Page 1
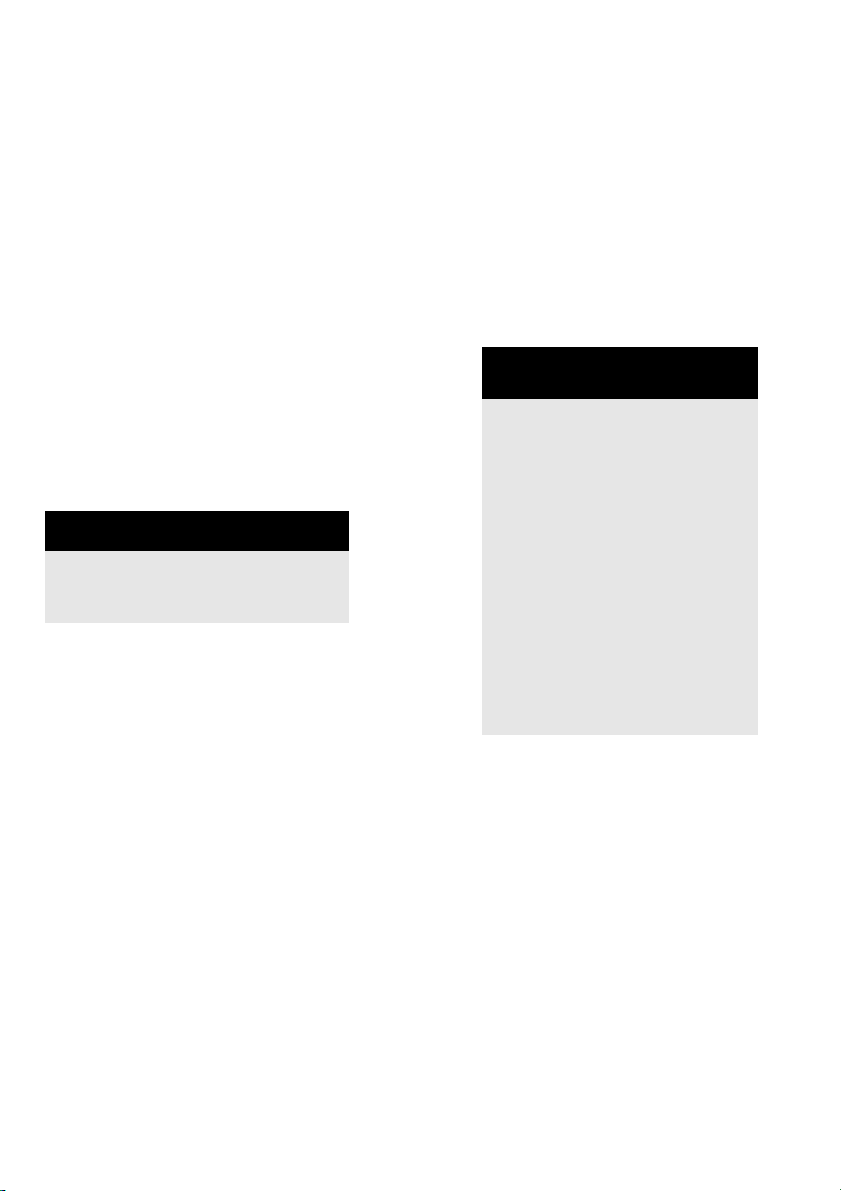
NBG410W3G Series
3G Wireless Router
Quick Start Guide
Version 4.03
05/2008
Edition 1
DEFAULT LOGIN
IP Address http://192.168.1.1
Password 1234
CONTENTS
ENGLISH 3
DEUTSCH 15
ESPAÑOL 29
FRANÇAIS 41
ITALIANO 53
РУССКИЙ 65
繁體中文
77
Page 2
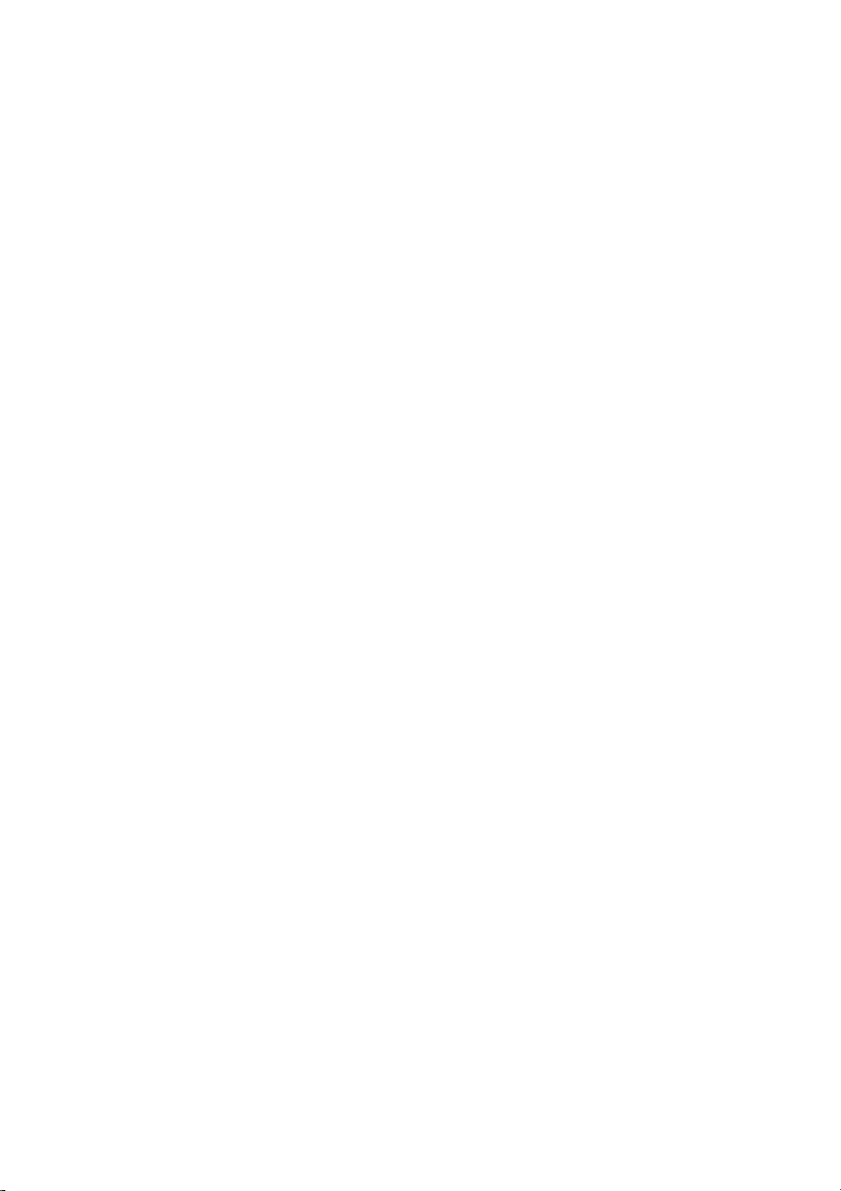
Page 3
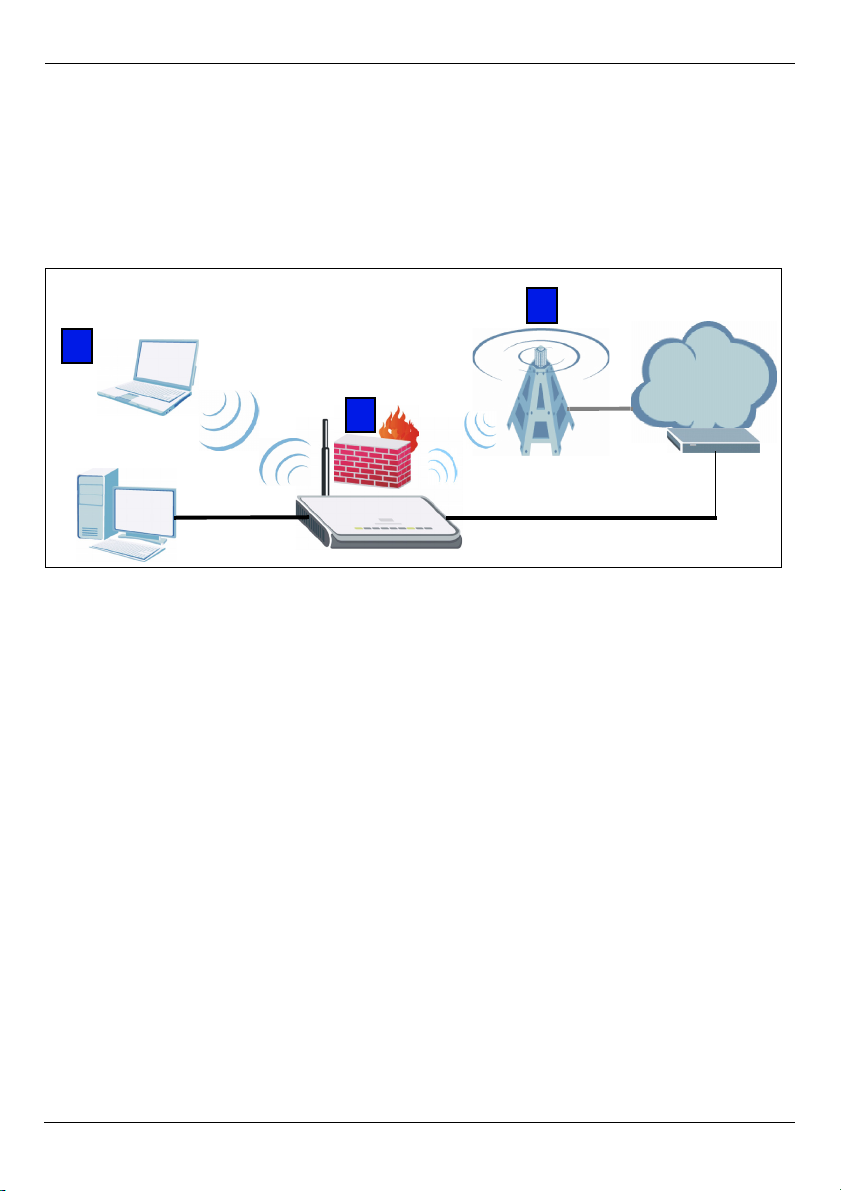
ENGLISH
ENGLISH
Overview
With the NBG41xW3G you can do the following.
• Use a 3G connection to access the Internet from any location with 3G coverage (A).
• Set up a secure Wi-Fi IEEE 802.11b/g wireless network (B).
• Enjoy added security with an advanced firewall (C).
A
WLAN
B
C
This guide shows you how to do the following.
A
3G
Internet
1 Connect your hardware (page 4)
2 Access the NBG41xW3G from your computer (page 5)
3 Set up a 3G connection (page 7)
4 Set up a wireless network (page 8)
5 Access the Internet (page 11)
See the User’s Guide for more information on all features.
Before you begin check your ISP (Internet Service Provider) or network administrator has
provided you the following:
For 3G Internet access you need an activated
3G user account, and a 3G SIM card and
Internet access information for your 3G
account.
For wired Internet access you need the
Internet access information provided to
you by your ISP.
3
Page 4
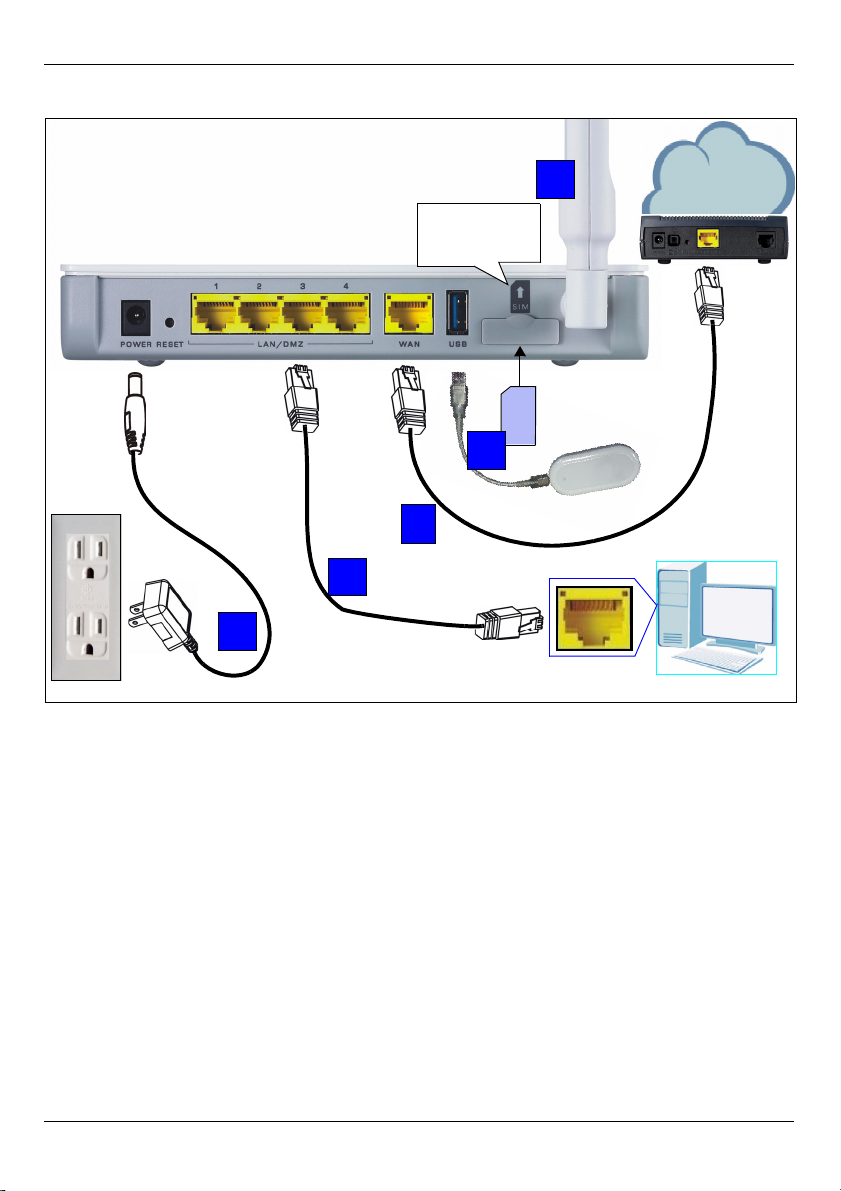
1 Hardware Connections
ENGLISH
1
NOT IN
NBG412W3G
3G
2
3
4
5
Do the following to make hardware connections for initial setup.
Internet
1 Antenna: Connect the antenna to the antenna socket, ensuring the antenna is screwed
in firmly and pointing upwards.
23G: Before inserting the SIM card (only NBG410W3G) or 3G dongle, ensure POWER is
disconnected. Insert the 3G SIM card and/or 3G dongle given to you by your ISP or
network administrator, as shown in the figure.
3WAN: Use an Ethernet cable to connect the WAN port on your NBG41xW3G to the
Ethernet port on your Internet access device (for example, a router or modem).
4LAN (1~4): Use the included Ethernet cable to connect the Ethernet port on your computer
to a LAN port on the NBG41xW3G.
5POWER: Use the power adapter from the package to connect the POWER socket to an
appropriate power source.
4
Page 5
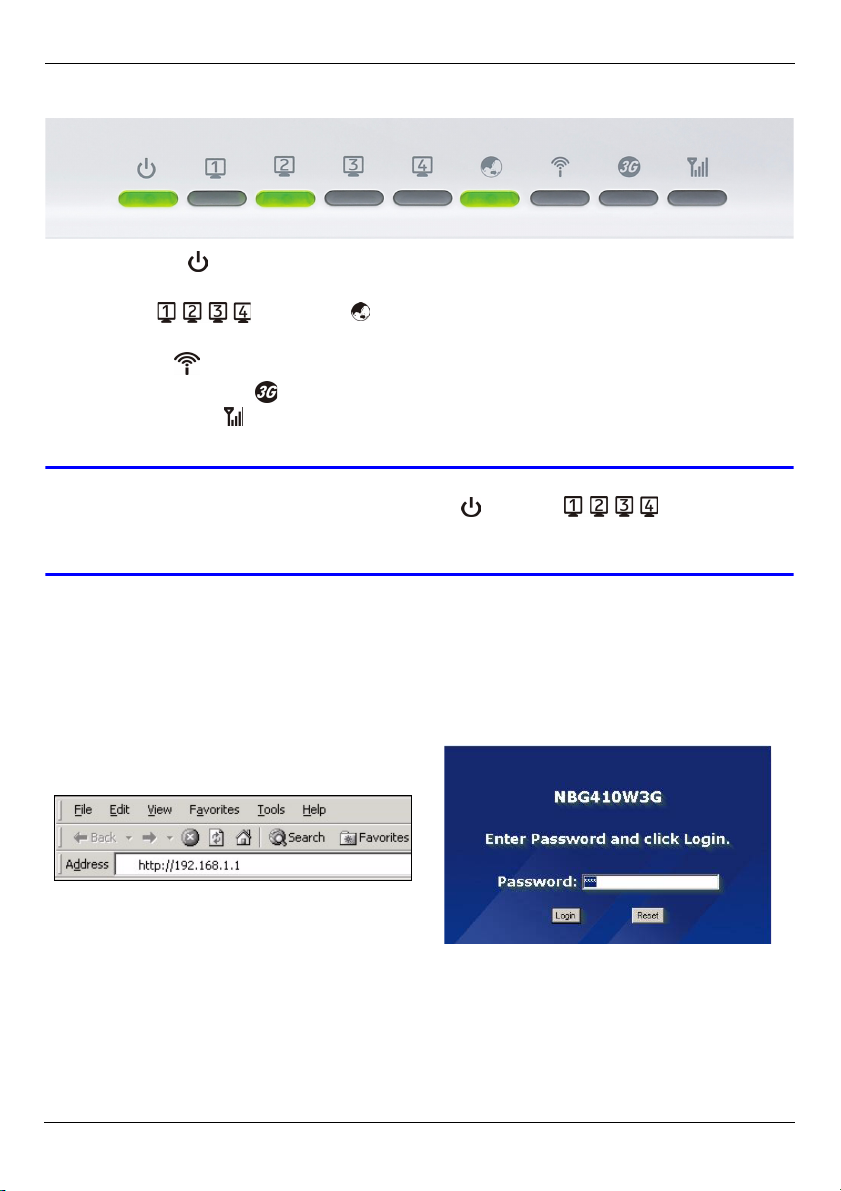
ENGLISH
Look at the LEDs (Lights)
•The POWER ( ) light blinks during start-up and stays green once the NBG41xW3G is
ready.
•The LAN ( ) and WAN ( ) lights turn on and stay on if the corresponding con-
nections are properly made.
•The WLAN ( ) light turns steady green when the built-in Wi-Fi feature is enabled.
•The 3G OPERATION () light turns on when a 3G connection is made and the 3G SIG-
NAL STRENGTH ( ) light indicates the signal strength. See the User’s Guide for more
information on these lights.
V Check your connections if the power () or LAN () light does not
turn on. If this doesn’t help, disconnect the NBG41xW3G from its power
source, wait for a few seconds and then reconnect the power.
2 Access the NBG41xW3G from Your Computer
Use the NBG41xW3G’s web configurator to configure settings on the NBG41xW3G.
1 Launch a web browser (such as Internet
Explorer). Enter the NBG41xW3G’s
default IP address, http://192.168.1.1,
and press [ENTER].
2 Click Login (the default password 1234
is already entered).
5
Page 6
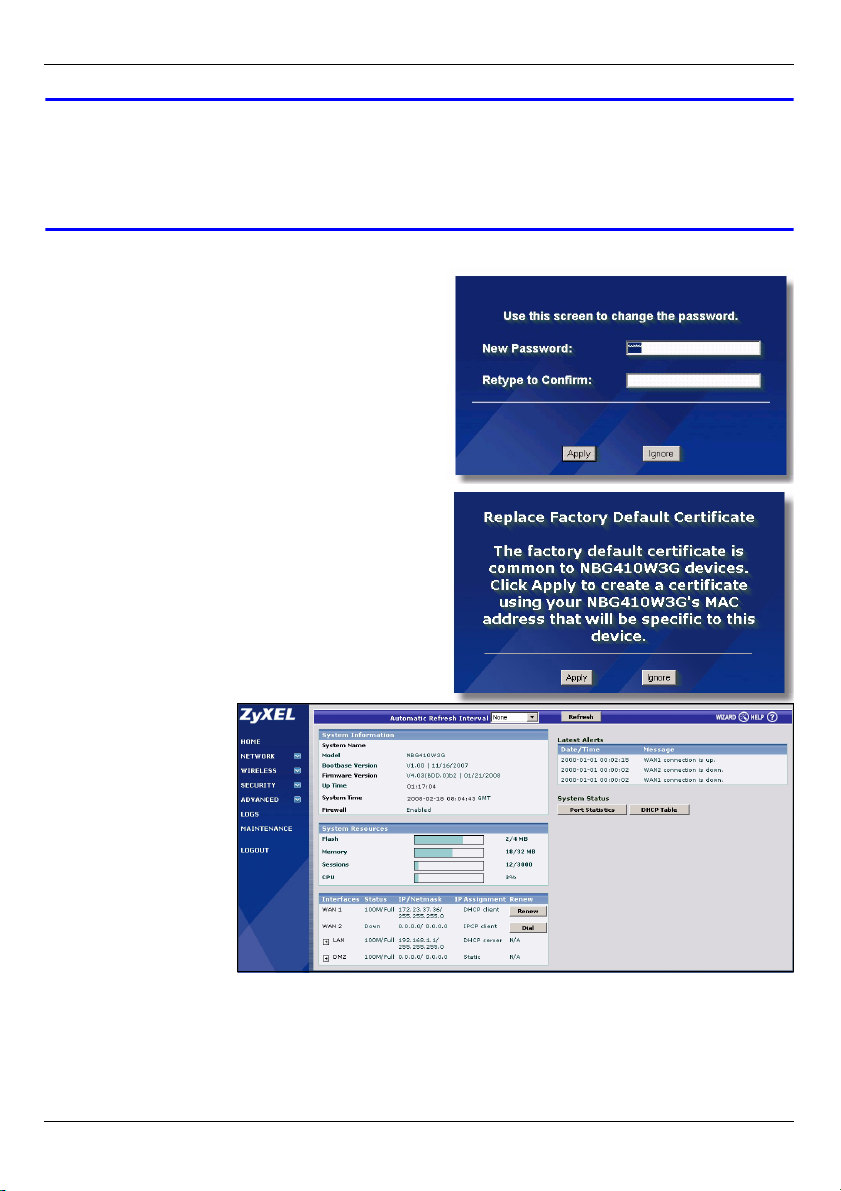
ENGLISH
V If the login screen does not display, make sure your computer is set to
receive an IP address dynamically. If that doesn’t help, check your web
browser’s security settings (see the User’s Guide for information on both
suggestions)
3 Change the login password by entering a
new password and clicking Apply. Then log
in again with your new password..
4 A unique certificate is important for
network security. Click Apply to replace
the NBG41xW3G’s default certificate..
5 The HOME screen
appears.
Congratulations, you have connected the NBG41xW3G to your computer. You are now
ready to configure 3G (page 7), Wi-Fi settings (page 8) or wired Internet access settings
(page 11) on the NBG41xW3G.
6
Page 7
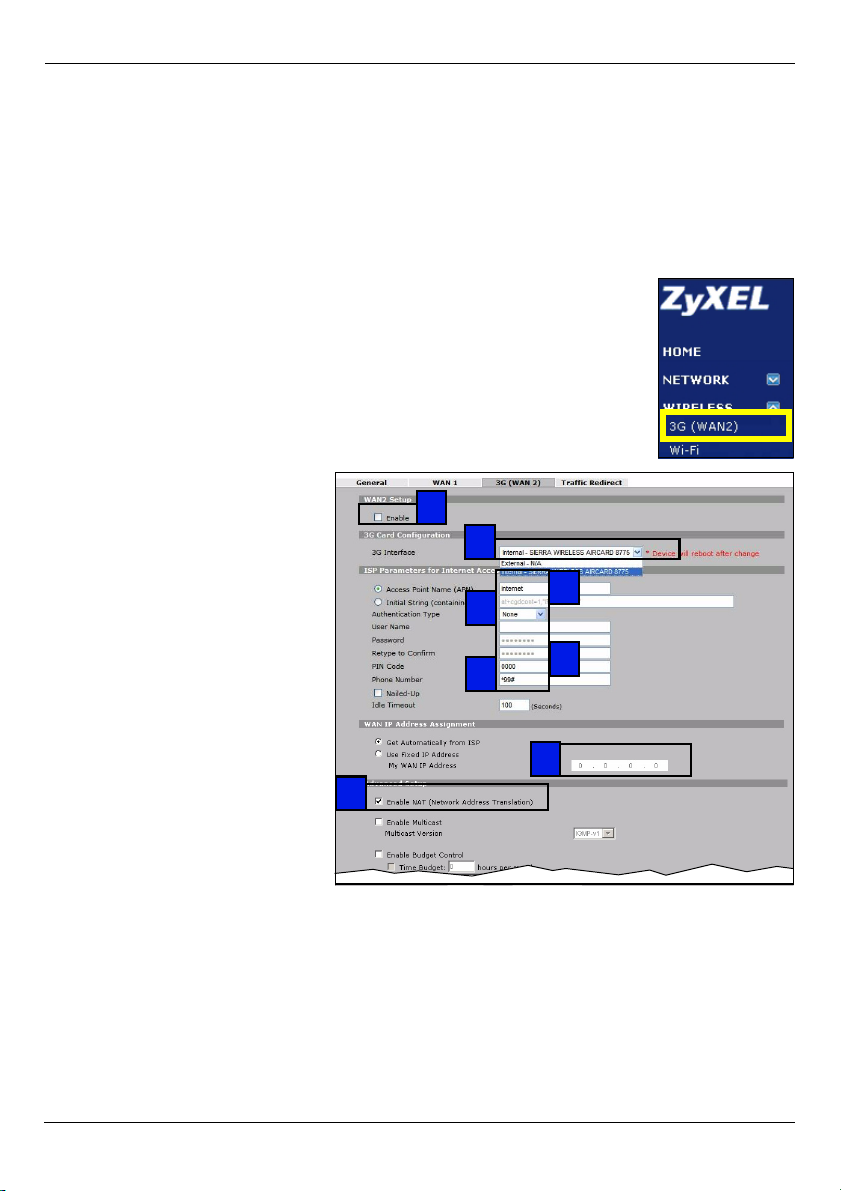
ENGLISH
3 Set Up a 3G Connection
This section shows you how to quickly configure and set up a 3G connection on the
NBG41xW3G. Leave any settings not mentioned at their default values or see the User’s
Guide for more information.
You should have ready the Internet access information for your activated 3G user account.
1 Click WIRELESS > 3G (WAN 2) in the NBG41xW3G’s navigation
menu.
2 Select Enable.
3 Check your device is set to the
correct 3G Interface.
4 Type the access point name
given to you by your 3G service
provider in the Access Point
Name (APN) field.
5 If your 3G service provider
gave you a user name and
password, select CHAP/PAP in
the Authentication Type field
and enter the user name and
password in the fields below.
Otherwise, set the
Authentication Type to None.
6 If your 3G service provider
gave you a PIN code, type it in
the PIN Code field.
7 Type the phone number given to you by your 3G service provider in the Phone Number
field.
8 If your service provider gave you an IP address for a 3G connection, select Use Fixed
IP Address and enter it in the My WAN IP Address field. Otherwise, select Get
Automatically from ISP.
9 Ensure Enable NAT is selected and click Apply.
9
2
3
4
5
7
6
8
7
Page 8
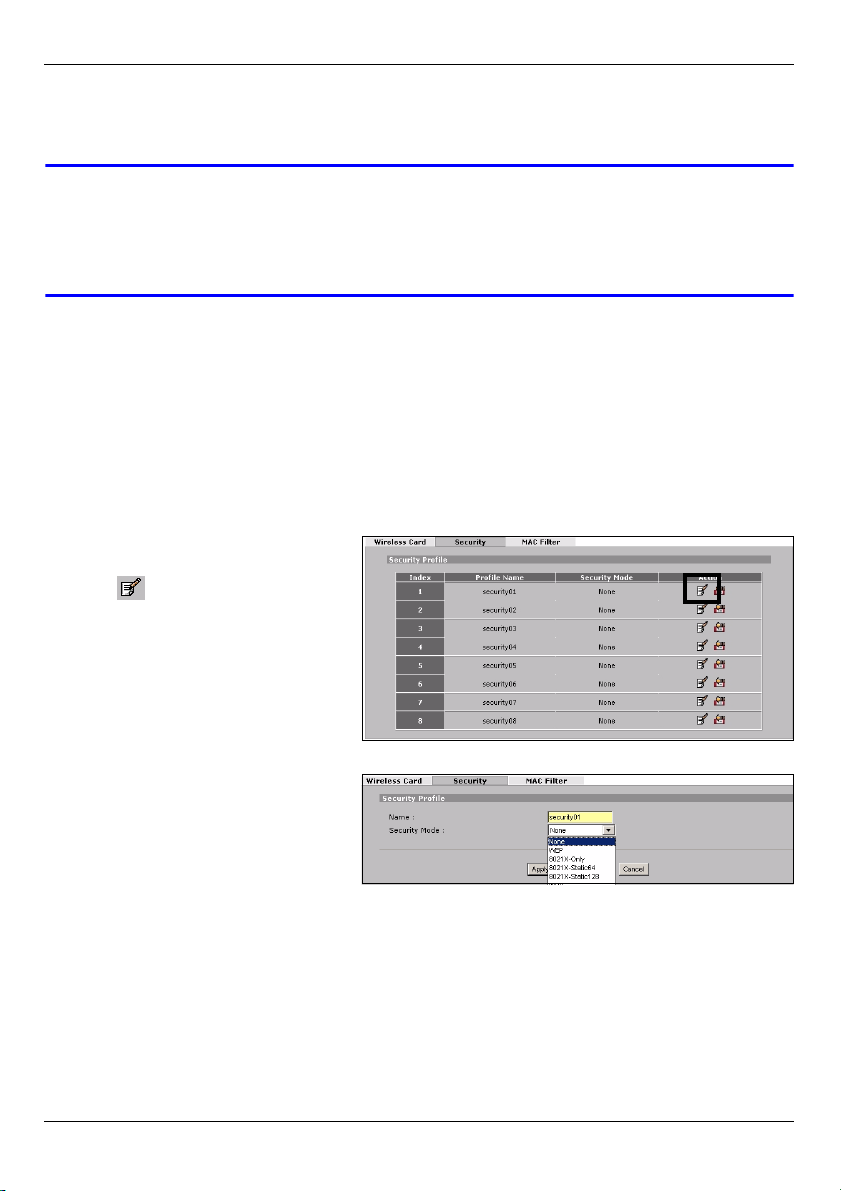
ENGLISH
Congratulations, you have set up your 3G Internet access. Open a web browser such as
Internet Explorer and browse to your favorite website.
V If you cannot connect to the Internet with your 3G connection, check your
3G connection status in the HOME screen. If your 3G connection status is
down, check your 3G settings are correctly configured and the SIM card is
correctly inserted. See the User’s Guide for more suggestions.
4 Set Up a Wi-Fi Wireless Network
This section shows you how to configure wireless settings on your NBG41xW3G, then how
to connect a wireless device, such as your laptop, to your wireless network.
4.1 Configure Wireless Settings on the NBG41xW3G
1 Click WIRELESS > Wi-Fi in the NBG41xW3G’s navigation menu.
2 To apply wireless security, click
the Security tab. Then click the
Edit ( ) icon.
It is strongly recommended you
apply wireless security!
3 Click the Security Mode drop-
down list. The drop-down list
displays the security methods in
increasing order of strength.
Select the highest level of security
supported by the other devices on
your wireless network.The recommended level of security for a typical home network is
WPA2-PSK. Choose WPA2-PSK-MIX if some devices on your network support WPA2-
PSK and others support WPA-PSK.
8
Page 9
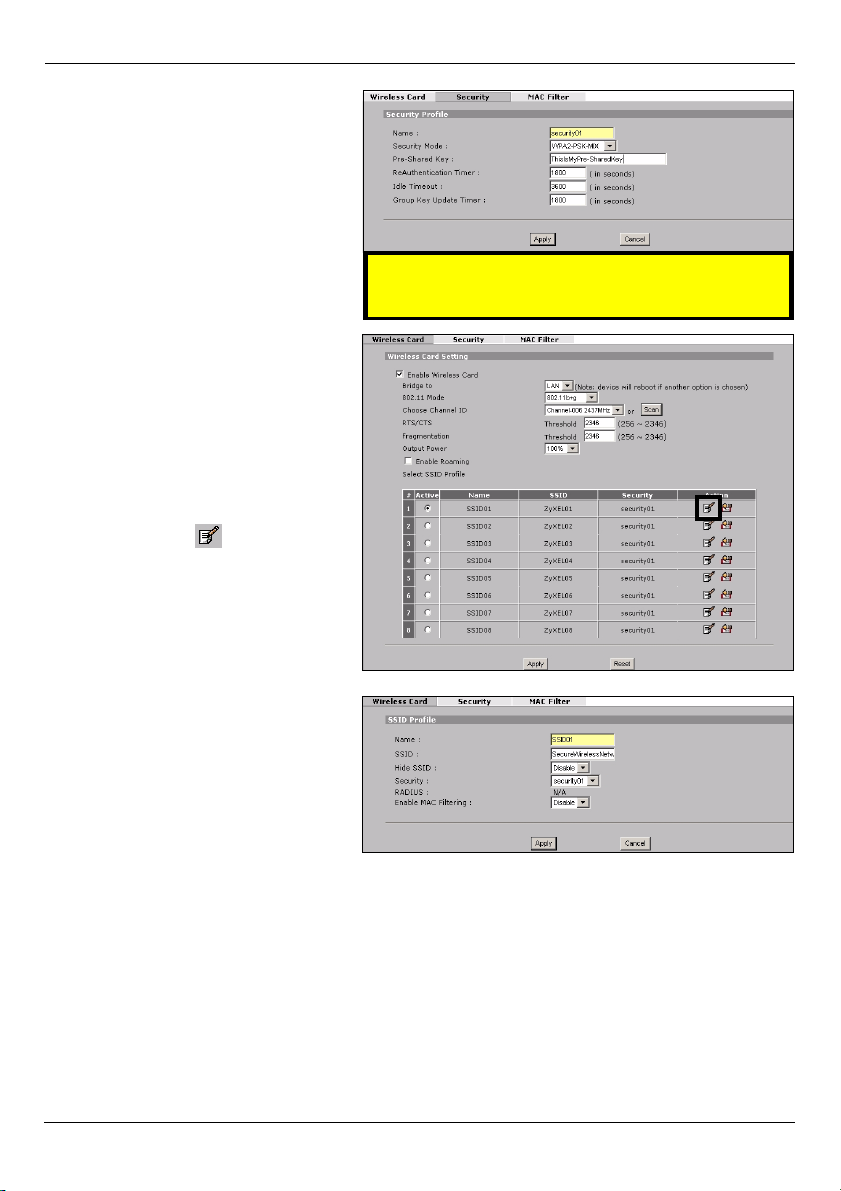
4 If you choose WPA(2) or WPA(2)-
PSK, type a Pre-Shared Key
using 8~63 English upper or
lower case letters (A~Z, a~z) or
numbers (0~9).
5 Write it down as you will need it
later to connect your computer to
the wireless network.
6 Click Apply.
7 Click on the Wireless Card tab to
show the following screen.
8 Select Enable Wireless Card.
9 Leave other settings at their
defaults to quickly set up a
wireless network. See the User’s
Guide for detailed information on
these fields.
10 Click the Edit ( ) icon.
ENGLISH
Write down the Pre-Shared Key!
11 SSID: Enter a unique network
name for the wireless network.
12 Security: Select the security
setting you set up in the WiFi >
Security screen.
13 Leave other settings at their
defaults to quickly set up a
wireless network. Otherwise, see
the User’s Guide for detailed information on these fields. Click Apply and then click
Apply in the Wireless Card screen.
Congratulations, you are now ready to connect a wireless device such as your notebook to
your wireless network.
9
Page 10
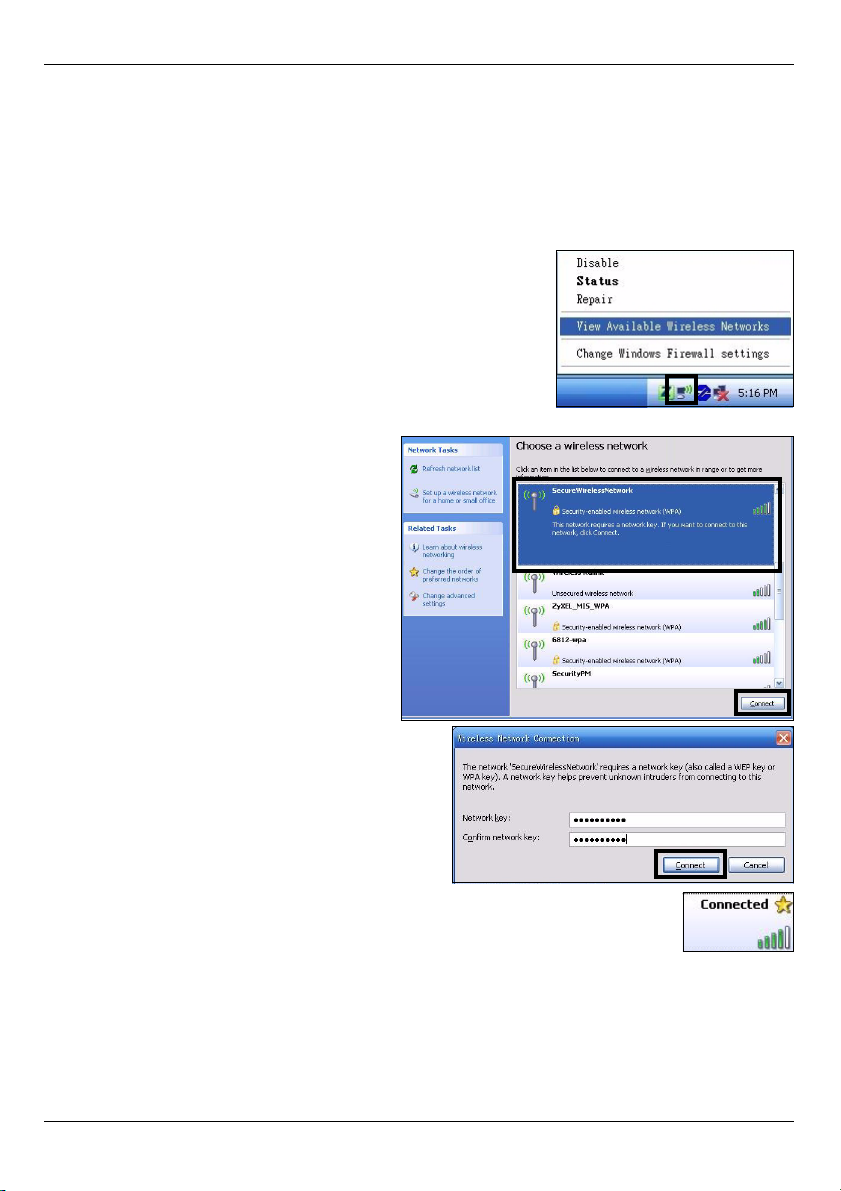
ENGLISH
4.2 Connect Your Computer to the NBG41xW3G Wirelessly
You can now connect wirelessly to your NBG41xW3G from your computer and access the
Internet. You will need the Network Name (SSID) and also the Pre-Shared Key if you set
up security in the previous section. The connection procedure is shown here using
Windows XP as an example.
1 Right-click the wireless adapter icon which appears in
the bottom right of your computer monitor. Click View
Available Wireless Networks.
2 Select the SSID name you gave the
NBG41xW3G and click Connect (A).
The SSID “SecureWirelessNetwork”
is given here as an example.
3 If you have set up wireless security,
you are prompted to enter a password.
Enter the Pre-Shared Key you set up in the
previous section and click Connect (B).
4 You may have to wait several minutes while
your computer connects to the wireless
network.
5 You should now be securely connected
wirelessly to the NBG41xW3G.
Congratulations! You are now ready to connect to the Internet wirelessly
through your NBG41xW3G.
10
B
A
Page 11
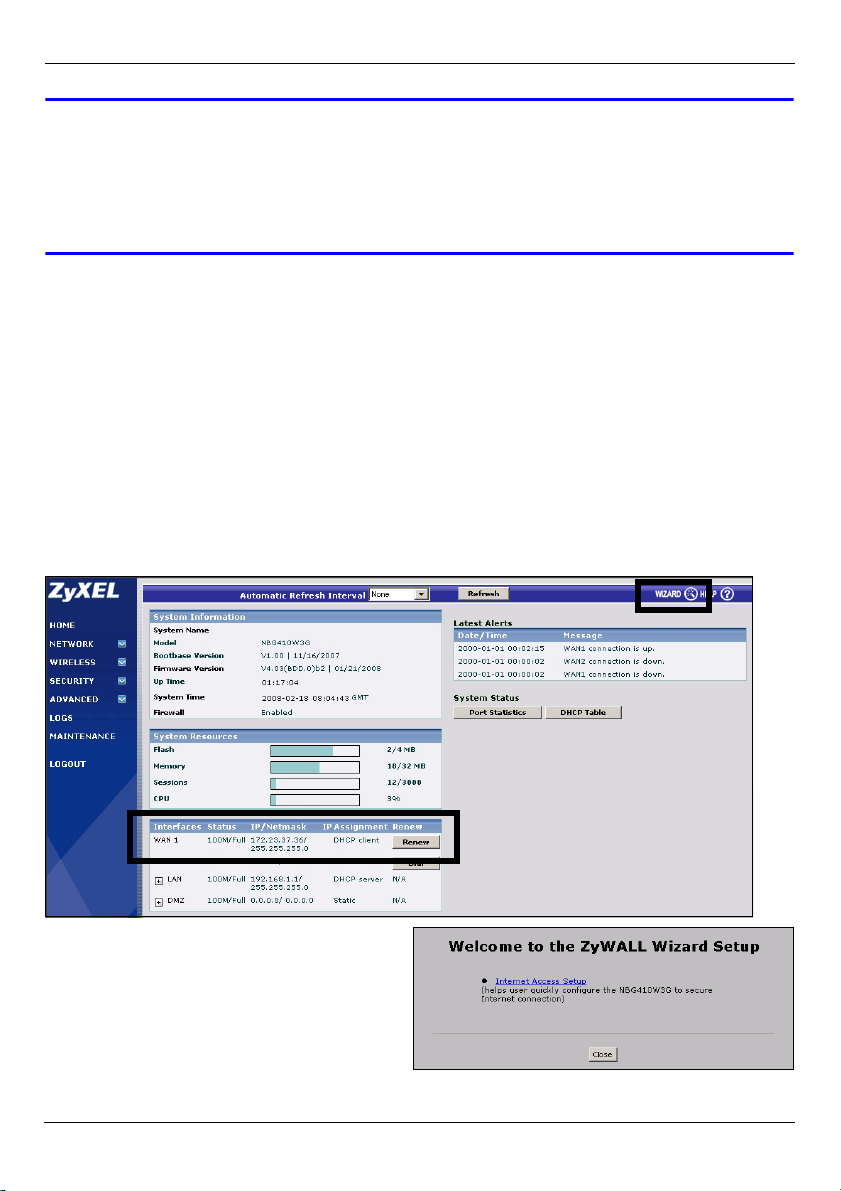
ENGLISH
V If you cannot connect wirelessly to the NBG41xW3G, check you have
selected the correct SSID and entered the correct security key. If that does
not work, ensure your network adapter is enabled by clicking on the
wireless adapter icon and clicking Enable. See the User’s Guide for more
suggestions.
5 Set Up Wired Internet Access
This section shows you how to set up a wired connection to your ISP and access the
Internet. You can have a wired and 3G connection to the Internet at the same time.
1 Click HOME in the NBG41xW3G’s navigation menu to display the following screen.
•If the WAN 1 status is not Down and there is an IP address (A), congratulations, you have
successfully connected to your ISP. Open a web browser, such as Internet Explorer, and
browse to your favourite web site.
• If the WAN 1 status is Down (or there is not an IP address), click the Wizard icon (B) to
configure your Internet access settings.
2 Click the Internet Access Setup link to
start the wizard.
B
A
11
Page 12
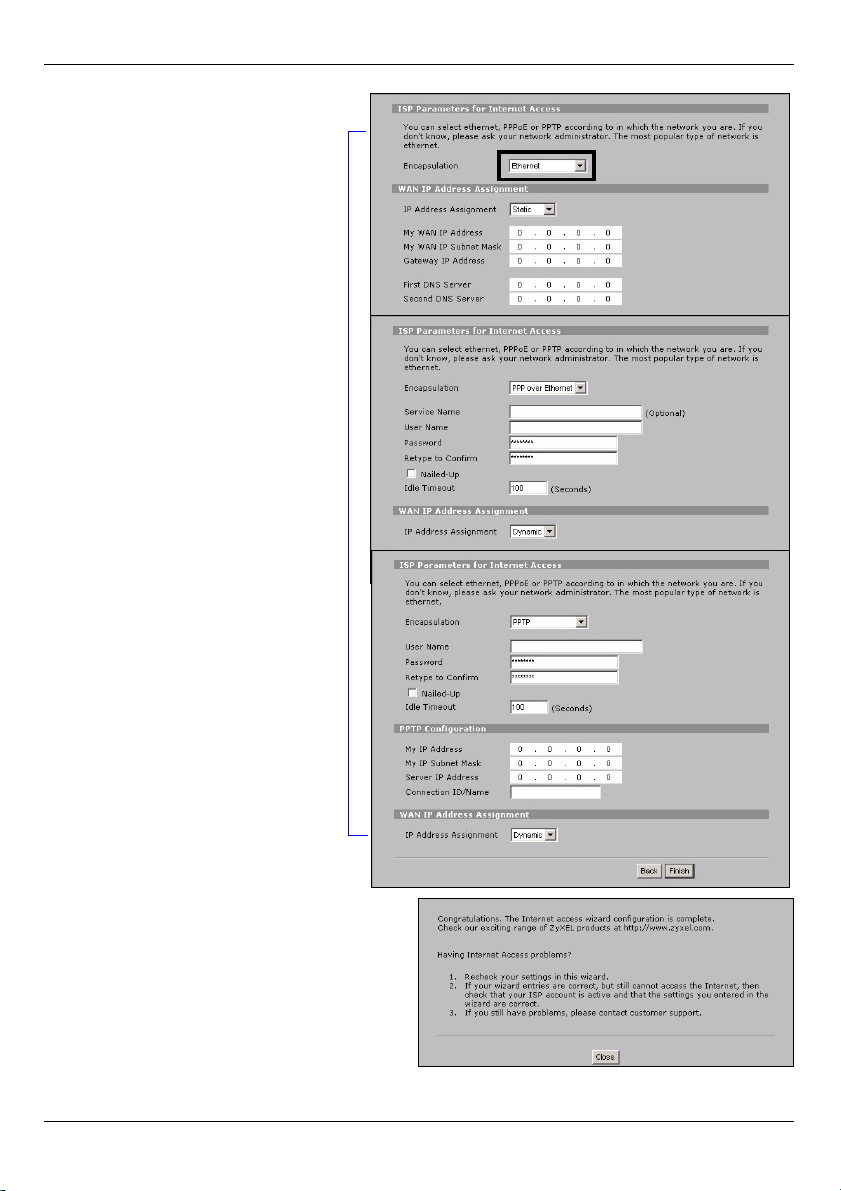
3 Select the Encapsulation type
based on the information your
ISP or network administrator
gives you. One of three
possible screens appears.
4 Enter the Internet access
information exactly as given to
you. If you were given an IP
address to use, select Static in
the IP Address Assignment
drop-down list box and enter the
information given you.
• PPP over Ethernet or PPTP
Encapsulation: Select NailedUp if you want your connection
up all the time (this could be
expensive if your ISP bills you
for Internet usage time instead
of a flat monthly fee).
To not have the connection up
all the time, specify an idle timeout period (in seconds) in Idle
Timeout.
5 Click Finish when you are
done.
ENGLISH
6 Click Close to complete
Internet access setup.
12
Page 13
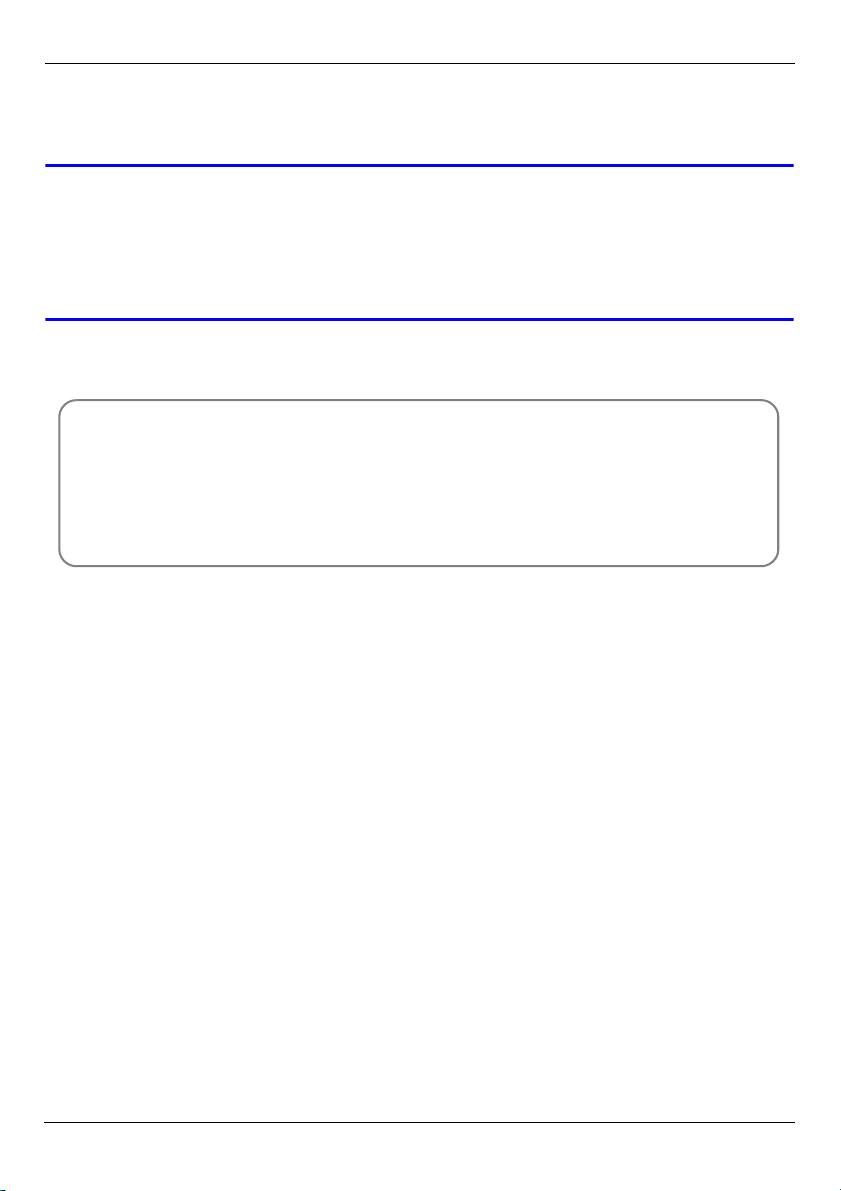
ENGLISH
Congratulations! You have completed setting up your NBG41xW3G. Open a web browser,
such as Internet Explorer, and browse to your favourite web site.
V If you cannot access the Internet when your computer is connected to one
of the NBG41xW3G’s LAN ports, check your connections. Then turn the
NBG41xW3G off, wait for a few seconds then turn it back on. If that does
not work, log in to the web configurator again and check you have typed all
information correctly. See the User’s Guide for more suggestions.
Procedure to View a Product’s Certification(s)
1 Go to http://www.zyxel.com/web/support_download.php.
2 Select your product from the drop-down list box on the ZyXEL home page to go
to that product's page.
3 Select the certification you wish to view from this page.
13
Page 14
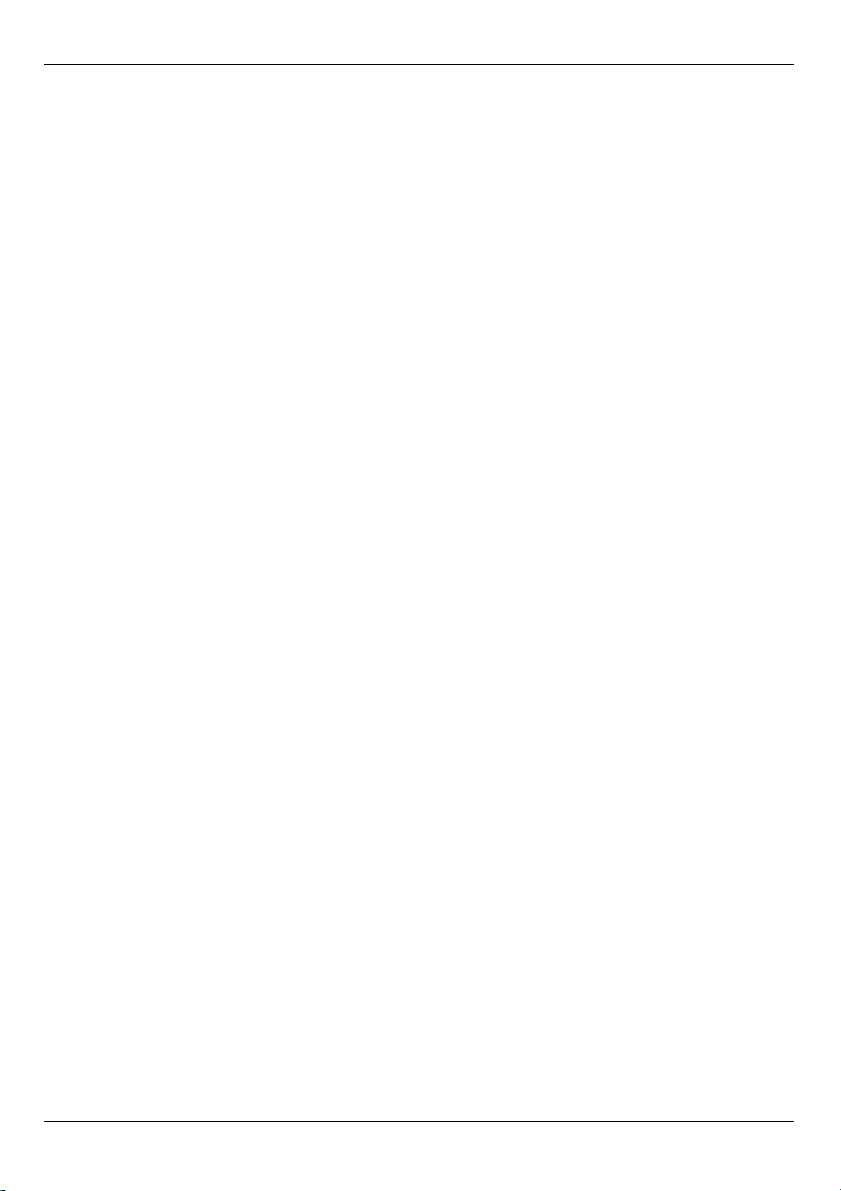
ENGLISH
14
Page 15
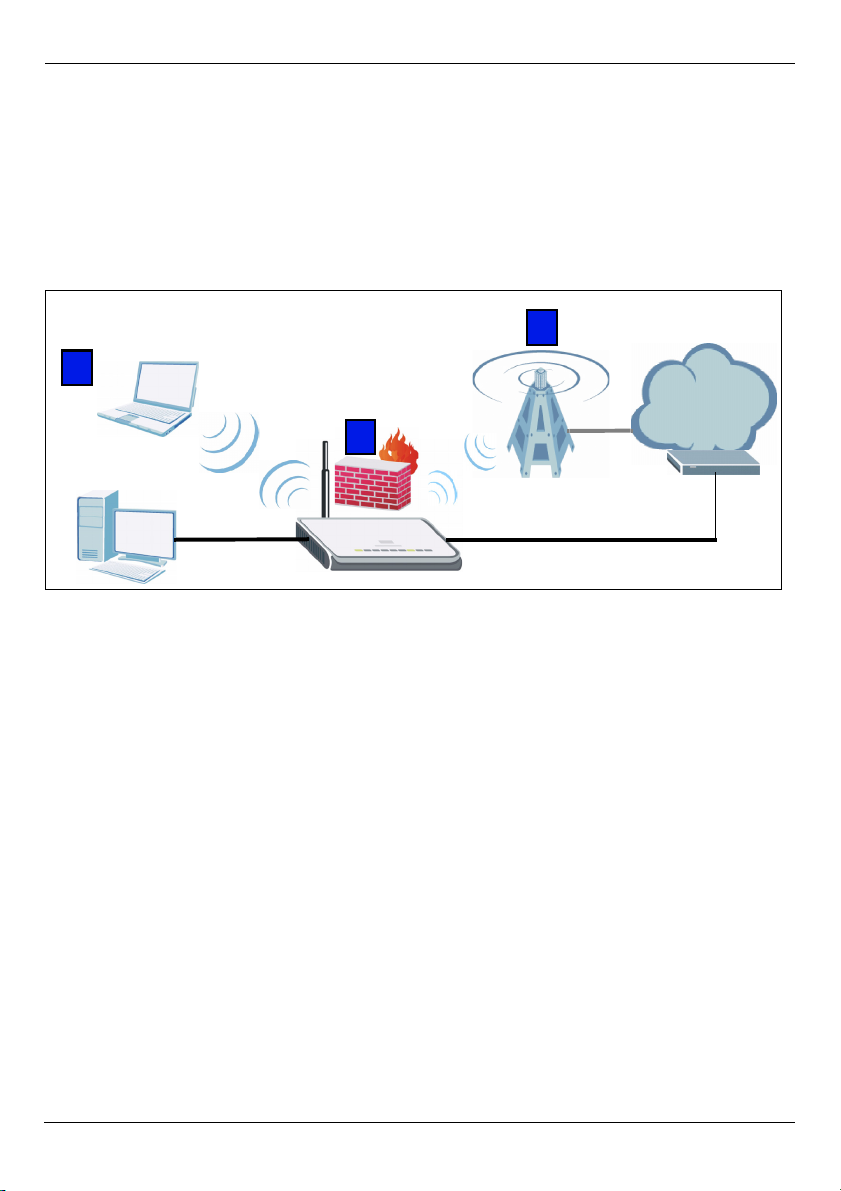
DEUTSCH
DEUTSCH
Übersicht
Für folgende Einsatzszenarien ist der NBG41xW3G geeignet:
• Verwenden Sie eine 3G-Verbindung, um von einem beliebigen Ort aus, bei dem eine 3GVerbindung (A) möglich ist, auf das Internet zuzugreifen.
• Richten Sie ein sicheres Wi-Fi IEEE 802.11b/g-Drahtlosnetzwerk ein (B).
• Nutzen Sie eine Zusätzliche Sicherheit durch eine erweiterte Firewall (C).
A
WLAN
B
C
Dieser Guide enthält folgende Anleitungen:
A
3G
Internet
1 Anschließen der Hardware (Seite 16)
2 Herstellen der Verbindung zum NBG41xW3G über den
Computer (Seite 17)
3 Einrichten einer 3G-Verbindung (Seite 19)
4 Einrichten eines Drahtlosnetzwerks (Seite 20)
5 Zugreifen auf das Internet (Seite 24)
Weitere Informationen zu allen Funktionen finden Sie im Benutzerhandbuch.
Bevor Sie beginnen, prüfen Sie, ob Ihr Internetdienstanbieter oder Netzwerk-Administrator
Ihnen Folgendes zur Verfügung gestellt hat:
Für einen 3G-Internetzugriff benötigen Sie ein
aktiviertes 3G-Benutzerkonto, eine 3G-SIMKarte und die Internetzugriffsdaten für Ihr 3GKonto.
Für den kabelgebundenen
Internetzugriff benötigen Sie die
Internetzugriffsdaten, die Sie von Ihrem
Internetdienstanbieter erhalten haben.
15
Page 16
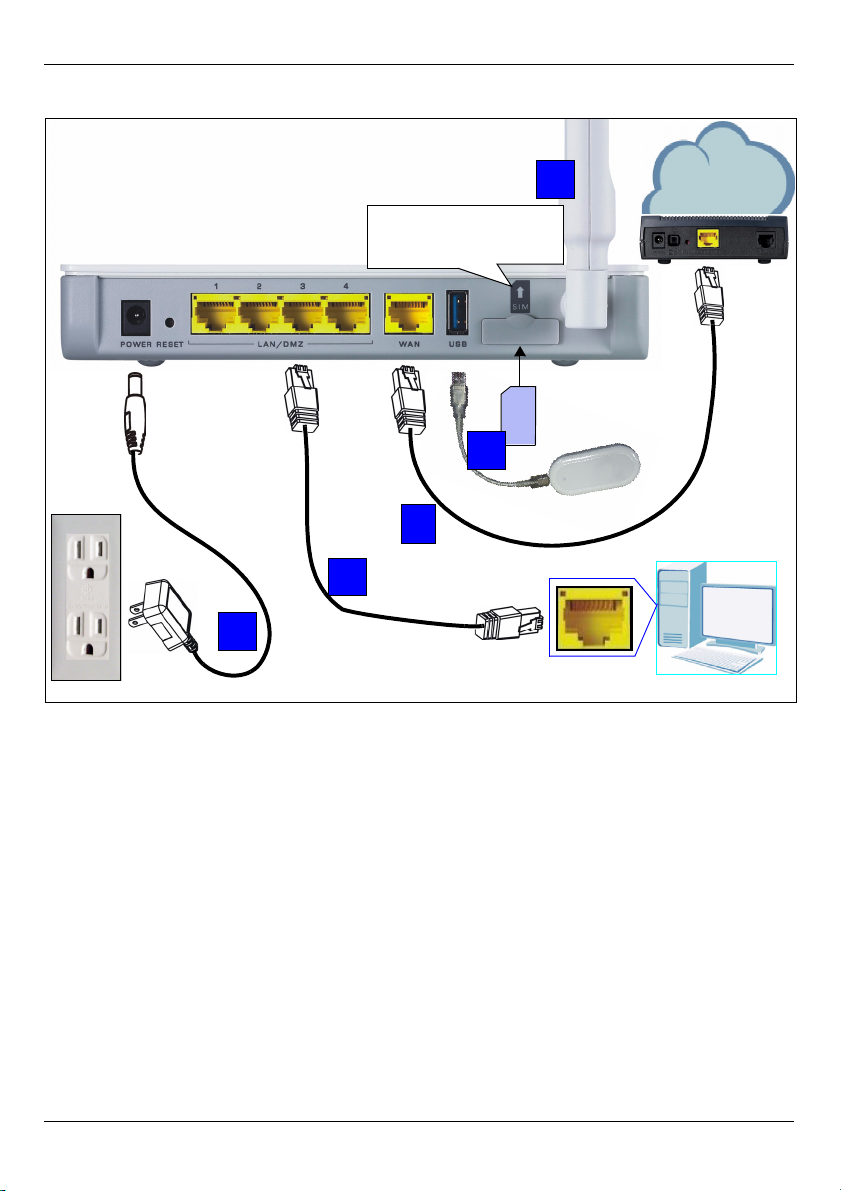
DEUTSCH
1 Anschließen der Hardware
1
Nicht im
NBG412W3G verfügbar
Internet
3G
2
3
4
5
Bei der Erstinstallation müssen die folgenden Hardwareverbindungen hergestellt werden.
1 Antenne: Schließen Sie die Antenne an den Antennenanschluss an. Stellen Sie sicher,
dass die Antenne fest eingedreht ist und nach oben zeigt.
23G: Bevor Sie die SIM-Karte einsetzen (nur im NBG410W3G verfügbar) oder den 3G-
Dongle anschließen, stellen Sie sicher, dass das Gerät vom Stromnetz getrennt ist.
Setzen Sie die 3G SIM-Karte ein und/oder schließen Sie den 3G-Dongle an, die/den
Sie von Ihrem Internetdienstanbieter oder Netzwerk-Administrator erhalten haben
(siehe Abbildung).
3WAN: Schließen Sie ein Ethernet-Kabel an einen WAN-Port des NBG41xW3G und an
den Ethernet-Port des Geräts an, mit dem Sie auf das Internet zugreifen (z. B. ein
Router oder Modem).
4LAN (1-4): Schließen Sie das mitgelieferte Ethernet-Kabel an den Ethernet-Port des
Computers und an einen LAN-Port des NBG41xW3G an.
16
Page 17
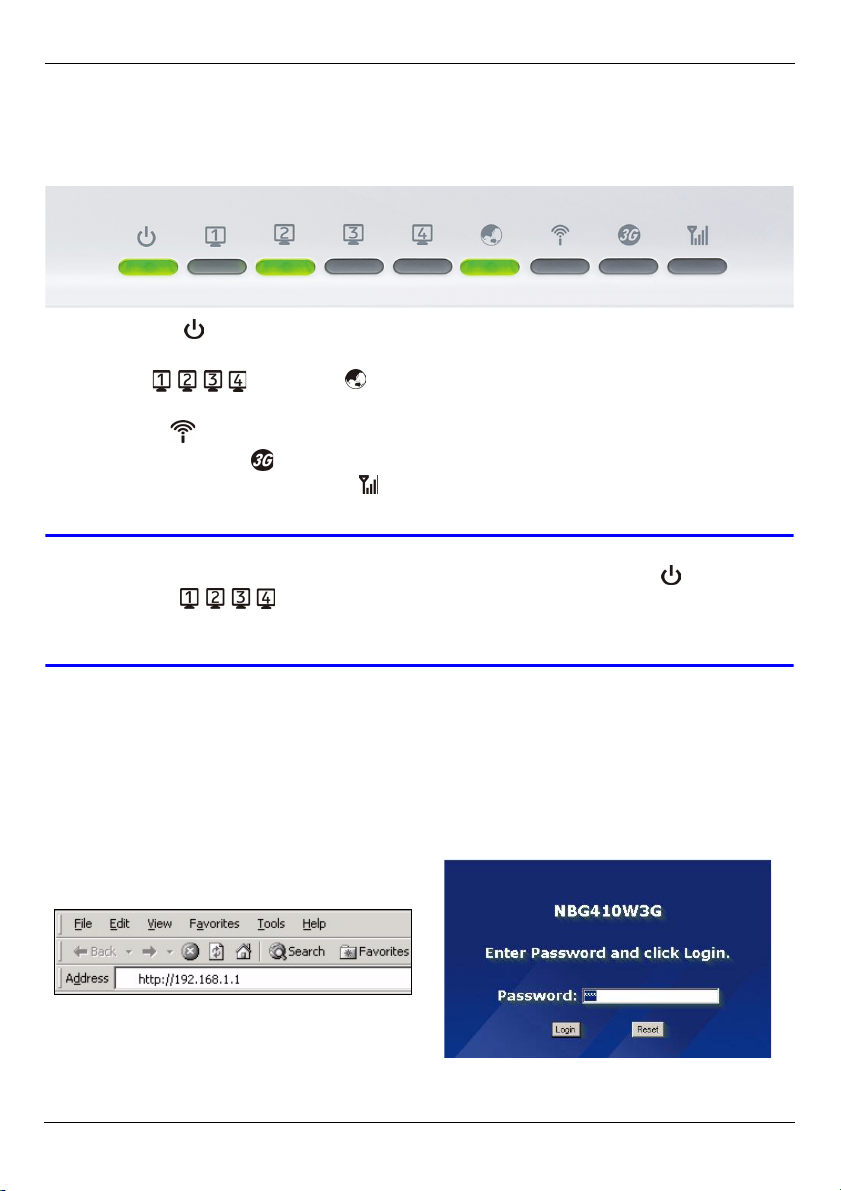
DEUTSCH
5Strom: Schließen Sie den Netzadapter des Geräts an die Netzanschlussbuchse (POWER)
am NBG41xW3G und an eine geeignete Stromquelle an.
Das Gerät verfügt über einige LED-Anzeigen
• Die POWER ( ) LED blinkt, während die NBG41xW3G hochfährt, und sie leuchtet grün,
wenn die NBG41xW3G betriebsbereit ist.
• Die LAN ( ) und WAN ( ) LED leuchtet, wenn die entsprechenden Geräte richtig angeschlossen wurden.
• Die WLAN () LED leuchtet grün, wenn die integrierte Wi-Fi-Funktion aktiviert ist.
• Die 3G OPERATION () LED beginnt zu leuchten, wenn eine 3G-Verbindung hergestellt
wird. Die 3G SIGNAL STRENGTH ( ) LED zeigt die Signalstärke an. Weitere Informa-
tionen zu den LEDs finden Sie im Benutzerhandbuch.
V Prüfen Sie die Anschlüsse, wenn die Betriebsanzeige-LED ( ) oder LAN-
LED ( ) nicht leuchten. Leuchten sie auch dann nicht, trennen Sie
den NBG41xW3G von seiner Stromquelle, und schalten Sie ihn einige
Sekunden später wieder an.
2 Zugreifen auf den NBG41xW3G über den Computer
Konfigurieren Sie die Einstellungen des NBG41xW3G.
1 Starten Sie einen Internetbrowser (z. B.
Internet Explorer). Geben Sie die IPStandardadresse des NBG41xW3G ein
(http://192.168.1.1), und drücken Sie auf
[ENTER].
2 Klicken Sie auf Login (Einloggen) (das
Standardpasswort 1234 ist bereits
vorgegeben).
17
Page 18
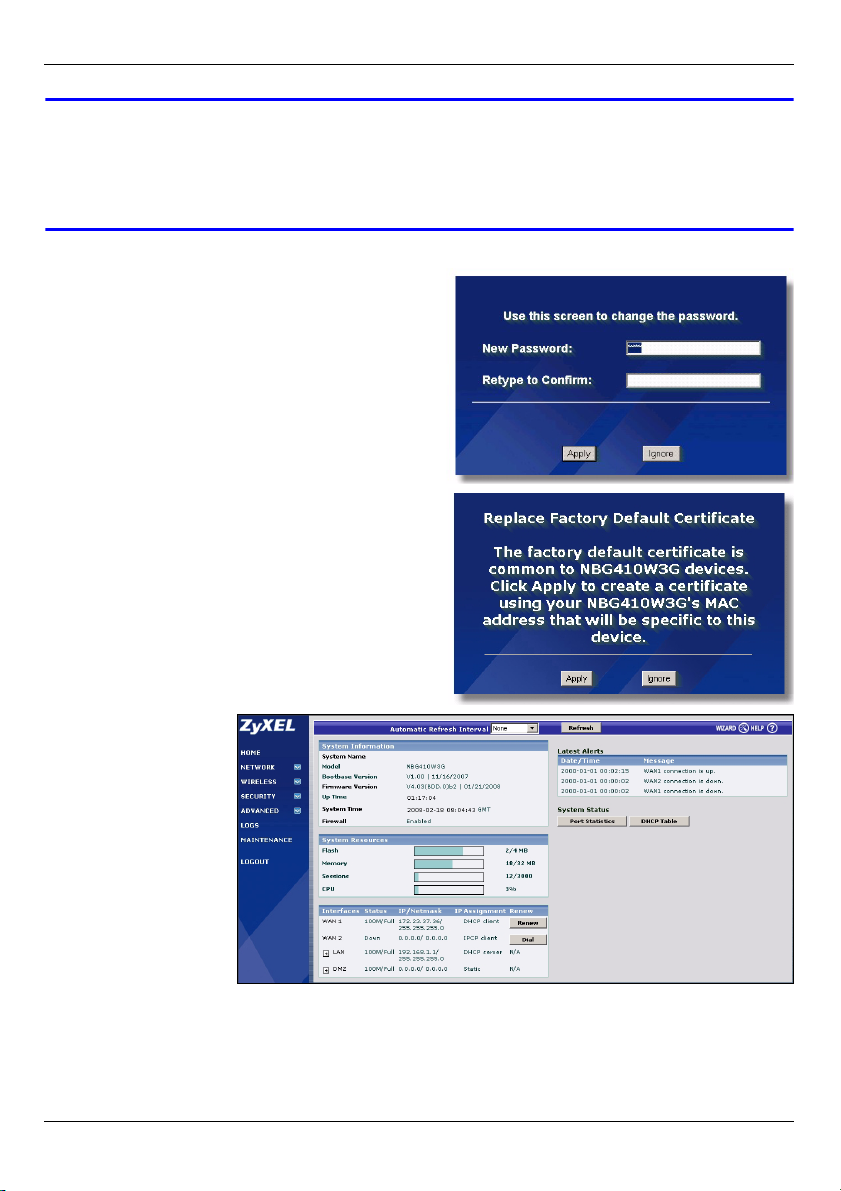
DEUTSCH
V Wenn das Login-Fenster nicht angezeigt wird, stellen Sie sicher, dass der
Computer so eingestellt ist, dass er eine IP-Adresse dynamisch bezieht.
Sollte das nicht helfen, prüfen Sie die Sicherheitseinstellungen des
Internet-Browsers (Informationen dazu finden Sie im Benutzerhandbuch).
3 Ändern Sie das Passwort, indem Sie ein
neues Passwort eingeben und auf Apply
(Übernehmen) klicken. Melden Sie sich
dann noch einmal mit dem neuen Kennwort
an.
4 Ein eindeutiges Zertifikat ist wichtig für die
Netzwerksicherheit. Klicken Sie auf Apply
(Übernehmen), um das Standardzertifikat
des NBG41xW3G zu übernehmen.
5 Die Startseite
(HOME) erscheint.
18
Page 19
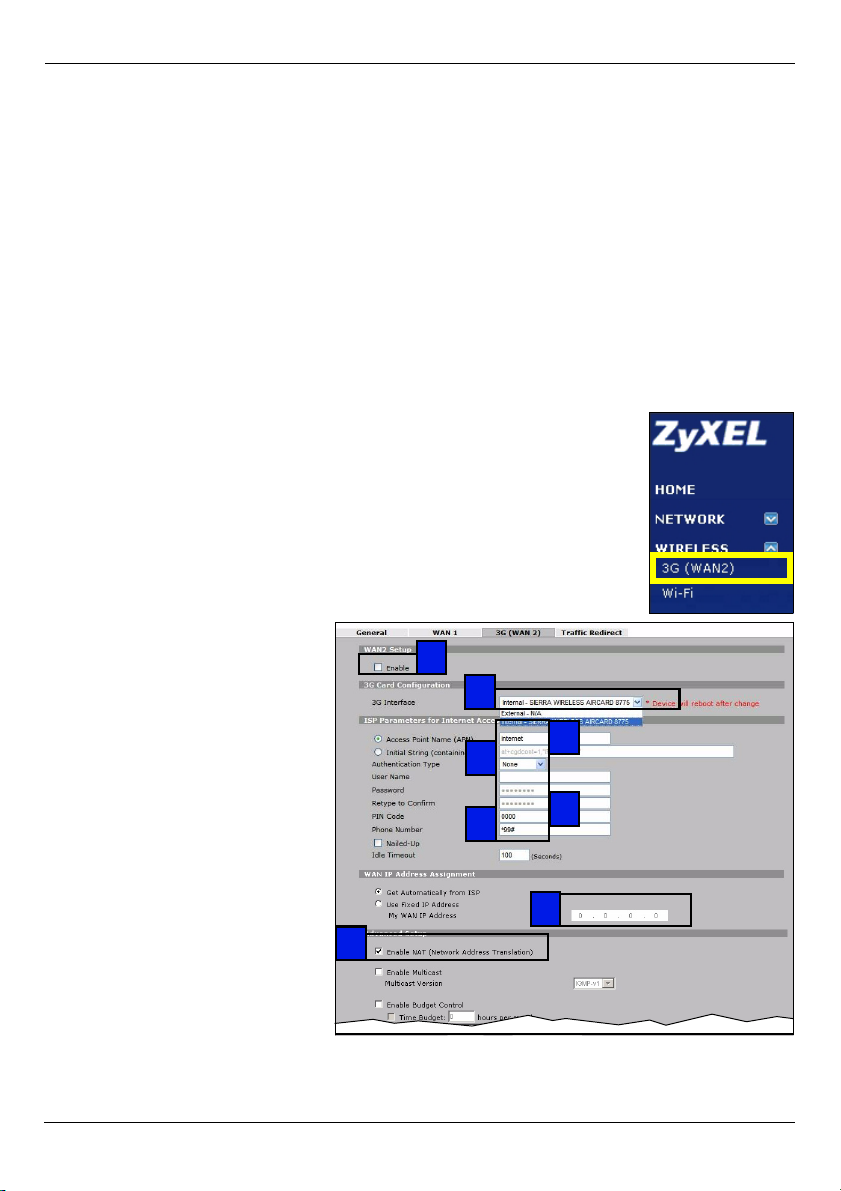
DEUTSCH
Herzlichen Glückwunsch, die Verbindung des NBG41xW3G zum Computer wurde
erfolgreich hergestellt. Nun können Sie auf dem NBG41xW3G die 3G- (Seite 19) oder die
Wi-Fi-Einstellungen (Seite 20) oder die Einstellungen für den kabelgebundenen
Internetzugriff (Seite 24) konfigurieren.
3 Einrichten einer 3G-Verbindung
In diesem Abschnitt wird beschrieben, wie Sie auf dem NBG41xW3G umgehend eine 3GVerbindung konfigurieren und einrichten können. Belassen Sie alle Einstellungen, die hier
nicht beschrieben werden, auf den Standardeinstellungen. Weitere Informationen finden
Sie im Benutzerhandbuch.
Halten Sie Ihre Internetzugriffsdaten für Ihr aktiviertes 3G-Benutzerkonto bereit.
1 Klicken Sie im Navigationsmenü des NBG41xW3G auf WIRELESS
> 3G (WAN 2).
2 Wählen Sie Enable
(Aktivieren).
3 Stellen Sie sicher, dass Ihr
Gerät auf die richtige 3GSchnittstelle eingestellt ist.
4 Geben Sie im Feld Access
Point Name (APN)
(Zugangspunktname (APN))
den Namen des
Zugangspunkts ein, den Sie
von Ihrem 3G-Dienstanbieter
erhalten haben.
5 Wenn Sie von Ihrem 3G-
Dienstanbieter einen
Benutzernamen und ein
Kennwort erhalten haben,
wählen Sie im Feld
Authentication Type
(Authentifizierungstyp) die Option CHAP/PAP, und geben Sie in die Felder darunter
9
2
3
4
5
7
6
8
19
Page 20
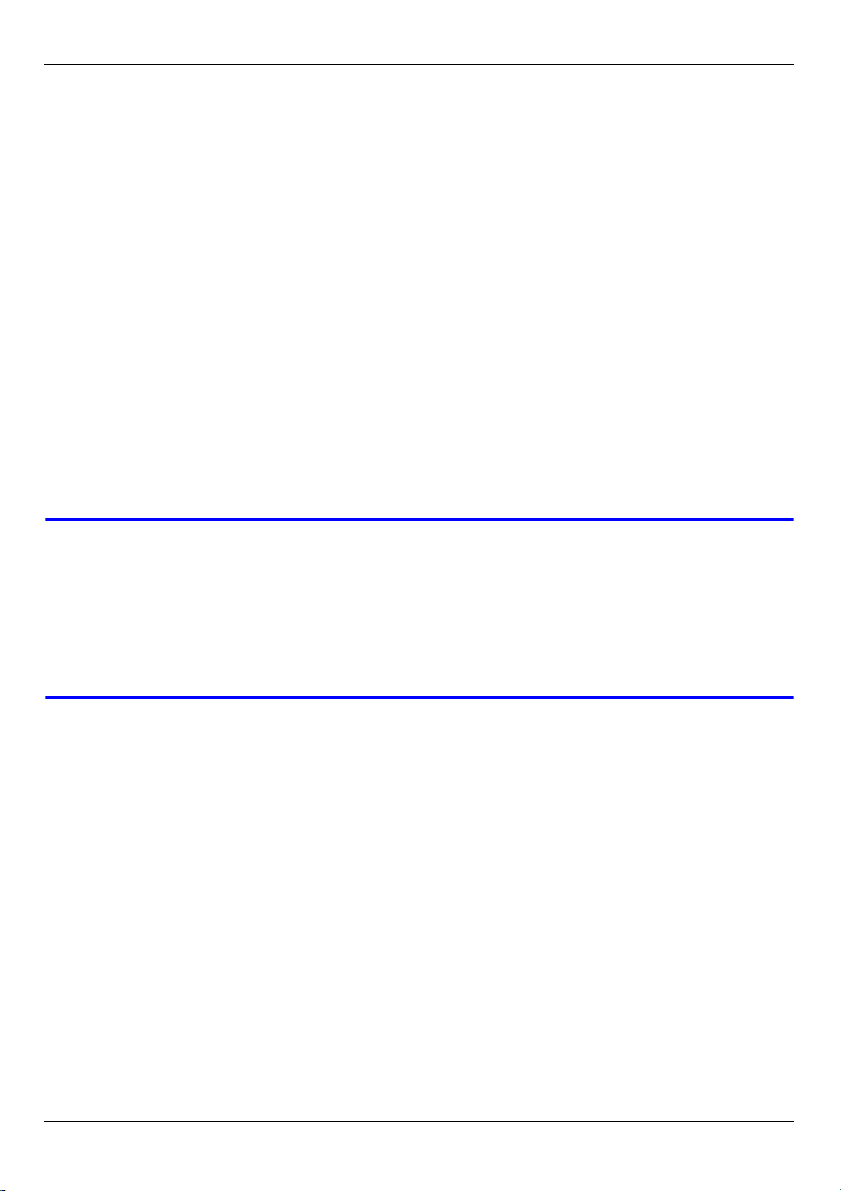
DEUTSCH
den Benutzernamen und das Kennwort ein. Anderenfalls wählen Sie bei
Authentication Type (Authentifizierungstyp) die Option None (Kein).
6 Wenn Sie von Ihrem 3G-Dienstanbieter einen PIN-Code erhalten haben, geben Sie
diesen im Feld PIN Code (PIN-Code) ein.
7 Geben Sie im Feld Phone Number (Telefonnummer) die Telefonnummer ein, die Sie
von Ihrem 3G-Dienstanbieter erhalten haben.
8 Wenn Sie von Ihrem Dienstanbieter eine IP-Adresse für eine 3G-Verbindung erhalten
haben, wählen Sie die Option Use Fixed IP Address (Feste IP-Adresse verwenden),
und geben Sie diese im Feld My WAN IP Address (Meine WAN-IP-Adresse) ein.
Anderenfalls wählen Sie die Option Get Automatically from ISP (Automatisch vom
Internetdienstanbieter beziehen).
9 Stellen Sie sicher, dass die Option Enable NAT (NAT aktivieren) markiert ist, und
klicken Sie auf Apply (Übernehmen).
Herzlichen Glückwunsch, Der 3G-Internetzugriff wurde erfolgreich eingerichtet. Öffnen Sie
einen Internet-Browser wie Internet Explorer, und rufen Sie nun eine beliebige Website
auf.
V Wenn Sie über Ihre 3G-Verbindung keine Verbindung zum Internet
herstellen können, prüfen Sie den 3G-Verbindungsstatus im Startfenster
(HOME). Wenn der 3G-Verbindungsstatus anzeigt, dass keine Verbindung
besteht, prüfen Sie, ob die 3G-Einstellungen richtig konfiguriert wurden und
ob die SIM-Karte richtig eingesetzt ist. Weitere Informationen finden Sie im
Benutzerhandbuch.
4 Einrichten eines drahtlosen Wi-Fi-Netzwerks
In diesem Abschnitt wird beschrieben, wie Sie die Drahtloseinstellungen auf dem
NBG41xW3G konfigurieren und wie Sie dann die ein Drahtlosgerät wie ein Notebook an
das Drahtlosnetzwerk anschließen.
4.1 Konfigurieren der Drahtloseinstellungen auf dem
NBG41xW3G
1 Klicken Sie im Navigationsmenü des NBG41xW3G auf WIRELESS > Wi-Fi.
20
Page 21
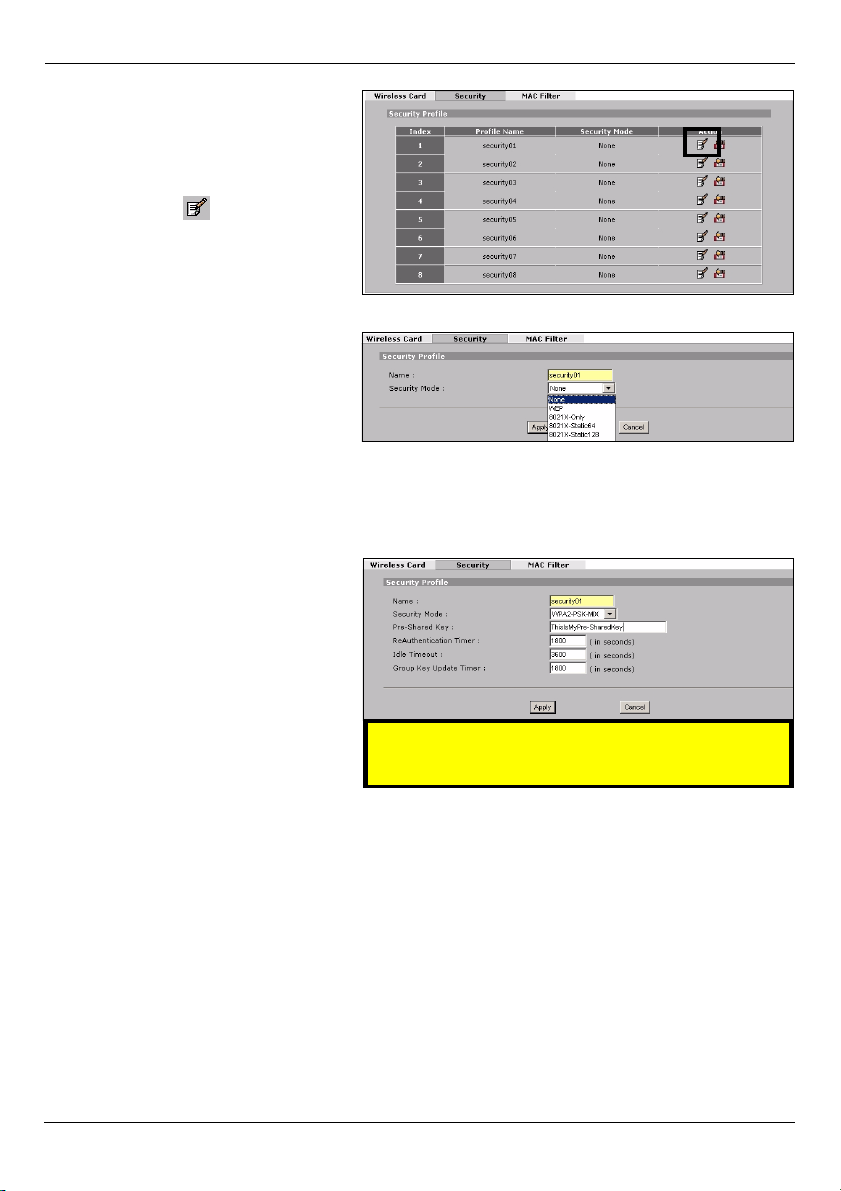
DEUTSCH
2 Um die Sicherheitsfunktion zu
aktivieren, klicken Sie auf die
Registerkarte Security
(Sicherheit). Klicken Sie dann auf
die Schaltfläche Edit
(Bearbeiten)( ).
Es wird dringend empfohlen, für
die Drahtlosverbindung eine
Sicherheitsstufe einzustellen!
3 Klicken Sie auf das Listenfeld
Security Mode
(Sicherheitsmodus). Im Listenfeld
werden die Sicherheitsstufen in
der Reihenfolge ihrer Stärke
aufgelistet. Wählen Sie die
höchste Sicherheitsstufe, die von den an das Netzwerk angeschlossenen Geräten
unterstützt wird. Für ein typisches Heimnetzwerk wird die Sicherheitsstufe WPA2-PSK
empfohlen. Wählen Sie WPA2-PSK-MIX, wenn einige Geräte des Netzwerks WPA2PSK und andere Geräte WPA-PSK unterstützen.
4 Wenn Sie WPA(2) oder WPA(2)-
PSK gewählt haben, geben Sie
einen Pre-Shared Key (PSK-
Kennschlüssel) ein, der aus 863 Buchstaben (A-Z, a-z) oder
Zahlen (0-9) besteht.
5 Notieren Sie ihn sich, da Sie ihn
später noch benötigen, um mit
dem Computer eine Verbindung
zum Drahtlosnetzwerk
herzustellen.
6 Klicken Sie auf Apply (Übernehmen).
Notieren Sie den PSK-Kennschlüssel!
21
Page 22
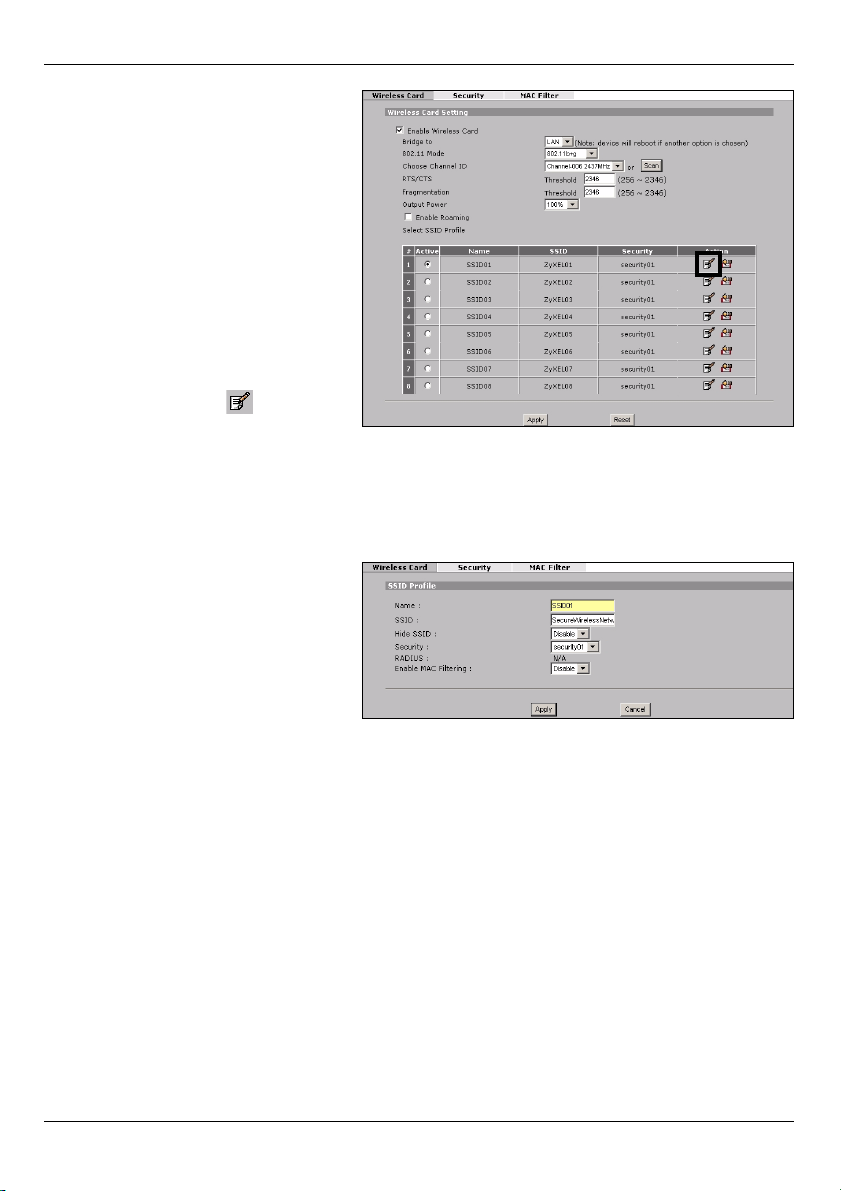
7 Klicken Sie auf die Registerkarte
Wireless Card (Drahtloskarte).
Das Folgende Fenster erscheint.
8 Wählen Sie Enable Wireless
Card (Drahtloskarte aktivieren).
9 Um sehr schnell ein
Drahtlosnetzwerk einzurichten,
können Sie bei den anderen
Einstellungen die Standardwerte
belassen. Weitere Informationen
zu den einzelnen Feldern finden
Sie im Benutzerhandbuch.
10 Klicken Sie auf die Schaltfläche
Edit (Bearbeiten) ( ).
11 SSID: Geben Sie Ihrem
Drahtlosnetzwerk einen
eindeutigen Netzwerknamen.
12 Security (Sicherheit): Wählen
Sie im Fenster WiFi > Security
(WiFi > Sicherheit) eine
Sicherheitsstufe.
DEUTSCH
Um sehr schnell ein Drahtlosnetzwerk einzurichten, können Sie bei den anderen
Einstellungen die Standardwerte belassen. Weitere Informationen zu den einzelnen
Feldern finden Sie im Benutzerhandbuch. Klicken Sie auf Apply (Übernehmen) und dann
im Fenster Wireless Card (Drahtloskarte) wieder auf Apply (Übernehmen).
Herzlichen Glückwunsch, Sie können nun Drahtlosgeräte wie Ihr Notebook mit dem
Drahtlosnetzwerk verbinden.
22
Page 23
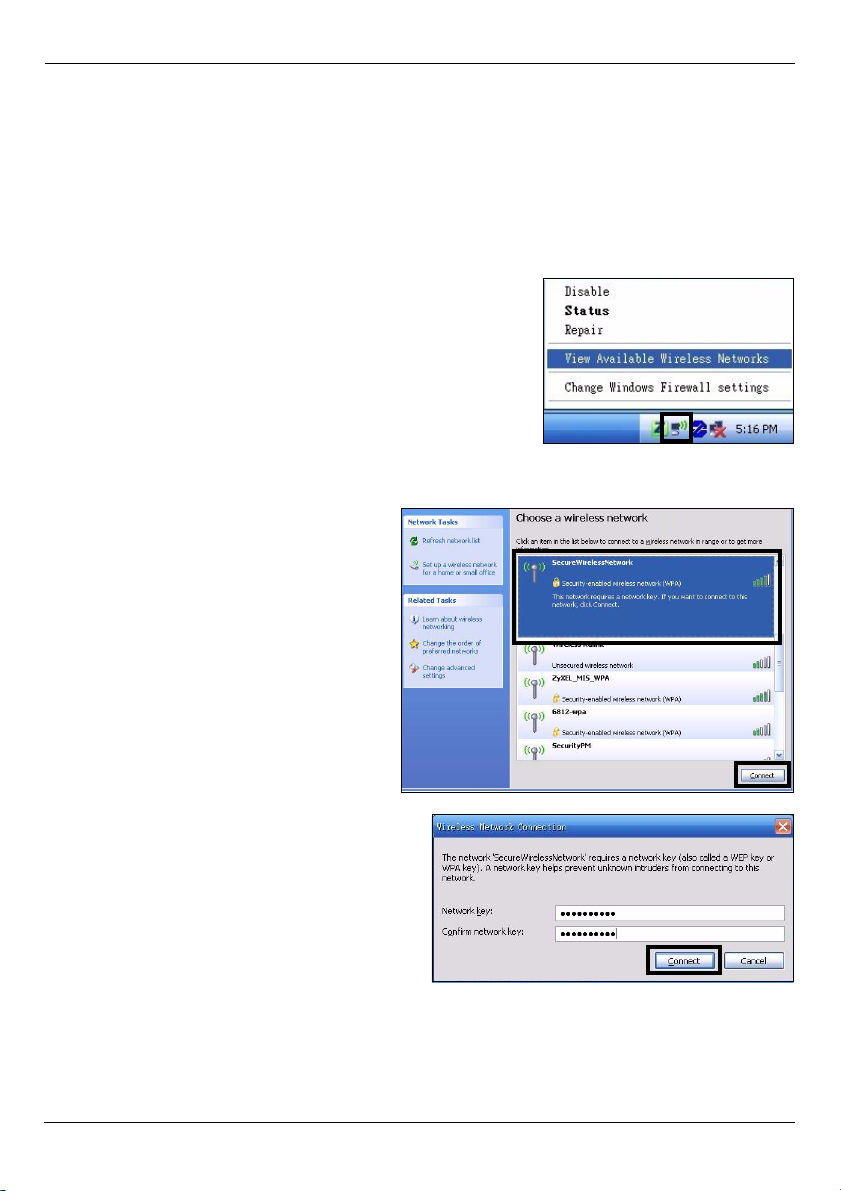
DEUTSCH
4.2 Schließen Sie Ihren Computer drahtlos an den NBG41xW3G
an.
Sie können jetzt drahtlos die Verbindung zum NBG41xW3G herstellen und auf das Internet
zugreifen. Sie benötigen den Netzwerknamen (SSID) und den PSK-Schlüssel, wenn Sie im
vorherigen Abschnitt einen entsprechenden Schlüssel festgelegt haben. Wie die
Verbindung hergestellt wird, wird hier am Beispiel Windows XP beschrieben.
1 Klicken Sie mit der rechten Maustaste auf das
Drahtlosadaptersymbol, das in der rechten unteren
Ecke des Computerbildschirms angezeigt wird. Klicken
Sie auf View Available Wireless Networks (Verfügbare
drahtlose Netzwerke anzeigen).
2 Wählen Sie die SSID aus, die Sie dem
NBG41xW3G gegeben haben, und
klicken Sie auf Connect (Verbinden)
(A). Die SSID
"SecureWirelessNetwork" ist hier nur
als Beispiel angegeben.
A
3 Wenn Sie einen Sicherheitsschlüssel
festgelegt haben, müssen Sie zum Zugriff
auf dieses gesicherte Netznun ein
Kennwort eingeben. Geben sie den Pre-
Shared Key (PSK-Schlüssel) ein, den Sie
im vorhergehenden Abschnitt eingerichtet
haben, und klicken Sie auf Connect
(Verbinden) (B).
4 Es kann einige Minuten dauern, bis der Computer die Verbindung zum Drahtlosnetzwerk
hergestellt hat.
23
B
Page 24
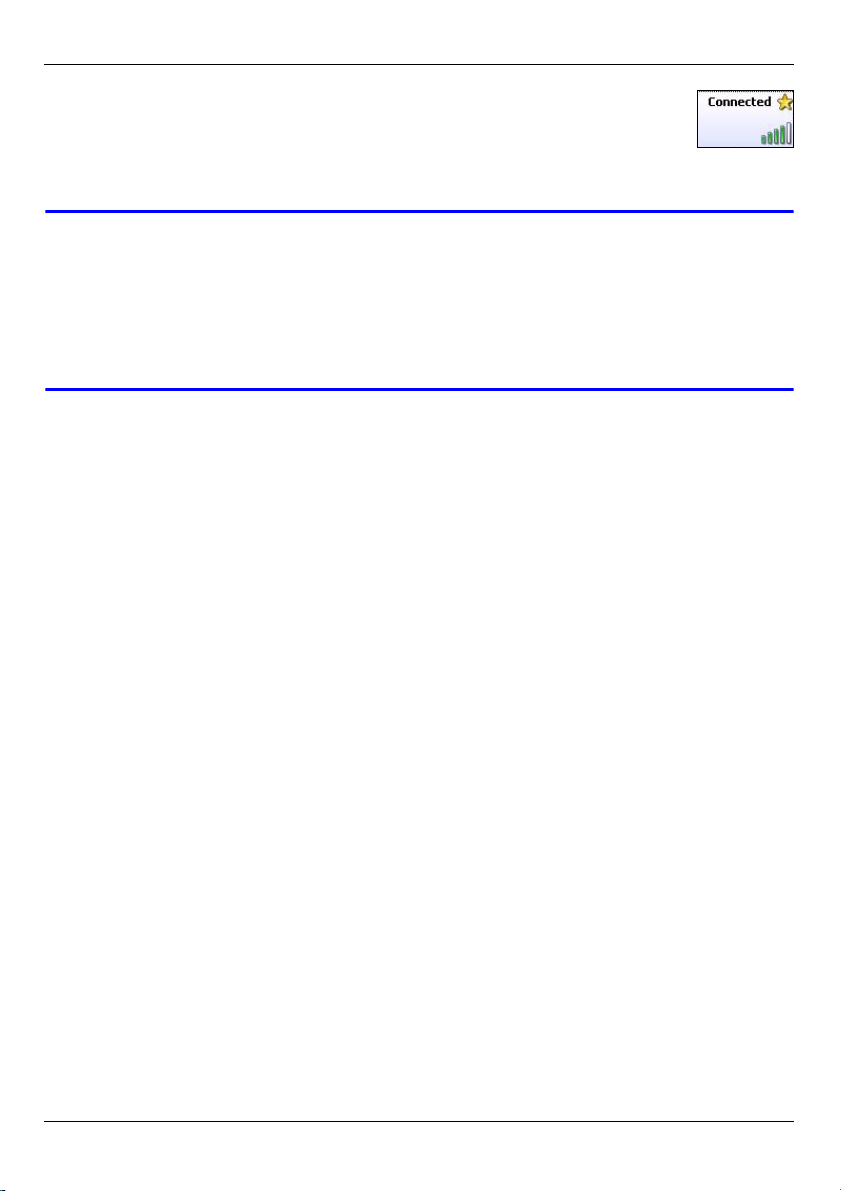
DEUTSCH
5 Sobald die Verbindung besteht, wird diese oder eine ähnliche Meldung
angezeigt.
Herzlichen Glückwunsch! Jetzt können Sie über Ihren NBG41xW3G eine
drahtlose Verbindung zum Internet herstellen.
V Wenn Sie drahtlos keine Verbindung zum NBG41xW3G herstellen können,
prüfen Sie, ob Sie die richtige SSID und den richtigen Schlüssel
eingegeben haben. Wenn das nicht hilft, prüfen Sie, ob der
Netzwerkadapter aktiviert ist, indem Sie auf das Netzwerkadaptersymbol
und dann auf Enable (Aktivieren) klicken. Weitere Hinweise finden Sie im
Benutzerhandbuch.
5 Einrichten des kabelgebundenen Internetzugriffs
In diesem Abschnitt wird beschrieben, wie Sie ganz schnell eine kabelgebundene
Verbindung zum Internetdienstanbieter konfigurieren und auf das Internet zugreifen
können. Sie können gleichzeitig eine kabelgebundene und eine 3G-Verbindung zum
Internet herstellen.
1 Klicken Sie im Navigationsmenü des NBG41xW3G auf HOME, um das folgende
Fenster aufzurufen.
• Wenn der Status des WAN -Anschlusses nicht Down (getrennt) ist und eine IP-Adresse (A)
angezeigt wird, haben Sie erfolgreich eine Verbindung zum Internet hergestellt. Öffnen Sie
einen Internet-Browser wie Internet Explorer, und rufen Sie nun eine beliebige Website auf.
24
Page 25
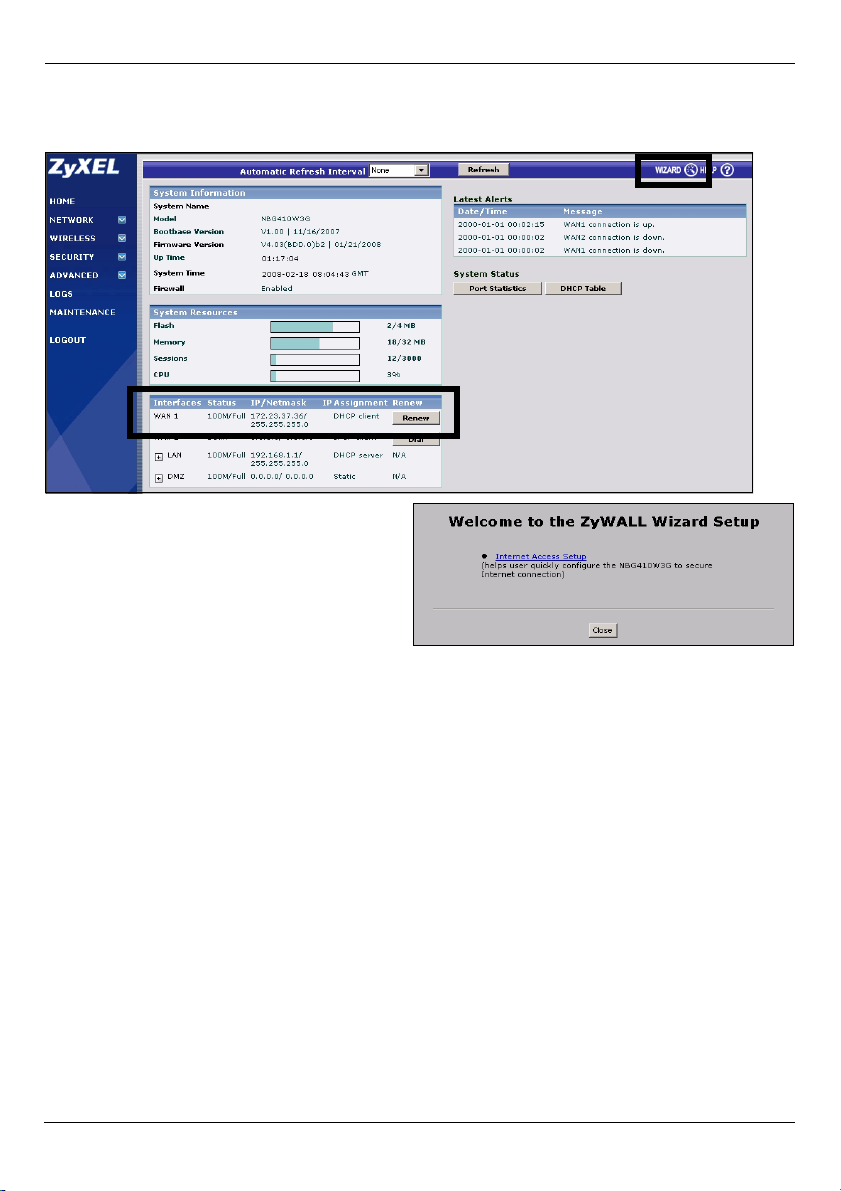
DEUTSCH
• Wenn der Status des WAN 1-Anschlusses Down (getrennt) ist (oder keine IP-Adresse
angezeigt wird), klicken Sie auf das Assistent-Symbol (B), um die Einstellungen für den
Internetzugriff zu konfigurieren.
B
A
2 Klicken Sie auf die Verknüpfung
Internet Access Setup (Internetzugriff
einrichten), um den Assistenten zu
starten.
25
Page 26
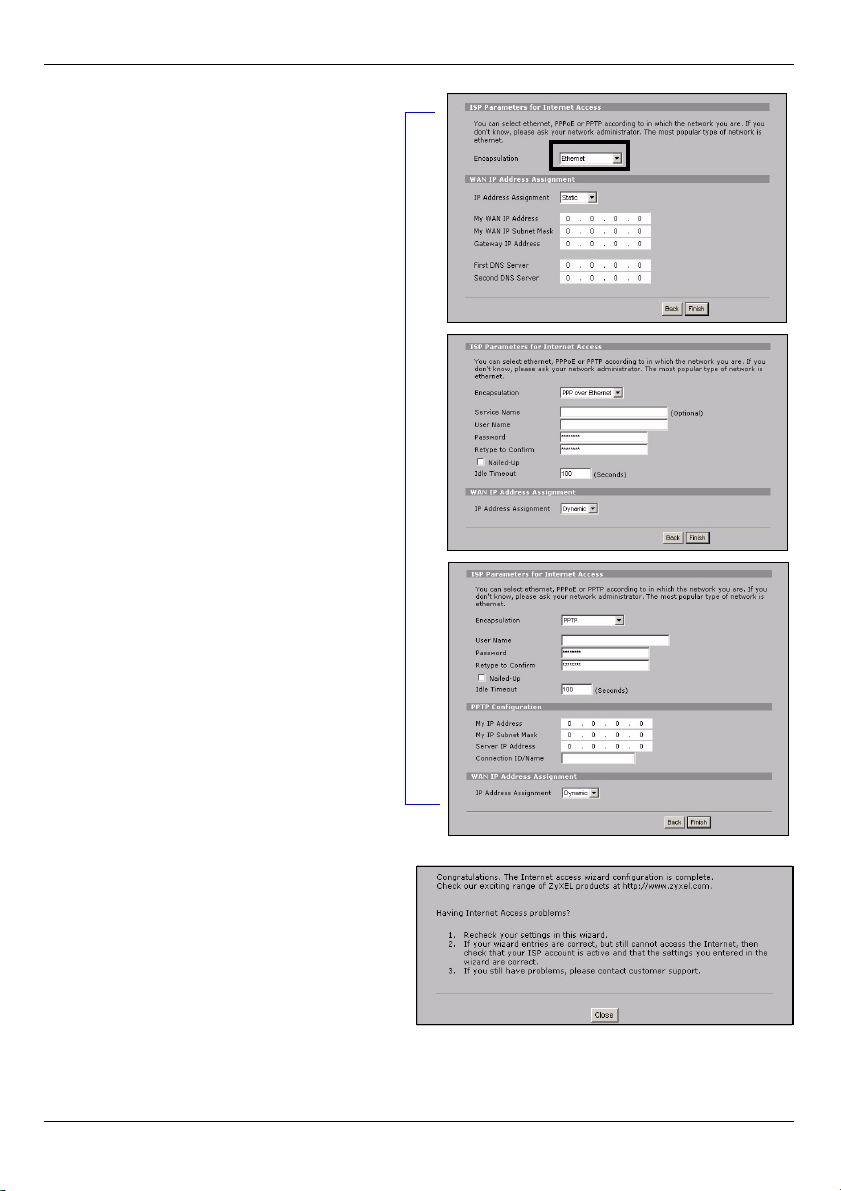
3 Wählen Sie entsprechend den
Daten, die Sie von Ihrem
Internetdienstanbieter oder
Netzwerk-Administrator erhalten
haben, den Verkapselungstyp
(Encapsulation). Eines der
folgenden Fenster erscheint.
4 Geben Sie sorgfältig die Daten ein,
die Sie für den Internetzugriff
erhalten haben. Wenn Ihnen eine
feste IP-Adresse gegeben wurde,
wählen Sie im Dropdown-Feld IP
Address Assignment (IPAdressenzuweisung) die Option
Static (Statisch) und geben Sie dort
die Daten ein.
• PPP over Ethernet or PPTP Encap-
sulation: Wählen Sie Nailed-Up,
wenn die Verbindung dauerhaft
aufrecht erhalten werden soll (Aus
Kostengründen empfehlen wir diese
Option nur wenn Sie eine Flatrate
haben).
• Wenn die Verbindung nicht dauerhaft stehen soll, tragen Sie bitte den
Idle Timeout in Sekunden ein.
5 Klicken Sie abschließend auf Finish
(Fertig stellen).
DEUTSCH
6 Klicken Sie auf Close (Schließen),
um die Konfiguration des
Internetzugriffs abzuschließen.
Herzlichen Glückwunsch! Der NBG41xW3G ist nun fertig eingerichtet. Öffnen Sie einen
Internet-Browser wie Internet Explorer, und rufen Sie nun eine beliebige Website auf.
26
Page 27
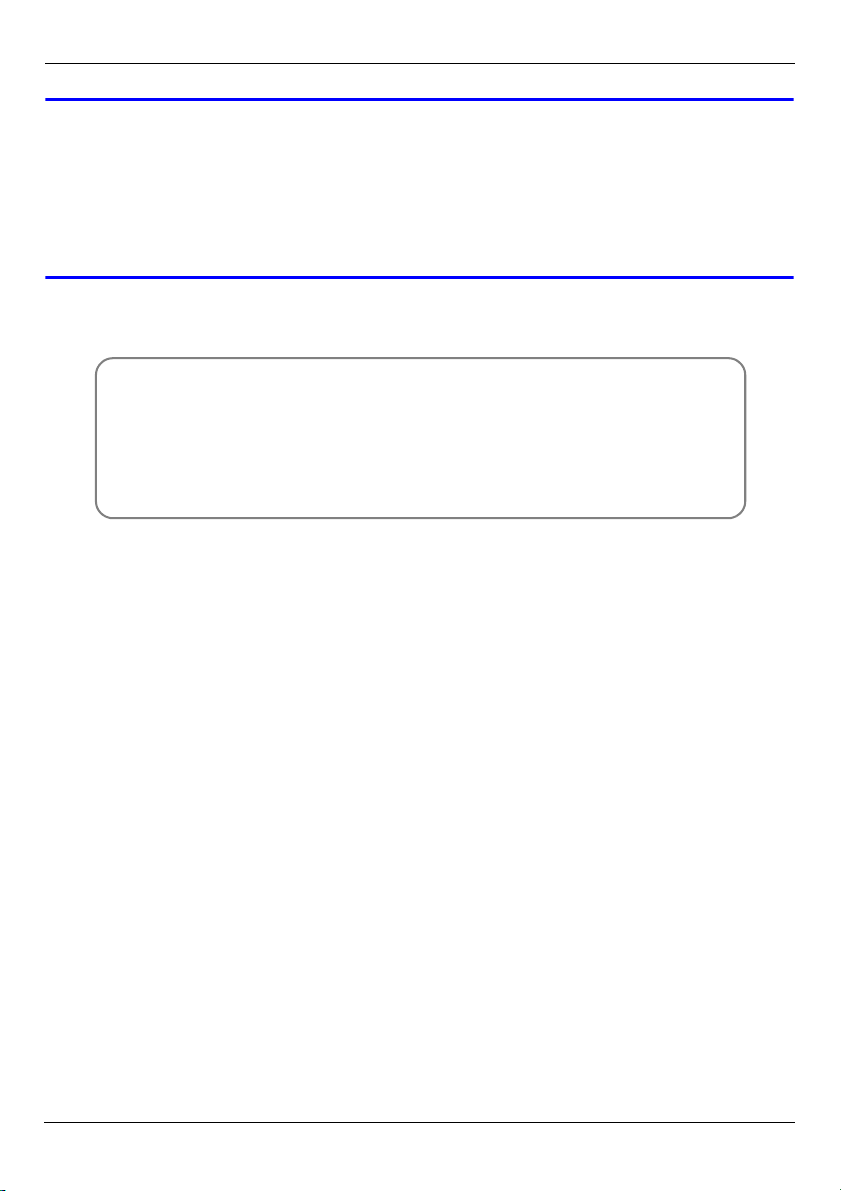
DEUTSCH
V Wenn Sie keine Verbindung zum Internet herstellen können, während der
Computer an einen der LAN-Anschlüsse des NBG41xW3G angeschlossen
ist, prüfen Sie die Anschlüsse. Schalten Sie dann den NBG41xW3G aus
und nach einigen Sekunden wieder an. Wenn das nicht hilft, melden Sie
sich erneut beim Web-Konfigurator an, und prüfen Sie die eingegebenen
Daten. Weitere Informationen finden Sie im Benutzerhandbuch.
Schritte zum Ansehen von Produktzertifizierung(en)
1 Zu http://www.zyxel.com/web/support_download.php.
2 Wählen Sie auf der ZyXEL-Homepage aus der Drop-down-Liste Ihr
Produkt aus, um zur entsprechenden Produktseite zu gelangen.
3 Wählen Sie auf dieser Seite die gewünschte Zertifizierung aus.
27
Page 28

DEUTSCH
28
Page 29

ESPAÑOL
ESPAÑOL
Vista general
Con el NBG41xW3G puede realizar lo siguiente.
• Puede hacer uso de una conexión 3G para acceder a Internet desde cualquier lugar con
cobertura 3G (A).
• Configurar una red inalámbrica segura Wi-Fi IEEE 802.11b/g (B).
• Disfrutar de seguridad añadida con un cortafuegos avanzado (C).
A
WLAN
B
C
Esta guía le muestra cómo realizar lo siguiente.
A
3G
Internet
1 Conectar su hardware, (página 30)
2 Acceder al NBG41xW3G desde su ordenador (página 31)
3 Configurar una conexión 3G (página 33)
4 Configurar una red inalámbrica (página 34)
5 Acceder a Internet (página 37)
Consulte la Guía del usuario para más información sobre todas las características.
Antes de comenzar compruebe si su ISP (Internet Service Provider) o administrador de
redes le ha facilitado lo siguiente:
Para el acceso 3G a Internet necesita una
cuenta de usuario 3G activada, una tarjeta
SIM 3G e información de acceso a Internet
para su cuenta 3G.
Para el acceso a Internet con cables
necesita la información de acceso a
Internet facilitada por su ISP.
29
Page 30

1 Conectar su hardware
ESPAÑOL
1
No en
NBG412W3G
Internet
3G
2
3
4
5
Realice lo siguiente para crear conexiones de hardware para la configuración inicial.
1Antena: Conecte la antena a la ranura de la antena, asegurándose de que la antena
esté conectada y apuntando hacia arriba.
23G: Antes de insertar la tarjeta SIM (solo en NBG410W3G) o dongle 3G, asegúrese de
que POWER (la fuente de alimentación) esté desconectado. Inserte la tarjeta SIM 3G
y/o el dongle incluido por su ISP o administrador de redes, como aparece en la figura.
3WAN: Utilice un cable Ethernet para conectar el puerto WAN de su NBG41xW3G al
puerto Ethernet del dispositivo de acceso a Internet (por ejemplo, un router o módem).
4LAN (1~4): Utilice el cable Ethernet incluido para conectar el puerto Ethernet de su
ordenador a un puerto LAN del NBG41xW3G.
5 ALIMENTACIÓN: Utilice el adaptador de alimentación del paquete para conectar el zócalo
POWER en una fuente de alimentación apropiada.
30
Page 31

ESPAÑOL
Observe los LEDs (luces)
•La luz POWER ( ) parpadeará durante el arranque y se mantendrá encendida cuando el
NBG41xW3G está listo.
•Las luces LAN ( ) y WAN ( ) se encenderán y permanecerán encendidas si
las conexiones correspondientes se han realizado correctamente.
•La luz WLAN ( ) se enciende en verde fijo cuando la función incorporada Wi-Fi está
habilitada.
•La luz 3G OPERATION () (3G EN USO) se enciende cuando se realiza una conexión
3G y la luz 3G SIGNAL STRENGTH ( ) (FUERZA DE LA SEÑAL 3G) indica la fuerza de
la señal. Consulte la Guía del usuario para más información sobre estas luces.
V Compruebe las conexiones si la luz de alimentación () o LAN
()
NBG41xW3G de su fuente de alimentación, espere unos segundos y
vuelva a conectar la alimentación.
no se encienden. Si esto no ayuda, desconecte el
2 Acceder al NBG41xW3G desde su ordenador.
Utilice el configurador web del NBG41xW3G para ajustar la configuración del NBG41xW3G.
1 Abra un explorador de Internet (como
Internet Explorer). Escriba la dirección
IP predeterminada del NBG41xW3G,
http://192.168.1.1, y pulse [ENTRAR].
2 Haga clic en Login (acceso) (la
contraseña predeterminada 1234 ya está
introducida).
31
Page 32

ESPAÑOL
V Si la pantalla de inicio de sesión no aparece, asegúrese de que su
ordenador está configurado para recibir una dirección IP dinámica. Si eso
no funciona, compruebe la configuración de seguridad del explorador web
(consulte la Guía del usuario para información sobre ambas sugerencias).
3 Cambie la contraseña de acceso
introduciendo una nueva contraseña y
haciendo clic en Apply (Aplicar). Luego
vuelva a iniciar sesión con su nueva
contraseña..
4 Es importante un certificado único para la
seguridad de la red. Haga clic en Apply
(Aplicar) para reemplazar el certificado
predeterminado del NBG41xW3G.
5 Aparecerá la
pantalla HOME
(PRINCIPAL).
Enhorabuena, ha conectado el NBG41xW3G a su ordenador. Ahora ya está listo para
configurar 3G (página 33), configuración Wi-Fi (página 34) o configuración de acceso a
Internet con cables (página 37) en el NBG41xW3G.
32
Page 33

ESPAÑOL
3 Configurar una conexión 3G
Esta sección muestra cómo configurar e instalar rápidamente una conexión 3G en el
NBG41xW3G. Deje todas las configuraciones no mencionadas aquí con sus valores
predeterminados o consulte la Guía del usuario para más información.
Debería tener lista la información de acceso a Internet para su cuenta de usuario 3G
activada.
1 Haga clic en WIRELESS > 3G (WAN 2) (INALÁMBRICO > 3G (WAN
2) en el menú de navegación del NBG41xW3G.
2 Seleccione Enable (Habilitar).
3 Compruebe si su dispositivo ha
sido ajustado a la Interfaz 3G
correcta.
4 Escriba el nombre del punto de
acceso facilitado por su
proveedor de servicios 3G en
el campo Access Point Name
(APN) (Punto de acceso APN).
5 Si su proveedor de servicios
3G le ha dado un nombre de
usuario y contraseña,
seleccione CHAP/PAP en el
campo Authentication Type
(Tipo de autenticación) y
escriba el nombre de usuario y
la contraseña en los campos
siguientes. O bien, ajuste Authentication Type (Tipo de autenticación) a None
(Ninguna).
6 Si su proveedor de servicios 3G le ha facilitado un código PIN, escríbalo en el campo
PIN Code (Código PIN).
7 Escriba el número de teléfono facilitado por su proveedor de servicios 3G en el campo
Phone Number (Número de teléfono).
9
2
3
4
5
7
6
8
33
Page 34

ESPAÑOL
8 Si su proveedor de servicios le ha dado una dirección IP para una conexión 3G,
seleccione Use Fixed IP Address (Usar dirección IP fija) y escríbala en el campo My
WAN IP Address (Mi dirección IP WAN). O bien, seleccione Get automatically from
ISP (Obtener automáticamente de ISP).
9 Asegúrese de que Enable NAT (Habilitar NAT) esté seleccionado y haga clic en Apply
(Aplicar).
Enhorabuena, ha configurado su acceso 3G a Internet. Abra un explorador de web, como
Internet Explorer y visite su sitio web favorito.
V Si no puede conectarse a Internet con su conexión 3G, compruebe el
estado de su conexión en la pantalla HOME (PRINCIPAL). Si el estado de
la conexión 3G ha caído, compruebe si la configuración 3G está
correctamente configurada y si la tarjeta SIM está bien insertada. Consulte
la Guía del usuario para más sugerencias.
4 Configurar una red inalámbrica Wi-Fi
Esta sección le muestra cómo ajustar una configuración inalámbrica en su NBG41xW3G y
luego cómo conectar un dispositivo inalámbrico, como un portátil, a su red inalámbrica.
4.1 Ajustar la configuración inalámbrica en el NBG41xW3G
1 Haga clic en WIRELESS > Wi-Fi (INALÁMBRICO > Wi-Fi) en el menú de navegación
del NBG41xW3G.
2 Para aplicar la seguridad
inalámbrica, haga clic en la ficha
Security (Seguridad). Luego
haga clic en el icono Edit ( ).
¡Se recomienda que aplique la
seguridad inalámbrica!
3 Haga clic en la lista desplegable
Security Mode (Modo de
seguridad). La lista desplegable
mostrará los métodos de
seguridad en orden ascendente de
34
Page 35

ESPAÑOL
fuerza de señal. Seleccione el nivel de seguridad más alto soportado por los otros
dispositivos de su red inalámbrica. El nivel de seguridad recomendado para una red
doméstica típica es WPA2-PSK. Elija WPA2-PSK-MIX si algunos dispositivos de su red
soportan WPA2-PSK y otros soportan WPA-PSK.
4 Si elige WPA(2) o WPA(2)-PSK,
escriba la Pre-Shared Key (Clave
pre-compartida) usando 8~63
caracteres ingleses en
mayúsculas o minúsculas (A~Z,
a~z) o números (0~9).
5 Escríbala, pues la necesitará más
tarde para conectar su ordenador
a la red inalámbrica.
6 Haga clic en Apply (Aplicar).
7 Haga clic en la ficha Wireless
Card para mostrar la pantalla
siguiente.
8 Seleccione Enable Wireless
Card (Habilitar tarjeta
inalámbrica).
9 Deje el resto de configuraciones
con sus valores predeterminados
para configurar rápidamente una
red inalámbrica. Consulte la
Guía del usuario para
información más detallada sobre
estos campos.
10 Haga clic en el icono Edit ( ).
¡Escriba la Clave pre-compartida!
11 SSID: Escriba un nombre de red
único para la red inalámbrica.
12 Seguridad: Seleccione la
configuración de seguridad
ajustada en la pantalla WiFi >
Security (WiFi > Seguridad).
13 Deje el resto de configuraciones
con sus valores predeterminados
para configurar rápidamente una red inalámbrica. O bien, consulte la Guía del usuario
para información más detallada sobre estos campos. Haga clic en Apply (Aplicar) y
luego haga clic en Apply (Aplicar) en la pantalla Wireless Card (Tarjeta inalámbrica).
35
Page 36

ESPAÑOL
Enhorabuena, ahora ya está listo para conectar un dispositivo inalámbrico como su portátil
a su red inalámbrica.
4.2 Conectar su ordenador al NBG41xW3G de forma inalámbrica
Ahora puede conectarse a su NBG41xW3G a través de una conexión inalámbrica y acceder a
Internet. Necesita el Network Name (Nombre de red) (SSID) y también la Security Key (Clave
de seguridad) si ha establecido la seguridad en la sección anterior. El procedimiento de
conexión se muestra aquí (usando Windows XP como ejemplo).
1 Haga clic con el botón derecho en el icono del
adaptador inalámbrico que aparece en la esquina
inferior derecha de la pantalla del ordenador. Haga clic
en View Available Wireless Networks (Ver redes
inalámbricas disponibles).
2 Seleccione el nombre SSID que dio al
NBG41xW3G y haga clic en Connect
(Conectar) (A). El SSID
“SecureWirelessNetwork" es un
ejemplo aquí.
3 Si ha configurado seguridad inalámbrica,
se le pedirá que escriba una contraseña.
Escriba la Pre-Shared Key (Clave precompartida) configurada en la sección
anterior y haga clic en Connect (Conectar)
(B).
Puede que tenga que esperar varios
minutos mientras el ordenador se conecta a la red inalámbrica.
4 Si se ha conectado con éxito, aparecerá un mensaje similar al siguiente.
¡Enhorabuena! Ahora ya puede conectarse a Internet sin cables a través de
su NBG41xW3G.
36
B
A
Page 37

ESPAÑOL
V Si no puede conectarse de forma inalámbrica al NBG41xW3G, compruebe
si ha seleccionado el SSID correcto y escrito correctamente la Key (Clave)
de seguridad correcta. Si eso no funciona, compruebe si su adaptador de
red está activado haciendo clic en el icono del adaptador inalámbrico y
haciendo clic en Enable (Activar). Consulte la Guía del usuario para más
sugerencias.
5 Configurar un acceso a Internet con cables
Esta sección le muestra cómo configurar una conexión a su ISP y acceder a Internet.
Puede tener una conexión a Internet con cables y otra 3G simultáneamente.
1 Haga clic en HOME (PRINCIPAL) en el menú de navegación del NBG41xW3G para
mostrar la siguiente pantalla.
• Si el estado de WAN 1 no ha caído - Down es decir hay una dirección IP (A), enhora-
buena, se ha conectado con éxito a su ISP. Abra un explorador de web, como Internet
Explorer y visite su sitio web favorito.
• Si el estado de WAN 1 ha caído - Down, (o no hay una dirección IP), haga clic en el icono
Wizard (Asistente) (B) para ajustar la configuración de acceso a Internet.
37
B
A
Page 38

2 Haga clic en Internet Access Setup
(Configuración del acceso a Internet)
para iniciar el asistente.
3 Seleccione el tipo de Encapsulation
(Encapsulación). Aparecerá una de
las tres pantallas posibles.
Introduzca la información del acceso
a Internet exactamente como se le
ha dado.Si se le ha dado una
dirección IP para usarla, seleccione
Static (Estática) en el cuadro
desplegable IP Address Assignment
(Asignación de dirección IP) e
introduzca la información facilitada.
• PPP over Ethernet or PPTP Encap-
sulation: Seleccione Nailed-Up
(Forzada) cuando desee que su
conexión esté activa todo el tiempo
(esto puede resultar caro si su ISP
le cobra por el tiempo de uso de
Internet en lugar de una cuota fija
mensual).
• Para no tener una conexión activa
todo el tiempo, especifique un
período de tiempo en espera (en
segundos) en Idle Timeout (Temporizador de inactividad).
4 Haga clic en Finish (Finalizar)
cuando haya terminado.
ESPAÑOL
38
Page 39

ESPAÑOL
5 Haga clic en Close (Cerrar) para
completar la configuración de acceso a
Internet.
¡Enhorabuena! Ha completado la configuración de su NBG41xW3G. Abra un explorador
de web, como Internet Explorer y visite su sitio web favorito.
V Si no puede acceder a Internet cuando su ordenador está conectado a uno
de los puertos LAN del NBG41xW3G, compruebe sus conexiones. Luego
apague el NBG41xW3G, espere unos segundos y vuelva a encenderlo. Si
eso no funciona, inicie sesión en el configurador web de nuevo y
compruebe si ha escrito toda la información correctamente. Consulte la
Guía del usuario para más sugerencias.
Procedimiento para ver la(s) certificación(es) del producto
1 Vaya ahttp://www.zyxel.com/web/support_download.php.
2 Seleccione su producto de la lista desplegable en la página inicial
de ZyXEL para ir a la página de ese producto.
3 Seleccione el certificado que desee visualizar en esta página.
39
Page 40

ESPAÑOL
40
Page 41

FRANÇAIS
FRANÇAIS
Présentation
Avec le NBG41xW3G vous pouvez effectuer les opérations suivantes.
• Utilisez une connexion 3G pour accéder à Internet n'importe où avec la couverture 3G (A).
• Installez un réseau sans fil Wi-Fi IEEE 802,11b/g sécurisé (B).
• Appréciez la sécurité renforcée grâce à un pare-feu avancé (C).
A
WLAN
B
C
Ce guide vous montre comment effectuer les opérations suivantes.
A
3G
Internet
1 Connecter votre matériel (page 42)
2 Accéder au NBG41xW3G à partir de votre ordinateur
(page 43)
3 Installer une connexion 3G (page 45)
4 Installer un réseau sans fil (page 46)
5 Accéder à Internet (page 49)
Voir le Guide de l'utilisateur pour plus d'informations sur toutes les fonctionnalités.
Avant de commencer vérifiez si votre ISP (Fournisseur d'accès Internet) ou votre
administrateur réseau vous a fourni les éléments suivants :
Pour l'accès à Internet 3G vous devez avoir
un compte utilisateur 3G activé, et une carte
SIM 3G et des informations d'accès à Internet
pour votre compte 3G.
Pour l'accès câblé à Internet vous
devez avoir les informations d'accès à
Internet que vous a fourni votre ISP.
41
Page 42

FRANÇAIS
1 Connecter votre matériel
1
Pas pour le
NBG412W3G
Internet
3G
2
3
4
5
Procédez comme suit pour effectuer les connexions matérielles pour l'installation initiale.
1 Antenne : Connectez l'antenne à la prise d'antenne, en vous assurant que l'antenne
est correctement vissée et dirigée vers le haut.
23G: Avant d'insérer la carte SIM (seulement pour le NBG410W3G) ou le dongle 3G,
assurez-vous que l'alimentation est débranchée. Insérez la carte SIM 3G et/ou le
dongle 3G que vous a donné votre ISP ou l'administrateur réseau, comme indiqué dans
la figure.
3WAN: Utilisez un câble Ethernet pour connecter le port WAN de votre NBG41xW3G au
port Ethernet de votre périphérique d'accès Internet (par exemple, un routeur ou un
modem).
4 LAN (1~4) : Utilisez le câble Ethernet inclus pour connecter le port Ethernet de votre
ordinateur à un port LAN sur le NBG41xW3G.
5ALIMENTATION : Utilisez l'adaptateur d'alimentation du package pour connecter la prise
POWER (Alimentation) à une source d'alimentation appropriée.
42
Page 43

FRANÇAIS
Observez les LED (Voyants)
• La voyant POWER ( ) clignote au démarrage et reste verte une fois que le NBG41xW3G
est prêt.
• Les voyantes LAN ( ) and WAN ( ) s'allument et restent allumées si les connexions correspondantes sont effectuées correctement.
• La voyant WLAN ( ) s’allume en vert fixe quand la fonctionnalité Wi-Fi intégrée est
activée.
• Le voyant 3G OPERATION () (FONCTIONNEMENT 3G) s'allume quand une connexion
3G est effectuée et que le voyant 3G SIGNAL STRENGTH ( ) (FORCE DU SIGNAL 3G)
indique la force du signal. Voir le guide de l'utilisateur pour plus d'informations sur ces voyants.
V Vérifiez vos connexions si le voyant d'alimentation () ou du LAN
()
NBG41xW3G de sa source d'alimentation, patientez quelques secondes et
reconnectez l'alimentation.
ne s'allume pas. Si le problème persiste, débranchez le
2 Accédez au NBG41xW3G à partir de votre ordinateur
Utilisez le configurateur web du NBG41xW3G pour configurer les paramètres sur le
NBG41xW3G.
1 Lancez un navigateur web (comme
Internet Explorer). Entrez l'adresse IP
par défaut du NBG41xW3G, http://
192.168.1.1, et appuyez sur [ENTER]
(ENTRÉE).
2 Cliquez sur Login (Ouverture de
session) (le mot de passe par défaut
1234 est déjà entré).
43
Page 44

FRANÇAIS
V Si l'écran de connexion ne s'affiche pas, vérifiez que votre ordinateur est
paramétré pour recevoir une adresse IP dynamique. Si le problème
persiste, vérifiez les paramètres de sécurité de votre navigateur web (voir
le guide de l'utilisateur pour les informations sur les deux suggestions).
3 Puis ouvrez à nouveau une session avec
votre nouveau mot de passe.
4 Un certificat unique est important pour la
sécurité du réseau. Cliquez sur Apply
(Appliquer) pour remplacer le certificat par
défaut du NBG41xW3G.
5 L'écran HOME
(ACCUEIL)
apparaît.
Félicitations, vous avez connecté le NBG41xW3G à votre ordinateur. Vous êtes
maintenant prêt à configurer 3G (page 45), les paramètres Wi-Fi (page 46) ou les
paramètres d'accès à Internet câblé (page 49) sur le NBG41xW3G.
44
Page 45

FRANÇAIS
3 Etablir une connexion 3G
Cette section vous indique comment rapidement configurer et établir une connexion 3G
sur le NBG41xW3G. Laissez les paramètres non mentionnés à leurs valeurs par défaut ou
consultez le guide de l'utilisateur pour plus d'informations.
Vous devez avoir les informations d'accès internet à porté de main pour votre compte
d'utilisateur 3G activé.
1 Cliquez sur WIRELESS > 3G (WAN 2) (SANS FIL > 3G (WAN 2))
dans le menu de navigation du NBG41xW3G.
2 Sélectionnez Enable (Activé).
3 Vérifiez que votre appareil est
paramétré sur l'interface 3G
correcte.
4 Tapez le nom du point d'accès
que vous a donné votre
fournisseur de service 3G dans
le champ Access Point Name
(APN) (Nom du point d'accès).
5 Si votre fournisseur d’accès 3G
vous a donné un nom
d’utilisateur et un mot de
passe, sélectionnez CHAP/
PAP dans le champ
Authentication Type (Type
d’authentification) et entrez le
nom d’utilisateur et le mot de
passe dans les champs cidessous. Autrement, paramétrez Authentication Type (Type d'authentification) sur
None (Aucun).
6 Si votre fournisseur de service 3G vous a donné un code PIN, saisissez-le dans le
champ PIN Code (Code PIN).
7 Saisissez le numéro de téléphone que vous a donné le fournisseur de service 3G dans
le champ Phone Number (Numéro de téléphone).
9
2
3
4
5
7
6
8
45
Page 46

FRANÇAIS
8 Si votre fournisseur d’accès vous a donné une adresse IP pour une connexion 3G,
sélectionnez Use Fixed IP Address (Utiliser une adresse IP fixe) et entrez-la dans le
champ My WAN IP Address (Mon adresse IP WAN). Autrement, sélectionnez Get
Automatically from ISP (Obtenir automatiquement auprès de l’ISP).
9 Assurez-vous que Enable NAT (Activer NAT) est sélectionné et cliquez sur Apply
(Appliquer).
Félicitations, vous avez configuré votre accès Internet 3G. Ouvrez un navigateur web
comme Internet Explorer par exemple et allez sur votre site web favori.
V Si vous n'arrivez pas à vous connecter à Internet avec votre connexion 3G,
vérifiez l'état de votre connexion 3G dans l'écran HOME (ACCUEIL). Si
votre connexion 3G n'est pas active, vérifiez que les paramètres de votre
3G sont correctement configurés et que la carte SIM est correctement
insérée. Consultez le guide de l'utilisateur pour plus de suggestions.
4 Installer un réseau sans fil Wi-Fi
Cette section vous indique comment configurer les paramètres sans fil sur votre
NBG41xW3G, puis comment connecter un périphérique sans fil, tel que votre ordinateur
portable, sur votre réseau sans fil.
4.1 Configurer les paramètres sans fil sur le NBG41xW3G
1 Cliquez sur WIRELESS (SANS FIL) > Wi-Fi dans le menu de navigation du
NBG41xW3G.
2 Pour appliquer la sécurité sans
fil, cliquez sur l'onglet Security
(Sécurité). Puis cliquez sur
l'icône Edit (Editer) ( ).
Il est fortement recommandé
d'appliquer la sécurité sans fil!
46
Page 47

FRANÇAIS
3 Cliquez sur la liste déroulante
Security Mode (Mode de
sécurité). La liste déroulante
affiche les méthodes de sécurité
en ordre croissant de force.
Sélectionnez le niveau de sécurité
le plus élevé supporté par les autres périphériques sur votre réseau sans fil. Le niveau de
sécurité recommandé pour un réseau domestique typique est WPA2-PSK. Choisissez
WPA2-PSK-MIX si certains périphériques sur votre réseau supportent WPA2-PSK et
que les autres supportent WPA-PSK.
4 Si vous choisissez WPA(2) ou
WPA(2)-PSK, saisissez une Clé
prépartagée à l'aide des 8~63
lettres majuscules et minuscules
anglaises (A~Z, a~z) ou des
chiffres (0~9).
5 Notez-la car vous en aurez besoin
plus tard pour connecter votre
ordinateur au réseau sans fil.
6 Cliquez sur Apply (Appliquer).
7 Cliquez sur l'onglet Wireless
Card (Carte sans fil) pour faire
apparaître l'écran suivant.
8 Sélectionnez Enable Wireless
Card (Activer la carte sans fil).
9 Laissez les autres paramètres à
leurs valeurs par défaut pour
installer rapidement un réseau
sans fil. Consultez le guide de
l'utilisateur pour les informations
détaillées sur ces champs.
10 Cliquez sur l'icône Edit (Editer)
().
Notez la clé prépartagée !
47
Page 48

FRANÇAIS
11 SSID: Entrez un nom unique de
réseau pour le réseau sans fil.
12 Sécurité : Sélectionnez le
paramètre de sécurité que vous
avez paramétré dans l'écran
WiFi > Sécurité.
13 Laissez les autres paramètres à
leurs valeurs par défaut pour
installer rapidement un réseau sans fil. Autrement, consultez le guide de l'utilisateur
pour les informations détaillées sur ces champs. Cliquez sur Apply (Appliquer) et
cliquez ensuite sur Apply (Appliquer) dans l'écran Wireless Card (Carte sans fil).
Félicitations, vous êtes maintenant prêt à connecter un périphérique sans fil tel que votre
ordinateur portable à votre réseau sans fil.
4.2 Connectez votre ordinateur au NBG41xW3G sans fil
Vous pouvez maintenant vous connecter à votre NBG41xW3G via une connexion sans fil, et
accéder à Internet. Vous avez besoin du nom du réseau (SSID) ainsi que de la Clé de Sécurité
si vous avez configuré la sécurité dans la section précédente. La procédure de connexion est
indiquée ici (en utilisant Windows XP comme exemple).
1 Cliquez avec le bouton droit sur l'icône de l'adaptateur
sans fil qui apparaît en bas à droite de l'écran de votre
ordinateur. Cliquez sur View Available Wireless
Networks (Afficher les réseaux sans fils disponibles).
2 Sélectionnez le nom SSID que vous
avez donné au NBG41xW3G et cliquez
sur Connect (Connecter) (A). Le SSID
"SecureWirelessNetwork" est donné
ici à titre d'exemple.
A
48
Page 49

FRANÇAIS
3 Si vous avez paramétré la sécurité sans
fil, vous êtes alors invité à entrer un mot
de passe. Entrez la Clé prépartagée que
vous avez paramétrée dans la section
précédente et cliquez sur Connect
(Connecter) (B).
Vous devrez peut-être attendre quelques
minutes pendant la connexion de votre ordinateur au réseau sans fil.
4 Si vous avez réussi à vous connecter, un message similaire à celui qui
suit s'affichera.
Félicitations ! Vous êtes maintenant prêt à vous connecter à Internet sans fil à
l'aide de votre NBG41xW3G.
B
V Si vous ne pouvez pas vous connecter sans fil au NBG41xW3G, vérifiez
que vous avez sélectionné le bon SSID et entré la clé de sécurité correcte.
Si cela ne fonctionne pas, assurez-vous que votre adaptateur réseau est
activé en cliquant sur l'icône de l'adaptateur sans fil et en cliquant sur
Enable (Activer). Voir le guide de l'utilisateur pour plus de suggestions.
5 Installer l'accès Internet câblé
Cette section vous indique comment installer une connexion avec fil à votre ISP et accéder
à Internet. Vous pouvez avoir une connexion câblée et 3G à Internet simultanément.
1 Cliquez sur HOME (ACCUEIL) dans le menu de navigation du NBG41xW3G pour
afficher l'écran suivant.
• Si l'état de WAN 1 n'est pas Down (Désactivé) et qu'il y a une adresse IP (A), félicitations,
vous avez réussi à vous connecter à votre ISP. Ouvrez un navigateur web comme Internet
Explorer par exemple et allez sur votre site web favori.
49
Page 50

FRANÇAIS
• Si l'état WAN 1 est Down (Désactivé) (ou qu'il n'y a pas d'adresse IP), cliquez sur l'icône
Wizard (Assistant) (B) pour configurer vos paramètres d'accès à Internet.
B
A
2 Cliquez sur le lien Internet Access
Setup (Installation de l'accès à
Internet) pour lancer l'assistant.
50
Page 51

3 Sélectionnez le type Encapsulation
en vous basant sur les informations
que vous a donné votre ISP ou
administrateur réseau. Un des trois
écrans possibles apparaît.
4 Entrez les informations d'accès à
Internet exactement telles qu'elles
vous ont été fournies.Si vous avez
reçu une adresse IP à utiliser,
sélectionnez Static (Statique) dans la
boîte de la liste déroulante d'IP
Address Assignment (Attribution
d'adresse IP) et saisissez les
informations fournies.
• PPP over Ethernet or PPTP Encap-
sulation: Sélectionnez Nailed-Up
quand vous voulez que votre connexion soit toujours active (cela peut
être cher si votre ISP vous facture
pour votre temps d'utilisation à la
place d'un abonnement mensuel).
Pour ne pas avoir la connexion constamment active, spécifiez un délai
d'inactivité (en secondes) dans Idle
Timeout (Délai d'inactivité).
5 Cliquez sur Finish (Terminer) quand
vous avez terminé.
FRANÇAIS
6 Cliquez sur Close (Fermer) pour
terminer l’accès à Internet.
Félicitations ! Vous avez terminé l'installation de votre NBG41xW3G. Ouvrez un navigateur
web comme Internet Explorer par exemple et allez sur votre site web favori.
51
Page 52

FRANÇAIS
V Si vous n'arrivez pas à accéder à Internet quand votre ordinateur est
connecté à l’un des ports LAN du NBG41xW3G, vérifiez vos connexions.
Puis éteignez le NBG41xW3G, patientez quelques secondes et rallumezle. Si le problème persiste, ouvrez à nouveau une session dans le
configurateur web et vérifiez si vous avez tapé correctement toutes les
informations. Consultez le guide de l'utilisateur pour plus de suggestions.
Procédure permettant d’afficher la (les) certification(s) d'un produit
1 Allez sur http://www.zyxel.com/web/support_download.php.
2 Sélectionnez votre produit dans la liste déroulante dans la page d'accueil
du ZyXEL pour aller à la page de ce produit.
3 Sélectionnez la certification que vous désirez consulter dans cette page.
52
Page 53

ITALIANO
ITALIANO
Cenni generali
Con l'NBG41xW3G è possibile eseguire le attività seguenti.
• Utilizzare una connessione 3G per accedere a Internet da qualsiasi luogo in cui sia disponibile una copertura 3G (A).
• Implementare una rete wireless Wi-Fi IEEE 802.11b/g protetta (B).
• Beneficiare di una sicurezza maggiore grazie a al firewall avanzato (C).
A
WLAN
B
C
In questa guida viene illustrato come eseguire le operazioni seguenti.
A
3G
Internet
1 Collegare l'hardware (pag. 54)
2 Accedere all' NBG41xW3G dal computer (pag. 55)
3 Configurare una connessione 3G (pag. 57)
4 Configurare una rete wireless (pag. 58)
5 Accedere a Internet (pag. 61)
Vedere la Guida dell'utente per maggiori informazioni su tutte le funzioni.
Prima di iniziare è necessario verificare che l'ISP (Internet Service Provider) o il proprio
amministratore di rete abbiano fornito quando segue:
Per l'accesso 3G a Internet è necessario
disporre di un account utente attivo 3G e di
una carta SIM 3G, insieme alle informazioni
per l'accesso a Internet relative all'account
3G.
Per l'accesso cablato a Internet è
necessario disporre delle informazioni
d'accesso a Internet fornite dall'ISP.
53
Page 54

1 Collegamenti hardware
ITALIANO
1
Non sul
NBG412W3G
3G
2
3
4
5
Di seguito sono illustrati i collegamenti hardware per l'installazione iniziale.
Internet
1 Antenna: collegare l'antenna all'apposita presa assicurandosi che sia avvitata
saldamente e che sia puntata verso l'alto.
23G: Prima di inserire la carta SIM (solo NBG410W3G) o il dongle 3G verificare che
l'ALIMENTAZIONE sia disconnessa. Inserire la carta SIM 3G e/o il dongle 3G fornito
dall'operatore/ISP?o dall'amministratore di rete (vedere la figura).
3WAN: utilizzare un cavo Ethernet per collegare la porta WAN dell'NBG41xW3G alla
porta Ethernet presente sul dispositivo di accesso a Internet (ad esempio un router o
un modem).
4 LAN (da 1 a 4): utilizzare il cavo Ethernet fornito a corredo per collegare la porta Ethernet
del computer a una porta LAN dell'NBG41xW3G.
5POWER: Utilizzare l'alimentatore fornito a corredo per collegare l'ingresso POWER a una
sorgente di alimentazione appropriata.
54
Page 55

ITALIANO
Osservare i LED (spie luminose)
• La spia POWER () lampeggia durante l'avvio e resta accesa di colore verde una volta
che il NBG41xW3G è pronto.
• La spia LAN () e WAN ( ) si accendono e restano accesi se i collegamenti
corrispondenti sono eseguiti correttamente.
• La spia WLAN ( ) si accende fisso di colore verde quando la funzione Wi-Fi incorporata
è abilitata.
• La spia del FUNZIONAMENTO 3G () si accende quando viene stabilita una connessione 3G, mentre la spia dell'INTENSITÀ DEL SEGNALE 3G ( ) indica l'intensità del segnale. Vedere la Guida dell'utente per maggiori informazioni sulle spie.
V Se le spie di alimentazione () o LAN () non si accendono,
controllare i collegamenti effettuati. Se il problema persiste, scollegare
l'NBG41xW3G dall'alimentazione, attendere qualche secondo e poi
ricollegarlo.
2 Accesso all'NBG41xW3G dal computer
Utilizzare lo strumento di configurazione Web dell'NBG41xW3G per configurare le
impostazioni dell'NBG41xW3G.
1 Avviare il browser (quale ad esempio
Internet Explorer). Immettere l'indirizzo
IP predefinito dell'NBG41xW3G, http://
192.168.1.2 e quindi premere [INVIO].
2 Fare clic su Login (accedi) (la password
predefinita 1234 è già immessa).
55
Page 56

ITALIANO
V Se la schermata di login non viene visualizzata, verificare che il computer
sia configurato per ottenere un indirizzo IP dinamico. Se il problema
persiste, controllare le impostazioni di sicurezza del browser (vedere la
Guida dell'utente per le informazioni su entrambi i suggerimenti).
3 Cambiare la password di accesso
immettendo una nuova password e facendo
clic su Apply (applica). A questo punto
effettuare nuovamente l'accesso (log in)
con la nuova password.
4 Per la sicurezza della rete è importare
disporre di un unico certificato. Scegliere
Apply (applica) per sostituire il certificato
predefinito di NBG41xW3G..
5 Viene
visualizzata
la schermata
HOME
(pagina
iniziale).
A questo punto l'NBG41xW3G è stato collegato al computer. È ora possibile procedere con
la configurazione di 3G (pag. 57), impostazioni Wi-Fi (pag. 58) o impostazioni di accesso a
Internet cablato (pag. 61) sull'NBG41xW3G.
56
Page 57

ITALIANO
3 Configurazione di una connessione 3G
In questa sezione viene spiegato come configurare rapidamente una connessione 3G
sull'NBG41xW3G. Lasciare qualsiasi impostazione non citata al suo valore predefinito
oppure consultare la Guida dell'utente per maggiori informazioni.
L'utente dovrebbe già avere a disposizione le informazioni di accesso a Internet relative
all'account utente 3G attivato.
1 Scegliere WIRELESS > 3G (WAN 2) nel menu di navigazione
dell'NBG41xW3G.
2 Selezionare Enable (attiva).
3 Verificare che il dispositivo sia
impostato con l'interfaccia 3G
corretta.
4 Immettere il nome dell'Access
Point fornito dall'operatore 3G
nel campo Access Point Name
(APN) (nome Access Point).
5 Se il service provider 3G ha
fornito un nome utente e una
password, selezionare CHAP/
PAP nel campo
Authentication Type (tipo di
autenticazione) e inserire il
nome utente e la password nei
campi sotto. In caso contrario,
impostare Authentication Type
su None (nessuno).
6 Se il service provider 3G ha fornito un codice PIN, immetterlo nel campo PIN Code
(codice PIN).
7 Immettere il numero di telefono fornito dal service provider 3G nel campo Phone
Number (numero di telefono).
8 Se il service provider a fornito un indirizzo IP per una connessione 3G, selezionare Use
Fixed IP Address (usa indirizzo IP fisso) e immetterlo nel campo My WAN IP Address
9
2
3
4
5
6
7
8
57
Page 58

ITALIANO
(indirizzo IP WAN). In caso contrario, selezionare Get Automatically from ISP (ottieni
automaticamente dall'ISP).
9 Verificare che l'opzione Enable NAT (attiva NAT) sia selezionata e scegliere Apply
(applica).
A questo punto l'accesso 3G a Internet è stato configurato. Aprire il browser, quale ad
esempio Internet Explorer, per visitare un sito Web qualsiasi.
V Se non è possibile connettersi a Internet con la connessione 3G, controllare
lo stato della connessione 3G nella schermata HOME. Se lo stato della
connessione 3G indica che è disconnessa, controllare che le impostazioni
3G siano stato configurate correttamente e che la carta SIM sia stata
inserita in modo corretto. Vedere la Guida dell'utente per ulteriori
suggerimenti.
4 Configurazione di una rete wireless Wi-Fi
In questa sezione viene illustrato come configurare le impostazioni wireless
sull'NBG41xW3G e come collegare un dispositivo wireless, come ad esempio un computer
portatile, alla rete wireless.
4.1 Configurazione delle impostazioni wireless dell'NBG41xW3G
1 Scegliere WIRELESS > Wi-Fi nel menu di navigazione dell'NBG41xW3G.
2 Per applicare la protezione
wireless selezionare la scheda
Security (protezione). Scegliere
l'icona di modifica ( ).
Si consiglia vivamente di attivare
la protezione wireless.
3 Fare clic sull'elenco a discesa
Security Mode (modalità di
sicurezza). L'elenco a discesa
mostra i metodi di protezione in
ordine crescente di solidità.
Selezionare il livello di protezione
più alto supportato dagli altri dispositivi wireless della rete. Il livello di protezione consigliato
58
Page 59

ITALIANO
per una rete domestica tipica è WPA2-PSK. Selezionare WPA2-PSK-MIX se alcuni
dispositivi della rete supportano WPA2-PSK e altri WPA-PSK.
4 Se si sceglie WPA(2) oppure
WPA(2)-PSK, immettere una Pre-
Shared Key (chiave condivisa in
precedenza) utilizzando da 8 a
63 lettere maiuscole/minuscole
(A - Z, a - z) o numeri (0 - 9).
5 Annotare la chiave poiché sarà
necessaria in seguito per collegare
il computer alla rete wireless.
6 Fare clic su Apply (applica).
7 Selezionare la scheda Wireless
Card (scheda wireless) per aprire
la schermata seguente.
8 Selezionare Enable Wireless
Card (attiva scheda wireless).
9 Lasciare le altre impostazioni ai
loro valori predefiniti per
configurare rapidamente una rete
wireless. Vedere la Guida
dell'utente per maggiori
informazioni su questi campi.
10 Scegliere l'icona di modifica
().
Annotare la chiave Pre-Shared Key!
11 SSID: immettere un nome di rete
univoco per la rete wireless.
12 Security (protezione):
selezionare l'impostazioni di
protezione configurata nella
schermata WiFi > Security.
13 Lasciare le altre impostazioni ai
loro valori predefiniti per
configurare rapidamente una rete wireless. In alternativa, vedere la Guida dell'utente
per maggiori informazioni su questi campi. Scegliere Apply (applica) e quindi di nuovo
Apply nella schermata Wireless Card (scheda wireless).
59
Page 60

ITALIANO
A questo punto è possibile collegare un dispositivo wireless (ad esempio il notebook) alla
rete wireless.
4.2 Connessione del computer via NBG41xW3G wireless
È ora possibile connettersi all'NBG41xW3G via connessione wireless e accedere a
Internet. Se nella sezione precedente si è configurata la sicurezza, a questo punto occorre
disporre del nome della rete (SSID) e della chiave di sicurezza Security Key. Di seguito
viene illustrata la procedura di connessione (utilizzando Windows XP come esempio).
1 Fare clic con il pulsante destro del mouse sull'icona
dell'adattatore wireless che appare in basso a destra
della schermata del computer. Scegliere View
Available Wireless Networks (visualizza reti wireless
disponibili).
2 Selezionare il nome SSID fornito
all'NBG41xW3G e scegliere Connect
(connetti) (A). Il SSID
"SecureWirelessNetwork" presentato
in questo documento è un esempio.
3 Se è stata impostata la sicurezza
wireless, viene richiesto di immettere
una password. Immettere la chiave
Pre-Shared Key impostata nella
sezione precedente e scegliere
Connect (B).
Il computer potrebbe impiegare alcuni
minuti per connettersi alla rete wireless.
A
B
60
Page 61

ITALIANO
4 Se la connessione avviene con successo, viene visualizzato un
messaggio simile al seguente.
Congratulazioni. Siete pronti per collegarvi a Internet wireless tramite
l'NBG41xW3G.
V Se non è possibile connettersi wireless all'NBG41xW3G, controllare di aver
selezionato il SSID corretto e di aver immesso correttamente la chiave di
sicurezza (Key). Se anche questo non funziona, assicurarsi che la scheda
di rete sia attiva scegliendo l'icona dell'adattatore wireless e scegliendo
Attiva. Vedere la Guida dell'utente per ulteriori suggerimenti.
5 Configurazione dell'accesso ad Internet via cavo
In questa sezione viene illustrato come configurare una connessione cablata all'ISP e
accedere così a Internet. È possibile avere contemporaneamente una connessione
cablata a una 3G a Internet.
1 Scegliere HOME nel menu di navigazione dell'NBG41xW3G per aprire la schermata
seguente.
• Se lo stato di WAN 1 non è inattivo ed è presente un indirizzo IP (A), congratulazioni! La
connessione con l'ISP è avvenuta con successo. Aprire il browser, quale ad esempio Internet Explorer, per visitare un sito Web qualsiasi.
• Se lo stato di WAN 1 è inattivo (oppure non è presente un indirizzo IP), scegliere l'icona
della procedura guidata (B) per configurare le impostazioni di accesso a Internet.
61
B
A
Page 62

2 Scegliere il collegamento Internet
Access Setup (configurazione accesso
a Internet) per avviare la procedura
guidata.
3 Selezionare il tipo di Encapsulation
(incapsulamento) sulla base delle
informazioni fornite dall'ISP o
dall'amministratore di rete. Viene
visualizzata una delle tre schermate
seguenti.
4 Immettere le informazioni e i
parametri Internet esattamente
come sono stati forniti. Se è stato
fornito un indirizzo IP da utilizzare,
selezionare Static (statico) nell'elenco
di riepilogo IP Address Assignment
(assegnazione indirizzo IP) e
immettere le informazioni fornite.
• PPP over Ethernet or PPTP Encap-
sulation: Selezionare Nailed-Up
(riconnessione) quando si desidera
che la connessione sia sempre
attiva (questa opzione potrebbe rivelarsi costosa se il proprio ISP
applica una tariffazione a tempo
dell'accesso a Internet piuttosto che
un costo mensile fisso).
Per non avere sempre attiva la connessione, specificare il tempo di timeout di inattività (in secondi) nel
campo Idle Timeout (timeout di inattività).
5 Fare clic su Finish (fine) una volta
terminata la configurazione.
ITALIANO
62
Page 63

ITALIANO
6 Scegliere Close (chiudi) per completare
la configurazione dell'accesso a
Internet.
A questo punto la configurazione dell'NBG41xW3G è stata completata. Aprire il browser,
quale ad esempio Internet Explorer, per visitare un sito Web qualsiasi.
V Se non è possibile accedere a Internet quando il computer è connesso a
una delle porte LAN del NBG41xW3G, controllare i collegamenti. A questo
punto spegnere il NBG41xW3G, attendere qualche secondo e poi
riaccenderlo. Se ciò non funziona, accedere nuovamente allo strumento di
configurazione Web e controllare di aver digitato correttamente tutte le
informazioni. Vedere la Guida dell'utente per ulteriori suggerimenti.
Procedura per visualizzare le certificazioni di un prodotto
1 Visitare il sito http://www.zyxel.com/web/support_download.php.
2 Selezionare il prodotto dall'elenco di riepilogo a discesa nella Home Page di
ZyXEL per passare alla pagina del prodotto in questione.
3 Selezionare da questa pagina la certificazione che si desidera visualizzare.
63
Page 64

ITALIANO
64
Page 65

A
РУССКИЙ
РУССКИЙ
Обзор
С помощью NBG41xW3G вы сможете:
• Использовать подключение к сети 3G (в зоне покрытия) для широкополосного
доступа к Интернет (A).
• Настроить безопасную беспроводную сеть WiFi IEEE 802.11b/g (B).
• Пользоваться преимуществами безопасной работы в локальной сети, защищенной
встроенным межсетевым экраном (C).
WLAN
A
3G
B
Internet
C
Данное руководство описывает следующие операции.
1 Подключение оборудования (страница 66)
2 Доступ к NBG41xW3G с вашего компьютера (страница
67)
3 Настройка и установка подключения к сети 3G
(страница 69)
4 Настройка беспроводной сети (страница 70)
5 Доступ к сети Интернет (страница 74)
За более подробной информацией об особенностях работы с маршрутизатором
обращайтесь к Техническому руководству пользователя.
Перед тем как приступить к выполнению настроек, убедитесь что ваш провайдер (или
системный администратор) предоставил следующую информацию:
Для доступа в Интернет через сеть 3G вам
понадобятся активированная учетная
запись, SIM-карта и параметры для
подключения.
65
Для проводного доступа в Интернет
вам потребуется знать настройки,
предоставленные вашим
провайдером (например, логин и
пароль).
Page 66

РУССКИЙ
1 Подключение оборудования
1
Не в
NBG412W3G
Internet
3G
2
3
4
5
Для подключения оборудования и начала установки нужно выполнить следующие
операции.
1 Антенна: подключите антенну к соответствующему разъему, убедитесь, что
антенна прочно прикручена и указывает вверх.
23G: Перед установкой SIM карты (только для NBG410W3G) или USB-модема 3G
обязательно отсоедините ПИТАНИЕ. Вставьте 3G SIM карту и/или модем 3G,
который предоставляется вашим провайдером или сетевым администратором, как
показано на иллюстрации.
3 WAN: Используя кабель Ethernet, соедините порт WAN вашего маршрутизатора с
Ethernet-портом устройства доступа (коммутатор, модем).
4LAN (1~4): C помощью кабелей Ethernet подключите к LAN порту маршрутизатора
NBG41xW3G компьютеры локальной сети.
5POWER: Подключите входящий в комплект блок питания к разъему POWER и к
сети.
66
Page 67

РУССКИЙ
Посмотрите на индикаторы (светодиоды)
• Индикатор POWER () мигает во время загрузки маршрутизатора и горит ровным
зеленым светом когда устройство готово к работе.
• Индикаторы LAN () и WAN () загораются, если выполнены
соответствующие подключения.
• Индикатор WLAN () загорается ровным зеленым светом, если включена
встроенная точка доступа WiFi.
• Индикатор 3G OPERATION () загорается, в случае если установлено подключение
к сети 3G. Индикатор 3G SIGNAL STRENGTH () указывает уровень мощности
сигнала в зоне покрытия. Обратитесь к Руководству пользователя за дополнительной
информацией по расшифровке сигналов индикаторов.
V Проверьте проводные подключения если индикатор(ы) POWER ()
или LAN
попробуйте отключить NBG41xW3G от сети на несколько секунд и
затем включить его снова.
() не загораются. Если все подключено правильно,
2 Доступ к NBG41xW3G с компьютера
Воспользуйтесь веб-конфигуратором для выполнения настройки NBG41xW3G.
1 Запустите веб-браузер (например,
Internet Explorer). Введите IP-адрес
NBG41xW3G (по умолчанию - http://
192.168.1.1), и нажмите [ENTER].
2 Щелкните Login (пароль по
умолчанию 1234 уже указан в
соответствующем поле).
67
Page 68

РУССКИЙ
V Если окно входа не систему не появляется, то проверьте установку
динамического получения IP-адреса
не помогает, то проверьте настройки безопасности вашего веббраузера (смотрите приложение в Техническом руководстве
пользователя для получения дополнительной информации).
3 Смените пароль для доступа к
устройству, введя новый пароль в оба
поля формы и щелкнув Apply
(Применить). После этого, войдите в
систему с новым паролем.
4 Уникальность сертификата является
важным моментом обеспечения
безопасности. Щелкните Apply
(Применить) для замены сертификата
NBG41xW3G по умолчанию.
на вашем компьютере. Если это
5 Открывается
экран HOME
(Домашняя
страница).
68
Page 69

РУССКИЙ
Поздравляем, вы успешно подключили NBG41xW3G к вашему компьютеру. Теперь
все готово для настройки доступа к сети 3G (страница 69), точки доступа WiFi
(страница 70) или доступа в Интернет по проводному соединению (страница 74).
3 Установка подключения к 3G-сети
В этом разделе описана экспресс-настройка параметров и подключение к сети 3G с
помощью NBG41xW3G. Параметры, настройка которых не описана ниже, следует
оставить по умолчанию, либо смотрите расширенное описание в Техническом
руководстве пользователя.
Подготовьте параметры подключения к беспроводной 3G-сети, предоставленные
вашим провайдером.
1 Перейдите к пункту WIRELESS > 3G ( WAN 2) в меню настроек
NBG41xW3G.
2 Выберите Enable
(Включить).
3 Убедитесь, что на вашем
устройстве используется
правильный 3G интерфейс.
4 Введите название точки
доступа, предоставленное
вашим провайдером услуг
3G в поле Access Point
Name (APN) (Название точки
доступа).
5 Если провайдер
предоставил вам для
подключения имя
пользователя (логин) и
пароль, выберите CHAP/
PAP в поле Authentication
Type (Метод авторизации), и
введите их в поля ниже. В ином случае, установите Authentication Type None (Не
используется).
9
2
3
4
5
7
6
8
69
Page 70

РУССКИЙ
6 Если SIM-карта использует код PIN, введите его в поле PIN Code.
7 Укажите телефонный номер, используемый для подключения к предоставляемой
провайдером услуге в поле Phone Number.
8 В случае, если провайдер предоставил вам статический IP-адрес для 3G-
подключения, выберите Use Fixed IP Address и введите его в поле My WAN IP
Address (Мой внешний IP-адрес). В ином случае, выберите Get Automatically
from ISP (Получить автоматически).
9 Убедитесь, что параметр Enable NAT (Включить трансляцию сетевых адресов)
выбран и щелкните Apply.
Поздравляем, вы успешно завершили настройку 3G-подключения к сети Интернет.
Запустите веб-браузер, например, Internet Explorer и перейдите к Интернет-ресурсу.
V Если 3G-подключение к Интернет не работает, проверьте его
состояние (3G Connection Status) на экране HOME (домашняя
страница устройства). В случае, если состояние подключения Down
(не установлено), проверьте настройки доступа и убедитесь что SIMкарта установлена корректно. Обратитесь к технической документации
для получения дополнительной информации.
4 Установка беспроводной сети WiFi
В этом разделе описаны настройки встроенной беспроводной точки доступа
NBG41xW3G, а также процесс подключения к ней беспроводных устройств
(например, ноутбука).
4.1 Настройка беспроводной точки доступа NBG41xW3G
1 Перейдите в дереве настроек вашего маршрутизатора к пункту WIRELESS > Wi-Fi.
2 Для создания безопасной
защищенной беспроводной
сети, щелкните по закладке
Security (Безопасность). Затем
щелкните по значку Edit ( )
(Редактировать).
70
Page 71

РУССКИЙ
Настоятельно рекомендуется применить настройки безопасности перед включением
беспроводной точки доступа!
3 Щелкните по выпадающему
списку меню Security Mode
(Режим безопасности). Список
предоставляет выбор методов
обеспечения безопасности
беспроводной сети в порядке ее
увеличения. Рекомендуется выбрать наивысший уровень безопасности сети,
поддерживаемый всеми остальными устройствами. Типичный вариант для хорошо
защищенной домашней беспроводной сети - WPA2-PSK. Выберите WPA2-PSK-MIX,
если некоторые устройства в сети поддерживают алгоритм WPA2-PSK, а другие только WPA-PSK.
4 Если вы выбрали WPA(2) или
WPA(2)-PSK, введите
предварительно
согласованный ключ (Pre-
Shared Key) используя от 8 до
63 символов (английские буквы
любого регистра и цифры от 0
до 9).
5 Обязательно запишите ключ
сети, так как он понадобится вам
в дальнейшем при подключении
к беспроводной сети компьютеров или других устройств.
6 Нажмите Apply (Применить). Запишите Pre-Shared Key (Предварительно
заданный ключ)!
Запишите Предварительно заданный ключ!
71
Page 72

РУССКИЙ
7 Щелкните закладку Wireless
Card (Беспроводный модуль).
Отобразится следующий экран.
8 Выберите Enable Wireless Card
(Включить беспроводный
модуль).
9 Для быстрой настройки,
оставьте значения остальных
полей на этом экране по
умолчанию. Обратитесь к
Техническому руководству
пользователя для более
полной информации по полям
на этом экране
10 Щелкните по значку Edit ( ).
11 SSID : введите уникальноеимя
беспроводной сети.
12 Security: укажите один из
настроенных на закладке WiFi
> Security профилей.
13 Для быстрой настройки,
оставьте значения остальные
полей на этом экране по
умолчанию. За дополнительной информацией по настройкам, обратитесь к
Руководству пользователя. Щелкните Apply и затем еще раз Apply (Применить) на
экране Wireless Card.
Поздравляем, теперь все готово для подключения беспроводного оборудования
(например, ноутбука) к вашей беспроводной сети.
4.2 Подключение компьютера к NBG41xW3G через
беспроводную сеть
После применения описанных выше настроек, вы можете подключить ваш компьютер
к беспроводной сети NBG41xW3G и получить доступ в Интернет. Вам потребуется
имя сети (SSID, Network Name), a также ключ сети (PSK-Shared Key) - если вы
проделали соответствующие настройки. Процедура подключения ниже описана на
примере ОС Windows XP.
72
Page 73

РУССКИЙ
1 Щелкните правой кнопкой мыши на значке
беспроводного адаптера в системном трее.
Щелкните View Available Wireless Networks
(Просмотр доступных беспроводных сетей).
2 Выберите имя SSID, которое вы
присвоили для NBG41xW3G и
щелкните на кнопке Connect (А).
Значение SSID
"SecureWirelessNetwork" приведено
здесь только для примера.
3 Если вы включили режим шифрования,
то появится окно с запросом пароля.
Введите установленный ключ и
подтверждение и щелкните
Подключить(B).
4 Подождите несколько минут, пока
компьютер будет подключаться к
беспроводной сети.
A
B
5 Теперь ваш компьютер подключен к беспроводной защищенной сети
NBG41xW3G.
Наши поздравления! Теперь вы можете подключаться к Интернету по
беспроводной сети через NBG41xW3G.
73
Page 74

РУССКИЙ
V В случае если подключение к NBG41xW3G не удается установить,
проверьте что выбрано правильное имя сети (SSID) и корректно
указан ключ сети (Pre-Shared Key). Если проблема не исчезает,
удостоверьтесь что беспроводной адаптер компьютера включен
(щелкните по значку адаптера и выберите Включить). Обратитесь к
Техническому руководству пользователя для получения
дополнительной информации.
5 Установка проводного доступа в Интернет
В этом разделе показано как настроить проводное соединение с вашим провайдером
и получить доступ в Интернет. Вы можете использовать проводное подключение к
провайдеру одновременно с подключением к сети 3G.
1 Перейдите к домашней странице настроек NBG41xW3G, чтобы вызвать
следующее окно.
• Если статус подключения WAN1 не Down, и устройство имеет IP-адрес (A),
назначенный на этот интерфейс, это значит что подключение к провайдеру успешно
установлено. Откройте веб-браузер и проверьте доступ к сайтам в сети Интернет.
• Если статус подключения WAN1 - Down, или на интерфейсе WAN1 не указан IP-
адрес, щелкните значок Wizard (B) чтобы настроить подключение к сети Интернет с
помощью мастера.
74
B
A
Page 75

2 Щелкните ссылку Internet Access
Setup (настройка доступа к
Интернет) для запуска
соответствующего мастера.
3 Выберите тип инкапсуляции,
используемый вашим
провайдером. Отображается один
из трех типов экранов настройки
параметров доступа в Интернет.
4 Введите предоставленные вам
реквизиты для доступа в сеть. В
случае если вам предоставлен
статический IP-адрес, выберите
Static в выпадающем списке IP
Address Assignment и введите
предоставленные параметры
протокола IP.
• Инкапсуляция PPP поверх Ether-
net (PPPoE) или PPTP: Выберите
Nailed-Up (Постоянное
подключение) если предполагается
использовать подключение
круглосуточно. В случае если
провайдер проводит тарификацию
по времени пользования услугой,
этот вариант может оказаться
неоправданно дорогим.
Чтобы подключение
устанавливалось только по
требованию, требуется указать
период простоя в секундах (поле
Idle Timeout).
5 По завершении настроек,
щелкните Finish.
РУССКИЙ
75
Page 76

РУССКИЙ
6 Нажмите Close для окончания
настройки доступа в Интернет.
Наши поздравления! Вы завершили настройку NBG41xW3G. Откройте веб-браузер и
проверьте доступ к сайтам в сети Интернет.
V Если вы не можете войти в Интернет с вашего компьютера,
подключенного к одному из ЛВС портов NBG41xW3G, то проверьте
соединения кабелей. Затем выключите NBG41xW3G, подождите
несколько секунд и снова включите устройство. Если это не устраняет
проблему с соединением, то войдите в веб-конфигуратор и проверьте
введенную вами информацию. Обратитесь к технической
документации для получения дополнительной информации.
Процедура просмотра сертификата(сертификатов) продукта
1 Посетите сайт http://www.zyxel.ru.
2 Выберите ваш продукт из выпадающего списка на домашней странице
ZyXEL и перейдите на его страницу.
3 Выберите на этой странице сертификат, который вы хотите просмотреть.
76
Page 77

繁體中文
繁體中文
概觀
NBG41xW3G 可提供下列效益。
• 使用 3G 連線從 3G 涵蓋範圍內的任何地點接取網際網路 (A)。
• 設定安全的 Wi-Fi IEEE 802.11b/g 無線網路 (B)。
• 利用進階防火牆加強安全 (C)。
A
WLAN
B
C
本手冊內容將介紹以下主題:
A
3G
Internet
1 連接硬體 ( 第 78 頁 )
2 從電腦接取 NBG41xW3G (第 79 頁 )
3 設定 3G 連線 ( 第 80 頁)
4 設定無線網路 ( 第 82 頁)
5 接取網際網路 ( 第 85 頁)
請參閱 《使用手冊》,取得更多關於完整功能的資訊。
開始作業之前,請先確定 ISP ( 網路服務供應商 ) 或網路管理員已經提供您下列項目:
如果是 3G 網路服務,您需要一個已經啟用的
3G 使用者帳號、一張 3G SIM 卡以及 3G 帳號
接取網際網路的相關資訊。
如果是有線網路服務,您需要 ISP 提供
的網際網路接取資訊。
77
Page 78

1 硬體連線
繁體中文
5
為初步設定作以下硬體接線:
1
NBG412W3G
不適用
Internet
3G
2
3
4
1 天線:將天線連接至天線插槽,並確定天線已確實鎖緊並朝上。
2 3G:安裝 SIM 卡 ( 適用 NBG410W3G) 或 3G USB 數據網卡之前,先確定 POWER ( 電源 )
已經中斷連接。按照圖片所示,插入 ISP 或網路管理員所提供的 3G SIM 卡或 3G USB
數據網卡。
3 WAN:使用乙太網路線將 NBG41xW3G 的 WAN 埠連接至網路接取裝置 ( 例如,路由器或數
據機 ) 的乙太網路埠。
4 LAN (1~4):使用隨附的乙太網路線將電腦的乙太網路埠連接至 NBG41xW3G 的 LAN 埠。
5 POWER:使用所附的電源供應器,為電源插槽 ( 位於後方面板 ) 接上電源。
78
Page 79

繁體中文
請注意看 LED ( 指示燈 )
• POWER ( ) LED 指示燈會在啟動時一直閃爍,一旦 NBG41xW3G 準備就緒則會保持綠色。
• 當相對的連接完成後 LAN ( ) 與 WAN ( ) 的 LED 指示燈會開啟並保持亮著。
• 當啟動內建的 Wi-Fi 功能時,WLAN ( ) LED 指示燈會穩定亮著綠燈。
• 當 3G 連線成功建立時,3G OPERATION () (3G 作業 ) 指示燈會亮起,SIGNAL STRENGTH
() (3G 訊號強度 ) 指示燈也會指示訊號強度。請參閱《使用手冊》,取得更多關於上述指
示燈的資訊。
V 如果電源 () 或 LAN ( ) 指示燈沒有亮,請檢查連線情況。如
果檢查結果沒問題,請中斷 NBG41xW3G 與電源的連接,等待數秒後再重新
連接。
2 從您的電腦接取 NBG41xW3G
使用 NBG41xW3G 的網頁設定介面設定 NBG41xW3G.
1 啟動網頁瀏覽器。輸入位址 192.168.1.1
(NBG41xW3G 的預設 IP 位址 )。
2 按一下Login (登入) (已經輸入預設的密
碼 1234)。
V 如果沒有顯示登入畫面,請確認您的電腦已設定為動態接受 IP 位址。如果
沒有用,請檢查網路瀏覽器的安全設定 ( 請參閱 《使用手冊》,取得以上
兩項建議的相關資訊 )。
79
Page 80

繁體中文
3 輸入新的密碼,然後按一下 Apply (套用),
變更登入密碼。 再用新密碼重新登入。
4 唯一的憑證對於網路安全性而言十分重要。
按一下 Apply ( 套用 ),取代原本
NBG41xW3G 的預設數位檢定資訊。
5 出現 HOME ( 首頁 )
畫面。
恭喜,您已經將 NBG41xW3G 連接至電腦。您現在可以設定 NBG41xW3G 的 3G ( 第 80 頁 )、
Wi-Fi 設定 ( 第 82 頁 ) 或有線網路接取設定 ( 第 85 頁 )。
3 設定 3G 連線
本節將說明如何在 NBG41xW3G 上快速安裝和設定 3G 連線。下文未提及的設定請保留預設
值,或可參閱 《使用手冊》取得更多資訊。
請備妥 3G 使用者帳號的網際網路接取資訊。
80
Page 81

繁體中文
1 在 NBG41xW3G 的導覽面板中按一下 WIRELESS > 3G (WAN 2) ( 無線網
路 > 3G ( 廣域網路 2))。
2 選取 Enable ( 啟用 )。
3 確認 3G Interface (3G 介面 )
已設定為正確的介面。
4 於 Access Point Name (APN) 的
欄位輸入由 3G 系統業者所提供
的 access point name.
5 如果 3G 服務供應商提供一組使
用者名稱及密碼,請在
Authentication Type ( 認證方
式 ) 欄位選取 CHAP/PAP 並在
以下欄位中輸入使用者名稱及密
碼。否則,請將
Authentication Type 設定為
None (無)。
6 如果 3G 服務供應商有提供 PIN
碼,請將該 PIN 碼輸入 PIN
Code (PIN 碼 ) 欄位。
7 在 Phone Number ( 電話號碼 )
欄位中輸入 3G 服務供應商提供的電話號碼。
8 如果服務供應商提供 3G 連線的 IP 位址,請選取 Use Fixed IP Address ( 使用固定 IP
位址 ),並在 My WAN IP Address ( 我的 WAN IP 位址 ) 欄位中輸入該資料。否則,請選
取 Get Automatically from ISP ( 自動從 ISP 取得 )。
9 確定已經選取 Enable NAT ( 啟用 NAT) 再按一下 Apply ( 套用 )。
9
2
3
4
5
7
6
8
恭喜,您的 3G 網路服務已經設定完成。開啟網路瀏覽器 ( 例如 Internet Explorer),瀏覽
您最喜愛的網站。
81
Page 82

繁體中文
V 如果無法利用 3G 連線連接網際網路,請在 HOME (首頁 ) 畫面中檢查 3G 連
線狀態。如果 3G 連線狀態為無法運作,請檢查 3G 設定是否正確以及 SIM
卡是否正確插入。請參閱 《使用手冊》,取得更多相關建議。
4 設定 Wi-Fi 無線網路
本節將說明如何在 NBG41xW3G 上設定無線網路,以及如何將筆記型電腦等無線裝置連接至無
線網路。
4.1 設定 NBG41xW3G 的無線網路設定
1 在 NBG41xW3G 的導覽面板中按一下 WIRELESS > Wi-Fi ( 無線網路 > Wi-Fi)。
2 如果要使用無線安全措施,按一下
Security ( 安全措施 ) 標籤。然
後再按一下 Edit ( 編輯 )( )
圖示。
強烈建議您使用安全措施!
3 按一下 Security Mode ( 安全模式
) 下拉式清單。下拉式清單會依保
護程度由低至高顯示安全措施。請
選取無線網路上其他裝置都支援的
最高等級安全措施。一般家用網路
的安全措施建議採用 WPA2-PSK。
如果網路上部分裝置支援 WPA2-PSK 而其他裝置卻支援 WPA-PSK,請選取 WPA2-PSK-MIX。
4 如果您選擇 WPA(2) 或 WPA(2)-
PSK,請用 8~63 個英文大寫或小
寫字母 (A~Z, a~z) 或數字 (0~9)
輸入 Pre-Shared Key ( 預先共用
金鑰 )。
5 記下金鑰,稍後將電腦連接至無線
網路時需要使用。
6 按一下 Apply (套用)。
記下預先共用金鑰!
82
Page 83

繁體中文
7 按一下 Wireless Card ( 無線網卡
) 標籤顯示以下畫面。.
8 選取 Enable Wireless Card ( 啟
用無線網卡 )。
9 其他設定都保留預設值以快速設定
無線網路。請參閱 《使用手冊》,
取得關於上述欄位的詳細資訊。
10 按一下 Edit ( 編輯 ) ( ) 圖
示。
11 SSID:輸入無線網路唯一的網路名
稱。
12 Security ( 安全措施 ):選取您在
WiFi > Security (WiFi > 安全措
施 ) 畫面中設定的安全措施。
13 其他設定都保留預設值以快速設定
無線網路。否則,請參閱 《使用
手冊》,取得關於上述欄位的詳細
資訊。按一下 Apply ( 套用 ),再按一下 Wireless Card ( 無線網卡 ) 畫面中的 Apply (
套用 )。
恭喜,您現在可以將筆記型電腦等無線裝置連接至無線網路。
4.2 將您的電腦無線連接至 NBG41xW3G
現在您就可以從電腦無線連接 NBG41xW3G,接取網際網路。請輸入網路名稱 (SSID),如果您
在上一節設定了安全措施,亦需一併輸入 Pre-Shared Key ( 預先共用金鑰 )。本節以
Windows XP 為例說明連線程序。
83
Page 84

繁體中文
1 用滑鼠右鍵按一下出現在電腦螢幕右下角的無線配接器
圖示。按一下 View Available Wireless Networks ( 檢
視可用的無線網路 )。
2 選取 NBG41xW3G 的 SSID 名稱再按一
下 Connect ( 連線 ) (A)。此處的
SSID 「SecureWirelessNetwork」是範
例名稱。
3 如果您已經設定了無線安全措施,系統
會提醒您輸入密碼。輸入您在上節設定
的 Pre-Shared Key ( 預先共用金鑰 ),
然後按一下 Connect ( 連線 ) (B)。.
4 電腦連線至無線網路需時數分鐘,請稍
候。
A
B
5 您現在應該可以透過無線網路安全連線
至 NBG41xW3G.。
恭喜!現在您就可以從 NBG41xW3G 無線連接網際網路。
V 如果無法無線連接 NBG41xW3G,請檢查 SSID 是否選取正確以及安全密鑰是
否輸入正確。如果檢查結果都沒問題,請確認您已經啟用網路配接器 (按
一下無線配接器圖式再按一下 Enable ( 啟用 ))。請參閱 《使用手冊》,取
得更多相關建議。
84
Page 85

繁體中文
5 設定有線網路服務
本節將說明如何設定連至 ISP 的有線連線以及如何接取網際網路。您可以同時使用有線與
3G 連線連接至網際網路。
1 在 NBG41xW3G 的導覽選單中按一下 HOME ( 首頁 ) 顯示以下畫面。
• 如果 WAN 1 狀態不是 Down ( 無法運行 ) 且有 IP 位址 (A) 設定,代表您已經成功與 ISP
連線。請開啟網路瀏覽器 ( 例如 Internet Explorer),瀏覽您最喜愛的網站。
• 如果 WAN 1 狀態為 Down (無法運行) (或沒有 IP 位址),按一下 Wizard (精靈) 圖示 (B)
進行網際網路接取設定。
B
A
2 按一下 Internet Access Setup ( 網際
網路接取設定 ) 連結啟動精靈。.
85
Page 86

3 根據 ISP 或網路管理員提供的資訊選
取 Encapsulation ( 封裝 ) 方式。出
現三個可能畫面中的其中一個。
4 確實按照 ISP 或網路管理員提供的輸
入網際網路接取資訊。如果 ISP 有提
供您 IP 位址,請在 IP Address
Assignment (IP 位址設定 ) 下拉式清
單方塊中選取 Static ( 靜態 ),然後
輸入提供的資訊。
• PPP over Ethernet 或 PPTP 封裝 :
如果您希望保持連線不中斷,請選取
Nailed-Up ( 固定連線 ) ( 如果您的
ISP 是計算網路使用時間收費,而非
收取固定月費,選這個選項可能會較
為昂貴 )。
如果不想一直保持連線狀態,請在
Idle Timeout ( 閒置等候時間 ) 中指
定閒置等候時間 ( 單位為秒 )。
5 輸入完畢之後按一下 Finish (完成
)。
繁體中文
6 按一下 Close ( 關閉 ) 完成網際網路
接取設定 .
恭喜!您的 NBG41xW3G 已經設定完成。請開啟網路瀏覽器 ( 例如 Internet Explorer),瀏
覽您最喜愛的網站。
86
Page 87

繁體中文
V 如果電腦連接至 NBG41xW3G 任一個 LAN 埠時無法存取網際網路,請檢查連
線狀態。然後關閉 NBG41xW3G 的電源,等待數秒後再重新開啟電源。如果
上述動作沒有用,請再登入網頁設定介面,檢查資訊是否都輸入正確。請參
閱 《使用手冊》,取得更多相關建議。
檢視產品檢定資訊步驟
1 到 http://www.zyxel.com/web/support_download.php網站。
2 在合勤科技 (ZyXEL) 首頁上的下拉式清單方塊中選取所要的產品,移至該產品
的頁面。
3 在頁面中選取要檢視的檢定資訊。
87
Page 88

繁體中文
88
 Loading...
Loading...