Page 1

N4100
Wireless N HotSpot Gateway
Version 1.00
Edition 1, 02/2010
DEFAULT LOGIN DETAILS
IP Address: http://192.168.1.1
Username: admin
Password: 1234
CONTENTS
ENGLISH 3
DEUTSCH 17
ESPAÑOL 35
FRANÇAIS 53
ITALIANO 71
РУССКИЙ 89
SVENSKA 107
繁體中文
www.zyxel.com
123
Copyright 2010
ZyXEL Communications Corporation
Page 2
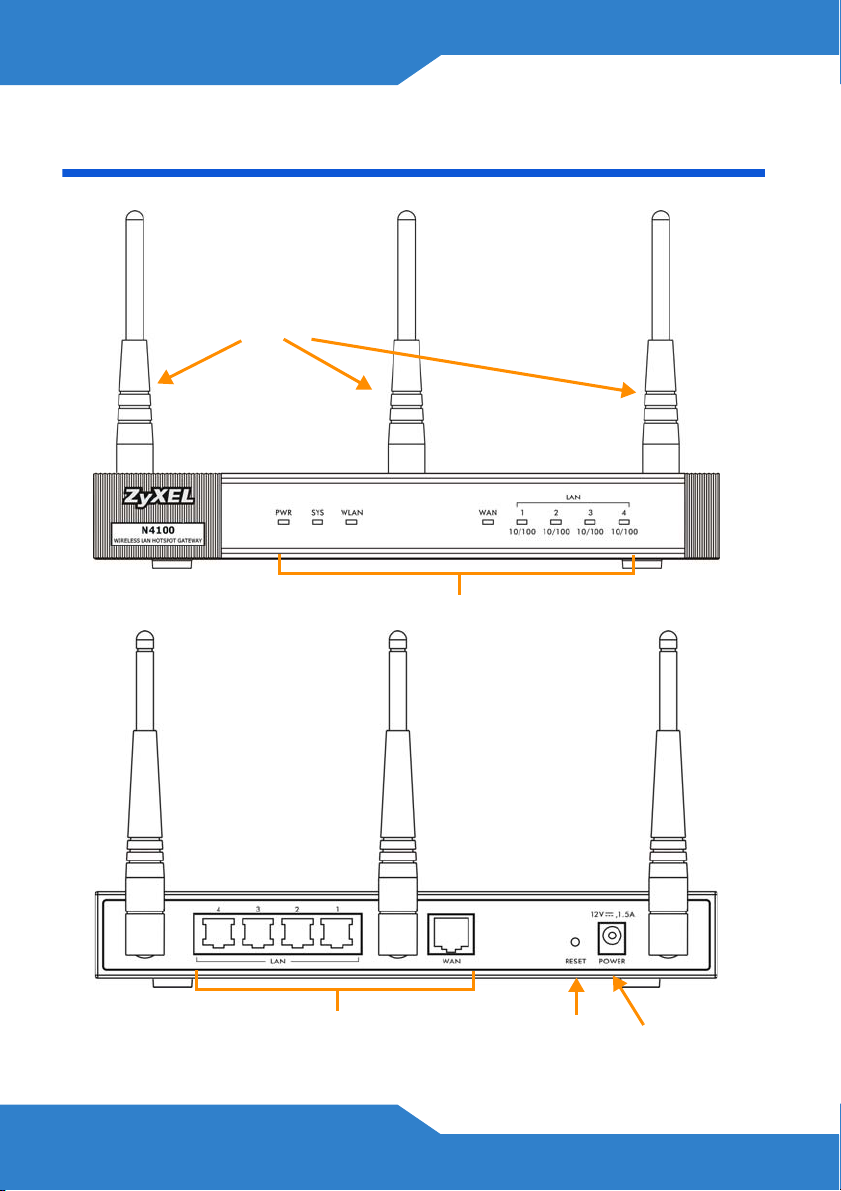
Device Panels
Antennas
LEDs
LAN/WAN Connectors
RESET
POWER
2
Page 3
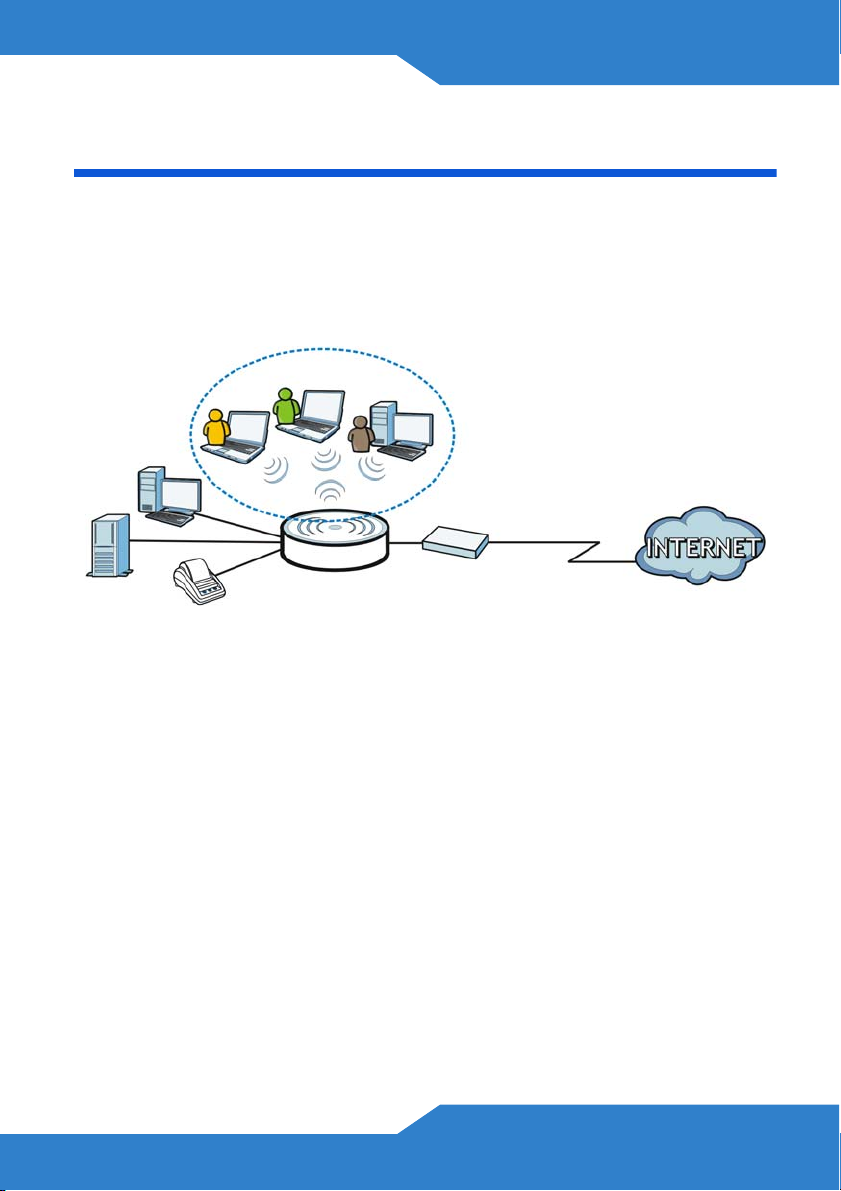
ENGLISH
ENGLISH
Introduction
The N4100 combines an IEEE 802.11b/g/n wireless access point, router,
4-port switch and service gateway in one box. A "statement printer"
allows you to easily generate subscriber accounts and print account
statements. You can connect it directly to the N4100. The subscriber is a
client with authenticated access to the Internet through the N4100.
WLAN
LAN
WAN
c
a
In this example, a computer connects to the N4100’s (a) LAN port for
management. You also attach a RADIUS server for subscriber
authentication and a statement printer (c) for statements printing. The
N4100 connects to a broadband modem (b), which then connects to the
Internet. Wireless subscribers have seamless Internet access through
the N4100.
b
In this guide, you will:
• Make Hardware Connections to set up your device.
• Access the Web Configurator to use the Setup Wizard to configure
the WAN connection, wireless settings, e-mail and authentication
services, and set the billing profile on the N4100. You can also use
the wizard to set how to generate accounts and print statements,
and change the system password and time.
3
Page 4
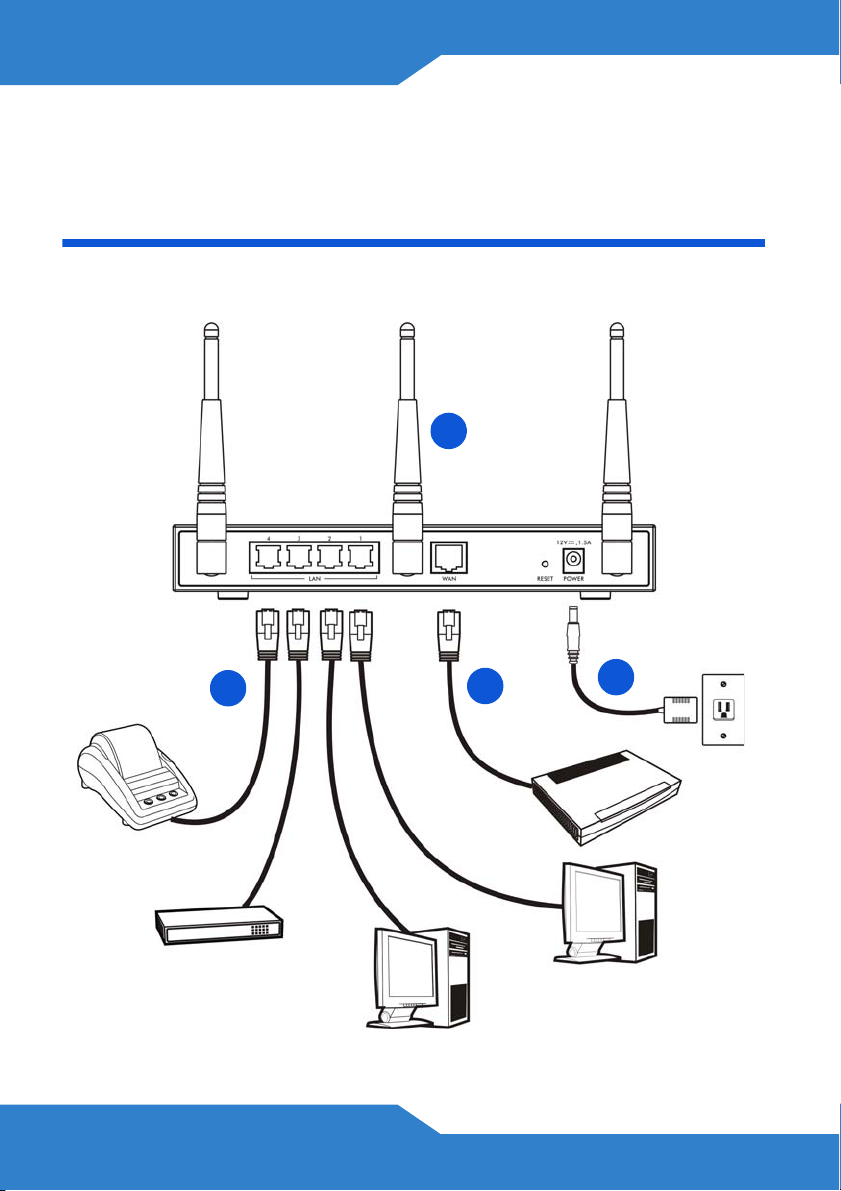
• Hang the N4100 on a wall.
Hardware Connections
This section shows you how to set up your N4100.
3
1
4
2
4
Page 5

ENGLISH
1. LAN 1~4: Use Ethernet cables to connect the LAN ports to
computers, switches and a statement printer (optional).
2. WAN: Connect your broadband modem to this port with the Ethernet
cable that came with your modem.
3. Attach the included antennas to the N4100. The antennas should be
perpendicular to the ground and parallel to each other.
4. POWER: Connect the N4100's included power adaptor to the
N4100's power socket.
Check the LEDs (Lights)
Look at the LEDs (lights) on the front panel of the N4100.
• The PWR light (LED) turns on.
• The WAN or LAN light turns on if its corresponding port is properly
connected. The lights blink when the N4100 is sending or receiving
data through the corresponding port.
• The WLAN light stays green when the wireless LAN is enabled. It
blinks when the N4100 is sending/receiving data through the
wireless LAN.
• The SYS light turns on once the N4100 is ready.
5
Page 6
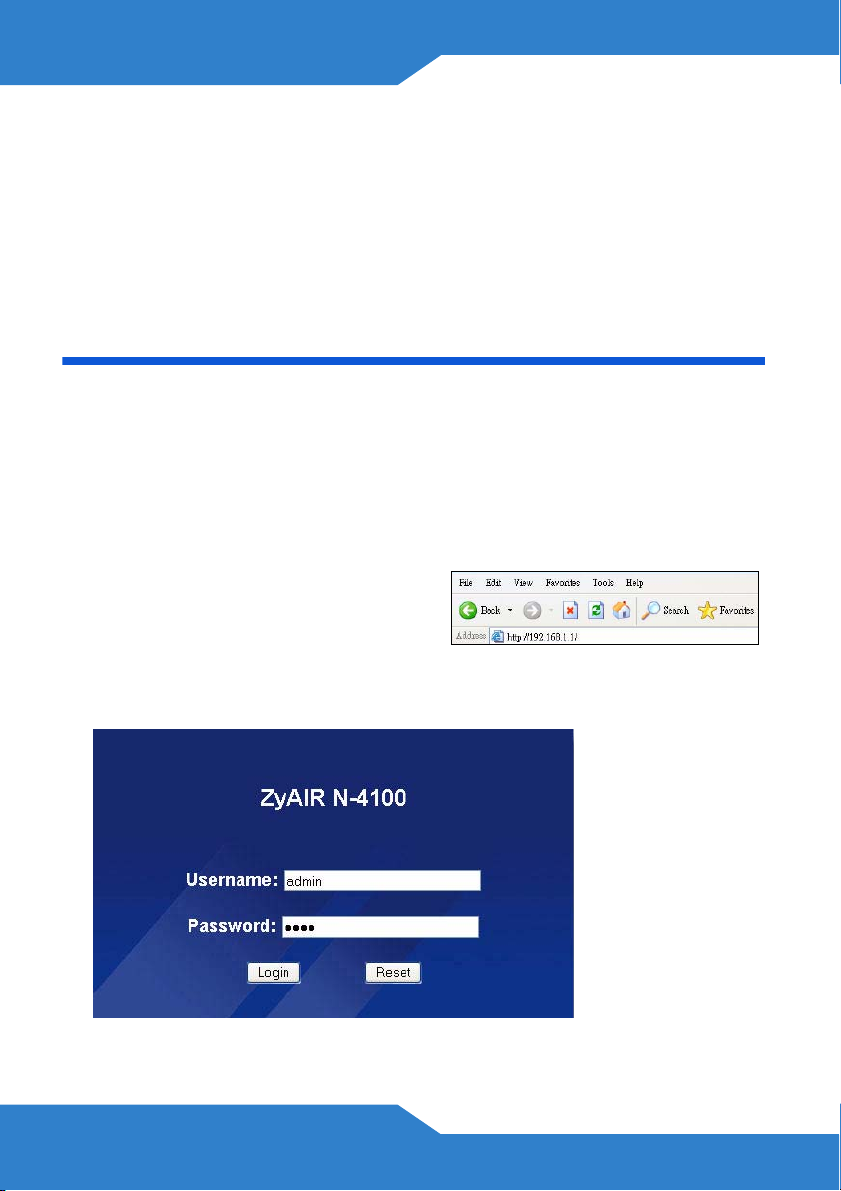
If no lights are on, check your connections. Make sure that
you have the power adaptor connected to the N4100 and
plugged in to an appropriate power source. Make sure the
power source is turned on. Turn the N4100 off, wait for a few
seconds and turn it back on. If the LEDs are still off, contact
your local vendor.
Web Configurator
This section shows you how to access and log into the Web
Configurator.
1. From the computer connected to the N4100, open a web browser
such as Internet Explorer or Firefox.
2. Enter http://192.168.1.1 (the
N4100’s default LAN IP address) in
the browser’s address bar.
3. Enter admin as the default user name and 1234 as the default
password. Click Login.
6
Page 7
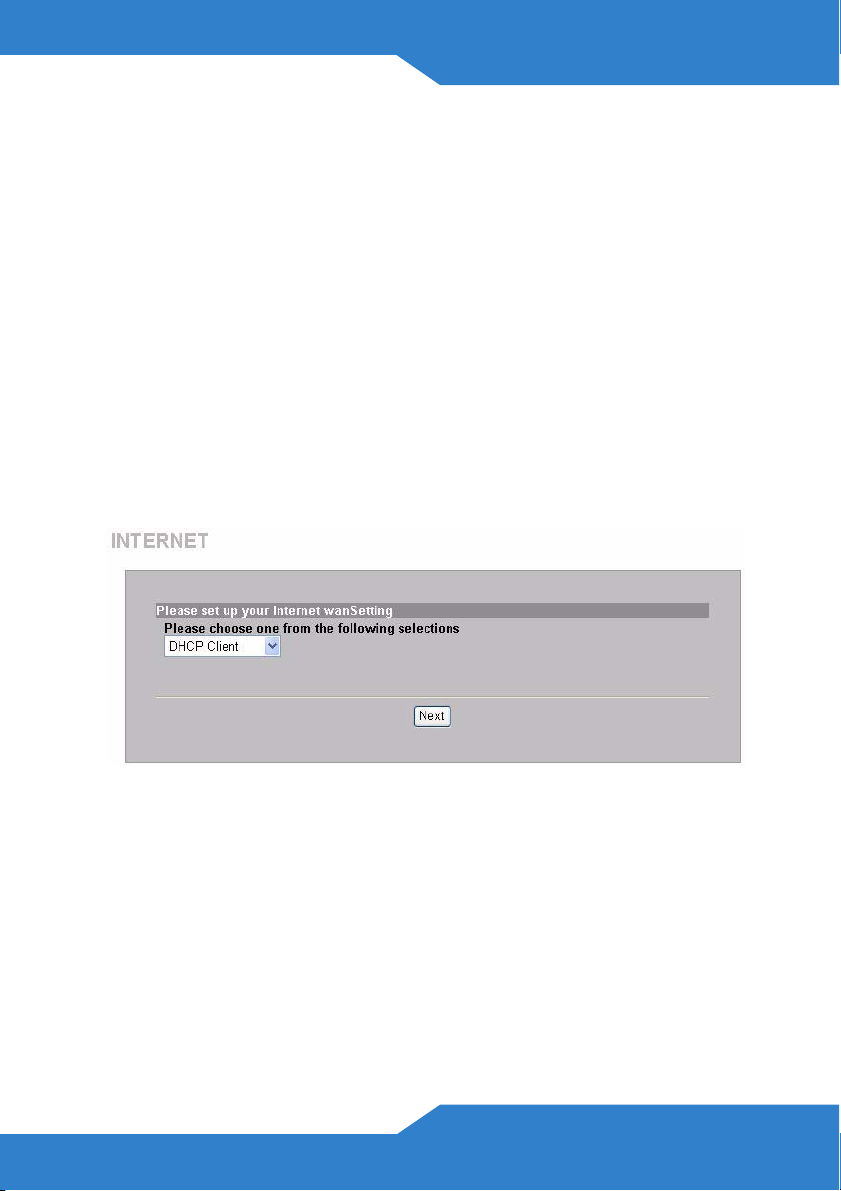
ENGLISH
If the login screen does not display, make sure you allow
web browser pop-up windows, JavaScript and Java
permissions. Your computer should be also set to get an IP
address automatically from a DHCP server. See the User’s
Guide for more information.
Setup Wizard
The wizard setup screens appear automatically after your first login.
1. Fill in the fields with information from your ISP. The screen varies
depending on the encapsulation type you use. Leave fields set to the
default if you don't have that information.
If your ISP didn’t provide you any Internet access information, select
DHCP Client.
7
Page 8
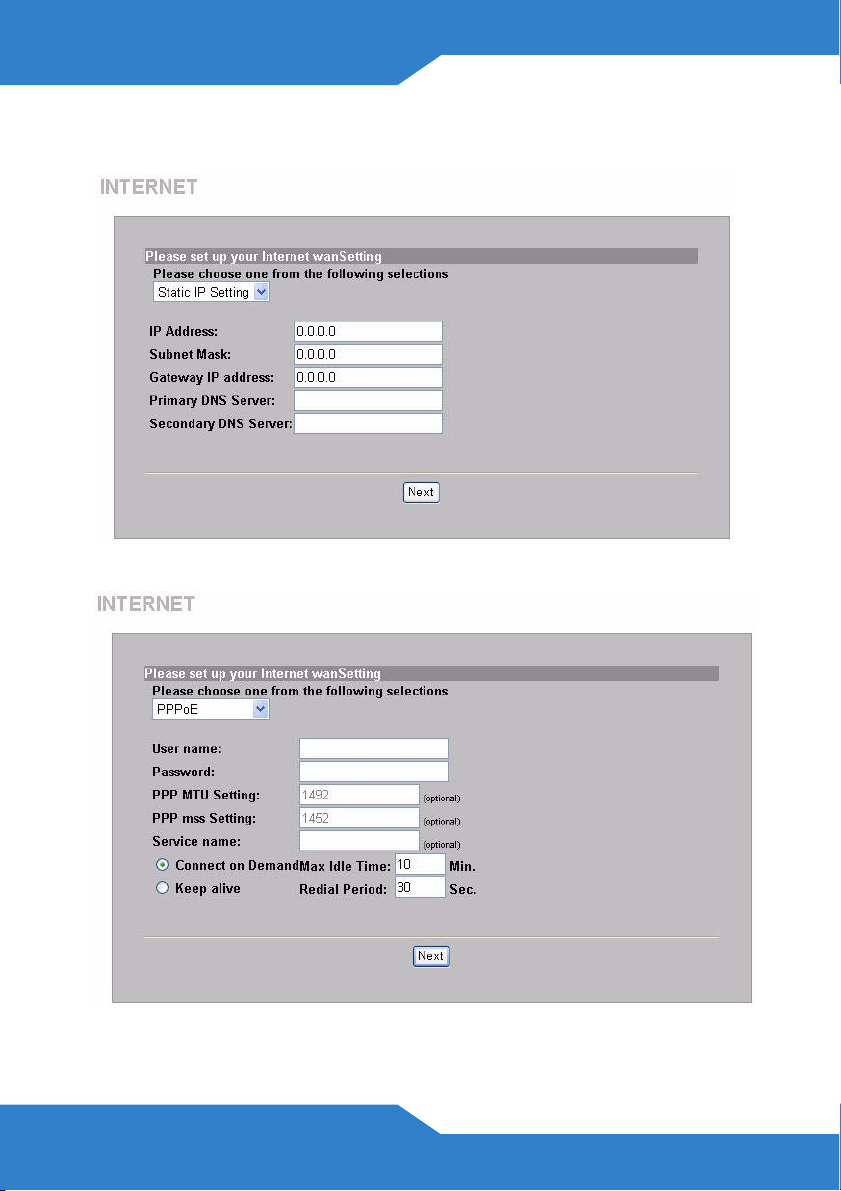
If your ISP gave you an IP address (and gateway and DNS server
addresses), select
Static IP Setting and enter them.
If your ISP gave you a user name and password, select
8
PPPoE.
Page 9
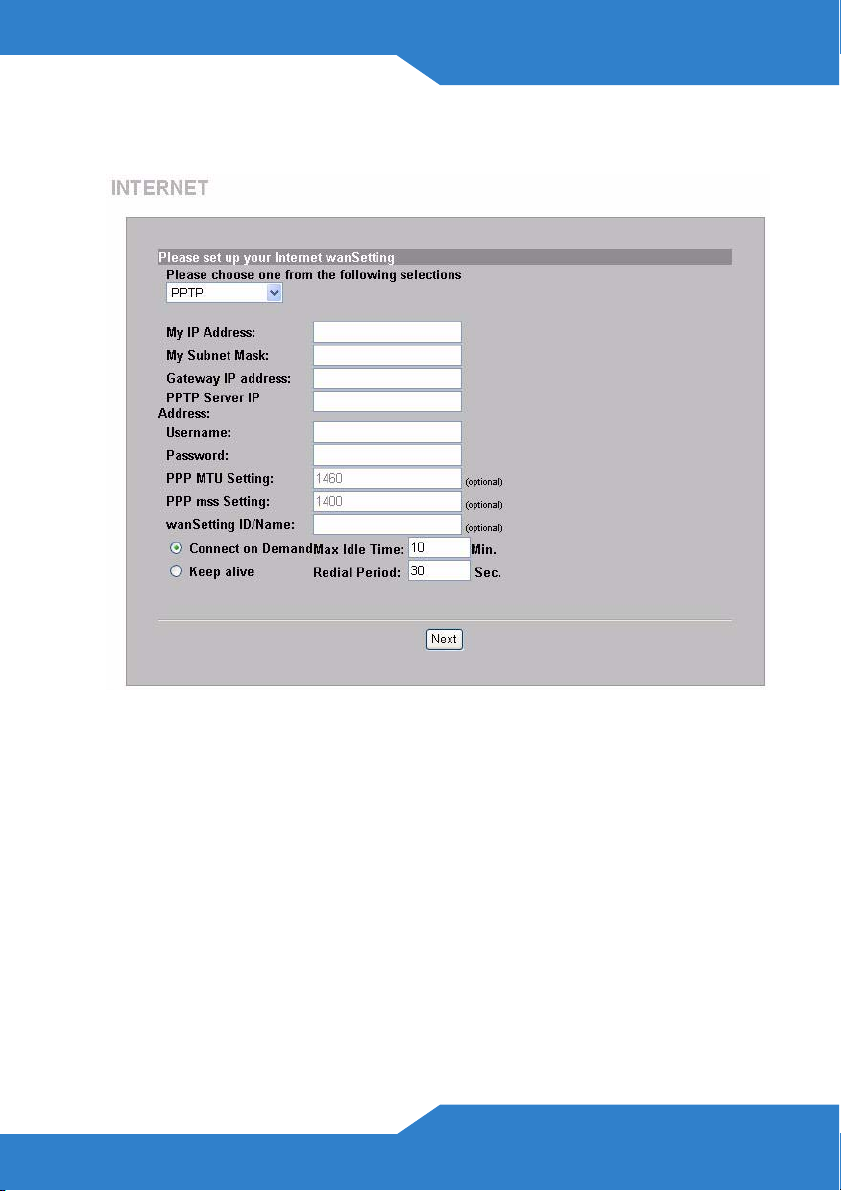
ENGLISH
If your ISP gave you a user name, password and IP address(es),
select
PPTP.
2. Enter a unique name (up to 32 printable 7-bit ASCII characters) as
the ESSID to identify the N4100 in the wireless LAN.
Select a channel (range of radio frequencies) that is not being used
by other wireless devices in the area.
Select a security type and enter a key for data encryption. If you set
Security to Disabled, any one within range can access your network
wirelessly.
WPA or WPA2 provides user authentication and data encryption.
Data encryption of WPA or WPA2 is stronger than WEP's. The preshared key is case-sensitive ASCII characters (including spaces and
9
Page 10
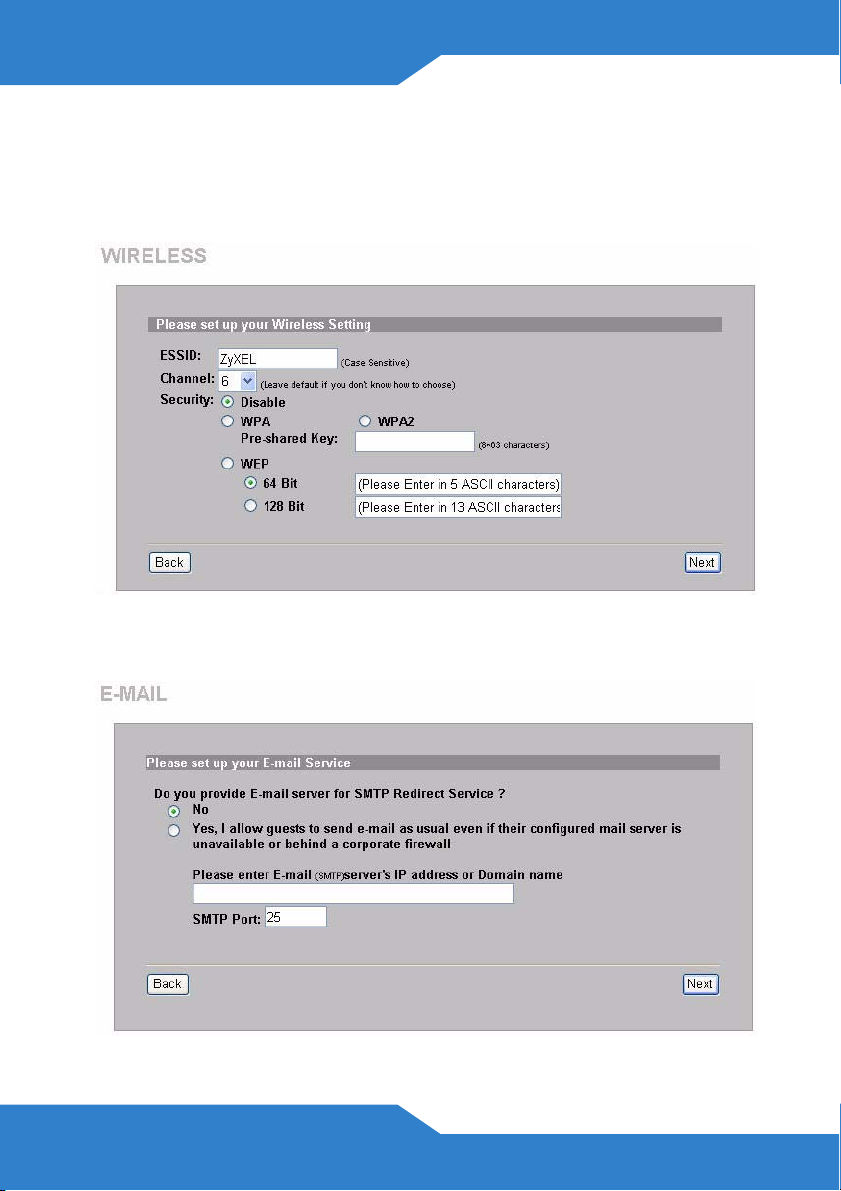
symbols). Use the advanced wireless setup screen if you want to use
WPA or WPA2 with a RADIUS server (see the User's Guide for
details).
WEP provides data encryption only (no user authentication).
3. You can configure a backup e-mail server in the event that a
subscriber's e-mail server is unreachable from the N4100.
10
Page 11
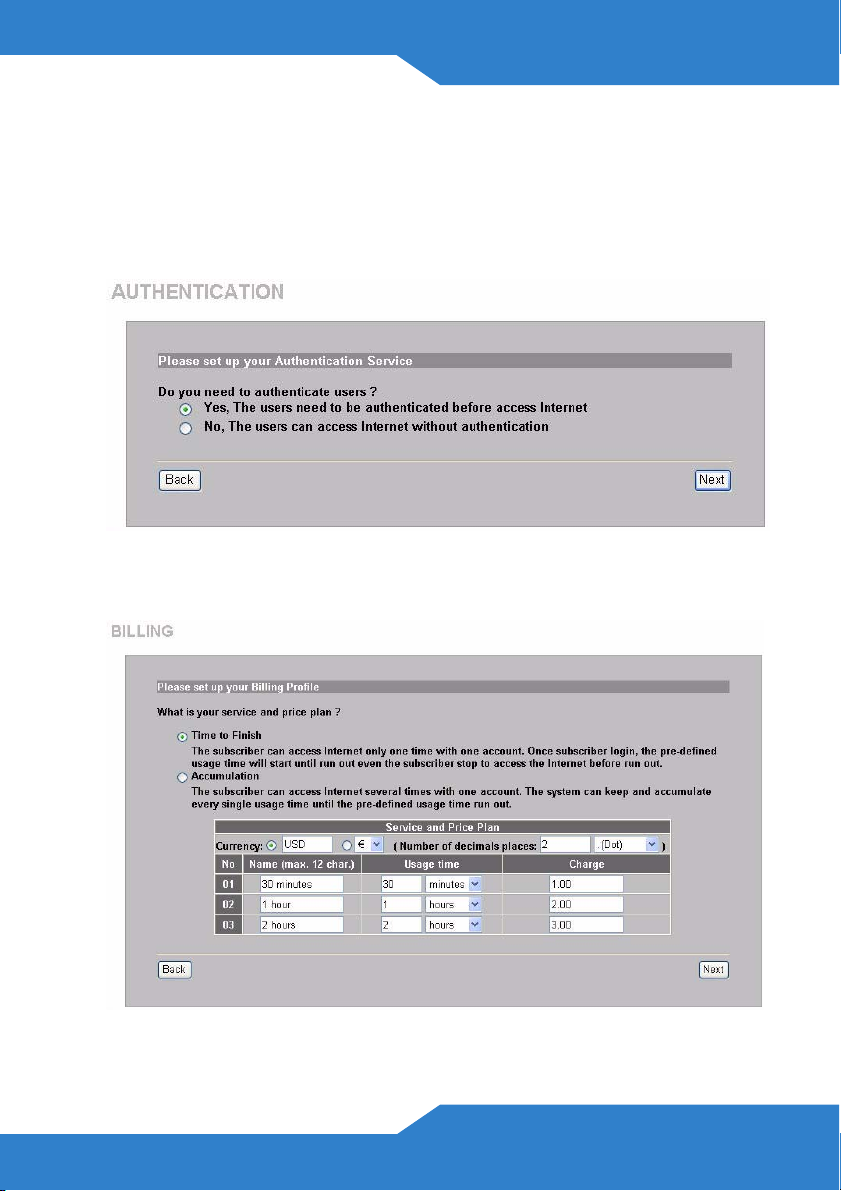
ENGLISH
4. Select Yes to be able to create and use subscriber accounts that are
used to authenticate clients connecting to the Internet. This wizard
configures authentication and accounting settings for the N4100's
built-in local subscriber database. Use the advanced RADIUS setup
screen to use an external RADIUS server instead (see the User's
Guide for details).
5. Set the type of accounting to use. Set up Internet access time periods
and their prices.
11
Page 12
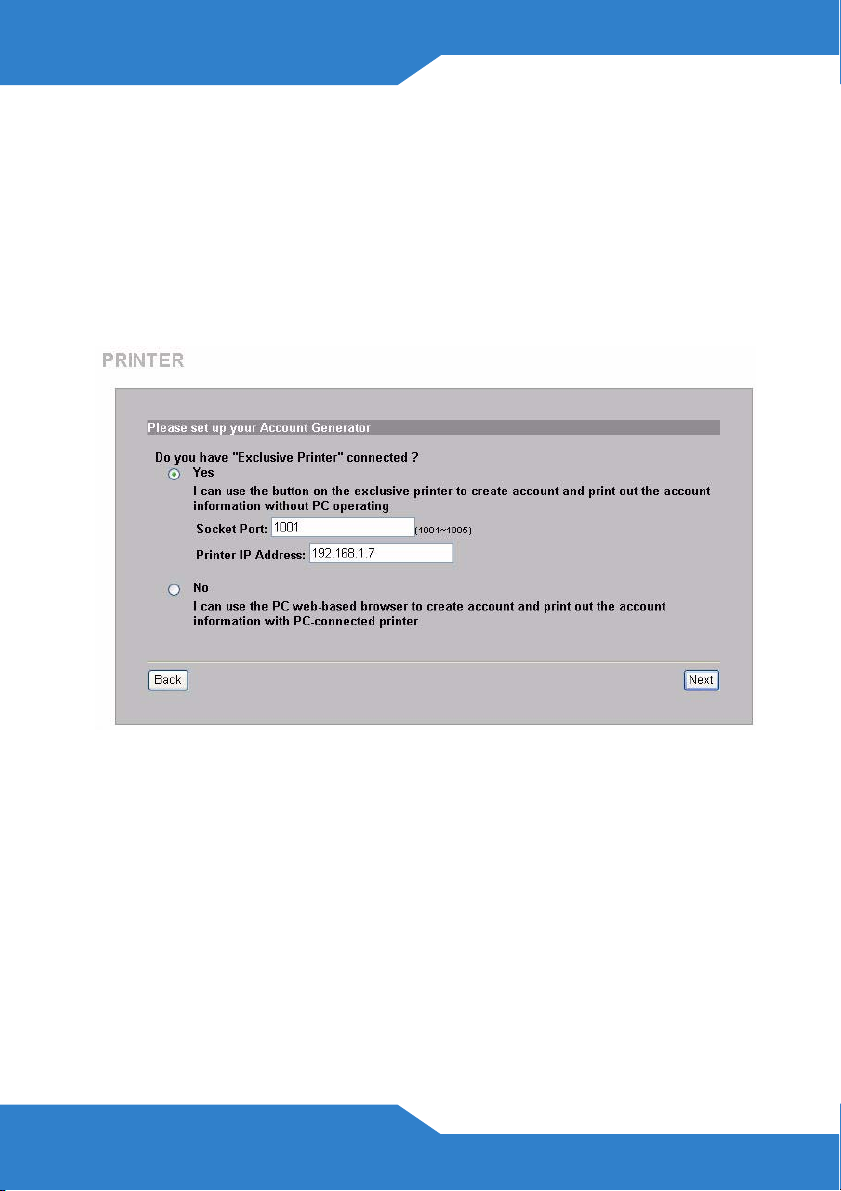
6. You can use a statement printer to generate subscriber accounts and
print subscriber statements. If you do so, make sure that no other
devices on your network use the same IP address as the printer
(192.168.1.7 by default). If you need to change the printer port
number or IP address here, make sure you also change it in the
printer, see the printer's user's guide for how to do this.
You can alternatively generate subscriber accounts in the web-based
account generator and print the statements on your regular printer.
7. Select a subscriber billing profile for each button on the "exclusive
printer" (statement printer) or the web-based account generator. The
billing profile defines the maximum Internet access time and charge
per time unit.
Set how many copies of the subscriber statement to print.
Click Customize printout text to tailor the subscriber statements.
See the CUSTOMIZATION > Account Printout section in your
User’s Guide for how to tailor what displays on the subscriber
statements.
12
Page 13
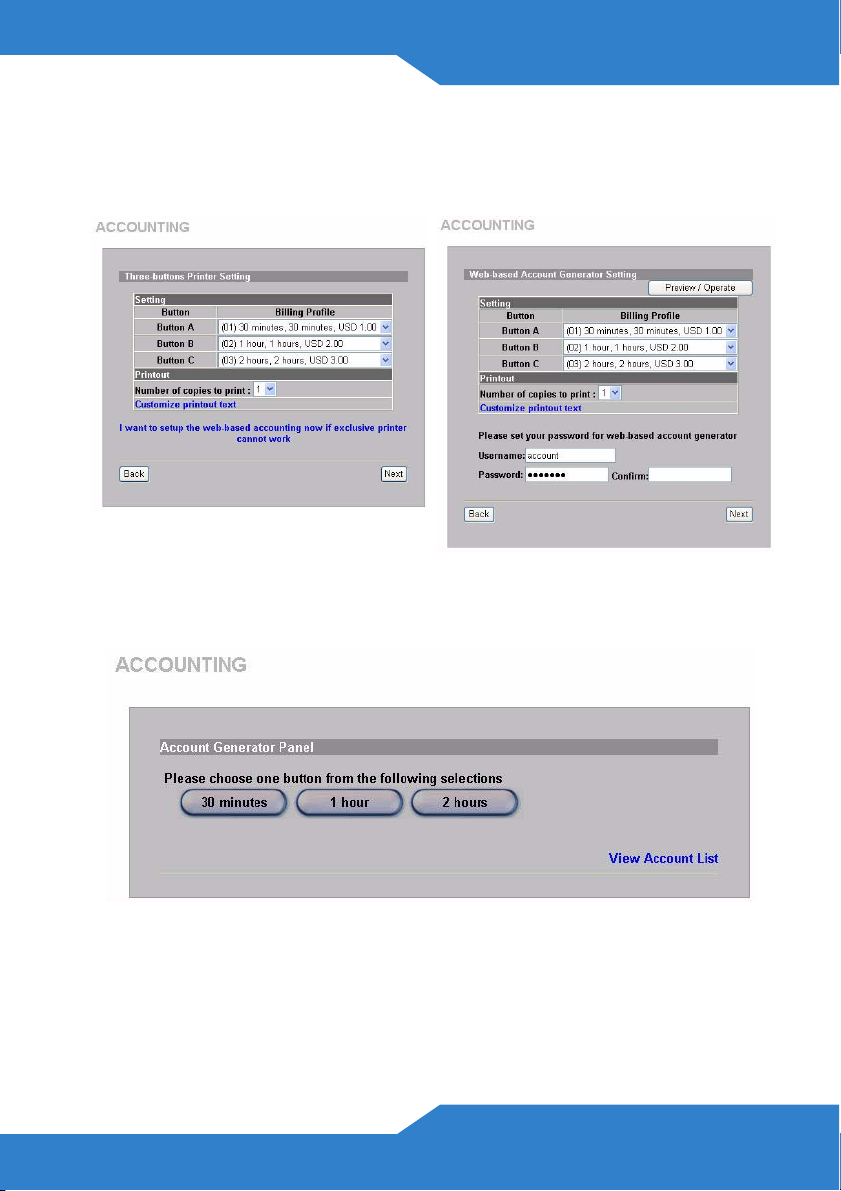
ENGLISH
For the three button (statement) printer, click I want to setup... to
also configure the web-based account generator settings.
Set the username and password for accessing the account generator.
Click Preview/Operate to open the account generator. The webbased account generator panel displays. Click one or more of the
buttons to generate accounts.
13
Page 14
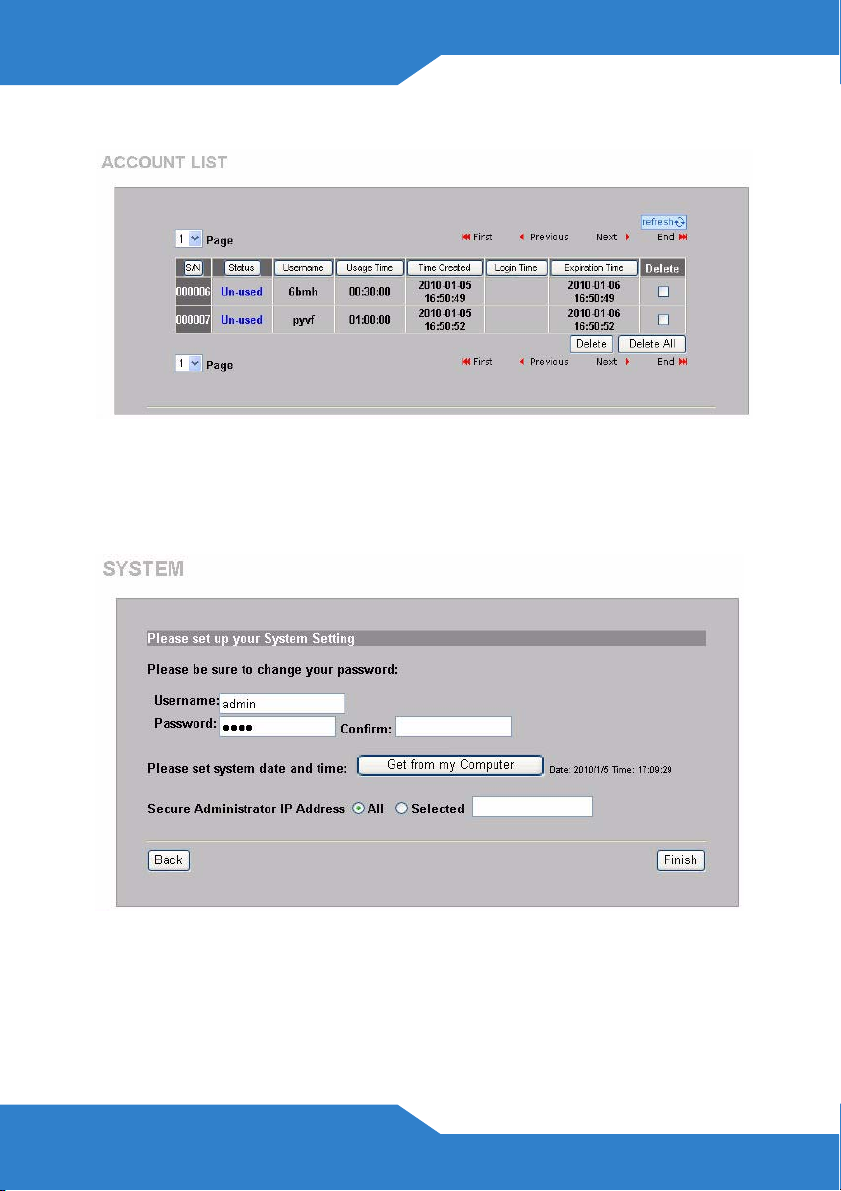
Click View Account List to see the accounts you generated.
8. Change the N4100's management password and update the time.
You can also specify from which IP address the N4100 can be
managed. Click Finish to save your changes and go back to the
System Quick View screen.
14
Page 15
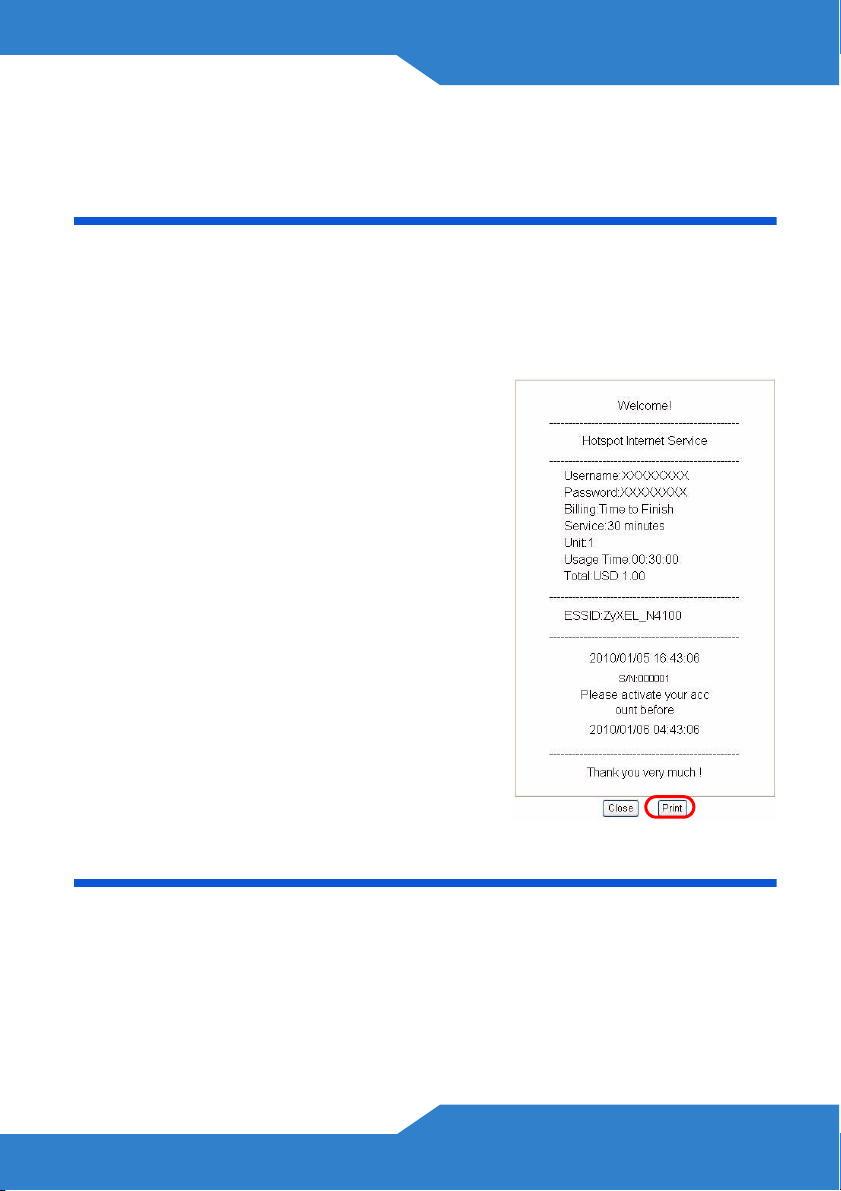
ENGLISH
Generating and Printing
Subscriber Account Statements
If you have a statement printer connected and turned on, simply press
the buttons to generate and print subscriber account statements. If you
are using a PC-connected printer, do the following.
1. Launch your web browser and go to
http://192.168.1.1 (as in the Web
Configurator section).
2. Enter the web-based account generator
user name and password that you
configured in the wizard (see page 13).
3. Click the buttons in the screen to
generate accounts.
4. The details of each new account display
in a separate window. Click the Print
button to print out the account
statement.
Hardware Installation
In general, the best location for the access point is at the center of your
intended wireless coverage area. For better performance, mount the
N4100 high up in a spot free of obstructions.
Do not block the ventilation holes.
15
Page 16
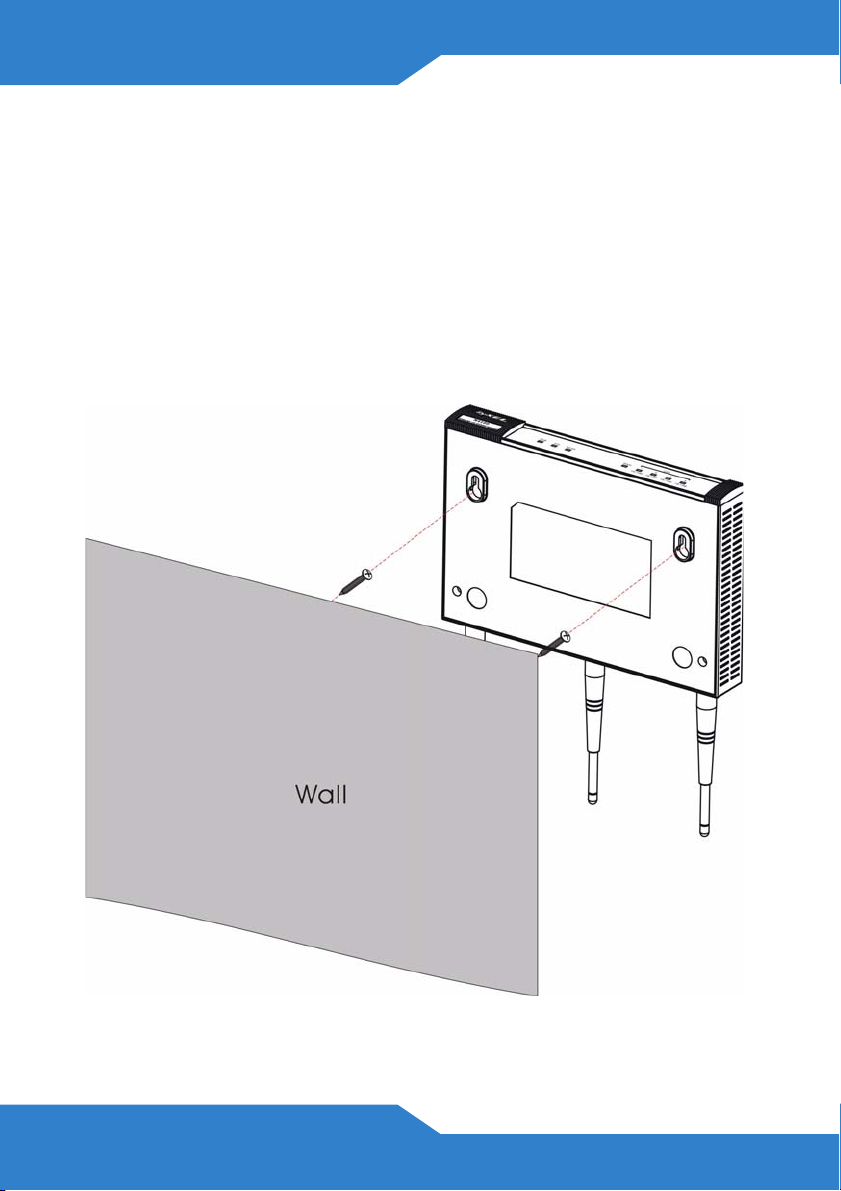
Wall-mounted Installation
1. Install the two included screws in the wall 80mm (3.15") apart. Do not
screw the screws all the way into the wall. Leave a small gap between
the head of the screws and the wall.
2. Make sure the screws are securely fixed to the wall and strong
enough to hold the weight of the N4100 with the connection cables.
3. Hang the N4100 on the screws.
16
Page 17
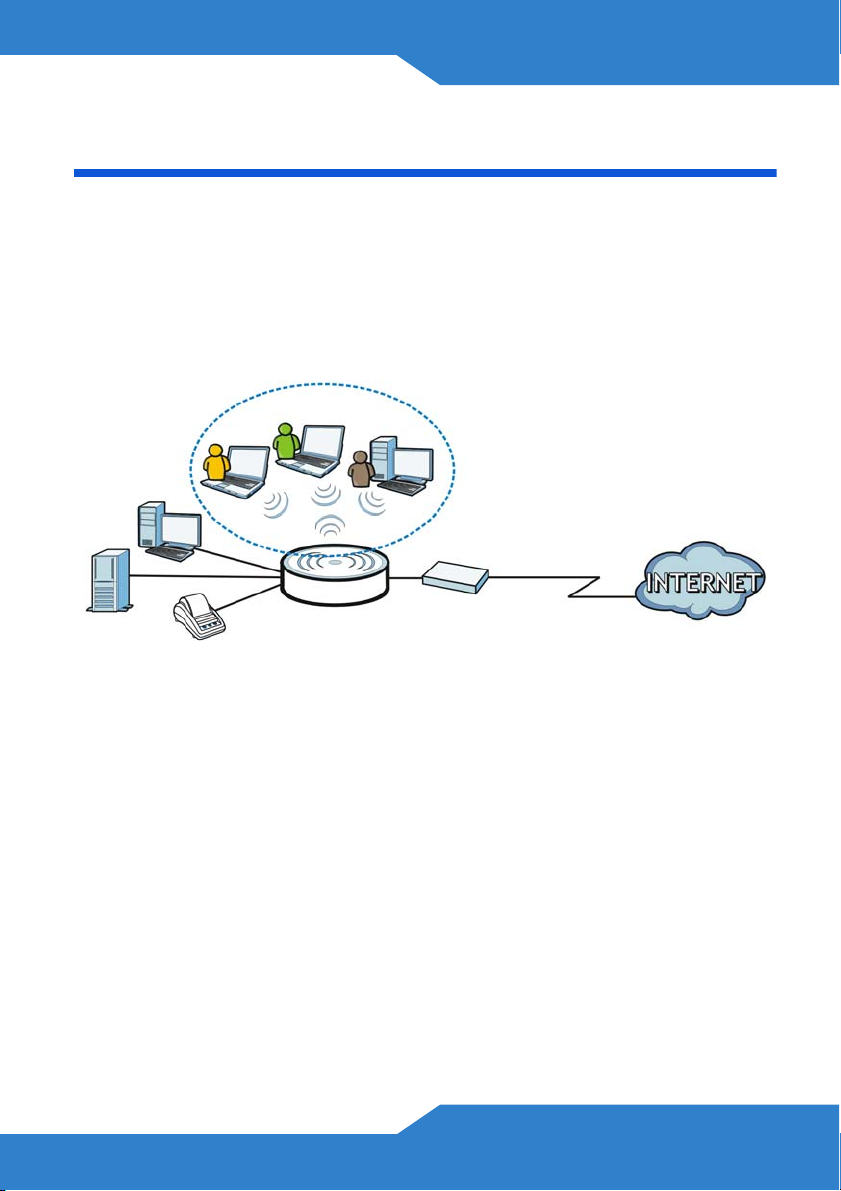
DEUTSCH
DEUTSCH
Einführung
Der N4100 vereint einen drahtlosen IEEE 802.11b/g/n Access Point,
Router, 4-Port-Switch und Service-Gateway in einem Gerät. Mit dem
"Belegdrucker" können Sie problemlos Zugangskonten erzeugen und
Kontoberichte ausdrucken. Er kann direkt an den N4100 angeschlossen
werden. Der Benutzer ist ein Client mit authentifiziertem Zugriff auf das
Internet über den N4100.
WLAN
LAN
WAN
c
a
In diesem Beispiel wird zur Verwaltung ein Computer an den LAN-Port
des N4100 (a) angeschlossen. Sie können auch einen RADIUS-Server
zur Subscriber-Authentifizierung und einen Kontoberichtsdrucker (c)
zum Ausdrucken der Kontenberichte anschließen. Der N4100 wird an
ein Breitbandmodem (b) angeschlossen, das dann wiederum die
Verbindung zum Internet herstellt. Drahtlose Subscribers haben über
den N4100 einen kabellosen Internetzugriff.
b
In diesem Benutzerhandbuch wird
beschrieben:
• Wie der Anschließen der Hardware Ihr Gerät einrichtet.
17
Page 18
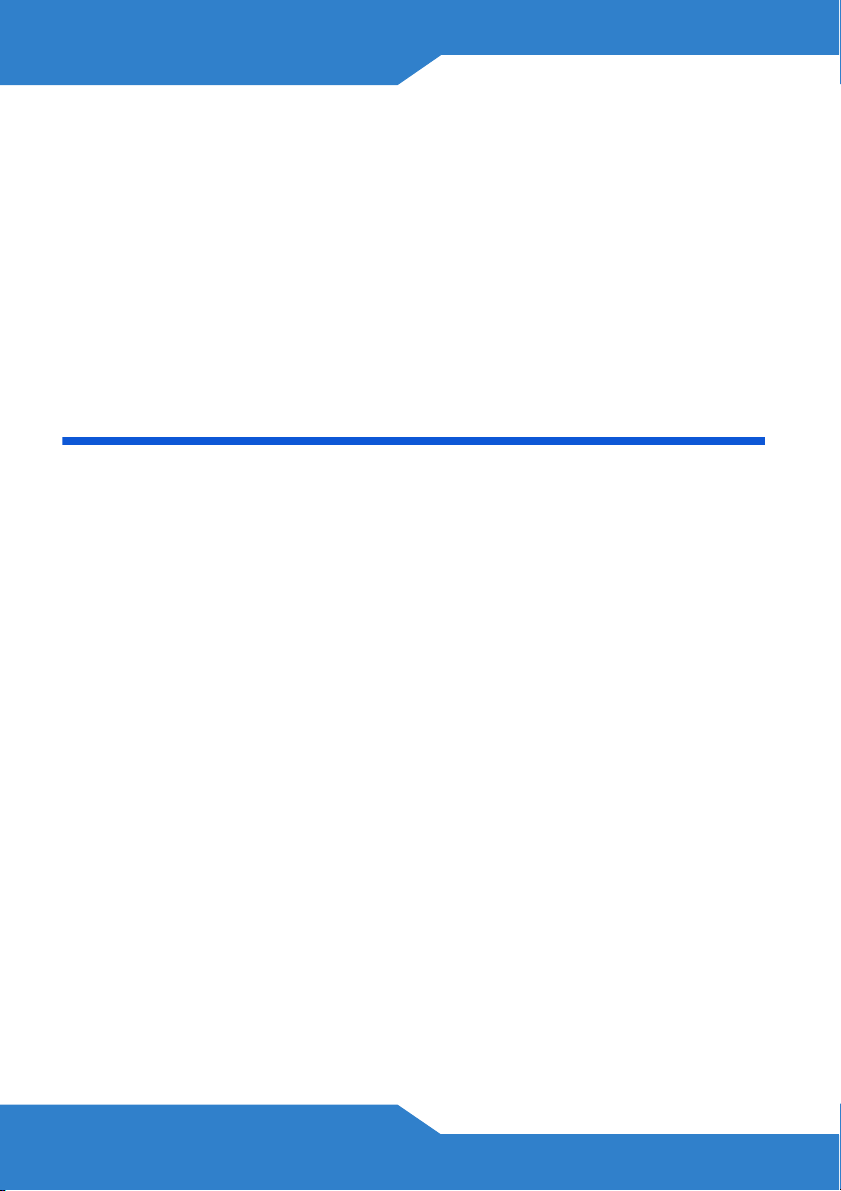
• Wie Sie auf den Web-Konfigurator zugreifen können, um mit dem
Einrichtungsassistenten die WAN-Verbindung, die
Drahtloseinstellungen, den E-Mail- und Authentifizierungs-Dienst
und das Abrechnungsprofil auf dem N4100 zu konfigurieren. Sie
können mit dem Assistenten auch festlegen, wie die Konten und
Kontenberichte erzeugt werden sollen, und das Systemkennwort
und die Uhrzeit ändern.
• Wie Sie den N4100 an einer Wand installieren.
Anschließen der Hardware
18
Page 19
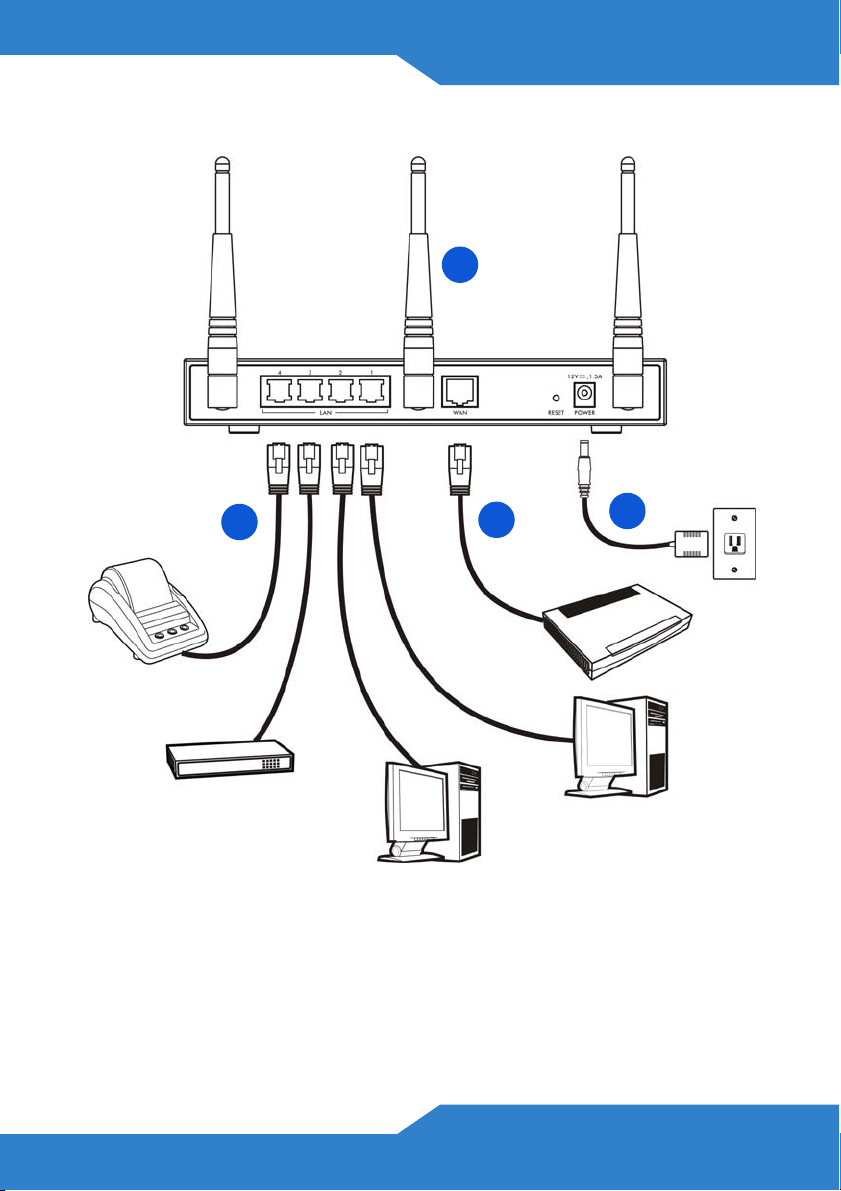
DEUTSCH
In diesem Abschnitt wird beschrieben, wie der N4100 eingerichtet wird.
3
1
1. LAN 1~4: Schliesen Sie Computer, Switches und den Belegdrucker
(optional) mit einem Ethernet-Kabel an die LAN-Ports eines
Computers an.
2
4
19
Page 20

2. WAN: Schließen Sie Ihr Breitband-Modem an diesen Anschluss mit
dem Ethernet Kabel, das mit dem Modem geliefert wurde, an.
3. Schließen Sie die mitgelieferten Antennen an den N4100 an. Die
Antennen sollten senkrecht zum Boden und parallel zueinander
angeordnet sein.
4. POWER: Schließen Sie den Stromadapter des N4100 an den
Stromanschluß des N4100 an.
Die Bedeutung der LED-Anzeigen
Der N4100 verfügt an seiner Vorderseite über eine Reihe von LEDAnzeigen.
• Die PWR-LED leuchtet.
• Die WAN- oder LAN-LED leuchtet, wenn ein Gerät am
entsprechende Port richtig angeschlossen wurde. Die LEDs
blinken, während der N4100 Daten über den jeweiligen Port sendet
oder empfängt.
• Die WLAN-LED leuchtet grün, wenn das drahtlose LAN aktiviert ist.
Sie blinkt, während der N4100 Daten über die Drahtlosverbindung
sendet/empfängt.
• Die SYS-LED leuchtet, sobald der N4100 bereit ist.
20
Page 21
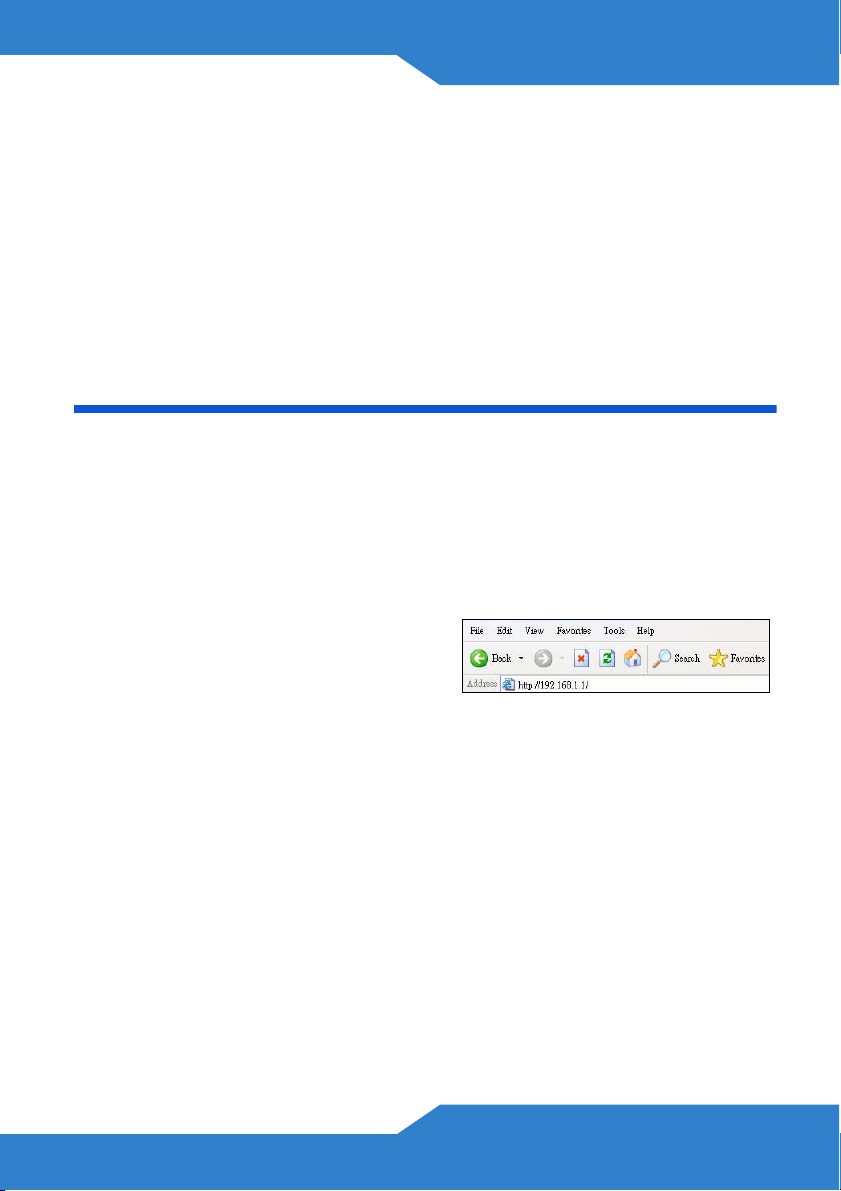
DEUTSCH
Wenn keine LED leuchtet, prüfen Sie die
Kabelverbindungen. Stellen Sie sicher, dass der Netzadapter
richtig an den N4100 und an eine geeignete Netzsteckdose
angeschlossen wurde. Stellen Sie sicher, dass die
Stromquelle eingeschaltet ist und richtig funktioniert.
Schalten Sie dann den N4100 aus und nach einigen
Sekunden wieder an. Wenn die LED-Anzeigen weiterhin
nicht leuchten, wenden Sie sich an Ihren Händler.
Web-Konfigurator
In diesem Abschnitt wird beschrieben, wie Sie auf den Web-Konfigurator
zugreifen und sich dort anmelden können.
1. Öffnen Sie auf dem Computer, der an den N4100 angeschlossen ist,
einen Internet-Browser wie Internet Explorer oder Firefox.
2. Geben Sie in die Adresszeile des
Browsers http://192.168.1.1 (das
ist die LAN-IP-Standardadresse
des N4100) ein.
21
Page 22
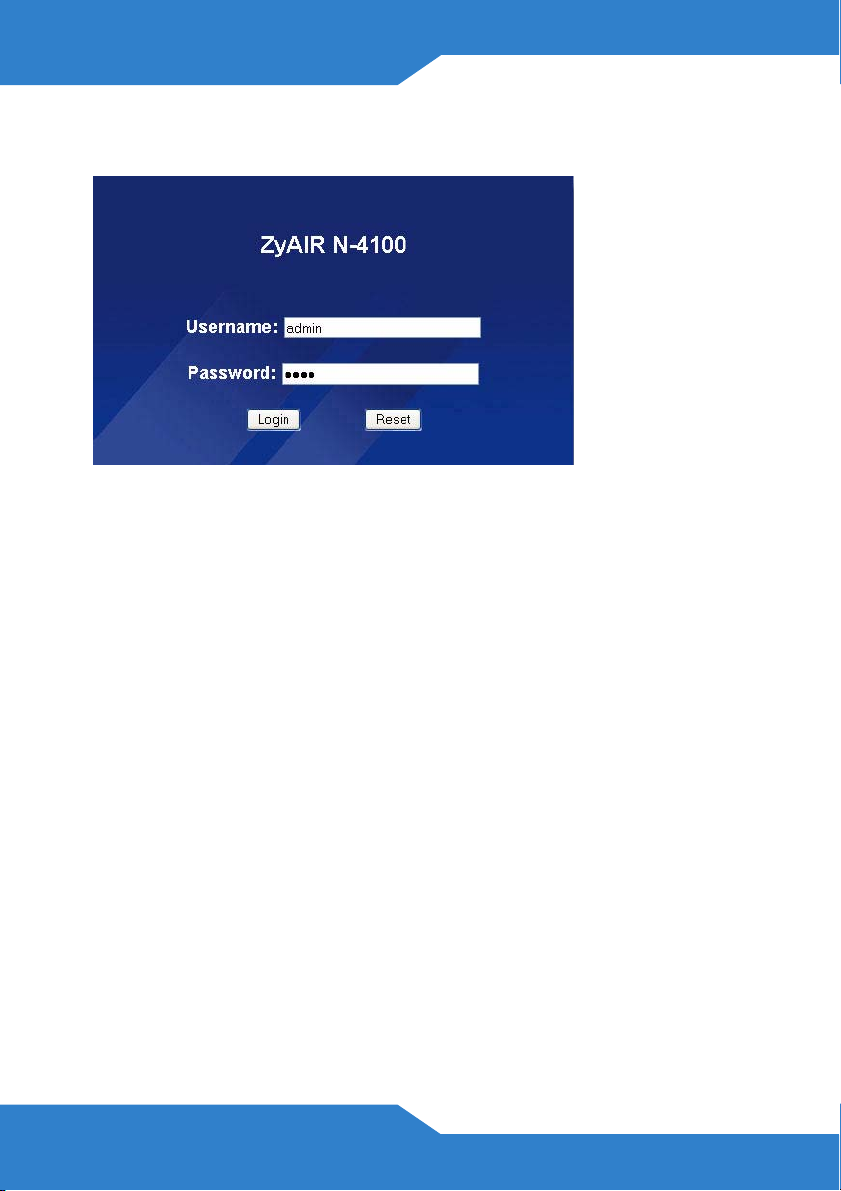
3. Geben Sie admin als Benutzernamen und 1234 als Kennwort ein.
Klicken Sie auf Login (Anmelden).
Sollte das Anmeldefenster nicht angezeigt werden, stellen
Sie sicher, dass Ihr Internet-Browser Pop-up-Fenster,
JavaScript und Java zulässt. Der Computer sollte außerdem
so eingestellt sein, dass er eine IP-Adresse automatisch von
einem DHCP-Server bezieht. Weitere Informationen finden
Sie im Benutzerhandbuch.
Einrichtungsassistenten
Der Wizard Einrichtungsbildschirm wir automatisch noch Ihrem ersten
Einloggen angegzeigt.
1. Füllen Sie die Felder mit den Informationen Ihres ISP (Internet
Service Provider) aus. Der Bildschirm verändert sich je nach
Verkapselungsart, die Sie verwenden. Belassen Sie die StandardEinstellung der Felder.
22
Page 23
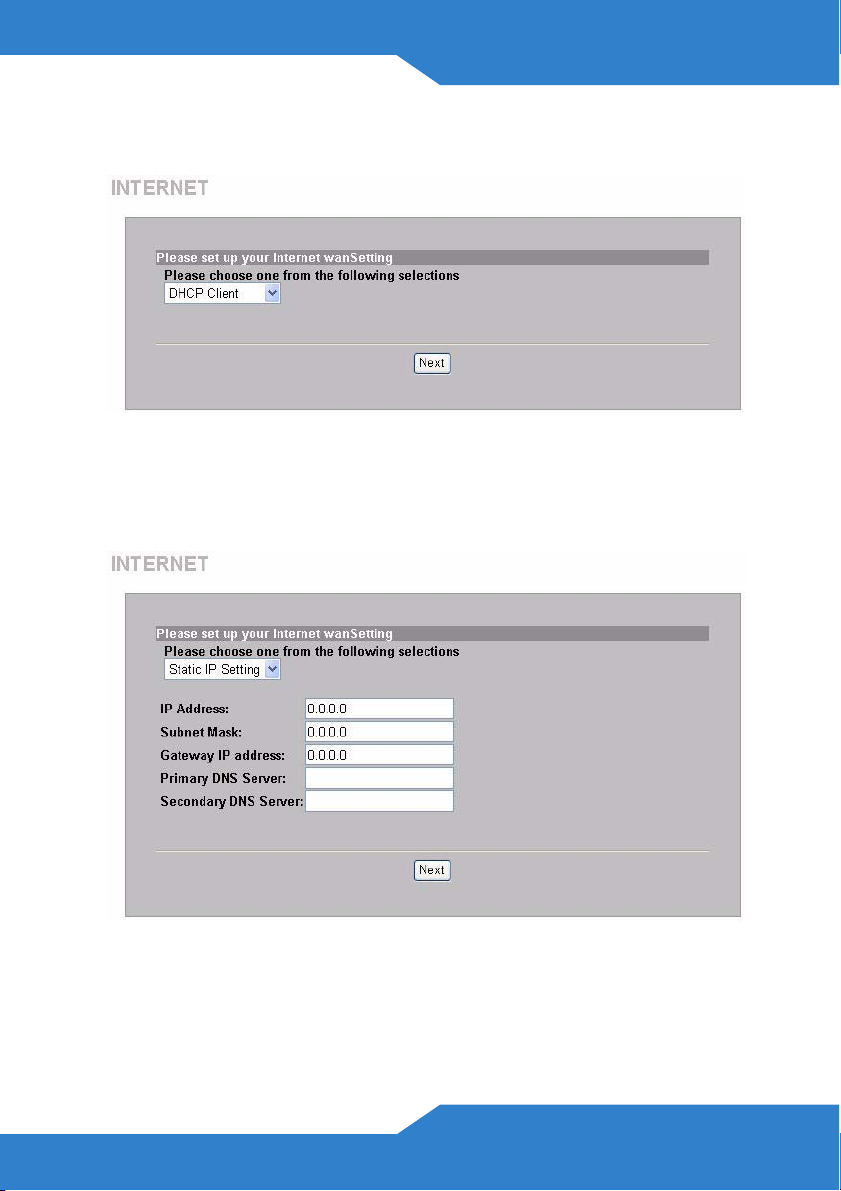
DEUTSCH
Wenn Sie von Ihrem Internetdienstanbieter keine Daten für den
Internetzugriff erhalten haben, wählen Sie DHCP-Client.
Wenn Ihnen Ihr Internetdienstanbieter Ihnen eine IP-Adresse (und
Gateway- und DNS-Serveradresse) mitgeteilt hat, wählen Sie
IP Setting
(Statische IP-Einstellung), und geben Sie die
Static
entsprechenden Daten ein.
23
Page 24
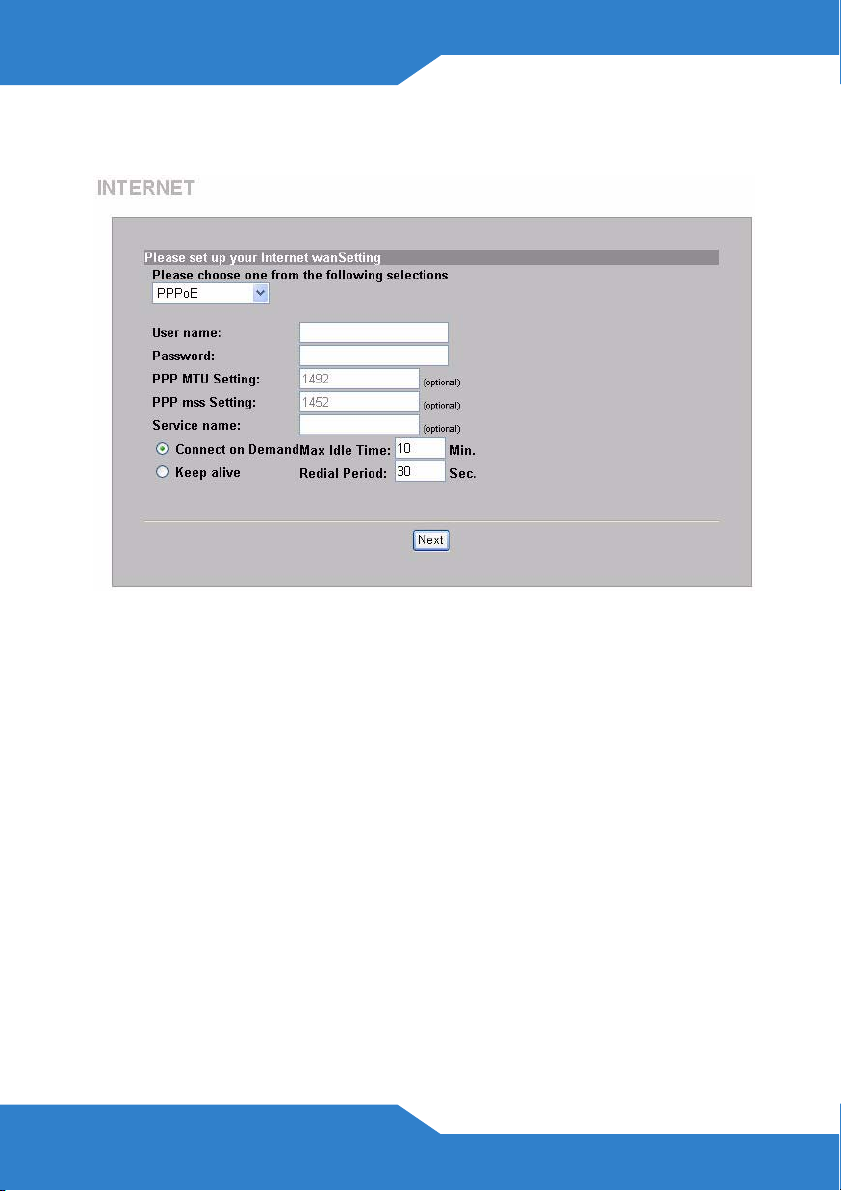
Wenn Ihnen Ihr Internetdienstanbieter einen Benutzernamen und ein
Kennwort gegeben hat, wählen Sie
PPPoE.
24
Page 25
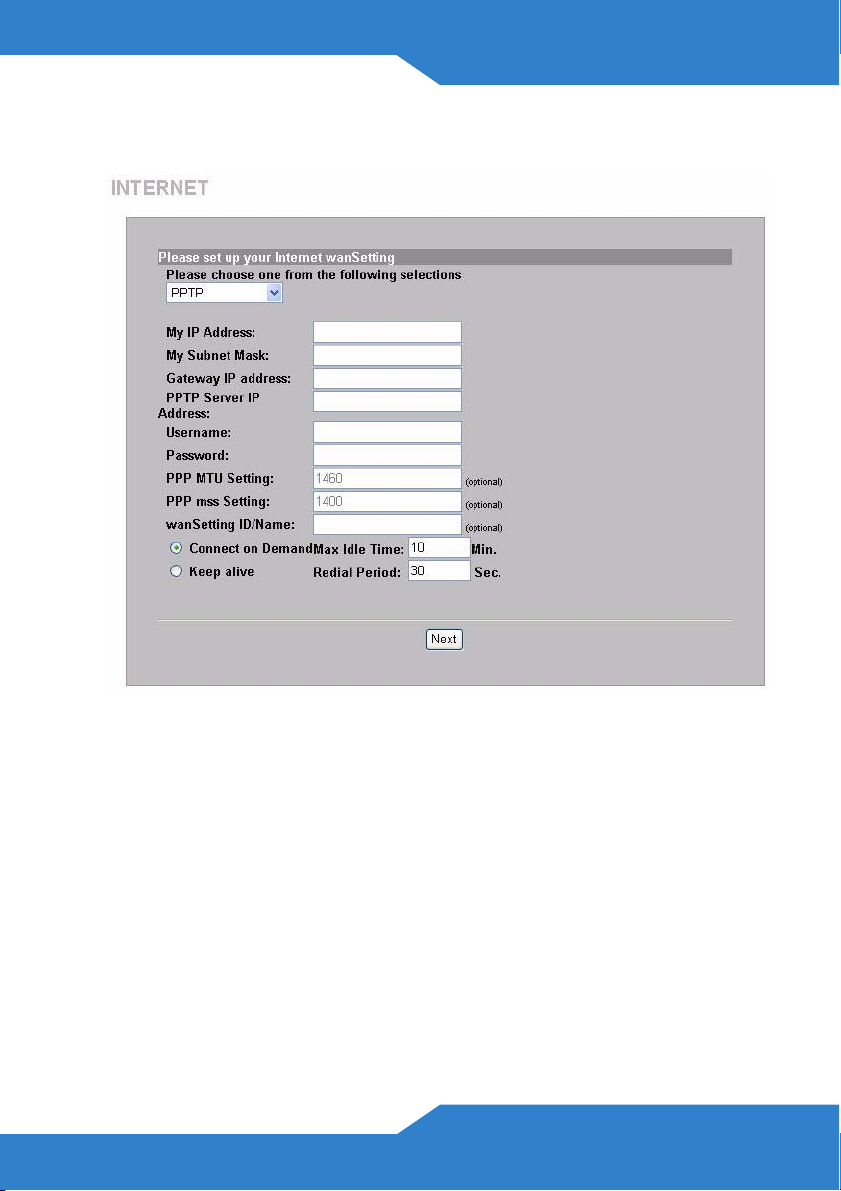
DEUTSCH
Wenn Ihnen Ihr Internetdienstanbieter Benutzername, Kennwort und
IP-Adresse(n) gegeben hat, wählen Sie
PPTP.
2. Geben Sie als ESSID einen eindeutigen Namen (bis zu 32 druckbare
7-Bit-ASCII-Zeichen) ein, um den N4100 im drahtlosen LAN zu
identifizieren.
Wählen Sie einen Kanal (im Bereich der Radiofrequenzen).
Wählen Sie einen Sicherheitstyp, und geben sie einen Schlüssel für
die Datenverschlüsselung ein. Wenn Sie bei Security (Sicherheit) die
Option Disabled (Deaktiviert) wählen, können alle Personen, die sich
in der Reichweite Ihres Netzwerks befinden, einen drahtlosen
Zugang erhalten.
WPA und WPA2 bieten Anwender-Authentifizierung und
Datenverschlüsselung. Die Datenverschlüsselung mit WPA und
25
Page 26
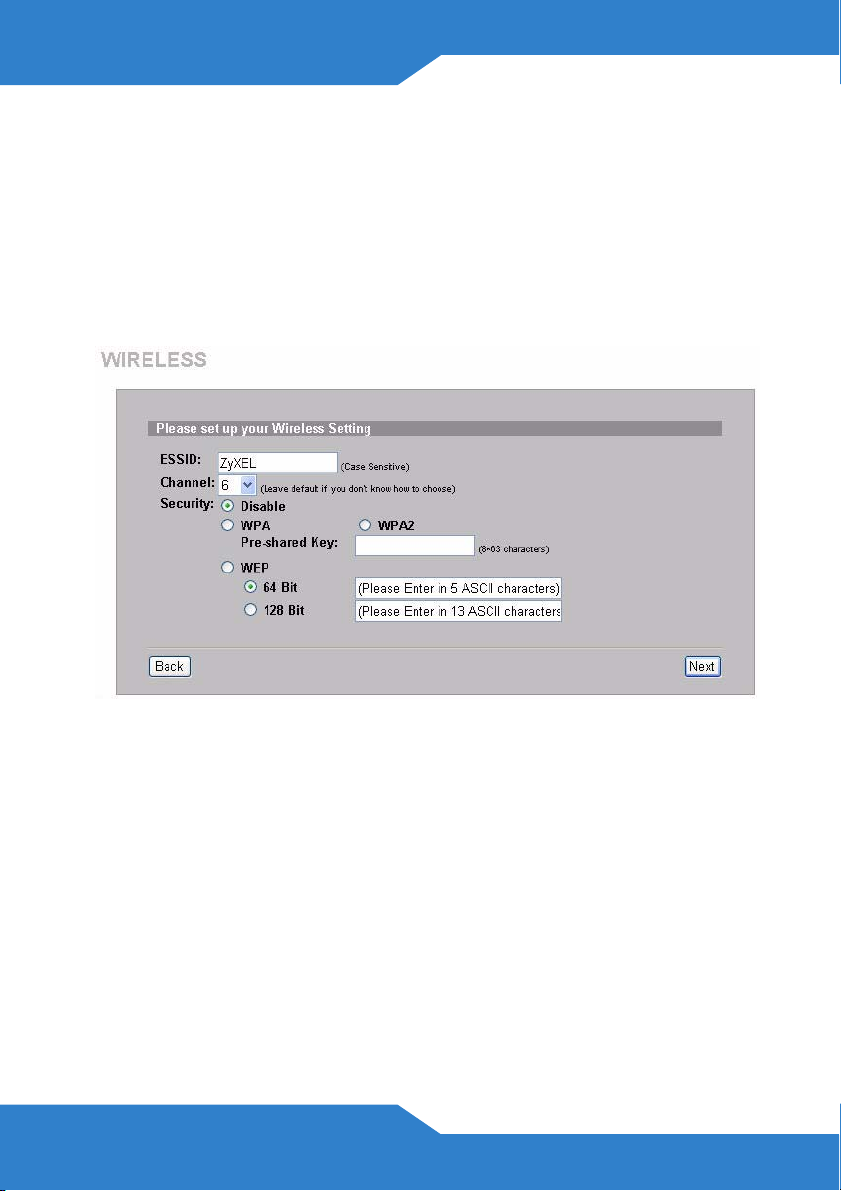
WPA2 ist stärker als mit WEP. Geben Sie unter Pre-shared Key
(ausgetauschte Passwort)ein Passwort mit ASCII Zeichen ein
(Gross- und Kleinschreibung wird unterschieden). Verwenden Sie die
erweiterten Einstellungen (Advanced Wireless Setup), wenn Sie WPA
und WPA2 mit einem RADIUS Server verwenden wollen (Siehe
Gebrauchsanleitungen für weitere Details).
WEP stellt nur Datenverschlüsselung sicher (keine
Anwenderauthentifizierung).
3. Sie können als Back-up E-Mail Server konfigurieren für den Fall, dass
26
Page 27
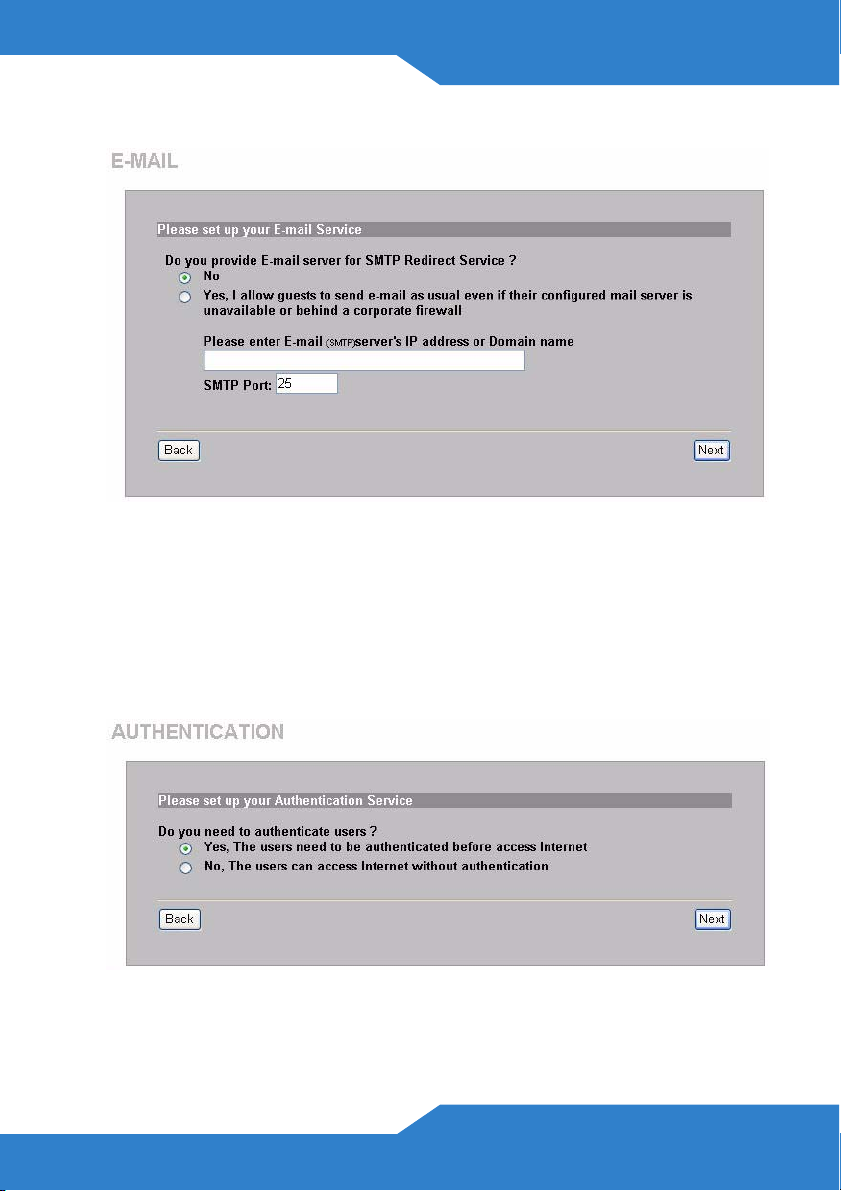
DEUTSCH
der E-Mail Server eines Benutzers vom N4100 nicht zugänglich ist.
4. Wählen Sie Yes (Ja), um Zugangskonten zu erstellen und zu
benutzen, mit denen Clients authentifiziert werden, die die
Verbindung mit dem Internet herstellen. Dieser Wizard konfiguriert
die Authentifizierung und die Konten der lokalen Benutzerdatenbank
des N4100. Verwenden Sie das erweiterte RADIUS Einstellungen,
wenn Sie einen externen RADIUS Server brauchen wollen (siehe die
Gebrausanleitungen für weitere Details).
27
Page 28
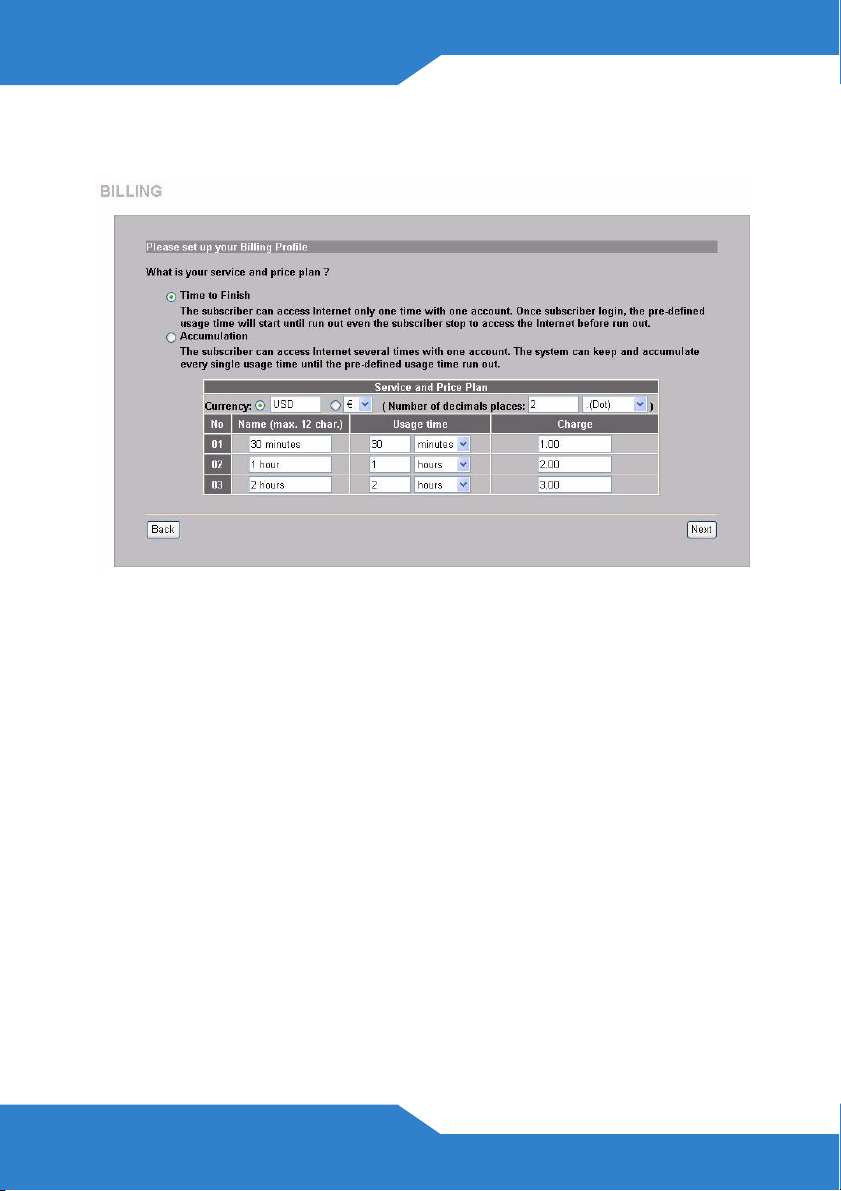
5. Wählen Sie die Kontenart. Geben Sie die Internetzugriffszeiten und
die Preise ein.
6. Sie können einen Belegdrucker für die Erstellung der Benutzerkonten
und den Ausdruck von Kontobelegen verwenden. Dabei müssen Sie
beachten, dass keine weitere Vorrichtung in Ihrem Netzwerk die
gleiche IP Adresse wie der Drucker verwendet (192.168.1.7 als
fabrikseitige Einstellung) Wenn Sie die Nummer des Printer Port oder
die IP Adresse ändern, müssen Sie diese auch am Drucker ändern
(siehe Gebrauchsanweisung des Drukcers für das weitere
Vorgehen).
28
Page 29
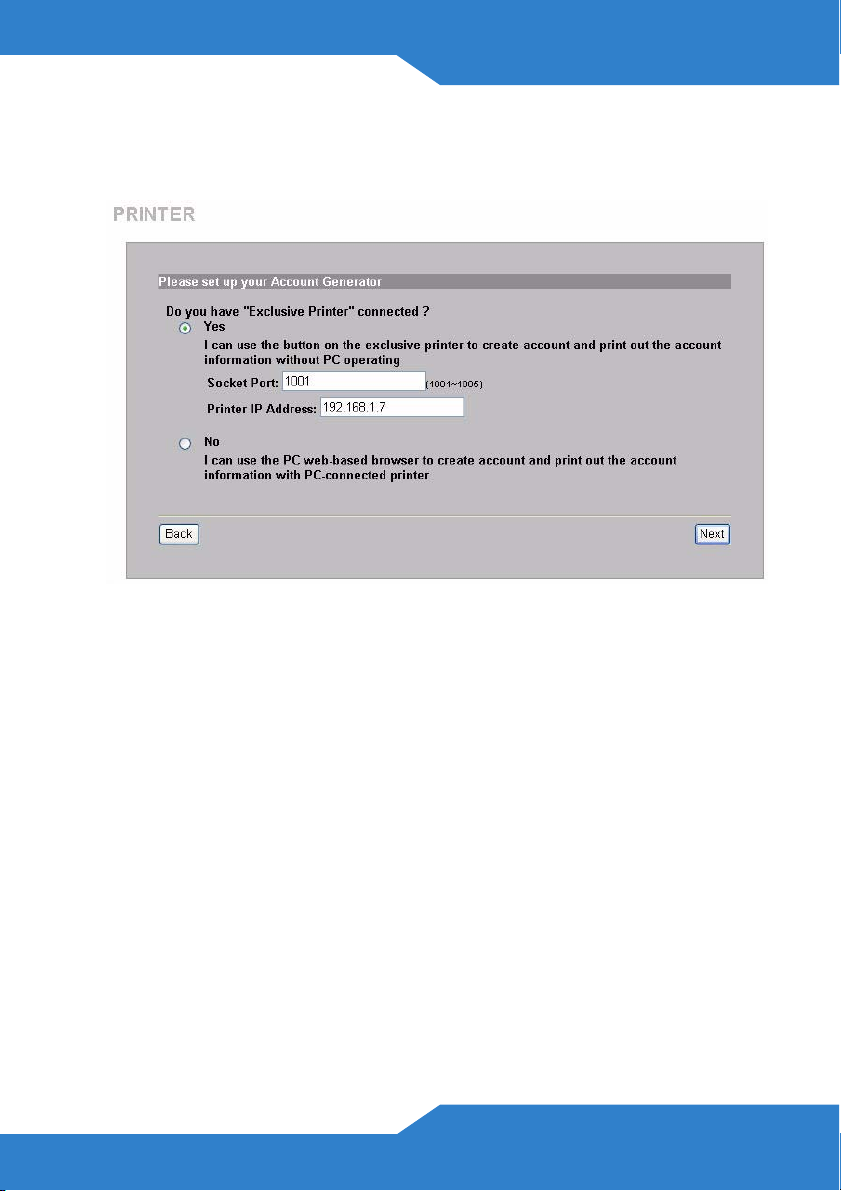
DEUTSCH
Sie können die Benutzerkonten auch auf dem Web-basierten
Kontenersteller erstellen und die Kontoauszüge auf dem normalen
Drucker ausdrucken.
7. Wählen Sie ein Abonnentenrechnungsstellungsprofil für jede Taste
des “speziellen Druckers” (Belegdrucker) oder im internetgestützten
Kontengenerator. Das Rechnungsstellungsprofil definiert die
maximale Internetzugriffszeit und die Kosten pro Einheit.
Stellen Sie ein, wie viele Kopien von dem Benutzerkontoauszug
gedruckt werden sollen.
Klicken Sie auf Customize printout text, um die Belegtexte zu
definieren. Ausführliche Informationen zum Einrichten der
Kontenberichte finden Sie im Abschnitt CUSTOMIZATION >
Account Printout (ANPASSUNG > Kontoausdruck) des
Benutzerhandbuchs.
29
Page 30
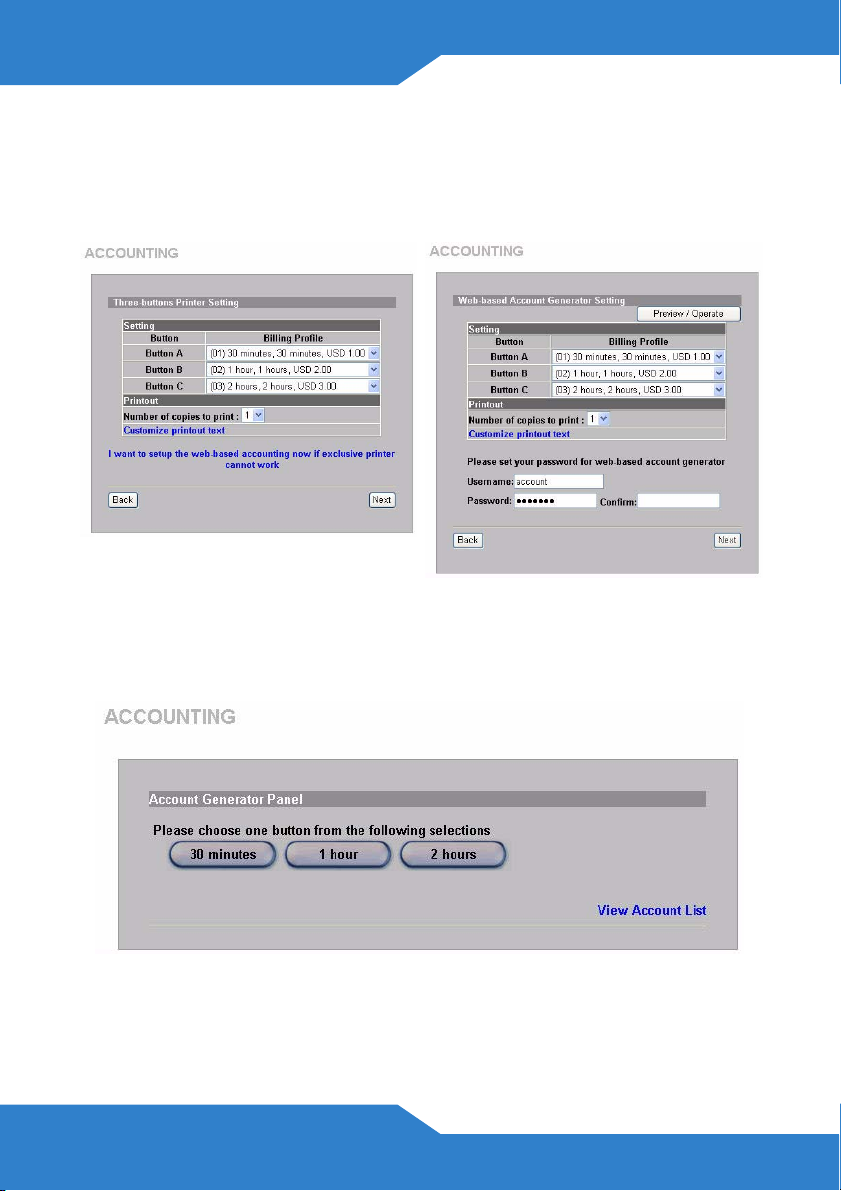
Klicken Sie auf dem Belegdrucker auf I want to setup..., um auch die
Web-basierten Benutzerkonten zu konfigurieren.
Geben Sie den Benutzernamen und das Passwort für den Zugriff auf
den Kontenersteller ein.
Klicken Sie auf Preview/Operate (Vorschau/Erstellen), um den
Kontengenerator zu öffnen. Das Fenster des internetgestützten
Kontengenerators wird angezeigt. Klicken Sie auf einen oder mehr
ere Buttons um Konten zu erstellen.
Klicken Sie auf View Account List (Kontenliste anzeigen) um die von
30
Page 31

DEUTSCH
Ihnen erstellten Konten zu sehen.
8. Verändern Sie das N4100 Verwaltungspasswort und aktualisieren Sie
das Datum. Sie können ebenfalls spezifizieren von welcher IP
Adresse aus der N4100 verwaltet werden kann. Klicken Sie auf
Finish (Fertig stellen), um die Änderungen zu speichern und zum
Fenster System Quick View (Systemübersicht) zurückzukehren.
31
Page 32

Erstellen und Drucken von
Abonnenten-Kontoauszügen
Wenn Sie einen Belegdrucker angeschlossen und eingeschaltet haben,
drücken Sie auf die entsprechenden Tasten, um
Abonnentenkontoauszüge zu erzeugen und auszudrucken. Wenn Sie
einen Drucker verwenden, der an einem PC angeschlossen ist, gehen
Sie wie folgt vor:
1. Starten Sie Ihren Web-Browser und
gehen Sie auf http://192.168.1.1 (wie
in Abschnitt Web-Konfigurator).
2. Geben Sie den Anwendernamen und
das Passwort für den internetgestützten
Kontengenerator ein, die Sie im
Assistenten festgelegt haben (siehe
Seite 30).
3. Klicken Sie auf die Buttons auf dem
Bildschirm um Konten zu erstellen.
4. Die Details für jedes neue Konto werden
in einem separaten Fenster angezeigt.
Klicken Sie auf die Print (Taste
Drucken) um einen Kontoauszug
auszudrucken.
32
Page 33

DEUTSCH
Installation der Hardware
Im Allgemeinen ist der beste Aufstellungsort in der Mitte des
vorgesehenen Funkversorgungsbereichs. Um die Leistung zu erhöhen,
montieren Sie den N4100 an einem hoch gelegenen und störungsfreien
Ort.
Die Lüftungsöffnungen dürfen nicht blockiert werden.
Wandmontage
1. Montieren Sie die mitgelieferten Schrauben in der Wand mit einem
Abstand von 80 mm (3.15") an. Drehen Sie die Schrauben nicht ganz
in die Wand ein. Lassen Sie einen kleinen Spalt zwischen dem
Schraubenkopf und der Wand.
2. Stellen Sie sicher, dass die Schrauben sicher an der Wand
angebracht und stark genug sind, um das Gewicht des N4100 mit
den Anschlusskabeln zu tragen.
33
Page 34

3. Hängen Sie den N4100 auf die Schrauben.
34
Page 35

ESPAÑOL
ESPAÑOL
Introducción
El N4100 combina un punto de acceso inalámbrico IEEE 802.11b/g/n,
router, switch de 4 puertos y puerta de enlace de servicio en un
dispositivo. Una "impresora de comunicados" le permite generar
fácilmente cuentas de suscriptor e imprimir comunicados de cuenta.
Puede conectarla directamente al N4100. El suscriptor es un cliente con
acceso autenticado a Internet a través del N4100.
WLAN
LAN
WAN
c
a
En este ejemplo, un ordenador se conecta al puerto LAN del N4100 (a)
para la administración. También conecta un servidor RADIUS para la
autenticación del suscriptor y una impresora de comunicados (c) para la
impresión de comunicados. El N4100 se conecta al módem de banda
ancha (b), que luego se conecta a Internet. Los suscriptores
inalámbricos tienen acceso ininterrumpido a Internet a través del N4100.
b
En esta guía podrá:
• Configurar su dispositivo mediante las Conexiones del hardware.
• Acceder al Configurador web para usar el Asistente de
configuración para configurar la conexión WAN, la configuración
inalámbrica, el correo electrónico y los servicios de autenticación, y
35
Page 36

ajustar el perfil de facturación en el N4100. También puede usar el
asistente para ajustar cómo generar cuentas e imprimir
comunicados, y cambiar la contraseña y la hora del sistema.
• Colgar el N4100 en la pared.
Conexiones del hardware
36
Page 37

Esta sección le muestra cómo instalar su N4100.
3
ESPAÑOL
1
1. LAN 1~4: Use cables Ethernet para conectar los puertos LAN a las
computadoras, switches y una impresora declarada (opcional).
2. WAN: Conecte su módem de banda ancha a este puerto con el cable
Ethernet que recibió con su módem.
2
4
37
Page 38

3. Coloque en el N4100 las antenas incluidas. Las antenas deberán
estar perpendiculares al piso y paralelas entre sí.
4. POWER: Conecte el adaptador de energía incluído del N4100 al
conector de energía del N4100.
Compruebe los LEDs (luces)
Observe los LEDs (luces) del panel frontal del N4100.
• La luz PWR se enciende.
• La luz WAN o LAN se encenderá si el puerto correspondiente está
correctamente conectado. Las luces parpadean cuando el N4100
envía o recibe datos a través del puerto correspondiente.
• La luz WLAN se mantiene en verde cuando la LAN inalámbrica
está activada. Parpadea cuando el N4100 envía o recibe datos a
través de la LAN inalámbrica.
• La luz SYS se enciende una vez el N4100 está listo.
Si no hay luces encendidas, compruebe las conexiones.
Asegúrese de haber conectado el adaptador de alimentación
al N4100 y si lo ha enchufado en una fuente de alimentación
apropiada. Compruebe que la fuente de alimentación esté
encendida. Apague el N4100, espere unos segundos y
vuelva a encenderlo. Si los LEDs continúan apagados,
contacte con su vendedor local.
38
Page 39

ESPAÑOL
Configurador web
Esta sección le muestra cómo acceder e iniciar sesión en el
Configurador Web.
1. En el ordenador conectado al N4100, abra un navegador web como
Internet Explorer o Firefox.
2. Escriba http://192.168.1.1 (la
dirección IP de la LAN
predeterminada del N4100) en la
barra de dirección del navegador.
3. Escriba el nombre de usuario predeterminado admin y la contraseña
predeterminada 1234. Haga clic en Login (Iniciar sesión).
Si la pantalla de inicio de sesión no aparece, compruebe si
ha activado la característica de ventanas emergentes en su
navegador y los permisos para JavaScript y Java. Su
ordenador también debería estar configurado para obtener
una dirección IP automáticamente desde un servidor DHCP.
Consulte la Guía de usuario para más información.
39
Page 40

Asistente de configuración
La pantalla de asistente de configuración aparece automáticamente
luego de su primer inicio de sesión.
1. Rellene los campos con información de su ISP. La pantalla varía
dependiendo de el tipo de encapsulación que usted use. Deje los
campos fijados en predeterminado si no tiene tal información.
Si su ISP no le ha facilitado ninguna información de acceso a
Internet, seleccione DHCP Client (Cliente DHCP).
40
Page 41

ESPAÑOL
Si su ISP le ha facilitado la dirección IP (y las direcciones de la puerta
de enlace y del servidor DNS), seleccione
Static IP Setting
(Configuración de IP estática) y escríbalas.
Si su ISP le ha facilitado un nombre de usuario y contraseña,
seleccione
PPPoE.
41
Page 42

Si su ISP le ha facilitado un nombre de usuario, contraseña y
dirección o direcciones IP, seleccione
PPTP.
42
Page 43

ESPAÑOL
2. Escriba un único nombre (de hasta 32 caracteres ASCII de 7 bits)
como ESSID para identificar el N4100 en la LAN inalámbrica.
Seleccione un canal (rango de radio frecuencias) que no esté siendo
usado por otros dispositivos inalámbricos en el área.
Seleccione un tipo de seguridad y escriba una clave para el cifrado
de datos. Si ajusta Security (Seguridad) a Disabled (Deshabilitada)
cualquiera dentro del alcance puede acceder a su red de forma
inalámbrica sin necesidad de utilizar contraseña.
WPA o WPA2 ofrece al usuario autenticación y cifrado de datos. El
cifrado de datos de WPA o WPA2 es más fuerte que el de WEP. La
clave pre-compartida es de caracteres ASCII y sensible a las
mayúsculas (incluyendo espacios y símbolos). Utilice la pantalla de
configuración inalámbrica avanzada si desea usar WPA o WPA2 con
un servidor RADIUS (vea el manual de usuario para mayores
detalles).
WEP proporciona encriptación de datos solamente (sin autenticación
de usuario).
3. Usted puede configurar un servidor de e-mail de respaldo en el caso
43
Page 44

en que un servidor de e-mail de suscriptor no pueda ser alcanzado
desde el N4100.
4. Seleccione Yes (Sí) para poder crear y usar cuentas de suscriptor
que son usadas para autenticar clientes que se conectan a Internet.
El asistente configura autenticación y cuentas para la base de datos
de suscriptor local incorporada del N4100. Use la pantalla avanzada
de RADIUS para usar en cambio un servidor RADIUS externo
(consulte la guía de usuario para una información más detallada).
44
Page 45

ESPAÑOL
5. Fijar el tipo de cuenta a usar. Configurar periodos de tiempo para
acceso a internet y sus precios.
6. Usted puede usar una impresora declarada para generar cuentas de
suscriptor e imprimir declaraciones de los suscriptores. Si así lo
hace, asegúrese de que ningún otro dispositivo en su red utilice la
misma dirección IP de la impresora (192.168.1.7 por defecto). Si
usted necesita cambiar el número de puerto o el IP de la impresora
aquí, asegúrese de que también la cambie en la impresora, vea la
guía de usuario de la impresora para saber esto.
Usted puede alternativamente generar cuentas de suscriptor en el
generador de cuentas basado en web e imprimir las declaraciones en
45
Page 46

su impresora regular.
7. Seleccione un perfil de cobranza de suscripbor para cada botón en la
"impresora exclusiva" (impresora declarada) o el generador de
cuentas basado en web. El perfil de cobranza define el tiempo de
acceso máximo a internet y el cargo por unidad de tiempo.
Fije el número de copias de la declaración de suscriptor a imprimir.
Pulse Customize printout text (personalizar texto de impresión)
para personalizar las declaraciones de suscriptor. Consulte la
sección CUSTOMIZATION > Account Printout (Personalización >
Imprimir cuenta) en la Guía del usuario para saber cómo interpretar lo
que aparece en los comunicados del suscriptor.
Para la impresora (declarada) de tres botones, pulse I want to
setup... (deseo configurar) para configurar también el generador
de cuentas basado en web.
Fije el nombre de usuario y la contraseña para acceder al generador
46
Page 47

ESPAÑOL
de cuentas.
Haga clic en Preview/Operate (Vista previa/Operar) para abrir el
generador de cuentas. Aparecerá el panel del generador de cuentas
basado en web. Pulse uno o más de los botones para generar
cuentas.
Pulse en View Account List (ver lista de cuentas) para ver las
47
Page 48

cuentas que usted generó.
8. Cambie la contraseña de administrador del N4100 y actualice la hora.
Usted puede también especificar desde qué dirección IP se puede
acceder al N4100. Haga clic en Finish (Finalizar) para guardar los
cambios y regresar a la pantalla System Quick View (Vista rápida
del sistema).
48
Page 49

ESPAÑOL
Generación e impresión de
declaraciones de cuenta de
suscriptor
Si usted tiene una impresora declarada conectada y encendida,
simplemente presione los botones para generar e imprimir
declaraciones de cuentas de suscriptor. Si usted está usando una
impresora conectada a una PC, haga lo siguiente.
1. Inicie su navegador web y vaya a
http://192.168.1.1 (como en la sección
Configurador web).
2. Ingrese el nombre de usuario y la
contraseña del generador de cuentas
basado en web que usted configuró en
el asistente (ver pág 46).
3. Pulse los botones en la pantalla para
generar cuentas.
4. Los detalles de cada cuenta nueva se
muestran en una ventana separada.
Pulse el botón Print (imprimir) para
imprimir la declaración de cuenta.
49
Page 50

Instalación del hardware
En general, la mejor ubicación para el punto de acceso es en el centro
de su área de cobertura inalámbrica deseada. Para mejor rendimiento,
monte el N4100 en lo alto en un lugar libre de obstrucciones.
No bloquee los agujeros de ventilación.
Instalación en Mural.
1. Instale los dos tornillos incluídos en la pared a 80 mm de distancia.
No los atornille completamente a través de la pared. Deje un
pequeño espacio entre la cabeza de los tornillos y la pared.
2. Asegúrese de que los tornillos estén fijados en forma segura a la
pared y lo suficientemente fuerte para sostener el peso de la N4100
con los cables de conexión.
50
Page 51

3. Sostenga la N4100 sobre los tornillos.
ESPAÑOL
51
Page 52

52
Page 53

FRANÇAIS
FRANÇAIS
Introduction
Le N4100 combine un point d'accès sans fil IEEE 802.11b/g/n, un
routeur, un switch 4 ports et une passerelle de service dans une seule
boîte. Une « imprimante de relevés » vous permet de générer facilement
des comptes d'abonnés et d'imprimer des relevés de compte. Vous
pouvez le connecter directement au N4100. L'abonné est un client avec
un accès autorisé à Internet à travers le N4100.
WLAN
LAN
WAN
c
a
Dans cet exemple, un ordinateur se connecte au port LAN du N4100 (a)
pour la gestion. Vous pouvez utiliser également un serveur RADIUS
pour l'authentification de l'abonné et l'imprimante des relevés (c) pour
l'impression de relevé de compte. Le N4100 se connecte à un modem
large bande (b), qui se connecte alors à Internet. Les abonnés sans fil
ont facilement accès à Internet à travers le N4100.
b
Dans ce guide, vous pourrez:
• Faites les Connexions matérielles pour configurer votre appareil.
• Accédez au Configurateur Web et utilisé l'Assistant d’installation
pour configurer la connexion WAN, les paramètres sans fil, la
messagerie et les services d'authentification, et définir le profil de
53
Page 54

facturation sur le N4100. Vous pouvez également utiliser l'assistant
pour définir la façon de générer des comptes et d'imprimer des
relevés, et changer le mot de passe et l'heure du système.
• Accrochez le N4100 sur un mur.
Connexions matérielles
54
Page 55

FRANÇAIS
Cette section vous montre comment configurer votre N4100.
3
1
1. LAN 1~4: Utilisez les câbles Ethernet pour connecter les ports LAN
aux ordinateurs, commutateurs et à une imprimante de relevés. (en
option).
2
4
55
Page 56

2. WAN: Connectez votre modem haut débit à ce port avec le câble
Ethernet livré avec votre modem.
3. Fixez les antennes fournies au N4100. Les antennes doivent être
perpendiculaires au sol et parallèles entre elles.
4. POWER: Connectez l'adaptateur d'alimentation du N4100 inclus à la
prise de courant du N4100.
Vérifiez les témoins lumineux (LED)
Observez les témoins lumineux (LED) sur le panneau avant du N4100.
• Le témoin lumineux PWR (LED) s'allume.
• Le témoin lumineux WAN ou LAN s'allume si son port
correspondant est connecté correctement. Les témoins lumineux
clignotent quand le N4100 envoie ou reçoit des données à travers
le port correspondant.
• Le témoin lumineux WLAN reste vert quand le LAN sans fil est
activé. Il clignote quand le N4100 envoie/reçoit des données via le
LAN sans fil.
• Le témoin lumineux SYS s'allume une fois quand le N4100 est prêt.
56
Page 57

FRANÇAIS
Si aucun témoin lumineux n'est allumé, vérifiez vos
connexions. Vérifiez que votre adaptateur d'alimentation est
connecté au N4100 et branché à une prise de courant
appropriée. Vérifiez que l'alimentation est sous tension.
Eteignez le N4100, patientez quelques secondes et
rallumez-le. Si les LED sont toujours éteintes, contactez
votre vendeur.
Configurateur Web
Cette section vous explique comment accéder et comment ouvrir une
session du configurateur Web.
1. A partir de l'ordinateur connecté au N4100, ouvrez un navigateur web
comme Internet Explorer ou Firefox.
2. Entrez http://192.168.1.1
(l'adresse IP LAN par défaut du
N4100) dans la barre d'adresse du
navigateur.
57
Page 58

3. Entrez admin comme nom d'utilisateur et 1234 comme mot de passe
par défaut. Cliquez sur Login (Ouvrir une session).
Si l'écran d'ouverture de session n'apparaît pas, vérifiez que
vous autorisez les fenêtres intempestives du web,
JavaScript et Java. Votre ordinateur doit aussi être
paramétré de façon à obtenir automatiquement une adresse
IP depuis un serveur DHCP. Consultez le manuel de
l'utilisateur pour plus d'informations.
Assistant d’installation
Les écrans d'installation de l'assistant apparaissent automatiquement
après votre première connexion.
58
Page 59

FRANÇAIS
1. Remplissez les champs avec les informations fournies par votre ISP.
Les écrans varient en fonction du type d'encapsulation que vous
utilisez. Laissez les champs définis sur les valeurs par défaut si vous
n'avez pas l'information.
Si votre FAI ne vous a pas donné d'informations concernant l'accès
Internet, sélectionnez DHCP Client (Client DHCP).
Si votre FAI vous a donné une adresse IP (et les adresses de la
passerelle et du serveur DNS), sélectionnez
Static IP Setting
(Paramètre IP statique) et saisissez-les.
59
Page 60

Si votre FAI vous a donné un nom d'utilisateur et un mot de passe,
sélectionnez
PPPoE.
Si votre FAI vous a donné un nom d'utilisateur, un mot de passe et
60
Page 61

FRANÇAIS
une ou plusieurs adresses IP, sélectionnez
PPTP.
2. Saisissez un nom unique (jusqu'à 32 caractères ASCII 7 bits
imprimable) comme l'ESSID pour identifier le N4100 dans le LAN
sans fil.
Sélectionnez un canal (plage de fréquences radio) qui n'est pas
utilisé par d'autres appareils sans fils dans la zone.
Sélectionnez un type de sécurité et saisissez une clé pour le cryptage
des données. Si vous configurez Security (Sécurité) sur Disabled
(Désactivé), n'importe qui se trouvant à portée pourra accéder à votre
réseau sans fil.
WPA ou WPA2 fournit une authentification de l'utilisateur et un
cryptage des données. Le cryptage WPA ou WPA2 est plus sécurisé
que WEP. La clé prépartagée est composée de caractères ASCII
61
Page 62

sensibles à la casse (y compris les espaces et les symboles). Utilisez
l'écran de configuration sans fil avancée si vous voulez utiliser WPA
ou WPA2 avec un serveur RADIUS (consultez le guide de l'utilisateur
pour les détails).
WEP fournit le cryptage de données seulement (pas
d'authentification d'utilisateur).
3. Vous pouvez configurer un serveur de courrier électronique de
sauvegarde dans le cas où un serveur de courrier électronique
62
Page 63

FRANÇAIS
d'abonné serait inaccessible à partir du N4100.
4. Sélectionnez Yes (Oui) pour créer et utiliser des comptes d'abonné
qui sont utilisés pour authentifier les clients qui se connectent à
Internet. Cet assistant configure les paramètres d'authentification et
de comptabilité pour la base de données d'abonnés locale intégrée
du N4100. Utilisez l'écran de configuration RADIUS avancé pour
utiliser un serveur RADIUS externe à la place (voir le guide de
l'utilisateurs pour les détails).
63
Page 64

5. Définissez le type de comptabilité à utiliser. Définissez les périodes
d'accès à Internet et leurs prix.
6. Vous pouvez utiliser une imprimante de relevés pour générer les
comptes des abonnés et imprimer les relevés des abonnés. Si vous
procédez ainsi, vérifiez que d'autres périphériques sur votre réseau
n'utilisent pas la même adresse IP que celle de l'imprimante
(192.168.1.7 par défaut). Si vous devez changer le numéro de port ou
l'adresse IP de l'imprimante ici, vérifiez que vous l'avez aussi changé
dans l'imprimante (voir le guide de l'utilisateur de l'imprimante pour la
manière de procéder).
64
Page 65

FRANÇAIS
Vous pouvez aussi générer des comptes d'abonnés dans le
générateur de compte web et imprimer les relevés sur votre
imprimante normale.
65
Page 66

7. Sélectionnez un profil de facturation pour chaque bouton sur
l'imprimante exclusive (imprimante de relevés) ou sur le
générateur de compte web. Le profil de facturation définit le temps
d'accès maximum à Internet et le tarif par unité de temps.
Définissez le nombre de copies de relevés d'abonné à imprimer.
Cliquez sur Customize printout text (Personnaliser le texte
imprimé) pour personnaliser les relevés des abonnés. Consultez la
section CUSTOMIZATION > Account Printout (PERSONNALISER
> Compte imprimable) dans votre manuel de l'utilisateur pour
personnaliser l'affichage des relevés de l'abonné.
Pour l'imprimante à trois boutons (relevé), cliquez sur I want to
setup... (Je veux paramétrer…) pour configurer aussi les
paramètres du générateur de compte web.
Définissez le nom d'utilisateur et le mot de passe pour accéder au
générateur de compte.
Cliquez sur Preview/Operate (Prévisualiser/Utiliser) pour ouvrir le
générateur de compte. Panneau du générateur de compte Web.
66
Page 67

FRANÇAIS
Cliquez sur l'un ou plus des boutons pour générer des comptes.
Cliquez sur View Account List (Visualiser la liste des comptes) pour
voir les comptes que vous avez générés.
8. Modifiez le mot de passe de gestion du N4100 et réglez l'heure. Vous
pouvez aussi spécifier l'adresse IP à partir de laquelle le N4100 peut
être géré. Cliquez sur Finish (Terminer) pour enregistrer vos
modifications et revenir à l'écran System Quick View (Vue rapide du
67
Page 68

système).
Générer et imprimer les relevés
des comptes d'abonnés
Si vous avez une imprimante de relevés connectée et allumée, appuyez
simplement sur les boutons pour générer et imprimer les relevés de
comptes d'abonnés. Si vous utilisez une imprimante connectée à un PC,
procédez comme suit.
68
Page 69

1. Lancez votre navigateur web et allez à
http://192.168.1.1 (comme dans la
section du Configurateur Web).
2. Entrez le nom d'utilisateur et le mot de
passe du générateur de compte basé
web que vous avez configurés dans
l'assistant (voir page 66).
3. Cliquez sur les boutons dans l'écran
pour générer des comptes.
4. Les détails de chaque nouveau
compte s'affichent dans une fenêtre
séparée. Cliquez sur le bouton
Imprimer pour imprimer le relevé de
compte.
FRANÇAIS
Installation matérielle
En général, le meilleur emplacement pour le point d’accès est au centre
de votre zone de couverture sans fil. Pour obtenir de meilleures
performances, montez le N4100 sur un point élevé et sans obstructions.
N’obstruez pas les trous de ventilation.
69
Page 70

Installation avec fixation murale
1. Installez les deux vis incluses dans le mur séparées de 80mm (3,15").
Ne vissez pas les vis sur toute leur longueur dans le mur. Laissez un
petit espace entre la tête des vis et le mur.
2. Vérifiez que les vis sont correctement fixées au mur et assez solides
pour supporter le poids du N4100 avec les câbles de connexion.
3. Suspendez le N4100 aux vis.
70
Page 71

ITALIANO
ITALIANO
Introduzione
L'N4100 combina le funzionalità di un Access Point wireless IEEE
802,11b/g/n, di un router, di uno switch a 4 porte e di un gateway di
servizi, tutto in un unico dispositivo. È possibile utilizzare una "stampante
per i report" per generare semplicemente account di abbonati e
stampare report di abbonamento. La stampante può essere collegata
direttamente all'N4100. L'abbonato è un cliente con accesso autenticato
a Internet tramite l'N4100.
WLAN
LAN
WAN
c
a
In questo esempio, un computer si collega alla porta LAN (a) dell'N4100
per le operazioni di gestione. È possibile anche collegare un server
RADIUS per l'autenticazione dell'abbonato e una stampante per i report
(c) per la stampa dei report. L'N4100 si collega a un modem a banda
larga (b), il quale a sua volta si connette a Internet. Gli abbonati wireless
possono accedere facilmente a Internet tramite l'N4100.
b
Con l'aiuto di questa guida l'utente potrà:
• Effettuare le Connessioni hardware per installare il dispositivo.
• Accedere allo Strumento di configurazione Web per utilizzare
l'Configurazione guidata per configurare la connessione WAN, le
71
Page 72

impostazioni wireless, i servizi di e-mail e di autenticazione, nonché
impostare il profilo di fatturazione sull'N4100. È anche possibile
utilizzare la procedura guidata per impostare come generare gli
account e stampare i report, nonché cambiare la password e
l'orario del sistema.
• Fissare l'N4100 a una parete.
Connessioni hardware
72
Page 73

ITALIANO
In questa sezione viene spiegato come configurare l'N4100.
3
1
1. LAN 1~4: utilizzare cavi Ethernet per collegare le porte LAN a
computer, switch e a una stampante per i report (opzionale).
2. WAN: collegare il modem broadband a questa porta con il cavo
Ethernet fornito in dotazione con il modem.
2
4
73
Page 74

3. Fissare all'N4100 le antenne fornite a corredo. Le antenne devono
essere perpendicolari al suolo e parallele una con l’altra.
4. POWER: collegare l'alimentatore fornito al connettore di
alimentazione.
Controllare i LED (spie)
Osservare i LED (spie) sul pannello anteriore dell'N4100.
• La spia PWR (LED) si accende.
• Le spie WAN e LAN si accendono se le porte corrispondenti sono
collegate correttamente. Le luci lampeggiano quando l'N4100 invia
o riceve dati tramite la porta corrispondente.
• La spia WLAN si accende di colore verde quando la LAN wireless
è attivata. Lampeggia quando N4100 sta inviando/ricevendo dati
tramite la rete wireless LAN.
• La spia SYS si accende quando l'N4100 è pronto.
Se nessuna delle spie è accesa, verificare le connessioni.
Assicurarsi che l'adattatore sia collegato all'N4100 e ad una
presa di alimentazione adeguata. Assicurarsi che il
dispositivo sia acceso. Spegnere l'N4100, attendere alcuni
secondi, quindi accenderlo nuovamente. Se i LED sono
ancora spenti, contattare il proprio rivenditore locale.
74
Page 75
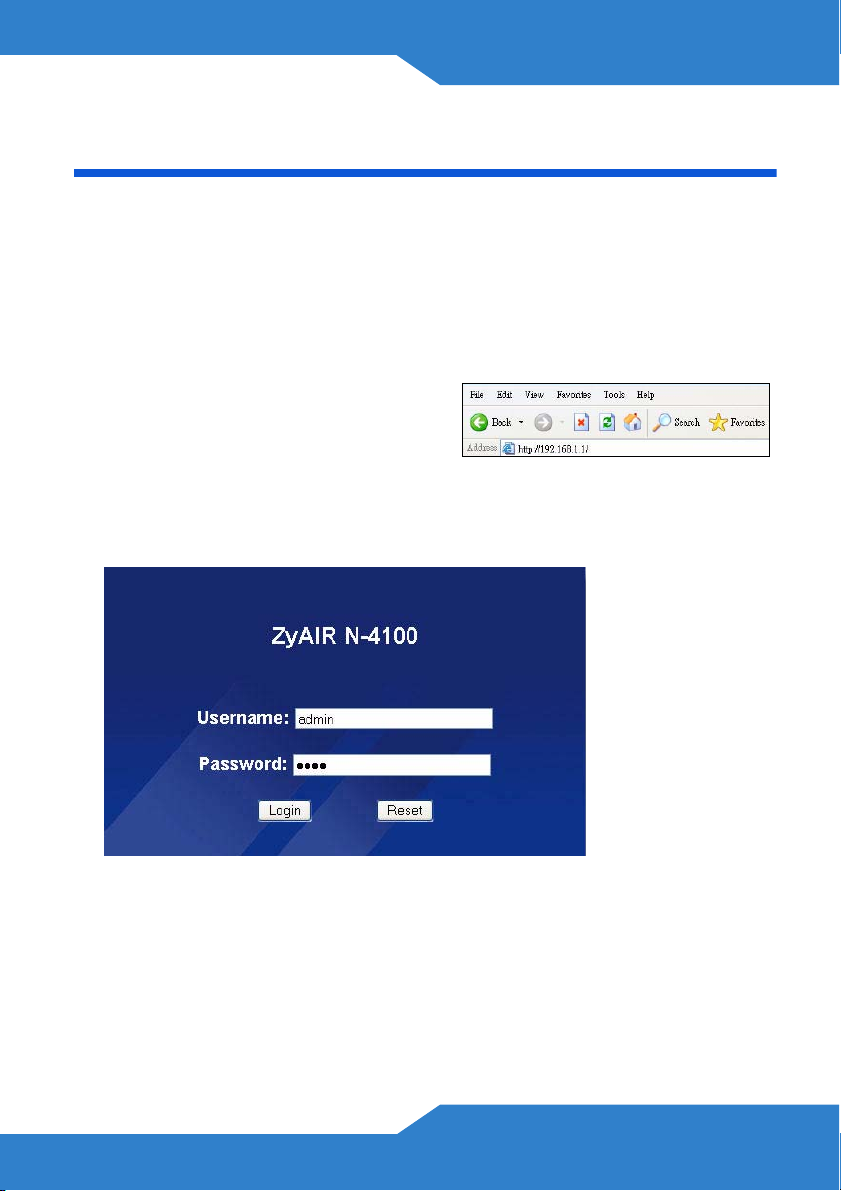
ITALIANO
Strumento di configurazione Web
In questa sezione viene spiegato come connettersi e come accedere allo
Strumento di configurazione Web.
1. Dal computer collegato all'N4100, aprire un browser, ad esempio
Internet Explorer o Firefox.
2. Immettere http://192.168.1.1
(l'indirizzo IP della LAN predefinito
dell'N4100) nella barra degli
indirizzi del browser.
3. Immettere admin come nome utente predefinito e 1234 come
password predefinita. Fare clic su Login (accedi).
Se la schermata di accesso non viene visualizzata,
assicurarsi di abilitare le finestre di pop-up, i JavaScript e il
Java. Impostare inoltre l'acquisizione automatica
dell'indirizzo IP da un server DHCP da parte del computer.
Per maggiori informazioni, vedere la Guida dell'utente.
75
Page 76

Configurazione guidata
La schermata della configurazione guidata appare automaticamente una
volta effettuato l'accesso.
1. Compilare i campi con le informazioni fornite dal proprio ISP. La
schermata varia a seconda del tipo di incapsulamento utilizzato.
Lasciare i campi vuoti se non si possiedono queste informazioni.
Se l'ISP non fornisce alcuna informazione per l'accesso a Internet,
selezionare DHCP Client (client DHCP).
76
Page 77

ITALIANO
Se l'ISP ha fornito un indirizzo IP (insieme agli indirizzi di gateway e
server DNS), selezionare
Static IP Setting (impostazione di IP statico)
e inserire queste informazioni.
Se l'ISP ha fornito un nome utente e una password, selezionare
PPPoE.
77
Page 78

Se l'ISP ha fornito un nome utente, una password e indirizzi IP,
selezionare
PPTP.
2. Immettere un nome univoco (fino a 32 caratteri ASCII stampabili a 7
bit) come ESSID per identificare l'N4100 nella LAN wireless.
Selezionare un canale (gamma di frequenze radio) che non è in uso
da parte di altri dispositivi wireless nell'area.
Selezionare un tipo di protezione e immettere una chiave per la
crittografia dei dati. Se si imposta Security (protezione) su Disabled
(disabilitata), chiunque si trovi nel campo di portata può accedere alla
rete in modalità wireless.
WPA e WPA2 forniscono autenticazione degli utenti e crittografia dei
dati. La crittografia dei dati WPA e WPA2 sono più forti della WEP. La
78
Page 79

ITALIANO
chiave pre-shared (condivisa in precedenza) è composta da 8 a 63
caratteri ASCII con distinzione tra maiuscole e minuscole (inclusi
spazi e simboli). Utilizzare la schermata di configurazione wireless
avanzata se si desidera utilizzare WPA e WPA2 con un server
RADIUS (vedere la Guida dell'utente per i dettagli).
WEP fornisce solo la crittografia dei dati (nessuna autenticazione
degli utenti).
3. È possibile configurare un server di posta elettronica di backup nel
caso in cui il server di posta elettronica di un utente sia irraggiungibile
79
Page 80

dal N4100.
4. Selezionare Yes (Sì) per creare e utilizzare account di abbonati
utilizzati per autenticare i clienti che si connettono a Internet. Questa
procedura guidata configura le impostazioni di autenticazione e
account per il database dei sottoscrittori locale incorporato del
N4100. Utilizzare la schermata di configurazione RADIUS avanzata
per utilizzare invece un server RADIUS esterno (vedere la Guida
dell'utente per i dettagli).
80
Page 81

ITALIANO
5. Impostare il tipo di gestione degli account da utilizzare. Impostare i
periodi di accesso a Internet e i costi corrispondenti.
6. È possibile utilizzare una stampante per i report per generare account
di utente e stampare report di utente. In questo caso, verificare che
nessun altro dispositivo utilizzi lo stesso indirizzo IP della stampante
(192.168.1.7 per impostazione predefinita). Se occorre cambiare il
numero di porta della stampante o l'indirizzo IP qui, accertarsi di
cambiarlo anche nella stampate (a questo scopo, consultare la guida
utente della stampante per le istruzioni).
81
Page 82

È in alternativa possibile generare account di utente nel generatore di
account di tipo Web e stampare i report sulla stampante regolare.
7. Selezionare un profilo di tariffazione del utente per ogni pulsante
della stampante “exclusive printer” (stampante per i report) nel
generatore di account di tipo Web. Il profilo di tariffazione definisce
il tempo di accesso massimo a Internet e la tariffa per unità di
tempo.
Impostare quante copie di report di utente stampare.
Fare clic su Customize printout text (Personalizza testo stampato)
per personalizzare i report di utente. Consultare la sezione
CUSTOMIZATION > Account Printout (PERSONALIZZAZIONE >
Stampa account) nella Guida dell'utente per sapere come
personalizzare i dati inseriti nei report degli abbonati.
Per la stampante a tre pulsanti (per report), fare clic su I want to
setup... (Desidero configurare...) per configurare anche le
impostazioni del generatore di account di tipo Web.
82
Page 83

ITALIANO
Impostare il nome utente e la password per accedere al generatore di
account.
Fare clic su Preview/Operate (anteprima/operazione) per aprire il
generatore di account. Viene visualizzato il pannello del generatore di
account di tipo Web. Fare clic su uno o più pulsanti per generare i
account.
Fare clic su View Account List (Visualizza elenco account) per
83
Page 84

visualizzare i account generati.
8. Cambiare la password di gestione del N4100 e aggiornare l'orario. È
anche possibile specificare da quale indirizzo IP è possibile gestire la
N4100. Scegliere Finish (fine) per salvare le modifiche e tornare alla
schermata System Quick View (panoramica del sistema).
84
Page 85

ITALIANO
Generazione e stampa di report di
account di utente
Se c'è una stampante per report collegata e accesa, è sufficiente
premere i pulsanti per generare e stampare report di account di utente.
Se si utilizza una stampante collegata a un PC, eseguire le operazioni
seguenti.
1. Avviare il browser e inserire l'indirizzo
http://192.168.1.1 (come nella sezione
Strumento di configurazione Web).
2. Inserire il nome utente e la password del
generatore di account di tipo Web nella
procedura guidata (vedere pagina 83).
3. Fare clic sui pulsanti nella schermata
per generare gli account.
4. I dettagli relativi a ogni nuovo conto
vengono visualizzati in una finestra
separata. Fare clic sul pulsante Print
(Stampa) per stampare il resoconto del
conto.
85
Page 86

Installazione hardware
In generale, la posizione migliore per il punto di accesso è al centro
dell’area di copertura wireless. Per prestazioni ottimali, montare il
dispositivo in posizione soprelevata, senza ostacoli. Per prestazioni
ottimali, montare il dispositivo N4100 in posizione soprelevata, senza
ostacoli.
Non ostruire le feritoie di ventilazione.
Installazione a muro
1. Installare le due viti incluse nel muro a 80 mm di distanza. Non
serrare le viti fino in fondo nella parete. Lasciare un piccolo spazio tra
la testa delle viti e il muro.
2. Assicurarsi che le viti siano saldamente fissate alla parete e che siano
abbastanza robuste per sostenere il peso del N4100 con i cavi di
collegamento.
86
Page 87

3. Appendere il N4100 sulle viti.
ITALIANO
87
Page 88

88
Page 89

РУССКИЙ
РУССКИЙ
Вступление
Устройство N4100 включает в одной коробке беспроводную точку
доступа IEEE 802.11b/g/n, маршрутизатор, 4-портовый коммутатор и
сервисный шлюз. "Принтер для выписок" позволяет вам легко
создавать учетные записи абонентов и печатать выписки по счетам.
Вы можете подключить его прямо к N4100. Абонент - это клиент с
авторизованным доступом в Интернет через N4100.
WLAN
LAN
WAN
c
a
В этом примере это компьютер, подключенный к
N4100 для управления.. Вы также можете подключить сервер
RADIUS для авторизации абонентов и принтер выписок (c) для
распечатки выписок по счетам. Устройство N4100 подключается к
широкополосному модему (b), который подключается к сети
Интернет. Беспроводные абоненты будут иметь через N4100
бесперебойный выход в Интернет.
b
LAN порта (а)
В этом руководстве будет рассказано, как:
• Установить Подключение оборудования устройство.
• Войти в Web-конфигуратор, чтобы использовать Мастер
установки для настройки конфигурации соединения WAN,
настроек беспроводной сети, электронной почты и служб
89
Page 90

аутентификации, а также для установки профилей оплаты на
N4100. Вы также можете использовать мастер для настройки
способа создания учетных записей и печати выписок, а также
для изменения системного пароля и настройки времени.
• Повесьте N4100 на стене.
Подключение оборудования
90
Page 91

В этом разделе описывается установка N4100.
3
РУССКИЙ
1
1. LAN 1~4: При помощи кабелей Ethernet соедините порты ЛВС
компьютеров, коммутаторов и принтера выписки
(дополнительное оборудование).
2
4
91
Page 92

2. WAN: Подключите ваш широкополосный модем к этому порту при
помощи кабеля Ethernet, который поставляется с вашим
модемом.
3. Подключение к N4100 антенны из комплекта поставки. Антенны
должны располагаться вертикально и параллельно друг
относительно друга.
4. POWER: Подключите включенный в комплект N4100 блок
питания N4100 в сетевую розетку.
Проверьте индикаторы (лампочки).
Посмотрите на индикаторы (лампочки) на передней панели N4100.
• Загорится индикатор PWR (светодиодный).
• Индикатор WAN или LAN будут включаться при правильном
подключении к соответствующему порту. Индикаторы будут
мигать, когда N4100 будет отправлять данные через
соответствующий порт.
• Индикатор WLAN становится зеленым, когда беспроводная
LAN активирована. Он будет мигать, когда N4100 отправляет/
получает данные по беспроводной
• Индикатор SYS включается при готовности N4100.
92
сети.
Page 93

РУССКИЙ
Если этот индикатор не горит, проверьте соединения.
Убедитесь, что вы подключили к N4100 сетевой адаптер
и включили его в подходящий источник электропитания.
Проверьте наличие напряжение в электросети.
Выключите N4100, подождите несколько секунд и снова
включите устройство. Если индикаторы все еще
выключены, то обратитесь к вашему поставщику.
Web-конфигуратор
В этом разделе описывается, как получить доступ и войти в Web
Configurator.
1. Откройте веб-браузер, например, Explorer или Firefox на
подключенном к N4100 компьютере.
2. Введите http://192.168.1.1 (IP-
адрес N4100 по умолчанию) в
строке адреса браузера.
3. Введите имя admin и пароль 1234, установленные по
умолчанию. Щелкните по надписи Login (Вход).
93
Page 94

Если окно входа в систему не появляется, то убедитесь,
что в браузере разрешены всплывающие окна,
JavaScript и разрешения Java. Ваш компьютер также
должен автоматически получать IP-адрес с DHCPсервера. Смотрите инструкцию пользователя для
получения дополнительной информации.
Мастер установки
Окно мастера установки автоматически появляется при первом
входе в систему.
1. Заполните поля информацией, полученной от вашего
провайдера. Внешний вид экрана зависит от используемого вами
типа инкапсуляции. Оставьте установленными по умолчанию
поля, для которых у вас нет информации.
Если ваш провайдер не дал вам никакой информации для
доступа к Интернету, то
выберите DHCP Client (DHCP клиент).
94
Page 95

РУССКИЙ
Если провайдер предоставил вам IP-адрес (а также шлюз и
адреса сервера DNS), выберите значение
Static IP Setting
(Настройка статического IP-адреса).
Если провайдер предоставил вам имя пользователя и пароль,
выберите
PPPoE.
95
Page 96

Если провайдер предоставил вам имя пользователя, пароль и IPадрес(а), то выберите
PPTP.
2. Введите имя (до 32 печатных 7-битных ASCII символов) в
качестве ESSID, которое будет использоваться для
идентификации N4100 в беспроводной сети.
Выберите канал (диапазон радиочастот), которые не
используется расположенными поблизости беспроводными
устройствами.
Выберите тип безопасности и введите ключ для шифрования
данных. Если вы установили для параметра Security
(Безопасность) значение Disabled (Отключено), то к
вашей
беспроводной сети сможет получить доступ любой компьютер в
радиусе действия.
96
Page 97

РУССКИЙ
Шифрование WPA или WPA2 предоставляет аутентификацию
пользователя и шифрование данных. Шифрование данных в
стандарте WPA или WPA2 более надежное чем в стандартах
WEP. Предварительно установленный ключ является
чувствительной к регистру последовательностью ASCII символов
(включая пробелы и специальные символы). Если вы хотите
использовать WPA или WPA2 с RADIUS сервером, то вам нужно
использовать окно расширенной настройки беспроводной сети
(смотрите
подробности в Руководстве пользователя).
WEP предоставляет только шифрование данных (но не
аутентификацию пользователя).
97
Page 98

3. Вы можете ввести резервный e-mail сервер для ситуации, когда
e-mail сервер абонента будет недоступен для N4100.
4. Выберите Yes (Да) для включения функции создания и
использования учетных записей пользователей, которые будут
использоваться для аутентификации клиентов, подключающихся
к Интернету. Этот мастер настраивает аутентификацию и
параметры учетных записей для N4100, встроенного в
локальную базу данных подписчика.
использовать внешний RADIUS сервер, то вам нужно
использовать окно расширенной настройки RADIUS сервера
(смотрите подробности в Руководстве пользователя).
Если вы хотите вместо этого
98
Page 99
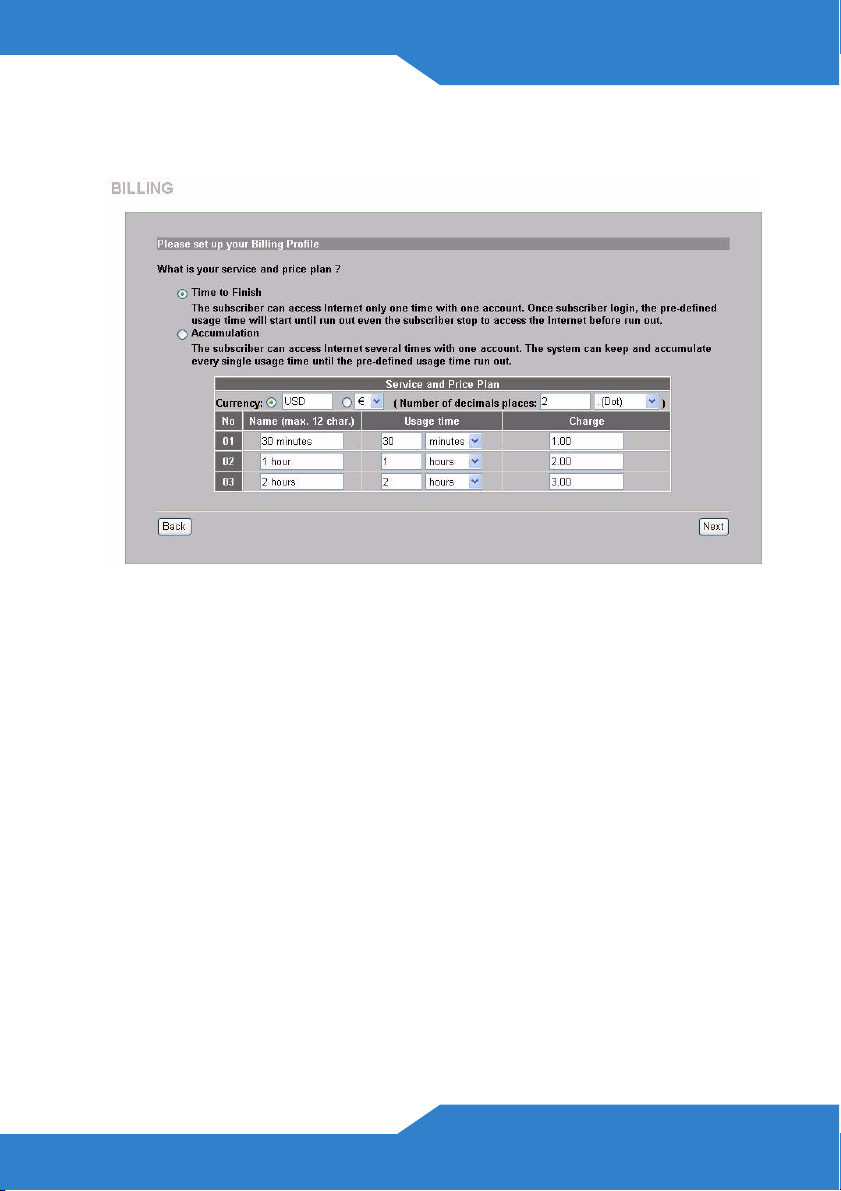
РУССКИЙ
5. Установите вид учета, который вы хотите использовать.
Установите временные интервалы входа в Интернет и тарифы.
6. Вы можете использовать принтер выписки для создания учетных
записей абонентов и распечатки выписок по учетным записям.
Если вы решили это сделать, то убедитесь в отсутствии
устройств, использующих то же IP адрес, что и принтер
(192.168.1.7 по
умолчанию). При необходимости изменения
номера порта принтера или его IP адреса, обязательно сделайте
эти изменения и на принтере. Подробные инструкции можно
найти в руководстве пользователя принтера.
99
Page 100

Альтернативным способом создания учетных записей абонентов
является использование веб-генератора учетных записей и
распечатка выписок на вашем обычном принтере.
7. Выберите профиль выписывания счета абоненту для каждой
кнопки на эксклюзивном принтере (выписки) или на вебгенераторе учетной записи. Профиль выписывания счета
определяет максимальное время доступа в Интернет и тариф
за единицу
времени.
Установите количество копий выписок абонента, которое
требуется распечатать.
Щелкните на Customize printout text (Настроить текст для
печати), чтобы исправить выписки абонентов. Смотрите раздел
CUSTOMIZATION > Account Printout (НАСТРОЙКА > Печать
счета) в вашем руководстве пользователя, где описана
настройка внешнего вида выписок по счетам.
Среди трех кнопок принтера (выписок), щелкните на I want to
setup... (Я хочу настроить...), чтобы установить
генератора учетной записи.
100
настройки веб-
 Loading...
Loading...