
N4100
Wireless N HotSpot Gateway
Default Login Details
IP Address 192.168.1.1
User Name admin
Password 1234
Version 1.0
Edition 1, 02/2010
www.zyxel.com
www.zyxel.com
Copyright © 2010
ZyXEL Communications Corporation
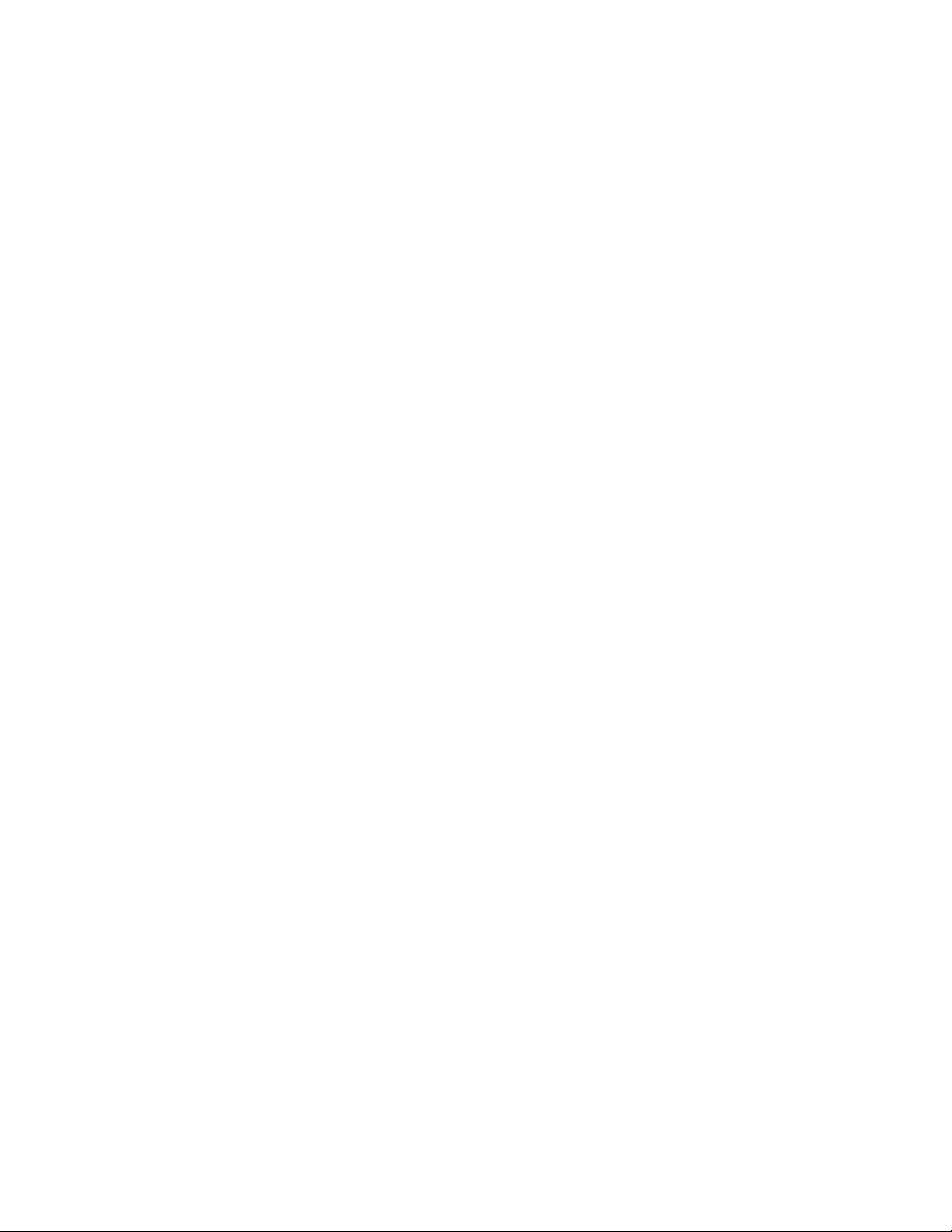
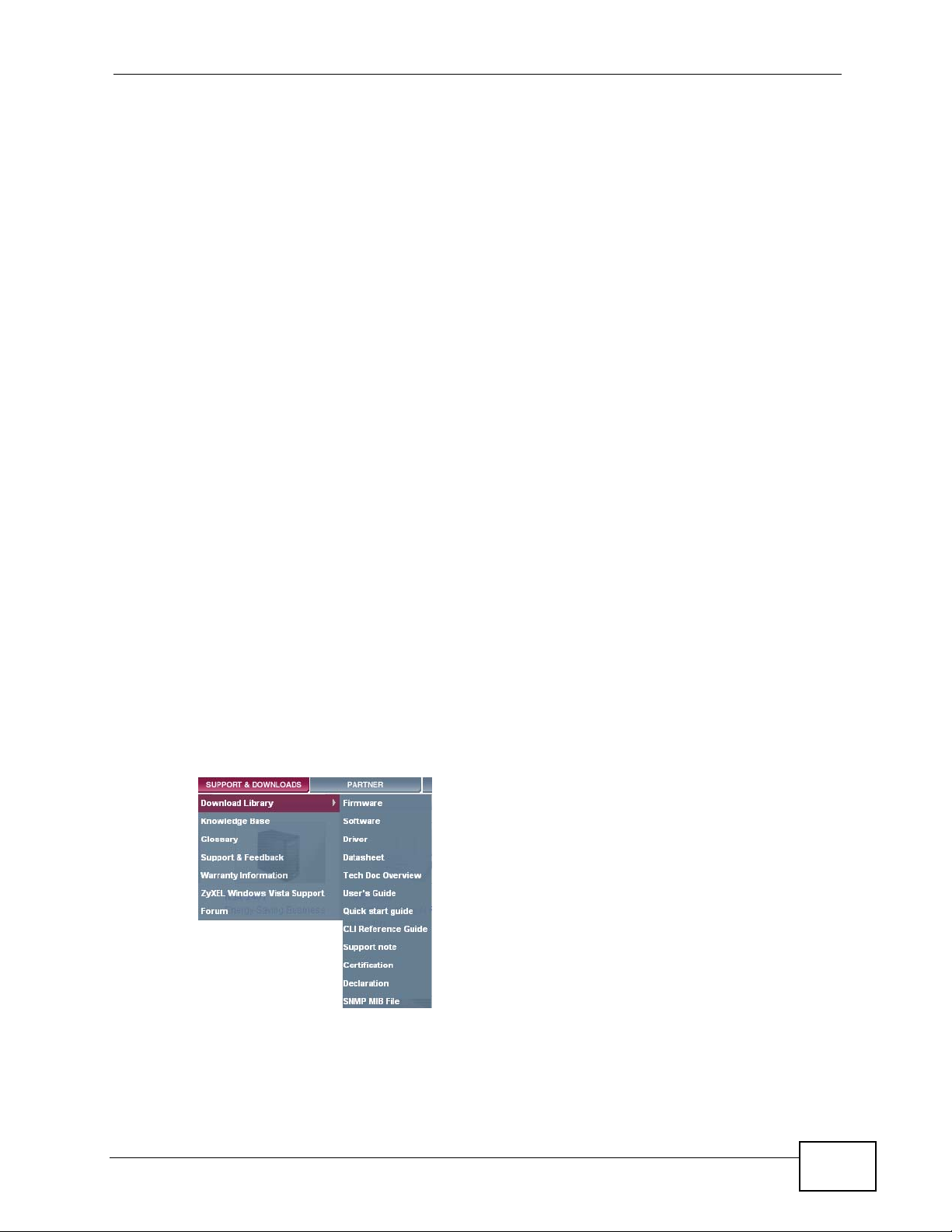
About This User's Guide
About This User's Guide
Intended Audience
This manual is intended for people who want to configure the N4100 using the
web configurator.
Related Documentation
•Quick Start Guide
The Quick Start Guide is designed to help you get your N4100 up and running
right away. It contains informat i o n o n setting up your network and configuring
for Internet access.
• Support Disc
Refer to the included CD for support documents.
Documentation Feedback
Send your comments, questions or suggestions to: techwriters@zyxel.com.tw
Thank you!
The Technical Writing Team , ZyXEL Communications Corp.,
6 Innovation Road II, Science-Based Industrial Park, Hsinchu, 30099, Taiwan.
Need More Help?
More help is available at www.zyx el.com.
• Download Library
Search for the latest product updates and documentation from this link. Read
the Tech Doc Overview to find out how to efficiently use the documentation in
order to better understand how to use your product.
N4100 User’s Guide
3
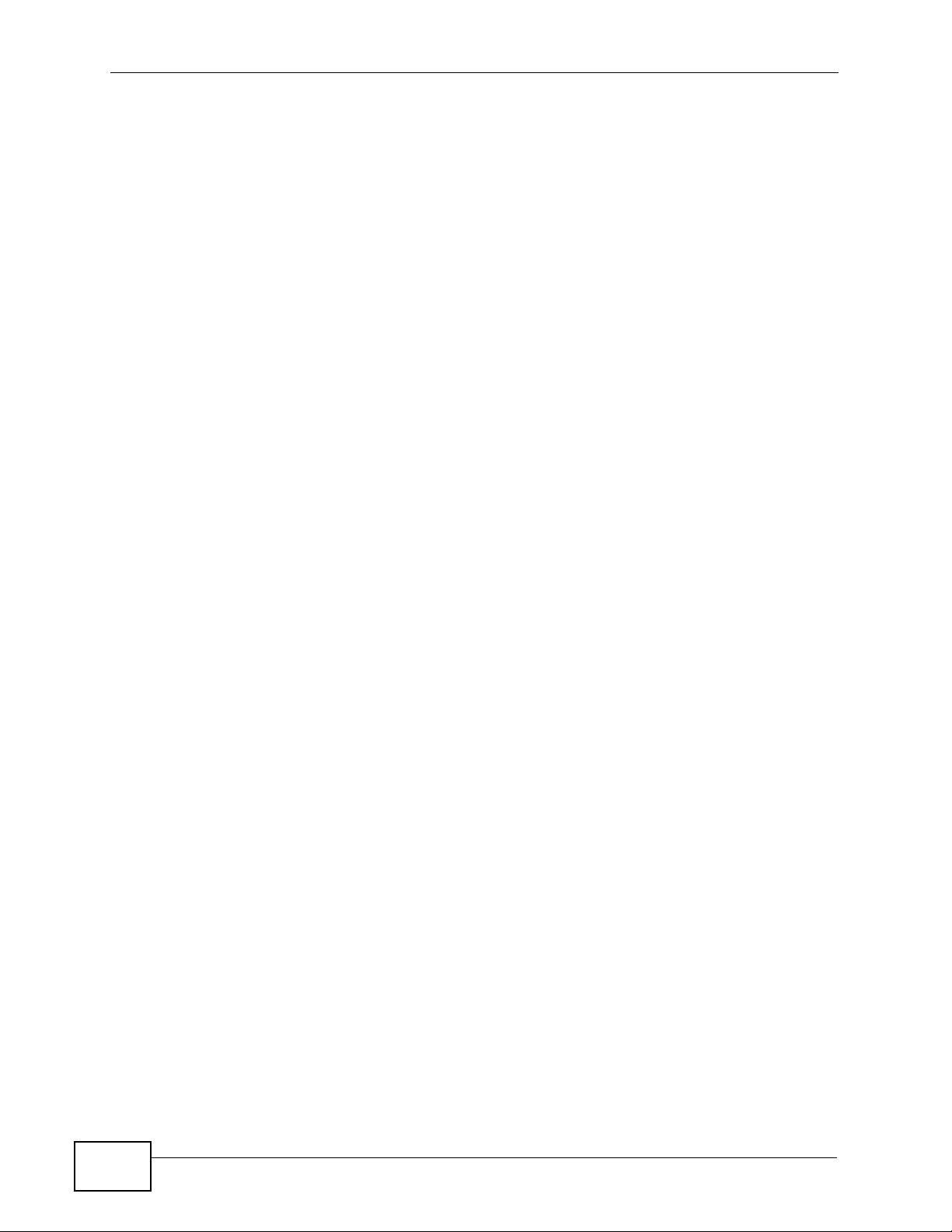
About This User's Guide
• Knowledge Base
If you have a specific question about your product, the answer may be here.
This is a collection of answers to previously asked questions about ZyXEL
products.
•Forum
This contains discussions on ZyXEL prod ucts. Learn from others who use ZyXEL
products and share your experiences as well.
Customer Support
Should problems arise that cannot be solved by the methods listed above, you
should conta ct your vendor. If you cannot contact your vend or, then contact a
ZyXEL office for the region in which you bought the device.
See http://www.zyxel.com/web/contact_us.php for contact information. Please
have the following informatio n ready when you contact an office.
• Product model and serial number.
•Warranty Information.
• Date that you received your device.
• Brief description of the problem and the steps you took to solve it.
4
N4100 User’s Guide
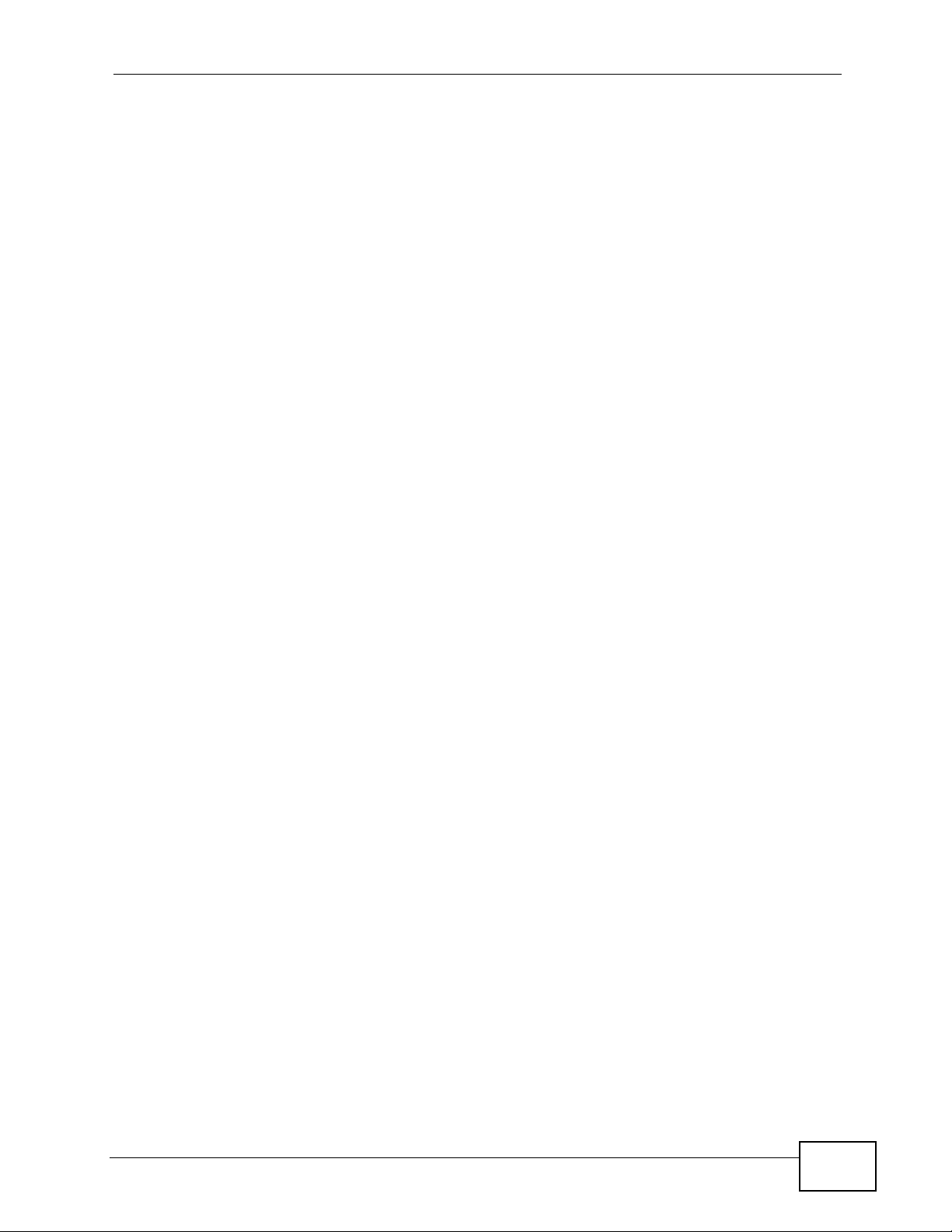
Document Conventions
Document Conventions
Warnings and Notes
These are how warnings and notes are shown in this User’s Guide.
Warnings tell you about things that could harm you or your device.
Note: Notes tell you other important information (for example, other things you may
need to configure or helpful tips) or recommendations.
Syntax Conventions
• This product may be referred to as the “N4100”, the “device” or the “system” in
this User’s Guide.
• Product labels, screen names, field labels and field choices are all in bold font.
• A key stroke is denoted by square brackets and uppercase text, for example,
[ENTER] means the “enter” or “return” key on your keyboard.
• “Enter” means for you to type one or more characters and then press the
[ENTER] key. “Select” or “choose” means for you to use one of the predefined
choices.
• A right angle bracket ( > ) within a screen name denotes a mouse click. For
example, Maintenance > Log > Log Setting means you first click
Maintenance in the navigation panel, then the Log sub menu and finally the
Log Setting tab to get to that screen.
• Units of measurement may denote the “metric” value or the “scientific” value.
For example, “k” for kilo may denote “1000” or “1024”, “M” for mega may
denote “1000000” or “1048576” and so on.
• “e.g.,” is a shorthand for “for instance”, and “i.e.,” means “that is” or “in other
words”.
N4100 User’s Guide
5
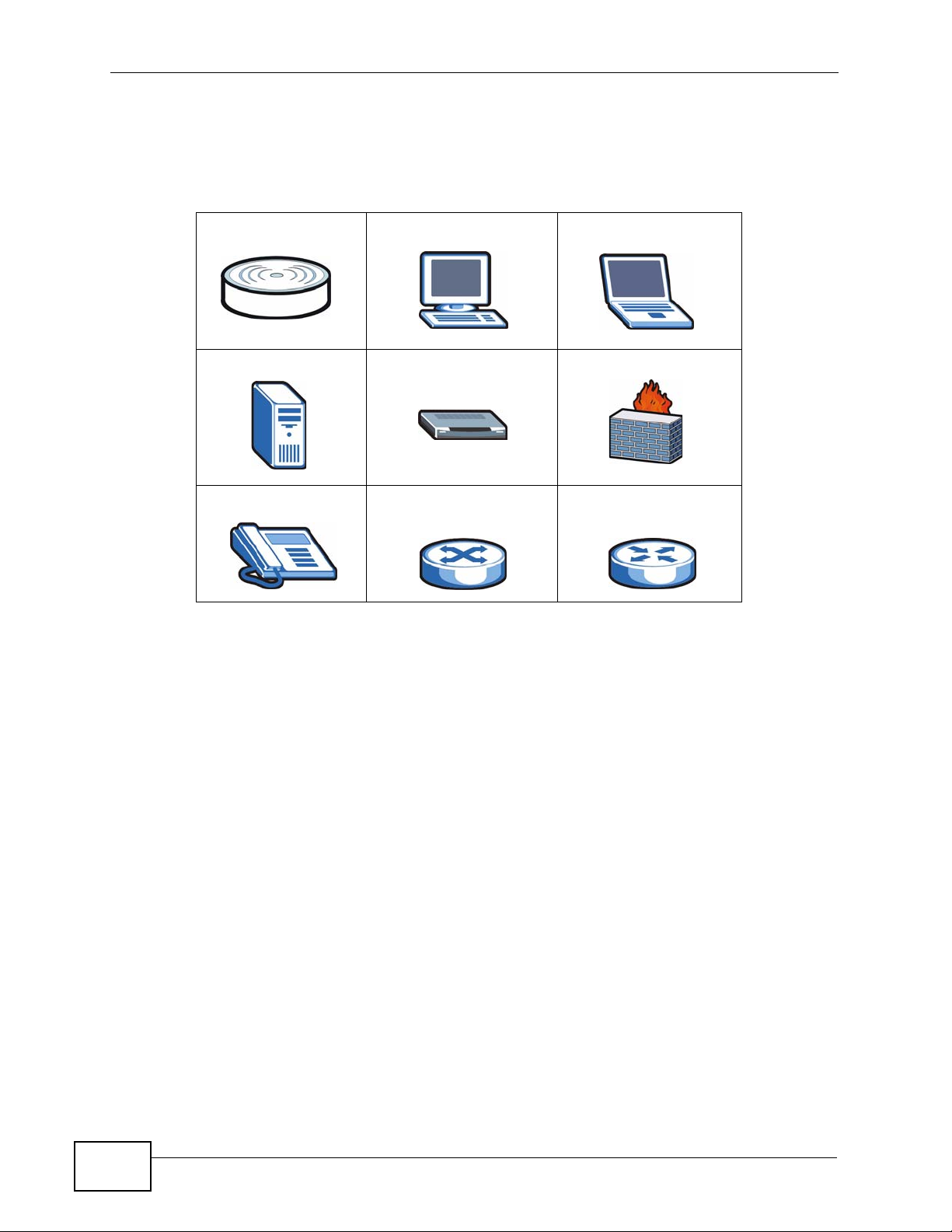
Document Conventions
Icons Used in Figures
Figures in this User’s Guide may use the foll owing generic icons. The N4100 icon is
not an exact representation of your device.
N4100 Computer Notebook computer
Server Modem Firewall
Telephone Switch Router
6
N4100 User’s Guide
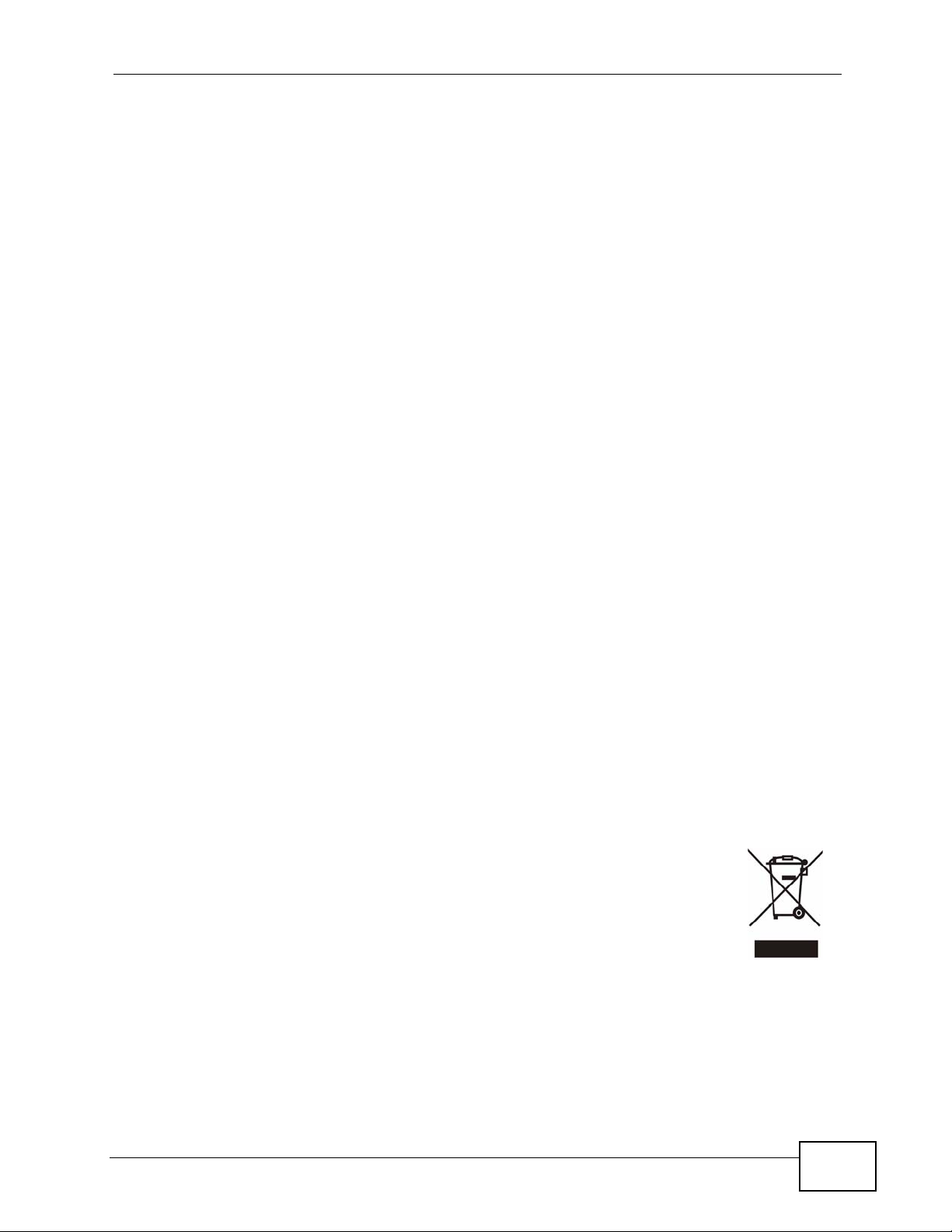
Safety Warnings
Safety Warnings
• Do NOT use this product near water, for example, in a wet basement or near a swimming
pool.
• Do NOT expose your device to dampness, dust or corrosive liquids.
• Do NOT store things on the device.
• Do NOT install, use, or service this device during a thunderstorm. There is a remote risk
of electric shock from lightning.
• Connect ONLY suitable accessories to the device.
• Do NOT open the device or unit. Opening or removing covers can expose you to
dangerous high voltage points or other risks. ONLY qualified service personnel should
service or disassemble this device. Please contact your vendor for further information.
• Make sure to connect the cables to the correct ports.
• Place connecting cables carefully so that no one will step on them or stumble over them.
• Always disconnect all cables from this device before servicing or disassembling.
• Use ONLY an appropriate power adaptor or cord for your device.
• Connect the power adaptor or cord to the right supply voltage (for example, 110V AC in
North America or 230V AC in Europe).
• Do NOT allow anything to rest on the power adaptor or cord and do NOT place the
product where anyone can walk on the power adaptor or cord.
• Do NOT use the device if the power adaptor or cord is damaged as it might cause
electrocution.
• If the power adaptor or cord is damaged, remove it from the device and the power
source.
• Do NOT attempt to repair the power adaptor or cord. Contact your local vendor to order a
new one.
• Do not use the device outside, and make sure all the connections are indoors. There is a
remote risk of electric shock from lightning.
• Do NOT obstruct the device ventilation slots, as insufficient airflow may harm your
device.
• Antenna Warning! This device meets ETSI and FCC certification requirements when using
the included antenna(s). Only use the included antenna(s).
• If you wall mount your device, make sure that no electrical lines, gas or water pipes will
be damaged.
Your product is marked with this symbol, which is known as the WEEE
mark. WEEE stands for Waste Electronics and Electrical Equipment. It
means that used electrical and electronic products should not be mixed
with general waste. Used electrical and electronic equipment should be
treated separately.
N4100 User’s Guide
7
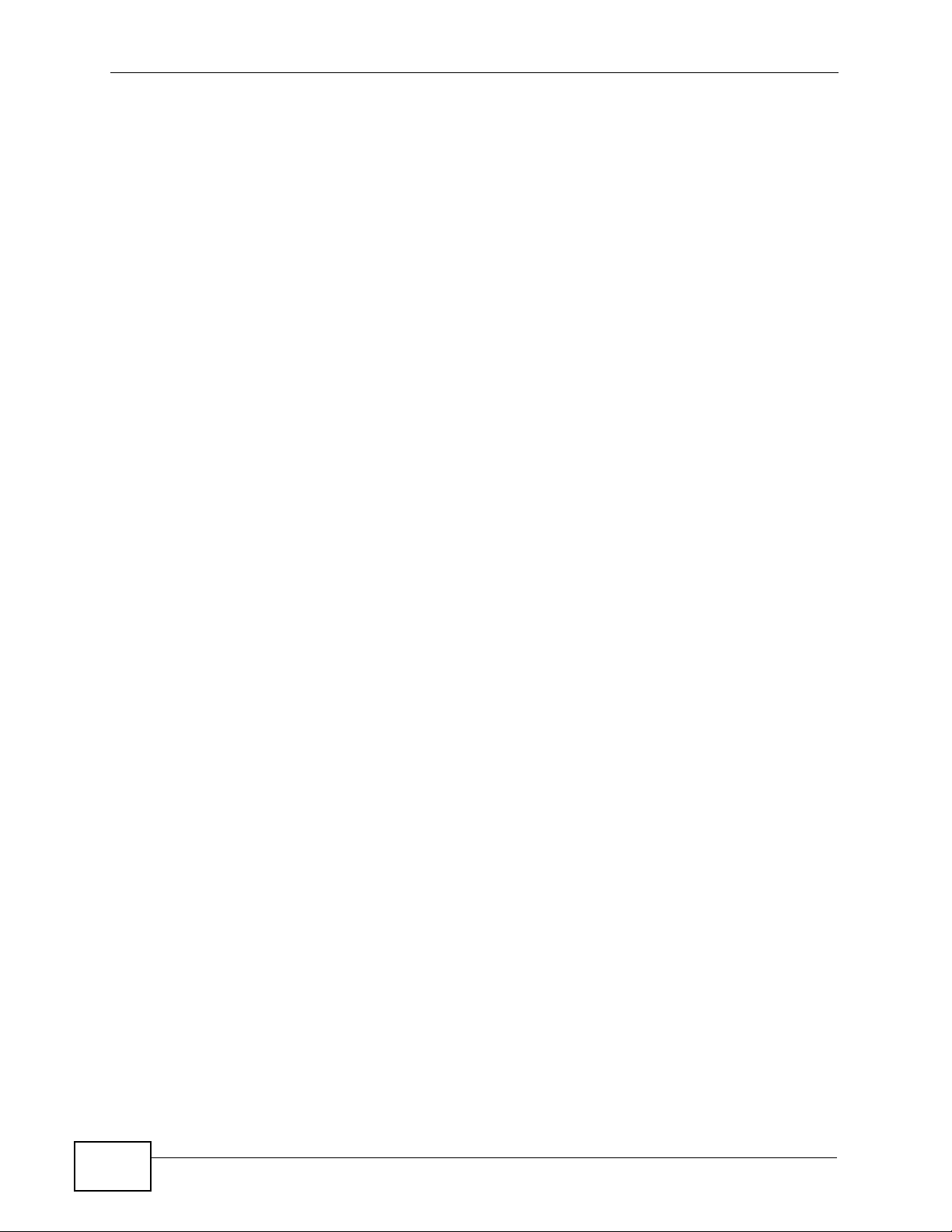
Safety Warnings
8
N4100 User’s Guide
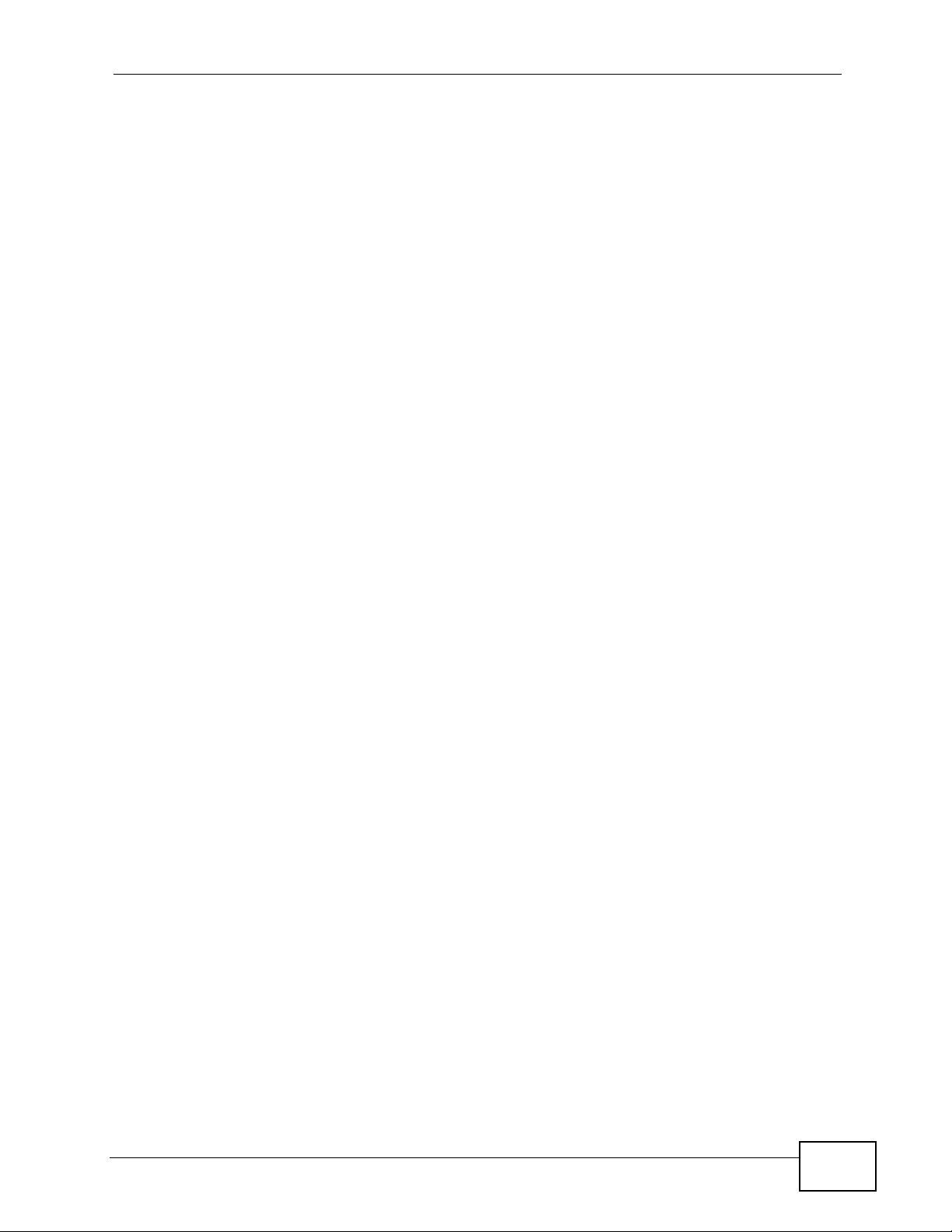
Contents Overview
Contents Overview
User’s Guide ......................................... .......... ........... .......... ........... ........................................19
Introduction .................................. .................................................... .......................................... 21
The Web Configurator ............................................................................................................... 27
Tutorials .....................................................................................................................................35
Technical Reference ..............................................................................................................61
System Setup ........................... ... .... ... ... ... ................................................................. ... .............63
WAN/LAN ..................................................................................................................................71
Server ........................................................................................................................................81
Authentication ..................................... ....................................................... ................................ 89
RADIUS .....................................................................................................................................93
Billing ......................................................................................................................................... 99
Accounting ................................ .................................................... ........................................... 103
Credit Card .............................................................................................................................. 109
Keypad .....................................................................................................................................113
Customization ..................................... ....................................................... ...............................119
Pass Through ..........................................................................................................................143
Filtering ..................................... .................................................... ........................................... 147
Share .......................................................................................................................................151
Portal Page, Advertisement Links and Walled Garden .............................. ......................... ..... 153
DDNS ...................................................................................................................................... 159
LAN Devices ............................................................................................................................163
Syslog ....................................... .................................................... ........................................... 167
Session Trace ........... ... ... .... ... ................................................................ .... ... ... ........................175
Secure Remote ........................................................................................................................ 181
SNMP ......................................................................................................................................183
Bandwidth ........................................ ............................................................. ...........................187
Wireless LAN ............................................... ................................................................. ...........189
Account Generator ..................................................................................................................203
Licensing .................................................................................................................................207
System Status ..................................... ... ... ... .... .........................................................................211
Configuration and Firmware ....................................................................................................225
System Account .............. .... ................................................................ ... .... ... ... ... .... ... ..............239
SSL Certificate ......................................................................................................................... 243
Ping Command ........................................................................................................................245
Restart .....................................................................................................................................247
Troubleshooting ..................................................... .................................................................. 249
Product Specifications ............................................................................................................. 255
N4100 User’s Guide
9
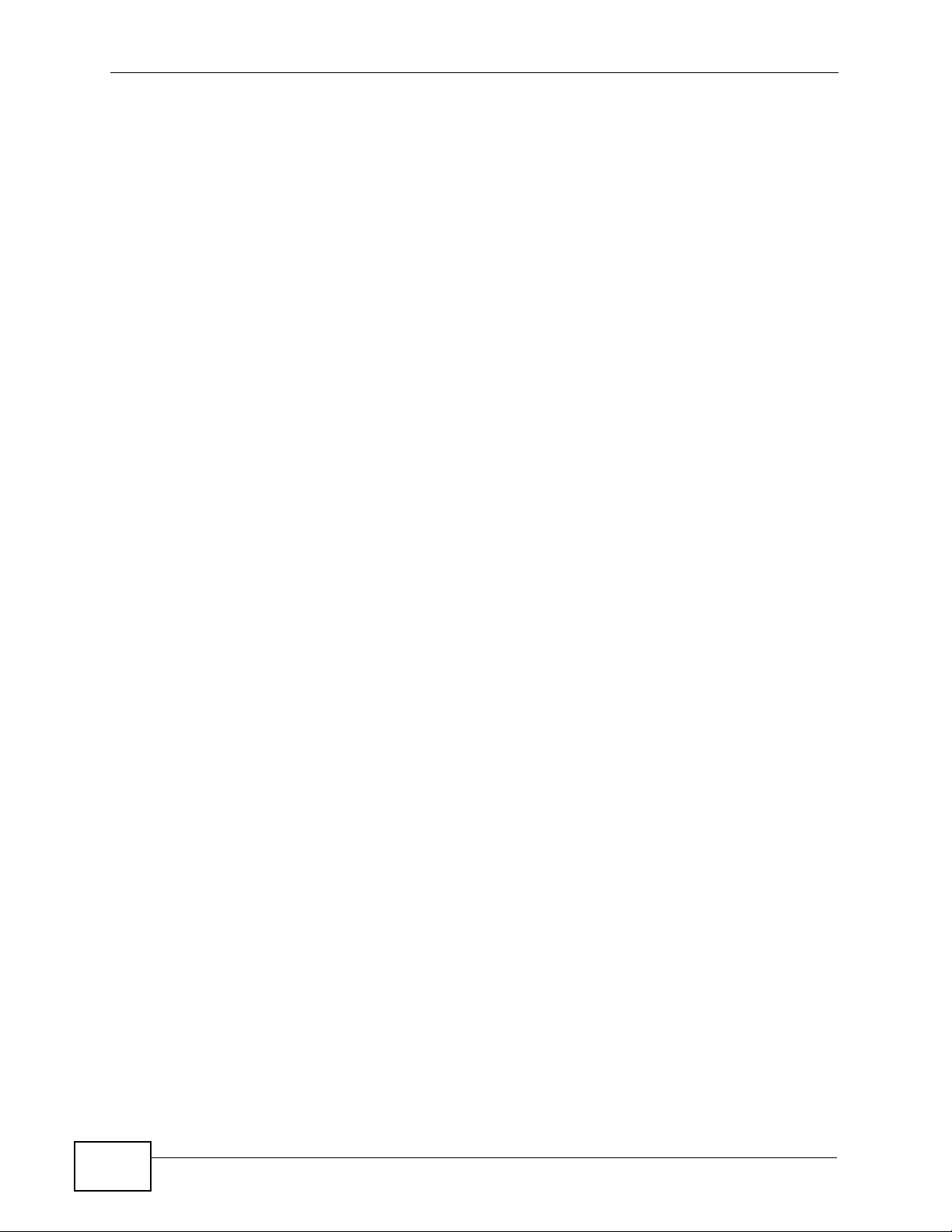
Contents Overview
10
N4100 User’s Guide
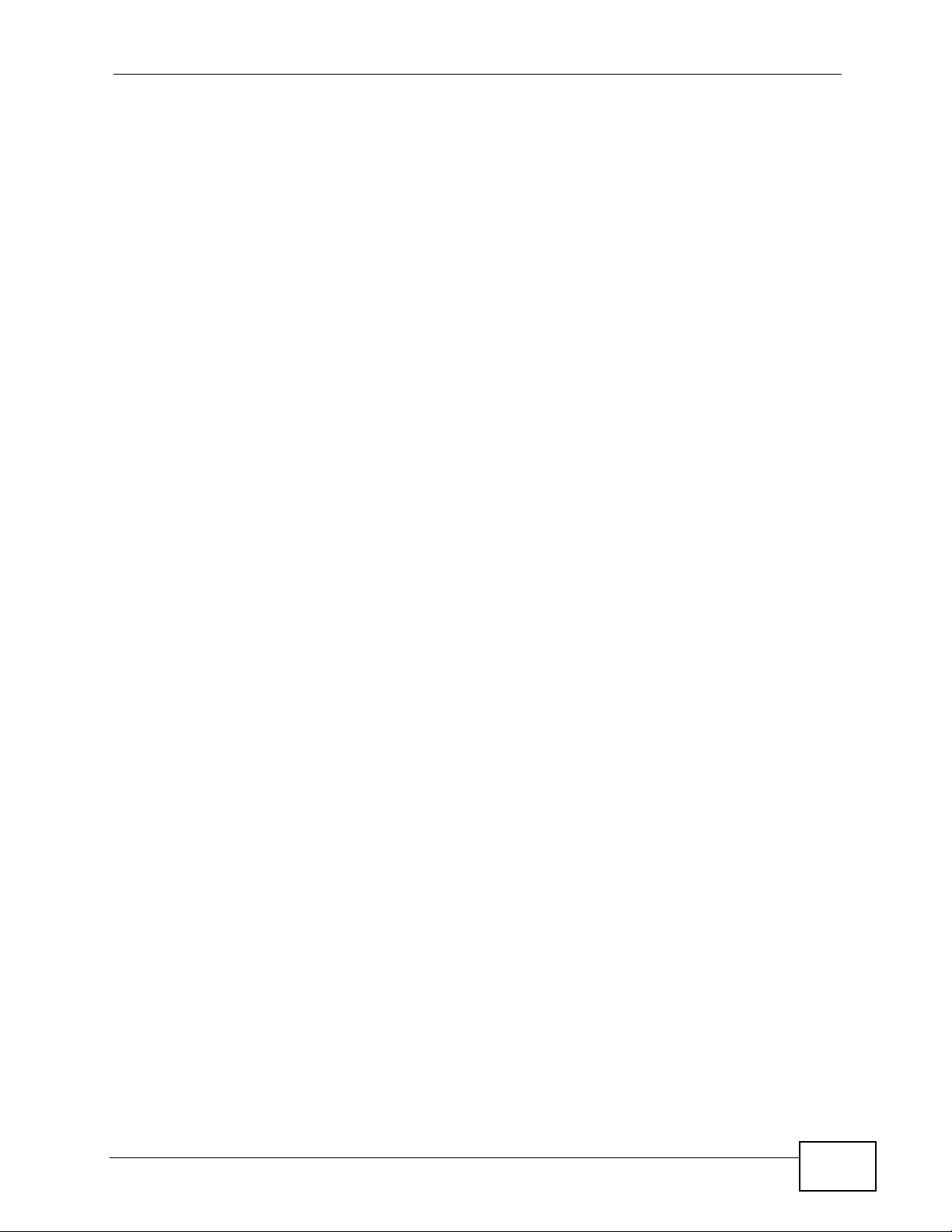
Table of Contents
Table of Contents
About This User's Guide..........................................................................................................3
Document Conventions............................................................................................................5
Safety Warnings ........................................................................................................................7
Contents Overview ...................................................................................................................9
Table of Contents....................................................................................................................11
Part I: User’s Guide................................................................................ 19
Chapter 1
Introduction.............................................................................................................................21
1.1 Overview ............. ................................................................. ... ... .......................................... 21
1.2 Managing the N4100 ...........................................................................................................21
1.3 Good Habits for Managing the N4100 .................................................................................22
1.4 Applications for the N4100 ........................................... ... .... ... ... ... ....................................... 22
1.4.1 Internet Access .........................................................................................................22
1.4.2 Wireless Connection ................................. .... ... ... ... .... ... ... ... ... .................................... 23
1.5 Restoring Factory Defaults .......... ... ... ... .... ................................................................ ... .... ... 24
1.5.1 Using the Reset Button .............................................................................................. 24
1.6 LEDs (Lights) .......................................................................................................... .............25
Chapter 2
The Web Configurator............................................................................................................27
2.1 Overview ............... ................................................................. ... ... ....................................... 27
2.1.1 Accessing the Web Configurator ................................................................................27
2.2 Web Configurator Main Screen ...........................................................................................29
2.2.1 Navigation Panel .............................. ..........................................................................29
2.2.2 Main Window .......................... ... ................................................................. ... ... ... .......32
2.2.3 Status Bar ............................................... ... ................................................................. 32
2.2.4 Wizard Setup Screens ........ ... ... ... .... ... .......................................................................32
2.2.5 System Quick View Screen ........................................................................................ 33
Chapter 3
Tutorials...................................................................................................................................35
3.1 Overview ............. ................................................................. ... ... .......................................... 35
N4100 User’s Guide
11
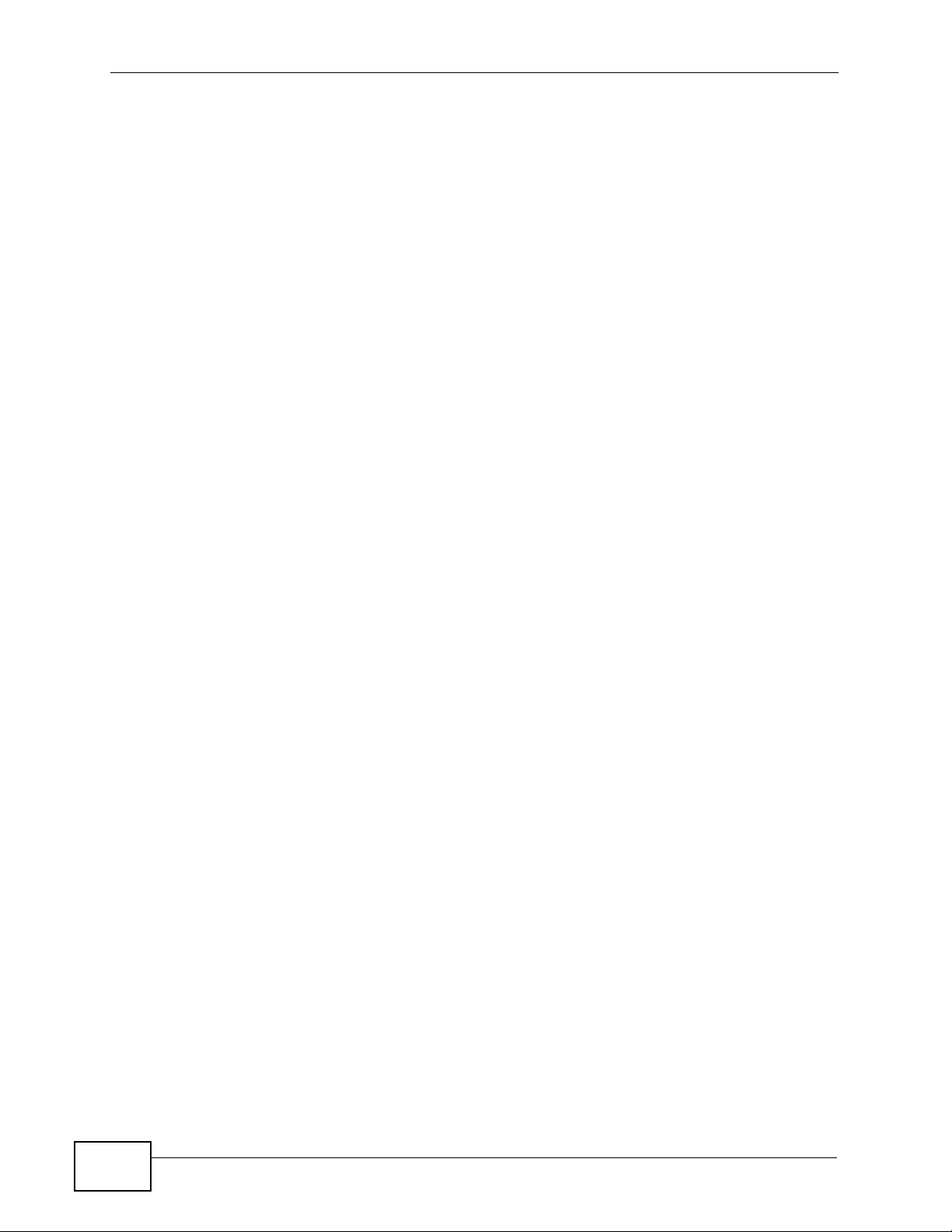
Table of Contents
3.2 Wireless Network Setup ..................... ... .... ... ... ... .... ... .......................................................... 35
3.2.1 Configuring the N4100 Wireless Network Settings .................................................... 36
3.2.2 Connecting to the N4100 Wirelessly ................ ... ... .... ... ... ... ... .... ................................ 37
3.3 Subscriber Authentication and Account Generation ............................................................ 38
3.3.1 Creating Accounts in the Web Configurator ........................... .................................... 39
3.3.2 Using a Statement Printer to Create Accounts and Print Subscriber Statements ..... 41
3.3.3 Viewing the Account List ............................................................................................41
3.4 Subscriber Login ................. ... .... ... ... ... ... .... .......................................................................... 42
3.5 Report Printing Using the SP300E ......................................................................................42
3.5.1 Reports Overview ..................... ................................................................. ... ... ..........4 3
3.5.2 Key Combinations ....................... ................................................................. ... ... .......43
3.5.3 Daily Account Summary ............................................................................................ 43
3.5.4 Monthly Account Summary ....................................................................................... 44
3.5.5 Account Report Notes ................................................................................................45
3.5.6 System Status ....................... ... ... .... ... ... ... .................................................................45
3.5.7 Network Statistics ................ ... ... ... .... ... ................................................................ .... ...47
3.6 Using DDNS to access the N4100 ...................................................................................... 49
3.6.1 Registering a DDNS Account on www.dyndns.org .................................................... 49
3.6.2 Configuring DDNS on Your N4100 ............................................................................. 50
3.6.3 Testing the DDNS Setting ................... ... ... .... ... ... ... .... ... ............................................. 50
3.7 Accessing the Devices on the LAN from the WAN .............................................................. 51
3.8 Using SSL Security for Connections between the N4100 and your Computer ................... 52
3.8.1 Activating SSL Security for Management Connections ....... ............. ................ .......... 52
3.8.2 Viewing and Installing the SSL Security Certificate .................................. ... ... ... .... ... 53
3.8.3 Activating SSL Security for Subscriber Logins ........... ......................................... ....... 58
3.8.4 Using a New Certificate for SSL Security ................................................................... 58
Part II: Technical Reference. ................................................................. 61
Chapter 4
System Setup..........................................................................................................................63
4.1 Overview ............. ................................................................. ... ... .......................................... 63
4.1.1 What Yo u Can Do in this Chapter .............................................................................. 63
4.1.2 What You Need to Know ............................................................................... ... ... .... ... 63
4.2 The System Screen .................... ... ................................................................. ... ... ... ... ....... 64
4.3 Technical R eference ........................... ... .... ... ... ... .... ... ... ... .... ................................................ 67
4.3.1 iPnP ZyXEL Implementation ...................................................................................... 68
4.3.2 How iPnP Works ........................................................................................................69
Chapter 5
WAN/LAN.................................................................................................................................71
12
N4100 User’s Guide
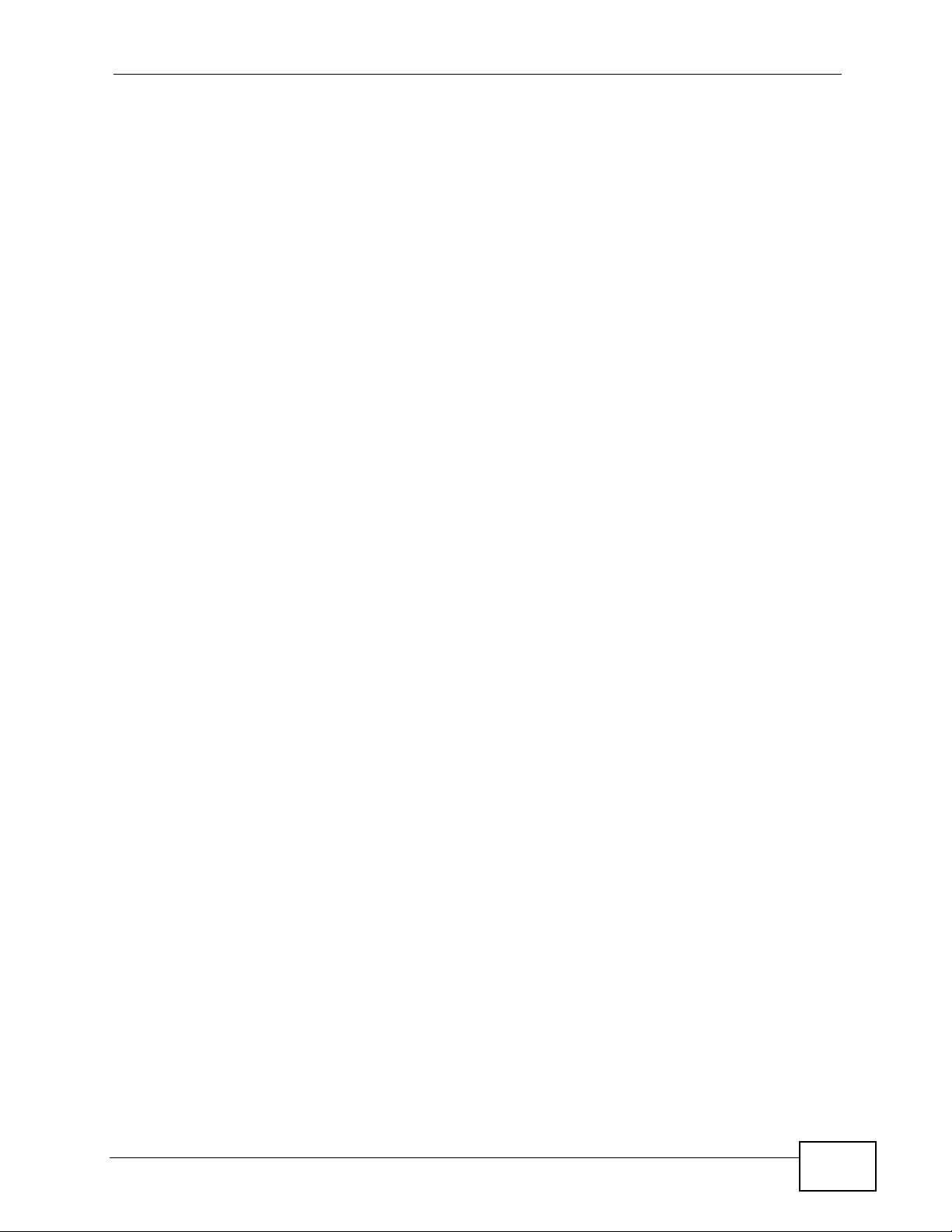
Table of Contents
5.1 Overview ............. ................................................................. ... ... .......................................... 71
5.1.1 What Yo u Can Do in this Chapter .............................................................................. 71
5.1.2 What You Need to Know ............................................................................... ... ... .... ... 71
5.2 The WAN/LAN Screen .......................................................................................................73
5.3 Technical R eference ........................... ... .... ... ... ... .... ... ... ... .... ................................................ 76
Chapter 6
Server.......................................................................................................................................81
6.1 Overview ............. ................................................................. ... ... .......................................... 81
6.1.1 What Yo u Can Do in this Chapter .............................................................................. 81
6.1.2 What You Need to Know ............................................................................... ... ... .... ... 81
6.2 The Server Screen ............................................................................................................84
6.3 The Static DHCP Table Screen ...........................................................................................86
Chapter 7
Authentication.........................................................................................................................89
7.1 Overview ............. ................................................................. ... ... .......................................... 89
7.1.1 What Yo u Can Do in this Chapter .............................................................................. 89
7.2 The Authentication Screen ................................................................................................89
Chapter 8
RADIUS....................................................................................................................................93
8.1 Overview ............. ................................................................. ... ... .......................................... 93
8.1.1 What Yo u Can Do in this Chapter .............................................................................. 93
8.2 The RADIUS Screen .. ... ................................................................ .... ... ... ... .... ... ... .............93
Chapter 9
Billing.......................................................................................................................................99
9.1 Overview ............. ................................................................. ... ... .......................................... 99
9.1.1 What Yo u Can Do in this Chapter .............................................................................. 99
9.1.2 What You Need to Know ............................................................................... ... ... .... ... 99
9.2 The Billing Screen ...... ... ... ... .... ................................................................ ... .... ... ... ... ........100
Chapter 10
Accounting............................................................................................................................103
10.1 Overview .......................................................................................................................... 103
10.1.1 What Yo u Can Do in this Chapter .......................................................................... 103
10.1.2 What You Need to Know ........................................................................................ 103
10.2 The Accounting Screen .................................................................................................104
10.2.1 Charge By Levels Example .................................................................................... 106
Chapter 11
Credit Card ............................................................................................................................109
N4100 User’s Guide
13
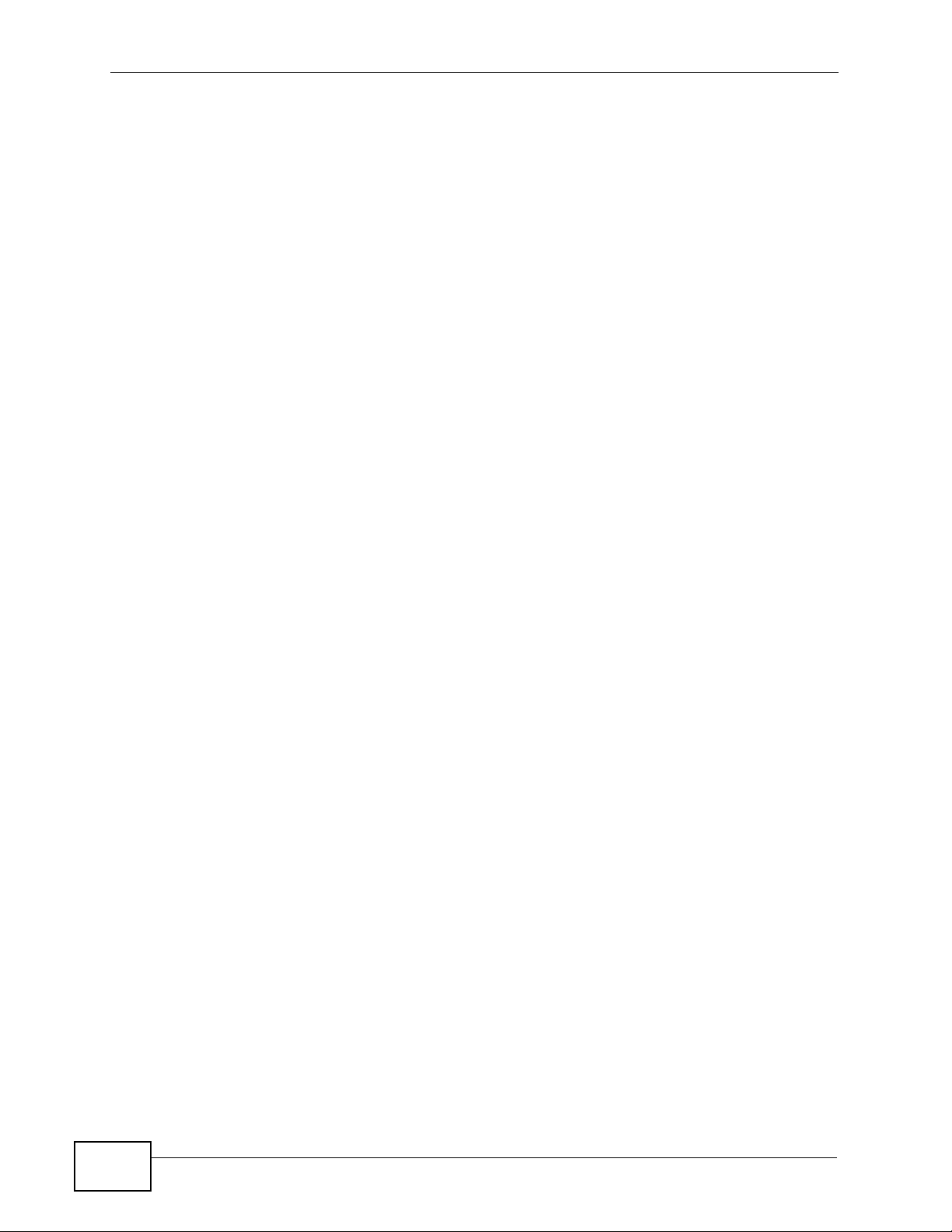
Table of Contents
11.1 Overview ..........................................................................................................................109
11.1.1 What You Can Do in this Chapter ................................ ... ... ... .................................. 109
11.2 The Credit Card Screen ..................................................................................................110
Chapter 12
Keypad...................................................................................................................................113
12.1 Overview ...........................................................................................................................113
12.1.1 What Yo u Can Do in this Chapter ...........................................................................113
12.2 The Keypad Screen ........................................................................................................114
12.3 Keypad Configuration Examples ......................................................................................115
12.3.1 Keypad with Pre-Paid Billing Example ....................................................................115
12.3.2 Keypad with Post-Paid Billing Example ......................................... ... .... ... ... ... ... .... ..117
Chapter 13
Customization.......................................................................................................................119
13.1 Overview ...........................................................................................................................119
13.1.1 What Yo u Can Do in this Chapter ...........................................................................119
13.1.2 What You Need to Know .........................................................................................119
13.2 The Login Page Screen ............................................................ ... .... ... ...........................120
13.2.1 Standard .................................................................................................................122
13.2.2 Redirect .................................................................................................................. 123
13.2.3 Advanced ...............................................................................................................125
13.2.4 Frame ..................................................................................................................... 126
13.3 The Logo Screen ........................................................................................................... 127
13.4 The Information Windows Screen ................................................................................. 128
13.5 The Account Printout Screen .........................................................................................129
13.6 The Credit Card Screen ............................ ... ... .... ... ... ... .... ... ... ... ... .... ..............................134
13.6.1 Credit Card Standard Login Page .......................................................................... 135
13.6.2 Credit Card Service Selection Page ....................................................................... 136
13.6.3 Credit Card Successful Page .................................................................................139
13.6.4 Credit Card Fail Page ..................... ... ... ... .... ... ... ... .................................................. 140
Chapter 14
Pass Through........................................................................................................................143
14.1 Overview .......................................................................................................................... 143
14.1.1 What Yo u Can Do in this Chapter .......................................................................... 143
14.2 The Pass Through Screen .............................................................................................143
Chapter 15
Filtering..................................................................................................................................147
15.1 Overview .......................................................................................................................... 147
15.1.1 What Yo u Can Do in this Chapter .......................................................................... 147
15.2 The Filtering Screen ......................................................................................................147
14
N4100 User’s Guide
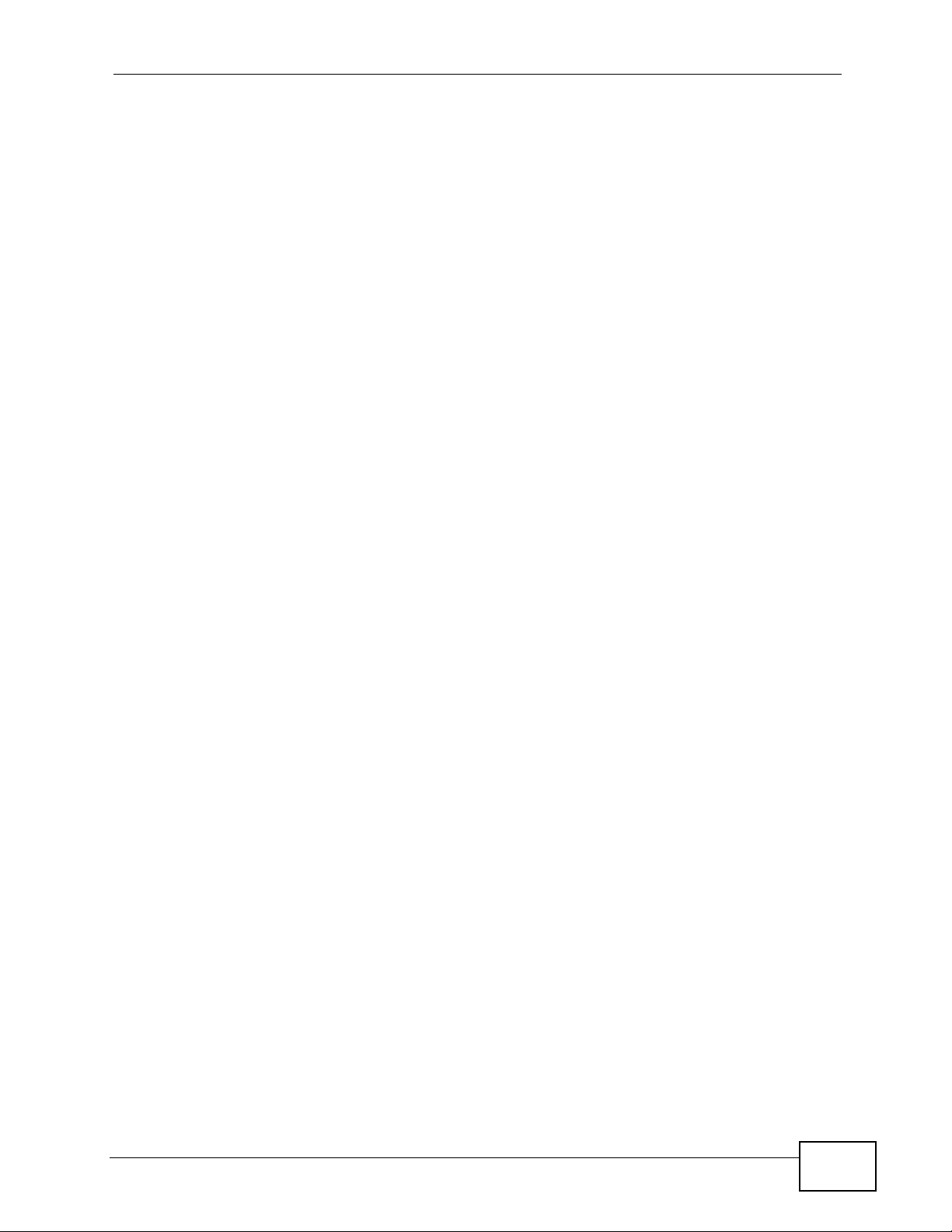
Table of Contents
Chapter 16
Share......................................................................................................................................151
16.1 Overview .......................................................................................................................... 151
16.1.1 What Yo u Can Do in this Chapter .......................................................................... 151
16.2 The Share Screen .........................................................................................................151
Chapter 17
Portal Page, Advertisement Links and Walled Garden .....................................................153
17.1 Overview .......................................................................................................................... 153
17.1.1 What Yo u Can Do in this Chapter .......................................................................... 153
17.1.2 What You Need to Know ........................................................................................ 153
17.2 The Portal Page Screen ................................................................................................154
17.3 The Advertisement Screen ............................................................................................155
17.4 The Walled Garden Screen ............................ .... ... ... ... .... ... ... ... ... .................................. 156
17.4.1 Walled Garden Login Example ............................................................................... 156
Chapter 18
DDNS......................................................................................................................................159
18.1 Overview .......................................................................................................................... 159
18.1.1 What Yo u Can Do in this Chapter .......................................................................... 159
18.1.2 What You Need to Know ........................................................................................ 159
18.2 The DDNS Screen .........................................................................................................160
Chapter 19
LAN Devices..........................................................................................................................163
19.1 Overview .......................................................................................................................... 163
19.1.1 What Yo u Can Do in this Chapter .......................................................................... 163
19.1.2 What You Need to Know ........................................................................................ 163
19.2 The LAN Devices Screen .............................................................................................. 164
19.2.1 LAN Device Management Example ....................................................................... 165
Chapter 20
Syslog....................................................................................................................................167
20.1 Overview .......................................................................................................................... 167
20.1.1 What Yo u Can Do in this Chapter .......................................................................... 167
20.2 The Syslog Screen ........................................................................................................168
20.3 The Log Settings Screen ............................................................................................... 170
Chapter 21
Session Trace........................................................................................................................175
21.1 Overview .......................................................................................................................... 175
21.1.1 What Yo u Can Do in this Chapter .......................................................................... 175
21.2 The Session Trace Screen ............................................................................................ 176
N4100 User’s Guide
15
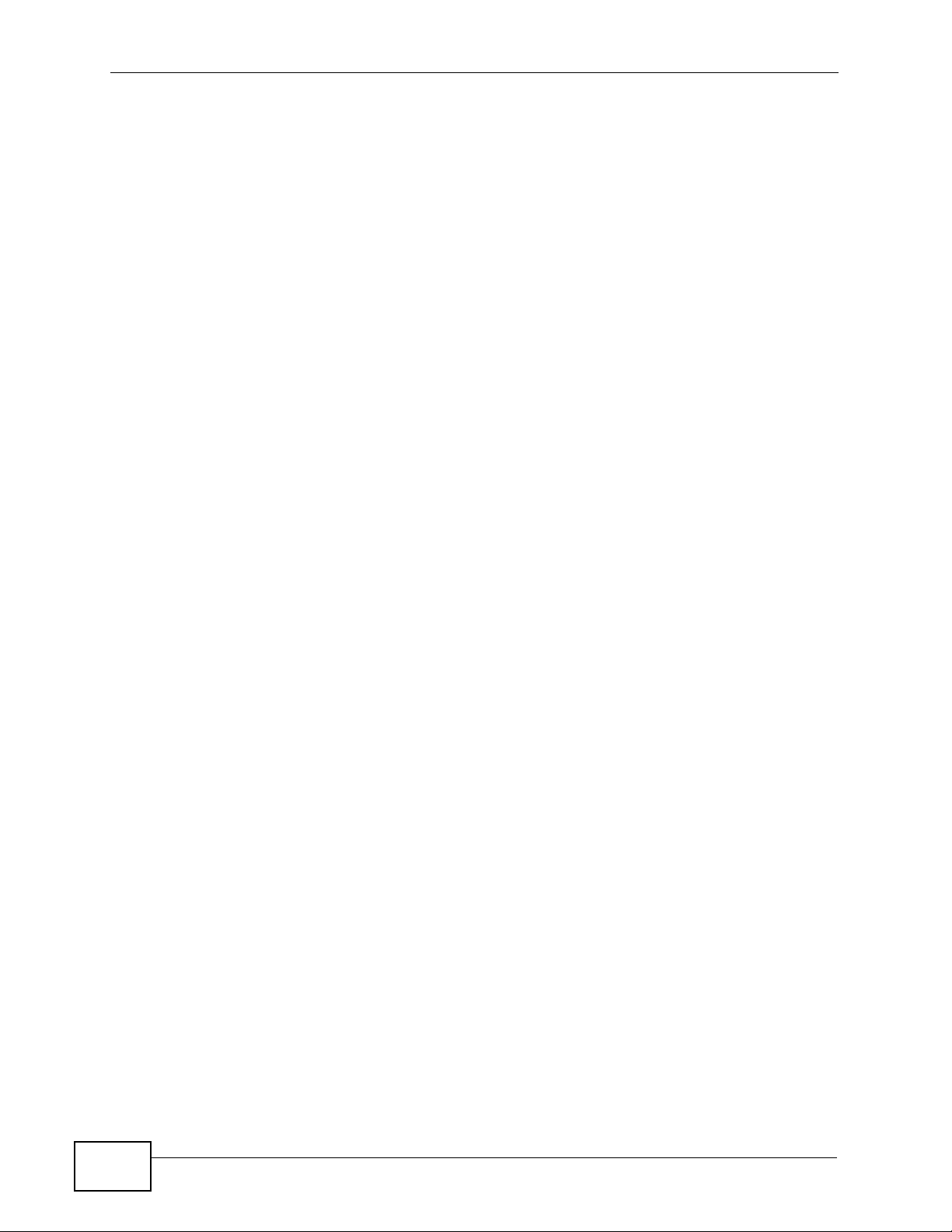
Table of Contents
21.3 Session Trace Filename Convention ...............................................................................178
Chapter 22
Secure Remote......................................................................................................................181
22.1 Overview .......................................................................................................................... 181
22.1.1 What Yo u Can Do in this Chapter .......................................................................... 181
22.2 The Secure Remote Screen ..........................................................................................181
Chapter 23
SNMP......................................................................................................................................183
23.1 Overview .......................................................................................................................... 183
23.1.1 SNMP Traps ...........................................................................................................184
23.1.2 What Yo u Can Do in this Chapter .......................................................................... 184
23.2 The SNMP Screen .........................................................................................................184
Chapter 24
Bandwidth..............................................................................................................................187
24.1 Overview .......................................................................................................................... 187
24.1.1 What Yo u Can Do in this Chapter .......................................................................... 187
24.2 The Bandwidth Screen ..................................................................................................188
Chapter 25
Wireless LAN.........................................................................................................................189
25.1 Overview .......................................................................................................................... 189
25.1.1 What Yo u Can Do in this Chapter .......................................................................... 189
25.2 What You Need to Know ..................................................................................................189
25.3 Before You Begin ............................................................................................................. 191
25.4 The Wireless Screen .....................................................................................................192
25.5 Technical Reference ........................................................................................................ 198
25.5.1 Wireless Network Overview ................................................................................... 198
25.5.2 Additional Wireless Terms ........................................................... ........................... 199
25.5.3 Wireless Security Overview ................................................................................... 199
Chapter 26
Account Generator ...............................................................................................................203
26.1 Overview .......................................................................................................................... 203
26.1.1 What Yo u Can Do in this Chapter .......................................................................... 203
26.2 The Account Generator Screen ..................................................................................... 204
Chapter 27
Licensing...............................................................................................................................207
27.1 Overview .......................................................................................................................... 207
27.1.1 What Yo u Can Do in this Chapter .......................................................................... 207
16
N4100 User’s Guide
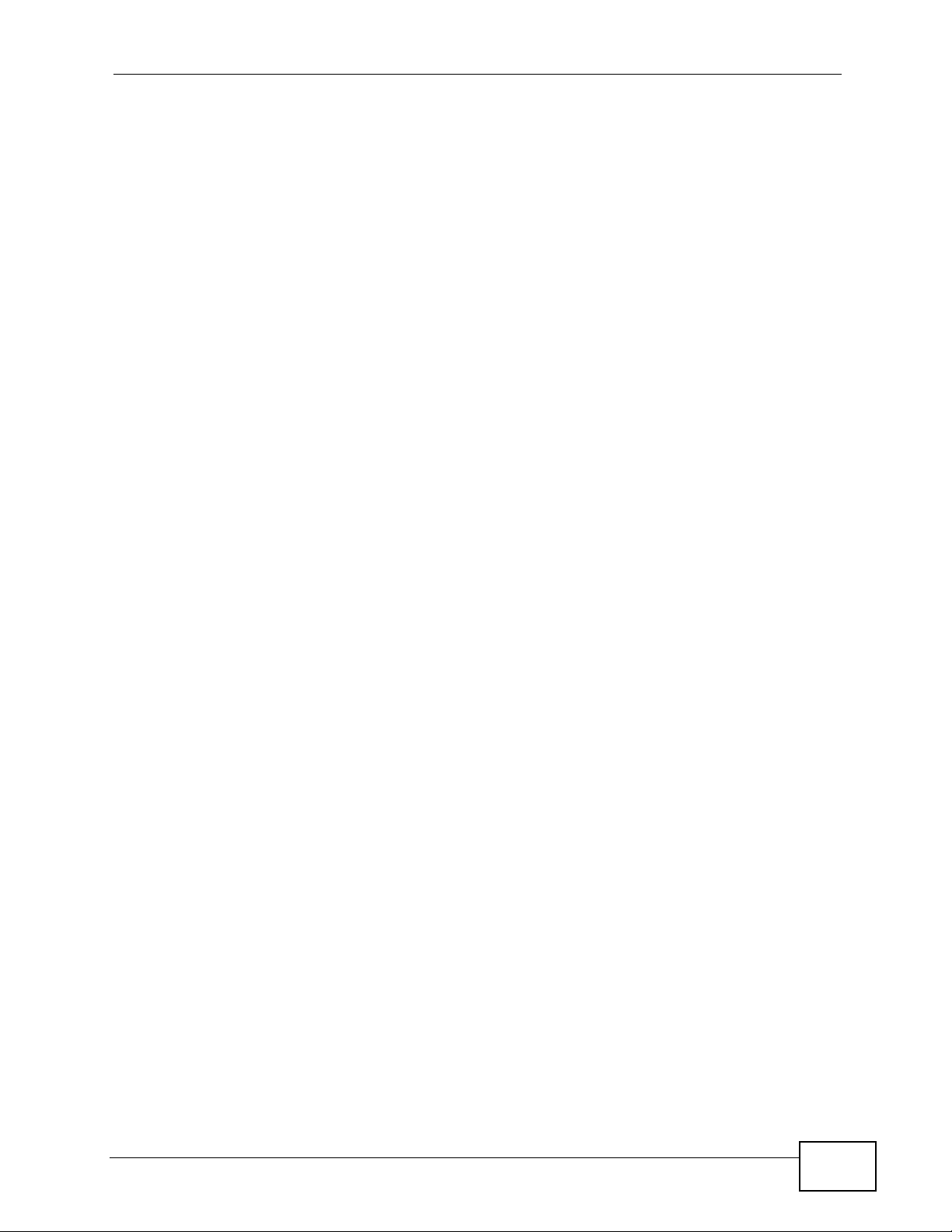
Table of Contents
27.2 The Registration Screen ..................................... ................................................... ........207
27.3 The Service Screen .......................................................................................................209
Chapter 28
System Status.......................................................................................................................211
28.1 Overview ...........................................................................................................................211
28.1.1 What Yo u Can Do in this Chapter ...........................................................................211
28.2 The System Screen .........................................................................................................212
28.3 The Account List Screen ... .... ... ... ... ................................................................. ..............216
28.4 The Account Log Screen ...............................................................................................218
28.5 The Current User Screen ..............................................................................................220
28.6 The DHCP Client Screen ............................................................................................... 221
28.7 The Session List Screen ................................................................................................222
28.8 The LAN Devices Screen .............................................................................................. 223
28.8.1 Accessing a LAN Device ..................................... .......................................... ........ 224
Chapter 29
Configuration and Firmware................................................................................................225
29.1 Overview .......................................................................................................................... 225
29.1.1 Some Warnings ......................................................................................................225
29.1.2 What Yo u Can Do in this Chapter .......................................................................... 225
29.1.3 What You Need To Know ....................................................................................... 225
29.2 The Configuration Screen ...............................................................................................226
29.2.1 Backup Configuration Using HTTP ....................................................................... 226
29.2.2 Backup Configuration Using TFTP ......................................................................... 228
29.2.3 Restore Configuration Using HTTP ................... ... .... ... ... ... ... .... ... ... ... .... ... ... ... ... .... . 229
29.2.4 Restore Configuration Using TFTP ................... ... .... ... ... ... ... .... ... ... ... .... ... ... ... ... .... . 230
29.2.5 Restore Factory Defaults ....................................................................................... 232
29.3 The Firmware Screen ....................................................................................................232
29.3.1 Manual Firmware Upgrade Using the Web Configurator .......................................233
29.3.2 Manual Firmware Upgrade via TFTP Server ......................................................... 234
29.3.3 Manual Boot Code Upgrade Using the Web Configurator .....................................235
29.3.4 Scheduled Firmware Upgrade ...............................................................................236
Chapter 30
System Account....................................................................................................................239
30.1 Overview .......................................................................................................................... 239
30.1.1 What Yo u Can Do in this Chapter .......................................................................... 239
30.2 The System Account Screen ........................................................................................... 240
Chapter 31
SSL Certificate ......................................................................................................................243
31.1 Overview .......................................................................................................................... 243
N4100 User’s Guide
17
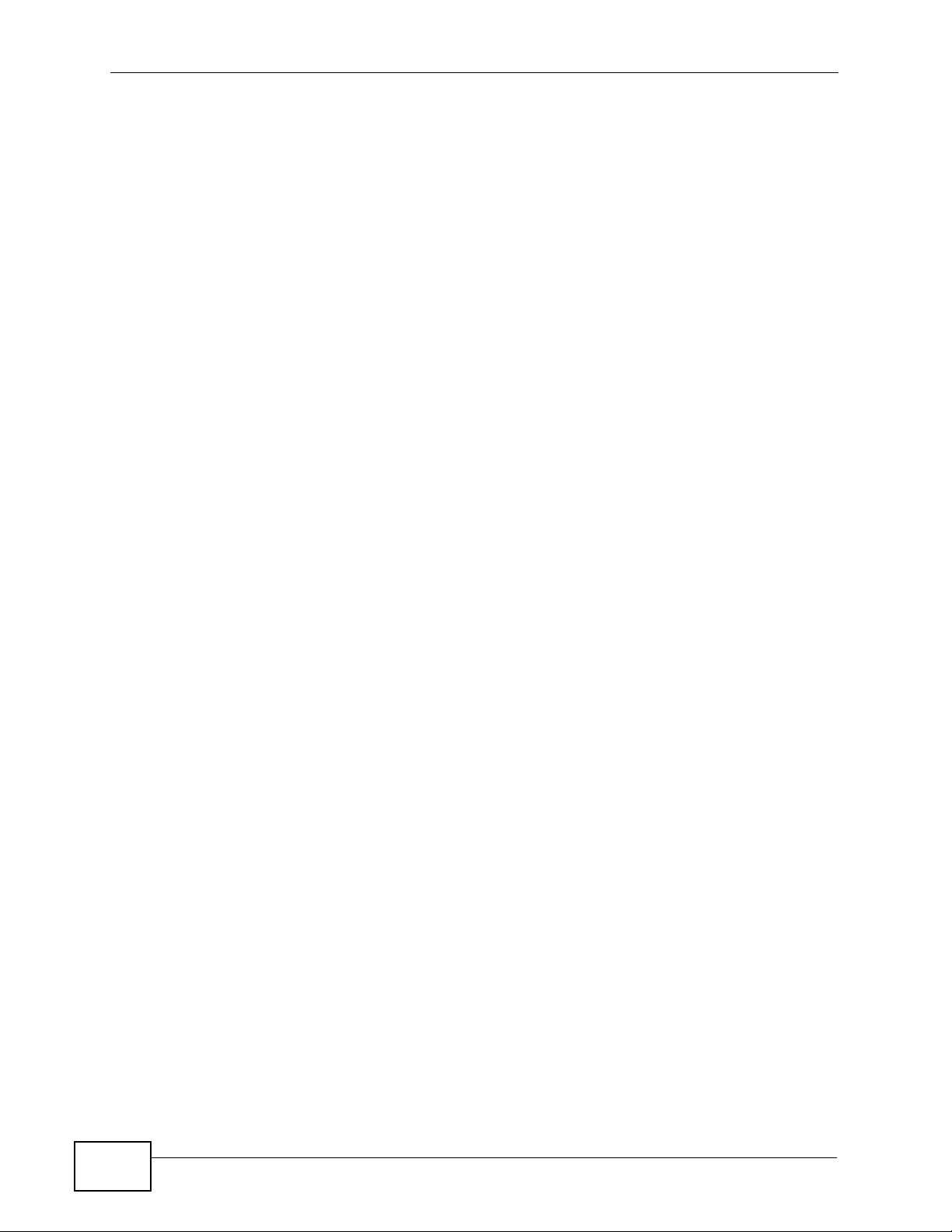
Table of Contents
31.1.1 What Yo u Can Do in this Chapter .......................................................................... 243
31.2 The SSL Certificate Screen ........................ ... ... .... ... ... ... .... ... ... ... ... .... ... ... ... .... ... ... ... ... .... . 243
Chapter 32
Ping Command......................................................................................................................245
32.1 Overview .......................................................................................................................... 245
32.1.1 What Yo u Can Do in this Chapter .......................................................................... 245
32.2 The Ping Command Screen ............................................................................................245
Chapter 33
Restart....................................................................................................................................247
33.1 Overview .......................................................................................................................... 247
33.1.1 What Yo u Can Do in this Chapter .......................................................................... 247
33.2 The Restart Screen .... .....................................................................................................247
Chapter 34
Troubleshooting....................................................................................................................249
34.1 Overview .......................................................................................................................... 249
34.2 Power, Hardware Connections, and LEDs ........... ... ... ... .... ... ........................................... 249
34.3 N4100 Access and Login ................................................................................................. 250
34.4 Internet Access ................................................................................................................251
34.5 Wireless LAN Troubleshooting ........................................................................................252
Chapter 35
Product Specifications.........................................................................................................255
Appendix A Setting Up Your Computer’s IP Address...........................................................261
Appendix B Pop-up Windows, JavaScripts and Java Permissions......................................291
Appendix C IP Addresses and Subnetting ...........................................................................301
Appendix D Wireless LANs ..................................................................................................313
Appendix E Common Services.............................................................................................329
Appendix F Legal Information ..............................................................................................333
Index.......................................................................................................................................337
18
N4100 User’s Guide
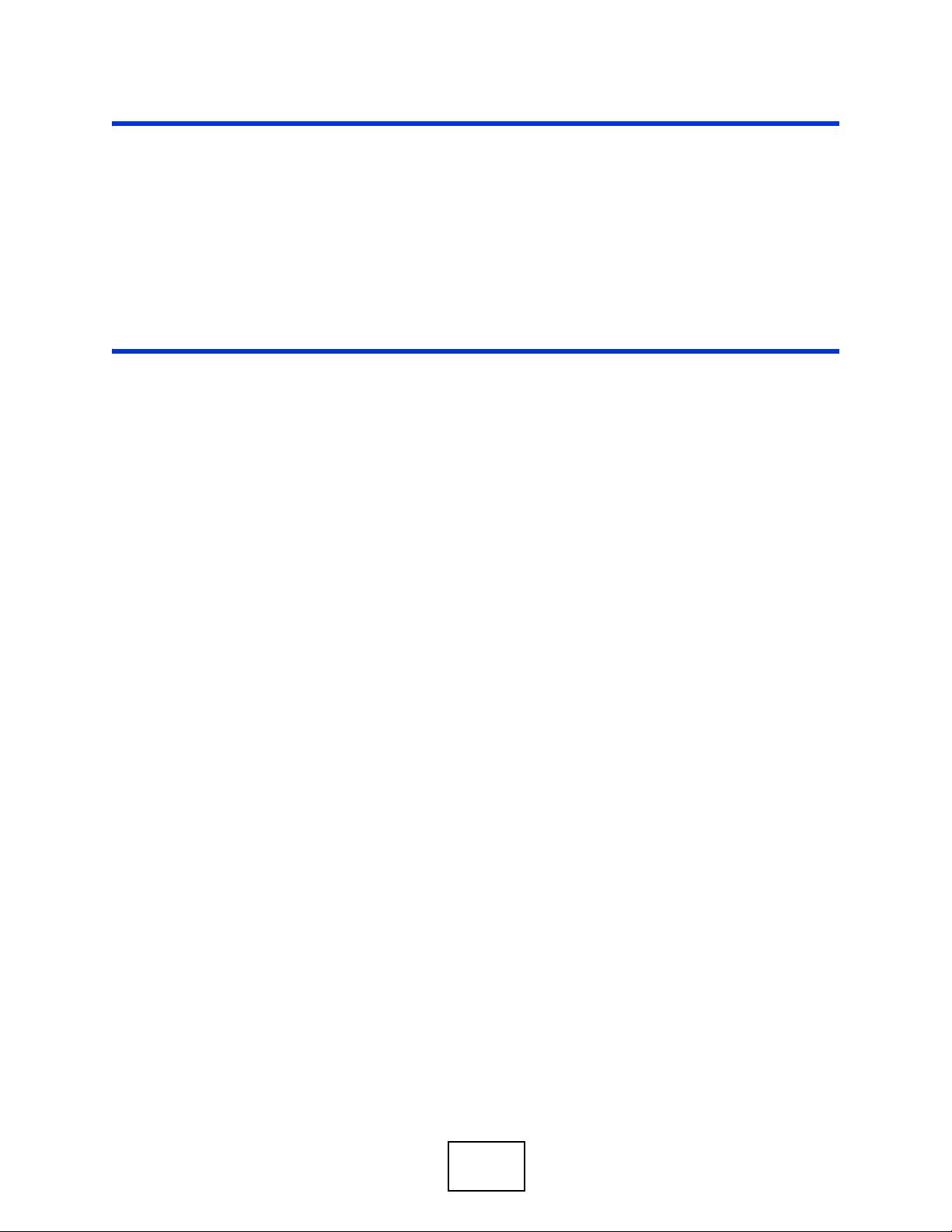
PART I
User’s Guide
19
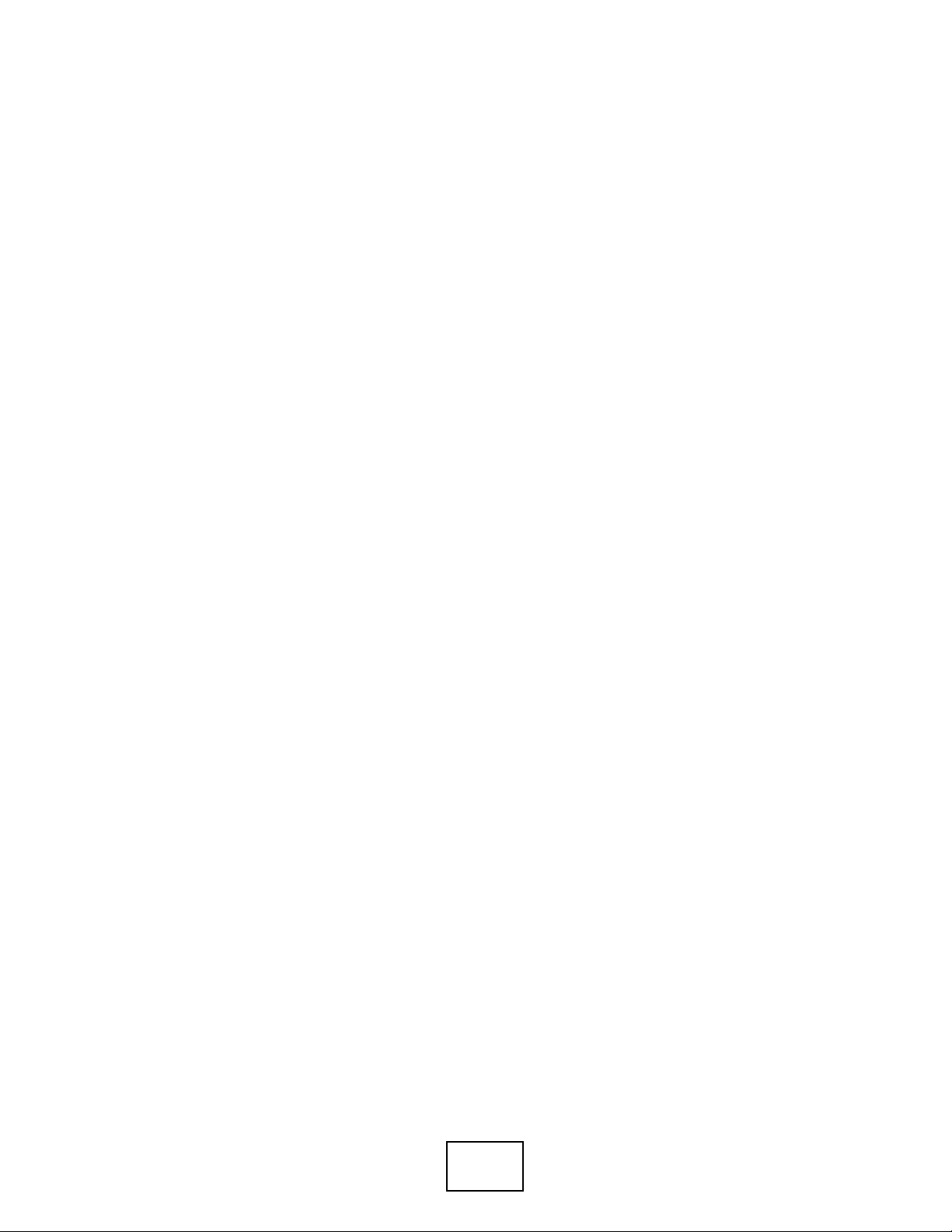
20
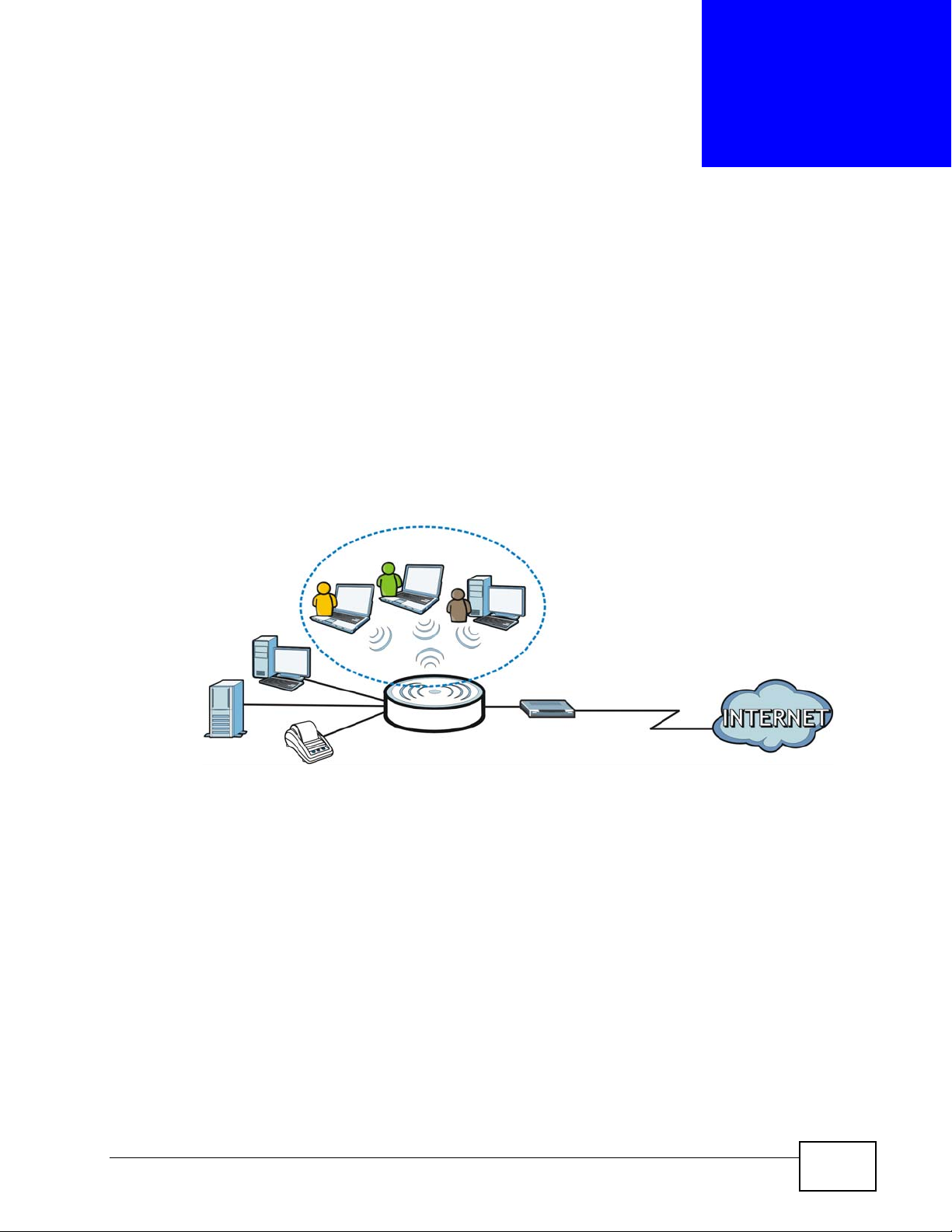
CHAPTER 1
Introduction
1.1 Overview
The N4100 combines an IEEE 802.11n wireless access point, router, 4-port switch
and service gateway in one box. If you have a "statement printer", you can
connect it directly to the N4100, allowing you to easily print subscriber
statements. The N4100 is ideal for offices, coffee shops, libraries, hotels and
airport terminals catering to subscribers that seek Internet access. You should
have an Internet account already set up and have been given usernames,
passwords etc. required for Internet access.
1.2 Managing the N4100
Use the N4100’s built-in Web Configurator to manage it. You can connect to it
using a web browser such as Firefox 2.0 (and higher) or Internet Explorer 6 (and
higher). The web configurator gives you access to all the a vailable setti ngs for this
product. For details on connecting to it, see the Quick Start Guide.
N4100 User’s Guide
21
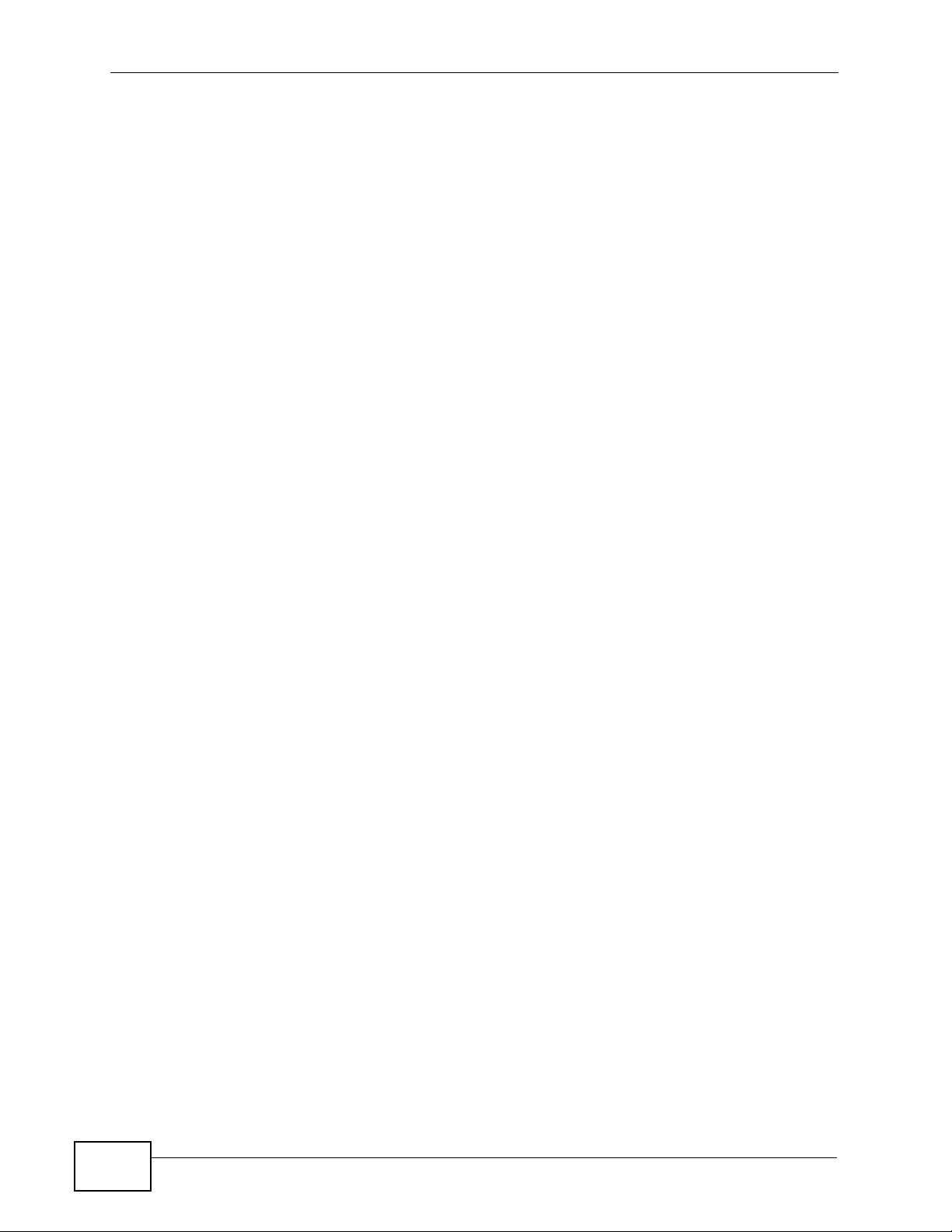
Chapter 1 Introduction
1.3 Good Habits for Managing the N4100
Do the following things regularly to make the N4100 more secure and to manage
the N4100 more effectively.
• Change the password. Use a password that’s not easy to guess and that consists
of different types of characters, such as numbers and letters.
• Write down the password and put it in a safe place.
• Back up the configuration (and make sure you know how to restore it).
Restoring an earlier working configuration may be useful if the device becomes
unstable or even crashes. If you forget y our password, you will hav e to reset the
N4100 to its factory default settings. If you backed up an earlier configuration
file, you would not have to totally re-configure the N4100. You could simply
restore your last configuration.
1.4 Applications for the N4100
Here are some example uses for which the N4100 is well suited.
1.4.1 Internet Access
With a broadband modem or router (A), the N4100 allows the attached computers
to enjoy high speed Internet access. Computers can connect to the ZyXEL
Device's LAN ports (or wirelessly).
In public areas, such as a hotel or coffee shop, the N4100 provides high speed
Internet access to subscribers with account billing and authentication, which can
be done using a statement printer (B) and local subscriber database.
You can also configure filtering on the N4100 for secure Internet access. Use
filtering to block access to specific IP addresses or web sites. For example, you
could block subscriber access to pornographic or gambling web sites (2).
22
N4100 User’s Guide
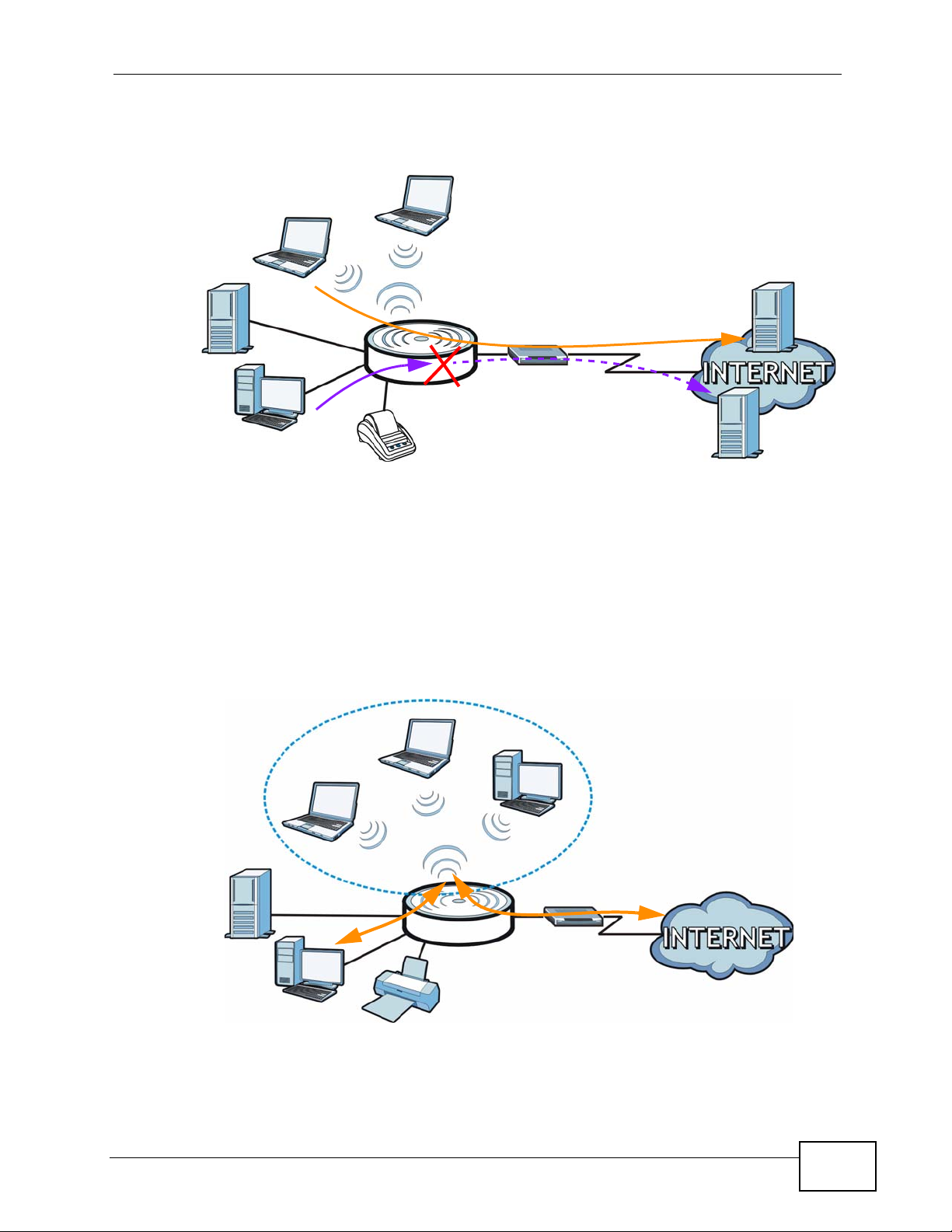
Figure 1 Internet Access Applicarion
Chapter 1 Introduction
1.4.2 Wireless Connection
By default, the wireless LAN (WLAN) is enabled on the N4100. IEEE 802.11b/g/n
compliant clients can wirelessly connect to the N4100 to access network
resources. The N4100 functions as an access point (AP) to bridge the wired and
the wireless network allowing wireless stations to access the Internet through the
N4100.
Figure 2 Wireless Connection Application
WLAN
B
A
1
2
LAN
N4100 User’s Guide
WAN
23
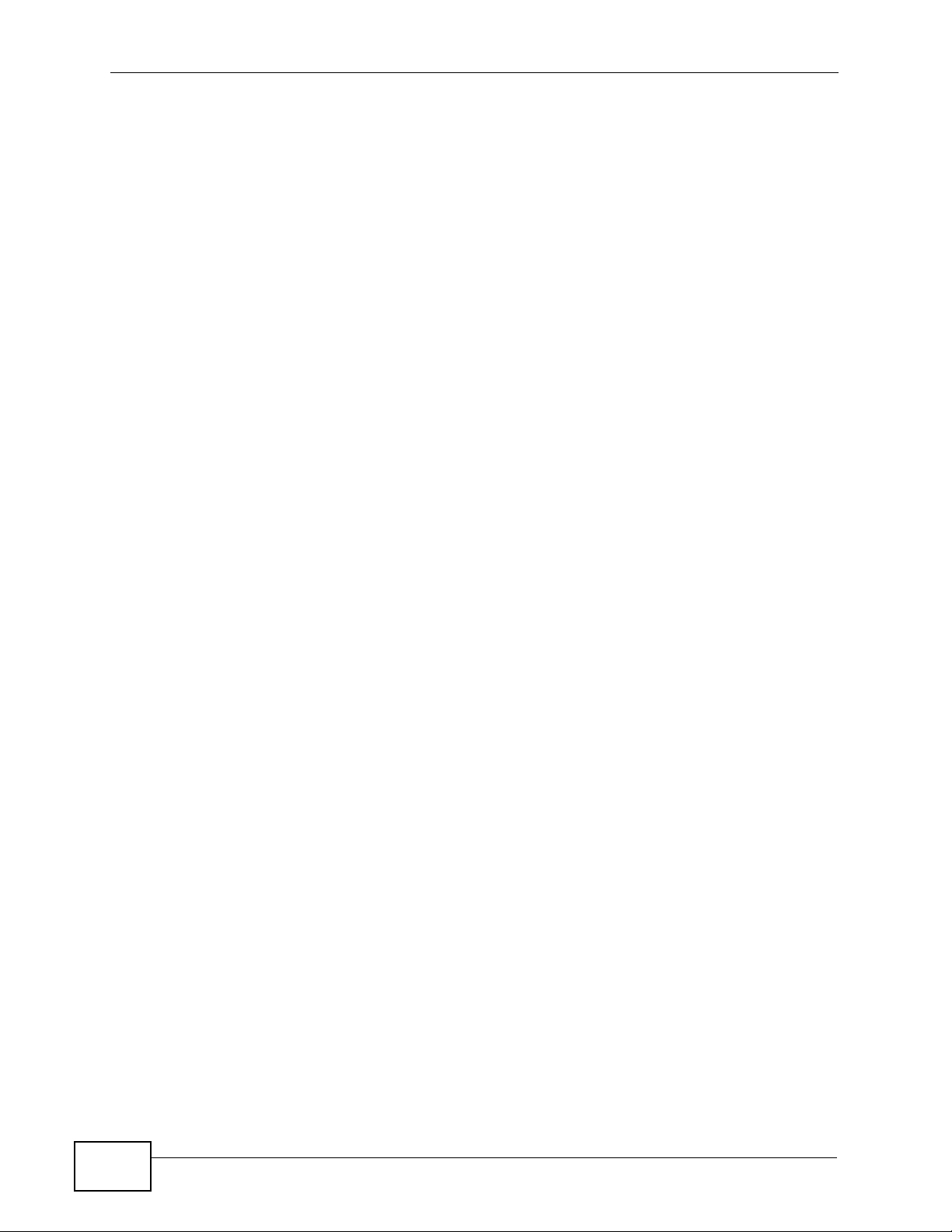
Chapter 1 Introduction
1.5 Restoring Factory Defaults
You can erase the current configuration and restore factory defaults using either
the web configurator or the RESET button at the back of the device.
The web configurat or allows you to re set the system but retain subscriber account
information. See Chapter 29 on page 225 for more information.
If you forget your password or cannot access the web configurator, you will need
to use the RESET button to reload the factory-default configuration file. This
means that you will lose all of your custom configuration, including the local
subscriber database, and the administrator password will be reset to “1234”.
1.5.1 Using the Reset Button
1 Make sure the POWER LED is on (not blinking).
2 T o set the device back to the factory defa ult settings, use a pointed object to press
the RESET button once or until the PWR LED begins to blink and then release it.
When the PWR LED begins to blink, the defaults have been restored and the
device restarts.
24
N4100 User’s Guide
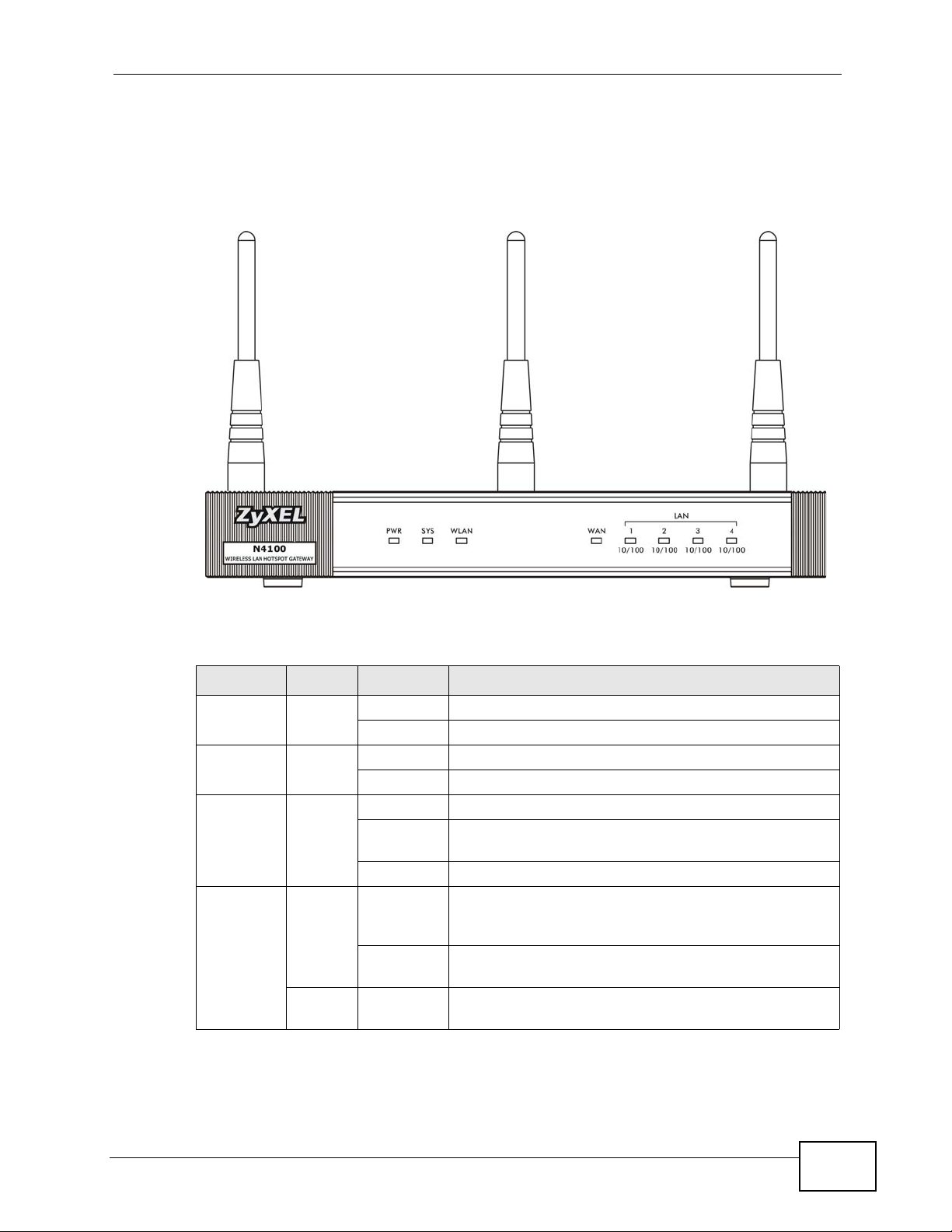
1.6 LEDs (Lights)
The following graphic displays the labels of the LEDs.
Figure 3 LEDs on the Front Panel
Chapter 1 Introduction
None of the LEDs are on if the N4100 is not receiving power.
Table 1 LED Descriptions
LED COLOR STATUS DESCRIPTION
PWR Green On The N4100 is receiving power.
Off The N4100 is not receiving power.
SYS Green On The N4100 is ready and running.
Off The N4100 is not ready or has failed.
WLAN Green On The wireless network is activated.
Blinking The N4100 is communicating with other wireless
clients.
Off The wireless network is not activated.
WAN Green On The N4100 has an Ethernet connection with another
device (such as a broadband modem) through this
port.
Blinking The N4100 is sending/receiving data through this
port.
Off The N4100 does not have an Ethernet connection
through this port.
N4100 User’s Guide
25
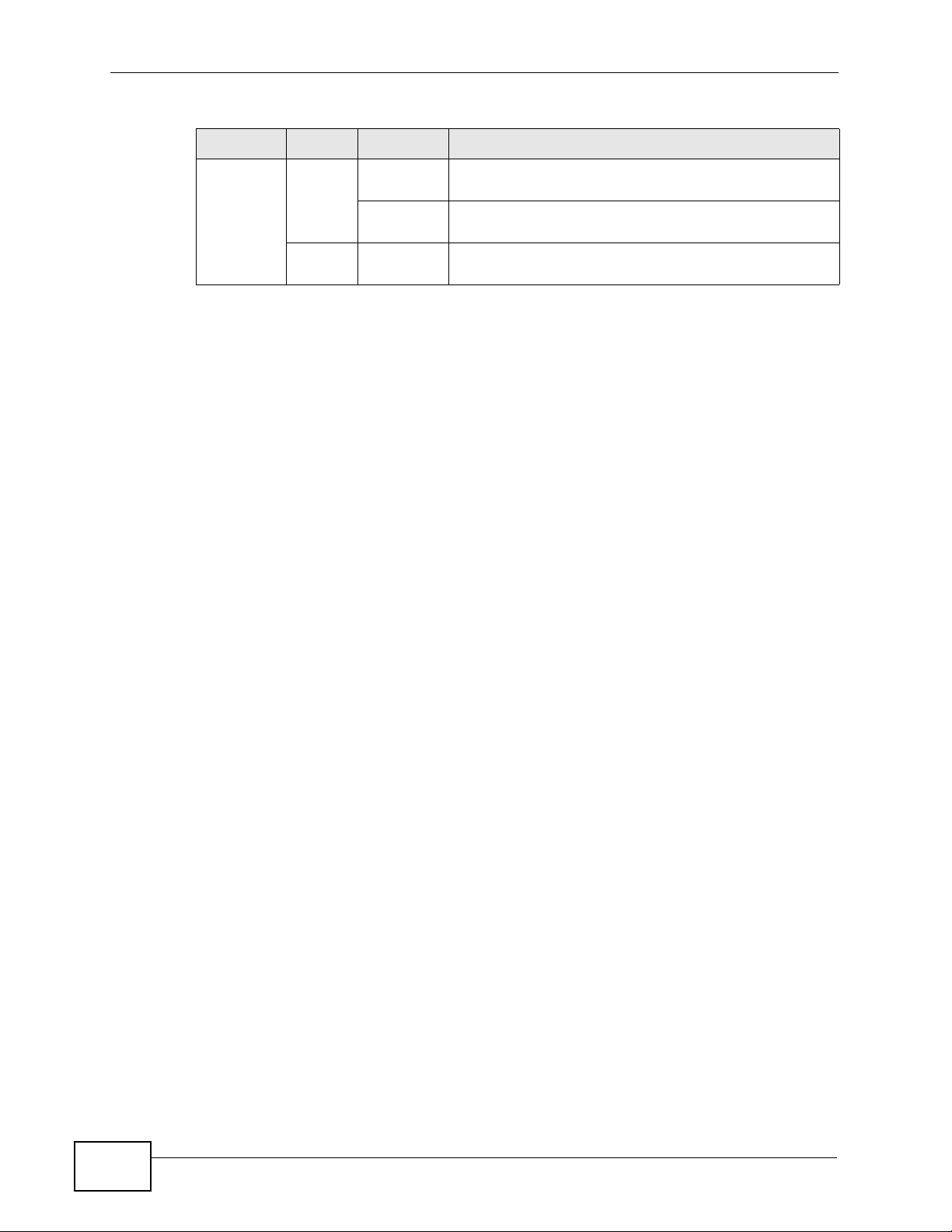
Chapter 1 Introduction
Table 1 LED Descriptions
LED COLOR STATUS DESCRIPTION
LAN 1~4 Green On The N4100 has an Ethernet connection with another
Refer to the Quick Start Guide for information on hardware connections.
device (such as a computer) through this port.
Blinking The N4100 is sending/receiving data through this
port.
Off The N4100 does not have an Ethernet connection
through this port.
26
N4100 User’s Guide
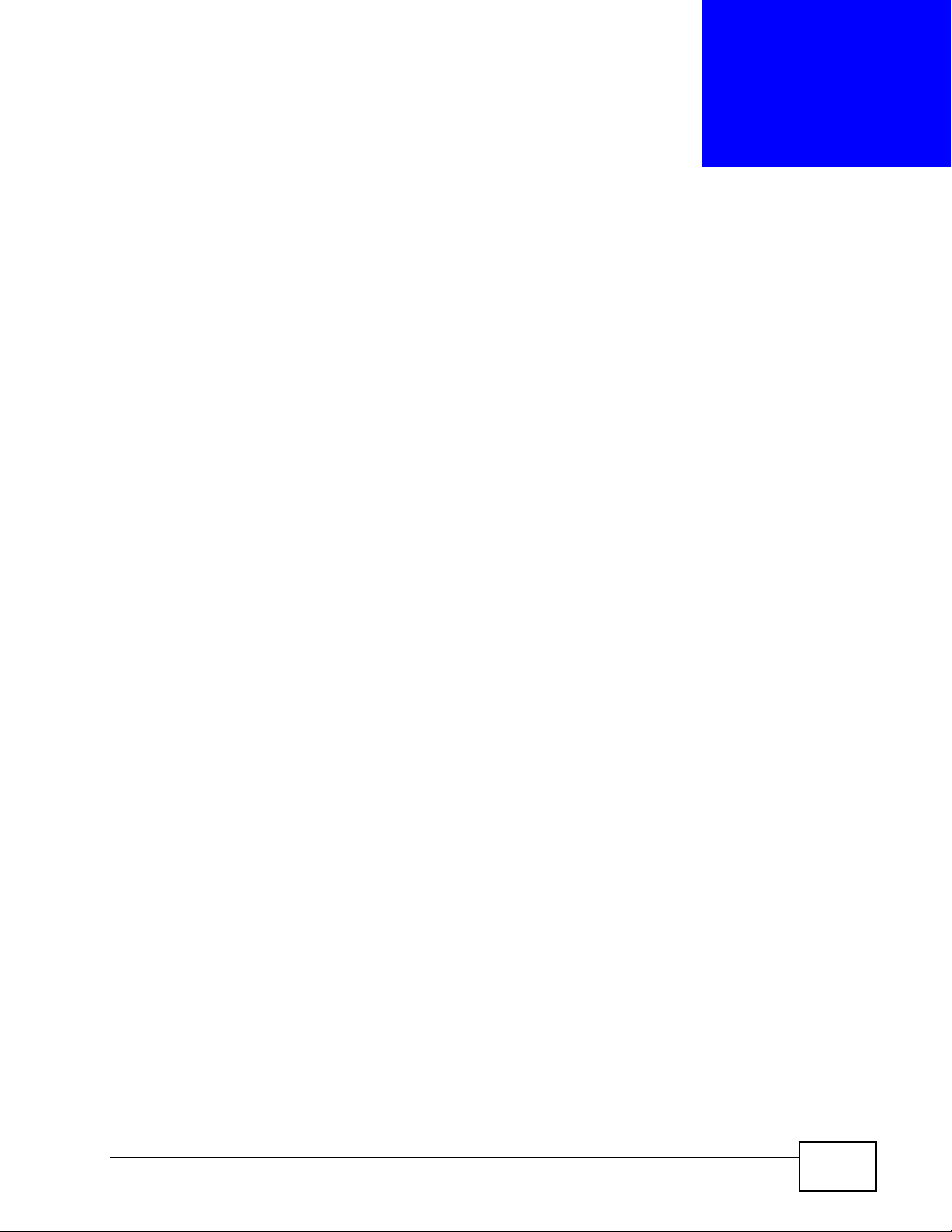
CHAPTER 2
The Web Configurator
2.1 Overview
The web configurator is an HTML-based managem ent interface that allows easy
device setup and management via Internet browser. Use Internet Explorer 6.0 and
later or Firefox 2.0 and later versions. The recommended screen resolution is
1024 by 768 pixels.
In order to use the web configurator you need to allow:
• Web browser pop -up windows from your device. W eb pop-up blocking is enabl ed
by default in Windows XP SP (Service Pack) 2.
• JavaScript (enabled by default).
• Java permissions (enabled by default).
See Appendix B on page 291 if you need to make sure these functions are allowed
in Internet Explorer.
2.1.1 Accessing the Web Configurator
Note: The N4100 allows only one web configurator session at a time.
1 Make sure you r N4100 hardware is p roperly connected (refer to the Quick Start
Guide for details on this).
2 Launch your web browser.
N4100 User’s Guide
27
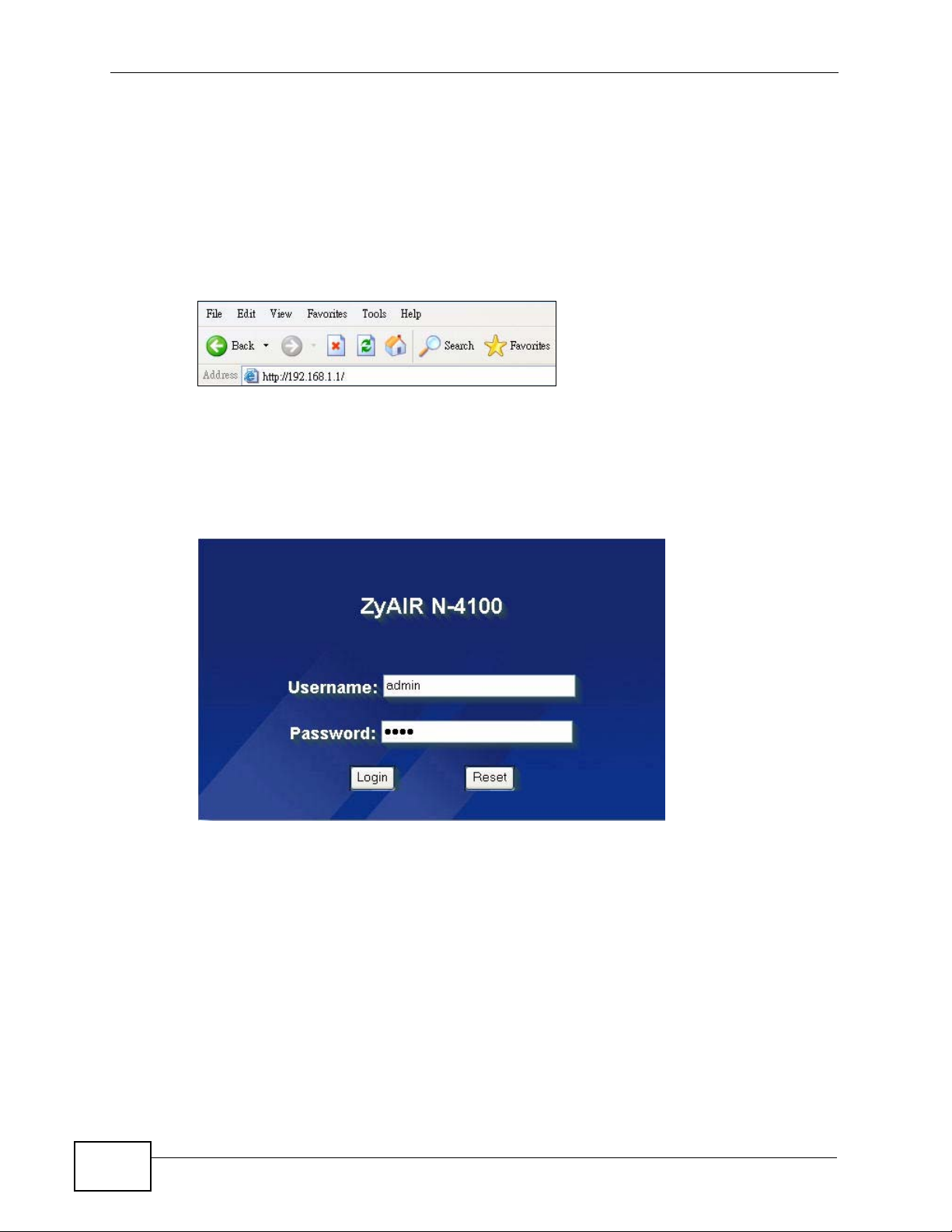
Chapter 2 The Web Configurator
3 Launch your web browser and type the WAN or LAN IP address of the N4100 as
the web address (it is recommended that you connect your computer to the LAN
and use the LAN IP address for initial configuration). 192.168.1.1 is the default
IP address for the LAN port.
If you are using a different port number (between 8000 and 8099) for the web
server, you must also append the port number to the LAN IP address separated
with a colon ":", for example, http://192.168.1.1:8080.
Figure 4 N4100’s IP Address
4 A password screen displays. Enter your user name and password. The default
administrator user name is admin and the default password is 1234. Click Login.
Note: The user name and password are case sensitive.
Figure 5 Password Screen
5 You should see the first screen of the Wi zard setup. R efer to the Quick Start Guide
for more information on configuring the Wizard setup screens.
Note: For security reasons, the N4100 automatically logs you out if there is no activity
for longer than five minutes after you log in. If this happens, simply log back in
again. You can change the time period in the ADVANCED > SERVER screen's
Administrator Idle-Timeout field.
28
N4100 User’s Guide
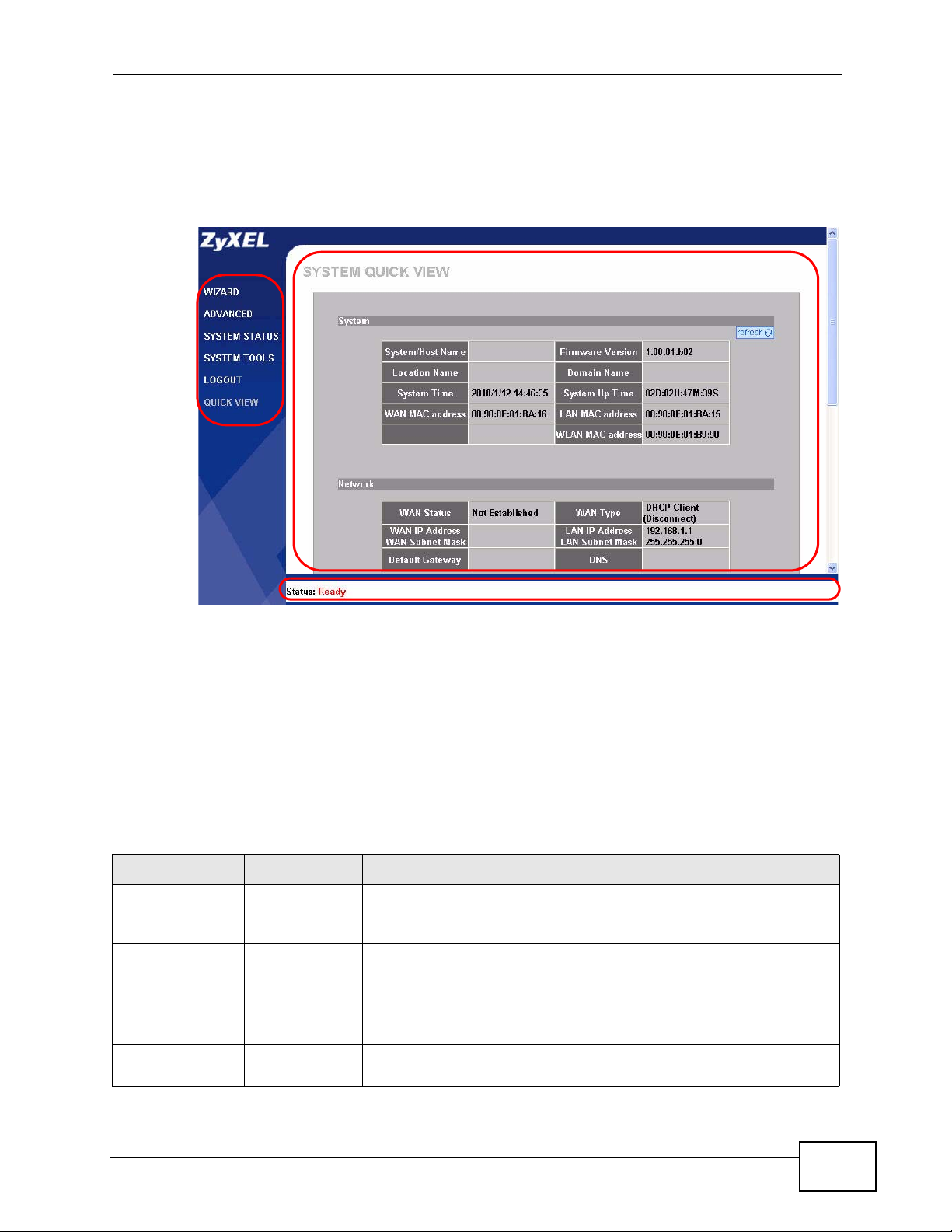
Chapter 2 The Web Configurator
2.2 Web Configurator Main Screen
The main screen is divided into these parts:
Figure 6 Main Screen
A
C
• A - navigation panel
• B - main window
• C - status bar
2.2.1 Navigation Panel
B
Use the menu items on the navigation panel to open screens to configure N4100
features. The following tables describe each menu item.
Table 2 Navigation Panel Summary
LINK TAB FUNCTION
WIZARD Use these screens for initial configuration including WAN and
wireless setup, subscriber authentication, billing profile, account
generating, statement printout, and system password and time.
ADVANCED
SYSTEM Use this screen to configure your device’s name, change your
N4100’s time and date, configure from which IP address(es) users
can manage the N4100, enable NAT and other system-related
general settings.
WAN/LAN Use this screen to set the LAN IP address, and configure the WAN
settings on the N4100 for Internet access.
N4100 User’s Guide
29
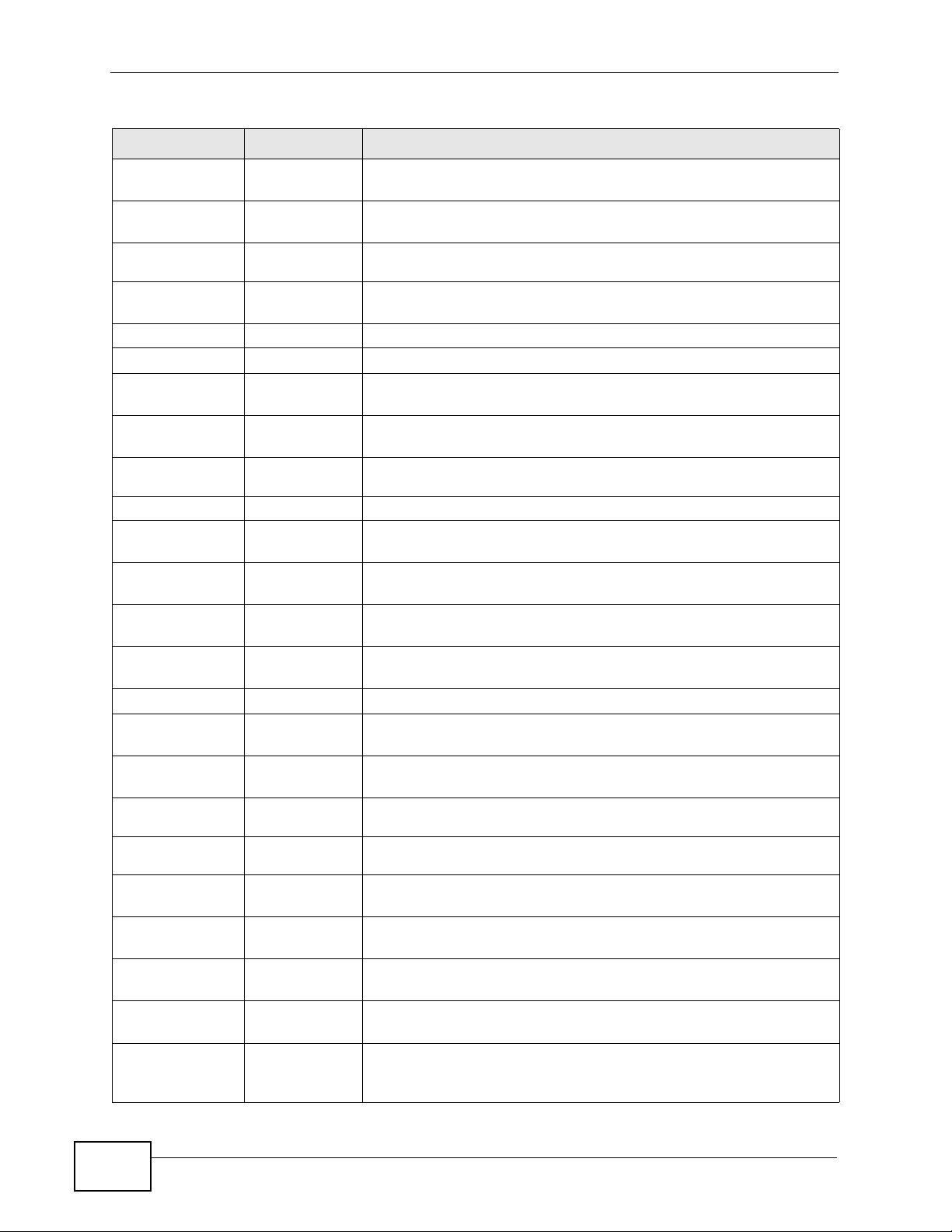
Chapter 2 The Web Configurator
Table 2 Navigation Panel Summary
LINK TAB FUNCTION
SERVER Server Use this screen to set the embedded web server, the LAN DHCP
server and specify the e-mail server for e-mail redirection.
Static DHCP
Table
AUTHENTICA
TION
RADIUS Use this screen to configure the N4100 to use an external RADIUS
BILLING Use this screen to set up subscriber billing.
ACCOUNTING Use this screen to set up and manage subscriber accounts.
CREDIT
CARD
KEYPAD Use this screen to set up the optional keypad for a statement
CUSTOMIZAT
ION
PASS
THROUGH
FILTERING Use this screen to block subscriber access to a list of destinations.
SHARE Use this screen to allow logged-in subscribers to share devices on
PORTAL PAGE Use this screen to set the first web site to which a subscriber is
ADVERTISEM
ENT
WALLED
GARDEN
DDNS This screen allows you to use a static hostname alias for a
LAN DEVICES Use this screen to configure port mapping to make LAN devices
SYSLOG Syslog Use this screen to configure the syslog server information. You
SESSION
TRACE
Login Page Use this screen to customize the subscriber login screen.
Logo Use this screen to upload your logo file.
Information
Windows
Account
Printout
Credit Card Use this screen to customize the subscriber credit card billing
Log Settings Use this screen to select which logs your N4100 is to send and the
Use this screen to assign IP addresses on the LAN to specific
individual computers based on their MAC Addresses.
Use this screen to set up subscriber authentication on the N4100.
server.
Use this screen to set the N4100 to handle credit card
transactions.
printer.
Use this screen to customize the information window on the
subscriber's computer after a successful login.
Use this screen to customize the account printout.
interface.
Use this screen to specify devices that can have traffic pass
through the N4100.
the LAN.
redirected after logging in successfully.
Use this screen to set advertisement links.
Use this screen to create walled garden web sites.
dynamic IP address.
behind the N4100 visible to the outside world.
can also set it to e-mail the logs to you.
schedule for when the N4100 is to send the logs.
Use this screen to configure the N4100 to record details about
subscriber Internet access and to where the N4100 sends logs of
the session traces.
30
N4100 User’s Guide
 Loading...
Loading...