Zyxel N220 User Manual
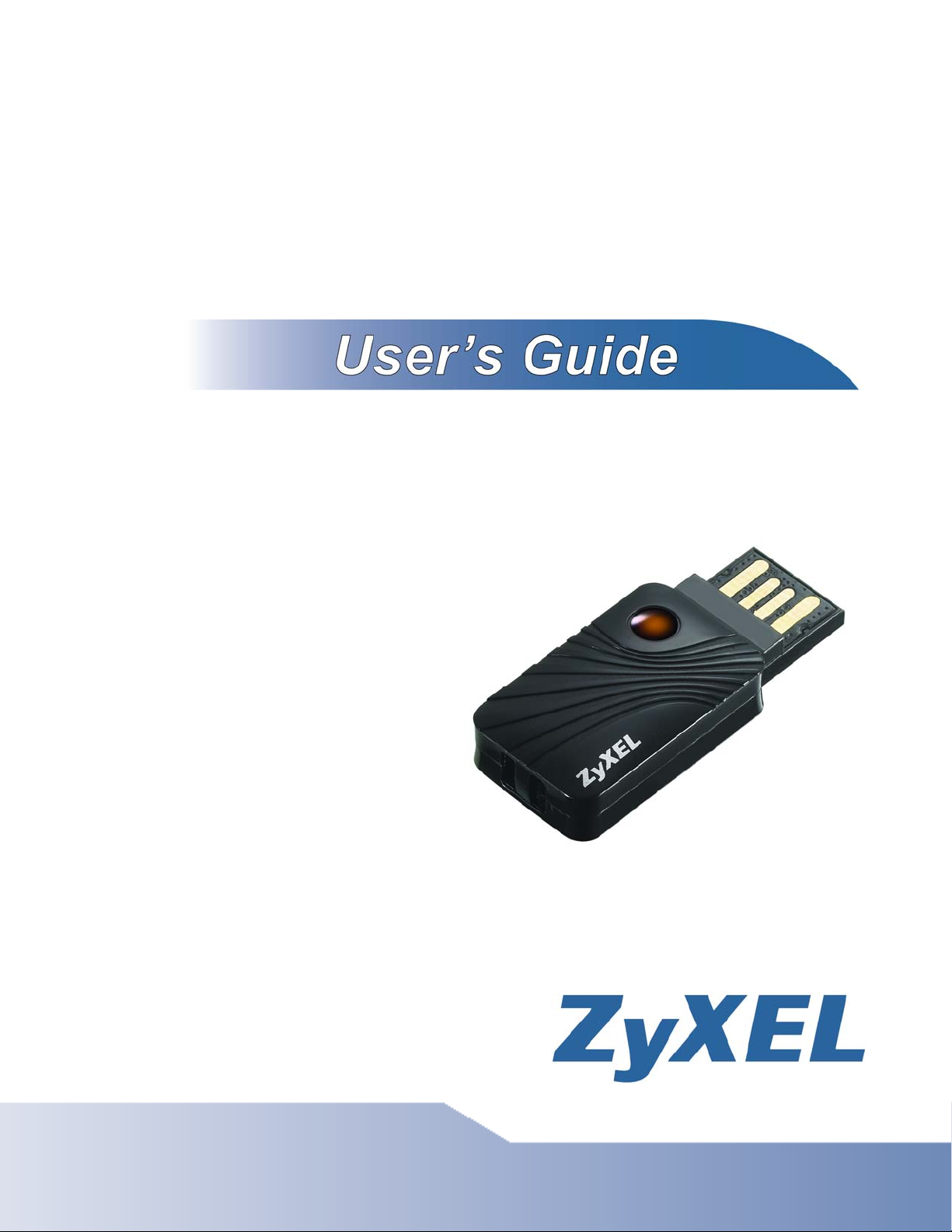
N220
Wireless N-lite USB Adapter
Version 1.0
Edition 1, 07/2010
www.zyxel.com
www.zyxel.com
Copyright © 2010
ZyXEL Communications Corporation
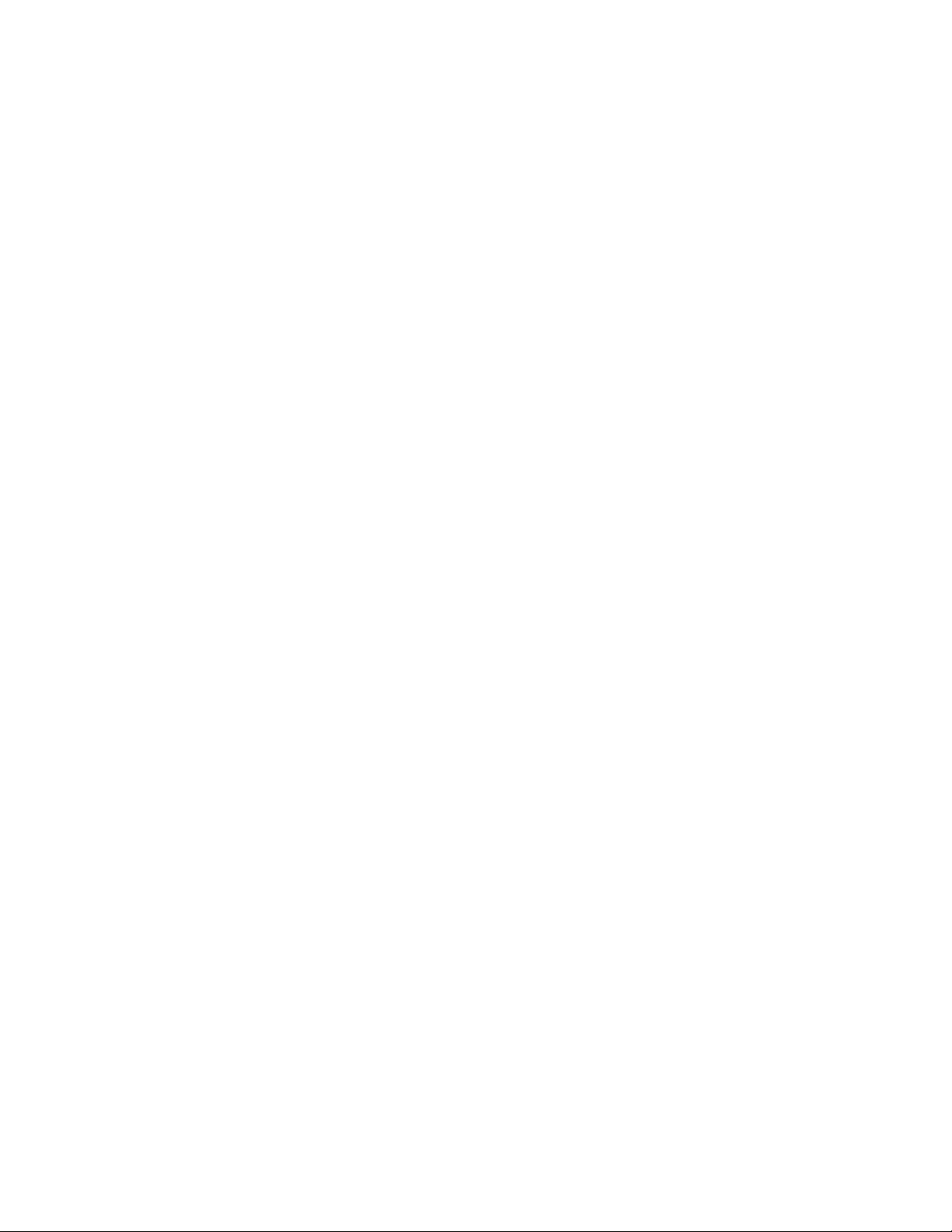
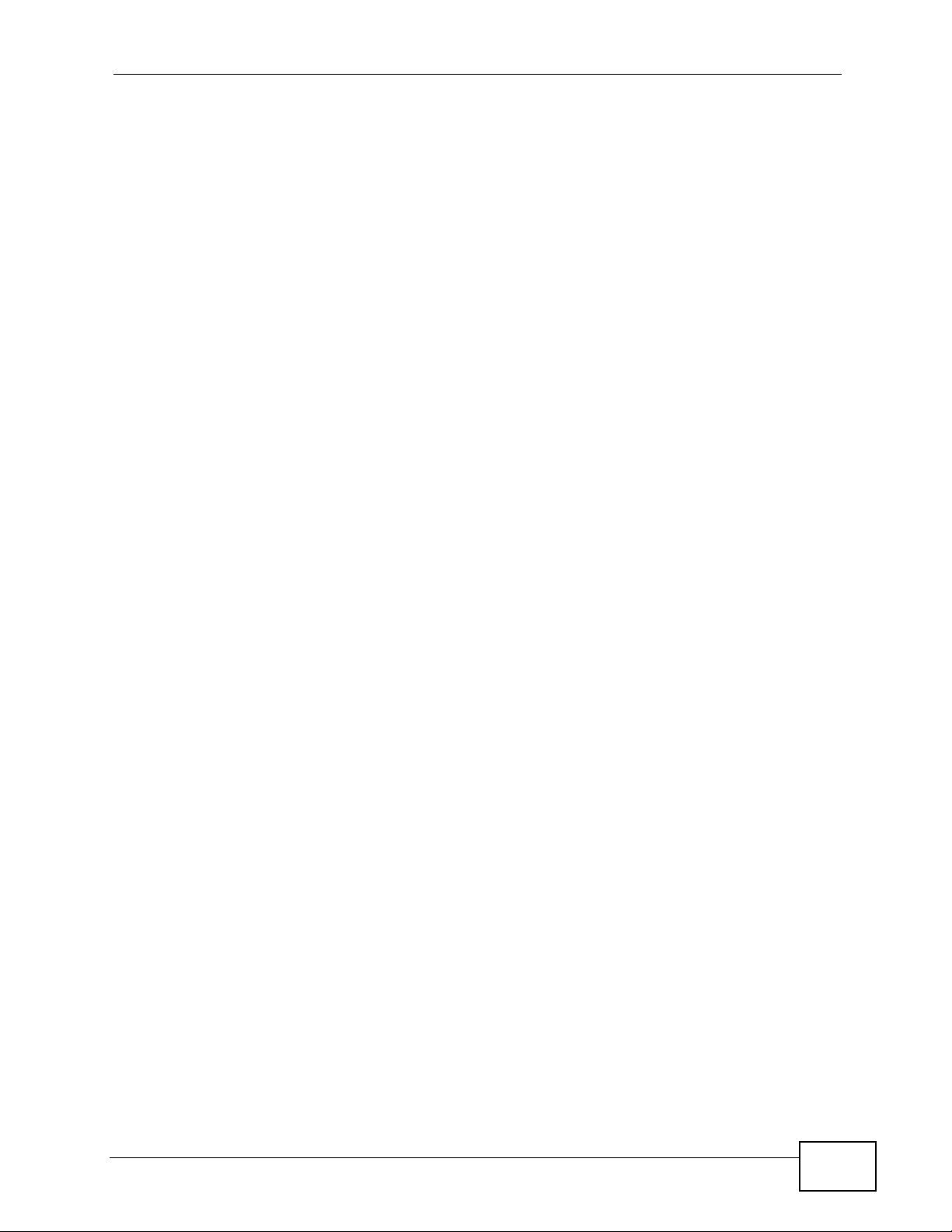
About This User's Guide
About This User's Guide
Intended Audience
This manual is intended for people who want to configure the N220 using the
ZyXEL utility.
Tips for Reading User’s Guides On-Screen
When reading a ZyXEL User’s Guide On-Screen, keep the following in mind:
• If you don’t already have the latest version of Adobe Reader, you can download
it from http://www.adobe.com.
• Use the PDF’s bookmarks to quickly navigate to the areas that interest you.
Adobe Reader’s bookmarks pane opens by default in all ZyXEL User ’s Guide
PDFs.
• If you know the page number or know vaguely which page-range you want to
view, you can enter a number in the toolbar in Reader, then press [ENTER] to
jump directly to that page.
• Type [CTRL]+[F] to open the Adobe Reader search utility and enter a word or
phrase. This can help you quickly pinpoint the information you require. You can
also enter text directly into the toolbar in Reader.
• To quickly move around within a page, press the [SP ACE] bar. This turns your
cursor into a “hand” with which you can grab the page and move i t around freely
on your screen.
• Embedded hyperlinks are actually cross-references to related text. Click them to
jump to the corresponding section of the User’s Guide PDF.
Related Documentation
•Quick Start Guide
The Quick Start Guide is designed to help you get up and running right away. It
contains information on setting up your network and configuring for Internet
access.
• Online Help
Embedded web help for descriptions of individual screens and supplementary
information.
• Support Disc
Refer to the included CD for support documents.
N220 User’s Guide
3
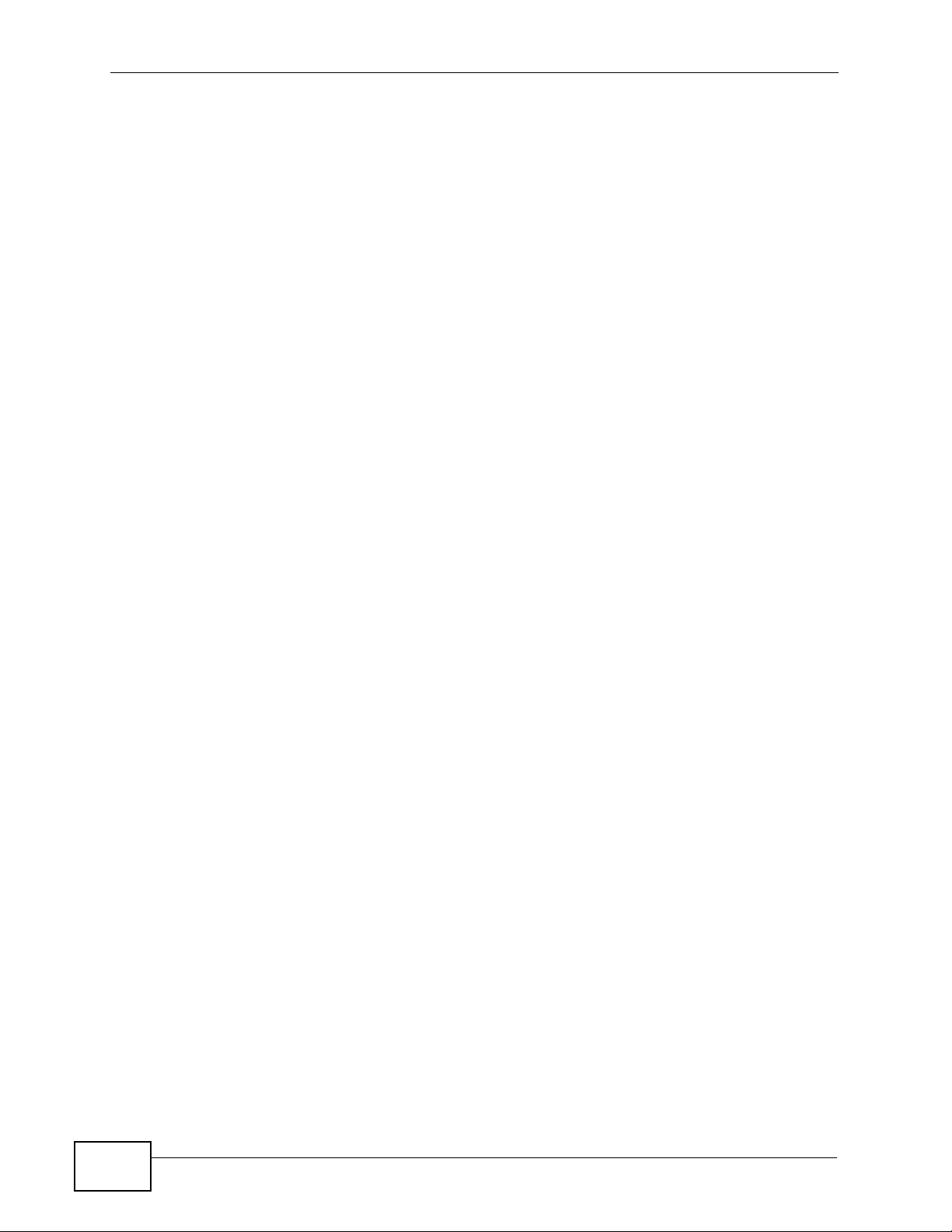
About This User's Guide
Customer Support
Should problems arise that cannot be solved by using this manual, please contact
your vendor for customer service. Please have the following information ready
when you contact the vendor.
• Product model and serial number.
• Date that you received your device.
• Brief description of the problem and the steps you took to solve it.
4
N220 User’s Guide
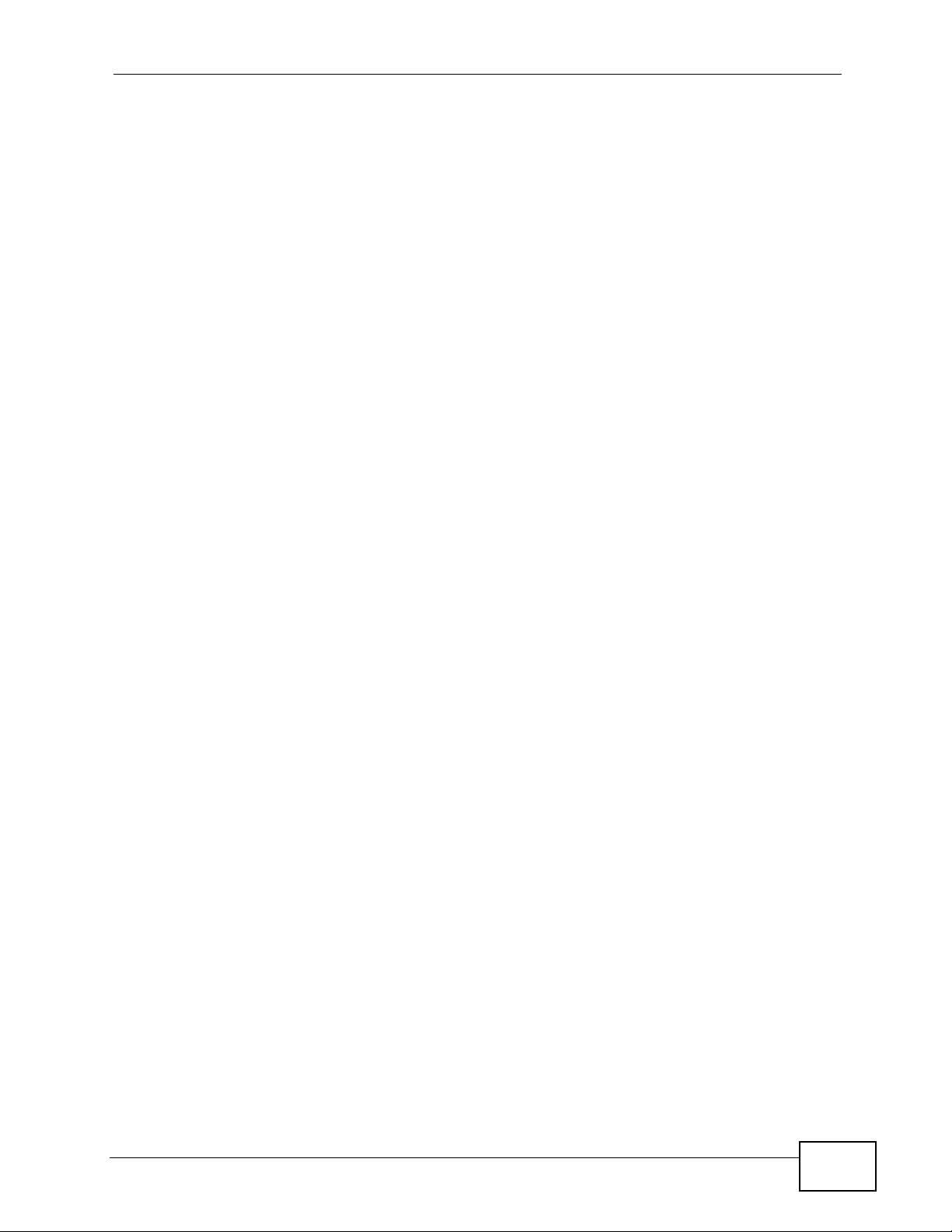
Document Conventions
Document Conventions
Warnings and Notes
These are how warnings and notes are shown in this User’s Guide.
Warnings tell you about things that could harm you or your N220.
Note: Notes tell you other important information (for example, other things you may
need to configure or helpful tips) or recommendations.
Syntax Conventions
• The N220 may be referred to as the “N220”, the “device”, the “system” or the
“product” in this User’s Guide.
• Product labels, screen names, field labels and field choices are all in bold font.
• A key stroke is denoted by square brackets and uppercase text, for example,
[ENTER] means the “enter” or “return” key on your keyboard.
• “Enter” means for you to type one or more characters and then press the
[ENTER] key. “Select” or “choose” means for you to use one of the predefined
choices.
• A right angle bracket ( > ) within a screen name denotes a mouse click. For
example, Maintenance > Log > Log Setting means you first click
Maintenance in the navigation panel, then the Log sub menu and finally the
Log Setting tab to get to that screen.
• Units of measurement may denote the “metric” value or the “scientific” value.
For example, “k” for kilo may denote “1000” or “1024”, “M” for mega may
denote “1000000” or “1048576” and so on.
• “e.g.,” is a shorthand for “for instance”, and “i.e.,” means “that is” or “in other
words”.
N220 User’s Guide
5
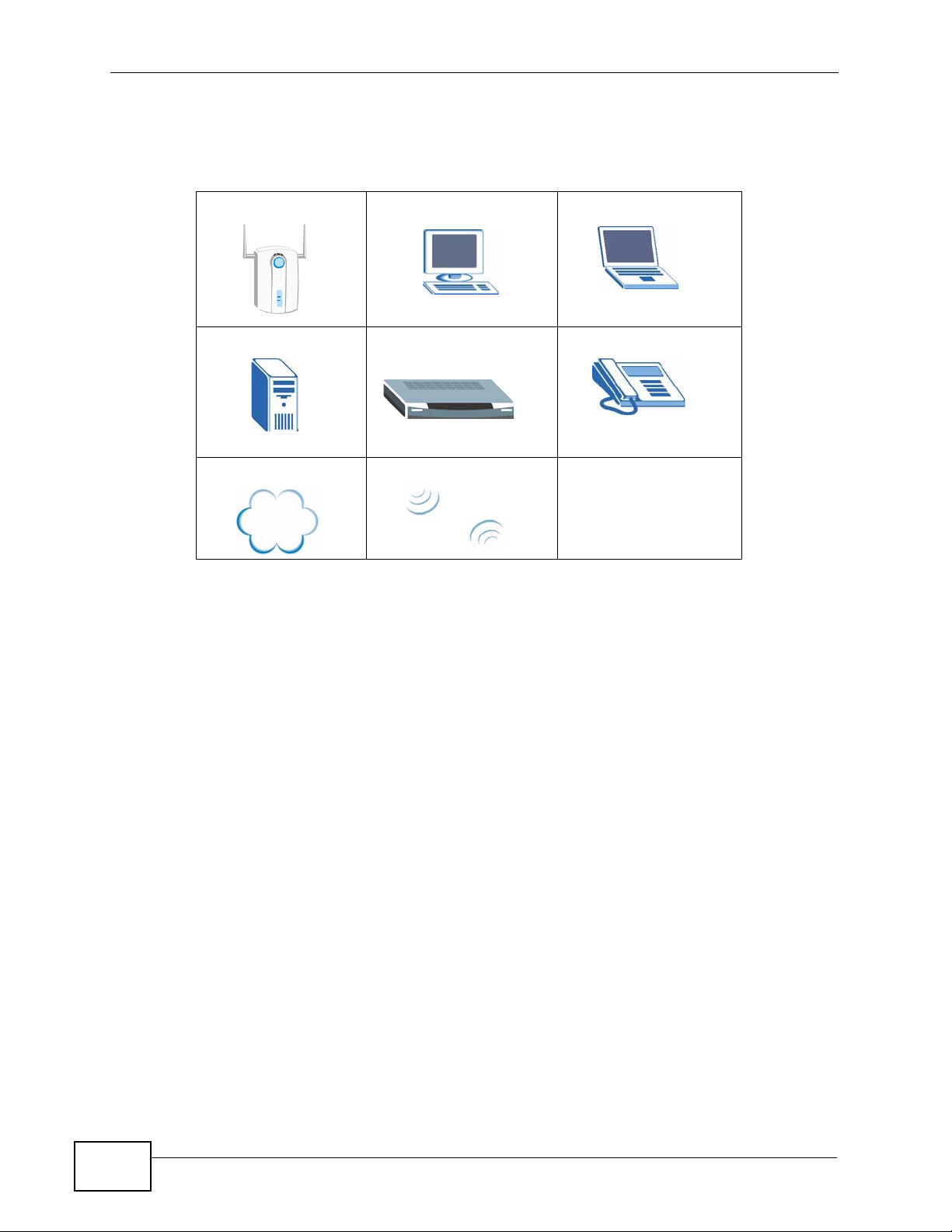
Document Conventions
Icons Used in Figures
Figures in this User’s Guide may use the following generic icons.
Wireless Access Point Computer Notebook computer
Server Modem Telephone
Internet Wireless Signal
6
N220 User’s Guide
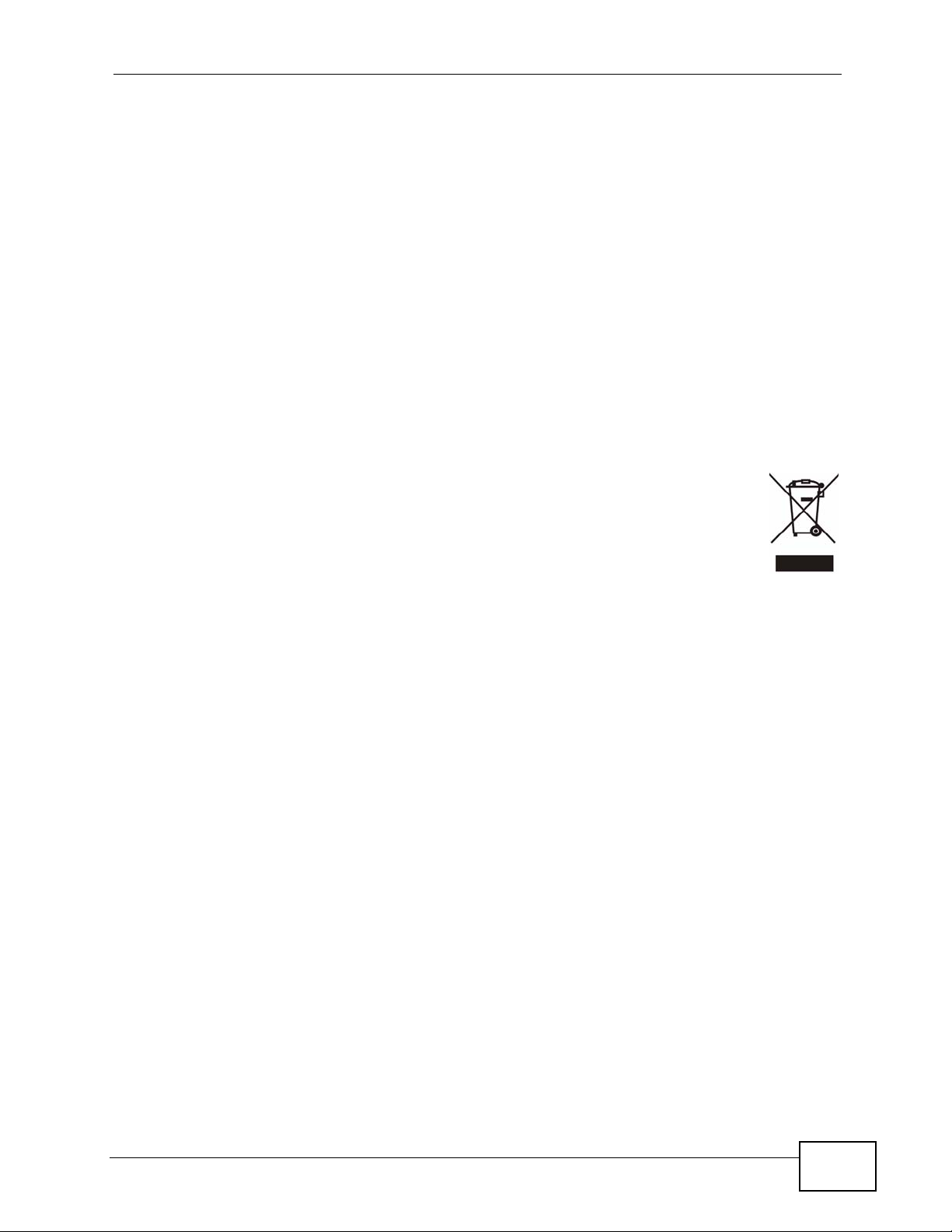
Safety Warnings
Safety Warnings
• Do NOT use this product near water, for example, in a wet basement or near a swimming
pool.
• Do NOT expose your device to dampness, dust or corrosive liquids.
• Do NOT store things on the device.
• Do NOT install, use, or service this device during a thunderstorm. There is a remote risk
of electric shock from lightning.
• Connect ONLY suitable accessories to the device.
• Ground yourself (by properly using an anti-static wrist strap, for example) whenever
working with the device’s hardware or connections.
• ONLY qualified service personnel should service or disassemble this device.
• Antenna Warning! This device meets ETSI and FCC certification requirements when using
the included antenna(s). Only use the included antenna(s).
Your product is marked with this symbol, which is known as the WEEE mark.
WEEE stands for Waste Electronics and Electrical Equipment. It means that
used electrical and electronic products should not be mixed with general waste.
Used electrical and electronic equipment should be treated separately.
N220 User’s Guide
7
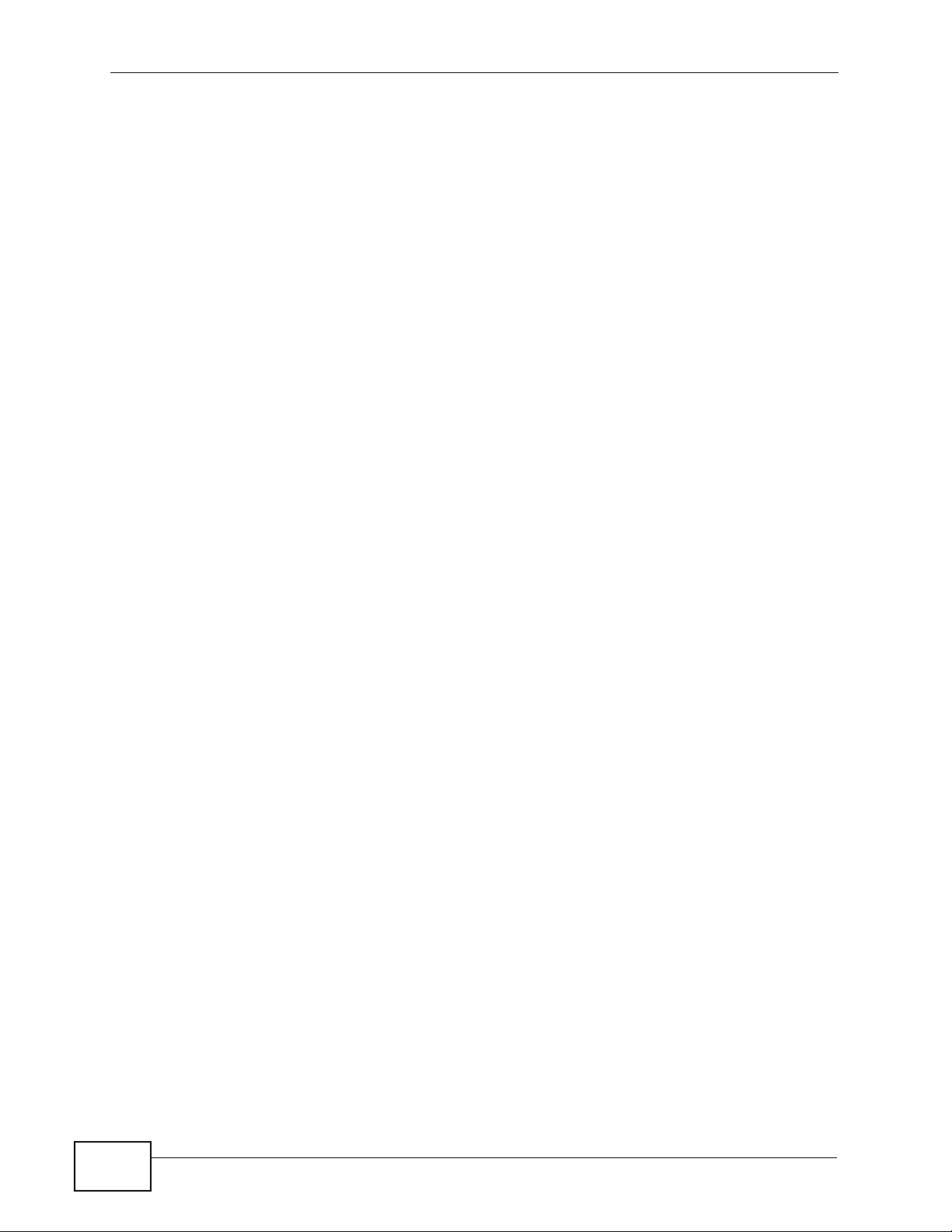
Safety Warnings
8
N220 User’s Guide
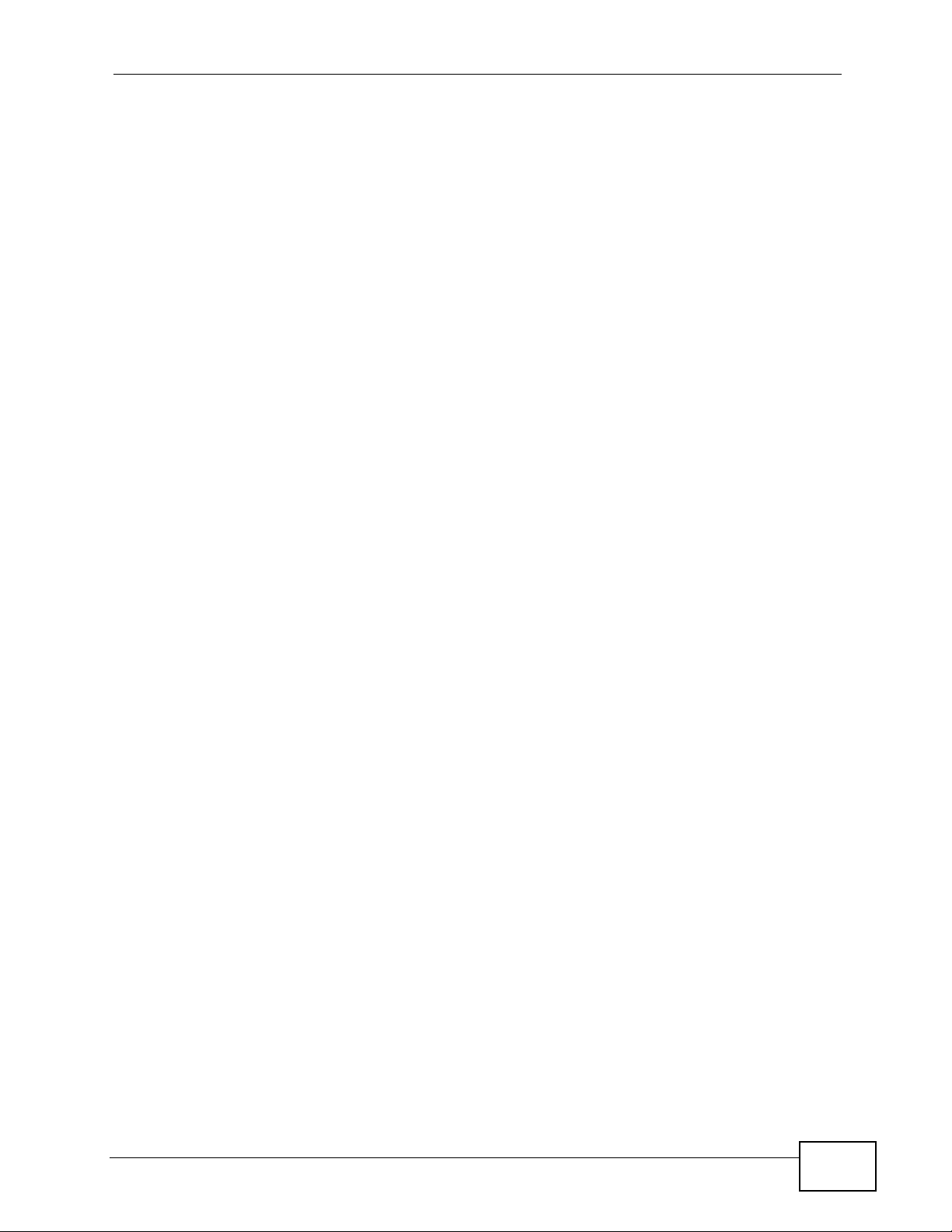
Contents Overview
Contents Overview
Introduction and Configuration ............................................................................................17
Getting Started ...........................................................................................................................19
Wireless LANs ............. ... .... ... ... ... .... ... ................................................................ .... ... ................27
ZyXEL Utility .............................................................................................................................. 39
Troubleshooting and Specifications ....................................................................................53
Troubleshooting ..................................................... .................................................................... 55
Product Specifications ............................................................................................................... 59
Appendices and Index ...........................................................................................................63
N220 User’s Guide
9
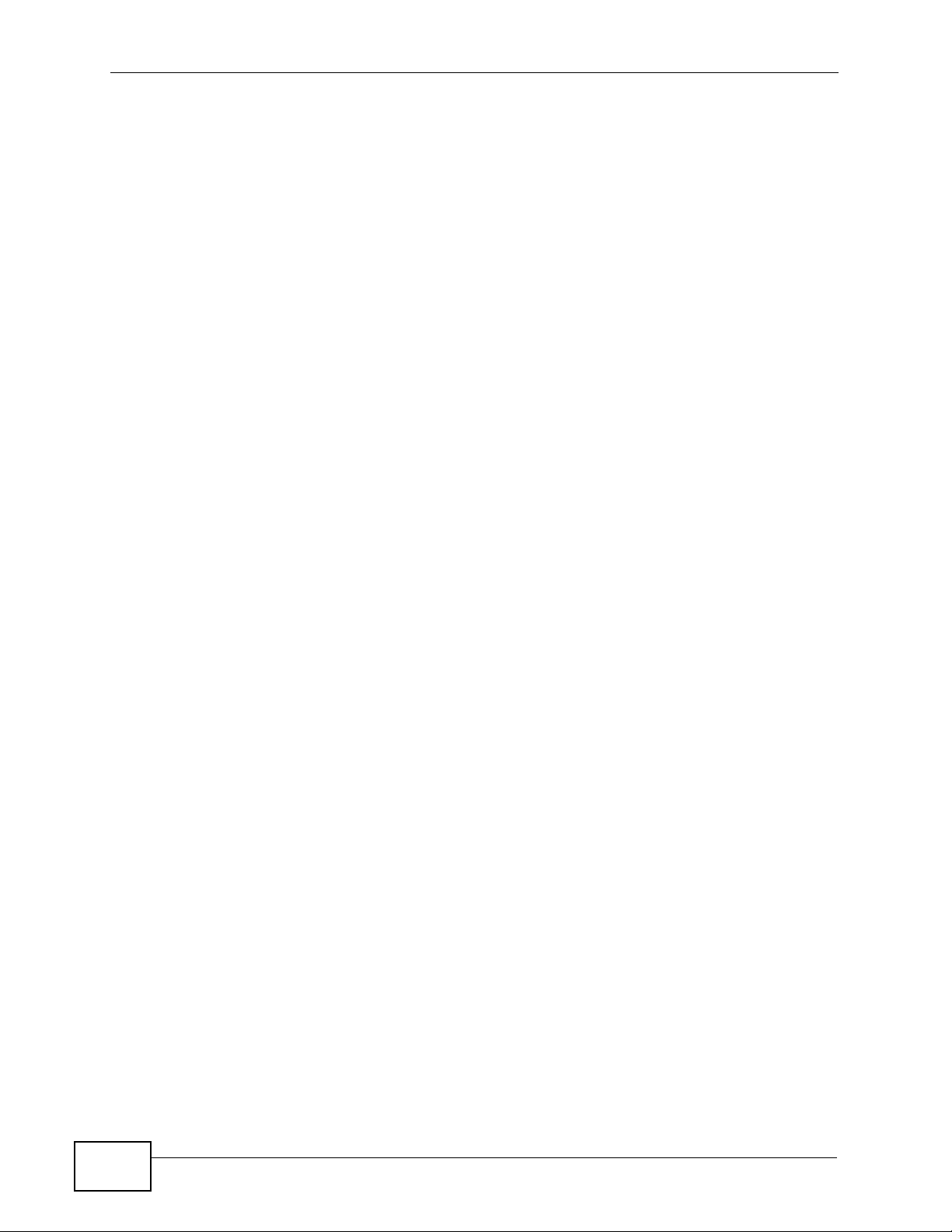
Contents Overview
10
N220 User’s Guide
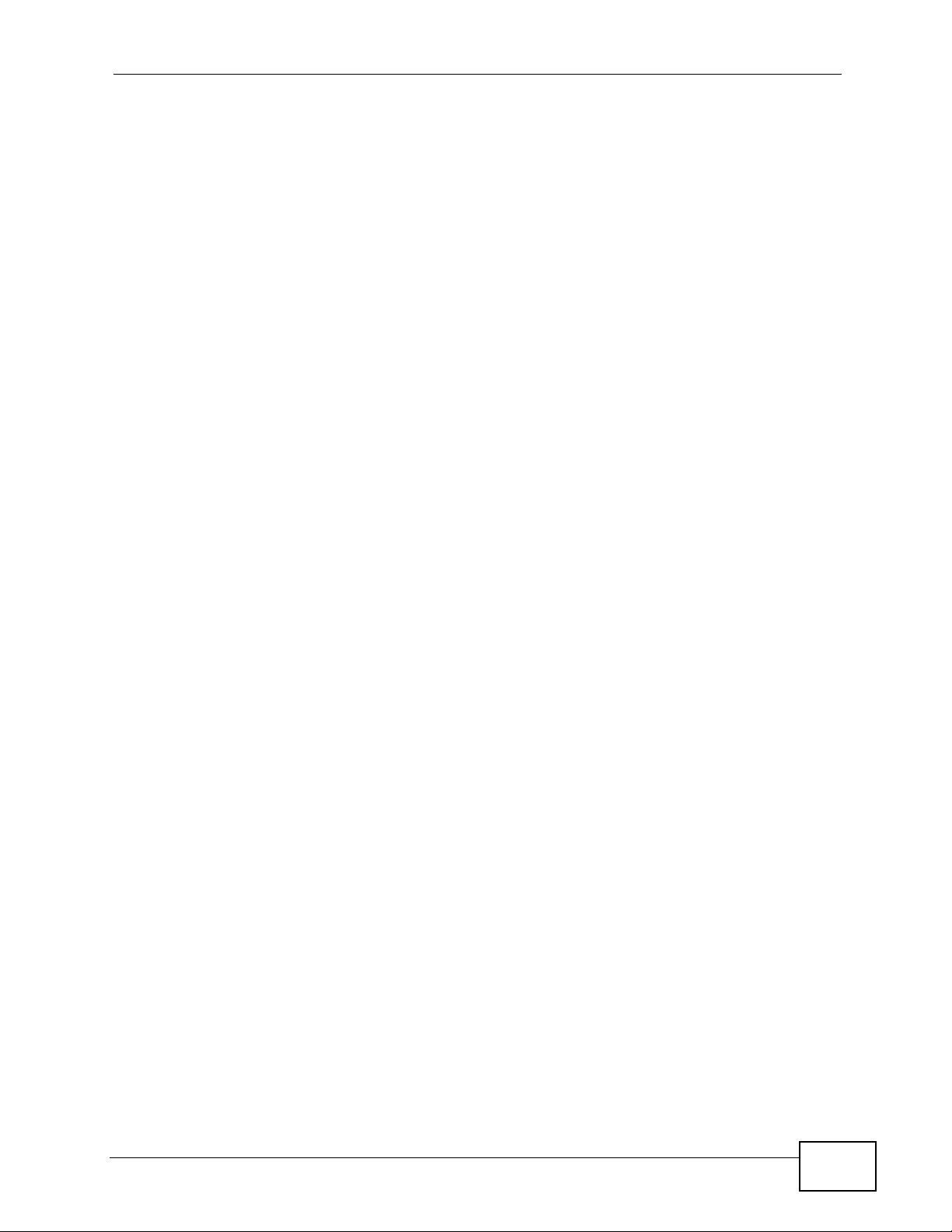
Table of Contents
Table of Contents
About This User's Guide..........................................................................................................3
Document Conventions............................................................................................................5
Safety Warnings ........................................................................................................................7
Contents Overview ...................................................................................................................9
Table of Contents....................................................................................................................11
Chapter 1
Getting Started........................................................................................................................13
1.1 Overview ............. ................................................................. ... ... .......................................... 13
1.1.1 What You Need to Know .................. ... ... ... .... ... ... ... .... ... ... .......................................... 13
1.1.2 Before You Begin ............................. ... ... ... .... ... ... ... .... ... ............................................. 13
1.2 Features ............................................. ... .... ... ....................................................................... 14
1.3 Hardware Installation ....................................... ............................................................. .......15
1.4 Software Installation ............................................................................................................15
1.4.1 Minimum System Requirements ................................................................................ 15
1.4.2 Installing the ZyXEL Utility ..... ... .................................................................................16
1.5 Device Applications ................................................................................... ... .... ... ... ... ... ....... 19
Chapter 2
Wireless LANs.........................................................................................................................21
2.1 Overview ............. ................................................................. ... ... .......................................... 21
2.1.1 What Yo u Can Do in This Section .............................................................................. 21
2.1.2 What You Need to Know .................. ... ... ... .... ... ... ... .... ... ... .......................................... 21
2.1.3 Before You Begin ............................. ... ... ... .... ... ... ... .... ... ............................................. 22
2.2 Wireless LAN Overview ............................................ ... ... .................................................... 22
2.3 Wireless LAN Security ........................................... ... ... ....................................................... 23
2.3.1 User Authentication and Encryption ................................................. ... .... ... ................23
2.4 WiFi Protected Setup ........................................................................................................... 25
2.4.1 Push Button Configuration ............................ ... ... ... .... ................................................ 26
2.4.2 PIN Configuration ....................................................... ... ... ... ... .... ... ... ..........................26
2.4.3 How WPS Works ........................................................................................................ 28
2.4.4 Limitations of WPS ................................................. .... ... ... ... ....................................... 31
Chapter 3
ZyXEL Utility - Mac OS X........................................................................................................33
3.1 Overview ............. ................................................................. ... ... .......................................... 33
N220 User’s Guide
11
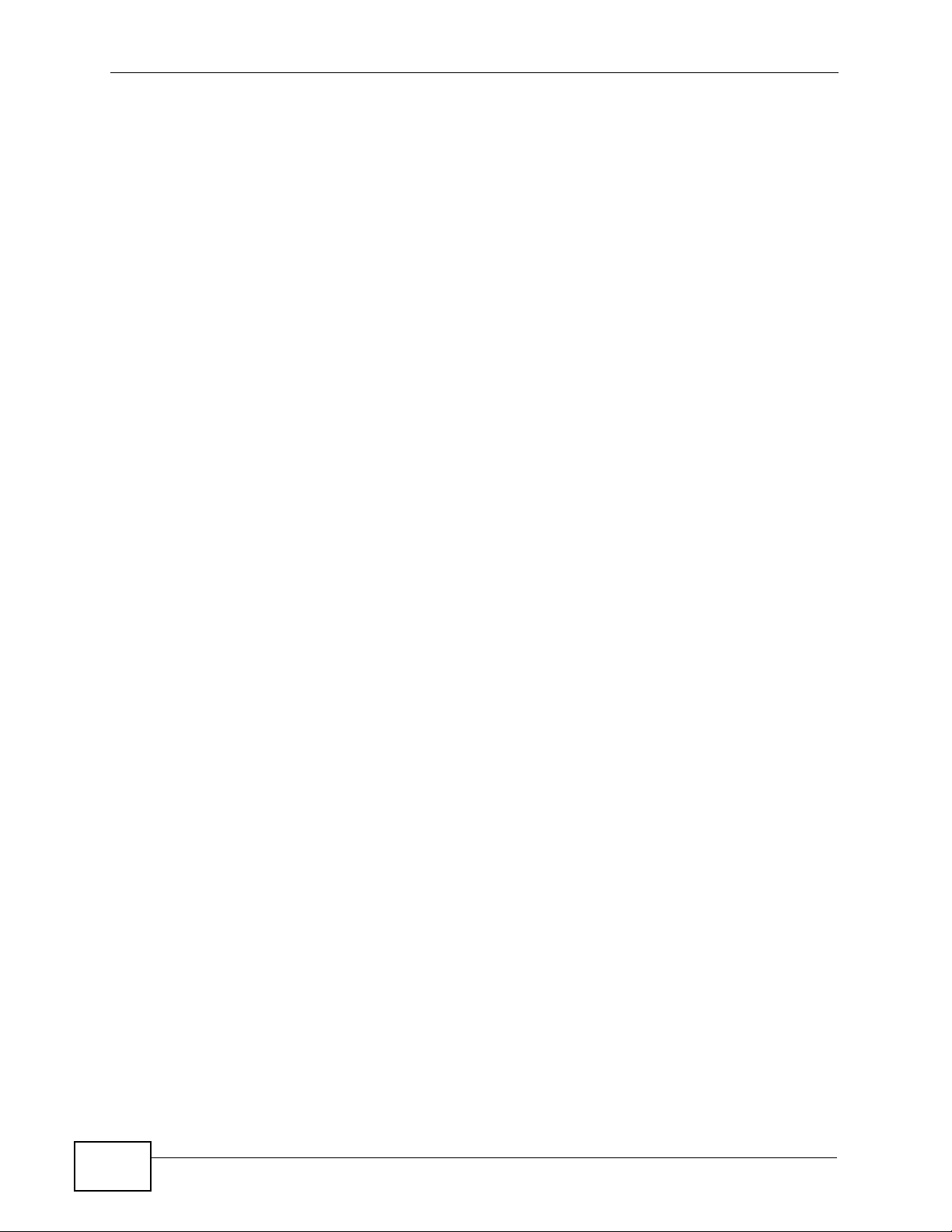
Table of Contents
3.1.1 What You Can Do in This Chapter .............................................................................33
3.1.2 What You Need to Know .................. ... ... ... .... ... ... ... .... ... ... .......................................... 33
3.1.3 Before You Begin ............................. ... ... ... .... ... ... ... .... ... ............................................. 34
3.2 ZyXEL Utility Screen Summary ...........................................................................................34
3.3 The Profile Screen ...............................................................................................................35
3.4 The Profile - System Configuration Screen ......................................................................... 37
3.5 The Profile - Authentication and Security Screen ................................................................ 38
3.6 The Link Status Screen ....................................................................................................... 40
3.7 The Site Survey Screen ....................................................................................................... 41
3.8 The Statistics Screen ........................................................................................................... 43
3.9 The Advanced Screen ......................................................................................................... 45
3.10 The WPS Screen ...............................................................................................................46
3.10.1 The Information Screen ..................... .......... ......... .......... .......... ......... ....... ......... ....... 48
3.10.2 The Profile Details Screen ....................................................................................... 49
3.11 The About Screen ..............................................................................................................50
Chapter 4
Troubleshooting......................................................................................................................53
4.1 Overview ............. ................................................................. ... ... .......................................... 53
4.2 Power, Hardware Connections, and LEDs .......................................................................... 53
4.3 Accessing the ZyXEL Utility ................................................................................................. 54
4.4 Link Quality ............................................ .... ... ....................................................................... 54
4.5 Problems Communicating with Other Computers ............................................................... 55
Chapter 5
Product Specifications...........................................................................................................57
Appendix A Wireless LANs ....................................................................................................61
Appendix B Legal Information ................................................................................................77
Index.........................................................................................................................................81
12
N220 User’s Guide
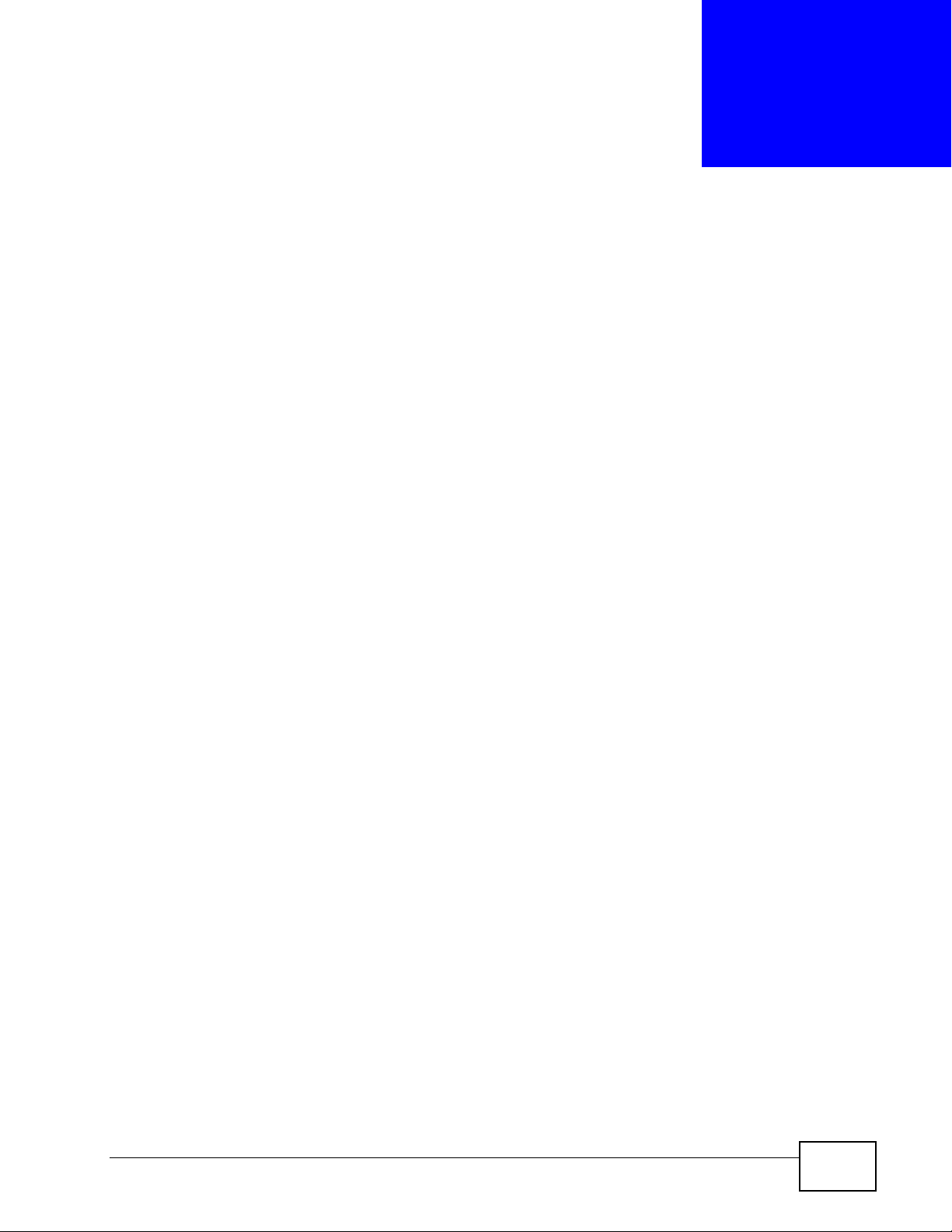
CHAPTER 1
Getting Started
1.1 Overview
The ZyXEL N220 Wireless N-lite USB Adapter brings you a better Internet
experience over existing IEEE 802.11 b/g/n networks. With data rates of up to
150 Mbps, you can enjoy a breathtaking high-speed connection at home or in the
office. It is an excellent solution for daily activities such as file transfers, music
downloading, video streaming and online gaming.
1.1.1 What You Need to Know
The following terms and concepts may help as you read through this section, and
subsequently as you read through the rest of the User’s Guide.
Access Point
An Access Point (AP) is a network device that acts as a bridge between a wired
and a wireless network. Outside of the home or office, APs can most often be
found in coffee shops, bookstores and other businesses that offer wireless
Internet connectivity to their customers.
Infrastructure
An infrastructure network is one that seamlessly combines both wireless and
wired components. One or more APs often serve as the bridge between wireless
and wired LANs.
Ad-Hoc
An Ad-Hoc wireless LAN is a self-contained group of computers connected
wirelessly and which is independent of any other networks and Access Points.
1.1.2 Before You Begin
Read the Quick Start Guide for information on making hardware connections and
using the ZyXEL utility to connect your N220 to a network.
N220 User’s Guide
13
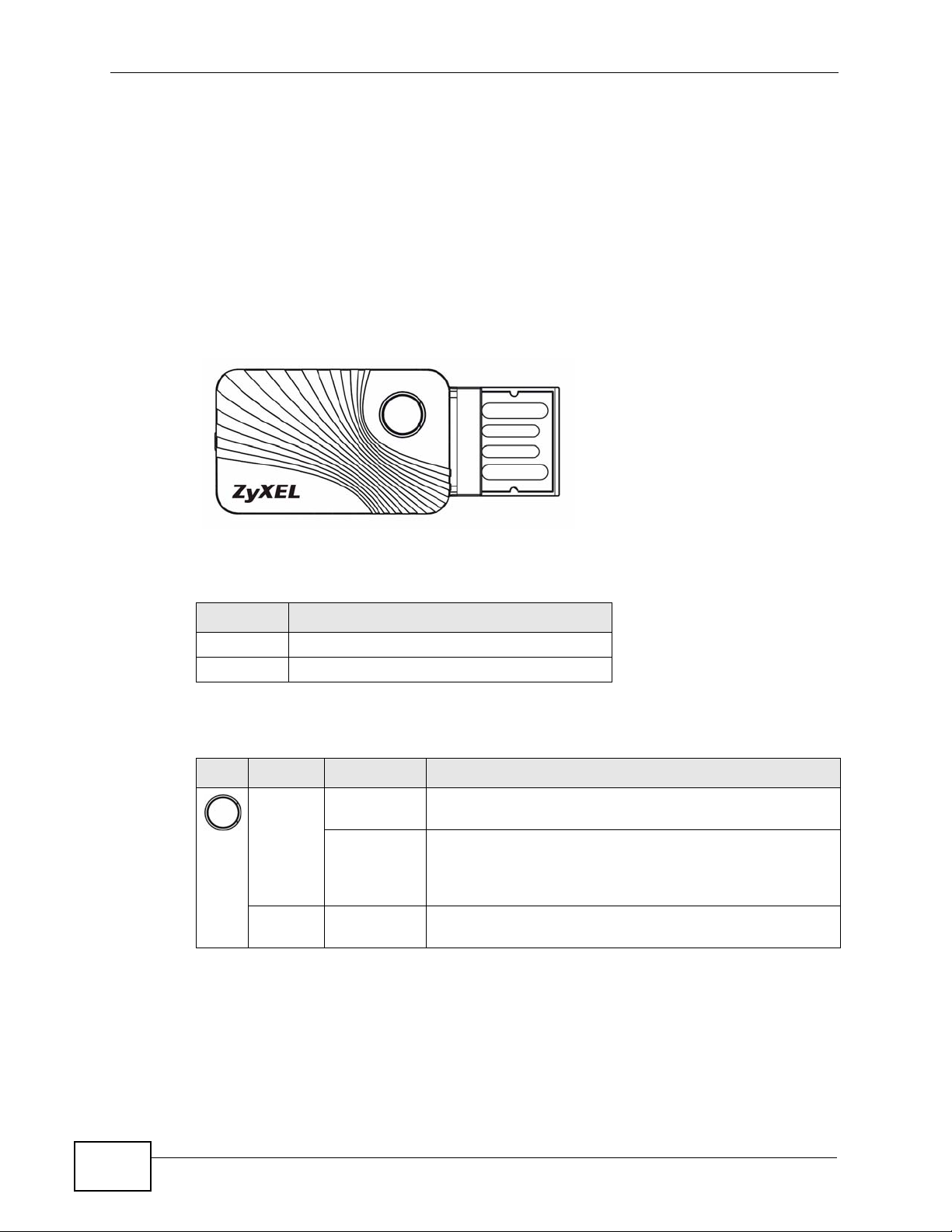
Chapter 1 Getting Started
1.2 Features
Your N220 is an IEEE 802.11n draft 2.0 compliant wireless LAN adapter. It can
also connect to IEEE 802.11b/g wireless networks. The N220 is WPS (Wi-Fi
Protected Setup) compliant. WPS allows you to easily set up a secure connection
with another WPS-enabled device.
The N220 is a USB adapter which connects to an empty USB port on your
computer.
Figure 1 The N220
A
B
The following table describes the N220.
Table 1 N220 External View
LABEL DESCRIPTION
A LED and also a WPS button
BUSB connector
The following table describes the operation of the N220’s LEDs.
Table 2 N220 LEDs
LED COLOR STATUS DESCRIPTION
Orange Slow
Blinking
Rapid
Blinking
Off The N220 is either not connected or the device to which
The N220 is turned on, connected to an AP, and is not
transmitting or receiving data.
The N220 is turned on, connected to an AP, and is
transmitting or receiving data. It also blinks when the
WPS feature is being used or a WPS connection is being
initiated.
it is connected is turned off.
14
N220 User’s Guide
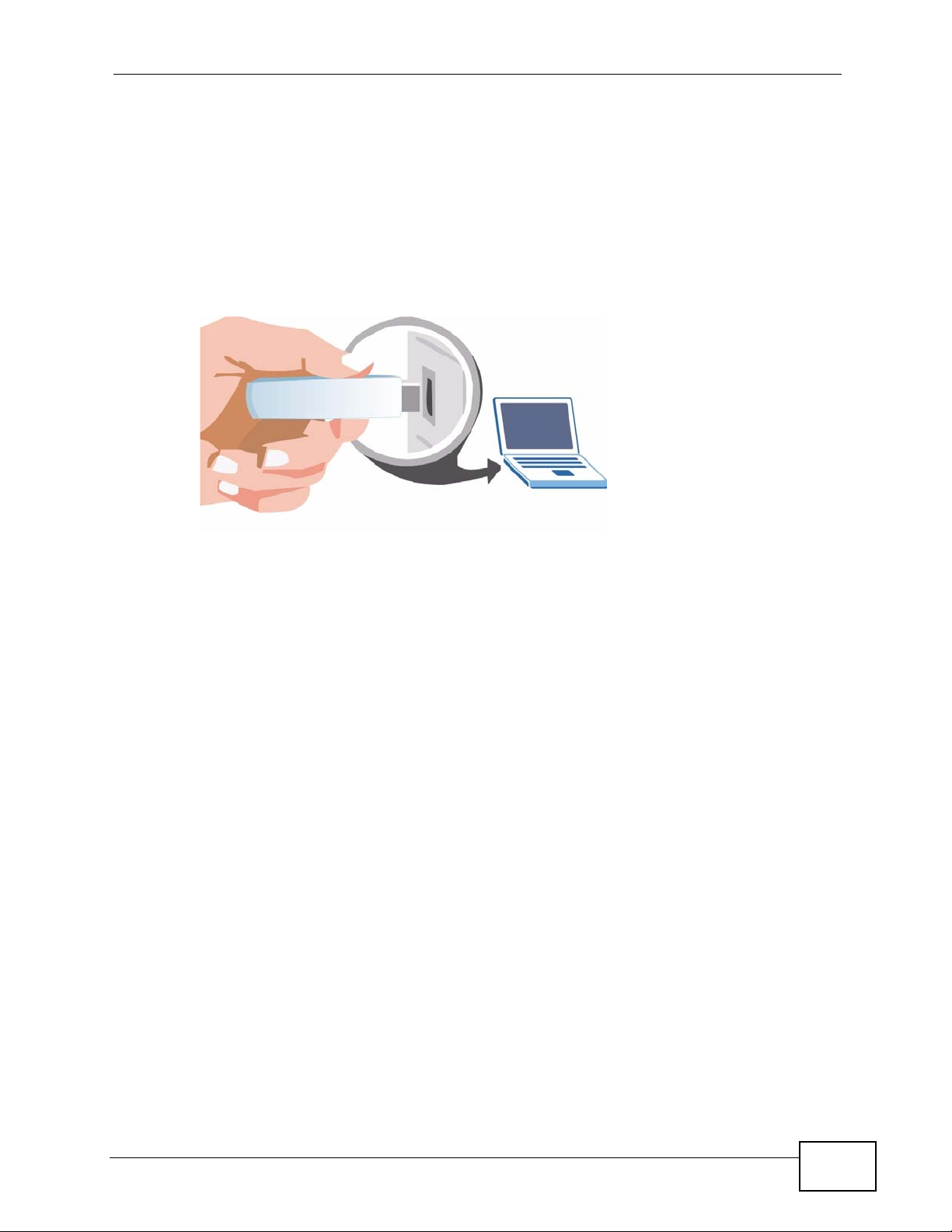
1.3 Hardware Installation
This sections shows you how to install your N220.
1 Locate an available USB port on the computer.
2 Remove the protective cap to expose the USB connector. Insert the N220 into an
available USB port on the computer.
Chapter 1 Getting Started
The N220’s LED (light) turns on if it is properly inserted.
Note: Never bend, twist or force the N220 into the port. If there is not enough space to
attach the N220, use the included USB cable.
1.4 Software Installation
This section shows you how to install the Mac OS X version of the ZyXEL Utility.
For detailed information on using it, see Chapter 3 on page 33.
1.4.1 Minimum System Requirements
In order to install the ZyXEL Utility for Mac OS X, your computer must meet the
following minimum system requirements:
• 20 MB of free hard drive space
• 128 MB RAM
• Mac OS X 10.3 and higher
N220 User’s Guide
15
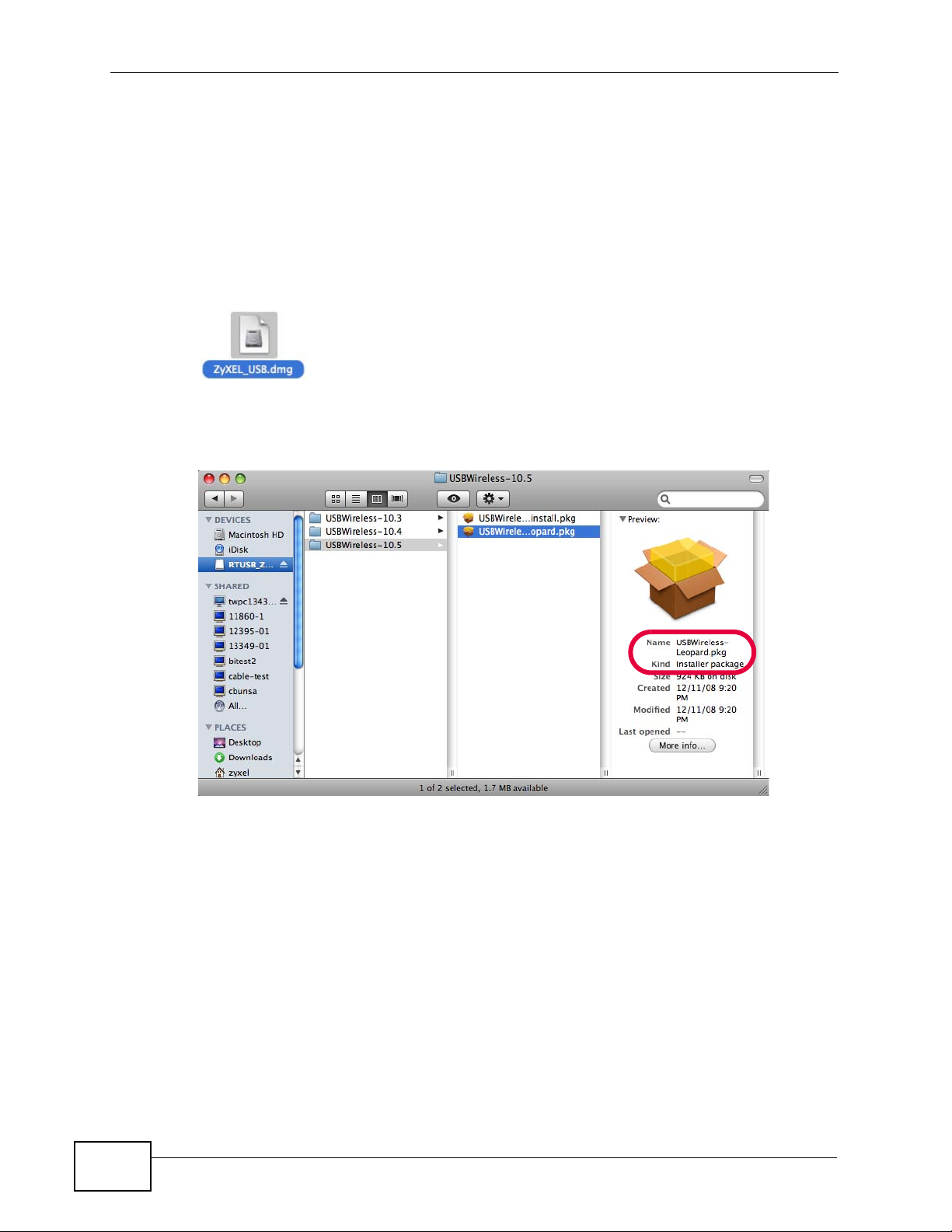
Chapter 1 Getting Started
1.4.2 Installing the ZyXEL Utility
To install the ZyXEL Utility:
1 Make sure the N220 is disconnected from your computer before you begin the
installation process.
2 Open the ZyXEL_USB.dmg file on the included disc.
3 Inside the ZyXEL_USB.dmg, open the folder for your version of Mac OS X. For
example, if you are using 10.5 then open the USBWireless-10.5 folder.
16
N220 User’s Guide
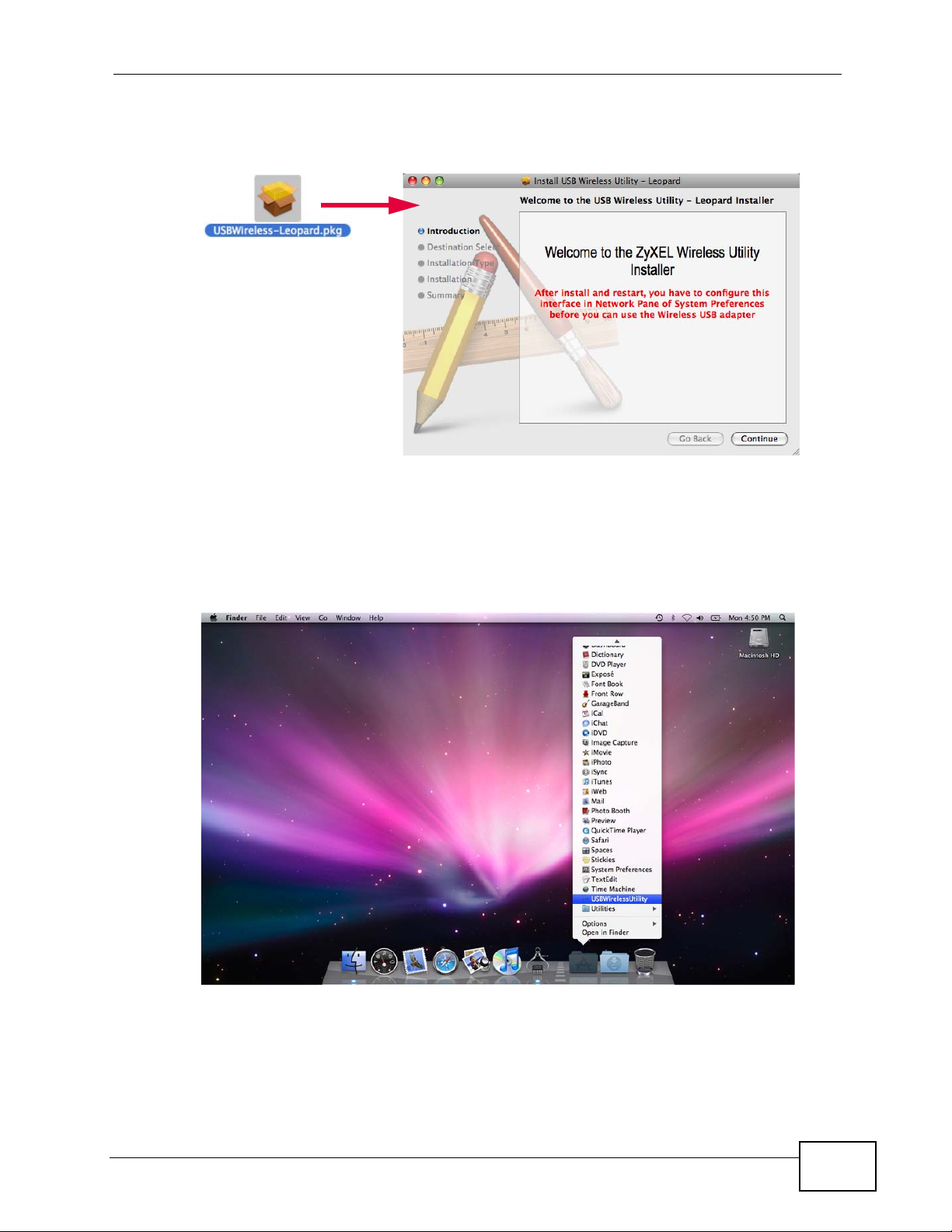
Chapter 1 Getting Started
4 Double-click the USBWireless-Leopard.pkg to run the installation program.
When it opens, follow the on-screen instructions.
5 After installing the ZyXEL Utility and device driver, you must restart your
computer.
6 Once your c omputer restart s, you can fi nd the ZyXEL Utility in your Applications
folder under the name USBWirelessUtility.
Note: A second application called the AwakeZyXELUI.app is placed in your
N220 User’s Guide
Applications folder and a link to it is created in your System Preferences >
Accounts > [Admin Account] > Login Items. This is a monitoring application
that detects the N220 whenever you connect it to your compute r and which then
automatically opens the ZyXEL Utility.
17
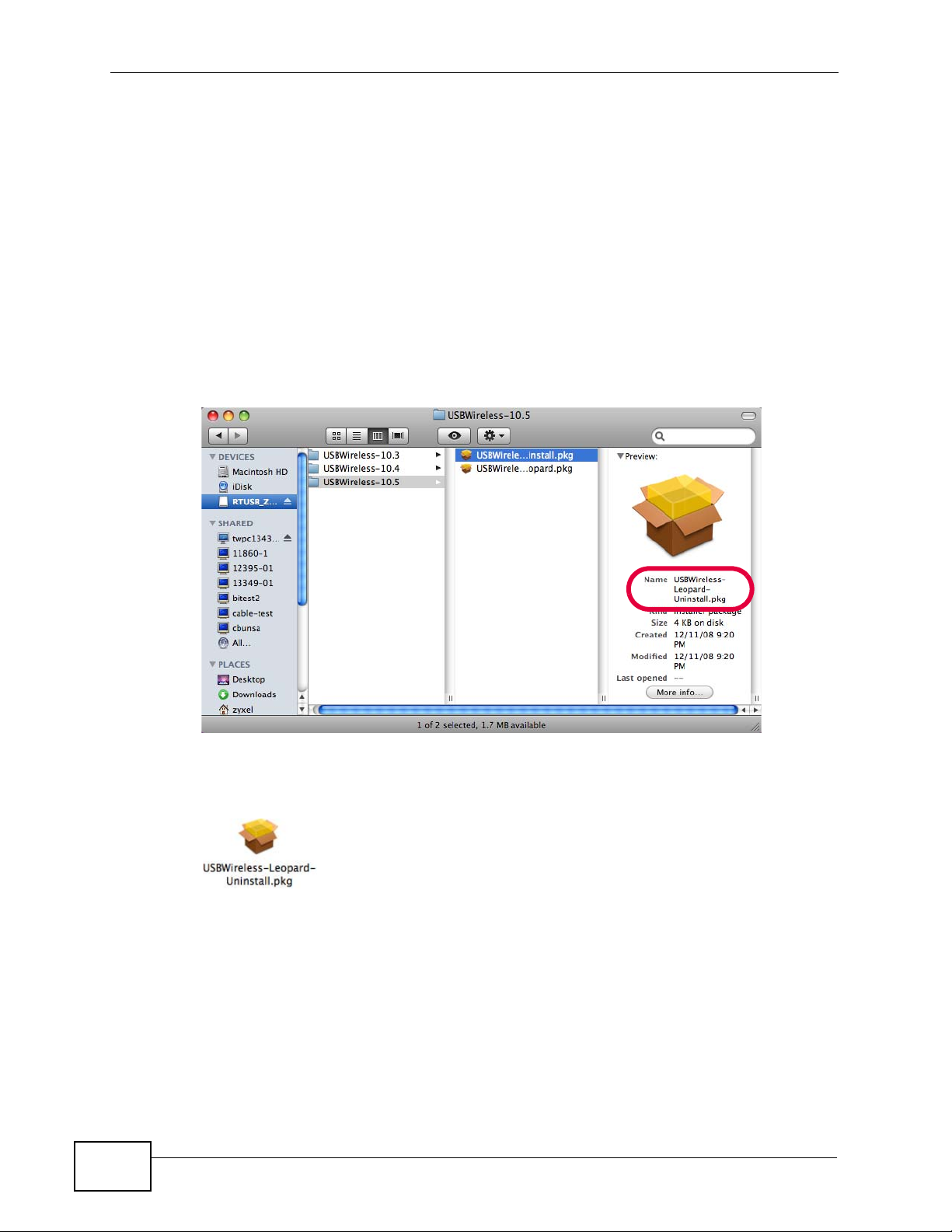
Chapter 1 Getting Started
1.4.2.1 Uninstalling the ZyXEL Utility
While you can drag the ZyXEL Utility from your Applications folder directly to the
Trash and remove it that way, the best and safest course of action is to run the
uninstallation program bundled on the included disc. This ensures that all
components of the application are properly removed, especially the device driver.
To uninstall the ZyXEL Utility:
1 Open the ZyXEL_USB.dmg file on the included disc.
2 Open the folder that corresponds to your version of Mac OS X. For example, if you
are using 10.5, then you want to open the USBWireless-10.5 folder.
.
18
3 Double-click the USBWireless-Leopard-Uninstall.pkg to run the installation
program and follow the on-screen instructions.
4 After uninstalling the ZyXEL Utility and device driver, you must restart your
computer.
N220 User’s Guide
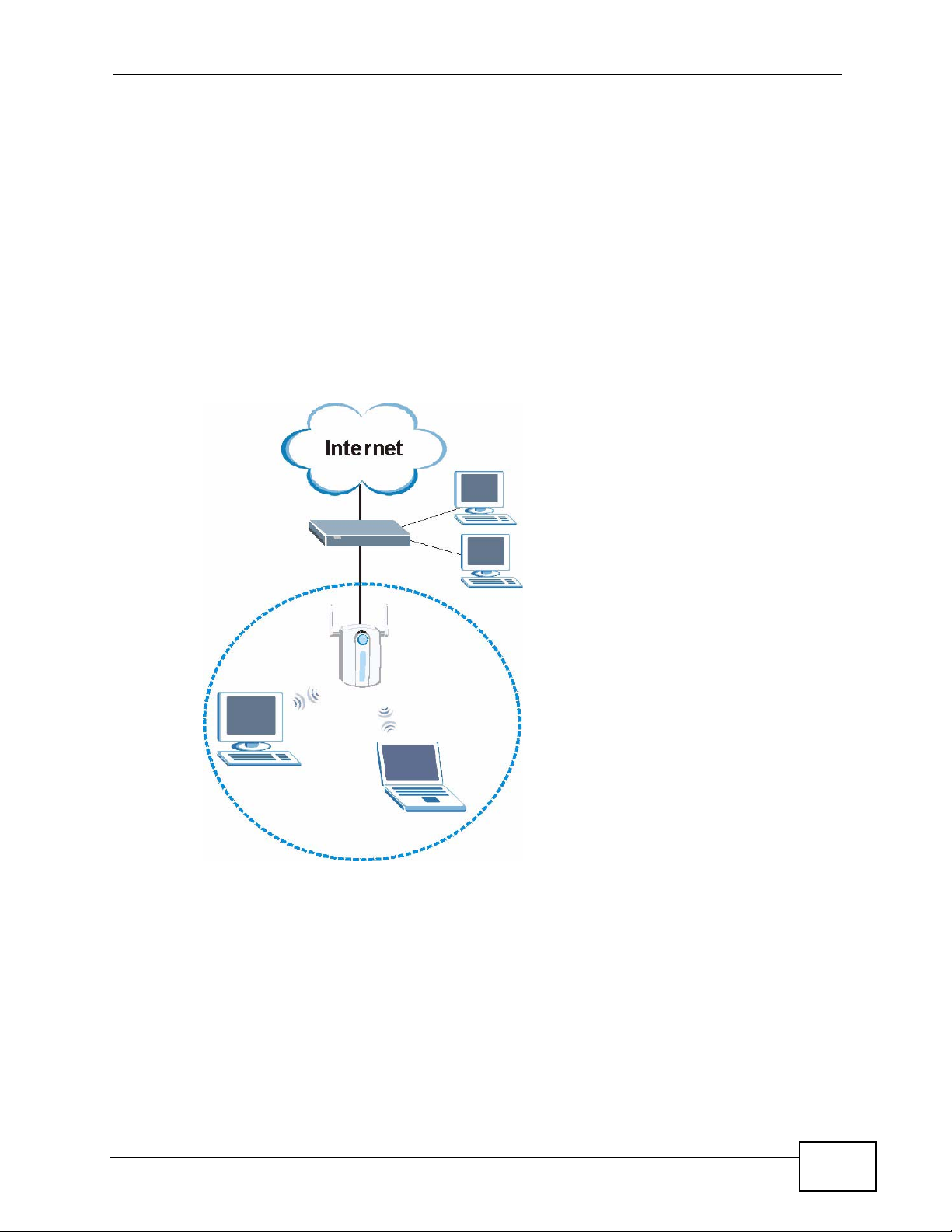
1.5 Device Applications
This section describes some network applications for the N220. You can either set
the network type to Infrastructure and connect to an AP or use Ad-Hoc mode
and connect to a peer computer (another wireless device in Ad-Hoc mode).
Infrastructure
To connect to a network via an access point (AP), set the N220 network type to
Infrastructure. Through the AP, you can access the Internet or the wired
network behind it.
Figure 2 Application: Infrastructure
Chapter 1 Getting Started
N220 User’s Guide
19
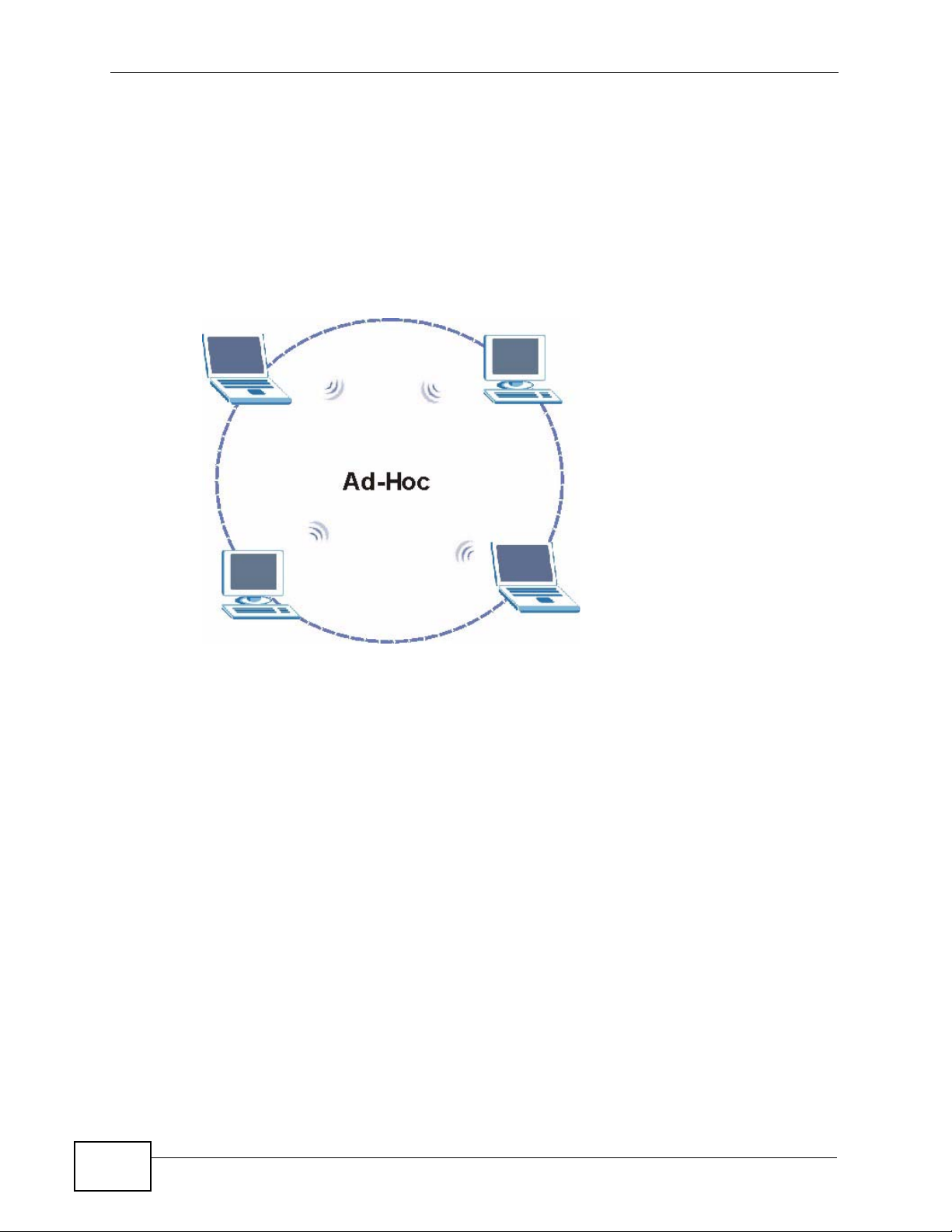
Chapter 1 Getting Started
Ad-Hoc
To set up a small independent wireless workgroup without an AP, use Ad-Hoc.
Ad-Hoc does not require an AP or a wired network. Two or more wireless clients
communicate directly with each other.
Note: Wi-Fi Protected Setup (WPS) is not available in ad-hoc mode.
Figure 3 Application: Ad-Hoc
20
N220 User’s Guide
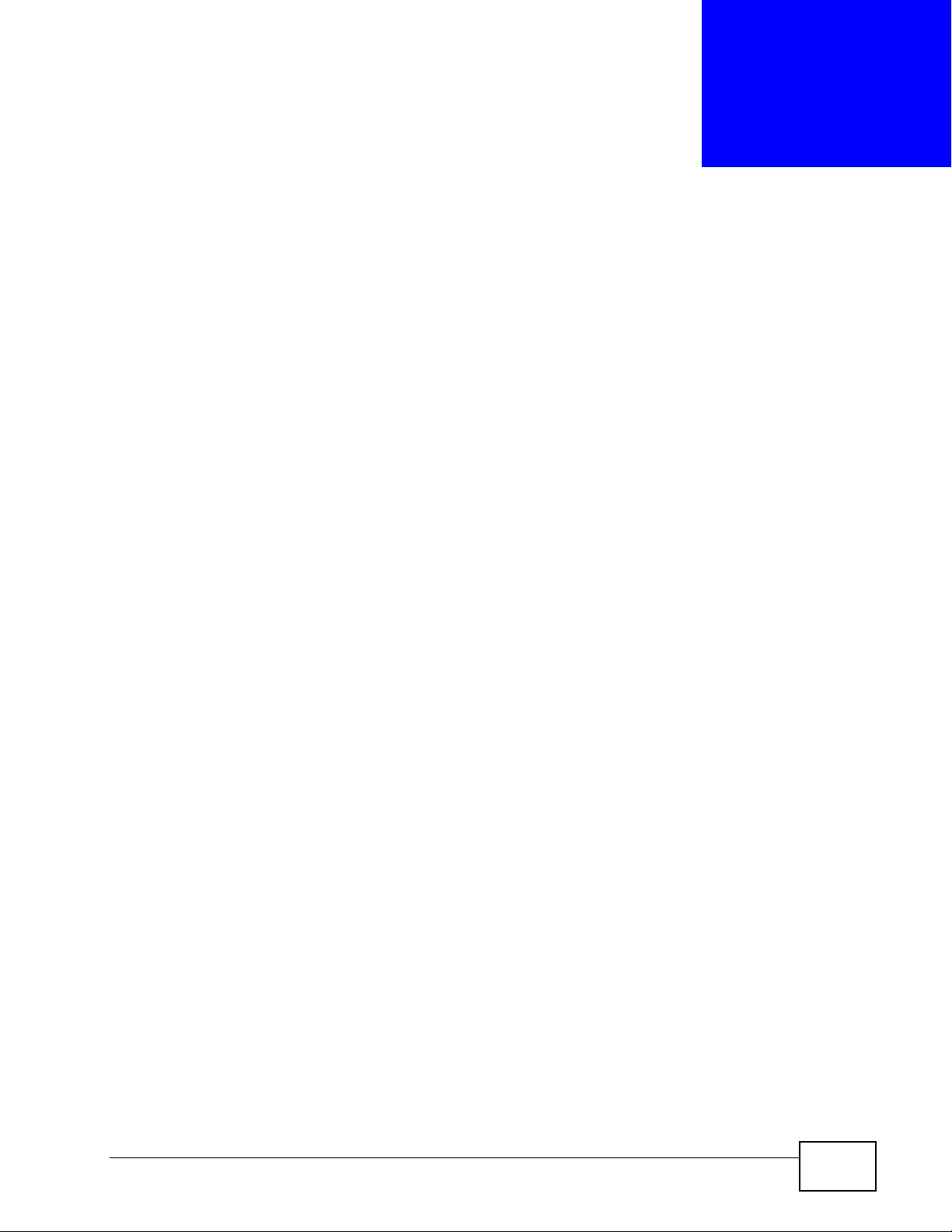
CHAPTER 2
Wireless LANs
2.1 Overview
This section provides background information on wireless Local Area Networks.
2.1.1 What You Can Do in This Section
• Connect securely to an AP using many of the strongest and most common
encryption protocols. See Section 2.3 on page 23 for details.
• Connect securely either to an AP or computer-to-computer using WPS. See
Section 2.4 on page 25 for details.
2.1.2 What You Need to Know
The following terms and concepts may help as you read through this section.
Server
When two or more devices are connected digitally to form a network, the one that
distributes data to the other devices is known as the “server”. A RADIUS (Remote
Authentication Dial-In User Service) is a kind of server that manages logins and
logout, among other things, for the network to which it is connected.
Client
When two or more devices are connected digitally to form a network, the one that
contacts and obtains data from a server is known as the “client”. Each client is
designed to work with one or more specific kinds of servers, and each server
requires a specific kind of client . Wireless adapters are clients that connect to a
network server through an AP.
Authentication
Authentication is the process of confirming a client’s or user’ s digital identit y when
they connect to a network. Turning off authentication means disabling all security
protocols and opening your network to anyone with the means to connect to it.
N220 User’s Guide
21
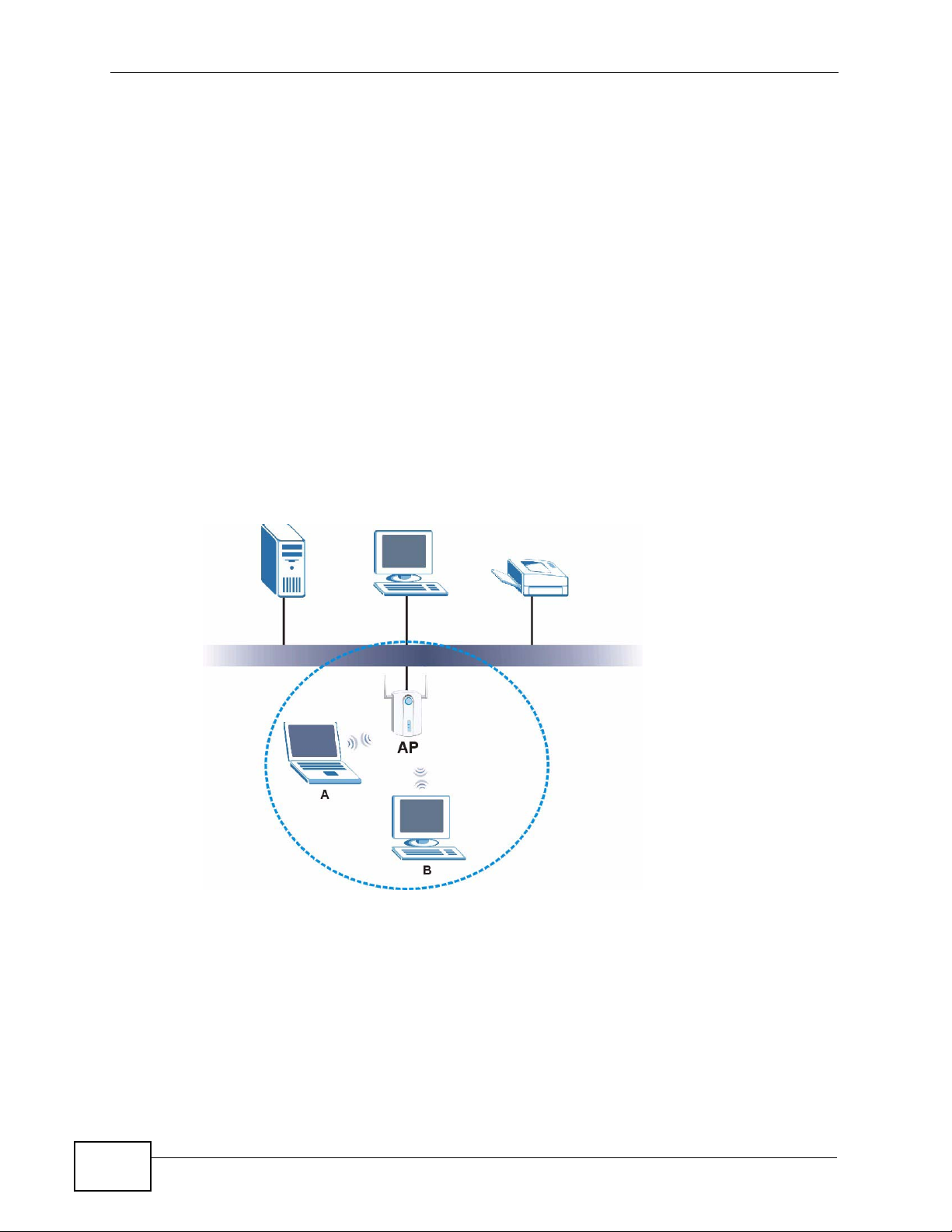
Chapter 2 Wireless LANs
Encryption
The process of taking data and encoding it, usually using a mathematical formula,
so that it becomes unreadable unless decrypted with the proper code or pass
phrase.
2.1.3 Before You Begin
• You should have valid login information for an existing network Access Point,
otherwise you may not be able to make a network connection right away.
2.2 Wireless LAN Overview
The following figure provides an example of a wireless network with an AP. See
Figure 3 on page 20 for an Ad Hoc network example.
Figure 4 Example of a Wireless Network
22
The wireless network is the part in the blue circle. In this wireless network,
devices A and B are called wireless clients. The wireless clients use the access
point (AP) to interact with other devices (such as the printer) or with the Internet
Every wireless network must follow these basic guidelines.
• Every device in the same wireless network must use the same SSID.
The SSID is the name of the wireless network. It stands for Service Set IDentity.
N220 User’s Guide
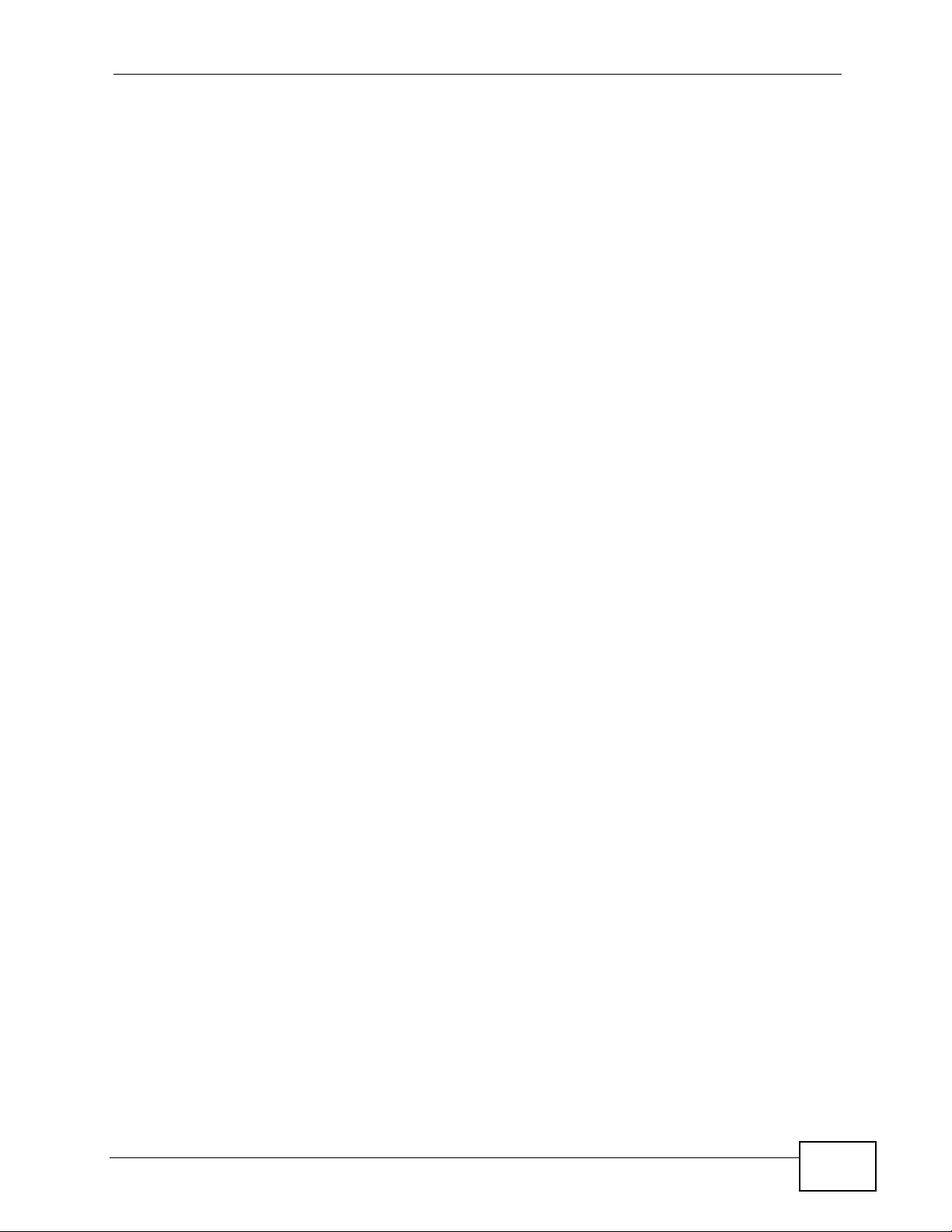
• If two wireless networks overlap, they should use a different channel.
Like radio stations or television channels, each wireless network uses a specific
channel, or frequency, to send and receive information.
• Every device in the same wireless network must use security compatible with
the AP or peer computer.
Security stops unauthorized devices from using the wireless net work. It can also
protect the information that is sent in the wireless network.
2.3 Wireless LAN Security
Wireless LAN security is vital to your network to protect wireless communications.
If you do not enable any wireless security on your N220, the N220’s wireless
communications are accessible to any wireless networking device that is in the
coverage area.
Chapter 2 Wireless LANs
Note: You can use only WEP encryption if you set the N220 to Ad-hoc mode.
See the appendices for more detailed information about wireless security.
2.3.1 User Authentication and Encryption
You can make every user log in to the wireless network before they can use it.
This is called user authentication. However, every wireless client in the wireless
network has to support IEEE 802.1x to do this.
Wireless networks can use encryption to protect the informat ion that is sent in the
wireless network. Encryption is like a secret code. If you do not know the secret
code, you cannot understand the message.
2.3.1.1 WEP
2.3.1.1.1 Data Encryption
WEP (Wired Equivalent Privacy) encryption scr ambles all data packets tr ansmitted
between the N220 and the AP or other wireless stations to keep network
communications private. Both the wireless stations and the access points must
use the same WEP key for data encryption and decryption.
There are two ways to create WEP keys in your N220.
N220 User’s Guide
23
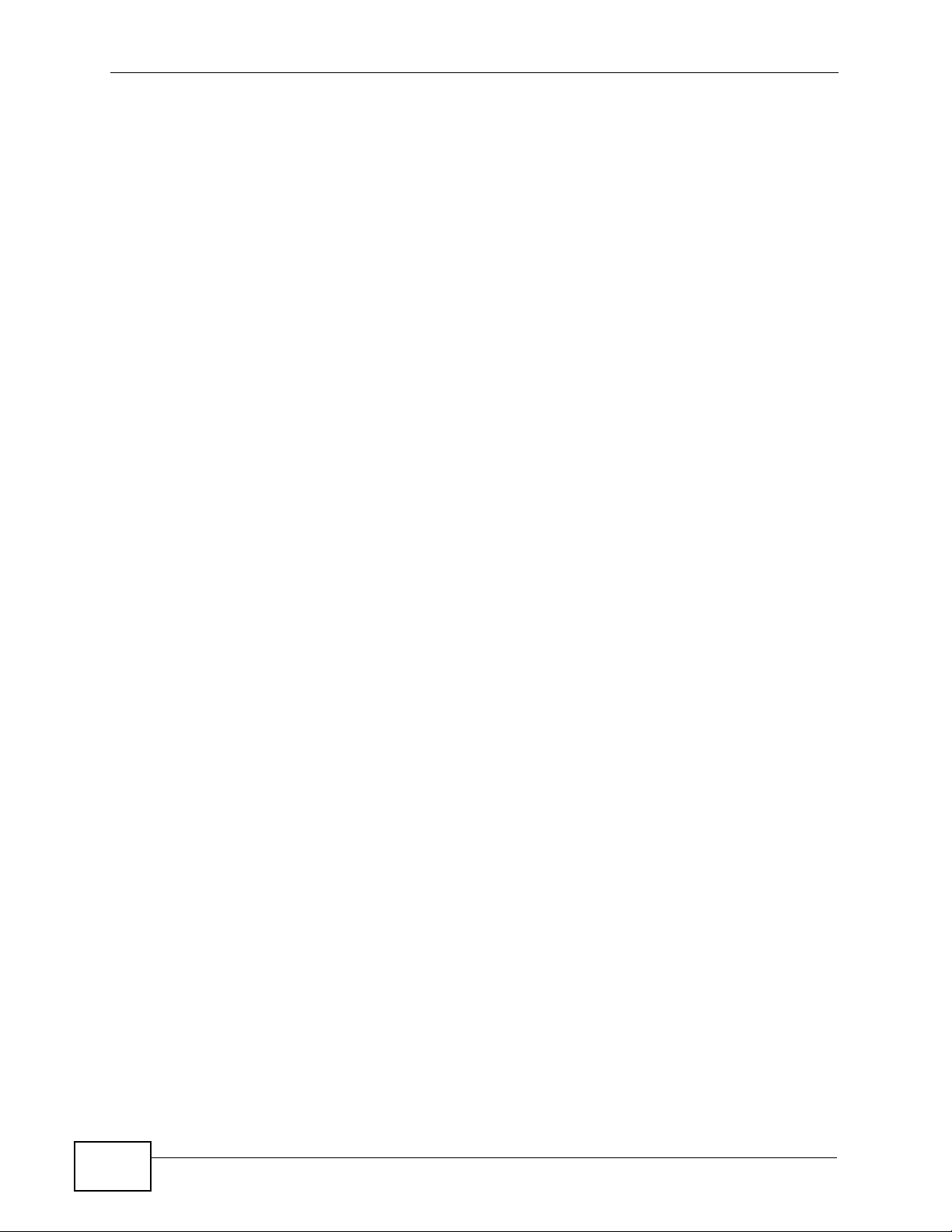
Chapter 2 Wireless LANs
• Automatic WEP key generation based on a “password phrase” called a
passphrase. The passphrase is case sensitive. You must use the same
passphrase for all WLAN adapters with this feature in the same WLAN.
For WLAN adapters without the passphrase feature, you can still take advantage
of this feature by writing down the four automatically generated WEP keys from
the Security Settings screen of the ZyXEL utility and entering them manually
as the WEP keys in the other WLAN adapter(s).
•Enter the WEP keys manually.
Your N220 allows you to configure up to four 64-bit or 128-bit WEP keys. Only
one key is used as the default key at any one time.
2.3.1.1.2 Authentication Type
The IEEE 802.11b/g standard describes a simple authentication method between
the wireless stations and AP. Three authentication types are defined: Auto, Open
and Shared.
• Open mode is implemented for ease-of-use and when security is not an issue.
The wireless station and the AP or peer computer do not share a secret key.
Thus the wireless stations can associate with any AP or peer computer and listen
to any transmitted data that is not encrypted.
• Shared mode involves a shared secret key to authenti cate the wireless station
to the AP or peer computer. This requires you to enable the wireless LAN
security and use same settings on both the wireless station and the AP or peer
computer.
• Auto authentication mode allows the N220 to switch between the open system
and shared key modes automatically. Use the auto mode if you do not know the
authentication mode of the other wireless stations.
2.3.1.2 IEEE 802.1x
The IEEE 802.1x standard outlines enhanced security methods for both the
authentication of wireless stations and encryption key management.
Authentication can be done using an external RADIUS server.
2.3.1.2.1 EAP Authentication
EAP (Extensible Authentication Protocol) is an authentication protocol that runs on
top of the IEEE 802.1x transport mechanism in order to support multiple types of
user authentication. By using EAP to in teract with an EAP-compatible RADIUS
server, an access point helps a wireless station and a RADIUS server perform
authentication.
24
The type of authentication you use depends on the RADIUS server and an
intermediary AP(s) that supports IEEE 802.1x. The N220 supports EAP-TLS, EAPTTLS (at the time of writing, TTLS is not available in Windows Vista) and EAPPEAP. Refer to Appendix A on page 61 for descriptions.
N220 User’s Guide
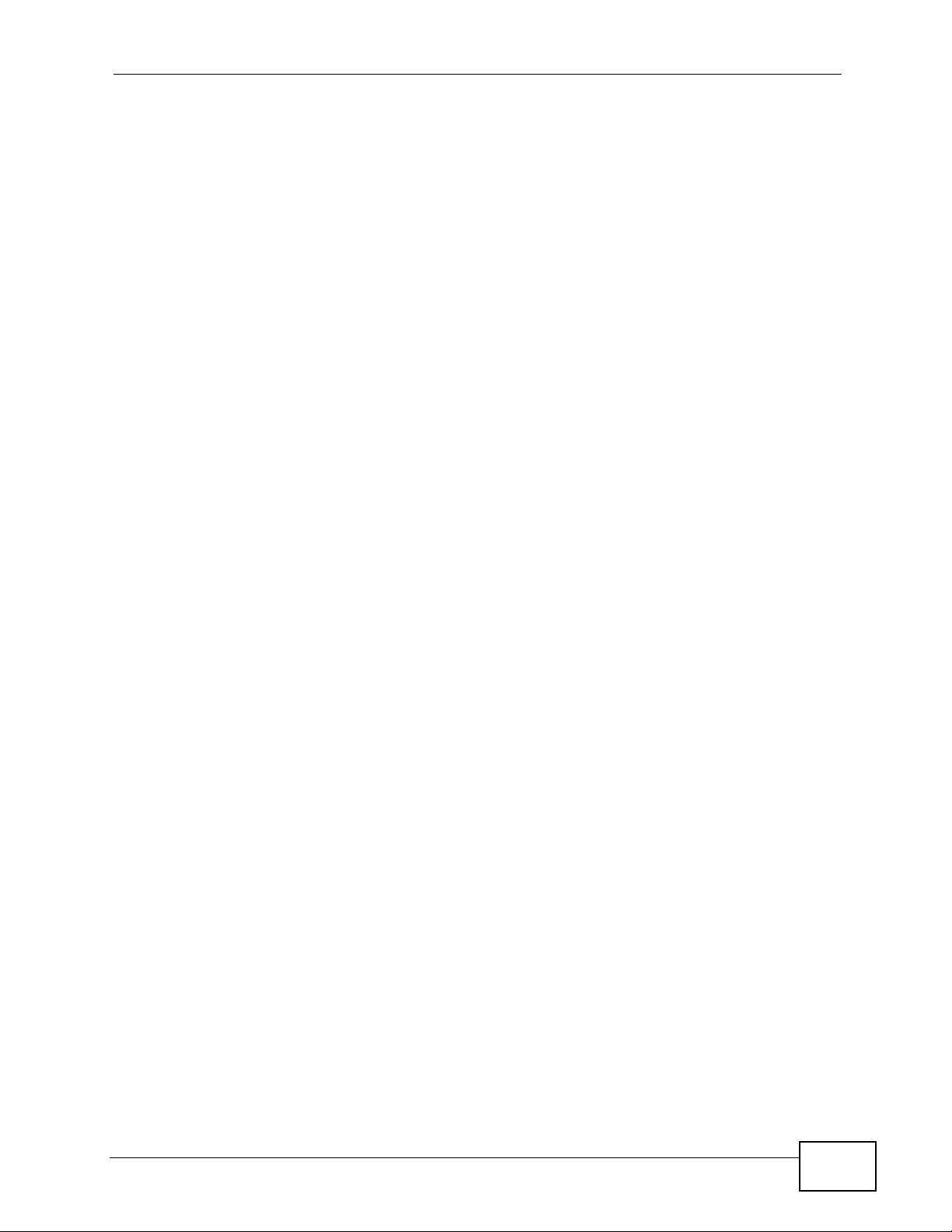
For EAP-TLS authentication type, you must first have a wired connection to the
network and obtain the certificate(s) from a certificate authority (CA). Certificates
(also called digital IDs) can be used to authenticate users and a CA issues
certificates and guarantees the identity of each certificate owner.
2.3.1.3 WPA and WPA2
Wi-Fi Protected Access (WPA) is a subset of the IEEE 802.11i standard. WPA2
(IEEE 802.11i) is a wireless security standard that defines stronger encryption,
authentication and key management than WPA.
Key differences between WPA(2) and WEP are improved data encryption and user
authentication.
Both WPA and WPA2 improve data encryption by using Temporal Key Integrity
Protocol (TKIP), Message Integrity Check (MIC) and IEEE 802.1x. WPA and WPA2
use Advanced Encryption Standard (AES) in the Counter mode with Cipher block
chaining Message authentication code Protocol (CCMP) to offer stronger
encryption than TKIP.
Chapter 2 Wireless LANs
If both an AP and the wireless clients support WPA2 and you have an external
RADIUS server, use WPA2 for stronger data encryption. If you don't have an
external RADIUS server, you should use WPA2-PSK (WPA2-Pre-Shared Key) that
only requires a single (identical) password entered into each access point, wireless
gateway and wireless client. As long as the passwords match, a wireless client will
be granted access to a WLAN.
If the AP or the wireless clients do not support WPA2, just use WPA or WPA-PSK
depending on whether you have an external RADIUS server or not.
Select WEP only when the AP and/or wireless clients do not support WP A or WPA2.
WEP is less secure than WPA or WPA2.
2.4 WiFi Protected Setup
Your N220 s upports WiFi Protected S etup (WPS), whic h is an easy w ay to s et up a
secure wireless network. WPS is an industry standard specification, defined by the
WiFi Alliance.
WPS allows you to quickly set up a wireless network with strong security, without
having to configure security settings manually. Each WPS connection works
between two devices. Both devices must support WPS (check each device’s
documentation to make sure).
N220 User’s Guide
25
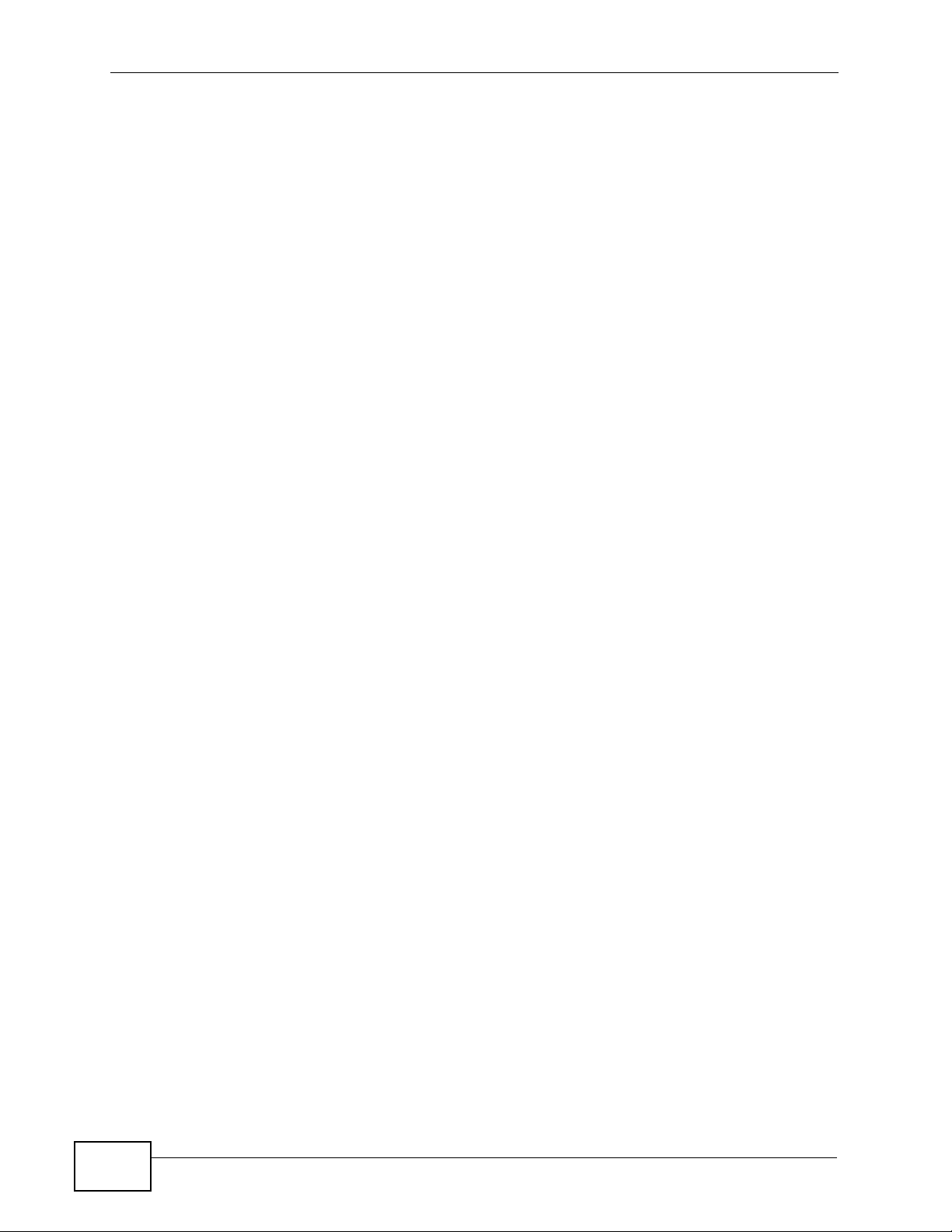
Chapter 2 Wireless LANs
Depending on the devices you have, you can either press a button (on the device
itself , or in its configuration utility) or enter a PIN (a unique P ersonal Identification
Number that allows one device to authenticate the other) in each of the two
devices. When WPS is activated on a device, it has two minutes to find another
device that also has WPS activated. Then, the two devices connect and set up a
secure network by themselves.
2.4.1 Push Button Configuration
WPS Push Button Configuration (PBC) is in itiated by pressing a button on each
WPS-enabled device, and allowing them to connect automatically. You do not need
to enter any information.
Not every WPS-enabled device has a physical WPS button. Some may have a WPS
PBC button in their configuration utilities instead of or in addition to the physical
button.
Take the following steps to set up WPS using the button.
1 Ensure that the two devices you want to set up are within wireless range of one
another.
2 Look for a WPS button on each device. If the device does not have one, log into its
configuration utility and locate the button.
3 Press the button on one of the devices (it doesn’t matter which).
4 Within two minutes, press the but ton on the other device. The regist rar sends t he
network name (SSID) and security key throug h an secure connection to the
enrollee.
If you need to make sure that WPS worked, check the list of associated wireless
clients in the AP’s configuration utility. If you see the wireless client in the list,
WPS was successful.
2.4.2 PIN Configuration
Each WPS-enabled device has its own PIN (Personal Identification Number). This
may either be static (it cannot be changed) or dynamic (in some devices you can
generate a new PIN by clicking on a button in the configuration interface).
26
Use the PIN method instead of the push-button configuration (PBC) method if you
want to ensure that the connection is esta blished between the devices you specify,
not just the first two devices to activate WPS in r ange of each other. However, y ou
need to log into the configuration interfaces of both devices to use the PIN
method.
N220 User’s Guide
 Loading...
Loading...