Page 1
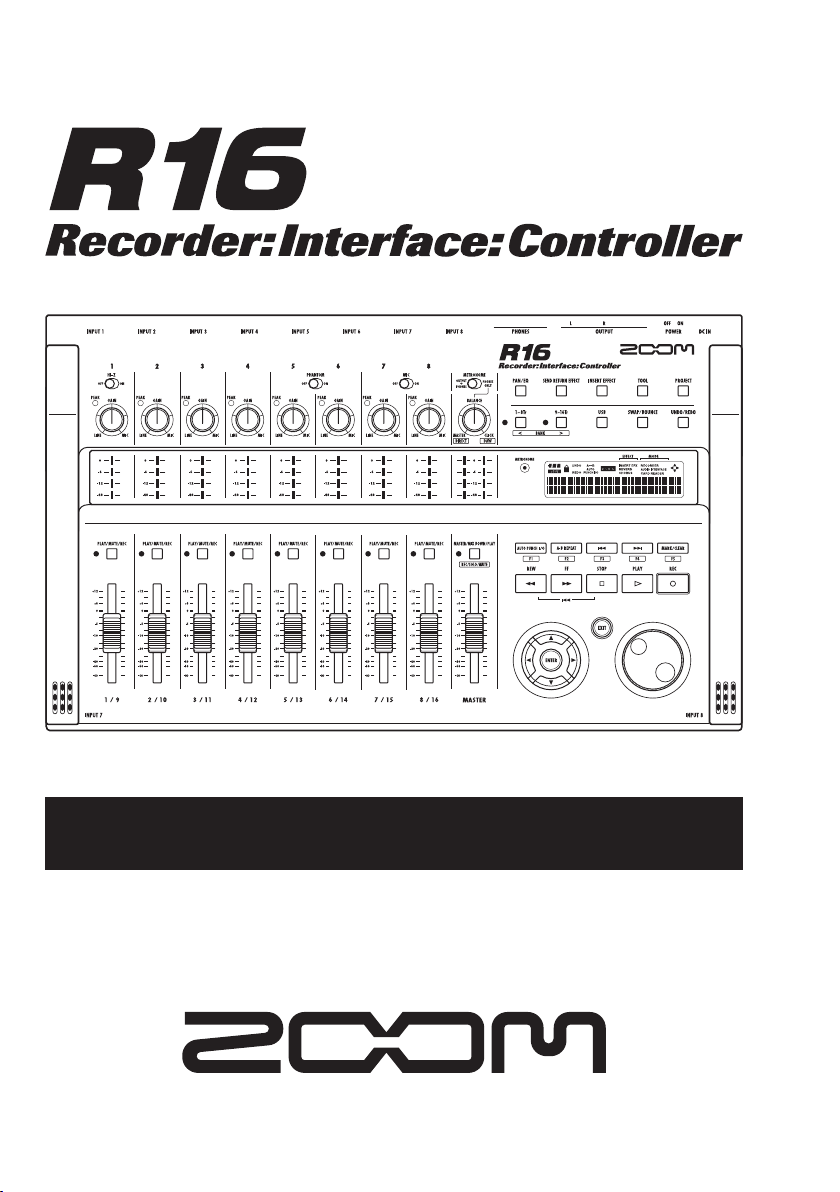
MANUALE INTERFACCIA AUDIO
© ZOOM Corporation
E' vietata la riproduzione di questo manuale, in tutto o in parte, con ogni mezzo.
Page 2
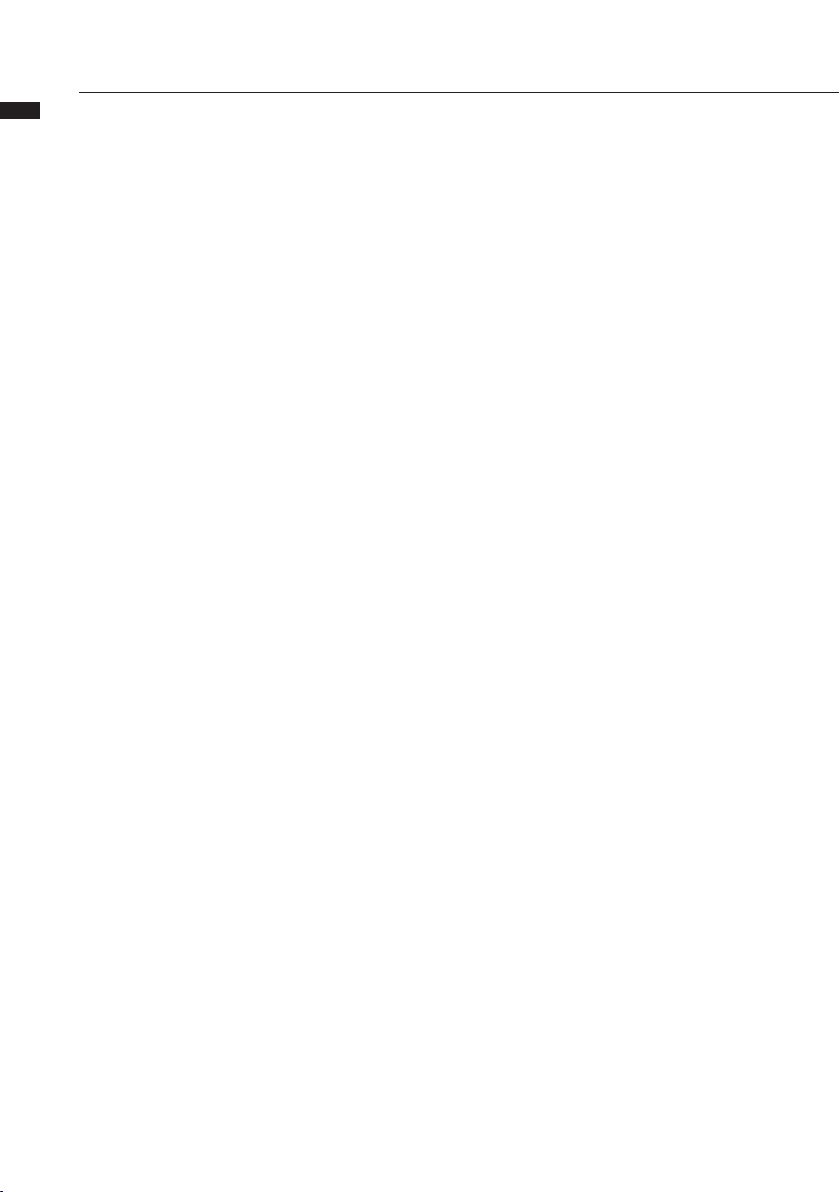
1
Indice
Manuale interfaccia audio
Indice ··························································································································· 1
Interfaccia audio e superficie di controllo ·································································· 3
Installare e avviare Cubase LE 4
Installazione ······································································································································5
Configurazione di sistema con R16 come interfaccia audio ···························································6
Collegare e scollegare in modalità interfaccia audio ······································································7
Funzioni della superficie di controllo
Usare le funzioni della superficie di controllo ··················································································9
Operatività della sezione fader ·······································································································11
Impostazione dei tasti funzione ·····································································································13
Guida rapida delle funzioni della modalità superficie di controllo ··························· 14
Registrare con Cubase LE 4
Creare un nuovo project ·················································································································15
Creare una nuova traccia audio ····································································································· 16
Collegare uno strumento ················································································································17
Impostare il livello di registrazione ·································································································18
Registrare ········································································································································19
Controllare la registrazione (riproduzione) ·····················································································19
Importare dati audio in Cubase LE 4
Importare tramite drag & drop ·······································································································21
Usare il comando “Import” ···········································································································23
Il mixer in modalità interfaccia audio
Volume, reverb send e pan ·············································································································25
Stereo Link ······································································································································25
DIRECT/DAW BALANCE ················································································································25
Accordatore ····································································································································26
Page 3
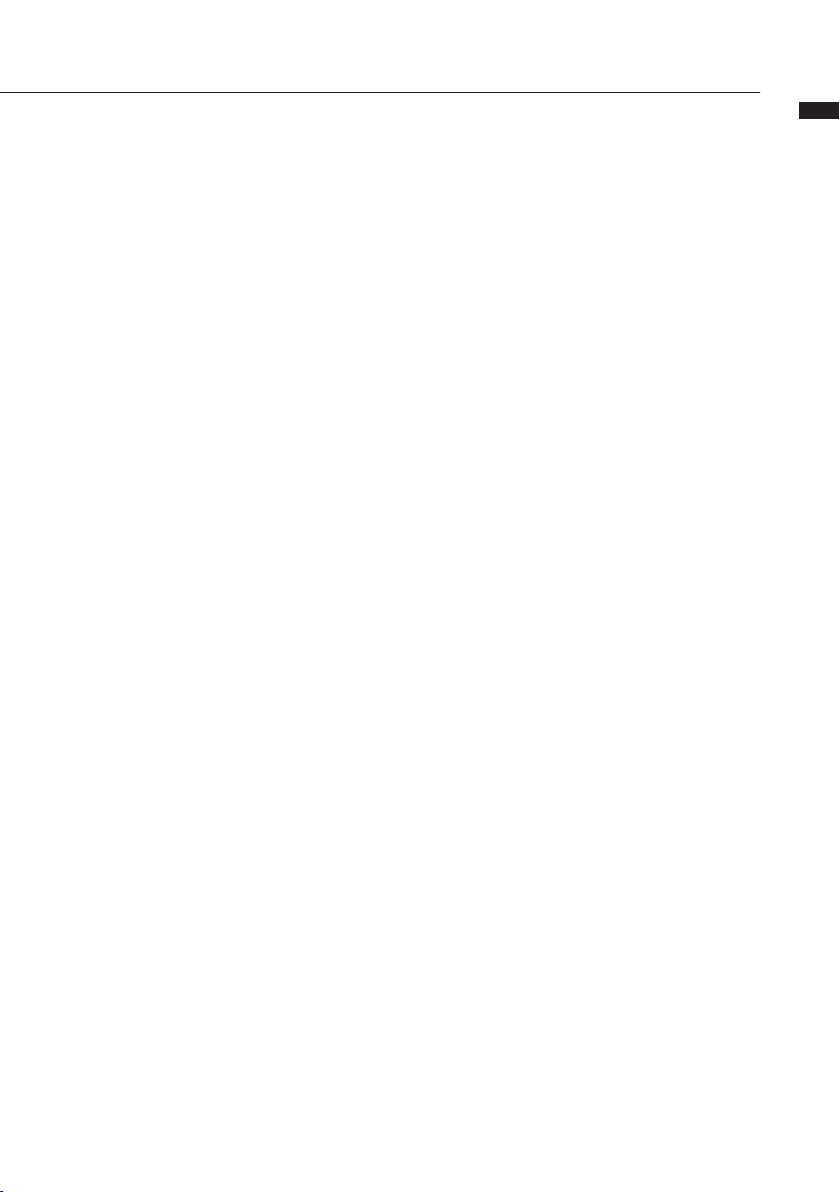
2
Effetti in modalità interfaccia audio
Effetto Insert ···································································································································27
Effetto Send return (reverb) ············································································································27
Lavorare con le patch
Operatività patch ····························································································································28
Inizializzare una patch (factory reset) ·····························································································28
Setup della superficie di controllo per altri DAW
Logic 7/8 ·········································································································································29
SONAR 7/8 ······································································································································30
LIVE 6/7 ··········································································································································· 31
Digital Performer 5/6 ······················································································································32
Manuale interfaccia audio
Page 4
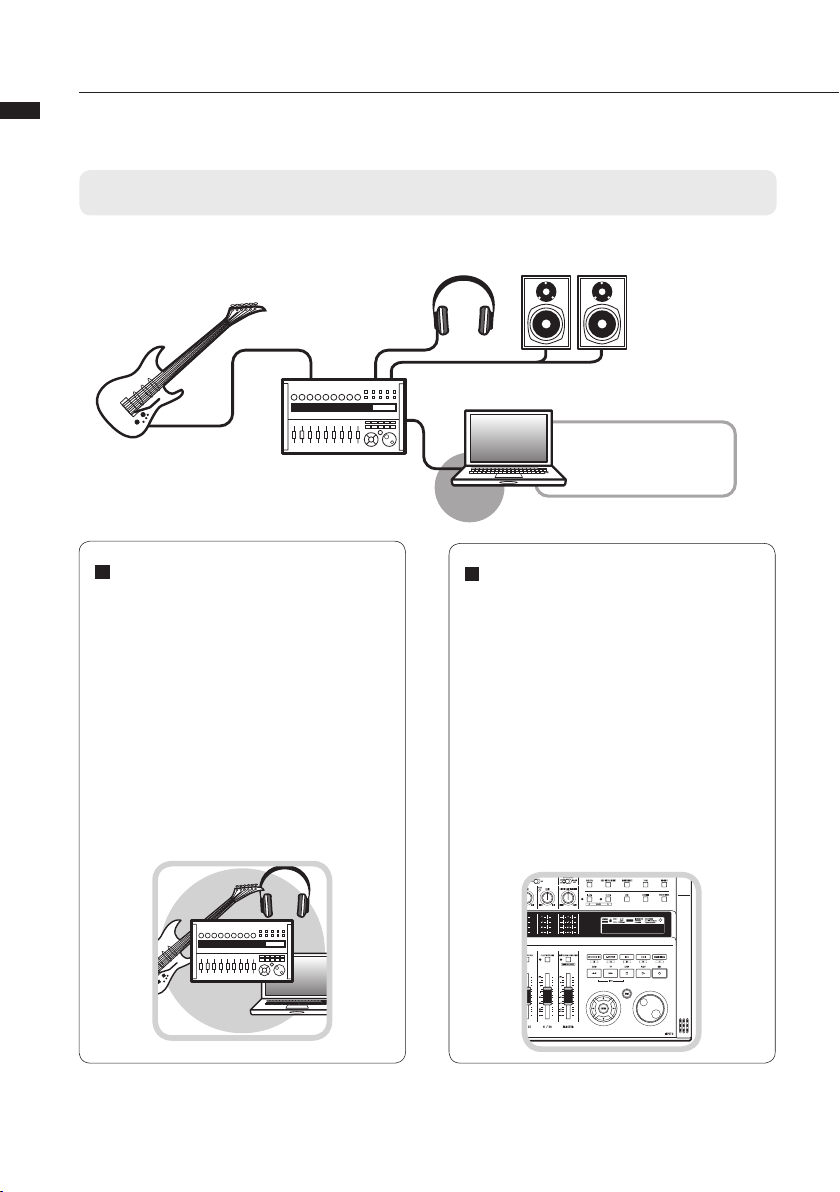
3
Interfaccia audio e superficie di controllo
Software DAW
Cubase LE 4, ecc.
Windows/Mac
Cavo USB
R16
Jack [PHONES]
Apparecchio per la
riproduzione come cuffie
o sistema audio
Jack [OUTPUT]
Sistema stereo, diffusori
con amplificatori
incorporati ecc.
Jack [INPUT 1-8]
Chitarre e altri strumenti
musicali, microfoni
stereo interni
Driver audio
Questa sezione illustra come avviare e usare le varie funzioni di R16 come interfaccia audio
Manuale interfaccia audio
e supercie di controllo con software DAW installato su computer.
Funzioni dell’interfaccia audio e della superficie di controllo
Interfaccia audio
I vari jack ingresso/uscita di R16 possono
essere usati come interfaccia audio Hispeed USB (USB 2.0) con supporto per 8
in e 2 out e qualità in ingresso e in uscita
fino a 24-bit/96kHz. Si possono usare
anche gli effetti quando la frequenza di
campionamento è 44.1 kHz, e l’unità
può essere alimentata dall’USB bus del
computer.
ププププププププ
Funzioni della superficie di
controllo
Le funzioni incorporate della superficie
di controllo possono essere usate per
controllare il software DAW del vostro
computer tramite USB. Sono possibili
operazioni di trasporto, compresa la
riproduzione, la registrazione e lo stop, e
il controllo fisico dei fader DAW. Inoltre,
si possono mappare altre funzioni
software DAW coi tasti F1~F5. (Le funzioni
dipendono dal software DAW usato.)
Page 5
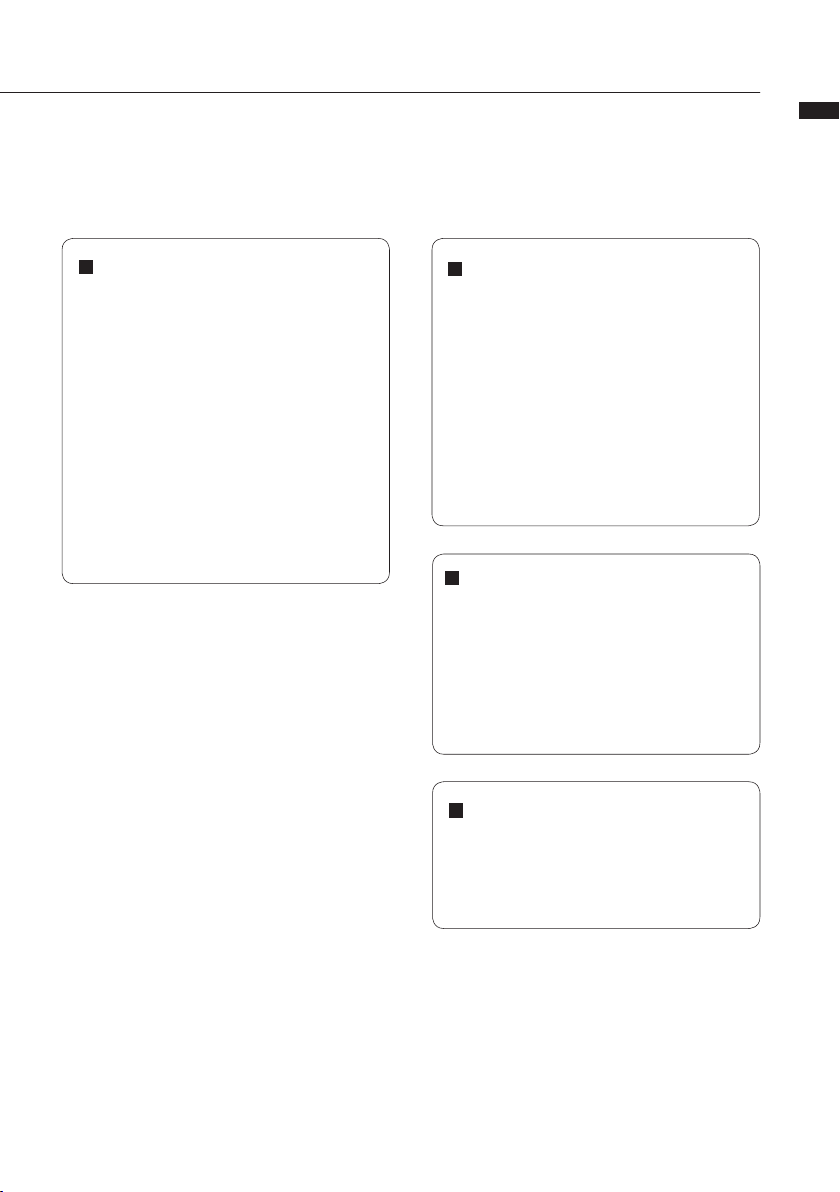
Manuale interfaccia audio
4
Supporto per ingressi di
varie fonti, compresi chitarre,
microfoni e strumenti in linea.
Gli 8 jack incorporati, che accettano
connettori XLR e standard, comprendono
un ingresso ad alta impedenza e due per
alimentazione phantom 48V. Si possono
supportare molte fonti, da chitarre e bassi
ad alta impedenza a microfoni dinamici
o a condensatore e apparecchiature in
linea come synth. Inoltre, i microfoni a
condensatore dalle grandi performance
sono utili per registrare la chitarra acustica
e le voci.
Funzioni effetto versatili
L’effetto insert è applicabile a specifici
percorsi canale e l’effetto send/return
lavora tramite il mixer send/return. I
due tipi di effetti incorporati possono
essere applicati durante la registrazione,
naturalmente, ma anche per influire
solo sull’uscita monitoring. Ad esempio,
registrando le voci, potete applicare un
riverbero al segnale monitor per facilitare il
cantato, pur registrando un segnale dry.
Completo mixer incorporato
Usando il mixer di R16, potete fare un
mix per monitorare live e riproduzione.
Registrando contemporaneamente
chitarra e voci, ad esempio, potete
regolare indipendentemente il
bilanciamento di volume, pan e riverbero.
Accordatore multifunzione
In aggiunta all’accordatura cromatica
standard, l’accordatore multifunzione
supporta chitarra a 7-corde, basso a 5
corde e varie accordature particolari.
Page 6
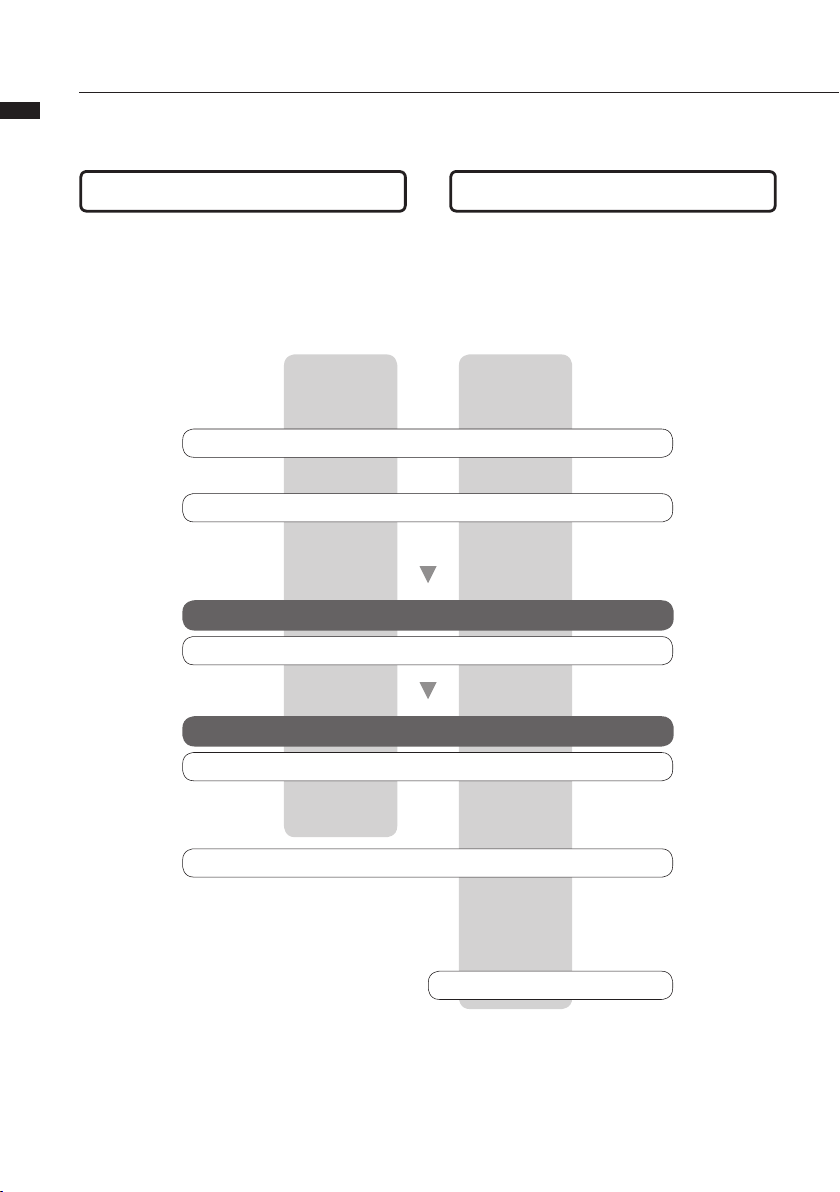
5
Installare Cubase LE 4
Per usare R16 con un DAW, dovete installare un driver per R16 e impostare il DAW in modo che
Manuale interfaccia audio
riconosca R16. Qui spieghiamo come farlo con Cubase LE 4.
Interfaccia audio
➊
Usando R16 tra un computer e apparecchi e
strumenti esterni, i loro segnali possono essere
registrati usando programmi come il software DAW.
Si possono collegare anche i tipi di strumento che
richiedono Hi-Z o alimentazione phantom.
➊ ➋
Installare il software DAW
Cubase LE 4
Installare il driver
Driver audio per R16 di ZOOM
Collegare R16 a un computer
Setup dell’interfaccia audio
Setup del software DAW
Setup dell’apparecchio
Driver audio per R16 di ZOOM
Superficie di controllo
➋
Usando fader e tasti di R16, potete controllare
l’operazione di trasporto e mixare col software
audio digitale (digital audio workstation) (DAW) sul
vostro computer.
… P.5
… P.7
… P.9, 29
Setup della supercie di controllo
Mackie Control
Registrare
… P.15
Page 7
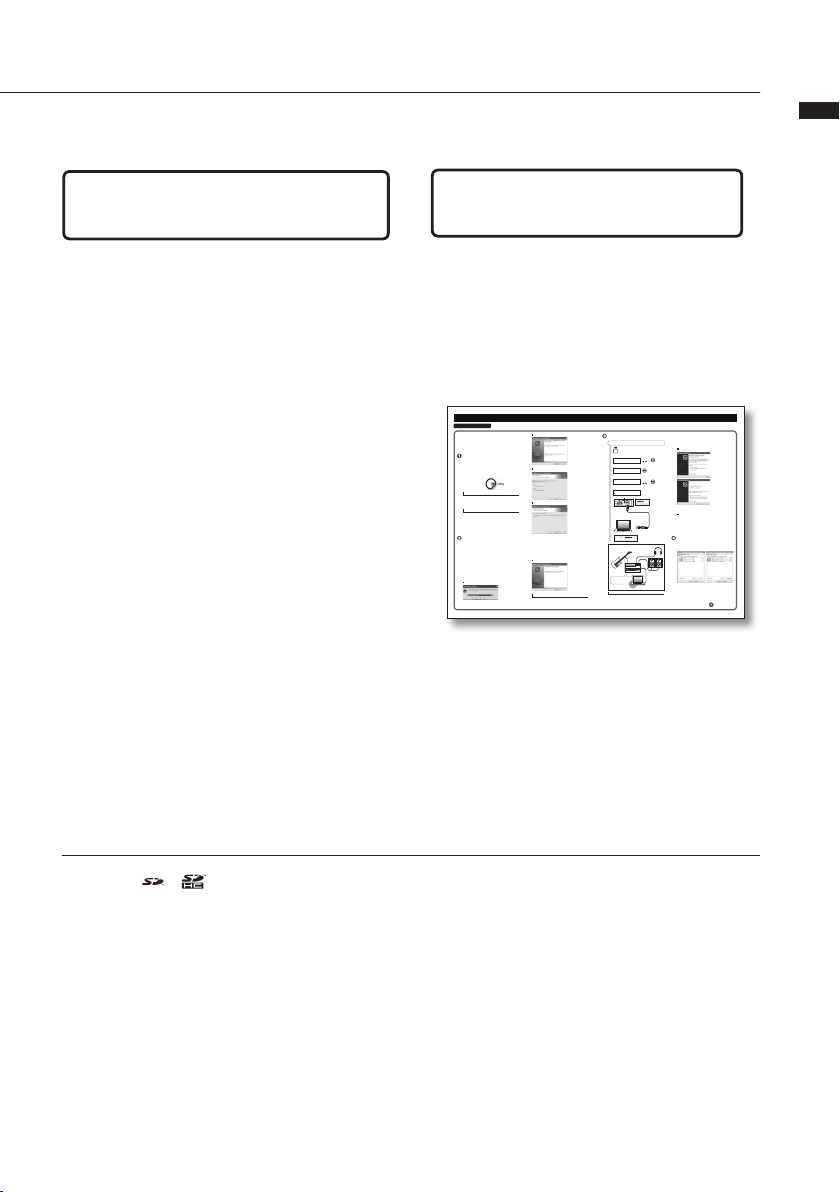
6
Configurazione di sistema con R16 come interfaccia audio
“PD F Man ua ls an d D ri ver s” CD -RO M sup pl ied w ith R 16
Drivers>W ind ow s “ Set up. exe ”
or
Download the l ate st “ZO OM R16 A udi o D riv er” fr om
ZOOM home pag e (ht tp: //z oom .co .j p)
and insta ll it on a com put er.
[How to install the driver]
Set language selection
Continued overleaf
Cubase LE 4
Startup Guide
This Cubase LE 4 Startup Guide explains how to install Cubase LE 4 on a computer, make connections and other settings for the R16.
Windows Vista / XP
To connect the R16 to a computer running Windows Vista
(or Windows XP) and to enable audio input/output, proceed
as follows. The installation description uses Windows Vista
as an example.
Ins er t th e supplied “Cubas e LE 4” DVD-ROM into
the DVD drive of the co mputer.
Bring u p t h e “ S o u n d” w i n do w f r om t h e C o n t r ol P a n el
and make the input device setting for the computer.
Start “Found New hardware Wizard”
“Found New Hardware Wizard completed”
HINT
NOTE
NOTE
NOTE
Set and connect the R16 to the computer
using a USB cable.
Connect USB cable to the R16
Connect USB cable
to computer
Select
#7&+1+06'4(#%'
Press.
Execute.
Press.
Select of how to continue settings.
Press.
1
2
3
4
5
6
Press.
How to set and connect the R16
Start InstallShield Wizard
Driver-Plug In selection screen
Ready to install the program
InstallShield Wizard was completed
DAW software
R16
Per usare il software DAW con questa unità, è necessario installarlo ed eseguire impostazioni per
R16. Segue la spiegazione per come far questo con Cubase LE4.
Requisiti di sistema di R16 come
interfaccia audio
Windows
Windows® XP SP2 o successivi/Windows® Vista
SP1 o successivi
1.8GHz Intel
1GB RAM minimo
®
Pentium® 4 o più veloci
Guida all’installazione di
Cubase LE 4
Fate riferimento alla Guida all’avvio di USB/
Cubase LE 4 per istruzioni dettagliate
sull’installazione del driver audio di R16 e di
Cubase LE 4.
Intel Mac
OS X 10.4.11 o successivi/10.5 o successivi
Processore 1.83GHz Intel
veloce
1GB RAM minimo
®
CoreTM Duo o più
Entrambi
Porta compatibile con USB 2.0
* I sistemi operativi a 64-bit non sono
supportati.
* USB hubs non sono supportati.
Manuale interfaccia audio
Le immagini sulla schermata
Le immagini della schermata si riferiscono alla
versione Windows.
I marchi registrati
· I simboli SD e SDHC sono marchi registrati.
®
/Windows Vista® sono marchi registrati di Microsoft®.
· Windows
· Macintosh
· Steinberg e Cubase sono marchi registrati di Steinberg Media Technologies GmbH Inc.
· Intel® e Pentium® sono marchi registrati di Intel Corporation.
· AMD Athlon
· MACKIE Control è marchio registrato di LOUD Technologies.
· SONAR è marchio registrato di Cakewalk, Inc.
· Ableton Live è marchio registrato di Ableton AG.
· Digital Performer è marchio registrato di Mark of the Unicorn.
· Tutti gli altri marchi, nomi di prodotti e di compagnie menzionati in questo documento sono di proprietà dei rispettivi
detentori.
· Tutti i marchi o marchi registrati citati in questo manuale sono a mero scopo identificativo e non tesi a infrangere la propri-
®
, Mac OS® eLogic sono marchi registrati di Apple Inc.
®
è marchio registrato di Advanced Micro Devices, Inc.
età di copyright dei rispettivi detentori.
Page 8
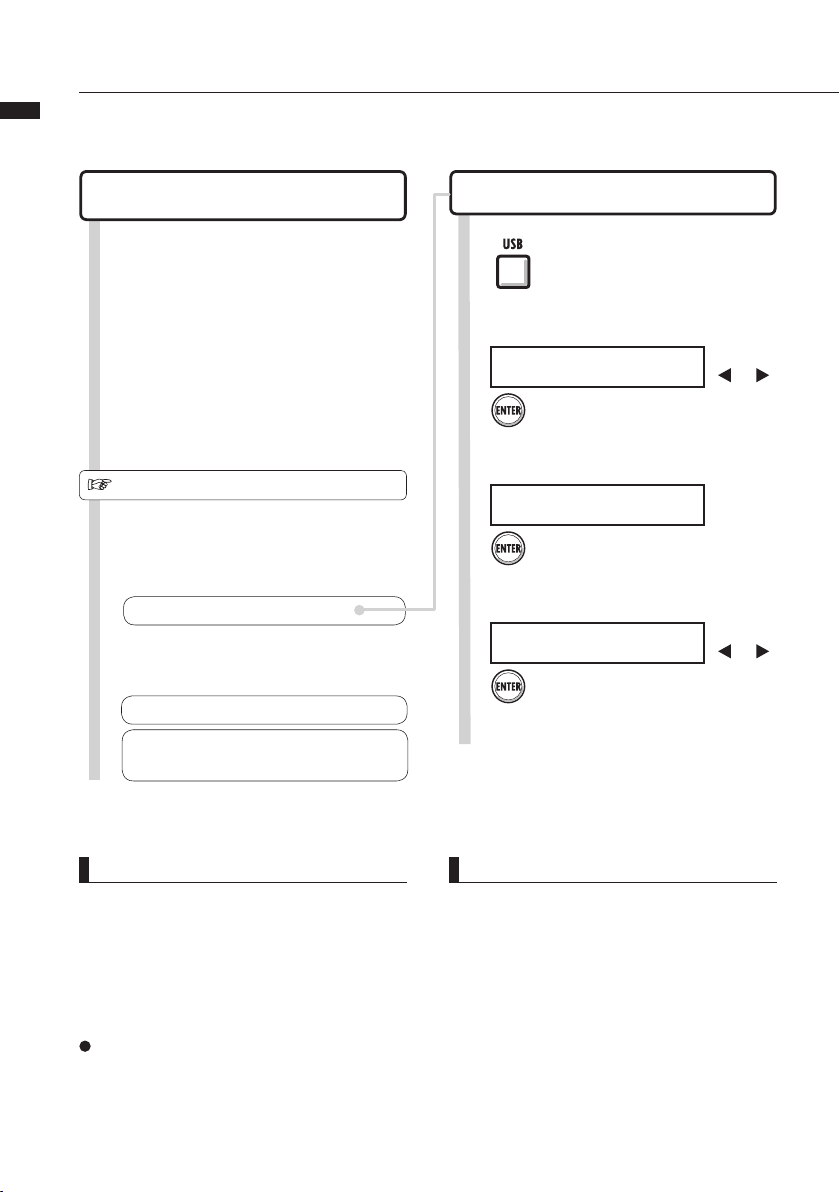
7
Collegare e scollegare in modalità interfaccia audio
Breve veduta d’insieme su come collegare e scollegare quando un computer è connesso
Manuale interfaccia audio
a R16 tramite cavo USB. Per dettagli, fate riferimento alla “Guida all’installazione” allegata
separatamente.
Collegare R16 al computer per la
prima volta
R16: setup e collegamenti
Seguite queste procedure dalla seconda connessione in poi
Installate il software DAW di
1 1
Cubase LE 4 sul computer
Scaricate il più recente driver
2
audio per R16 di ZOOM dal sito
ZOOM (vd. sotto).
Installate il driver audio sul
3
computer.
Dettagli installazione/setup
Ref.: “Guida all’installazione di USB/Cubase LE 4”
Collegate R16 al computer.
4
5
R16: setup e collegamento
Setup del software DAW
Setup apparecchio
Setup supercie controllo
(Mackie Control)
p.9
2
3
4
Premete [USB].
Selezionate
USB
>AUDIOINTERFACE
Verificate.
AUDIOINTERFACE
Enter?
Selezionate “Continue.”
SETTING?
[CONTINUE]RESET
>AUDIOINTERFACE
Premete [Enter].
Premete [Enter].
Premete [Enter].
Cambia
menu
Cambia
menu
.
NOTE
Il driver audio per R16 di ZOOM è essenziale per
usare R16 come interfaccia audio per un software
DAW come Cubase LE 4.
Scaricando, seguite la guida d’istruzioni acclusa
per installarlo correttamente.
Scaricate il driver audio più recente dal sito di
Zoom Corporation
(http://www.zoom.co.jp).
NOTE
• Impostate la quantizzazione di registrazione
(profondità bit) di Cubase LE 4 o del software
DAW che usate su 24-bit per ottenere la migliore
qualità audio durante la registrazione. (Vd. il
manuale del software per le impostazioni da
eseguire.)
Page 9
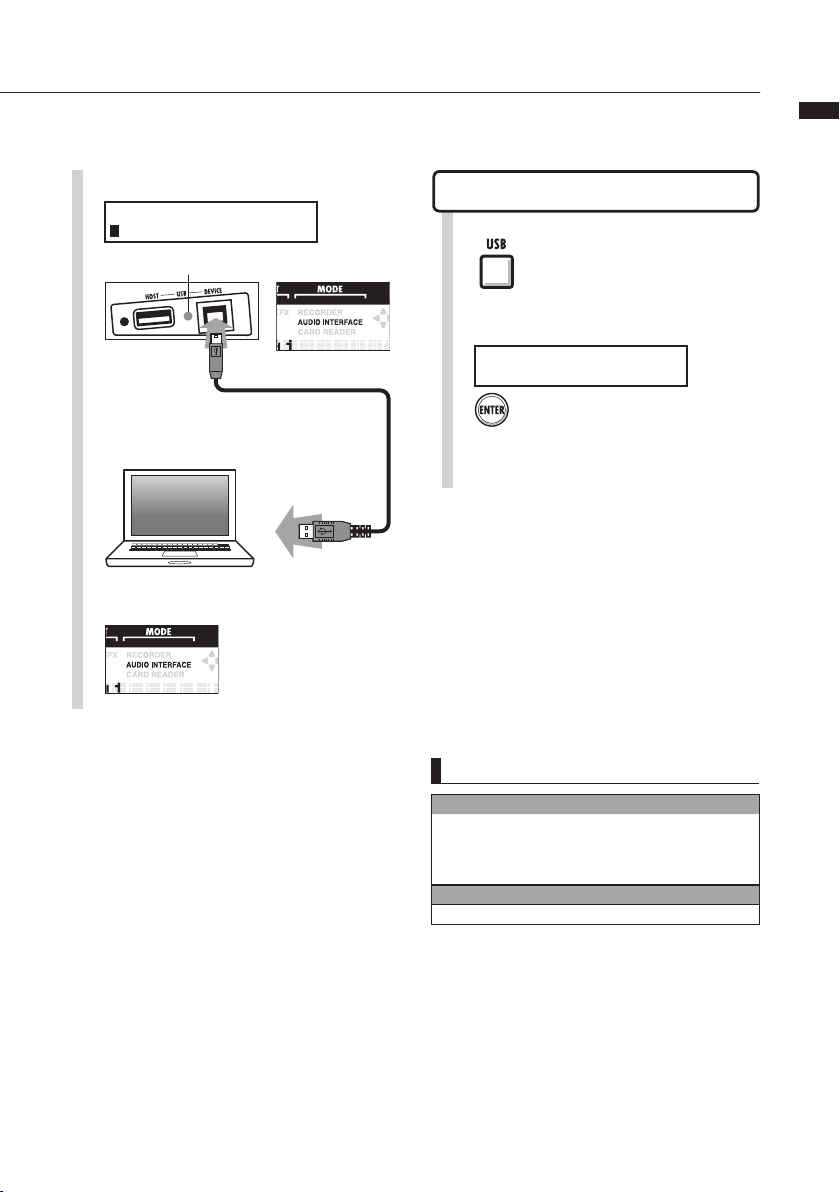
Manuale interfaccia audio
8
Collegate il cavo USB a R16.
5
SampleRate=44.1kHz
s :Solo
L’indicatore [DEVICE] USB si accende.
L’icona AUDIO INTERFACE lampeggia
Collegate il cavo USB al
6
computer.
Quando la connessione è completata,
appare l’icona AUDIO INTERFACE.
Impostazioni di
connessione completate
Scollegare
1
2
Premete [USB].
Terminate la connessione.
AUDIOINTERFACE
Terminate?
Premete [Enter].
Togliete il cavo USB.
3
NOTE
Dati trasferiti con CONTINUE
· Impostazioni INSERT EFFECT
· Impostazioni EFFETTO SEND RETURN
· Impostazioni parametro di traccia
· Impostazioni TUNER
RESET
Riporta alle impostazioni di default ogni voce
· L’interfaccia audio e le funzioni di superficie di
controllo di R16 possono essere usate portando
alimentazione tramite USB bus. L’alimentazione
a batteria o con adattatore non è necessaria.
· Consigliamo di usare sempre il software di
sistema più recente di R16. Usando R16 con un
sistema obsoleto, il vostro computer potrebbe
non riconoscerlo.
Page 10
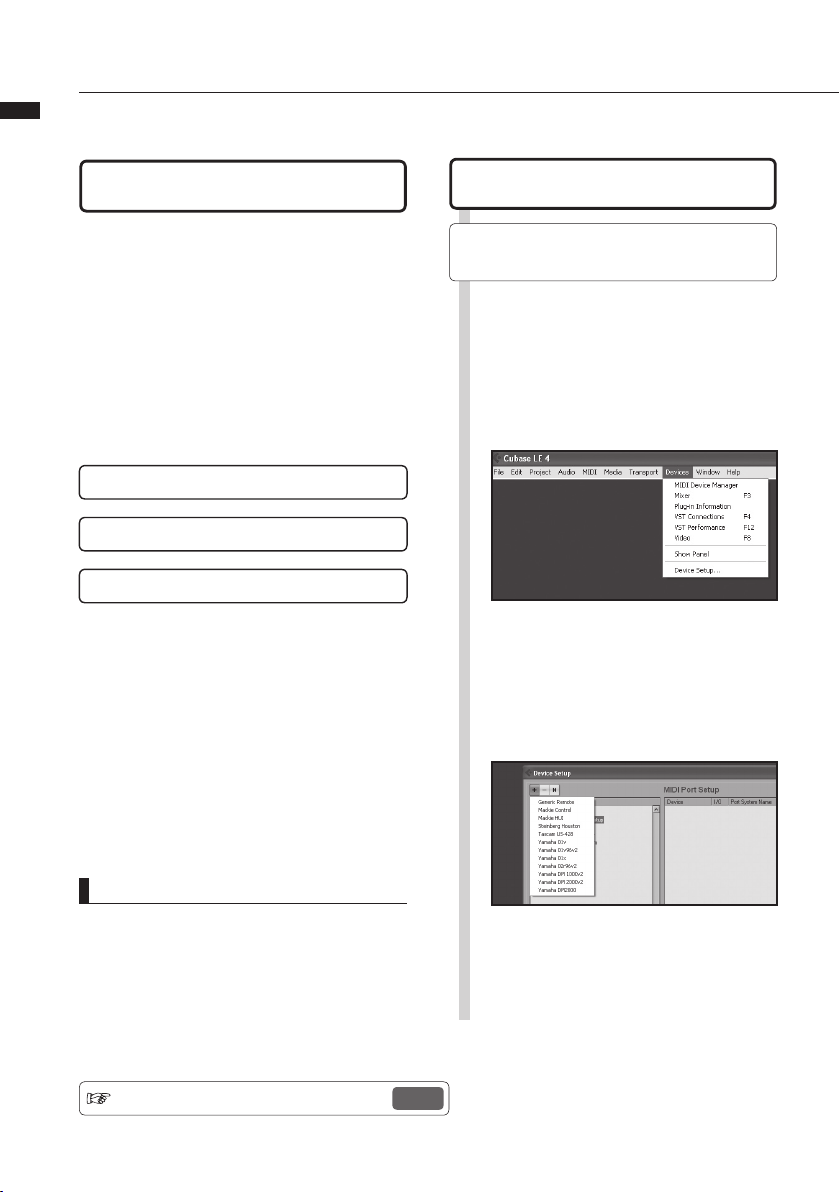
9
Usare le funzioni della superficie di controllo
Usando R16 come interfaccia audio collegato tramite USB, i tasti e i fader possono essere
Manuale interfaccia audio
usati per controllare il trasporto di Cubase LE 4 e il mixer.
La superficie di controllo
In modalità superficie di controllo, tasti e
manopole di R16 possono essere assegnati a
particolari funzioni di Cubase 4 LE.
Sezione trasporto p.10
I bank p.11
Sezione fader p.11
Impostazioni della superficie di
controllo
Vd. R16: setup e collegamenti ai
punti 1~6 di P.7~8.
Lanciate Cubase LE 4.
7
Selezionate “Device Setup” dal
8
menu “Device” di Cubase LE 4.
(Si aprirà la finestra “device setup”.)
In alto a sinistra della finestra di
9
setup dell’apparecchio ci sono i
pulsanti [+] [-] [|<]. Cliccate [+] e
scegliete “Mackie Control.”
SUGGERIMENTI
Assegnazione dei tasti
Per l’elenco delle funzioni assegnabili a manopole e
tasti di R16, così come altri tasti trasporto/funzione
supportati da Cubase LE 4, consultate la “Guida
rapida delle funzioni della modalità superficie di
controllo” di questo manuale.
Ref.: Guida rapida delle funzioni della modalità supercie di controllo
Impostate ingresso e uscita MIDI
10
Ingresso MIDI: Zoom R16
Uscita MID: Zoom R16
p .14
Page 11
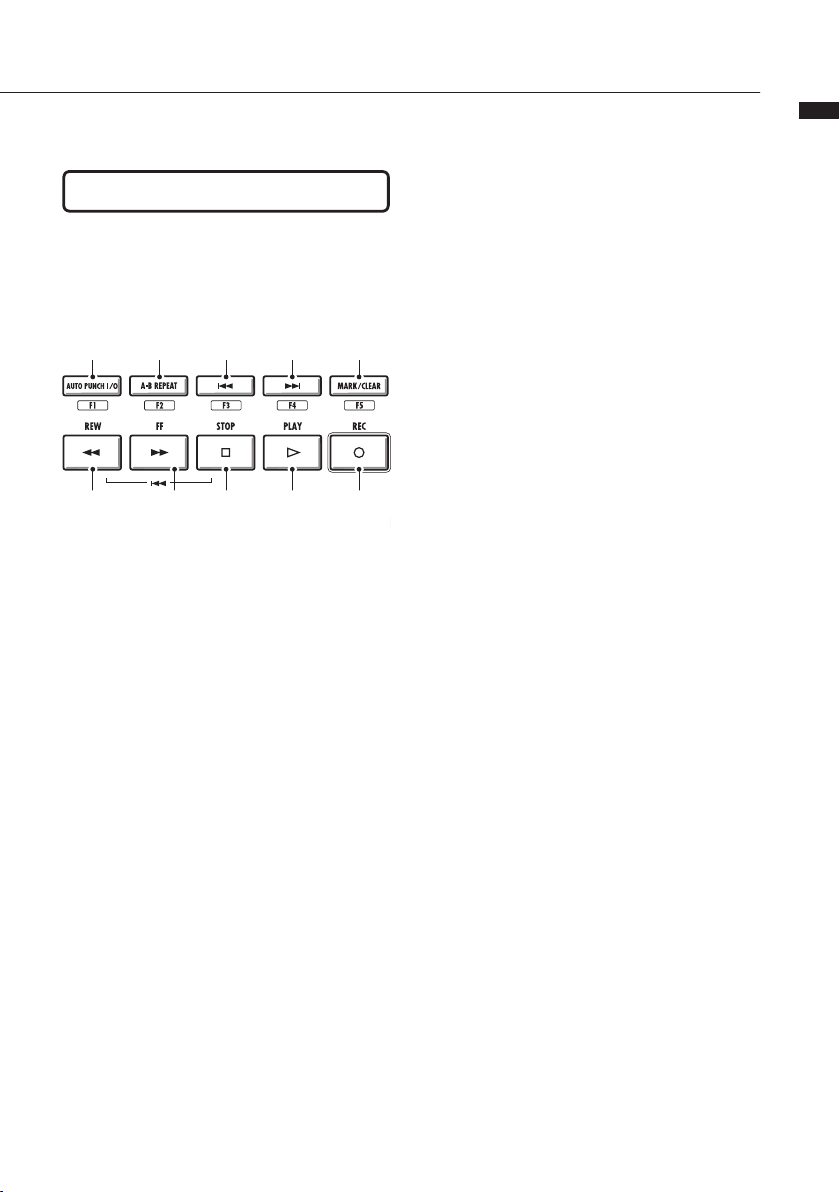
10
Sezione trasporto
[F1]キー [F5]キー[F2]キー [F3]キー [F4]キー
巻き戻し 早送り 停止 再生 録音
Impostando la superficie di controllo, i tasti
della sezione trasporto di R16 possono essere
assegnati a singole funzioni in Cubase LE 4
tasto [F1] tasto [F2] tasto [F3] tasto [F4] tasto [F5]
tasto [REW] tasto [FF] tasto [STOP] tasto [PLAY] tasto [REC]
Manuale interfaccia audio
Page 12

11
Operatività della sezione fader
1 / 9
Usando i fader e i tasti di status della sezione fader di R16, potete controllare volume, mute,
Manuale interfaccia audio
mettere in pausa la registrazione e attivare/disattivare solo sulle corrispondenti tracce di Cubase
LE 4.
I bank
Dopo aver attivato l’operatività superficie di
controllo, i parametri principali di Cubase LE 4
possono essere usati usando i fader e i tasti di
status di R16.
un gruppo di tracce attivate dai fader e dai tasti
di status è detto "bank," e un bank comprende
8 tracce.
Ad esempio, se il fader 1 è assegnato alla
traccia 1 di Cubase LE 4, le tracce 1-8
possono essere gestite coma da diagramma.
Controllo
Traccia Tr.1 Tr. 2 Tr. 3 Tr. 4 Tr. 5 Tr. 6 Tr. 7 Tr. 8
Come mostra il diagramma, premendo il tasto
[9~16tr (Bank>)] una volta si commutano le
allocazioni come illustrato.
Controllo
Traccia Tr.9 Tr.10 Tr.1 1 Tr.12 Tr.1 3 Tr.14 Tr.1 5 Tr.1 6
Le tracce (canali) assegnati alla sezione fader si
1 2 3 4 5 6 7 8
1 2 3 4 5 6 7 8
Tasto [1-8Tr] (< BANK)
spostano indietro di 8 tracce.
Usare la sezione fader
Assegnate le tracce desiderate di
1
Cubase 4 LE (canali) alla sezione
fader.
Usate i fader per controllare i
2
volumi delle tracce corrispondenti.
I fader controllano i volumi delle
corrispondenti tracce. Cambiate il
volume master spostando [Master]
Fader.
Tasto [9~16Tr] (BANK >)
Le tracce (canali) assegnati alla sezione fader si
spostano in avanti di 8 tracce.
Page 13

Manuale interfaccia audio
12
Premete il tasto di status della
3
traccia MASTER in modo che
ciclicamente passi le funzioni dei
tasti di status delle singole tracce.
Premendo un tasto di status di traccia,
potete alternare solo, mute e attivare/
disattivare la registrazione della traccia
corrispondente.
Ogni pressione del tasto di
traccia MASTER alterna tra
mute>rec>solo.
Samplerate=48.0kHz
s :Solo
R16: indicatori di livello
(uso come interfaccia audio)
Ogni indi catore di livello diverso da MASTER
mostra il segnale immediatamente prima di inviarlo
al computer.
Controllare i livelli di registrazione DAW
Impostando “REC SIGNAL” su “WET” (segnale
con effetti) o “DRY” (nessun effetto), potete inviare
segnali al computer processati o non processati
dagli ef fetti insert di R16.
I livelli di registrazione dei segnali inviati sono
visualizzati sugli indicatori di livello. I segnali
mostrati sull’indicatore di mastering e su ogni
indicatore di livello sono diversi.
L’indicatore di livello
di mastering mostr a il
segnale di ritorno dal
computer.
Luce rossa
(clip)
Regolate
l’indicatore di
livello in modo
che la luce rossa
del clip non si accenda.
Page 14

13
Impostazione dei tasti funzione
I cinque tasti sopra quelli di trasporto possono essere usati come tasti funzione (F1~F5) e
Manuale interfaccia audio
assegnati a piacimento.
Metodo d’impostazione dei tasti
funzione
Aprite il box di dialogo di setup
1
dell’apparecchio su Cubase 4 LE
Selezionate Mackie Control
2
I comandi si possono assegnare in tre
colonne visibili sulla destra della nestra.
Dalla colonna (Button) scegliete
3
il tasto funzione [F1~F5] da
assegnare alla funzione Cubase
LE 4.
Scegliete la funzione di Cubase
5
LE 4 dal menu pop-up Category.
Cliccate sulla colonna
6
“Command” e selezionate la
specifica funzione di Cubase LE
4 dal menu pop-up.
(I contenuti del menu pop-up saranno
diversi in base alla categoria prescelta.)
Cliccate sulla colonna
4
“Category” per quel tasto.
Premete il pulsante “Apply”
7
Page 15

14
Guida rapida delle funzioni della modalità superficie di controllo
Queste funzioni valgono per Cubase LE 4, Cubase 4, Logic Pro, SONAR, Ableton Live e
Digital Performer.
Controllo Spiegazione
Tasto status Attiva/disattiva mute, registrazione abilitata o solo su traccia.
Sezione Fader
Sezione Transport
Tasto status [MASTER] Commuta la funzione dei tasti di status
Fader Controlla il volume della traccia corrispondente
Fader [MASTER] Controlla il volume master
Tasti [Curser]
Manopola Sposta la posizione del cursore (*2)
Tasto [REW] Riavvolge
Tasto [FF] Avanti veloce
Tasto [STOP] Stop
Tasto [PLAY] Play
Tasto [REC] Registra
Tasto [AUTO PUNCH I/O] Dipende dall’impostazione del tasto [F1]
Tasto [A-B REPEAT] Dipende dall’impostazione del tasto [F2]
Tasto MARKER [|<<] Dipende dall’impostazione del tasto [F3]
Esegue le stesse funzioni della freccia del computer (*1)
Manuale interfaccia audio
Sezione Control
Tasto MARKER [>>|] Dipende dall’impostazione del tasto [F4]
Tasto [MARK] Dipende dall’impostazione del tasto [F5]
Tasto [1-8Tr] Arretra di un bank
Tasto [9-16Tr] Avanza di un bank
*1: Digital Performer = Scorre la finestra
*2: Digital Performer = Nessuna funzione assegnata
Page 16

15
Registrare con Cubase LE 4
In questo capitolo, spiegheremo come registrare su Cubase LE 4 usando R16.
Manuale interfaccia audio
Creare un nuovo project
Copiate i project template di R16
di ZOOM sul computer.
Dalla cartella CubaseLE4_template sull’accluso
CD, copiate i template nel punto in cui Cubase LE
4 è installato.
Windows
C: \Program Files\Steinberg\Cubase LE 4\
templates
Macintosh
/Applications/CubaseLE4.app/Contents/
templates/
(Per accedere alla cartella Contents, fate ctrl-click
sull’applicazione Cubase LE 4 e scegliete “Show
Package Contents” dal menu contestuale.)
Avviate Cubase LE 4.
1
Scegliete “New Project” dal
2
menu File.
Scegliete un nuovo project template dalla finestra
New Project.
Create un nuovo project
3
Dopo aver copiato i project template di R16 sulla
cartella designata, i project template di R16
saranno visualizzati quando si crea un nuovo
project.
Scegliendo questi template potrete creare
facilmente project con ingresso traccia audio e
impostazioni in uscita adatte a R16.
Nomi e dettagli template
ZOOM R16 : registrazione 8Mono
Un project con Cubase LE 4 tracce mono 1~8
assegnate a R16 [Input] 1~8
ZOOM R16 : registrazione 4Stereo
Un project con Cubase LE 4 tracce stereo 1~4
assegnate a R16 [Input] 1/2 ~ 7/8.
ZOOM R16: registrazione 4Mono 2Stereo
Un project con Cubase LE 4 tracce mono 1~4
assegnate a R16 [Input] 1~4 e tracce stereo 5~6
di Cubase LE 4 assegnate a R16 [Input] 5/6 e 7/8.
Page 17

Manuale interfaccia audio
16
Impostate il punto di salvataggio
4
e cliccate su OK (pulsante di
selezione su Mac OS X).
Appare la finestra del punto di salvataggio del file
project.
Ciò creerà un nuovo project e apparirà la finestra
project di Cubase LE 4.
Create una nuova traccia audio
Preparate la traccia audio creata
5
come segue.
Inspector (area che consente di impostare
info dettagliate sulla traccia)
Se inspector non appare, cliccate
qui per visualizzare/nascondere l’
inspector.
Selezionate ingresso/uscita bus di traccia.
Appariranno i nomi dei bus di R16 collegato via
USB. Per scegliere un altro bus cliccate qui e
scegliete un altro bus dal menu.
Per aggiungere una nuova traccia audio,
selezionate “Add Track” dal menu “Project” e
scegliete “Audio” nel sotto-menu che appare.
NOTE
• Impostate la quantizzazione di registrazione
(profondità bit) di Cubase LE 4 o del software
DAW che usate su 24-bit per ottenere la migliore
qualità audio durante la registrazione. (Vd. il
manuale del software per le impostazioni da
eseguire.
• L’inspector mostra le informazioni della traccia
attualmente selezionata. Se non visualizza niente
cliccate su una traccia per verificare lo status
della traccia.
Page 18

17
Registrare con Cubase LE 4
Manuale interfaccia audio
Collegare uno strumento
6
Collegate uno strumento come
una chitarra a un jack [INPUT]
di R16 e scegliete una patch
effetto.
La patch effetto prescelta sarà applicata al segnale e
registrata su computer tramite la porta [USB].
Come scegliere il segnale in ingresso di R16
Ref. : R16: Manuale operativo
Selezionare un segnale in
ingresso
Selezionare una patch effetto
Selezionate “Mixer” dal menu
7
“Device” di Cubase LE 4
P.18
P.4 8
Abilitate la traccia per la
8
registrazione.
Canale corrispondente
alla traccia audio
Cliccate sul pulsante
Monitor fino a farlo
accendere in arancio
Canale Master
Cliccate sul pulsante
che abilita la
registrazione. Si
accenderà in rosso e
la registrazione sarà
abilitata.
I canali corrispondenti alle tracce create e il canale
master saranno visualizzati nella finestra mixer.
SUGGERIMENTI
Quando il pulsante Monitor è acceso, sarà
visualizzato il livello in ingresso della traccia audio
nell’indicatore di livello vicino al fader. A luce
spenta, apparirà il livello in uscita della traccia
audio.
Page 19

18
Impostare il livello di registrazione
Suonando lo strumento,
regolate il livello in ingresso
9
di R16 e impostate il livello di
registrazione di Cubase LE 4.
Indicatore di livello
Il livello di registrazione di Cubase 4 LE può
essere controllato dall’indicatore di livello del
canale corrispondente alla traccia di registrazione
abilitata.
Impostatelo il più alto possibile, evitando picchi
all’indicatore.
Regolando il livello, non spostate il fader di Cubase
LE 4, regolate invece il livello di registrazione e il
gain di R16.
Dopo aver regolato il livello
di registrazione, cliccate sul
10
pulsante Monitor per spegnere
la luce.
Per quest’operazione il livello in ingresso non
appare, e il segnale dal computer a R16 è in mute.
Per quest’operazione le porte [PHONES] e
[OUTPUT] di R16 possono essere usate solo per
monitorare il segnale inviato al computer.
Verificate la schermata Transport
11
Panel
Se il Transport Panel non è visualizzato,
selezionate “Transport Panel” nel menu “Transport”.
Pulsante
monitor
Manuale interfaccia audio
NOTE
• Se il pulsante Monitor è acceso, il segnale
in ingresso di R16 e quello di ritorno a
R16 tramite il computer saranno entrambi
inviati da R16 contemporaneamente,
creando così un effetto tipo flanger.
Se volete monitorare accuratamente mentre
regolate il livello di registrazione, ruotate la
manopola [DIRECT/DAW BALANCE] verso
DIRECT.
• Per l’indicatore sopra, il livello del segnale appare
dopo essere stato internamente processato da
Cubase LE 4. ecco perché, potreste notare un
leggero delay tra il momento in cui la corda è
pizzicata e quando l’indicatore si sposta; non si
tratta di un difetto.
Page 20

19
Registrare con Cubase LE 4
Manuale interfaccia audio
Controllare la registrazione (riproduzione)Registrare
Cliccate sul pulsante Record del
12 1
Transport Panel
Pulsante di Stop Pulsante
Registrazione
Inizia la registrazione.
Mentre suonate lo strumento, appare in tempo
reale una forma d’onda nella finestra project.
Per fermare la registrazione, cliccate sul pulsante
Stop del transport panel.
2
Abbassate il fader del canale
master
Usando i pulsanti del Transport
Panel, tornate all’inizio del
project.
|< Spostatevi all’inizio del project
Cliccate sul pulsante Play del
3
Transport Panel per avviare la
riproduzione.
Pulsante play
Page 21

20
Alzate il fader del canale master
4
channel fino a un livello di
riproduzione adatto.
Manuale interfaccia audio
Consigli per migliorare la
performance
Usando Cubase LE 4, le azioni
dell’applicazione potrebbero risultare
estremamente ritardate o potrebbero
apparire dei messaggi d’errore come “cannot
synchronize with USB audio interface/
impossibile sincronizzare con interfaccia
audio USB”. In caso ciò si verificasse di
frequente, prendere le seguenti misure
potrebbe aiutare a migliorare la situazione.
➊ Terminate gli altri programmi
in corso.
In particolare, verificate di non avere
un gran numero di applicazioni
operative in background.
➋ Riducete l’uso di plug-in in
Cubase LE 4 (effetti, plug-in
per generatori di suono)
Se vi sono molti plug-in operativi, il
computer potrebbe essere in difficoltà.
Inoltre, potrebbe essere utile ridurre
il numero di tracce in riproduzione
simultanea.
SUGGERIMENTI
Se non esce suono dopo aver premuto il
pulsante Play dopo la registrazione, ricontrollate
le impostazioni della connessione USB (Punto 6
sopra).
Inoltre, verificate che il controllo [DIRECT/DAW
BALANCE] sia al centro.
➌ Usare l’adattatore AC di R16
Quando gli apparecchi derivano la loro
alimentazione da USB bus, in rari casi
la performance del computer potrebbe
soffrirne. Provate usando l’adattatore AC.
Aumentate la dimensione del buffer audio
nel menu Device Setup>VST Audio System
se il suono si interrompe.
Fate riferimento alla guida al punto 5 per
dettagli.
Inoltre, se la performance dell’applicazione è
estremamente bassa e la normale operatività
del computer è intaccata, vi consigliamo
di scollegare il computer dalla porta USB
di R16 e uscire da Cubase LE 4 prima di
ricollegare la porta USB e riaprire Cubase LE
4 ancora una volta.
Page 22

21
Importare dati audio in Cubase LE 4
Collegando un computer a R16 con un cavo USB e impostando R16 in modo che operi
Manuale interfaccia audio
come lettore di card, potete importare dati audio come file WAV sulle tracce audio di
Cubase LE 4.
Importare tramite drag & drop
Avviate Cubase LE 4.
5
Collegate il computer a R16
1
(porta [DEVICE]) con un cavo
USB.
2
3
4
Premete [USB].
Selezionate
USB
>CARDREADER
Premete [Enter].
Controllate.
CARDREADER
Enter?
Premete [Enter].
Accedete a R16 dal computer.
>CARDREADER
Cambia
menu
Aprite il project nel quale volete
6
importare i dati audio.
Aprite la card SD di R16 da
7
computer e aprite la cartella
“Audio” del project dal quale volete
importare dati audio.
Page 23

Manuale interfaccia audio
22
Selezionate il file o i file da
8
importare dalla cartella “Audio” e
con drag and drop inseriteli nella
finestra project di Cubase LE 4.
Quando si esegue drag-and-drop su un file, si
apre una finestra che chiede cosa deve fare
Cubase LE 4 col file.
Selezionate “Different Tracks”
o “One Track” come metodo
9
d’importazione.
Generalmente, selezionate “Different Tracks” per
creare una traccia per ogni file. I file saranno
sistemati verticalmente nella finestra project.
Selezionando “One track” si crea una traccia coi
file audio sistemati orizzontalmente. Trascinando i
file audio sopra le tracce esistenti, questi saranno
posizionati su quelle tracce.
Questa finestra appare dove potete selezionare il
metodo d’importazione.
Nella finestra “Import Options”
10
cliccate sul box “Copy Files to
Working Directory”, e cliccate su
OK.
I file audio sono caricati su Cubase
LE 4.
SUGGERIMENTI
· Il cavo USB può essere collegato anche quando il
computer o R16 sono accesi.
· Se R16 è collegato da spento, può operare con
alimentazione USB bus.
· I dati di project sono salvati su card SD nella
directory principale in cartelle dette “PROJxxx”
(xxx=numero project). I dati audio sono salvati
come file WAV nelle sottocartelle “AUDIO” di
ogni cartella “PROJxxx”.
· Le tracce master e stereo sono le WAV stereo.
· Per copiare un le WAV dal computer a un project
di R16, copiatelo nella sotto cartella “AUDIO”
della cartella project “PROJxxx” desiderata
(xxx=numero project). Poi assegnate i file alle
tracce usando le funzioni di R16.
Page 24

23
Importare dati audio in Cubase LE 4
Manuale interfaccia audio
Usare il comando “Import”
Collegate il computer a R16
1
(porta [DEVICE]) con un cavo
USB.
2
3
4
Premete [USB].
Selezionate
USB
>CARDREADER
Premete [Enter].
Verificate.
CARDREADER
Enter?
Premete[Enter].
Accedete a R16 dal computer.
>CARDREADER
Cambia
menu
Avviate Cubase LE 4.
5
Aprite il project nel quale
6
importare i dati audio.
Dal menu “File” di Cubase LE
4 “File” selezionate “Import” e
7
“Audio File…”
Appare la finestra “Import Audio”.
Page 25

24
Selezionate il file/i file audio
8
desiderato/i dalla cartella
“AUDIO” del project da cui
importare. Cliccate su “Open.”
Importare file farà apparire la finestra “Import
Options”.
Nella finestra “Import Options”
9
cliccate sul box “Copy File to
Working Directory”, e cliccate
sul pulsante OK.
Manuale interfaccia audio
Quando si importa un file, si apre una finestra che
chiede cosa deve fare Cubase LE 4 coi file.
Selezionate “Different Tracks”
o “One Track” come metodo
10
d’importazione.
Generalmente, selezionate “Different Tracks” per
creare una traccia per ogni file. I file saranno
sistemati verticalmente nella finestra project.
Selezionando “One track” si crea una traccia coi
file audio sistemati orizzontalmente. Trascinando i
file audio sopra le tracce esistenti, questi saranno
posizionati su quelle tracce.
SUGGERIMENTI
· Il cavo USB può essere collegato anche quando il
computer o R16 sono accesi.
· Se R16 è collegato da spento, può operare con
alimentazione USB bus.
· I dati di project sono salvati su card SD nella
directory principale in cartelle dette “PROJxxx”
(xxx=numero project). I dati audio sono salvati
come file WAV nelle sottocartelle “AUDIO” di
ogni cartella “PROJxxx”.
· Le tracce master e stereo sono le WAV stereo.
· Per copiare un le WAV dal computer a un project
di R16, copiatelo nella sotto cartella “AUDIO”
della cartella project “PROJxxx” desiderata
(xxx=numero project). Poi assegnate i file alle
tracce usando le funzioni di R16.
Page 26

25
Il mixer in modalità interfaccia audio
In modalità interfaccia audio potete effettuare il mix per il monitoraggio usando il mixer
Manuale interfaccia audio
interno di R16. Inoltre, potete regolare il bilanciamento tra mixer interno e suono computer.
Volume, reverb send e pan
Potete regolare le impostazioni di REVERB
SEND, PAN, VOLUME e STEREO LINK come
in modalità registrazione.
L’operatività è la stessa della modalità
registrazione (Ref.: MANUALE OPERATIVO
P.37)
Menu PAN/EQ
VOLUME
Potete impostare i livelli di volume di INPUT 1~8 da 0~127
(incrementi di 1). 100 è il valore di default.
Input1
VOLUME=0
E’ la prima voce del menu visualizzata quando premete il
tasto [PAN/EQ] in modalità interfaccia audio.
SEND REVERB
Potete cambiare i livelli di reverb send per INPUT 1~8
da 0~100 (incrementi di 1) dove 0 è il valore di default
(esattamente come in modalità registrazione).
Input1
REVERBSEND=0
Reverb influisce solo sul segnale monitorato.
STEREO LINK
Linkate gli INPUT pari e dispari per gestirli come coppie
stereo.
Input1
STEREOLINKOn
On/Off su “Off’ è il valore di default.
Impostando uno stereo link, i parametri di traccia di
REVERB SEND, PAN e VOLUME possono essere
applicati agli ingressi pari e dispari contemporaneamente.
Il fader dispari sarà attivo (come in modalità registrazione.
(Ref.: MANUALE OPERATIVO P.20(
[BALANCE]
In modalità interfaccia audio il bilanciamento
dei segnali monitorati dagli input e dai segnali
di ritorno dal computer possono essere regolati
con la manopola [BALANCE].
Sinistra
Solo i segnali da
INPUT 1~8
Destra
Solo il segnale
DAW stereo
PAN (BALANCE)
Potete cambiare il pan per INPUT 1~8 da L100~R100
(incrementi di 2) dove C (centro) è il valore di default
(esattamente come in modalità registrazione).
Input1
|-----+---|-|
NOTE
Le impostazioni di R16 per REVERB SEND, PAN,
VOLUME e STEREO LINK sono tutte salvate
quando terminate la modalità interfaccia audio e
possono essere usate ancora la volta successiva
scegliendo [CONTINUE] quando rilanciate la
modalità interfaccia audio.
Page 27

26
Accordatore
L’accordatore di R16 può essere usato allo stesso modo della modalità registrazione. Per
ulteriori dettagli consultate il MANUALE OPERATIVO.
CHROMATIC TUNER
TOOL>TUNER>CHROMATIC
1
2
Premete [TOOL].
Selezionate
TOOL
>TUNER
>TUNER
Cambia
menu
Premete [Enter].
Selezionate il tipo d’accordatore
3
CHROMATIC440Hz
tipo d’accordatore
GUITAR440Hz
<E>String6
Accordo / Nota
CHROMATIC440Hz
Tonalità base
Cambia tipo
d’accordatore
Cambia tipo
d’accordatore
4
Cambia tonalità base
Selezionate la tonalità
base e accordate lo
strumento.
CHROMATIC440Hz
>>A
Visualizza la nota più vicina al
segnale in ingresso.
Visualizza se la tonalità è alta e bassa
rispetto alla nota visualizzata.
SUGGERIMENTI
· La tonalità base di default è 440 Hz.
· Si possono usare accordatori diversi da cromatico.
(
Ref. : MANUALE OPERATIVO P.33)
NOTE
Le impostazioni d’accordatura sono salvate quando
terminate la modalità interfaccia audio e possono
essere usate ancora la volta successiva scegliendo
[CONTINUE] quando rilanciate la modalità
interfaccia audio.
Manuale interfaccia audio
Page 28

27
Effetti in modalità interfaccia audio
Gli effetti insert e send/return di R16 possono essere entrambi usati quando la lunghezza
Manuale interfaccia audio
dell’onda di campionamento è su 44.1 kHz. L’operatività di base è la stessa, ma vi sono
alcune differenze nei menu.
Effetto Insert Effetto Send return (reverb)
Come in modalità registrazione, selezionate il
punto di inserimento e l’algoritmo dell’effetto
insert, così come le patch effetto da applicare
al segnale di registrazione.
Menu effetto Insert
Selezionate il punto di inserimento
Potete impostarlo per ogni INPUT da 1~8.
No.00:Standard
>INPUTSOURCE
(Ref. : MANUALE OPERATIVO P.49)
Applicare l’effetto al solo
monitoraggio
Se impostate “REC SIGNAL” su “Dr y,” l’effetto sarà applicato
solo al segnale in monitoraggio e non influirà sui segnali
registrati con software DAW.
No.00:Standard
>RECSIGNAL
(Ref. : MANUALE OPERATIVO P.55)
In modalità interfaccia audio il riverbero può
essere usato per il solo monitoraggio. Come
in modalità registrazione, potete usare il menu
[SEND RETURN EFFECT] per cambiare la
patch e il menu [PAN/EQ] per impostare il
livello di mandata che regola la profondità del
segnale di reverb.
Menu effetto
Send return
REVERB SEND
Alterando il livello di mandata di REVERB potete regolare
la profondità del segnale aggiunto.
SENDREVERB
No.00:TightHal
In modalità interfaccia audio il tasto [SEND
RETURN EFFECT] apre il menu “SEND
REVERB” , che è diverso dalla modalità di
registrazione.
(Ref.: Manuale stampato P.35~45)
(Ref.: Manuale interfaccia audio P.25)
NOTE
· Gli effetti possono essere usati sono se il livello di
campionamento è 44.1 kHz. In ogni altro caso è
su OFF.
· Le impostazioni dell’effetto insert e send return
salvate quando terminate la modalità interfaccia
audio e possono essere usate ancora la volta
successiva scegliendo [CONTINUE] quando
rilanciate la modalità interfaccia audio.
Page 29

28
Lavorare con le patch
Dopo aver editato, per ritornare alle impostazioni precedenti gli editing effettuati, dovete inizializzare
la patch. Questo riporterà alle condizioni presettate di fabbrica.
Operatività patch
Sia per effetto insert che send return
Menu operatività patch
Selezionate un effetto
insert o una
patch effetto send return
Premete INSERT EFFECT o SEND RETURN EFFECT e
selezionate una patch da un algoritmo.
(Ref.: MANUALE OPERATIVO P.48)
Editare una patch e rinominarla
(EDIT)
Regolando i parametri del modulo effetto potete
impostarlo per ottenere il risultato desiderato. Potete
anche cambiare nome.
(Ref.: MANUALE OPERATIVO P.53)
Importare patch (IMPORT)
Tutti gli algoritmi (così come le patch reverb) dagli effetti
e project selezionati su R16 possono essere importati e
salvato come patch singola.
(Ref.: MANUALE OPERATIVO P.54)
*In modalità interfaccia audio, un set completo di dati
effetto è salvato per la modalità. Non vi sono impostazioni
basate su project.
Salvare patch (SAVE)
Le patch regolate possono essere salvate.
(Ref.: MANUALE OPERATIVO P. 53)
Inizializzare le patch (INITIAL)
Riporta le patch alle impostazioni originali di fabbrica
(disponibile solo in modalità interfaccia audio).
Inizializzare una patch (factory reset)
EFFECT> select patch> PATCH INITIAL
1
o
Premete
Attivare EFFECT se è su OFF
Se appare “EFFECT Off”,
premete [ENTER].
Selezionate algoritmo/patch.
2
CLEAN<IN1>
No.00:Standard
Cambia
menu
3
No.00:Standard
>
Selezionate
4
Esempio d’effetto insert
No.00:Standard
>
Esempio d’effetto Send return (solo reverb)
No.00:REVERB
>
Premete [ ].
EDIT
>PATCHINITIAL
PATCHINITIAL
PATCHINITIAL
Premete [ENTER].
Cambia
menu
Cambia
menu
.
Manuale interfaccia audio
SUGGERIMENTI
Anche se non avete importato patch le impostazioni
iniziali delle patch usate in modalità registrazione
possono essere usate.
Confermate.
5
PATCH
Initial?
Premete [ENTER].
Page 30

29
Setup della superficie di controllo per altri DAW
Potete impostare e usare R16 come controller in vari software DAW oltre a Cubase LE 4.
Manuale interfaccia audio
fate riferimento al manuale del software che intendete usare.
Logic 7/8
Setup della supercie di controllo
Selezionate “Preferences” >
1 1
“Control surface” > “Setup”
dal menu “Logic Pro”.
Si apre la finestra “Setup”.
Cliccate su “New” in alto a
sinistra e selezionate “Install”
2
dal menu a tendina.
Selezionate “Mackie Designs/
Mackie Control/Logic Control”
3
dall’elenco della finestra “Install”
e cliccate su “Add”.
"Mackie Control" si aggiunge alla finestra di setup.
Selezionate l’icona “Mackie
Control”. Poi, dalla cima della
lista in alto a sinistra impostate
“Out Port” e “Input” su “ZOOM
4
R16” usando i loro menu a
tendina.
2
3
Setup del tasto funzione
Selezionate “Preferences” >
“Control surface” > “Controller
Assignments…” dal menu “Logic
Pr o”.
Si apre la finestra “Controller Assignments”.
Dalla colonna “Zone” selezionate
“Control Surface: Mackie Control.”
Cambiate le funzioni come
volete. I controlli F1~F5
corrispondono ai tasti F1~F5 di
R16.
Le procedure di cui sopra si riferiscono a Logic
Pro 8.
I nomi dei menu potrebbero essere diversi in una
versione diversa di Logic.
Fate riferimento al manuale della versione di Logic
che usate per dettagli.
Page 31

30
SONAR 7/8
Manuale interfaccia audio
Setup della supercie di controllo
Scegliete il menu option-
1 1
controller/superficie per aprire la
finestra di dialogo di controller/
superficie.
Se è già stata selezionato un controller/una
superficie, cliccate su "Delete" e cancellate
controller/surface.
2
Cliccate su “Add” e aprite la
finestra di dialogo “Controller/
Surface Setup”.
Scegliete “ZOOM R16” dal
3
menu a tendina della colonna
“Controller/surface”.
Selezionate “ZOOM R16” nella
colonna input/output port.
Per Cakewalk SONAR, è necessaria l’installazione
di un plug-in per la superficie di controllo.
Installatelo quando installate il driver.
2
3
Setup del tasto funzione
Scegliete “Option key bind” per
aprire la finestra di dialogo “Key
bi nd”.
Premete “Search for the key” in
“Setup.”
Selezionate una funzione da
assegnare a un tasto F1-F5 e
premete quel tasto su R16.
Le procedure di cui sopra si riferiscono a Sonar 7.
I nomi dei menu potrebbero essere diversi in una
versione diversa di Sonar.
Fate riferimento al manuale della versione di Sonar
che usate per dettagli.
SUGGERIMENTI
I tasti F1~F5 su R16 sono etichettati come segue.
F1: Tasto [AUTO PUNCH IN/OUT]
F2: Tasto [A-B REPEAT]
F3: Tasto MARKER [|<<]
F4: Tasto MARKER [>>|]
F5: Tasto [MARK/CLEAR]
Page 32

31
Setup della superficie di controllo per altri DAW
Manuale interfaccia audio
LIVE 6/7
Setup della supercie di controllo
Dopo aver avviato Live 7,
1 1
selezionate “Preferences” dal
menu “Option” (Windows) o
“Live” (Mac) .
Si apre la finestra Preferences.
2
Cliccate su “MIDI” a sinistra
2
della finestra Preferences.
Si apre la finestra relativa al MIDI.
3
Selezionate “Mackie Control”
3
dal menu a tendina della colonna
Control Surface.
Selezionate “ZOOM R16” dai
4
menu a tendina della colonna
Input e Output.
Setup del tasto funzione
Premete il pulsante MIDI in alto
a destra della finestra principale
LIVE per aprire la modalità MIDI
map.
Gli elementi d’interfaccia
assegnabili saranno evidenziati
in blu. Cliccate sul parametro
da assegnare al tasto F1~F5 per
controllare.
Premete il tasto F1~F5 di R16
da usare per controllare il
parametro selezionato in Live.
Le procedure di cui sopra si riferiscono a Live 7.
I nomi dei menu potrebbero essere diversi in una
versione diversa di Live.
Fate riferimento al manuale della versione di Live
che usate per dettagli.
5
Nella sezione delle porte MIDI
sotto, commutate su “On” il
pulsante della colonna Remote
per “Input: Mackie Control Input
(Zoom R16)”.
SUGGERIMENTI
I tasti F1~F5 su R16 sono etichettati come segue.
F1: Tasto [AUTO PUNCH IN/OUT]
F2: Tasto [A-B REPEAT]
F3: Tasto MARKER [|<<]
F4: Tasto MARKER [>>>|]
F5: Tasto [MARK/CLEAR]
Page 33

32
Digital Performer 5/6
Manuale interfaccia audio
Setup della supercie di controllo
Lanciate l’applicazione Audio
1
MIDI Setup. (/Applications/
Utilities).
Cliccate sul tab MIDI Devices
2
e verificate che appaia “ZOOM
R16 ”.
Cliccate su “Add Device.”
3
Sarà aggiunto un “new external device”.
Fate doppio-click su “new
external device” per aprire la sua
4
finestra “Information”.
Inserite il nome “R16” nel campo
5
“Device Name”.
Cliccate e trascinate la freccia in
6
giù dell’icona originale di “ZOOM
R16” e collegatela alla freccia in
giù dell’icona di “R16” che avete
aggiunto.
Usate lo stesso metodo per collegare le frecce in su.
Avviate Digital Performer.
7
Selezionate “Control Surface
8
Setup” dal menu “Setup”.
Si apre la finestra di Control Surface.
Selezionate “Mackie Control” dal
10
menu a tendina “Unit” in basso.
Selezionate “R16” dal menu a
tendina “MIDI”della finestra Control
11
Surface e selezionate [R16-1]
dall’elenco del menu.
Cliccate su “OK”.
12
Le procedure di cui sopra si riferiscono a Digital
Performer 5.
I nomi dei menu potrebbero essere diversi in una
versione diversa di Digital Performer.
Fate riferimento al manuale della versione di Digital
Performer che usate per dettagli.
Setup del tasto funzione
Le funzioni di default sono in Digital Performer e non potete
cambiarle.
F1 [AUTO PUNCH IN/OUT]: Seleziona YES
nei box di dialogo
F2 [A-B REPEAT]: Seleziona NO nei box di dialogo
F3 MARKER [|<<]: Crea un gruppo di tracce /gruppi
F4 MARKER [>>|]: Rilascia pausa e stop della
funzione gruppo traccia/gruppi
F5 [MARK/CLEAR]: Rilascia la funzione gruppo
traccia/gruppi
Fate riferimento alle sezioni relative ai box dialogo Mackie
Control e gruppi di traccia nel manuale di Digital Performer.
Cliccate sull’icona “+” nella
finestra Control Surface e
9
selezionate “Mackie Control” dal
menu a tendina “Driver”.
Samplitude
· Mackie Control è marchio registrato di LOUD
Technologies Co.
· Altri marchi o marchi registrati citati in
questo documento sono di proprietà dei
rispettivi detentori.
Page 34

ZOOM Corporation
4-4-3 Kanda-surugadai, Chiyoda-ku,
Web site: http://www.zoom.co.jp
Tokyo 101-0062 Japan
 Loading...
Loading...