Page 1

Operation Manual
English
© ZOOM Corporation
Reproduction of this manual, in whole or in part,
by any means, is prohibited.
Page 2
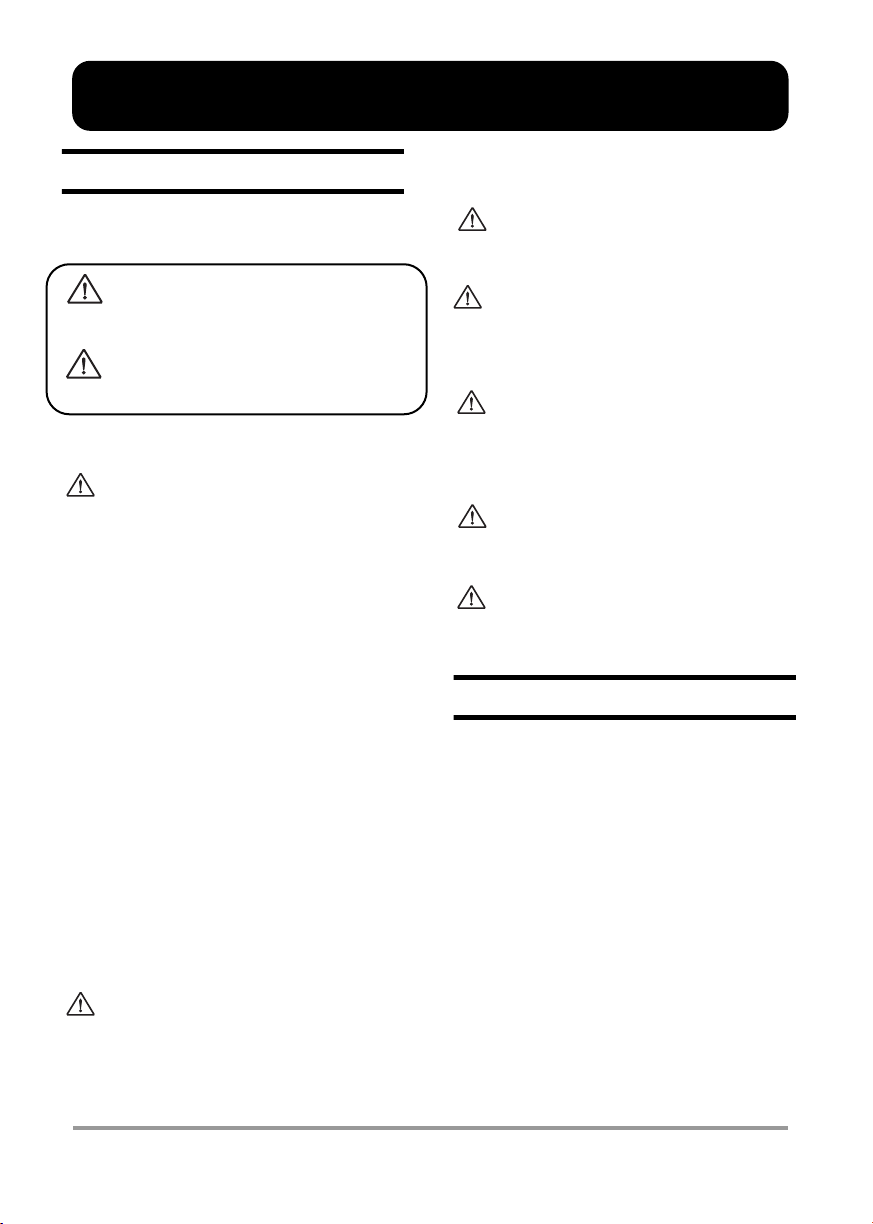
W
W
W
W
W
SAFETY PRECAUTIONS / Usage Precautions
• High humidity or moisture
SAFETY PRECAUTIONS
In this manual, symbols are used to highlight warnings and
cautions for you to read so that accidents can be prevented. The
meanings of these symbols are as follows:
This symbol indicates explanations about extremely
dangerous matters. If users ignore this symbol and
handle the device the wrong way, serious injury or
arning
death could result.
This symbol indicates explanations about dangerous
matters. If users ignore this symbol and handle the
device the wrong way, bodily injury and damage to
Caution
the equipment could result.
Please observe the following safety tips and precautions to
ensure hazard-free use of the H2.
Power requirements
Since power consumption of this unit is fairly high, we
arning
recommend the use of an AC adapter whenever
possible. When powering the unit from batteries, use
only alkaline types.
[AC adapter operation]
• Be sure to use only an AC adapter which supplies 9 V DC,
300 mA and is equipped with a "center minus" plug
(Zoom AD-0006). The use of an adapter other than the
specified type may damage the unit and pose a safety
hazard.
• Connect the AC adapter only to an AC outlet that supplies
the rated voltage required by the adapter.
• When disconnecting the AC adapter from the AC outlet,
always grasp the adapter itself and do not pull at the cable.
• During lightning or when not using the unit for an
extended period, disconnect the AC adapter from the AC
outlet.
[Battery operation]
• Use two conventional IEC R6 (size AA) batteries
(alkaline).
• The H2 cannot be used for recharging.
•Pay close attention to the labelling of the battery to make
sure you choose the correct type.
• When not using the unit for an extended period, remove
the batteries from the unit.
• If battery leakage has occurred, wipe the battery
compartment and the battery terminals carefully to
remove all remnants of battery fluid.
• While using the unit, the battery compartment cover
should be closed.
Environment
To prevent the risk of fire, electric shock or
arning
malfunction, avoid using your H2 in environments
where it will be exposed to:
• Extreme temperatures
• Heat sources such as radiators or stoves
• Excessive dust or sand
• Excessive vibration or shock
Handling
•Never place objects filled with liquids, such as vases, on
arning
the H2 since this can cause electric shock.
• Do not place naked flame sources, such as lighted candles,
on the H2 since this can cause fire.
• The H2 is a precision instrument. Do not exert undue
pressure on the keys and other controls. Also take care not
Caution
to drop the unit, and do not subject it to shock or excessive
pressure.
•Take care that no foreign objects (coins or pins etc.) or
liquids can enter the unit.
Connecting cables and input and output
jacks
Caution
You should always turn off the power to the H2 and all
other equipment before connecting or disconnecting
any cables. Also make sure to disconnect all connection
cables and the power cord before moving the H2.
Alterations
Never open the case of the H2 or attempt to modify the
arning
product in any way since this can result in damage to
the unit.
Volume
Do not use the H2 at a loud volume for a long time
Caution
since this can cause hearing impairment.
Usage Precautions
Electrical interference
For safety considerations, the H2 has been designed to provide
maximum protection against the emission of electromagnetic
radiation from inside the device, and protection from external
interference. However, equipment that is very susceptible to
interference or that emits powerful electromagnetic waves
should not be placed near the H2, as the possibility of
interference cannot be ruled out entirely.
With any type of digital control device, the H2 included,
electromagnetic interference can cause malfunctioning and can
corrupt or destroy data. Care should be taken to minimize the
risk of damage.
Cleaning
Use a soft, dry cloth to clean the H2. If necessary, slightly
moisten the cloth. Do not use abrasive cleanser, wax, or solvents
(such as paint thinner or cleaning alcohol), since these may dull
the finish or damage the surface.
Please keep this manual in a convenient place for
future reference.
2
ZOOM H2
Page 3
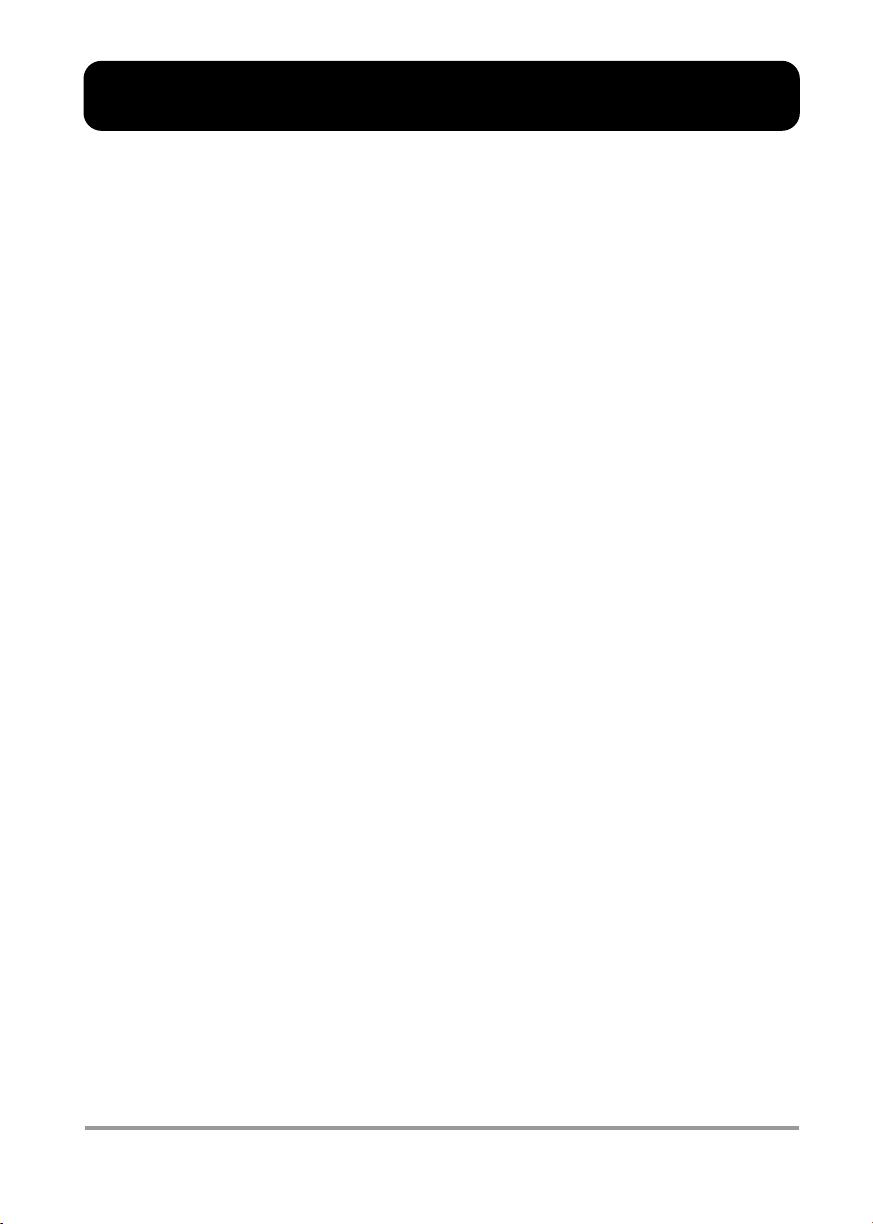
Contents
SAFETY PRECAUTIONS /
Usage Precautions ................................2
What the H2 Can Do ................................5
Parts of the H2 .........................................8
Getting Connected .................................10
Operation on Battery Power .................11
About SD Cards ......................................11
Recording ...............................................12
Setup ....................................................12
Power-on .............................................13
Selecting the operation mode .............14
Setting the input sensitivity and
recording level....................................15
Recording and playback ..................... 17
Power-off .............................................17
Stereo Mode Recording ........................18
About the stereo mode .......................18
Setup example (1):
Built-in mics ......................................19
Setup example (2):
External mic ......................................20
Setup example (3):
External component ..........................20
Selecting the mic pattern for
the built-in mics ................................21
Recording ............................................23
Playback ..............................................25
4-Channel Mode Recording ..................27
About the 4-channel mode .................27
Setup examples ................................... 29
Recording ............................................29
Playback ..............................................31
Adjusting the front/rear/left/right balance
(3D panning) ...................................... 32
Convenient Recording Functions ........ 35
Selecting the recording mode ............ 35
Using the AGC/compressor/
limiter function .................................. 37
Attenuating the low frequencies ......... 38
Using the auto record function ........... 39
Using the pre-record function ............42
Recording a stereo signal in mono
(stereo mode only) ........................... 43
Convenient Playback Functions .......... 45
Selecting the play mode ..................... 45
Using the A-B repeat function ............ 46
File Operations ...................................... 47
Files and folders .................................. 47
Selecting a folder
(stereo mode only) ........................... 48
Selecting a file ..................................... 48
Viewing file information ....................... 49
Assigning a name to a file
(stereo mode only) ........................... 50
Deleting a file ....................................... 52
Dividing a file
(stereo mode only) ............................ 53
Raising the overall file level
(normalize function) .......................... 54
Converting a WAV file into an MP3 file
(stereo mode only) ............................ 55
Converting a 4-channel file pair to
a stereo file (4-channel mode only)
............................................................ 57
Checking the mark list ........................59
SD Card Operations .............................. 60
Checking the remaining time on
the card ............................................. 60
Formatting a card ................................ 61
SD card dropout errors ....................... 62
ZOOM H2
3
Page 4
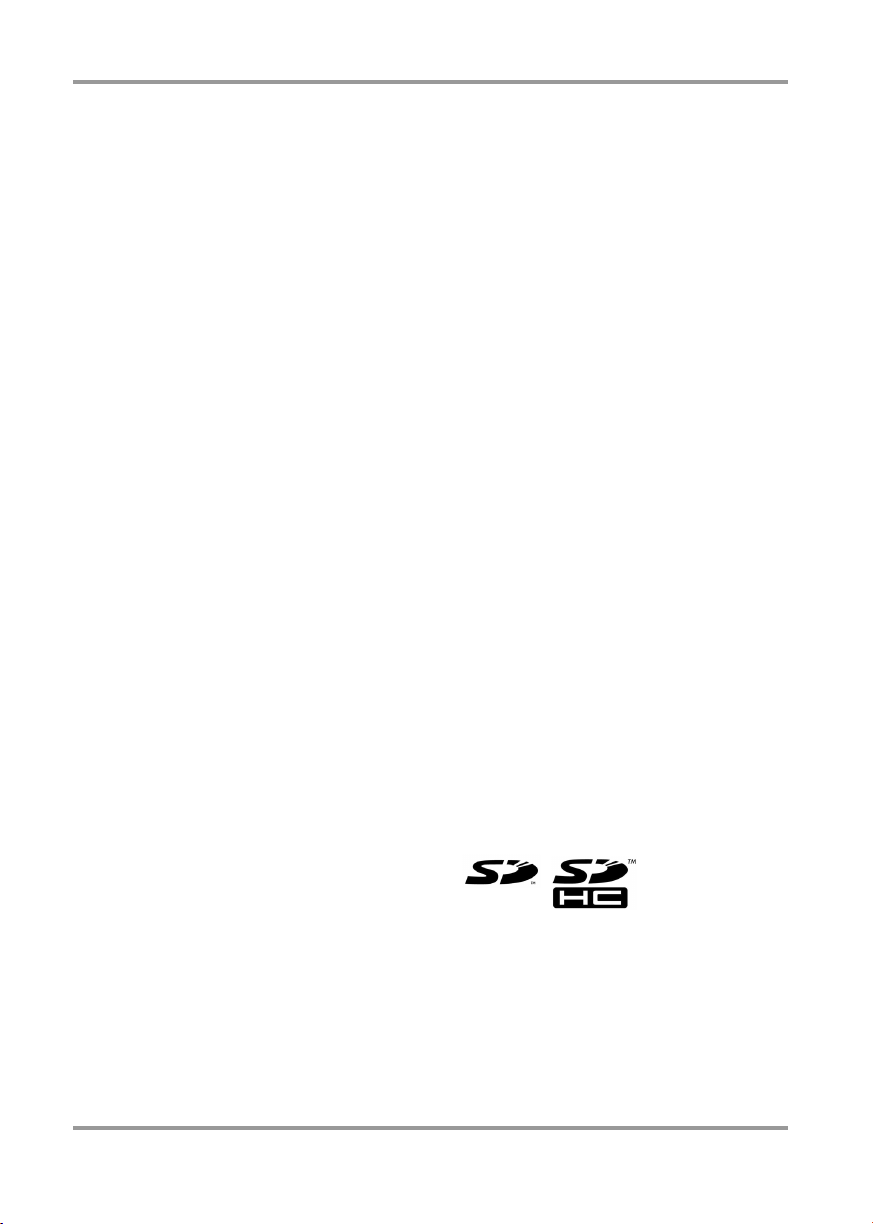
Contents
Tuning an Instrument ............................63
Using the chromatic tuner ...................63
Using the dedicated guitar/
bass tuner ..........................................64
Adjusting the reference pitch of
the tuner ............................................66
Using the Metronome Function ............ 67
Switching the metronome
/pre-count on and off ........................67
Making metronome/
pre-count optional settings ..............69
Connecting the H2 to a Computer ....... 71
Using the H2 as a card reader ............71
Using the H2 as an audio interface .....73
Other Functions .....................................78
Setting the date and time .................... 78
Using the monitor function.................. 79
Supplying power to an external mic
(stereo mode only) ...........................80
Adjusting the display contrast ............81
Controlling the backlight on/off setting
........................................................... 82
Specifying the battery type .................83
Making settings for the key
hold function .....................................84
Updating the system software............ 84
Specifications......................................... 86
Troubleshooting .....................................88
Error Messages ......................................89
Index ........................................................90
• Windows, Windows XP, and Windows Vista
are registered trademarks of Microsoft
Corporation.
• Macintosh and MacOS are registered
trademarks of Apple.
• The SD symbol and SDHC symbol are
trademarks.
• The use of MPEG Layer-3 audio
compression technology is licensed from
Fraunhofer IIS and Sisvel SpA.
• All other trademarks, product names, and
company names mentioned in this
documentation are the property of their
respective owners.
4
ZOOM H2
Page 5
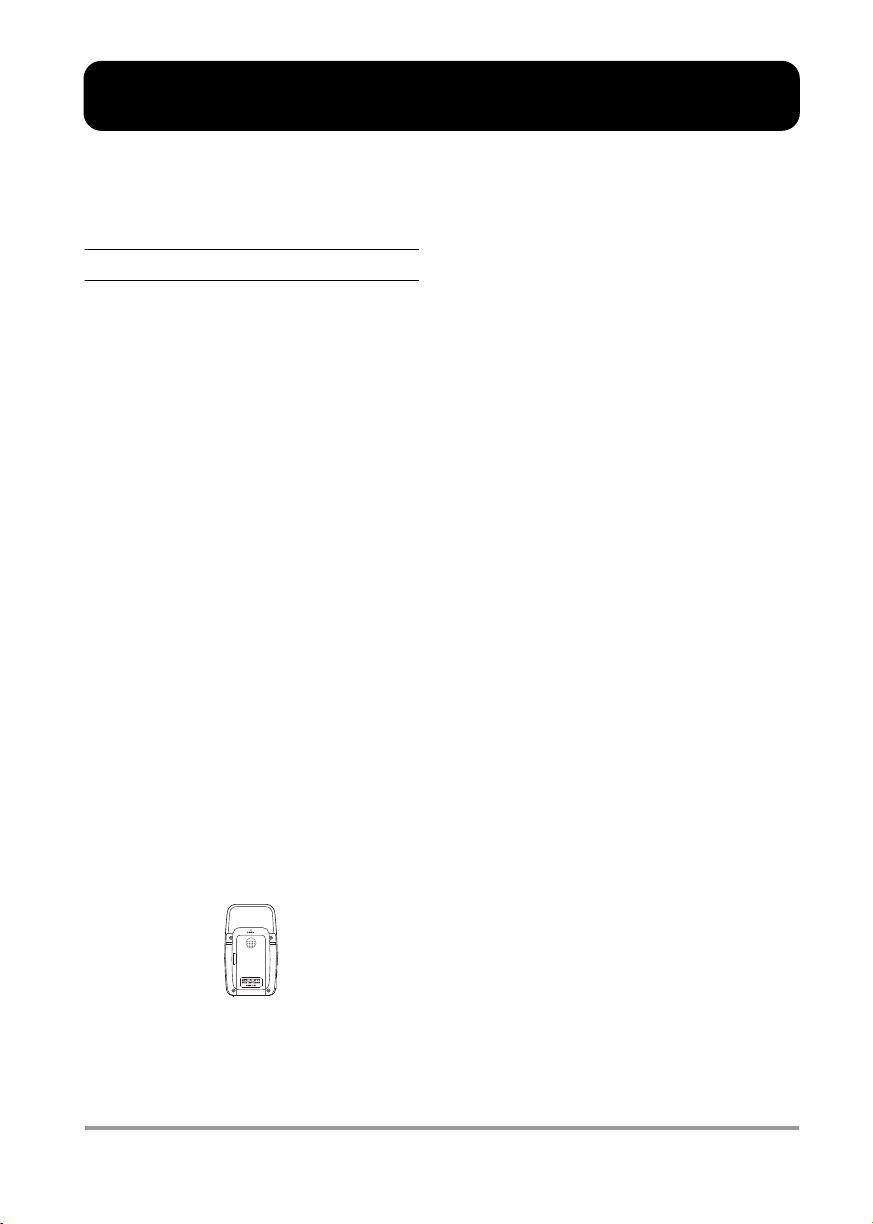
What the H2 Can Do
Thank you for selecting the
"H2
"). The H2 is a nifty SD card based recorder with two operation modes for 2-channel (stereo) or
4-channel recording. This section describes the main features of this product.
Stereo mode recording (→
In stereo mode, you use the built-in mics or
another source such as an external mic or a
CD player to record a 2-channel stereo signal.
■
Using the built-in mics
The built-in mics allow you to record sound
coming either from the front panel or the rear
panel direction of the unit. The directivity
angle covered by the mics is fixed to 90
degrees for the front side mics and 120
degrees for the rear side mics. Choose the side
that is best suited for a given recording
situation. Some examples for using the builtin mics are shown below.
●
Solo vocals or a single instrument
Point the front panel of the H2 towards the
sound source. The 90 degree directivity angle
will help in excluding unwanted sounds.
ZOOM Handy Recorder H2
p. 12, p. 18)
sound source. The 120 degree directivity
angle will help in capturing the ambience of
the venue.
●
Recording front and back simultaneously
By positioning the H2 upright, it is possible to
record sound coming both from the front and
back of the unit.
This is great for a conversation between two
people or recording an instrument and a singer
facing each other.
(subsequently referred to simply as the
●
Recording a band or capturing
sounds in the field
Point the rear panel of the H2 towards the
ZOOM H2
■
Using an external mic
Simply connect the microphone to the [EXT
MIC IN] jack and place it near the sound
5
Page 6
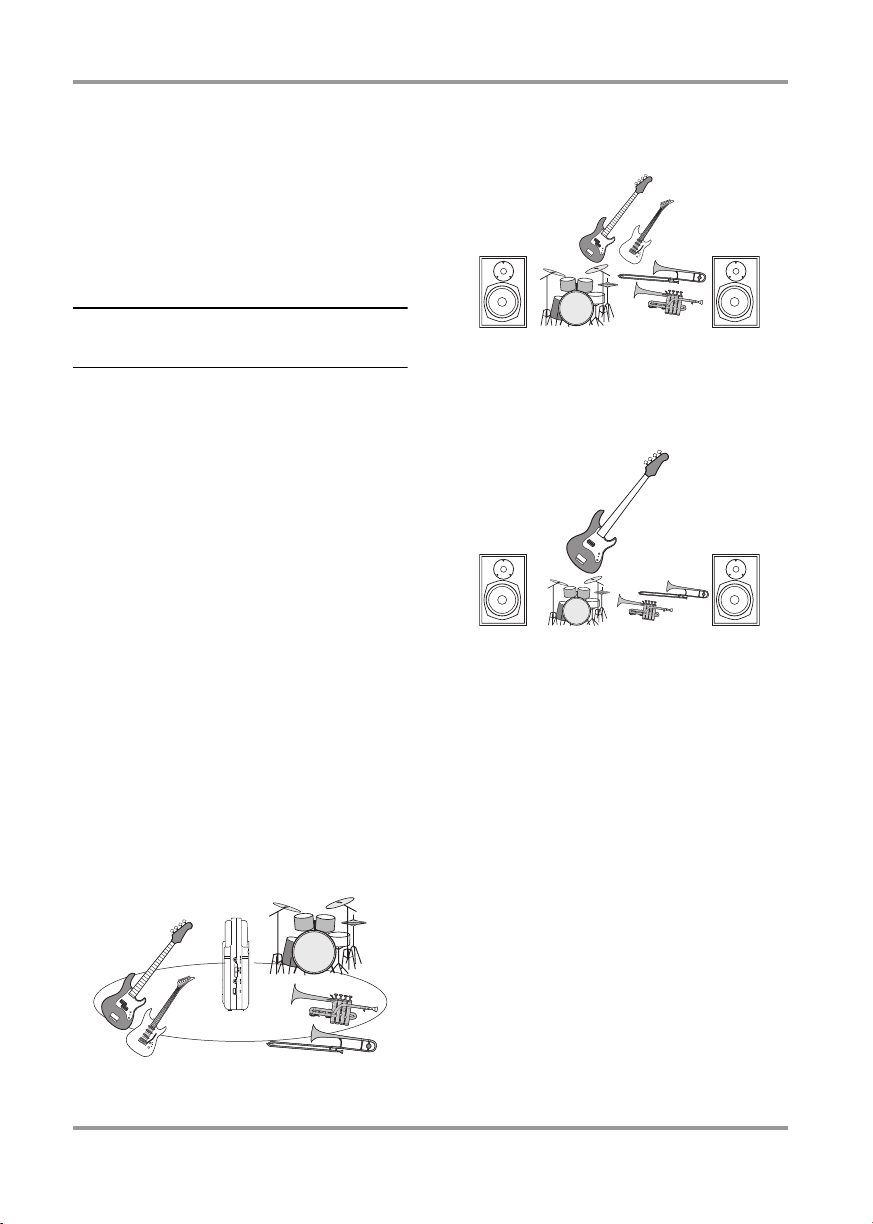
What the H2 Can Do
source. If a mono mic is used, only the left
channel signal will be recorded.
■
Recording other external sources
The [LINE IN] jack lets you connect a CD
player or other external component, for easy
line recording of its output signal.
4-channel mode recording
(→ p. 27)
In 4-channel mode, the built-in mics pick up
sources in stereo both from the front and rear
panel direction and create a 4-channel
recording. The front/back/left/right level
balance can be adjusted later, and for playback
the result can be mixed into a 2-channel
(stereo) signal.
Audio files created in 4-channel mode can
also serve as source material for a surround
sound encoder. This makes it possible to
produce surround sound audio that can be
played on a home entertainment type 5.1ch
surround sound system.
The 4-channel content is mixed into 2
channels (stereo) for playback.
The front/back/left/right balance can easily be
adjusted after the recording is made.
■
Field recording
■
Recording a band rehearsal
When the members of the band are facing
each other, the H2 can be placed in the middle
to record sound coming from the front and
rear.
H2
6
Position the H2 upright and have the front
panel face the main sound source.
ZOOM H2
Page 7
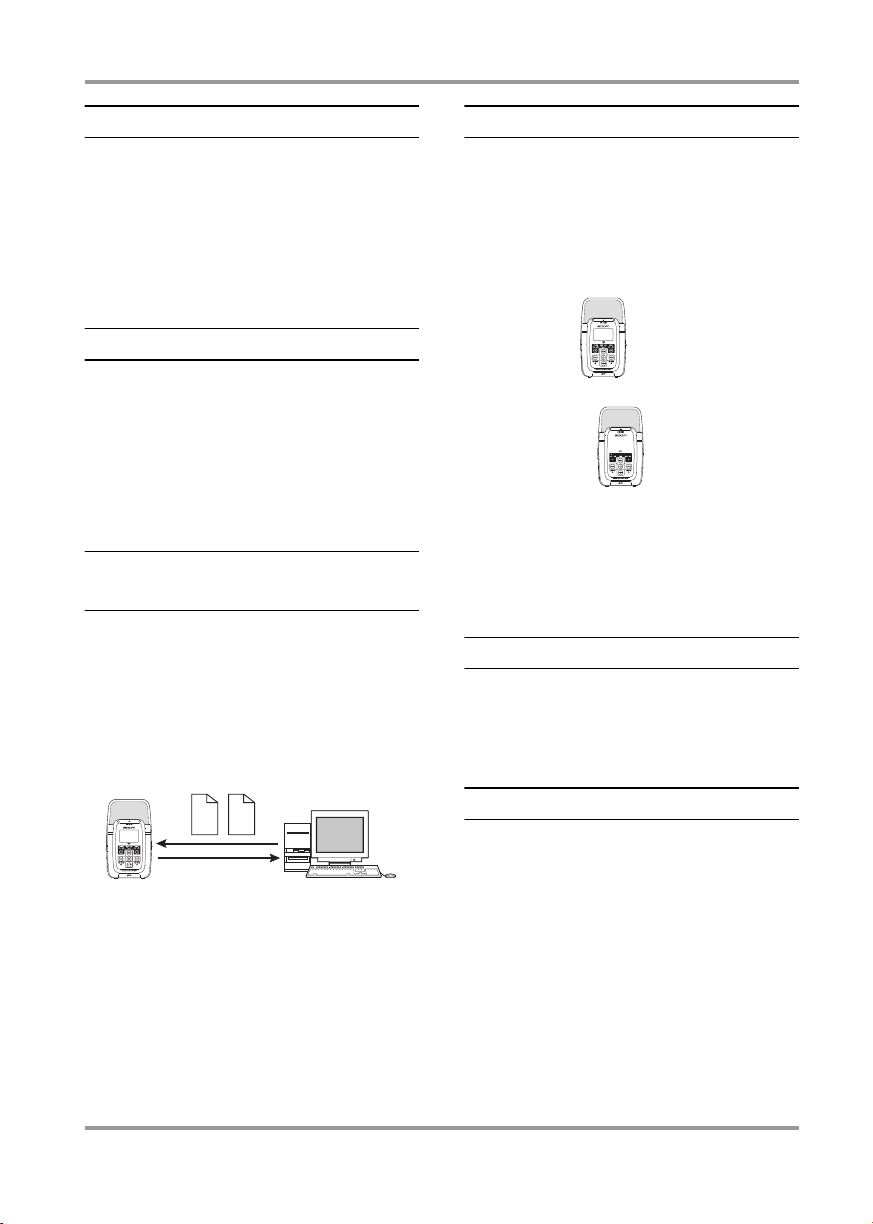
What the H2 Can Do
Metronome function (→ p. 67)
The built-in metronome function of the H2 is
convenient for use as a guide rhythm during
recording. During playback, the metronome
sound can be turned off. Another useful
application of the metronome is for providing
a pre-count before recording.
Tuner function (→ p. 63)
The tuner function of the H2 makes it easy to
tune instruments anywhere. Besides the
universally applicable chromatic tuning,
standard tuning for guitar and bass as well as
various special tuning modes are also
available.
Exchanging audio files between a
computer and the H2 (→ p. 71)
You can copy files that you have recorded on
the H2 to a computer, for processing with
waveform editor software or burning to CD.
Copying edited files back to the H2 for
playback is also a cinch.
Use as audio interface (→ p. 73)
The H2 can serve as audio interface for a
computer, letting you directly record the input
signal of the H2 on the computer, or play the
computer output signal via the H2.
File operations (→ p. 47)
Audio files stored on SD card can be deleted,
split into multiple files, and various
information about the files can be displayed.
ZOOM H2
Audio files
SD card operations (→ p. 60)
You can initialize SD cards in the H2 and
check how much recording time is left on a
card.
7
Page 8
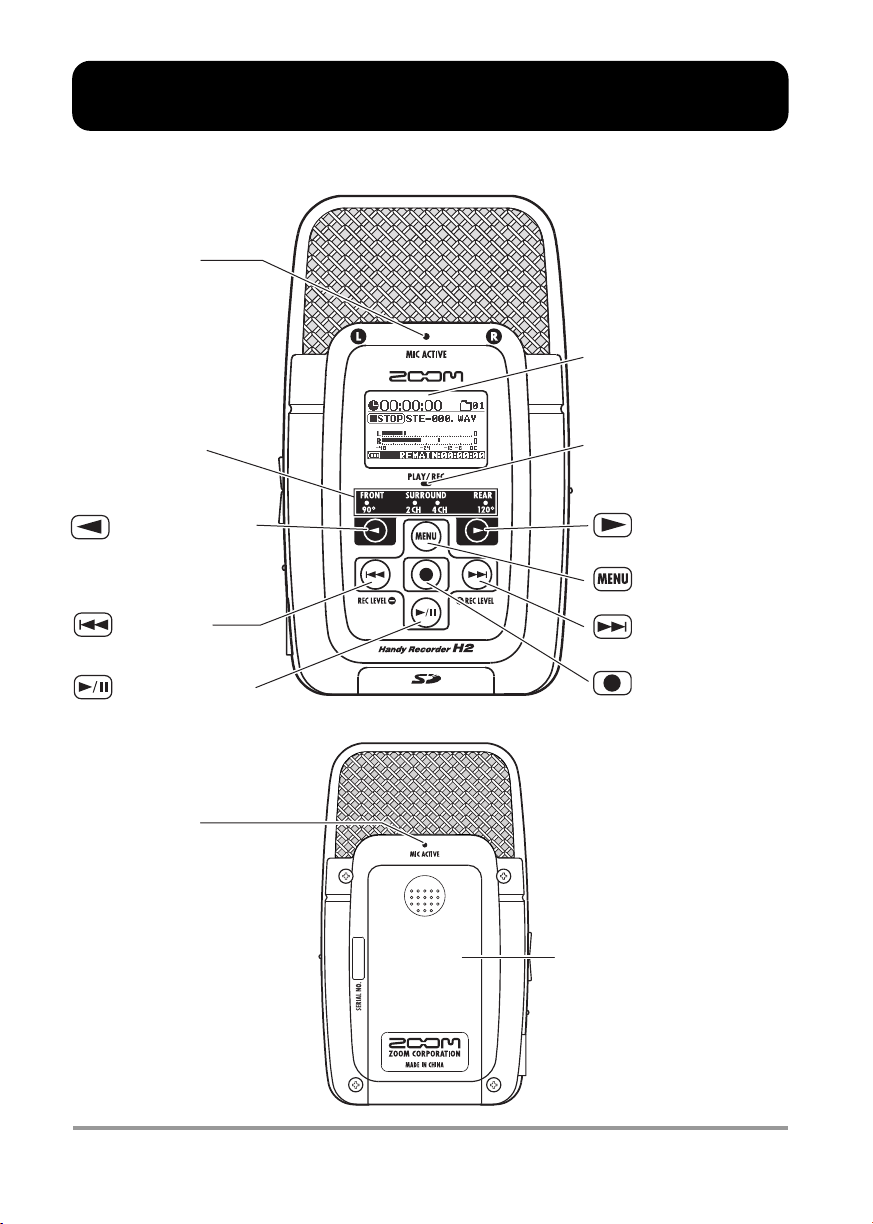
Front panel
[MIC ACTIVE]
indicator
* Flashes if the front-side
mic signal is distorted.
Parts of the H2
Display
Mic pattern
indicators
(MIC PATTERN)
key
(REW) key
(PLAY/PAUSE)
key
Rear panel
[MIC ACTIVE]
indicator
* Flashes if the rear-side
mic signal is distorted.
[PLAY/REC] indicator
(MIC PATTERN)
key
(MENU) key
(FF) key
(REC) key
Battery compartment
cover
8
ZOOM H2
Page 9
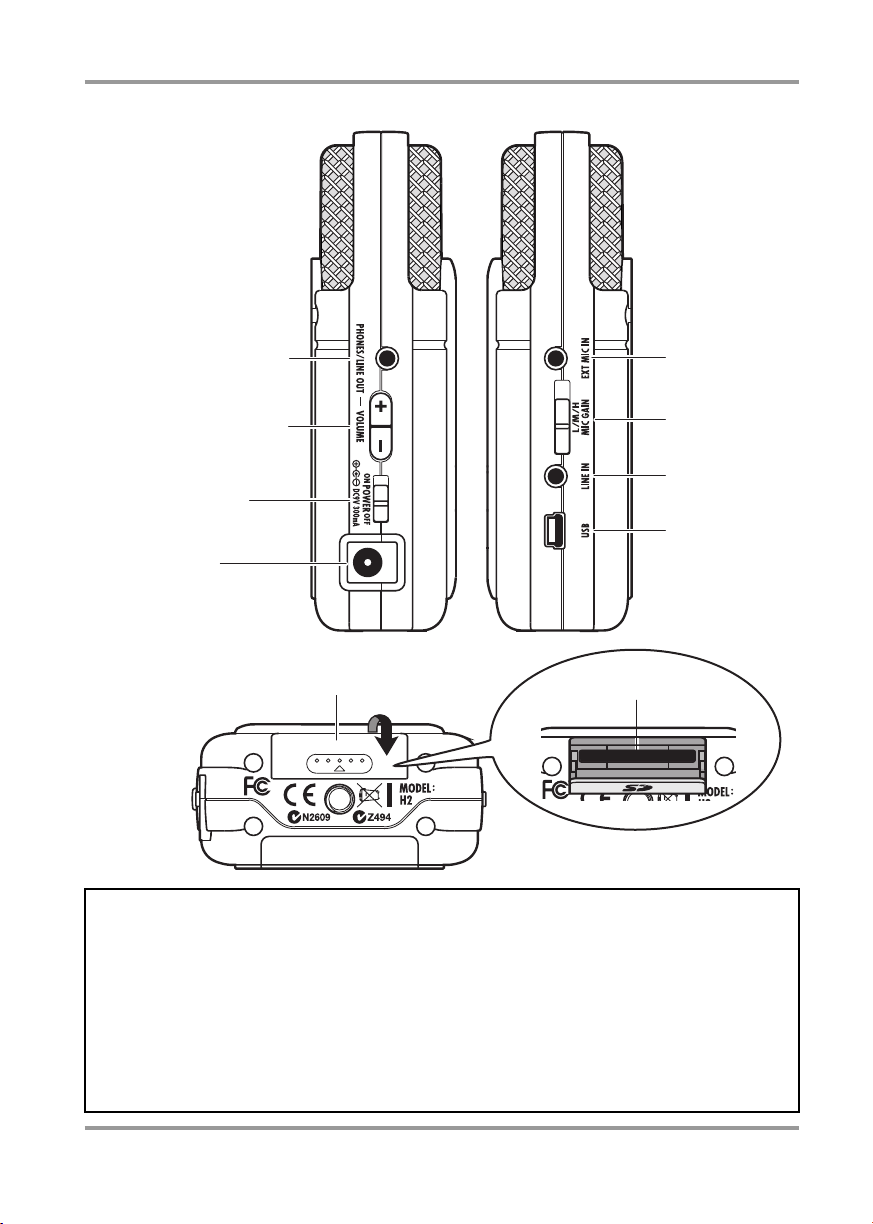
Parts of the H2
k
Left side panel
[PHONES/LINE OUT]
VOLUME [+]/[-] keys
[POWER] switch
[DC 9V] jack
Bottom panel
jack
[SD CARD] slot cover
Right side panel
[EXT MIC IN]
jack
[MIC GAIN]
switch
[LINE IN] jac
[USB] port
[SD CARD] slot
Open
Internal clock date/time setting
The H2 has an internal clock that is used for time stamping of files created during
recording. When you turn the H2 on for the first time, a message asking you to set
the date/time appears. Follow the instructions in the section "Setting the date and
time" on page 78.
Note that if you skip this step, the clock will be set to the default (2007/01/01).
ZOOM H2
9
Page 10
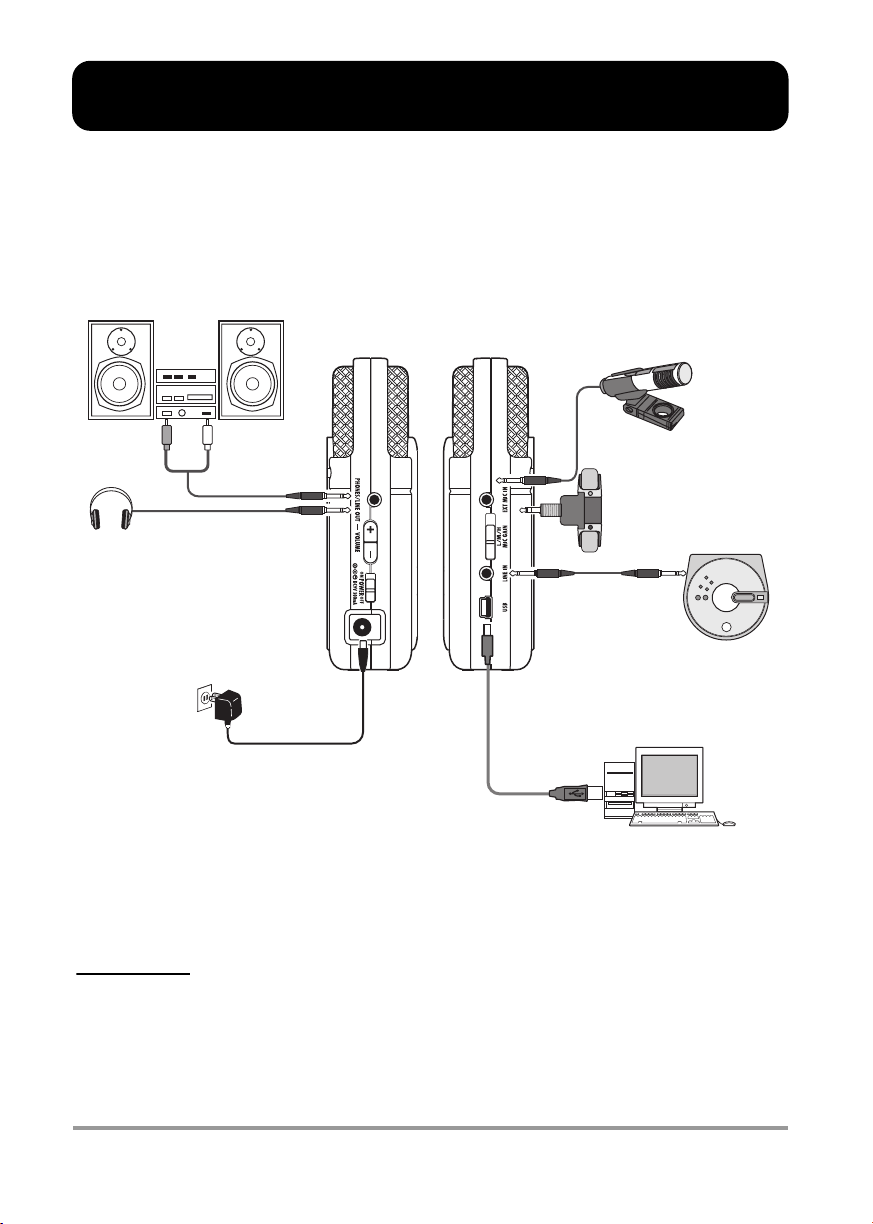
V
Getting Connected
Make connections to other equipment such as microphones and audio components as shown below.
To monitor the output of the H2 using a stereo
system, connect a Y cable to the [PHONES/LINE
OUT] jack (stereo mini phone jack) and adjust the
volume with the VOLUME [+]/[-] keys.
Monitor system
H2 Left side
panel
Headphones
To monitor the output of the H2
using headphones, connect the
phones to the [PHONES/LINE
OUT] jack (stereo mini phone jack)
and adjust the volume with the
OLUME [+]/[-] keys.
AC adapter
To operate the H2 on AC power, be sure to
use only the supplied AC adapter. Using a
different adapter can lead to damage.
To use an external microphone,
connect the mic to the [EXT MIC IN]
jack (stereo mini phone jack). Plug-in
power type microphones are also
supported (p.80).
H2 Right side
panel
To record the output signal of
a CD player or similar,
connect it to the [LINE IN] jack
(stereo mini phone jack).
Stereo mic
Plug-in power
type stereo mic
CD player
Computer
When the H2 is connected to a computer via
the [USB] port (mini USB), it can be used as
NOTE
•To use the built-in mics, disconnect any equipment from the [EXT MIC IN]
jack or [LINE IN] jack. If anything is connected to these jacks, the built-in
mics are deactivated.
• If equipment is connected both to the [EXT MIC IN] jack and [LINE IN]
jack, the [LINE IN] jack has priority.
10
audio interface for the computer, and audio
files stored on the SD card in the H2 can be
transferred to the computer.
ZOOM H2
Page 11
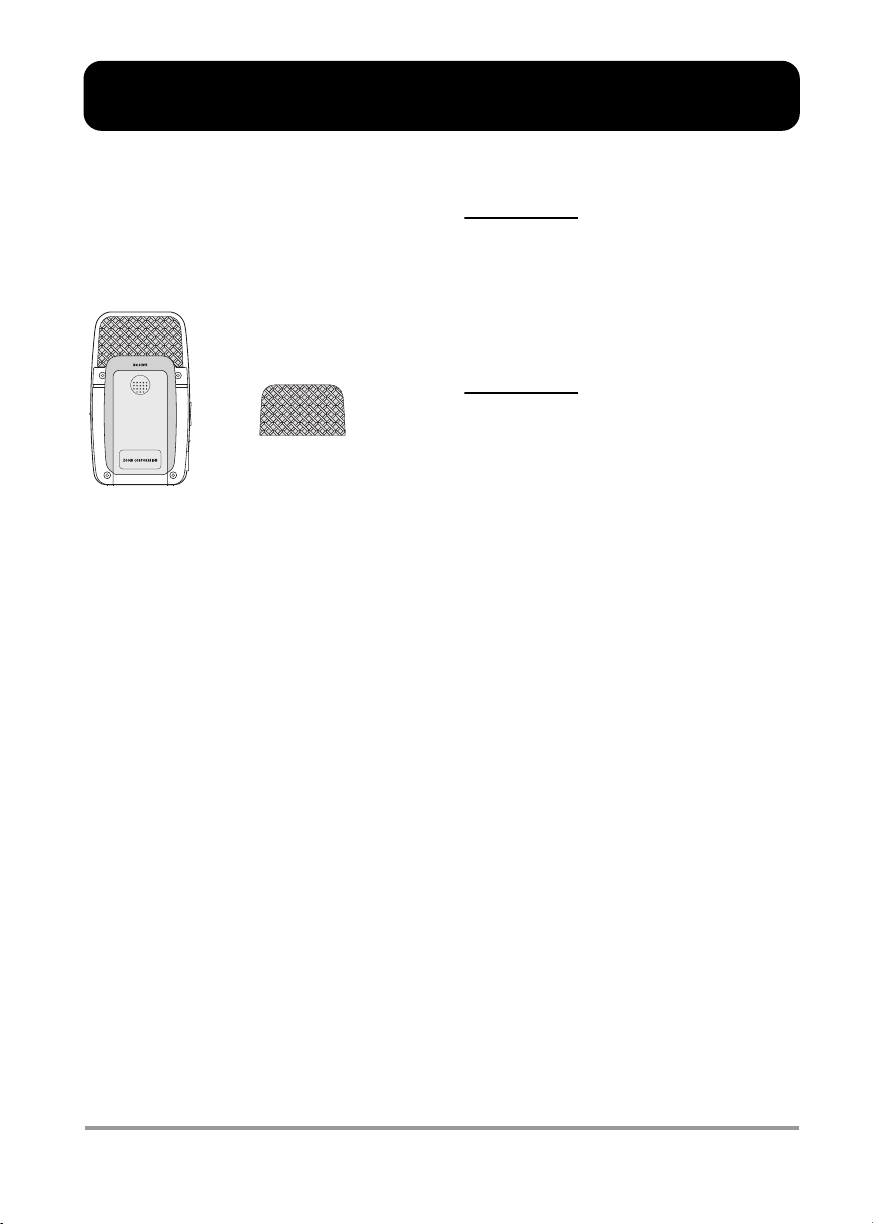
Operation on Battery Power
The H2 can be powered from batteries which must be purchased separately. Insert the batteries as
follows.
1.
Open the battery compartment
cover.
2.
Insert two IEC R6 (size AA)
batteries.
HINT
Use alkaline/oxyride batteries or rechargeable
nickel-hydride batteries.
3.
Close the battery compartment
cover.
NOTE
• When the unit is operated on batteries, the
indication "Low Battery!" will appear on the
display when the batteries are exhausted. In
this case, turn the unit off and replace the
batteries as soon as possible with fresh
ones.
• When the unit is operated on batteries, do
not open the battery compartment cover
while the unit is on, because this will cut
power and may lead to data loss.
ZOOM H2
11
Page 12

12
ZOOM H2
Page 13
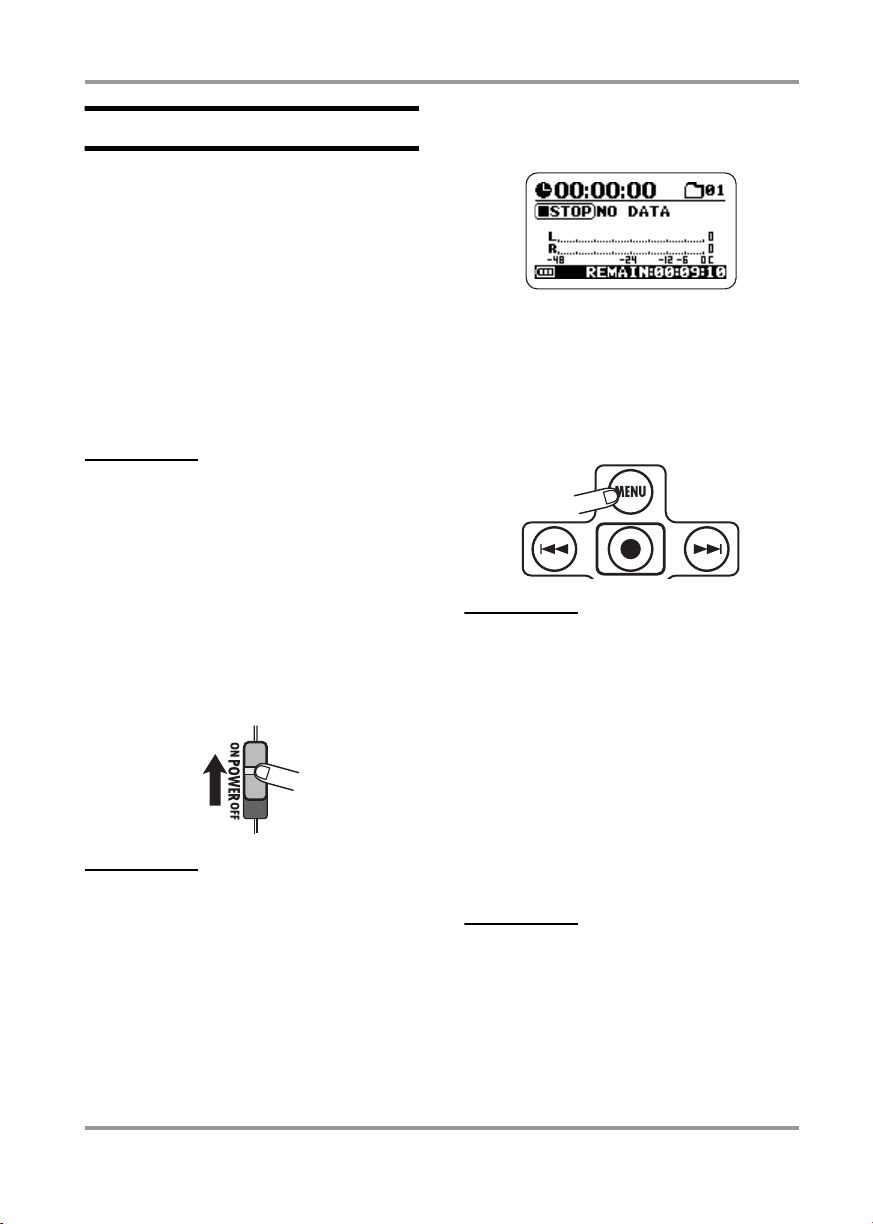
Recording
Power-on
Use the following procedure to turn the H2 on.
1.
Insert a SD card into the H2.
Verify that power to the H2 is off. Then
insert the SD card into the [SD CARD] slot
(→ p. 11).
Verify that a monitor system or headphones
are connected to the [PHONES/LINE OUT]
jack of the H2.
HINT
When using an external monitor system, make
sure that the volume is fully turned down and
power is off.
2.
Turn power on in the order H2 →
monitor system.
To turn the H2 on, slide the [POWER] switch
into the ON position. Next, turn power to the
monitor system on and adjust the volume.
When the H2 starts up, the following screen is
shown.
This is called the "top screen". From here, you
can access the various functions of the H2.
another screen is currently shown, press the
If
4
(MENU) key repeatedly until the above screen
appears.
HINT
The top screen will look slightly different,
depending on the currently selected mode
(stereo mode or 4-channel mode).
NOTE
• If the indication "No Card" appears when
you turn the H2 on, no SD card was
detected. Make sure that the SD card is
inserted properly.
• If the indication "Format Card?" appears
when you turn the H2 on, the inserted SD
card has not been initialized. To initialize
(format) the card, use the 3 (REW)/2 (FF)
keys to move the cursor to "YES" and press
the 5 (REC) key.
ZOOM H2
The H2 has an internal clock that is used for
time stamping of files created during
recording. When you turn the H2 on for the
first time, a message asking you to set the
date/time appears. Follow the instructions in
the section "Setting the date and time" on page
78.
NOTE
If you skip this step, all files will be time
stamped with the default "2007/01/01".
13
Page 14
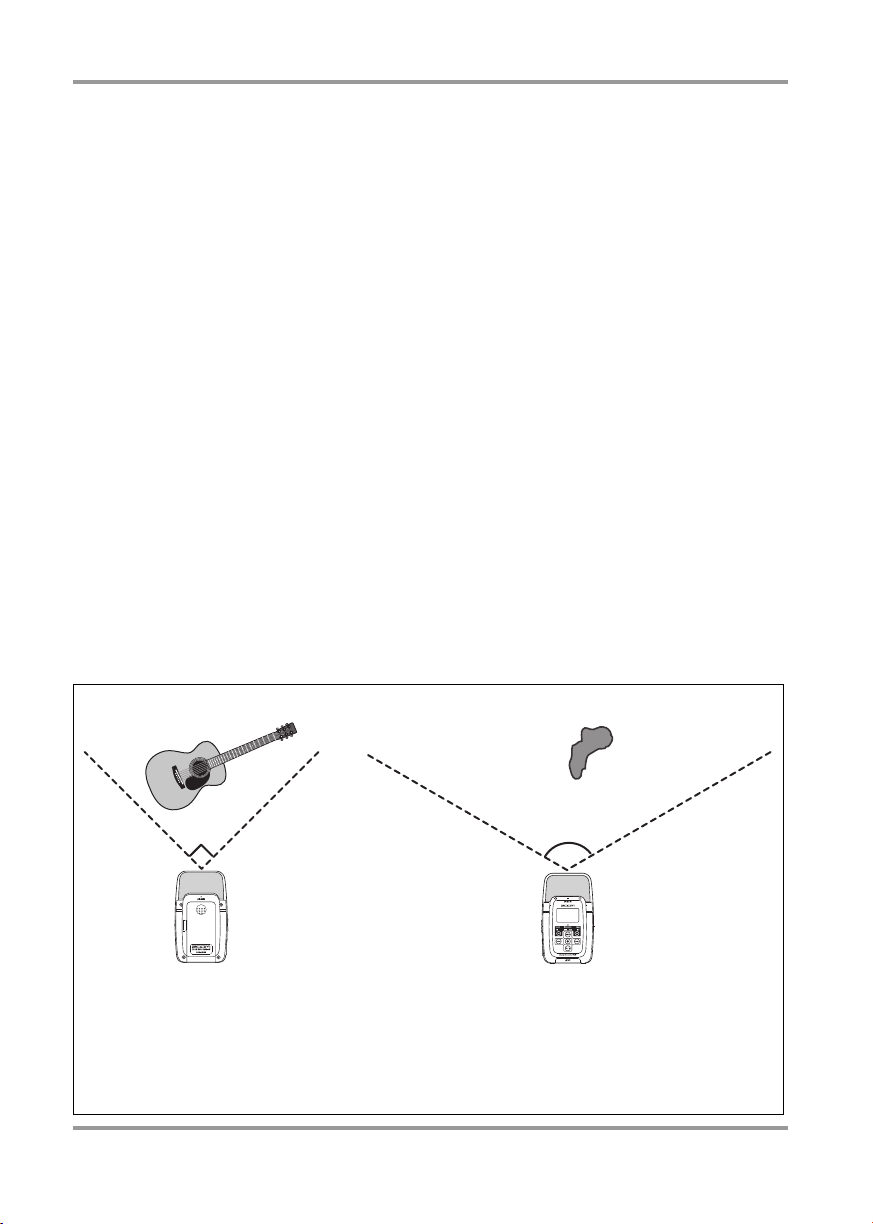
Recording
g
H2 H2
FRONT 90
Stereo recording of sound sources
located in front of the H2, within a
ree range
90-de
14
REAR 120
Stereo recording of sound sources
located in rear of the H2, within a
120-degree range
ZOOM H2
Page 15
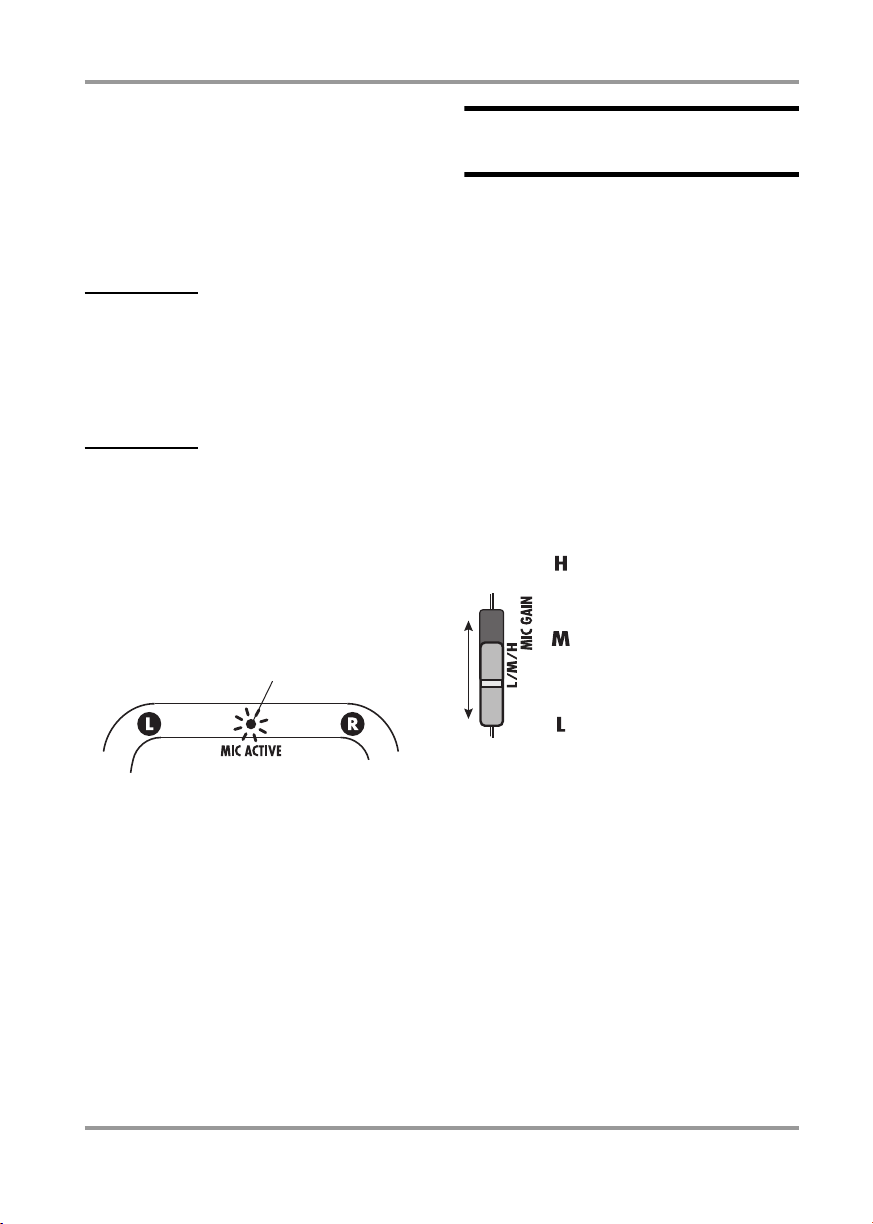
Recording
s
degree angle), depending on the width of the
sound source and the distance to it. For details
on mic patterns, see page 21.
When one of the above mic patterns is chosen,
the operation mode automatically becomes
stereo (2-channel).
NOTE
When the H2 is in the playback, recording, or
recording standby condition, or when
something is connected to the [EXT MIC IN]
jack or [LINE IN] jack, the mic pattern setting
cannot be changed.
HINT
• The [MIC ACTIVE] indicator on the front
panel and rear panel of the H2 shows which
mic is currently selected.
• If the sound level as picked up by the front
or rear mics is too high, causing signal
distortion, the respective [MIC ACTIVE]
indicator flashes.
[MIC ACTIVE] indicator
Lit
H2 front panel
Setting the input sensitivity
and recording level
For best results, the input sensitivity and the
recording level must be set to appropriate values.
1.
Set the sensitivity of the built-in
mics.
Setting the input sensitivity means adjusting
the gain of the input section of the H2, so that
the signal from the built-in mics or from the
[EXT MIC IN] jack can be recorded with
minimal noise and distortion.
The [MIC GAIN] switch on the right side
panel of the H2 is used for setting the input
sensitivity.
Use this position if the sound
source is at a distance from
the H2 or if its level is low.
Use this position for recording
an acoustic guitar or other
instruments with relatively
low volume.
Use this position if the sound
[MIC GAIN]
witch
source is close to the H2 or if
you are recording a band
performance or other loud
sound source.
When you change the position of the [MIC
GAIN] switch, the new setting will be shown
on the display for about two seconds (for
example "MIC GAIN LOW").
Select the position of the [MIC GAIN] switch
so that the [MIC ACTIVE] indicator on the
front panel or rear panel does not flash when
the volume of the sound source is at
maximum. If the indicator flashes, the
recording will be distorted.
ZOOM H2
15
Page 16
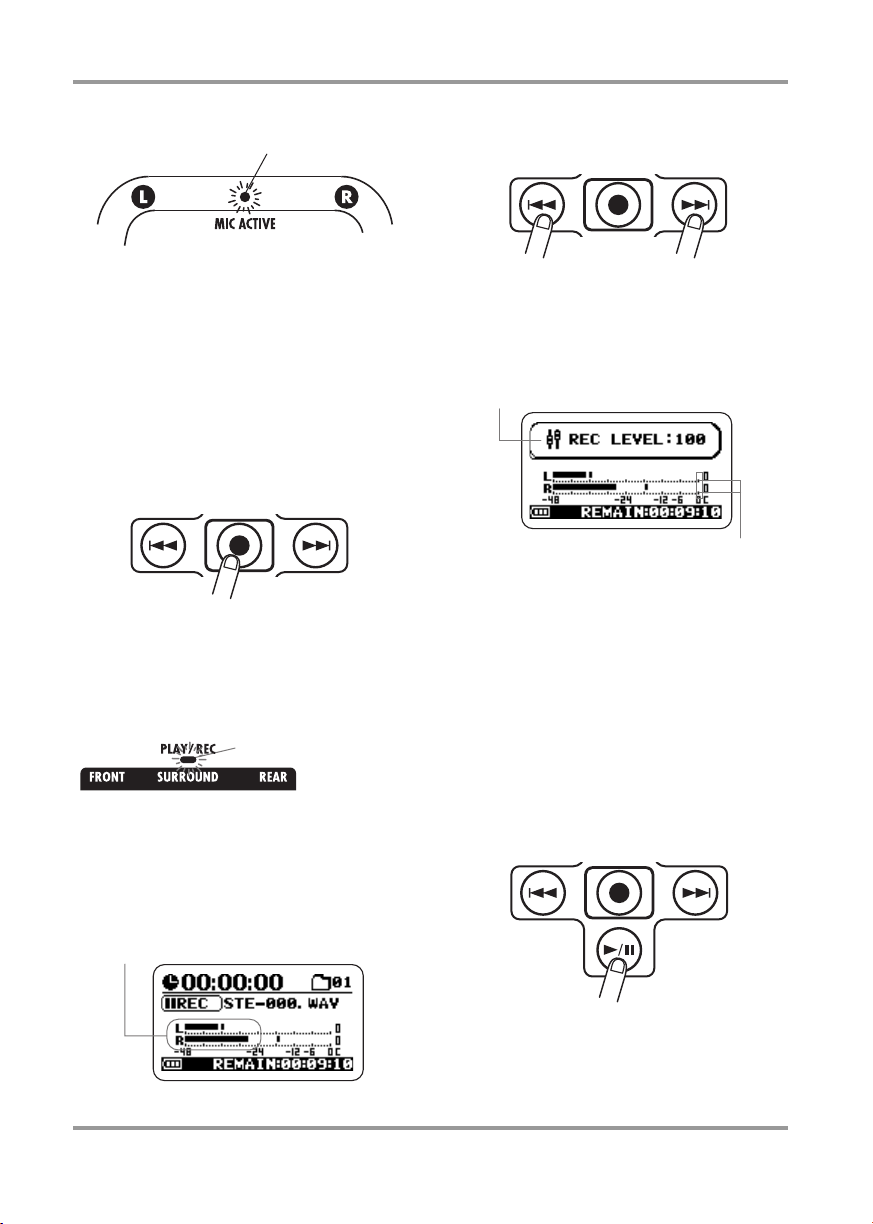
Recording
r
[MIC ACTIVE] indicator
Flash
H2 front panel
2.
Set the H2 to the recording
standby condition and adjust the
recording level.
Adjusting the recording level means adjusting
the level of the signal as recorded on the SD
card. To do this, verify that the stereo mode
top screen is shown, and press the 5 (REC)
key.
The H2 is now in the recording standby
condition and the [PLAY/REC] indicator on
the front panel flashes in red.
To adjust the recording level, use the
(REW)/2 (FF) keys.
When you press either of these keys once, the
current recording level setting is shown on the
display.
Recording level setting
When you continue to press the key, the
recording level changes. Set the level as high
as possible but so that the meter indication
does not exceed 0 (dB) during the loudest
passages. The setting range is 0 – 127.
3
0 (dB)
Flash
The input signal level is shown by the level
meters on the display, and the sound of the
input signal can be monitored via the
[PHONES/LINE OUT] jack.
Input signal level
[PLAY/REC] indicato
16
3.
Cancel the recording standby
condition.
To cancel the recording standby condition,
press the 1 (PLAY/PAUSE) key.
ZOOM H2
Page 17
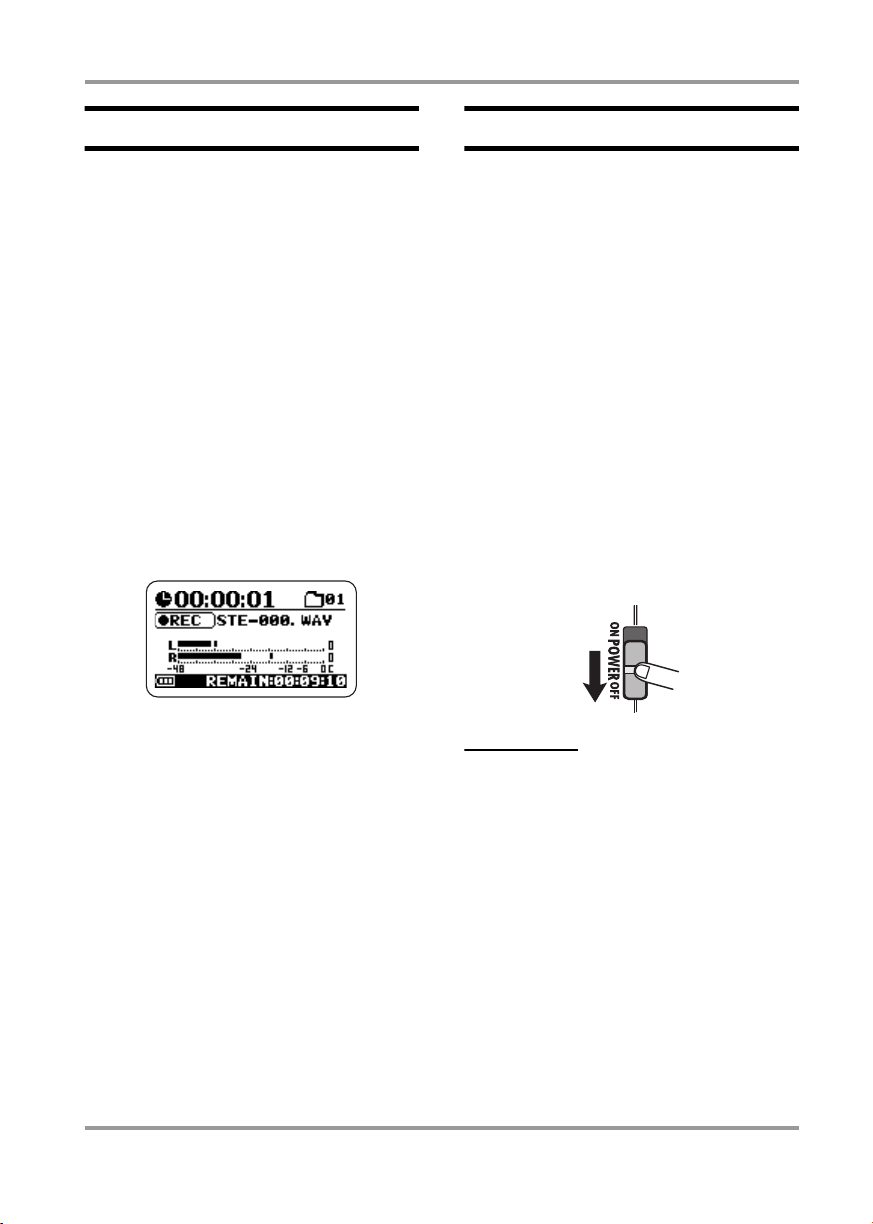
Recording
Recording and playback
The steps for recording and playback are as
follows.
1.
Set the H2 to the recording
standby condition.
With the stereo mode top screen shown on the
display, press the 5 (REC) key to set the H2
to recording standby.
Start recording.
2.
Press the 5 (REC) key once more. The
[PLAY/REC] indicator on the front panel is
now constantly lit in red, and the counter on
the display indicates the progress of the
recording.
Power-off
Use the following procedure to turn the H2
off.
1.
Turn the volume of the monitor
system down.
Turn power off in the order
2.
monitor system
After verifying that the monitor system is off,
turn the H2 off by sliding the [POWER]
switch into the OFF position.
The indication "GoodBye See You!" is shown
briefly on the display before the unit goes off.
All settings and other information are
automatically stored on the SD card at this
point.
→
H2.
3.
Stop recording.
To stop recording, press the 5 (REC) key.
The [PLAY/REC] indicator goes out. When
you stop recording, the counter of the H2
returns to the beginning, and you can start
playback from that point.
4.
Check the recording.
To check the recorded content, press the
(PLAY/PAUSE) key. During playback, the
[PLAY/REC] indicator is lit in green. Press
the key once more to stop playback.
1
ZOOM H2
NOTE
Always use the [POWER] switch to turn the H2
on and off. Never disconnect the AC adapter
while power is on because this can lead to
data loss.
17
Page 18
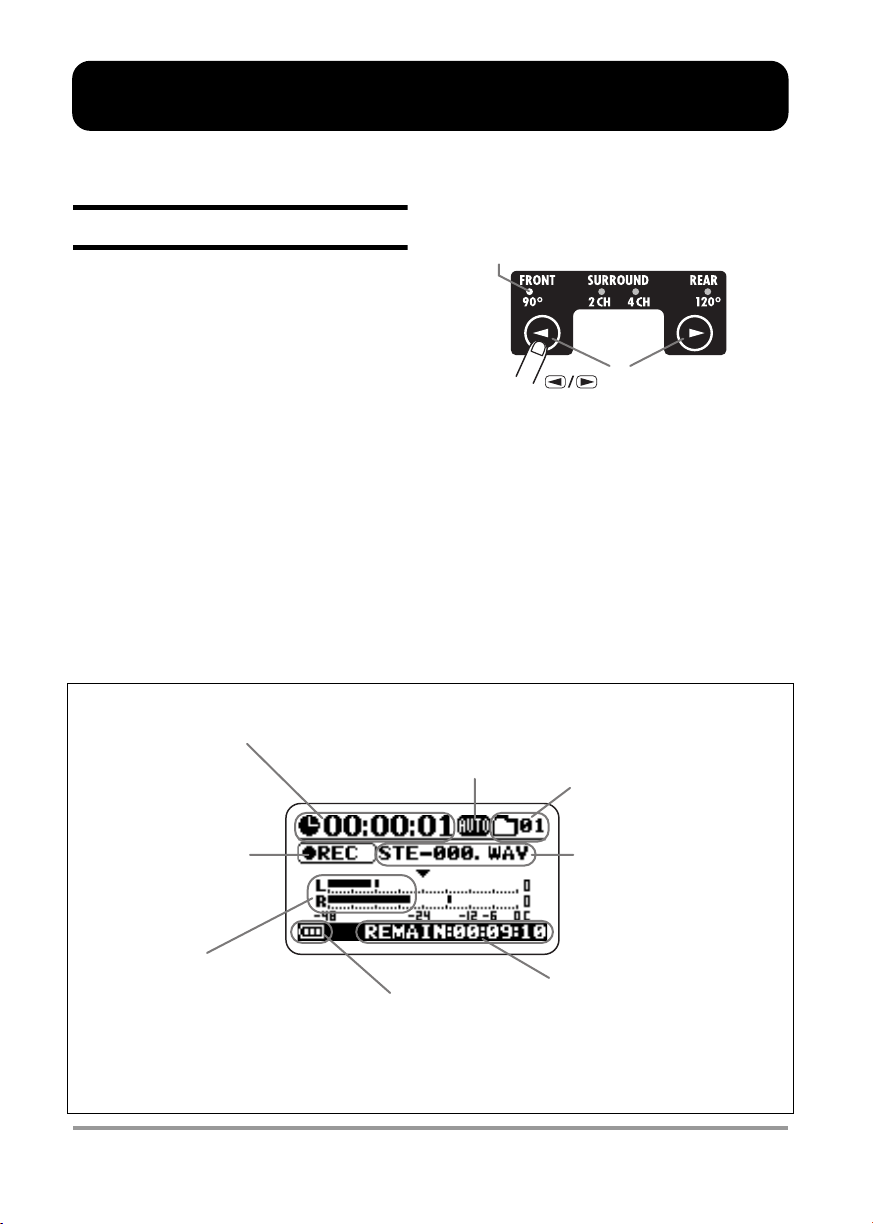
Stereo Mode Recording
This section explains in detail how to record in stereo mode.
About the stereo mode
In stereo mode, the signal from the built-in
mics, an external mic, a CD player or other
external component is recorded on two
channels as a stereo signal. When the H2 is in
stereo mode, the operation steps are as
follows.
●
Recording the signal from the built-in
mics
Select a mic pattern (recording direction and
angle) other than SURROUND 4CH. (For
details on mic patterns, see page 21.) To do
this, use the 7/6 (MIC PATTERN) keys to
cause an indicator other than SURROUND
4CH to light up.
Counter
Shows the playback time of
the current file or the
recording time in
hours/minutes/seconds.
Recorder status
Shows the current operation
status of the recorder.
There are five different
indications for playback,
pause, stop, recording
standby, and recording.
Option function symbol
When repeat playback or auto
record is active, the respective
symbol is shown here.
Indicator for selected
mic pattern lights up
(MIC PATTERN) keys
●
Recording the signal from an external
mic or an external component
Connect the device to the [EXT MIC IN] jack
or [LINE IN] jack. When a cable is plugged
into one of these jacks, the built-in mics are
turned off.
The illustration shows the stereo mode top
screen. The screen gives access to the
information explained below.
Folder number
The folder (hierarchical unit)
used for storing recorded files
is shown here (01 - 10).
File name
Normally, the name of the file
that is played back is shown
here. During recording
standby and recording, the
name of the file used for
recording is shown.
Level meters
Indicate the current input level or output
level. At the rightmost end of the scale is
a clip indicator which lights up when
signal clipping (leading to distortion and
sound breakup) occurs. If clipping has
occurred at least once during playback
or recording, the clip indicator remains lit
until the end of playback/recording.
18
Battery indicator
Shows the battery
status.
Remaining recording time
Indicates the available time for
recording, according to the
currently selected recording
mode (file format, quantization,
sampling frequency).
ZOOM H2
Page 19
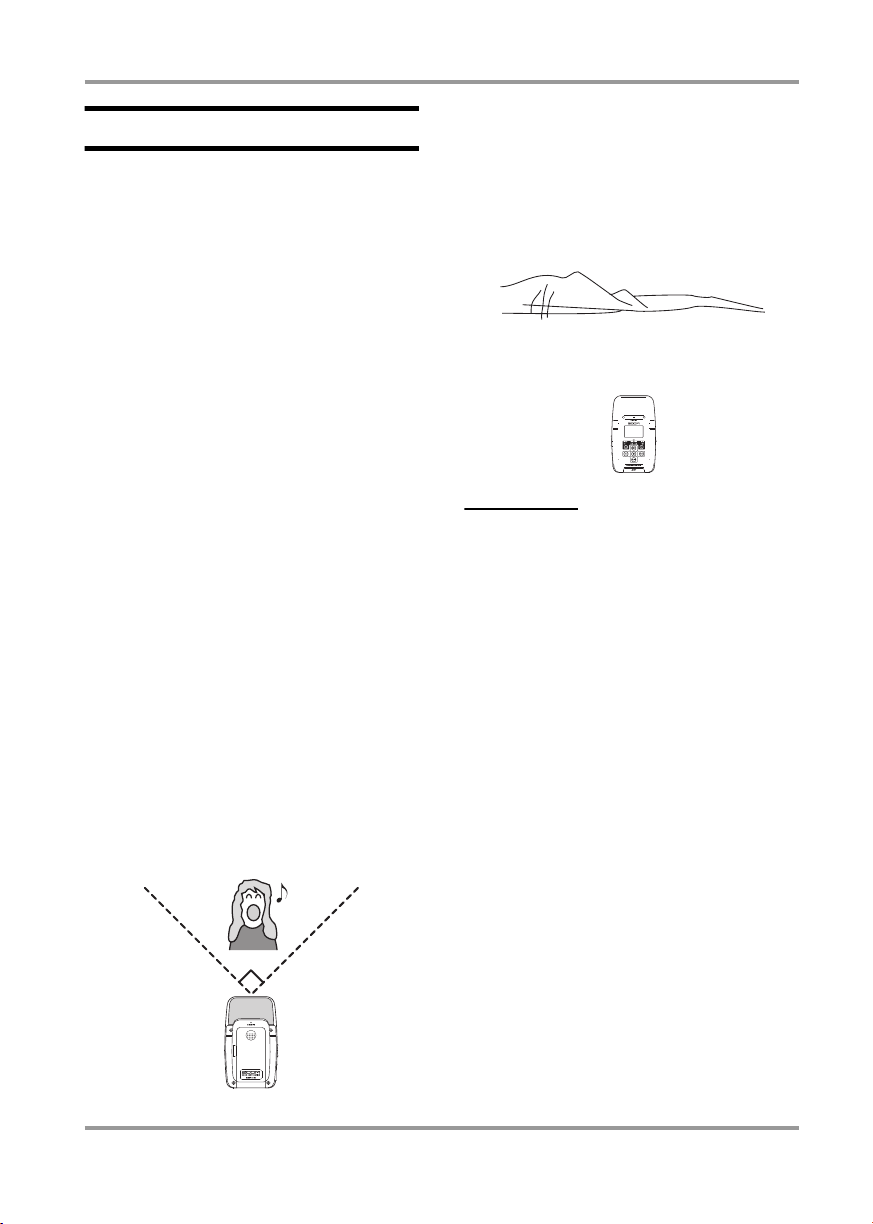
Setup example (1): Built-in mics
When using the built-in mics to record in stereo
mode, a sound source located in the front or rear
direction of the H2 can be recorded. By selecting
the respective mic pattern, the directivity angle is
→
set to 90 or 120 degrees (
possible to place the H2 in the center and record
sound from the front and back directions.
To perform stereo recording of sound from the
front or rear direction, the respective panel of the
H2 should normally face the sound source.
The supplied desktop stand can be used to place
the H2 on a table or other flat surface.
Alternatively, the supplied mic clip adapter is
convenient to mount the H2 on a mic stand.
Directly placing the H2 on the floor or on a table
should be avoided, because footsteps or undesired
vibrations can be transmitted to the unit.
■
Recording solo vocals or a single
instrument
The mic pattern setting also determines the
directivity angle. Selecting "FRONT 90" and
using the front side mics may be preferable in
order to focus on the source and exclude
unwanted sounds. The distance between
sound source and H2 should be about 10 to 30
cm for on-mic recordings and 50 cm to 1.5
meters for off-mic recordings.
p. 21). It is also
Stereo Mode Recording
■
Recording a live band or making
field recordings
Selecting "REAR 120" and using the rear side
mics may be preferable in order to cover a
wider area and capture the ambience of the
location.
NOTE
• If you hold the H2 in your hand during field
recording, scratching noises may occur
which will detract from the recording. To
avoid this, mount the H2 on the supplied mic
clip adapter and grasp the adapter using a
glove.
• If wind hitting the mics is causing pop noise,
attach the supplied windscreen.
■
Recording front and back
simultaneously
By positioning the H2 upright, it is possible to
record sound coming both from the front and
back of the unit. This is useful for example to
record a conversation between two people or
an instrument and a singer facing each other.
ZOOM H2
90 deg.
H2
19
Page 20
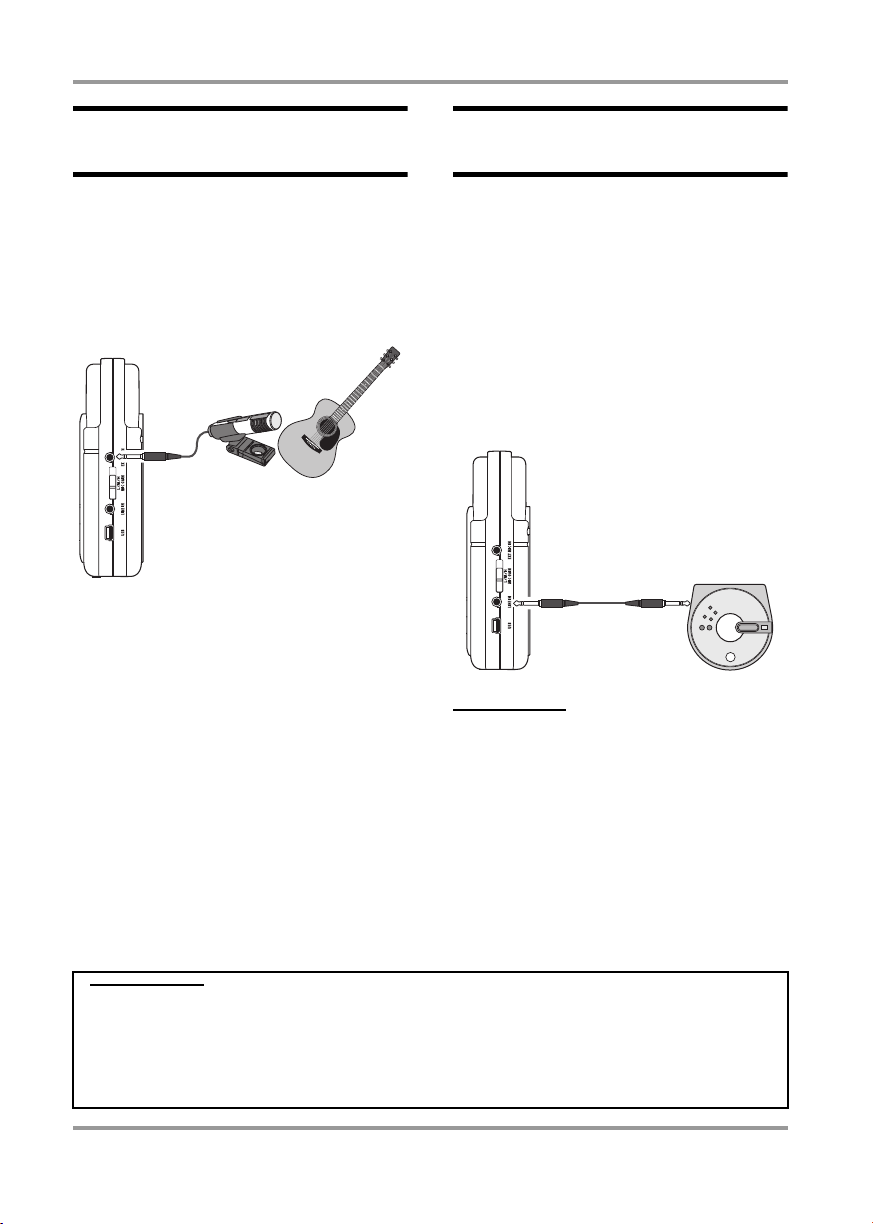
Stereo Mode Recording
Setup example (2):
External mic
To use an external mic for recording, connect
the mic to the [EXT MIC IN] jack. If a mono
mic is used, only the left channel signal will
be recorded.
H2
External mic
[EXT MIC IN] jack
Setup example (3):
External component
To record the signal of an external source
component such as a CD player, connect the
output of the component to the [LINE IN]
jack. Use the supplied Y cable or a cable with
a stereo mini phone plug at both ends. Note
that direct input of the signal from instruments
such as an electric guitar or bass is not
supported.
H2
CD player
[LINE IN] jack
HINT
• If anything is plugged into the [EXT MIC IN]
jack or [LINE IN] jack, the built-in mics are
deactivated.
• If equipment is connected both to the [EXT
MIC IN] jack and [LINE IN] jack, the [LINE IN]
jack has priority.
Glossary
On-mic/Off-mic
On-mic refers to recordings made with the microphone close to the sound source, while off-mic is a
recording technique that puts more distance between sound source and microphone, to capture
ambience and room reverberations as well.
20
ZOOM H2
Page 21
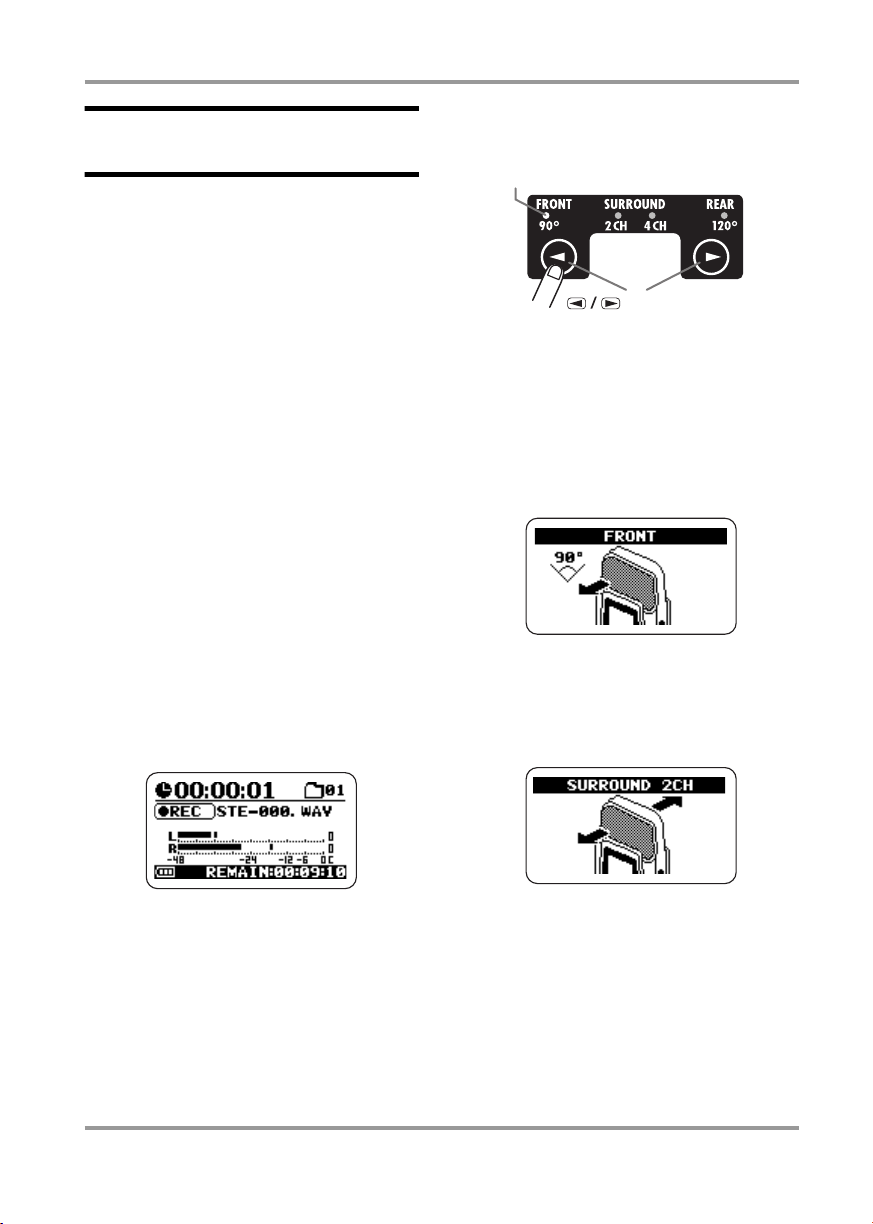
Stereo Mode Recording
Selecting the mic pattern
for the built-in mics
When making a recording with the built-in
mics of the H2, sound is not simply picked up
from all directions. Rather, you can control the
direction and the angle from which sound is
picked up. This is called a "mic pattern". The
H2 offers a choice of 4 mic patterns. 3 of these
can be used in stereo mode.
To select a mic pattern, proceed as follows.
1.
Verify that nothing is connected
to the [EXT MIC IN] jack or [LINE
IN] jack.
If anything is plugged into these jacks, the
built-in mics will not operate, and the mic
pattern cannot be selected.
Verify that the top screen is
2.
shown on the display.
If another screen is shown, the mic pattern
cannot be selected. Press the 4 (MENU) key
repeatedly until the top screen appears.
or 4-channel mode).
Indicator for selected
mic pattern lights up
(MIC PATTERN) keys
Available patterns and corresponding modes
are as follows.
●
FRONT 90º (stereo mode)
Sources located within a 90-degree angle on
the front side of the unit are recorded in stereo.
●
SURROUND 2CH (stereo mode)
Sound from the front side and the rear side of
the unit is recorded in 2 channels.
Select the mic pattern.
3.
Use the 7/6 (MIC PATTERN) keys to
cause the indicator for the desired pattern to
light. When a pattern is selected, its name is
briefly shown on the display as well.
According to the selected mic pattern, the
recording mode will also change (stereo mode
ZOOM H2
21
Page 22
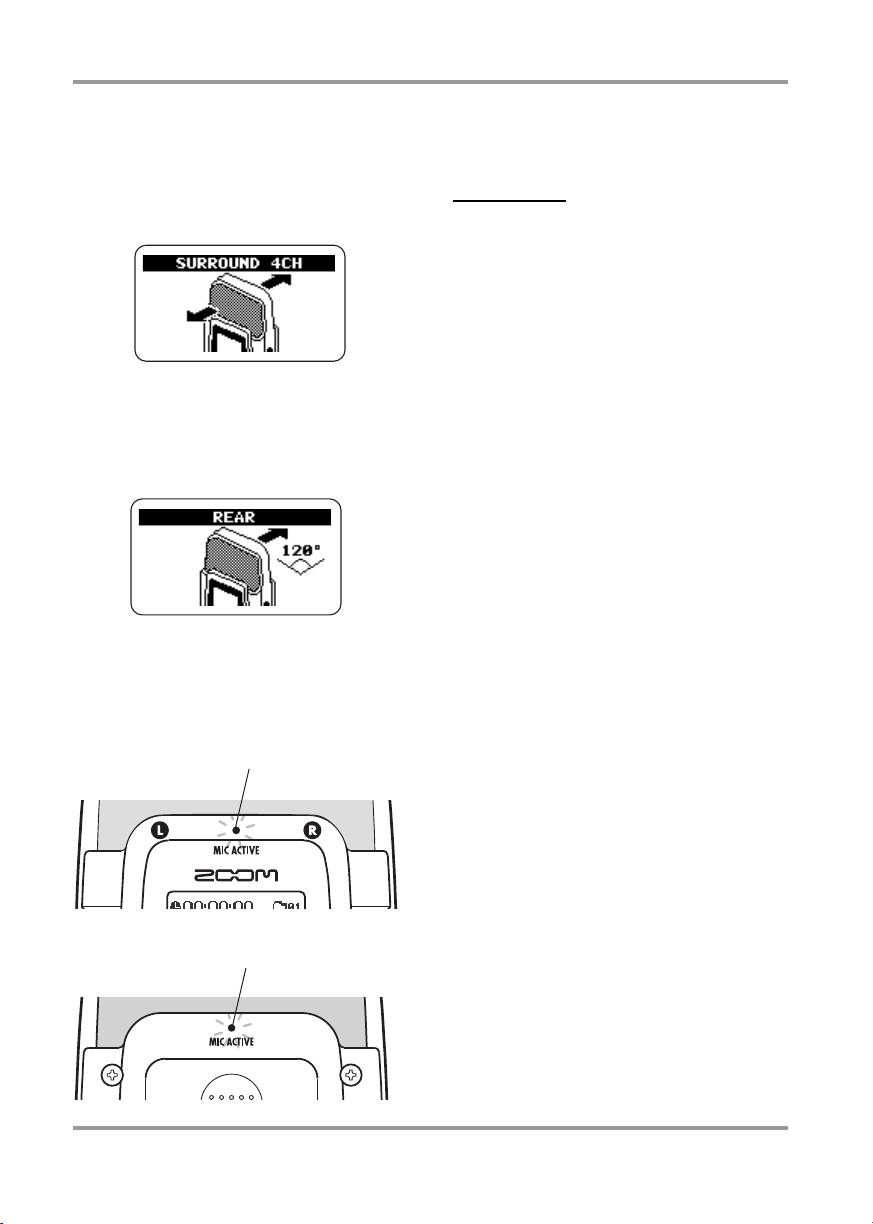
Stereo Mode Recording
●
SURROUND 4CH (4-channel mode)
Stereo sound from the front side and stereo
sound from the rear side of the unit is recorded
in 4 channels. The H2 switches to 4-channel
mode (→ p. 27).
●
REAR 120º (stereo mode)
Sources located within a 120-degree angle on
the rear side of the unit are recorded in stereo.
Which set of mics is currently active is
indicated by the [MIC ACTIVE] indicator on
the front panel and rear panel of the H2.
When you select SURROUND 2CH or 4CH,
both the front and rear panel [MIC ACTIVE]
indicator will be lit.
NOTE
• The mic pattern setting only applies to the
built-in mics. It has no effect when an
external mic is used.
• When anything is plugged into the [EXT MIC
IN] jack or [LINE IN] jack, the built-in mics
are deactivated and all mic pattern
indicators are out.
• While the H2 is in the playback, recording, or
recording standby condition, the mic pattern
setting cannot be changed.
H2 front panel
H2 rear panel
22
[MIC ACTIVE] indicator
Lit
[MIC ACTIVE] indicator
Lit
ZOOM H2
Page 23
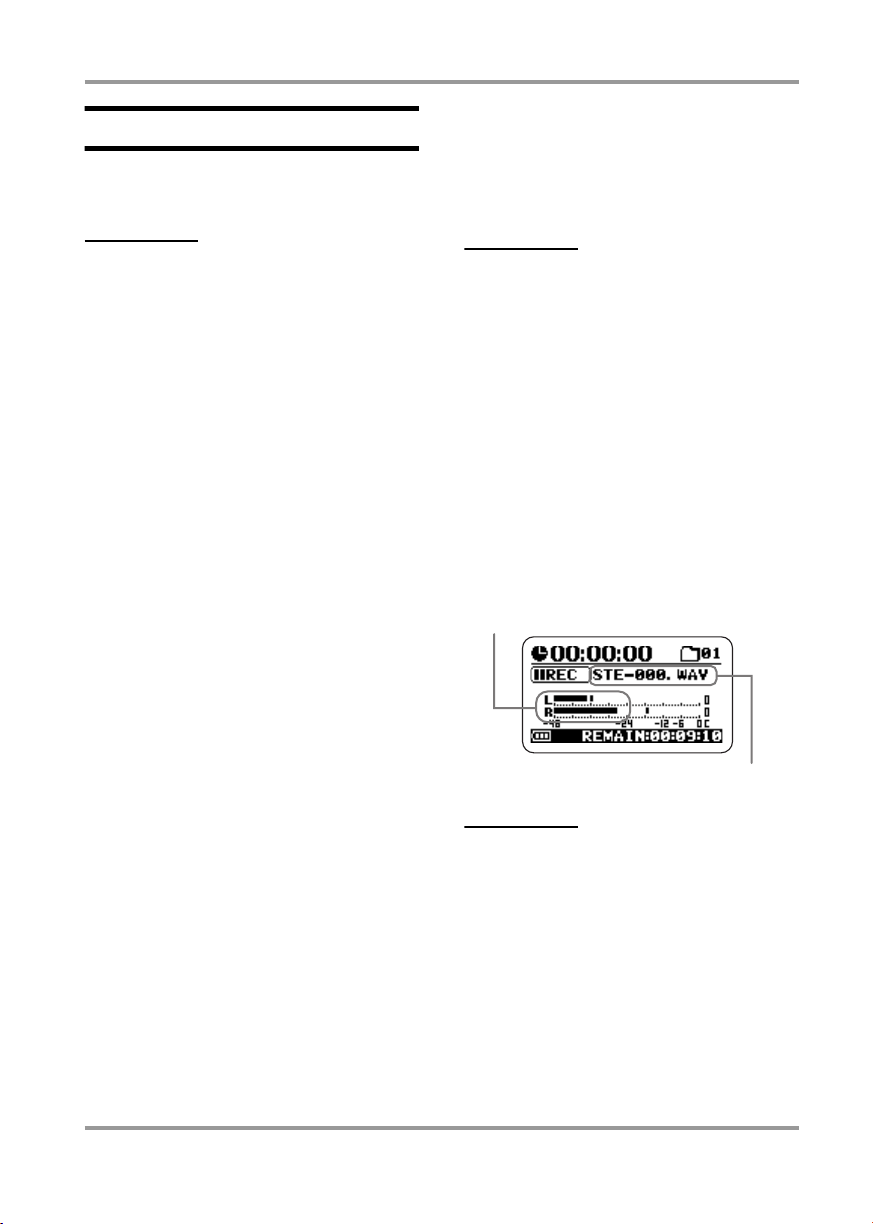
Stereo Mode Recording
Recording
To record in stereo mode, proceed as follows.
HINT
In the initial condition, the H2 is set up to
record stereo WAV files (16 bit quantization,
sampling frequency 44.1 kHz) in stereo mode.
The settings for file format, quantization, and
sampling frequency can be changed (→ p. 35).
1.
Bring up the stereo mode top
screen.
Activate the source to record.
2.
The H2 can record from the built-in mics,
from an external mic connected to the [EXT
MIC IN] jack or from an external component
connected to the [LINE IN] jack.
●
Recording from the built-in mics
Verify that nothing is connected to the [EXT
MIC IN] jack or [LINE IN] jack. If anything is
plugged into these jacks, the built-in mics will
not operate.
indicator on the front panel or rear panel does
not flash when the volume of the sound source
is at maximum. For information on
recommended [MIC GAIN] switch settings,
see page 15.
HINT
Keep in mind that the recorded content will be
distorted if the [MIC ACTIVE] indicator is
flashing.
Set the H2 to the recording
4.
standby condition.
Press the 5 (REC) key so that [PLAY/REC]
indicator on the front panel flashes in red. The
current input level is indicated by the level
meters, and the input signal can be monitored
via the [PHONES/LINE OUT] jack. The
name of the file that will be created is also
shown on the display.
Input signal level
●
Recording from an external mic or
external component
Connect the external mic to the [EXT MIC
IN] jack or the external component to the
[LINE IN] jack. Note that the [LINE IN] jack
has priority if equipment is connected both to
the [EXT MIC IN] jack and [LINE IN] jack.
3.
Adjust the input sensitivity.
When using the built-in mics or an external
mic connected to the [EXT MIC IN] jack, set
the input sensitivity to a suitable value using
the [MIC GAIN] switch.
Make the setting so that the [MIC ACTIVE]
ZOOM H2
File created by this recording operation
HINT
• By changing a setting of the H2, it is
possible to always monitor the input signal,
also while the unit is not in the recording
standby condition (→ p. 79).
• In stereo mode, a new file is created for
every recording operation, and a file name is
automatically assigned, using the pattern
"STE-xxx.WAV" or "STE-xxx.MP3" (where
xxx is a number from 000 to 999). The file
name can be changed later (→ p. 50).
23
Page 24
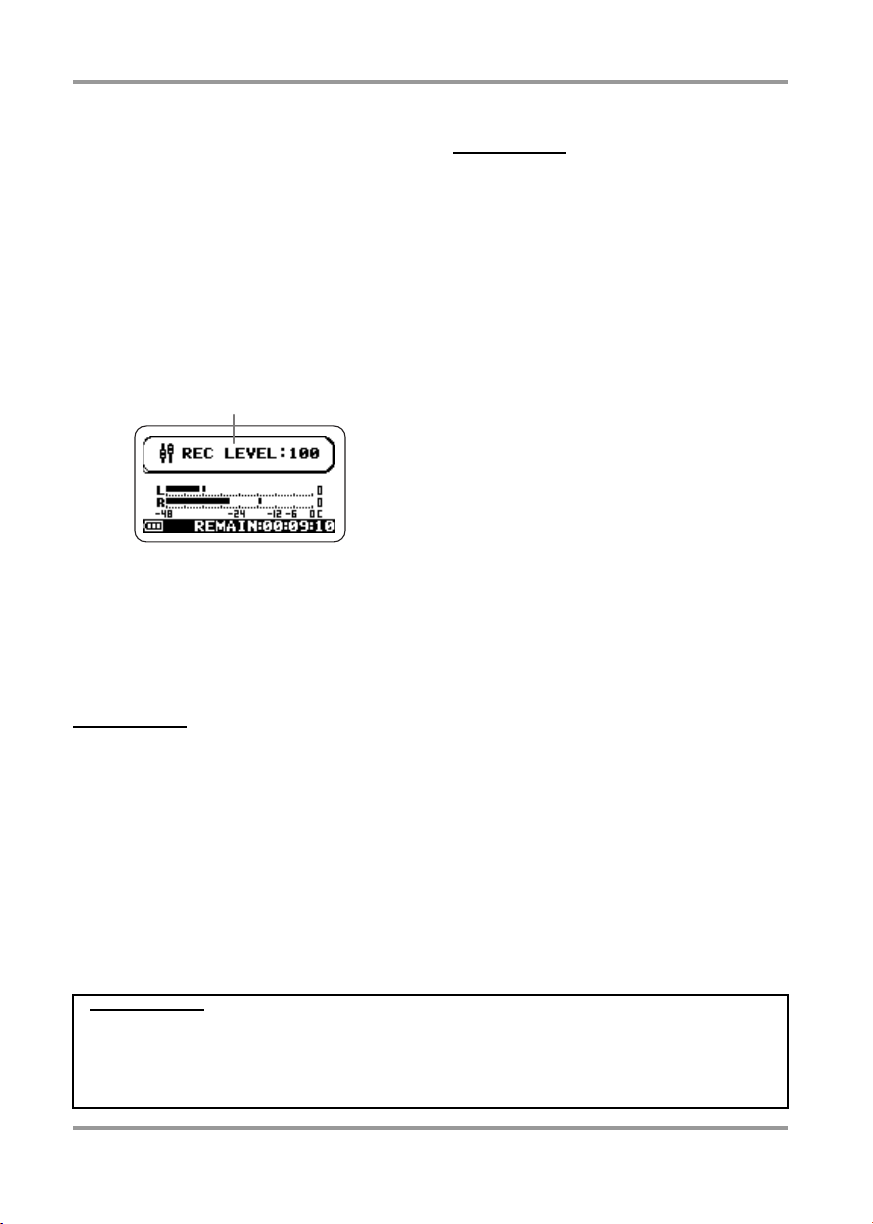
Stereo Mode Recording
5.
Adjust the recording level.
To adjust the recording level, use the
3
(REW)/2 (FF) keys. When you press one of
these keys once, the current recording level
setting is shown on the display. Pressing the
key further will change the setting.
Set the level as high as possible but so that the
meter indication on the display does not
exceed 0 (dB) during the loudest passages.
The setting range is 0 – 127.
Recording level
To record the signal from an external
component such as a CD player connected to
the [LINE IN] jack, control the recording level
by adjusting the volume setting at the external
component.
HINT
To cancel the recording standby condition,
press the 1 (PLAY/PAUSE) key.
Start recording.
6.
When you press the 5 (REC) key once more
in the recording standby condition, the
[PLAY/REC] indicator on the front panel
stays constantly lit in red. The current position
in the recording is indicated by the counter.
HINT
• Recording always starts at the beginning of
a new file. It is not possible to resume
recording from part way into a file.
• By pressing the 1 (PLAY/PAUSE) key while
a recording is in progress, you can set a
BWF compatible cue point. When you press
the 1 (PLAY/PAUSE) key, the indication
"MARKxx" (where xx is a number from 1 to
99) appears on the display, and a mark (cue
point) with the corresponding number is
created.
•You can check the time (hours:minutes:
seconds) of marks that have been set (→ p.
59).
Stop the recording.
7.
To terminate the recording, press the
5
(REC) key once more so that the [PLAY/
REC] indicator goes out. When the recording
is stopped, the counter returns to the
beginning and the file is ready for playback.
Check the recording.
8.
To play the recorded content, press the
1
(PLAY/PAUSE) key. To stop playback, press
the 1 (PLAY/PAUSE) key once more.
If you redo the recording, the old file will not
be overwritten. Rather, a new file is created
each time. For information on how to delete
files that are no longer needed, see page 52.
Glossary
BWF (Broadcast Wave Format)
An extended WAV file format used primarily in broadcasting applications. Information about the file
creation date and cue points are embedded in the file.
24
ZOOM H2
Page 25
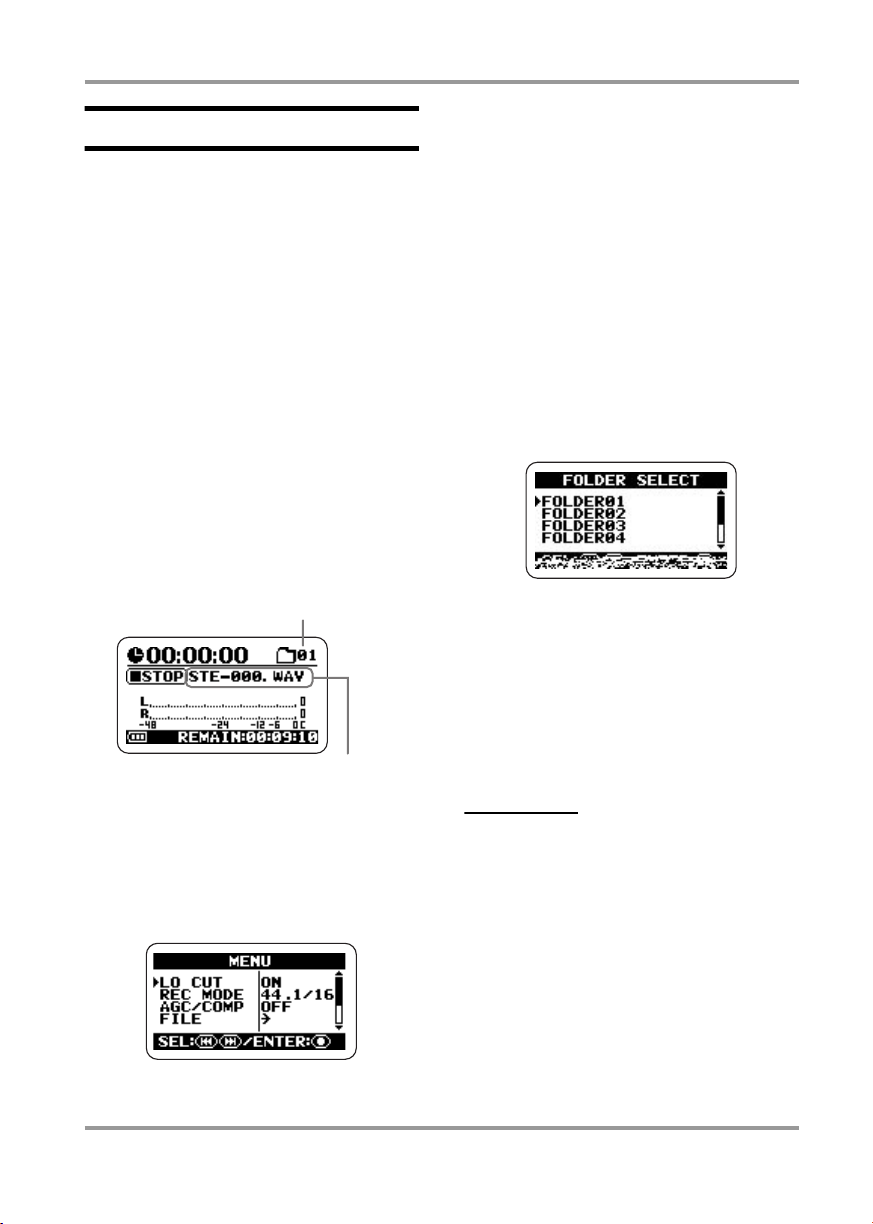
Stereo Mode Recording
r
Playback
This section explains how to play back a file
recorded in stereo mode.
In stereo mode, each recording operation will
result in one stereo file (WAV or MP3
format). These files are stored in the currently
selected folder (01 – 10) on the inserted SD
card. To select a recorded stereo file for
playback, proceed as follows.
1.
Bring up the stereo mode top
screen on the display.
The file whose name is shown in the center of
the display is the one that will be played back.
Only files located in the currently selected
folder can be selected for playback.
Number of currently selected folde
This screen is the main menu which gives
access to various setting menus.
At the main menu screen, use the 3 (REW)/
2
(FF) keys to move the cursor (
to the desired item and press the 5 (REC)
key to open the setting screen for that item. By
pressing the 4 (MENU) key once more, you
can return to the top screen.
In this example, use the 3 (REW)/2 (FF)
keys repeatedly to move the cursor to
"FOLDER" and then press the 5 (REC) key
to bring up the folder selection screen.
Next, use the 3 (REW)/2 (FF) keys to
move the cursor to the desired folder and press
the 5 (REC) key to confirm the selection.
R
symbol)
Name of currently selected file
Select the folder which contains
2.
the file to play.
To select a folder, press the 4 (MENU) key
to bring up the following screen.
ZOOM H2
After selecting the folder, press the
(MENU) key repeatedly to return to the stereo
mode top screen.
HINT
If the folder that holds the file you want to play
is already selected, the above procedure is not
necessary.
3.
Select the file to play.
Briefly tap the 2 (FF) key to skip to the next
file in the currently selected folder. To skip
back by one file, press the 3 (REW) key
once to return the counter to zero, and then tap
the key again.
4
25
Page 26
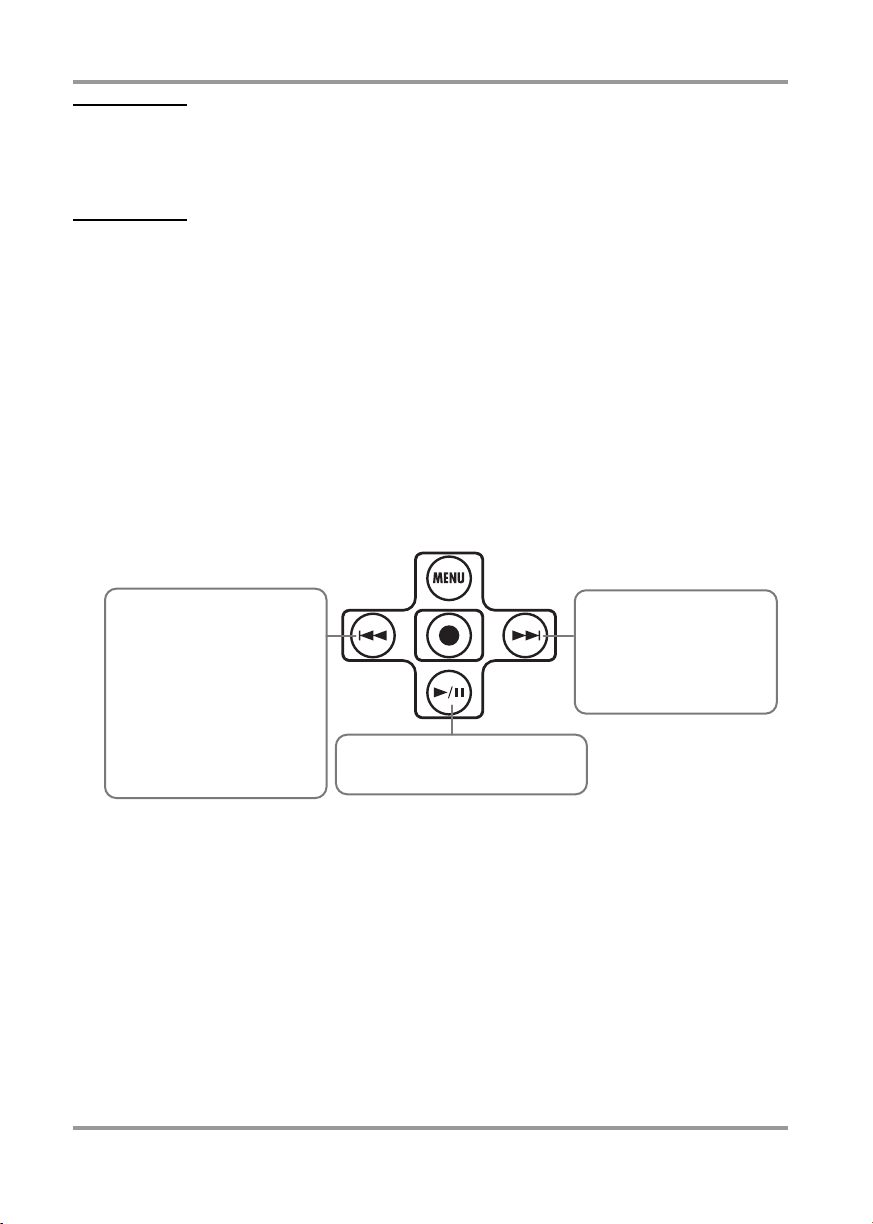
Stereo Mode Recording
HINT
If the currently selected folder does not
contain any files, the indication "NO DATA" is
shown.
HINT
The order in which files are displayed in the
folder is determined by the file name (characters
and numbers). The sequence is as follows.
(space) ! # $ % & ‘ ( ) + , – 0 1 2 3 4 5 6 7 8 9
; = @
A B C D E F G H I J K L M N O P Q R S T U V W
X Y Z [ ] ^ _ `
a b c d e f g h i j k l m n o p q r s t u v w x y z
{ }
˜
4.
Play the selected file.
To play the selected file, press the 1 (PLAY/
PAUSE) key. During playback, the [PLAY/
REC] indicator on the front panel is lit in
green. To pause playback, press the
1
(PLAY/PAUSE) key once more.
In stereo mode, the keys of the unit operate as
shown below.
Hold down 3 (REW) key
Rewind
Briefly tap 3 (REW) key
When the counter is part way
into a file, it is reset to zero
(beginning of the file). If the
counter is at zero, the
previous file is selected.
26
Hold down 2 (FF) key
Fast-forward
Briefly tap 2 (FF) key
The next file is selected.
Press 1 (PLAY/PAUSE) key
Perform playback/pause.
ZOOM H2
Page 27
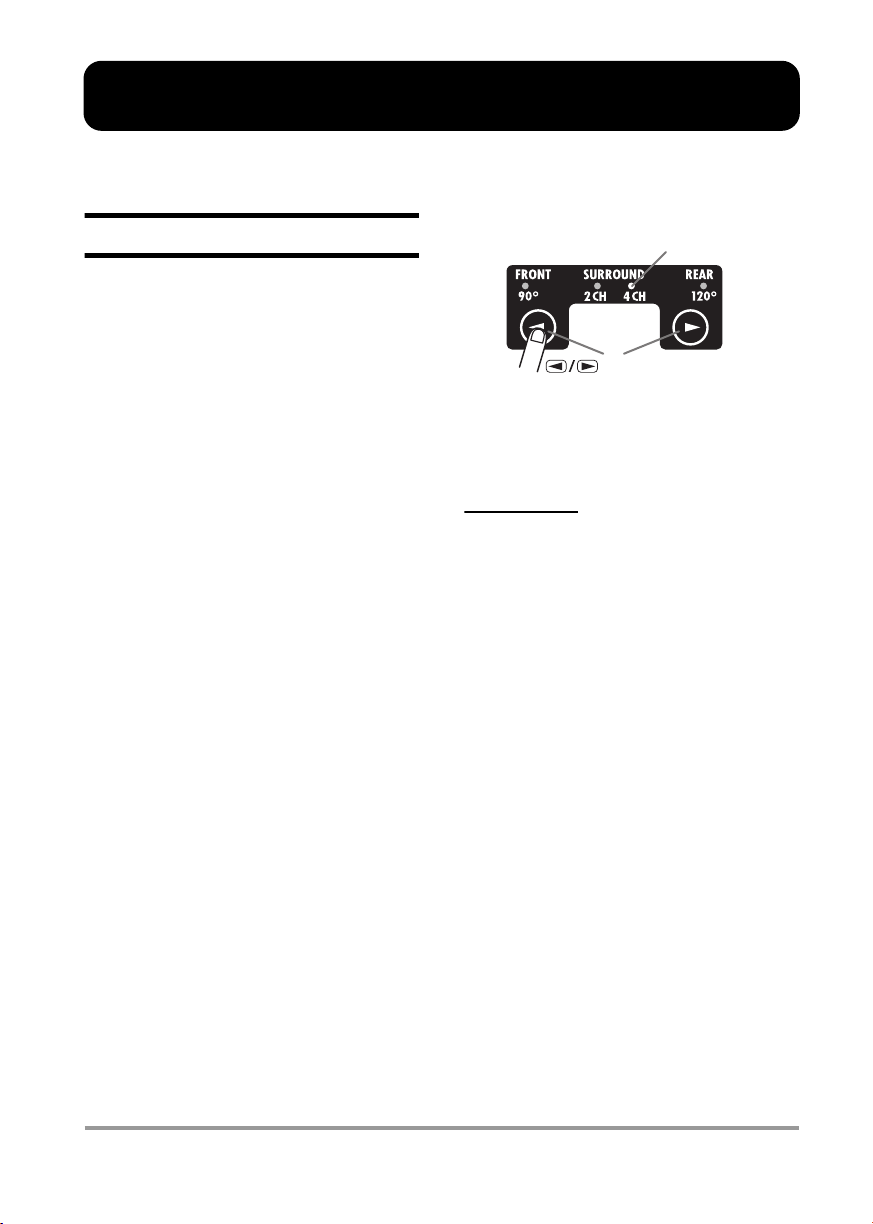
4-Channel Mode Recording
This section explains in detail how to record in 4-channel mode.
About the 4-channel mode
In 4-channel mode, the built-in mics record
stereo sound coming from the front panel
direction and the rear panel direction. The
result is saved as a pair of two stereo WAV
files providing four channels of information.
For example, you could place the H2 in the
center of a band to record a practice session,
or you could record both the target sound and
the ambient sound during field recording. In a
live venue, you can record the performers and
the audience reaction. For playback, the front
and rear signals are mixed into a two-channel
(stereo) signal. It is also possible to adjust the
front/rear and left/right balance after the fact
or convert the recorded information into a
stereo WAV file.
Using the two WAV files produced in 4channel mode as source material for a
surround sound encoder allows the creation of
5.1 channel audio for playback on a home
entertainment surround sound system.
Lit
(MIC PATTERN) keys
When you want to use the H2 in 4-channel
mode, nothing may be connected to the [EXT
MIC IN] jack or [LINE IN] jack.
NOTE
When you select a mic pattern other than
SURROUND 4CH , the H2 switches back to
stereo mode. (For information on other mic
patterns, see page 21.)
The illustration on the next page shows the 4channel mode top screen. The screen gives
access to the information explained below.
To switch the H2 to 4-channel mode, simply
select "SURROUND 4CH" as mic pattern.
(For details on mic patterns, see page 21.) Use
the 7/6 (MIC PATTERN) keys on the
front panel so that the "SURROUND 4CH"
mic pattern indicator is lit.
ZOOM H2
27
Page 28
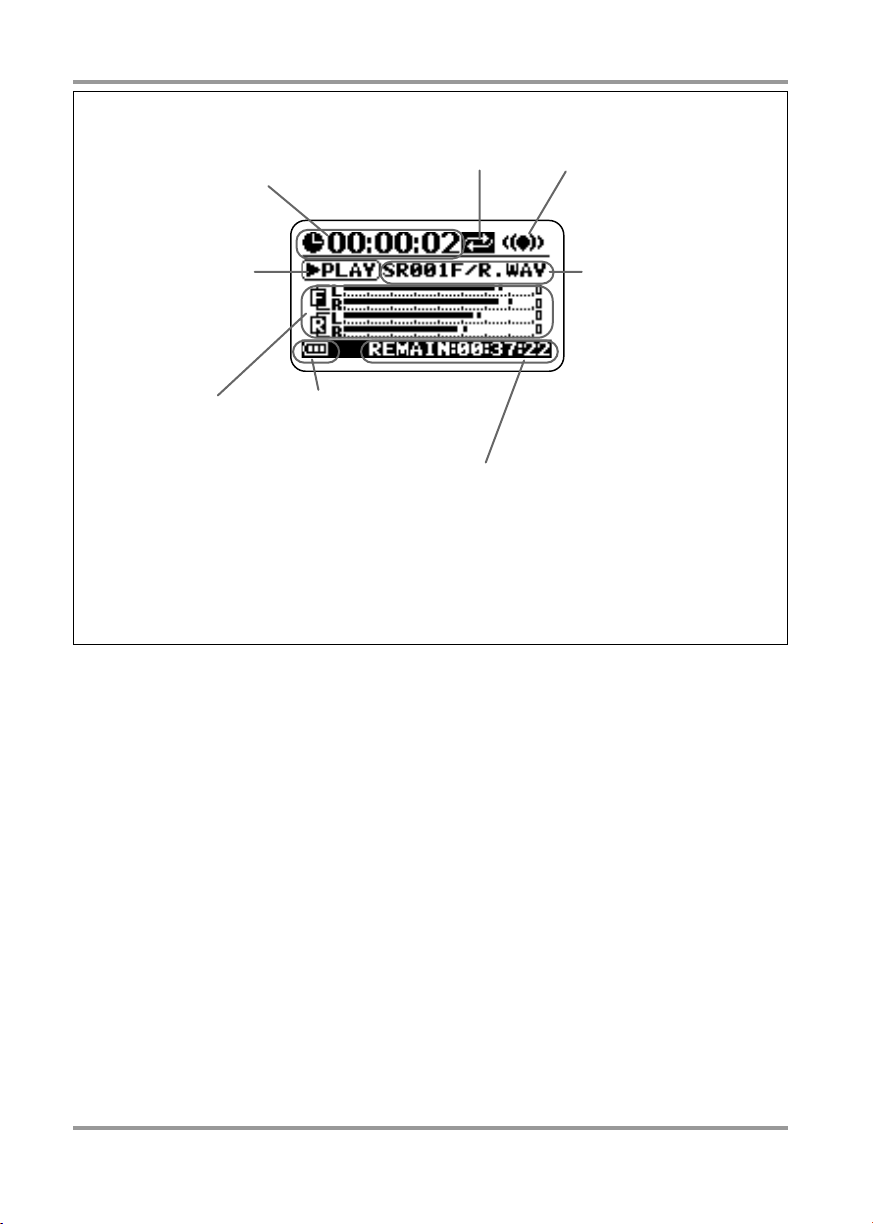
4-Channel Mode Recording
Counter
Shows the playback time
of the current file or the
recording time in
hours/minutes/seconds.
Recorder status
Shows the current
operation status of the
recorder. There are five
different indications for
playback, pause, stop,
recording standby, and
recording.
Level meters
Indicate the current input
level or output level. At the
rightmost end of the scale is
a clip indicator which lights
up when signal clipping
(leading to distortion and
sound breakup) occurs. If
clipping has occurred at least
once during playback or
recording, the clip indicator
remains lit until the end of
playback/recording.
Option function symbol
When repeat playback or auto
record is active, the respective
symbol is shown here.
Battery indicator
Shows the battery
status.
Remaining recording time
Indicates the available time
for recording, according to
the currently selected
recording mode (file
format, quantization,
sampling frequency).
4-channel mode symbol
Shows that the H2 is operating
in 4-channel mode.
File name
Normally, the name of the
file pair that is played back
is shown here. During
recording standby and
recording, the name of the
file pair used for recording
is shown.
In 4-channel mode, two
WAV format files (one each
for front and rear) are
handled as a set. The
indication "SRxxxF/R.WAV"
(where xxx is a number
from 000 to 499) refers to
the front stereo file
"SRxxxF.WAV" and rear
stereo file "SRxxxR.WAV"
pair.
28
ZOOM H2
Page 29

4-Channel Mode Recording
Setup examples
The recommended placement when using the
H2 in 4-channel mode is shown below.
■
Recording a band rehearsal
When the members of the band are facing
each other, the H2 can be placed in the middle
to record sound coming from the front and
rear.
HINT
The front/rear/left/right balance can easily be
adjusted after a recording was made in 4channel mode.
Recording
To record in 4-channel mode, proceed as
follows.
HINT
• In the initial condition, the H2 in 4-channel
mode is set up to record two stereo WAV
files (16 bit quantization, sampling frequency
44.1 kHz). The settings for quantization and
sampling frequency can be changed (→ p.
35).
• After recording in 4-channel mode, you can
adjust the front/back/left/right balance and
convert the result into a single WAV file (→ p.
57).
1.
Bring up the 4-channel mode top
screen.
Adjust the input sensitivity.
2.
In 4-channel mode, only the built-in mics can
be used. Set the input sensitivity to a suitable
value using the [MIC GAIN] switch.
■
Field recording
Position the H2 upright and have the front
panel face the main sound source.
NOTE
If you hold the H2 in your hand during field
recording, scratching noises may occur which
will detract from the recording. To avoid this,
mount the H2 on the supplied mic clip adapter
and grasp the adapter using a glove.
ZOOM H2
Select the position of the [MIC GAIN] switch
so that the [MIC ACTIVE] indicator on the
front panel or rear panel does not flash when
the volume of the sound source is at
maximum. For information on recommended
[MIC GAIN] switch settings, see page 15.
Set the H2 to the recording
3.
standby condition.
29
Page 30

4-Channel Mode Recording
Press the 5 (REC) key so that [PLAY/REC]
indicator on the front panel flashes in red. The
current input level is indicated by the level
meters, and the input signal can be monitored
via the [PHONES/LINE OUT] jack. The
name of the file pair that will be created is also
shown on the display.
Front panel input signal level
Rear panel input signal level
Name of file pair created by
this recording operation
Adjust the recording level.
4.
To adjust the recording level, use the
3
(REW)/2 (FF) keys. When you press one of
these keys once, the current recording level
setting is shown on the display. Pressing the
key further will change the setting.
Set the level as high as possible but so that the
meter indication on the display does not
exceed 0 (dB) during the loudest passages.
The setting range is 0 – 127.
HINT
To cancel the recording standby condition,
press the 1 (PLAY/PAUSE) key.
Start recording.
5.
When you press the 5 (REC) key once more
in the recording standby condition, the
[PLAY/REC] indicator on the front panel
stays constantly lit in red and recording starts.
The current position in the recording is
indicated by the counter.
HINT
• Recording always starts at the beginning of
a new file. It is not possible to resume
recording from part way into a file.
• By pressing the 1 (PLAY/PAUSE) key while
a recording is in progress, you can set a
BWF compatible cue point (→ p.24). When
you press the 1 (PLAY/PAUSE) key, the
indication "MARKxx" (where xx is a number
from 1 to 99) appears on the display.
6.
Stop the recording.
To stop recording, press the 5 (REC) key.
The [PLAY/REC] indicator goes out. When
the recording is stopped, the counter returns to
the beginning and the file is ready for
playback.
Recording level
NOTE
It is not possible to adjust the front and rear
recording level separately.
30
HINT
The files created by recording in 4-channel
mode are stored in a dedicated folder for 4channel mode.
Check the recording.
7.
To play the recorded content, press the
1
(PLAY/PAUSE) key. The front and rear
signals are mixed and played back in stereo
(2-channel). To stop playback, press the
1
(PLAY/PAUSE) key once more.
ZOOM H2
Page 31

4-Channel Mode Recording
r
Playback
In 4-channel mode, each recording operation
will result in a pair of stereo files (WAV
format) being stored in a dedicated folder for
4-channel mode. This section explains how to
play back such a 4-channel mode file pair.
1.
Bring up the 4-channel mode top
screen on the display.
The file pair whose name is shown in the
center of the display is the one that will be
played back. The indication "SRxxxF/
R.WAV" (where xxx is a number from 000 to
499) refers to the pair consisting of the front
stereo file "SRxxxF.WAV" and rear stereo file
"SRxxxR.WAV".
NOTE
The names of files created in 4-channel mode
cannot be changed.
Play the selected file pair.
3.
To play the selected file pair, press the
(PLAY/PAUSE) key. The [PLAY/REC]
indicator lights up in green, and the front and
rear signals are mixed and played back as a
stereo (2-channel) file.
To pause playback, press the 1 (PLAY/
PAUSE) key once more.
The play/pause and fast-forward/rewind
functions are the same as for stereo mode (
p. 26).
1
→
Name of currently selected file pai
2.
Select the file pair to play.
Briefly tap the 2 (FF) key to skip to the next
file pair. To skip back by one file pair, press
the 3 (REW) key once to return the counter
to zero, and then tap the key again.
HINT
• All 4-channel mode files are stored in the
same dedicated folder. It is therefore not
necessary to select the folder.
• If no 4-channel mode files have been
recorded, the indication "NO DATA" is
shown.
ZOOM H2
31
Page 32

4-Channel Mode Recording
Adjusting the front/rear/
left/right balance
(3D panning)
This section explains how to use the so-called
3D panning function which allows you to
adjust the front/rear/left/right balance of a file
pair recorded in 4-channel mode.
With the H2 in 4-channel mode,
1.
select the file pair whose balance
you want to adjust.
2.
Bring up the 4-channel mode
main menu screen.
The main menu gives access to various 4channel mode setting menus. The menu
differs from the main menu for the stereo
mode. To call up this screen, press the
(MENU) key at the 4-channel mode top
screen.
4
The 3D PAN menu contains the following
items.
●
PREVIEW
Controls whether the currently selected file
pair should be monitored via the [PHONES/
LINE OUT] jack while making 3D panning
settings.
●
INPUT
Controls whether the input signal from the
built-in mics should be monitored via the
[PHONES/LINE OUT] jack while making 3D
panning settings.
●
GO
When you move the cursor to this position and
press the 5 (REC) key, the 3D panning
adjustment screen appears.
Bring up the 3D PAN menu.
3.
Repeatedly press the 3 (REW)/2 (FF)
keys to move the cursor to "3D PAN" and
press the 5 (REC) key. The 3D PAN menu
for accessing 3D panning functions appears.
32
●
RESET
When you move the cursor to this position and
press the 5 (REC) key, 3D panning is reset
to the default condition.
4.
Select the signal to monitor
during 3D panning adjustment.
To select the signal, move the cursor to
"PREVIEW" or "INPUT" on the above screen
and press the 5 (REC) key.
If "PREVIEW" was selected, the 3D PAN
PREVIEW screen appears.
ZOOM H2
Page 33

If "INPUT" was selected, the 3D PAN INPUT
screen appears.
On the respective screen, move the cursor to
ON and press the 5 (REC) key to monitor
the respective signal. When the setting is
made, the display returns to the 3D PAN
menu.
4-Channel Mode Recording
HINT
The "PREVIEW" setting is suitable to perform
3D panning of recorded data, and the "INPUT"
setting to perform 3D panning of the signal
from the built-in mics. It is also possible to set
both items to ON.
If "INPUT" was set to ON, the input signal
will be monitored while reflecting the 3D
panning setting, but the recorded result will
not reflect the setting. Consequently, even if
ZOOM H2
33
Page 34

4-Channel Mode Recording
6.
Adjust the 3D panning setting.
To move the O symbol up or down, use the
4
(MENU) key and 1 (PLAY/PAUSE)
key. To move the O symbol left or right, use
the 3 (REW) key and 2 (FF) key. To
accept the current position (balance setting),
press the 5 (REC) key. The 3D PAN menu
appears again.
To return to the 4-channel mode top screen,
press the 4 (MENU) key repeatedly.
HINT
After making 3D panning adjustments using a
pair of stereo files recorded in 4-channel
mode, you can save the result as a single
stereo file (→ p. 57).
NOTE
• The 3D panning setting is not stored
individually for each file. Rather, there is only
one setting that applies to all files. Keep in
mind that even if you select a different file
pair, the 3D panning setting will not change.
•To return the 3D panning setting to the
default condition, move the cursor to
"RESET" on the 3D PAN menu and press the
5
(REC) key.
34
ZOOM H2
Page 35

Convenient Recording Functions
This section describes various functions of the H2 that will come in handy during recording.
Selecting the recording
mode
The H2 lets you choose from a number of
recording modes (with different settings for
file format, sampling frequency, quantization),
allowing you to get the most out of the H2 in
various recording situations.
NOTE
The settings described here cannot be
changed while the recorder is operating. Stop
recording or playback before carrying out
these steps.
1.
Bring up the main menu screen.
At the stereo mode or 4-channel mode top
screen, press the 4 (MENU) key.
Here you can select the recording mode. The
settings available for file format, sampling
frequency, and quantization are listed below.
QuantizationFile format
Sampling frequency
Selections available in stereo mode/4-channel
mode are as follows.
HINT
The available selections for the recording
mode differ in stereo mode and 4-channel
mode.
Bring up the REC MODE screen.
2.
Repeatedly press the 3 (REW)/2 (FF)
keys to move the cursor to "REC MODE" and
press the 5 (REC) key. The REC MODE
screen appears.
ZOOM H2
[Stereo mode]
Display
WAV44.1kHz/16bit
WAV44.1kHz/24bit
WAV48kHz/16bit
WAV48kHz/24bit
WAV96kHz/16bit
WAV96kHz/24bit
MP3 48k, 56k, 64k, 80k,
96k, 112k, 128k,160k,
192k, 224k, 256k,
320kbps
MP3 VBR
VBR (Variable Bit Rate):
quantization bits is automatically adjusted
according to the amount of information in the
input source.
File format
WAV
MP3
The number of
35
Page 36

Convenient Recording Functions
[4-channel mode]
Display
File format
WAV44.1kHz/16bit
WAV44.1kHz/24bit
WAV48kHz/16bit
WAV
WAV48kHz/24bit
3.
Select the recording mode.
Repeatedly press the 3 (REW)/2 (FF)
keys to move the cursor to the desired setting
and press the 5 (REC) key. The change is
accepted and the main menu appears again.
HINT
If you press the 4 (MENU) key instead of the
5
(REC) key, the selection is canceled and
the main menu appears again.
Return to the top screen.
4.
Repeatedly press the 4 (MENU) key until
the stereo mode or 4-channel mode top screen
appears again.
HINT
Making use of the flexibility of the H2, you can
record in stereo mode using the WAV file format
first and convert to MP3 format later (→ p. 55).
Glossary
File format
This refers to the format of the file as stored on the SD card inserted in the H2. The H2 gives you a
choice between the uncompressed WAV format and compressed MP3 format.
Sampling frequency
This is a number that specifies how many times per second the analog signal is examined (sampled)
for conversion into digital form. A higher setting will allow higher frequencies to be reproduced, but the
resulting files will be bigger and therefore consume more space on the SD card.
Quantization
This is a number that specifies how many bits are used to express the dynamics of the analog signal in
digital form. A higher quantization setting will result in better dynamic range, but the resulting files will
be bigger and therefore consume more space on the SD card.
36
ZOOM H2
Page 37

Using the AGC/compressor/
limiter function
When recording the live performance of a
band or a similar event where volume levels
are hard to predict, the AGC/compressor/
limiter function will come in handy to
optimize the recording level.
AGC (Auto Gain Control) is a function that
automatically adjusts the level during
recording. Low-level signals will be boosted
and high-level signals will be attenuated,
resulting in a recording that has low noise and
distortion.
NOTE
When the AGC function is active, the [MIC
GAIN] switch setting has no effect.
The compressor boosts low-level signals and
attenuates high-level signals. In this regard, it
is similar to AGC, but it more actively shapes
the dynamics of the input signal.
Convenient Recording Functions
3.
Select the function from the
AGC/compressor/limiter options.
The AGC/compressor/limiter has multiple
options for each basic function, as listed
below.
●
OFF
The AGC/compressor/limiter is turned off.
●
AGC1 (GENERAL)
This is the standard AGC setting.
●
AGC2 (SPEECH)
This is an AGC setting suitable for recording
speech and narration.
●
COMP1 (GENERAL)
This is the standard compressor setting.
The limiter serves to prevent distortion during
recording by attenuating only signals that
exceed a certain level.
Bring up the main menu screen.
1.
At the stereo mode or 4-channel mode top
screen, press the 4 (MENU) key.
Bring up the AGC/COMP screen.
2.
Repeatedly press the 3 (REW)/2 (FF)
keys to move the cursor to "AGC/COMP" and
press the 5 (REC) key.
ZOOM H2
●
COMP2 (VOCAL)
This is a compressor setting suitable for
recording vocals.
●
COMP3 (DRUM)
This is a compressor setting suitable for
recording drums and percussion.
●
LIMIT1 (GENERAL)
This is the standard limiter setting.
●
LIMIT2 (CONCERT)
This is a limiter setting suitable for recording a
live event.
37
Page 38

Convenient Recording Functions
●
LIMIT3 (STUDIO)
This is a limiter setting suitable for studio
recording.
Attenuating the low
frequencies
Use the 3 (REW)/2 (FF) keys to move the
cursor to the desired setting, and press the
(REC) key. The setting is accepted and the
display returns to the main menu.
To cancel the setting and return to the main
menu, simply press the 4 (MENU) key.
4.
Return to the top screen.
Repeatedly press the 4 (MENU) key until
the stereo mode or 4-channel mode top screen
appears again.
5
The H2 incorporates a low-cut filter that is
effective in removing wind noise during
outdoor recording or pop noise when
recording a vocalist. To activate the filter,
proceed as follows.
1.
Bring up the main menu screen.
At the stereo mode or 4-channel mode top
screen, press the 4 (MENU) key.
2.
Bring up the LO CUT screen.
Repeatedly press the 3 (REW)/2 (FF)
keys to move the cursor to "LO CUT" and
press the 5 (REC) key.
38
Activate the low-cut filter.
3.
Use the 3 (REW)/2 (FF) keys to move the
cursor to "ON" and press the 5 (REC) key.
The setting is accepted and the display
returns to the main menu.
To cancel the setting and return to the main
menu, press the 4 (MENU) key.
ZOOM H2
Page 39

4.
Return to the top screen.
Repeatedly press the 4 (MENU) key until
the stereo mode or 4-channel mode top
screen appears again.
Convenient Recording Functions
Using the auto record
function
The auto record function makes it possible to
have the H2 start and stop recording
automatically, according to the input signal level.
When the level exceeds a certain threshold,
recording starts, and when it remains below the
threshold for a given length of time, recording
stops. This is convenient to collect ideas while
composing a music piece, or to record spoken
comments at a meeting or conference.
NOTE
The settings described here cannot be made
while the recorder is operating. Stop recording
or playback before carrying out these steps.
Bring up the main menu screen.
1.
At the stereo mode or 4-channel mode top
screen, press the 4 (MENU) key.
ZOOM H2
Bring up the AUTO REC screen.
2.
Repeatedly press the 3 (REW)/2 (FF)
keys to move the cursor to "AUTO REC" and
press the 5 (REC) key.
Set the various parameters for
3.
the auto record function.
Use the 3 (REW)/2 (FF) keys to move the
cursor to the parameter, and press the
(REC) key to bring up the setting screen for
that parameter.
5
39
Page 40

Convenient Recording Functions
Parameter accessible from the AUTO REC
screen are as follows.
●
ON/OFF
Turns the auto record function on or off.
●
START LVL (Start level)
Sets the threshold level for starting to
record.
Current input level Start level
Start level setting value
●
STOP LVL (Stop level)
Sets the threshold level for stopping to
record.
●
AUTO STOP
Controls the auto stop on/off setting and
the number of seconds until actual recording
stops. When the signal drops below the
specified stop level, recording will stop
after the number of seconds set here.
Set the auto record function to
4.
ON and set the start level.
Move the cursor to the ON/OFF section and
press the 5 (REC) key. The following
screen appears.
To turn the auto record function on, move
the cursor to ON and press the 5 (REC)
key. The AUTO REC screen appears again.
Next, move the cursor to START LVL on the
AUTO REC screen and press the 5 (REC)
key. The display changes as follows.
At this screen, you can set the start level
(the threshold above which recording will
start). While checking the current actual
sound level using the input level indication
on the screen, use the 3 (REW)/2 (FF)
keys to move the start level indicator to a
suitable point.When the setting is
complete, press the 5(REC) key to return
to the AUTO REC screen.
HINT
In 4-channel mode, the front and rear signals
are mixed for level indication.
If you want the recording to also
5.
stop automatically, set the auto
stop function to ON and specify
the stop level.
To activate the auto stop function, move the
cursor on the AUTO REC screen to AUTO
STOP and press the 5 (REC) key. The
AUTO REC STOP screen appears.
40
ZOOM H2
Page 41

Convenient Recording Functions
At this screen, you can set the number of
seconds by which the stop of recording is
delayed after the input level drops below the
threshold level. Use the 3 (REW)/2 (FF)
keys to select the setting (0 – 5 sec) and
then press the 5 (REC) key to return to the
AUTO REC screen.
Next, set the stop level. On the AUTO REC
screen, move the cursor to STOP LVL and
press the 5 (REC) key. The AUTO REC
STOP LVL screen comes up.
Current input level Stop level
Stop level setting value
While checking the current actual sound
level using the input level indication on the
screen, use the 3 (REW)/2 (FF) keys to
move the stop level indicator to a suitable
point.
When the setting is complete, press the
5
(REC) key to return to the AUTO REC
screen. Then press the 4 (MENU) key
repeatedly to return to the main menu
screen.
HINT
In 4-channel mode, the front and rear signals
are mixed for level indication.
Use the auto record function.
6.
At the top screen, press the 5 (REC) key
once. The H2 goes into the recording
standby condition, and the indication "Wait
For Signal..." appears on the display.
When the input signal exceeds the start
level in this condition, recording starts.
Level
START LVL
STOP LVL
Press 5 (REC) key
ZOOM H2
Recording starts when
signal exceeds start level
Auto record function
When signal drops
below stop level,
recording stops after
a preset delay interval
Time
0 – 5 sec
Record
41
Page 42

Convenient Recording Functions
If the auto stop function is also enabled,
recording will stop automatically a number of
seconds after the signal level has dropped
below the stop level.
Even when the auto record/auto stop
functions are on, recording will start
immediately if you press the 5 (REC) key
once more while the H2 is in the recording
standby condition.
By pressing the 5 (REC) key while a
recording is in progress, the recording can be
stopped at any time.
Using the pre-record
function
When the pre-record function is active, the H2
constantly stores the input signal in standby
mode for a certain interval. When the user
starts actual recording, the recording will
include sound from up to two seconds before
that point. This is useful for live recordings in
situations where sound may occur suddenly.
With pre-recording, the beginning will not be
cut off in such a case.
1.
Bring up the main menu screen.
At the top screen, press the 4 (MENU) key.
2.
Bring up the PRE REC screen.
Repeatedly press the 3 (REW)/2 (FF)
keys to move the cursor to "PRE REC" and
press the 5 (REC) key.
42
3.
Activate pre-recording.
Use the 3 (REW)/2 (FF) keys to move the
cursor to "ON" and press the 5 (REC) key.
The setting is accepted and the display
returns to the main menu.
When the setting is complete, return to the top
screen by repeatedly pressing the
(MENU) key.
NOTE
The pre-record function and auto record
4
ZOOM H2
Page 43

function cannot be used together. If you set
one of these functions to ON while the other is
already ON, the earlier function will
automatically be turned OFF.
Carry out recording.
4.
Press the 5 (REC) key to set the H2 to the
recording standby condition. When you then
press the 5 (REC) key again to begin
recording, the pre-recorded part from
immediately before that point will also be
included.
Convenient Recording Functions
Recording a stereo signal
in mono (stereo mode only)
The H2 allows you to record a signal from
the internal or external mics or from an
external component in mono. This can be
useful for example for narration or effect
sounds, where handling the material in
mono may be preferable.
The duration of the pre-recorded part depends
on the operation mode, file format and
sampling frequency, as shown below.
Stereo mode
File format/Sampling frequency
WAV 44.1 kHz
WAV 48 kHz
WAV 96 kHz
MP3
Time
2 seconds
1 second
2 second
4-channel mode
File format/Sampling frequency
44.1 kHz
48 kHz
Time
1 second
NOTE
• The steps described below will cause the
stereo channel signals of the internal or
external mics or an external component to
be mixed. The result is then recorded as a
stereo file where the L and R channels have
the same content.
• This function is available in stereo mode
only.
Bring up the main menu screen.
1.
At the stereo mode or 4-channel mode top
screen, press the 4 (MENU) key.
Bring up the MONO MIX screen.
2.
Repeatedly press the 3 (REW)/2 (FF)
keys to move the cursor to "MONO MIX" and
press the 5 (REC) key.
ZOOM H2
3.
Set the MONO MIX function to
ON.
Use the 3 (REW)/2 (FF) keys to move the
cursor to "ON", and press the 5 (REC) key.
43
Page 44

Convenient Recording Functions
The setting is accepted and the display returns
to the main menu.
When the setting is complete, return to the top
screen by repeatedly pressing the
(MENU) key.
4.
Perform the steps for recording.
The stereo signal from the internal mics, a
stereo mic connected to the [EXT MIC IN]
jack or a component connected to the [LINE
IN] jack is mixed and the result is recorded as
a stereo file with identical signals in the L and
R channels.
HINT
4
Files created as described above will be
named "MONO-xxx.wav" or "MONOxxx.mp3" (where xxx is a number from 000
to 999) and stored in the currently selected
stereo mode folder.
MONO MIX function
Left channel input signal
Mix to mono
Right channel input signal
44
Mono signal
Mono signal
Recorder
Left channel
Right channel
ZOOM H2
Page 45

Convenient Playback Functions
This section describes various functions of the H2 that will come in handy during playback.
Selecting the play mode
In the default condition, when you play a
recorded file (or a file pair recorded in 4channel mode), the H2 will continue to play
all files in the same folder and then stop. You
can change this behavior by selecting a
different play mode.
1.
Bring up the main menu screen.
At the stereo mode or 4-channel mode top
screen, press the 4 (MENU) key.
2.
Bring up the PLAY MODE screen.
Repeatedly press the 3 (REW)/2 (FF)
keys to move the cursor to "PLAY MODE"
and press the 5 (REC) key. The PLAY
MODE screen appears.
stops when all files have been played once.
●
PLAY ONE
Playback stops when the currently selected
file has been played.
●
REPEAT ALL
Starting from the currently selected file, all
files in the current folder are played in
alphabetical order of file name. This process is
repeated until stopped by the user.
●
REPEAT ONE
The currently selected file is played
repeatedly, until stopped by the user.
Select the play mode.
3.
Use the 3 (REW)/2 (FF) keys to move the
cursor to the desired mode and press the
(REC) key. The setting is accepted and the
display returns to the main menu.
HINT
To cancel the setting and return to the main
menu, press the 4 (MENU) key without
pressing the 5 (REC) key.
5
Here you can select the play mode. The
following settings are available.
●
PLAY ALL (default)
Starting from the currently selected file (or file
pair for 4-channel mode; also below), all files
in the current folder are played in alphabetical
order of file name. (For information on
character sequence, see page 26.) Playback
ZOOM H2
4.
Return to the top screen.
Repeatedly press the 4 (MENU) key until
the stereo mode or 4-channel mode top
screen appears again.
45
Page 46

Convenient Playback Functions
Using the A-B repeat
function
The A-B repeat function lets you specify two
points (A and B) in a file (or file pair for 4channel mode) and automatically repeat the
section between these points. To use this
function, proceed as follows.
NOTE
The settings described here cannot be made
while the recorder is operating. Stop recording
or playback before carrying out these steps.
Bring up the main menu screen.
1.
At the stereo mode or 4-channel mode top
screen, press the 4 (MENU) key.
Bring up the A-B REPEAT
2.
screen.
Repeatedly press the 3 (REW)/2 (FF)
keys to move the cursor to "A-B REPEAT"
and press the 5 (REC) key.
4.
Specify point B.
Using the 3 (REW)/2 (FF) keys to move
the counter to the point where you want the
repeated section to end (point B). Then press
the 5 (REC) key.
HINT
• The A/B point setting can be made also
while in playback mode.
•You can also set point B at an earlier
location than point A. In that case, the
section from B to A is repeated.
Perform repeat playback.
5.
When the A/B points have been set, press the
1
(PLAY/PAUSE) key. The section A → B
(or B → A) is played back repeatedly.
The screen for specifying point A appears.
3.
Specify point A.
Use the 3 (REW)/2 (FF) keys to move the
counter to the point where you want the
repeated section to start (point A). Then press
the 5 (REC) key.
The screen for specifying point B appears.
46
Cancel repeat playback.
6.
When you press the 5 (REC) key once more,
repeat playback is canceled and the A/B point
settings are cleared.
Return to the top screen.
7.
Repeatedly press the 4 (MENU) key until
the top screen appears again.
ZOOM H2
Page 47

File Operations
r
Content recorded in a session by the H2 is stored on the SD card as a file (or a pair of files in 4channel mode). This section explains various file related operations.
Files and folders
Where recorded files are stored depends on
the operation mode of the H2.
When the H2 is in 4-channel mode, the
recorded files are always stored in a dedicated
folder. Consequently there is no need to select
the folder in 4-channel mode.
In stereo mode, the recorded files are stored in
the currently selected folder (01 – 10). During
playback, files in the currently selected folder
SD card
Storage location of file pairs
created in 4-channel mode
Dedicated
4-channel
mode folder
are played.
The name (number) of the currently selected
folder is displayed on the top screen of stereo
mode.
Currently selected folde
Storage location of files
Folder 01
Folder 02
created in stereo mode
ZOOM H2
Folder 03
Folder 10
47
Page 48

File Operations
Selecting a folder (stereo
mode only)
To switch the folder in stereo mode, proceed
as follows.
1.
Bring up the stereo mode main
menu screen.
At the stereo mode top screen, press the
(MENU) key.
2.
Bring up the FOLDER SELECT
screen.
Repeatedly press the 3 (REW)/2 (FF)
keys to move the cursor to "FOLDER" and
press the 5 (REC) key.
3.
Select the folder.
Use the 3 (REW)/2 (FF) keys to move the
cursor to the desired folder and press the
(REC) key.
The setting is accepted and the display returns
to the main menu.
4
5
Selecting a file
To perform a file operation, you must first
select a file in the current folder, as
described below.
NOTE
The steps described here cannot be
performed while the recorder is operating.
Stop recording or playback before carrying out
these steps.
Bring up the main menu screen.
1.
At the stereo mode or 4-channel mode top
screen, press the 4 (MENU) key.
Bring up the FILE MENU screen.
2.
Repeatedly press the 3 (REW)/2 (FF)
keys to move the cursor to "FILE" and press
the 5 (REC) key. A list of files (or file pairs
for 4-channel mode; also below) in the current
folder appears. The file indicated by the cursor
is the one that will be used for the file
operation.
Stereo mode FILE MENU screen
Scroll
bar
4.
Return to the top screen.
Repeatedly press the 4 (MENU) key until
the stereo mode top screen appears again.
48
4-channel mode FILE MENU screen
ZOOM H2
Page 49

File Operations
HINT
• If the folder contains more than four files, a
scroll bar indicating the current cursor
position appears at the right of the screen.
• In 4-channel mode, the indication "SRxxxF/
R.WAV" (where xxx is a number from 000 to
499) refers to the pair consisting of the front
stereo file "SRxxxF.WAV" and rear stereo file
"SRxxxR.WAV".
Select the file.
3.
Use the 3 (REW)/2 (FF) keys to move the
cursor to the file and press the 5 (REC) key.
The name of the currently selected file is
shown at the top of the screen. Available
file operations are listed in the lower part of
the screen.
Choose "SELECT".
4.
Use the 3 (REW)/2 (FF) keys to move the
cursor to "SELECT" and press the 5 (REC)
key. The top screen appears again, with that
file selected.
HINT
File selection is also possible at the stereo
mode top screen (→ p. 25) or 4-channel mode
top screen (→ p. 31).
Viewing file information
You can view various information items
about a file (file name, recording date, file
format, file size etc.).
NOTE
The steps described here cannot be
performed while the recorder is operating.
Stop recording or playback before carrying out
these steps.
Bring up the main menu screen.
1.
At the stereo mode or 4-channel mode top
screen, press the 4 (MENU) key.
Bring up the FILE MENU screen.
2.
Repeatedly press the 3 (REW)/2 (FF)
keys to move the cursor to "FILE" and press
the 5 (REC) key.
Select the file whose information
3.
you want to check.
Use the 3 (REW)/2 (FF) keys to move the
cursor to the file and press the 5 (REC) key.
The name of the currently selected file is
shown at the top of the screen. Available
file operations are listed in the lower part of
the screen.
ZOOM H2
Bring up the FILE INFORMATION
4.
screen.
Use the 3 (REW)/
cursor to "INFORMATION" and press the 5
(REC) key.
The FILE INFORMATION screen comes up.
This screen provides the following
information. To view parts that are currently
hidden, use the 3 (REW)/2 (FF) keys to
2 (FF) keys to move the
49
Page 50

File Operations
scroll the screen.
Stereo mode
NAME
DATE
FORMAT
SIZE
TIME
FRONT
REAR
DATE
FORMAT
SIZE
TIME
5.
Repeatedly press the 4 (MENU) key until
the stereo mode or 4-channel mode top
screen appears again.
File name (including extension)
Recording date
File format / Sampling frequency /
Quantization
Size in kB or MB units
Recording time (Hours:Minutes:Seconds)
4-channel mode
Front stereo file name (including
extension)
Rear stereo file name (including
extension)
Recording date
File format / Sampling frequency /
Quantization
Size in kB or MB units
Recording time (Hours:Minutes:Seconds)
Return to the top screen.
Assigning a name to a file
(stereo mode only)
For files recorded in stereo mode, a name is
automatically assigned, using the pattern
"STE-xxx.WAV" or "STE-xxx.MP3" (where
xxx is a number from 000 to 999). The file
name can be changed as follows.
NOTE
• The steps described here cannot be
performed while the recorder is operating.
Stop recording or playback before carrying
out these steps.
• The names of files created in 4-channel
mode cannot be changed.
1.
Bring up the stereo mode main
menu screen.
At the stereo mode top screen, press the
(MENU) key.
Bring up the FILE MENU screen.
2.
Repeatedly press the 3 (REW)/2 (FF)
keys to move the cursor to "FILE" and press
the 5 (REC) key.
Select the file whose name you
3.
want to change.
Use the 3 (REW)/2 (FF) keys to move the
cursor to the file and press the 5 (REC) key.
The name of the currently selected file is
shown at the top of the screen. Available
file operations are listed in the lower part of
the screen.
4
50
Bring up the FILE RENAME
4.
screen.
Use the 3 (REW)/2 (FF) keys to move the
ZOOM H2
Page 51

File Operations
r
cursor to "RENAME" and press the 5 (REC)
key. The display changes as follows. On this
screen, the underline symbol functions as a
cursor.
OK button Curso
5.
Edit the file name.
Use the 3 (REW)/2 (FF) keys to move
the cursor to the character to change, and
press the 5 (REC) key so that it is shown in
reverse. This indicates that the character can
be edited.
Shown in reverse
Available characters are as follows:
(space) ! # $ % & ‘ ( ) + , - 0 1 2 3 4 5 6 7 8 9
; = @
A B C D E F G H I J K L M N O P Q R S T U
V W X Y Z [ ] ^ _ `
a b c d e f g h i j k l m n o p q r s t u v w x y
˜
z { }
HINT
The extension (.WAV or .MP3) cannot be
changed.
When the file name is as you
6.
want it, confirm the change.
Repeatedly press the 3 (REW) key to move
the cursor to the OK button, so that the
button is shown in reverse.
Shown in reverse
Use the 3 (REW)/2 (FF) keys to change
the character and press the 5 (REC) key to
accept the change.
Character changed
ZOOM H2
To accept the new file name, press the
(REC) key.
The display returns to the condition of step
3.
HINT
To cancel the file name edit and return to the
previous screen without making a change,
press the 4 (MENU) key instead of the 5
(REC) key.
7.
Return to the top screen.
Repeatedly press the 4 (MENU) key until
the stereo mode top screen appears again.
5
51
Page 52

File Operations
Deleting a file
When recording is carried out with the H2,
the unit always creates a new file and does
not overwrite the previous or any other
existing files. To delete files that are no
longer needed, proceed as follows.
NOTE
• Once deleted, a recorded file cannot be
restored. Use this function with care.
• The steps described here cannot be
performed while the recorder is operating.
Stop recording or playback before carrying
out these steps.
Bring up the main menu screen.
1.
At the stereo mode or 4-channel mode top
screen, press the 4 (MENU) key.
Bring up the FILE MENU screen.
2.
Repeatedly press the 3 (REW)/2 (FF)
keys to move the cursor to "FILE" and press
the 5 (REC) key.
Perform the file delete process.
5.
Use the 3 (REW)/2 (FF) keys to move the
cursor to "YES" and press the 5 (REC) key.
The file is deleted and the display returns to
the condition of step 3.
HINT
To cancel the deletion and return to the
previous screen, press the 4 (MENU) key
without pressing the 5 (REC) key.
6.
Return to the top screen.
Repeatedly press the
the stereo mode or 4-channel mode top
screen appears again.
4 (MENU) key until
Select the file to delete.
3.
Use the 3 (REW)/2 (FF) keys to move the
cursor to the file and press the 5 (REC) key.
The name of the currently selected file is
shown at the top of the screen. Available
file operations are listed in the lower part of
the screen.
Bring up the FILE DELETE
4.
screen.
Use the 3 (REW)/2 (FF) keys to move the
cursor to "DELETE" and press the 5 (REC)
key. The display changes as follows.
52
ZOOM H2
Page 53

File Operations
Dividing a file (stereo mode
only)
You can split an existing file into two parts
at any specified point. If you have recorded a
live performance, this lets you create separate
files for each song.
NOTE
The steps described here cannot be
performed while the recorder is operating.
Stop recording or playback before carrying out
these steps.
1.
Bring up the main menu screen.
At the top screen, press the 4 (MENU)
key.
2.
Bring up the FILE MENU screen.
Repeatedly press the 3 (REW)/2 (FF)
keys to move the cursor to "FILE" and press
the 5 (REC) key.
3.
Select the file to divide.
Use the 3 (REW)/2 (FF) keys to move the
cursor to the file and press the 5 (REC) key.
The name of the currently selected file is
shown at the top of the screen. Available
file operations are listed in the lower part of
the screen.
Current position
Move the counter to the point
5.
where you want to divide the file.
At the FILE DIVIDE screen, pressing the
(REW) key or 2 (FF) key moves the current
position backwards or forwards in steps of 1
second. By pressing the 1 (PLAY/PAUSE)
key, you can carry out playback/pause from
the current position. Use these keys to
locate the desired file division point.
6.
Perform the file division process.
When the file division point has been decided,
press the 5 (REC) key. A confirmation
screen appears.
To go ahead with the file division, move the
cursor to "YES" and press the 5 (REC) key.
3
4.
Bring up the FILE DIVIDE screen.
Use the 3 (REW)/2 (FF) keys to move the
cursor to "DIVIDE" and press the 5 (REC)
key.
The FILE DIVIDE screen for specifying the
division point comes up. The currently
selected division point is shown in the
center of the screen.
ZOOM H2
Two new files will be created in the currently
selected folder, with "A" and "B" appended to
the original file name.
53
Page 54

File Operations
STE-001A.WAV
STE-001.WAV
HINT
To cancel the division and return to the
previous screen, press the 4 (MENU) key
without pressing the 5 (REC) key.
If a file with the same name already exists in
the folder, a file name change confirmation
screen appears.
Move the cursor to "RENAME" and press the
5
(REC) key to change the file name (
p.50), or move the cursor to "CANCEL" and
press the 5 (REC) key to cancel the division
procedure.
File containing
data up to
division point
File containing
data after
division point
STE-001B.WAV
→
Raising the overall file level
(normalize function)
Normalizing refers to an operation whereby
the overall volume level of a file is raised so
that the maximum level is 0 dB (maximum
level possible without distortion). This is
useful if you have finished a recording but
find that the volume level is low.
Normalize
Return to the top screen.
7.
Repeatedly press the 4 (MENU) key until
the top screen appears again.
54
NOTE
The steps described here cannot be
performed while the recorder is operating.
Stop recording or playback before carrying out
these steps.
1.
Bring up the main menu screen.
At the top screen, press the 4 (MENU)
key.
2.
Bring up the FILE MENU screen.
Repeatedly press the 3 (REW)/2 (FF)
ZOOM H2
Page 55

File Operations
keys to move the cursor to "FILE" and press
the 5 (REC) key.
3.
Select the file whose level you
want to normalize.
Use the 3 (REW)/2 (FF) keys to move the
cursor to the file and press the 5 (REC) key.
The name of the currently selected file is
shown at the top of the screen. Available
file operations are listed in the lower part of
the screen.
4.
Bring up the FILE NORMALIZE
screen.
Use the 3 (REW)/2 (FF) keys to move the
cursor to "NORMALIZE" and press the
(REC) key.
A confirmation screen for the normalizing
operation comes up.
To go ahead with the normalizing
operation, move the cursor to "YES" and
press the 5( REC) key.
After the operation is completed, the
display returns to the condition of step 3.
HINT
To cancel the normalizing operation and return
to the previous screen, press the 4 (MENU)
key without pressing the 5 (REC) key.
5.
Return to the top screen.
Repeatedly press the 4 (MENU) key until
the top screen appears again.
5
Converting a WAV file into
an MP3 file
(stereo mode only)
You can convert a WAV file recorded in
stereo mode into an MP3 file. Compared to a
WAV file, the file size of an MP3 is smaller
by a factor of up to ten, because the content
is compressed. This is convenient to place
recorded content on a web site or send it by email.
Bring up the stereo mode main
1.
menu screen.
At the stereo mode top screen, press the
(MENU) key.
2.
Bring up the FILE MENU screen.
Repeatedly press the 3 (REW)/2 (FF)
keys to move the cursor to "FILE" and press
the 5 (REC) key.
3.
Select the WAV file for
conversion to MP3 format.
Use the
3 (REW)/2 (FF) keys to move the
cursor to the WAV file and press the 5
(REC) key.
The name of the currently selected file is
shown at the top of the screen. Available
file operations are listed in the lower part of
the screen.
4
4. Bring up the FILE MP3 ENCODE
screen.
Use the 3 (REW)/2 (FF) keys to move the
cursor to "MP3 ENCODE" and press the 5
(REC) key. The display changes as follows.
ZOOM H2
55
Page 56

File Operations
5.
Select the bit rate for the MP3
file.
The bit rate determines the amount of
information that is contained in the MP3
file for every second. Higher numbers will
result in less data compression, allowing
higher frequencies to be reproduced, but the
file size will be correspondingly larger.
When a low bit rate is selected, file size is
smaller but the limit for high-frequency
reproduction becomes lower.
To change the bit rate, move the cursor to
"BIT RATE" and press the 5 (REC) key.
to the type of music, the playback
environment, and other factors.
We recommend that you experiment with
various settings. Check the resulting file
sizes and play back the converted files to
find the optimum setting for your needs.
6.
Perform the MP3 conversion.
To go ahead with the MP3 conversion
process, move the cursor to "ENCODE" and
press the 5 (REC) key. The source file will
remain unchanged, and an additional file
called xxxxxxxx.MP3 (where xxxxxxxx is the
original file name) will be created in the same
folder. The display then returns to the
condition of step 3.
If a file with the same name already exists in
the folder, a file name change confirmation
screen appears.
Then move the cursor to the desired bit rate
and press the 5 (REC) key. The bit rate is
set, and the display returns to the condition of
the previous step.
HINT
If you press the 4 (MENU) key instead of the
5
(REC) key, the bit rate is not changed, and
the display returns to the condition of the
previous step.
In principle, the sound quality obtained with
a bit rate setting of 128 kbps is about on a par
with FM radio, while a bit rate of 256 kbps
gives CD quality. (Higher bit rate settings will
not result in a significant change in sound
quality.)
However, actual results will differ according
56
Move the cursor to "RENAME" and press the
5
(REC) key to change the file name (→ p.
50), or move the cursor to "CANCEL" and
press the 5 (REC) key to cancel the
conversion procedure.
7.
Return to the top screen.
Repeatedly press the 4 (MENU) key until
the stereo mode top screen appears again.
ZOOM H2
Page 57

Converting a 4-channel file
pair to a stereo file
(4-channel mode only)
You can convert a pair of stereo WAV files
recorded in 4-channel mode into a single
stereo WAV file.
This lets you adjust the front/rear/left/right
level balance using the 3D panning function
and then create a file that can be copied to a
computer and burned onto an audio CD.
NOTE
• When converting a pair of stereo WAV files
in this way, the quantization and sampling
frequency settings of the resulting file will be
the same as for the original files.
• For burning onto an audio CD, the source
normally needs to be a WAV file with 44.1
kHz sampling frequency and 16 bit
quantization. Therefore you should select
the 44.1 kHz/16bit recording mode when
making recordings that you want to
ultimately burn onto CD (→ p. 35).
File Operations
3.
Select the file pair for conversion
to a stereo WAV file.
Use the 3 (REW)/2 (FF) keys to move the
cursor to the desired file pair and press the
(REC) key.
The name of the currently selected file pair is
shown at the top of the screen. Available file
operations are listed in the lower part of the
screen.
4.
Bring up the FILE STEREO
5
ENCODE screen.
Use the 3 (REW)/2 (FF) keys to move the
cursor to "STEREO ENCODE" and press the
5
(REC) key. The display changes as
follows.
1.
Bring up the 4-channel mode
main menu screen.
At the 4-channel mode top screen, press the
4
(MENU) key.
HINT
When converting to a stereo file, you can have
the 3D panning settings reflected in the result.
Make sure that the settings are as you want
them before starting the conversion procedure
(→ p. 32).
Bring up the FILE MENU screen.
2.
Repeatedly press the 3 (REW)/2 (FF)
keys to move the cursor to "FILE" and press
the 5 (REC) key.
ZOOM H2
Select whether the 3D panning
5.
settings should be reflected in
the resulting file.
You can have the current 3D panning settings
(front/rear/left/right level balance) reflected in
the stereo file after conversion. To do this,
move the cursor to "3D PAN" and press the
5
(REC) key. The display changes as
follows.
57
Page 58

File Operations
To use the 3D panning settings, move the
cursor to "ENABLE" and press the 5 (REC)
key. The setting is accepted, and the display
returns to the condition of the previous step.
HINT
• If the "DISABLE" setting is selected, the
current 3D panning settings have no effect,
and the two stereo files will be mixed into
the target file using a 1:1 ratio.
• If you press the 4 (MENU) key instead of
the 5 (REC) key, the setting is not
changed, and the display returns to the
condition of the previous step.
Select the store target folder.
6.
If necessary, you can specify the folder where
the resulting file should be stored. To do this,
move the cursor in step 4 to "SAVE IN" and
press the 5 (REC) key. A screen for
selecting the target folder appears.
HINT
If you press the 4 (MENU) key instead of the
5
(REC) key, the setting is not changed, and
the display returns to the condition of the
previous step.
7.
Perform the stereo file
conversion.
To go ahead with the conversion process,
move the cursor to "ENCODE" and press the
5
(REC) key. A new WAV file with the
name "SRxxxFR.WAV" (where xxx is a
number from 000 to 499) will be created in the
specified folder. The display then returns to
the condition of step 3.
If a file with the same name already exi 0 0 rg(HINyg33.70jrE22i0.01 Tc0.02 o( )Tj0 72610.0ugj/e sto2n4TcjT*0 Tc0 r tt(w Tc0 r [(the resul 90 0 0 rg-21.30resw1p9 0 0e )Tsten-6D(3l7.9(ess the )]TJ/F12 1r [r947E62o6 33 TD0.016rE22i34TD(5)Tj/F5 1 Tf0 g16.72j/F5iE 2j0 72610.0ugj/e sto2n4Tcj///43 sam2<n3c[(move0 0 0 r 90 ot me name astDISABLE" Tc6Tcj1 14.025 Tw1p2fme 6 e5Sve sion.)T445 10.K8352 Tc(w7x1223610 0 0 1TJT*[(t16m8632j/F5iEm8632j0 726.9(ess tot folder appjT*0 Tc0 r) key. A5 Tw0e )Tsten-6D(3l7.9(ess th.s 7x114vv3o5 1 Tf0 ga fin-69452<n3c[(move0(esH4 is not )]TJ-ebe created in the)) kesL< not ))l (7c(w700 r t stored. To do this,)]TJT A screen for)Tjreen for
Move the cursor to the target folder (FOLDER
01 – 10) and press the 5 (REC) key. The
setting is accepted and the display returns to
the condition of the previous step.
58
ZOOM H2
Page 59

File Operations
Checking the mark list
Whenever you press the 1 (PLAY/PAUSE)
key while a recording is in progress, the
indication "MARKxx" (where xx is a number
from 1 to 99) appears on the display and a
mark is set. These marks can be used as BWF
compatible cue points (→ p. 24). A mark is
also automatically set when a dropout error
occurs during recording. To bring up a list of
all marks along with an indication of the time
(hours:minutes:seconds), proceed as follows.
1.
Bring up the main menu screen.
At the stereo mode or 4-channel mode top
screen, press the 4 (MENU) key.
The name of the currently selected file appears
at the top of the display, and a list of available
files is shown.
4.
Bring up the MARK LIST screen.
Use the 3 (REW)/2 (FF) keys to move the
cursor to "MARK LIST", and press the
(REC) key.
Mark type
A normal mark is indicated by the symbol .
A mark that was set because a dropout error
occurred is indicated by . To scroll to mark
information not currently visible on the
display, use the 3 (REW)/2 (FF) keys.
Mark number (01 – 99)
Time when mark was set
(hours:minutes:seconds).
5
2.
Bring up the FILE MENU screen.
Repeatedly press the 3 (REW)/2 (FF)
keys to move the cursor to "FILE", and press
the 5 (REC) key.
Select the file whose mark list
3.
you want to check.
Use the 3 (REW)/2 (FF) keys to move the
cursor to the file, and press the 5 (REC) key.
ZOOM H2
NOTE
• The indication on this screen is for
information only. The mark number or time
cannot be changed.
• If 99 marks have already been set and a
dropout error occurs, only the indication
Data Write Error
"
set.
Return to the top screen.
5.
Repeatedly press the 4 (MENU) key until
the stereo mode or 4-channel mode top screen
appears again.
" is shown but no mark is
59
Page 60

SD Card Operations
This section explains various operations related to the SD card inserted in the H2.
Checking the remaining
time on the card
You can check how much recording capacity
the inserted card has left, in megabytes and in
recording time. The indication is based on the
currently selected operation mode (stereo mode
or 4-channel mode) and recording mode (file
format, sampling frequency, quantization).
NOTE
The steps described here cannot be
performed while the recorder is operating.
Stop recording or playback before carrying out
these steps.
1.
Bring up the main menu screen.
At the stereo mode or 4-channel mode top
screen, press the 4 (MENU) key.
3.
Bring up the CARD REMAIN
screen.
Use the 3 (REW)/2 (FF) keys to move the
cursor to "REMAIN" and press the 5 (REC)
key. The CARD REMAIN screen shows an
approximate indication of remaining capacity
as a bar graph. The indication also shows
megabytes and recording time.
Bar graph shows approximate
remaining capacity
Bring up the SD CARD screen.
2.
Repeatedly press the 3 (REW)/2 (FF)
keys to move the cursor to "SD CARD" and
press the 5 (REC) key.
The SD CARD screen that gives access to
various SD card related functions appears.
60
Remaining capacity (megabytes)
Remaining capacity
(hours:minutes:seconds)
Return to the top screen.
4.
Repeatedly press the 4 (MENU) key until
the stereo mode or 4-channel mode top screen
appears again.
ZOOM H2
Page 61

SD Card Operations
Formatting a card
Before using an off-the-shelf SD card or an
SD card that was formatted in another
computer, you must format the card in the
H2.
Normally, when you insert such a card into
the H2, a screen asking you to format the
card will come up. Simply follow the onscreen instructions in such a case. If the
indication "NO CARD" appears although
you have inserted an SD card, format it
according to the steps described below.
NOTE
• When you format a card, all data which were
stored on the card up to that point are
erased and cannot be restored. Take care
not to accidentally delete any data that you
want to keep.
• The steps described here cannot be
performed while the recorder is operating.
Stop recording or playback before carrying
out these steps.
cursor to "FORMAT" and press the 5 (REC)
key.
To go ahead with the formatting operation,
move the cursor to "YES" and press the
(REC) key.
After the operation is completed, the
display returns to the top screen.
HINT
To cancel the formatting operation and return
to the previous screen, press the 4 (MENU)
key without pressing the 5 (REC) key.
5
1.
Bring up the main menu screen.
At the stereo mode or 4-channel mode top
screen, press the 4 (MENU) key.
2.
Bring up the SD CARD screen.
Repeatedly press the 3 (REW)/2 (FF)
keys to move the cursor to "SD CARD" and
press the 5 (REC) key.
The SD CARD screen that gives access to
various SD card related functions appears.
3.
Bring up the CARD FORMAT
screen.
Use the 3 (REW)/2 (FF) keys to move the
ZOOM H2
61
Page 62

SD Card Operations
SD card dropout errors
Depending on the combination of operation
mode and recording mode, data transfer to the
SD card during recording may momentarily
not be able to keep up with the data stream,
leading to a brief sound dropout (skipping).
When this occurs, the indication "Data write
Error" is shown on the display during
recording and after recording is finished. The
likelihood for dropouts increases when the
processing load on the H2 is heavy. If droput
errors occur, change the recording mode and
redo the recording.
Heavy processing load
WAV96kHz/24bit WAV48kHz/24bit
WAV96kHz/16bit WAV48kHz/16bit
WAV48kHz/24bit
WAV44.1kHz/24bit
WAV48kHz/16bit
WAV44.1kHz/16bit
Stereo mode
Light processing load
HINT
When a dropout error occurs during
recording, a mark is created automatically at
that point. You can view time information
(hours:minutes:seconds) about these marks
→
p. 59).
MP3
62
4-channel mode
WAV44.1kHz/24bit
WAV44.1kHz/16bit
ZOOM H2
Page 63

Tuning an Instrument
The H2 incorporates a tuner function that allows tuning based on the input signal from the built-in
mics, the [EXT MIC IN] jack, or the [LINE IN] jack.
Available tuner modes include chromatic tuning where pitch is automatically detected in semitone
steps, standard guitar/bass tuning, and other special tuning functions.
Using the chromatic tuner
The chromatic tuner automatically detects the
pitch of the input signal in semitone steps, and
displays the difference to the closest note.
This type of tuning can be used for all
instruments as well as for checking a vocal
pitch.
NOTE
• The steps described here cannot be
performed while the recorder is operating.
Stop recording or playback before carrying
out these steps.
• Before starting the operation below, make
sure that the correct signal source for the
instrument to tune is selected. When using
the built-in mics for tuning, make sure that a
suitable mic pattern is selected.
Bring up the main menu screen.
1.
At the stereo mode or 4-channel mode top
screen, press the 4 (MENU) key.
Repeatedly press the 3 (REW)/2 (FF)
keys to move the cursor to "TUNER" and
press the 5 (REC) key. The screen for
making tuner settings comes up.
3.
Bring up the CHROMATIC
TUNER screen.
Move the cursor to "CHROMATIC" and press
the 5 (REC) key. The chromatic tuner mode
is selected and the display changes as follows.
Perform tuning.
4.
Play the note that you want to tune.
The pitch is automatically detected, and the
display shows the nearest note name (C, C#,
D, D#, E...). The display also indicates by how
much the current pitch is different from the
correct pitch.
2.
Bring up the TUNER screen.
ZOOM H2
63
Page 64

Tuning an Instrument
Note name
Watch the indication on the screen while
tuning the instrument.
NOTE
If the display does not respond to the playing
of the instrument, check the input source
selection (→ p. 18), mic pattern selection (→ p.
21), and input sensitivity/recording level setting
(→ p. 23).
Return to the top screen.
5.
Repeatedly press the 4 (MENU) key until
the stereo mode or 4-channel mode top screen
appears again.
Correct pitch
Pitch is flat
Pitch is sharp
Using the dedicated guitar/
bass tuner
By selecting a tuner mode other than
"CHROMATIC", you can perform tuning that
is tailored to special requirements for guitar or
bass. For these tuner modes, you specify each
string for tuning separately.
7-string guitar, 5-string bass and other
unconventional tunings are also supported.
NOTE
• The steps described here cannot be
performed while the recorder is operating.
Stop recording or playback before carrying
out these steps.
• Before starting the operation below, make
sure that the correct signal source for the
instrument to tune is selected. When using
the built-in mics for tuning, make sure that a
suitable mic pattern is selected.
1.
Bring up the main menu screen.
At the stereo mode or 4-channel mode top
screen, press the 4 (MENU) key.
2.
Bring up the TUNER screen.
Repeatedly press the 3 (REW)/2 (FF)
keys to move the cursor to "TUNER" and
press the 5 (REC) key. The screen for
making tuner settings comes up.
3.
Select the desired tuner mode.
Move the cursor to a mode other than
"CHROMATIC" and press the 5 (REC) key.
64
You can select "GUITAR" (standard guitar
tuning), "BASS" (standard bass tuning), or
special guitar tuning.
In tuner modes other than "CHROMATIC",
ZOOM H2
Page 65

Tuning an Instrument
r
the number of the string for tuning and note
name for that string are displayed. For
example, when you have selected "GUITAR",
the display changes as follows.
Tuner mode name
Note name
4.
Perform tuning.
String numbe
Use the 3 (REW)/2 (FF) keys to specify
the number of the string to tune (the note name
also changes accordingly), and play the
indicated string as an open string.
The pitch shift is shown on the display. Tune
the string while watching the display.
Tune other strings in the same way.
5.
Return to the top screen.
Repeatedly press the 4 (MENU) key until
the stereo mode or 4-channel mode top screen
appears again.
Tuner mode
String number/
note name
ZOOM H2
GUITAR BASS OPEN A OPEN D OPEN E OPEN G DADGAD
1E G E D E D D
2B D C A BBA
3G A A F G G G
4D E E D E D D
5A B A A B G A
6E E D E D D
7B
65
Page 66

Tuning an Instrument
Adjusting the reference
pitch of the tuner
When the H2 is in the default condition, the
tuner reference pitch is set to center A = 440
Hz. You can adjust the reference pitch over
the following range: center A = 435 - 445 Hz.
NOTE
The steps described here cannot be
performed while the recorder is operating.
Stop recording or playback before carrying out
these steps.
1.
Bring up the main menu screen.
At the stereo mode or 4-channel mode top
screen, press the 4 (MENU) key.
2.
Bring up the TUNER screen.
Repeatedly press the 3 (REW)/2 (FF)
keys to move the cursor to "TUNER" and
press the 5 (REC) key. The screen for
making tuner settings comes up.
4.
Select the reference pitch.
Use the 3 (REW)/2 (FF) keys to select a
setting in the range from 435 (center A = 435
Hz) to 445 (center A = 445 Hz), and press the
5
(REC) key. The setting is made and the
TUNER screen appears again.
The setting made here applies to all files and
operation modes. The setting is stored also
when the unit is turned off.
5.
Return to the top screen.
Repeatedly press the 4 (MENU) key until
the stereo mode or 4-channel mode top screen
appears again.
3.
Bring up the TUNER CALIB
screen.
Move the cursor to "CALIB" and press the
(REC) key. The TUNER CALIB screen for
adjusting the reference pitch of the tuner
comes up.
5
66
ZOOM H2
Page 67

Using the Metronome Function
The H2 has a built-in metronome that can be used as a guide rhythm during recording. You can
have the metronome operate only during recording and turn it off during playback, or you can use it
to provide a pre-count before recording.
Switching the metronome/
pre-count on and off
The steps for turning the record/playback
metronome sound and pre-count sound on and
off and for setting the tempo are described
below.
NOTE
The steps for turning the metronome sound
and pre-count sound on and off cannot be
performed while the recorder is operating.
Stop recording or playback before carrying out
these steps.
1.
Bring up the main menu screen.
At the stereo mode or 4-channel mode top
screen, press the 4 (MENU) key.
Switch the metronome sounds
3.
on or off.
Move the cursor to "CLICK" and press the
(REC) key to bring up the METRONOME
CLICK screen.
5
Bring up the METRONOME
2.
screen.
Repeatedly press the 3 (REW)/2 (FF)
keys to move the cursor to "METRONOME"
and press the 5 (REC) key. The screen for
making metronome settings comes up.
ZOOM H2
At this screen, you can specify how the
metronome works: "OFF" (always off), "O
R
" (on during recording and playback), "O
(on during recording only), and "R
during playback only)
Move the cursor to an item and press the
(REC) key to select the setting. The setting is
accepted and the METRONOME screen
appears again.
Switch the pre-count on or off.
4.
At the METRONOME screen, move the
cursor to "PRECOUNT" and press the
(REC) key. The METRONOME PRECOUNT
" (on
5
5
67
/
"
Page 68

Using the Metronome Function
screen comes up.
At this screen, you can specify whether to play
a pre-count before recording or playback. The
following settings are available.
●
OFF
No pre-count.
●
1 - 8
Play the specified number of beats as a precount.
●
SPECIAL
Play a special pre-count pattern as shown
below.
Move the cursor to one of the items and press
the 5 (REC) key. The change is accepted
and the METRONOME screen appears again.
HINT
• The pre-count can be used also when the
metronome is set to OFF.
• When the auto record or pre-record function
is set to ON, pre-count settings cannot be
made.
5.
Specify the metronome tempo.
On the METRONOME screen, move the
cursor to "TEMPO" and press the 5 (REC)
key to bring up the METRONOME TEMPO
screen.
This screen lets you set the tempo of the
metronome in the range from 40.0 to 250.0
(BPM), in steps of 0.1 units.
Use the 3 (REW)/2 (FF) keys to select the
tempo value and then press the 5 (REC) key.
The setting is accepted and the
METRONOME screen appears again.
HINT
• For any item, you can return to the
METRONOME screen without making a
setting by pressing the 4 (MENU) key
instead of the 5 (REC) key.
• If you start the playback before step 1, you
can set the tempo while listening to the
metronome sound. However, turning the
metronome on or off is not possible while
the recorder is operating, therefore you must
turn the metronome on first from the top
screen.
Return to the top screen.
6.
Repeatedly press the 4 (MENU) key until
the stereo mode or 4-channel mode top screen
appears again.
Glossary
BPM (Beats per Minute)
Indicates the number of quarter notes that are played in one minute.
68
ZOOM H2
Page 69

Making metronome/
pre-count optional settings
You can control the type of click sound,
dynamic pattern, and volume level for the
metronome/pre-count function.
HINT
If you start the playback fanction before
carrying out the steps below, you can select
the sound and pattern while listening to the
actual metronome sound.
1.
Bring up the main menu screen.
At the stereo mode or 4-channel mode top
screen, press the 4 (MENU) key.
2.
Bring up the METRONOME
screen.
Repeatedly press the 3 (REW)/2 (FF)
keys to move the cursor to "METRONOME"
and press the 5 (REC) key. The screen for
making metronome settings comes up.
Using the Metronome Function
At this screen, you can select the metronome/
pre-count sound from the following choices.
●
BELL
Normal metronome sound (combination of
bell sound and click sound)
●
CLICK
Click sound
●
STICK
Stick beating sound
●
COWBELL
Cowbell sound
●
HI-Q
Synthesizer type click sound
3.
Select the sound for the
metronome/pre-count.
Move the cursor to "SOUND" and press the
5
(REC) key to bring up the METRONOME
SOUND screen.
ZOOM H2
Move the cursor to the desired item and press
the 5 (REC) key. The setting is accepted and
the METRONOME screen appears again.
4.
Select the metronome dynamic
pattern.
Move the cursor to "PATTERN" and press the
5
(REC) key to bring up the
"METRONOME PATTERN" screen.
69
Page 70

Using the Metronome Function
At this screen, you can select the beat pattern
from 0/4 to 8/4 or 6/8 (0/4 results in
unaccented sound).
Move the cursor to the desired item and press
the 5 (REC) key. The setting is accepted and
the METRONOME screen appears again.
Set the volume level for the
5.
metronome/pre-count.
Move the cursor to "LEVEL" and press the
5
(REC) key to bring up the
"METRONOME LEVEL" screen.
6.
Return to the top screen.
Repeatedly press the 4 (MENU) key until
the stereo mode or 4-channel mode top screen
appears again.
At this screen, you can select the metronome
volume in the range from 0 - 10.
Use the 3 (REW)/2 (FF) keys to set the
volume and press the 5 (REC) key. The
setting is accepted and the METRONOME
screen appears again.
HINT
For any item, you can return to the
METRONOME screen without making a setting
by pressing the 4 (MENU) key instead of the
5
(REC) key.
70
ZOOM H2
Page 71

Connecting the H2 to a Computer
Connecting the [USB] port of the H2 to a computer allows use of the H2 as a card reader or audio
interface.
When used as a card reader, the SD card inserted in the H2 can be accessed directly from the
computer.
When used as an audio interface, the input signal of the H2 can be recorded directly by the
computer, or an output signal from the computer can be played back via the H2.
2.
Using the H2 as a card
reader
When you connect the [USB] port of the H2 to
a computer, the H2 will be recognized as card
reader, and the SD card inserted in the H2 can
be accessed directly from the computer. This
lets you easily copy your recordings to the
computer for further editing or burning to an
audio CD.
The environment requirements for using the
H2 as a card reader are as follows.
Bring up the main menu screen.
At the stereo mode or 4-channel mode top
screen, press the 4 (MENU) key.
3.
Bring up the USB screen.
Repeatedly press the 3 (REW)/2 (FF)
keys to move the cursor to "USB" and press
the 5 (REC) key.
■
Supported operating systems
•Windows XP
•Windows Vista
•MacOS X (10.2 or later)
Connect the H2 and the
1.
computer.
Connect the [USB] port (Mini USB) of the H2
to a USB port on the computer, using a USB
cable. If you connect the [USB] port to the
computer while the H2 is off, the H2 can be
started on USB bus power. In this case the
USB menu of step 3 comes up automatically
and you can skip steps 2 and 3.
ZOOM H2
4.
Have the H2 recognized by the
computer.
To have the H2 recognized as a card reader by
the computer, move the cursor to
"STORAGE" and press the 5 (REC) key.
The computer and the H2 go into the online
condition and the display changes as follows.
71
Page 72

Connecting the H2 to a Computer
72
ZOOM H2
Page 73

7.
Return to the top screen.
Repeatedly press the 4 (MENU) key until
the stereo mode or 4-channel mode top screen
appears again.
Connecting the H2 to a Computer
Using the H2 as an audio
interface
NOTE
• When the unit was started on USB power,
you cannot return to the screen before step
4. To return to the top screen, disconnect
the USB cable to turn power off, and then
set the [POWER] switch of the H2 to ON to
start it up normally.
• If you press the 4 (MENU) key instead of
terminating the connection at the computer,
the connection will also be interrupted, and
an error indication will appear at the
computer. To prevent the possibility of file
damage, be sure to cancel the connection at
the computer first.
This section describes how to use the H2 as an
audio interface for the computer.
About the audio interface functions
The environment requirements for using the
H2 as an audio interface are as follows.
■
Supported operating systems
•Windows XP
•Windows Vista
•MacOS X (10.2 or later)
■
Quantization
16 bit
■
Sampling frequencies
44.1 kHz or 48 kHz
When the H2 has been recognized as an audio
interface by the computer, the input signal to
the H2 can be recorded directly on the
computer, and the output signal of the
computer is available at the [PHONES/LINE
OUT] jack of the H2.
To perform recording and playback on the
computer, separate dedicated software is
Glossary
Audio interface
A device that allows importing an audio signal into the computer as data, and output of audio data
from the computer as an audio signal.
USB bus power
A function for powering external devices connected to a computer via a USB cable.
ZOOM H2
73
Page 74

Connecting the H2 to a Computer
required. For details on operation, refer to the
documentation of the software.
HINT
• The H2 will be recognized as a 2-channel
input/output enabled audio interface.
•
Also while using the H2 as an audio interface,
the low-cut filter, AGC/compressor/limiter,
tuner, and other functions can be used.
At this screen, the following settings are
possible.
Preparations for connection
This section explains the settings that are
required to use the H2 as an audio interface.
1.
Connect the [USB] port of the H2
to a USB port on the computer,
using a USB cable.
If you connect the [USB] port to the computer
while the H2 is off, the H2 can be started on
USB bus power. In this case the USB menu of
step 3 comes up automatically and you can
skip steps 2 and 3.
2.
Bring up the main menu screen.
At the stereo mode or 4-channel mode top
screen, press the 4 (MENU) key.
3.
Bring up the USB screen.
Repeatedly press the 3 (REW)/2 (FF)
keys to move the cursor to "USB" and press
the 5 (REC) key.
4.
Bring up the USB AUDIO I/F
screen.
Use the 3 (REW)/2 (FF) keys to move the
cursor to "AUDIO I/F" and press the
(REC) key.
5
●
FREQUENCY
Sets the sampling frequency to use when the
H2 operates as an audio interface.
●
CONNECT
When you move the cursor to this item and
press the 5 (REC) key, the H2 will be
recognized as an audio interface by the
computer.
Select the sampling frequency.
5.
To change the sampling frequency setting,
move the cursor to "FREQUENCY" and press
the 5 (REC) key.
The FREQUENCY screen appears.
At this screen, use the 3 (REW)/2 (FF)
keys to select the sampling frequency (44.1
kHz or 48 kHz) and press the 5 (REC) key
to accept the setting.
The USB AUDIO I/F screen appears again.
74
ZOOM H2
Page 75

HINT
To cancel the setting and return to the
previous screen, press the 4 (MENU) key
without pressing the 5 (REC) key.
NOTE
Be sure to set the sampling frequency of the
H2 to the same value as used by the
computer. If the setting is different,
communication with the computer cannot be
carried out normally.
6.
Return to the top screen.
Repeatedly press the 4 (MENU) key until
the stereo mode or 4-channel mode top screen
appears again.
NOTE
When the unit was started on USB power, you
cannot return to the screen before the AUDIO
I/F screen of step 4. To return to the top
screen, disconnect the USB cable to turn
power off, and then set the [POWER] switch of
the H2 to ON to start it up normally.
Connecting the H2 to a Computer
3.
Bring up the USB screen.
Repeatedly press the 3 (REW)/2 (FF)
keys to move the cursor to "USB" and press
the 5 (REC) key.
4.
Bring up the USB AUDIO I/F
screen.
Use the 3 (REW)/2 (FF) keys to move the
cursor to "AUDIO I/F" and press the
(REC) key.
5.
Have the H2 recognized by the
5
computer.
Use the 3 (REW)/2 (FF) keys to move the
cursor to "CONNECT" and press the
(REC) key. The USB AUDIO I/F screen
appears.
Level meters
5
Enabling audio interface functions
To use the H2 as an audio interface, proceed
as follows.
Connect the [USB] port of the H2
1.
to a USB port on the computer,
using a USB cable.
If you connect the [USB] port to the computer
while the H2 is off, the H2 can be started on
USB bus power. In this case the USB menu of
step 3 comes up automatically and you can
skip steps 2 and 3.
2.
Bring up the main menu screen.
At the stereo mode or 4-channel mode top
screen, press the 4 (MENU) key.
ZOOM H2
When this screen is shown, the H2 has been
recognized as an audio interface by the
computer. The level meters in the center of the
screen show the input level during recording
and the output level during playback.
HINT
To perform audio signal input/output via the
H2, you must also make an appropriate audio
interface selection at the computer.
For details, refer to the software used on the
computer.
Select the input source and
6.
make settings for input
sensitivity and recording level.
75
Page 76

Connecting the H2 to a Computer
●
Input source selection
Select the input source in the same way as
when using the H2 as a recorder (→ p. 18).
However, when using the built-in mics, the
SURROUND 4CH mic pattern cannot be
selected.
●
Input sensitivity setting
When using the built-in mics or an external
mic connected to the [EXT MIC IN] jack, set
the [MIC GAIN] switch to an appropriate
position. The procedure is the same as when
using the H2 as a recorder (
●
Recording level setting
When the above screen is shown, you can use
the 3 (REW)/2 (FF) keys to set the
recording level. The procedure is the same as
when using the H2 as a recorder (→ p. 16).
Recording level
p. 15).
→
When the H2 operates as an audio interface,
the USB AUDIO I/F MENU screen gives
access to the following functions.
●
LO CUT
Lets you switch the low-cut filter on and off.
Operation is the same as when using the H2 as
a recorder (→ p. 38).
●
AGC/COMP
Lets you select the AGC/compressor/limiter
function and option. Operation is the same as
when using the H2 as a recorder (→ p. 37).
●
TUNER
Lets you use the built-in tuner. Operation is
the same as when using the H2 as a recorder
(→ p. 63).
●
PLUG-IN
Lets you switch plug-in power on and off.
Operation is the same as when using the H2 as
a recorder (→ p. 80).
Bring up the USB AUDIO I/F
7.
MENU screen.
While the USB AUDIO I/F screen is shown,
pressing the 4 (MENU) key brings up the
USB AUDIO I/F MENU screen. Each press of
the 4 (MENU) key toggles between these
two screens.
76
●
INPUT
Lets you switch the input signal on and off. To
do this, move the cursor to "INPUT" and press
the 5 (REC) key. Then move the cursor to
"ON" or "OFF" on the screen and press the
5
(REC) key. When the INPUT is switched
off, the input signal is disabled and only the
output from the computer is active.
8.
Cancel the connection to the
computer.
To cancel the connection to the computer,
move the cursor on the USB AUDIO I/F
MENU screen to "EXIT" and press the
(REC) key.
When the connection to the computer is
5
ZOOM H2
Page 77

canceled, the USB screen appears again.
HINT
If the unit was started on USB power, settings
are saved when you move the cursor to "EXIT"
and press the 5 (REC) key to cancel the
connection.
Return to the top screen.
9.
Repeatedly press the 4 (MENU) key until
the stereo mode or 4-channel mode top screen
appears again.
NOTE
When the unit was started on USB power, you
cannot return to the screen before the AUDIO
I/F screen of step 4 . To return to the top
screen, disconnect the USB cable to turn
power off, and then set the [POWER] switch of
the H2 to ON to start it up normally.
Connecting the H2 to a Computer
ZOOM H2
77
Page 78

Other Functions
This section explains some additional functions and features of the H2.
3.
Setting the date and time
You can set the internal clock and calendar of
the H2. The setting is used for time stamping
the files created during recording.
Set the date and time.
Use the 3 (REW)/2 (FF) keys to move the
cursor to number you want to change and
press the 5 (REC) key. The number where
the cursor is located is shown in reverse. This
indicates that the number can be edited.
Bring up the main menu screen.
1.
At the stereo mode or 4-channel mode top
screen, press the 4 (MENU) key.
2.
Bring up the DATE/TIME screen.
Repeatedly press the 3 (REW)/2 (FF)
keys to move the cursor to "DATE/TIME" and
press the 5 (REC) key.
Cursor
OK button
Shown in reverse
Use the 3 (REW)/2 (FF) keys to change
the number indication, and press the
(REC) key to accept the setting.
Change other numbers in the same way.
4.
Confirm the date and time
setting.
Use the 3 (REW)/2 (FF) keys to move the
cursor to the OK button, so that the button is
shown in reverse. Then press the 5 (REC)
key. The setting is accepted and the display
returns to the menu screen.
5
On this screen, the underline symbol functions
as a cursor.
78
OK button
ZOOM H2
Page 79

5.
Return to the top screen.
Repeatedly press the 4 (MENU) key until
the stereo mode or 4-channel mode top screen
appears again.
NOTE
If you remove the batteries while no AC
adapter is connected to the H2, the date and
time setting of the internal clock will be reset
after about 1 to 2 minutes. When you turn on
the H2 the next time, a reminder message will
inform you of this.
Other Functions
Using the monitor function
When the H2 is in the default condition, the
unit must be set to the recording standby or
recording condition to enable input signal
level monitoring.
If required, the H2 can be set up to always
monitor the input signal.
1.
Bring up the main menu screen.
At the stereo mode or 4-channel mode top
screen, press the 4 (MENU) key.
2.
Bring up the MONITOR screen.
Repeatedly press the 3 (REW)/2 (FF)
keys to move the cursor to "MONITOR" and
press the 5 (REC) key.
ZOOM H2
At this screen, you can turn input signal
monitoring on and off.
●
ON
The input signal is always monitored.
●
OFF
The input signal is monitored only during
recording standby and recording.
3.
Select the desired setting.
Use the 3 (REW)/2 (FF) keys to select
the setting and press the 5 (REC) key. The
setting is accepted and the main menu appears
again.
79
Page 80

Other Functions
HINT
To cancel the change and return to the
previous screen, press the 4 (MENU) key
without pressing the 5 (REC) key.
Return to the top screen.
4.
Repeatedly press the 4 (MENU) key until
the stereo mode or 4-channel mode top
screen appears again.
Supplying power to an
external mic
(stereo mode only)
When you connect a plug-in power type
external mic to the [EXT MIC IN] jack of the
H2, the H2 can supply power (2.5 V DC) to
the mic. To switch plug-in power on and off.
proceed as follows.
NOTE
This operation is possible in stereo mode only.
Bring up the main menu screen.
1.
At the stereo mode top screen, press the
(MENU) key.
Bring up the PLUG-IN POWER
2.
screen.
Repeatedly press the 3 (REW)/2 (FF)
keys to move the cursor to "PLUG-IN" and
press the 5 (REC) key.
4
80
Switch plug-in power on or off.
3.
Use the 3 (REW)/2 (FF) keys to select
"ON" or "OFF" and press the 5 (REC) key.
The setting is accepted and the display returns
to the main menu screen.
HINT
To cancel the change and return to the
preceding screen, press the 4 (MENU) key
without pressing the 5 (REC) key.
ZOOM H2
Page 81

4.
Return to the top screen.
Repeatedly press the 4 (MENU) key until
the stereo mode top screen appears again.
Other Functions
Adjusting the display
contrast
To adjust the contrast of the display,
proceed as follows.
1.
Bring up the main menu screen.
At the stereo mode or 4-channnel mode top
screen, press the 4 (MENU) key.
2.
Bring up the CONTRAST screen.
Repeatedly press the 3 (REW)/2 (FF)
keys to move the cursor to "CONTRAST"
and press the 5 (REC) key. The current
contrast setting (1 - 8) appears.
3.
Adjust the contrast.
Use the 3 (REW)/2 (FF) keys to change
the contrast setting and press the 5 (REC)
key. The setting is accepted and the display
returns to the main menu screen.
ZOOM H2
HINT
To cancel the change and return to the
preceding screen, press the 4 (MENU) key
without pressing the 5 (REC) key.
Return to the top screen.
4.
Repeatedly press the 4 (MENU) key until
the stereo mode or 4-channel mode top
screen appears again.
81
Page 82

Other Functions
Controlling the backlight
on/off setting
When the H2 is in the default condition, the
display backlight turns itself off
automatically after 15 seconds when no key
is operated. You can increase this interval or
set the backlight to be permanently on or
off.
1.
Bring up the main menu screen.
At the stereo mode or 4-channnel mode top
screen, press the 4 (MENU) key.
2.
Bring up the LIGHT screen.
Repeatedly press the 3 (REW)/2 (FF)
keys to move the cursor to "LIGHT" and
press the 5 (REC) key.
●
OFF
The backlight is always off.
3.
Select the backlight setting.
Use the 3 (REW)/2 (FF) keys to select
the setting and press the 5 (REC) key. The
setting is accepted and the display returns to
the main menu screen.
HINT
To cancel the change and return to the
preceding screen, press the 4 (MENU) key
without pressing the 5 (REC) key.
Return to the top screen.
4.
Repeatedly press the 4 (MENU) key until
the stereo mode or 4-channel mode top
screen appears again.
This screen lets you select the backlight
operation. The following settings are
available.
●
15sec (default)
The backlight turns itself off 15 seconds
after the last keypress.
●
30sec
The backlight turns itself off 30 seconds
after the last keypress.
●
ON
The backlight is always on.
82
ZOOM H2
Page 83

Other Functions
Specifying the battery type
The H2 shows the remaining battery capacity
using a segment indicator on the display. The
accuracy of this indicator can be increased by
specifying the battery type as described
below.
1.
Bring up the main menu screen.
At the stereo mode or 4-channnel mode top
screen, press the 4 (MENU) key.
2.
Bring up the BATTERY TYPE
screen.
Repeatedly press the 3 (REW)/2 (FF)
keys to move the cursor to "BATTERY" and
press the 5 (REC) key.
HINT
To cancel the change and return to the
preceding screen, press the 4 (MENU) key
without pressing the 5 (REC) key.
Return to the top screen.
4.
Repeatedly press the 4 (MENU) key until
the stereo mode or 4-channel mode top screen
appears again.
The following settings are available.
●
ALKALI (default)
Select this when using alkaline or oxyride
batteries.
●
Ni-MH
Select this when using rechargeable nickelhydride batteries.
3.
Select the battery type setting.
Use the 3 (REW)/2 (FF) keys to select the
setting and press the 5 (REC) key. The
setting is accepted and the display returns to
the main menu screen.
ZOOM H2
83
Page 84

Other Functions
Making settings for the key
hold function
To prevent changing settings by mistake while
recording, the H2 incorporates a function that
locks almost all controls. This is called the key
hold function. To enable the function, proceed
as follows.
1.
Set the H2 to the playback or
recording condition.
When the key hold function is enabled, almost
all controls do not operate. Therefore the
selected operation mode will be maintained.
2.
Enable the key hold function.
Press and hold the 4 (MENU) key until the
indication "Key Hold" appears on the display.
When the key hold function is enabled, all
controls except the [POWER] switch, [MIC
GAIN] switch, and 4 (MENU) key have no
effect. If any key is pressed, the indication
shown below will appear for 2 seconds on the
display.
Updating the system
software
Using an SD card and a computer, it is
possible for the user to update the system
software of the H2. To do this, proceed as
follows.
1.
Download the latest system
software (firmware) from the
ZOOM web site (http://
www.zoom.co.jp).
2.
Copy the system software from
the computer to the SD card.
For information on connecting the H2 to a
computer, see the section "Using the H2 as a
card reader" on page 71.
3.
Bring up the VERSION UP
screen.
Insert the SD card of step 2 into the H2. Then
turn power on while holding down the
(PLAY/PAUSE) key.
The following screen appears.
1
3.
Disable the key hold function.
Press the 4 (MENU) key and hold it until
the indication "Released" appears on the
display.
84
Current version Version after update
4.
Execute the version upgrading
process.
Use the 3 (REW)/2 (FF) keys to move the
cursor to "OK" and press the 5 (REC) key.
ZOOM H2
Page 85

The display changes as follows and the
upgrading process begins.
When the upgrading process is finished, the
indication "Complete" appears on the display.
After you turn the H2 off and on again, it will
start up with the new version.
Other Functions
ZOOM H2
85
Page 86

Specifications
Recorder
Maximum recording file size
Tuner
Metronome
A/D conversion
Tracks
Maximum number of
simultaneous recording tracks
Maximum number of
simultaneous playback tracks
Recording time
Locate function
Audio file editing functions
Time Stamp check, Rename, Delete, Size check, Devide, Normalize
Other functions
MP3 post-encode, A-B repeat, Lo-cut filter, AGC/compressor/limiter,
Marker,
Chromatic, Guitar, Bass, Open A/D/E/G, DADGAD
Sound sources
Beat
Tempo
24 bit
128 times oversampling
Stereo mode 4CH mode
24
24
24
4GB (SDHC)
Approx. 380 minutes (converted to WAV 44.1kHz/16bit stereo track)
Approx. 68 hours (converted to MP3 44.1kHz/128kbps stereo track)
* Recording times are approximations. Actual times may differ according
to recording conditions.
2 GB
Hours/Minutes/Seconds
5
0/4 - 8/4, 6/8
40.0~250.0 BPM
D/A conversion
Recording media
Data type
86
24 bit
128 times oversampling
SD memory card (16MB - 2GB) , SDHC memory card (4GB)
ZOOM H2
Page 87

<Playback>
Bit rate
Sampling frequency
Specifications
32, 40, 48, 56, 64, 80, 96, 112, 128, 160, 192, 224,
256, 320 kbps, VBR
44.1kHz, 48kHz
Display
Inputs
Output
USB
Power requirements
128 x 64 dots
Full-dot LCD (with backlight)
LINE IN Mini stereo phone jack
EXT MIC IN Mini stereo phone jack (Plug-in powered 2.5V)
Built-in stereo mic
PHONES/LINE OUT
LINE
PHONES
USB 2.0 full speed
Mass storage class operation, Audio interface operation(16bit 44.1kHz/48kHz)
Bus-powered operation
9 V DC
, 300mA from AC adapter (ZOOM AD-0006)
Batteries
Input impedance
Input level
Input impedance
Input level L
W-XY stereo microphone
MIC GAIN L
Mini stereo phone jack
Output load impedance 10 kilohms or more
Rated output level -10 dBm
15mW+15mW (into 32-ohm load)
IEC R6 (size AA) x 2
10kilohms
-10dBm
20kilohms
-20dBm
M
-30dBm
H
-40dBm
+1.5dB
M
+17dB
H
+27dB
Continuous recording time
Continuous playback time
Dimensions
Weight
*0dBm = 0.775Vrms
ZOOM H2
4 hours
4.5 hours
63.5(W) x 110(D) x 32(H)
110g
87
Page 88

Troubleshooting
If there are problems during operation of the H2, check the following points first.
Problems during recording/
playback
■
No sound, or sound is very weak.
• Check the connections to your monitor
system, and the volume setting of the
system.
• Check whether the volume setting of the H2
is low.
■
Cannot hear recorded sound, or
sound is very weak.
• When using the built-in mics, check
whether the selected mic pattern and the
mic orientation are suitable (→ p. 21).
• Check the setting of the [MIC GAIN]
switch (→ p. 15).
• Check whether the recording level setting is
appropriate (→ p. 16).
• If a CD player or similar device is
connected to the [LINE IN] jack, try
increasing the output level setting of the
device.
• If something is connected to the [LINE IN]
jack, the [EXT MIC IN] jack is disabled.
■
Cannot record.
• Verify that an SD card is inserted in the card
slot.
• If the indication "Key Hold" is shown on
the display, the key hold function is active.
Disable the key hold function (→ p. 84).
■
Level balance of material recorded
in 4-channel mode is strange.
• Check the 3D panning settings and reset
them if necessary (→ p. 32).
Other problems
■
Unit is not recognized although
[USB] port is connected to
computer.
• Check whether operating system of
computer is supported (→ p. 71).
• To make the computer recognize the H2,
the connection must be initiated from the
H2 (→ p. 71).
■
Cannot use built-in mics/external
mic, cannot select mic pattern.
• If anything is connected to the [EXT MIC
IN] jack or [LINE IN] jack, the built-in
mics do not operate and the mic pattern
cannot be selected. Disconnect all other
equipment.
88
ZOOM H2
Page 89

Error Messages
Card related messages Cause Remedy
No Card
No File
Card Format Error!
Card Full!
File name exists!
Stop Recorder!
Card Protected
Format Card?
Now Recording!
File Create Error!
Card Error!
File Protected
File Rename Error!
Card Write Error
Card Read Error!
Data Write Error
* If card related error messages occur frequently, the SD card may be defective.
Other messages Cause Remedy
RESET DATE/TIME
Low Battery!
Please Power Off
Please pull out external input
Only Built-in MIC is active
Invalid File!
No SD card is inserted. Insert SD card and turn power on.
A valid file was not found.
SD card formatting process failed, or card
was not recognized normally.
Card became full during recording
File name change was attempted, but file
with same name already exists.
User attempted to access a menu not
available during playback or recording.
The SD card is write-protected.
SD card with incorrect format was inserted.
User attempted to access a menu not
available during recording or recording
standby.
The file could not be created at start of
recording.
A card error has occurred.
User attempted to write to a read-only file
from the file menu.
A blank or invalid file name was specified
during file name editing.
Shown when an error occurs during file
write other than recording.
Shown when an error occurs when opening a
file.
Shown when data transfer to SD card cannot
keep up with data stream during recording.
The internal clock was reset because battery
backup was interrupted.
Battery voltage is low. Replace batteries.
Shutdown procedure is complete. Set power switch to OFF.
When external mic or component is
connected, mic pattern cannot be selected.
External mic or component is connected,
although only built-in mic is active in 4channel mode.
An invalid file was specified.
*
Specify a different file name.
Stop the recorder operation first.
Change setting of card's writeprotect switch.
When you select "YES" at this
screen and then press the
key, all data are erased and
initialization is carried out.
Stop recording first.
*
Change the read-only file attribute
using a computer.
Do not use invalid characters.
*
Reduce sampling frequency and/or
number of bits.
Set the date and time again. The
internal clock requires batteries to be
inserted.
Disconnect any external mic or
component connected to [EXT MIC
IN] or [LINE IN] jack.
Select a valid file.
5
(REC)
89
ZOOM H2
Page 90

Index
3D panning ..................... 32
4-channel mode .......... 6, 27
Balance adjustment
(3D panning)............. 32
Converting to stereo file
.................................. 57
Mic pattern selection 27
Playback ................... 31
Recording ................. 29
Recording mode
selection.................... 35
Setup examples......... 29
[A]
A-B repeat ...................... 46
AGC (Auto Gain Control)..
.................................. 37
Audio interface............... 73
Auto record function ...... 39
[B]
Backlight on/off.............. 82
Batteries
Inserting batteries ..... 11
Specifying battery type
.................................. 83
Built-in mics ..... 5, 6, 19, 29
BWF ............................... 24
[C]
Connections.....................10
Cue point (Marker)..........24
[D]
Date/time setting .............78
Display contrast...............81
[E]
External mic ..........5, 10, 20
Plug-in power on/off
...................................80
External source recording
.........................6, 10, 20
[F]
File format.......................36
Files .................................47
Change name.............50
Delete ........................52
Divide........................53
Info display................49
Normalize..................54
Select .........................48
Folder selection ...............48
[I]
Input sensitivity ...15, 23, 29
[K]
Key hold function............84
[L]
Limiter.............................37
Low-cut filter ..................38
[M]
MARK......................24 , 59
Mark list ..........................59
Metronome function........67
[MIC ACTIVE] indicator
...................................22
Mic pattern ......................21
Monitoring method
selection ..........................79
MP3.................................35
Recording mode
selection ....................35
MP3 file
WAV file
conversion .................55
→
[N]
Normalize function .........54
[O]
Off-mic............................20
On-mic ............................20
Operation mode...............14
ZOOM H2
90
Page 91

Index
[P]
Play mode ....................... 45
Playback
4-channel mode......... 31
Stereo mode .............. 25
[PLAY/REC] indicator
................ 16, 17, 23, 30
Plug-in power on/off....... 80
Pre-record function......... 42
[Q]
Quantization.................... 36
[R]
Recording angle.... 5, 19, 21
Recording level... 15, 24, 30
Recording mode.............. 35
File format ................36
Quantization.............. 36
Sampling frequency
.................................. 36
Recording
4-channel mode......... 29
Stereo mode .............. 23
[S]
Sampling frequency........ 36
SD card ..................... 11, 47
Dropout errors........... 62
Folder contents ......... 72
Initializing (formatting)
.................................. 61
Remaining capacity
indication................. 60
Setup............................... 12
Setup examples
4-channel mode ........ 29
Stereo mode........ 19, 20
Stereo mode................ 5, 18
Mic pattern selection
.................................. 21
Playback ................... 25
Recording ................. 23
Recording mode
selection.................... 35
Setup examples... 19, 20
Surround ........................... 6
System software update
.................................. 84
[T]
Top screen
4-channel mode ........ 28
Stereo mode.............. 18
Tuner function ................ 63
Reference pitch......... 66
[U]
USB bus power............... 73
USB
Use as audio interface
.................................. 73
Use as card reader..... 71
[W]
WAV ...............................36
→
WAV file
conversion .................55
MP3 file
ZOOM H2
91
Page 92

Page 93

 Loading...
Loading...