Page 1
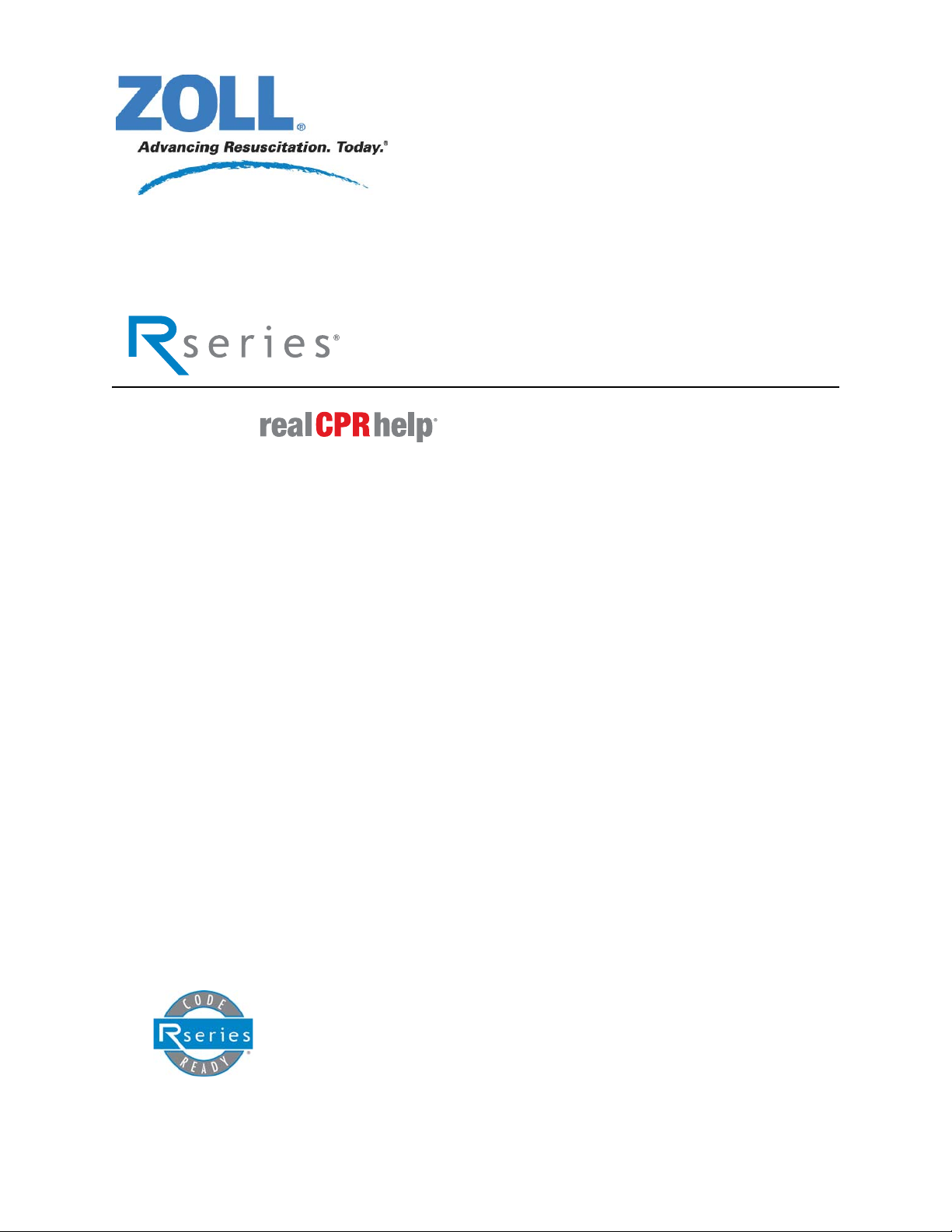
CONFIGURATION MANUAL
9650-0902-01 Rev. EJuly 2009
Page 2
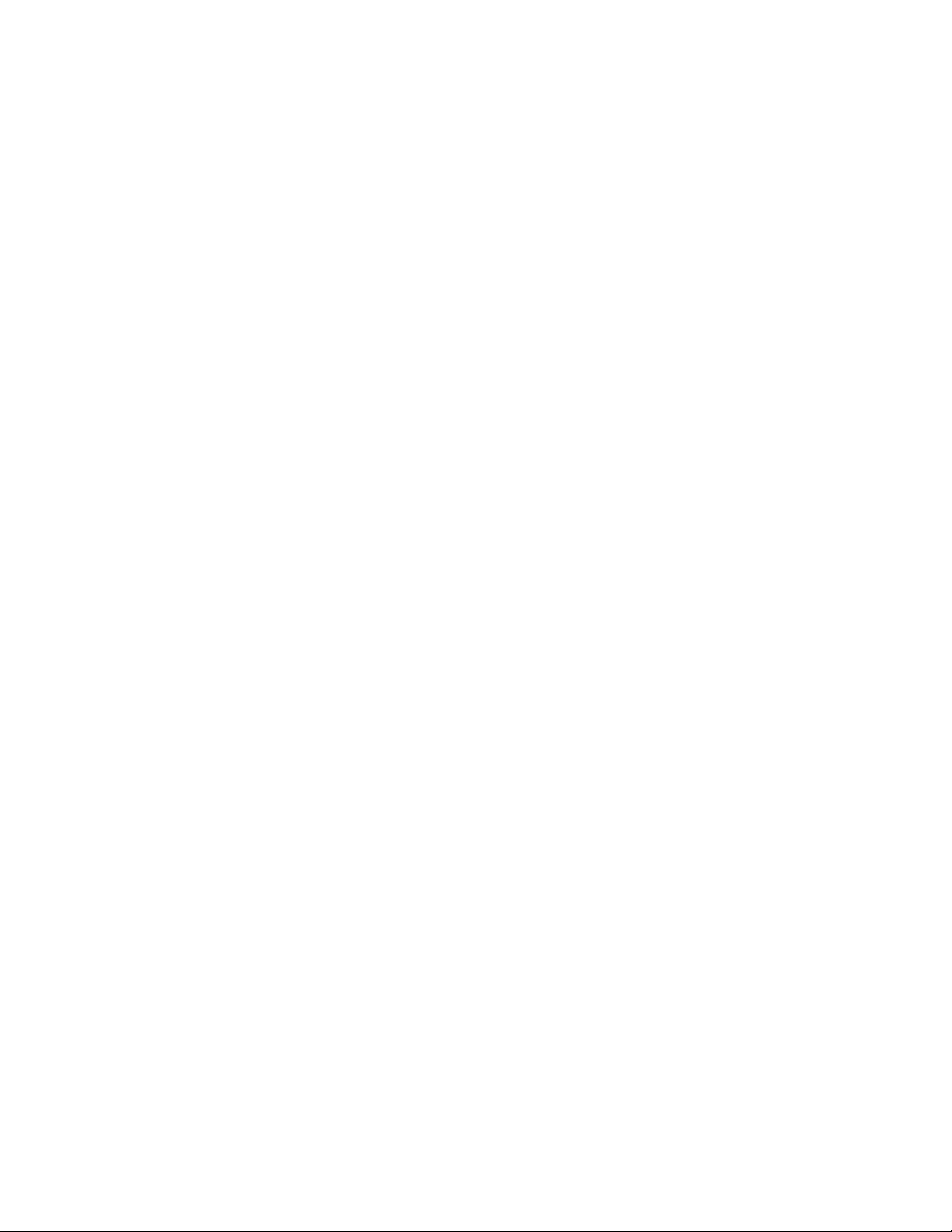
ZOLL, R Series, pedi•padz, Real CPR Help, “Advancing Resuscitation. Today .” and Code-R eady are registered
trademarks, and OneStep is a trademark of ZOLL Medical Corporation. All other trademarks and registered
trademarks are property of their respective owners.
Copyright © 2009 ZOLL Medical Corporation. All rights reserved.
Microsoft Windows and Microsoft Windows Explorer are registered trademarks of the Microsoft corporation in
the United States and/or other countries.
Page 3
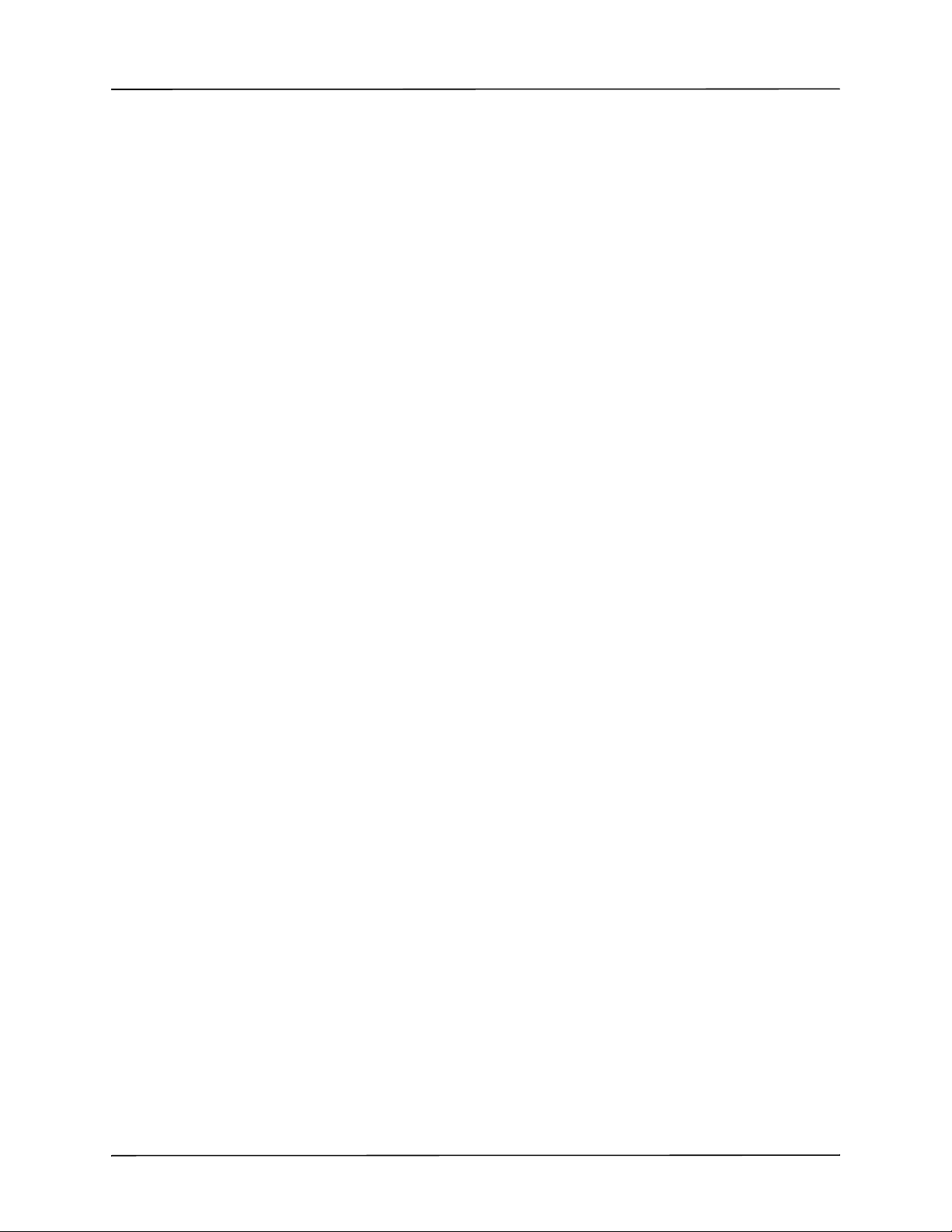
Table of Contents
Ch a p t e r 1 Introduction
Entering System Configuration Mode....................................................................................2
Printing Configuration Settings.............................................................................................. 3
Uploading Data from a Compact Flash Card.........................................................................5
Saving Configuration to a Compact Flash Card..................................................................... 7
Restoring Default Values .......................................................................................................8
Accessing and Changing Configuration Settings................................................................... 9
Leaving Configuration Mode................................................................................................10
Ch a p t e r 2 Configuration Settings
General Settings..................................................................................................................12
Device Identifier ...........................................................................................................12
Configuration Mode Passcode .....................................................................................14
Code Markers ..............................................................................................................15
ECG Settings.......................................................................................................................17
Notch Filter ..................................................................................................................17
Display Lead on Power-Up .......................................................................................... 17
Frequency Response ...................................................................................................17
Gain on Power Up .......................................................................................................18
Enable Leads Off .........................................................................................................18
Enable Pacer Detection ............................................................................................... 18
Audio Settings......................................................................................................................19
QRS Volume on Power-Up ..........................................................................................19
Low Battery Tone .........................................................................................................19
Enable Corrective Voice Prompts ................................................................................19
Basic Defibrillation Settings................................................................................................. 20
Defib Default to Pads ...................................................................................................20
Basic Auto Energy Escalation ......................................................................................20
Retain Sync After Defib ...............................................................................................20
Defib Ready Hold Time ................................................................................................21
Enable Remote Sync ................................................................................................... 21
9650-0902-01 Rev. E ZOLL R Series Configuration Manual i
Page 4
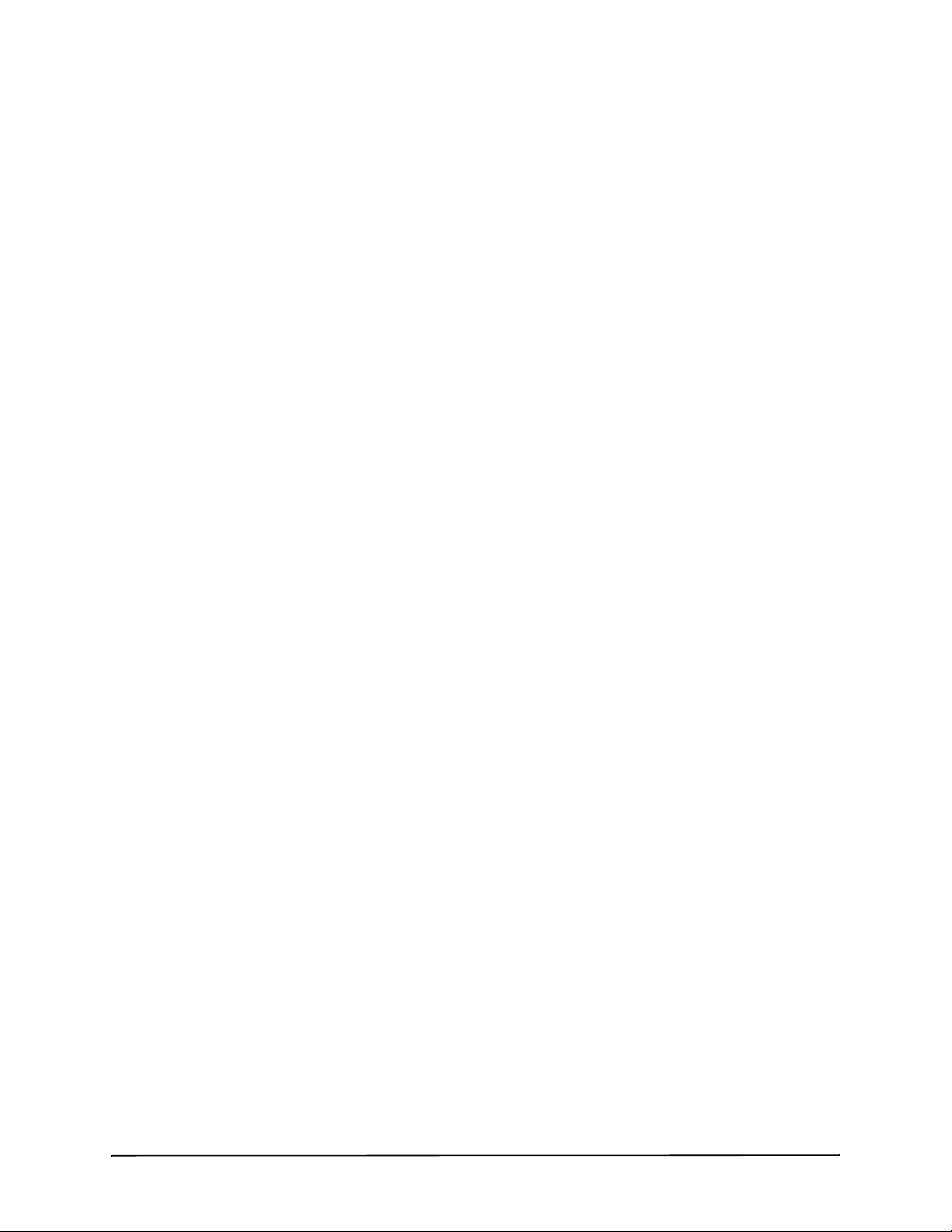
TABLE OF CONTENTS
Advisory Defib......................................................................................................................22
Energy Level: Shock 1 ................................................................................................. 22
Energy Level: Shock 2 ................................................................................................. 23
Energy Level: Shock 3 ................................................................................................. 23
Ped Energy Level Shock 1 ..........................................................................................23
Ped Energy Level Shock 2 ..........................................................................................24
Ped Energy Level Shock 3 ..........................................................................................24
Auto Analyze ................................................................................................................24
Enable Check Pulse Prompt ........................................................................................ 25
Check Patient Prompt ..................................................................................................25
Auto Charge in Advisory Mode .................................................................................... 25
Enable Voice in Advisory Mode ................................................................................... 26
Display DO CPR Message ..........................................................................................26
CPR Message After No Shock Advised .......................................................................27
CPR Message After Shock .......................................................................................... 27
Stacked Shocks ...........................................................................................................28
Restart Analysis After CPR ..........................................................................................28
CPR Interval ................................................................................................................28
CPR Settings.......................................................................................................................29
Enable CPR Voice Prompts .........................................................................................29
Enable CPR Display ....................................................................................................29
Enable CPR Metronome .............................................................................................. 29
Pace Settings.......................................................................................................................30
Pace Rate Setting on Power-Up ..................................................................................30
Async Softkey in Pace Mode ....................................................................................... 30
Alarms Settings....................................................................................................................31
Alarm Limits at Power Up ............................................................................................32
Alarms Active at Power Up ..........................................................................................36
Display Settings................................................................................................................... 37
Display Time ................................................................................................................ 37
Select Trace 2 At Power Up ........................................................................................37
Select Trace 3 At Power Up ........................................................................................38
ECG Color ...................................................................................................................38
SpO
Color ..................................................................................................................38
2
CPR Color ....................................................................................................................38
EtCO
Color ................................................................................................................. 39
2
NIBP Color ................................................................................................................... 39
SPO
at Power Up ....................................................................................................... 39
2
NIBP Settings (Optional)...................................................................................................... 40
Blood Pressure Units ...................................................................................................40
Trigger NIBP Meas on BP Alarm ................................................................................. 40
Trigger NIBP Meas on HR Alarm .................................................................................40
NIBP Auto Interval Default ........................................................................................... 41
Adult Initial Cuff Inflation .............................................................................................. 41
Pediatric Initial Cuff Inflation ........................................................................................ 41
Neonatal Initial Cuff Inflation ........................................................................................ 41
NIBP Patient Mode at Power Up .................................................................................42
NIBP Button Press & Hold ...........................................................................................42
Enable Motion Tolerance ............................................................................................. 42
ii www.zoll.com 9650-0902-01 Rev. E
Page 5
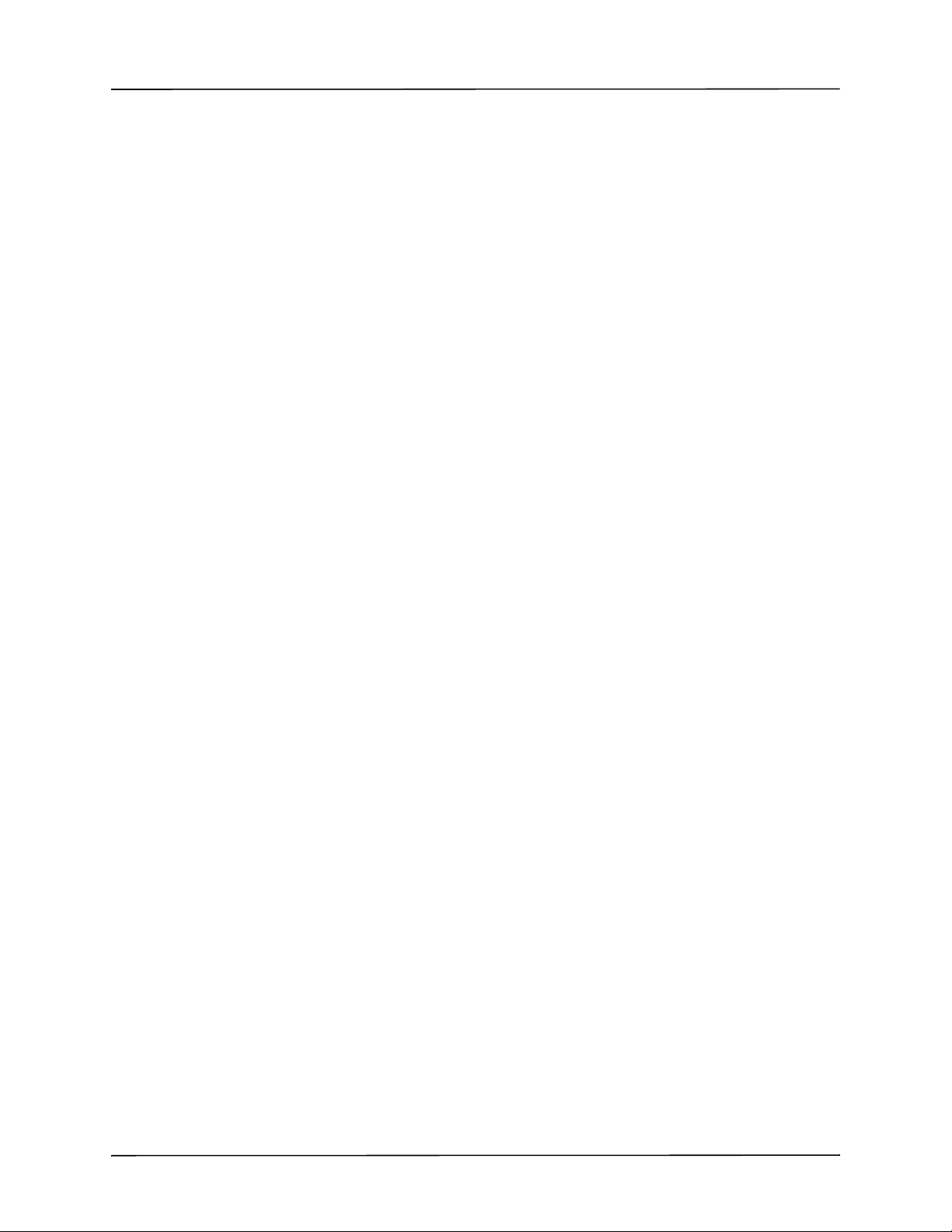
EtCO2 Settings (Optional).................................................................................................... 43
Default EtCO
Units ..................................................................................................... 43
2
Displayed Zoom Level .................................................................................................43
Default EtCO
Comp Setting ....................................................................................... 43
2
Power Save Mode at Power Up ...................................................................................44
EtCO
Average On Power Up .....................................................................................44
2
Printer & Report Settings..................................................................................................... 45
Set Report Restart Delays ........................................................................................... 45
Auto Generate Strips ...................................................................................................45
Print 3 Leads When Leads Sel. ...................................................................................45
Readiness Test Settings ......................................................................................................46
Automatic Readiness Test ........................................................................................... 46
Readiness Test Time ................................................................................................... 46
Print Readiness Test Results ......................................................................................46
Enable Readiness Test Audible Alert ..........................................................................47
OneStep Padz Installed ............................................................................................... 47
AED Settings .......................................................................................................................48
Display ECG in AED Mode .......................................................................................... 48
Display Heart Rate in AED Mode ................................................................................48
Manual Confirm Enable ............................................................................................... 48
Extra CPR Interval Before 1st Analysis .......................................................................49
Duration of Extra CPR Interval ....................................................................................49
Display Remaining CPR Timer .................................................................................... 49
Wi-Fi Settings (Optional)......................................................................................................50
Full Disclosure Transfer Mode .....................................................................................50
Defib History Transfer Mode ........................................................................................ 50
Infrastructure Mode Options ........................................................................................ 50
DHCP/Static IP ............................................................................................................ 50
Local IP Address ..........................................................................................................51
Gateway IP Address .................................................................................................... 52
Subnet Mask ................................................................................................................ 53
Use DNS ...................................................................................................................... 54
DNS IP Address ...........................................................................................................54
SSID Names (up to 4 entries) ...................................................................................... 55
Server Name (Full Disclosure) .....................................................................................56
Server IP (Full Disclosure) ...........................................................................................57
Server Port (Full Disclosure) ........................................................................................58
Server Name (Defib History) ........................................................................................59
Server IP (Defib History) ..............................................................................................60
Server Port (Defib History) ...........................................................................................62
Security Level ..............................................................................................................63
WEP Keys (up to 4 entries) .........................................................................................63
Infrastructure Mode and Ad Hoc Mode Options ..........................................................64
Transmit Rate ..............................................................................................................64
Channel Number ..........................................................................................................64
9650-0902-01 Rev. E ZOLL R Series Configuration Manual iii
Page 6
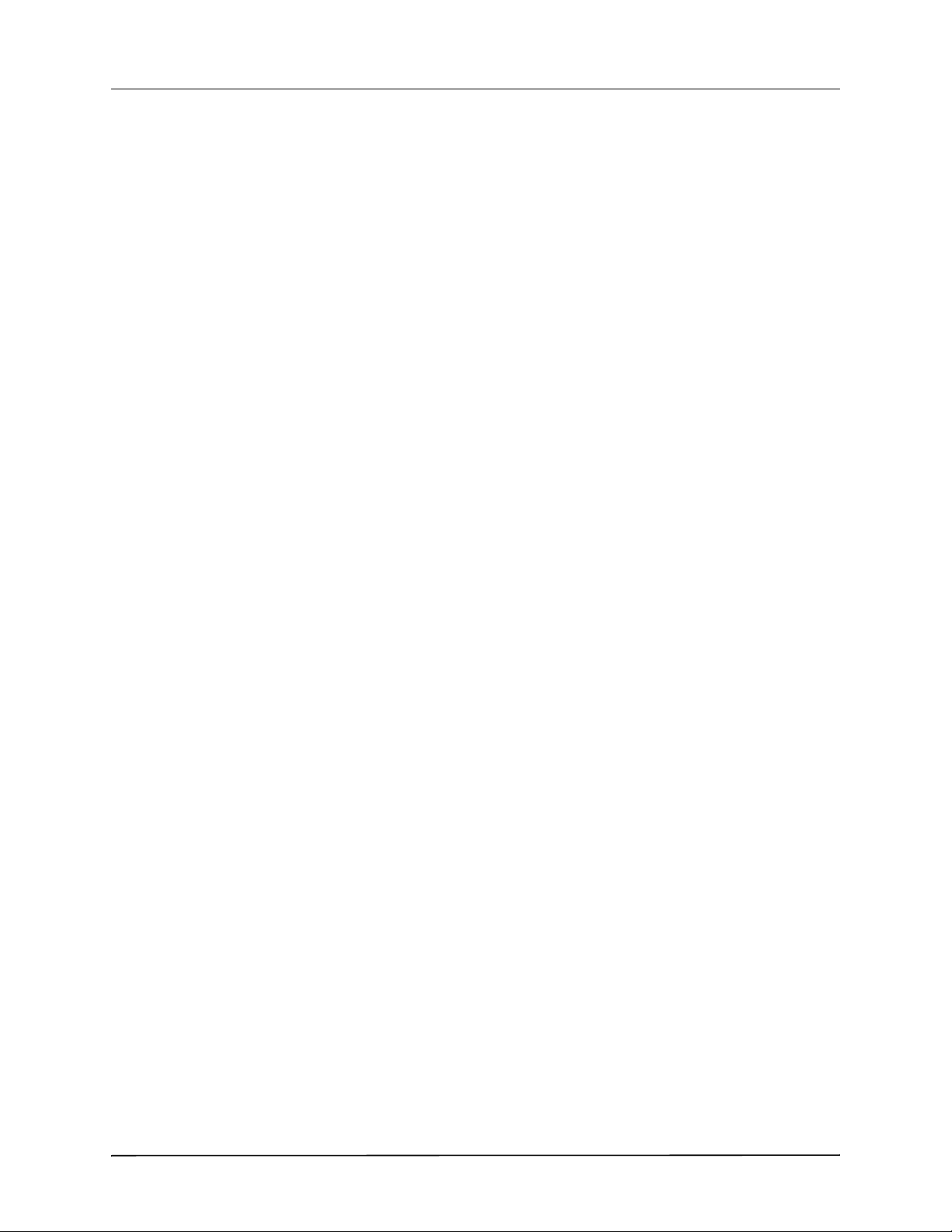
TABLE OF CONTENTS
iv www.zoll.com 9650-0902-01 Rev. E
Page 7
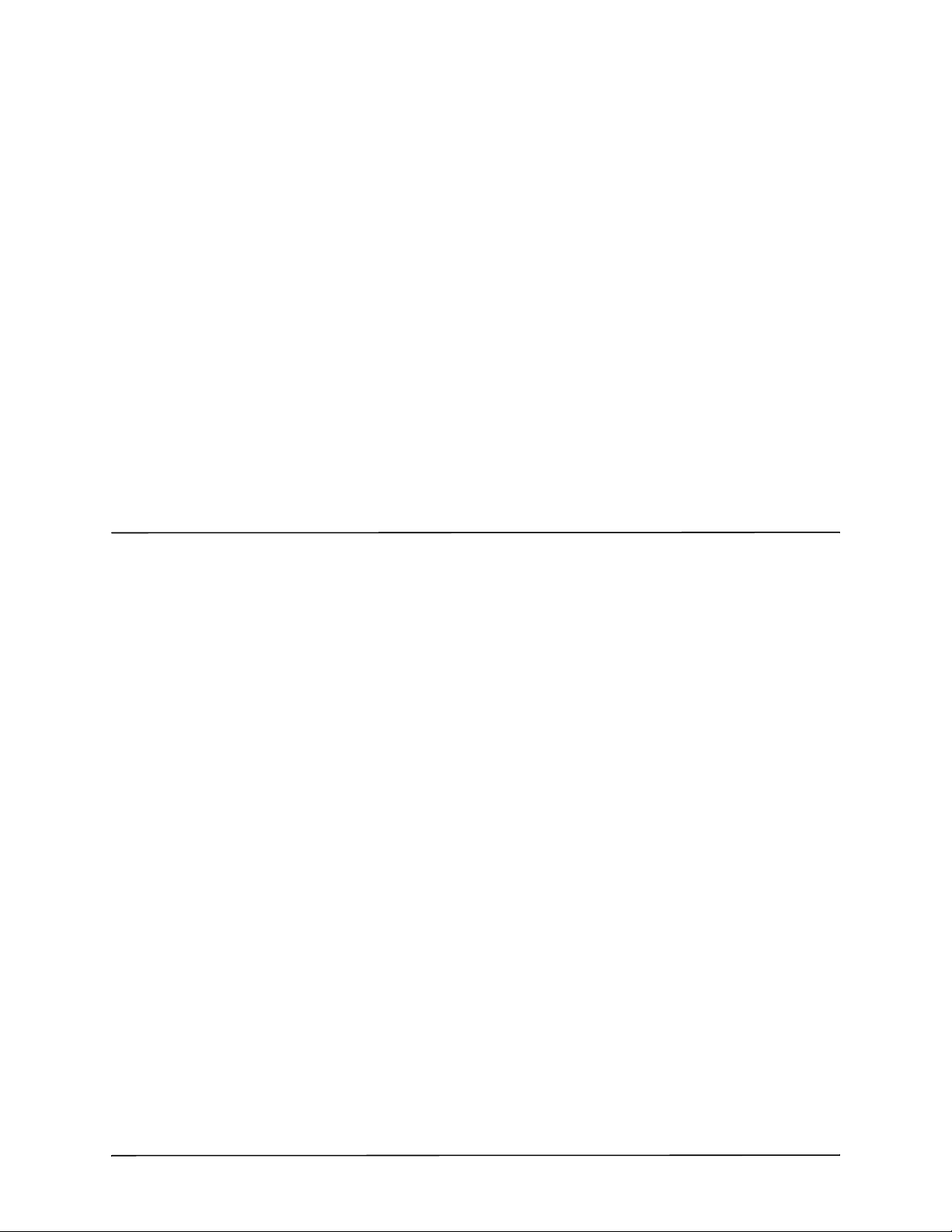
Chapter 1
Introduction
The R Series® is designed with several user selectable features that allow operators to
configure the device according to their pr otocols and local requirements. This manual describes
the configuration settings (options and defaults) and how to change them for ALS, Plus, and
BLS models. References to AED settings is for Plus and BLS models only.
Note: Your unit may not contain all features listed. For BLS/Plus units, some features are
available in manual mode operation only.
For more information, see the following sections:
• “Entering System Configuration Mode” on page 2
• “Printing Configuration Settings” on page 3
• “Uploading Data from a Compact Flash Card” on page 5
• “Saving Configuration to a Compact Flash Card” on page 7
• “Restoring Default Values” on page 8
• “Accessing and Changing Configuration Settings” on page 9
• “Leaving Configuration Mode” on page 10
9650-0902-01 Rev. E 1
Page 8
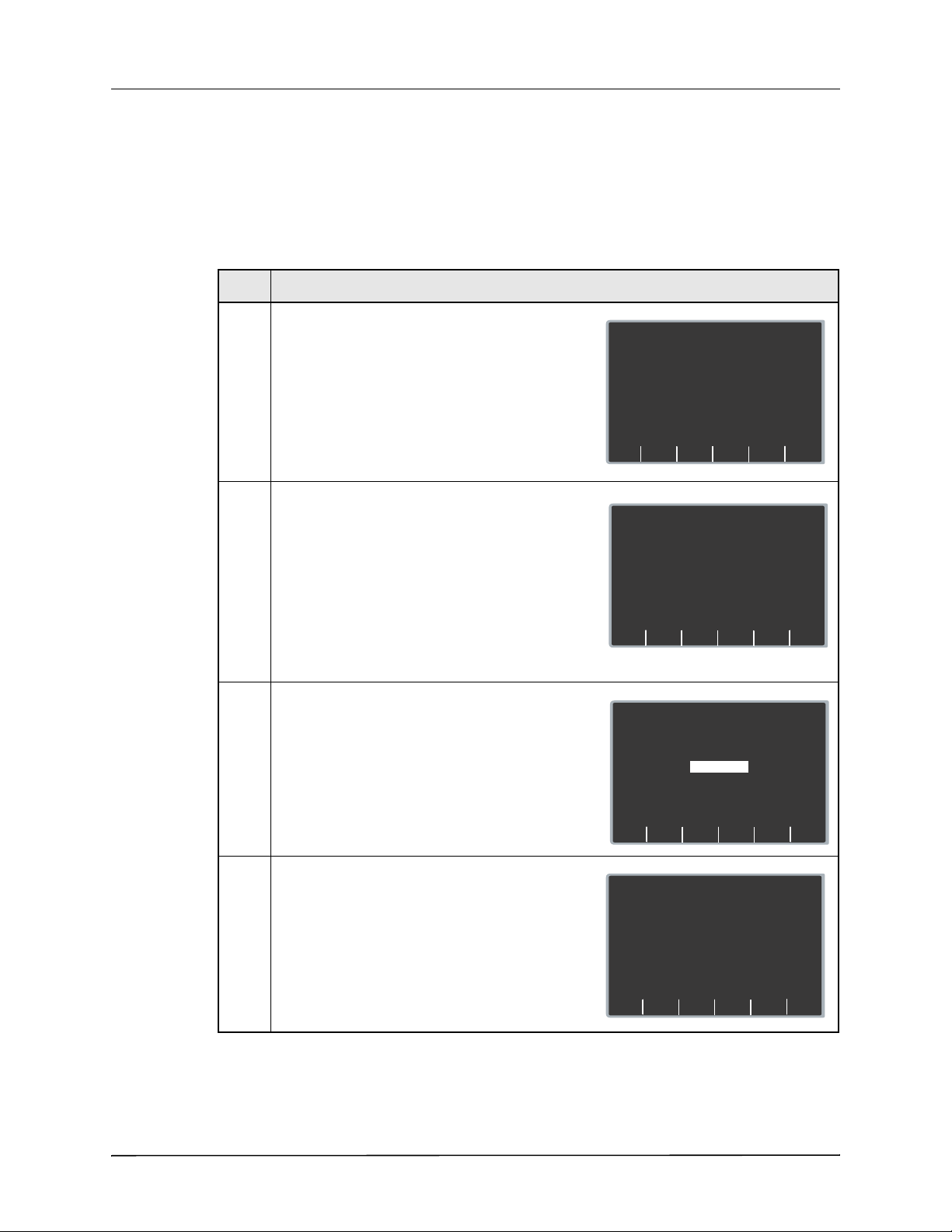
Chapter 1 Introduction
System Configuration
Set Configuration Passcode
or Power Off to Exit
0 0 0 0 ? ? ? ?
0
3
Delete
2
1
System Configuration
Enter Configuration Passcode
or Power Off to Exi
t
0 0 0 ? ? ? ? ?
0
3
Delete
2
1
Enter
Exit
Config
Next
Value
Prev
Value
System Configuration
Select Language
ENGLISH
FRANCAIS
System Configuration
Print
Change
Config
Exit
Config
Read
From
Card
Restore
Defaults
Entering System Configuration Mode
In order to make any changes to unit configuration, you must first power on the unit in Sy ste m
Configuration mode.
Procedure
Follow these steps to power on the unit in System Configuration mode:
Step Action
1. Turn the selector switch to OFF, and wait 10
seconds.
Simultaneously press and hold the right-most and
left-most softkeys (below the monitor) while turning
the selector switch to MONITOR (for ALS models)
or ON (for Plus and BLS models), and hold the
softkeys for approximately 4 seconds.
The unit powers on in System Configuration mode.
2. Enter the passcode using the appropriate softkeys.
Note: When you enter System Configuration for
the first time, enter the default pass code of
00000000.
To change a digit, use the Delete softkey to
highlight the entry and re-enter the digit.
When all 8 digits have been entered, the unit
automatically advances to the Select Language
screen.
3. Use the Prev Value and Next Value softkeys to
toggle the highlighted area between the language
options.
4. Press the Enter softkey to select the highlighted
language.
All subsequent configuration menus will be in the
selected language.
The unit automatically advances to the Main
Configuration menu.
2 9650-0902-01 Rev. E
Page 9
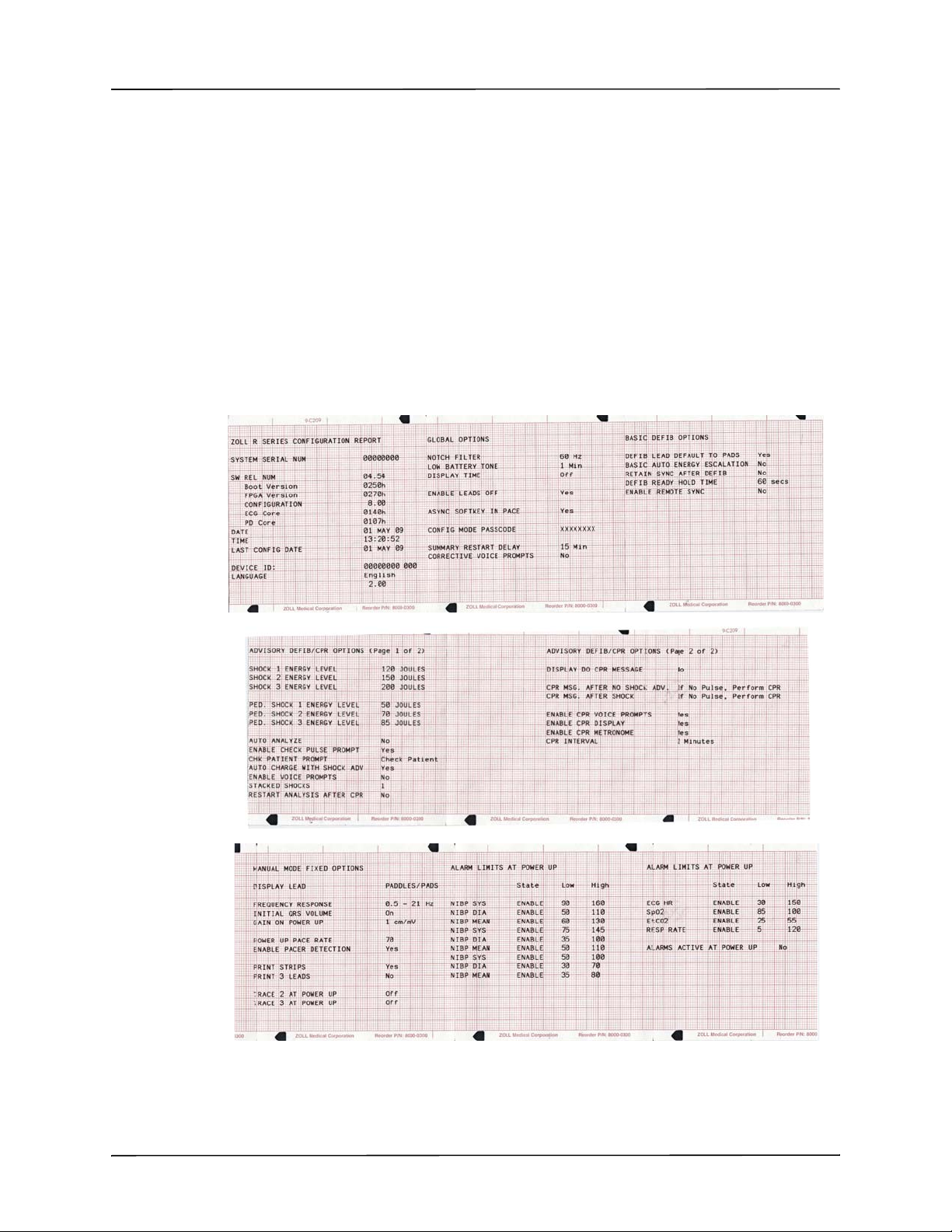
Printing Configuration Settings
The default settings shown below are for North American units only. To print the current
configuration of your unit while the unit is in the System Configuration mode, press the Print
softkey from the Main System Configuration menu. For instructions on putting the unit in
System Configuration mode, refer to the previous section, “Entering System Configuration
Mode.”
Procedure
In System Configuration mode, press the Print softkey to print a stripchart of all the unit’s
configuration settings. See a copy of a sample Configuration Report below.
Note: In normal operation, you can print the configuration by pressing the following
softkeys: Options, More, then Print Config.
Printing Configuration Settings
9650-0902-01 Rev. E 3
Page 10
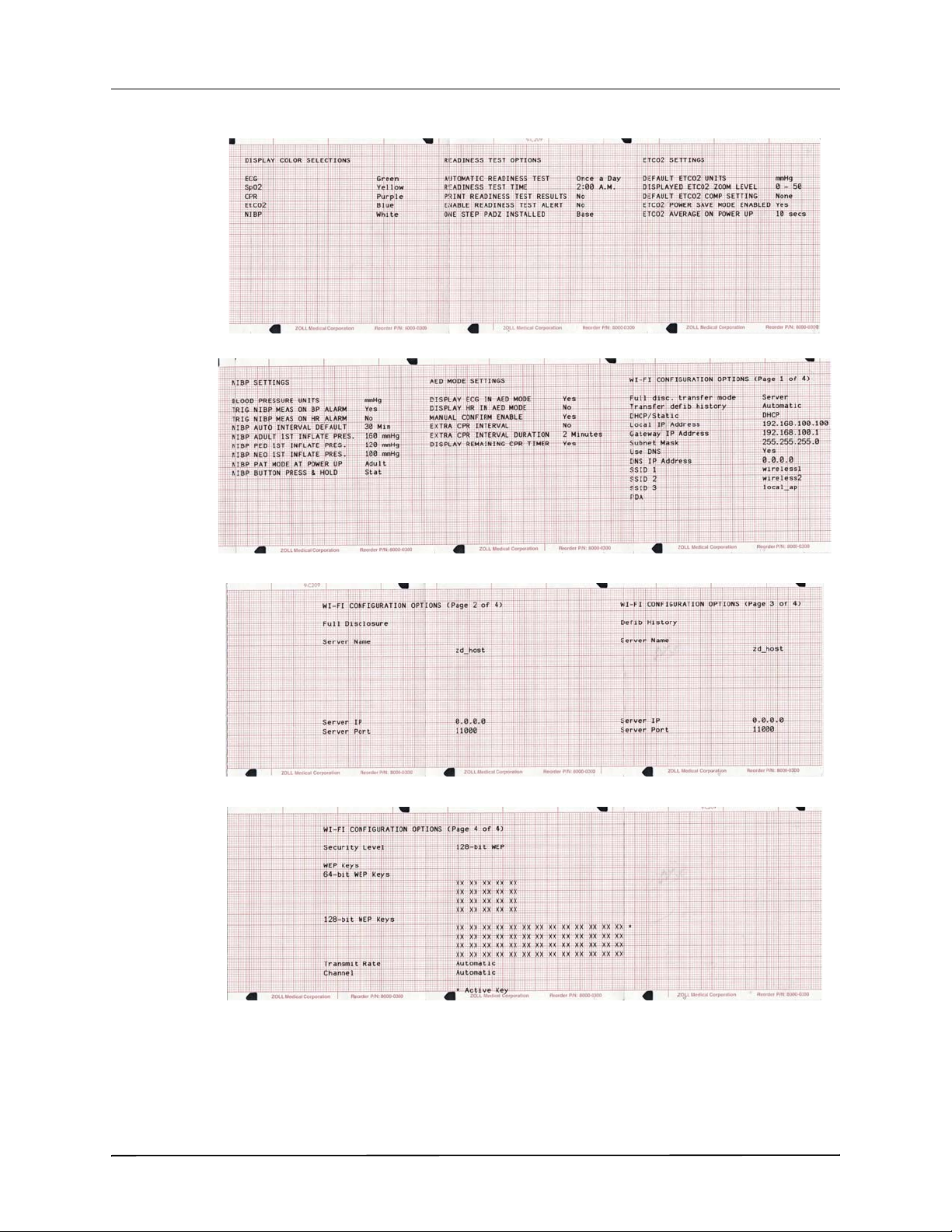
Chapter 1 Introduction
4 9650-0902-01 Rev. E
Page 11
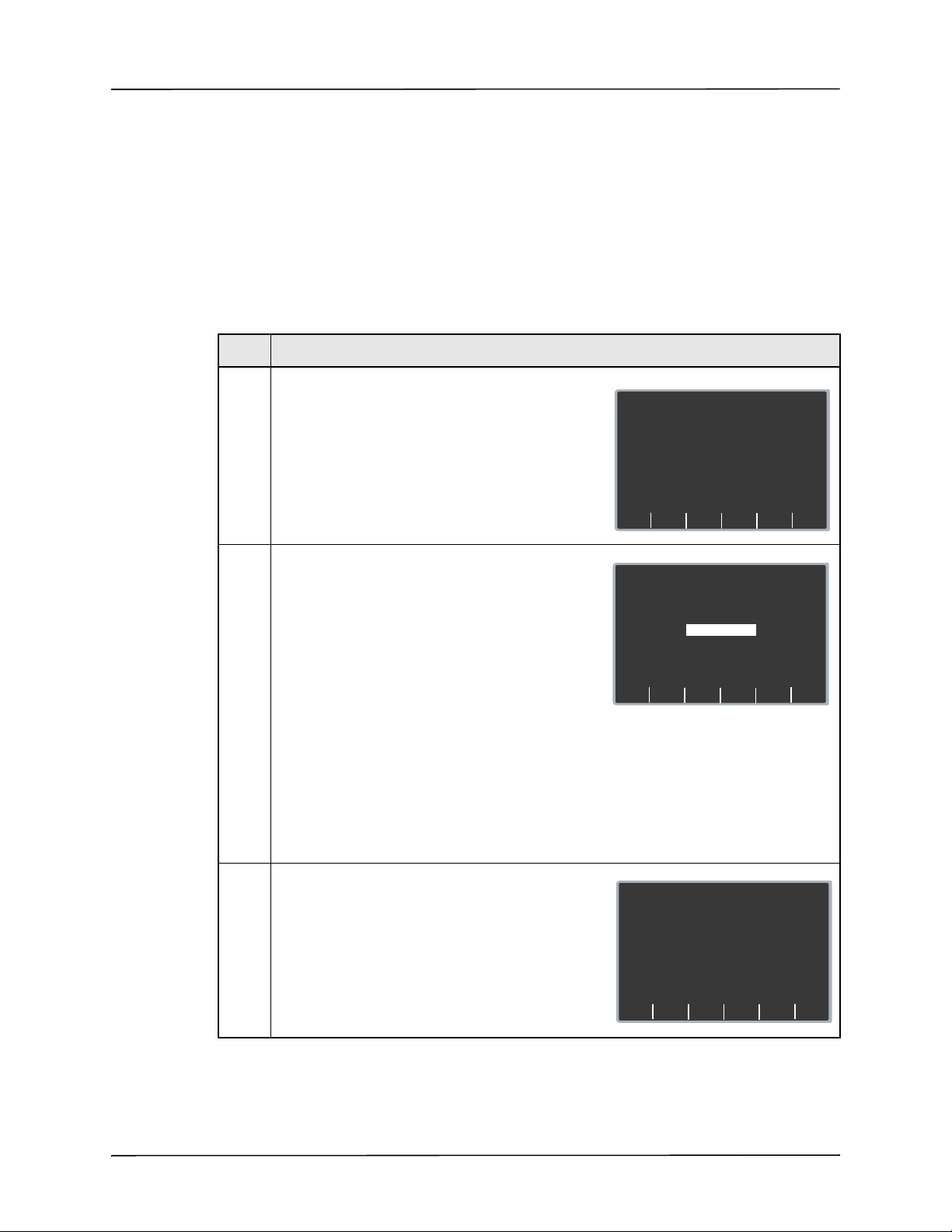
Uploading Data from a Compact Flash Card
System Configuration
Print
Change
Config
Exit
Config
Read
From
Card
Restore
Defaults
Enter
Next
Value
Prev
Value
System Configuration
Read Which Type of Card?
LANGUAGE
CONFIGURATION
PROGRAM
System Configuration
Card Read
Press Change Config to View
Print
Config
Change
Config
Exit
Config
Read
From
Card
Restore
Defaults
Erase
Files
Uploading Data from a Compact Flash Card
You can upload data from a compact flash card to perform the following tasks:
• Copy the configuration of one unit to any number of units
• Install new software to the unit
• Copy a second language to the unit
Procedure
Follow these steps to load a configuration, another language, or software from a compact flash
card:
Step Action
1. Install the compact flash card in the R Series unit,
and power on the unit in System Configuration mode
as described in “Entering System Configuration
Mode” on page 2.
2. Press the Read From Card softkey to display the
Read Card screen.
Use the Prev Value and Next Value softkeys to
toggle the highlighted area between the following
options:
• LANGUAGE - allows you to upload a second
language to the unit. English is always on the
unit as default, and one other language can be
added.
• CONFIGURATION -allows you to read the
configuration data from a card, thereby
configuring this unit.
• PROGRAM - allows you to install new software
in either the PD processor or the ECG processor.
Note: Do not install an older version of software
over a newer version because it will cause
software problems.
9650-0902-01 Rev. E 5
3. Press the Enter softkey to initiate reading and
If you want to review configuration settings, press the Change Config softkey. See “Accessing
and Changing Configuration Settings” on page 9 for more information. If you want to leave
storing the information from the installed compact
flash card.
Once the card has been read and loaded, the unit
displays the CARD READ message (for a language
card) or the CARD READ and PRESS CHANGE
CONFIG TO VIEW messages (for a configuration
card).
Page 12
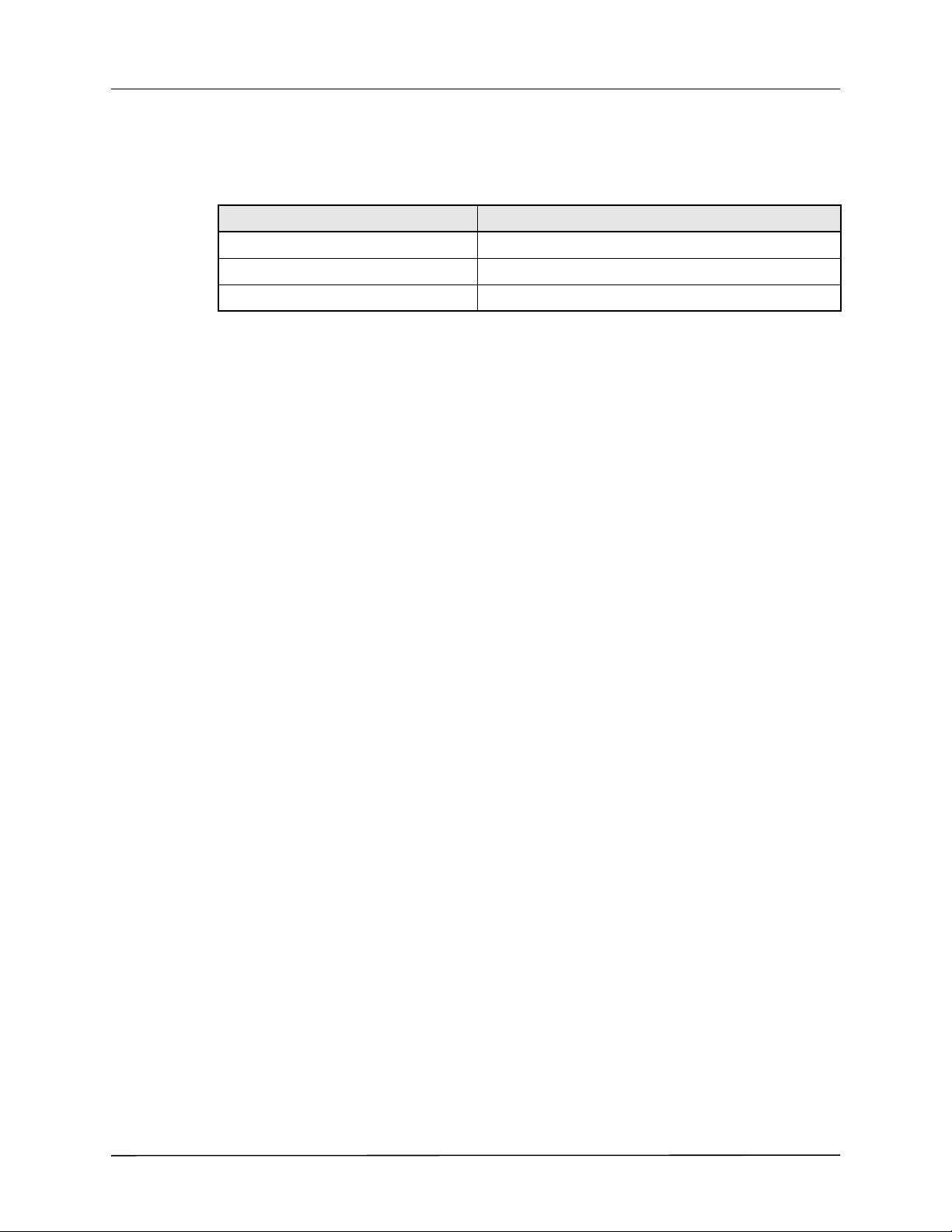
Chapter 1 Introduction
System Configuration mode, press the Exit Config softkey. See “Leaving Configuration
Mode” on page 10 for more information.
If the unit encounters an error reading the memory card, one of the following error messages is
displayed:
Error Message Description
CARD READ FAILED No response is detected from the card reader.
BAD CARD The unit cannot read from card.
NO CARD INSERTED The card is not installed in data card slot.
6 9650-0902-01 Rev. E
Page 13
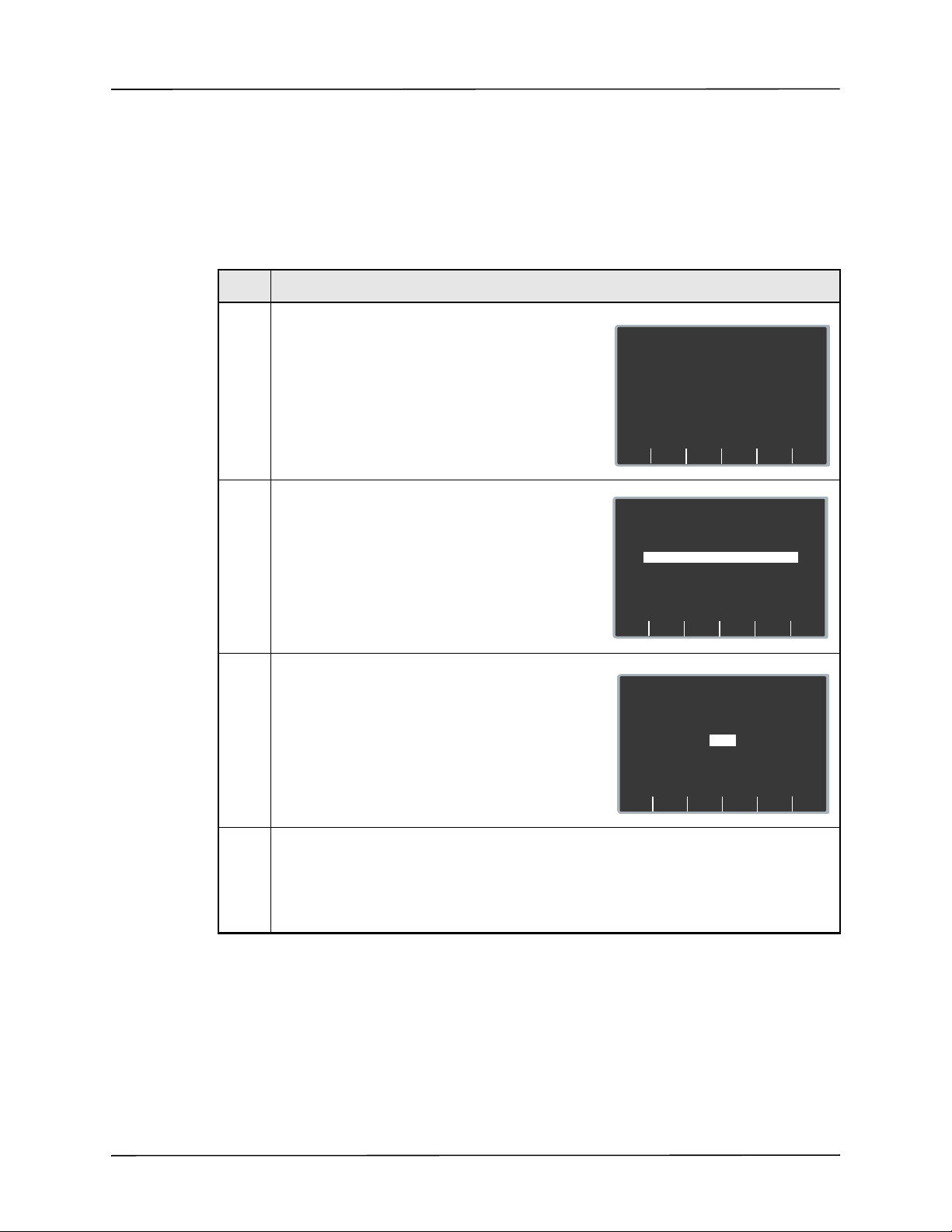
Saving Configuration to a Compact Flash Card
System Configuration
Print
Change
Config
Exit
Config
Read
From
Card
Restore
Defaults
Enter
Next
Item
Prev
Item
System Configuration
Save Changes and Exit
Discard Changes and Exit
Return to Main Menu
Enter
Next
Item
Prev
Item
System Configuration
Save Changes to Card?
NO
YES
Saving Configuration to a Compact Flash Card
Whenever you exit configuration mode, you can optio nally save the configurat ion to a compact
flash card. This allows you to copy the configuration from one unit to any number of units.
Procedure
Follow these steps to save configuration data to a compact flash card:
Step Action
1. Power on the unit in System Configuration mode as
described in “Entering System Configuration Mode”
on page 2.
2. Press the Exit Config softkey to display the Exit
Configuration screen, and then install the flash card
in the R Series unit.
3. Press the Enter softkey to save the configuration
changes and exit.
The unit displays the SAVING CONFIGURATION
and DO NOT POWER OFF messages and then the
Save Changes To Card screen appears.
9650-0902-01 Rev. E 7
4. Press the Next Item softkey to highlight YES, then
press the Enter softkey.
The unit displays the SAVING TO CARD message
and then the POWER OFF TO EXIT
CONFIGURATION message.
Page 14
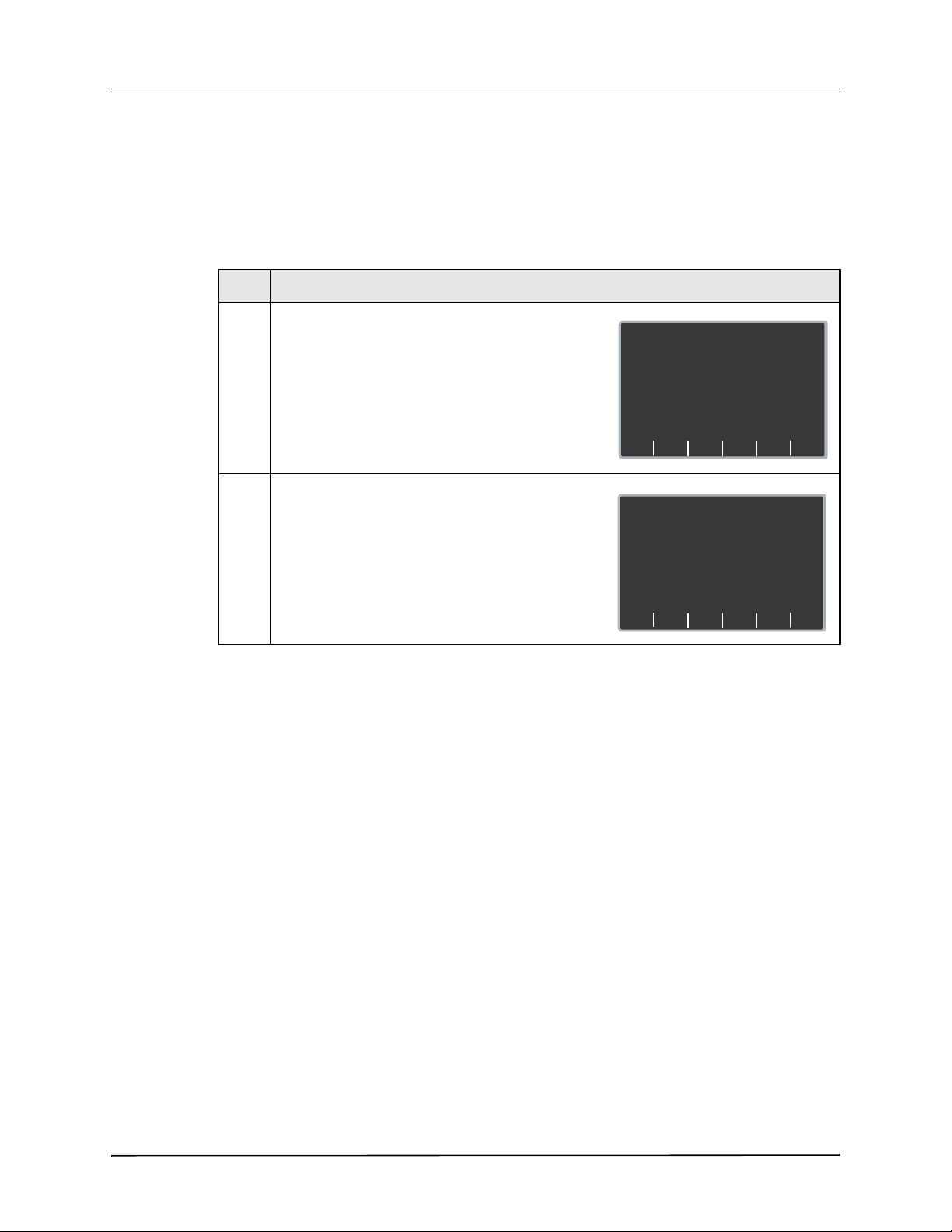
Chapter 1 Introduction
System Configuration
Print
Change
Config
Exit
Config
Read
From
Card
Restore
Defaults
System Configuration
Defaults Restored
Press Change Config to View
Print
Change
Config
Exit
Config
Read
From
Card
Restore
Defaults
Restoring Default Values
You can restore all configuration settings to their factory default settings. Only the display
language, if different from the default, does not change.
Procedure
Follow these steps to restore all configuration settings to default values:
Step Action
1. Power on the unit in System Configuration mode as
described in “Entering System Configuration Mode”
on page 2.
2. Press the Restore Defaults softkey to reconfigure
settings to their default settings.
Once default settings are restored, the unit displays
the DEFAULTS RESTORED and PRESS CHANGE
CONFIG TO VIEW messages.
If you want to review configuration settings, press the Change Config softkey. See “Accessing
and Changing Configuration Settings” on page 9 for more information. If you want to leave
System Configuration mode, press the Exit Config softkey. See “Leaving Configuration
Mode” on page 10 for more information.
8 9650-0902-01 Rev. E
Page 15
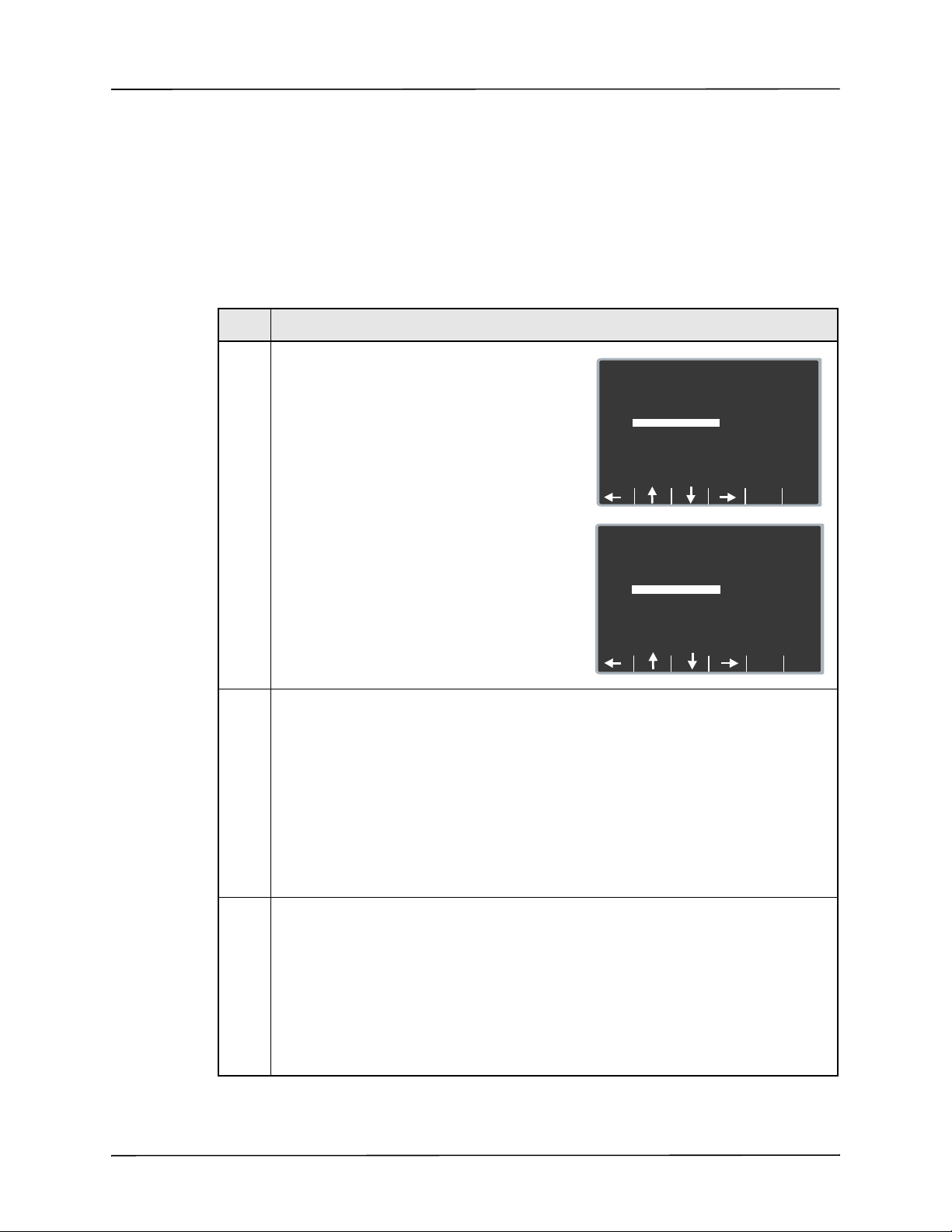
Accessing and Changing Configuration Settings
Enter
System Configuration
Select Configuration Category
Set/Review
Main
Menu
General
ECG
Audio
Basic Defib
Advisory Defib
CPR
Pace
Alarms
Display
Printer & Report
Page 1 of 2
Enter
System Configuration
Select Configuration Category
Main
Menu
Readiness Test
AED Mode
NIBP
EtCO2
Wi-Fi
Page 2 of 2
Accessing and Changing Configuration Settings
You can change the current value for any configuration sett ing. You access most of the settings
in the same way as described below. Additional steps are required to access and modify several
settings. For those settings, the additional steps are provided with the setting description in the
next chapter.
Procedure
Follow these steps to access the settings.
Step Action
1. Press the Change Config softkey from the Main
System Configuration screen.
The unit advances to the Select Configuration
Category screen.
2. Use the softkeys on the screen to move through
the list and select a category, or to exit as
follows:
• — moves the highlight up, down,
left, and right through the list of categories.
• Enter — provides you access to the options
of the highlighted category. Press this softkey
once you have highlighted the appropriate
category.
• Main Menu — returns you to the Main
System Configuration screen.
9650-0902-01 Rev. E 9
3. Once you select and access the options for a
category, you can highlight the specific setting
you want to change, then press the Change
Value softkey until the appropriate value is
displayed.
Note: Some options require and evoke an
additional screen to set the value (for
example, setting the Device Identifier).
Specific instructions for those options
are provided in the next chapter.
Page 16
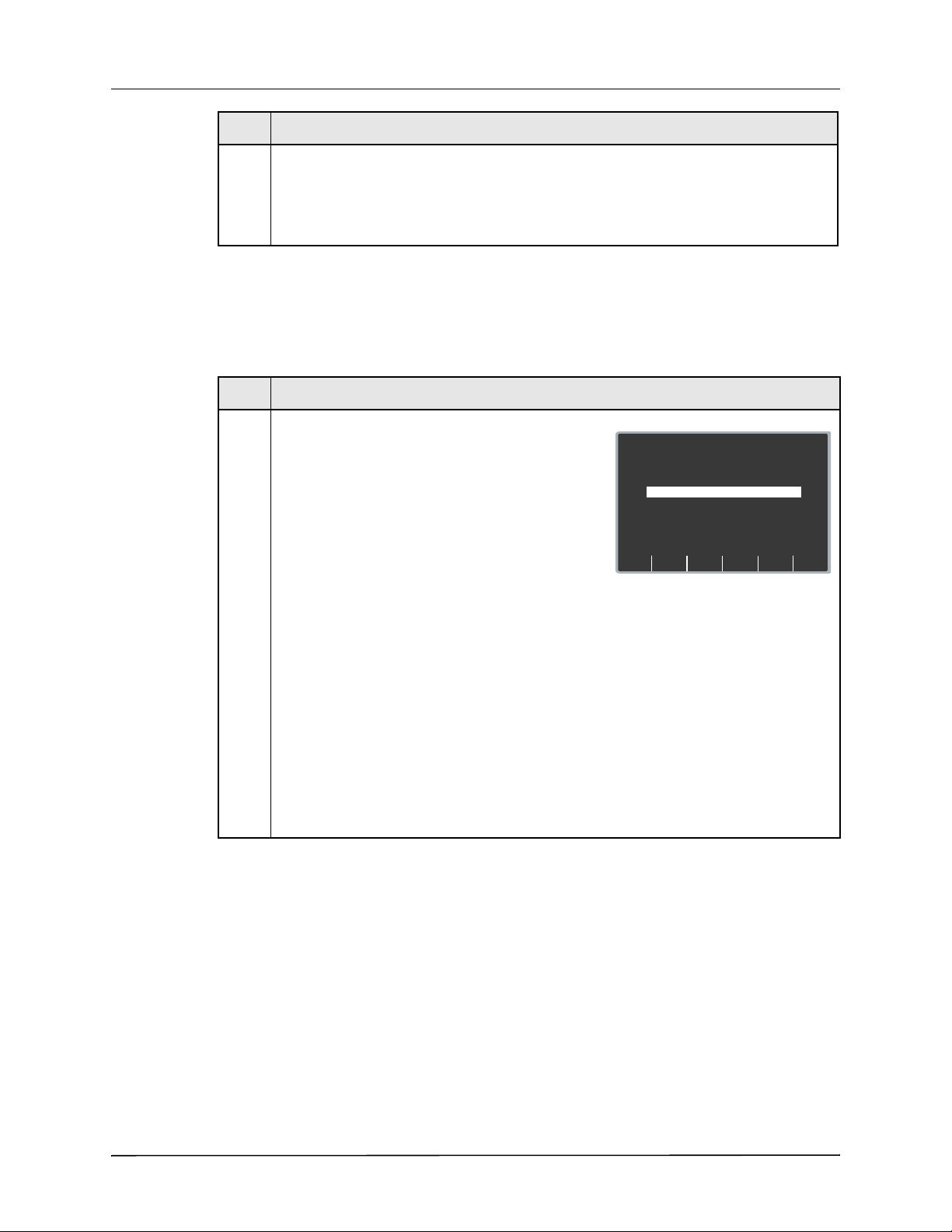
Chapter 1 Introduction
Enter
Next
Item
Prev
Item
System Configuration
Save Changes and Exit
Discard Changes and Exit
Return to Main Menu
Step Action
4. When you are finished, you can either press the
Category List softkey to return to the Category
screen, or press the Prev Item or Next Item
softkey to move to another option whose
settings you want to modify.
Leaving Configuration Mode
Procedure
Follow the step below to leave the configuration mode:
Step Action
1. Press the Exit Config softkey from the Main System
Configuration screen to display the Exit
Configuration screen.
Use the Prev Item and Next Item softkeys to toggle
the highlighted area between the following options:
• SAVE CHANGES AND EXIT - saves all
configuration changes you made and prompts
you to Save to Card. If you specify Yes, the
configuration information is saved t o the inst alled
Compact Flash card. Lastly, the message
POWER OFF TO EXIT CONFIG is displayed.
Power off the unit.
• DISCARD CHANGES AND EXIT-disregards the
changes you made and displays the message
POWER OFF TO EXIT CONFIG. Power off the
unit.
• RETURN TO MAIN MENU- returns you to the
Main System Configuration screen, where you
can make more changes by selecting the
Change Config softkey. You do not have to reenter the passcode
Note:
No changes are made if you turn the unit
off without saving the configuration.
.
10 9650-0902-01 Rev. E
Page 17
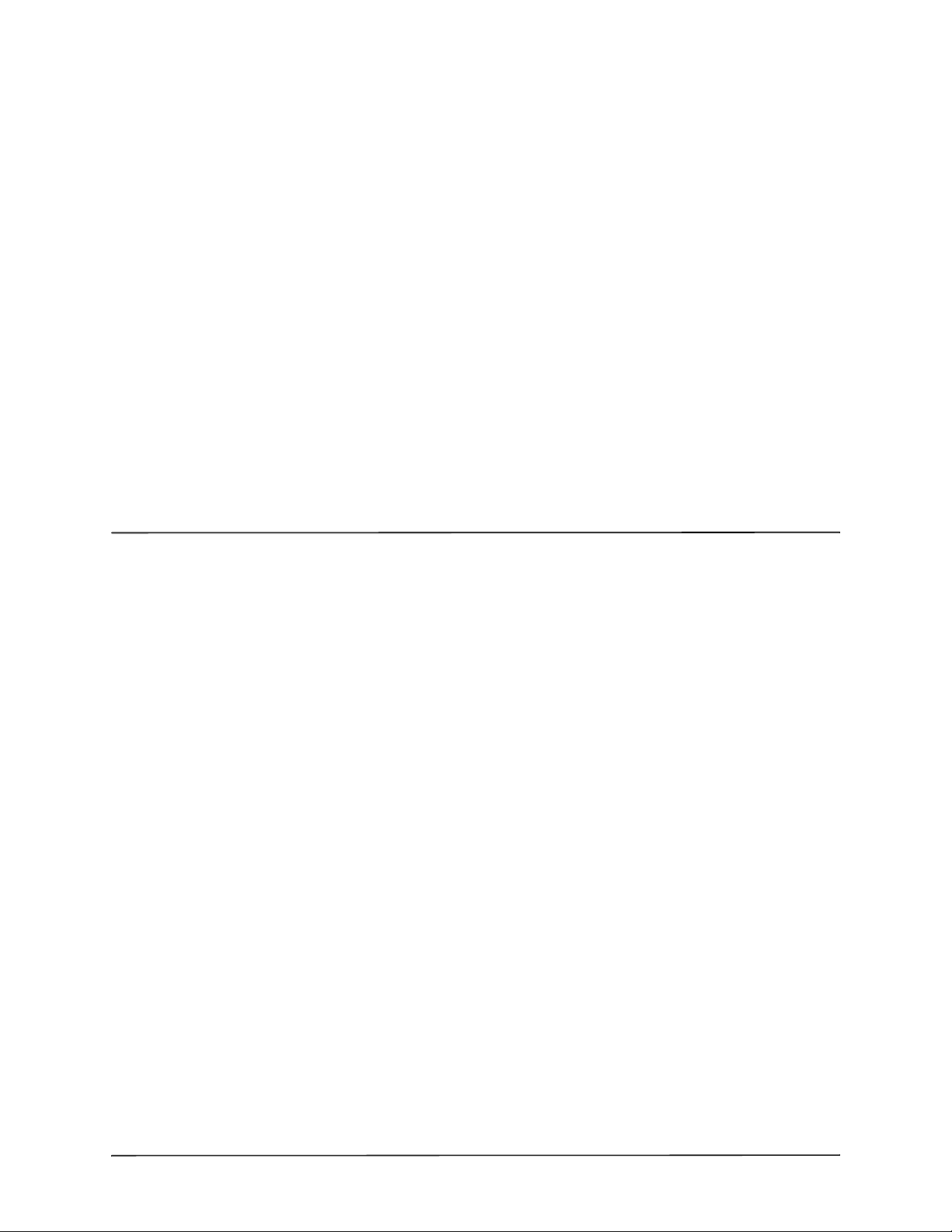
Chapter 2
Configuration Settings
This chapter describes all of the configuration settings on the R Series and includes the
following sections.
• “General Settings” on page 12
• “ECG Settings” on page 17
• “Audio Settings” on page 19
• “Basic Defibrillation Settings” on page 20
• “Advisory Defib” on page 22
• “CPR Settings” on page 29
• “Pace Settings” on page 30
• “Alarms Settings” on page 31
• “Display Settings” on page 37
• “NIBP Settings (Optional)” on page 40
• “EtCO2 Settings (Optional)” on page 43
• “Printer & Report Settings” on page 45
• “Readiness Test Settings” on page 46
• “AED Settings” on page 48
• “Wi-Fi Settings (Opti on al)” on page 50
Note: The instructions in this chapter assume that you powered on the unit in System
Configuration mode as described in “Entering System Configuration Mode” on
page 2, and are familiar with how to access the settings, see “Accessing and Changing
Configuration Settings” on page 9.
9650-0902-01 Rev. E 11
Page 18
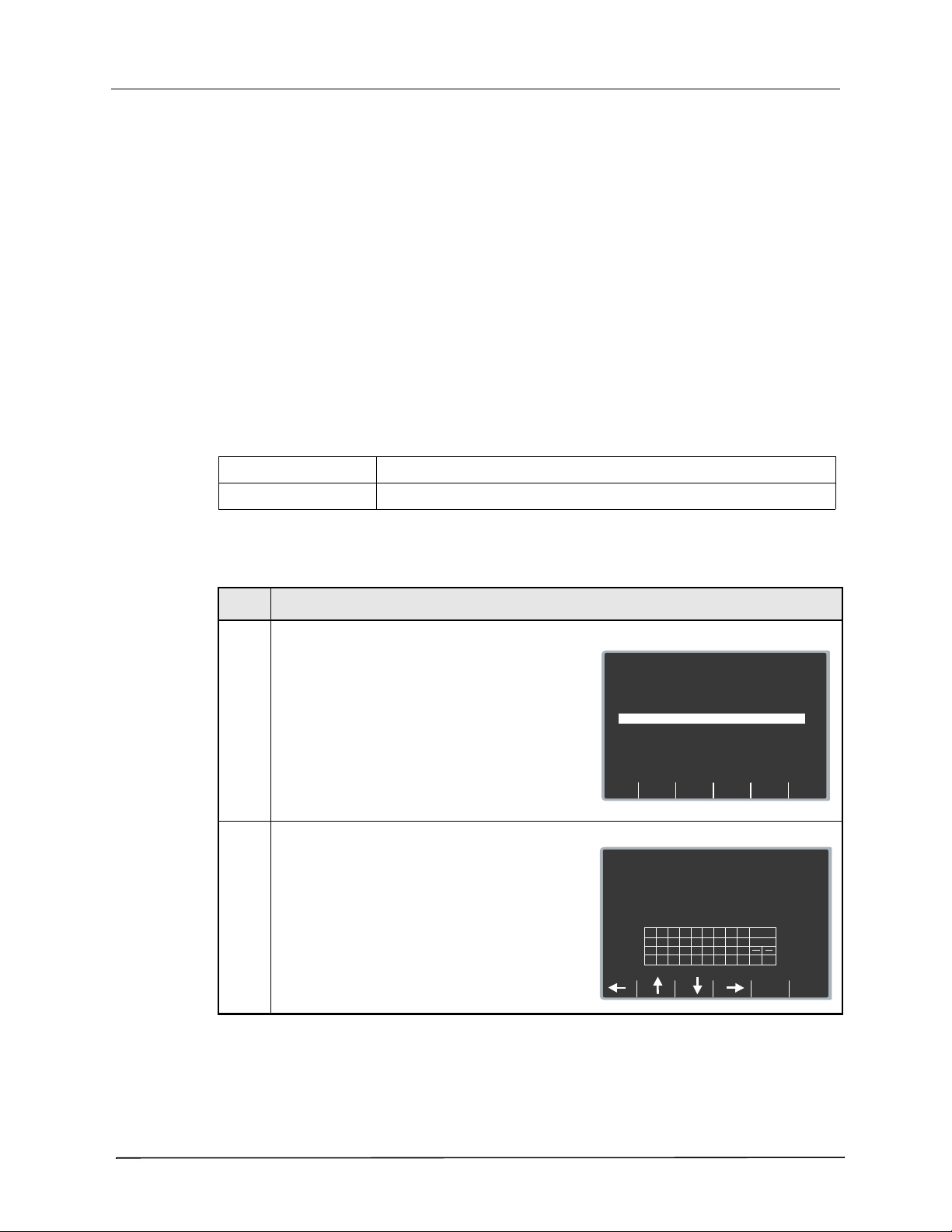
Chapter 2 Configuration Settings
Next
Item
Prev
Item
System Configuration
General Settings
Set/Review
CONFIGURATION
MODE PASSCODE
CODE MARKERS
00000000
Config/Review
Main
Menu
Exit
Config
Category
List
Change
Value
DEVICE IDENTIFIER
ABCDEFGH 777
Page 1 of 1
System Configuration
Set Site ID
0 0 0 0 0 0 0 0
Set Device ID
0 0 0
A
1
J
S
B
2
K
T
C
3
L
U
D
4
M
V
E
5
N
W
F
6
O
X
G
7
P
,
H
8
Q
0
I
9
R
Cancel
Del
Return
Enter
Char
YZ
_
>
<
General Settings
General settings are attributes that affect the unit’s basic operation and accessibility and
include:
• Device Identifier
• Configuration Mode Passcode
• Code Markers
Device Identifier
The Device Identifier feature allows you to set an 11-digit device identifier code. This code is
divided into two sub codes: the site ID (consisting of eight alphanumeric characters) and the
device ID (consisting of three alphanumeric characters). The device identifier is printed on the
summary report and fax printouts.
Values are as follows:
Possible Values: 0 through 9, A through Z, blank and underscore inclusive for each digit.
Default: 00000000 000
Procedure
Follow these steps to set up a device identifier.
Step Action
1. From the Select Configuration Categories screen,
select General, then press the Enter softkey.
The General Settings screen appears.
2. Select DEVICE IDENTIFIER and pre s s the
Change Value softkey.
The Device Identifier screen appears.
12 9650-0902-01 Rev. E
Page 19
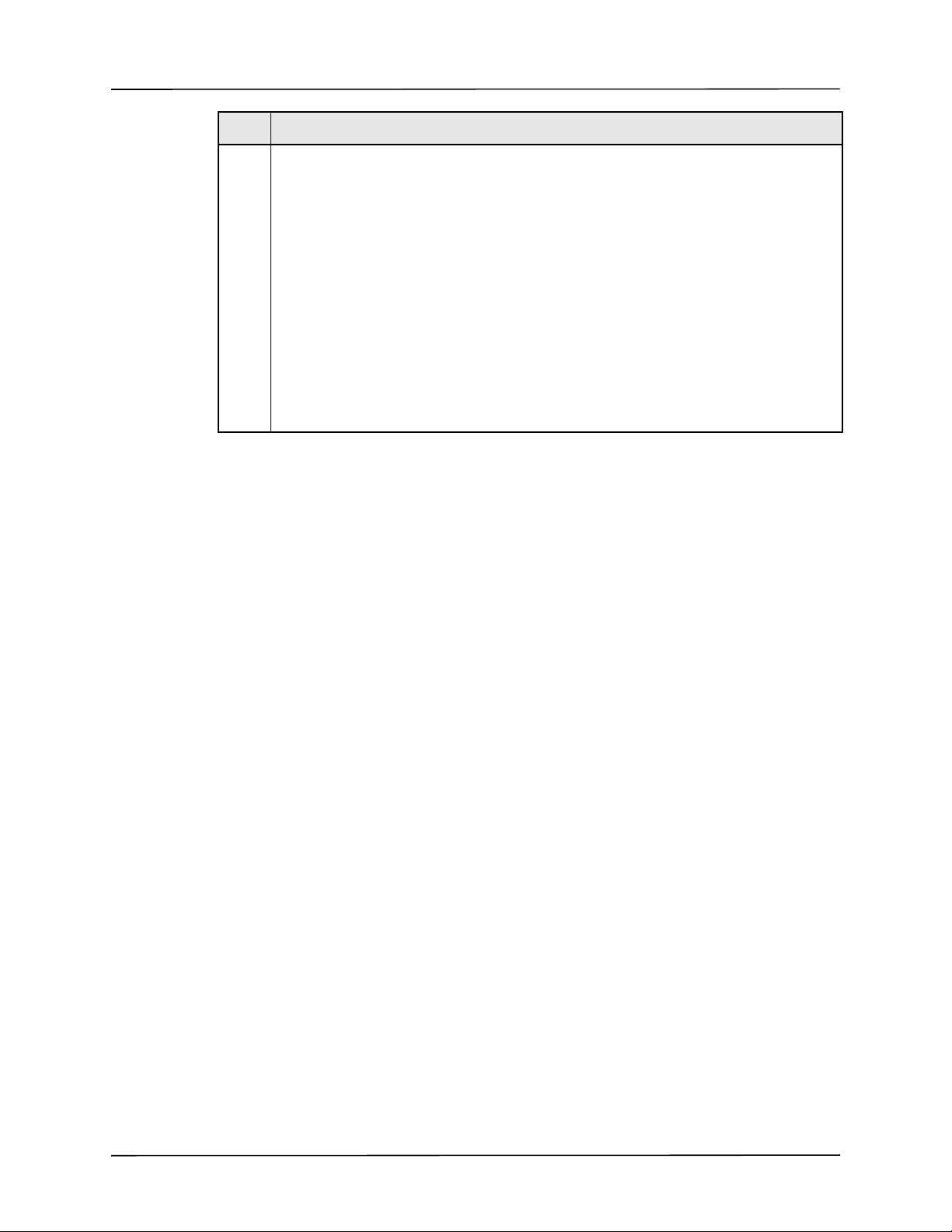
Step Action
3. In the character selection table:
lets you move to the next or previous
•
characters.
Use the softkeys as follows:
•
— moves the highlight up, down,
left, and right through the character selection
table.
• Enter Char — enters the highlighted
character for 8 digits of the Site ID and the 3
digits of the Device ID.
• Return — returns you to the General Settings
screen. Press the Return softkey when you
are finished entering the IDs. Note that
selecting Enter also returns you to the
General Settings screen.
General Settings
9650-0902-01 Rev. E 13
Page 20
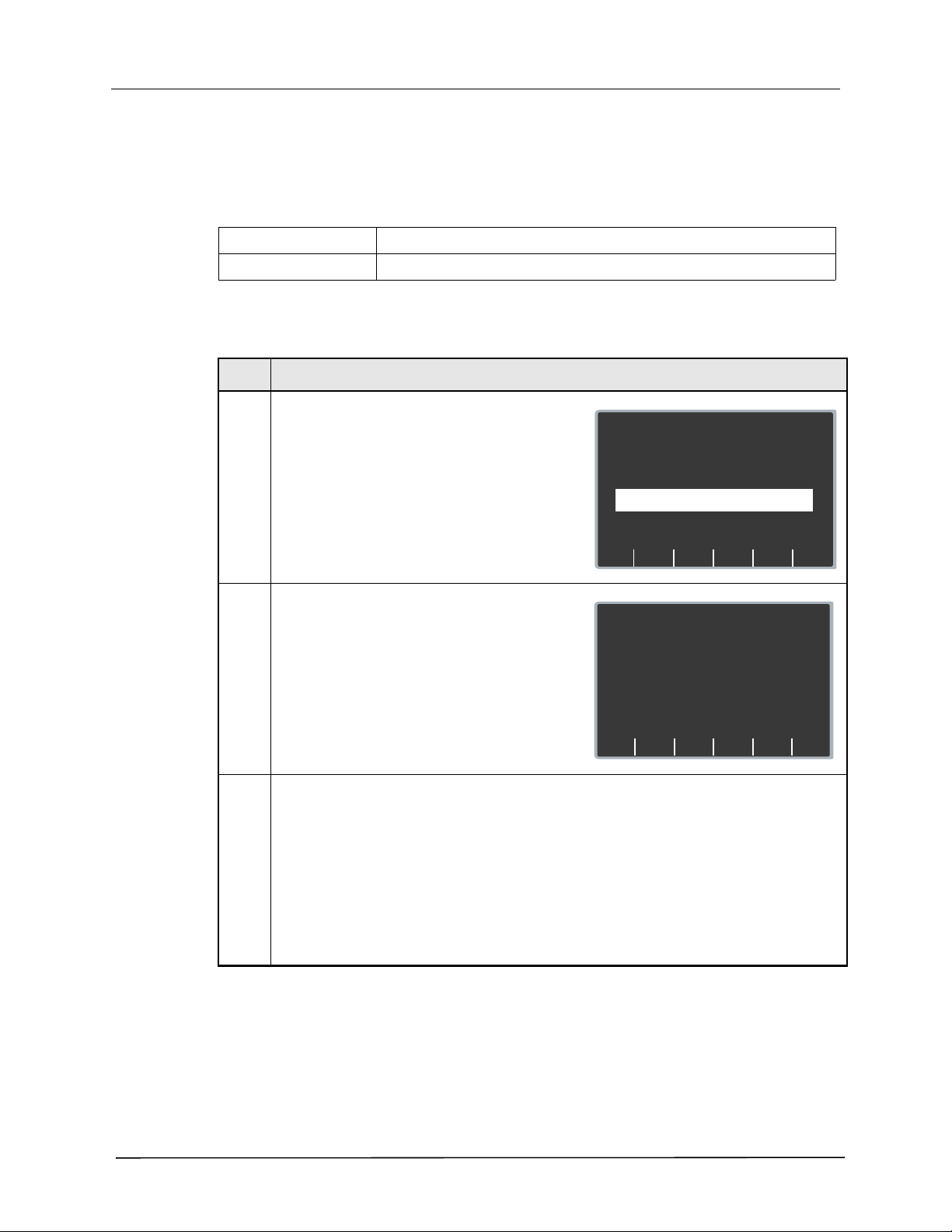
Chapter 2 Configuration Settings
Next
Item
Prev
Item
System Configuration
General Settings
Set/Review
CODE MARKERS Config/Review
Main
Menu
Exit
Config
Category
List
Change
Value
DEVICE IDENTIFIER
ABCDEFGH 777
Page 1 of 1
00000000
CONFIGURATION
MODE PASSCODE
Prev
Digit
Next
Digit
Enter
Dec
Digit
Inc
Digit
System Configuration
Set Configuration Passcode
0 0 0 0 0 0 0 0
Configuration Mode Passcode
This feature allows you to set an 8-digit system configuration passcode. Once set, only those
people who know the passcode can access the configuration mode and modify settings.
Values are as follows:
Possible Values: 0 through 3 inclusive for each digit
Default: 00000000
Procedure
Follow these steps to set up a configuration mode passcode:
Step Action
1. From the Select Configuration Categories
screen, select General, then press the Enter
softkey.
The General Settings screen appears.
2. Select CONFIGURATION MODE PASSCODE
and press the Change Value softkey.
The Set Configuration Passcode screen appears.
3. Use the softkeys as follows:
• Prev Digit — moves the highlight left to the
previous digit.
• Inc Digit or Dec Digit — increments or
decrements the value of the selected digit.
• Next Digit — moves the highlight right to the
next digit to be entered.
• Enter — saves the values that you entered
and returns the unit to the General
Configuration menu.
14 9650-0902-01 Rev. E
Page 21
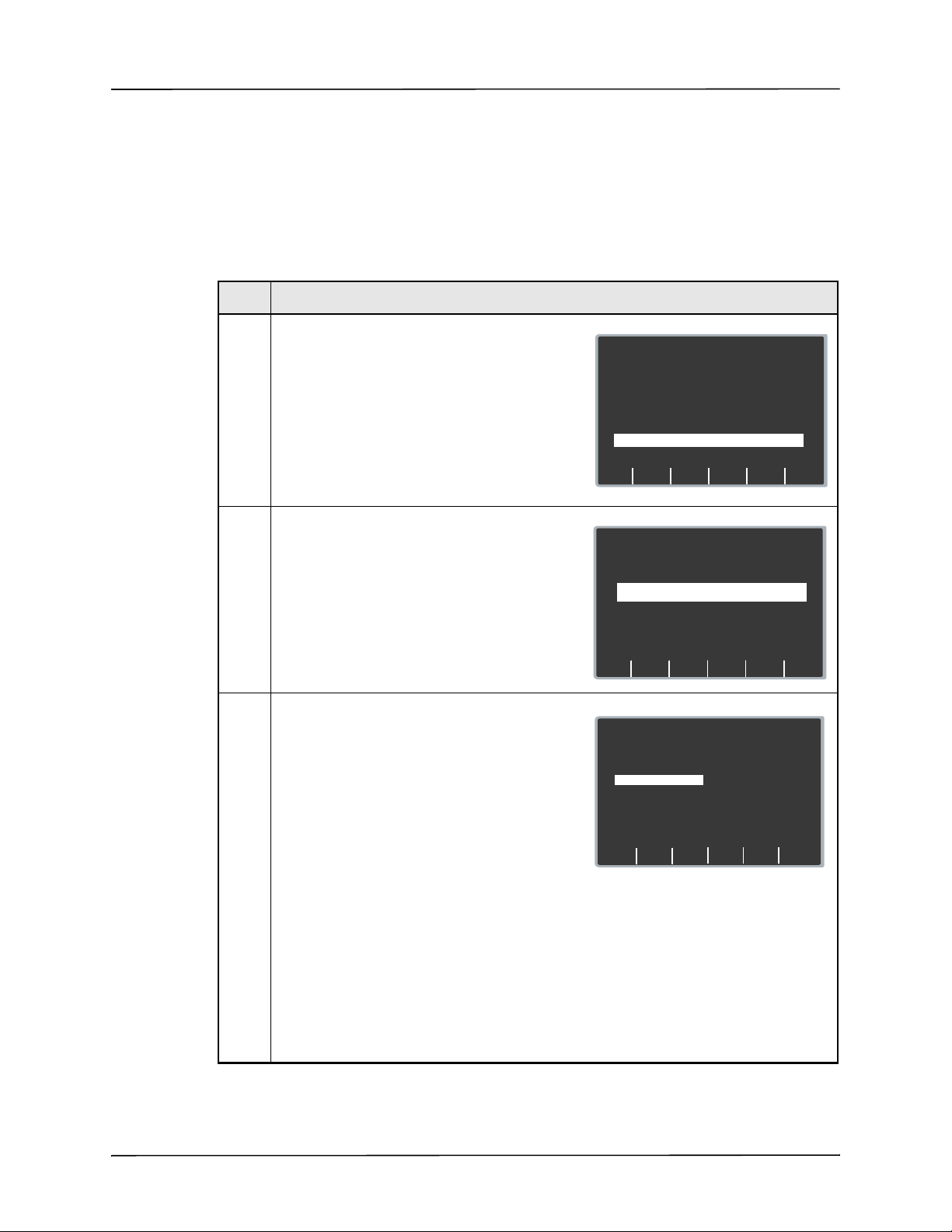
Code Markers
Next
Item
Prev
Item
System Configuration
General Settings
Set/Review
Main
Menu
Exit
Config
Category
List
Change
Value
DEVICE IDENTIFIER
ABCDEFGH 777
Page 1 of 1
00000000
CONFIGURATION
MODE PASSCODE
CODE MARKERS
Config/Review
Next
Item
Prev
Item
System Configuration
General Settings
Set/Review
Enter
Return
Change
Value
PACE
CODE MARKERS
Config/Review
Page 1 of 1
Config/Review
MONITOR
CODE MARKERS
DEFIB
CODE MARKERS
Config/Review
Return
Next
Item
Prev
Item
System Configuration
Item 2: Intubate
Item 3: EPI
CPR
Item 1: CPR
Defib Markers Markers List
Item 4: LIDO
Item 5: Narcan
Item 6: B-block
Item 7: Atrovent
Item 8: Mag Sulf
EPI
Atrop
DOPA
PHEN
Bicarb
Aspirin
Oxygen
Change
Value
Delete
to End
This setting allows you to review and change the preconfigured list of Code Markers for use in
DEFIB, MONITOR, and PACE modes. Code Marker settings are language dependent. You can
specify up to three groups (MONITOR, DEFIB, and PACE) of 20 entries each.
Procedure
Follow these steps to review, change, or reset code marker settings:
Step Action
1. From the Select Configuration Categories
2. Select CODE MARKERS and press the Change
General Settings
screen, select General, then press the Enter
softkey.
The General Settings screen appears.
Value softkey.
The Select Code markers screen appears.
9650-0902-01 Rev. E 15
3. Select either DEFIB CODE MARKERS,
MONITOR CODE MARKERS, or PACE CODE
MARKERS, then press the Change Value
softkey to toggle between Change/Review or Set
to Defaults.
• If you select Set to Defaults, press the Enter
softkey to set the chosen code markers to
their default values.
• If you select Change/Review, press the Enter
softkey to access the screen that allows you
to change the marker, as shown.
Note: This example shows the screen that
allows you to change DEFIB CODE
MARKERS.
Only 8 items are displayed on the
screen at one time. When you get to the
last item on the screen and press the
Next Item softkey, you see the next 8
items. When you get to the last item on
that screen and press the Next Item
softkey, you see the remaining 4 items.
Page 22

Chapter 2 Configuration Settings
Step Action
4. Use the softkeys as described to modify code
marker items as needed:
• Prev Item and Next Item — scrolls the
highlight to the next or previous code marker
item.
• Change Value — allows you to pick a new
marker for the selected item number. When
you press the Change Value softkey, three
new softkeys become available that allow
you to highlight and select the code marker
treatment for this item. They are:
— Prev Marker and Next Marker — allow
— Enter Marker — set the highlighted
• Delete to End — delete all configured
markers from the highlighted item number to
the end of the list. You can then enter new
clinical actions for each item.
• Return — returns you to the previous menu.
you to scroll through the Markers List and
highlight the appropriate treatment.
treatment for this code marker item.
16 9650-0902-01 Rev. E
Page 23

ECG Settings
ECG monitoring settings are attributes associated with using the R Series unit for ECG
monitoring, and include:
• Notch Filter
• Display Lead on Power-Up
• Frequency Response
• Gain on Power Up
• Enable Leads Off
• Enable Pacer Detection
Notch Filter
This setting allows you to select the ECG Notch Filter frequency for proper ac mains
interference rejection.
Values are as follows:
Possible Values: 50 Hz, 60 Hz
Default: 60 Hz
ECG Settings
Display Lead on Power-Up
This setting allows you to select the lead to be displayed when you power on th e unit.
Values are as follows:
Possible Values: Paddles/Pads, Lead I, Lead II, Lead III
Default: Paddles/Pads
Frequency Response
This setting allows you to select the ECG filter bandwidth to be used during ECG monitoring.
You can set the unit’s frequency to either help reduce noise, help with the diagnostic response,
or set it as a default response.
Values are as follows:
Possible Values: 0.5 - 21 Hz, 0.5 - 40 Hz, 1.0 - 21 Hz
Default: 0.5 - 21 Hz
9650-0902-01 Rev. E 17
Page 24

Chapter 2 Configuration Settings
Gain on Power Up
This setting allows you to select the default size of the displayed ECG signal when you power
on the unit.
Values are as follows:
Possible Values: 0.5 cm/mV, 1.0 cm/mV, 1.5 cm/mV, and 2.0 cm/mV
Default: 1.0 cm/mV for Manual mode
Enable Leads Off
This setting specifies whether the unit displays the ECG LEADS OFF message and a flat
dashed ECG waveform when the unit detects that ECG leads do not have proper contact with
the patient or the cable is not properly attached to the R Series unit. When set to No, the unit
displays the POOR LEAD CONT ACT message and the detecte d ECG signals when the cable or
ECG leads are not properly attached to the patient or unit. When set to Yes, the unit displays the
ECG LEADS OFF message and a flat dashed ECG waveform when the cable or ECG leads are
not properly connected.
Caution Use care when interpreting ECG waveforms when the POOR LEAD CONTACT message
displays; the ECG waveform may include a significant amount of artifact. Whenever possible,
re-attach the leads before interpreting the waveform.
Values are as follows:
Possible Values: Yes, No
Default: Yes
Note: When in Pacer mode, the R Series unit functions as if this configuration is set to Yes.
Enable Pacer Detection
This setting allows you to specify whether the unit should detect pacemaker signals from a
patient with an implantable pacemaker and indicate those signals on the display. When you set
this setting to Yes, a pacemaker marker is displayed on the ECG trace whenever the unit detects
implanted pacer stimuli.
You can override this setting during normal operation s. This setting simply indica tes the default
setting when you power on the unit.
Values are as follows:
Possible Values: Yes, No
Default: Yes
18 9650-0902-01 Rev. E
Page 25

Audio Settings
The Tone settings control audio functions on the R Series unit, and include:
• QRS Volume on Power-Up
• Low Battery Tone
• Enable Corrective Voice Prompts
QRS Volume on Power-Up
This setting allows you to select the default QRS be eper volume when you p ower on the unit. If
you set this setting to Off, the unit does not beep during ECG monitori ng.
Values are as follows:
Possible Values: On, Off
Default: On
Low Battery Tone
Audio Settings
This setting allows you to select the interval between Low Battery warning beeps. The Low
Battery warning message is displayed once per minute, regardless of this setting.
Values are as follows:
Possible Values: 1 minute, 5 minutes
Default: 1minute
Enable Corrective Voice Prompts
This setting allows you to specify whether voice prompts accompany the following corrective
messages:
• Press Charge
• Select Defib Mode
• Remove Sync
• Release Shock
• Use Paddle Discharge
Values are as follows:
Possible Values: Yes, No
Default: No
9650-0902-01 Rev. E 19
Page 26

Chapter 2 Configuration Settings
Basic Defibrillation Settings
The Basic Defibrillation settings control functions related to performing defibrillation with the
R Series unit in Manual mode and include:
• Defib Default to Pads
• Basic Auto Energy Escalation
• Retain Sync After Defib
• Defib Ready Hold Time
• Enable Remote Sync
Defib Default to Pads
This setting allows you to override the “Display Lead on Power-Up” setting and use Pads/
Paddles whenever the unit is switched to DEFIB mode.
Values are as follows:
Possible Values: Yes, No
Default: Yes
Basic Auto Energy Escalation
This setting allows you to configure the unit to automaticall y increment defib rillation en ergy to
pre-specified levels after each of the first two shocks in Manual mode (see “Energy Level:
Shock 1” on page 22, “Energy Level: Shock 2” on page 23, and “Energy Level: Shock 3” on
page 23). When set to Yes, the ENERGY INCREMENTED message is displayed whenever the
unit automatically increments the selected defibrillator energy after delivery of a shock with
paddles or MFE pads.
Note: Manually changing the energy level outside the pre-programmed sequence and
delivering a shock disables the auto energy escalation function until the unit is turned
off for more than 10 seconds, then turned back on.
This option increments the energy level regardless of Shock Adviso ry activation or status.
Values are as follows:
Possible Values: Yes, No
Default: No
Retain Sync After Defib
This setting allows you to configure the unit to remain in SYNC mode after a synchronized
cardioversion shock. SYNC mode remains on until the Sync On/Off softkey is pressed again or
the unit is switched out of DEFIB mode.
Values are as follows:
Possible Values: Yes, No
Default: No
20 9650-0902-01 Rev. E
Page 27

Defib Ready Hold Time
This setting allows you to specify the amount of time that the R Series unit will hold a charge
before disarming.
Basic Defibrillation Settings
Values are as follows:
Possible Values: 60 secs, 120 secs
Default: 60 secs
Enable Remote Sync
This setting allows you to enable and disable the Remote Sync feature. If disabled (No), you
can perform synchronized cardioversion using only the R Series ECG signal. If enabled (Yes),
you can press the Sync On/Off softkey to select either Remote Sync or Sync.
Values are as follows:
Possible Values: Yes, No
Default: No
9650-0902-01 Rev. E 21
Page 28

Chapter 2 Configuration Settings
Advisory Defib
The Advisory Defibrillation settings control functions re lat ed to performing defibrillation with
an R Series unit in Advisory mode and include:
• Energy Level: Shock 1
• Energy Level: Shock 2
• Energy Level: Shock 3
• Ped Energy Level Shock 1
• Ped Energy Level Shock 2
• Ped Energy Level Shock 3
• Auto Analyze
• Enable Check Pulse Prompt
• Check Patient Prompt
• Auto Charge in Advisory Mode
• Enable Voice in Advisory Mode
• Display DO CPR Message
• CPR Message After Shock
• CPR Interval
• Stacked Shocks
• Restart Analysis After CPR
Energy Level: Shock 1
This setting allows you to select the energy level used for the first shock delivered by the
defibrillator when the unit is:
• in AED mode or Advisory mode and using pads
• in Manual mode, using external paddles or pads
Energy Level: Shock 1 is the energy level to which the unit defaults when you power on the
unit with external paddles or pads connected.
Values are as follows:
Possible Values: Adult: 1-10, 15, 20, 30, 50, 75, 100, 120, 150, and 200 J
Default: Adult: 120 J
22 9650-0902-01 Rev. E
Page 29

Energy Level: Shock 2
This setting allows you to select the energy level used for the second shock delivered by the
defibrillator when the unit is:
• in AED mode or Advisory mode and using pads
• in Manual mode, using external paddles or pads, and Basic Auto Energy Escalation is set to
Yes
Values are as follows:
Possible Values: Adult: 1-10, 15, 20, 30, 50, 75, 100, 120, 150, and 200 J
Default: Adult: 150 J
Energy Level: Shock 3
This setting allows you to select the energy level used for the third and all subsequent shocks
delivered by the defibrillator when the unit is:
• in AED mode or Advisory mode and using pads
• in Manual mode, using external paddles or pads, and Basic Auto Energy Escalation is set to
Yes
Advisory Defib
Values are as follows:
Possible Values: Adult: 1-10, 15, 20, 30, 50, 75, 100, 120, 150, and 200 J
Default: Adult: 200 J
Ped Energy Level Shock 1
This setting allows you to select the ener g y le vel used for the first pediatric shock delivered by
the defibrillator when the unit is:
• in Advisory mode and using OneStep™ Pediatric electrodes.
• in Manual mode, using OneStep Pediatric electrodes
Ped Energy Level: Shock 1 is the ener gy level to whic h the unit defaults when you po wer on the
unit with pediatric electrode pads.
Values are as follows:
Possible Values: Pediatric: 1-10, 15, 20, 30, 50, 70, 85, 100, 120, 150, and 200 J
Default: Pediatric: 50 J
Warning! The R Series will default to pediatric Shock 1, 2, and 3 energies only when ZOLL®
OneStep pediatric electrodes are used. With
ZOLL pediatric electrodes), you are required to manually set the selected energy to
pediatric levels, per institutional protocols.
pedi•padz® and pedi•padz II (or other non-
9650-0902-01 Rev. E 23
Page 30

Chapter 2 Configuration Settings
Ped Energy Level Shock 2
This setting allows you to select the energy level used for the second pediatric shock delivered
by the defibrillator when the unit is:
• in Advisory mode and using OneStep Pediatric electrodes.
• in Manual mode, using OneStep Pediatric electrodes and Basic Auto Energy Escalation is
set to Yes
Values are as follows:
Possible Values: Pediatric: 1-10, 15, 20, 30, 50, 70, 85, 100, 120, 150, and 200 J
Default: Pediatric: 70 J
Ped Energy Level Shock 3
This setting allows you to select the energy level used for the third and all subsequent shocks
delivered by the defibrillator when the unit is:
• in Advisory mode and using OneStep Pediatric electrodes.
• in Manual mode, using OneStep Pediatric electrodes and Basic Auto Energy Escalation is
set to Yes.
Values are as follows:
Possible Values: Pediatric: 1-10, 15, 20, 30, 50, 70, 85, 100, 120, 150, and 200 J
Default: Pediatric: 85 J
Auto Analyze
This setting allows you to specify whether t he unit automa tically repeat s ECG rhythm analyses
after the delivery of shocks in Advisory mode and works in conjunction with the Stacked
Shocks setting described on page 28. Enabling this setting also enables the occurrence of postshock prompting to DO CPR and PRESS ANALYZE. When set to No, which is the Manual
mode default, the unit does not perform analysis automatically (with the exception of Smart
Alarms and the first analysis when you power on the unit in AED mode, if the unit is
configured to analyze when you power on the unit).
When set to Yes and the Stacked Shocks options is set to 3, the unit automatically reanalyzes
the patient’s ECG rhythm after the first and second shocks in each three-shoc k sequence.
Following delivery of the final shock, the unit stops automatic reanalysis and either displays a
CHECK PULSE prompt, or immediately begins a CPR interval, depending on additional
settings. This function operates only when the Auto Charge in Advisory Mode is set to Yes.
Values are as follows:
Possible Values: Yes, No
Default: No
24 9650-0902-01 Rev. E
Page 31

Enable Check Pulse Prompt
This setting works in conjunction with the Auto Analyze function and determines whether the
unit displays the prompt CHECK PULSE for 10 seconds immediately after delivery of the final
shock in a stacked shock sequence, after each No Shock Advi sed anal ysis resul t, or both. Afte r
CHECK PULSE clears, the CPR interval begins.
When set to No, the unit immediately begins the CPR interval following delivery of the final
shock or after each No Shock Advised analysis result.
Values are as follows:
Possible Values: Yes, No, After No Shock Only, After Shock Only
Default: Yes
Check Patient Prompt
This setting allows you to change the display message and the voice prompt issued when a
shockable rhythm has been detected by background ECG analysis and Heart Rate Alarms are
enabled.
Values are as follows:
Advisory Defib
Possible Values: CHECK PATIENT, PRESS ANALYZE
Default: CHECK PATIENT
Auto Charge in Advisory Mode
This setting allows you to specify whether the unit automaticall y charge s the defibrillator to th e
configured or user-selected energy setting after detection of a shockable rhythm by ECG
analysis. When set to Yes, the unit automatically charges the defibrillator to the configured or
user-selected energy setting. When set to No, it does not.
Values are as follows:
Possible Values: Yes, No
Default: Yes
9650-0902-01 Rev. E 25
Page 32

Chapter 2 Configuration Settings
Enable Voice in Advisory Mode
This setting allows you to enable or disable voice prompts when using shock advisory functions
(ECG analysis) in Manual mode. If enabled, the voice prompts sound at the appropriate time. If
disabled, the unit emits two beeps instead of the voice prompts in Manual mode.
Voice prompts are in the language specified by the Language option.
Values are as follows:
Possible Values: Yes, No
Default: No
Display DO CPR Message
This setting allows you to specify whether the unit displays the configured CPR prompt
(described in CPR T ext Message) for the c onfigured CPR time interval afte r each set of stacked
shocks, even if a perfusing rhythm is present. The unit behaves differently depending on this
particular setting value.
Note: This setting is always set to Yes in AED mode.
• When set to No (the Manual mode default), the unit behaves as follows:
— At the end of any analysis with an outcome of no shoc k advised , the un it disp lays the NO
SHOCK ADVISED message. The unit then remains idle for the configured CPR interval
duration. After the CPR interval, if the ANALYZE softkey has not been pressed, the
PRESS ANALYZE message is displayed and remains unt il a new analysis is sta rted or the
mode is changed.
— At the end of a stacked shock sequence (assuming the final shock is delivered) and when
the optional 10 second CHECK PULSE message disappears, the CPR interval begins.
The unit remains idle for the duration of the CPR interval. After the CPR interval, if the
ANALYZE softkey has not been pressed, the PRESS ANALYZE prompt is displayed an d
remains until a new analysis is started or the mode is changed.
— If the defibrillator disarms itself after it was charged (because the Defib Ready time
elapsed before a shock was delivered), the unit displays the PRESS ANALYZE prompt
until the ANALYZE softkey is pressed.
• When set to Yes, the unit behaves as follows:
— At the end of any analysis with an outcome of no shoc k advised , the un it disp lays the NO
SHOCK ADVISED message for 10 seconds, after which the message is cleared and the
configured CPR prompt is displayed for the duration of the CPR interval. After the CPR
interval, the PRESS ANALYZE prompt is displayed until a new analysis is started or a
mode change occurs. You can start a new analysis during the CPR interval by pressing
the ANALYZE softkey.
— At the end of a stacked shock sequence (assuming the final shock is delivered) and when
the optional 10 second CHECK PULSE message disappears, the CPR interval begins.
The configured CPR prompt is displayed for the duration of the CPR interval. After the
CPR interval, the CPR prompt is cleared and a new analysis starts automatically.
26 9650-0902-01 Rev. E
Page 33

— If the defibrillator disarms itself after it was charged (because the Defib Ready time
elapsed before a shock was delivered), the unit displays the PRESS ANALYZE prompt
until the ANALYZE softkey is pressed.
Note: The Display DO CPR Message feature is operational only when the Auto Charge in
Advisory Mode and Auto Analyze options are both set t o Yes.
Values are as follows:
Possible Values: Yes, No
Default: No
CPR Message After No Shock Advised
This parameter determines which CPR message/voice prompt is issued during the CPR interval
after a No Shock Advised analysis result. The selected message is displayed throughout the
entire CPR interval.
Values are as follows:
Possible Values: IF NO PULSE, PERFORM CPR; PERFORM CPR
Default: IF NO PULSE, PERFORM CPR
Advisory Defib
CPR Message After Shock
This parameter determines which CPR message/voice prompt is issued during the CPR interval
after the delivery of the final shock in a stacked shock sequence. The selected message is
displayed throughout the entire CPR interval.
Values are as follows:
Possible Values: IF NO PULSE, PERFORM CPR; PERFORM CPR
Default: IF NO PULSE, PERFORM CPR
9650-0902-01 Rev. E 27
Page 34

Chapter 2 Configuration Settings
Stacked Shocks
The setting specifies the number of stacked shocks that must be administered prior to the
activation of a CPR interval and works in conjunction wi th the Auto Analyze setting. If set to 3,
the unit will auto analyze 3 times before prompting the user. If set to 1, the unit will auto
analyze once.
Values are as follows:
Possible Values: 1, 3
Default: 1
Restart Analysis After CPR
When this parameter is set to Yes, the analysis starts automatically after the CPR interval
following each stacked shock sequence. Analyses do not automatically restart after a CPR
interval following No Shock Advised results. When this parameter is set to No, the PRESS
ANALYZE message is displayed, but the analysis does not restart.
Note: This setting is always set to Yes in AED mode.
Values are as follows:
Possible Values: Yes, No
Default: No
CPR Interval
This setting allows you to specify the duration of the CPR interval as described in the Display
DO CPR Message setting. Values are as follows:
Possible Values: 1, 1.5, 2, 2.5, 3, 3.5, or 4 minutes
Default: 2 minutes
28 9650-0902-01 Rev. E
Page 35

CPR Settings
The CPR settings control functions related to Real CPR Help® function:
• Enable CPR Voice Prompts
• Enable CPR Display
• Enable CPR Metronome
Enable CPR Voice Prompts
This setting allows you to enable (Yes) or disable (No) voice prompts during CPR. Voice
prompts are in the language specified by the Language opti on.
Note: This setting is always set to Yes in AED mode.
Values are as follows:
Possible Values: Yes, No
Default: Yes
CPR Settings
Enable CPR Display
This setting allows you to enable (Yes) or disable (No) the display of the CPR indicator on the
monitor.
Values are as follows:
Possible Values: Yes, No
Default: Yes
Enable CPR Metronome
This setting allows you to enable (Yes) or disable (No) the audible CPR metronome.
Note: This setting is always set to Yes in AED mode.
Values are as follows:
Possible Values: Yes, No
Default: Yes
9650-0902-01 Rev. E 29
Page 36

Chapter 2 Configuration Settings
Pace Settings
The Pace settings are attributes that control functions related to performing pacing with an
R Series unit and include:
• Pace Rate Setting on Power-Up
• Async Softkey in Pace Mode
Pace Rate Setting on Power-Up
This setting allows you to set the default pace rate, pulses per minute (ppm), of the R Series
when you power on the unit.
Values are as follows:
Possible Values: 30 ppm to 102 ppm (inclusive in increments of 4 ppm)
Default: 70 ppm
Async Softkey in Pace Mode
This setting allows you to set the unit to display the Async Pacing On/Off softkey when the
unit is in Pace mode. For information about Asynchronous Pacing, refer to the R Series
Operator’s Guide.
Values are as follows:
Possible Values: Yes, No
Default: Yes
30 9650-0902-01 Rev. E
Page 37

Alarms Settings
Alarm settings are attributes associated with Alarm states and thresholds for the R Series unit
and include:
• Alarm Limits at Power Up
• Alarms Active at Power Up
Alarms Settings
9650-0902-01 Rev. E 31
Page 38

Chapter 2 Configuration Settings
Alarm Limits at Power Up
This option allows you to enable or disable, and set high and low threshold values for the ECG
Heart Rate, and the SpO
optional devices SpO
Possible Values: Heart Rate:
alarms on the R Series unit. All alarms listed below (Heart Rate and
2
, EtCO2, NIBP) are enabled by default. Values are as follows:
2
High: 60 - 280 beats per minute (BPM) inclusive in 5 BPM increments
Low: 20 - 100 beats per minute (BPM) inclusive in 5 BPM increments
Optional Devices:
SpO
:
2
High: 72-100% in 1% increments
Low: 70-98% in 1% increments
EtCO
:
2
High: 5-100 mmHg in increments of 5
0.6-13.3 kPa in increments of .67
0.6-13.1% in increments of .66
Low: 0-95 mmHg in increment s of 5
0.0-12.6 kPa in increments of .67
0-12.5% in increments of 0.66
Resp Rate:
High: 5-150 breaths per minute in increments of 5
Low: 0-100 breaths per minute in increments of 5
NIBP Sys:
Adult:
High: 80-260 mmHg in increments of 5
10.7-34.7 kPa in increments of 0.67
Low: 40-140 mmHg in increments of 5
5.3-18.7 kPa in increments of 0.67
Pediatric:
High: 80-160 mmHg in increments of 5
10.7-21.3 kPa in increments of 0.67
Low: 35-140 mmHg in increments of 5
4.7-18.7 kPa in increments of 0.67
Neonatal:
High: 60-130 mmHg in increments of 5
8.0-17.3 kPa in increments of 0.67
Low: 25-120 mmHg in increments of 5
3.3-16.0 kPa in increments of 0.67
32 9650-0902-01 Rev. E
Page 39

Possible Values: NIBP Dia:
Adult:
High: 50-200 mmHg in increments of 5
Low: 25-100 mmHg in increments of 5
Pediatric:
High: 50-130 mmHg in increments of 5
Low: 20-100 mmHg in increments of 5
Neonatal:
High: 30-105 mmHg in increments of 5
Low: 20-100 mmHg in increments of 5
Alarms Settings
6.7-26.7 kPa in increments of 0.67
3.3-13.3 kPa in increments of 0.67
6.7-17.3 kPa in increments of 0.67
2.7-13.3 kPa in increments of 0.67
4.0-14.0 kPa in increments of 0.67
2.7-13.3 kPa in increments of 0.67
NIBP Mean:
Adult:
High: 60-220 mmHg in increments of 5
8.0-29.3 kPa in increments of 0.67
Low: 30-120 mmHg in increments of 5
4.0-16.0 kPa in increments of 0.67
Pediatric:
High: 60-140 mmHg in increments of 5
8.0-18.7 kPa in increments of 0.67
Low: 30-120 mmHg in increments of 5
4.0-16.0 kPa in increments of 0.67
Neonatal:
High: 35-110 mmHg in increments of 5
4.7-14.7 kPa in increments of 0.67
Low: 30-105 mmHg in increments of 5
4.0-14.0 kPa in increments of 0.67
9650-0902-01 Rev. E 33
Page 40

Chapter 2 Configuration Settings
Default: Heart Rate:
High: 150 BPM
Low: 30 BPM
Optional Devices:
SpO
:
2
High: 100%
Low: 85%
EtCO
:
2
High: 55 mmHg
7.3 kPa
7.2%
Low: 25 mmHg
3.3 kPa
3.2%
Resp Rate:
High: 120
Low: 5
NIBP Sys:
Adult:
High: 160 mmHg
Low: 90 mmHg
12.0 kPa
Pediatric:
High: 145 mmHg
Low: 75 mmHg
10.0 kPa
Neonatal:
High: 100 mmHg
Low: 50 mmHg
6.7 kPa
21.3 kPa
19.3 kPa
13.3 kPa
34 9650-0902-01 Rev. E
Page 41

Default NIBP Dia:
Adult:
High: 110 mmHg
Low: 50 mmHg
Pediatric:
High: 100 mmHg
Low: 35 mmHg
Neonatal:
High: 70 mmHg
Low: 30 mmHg
Alarms Settings
14.7 kPa
6.7 kPa
13.3 kPa
4.7 kPa
9.3 kPa
4.0 kPa
NIBP Mean:
Adult:
High: 130 mmHg
Low: 60 mmHg
8.0 kPa
Pediatric:
High: 110 mmHg
Low: 50 mmHg
6.7 kPa
Neonatal:
High: 80 mmHg
Low: 35 mmHg
4.7 kPa
17.3 kPa
14.7 kPa
10.7 kPa
9650-0902-01 Rev. E 35
Page 42

Chapter 2 Configuration Settings
Next
Item
Prev
Item
System Configuration
Alarm Settings
Set/Review
Main
Menu
Exit
Config
Category
List
Change
Value
Page 1 of 1
No
ALARMS ACTIVE
AT POWER UP
ALARM LIMITS
AT POWER UP
Set/Review
Change
Value
Return
System Configuration
Set Alarm Defaults
Parameter State Low High
30
150
ECG HR
ENABLE
Next
Param
Prev
Param
Next
Field
85
100
ENABLE
SpO2
25
55
ENABLEEtCO2
5
120
ENABLE
RESP RATE
90
160
ENABLE
NIBP SYS
50
110
ENABLENIBP DIA
60
130
ENABLENIBP MEAN
75
145
ENABLENIBP p SYS
Page 1 of 2
Procedure
Follow these steps to change the state or value of the ECG Heart Rate alarms:
Step Action
1. From the Select Configuration Categories screen,
select Alarms, then press the Enter softkey.
The Alarms Setting screen appears.
2. Select Alarm Limits at Power Up, and press the
Change Value softkey.
The Set Alarm Defaults screen appears.
3. Modify alarms using the softkeys as follows:
• Next Param and Prev Param — moves the
highlight through the various physiological
settings.
• Next Field — moves highlight to the next field
to the right. Use this key to change the High and
Low settings.
• Change Value — allows you to change the
value of the highlighted field. When you press
this softkey, the following softkeys become
available:
— Inc > and Dec < — increases and decreases
the value of the field.
— Enter — applies the value you specified for
this field.
— Cancel — returns you to the previous screen
without applying any changes.
• Return — enters the values you specified, and
returns you to the previous screen.
Alarms Active at Power Up
36 9650-0902-01 Rev. E
This setting allows you to specify whether alarms are automatically active when you power on
the unit. This setting applies to all alarms enabled by the Alarm Limits At Power Up setting.
Page 43

Values are as follows:
Possible Values: Yes, No
Default: No
Display Settings
The Display settings are attributes that control what and how things appear on the R Series
monitor and include:
• Display Time
• Select Trace 2 At Power Up
• Select Trace 3 At Power Up
• ECG Color
• SpO2 Color
• CPR Color
• EtCO2 Color
• NIBP Color
• SPO2 at Power Up
Display Settings
Display Time
This setting specifies whether to display the elapsed time since the unit was turned o n (Elapsed
Time), or the real time (Real Time), or not to display the time (Off).
The elapsed time continues to be counted for up to 10 seconds after you power off the unit. This
gives the operator adequate time to change the battery without resetting the elapsed timer.
Elapsed time is reset to zero (00:00) whenever the unit has been off for more than 10 seconds.
Values are as follows:
Possible Values: Real Time, Off, Elapsed Time
Default: Off
Select Trace 2 At Power Up
This setting allows you to set which waveform will appea r in the T race 2 position on the disp lay
when you turn on the R Series unit.
Values are as follows:
Possible Values: Off, 3 Lead ECG, CPR, Filtered ECG, SpO2, EtCO2
Default: Off
Note: When you set this setting to 3 Lead ECG, the Select Trace 3 At Power Up setting
automatically defaults to 3 Lead ECG.
9650-0902-01 Rev. E 37
Page 44

Chapter 2 Configuration Settings
Select Trace 3 At Power Up
This setting allows you to select which waveform will appear in the Trace 3 position on the
display when you turn on the R Series unit.
Values are as follows:
Possible Values: Off, 3 Lead ECG, CPR, Filtered ECG, SpO2, EtCO2
Default: Off
Note: When you select 3 Lead ECG, the Select Trace 2 At Power Up setting automatically
defaults to 3 Lead ECG.
ECG Color
This setting allows you to set the display color for the ECG waveform and information
displayed on the R Series monitor.
Values are as follows:
Possible Values: Red, Cyan, Purple, Blue, Green, Yellow, White
Default: Green
SpO2 Color
CPR Color
This setting allows you to specify the color of the SpO2 information displayed (if installed) on
the R Series monitor.
Values are as follows:
Possible Values: Cyan, Red, Purple, Yellow, White, Blue, Green
Default: Cyan
This setting allows you to specify the color of the CPR in dicator and wav eform on the R Series
monitor.
Values are as follows:
Possible Values: Red, Cyan, Purple, Blue, Green, Yellow, White
Default: Purple
38 9650-0902-01 Rev. E
Page 45

EtCO2 Color
This setting allows you to specify the color of the CO2 indicator and waveform (if installed) on
the R Series monitor. Values are as follows:
Possible Values: Blue, Green, Cyan, Red, Purple, Yellow, White
Default: Yellow
NIBP Color
This setting allows you to specify the color of the NIBP indicator (if installed) on the R Series
monitor. Values are as follows:
Possible Values: White, Blue, Green, Cyan, Red, Purple, Yellow
Default: White
SPO2 at Power Up
Display Settings
This setting allows you to control whether the SPO2 box appears on the R Series monitor (if
installed). If set to Yes, the box will be displayed regardless of whether the SPO
sensor is
2
connected to the unit. If set to No, the box will not appear until the sensor is connected to the
unit. Values are as follows:
Possible Values: Yes, No
Default: No
9650-0902-01 Rev. E 39
Page 46

Chapter 2 Configuration Settings
NIBP Settings (Optional)
NIBP configuration parameters are available for update only if the NIBP monitoring option is
installed on the unit, and include:
• Blood Pressure Units
• Trigger NIBP Meas on BP Alarm
• Trigger NIBP Meas on HR Alarm
• NIBP Auto Interval Default
• Adult Initial Cuff Inflation
• Pediatric Initial Cuff Inflation
• Neonatal Initial Cuff Inflation
• NIBP Patient Mode at Power Up
• NIBP Button Press & Hold
Blood Pressure Units
This parameter allows you to set the NIBP unit of measurement.
Values are as follows:
Possible Values: mmHg (millimeters of mercury), kPa (kilopascals)
Default: mmHg
Trigger NIBP Meas on BP Alarm
This parameter allows you to specify whether or not the R Series unit initiates a single
additional blood pressure measurement when any of the NIBP alarms trigger.
Values are as follows:
Possible Values: Yes, No
Default: Yes
Trigger NIBP Meas on HR Alarm
This parameter allows you to specify whether or not the R Series unit initiates a single blood
pressure measurement when the heart rate/pulse rate alarm triggers.
Values are as follows:
Possible Values: Yes, No
Default: No
40 9650-0902-01 Rev. E
Page 47

NIBP Auto Interval Default
This parameter allows you to set the de fault for the amount of time between automatic
measurements.
Values are as follows:
Possible Values: 2.5, 3, 4, 5, 6, 7, 8, 9, 10, 15, 20, 30, 45, 60, 90, 120 minutes
Default: 30 minutes
Adult Initial Cuff Inflation
This parameter allows you to set the default NIB P cuff inflation pressu re (the pressure to whic h
the NIBP cuff inflates at the beginning of its first measurement after power up).
Values are as follows:
Possible Values: mmHg: 120, 140, 160, 180, 200, 220, 240, 260
Default: mmHg: 160
NIBP Settings (Optional)
kPa: 16.0, 18.7, 21.3, 24.0, 26.7, 29.3, 32.0, 34.7
kPa: 21.3
Pediatric Initial Cuff Inflation
This parameter allows you to set the default pe diatric NIBP cuf f inflati on pressure (the pressure
to which the NIBP cuff inflates at the beginning of its first measurement after power up, if set to
pediatric).
Values are as follows:
Possible Values: mmHg: 80, 90, 100, 110, 120, 130, 140, 150
Default: mmHg: 120
Neonatal Initial Cuff Inflation
This parameter allows you to set the default NIB P cuff inflation pressu re (the pressure to whic h
the NIBP cuff inflates at the beginning of its first measurement after power up, if set to
neonatal).
Values are as follows:
Possible Values: mmHg: 60, 70, 80, 90, 100, 110, 120, 130
Default: mmHg: 90
kPa: 10.7, 12.0, 13.3, 14.7, 16.0, 17.3, 18.7, 20.0
kPa: 16.0
kPa: 8.0, 9.3, 10.7, 12.0, 13.3, 14.7, 16.0, 17.3
kPa: 12.0
9650-0902-01 Rev. E 41
Page 48

Chapter 2 Configuration Settings
NIBP Patient Mode at Power Up
This parameter allows you to set the default patient mode at power up.
Values are as follows:
Possible Values: Adult, Pediatric, Neonate
Default: Adult
NIBP Button Press & Hold
This parameter allows you to define which NIBP function is activated when the front panel
NIBP button ( ) is pressed and held for at least 2 seconds. You can configure the unit to
either:
• Begin a sequence of STAT measurements, or
• Begin taking NIBP measurements at repeating, selected intervals.
Values are as follows:
Possible Values: Stat, Auto
Default: Stat
Enable Motion Tolerance
This parameter allows you enable compensation for motion tolerance, such as on a moving
stretcher.
Values are as follows:
Possible Values: Yes, No
Default: No
42 9650-0902-01 Rev. E
Page 49

EtCO2 Settings (Optional)
EtCO2 configuration parameters are avai lable fo r update only if t he EtCO2 monitoring option is
installed on the unit and include:
• Default EtCO2 Units
• Displayed Zoom Level
• Default EtCO2 Comp Setting
• Power Save Mode at Power Up
• EtCO
Default EtCO2 Units
This parameter allows you to set the EtCO2 unit of measurement.
Average On Power Up
2
EtCO2 Settings (Optional)
Values are as follows:
Possible Values: mmHg (millimeters of mercury), kPa (kilopascals),% (percent)
Default: mmHg
Displayed Zoom Level
This parameter allows you to set the default scale setting for the displayed capnographic
waveform. It does not affect the printed waveform or the waveform data stored on the data
card.
Values are as follows:
Possible Values: mmHg: 0-12.5, 0-25, 0-50, 0-75, 0-100, 0-150
Default: mmHg: 0-50
Default EtCO2 Comp Setting
This parameter allows you to set the defa ult compensation for CO2.
kPa: 0-1.7, 0-3.3, 0-6.6, 0-10.0, 0-13.3, 0-20.0
kPa: 0-6.6
Values are as follows:
Possible Values: None, O2, N2O, O2 & N2O
Default: None
9650-0902-01 Rev. E 43
Page 50

Chapter 2 Configuration Settings
Power Save Mode at Power Up
When this parameter is set to Yes, the unit automatically enters EtCO2 power save mode when
powered on with a CAPNOSTAT sensor connected. The user must then enable the EtCO
device using the Param/EtCO2 softkey menu before use.
Values are as follows:
Possible Values: Yes, No
Default: Yes
EtCO2 Average On Power Up
This parameter sets the default time period over which the EtCO2 values are averaged.
2
Values are as follows:
Possible Values: 1 breath, 10 seconds, 20 seconds
Default: 10 seconds
44 9650-0902-01 Rev. E
Page 51

Printer & Report Settings
The Printer and Report Config settings are attributes that control what and how things are
printed:
• Set Report Restart Delays
• Auto Generate Strips
• Print 3 Leads When Leads Sel.
Note: Printing is not available in AED mode.
Set Report Restart Delays
This setting allows you to review or change the length of time the device must be turned off
before it automatically erases all summary report and full disclosure data.
Values are as follows:
Possible Values: 5 Min, 15 Min, 30 Min, 90 Min, 6 Hours, 1.5 Days, Manual
Default: 15 Min
Printer & Report Settings
Auto Generate Strips
This setting allows you to set the strip chart recorder to automatically begin printing after a
defibrillator discharge or whenever alarms are triggered while in Manual mode.
Values are as follows:
Possible Values: Yes, No
Default: Yes
Print 3 Leads When Leads Sel.
This setting allows you to specify whether or not the strip chart recorder prints three (3)
simultaneous leads of the patient ECG when Leads are selected and a 5- lead cable is in use.
Values are as follows:
Possible Values: Yes, No
Default: No
9650-0902-01 Rev. E 45
Page 52

Chapter 2 Configuration Settings
Readiness Test Settings
The Readiness Test settings are attributes that control how and when the R Series unit is selftested. It includes the following settings:
• Automatic Readiness Test
• Readiness Test Time
• Print Readiness Test Results
• Enable Readiness Test Audible Alert
• OneStep Padz Installed
Automatic Readiness Test
This setting allows you to specify whether the R Series unit performs the automatic device
check.
Values are as follows:
Possible Values: Off, Once a Day
Default: Once a Day
Readiness Test Time
This setting allows you to specify what time the R Series unit performs the automatic device
check, if Automatic Device Check is set to Once a Day.
Values are as follows:
Possible Values: 12:00 am, 1:00 am, 2:00 am, 3:00 am, 4:00 am, 5:00 am
Default: 2:00 am
Print Readiness Test Results
This setting allows you to specify whether the R Series unit prints the results of the automatic
device check at the completion of the check, if Automat ic Device Che ck is set to Once a Day . If
you want the unit to print results only when a failure is detected during the device check, set
this setting to Only If Fail.
Values are as follows:
Possible Values: Yes, No, Only if Fail
Default: No
46 9650-0902-01 Rev. E
Page 53

Enable Readiness Test Audible Alert
This setting allows you to specify whether the unit emits a beep when the automatic device
check fails.
Values are as follows:
Possible Values: FUTURE CAPABILITY
Default: No
OneStep Padz Installed
This setting allows you to specify whether the R Series unit tests the R Series OneStep
electrodes as part of the readiness test check, and which electrodes it tests.
• If this setting is set to any of its values (including No or Base), and CPR, MwP or Complete
electrodes are detected, they will be tested and the resulting status (pass/fail) is included in
the readiness result.
• If this setting is set to CPR/MwP/Comp lete, and none of these OneStep electrodes are
connected, or if the cable is not connected to the unit, the readiness result will indicate a
failure (Electrode: Not Connected).
• If this setting is set to Base or No, and the cable is correctly connected to a short (Base
electrode package, test port, or paddles in t he we lls), the u nit will perform the read iness te st
and not fail based on electrode type.
Values are as follows:
Readiness Test Settings
Possible Values: CPR/MwP/Complete, No, Base
Default: Base
Note: The OneStep Padz Installed option should remain set to the manufacturing default,
Base, unless you are using OneStep electrodes marked Rev. B or above:
8900-0212-XX Rev. B or above for OneStep Pacing
8900-0213-XX Rev. B or above for OneStep CPR
8900-0214-XX Rev. B or above for OneStep Complete
9650-0902-01 Rev. E 47
Page 54

Chapter 2 Configuration Settings
AED Settings
The AED parameters are attributes that affect functions related to performing defibrillation
with an R Series unit in AED mode and include:
• Display ECG in AED Mode
• Display HR in AED Mode
• Manual Confirm Enable
• Extra CPR Interval Before 1st Analysis
• Duration of Extra CPR Interval
• Display Remaining CPR Timer
Display ECG in AED Mode
This parameter allows you to set the unit to either d isplay or not display the patient’s ECG trace
on the monitor while in AED mode.
Values are as follows:
Possible Values: Yes, No
Default: Yes
Display Heart Rate in AED Mode
This parameter allows you to set the unit to display the patient heart rate on the monitor while
in AED mode.
Values are as follows:
Possible Values: Yes, No
Default: No
Manual Confirm Enable
This parameter allows you to set a confirmation key to enter Manual mode.
Values are as follows:
Possible Values: Yes, No
Default: Yes
48 9650-0902-01 Rev. E
Page 55

Extra CPR Interval Before 1st Analysis
This parameter pertains only to AED mode.
When this parameter is set to No (default), and the unit detects a pad connection upon power-
on, it automatically starts an ECG analysis. If the unit is powered on with no pads connected,
the unit displays the ATTACH P ADS prompt until pads are connected. Once pads are connected,
the unit automatically starts an ECG analysis.
When this parameter is set to Yes, the unit displays the prompts: CHECK PULSE for 10
seconds, then IF NO PULSE, PERFORM CPR for the configured Extra CPR interval at power
on. At the end of the CPR period, if the unit does not detect a pads connection, it displays the
prompt ATTACH PADS until pads are connected. If a pads connection is detected, the unit
automatically starts an ECG analysis. You can start an ECG analysis during the CPR interval by
pressing the ANALYZE softkey.
Values are as follows:
Possible Values: Yes, No
Default: No
AED Settings
Duration of Extra CPR Interval
This parameter allows you to specify the duration of the extra CPR interval (see previous
entry). It has no effect if “Extra CPR Interval Before 1st Analysis” is set to No.
Values are as follows:
Possible Values: 1, 1.5, 2, 2.5, 3, 3.5 or 4 minutes
Default: 2 minutes
Display Remaining CPR Timer
This parameter allows you to specify whether to display remaining CPR interval during CPR.
Values are as follows:
Possible Values: Yes, No
Default: Yes
9650-0902-01 Rev. E 49
Page 56

Chapter 2 Configuration Settings
Wi-Fi Settings (Optional)
The Wi-Fi settings are attributes that control how files are transferred and the security method
that is used.
Full Disclosure Transfer Mode
This setting allows you to determine the following:
• whether full disclosure file transfers are supported
• whether the Send Report softkey is displayed
• whether the full disclosure file transmits by infrastructure mode (to a Server) or ad hoc
mode (to a PDA).
Values are as follows:
Possible Values: Server, None, PDA
Default: Server
Defib History Transfer Mode
This setting allows you to specify whether device check files and activity log files will be
transmitted, and determines whether Defib History to Wi-Fi softkey is displayed.
Values are as follows:
Possible Values: Both, None, Manual, Automatic
Default: None
Infrastructure Mode Options
DHCP/Static IP
This setting allows you to either manually set the static IP address or retrieve the IP address
from a DHCP server.
Note: If this setting is set to Static IP, you need to set the following settings: Gateway IP
Address, Subnet Mask, and DNS IP Address.
Values are as follows:
Possible Values: Static IP, DHCP
Default: DHCP
50 9650-0902-01 Rev. E
Page 57

Local IP Address
Next
Item
Prev
Item
System Configuration
Wi-Fi Configuration
Defib History
Transfer Mode
DHCP/
Static IP
Both
Static IP
Main
Menu
Exit
Config
Category
List
Change
Value
Full Disclosure
Transfer Mode
Server
Page 1 of 7
System Configuration
Set Local IP Address
192.168.100.100
Return
Enter
Char
1
Cancel
4
7
2
5
8
3
6
9
0
<
<
.
This setting allows you to specify the defibrillator’s IP address used in the static configuration.
Note: This setting is available only when DHCP/Static IP is set to Static IP.
Values are as follows:
Possible Values: XXX.XXX.XXX.XXX where XXX is 000 to 255
Default: 192.168.100.100
Procedure
Follow these steps to set up a Local IP Address.
Step Action
Wi-Fi Settings (Optional)
1. From the Select Configuration Categories screen,
select Wi-Fi, then press the Enter softkey.
The Wi-Fi Configuration screen appears.
2. Press the Next Item softkey until Local IP
Address appears and press the Change Value
softkey.
The Set Local IP Address screen appears.
3. Use the softkey as follows:
•
— moves the highlight left and right
through the character selection table.
• Enter Char — enters the highlighted
character for each digit of the IP address.
• Return — returns you to the Wi-Fi
Configuration screen. Press the Return
softkey when you are finished entering the
address.
9650-0902-01 Rev. E 51
Page 58

Chapter 2 Configuration Settings
Next
Item
Prev
Item
System Configuration
Wi-Fi Configuration
Defib History
Transfer Mode
DHCP/
Static IP
Both
Static IP
Main
Menu
Exit
Config
Category
List
Change
Value
Full Disclosure
Transfer Mode
Server
Page 1 of 7
System Configuration
Set Gateway IP Address
192.168.100.001
.
Return
Enter
Char
1
Cancel
4
7
2
5
8
3
6
9
0
<
<
.
Gateway IP Address
This setting allows you to specify the router’s IP used in the static configuration.
Note: This setting is accessible only when DHCP/Static IP is set to Static IP.
Values are as follows:
Possible Values: XXX.XXX.XXX.XXX where XXX is 000 to 255
Default: 192.168.100.001
Procedure
Follow these steps to set up a Gateway IP Address.
Step Action
1. From the Select Configuration Categories screen,
select Wi-Fi, then press the Enter softkey.
The Wi-Fi Configuration screen appears.
2. Press the Next Item softkey until Gateway IP
Address appears and press the Change Value
softkey.
The Set Gateway IP Address screen appears.
3. Use the softkey as follows:
•
— moves the highlight left and right
through the character selection table.
• Enter Char — enters the highlighted
character for each digit of the IP address.
• Return — returns you to the Wi-Fi
Configuration screen. Press the Return
softkey when you are finished entering the
address.
52 9650-0902-01 Rev. E
Page 59

Subnet Mask
Next
Item
Prev
Item
System Configuration
Wi-Fi Configuration
Defib History
Transfer Mode
DHCP/
Static IP
Both
Static IP
Main
Menu
Exit
Config
Category
List
Change
Value
Full Disclosure
Transfer Mode
Server
Page 1 of 7
System Configuration
Set Subnet Mask
255.255.255.000
Return
Enter
Char
1
Cancel
4
7
2
5
8
3
6
9
0
<
<
.
This setting allows you to specify the subnet mask used in the static configuration.
Note: This setting is accessible only when DHCP/Static IP is set to Static IP.
Values are as follows:
Possible Values: XXX.XXX.XXX.XXX where XXX is 000 to 255
Default: 255.255.255.000
Procedure
Follow these steps to set up a subnet mask.
Step Action
Wi-Fi Settings (Optional)
1. From the Select Configuration Categories screen,
select Wi-Fi, then press the Enter softkey.
The Wi-Fi Configuration screen appears.
2. Press the Next Item softkey until Subnet Mask
appears and press the Change Value softkey.
The Set Subnet Mask screen appears.
3. Use the softkey as follows:
•
— moves the highlight left and right
through the character selection table.
• Enter Char — enters the highlighted
character for each digit of the subnet mask.
• Return — returns you to the Wi-Fi
Configuration screen. Press the Return
softkey when you are finished entering the
subnet mask.
9650-0902-01 Rev. E 53
Page 60

Chapter 2 Configuration Settings
Next
Item
Prev
Item
System Configuration
Wi-Fi Configuration
Defib History
Transfer Mode
DHCP/
Static IP
Both
Static IP
Main
Menu
Exit
Config
Category
List
Change
Value
Full Disclosure
Transfer Mode
Server
Page 1 of 7
System Configuration
Set DNS IP Address
000.000.000.000
Return
Enter
Char
1
Cancel
4
7
2
5
8
3
6
9
0
<
<
.
Use DNS
This setting allows you to specify whet her to use a DNS to o btain the server IP ad dress from the
server name.
Values are as follows:
Possible Values: Yes, No
Default: Yes
DNS IP Address
This setting allows you to specify the IP address of the DNS server to use if the following
conditions are met:
• Use DNS setting is set to Yes
• DHCP/Static IP setting is set to Static IP
Values are as follows:
Possible Values: XXX.XXX.XXX.XXX where XXX is 000 to 255
Default: 000.000.000.000
Procedure
Follow these steps to set up a DNS IP Address.
Step Action
1. From the Select Configuration Categories screen,
select Wi-Fi, then press the Enter softkey.
The Wi-Fi Configuration screen appears.
2. Press the Next Item softkey until DNS IP Address
appears and press the Change Value softkey.
The Set DNS IP Address screen appears.
54 9650-0902-01 Rev. E
Page 61

Step Action
Next
Item
Prev
Item
System Configuration
Wi-Fi Configuration
Defib History
Transfer Mode
DHCP/
Static IP
Both
Static IP
Main
Menu
Exit
Config
Category
List
Change
Value
Full Disclosure
Transfer Mode
Server
Page 1 of 7
System Configuration
Set SSID
1 :
2 :
3 :
a
;
m
y
b
,
n
z
c
@
o
0
d
.
p
1
e
+
q
2
f
-
r
3
g
_
s
4
h
?
t
6
i
‘
u
j
“
v
Cancel
Return
Enter
Char
<
w
kl
x
<
8
95:7
Del
...
<
<
<
PDA :
3. Use the softkey as follows:
•
— moves the highlight left and right
through the character selection table.
• Enter Char — enters the highlighted
character for each digit of the IP address.
• Return — returns you to the Wi-Fi
Configuration screen. Press the Return
softkey when you are finished entering the
address.
SSID Names (up to 4 entries)
This setting allows you to specify the specifi c SSID string. You can specify up to 4 entries with
a 32 character limit.
Note: The fourth entry is reserved for PDA usage and is marked “PDA”.
Procedure
Follow these steps to set up an SSID name(s).
Wi-Fi Settings (Optional)
Step Action
1. From the Select Configuration Categories screen,
select Wi-Fi, then press the Enter softkey.
The Wi-Fi Configuration screen appears.
2. Press the Next Item softkey until SSID NAMES
appears and press the Change Value softkey.
The Set SSID screen appears.
9650-0902-01 Rev. E 55
Page 62

Chapter 2 Configuration Settings
Next
Item
Prev
Item
System Configuration
Wi-Fi Configuration
Defib History
Transfer Mode
DHCP/
Static IP
Both
Static IP
Main
Menu
Exit
Config
Category
List
Change
Value
Full Disclosure
Transfer Mode
Server
Page 1 of 7
System Configuration
Set Server Name (Full Disclosure)
Z O L L D N S
a
;
m
y
b
,
n
z
c
@
o
0
d
.
p
1
e
+
q
2
f
-
r
3
g
_
s
4
h
?
t
6
i
‘
u
j
“
v
Cancel
Return
Enter
Char
<
w
kl
x
<
8
95:7
Del
...
<
<
<
Step Action
3. In the character selection table:
moves the cursor to the next line.
•
• . . . — changes the table to a different set of
characters, including uppercase letters.
Use the softkeys as follows:
•
— moves the highlight up, down,
left, and right through the character selection
table.
• Enter Char — enters the highlighted
character for each digit of the SSIDs.
• Return — returns you to the Wi-Fi
Configuration screen. Press the Return
softkey when you are finished entering the
ID(s).
Server Name (Full Disclosure)
This setting allows you to specify the server name string to use if the fo llowing conditions are
met:
• Use DNS setting is set to Yes
• Full Disclosure Transfer Mode is not set to Server
Procedure
Follow these steps to set up a server name.
Step Action
1. From the Select Configuration Categories screen,
select Wi-Fi, then press the Enter softkey.
The Wi-Fi Configuration screen appears.
2. Press the Next Item softkey until Server Name
(Full Disclosure) appears and press the Change
Value softkey.
The Set Server Name (Full Disclosure) screen
appears.
56 9650-0902-01 Rev. E
Page 63

Step Action
Next
Item
Prev
Item
System Configuration
Wi-Fi Configuration
Defib History
Transfer Mode
DHCP/
Static IP
Both
Static IP
Main
Menu
Exit
Config
Category
List
Change
Value
Full Disclosure
Transfer Mode
Server
Page 1 of 7
3. In the character selection table:
moves the cursor to the next line.
•
• . . . — changes the table to a different set of
characters, including uppercase letters.
Use the softkeys as follows:
•
— moves the highlight up, down,
left, and right through the character selection
table.
• Enter Char — enters the highlighted
characters of the server name.
• Return — returns you to the Wi-Fi
Configuration screen. Press the Return
softkey when you are finished entering the
server name.
Server IP (Full Disclosure)
This setting allows you to specify the server IP address to use if the following conditions are
met:
Wi-Fi Settings (Optional)
• Use DNS is set to No
• Full Disclosure Transfer Mode is set to Server
Values are as follows:
Possible Values: XXX.XXX.XXX.XXX where XXX is 0 to 255
Default: 000.000.000.000
Procedure
Follow these steps to set up a server IP address.
Step Action
1. From the Select Configuration Categories screen,
select Wi-Fi, then press the Enter softkey.
The Wi-Fi Settings screen appears.
9650-0902-01 Rev. E 57
Page 64

Chapter 2 Configuration Settings
System Configuration
Set Full Disc. Server IP Address
192.168.042.001
Return
Enter
Char
1
Cancel
4
7
2
5
8
3
6
9
0
<
<
.
Next
Item
Prev
Item
System Configuration
Wi-Fi Configuration
Defib History
Transfer Mode
DHCP/
Static IP
Both
Static IP
Main
Menu
Exit
Config
Category
List
Change
Value
Full Disclosure
Transfer Mode
Server
Page 1 of 7
Step Action
2. Press the Next Item softkey until Server IP (Full
Disclosure) appears and press the Change
Value softkey.
The Set Full Disc. Server IP Address screen
appears.
3. Use the softkey as follows:
•
— moves the highlight up, down,
left, and right through the character selection
table.
• Enter Char — enters the highlighted
character for each digit of the server IP
address.
• Return — returns you to the Wi-Fi
Configuration screen. Press the Return
softkey when you are finished entering the IP
address.
Server Port (Full Disclosure)
This setting allows you to specify the TCP port used to connect with the server if the Full
Disclosure Transfer Mode setting is set to Server.
Values are as follows:
Default: 11000
Procedure
Follow these steps to set up a server port name.
Step Action
1. From the Select Configuration Categories screen,
select Wi-Fi, then press the Enter softkey.
The Wi-Fi Settings screen appears.
58 9650-0902-01 Rev. E
Page 65

Step Action
System Configuration
Set Full Disc. Server Port
1 1 0 0 0
Return
Enter
Char
1
Cancel
4
7
2
5
8
3
6
9
0
<
<
.
Next
Item
Prev
Item
System Configuration
Wi-Fi Configuration
Defib History
Transfer Mode
DHCP/
Static IP
Both
Static IP
Main
Menu
Exit
Config
Category
List
Change
Value
Full Disclosure
Transfer Mode
Server
Page 1 of 7
2. Press the Next Item softkey until Set Server Port
(Full Disclosure) appears and press the Change
Value softkey.
The Set Full Disc. Server Port screen appears.
3. Use the softkey as follows:
•
— moves the highlight up, down,
left, and right through the character selection
table.
• Enter Char — enters the highlighted
character for each digit of the port.
• Return — returns you to the Wi-Fi
Configuration screen. Press the Return
softkey when you are finished entering the
server port name.
Wi-Fi Settings (Optional)
Server Name (Defib History)
This setting allows you to specify the server name string to use if the fo llowing conditions are
met:
• Use DNS is set to Yes
• Defib History Transfer Mode is not set to None
Procedure
Follow these steps to set up a server name.
Step Action
1. From the Select Configuration Categories screen,
select Wi-Fi, then press the Enter softkey.
The Wi-Fi Settings screen appears.
9650-0902-01 Rev. E 59
Page 66

Chapter 2 Configuration Settings
System Configuration
Set Server Name (Defib History)
Z O L L D N S
a
;
m
y
b
,
n
z
c
@
o
0
d
.
p
1
e
+
q
2
f
-
r
3
g
_
s
4
h
?
t
6
i
‘
u
j
“
v
Cancel
Return
Enter
Char
<
w
kl
x
<
8
95:7
Del
...
<
<
<
Step Action
2. Press the Next Item softkey until Server Name
(Defib History) appears and press the Change
Value softkey.
The Set Server Name (Defib History) screen
appears.
3. In the character selection table:
• moves the cursor to the next line.
• . . . — changes the table to a different set of
characters, including uppercase letters.
Use the softkeys as follows:
• — moves the highlight up, down,
left, and right through the character selection
table.
• Enter Char — enters the highlighted
characters of the server name.
• Return — returns you to the Wi-Fi
Configuration screen. Press the Return
softkey when you are finished entering the
server name.
Server IP (Defib History)
60 9650-0902-01 Rev. E
This setting allows you to specify the server IP address to use if the following conditions are
met:
• Use DNS is set to No
• Defib History Transfer Mode is not set to None
Values are as follows:
Possible Values: XXX.XXX.XXX.XXX where XXX is 0 to 255
Default: 000.000.000.000
Page 67

Procedure
Next
Item
Prev
Item
System Configuration
Wi-Fi Configuration
Defib History
Transfer Mode
DHCP/
Static IP
Both
Static IP
Main
Menu
Exit
Config
Category
List
Change
Value
Full Disclosure
Transfer Mode
Server
Page 1 of 7
System Configuration
Set Defib History Server IP Address
192.168.042.001
Return
Enter
Char
1
Cancel
4
7
2
5
8
3
6
9
0
<
<
.
Follow these steps to set up an server IP address.
Step Action
Wi-Fi Settings (Optional)
1. From the Select Configuration Categories screen,
select Wi-Fi, then press the Enter softkey.
The Wi-Fi Settings screen appears.
2. Press the Next Item softkey until Server IP (Defib
History) appears and press the Change Value
softkey.
The Set Defib History Server IP Address screen
appears.
3. Use the softkey as follows:
•
— moves the highlight up, down,
left, and right through the character selection
table.
• Enter Char — enters the highlighted
character for each digit of the server IP.
• Return — returns you to the Wi-Fi
Configuration screen. Press the Return
softkey when you are finished entering the
server IP.
9650-0902-01 Rev. E 61
Page 68

Chapter 2 Configuration Settings
Next
Item
Prev
Item
System Configuration
Wi-Fi Configuration
Defib History
Transfer Mode
DHCP/
Static IP
Both
Static IP
Main
Menu
Exit
Config
Category
List
Change
Value
Full Disclosure
Transfer Mode
Server
Page 1 of 7
System Configuration
Set Defib History Server Port
1 1 0 0 0
Return
Enter
Char
1
Cancel
4
7
2
5
8
3
6
9
0
<
<
.
Server Port (Defib History)
This setting allows you to specify the TCP port u sed to connect with the server if Defib History
Transfer Mode is not set to None.
Values are as follows:
Default: 11000
Procedure
Follow these steps to set up a server port.
Step Action
1. From the Select Configuration Categories screen,
select Wi-Fi, then press the Enter softkey.
The Wi-Fi Settings screen appears.
2. Press the Next Item softkey until Set Server Port
(Defib History) appears and press the Change
Value softkey.
The Set Defib History Server Port screen
appears.
3. Use the softkey as follows:
•
— moves the highlight up, down,
left, and right through the character selection
table.
• Enter Char — enters the highlighted
character for each digit of the server port.
• Return — returns you to the Wi-Fi
Configuration screen. Press the Return
softkey when you are finished entering the
server port.
62 9650-0902-01 Rev. E
Page 69

Security Level
Next
Item
Prev
Item
System Configuration
Wi-Fi Configuration
Defib History
Transfer Mode
DHCP/
Static IP
Both
Static IP
Main
Menu
Exit
Config
Category
List
Change
Value
Full Disclosure
Transfer Mode
Server
Page 1 of 7
System Configuration
Set XX(X)-bit WEP Keys
1 :
2 :
3 :
0
C
4
8
1
D
5
9
2
E
6
A
Cancel
Return
Enter
Char
<
Del
<
<
<
4 :
* - Active Key
FEE
B
7
3
*
This setting allows you to specify the level of security (number of bits) for WEP encryption.
Values are as follows:
Possible Values: None, 64-bit WEP, 128-bit WEP
Default: None
WEP Keys (up to 4 entries)
This setting allows you to specify the keys for WEP encry ption. You can specify up to 4 entries;
at least 1 entry is required if the Security Level setting is set to either 64-bit WEP or 128-bit
WEP. If the Security Level setting is 64-bit WEP, you need to enter a 5 byte hexadecimal
number (two characters in each byte); if the Security Level setting is 128-b it WEP, you need to
enter a 13 byte hexadecimal number (two characters in each byte).
Note: If you specify a WEP key, you must make a key an active key.
Procedure
Follow these steps to set up a WEP key(s).
Wi-Fi Settings (Optional)
Step Action
1. From the Select Configuration Categories screen,
select Wi-Fi, then press the Enter softkey.
The Wi-Fi Settings screen appears.
2. Press the Next Item softkey until WEP Keys (up
to 4 entries) appears and press the Change
Value softkey.
The Set XX(W)-bit WEP Keys screen appears.
9650-0902-01 Rev. E 63
Page 70

Chapter 2 Configuration Settings
Step Action
3. In the character selection table:
moves the cursor to the next line.
•
• . . . — changes the table to a different set of
characters, including uppercase letters.
Use the softkeys as follows:
•
— moves the highlight up, down,
left, and right through the character selection
table.
• Enter Char — enters the highlighted
characters of the WEP keys.
Note: To specify a key as an active key, insert
• Return — returns you to the Wi-Fi
Configuration screen. Press the Return
softkey when you are finished entering the
keys.
an asterisk (*) in any location within the
key. (The asterisk appears to the left of
the key.)
Infrastructure Mode and Ad Hoc Mode Options
Transmit Rate
This setting allows you to specify the data transmission rate. You can set this value or R Series
can negotiate with other Wi-Fi devices.
Values are as follows:
Possible Values: 1, 2, 5.5, 11 mbps, Automatic
Default: Automatic
Channel Number
This setting allows you to specify the Wi-Fi channel to use. You can set this value or use any
available channel (Automatic).
Note: The channel values that are available are based on your Wi-Fi domain manufacturing
option (US, EU, or OTHER). Any manufacturing option can specify Automatic.
Values are as follows:
Possible Values: Automatic,
US (1 through 11 inclusive for each digit),
EU (1 through 13 inclusive for each digit),
OTHER (1 through 14 inclusive for each digit)
Default: Automatic
64 9650-0902-01 Rev. E
 Loading...
Loading...