Page 1

Quick Reference Guide
MPiec Series Controllers
• Set up the MP2300Siec and MP2310iec controller (Firmware 2.x)
• Set up the MP2600Siec controller (Firmware 2.x)
• Set the Front Panel Switches
• Set IP Address of PC (Windows 7)
• Establish Ethernet Communication between Controller and PC
• Download project to controller
• Login to Webserver
• Set IP Address of Controller
• Update firmware
• Save Project Archive (Backup controller and servo parameters)
• Load Project Archive
• Startup from Project Archive
• Clear Alarm A.810 (Initialize Absolute Encoders)
• Clear Alarm A.CC0
• Replace the controller
• Replace a Servopack (Mechatrolink)
• Replace ServoMotor
• Replace Battery
• Machine Operations and JAVA version
• Start MotionWorks IEC
• Open a saved project
• Open a zipped project
• Start a new project
• Save and Backup Project
• Set Project IP Address (Connect project to controller)
• Reset the MPiec controller back to factory settings
• Reset connected Servos to factory settings
• Clear Alarm A.810 (Initialize Absolute Encoders)
• Extract/Open the project stored in the controller
Modbus/TCP and Ethernet/IP
User Libraries
OPC Server
Logic Analyzer
Contents
Web Sever Procedures
MotionWorks IEC Procedures
Print Date: 1/23/2015
Page 2
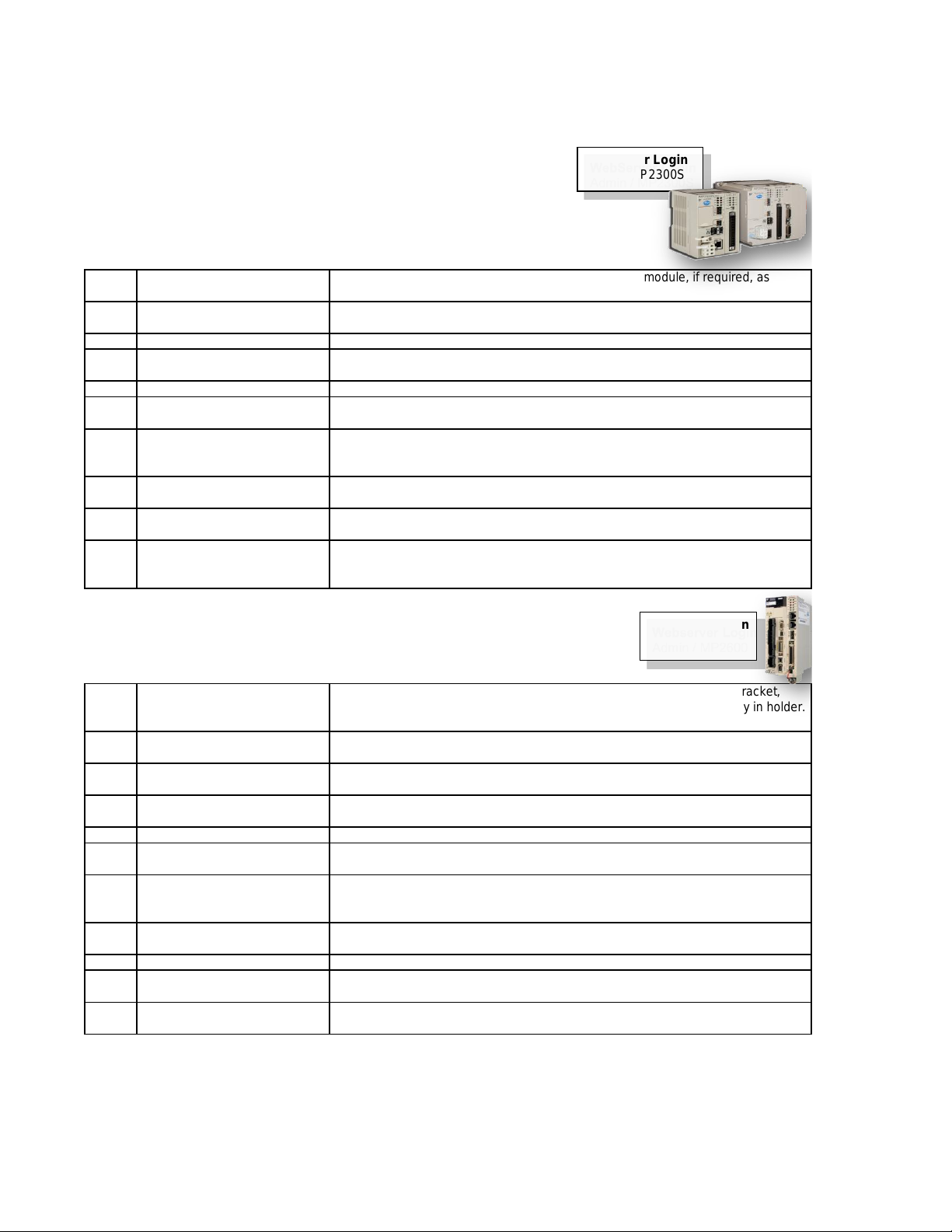
MP2000iec Series QRG Rev 3.3
Web Sever Procedures
MP2000iec Series Controllers
1.0 Set up the MP2300Siec and MP2310iec controller (Firmware 2.x)
KEY INFORMATION
The controller will be comissioned for a new project.
Scenario 1: Controller new in box
Scenario 2: Controller with unknown configuration
Step Description Detail
1 Install option modules
Use the battery cover to remove the module cover and module, if required, as
illustrated in manual YEA-SIA-IEC-2 section 5.1.5.
2 Verify DIP switch setting
SW1 = all off except CNFG on. SW2 = all off. See table 1.03 below for more
details.
3 Wire 24V DC Power Wire and install according to the hardware manual YEA-SIA-IEC-2
4
Establish ethernet
communication with controller
See procedure 1.4 - type controller IP address into Internet Explorer
5 Login to Webserver Login as Admin/MP2300S (case sensitive) See procedure 2.1.
6 Set IP address
Select "Ethernet Config". Enter IP address and Subnet Mask. Click "Update Built-in
Ethernet Settings".
7 Set default gateway
Select "Ethernet Config". Enter Default Gateway. If not gateway device exists on
the network, enter the same address as the IP address. Click "Update Built-in
Ethernet Settings".
8 Set date and time
Select "Set Clock". Adjust the date and time. Check box "auto-run". Click "Set
Date/Time" to apply.
9 Reboot Controller
Under "Maintenance" -> reboot, then "Reboot Controller" and "OK" to confirm. Wait
45 seconds for reboot.
10 Upgrade firmware
The latest firmware should be loaded before application development. For field
replacement the firmware may be matched to the original firmware level. (See
procedure 2.5)
1.1 Set up the MP2600Siec controller (Firmware 2.x)
KEY INFORMATION
The controller will be comissioned for a new project.
Scenario 1: Controller new in box
Scenario 2: Controller with unknown configuration
Step Description Detail
1 Install Battery for SRAM
Refer to Manual YEA-SIA-IEC-6 section 7. Remove case, insert metal bracket,
secure battery holder with screw. Connect battery extension, slide battery in holder.
Replace case, connect the battery.
2 Verify DIP switch setting
SW1 = all off except CNFG on. SW2 = all off. See table 1.03 below for more
details.
3 Wire and Install Servo
Wire and install according to the corresponding Sigma-5 Option Manual such as
SIEPS80000060, SIEPS80000066, SIEPS80000089, SIEPS80000098
4
Establish ethernet
communication with controller
See procedure 1.4 - type controller IP address into Internet Explorer to open the
controller's built in webserver.
5 Login to Webserver
Login as Admin/MP2600 (case sensitive)
6 Set IP address
Select "Ethernet Config". Enter IP address and Subnet Mask. Click "Update Built-in
Ethernet Settings".
7 Set default gateway
Select "Ethernet Config". Enter Default Gateway. If no gateway device exists on
the network, enter the same address as the IP address. Click "Update Built-in
Ethernet Settings".
8 Set date and time
Select "Set Clock". Adjust the date and time. Check box "auto-run". Click "Set
Date/Time" to apply.
9 Initialize SRAM Initialize SRAM -> Re-initialize SRAM, OK
10 Reboot Controller
Under "Maintenance" -> reboot, then "Reboot Controller" and "OK" to confirm. Wait
45 seconds for reboot.
11 Upgrade firmware
The latest firmware should be loaded before application development. For field
replacement upgrade to the original firmware level. (See procedure 2.5)
Webserver Login
Admin / MP2600
WebServer Login
Admin / MP2300S
Page 2 of 15
Page 3
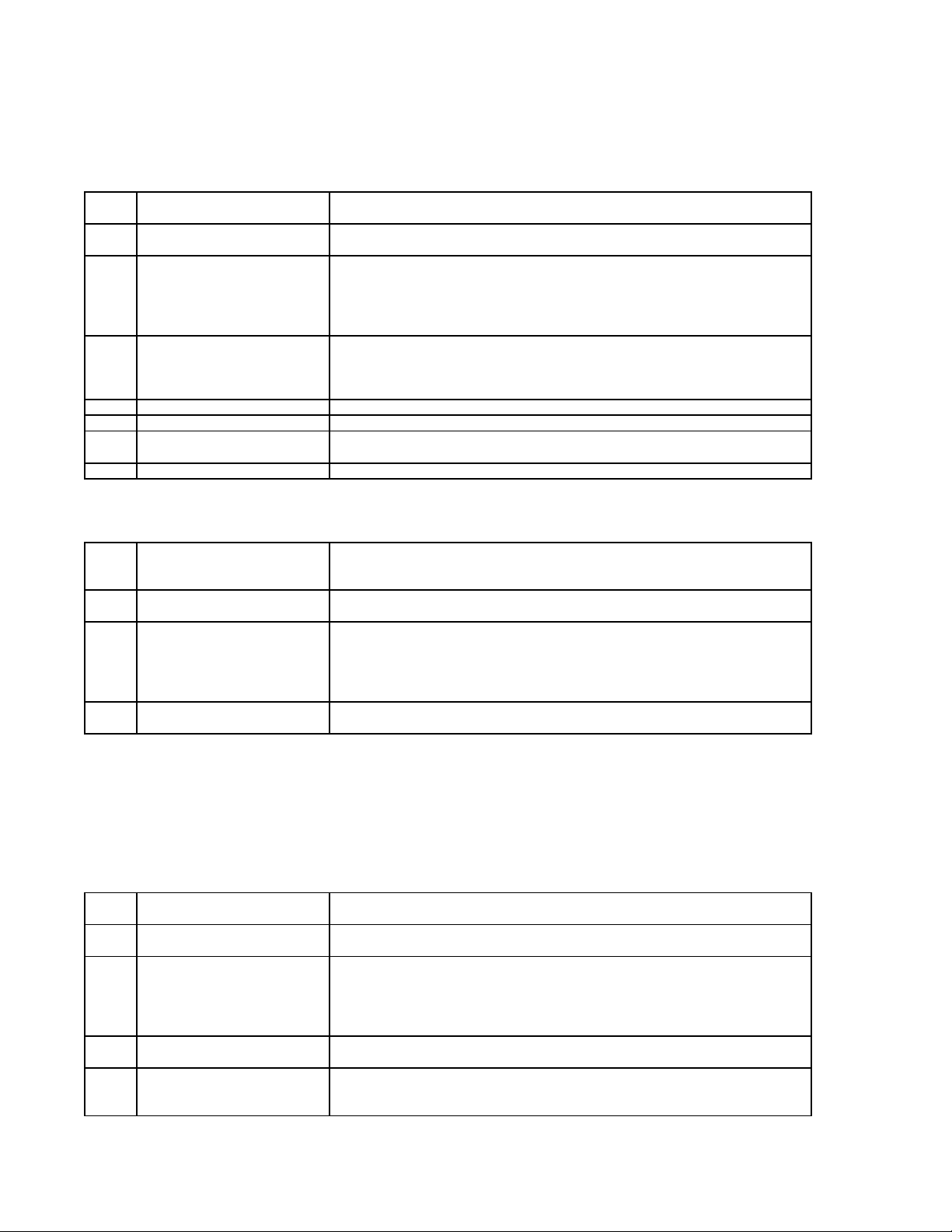
MP2000iec Series QRG Rev 3.3
1.2 Set the Front Panel Switches
KEY INFORMATION CNFG normally ON, all others OFF
Switches only have an effect during power-on
Switches listed for MP2000iec products. Refer to manual for MP3000iec series.
Switch Normal Setting Detail
STOP OFF
Immediately stops the program from executing. Required for test run from Hardware
Configuration or Web Interface
SUP OFF
Boots the controller in "Supervisor mode" before a firmware update. Supervisor
mode can also be activated through the web interface
INIT OFF
Initializes SRAM contents, including retained variable data, clock, and absolute
encoder offsets. Useful when SRAM has been corrupted when lithium battery has
been disconnected for a long time.
Controller uses "default" hardware configuration. Useful to recover if invalid
"startup" configuration has been saved to controller.
CNFG ON
Discovers option modules and Mechatrolink devices at power-up. May remain on.
The discovered "disco" configuration is not used when the saved "startup"
configuration exists. The discovered configuration may be saved using
MotionWorks IEC Hardware Configuration.
MON OFF For "network boot" or "ROM boot". Leave OFF
TEST OFF For "system use" or "normal operation". Leave OFF
E-INIT OFF
Temporarily override the IP addresss with 192.168.1.1. Configured IP address is not
affected. MP2600iec Port B is set to 192.168.2.1
E-TEST OFF Self Diagnosis of Ethernet. Leave OFF>
1.3 Set IP Address of PC (Windows 7)
KEY INFORMATION
Step Description Detail
1 Open Network Connections
In windows 7, go to control panel, network and internet, network and sharing center,
and on the left choose change adapter settings. Alternative: Type "ncpa.cpl" in
windows search.
2
Open Properties of the
Connection
Find the connection you're using, such as Local Area Connection and right-click to
choose properties
3
Enter static IP address in
TCP/IPv4 properties.
Find "Internet Protocol Version 4 (TCP/IPv4)", then properties. Change to "use the
following IP address" and type in an IP address on the same subnet as the
controller. Example: If the MPiec controller is 192.168.1.1 by default, then the PC
can be for example 192.168.1.50 . The subnet mask will autofill with 255,255,255,0.
Click ok for the setting to take effect.
4 Troubleshoot
Under the start button, type c-m-d. Type ipconfig. IP address information about
your PC appears.
1.4 Establish Ethernet Communication between Controller and PC
KEY INFORMATION
MP2000iec IP address = 192.168.1.1 when powered up with E-INIT dipswitch ON
This switch setting does not affect the controller program or the configured address
The IP address will revert to the configured address when the E-INIT dipswitch is
OFF at power-up
Step Description Detail
1
Determine and set IP address of
PC
See procedure above for PC. Set IP address with required subnet, often the subnet
is 1
2
Connect Ethernet Cables and
apply power
If possible, simplify the ethernet connection by disconnecting the controller from any
network, and connect directly to the PC.
3
Determine IP address of
Controller
Method 1: MotionWorks IEC project -> project tree, physical hardware, right click
resource, and choose settings.
Method 2: MotionWorks IEC hardware configuration, TCP/IP settings
Method 3: Reboot controller with E-INIT switch ON to set 192.168.1.1 (MP2600iec
Port A is 192.168.1.1 and Port B is 192.168.2.1).
4 Open Webserver
Microsoft Internet Explorer, address bar, type the IP address of controller. Default is
192.168.1.1
5 Troubleshoot
Ping Test. Under the start button, type c-m-d. Type ping followed by the ip address
of the controller. For example, 192.168.1.1. Ping test determines if there is any
level of communication between PC and controller.
Page 3 of 15
Page 4
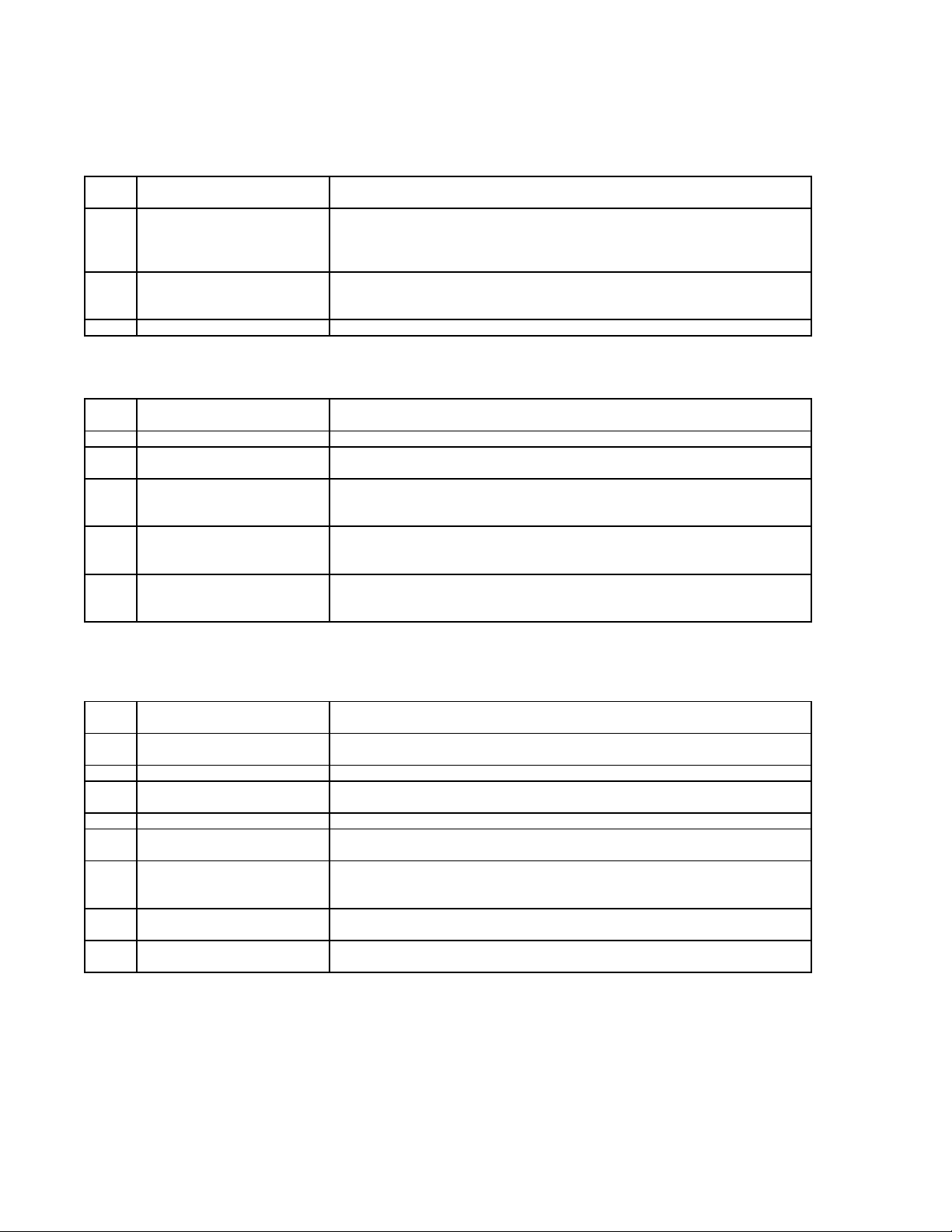
MP2000iec Series QRG Rev 3.3
1.5 Login to Webserver
KEY INFORMATION
Step Description Detail
1
Establish ethernet
communication with controller
See procedure 1.4 - type controller IP address into Internet Explorer to open the
controller's built in webserver.
2 Enter Login Credentials
Login: Admin (case sensitive).
Password: MP2300S (all caps, for MP2300Siec and MP2310iec).
Password: MP2600 (all caps, for MP2600iec).
Password: MP3200 (all caps, for MP3200iec)
Troubleshoot
The login configuration may have been customized. Obtain the login information
from the network administrator. Otherwise, the controller may be reset to factory
default using Motionworks IEC. See procedure __
1.6 Set IP Address of Controller
KEY INFORMATION
Step Description Detail
1 Login to Webserver See Procedure. Login: Admin. Password: MP2300S, MP2600, MP3200, MP3300
2 Open "Ethernet Config" On the left side
3 Set IP address
Select "Ethernet Config". Enter IP address and Subnet Mask. Click "Update Built-in
Ethernet Settings" to save.
4 Set default gateway
Select "Ethernet Config". Enter Default Gateway. If not gateway device exists on
the network, enter the same address as the IP address. Click "Update Built-in
Ethernet Settings" to save.
5 Turn off E-INIT switch
E-INIT must be off for configured ethernet settings to take effect at next reboot. If EINIT is left on, the address will be 192.168.1.1 regardless of the Ethernet Config
settings.
6 Reboot Controller
Under "Maintenance" -> reboot, then "Reboot Controller" and "OK" to confirm. Wait
45 seconds for reboot. The settings do not take effect until the controller is
rebooted with E-INIT off.
1.7 Update firmware
KEY INFORMATION
Do NOT update firmware in the field unless directed by Yaskawa.
DO update firmware before code development begins on new application.
Step Description Detail
1
Establish ethernet
communication with controller
See procedure 1.4 - type controller IP address into Internet Explorer to open the
controller's built in webserver.
2
Determine current firmware
version
The webserver welcome page lists the firmware version number, build number, and
build date
3 Acquire a firmware zip file yaskawa.com/iecfw to download firmware files. Must log in to yaskawa.com
4 Login to Webserver See Procedure. Login: Admin. Password: MP2300S, MP2600, MP3200, MP3300
5 Stop all motion Operate the machine according to existing program.
6 Enable supervisor mode
Under "Maintenance" -> "Update Firmware", then click "enabled via software" and
"reboot controller". Wait 45 seconds for reboot.
7 Load firmware zip file
Under "Maintenance" -> "Update Firmware", then browse for firmware file, and
"upload". Upload takes about 1 minute. Do not attempt to unzip the firmware file.
8 Update firmware
Confirm the update version. Then click "update" button. The update takes about 2
minutes. Do not use the controller during this time.
9 Reboot Controller
Under "Maintenance" -> reboot, then "Reboot Controller" and "OK" to confirm. Wait
45 seconds for reboot.
Page 4 of 15
Page 5
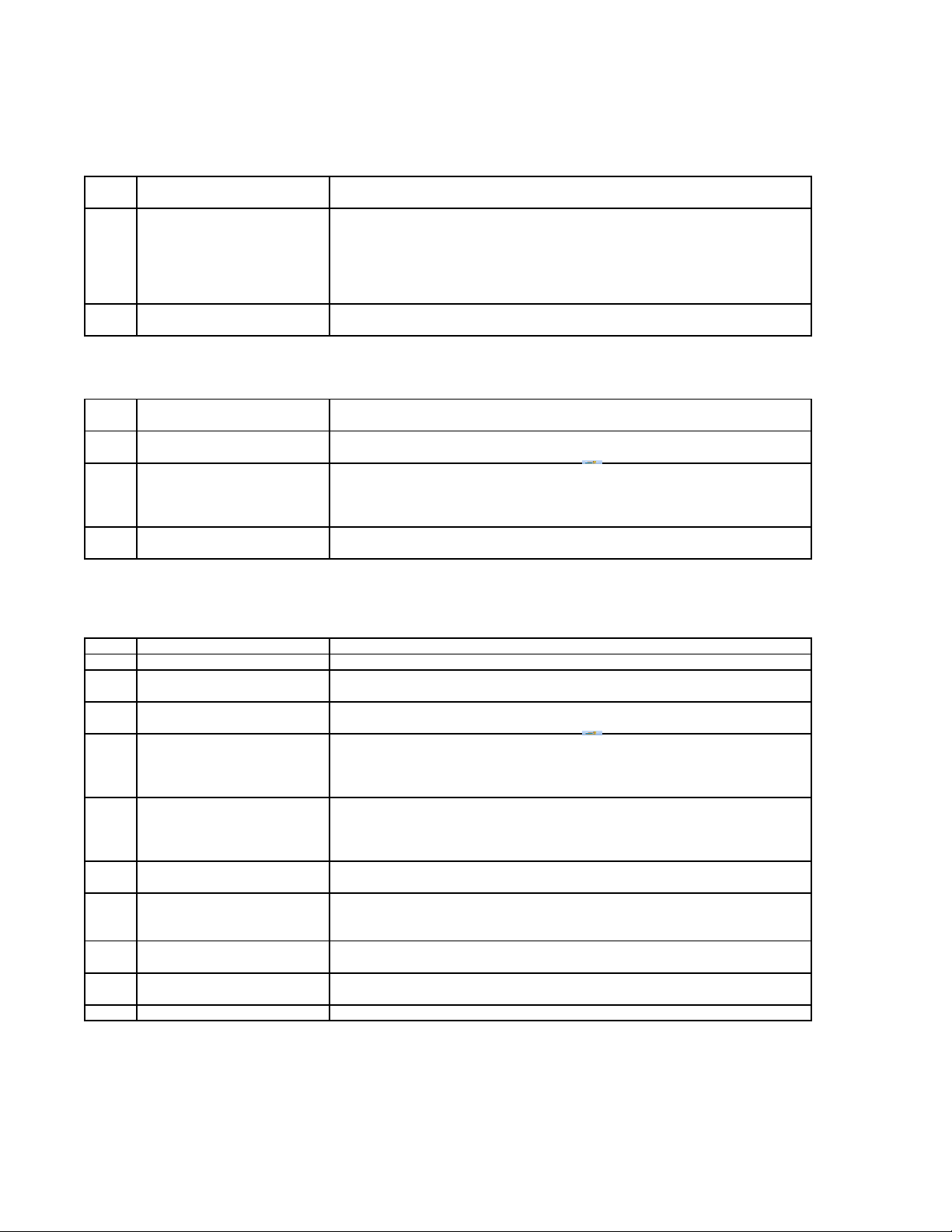
MP2000iec Series QRG Rev 3.3
1.8 Save Project Archive (Backup controller and servo parameters)
KEY INFORMATION The project archive contains the critical data for the controller and servopacks.
Save this archive at time of machine comissioning and after any change is made.
Step Description Detail
1 Login to Webserver See Procedure. Login: Admin. Password: MP2300S, MP2600, MP3200, MP3300
2 Verifiy Drive Parameters
Drive Parameters -> User Parameters, "verify" each axis. Verify compares
parameters in the archive with the current parameters in the servo. IF Verify is
successful, proceed to next step. IF Verify is not successful, then the archive drive
parameters do not match the current parameters in the servos. Use MotionWorks
IEC hardware configuration to import parameters to project archive.
3 Save archive from controller
Project Archive -> "Browse" and select the project archive file. Then "Receive from
Controller". Navigate to directory on PC to save *.zip file.
1.9 Load Project Archive
KEY INFORMATION This procedure only sends the controller program and configuration.
Step Description Detail
1 Login to Webserver See Procedure. Login: Admin. Password: MP2300S, MP2600, MP3200, MP3300
2 Obtain the project archive file
*.zip is the file extention. The project archive must have been previously saved
from an existing controller. It can also be created by MotionWorks IEC.
3 Send archive to controller
Project Archive -> "Browse" and select the project archive file. Select "Clean Install"
to delete any previous archive files. Then "Send to Controller", "OK". Wait 1-2
minutes. When complete the button changes from "Wait" back to "Send to
Controller".
4 Reboot
Under "Maintenance" -> reboot, then "Reboot Controller" and "OK" to confirm. Wait
45 seconds for reboot.
1.A Startup from Project Archive
KEY INFORMATION
Project Archive contains all required data including servo parameters.
Archive is not active until reboot.
Step Description Detail
1 Set up the controller See procedure 1.0, for new controllers.
2 Stop all motion Operate the machine according to existing program.
3 Login to Webserver See Procedure. Login: Admin. Password: MP2300S, MP2600, MP3200, MP3300
4 Obtain the project archive file
*.zip is the file extention. The project archive must have been previously saved
from an existing controller. It can also be created by MotionWorks IEC.
5 Send archive to controller
Project Archive -> Browse, select the project archive file. "Clean Install" to delete
any previous archive files. Then "Send to Controller", "OK". Wait 1-2 minutes.
When complete the button changes from "Wait" back to "Send to Controller".
6 Send Drive Parameters
Drive Parameters -> User Parameters, "verify" each axis. Verify compares
parameters in the archive with the current parameters in the servo. "Write" and
"OK" to send parameters from archive to servo. Takes just a couple seconds to
write.
7 Reboot #1
Under "Maintenance" -> reboot, then "Reboot Controller" and "OK" to confirm. Wait
45 seconds for reboot.
8
Initialize Absolute Encoders to
clear A.810, A.820, A.CC0
Machine Operations. Determine which axis number has the alarm. Drive PN tab ->
pull down to select the axis number. Click "abs encoder init" then "Multiturn
Reset". Clears alarms A.810 and A.CC0.
9 Reboot #2
Under "Maintenance" -> reboot, then "Reboot Controller" and "OK" to confirm. Wait
45 seconds for reboot.
10
Zero-Set / Home and machine
calibration
Follow steps according to application programming of machine. Home offsets for
absolute encoder are stored in SRAM of controller.
Page 5 of 15
Page 6

MP2000iec Series QRG Rev 3.3
1.B Clear Alarm A.810 (Initialize Absolute Encoders)
KEY INFORMATION
Alarm A.810 means that the absolute encoder of the servomotor lost the position
during power off because BATTERY power was lost to the servomotor, invalidating
the absolute position.
The alarm can by cleared by: 1) Web Server. 2) Y_ResetAbsoluteEncoder function
block, 3) SigmaWin+ software, 3) Fn008 (Digital Operator).
Step Description Detail
1 Login to Webserver See Procedure. Login: Admin. Password: MP2300S, MP2600, MP3200, MP3300
2 Initialize absolute encoder
Machine Operations. Determine which axis number has the alarm. Drive PN tab,
pull down to select the axis number. Click "abs encoder init" button.
3
Reboot Controller and Sigma5
Servopack
Under "Maintenance" -> reboot, then "Reboot Controller" and "OK" to confirm. Wait
45 seconds for reboot.
4
Zero-Set / Home and machine
calibration
Follow steps according to application programming of machine. Home offsets for
absolute encoder are stored in SRAM of controller.
1.C Clear Alarm A.CC0
KEY INFORMATION
Alarm A.CC0 means that the servomotor's absolute encoder Multi-turn Limit
(Rollover) setting does not match the Multi-turn Limit setting of the servopack
(Pn205). The parameter can be sent from servopack to encoder by: 1) Web Server.
2) Y_ResetAbsoluteEncoder function block, 3) SigmaWin+ software, 3) Fn00C
(Digital Operator).
Step Description Detail
1 Login to Webserver See Procedure. Login: Admin. Password: MP2300S, MP2600, MP3200, MP3300
2 Initialize absolute encoder
Machine Operations. Determine which axis number has the alarm. Drive PN tab,
pull down to select the axis number. Click "Multiturn Reset" button.
3
Reboot Controller and Sigma5
Servopack
Under "Maintenance" -> reboot, then "Reboot Controller" and "OK" to confirm. Wait
45 seconds for reboot.
4
Zero-Set / Home and machine
calibration
Follow steps according to application programming of machine. Home offsets for
absolute encoder are stored in SRAM of controller.
1.D Replace the controller
KEY INFORMATION MotionWorks IEC software is NOT required
The new controller must match the old in the following areas:
1. IP address , 2. SRAM, 3. Firmware, 4.Project Archive
Step Description Detail
1 Set up the controller See procedure 1.0
2 Load Project Archive See procedure . Webserver: Project Archive -> "Browse", "Clean Install"
3 Reboot Controller
Under "Maintenance" -> reboot, then "Reboot Controller" and "OK" to confirm. Wait
45 seconds for reboot.
4
Zero-Set / Home and machine
calibration
Follow steps according to application programming of machine. Home offsets for
absolute encoder are stored in SRAM of controller.
1.E Replace a Servopack (Mechatrolink)
KEY INFORMATION:
Step Description Detail
1
Install the replacement
servopack
Power supply, motor, encoder, Mechatrolink, IO, holding brake, regen resistors, etc
2 Set the Mechatrolink Address
Note the rotary address switch setting of existing servopack and set the same
address to the replacement servopack.
3 Login to Webserver
See Procedure. Login: Admin. Password: MP2300S, MP3200, MP3300
Expect controller alarm 3301 000b "Pn002 not correctly initialized"
4 Send Drive Parameters
Drive Parameters -> User Parameters, "verify" each axis. Verify compares
parameters in the archive with the current parameters in the servo. "Write" and
"OK" to send parameters from archive to servo. Takes just a couple seconds to
write.
5 Reboot
Under "Maintenance" -> reboot, then "Reboot Controller" and "OK" to confirm. Wait
45 seconds for reboot.
The Servopack parameters can also be written
* From the controller, automatically, according to the controller program
* From MotionWorks IEC project file
* From a previously saved SigmaWin+ parameter file
Page 6 of 15
Page 7

MP2000iec Series QRG Rev 3.3
1.F Replace ServoMotor
KEY INFORMATION:
Absolute encoder requires special consideration:
Power OFF
Install replacement motor (mount, couple, wire) and Power ON
Clear Alarm A.810 (Absolute Encoder Only)
Clear Alarm A.CC0 (Only with Absolute Encoder and multi-turn limit Pn205 set)
Cycle Power to finish clearing alarm A.810 / A.CC0
Re-Calibrate axis position to mechanical zero
Stores absolute encoder offset in controller SRAM. Updates incremental encoder
offsets
Available methods to clear A.810 & A.CC0
1 Project: Integrate the Y_ResetAbsoluteEncoder function block into your code
2
WebServer: Machine Operations, DrivePn tab - select axis number, click "Abs
3
MWIEC Hardware Configuration: Online, Under Mechatrolink-II click on axis, click
4 SigmaWin+ : Setup - Absolute Encoder
5 Digital Operator: Fn008-> PgCl5 ( and Fn013 (multi-turn reset)
1.G Replace Battery
KEY INFORMATION:
There is one battery in the controller, and also a battery in the cable of an absolute
encoder motor
Replace absolute encoder battery while power is on - no further action required
Replace absolute encoder battery while power is off - See precedure 2.7 "replace servomotor"
1.H Machine Operations and JAVA version
KEY INFORMATION:
JAVA is an ever-changing technology with security updates that compromise the
functionality of the web server.
Search Yaskawa.com keyword "Java" for the latest fixes. (Example, FAQ #
Step Description Detail
1 Open Java Control Panel Windows 7: Control Panel\Programs. Open "Java"
2 Change security to medium Navigate to "security" tab. Set slider to medium.
3
Add controller IP address to
Exception Site List
Click "Edit Site List", "Add", type "http://" in front of the IP address of the controller
(eg. http://192.168.1.1). Click OK and continue to accept the warning.
4 Restart Internet Explorer
Replace controller battery with power ON or OFF.
Do not leave controller power off without battery for more than 1 hour, to avoid corruption of SRAM data.
Page 7 of 15
Page 8

MP2000iec Series QRG Rev 3.3
MotionWorks IEC Procedures
For the MPiec Series Controllers
2.0 Start MotionWorks IEC
Step Description Detail
1 Double-Click the shortcut icon.
During installation, a shortcut is placed on the desktop. If the shortcut is not
visible, find it under Start -> Programs -> Yaskawa
2.1 Open a saved project
KEY INFORMATION:
Working projects constist of *.mwt (or *.mwe) file AND corresponding project
folder.
The project may also be launched from Windows directly from the *.mwt (or *.mwe)
file.
1 Start MotionWorks IEC See procedure. Start -> Programs -> Yaskawa
2 Exit current project
File -> Close Project. You will be prompted to save changes. If appropriate, click
"yes" to save the current project before closing.
3 Open Project
File -> Open Project. Navigate to project directory and open *.mwt file (*.mwe for
Express version)
2.2 Open a zipped project
KEY INFORMATION:
Zipped projects consist of *.zwt (or *.zwe) file and must be extracted within
MotionWorks IEC. DO NOT USE WinZip, WinRar, or other software.
1 Start MotionWorks IEC See procedure. Start -> Programs -> Yaskawa
2 Exit current project
(best practice) File -> Close Project. You will be prompted to save changes. If
appropriate, click "yes" to save the current project before closing.
3 Open Project
File -> Open Project. Navigate to project directory and open *.zwt file (*.zwe for
Express version)
4 Choose unzip directory
Answer "NO" to the question "would you like to unzip to the folder containint the
.zwt file?" Navigate to the desired unzip directory and Save.
5 User Library overwrite options
Usually answer "No to all" for Possible prompt "Library '<name>' already exists!
Overwrite?
6
Firmware Library overwrite
options
Usually answer "Skip All" for possible prompt "The project contains firmware
libraries …"
7 Page Layout options Answer "Yes to All" for pagelayout overwrite. This feature is not used.
2.3 Start a new project
Step Description Detail
1 Start MotionWorks IEC See procedure. Start -> Programs -> Yaskawa
2 New Project File -> New Project
3 Choose Template Template according to controller type, OK
4 Rename Project (Best Practice) File -> Save As
2.4 Save and Backup Project
KEY INFORMATION:
The project is automatically saved every time "Make" is performed.
'Save as Zip' during development as backup.
Step Description Detail
1 Save Project as Zip File -> Save Project As / Zip Project As. Save as type 'Zipped Project Files (*.zwt)'.
2 Check Zip Options
By default check only 'Zip User-Libraries' and 'Zip Frontend-Code'. "User-
Libraries" are the library project files you may have inserted into the Libraries folder
of the project. "Frontend-Code" is the compiled code.
3 Adjust Name
If this is a backup, add a version number or description to the file name.
Otherwise keep the name of the project.
4 Complete
Click Save to complete the zip operation. OK to message "Project successful
zipped!"
NOTE: Be sure there is no
"dot" in the file path
NOTE: Be sure there is no
"dot" in the file path
Page 8 of 15
Page 9

MP2000iec Series QRG Rev 3.3
2.5 Set Project IP Address (Connect project to controller)
KEY INFORMATION:
Step Description Detail
1
Establish ethernet
communication with controller
See procedure 1.4 - type controller IP address into Internet Explorer to open the
controller's built in webserver.
2
Start a new project or open
saved project
See Procedure.
3 Open Resource Settings Project Tree Window -> Hardware Tab, R-Click "Resource" -> choose "Settings"
4 Set controller IP address
Set the IP address "Parameter" to the address of the controller. This is the same
address used in the webserver in Step 1
5 Open Resource Window
Online -> Project Control. Resource window opens. Resource is the controller
(PLC). The project is now communicating with the PLC.
2.6 Reset the MPiec controller back to factory settings
KEY INFORMATION:
Required only when starting a new application with a controller that is not new.
The controller, servopack and servomotor are reset individually in MotionWorks
IEC
Step Description Detail
1
Establish ethernet
communication with controller
See procedure 1.4 - type controller IP address into Internet Explorer to open the
controller's built in webserver.
2
Start a new MotionWorks IEC
Project
File -> New Project. Select template according to controller type, OK. File -> Save
As. Navigate to required directory and name the project.
3
Open MotionWorks IEC
Hardware Configuration
Click the Hardware Configuration Icon to open
4
Go Online with Hardware
configuration
Enter the IP address of the controller. Then click the "connect" button. Select "Use
Offline Configuration" or "Use Online Configuration" or "Use Startup Configuration"
5
Go Offline with Hardware
Configuration
Click "Disconnect"
6
Open Controller Configuration
Utilities
Select the menu "Online"-Controller Configuration Utilities. Must be offline.
7
Use the "Online" menu to
restore to factory defaults
Execute "Restore controller to factory defaults then reboot controller", OK, Yes
8 Reboot controller The controller reboots automatically
2.7 Reset connected Servos to factory settings
KEY INFORMATION: The controller, servopack and servomotor are reset individually in MotionWorks IEC.
Servopack and Servomotor must be installed and wired.
Step Description Detail
1 Reboot controller CNFG on CNFG should remain on. Discovers servos and LIO cards at power up.
2
Establish ethernet
communication with controller
See procedure 1.4 - type controller IP address into Internet Explorer to open the
controller's built in webserver.
3
Open MotionWorks IEC
Hardware Configuration
Click the Hardware Configuration Icon to open
4 Connect to the controller
Enter the IP address of the controller. "Connect". In Configuration Comparison
window, click "Use Autodiscovered Configuration" on right
5 Select required axis
Hardware tree, Mechatrolink-II (Motion Engine), click on an axis that requires
factory reset of amplifier or motor.
6 Reset servo parameters click Reset Default Pn Values
7 Reset absolute encoder click Reset Absolute Encoder
8 Repeat for each required axis Last 3 steps above. (This step does not apply to MP2600iec )
9 Online Save File -> save while still online in Hardware Configuration
10 Reboot system Online -> reboot controller. Reboots controller and Sigma-5 Servos
11 Clear Possible Alarm A.CC0 If the alarm A.CC0 is encountered, see procedure to clear in Web Server
Page 9 of 15
Page 10

MP2000iec Series QRG Rev 3.3
2.8 Clear Alarm A.810 (Initialize Absolute Encoders)
KEY INFORMATION
Alarm A.810 means that the absolute encoder of the servomotor lost the position
during power off because BATTERY power was lost to the servomotor, invalidating
the absolute position.
The alarm can by cleared by: 1) Web Server. 2) Y_ResetAbsoluteEncoder
function block, 3) SigmaWin+ software, 3) Fn008 (Digital Operator).
Step Description Detail
1
Establish ethernet
communication with controller
See procedure 1.4 - type controller IP address into Internet Explorer to open the
controller's built in webserver.
2
Start a new MotionWorks IEC
Project
File -> New Project. Select template according to controller type, OK. File -> Save
As. Navigate to required directory and name the project.
3
Open MotionWorks IEC
Hardware Configuration
Click the Hardware Configuration Icon to open
4 Connect to the controller
Enter the IP address of the controller. Then click the "connect" button. Select "Use
Online Configuration" on right.
5 Reset absolute encoder click Reset Absolute Encoder
6 Repeat for each required axis Last 3 steps above. (This step does not apply to MP2600iec )
7 Reboot system Online -> reboot controller. Reboots controller and Sigma-5 Servos
2.9 Extract/Open the project stored in the controller
KEY INFORMATION: The project "source" must have been previously saved to the controller
The "upload" button will appear in the Resource dialog if the source exists
The source is uploaded in the same way as extracting a *.zwt (zipped) file.
1 Set Project IP Address See Procedure. The webserver may remain open.
2 Open Resource Window
Online -> Project Control. Resource window opens. Resource is the controller
(PLC). The project is now communicating with the PLC.
3 Upload Project Source
"Upload" -> Project Source. The new project closes, click "No" to save changes to
Untitled. See procedure for opening zipped project.
4 Verify project IP address
See Procedure. Project Tree Window -> Hardware Tab, R-Click "Resource" ->
choose "Settings"
2.A Configure Axes / Servopacks
KEY INFORMATION:
Servopack configuration depends on the servopack model.
Common settings are shown below.
Set Programming Units
Click the configuration tab
Set the Load Type. Set the mechanical gear ratio.
Select measurement unit, then set Feed Constant (units moved per gearbox output
shaft revolution)
Machine Cycle only applies to Load Type = Rotary. Set to 360 for rotary tables
with units of degrees.
Disable Overtravel Inputs
Click the I/O tab
Set over-travel parameters to "Set Signal Off"
Disable Absolute Encoder
Click the Absolute Encoder tab
Set Absolute Encoder Usage to "use absolute encoder as incremental encoder"
Set 3-phase SGDV servopack to run single phase
Click the Function tab
Set Power Selection to "Apply Single Phase Power"
Absolute Encoder Battery Alarm/Warining
Pn008
Regeneration Power
Pn600
Absolute Encoder Multi-Turn Limit
Pn205
File-> Save
If OFFLINE, use the menu Online - Controller Configuration Utilities, Send Offline Configuration
Cycle Power on controller and amplifiers.
Clear any alarms under the "alarms" tab
Page 10 of 15
Page 11

MP2000iec Series QRG Rev 3.3
2.B Download project to controller
Go online with a project (see procedure 1.6)
Click the "MAKE" button
A successful "Make" with zero errors is required before download. Correct all
errors as required.
Option#2: Full Download (stop and restart)
Project Control -> Stop-> Download -> Download
Click the "cold" or "warm" button.
Close the project control box.
Option#1: Quick Download
Project Control -> Download -> Download Changes
Close the project control box.
2.C Set program to auto-start
KEY INFORMATION:
The controller always starts the "boot project" saved in flash memory at power-up.
Project Control -> Stop-> Download ->
Check "include bootproject"
Download
Close the project control box.
2.D Save a copy of the project on the controller for future upload
KEY INFORMATION:
A separate file must be downloaded, called "Project Source"
Project Control -> Stop-> Download ->
Check "Include Sources" to save a copy of the project for future upload
Check "user libraries", "Page Layouts", and "Backend Code"
Download
Close the project control box.
2.E Confirm motion is possible on each axis
Use Config tool "test move" tab under Mechatrolink
set test move parameters to appropriate value for machine
Default units are Motor Revolutions and Seconds. Change units if desired.
2.F Update the program (configuration or code)
KEY INFORMATION:
Configuration changes require an 1)online save followed by 2)Make and
3)Download.
Code changes reequire Make and Download
In the Download dialog, check Bootproject to retain changes after power cycle
In the Download dialog, check Include Sources to apply changes to zipfile.zwt in
project archive
2.G Apply Password Protection to program.
MotionWorks IEC- Express: There is no password protection at this time.
MotionWorks IEC- Pro:
File - Password, enter and activate password
R-Click on an item in project tree,
Page 11 of 15
Page 12

MP2000iec Series QRG Rev 3.3
MODBUS
Overview
Step Description Detail
1 Add slave device to controller (master)
Go Online. Under Modbus TCP, "Add Slave Device".
Enter Name, IP Address of device. Name the global status
variable that will display the connection status of the device.
Set update interval at or higher than the task scan time.
2
Add input and output data blocks to the device
Click on the device under ModBus TCP.
Click "Add Data Block"
Enter the I/O Group name that will appear as a header in the
global variable list for that data block.
Choose the desired function code. FC#4 is Read Input
Registers. FC#16 is Write Multiple Registers
Starting address already includes any modbus offset, so use
address 1 for the first modbus data in the device.
# of Items is number of modbus words (16 bit word).
3 Enable Slave Device
Some slave devices are enabled when powered on.
When another MP2300Siec is used as a modbus slave, it must
be enabled by checking "enable controller as a modbus slave"
4 Activate changes to controller*
(A) Save, (B) Make, (C) Download, (D) Cycle Power. Be sure
controller is in RUN mode.
If the slave device is another MP2300Siec, do the same to
activate changes on the slave controller.
5 Verify communication to device
Monitor the staus variable that was named in Step 1.
Expect value of 16#1000 or 16#1400 indicating connected
status.
6 Create variables in controller (master)
In global variable list, note the address range for each data
block as given in the gray Group heading. (%IB for inputs, and
%QB for outputs)
Create variables with addresses in the range listed.
R-click "create variable set" to create several variables quickly.
7 Create variables in controller (slave)
If the slave device is another MP2300Siec, also go to its global
variable list.
Note the address range for each data block given in the gray
Group heading. (%IB for inputs, and %QB for outputs)
Create variables with addresses in the range listed.
R-click "create variable set" to create several variables quickly.
8 Activate changes to controller
Make and run the program with the new variabels. Monitor the
communication of variables and test operation of slave device.
If the data type is chosen as "word" or "byte", individual bits can
be selected in the variable declaration window. For example
"Var.X0" for bit zero of Variable "Var".
Common Mistakes
1. The controller is not in RUN mode (see resource tab)
2. Variables have the wrong address, or wrong type (I or Q)
3. I/O Driver Error - Repeat step 4 (Save, Make, Download, Cycle Power)
*
Data is sent over ethernet using two possible protocols; ModBus/TCP and Ethernet/IP. Modbus uses "Function
Codes" and EIP uses "Instances" as channels of communication between the controller and another device.
All configuration is accomplished using MotionWorks IEC Configuration Tool.
It is important to Save, Make, Download, Cycle Power in this order. Save creates controller configuration files,
and also creates I/O drivers in for the program. Make is required before cycling power, or else the controller will
run the old bootproject, which does not have the drivers to run the new hardware configuration (I/O driver Error).
Page 12 of 15
Page 13

MP2000iec Series QRG Rev 3.3
User Libraries
Overview
Create a Library
Step Description Detail
1
Rename the project and save in the Libraries
folder (Optional, Best Practice)
File -> Save As.File -> Save Project As / Zip Project As…
Navigate to Libraries folder
Edit the file name to reflect the intended usage as a user library and revision control.
For example, "TrainingLibrary_V001"
2
Delete unnecessary POUs and datatypes
(Optional, Best Practice)
In project tree leave one LD program POU with an instance of each user FU/FB.
Leave one ST program POU with data initialization.
Leave 1-2 tasks to run both programs (for compile). I/O assigned to unused tasks must
be reassigned.
3
Prefix all POUs and Datatypes (Optional, Best
Practice)
Example Prefix: "YTTS_". Typical to leave LD programs YTTS_Palette and YTTS_Init
running in YTTS_Tsk, using YTTS_CustomDatatypes.
4 MAKE the library project
Click "MAKE" and resolve all errors.
A project that has only been renamed requires a new "MAKE"
5
Save the library project as ZIP (Optional, Best
Practice)
File -> Save Project As / Zip Project As...
Navigate to the Libraries folder (for organization purposes)
Choose ZIP as the file type
Best Practice: Do NOT change the name when zipping. Change the name in Step1 and
re-MAKE first.
Under "Zip Options" check boxes for "User Libraries" and "Front-end Code".
Click the Zip button.
Single portable library file with revision name is produced
Use a Library
Step Description Detail
1 Acquire a ZWE (Express) or ZWT (Pro) file
Use your own, or download from Yaskawa.com Product Page
Follow links to save the file
In Windows Explorer, copy the file to C:\Documents and Settings\All
Users\Documents\MotionWorks IEC xxx\Libraries (For oranization purposes)
2 Unzip the library project to the library directory
In MotionWorks IEC... File-> Open Project / Unzip Project
Click "Yes" to unzip to the Library directory (File was copied here in previous step) or
click "No" if opening directly from CD or Download folder
"Skip All" to Extracting Firmware Libraries dialog
"Yes to All" to Overwrite Page Layout
3 Check for Dependent Libraries
Project Tree -> Project Tab, Expand Libraries folder
Take note of any User Libraries, indicated by the "blue book" icon. Or special Firmware
libraries such as "Ymotion", indicated by the "red book" icon
4 Start new / open existing project File -> New, or File -> Open
5 Insert the Library and any dependent libraries
In Project Tree, "Project" tab, R-Click "Libraries" -> Insert -> User Libraries
Navigate to find the Library (if you unzipped it to the "libraries" folder, you will see it
right away)
Also insert any dependent libraries noted in Step 3
6 Delete duplicate project data types
In Project Tree, "Project" tab, expand "Data Types" folder for both the user library and
the project library.
Delete any duplicates of "PLCTaskInfoTypes" or "MotionBlockTypes" from the project
library.
R-click -> delete (or open, delete text)
These data types are already defined within the imported library. Repeating the
definition here causes compile errors since the same data types would be defined two
times, even though the definitions are identical.
7 Use FB from new group in edit wizard
Click on programming worksheet whitespace.
Open Edit Wizard and the group dropdown list will have the library name.
User Library blocks appear as Blue by default
Help for Yaskawa "Application Code Toolbox" user libraries is available on the website,
but is not integrated with the Right-Click menu as it is for the pink colored Firmware
Library function blocks.
User Libraries are just normal project files imported into another project file as a library.
"Application Code Toolboxes" from Yaskawa are simply User Libraries created at Yaskawa
* If you wish to use a Yaskawa "Application Code Toolbox" user library in a project along with your own custom library project, you must insert
the Yaskawa library directly in your custom library project. You may NOT insert both libraries individually into a new project.
A project with two libraries that both have the same datatype definitions will not compile, and so both libraries must be combined into a single
library.
Specifically, your library project will have the MotionBlockTypes and PLCTaskInfoTypes defined, which are also defined in a Yaskawa library,
such as PLCopenPlus Toolbox or Cam Toolbox. Insert one library into another and delete the duplicate datatypes for a successful MAKE.
Page 13 of 15
Page 14

MP2000iec Series QRG Rev 3.3
OPC Server
Overview
Step Description Detail
1 Install the OPC Server software
Obtain software PDE-U-OPCPA and install. A
serial number is required. With no serial number
it functions as a 30-day demo.
2
Confirm ethernet communication between the PC with OPC Server installed and with the controller(s)
Connect simultaneously to each controller via the
web interface. Note the IP address of each
controller.
3 Disable firewall
Open windows network connections and set to
off
4 Configure OPC Server
Run OPC Configurator: R-click OpcProject,
select resource type = MP2000, click settings,
set IP address of controller, rename "new
resource" as desired by clicking 2x slowly.
Repeat above for additional controllers.
5 Run Server
Start-Program Files - Yaskawa - MWIEC OPC
Server - OPC Server 2.1
6 Monitor Server
R-click green OPC icon in system tray, select
"Info - Statistics". This tells you connection
status of "resources" (controllers) and "clients"
(windows software). Repeat above to refresh
The OPC Server is a Yaskawa software package that communicates variables between
the controller and the Windows environment according to the OPC standard. This allows
a "client" software package to have easy access to the controller data.
Page 14 of 15
Page 15

MP2000iec Series QRG Rev 3.3
Logic Analyzer
Overview
Step Description Detail
1 Add Variables
Toggle Debug Mode = ON.
Right-click a variable and select "Add to Logic Analyzer".
The variable may be selected from the code, watch page,
or variable list.
2 Adjust Window size
menu "View" - Logic Analyzer. By default the window is
docked and very small. Right-click on the window title bar
and uncheck "allow docking". Resize the window by click
& drag on corners.
3 Open Trigger Configuration
Right-click the tab in the logic analyzer window
"Configuration:Resource" and select Trigger
Configuration.
4 Sampling
Time [in ms] between cycles is the task "interval", or scan
time. ( To view the task interval, toggle Debug Mode =
OFF, Right-click a task, and choose Settings). "Prerecording cycles" buffers a number of samples before the
trigger condition is true. Post-recording cycles is the
number of samples after the trigger is true.
5 Trigger conditions
The controller will start to capture the value of the added
variables when the Pre-recording cycles buffer is full and
the Trigger conditions are met. Select one of the variables
from the dropdown list, an Operator, and a variable. A
literal such as LREAL#0.0 or TRUE may also be entered
directly.
6 Data collection
In MWIEC-Pro, the data can be collected synchronous
with any of the cyclic tasks. The interval of the selected
task x the total Pre/Post recording cycles gives the total
time of the logic analyzer.
7 Capture Data
Right-click the tab in the logic analyzer window
"Configuration:Resource" and select Start Recording. Pro
also has a handy button with the red "record" dot on it.
8 Zoom
Click and drag on the horizontal axis or vertical axis. Left
click & drag zooms one half, Right click & drag zooms the
other half.
9 Cursors
Move the mouse pointer near the horizontal or vertical
axis. The mouse pointer icon changes. Click and drag a
single cursor onto the display area.
Logic analyzer graphs any controller variable at a cyclic task rate
Page 15 of 15
 Loading...
Loading...