Yaskawa Ladder Works Operation Manual

LadderWorks
Ladder Editor Operation Manual

1 BASIC OPERATION
1 BASIC OPERATION
This section describes the basic operation of the ladder editor.
1.1CONFIGURATION 1-2
1.2FILE MANAGER 1-3
1.2.1Folder Display 1-3
1.2.2Program File Display 1-3
1.3CREATING NEW PROGRAM 1-5
1.3.1Off-line Mode 1-5
1.3.2On-line Mode 1-6
1.4LADDER EDITOR VIEW 1-8
1.4.1Components of Ladder Editor 1-8
1.4.2Select View 1-9
1.5TOOL BAR 1-13
1.5.1Display Mode 1-13
1.5.2Tool Bar Function 1-14
1.6KEYBOARD OPERATION 1-15
1.6.1Keyboard Operations on a rung 1-15
1.6.2Shortcut Keys 1-15
1-1

1.1 CONFIGURATION
1.1 CONFIGURATION
When the new ladder editor method is used, the configuration needs to be set.
1. Select View(V) - Configuration(C) of the MotionWorks File Manager menu.
2.“Configuration” dialog box is displayed. Select the Ladder Program tab, and place a check mark in “Use the new ladder program description”.
3. Click [OK] button. This setting is available after restarting the File Manager.
Notes: If the new ladder program description is selected, all folders created in the original Ladder editor are not available.
1-2

1.2 FILE MANAGER
1.2 FILE MANAGER
The display of the file manager is different in the following respects from the original ladder program editor to the new ladder editor.
1.2.1 Folder Display
The PLC folder and CPU folder that were made using the original ladder editor are shown in the figure below and cannot be used.
1.2.2 Program File Display
There are the following six kinds of program files displayed in the File Manager.
(1)
(2)
(3)
(4)
(5)
(6)
(1) Not Compiled file that is available in off-line mode.
The program file displays the program without executing the compilation (or verifying). In the new ladder editor, the program can be saved as a file even if compiled.
Notes: Refer to 2.9 Verifying Program
1-3

1.2 FILE MANAGER
(2) Compiled File.
The program file displays the program already compiled.
(3) Unmatched File
The program file displays the program that has be unmatched in some cases. There are three cases that cause unmatched.
a.Unmatched version number of data in the controller
b.Unmatched version number of data between the controller and the hard disk on PC
c.Unmatched CPU environment
When unmatched file is edited, possibility of the restoration of data and how to restore data are displayed as a message.
(4) Not Compiled and Disabled file that is available at off-line mode.
The program file displays the disabled program without executing the compilation (or verifying). In a new ladder editor, the program can be saved as a file even if compiled.
(5) Compiled and Disabled File.
The program file displays the disabled program already compiled.
(6) Unmatched and Disabled File
The program file displays the disabled program that is unmatched in some cases.
Notes: It is necessary to adjust all files by loading or dumping CPU environment when programs are edited connected with the controller at on-line mode.
1-4

1.3 CREATING NEW PROGRAM
1.3 CREATING NEW PROGRAM
The programs can be created from every folder such as High Scan Programs at Program folder.
1.3.1Off-line Mode
1.Select the folder suitable to the type of program.
2.Select File(F) - Create New DWG(N) from the MotionWorks File Manager menu or from the popup menu.
3. “Input DWG Name” dialog box is displayed.
Input the program name and select the type of program. Click [OK] button.
4. New program is created. New program is displayed in the File Manager window.
Notes: END instruction is prepared in a new program automatically.
1-5

1.3 CREATING NEW PROGRAM
1.3.2 On-line Mode
Make sure to log on the Controller to create programs or definition data for the controller.
1.Select the CPU folder or controller folder to be logged on. Select Log On(G) from File(F) of the MotionWorks File Manager menu or from the popup menu.
2.Select the folder suitable to the kind of program.
3.Select File(F) - Create New DWG(N) of the MotionWorks File Manager menu or from the popup menu.
4.“Input DWG Name” dialog box is displayed.
Input the program name and select the type of program. Click [OK] button.
1-6

1.3 CREATING NEW PROGRAM
5.The new program is compiled and downloaded to the controller at the same time as it is created. New program is displayed as a Compiled file in the File Manager window.
6. Then the ladder editor is opened.
1-7

1.4 LADDER EDITOR VIEW
1.4LADDER EDITOR VIEW
1.4.1Components of Ladder Editor
(5)
(1)
(2)
(4)

(6) |
|
|
Program Window |
|
|
|
(7) Output Window
Output Window
(3)
(1) Menu bar
The menu is displayed at the top part of a window.
(2) Tool bar
Each operation of function such as editing function of the menu is displayed with an icon.
(3) Status bar
A message of the system is displayed.
(4) Instruction palette
Each instruction used to create a program is displayed on the palette as an icon.
(5)Quick view property
Display format is set.
(6)Program window
The program is created on this window. Each program is displayed by the bottom tab.
(7) Output Window
The result of them are displayed when the Verify, Find, and Replace operation is executed.
1-8

1.4 LADDER EDITOR VIEW
1.4.2 Select View
Bottom Tab
Select the tab in the program window, and selected program is displayed.
Multi-Window
Cascade
Select Window(W) - Cascade(D) to display the currently opened windows of MotionWorks one over the other.
1-9

1.4 LADDER EDITOR VIEW
Next
Select Window(W) - Next(X) to change the active program window.
Tile
Tile Horizontally
Select Window(W) - Tile Horizontally(H) to display the currently opened windows of MotionWorks one by one horizontally.
1-10

1.4 LADDER EDITOR VIEW
Tile Vertically
Select Window(W) - Tile Vertically(H) to display the currently opened windows of MotionWorks one by one vertically.
Change Focus
Select Window(W) - Change Focus(F) to change the active window such as program window, output window in the ladder editor.
Notes: Note: This is different from Next function that changes the active program in the program window.
1-11

1.4 LADDER EDITOR VIEW
Change the maximum size of program window
Click the button on the title bar to display the maximum size of the program window.
1-12

1.5 Tool Bar
1.5 TOOL BAR
The main menu in the window operation is displayed as an icon on the toolbar.
1.5.1 Display Mode
There are two kinds of display modes for the tool bar.
Docked Mode
The toolbar is docked within the frame on the ladder editor.
Undocked Mode
The toolbar is dragged to any place on the window. Its size is adjusted using the arrows displayed on both sides of the toolbar.
1-13

1.5 Tool Bar
1.5.2 Tool Bar Function
When the mouse is located on the icon of the toolbar, its function is displayed. Refer to appendix about the details of each function.
Nomal Edit Mode
Branch create Mode
Branch Edit Mode
Brach Delete Mode
Cut
Copy
Save Paste
Redo |
Zoom |
|
|
Undo |
Find |
Symbol Manager
Symbol List
Register Map
Unregistered Symbol List
Help
Print Manager
File Manager
Verify
1-14

1.6 KEY OPERATION
1.6 KEYBOARD OPERATION
Keyboard operations are used to make the ladder programming easier.
1.6.1 Keyboard Operations on a rung
Cursor Operation
Movement in the program comment, the rung, and between rungs is done with the arrow keys. Jumping to the first program rung is executed by Home key, and jumping to the end rung by End key. Use Ctrl+Home key to jump to the comment in the first program rung.
1.6.2 Shortcut Keys
The list of the shortcut keys is shown below.
Pull-down Menu
The list of the shortcut keys as well as the pull-down menu items is shown below.
|
Pull-down Menu |
|
|
|
|
|
Menu (Function) |
Shortcut Key |
|
|
|
File (F) |
|
|
|
|
|
|
Save (S) |
Ctrl+S |
|
|
|
|
Print (P) |
Ctrl+P |
|
|
|
|
Exit (N) |
Alt+F4 |
|
|
|
Edit (E) |
|
|
|
|
|
|
Undo (U) |
Ctrl+Z |
|
|
|
|
Redo (R) |
Ctrl+Y |
|
|
|
|
Cut (T) |
Ctrl+X |
|
|
|
|
Copy (C) |
Ctrl+C |
|
|
|
|
Paste (P) |
Ctrl+V |
|
|
|
|
Delete (D) |
Delete |
|
|
|
|
Insert (I) |
Insert |
|
|
|
|
Insert Mode |
Ctrl+Insert |
|
|
|
|
Normal Edit Mode (N) |
Ctrl+U |
|
|
|
|
Insert Branch (B) |
Ctrl+B |
|
|
|
|
Branch Insert Mode (B) |
Ctrl+I |
|
|
|
|
Branch Edit Mode (E) |
Ctrl+E |
|
|
|
|
Branch Delete Mode (D) |
Ctrl+D |
|
|
|
|
Select All (L) |
Ctrl+A |
|
|
|
|
Verify File (V) |
F8 |
|
|
|
View (V) |
|
|
|
|
|
|
Editor Options…(E) |
Alt+Enter |
|
|
|
1-15

1.6 KEY OPERATION
Pull-down Menu
|
Menu (Function) |
Shortcut Key |
|
|
|
Search (S) |
|
|
|
|
|
|
Find (F) |
Ctrl+F |
|
|
|
|
Replace (P) |
Ctrl+H |
|
|
|
|
Goto (G) |
Ctrl+G |
|
|
|
Window (W) |
|
|
|
|
|
|
Close (C) |
Ctrl+F4 |
|
|
|
|
Change Focus (F) |
Ctrl+F7 |
|
|
|
|
Next (X) |
Ctrl+F6 |
|
|
|
Help (H) |
|
|
|
|
|
|
Ladder works Help (H) |
F1 |
|
|
|
|
Pop Hint (P) |
Shift+F1 |
|
|
|
Others
Other Operations |
|
|
|
Function |
Shortcut Key |
Display the popup menu |
Shift+F10 |
Cancel |
ESC |
Menu bar mode control |
Alt |
Enter |
Enter |
Input of null character in text |
Space |
1-16

2 PROGRAMMING
2 PROGRAMMING
This section explains how to edit a program.
2.1PROGRAMMING 2-2
2.1.1Object 2-2
2.2SELECT 2-6
2.2.1Select Object and Display 2-6
2.2.2Cursor Operation 2-9
2.2.3Select Multiple Objects 2-11
2.2.4Range Selection with Mouse 2-12
2.3INSERT 2-13
2.3.1Insert Rung Comment 2-13
2.3.2Insert Rung 2-14
2.3.3Insert Instruction 2-15
2.3.4Insert Branch 2-19
2.4DELETE 2-20
2.4.1Delete Rung Comment 2-20
2.4.2Delete Rung 2-21
2.4.3Delete Instruction 2-22
2.4.4Delete Branch 2-23
2.5BRANCH OPERATION 2-24
2.5.1Branch Operation Mode 2-24
2.5.2Create Branch 2-24
2.5.3Edit Branch 2-25
2.5.4Delete Branch 2-26
2.6EDIT CHARACTER STRING 2-27
2.6.1Edit Character String in the Program Comment 2-27
2.6.2Edit Character String in the Rung Comment 2-28
2.6.3Edit Character String in the Instruction 2-29
2.7EDIT OBJECT 2-37
2.7.1Edit Single Instruction 2-37
2.7.2Edit Operand of Instruction 2-42
2.7.3Edit Multiple Objects 2-45
2.7.4Undo 2-49
2.7.5Redo 2-49
2.8SAVE PROGRAM 2-50
2.8.1Save 2-50
2.8.2Save All 2-50
2.9VERIFY PROGRAM 2-51
2.9.1Verify 2-51
2.9.2Verify All Program 2-53
2-1

2.1 PROGRAMMING
2.1 PROGRAMMING
This new ladder editor uses a rung style editing that is difference from the original ladder editor. The rung is first specified in a program and then the instruction is placed on it. The location of instruction or the destination of a branch operation is shown so the editing operation such as Cut, Copy, and Paste is easier to use.
Rules for Rung Style Editing
There are rules to use the rung style editing.
a.Insert a rung connected with the left power rail and the right power rail first.
b.Insert a branch if the parallel circuit is required.
c.Arrange instruction on the rung or the branch.
2.1.1 Object
The operation in the ladder program is defined as the object.
Objects In the Program Window
There are different kinds of objects in the program window.
(1) |
(2) |
(3) |
(4) |
(5)
(6)
(7)
(10)
(8)
a.
b.
c.
(9)
(1) Program Comment
This is a comment for the program, and only one per one program window is displayed.
The Cut and Delete operation is prohibited.
(2) Branch Block
This is a block that two or more branches are located.
(3) Cursor
The location where the object is arranged is displayed.
2-2

2.1 PROGRAMMING
(4) Rung
This is basic line that instruction and branch are located on.
(5) Rung Comment
This is a comment for a rung. One or more rung comments is available for a rung.
(6) Instruction
This is instruction for the ladder editing. It is classified into another kind.
(7) Branch
This is a branch that shows the parallel circuit.
(8)Rung Left Power Rail
a.Rung Number
The rung number is displayed in order.
b.Step Number
The number of total steps to previous rung is displayed. c. Nesting Number
The number of nesting is displayed.
Notes: The nesting number is increased using IF, FOR, and WHILE instruction.
(9) END instruction
This instruction is prepared at creating a program automatically. The Cut and Delete operation is prohibited.
(10) Edit Mark
This mark Shows the rung edited after the normal termination of verification.
2-3
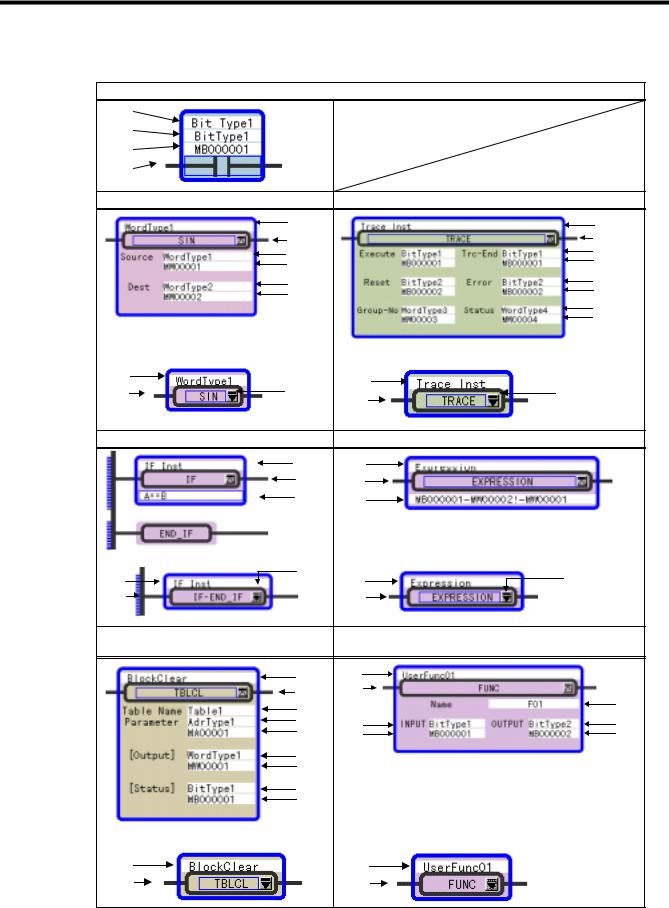
2.1 PROGRAMMING
Details of Instructions
|
Relay Type |
|
|
|
(1) |
|
|
|
|
(2) |
|
|
|
|
(3) |
|
|
|
|
(4) |
|
|
|
|
|
Function Block Type |
|
Arithmetic Block Type |
|
|
|
(1) |
|
(1) |
|
|
(4) |
|
(4) |
|
|
(2) |
|
(2) |
|
|
|
(3) |
|
|
|
(3) |
|
|
|
|
|
|
|
|
|
(2) |
|
(2) |
|
|
|
(3) |
|
|
|
(3) |
|
|
|
|
|
|
|
|
|
|
|
(2) |
|
|
|
|
(3) |
Display at Scope OFF |
|
Display at Scope OFF |
|
|
(1) |
|
|
(1) |
|
(4) |
|
(5) |
(5) |
|
|
(4) |
|||
|
|
|
|
|
|
Program Control Type IF |
WHILE |
Program Control Type EXPRESSION |
|
|
|
(1) |
(1) |
|
|
|
(4) |
(4) |
|
|
|
(6) |
(7) |
|
Display at Scope OFF |
|
Display at Scope OFF |
|
|
(1) |
u |
(5) |
(1) |
(5) |
|
||||
(4) |
|
|
(4) |
|
Instruction including a text in a operand |
|
User Function FUNC |
||
[Table Instruction] |
|
|
|
|
|
|
(1) |
(1) |
|
|
|
(4) |
(4) |
|
|
|
(8) |
|
(9) |
|
|
|
|
|
|
|
(2) |
(2) |
(2) |
|
|
(3) |
||
|
|
(3) |
(3) |
|
|
|
|
||
|
|
(2) |
|
|
|
|
(3) |
|
|
|
|
(2) |
|
|
|
|
(3) |
|
|
Display at Scope OFF |
|
Display at Scope OFF |
|
|
(1) |
|
|
(1) |
|
(4) |
|
|
(4) |
|
|
|
|
2-4 |
|

2.1 PROGRAMMING
(1) Comment for a address or instruction
The comment for a address or instruction is displayed and can be set.
(2) Symbol
The symbol of instruction is displayed and can be set.
(3) Address
The address of register is displayed and can be set.
(4) Instruction Name
The instruction name or instruction diagram is displayed.
(5) Button for Scope
The display format is changed by scope ON and OFF operation
(6) Conditional Expression
The conditional expression is displayed and can be set.
(7) Arithmetic Expression
The arithmetic expression is displayed and can be set.
(8) String
The specified string such as the table name is displayed and can be set.
(9) User Function Name
The user function name is displayed and can be set.
Category of Instruction
The main instruction displayed in the ladder program window is the following eleven classifications.
RELAY |
DDC |
MATH |
TABLE |
LOGIC |
SYSTEM |
CONTROL |
SFC |
FUNCTION |
MOTION |
MOVE |
|
Notes: Refer to the instruction manual for full details.
2-5

2.2 SELECT
2.2 SELECT
There are two kinds of way to select the objects.
a.Click the specified location using the mouse.
b.Select the specified location by moving the cursor in the program with the arrow keys.
Notes: The selected object is highlighted with a specified color line (The default color is blue).
2.2.1 Select Object and Display
Program Comment
<Selection Method>: Select the display area of a program comment. <Display>
Rung Comment
<Selection Method >: There are three kinds of selection as follows. <Display>
Out of the Left Power Rail
Display Area
Comment Input Mode
Rung
<Selection Method >: Select the rung number.
<Display >
2-6

2.2 SELECT
Instruction
<Selection Method >: Select the display area of the instruction name of the instruction. The instruction is highlighted with a blue line when selected.
<Display >
Branch
<Selection Method >: Select the junction of the branch.
<Display >
Case 1 |
Case 2 |
Case 3 |
|
|
|
Branch Block
<Selection Method >: Select the joint of the branch block.
<Display >
Case 1 |
Case 2 |
Case 3 |
|
|
|
2-7

2.2 SELECT
Comment
<Selection Method >: Select the display area of the comment of the instruction. The instruction is highlighted with a blue line when selected.
<Display >
Symbol
<Selection Method >: Select the display area of the symbol of the instruction. The instruction is highlighted with a blue line when selected.
<Display >
Address
<Selection Method >: Select the display area of the address of the instruction. The instruction is highlighted with a blue line when selected.
<Display >
Instruction Name
<Selection Method >: Select the display area of the instruction name of the instruction. The instruction is highlighted with a blue line when selected.
<Display >
2-8

2.2 SELECT
2.2.2 Cursor Operation
Example of Down Arrow Key Operation
(2) |
(1) |
(3) |
|
(4)
(5)
The cursor moves as follows when the down arrow key is selected in this example.
Order |
Cursor Location |
(1)Program comment
(2)Rung comment located out of the left power rail
(3)Rung number 0
(4)Rung number 1
:
(5)Rung number n
Notes: The cursor moves in the opposite direction, if up arrow key is selected.
2-9

2.2 SELECT
Example of Right Arrow Key Operation
(2) |
(3) |
|
(1) |
|
|
|
|
|
|
|
|
|
|
||
(4) |
(5) |
(8) |
(10) |
|
(13) |
(15) |
|
|
(6) |
(7) |
(9) |
(11) |
(12) |
|
(14) |
(16)
The cursor moves as follows when the right arrow key is selected in this example.
Order |
Cursor Location |
(1)Program comment
(2)Rung comment located out of the left power rail
(3)Rung comment
(4)Rung number 0
(5)Insert location on a rung
(6)Instruction
(7)Insert location on a rung
(8)Junction of branch
(9)Branch Block Instruction
(10)Joint of branch
(11)Insert location on a rung
(12)Other instruction
(13)Insert location on a rung
(14)Other instruction
(15)Insert location on a rung
(16)Rung number 1
Notes: Select the down arrow key, if the cursor moves to the under at (8).
2-10

2.2 SELECT
2.2.3 Select Multiple Objects
There are three kinds of multiple object selections.
Select Objects in Continuous Range
Select two objects away with the Shift key pushed with the mouse.
The object selected first is the beginning point, and the object selected next is the ending point, and then all object are selected between them in continuous range.
<Key Operation>: Shift + Arrow Key
Select Objects in Non-Continuous Range
Select two or more objects away with the Ctrl key pushed with the mouse. The specified objects in non-continuous range are selected.
<Key Operation>: Ctrl + Arrow Key (decided by Enter Key)
Select All Object
All objects except the program comment and END instruction are selected. <Key Operation>: Ctrl + A or Select Edit (E) - Select ALL (L)
2-11

2.2 SELECT
2.2.4 Range Selection with Mouse
Multiple consecutive objects can be selected by enclosing the objects with mouse's drug.
Move the mouse with the mouse button pushed from the starting point within the range of the selection, a dotted line rectangle which shows the range of the selection is displayed, and the selected objects are changed into blue. The rectangle disappears when the mouse button is released in the terminal within the range of the selection, and the selection operation ends.
Single object selection
Multiple objects selection
2-12

2.3 INSERT
2.3 INSERT
The Insertion of the rung comment, rung, instruction, and branch is explained.
2.3.1Insert Rung Comment
1.Select the rung number where the rung comment is newly inserted, and select Edit (E) - Insert Rung Comment (U) of the menu or from the pop menu.
<Key Operation >: Shift+Insert
2. A new rung comment is displayed at a specified position.
2-13
 Loading...
Loading...