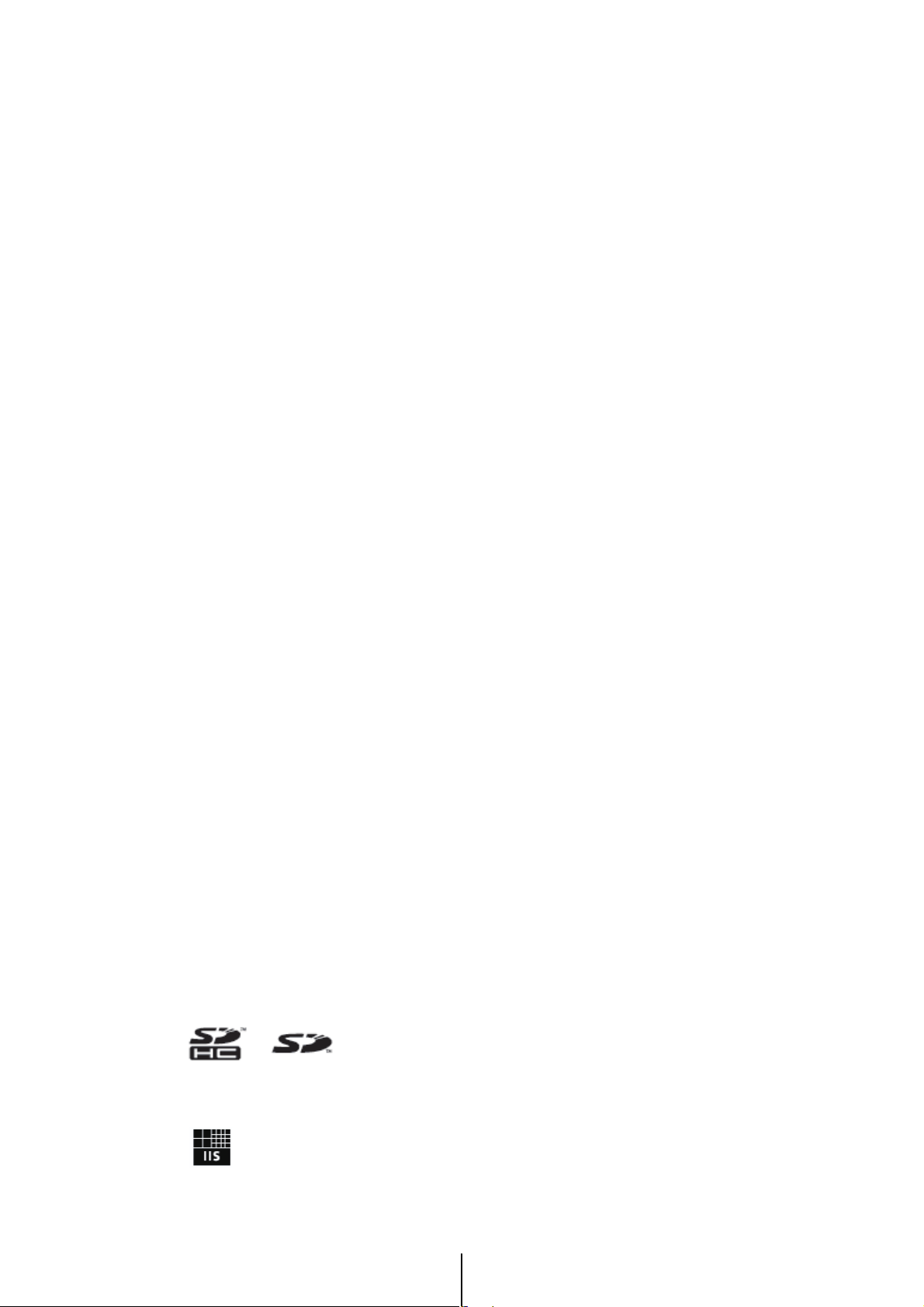
MTX Editor
Benutzerhandbuch
MTX Editor ist eine Software zum Anschluss, Aufbau und zur Steuerung eines Audiosystems aus
Einheiten der Modelle MTX, XMV und EXi8/EXo8. Die Einstellungen, die Sie in MTX Editor
vornehmen, werden an die Einheiten der Modelle MTX, XMV und EXi8/EXo8 gesendet, die über
Ethernet angeschlossen sind.
Nachdem die Einstellungen gesendet wurden, arbeitet das System ohne Computer.
Es kann auch eine Steueroberfläche wie eine DCP-Einheit verwendet werden, um das System in
Echtzeit zu bedienen.
Hinweis zum Urheberrecht auf die Daten
Musik- und Klangdaten, die von der Yamaha Corporation oder Dritten verkauft oder angeboten
werden, dürfen außer für den gesetzlich erlaubten, persönlichen Gebrauch nicht ohne Erlaubnis
durch den Urheberrechtsinhaber kopiert oder weiterverwendet werden. Bitte besorgen Sie sich vor
der Verwendung solcher Daten eine Erlaubnis durch den Rechteinhaber, oder wenden Sie sich an
eine Fachkraft für Urheberrecht.
Hinweis zum Inhalt dieses Benutzerhandbuchs
● Alle Urheberrechte für diese Software und das Benutzerhandbuch sind Eigentum der Yamaha
Corporation.
● Unerlaubtes Kopieren oder Veränderung dieser Software oder des Benutzerhandbuchs in Teilen
oder als Ganzes ist verboten.
● Bitte beachten Sie, dass die Yamaha Corporation keine Verantwortung für Ergebnisse oder
Folgen übernimmt, die aus der Verwendung dieser Software und des Benutzerhandbuchs
entstehen könnten.
● Alle Abbildungen und Bildschirmdarstellungen in diesem Benutzerhandbuch dienen dem
Zweck der Erklärung oder Beschreibung von Funktion und Bedienung. Sie können daher von
den tatsächlichen Angaben abweichen.
● Änderungen der System-Software, des Funktionsumfangs und der technischen Daten, die sich
aus Aktualisierungen der Anwendung ergeben, werden in einem gesonderten Heft oder einer
Zusatzanleitung gegeben.
● Ethernet ist eine Handelsmarke der Xerox Corporation.
● Windows ist in den USA und in anderen Ländern ein eingetragenes Warenzeichen der Microsoft
Corporation.
● Bonjour ist in den USA und in anderen Ländern ein eingetragenes Warenzeichen von Apple, Inc.
● Das SDHC-Logo und das SD-Logo sind Handelsmarken von SD-3C, LLC.
● Die Audiokodierungstechnik MPEG Layer-3 wird vom Fraunhofer-Institut und Thomson
lizenziert.
● Die in diesem Benutzerhandbuch erwähnten Firmen- und Produktnamen sind Warenzeichen
der betreffenden Rechtspersonen.
MTX Editor – Benutzerhandbuch
1
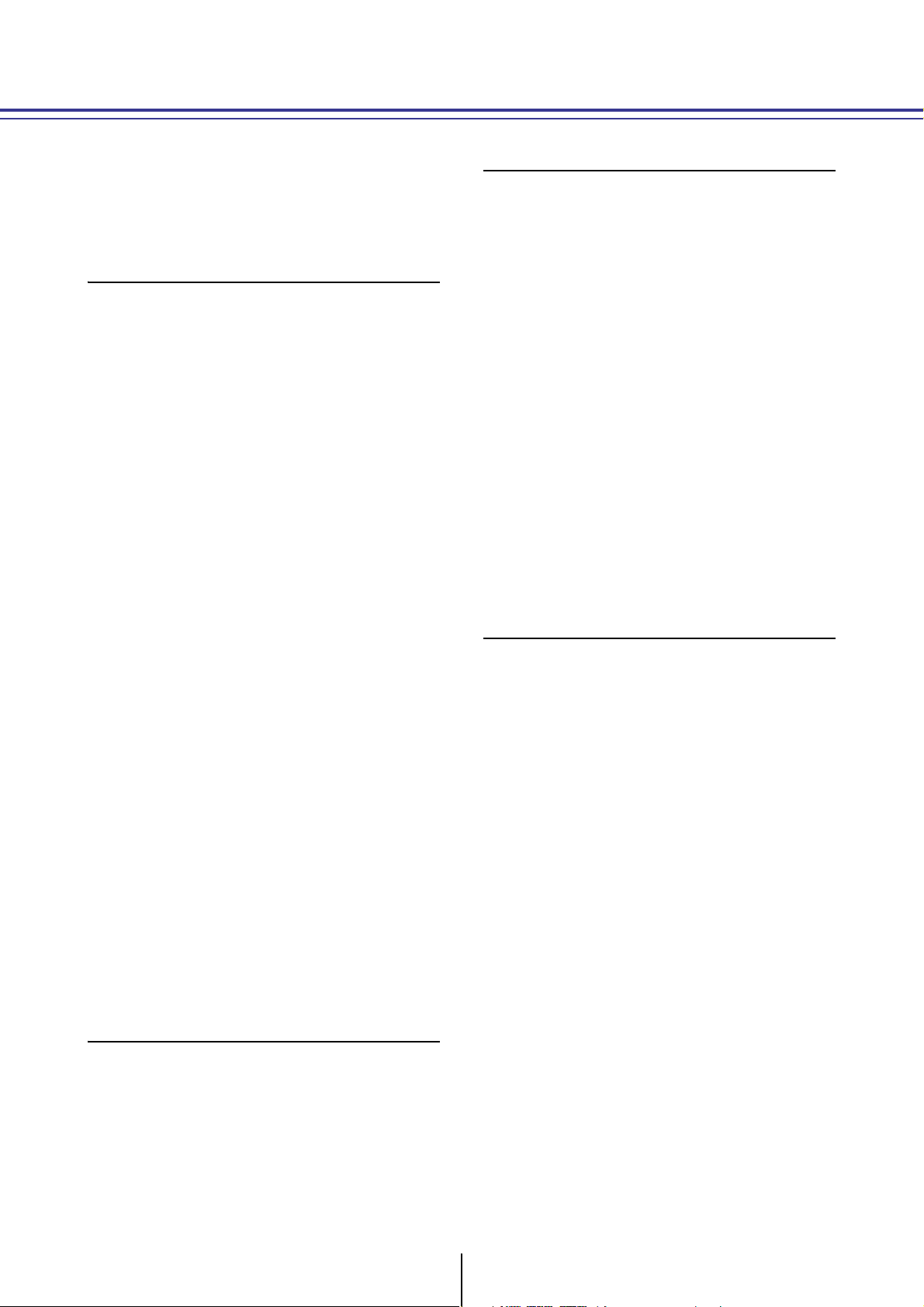
Inhalt
Hinweis zum Urheberrecht auf die Daten ...1
Hinweis zum Inhalt dieses
Benutzerhandbuchs....................................1
Kapitel 1. Überblick über MTX Editor ..............4
Ein netzwerkgesteuertes Audiosystem ........4
In diesem Handbuch verwendete Begriffe ..4
Von MTX Editor verarbeitete Daten ........... 6
Anschlussvoraussetzungen
für ein MTX-System ................................... 7
MTX-Systemkonfigurationsbeispiele ...........8
Was sind YDIF-Verbindungen?
(Cascade-Modus und
Distribution-Modus)...................................9
Was sind Dante-Verbindungen?
(Reihen- und Sterntopologie) ..................12
Kapitel 3. Projektbildschirm ..........................30
❏ Registerkarten für die Systemauswahl ................30
Netzwerkgeräte .........................................31
MTX-System ...............................................32
❏ Dialogfenster „Device Configuration Wizard“ ... 33
❏ per YDIF verbundene Geräte ..............................42
❏ Digital Control Panel ..........................................43
❏ Analog verbundene Geräte..................................44
❏ per DANTE verbundene Geräte ..........................45
[System]-Registerkarte ............................. 46
[Device]-Registerkarte .............................. 47
[Alert]-Registerkarte..................................48
Kapitel 4. System-Bildschirm..........................49
❏ Reihenverbindung............................................... 12
❏ Sternverbindung ................................................. 12
❏ Informationen über redundante Netzwerke ...... 13
Patching (Routing) ................................... 14
Vorgehensweise .........................................16
Über die Bildschirme ..................................23
❏ Projektbildschirm ............................................... 23
❏ Systembildschirm................................................ 23
Umschalten zwischen den Bildschirmen....24
Kapitel 2. Menüleiste und
Werkzeugschaltflächen..............................25
Titelleiste....................................................25
Menüleiste..................................................25
„MAIN“-Bildschirm .....................................52
❏ „Input Patch“-Dialogfeld ....................................60
❏ „Output Patch“-Dialogfeld .................................61
„CHANNEL EDIT“-Bildschirme.................... 62
„MATRIX“-Bildschirm................................ 79
„ZONE“-Bildschirm .................................... 83
„ROUTER“-Bildschirm ................................ 87
„EFFECT“-Bildschirm .................................. 89
„DCA GROUP“-Bildschirm...........................91
„EXT. I/O“-Bildschirm ............................... 93
❏ „YDIF“-Bildschirm ............................................. 93
❏ „YDIF In Patch“-Dialogfeld................................96
❏ „YDIF Out Patch“-Dialogfeld .............................96
Werkzeugschaltflächen............................. 28
❏ „Channel Select“-Dialogfeld ...............................97
❏ „ANALOG“-Bildschirm ......................................98
MTX Editor – Benutzerhandbuch
2
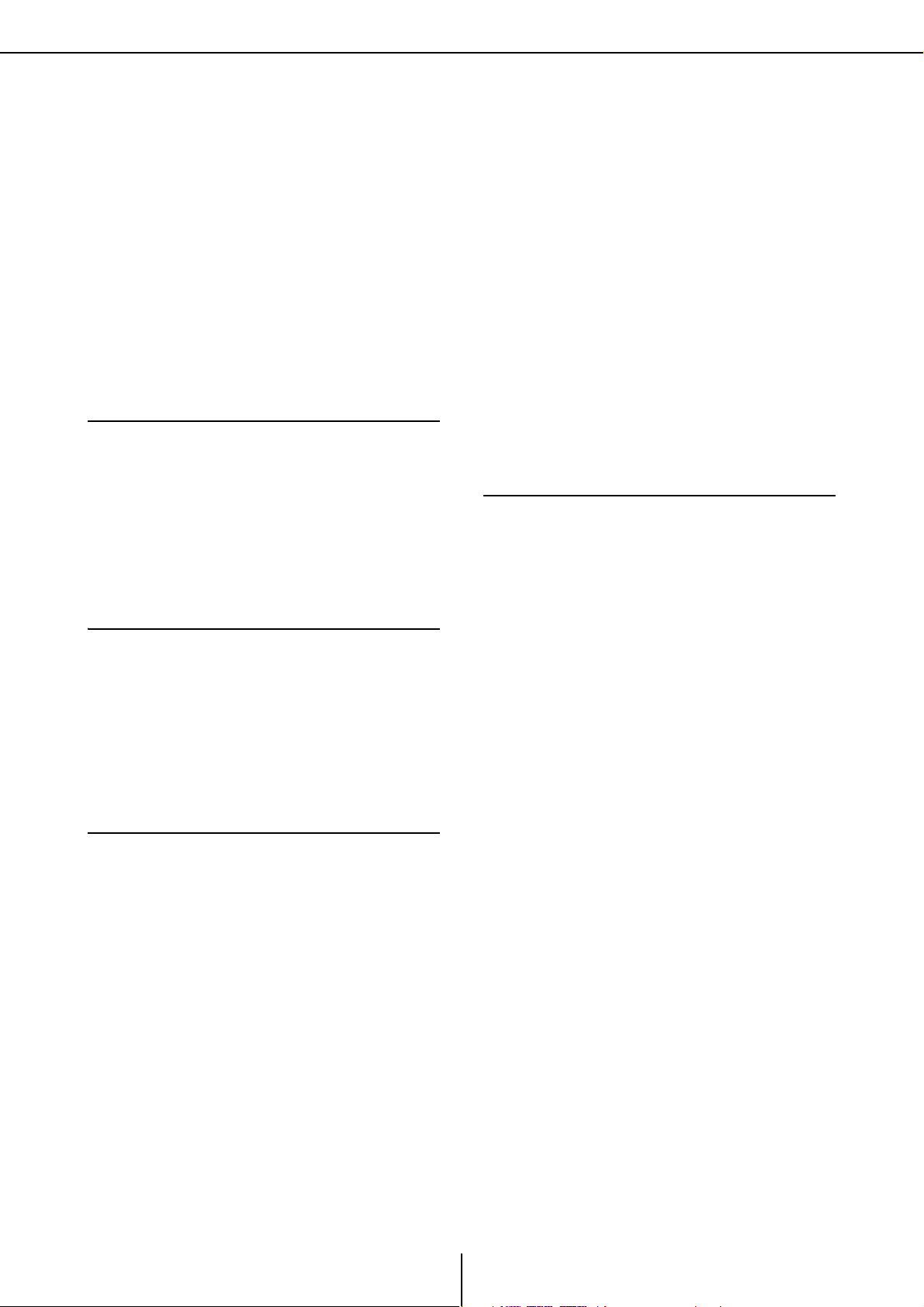
Inhalt
❏ „Line Out Patch“-Dialogfeld .............................. 99
❏ „DANTE“-Bildschirm....................................... 100
❏ „Dante In Patch“-Dialogfeld ............................ 101
❏ „Dante Out Patch“-Dialogfeld ......................... 101
„XMV“-Bildschirm ................................... 102
❏ „XMV Patch“-Dialogfeld .................................. 104
„EXo8“-Bildschirm................................... 105
❏ „EXo Patch“-Dialogfeld.................................... 106
Kapitel 5. Online und Synchronisation.........107
Online-Zustand.........................................107
❏ „Synchronization“-Dialogfeld .......................... 107
❏ „Go online – From devices“-Dialogfeld ........... 110
❏ „Scheduler“-Dialogfenster ................................142
❏ „Remote Control“-Dialogfenster ......................150
❏ „Digital Control Panel“-Dialogfenster .............151
❏ „Wireless DCP“-Dialogfenster .........................155
❏ „GPI“-Dialogfenster..........................................156
❏ „GPI Calibration“-Dialogfenster ......................158
❏ „Security Settings“-Dialogfenster .....................159
❏ „Project Information“-Dialogfenster ...............161
❏ „Configuration Diagram“-Dialogfenster .........162
❏ „Get Log“-Dialogfenster....................................163
Anhang.....................................................164
Kanalliste..................................................164
Synchronisation....................................... 111
Kapitel 6. Presets..........................................113
❏ Dialogfenster „Preset“ ...................................... 113
„Settings“-Dialogfenster................................... 117
■ „GPI Out“-Dialogfenster ...............................................119
■ Dialogfenster „SD Play“ .................................................120
Recall-Filter-Einstellbildschirm ....................... 123
Kapitel 7. Dialogfenster ...............................128
❏ „Startup“-Dialogfenster.................................... 128
❏ „Network Setup“-Dialogfenster ....................... 128
❏ „Device Information“-Dialogfenster ............... 129
„Update Firmware“-Dialogfenster ................... 131
„IP Address“-Dialogfenster .............................. 133
Liste der Einstellungen
in „Settings“-Dialogfenstern................. 165
■ Schalter............................................................................. 165
■ Dreh-/Schieberegler .......................................................168
■ GPI-Eingang....................................................................170
■ GPI-Ausgang................................................................... 174
Alarmliste................................................ 178
Problembehandlung ............................... 183
❏ „MTX Configuration“-Dialogfenster............... 135
❏ „Dante Information“-Dialogfenster ................ 137
❏ „Wordclock“-Dialogfenster .............................. 138
❏ „Clock“-Dialogfenster....................................... 140
❏ „Daylight Saving Time“-Dialogfenster ............ 141
MTX Editor – Benutzerhandbuch
3
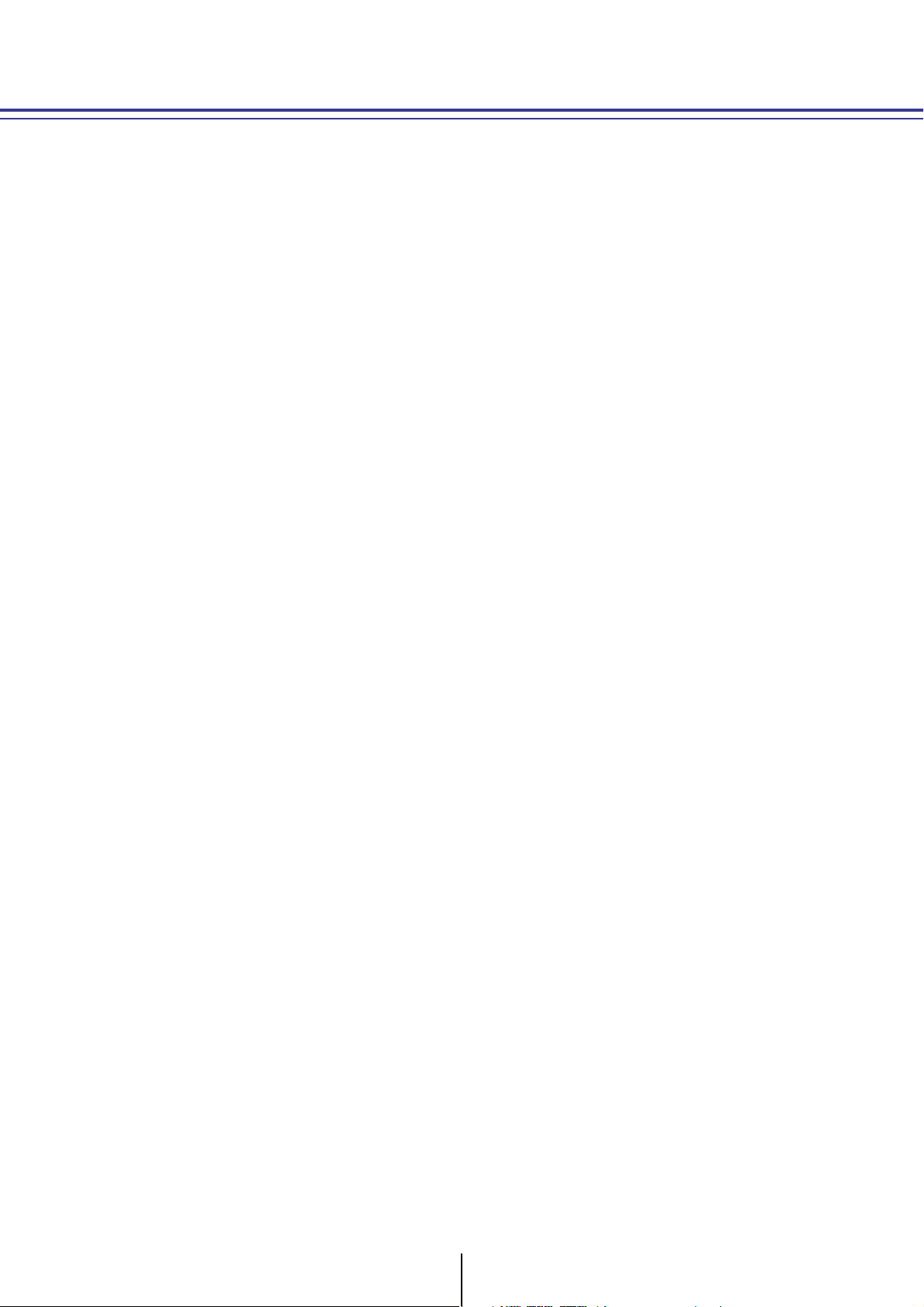
Kapitel 1. Überblick über MTX Editor
Ein netzwerkgesteuertes Audiosystem
Wenn mehrere MTX-Einheiten, XMV-Einheiten und EXi8/EXo8-Einheiten über Ethernet zu einem
Netzwerk verbunden werden, arbeiten sie zusammen als ein einziges Audiosystem. Dieses wird als
„MTX-System“ bezeichnet, und ein Umfeld aus mehreren MTX-Systemen ist ein „Projekt“. Wird an
diesem Netzwerk ein Computer angeschlossen, kann dieser das MTX-System über den MTX steuern/
konfigurieren.
In diesem Handbuch verwendete Begriffe
● YDIF
Dies ist ein Format für die digitale Audioübertragung, das über Ethernet-Kabel bis zu
16 Audiokanäle sowie Wordclock-Signale sendet und empfängt. Mit YDIF ist es ganz
einfach, MTX-Einheiten miteinander zu verbinden, um deren Busse untereinander zu
teilen und die Anzahl der Ein-/Ausgangskanäle zu erweitern (Cascade-Modus), oder
XMV- und EXi8/EXo8-Einheiten, mit denen digitale Audiosignale ohne
Signalbeeinträchtigung übermittelt werden können (Distribution-Modus).
Dieses Format enthält keine Steuersignale. Um Steuersignale senden/empfangen zu
können, müssen Sie zusätzlich die NETWORK-Anschlüsse miteinander verbinden.
● Dante
Dies ist ein Format für die digitale Audioübertragung, entwickelt von der Audinate
Corporation, das über Ethernet-Kabel bis zu 1024 Audiokanäle sowie Wordclock- und
Steuersignale sendet und empfängt. Ein MTX-System kann bis zu 64 Kanäle
verwenden, und ein gesamtes Projekt kann maximal 256 Kanäle beinhalten.
● UNIT ID
Dies ist eine eineindeutige ID, die jeweils genau einer MTX- oder XMV-Einheit
zugewiesen ist. Es darf keine ID-Konflikte zwischen den Einheiten geben.
Die Unit-ID wird an der Rückseite jedes Gerätes eingestellt.
● Panel ID
Dies ist eine eineindeutige ID, die genau einem DCP zugewiesen ist. Innerhalb der
Gruppe der DCP-Einheiten, die jeweils an einem MTX angeschlossen sind, darf es
keinen Konflikt geben.
Die Panel-ID wird für jedes einzelne DCP angegeben.
● Komponenten und Parameter
Module zur Verarbeitung von Audiodaten wie Equalizer, Kompressoren usw. werden
als „Komponenten“ (Components) bezeichnet.
Einstellbare Elemente einer Komponente werden „Parameter“ genannt.
● Konfiguration
Dies ist die grundsätzliche Gruppe von Parametern, die Sie in MTX Editor als erstes
einstellen. Hier geben Sie an, wie die Audiosignale zwischen MTX und den anderen,
externen Geräten geleitet/verteilt werden.
Diese Einstellungen sind nicht in einer Preset-Datei enthalten.
MTX Editor – Benutzerhandbuch
4
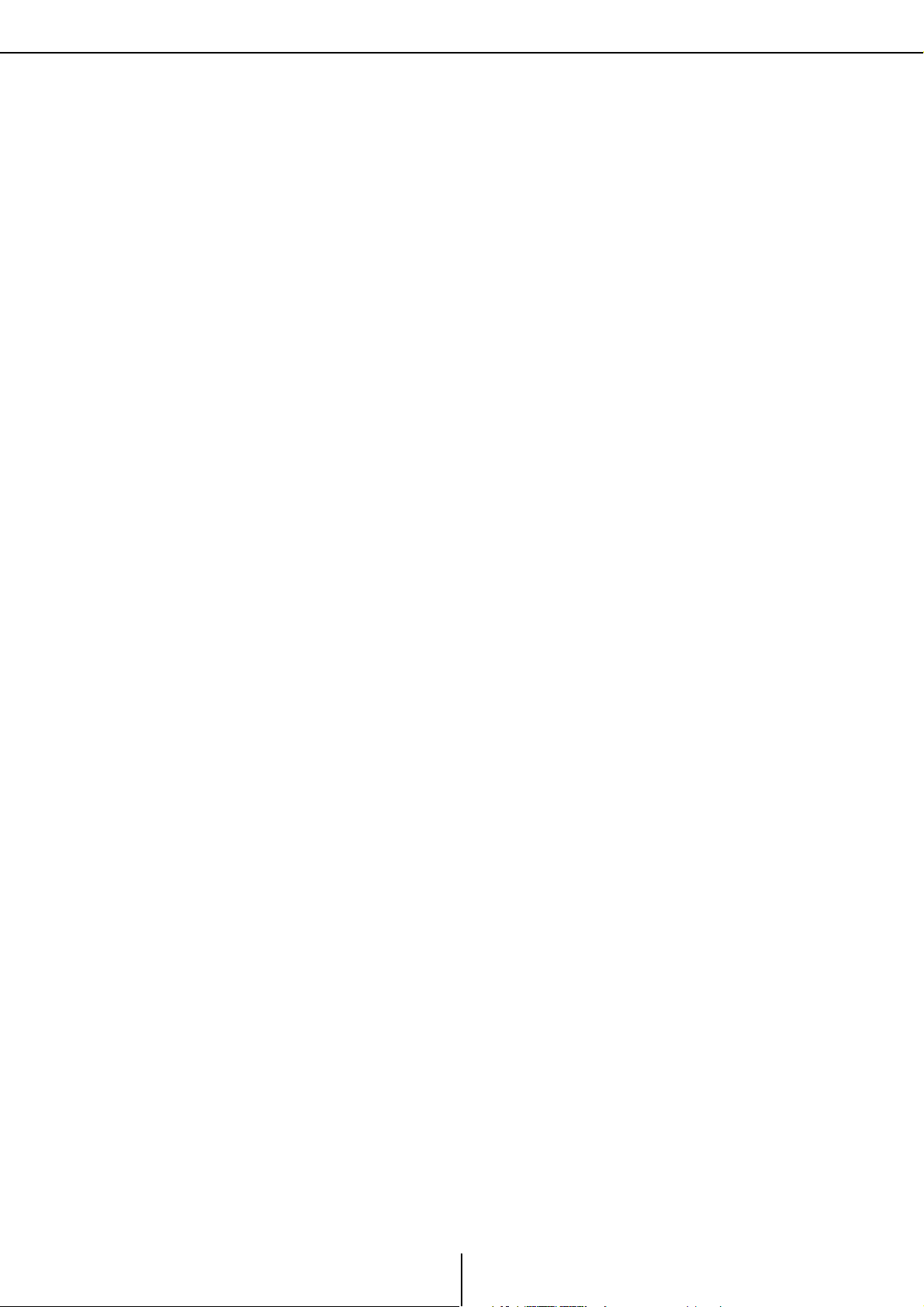
In diesem Handbuch verwendete Begriffe Kapitel 1. Überblick über MTX Editor
● Preset
Ein Preset ist ein voreingestellter Satz von Parametern. Presets lassen sich von einem
DCP oder Wireless DCP aus, über GPI, von einer MTX-Einheit oder von MTX Editor
aus abrufen.
In einem MTX-System lassen sich fünfzig Presets speichern.
● Emergency – Notfallmodus
Wenn die Einstellung [Emergency Recall] (Abruf Notfalleinst.) im Dialogfenster
„Preset” eingeschaltet ist [ON], schaltet der MTX in diesen Modus, sobald er ein EMG(Emergency-)Signal von einem externen Gerät empfängt, oder wenn der Eingang am
+24-V-Pin [GPI IN] (IN 8 beim MTX3 oder IN 16 beim MTX5-D) unter 2,5 V fällt. In
diesem Modus funktioniert das Gerät wie folgt.
• Der aktuelle Zustand wird gespeichert. Dieser gespeicherte Zustand wird verwendet
für die Rückkehr zum Originalzustand, wenn das Gerät den Emergency-Modus
wieder verlässt.
• Es wird das im Dialogfenster „Preset“ unter [Emergency Recall] angegebene Preset
abgerufen.
• Bedienvorgänge an einem externen Controller wie einem DCP werden nicht mehr
empfangen.
• Die Einheit wird von MTX Editor offline geschaltet.
• Alle MTX-Einheiten desselben MTX-Systems schalten in den Emergency-Modus.
MTX Editor – Benutzerhandbuch
5
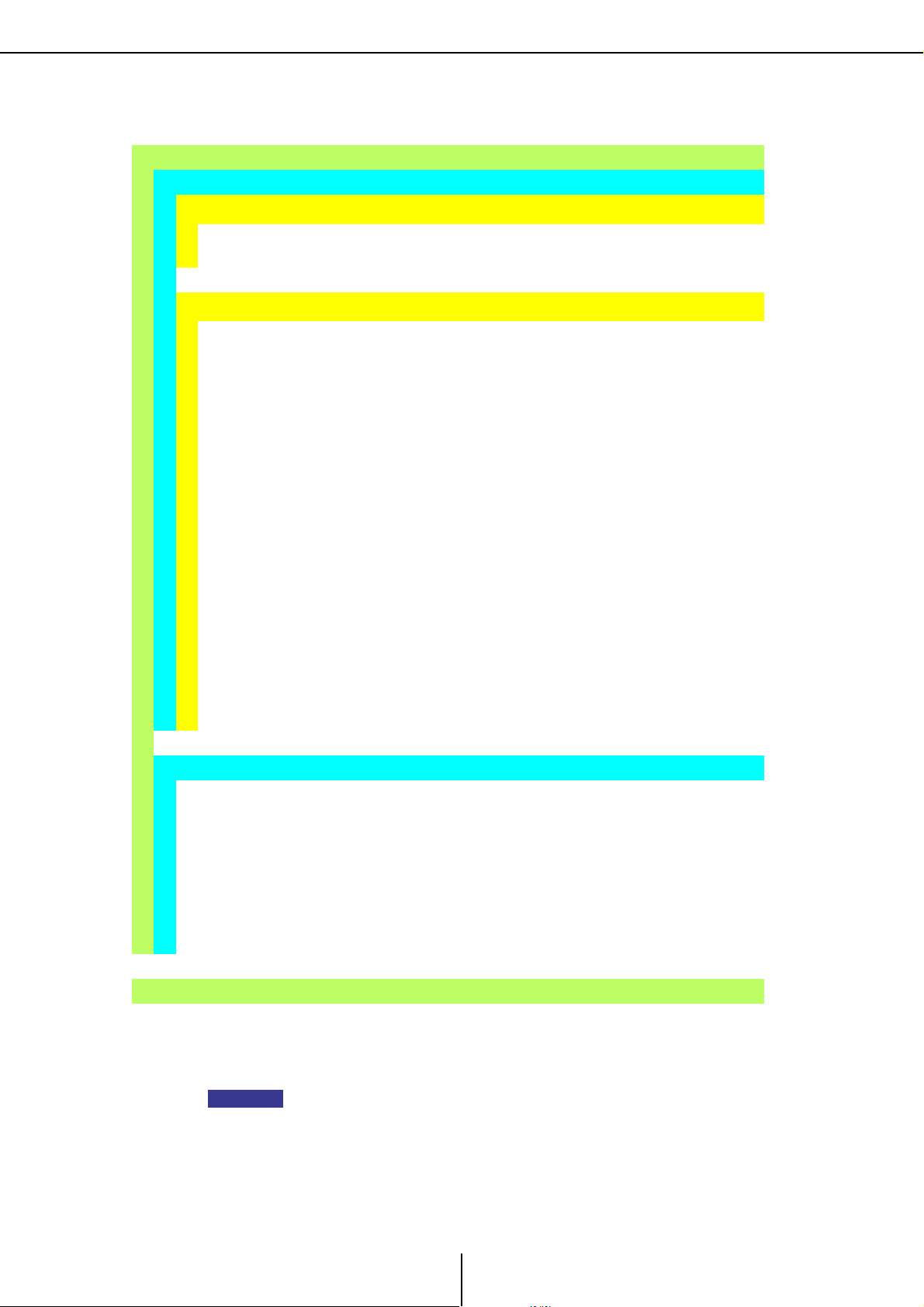
Von MTX Editor verarbeitete Daten Kapitel 1. Überblick über MTX Editor
HINWEIS
Von MTX Editor verarbeitete Daten
Projektdatei (.mtx)
Konfiguration
Gerätestruktur
Art und Anzahl der Geräte, deren UNIT ID, sowie die YDIFAnschlussreihenfolge
*1
MTX-Systemeinstellungen
YDIF-Modus
Gerätename
Dialogfenster „Preset“
Dialogfenster „Security Setting“ ([File]-Menü)
Dialogfenster „Project Information“ ([File]-Menü)
Inhalt von „Set IP Address“ (eingest. IP-Adr.) im Dialogfenster „Device Information“
([System]-Menü)
Dialogfenster „MTX Configuration“ ([System]-Menü)
Dialogfenster „Daylight Saving Time“ ([System]-Menü)
Dialogfenster „Scheduler“ ([System]-Menü)
Dialogfenster „GPI“ ([System]-Menü)
Dialogfenster „Remote Control“ ([System]-Menü)
Library des Dialogfensters „Digital Control Panel“ ([Controller]-Menü)
Library des Dialogfensters „Wireless DCP“ ([Controller]-Menü)
Dimmer ein/aus ([Device]-Registerkarte)
Die Signalführung (Patching) im Bildschirm „EXT. I/O“ zwischen MTX und externen
Geräten (YDIF-Verbindungen, analoge Verbindungen, Dante-Verbindungen)
*2
Presets
MTX-Signalquellen für YDIF im Bildschirm „EXT. I/O“.
Parameter von MTX-Komponenten
Zuweisungen zu DCP-Library-Presets
Zuweisungen zu Wireless-DCP-Library-Presets
GPI-Out-Status
[SD Song Select & Play] (SD-Song-Ausw. und Wiederg.)
Parameter externer Geräte
Speaker-Processor-Library (.ce3)
*1 Die Synchronisation ist nicht möglich, wenn die Gerätekonfiguration abweicht.
*2 Dies ändert sich auch beim Umschalten der Presets nicht.
Auch dann, wenn Sie die Konfiguration ändern, werden die Änderungen nicht in bereits
gespeicherten Presets übernommen. Nach Veränderung einer Konfiguration müssen Sie
(falls erforderlich) das Preset erneut abrufen und nochmals speichern.
MTX Editor – Benutzerhandbuch
6
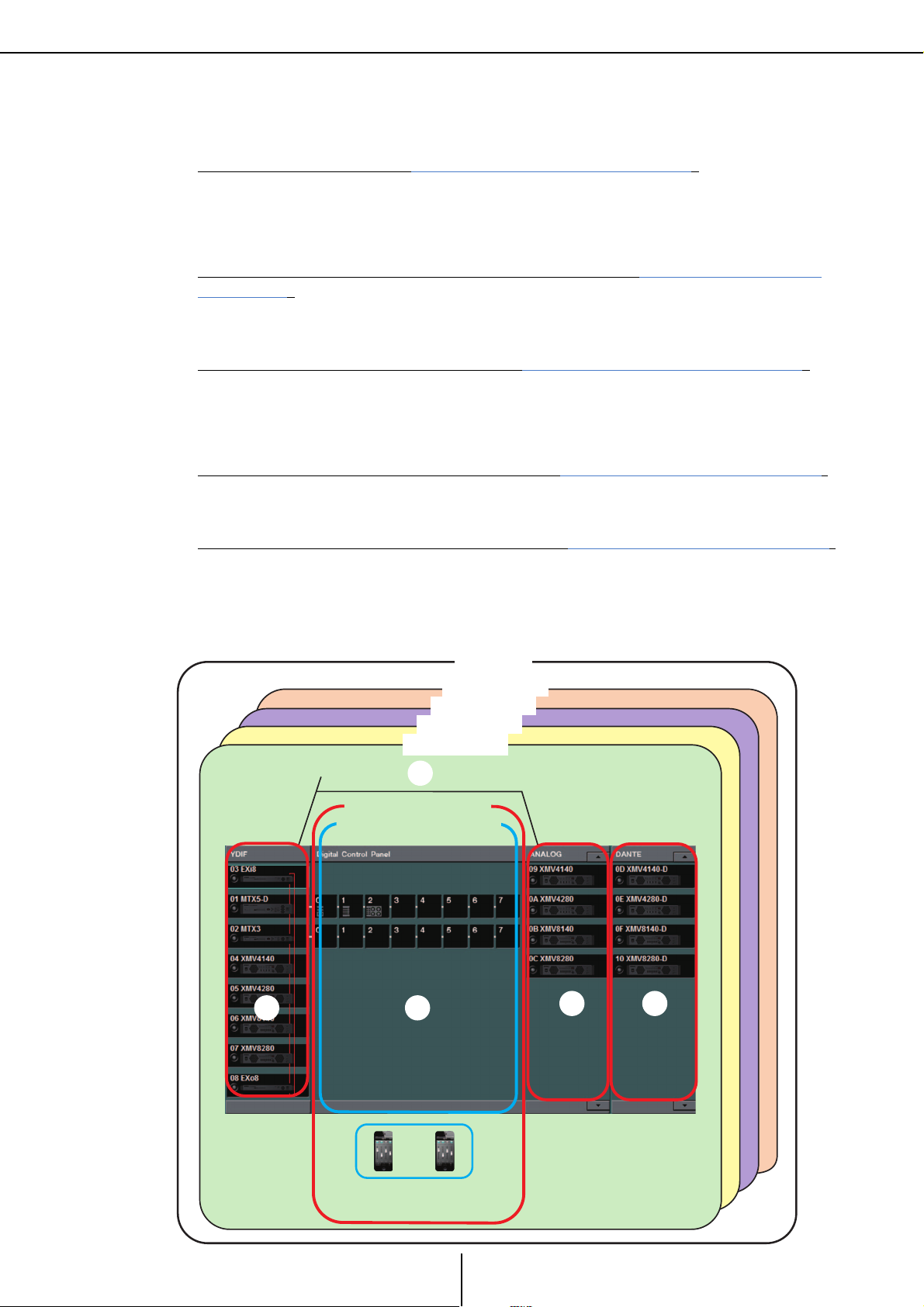
Anschlussvoraussetzungen für ein MTX-System Kapitel 1. Überblick über MTX Editor
Projekt
MTX-System
MTX-System
Audioverbindungen
(bis zu insg. 20 Einheiten)
DCP (bis zu 8 Einheiten
pro MTX-Einheit)
Wireless DCP (bis zu 2
Einheiten pro MTX-Einheit)
Controller
Line-
(analog)
Verbindungen
YDIF-Verbindungen
(bis zu 4 MTX-
Einheiten, bis insg.
8 Einheiten)
MTX-System
MTX-System
Dante-
Verbindungen
Anschlussvoraussetzungen für ein MTX-System
Die Systemanforderungen für ein MTX-System sind wie folgt.
Gesamtes MTX-System (1 im nachfolgenden Diagramm)
• Der XMV wird von MTX Editor über den MTX gesteuert
• Es dürfen maximal 20 Geräte wie MTX- oder XMV-Einheiten zu einem
MTX-System gehören
• Es kann nur ein Computer zur Zeit auf das MTX-System zugreifen
Geräte, die miteinander über YDIF verbunden sind (2 im nachfolgenden
Diagramm)
• Maximal acht Einheiten insgesamt (maximal vier MTX-Einheiten)
• Es muss mindestens ein MTX enthalten sein
Am MTX angeschlossene Controller (3 im nachfolgenden Diagramm)
• Pro MTX-Einheit können maximal acht Digital Control Panels (DCP) in einem
MTX-System angeschlossen werden
• Pro MTX-Einheit können maximal zwei Wireless-DCP-Einheiten in einem
MTX-System angeschlossen werden
Am MTX analog angeschlossene Controller (4 im nachfolgenden Diagramm)
• Es können maximal 20 Einheiten im gesamten MTX-System angeschlossen werden,
einschließlich der darin enthaltenen XMV-Einheiten
Über Dante am MTX angeschlossene Geräte (5 im nachfolgenden Diagramm)
• Es können maximal 20 Einheiten im gesamten MTX-System angeschlossen werden,
einschließlich der darin enthaltenen XMV-Einheiten
Die folgende Abbildung zeigt die Maximalkonfiguration, wie sie im Projektbildschirm
von MTX Editor erscheint.
1
2
3
4 5
MTX Editor – Benutzerhandbuch
7
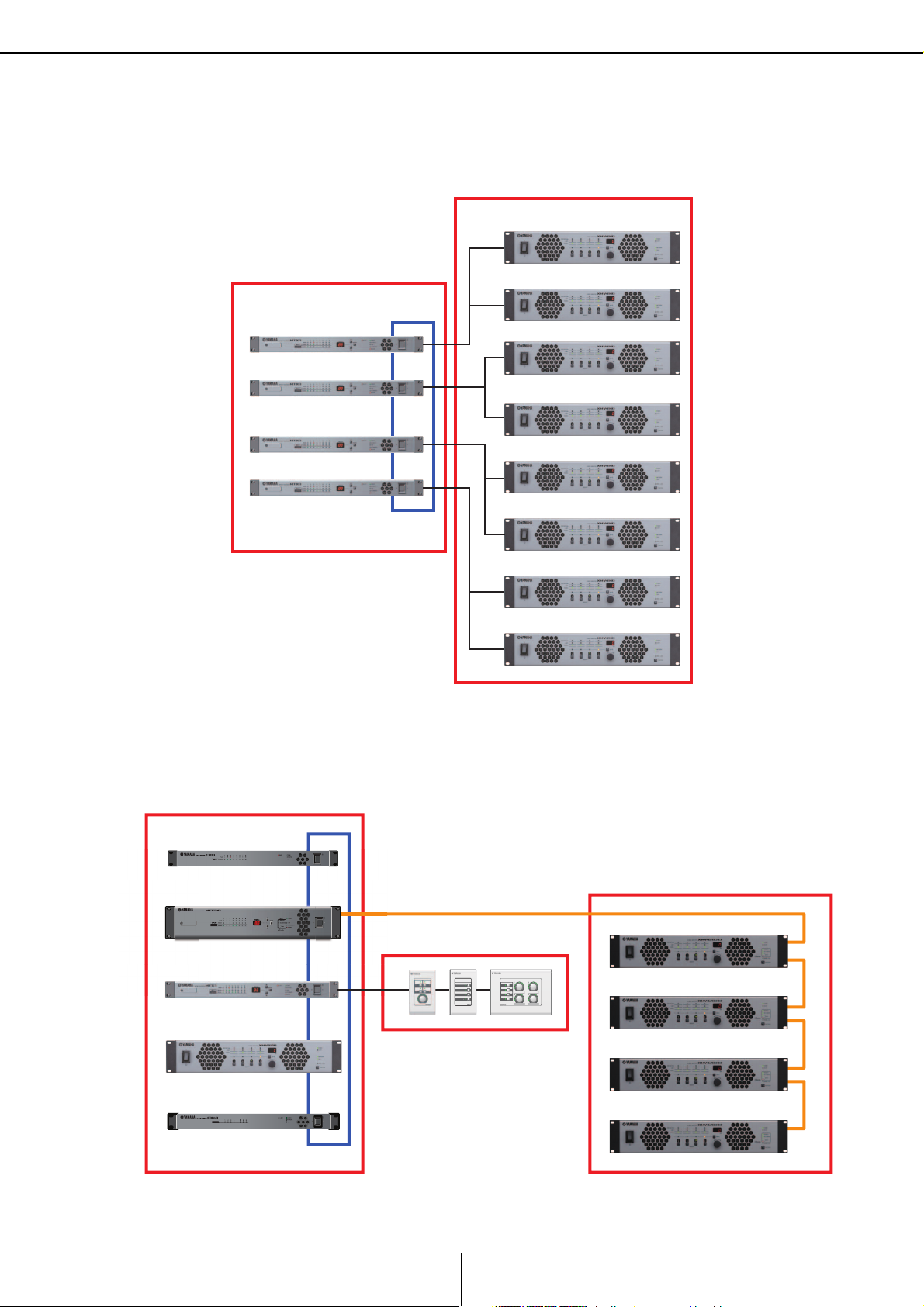
MTX-Systemkonfigurationsbeispiele Kapitel 1. Überblick über MTX Editor
MTX3
MTX3
MTX3
MTX3
YDIF
XMV
YDIF-Verbindungen
(Abb.
2 auf der vorigen Seite)
Analoge Verbindungen
(Abb.
4 auf der vorigen Seite)
EXi8
MTX3
MTX5-D
XMV
EXo8
YDIF
YDIF-Verbindungen
(Abb.
2 auf der vorigen Seite)
DCP-Verbindungen
(Abb. 3 auf der vorigen Seite)
Dante-Verbindungen
(Abb.
5 auf der vorigen Seite)
MTX-Systemkonfigurationsbeispiele
Beispiel 1
Beispiel 2
MTX Editor – Benutzerhandbuch
8
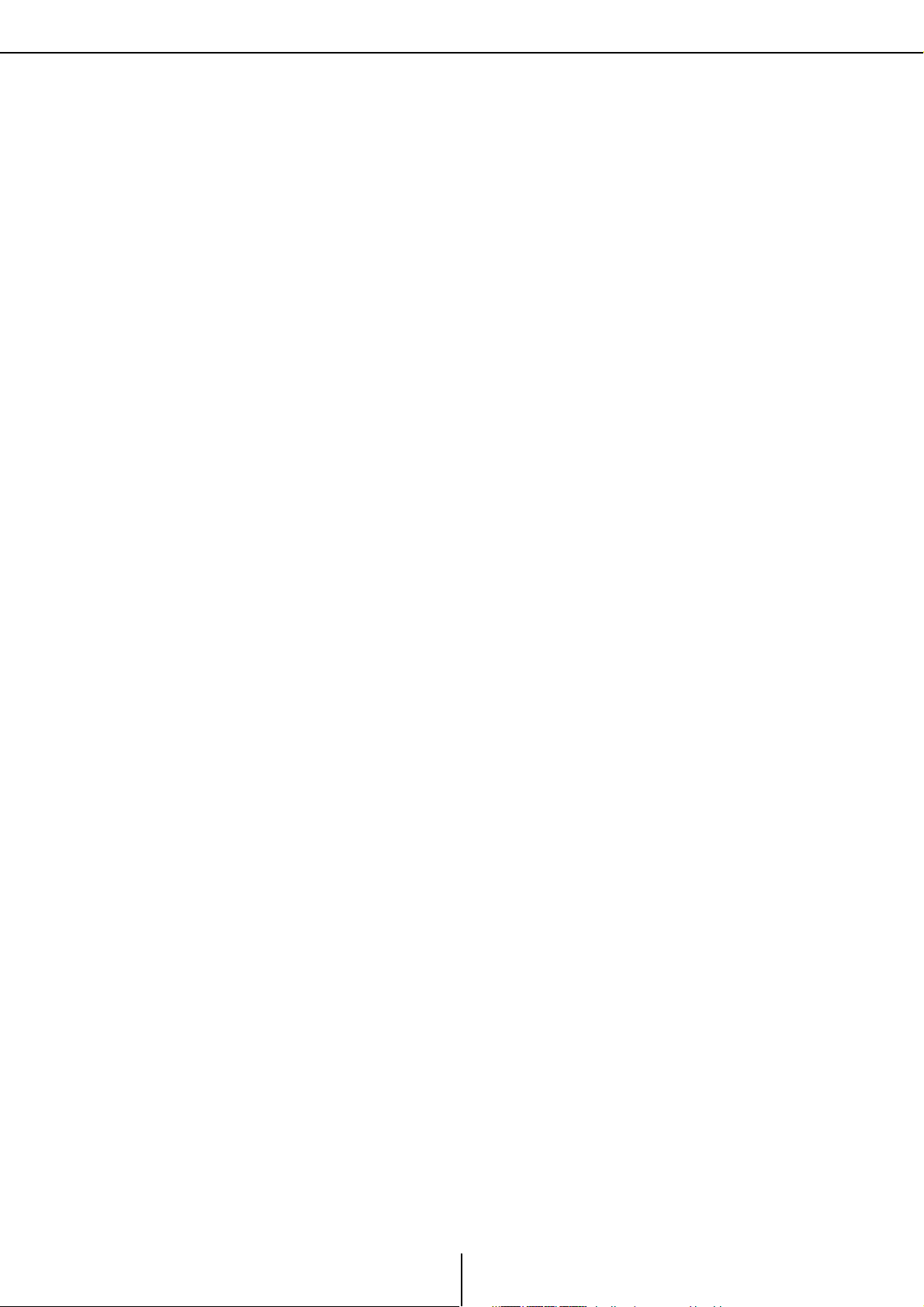
Was sind YDIF-Verbindungen? (Cascade-Modus und Distribution-Modus) Kapitel 1. Überblick über MTX Editor
Was sind YDIF-Verbindungen? (Cascade-Modus und Distribution-Modus)
Ein MTX-System besitzt die beiden folgenden Verbindungsmodi. Bei Anschluss mehrerer YDIFGeräte (unter Herstellung von YDIF-Verbindungen) müssen Sie einen dieser Modi auswählen.
In beiden Fällen lässt sich das System zu geringen Kosten einfach erweitern.
Verwenden Sie das Dialogfenster „Device Configuration Wizard” zum Umschalten zwischen den Modi.
● Cascade-Modus
Dieser Modus ermöglicht es, bis zu acht Matrix-Busse über mehrere MTX-Einheiten
hinweg zusammenzufassen (Bus Sharing). Mic-Eingänge können bis maximal
32 Kanäle erweitert werden, und es lassen sich acht Mischungen (Mixes) erzeugen.
Im Cascade-Modus wird YDIF als interner Bus verwendet; das bedeutet, dass ein
eingangsseitiger EXi8 und ein ausgangsseitiger EXo8/XMV nicht über YDIF
miteinander verbunden werden können.
● Distribution-Modus
Dieser Modus wird verwendet, wenn Audiosignale von einem EXi8 zu einem MTX
geführt werden sollen, wenn Ein-/Ausgangssignale zwischen MTX-Einheiten
übertragen werden sollen, und wenn Ausgänge vom MTX an einen XMV/EXo8
übertragen werden sollen. Auf diese Weise kann ein einzelnes Audiosignal an mehrere
Ausgabeziele ausgegeben werden. Ein MTX und ein XMV können digital über YDIF
miteinander verbunden werden, um ganz einfach ein hochwertiges System
aufzubauen.
MTX Editor – Benutzerhandbuch
9
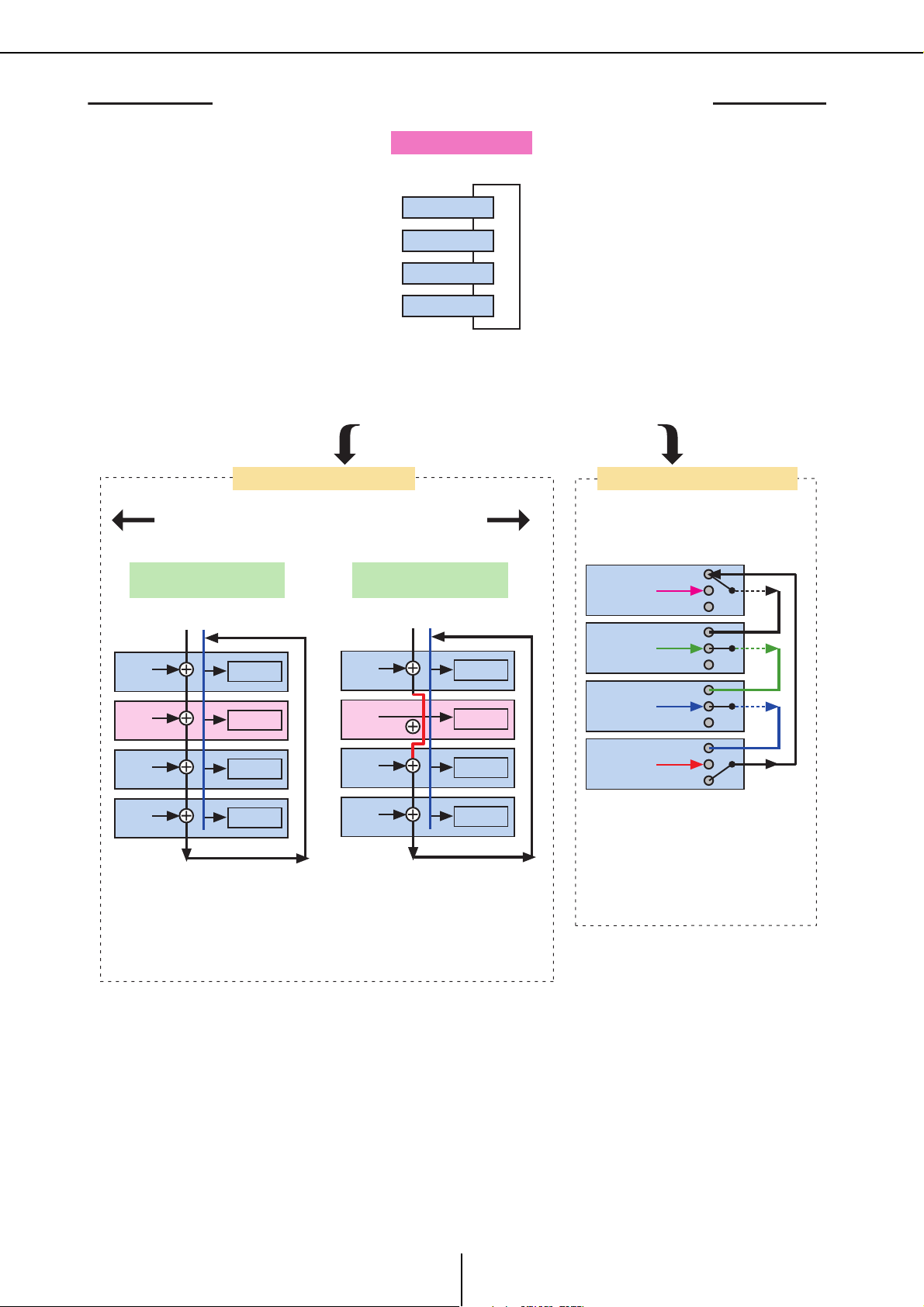
Was sind YDIF-Verbindungen? (Cascade-Modus und Distribution-Modus) Kapitel 1. Überblick über MTX Editor
01 MTX3
02 MTX3
03 MTX3
04 MTX3
YDIF1
YDIF1
YDIF1’
01 MTX3
Matrix1
ZONE1
02 MTX3
Matrix1
ZONE1
03 MTX3
Matrix1
ZONE1
04 MTX3
Matrix1
ZONE1
YDIF1 YDIF1’
01 MTX3
Matrix1
ZONE1
02 MTX3
Matrix1
ZONE1
03 MTX3
Matrix1
ZONE1
04 MTX3
Matrix1
ZONE1
01 MTX3
OUT
OUT
OUT
OUT
IN
IN
IN
IN
02 MTX3
03 MTX3
04 MTX3
Die YDIF-Ausgangszuordnung
wird im Bildschirm „EXT. I/O“
vorgenommen.
02 MTX3: Matrix1
CASCADE MODE=ON
Durchschleifung
Durchschleifung
Durchschleifung
Durchschleifung
Die Audiosignale zirkulieren, jedoch
kann eine zwischen-geschaltete
MTX-Einheit das Signal ersetzen.
Es gibt 16 Audiosignalkanäle im
Distribution- (Verteilungs-) Modus.
Verwenden Sie den [Device Configuration
Wizard] (Gerätemanager),
um zwischen beiden Einstellungen
umzuschalten.
Wenn nur MTX-Einheiten angeschlossen sind
RING-Verbindung
Zum Wechseln der Einstellungen der beiden Modi
wählen Sie den [System]-Menübefehl
„MTX Configuration“ und nehmen Sie die Einstellungen
für jede Matrix vor.
YDIF MODE = CASCADE
YDIF MODE = DISTRIBUTION
Anschluss
02 MTX3: Matrix1
CASCADE MODE = OFF
Kein
Ausgang
Kein
Ausgang
Kein
Ausgang
Kein
Ausgang
Acht Signalkanäle können über die
Busse zusammengefasst werden.
Ist der CASCADE-Modus ausgeschaltet,
wird der geräteeigene Mix als
Zoneneingang verwendet (dies kann für
jede Einheit getrennt eingestellt werden).
Acht Signalkanäle können über die
Busse zusammengefasst werden.
Zusammengefasste Signale
werden als Eingänge für die Zonen
verwendet.
Es können bis zu vier MTX-Einheiten angeschlossen werden.
10
MTX Editor – Benutzerhandbuch
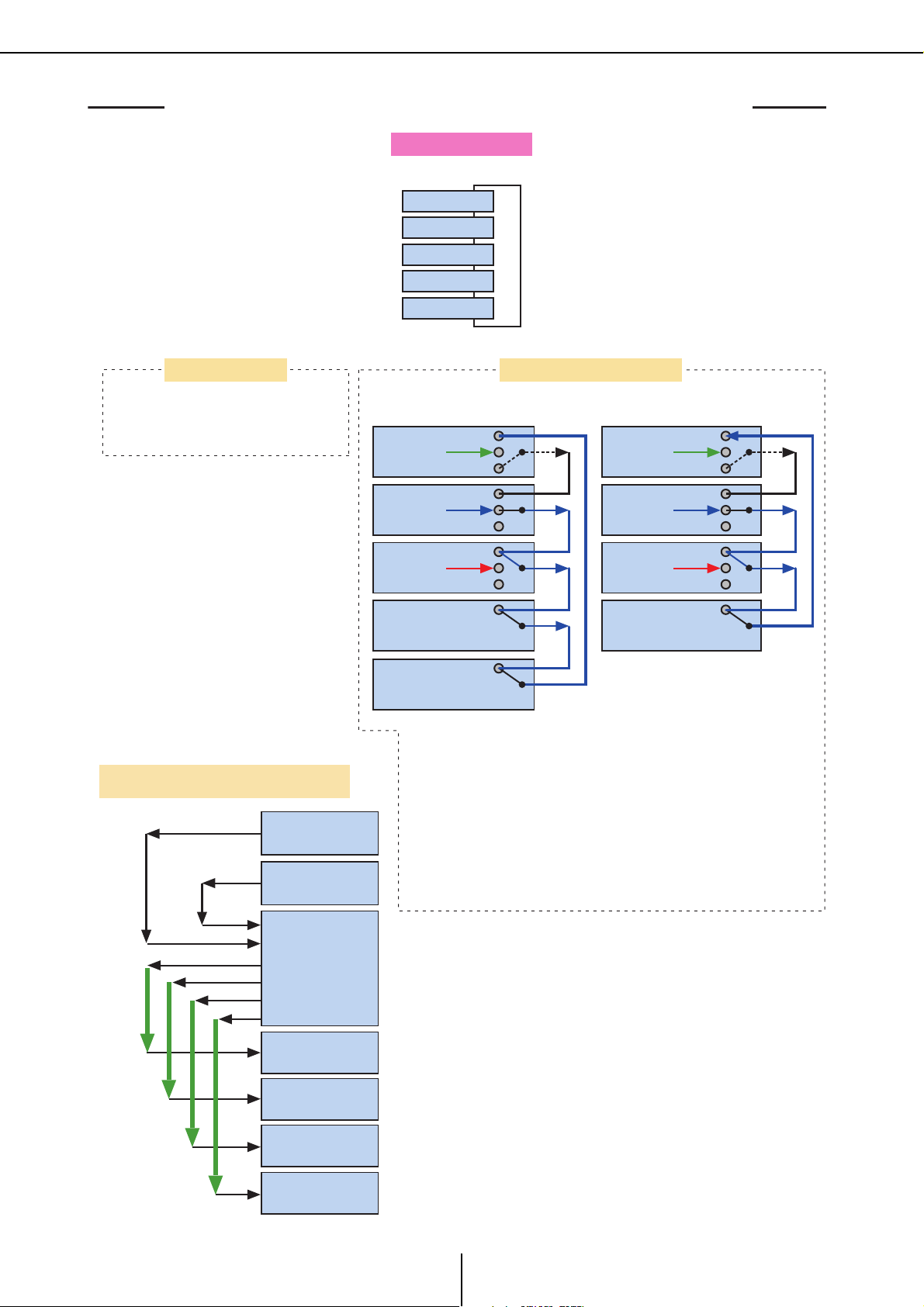
Was sind YDIF-Verbindungen? (Cascade-Modus und Distribution-Modus) Kapitel 1. Überblick über MTX Editor
01 EXi8
02 MTX5-D
03 MTX3
04 XMV4280
05 EXo8
YDIF1
01 MTX3
02 MTX3
03 MTX3
04 XMV4280
YDIF1
01 EXi8
02 MTX5-D
03 MTX3
04 XMV4280
MTX3
EXi8
EXi8
4CH
YDIF1–4
YDIF5–8
YDIF9–12
YDIF13–16
4CH
4CH
4CH
4CH
4CH
4CH
4CH
XMV
XMV
XMV
XMV
05 EXo8
8CH
8CH
8CH
8CH
YDIF1–8
YDIF9–16
IN
IN
IN
IN
OUT
OUT
OUT
OUT
IN
IN
IN
IN
OUT
OUT
OUT
OUT
Wenn ein anderes Gerät als ein
MTX angeschlossen wird, ist die
Auswahl des Cascade-Modus
nicht möglich.
Es gibt 16 Audiosignalkanäle im Distribution- (Verteiler-)Modus
Die Audiosignale zirkulieren, jedoch kann eine zwischengeschaltete
MTX-Einheit das Signal ersetzen.
Der XMV kann nur empfangen.
Bei Anschluss über YDIF sendet der XMV die Audiosignale
unverändert an den EXi8 oder den MTX. Wenn der Eingang vom EXi8
im Dialogfenster „YDIF In Patch“ nicht angegeben wurde, kehren die
durch XMV/EXo8 geführten Audiosignale zurück zum MTX.
Nehmen Sie die Einstellungen im Dialogfenster „Input Patch“ so vor,
dass YDIF keinen Eingangskanälen zugewiesen ist; dies verhindert,
dass die zurückkehrenden Audiosignale gemischt werden.
Wenn MTX- und andere YDIF-Einheiten angeschlossen sind
RING-Verbindung
Kein
Ausgang
Kein
Ausgang
Kein
Ausgang
Es können bis zu acht Einheiten über YDIF angeschlossen werden.
Durchschleifung
Durchschleifung
Durchschleifung
Durchschleifung
Durchschleifung
Durchschleifung
Durchschleifung
Durchschleifung
Durchschleifung
Anschluss
Distribution-ModusCascade-Modus
<Beispiel einer Anwendung im
Distribution-Modus>
Die YDIF-Ausgangszuordnung wird im Bildschirm „EXT. I/O“ vorgenommen.
Kein
Ausgang
Kein
Ausgang
Kein
Ausgang
11
MTX Editor – Benutzerhandbuch
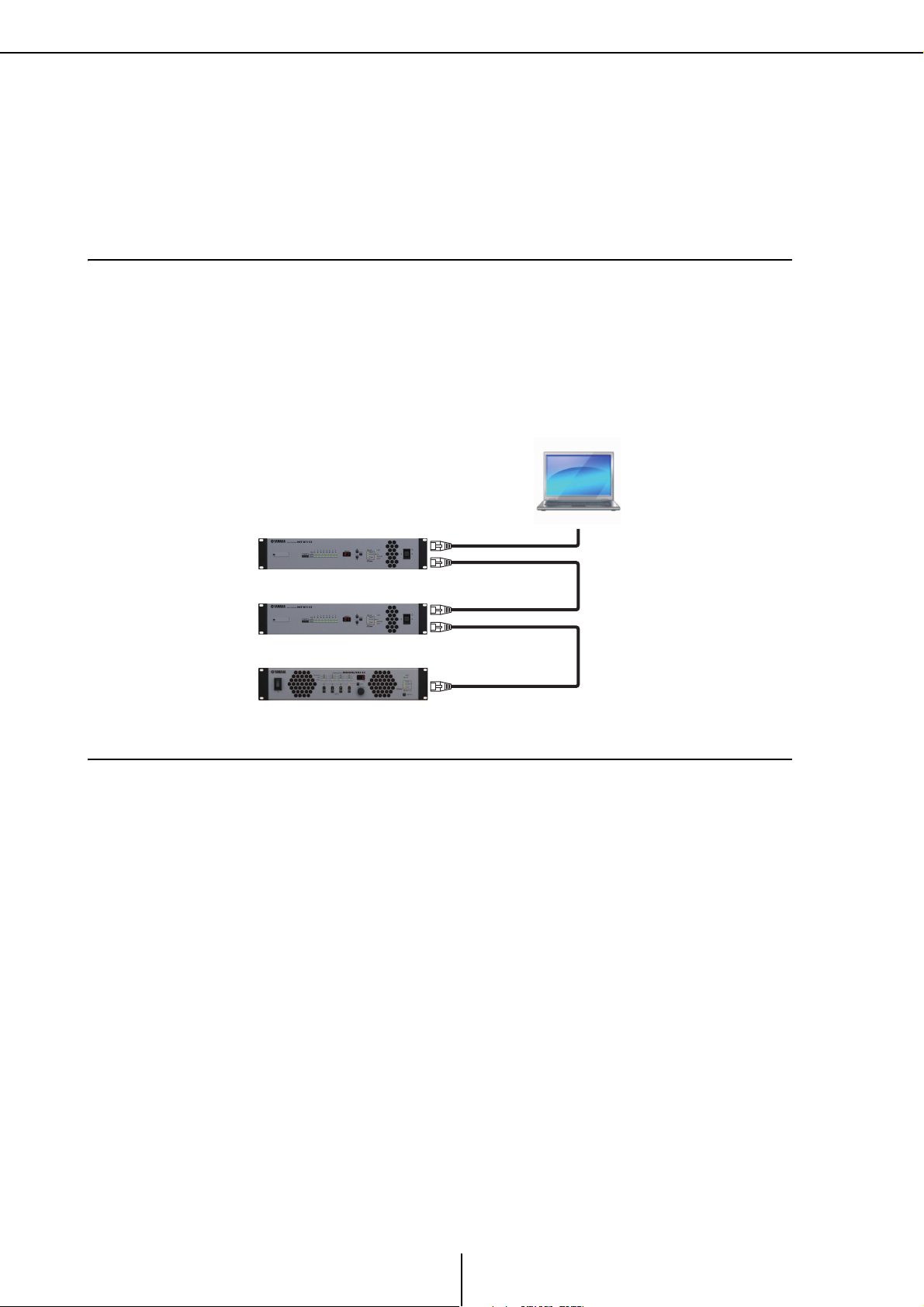
Was sind Dante-Verbindungen? (Reihen- und Sterntopologie) Kapitel 1. Überblick über MTX Editor
SECONDARY
PRIMARY
Computer
PRIMARY
SECONDARY
PRIMARY
Was sind Dante-Verbindungen? (Reihen- und Sterntopologie)
Ein Dante-Netzwerk kann auf zwei verschiedene Arten verbunden werden.
Stellen Sie die DIP-Schalter der Geräte passend zur Verbindungsart ein.
❑ Reihenverbindung
Bei einer Reihenverbindung („Daisy Chain“) wird jedes Gerät der Reihe nach mit dem nächsten
verbunden. Diese Methode bietet einen einfachen Netzwerkaufbau und erfordert keinen
Netzwerk-Switch. Verwenden Sie diese Methode für einfache Systeme, bei denen eine relativ kleine
Geräteanzahl miteinander verbunden werden soll.
In dem Maße wie die Geräteanzahl steigt, müssen Sie eine höhere Latenzzeit einstellen. Wenn ein
Problem wie z. B. ein Kabelbruch auftritt, ist das Netzwerk an dieser Stelle unterbrochen, und es ist
keine Kommunikation mit nachfolgenden Geräten möglich.
❑ Sternverbindung
Bei einer Sternverbindung werden die Geräte über einen zentralen Netzwerk-Switch miteinander
verbunden. Durch Verwendung eines Netzwerk-Switches mit Gigabit-Ethernet-Unterstützung
können Sie noch größere Netzwerke aufbauen, die eine hohe Bandbreite erfordern. Wir empfehlen
Ihnen, einen Netzwerk-Switch zu verwenden, der Funktionalitäten zur Steuerung und
Überwachung des Netzwerks bietet (z. B. QoS, welches Vorrang für die Clock-Synchronisation und
Audioübertragung für spezielle Daten-Routings bietet).
Bei dieser Verbindungsart wird häufig ein redundantes Netzwerk aufgebaut, so dass Audiodaten
auch dann weiterhin übermittelt werden, wenn ein Problem im Netzwerk auftritt.
12
MTX Editor – Benutzerhandbuch
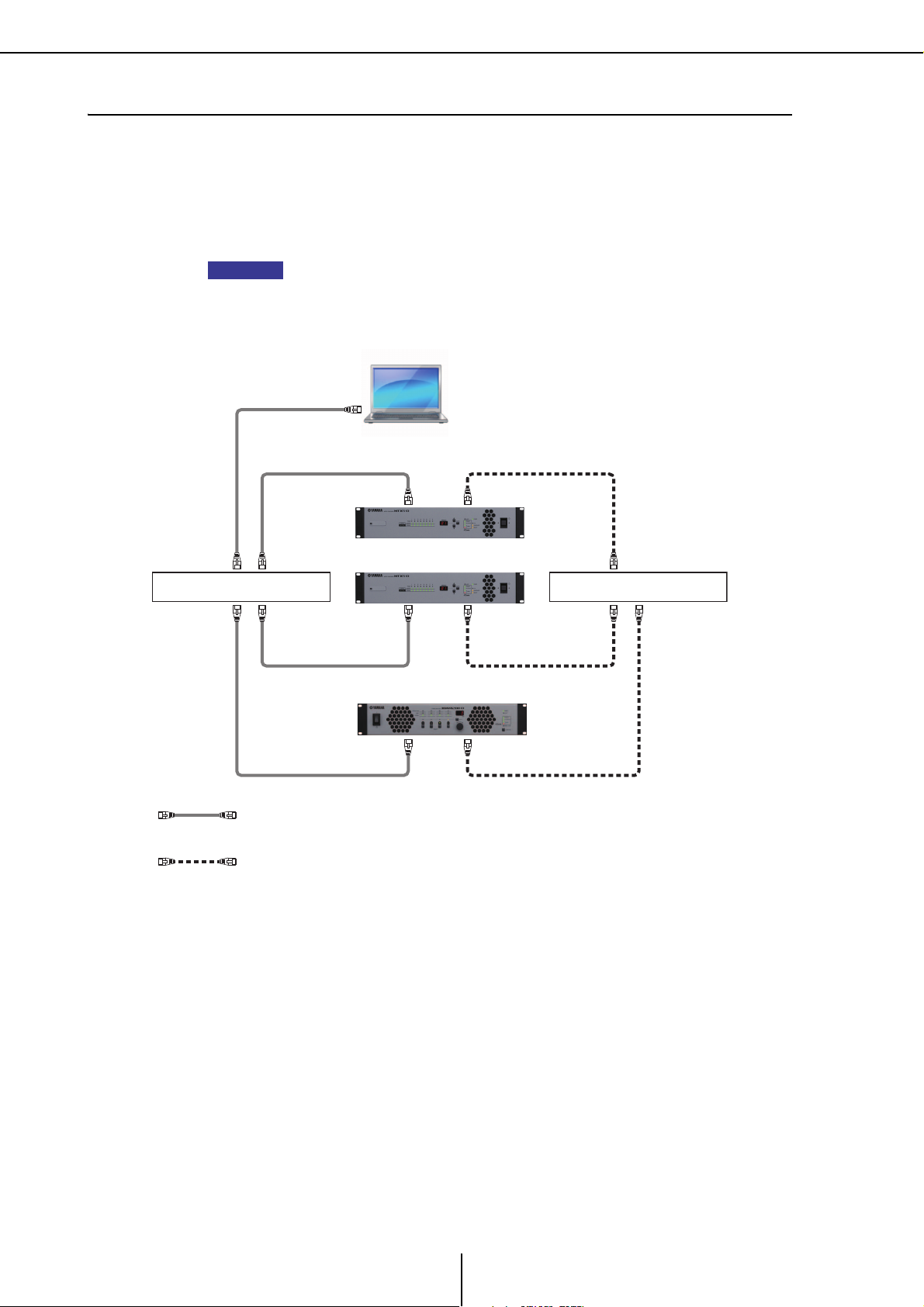
Was sind Dante-Verbindungen? (Reihen- und Sterntopologie) Kapitel 1. Überblick über MTX Editor
HINWEIS
Netzwerk-Switch A
Netzwerk-Switch B
Primäres Dante-Netzwerk
Sekundäres Dante-Netzwerk
❑ Informationen über redundante Netzwerke
Ein redundantes Netzwerk besteht aus zwei Kreisen: einem primären und einem sekundären Kreis.
Normalerweise erfolgt die Kommunikation nur im primären Kreis, wenn jedoch im primären Kreis
ein Problem auftritt, z. B. ein Kabelbruch, schaltet die Kommunikation automatisch auf den
zweiten Kreis um. Durch diese Verbindungsart in der Sterntopologie können Sie eine Umgebung
einrichten, die gegenüber Netzwerkproblemen resistenter ist als ein Daisy-Chain-Netzwerk.
Um mit MTX Editor oder einem Wireless DCP zu kommunizieren, wenn der Betrieb auf
die sekundäre Dante-Verbindung umgeschaltet hat, müssen Sie den Computer oder den
WLAN-Zugangspunkt am sekundären Dante-Netzwerk-Switch anschließen.
13
MTX Editor – Benutzerhandbuch
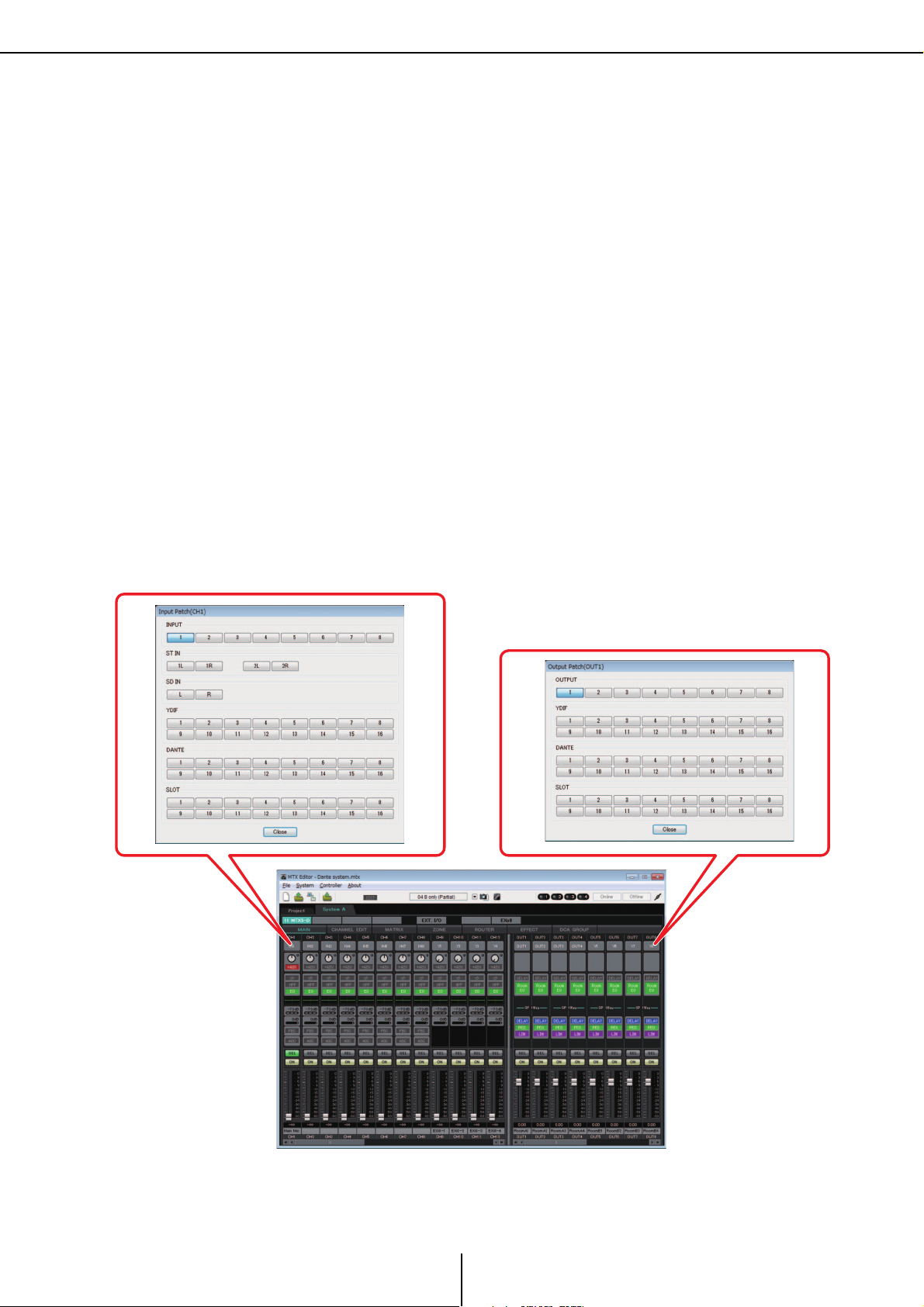
Patching (Routing) Kapitel 1. Überblick über MTX Editor
Eingabe zum MTX
Ausgabe vom MTX
Patching (Routing)
In einem digitalen Audionetzwerk wie YDIF oder Dante, aus dem das MTX-System besteht,
müssen Sie am übertragenden Gerät Einstellungen vornehmen, die angeben, „welche Signale von
Ausgangskanälen und Bussen an welche Kanäle des digitalen Audionetzwerks gesendet werden“,
und am empfangenden Gerät, „welche Kanäle des digitalen Audionetzwerks auf welchen
Eingangskanälen empfangen werden“.
Bei dieser Art von Patching kann das Signal eines Kanals des digitalen Audionetzwerks von
mehreren Geräten empfangen werden.
In MTX Editor erfolgen die Einstellungen zum Senden/Empfangen für die MTX-Einheit auf dem
„MAIN“-Bildschirm, und die Einstellungen zum Senden/Empfangen für externe Geräte wie XMV
oder EXi8 werden auf dem Bildschirm „EXT. I/O“ vorgenommen.
Die Einstellungen für die Verbindung des analogen Ausgangs am MTX mit dem analogen Eingang
des XMV werden ebenfalls im Bildschirm „EXT. I/O“ vorgenommen.
Indem Sie Einstellungen für externe Geräte im „EXT. I/O“-Bildschirm können die Parameter eines
externen Geräts im Bildschirm für die Parameterbearbeitung eingestellt werden, der erscheint,
wenn Sie die Parameterabrufschaltfläche für Ports/externe Geräte im „MAIN“-Bildschirm
anklicken.
• Einstellungen direkt am MTX (abgebildet ist der Bildschirm des MTX5-D)
14
MTX Editor – Benutzerhandbuch
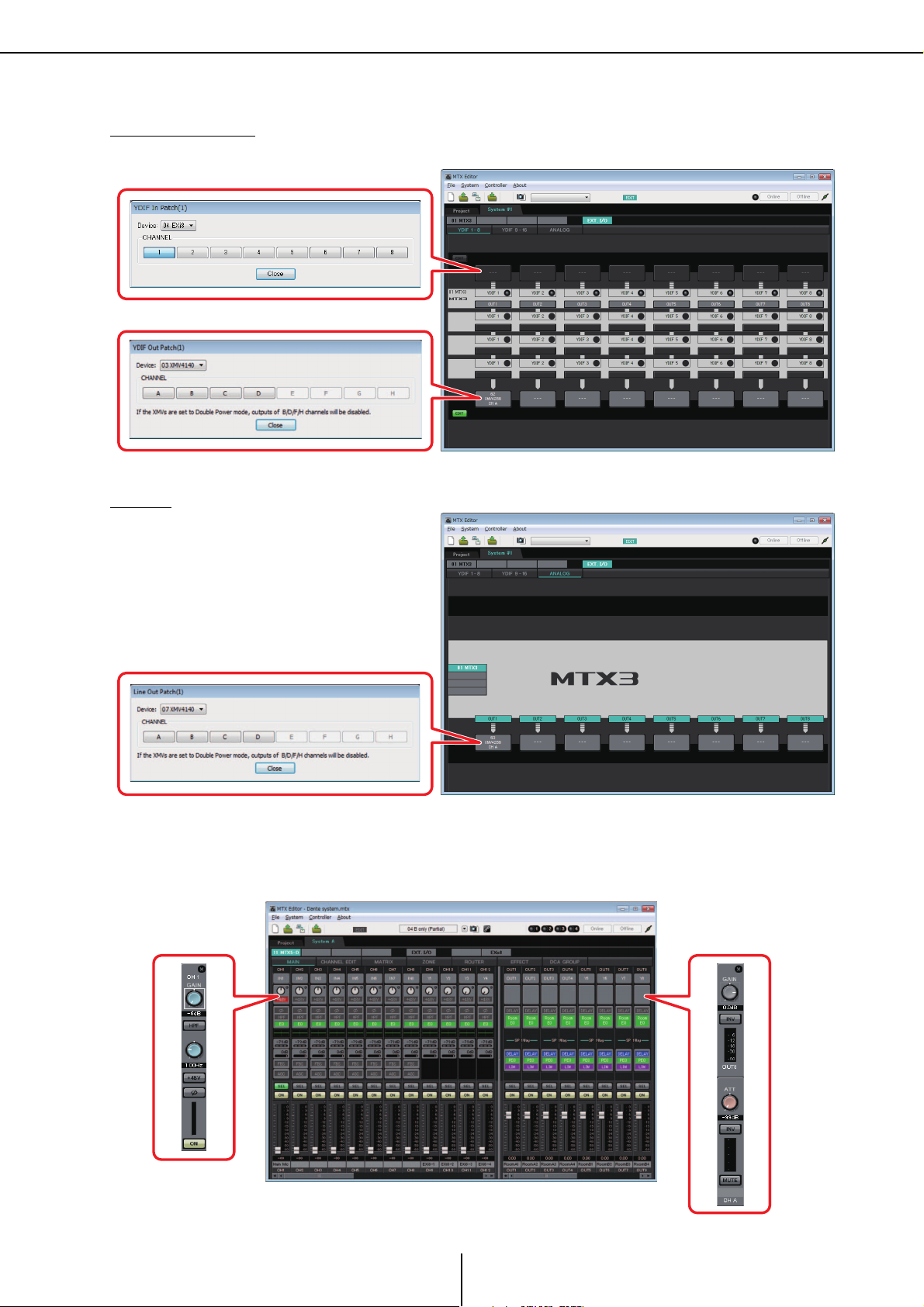
Patching (Routing) Kapitel 1. Überblick über MTX Editor
Übertragung von einem externen Gerät an
YDIF oder Dante
Übertragung von YDIF oder Dante an ein externes Gerät
Einstellungen für die analogen
Anschlüsse am XMV
Parameterbearbei-
tungsbildschirm für
Eingangskanal
Parameterbearbei-
tungsbildschirm für
Ausgangskanal
• Einstellungen für externe Geräte wie XMV oder EXi8
YDIF oder Dante
Analog
• Parameterbearbeitungsbildschirm
15
MTX Editor – Benutzerhandbuch
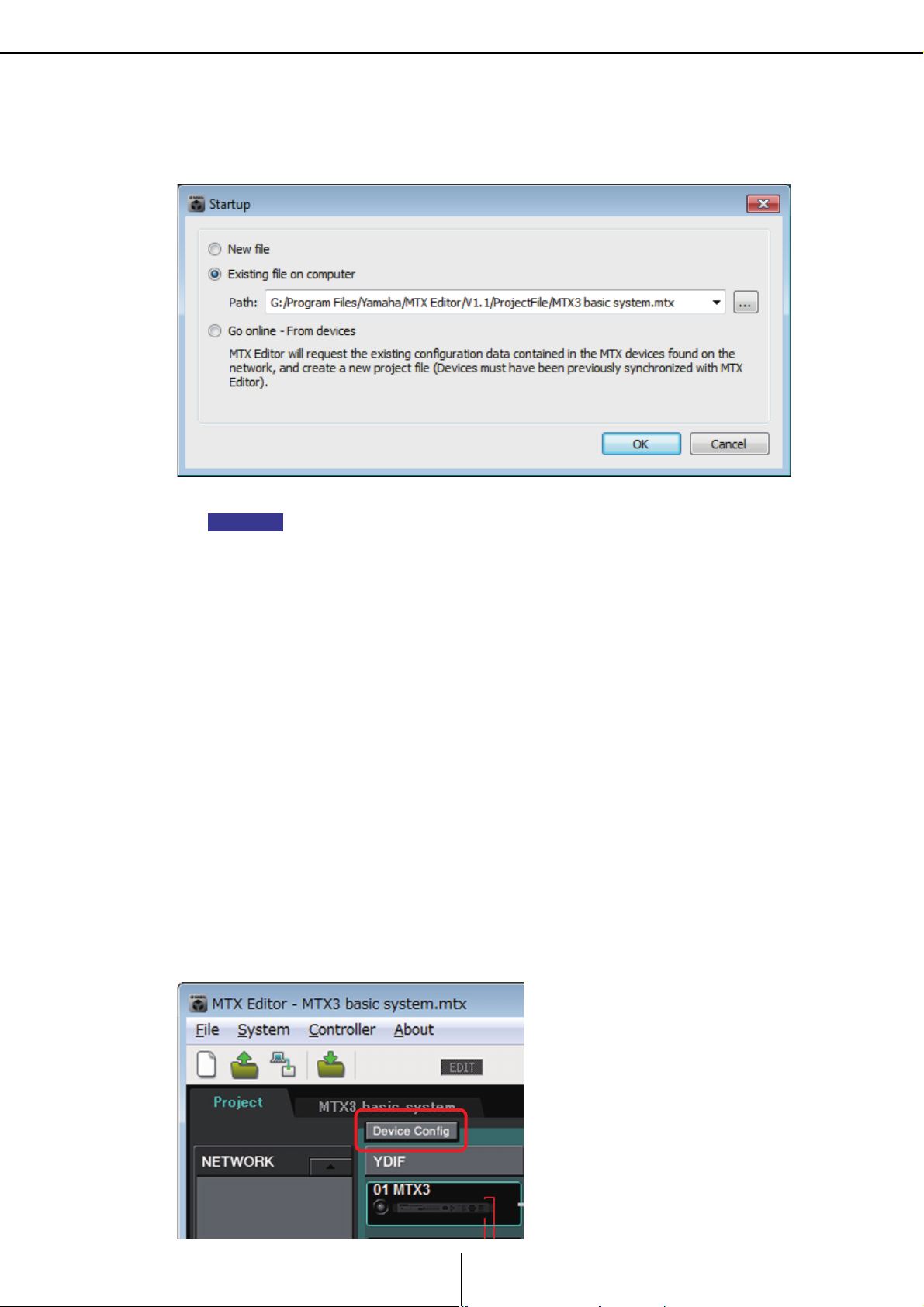
Vorgehensweise Kapitel 1. Überblick über MTX Editor
HINWEIS
Projektbildschirm
Vorgehensweise
Starten Sie MTX Editor.
Das „Startup“-Dialogfenster erscheint.
Wenn Sie [New file] wählen, erscheint das Dialogfenster „Device Configuration Wizard“.
Wenn Sie MTX Editor installieren, wird eine mit der „MTX-Setup-Anleitung“ verknüpfte
Projektdatei in folgendem Ordner installiert.
Bei einem 32-Bit-BS
●
C:/Programme/Yamaha/MTX Editor/V*.*/ProjectFile
● Bei einem 64-Bit-BS
C:/Programme(x86)/Yamaha/MTX Editor/V*.*/ProjectFile
*.* steht für die installierte Version von MTX Editor.
Sie können diese Datei auch wählen und verwenden durch Auswählen von [Existing file
on computer] (Auf dem Computer vorh. Datei).
Befolgen Sie die Hinweise auf den Bildschirmen des Dialogfensters „Device
Configuration Wizard“ zur Konfiguration des MTX-Systems.
Näheres zum Dialogfenster „Device Configuration Wizard“ beim Erstellen einer neuen
Konfiguration erfahren Sie in der MTX-Setup-Anleitung“.
Geben Sie die Konfiguration des MTX-Systems so ein, wie Sie durch die Bildschirme
geführt werden. Die Gerätekonfiguration erscheint im Projektbildschirm. Am Ende der
Benutzerführung des Wizards können Sie ein Konfigurationsdiagramm ausdrucken.
Wenn Sie den Vorgang abbrechen, bevor Sie den „Device Configuration Wizard“ bis zum
Ende ausgeführt haben, oder wenn Sie die Konfiguration des MTX-Systems ändern
möchten, klicken Sie auf die Schaltfläche [Device Config]. Dialogfenster „Device
Configuration Wizard“ erscheint noch einmal.
16
MTX Editor – Benutzerhandbuch
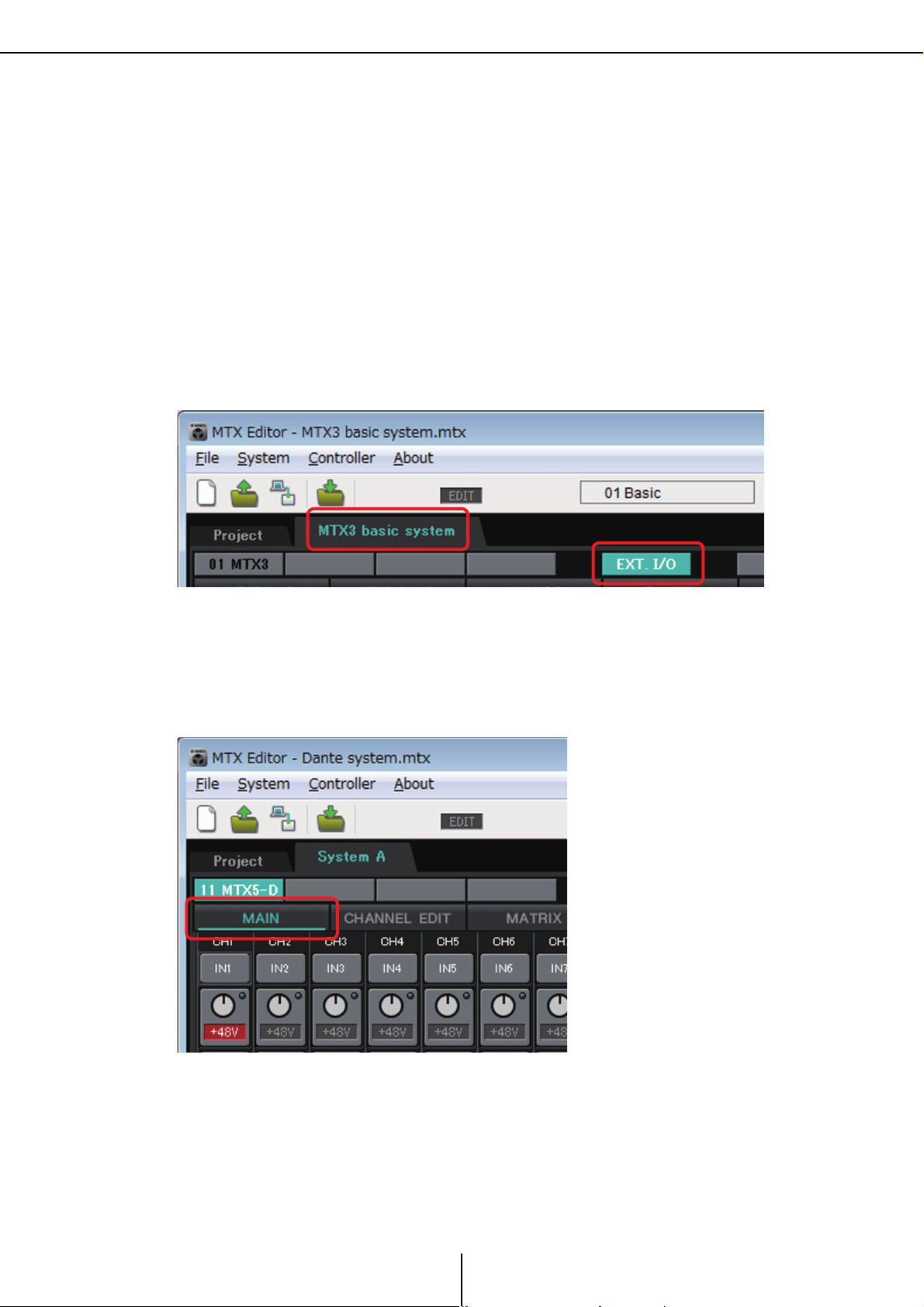
Vorgehensweise Kapitel 1. Überblick über MTX Editor
EXT.-I/O-Bildschirm
MAIN-Bildschirm
Genauere Informationen finden Sie auf Projektbildschirm.
Ändern Sie die Funktionen des MTX.
Um die Funktionen der Eingangs-Ports und der Stereo-Eingangskanäle zu ändern,
verwenden Sie den „MTX Configuration“-Dialogfenster, der sich vom [System]-Menü
aus öffnen lässt.
Geben Sie das Patching zwischen MTX und Peripheriegeräten an.
Sie können diese Einstellungen im „EXT. I/O“-Bildschirm vornehmen. Um den
Bildschirm „EXT. I/O“ aufzurufen, klicken Sie auf die Schaltfläche [EXT. I/O] im
System-Bildschirm.
Um den Bildschirm „MAIN“ aufzurufen, klicken Sie auf die Schaltfläche [MAIN] im
System-Bildschirm.
Genauere Informationen finden Sie im „MAIN“-Bildschirm.
17
MTX Editor – Benutzerhandbuch
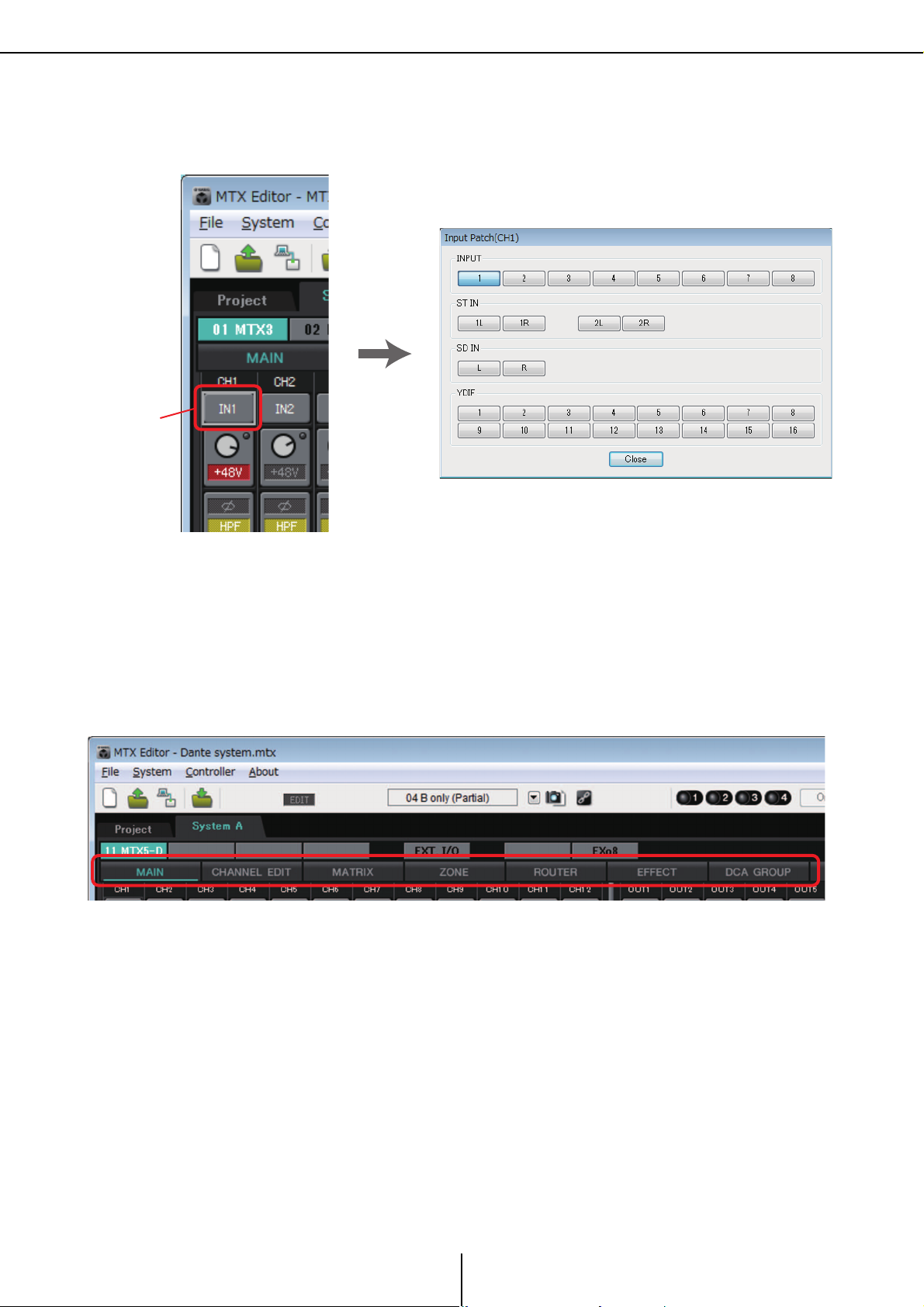
Vorgehensweise Kapitel 1. Überblick über MTX Editor
Schaltflächen für die Port-Auswahl
Schaltflächen für
die PortAuswahl
Geben Sie die Eingangskanaleinstellungen des MTX an.
Verwenden Sie das „Input Patch“-Dialogfeld, um den Eingangskanälen Ports zuzuweisen.
Für den Zugang zum „Input Patch“-Dialogfenster klicken Sie auf eine Schaltfläche für die
Port-Auswahl im MAIN-Bildschirm.
Genauere Informationen finden Sie im „Input Patch“-Dialogfeld.
Verwenden Sie auf die gleiche Weise das „Output Patch“-Dialogfeld für die Zuweisung von
Ports zu Ausgangskanälen.
Bearbeiten Sie die Komponentenparameter.
Für den Zugriff auf den Bearbeitungsbildschirm jeder Komponente klicken Sie auf die
unten angezeigten Schaltflächen.
Näheres zu den einzelnen Komponenten finden Sie auf den folgenden Bildschirmen.
„CHANNEL EDIT“-Bildschirme
„MATRIX“-Bildschirm
„ZONE“-Bildschirm
„ROUTER“-Bildschirm
„EFFECT“-Bildschirm
„DCA GROUP“-Bildschirm
18
MTX Editor – Benutzerhandbuch
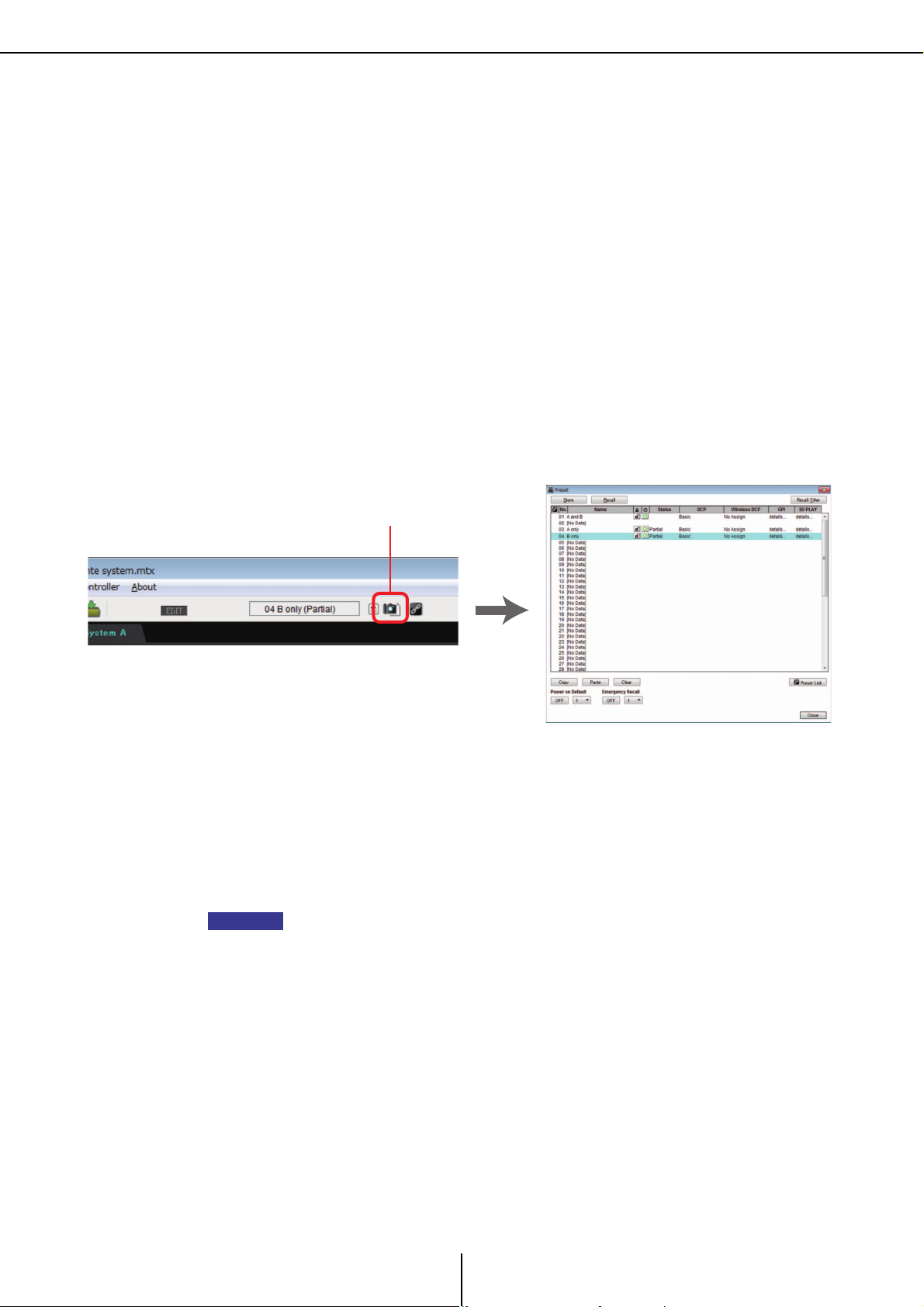
Vorgehensweise Kapitel 1. Überblick über MTX Editor
Dialogfenster „Preset“
Preset-Schaltfläche
HINWEIS
Nehmen Sie die Einstellungen für DCP, Wireless DCP, GPI und den Scheduler vor.
Sie können dies in den folgenden Dialogfenstern einstellen.
DCP-Einstellungen: „Digital Control Panel“-Dialogfenster
(Klicken Sie im [Controller]-Menü auf [Digital Control Panel].)
Wireless-DCP-Einstellungen: „Wireless DCP“-Dialogfenster
(Klicken Sie im [Controller]-Menü auf [Wireless DCP].)
GPI-Einstellungen: „GPI“-Dialogfenster oder „GPI Calibration“-Dialogfenster
(Klicken Sie im Menü [System] auf [GPI] oder [GPI Calibration].)
Schedule-Einstellungen: „Scheduler“-Dialogfenster
(Klicken Sie im Menü [System] auf [Scheduler].)
Speichern Sie das Preset.
Sie können das Preset im Dialogfenster „Preset“ speichern. Um das „Preset“-Dialogfenster
zu öffnen, klicken Sie auf die Preset-Schaltfläche.
Näheres zur DCP-Library, Wireless-DCP-Library und den Audiodatei-Einstellungen,
die gleichzeitig mit einem Preset abgerufen werden, lesen Sie Dialogfenster „Preset“.
Schließen Sie Ihre Geräte so an, wie es aus dem ausgedruckten
Konfigurationsdiagramm ersichtlich ist.
Schalten Sie alle Geräte aus, und stellen Sie die UNIT ID an der Rückseite der MTX-,
XMV- und EXi8/EXo8-Einheiten ein.
Sie können das Konfigurationsdiagramm auch ausdrucken, indem Sie [Print
Configuration Diagram] im [File]-Menü anklicken.
Stellen Sie zunächst sicher, dass DIP-Schalter 6 (IP SETTING) an der Geräterückseite auf
[UNIT ID] steht. Wenn hier [PC] eingestellt ist, ändern Sie die Einstellung zu [UNIT ID]
und starten Sie dann das Gerät neu.
Verwenden Sie den Drehschalter [UNIT ID] und die DIP-Schalter an der Rückseite,
um die UNIT ID jedes Geräts einzustellen. In MTX Editor wird die UNIT ID als
Hexadezimalzahl dargestellt. Verwenden Sie die DIP-Schalter (Schalter 1–2 am MTX und
am EXi8/EXo8, Schalter 1–3 bei mit YDIF ausgestatteten Modellen des XMV) zur Angabe
der höherwertigen Stelle, und verwenden Sie den [UNIT ID]-Drehschalter zur Angabe
der niedrigwertigen Stelle. Bei mit Dante ausgestatteten Modellen des XMV verwenden
Sie den [UNIT ID]-Drehschalter [HIGH] zur Angabe der höherwertigen Stelle, und
verwenden Sie [LOW] zur Angabe der niedrigwertigen Stelle.
Stellen Sie für die UNIT ID nicht 00 ein.
19
MTX Editor – Benutzerhandbuch
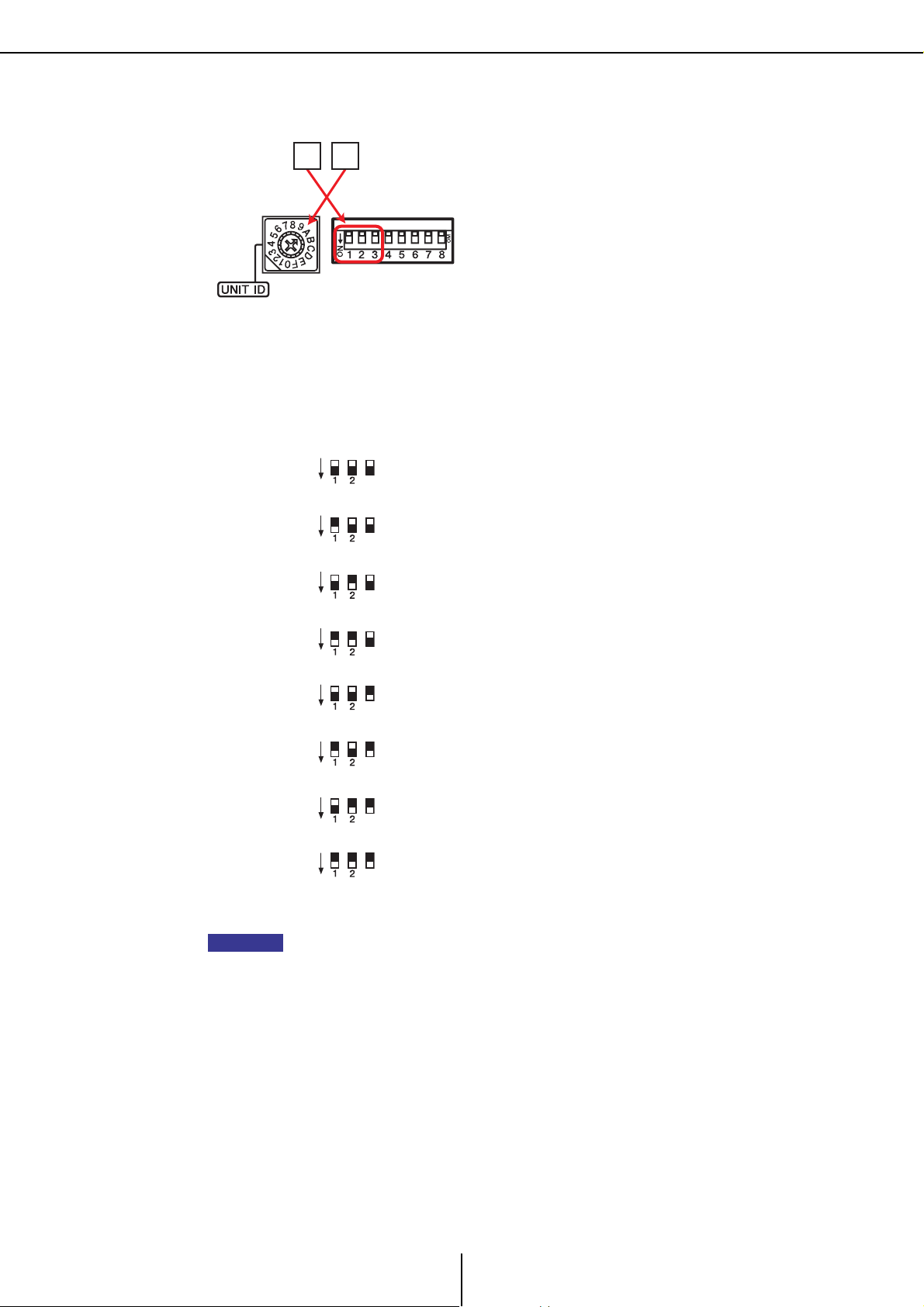
Vorgehensweise Kapitel 1. Überblick über MTX Editor
0A
DIP-Schalter
[UNIT ID]
Drehschalter
3
ON
3
3
ON
3
3
3
ON
3
3
3
3
ON
3
3
3
3
3
ON
3
3
3
3
3
3
3
3
3
3
3
3
3
3
3
3
3
3
3
3
3
HINWEIS
Beispieleinstellung) Einstellen der UNIT ID auf [0A] bei mit YDIF ausgestatteten
Modellen des XMV
Verwenden Sie die unten gezeigten DIP-Schalterkombinationen zur Angabe der
höherwertigen Stelle der UNIT ID.
Höherwertige
Stelle ist 0
Höherwertige
Stelle ist 1
Höherwertige
Stelle ist 2
Höherwertige
Stelle ist 3
Höherwertige
Stelle ist 4
Höherwertige
Stelle ist 5
Höherwertige
Stelle ist 6
Höherwertige
Stelle ist 7
Wenn Sie einen DHCP-Server verwenden oder das Gerät mit einer festen IP-Adresse
nutzen möchten, lesen Sie „IP Address“-Dialogfenster. Zum Öffnen des Dialogfensters
„Set IP Address“ verwenden Sie das „Device Information“-Dialogfenster, das Sie über
das [System]-Menü erreichen.
20
MTX Editor – Benutzerhandbuch
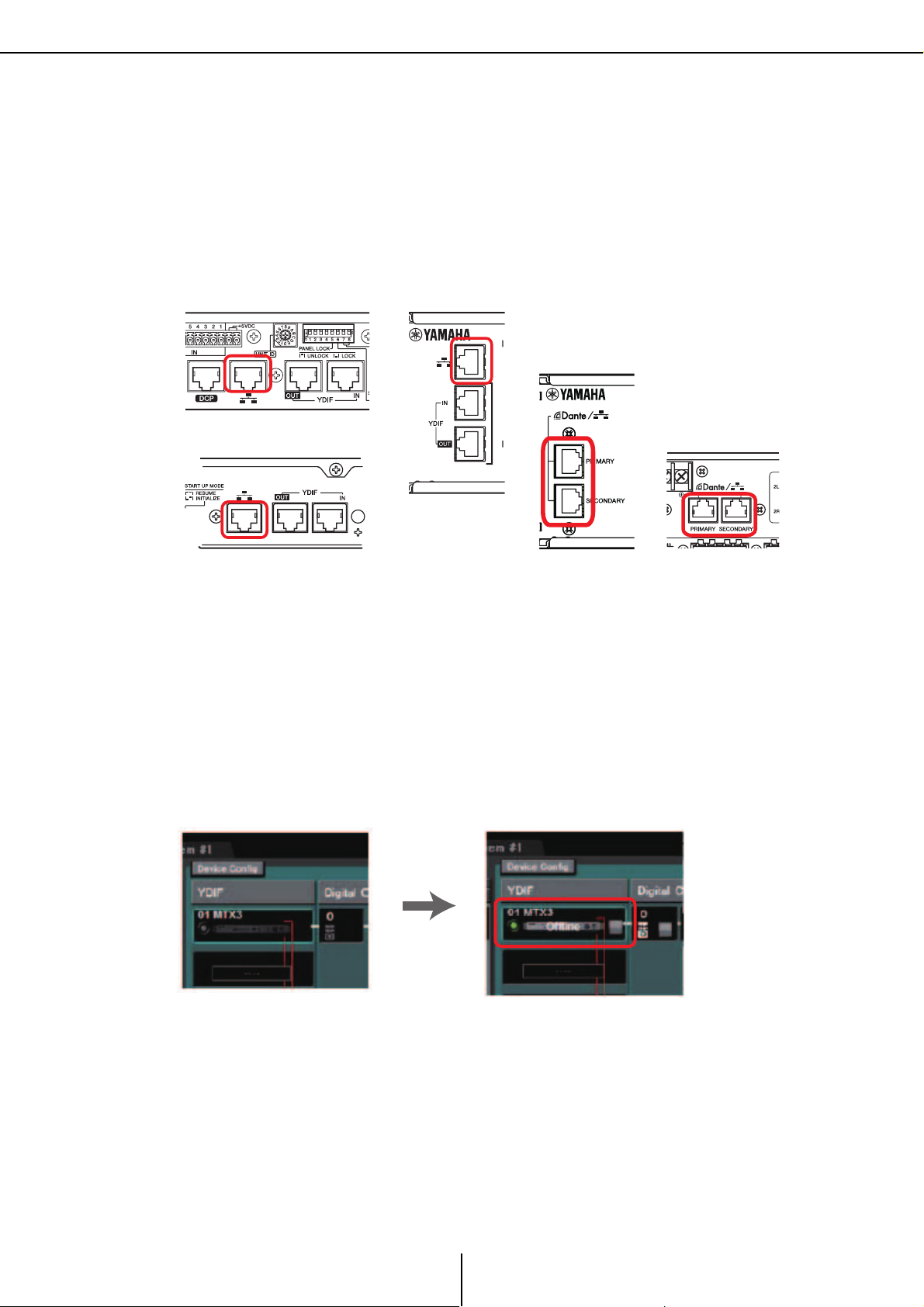
Vorgehensweise Kapitel 1. Überblick über MTX Editor
NETWORK-Anschluss
des MTX3
NETWORK-Anschluss eines mit
YDIF ausgestatten XMV-Modells
[Dante]-Anschluss eines mit Dante
ausgestatteten XMV-Modells
[Dante]-Anschluss
des MTX5-D
NETWORK-Anschluss
des EXi8/EXo8
Die Verbindungen zu den
Geräten wurden erfolgreich
hergestellt.
Schließen Sie die Geräte und Ihren Computer so an, wie es aus dem ausgedruckten
Konfigurationsdiagramm ersichtlich ist.
Schließen Sie das Gerät am Computer an (bei einem mit Dante ausgestatteten Gerät über
dessen [Dante]-Anschluss oder, bei einem mit YDIF ausgestatteten Gerät, über den
NETWORK-Anschluss). Normalerweise schließen Sie die Geräte über einen NetzwerkSwitch am Computer an. Nur bei mit Dante ausgestatteten Modellen und
Reihenverbindung schließen Sie die Einheiten in einer Reihenschaltung am Computer an.
Falls nur eine MTX-Einheit vorhanden ist, können Sie den Computer auch direkt am
MTX anschließen.
Schalten Sie das Gerät ein.
Wählen Sie die Netzwerkkarte und geben Sie die IP-Adresse des Computers an.
Zum Auswählen der Netzwerkkarte verwenden Sie das „Network Setup“-Dialogfenster,
das Sie über das [System]-Menü erreichen. Ist kein DHCP-Server angeschlossen, stellen
Sie die IP-Adresse der Netzwerkkarte auf eine feste IP-Adresse ein. Die Einstellung der IPAdresse für die Netzwerkkarte erfolgt in der Systemsteuerung „Netzwerkverbindungen“.
Sie können „Netzwerkverbindungen“ erreichen, indem Sie die Schaltfläche [Open
Network Connections] im „Network Setup“-Dialogfenster drücken.
Wenn die Verbindungen zwischen Computer und den Geräten hergestellt wurden, ändern
sich die Gerätesymbole im Projektbildschirm.
Prüfen Sie, dass die Firmware-Versionen der Geräte mit MTX Editor
kompatibel sind.
Näheres erfahren Sie im „Device Information“-Dialogfenster, den Sie vom
[System]-Menü aus erreichen.
Informationen über die Firmware-Kompatibilität mit MTX Editor lesen Sie nach auf
der Pro-Audio-Website von Yamaha.
http://www.yamahaproaudio.com/europe/de/
21
MTX Editor – Benutzerhandbuch
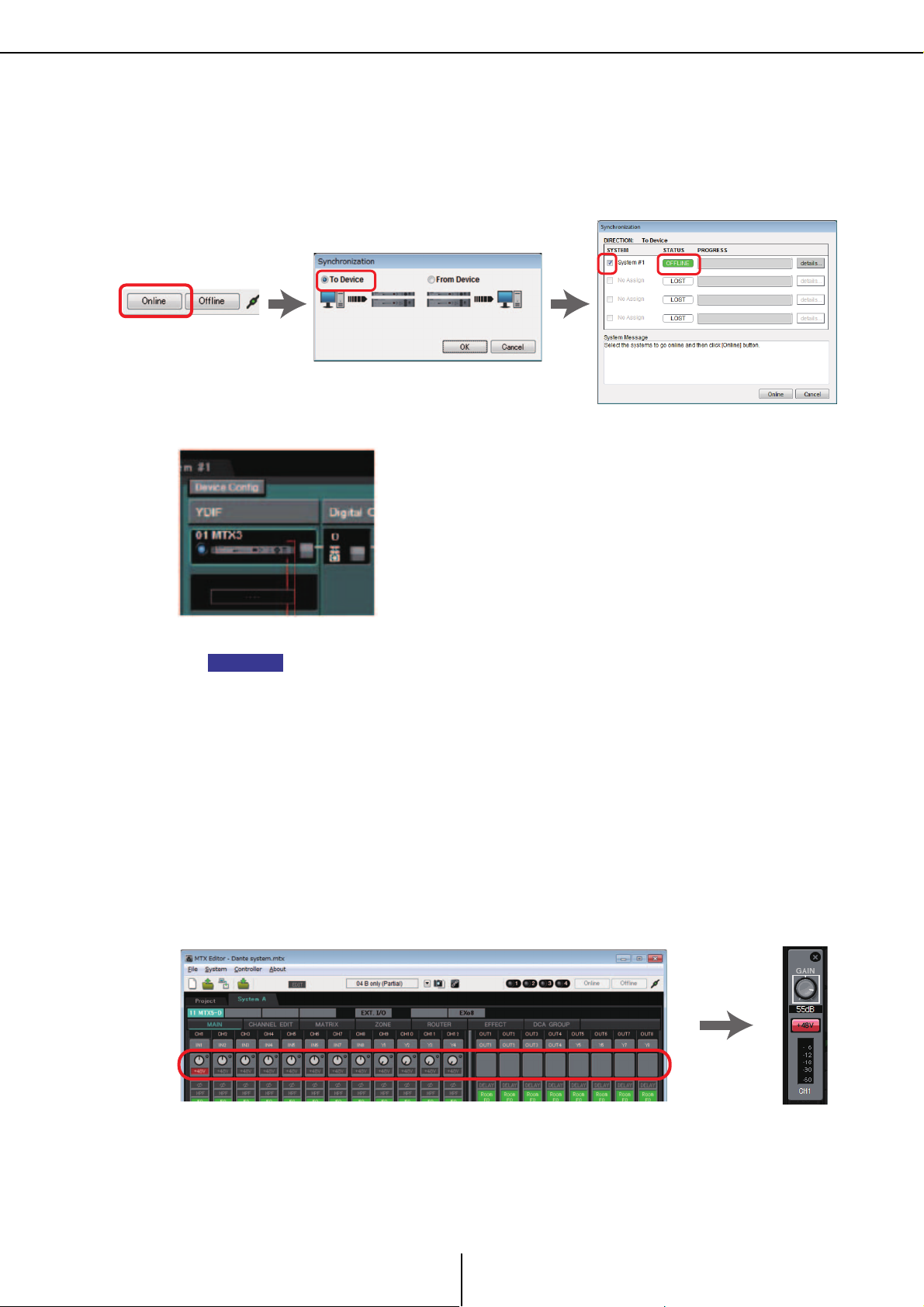
Vorgehensweise Kapitel 1. Überblick über MTX Editor
HINWEIS
Synchronisieren Sie Ihren Computer und die Geräte (versetzen Sie sie in den
Online-Zustand).
Klicken Sie auf die [Online]-Schaltfläche in der Werkzeugleiste, so dass sich das
„Synchronization“-Dialogfeld öffnet, markieren Sie „To Device“, und klicken Sie auf [OK].
Wenn die Anzeige im Dialogfenster umgeschaltet hat, wählen Sie das Kontrollkästchen des
Systems, das Sie online schalten möchten, und klicken Sie auf die Schaltfläche [Online].
Im Online-Zustand leuchtet die Anzeige blau, wie unten gezeigt.
Im Online-Zustand wird die Uhrzeit des Computers an jedes Gerät gesendet.
Die Sommerzeiteinstellung richtet sich nach den Einstellungen von „Datum und Uhrzeit“
desjenigen Computers, der verwendet wurde, um die erste anwendbare Projektdatei zu
erstellen. Wenn Sie die Sommerzeiteinstellungen einer Projektdatei ändern möchten,
die auf einem Computer erstellt wurde, bei dem die Sommerzeitumstellung deaktiviert
war, oder auf einem Computer mit abweichender Zeitzoneneinstellung, öffnen Sie das
„Daylight Saving Time“-Dialogfenster aus dem [System]-Menü und ändern Sie die
Einstellungen.
Bearbeiten Sie die Ports des MTX und die Parameter des XMV
Wenn Sie die Kanäle eines externen Geräts oder Ports einer MTX-Einheit Kanälen
zugewiesen haben, während Sie interne MTX-Patch-Einstellungen vornehmen, wie oben
beschrieben, können Sie auf die Parameterabrufschaltfläche des Ports oder externen
Geräts klicken, so dass ein Bearbeitungsbildschirm für diese Parameter erscheint.
Genauere Informationen finden Sie im „MAIN“-Bildschirm.
Speichern Sie die Projektdatei.
Klicken Sie zum Speichern der Projektdatei im [File]-Menü auf [Save] oder [Save As].
Wenn Sie auf die Datei Sicherheitseinstellungen anwenden möchten, können Sie im
„Security Settings“-Dialogfenster (zu öffnen über das [File]-Menü) ein Passwort eingeben.
22
MTX Editor – Benutzerhandbuch
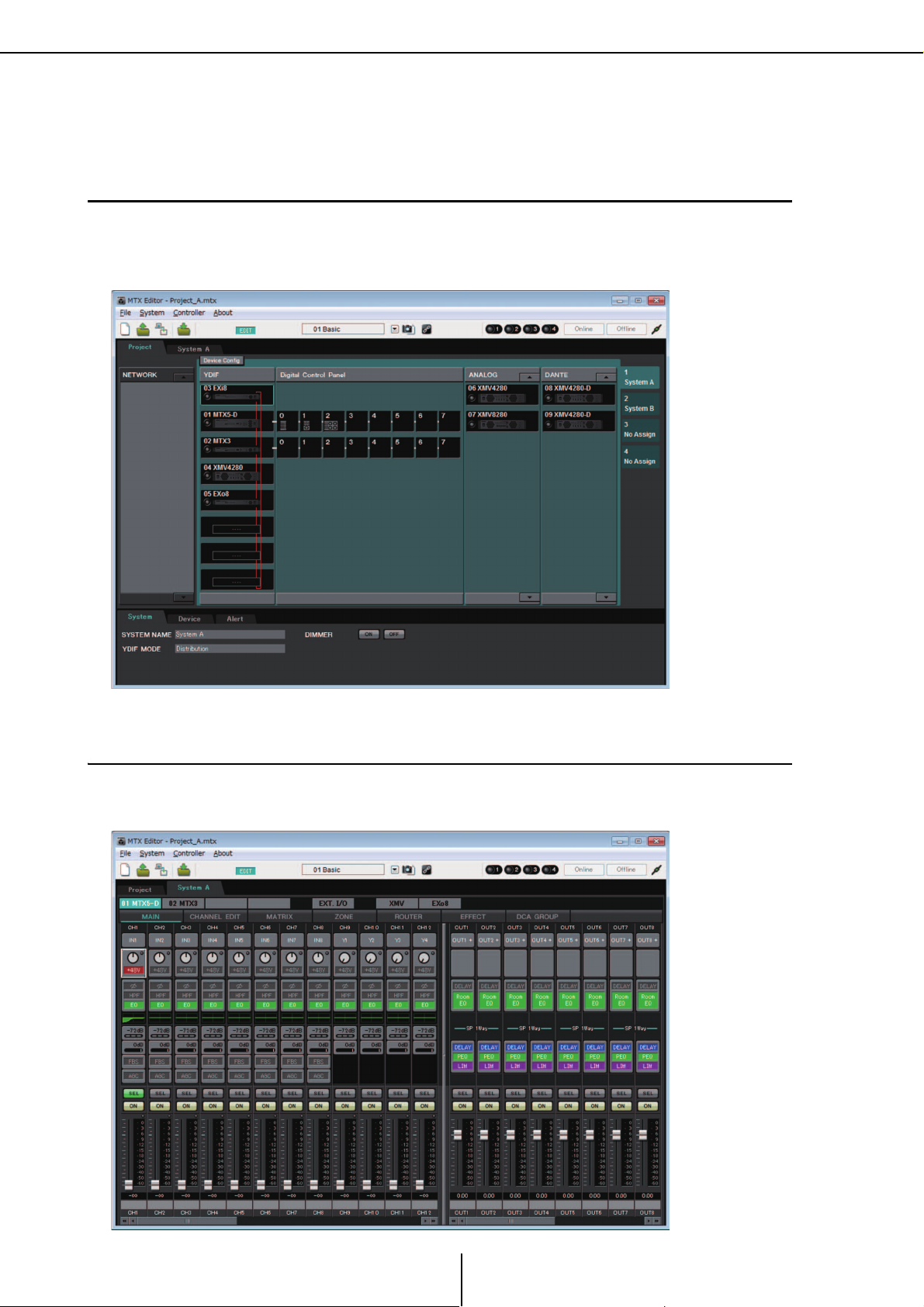
Über die Bildschirme Kapitel 1. Überblick über MTX Editor
Über die Bildschirme
MTX Editor besteht hauptsächlich aus dem Projektbildschirm und dem Systembildschirm.
❑ Projektbildschirm
Auf diesem Bildschirm können Sie das MTX-System verwalten. Sie können den Status von MTXund XMV-Einheiten prüfen und gerätespezifische Einstellungen vornehmen. Sie können auch
Geräte überprüfen, die ein Alarm-Event erzeugt haben.
❑ Systembildschirm
Auf diesem Bildschirm können Sie detaillierte Einstellungen für Kanäle, Matrix und Effekte
vornehmen.
23
MTX Editor – Benutzerhandbuch
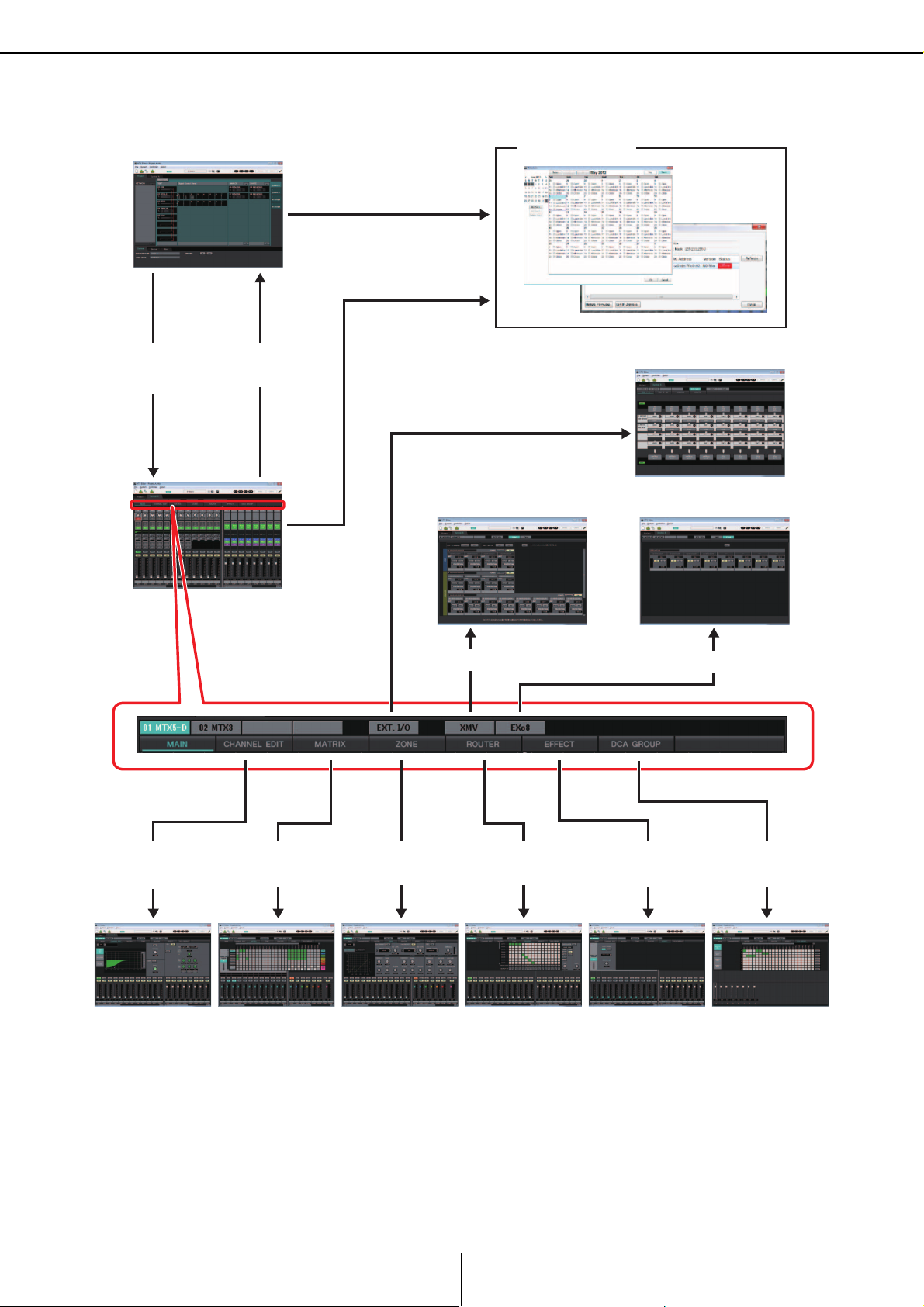
Umschalten zwischen den Bildschirmen Kapitel 1. Überblick über MTX Editor
Projektbildschirm
Systembild-
schirm
(„MAIN“-Bild-
schirm)
Registerkarte
SYSTEM
Registerkarte
[Project]
Werkzeugleiste oder
Menü
Dialogfenster (*)
[EXT. I/O]-Schaltfläche
„EXT. I/O“-Bildschirm
[MATRIX]-
Schaltfläche
[CHANNEL EDIT]-
Schaltfläche
[ZONE]-
Schaltflächen
[ROUTER]-
Schaltfläche
[EFFECT]-
Schaltfläche
[DCA GROUP]-
Schaltfläche
„MATRIX“Bildschirm
„CHANNEL EDIT“-
Bildschirme
„ZONE“-
Bildschirm
„ROUTER“-
Bildschirm
„EFFECT“-
Bildschirm
„DCA GROUP“-
Bildschirm
Werkzeugleiste
oder Menü
„XMV“-Bildschirm „EXo8“-Bildschirm
[XMV]-Schaltfläche
[EXo8]-Schaltfläche
Umschalten zwischen den Bildschirmen
(*) Das Dialogfenster „Device Configuration Wizard“ lässt sich nur vom Projektbildschirm
aus öffnen.
24
MTX Editor – Benutzerhandbuch
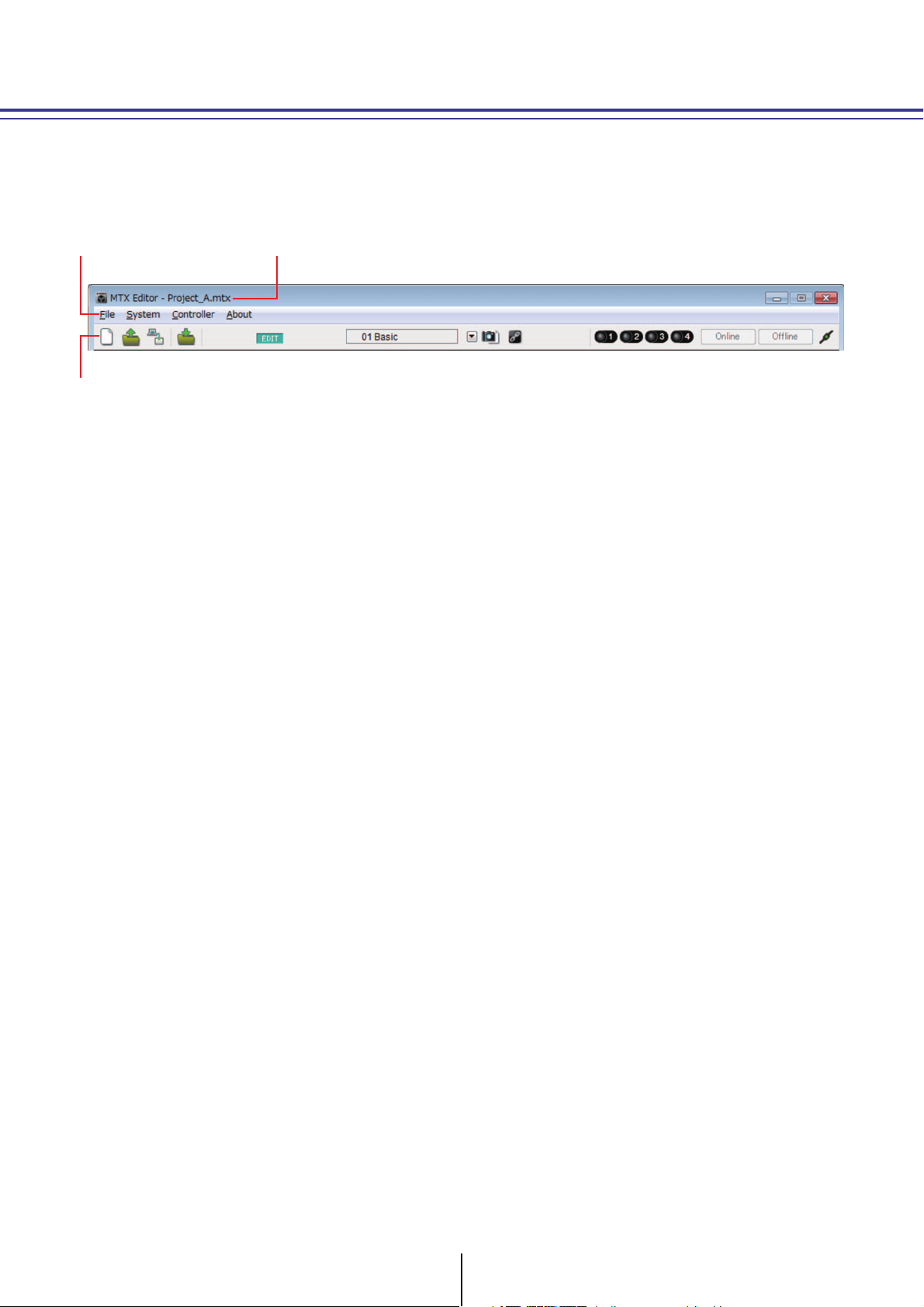
Kapitel 2.
Werkzeugschaltflächen
Titelleiste
Menüleiste
Dieses Kapitel bietet einen Überblick über die Menüleiste und die Werkzeugschaltflächen. Näheres zu
den verschiedenen Dialogfenstern erfahren Sie bei den Querverweiszielen.
Menüleiste und Werkzeugschaltflächen
Titelleiste
Hier steht „MTX Editor“.
Rechts davon wird der Name der aktuell geöffneten Projektdatei angezeigt. Wenn Sie eine neue
Projektdatei geöffnet haben, oder wenn die Projektdatei noch nie gespeichert wurde, steht hier
kein Eintrag.
Menüleiste
Hier finden Sie alle Befehle, die in MTX Editor zur Verfügung stehen, gruppiert nach Kategorien.
Klicken Sie hier für eine Liste aller Befehle.
25
MTX Editor – Benutzerhandbuch
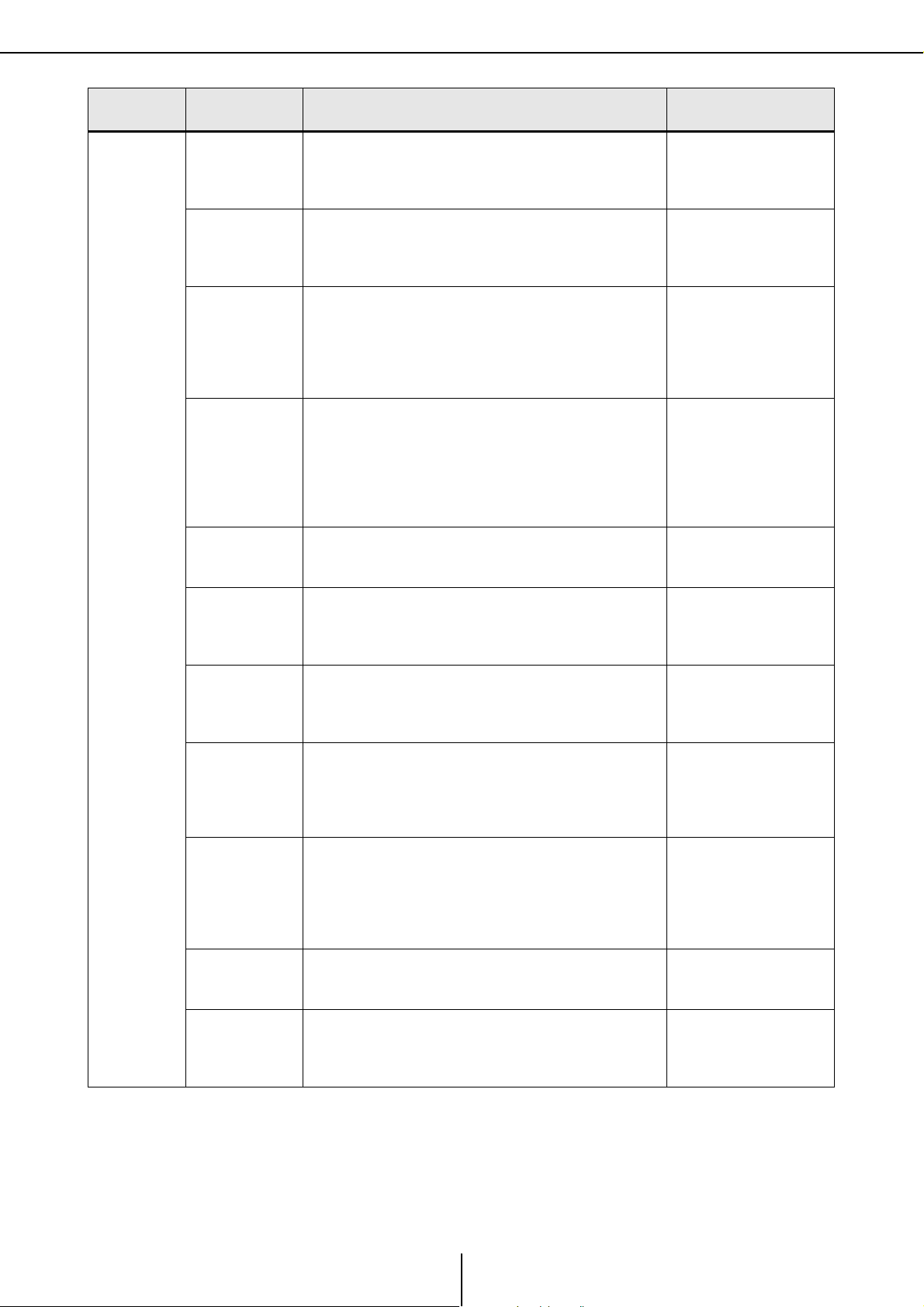
Menüleiste Kapitel 2. Menüleiste und Werkzeugschaltflächen
Menü Befehl Zusammenfassung
Legt eine neue Projektdatei an.
[New]
[Open]
[Go Online –
From Devices]
[Save]
[Save As]
[File]
[Security]
[Project
Information]
Wenn Sie gerade eine Projektdatei bearbeiten, erscheint
eine Bestätigungsmeldung.
Dieser Befehl ist im Online-Zustand nicht verfügbar.
Öffnet eine gespeicherte Projektdatei.
Wenn Sie gerade eine Projektdatei bearbeiten, erscheint
eine Bestätigungsmeldung.
Dieser Befehl ist im Online-Zustand nicht verfügbar.
Lädt die Einstellungen des MTX-Systems in MTX Editor.
Sie können diesen Befehl verwenden, wenn die SetupDatei des MTX-Systems nicht auffindbar ist.
Wenn Sie gerade eine Projektdatei bearbeiten, erscheint
eine Bestätigungsmeldung.
Dieser Befehl ist im Online-Zustand nicht verfügbar.
Speichert die Projektdatei (und überschreibt die zuvor
gespeicherte Version der Datei).
Beim ersten Speichern erscheint der Dialog „Save File“
(Datei speichern); geben Sie einen Dateinamen ein und
speichern Sie sie.
Dieser Befehl lässt sich nicht auswählen, wenn Sie als
Gastnutzer angemeldet sind.
Speichert die Projektdatei unter anderem Namen. Wenn
Sie diesen Befehl auswählen, erscheint das Dialogfenster
„Save File“ (Datei speichern).
Gibt Sicherheitseinstellungen an, die verhindern, dass
Gastnutzer Änderungen am System vornehmen und
speichern können. Diese Einstellungen werden in der
Projektdatei gespeichert.
Hier können Sie der Projektdatei Notizen anfügen,
in denen Sie Informationen zu Eigentümern oder
Kontaktinformationen notieren können.
Ein Gastnutzer kann nur dieses sehen.
Erscheinendes
Dialogfenster
Dialogfenster „Device
Configuration Wizard“
Dialogfenster „Open File“
(Datei öffnen)
„Go online – From
devices“-Dialogfeld
–
Dialogfenster „Save File“
(Datei speichern)
„Security Settings“Dialogfenster
„Project Information“Dialogfenster
[Print
Configuration
Diagram]
(Konf.-Diagramm
ausdrucken)
[Log Off]
[Recently
Opened Files]
[Exit]
Zeigt eine Abbildung, wie Geräte wie MTX, XMV und DCP
untereinander verbunden sind. Das Konfigurationsdiagramm
lässt sich ausdrucken.
Wenn Sie sich unter einem anderen Zugang anmelden
möchten, wählen Sie zunächst diesen Befehl, um sich
abzumelden.
Dieser Befehl ist nicht verfügbar, wenn [Security] im
Dialogfenster „Security Settings“ ausgeschaltet wurde,
oder wenn Sie online sind.
Listet bis zu fünf der zuletzt verwendeten Projektdateien
auf, so dass Sie diese bequem öffnen können.
Dieser Befehl ist im Online-Zustand nicht verfügbar.
Beendet MTX Editor.
Wenn die Projektdatei bearbeitet wurde, erscheint eine
Bestätigungsmeldung.
Dieser Befehl ist im Online-Zustand nicht verfügbar.
„Configuration Diagram“Dialogfenster
„Log on“-Dialogfenster
–
–
26
MTX Editor – Benutzerhandbuch
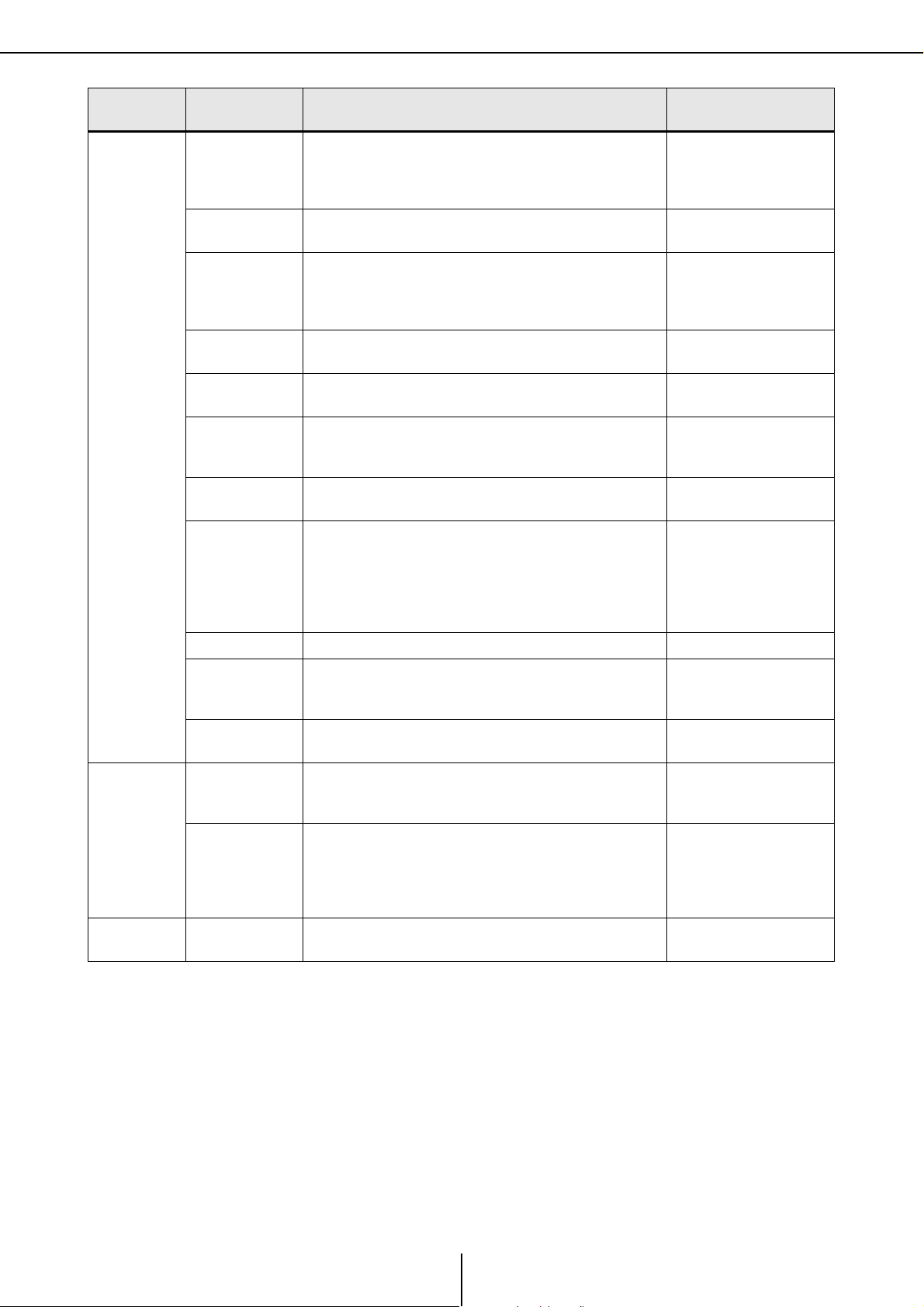
Menüleiste Kapitel 2. Menüleiste und Werkzeugschaltflächen
Menü Befehl Zusammenfassung
Wählt den Netzwerkadapter des Computers, der für die
Kommunikation mit dem MTX verwendet wird.
Sie können auch die IP-Adresse des Netzwerkadapters
ändern.
Listet die Geräte im Netzwerk auf; Sie können hier die
Firmware aktualisieren und die IP-Adresse ändern.
Hier können Sie die Ein-/Ausgangseinstellungen für jedes
Gerät angeben, z. B. die MTX-Eingangs-Ports,
Ausgangskanäle und Matrixbusse.
Dieser Befehl ist im Projektbildschirm nicht verfügbar.
Zeigt Dante-Einstellungen und die Firmware-Version an.
Hier können Sie auch die Bit-Rate und die Latenz einstellen.
Hier werden der Wordclock-Master und WordclockEinstellungen für das Projekt angegeben.
Unabhängig vom Online/Offline-Zustand werden Uhrzeit
und Datum für alle im selben Netzwerk angeschlossenen
Geräte aktualisiert.
Gibt die Sommerzeiteinstellung an.
Schaltet Voreinstellungen (Presets) um, oder startet die
Wiedergabe eines Songs oder Sound-Effekts von einer
SD-Speicherkarte am angegebenen Zeitpunkt (Uhrzeit/
Datum). Jede solcher Einstellungen wird „Event“
(Ereignis) genannt. Sie können Event-Einstellungen im
Dialogfenster „Scheduler“ vornehmen.
[System]
[Network Setup]
[Device
Information]
[MTX
Configuration]
[Dante
Information]
[Word Clock]
[Clock]
[Daylight Saving
Time]
[Scheduler]
(Zeitplaner)
[GPI] Hier werden GPI-Ein- und Ausgabefunktionen eingestellt. „GPI“-Dialogfenster
Erscheinendes
Dialogfenster
„Network Setup“Dialogfenster
„Device Information“Dialogfenster
„MTX Configuration“Dialogfenster
„Dante Information“Dialogfenster
„Wordclock“Dialogfenster
„Clock“-Dialogfenster
„Daylight Saving Time“Dialogfenster
„Scheduler“Dialogfenster
[Controller]
[About]
[GPI Calibration]
[Remote Control]
[Digital Control
Panel] (Digitales
Bedienfeld)
[Wireless DCP]
(Kabelloses DCP)
[About MTX
Editor]
Kalibriert den Eingangsspannungsbereich des [GPI]Anschlusses an einer MTX-Einheit. (Nur im OnlineZustand verfügbar.)
Hier werden Einstellungen für den [RS-232C]-Anschluss
vorgenommen.
Hier erfolgen Einstellungen für ein Digital Control
Panel (DCP).
Hier erfolgen Einstellungen für die iOS-Anwendung
„Wireless DCP“.
Mit Ausnahme der Steuerungsvorlagen (Templates) sind
die einstellbaren Einträge die gleichen wie für das „Digital
Control Panel“.
Zeigt Detailinformationen wie z. B. die Software-Version
von MTX Editor.
„GPI Calibration“Dialogfenster
„Remote Control“Dialogfenster
„Digital Control Panel“Dialogfenster
„Wireless DCP“Dialogfenster
–
27
MTX Editor – Benutzerhandbuch
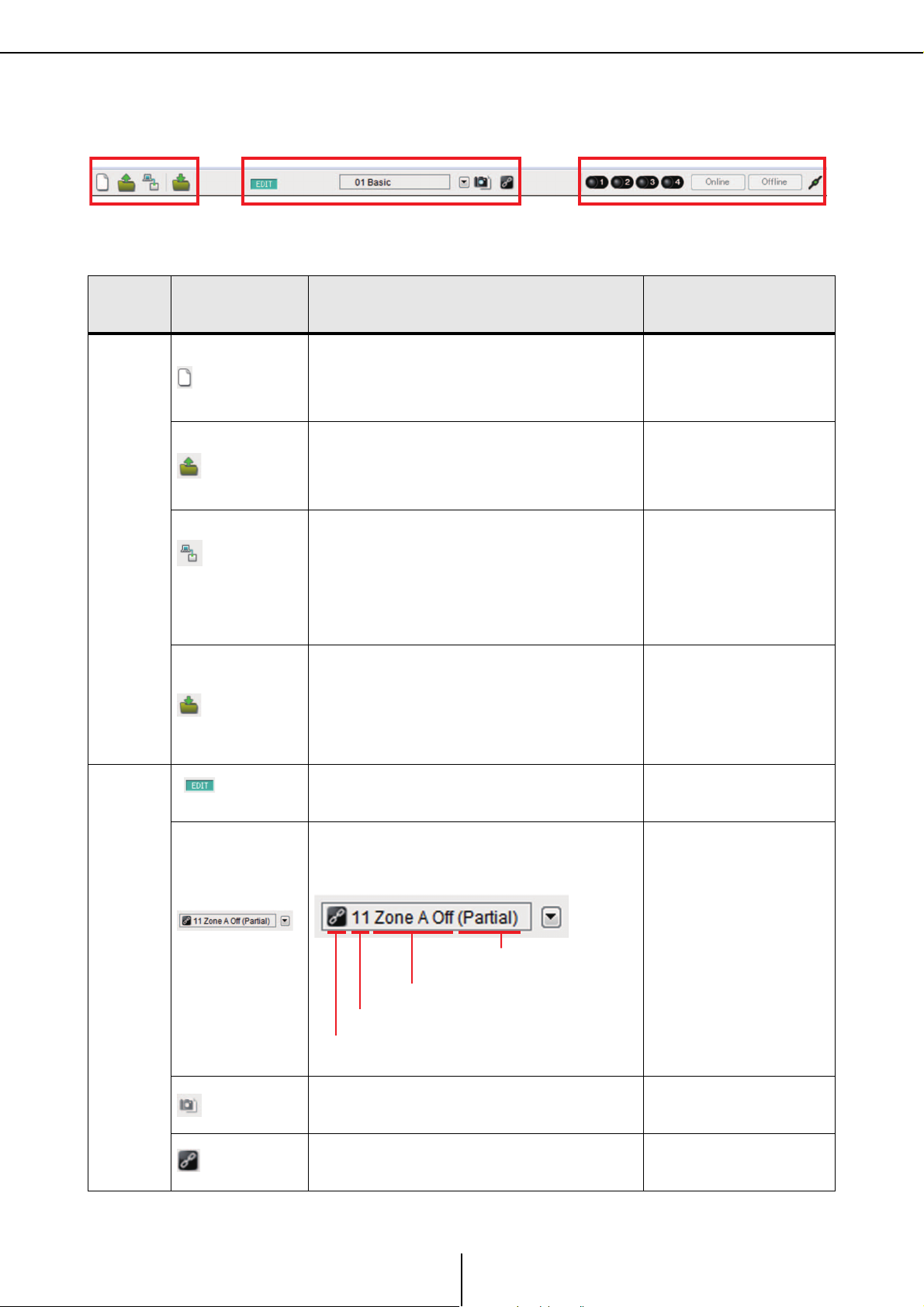
Werkzeugschaltflächen Kapitel 2. Menüleiste und Werkzeugschaltflächen
Werkzeuge für Dateien Werkzeuge für Presets Werkzeuge für die Synchronisation
Preset-Name
Preset-Nummer
Erscheint nur dann, wenn ein
Abruffilter angegeben wurde
Erscheint nur dann, wenn der Preset-Abruf
verkoppelt wurde.
Werkzeugschaltflächen
Spezielle
Werkzeuge
Datei
Schaltflächen usw. Zusammenfassung
Legt eine neue Projektdatei an.
Wenn Sie gerade eine Projektdatei bearbeiten,
[New]
[Open]
[Go Online – From
Devices]
[Save]
erscheint eine Bestätigungsmeldung.
Diese Schaltfläche ist im Online-Zustand nicht
verfügbar.
Öffnet eine gespeicherte Projektdatei.
Wenn Sie gerade eine Projektdatei bearbeiten,
erscheint eine Bestätigungsmeldung.
Diese Schaltfläche ist im Online-Zustand
nicht verfügbar.
Lädt die Einstellungen des aktuell aktiven MTXSystems in MTX Editor.
Sie können diesen Befehl verwenden, wenn die
Setup-Datei des MTX-Systems nicht auffindbar ist.
Wenn Sie gerade eine Projektdatei bearbeiten,
erscheint eine Bestätigungsmeldung.
Diese Schaltfläche ist im Online-Zustand
nicht verfügbar.
Speichert die Projektdatei (und überschreibt die
zuvor gespeicherte Version der Datei).
Beim ersten Speichern erscheint der Dialog „Save
File“ (Datei speichern); geben Sie einen Dateinamen
ein und speichern Sie sie.
Diese Schaltfläche ist nicht verfügbar, wenn Sie als
Gast angemeldet sind.
Erscheinendes
Dialogfenster
Dialogfenster „Device
Configuration Wizard“
Dialogfenster „Open File“
(Datei öffnen)
„Go online – From devices“Dialogfeld
–
[EDIT]-Anzeige
Preset
(Voreinstellung)
PresetAuswahlkästchen
[Preset]
[Preset Link]
(P.-Verknüpfung)
Diese Anzeige leuchtet, wenn Sie einen Parameter
oder eine Einstellung bearbeiten. Speichern Sie in
diesem Fall das Preset wie erforderlich.
Die gespeicherten Presets werden wie unten gezeigt
dargestellt. (Leere Presets werden nicht angezeigt.)
Das hier gewählte Preset wird abgerufen.
Hier können Sie Einstellungen für die Presets
vornehmen.
Dies ist im Projektbildschirm nicht verfügbar.
Hiermit können Sie die Preset-Nummer angeben,
die verknüpft wird, wenn der Preset-Abruf zwischen
MTX-Systemen verkoppelt ist.
–
–
Dialogfenster „Preset“
Dialogfenster „Preset Link“
28
MTX Editor – Benutzerhandbuch
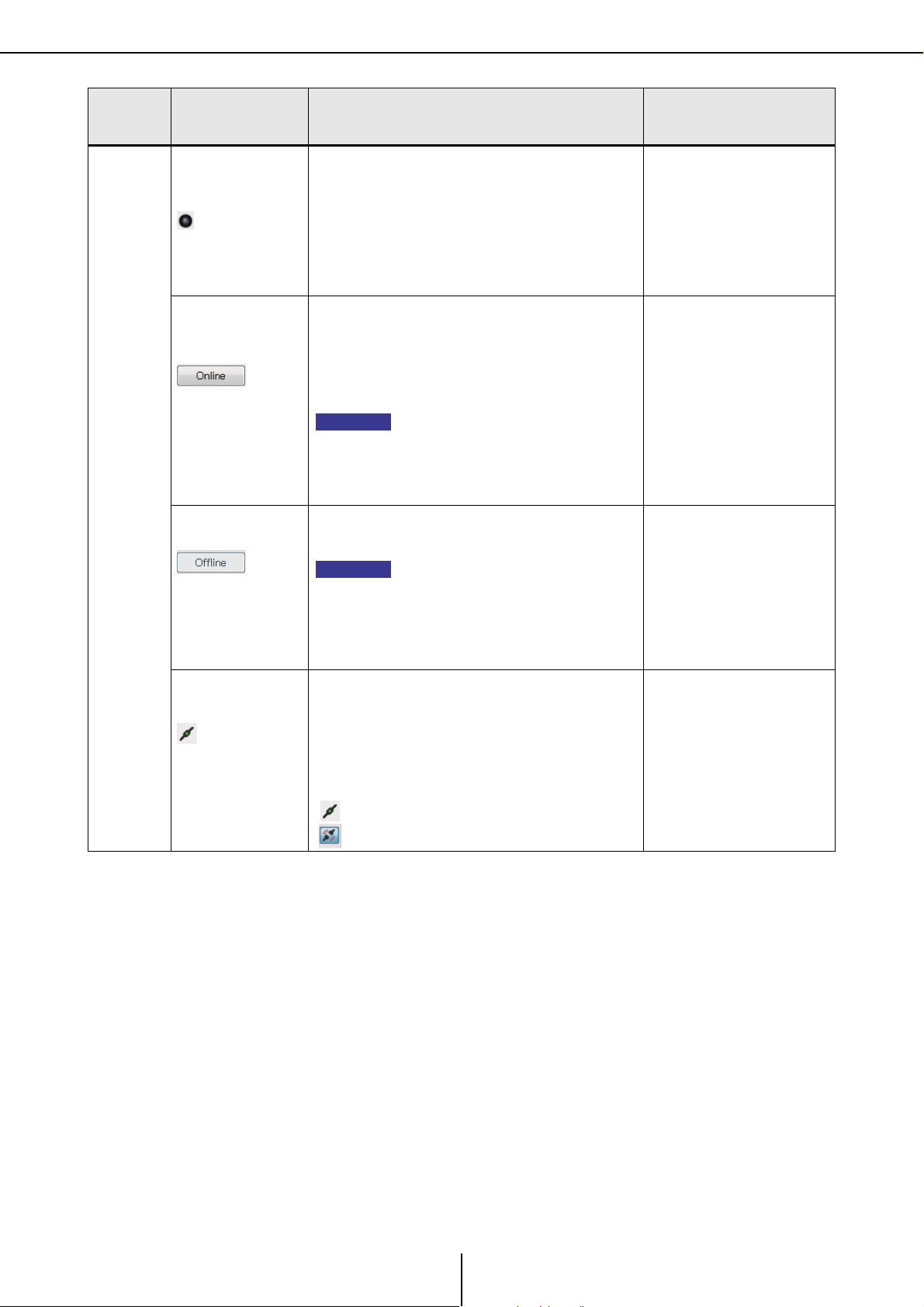
Werkzeugschaltflächen Kapitel 2. Menüleiste und Werkzeugschaltflächen
HINWEIS
HINWEIS
Spezielle
Werkzeuge
Synchronization
Schaltflächen usw. Zusammenfassung
Diese leuchtet, wenn die Geräte und der Computer
online sind. Die Anzeigefarbe ändert sich je nach
Status. Die Anzeige erscheint getrennt für jedes
Online
Anzeige
[Online]
[Offline]
[Connection]
MTX-System.
Blau ........wenn alle dem MTX-System
zugewiesenen Geräte online sind
Gelb ........wenn mindestens eines der dem MTX-
System zugewiesenen Geräte offline ist
Dunkel ....wenn alle Geräte offline sind.
Wenn Sie dies anklicken, erscheint das
„Synchronization“-Dialogfeld, in dem Sie die
Synchronisationsrichtung wählen können. Wenn Sie
dies im Online-Zustand anklicken, werden Geräte,
die offline sind, neu erkannt, und die Synchronisation
beginnt. Bei Geräten, die bereits online sind, erfolgt
keine Änderung.
Wenn ein MTX, der im Dialogfenster
„Device Configuration Wizard“
zugewiesen ist, aktuell nicht am
Netzwerk angeschlossen ist, ist die
[Online]-Schaltfläche nicht verfügbar.
Wenn Sie dies anklicken, erscheint ein Dialogfenster,
in dem Sie wählen können, welches MTX-System
offline geschaltet werden soll.
Die [Offline]-Schaltfläche ist in
folgenden Fällen nicht verfügbar.
• Wenn ein MTX, der im Dialogfenster
„Device Configuration Wizard“
zugewiesen wurde, aktuell nicht am
Netzwerk angeschlossen ist
Schaltet den Verbindungsstatus zwischen MTX
Editor und Netzwerk um. Wenn der Status
„Verbunden“ ist, sendet MTX Editor auch im offlineZustand Daten zum Netzwerk, z. B. um nach Geräten
zu suchen. Stellen Sie hier den nicht verbundenen
Status ein, wenn Sie nicht möchten, dass unnötige
Daten gesendet werden, falls Sie z. B. mit einem
Büronetzwerk (LAN) verbunden sind.
Verbunden.
Nicht verbunden.
Erscheinendes
Dialogfenster
–
„Synchronization“-Dialogfeld
29
MTX Editor – Benutzerhandbuch
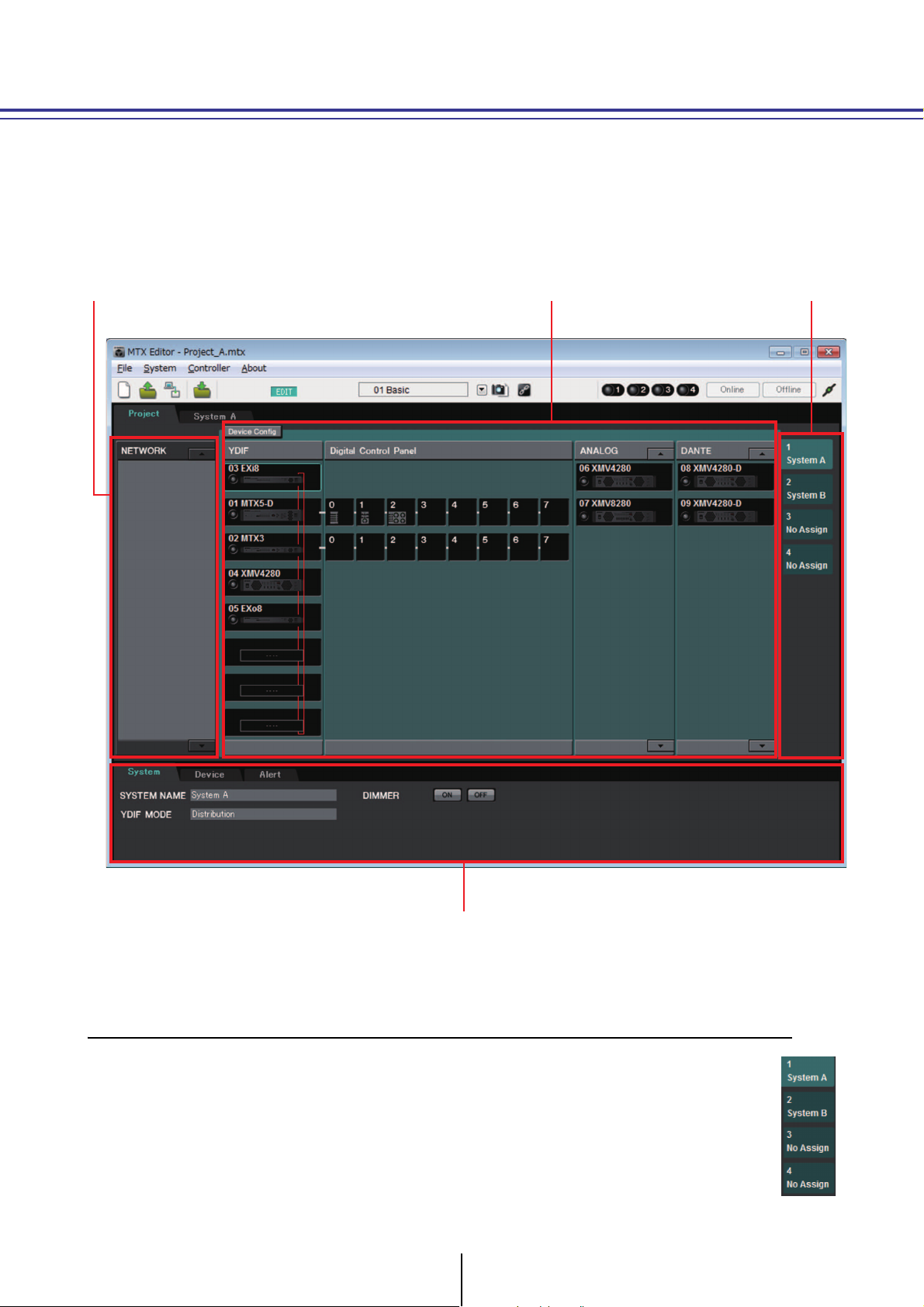
Kapitel 3. Projektbildschirm
Netzwerkgeräte MTX-System
[System]-Registerkarte
[Device]-Registerkarte
[Alert]-Registerkarte
Registerkarten für die
Systemauswahl
Auf diesem Bildschirm können Sie Projekte verwalten. Wenn MTX Editor gestartet wird, erscheint als
erstes dieser Bildschirm.
Verwenden Sie die Registerkarten zum Umschalten zwischen Projekt- und Systembildschirm.
❑ Registerkarten für die Systemauswahl
Verwenden Sie diese, um das MTX-System auszuwählen, das von MTX Editor
gesteuert wird.
Wenn Sie ein neues MTX-System aufbauen möchten, klicken Sie auf die
Registerkarte „No Assign“, dann auf die [Device Config]-Schaltfläche, und geben Sie
die Konfiguration des MTX-Systems an.
30
MTX Editor – Benutzerhandbuch
 Loading...
Loading...