Xerox WorkCentre 3210, WorkCentre 3220 User Guide
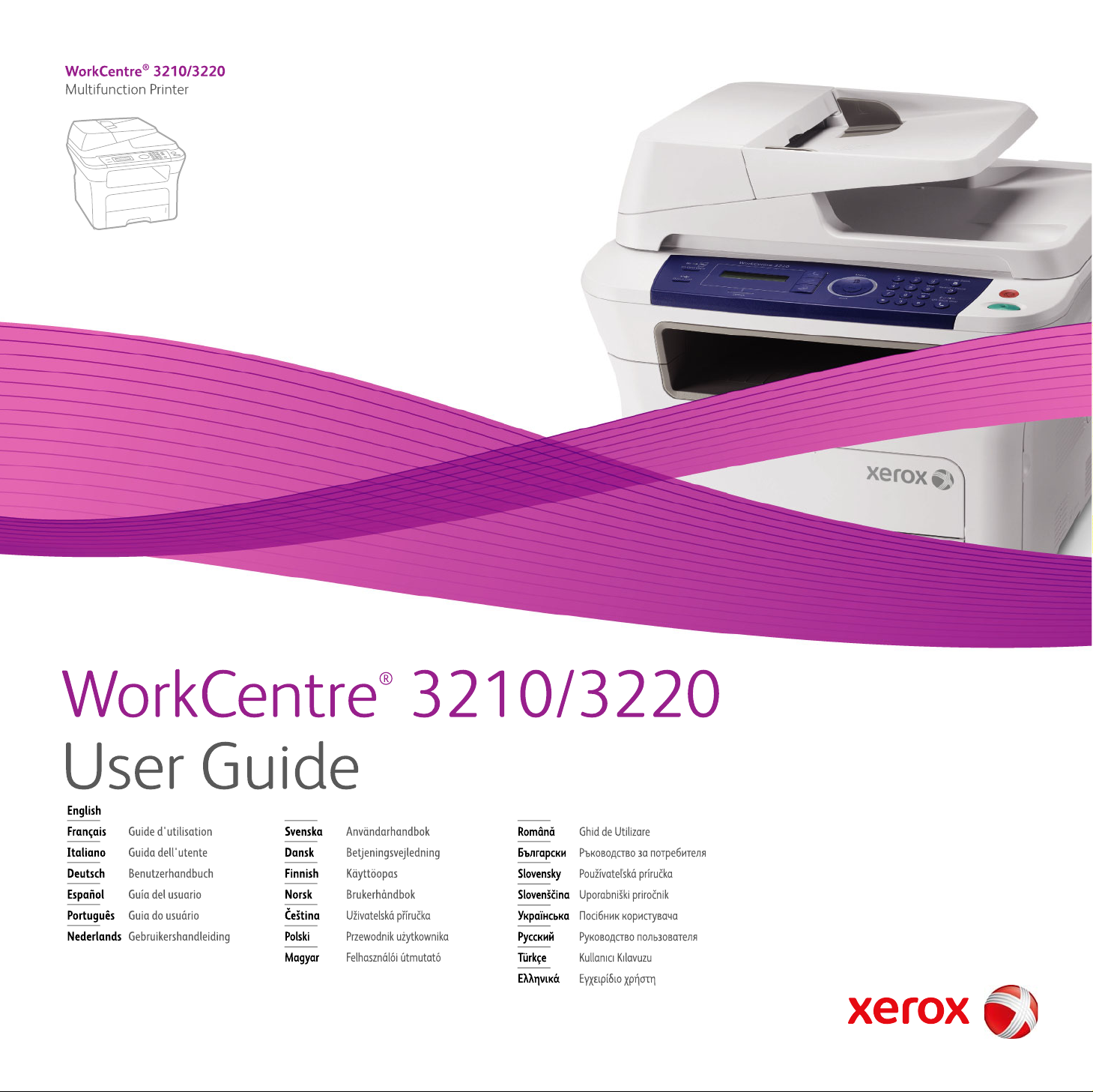
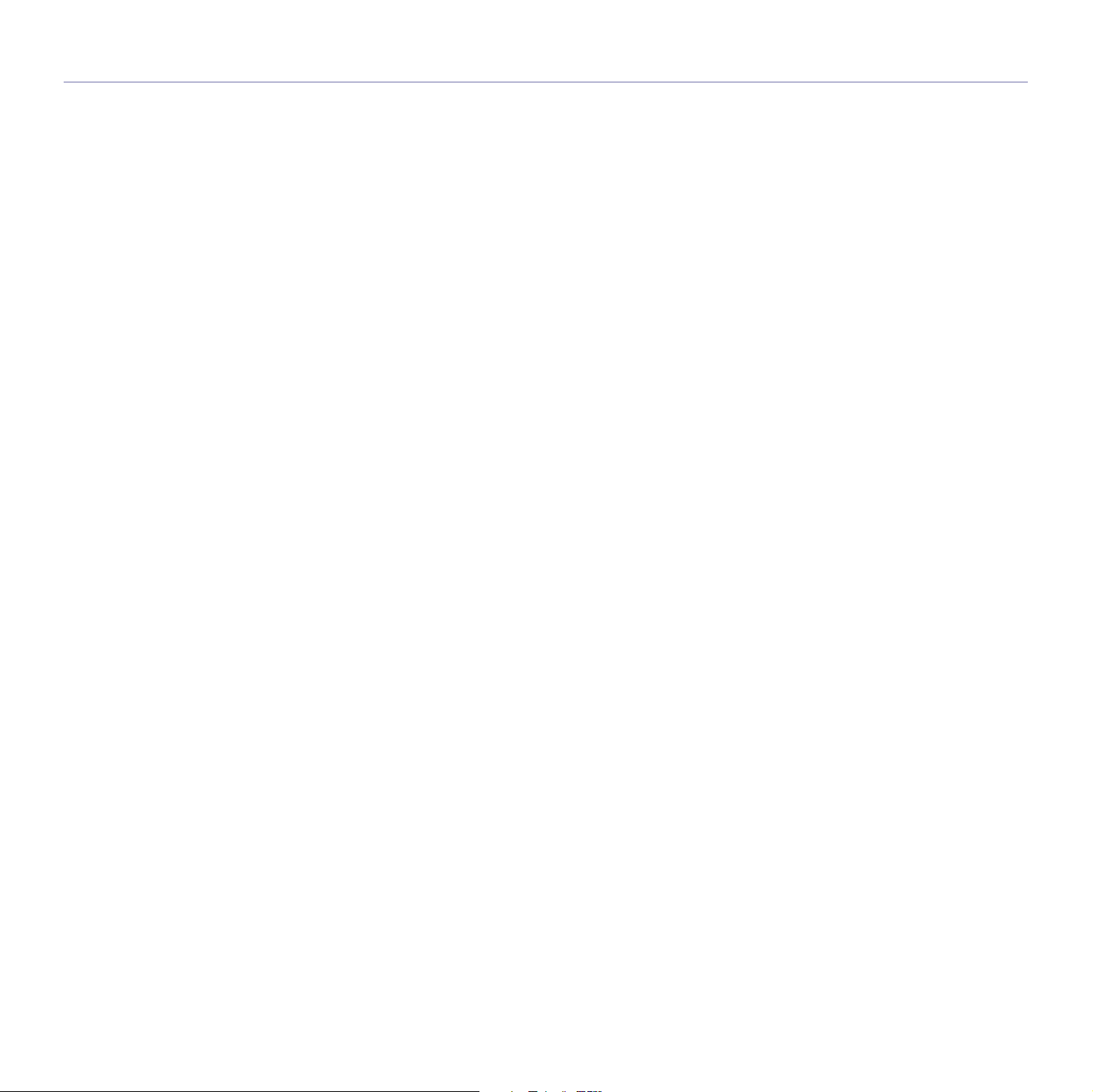
contents
contents
6 Features of your new laser product
9 Safety
12 Regulatory Information
INTRODUCTION
19
GETTING STARTED
25
19 Printer overview
19 Front view
19 Rear view
20 Control panel overview
21 Understanding the Status LED
22 Menu overview
23 Supplied software
23 Printer driver features
23 Printer driver
24 PostScript driver (WorkCentre 3220 only)
25 Setting up the hardware
25 System requirements
25 Windows
26 Macintosh
26 Linux
26 Setting up the network
26 Introduction
26 Supported operating systems
27 Locating the WorkCentre 3210 or WorkCentre 3220 IP Address
27 Accessing CentreWare Internet Services (CWIS)
27 Configuring network protocol via the machine
27 Setting Ethernet speed
27 Restoring the network configuration
27 Printing a network configuration page
27 Using SetIP program
28 Installing the software
29 Machine's basic settings
29 Altitude adjustment
29 Changing the display language
29 Setting the date and time
29 Changing the clock mode
30 Changing the default mode
30 Setting sounds
30 Entering characters using the number keypad
31 Using the save modes
31 Setting print job timeout
31 Changing the font setting
LOADING ORIGINALS AND PRINT MEDIA
32
32 Loading originals
32 On the scanner glass
32 In the ADF
33 Selecting print media
34 Specifications on print media
35 Media sizes supported in each mode
35 Guidelines for selecting and storing print media
35 Guidelines for special print media
36 Changing the size of the paper in the paper tray
37 Loading paper
37 Loading paper in the tray 1 or optional tray
37 Printing on special print materials
Contents_1
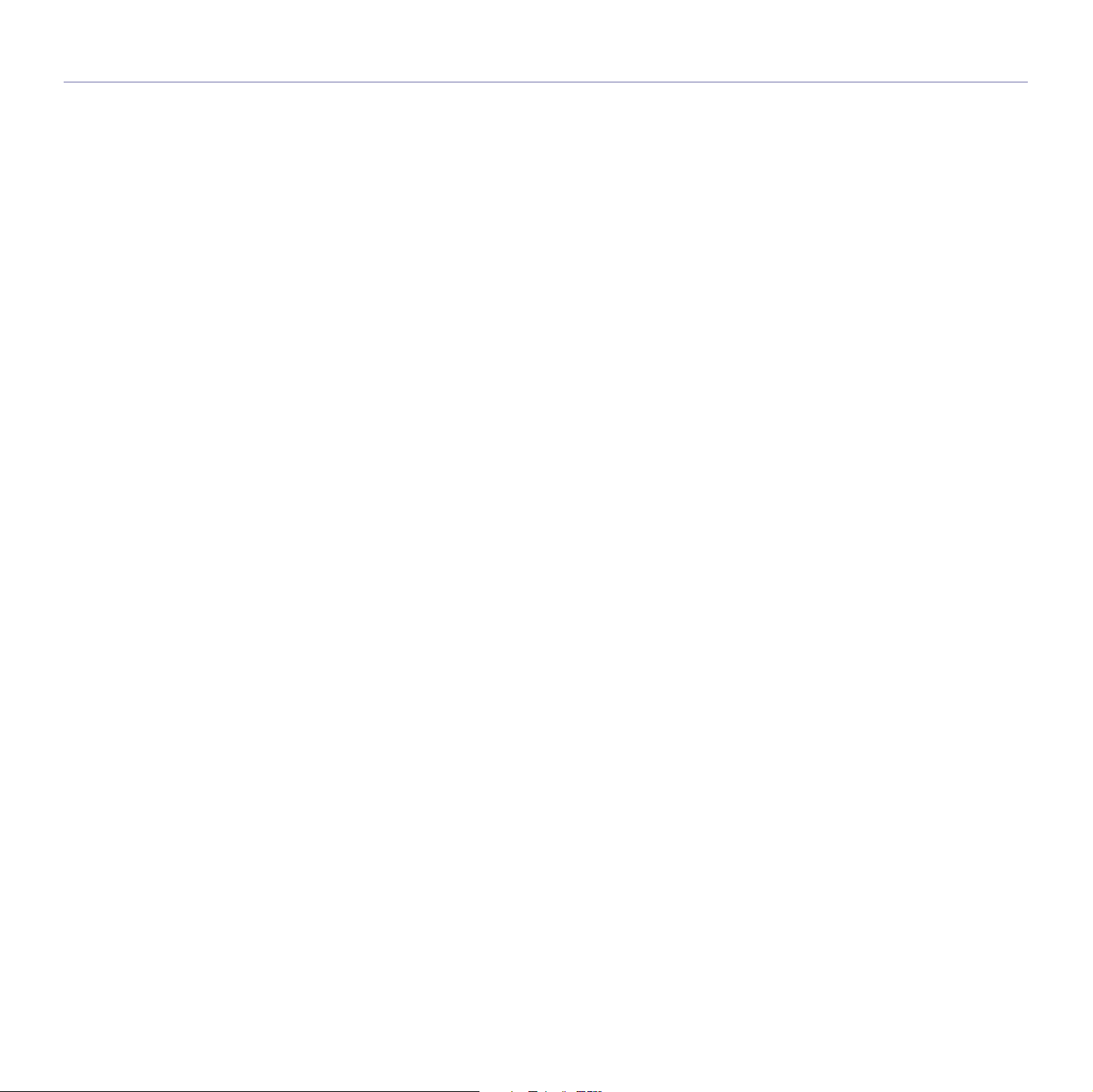
contents
38 Adjusting the output support
38 Stacking papers firmly
38 Setting the paper size and type
COPYING
39
SCANNING
43
39 Selecting the paper tray
39 Copying
39 Changing the settings for each copy
39 Darkness
39 Original Type
39 Reduced or enlarged copy
40 Changing the default copy settings
40 ID card copying
40 Using special copy features
40 Collation
41 2-up or 4-up copying
41 Poster copying
41 Clone copying
41 Adjusting background images
42 Printing on both sides of paper
42 Setting copy timeout
43 Scanning basics
43 Scanning from the control panel
43 Scanning to application programs for USB connections
43 Scanning using a network connection
43 Preparing for network scanning
44 Scanning to a network client
44 Scanning to Email
45 Changing the settings for each scan job
45 Changing the default scan settings
45 Setting up Address Book
45 Registering speed email numbers
45 Configuring group email numbers
45 Using Address Book entries
46 Searching Address Book for an entry
46 Printing Address Book
2_Contents
BASIC PRINTING
47
FAXING
48
47 Printing a document
47 Canceling a print job
48 Sending a fax
48 Setting the fax header
48 Adjusting the document settings
49 Sending a fax automatically
49 Sending a fax manually
49 Confirming a transmission
49 Automatic redialing
49 Redialing the last number
49 Receiving a fax
49 Selecting the paper tray
49 Changing receiving modes
50 Receiving automatically in Fax mode
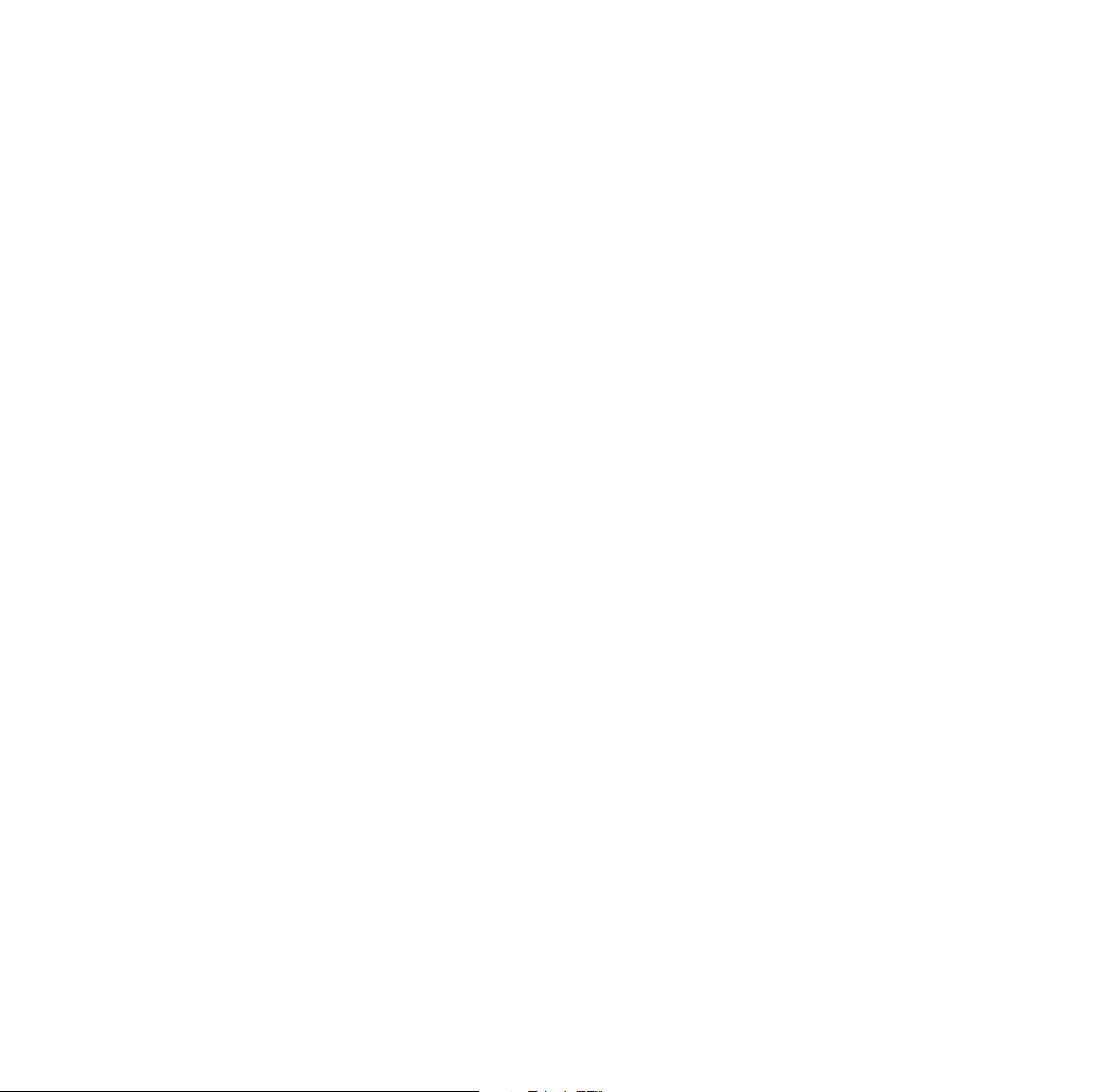
contents
50 Receiving manually in Tel mode
50 Receiving manually using an extension telephone
50 Receiving automatically in Ans/Fax mode
50 Receiving faxes using DRPD mode
51 Receiving in secure receiving mode
51 Activating secure receiving mode
51 Receiving faxes in memory
51 Other ways to fax
51 Sending a fax to multiple destinations
51 Sending a delayed fax
52 Sending a priority fax
52 Forwarding faxes
53 Sending a Fax from a PC
54 Fax setup
54 Changing the fax setup options
55 Changing the default document settings
56 Printing sent fax report automatically
56 Setting up Address Book
USING USB FLASH MEMORY
58
MAINTENANCE
61
58 About USB memory
58 Plugging in a USB memory device
58 Scanning to a USB memory device
58 Scanning
59 Customizing Scan to USB
59 Printing from a USB memory device
59 To print a document from a USB memory device:
59 Backing up data
59 Backing up data
59 Restoring data
60 Managing USB memory
60 Deleting an image file
60 Formatting a USB memory device
60 Viewing the USB memory status
61 Printing reports
61 Printing a report
62 Clearing memory
62 Firmware update
62 Cleaning your machine
62 Cleaning the outside
62 Cleaning the inside
63 Cleaning the scan unit
64 Maintaining the cartridge
64 Print cartridge storage
64 Expected cartridge life
64 Redistributing toner
65 Replacing the print cartridge
66 Cleaning the drum
66 Clearing the Toner Empty message
66 Maintenance parts
66 Checking replaceables
66 Replacing the ADF rubber pad
67 Replacing the ADF feed roller
67 Replacing the transfer roller
68 Replacing the pick up roller
68 Managing your machine from the website
Contents_3
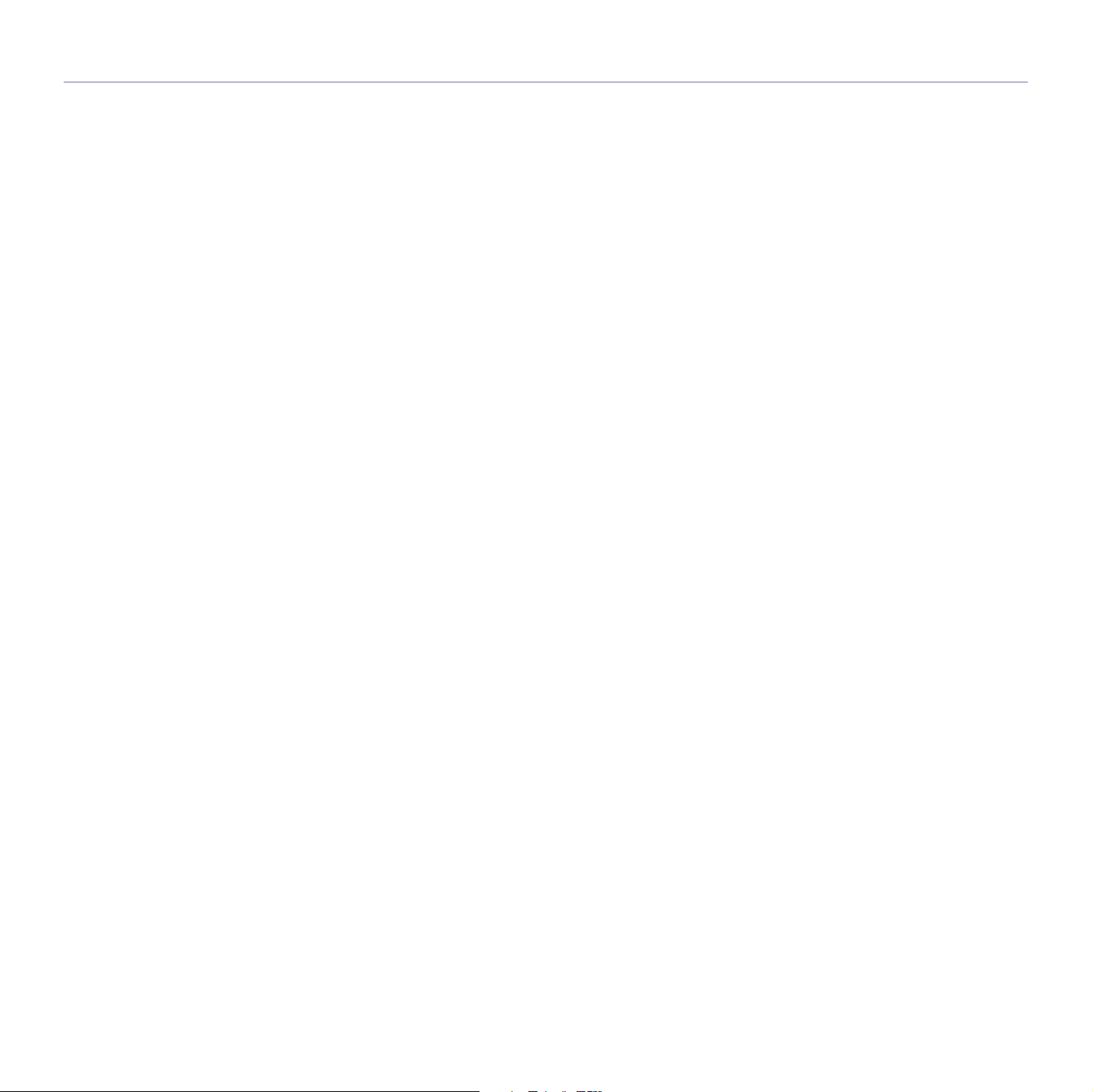
contents
68 Checking the machine’s serial number
TROUBLESHOOTING
69
ORDERING SUPPLIES AND ACCESSORIES
83
69 Tips for avoiding paper jams
69 Clearing document jams
69 Input Misfeed
70 Exit misfeed
70 Roller misfeed
70 Clearing paper jams
70 In the paper feed area
71 In the manual tray
71 In the print cartridge area
71 In the paper exit area
71 In the duplex unit area
72 In the optional tray
73 Understanding display messages
75 Solving other problems
75 Paper feeding
75 Printing problems
76 Printing quality problems
78 Copying problems
79 Scanning problems
80 Network Scan problems
80 Fax problems
81 Common PostScript problems (WorkCentre 3220 only)
81 Common Windows problems
81 Common Linux problems
82 Common Macintosh problems
83 Supplies
83 Accessories
83 How to purchase
4_Contents
INSTALLING ACCESSORIES
84
SPECIFICATIONS
86
84 Precautions to take when installing accessories
84 Upgrading a memory module
84 Installing a memory module
85 Activating the added memory in the PS printer properties
86 General specifications
87 Printer specifications
87 Scanner specifications
88 Copier specifications
88 Facsimile specifications
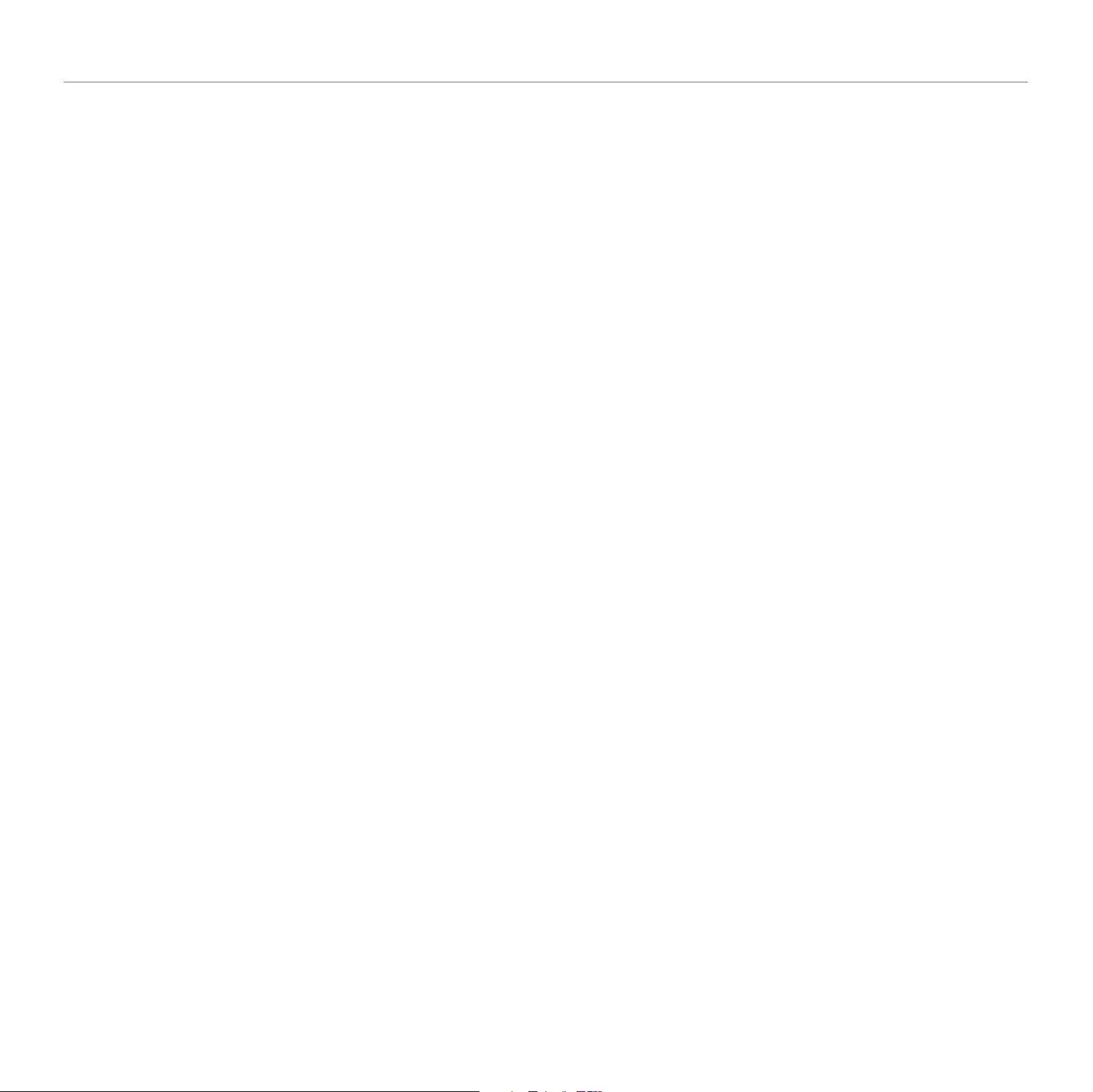
contents
GLOSSARY
89
INDEX
93
Contents_5
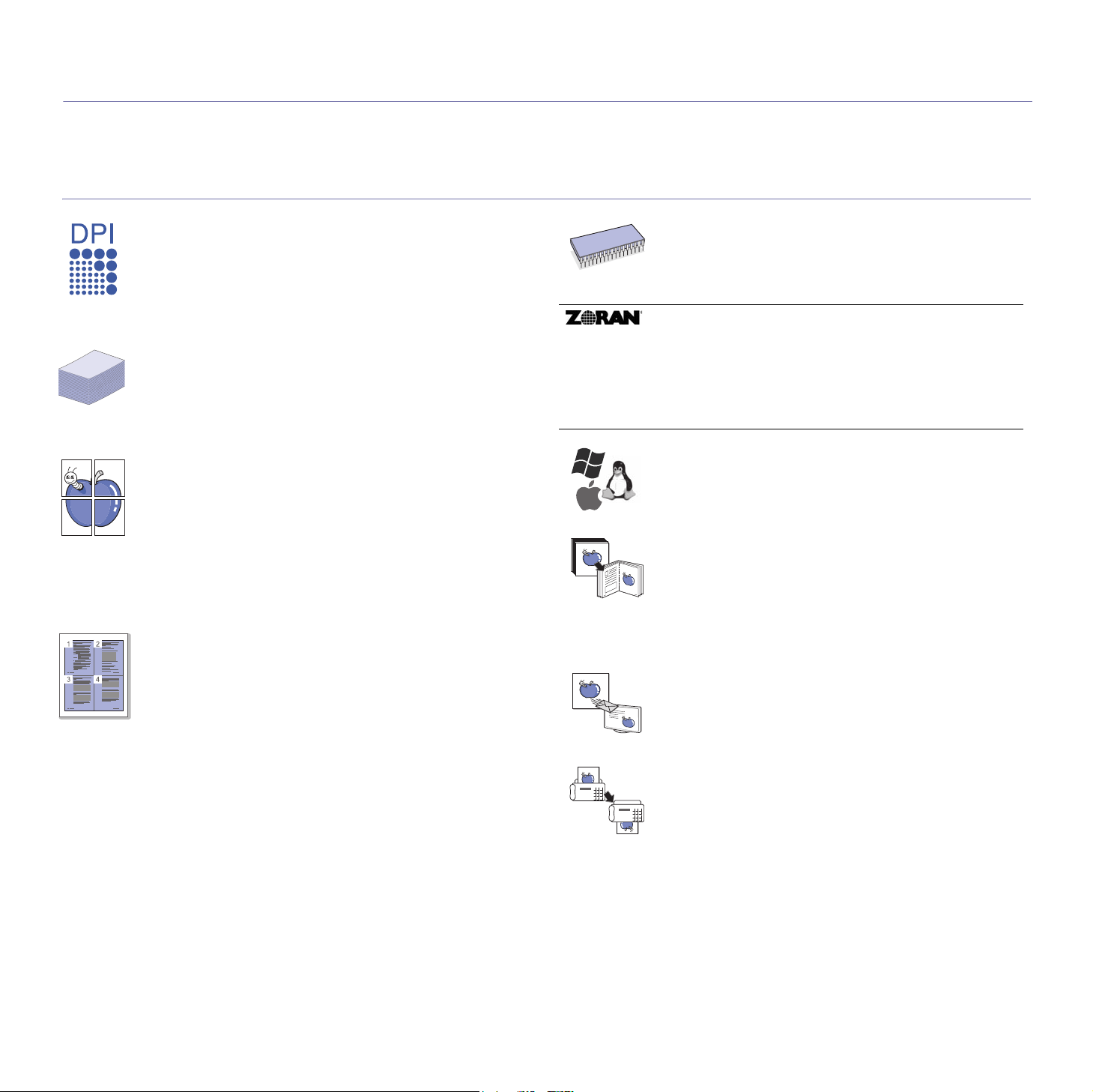
features of your new laser product
Your new machine is equipped with a number of special features that improve the quality of the documents you print.
With the machine, you can:
SPECIAL FEATURES
Print with excellent quality and speed
• You can print with a resolution of up to 1200 dpi effective
output.
• Your machine prints A4-sized paper at up to 24 ppm
(WorkCentre 3210), 28 ppm (WorkCentre 3220) and lettersized paper at up to 24 ppm (WorkCentre 3210), 30 ppm
(WorkCentre 3220).
Handle many different types of printable material
• The manual tray supports letterhead, envelopes, labels,
custom-sized media, postcards, and heavy paper. The
manual tray holds up 1 sheet of paper.
•The 250-sheet tray 1 and optional tray support plain paper
in various sizes.
Create professional documents
• Print Watermarks. You can customize your documents with
words, such as “Confidential”. See Software section.
• Print Posters. The text and pictures of each page of your
document are magnified and printed across the sheet of
paper and can then be taped together to form a poster. See
Software section.
• You can use preprinted forms and letterhead with plain
paper. See Software section.
Save time and money
• To save paper, you can print multiple pages on one single
sheet of paper.
• This machine automatically conserves electricity by
substantially reducing power consumption when not in use.
• To save paper, you can print on both sides of the paper
(double-sided printing). See Software section.
Expand your machine’s capacity
• Your machine has an extra memory slot to expand their
memory. (Page 83)
• Zoran IPS Emulation* compatible with PostScript 3 (PS)
enables PS printing.
.
* Zoran IPS Emulation compatible with PostScript 3
© Copyright 1995-2005, Zoran Corporation. All rights reserved.
Zoran, the Zoran logo, IPS/PS3, and OneImage are
trademarks of Zoran Corporation.
* 136 PS3 fonts
Contains UFST and MicroType from Monotype Imaging Inc.
Print in various environments
• You can print with Windows 2000 and Windows XP/2003/
Vista as well as Linux and Macintosh systems.
• Your machine is equipped with a USB interface and a
network interface.
Copy originals in several formats
• Your machine can print multiple image copies from the
original document on a single page.
• There are special functions to erase catalog and
newspaper background.
• The print quality and image size may be adjusted and
enhanced at the same time.
Scan the originals and send it right away
• Scan in color and use the precise compressions of JPEG,
TIFF and PDF formats.
• Quickly scan and send files to multiple destinations using
Networks scanning.
Set a specific time to transmit a Fax
• You can specify a certain time to transmit the fax and also
send the fax to several stored destinations.
• After the transmission, the machine may print out the fax
reports according to the setting.
Features of your new laser product_6
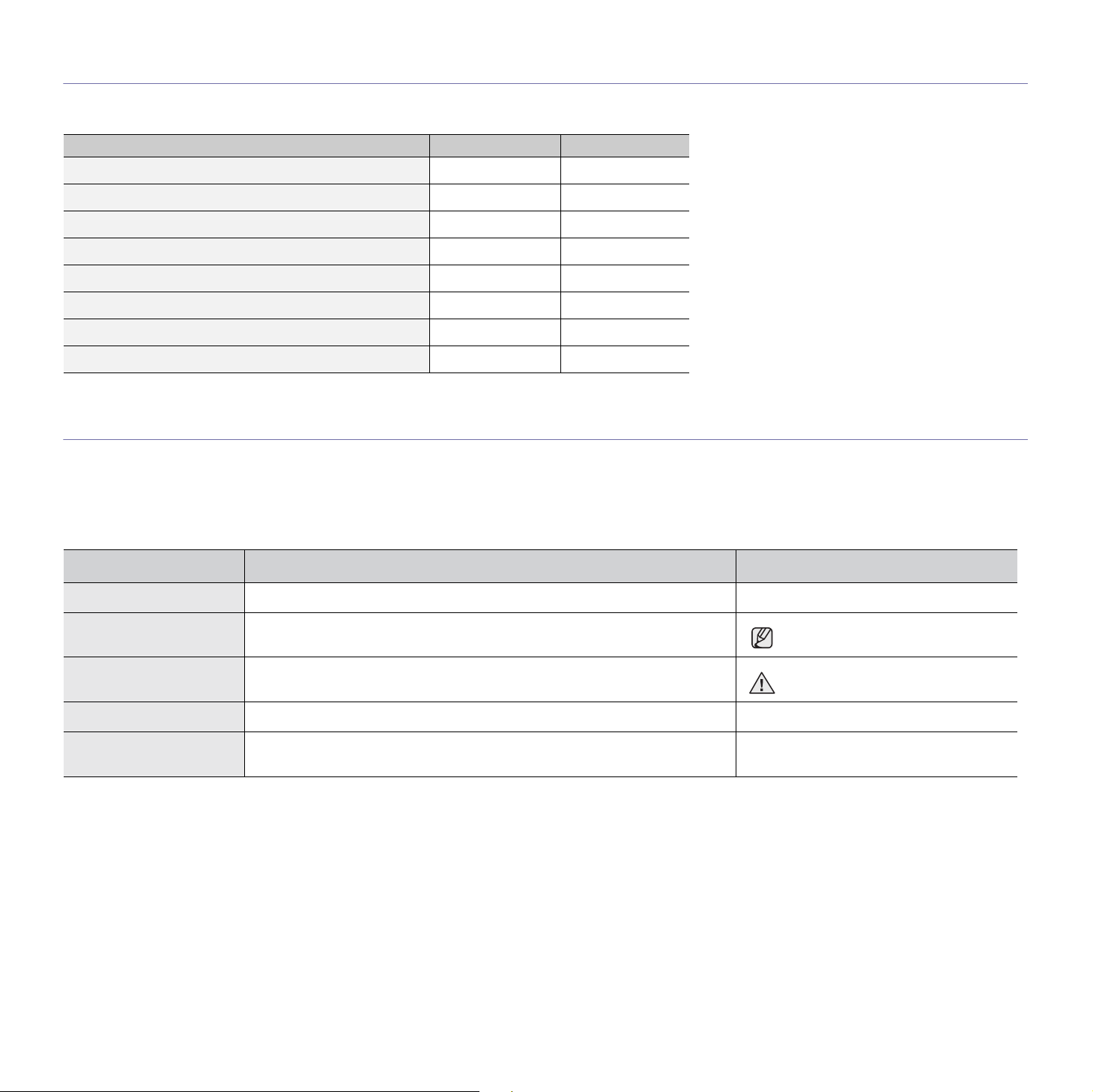
FEATURES BY MODELS
The machine is designed to support all of your document needs – from printing and copying, to more advanced networking solutions for your business.
Basic features of this machine include:
FEATURES WorkCentre 3210 WorkCentre 3220
USB 2.0
USB Memory Interface
ADF (Automatic Document Feeder)
Network Interface Enthernet 10/100 Base TX wired LAN
Automatic Duplexing (2-sided) printing
FAX
Scan to email
PostScript driver
( : Included, O: Optional, Blank: Not Available)
ABOUT THIS USER’S GUIDE
This user’s guide provides information about basic understanding of the machine as well as detailed explanation on each step during the actual usage. Both novice
users and professional users can refer to this guide for installing and using the machine.
Some terms in this guide are used interchangeably, as below:
• Document is synonymous with original.
• Paper is synonymous with media, or print media.
Following table offers the conventions of this guide:
CONVENTION DESCRIPTION EXAMPLE
Bold Used for texts on the display or actual prints on the machine. Start
Note Used to provide additional information or detailed specification of the machine
Caution Used to give users information to protect the machine from possible mechanical
Footnote Used to provide more detailed information on certain words or a phrase. a. pages per minute
(See page 1 for more
information)
function and feature.
damage or malfunction.
Used to guide users to the reference page for the additional detailed information. (See page 1 for more information)
The date format may differ from
country to country
Do not touch the green underside of
the print cartridge.
7_Features of your new laser product
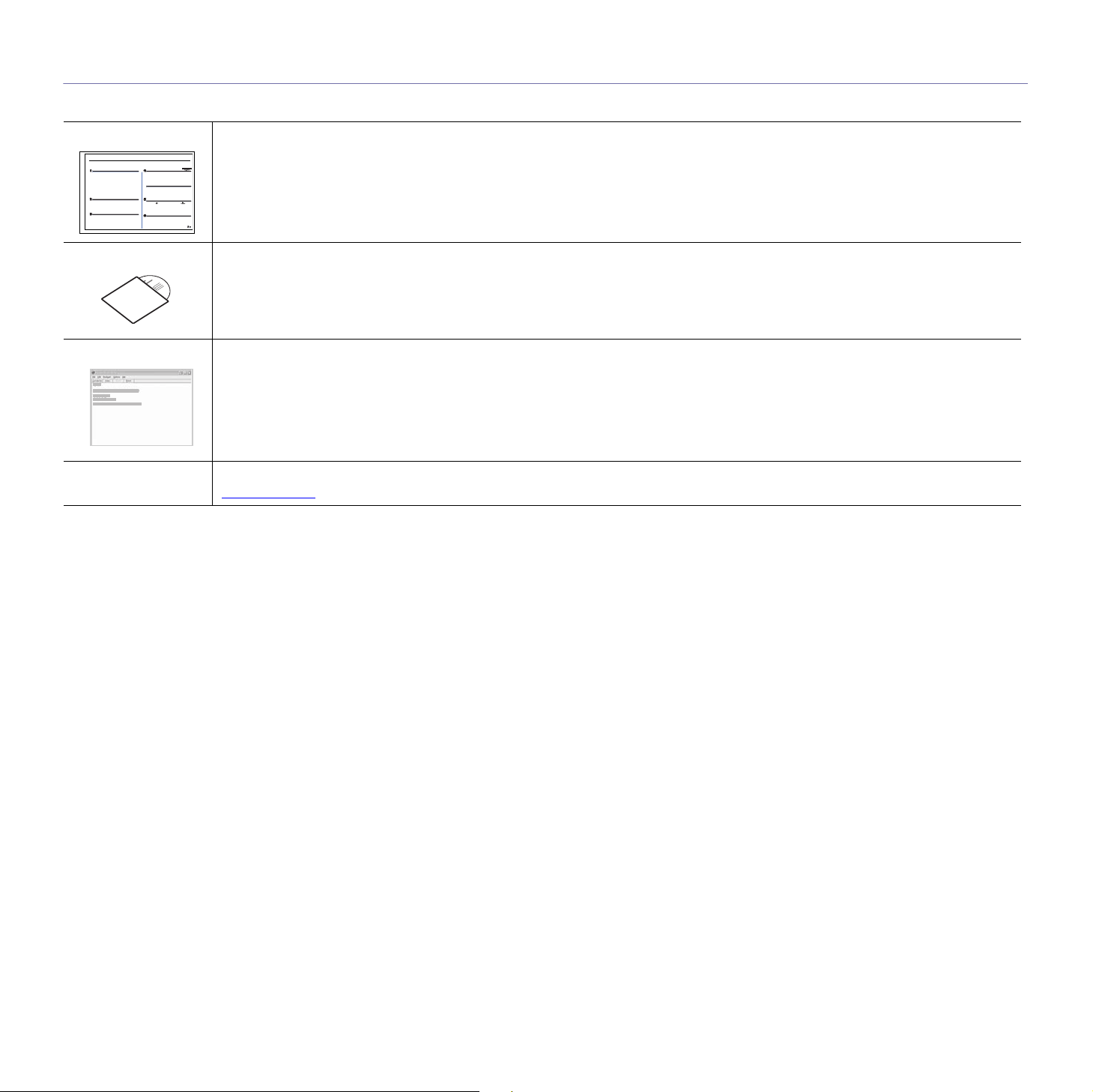
FINDING MORE INFORMATION
You can find information for setting up and using your machine from the following resources, either as a print-out or on screen.
Quick Install Guide Provides information on setting up your machine and this requires that you follow the instructions in the guide to prepare the machine.
Online User’s Guide Provides you with step-by-step instructions for using your machine’s full features, and contains information for maintaining your
Printer Driver Help Provides you with help information on printer driver properties and instructions for setting up the properties for printing. To access a
Xerox website
machine, troubleshooting, and installing accessories.
This user’s guide also contains a Software section to provide you with information on how to print documents with your machine in
various operating systems, and how to use the included software utilities.
Help
printer driver help screen, click
If you have Internet access, you can get help, support, printer drivers, manuals, and order information from the Xerox website,
www.xerox.com.
from the printer properties dialog box.
Features of your new laser product_8
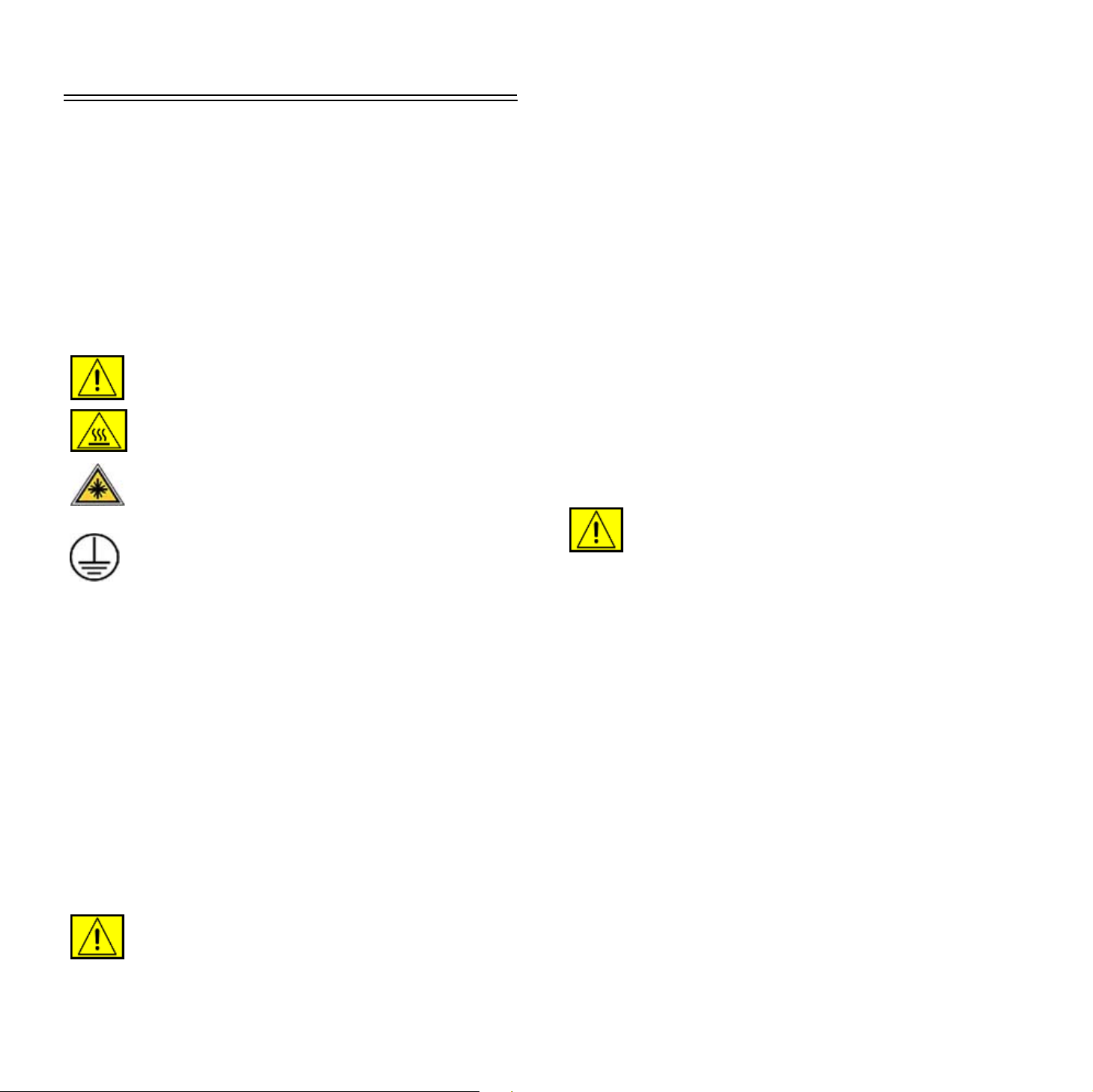
Safety
Read these safety notes carefully before using this product to
ensure you operate the equipment safely.
Your Xerox product and supplies have been designed and tested
to meet strict safety requirements. These include safety Agency
approval, and compliance to established environmental
standards. Please read the following instructions carefully before
operating the product and refer to them as needed to ensure the
continued safe operation of your product.
The safety testing and performance of this product have been
verified using Xerox materials only.
WARNING: This WARNING mark alerts users to
the possibility of personal injury.
WARNING: This WARNING mark alerts users to
heated surfaces.
CAUTION: This symbol indicates a Laser is being
used in the equipment and alerts the user to refer
to the appropriate safety information.
WARNING: This product must be connected to a
protective earth circuit.
Operator Accessible Areas
This equipment has been designed to provide operator access to
safe areas only. Operator access to hazardous areas is
restricted using covers or guards, which require a tool to enable
removal. Never remove these covers or guards.
Maintenance Information
4. Do not remove covers or guards that are fastened with
screws. There are no parts behind these covers that you
can maintain or service.
Operational Safety Information
Your Xerox equipment and supplies have been designed and
tested to meet strict safety requirements. These include safety
agency examination, approval, and compliance with established
environmental standards.
To ensure the continued safe operation of your Xerox equipment,
follow these safety guidelines at all times:
Do These:
• Always follow all warnings and instructions that are marked
on or supplied with the equipment.
• Before cleaning this product, unplug the product from the
electrical outlet. Always use materials specifically
designated for this product, the use of other materials may
result in poor performance and create a hazardous situation.
WARNING: Do not use aerosol cleaners. Aerosol
cleaners can be explosive or flammable when
used on electromechanical equipment.
• Always exercise care when moving or relocating equipment.
Please contact your local Xerox Service Department to
arrange relocation of the copier to a location outside of your
building.
• Always locate the machine on a solid support surface (not on
plush carpet) that has adequate strength to support the
weight of the machine.
• Always locate the machine in an area that has adequate
ventilation and room for servicing.
1. Any operator product maintenance procedures will be
described in the user documentation supplied with the
product.
2. Do not carry out any maintenance on this product which is
not described in the customer documentation
WARNING: Do not use aerosol cleaners. Aerosol
cleaners can be explosive or flammable when
used on electromechanical equipment.
3. Use supplies and cleaning materials only as directed in the
Operator section of this manual.
• Always unplug this equipment from the electrical outlet
before cleaning.
NOTE: Your Xerox machine is equipped with an energy saving
device to conserve power when the machine is not in use. The
machine may be left on continuously.
Safety_9
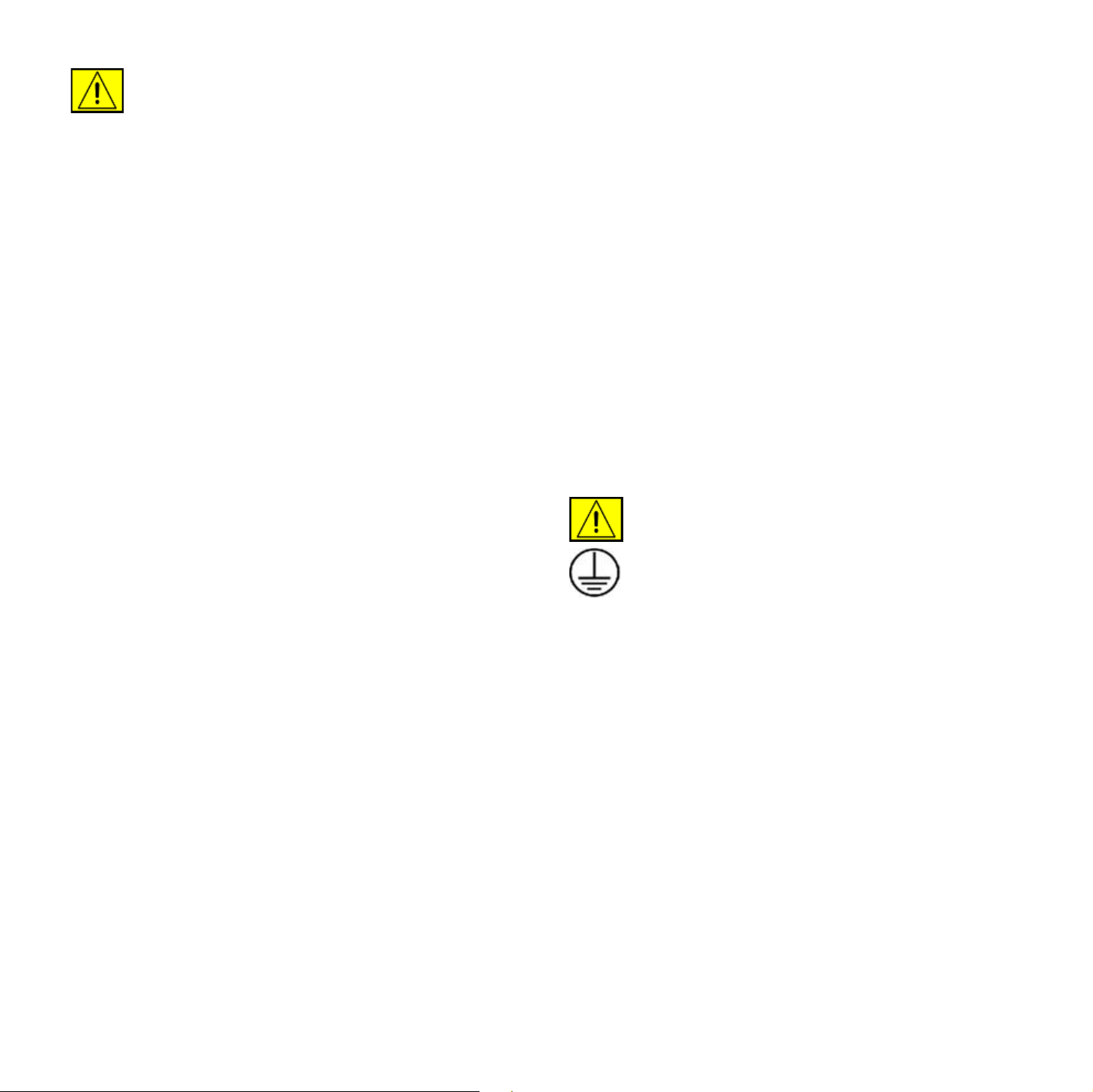
WARNING: The metallic surfaces in the fuser
area are hot. Please use caution when removing
paper jams from this area and avoid touching any
metallic surfaces.
5. Do not use an adapter to connect any Xerox equipment to
an electrical outlet that lacks a ground connection terminal.
6. Do not place this equipment where people might step or trip
on the power cable.
Do Not Do These:
• Never use a ground adapter plug to connect the equipment
to a power outlet that lacks a ground connection terminal.
• Never attempt any maintenance function that is not
specifically described in this documentation.
• Never obstruct ventilation openings. They are provided to
prevent overheating.
• Never remove covers or guards that are fastened with
screws. There are no operator serviceable areas within
these covers.
• Never locate the machine near a radiator or any other heat
source.
• Never push objects of any kind into the ventilation openings.
• Never override or "cheat" any of the electrical or mechanical
interlock devices.
• Never place this equipment where people might step on or
trip on the power cord.
• This equipment should not be placed in a room unless proper
ventilation is provided. Please contact your local Authorized
dealer for further information.
7. Do not place objects on the power cable.
8. Do not override or disable electrical or mechanical interlock
devices.
9. Do not push objects into slots or openings on the machine.
Electrical shock or fire may result.
10. Do not obstruct ventilation openings. These openings are
used to provide proper cooling to the Xerox machine.
Electrical Supply
1. This product shall be operated from the type of electrical
supply indicted on the product's data plate label. If you are
not sure that your electrical supply meets the requirements,
please consult a licensed electrician for advice.
WARNING: This equipment must be connected
to a protective earth circuit. This equipment is
supplied with a plug that has a protective earth
pin. This plug will only fit into an earthed electrical
outlet. This is a safety feature. If you are unable to
insert the plug into the outlet, contact a licensed
electrician to replace the outlet.
Electrical Safety Information
1. The power receptacle for the machine must meet the
requirements stated on the data plate on the rear of the
machine. If you are not sure that your electrical supply
meets the requirements, please consult your local power
company or an electrician for advice.
2. The socket outlet shall be installed near the equipment and
shall be easily accessible.
3. Use the power cable that is supplied with your machine. Do
not use an extension cord or remove or modify the power
cord plug.
4. Plug the power cable directly into a correctly grounded
electrical outlet. If you are not sure whether or not an outlet
is correctly grounded, consult an electrician.
10_Safety
2. Always connect equipment to a correctly grounded power
outlet. If in doubt, have the outlet checked by a qualified
electrician.
Disconnect Device
The power cable is the disconnect device for this equipment. It is
attached to the back of the machine as a plug-in device. To
remove all electrical power from the equipment, disconnect the
power cable from the electrical outlet.
Emergency Power Off
If any of the following conditions occur, turn off the machine
immediately and disconnect the power cable(s) from the
electrical outlet(s). Contact anauthorized Xerox Service
Representative to correct the problem:
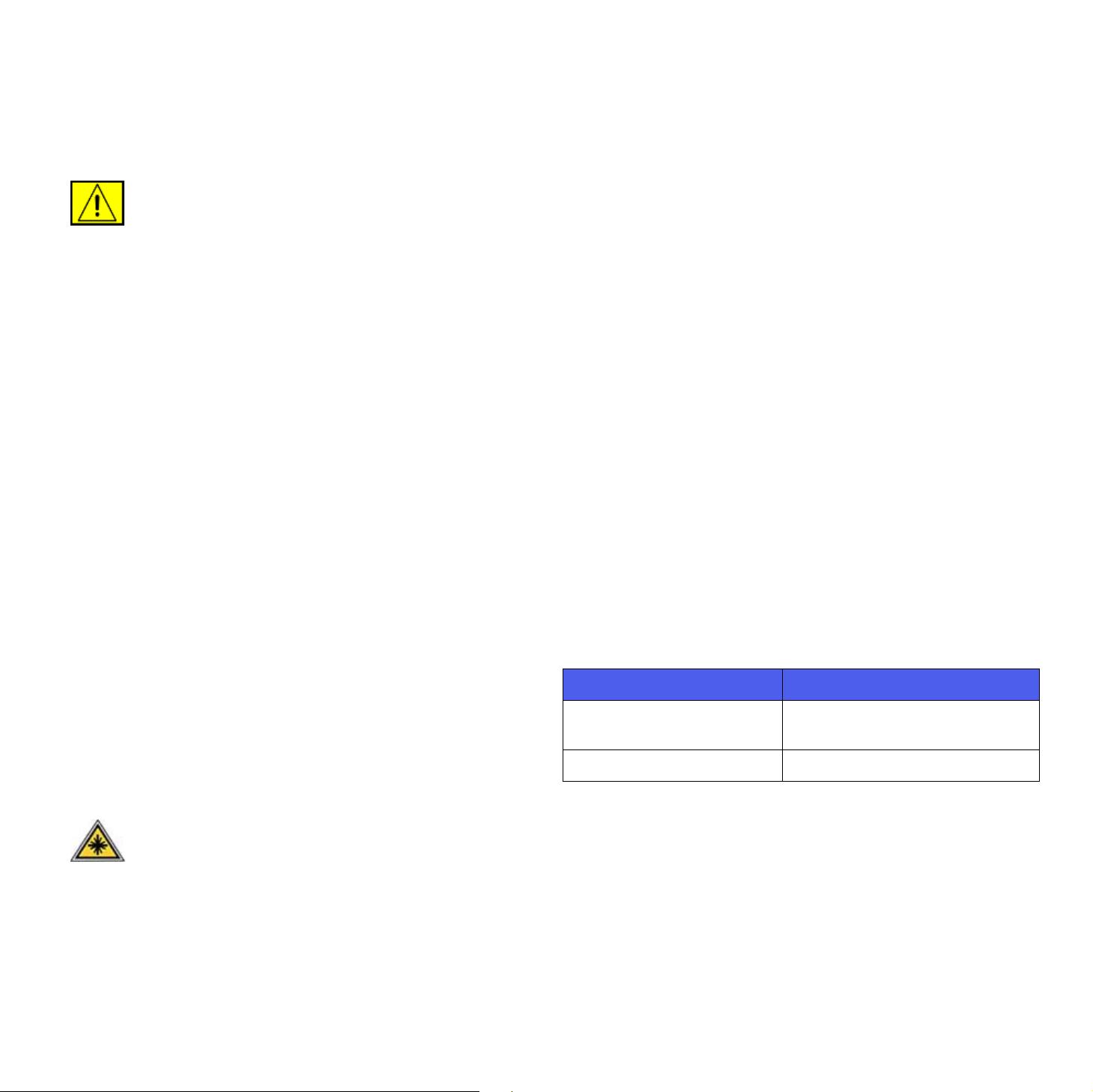
The equipment emits unusual odours or makes unusual noises.
The power cable is damaged or frayed. A wall panel circuit
breaker, fuse, or other safety device has been tripped. Liquid is
spilled into the machine. The machine is exposed to water. Any
part of the machine is damaged.
WARNING: Risk of explosion if battery is
replaced by an incorrect type. Dispose of used
batteries according to the instruction.
Quality Standards
The product is manufactured under a registered ISO 9002
Quality system.
Ozone Safety Information
This product will produce ozone during normal operation. The
ozone produced is heavier than air and is dependent on copy
volume. Providing the correct environmental parameters as
specified in the Xerox installation procedure will ensure that the
concentration levels meet safe limits.
If you need additional information about ozone, please request
the Xerox publication Ozone by calling 1-800-828-6571 in the
United States and Canada. In other markets please contact your
authorized local dealer or Service Provider.
For Consumables
If you need additional safety information concerning this XEROX
product or XEROX supplied materials you may call the following
number:
EUROPE: +44 (0) 1707 353434
USA/CANADA: 1 800 928 6571
Safety Standards
EUROPE: This XEROX product is certified by the following
Agency using the Safety Standards listed.
• Agency: TUV Rheinland
• Standard: IEC60950-1, 2001
USA/CANADA: This XEROX product is certified by the following
Agency using the Safety Standards listed.
• Agency: UNDERWRITERS LABORATORIES
• Standard: UL60950-1, 2003 Edition. Certification is based on
reciprocity agreements, which include requirements for
Canada.
Laser Safety Information
CAUTION: Use of controls, adjustments or
performance of procedure other than those
specified herein may result in hazardous light
exposure.
• Store all consumables in accordance with the instructions
given on the package or container.
• Keep all consumables away from the reach of children.
• Never throw print cartridges or toner containers into an open
flame.
• Cartridges: When handing cartridges, for example ink, fuser,
etc, avoid skin or eye contact. Eye contact can cause
irritation and inflammation. Do not attempt to disassemble
the cartridge. This can increase the risk of skin or eye
contact.
Product Safety Certification
This product is certified by the following Agency using the Safety
standards listed.
Agency Standard
Underwriters Laboratories Inc. UL60950-1st Edition (2003) (USA/
Canada)
SEMKO IEC60950-1st Edition 1 (2001)
This product has been manufactured under a registered
ISO 9001 Quality system.
With specific regard to laser safety, the equipment complies with
performance standards for laser product set by government,
national and international agencies as a Class 1 laser product. It
does not emit hazardous light, as the beam is totally enclosed
during all phases of customer operation and maintenance.
Safety_11
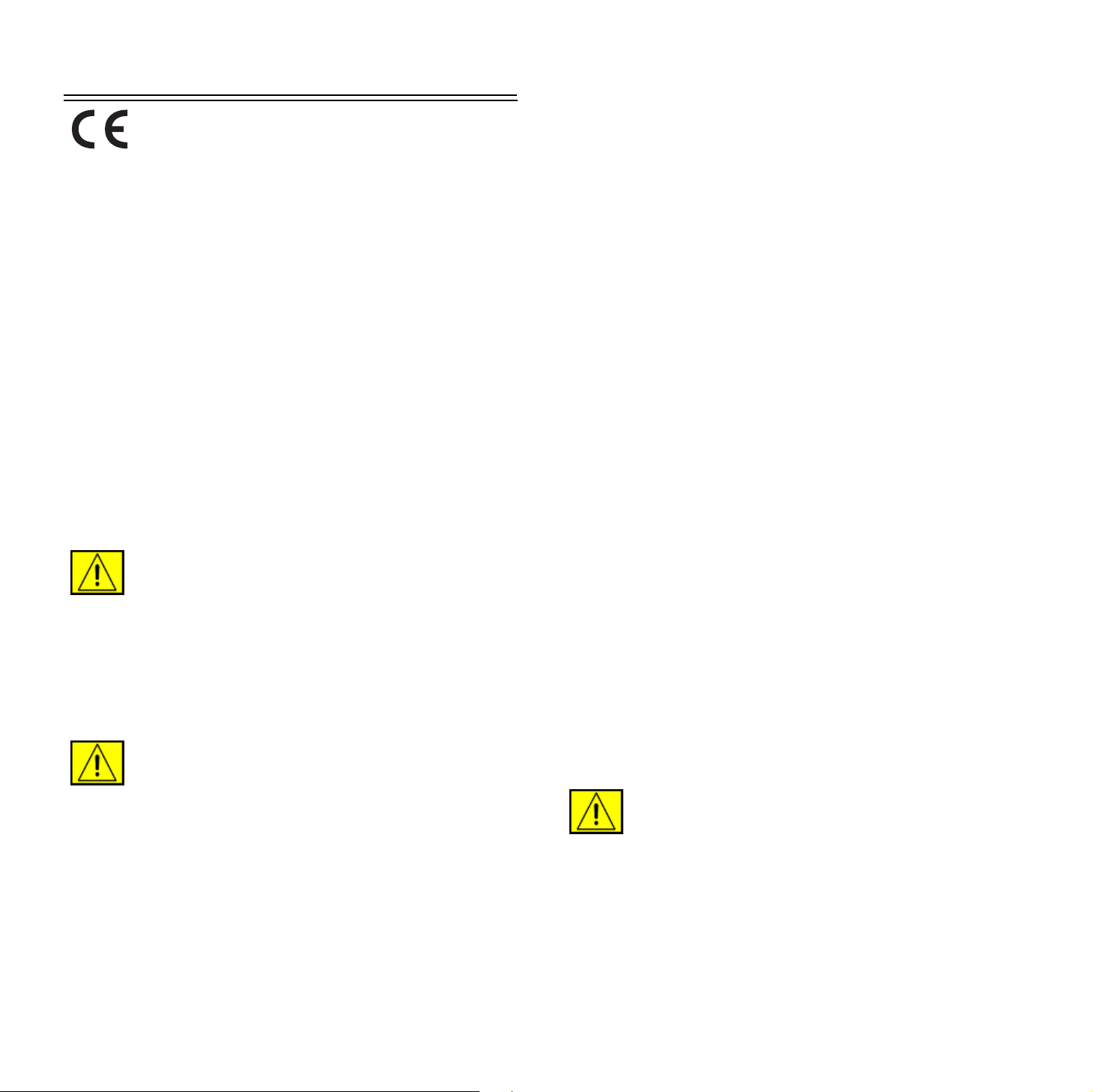
Regulatory Information
EMC Information
FCC Notices For The USA
CE Mark
The CE mark applied to this product, symbolizes XEROX's
declaration of conformity with the following applicable European
Union Directives, as of the dates indicated:
December 12, 2006:
Council Directive 2006/95/EC as amended. Approximation of the
laws of the member states related to low voltage equipment.
December 15, 2004:
Council Directive 2004/108/EC as amended. Approximation of
the laws of the member states related to electromagnetic
compatibility.
March 9, 1999:
Council Directive 99/5/EC, on radio equipment and
telecommunications terminal equipment and the mutual
recognition of the conformity.
A full declaration of conformity, defining the relevant directives
and referenced standards, can be obtained from your XEROX
Limited representative.
WARNING: In order to allow this equipment to
operate in proximity to Industrial Scientific and
Medical (ISM) equipment, the external radiation
from the ISM equipment may have to be limited or
special mitigation measures taken.
NOTE: This equipment has been tested and found to comply
with the limits for a Class B digital device, pursuant to Part 15 of
the FCC Rules. These limits are designed to provide reasonable
protection against harmful interference in a residential
installation. This equipment generates, uses and can radiate
radio frequency energy and, if not installed and used in
accordance with the instructions, may cause harmful
interference to radio communications. However, there is no
guarantee that interference will not occur in a particular
installation. If this equipment does cause harmful interference to
radio or television reception, which can be determined by
turning the equipment off and on, the user is encouraged to try
to correct the interference by one or more of the following
measures:
• Reorient or relocate the receiving antenna.
• Increase the separation between the equipment and
receiver.
• Connect the equipment into an outlet on a circuit different
from that to which the receiver is connected.
• Consult the dealer or an experienced radio/TV technician for
help.
Changes or modifications to this equipment not specifically
approved by the Xerox Corporation may void the user's authority
to operate this equipment.
NOTE: Changes or modifications to this equipment not
specifically approved by the Xerox Corporation may void the
user’s authority to operate this equipment.
WARNING: Shielded cables must be used with
this equipment to maintain compliance with
Council Directive 2004/108/EC.
12_Regulatory Information
EME Compliance for Canada
This Class "B" digital apparatus complies with Canadian ICES-
003.
Cet appareil numerique de la classe "B" est conforme a la norme
NMB-003 du Canada.
WARNING: Shielded cables must be used with
this equipment to maintain compliance with FCC
regulations.
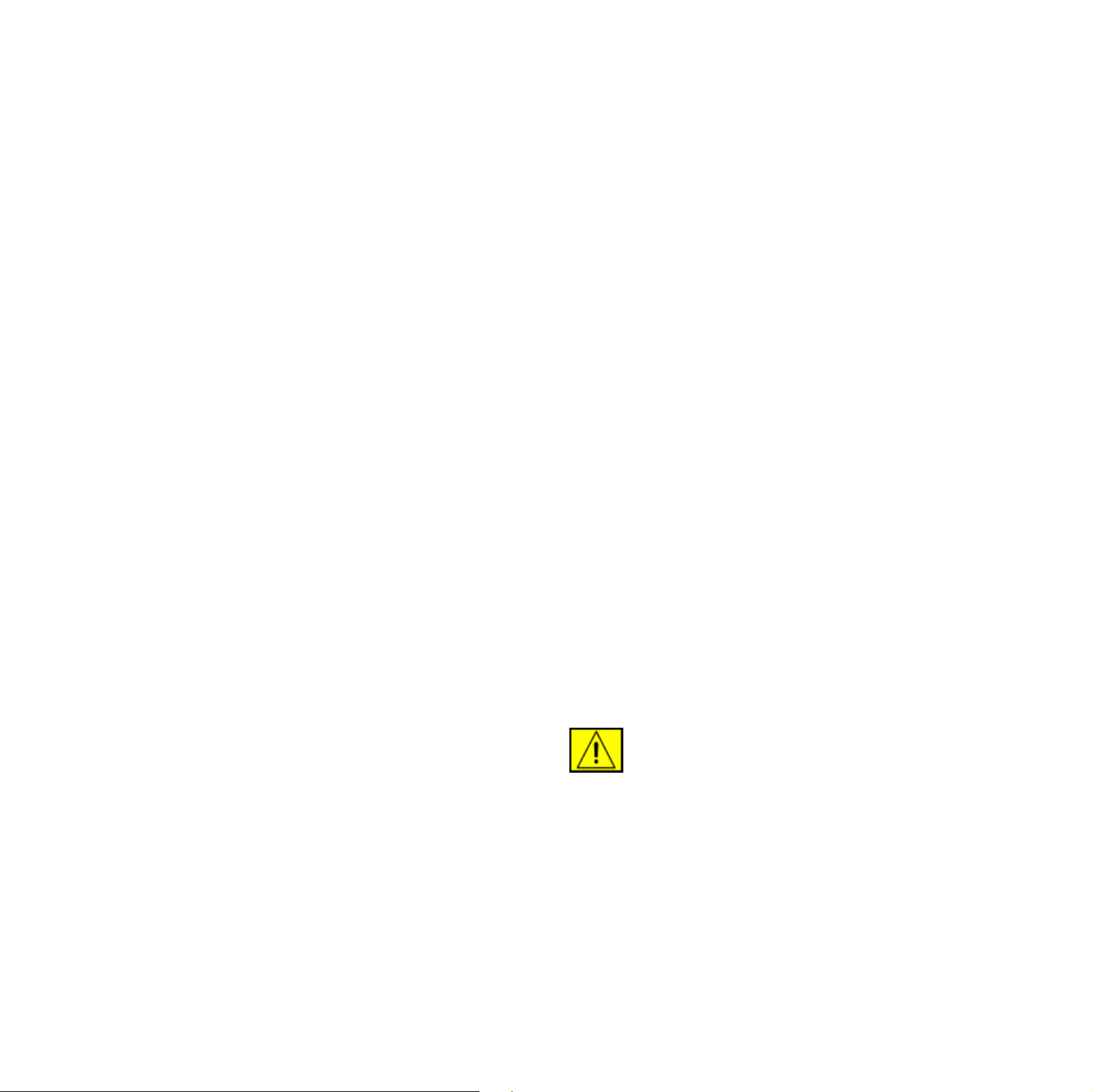
Illegal Copying
Congress, by statute, has forbidden the copying of the following
subjects under certain circumstances. Penalties of fine or
imprisonment may be imposed on those guilty of making such
copies.
• Obligations or Securities of the United States Government,
such as:
Certificates of Indebtedness
Coupons from Bonds
Silver Certificates
United States Bonds
Federal Reserve Notes
Certificates of Deposit
National Bank currency
Federal Reserve Bank Notes
Gold Certificates
Treasure Notes
Fractional Notes
Paper money
• Obligations or Securities of any foreign government, bank, or
corporation.
• Copyrighted material (unless permission of the copyright
owner has been obtained or the copying falls within the “fair
use” or library reproduction provisions of the copyright law).
Further information of these provisions may be obtained
from the Copyright Office, Library of Congress, Washington,
DC 20559 (circular R21).
• Certificates of Citizenship or Naturalization (foreign
naturalization certificates may be photographed).
• Passports (foreign passports may be photographed).
• Immigration papers.
• Draft Registration cards.
• Selective Service Induction papers which bear any of the
following information:
Registrant’s earnings or income
Registrant’s dependency status
Registrant’s court record
Registrant’s previous military service
Registrant’s physical or mental condition
Bonds and obligations of certain agencies of the
government, such as FHA
Bonds (US Savings Bonds may be photographed only for
publicity purposes in connection with the campaign for the
sale of such bonds.)
Internal Revenue Stamps (If it is necessary to copy a legal
document on which there is a cancelled revenue stamp,
this may be done provided the reproduction of the
document is performed for lawful purposes.)
Postage Stamps, canceled or uncanceled (For philatelic
purposes, postage stamps may be photographed provided
the reproduction is black and white and less than 3/4 or
more than 11/2 times the linear dimensions of the original).
Postal Money Orders
Bills, checks, or drafts for money drawn by or on authorized
officers of the United States
Stamps and other representatives of value, of whatever
denomination, which may be or have been issued under
any Act of Congress
• Adjusted compensation Certificates for veterans of the World
Wars.
NOTE: Exception: US Army and Navy discharge certificates
may be photographed.
• Badges, identification cards, passes or insignias carried by
military or Naval personnel, or by members of the various
Federal Departments and Bureaus, such as the FBI and
Treasury (unless the photograph is ordered by the head of
such Department or Bureau).
WARNING: Copying of the following is also
prohibited in certain states: automobile licences,
driver’s licenses, and automobile Certificates of
Title. This list is not all-inclusive. In case of doubt,
consult your attorney.
Cyprus Hungary Lithuania Slovakia
Czech Republic Italy Malta Slovenia
Estonia Latvia Poland Spain
Regulatory Information_13
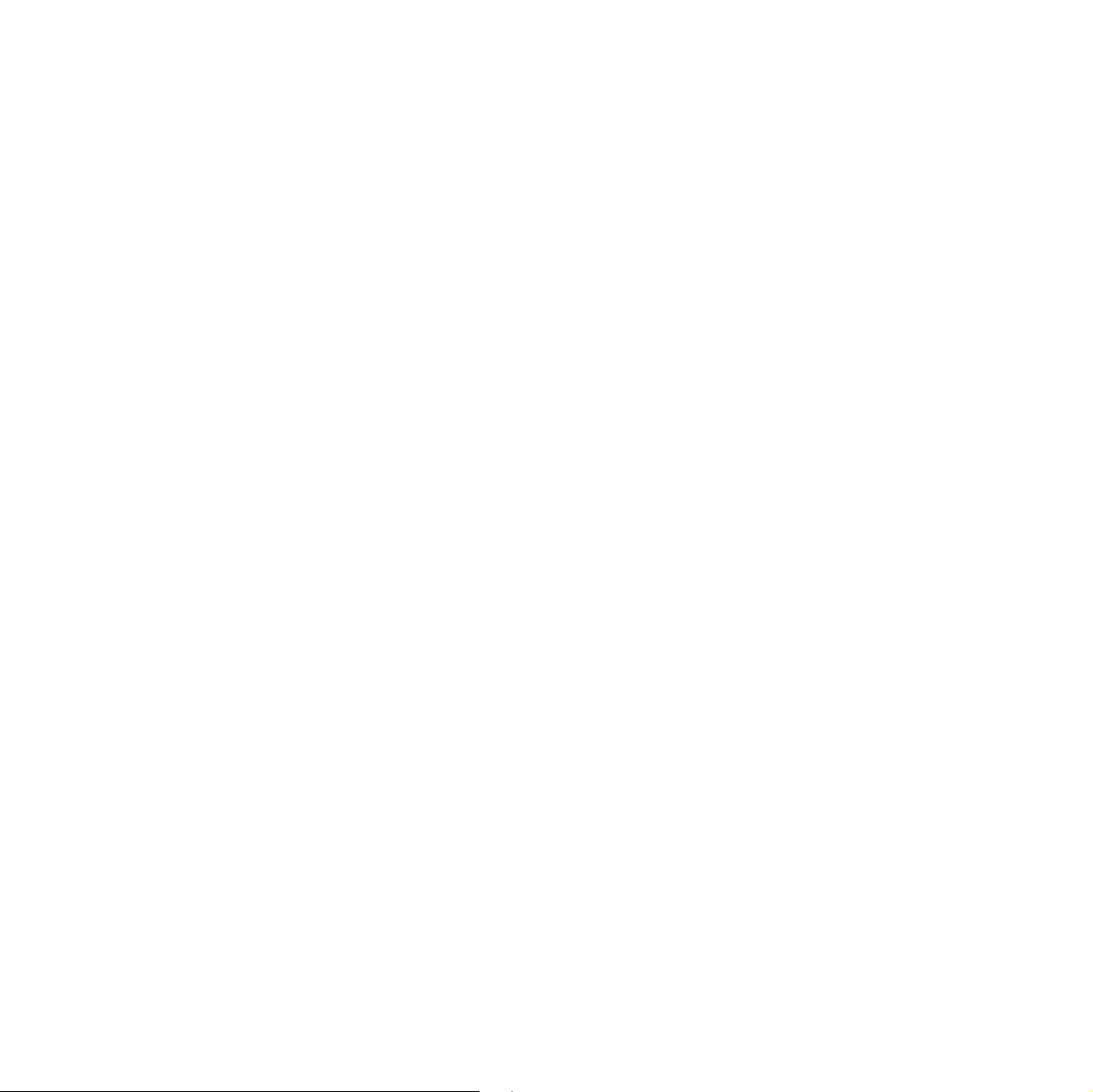
For Fax Function
USA
FAX Send Header Requirements:
The telephone Consumer Protection Act of 1991 makes it
unlawful for any person to use a computer or other electronic
device, including a Fax machine, to send any message unless
such message clearly contains in a margin at the top or bottom
of each transmitted page or on the first page of the transmission,
the date and time it is sent and an identification of the business
or other entity, or other individual sending the message and the
telephone number of the sending machine or such business,
other entity or individual. (The telephone number provided may
not be a 900 number or any other number for which charges
exceed local or long distance transmission charges.)
In order to program this information into your FAX machine refer
to Setting the Machine and follow the steps provided.
Data Coupler Information:
This equipment complies with Part 68 of the FCC rules and the
requirements adopted by the Administrative Council for Terminal
Attachments (ACTA). On the rear of this equipment is a label that
contains, among other information, a product identifier in the
format US:AAAEQ##TXXXX. If requested , this number must be
provided to the Telephone Company.
A plug and jack used to connect this equipment to the premises
wiring and telephone network must comply with the applicable
FCC Part 68 rules and requirements adopted by the ACTA. A
compliant telephone cord and modular plug is provided with this
product. It is designed to be connected to a compatible modular
jack that is also compliant. See installation instructions for
details.
You may safely connect the machine to the following standard
modular jack: USOC RJ-11C using the compliant telephone line
cord (with modular plugs) provided with the installation kit. See
installation instructions for details.
The Ringer Equivalence Number (or REN) is used to determine
the number of devices that may be connected to a telephone line.
Excessive RENs on a telephone line may result in the devices
not ringing in response to an incoming call. In most but not all
areas, the sum of RENs should not exceed five (5.0). To be
certain of the number of devices that may be connected to a line,
as determined by the total RENs, contact the local Telephone
Company. For products approved after July 23, 2001, the REN
for this product is part of the product identifier that has the format
US:AAAEQ##TXXXX. The digits represented by ## are the REN
without a decimal point (e.g., 03 is a REN of 0.3). For earlier
products, the REN is separately shown on the label.
If this Xerox equipment causes harm to the telephone network,
the Telephone Company will notify you in advance that
temporary discontinuance of service may be required. If advance
notice isn't practical, the Telephone Company will notify the
customer as soon as possible. Also, you will be advised of your
right to file a complaint with the FCC if you believe it is necessary.
The Telephone Company may make changes in its facilities,
equipment, operations or procedures that could affect the
operation of the equipment. If this happens the Telephone
Company will provide advance notice in order for you to make
necessary modifications to maintain uninterrupted service.
If trouble is experienced with this Xerox equipment, for repair or
warranty information, please contact the appropriate service
center; details of which are displayed either on the machine or
contained within the user guide. If the equipment is causing harm
to the telephone network, the Telephone Company may request
that you disconnect the equipment until the problem is resolved.
Repairs to the machine should be made only by a Xerox
representative or an authorized Xerox service agency. This
applies at any time during or after the service warranty period. If
unauthorized repair is performed, the remainder of the warranty
period is null and void. This equipment must not be used on party
lines. Connection to party line service is subject to state tariffs.
Contact the state public utility commission, public service
commission or corporation commission for information.
If your office has specially wired alarm equipment connected to
the telephone line, ensure the installation of this Xerox
equipment does not disable your alarm equipment. If you have
questions about what will disable alarm equipment, consult your
Telephone Company or a qualified installer.
CANADA
This product meets the applicable Industry Canada technical
specifications
NOTE: The Ringer Equivalence Number (REN) assigned to
each terminal device provides an indication of the maximum
number of terminals allowed to be connected to a telephone
interface. The termination on an interface may consist of any
combination of devices subject only to the requirement that the
sum of the Ringer Equivalence Numbers of all of the devices
does not exceed 5.
14_Regulatory Information
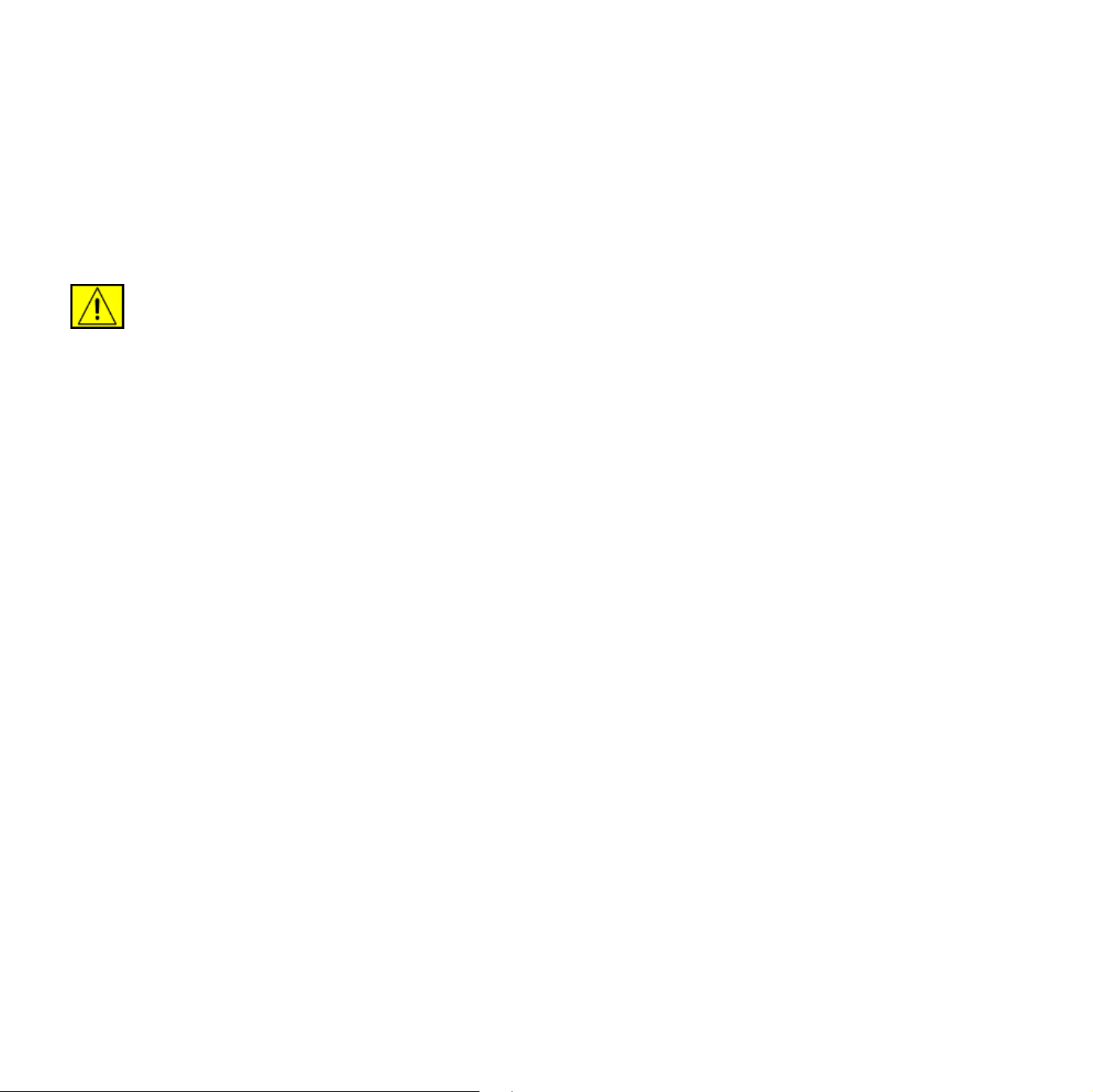
Repairs to certified equipment should be coordinated by a
representative designated by the supplier. Any repairs or
alterations made by the user to this equipment, or equipment
malfunctions, may give the telecommunications company cause
to request the user to disconnect the equipment.
Users should ensure for their own protection that the electrical
ground connections of the power utility, telephone lines and
internal metallic water pipe systems, if present, are connected
together. This precaution may be particularly important in rural
areas.
CAUTION: Users should not attempt to make
such connections themselves, but should contact
the appropriate electric inspection authority, or
electrician, as appropriate.
faster call setup. Modification, connection to external control
software or to external control apparatus not authorized by
Xerox, will invalidate its certification.
OpenSSL License
Copyright (c) 1998-2001 The OpenSSL Project. All rights
reserved.
Redistribution and use in source and binary forms, with or
without modification, are permitted provided that the following
conditions are met:
1. Redistributions of source code must retain the above
copyright notice, this list of conditions and the following
disclaimer.
Europe
Radio Equipment & Telecommunications Terminal
Equipment Directive
This Xerox product has been self-certified by Xerox for panEuropean single terminal connection to the analogue public
switched telephone network (PSTN) in accordance with Directive
1999/5/EC.
The product has been designed to work with the national PSTNs
and compatible PBXs of the following countries:
Austria, Belgium, Bulgaria, Cyprus, Czech Republic,
Denmark, Estonia, Finland, France, Germany, Greece,
Hungary, Ireland, Italy, Latvia, Lithuania, Luxembourg,
Malta, Netherlands, Poland, Portugal, Romania, Slovakia,
Slovenia, Spain, Sweden, Switzerland, United Kingdom,
Iceland, Liechtenstein, Norway
In the event of problems, you should contact your local Xerox
representative in the first instance.
This product has been tested to and is compliant with TBR21 or
ES 103 021-1/2/3 or ES 203 021-1/2/3, technical specifications
for terminal equipment for use on analogue-switched telephone
networks in the European Economic Area. The product may be
configured to be compatible with other country networks. Please
contact your Xerox representative if it needs to be reconnected
to another country's network.
NOTE: Although this product can use either loop disconnect
(pulse) or DTMF (tone) signaling it is recommended that it is set
to use DTMF signaling. DTMF signaling provides reliable and
2. Redistributions in binary form must reproduce the above
copyright notice, this list of conditions and the following
disclaimer in the documentation and/or other materials
provided with the distribution.
3. All advertising materials mentioning features or use of this
software must display the following acknowledgment: "This
product includes software developed by the OpenSSL
Project for use in the OpenSSL Toolkit. (http://
www.openssl.org/)"
4. The names "OpenSSL Toolkit" and "OpenSSL Project" must
not be used to endorse or promote products derived from
this software without
5. prior written permission. For written permission, please
contact openssl-core@openssl.org.
6. Products derived from this software may not be called
"OpenSSL" nor may "OpenSSL" appear in their names
without prior written permission of the OpenSSL Project.
7. Redistributions of any form whatsoever must retain the
following acknowledgment: "This product includes software
developed by the OpenSSL Project for use in the OpenSSL
Toolkit (http://www.openssl.org/)"
THIS SOFTWARE IS PROVIDED BY THE OpenSSL PROJECT
``AS IS'' AND ANY EXPRESSED OR IMPLIED WARRANTIES,
INCLUDING, BUT NOT LIMITED TO, THE IMPLIED
WARRANTIES OF MERCHANTABILITY AND FITNESS FOR A
PARTICULAR PURPOSE ARE DISCLAIMED. IN NO EVENT
SHALL THE OpenSSL PROJECT OR ITS CONTRIBUTORS BE
LIABLE FOR ANY DIRECT, INDIRECT, INCIDENTAL,
SPECIAL, EXEMPLARY, OR CONSEQUENTIAL DAMAGES
(INCLUDING, BUT NOT LIMITED TO, PROCUREMENT OF
SUBSTITUTE GOODS OR SERVICES; LOSS OF USE, DATA,
Regulatory Information_15
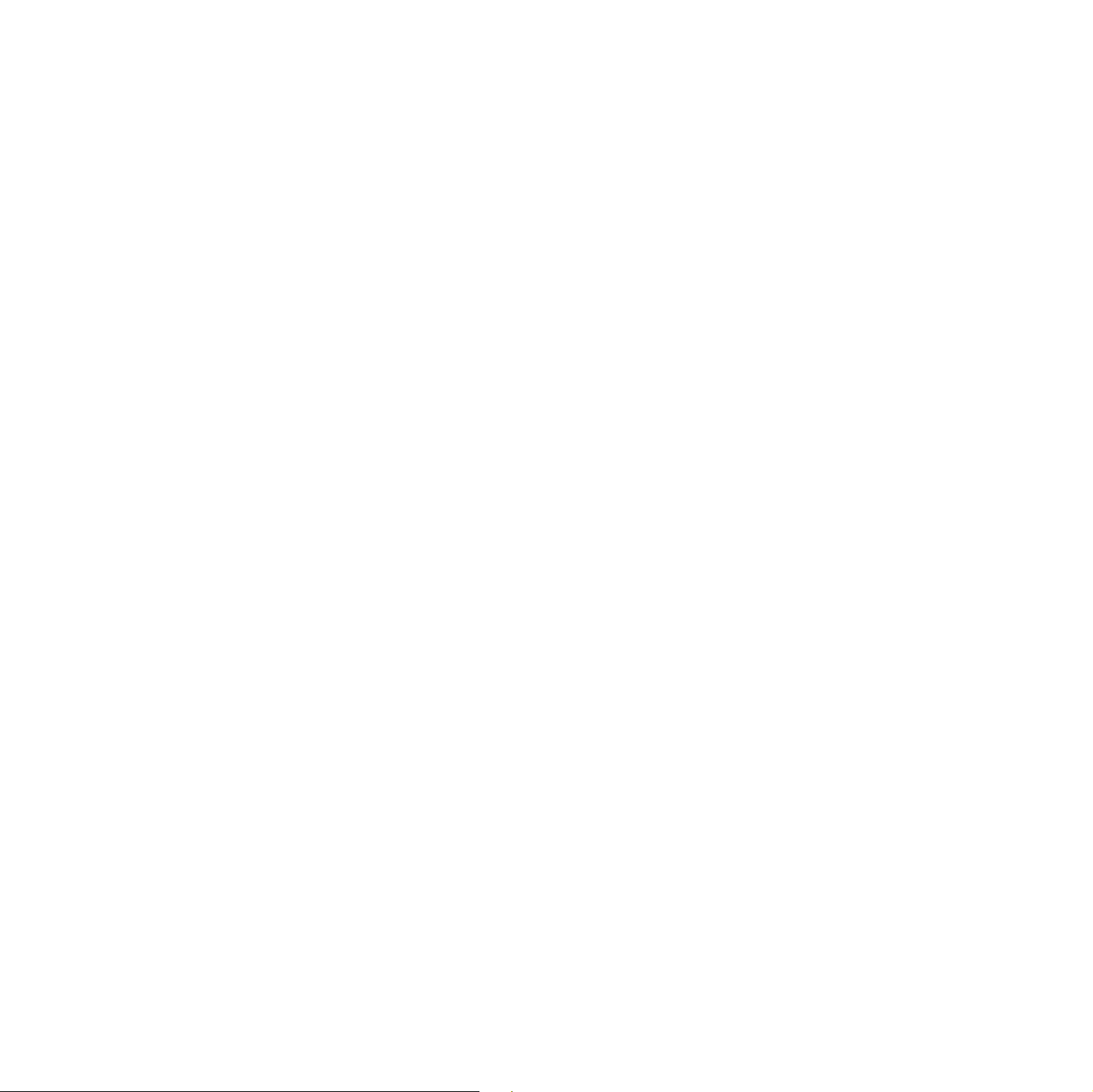
OR PROFITS; OR BUSINESS INTERRUPTION) HOWEVER
CAUSED AND ON ANY THEORY OF LIABILITY, WHETHER IN
CONTRACT, STRICT LIABILITY, OR TORT (INCLUDING
NEGLIGENCE OR OTHERWISE) ARISING IN ANY WAY OUT
OF THE USE OF THIS SOFTWARE, EVEN IF ADVISED OF
THE POSSIBILITY OF SUCH DAMAGE.
This product includes cryptographic software written by Eric
Young(eay@cryptsoft.com). This product includes software
written by Tim Hudson (tjh@cryptsoft.com).
Original SSLeay License
Copyright (C) 1995-1998 Eric Young (eay@cryptsoft.com)
All rights reserved.
This package is an SSL implementation written by Eric Young
(eay@cryptsoft.com). The implementation was written so as to
conform with Netscapes SSL.
This library is free for commercial and non-commercial use as
long as the following conditions are aheared to. The following
conditions apply to all code found in this distribution, be it the
RC4, RSA, lhash, DES, etc., code; not just the SSL code. The
SSL documentation included with this distribution is covered by
the same copyright terms except that the holder is Tim Hudson
(tjh@cryptsoft.com). Copyright remains Eric Young's, and as
such any Copyright notices in the code are not to be removed. If
this package is used in a product, Eric Young should be given
attribution as the author of the parts of the library used. This can
be in the form of a textual message at program startup or in
documentation (online or textual) provided with the package.
Redistribution and use in source and binary forms, with or
without modification, are permitted provided that the following
conditions are met:
4. If you include any Windows specific code (or a derivative
thereof) from the apps directory (application code) you must
include an acknowledgement: "This product includes
software written by Tim Hudson (tjh@cryptsoft.com)"
THIS SOFTWARE IS PROVIDED BY ERIC YOUNG ``AS IS''
AND ANY EXPRESS OR IMPLIED WARRANTIES,
INCLUDING, BUT NOT LIMITED TO, THE IMPLIED
WARRANTIES OF MERCHANTABILITY AND FITNESS FOR A
PARTICULAR PURPOSE ARE DISCLAIMED. IN NO EVENT
SHALL THE AUTHOR OR CONTRIBUTORS BE LIABLE FOR
ANY DIRECT, INDIRECT, INCIDENTAL, SPECIAL,
EXEMPLARY, OR CONSEQUENTIAL DAMAGES
(INCLUDING, BUT NOT LIMITED TO, PROCUREMENT OF
SUBSTITUTE GOODS OR SERVICES; LOSS OF USE, DATA,
OR PROFITS; OR BUSINESS INTERRUPTION) HOWEVER
CAUSED AND ON ANY THEORY OF LIABILITY, WHETHER IN
CONTRACT, STRICT LIABILITY, OR TORT (INCLUDING
NEGLIGENCE OR OTHERWISE) ARISING IN ANY WAY OUT
OF THE USE OF THIS SOFTWARE, EVEN IF ADVISED OF
THE POSSIBILITY OF SUCH DAMAGE.
The licence and distribution terms for any publically available
version or derivative of this code cannot be changed. i.e. this
code cannot simply be copied and put under another distribution
licence [including the GNU Public Licence.]
1. Redistributions of source code must retain the copyright
notice, this list of conditions and the following disclaimer.
2. Redistributions in binary form must reproduce the above
copyright notice, this list of conditions and the following
disclaimer in the documentation and/or other materials
provided with the distribution.
3. All advertising materials mentioning features or use of this
software must display the following acknowledgement: "This
product includes cryptographic software written by Eric
Young (eay@cryptsoft.com)" The word 'cryptographic' can
be left out if the rouines from the library being used are not
cryptographic related.
16_Regulatory Information
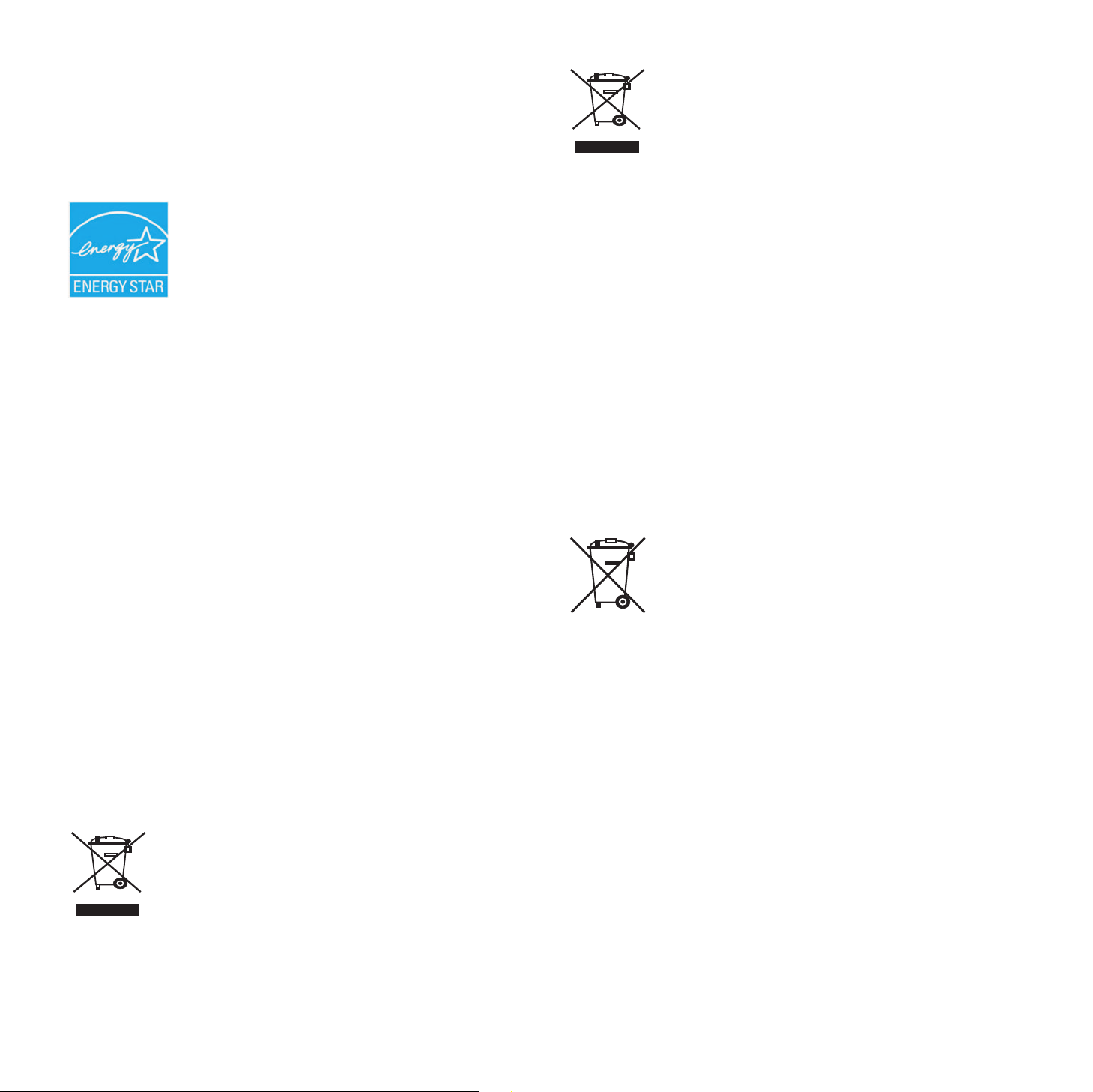
Environmental Compliance
USA
Energy Star
As an ENERGY STAR® partner, Xerox
Corporation has determined that (the basic
configuration of) this product meets the
ENERGY STAR guidelines for energy
efficiency.
The ENERGY STAR and ENERGY STAR
MARK are registered United States trademarks.
The ENERGY STAR Office Equipment Program
is a team effort between U.S., European Union
and Japanese governments and the office
equipment industry to promote energy-efficient
copiers, printers, fax, multifunction machine,
personal computers, and monitors. Reducing
product energy consumption helps combat
smog, acid rain and long-term changes to the
climate by decreasing the emissions that result
from generating electricity.
Xerox ENERGY STAR equipment is preset at
the factory. Your machine will be delivered with
the timer for switching to Power Save Mode from
the last copy/print out, set at 1 minute
(WorkCentre 3210
3220
). A more detailed description of this feature
can be found in the Machine Setup Section of
this guide.
), 5 minutes (WorkCentre
Product Recycling and Disposal
European Union
Professional/Business Environment
Application of this symbol on your equipment is
confirmation that you must dispose of this
equipment in compliance with agreed national
procedures.
In accordance with European legislation, end of life
electrical and electronic equipment subject to
disposal must be managed within agreed
procedures.
Domestic/Household Environment
Application of this symbol on your equipment is
confirmation that you should not dispose of the
equipment in the normal household waste stream.
In accordance with European legislation, end of life
electrical and electronic equipment subject to
disposal must be segregated from household
waste. Private households within EU member
states may return used electrical and electronic
equipment to designated collection facilities free of
charge. Please contact your local disposal
authority for information. In some member states,
when you purchase new equipment, your local
retailer may be required to take back your old
equipment free of charge. Please ask you retailer
for information.
Prior to disposal, please contact your local dealer
or Xerox representative for end of life takeback
information.
Information for users on collection and
disposal of old equipment and used batteries
These symbols on the products, and/or
accompanying documents mean that used
electrical and electronic products and batteries
should not be mixed with general household
waste.
For proper treatment, recovery and recycling of old
products and used batteries, please take them to
applicable collection points, in accordance with
your national legislation and the Directive 2002/96/
EC and 2006/66/EC.
By disposing of these products and batteries
correctly, you will help to save valuable resources
and prevent any potential negative effects on
human health and the environment which could
otherwise arise from inappropriate waste handling.
For more information about collection and
recycling of old products and batteries, please
contact your local municipality, your waste
disposal service or the point of sale where you
purchased the items.
Penalties may be applicable for incorrect disposal
of this waste, in accordance with national
legislation.
Regulatory Information_17
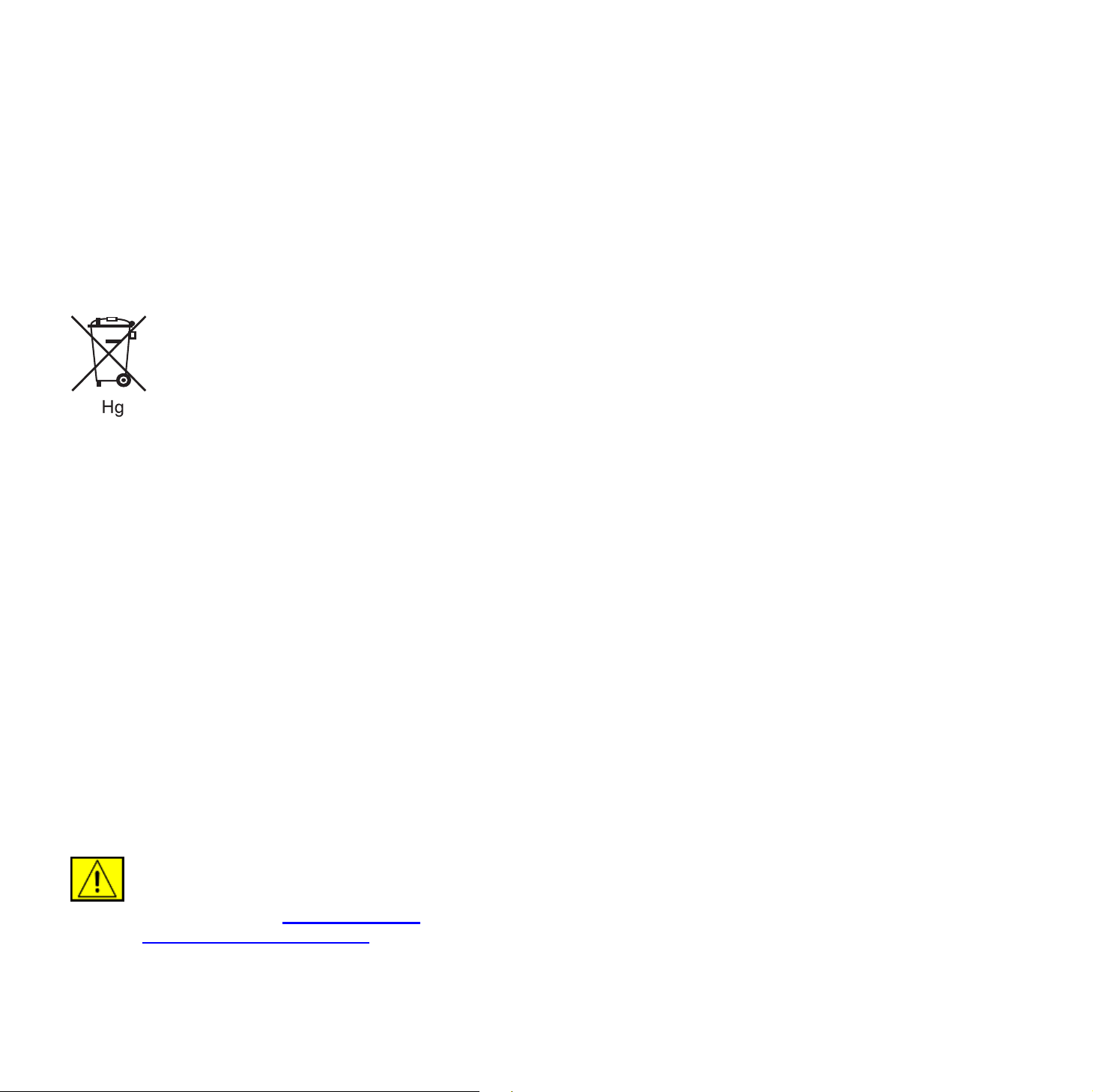
For business users in the European Union
Others Countries
If you wish to discard electrical and electronic equipment, please
contact your dealer or supplier for further information.
Information on disposal in other countries outside the
European Union
These symbols are only valid in the European Union. If you wish
to discard these items, please contact your local authorities or
dealer and ask for the correct method of disposal.
Note for the battery symbol
This wheeled bin symbol may be used in
combination with a chemical symbol. This
establishes compliance with the requirements set
out by the Directive.
Removal
Batteries should only be replaced by a MANUFACTURER
approved service facility.
Please contact your local waste authorities and request disposal
guidance.
EH&S Contact Information
For more information on Environment, Health and Safety in
relation to this Xerox product and supplies, please contact the
following customer help lines:
• USA: 1-800 828-6571
• Canada: 1-800 828-6571
• Europe: +44 1707 353 434.
• Product Safety information for US
www.xerox.com/about-xerox/environment/enus.html
• Product Safety information for EU
www.xerox.com/about-xerox/environment/eneu.html
North America
Xerox operates a worldwide equipment take back and reuse/
recycle program. Contact your Xerox sales representative (1800-ASK-XEROX) to determine whether this Xerox product is
part of the program. For more information about Xerox
environmental programs, visit www.xerox.com/environment.
If you are managing the disposal of your Xerox product, please
note that the product may contain lead, Perchlorate and other
materials whose disposal may be regulated due to environmental
considerations. The presence of these materials is fully
consistent with global regulations applicable at the time that the
product was placed on the market. For recycling and disposal
information, contact your local authorities. In the United States,
you may also refer to the Electronic Industries Alliance web site:
www.eiae.org.
WARNING: Perchlorate Material - This product
may contain one or more Perchlorate-containing
devices, such as batteries. Special handling may
apply, please see www.dtsc.ca.gov/
hazardouswaste/perchlorate/.
18_Regulatory Information
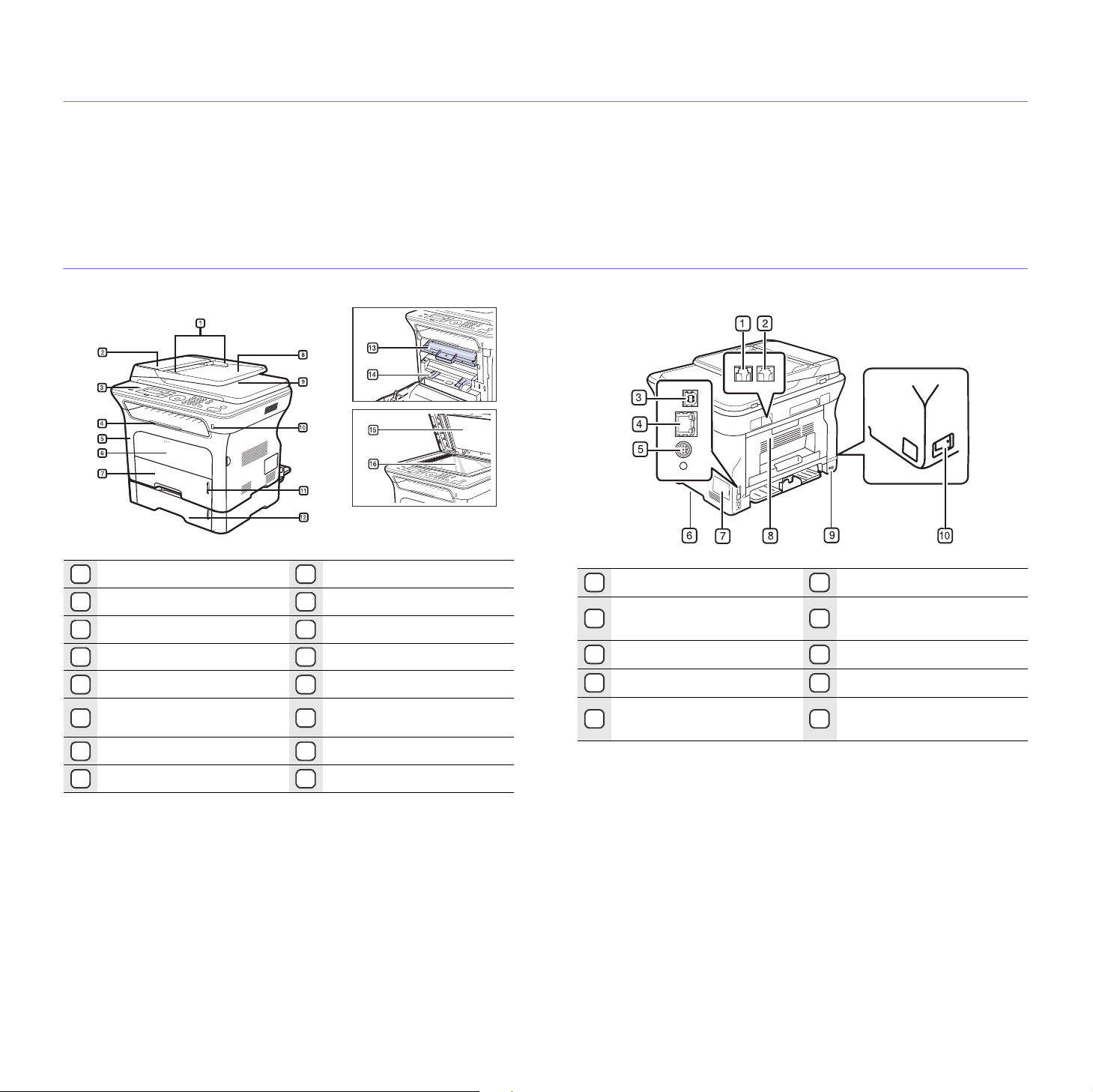
introduction
These are the main components of your machine:
This chapter includes:
• Printer overview
• Control panel overview
• Understanding the Status LED
PRINTER OVERVIEW
Front view Rear view
• Menu overview
• Supplied software
• Printer driver features
Document width guides
1
ADF cover
2
Control panel
3
Output support
4
Front cover
5
Manual tray
6
Tray 1
7
Document input tray
8
Document output tray
9
USB memory port
10
Paper level indicator
11
Optional tray 2
12
Print cartridge
13
Manual tray paper width
14
guides
Scanner lid
15
Scanner glass
16
1 Telephone line socket 6 Handle
Extension telephone socket
2
(EXT)
3 USB port 8 Rear cover
4 Network port 9 Power receptacle
15-pin optional tray
5
connection
7 Control board cover
10 Power switch
19 _Introduction
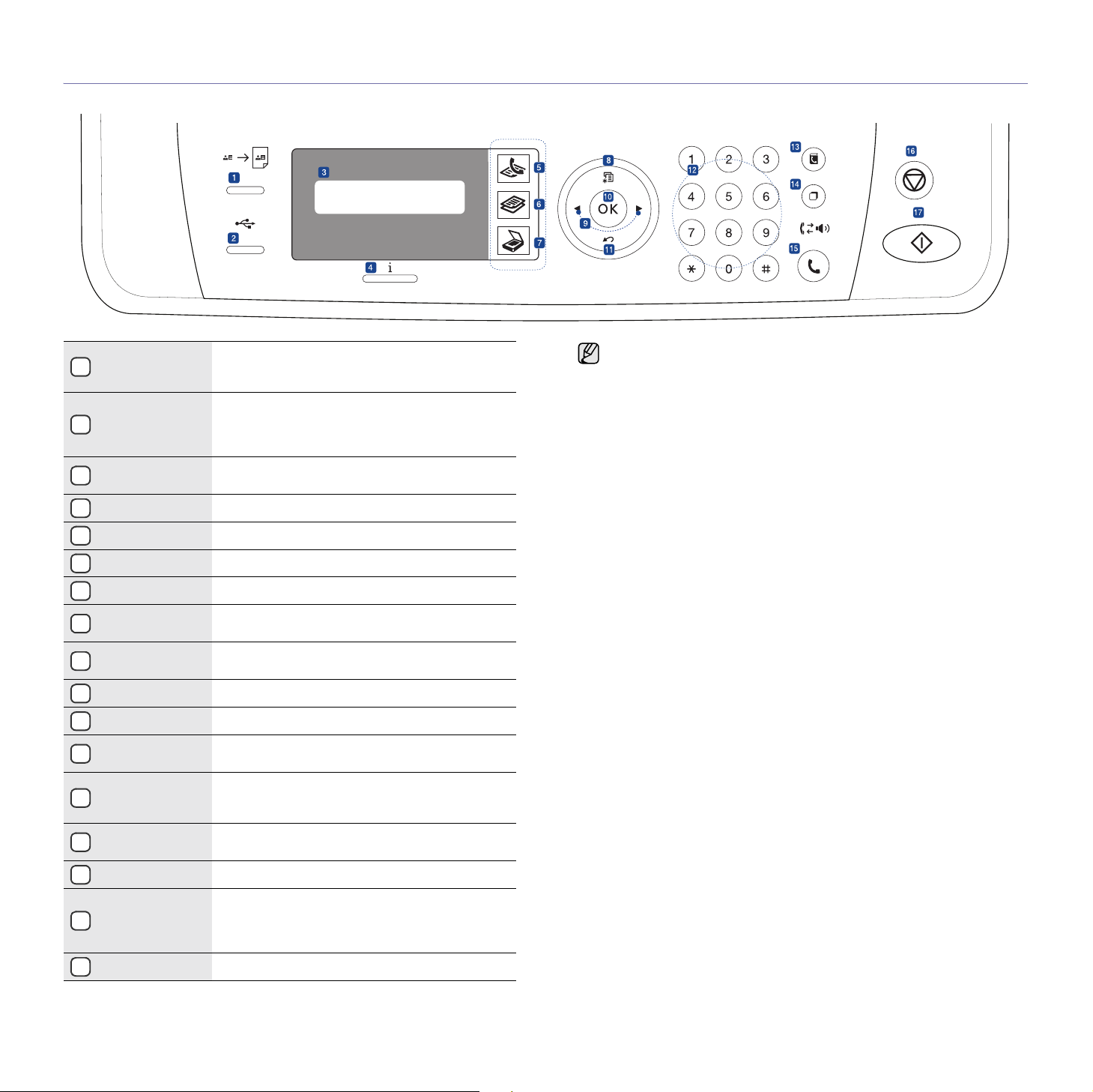
CONTROL PANEL OVERVIEW
ID Card Copy
1
driver’s license to a single side of paper. See
page 40.
Allows you to directly print files stored on a USB
You can copy both sides of the ID Card like a
Direct USB
2
Memory device when it is inserted into the USB
memory port on the front of your machine. See
page 58.
Display
3
Status Shows the status of your machine. See page 21.
4
Fax Activates Fax mode.
5
Copy Activates Copy mode.
6
Scan/Email Activates Scan mode.
7
Menu
8
Left/right arrow
9
OK Confirms the selection on the screen.
10
Back Sends you back to the upper menu level.
11
Number keypad
12
Shows the current status and prompts during an
operation.
Enters Menu mode and scrolls through the
available menus.
Scroll through the options available in the
selected menu, and increase or decrease values.
Dials a number or enters alphanumeric
characters. See page 30.
Allows you to store frequently used fax numbers
Address Book
13
Redial/Pause
14
in memory or search for stored fax numbers or
email addresses.
In ready mode, redials the last number, or in Edit
mode, inserts a pause into a fax number.
• All illustrations on this user’s guide may differ from your machine
depending on its options or models.
• The surface of the output tray may become hot if you print a large
number of pages at once. Make sure that you do not touch the
surface, and do not allow children near it.
On Hook Dial Engages the telephone line.
15
Stops an operation at any time. In ready mode,
Stop/Clear
16
clears/cancels the copy options, such as the
darkness, the document type setting, the copy
size, and the number of copies.
Start Starts a job.
17
Introduction_20
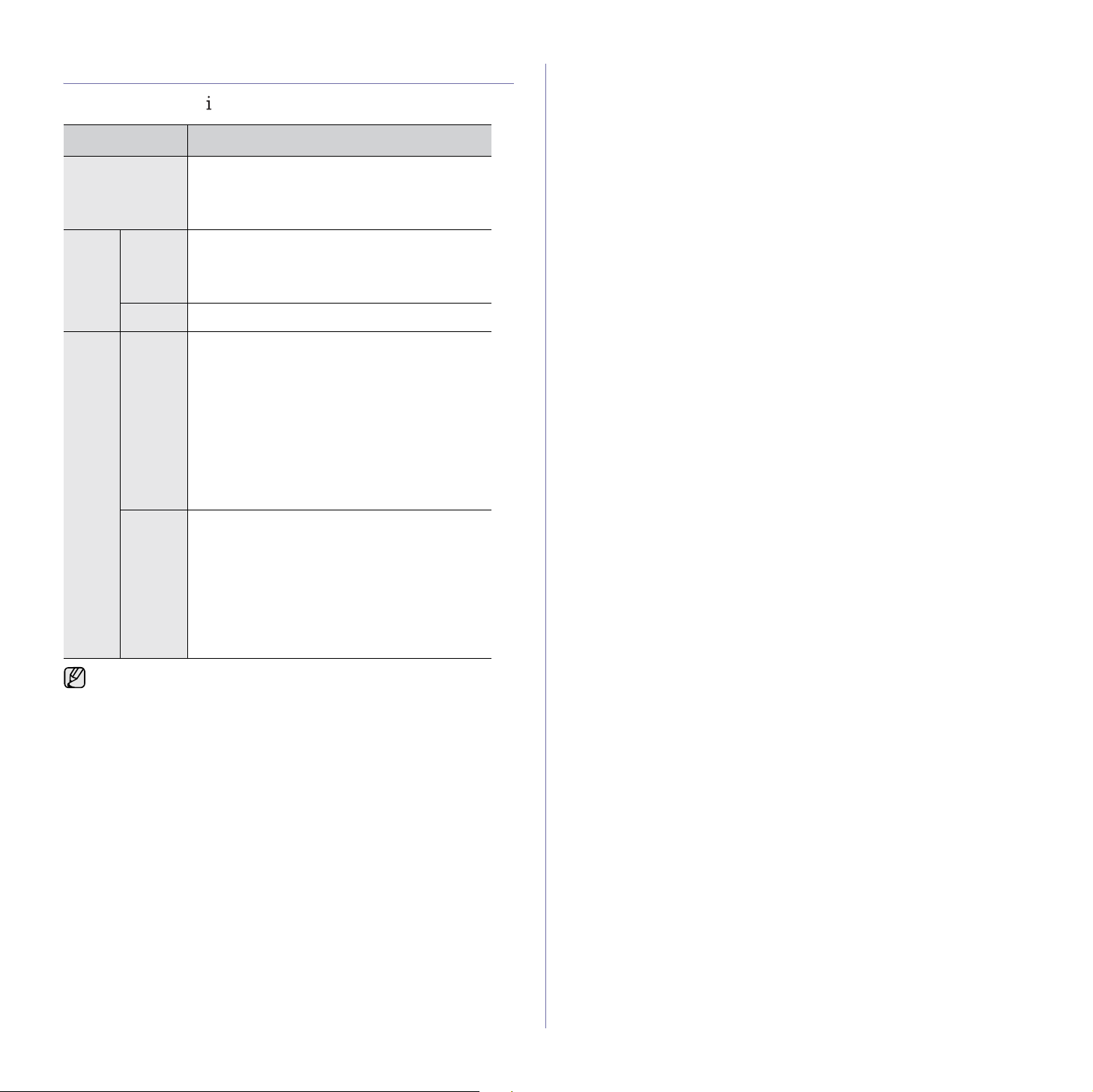
UNDERSTANDING THE STATUS LED
The color of the Status LED indicates the machine's current status.
STATUS DESCRIPTION
Off • The machine is powered off-line.
Green Blinking • When the green LED slowly blinks, the
On • The machine is powered on and can be used.
Red Blinking • A minor error has occurred and the machine is
On • A problem has occurred such as a paper jam,
• The machine is in power save mode. When
data is received, or any button is pressed, it
switches to on-line automatically.
machine is receiving data from the computer.
• When the green LED rapidly blinks, the
machine is printing data.
waiting for the error to be cleared. Check the
display message, and solve the problem
referring to "Understanding display
messages" on page 73.
• The print cartridge is low. Order a new print
cartridge, see "Ordering supplies and
accessories" on page 83. You can temporarily
improve print quality by redistributing the
toner. See "Replacing the print cartridge" on
page 65
cover opened or no paper in the tray, so that
the machine cannot continue the job. Check
the message on the display, and refer to
"Understanding display messages" on
page 73 to solve the problem.
• The print cartridge is empty, or needs to be
changed. See "Understanding display
messages" on page 73
Always check the message on the display to solve the problem. The
instruction in the Troubleshooting section will guide you to operate the
machine properly. See "Understanding display messages" on page 73
for more information.
Introduction_21
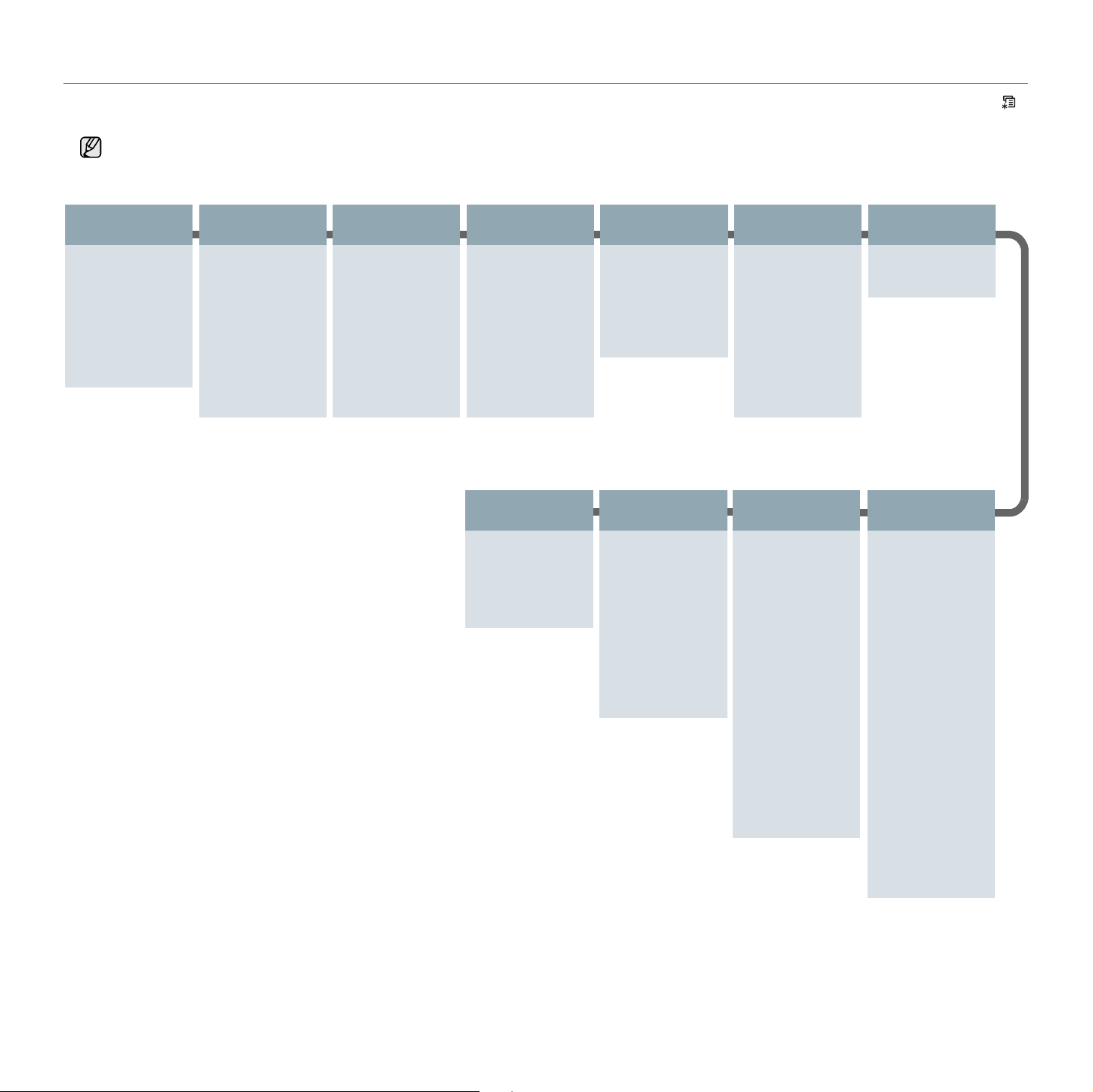
MENU OVERVIEW
The control panel provides access to various menus to set up the machine or use the machine’s functions. These menus can be accessed by pressing Menu .
Refer to the following diagram.
Some menus may not appear in the display depending on options or models. If so, it is not applicable to your machine.
.
Fax Feature
Darkness
Resolution
Multi Send
Delay Send
Priority Send
Forward
Secure Receive
Add Page
Cancel Job
Fax Setup
Sending
Redial Times
Redial Term
Prefix Dial
ECM Mode
Send Report
Image TCR
Dial Mode
Receiving
Receive Mode
Ring to Answer
Fax Setup
(Continued)
Stamp Rcv Name
RCV Start Code
Auto Reduction
Discard Size
Junk Fax Setup
DRPD Mode
Duplex Print
Change Default
Resolution
Darkness
Auto Report
Copy Feature
Reduce/Enlarge
Darkness
Original Type
Layout
Normal
2-Up
4-Up
ID Copy
Poster Copy
Clone Copy
Adjust Bkgd.
Network
TCP/IPv4
IPv6
Ethernet Speed
Ethertalk
Clear Setting
Network Info
Copy Setup
Duplex Print
Change Default
Copies
Copy Collation
Reduce/Enlarge
Darkness
Original Type
System Setup
(Continued)
Clear Setting
All Settings
Fax Setup
Copy Setup
Scan Setup
System Setup
Network Setup
Phone Book
Address Book
Sent Report
RCV Report
Fax RCV Report
Scan Feature
USB Feature
Scan Size
Original Type
Resolution
Scan Color
Scan Format
E-mail Feature
Scan Size
Original Type
Resolution
Scan Color
System Setup
(Continued)
Report
All Report
Configuration
Phone Book
Address Book
Send Report
Sent Report
RCV Report
Fax RCV Report
Schedule Jobs
JunkFax Report
Network Info.
User Auth List
Maintenance
CLR Empty Msg
Ignore Toner
Supplies Life
Serial Number
Paper Stacking
Clean Drum
Scan Setup
Change Default
USB Default
E-mail Default
System Setup
Machine Setup
Machine ID
Machine Fax No.
Date & Time
Clock Mode
Language
Default Mode
Power Save
Timeout
Job Timeout
Altitude Adj.
Toner Save
Import Setting
Export Setting
Paper Setup
Paper Size
Paper Type
Paper Source
Wide A4
Sound/Volume
Key Sound
Alarm Sound
Speaker
Ringer
Introduction_22
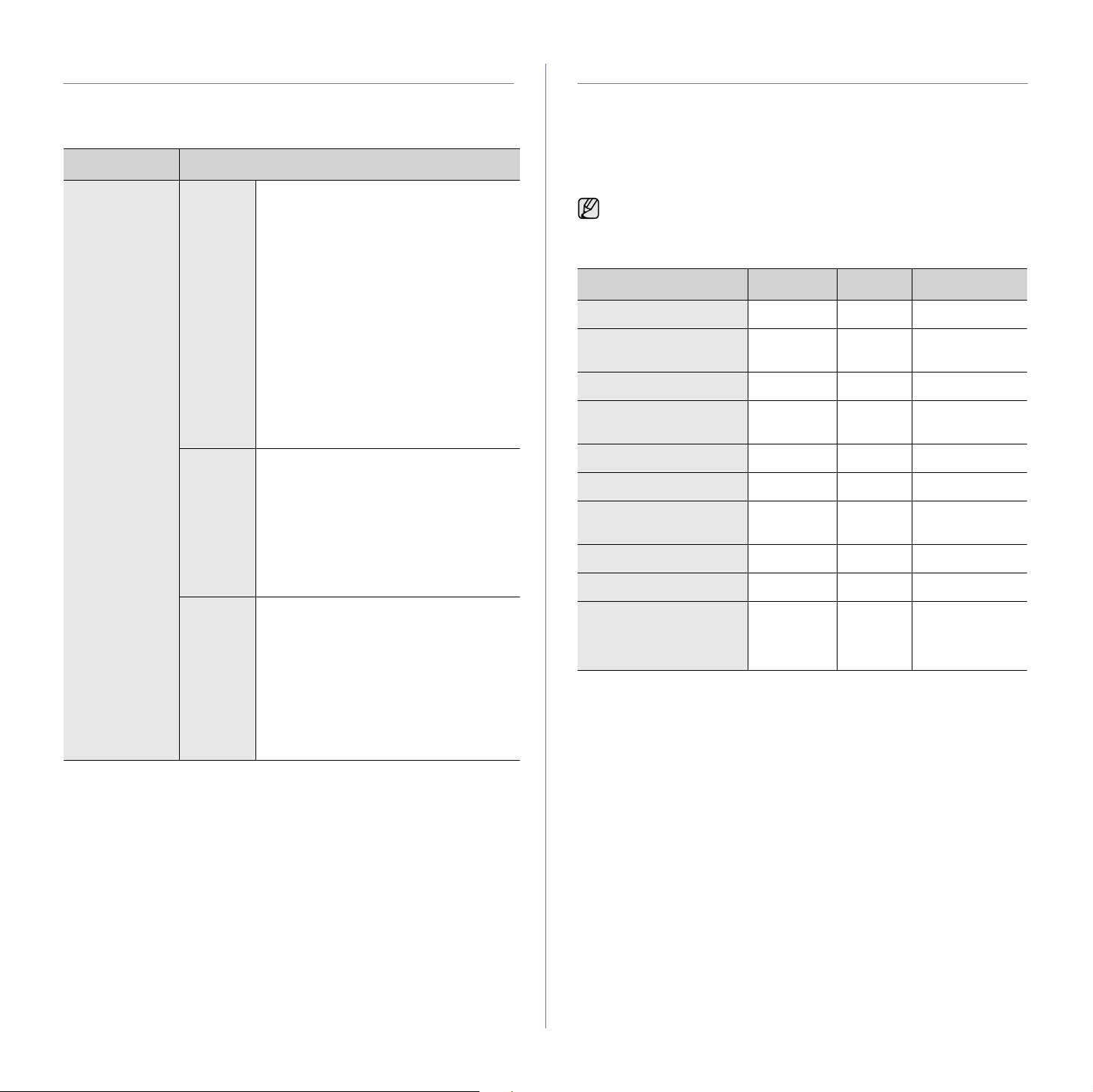
SUPPLIED SOFTWARE
You must install the printer and scanner software using the supplied CD
after you have set up your machine and connected it to your computer. CD
provides you with the following software.
CD
Printer
software CD
Windows •
Linux
Macintosh
•
•
•
•
• Printer driver: Use this driver to take
• Postscript Printer Description (PPD)
• SANE: Use this driver to scan
• Printer driver: Use this driver to take
• Postscript Printer Description (PPD)
• Scanner driver: TWAIN driver is
CONTENTS
Printer driver
advantage of your printer’s features.
Postscript Printer Description (PPD)
: Use the PostScript driver to print
file
documents with complex fonts and
graphics in the PS language.
WorkCentre 3220
(
Scanner driver
Image Acquisition (WIA) drivers are
available for scanning documents on
your machine.
Status Monitor
to monitor the machine’s status and
alerts you when an error occurs during
printing.
SetIP
: Use this program to set your
machine’s T
full advantage of your printer’s
features.
file: Use this file to run your machine
from a Linux computer and print
documents. (WorkCentre 3220 only)
documents.
full advantage of your printer’s
features.
file: Use this file to run your machine
from a Macintosh computer and print
documents. (WorkCentre 3220 only)
available for scanning documents on
your machine.
: Use this driver to take full
only)
: TWAIN and Windows
: This program allows you
CP/IP addresses.
PRINTER DRIVER FEATURES
Your printer drivers support the following standard features:
• Paper orientation, size, source and media type selection
• Number of copies
In addition, you can use various special printing features. The following
table shows a general overview of features supported by your printer
drivers:
Some models or operating system may not support the certain
feature(s) in the following table.
Printer driver
FEATURE WINDOWS LINUX MACINTOSH
Toner save OO O
Machine print quality
option
Poster printing OX X
Multiple pages per sheet
(N-up)
Fit to page printing OX O
Scale printing OX O
Different source for first
page
Watermark OX X
Overlay OX X
Duplex O
OO O
OO (2, 4) O
OX O
(WorkCentr
e 3220 only)
O
(WorkCe
ntre 3220
only)
O (WorkCentre
3220 only)
Introduction_23
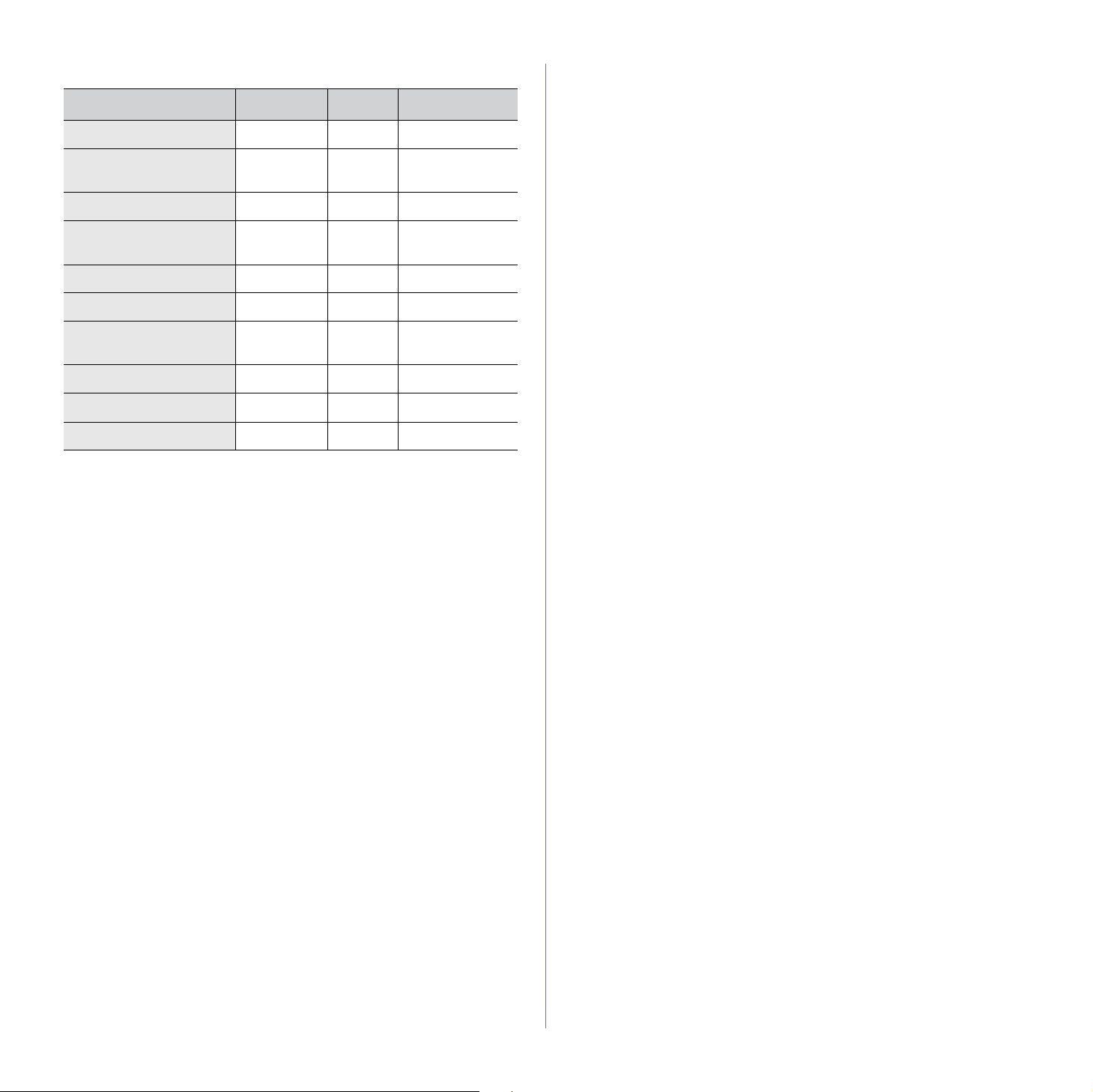
PostScript driver (WorkCentre 3220 only)
FEATURE WINDOWS LINUX MACINTOSH
Toner save OO O
Machine print quality
option
Poster printing XX X
Multiple pages per sheet
(N-up)
Fit to page printing OX O
Scale printing OX O
Different source for first
page
Watermark XX X
Overlay XX X
Duplex OO O
OO O
O O (2, 4) O
XX O
24 _Introduction
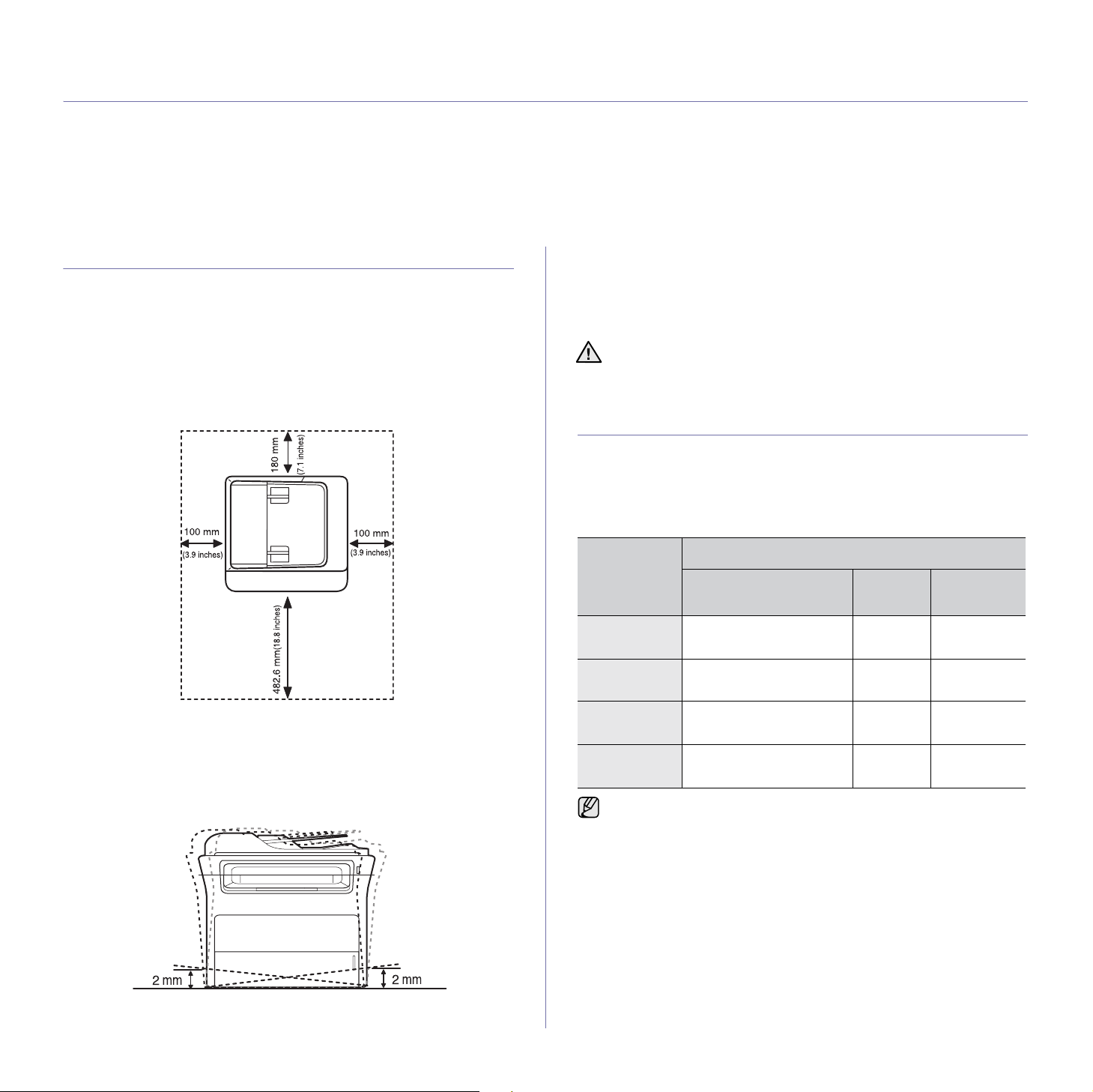
getting started
This chapter gives you step-by-step instructions for setting up the machine.
This chapter includes:
• Setting up the hardware
• System requirements
• Setting up the network
• Installing the software
• Machine's basic settings
SETTING UP THE HARDWARE
This section shows the steps to set up the hardware which is explained in
the Quick Install Guide. Make sure you read Quick Install Guide and
complete following steps.
1. Select a stable location.
Select a level, stable place with adequate space for air circulation. Allow
extra space to open covers and trays.
The area should be well-ventilated and away from direct sunlight or
sources of heat, cold, and humidity. Do not set the machine close to the
edge of your desk or table.
3. Remove the tape holding the machine tightly.
4. Install the print cartridge.
5. Load paper. (See "Loading paper" on page 37.)
6. Make sure that all the cables are connected to the machine.
7. Turn the machine on.
When you move the machine, do not tilt or turn it upside down.
Otherwise, the inside of the machine may be contaminated by toner,
which can cause damage to the machine or bad print quality.
SYSTEM REQUIREMENTS
Before you begin, ensure that your system meets the following
requirements:
Windows
Your machine supports the following Windows operating systems.
REQUIREMENT (RECOMMENDED)
OPERATING
SYSTEM
Windows
2000
Windows XP Pentium III 933 MHz
Pentium II 400 MHz
(Pentium III 933 MHz)
(Pentium IV 1 GHz)
CPU RAM
64 MB
(128 MB)
128 MB
(256 MB)
FREE HDD
SPACE
600 MB
1.5 GB
Printing is suitable for altitudes under 1,000 m (3,281 ft). Refer to the
altitude setting to optimize your printing. See "Altitude adjustment" on
page 29 for more information.
Place the machine on a flat, stable surface so that there is no incline
greater than 2 mm (0.08 inch). Otherwise, printing quality may be
affected.
2. Unpack the machine and check all the enclosed items.
Windows
Server 2003
Windows
Vista
• Internet Explorer 5.0 or higher is the minimum requirement for all
Windows operating systems.
• Users who have an administrator right can install the software.
Pentium III 933 MHz
(Pentium IV 1 GHz)
Pentium IV 3 GHz 512 MB
128 MB
(512 MB)
(1024 MB)
1.25 GB to
2 GB
15 GB
Getting started_25
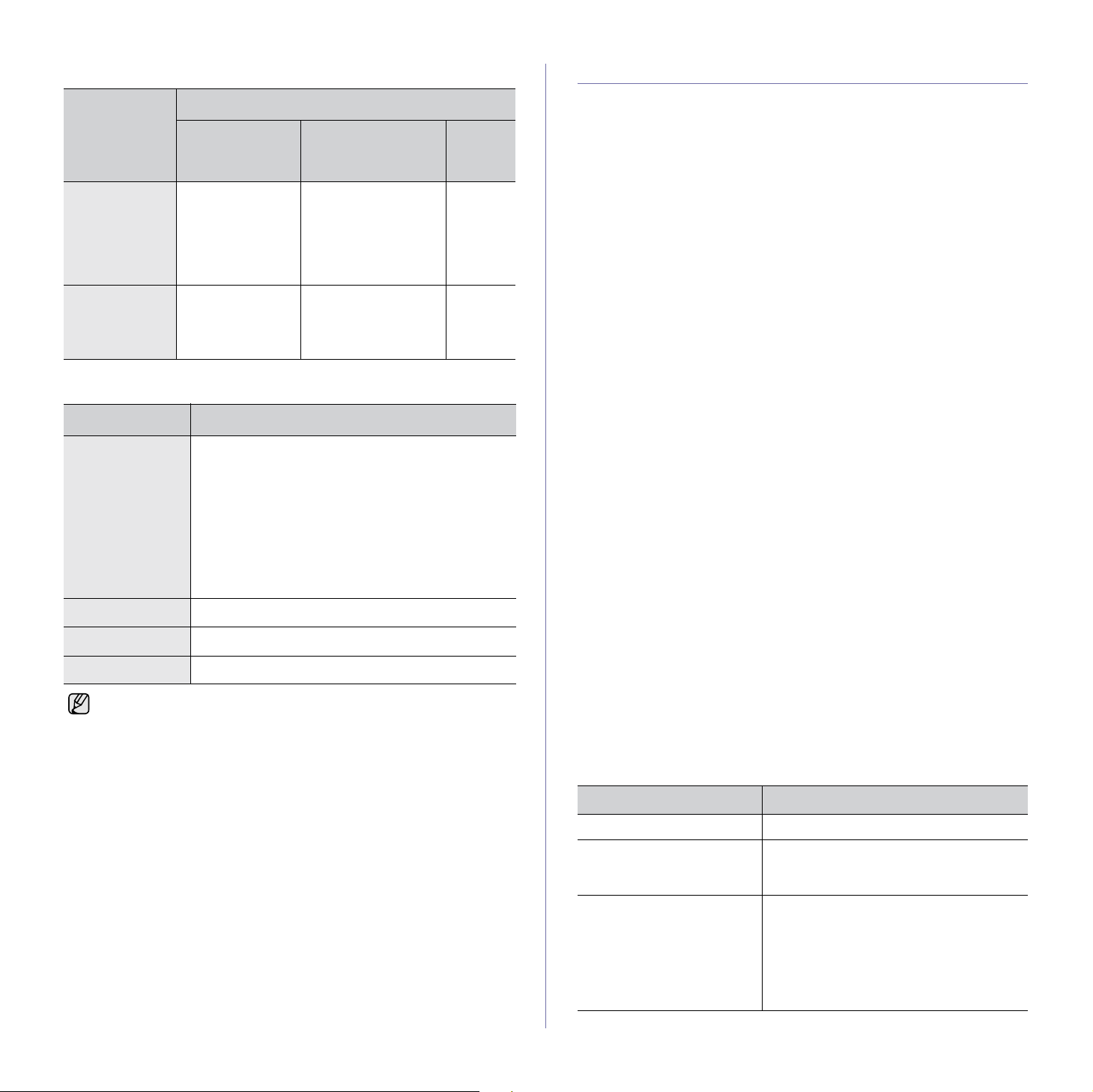
Macintosh
REQUIREMENT (RECOMMENDED)
OPERATING
SYSTEM
Mac OS X
10.3 ~ 10.4
Mac OS X 10.5 • Intel Processor
CPU RAM
• Intel Processor
• Power PC G4 /
G5
• 867 MHz or
faster Power
PC G4 /G5
• 128 MB for a
Power-PC based
Mac (512 MB).
• 512 MB for an
Intel-based Mac (1
GB)
512 MB (1 GB) 1 GB
Linux
ITEM REQUIREMENTS
Operating system RedHat 8.0, 9.0 (32bit)
CPU Pentium IV 2.4GHz (IntelCore2)
RAM 512 MB (1024 MB)
Free HDD space 1 GB (2GB)
• It is necessary to claim swap partition of 300 MB or larger for
working with large scanned images.
• The Linux scanner driver supports the optical resolution at
maximum.
RedHat Enterprise Linux WS 4, 5 (32/64bit)
Fedora Core 1~7 (32/64bit)
Mandrake 9.2 (32bit), 10.0, 10.1 (32/64bit)
Mandriva 2005, 2006, 2007 (32/64bit)
SuSE Linux 8.2, 9.0, 9.1 (32bit)
SuSE Linux 9.2, 9.3, 10.0, 10.1, 10.2 (32/64bit)
SuSE Linux Enterprise Desktop 9, 10 (32/64bit)
Ubuntu 6.06, 6.10, 7.04 (32/64bit)
Debian 3.1, 4.0 (32/64bit)
FREE
HDD
SPACE
1 GB
SETTING UP THE NETWORK
You need to set up the network protocols on the machine to use it as your
network printer. You can set up the basic network settings through the
machine's control panel.
Introduction
Once you have connected your machine to a network with an RJ-45
Ethernet cable, you can share the machine with other network users.
You need to set up the network protocols on the machine to use it as your
network printer. Protocols can be set up by the following two methods:
Via network administration programs
You can configure your machine’s print server settings and manage the
machine via the following programs that came with your machine:
• CentreWare IS: CentreWare Internet Services is the embedded
HTTP server application that resides in the WorkCentre 3220 or
WorkCentre 3210. CentreWare Internet Services allows
administrators to change network and system settings on the
WorkCentre 3220 or WorkCentre 3210 from the convenience of their
desktops. The user will require the WorkCentre 3220 or WorkCentre
3210 IP address to access CWIS. Many of the features available
within CentreWare Internet Services will require an administrator
user name and password. The default user name is admin and the
default password is 1111. A user will only be prompted for an
administrator’s user name and password once in a single browser
session.
This embedded web server allows you to:
- Configure the network parameters necessary for the machine to
connect to various network environments.
- Customize e-mail settings and set up Address Book for scanning
to email.
- Customize printer, copy, and fax settings.
• SetIP: Utility program allowing you to select a network interface and
manually configure the IP addresses for use with the TCP/IP
protocol. See the Software section.
Via the control panel
You can set up the following basic network parameters through the
machine’s control panel:
• Configure TCP/IP
• Configure EtherTalk
Supported operating systems
The following table shows the network environments supported by the
machine:
26 _Getting started
ITEM REQUIREMENTS
Network interface • Ethernet 10/100 Base-TX
Network operating system • Windows 2000/XP/2003/Vista
• Various Linux OS
• Mac OS 10.3 ~ 10.5
Network protocols • TCP/IP
• Standard TCP/IP
•LPR
• IPP/HTTP
• Bonjour
• DHCP
• BOOTP
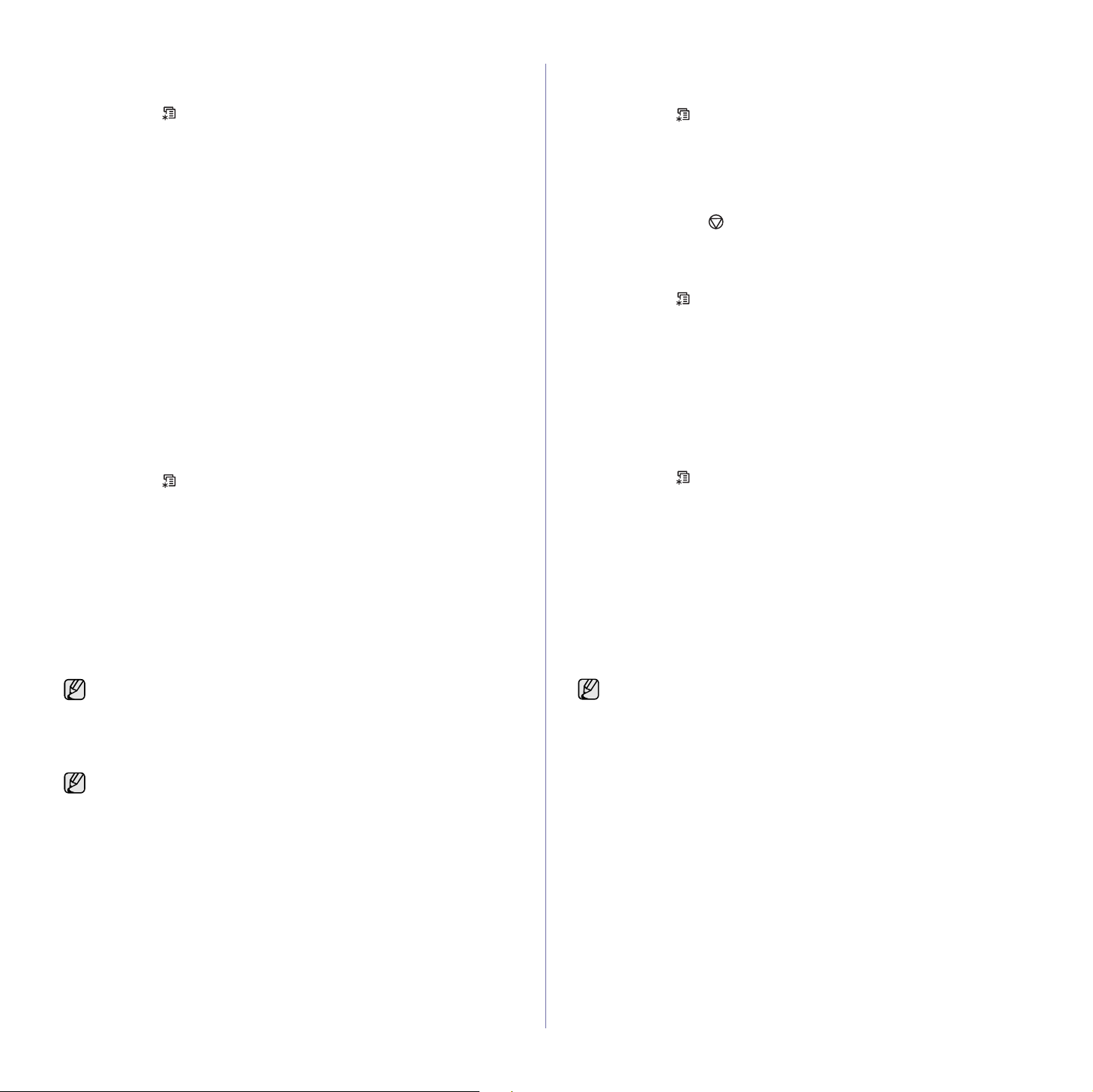
Locating the WorkCentre 3210 or WorkCentre 3220 IP Address
1. Press Menu on the control panel, until you see Network on the
bottom line of the display.
2. Press OK to access the menu.
3. Press the left/right arrow until Network Info. appears and press OK.
4. Print appears and press OK.
5. Press the left/right arrow to select Yes and press OK.
The Network Configuration page prints out.
6. On the Network Configuration page note the IP Address (Example
169.123.21.23)
Accessing CentreWare Internet Services (CWIS)
1. On your PC open a web browser such as Internet Explorer.
2. In the URL or Address field enter http;//xxx.xxx.xxx.xxx where x is your
IP address and click Go to access the web site of your machine.
3. Select a tab to view.
Configuring network protocol via the machine
You can set up TCP/IP network parameters, follow the steps listed below.
1. Make sure your machine is connected to the network with an RJ-45
Ethernet cable.
2. Make sure you have turned on the machine.
3. Press Menu on the control panel, until you see Network on the
bottom line of the display.
4. Press OK to access the menu.
5. Press the left/right arrow until TCP/IPv4 appears and press OK.
6. Press the left/right arrow until Static appears and press OK.
7. Press the left/right arrow until IP Address appears and press OK.
Enter a byte between 0 and 255 using the number keypad and press the
left/right arrow to move between bytes.
Repeat this to complete the address from the 1st byte to the 4th byte.
8. When you have finished, press OK.
Repeat steps 9 and 10 to configure the other TCP/IP parameters:
subnet mask and gateway address.
Contact the network administrator if you are not sure how to configure.
9. If you would like to turn on IPv6 repeat step 3. to 4.
10. Then press left/right arrow until IPv6 appears and press OK.
11. Press the left/right arrow until On appears and press OK.
You can also set up the network settings through the network
administration programs.
• CentreWare Internet Services: Web-based printer management
solution for network administrators. CentreWare Internet
Services provides you with an efficient way of managing network
devices and lets you remotely monitor and troubleshoot network
machines from any site with corporate internet access.
• CentreWare Internet Services: Web server embedded on your
network print server, which allows you to:
- Configure the network parameters necessary for the machine to
connect to various network environments.
- Customize machine settings.
SetIP
•
: Utility program allowing you to select a network interface
and manually configure the IP addresses for use with the TCP/IP
protocol. See "Using SetIP program" on page 27.
Setting Ethernet speed
You can select the communication speed for Ethernet connections.
1. Press Menu on the control panel, until you see Network on the
bottom line of the display.
2. Press OK to access the menu.
3. Press the left/right arrow until Ethernet Speed appears and press OK.
4. Press the left/right arrow until the speed you want appears and press
OK.
5. Press Stop/Clear to return to ready mode.
Restoring the network configuration
You can return the network configuration to its default settings.
1. Press Menu on the control panel, until you see Network on the
bottom line of the display.
2. Press OK to access the menu.
3. Press the left/right arrow until Clear Setting appears and press OK.
4. Press OK when Yes appears to restore the network configuration.
5. Power the machine off and back on.
Printing a network configuration page
The Network Configuration page shows how the network interface card on
your machine is configured.
1. Press Menu on the control panel, until you see Network on the
bottom line of the display.
2. Press OK to access the menu.
3. Press the left/right arrow until Network Info appears and press OK.
4. Press OK when Yes appears.
The Network Configuration page prints out.
Using SetIP program
This program is for the network IP setting using the MAC address which is
the hardware serial number of the network printer card or interface.
Especially, it is for the network administrator to set several network IPs at
the same time.
• You can only use SetIP program when your machine is connected
to a network.
• The following procedure is based on the Windows XP operating
system.
Installing the program
1. Insert the driver CD provided along with your machine. When the driver
CD runs automatically, close the window.
2. Start Windows Explorer and open the X drive. (X represents your CDROM drive.)
3. Double click Application > SetIP.
4. Open the folder of the language you plan to use.
5. Double click Setup.exe to install this program.
6. Follow the instruction on the window to complete the installation.
Starting the program
1. Print the machine's network information report which includes your
machine’s MAC address. See "Printing reports" on page 61.
2. From the Windows Start menu, select All Programs > your printer
driver name > SetIP > SetIP.
Getting started_27
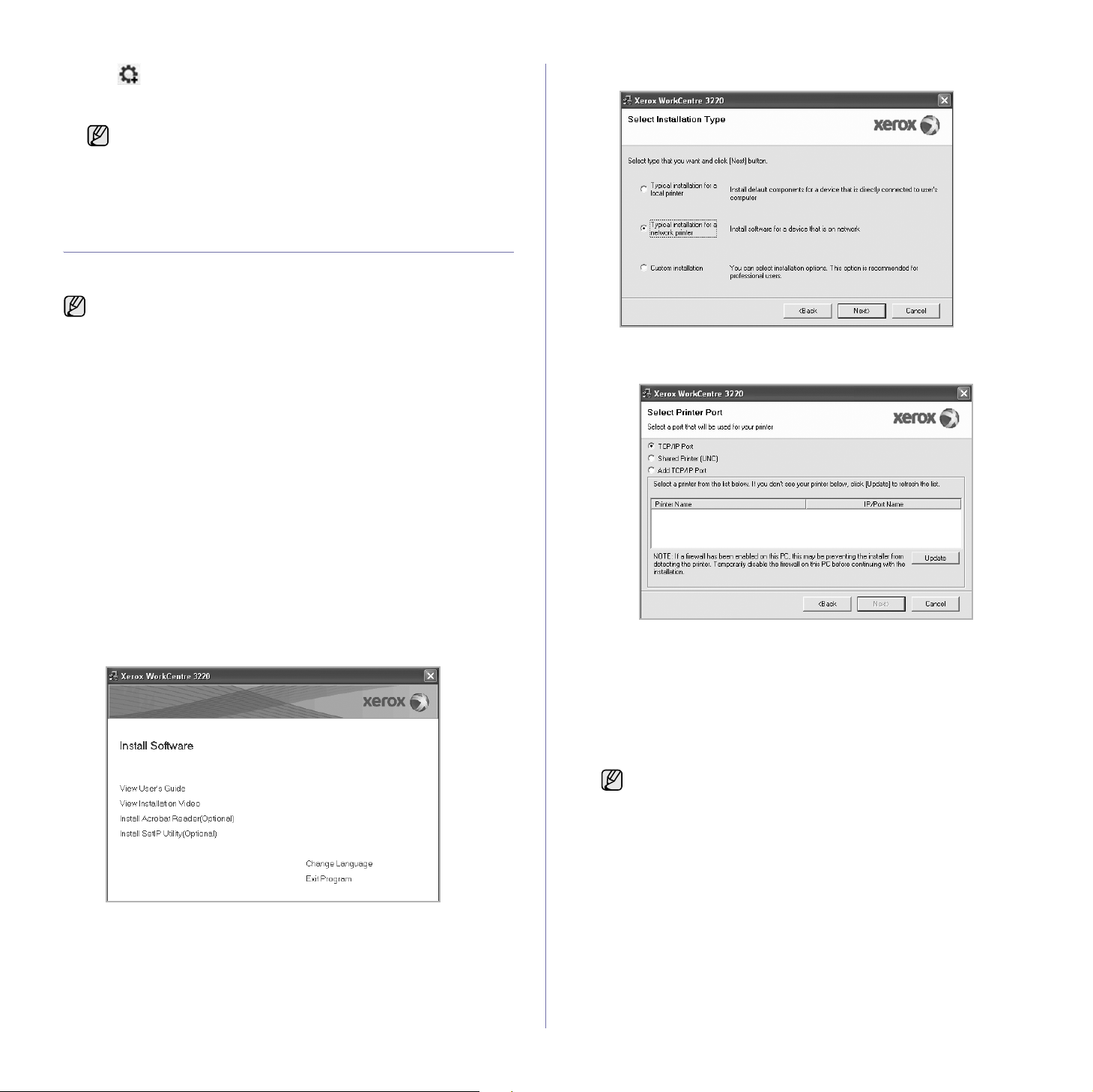
3. Click in the SetIP window to open the TCP/IP configuration window.
4. Enter the network card's MAC address, IP address, subnet mask,
default gateway, and then click Apply.
When you enter the MAC address, enter it without colon(:).
5. Click OK, then the machine prints the network information. Confirm all
the settings are correct.
6. Click Exit to close the SetIP program.
INSTALLING THE SOFTWARE
You have to install the machine software for printing. The software includes
drivers, applications, and other user friendly programs.
• The following procedure is for when the machine is being used as
a network machine. If you want to connect a machine with a USB
cable, refer to Software section.
• The following procedure is based on the Windows XP operating
system. The procedure and popup window which appear during
the installation may differ depending on the operating system, the
printer feature, or the interface in use.
1. Make sure that the network setup for your machine is completed. (See
"Setting up the network" on page 26.) All applications should be closed
on your computer before beginning installation.
2. Insert the Printer Software CD-ROM into your CD-ROM drive.
The CD-ROM should automatically run, and an installation window
appears.
If the installation window does not appear, click Start > Run. Type
X:\Setup.exe, replacing “X” with the letter which represents your drive
and click OK.
If you use Windows Vista, click Start > All Programs > Accessories >
Run, and type X:\Setup.exe.
If the AutoPlay window appears in Windows Vista, click Run Setup.exe
in Install or run program field, and click Continue in the User Account
Control window.
3. Click Install Software.
4. Select Typical installation for a network printer, and then click Next.
5. The list of machines available on the network appears. Select the printer
you want to install from the list and then click Next.
• If you do not see your machine on the list, click Update to refresh the
list, or select Add TCP/IP Port to add your machine to the network.
To add the machine to the network, enter the port name and the IP
address for the machine.
To verify your machine’s IP address or the MAC address, print a
Network Configuration page. (See "Printing reports" on page 61.)
• To find a shared network printer (UNC Path), select Shared Printer
[UNC] and enter the shared name manually or find a shared printer
by clicking the Browse button.
If you are not sure of the IP address, contact your network
administrator or print network information. (See "Printing
reports" on page 61.)
28 _Getting started
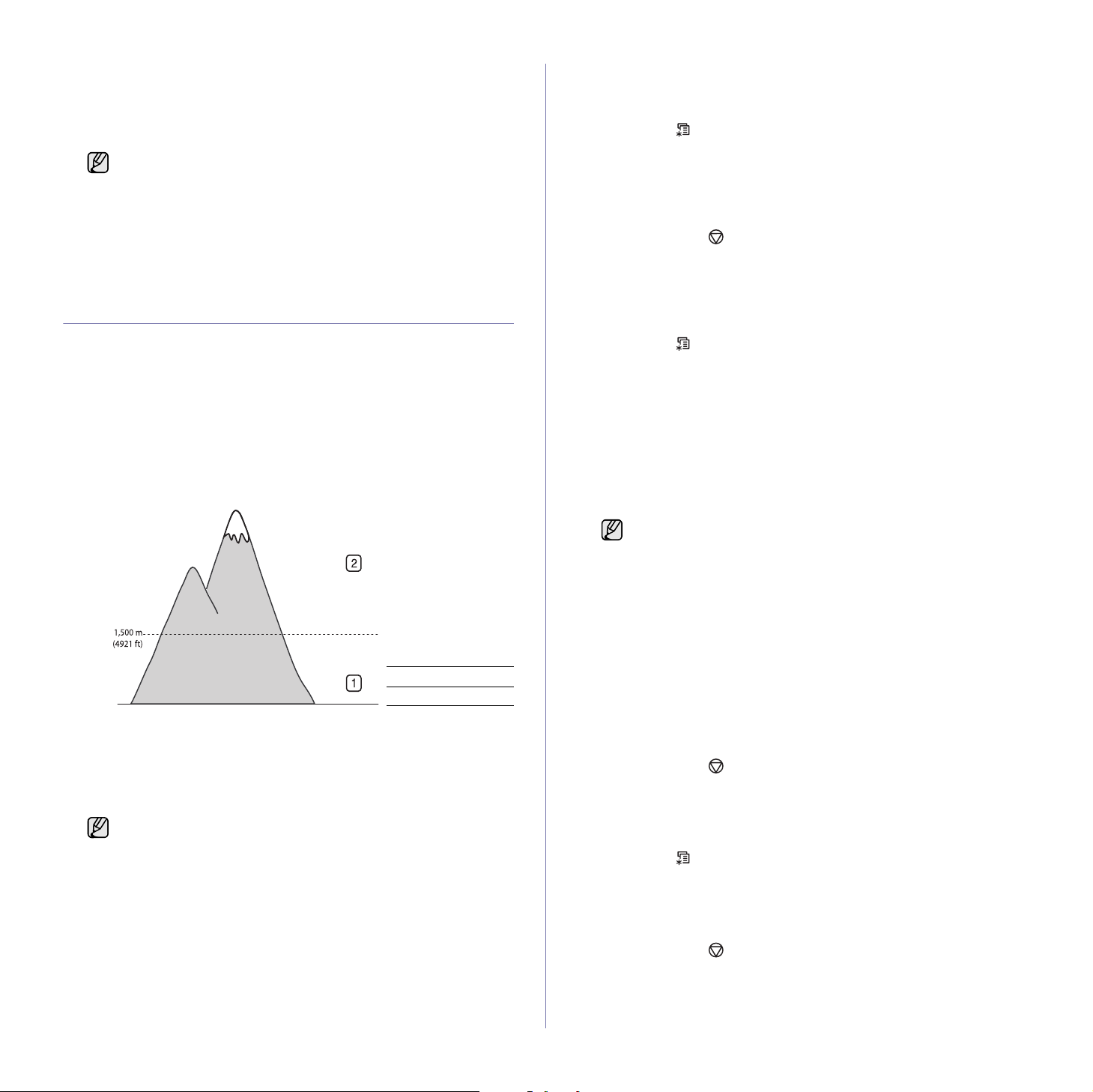
6. After the installation is finished, a window appears asking you to print a
0
test page. If you desire, select the corresponding checkbox(es) and click
Finish.
The window appears asking you to register yourself as a user of Xerox
machines in order to receive information from Xerox.
• If your machine does not work properly after the installation, try
to reinstall the printer driver. See Software section.
• During the printer driver installation process, the driver installer
detects the location information for your operating system and
sets the default paper size for your machine. If you use a
different Windows location, you must change the paper size to
match the paper you usually use. Go to printer properties to
change the paper size after installation is complete.
MACHINE'S BASIC SETTINGS
After installation is complete, you may want to set the machine's default
settings. Refer to the next section if you would like to set or change values.
Altitude adjustment
The print quality is affected by atmospheric pressure, which is determined
by the height of the machine above sea level. The following information will
guide you on how to set your machine to the best print quality or best quality
of print.
Before you set the altitude value, find the altitude where you are using the
machine.
Changing the display language
To change the language that appears on the control panel, follow these
steps:
1. Press Menu until System Setup appears on the bottom line of the
display and press OK.
2. Press OK when Machine Setup appears.
3. Press the left/right arrow until Language appears and press OK.
4. Press the left/right arrow until the language you want appears and press
OK.
5. Press Stop/Clear to return to ready mode.
Setting the date and time
The current date and time are shown on the display when your machine is
on and ready to work. All of your faxes will have the date and time printed on
them.
1. Press Menu until System Setup appears on the bottom line of the
display and press OK.
2. Press OK when Machine Setup appears.
3. Press the left/right arrow until Date & Time appears and press OK.
4. Enter the correct time and date using the number keypad.
Month = 01 to 12
Day = 01 to 31
Year = requires four digits
Hour = 01 to 12 (12-hour mode)
Minute = 00 to 59
00 to 23 (24-hour mode)
The date format may differ from country to country
1 Normal
2 High
1. Ensure that you have installed the printer driver with the provided
Printer Software CD.
2. From the Windows Start menu, select All Programs > your printer
driver name > Printer Settings Utility.
3. Click Setting > Altitude Adjustment. Select the appropriate value from
the dropdown list, and then click Apply.
If your machine is connected to a network, you can enter
CentreWare IS by typing the IP address of the machine in the
address bar of your browser. Click Properties > General >
Printer Default. Select the appropriate altitude value, and then
click Apply.
You can also use the left/right arrow to move the cursor under the
digit you want to correct and enter a new number.
5. To select AM or PM for 12-hour format, press the
number button.
When the cursor is not under the AM or PM indicator, pressing the
button immediately moves the cursor to the indicator.
You can change the clock mode to 24-hour format (e.g. 01:00 PM as
13:00). For details, see the next section.
6. Press OK to save the time and date.
When you enter a wrong number, Out of Range appears and the
machine does not proceed to the next step. If this happens, simply
reenter the correct number.
7. Press Stop/Clear to return to ready mode.
*or # button or any
*or #
Changing the clock mode
You can set your machine to display the current time using either a 12-hour
or 24-hour format.
1. Press Menu until System Setup appears on the bottom line of the
display and press OK.
2. Press OK when Machine Setup appears.
3. Press the left/right arrow until Clock Mode appears and press OK.
4. Press the left/right arrow to select the other mode and press OK.
5. Press Stop/Clear to return to ready mode.
Getting started_29
 Loading...
Loading...