Vizio E50X-E1, E50-E1, E43-E2 User Manual
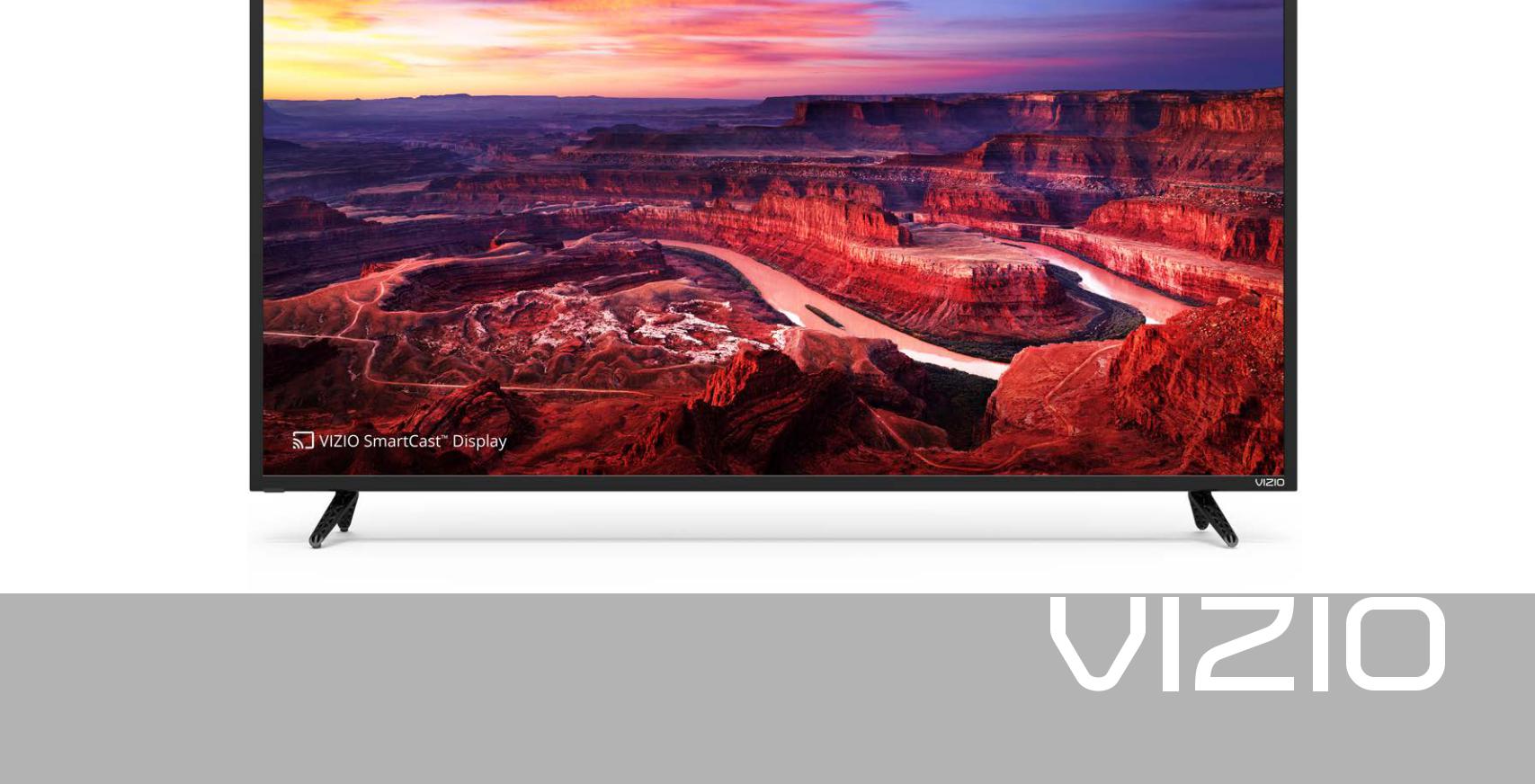
USER MANUAL
Model E43-E2, E50-E1, & E50x-E1

Safet ertificatio
THANK YOU FOR CHOOSING VIZIO
And congratulations on your new VIZIO Display.
To get the most out of your new VIZIO product, read these instructions before using your product and retain them for future reference. Be sure to inspect the package contents to ensure there are no missing or damaged parts.
PRODUCT REGISTRATION
To purchase or inquire about accessories and installation services for your VIZIO product, visit our website at www.VIZIO.com or call toll free at (877) 698-4946.
We recommend that you register your VIZIO product at www.VIZIO.com
Extended Warranties
For peace of mind, and to protect your investment beyond the standard warrant I IO offers on site e tended warrant ser ice p ans These plans provide additional coverage during the standard warranty period.
To purchase an e tended warrant ser ice p an isit www I IO co
WHEN READING THIS MANUAL
IMPORTANT SAFETY INSTRUCTIONS
our |
isp a |
is designed and anu actured to operate within defined |
design |
i its |
isuse a resu t in e ectric shoc or fire To pre ent |
your Display from being damaged, the following instructions should be observed for the installation, use, and maintenance of your Display. Read the following safety instructions before operating your Display. Keep these instructions in a safe place for future reference.
•To reduce the risk of electric shock or component damage, switch
off the power e ore connecting other co ponents to our
Display.
•Read these instructions.
•Keep these instructions.
•Heed all warnings.
•Follow all instructions.
•Do not use this apparatus near water.
•Clean only with dry cloth.
•Do not block any ventilation openings. Install in accordance with the manufacturer’s instructions.
•Do not install near any heat sources such as radiators, heat
registers sto es or other apparatus inc uding a p ifiers that produce heat.
•Do not defeat the safety purpose of the polarized or grounding-type plug. A polarized plug has two blades with one wider than the other. A grounding type plug has two blades and a third grounding prong. The wide blade or the third prong are
pro ided or our sa et I the pro ided p ug does not fit into your outlet, consult an electrician for replacement of the obsolete outlet.
•Protect the power cord from being walked on or pinched particularly at plugs, convenience receptacles, and the point
where the e it |
ro the apparatus |
• On use attach |
ents accessories specified the anu acturer |
•Use only with the cart, stand, tripod, bracket, or
ta e specified the anu acturer or so d with the apparatus. When a cart is used, use caution when moving the cart/apparatus combination to avoid injury from tip-over.
•Unplug this apparatus during lightning storms or when unused for long periods of time.
•e er a ser icing to ua ified ser ice personne Ser icing is required when the apparatus has been damaged in any way, such as the power-supply cord or plug is damaged, liquid has been spilled or objects have fallen into the apparatus, the apparatus
has een e posed to rain or oisture does not operate nor a or has been dropped.
•Unplug the power cord before cleaning your Display.
•When moving your Display from an area of low temperature to an area of high temperature, condensation may form in the housing.
ait e ore turning on our isp a to a oid causing fire e ectric shock, or component damage.
•A distance of at least three feet should be maintained between your Display and any heat source, such as a radiator, heater,
o en a p ifier etc o not insta |
our isp a |
c ose to s |
o e |
||
Operating our isp a c ose to s |
o e or |
oisture |
a |
cause fire |
|
or electric shock. |
|
|
|
|
|
• S ots and openings in the ac and otto |
o |
the ca |
inet |
||
are provided for ventilation. To ensure reliable operation of your Display and to protect it from overheating, be sure these
openings are not blocked or covered. Do not place your Display in a bookcase or cabinet unless proper ventilation is provided.
•Never push any object into the slots and openings on your Display cabinet. Do not place any objects on the top of your
isp a oing so cou d short circuit parts causing a fire or e ectric shock. Never spill liquids on your Display.
•Your Display should be operated only from the type of power source indicated on the label. If you are not sure of the type of power supplied to your home, consult your dealer or local power company.
ii

•Do not apply pressure or throw objects at your Display. This may compromise the integrity of the display. The manufacturer’s warranty does not cover user abuse or improper installations.
• |
The power cord |
ust e rep aced when using different o tage |
||
|
than the |
o tage specified For ore in or ation contact our |
||
|
dealer. |
|
|
|
• |
hen connected to a power out et power is a wa s owing into |
|||
|
your Display. To totally disconnect power, unplug the power cord. |
|||
• |
The ightning ash with arrowhead s |
o within an e ui atera |
||
|
triangle is intended to alert the user to the presence of |
|||
|
un-isolated, dangerous voltage within the inside of your Display |
|||
|
that a |
e o su |
cient agnitude to constitute a ris o e ectric |
|
shock to persons.
•o not o er oad power strips and e tension cords O er oading can resu t in fire or e ectric shoc
•The wall socket should be installed near your Display and easily accessible.
•Only power of the marked voltage can be used for your Display.
An other o tage than the specified o tage a cause fire or electric shock.
•Do not touch the power cord during lightning. To avoid electric shock, avoid handling the power cord during electrical storms.
•Unplug your Display during a lightning storm or when it will not be used for long period of time. This will protect your Display from damage due to power surges.
•Do not attempt to repair or service your Display yourself.
Opening or re |
o ing the ac co er |
a e pose |
ou to high |
voltages, electric shock, and other hazards. If repair is required, |
|||
contact our dea er and re er a ser icing to ua ified ser ice |
|||
personnel. |
|
|
|
• WARNING: eep our isp a awa ro |
oisture |
o not e pose |
|
your Display to rain or moisture. If water penetrates into your |
|||
Display, unplug the power cord and contact your dealer. Continuous |
|||
use in this case |
a resu t in fire or e ectric shoc |
|
|
•Do not use your Display if any abnormality occurs. If any smoke or odor becomes apparent, unplug the power cord and contact your dealer immediately. Do not try to repair your Display yourself.
•Avoid using dropped or damaged appliances. If your Display is dropped and the housing is damaged, the internal components
may function abnormally. Unplug the power cord immediately and contact your dealer for repair. Continued use of your Display
acause fire or e ectric shoc
•Do not install your Display in an area with heavy dust or high humidity. Operating your Display in environments with heavy
dust or high hu idit |
a cause fire or e ectric shoc |
•Follow instructions for moving your Display. Ensure that the power cord and any other cables are unplugged before moving your Display.
•When unplugging your Display, hold the AC/DC power adapter, not the cord. Pulling on the power cord may damage the wires
inside the cord and cause fire or e ectric shoc |
hen |
our |
isp a wi not e used or an e tended period o |
ti |
e unp ug |
the power cord. |
|
|
•To reduce risk of electric shock, do not touch the connector with wet hands.
•Insert batteries in accordance with instructions. Incorrect polarities may cause the batteries to leak which can damage the
re ote contro or in ure the operator o not e pose atteries to e cessi e heat such as sunshine fire or the i e
•If any of the following occurs, contact the dealer:
-The power cord fails or frays.
-Liquid sprays or any object drops into your Display.
our isp a is e posed to rain or other oisture
-Your Display is dropped or damaged in any way.
-The performance of your Display changes substantially.
• This apparatus sha not e e posed to dripping or sp ashing and no o ects fi ed with i uids such as ases sha e p aced on the apparatus.
•The mains plug or appliance coupler is used as the disconnect device, the disconnect device shall remain readily operable.
• |
CAUTION - These ser icing instructions are or use |
ua ified |
|||||
|
service personnel only. To reduce the risk of electric shock, do not |
||||||
|
perform any servicing other than that contained in the operating |
||||||
|
instructions un ess |
ou are |
ua ified to do so |
|
|||
• |
The ightning |
ash with arrowhead s |
o within an e |
ui atera |
|||
|
triangle is intended to alert the user to the presence of |
||||||
|
uninsu ated A |
O S |
O TA within the products |
||||
|
enc osure that |
a |
e o |
su |
cient |
agnitude to constitute a ris |
|
of electrical shock to persons.
•WARNING: posure to oud sounds can da age our hearing
causing hearing oss and tinnitus ringing or u |
ing in the ears |
with continued e posure to oud noises ears |
a eco e |
accustomed to the sound level, which may result in permanent damage to hearing without any noticeable discomfort.
•Install the Display where it cannot be pulled, pushed or knocked over.
•Do not allow children to hang onto the product.
• Store the accessories re ote atteries etc in a ocation sa e out of the reach of children.
•The American Academy of Pediatrics discourages television viewing for children younger than two years of age.
•WARNING: Never place a television set in an unstable location. A television set may fall, causing serious personal injury or death.
•Many injuries, particularly to children, can be avoided by taking simple precautions such as:
•Using cabinets or stands recommended by the manufacturer of the television set.
•Only using furniture that can safely support the television set
•Ensuring the television set is not overhanging the edge of the supporting furniture.
• |
ot p acing the te e ision set on ta urniture or e a p e |
|
cupboards or bookcases) without anchoring both the furniture |
|
and the television set to a suitable support. |
•Not placing the television set on cloth or other materials that may be located between the television set and the supporting furniture.
•Educating children about the dangers of climbing on furniture to reach the television set or its controls.
• sI our e isting te e ision set is eing retained and re ocated the same considerations as above should be applied.
iii
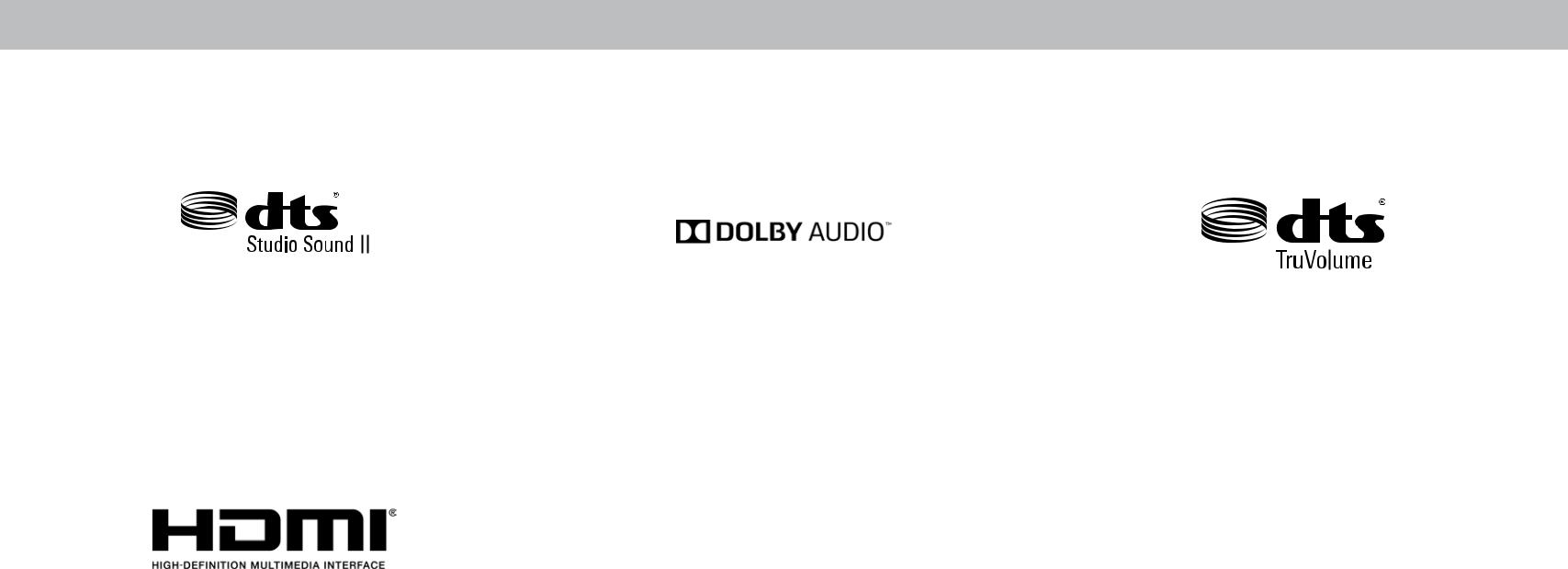
For |
TS patents see http |
patents dts co |
|
||||
anu actured under icense ro |
TS |
icensing i |
ited |
||||
TS the S |
o |
TS and the S |
o together are |
||||
registered |
trade ar s |
and |
TS Studio |
Sound |
is a |
||
trade ar |
o |
TS Inc |
TS Inc A |
ights |
eser ed |
||
I the |
I ogo and |
igh efinition u ti edia |
Interface are trademarks or |
registered trademarks of |
|
|
HDMI Licensing LLC. |
|
Manufactured |
under license from Dolby Laboratories. |
|
For |
TS patents see http |
patents dts co |
|
||||
Dolby, Dolby |
Audio, and the double-D symbol are |
anu actured under icense |
ro |
TS |
icensing i |
ited |
||||
trademarks of Dolby Laboratories. |
||||||||||
TS |
the S |
o |
TS and the S |
o together are |
||||||
|
|
|||||||||
|
|
registeredtrade |
ar s and |
TSTru o u |
eisatrade |
ar |
||||
|
|
|
o |
TS Inc |
TS Inc A |
ights |
eser ed |
|
||
iv

Table Of Contents
Getting to Know Your Display ..................................... |
6 |
Front Panel ............................................................................... |
6 |
Rear Panel................................................................................. |
7 |
Replacing the Batteries............................................................ |
9 |
Completing First-Time Setup....................................... |
10 |
Navigating the On-Screen Menu............................................. |
11 |
Changing the Input Source...................................................... |
11 |
Changing the Screen Aspect Ratio.......................................... |
12 |
Adjusting the Picture Settings ................................................. |
13 |
Adjusting More Picture Settings........................................... |
14 |
Adjusting the Color Temperature ........................................ |
14 |
Adjusting the Picture Mode Edit Settings ............................ |
15 |
Saving a Custom Picture Mode ............................................ |
15 |
Locking/ Unlocking a Custom Picture Mode ....................... |
15 |
Deleting a Custom Picture Mode ......................................... |
16 |
Resetting a Picture Mode...................................................... |
16 |
Adjusting the Color Tuner Settings ...................................... |
17 |
Adjusting the Audio Settings ................................................... |
20 |
Changing the Equalizer Settings .......................................... |
20 |
Adjusting the network Settings............................................... |
21 |
Setting Timers .......................................................................... |
23 |
Setting the Sleep Timer......................................................... |
23 |
Setting the Auto Power Off Feature..................................... |
23 |
Renaming Devices on the Input Menu ................................... |
24 |
Changing the SYSTEM Settings................................................ |
25 |
Checking for System Updates .............................................. |
25 |
Viewing System Information ................................................ |
25 |
Setting the Time and Local Settings..................................... |
25 |
Changing the On-Screen Menu Language........................... |
26 |
Adjusting the CEC Settings ................................................... |
26 |
Adjusting the Power Mode ................................................... |
26 |
Turning the Power Indicator On or Off................................ |
27 |
Changing the Display Name ................................................. |
27 |
Managing Mobile Devices..................................................... |
27 |
Using the Reset & Admin Menu .............................................. |
28 |
Restoring the Display to Factory Default Settings .............. |
28 |
Using the Info Window ............................................................ |
29 |
Troubleshooting & Technical Support........................ |
30 |
Specifications ............................................................... |
34 |
Regulatory Information ............................................... |
37 |
Limited Warranty ......................................................... |
38 |
Limited Warranty Mexico ............................................ |
40 |
Legal Information......................................................... |
42 |
v

Getting to Know Your Display |
1 |
REMOTE SENSOR & POWER INDICATOR
When using the remote, aim it directly at this sensor.
The power indicator ashes on when the isp a |
turns on then goes out a ter se era seconds |
To eep the power indicator on as ong as the |
isp a is on see Turning the Power Indicator On or Off |
FRONT PANEL
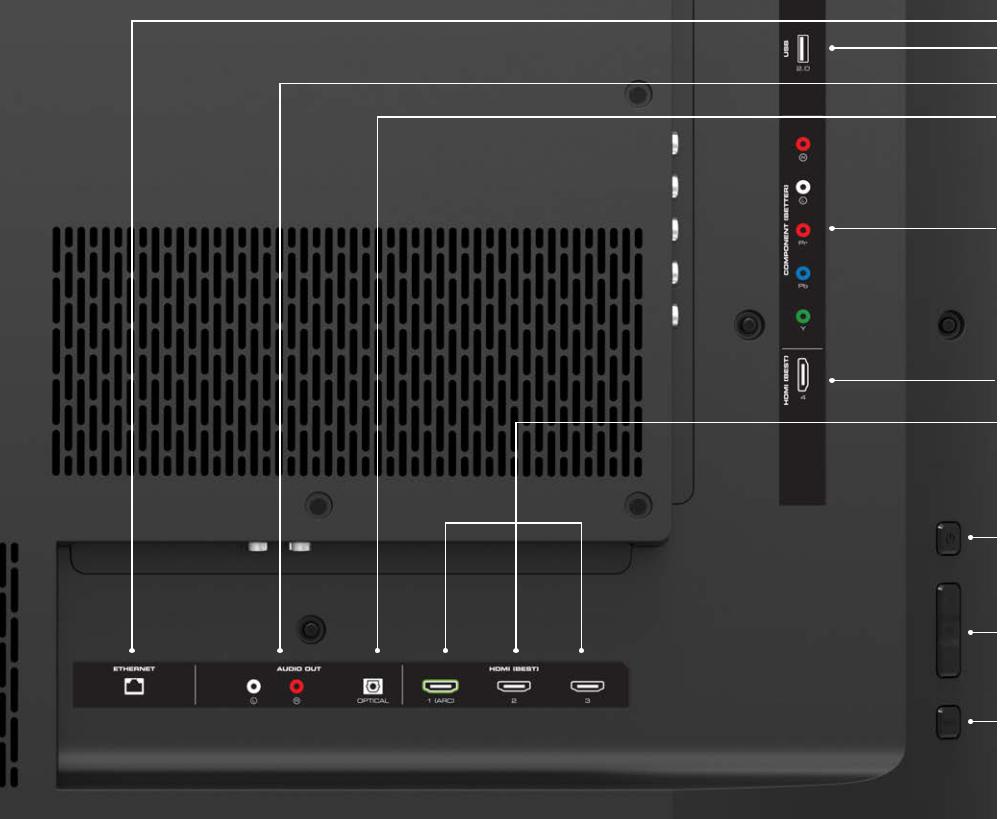
|
|
|
|
1 |
Ethernet - Connect an Ethernet cable to modem/ router. |
||||
USB onnect a |
S |
thu |
dri e to p a |
photo usic or ideo |
RCA Audio Out |
onnect an |
A audio de ice such as sound ar |
||
Optical Audio Out |
onnect an optica |
SP IF audio de ice such as a ho e audio recei er |
||
Components onnect a co ponent or co posite de ices
USB |
onnect a S thu |
dri e to p a ideos |
HDMI |
onnect an |
I de ice |
Power Press to turn on the isp a Press and ho d to turn the isp a off
Volume Press to increase or decrease the isp a o u e e e
Note: The i age shown here is or i ustrati e purposes on The actua nu er o ports and their ocations a
Input - Press to access the input menu.
and a e su ect to change |
|
||
ar depending on the ode |
|
|
|
REAR PANEL |
7 |
||
|
|||
|
|
||
|
|
||

1
WALL-MOUNTING THE DISPLAY
To |
ount |
our |
isp a |
on a wa |
ou wi |
need a wa |
ount |
onsu t |
|||||||||
the in or |
ation on this page to find the appropriate |
ount |
or |
our |
|||||||||||||
isp a |
|
|
|
|
|
|
|
|
|
|
|
|
|
|
|
|
|
e |
sure |
the |
ount |
ou choose is |
|
capa |
e |
o |
supporting |
the |
|||||||
weight o |
the |
isp a |
A ter |
ou |
ha e |
deter |
ined |
that |
|
ou |
ha e |
||||||
the correct |
ount |
or |
our |
isp a |
ou can |
egin the insta ation |
|||||||||||
To insta |
our |
isp a on a wa |
|
|
|
|
|
|
|
|
|
|
|
||||
|
1. isconnect an |
ca |
es connected to |
our |
isp a |
|
|
|
|
||||||||
|
2.P acethe |
isp a |
ace downonac ean |
at sta |
esur ace |
|
esurethe |
||||||||||
|
sur ace is c ear o de ris that can scratch or da |
age the |
isp a |
|
|||||||||||||
|
3. e |
o e the stands |
oosening and re |
o ing the screws |
|
|
|||||||||||
|
4.Attach |
our isp a |
and wa |
ount to the wa |
care u |
o owing the |
|||||||||||
|
instructions that came with your mount. Use only with a UL-listed wall |
||||||||||||||||
|
ount |
rac et rated or the weight |
oad o |
this isp a |
|
|
|
||||||||||
|
E43-E2 |
E50-E1 |
E50x-E1 |
|
Screw Si e |
|
|
|
|
o e Pattern |
200 mm (V) |
200 mm (V) |
200 mm (V) |
|
x 200 mm (H) |
x 200 mm (H) |
x 200 mm (H) |
||
|
||||
eight w o Stand |
21.01 lb |
26.68 lb |
26.68 lbs |
|
(9.53 kg) |
(12.10 kg) |
(12.10 kg) |
||
|
8
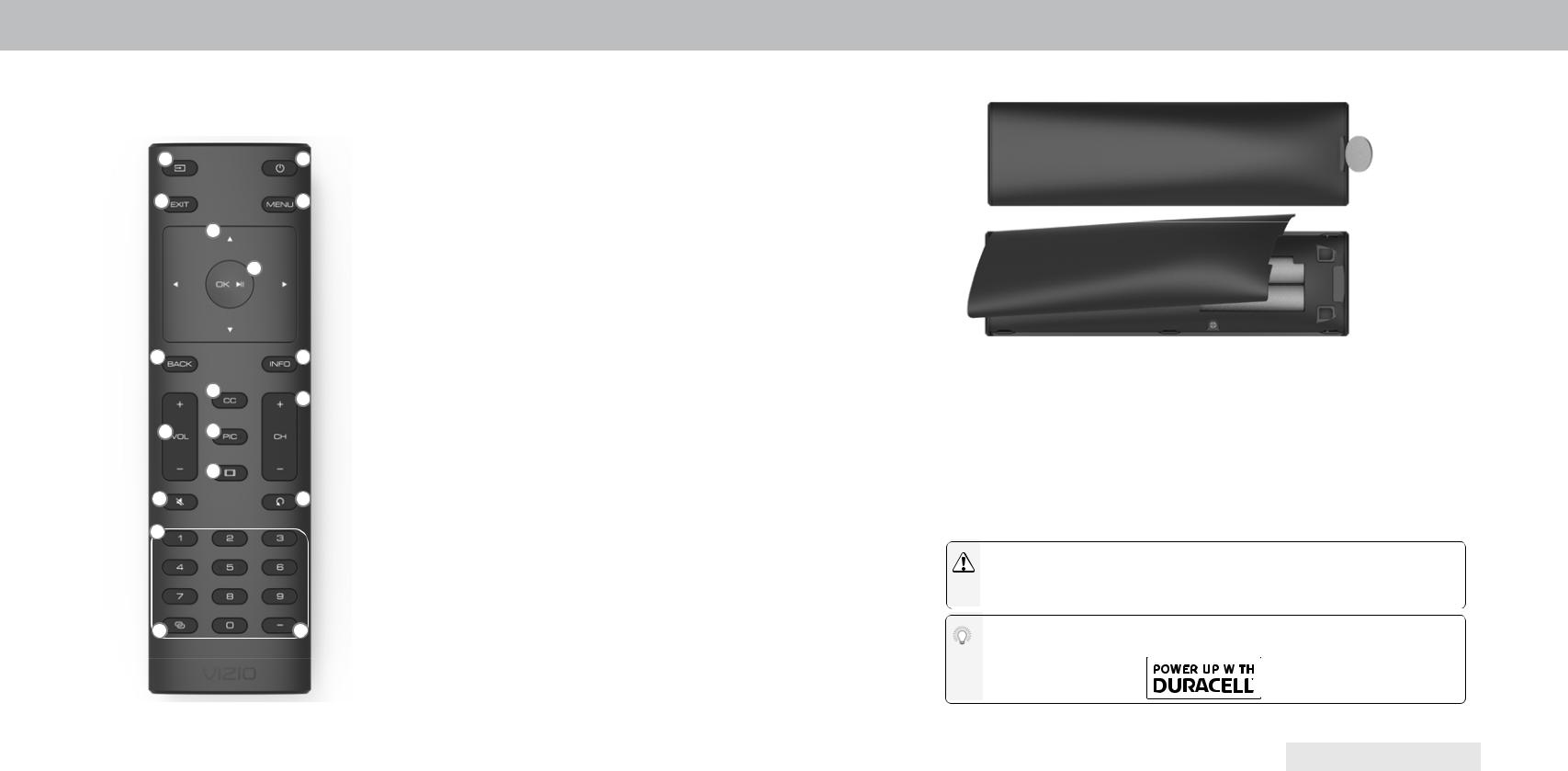
USING THE REMOTE
2 |
1 |
3 |
4 |
|
5 |
|
6 |
7 |
|
8 |
|
10 |
13 |
|
|
|
9 |
11 |
|
|
12 |
|
14 |
|
15 |
16 |
|
|
1.Power - Turn T on or Off
2.Input - Change the currently displayed input.
3.Exit - Close the on-screen menu.
4. |
Menu - |
isp a the on screen enu |
5. |
Arrows - |
a igate the on screen enu |
6. |
OK / Enter - Se ect the high ighted option onfir channe or |
|
|
passcode entered using the number pad. |
|
7. |
Back - o to the pre ious on screen enu |
|
8.Info isp a the in o window
9.Volume Up/Down - Increase or decrease the oudness o the audio
10.Closed Captions - Open the closed caption menu.
11.PIC - Opens the picture mode menu.
12.Wide - Change the display mode.
13.Channel Up/Down - Not supported on this model.
14.Mute - Turn the audio on or off
15.Last - Not supported on this model.
16.Number Pad - Not supported on this model.
17.Link - Launches pair with the VIZIO SmartCast App.
18.Dash - Not supported on this model.
17 |
18 |
1
Replacing the Batteries
1. |
e |
o e the |
atter |
co er |
pressing down on the arrow ar ings and |
|||||
|
sliding out. |
|
|
|
|
|
|
|
|
|
2. |
Insert two |
atteries into the re |
ote contro |
a e sure that the |
and |
|||||
|
s |
o s on the atteries |
atch the and |
s |
o s inside the |
atter |
||||
|
compartment. |
|
|
|
|
|
|
|
||
3. |
ep ace the |
atter |
co er |
|
|
|
|
|
|
|
|
In many places batteries cannot be thrown away or discarded with household |
|||||||||
|
waste P ease ensure ou proper dispose o |
our |
atteries consistent with the |
|||||||
|
aws and or regu ations where |
ou i e For |
ore in or ation p ease isit www |
|||||||
|
i io co en iron |
ent |
|
|
|
|
|
|
||
|
|
|
|
|
|
|
|
|
|
|
|
|
|
|
|
|
|
|
|
|
|
REMOTE CONTROL
9
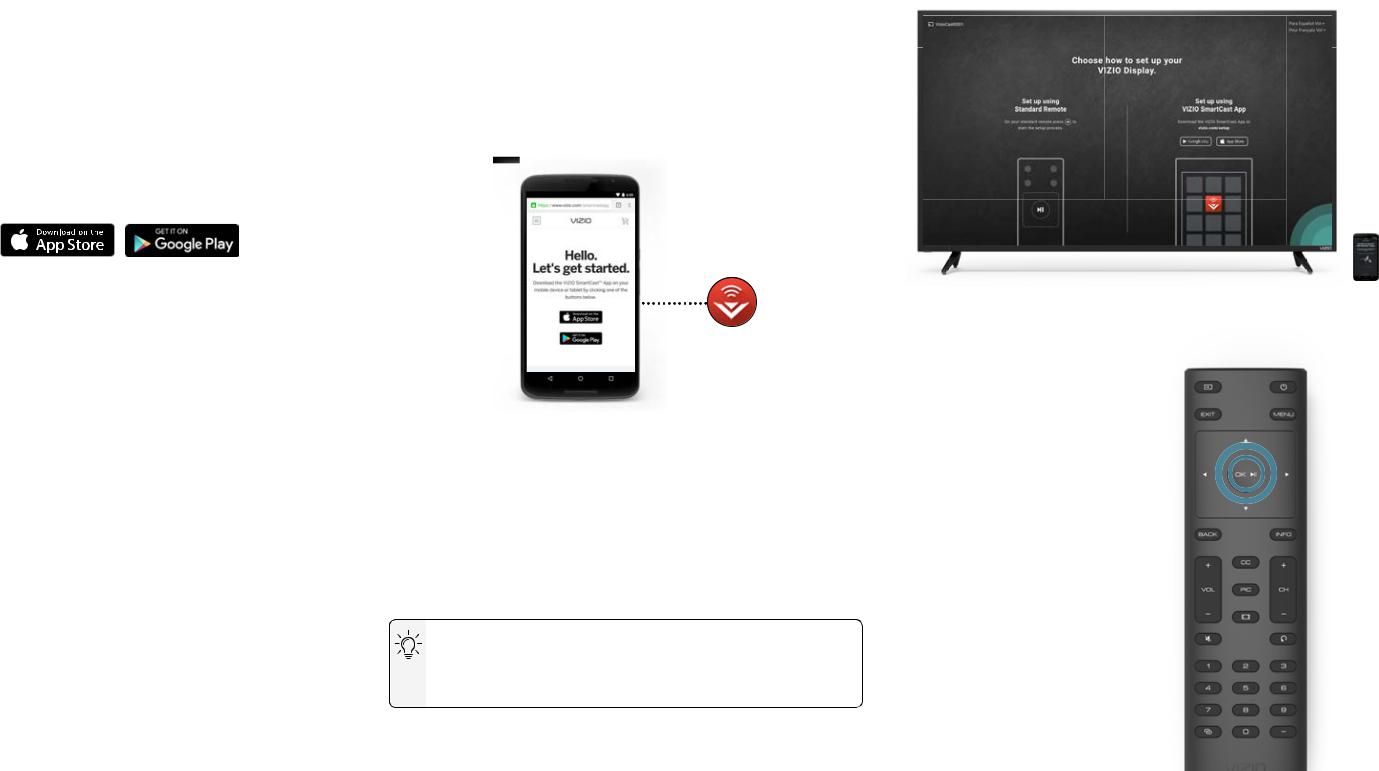
Completing First-Time Setup |
2 |
The first time you turn on the Display, you can chose how to setup your VIZIO SmartCast™ Display.
Complete Setup with the VIZIO SmartCast™ App (recommended):
Download the free |
VIZIO |
SmartCast™ |
App |
on |
your smartphone |
|
or tablet |
to set up your VIZIO display. Use |
your phone to power |
||||
on your |
display, |
adjust |
the volume, |
switch |
inputs, play and |
|
control streaming content from your iOS or Android device.
Go to http://www.vizio.com/setup to get started.
-OR- Complete Setup with the IR Remote:
Use the included IR remote to manually set up your display. The VIZIO SmartCast™ App is still VIZIO’s recommended setup
method. |
Please note that |
a mobile device |
(not |
included) is still |
|
re uired |
to cast content |
ro |
apps i e |
et i |
and ouTu e |
Before you begin the first-time setup:
• our isp a shou d e insta ed and the power cord shou d be connected to an electrical outlet.
• our de ices shou d e connected
•If you have a wireless network, have the network password ready.
•If you are connecting to your network with an Ethernet cable, connect it to the Ethernet port on the Display.
Setup with the VIZIO SmartCast™ App
1.Download the free VIZIO SmartCast™ App on to your mobile device and launch the app.
2.Pair your mobile device to your display.
3.Follow the instructions your mobile device and display screen to complete setup.
iOS Device Paring:
a.Select Get Started.
b. o d our o i e de ice ne t to the I IO ogo on our isp a
Android Device Pairing:
Note the Wi-Fi setup name on the top corner of your Display.
a.Select Get Started and Select your preferred language.
b.Select your Display name from the list shown on your device.
Setup with the IR Remote
1.Press the OK/Play key on your IR remote during the initial setup screen.
2.Use the Arrow Keys and the OK/
P a utton to se ect and confir settings.
3.Follow the instruction on the screen to complete setup.
Note: The i ages shown here are or i ustrati e purposes on and a e su ect to change The actua on screen i age and te t a ar depending on the ode |
10 |
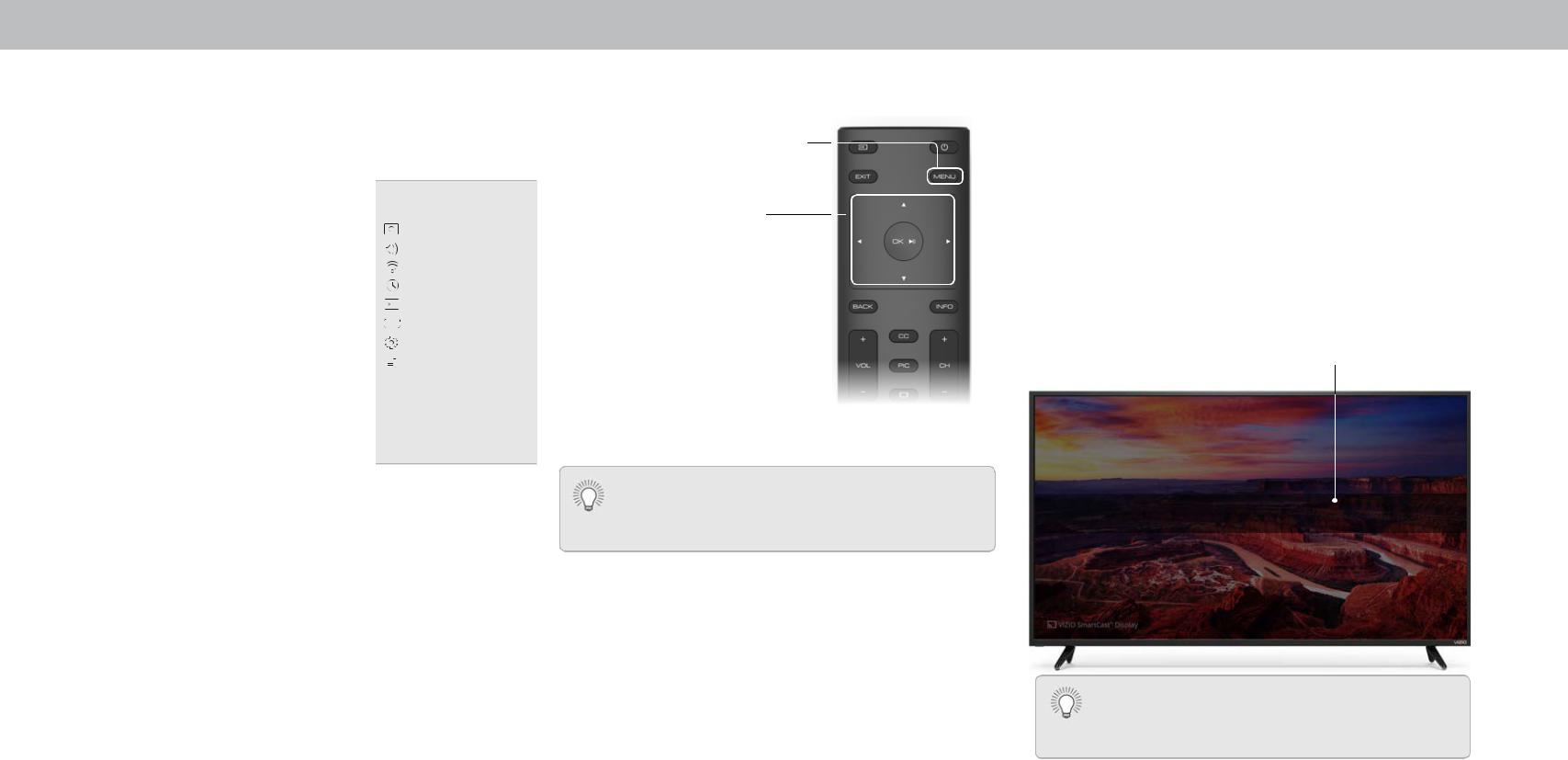
Using the On-Screen Menu
Your Display features an easy-to-use on-screen menu. NAVIGATING THE ON-SCREEN MENU To open the on-screen menu, press the MENU button on the remote. To open the on-screen menu, press
From this menu, you can: |
the MENU button on the remote. |
|
•Adjust the Picture settings
• |
Adjust the Audio settings |
Display Settings |
|
• |
Adjust the Network settings |
Picture |
|
• Setting the Sleep Timers |
Audio |
||
Network |
|||
• Name and adjust Inputs |
|||
Timers |
|||
|
|
||
• |
Open Closed Caption menu |
Inputs |
|
• |
Adjust System settings |
CC Closed Captions |
|
System |
|||
|
|
||
• Access the user manual |
User Manual |
|
Use the Arrow buttons to highlight a menu option, and press the OK button to select that option.
3
CHANGING THE INPUT SOURCE
External devices such as DVD players, Blu-ray Players, and video game consoles can be connected to your Display. To use one of these de ices with our isp a ou ust first change the input source using the Input menu.
To change the input source:
1. Press the INPUT button on the remote. The Input menu is displayed.
2. Use the Left/Right Arrow buttons or the INPUT button on the remote to highlight the input you wish to view and press OK. The selected input is displayed.
Change Input
CAST |
HDMI-1 |
HDMI-2 |
HDMI-3 |
COMP |
|
|
|
|
|
|
|
|
|
|
11
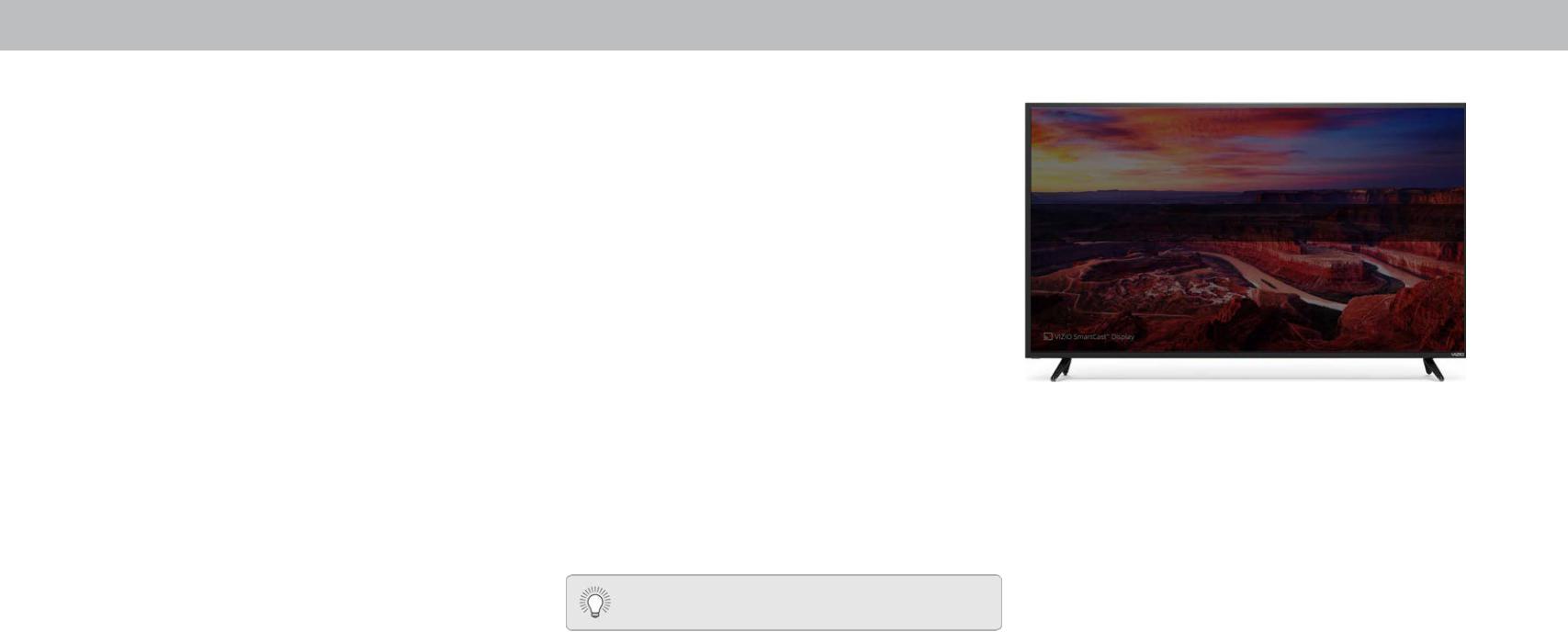
CHANGING THE SCREEN ASPECT RATIO
The isp a can disp a i ages in fi e different odes or a
Stretch, Panoramic, Wide, and Zoom. Each mode displays the picture different
Some programs have black bars on the top or sides of the picture so that the picture keeps its original shape. Examples include wide-screen movies and older television programs.
To change the screen aspect ratio:
1.Press the WIDE button on the remote.
2.Use the Arrow buttons to highlight the aspect ratio you wish to view and press OK.
•Normal preserves the content’s original aspect ratio and size.
•Standard Definition (480i and 480p—old Display
programs) - Since the 4:3 aspect ratio is not large enough to fi the isp a s screen ac ars are added to the e t and right of the display image.
•720p HD - Fills a 720p screen.
•1080p and 1080i HD - Fills a 1080p or 1080i screen.
• |
Stretch e pands a widescreen i age to fi the screen ro |
|
top to bottom and stretches it half as much from right to |
|
left. Figures appear tall and thin. |
• |
Standard efinition ot a ai a e |
•720p HD - If you are watching widescreen 1.85:1 content,
the i age wi fi the screen ith |
widescreen |
content one si th o the i age is cut off |
the e t and |
right sides of the screen. |
|
• 1080p and 1080i - Not available. |
|
•Panoramic stretches a 4:3 aspect ratio picture to the left and right edges of the screen. The center of the image is not
stretched, but the sides of the image are extremely stretched. If you are watching widescreen (1.85:1 or 2.35:1) content with black bars on the top and bottom, the black bars will still appear on the top and bottom of the display image.
•Standard Definition (480i and 480p) - Fills the screen from the left to right edges.
•720p - Not available.
•1080p and 1080i - Not available.
•Wide stretches a 4:3 aspect ratio picture to the edges of the screen. Since the picture is being stretched, the display image
a appear distorted figures appear short and at I the program is already formatted for widescreen viewing (1.85:1 or 2.35:1), then black bars will appear on the top and bottom of the display image.
•Zoom expands images evenly in all directions (33% taller and
|
wider with ac ars to fit the screen A |
p i age wi |
fi a |
p screen |
|
•Standard Definition - Not available.
•720p HD - Fills a 720p screen
•1080p and 1080i - Not available.
3
Normal |
Panoramic |
Wide |
Zoom |
Note: Aspect ratio settings may vary by Input source.
12
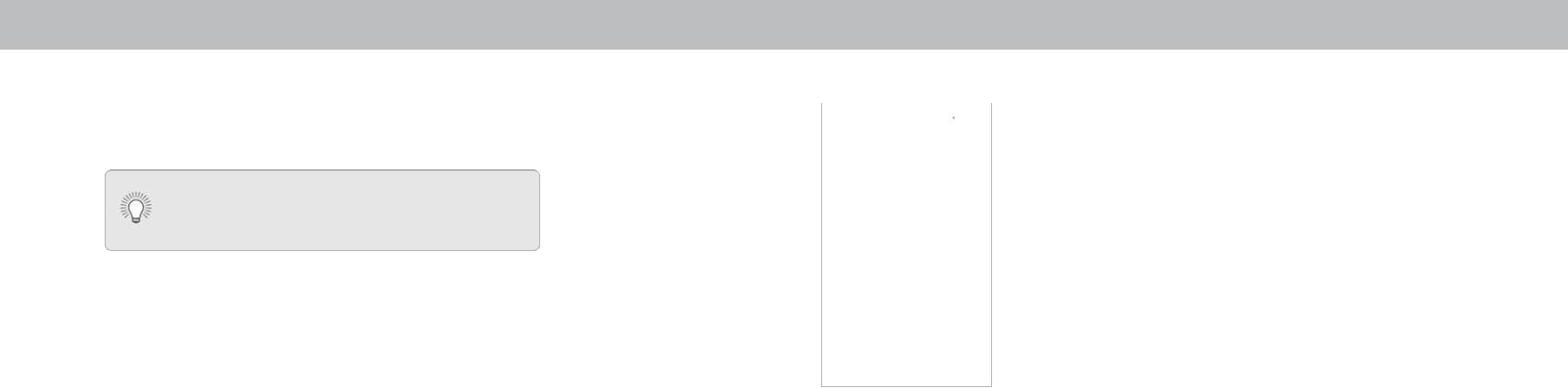
ADJUSTING THE PICTURE SETTINGS
Your Display display can be adjusted to suit your preferences and viewing conditions.
To adjust the picture settings:
1.Press the MENU button on the remote. The on-screen menu is displayed.
2.Use the Arrow buttons on the remote to highlight Picture and press OK. The PICTURE menu is displayed.
3.Use the Arrow buttons on the remote to highlight Picture Mode, then use the Left/Right Arrow buttons to change the picture mode:
•Standard mode sets the picture settings to the default settings.
•Calibrated mode sets the picture settings to values ideal for watching Display in a brightly-lit room.
•Calibrated Dark mode sets the picture settings to values ideal for watching Display in a dark room.
•Vivid mode sets the picture settings to values that produce a brighter, more vivid picture.
Picture |
|
|
Back |
|||
|
|
|
||||
Picture Mode |
Calibrated |
|||||
Auto Brightness Control |
|
|
Off |
|||
Backlight |
|
|
|
|
|
90 |
|
|
|
|
|
||
Brightness |
|
|
|
|
50 |
|
|
|
|
|
|||
Contrast |
|
|
|
50 |
||
|
|
|
|
|||
Color |
|
|
|
50 |
||
|
|
|
|
|||
Tint |
|
|
|
0 |
||
|
|
|
|
|||
Sharpness |
|
|
|
20 |
||
|
|
|
||||
More Picture |
|
|
|
|||
Picture Mode Edit |
|
|
|
|||
Color Calibration |
|
|
|
|||
|
|
|
|
|
|
|
•Game mode reduces throughput delays and optimizes the picture settings for displaying game console output.
•Computer mode optimizes the picture settings for displaying computer output.
3
4.To manually change each of the picture settings, use the Up/ Down Arrow buttons on the remote to highlight that picture setting, then use the Left/Right Arrow buttons to adjust the setting:
•Auto Brightness Control - The auto brightness control detects the light levels in the room and automatically adjusts the
backlight for the best picture. Select , Low, Medium, or
High.
• Backlight Ad usts the rightness to affect the o era brilliance of the picture. Backlight cannot be adjusted when starting from some picture modes.
•Brightness - Adjusts the black level of the picture. When this setting is too low, the picture may be too dark to distinguish details. When this setting is too high, the picture may appear faded or washed out.
•Contrast - Adjusts the white level of the picture. When this setting is too low, the picture may appear dark. When this setting is too high, the picture may appear faded or washed
out I the setting is too high or too ow detai a e di cu t to distinguish in dark or bright areas of the picture.
•Color - Adjusts the intensity of the picture colors.
•Tint - Adjusts the hue of the picture. This setting is useful in
ad usting the esh tones in the picture I esh appears too orange, reduce the level of color before adjusting tint.
•Sharpness - Adjusts the edge sharpness of picture elements.
It can e used to sharpen non high definition content however, it will not produce detail that does not otherwise exist.
5. hen ou ha e finished ad usting the picture settings press the EXIT button on the remote.
13
 Loading...
Loading...