TP-Link NC450 Manual

User Guide
HD Pan/Tilt Wi-Fi Camera
NC450
1910012287
REV2.2.0
CONTENTS
Chapter 1 About This Guide................................................................................... |
1 |
||
1.1 |
Conventions ................................................................................................................... |
1 |
|
1.2 |
Overview of This Guide.................................................................................................. |
1 |
|
1.3 |
More Info ........................................................................................................................ |
2 |
|
Chapter 2 Get to Know Your Camera..................................................................... |
3 |
||
2.1 |
Product Overview........................................................................................................... |
3 |
|
2.2 |
Panel Appearance .......................................................................................................... |
3 |
|
|
2.2.1 |
Front Panel .......................................................................................................... |
3 |
|
2.2.2 |
Rear Panel .......................................................................................................... |
4 |
Chapter 3 Set Up Your Camera .............................................................................. |
6 |
||
3.1 |
Set up the Camera with the tpCamera app ................................................................... |
6 |
|
3.2 |
Position Your Camera .................................................................................................... |
8 |
|
Chapter 4 Configure Your Camera ........................................................................ |
11 |
||
4.1 |
Log in to Your Camera .................................................................................................. |
11 |
|
4.2 |
Live View ...................................................................................................................... |
13 |
|
4.3 |
Basic |
............................................................................................................................. |
15 |
|
4.3.1 .................................................................................................... |
Basic > Status |
15 |
|
4.3.2 ................................................................................................ |
Basic > Network |
16 |
|
4.3.3 ............................................................................ |
Basic > Wireless Connection |
17 |
|
4.3.4 ........................................................................................ |
Basic > Cloud Setting |
20 |
|
4.3.5 ....................................................................................................... |
Basic > LED |
21 |
4.4 |
Advanced ..................................................................................................................... |
22 |
|
|
4.4.1 ............................................................................................ |
Advanced > Status |
22 |
|
4.4.2 ......................................................................................... |
Advanced > Network |
22 |
|
4.4.3 ..................................................................... |
Advanced > Wireless Connection |
26 |
|
4.4.4 ................................................................................ |
Advanced > Cloud Setting |
27 |
|
4.4.5 ............................................................................................. |
Advanced > Video |
27 |
|
4.4.6 ........................................................................... |
Advanced > Sound Detection |
29 |
|
4.4.7 ........................................................................... |
Advanced > Motion Detection |
30 |
|
4.4.8 ........................................................................................ |
Advanced > SD Card |
31 |
|
4.4.9 ...................................................................... |
Advanced > Notification Delivery |
33 |
|
4.4.10 ............................................................................................... |
Advanced > LED |
36 |
4.5 |
System ......................................................................................................................... |
37 |
|
|
4.5.1 .............................................................................................................. |
Account |
37 |
|
4.5.2 .......................................................................................................... |
Date/Time |
39 |
|
4.5.3 ..................................................................................................... |
Management |
41 |
|
4.5.4 ....................................................................................................... |
System Log |
43 |

NC450
Chapter 1 About This Guide
This guide is a complement to Quick Installation Guide. The Quick Installation Guide instructs you on quick setup, and this guide provides details of each function and shows you the way to configure these functions appropriate to your needs.
When using this guide, please notice that features of the TP-Link Camera may vary slightly depending on the model and software version you have, and on your location, and language. All images, parameters and descriptions documented in this guide are used for demonstration only.
1.1 Conventions
In this Guide, the following conventions are used:
Convention |
Description |
|
Teal Underlined |
Hyperlinks are teal underlined. You can click to redirect to a website or a |
|
specific section. |
||
|
||
Teal |
Contents to be emphasized and texts on the web page are in teal, |
|
including the menus, items, buttons, etc. |
||
|
||
Note |
Ignoring this type of note might result in a malfunction or damage to the |
|
device. |
||
|
1.2 Overview of This Guide
Chapter |
Introduction |
|
Chapter 1 About This Guide |
Introduces the guide structure and conventions. |
|
Chapter 2 Get to Know Your |
Introduces the features, application and appearance of the |
|
Camera |
camera. |
|
Chapter 3 Set Up Your |
Introduces how to quickly set up the camera using the |
|
Camera |
tpCamera app and how to position your camera. |
|
Chapter 4 Configure Your |
Introduces how to configure the camera using the built-in |
|
Camera |
web management page. |
1

NC450
1.3 More Info
Specifications can be found on the product page at http://www.tp-link.com.
Our Technical Support contact information can be found at the Contact Technical Support page at http://www.tp-link.com/support.
The latest software, management app and utility can be found at Download Center at http://www.tp-link.com/support.
A Technical Support Forum is provided for you to discuss our products at http://forum.tp-link.com.
2
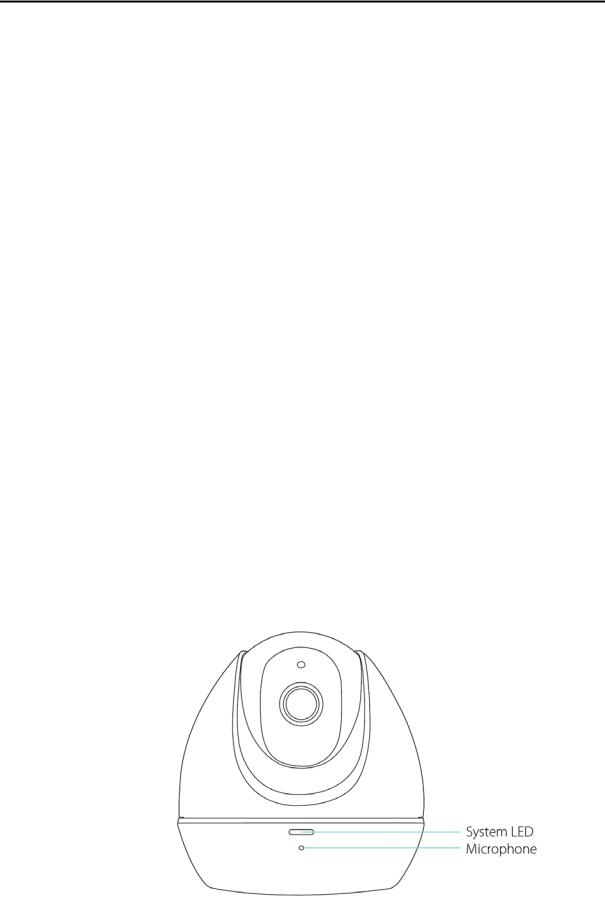
NC450
Chapter 2 Get to Know Your Camera
2.1 Product Overview
TP-Link NC450 HD Pan/Tilt Wi-Fi Camera is a cloud-based Wi-Fi video monitoring device with live streaming and remote viewing, which makes it easy to stay connected with what you care most.
Easy to install with tpCamera app
Remote monitoring via TP-Link Cloud website or tpCamera app
Support 24-hour recording and motion tracking
Get notifications when motion or sound is detected, and view alerts history
View clearer images with HD resolution
View clearly in the dark with night vision
Stay in touch with 2-way audio
Save the images and videos in the Micro SD card
Patrol a large area with pan and tilt
2.2Panel Appearance
2.2.1 Front Panel
Front Panel
3
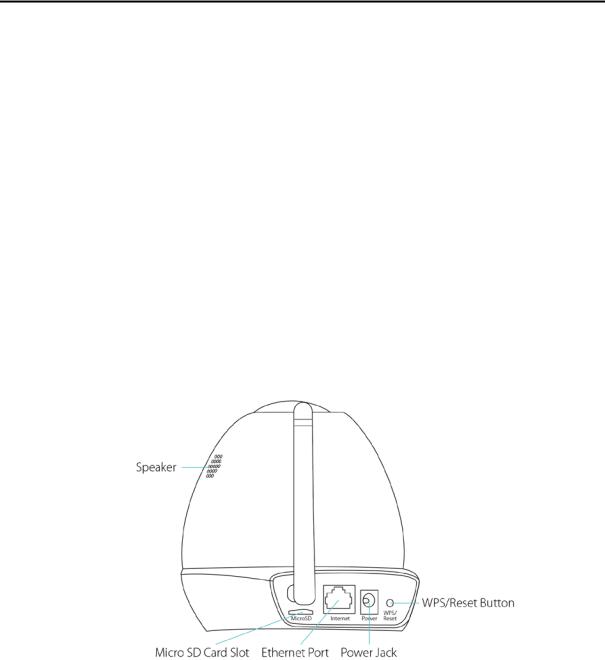
NC450
System LED:
Status |
Indication |
|
Flashing Red |
The camera is starting up. |
|
Solid Red |
The camera has started up, but not connected to any |
|
network. |
||
|
||
Flashing Green |
The camera is in firmware upgrade procedure. |
|
The camera is connecting to a network. |
||
|
||
Solid Green |
The camera is connected to a network. |
|
The camera is transferring data. |
||
|
Microphone: The camera has a built-in internal microphone. This microphone is hidden in the pinhole located on the front panel.
2.2.2 Rear Panel
Rear Panel
Speaker: For audio output.
Micro SD Card Slot: For holding the micro SD card.
Internet Port: For connecting the camera to your router via an Ethernet cable.
Power Jack: For connecting the camera to a power socket via the provided power adapter.
WPS/Reset Button: The switch for the WPS and Reset function. To use the WPS function, press it for about 2 seconds. To use the Reset function, press and hold for more than 5 seconds.
4

NC450
•Used as the WPS button:
If your wireless router supports WPS (Wi-Fi Protected Setup), you can connect the camera to your Wi-Fi network using WPS. Press the WPS or QSS button on your router. Within 2 minutes, press the WPS/Reset button on the camera for about 2 seconds, then the LED above this button will start flashing quickly. When this LED becomes solid on, the WPS is successful.
•Used as the Reset button:
With the camera powered on, press and hold the WPS/Reset button (for more than 5 seconds) until the System LED turns off. Then release the button and wait the camera to reset to its factory default settings.
WPS LED:
Status |
|
Indication |
|
Flashing Green |
The camera starts booting up. |
||
The camera is connecting to a network by WPS function. |
|||
|
|||
Off |
The camera has boot up. |
||
The camera failed to be added to a network by WPS function. |
|||
|
|||
Solid Green |
The camera |
has been successfully added to a network by WPS |
|
function. This process will last in the first two minutes. |
|||
|
|||
5
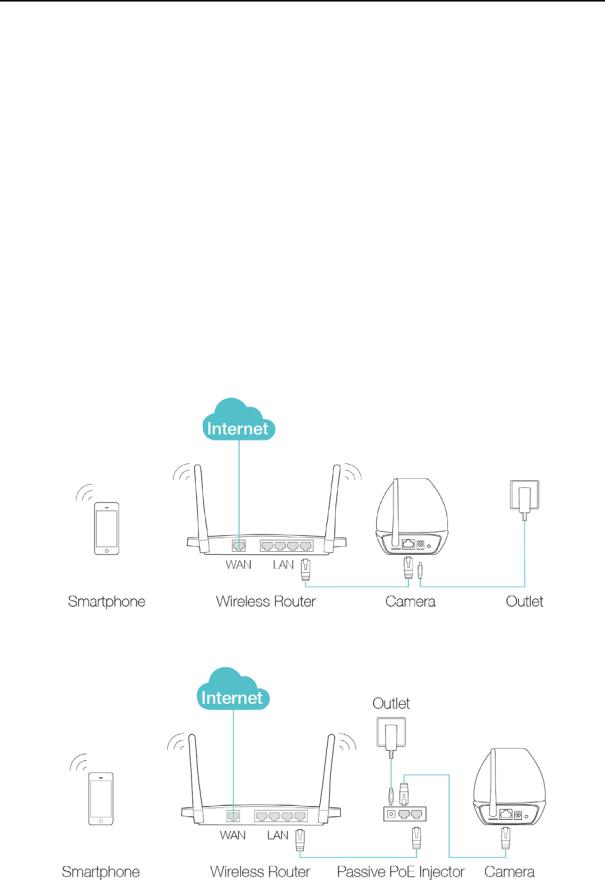
NC450
Chapter 3 Set Up Your Camera
3.1 Set up the Camera with the tpCamera app
Step 1. Connect the camera to the network your smartphone is on.
1)Power on the camera using the provided power adapter as shown.
2)Connect a smartphone to the router as shown.
3)Connect the camera to the router via wired or wireless connection, and then wait till the camera’s system LED become solid green.
Wired: Connect the camera to the router’s LAN port via an Ethernet cable or the provided passive PoE injector.
Via an Ethernet cable
Via the provided passive PoE injector
6
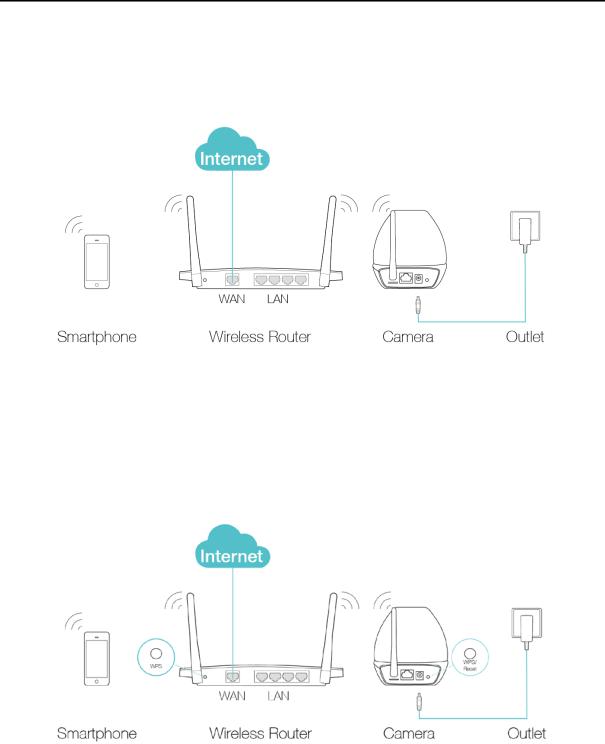
NC450
Wireless:
Via web management page
You can set the wireless connection using the basic settings on the web management page. (Refer to 4.3.3 Basic > Wireless Connection).
Via WPS/QSS button
If your wireless router supports WPS, you can connect the camera to your Wi-Fi network using WPS. Press the WPS or QSS button on your router. Within 2 minutes, press the WPS/Reset button on the back of the camera for about 2 seconds, then the LED above this button will start flashing quickly. When this LED becomes solid on, the WPS is successful and the camera is connected to the router wirelessly.
Step 2. Download and install the tpCamera app.
You can download the free tpCamera app from the App Store or Google play. You can also scan the QR code below to download the tpCamera app.
7
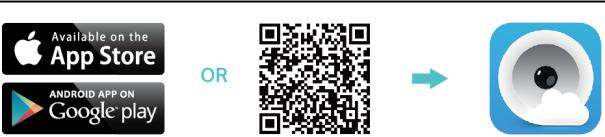
NC450
Step 3. Add the camera to your TP-Link ID.
Launch the tpCamera app, log in with your TP-Link ID or create one if you do not have a TP-Link ID. Then follow the app instructions to add your new camera to your TP-Link ID.
When you reach the My Cam screen, you have successfully added your camera and can start to use your camera.
Note:
You can enable Email and App notification in the app, which will inform you immediately of any detected movement or sound by sending the snapshots. The time interval between each Email notification alert is 10 minutes while the time interval for App notification is 3 minutes.
3.2 Position Your Camera
Before positioning your camera, please keep these safety guidelines in mind:
Keep your camera out of reach of children and pets.
Use your camera only indoors, and keep it out of direct sunlight. Make sure its operating temperature is in the range of 0-40°C (32-104°F).
Pick a location which is close enough to a wall outlet.
Use only the power adapter that comes with this camera in the package.
You can place your camera to your desired location. Just unplug and replug it without having to go through the app’s setup again. Place the camera within the coverage of your wireless network. You can place the camera in various ways:
Place it on a flat surface.
Mount it on the wall or ceiling with the provided screws and base.
Detailed instructions on mounting your camera to a wall or ceiling are shown as follows. Wall Mounting
Get the provided accessories for camera’s wall mounting ready, and follow the instructions below to mount the camera. After relocating your camera, remember to power on it.
8
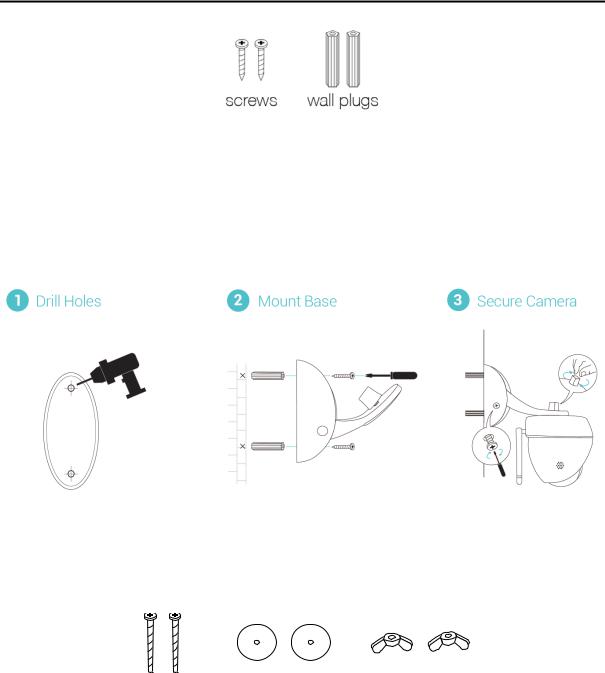
NC450
a)Place the paper drill guide where you want the camera. Check the alignment using a level.
b)Using a 0.24 inch (6mm) drill bit, drill holes through the two circles on the guide. Remove the paper.
c)Insert the two anchors into the holes and place the camera mount over the anchor.
d)Attach the camera and use the screws to secure it.
Ceiling Mounting
Get the provided accessories for camera’s wall mounting ready, and follow the instructions below to mount the camera. After relocating your camera, remember to power on it.
screws |
wing nuts |
washers |
a)Place the paper drill guide where you want the camera*.
*Camera placement can affect viewing angle. For best results, place the camera near a wall or corner.
b)Using a 0.24 inch (6mm) drill bit, drill holes through the two circles on the guide. Remove the paper.
c)Attach the camera mount using the screws, washers, and wingnuts.
d)Attach the camera and use the screws to secure it.
9
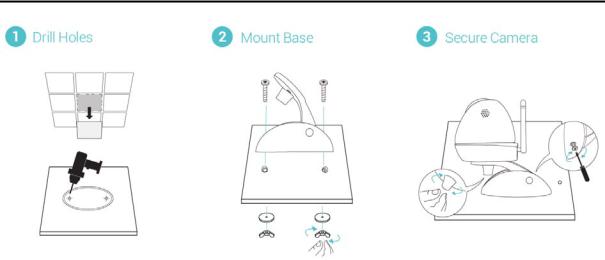
NC450
When you finish positioning your camera, use the tpCamera app to check that your camera can see what you want to keep an eye on. Adjust its position if needed.
10
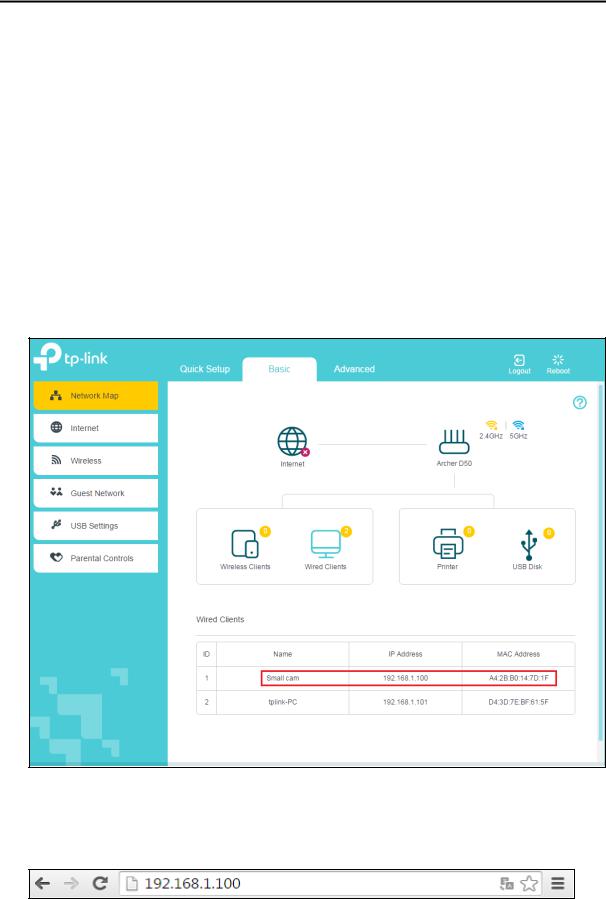
NC450
Chapter 4 Configure Your Camera
This chapter shows how to use the camera’s web management page to configure the camera locally. In addition to the web management page, you can use the tpCamera app and TP-Link Cloud (http://www.tplinkcloud.com) to view and manage your camera remotely.
4.1 Log in to Your Camera
1.Connect a computer to the router that your camera is connected to. You can connect the computer to the router using an Ethernet cable or via the wireless connection.
2.Find the management IP address of the camera from the web management page of the connected router. Here we use the web management page of TP-Link router for demonstration.
3.On a computer that connects to the same router as the camera does, open a web browser, type in the camera’s IP address in the address field, and press Enter. Here we use http://192.168.1.100 for demonstration.
11
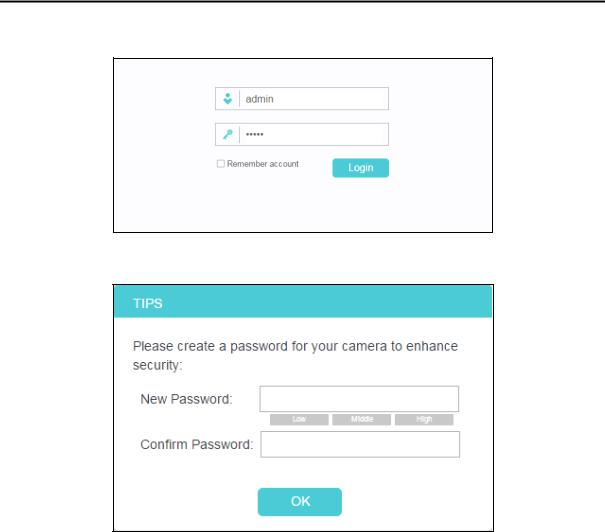
NC450
4.Enter the default username and password (admin/admin). Click Login.
5.Create a new password for your camera to enhance security. Click OK.
Note:
For the administrator, the default password is admin. For subsequent logins, use your password you have created.
If you log in to the camera as an administrator, you can perform all the settings provided by the camera. After logging as administrator, you can add up to five user accounts in the Account menu (Go to System > Account).
If you log in to the camera as a common user, you can only view the Live View.
12
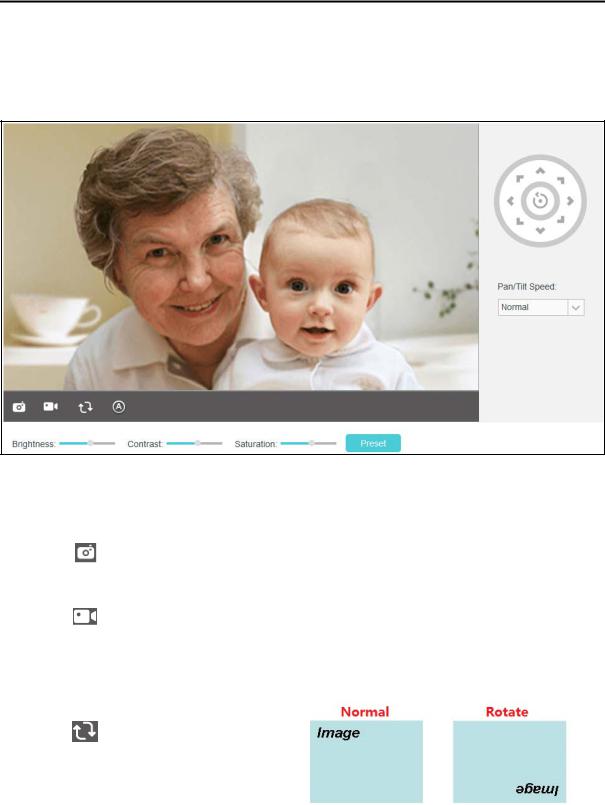
NC450
4.2 Live View
The Live View screen shows you the live video feed from your camera. On this screen, you can capture a picture.
Symbols |
Meaning |
Note |
|
Click to capture a |
The image file will be automatically saved to |
|
still image shot by |
|
|
your computer. |
|
|
the camera. |
|
|
|
|
|
Click to record a |
The video file will be automatically saved to |
|
video by the |
|
|
your computer. |
|
|
camera. |
|
|
|
|
|
|
If the view of the camera is upside down, |
|
|
Rotate settings should be checked. |
|
Click to rotate the |
|
|
current image. |
|
|
|
|
13
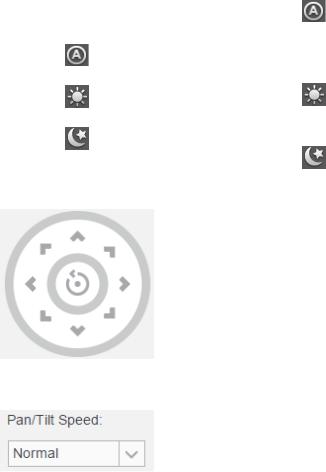
|
|
NC450 |
|
|
|
|
|
|
|
Auto: This mode will automatically switch |
|
|
|
between Day and Night modes based on the |
|
|
Click to select the |
amount of available lighting. |
|
|
|
|
|
|
Auto/Day/Night |
Day: This sets the camera to always be in |
|
|
mode. |
the Day mode. |
|
|
|
||
|
|
Night: This sets the camera to always be |
|
|
|
in the Night mode. |
|
|
|
Click on the directional arrows on the pan/tilt |
|
|
Click to set the |
wheel to manually control the pan and tilt |
|
|
functions of the camera. At any time, you can |
||
|
camera’s position. |
click the Return button in the center of the |
|
|
|
wheel to return the camera to its initial |
|
|
|
position. |
|
|
|
|
|
|
Set the speed of |
|
|
|
the camera’s |
|
|
|
movement for |
Select the pan/tilt speed from the drop-down |
|
|
each press of a |
||
|
list: Fast, Normal, Slow. |
||
|
pan or tilt arrow |
||
|
|
|
|
|
on the pan/tilt |
|
|
|
wheel. |
|
|
Note: |
|
|
|
Use the camera’s pan and tilt controls via the web management page or tpCamera app instead of rotating the camera forcibly, which may cause damage to the camera.
Brightness: Drag the  slider to adjust the brightness level of camera. Large value will brighten the current displayed screen.
slider to adjust the brightness level of camera. Large value will brighten the current displayed screen.
Contrast: Drag the  slider to adjust the contrast level of the camera. Large value will contrast the current displayed screen heavily.
slider to adjust the contrast level of the camera. Large value will contrast the current displayed screen heavily.
Saturation: Drag the  slider to adjust the saturation level of the camera. Large value will saturate the current displayed screen to be more colorful.
slider to adjust the saturation level of the camera. Large value will saturate the current displayed screen to be more colorful.
Preset: Click the Preset button to restore to factory image settings.
14
 Loading...
Loading...