Toshiba Parallel Port Flash Card Reader User Manual

Parallel Port Flash Card Reader
User's Manual

Table of Contents |
|
Proprietary Notice and Disclaimer ................................................................. |
2 |
Introduction ........................................................................................... |
3 |
Contacting Actiontec Customer Support ............................................ |
3 |
Features ................................................................................................. |
4 |
Getting Started ...................................................................................... |
5 |
Connecting the CameraConnect Pro Hardware .................................. |
5 |
Installing the Driver and Utility Software ............................................. |
7 |
Windows 95 or 98 .......................................................................................... |
7 |
Windows NT 4.0 .......................................................................................... |
10 |
Using the CameraConnect Pro ........................................................... |
13 |
Front Panel Functions .................................................................................. |
13 |
Inserting Devices into the CameraConnect Pro .......................................... |
13 |
Formatting a Card or Smart Media (SSFDC) Device .................................. |
15 |
Viewing, Writing, and Copying Files ............................................................ |
18 |
Using The CameraConnect Pro With Other Parallel Port Devices .............. |
18 |
Using The CameraConnect Pro Utility ............................................... |
20 |
Error Messages and Troubleshooting ................................................ |
22 |
Appendix A: Uninstalling the CameraConnect Pro ........................... |
26 |
Uninstalling in Windows 95 or Windows 98 ................................................. |
26 |
Windows NT 4.0 .......................................................................................... |
27 |
Appendix B: Technical Reference ....................................................... |
28 |
Notices ................................................................................................. |
29 |
Proprietary Notice and Disclaimer
Unless otherwise noted, this document and the information herein disclosed are proprietary to Actiontec Electronics, Inc. Any person or entity to whom this document is furnished or who otherwise has possession thereof, by acceptance agrees that it will not be copied or reproduced in whole or in part, nor used in any manner except to meet the purposes for which it was delivered.
The information in this document is subject to change without notice and should not be construed as a commitment by Actiontec. Although Actiontec will make every effort to inform users of substantive errors, Actiontec disclaims all liability for any loss or damage resulting from the use of this document or any hardware or software described herein, including without limitation contingent, special or incidental liability.
Note: PC, AT, and PS/2 are trademarks of IBM Corporation. Windows 95, Windows 98, and Windows NT are trademarks of Microsoft, Inc. SmartMedia is a trademark of Toshiba Corporation. CameraConnect and CameraConnect Pro are trademarks of Actiontec Electronics, Inc.
2

Introduction
The CameraConnect Pro allows your desktop system to use the same PCMCIA and CompactFlash storage technology as most notebook and palmtop computers. It also provides a convenient way to transfer data from Digital Cameras that use ATA Flash Cards, CompactFlash Cards, or Smart Media (SSFDC) Devices without the bother and slow transfer rates of serial port downloads.
Contacting Actiontec Customer Support
Actiontec Electronics prides itself on making high-quality, durable, high-performance products. If you should need assistance, the Actiontec Technical Support Department is available from 7:00 AM to 7:00 PM Pacific Coast Time, Monday through Friday to provide professional support.
Actiontec Electronics, Inc. Technical Support
760 N. Mary Avenue
Sunnyvale, CA 94086
Phone: 408-752-7714 (choose option 7) Fax: 408-732-0097
BBS: 408-732-0112 Email:techsupp@actiontec.com
New drivers are released as need arises to insure maximum compatibility and operation of your new CameraConnect Pro. Find out about these and other new Actiontec products at the Actiontec web site: http://www.actiontec.com
Don’t forget to register your CameraConnect Pro. Make sure to fill out the registration card and send it in to the address above.
3

Features
32 bit drivers for use with Windows 95/98 and Windows NT 4.0.
Hardware acceleration using parallel port EPP mode for faster data transfers
Reads and writes PCMCIA ATA Flash Cards, CompactFlash Association Cards, and SSFDC (Solid State Floppy Disk Card) Devices.
Reads CompactFlash Cards and SSFDC Devices without an adapter.
Software based Smart Media (SSFDC) management supports up to 64MB devices for easy future updates.
Does not require additional IRQ or DMA settings. Leaves valuable system resources available for other hardware to use.
Provides faster digital camera image transfers to your computer so that there is no need to hook up a serial cable to your camera and wait for images to transfer.
Includes a printer pass-through so that you don’t have to disconnect your printer.
Eject buttons for the PCMCIA and CompactFlash slots for easy removal of cards.
4

Getting Started
Before you install your CameraConnect Pro, familiarize yourself with the location and appearance of your computer system’s printer port connector and keyboard connector. Determine if you have a “PS/2” keyboard or an “AT” keyboard. The best resource for this information is your computer system user’s manual.
If you can’t find your computer user’s manual, go to “Appendix B: Technical Reference” at the back of this manual for help. In that appendix are drawings of these connectors that might help you to identify the correct components. The location of these ports change from system to system, however, so study the layout of your computer’s I/O ports carefully to avoid plugging a cable into the wrong connector.
Connecting the CameraConnect Pro Hardware
Turn off the power and unplug the power cord. Although you will not be opening your computer’s cover, this step is necessary to prevent damage to your computer system’s motherboard from insertion or removal of connectors with the power on.
Step 1 If your computer is on, shut it down, turn off the power, and unplug the power cord.
Step 2 Find the keyboard adapter included in the CameraConnect Pro package. This device allows you to use the CameraConnect Pro in a system with either an AT or PS/2 keyboard. The following drawing illustrates this device.
Figure 1: Keyboard Adapter
Step 3 Find the port where your keyboard is connected to your computer. Make a note of the location of this port, then unplug the keyboard cable. If you have an AT keyboard, see Figure 2. If you have a PS/2 keyboard, see Figure 3. In both cases the connection of the CameraConnect Pro to the printer port is the same.
5
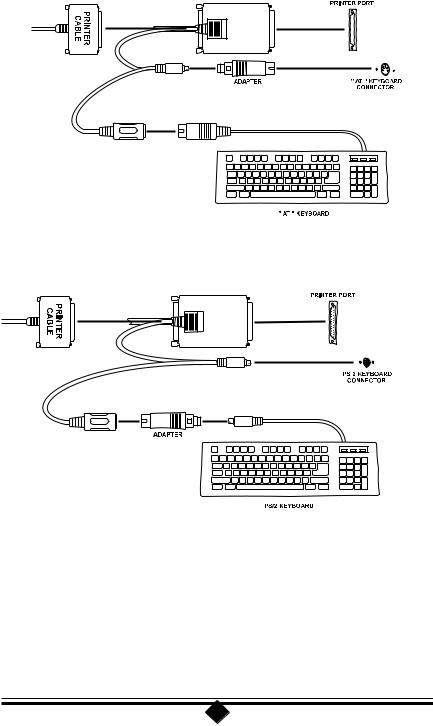
Figure 2: AT Keyboard Assembly Diagram
Figure 3: PS/2 Keyboard Assembly Diagram
Notice how the adapter shown in Figure 1 is used in both of the keyboard connection scenarios. For an AT keyboard, the adapter plugs into the computer. For a PS/2 keyboard, the adapter plugs into the keyboard cable.
Step 4 After you have completed the installation of the CameraConnect Pro, check your work again to verify that all the connections are correct and that each connector is firmly inserted and secure.
6
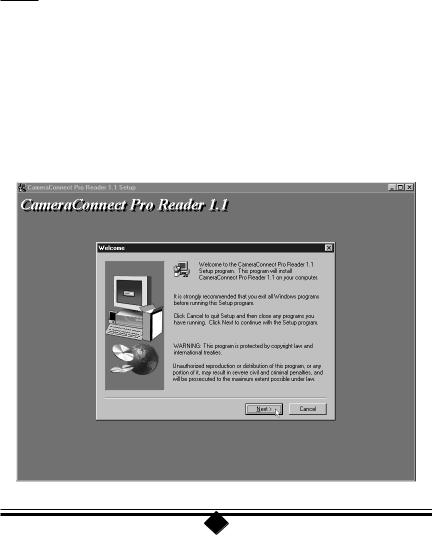
Step 5 Reconnect the power cord you disconnected in step 1 and turn on the computer. Look at the front of the CameraConnect Pro during start-up.
Do you see a green light? If the green light is on and you receive no keyboard errors, you have correctly installed the power-tap to your keyboard. Both the keyboard and printer pass-through cables on the CameraConnect Pro must be attached to the proper connectors on your computer. If you do not see a green light on the front of the CameraConnect Pro, turn off the power and check the method you used to connect your keyboard and the keyboard adapter.
Installing the Driver and Utility Software
Windows 95 or 98
Step 1 Close any applications you may have running. Insert the installation disk into your computer’s floppy disk drive. On the Windows taskbar, click Start. On the Start menu, click Settings, then click Run. In the window that appears, type
A:\setup.exe
and press ENTER.
Step 2 The setup utility will display its welcome screen. Click Next.
7
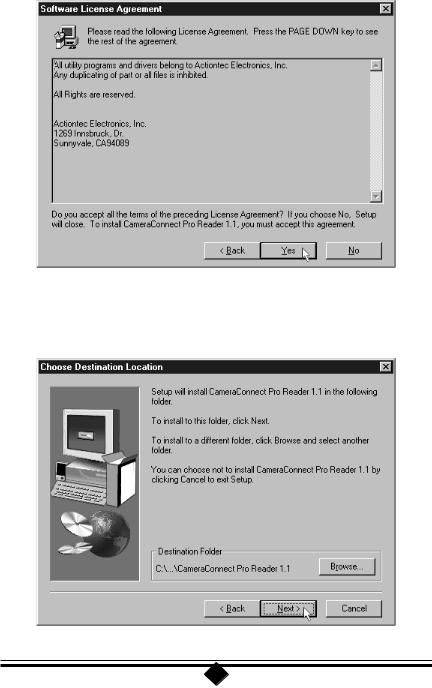
Step 3 The setup utility will display the software license agreement. You must click Yes to continue.
Step 4 The Choose Destination Location dialog box will appear next, suggesting a folder where the drivers will be installed. Click Next to install in the location displayed, or click Browse to pick a different location.
8
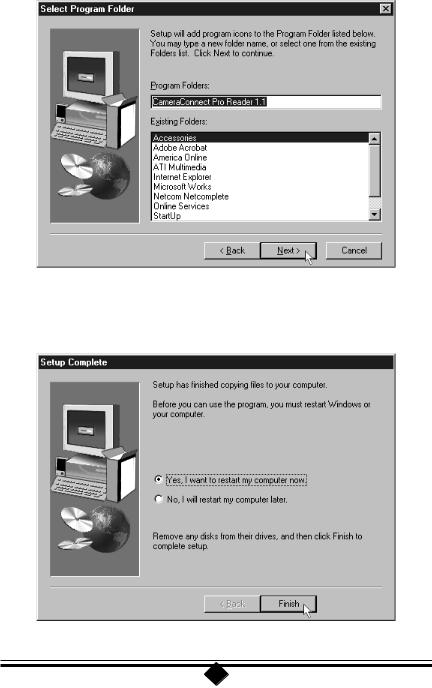
Step 5 The installation program will ask you to confirm the destination folder. Click Next to continue.
Step 6 When the file has been copied to the location you specified earlier, click Finish to restart your computer and enable the software.
9
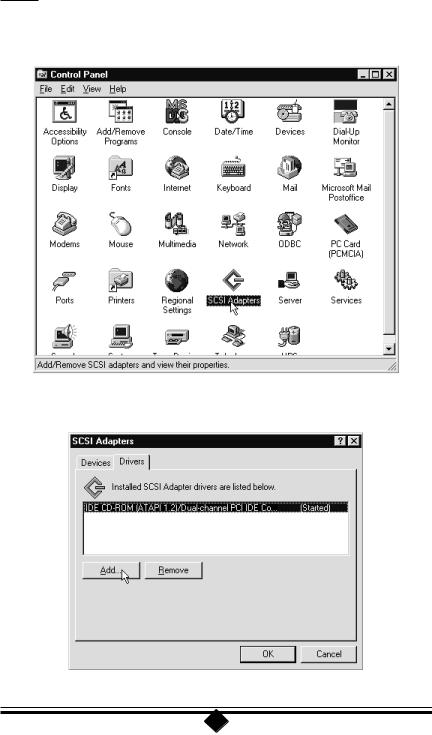
Windows NT 4.0
Step 1 On the Windows taskbar, click Start. On the Start menu, click Settings, then click Control Panel. Double-click on SCSI Adapters.
Step 2 Click the Drivers tab to bring it to the front, then click the Add button.
10
 Loading...
Loading...