Page 1
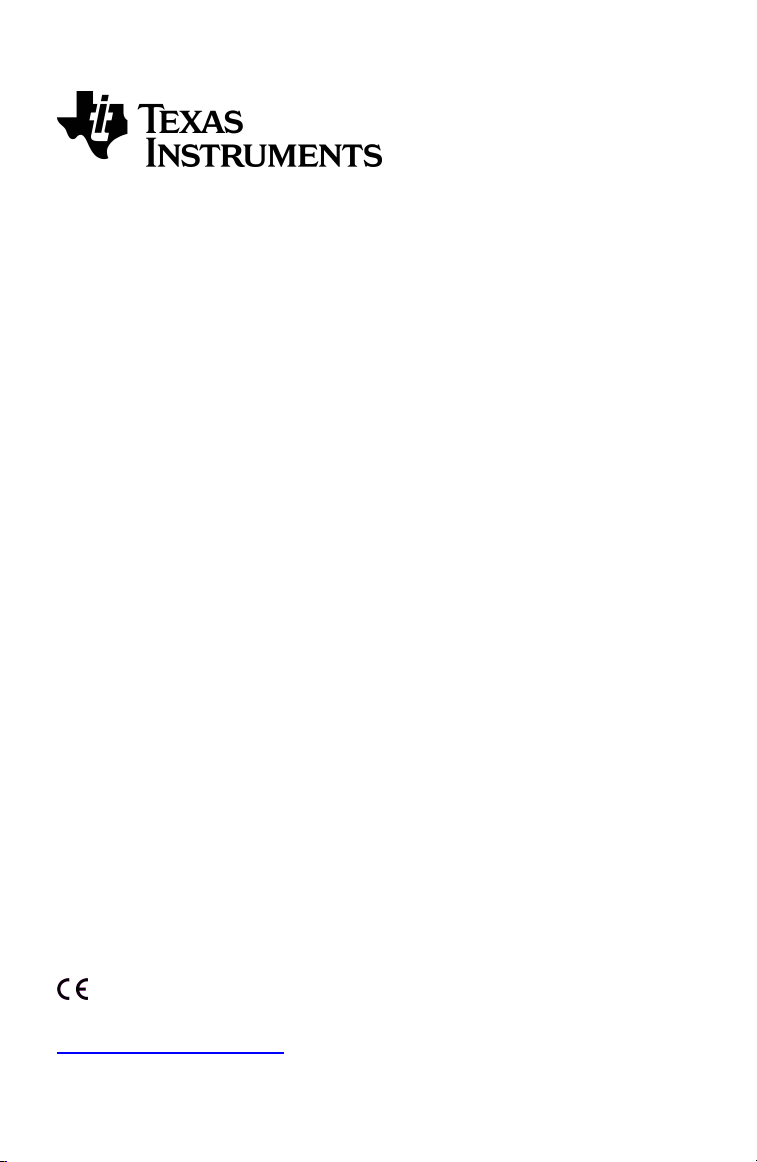
TI-84 Plus CE-T
Grafiktaschenrechner
Benutzerhandbuch
Dieses Handbuch ist gültig für die Software-Version 5.3. Gehen Sie auf
education.ti.com/go/download, um die aktuellste Version der Dokumentation
herunterzuladen.
Page 2
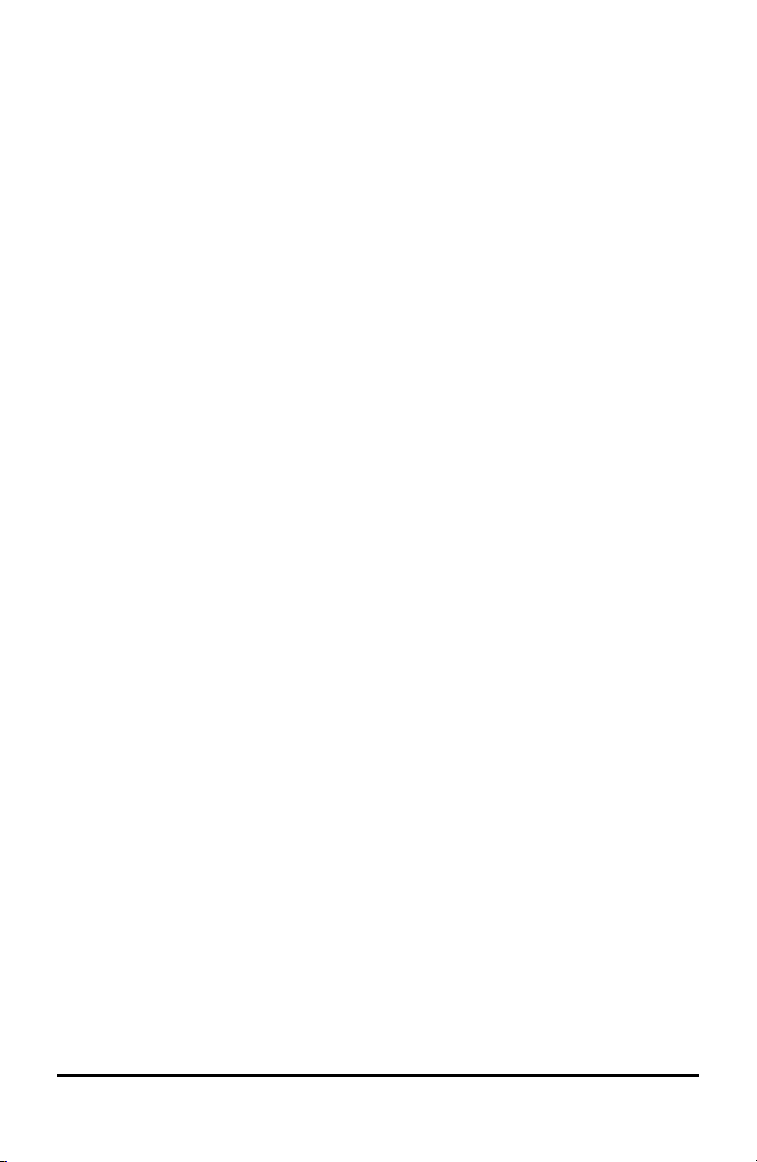
Wichtige Informationen
Sofern in der jeweiligen Programmlizenz nicht ausdrücklich anders aufgeführt,
übernimmt Texas Instruments für die Programme oder das Handbuchmaterial keinerlei
Garantie, weder direkt noch indirekt. Dies umfasst auch jegliche indirekte
Gewährleistung hinsichtlich der Marktgängigkeit oder der Eignung für einen
bestimmten Zweck, ist jedoch nicht hierauf beschränkt und dieses Produkt wird
lediglich „so wie es ist“ zur Verfügung gestellt. In keinem Fall kann Texas Instruments
für Schäden haftbar gemacht werden, die sich entweder in Verbindung mit dem Kauf
bzw. Gebrauch dieses Produkts ergeben oder dadurch verursacht werden, dies gilt für
spezielle, begleitende und versehentliche Schäden sowie für Folgeschäden. Texas
Instruments haftet maximal und ausschließlich in der Programmlizenz festgelegten
Höhe, unabhängig vom jeweiligen Fall. Weiterhin haftet Texas Instruments nicht für
Forderungen einer anderen Partei, die sich aus dem Gebrauch dieses Produkts ergeben,
welcher Art diese Forderungen auch immer sein mögen.
EasyData ist ein Warenzeichen von Vernier Software and Technology.
© 2017 Texas Instruments Incorporated
ii
Page 3
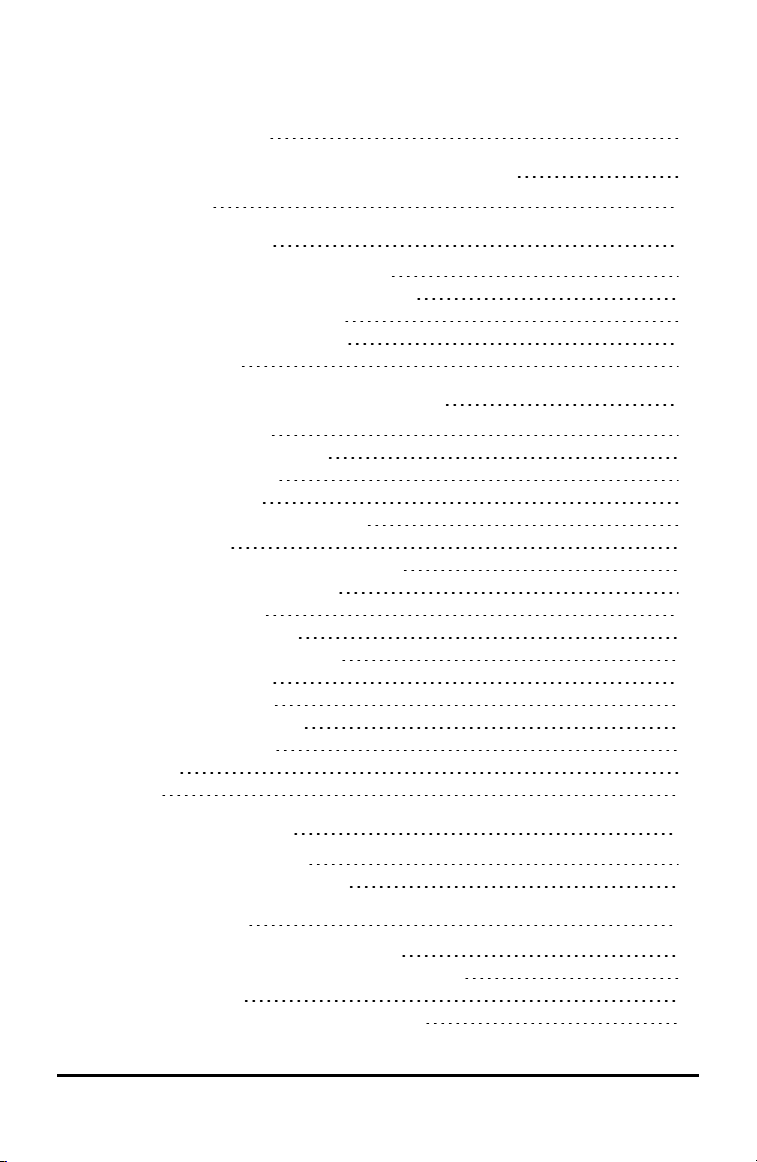
Inhalt
Wichtige Informationen ii
Verwenden des TI-84PlusCE-T Grafiktaschenrechners 1
Hauptmerkmale 1
Verwenden der Tastatur 2
Ein- und Ausschalten des TI-84 Plus CE-T 2
Verwenden der Tastatur des TI-84 Plus CE-T 3
Einstellen der Bildschirmhelligkeit 6
Verwenden des Haupt-Bildschirms 7
Arbeiten mit Menüs 14
Einrichten der Taschenrechner-Betriebsarten 20
Betriebsarten einstellen 20
Ändern der Moduseinstellungen 20
MATHPRINT™ KLASSISCH 21
NORMAL SCI ENG 22
FLOAT 0 1 2 3 4 5 6 7 8 9 23
BOGENM GRAD 23
FUNKTION PARAMETRISCH POLAR FOLGE 23
THICK DOT-THICK THIN DOT-THIN 24
SEQUENZIELL SIMUL 24
REELL a+bi re^(theta i) 25
FULL HORIZONTAL GRAPH-TABLE 25
BRUCH TYP: n/d Un/d 25
ANSWERS: AUTO DEZ 26
STAT DIAGNOSE: AUS EIN 26
STAT ASSIST: EIN AUS 26
UHR EINST. 26
SPRACHE 27
Auswerten von Ausdrücken 29
Reihenfolge von Operationen 29
Terme und Anweisungen eingeben 31
Arbeiten mit Graphen 36
Verwenden von Farben im TI-84 Plus CE-T 36
Verwenden von QuickPlot und Gleichung anpassen 38
Arbeiten mit Bildern 38
Verwenden von Piecewise Function Graphing 39
iii
Page 4
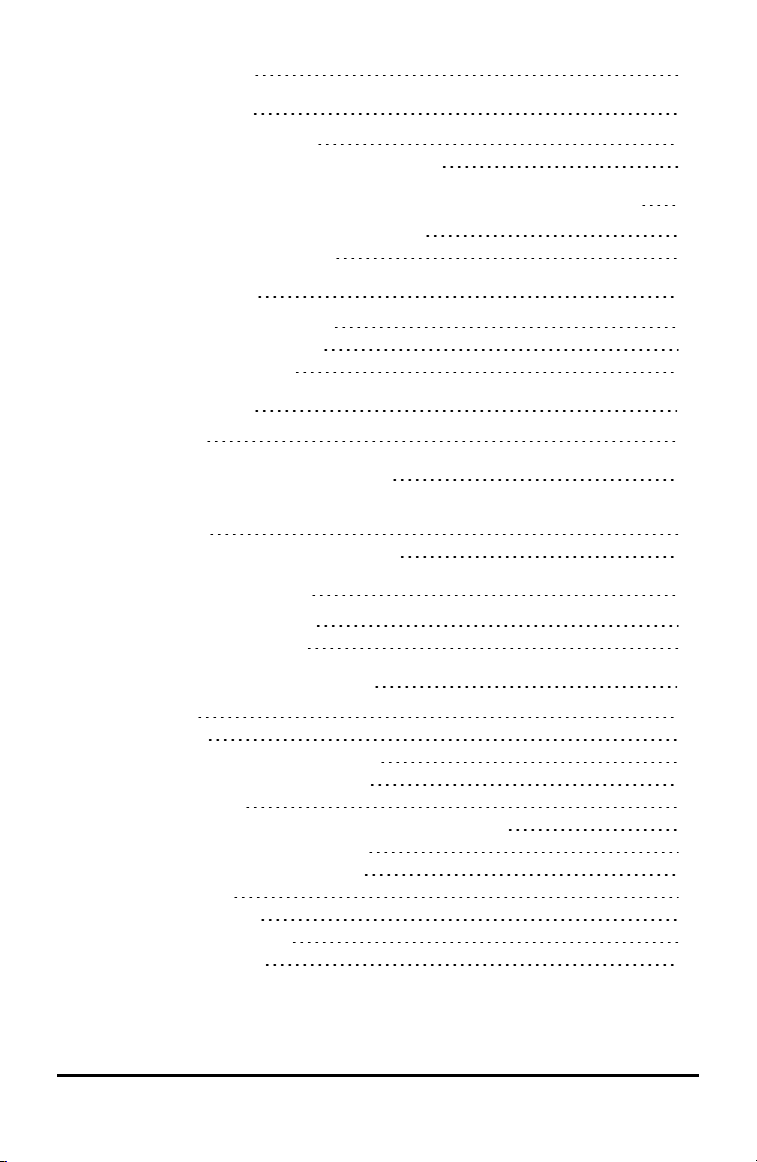
Arbeiten mit Tabellen 41
Arbeiten mit Matrizen 42
Verwenden des Matrix-Editors 42
Durchführen einer Berechnung mit einer Matrix 42
Arbeiten mit Probability (Wahrscheinlichkeit) und Statistics (Statistik) 44
Arbeiten mit Probability (Wahrscheinlichkeit) 44
Arbeiten mit Statistics (Statistik) 45
Arbeiten mit Variablen 49
Verwenden von Variablennamen 49
Speichern von Variablenwerten 51
Laden von Variablenwerten 52
Lösen von Gleichungen 54
Numeric Solver 54
Verwalten von Taschenrechnerdateien 56
Übertragen des Betriebssystems von einem Taschenrechner auf einen anderen
Taschenrechner 56
Kompatibilität mit Grafiktaschenrechnern 56
Verwenden von Press-to-Test 58
Einrichten des Prüfungsmodus 58
Beenden des Prüfungsmodus 60
Verwenden von Applikationen (Apps) 61
Cabri™ Jr. App 61
CellSheet™ App 61
App zur Darstellung von Kegelschnitten 61
App „Darstellung von Ungleichungen“ 62
Periodensystem-App 62
Polynomwurzelsuche- und Gleichungssystem-Editor-App 62
Wahrscheinlichkeits-Simulations-App 62
App „Naturwissenschaftliche Extras“ 63
SmartPad™ CE App 63
TI-Innovator™ Hub App 64
Transformationsgrafik-App 64
Vernier EasyData™ App 65
iv
Page 5
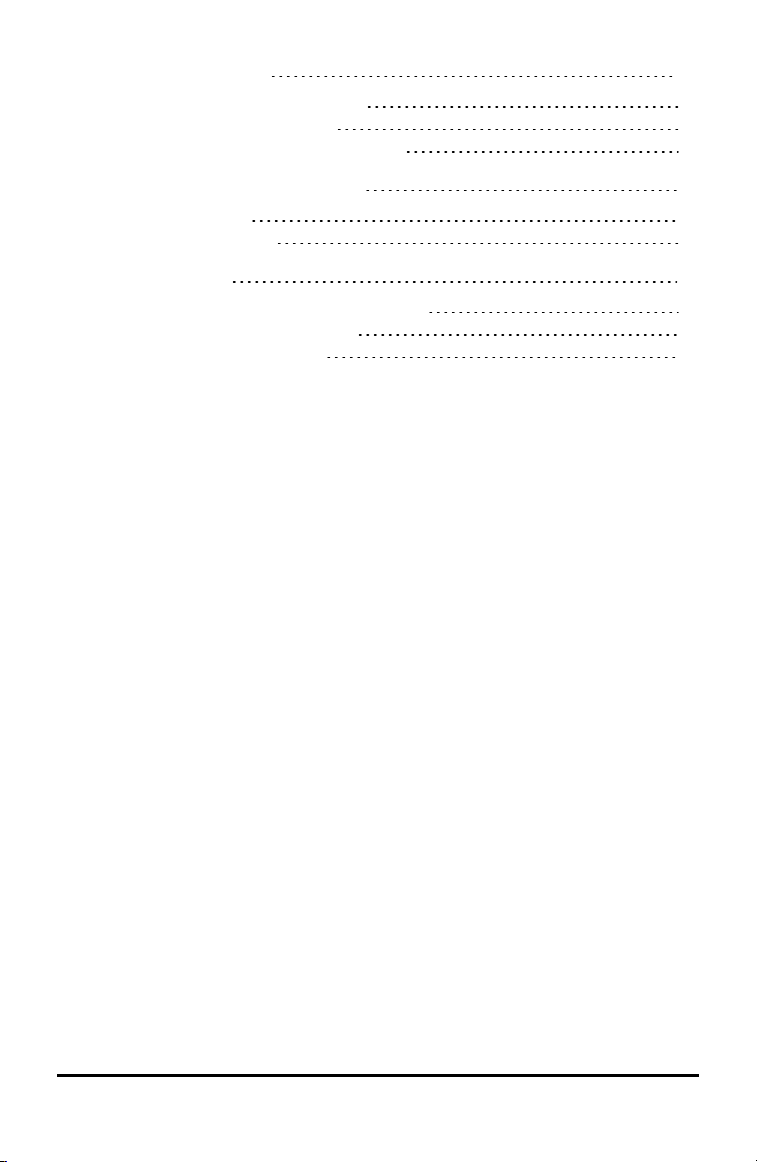
Verwenden von Zubehör 66
Verwenden der TI Computersoftware 66
Verwenden der TI Ladestation CE 66
Verwenden, Ersetzen und Laden des Akkus 69
Diagnose und Behebung von Fehlern 72
Diagnose von Fehlern 72
Korrigieren eines Fehlers 72
Support und Service 73
Texas Instruments-Kundendienst und -Service 73
Service- und Garantieinformationen 73
Vorsichtsmaßnahmen für Akkus 73
v
Page 6
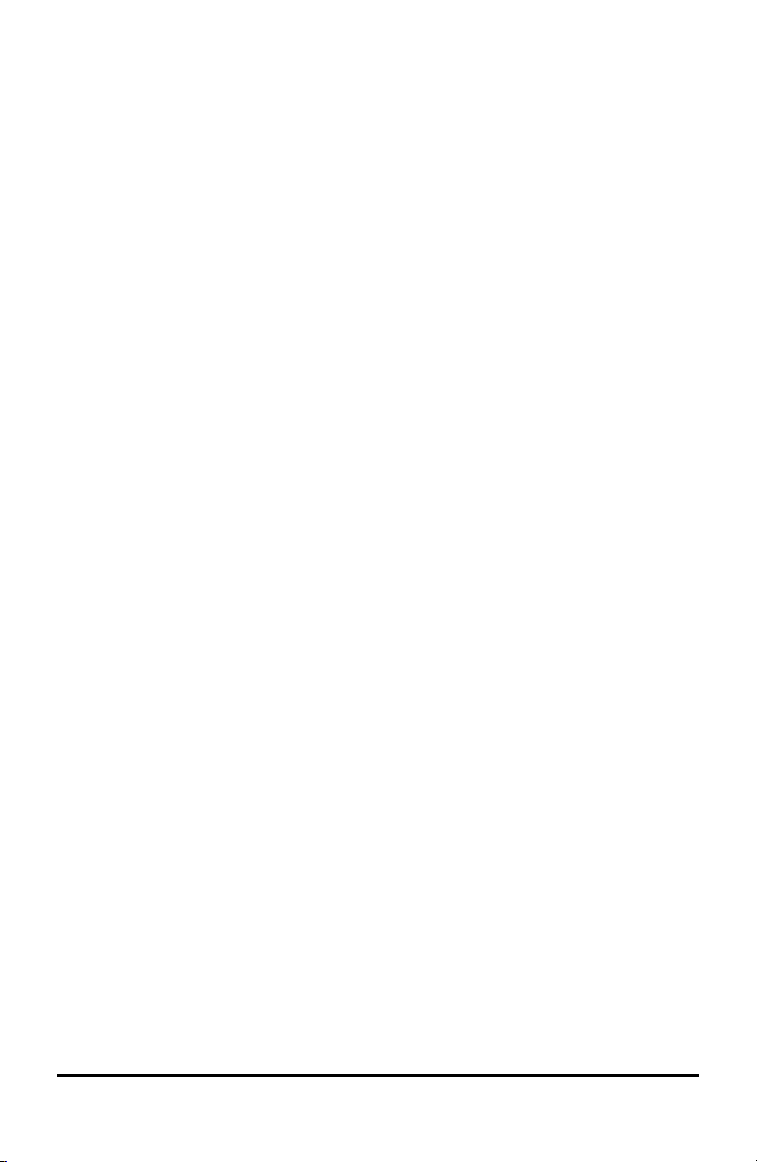
Verwenden des TI-84PlusCE-T Grafiktaschenrechners
Der TI-84 Plus CE-T ist ab Werk mit einem großen Massen- und Arbeitsspeicher
ausgestattet und wird mit einem USB-Kabel geliefert. Außerdem sind zahlreiche
Software-Applikationen (Apps) als Hilfe bei der Durchführung von Berechnungen in der
Algebra-Vorstufe sowie den Fächern Biologie, Chemie und Physik bereits installiert.
Hauptmerkmale
• Farbdisplay mit hoher Auflösung und Hintergrundbeleuchtung
- Unterscheidung mehrerer Graphen und Diagrammen durch farbkodierte
Gleichungen, Graphen und Objekte
- Leichteres Ablesen von Graphen durch optionales Hinzufügen von Gitterlinien
• TI Akku
- Mit einem Netzladegerät oder einer TI Ladestation CE per USB-Kabel aufladbar
• Vertraute Funktionalität des TI-84Plus
- Ähnliche Menüstruktur und Navigation wie bei der TI-84 Plus Familie, jedoch
mit erweiterten Funktionen
- Integrierte MathPrint™ Funktionalität zur Eingabe und Anzeige mathematischer
Sonderzeichen, Formeln und Brüche
• Importieren und Verwenden von Bildern
- Verwenden Sie die TI Connect™ CE Software, um Bilder (.gif, .jpg, .png, .tif,
.bmp) von einem Computer auf einen Taschenrechner zu übertragen
- Sie können Graphen auf ein Bild zeichnen, um Konzepte mit Bildern aus der
realen Welt zu verknüpfen
Die Applikationen erweitern die Funktionalität Ihres Taschenrechners und ermöglichen
die Durchführung spezifischer mathematischer und wissenschaftlicher Funktionen zur
Vertiefung Ihres Verständnisses mathematischer bzw. wissenschaftlicher Konzepte. Zu
den vorinstallierten Applikationen gehören:
• Cabri™ Jr. • Wahrscheinlichkeits-Simulationen
• CellSheet™ • Naturwissenschaftliche Extras
• Darstellung von Kegelschnitten • TI-Innovator™ Hub
• Darstellung von Ungleichungen • Transformationsgrafik
• Periodensystem • Vernier EasyData®
• Polynomwurzelsuche und
Gleichungssystemlöser
Mehr Informationen zu diesen Funktionen und anderen wesentlichen Werkzeugen Ihres
TI-84 Plus CE-T Grafiktaschenrechners finden Sie in diesem Handbuch.
Verwenden des TI-84PlusCE-T Grafiktaschenrechners 1
Page 7
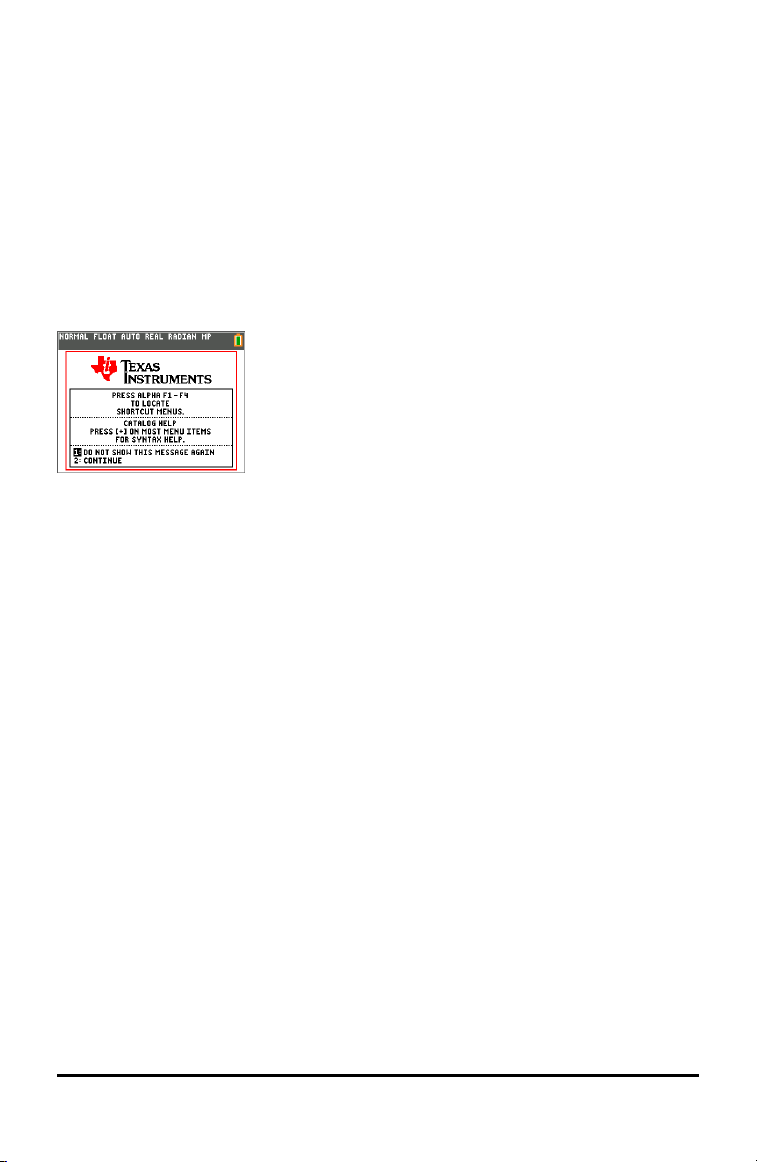
Verwenden der Tastatur
Dieser Abschnitt behandelt die grundlegenden Grafiktaschenrechner-Einstellungen und
erläutert die Navigation im Hauptbildschirm und in den Menüs.
Ein- und Ausschalten des TI-84PlusCE-T
Dieser Abschnitt behandelt die grundlegenden Ein- und Ausschaltfunktionen Ihres
Grafiktaschenrechners.
Einschalten des Grafiktaschenrechners
Drücken Sie É.
Es wird ein Informationsbildschirm angezeigt:
• Drücken Sie À, um zum Hauptbildschirm zu wechseln, ohne diesen
Informationsbildschirm beim nächsten Drücken der Taste É anzuzeigen.
– oder –
• Drücken Sie Á, um zum Hauptbildschirm zu wechseln.
Hinweis: Sie gelangen durch jede beliebige Eingabe in diesem
Informationsbildschirm zurück zum Hauptbildschirm (einen leeren Bildschirm).
Der Informationsbildschirm zeigt die folgenden Inhalte nur zu Informationszwecken an.
Um die folgenden Schritte auszuführen, müssen Sie zum Hauptbildschirm wechseln:
• Drücken Sie ƒ ^ - a, um Schnelltastenmenüs anzuzeigen.
• Über à gelangen Sie in den meisten Menüoptionen zur Kataloghilfe.
Hinweis: Diese Meldung wird auch angezeigt, wenn Sie den RAM zurücksetzen.
Für interaktive Funktionen oder Aktionen wie z. B. interaktive Zeichenfunktionen im
Grafik-Bildschirm oder TI-Basic Programmbearbeitung kann unter ƒ b ein
kontextabhängiges Schnelltastenmenü angezeigt werden.
2 Verwenden de r Tastatur
Page 8
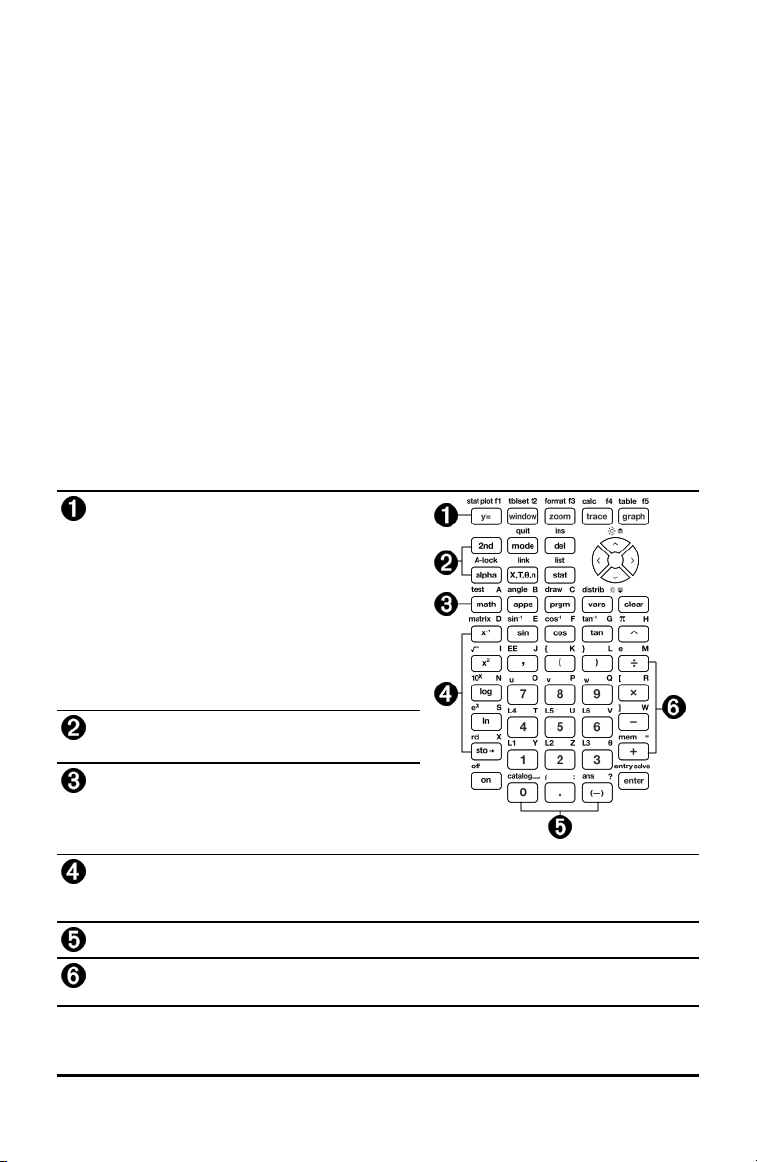
Ausschalten des Grafiktaschenrechners
Drücken Sie y M.
• Die Constant Memory™-Funktion sorgt dafür, dass alle Einstellungen und
Speicherinhalte erhalten bleiben, und löscht alle eventuellen Fehler.
• Wenn Sie einen ausgeschalteten TI-84 Plus CE-T mit einem anderen
Grafiktaschenrechner oder einem PC verbinden, wird er durch jede
Kommunikationsaktivität „geweckt“.
Automatic Power Down™ (APD™)
• Um die Batterielaufzeit zu verlängern, schaltet APD™ den TI-84 Plus CE-T nach ca.
3 bis 4 Minuten Inaktivität automatisch aus.
• Wenn der Grafiktaschenrechner durch APD™ ausgeschaltet wird, befindet er sich
nach dem Wiedereinschalten im selben Zustand wie vor dem Ausschalten
(einschließlich Anzeige, Cursor und etwaiger Fehler).
Verwenden der Tastatur des TI-84PlusCE-T
Dieser Abschnitt beschreibt die Funktionen einzelner Tasten auf der Tastatur des
Grafiktaschenrechners.
Die Tastatur des TI-84PlusCE-T
Graph/Diagramm-Einrichtungstasten
ermöglichen den Zugriff auf die
interaktiven Grafik-Funktionen. Bei einigen
aktivierten Funktionen wird ein
Schnelltastenmenü an der Position
ƒ b angezeigt, welches die
verfügbaren Optionen enthält.
Bearbeitungstasten ermöglichen die
Bearbeitung von Ausdrücken und Werten.
Tasten für Mathematik und Statistik zeigen
Menüs an, über die Sie auf mathematische,
statistische und weitere grundlegende
Funktionen zugreifen können.
Wissenschaftliche Tasten ermöglichen den Zugriff auf die Standardfunktionen
eines wissenschaftlichen Taschenrechners—einschließlich TrigonometrieFunktionen.
Zifferntasten ermöglichen die Eingabe von Zahlen.
Tasten für mathematische Funktionen zur Division, Multiplikation, Subtraktion und
Addition.
Verwenden der Tastatur 3
Page 9
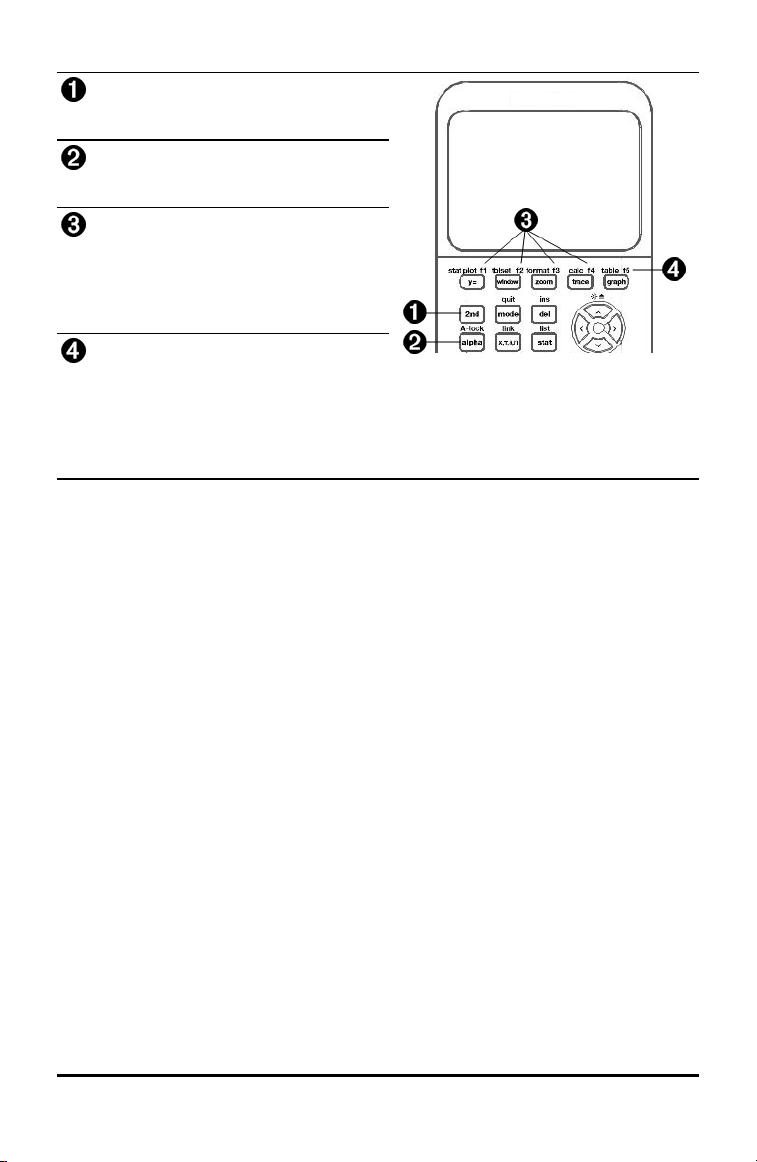
Funktionstasten
y
ƒ
ƒ
^ a
ƒ
b
Zugriff auf die über den
Tasten links abgedruckte
Zweitfunktion.
Zugriff auf die über den
Tasten rechts abgedruckte
Drittfunktion.
Zugriff auf
Schnelltastenmenüs für
Bruchvorlagen, n/d,
Schnellmatrixeinträge,
Auswahl von MATH-Menüs
und VARS-Menüfunktionen.
Kontextabhängiges
Schnelltastenmenü für
interaktive Funktionen oder
Aktionen wie z. B. interaktive
Zeichenfunktionen im GrafikBildschirm oder TI-Basic
Programmbearbeitung.
4 Verwenden de r Tastatur
Page 10
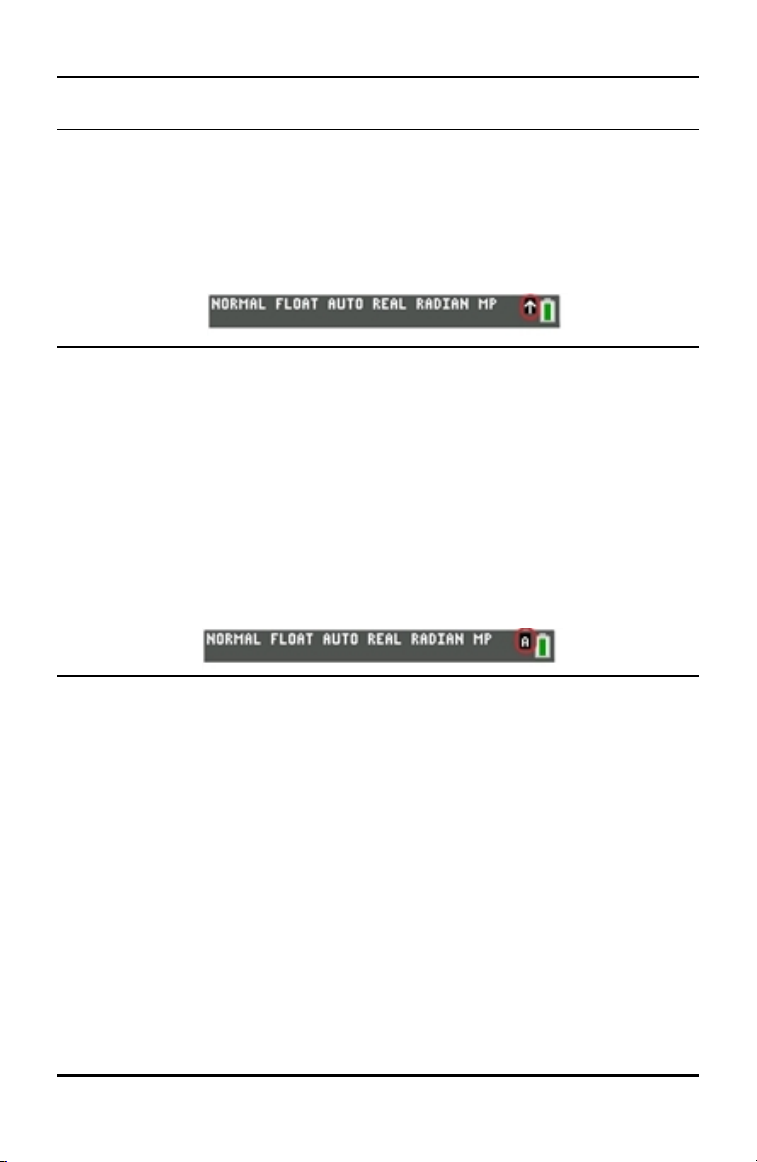
Verwenden der Funktionstasten
Hauptfunktion Die Funktion ist auf der Taste aufgedruckt.
Beispiel: Um das Menü MATHEMATIK aufzurufen, drücken Sie ».
Zweitfunktion Diese Funktion ist über der Taste in der gleichen Farbe wie die Taste
y aufgedruckt.
Wenn Sie die Taste y drücken, wird beim nächsten Tastendruck die
über der nächsten Taste aufgedruckte Funktion aktiviert.
Bsp.: Um das Menü TEST anzuzeigen, drücken Sie y und dann :.
Der blinkende Cursor wechselt auf Þ, sobald Sie y drücken. Þ kann
auch in der Statusleiste angezeigt werden.
Drittfunktion
(Alpha-Taste)
Diese Funktion ist über der Taste in der gleichen Farbe wie die Taste
ƒ aufgedruckt.
Über die Drittfunktion erfolgt die Eingabe von alphabetischen Zeichen
und Sonderzeichen sowie der Zugriff auf LÖSE und
Schnelltastenmenüs.
Bsp.: Um den Buchstaben A anzuzeigen, drücken Sie ƒ und dann
[A].
• Um mehrere alphabetische Zeichen hintereinander einzugeben,
drücken Sie y 7. Hierdurch wird die Alpha-Taste in Stellung
ON gesperrt, sodass Sie nicht wiederholt ƒ drücken müssen.
Drücken Sie erneut ƒ, um die Taste wieder zu entsperren.
• Der blinkende Cursor wechselt auf Ø, sobald Sie ƒ drücken. Ø
kann auch in der Statusleiste angezeigt werden.
Verwenden der Tastatur 5
Page 11
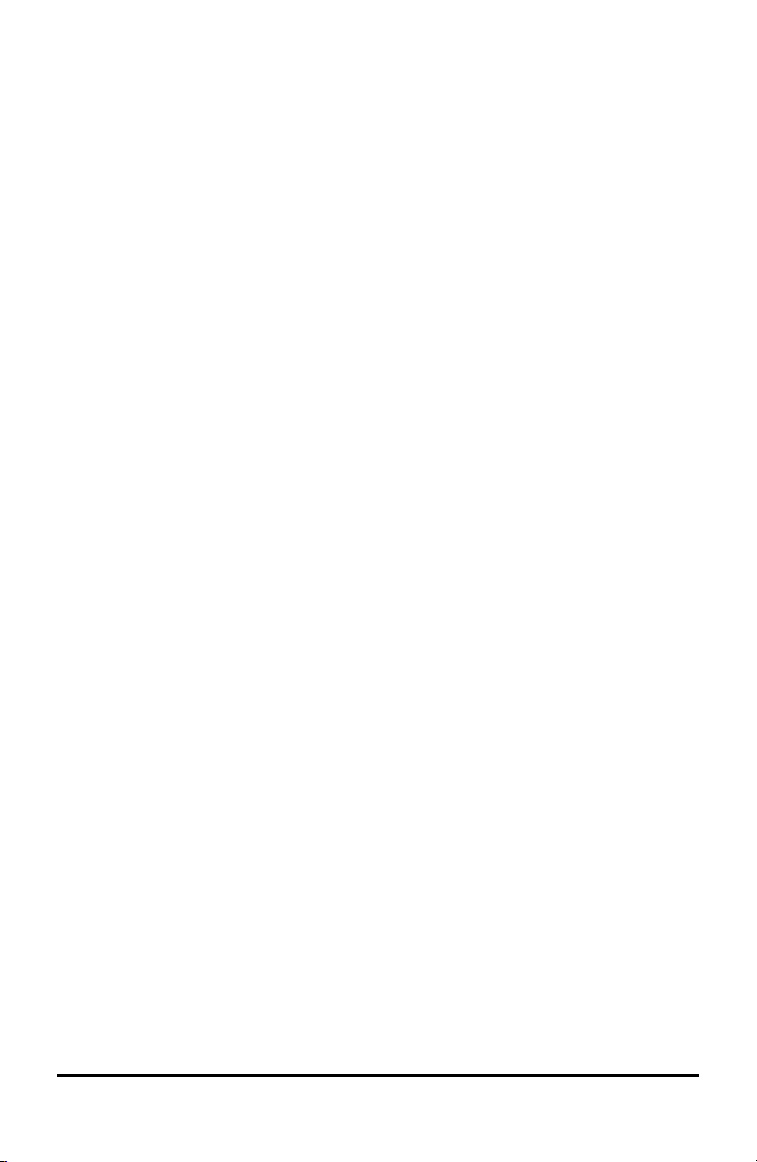
Einstellen der Bildschirmhelligkeit
Dieser Abschnitt erklärt, wie die Bildschirmhelligkeit eingestellt wird, und erläutert das
automatische Dimmen.
Bildschirmhelligkeit einstellen
Sie können die Anzeigehelligkeit an Ihren Betrachtungswinkel und die
Lichtbedingungen anpassen
Gehen Sie wie folgt vor, um die Helligkeit einzustellen.
▶ Drücken Sie y †, um den Bildschirm um eine Stufe dunkler zu stellen.
▶ Drücken Sie y }, um den Bildschirm um eine Stufe heller zu stellen.
Die Helligkeitseinstellung bleibt beim Ausschalten des TI-84 Plus CE-T im Speicher
erhalten.
Automatisches Dimmen
Der TI-84 Plus CE-T dämpft die Bildschirmhelligkeit nach 90 Sekunden Inaktivität
automatisch.
▶ Drücken Sie É, um zur eingestellten Helligkeit zurückzukehren.
▶ Das Drücken der Taste É zum Wiederherstellen der Helligkeit hat keine
Auswirkungen auf den aktuellen Status Ihrer Berechnungen auf dem
Taschenrechner.
6 Verwenden de r Tastatur
Page 12
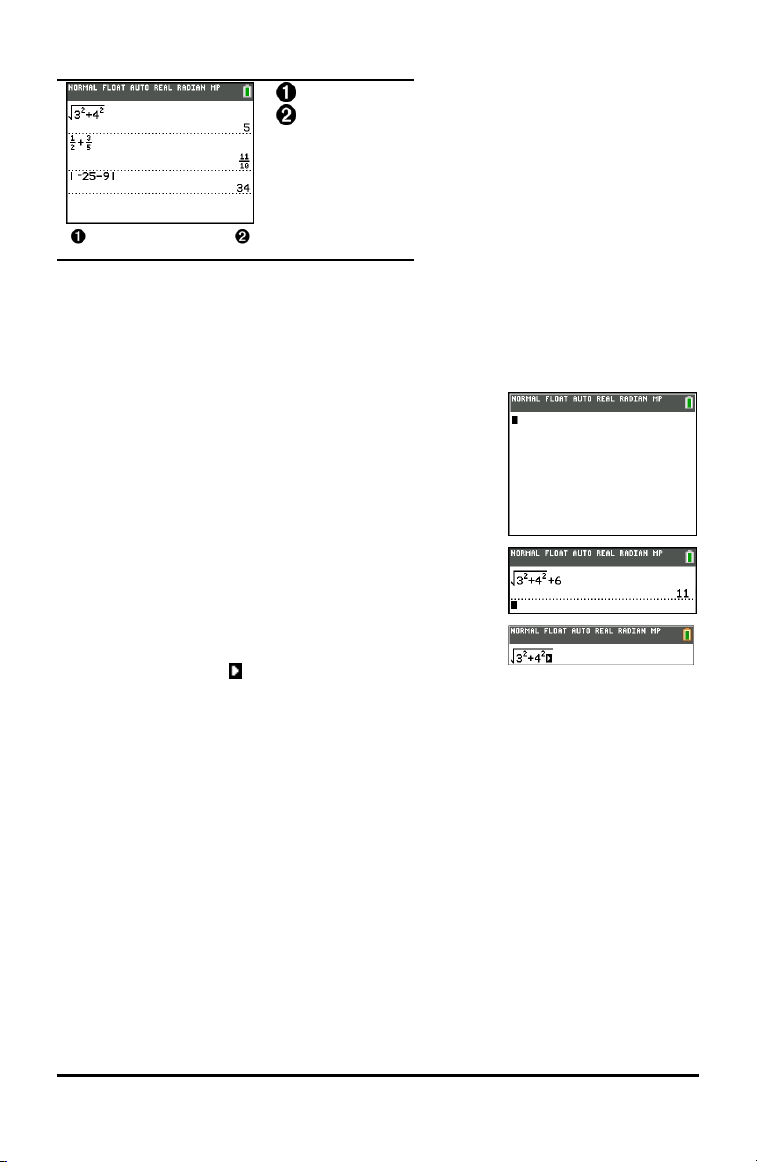
Verwenden des Haupt-Bildschirms
Ausdrücke
Antworten
Verwenden Sie den Hauptbildschirm, um Anweisungen einzugeben und Ausdrücke
auszuwerten. Antworten werden im selben Bildschirm angezeigt. Die meisten
Berechnungen werden im Verlauf des Hauptbildschirms gespeichert. Drücken Sie }
und †, um durch den Eingabeverlauf zu scrollen und Einträge oder Antworten in die
aktuelle Eingabezeile einzufügen.
1. Geben Sie eine Berechnung ein.
2. Drücken Sie in jedem beliebigen Bildschirm y 5,
bis wieder der Hauptbildschirm angezeigt wird.
3. Drücken Sie y C 3 ¡ Ã 4 ¡ ~ Ã 6 Í.
Hinweis: Wenn Sie sich in einer MathPrint™-Vorlage
befinden, wechselt der Cursor seine Form zu einem nach
rechts zeigenden Pfeil , um anzuzeigen, dass Sie ~
drücken müssen, um die Vorlage zu verlassen, bevor Sie
die Berechnung eingeben.
Anzeigen von Eingaben und Antworten
Die Art und Weise, wie der TI-84 Plus CE-T Ausdrücke interpretiert und Antworten
darstellt, wird von den Moduseinstellungen bestimmt. Drücken Sie z, um zwischen
den Modi Klassisch und MathPrint™ zu wechseln. In dieser Anleitung steht der
MathPrint™-Modus im Mittelpunkt, sie kann sich jedoch auch auf klassische Einträge
beziehen.
MathPrint™-Modus
• Wenn ein Ausdruck zu lang ist, um in einer Zeile dargestellt zu werden, kann er
sich außerhalb des Bildschirms fortsetzen (im Hauptbildschirm oder im Y=
Bildschirm). Drücken Sie ~, um den gesamten Ausdruck anzuzeigen.
Tipp: Drücken Sie den Cursor, ohne y zu drücken, um den Cursor entlang der
Zeile zu bewegen.
Verwenden der Tastatur 7
Page 13
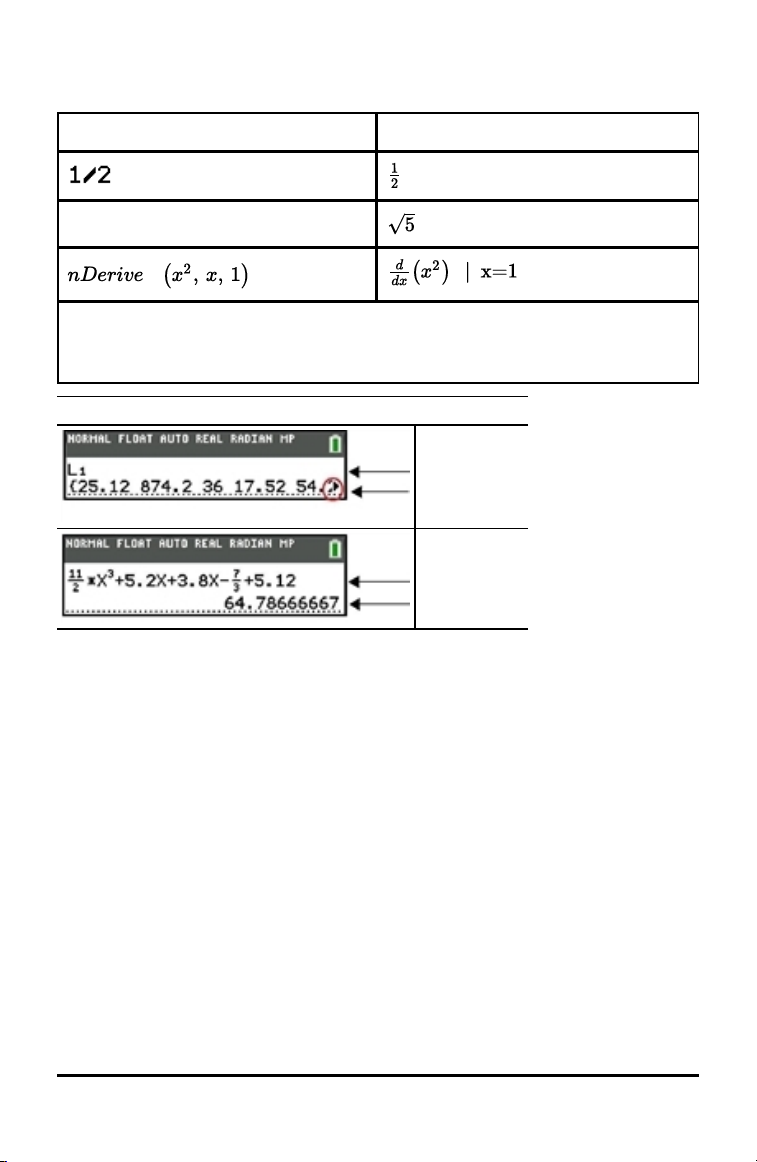
• Wenn sich eine Antwort über den Bildschirmrand hinaus erstreckt, wird links von
der Antwort ein Pfeil angezeigt. Um die gesamte Antwort anzuzeigen, drücken Sie
~ und |, bevor Sie einen weiteren Ausdruck eingeben.
Klassische Eingaben MathPrint™
√(5)
Einige Eingabebereiche im MathPrint™-Modus unterstützen nur klassische
Eingaben.
Bsp.: y -
MathPrint™ (Standard)
Eingabe
Antwort (Scrollen)
Eingabe
Antwort
8 Verwenden de r Tastatur
Page 14
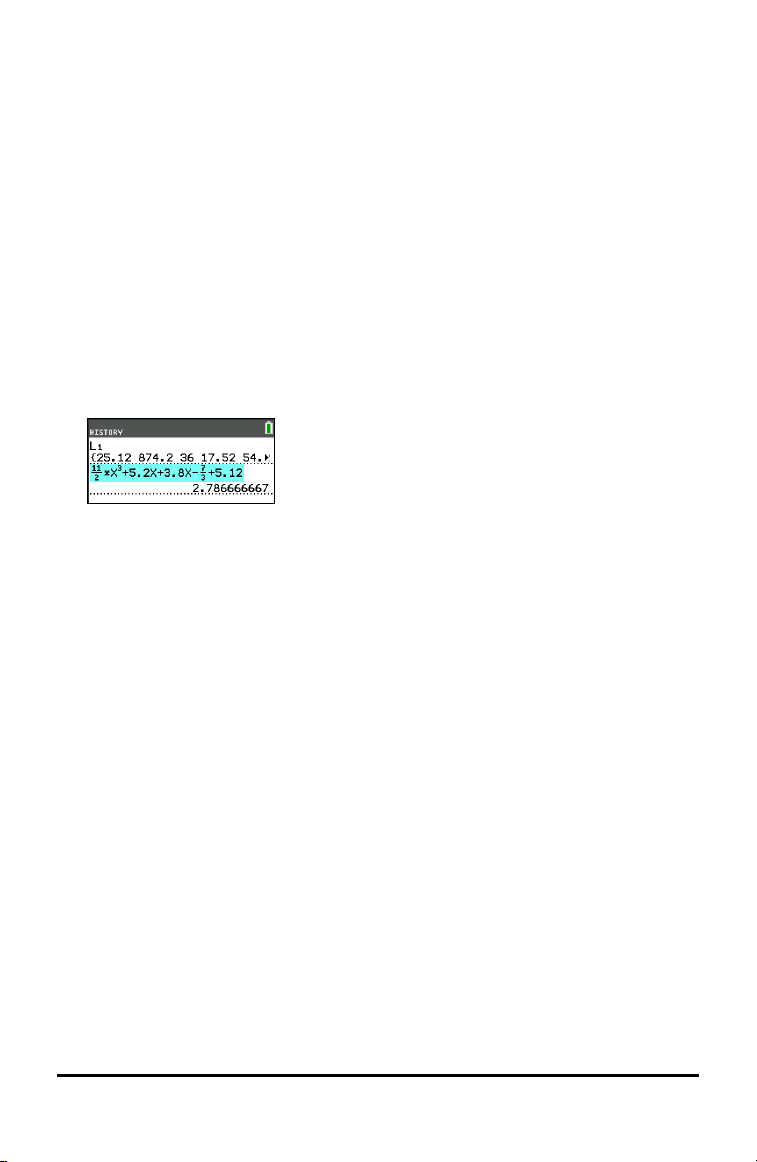
Scrollen im Hauptbildschirm-Verlauf
Wenn alle Zeilen der Anzeige voll sind, wird Text nach oben aus der Anzeige
geschoben.
Sie können auf dem Hauptbildschirm durch ältere Eingaben und Antworten scrollen,
selbst nachdem Sie den Bildschirm gelöscht haben. Wenn Sie eine Eingabe bzw. eine
Antwort finden, die Sie verwenden möchten, können Sie die Eingabe bzw. Antwort
auswählen (durch Drücken von Í)und in die aktuelle Eingabezeile einfügen.
Hinweis: Listen- und Matrixantworten können nicht kopiert und in die neue
Eingabezeile eingefügt werden. Sie können jedoch den Listen- oder Matrixbefehl in die
neue Eingabezeile kopieren und den Befehl erneut ausführen, um die Antwort
anzuzeigen.
▶ Drücken Sie } oder †, um den Cursor zu der Eingabe oder Antwort zu bewegen,
die Sie kopieren möchten, und drücken Sie Í.
Zur besseren Sichtbarkeit markiert der TI-84 Plus CE-T den Eintrag, in dem sich der
Cursor befindet.
Die kopierte Eingabe oder Antwort wird automatisch an der Stelle der aktuellen
Eingabezeile eingefügt, an der sich der Cursor befindet.
Hinweis: Wenn sich der Cursor innerhalb eines MathPrint™-Ausdrucks (z. B. im
Nenner eines Bruchs) befindet, drücken Sie ƒ }, um den Cursor aus dem
Ausdruck heraus zu verschieben, und bewegen Sie den Cursor anschließend auf die
Eingabe oder Antwort, die Sie an diese Stelle in der MathPrint™-Vorlage kopieren
möchten.
▶ Drücken Sie ‘ oder {, um ein Eingabe/Antwort-Paar zu löschen. Nachdem ein
Eingabe/Antwort-Paar gelöscht wurde, kann es nicht mehr angezeigt oder
wiederaufgerufen werden.
Zum Hauptbildschirm zurückkehren
Um aus einem beliebigen Bildschirm zum Hauptbildschirm zurückzukehren, drücken Sie
y 5, bis der Hauptbildschirm wieder angezeigt wird.
Statusleiste
Die Statusleiste wird in allen Bildschirmen angezeigt. Sie enthält Informationen zu den
gewählten Moduseinstellungen, verfügbare Kontext-Hilfen zum aktuell ausgewählten
Element sowie zum Batteriestatus.
Die Statusleiste kann auch ein Busy-Symbol anzeigen, wenn der Taschenrechner
gerade eine Operation durchführt, bzw. Ø als Hinweis darauf, dass sich der
Taschenrechner im Alpha-Status befindet, oder Þ, um anzuzeigen, dass die sekundäre
Funktion aktiviert ist.
Verwenden der Tastatur 9
Page 15
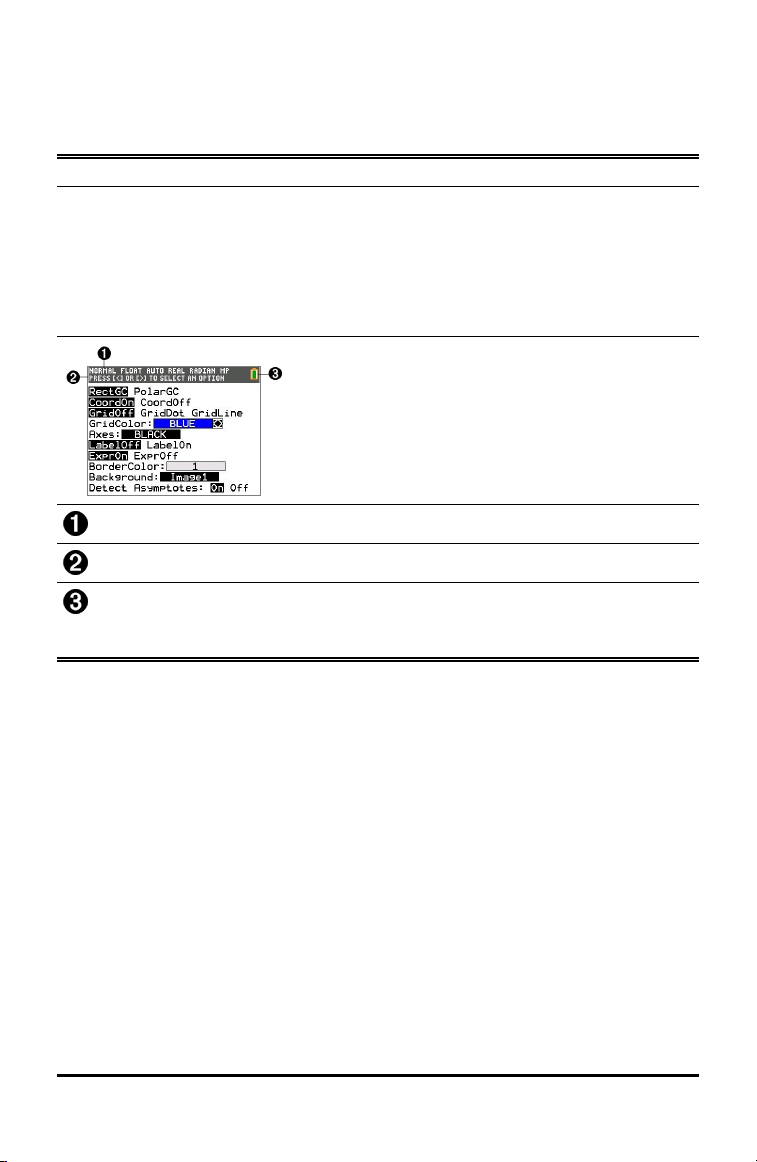
Die ausgewählten Moduseinstellungen werden in der obersten Zeile der Statusleiste
angezeigt, wenn sich der Cursor im aktiven Eingabebereich befindet. Die
Moduseinstellungen werden nicht angezeigt, wenn sich der Cursor im HauptbildschirmVerlauf befindet, da für die vorangegangenen Berechnungen möglicherweise
verschiedene Modi verwendet wurden.
Tipp:
Eine etwaige Kontext-Hilfe wird in der zweiten Zeile angezeigt. BatteriestatusSymbol, Busy-Anzeige, Alpha-Anzeige und 2nd-Anzeige befinden sich rechts. Wenn
Sie im Hauptbildschirmverlauf scrollen, zeigt die Kontext-Hilfe in der Statusleiste
HISTORY an.
Im nachstehend abgebildeten Beispiel befindet sich der Cursor auf der Option
GridColor (Gitterfarbe). Die Kontext-Hilfe zum Ändern der Gitterfarbe über das
Auswahlmenü wird in der zweiten Zeile der Statusleiste angezeigt.
Gewählte Moduseinstellungen.
Kontext-Hilfe für die aktuelle Cursorposition bzw. die aktive Funktion.
Batteriesymbol.
In diesem Bereich der Statusleiste werden ggf. auch die Anzeigen Busy,
Alpha und 2nd eingeblendet.
10 Verwenden de r Tastatur
Page 16
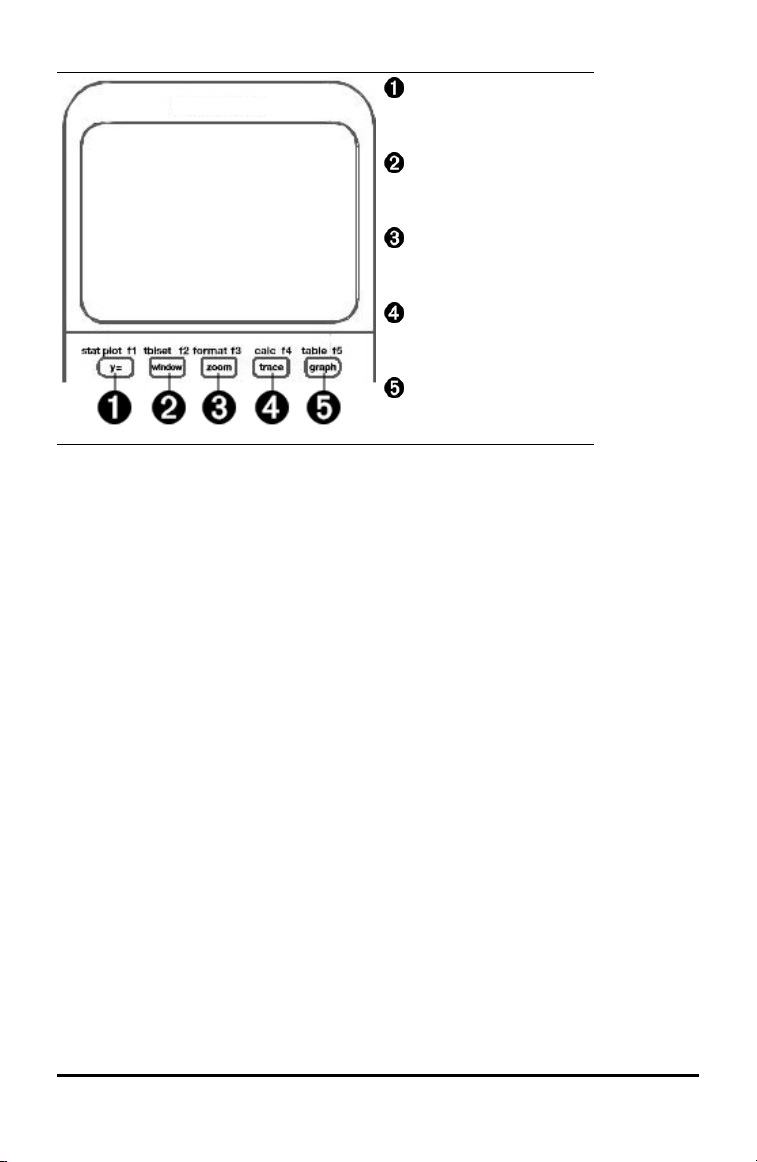
Verwenden der Schnelltastenmenüs
ƒ ^
Öffnet das Menü FRAC.
ƒ _
Öffnet das Menü FUNC.
ƒ `
Öffnet das Menü MTRX.
ƒ a
Öffnet das Menü YVAR.
ƒ b
Öffnet Sondermenüs.
Schnelltastenmenüs ermöglichen den schnellen Zugriff auf:
Vorlagen zur Eingabe von Brüchen und zum Umschalten zwischen reinen
^
Brüchen und gemischten Zahlen sowie zwischen Brüchen und Dezimalzahlen.
Im MathPrint™ Modus ausgewählte Funktionen aus den Menüs MATH MATH
_
und MATH NUM, wie sie auch in einem Lehrbuch abgebildet wären. Die
Funktionen umfassen Absolutwert, numerische Ableitung, numerische
Integration, Summierung, Logarithmus zur Basis n, Quadratwurzel,
Permutationen, Kombinationen und Fakultäten.
Quick MathPrint™ Matrixeingabe, wenn verfügbar.
`
Namen von Funktionsvariablen aus dem Menü VARS Y-VARS.
a
Um ein Schnelltastenmenü zu öffnen, drücken Sie ƒ und die zugehörige F-Taste:
^ für FRAC, _ für FUNC, ` für MTRX, a für YVAR oder b für Sondermenüs in
interaktiven Grafikaktivitäten wie z. B. während der Benutzung von DRAW oder Quick
Plot und Fit Equation sowie TI-Basic Programmbearbeitung.
So wählen Sie eine Menüoption:
– entweder –
▶ Drücken Sie die Zahl, die der Menüoption zugeordnet ist.
– oder –
▶ Verwenden Sie die Pfeiltasten, um den Cursor zu einem der beiden Mittellote zu
bewegen, und drücken Sie dann Í.
Verwenden der Tastatur 11
Page 17
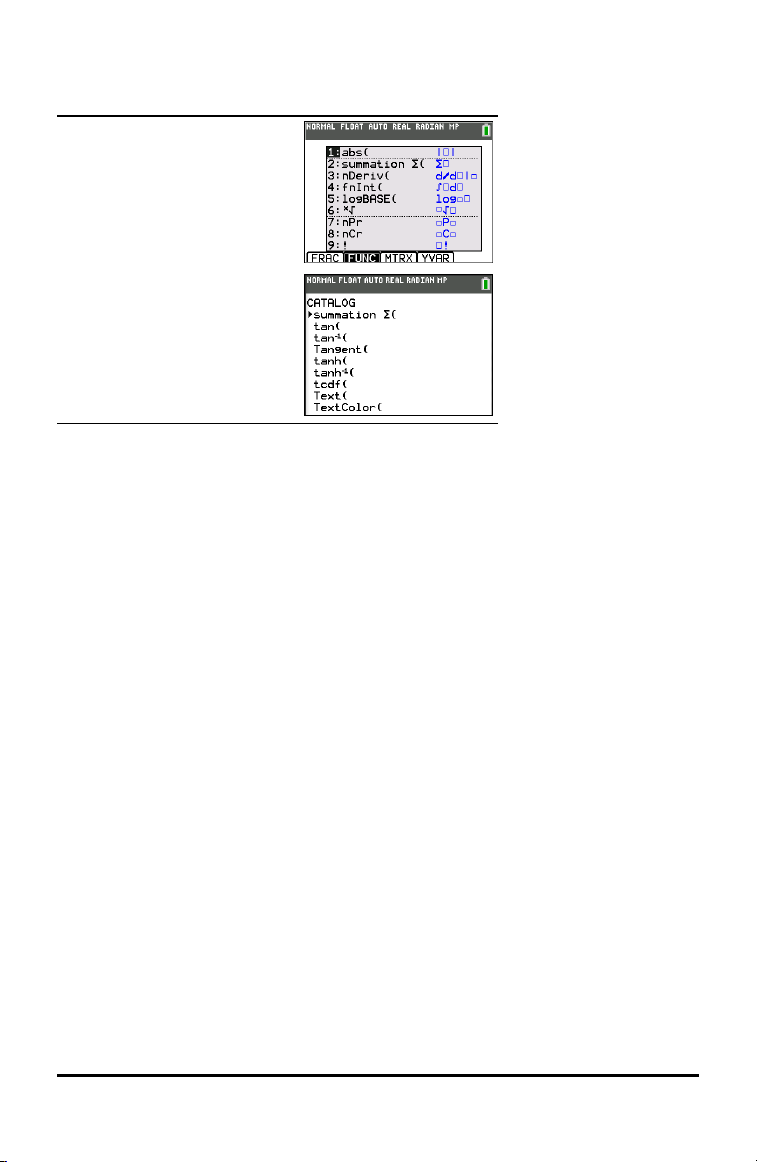
Mit Ausnahme der Matrix-Vorlagen können Sie alle Schnelltastenmenü-Optionen über
Standardmenüs auswählen. Die Vorlage Summierung lässt sich beispielsweise von
mehreren Stellen aus auswählen:
FUNC Schnelltastenmenü
ƒ _
y N
Die Schnelltastenmenüs stehen dort zur Verfügung, wo Eingaben erlaubt sind. Wenn
sich der Taschenrechner im Classic-Modus befindet oder ein Bildschirm angezeigt wird,
der keine MathPrint™-Anzeige unterstützt, werden die Eingaben im Classic-Modus
dargestellt. Das Menü MTRX ist nur im MathPrint™-Modus auf dem Hauptbildschirm
sowie im Y= Editor verfügbar.
Hinweis: Schnelltastenmenüs sind möglicherweise nicht verfügbar, wenn ƒ plus f-
Tastenkombinationen verwendet werden, während eine Applikation ausgeführt wird.
12 Verwenden de r Tastatur
Page 18
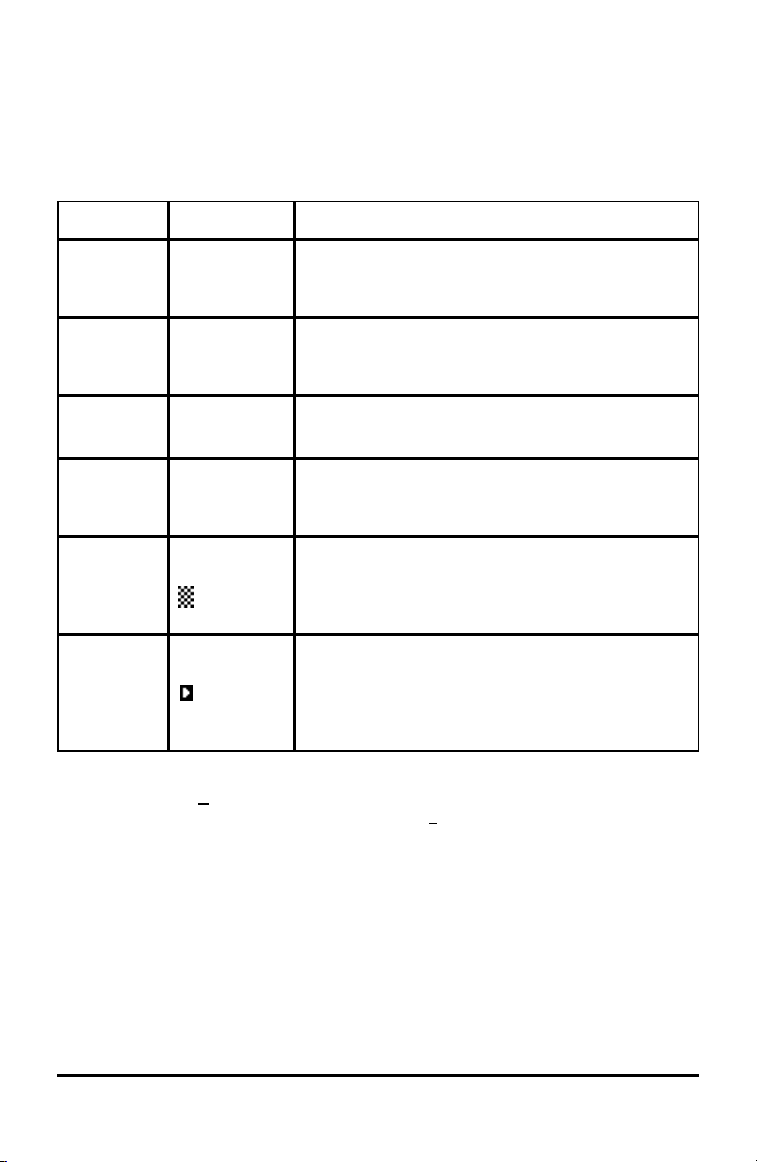
Anzeige-Cursor
Die Form des Cursors kann sich ändern, um darauf hinzuweisen, was passiert, wenn
Sie die nächste Taste drücken oder die nächste Menüoption auswählen, um sie als
Zeichen einzufügen.
Hinweis: Der 2nd-Cursor Þ und der Alpha-Cursor Ø können je nach Kontext in der
Statusleiste angezeigt werden.
Cursor Aussehen Auswirkung des folgenden Tastendrucks
Eingabe Gefülltes
Rechteck
$
Dies ist der Standard-Cursor. An der Cursorposition
wird ein Zeichen eingefügt. Eventuell vorhandene
Zeichen werden überschrieben.
Einfügen Unterstrichen__Drücken Sie y 6, um diesen Cursor
auszuwählen. Zeichen werden vor der
Cursorposition eingefügt.
2nd Inverser PfeilÞEin 2nd-Zeichen wird eingegeben oder eine 2nd-
Funktion ausgeführt.
Alpha Invers A
Ø
Ein alphanumerisches Zeichens wird eingegeben,
SOLVE wird ausgeführt oder Schnelltastenmenüs
werden angezeigt.
Voll Kariertes
Rechteck
Keine Eingabe; nach einer Eingabeaufforderung
wurde die maximale Zeichenzahl eingegeben oder
der Speicher ist voll. Zeigt auch das Maximum der
zulässigen Ebenen im MathPrint™ Modus an.
MathPrint™ Pfeiltaste
nach rechts
Der Cursor wechselt entweder zum nächsten Teil
der Vorlage oder aus der Vorlage heraus. Drücken
Sie die Pfeiltaste nach rechts, um alle MathPrint™
Vorlagen zu verlassen, bevor Sie die restlichen
Terme in einem Ausdruck eingeben.
Wenn Sie ƒ während des Einfügens drücken, wird der Cursor zu einem
unterstrichenen A (A). Wenn Sie y während des Einfügens drücken, wird der
unterstrichene Cursor zu einem unterstrichenen # (#).
Hinweis: Wenn Sie ein kleines Zeichen wie z. B. einen Doppelpunkt oder ein Komma
markieren und dann ƒ oder y drücken, verändert sich der Cursor nicht, da die
Cursorbreite zu schmal ist.
Verwenden der Tastatur 13
Page 19
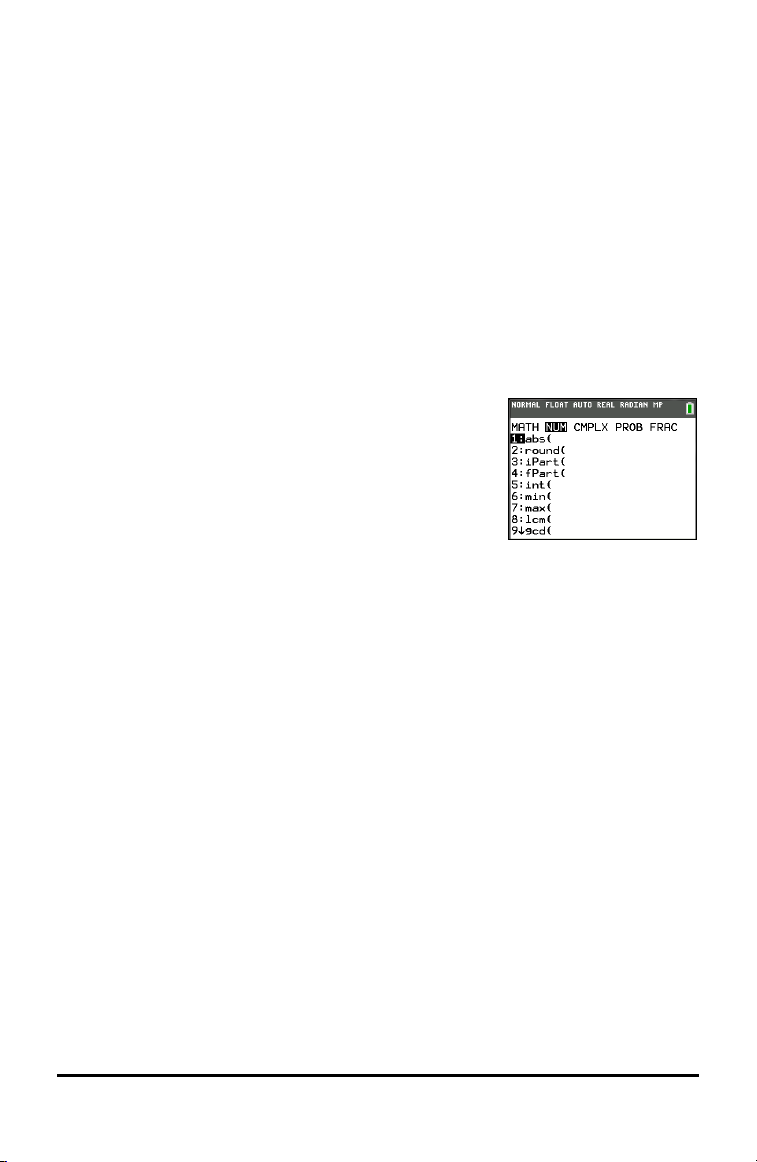
Arbeiten mit Menüs
Die Befehle des TI-84 Plus CE-T können über Menüs aufgerufen werden.
Anzeigen eines Menüs
• Wenn Sie eine Taste drücken, um ein Menü aufzurufen, ersetzt dieses Menü
zeitweilig Ihren Arbeitsbildschirm.
• Beispiel: Drücken Sie », um das Menü MATH (Mathematik) anzuzeigen.
• Nach der Auswahl einer Option aus einem Menü wird wieder Ihr normaler
Arbeitsbildschirm angezeigt.
Hinweis: Wenn beim Öffnen eines Menüs, das als Vollbildschirm angezeigt wird,
eine Kontext-Hilfe in der Statusleiste eingeblendet wird, verbleibt diese KontextHilfe in der Statusleiste, um Sie daran zu erinnern, dass Sie innerhalb eines
Kontextes arbeiten.
Wechsel von einem Menü in das nächste
Einige Tasten erlauben den Zugriff auf mehrere Menüs.
Wenn Sie eine solche Taste drücken, erscheinen in der
obersten Zeile alle verfügbaren Menüs. Wenn Sie einen
Menünamen markieren, werden die Menüoptionen
angezeigt. Drücken Sie ~ und |, um einen Menünamen
zu markieren.
Hinweis: Elemente aus dem Schnelltastenmenü BRUCH
befinden sich sowohl im Menü BRUCH als auch im Menü
MATHE NUM. FUNK Schnelltasten-Menüpunkte sind auch
im MATHE MATHE Menü enthalten.
Scrollen durch ein Menü
Drücken Sie †, um durch die Menüoptionen nach unten zu scrollen. Drücken Sie }, um
durch die Menüoptionen nach oben zu scrollen.
Um 9 Menüoptionen nach unten zu scrollen, drücken Sie ƒ †. Um 9 Menüoptionen
nach oben zu scrollen, drücken Sie ƒ }.
Um vom ersten Menüpunkt direkt zum letzten Menüpunkt zu wechseln, drücken Sie }.
Um vom letzten Menüpunkt direkt zum ersten Menüpunkt zu wechseln, drücken Sie †.
14 Verwenden de r Tastatur
Page 20
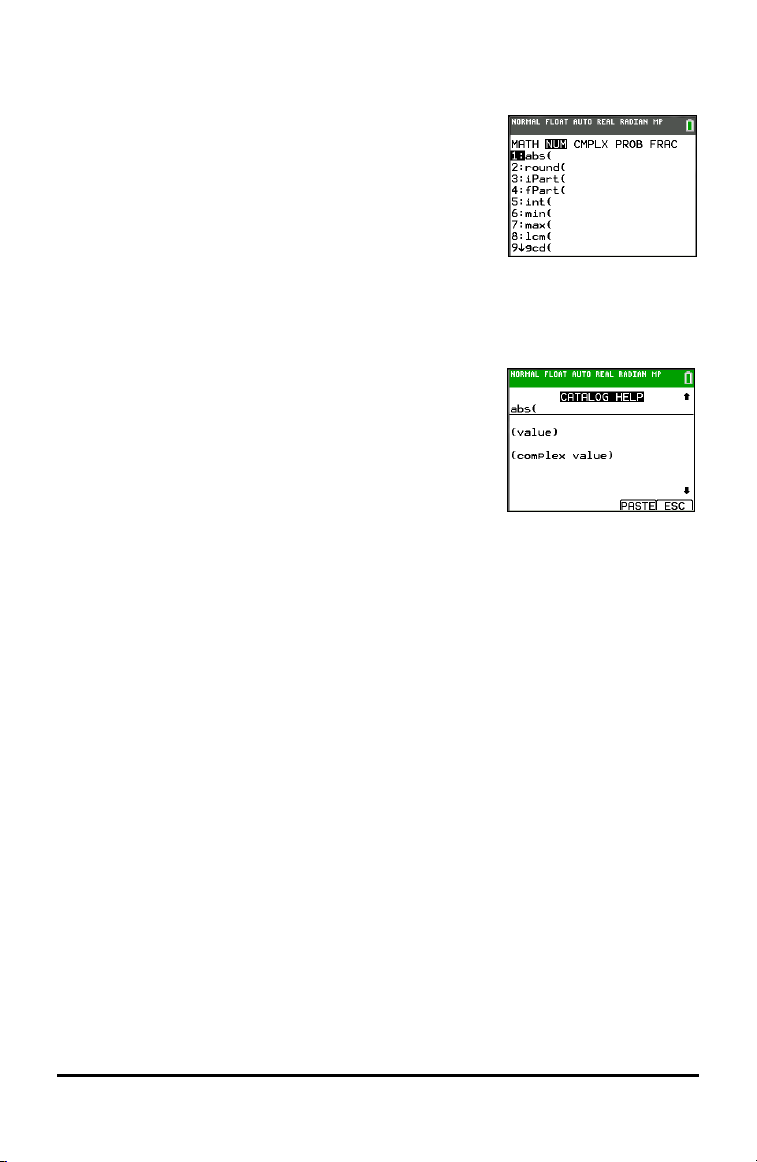
Auswählen einer Menüoption
Eine Menüoption kann auf drei verschiedene Arten ausgewählt werden.
▶ Drücken Sie die Ziffer oder den Buchstaben links neben
der Option, die Sie auswählen möchten. Der Cursor
kann sich an einer beliebigen Position im Menü
befinden und die ausgewählte Option muss nicht
angezeigt sein.
– oder –
▶ Drücken Sie † oder }, um den Cursor zu der Eingabe oder Antwort zu bewegen,
die Sie kopieren möchten, und drücken Sie Í.
– oder –
▶ Bewegen Sie den Cursor in der Katalog-
Funktionalitätsliste zum gewünschten Element und
drücken Sie Ã. Für die meisten Befehle zeigt der
Syntax-Editor der Kataloghilfe die korrekte Syntax an.
Geben Sie die Syntax mittels der angezeigten Hilfe ein
und drücken Sie anschließend ƒ a, um den Befehl
einzufügen. Die Kataloghilfe fügt den gesamten Befehl
ein.
Drücken Sie ƒ b, um den Vorgang abzubrechen,
ohne den Befehl einzufügen.
Verwenden der Tastatur 15
Page 21
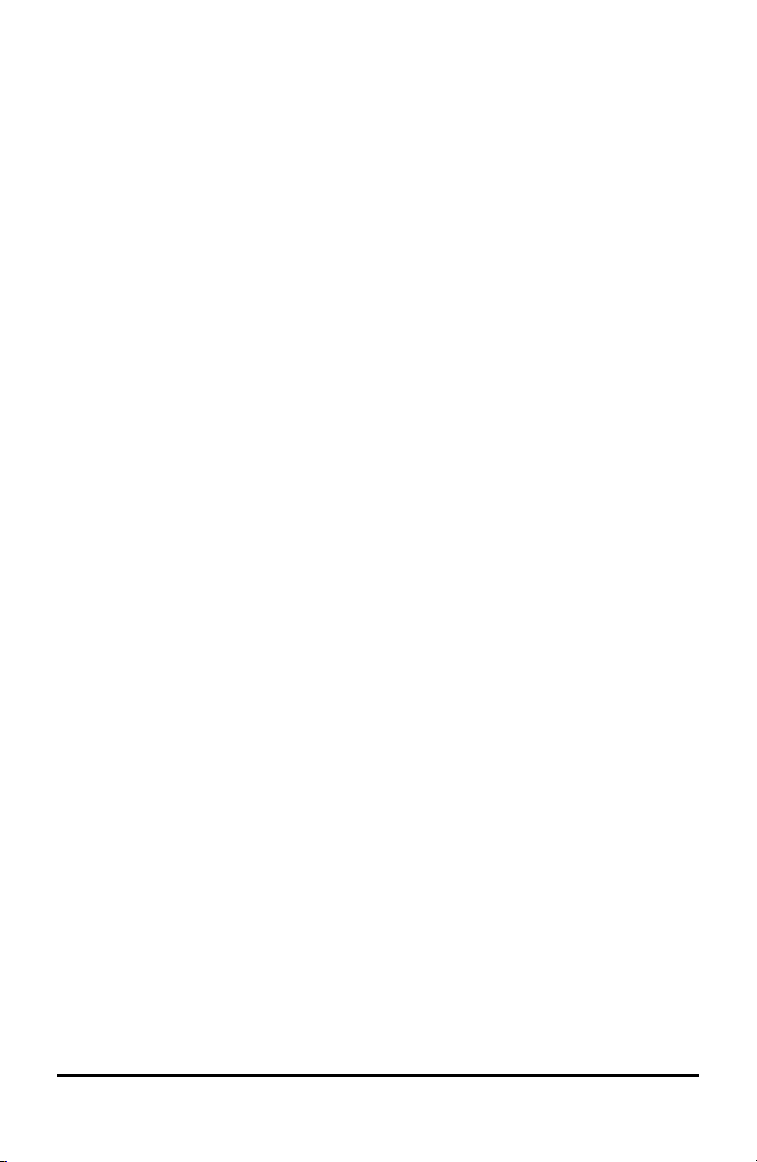
Hinweise:
• Nachdem Sie eine Menüoption ausgewählt haben, zeigt der TI-84 Plus CE-T in der
Regel wieder den vorhergehenden Bildschirm an.
• Wenn im Kataloghilfe-Bildschirm PASTE nicht angezeigt wird, drücken Sie y
5, bis der Hauptbildschirm angezeigt wird, und wiederholen Sie Ihre Aktionen. In
diesem Fall kann es sein, dass sich mehrere Bildschirme überlagert haben und dass
sich im vorherigen Bildschirm kein aktiver Cursor in einer Eingabezeile befunden
hat, um das Einfügen der Funktion bzw. des Befehls zu bestätigen.
Menü ohne Auswahl verlassen
Sie können ein Menü auf zwei verschiedene Weisen verlassen, ohne eine Auswahl
vorgenommen zu haben.
• Drücken Sie y 5, um zum Hauptbildschirm zurückzukehren.
– oder –
• Drücken Sie ‘, um zum vorherigen Bildschirm zurückzukehren.
Verwenden von Menüs
Wenn Sie eine Taste oder Tastenkombination zum Aufrufen eines Menüs drücken,
erscheint/erscheinen in der obersten Zeile des Bildschirms ein oder mehrere
Menüname(n).
• Der Menüname, der in der obersten Zeile links steht, ist markiert. Es werden bis zu
neun Menüoptionen angezeigt, beginnend mit der Option 1.
• Jede Option im Menü ist durch eine Zahl oder einen Buchstaben gekennzeichnet.
Die Reihenfolge der Kennzeichnung ist 1 bis 9, dann 0 und dann A, B, C. Wenn alle
Zahlen und Buchstaben ausgeschöpft sind, bleibt der Kennzeichnungsbereich frei.
Wählen Sie diese Optionen über die Pfeiltasten aus.
• Besteht ein Menü aus mehr Optionen als angezeigt werden, erscheint ein
Abwärtspfeil ($) anstelle des Doppelpunkts neben der als letztes angezeigten
Menüoption.
• Endet eine Menüoption mit einem Auslassungszeichen (...), wird bei Auswahl
dieser Option ein Untermenü oder ein Editor angezeigt.
• Weitere Syntaxhilfe erhalten Sie bei Bedarf über die Kataloghilfe. Wählen Sie
einen Menüpunkt und drücken Sie Ã, um den Syntaxhilfe-Editor zu öffnen (sofern
der Menüpunkt unterstützt wird).
Arbeiten mit MATH Menüs
Um das Menü MATH aufzurufen, drücken Sie ». Drücken Sie | oder ~, um die
Menüs für die Befehle zu NUM (Number), CMPLX (Complex), PROB (Probability) oder
FRAC (Fraction) anzuzeigen.
Hinweis: Weitere Syntaxhilfe erhalten Sie bei Bedarf über die Kataloghilfe. Wählen Sie
einen Menüpunkt und drücken Sie Ã, um den Syntaxhilfe-Editor zu öffnen (sofern der
Menüpunkt unterstützt wird).
16 Verwenden de r Tastatur
Page 22
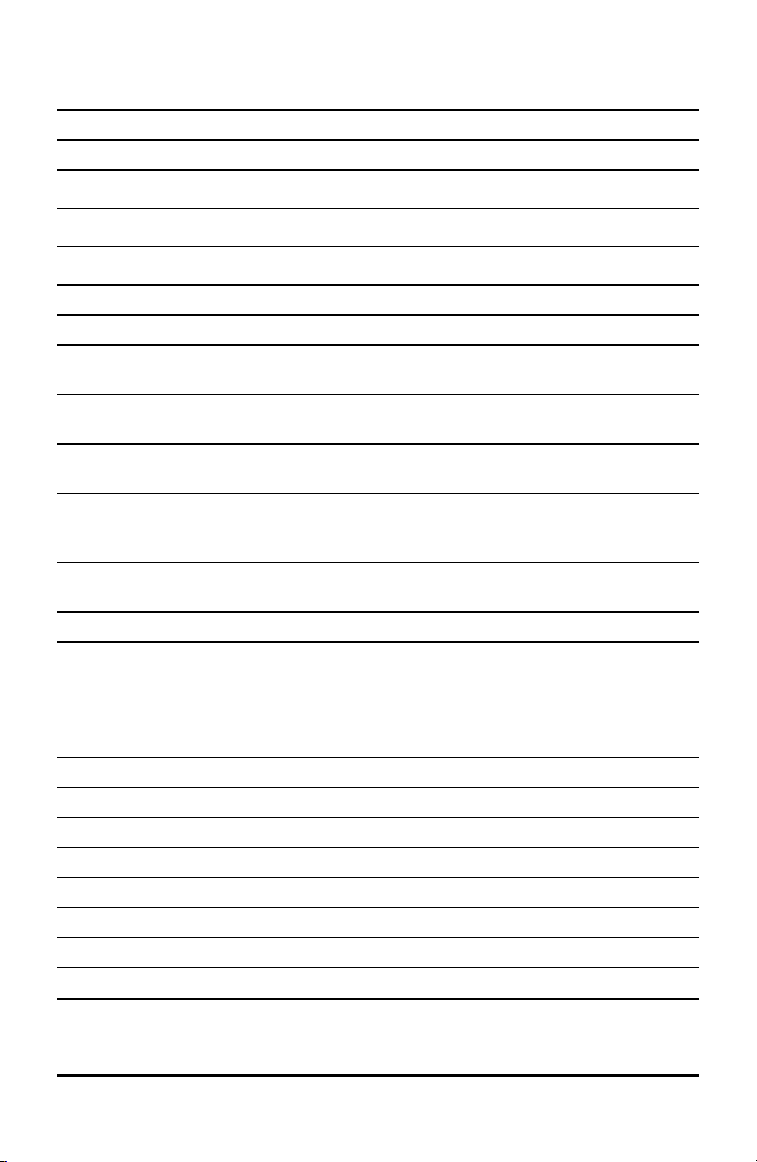
MATH
Um das Menü MATH aufzurufen, drücken Sie ».
1: e4Frac Zeigt eine Antwort als Bruch an.
2: e4Dec Zeigt eine Antwort als Dezimalzahl an.
3
3:
Berechnet die dritte Potenz.
4:3‡( Berechnet die Kubikwurzel.
* 5:x‡ Berechnet die x-te Wurzel.
6: fMin( Ermittelt das Minimum einer Funktion
7: fMax( Ermittelt das Maximum einer Funktion
* 8: nDeriv( Ermittelt die numerische Ableitung einer Funktion an
einem Punkt.
* 9: fnInt Ermittelt die numerische Ableitung einer Funktion
über ein Intervall.
* 0: summation G( Berechnet die Summe eines Ausdrucks über einen
Index.
* A: logBASE( Gibt den Logarithmus eines bestimmten Wertes
bezüglich einer angegebenen Basis zurück: logBASE
(Wert, Basis).
B: piecewise( Ermöglicht die Eingabe abschnittsweise definierter
Funktionen.
C: Numeric Solver... Zeigt den Gleichungslöser an.
* FUNC Schnelltastenmenü ƒ _
NUM
Um das Menü NUM aufzurufen, drücken Sie » ~.
* 1: abs( Absolutwert
2: round( Runden
3: iPart( Ganzzahliger Teil
4: fPart( Bruchanteil
5: int( Größte ganze Zahl
6: min( Minimalwert
7: max( Maximalwert
8: lcm( Kleinstes gemeinsames Vielfaches
Verwenden der Tastatur 17
Page 23

9: gcd( Größter gemeinsamer Teiler
0: remainder( Gibt den Rest der Division zweier ganzer Zahlen, bei
welcher der Teiler nicht Null ist, als ganze Zahl aus.
** A: e4 n/d e3 4 Un/d Konvertiert einen unechten Bruch in eine gemischte
Zahl bzw. eine gemischte Zahl in einen unechten
Bruch.
** B: e4 F e3 4 D Konvertiert eine Dezimalzahl in einen Bruch bzw.
einen Bruch in eine Dezimalzahl.
** C: Un/d Zeigt im MathPrint™-Modus die Vorlage für
gemischte Zahlen an.
Zeigt im Classic-Modus ein kleines u zwischen der
ganzen Zahl und dem Bruch an. Verwenden Sie n/d,
um die gemischte Zahl zu vervollständigen.
** D: n/d Zeigt im MathPrint™-Modus die Vorlage für Brüche
an.
Zeigt im Classic-Modus einen dicken Bruchstrich
zwischen Zähler und Nenner an.
Auch über ƒ „ aufrufbar.
* FUNC Schnelltastenmenü ƒ _
** FRAC Schnelltastenmenü ƒ ^
CMPLX
Um das Menü CMPLX aufzurufen, drücken Sie » ~ ~.
1: conj( Komplexe Konjugation.
2: real( Realteil
3: imag( Imaginärteil
4: angle( Polarwinkel
5: abs( Betrag (Modulo)
6: e4Rect Ergebnis im kartesischen Format
7: e4Polar Ergebnis im polaren Format
PROB
Um das Menü PROB aufzurufen, drücken Sie » | |.
1: rand Zufallszahlengenerator
* 2: nPr Anzahl der Permutationen
* 3: nCr Anzahl der Kombinationen
18 Verwenden de r Tastatur
Page 24
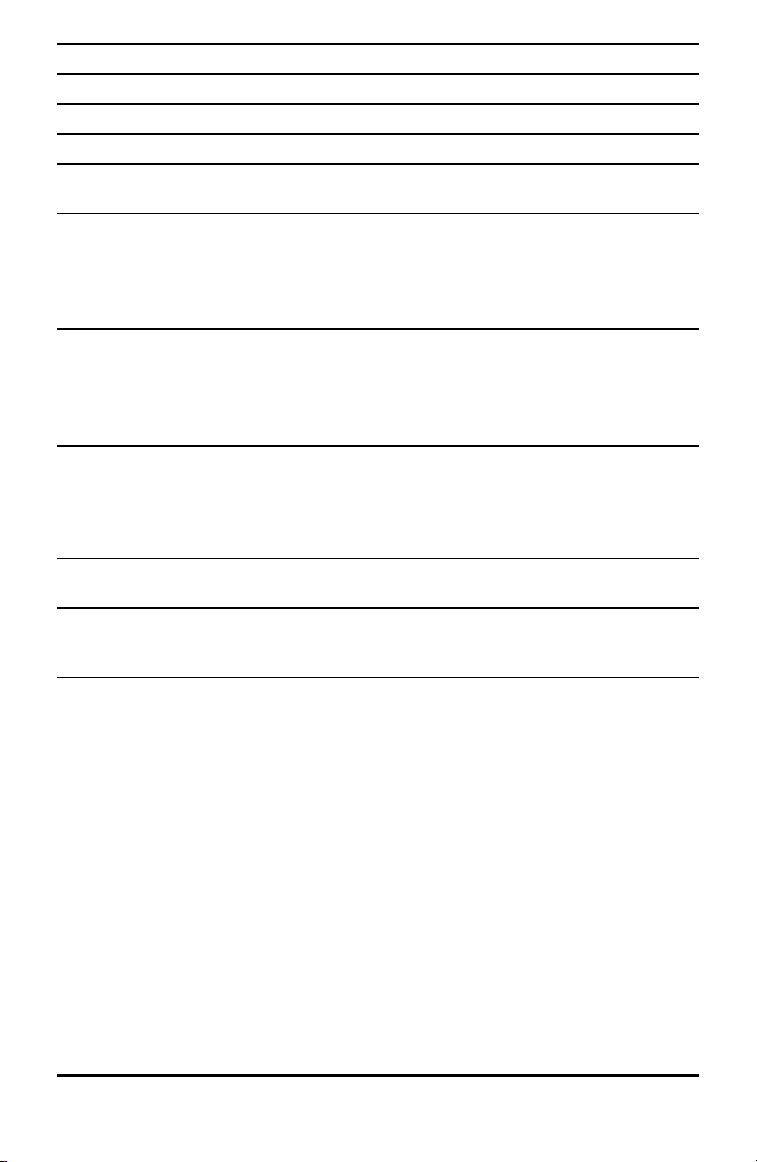
* 4: ! Fakultät
5: randInt( Generator für ganzzahlige Zufallszahlen
6: randNorm( Zufallszahl aus Normalverteilung
7: randBin( Zufallszahl aus Binomialverteilung
8: randIntNoRep( Zufällig geordnete Liste von Ganzzahlen innerhalb
eines Bereichs
* FUNC Schnelltastenmenü ƒ _
FRAC
Um das Menü FRAC aufzurufen, drücken Sie » |.
** 1: n/d Zeigt im MathPrint™-Modus die Vorlage für
Brüche an.
Zeigt im Classic-Modus einen dicken Bruchstrich
zwischen Zähler und Nenner an.
Auch über ƒ „ aufrufbar.
** 2: Un/d Zeigt im MathPrint™-Modus die Vorlage für
gemischte Zahlen an.
Zeigt im Classic-Modus ein kleines u zwischen der
ganzen Zahl und dem Bruch an. Verwenden Sie
n/d, um die gemischte Zahl zu vervollständigen.
** 3: e4 F e3 4 D Konvertiert eine Dezimalzahl in einen Bruch bzw.
einen Bruch in eine Dezimalzahl.
** 4: e4 n/d e3 4 Un/d Konvertiert einen unechten Bruch in eine
gemischte Zahl bzw. eine gemischte Zahl in einen
unechten Bruch.
** FRAC Schnelltastenmenü ƒ ^
Verwenden der Tastatur 19
Page 25

Einrichten der Taschenrechner-Betriebsarten
Über die Moduseinstellungen wird festgelegt, wie der Taschenrechner die folgenden
Informationen anzeigt und interpretiert:
• Antworten
• Elemente aus Listen und Matrizen
• Graphen
• Spracheinstellungen
• Zahlen
Betriebsarten einstellen
Drücken Sie z, um die Betriebsart des Taschenrechners einzustellen.
Der Bildschirm zeigt das folgende Menü an:
Hinweis: Wenn Sie z drücken, befindet sich der Cursor
standardmäßig auf NORMAL. Drücken Sie }, um zwischen
den Modi MathPrint™ und Klassisch zu wechseln.
Hinweis: Die Constant Memory™-Funktion speichert die Moduseinstellungen beim
Ausschalten des Geräts.
Ändern der Moduseinstellungen
Gehen Sie wie folgt vor, um Moduseinstellungen zu ändern:
1. Drücken Sie † oder }, um den Cursor zu der Zeile der Einstellung zu verschieben,
die Sie ändern möchten.
2. Drücken Sie ~ oder |, um den Cursor entlang der Zeile zur gewünschten
Einstellung zu bewegen.
3. Drücken Sie Í, um eine Einstellung auszuwählen.
Ausnahme: LANGUAGE Drücken Sie ~ oder |, um eine geladene Sprache
auszuwählen. Drücken Sie † oder }, um die ausgewählte Sprache zu bestätigen.
Hinweis: Die Kontext-Hilfe in der zweiten Zeile der Statusleiste zeigt eine Beschreibung
der jeweiligen Zeilenmodi an.
Mode Beschreibung
MATHPRINT CLASSIC Legt fest, ob die Eingaben und
20 Einrichten der Taschenrechne r-Betriebsarten
Ausgaben auf dem Hauptbildschirm
und im Y= Editor so angezeigt werden,
wie sie in Lehrbüchern dargestellt
Page 26

Mode Beschreibung
werden
NORMAL SCI ENG Zahlendarstellung
FLOAT 0 1 2 3 4 5 6 7 8 9 Anzahl der Dezimalstellen in
Antworten
RADIAN DEGREE Winkeleinheit
FUNCTION PARAMETRIC POLAR SEQ Diagramm-Typ
THICK DOT-THICK THIN DOT-THIN Setzt alle Einstellungen für die Y=
Linienstärke zurück
SEQUENTIAL SIMUL Zeichnen von Funktionen nacheinander
oder gleichzeitig
REAL a+bi re^(qi) Reell, kartesisch komplex oder polar
komplex
FULL HORIZONTAL GRAPH-TABLE Ganzer oder geteilter Bildschirm
FRACTION TYPE: n/d Un/d Zeigt Ergebnisse als gemeine Brüche
oder gemischte Zahlen an
ANSWERS: AUTO DEC Legt das Format der Antworten fest
STAT DIAGNOSTICS: OFF ON Legt fest, welche Informationen in
einer statistischen
Regressionsberechnung angezeigt
werden
STAT ASSIST: ON OFF Legt fest, ob Syntax-Hilfen für
optionale und erforderliche Argumente
für zahlreiche Statistik-, Regressionsund Verteilungsbefehle und funktionen angezeigt werden oder
nicht
SET CLOCK Einstellen von Uhrzeit und Datum
LANGUAGE: E NGLISH Stellt die Anzeigesprache ein
MATHPRINT™ KLASSISCH
MATHPRINT™ zeigt die meisten Eingaben und Ausgaben so an, wie sie in Lehrbüchern
dargestellt werden, wie z. B. und .
Einrichten der Tas chenrechner-Betriebsarten 21
Page 27

KLASSISCH zeigt Ausdrücke und Antworten in einer Zeile an, z. B. 1/2 + 3/4.
(Bruchstriche werden als fette Linien angezeigt. Eine Division wird durch einen dünnen
Schrägstrich dargestellt.)
Hinweis:
• Einige Bereiche im Modus MATHPRINT™ werden im klassischen Format (d. h. in
einer Zeile) dargestellt.
• Beim Wechsel von einem Modus zum anderen bleiben die meisten Einträge (mit
Ausnahme von Matrixberechnungen) erhalten.
NORMAL SCI ENG
Der Taschenrechner zeigt Antworten in Standardformaten an, wenn die Berechnung
oder Einstellung ein Dezimalergebnis erzwingt.
Anzeigemodus für 12345,67 Darstellung der Antwort als Dezimalzahl:
NORMAL
12345,67
Die Dezimalschreibweise wird bis zu den
durch die Anzeige bzw. den Speicher des
Taschenrechners bedingten Grenzen
beibehalten.
SCI (wissenschaftlich)
1.234567 x 10
4
Eine Ziffer links vom Dezimalzeichen, die
entsprechende Zehnerpotenz wird rechts
neben dem *â angezeigt.
ENG (technisch)
12.34567 x 10
3
Bis zu drei Ziffern vor dem
Dezimalzeichen, die Zehnerpotenz (rechts
neben dem â) ist ein Vielfaches von 3.
Hinweis:
*Dieses â in der Anzeige steht für „x10“, und die hinter â eingegebene Zahl ist die
Zehnerpotenz.
Die Tasten y D der Tastatur werden auf dem Taschenrechner als â angezeigt. Der
Anzeigemodus des Taschenrechners, â, weist den Teil „x10“ ohne zusätzliche
Klammern aus. Der Taschenrechner führt Operationen bei Verwendung der
Schreibweise SCI oder ENG in der erwarteten Reihenfolge aus. Dieser Anzeigemodus
(â) wird nicht typischerweise bei Hausaufgaben und Prüfungen akzeptiert; bei
schriftliche Ergebnissen sollte die Standardschreibweise verwendet werden, wie z. B.
1,234567 x 104.
Wenn Sie den Anzeigemodus NORMAL auswählen, das Ergebnis aber nicht in 10
Ziffern angegeben werden kann (oder der Absolutwert kleiner ist als 0,001), stellt der
12345,67
1.234567â4
12.34567â3
22 Einrichten der Taschenrechne r-Betriebsarten
Page 28

TI-84 Plus CE-T das Ergebnis in Exponentialschreibweise (Sci) dar.
FLOAT 0 1 2 3 4 5 6 7 8 9
Im Fließkommamodus (FLOAT) werden bis zu 10 Stellen plus Vorzeichen und
Dezimalzeichen angezeigt. In der Statusleiste wird FLIESS angezeigt.
Durch Auswahl von 0123456789 wird festgelegt, wie viele Stellen (0 bis 9) bei
Dezimalantworten rechts neben dem Dezimalzeichen angezeigt werden. In der
Statusleiste wird FIX# angezeigt.
Die Dezimaleinstellung gilt für die Anzeigemodi NORMAL, SCI und ENG.
Die Dezimaleinstellung gilt für folgende Zahlen hinsichtlich der ANTWORTModuseinstellungen:
• Eine im Hauptbildschirm angezeigte Antwort
• Koordinaten auf einem Graphen
• Die Tangentengleichung Tangente(, x und dy/dx Werte
• Ergebnisse berechneter Operationen
• Elemente einer Regressionsgleichung, die nach der Ausführung eines
Regressionsmodells gespeichert werden
BOGENM GRAD
Die Winkelmodi legen fest, wie der Taschenrechner Winkelargumente in
trigonometrischen Funktionen und polar-/rechtwinkligen Umrechnungen interpretiert.
Die Einstellung BOGENM oder GRAD wird in der Statusleiste angezeigt.
Im Modus RADIAN werden Winkelwerte im Bogenmaß verwendet Antworten werden
im Bogenmaß angezeigt.
Im Modus DEGREE werden Winkelwerte in Winkelgrad interpretiert. Antworten werden
in Grad angezeigt. Argumente mit polaren komplexen Zahlen werden immer in
Bogenmaßen interpretiert.
FUNKTION PARAMETRISCH POLAR FOLGE
Die Grafikeinstellungen legen die Zeichenparameter fest.
FUNKTION zeichnet Funktionen, bei denen Y eine Funktion von X ist.
PARAMETRISCH zeichnet Relationen, bei denen X und Y Funktionen von T sind.
POLAR zeichnet Funktionen, bei denen r eine Funktion von q ist.
FOLGE zeichnet Folgen. Es sind drei Folgen verfügbar: u, v und w mit einer Option zur
Verwendung der unabhängigen Variablen n, n+1 und n+2.
Einrichten der Tas chenrechner-Betriebsarten 23
Page 29

THICK DOT-THICK THIN DOT-THIN
Linienstil: Graphen als:
THICK
DOT-THICK
THIN
DOT-THIN
Hinweis:
• Einzelne Linienstärken können Sie im Y= Editor ändern.
• Beim Einstellen eines Linienstärken-Zeichenmodus werden alle Linienstärken für
Y= auf die ausgewählte Linienstärke gesetzt.
Fett dargestellte Linien (Standard). Es werden mehr Pixel
um einen gezeichneten Punkt (Pixel) herum dargestellt.
Entspricht dem Modus CONNECTED bei früheren
TI-84 Plus Taschenrechnern.
Darstellung von Linien mit großen Punkten. (3x3 Pixel).
Entspricht dem Modus DOT bei früheren TI-84 Plus
Taschenrechnern.
Dünn dargestellte Linien (Pixelstärke). Verwenden Sie THIN
für Funktionen, deren Graph eine Achse als Asymptote
besitzt, oder für graphische Darstellungen, bei denen eine
detailliertere Ansicht des Graphen als bei THICK benötigt
wird.
DOT stellt gezeichnete Punkte mit einem Pixel je Punkt dar.
Verwenden Sie DOT-THIN für Funktionen, deren Graph eine
Achse als Asymptote besitzt, oder für graphische
Darstellungen, bei denen eine detailliertere Ansicht des
Graphen als bei DOT-THICK benötigt wird.
SEQUENZIELL SIMUL
SEQUENZIELL berechnet und zeichnet eine Funktion vollständig, bevor die nächste
Funktion berechnet und gezeichnet wird.
SIMUL (Simultan) berechnet und zeichnet alle ausgewählten Funktionen für einen
einzelnen X-Wert und berechnet und zeichnet sie dann für den nächsten X-Wert.
Hinweis: Unabhängig davon, welcher Grafikmodus ausgewählt ist, zeichnet der
Taschenrechner erst nacheinander alle Statistikzeichnungen, bevor Funktionen
gezeichnet werden.
24 Einrichten der Taschenrechne r-Betriebsarten
Page 30

REELL a+bi re^(theta i)
Bei der Einstellung REELL werden keine komplexwertigen Ergebnisse angezeigt,
solange nicht komplexe Zahlen eingegeben werden.
Zwei komplexe Anzeigeformate zeigen komplexwertige Ergebnisse an.
• a+bi (rechtwinklig komplexes Anzeigeformat) zeigt komplexe Zahlen im Format
a+bi an. Der TI-84 Plus CE-T unterstützt die Bruch-Vorlage n/d.
• re^(qi) (polar komplexes Anzeigeformat) zeigt komplexe Zahlen im Format
re^(qi).
FULL HORIZONTAL GRAPH-TABLE
Der Vollbildmodus FULL benutzt den ganzen Bildschirm zur Anzeige eines Graphen. Bei
jedem geteilten Bildschirm werden zwei Bildschirme gleichzeitig angezeigt.
• Bei HORIZONTAL wird der aktuelle Graph in der oberen Bildschirmhälfte angezeigt,
die meisten anderen Taschenrechnerfunktionen in der unteren Bildschirmhälfte.
• Bei GRAPH-TABLE wird der aktuelle Graph in der linken Bildschirmhälfte angezeigt,
die gezeichneten Listen werden in der rechten Hälfte angezeigt.
Horizontal Graph-Table
BRUCH TYP: n/d Un/d
n/d zeigt Ergebnisse als einfachen Bruch an. Brüche können bis zu sechs Ziffern im
Zähler enthalten; der Wert des Nenners darf 9999 nicht überschreiten.
Un/d zeigt Ergebnisse gegebenenfalls als gemischte Zahl an. U, n, und d müssen
jeweils ganze Zahlen sein. Falls U keine Ganzzahl ist, wird das Ergebnis
möglicherweise in U n/d umgewandelt. Wenn n oder d keine Ganzzahl ist, wird ein
Einrichten der Tas chenrechner-Betriebsarten 25
Page 31

Syntax-Fehler angezeigt. Die ganze Zahl, der Zähler und der Nenner können jeweils bis
zu drei Ziffern umfassen.
ANSWERS: AUTO DEZ
AUTO zeigt Antworten in einem ähnlichen Format an wie die Eingabe. Wird
beispielsweise in einem Ausdruck ein Bruch eingegeben, wird die Antwort ebenfalls als
Bruch angezeigt, soweit möglich. Wenn im Ausdruck eine Dezimalzahl auftaucht,
erfolgt die Ausgabe ebenfalls als Dezimalzahl.
DEZ zeigt Antworten als ganze Zahlen oder als Dezimalzahlen an.
Hinweis: Die Einstellung für den ANTWORTEN-Modus legt auch fest, wie Werte in
Folgen, Listen und Tabellen angezeigt werden. Sie können Werte auch über }BRUCH,
}DEZ und }F| }D im FRAC-Schnelltastenmenü oder im Untermenü MATHEMATIK von
Dezimal- in Bruchzahlen oder von Bruch- in Dezimalzahlen umwandeln.
STAT DIAGNOSE: AUS EIN
AUS zeigt eine statistische Regressionsberechnung ohne den Korrelationskoeffizienten
(r) oder den Determinationskoeffizienten (r2) an.
EIN zeigt eine statistische Regressionsberechnung mit dem Korrelationskoeffizienten
(r) bzw. dem Determinationskoeffizienten (r2) an.
STAT ASSIST: EIN AUS
EIN: Bei der Auswahl von Menüobjekten in MATHE WAHRSCH, STAT, BER, VERTLG
VERTLG, VERTLG ZEICHNEN und Folge( in LISTENOPS wird ein Bildschirm angezeigt, der
Syntaxhilfen (Assistenten) für die Eingabe erforderlicher und optionaler Argumente im
Befehl bzw. in der Funktion enthält. Die Funktion oder der Befehl wird die
eingegebenen Argumente in die Daten im Hauptbildschirm oder an den meisten
anderen Stellen einfügen, bei denen der Cursor bereit zur Eingabe ist. Einige
Berechnungen werden direkt vom Assistenten vorgenommen. Wenn ein Befehl oder
eine Funktion über N aufgerufen wird, wird der Befehl oder die Funktion ohne
Hilfe des Assistenten eingefügt.
Wenn kein Assistent zur Verfügung steht, erhalten Sie bei Bedarf weitere Syntaxhilfe
über die Kataloghilfe. Um die Kataloghilfe zu verwenden, wählen Sie einen Menüpunkt
und drücken dann Ã.
AUS: Die Funktion oder der Befehl wird ohne Syntaxhilfe (Assistent) an der Cursorstelle
eingefügt.
UHR EINST.
Verwenden Sie die Uhr, um Zeit und Datum sowie das Anzeigeformat der Uhr
einzustellen und um die Uhr ein- und auszuschalten. Die Uhr ist per Vorgabe
eingeschaltet und wird über den Modus-Bildschirm aufgerufen.
26 Einrichten der Taschenrechne r-Betriebsarten
Page 32

Anzeigen der Uhreinstellungen
1. Drücken Sie z.
2. Drücken Sie } } }, um den Cursor auf
UHREIN ST. zu bewegen.
3. Drücken Sie Í, um die Einstellungen zu
ändern.
Hinweis: Die Uhr muss möglicherweise neu eingestellt we rden, nachdem die Batterie de s Taschenrechners
vollständig entladen wurde.
Aktualisierte Informationen zur Batterie und zu den E nergiesparfunktionen finden Sie ggf. unter
education.ti.com.
Ein- und Ausschalten der Uhr
1. Drücken Sie y N.
2. Drücken Sie † oder }, um durch den KATALOG zu
scrollen, bis der Cursor auf UhrAus oder UhrEin zeigt.
3. Drücken Sie Í Í.
SPRACHE
Drücken Sie ~ oder | im SPRACHEN-Auswahlmenü, um eine geladene Sprache
auszuwählen. Drücken Sie † oder }, um die ausgewählte Sprache zu bestätigen.
Hinweis:
• Die Spracheinstellungen werden bei den meisten Rückstellungen des
Taschenrechners beibehalten.
• Das Menü SPRACHE zeigt nur Sprachen-Apps an, die auf dem Taschenrechner
geladen sind. Verfügbare Sprachen finden Sie unter education.ti.com. Verwenden
Sie
TI Connect™ CE, um Dateien auf Ihren Taschenrechner zu laden.
Verwenden des Sonderzeichensatzes
Nachdem Sie Ihre gewünschte Sprache ausgewählt haben, wird eine neue Menüoption
(ZEICHEN) dem
TI-84 Plus CE-T KATALOG hinzugefügt. Über diese Menüoption können Sie auf
Sonderzeichen und Akzentzeichen zugreifen, die in der Sprache verwendet werden, die
Sie für die Lokalisierung ausgewählt haben. Sie können diese Sonderzeichen und
Akzentzeichen für Meldungen und Texten verwenden, die Sie in einer Variablen
speichern möchten. Sie können sie jedoch nicht in Variablennamen verwenden.
Einrichten der Tas chenrechner-Betriebsarten 27
Page 33

1. Drücken Sie y N, um den
KATALOG anzuzeigen.
Hinweis: ZEICHEN ist immer die erste
Menüoption im KATALOG.
2. Drücken Sie Í, um den Bildschirm
ZEICHEN anzuzeigen.
Akzentzeichen werden in den Menüs
am unteren Rand des Bildschirms
angezeigt.
3. Sie haben folgende Möglichkeiten:
• Auswählen eines Sonderzeichens:
a) Drücken Sie |, ~, † oder }, um das Kästchen zu dem Sonderzeichen zu
bewegen, das Sie in einer Meldung oder einem Text verwenden möchten.
b) Drücken Sie Í, um das Zeichen in der Eingabezeile zu platzieren.
c) Drücken Sie |, ~, † oder }, um das Kästchen auf Fertig zu verschieben.
d) Drücken Sie Í, um den Inhalt der Eingabezeile in den vorherigen
Bildschirm einzufügen.
– oder –
• Hinzufügen eines Akzentzeichens zu einem Zeichen:
a) Drücken Sie die Funktionstaste (^, _, `, a oder b) direkt über dem
Aktenzeichen, um dieses auszuwählen. Die ALPHA-Großschreibung wird
automatisch eingeschaltet. Drücken Sie auf ƒ, um zur Kleinschreibung zu
wechseln.
b) Drücken Sie die Taste des alphabetischen Zeichens, das Sie mit einem Akzent
versehen möchten, z. B. [A] (über »). Das Zeichen wird mit Akzent in der
Eingabezeile angezeigt.
c) Drücken Sie |, ~, † oder }, um das Kästchen auf Fertig zu verschieben.
d) Drücken Sie Í, um den Inhalt der Eingabezeile in den vorherigen
Bildschirm einzufügen.
28 Einrichten der Taschenrechne r-Betriebsarten
Page 34

Auswerten von Ausdrücken
Ein Ausdruck ist eine Gruppe von
• Zahlen,
• Variablen,
• Funktionen und ihren Argumenten
– oder –
• eine Kombination dieser Elemente.
Diese Folge dient zur Berechnung eines einzigen Ergebnisses.
Auf dem TI-84 Plus CE-T geben Sie einen Ausdruck genauso ein, wie Sie ihn auf Papier
schreiben würden. Beispiel: pR2ist ein Ausdruck.
Reihenfolge von Operationen
Der TI-84 Plus CE-T verwendet das Operationen-Hierarchiesystem „Equation Operating
System“ (EOS™), welches
• die Reihenfolge definiert, in welcher Funktionen in Ausdrücken eingegeben und
ausgewertet werden
-und-
• die Eingabe von Zahlen und Funktionen in einer einfachen, direkten Abfolge
ermöglicht.
EOS™ wertet die Funktionen in einem Ausdruck in der folgenden Reihenfolge aus:
Reihenfolge Funktion
1 Funktionen, die vor dem Argument stehen, zum Beispiel s in( oder
2 Funktionen, die nach dem Argument eingegeben werden, wie 2, -1,
3
4 Permutationen (nPr) und Kombinationen (nCr)
5 Multiplikation, implizierte Multiplikation, Division
6 Addition und Subtraktion
7 Relationale Funktionen wie > oder
8 Logischer Operator und
log(
!, ¡, r und Umwandlungen
Potenzen und Wurzeln wie 25oder
Auswerten von Ausdrücken 29
Page 35

Reihenfolge Funktion
9 Logische Operatoren oder und xoder
Hinweis: Innerhalb einer Prioritätenebene wertet EOS™ Operationen von links nach
rechts aus. Berechnungen innerhalb von Klammern werden zuerst durchgeführt. Eine
Zahl in wissenschaftlicher oder technischer Notation wie z. B. 2,34â6 wird als (2.3x106)
in Klammern interpretiert, sodass der korrekte Wert der Zahl während der EOS™Berechnung erhalten bleibt.
Implizierte Multiplikation
Der TI-84 Plus CE-T erkennt implizierte Multiplikationen, so dass Sie nicht bei jeder
Multiplikation ausdrücklich immer ¯ drücken müssen. Beispielsweise interpretiert der
TI-84 Plus CE-T 2p,
4sin(46), 5(1+2), und (2ä5)7 als implizierte Multiplikation.
Hinweis: Die Regeln des TI-84 Plus CE-T für implizierte Multiplikationen unterscheiden
sich von denen einiger anderer Grafiktaschenrechner. Beispiel:
Ausdruck TI-84PlusCE-T
wertet aus als
1à2X (1à2)X 1à(2X)
Andere Taschenrechner
werten evtl. aus als
Klammern
Der TI-84 Plus CE-T führt alle Berechnungen in Klammern zuerst aus. Ein Beispiel: Im
Ausdruck 4(1+2) wertet EOS™ zunächst 1+2 aus, da dieser Teil des Ausdrucks in
Klammern steht. Das Ergebnis 3 wird dann mit 4 multipliziert.
Negation
Drücken Sie die Negationstaste, um eine negative Zahl einzugeben. Drücken Sie k und
geben Sie anschließend die Zahl ein. Beim TI-84 Plus CE-T befindet sich die Negation
auf der dritten Ebene der EOS™-Hierarchie. Operationen auf der ersten Ebene wie z. B.
Quadrieren werden vor der Negation berechnet.
Beispiel: MX2eine negative Zahl (oder 0). Verwenden Sie Klammern, um eine negative
Zahl zu quadrieren.
30 A uswe rten von Aus drücken
Page 36

Hinweis: Verwenden Sie die Taste j für Subtraktion und die Taste k für Negation.
Wenn Sie j drücken, um eine negative Zahl einzugeben wie bei 9 ¯ ¹ 7 oder wenn
Sie k drücken, um eine Subtraktion einzugeben wie bei 9 k 7, tritt ein Fehler auf.
Wenn Sie ƒ A k ƒ B drücken, wird dies als implizierte Multiplikation
interpretiert (A)(MB).
Terme und Anweisungen eingeben
Mit einem Ausdruck kann im Hauptbildschirm ein Ergebnis berechnet werden. In den
meisten Fällen können Sie an den Stellen, an denen ein Wert erforderlich ist, den Wert
über einen Ausdruck eingeben.
Ausdrücke werden als
(Circa-) Dezimalzahl
ausgewertet.
(
Eingabe eines Ausdrucks
Um einen Ausdruck zu erstellen, geben Sie Zahlen, Variablen und Funktionen über die
Tastatur und die Menüs ein. Ein Ausdruck wird ausgewertet, indem Sie Í drücken.
Dabei spielt es keine Rolle, wo sich der Cursor befindet. Der gesamte Ausdruck wird
entsprechend den EOS™-Regeln ausgewertet und die Antwort entsprechend den für
„Answer“ (Antwort) gewählten Modus-Einstellungen angezeigt.
Die meisten Funktionen und Operationen des TI-84 Plus CE-T sind Symbole, die aus
mehreren Zeichen bestehen. Sie müssen das Symbol über das Tastenfeld oder ein
Menü eingeben. Geben Sie nicht die Buchstaben ein. Beispiel:
• Um den Logarithmus von 45 zu berechnen, drücken Sie « 45. Geben Sie nicht die
Buchstaben L, O und G ein. Wenn Sie LOG eingeben, wird diese Eingabe vom TI84 Plus CE-T als implizierte Multiplikation der Variablen L, O und G interpretiert.
• Drücken Sie beim Arbeiten mit Matrizen nicht die einzelnen Tasten für [ , A und ].
Verwenden Sie das Menü NAMES in y ¾, um den Matrixnamen [A] an der
Cursorposition einzufügen.
Berechnen Sie 3,76 P (L7,9 + ‡ 5) + 2 log 45.
MathPrint™ Klassisch
3 Ë 76 ¥ £ k 7 Ë 9 Ã y C 5 ~ ¤
à 2 « 45 ¤ Í
Hinweis: Anders als im klassischen Modus
3 Ë 76 ¥ £ k 7 Ë 9 Ã y C 5
¤ ¤ Ã 2 « 45 ¤ Í
wird hier die Taste ~ gedrückt.
Auswerten von Ausdrücken 31
Page 37

Hinweis: Wenn Sie sich im MathPrint™ Modus befinden, drücken Sie ~, um die
MathPrint™ Vorlage zu verlassen, und fahren Sie mit der Eingabe des Ausdrucks fort.
Mehrere Einträge in einer Zeile
Um in einer Zeile zwei oder mehr Ausdrücke oder Befehle einzugeben, trennen Sie
diese durch Doppelpunkte (ƒ m). Alle Befehle werden zusammen in "letzte
Eingabe" (y [) angezeigt.
Eine Zahl in wissenschaftlicher Schreibweise eingeben
1. Geben Sie den Zahlenteil vor dem Exponenten ein. Dieser Wert kann ein Ausdruck
sein.
2. Drücken Sie y D. â wird an der Cursorposition eingefügt.
3. Geben Sie den Exponenten ein, der aus einer oder zwei Ziffern bestehen kann.
Hinweise:
• Wenn Sie einen negativen Exponenten eingeben möchten, drücken Sie k und
geben Sie dann den Exponenten ein.
• â steht für „x10“; der Taschenrechner interpretiert die gesamte Zahl als (123,45 x
10-2), als ob sie in Klammern stehen würde.
Bei der Eingabe einer Zahl in Exponentialdarstellung zeigt der TI-84 Plus CE-T nicht
automatisch die Antworten in Exponentialdarstellung oder technischer Notation an.
Das Anzeigeformat wird durch die Moduseinstellungen und die Größe der Zahl
festgelegt.
Funktionen
Eine Funktion gibt einen Wert zurück. log( und sin( sind beispielsweise Funktionen. Im
Allgemeinen beginnen beim TI-84 Plus die Namen der Funktion mit einem
kleingeschriebenen Buchstaben. Die meisten Funktionen besitzen mindestens ein
Argument, das durch eine geöffnete Klammer, die auf den Funktionsnamen folgt,
angezeigt wird. Beispielsweise erfordert sin( ein Argument, sin(Wert).
32 A uswe rten von Aus drücken
Page 38

Hinweis: Um die Argumente einer Funktion oder eines Befehls im Taschenrechner
anzuzeigen, suchen Sie den entsprechenden Punkt in einem Menü oder drücken Sie
y N und dann +. Für die meisten Menüpunkte wird ein Kataloghilfe-Bildschirm
mit der Syntax der Argumente angezeigt.
Befehle
Ein Befehl (Anweisung) löst eine Aktion im Taschenrechner aus. ClrDraw (LöBild) ist z.
B. ein Befehl, der aus einer Grafik alle gezeichneten Elemente löscht. Befehle können
nicht in Ausdrücken verwendet werden. Bei einem Befehl ist der erste Buchstabe im
Allgemeinen groß geschrieben. Einige Befehle besitzen mehrere Argumente. Dies wird
durch eine offene Klammer hinter dem Namen angezeigt. Beispielsweise benötigt
Circle( [Kreis( ] beim TI-84 Plus CE-T drei Argumente und besitzt zwei optionale
Argumente:
Kreis(X,Y,Radius[,Farbe,Linienart])
Unterbrechen einer Berechnung
Um eine laufende Berechnung (angezeigt durch die Busy-Anzeige; Anzeige) oder
Erstellung eines Diagramms zu unterbrechen, drücken Sie É.
Wenn Sie eine Berechnung unterbrechen, wird ein Menü angezeigt.
• Um zum Hauptbildschirm zurückzukehren, wählen Sie 1:Abbruch.
• Um zur Unterbrechungsstelle zu gehen, wählen Sie 2:Goto (GeheZu).
Wenn Sie die Erstellung eines Diagramms unterbrechen, wird ein Teildiagramm
angezeigt.
• Um zum Hauptbildschirm zurückzukehren, drücken Sie ‘ oder eine andere
Nicht-Zeichentaste.
• Um die Erstellung des Diagramms fortzusetzen, drücken Sie eine Zeichentaste oder
wählen Sie eine Zeichenanweisung.
Bearbeitungstasten des TI-84PlusCE-T
Tasteneingaben Ergebnis
~ oder | • Bewegt den Cursor in einem Ausdruck. Das Gedrückthalten der
Tasten wiederholt die Aktion.
} oder † • Bewegt den Cursor innerhalb eines Ausdrucks, der mehr als eine
Zeile einnimmt, von einer Zeile zur nächsten. Das
Gedrückthalten der Tasten wiederholt die Aktion.
• Bewegt den Cursor im MathPrint™-Modus innerhalb eines
Ausdrucks von Term zu Term. Das Gedrückthalten der Tasten
wiederholt die Aktion.
• Scrollt im Hauptbildschirm durch den Verlauf der Eingaben und
Antworten.
y | • Bewegt den Cursor an den Anfang eines Ausdrucks.
y ~ • Bewegt den Cursor an das Ende eines Ausdrucks.
Auswerten von Ausdrücken 33
Page 39

Tasteneingaben Ergebnis
ƒ } • Bewegt den Cursor aus einem MathPrint™-Ausdruck in den
Verlauf oder zum Hauptbildschirm.
• Bewegt den Cursor im Y= Editor aus einem MathPrint™-Ausdruck
zur vorherigen Y-Variablen.
ƒ † • Bewegt den Cursor im Y= Editor aus einem MathPrint™-Ausdruck
zur nächsten Y-Variablen.
Í
‘
• Wertet einen Ausdruck aus oder führt einen Befehl aus.
• Löscht die aktuelle Zeile, wenn sich der Cursor in einer Zeile mit
Text auf dem Hauptbildschirm befindet.
• Löscht alles auf dem Hauptbildschirm, wenn sich der Cursor in
einer leeren Zeile im Hauptbildschirm befindet. Der Verlauf der
Einträge und Antworten wird hierdurch nicht gelöscht.
• Drücken Sie }, um den Verlauf anzuzeigen.
• Verwenden Sie „Clear Entries“* (Eingaben löschen), gefolgt von
‘, wenn Sie alle Eingaben im Hauptbildschirm löschen
möchten.
*„Clear Entries“ befindet sich im N.
• Löscht den Ausdruck oder Wert, auf dem der Cursor in einem
Editor positioniert ist. Eine Null wird nicht gespeichert.
{
• Löscht das Zeichen an der Cursorposition. Das Gedrückthalten
der Taste wiederholt die Aktion.
y { • Ändert den Cursor zu einem Unterstrich (__); fügt Zeichen vor
dem Unterstrich-Cursor ein. Drücken Sie y 6 oder |, }, ~
oder †, um den Einfügemodus zu beenden.
y
• Ändert den Cursor oder die Anzeige in der Statusleiste in Þ;
beim nächsten Tastendruck wird eine 2nd Funktion (über oder
links neben der Taste angezeigt) ausgeführt. Um 2nd zu
beenden, drücken Sie y erneut.
ƒ
• Ändert den Cursor oder die Anzeige in der Statusleiste in Ø;
beim nächsten Tastendruck wird eine Drittfunktion (über und
rechts neben der Taste angezeigt) ausgeführt oder ein
Schnelltastenmenü geöffnet. Um ƒ zu beenden, drücken Sie
ƒ oder |, }, ~ oder †.
y 7 • Ändert den Cursor in Ø; aktiviert die Alpha-Sperre; bei den
nächsten Tastendrücken wird jeweils die Drittfunktion einer
Taste ausgeführt. Um die Alpha-Sperre zu beenden, drücken Sie
ƒ. Wenn Sie aufgefordert werden, einen Namen (z. B. für
eine Gruppe oder ein Programm) einzugeben, wird die AlphaSperre automatisch eingeschaltet.
Hinweis: Der TI-84 Plus CE-T setzt die Alpha-Sperre nicht
automatisch bei Eingaben, die Listennamen erfordern.
„
• Fügt mit einem Tastendruck ein X im Modus Function (Funktion),
34 A uswe rten von Aus drücken
Page 40

Tasteneingaben Ergebnis
ein T im Modus Parametric (Parametrisch), ein q im Modus Polar
(Polar) oder ein n im Modus Seq (Folge) ein.
ƒ „ • Fügt an der Cursorposition die Vorlage n/d ein.
Auswerten von Ausdrücken 35
Page 41
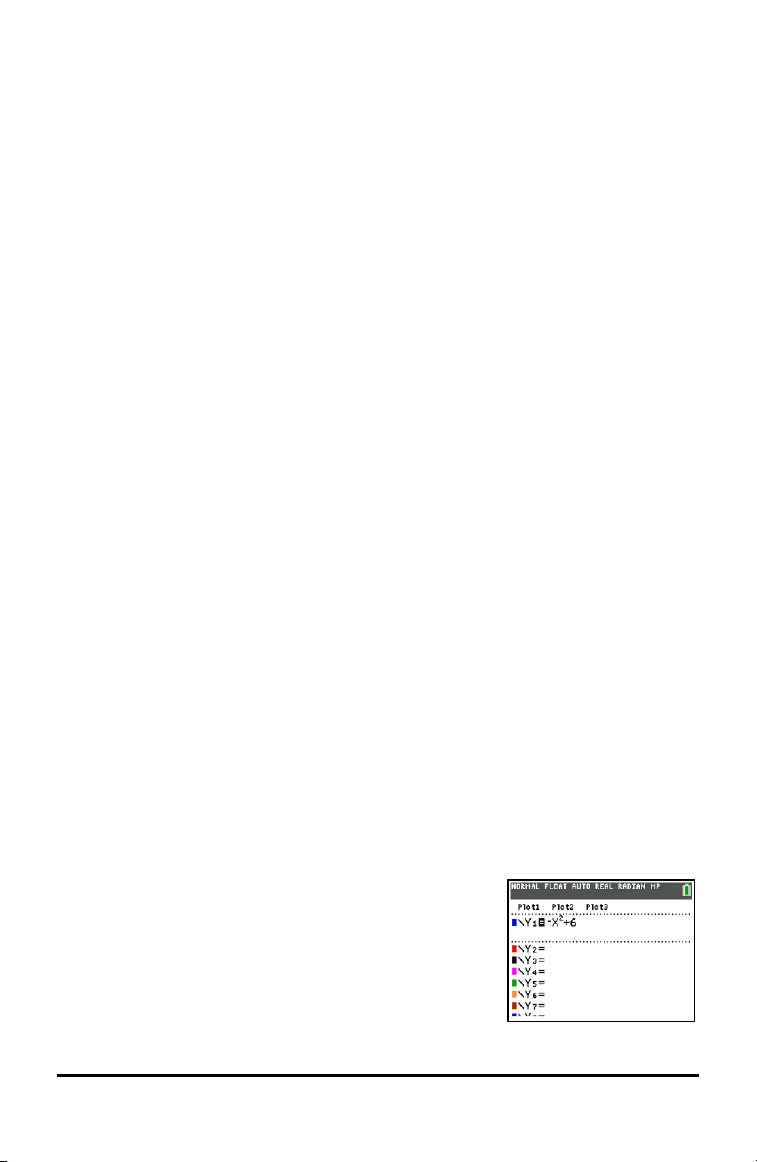
Arbeiten mit Graphen
Dieser Abschnitt erklärt, wie Farboptionen in Diagrammen geändert, Punkte in ein
Diagramm eingezeichnet und Bilder als Diagramm-Hintergrund eingefügt werden
können.
Verwenden von Farben im TI-84PlusCE-T
Der TI-84 Plus CE-T Grafiktaschenrechner ist mit zahlreichen Farboptionen und einer
hochauflösenden Anzeige ausgestattet, dadurch lassen sich auf dem Bildschirm mehr
Informationen darstellen. Der TI-84 Plus CE-T verwendet Farben wie folgt:
• Y= Editor für die Linienfarbe.
• DRAW-Befehle (ZEICHNEN) für Linienfarben, z. B. bei vertikalen Linien, Kreisen und
Text im Grafik-Bildschirm.
• Bildschirm Grafik-Format für die Farbe der Gitter, Achsen oder Rahmen sowie für
Hintergrundbilder oder -farben.
• Statistische Plots.
Farbeinstellungen für verschiedene Funktionen sind über ein Auswahlmenü verfügbar.
Wählen Sie mit dem Cursor eine Farbe für eine Funktion aus und verwenden Sie |
oder ~, um die Farbe zu ändern. Wenn sich der Cursor auf einem Auswahlmenü
befindet, zeigt die Kontext-Hilfe in der Statusleiste häufig den folgenden Tipp: PRESS
[<] OR [>] TO SELECT AN OPTION.
Hinweis: Achten Sie auf die Auswahl geeigneter Farbkombinationen in den
Graphenbereichen, damit alle Funktionen sichtbar sind.
Rücksetzen der Farbeinstellungen auf die Standardeinstellungen
• Setzen Sie den Cursor auf eine Funktion in [Y=] und drücken Sie ‘ ‘, um
Farbe und Linienstärke für die Funktion auf die Standardeinstellungen
zurückzusetzen.
• Sie können den Taschenrechner einschließlich der Farbeinstellungen auf die
Standardeinstellungen zurücksetzen, indem Sie y L 7 2 2 drücken.
Verwenden von Farbe im Grafik-Bildschirm
Die nachstehenden Beispiele zeigen, wie der Graph für eine Funktion eingestellt wird.
In diesem Beispiel wurde als Modus FUNCTION (FUNKTION) festgelegt; es werden die
Standardeinstellungen verwendet.
Geben Sie im Y= Editor eine Gleichung ein.
1. Drücken Sie o.
2. Drücken Sie k „ ¡ Ã 6.
36 A rbeiten mit Graphe n
Page 42

So stellen Sie die Linienfarbe im Y= Editor ein:
1. Drücken Sie |, um die Anzeige für Farbe und
Linienstärke zu markieren.
2. Drücken Sie Í.
Das Auswahlmenü wird angezeigt. Beachten Sie die
zweite Zeile in der Statusleiste, hier werden Hinweise
angezeigt.
3. Drücken Sie ~ ~ ~, um das Cursorfeld auf die Farbe
und die Linienstärke am linken Bildschirmrand zu
bewegen, und drücken Sie Í.
4. Drücken Sie ~ ~ ~, um MAGENTA auszuwählen.
5. Drücken Sie †.
Hinweis: Als Standard ist eine dicke Linienstärke eingestellt. Sie können diese
Einstellung durch Drücken von | oder ~ ändern.
6. Drücken Sie †, um OK zu markieren, und drücken Sie dann Í.
So stellen Sie ein Hintergrundbild ein:
1. Drücken Sie y ..
Stellen Sie GridColor, Axes und BorderColor nach
Wunsch ein.
2. Drücken Sie nach Bedarf } oder †, um Background zu
markieren.
Das Auswahlmenü wird aktiviert.
3. Drücken Sie | oder ~, um das gewünschte Hintergrundbild bzw. die gewünschte
Hintergrundfarbe auszuwählen.
Hinweis: Ihre voreingestellten Image Vars können von der abgebildeten abweichen.
Hinweis: Verwenden Sie zur Erstellung von Hintergrundbild-Variablen die kostenlose
TI Connect™ CE-Software, um Bilder zu konvertieren und an Ihren TI-84 Plus CE-T
Grafiktaschenrechner zu senden.
4. Drücken Sie r, um Graphen und Spurpunkte
anzuzeigen.
Hinweis: Sie können den Graphen so manipulieren, dass er
zu einem Objekt in der Hintergrundbild-Variablen „passt“.
Über QuickPlot und Fit Equation können Sie außerdem eine
Gleichung an eine Form anpassen. (Siehe QuickPlot.)
Arbeiten m it Graphen 37
Page 43

Verwenden von QuickPlot und Gleichung anpassen
"QuickPlot und Gleichung anpassen" ermöglicht es Ihnen, Punkte auf einem GrafikBildschirm zu setzen und zu diesen Punkten eine Regressionsfunktion zu zeichnen. Sie
können Farbe und Linienstärke auswählen, Punkte in einen Graph zeichnen und eine
Gleichung auswählen, die mit den gezeichneten Punkten übereinstimmt. Anschließend
können Sie die Ergebnisse von Plot und Gleichung speichern.
„QuickPlot und Gleichung anpassen“ ist eine Option im Menü … CALC.
Bevor Sie die interaktive Funktion "QuickPlot und Gleichung anpassen" im
Graphenbereich starten, stellen Sie im Bildschirm FORMAT die HintergrundbildVariable und andere Graph-Einstellungen ein. Wählen Sie auch die Einstellungen für
FENSTER und ZOOM.
Setzten Sie Punkte im
Bildschirm. Punkte können
in Listen gespeichert
werden.
Berechnen Sie die
Regressionsgleichung,
zeichnen Sie die Kurve und
speichern Sie die Funktion.
Arbeiten mit Bildern
Der TI-84 Plus CE-T verwendet sowohl Bilder als auch Hintergrundbilder. Beide werden
im Flash-Speicher gespeichert, jedoch auf unterschiedliche Weise benutzt.
Verwenden von Bildern und Hintergründen
• Image Vars (Image1 - Image9 und Image0) sind Variablen, die im Archiv-Speicher
gespeichert werden. Eine Image Var wird als Hintergrundbild im Graphenbereich
verwendet. Im TI-84 Plus CE-T sind ab Werk bereits mehrere Bilder gespeichert.
Mit der TI Connect™ CE Software können Sie außerdem Bilder in
TI-84 Plus CE-T Image Vars konvertieren und auf den Taschenrechner laden. Auf
dem Taschenrechner können Sie keine Bilder erstellen.
Hinweis: Die TI Connect™ CE Software steht unter education.ti.com/go/download
als kostenloser Download zur Verfügung.
• Pic Vars (Pic1 - Pic9 und Pic0) sind ebenfalls Variablen, die im Archiv-Speicher
gespeichert werden. Pic Vars können durch Zeichnen im Grafikbereich erstellt
werden, Änderungen können im Grafikbereich gespeichert und wieder aufgerufen
werden. Das Speichern einer Pic Var beinhaltet nicht das Hintergrundbild hinter
dem Grafikbereich.
• Sowohl Image Vars als auch Pic Vars werden im Flash-Archiv gespeichert und
ausgeführt, nicht im RAM. Beide lassen sich im Menü VARIABLEN aufrufen.
• Image Vars und Pic Vars können nur mit anderen TI-84 Plus CE-T oder TI-84 Plus C
Grafiktaschenrechnern geteilt werden.
• TI-84 Plus Pic Vars können nicht vom TI-84 Plus auf den TI-84 Plus CE-T
Grafiktaschenrechner übertragen werden und umgekehrt.
38 A rbeiten mit Graphe n
Page 44

• Wenn Sie beim TI-84 Plus CE-T den RAM zurücksetzen, bleiben Image Vars und Pic
Vars im Archiv-Speicher erhalten.
Verwenden von Piecewise Function Graphing
So geben Sie eine abschnittsweise definierte Funktion ein:
1. Drücken Sie ».
2. Drücken Sie } oder †, um zu B:piecewise(
zu scrollen.
3. Drücken Sie Í.
4. Drücken Sie | oder ~, um die Anzahl der
Abschnitte (1-5) für die Funktion
auszuwählen.
5. Drücken Sie † Í, um OK auszuwählen.
6. Geben Sie Funktionen im o-Editor ein.
7. Drücken Sie q 6:ZStandard, um StandardFenster und Graph anzugeben.
Bedingungen- Menü y :
Das Menü CONDITIONS, y : | fügt zur schnelleren Eingabe mehrere Zeichen auf
einmal im Bedingungsteil der Piecewise-Vorlage ein.
Hinweis: Die Piecewise-Bedingungen werden über die Beziehungen in y : (über
») eingegeben. Diese Beziehungen werden typischerweise für True(1)/False(0)-
Tests beim Programmieren auf dem Taschenrechner verwendet.
Spezielle Informationen zur Verwendung von Intervallen im Bedingungsteil der
Piecewise-Vorlage:
Arbeiten m it Graphen 39
Page 45

Das Lehrbuch-Format für ein Intervall, wie z. B. -2 { X { 5, ist nur erlaubt, wenn dieses
direkt in den Bedingungsteil der Piecewise-Vorlage im Taschenrechner eingegeben
wird. Verwenden Sie dieses Format nicht an anderen Stellen im Taschenrechner für
dieselbe Intervall-Interpretation.
Beachten Sie bitte, dass bei einer Auswahl einer Intervallform im Menü CONDITIONS
die Intervallform das korrekte logische Format für ein Intervall einfügt, wie z. B. -2 + X
und X + 5. Dies ist das korrekte Format für alle Funktionen im Taschenrechner, um das
erwartete logische Testergebnis True(1)/False(0) sowie das korrekte X-Intervall in
Piecewise Graphing auszugeben.
Hinweis:
• Überlappende Intervalle: Der Graph wird von links (Xmin) nach rechts (Xmax)
gezeichnet. Für jeden X-Wert von links nach rechts sucht der Taschenrechner den
ersten gültigen Ausdruck zur Berechnung des Y-Wertes. Überlappende Intervalle
sind zulässig und werden entsprechend dem ersten gültigen Ausdruck gezeichnet,
der für einen X-Wert berechnet werden kann.
Tipps
• Nachdem eine Piecewise-Vorlage mit einer bestimmten Anzahl von Abschnitten
ausgewählt ist, können keine Abschnitte mehr hinzugefügt oder gelöscht werden.
Sie können eine größere Anzahl von Abschnitten auswählen und Nullen (False)
eingeben, um Zeilen als Platzhalter zu nutzen. Dies ist hilfreich, wenn Sie
Zeichnungen über Funktionen im Grafik-Bildschirm erstellen.
• Die Piecewise-Funktion verwendet eine von max. vier MathPrint™-Ebenen. Bei der
Eingabe einer Funktion in die Vorlage kann der Schachbrett-Cursor ( ) angezeigt
werden, diese Funktion ist jedoch nur erlaubt, wenn sie außerhalb einer PiecewiseVorlage eingegeben wird. Um die maximale Anzahl erwünschter MathPrint™Ebenen zu behalten, geben Sie die Funktion in eine andere YVar, wie z. B. Y3, ein
und verwenden Sie dann Y3 in der Piecewise-Vorlage.
• Sie können eine Funktion über den Hauptbildschirm eingeben. Sie können diese
Methode wählen, um eine lange Funktion mit vielen Abschnitten einzugeben. Zum
Beispiel "2X"!Y1:
• Sie können eine Funktion von o auf dem Hauptbildschirm anzeigen oder
bearbeiten und wieder als o speichern. Achten Sie auf das Format, "2X"!Y1.
- Notieren Sie: ƒ W
- Rufen Sie die YVar auf: y K ƒ a (eine YVar wählen) und Í
- Schließen und speichern Sie die Notiz: ƒ W ¿
- Wählen Sie die YVar: ƒ a und Í
40 A rbeiten mit Graphe n
Page 46

Arbeiten mit Tabellen
Wenn im Y= Editor eine Funktion eingegeben wird, können Sie eine Wertetabelle
anzeigen, indem Sie y 0 drücken.
Hinweis: Im Tabellen-Setup, y -, wird festgelegt, wie Tabellenwerte angezeigt
werden. Wenn die Tabellenergebnisse nicht im erwarteten Zahlenformat angezeigt
wird, überprüfen Sie die Einstellungen im Tabellen-Setup. Bei einem Mix aus
Dezimalzahlen und Brüchen werden Brüche nicht beibehalten.
Arbeiten m it Graphen 41
Page 47

Arbeiten mit Matrizen
Sie können Matrizen über den Matrixeditor Ihres Grafiktaschenrechners eingeben. Sie
können beispielsweise die folgenden Matrizen-Operationen durchführen:
• Aufschlag
• Division
• Einfache Zeilenoperationen
• Kehrwerte
• Multiplikation
• Subtraktion
Verwenden des Matrix-Editors
1. Drücken Sie y ¾.
2. Drücken Sie ~, um zum Untermenü EDIT (BEARBEITEN) zurückzukehren.
3. Wählen Sie einen von 10 zulässigen Matrix-Variablennamen aus ([A] bis [J]).
4. Geben Sie die Dimension der Matrix ein und geben Sie anschließend Werte in die
einzelnen Matrixzellen ein.
Hinweis: Wenn Sie sich im Editor befinden, verwenden Sie die Pfeiltasten, um
zwischen den Zellen zu navigieren.
Beispiel:
Matrix [C] ist jetzt als 3x3-Matrix im Speicher.
Durchführen einer Berechnung mit einer Matrix
1. Drücken Sie y 5, um zum Hauptbildschirm zu wechseln.
2. Drücken Sie y ¾, um über das Untermenü MATH (MATHEMATIK) einen
Matrix-Befehl auszuwählen.
3. Verwenden Sie das Untermenü NAMES (NAMEN), um den Matrixnamen
einzufügen.
Hinweis: Ein Matrixname wie z. B. [C] ist ein Sonderzeichen und kann NUR über das
Menü y ¾ NAMES (NAMEN) in eine Berechnung eingefügt werden. Er kann
nicht über die Tastatur des Taschenrechners eingegeben werden.
42 A rbeiten mit Matrizen
Page 48

Beispiel:
So suchen Sie eine Determinante der oben eingegebenen Matrix [C]:
▶ Verwenden Sie das Menü y ¾ MATH (MATHEMATIK), um
- den Befehl 1: det(
-und-
- y ¾ NAMES 3: [C]
als Matrixvariablen im Hauptbildschirm einzufügen.
Hinweis: Beachten Sie, dass Sie einen Matrixnamen nicht über die Tastatur des
Taschenrechners eingeben können. Verwenden Sie das Menü y ¾ NAMES
(NAMEN), um einen Matrixnamen einzufügen.
Arbeiten m it Matrizen 43
Page 49

Arbeiten mit Probability (Wahrscheinlichkeit) und Statistics (Statistik)
Dieser Abschnitt behandelt Befehle zu Wahrscheinlichkeitsrechnung und Statistik.
• Befehle zur Wahrscheinlichkeit beziehen sich auf Zufallszahlen, die der
Taschenrechner auf der Basis von Algorithmen erzeugt.
• Mit den Befehlen zur Statistik können Sie Datenlisten erstellen und diese Daten
anschließend zeichnen oder analysieren.
Arbeiten mit Probability (Wahrscheinlichkeit)
Funktionen zur Wahrscheinlichkeit befinden sich im Untermenü » PROB.
Viele Funktionen zur Wahrscheinlichkeitsrechnung beinhalten Stat-Assistenten, die Sie
bei der Eingabe der Syntax unterstützen.
Beispiel:
So erzeugen Sie einen Satz von fünf ganzzahligen Zufallszahlen zwischen 10 und 25
(einschließlich):
1. Drücken Sie » und dann ~, bis PROB markiert ist.
2. Drücken Sie †, bis 5: randInt( markiert ist, und dann Í.
3. Geben Sie die untere Ganzzahl ein und drücken Sie dann Í.
4. Geben Sie die obere Ganzzahl ein und drücken Sie dann Í.
5. Geben Sie die Anzahl der ganzen Zahlen ein (n) und drücken Sie dann Í.
6. Drücken Sie zum Einfügen Í.
7. Drücken Sie erneut Í, um die Zufallszahlen anzuzeigen.
44 A rbeiten mit Probability (Wahrsche inlichkeit) und Statistics (Statistik)
Page 50

Hinweis:
• Bei jeder Ausführung von rand erzeugt der TI-84 Plus CE-T dieselbe
Zufallszahlenfolge für einen angegebenen Grundwert. Der voreingestellte Wert für
rand beim TI-84 Plus CE-T ist 0. Um eine andere Zufallszahlenfolge zu erzeugen,
speichern Sie einen anderen Wert, der sich von 0 unterscheidet, in rand. Um den
werkseitig vorgegebenen Wert wiederherzustellen, speichern Sie 0 in rand oder
aktivieren Sie unter y L 7:Reset... wieder die Voreinstellungen. 2:Defaults....
• Der Ausgangswert wirkt sich auch auf die Befehle randInt(, randNorm( und randBin
( aus.
Arbeiten mit Statistics (Statistik)
Befehle zur Statistik befinden sich im Menü …. Mit den Befehlen zur Statistik können
Sie Datenlisten erstellen und diese Daten anschließend zeichnen oder analysieren.
Sie können die folgenden Statistikfunktionen verwenden:
Beschreibung Tasten
Best-Fit-Gleichungen (Regressionen) … ~ } †
Sie können bis zu drei Statistikplot-Definitionen erstellen
y ,
und speichern.
Statistische Verteilungen y =
Listenbasierte statistische Analyse y 9 ~ ~
Logistische und Sinus-Regressionsanalyse … ~ } †
Analyse mit einer und zwei Variablen … ~ À und
… ~ Á
Statistische Tests … ~ ~
Inferenzstatistik
Sie können bis zu 16 Hypothesentests und Vertrauensintervalle sowie 15
Verteilungsfunktionen bestimmen. Die Ergebnisse eines Hypothesentests können
grafisch oder numerisch dargestellt werden.
So geben Sie Datenlisten ein:
Arbeiten m it Probability(Wahrsche inlichkeit) und Statistics (Statistik) 45
Page 51

1. Drücken Sie ….
2. Wählen Sie 1: Edit im Untermenü EDIT und drücken Sie dann Í.
3. Geben Sie Ihre Daten in die Spalten der Liste ein.
Hinweis: Wenn Sie sich im Listen Editor befinden, verwenden Sie die Pfeiltasten, um
die Daten in die Listen einzugeben. L1 – L6 sind integrierte Listennamen. Sie können
eigene Listennamen erstellen, indem Sie zu einem leeren Listennamen scrollen und
Í drücken.
Sie können dies e Daten wie folgt zeichnen:
4. Drücken Sie y ,.
5. Drücken Sie 1: Plot1 (um ein Streudiagramm für L1 und L2 einzurichten) und
drücken Sie dann Í.
6. Drücken Sie |, um On zu markieren.
7. Drücken Sie q, um automatisch ein Grafikfenster für Ihre Daten einzurichten.
46 A rbeiten mit Probability (Wahrsche inlichkeit) und Statistics (Statistik)
Page 52

8. Drücken Sie 9: ZoomStat, um den Graphen anzuzeigen.
9. Drücken Sie r und die Pfeiltasten, um den Graphen zu tracen.
Sie können Ihre statistischen Daten wie folgt zeichnen:
• Streudiagramm
• xyLinie
• Histogramm
• Reguläre oder modifizierte Kästchen- und Whiskergrafik
• Normal-Wahrscheinlichkeitsdiagramm
So finden Sie die beiden Variablenstatistiken für L1 und L2:
1. Drücken Sie ….
2. Drücken Sie ~, um CALC zu markieren.
3. Drücken Sie †, bis 2:2-Var Stats markiert ist, und dann Í.
4. Drücken Sie †, bis Calculate markiert ist, und dann Í.
▶ Auf dem Bildschirm werden die Variablenstatistiken angezeigt.
Arbeiten m it Probability(Wahrsche inlichkeit) und Statistics (Statistik) 47
Page 53

Hinweis: Die gebräuchlichsten Befehle zu Wahrscheinlichkeit und Statistik verfügen
über einen Assistenten, der Sie die entsprechende Syntax (Werte) abfragt. In den
meisten Menüpunkten lässt sich die integrierte Kataloghilfe auch durch Drücken
der Taste à aufrufen. Hierdurch wird ein Editor geöffnet, der Sie bei der Eingabe
der für eine Berechnung benötigten korrekten Syntax (Werte) unterstützt.
48 A rbeiten mit Probability (Wahrsche inlichkeit) und Statistics (Statistik)
Page 54

Arbeiten mit Variablen
Sie können verschiedene Datentypen, wie reelle und komplexe Zahlen, Matrizen,
Listen, Funktionen, Statistikplots, Graph-Datenbanken, Graph-Darstellungen und
Strings eingeben und verwenden.
Verwenden von Variablennamen
Variablen und definierte Elemente
Sie können verschiedene Datentypen, wie reelle und komplexe Zahlen, Matrizen,
Listen, Funktionen, Statistikplots, Graph-Datenbanken, Graph-Darstellungen und
Strings eingeben und verwenden.
Der TI-84 Plus CE-T verwendet vordefinierte Bezeichnungen für Variablen und andere
gespeicherte Elemente. Für Listen können Sie auch eigene Bezeichnungen mit bis zu
fünf Buchstaben erstellen.
Variablentyp Namen
Reelle Zahlen
(einschl. Brüche)
Komplexe Zahlen A, B, ... , Z, q
Matrizen ãAä, ãBä, ãCä, ... , ãJä
Listen* L1, L2, L3, L4, L5, L6 und benutzerdefinierte Namen
Funktionen Y1, Y2, ... , Y9, Y0
Parametrische
Gleichungen
Polarfunktionen r1, r2, r3, r4, r5, r6
A, B, ... , Z, q
So geben Sie einen Matrixnamen ein:
Drücken Sie y ¾.
Das Menü „Matrix Names“ (Matrixnamen) wird angezeigt.
Drücken Sie die Nummer der Taste, die dem gewünschten
Matrixnamen entspricht.
Bsp.: Drücken Sie 1 für [A], wie nachstehend abgebildet.
X1T und Y1T, ... , X6T und Y6T
Arbeiten m it Variablen 49
Page 55

Variablentyp Namen
Folgefunktionen u, v, w
Statistische Plots
Graphische
Datenbanken
Plo t1, Plo t2, Plo t3
GDB1, GDB2, ... , GDB9, GDB0
Speichern aktueller Gleichungen aus Y= sowie
Fenstereinstellungen zur späteren erneuten Verwendung.
Hintergrundbilder Image1, Image2, ... , Image9, Image0
Bilder Pic1, Pic2, ... , Pic9, Pic0
Strings Str1, Str2, ... , Str9, Str0
Apps Applikationen
AppVars Applikationsvariablen
Gruppen In Gruppen zusammengefasste Variablen
Speichern einer Gruppe zulässiger Taschenrechner-Dateien zur
gemeinsamen Nutzung oder zur späteren Wiederverwendung
beim Einrichten eines Klassenzimmers.
Systemvariablen Xmin, Xmax und andere
* Wenn eine Liste eine komplexe Zahl enthält, wird sie als komplexe Liste bezeichnet.
Um eine Liste in reelle Zahlen zu ändern, löschen Sie die Liste und geben Sie die
reellen Werte ein.
Hinweise zu Variablen
• Sie können so viele Listennamen erstellen, wie der Speicher zulässt.
• Sie können aus dem Hauptbildschirm oder aus einem Programm heraus in
Matrizen, Listen, Zeichenketten und Systemvariablen wie z. B. Xmax, TblStart und
allen Y= Funktionen speichern.
• Von einem Editor aus können Sie in Matrizen, Listen und Y= Funktionen speichern.
• Von dem Hauptbildschirm, einem Programm oder einem Editor können Sie einem
Matrizenelement oder Listenelement einen Wert zuweisen.
• Über die Befehle des Menüs DRAW STO (SPEICHER ZEICHNEN) können Sie Pic Vars
speichern und aufrufen.
• Die meisten Variablen können archiviert werden, nicht jedoch die Systemvariablen
r, T, X, Y und q.
Hinweis: In der TI-Basic Programmierung ist es am besten, die Verwendung dieser
Systemvariablen zu vermeiden, um unerwartete Änderungen der Variablenwerte
50 A rbeiten mit Variablen
Page 56

aufgrund von Berechnungen und graphischen Darstellungen beim Ausführen eines
Programms zu vermeiden.
• Apps sind unabhängige Applikationen, die im Flash-Archiv gespeichert werden.
AppVars ist ein Bereich, der zur Speicherung von Variablen verwendet wird, die
durch unabhängige Applikationen angelegt wurden. Sie können Variablen in
AppVars nur über die Applikation bearbeiten oder ändern, mit der sie erstellt
wurden.
Speichern von Variablenwerten
Variablenwerte werden mit Hilfe von Variablennamen gespeichert und wieder
abgerufen. Wenn Sie einen Ausdruck auswerten, der einen Variablennamen enthält,
ersetzt der Grafiktaschenrechner den momentan in dieser Variablen gespeicherten
Wert.
Um einer Variablen mit der Taste ¿ vom Hauptbildschirm oder einem Programm
aus einen Wert zuzuweisen, beginnen Sie in einer leeren Zeile und gehen dann
folgendermaßen vor:
1. Geben Sie den Wert ein, den Sie speichern möchten. Dieser Wert kann ein
Ausdruck sein.
2. Drücken Sie ¿.
! wird an die Cursorposition kopiert.
3. Drücken Sie ƒ und dann den Buchstaben der Variablen, in der der Wert
gespeichert werden soll.
4. Drücken Sie Í. Der Grafiktaschenrechner wertet den Ausdruck aus und speichert
den Wert in der Variablen.
Anzeigen eines Variablenwerts
Um den Wert einer Variablen anzuzeigen, geben Sie den Variablennamen in einer
leeren Zeile im Hauptbildschirm ein und drücken Í.
Variablen archivieren (Archive, Unarchive)
Sie können Variablen im Benutzerspeicher des TI-84 Plus CE-T speichern, einem
geschützten Speicherbereich, der vom RAM abgetrennt ist. Mit dem Benutzerarchiv
können Sie:
• Daten, Programme, Applikationen und andere Variablen an einem sicheren Ort
speichern, wo sie nicht versehentlich bearbeitet oder gelöscht werden können.
• Zusätzlichen freien RAM gewinnen, indem Sie Variablen archivieren.
Arbeiten m it Variablen 51
Page 57

Durch Archivierung von Variablen, die nicht häufig bearbeitet werden müssen, können
Sie freien RAM für Anwendungen gewinnen, die zusätzlichen Speicher erfordern.
Der Grafiktaschenrechner markiert archivierte Variablen in den meisten Menüs sowie
in y L 2:Mem Management durch ein Sternchen (ä) links neben der Variablen.
Archivierte Variablen können in der CE-Betriebssystemversion 5.2 oder früher nicht
bearbeitet oder ausgeführt werden. In der CE-Betriebssystemversion 5.3 oder später
können Programme ausgeführt werden, wenn sie in einem Archiv gespeichert sind. Bei
Bedarf können die Befehle Archive/UnArchive verwendet werden, um den Speicherort
zu ändern.
Beispiel:
Wenn Sie eine Liste mit dem Namen L1 archivieren, sehen Sie, dass diese bereits im
Speicher vorhanden ist. Wenn Sie den Namen L1 jedoch auswählen und im
Hauptbildschirm einfügen, wird dieser im Hauptbildschirm nicht angezeigt. Um dessen
Inhalt anzeigen und bearbeiten zu können, müssen Sie ihn dearchivieren.
Hinweis: Image Vars werden im Archiv ausgeführt und gespeichert. Wenn jedoch eine
Image Var im Menü VARS 4:Picture & Background angezeigt wird, zeigt das Menü
BACKGROUND (HINTERGRUND) das Sternchen ä nicht an.
Laden von Variablenwerten
Um Variableninhalte abzurufen und an die aktuelle Cursorposition zu kopieren, gehen
Sie folgendermaßen vor: Um Rcl zu verlassen, drücken Sie ‘.
1. Drücken Sie y K. Rcl und der Edit-Cursor werden in der untersten Zeile des
Displays angezeigt.
2. Geben Sie den Namen der Variablen ein. Sie haben hierbei folgende Möglichkeiten:
• Drücken Sie ƒ und dann den Buchstaben für die Variable.
• Drücken Sie y 9 und wählen Sie dann den Namen der Liste aus oder
drücken y d oder e usw.
• Drücken Sie y ¾ und wählen Sie dann den Namen der Matrix aus.
• Drücken Sie ½, um das Menü VARS anzuzeigen, oder ½ ~, um das Menü
VARS Y-VARS anzuzeigen, wählen Sie dann den Typ und danach den Namen der
Variablen oder der Funktion aus.
• Drücken Sie ƒ a, um das Schnelltastenmenü YVAR aufzurufen, und
wählen Sie anschließend den Namen der Funktion.
Der ausgewählte Variablenname wird in der untersten Zeile angezeigt und der
Cursor verschwindet.
52 A rbeiten mit Variablen
Page 58

3. Drücken Sie Í. Die Variableninhalte werden an der Position eingefügt, an der
sich der Cursor vor Beginn dieser Schritte befand.
Hinweise:
• Sie können die in den Ausdruck eingefügten Zeichen bearbeiten, ohne damit
den Wert im Speicher zu ändern.
• Sie können im Y= Editor Rcl verwenden, um eine aktuelle Funktion in eine neue
YVar einzufügen, um die erneute Eingabe eines langen Ausdrucks zu
vermeiden.
Arbeiten m it Variablen 53
Page 59
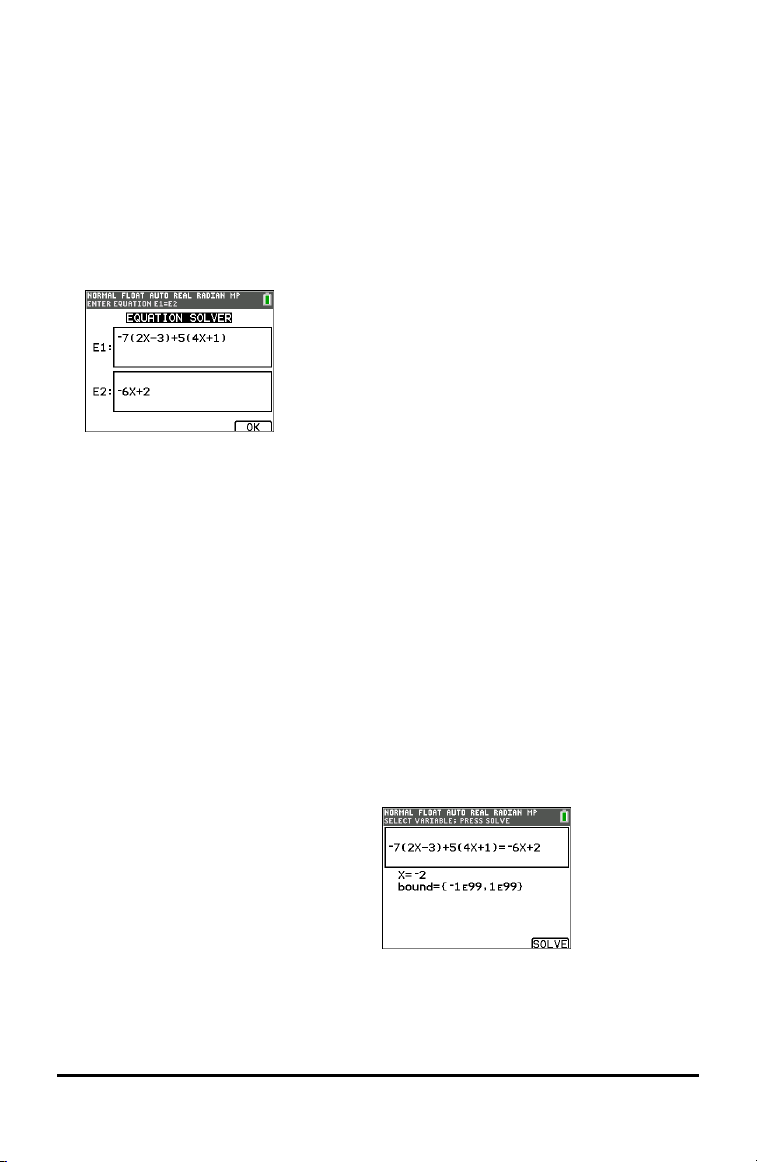
Lösen von Gleichungen
Drücken Sie » }, um C:Numeric Solver... zu öffnen.
Numeric Solver
1. Geben Sie eine Gleichung als Ausdruck 1=Ausdruck 2 (E1=E2) ein.
Sie können mehr als eine Variable eingeben, zum Lösen müssen Sie jedoch eine
Variable auswählen. Die anderen verwendeten Variablen nehmen den im
Taschenrechner gespeicherten Wert an.
2. Drücken Sie OK.
3. Platzieren Sie den Cursor auf der zu lösenden Variablen. In diesem Beispiel ist die
Variable X.
Der aktuell für X im Taschenrechner gespeicherte Wert wird angezeigt (X=0).
Geben Sie einen Wert ein, der nahe an Ihrer geschätzten Lösung liegt. Sehen Sie sich
gegebenenfalls die Schnittpunkte der Kurve für beide Seiten Ihrer Gleichung an oder
verwenden Sie eine Wertetabelle, um das Problem näher zu betrachten. Hier ist X=0
ein angemessener Ausgangspunkt für die Berechnung.
Bound – {-1E99, 1E99} ist die Taschenrechner-Version der Zeile Real Number:
{-1x1099, 1x1099}. Sie können dieses Intervall ändern, wenn Sie aufgrund Ihrer
Untersuchung der Kurve oder Tabelle ungefähr wissen, wo die Lösung liegt. Für die
meisten Lehrbuch-Aufgaben müssen Sie diese Zeile wahrscheinlich nicht ändern.
4. Drücken Sie die Schnelltaste [SOLVE] (s).
5. Überprüfen Sie Ihre Lösung. Der Taschenrechner überprüft die erzeugte Lösung.
Interpretieren des Bildschirms Numeric Solver
Lesen Sie immer die Tipps in der
Kontexthilfe-Zeile.
Die Lösung wird mit einem kleinen
Quadrat markiert.
(Advanced) Bounds zeigt das Intervall an, in dem die Lösung liegt. Hier ist {-1E99,
1E99} {-1x1099, 1x1099}, wodurch der Taschenrechner die Lösung in einem sehr
großen Zahlenintervall sucht. Sie können dieses Intervall ändern, wenn Sie nicht alle
54 Lösen von Gleichunge n
Page 60

Lösungen für Ihre Gleichung erhalten, indem Sie die Werte auf ein kleineres Intervall
beschränken. Hier gibt es nur eine Lösung,
X=-2.
E1-E2=0 (Ausdruck 1 = Ausdruck 2) sucht die Differenz auf der linken Seite Ihrer
Gleichung, E1 mit X=-2, und auf der rechten Seite Ihrer Gleichung, E2 mit X=-2. Die
Differenz ist null. Die Gleichung ist ausgeglichen. X=-2 ist die Lösung. (Fortgeschritten:
Wenn E1=E2 nicht null, sondern ein sehr kleiner Wert ist, weist der TaschenrechnerAlgorithmus wahrscheinlich ein Ergebnis aus, das dicht an der genauen Antwort liegt,
jedoch innerhalb einer Toleranz der Taschenrechner-Arithmetik.)
Lösen von Gleichungen 55
Page 61

Verwalten von Taschenrechnerdateien
Dieser Abschnitt erklärt, wie das BS von einem Taschenrechner auf einen anderen
übertragen wird und beschreibt die Kompatibilität zwischen den
Grafiktaschenrechnern.
Übertragen des Betriebssystems von einem Taschenrechner auf einen anderen Taschenrechner
Sie können das Betriebssystem über ein USB-Verbindungskabel von einem
Taschenrechner auf einen anderen übertragen.
Verbinden Sie die beiden Taschenrechner, indem Sie das USB-Kabel fest in die
Taschenrechner einstecken. Der USB-Anschluss befindet sich vorn auf der rechten Seite
des Taschenrechners.
Hinweis: Das Betriebssystem sowie Dateien können nicht über die TI Ladestation CE
übertragen werden (siehe Abschnitt „Zubehör“). Die TI Ladestation CE kann nur zum
Laden der TI-84 Plus CE-T Grafiktaschenrechner verwendet werden.
Empfangender Taschenrechner:
y 8 ~ Í
Wenn Sie Í drücken, zeigt der Grafiktaschenrechner
die Meldung Waiting... an.
Sendender Taschenrechner:
y 8 } } Í
Hinweis: Das Menü RESEND in y 8 enthält die zuletzt von dem sendenden
Taschenrechner gesendeten Dateien.
Kompatibilität mit Grafiktaschenrechnern
Hinweis: Wegen der hohen Auflösung des Farbbildschirms sind nicht alle Dateien des
TI-84 Plus CE-T Grafiktaschenrechners mit den Dateien anderer Grafiktaschenrechner
der
TI-84 Plus Familie kompatibel. Allgemein können numerische Dateien (nicht beschränkt
auf Listen, Variablen, Matrizen und Funktionen) von diesen Grafiktaschenrechnern
verwendet werden; Apps lassen sich jedoch selbst dann nicht gemeinsam nutzen,
wenn sie denselben Titel tragen. Wenn keine Kompatibilität besteht, besitzt der
TI-84 Plus CE-T eine andere Dateierweiterungen als die vergleichbare Variable der TI84 Plus/TI-84 Plus Silver Edition Grafiktaschenrechner.
56 Verwalten von Taschenrechnerdateien
Page 62

Dateityp
Verknüpfung
vom
TI-84 zum TI-
84PlusCE-T
Verknüpfung vom
Verknüpfung vom TI-
84PlusCE-T zum TI-84
TI-84 Plus
Rechner
TI-Plus CE-T
Betriebssystem Nein Nein 8xu 8eu
Apps Nein Nein 8sk 8ek
1
AppVar
Ja Ja 8xp 8xp
Rechner
Programme - TI
1, 2
Basic
Assembler-
Programme
Ja Ja 8xp 8xp
Ja Nein 8xp 8xp
1
Bilder Nein Nein 8xi 8ci
Hintergrundbilder nicht
verfügbar
Nein nicht
verfügbar
8ca
Gruppendateien Ja Ja 8xg 8xg
Benutzer-Zoom Ja Ja 8xz 8xz
String Ja Ja 8xs 8xs
Tabelle Ja Ja 8xt 8xt
Funktionsdatei Ja Ja 8xy 8xy
3
GDB
Ja Ja 8xd 8xd
Liste Ja Ja 8xl 8xl
Matrix Ja Ja 8xm 8xm
Zahl Ja Ja 8xn 8xn
Komplex Ja Ja 8xc 8xc
Fenster-Setup Ja Ja 8xw 8xw
Sicherung Nein Nein 8xb —
1
Applikationsvariablen und Programme sollten nach der Übertragung zwischen
Grafiktaschenrechnern der
TI-84 Plus Familie überprüft werden. Einige Applikationsvariablen stellen eine
Applikation möglicherweise nicht so ein wie erwartet. Einige Programme müssen
wegen unterschiedlicher Bildschirmauflösungen und neuer Befehle abgeändert
werden.
2
Programme, die mit Befehlen erstellt wurden, die nur in der neuesten BS-Version
verfügbar sind, können nicht auf Grafiktaschenrechner mit einer älteren BS-Version
übertragen werden.
3
Bei Verwendung der Linienstärke PUNKT-DÜNN erhalten Sie möglicherweise einen
Versionsfehler. Ändern Sie die Linienstärke, um diesen Fehler zu vermeiden.
Verwalten von Tasche nrechnerdateien 57
Page 63

Verwenden von Press-to-Test
Verwenden Sie Press-to-Test, um Prüfungen in Ihrem Klassenzimmer durchzuführen,
bei denen TI Grafiktaschenrechner eingesetzt werden.
Einrichten des Prüfungsmodus
1. Schalten Sie den Rechner aus.
2. Halten Sie die Tasten ~, | und É gedrückt und lassen Sie sie dann los.
3. Der Bildschirm RESET OPTIONS (Optionen zurücksetzen) wird angezeigt.
4. Um die Standardeinstellungen zu ändern, bewegen Sie den Cursor auf die
gewünschte Einstellung und drücken Sie Í.
Standardmäßig:
• ANGLE (Winkel) ist auf DEGREE (Grad) eingestellt
• STAT DIAGNOSTICS (STAT DIAGNOSE) ist auf ON (EIN) eingestellt
• DISABLE logBASE (logBASE deaktivieren) und DISABLE S((S(deaktivieren) sind
auf YES (JA) eingestellt.
5. Drücken Sie OK, um den Bestätigungsbildschirm anzuzeigen.
6. Drücken Sie eine beliebige Taste, um den Taschenrechner in den Prüfungsmodus zu
schalten.
7. Die Prüfungs-LED blinkt grün.
Hinweis:
• Im TEST MODE (Prüfungsmodus) und bei TEST MODE ENABLED
(Prüfungsmodus aktiviert) wird die Statusleiste blau angezeigt.
• Pic- und Image-Variablen sind deaktiviert.
• Alle Variablen im RAM und im Archivierungsspeicher werden gelöscht.
8. Drücken Sie auf dem Prüfungs-Taschenrechner Œ, um zu bestätigen, dass
Applikationen deaktiviert wurden. Der folgende Bildschirm wird angezeigt:
58 Verwenden von Press-to-Te st
Page 64

9. Drücken Sie auf dem Prüfungs-Taschenrechner ¼, um zu bestätigen, dass
Programme deaktiviert wurden. Der folgende Bildschirm wird angezeigt:
10. Im Prüfungs-Taschenrechner werden Pic und Image Vars als deaktiviert angezeigt.
Der folgende Bildschirm wird angezeigt:
11. In der Speicherverwaltung (y L 2:Mem Management/Delete...) werden
deaktivierte Dateien mit dem durchgestrichenen Gleichheitszeichen
gekennzeichnet.
Verwenden von Press-to-Test 59
Page 65

Beenden des Prüfungsmodus
Sie können alle deaktivierten Taschenrechner-Dateien mit einer der folgenden
Methoden wieder aktivieren:
• Verbinden Sie zwei TI-84 Plus CE-T Grafiktaschenrechner mit einem USBGeräteverbindungskabel und übertragen Sie eine Datei mittels y 8, SEND
RECEIVE(Senden/Empfangen).
• Verwenden Sie TI Connect CE, um Dateien an den Taschenrechner zu senden.
• Verwenden Sie die Reaktivierungsfunktion der TI TestGuard™ App.
So löschen Sie die während einer Prüfung erstellten Dateien:
1. Schalten Sie den Taschenrechner aus, während dieser sich im Prüfungsmodus
befindet.
2. „Re-Press-to-Test“ - Halten Sie die Tasten ~, | und É gedrückt und lassen Sie
sie dann los.
3. Wählen Sie OK, wenn der Rückstell-Bestätigungsbildschirm angezeigt wird. Der
Taschenrechner ist nun „sauber“.
Tipp: Beenden Sie den Press-to-Test-Modus nach der Prüfung, um die
Batterielaufzeit zu verlängern.
60 Verwenden von Press-to-Te st
Page 66

Verwenden von Applikationen (Apps)
Diese Applikationen sind auf Ihrem TI-84 Plus CE-T vorinstalliert; weitere Apps können
zusätzlich installiert werden. Unter education.ti.com/go/download können Sie das
Applikations-Handbuch anzeigen sowie Applikationen und die
TI Connect™ CE Software installieren.
Drücken Sie Œ, um die vollständige App-Liste anzuzeigen.
Cabri™ Jr. App
Konstruieren, analysieren und transformieren Sie mathematische Modelle und
geometrische Diagramme auf Ihrem TI Grafiktaschenrechner. Sie haben folgende
Möglichkeiten:
• Ausführen geometrischer Analyse-, Umwandlungs- und euklidischer Funktionen
• Interaktive Entwicklung geometrischer Konstruktionen mit Punkten, einer Reihe von
Punkten für Orte, Linien, Polygone, Kreise und andere elementare geometrische
Objekte
• Spontanes Ändern geometrischer Objekte, um Muster zu erkennen, Vermutungen
anzustellen und Schlüsse zu ziehen
CellSheet™ App
Vereint die Funktionalität der Tabellenkalkulation mit der Leistung eines
Grafiktaschenrechners.
Erstellen Sie Zellenformeln und verwenden Sie integrierte Funktionen.
Zellen können folgendes enthalten:
• Ganzzahlen
• Reelle Zahlen
• Formeln
• Variablen
• Text- und Ziffernzeichenfolgen
• Funktionen
Jedes Arbeitsblatt einer Tabellenkalkulation enthält 999 Zeilen und 26 Spalten. Die
Menge der eingebbaren Daten ist nur durch den verfügbaren RAM beschränkt.
• Speichern von (x,y) Koordinatenpaaren in Listen, um Funktionen anzuzeigen und für
lineare Programmierungen zu optimieren.
App zur Darstellung von Kegelschnitten
Stellt Gleichungen in Funktionen, parametrischer oder polarer Form dar und bietet eine
einfache Möglichkeit, die folgenden vier konischen Formen abzubilden:
• Ellipse
• Kreis
• Parabel
• Hyperbel
Verwenden von A pplikationen (Apps ) 61
Page 67

Geben Sie die benötigten Parameter ein, um den Kegelschnitt zu zeichnen, zu
verfolgen oder seine Merkmale zu bestimmen.
App „Darstellung von Ungleichungen“
Enthält neue Funktionen für die Darstellung von Gleichungen und Ungleichungen sowie
für die Auswertung der Beziehungen zueinander. Sie haben folgende Möglichkeiten:
• Eingabe von Ungleichungen mit Relationszeichen
• Zeichnen von Ungleichungen und Schattieren der Vereinigungs- und SchnittpunktBereiche
• Eingabe von Ungleichungen (nut vertikale Linien) in einen X=Editor
• Verfolgung interessanter Punkte (z. B. von Schnittpunkten) zwischen Relationen
• Speichern von (x,y) Koordinatenpaaren in Listen, um Funktionen anzuzeigen und für
lineare Programmierungen zu optimieren.
Periodensystem-App
Bietet eine graphische Darstellung der Elemente des Periodensystems. Diese
Applikation ermöglicht Ihnen:
• die Beobachtung und Untersuchung des Periodensystems der Elemente
• die Suche nach Eigenschaftsdaten und nützlichen Informationen zu den bekannten
Elementen
• das Sortieren der Elemente nach Ordnungszahl, nach Alphabet oder alphabetisch
nach Symbol
• die Identifizierung von Elementengruppen nach Region (Edelgase, Halogene usw.)
und Block (p-, d-, s- und f-)
• das Exportieren der Eigenschaftsdaten in Listen zur späteren Analyse
• die graphische Gegenüberstellung der wichtigsten Eigenschaften (Atomradien,
Elektronegativitäten usw.) gegen die Ordnungszahl zur Abbildung der periodischen
Natur der Elemente.
Polynomwurzelsuche- und Gleichungssystem-Editor-App
Diese Applikation:
• Berechnet die Wurzeln (Nullstellen) von Polynomen 1. bis 10. Grades, mit einer
bequemen und einfach einzusetzenden Oberfläche.
• Ermöglicht das Speichern von Lösungen in einer Liste, das Laden einer Liste in die
App zur Berechnung von Polynom-Koeffizienten und das Speichern des Polynoms
als Y-Var zum Zeichnen nach Beenden der App.
• Sucht Lösungen für lineare Gleichungssysteme.
• Ermöglicht es Ihnen, Matrizen mit Koeffizienten linearer Gleichungssysteme zu
laden und festzustellen, ob ein vorgegebenes System genau eine, eine unendliche
Anzahl oder keine Lösung hat
Wahrscheinlichkeits-Simulations-App
Untersuchen Sie Wahrscheinlichkeitstheorien mit interaktiven Animationen auf Ihrem
Rechner, die das Werfen eines Würfels oder von Münzen simulieren und Zufallszahlen
generieren. Die Optionen umfassen:
62 Verwenden von A pplikationen (Apps)
Page 68

• Bar Graph (Säulendiagramm) – Tracen der Wahrscheinlichkeiten oder Häufigkeiten
• Tabelle mit Versuchsdaten
• Einstellungen zur Festlegung der Anzahl der Versuche
• Möglichkeiten zur Datenerfassung
• Gewichtung
Zusätzlich können Schüler Daten für weitere Untersuchungen exportieren.
App „Naturwissenschaftliche Extras“
Die App „Naturwissenschaftliche Extras“ ermöglicht die Umrechnung von Einheiten auf
Ihrem Rechner. Die App umfasst die folgenden Elemente:
• Significant Figures Calculator (Berechnung wesentlicher Kennzahlen)
• Constants and Conversions (Konstanten und Umwandlungen)
• Data and Graph Wizard (Assistent für Daten und Graphen)
• Vector Calculator (Vektorenberechnung)
SmartPad™ CE App
Anschließen eines Taschenrechners als Remote-Tastatur
Die SmartPad™ CE App ermöglicht den Anschluss eines Taschenrechners als RemoteTastatur.
So verwenden Sie den TI-84 Plus CE-T als Remote-Tastatur für TI-SmartView™ CE:
1. Die SmartPad™ CE App für den TI-84 Plus CE-T ist auf dem Taschenrechner bereits
vorinstalliert. Sollte sie sich nicht bereits auf Ihrem TI-84 Plus CE-T befinden, kann
die SmartPad CE App unter education.ti.com/go/download heruntergeladen
werden.
2. Schließen Sie den TI-84 Plus CE-T über das mitgelieferte USB-Computerkabel an
den Computer an.
3. Starten Sie TI-SmartView™ CE.
Hinweis: Klicken Sie auf die TI-SmartView™ CE Emulator-Tastatur, um
sicherzustellen, dass sich der Emulator im Eingabefokus befindet.
4. Starten Sie die SmartPad™ CE App auf dem TI-84 Plus CE-T.
5. Drücken Sie Œ und wählen Sie SmartPad™ CE aus dem Apps-Menü.
6. Lesen Sie die Informationen auf dem Startbildschirm durch.
Verwenden von A pplikationen (Apps ) 63
Page 69

7. Durch Drücken der Tasten auf dem Taschenrechner werden die entsprechenden
Tasten der Emulator-Tastatur betätigt.
Beenden der App:
• Um die App zu beenden und den Taschenrechner nicht mehr als Remote-Tastatur
zu verwenden, trennen Sie das USB-Kabel vom Taschenrechner.
Tipp: Funktioniert die Eingabe über die Remote-Tastatur nicht mehr, so kann es
nötig sein, das USB-Kabel neu anzuschließen und die App erneut zu starten.
Hinweis:
• Auf dem TI-84 Plus CE-T, auf dem die SmartPad™ CE App ausgeführt wird, werden
keine Berechnungen oder Graphen angezeigt. Der Taschenrechner dient
währenddessen lediglich als USB-Tastatur für den Emulator.
• Der TI-84 Plus CE-T funktioniert als Remote-Tastatur, solange der TI-SmartView™
CE-Emulator den Eingabefokus hat. Klicken Sie auf den TI-SmartView-Emulator,
bevor Sie Tasten am Taschenrechner drücken.
• Das TI-SilverLink-Kabel wird in TI-SmartView™ CE nicht unterstützt.
TI-Innovator™ Hub App
Die TI-Innovator™ Hub App wird im CE-Betriebssystem 5.3 und höher automatisch
ausgeführt, wenn die App auf dem Taschenrechner geladen ist. Der TI-Basic
Programm-Editor wurde um ein HUB-Untermenü erweitert, um Sie bei der Eingabe
von Befehlen zur TI-Innovator™ Hub-Programmierung zu unterstützen und um Schreibund Syntaxfehler zu vermeiden. Mit dem Untermenü können Sie beim Schreiben von
Programmen vollständige TI-Innovator™ Befehle einfügen und müssen die
alphabetische Zeichen nicht mehr einzeln per Tastatur eingeben.
Hinweis: Sie können das CE-Betriebssystem 5.3 oder höher und die TI-Innovator™ Hub
App hier herunterladen: education.ti.com/go/download.
Transformationsgrafik-App
Mit der Transformationsgrafik können Sie die Auswirkungen von
Koeffizientenänderungen beobachten, ohne den Grafikbildschirm zu verlassen. Die
Transformationsgrafik betrifft nur die graphische Funktionsdarstellung X ist die
unabhängige Variable, Y die abhängige Variable. Bei parametrischen, polaren oder
sequenziellen Grafikmodi ist sie nicht verfügbar.
64 Verwenden von A pplikationen (Apps)
Page 70

Die Transformationsgrafik erlaubt die Manipulation von bis zu vier Koeffizienten des
Graphen: A, B, C und D. Alle anderen Koeffizienten werden wie Konstanten behandelt,
d.h. es wird der im Speicher abgelegte Wert verwendet. Sie können die Transformation
einer Funktion Schritt für Schritt durchlaufen oder die Transformation über AbspielStile, Abspielen/Pause, Abspielen und schnelles Abspielen animieren.
Vernier EasyData™ App
Verwenden Sie EasyData™ App von Vernier Software & Technology, um Ihre Welt zu
erforschen. In Verbindung mit dem Vernier EasyTemp™ Sensor startet die EasyData™
App die Datensammlung automatisch und lädt integrierte Experimente für jeden
unterstützten Vernier Sensor.
Verwenden von A pplikationen (Apps ) 65
Page 71

Verwenden von Zubehör
Dieser Abschnitt erklärt die Verwendung von:
• TI Computersoftware
• TI Ladestation CE
• TI Akkus
Verwenden der TI Computersoftware
Verwenden Sie die TI Computersoftware, um Informationen zwischen Ihrem
Grafiktaschenrechner und Ihrem Computer zu übertragen oder um den Bildschirm
eines TI Grafiktaschenrechners dem gesamten Klassenzimmer zu zeigen.
Verwenden von TI-SmartView™ CE
Die TI-SmartView™ CE Software ermöglicht die Darstellung eines TI
Grafiktaschenrechners für alle Schüler im Klassenzimmer. Mit der TI-SmartView™ CE
Software können Sie:
• den Verlauf der von Ihnen gedrückten Tasten anzeigen.
• während der Untersuchung eines mathematischen oder wissenschaftlichen
Konzepts Screenshots aufnehmen und speichern, um sie in anderen Dokumenten zu
verwenden.
• den View3™ Fensterbereich verwenden, um drei zusätzliche Bildschirme
gleichzeitig anzuzeigen.
Die TI-SmartView™ CE Software enthält zwei Arbeitsbereiche:
• Taschenrechner-Emulator: ermöglicht die Durchführung von Berechnungen und das
Anzeigen der Antworten wie bei einem tatsächlichen Taschenrechner
• Emulator-Explorer: ermöglicht es, Emulatorinhalte zu verwalten
Verwenden von TIConnect™ CE
Die TI Connect™ CE Software beschleunigt und vereinfacht den Informationsaustausch
zwischen Ihrem Grafiktaschenrechner und Ihrem Computer.
Die TI Connect™ CE Software enthält drei Arbeitsbereiche:
• Calculator Explorer (Taschenrechner-Explorer): Ermöglicht es, Rechnerinhalte zu
verwalten
• Screen Capture (Screenshot): Ermöglicht es, Screenshots zu verwalten
• Program Editor (Programmeditor): Ermöglicht es, mit TI-Basic-Programmen zu
arbeiten
Verwenden der TI Ladestation CE
Die TI Ladestation CE besitzt 10 Slots, von denen jeder einen TI-84 Plus CE-T
Grafiktaschenrechner aufnehmen kann. Setzen Sie einen TI-84 Plus CE-T
66 Verwenden von Zubehör
Page 72

Grafiktaschenrechner in einen dieser Slots ein, um den Akku des Grafiktaschenrechners
aufzuladen.
Hinweis: Um Akkus zu laden, müssen nicht alle Plätze der Ladestation belegt sein.
Inbetriebnahme der Ladestation
Zum Lieferumfang der TI Ladestation CE gehören:
• Eine TI Ladestation CE
• Ein Netzadapter
• Ein Stromkabel mit zur Region passendem Stecker
1. Stecken Sie das kleine Ende des Stromadapterkabels in die Anschlussbuchse der
Ladestation.
2. Stecken Sie das andere Ende des Kabels in eine Steckdose.
• Eine Einbuchtung auf jeder Seite der TI Ladestation CE erleichtert das Anheben.
Benutzen Sie immer beide Hände, um die Ladestation anzuheben und zu
transportieren.
• Stellen Sie die Ladestation auf einer flachen, stabilen Oberfläche auf. Wenn Sie die
Ladestation in verschiedenen Klassenzimmern einsetzen, können Sie diese auch auf
einem Rollwagen installieren. Bei der Wahl eines geeigneten Standorts sollten Sie
darauf achten, dass sich eine Stromquelle wie z. B. eine Steckdose oder
Steckdosenleiste in der Nähe befindet.
Einsetzen von Grafiktaschenrechnern in die TI Ladestation CE
Die Slots der TI Ladestation CE können jeweils einen Grafiktaschenrechner ohne
Schiebeetui aufnehmen. Taschenrechner mit Schiebeetui passen nicht in die Slots.
Die Vorderseite des Taschenrechners muss zur Vorderseite der Ladestation gerichtet
sein. Wenn Sie versuchen, den TI-84 Plus CE-T Grafiktaschenrechner mit Kraft verkehrt
herum in die Ladestation einzusetzen, können Sie den Taschenrechner beschädigen.
Wenn Sie so auf die Ladestation blicken, dass Sie das TI Logo sehen, setzen Sie die
Taschenrechner so in die Ladestation ein, dass die Tastatur nach links zeigt.
Verwenden von Zubehör 67
Page 73
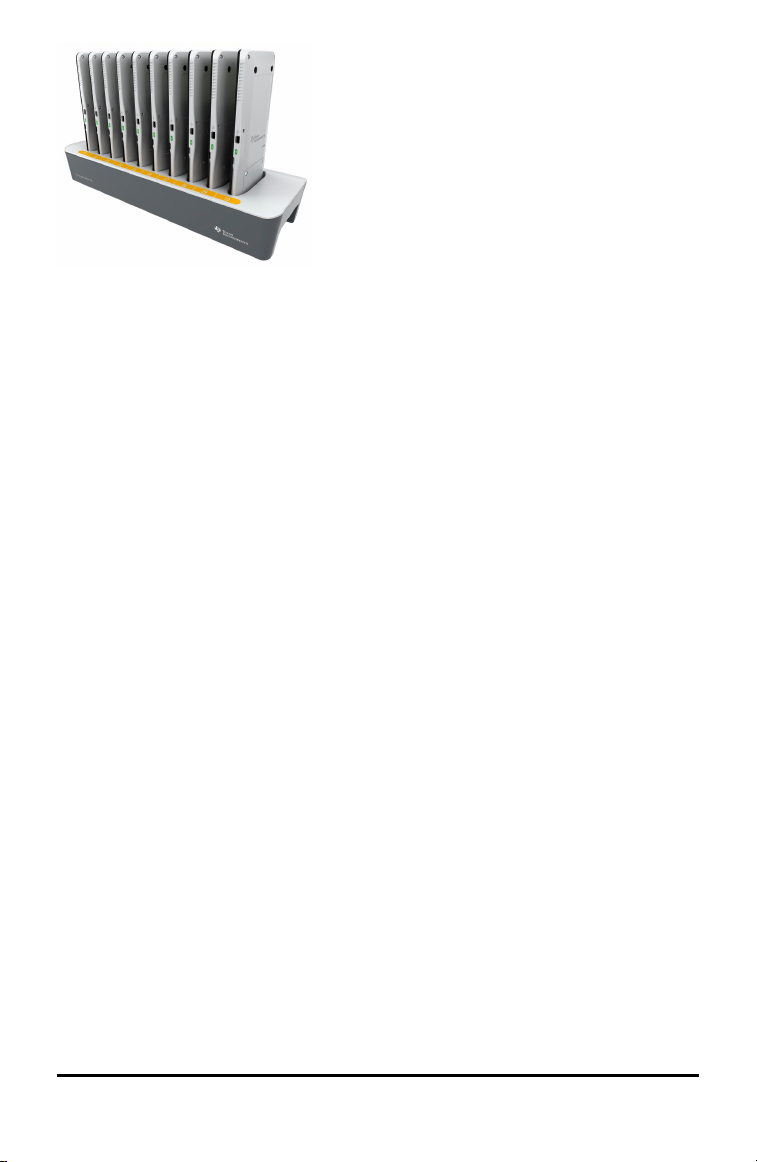
1. Entfernen Sie das Schiebeetui vom Grafiktaschenrechner.
2. Richten Sie die Rillen an den Seiten des Grafiktaschenrechners zu den
Führungsschienen im Slot der Ladestation aus. Stellen Sie sicher, dass der
Taschenrechner in die richtige Richtung zeigt.
3. Drücken Sie den Grafiktaschenrechner sanft in den Slot. Wenn Sie einen leichten
Widerstand spüren, drücken Sie den Grafiktaschenrechner weiter in den Slot, bis er
richtig sitzt.
Wenn der TI-84 Plus CE-T Grafiktaschenrechner richtig eingesetzt ist, leuchtet die LED
an der Seite des Taschenrechners gelb, um anzuzeigen, dass das Gerät geladen wird.
Akkus laden
Der TI-84 Plus CE-T Grafiktaschenrechner verwendet einen TI Li-Ion-Akku.
Der Ladevorgang wird automatisch gestartet, sobald der Grafiktaschenrechner in einen
Slot der an die Stromversorgung angeschlossenen Ladestation eingesetzt wird. Ein
Klassenzimmer-Satz Grafiktaschenrechner kann über Nacht aufgeladen werden.
Batteriestatus bestimmen
Die LEDs der Grafiktaschenrechner in der Ladestation geben grundlegende
Informationen zum Status des Akkus.
• Wenn die LED gelb leuchtet, wird der Akku geladen.
• Wenn die LED grün leuchtet, ist der Akku vollständig geladen.
Problembehandlung
Wenn kein Aufladen möglich ist:
• Stellen Sie sicher, dass der Grafiktaschenrechner richtig im Slot sitzt. Die Akkus
werden nicht geladen, wenn die Anschlüsse von Grafiktaschenrechner und Slot
nicht übereinander sitzen.
• Überprüfen Sie, dass der Anschluss am Grafiktaschenrechner sauber ist. Entfernen
Sie Ablagerungen am Anschluss des Grafiktaschenrechners mit einem sauberen,
trockenen Tuch oder mit einem Radiergummi. Verwenden Sie niemals feuchte
Tücher oder Lösungen.
68 Verwenden von Zubehör
Page 74

Lagern von Ladestationen
Lagern Sie die TI Ladestation CE auf einer flachen Oberfläche wie z. B einem Tisch oder
einem Rollwagen. Die Ladestation wird nicht dadurch beschädigt, wenn sie über einen
längeren Zeitraum am Stromnetz angeschlossen bleibt. Akkus werden ebenfalls nicht
beschädigt, wenn sie in der Ladestation verbleiben, obwohl sie bereits voll aufgeladen
sind.
Verwenden, Ersetzen und Laden des Akkus
Zum Lieferumfang des TI-84 Plus CE-T Grafiktaschenrechners gehören:
• ein TI-Akku
• ein USB-Computerkabel zum Übertragen von Dateien und Laden des Akkus
Hinweis: Laden Sie den Akku mindestens vier Stunden auf, um eine optimale
Leistung sicherzustellen.
Batteriestatus
Das Batteriestatus-Symbol in der oberen rechten Ecke des Bildschirms liefert
Informationen zum Ladezustand des Akkus.
Die Batterie-Symbole zeigen an, wie hoch die Restkapazität des Akkus ist bzw. ob der
Akku gerade geladen wird.
Der Ladezustand der Batterie beträgt 75% bis 100%.
Der Ladezustand der Batterie beträgt 50% bis 75%.
Der Ladezustand der Batterie beträgt 25% bis 50%.
Der Ladezustand der Batterie beträgt 5% bis 25%.
Die Batterie wird geladen.
Warnung:
• Bei leerer Batterie geht der Speicherinhalt im RAM verloren. Bei geringem
Ladezustand sollten Sie daher Ihre Variablen sichern oder archivieren.
Diese Meldung wird angezeigt, wenn Sie das Gerät einschalten:
Verwenden von Zubehör 69
Page 75

Tiefschlafmodus
Um die Batterielaufzeit zu maximieren, wird der Grafiktaschenrechner im
Tiefschlafmodus ausgeliefert. Um diesen Modus zu beenden, drücken Sie
mindestens 4 Sekunden lang É oder versorgen Sie das Gerät über ein USBKabel (Computer oder Netzteil) oder die TI Ladestation CE mit Strom. Nach dem
Aufwecken aus dem Tiefschlafmodus können Sie das Handheld jederzeit durch
Drücken von É einschalten. Um die Batterielaufzeit während längerer
Nichtverwendung zu maximieren, wird der Tiefschlafmodus nach einer gewissen
Zeit automatisch aktiviert.
Aufladen des Akkus
Stellen Sie vor der Verwendung im Unterricht und vor Klassenarbeiten sicher, dass der
Akku des TI-84 Plus CE-T geladen ist.
Verwenden Sie eine der folgenden Optionen, um den Akku des TI-84 Plus CE-T
Grafiktaschenrechners zu laden:
• Schließen Sie den Grafiktaschenrechner über das USB-Computerkabel an einen
Computer an.
– oder –
• Schließen Sie das Gerät mit dem TI-Netzadapter (ggf. separat erhältlich) an eine
Steckdose an.
– oder –
• Setzen Sie den Grafiktaschenrechner in eine TI Ladestation CE ein.
Normalerweise dauert es ca. vier Stunden, bis der Akku vollständig geladen ist; die
Ladezeit kann jedoch abweichen. Der Akku muss zum Laden nicht aus dem
Grafiktaschenrechner entnommen werden. Der Grafiktaschenrechner funktioniert
weiterhin normal, während er an ein Ladegerät angeschlossen ist.
Um einen Grafiktaschenrechner über einen Computer aufzuladen, muss ein TI USBTreiber installiert sein. Die TI Connect™ CE oder TI-SmartView™ CE Software mit dem
entsprechenden Treiber können Sie hier herunterladen: education.ti.com/go/download.
Austausch des Akkus
Beachten Sie beim Austausch von Akkus die folgenden Vorsichtsmaßnahmen:
• Verwenden Sie nur das für den jeweiligen Akku empfohlene Ladegerät oder das
Ladegerät, das zusammen mit dem Original-Zubehör geliefert wurde.
70 Verwenden von Zubehör
Page 76
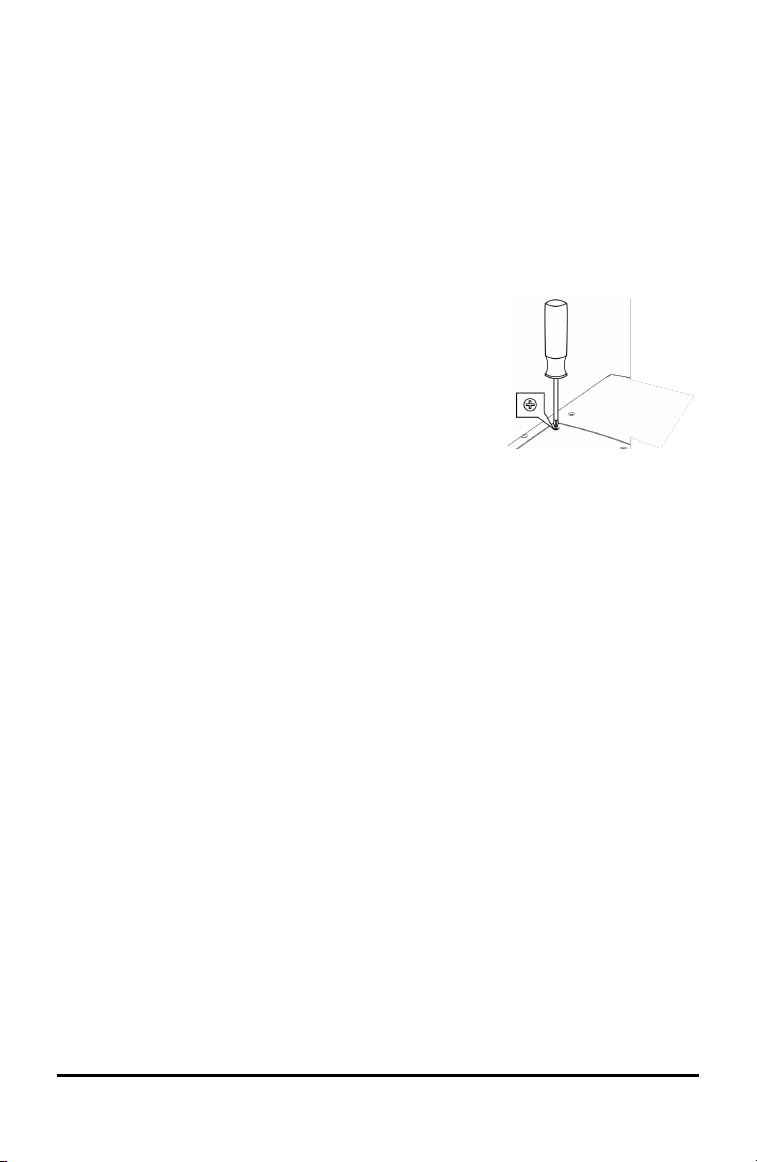
• Entnehmen Sie den Grafiktaschenrechner aus dem Ladegerät oder trennen Sie ihn
vom Wechselstromadapter, wenn er nicht benutzt oder geladen wird.
• Verwenden Sie den Akku aus folgenden Gründen nicht in anderen Geräten:
- Dies kann zu Verletzungen oder zur Beschädigung des Geräts oder anderer
Gegenstände führen.
- Bei Verwendung eines falschen Akkutyps besteht Explosionsgefahr.
Auswechseln der Batterie
Verwenden Sie im TI-84 Plus CE-T nur passende Akkus von Texas Instruments.
Gehen Sie wie folgt vor, um den Akku zu wechseln.
1. Lösen Sie mit einem kleinen Schraubendreher die
Schrauben der Abdeckplatte an der Rückseite des
Handhelds.
2. Nehmen Sie die Abdeckplatte ab.
3. Entnehmen Sie den alten Akku.
4. Setzen Sie den neuen Akku ein.
5. Setzen Sie die Abdeckplatte wieder auf und befestigen
Sie die Schrauben mit einem Schraubendreher.
Ordnungsgemäße Entsorgung alter Batterien
Versuchen Sie nicht, Batterien zu zerstören, zu durchlöchern oder zu verbrennen. Die
Batterien können aufbrechen oder explodieren, wobei schädliche chemische
Substanzen frei werden können. Entsorgen Sie alte Batterien gemäß den geltenden
Bestimmungen.
Bei einem vollständig aufgeladenen Akku nutzt der Grafiktaschenrechner die
verfügbaren Stromquellen in folgender Reihenfolge:
1. Von einer angeschlossenen externen Stromquelle wie:
• Per Standard-USB-Kabel angeschlossener Computer
– oder –
• TI-Netzteil (ggf. separat erhältlich)
2. Vom TI Akku
Verwenden von Zubehör 71
Page 77

Diagnose und Behebung von Fehlern
Der TI-84 Plus CE-T erkennt Fehler bei der Ausführung der folgenden Aufgaben:
• Auswerten eines Ausdrucks
• Ausführen eines Befehls
• Zeichnen eines Graphen
• Speichern eines Werts
1. Bestimmen Sie den Fehler. Die Fehler-Bildschirme enthalten hilfreiche Tipps zu
möglichen Fehlerursachen, die Fehler werden jedoch nicht immer vollständig
erklärt.
2. Berichtigen Sie den Ausdruck.
Diagnose von Fehlern
Wenn der TI-84 Plus CE-T einen Fehler erkennt, gibt er eine Fehlermeldung mit einer
kurzen Beschreibung aus.
1:Quit
(Abbruch)
2:Goto
(GeheZu)
Hinweis: Wenn im Inhalt einer Y= Funktion ein Syntaxfehler auftritt, während das
Programm ausgeführt wird, gelangen Sie mit der Option 2:Goto zum Y= Editor zurück,
nicht zum Programm.
Zeigt den Startbildschirm an
Zeigt den vorangegangenen Bildschirm an, in dem sich der
Cursor auf oder in der Nähe des Fehlers befindet.
Korrigieren eines Fehlers
Gehen Sie wie folgt vor, um einen Fehler zu korrigieren.
1. Merken Sie sich den Fehlertyp (FEHLER:Fehlertyp).
2. Wählen Sie 2:Goto (falls verfügbar). Der vorangegangene Bildschirm angezeigt, in
dem sich der Cursor auf oder in der Nähe des Fehlers befindet.
3. Bestimmen Sie den Fehler. Die Fehler-Bildschirme enthalten hilfreiche Tipps zu
möglichen Fehlerursachen, die Fehler werden jedoch nicht immer vollständig
erklärt.
4. Berichtigen Sie den Ausdruck.
72 Diagnos e und Behebung von Fehlern
Page 78

Support und Service
Texas Instruments-Kundendienst und -Service
Allgemeine Informationen: Nord- und Südamerika
Homepage: education.ti.com
KnowledgeBase und E-Mail-Anfragen: education.ti.com/support
Telefon: (800) TI-CARES / (800) 842-2737
Internationale Kontaktdaten: education.ti.com/support/worldwide
Technische Unterstützung
KnowledgeBase und Support per E--Mail: education.ti.com/support oder
Telefon (gebührenpflichtig): (972) 917-8324
Für den Produkt-Service (Hardware)
Kunden in den USA, Kanada, Mexiko und US-Territorien: Wenden Sie sich immer zuerst
an den Kundendienst von Texas Instruments, bevor Sie ein Produkt zur Reparatur
einsenden.
Für alle anderen Länder:
Allgemeine Informationen
Um weitere Informationen zu TI-Produkten und -Dienstleistungen zu erhalten, wenden
Sie sich per E--Mail an TI oder besuchen Sie die TI- Adresse im Internet
Für Nord- und Südamerika und USTerritorien
ti-cares@ti.com
E--Mail-Anfragen: ti-cares@ti.com
Homepage: education.ti.com
Service- und Garantieinformationen
Informationen zur Dauer und zu den Bedingungen der Garantie bzw. zum Produktservice finden
Sie auf der Garantieerklärung, die diesem Produkt beiliegt. Siekönnen sich diesbezüglich auch an
Ihren Texas Instruments Händler bzw. Vertrieb wenden.
Vorsichtsmaßnahmen für Akkus
Beachten Sie diese Vorsichtsmaßnahmen, wenn Sie Akkus auswechseln:
• Verwenden Sie nur das für den jeweiligen Akku empfohlene Ladegerät oder das
Ladegerät, das zusammen mit dem Original-Gerät geliefert wurde.
• Entnehmen Sie den Akku aus dem Ladegerät oder Wechselstromadapter, wenn er
nicht benutzt oder geladen wird.
• Das Benutzen des Akkus in anderen Geräten kann zu Verletzungen von Personen
oder zur Beschädigung des Geräts oder anderer Gegenstände führen.
Support und Service 73
Page 79

• Verwenden Sie keine unterschiedlichen Marken (oder Typen einer Marke) von
Batterien. Wenn eine Batterie durch eine Batterie des falschen Typs ersetzt wird,
besteht Explosionsgefahr.
Entsorgung von Batterien
Versuchen Sie nicht, Batterien zu zerstören, zu durchlöchern oder zu verbrennen. Die
Batterien können aufbrechen oder explodieren, wobei schädliche chemische
Substanzen frei werden können. Entsorgen Sie alte Batterien gemäß den geltenden
Bestimmungen.
74 Support und Service
 Loading...
Loading...