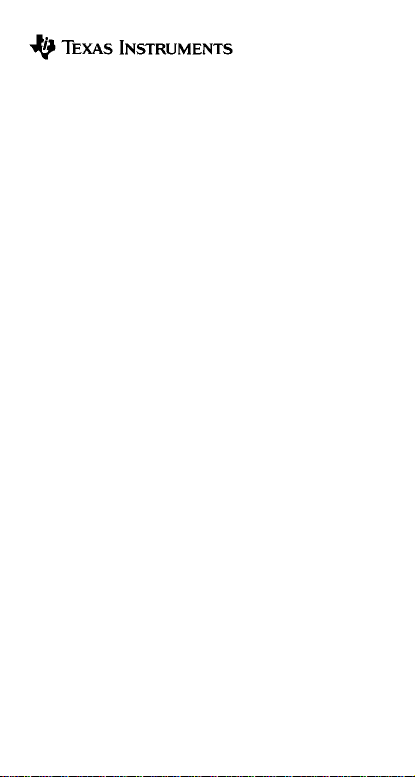
TI-34 MultiView™
Wissenschaftlicher
Taschenrechner
Wichtig .......................... ................................. ....................... 2
Beispiele .................... ................................................. .......... 3
Ein- und Ausschalten des TI-34 MultiView
Taschenrechners ............ .................................. .................... 3
Anzeigekontrast ............ ................................. ....................... 3
Startseite ............................................................................... 4
2nd-Funktionen .....................................................................5
Modi ........................ ..................................... ......................... 5
Menüs ........................ .................................. ......................... 8
Scrollen ...................... .................. ................ .................. ..... 11
Antwortumschaltung ............... ............................................ 1 2
Letzte Antwort .....................................................................13
Reihenfolge der Operationen ..... ............................... .. ........13
Löschen und Korrigieren .....................................................15
Mathematische Operationen ...............................................16
Teilen von ganzen Zahlen ..................................................18
Brüche ................................................................................ 18
Prozent ............................................................................... 21
n
Taste x10
Potenzen, Wurzeln und Kehrwerte ................................... .. 22
Pi ............................. ... ..... ..... ... ..... ..... ... ..... ..... ... ..... ..... ... ..... 24
Menü Winkel ....................................................................... 25
............................................................................22
Copyright (c) 2007 Texas Instruments Incorporated 1
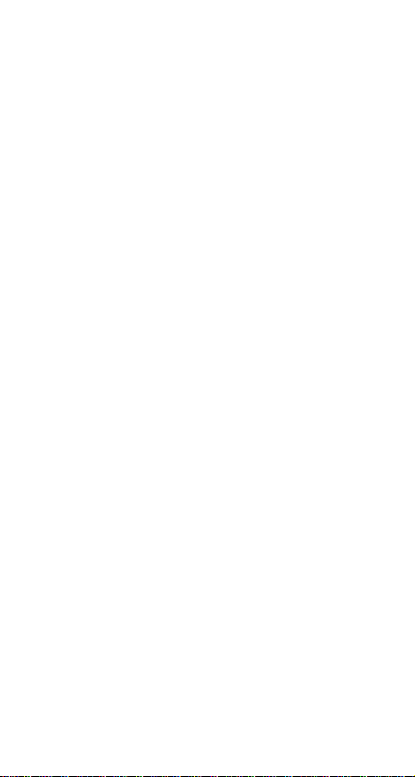
Trigonometrie ......................................................................28
Logarithmen und Exponentialfunktionen ............................29
Gespeicherte Operationen (op) ..........................................30
Speicher und gespeicherte Variablen .................................33
Dateneditor und Listenumrechnungen ................................35
Statistik ................... .................................................. .......... 37
Wahrscheinlichkeit ............. .................. ..................... .......... 43
Fehler .................... ............................... ............................... 45
Vorsichtsmassnahmen im Umgang mit Batterien ...............47
Hinweise zu TI Produktservice und Garantieleistungen .....49
Wichtig
Texas Instruments übernimmt keine Gewährleistung, weder
ausdrücklich noch stillschweigend, einschließlich, aber nicht
beschränkt auf implizierte Gewährleistungen bezüglich der
handelsüblichen Brauchbarkeit und Geeignetheit für einen
speziellen Zweck, was sich auch auf die Programme und
Handbücher bezieht, die ohne eine weitere Form der
Gewährleistung zur Verfügung gestellt werden.
In keinem Fall haftet Texas Instruments für spezielle,
begleitende oder zufällige Beschädigungen in Verbindung mit
dem Kauf oder der Verwendung dieser Materialien. Die
einzige und ausschließliche Haftung von Texas Instruments
übersteigt unabhängig von ihrer Art nicht den geltenden
Kaufpreis des Gegenstandes bzw. des Materials. Darüber
hinaus übernimmt Texas Instruments keine Haftung
gegenüber Ansprüchen Dritter.
MathPrint, APD, Automatic Power Down, EOS und MultiView
sind Warenzeichen von Texas Instruments In corporated.
2
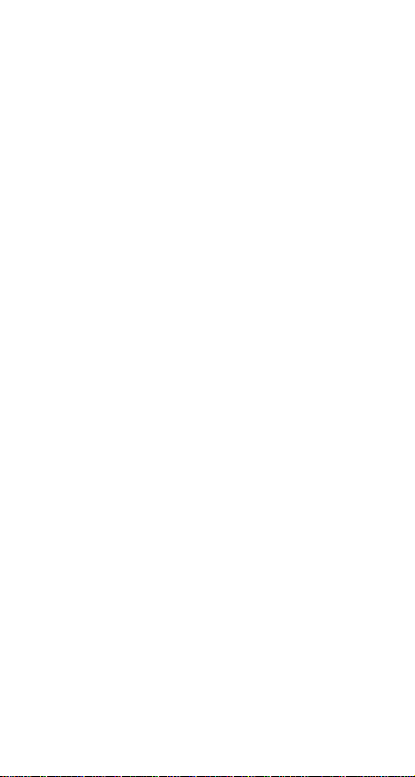
Beispiele
Jedem Abschnitt folgen Eingabebeispiele, die die
Funktionsweise des TI-34 MultiView™ erklären.
In den Beispielen werden Standardeinstellungen
angenommen, wie im Abschnitt Modi gezeigt.
Weitere Aktivitäten und Beispiele finden Sie im TI-34
MultiView Leitfaden für Lehrer unter education.ti.com/
guides.
Ein- und Ausschalten des
TI-34 MultiView
Taschenrechners
& schaltet den TI-34 MultiView Taschenrechner ein.
%' schaltet ihn aus. Die Anzeige wird gelöscht; V erlauf ,
Einstellungen und Speicher bleiben jedoch erhalten.
Die APD™ (Automatic Power Down™) Funktion schaltet den
TI-34 MultiView Taschenrechner nach ungefähr fünf Minuten
Inaktivität automatisch aus. Drücken Sie &, wenn das
Gerät durch APD ausgeschaltet wurde. Anzeige, laufende
Operationen, Einstellungen und Speicher bleiben erhalten.
Anzeigekontrast
Helligkeit und Kontrast der Anzeige lassen sich an die
Helligkeit des Raumes, den Ladezustand der Batterie und
den Blickwinkel anpassen.
So stellen Sie den Kontrast ein:
1. Drücken Sie die Taste % und lassen Sie sie wieder los.
2. Drücken Sie T (um die Anzeige dunkler zu stellen) oder
U (um die Anzeige heller zu stellen).
3
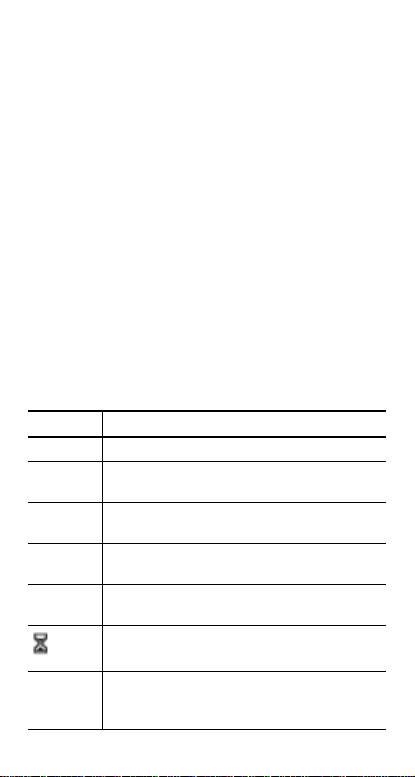
Startseite
Auf der Startseite können Sie mathematische Ausdrücke und
Funktionen sowie weitere Anweisungen eingeben. Die
Antworten werden auf der Startseite angezeigt. Der TI-34
MultiView Bildschirm kann max. vier Zeilen mit max. 16
Zeichen pro Zeile anzeigen. Für Eingaben und Ausdrücke,
die aus mehr als 16 Zeichen bestehen, können Sie nach
rechts und nach links scrollen (! und "), um den gesamten
Eintrag oder Ausdruck zu sehen.
Im Modus MathPrint™ können Sie bis zu vier Ebenen
aufeinander folgender verschachtelter Funktionen und
Ausdrücke eingeben, die Brüche, Quadratwurzeln,
Exponenten mit ^, xÑ und x
Wenn Sie einen Eintrag auf der Startseite berechn en, wird die
Antwort je nach vorhandenem Platz direkt rechts neben dem
Eintrag oder auf der rechten Seite der nächsten Zeile
angezeigt.
Möglicherweise werden auf dem Bildschirm weitere Zeichen
angezeigt, die zusätzliche Informationen zu Funktionen oder
Ergebnissen liefern.
Anzeige Definition
2ND 2nd Funktion.
FIX Einstellung für fixierte Dezimalstellen. (Siehe
Abschnitt Modus.)
SCI Wissenschaftliche Schreibweise. (Siehe
Abschnitt Modus.)
DEG, RAD Winkelmodus [Grad (DEG) oder Bogenmaß
(RAD)]. (Siehe Abschnitt Modus.)
L1, L2, L3 Anzeigen über der Liste im Dateneditor (Data
Editor).
Der TI-34 MultiView™ Taschenrechner führt
eine Operation aus.
º » Im Speicher ist vor und/oder nach dem aktiven
Bildschirm ein Eintrag gespeichert. Drücken Sie
# und $, um zu scrollen.
2
enthalten können.
4
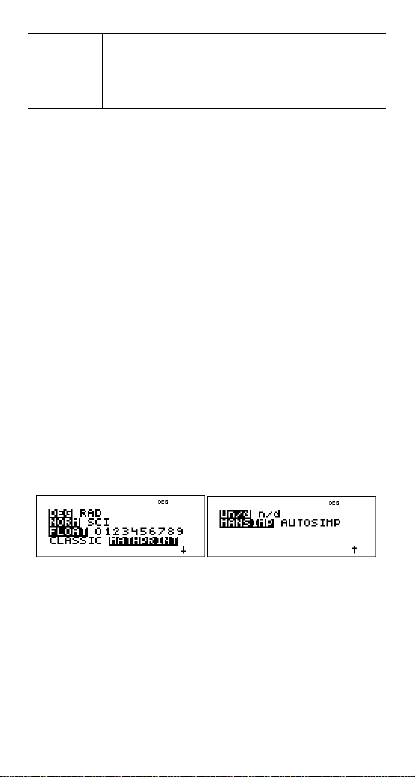
¸ ¹ Ein Eintrag oder Menü ist länger als 16 Zeichen.
Drücken Sie ! und ", um zu scrollen.
(Weitere Informationen finden Sie unter
Scrollen auf Seite 11 .)
2nd-Funktionen
%
Die meisten Tasten haben zwei Funktionen. Die
Primärfunktion ist auf der Taste angegeben, die
Sekundärfunktion darüber. Drücken Sie % , um die
Sekundärfunktion einer Taste zu aktivieren. Dabei wird 2nd
als Hinweis im Bildschirm angezeigt. Um die Funktion vor der
Eingabe von Daten abzubrechen, drücken Sie erneut % .
Beispielsweise errechnet 3 %c 125 < die
Kubikwurzel von 125 und gibt als Ergebnis 5 aus.
Modi
q
Über q können Sie verschiedene Modi einstellen.
Drücken Sie $ # ! ", um einen Modus anzuwählen, un d
< , um den Modus auszuwählen. Drücken Sie - oder
%s , um auf die Startseite zurückzukehren und mit den
gewählten Moduseinstellungen weiterzuarbeiten.
Standardeinstellungen werden angezeigt.
DEG RAD Stellt den Winkelmodus auf Grad (DEG) oder
Bogenmaß (RAD).
NORM SCI Stellt den Modus für die Darstellung von Zahlen
ein. Die Zahlendarstellungsmodi beeinflussen nur die
Darstellung von Ergebnissen, nicht jedoch die Genauigkeit
der gespeicherten Werte.
NORM zeigt Ergebnisse mit Ziffern links und rechts vom
Komma an, wie bei 123456,78.
5
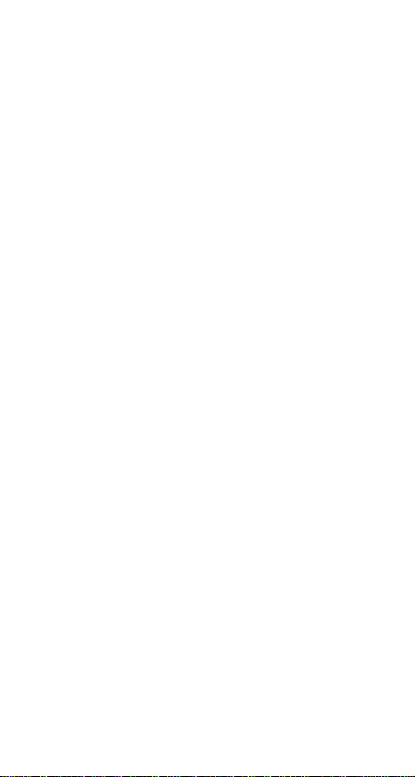
SCI zeigt Zahlen in der wissenschaftlichen Schreibweise
an, bei der nur eine Ziffer links vom Komma steh t und die
entsprechende Zehnerpotenz angehängt wird, wie bei
1,2345678x10
Hinweis: C ist ein Tastenkürzel zur Eingabe einer Zahl
in wissenschaftlicher Schreibweise. Das Ergebnis wird in
der eingestellten Zahlendarstellung angezeigt.
Hinweis: In einigen begrenzten Umgebungen (z.B.
Dateneditor und %h Menü) zeigt der TI-34
MultiView™ Taschenrechner möglicherweise
von x10n an.
5
(dies ist derselbe Wert wie 123456,78).
E an Stelle
FLOAT 0123456789 Legt fest, wie Dezimalstellen
angezeigt werden.
FLOAT (Fließkomma) zeigt bis zu zehn Stellen plus
Vorzeichen und Komma an.
0123456789 (Festkomma) gibt an, wie viele Stellen (0 bis
9) rechts neben dem Komma angezeigt werden.
CLASSIC MATHPRINT
Im CLASSIC-Modus werden Ein- und Ausgaben in einer
einzigen Zeile angezeigt.
Im MATHPRINT-Modus werden die meisten Ein- und
Ausgaben im Lehrbuchformat angezeigt. Wählen Sie
MathPrint™, um eine bessere visuelle Bestätigung für die
Richtigkeit der Eingabe mathematischer Ausdrücke zu
erhalten und um die korrekte mathematische Schreibweise
zu verstärken.
Hinweis: Beim Wechsel zwischen den Modi Classic und
MathPrint werden der Verlauf und der Wert für
gespeicherte Operationen (op1 oder op2) im
Taschenrechner gelöscht.
Un/d n/d legt fest, wie Brüche angezeigt werden.
Un/d zeigt Ergebnisse nach Möglichkeit als Mischza hl an. n/ d
zeigt Ergebnisse als einfachen Bruch an.
MANSIMP AUTOSIMP Legen Sie fest, ob ein
Bruchergebnis automatisch vereinfacht werden soll oder
nicht.
6
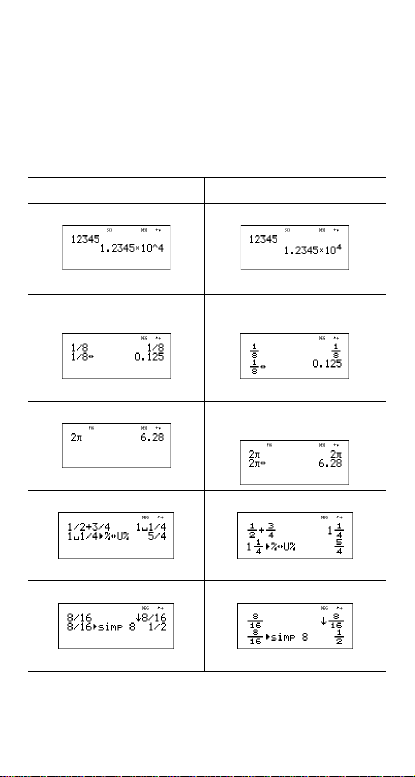
MANSIMP Der Benutzer vereinfacht Brüche manuell
Schritt für Schritt. » neben dem resultierenden Bruch zeigt
an, dass der Bruch noch nicht in seiner einfachsten Form
angezeigt wird. Weitere Einzelheiten finden Sie unter
Brüche, }.
AUTOSIMP Der Taschenrechner stellt Bruchergebnisse
automatisch in ihrer einfachsten Form dar.
Beispiel für die Modi Classic und MathPrint
Classic-Modus MathPrint-Modus
Sci Sci
Float-Modus und AntwortUmschalttaste.
Fix2 Fix 2 und Antwort-
n/d U n/d
Mansimp
Float-Modus und AntwortUmschalttaste.
Umschalttaste.
7
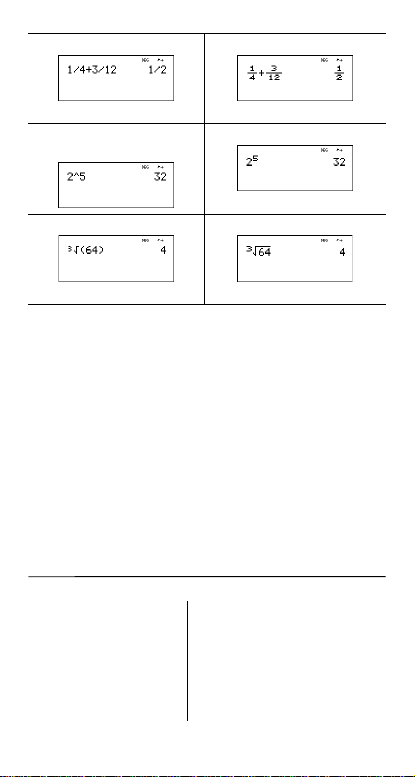
Autosimp
Beispiel für einen
Beispiel für einen Exponenten
Exponenten
Beispiel für eine Kubikwurzel Beispiel für eine Kubikwurzel
Menüs
Einige Tasten zeigen Menüs an: H, %=, %A,
%B, d, vv
%h und %{.
Drücken Sie $ und " , um zu scrollen und einen
Menüpunkt auszuwählen, oder drücken Sie die
entsprechende Zahl neben dem Menüpunkt. Um zum
vorherigen Bildschirm zurückzukehren, ohne einen Punkt
auszuwählen, drücken Sie -. Um ein Menü oder eine
Applikation zu verlassen und zur Startseite zurückzukehren,
drücken Sie %s.
Die Menü-Tabelle zeigt die Menütasten und die von ihnen
aufgerufenen Menüs.
H%=
PRB RAND DMS R ¶P
1: nPr 1: rand 1: Ä 1: R ´Pr(
2: nCr 2: randint( 2: Å 2: R ´PÁ(
3: ! 3: Æ 3: P ´Rx(
, %t, %,
4: r 4: P ´Ry(
5: ´DMS
8
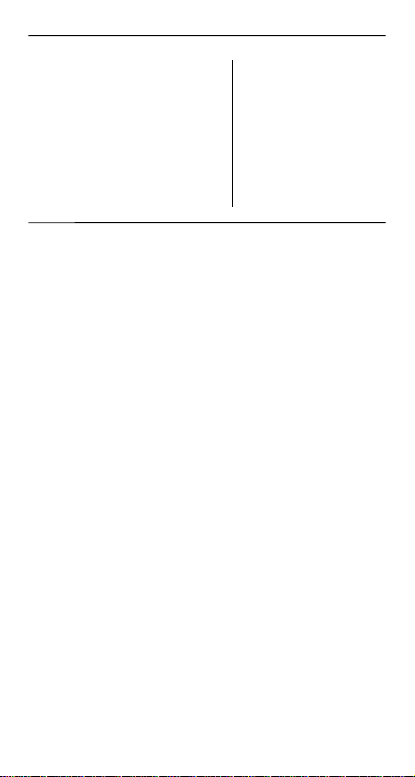
%A %B
LOG LN TRIG
1: log( 1: ln 1: sin(
2: 10^( 2: e^( 2: cos(
3: tan(
4: sin
5: cos
6: tan
d
MATH NUM
1: lcm(^ 1: abs(
2: gcd( 2: round(
3
3:
3
Ñ(
4:
3: iPart(
4: fPart(
5: min(
6: max(
7: remainder(
-1
(
-1
(
-1
(
9
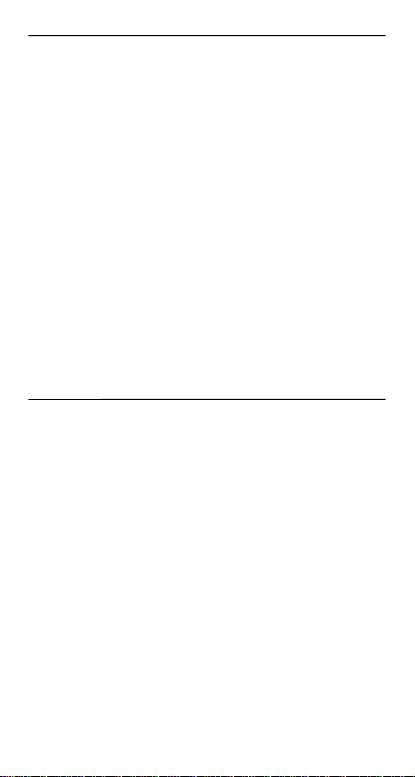
vv
(Drücken Sie die Taste einmal, um den DateneditorBildschirm anzuzeigen. Drücken Sie noch einmal, um das
Menü anzuzeigen.)
CLEAR CNVRSN
1: Clear L1 1: Add/Edit Cnvrs
2: Clear L2 2: Clear L1 Cnvrs
3: Clear L3 3: Clear L2 Cnvrs
4: Clear ALL 4: Clear L3 Cnvrs
5: Clear ALL
Drücken Sie in der 'Add/Edit Conversion'-Option im
CNVRSN-Menü die Taste v, um das folgende Menü
anzuzeigen:
Ls
1: L1
2: L2
3: L3
%t
STATS
1: 1-Var Stats
2: 2-Var Stats
3: StatVars Diese Menüoption wird nach der
Berechnung von Statistiken mit einer oder
zwei Variablen angezeigt.
StatVars-Menü:
1: n
2: Ï
3: Sx
Usw. Die komplette Liste finden Sie unter
'StatVar-Werte' auf Seite 38.
10
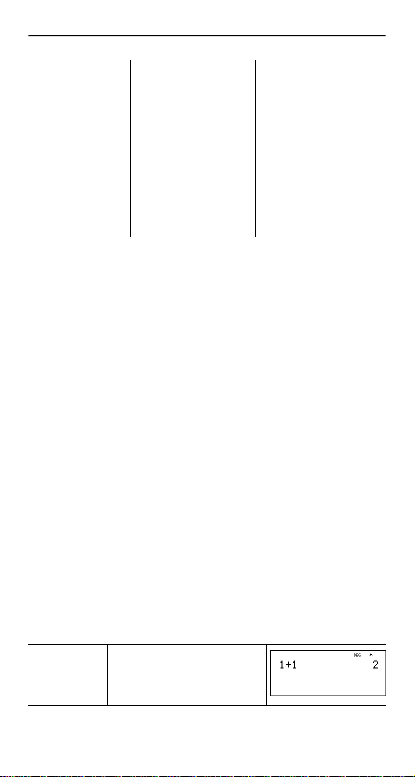
% %h %{
Reset Recall Var Variable löschen
1: No 1: x = 1: Yes
2: Yes 2: y = 2: No
3: z =
4: t =
5: a =
6: b =
7: c =
(Clear Var)
Scrollen
! " # $
Drücken Sie ! oder ", um durch Einträge auf der Start seite
zu scrollen und in Menüs zu navigieren. Drücken Sie %!
oder %", um den Cursor direkt an den Anfang oder das
Ende des aktuellen Ausdrucks zu setzen.
# und $ bewegen den Cursor in Menülisten, DateneditorEinträgen und vorherigen Einträgen auf der Startseite nach
oben und nach unten. Sie können einen vorherigen Eintrag
erneut verwenden, indem Sie < drücken, um ihn in die
unterste Zeile einzufügen, und dann einen neuen Ausdruck
auswerten.
%# setzt den Cursor auf den ersten Eintrag in der aktiven
Spalte des Dateneditors bzw. auf den vorherigen Eintrag auf
der Startseite. Drücken Sie erneut %#, um den Cursor
auf den ältesten Eintrag auf der Startseite zu setzen.
%$ setzt den Cursor in die erste leere Zeile der aktiven
Spalte im Dateneditor bzw. unt er den letzten Eintrag auf der
Startseite.
Beispiele
Scrollen
(Scroll)
1 T 1 <
11
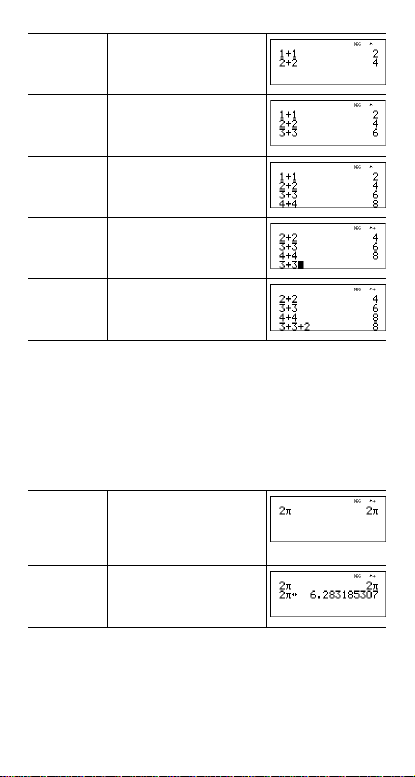
2 T 2 <
3 T 3 <
4 T 4 <
# # # # <
T 2 <
Antwortumschaltung
r
Drücken Sie die Taste r, um das Ergebnis als Bruch oder
als Dezimalwert bzw. als genau en Pi-Wert oder als
Dezimalwert anzuzeigen.
Beispiel
Antwortums
chaltung
(Answer
toggle)
2 g <
r
12
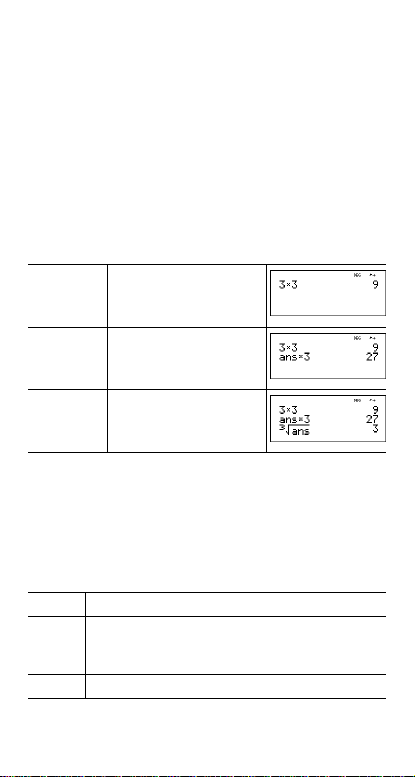
Letzte Antwort
%i
Das zuletzt berechnete Ergebnis wird als Variable ans
gespeichert. ans bleibt im Speicher erhalten, selbst wenn der
TI-34 MultiView™ Taschenrechner ausgeschaltet wird. So
rufen Sie den Wert ans auf:
• Drücken Sie %i (Bildschirm zeigt ans an) oder
• Drücken Sie eine beliebige Operationstaste (
als ersten Teil eines Eintrags. ans und Operator werden
angezeigt.
T, U usw.)
Beispiele
ans 3 V 3 <
V 3 <
3 %c %i
<
Reihenfolge der Operationen
Der TI-34 MultiView™ Taschenrechner verwendet zum
Auswerten von Ausdrücken das Equation Operat ing System
(EOS™). Innerhalb einer Prioritätsebene wertet das EOS
Funktionen von links nach rechts und in der folgenden
Reihenfolge aus:
1. Ausdrücke in Klammern.
2. Funktionen, die eine ) benötigen und dem
Argument vorangestellt sind, wie zum Beispiel sin,
log und alle R ¶P Menüpunkte.
3. Brüche.
13
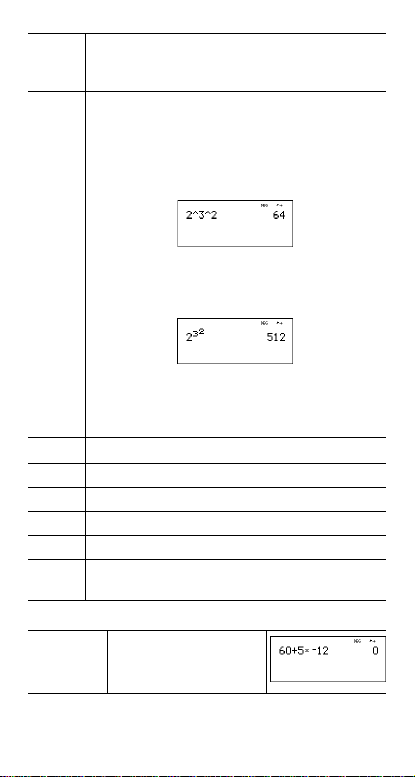
4. Funktionen, die hinter dem Argument stehen, wie
zum Beispiel x
2
und Modifikatoren der
Winkeleinheit.
5.
Exponentiation (^) und Wurzeln (
x
Ñ).
Hinweis: Im Classic Modus wird eine
Exponentiation, die G verwendet, von links nach
rechts ausgewertet. Der Ausdruck 2^3^2 wird
ausgewertet als (2^3)^2, wobei das Ergebnis 64
ist.
Im MathPrint™ Modus wird eine Exponentiation,
die G verwendet, von rechts nach links
ausgewertet. Der Ausdruck 2^3^2 wird als 2^(3^2)
ausgewertet, das Ergebnis ist 512.
Der TI-34 MultiView™ Taschenrechner wertet
Ausdrücke, die mit F eingegeben werden,
sowohl im Classic als auch im MathPrint Modus
von links nach rechts aus.
6.
Negation (
M).
7. Permutationen (nPr) und Kombinationen (nCr).
8. Multiplikation, implizite Multiplikation, Division.
9. Addition und Subtraktion.
10. Umwandlungen (n/d ¶U n/d, f¶d, ´DMS).
11. < beendet alle Operationen und schließt alle
offenen Klammern.
Beispiele
60 T 5 V M 12 <
M
+ Q P
14
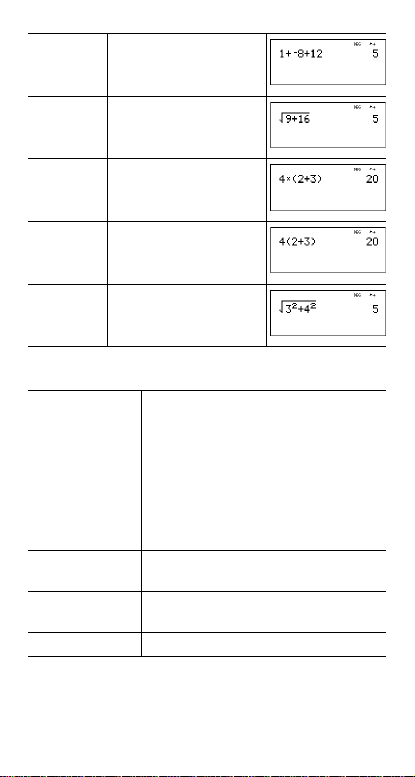
(M) 1 T M 8 T 12 <
( ) b 9 T 16 <
4 V D 2 T 3 E <
4 D 2 T 3 E <
x
^ und
Ñb 3 G 2 " T 4 G 2
<
Löschen und Korrigieren
- Löscht alle Zeichen und
J Löscht das Zeichen an der
%f Fügt an der Cursorposition ein Zeichen
%{ Löscht die Variablen x, y, z, t, a, b und c.
Fehlermeldungen.
Löscht Zeichen in der Eingabezeile, bei
nochmaligem Drücken von - wird
das Display gelöscht. Scrollen Sie
aufwärts, um Einträge im Verlauf zu
löschen.
Zeigt in Anwendungen den
vorausgegangenen Bildschirm an.
Cursorposition.
ein.
15

% 2 Setzt den TI-34 MultiView™
Taschenrechner zurück. Stellt die
Geräte-Standardeinstellungen wieder
her; löscht gespeicherte Variablen, nicht
nicht ausgeführte Operationen, alle
Einträge im Verlauf, Funktionen in
Applikationen und statistische Daten;
löscht gespeicherte Operationen (op1
oder op2) und ans.
Mathematische Operationen
d
d zeigt ein Menü mit zwei Untermenüs an. Bei einigen
Funktionen müssen Sie zwei Werte, Zahlen oder Ausdrücke
eingeben, die einer Zahl entsprechen oder eine Zahl
ergeben. %` trennt zwei Werte.
MATH-Untermenü:
, n2)
lcm(n
1
, n2)
gcd(n
1
3
n
3
n
Ñ(
NUM-Untermenü:
abs(n) Zeigt den Absolutwert von n an.
round(n,digits
iPart(n)
fPart(n)
, n2)
min(n
1
, n2)
max(n
1
Findet das kleinste gemeinsame
Vielfache (lcm) oder den größten
gemeinsamen T eiler (gcd) zweier Werte ,
, bei denen es sich um positive
und n
n
1
2
Ganzzahlen handelt.
Berechnet die dritte Potenz von n.
Berechnet die Kubikwurzel von n.
) Rundet n auf die angegebene Anzahl
von Ziffern (digits).
Gibt nur den ganzzahligen Teil (iPart)
oder den Bruchteil (Dezimalteil) (fPart)
von n zurück.
Gibt Minimum (min) oder Maximum
(max) von zwei Werten, n
und n2 zurück.
1
16

remainder(n
, n2) Gibt den Rest nach Division zweier
1
Werte, n
minus n
1
Beispiele
abs d " 1 M 2 P 3
<
, zurück.
2
round d " 2 g %` 3
E <
iPart, fPart d " 3
23 8 45 E <
d " 4
23 8 45 E <
3
3
Ñn, n
2 d 3 <
d4
8 <
remainder d " 7
10 %` 6 E <
³ Aufgabe
Finden Sie das kleinste gemeinsame Vielfache von 30 und 84
mit manueller Primfaktorzerlegung. Überprüfen Sie Ihre
Arbeit mit dem Taschenrechner.
2 V 3 V 5 <
2 F V 3 V 7 <
2 F V 3 V 5 V 7 <
d 1
30 %` 84 E <
lcm (30, 84) ist 420.
17

Teilen von ganzen Zahlen
%Y
%Y teilt 2 positive Ganzzahlen und zeigt den
Quotienten, q, und den Rest, r, an. Nur der Quotient wird als
ans gespeichert.
Beispiel
Ganze
Zahlen
teilen (Int
divide)
17 %Y 3 <
³ Aufgabe
Aus wie vielen Stunden, Minuten und Stunden setzen sich
17589 Sekunden zusammen?
17589 %Y 60 <
%i %Y 60 <
17589 Sekunden sind gleich 4 Stunden, 53 Minuten und 9
Sekunden.
Brüche
P@ %O } %j
Im Modus MathPrint™ können Brüche mit P
Operationstasten (T, V usw.) sowie die meisten
Funktionstasten (F, _usw.) enthalten.
Im Classic-Modus gestatten Brüche mit P keine
Operationstasten, Funktionen oder komplexe Brüche im
Zähler oder im Nenner.
Hinweis: Verwenden Sie im Classic-Modus und im
Dateneditor W, um komplexe Divisionsprobleme zu lösen .
Je nach Eingabe können Berechnungen mit Brüchen
Ergebnisse als Bruch oder Dezimalwert anzeigen.
18

• P dient zur Eingabe eines einfachen Bruchs. Je nachdem,
wann Sie P drücken, unterscheidet sich die V erarbeitung
der Zahlen. Wenn Sie eine Zahl eingeben, bevor Sie P
drücken, wird diese Zahl zum Zähler.
Um Brüche mit Operatoren einzugeben, drücken Sie P,
bevor Sie eine Zahl eingeben (nur im MathPrint-Modus).
Drücken Sie im MathPrint-Modus zwischen der Eingabe
von Zähler und Nenner die Taste $.
Drücken Sie im Classic-Modus zwischen der Eingabe von
Zähler und Nenner die Taste P.
• @ dient zur Eingabe einer gemischte Zahl. Drücken Sie
@ zwischen der Eingabe der Ganzzahl und des Zählers
und drücken Sie $ zwischen der Eingabe von Zähler und
Nenner.
• } n < vereinfacht einen Bruch um den
angegebenen Faktor n. Der Wert n muss eine positive
Ganzzahl sein.
• } < vereinfacht einen Bruch automatisch mit dem
kleinsten gemeinsamen Primfaktor. Der Faktor wird
angezeigt. Drücken Sie wiederholt }<, um den
Bruch auf die kleinsten Terme zu vereinfachen.
• %O wechselt zwischen der Darstellung als
einfacher Bruch und als gemischte Zahl.
• %j wechselt zwischen der Darstellung der
Ergebnisse als Brüche oder Dezimalwerte.
In q können Sie wählen zwischen:
• ManSimp (Standard) Der Benutzer vereinfacht Brüche
manuell Schritt für Schritt. » neben dem resultierenden
Bruch zeigt an, dass der Bruch noch nicht in seiner
einfachsten Form angezeigt wird.
• AutoSimp Der Taschenrechner vereinfacht
Bruchergebnisse automatisch auf ihre kleinsten Terme.
Beispiele für den Classic-Modus
n/d, U n/d 3 P 4 T 1 @ 7 P12
<
19

Simp } 2 <
} 2 <
n/d ¶U n/d 9 P 2 %O <
f ¶d 4 @1 P 2 %j
<
Beispiele für den MathPrint™-Modus
n/d, U n/d P 3 $ 4 " T 1 @ 7
Simp } 2 <
n/d ¶U n/d 9 P 2 " %O
f ¶d 4 @ 1 $ 2 "
Beispiele
(nur
MathPrintModus)
$ 12 <
} 2 <
<
%j <
P 1 8 2 T 1 8 3 $ 4
" <
20

(nur
MathPrint™Modus)
P M 5 T b 5 F
U 4 D 1 E D 6 E
$ 2 D 1 E " <
Prozent
_%N
Um eine Berechnung mit einem Prozentwert durchzuführen,
geben Sie eine Zahl ein und drücken Sie _, um das Zeichen
% anzufügen.
Um einen Wert als Prozentwert auszudrücken, drücken Sie
hinter dem Wert %N.
Beispiel
2 _V 150 <
1 P 5 " %N <
³ Aufgabe
Ein Bergwerk fördert 5000 Tonnen Erz mit einer
Metallkonzentration von 3% und 7300 Tonnen mit einer
Konzentration von 2,3%. Welche Gesamtmenge Metall wurde
bei diese beiden Förderungen gewonnen?
Wenn eine Tonne Metall einen Wert von €280 hat, wie hoch
ist der Gesamtwert des gewonnenen Metalls?
3 _V 5000 <
T 2 8 3 _V
7300 <
21

V 280 <
Die beiden Förderungen ergaben eine Gesamtfördermenge
von 317,9 Tonnen Metall mit einem Gesamtwert von €89.012.
Taste x10
C ist ein Tastenkürzel zur Eingabe einer Zahl in
wissenschaftlicher Schreibweise.
n
C
Beispiel
2
C 5 <
q $ " <
- <
Potenzen, Wurzeln und Kehrwerte
F
Berechnet das Quadrat eines Werts. Der TI-34
MultiView™ Taschenrechner wertet Ausdrücke,
die mit F eingegeben wurden, sowohl im
Classic als auch im MathPrint™ Modus von
links nach rechts aus. 3 F F
2)2
= 81 berechnet.
(3
wird als
22

G Hebt einen Wert in die angegebene Potenz.
b Berechnet die Quadratwurzel eines positiven
%c Berechnet die x. Wurzel eines beliebigen
%a Berechnet den Kehrwert eines Werts.
Wenn Sie einen Ausdruck als Exponenten
eingeben, müssen Sie diesen in Klammern
setzen.
Im Classic Modus wird eine Exponentiation, die
G verwendet, von links nach rechts
ausgewertet. Der Ausdruck 2^3^2 wird als
(2^3)^2 ausgewertet, das Ergebnis ist 64.
Im MathPrint™ Modus wird eine
Exponentiation, die G verwendet, von rechts
nach links ausgewertet. Der Ausdruck 2^3^2
wird als 2^(3^2) ausgewertet, das Ergebnis
lautet 512.
Werts.
positiven Werts und eine beliebige ungerade
ganze Wurzel eines negativen Werts.
Beispiele
5 F T 4 G D 2 T 1 E <
10 G M 2 <
b 49 <
b 3 F T 2 G 4 <
6 %c 64 <
23

D 2 T 6 E %a <
Pi
g
À 3,141592653590 für Berechnungen.
≈
À 3,141592654 für die Anzeige.
≈
Beispiel
À 2 V g <
r
Hinweis: Im Classic-Modus werden Berechnungen mit À als
dezimale Annäherung angezeigt.
³ Aufgabe
Wie groß ist die Fläche eines Kreises, wenn der Radius 12
cm beträgt?
Erinnerung: A = Àr
g V 12 G 2 <
r
2
.
Die Fläche des Kreises beträgt 144 À Quadratzentimeter. Die
Fläche des Kreises beträgt bei Rundung auf eine
Dezimalstelle ca. 452,4 Quadratzentimeter.
24

Menü Winkel
%=
%= zeigt zwei Untermenüs an, in denen Sie den
Winkeleinheiten-Modifikator als Grad (º), Minuten ('),
Sekunden (") oder Bogenmaß (r) festlegen oder Einheit en mit
4DMS umrechnen können. Sie können auch zwischen
kartesischer Koordinatenform (R) und polarer
Koordinatenform (P) wechseln.
Wählen Sie im Modus-Bildschirm einen Winkelmodus. Sie
können zwischen DEG (Standard) oder RAD wählen.
Entsprechend dem eingestellten Winkelmodus werden
Einträge interpretiert und Ergebnisse angezeigt, ohne dass
ein Winkeleinheiten-Modifikator eingegeben werden muss.
Wenn Sie im Menü Winkel (Angle) einen WinkeleinheitenModifikator festlegen, wird die Berechung mit diesem
Winkeltyp ausgeführt, das Ergebnis wird jedoch in der
Winkelmodus-Einstellung angegeben.
Beispiele
RAD q " <
- %B 1
30 %= 1 E <
DEG q <
Ä Å Æ - 2 g %= 4
4DMS
<
1 8 5 %= 5 <
25

Wandeln Sie polare Koordinaten (r, q)=(5, 30) in kartesische
Koordinaten um. Wandeln Sie anschließend kartesische
Koordinaten (x,y) = (3, 4) in polare Koordinaten um. Runden
Sie die Ergebnisse auf eine Dezimalstelle.
R ¶P - q $ $ " "
Die Umwandlung von (r,
und (x, y) = (3, 4) ergibt (r,
<
- %= " 3
5 %` 30 E <
%= " 4
5 %` 30 E <
%= " 1
3 %` 4 E <
%= " 2
3 %` 4 E <
q) = (5, 30) ergibt (x, y) = (4.3, 2.5)
q) = (5.0, 53.1).
³ Aufgabe
Zwei benachbarte Winkel haben die Maße 12
¡ 54¢ 38£ . Addieren Sie die beiden Winkel und zeigen Sie
26
das Ergebnis im Format DMS an. Runden Sie die Ergebnisse
auf zwei Dezimalstellen.
- q $ $ " " " <
- 12 %=
1
31 %= 2
45 %= 3 T 26 %= 1
54 %= 2
38 %= 3 <
¡ 31¢ 45£ und
26

%= 5 <
Das Ergebnis lautet 39 Grad, 26 Minuten und 23 Sekunden.
³ Aufgabe
Es ist bekannt, dass 30¡ = À / 6 radians. Ermitteln Sie im
Standardmodus DEG den Sinus von 30
den Taschenrechner in den RAD-Modus und berechnen Sie
den Sinus von À / 6 radians.
Hinweis: Drücken Sie -, um den Bildschirm zwischen
den Aufgaben zu löschen.
- %B 1
30 E <
q " < %B 1 g P 6 " E <
¡. Schalten Sie dann
Behalten Sie den RAD-Modus am Taschenrechner bei und
berechnen Sie den Sinus von 30
T aschenrechn er in den DEG-Modus um und ermitt eln Sie den
Sinus von À / 6 radians.
%B 1
30 %= < E <
q < %B 1 g P 6 " %= 4
E <
¡. Schalten Sie den
27

Trigonometrie
%B
%B zeigt ein Menü mit allen trigonometrischen
Funktionen an (sin, cos, tan, sin
Menü die trigonometrische Funktion und geben Sie
anschließend den Wert ein. Stellen Sie vor Beginn
trigonometrischer Berechnungen den gewünschten
Winkelmodus ein.
Beispiel DEG-Modus
Tan q < $ $ <
Tan
-1
- %B 3
4 5 E <
%B 6
1 E <
-1
, cos-1, tan-1). Wählen Sie im
Cos 5 V %B 2
60 E <
Beispiel RAD-Modus
Tan q " < -
Tan
Cos 5 V %B 2 g P 4
%B 3 g P 4 " E
<
-1
%B6
1 E <
r
" E <
28

³ Aufgabe
A
Ermitteln Sie den Winkel A des Dreiecks rechts unten.
Berechnen Sie dann den Winkel B und die Länge der
Hypotenuse c. Längen sind in Metern angegeben. Runden
Sie die Ergebnisse auf eine Dezimalstelle.
Erinnerung:
7
-- -
tan A = daher m
3
m
±A + m±B + 90Ä = 180Ä
±B = 90Ä - m±A
daher m
3272+
c =
±A = tan
q< $ $ " " < -
%B 6
7 P 3 " E <
90 U %i <
b 3 F T 7 F <
Auf eine Dezimalstelle gerundet beträgt der Winkel A
66,8Äund der Winkel B 23,2Ä. Die Hypotenuse hat eine Länge
von 7,6 Metern.
7
-1
⎛
-- -
⎠⎞⎝
3
3
C
c
7
B
Logarithmen und Exponentialfunktionen
%A
%A zeigt zwei Untermenüs an, die die Funktionen log,
10^, ln und e^ enthalten. Wählen Sie das Untermenü und die
gewünschte log-Funktion aus, geben Sie den Wert ein und
schließen Sie den Ausdruck mit E <.
29

• log ergibt den dekadischen Logarithmus einer Zahl.
• 10^ erhebt 10 in die von Ihnen festgelegte Potenz.
• ln ergibt den Logarithmus einer Zahl auf der Basis von e
≈
(e 2,718281828459).
• e^ erhebt e in die von Ihnen festgelegte Potenz.
Beispiele
LOG %A 1
1 E <
10^ %A 2 %A 1
2 E <
%A 1 %A 2
5 " E <
LN %A " 1
5 E V 2 <
e^ %A " 2
8 5 <
Gespeicherte Operationen (op)
m o %n %p
Der TI-34 MultiView™ Taschenrechner speichert zwei
Operationen, op1 und op2. So speichern Sie eine Operation
als op1 oder op2 und rufen sie wieder auf:
1. Drücken Sie %n oder %p. Wenn eine
ältere Operation angezeigt wird, drücken Sie -.
2. Geben Sie die Operation ein (eine beliebige Kombination
aus Zahlen, Operationen oder Menüpunkten und deren
Argumente).
3. Drücken Sie <, um die Operation zu speichern.
30

4. m oder oruft die Operation wieder auf und zeigt sie
in der Eingabezeile an. Der TI-34 MultiView™
Taschenrechner errechnet das Ergebnis automatisch
(ohne < zu drücken).
Beispiele
op1
festlegen
(Set op1)
op1 4 m
%n V 2 T 3
<
6 m
op2
%p V 10 <
festlegen
(Set op2)
op2 1 o
o
o
31

³ Aufgabe
Harrys Vater bezahlt Harry jede W oche 15 Euro, wenn er ein
paar Stunden im Lebensmittelgeschäft seiner Eltern aushilft.
Harry möchte das gesamte verdiente Geld sparen, um sich
dafür mehrere seiner Lieblingsbücher und -videospiele zu
kaufen. Er schätzt, dass er 240 Euro verdienen muss, u m sich
alle seine Wünsche zu erfüllen. Erstellen Sie eine T abelle vo n
Harrys wöchentlichen Einnahmen, um zu zeigen, wie seine
Ersparnisse anwachsen. Wie viele Wochen muss Harry
arbeiten, bis er das benötigte Geld zusammengespart hat?
%n
(Falls nötig, drücken Sie -, um eine
ältere Operation zu löschen.)
T 15 <
m m m m
0
m m m m
m m m m
m m m m
Die Wertetabelle mit Harrys wöchentlichen Einnahmen wird
auf den Bildschirmen angezeigt. Aus dieser Tabelle können
wir entnehmen, dass Harry 16 Wochen arbeiten muss, um
240 Euro zu verdienen.
32

Speicher und gespeicherte Variablen
z L %h %{
Der TI-34 MultiView™ Taschenrechner hat 7
Speichervariablen—x, y, z, t, a, b und c. Sie können eine
reelle Zahl oder einen Ausdruck, der eine reelle Zahl ergibt,
als Speichervariable speichern.
L speichert Werte als V ariablen. Drücken Sie L , um
eine Variable zu speichern, und dann z , um die zu
speichernde Variable auszuwählen. Drücken Sie <, um
den Wert in der ausgewählten Variablen zu speichern. Besitzt
diese Variable bereits einen Wert, wird dieser durch den
neuen Wert ersetzt.
z ruft die Variablen auf. Drücken Sie die Taste mehrfach,
um x, y, z, t, a, b oder c auszuwählen. Mit z können Sie
auch die gespeicherten Werte dieser Variablen wieder
aufrufen. Der Name der Variablen wird in den akt uellen
Eintrag eingefügt, für die Auswertung des Ausdrucks wird
hingegen der dieser Variablen zugewiesen e Wert verwendet.
%h ruft die Werte von Variablen auf. Drücken Sie
%h, um ein Menü der Variablen und ihrer
gespeicherten Werte anzuzeigen. Wählen Sie die Variable,
die Sie aufrufen möchten, und drücken Sie <. Der der
Variablen zugewiesene Wert wird in den aktuellen Eintrag
eingefügt und zum Auswerten des Ausdrucks verwendet.
%{ löscht alle Variablenwerte. Drücken Sie
%{ und wählen Sie 1: Yes, um alle Variablenwerte
zu löschen.
Beispiele
Variable
löschen
(Clear Var)
Speichern
(Store)
%{ 1
15 L z
33

<
Aufrufen
%
h
(Recall)
< F <
L z z
<
z z
< W 4 <
³ Aufgabe
In einer Kiesgrube wurden zwei neue Abgrabungen eröffnet.
Die erste hat eine Größe von 350 Meter mal 560 Meter, die
zweite misst 340 Meter mal 610 Meter. Welche Kiesmenge
muss das Unternehmen aus jeder Abgrabung abtragen, um
eine Tiefe von 150 Metern zu erreichen? Um 210 Meter zu
erreichen?
350 V 560 L z <
340 V 610 L z z <
34

150 V %h
< <
210 V %h < <
150 V z z <
210 V z z <
Für die erste Abgrabung: Das Unternehmen muss 29,4
Millionen Kubikmeter abtragen, um eine Tiefe von 150 Metern
zu erreichen. Für eine Tiefe von 210 Metern müssen 41,16
Millionen Kubikmeter abgetragen werden.
Für die zweite Abtragung: Das Unternehmen muss 31,11
Millionen Kubikmeter abtragen, um eine Tiefe von 150 Metern
zu erreichen. Für eine Tiefe von 210 Metern müssen 43,554
Millionen Kubikmeter abgetragen werden.
Dateneditor und Listenumrechnungen
v
v ermöglicht die Eingabe von Daten in bis zu drei Listen.
Jede Liste kann bis zu 42 Element e enthalten. Drücken Sie
%#, um an den Anfang der Liste zu gelangen, und
%$, um ans Ende der Liste zu gelangen.
Listenumrechnungen gestatten f ¶d, ´%, ´Simp und
nd ¶Und.
Die Anzeige eines Elements wird durch Zahlendarstellung,
Dezimaldarstellung und Winkelmodi beeinflusst (außer bei
fraktionalen Elementen).
35

Beispiel
L1 v1 P 4 $ 2 P 4 $
3 P 4 $ 4 P 4 <
Umrechnun
g
(Conversion
)
Beachten Sie bitte, dass L2 pro eingegebener Umrechnung
berechnet wird und dass L2(1)= in der Autorenzeile markiert
ist, um darauf hinzuweisen, dass die Liste das Ergebnis einer
Umrechnung ist.
" v "
<
v < %j
<
³ Aufgabe
1
2
Ermitteln Sie die dezimaleSchreibweise von , und .
Können Sie aus diesem Muster die dezimale Schreibweise für
7
voraussagen? Überprüfen Sie Ihre Antwort mit Hilfe der
-- 9
Listen auf Ihrem Taschenrechner.
v v 4
v " 5
1 P 9 $ 2 P 9 $ 3 P 9 <
-- 9
3
-- -
-- -
9
9
36

" v " 1
v 1 %j
<
Geben Sie die restlichen Brüche
ein, um Ihr Muster zu testen.
Beachten Sie bitte, dass L2 nach
einem Eintrag in L1 aktualisiert wird.
Das angezeigte Muster zeigt, dass die dezimale
Schreibweise eine Wiederholung der Zahl im Zähler des
4
5
6
-- -
-- -
Bruchs ist. Durch die Eingabe von , , und schließlich
7
-- -
wird diese Aussage belegt. Beachten Sie bitte, dass die
9
letzte Ziffer in der Liste gerundet wird, so dass 0,77 7777… als
0,77778 angezeigt wird.
-- -
9
9
9
Statistik
%t v
%t zeigt ein Menü mit folgenden Optionen an:
• 1-Var Stats analysiert Daten aus einem Datensatz mit
einer gemessenen V ariablen x.
• 2-Var Stats analysiert gepaarte Daten aus zwei
Datensätzen mit zwei gemessenen Variablen—der
unabhängigen Va riablen x und d er abhäng igen Variablen y.
• StatVars zeigt ein zweites Menü statistischer Variablen an.
Das StatVars-Menü wird nur angezeigt, nac hdem Sie 1Var oder 2-Var Statistiken berechnet haben. Wechseln Sie
37

mit $ und # zur gewünschten Variablen und drücken
Sie <, um sie auszuwählen.
Variablen Definition
n Anzahl der x oder (x,y) Datenpunkte
Ï oder Ð Mittel aller x oder y Werte.
Sx oder Sy Stichproben- Standardabweichung von x oder
Îx oder ÎyPopulations- Standardabweichung von x oder
Σ
x oder
Σ
y
Σ
x
y
Σ
xy
Σ
a Steigung der linearen Regression.
b y-Achsenabschnitt der linearen Regression.
r Korrelationskoeffizient.
' (2-Var)
x
' (2-Var)
y
So definieren Sie statistische Datenpunkte:
5. Geben Sie Daten in L1, L2 oder L3 ein. (Siehe
6. Drücken Sie %t. Wählen Sie 1-Var oder 2-Var und
7. Wählen Sie L1, L2 oder L3 und die Häufigkeit.
8. Drücken Sie <, um das Variablenmenü anzuzeigen.
9. Um Daten zu löschen, drücken Sie vv, wählen eine
y.
y.
Summe aller x oder y Werte.
2
Summe aller x2 oder y2 Werte.
oder
2
Summe von (x …y) für alle xy Paare.
Verwendet a und b, um den vorausberechneten
x-Wert zu berechnen, wenn Sie einen y-Wert
eingeben.
Verwendet a und b, um den vorausberechneten
y-Wert zu berechnen, wenn Sie einen x-Wert
eingeben.
Dateneditor.)
drücken Sie <.
zu löschende Liste und drücken <.
38

Beispiele
1-Var: Berechnen Sie den Mittelwert von {45, 55, 55, 55}
Alle Daten
löschen
(Clear all
data)
Daten
(Data)
v v $ $ $
< 45 $ 55 $ 55 $
55 <
Statistik
(Stat)
Stat Var %s %t 3
2-Var: Daten: (45,30), (55,25); Suchen: x
Alle Daten
löschen
(Clear all
data)
%t
1 $ $
<
2 <
V 2 <
v v $ $ $
'(45)
39

Daten
(Data)
< 45 $ 55 $ " 30
$ 25 $
Statistik
(Stat)
%t
(Ihr Bildschirm zeigt
3:StatVars nicht an, wenn
Sie nicht schon vorher
eine Berechnung
durchgeführt haben.)
2 $ $
<
%s %t 3 #
#
< 45 E <
³ Aufgabe
Für ihre letzte vier Prüfungen erhielt Ada folgende Punkte:
Test Nr. 1234
Punkte 73 94 85 78
10.Ermitteln Sie Adas Durchschnitts-Punktezahl der vier
Prüfungen.
11.Ada hat in der Bewertung zweier Tests Fehler gefunden.
Prüfung 2 wurde auf 88 und Prüfung 4 auf 84 Punkte
korrigiert. Ermitteln Sie Adas neue DurchschnittsPunktezahl für die vier Prüfungen.
40

12.Was fällt Ihnen bei Adas Durchsch nitts-Punktezahl vor und
nach Änderung der Punkte auf?
Alle Daten
v v4
löschen
(Clear all
data)
Daten
73 $ 94 $ 85 $ 78 $
(Data)
%t
1 $ $ <
Die durchschnittliche
Punktezahl beträgt 82,5.
v $ 88 $ $ 84 $
%t 1
$ $ <
Der neue Durchschnitt
beträgt 82,5.
Adas Durchschnitt hat sich nicht geändert. Er bleibt auch
nach den Korrekturen bei 82,5.
Der Grund dafür ist, dass Prüfung 2 um 6 Punkte abgewertet
und Prüfung 4 um 6 Punkte aufgewertet wurde. Die
Gesamtpunktezahl aller vier Tests hat sich dadurch nicht
geändert (330 Punkte).
41

³ Aufgabe
Nachstehende Tabelle enthält die Ergebnisse eines
Bremstests.
Test Nr.1234
Geschwindig
keit (km/h)
Weg (m) 5.30 14.45 20.21 38.45
Schätzen Sie auf der Grundlage des Verhältnisses zwischen
diesen Datenpunkten den Bremsweg, den ein Fahrzeug aus
einer Geschwindigkeit von 55km/h benötigt.
Ein von Hand erstellter Streu-Plot dieser Datenpunkte lässt
auf ein lineares Verhältnis schließen. Der TI-34 MultiView™
Taschenrechner verwendet die Methode der kleinsten
Quadrate, um die am besten passende Kurve, y'=ax'+b, für in
Listen eingegebene Daten zu finden.
v v4
33 $ 49 $ 65 $ 79 $ " 5 8 3
$ 14 8 45 $ 20 8 21 $ 38 8
45 $
%t
2 $ $
<
33 49 65 79
Drücken Sie $, um a und b
anzuzeigen.
42

Diese am besten passende Kurve,
' = 0,6773251896x '-18,66637321 bildet die lineare Tendenz
y
der Daten nach.
%s %t 3 #
< 55 E <
Das lineare Modell ergibt für ein 55 km/h schnelles Fahrzeug
einen geschätzte Bremsweg von 18,9 Metern.
Wahrscheinlichkeit
H
Diese Taste zeigt zwei Menüs an: PRB und RAND.
PRB enthält die folgenden Optionen:
nPr Berechnet die Anzahl möglicher
nCr Berechnet die Anzahl der möglichen
! Die Fakultät ist das Produkt der positiven
Permutationen von n Posten, die jeweils r -
mal vorkommen, wobei n und r gegeben sind.
Wie bei einem Wettrennen kommt es auf die
Reihenfolge der Objekte an. n und r müssen
positive ganze Zahlen sein.
Kombinationen von n Eingaben, die r- fach
vorkommen, wobei n und r gegeben sind. Die
Reihenfolge der Objekte spielt, wie bei einem
Kartenspiel, keine Rolle. n und r müssen
positive ganze Zahlen sein.
ganzen Zahlen von 1 bis n. n muss eine
ganze Zahl
{ 69sein.
43

RAND enthält die folgenden Optionen:
rand Erzeugt eine reelle Zufallszahl zwischen 0
randint( Erzeugt eine zufällige ganze Zahl zwischen
und 1. Um eine reproduzierbare Folge von
Zufallszahlen zu erzeugen, speichern Sie
eine ganze Zahl (Startwert)
Startwert ändert sich in zufälliger Weise bei
jeder erzeugten Zufallszahl.
zwei ganzen Zahlen, A und B mit
{ randint { B. Beide Ganzzahlen werden
A
mit einem Komma getrennt.
| 0 in rand. Der
Beispiele
nPr 8
H
< 3 <
nCr 52 H 2
5 <
! 4 H
3 <
STO 4 rand 5 L H "
1 <
44

rand H " 1 <
randint( H " 2
3 %` 5 E <
Aufgabe
Eine Eisdiele wirbt damit, 25 Eissorten selbst herzustellen.
Sie möchten drei verschiedene Eissorten in einer Schale
bestellen. Wie viele Kombinationen können Sie so in einem
heißen Sommer ausprobieren?
25
H 2
3 <
Sie können zwischen 2300 Schalen mit verschiedenen
Kombinationen von Eissorten wählen! Wenn ein langer
heißer Sommer 90 Tage dauert, müssen Sie jeden Tag rund
25 Schalen Eis verzehren!
Fehler
Wenn der TI-34 MultiView™ Taschenrechner einen Fehler
entdeckt, gibt er eine Fehlermeldung aus, die die Fehlerart
anzeigt.
Um den Fehler zu berichtigen, notieren Sie sich die Art des
Fehlers und suchen Sie die Fehlerursache. Wenn Se den
Fehler nicht erkennen können, suchen Sie mit Hilfe der
nachstehenden Liste, die die einzelnen Fehlermeldungen
detailliert beschreibt.
45

Drücken Sie -, um die Fehlermeldung zu löschen.
Daraufhin wird der vorherige Bildschirm angezeigt, der Cursor
befindet sich an oder in der Nähe der Fehlerstelle. Korrigieren
Sie den Ausdruck.
ARGUMENT — Eine Funktion hat nicht die korrekte Anzahl
von Argumenten.
DIVIDE BY 0 — Sie haben eine Division durch 0 versucht.
DOMAIN — Sie haben ein Argument zu einer Funktion
außerhalb des gültigen Bereichs angegeben. Beispiel:
•Für xÑy: x = 0 oder (y < 0 und x ist keine ungerade ganze
Zahl).
•Für Ñx: x < 0.
•Für LOG oder LN: x
{ 0.
•Für tan: x = 90Ä, -90Ä, 270Ä, -270Ä, 450Ä usw., und
entsprechend für RAD-Modus.
-1
•Für sin
•Für nCr oder nPr: n oder r sind keine Ganzzahlen
oder cos-1: |x| > 1.
| 0.
•Für }: Eingabe eines V ereinfachungswerts von 0 oder
E10; Versuch, Nichtbrüche zu vereinfachen.
‚ 1
EQUATION LENGTH — Eine Eingabe überschreitet das
Limit (88 Zeichen oder Posten für die Eingabezeile und 47 für
statistische Einträge oder Konstanten- Einträge); wie zum
Beispiel eine Kombination eines Eintrags mit einer
Konstanten, die das Limit überschreitet.
FRQ DOMAIN — FRQ-Wert (in 1-var Statistiken) < 0.
OVERFLOW — Sie haben versucht, eine Zahl einzugeben,
die den Verarbeitungsbereich des Taschenrechners
überschreitet, bzw. haben eine solche Zahl berechnet.
STAT — Versuch, 1-var oder 2-var Statistiken ohne definierte
Datenpunkte zu berechnen oder Versuch, 2-var Sta tistiken zu
berechnen, wenn die Datenlisten nicht gleich lang sind.
CONVERSION —
• Die Umrechnung enthält keinen Listennamen (L1, L2 oder
L3) gefolgt von einer Umrechnung (z.B. f¶d).
46

• Sie haben versucht, eine Funktion einzugeben (z.B.
L1 + 3).
SYNTAX — Der Befehl enthält einen Syntaxfehler oder falsch
angeordnete Funktionen, Argumente, Klammern oder
Kommas. Wenn Sie P verwendet haben, versuchen Sie es
mit W.
OP NOT DEFINED — Operation (op1 oder op2) ist nicht
definiert.
MEMORY LIMIT —
• Die Berechnung enthält zu viele offene Operationen (mehr
als 23).
• Wenn Sie op1 oder op2 verwenden, haben Sie versucht,
mehr als vier Ebenen verschachtelter Funktionen mit
Brüchen, Quadratwurzeln, Exponenten mit ^, xÑ und x
einzugeben (nur im MathPrint™ Modus).
LOW BATTERY — Ersetzen Sie die Batterie.
Hinweis: Diese Meldung wird nur kurz angezeigt und
verschwindet dann wieder . Die Meldung wird durch Drücken
von - nicht gelöscht.
2
Vorsichtsmassnahmen im Umgang mit
Batterien
Beachten Sie beim Austausch der Batterien die folgenden
Vorsichtsmassnahmen.
• Bewahren Sie Batterien außer Reichweite von Kindern auf.
• Verwenden Sie neue und alte Batterien nicht zusammen.
Verwenden Sie Batterien unterschiedlicher Marken oder
Typen nicht zusammen.
• Verwenden Sie Batterien und Akkumulatoren nicht
zusammen.
• Legen Sie die Batterien mit der vorgegebenen Polarität
(+ und -) ein.
• Legen Sie (nicht-aufladbare) Batterien nicht in ein AkkuLadegerät ein.
• Entsorgen Sie verbrauchte Batterien vorschriftgemäß und
so bald wie möglich.
47

• Batterien dürfen nicht ins Feuer geworfen oder geöffnet
werden.
Ordnungsgemäße Entsorgung von gebrauchten
Batterien:
Versuchen Sie nicht, Batterien zu zerstören, zu durchlöchern
oder zu verbrennen. Die Batterien können aufbrechen oder
explodieren, wobei schädliche chemische Substanzen frei
werden können. Entsorgen Sie alte Batterien umgehend
gemäß den geltenden Vorschriften.
Entfernen bzw. Austauschen der Batterie
Im Taschenrechner TI-34 MultiView™ wird eine CR2032Lithiumbatterie mit einer Spannung von 3 V verwendet.
Entfernen Sie die Schutzabdeckung und legen Sie den
T aschenrechner TI-34 MultiView mit der Rückseite nach oben
auf eine Unterlage.
• Drehen Sie die Schrauben auf der Gehäuserückseite mit
einem kleinen Schraubenzieher heraus.
• Trennen Sie von unten her Vorder- und Rückseite
vorsichtig voneinander. Achten Sie unbedingt darauf,
dass keine internen Teile beschädigt werden.
• Nehmen Sie die Batterie heraus, falls notwendig mit
einem kleinen Schraubenzieher.
• Schieben Sie die neue Batterie hinein und achten Sie
dabei auf die Polarität (+ and -). Drücken Sie die neue
Batterie fest in den vorgesehenen Platz, bis sie einrastet.
Wichtig: Berühren Sie beim Austauschen der Batterie
nicht die anderen Bauteile des Taschenrechners TI-34
MultiView™.
Entsorgen Sie sofort die alten Batterien entsprechend den
geltenden Bestimmungen.
48

Problembehandlung
Lesen Sie die Anleitung durch, um sicherzustellen, dass
Berechnungen richtig durchgeführt wurden.
Prüfen Sie die Batterie, um sicherzustellen, dass sie neu bz w .
geladen und ordnungsgemäß eingelegt ist.
Tauschen Sie die Batterie aus, wenn:
• & das Gerät nicht einschaltet, oder
• auf dem Bildschirm nichts anzeigt wird, oder
• Sie unerwartete Ergebnisse erhalten.
Hinweise zu TI Produktservice und
Garantieleistungen
Informationen
über Produkte
und
Dienstleistungen
von TI
Service- und
Garantiehinweise
Wenn Sie mehr über das Produktund Serviceangebot von TI wissen
möchten, senden Sie uns eine EMail oder besuchen Sie uns im
World Wide Web.
E-Mail-Adresse: ti-cares@ti.com
Internet-Adresse: education.ti.com
Informationen über die
Garantiebedingungen oder über
unseren Produktservice finden Sie
in der Garantieerklärung, die dem
Produkt beiliegt. Sie können diese
Unterlagen auch bei Ihrem Texas
Instruments Händler oder
Distributor anfordern.
49
 Loading...
Loading...