Sony Acid Pro User Manual

User
Manual
To register with Sonic Foundry, please follow the steps outlined in the registration wizards upon installation of this product.
Registering your product will provide you with technical support, notification of product updates, and special promotions exclusive only to ACID registered users.
Registration is required within 7 days of installation or your product will expire.
Sonic Foundry product registration helps protect against software copyright infringement and allows us to provide support exclusive to registered users.
If you do not have access to the Internet, registration assistance (in English) is available (Monday through Friday, 8 am-7 pm CST).
•In the US, phone: 1-800-57-SONIC. From outside the US, phone: 001-608-256-5555.
•Fax in the US: 1-608-256-7300. Fax outside the US: 001-608-256-7300.
Sonic Foundry, Inc.
754 Williamson Street
Madison, WI 53703
Sales/Customer Service Only (in North America): 1-800-57-SONIC
Technical Support: 608-256-5555
Fax: 608-256-7300
Sonic Foundry Europe
PO Box 2903
2601 CX Delft
Netherlands
The information contained in this manual is subject to change without notice and does not represent a commitment on the part of Sonic Foundry. The software described in this manual is provided under the terms of a license agreement or non-disclosure agreement. The software license agreement specifies the terms and conditions for its lawful use. No part of this manual may be reproduced or transmitted in any form or by any means for any purpose other than the purchaser’s personal use, without written permission from Sonic Foundry, Inc.
Sonic Foundry and ACID are trademarks of Sonic Foundry, Inc. All other products mentioned in this manual are trademarks or registered trademarks of their respective holders.
© 1999 Sonic Foundry, Inc.
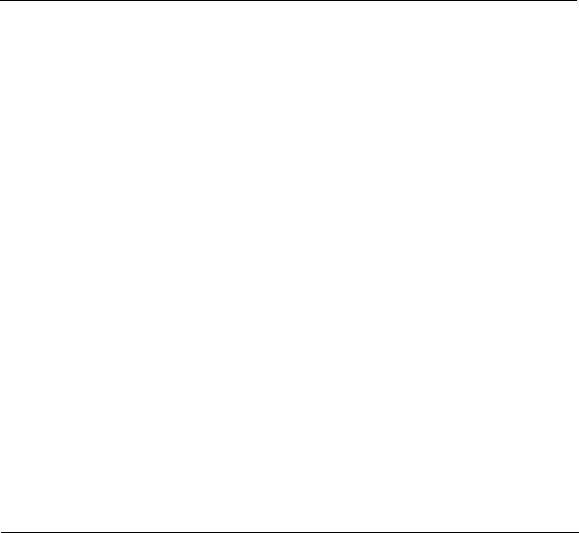
 3
3
Table of Contents
Introduction . . . . . . . . . . . . . . . . . . . . . . . . . . . . . . . . . . . . . .7
Introducing ACID™. . . . . . . . . . . . . . . . . . . . . . . . . . . . . . . . . . . . . . . . . . . . . 7
Reading the Manual . . . . . . . . . . . . . . . . . . . . . . . . . . . . . . . . . . . . . . . . . . . . 7
Getting Started. . . . . . . . . . . . . . . . . . . . . . . . . . . . . . . . . . . . . . . . . . . . . . . . . 8
Installing ACID . . . . . . . . . . . . . . . . . . . . . . . . . . . . . . . . . . . . . . . . . . . . . . . . . 9
Starting ACID . . . . . . . . . . . . . . . . . . . . . . . . . . . . . . . . . . . . . . . . . . . . . . . . . . 9
Serial and Activation Numbers . . . . . . . . . . . . . . . . . . . . . . . . . . . . . . . . . 11
Registration. . . . . . . . . . . . . . . . . . . . . . . . . . . . . . . . . . . . . . . . . . . . . . . . . . . 12
Using the Online Help. . . . . . . . . . . . . . . . . . . . . . . . . . . . . . . . . . . . . . . . . . 13
Reaching Technical Support. . . . . . . . . . . . . . . . . . . . . . . . . . . . . . . . . . . . 15
The Sonic Foundry Virtual MIDI Router (VMR). . . . . . . . . . . . . . . . . . . . 16
Quick Start . . . . . . . . . . . . . . . . . . . . . . . . . . . . . . . . . . . . . . .21
Welcome to ACID™!. . . . . . . . . . . . . . . . . . . . . . . . . . . . . . . . . . . . . . . . . . . 21
Finding Loops in the Media Explorer . . . . . . . . . . . . . . . . . . . . . . . . . . . . 21 Arranging Loops in the Track View. . . . . . . . . . . . . . . . . . . . . . . . . . . . . . 23
Listening to Your Creation. . . . . . . . . . . . . . . . . . . . . . . . . . . . . . . . . . . . . . 23
TABLE OF CONTENTS

4 
ACID Tutorial. . . . . . . . . . . . . . . . . . . . . . . . . . . . . . . . . . . . .25
Following the Tutorial . . . . . . . . . . . . . . . . . . . . . . . . . . . . . . . . . . . . . . . . . 25
Explaining the Paradigm. . . . . . . . . . . . . . . . . . . . . . . . . . . . . . . . . . . . . . . 25
Getting Around in the Main ACID Window. . . . . . . . . . . . . . . . . . . . . . . 27
Using the Toolbar . . . . . . . . . . . . . . . . . . . . . . . . . . . . . . . . . . . . . . . . . . . . . 28
Navigating in the Media Explorer . . . . . . . . . . . . . . . . . . . . . . . . . . . . . . . 30
Basic Editing in the Track View . . . . . . . . . . . . . . . . . . . . . . . . . . . . . . . . . 33
Editing in the Track List . . . . . . . . . . . . . . . . . . . . . . . . . . . . . . . . . . . . . . . . 40
Recording . . . . . . . . . . . . . . . . . . . . . . . . . . . . . . . . . . . . . . . . . . . . . . . . . . . . 43
Adding Effects . . . . . . . . . . . . . . . . . . . . . . . . . . . . . . . . . . . . . . . . . . . . . . . . 47
Setting Track and Event Properties. . . . . . . . . . . . . . . . . . . . . . . . . . . . . . 50
Advanced Track Editing. . . . . . . . . . . . . . . . . . . . . . . . . . . . . . . . . . . . . . . . 54
Time Code Synchronization . . . . . . . . . . . . . . . . . . . . . . . . . . . . . . . . . . . . 59
Creating a CD. . . . . . . . . . . . . . . . . . . . . . . . . . . . . . . . . . . . . . . . . . . . . . . . . 61
ACID Reference. . . . . . . . . . . . . . . . . . . . . . . . . . . . . . . . . . .65
Defining the ACID Program . . . . . . . . . . . . . . . . . . . . . . . . . . . . . . . . . . . . 65
File Menu . . . . . . . . . . . . . . . . . . . . . . . . . . . . . . . . . . . . . . . . . . . . . . . . . . . . 65
Edit Menu . . . . . . . . . . . . . . . . . . . . . . . . . . . . . . . . . . . . . . . . . . . . . . . . . . . . 72
View Menu . . . . . . . . . . . . . . . . . . . . . . . . . . . . . . . . . . . . . . . . . . . . . . . . . . . 79
Create CD Menu . . . . . . . . . . . . . . . . . . . . . . . . . . . . . . . . . . . . . . . . . . . . . . 81
Options Menu . . . . . . . . . . . . . . . . . . . . . . . . . . . . . . . . . . . . . . . . . . . . . . . . 82
Help Menu . . . . . . . . . . . . . . . . . . . . . . . . . . . . . . . . . . . . . . . . . . . . . . . . . . . 94
Shortcut Menus. . . . . . . . . . . . . . . . . . . . . . . . . . . . . . . . . . . . . . . . . . . . . . . 97
Keyboard Shortcuts . . . . . . . . . . . . . . . . . . . . . . . . . . . . . . . . . . . . . . . . . . 109
TABLE OF CONTENTS

 5
5
Frequently Asked Questions . . . . . . . . . . . . . . . . . . . . . 115
Index . . . . . . . . . . . . . . . . . . . . . . . . . . . . . . . . . . . . . . . . . . . . . i
TABLE OF CONTENTS

6 
TABLE OF CONTENTS
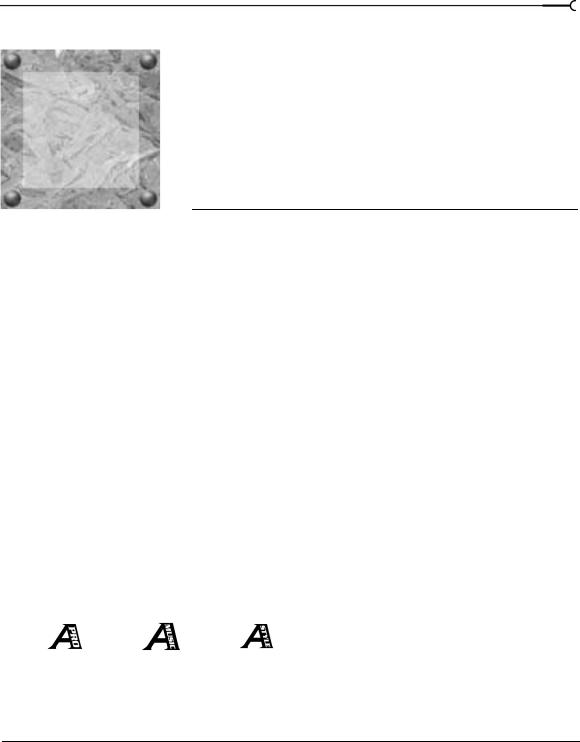
7
CHAPTER
Introduction
1
Introducing ACID™
Congratulations: you are now in possession of a revolutionary piece of software for Windows! Once you have experienced Sonic Foundry’s ACID, you won’t be able to pull yourself away from your computer.
ACID is an amazing new tool that makes the production, arranging and editing of loopbased music easier than ever before. ACID allows you to take the tedious hours of Loop and sample matching out of the music-making equation and opens the doors wide for creativity.
Reading the Manual
In developing ACID, one of our primary goals was to make the interface as easy to use as possible. However, some features may not be immediately apparent, so we hope you take some time to at least page quickly through the manual. That way, you won’t miss any of ACID’s creative potential.
This manual contains information for all versions of ACID: ACID Pro, ACID Music, and ACID Style. Different versions of the ACID product contain different levels of functionality. ACID Pro contains the highest level of functionality, with ACID Music and Style being “lighter” versions of the Pro product. If a function or operation mentioned in the manual applies only to a particular version (for example, ACID Pro), it will be stated as such. You will also be able to easily recognize these feature differences visually, as we have included the following visual cues for each product:
If you see one of the above icons in this manual, you’ll know that the information being discussed is specific to that ACID product.
CHP. 1 |
INTRODUCTION |

8 
The manual is separated into five major sections: Introduction, Quick Start, ACID Tutorial, ACID Reference, and Frequently Asked Questions. These sections are briefly explained below.
Quick Start
This section contains the basic information for those who like to learn by experience. This section will get you going with the basic features in ACID, but we recommend that you look at the other sections of this manual so as not to miss any important features.
ACID Tutorial
This section contains a “how to” approach to using ACID. You’ll probably want to start here to learn everything there is to know about ACID.
ACID Reference
This section contains descriptions of each control in ACID. Check here to answer specific questions like, “I wonder what that button does?”.
Frequently Asked Questions
This section offers answers to some of the more frequently-asked questions about ACID.
Getting Started
Thank you for purchasing ACID, and for your continued support of Sonic Foundry products. You will be required to register your product within 7 days of installation to obtain an activation code that will fully unlock your system. If you do not register and unlock ACID within 7 days, your copy will expire.
System Requirements
In order to use ACID, you must have a computer equipped with the following:
•Intel Pentium 133 (for real-time previewing, a Pentium II is recommended)
•Microsoft Windows 9x or Windows NT 4.0 or later
•Windows-compatible sound card
•800x600 display
•CD-ROM drive
•32 MB RAM
•8 MB hard-disk space for program installation (30 MB recommended)
•DirectX Media 6.0 or later
•CD-R or CD-RW drive (required for creating CDs)
•Microsoft Internet Explorer, version 4.0 or later (only required to use online help system)
INTRODUCTION |
CHP. 1 |
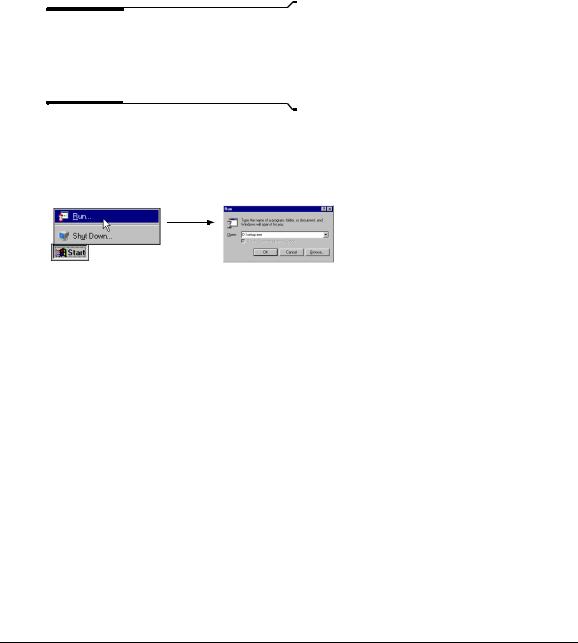
 9
9
Installing ACID
Before you install ACID, we recommend that you exit all open programs and temporarily disable any virus protection. After you have done so, follow the steps below to install ACID:
Note: ACID requires Microsoft DirectX Media 6.0 to be installed on your computer. If the setup program does not detect DirectX Media 6.0 or higher on your computer, it installs it for you.
1.Insert the ACID CD-ROM into your CD-ROM drive. The ACID installation screen appears (if CD-ROM AutoPlay is enabled).
If the CD-ROM AutoPlay is disabled on your computer, click on the  button and choose Run.
button and choose Run.
In the Run window that appears, type the CD-ROM drive’s letter and add :\setup.exe. Click the OK button to start the installation.
2.Choose the language you want to use for the installation.
3.Click Install Software. The installation process begins.
4.Follow the screen prompts and enter the necessary information when required.
•Use the  button to continue the installation.
button to continue the installation.
•Use the  button to suspend the installation and review previous screen prompts.
button to suspend the installation and review previous screen prompts.
•Use the  button to terminate the installation process.
button to terminate the installation process.
5.At the last screen prompt, click the  button to conclude the installation.
button to conclude the installation.
Starting ACID
Starting ACID is exactly the same as starting most Windows programs that you may use already. After ACID has been installed on your computer, there are two ways to start the program.
CHP. 1 |
INTRODUCTION |

10 
Using the Shortcut
The installation procedure places an icon for ACID on your desktop. This icon is a shortcut to the ACID program located on your hard drive. By double-clicking on this icon, you can start ACID directly from the desktop. The first time you run ACID, a registration dialog appears. In this dialog, you can enter your serial or activation number to begin using ACID. For more information on serial and activation numbers, see the Serial and Activation Numbers section on page 11.
Using the Start Button
The second method also allows you to start ACID from your desktop. This procedure is exactly the same as other Windows-based programs.
1.Click the  button on the task bar. The Start menu appears.
button on the task bar. The Start menu appears.
2.From the Start menu, select the Programs option. The Programs list menu appears.
3.From the Programs menu, select Sonic Foundry ACID. A sub-menu appears.
4.From the sub-menu, click on ACID to start the program. The first time you run ACID, a registration dialog appears. In this dialog, you can enter your serial or activation number to begin using ACID. For more information on serial and activation numbers, see the
Serial and Activation Numbers section below.
5.Enter either the serial number or the activation number and click Finish to start using ACID. (The serial number is located on the first page of the manual. If you downloaded your copy of ACID, an activation number was provided to you via e-mail.)
INTRODUCTION |
CHP. 1 |
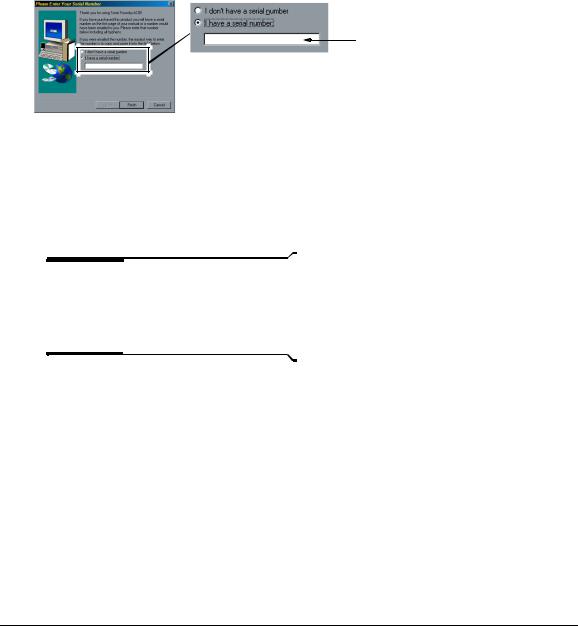
 11
11
Serial and Activation Numbers
The first time you start ACID, the registration window appears. You need to enter either the serial number or the activation code. Either number will start ACID so that you may immediately begin your first project.
Select the radio button above, or enter your
serial number here.
The serial number is located on the first page of the manual (or was sent to you via e-mail). This number allows you to run ACID for 7 days. After the 7 days expire, ACID will time out.
If you purchased ACID or would like to try it, you can receive an activation code to continue using the product by registering either online or by telephone. If you are trying the product, your activation code will allow you to use the product for 7 days. After this trial period, ACID will time out.
Note: If you have started a project and ACID times out, you will not lose the project. It will be available when you start the program after you have registered your product, and received and entered your activation number.
The activation code you receive when you register is based on the Computer ID number where ACID is loaded. Each computer has a unique number, similar to a license plate. An activation code is created based on that unique number. When you register ACID, Sonic Foundry generates an activation code for you. If you have purchased the product and registered, the activation code you enter in your copy of ACID permanently unlocks your copy; it will not time out. Because the activation code is based on the Computer ID, it is important that you have ACID loaded on the computer where you will be using it.
The Computer ID is automatically detected and provided to you when you install ACID.
For more information on registering and receiving your activation code, see the Registration topic below.
CHP. 1 |
INTRODUCTION |
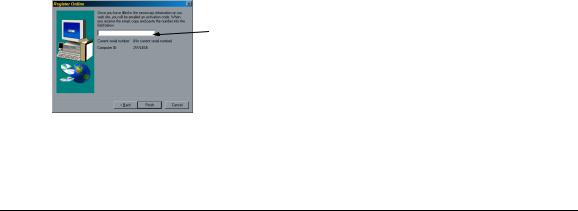
12 
Registration
The Registration dialog that appears when you start ACID allows you to quickly and easily register to get your activation code. You may register via the Sonic Foundry web site or via the telephone.
Registering Online
When you register online, your activation code is sent to your e-mail address within minutes after you complete and submit the online registration form.
To register online, do the following:
1.Select the radio button labeled I don’t have a serial number.
2.Click the Next button.
3.Select the radio button labeled I would like to get an activation code online.
4.Click the Next button. The installation program automatically launches your default web browser and connects you to the Sonic Foundry Online Registration web page.
5.Complete the appropriate information on the registration form, including your serial number. The product name and Computer ID are automatically detected and the fields are filled in for you.
6.Click the Submit Form button.
7.Confirm that your e-mail address is entered correctly. This address is where the activation code will be sent.
8.Submit the form to register. In a few minutes, your activation code is sent to your e-mail address.
9.Copy the activation code from the e-mail message and paste it into the registration field on the ACID Register Online window.
Enter activation code

 Computer ID number
Computer ID number
10.Click the Finish button to activate your copy of ACID.
INTRODUCTION |
CHP. 1 |
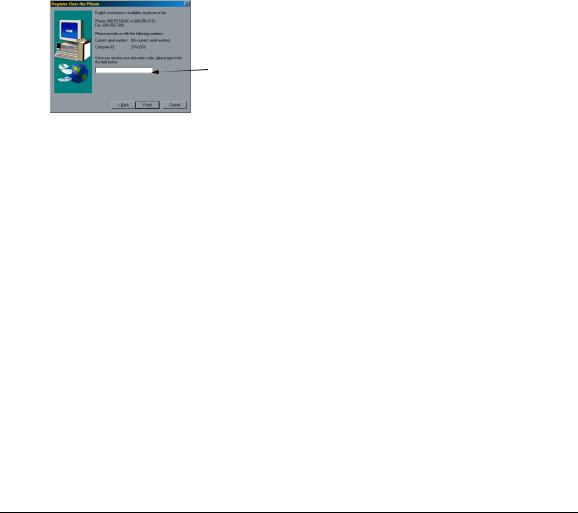
 13
13
Registering via the Telephone
When you register via telephone, a Customer Service Representative will help you to obtain your activation code.
To register via telephone, do the following:
1.Select the radio button labeled I don’t have a serial number.
2.Click the Next button.
3.Select the radio button labeled I can’t go online to get an activation code.
4.Click the Next button. A new window appears with a field where you will enter the activation code. Your Computer ID number appears above this field.
Enter activation code
5.Contact Sonic Foundry at one of the telephone or fax numbers displayed on the Register Over the Phone dialog.
6.Give the Customer Service Representative your Computer ID number. An activation number is generated for you.
7.When the Customer Service Representative gives you the activation number, type it in the field.
8.Click the Finish button to activate your copy of ACID.
Using the Online Help
ACID includes two types of online help: the main online help and What’s This? help (also called “context-sensitive” help). To view the main online help, you need to have Internet Explorer 4.0 or higher loaded on your system (included on the ACID CD-ROM). You can always obtain What’s This? help that is specific to any item in the ACID program. To learn how to find both types of help, see Accessing Help below.
Accessing Help
Both forms of online help are available via the keyboard or the Help menu.
CHP. 1 |
INTRODUCTION |
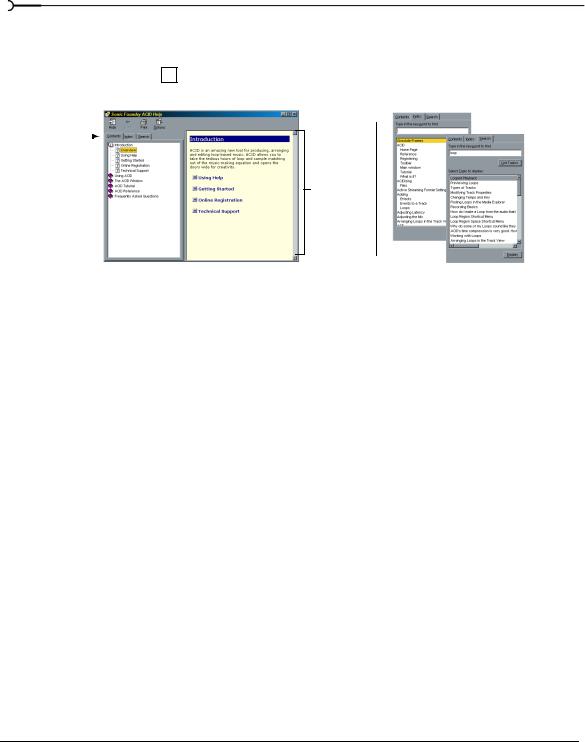
14
Main Help Window
The main help window is accessed either by choosing Contents and Index from the Help
menu or pressing the F1 key. This window has three tabs which you can use to find the information that you need.
Index tab
Toolbar 
Contents |
|
Search tab |
|
||
tab |
|
|
Information pane
The Contents tab provides a categorized listing of available help topics. Click on the book ( ), then on the topic page (
), then on the topic page (  ) you want information about.
) you want information about.
The Index tab provides a complete listing of the help topics available. Use the scroll bar to scroll through the list of available topics or type a word in the text box to quickly locate topics related to the word. Select the topic and click the Display button.
The Search tab allows you to enter a keyword and display all of the topics in the online help that contain the keyword you have entered. Type a keyword in the text box and click on the List Topics button. Select a topic from the list and click the Display button. The topic you selected displays in the information pane on the right.
What’s This? Help
What's This? help allows you to view pop-up window descriptions for ACID menus, buttons, and dialog boxes. From the Help menu, choose What's This?, and then click on any ACID item. To use What's This? help in a dialog box, click on the question mark ( ) in the upperright corner of the dialog box, and then click on an item.
) in the upperright corner of the dialog box, and then click on an item.
Help on the Web
Additional ACID help and information is available on the Sonic Foundry web site. From the Help menu, choose Sonic Foundry on the Web to view a listing of web pages pertaining to ACID and Sonic Foundry. If your browser is not already open, ACID automatically starts it for you, and attempts to connect you to the appropriate page on the Sonic Foundry web site via your Internet Service Provider (ISP).
INTRODUCTION |
CHP. 1 |

 15
15
Reaching Technical Support
If you experience problems or have questions while using ACID, there are several ways to get the information that you need from Sonic Foundry: web site support, e-mail support, fax support, and telephone support.
Web Site Support
Visit our web site at www.sonicfoundry.com/support. You will find technical information, reference information, program updates, tips and tricks, and a Frequently Asked Questions (FAQ) archive.
E-mail Support
Send your questions or comments to support@sonicfoundry.com. Our Technical Support department will respond to you within 36 business hours.
Fax Support
Send your questions or comments via fax 24 hours a day at (608) 256-7300. You will receive a response within 36 business hours.
Telephone Support
Our Technical Support representatives are available Monday-Friday from 8 am to 7 pm (CST) at (608) 256-5555.
Before You Call Support
Before you contact our Technical Support department, we ask that you do the following:
•Check to see if your question may be answered in the manual or online help.
•Use a telephone that is near the computer where ACID is installed.
•Make sure you have registered the product. For more information, see Registration on page 12.
CHP. 1 |
INTRODUCTION |
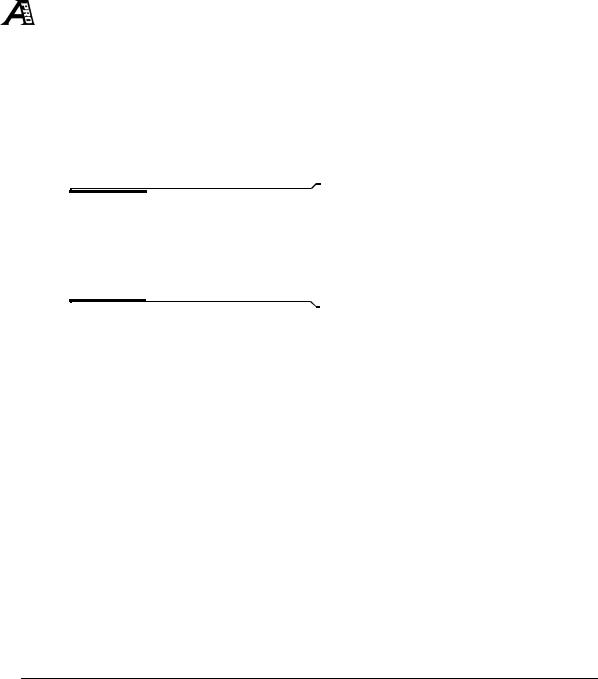
16 
The Sonic Foundry Virtual MIDI Router (VMR)
The Sonic Foundry Virtual MIDI Router (VMR) is a software-only driver included with ACID Pro that allows you to control ACID from other MIDI-capable applications and vice versa under Windows 9x and Windows NT without using MIDI hardware.
A MIDI Router simply transfers MIDI data from one port to another. The Sonic Foundry VMR driver does exactly this, but requires no hardware. The driver provides up to four devices for MIDI output and input. Each of the output devices sends all MIDI data to its corresponding input device.
If one application sends MIDI data through the #3 Sonic Foundry MIDI Router output device, another application can receive this MIDI data as input from the #3 Sonic Foundry MIDI Router input device.
Note: The first character of the device name is a device number from 1 to 4. The device number is placed at the beginning of the name for compatibility with sequencer software that tries to display device names in very small places.
The Sonic Foundry VMR can be very useful for synchronizing two MIDI-capable applications. You can trigger ACID from your MIDI sequencer, or you can drive your MIDI sequencer from ACID using SMPTE/MTC. You can accomplish this and more without using MIDI hardware for routing.
Installing the VMR
The Sonic Foundry Virtual MIDI Router (VMR) is included on the ACID Pro CD-ROM. To install the Sonic Foundry VMR, follow the instructions below for the operating system you are running:
Windows 9x
1.From the Start menu, choose the Settings option, followed by the Control Panel option.
2.Double-click on the Add New Hardware icon in the Control Panel window. The Add New Hardware Wizard displays.
3.Click the Next> button. The Add New Hardware Wizard asks if you want Windows to automatically detect your hardware.
4.Click the No radio button.
INTRODUCTION |
CHP. 1 |

 17
17
5.Click the Next> button. The next window allows you to select the type of hardware you want to install.
6.Click on the Sound, video, and game controllers option.
7.Click the Next> button. The next window allows you to select the Manufacturer and model for your hardware.
8.Click the Have Disk... button.
9.Insert the ACID CD-ROM into your CD-ROM drive.
10.In the path list box, type E:\Extras\Virtual MIDI Router\Win9x (where “E” is your CDROM drive) and click the OK button.
11.In the Models list, click on the Sonic Foundry Virtual MIDI Router, and click the OK button.
12.Click the Finish button.
13..Restart Windows. When Windows restarts, all programs that support MIDI (including ACID) can use the VMR.
Windows NT
1.From the Start menu, choose the Settings option, followed by the Control Panel option.
2.Double-click on the Multimedia icon in the Control Panel window.
3.Click on the Devices tab, and then click the Add button.
4.Select Unlisted/Updated driver, and click the OK button.
5.Insert the ACID CD into your CD-ROM drive.
6.Click the Browse button and select the drive into which you inserted the CD.
7.Double-click the Extras directory, then the Virtual MIDI Router directory, followed by the WinNT directory.
8.Click the OK button. The driver should now be listed as the Sonic Foundry Virtual MIDI Router.
9.Click once on the driver to select it and click the OK button. Windows installs the driver.
10.When the installation is complete, you are prompted to restart Windows NT to complete the driver installation. Click the Yes button. Once Windows NT has restarted, all programs that support MIDI (including ACID) can use the Virtual MIDI Router.
CHP. 1 |
INTRODUCTION |
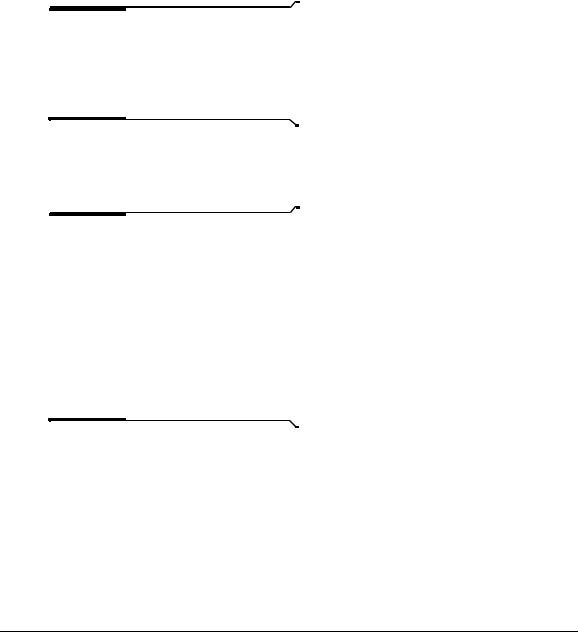
18 
Configuring the VMR
After installing the Sonic Foundry Virtual MIDI Router (VMR), a new MIDI device is created with the name Sonic Foundry MIDI Router. If you want to install additional devices for MIDI routing (the VMR supports up to four), you must configure the VMR.
Note: When only one routing device is used, the name of the driver is displayed as
Sonic Foundry MIDI Router. When multiple ports are used, each port is labeled starting with a number (1 - the number of ports) to identify each connection.
The following procedures describe configuring the number of VMR devices for Windows 9x and Windows NT 4.0. Follow the instructions for the system you have installed:
Windows 9x
Note: If you have a large number of MIDI devices in your system, or a multi-port MIDI board such as an eight port MIDI interface, you may have problems installing additional VMR MIDI interface ports. Windows 9x will crash on startup if more than 11 MIDI devices are installed. If you have trouble with MIDI devices causing system errors after installing the VMR, you should reduce the number of ports in use by the VMR, remove the VMR, or reduce the number of MIDI devices in your system.
1.From the Start menu, choose the Settings option, followed by the Control Panel option.
2.Double-click the Multimedia icon in the Control Panel window. The Multimedia Properties window displays.
3.Click the Devices tab.
4.Expand the MIDI Devices and Instruments list by double-clicking it.
5.Click the Sonic Foundry MIDI Router device, followed by the Properties button. The Sonic Foundry MIDI Router Properties window displays.
INTRODUCTION |
CHP. 1 |

 19
19
6.In the General page of the Properties window, click the Settings button. The Configure Sonic Foundry VMR window displays.
7.Select the number of ports you would like to enable from the Ports list.
8.Click OK in all of the windows.
9.Click the OK button again in the Sonic Foundry MIDI Router Properties window.
10.Click the OK button in the Multimedia Properties window.
11.Restart Windows for the new number of devices to take effect.
Windows NT
1.From the Start menu, choose the Settings option, followed by the Control Panel option.
2.Double-click the Multimedia icon in the Control Panel window. The Multimedia Properties window displays.
3.Click the Devices tab.
4.Double-click the MIDI Devices and Instruments icon.
5.Select the Sonic Foundry Virtual MIDI Router from the list of drivers and click the Properties button.
6.Click the Settings button in the Properties window.
7.In the Configure Sonic Foundry VMR window, select the number of ports you would like to enable from the Ports list.
8.Click OK in all of the windows.
9.Restart Windows NT for the settings to take effect.
CHP. 1 |
INTRODUCTION |

20 
INTRODUCTION |
CHP. 1 |
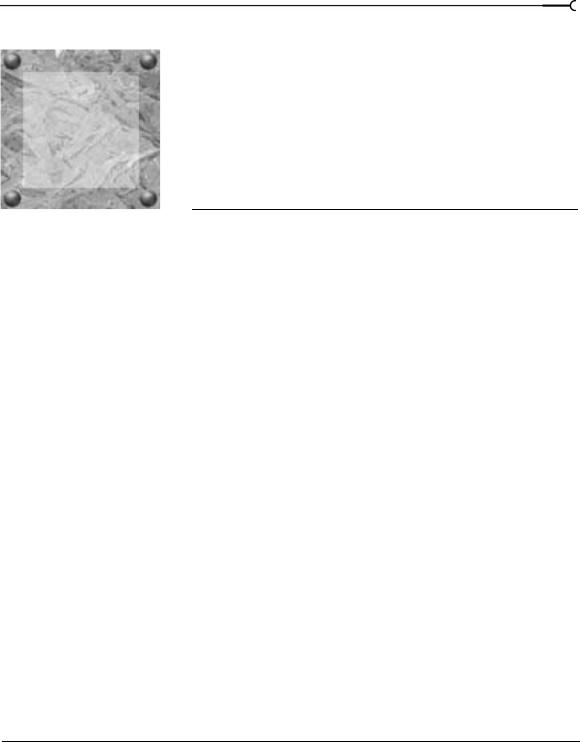
21
CHAPTER
Quick Start
2
Welcome to ACID™!
Welcome to Sonic Foundry ACID! This Quick Start section will have you making music faster than you can say “ACID.” Use this section to find out how to start making music right away. If you’re looking for more detailed information, you’ll probably want to skip this section for now (you can always refer to it later!), and move on to the ACID Tutorial section on page 25.
Finding Loops in the Media Explorer
The first thing you have to do to use Loops in a piece of music is to add them to the Track List. To understand why, think of the Track List as your palette: the place where you put the paint colors you are going to use to create your work of art. Once the Loops are in the Track List, you can apply them to your audio masterpiece.
You can add a Track to ACID in a few different ways. The easiest way is to use the Media Explorer at the bottom of the main ACID window. From there, you can browse your local computer or network to find files to open. There are a number of sample Loops on the ACID CD-ROM if you do not have any Loops of your own.
CHP. 2 |
QUICK START |
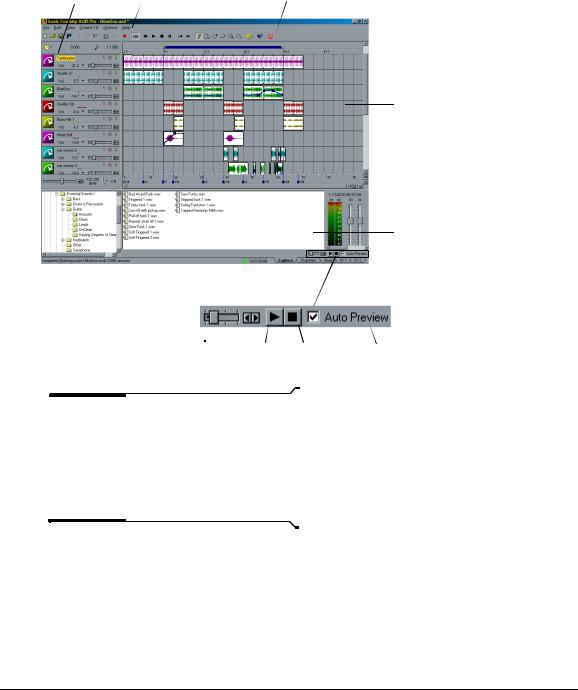
22 
Track List |
Pull-Down Menus |
Toolbar |
Track View
Multi-Function Section (Media Explorer page)
Loop Preview Controls
|
|
|
|
|
|
Preview |
Play |
Stop |
Auto Preview |
||
Volume |
Preview |
Preview |
Checkbox |
||
Note: The example pictured above is ACID Pro. Your window may be slightly different, depending on the version of ACID that you have. In addition, each version of ACID includes different sets of loops. The loops shown above may not be included in your version of ACID.
When you click on a file in the Explorer, ACID automatically begins a preview of the Loop at the current tempo. You can stop the preview by pressing the Stop Preview button in the Explorer. You can also completely disable the preview feature by unselecting the Auto Preview checkbox.
QUICK START |
CHP. 2 |
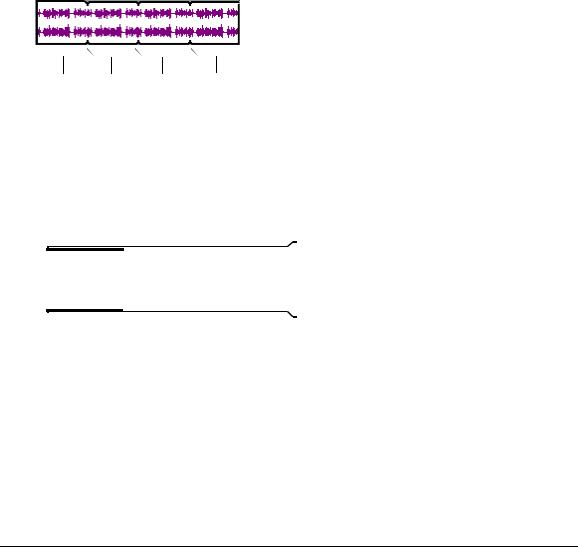
 23
23
Arranging Loops in the Track View
Once you have found a Loop you wish to use, you can add it to the Track View by doubleclicking on it, or by dragging it into the Track View. To add Events to the Track, use the Draw tool on the Toolbar and draw across the empty Track.
As you draw, you will notice colored waveform data being displayed. This data is the Loop you have chosen being drawn as if it were being duplicated end-to-end on the Track. The little black indents along the top and bottom of the Event indicate where the Loop repeats itself. Using this technique, you can draw Events anywhere in the Track.
Loop |
Loop |
Loop |
Loop |
|
Repeat |
Repeat |
Repeat |
Continue to add more Tracks, and you are already creating your first ACID tune.
Listening to Your Creation
To begin playback from the current cursor position, press the Play button in the Toolbar above the Track View. To play the entire project, regardless of where the cursor is positioned, press the Play All button.
Note: For more information on the Toolbar buttons, refer to the Using the Toolbar section on page 28.
CHP. 2 |
QUICK START |
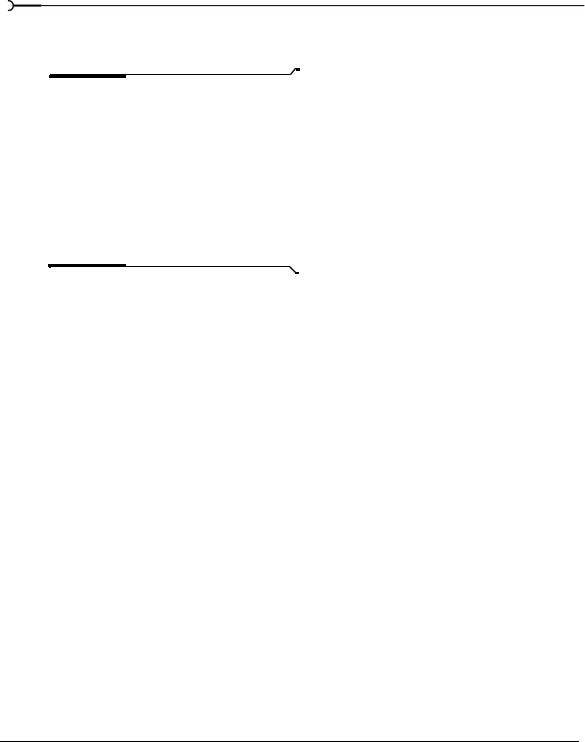
24
If you want to change the tempo of the project, move the Tempo slider in the lower-left corner of the Track View. This can even be done in real-time as the project is playing.
Note: There is time compression and expansion being done on all of the Loops to match the project tempo. While the algorithm is very good, there are still some limitations. You will probably not be able to get a 120 bpm Loop to sound great at 60 bpm. If you are using ACID Pro, there are ways to optimize the stretching by making some adjustments to the Stretch Properties of a Track. These Stretch Properties in ACID Pro are discussed in the ACID Tutorial section on page 25.
QUICK START |
CHP. 2 |
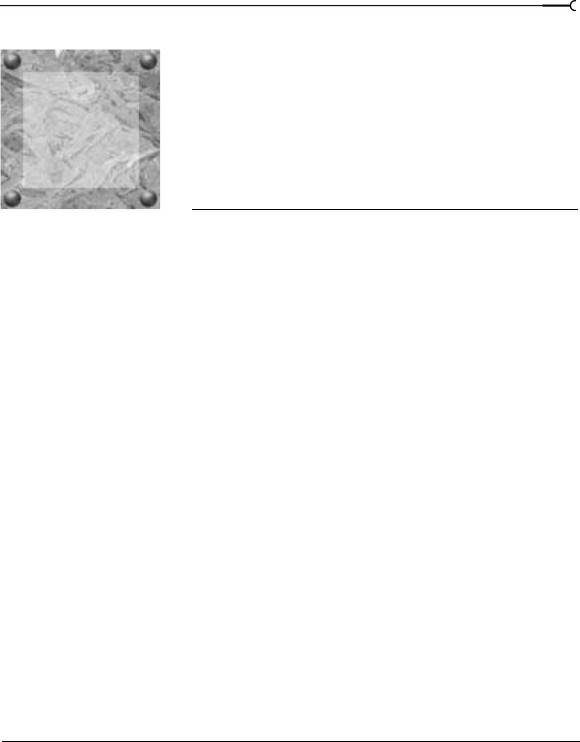
25
CHAPTER
ACID Tutorial
3
Following the Tutorial
This section is devoted to taking a detailed look at the various features of ACID. The topics covered are:
•Explaining the Paradigm
•Getting Around in the Main ACID Window
•Navigating in the Media Explorer
•Basic Editing in the Track View
•Editing the Track List
•Recording
•Adding Effects to Your Project (for ACID Pro and Music only)
•Setting Track and Event Properties
•Advanced Track Editing
•Time Code Synchronization (for ACID Pro only)
•Creating a CD (for ACID Pro and Music only)
Explaining the Paradigm
ACID is a real-time, Loop-based arrangement tool. The power of ACID stems from its ability to take any audio Loop and make it fit into the tempo of a project. You no longer need to lock yourself into a tempo and go through great pains to make your Loops and samples fit that tempo. ACID will take all of your audio and make it match any tempo you choose in real-time! However, there are a few key concepts explained in the following sections that will allow you to best utilize ACID.
CHP. 3 |
ACID TUTORIAL |

26 
Types of Tracks
There are three types of Tracks that you deal with in ACID: Loops, One-Shots and DiskBased. These types are explained below:
Loops
Loops are small chunks of audio that are designed to create a contiguous beat or pattern when played repeatedly. Loops are usually one to four measures long and are stored completely in RAM for playback.
Loops are the type of Events that you will use most frequently. Because a Loop Track allows Events to be continuously “drawn” across it, the arrangement of Loops is very easy.
One-Shots
One-Shots are RAM-based chunks of audio that are not designed to loop. Things such as cymbal crashes and sound bites could be considered One-Shots. Longer files can be treated as One-Shots if your computer has sufficient memory.
The main difference between a One-Shot and a Loop are that they will not change tempo with the rest of the Loops. One-Shots are also different in the way they can be edited in the Track View. One-Shots will not “draw” across the Track, instead they will be inserted in their entirety as a single block of audio.
Disk-Based
Disk-Based files are usually longer chunks of audio that get played off of hard disk rather than being stored in RAM. Disk-Based files make sense for vocals or any other long audio file that does not loop.
A Disk-Based file can be time stretched with the tempo of the project or not, depending on the properties set in the file. More information on this is contained later in this tutorial.
Not a Multitrack
Any given Loop, One-Shot or Disk-Based file takes up one Track. ACID is not a “multitrack” in the sense that you can put any audio regions you want on a single Track. ACID is designed so that a Track is a time line for a single Event. This makes it easy to place and edit Events with respect to other Events on other Tracks without worrying about whether or not you are editing the right piece of audio.
ACID TUTORIAL |
CHP. 3 |
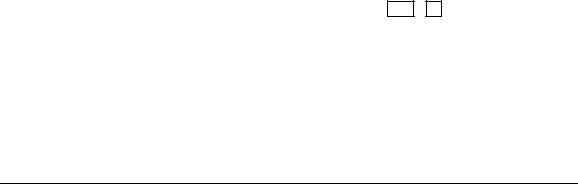
 27
27
ACIDizing Files
All of the Loops on the ACID CD-ROM are “ACIDized.” This means that tempo and key information has been stored in them so that ACID has an easier time stretching and pitchshifting them when they are used together in a project.
You do not need to ACIDize your Loops to use them in ACID. ACID will make good guesses about the tempo of a file and it will be right about 99% of the time. You can also temporarily set the Root Note of the file so it will be transposed to the project’s key. However, if you want to use files in multiple projects you will want to ACIDize them so that these properties will automatically be set whenever you open the file.
Specific information on ACIDizing files is contained in the Setting Track and Event Properties section of this manual.
Getting Around in the Main ACID Window
The main ACID window is divided into three main areas: the Track View, the Track List and a multi-function section that houses the Explorer, Properties, Mixer (in ACID Pro only) and FX (in ACID Pro and Music only) pages. All of these sections can be sized to your preferences by clicking and dragging the divider bars between them.
The Track View is the upper-right section of the main ACID window that contains the arrangement of the audio Events. It is the section where most of your work will be done.
The Track List is the section to the left of the Track View that contains the master controls for each Track. From here, you can adjust the mix, select playback devices, and reorder Tracks, among other things.
The lower half of the ACID window is the multi-function section that contains the Explorer, Properties, Mixer (in ACID Pro only) and FX (in ACID Pro and Music only) pages. These pages allow you to add new loops, add effects to Tracks (in ACID Pro and Music only), adjust the master levels of your playback devices (in ACID Pro only), and set important properties of your Tracks and Events.
The easiest way to learn about a part of the ACID window that you do not know about is to
use What’s This? help. Enable What’s This? help by pressing Shift + F1 , and then clicking on anything in ACID. A context-sensitive help popup window displays, giving you information about the item on which you clicked.
CHP. 3 |
ACID TUTORIAL |
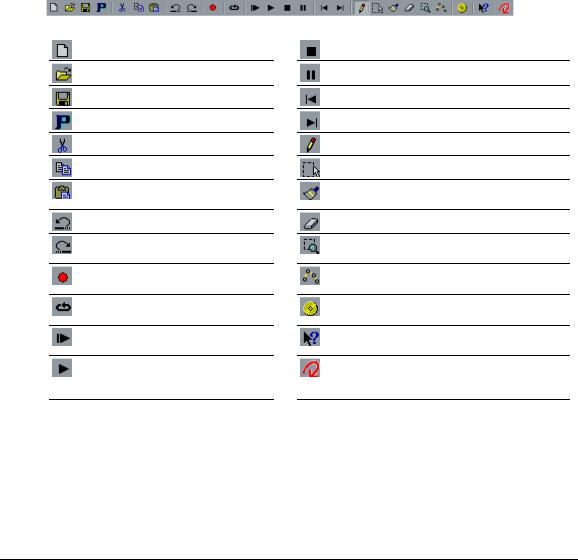
28 
Using the Toolbar
The ACID Toolbar, located above the Track List and Track View, is accessible from anywhere within the ACID system. The buttons available on the Toolbar will vary, depending on the version of ACID you have (Pro, Music, or Style), where you are in the system, the actions you are performing, and whether you have customized your Toolbar. The default buttons are explained in the order that they appear on the Toolbar. When you are in the ACID system, you can hold the cursor over a Toolbar button to view the name of the button.
Create a new project
Open an existing project
Save the current project
Display the Publish to ACIDPlanet wizard
Cut the selected event(s)
Copy the selected event(s)
Paste the event(s) from clipboard into current project
Undo your last action
Redo your last undone action
Display the Record dialog
Activate the Loop Region
Start playback from beginning of project
Start playback from current cursor position
Stop playback and return cursor to starting position
Stop playback and leave cursor at current position
Place the cursor at the start of the project
Place the cursor at the end of the project
Activate the Draw tool to insert and edit events
Activate the Select tool to select multiple events
Activate the Paint tool to insert events across multiple tracks
Activate the Erase tool to erase events or parts of events
Activate the Zoom tool to magnify specific areas of the Track View
Activate the Envelope tool to edit Envelopes (in ACID Pro and Music only)
Display the Create CD dialog (in ACID Pro and Music only)
Activate What’s This? help to obtain information about a specific option, menu, or part of the ACID window
Access the Loop Library page on the Sonic Foundry web site to get information on currently-available and upcoming libraries
ACID TUTORIAL |
CHP. 3 |

 29
29
Customizing the Toolbar
The ACID Toolbar is fully customizable. To add or remove buttons from the Toolbar, double-click on a blank space between two buttons or at the end of the Toolbar. The Customize Toolbar window displays. The column on the left lists all of the available buttons that are not currently displayed on the Toolbar. The column on the right lists all of the buttons that are displayed on the Toolbar.
If you customize your Toolbar, and then decide that you want the Toolbar to be returned to its original configuration, click the Reset button.
Adding a Button
To add a button to the Toolbar, follow these steps:
1.Select the button you want to add from the Available toolbar buttons list on the left.
2.Click the Add button. The new button appears in the Current toolbar buttons list on the right.
You can also double-click the button in the Available toolbar buttons list to add it to the Toolbar. To place buttons into logical groups, you can add a Separator from the Available
list between buttons.
Removing a Button
To remove a button from the Toolbar, follow these steps:
1.Select the button you want to remove from the Current toolbar buttons list on the right.
2.Click the Remove button. The button is removed from the Current toolbar buttons list and appears in the Available toolbar buttons list, from which you can add it to the Toolbar again later, if desired.
You may also double-click on the button in the Current toolbar buttons list to remove it.
CHP. 3 |
ACID TUTORIAL |
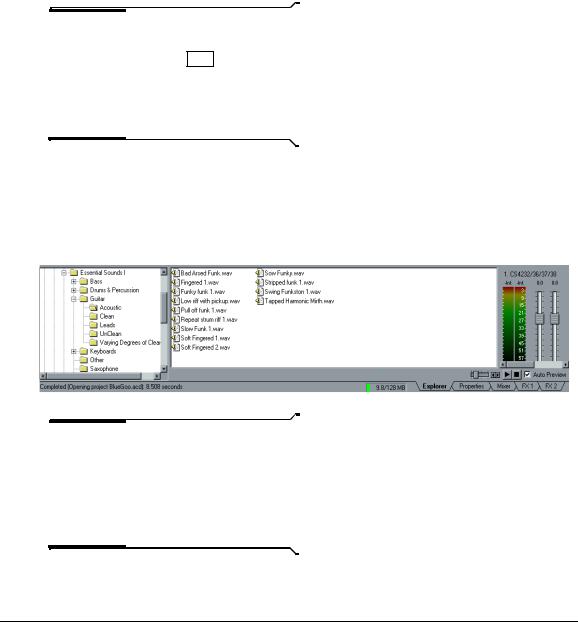
30 
Reordering the Buttons
To reorder the buttons on the Toolbar, follow these steps:
1.Select the button you want to move in the Current toolbar buttons list.
2.Click the Move Up or Move Down button.
Note: You do not have to go into the Customize Toolbar dialog to reorder or delete
buttons. If you press the Shift key and then click on a button on the Toolbar, you can pick it up and move it to a different location. If you drop the button on a part of the ACID window that is not the Toolbar, the button is deleted.
Navigating in the Media Explorer
Using the Media Explorer is the easiest way to find and preview Loops and other audio from within ACID. To access the Media Explorer, click on the Explorer tab at the bottom of the ACID window.
Note: The example pictured above is ACID Pro. Your window may be slightly different, depending on the version of ACID that you have. In addition, each version of ACID includes different sets of loops. The loops shown above may not be included in your version of ACID.
ACID TUTORIAL |
CHP. 3 |
 Loading...
Loading...