Sharp ZQ-P20H Manual
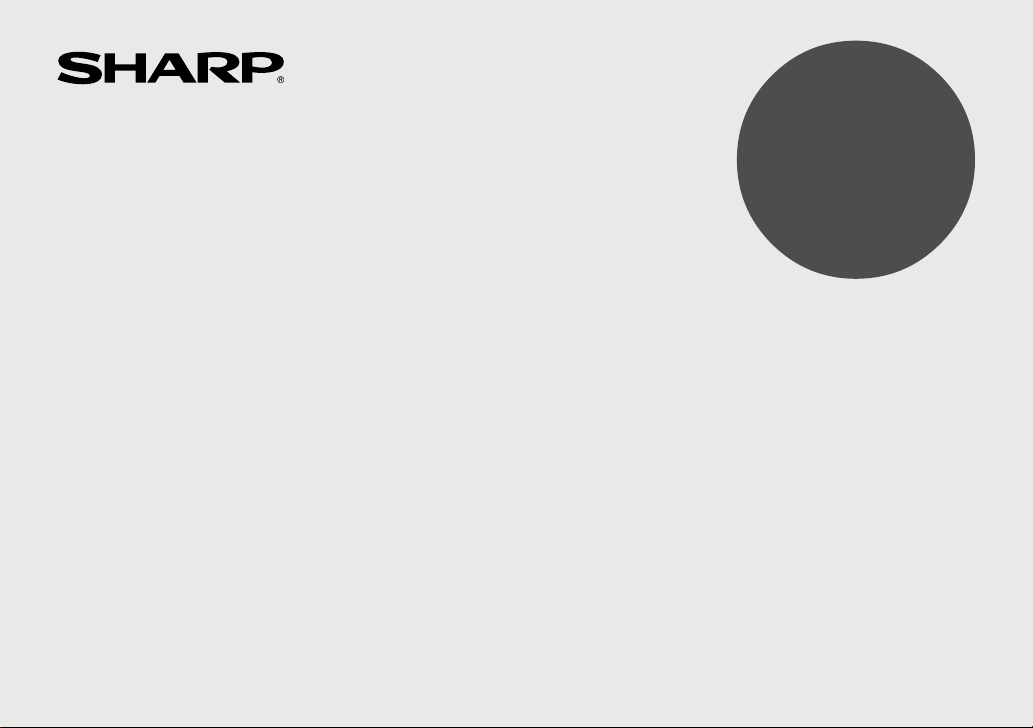
MODEL
ZQ
-
P20H
ELECTRONIC ORGANIZER
OPERATION MANUAL
CONTENTS
Part Names .......................................................................................... 1
Using the Organizer for the First Time ............................................... 2
Entering Characters ............................................................................ 2
Clock Mode .......................................................................................... 3
Telephone Mode .................................................................................. 6
Schedule Mode ................................................................................... 7
To Do Mode ......................................................................................... 8
Memo Mode ......................................................................................... 8
Notes for storing and recalling entries ................................................9
Recalling entries .................................................................................. 9
Editing or deleting entries ................................................................. 10
Calculator Mode ................................................................................ 10
Currency/Unit Conversion Mode ....................................................... 11
Game Mode .......................................................................................12
Spell Checker Mode ..........................................................................13
Diet Function Mode ........................................................................... 14
Backlight function .............................................................................. 18
Memory Storage ................................................................................18
Managing the Organizer’s Memory ................................................... 19
Adjusting the LCD contrast ............................................................... 19
Secret Function ................................................................................. 19
Using the Included PC Software .......................................................21
Battery Replacement ......................................................................... 25
Specifications .................................................................................... 26
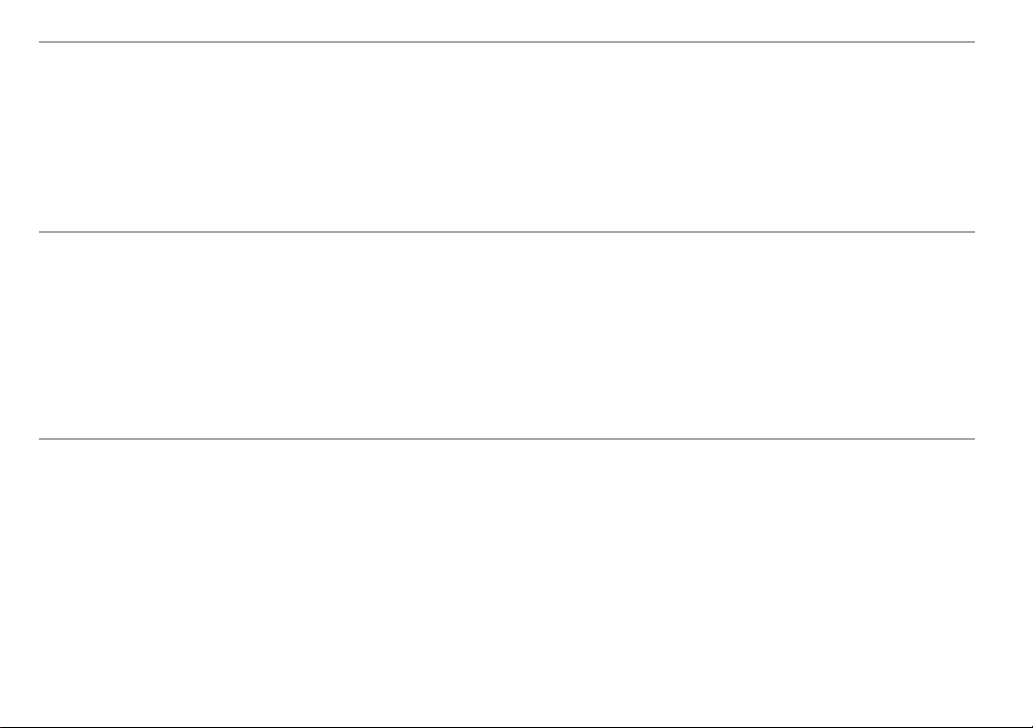
NOTICE
• SHARP strongly recommends that separate permanent written records be kept of all important data. Data may be lost or altered in virtually any
electronic memory product under certain circumstances. Therefore, SHARP assumes no responsibility for data lost or otherwise rendered
unusable whether as a result of improper use, repairs, defects, battery replacement, use after the specified battery life has expired, or any other
cause.
• SHARP assumes no responsibility, directly or indirectly, for financial losses or claims from third persons resulting from the use of this product and
any of its functions, such as stolen credit card numbers, the loss of or alteration of stored data, etc.
• The information provided in this manual is subject to change without notice.
CAUTIONS
• Do not carry the Organizer in the back pocket of slacks or trousers.
• Do not drop the Organizer or apply excessive force to it.
• Do not subject the Organizer to extreme temperatures.
• Since this product is not waterproof, do not use it or store it where fluids can splash onto it. Raindrops, water spray, juice, coffee, steam,
perspiration, etc. will also cause malfunction.
• Clean only with a soft, dry cloth.
• Use only a SHARP approved service facility.
NOTE
• All company and/or product names are trademarks and/or registered trademarks of their respective manufactures.
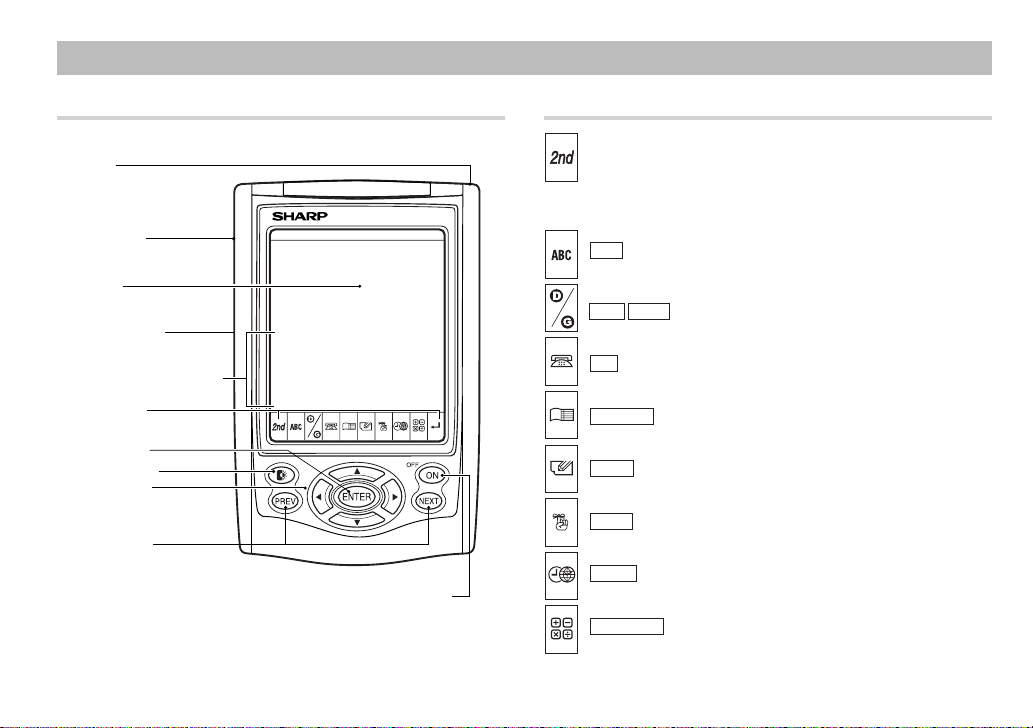
1
Part Names Key Assignments
: 2nd Function key
Activates the second function specifically assigned to the next
key tapped.
( ABC
): Spell Checker mode key
( DIET GAME ): Diet Function/Game mode key
( TEL ): Telephone mode key
(
SCHEDULE
): Schedule mode key
( MEMO ): Memo mode key
( TO DO ): To Do mode key
( CLOCK ): Home Clock/World Clock mode key
( CALC/CONV ): Calculation/Conversion mode key
• In this manual, these Mode keys are represented with icons in
parentheses.
Option port
Stylus
Display
RESET switch
(on the back of the unit)
Touch Keyboard section
Mode keys
ENTER key
Backlight key
Power ON/OFF key
Cursor keys
Search keys
Part Names
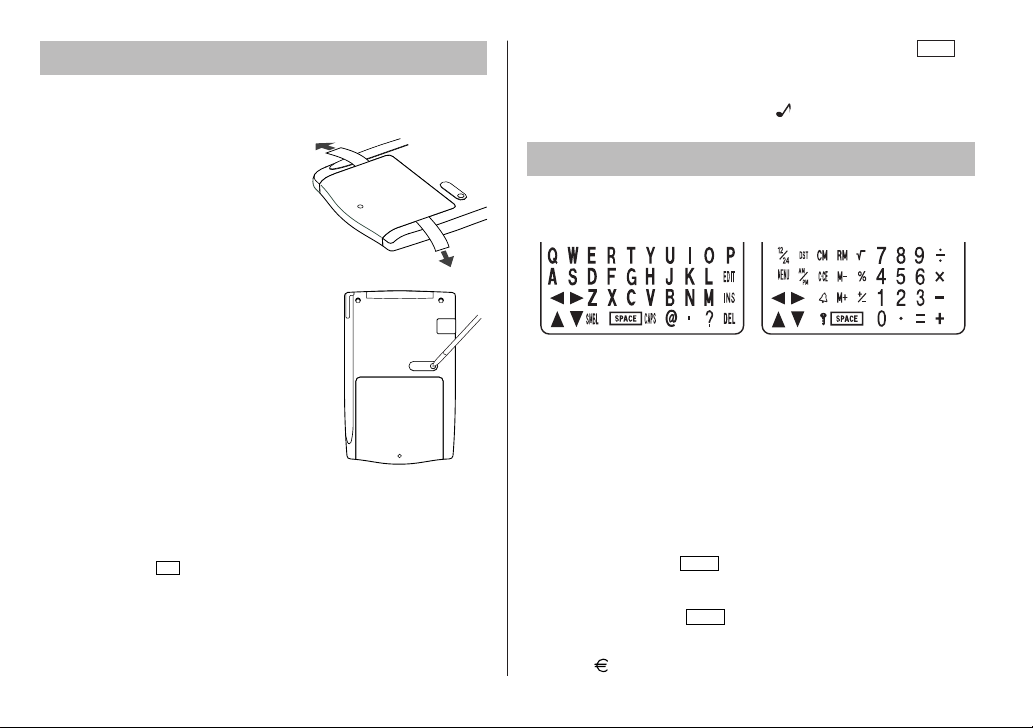
2
Be sure to perform the following operations before using the Organizer
for the first time.
1. Remove the isolating film that is
affixed to the battery holder on the
back of the unit.
2. Press the RESET switch with a stylus.
“RESET?” is displayed.
3. Tap f and press x to initialize
the Organizer.
“RESET!” is displayed. You have now
cleared the memory contents.
The Select Language screen then appears.
Guidance messages can be displayed in 10
languages – English, Italian, German, French,
Spanish, Portuguese, Hungarian, Czech,
Polish, and Greek. After initializing the
Organizer, the default setting is English.
Select the desired language using > or
<, then press x.
Home clock is displayed. (See “Clock Mode”.)
NOTES
• If the Organizer is subject to strong, extraneous electrical noises or
shocks during use, an abnormal condition may occur in which no
keys (including
ON
OFF
) will respond. Press the RESET switch, tap
f , then press x to delete all the memory contents.
• To minimize battery consumption, the Organizer is designed to
automatically turn off when no key has been pressed for approxi-
mately 5 minutes.
Using the Organizer for the First Time
Entering Characters
Touch Keyboard
Alphabet entry mode Number entry mode
• Each time f is tapped, the touch keyboard switches between the
Alphabet entry mode and the Number entry mode.
To tap the touch keys, use the attached stylus.
• Tap towards the center of each key.
• Numbers, alphanumeric letters, symbols, and “+ – × ÷ .”
can be entered into the dot display area (the 1st line).
• Numbers and some characters (only space, –,
F, and P in Telephone mode) can be entered into the number display
area (the 2nd and the 3rd lines).
• Letters are entered in capital letters (“CAPS” is turned on). To enter
lowercase letters, tap
CAPS
to turn “CAPS” off.
Entering symbols and letters with an accent mark
• To enter a symbol, tap
SMBL
repeatedly until the desired symbol
appears:
@#$£¥ ( )~’: /\_&<>ß!?
¡¿æµ¢,
RESET
RESET
• The key touch tone is turned on and off by tapping h
MENU
,
select “KEY TONE?” using > or < , and press x.
Select “TONE ON” or “TONE OFF” using > or < , then press
x. When the tone is activated, “ ” will appear.

3
• To enter a letter with an accent mark, tap the relevant key shown
below repeatedly after tapping s.
• Activate “CAPS” on to enter capitalized letters.
Making corrections
Move the cursor to the character to be corrected.
Enter the correct character to replace the previous one.
Cursor
The cursor (_) indicates the position for entering a character. Move the
cursor with the cursor keys ( ).
Inserting characters
Each time
INS
is tapped, a space is inserted at the cursor position to
allow character entry.
Deleting characters
Tap
DEL
to delete the character at the cursor position.
Tap
C•CE
to clear all the characters you have entered and yet to be
stored.
(Key) (CAPS ON)
(CAPS OFF)
(Key) (CAPS ON)
(CAPS OFF)
Clock Mode
Each time
CLOCK
is tapped, the clock switches between the Home
clock and the World clock mode. (For World clock, “ ” is not
displayed.)
1. Before setting the clock
• The default setting for the date is “DD/MM/YYYY” (day-month-year).
To change the setting to “YYYY/MM/DD” (year-month-day) or “MM/
DD/YYYY” (month-day-year):
1. Tap
CLOCK
once or twice to display the Home clock (with “ ”).
2. Tap
MENU
, select “DATE SET?” using k or m , and press
x.
3. Press > or < to select the desired type.
4. Press
ENTER
to store the new setting.
• To change the 24-hour clock to the 12-hour clock, tap Z (“A” or
“P” is displayed). Each time Z is tapped, the clock switches.
• For daylight saving time/summer time, tap
DST
in advance (“#” is
displayed on the left side of the day of the week).
Home clock
Home city (with “ ”) Day of the week
Time
Date
Daylight saving time
set ( with “#”)
CAPS
LON SAT
1 – 1 – 2005
12– 00– 00
2nd
#
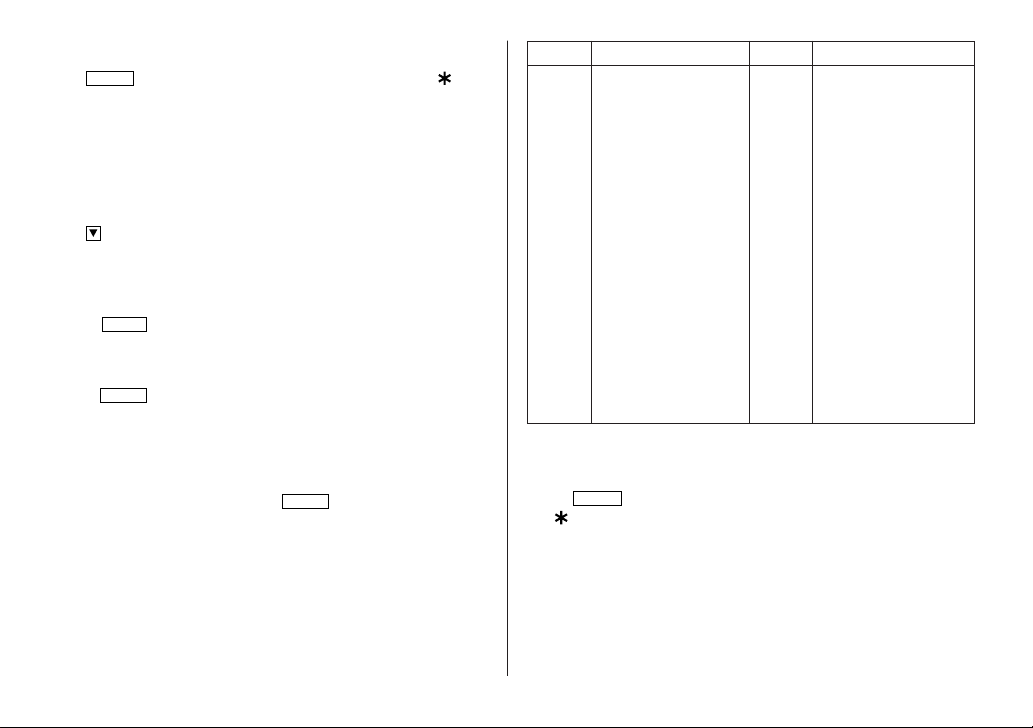
4
2. Setting the clock
1. Tap
CLOCK
once or twice to display the Home clock (with “ ”).
2. Tap f e to start setting.
The cursor starts to flash on the city name.
3. Press > or < to select the desired city. (Refer to the list of
cities described below.)
• Enter the city name, if needed (6 characters or under). Only one
changed name for Home clock can be stored.
4. Tap to move the cursor to the day.
5. Enter the day, the month, and the year (4 digits ).
• The built-in calendar extends from January 1st, 1901, to
December 31st, 2098.
• Tap
AM/PM
to select “A” (morning) or “P” (afternoon) for the 12-
hour clock (in 12 hour).
6. Enter the time (hours and minutes).
7. Press
ENTER
. The clock starts from “00” seconds.
Notes
• To enter a single-digit date or time, enter “0” and the digit (e.g.
“02”).
• If you enter an invalid date or time, “ERROR!” appears briefly. Enter
the correct date and time and press
ENTER
.
Display City Display City
LON LONDON TYO TOKYO
LIS LISBON ADL ADELAIDE
PAR PARIS SYD SYDNEY
BER BERLIN GUM GUAM
ROM ROME NOU NOUMEA
AMS AMSTERDAM WLG WELLINGTON
BCN BARCELONA AKL AUCKLAND
HEL HELSINKI TNG TONGA
CAI CAIRO MID MIDWAY
MOW MOSCOW HNL HONOLULU
RUH RIYADH ANC ANCHORAGE
THR TEHRAN LAX LOS ANGELES
DXB DUBAI DEN DENVER
KBL KABUL CHI CHICAGO
KHI KARACHI NYC NEW YORK
DEL DELHI YYZ TORONTO
DAC DHAKA CCS CARACAS
RGN YANGON RIO RIO DE JANEIRO
BKK BANGKOK MAT MID ATLANTIC
BEI BEIJING –2H 2hrs behind LON
HKG HONG KONG AZO AZORES ISLANDS
SIN SINGAPORE
3. Using World clock
1. Tap
CLOCK
once or twice to display the World clock (without
“ ”).
2. Press > or < to select the desired city.
4. Changing the cities between Home and World
clocks
You can change the home city for a city in another time zone without
adjusting the stored correct time.
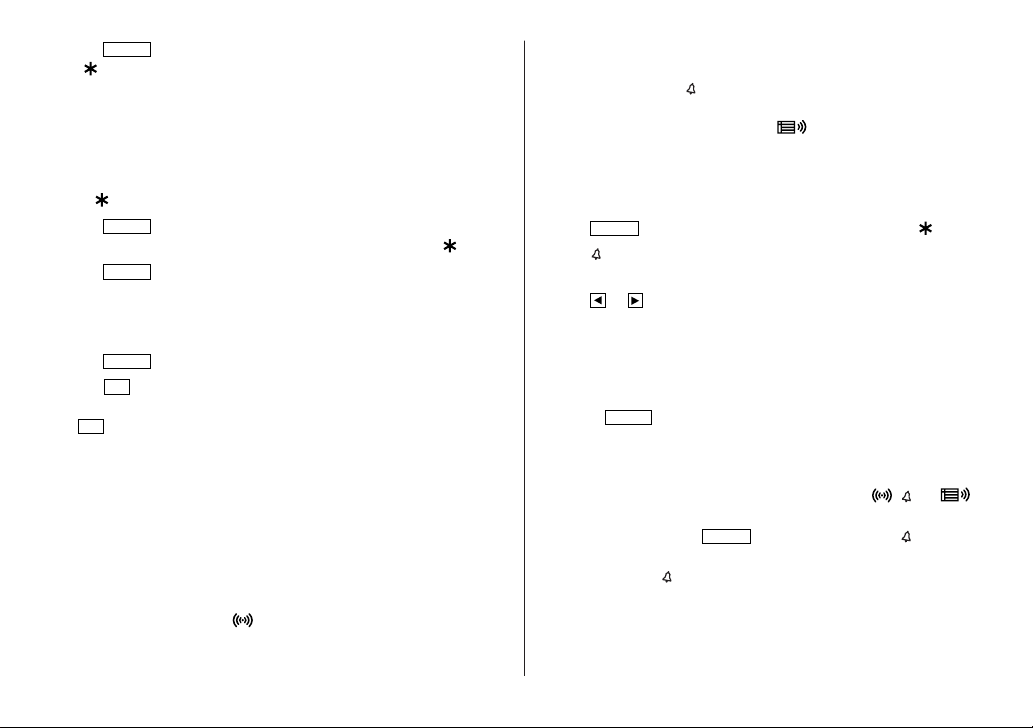
5
1. Tap
CLOCK
once or twice to display the World clock (without
“ ”).
2. Press > or < and select the desired city to be set as the
new home city.
3. Tap f e to change the cities between Home and World
clocks.
• The previous home city is now set as the world city (without
“ ”).
4. Tap
CLOCK
to check the home city.
• The selected city in step 2 is set as the home city (with “ ”).
5. Tap
CLOCK
to recheck the world city, and press > or < to
select the new world city, if needed.
5. Setting daylight saving time (DST: summer time)
1. Tap
CLOCK
once or twice to display the Home or the World clock.
2. Tap
DST
.
“#” is displayed. The time is set 1 hour ahead. To clear DST, tap
DST
to clear “#”. The time is set 1 hour behind.
Notes
• DST can be set independently in either Home or World clock.
• When DST is set for one world city, it is used for all cities displayed
in World clock.
6. Setting alarms
The Organizer has 3 types of alarms:
1. Daily alarm ........beeps every day at the alarm time (for 1 minute),
when “ ” is turned on.
Up to three daily alarms can be set (ALARM1,
ALARM2, and ALARM3).
2. Hourly alarm ...... beeps every hour when minutes reach “00”, when
“
” is turned on.
3. Schedule alarm .. beeps at the time for all the schedule entries (for 1
minute), when “ ” is turned on. (Refer to
“Schedule Mode”.)
Tap any key to stop the alarm beeping.
Setting/Changing the daily alarm time
1. Tap
CLOCK
once or twice to display Home clock (with “ ”).
2. Tap
to display the ALARM1 screen.
• Press > or < to display ALARM2 or ALARM3.
3. Tap
or to display the screen is turned on the daily alarm, if
the daily alarm time is not displayed.
(The display differs between the 12-hour and 24-hour clock.)
4. Tap f e.
5. Enter the time.
6. Press
ENTER
.
• The daily alarm time is set.
Turning the alarms on and off
An alarm sounds only when the respective symbol ( ,
, or )
is turned on.
Display Home clock (tap
CLOCK
once or twice) and tap
to display
the daily alarm screen.
Each time you tap
while the daily alarm screen is displayed, the
combination of symbols switches.
Note
• Alarms sound even when the Organizer is turned off.
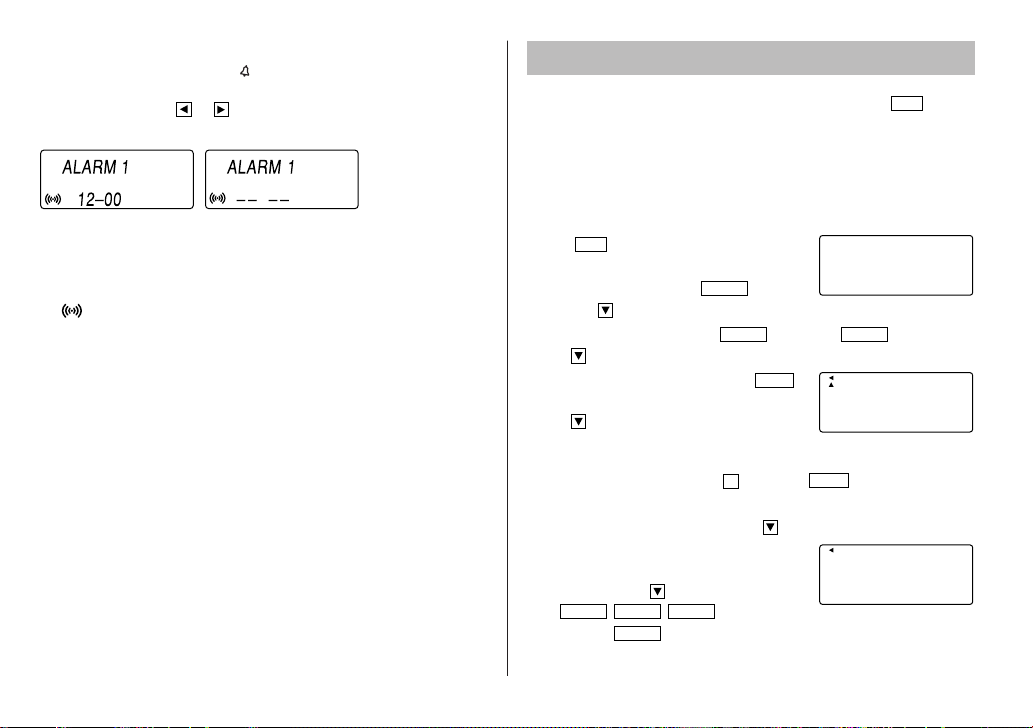
6
Turning the each daily alarm on and off
1. Display Home clock and tap .
2. Press > or < to display the daily alarm screen.
3. Each time you tap or , the daily alarm you selected turns on or
off (e.g. daily alarm1).
ALARM on ALARM off
Note
• The daily alarm which is turned off does not beep even though the
“ ” is displayed.
Telephone Mode
Telephone mode has two directories for storing data. Tap
TEL
to
toggle between “1” and “2” on the display.
Use these files for convenience, e.g. business and private files.
A telephone entry consists of name, address, E-mail address, web
address (URL) and number fields.
Storing telephone entries
1. Tap
TEL
once or twice to display the
Telephone mode screen.
2. Enter name, e.g. SMITH
SPACE
ROBERT,
and tap .
3. Enter address, e.g. f 18
SPACE
f EAST
SPACE
ROAD, and
tap .
4. Enter E-mail address, e.g. SROB
SMBL
l (to enter “
@
”) SHARPSEC.COM, and
tap .
• The E-mail address is automatically
entered in lowercase letters.
• To enter “
@
”, simply tap
@
instead of
SMBL
.
5. Enter web address (URL), e.g.
WWW.SHARPUSA.COM
, and tap .
6. Enter phone number, and fax number if
needed, e.g.
012-3456-7890 f
F
SPACE
SPACE
SPACE
3456-7891,
and press
ENTER
.
CAPS1
NAME ?
E-mail
har psec . com
–
1
CAPS2nd
NUMBER?
2 – 3456– 7890
3456– 7891
–
1
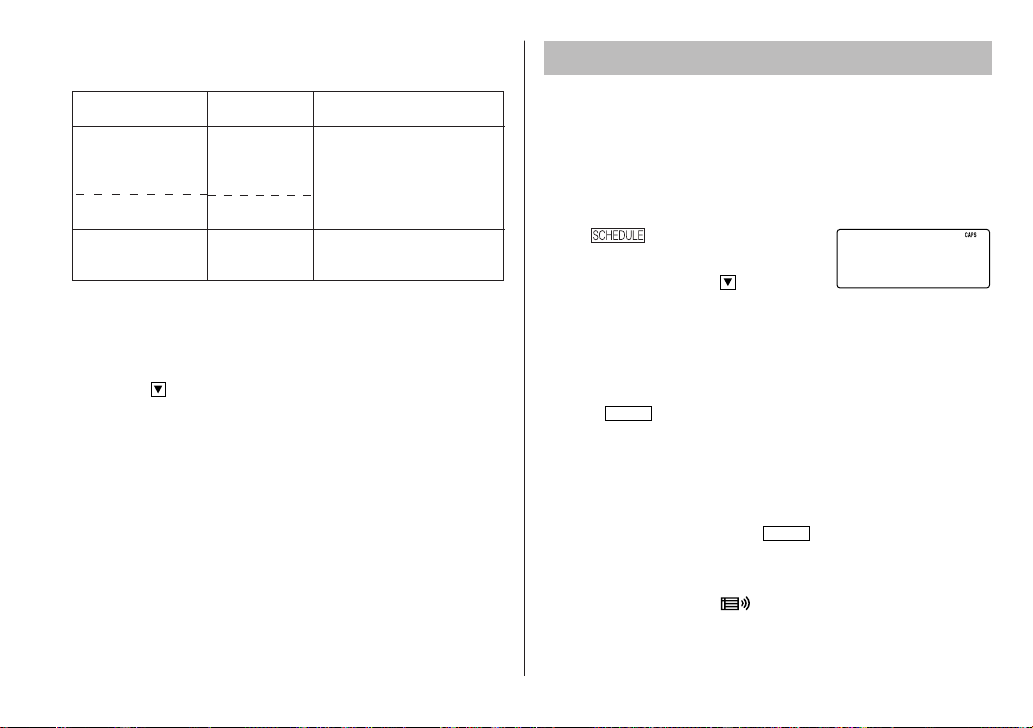
7
•“STORED!” appears briefly, then the Telephone mode screen is
displayed. The telephone entry is now stored.
Notes
• The symbol “NAME”, “ADDRESS”, “E-mail”, or “URL” is turned on
while entering in each field.
• To skip entry of an address, E-mail address, web address (URL), or
number, tap when “ADDRESS?”, “E-MAIL?”, “URL?”, or
“NUMBER?” is displayed. However, entry must be made at the
"NAME?" field.
Allowable characters
The 1st line:
Name,
E-mail address,
web address (URL)
address
Field
Number of
characters
The 2nd and the
3rd lines:
Phone number
Alphabetic letters, numbers,
symbols, “+ – × ÷ .”, space
Numbers, space, –,
F (Fax),
P (Pager)
36 characters or
under
72 characters or
under
36 characters or
under
Schedule Mode
Schedule mode is used for storing schedule details (36 characters or
under), date and time (year, month, day, hour, and minute).
In the 1st line the same characters are allowable as in Telephone
mode.
1. Storing schedule entries
1. Tap
to display the Schedule
mode screen.
2. Enter the details and tap .
3. Enter the date and time.
• The types of date and time are the same as the types set for the
clock.
• To enter a single-digit date or time, enter “0” and the digit (e.g.
“O2”).
4. Press
ENTER
to store in the memory.
Notes
• Schedules for the following dates can be stored: January 1901 to
December 2098.
• If an attempt is made to store an entry without a date or time, or
with an invalid date or time, “ERROR!” appears briefly. Enter the
correct date and time and press
ENTER
.
2. Alarm for Schedule mode
When the schedule alarm (“ ”) is turned on, it is set for all the
schedule entries. Beeping sounds for 1 minute when the time for a
schedule entry is reached. Tap any key to stop the alarm. The schedule
alarm cannot be set for an individual entry.
SCHEDULE?
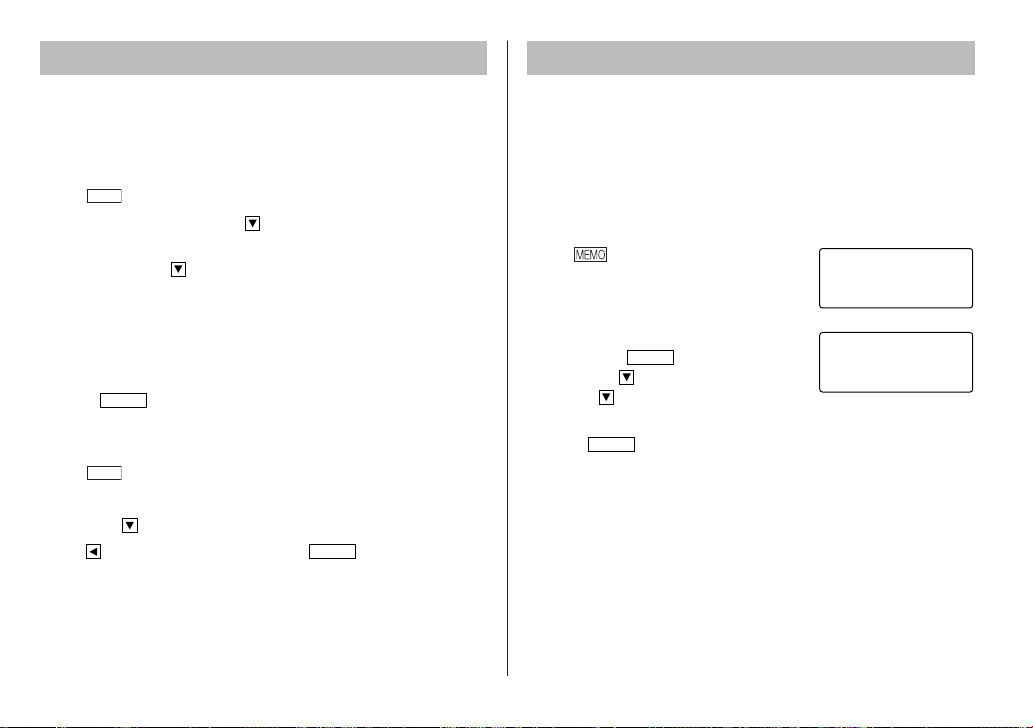
8
To Do Mode
In the To Do mode, you can store your important To Do items with a
priority index.
Storing To Do entries
1. Tap
TO
DO
to enter the To Do mode.
2. Enter the description and tap .
3. Select the Priority number from 1(High) to 9(Low) enter the
number, then tap .
4. Enter the date and time.
• The types of date and time are the same as the types set for the
clock.
• To enter a single-digit date or time, enter “0” and the digit (e.g.
“O2”).
5. Press
ENTER
to store in the memory.
DONE Completed Items
1. Tap
TO
DO
to enter the To Do mode.
2. Press < or > to select the To Do items.
3. Tap e to enter the status field.
4. Tap to select “D”
(Done), then press
ENTER
.
•“P” stands for “pending”.
Memo Mode
Notes or other information irrelevant to the Telephone mode or the
Schedule mode can be entered conveniently in this Memo mode.
In the 1st line the same characters are allowable as in Telephone
mode. In the 2nd and the 3rd lines you can enter numbers, –, and
space. (36 characters or under can be entered in each line.)
Storing memo entries
1. Tap
to display the Memo mode
screen.
2. Enter the memo item and numbers.
E.g. UNION
SPACE
BANK
01
272-0011223
3. Press
ENTER
to store in the memory.
CAPS
MEMO?
CAPS2nd
UN I ON BANK
01
272– 0011223
–
 Loading...
Loading...