SHARP ZQ-700/750M User Manual [de]

com/.usersmanualguide.http://www from: Downloaded
Vor dem ersten Betrieb ............................. 5 Allgemeiner Betrieb ................................ 15 Zeit-Management ................................... 27
Aufbau einer eigenen Datenbank ............ 35 Notizen ................................................... 37
Nützliches Zubehör ................................. 39 Die Ausgaben-Funktion .......................... 49 Weitere nützliche Funktionen .................. 53 Datenübertragung ................................... 57
Persönliche Einstellungen des
Organizers .............................................. 61
Verwendung zusätzlicher Softwareprogramme ................................ 69 Anhang ................................................... 71
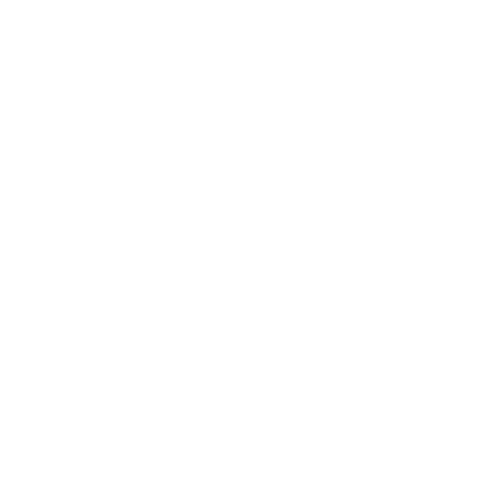
Downloaded from: http://www.usersmanualguide.com/
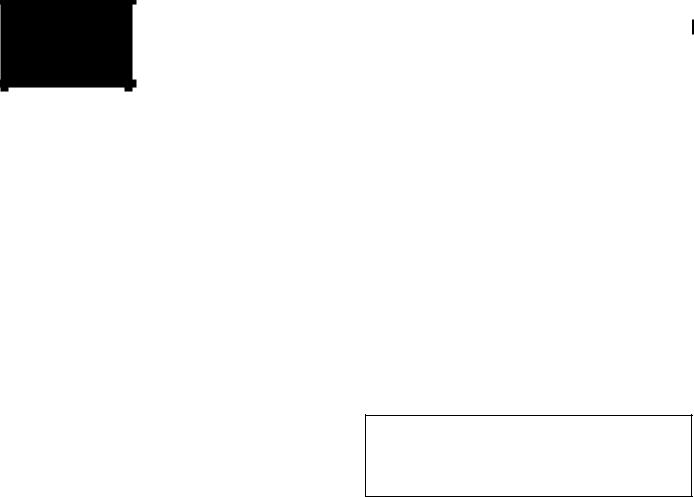
com/.usersmanualguide.http://www from: Downloaded
Einführung
Herzlichen Glückwunsch zum Erwerb des elektronischen Organizers ZQ-700M/ZQ-750M.
Bitte lesen Sie diese Bedienungsanleitung sorgfältig durch, um sich mit den Funktionen dieses Organizers vertraut zu machen und eine problemfreie Benutzung zu gewährleisten. Bitte bewahren Sie diese Bedienungsanleitung gut auf, um jederzeit nachschlagen zu können.
Einige der Zubehörteile, die in dieser Anleitung beschrieben werden, sind möglicherweise beim Kauf dieses Organizers noch nicht in Ihrem Land erhältlich.
Bitte wenden Sie sich bei Fragen über Zubehörteile an Ihren SHARP-Händler.
Alle Firmennamen und Produktnamen sind Warenzeichen bzw. eingetragene Warenzeichen der entsprechenden Hersteller.
Windows® ist ein eingetragenes Warenzeichen von Microsoft Corporation.
Hinweis:
*Der Unterschied zwischen den Modellen ZQ-700M und ZQ750M liegt in der Speicherkapazität. Der ZQ-750M ist darüberhinaus mit einer optischen Übertragungsschnittstelle (IrDA) ausgestattet, während der ZQ-700M diese nicht besitzet. Die übrigen Funktionen sind bei allen Modellen gleich.
*Wenn nicht besonders darauf hingewiesen, beziehen sich der Text und die Beispiele in dieser Anleitung auf beide Modelle.
Einführung 1
*Eines der Modelle, die in dieser Anleitung beschrieben werden, kann in einigen Ländern nicht erhältlich sein.
*Einige Zubehörteile, die in dieser Anleitung beschrieben werden, können in einigen Ländern nicht erhältlich sein.
HINWEIS:
*SHARP empfiehlt sehr, daß separat schriftliche Aufzeichnungen aller wichtigen Informationen erstellt werden. Unter bestimmten Umständen können Daten in praktisch jedem elektronischen Speicher verlorengehen oder geändert werden. Daher übernimmt SHARP keine Haftung für Daten, die aufgrund von falscher Verwendung, Reparaturen, Defekten, Batteriewechsel, Verwendung nach Ablauf der angegebenen Batterielebensdauer oder aus irgendwelchen anderen Gründen verlorengehen oder anderweitig unbrauchbar werden.
*SHARP übernimmt keine Haftung, direkt oder indirekt, für finanzielle Verluste oder Schadensansprüche Dritter, die aus der Verwendung dieses Produktes und seiner sämtlichen Funktionen entstehen, z.B. gestohlene KreditkartenNummern, Verlust oder Veränderung von gespeicherten Daten usw.
*Änderungen der Informationen dieser Bedienungsanleitung sind zum Zweck der Produktverbesserung ohne vorherige Bekanntgabe vorbehalten.
Die Anzeige-Beispiele dieser Anleitung können möglicherweise nicht mit den Anzeigen Ihres Gerätes übereinstimmen. Es kann z.B. vorkommen, daß der Feldname auf dem Gerät in Umkehranzeige dargestellt wird, aber in dieser Anleitung wird er so nicht dargestellt.
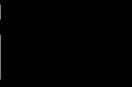
com/.usersmanualguide.http://www from: Downloaded
2 Inhalt |
|
Inhalt |
|
Einführung ........................................................................... |
1 |
Inhalt ................................................................................. |
2-3 |
Pflege des Organizers ........................................................ |
4 |
Kapitel 1 Vor dem ersten Betrieb ............................ |
5-14 |
Bezeichnungen der Teile und ihre Funktionen |
|
Vorbereitungen zum Betrieb |
|
Einstellung des Organizers nach dem Initialisieren |
|
Machen Sie sich mit dem Organizer vertraut |
|
Kapitel 2 Allgemeiner Betrieb ................................ |
15-26 |
Eine Funktion aktivieren - Das erste Hauptmenü |
|
Wahl der Anzeigeart |
|
Einen neuen Eintrag vornehmen |
|
Editieren eines bestehenden Eintrags |
|
Vorgehen beim Editieren |
|
Einträge im Organizer suchen |
|
Einträge löschen |
|
Abrufen von Uhrzeit und Datum |
|
Überprüfung des Speichers |
|
Das zweite Hauptmenü - die grundlegenden |
|
Betriebseinstellungen des Organizers |
|
Kapitel 3 Zeit-Management .................................... |
27-34 |
Die Kalender-Funktion Die Termin-Funktion Die Aufgaben-Funktion
Die Geburtstageund Jahrestage-Funktion (Jahrest.)
Kapitel 4 Aufbau einer eigenen Datenbank .......... |
35-36 |
|
Die Telefon-Funktion |
|
|
Kapitel 5 |
Notizen ..................................................... |
37-38 |
Die Notizen-Funktion |
|
|
Kapitel 6 |
Nü tzliches Zubehör ................................ |
39-48 |
Die Rechner-Funktion |
|
|
Die Uhr-Funktion |
|
|
Kapitel 7 |
Die Ausgaben-Funktion ......................... |
49-52 |
Eingabe von Ausgaben-Einträgen |
|
|
Ausgaben-Berichte |
|
|
Kapitel 8 |
Weitere nü tzliche Funktionen ................ |
53-56 |
Einen Textblock bewegen oder kopieren |
|
|
Einträge kopieren |
|
|
Spezialzeichen |
|
|
Kapitel 9 |
Datenübertragung ................................... |
57-60 |
Datenübertragung
Datenaustausch mit einem Personalcomputer

com/.usersmanualguide.http://www from: Downloaded
Kapitel 10 Persö nliche Einstellungen des |
|
Organizers ............................................... |
61-68 |
Die Start-Anzeige
Eingabe der Besitzerinformationen
Den Organizer sperren (Geheimfunktion aktivieren) Änderung des Formats der Kalenderübersichten Tasten für eine schnelle Eingabe zuweisen Anzeige mit großem Font wählen
Kapitel 11 Verwendung zusätzlicher |
|
Softwareprogramme ............................... |
69-70 |
MEINE PROGRAMME installieren
Ein Programm von MEINE PROGRAMME für den Autostart zuweisen
Anhang ......................................................................... |
71-75 |
A.Rückstellung des Organizers Gesamtrückstellung
B.Auswechseln der Batterien Allgemeine Richtlinien
Auswechseln der Betriebsbatterien
C.Technische Daten
Register ........................................................................ |
76-79 |
Fehlersuche ....................................................................... |
80 |
Inhalt 3
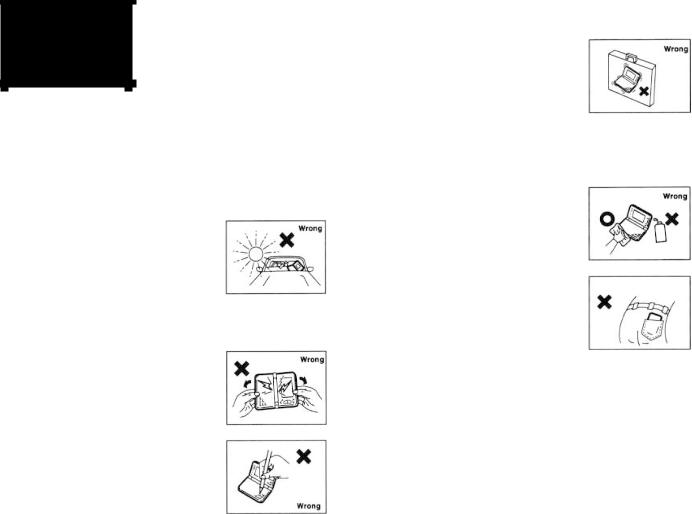
com/.usersmanualguide.http://www from: Downloaded
4 |
CaringfortheProduct |
Pflege des
Organizers
Der Organizer enthä lt sehr empfindliche Schaltkreise und ist mit einem Display aus Glas ausgestattet; diese Teile kö nnen leicht beschä digt werden, wenn sie falsch behandelt werden. Sie sollten daher einige Vorsichtsmaßnahmen bei der Pflege des Organizers beachten, damit er Ihnen lange Jahre dienen wird.
* Den Organizer von extremer Wärme |
|
|
|
|
Falsch |
||||
fernhalten. Er sollte nicht auf dem |
||||
|
|
|
||
Armaturenbrett eines Fahrzeuges |
|
|
|
|
oder in der Näher einer Heizung |
|
|
|
|
liegen gelassen werden. Niemals an |
|
|
|
|
Orten liegen lassen, an denen |
|
|
|
|
extreme Feuchtigkeit und Staub |
|
|
|
|
vorhanden ist. |
|
|
|
|
* Den Organizer nicht fallenlassen oder |
|
|
|
|
|
Falsch |
|||
starken Stößen oder Gewalt |
|
|||
|
|
|
||
aussetzen. Durch Biegen werden die |
|
|
|
|
internen Schaltkreise des Organizers |
|
|
|
|
beschädigt. |
|
|
|
|
* Keine Gewalt beim Drücken der |
|
|
|
|
Tasten anwenden. Keine scharfen |
|
|
|
|
oder spitzen Gegenstände oder die |
|
|
|
|
Fingernägel zum Drücken verwenden. |
|
|
|
|
|
|
|
||
|
Falsch |
|||
* |
Spitze oder harte Gegenstände |
|
|
|
|
Falsch |
|||||
|
können den Organizer verkratzen |
|
|
|
|
|
|
|
|
|
|
|
oder beschädigen. Beim Trans- |
|
|
|
|
|
portieren zusammen mit anderen |
|
|
|
|
|
Gegenständen sollte er ausreichend |
|
|
|
|
|
geschützt sein. Legen Sie den |
|
|
|
|
|
Organizer nicht lose in eine Tasche oder einen Aktenkoffer. |
||||
|
Benutzen Sie eine gesonderte Tasche oder ein Fach im |
||||
|
Aktenkoffer. |
|
|
|
|
* |
Den Organizer mit einem weichen, |
|
|
|
|
|
Falsch |
|
|||
|
trockenen Tuch reinigen. Keine |
|
|
||
|
|
|
|
|
|
|
Lösungsmittel verwenden. |
|
|
|
|
* |
Den Organizer nicht in die hintere |
|
|
|
|
Falsch
Hosentasche stecken, weil er beim Hinsetzen beschädigt werden kann. Das Display ist aus Glas hergestellt und kann leicht beschädigt werden.
*Da dieses Gerät nicht wasserfest ist, sollte es nicht in der Nähe von Flüssigkeiten gelagert werden, die auf das Gerät spritzen könnten. Regentropfen, Wassertropfen, Säfte, Dampf, Schweiß usw. können zu Fehlfunktionen führen.
*Schwache Batterien sollten so schnell wie möglich ersetzt werden. (Siehe Seite 72.) Wenn schwache Batterien nicht ausgewechselt werden, können sie auslaufen oder es können Daten verloren gehen.

com/.usersmanualguide.http://www from: Downloaded
|
KAPITEL 1 |
|
Vor dem ersten |
|
|
Betrieb |
|
|
|
|
|
In diesem Kapitel wird alles beschrieben, was Sie zum Einstellen und zum ersten Betrieb des Organizers wissen mü ssen, vom Einsetzen der Batterien bis zum Initialisieren. Dieses Kapitel enthä lt eine bebilderte Beschreibung der Teile des Organizers und grundlegende Erklä rungen der wichtigsten Merkmale, von der Tastatur bis zum Display und der Bedeutung der Symbole.
BezeichnungenderTeileundihreFunktionen
Vor dem ersten Betrieb 5
1
Hinterbeleuchtungstaste
Funktionstasten
Zum Aktivieren der entsprechenden Funktion.
Display
Anzeige von Informationen und Verwendung zum Navigieren in den verschiedenen Funktionen.
Betriebstaste
Zum Einbzw. Ausschalten des Gerätes.
Scroll-Tasten
Kurzes Drücken und Loslassen führt zum Aufbzw. Abrollen eines Eintrags. Bei längerem Drücken wird eine Anzeige nach der anderen aufbzw. abgerollt.
Escape-Taste (ESC)
Abbrechen eines Vorgangs.
Tastatur
Zur Eingabe von Zeichen, Zahlen und Befehlen.
4-poliger Kabelanschluß
Anschluß des Docking-Moduls zur PCSynchronisierung.
Pfeiltasten
Menü taste
Aufrufen des Funktionsmenüs.

com/.usersmanualguide.http://www from: Downloaded
6 |
Vor dem ersten Betrieb |
|
RESET-Schalter |
Batteriewechselschalter |
|
Zum Initialisieren und |
Verschluß des Batteriefachs, |
|
zum Zurückstellen des |
um den Zugang zu den |
|
Organizers. |
Batterien zu verhindern. |
|
Betriebsbatteriefach
Enthält die
Betriebsbatterien.
Infrarot-Schnittstelle (nur ZQ-750M)
Zur Infrarot-Übertragung mit anderen
ZQ-750M-Modellen.
4-poliger Kabelanschluß
Anschluß des Docking-Moduls zur PCSynchronisierung.
VorbereitungenzumBetrieb
EinsetzenderBatterien
1.Den Batteriewechselschalter auf der Unterseite des Organizers auf REPLACE BATTERIES stellen (dabei wird der rote Punkt freigelegt).
2.Die Abdeckung des Fachs der Betriebsbatterien aufschieben.
3.Die beiden Batterien über dem Band einlegen; dabei auf die richtige Polarität von Plus (+) und Minus (–) achten, wie gezeigt.

com/.usersmanualguide.http://www from: Downloaded
4.Die Abdeckung wieder anbringen.
5.Den Batteriewechselschalter zurück auf NORMAL OPERATION stellen (der rote Punkt verschwindet).
Der Organizer funktioniert nicht, wenn der Batteriewechselschalter sich nicht auf der Position NORMAL OPERATION befindet.
Initialisieren
Vor der ersten Verwendung muß der Organizer initialisiert werden.
1.Die Taste  gedrückt halten.
gedrückt halten.
2.Während des Drückens von  den RESET-Schalter auf der Unterseite des Organizers mit einem Bleistift oder einem ähnlichen spitzen Gegenstand eindrücken. Folgende Meldung erscheint:
den RESET-Schalter auf der Unterseite des Organizers mit einem Bleistift oder einem ähnlichen spitzen Gegenstand eindrücken. Folgende Meldung erscheint:
Vor dem ersten Betrieb 7
1
3. zum Initialisieren des Organizers drücken.
zum Initialisieren des Organizers drücken.
Das Fenster zur Einstellung der Führungssprache erscheint.
4.[1], [2], [3] oder [4] drücken, um die Sprache zu wählen. Oder verwenden Sie den Cursor zum Selektieren und drücken Sie am Ende  .
.
5.Sie können auch  drücken, dann wird der Organizer initialisiert und die Wahl der Sprache wird nicht vorgenommen.
drücken, dann wird der Organizer initialisiert und die Wahl der Sprache wird nicht vorgenommen.
Wenn zu einem späteren Zeitpunkt die Sprache geändert werden soll, muß der Organizer initialisiert werden.  drücken, wenn die Daten des Organizers nicht gelöscht werden sollen.
drücken, wenn die Daten des Organizers nicht gelöscht werden sollen.
Die Meldung “In Bearbeitung... Bitte warten.” erscheint, während der Organizer den Initialisierungsvorgang ausführt.
Die Anzeige zur Begrüßung erscheint.

com/.usersmanualguide.http://www from: Downloaded
8 Vor dem ersten Betrieb
EinstellungdesOrganizersnachdemInitialisieren
Der Organizer führt Sie durch die verschiedenen Schritte zur Einstellung des Gerätes vor der Verwendung. Diese Schritte werden im folgenden beschrieben. Es wird empfohlen, daß Sie den vollständigen SETUP-Vorgang ausführen, bevor Sie den Organizer das erste Mal verwenden.
*Anzeige zur Begrüßung und Hinweise
*Einstellung des Displaykontrasts
*Einstellung der Uhr
AnzeigezurBegrüßungundHinweise
Nach dem Drücken von  zur Bestätigung des Initialisierens des Gerätes stellt der Organizer eine Anzeige zur Begrüßung dar, in der kurz die Funktionen beschrieben werden.
zur Bestätigung des Initialisierens des Gerätes stellt der Organizer eine Anzeige zur Begrüßung dar, in der kurz die Funktionen beschrieben werden.
Drücken Sie  , um auf die Anzeige mit den grundlegenden Hinweisen zu gelangen. Drücken Sie
, um auf die Anzeige mit den grundlegenden Hinweisen zu gelangen. Drücken Sie  erneut, um auf die Einstellung des Displaykontrasts zu gelangen.
erneut, um auf die Einstellung des Displaykontrasts zu gelangen.
EinstellungdesDisplaykontrasts
Drücken Sie  , um mit der Einstellung der Uhr wie unten beschrieben fortzufahren (oder
, um mit der Einstellung der Uhr wie unten beschrieben fortzufahren (oder  , um den Einstellungsvorgang abzubrechen).
, um den Einstellungsvorgang abzubrechen).
EinstellungeinerStadt
Für die richtige Verarbeitung der datumsund zeitabhängigen Einträge für Kalender, Termine und andere Anwendungen muß die interne Uhr auf die richtige Ortszeit, das Datum und eine Heimatstadt eingestellt werden. Beim ersten Initialisieren des Organizers wird die Heimatstadt automatisch auf Frankfurt eingestellt. Vor der Einstellung der Uhrzeit sollten Sie zunächst die Stadt selektieren, für die diese Uhrzeit gelten soll.
Nach der Einstellung des Kontrasts erscheint die folgend Liste mit Städtenamen:
1.Wenn sich der gesuchte Städtenamen nicht auf der Liste befindet, drücken Sie 
 , um weitere Städtenamen anzuzeigen.
, um weitere Städtenamen anzuzeigen.
Durch die Eingabe des ersten Buchstabens eines Landes können Sie auf ein bestimmtes Land gehen.
Wenn das Display nicht gut abzulesen ist, drücken Sie  oder
oder  , bis das Display gut ablesbar ist.
, bis das Display gut ablesbar ist.
2.Selektieren Sie eine Stadt, indem Sie den Cursor darauf bewegen und dann  drücken. Oder geben Sie direkt eine der Zahlen von
drücken. Oder geben Sie direkt eine der Zahlen von  bis
bis  ein.
ein.

com/.usersmanualguide.http://www from: Downloaded
Zur Einstellung der Zeit und des Datums  drücken.
drücken.
EinstellungderUhrzeitunddesDatums
Nach der Wahl der Stadt erscheint das Fenster ZEIT/DATUM EINSTELLEN.
1.Selektieren Sie durch Drücken von  oder
oder  die Art der Zeitanzeige für die Uhr, dann drücken Sie
die Art der Zeitanzeige für die Uhr, dann drücken Sie  oder
oder  .
.
2.Im Feld ORTSDATUM drücken Sie  , um den Pop-Up- Kalender einzublenden. Mit
, um den Pop-Up- Kalender einzublenden. Mit  oder
oder  können Sie den aktuellen Monat selektieren, danach mit den Pfeiltasten das aktuelle Datum.
können Sie den aktuellen Monat selektieren, danach mit den Pfeiltasten das aktuelle Datum.
3.Nach der Wahl des Datums drücken Sie  .
.
Der Pop-Up-Kalender verschwindet und das Datum erscheint nun im Feld ORTSDATUM.
4.Drücken Sie  , um auf das Feld ORTSZEIT zu gehen.
, um auf das Feld ORTSZEIT zu gehen.
Geben Sie die Ortszeit ein; vor einstelligen Zahlen für Minuten und Stunde eine “0” eingeben und danach  drücken.
drücken.
*Bei Verwendung der 12-Stunden-Zeitanzeige müssen Sie noch  zur Wahl von PM (Nachmittags) oder
zur Wahl von PM (Nachmittags) oder  zur Wahl von AM (Vormittags) drücken. Am Ende
zur Wahl von AM (Vormittags) drücken. Am Ende  drücken um auf die Anzeige für die Sommerzeit zu gehen.
drücken um auf die Anzeige für die Sommerzeit zu gehen.
|
Vor dem ersten Betrieb |
9 |
|
5. Wenn für die eingestellte Stadt gerade die Sommerzeit |
|
|
|
|
1 |
||
gilt, drücken Sie (Ja), andernfalls (Nein), dann drücken |
|
||
Sie |
zur Bestätigung. |
|
|
|
|
||
Nun erscheint eine Anzeige mit dem Hinweis, daß die grundlegenden Eingaben beendet sind und der Organizer bereit für den Gebrauch ist. Es gibt allerdings noch weitere Optionen, mit denen Sie den Organizer auf Ihren persönlichen Bedarf einstellen können.
EinstellungderStart-Anzeige
Sie können festlegen, wie der Organizer sich jedesmal beim Einstellen des Gerätes verhalten soll, einschließlich des Hintergrundbildes. Sie können jetzt die Autostart-Funktion aktivieren, bevor Sie die Funktion “Mein Programm” verwenden, nachdem der Organizer eingeschaltet ist. (Weitere Hinweise siehe Seite 70.)
1. und dann
und dann  drücken. Im Menü MEINE
drücken. Im Menü MEINE
PROGRAMME den Punkt AUTOSTART selektieren und  drücken.
drücken.
2.Verwenden Sie  ,
,  ,
,  oder
oder  , um ein Programm zu selektieren und drücken Sie dann
, um ein Programm zu selektieren und drücken Sie dann  .
.
EingabeeinerWeltstadt
Sie können sowohl die bereits eingegebene Heimatstadt ändern als auch eine neue Weltstadt wählen, für welche die Uhrzeit zusammen mit der Ihrer Heimatstadt angezeigt werden soll. Nach dem Initialisieren des Organizers ist die Weltstadt zunächst auf New York eingestellt.

com/.usersmanualguide.http://www from: Downloaded
10 Vor dem ersten Betrieb
Zur Wahl einer Weltstadt:
1. zweimal drücken, um das zweite Hauptmenü aufzurufen, “Uhr” selektieren und
zweimal drücken, um das zweite Hauptmenü aufzurufen, “Uhr” selektieren und  drücken.
drücken.
2. drücken, um das Menü UHR zu öffnen, WELTSTADT ÄNDERN selektieren und
drücken, um das Menü UHR zu öffnen, WELTSTADT ÄNDERN selektieren und  drücken.
drücken.
Das Fenster WELTSTADT ÄNDERN erscheint. Es enthält eine Liste mit Hauptstädten, von denen 5 angezeigt werden.
3.Wenn die gesuchte Stadt nicht auf der Liste ist, geben Sie den ersten Buchstaben des Landes ein.
4.Selektieren Sie eine Stadt, indem Sie den Cursor darauf bewegen und dann  drücken. Oder geben Sie eine der Zahlen von
drücken. Oder geben Sie eine der Zahlen von  bis
bis  ein.
ein.
EingabeeinesPaßwortesundSperrendesOrganizers
Mit diesem Organizer können Sie bestimmte Einträge durch ein Paßwort sperren. Nachdem die Geheimfunktion aktiviert ist, kann nur auf geheime Einträge zugegriffen werden, wenn das Gerät zunächst durch Eingabe des Paßwortes wieder entsperrt wird.
Wählen Sie diese Option, wenn Sie ein Paßwort eingeben und den Organizer sperren wollen.
1. zweimal drücken, um das zweite Hauptmenü aufzurufen.
zweimal drücken, um das zweite Hauptmenü aufzurufen.
2.“Geheim” selektieren und  drücken.
drücken.
3.GEHEIMFUNKTION AKTIVIEREN selektieren und  drücken.
drücken.
Das Fenster zum Sperren des Organizers erscheint.
4.Geben Sie Ihr Paßwort ein und drücken Sie  .
.
5.Geben Sie zur Bestätigung das Paßwort noch einmal ein und drücken Sie wieder  .
.
Eine Meldung erinnert Sie daran, das Paßwort nicht zu vergessen und eine Kopie an einem sicheren Ort aufzubewahren
6.Drücken Sie  .
.
Das zweite Hauptmenü erscheint wieder.
DenOrganizerein-oderausschalten
Zum Einschalten  und zum Ausschalten erneut
und zum Ausschalten erneut  drücken. Der Organizer funktioniert nicht, wenn der Batteriewechselschalter sich in der Position REPLACE BATTERIES befindet.
drücken. Der Organizer funktioniert nicht, wenn der Batteriewechselschalter sich in der Position REPLACE BATTERIES befindet.
Ausschalt-Automatik
Zur Einsparung von Batteriestrom schaltet sich der Organizer automatisch aus, wenn er etwa 7 Minuten lang nicht verwendet wurde. Um Unterbrechungen bei der Datenübertragung zu vermeiden, wird die Ausschalt-Automatik während der Kommunikation mit anderen Geräten deaktiviert.

com/.usersmanualguide.http://www from: Downloaded
Wenn der Organizer automatisch abschaltet, bevor Sie einen Eintrag in Bearbeitung gespeichert haben, gehen die Informationen nicht verloren. Beim Drücken von  stellt sich der Organizer wieder auf die Stelle ein, bei der er sich ausgeschaltet hatte.
stellt sich der Organizer wieder auf die Stelle ein, bei der er sich ausgeschaltet hatte.
EinstellungdesLCD-Kontrasts
Manchmal muß der Kontrast des LCD-Displays zum besseren Ablesen eingestellt werden. Eine Einstellung für Räume oder im Büro kann zum Beispiel beim Arbeiten im Freien oder in einem öffentlichen Verkehrsmittel nicht mehr ausreichend sein. Zur Einstellung des LCD-Kontrasts folgendermaßen vorgehen.
1. zweimal drücken, um das zweite Hauptmenü aufzurufen.
zweimal drücken, um das zweite Hauptmenü aufzurufen.
2.“Kontrast” selektieren und  drücken.
drücken.
3.Den Kontrast durch Drücken von  oder
oder  bzw.
bzw.  oder
oder  einstellen.
einstellen.
4.Wenn das Display wieder gut ablesbar ist, drücken Sie  .
.
DenTastentonunddenAlarmtonein-oder ausschalten
Der Organizer kann so eingestellt werden, daß er jedesmal beim Drücken einer Taste einen Ton abgibt. Dadurch wissen Sie, ob Sie eine Taste wirklich gedrückt haben oder nicht. In der Grundeinstellung ist der Tastenton eingestellt. Mit dem zweiten Hauptmenü kann die Einstellung geändert werden.
|
Vor dem ersten Betrieb |
11 |
|
1. |
zweimal drücken, um das zweite Hauptmenü |
|
|
|
1 |
||
|
aufzurufen. |
|
|
|
|
|
|
2.“Ton” selektieren und  drücken.
drücken.
3.Bei den Punkten TASTENTON, TERMIN-ALARM und TÄGLICHER ALARM mit  bzw.
bzw.  EIN oder AUS selektieren.
EIN oder AUS selektieren.
4.Mit  bzw.
bzw.  die entsprechenden Punkte wählen.
die entsprechenden Punkte wählen.
5. drücken.
drücken.
Hinterbeleuchtung
Dieser Organizer ist mit einer Hinterbeleuchtung ausgestattet, mit der Sie die Anzeige auch unter ungünstigen, dunklen Lichtverhältnissen noch gut ablesen können, z.B. im Theater, Restaurant oder während einer Geschäftspräsentation. Bei einmaligem Drücken von  wird die Anzeige so lange erhellt, wie Sie den Organizer benutzen, so lange bis sie etwa eine Minute keine Taste mehr gedrückt halten oder erneut
wird die Anzeige so lange erhellt, wie Sie den Organizer benutzen, so lange bis sie etwa eine Minute keine Taste mehr gedrückt halten oder erneut  drücken.
drücken.
Hinweis: Verwenden Sie die Hinterbeleuchtung nicht zu häufig.  Da die Hinterbeleuchtung über die Betriebsbatterien mit Strom versorgt wird, kann ihre längere Verwendung zu einer erheblichen Verringerung der Batterielebensdauer führen.
Da die Hinterbeleuchtung über die Betriebsbatterien mit Strom versorgt wird, kann ihre längere Verwendung zu einer erheblichen Verringerung der Batterielebensdauer führen.
Die kontinuierliche Verwendung der Hinterbeleuchtung über einen längeren Zeitraum führt zu einem Verlust der Helligkeit.
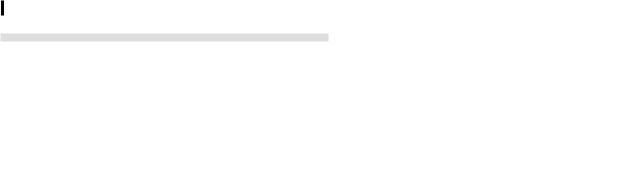
com/.usersmanualguide.http://www from: Downloaded
12 Vor dem ersten Betrieb
MachenSiesichmitdemOrganizervertraut
Die Organizer der Serie ZQ-700M/ZQ-750M sind kompakte, aber vielseitige Informationsmanager, die Sie immer einsetzen können. Die zahlreichen Funktionen und Anwendungen gestatten es, Ihre Informationen zu organisieren und mit den Möglichkeiten der Datenübertragung können Sie diese Informationen optimal nutzen, wenn Sie wieder zurück im Büro oder zu Hause sind. Sie können z.B. Ihre computerisierten Adressenlisten aktualisieren oder Notizen, Briefe oder Bemerkungen für die Weiterbearbeitung in Ihren PC übertragen.
Funktionen
Der Betrieb des Organizers wird mit den einzelnen Funktionen bzw. Anwendungen durchgeführt. “Kalender” und “Termine” sind z.B. Funktionen des Organizers, mit denen Sie zeitabhängige Informationen speichern und anzeigen können. Um eine Funktion zu aktivieren, wählen Sie die Funktion auf dem Hauptmenü oder drücken Sie einfach eine der Funktionstasten links neben dem Display (Hauptmenü/Telefon/Termine/Notiz/ Meine Programme).
Während der Arbeit in einer Funktion können Sie schnell auf eine andere übergehen, indem Sie einfach eine andere Funktionstaste drücken (gilt nur für Hauptmenü, Telefon, Termine, Notizen und Meine Programme). Die Informationen in der ersten Funktion werden gespeichert, auch wenn der Eintrag noch nicht vollständig ist.
VerwendungderMenüs
Ein weiteres nützliches Hilfsmittel ist das System von Menüs, die einfach zur Ausführung von Befehlen oder Vorgängen verwendet werden können. Beim einmaligen Drücken von  wird das Funktionsmenü angezeigt, das die Vorgänge und Befehle für die jeweilige Funktion enthält.
wird das Funktionsmenü angezeigt, das die Vorgänge und Befehle für die jeweilige Funktion enthält.
Pop-Up-Menüs
Die Pop-Up-Menüs des Organizers bieten eine nützliche und schnelle Möglichkeit, bestimmte Punkte aus vorgegebenen Listen zu wählen, ähnlich wie bei den meisten neuen Softwareprogrammen für Personal computer. Die meisten Anwendungen und Funktionen enthalten einige Pop-Up-Felder. Wenn Sie den Cursor in eines dieser Felder bewegen, erscheint das Pop-Up-Symbol rechts in diesem Feld. Durch Drücken von
 erscheint dann das Pop-Up-Menü mit einer Liste von Menüpunkten oder Werten für dieses Feld. Sie können nun den gewünschten Menüpunkt wählen, ohne daß Sie den Text eintippen müssen.
erscheint dann das Pop-Up-Menü mit einer Liste von Menüpunkten oder Werten für dieses Feld. Sie können nun den gewünschten Menüpunkt wählen, ohne daß Sie den Text eintippen müssen.
Weiterhin sind alle Datums-Felder als Pop-Up-Felder eingerichtet. Zur Eingabe eines Datums drücken Sie  , um einen Pop-Up-Kalender für einen Monat darzustellen. Mit
, um einen Pop-Up-Kalender für einen Monat darzustellen. Mit  oder
oder  wählen Sie den Monat und dann mit den Pfeiltasten den Tag. Dieses Vorgehen ist sicher einfacher als das Datum direkt über die Tastatur einzugeben, da der Pop-Up-Kalender
wählen Sie den Monat und dann mit den Pfeiltasten den Tag. Dieses Vorgehen ist sicher einfacher als das Datum direkt über die Tastatur einzugeben, da der Pop-Up-Kalender

com/.usersmanualguide.http://www from: Downloaded
auch die Wochentage anzeigt.
DieTastatur
Die Tastatur des Organizers entspricht bis auf die Lage der Buchstaben Y und Z dem amerikanischen Standard-Format einer Computeroder Schreibmaschinentastatur.  funktioniert wie die Umschalt-Taste und
funktioniert wie die Umschalt-Taste und 
 wie die UmschaltFeststelltaste.
wie die UmschaltFeststelltaste.
Symbole in dunkelblau über den Tasten, z.B. ’ oder : werden durch Drücken von  und gleichzeitigem Drücken der entsprechenden Taste aktiviert.
und gleichzeitigem Drücken der entsprechenden Taste aktiviert.
Funktionen in violett über den Tasten, z.B. SEARCH, werden durch Drücken von  und folgendem Drücken der entsprechenden Taste aktiviert.
und folgendem Drücken der entsprechenden Taste aktiviert.  muß nicht gedrückt gehalten werden, während eine andere Taste gedrückt wird.
muß nicht gedrückt gehalten werden, während eine andere Taste gedrückt wird.
Spezielle Symbole und Zeichen, z.B. “?” oder “/” können auch mit 
 eingegeben werden. Für weitere Hinweise siehe Seite 54.
eingegeben werden. Für weitere Hinweise siehe Seite 54.
Die Tasten MENU, ESC und ENTER auf der rechten Seite des Displays können wie die entsprechenden Tasten auf der Tastatur verwendet werden.
Vor dem ersten Betrieb 13
SymboleaufderAnzeige |
1 |
Die folgenden Symbole werden oben rechts auf dem Display |
|
angezeigt. Sie beziehen sich auf die verschiedenen |
|
Betriebsbedingungen des Organizers. |
|

 wurde gedrückt. Während der Umschalt-
wurde gedrückt. Während der Umschalt-
Feststellung erscheinen alle eingegebenen
Buchstaben als |
Großbuchstaben. Zum |
Abschalten erneut |
drücken. |
Die Taste  wurde gedrückt.
wurde gedrückt.
Der aktuelle Eintrag (im Ansichtoder EditierModus) ist als Geheim markiert.
Der Organizer ist gesperrt und die Geheimfunktion aktiviert. Als geheim markierte Einträge können erst dann angezeigt werden, wenn das Paßwort eingegeben und die Geheimfunktion deaktiviert wurde. (Siehe Seite 62.)
Diese Pfeile zeigen an, daß nicht alle Informationen eines Eintrags gleichzeitig angezeigt werden können. Die zusätzlichen Teile bzw. Felder, die nicht angezeigt werden, können durch Drücken der entsprechenden Pfeiltaste abgerufen werden.

14 Vor dem ersten Betrieb
Downloaded from: http://www.usersmanualguide.com/

com/.usersmanualguide.http://www from: Downloaded
KAPITEL 2 |
BetriebAllgemeiner |
|
|
|
|
In diesem Kapitel wird die allgemeine Bedienung des Organizers beschrieben. Als Beispiel wird die TelefonFunktion verwendet. Die meisten hier beschriebenen Vorgä nge sind aber in allen Funktionen bzw. Anwendungen ähnlich.
EineFunktionaktivieren-Daserste
Hauptmenü
Um eine Funktion zu verwenden, drücken Sie  zum Aufrufen des Hauptmenüs und selektieren die Funktion. Sie können auch einfach die entsprechende Funktionstaste links neben dem Display drücken. Beim Drücken von
zum Aufrufen des Hauptmenüs und selektieren die Funktion. Sie können auch einfach die entsprechende Funktionstaste links neben dem Display drücken. Beim Drücken von  ,
, ,
, ,
, bzw.
bzw.  wird die entsprechende Funktion aktiviert. Die bisher angezeigte Funktion verschwindet und die neue Funktion ist gewählt. Sie können jederzeit auf die vorherige Funktion an dieselbe Stelle zurückgehen, indem Sie die Funktionstaste erneut drücken. Es kann immer nur eine Funktion auf einmal angezeigt werden.
wird die entsprechende Funktion aktiviert. Die bisher angezeigte Funktion verschwindet und die neue Funktion ist gewählt. Sie können jederzeit auf die vorherige Funktion an dieselbe Stelle zurückgehen, indem Sie die Funktionstaste erneut drücken. Es kann immer nur eine Funktion auf einmal angezeigt werden.
Erstes Hauptmenü
|
|
Allgemeiner Betrieb |
15 |
||
WahlderAnzeigeart |
|
|
|
||
Nachdem eine Funktion aktiviert ist, können Sie zwischen drei |
|
|
|||
|
2 |
||||
Anzeigearten wählen: dem Modus für Liste, Ansicht oder |
|
|
|||
Editieren. Jede Anzeigeart sieht anders aus und dient einem |
|
|
|||
|
|
||||
anderen Zweck. Die Grundeinstellung nach dem Aktivieren einer |
|
|
|||
Funktion ist der Listen-Modus; er enthält eine |
|
|
|||
Zusammenfassung der bisher gespeicherten Einträge. Durch |
|
|
|||
Drücken von |
nach der Selektion eines Eintrags wird dieser |
|
|
||
dann im Ansicht-Modus mit allen Einzelheiten dargestellt. |
|
|
|||
Während des Ansicht-Modus können keine Änderungen des |
|
|
|||
Eintrags vorgenommen werden. |
|
|
|
||
Beim Drücken von |
während der Anzeige eines Eintrags |
|
|
||
im Ansicht-Modus bzw. dem Selektieren im ListenModus wird |
|
|
|||
dieser Eintrag im Editier-Modus dargestellt. Nun können Sie |
|
|
|||
die Einzelheiten dieses Eintrags nach Belieben ändern. Beim |
|
|
|||
Erstellen eines neuen Eintrags (durch Drücken von |
) wird |
|
|
||
automatisch der Editier-Modus aktiviert. |
|
|
|
||
DerListen-Modus
Im Listen-Modus wird eine Übersicht von jedem Eintrag der Funktion angezeigt. So können Sie einen bestimmten Eintrag schnell finden und dann durch Drücken von  mit allen Einzelheiten anzeigen (im Ansicht-Modus).
mit allen Einzelheiten anzeigen (im Ansicht-Modus).
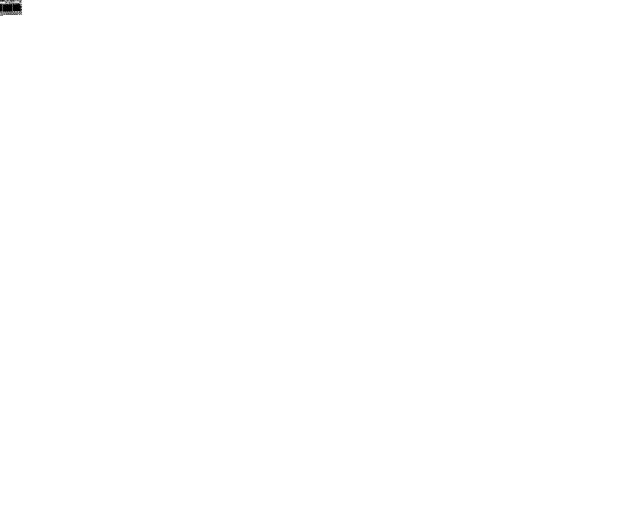
com/.usersmanualguide.http://www from: Downloaded
16 Allgemeiner Betrieb
Weitere Vorgänge:
Beginnt einen neuen Eintrag in der gewählten
Funktion (im Editier-Modus).
Anzeige des selektierten Eintrags mit Möglichkeit zur Bearbeitung (Editier-Modus).
Löschen des selektierten Eintrags.
Anzeige der vorherigen/folgenden Einträge, die noch nicht dargestellt sind.
Wahl eines Eintrags.
Anzeige des Kategorien-Menüs und Wahl einer
Kategorie.
DerAnsicht-Modus
Im Ansicht-Modus wird ein einzelner Eintrag mit allen Einzelheiten ausführlich dargestellt, Sie können ihn aber nicht ändern oder bearbeiten.
Weitere Vorgänge:
Beginnt einen neuen Eintrag (im Editier-Modus).
Bearbeiten des angezeigten Eintrags.
Löschen des selektierten Eintrags.
Anzeige der vorherigen/folgenden Einträge, die noch nicht dargestellt sind.
Anzeige von Informationen des Eintrags.
Anzeige des Listen-Modus.
DerEditier-Modus
Im Editier-Modus wird ein neuer Eintrag begonnen oder ein bestehender Eintrag bearbeitet.
Weitere Vorgänge:
Wenn der editierte Eintrag doch nicht geändert werden soll, erscheint die folgende Meldung zur Bestätigung: “Wollen Sie alle diese Änderungen wirklich verwerfen? Ja:[ENTER]/ Nein:[ESC]”.
Speichert den Eintrag im Speicher des Organizers oder beginnt einen neuen Vorgang.
Speichert einen bearbeiteten Eintrag als neu und läßt den Originaleintrag unverändert.
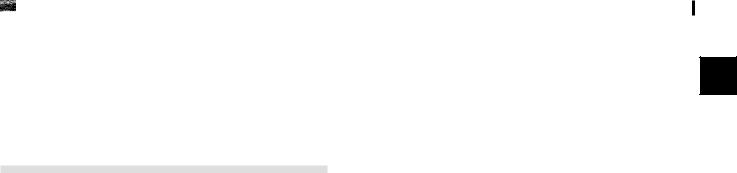
com/.usersmanualguide.http://www from: Downloaded
Das Pop-Up-Menü für ein Feld mit dem Pop-Up- Symbol erscheint.
Bewegt den Cursor.
Anzeige weiterer Informationen des Eintrags.
EinenneuenEintragvornehmen
Im Listenoder Ansicht-Modus wird beim Drücken von  ein leeres Formular für einen neuen Eintrag geöffnet.
ein leeres Formular für einen neuen Eintrag geöffnet.
Den folgenden Telefon-Eintrag vornehmen:
KATEGORIE |
PRIVAT |
NACHNAME |
Becker |
VORNAME |
Bernd |
BÜRO-NUMMER |
0211-595433 |
FAX |
0211-595533 |
FIRMA |
Fa. Sharp |
TITEL |
Direktor |
1.Zum Aktivieren der Funktion  drücken.
drücken.
2.Die Taste  drücken.
drücken.
Ein leeres Formular erscheint im Editier-Modus.
Allgemeiner Betrieb 17
2
3. drücken, um auf das Feld KATEGORIE zu gehen.
drücken, um auf das Feld KATEGORIE zu gehen.  drücken, um das Pop-Up-Menü zu öffnen. PRIVAT selektieren.
drücken, um das Pop-Up-Menü zu öffnen. PRIVAT selektieren.
4. drücken, um auf das Feld NACHNAME zu gehen. Den Nachnamen eingeben: Becker.
drücken, um auf das Feld NACHNAME zu gehen. Den Nachnamen eingeben: Becker.
5. drücken, um auf das Feld VORNAME zu gehen und Bernd eingeben.
drücken, um auf das Feld VORNAME zu gehen und Bernd eingeben.
6. drücken, um auf das Feld BÜRO-NUMMER. zu gehen und 0211-595433 eingeben.
drücken, um auf das Feld BÜRO-NUMMER. zu gehen und 0211-595433 eingeben.
7. drücken, um auf das Feld FAX zu gehen und 0211595533 eingeben.
drücken, um auf das Feld FAX zu gehen und 0211595533 eingeben.
8. drücken, um auf das Feld FIRMA zu gehen und Fa. Sharp eingeben.
drücken, um auf das Feld FIRMA zu gehen und Fa. Sharp eingeben.
9. drücken, um auf das Feld TITEL zu gehen und Direktor eingeben.
drücken, um auf das Feld TITEL zu gehen und Direktor eingeben.
10.Zum Speichern des Eintrags  drücken.
drücken.
Die Meldung “Gespeichert!” erscheint kurz. Damit ist der Eintrag im Organizer gespeichert und wird im Ansicht-Modus angezeigt.
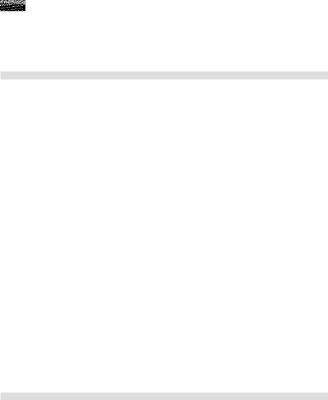
from:Downloaded |
18 |
|
Allgemeiner Betrieb |
|
|
|
|
|
Weitere nützliche Verfahren im Editier-Modus werden |
||
|
|
|
im folgenden beschrieben. |
|
|
|
|
EditiereneinesbestehendenEintrags |
|||
.http://www |
|
|
|||
|
ursprünglich erstellt wurde). |
|
|||
|
|
Um einen bereits gespeicherten Eintrag zu editieren, muß er |
|||
.usersmanualguide |
|
im Editier-Modus zur Anzeige gebracht werden (in dem er |
|||
|
1. |
Zum Aktivieren der Funktion |
drücken. |
||
|
|
||||
|
|
2. |
Den zu bearbeitenden Eintrag im Listen-Modus selektieren. |
||
|
|
3. |
zum Aktivieren des Editier-Modus drücken. |
||
com/ |
|
4. |
Die notwendigen Änderungen vornehmen. |
||
|
5. |
Nach Beendigung der Korrekturen zum Speichern |
|||
|
|
||||
drücken.
Der neue, bearbeitete Eintrag wird nun gespeichert, indem das alte Original überschrieben wird.
VorgehenbeimEditieren
Dieser Abschnitt beschreibt das allgemeine Vorgehen im EditierModus beim Erstellen eines neuen oder beim Bearbeiten eines bereits gespeicherten Eintrags. (Bei den Notizen gibt es noch weitere zusätzliche Verfahren zur Textbearbeitung. Für weitere Hinweise siehe Seite 37.)
Felder
Bei den meisten Funktionen wird die Anzeige in verschiedene Felder aufgeteilt. Die Anzahl der Felder für jede Funktion ist unterschiedlich, ebenso die Art der Felder. Es gibt Feldarten für Text, Datum, Uhrzeit und Pop-Up-Felder.
In ein Textfeld können beliebige Zeichen eingegeben werden. Die Größe des Textfeldes wird nur durch die Länge des Eintrags begrenzt. Textfelder passen sich automatisch der Anzahl der eingegebenen Zeilen an.
In ein Datumsfeld kann nur ein Datum eingegeben werden, im allgemeinen im Format TT.MM.JJJJ. Zur Eingabe des 23. Juli 2000 geben Sie z.B. 23072000 ein.
In ein Uhrzeitfeld kann nur eine Tageszeit eingegeben werden, im Format SS:MM.
Wenn in einem Feld während der Bearbeitung das Pop-Up- Symbol  erscheint, können Sie für dieses Feld ein Pop-Up- Menü einblenden. Das Pop-Up-Menü enthält eine Liste mit Werten für dieses Feld, die Sie mit
erscheint, können Sie für dieses Feld ein Pop-Up- Menü einblenden. Das Pop-Up-Menü enthält eine Liste mit Werten für dieses Feld, die Sie mit  aufrufen und dann selektieren können. Das Pop-Up-Symbol erscheint nur im Editier-Modus, wenn das Feld selektiert ist. Wenn der Cursor das Feld verläßt, verschwindet das Pop-Up-Symbol wieder.
aufrufen und dann selektieren können. Das Pop-Up-Symbol erscheint nur im Editier-Modus, wenn das Feld selektiert ist. Wenn der Cursor das Feld verläßt, verschwindet das Pop-Up-Symbol wieder.
DerCursor
Bei der Textverarbeitung zeigt der Cursor die Stelle, an der Text eingefügt oder gelöscht wird. Der Cursor dient auch der Markierung von Punkten in Menüs oder Listen.
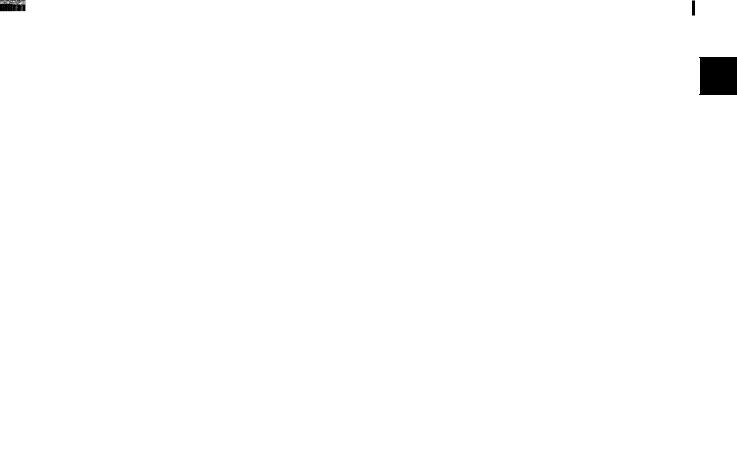
com/.usersmanualguide.http://www from: Downloaded
In Textfeldern, bei denen es keine Einschränkungen der Art der Zeichen (Buchstaben oder Zahlen) gibt, erscheint der Cursor als l.
In Datumsund Uhrzeitfeldern erscheint der Cursor als  . Dies bedeutet, daß die Eingabe in einem bestimmten Format erfolgen muß (siehe oben).
. Dies bedeutet, daß die Eingabe in einem bestimmten Format erfolgen muß (siehe oben).
In einigen Textfeldern und Fenstern erscheint der Cursor als l, wenn sich an der Cursorposition kein Zeichen befindet.
EingabevonText
Die Eingabe von Text ist denkbar einfach. Die Tastatur des Organizers entspricht bis auf die Lage der Buchstaben Y und Z der amerikanischen Standard-Tastatur einer Schreibmaschine bzw. eines Computers.
Buchstaben (Großund Kleinbuchstaben)
Alle Standard-Buchstaben (A bis Z) werden durch Drücken der entsprechenden Tasten eingegeben. Alle Buchstaben erscheinen normalerweise als Kleinbuchstaben. Durch Gedrückthalten einer der Tasten  während der Eingabe eines Buchstabens wird dieser als Großbuchstabe ausgegeben.
während der Eingabe eines Buchstabens wird dieser als Großbuchstabe ausgegeben. 
 funktioniert wie der Umschalt-Feststeller einer Schreibmaschine oder einer Computer-Tastatur. Nach dem Drücken erscheint
funktioniert wie der Umschalt-Feststeller einer Schreibmaschine oder einer Computer-Tastatur. Nach dem Drücken erscheint  oben rechts auf der Anzeige. Alle im folgenden eingetippten Buchstaben werden als Großbuchstaben ausgegeben. Um wieder auf Kleinbuchstaben umzuschalten, werden die Tasten
oben rechts auf der Anzeige. Alle im folgenden eingetippten Buchstaben werden als Großbuchstaben ausgegeben. Um wieder auf Kleinbuchstaben umzuschalten, werden die Tasten 
 erneut gedrückt. Zur Eingabe von Kleinbuchstaben während der UmschaltFeststellung wird
erneut gedrückt. Zur Eingabe von Kleinbuchstaben während der UmschaltFeststellung wird  zusammen mit dem Buchstaben gedrückt.
zusammen mit dem Buchstaben gedrückt.
Allgemeiner Betrieb 19
Zahlen
Zahlen werden mit der Zahlentastatur eingegeben. Unabhängig |
|
von der Einstellung der Umschalt-Feststellung geben sie immer |
|
Zahlen aus. |
2 |
Symbole
Symbole, die in dunkelblau über den Tasten angegeben sind, können durch gleichzeitiges Drücken von  und der entsprechenden Taste direkt über die Tastatur eingegeben werden. Das Semikolon wird durch gleichzeitiges Drücken von
und der entsprechenden Taste direkt über die Tastatur eingegeben werden. Das Semikolon wird durch gleichzeitiges Drücken von
und der Punkt-Taste |
eingegeben. Weitere besondere |
|
Symbole können durch Drücken von |
eingegeben |
|
werden. (Siehe Seite 54.) |
|
|
DenCursoraufdemBildschirmbewegen
Sie können den Cursor mit den Pfeiltasten  ,
,  ,
,  ,
,  ,
, 
oder  auf dem Display bewegen. Zum kontinuierlichen Bewegen können Sie eine Cursortaste gedrückt halten.
auf dem Display bewegen. Zum kontinuierlichen Bewegen können Sie eine Cursortaste gedrückt halten.
Im Editier-Modus stehen weiterhin die folgenden Tastenkombinationen zur schnelleren Eingabe zur Verfügung:
Bewegt den Cursor ans Ende der Zeile.
Bewegt den Cursor an den Anfang der Zeile.
Bewegt den Cursor auf die erste Zeile des
Feldes.
Bewegt den Cursor auf die letzte Zeile des
Feldes.
Bewegt den Cursor auf das erste Feld.
Bewegt den Cursor auf das letzte Feld.
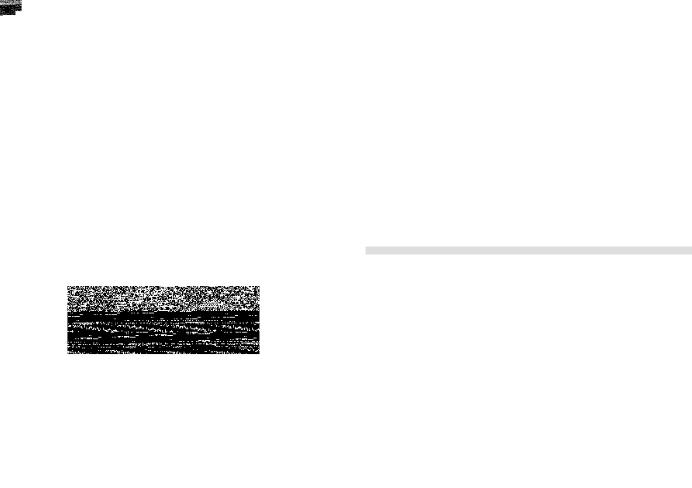
com/.usersmanualguide.http://www from: Downloaded
20 Allgemeiner Betrieb
Textlöschen
Wenn Sie beim Eingeben von Text einen Fehler machen, können Sie die folgende Taste verwenden, um den Fehler zu löschen und dann den richtigen Text einzugeben:
Löscht das Zeichen links neben dem Cursor.
ArbeitenmitTextblocks
Die Arbeit mit Textblocks ist manchmal einfacher und schneller als das Eingeben einzelner Zeichen. Als erstes wird ein Textblock markiert, um dann mit ihm zu arbeiten.
1.Die Taste  gedrückt halten und mit den Cursortasten den gesamten Textblock markieren. Der Text erscheint nun hervorgehoben (in weiß auf schwarz).
gedrückt halten und mit den Cursortasten den gesamten Textblock markieren. Der Text erscheint nun hervorgehoben (in weiß auf schwarz).
2.Mit diesem markierten Text können Sie jetzt bestimmte Vorgänge ausführen:
Löscht den markierten Text.
Kopiert den markierten Text in den Zwischenspeicher, so daß er später an einer anderen Stelle eingefügt werden kann.
Löscht den markierten Text an dieser Stelle und bewegt ihn in den Zwischenspeicher.
Ersetzt den markierten Text durch den Text, der gerade im Zwischenspeicher vorhanden ist.
Eine ausführliche Erläuterung über Ausschneiden, Kopieren und Einfügen findet sich auf Seite 53.
AbrollenderAnzeige
Wenn mehr Informationen vorhanden sind, als auf einmal auf der Anzeige dargestellt werden können, erscheint oben rechts auf der Anzeige die Markierung  oder
oder  . Durch Drücken von
. Durch Drücken von
 oder
oder  können Sie den Text Zeile für Zeile abrollen.
können Sie den Text Zeile für Zeile abrollen.
EinträgeimOrganizersuchen
Es gibt verschiedene Möglichkeiten, bestimmte Einträge oder Informationen im Organizer zu suchen. Sie können z.B. mit  oder
oder  die einzelnen Einträge abrollen lassen. Darüberhinaus gibt es die folgenden Möglichkeiten.
die einzelnen Einträge abrollen lassen. Darüberhinaus gibt es die folgenden Möglichkeiten.
SuchenimListen-Modus
Im Listen-Modus werden alle Einträge einer Funktion aufgelistet. Sie finden eine Zusammenfassung aller Einträge der Funktion, aus der Sie dann einen bestimmten Eintrag selektieren können.
1. zum Aufrufen des Hauptmenüs zur Wahl einer Funktion drücken oder direkt eine der Funktionstasten drücken.
zum Aufrufen des Hauptmenüs zur Wahl einer Funktion drücken oder direkt eine der Funktionstasten drücken.
2.Wenn der Listen-Modus nicht angezeigt wird, drücken Sie  , um ihn aufzurufen.
, um ihn aufzurufen.
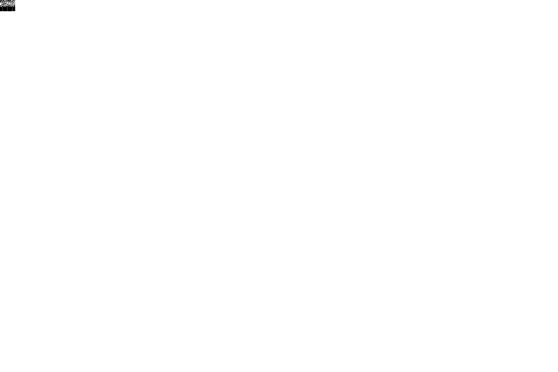
com/.usersmanualguide.http://www from: Downloaded
|
|
|
Allgemeiner Betrieb |
21 |
|
Eine Liste mit allen bestehenden Einträgen wird angezeigt. |
2. |
und dann |
drücken. |
||
3. Wenn der gesuchte Eintrag nicht angezeigt wird, können |
Das Suchfenster erscheint. |
|
|||
|
|||||
Sie die Einträge durch Drücken von oder abrollen. |
|
|
|
|
2 |
|
|
|
|
||
|
|
|
|
|
|
4.Wenn der gesuchte Eintrag erscheint, wird er selektiert und durch Drücken von  zur Anzeige gebracht.
zur Anzeige gebracht.
5.Sie können auch beliebige Buchstaben, Symbole oder
Zahlen eingeben, dann wird der am besten übereinstimmende Eintrag selektiert.  drücken, um die Einzelheiten des Eintrags anzusehen. (Gilt nur für Telefon und Notizen.)
drücken, um die Einzelheiten des Eintrags anzusehen. (Gilt nur für Telefon und Notizen.)
6.Sie können die Art der Auflistung der Einträge im ListenModus mit LISTENTEILE/AUFLISTEN NACH im Funktionsmenü bestimmen. (Gilt nur für Telefon, Aufgaben und Notizen.)
SuchemitSchlüsselwörtern
Wenn Sie nicht mehr wissen, wo ein Eintrag gespeichert ist oder mit welchen Buchstaben er beginnt, können Sie auch die Suchfunktion verwenden.
1. zum Aufrufen des Hauptmenüs zur Wahl einer Funktion drücken oder direkt eine der Funktionstasten drücken.
zum Aufrufen des Hauptmenüs zur Wahl einer Funktion drücken oder direkt eine der Funktionstasten drücken.
3.Den zu suchenden Namen eingeben, zum Beispiel: Bernd.
4. oder
oder  drücken, “Tel” selektieren und
drücken, “Tel” selektieren und  drücken, um den Suchlauf zu beginnen.
drücken, um den Suchlauf zu beginnen.
Um NUR GEHEIME Einträge (siehe Seite 64) durchzusuchen, drücken Sie 
 .
.
Der Organizer zeigt nun den ersten Eintrag an, der das eingegebene “Schlüsselwort” enthält.
Wenn mehr als ein Eintrag mit dem Schlüsselwort vorhanden ist, drücken Sie  , bis Sie den gewünschten Eintrag gefunden haben. Am Ende der Suche
, bis Sie den gewünschten Eintrag gefunden haben. Am Ende der Suche  drücken.
drücken.

com/.usersmanualguide.http://www from: Downloaded
22 Allgemeiner Betrieb
Suche nach dem Datum
Mit dem Kalender können Sie schnell und einfach Informationen für ein bestimmtes Datum oder für eine bestimmte Zeit auffinden.
1. zum Aufrufen des Hauptmenüs zur Wahl drücken und “Kalender” selektieren.
zum Aufrufen des Hauptmenüs zur Wahl drücken und “Kalender” selektieren.
Der Kalender des aktuellen Monats erscheint. (Wenn sich neben dem aktuellen Tag ein Punkt befindet, bedeutet dies, daß an diesem Tag ein Termin vorliegt. Wenn ein Datum in Umkehranzeige dargestellt wird, bedeutet dies einen Eintrag für einen Jahrestag bzw. Geburtstag.)
2.Mit den Cursortasten einen Tag selektieren und dann  drücken, um den Termin, Geburtstage/Jahrestage oder Aufgabeneintrag des selektierten Tages anzuzeigen.
drücken, um den Termin, Geburtstage/Jahrestage oder Aufgabeneintrag des selektierten Tages anzuzeigen.
Für weitere Hinweise über die Verwendung des Kalenders siehe Seite 27.
Durch Drücken von  können Sie das Kalendermenü öffnen und eine Kalenderübersicht wählen.
können Sie das Kalendermenü öffnen und eine Kalenderübersicht wählen.
Einträgelöschen
Einträge des Organizers können entweder mit der Taste  oder mit den Funktionsmenüs gelöscht werden.
oder mit den Funktionsmenüs gelöscht werden.
LöscheneinzelnerEinträge
1.Eine Funktion aktivieren.
2.Den zu löschenden Eintrag im Listen-Modus oder im Ansicht-Modus selektieren.
3.Die Taste  drücken.
drücken.
Eine Meldung erscheint zur Bestätigung des Löschens für den selektierten Eintrag.
4. drücken (oder
drücken (oder  , um doch nicht zu löschen.)
, um doch nicht zu löschen.)
EinträgemitdemFunktionsmenülöschen
Sie können auch mit dem Funktionsmenü löschen. Das Untermenü DATEN LÖSCHEN bietet viele Möglichkeiten zum einfachen Löschen.
1.Eine Funktion aktivieren.
2.Den zu löschenden Eintrag im Listen-Modus selektieren oder im Ansicht-Modus darstellen.

com/.usersmanualguide.http://www from: Downloaded
3.Zum Öffnen des Funktionsmenüs dieser Funktion  drücken.
drücken.
4.DATEN LÖSCHEN wählen und  drücken.
drücken.
Löscht den selektierten
Eintrag.
Löscht alle Einträge in der selektierten Kategorie.
 Löscht alle Einträge in allen
Löscht alle Einträge in allen
TEL-Dateien.
5.GEWÄHLTER EINTRAG wählen und  drücken.
drücken.
Eine Meldung erscheint zur Bestätigung des Löschens für den Eintrag.
6. drücken (oder
drücken (oder  , um doch nicht zu löschen.)
, um doch nicht zu löschen.)
AbrufenvonUhrzeitundDatum
Die aktuelle Uhrzeit und das Datum werden oben auf dem Hauptmenü angezeigt.  drücken, um direkt auf das Hauptmenü zu gehen.
drücken, um direkt auf das Hauptmenü zu gehen.
1. zweimal drücken, um das zweite Hauptmenü aufzurufen und “Uhr” selektieren, um das aktuelle Datum und die Uhrzeit anzusehen.
zweimal drücken, um das zweite Hauptmenü aufzurufen und “Uhr” selektieren, um das aktuelle Datum und die Uhrzeit anzusehen.
Allgemeiner Betrieb 23
2
2.Eine andere Funktionstaste oder  drücken, um das UhrFenster zu schließen.
drücken, um das UhrFenster zu schließen.
Eine ausführliche Erklärung der Uhr findet sich auf Seite 42.
ÜberprüfungdesSpeichers
Der Organizer verfügt über eine bestimmte Speicherkapazität, die zum Ausführen von Vorgängen und zum Speichern von Informationen, zum Beispiel Telefonnummern und Notizen, dient. Wenn mit den gespeicherten Information die maximale Kapazität des Speichers erreicht ist, kann ein Eintrag nicht mehr vollständig gespeichert werden oder noch nicht gespeicherte Informationen gehen verloren, wenn Sie die Funktion ändern. Um derartige Probleme zu vermeiden, sollten Sie den verbleibenden Speicherplatz regelmäßig überprüfen und durch Löschen nicht mehr benötigter Einträge freien Platz schaffen. Mit der Speicherprüfung kann der freie Speicherplatz des Organizers einfach überprüft werden. Damit vermeiden Sie die störende Anzeige der Meldung über ungenügenden Speicherplatz oder einen Datenverlust.

Downloaded |
24 |
|
Allgemeiner Betrieb |
|
||
|
|
|||||
|
1. |
zweimal drücken, um das zweite Hauptmenü |
||||
from: |
|
|
|
aufzurufen. |
|
|
2. |
“Speicher” selektieren und |
drücken. |
||||
|
||||||
.http://www |
Eine Zusammenfassung der Speicherbelegung des Organizers |
|||||
und der noch verbleibende Platz sowie die Version wird |
||||||
|
||||||
|
angezeigt. |
|
||||
.usersmanualguide |
3. |
drücken, um das Fenster zu schließen. |
||||
|
||||||
com/ |
|
|
|
Selbst wenn noch etwas freier Speicherplatz angezeigt |
||
|
|
|
|
|
||
wird, kann dieser nicht mehr ausreichend für bestimmte Vorgänge einiger Funktionen sein. Es wird empfohlen, regelmäßig “aufzuräumen” und nicht mehr benötigte oder zu alte Informationen zu löschen.
DaszweiteHauptmenü-diegrundlegenden
BetriebseinstellungendesOrganizers
Viele der grundlegenden Betriebseinstellungen des Organizers werden mit dem zweiten Hauptmenü vorgenommen. Dieses Menü dient auch der Einstellung und Konfiguration bestimmter Merkmale, zum Beispiel für den LCD-Kontrast.
 zweimal drücken, um das zweite Hauptmenü aufzurufen und dann die Zahlentaste drücken, die der gewünschten Funktion entspricht oder den Cursor auf die Funktion bringen und dann
zweimal drücken, um das zweite Hauptmenü aufzurufen und dann die Zahlentaste drücken, die der gewünschten Funktion entspricht oder den Cursor auf die Funktion bringen und dann  drücken.
drücken.
Uhr - Die eingebaute Uhr zeigt die aktuelle Zeit und das Datum Ihres Landes an.
Geheim - Eingabe des Paßwortes und Sperrung des Organizers. (Siehe Seite 62.)
Speicher - Überprüfen des Speicherplatzes. (Siehe Seite 23.)
Kontrast - Einstellung des LCD-Kontrasts. (Siehe Seite 11.)
Formate - Eingabe des Kalenderanzeige-Formats und der Zeitanzeige. (Siehe Seite 65.)
Ton - Einund Ausschalten des Tastentons, täglichen Alarms und Terminalarms. (Siehe Seite 11.)
Start-Anzeige - Aktivieren des Autostarts der Grundfunktion oder Wahl der Anzeige bzw. Ausblendung der Benutzerinformationen. (Siehe Seite 61.)
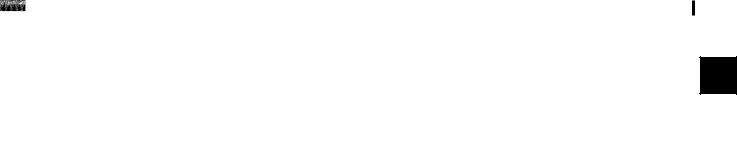
com/.usersmanualguide.http://www from: Downloaded
Tastenbelegung (Siehe Seite 66.)
Benutzerdaten
Die Besitzerinformationen enthalten Ihren Namen, Ihre Adresse und Ihre Telefonnummer. Sie können wählen, ob diese Informationen jedesmal beim Einschalten des Organizers angezeigt werden sollen.
Wenn Sie bei der Eingabe dieser Informationen einen Fehler machen, ist das nicht so schlimm. Sie können die Besitzerinformationen später korrigieren.
1. zweimal drücken, um das zweite Hauptmenü aufzurufen, “Start-Anzeige” selektieren und
zweimal drücken, um das zweite Hauptmenü aufzurufen, “Start-Anzeige” selektieren und  drücken.
drücken.
2. drücken, um auf das Feld “Benutzerdaten” zu gehen.
drücken, um auf das Feld “Benutzerdaten” zu gehen.
 oder
oder  drücken, um ZEIGEN oder AUSBLENDEN der Besitzerinformationen zu selektieren.
drücken, um ZEIGEN oder AUSBLENDEN der Besitzerinformationen zu selektieren.
Allgemeiner Betrieb 25
2

26 Allgemeiner Betrieb
Downloaded from: http://www.usersmanualguide.com/
 Loading...
Loading...