Sharp ZQ-700M, ZQ-750M Manual

Primi passi ................................................ 5
Operazioni comuni .................................. 15 Gestione del tempo ................................ 27
Creazione di un database personale ...... 35 Memo ...................................................... 37
Accessori della scrivania ........................ 39 Gestione spese ....................................... 49
Funzioni e utilità aggiuntive ..................... 53 Trasferimento dati ................................... 57
Personalizzazione dell’Organizer ........... 61 Come utilizzare le applicazioni
aggiuntive |
............................................... 69 |
Appendici |
................................................ 71 |
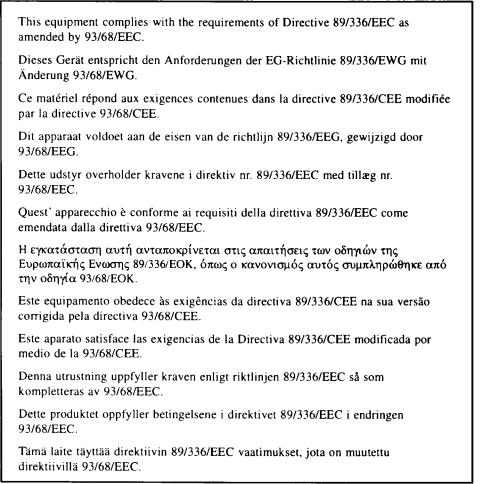

Introduzione
Congratulazioni per l’acquisto dell’Organizer elettronico ZQ- 700M/ZQ-750M.
Leggere per intero questo manuale di istruzioni per familiarizzarsi con tutte le funzioni dell’unità e per assicurarsi anni di uso affidabile. È anche utile conservare a portata di mano questo manuale di istruzioni per consultazione.
Alcuni accessori descritti in questo manuale potrebbero non essere disponibili al momento dell’acquisto dell’Organizer.
Per verificare la disponibilità degli accessori, contattare il rivenditore SHARP locale.
Tutte le aziende e/o i nomi dei prodotti sono marchi commerciali e/o marchi registrati dei rispettivi detentori.
Windows® è un marchio registrato di Microsoft Corporation.
Nota:
*La differenza tra il modello ZQ-700M e il modello ZQ 750M risiede nella capacità della memoria. Inoltre, l’Organizer ZQ750M è dotato di un terminale di comunicazione ottica (IrDA), mentre il modello ZQ-700M non ne è provvisto. Le altre funzioni sono identiche.
*Se non è diversamente specificato, il testo e il materiale contenuti in questo manuale si applicano a entrambi i modelli.
Introduzione 1
*Uno dei modelli descritti in questo manuale potrebbe non essere disponibile in alcuni Paesi.
*Alcuni degli accessori descritti in questo manuale potrebbero non essere disponibili in alcuni Paesi.
AVVISO:
*SHARP raccomanda caldamente di conservare registrazioni scritte permanenti separate di tutti i dati importanti. In alcune circostanze i dati presenti virtualmente in ogni Organizer elettronico per la gestione della memoria possono essere perduti o alterati. Pertanto, SHARP non si assume nessuna responsabilità per dati perduti o resi altrimenti inservibili, come risultato di un uso improprio del dispositivo, di riparazioni, di difetti, di sostituzione delle batterie, di uso dopo che la durata specificata delle batterie è terminata o di qualsiasi altra causa.
*SHARP non si assume nessuna responsabilità, direttamente o indirettamente, per perdite finanziarie o rivendicazioni da parte di terzi risultanti dall’uso dell’Organizer e delle sue funzioni, a causa di furto di numeri di carte di credito, perdita o alterazione dei dati memorizzati, ecc.
*Le informazioni contenute in questo manuale sono soggette a modifiche senza preavviso.
Gli esempi delle schermate riportate in questo manuale potrebbero non corrispondere esattamente alle schermate del prodotto. Per esempio, sebbene il nome di un campo sia invertito sullo schermo del prodotto, in questo manuale il nome dei campi relativi a schermate importanti potrebbe non essere invertito.

2 Indice |
|
|
|
Indice |
|
Introduzione |
......................................................................... |
1 |
Indice ................................................................................ |
|
2-3 |
Cura dell’Organizer ............................................................. |
4 |
|
Capitolo 1 .............................................. |
Primi passi |
5-14 |
Nomi e funzioni delle parti |
|
|
Preparazione dell’Organizer al funzionamento |
|
|
Impostazione dell’Organizer dopo l’inizializzazione |
||
Imparare a conoscere l’Organizer |
|
|
Capitolo 2 ............................... |
Operazioni comuni |
15-26 |
Apertura di un’applicazione - Il primo menu principale |
||
Selezione delle modalità di visualizzazione |
|
|
Creazione di una nuova voce |
|
|
Modifica di una voce esistente |
|
|
Tecniche di modifica |
|
|
Ricerca di voci specifiche nell’Organizer |
|
|
Cancellazione di voci |
|
|
Controllo di ora e data |
|
|
Controllo della memoria |
|
|
Il secondo menu principale - Le utilità di base |
|
|
dell’Organizer |
|
|
Capitolo 3 Gestione del tempo .............................. |
27-34 |
L’applicazione Calendario L’applicazione Agenda L’applicazione Da fare
L’applicazione Compleanno / Ann (Anniversario)
Capitolo 4 Creazione di un database personale .. 35-36
L’applicazione Tel
Capitolo 5 |
Memo ..................................................... |
37-38 |
L’applicazione Memo |
|
|
Capitolo 6 Accessori della scrivania .................... |
39-48 |
|
L’applicazione Calcolatrice |
|
|
L’applicazione Orologio |
|
|
Capitolo 7 |
Gestione spese ..................................... |
49-52 |
Immissione della registrazione di una spesa |
|
|
Conto spese |
|
|
Capitolo 8 |
Funzioni e utilità aggiuntive ................ |
53-56 |
Copia o spostamento di blocchi di testo |
|
|
Copia di voci |
|
|
Caratteri speciali |
|
|
Capitolo 9 |
Trasferimento dati ................................ |
57-60 |
Trasferimento dati
Scambio di informazioni con un personal computer

Indice 3
Capitolo 10 Personalizzazione dell’Organizer ....... |
61-68 |
Il display di avvio
Impostazione delle informazioni relative al proprietario
Blocco dell’Organizer
Modifica del formato di visualizzazione del Calendario
Assegnazione di tasti per le scorciatoie di immissione
Selezione della vista Large Font (Caratteri grandi)
Capitolo 11 Come utilizzare le applicazioni |
|
aggiuntive ............................................. |
69-70 |
Installazione dell’applicazione Programmi Impostazione di un’applicazione Programmi per il funzionamento automatico
Appendici ..................................................................... |
71-75 |
A. Ripristino dell’Organizer |
|
Operazione di ripristino generale |
|
B. Sostituzione delle batterie |
|
Linee guida generali |
|
Sostituzione delle batterie dell’unità |
|
C. Caratteristiche tecniche |
|
Indice analitico ............................................................ |
76-79 |
Guida alla risoluzione dei problemi ................................ |
80 |

4 |
Cura dell’Organizer |
Cura dell’Organizer
L’Organizer contiene circuiti sofisticati e un pannello di vetro per il display che possono subire danni se non si maneggiano con cura. Occorre adottare alcune precauzioni nei confronti dell’Organizer, per essere certi di poterne usufruire per molti anni di un uso affidabile e senza problemi.
* Tenere l’Organizer lontano da fonti di |
|
|
||
Errore |
||||
calore elevato. Non lasciarlo sul |
|
|
||
cruscotto dell’automobile o accanto a |
|
|
||
una fonte di calore. Non lasciarlo in |
|
|
||
nessun posto che sia estremamente |
|
|
||
umido o polveroso. |
|
|
||
* Non lasciar cadere l’Organizer e non |
|
|
||
Errore |
||||
sottoporlo a forti urti o a forza estrema. |
||||
|
|
|||
Se si piega l’Organizer in modo non |
|
|
||
appropriato si può danneggiarlo. |
|
|
||
* Non utilizzare troppa forza quando si |
|
|
||
premono i tasti. Non utilizzare nessun |
|
|
||
oggetto affilato, appuntito per premere |
|
|
||
il tasti. |
|
|
||
|
|
|
|
|
|
|
Errore |
||
* Gli oggetti affilati o duri possono |
|
|
|
Errore |
|
graffiare e danneggiare l’Organizer. |
|
|
|
|
|
Accertarsi che sia protetto |
|
|
adeguatamente quando lo si |
|
|
trasporta insieme ad altri oggetti. |
|
|
Non trasportarlo in una borsa o in |
|
|
una cartella senza averlo fissato: |
|
|
riporlo in una tasca o in uno |
|
|
scomparto sicuro all’interno della borsa. |
|
|
* Pulire l’Organizer solo con un panno |
|
|
|
Errore |
|
morbido, asciutto. Non utilizzare |
|
|
|
|
|
solventi. |
|
|
* Non portare in giro l’Organizer in una
Errore
tasca posteriore del pantaloni, poiché potrebbe rompersi quando ci si siede. Il display è di vetro ed è molto delicato.
*Poiché l’Organizer non è a tenuta stagna, non utilizzarlo e non conservarlo in luoghi in cui fluidi, come l’acqua, possono bagnarlo. Anche gocce di pioggia, spruzzi d’acqua, succhi, caffè, vapore, sudore possono provocare malfunzionamenti.
*Sostituire le batterie non appena iniziano a scaricarsi (vedere pagina 72). Se non si sostituiscono le batterie scariche, si possono provocare perdite dalle batterie o perdite di dati.

CAPITOLO1 |
Primi passi |
|
|
Questo capitolo spiega tutto ciò che si deve sapere per impostare l’Organizer e iniziare a lavorarci, dall’installazione delle batterie all’inizializzazione. Questo capitolo include anche un’illustrazione con didascalie delle parti dell’Organizer e una spiegazione di base delle caratteristiche principali, dalla tastiera al display e ai suoi simboli.
Nomi e funzioni delle parti
Primi passi |
5 |
1
Tasto retroilluminazione
Tasti delle applicazioni
Avviano le relative applicazioni.
Display
Mostra le informazioni e viene utilizzato per navigare tra le varie funzioni.
Tasto accensione
Accende e spegne l’unità.
Tasti di scorrimento delle pagine
Una rapida pressione/un rapido rilascio fanno scorrere le pagine in alto o in basso, una registrazione per volta. Se sono tenuti premuti per un certo tempo, questi tasti consentono di far scorrere verso l’alto o verso il basso una schermata per volta.
Tasto ESC
Annulla un’operazione.
Tastiera
Per l’immissione di caratteri, numeri e comandi.
Spinotto per cavo a 4 pin
Vi si può collegare un modulo di collegamento per la sincronizzazione con il PC.
Tasti freccia
Tasto Menu
Apre il menu dell’applicazione.
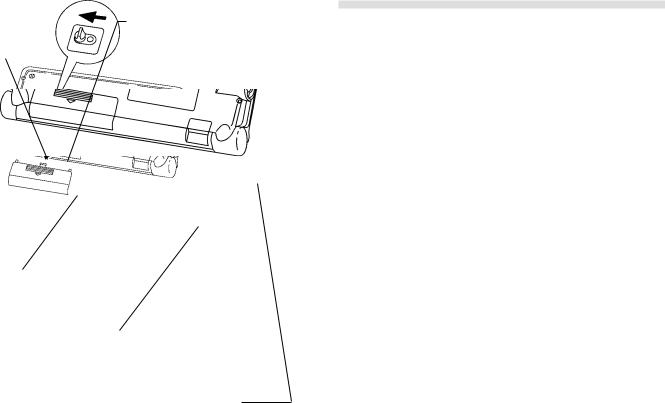
6 |
Primi passi |
|
|
Tasto di ripristino |
Interruttore di sostituzione |
|
Inizializza e ripristina |
delle batterie |
|
l’Organizer. |
Blocca il comparto batterie per |
|
|
prevenire l’accesso alle batterie. |
Comparto batterie dell’unità
Ospita le batterie dell’unità.
Porta a infrarossi (solo ZQ-750M)
Per comunicazione senza fili con altri
Organizer ZQ-750M.
Spinotto per cavo a 4 pin
Vi si può collegare un modulo di collegamento per la sincronizzazione con il PC.
Preparazione dell’Organizer al funzionamento
Installazione delle batterie
1.Impostare l’interruttore di sostituzione delle batterie che si trova sul fondo dell’Organizer su REPLACE BATTERIES (SOSTITUISCI BATTERIE) (appare un punto rosso).
2.Far scivolare via il coperchio delle batterie dell’unità.
3.Inserire due batterie in cima alla linguetta del nastro, accertandosi che siano posizionate correttamente a seconda della polarità più (+) e meno (-), come mostrato nell’illustrazione.

4.Rimettere a posto il coperchio.
5.Impostare nuovamente l’interruttore di sostituzione delle batterie su NORMAL OPERATION (FUNZIONAMENTO NORMALE). (Il punto rosso scompare).
L’Organizer non funziona se l’interruttore di sostituzione delle batterie non è impostato nuovamente su NORMAL OPERATION.
Inizializzazione
L’Organizer deve essere inizializzato quando viene usato per la prima volta.
1.Premere e tenere premuto il tasto  .
.
2.Mentre si tiene premuto il tasto  , premere il tasto RESET (RIPRISTINO) nella parte inferiore dell’Organizer utilizzando una penna o un altro oggetto appuntito. Appare il messaggio seguente.
, premere il tasto RESET (RIPRISTINO) nella parte inferiore dell’Organizer utilizzando una penna o un altro oggetto appuntito. Appare il messaggio seguente.
Primi passi |
7 |
1
3. Premere  per inizializzare l’Organizer.
per inizializzare l’Organizer.
Quindi appare la schermata di selezione della lingua.
4.Premere 1, 2, 3 o 4 per selezionare la lingua desiderata. Oppure, spostare il cursore, scegliere la lingua e premere  per terminare.
per terminare.
5.Oppure è possibile premere  per inizializzare l’Organizer invece di selezionare la lingua desiderata.
per inizializzare l’Organizer invece di selezionare la lingua desiderata.
Qualora successivamente si volesse cambiare la lingua, inizializzare di nuovo l’Organizer. In questo caso, premere  se non si vuole che i dati memorizzati vengano cancellati.
se non si vuole che i dati memorizzati vengano cancellati.
Mentre l’Organizer è occupato nella procedura di inizializzazione, appare il messaggio “Sto lavorando... Attendi.”
Quindi appare il messaggio di benvenuto.
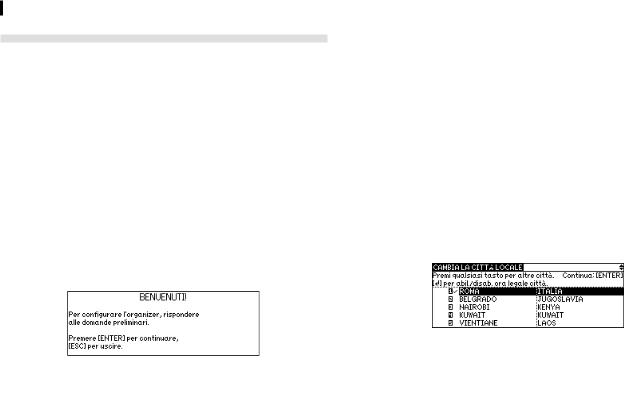
8 Primi passi
Impostazione dell’Organizer dopo l’inizializzazione
L’Organizer conduce l’utente attraverso i vari passaggi necessari per l’impostazione dell’unità prima dell’uso. Questi passaggi sono descritti qui sotto. Raccomandiamo caldamente di completare l’intera procedura di impostazione prima di iniziare ad usare realmente l’Organizer.
* Messaggi di benvenuto e istruzioni
* Impostazione del contrasto del display * Impostazione dell’orologio
Messaggi di benvenuto e istruzioni
Dopo aver premuto  per confermare l’inizializzazione dell’unità, l’Organizer visualizza il seguente messaggio di benvenuto, che riassume brevemente le funzioni dell’unità.
per confermare l’inizializzazione dell’unità, l’Organizer visualizza il seguente messaggio di benvenuto, che riassume brevemente le funzioni dell’unità.
Premere  per procedere alla schermata delle istruzioni di base. Premere ancora
per procedere alla schermata delle istruzioni di base. Premere ancora  per procedere alla schermata di impostazione del contrasto del display.
per procedere alla schermata di impostazione del contrasto del display.
Impostazione del contrasto del display
Se il display non è chiaro, premere  o
o  fino a quando il display è soddisfacente.
fino a quando il display è soddisfacente.
Premere  per procedere con l’impostazione dell’orologio, come viene descritto qui sotto (oppure premere
per procedere con l’impostazione dell’orologio, come viene descritto qui sotto (oppure premere  per abbandonare la procedura di impostazione).
per abbandonare la procedura di impostazione).
Impostazione della città
Per essere sicuri che Calendario, Agenda e le altre applicazioni basate sul tempo funzionino correttamente, è necessario impostare l’orologio incorporato sull’ora, sulla data e sulla città corrette. Quando si inizializza l’Organizer per la prima volta, la città viene impostata automaticamente su Roma. Prima di impostare l’orologio, è necessario selezionare la città per la quale si desidera impostare l’ora.
Dopo aver regolato il contrasto del display, appare la seguente lista di città.
1.Se la città desiderata non figura nella lista, premere  e
e  per visualizzare altre città.
per visualizzare altre città.
È possibile saltare a una città particolare premendo la prima lettera del nome della nazione a cui la città appartiene.
2.Selezionare la città desiderata spostando il cursore su di essa e quindi premere  per confermare. Oppure selezionare direttamente i numeri
per confermare. Oppure selezionare direttamente i numeri  -
-  .
.
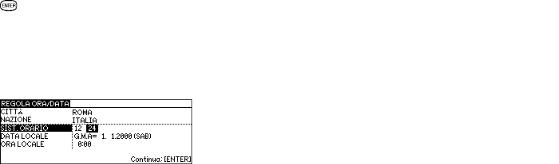
Premere  per procedere con l’impostazione di ora e data.
per procedere con l’impostazione di ora e data.
Impostazione di ora e data
Dopo aver selezionato la città, appare la schermata REGOLA ORA/DATA.
1.Selezionare l’ora di sistema che si desidera venga utilizzata dall’orologio premendo  o
o  , quindi premere
, quindi premere  o
o  .
.
2.Nel campo DATA LOCALE, premere  per visualizzare il calendario popup. Utilizzare
per visualizzare il calendario popup. Utilizzare  e
e  per selezionare il mese corrente, quindi utilizzare i tasti freccia per selezionare la data odierna.
per selezionare il mese corrente, quindi utilizzare i tasti freccia per selezionare la data odierna.
3.Premere  una sola volta e la data viene selezionata. Il calendario popup scompare e ora la data appare nel campo DATA LOCALE.
una sola volta e la data viene selezionata. Il calendario popup scompare e ora la data appare nel campo DATA LOCALE.
4.Premere  per spostarsi sul campo ORA LOCALE. Immettere l’ora locale, facendo precedere le singole cifre che indicano ore e minuti da “0”.
per spostarsi sul campo ORA LOCALE. Immettere l’ora locale, facendo precedere le singole cifre che indicano ore e minuti da “0”.
Premere  per procedere alla schermata di impostazione dell’ora legale.
per procedere alla schermata di impostazione dell’ora legale.
5. Se la propria città si trova attualmente nel periodo dell’ora
|
|
Primi passi |
9 |
|
|
legale, premere (Sì), altrimenti premere |
(No), quindi |
|
|
||
|
1 |
||||
premere |
per confermare. |
|
|
|
|
|
|
|
|
|
|
Appare una nuova schermata che informa l’utente del completamento della procedura basilare di impostazione e avverte che l’Organizer è pronto per l’uso. Tuttavia, è possibile personalizzare ulteriormente l’Organizer in altre aree, impostando varie opzioni.
Impostazione del display di avvio
Èpossibile controllare il modo in cui funziona l’Organizer ogni volta che viene avviato, compreso lo sfondo che appare all’inizio.
Èpossibile scegliere di attivare la caratteristica di Funzionamento automatico all’accensione dell’Organizer, prima di impostare il funzionamento automatico dell’applicazione Programmi. (Per una spiegazione dettagliata, vedere a pagina 70.)
1.Premere  e poi premere
e poi premere  . Selezionare
. Selezionare
FUNZIONAMENTO AUTOMATICO nel MENU PROGRAMMI e premere  .
.
2.Utilizzare i tasti 

 e
e  per selezionare un’applicazione, quindi premere
per selezionare un’applicazione, quindi premere  .
.
Impostazione della città mondiale
Oltre all’impostazione della città locale, è anche possibile selezionare la città mondiale, per visualizzare l’ora di un’altra città a scelta, insieme all’ora locale. Quando si inizializza l’Organizer, la città mondiale è impostata su New York.
Per selezionare la città mondiale:

10Primi passi
1.Premere due volte  per accedere al secondo menu principale e selezionare Orologio, quindi premere
per accedere al secondo menu principale e selezionare Orologio, quindi premere  .
.
2.Premere  per aprire il menu dell’applicazione Orologio
per aprire il menu dell’applicazione Orologio
e selezionare CAMBIA LA CITTÀ MONDIALE, quindi premere  .
.
Appare la schermata CAMBIA LA CITTÀ MONDIALE. Viene fornito un elenco di sei capitali, con cinque città visualizzate contemporaneamente.
3.Se la città che si desidera selezionare non compare nella lista, digitare la prima lettera della nazione desiderata.
4.Selezionare la città desiderata spostando il cursore su di essa e quindi premendo  oppure selezionando direttamente i numeri
oppure selezionando direttamente i numeri  -
-  .
.
Impostazione della password e blocco dell’Organizer
L’Organizer consente di conservare in sicurezza alcune voci selezionate, bloccandole con password. Quando l’Organizer è bloccato, non è possibile accedere ai dati protetti fino a quando l’Organizer non viene sbloccato, tramite l’immissione della password.
Selezionare questa opzione se si desidera definire una password e bloccare l’Organizer.
1.Premere due volte  per accedere al secondo menu principale.
per accedere al secondo menu principale.
2.Selezionare Dati Protetti e poi premere  .
.
3.Selezionare BLOCCA L’ORGANIZER e poi premere  . Appare la schermata Blocca L’Organizer.
. Appare la schermata Blocca L’Organizer.
4.Immettere la password che si desidera utilizzare e poi premere  .
.
5.Digitare nuovamente la password per confermare e quindi premere  .
.
Appare un messaggio che avvisa di tenere bene a mente la password o di conservarla in un posto sicuro.
6.Premere  .
.
Appare il secondo menu principale.
Accensione e spegnimento dell’Organizer
Premere  per accendere l’Organizer e premere di nuovo
per accendere l’Organizer e premere di nuovo  per spegnerlo. L’Organizer non funziona se l’interruttore di sostituzione delle batterie è nella posizione REPLACE BATTERIES (SOSTITUISCI BATTERIE).
per spegnerlo. L’Organizer non funziona se l’interruttore di sostituzione delle batterie è nella posizione REPLACE BATTERIES (SOSTITUISCI BATTERIE).
Spegnimento automatico
Per conservare l’energia delle batterie, l’Organizer si spegne automaticamente se non viene utilizzato per circa 7 minuti consecutivi. Tuttavia, per evitare l’interruzione accidentale del trasferimento dati, la funzione di spegnimento automatico è disabilitata quando l’Organizer comunica con altri dispositivi.
Se l’Organizer si spegne automaticamente prima che una voce con la quale si sta lavorando venga memorizzata nella relativa
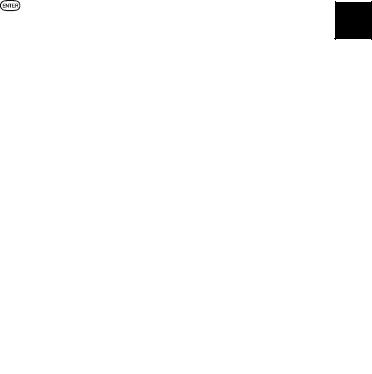
applicazione, i dati non sono perduti. Quando si preme  , l’Organizer torna allo stesso stato operativo di quando si è spento automaticamente.
, l’Organizer torna allo stesso stato operativo di quando si è spento automaticamente.
Impostazione del contrasto LCD
Ogni tanto, potrebbe essere necessario regolare il contrasto dello schermo LCD per una migliore leggibilità. Si potrebbe riscontrare, per esempio, che un’impostazione del contrasto che era ottima per casa o ufficio non è adeguata all’esterno o quando si viaggia su un mezzo pubblico.
Per regolare il contrasto dello schermo LCD seguire la procedura indicata qui sotto.
1.Premere due volte  per accedere al secondo menu principale.
per accedere al secondo menu principale.
2.Selezionare Contrasto e poi premere  .
.
3.Regolare il contrasto premendo  e
e  o
o  e
e  .
.
4.Quando si è soddisfatti del contrasto, premere  .
.
Attivazione e disattivazione di segnale acustico tasto/ suoneria
È possibile impostare l’Organizer in modo che emetta un suono (segnale acustico) ogni volta che si preme un tasto. Questo può aiutare a sapere se si è premuto un tasto correttamente o meno. L’impostazione predefinita è attivato. È possibile utilizzare il secondo menu principale per cambiare l’impostazione.
1.Premere due volte  per accedere al secondo menu principale.
per accedere al secondo menu principale.
|
|
Primi passi |
11 |
||
2. Premere Suono e poi premere |
. |
|
|
|
|
1 |
|||||
|
|
||||
3.Premere  /
/  per scegliere ON o OFF in SUONO TASTO/ SUONERIA AGENDA/SUONERIA GIOR.
per scegliere ON o OFF in SUONO TASTO/ SUONERIA AGENDA/SUONERIA GIOR.
4.Premere  /
/  per spostarsi tra le diverse opzioni.
per spostarsi tra le diverse opzioni.
5.Premere  .
.
Retroilluminazione
L’Organizer è dotato di una retroilluminazione incorporata, che consente di vedere il display e di utilizzare l’Organizer anche in condizioni di scarsa illuminazione, per esempio in un teatro, in un ristorante o a una presentazione commerciale. Premendo una volta  il display viene illuminato per tutto il tempo che si continua a utilizzare l’Organizer, fino a quando non si è premuto un tasto per circa 1 minuto o non si è premuto di nuovo
il display viene illuminato per tutto il tempo che si continua a utilizzare l’Organizer, fino a quando non si è premuto un tasto per circa 1 minuto o non si è premuto di nuovo  .
.
Nota: Non utilizzare la retroilluminazione senza necessità.  Poiché la retroilluminazione viene alimentata con le batterie dell’unità , un uso eccessivo della retroilluminazione riduce in modo significativo la durata delle batterie.
Poiché la retroilluminazione viene alimentata con le batterie dell’unità , un uso eccessivo della retroilluminazione riduce in modo significativo la durata delle batterie.
Un uso continuo della retroilluminazione provoca, con il passar del tempo, una perdita graduale di luminosità.

12 Primi passi
Imparare a conoscere l’Organizer
I modelli ZQ-700M/ZQ-750M costituiscono dei dispositivi di gestione delle informazioni compatti ma sofisticati che è possibile utilizzare in qualsiasi momento. Le applicazioni e le utilità in essi contenute consentono di immettere e di organizzare informazioni e i potenti strumenti di comunicazione di cui sono dotati consentono di fare il miglior uso delle informazioni quando si torna a casa dall’ufficio. Per esempio, è possibile aggiornare rapidamente le proprie liste di indirizzi di posta elettronica oppure trasferire note, lettere e promemoria personali sul PC per ulteriori elaborazioni.
Applicazioni
Le operazioni dell’Organizer vengono eseguite tramite l’uso di applicazioni. Per esempio, Calendario e Agenda sono applicazioni che servono per registrare e visualizzare informazioni legate al tempo.
Per avviare un’applicazione, selezionare l’applicazione nel menu principale o premere il tasto relativo all’applicazione sulla sinistra dello schermo (Principale/Tel/Agenda/Memo/Programmi).
Quando si lavora in un’applicazione, è possibile passare a un’altra applicazione semplicemente premendo il tasto relativo a quell’applicazione (solo Principale/Tel/Agenda/Memo/ Programmi). I dati in corso di elaborazione nella prima applicazione vengono conservati, anche se la voce non è completa.
Operazioni da menu
Un altro potente aspetto dell’uso dell’Organizer è il suo sistema di menu, che può essere utilizzato per eseguire rapidamente comandi e operazioni. Se si preme  una volta si visualizza il menu dell’applicazione, che contiene le operazioni e i comandi specifici di quella particolare applicazione.
una volta si visualizza il menu dell’applicazione, che contiene le operazioni e i comandi specifici di quella particolare applicazione.
Menu popup
I menu popup dell’Organizer offrono un metodo conveniente ed efficiente per selezionare opzioni da liste predefinite, in modo simile a quello dei più recenti pacchetti software delle applicazioni per personal computer. La maggior parte di applicazioni e funzioni contengono alcuni campi popup. Quando l’utente si sposta su uno di questi campi, a destra del campo appare il simbolo popup. Premendo  si fa comparire il menu popup, che contiene una lista di opzioni o di valori disponibili correntemente per quel campo. È quindi possibile selezionare la voce desiderata dalla lista senza dover digitare nessun testo.
si fa comparire il menu popup, che contiene una lista di opzioni o di valori disponibili correntemente per quel campo. È quindi possibile selezionare la voce desiderata dalla lista senza dover digitare nessun testo.
Inoltre, tutti i campi data funzionano come campi popup. Nel punto in cui è possibile immettere una data, l’utente può premere  per visualizzare il calendario popup speciale di un mese. È possibile utilizzare i tasti
per visualizzare il calendario popup speciale di un mese. È possibile utilizzare i tasti  e
e  per selezionare il mese desiderato e poi i tasti freccia per selezionare la data desiderata. Questo metodo è più comodo di quello che consiste nel digitare direttamente la data, dal momento che il calendario popup mostra anche i giorni della settimana.
per selezionare il mese desiderato e poi i tasti freccia per selezionare la data desiderata. Questo metodo è più comodo di quello che consiste nel digitare direttamente la data, dal momento che il calendario popup mostra anche i giorni della settimana.
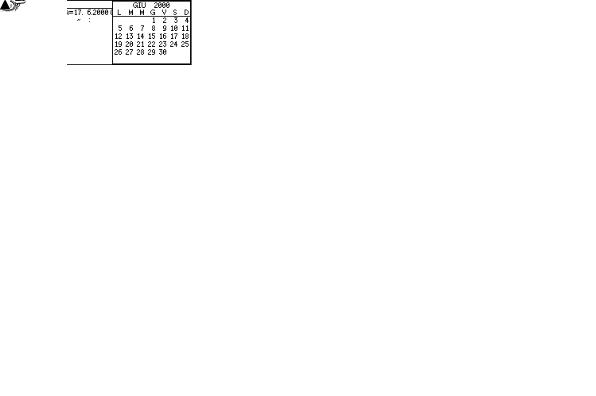
La tastiera
La tastiera dell’Organizer ha una disposizione standard, proprio come la tastiera di una macchina da scrivere o di un computer. Il tasto  funziona proprio come il tasto MAIUSC di una macchina da scrivere o di un computer e i tasti
funziona proprio come il tasto MAIUSC di una macchina da scrivere o di un computer e i tasti 
 funzionano come il tasto BLOC MAIUSC.
funzionano come il tasto BLOC MAIUSC.
Èpossibile accedere ai simboli in blu scuro che si trovano sopra a un tasto, come ’ o : tenendo premuto il tasto  e quindi premendo il tasto appropriato.
e quindi premendo il tasto appropriato.
Èpossibile accedere alle funzioni in violetto che si trovano sopra
a un tasto, come SEARCH, premendo il tasto relativo dopo aver premuto il tasto  . Non c’è bisogno di tenere premuto il tasto
. Non c’è bisogno di tenere premuto il tasto  quando si preme il tasto desiderato.
quando si preme il tasto desiderato.
È possibile immettere i simboli e i caratteri speciali, come “?” e “/”) utilizzando 
 . Per una spiegazione dettagliata, vedere p. 54.
. Per una spiegazione dettagliata, vedere p. 54.
I tasti MENU, ESC e ENTER, a destra del display, funzionano allo stesso modo dei tasti sulla tastiera.
|
Primi passi |
13 |
|
Simboli del display |
|
|
|
|
|
1 |
|
I simboli seguenti appaiono nell’angolo in alto a destra dello |
|
||
schermo per indicare varie condizioni operative. |
|
|
|
Sono stati premuti i tasti |
. In modalità BLOC |
|
|
MAIUSC, tutte le lettere digitate sono maiuscole. |
|
|
|
Premere di nuovo |
per disattivare la |
|
|
funzione di blocco delle maiuscole. |
|
|
|
È stato premuto il tasto  .
.
La voce corrente (in modalità Viste o Modifica) è stata contrassegnata come Dato protetto.
L’Organizer è bloccato. Non è possibile accedere alle voci contrassegnate come Dati protetti senza prima immettere la password e sbloccare l’Organizer. (Vedere p. 62).
Questi simboli indicano che non è possibile visualizzare simultaneamente tutte le informazioni contenute in una voce. È possibile visualizzare le voci o i campi aggiuntivi che non trovano spazio nel display premendo i tasti freccia visualizzati.

14 Primi passi

|
CAPITOLO2 |
|
Operazioni |
|
|
comuni |
|
|
|
|
|
Questo capitolo presenta la maggior parte delle operazioni di base dell’Organizer. Per gli esempi verrà utilizzata l’applicazione Tel. Tuttavia, la maggior parte delle tecniche descritte in questo capitolo possono essere applicate a tutte le applicazioni dell’Organizer.
Apertura di un’applicazione - Il primo menu principale
Per avviare un’applicazione, premere  per accedere al menu principale e scegliere l’applicazione o premere semplicemente il tasto relativo all’applicazione, situato sulla sinistra del display. Premendo
per accedere al menu principale e scegliere l’applicazione o premere semplicemente il tasto relativo all’applicazione, situato sulla sinistra del display. Premendo  /
/  /
/  /
/  /
/  , appare l’applicazione selezionata. Tutte le volte che si seleziona una nuova applicazione, qualsiasi applicazione già visualizzata viene nascosta. È sempre possibile tornare all’altra applicazione, al punto esatto in cui si è lasciata, semplicemente premendo di nuovo il tasto relativo ad essa. Tuttavia, è possibile visualizzare solo un’applicazione per volta.
, appare l’applicazione selezionata. Tutte le volte che si seleziona una nuova applicazione, qualsiasi applicazione già visualizzata viene nascosta. È sempre possibile tornare all’altra applicazione, al punto esatto in cui si è lasciata, semplicemente premendo di nuovo il tasto relativo ad essa. Tuttavia, è possibile visualizzare solo un’applicazione per volta.
Menu Principale
Operazioni comuni |
15 |
||
Selezione delle modalità di visualizzazione |
|
|
|
Quando un’applicazione è aperta, è possibile alternare fra tre |
|
|
|
|
2 |
||
diverse modalità di visualizzazione: Indice, Viste, Modifica. Ogni |
|
|
|
modalità di visualizzazione è dotata di un aspetto unico e di |
|
|
|
|
|
||
uno scopo particolare. La modalità Indice è normalmente la |
|
|
|
vista predefinita quando si apre un’applicazione e fornisce un |
|
|
|
sommario delle singole voci create. Se si preme |
dopo aver |
|
|
selezionato una voce particolare, si visualizza la voce in modalità Viste, che mostra tutti i dettagli della voce. In modalità Viste, non è possibile alterare nessun dettaglio della voce.
Se si preme 
 quando una voce è visualizzata in modalità Viste o quando una voce è selezionata in modalità Indice, la voce viene visualizzata in modalità Modifica. È possibile modificare i dettagli della voce come si desidera. Si usa la modalità Modifica anche quando si crea una nuova voce (premendo
quando una voce è visualizzata in modalità Viste o quando una voce è selezionata in modalità Indice, la voce viene visualizzata in modalità Modifica. È possibile modificare i dettagli della voce come si desidera. Si usa la modalità Modifica anche quando si crea una nuova voce (premendo  ).
).
Modalità Indice
La modalità Indice visualizza una lista delle voci all’interno dell’applicazione. In questo modo è semplice trovare una voce particolare, che è poi possibile visualizzare totalmente (modalità Viste), premendo  .
.

16 Operazioni comuni
Altre operazioni:
Crea una nuova voce per l’applicazione corrente (in modalità Modifica).
Visualizza la voce correntemente selezionata e consente di modificarla (modalità Modifica).
Cancella la voce correntemente selezionata.
Visualizzano le voci precedenti/successive che non compaiono sul display.
Selezionano una voce.
Visualizza il menu delle categorie e l’utente può selezionare una categoria.
Modalità Viste
La modalità Viste consente di visualizzare tutti i dettagli di una voce, senza però poterli modificare o cambiare.
Altre operazioni:
Crea una nuova voce per l’applicazione corrente (in modalità Modifica).
Modifica la voce correntemente selezionata.
Cancella la voce correntemente selezionata.
Visualizza le voci precedenti/successive che non compaiono sul display.
Visualizzano le informazioni che non compaiono nella voce.
Passa alla modalità Indice.
Modalità Modifica
La modalità Modifica viene utilizzata per creare una nuova voce o modificare una voce esistente.
Altre operazioni:
Quando si annullano le modifiche ai dati in modalità Modifica, viene visualizzato il messaggio “Vuoi veramente annullare tutti questi cambiamenti? Sì:[ENTER] / No:[ESC]”.
Registra una voce nella memoria dell’Organizer o avvia una nuova operazione.
Memorizza una voce modificata come nuova voce e lascia la voce originale inalterata.
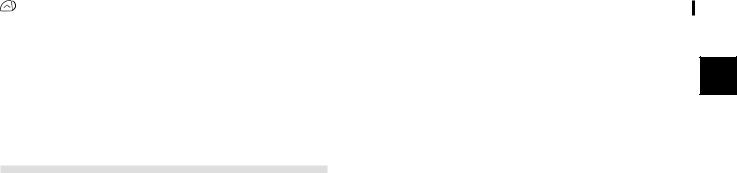
Attiva il menu popup relativo a un campo visualizzando il simbolo “popup”.
Spostano il cursore.
Visualizzano le informazioni che non compaiono nella voce.
Creazione di una nuova voce
In modalità Indice o Viste, premendo  si apre un modulo vuoto per la creazione di una nuova voce.
si apre un modulo vuoto per la creazione di una nuova voce.
Creare le nuove voci seguenti nell’applicazione Tel:
CATEGORIA |
PERSONALE |
COGNOME |
Rossi |
NOME |
Mario |
NUMERO UFF. |
055-5556546 |
NUMERO FAX |
055-5556547 |
DITTA |
Sharp Corporation |
TITOLO |
Supervisore |
1.Premere  per aprire l’applicazione.
per aprire l’applicazione.
2.Premere  sulla tastiera.
sulla tastiera.
Appare un modulo bianco in modalità Modifica.
Operazioni comuni 17
2
3.Premere  per spostarsi sul campo CATEGORIA. Premere
per spostarsi sul campo CATEGORIA. Premere  per aprire il menu popup. Selezionare PERSONALE.
per aprire il menu popup. Selezionare PERSONALE.
4.Premere  per spostarsi sul campo COGNOME e digitare
per spostarsi sul campo COGNOME e digitare
Rossi.
5.Premere  per spostarsi sul campo NOME e digitare
per spostarsi sul campo NOME e digitare
Mario.
6.Premere  per spostarsi sul campo NUMERO UFF. e digitare 055-5556546.
per spostarsi sul campo NUMERO UFF. e digitare 055-5556546.
7.Premere  per spostarsi sul campo NUMERO FAX e digitare 055-5556547.
per spostarsi sul campo NUMERO FAX e digitare 055-5556547.
8.Premere  per spostarsi sul campo DITTA e digitare Sharp Corporation.
per spostarsi sul campo DITTA e digitare Sharp Corporation.
9.Premere  per spostarsi sul campo TITOLO e digitare
per spostarsi sul campo TITOLO e digitare
Supervisore.
10.Premere  per memorizzare la voce.
per memorizzare la voce.
Appare per un breve momento il messaggio “Memorizzato!”. La voce è stata registrata nella memoria dell’Organizer e viene visualizzata in modalità Viste.
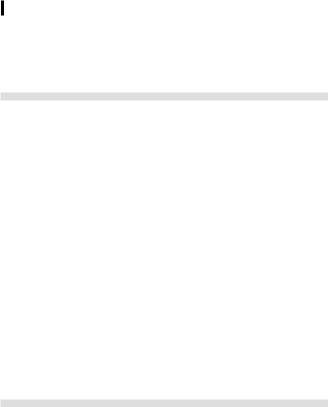
18 Operazioni comuni
Per altre procedure utili in modalità Modifica, vedere la sezione seguente.
Modifica di una voce esistente
Per modificare una voce già registrata in memoria, è necessario prima di tutto accedere alla voce in modalità Modifica (nella quale la voce è stata creata originariamente).
1.Premere  per aprire l’applicazione.
per aprire l’applicazione.
2.Selezionare la voce desiderata in modalità Indice.
3.Premere 
 per aprire la voce in modalità Modifica.
per aprire la voce in modalità Modifica.
4.Apportare tutte le modifiche necessarie.
5.Quando si è terminato, premere  per memorizzare i cambiamenti.
per memorizzare i cambiamenti.
La nuova voce modificata viene memorizzata e sostituisce la voce originale.
Tecniche di modifica
Questa sezione illustra tutte le tecniche comuni di modifica utilizzate in modalità Modifica quando si crea una nuova voce o quando se ne modifica una esistente in tutte le applicazioni. (L’applicazione Memo è dotata di molte funzioni aggiuntive per lavorare con il testo; per ulteriori informazioni, vedere p. 37.
Campi
La maggior parte di applicazioni divide il display in caselle di campi. Il numero di campi varia da applicazione ad applicazione, come anche i tipi di campi. I diversi tipi di campi comprendono campi di testo, campi data, campi ora e campi popup.
In una campo di testo è possibile digitare qualsiasi carattere. La dimensione di un campo di testo è limitata solo dalla dimensione della voce. I campi di testo regolano automaticamente la loro dimensione per adattarsi al numero delle linee immesse.
In un campo data è possibile solo immettere una data, in genere nel formato GG.MM.AAAA. Per esempio, per immettere la data 23 luglio 2000, si immettono le cifre 23072000.
In un campo ora è possibile immettere solo un’ora del giorno, nel formato HH:MM.
Quando si modifica una voce, se accanto a un campo appare il simbolo popup  , ciò indica che per quel campo è disponibile un menu popup. Il menu popup contiene una lista di valori disponibili per quel campo e viene utilizzato premendo
, ciò indica che per quel campo è disponibile un menu popup. Il menu popup contiene una lista di valori disponibili per quel campo e viene utilizzato premendo  e selezionando il valore desiderato dalla lista popup. Si noti che il simbolo popup appare solo accanto a un campo in modalità Modifica, quando si seleziona il campo. Quando si esce da un campo popup, il simbolo popup sparisce.
e selezionando il valore desiderato dalla lista popup. Si noti che il simbolo popup appare solo accanto a un campo in modalità Modifica, quando si seleziona il campo. Quando si esce da un campo popup, il simbolo popup sparisce.
Il cursore
Il cursore viene utilizzato per lavorare con il testo, per indicare la posizione in cui il testo viene immesso o cancellato. Esso viene utilizzato anche per selezionare voci da menu o liste.

Nei campi di testo, in cui non esiste nessuna restrizione sul tipo di testo (lettere o numeri) che può essere immesso, il cursore appare sotto la forma l.
Nei campi data e ora, il cursore appare sotto la forma  , per indicare che possono essere immessi solo numeri in un formato specifico (vedere sopra).
, per indicare che possono essere immessi solo numeri in un formato specifico (vedere sopra).
Nei campi o nelle caselle di testo quando non è presente nessun carattere alla posizione del cursore, il cursore appare sotto la forma l.
Digitazione di testo
Digitare testo è semplice e immediato. La disposizione della tastiera dell’Organizer è uguale a quello della tastiera di una macchina da scrivere o di un computer.
Lettere (minuscole e maiuscole)
È possibile immettere tutte le lettere standard (da A a Z) premendo i tasti corrispondenti. Tutte le lettere appaiono normalmente come minuscole. Per immettere le lettere maiuscole, tenere premuto uno dei due tasti  e premere il tasto della lettera desiderata. I tasti
e premere il tasto della lettera desiderata. I tasti 
 funzionano come il tasto BLOC MAIUSC su una macchina da scrivere o su un computer. Quando vengono premuti, nell’angolo superiore destro del display appare il simbolo
funzionano come il tasto BLOC MAIUSC su una macchina da scrivere o su un computer. Quando vengono premuti, nell’angolo superiore destro del display appare il simbolo  . Tutte le lettere digitate mentre l’Organizer è in modalità BLOCCO MAIUSCOLE appaiono come maiuscole. Per tornare alla modalità delle lettere minuscole, basta premere di nuovo i tasti
. Tutte le lettere digitate mentre l’Organizer è in modalità BLOCCO MAIUSCOLE appaiono come maiuscole. Per tornare alla modalità delle lettere minuscole, basta premere di nuovo i tasti 
 . Per immettere lettere minuscole mentre ci si trova in modalità di BLOCCO MAIUSCOLE, tenere premuto il tasto
. Per immettere lettere minuscole mentre ci si trova in modalità di BLOCCO MAIUSCOLE, tenere premuto il tasto  e premere la lettera desiderata.
e premere la lettera desiderata.
Operazioni comuni 19
Numeri
I numeri vengono immessi premendo il tasto numerico corrispondente. I numeri vengono immessi indipendentemente
dal fatto se è attiva o meno la modalità di BLOCCO 2 MAIUSCOLE.
Simboli
I simboli che appaiono in blu scuro sopra a certe lettere possono essere immessi direttamente da tastiera. Per immettere questi simboli sarà sufficiente tenere premuto il tasto  e premere il tasto desiderato. Le virgole possono essere immesse tenendo premuto il tasto
e premere il tasto desiderato. Le virgole possono essere immesse tenendo premuto il tasto  e premendo il tasto
e premendo il tasto  . Inoltre, è disponibile un grande numero di simboli speciali che possono essere immessi premendo i tasti
. Inoltre, è disponibile un grande numero di simboli speciali che possono essere immessi premendo i tasti 
 . (vedere p. 54).
. (vedere p. 54).
Spostarsi sul display
È possibile spostare il cursore sul display con i tasti freccia 


 ,
, 
 . Inoltre, per movimenti rapidi e continui è possibile
. Inoltre, per movimenti rapidi e continui è possibile
tenere premuto uno dei tasti freccia.
In modalità Modifica sono anche disponibili le seguenti conveniente scorciatoie da tastiera:
Sposta il cursore alla fine della linea.
Sposta il cursore all’inizio della linea.
Sposta il cursore sulla prima linea di un campo.
Sposta il cursore sull’ultima linea di un campo.
Sposta il cursore sul primo campo.
Sposta il cursore sull’ultimo campo.
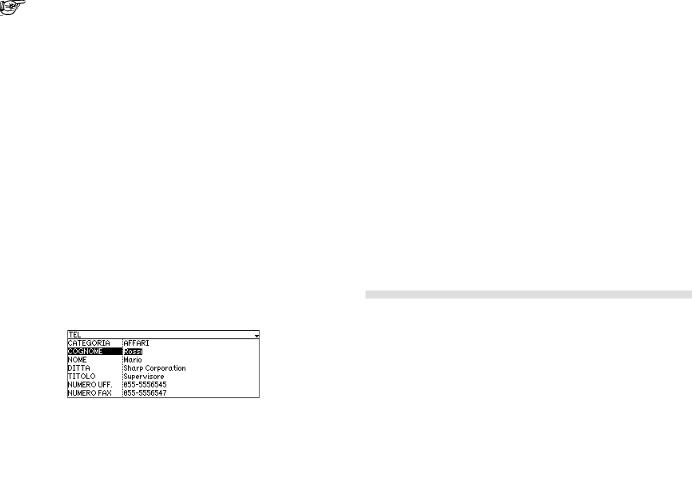
20 Operazioni comuni
Cancellazione di testo
Se si commette un errore mentre si immette testo, utilizzare il tasto seguente per cancellare il testo non corretto e poi immettere il testo corretto.
Cancella il carattere che si trova prima del cursore.
applicazione.
Cancella il testo selezionato dalla posizione corrente e lo sposta negli Appunti.
Sostituisce il testo selezionato con qualsiasi cosa attualmente negli Appunti.
Per una spiegazione dettagliata delle funzioni taglia/ copia/incolla, vedere p. 54.
Lavoro con blocchi di testo
Lavorare con un blocco di testo è un po’ più facile e più conveniente che lavorare con i caratteri uno per uno. Il primo passo da compiere è quello di selezionare il testo con il quale si desidera lavorare.
1.Premere il tasto  mentre si utilizzano i tasti freccia per spostarsi su tutto il testo con il quale si desidera lavorare. In questo modo si “evidenzia” il testo (che viene visualizzato in negativo, cioè bianco su nero).
mentre si utilizzano i tasti freccia per spostarsi su tutto il testo con il quale si desidera lavorare. In questo modo si “evidenzia” il testo (che viene visualizzato in negativo, cioè bianco su nero).
2.Ora è possibile eseguire un certo numero di operazioni sul testo selezionato.
Cancella il carattere selezionato.
Copia il testo selezionato negli Appunti, in modo che in seguito sia possibile incollarlo in un’altra
Scorrimento del display
Se sono presenti più informazioni di quelle che possono essere visualizzate sul display in una sola volta, nell’angolo in alto a destra dello schermo appaiono i tasti  e
e  . Premere
. Premere  o
o  per far scorrere le informazioni una linea per volta.
per far scorrere le informazioni una linea per volta.
Ricerca di voci specifiche nell’Organizer
Esistono diversi modi per localizzare voci e informazioni nell’Organizer. Uno consiste nel far scorrere le voci con i tasti  e
e  . Gli altri sono i seguenti.
. Gli altri sono i seguenti.
Uso della modalità Indice
La modalità Indice fornisce una lista di tutte le voci presenti in un’applicazione specifica. Questa modalità è utile per fornire una lista sintetica delle voci contenute in un’applicazione, dalla quale è possibile selezionare la voce desiderata.
1.Premere  per accedere alla schermata del menu principale e selezionare l’applicazione oppure premere
per accedere alla schermata del menu principale e selezionare l’applicazione oppure premere

direttamente il tasto relativo all’applicazione desiderata.
2.Se non è già visualizzata, passare alla modalità Indice premendo  .
.
Compare la lista delle voci esistenti.
3.Se la voce desiderata non è visualizzata, è possibile far scorrere la lista delle voci premendo i tasti  o
o  .
.
4.Quando è visualizzata la voce desiderata, selezionarla e premere  per vedere la voce nei dettagli.
per vedere la voce nei dettagli.
5.Se si preme qualsiasi lettera/simbolo/numero verranno
visualizzate le voci più rilevanti contenenti i caratteri premuti. Premere  per visualizzare i dettagli della voce desiderata. (Disponibile solo nelle applicazioni Tel / Memo).
per visualizzare i dettagli della voce desiderata. (Disponibile solo nelle applicazioni Tel / Memo).
6.È possibile scegliere il modo in cui le voci vengono ordinate nell’indice cambiando la modalità indice in VOCI INDICE/ INDICE PER all’interno del menu dell’applicazione.
Uso di parole chiave
Operazioni comuni 21
1.Premere  per accedere alla schermata del menu principale e selezionare l’applicazione oppure premere direttamente il tasto relativo all’applicazione desiderata.
per accedere alla schermata del menu principale e selezionare l’applicazione oppure premere direttamente il tasto relativo all’applicazione desiderata.
2. Premere |
e poi premere . |
2 |
|
Si apre la finestra Ricerca.
3.Immettere il nome che si sta cercando, per esempio digitare Mario.
4.Premere  o
o  e selezionare Tel e poi premere
e selezionare Tel e poi premere  per avviare la ricerca.
per avviare la ricerca.
Per ricercare solo dati protetti (vedere p. 64), premere 
 per selezionare la voce DATI PROTETTI.
per selezionare la voce DATI PROTETTI.
L’Organizer ora visualizza la prima voce che contiene la “parola chiave” immessa.
Se si sa che una voce particolare si trova nell’Organizer, ma non si riesce a ricordare dove sia, è possibile utilizzare il comando Ricerca per trovarla.
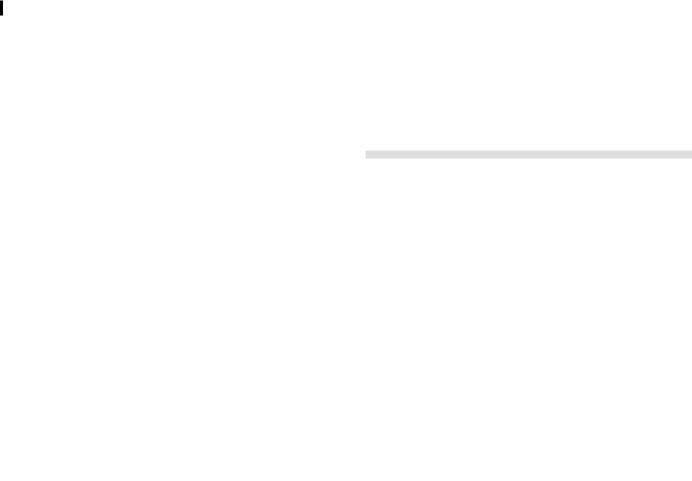
22 Operazioni comuni
Se esiste più di una voce contenente la parola chiave, premere  fino a quando non si trova la voce desiderata. Quando si è terminata la ricerca, premere
fino a quando non si trova la voce desiderata. Quando si è terminata la ricerca, premere  .
.
Per data
È possibile utilizzare il Calendario per trovare rapidamente e facilmente informazioni relative a tempo e/o data.
1.Premere  per accedere al menu principale e selezionare Calendario.
per accedere al menu principale e selezionare Calendario.
Appare il calendario del mese corrente. (Se è presente un punto accanto a un giorno specifico, esso indica che per quel giorno è programmato un appuntamento; se una data specifica viene visualizzata in negativo, significa che in quella data c’è una voce Compleanno/Ann).
2.Selezionare un giorno utilizzando i tasti freccia, quindi premere  per visualizzare le voci Agenda, Compleanno/ Ann o Da fare per il giorno selezionato.
per visualizzare le voci Agenda, Compleanno/ Ann o Da fare per il giorno selezionato.
Per ulteriori informazioni sull’uso dell’applicazione Calendario, vedere p. 27.
È possibile aprire il menu Calendario premendo il tasto  per selezionare la vista desiderata dell’applicazione Calendario.
per selezionare la vista desiderata dell’applicazione Calendario.
Cancellazione di voci
È possibile cancellare voci dell’Organizer sia tramite il tasto  sia tramite il menu dell’applicazione.
sia tramite il menu dell’applicazione.
Cancellazione di voci singole
1.Aprire l’applicazione desiderata.
2.Selezionare la voce in modalità Indice o in modalità Viste.
3.Premere  sulla tastiera.
sulla tastiera.
Appare un messaggio di conferma che chiede se si è sicuri di voler cancellare la voce selezionata.
4.Premere  (oppure
(oppure  per annullare la cancellazione).
per annullare la cancellazione).
Cancellazione di voci tramite il menu dell’applicazione
È anche possibile cancellare voci tramite il menu dell’applicazione. Il menu secondario CANCELLAZIONE DATI consente di farlo in modo flessibile e semplice.
1.Aprire l’applicazione desiderata.
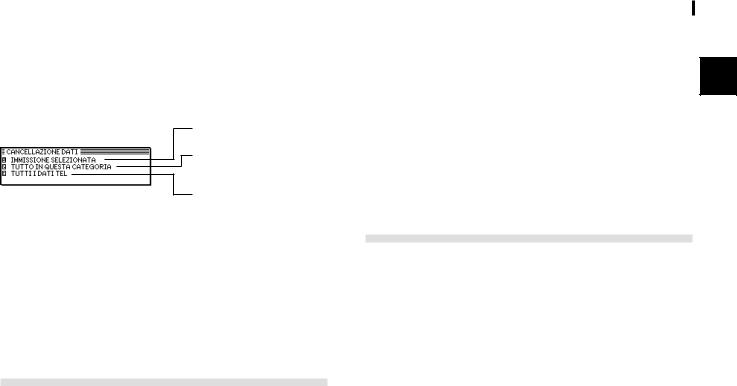
2.Selezionare la voce in modalità Indice o visualizzarla in modalità Viste.
3.Premere  nella funzione selezionata per aprire il menu dell’applicazione.
nella funzione selezionata per aprire il menu dell’applicazione.
4.Selezione CANCELLAZIONE DATI e poi premere  .
.
Cancella una voce selezionata
Cancella tutte le voci nella categoria selezionata
Cancella tutte le voci in tutti i file TEL
5.Selezionare IMMISSIONE SELEZIONATA e poi premere  .
.
Appare un messaggio di avvertenza che chiede se si è sicuri di voler cancellare la voce.
6.Premere  (o
(o  per annullare la cancellazione).
per annullare la cancellazione).
Controllo di ora e data
L’ora e la data corrente sono visualizzate in cima alla schermata principale. Premere  per passare direttamente alla schermata del menu principale.
per passare direttamente alla schermata del menu principale.
1.Premere due volte  per accedere al secondo menu principale e selezionare Orologio per controllare ora e data correnti.
per accedere al secondo menu principale e selezionare Orologio per controllare ora e data correnti.
Operazioni comuni 23
2
2.Premere  o un tasto di qualsiasi applicazione per chiudere l’applicazione Orologio.
o un tasto di qualsiasi applicazione per chiudere l’applicazione Orologio.
Per una spiegazione completa dell’applicazione Orologio, vedere p. 42.
Controllo della memoria
L’Organizer è dotato di una certa capacità di memoria. Nella memoria vengono eseguite le operazioni e vengono memorizzati i dati immessi, come numeri di telefono e promemoria. Quando la quantità di dati già memorizzati si avvicina al massimo di memoria disponibile per l’Organizer, potrebbe essere impossibile memorizzare una voce oppure i dati in corso di elaborazione potrebbero andare perduti quando si cambia applicazione. Per evitare questi problemi, è necessario controllare regolarmente lo spazio rimanente in memoria e, quando è necessario, liberare spazio cancellando voci ormai non più usate. La funzione Controlla memoria consente di controllare facilmente la quantità di memoria libera rimasta nell’Organizer e così evita l’inconveniente dell’esaurimento della memoria e della conseguente perdita di dati.

24Operazioni comuni
1.Premere due volte  per accedere al secondo menu principale.
per accedere al secondo menu principale.
2.Selezionare Memoria e poi premere  .
.
Sul display appare il sommario dell’uso della memoria dell’Organizer, la disponibilità e il numero di versione.
3.Premere  per chiudere il display.
per chiudere il display.
Anche se il display visualizza una piccola quantità di memoria disponibile, questa quantità potrebbe essere insufficiente per far funzionare correttamente alcune operazioni. Si raccomanda caldamente di eseguire regolarmente una “pulizia di casa” cancellando informazioni non desiderate o vecchie per prevenire la saturazione della memoria.
Il secondo menu principale - Le utilità di base dell’Organizer
Tramite il secondo menu principale si accede a molte delle utilità di base. Questo menu viene anche utilizzato per impostare e configurare alcune funzioni, come il contrasto del display.
Premere due volte  per accedere al secondo menu principale e poi premere il tasto numerico per entrare nell’applicazione relativa oppure spostare il cursore per selezionare l’applicazione e premere
per accedere al secondo menu principale e poi premere il tasto numerico per entrare nell’applicazione relativa oppure spostare il cursore per selezionare l’applicazione e premere  .
.
Orologio - L’orologio incorporato nell’unità visualizza l’ora e la data corrette per l’area di residenza dell’utente.
Dati Protetti - Impostazione della password / Blocco dell’Organizer (vedere p. 62).
Memoria - Controllo della memoria (vedere p. 23).
Contrasto - Impostazione del contrasto del display (vedere p. 11).
Formati - Impostazione del formato di visualizzazione del calendario e del sistema orario (vedere p. 65).
Suono - Attivazione o disattivazione di Suono tasto / Suoneria gior. / Suoneria Agenda (vedere p. 11).
Display di Avvio - Attivazione dell’esecuzione automatica di applicazione di base o scelta di mostrare/nascondere le informazioni relative al proprietario (vedere p. 61).
Assegna tasto - (Vedere p. 66).

Info. Utente
Le informazioni relative al proprietario (utente) comprendono nome, indirizzo e numero di telefono. È possibile scegliere che queste informazioni vengano visualizzate ogni volta che si accende l’Organizer.
Se si commette un errore nell’immissione delle Info. Utente, non c’è problema! È possibile modificare facilmente le Info. Utente durante l’uso normale dell’Organizer.
1.Premere due volte  per accedere al secondo menu principale e selezionare Display di Avvio, quindi premere
per accedere al secondo menu principale e selezionare Display di Avvio, quindi premere  .
.
2.Premere  per spostarsi sul campo Info. Utente. Premere
per spostarsi sul campo Info. Utente. Premere  /
/  per scegliere VEDI o CELA le informazioni relative all’utente.
per scegliere VEDI o CELA le informazioni relative all’utente.
Operazioni comuni 25
2

26 Operazioni comuni
 Loading...
Loading...