Samsung UE32J5200AK User Manual [ru]

E-MANUAL
Благодарим за приобретение данного устрой-
ства Samsung. Для наилучшего обслуживания
зарегистрируйте свое устройство по адресу:
www.samsung.com/register
Модель_________ Серийный номер___________
Содержание
Подключениеантеннивнешних устройств
Подключение - Антенна
Подключение видеоустройства
3Подключение - HDMI
4 |
Подключение - Компонентный |
5 |
Подключение - Внешний вход |
6Подключение - SCART
Прослушивание звука с телевизора через внешние динамики
8 Подключение - Цифровой звук (Оптический)
9Подключение - Аудиовыход
Подключение к компьютеру
11Подключение - порт HDMI
12Подключение - порт HDMI (DVI)
13Подключение - Домашняя сеть
Соединение с мобильным устройством
15Подключение - кабель MHL-HDMI
16Экран мобильного устройства на телевизоре (Screen Mirroring)
17Подключение мобильных устройств без беспроводного маршрутизатора (Прям. подкл. Wi-Fi)
17Подключение - Домашняя сеть
18Имя телевизора в сети
Выбор входного сигнала
Использованиепериферийныхи удаленныхустройств
Управление телевизором с помощью клавиатуры
19 Подключение клавиатуры
19 Использование клавиатуры
Управление телевизором с помощью мыши
21Подключение мыши
22Использование мыши
Ввод текста с помощью клавиатуры QWERTY
23 Использование дополнительных функций
СоединениессетьюИнтернет
Установление проводного соединения с сетью Интернет
24Подключение кабеля LAN
25Подключение к проводной сети Интернет автоматически
25Подключение к проводной сети Интернет вручную
Установление беспроводного соединения с сетью Интернет
27Подключение к беспроводной сети Интернет автоматически
28Подключение к беспроводной сети Интернет вручную
29Подключение к беспроводной сети Интернет с помощью
WPS
Устранение проблем с подключением к сети Интернет
30Устранение проблем с подключением к проводной сети Интернет
31Устранение проблем с подключением к беспроводной сети Интернет
Сеть мобильной связи
32 Поддерживаемый оператор связи и название модели
Проверка состояния сетевого подключения
Интеллектуальныефункции |
Функциипросмотрателевизора |
Smart Hub
34Тестирование соединения Smart Hub
35Открытие первоначального экрана
36Переход к панели экрана
36 Использование Обучение Smart Hub
36 Сброс настроек Smart Hub
Использование Smart Hub и Уч. зап. Samsung
37 Создание Уч. зап. Samsung
39Вход в Уч. зап. Samsung
40Связывание учетной записи пользователя и учетных записей приложений
41Изменение и добавление информации в Уч. зап. Samsung
41Удаление всех учетных записей Samsung с телевизора
42Использование функций всплывающего меню
43Установка приложения
44Приложения по умолчанию
44 Использование Web Browser
47Упорядочивание приложений на экране SAMSUNG APPS
48Удаление приложения из телевизора
48Оценивание/отзыв о приложении
49Обновление приложения
49 SAMSUNG APPS Функции
Воспроизведение фотографий, видео и музыки
51Воспроизведение мультимедийного содержимого с устройства USB
52Воспроизведение мультимедийного содержимого, сохраненного на компьютере/мобильном устройстве
53Просмотр фотографий
54Просмотр видео
56Прослушивание музыки
57Функции на экране списка мультимедийного содержимого
Обзор информации о цифровой транслируемой программе
58Использование Телегид
59Просмотр информации о текущей программе
59Переключение сигнала вещания
59Информация о цифровом сигнале и мощности сигнала
Как установить Просмотр по расписанию
60Настройка Просмотр по расписанию
61Управление списком Просмотр по расписанию
Использование Список каналов
Регистрация, удаление и редактирование каналов
63 Регистрация и удаление каналов
63Редактирование зарегистрированных каналов
64Включение/выключение защиты паролем на каналах
64Изменение номера
64Блокировка/разблокировка каналов
64Изм. номера канала
Создание собственного списка Список избранного
65Регистрация канала в списке Избранное
66Просмотр каналов только из списка Список избранного
66Редактирование списка Список избранного
Повышение реалистичности при просмотре спортивных событий
69 Включение режима спорта
69Использование режима спорта (для России)
70Функции, доступные в режиме спорта
African Cinema Mode
70Использование электронного руководства African Cinema Mode
Вспомогательные функции для просмотра
71Отображение субтитров
71Параметры субтитров
72Изменение настройки параметра Язык телетекста
72Цифровой текст
73Просмотр транслируемых программ в режиме PIP
74Поиск доступных каналов
75Выбор параметров передачи звука
75 Описание аудио
75 Выбор жанра
75 Разр. жанр. для взр.
Использование Настройки канала
76Страна (область)
76Настройка вручную
77Точная настройка экрана
78Передача списка кан.
78 Удаление профиля оператора CAM
78 Спутник. система
80 Общий интерфейc
Настройкиизображенияизвука
Изменение режима изображения и регулировка качества изображения
81Выбор правильного режима изображения для условий просмотра
82Регулировка качества изображения для каждого режима изображения
83Точная настройка каждого режима изображения (Дополнительные параметры)
85Настройка изображения для более удобного просмотра (Параметры изображения)
Дополнительные настройки изображения
86Просмотр транслируемых программ в режиме PIP
87Изменение Размер картинки и Позиция
88Прослушивание только звука с выключенным экраном (Откл. экран)
88 Сброс настроек Реж. Изображения
Изменение режима Режим звука и использование звуковых эффектов
89Выбор значения для параметра Режим звука, соответствующего условиям просмотра
90Использование звуковых эффектов
Дополнительные настройки звука
91 Выбор динамиков
91 Назначение типа установки телевизора
91Дополнительные настройки звука (Дополнительные настройки)
92Сброс всех настроек звука
Общие
Установка времени и использование таймера
93Установка текущего времени
94Использование таймеров
Использование функции защиты от выгорания и функций энергосбережения
96 Предотвращение выгорания экрана
96 Использование энергосберегающих функций
Использование Anynet+ (HDMI-CEC)
97Настройка Anynet+ (HDMI-CEC)
98Использование Anynet+ (HDMI-CEC)
Использование e-Manual
99 Как открыть e-Manual
99Дополнительные e-Manual функции
100Обновление электронного руководства e-Manual до последней версии
Обновление программного обеспечения
101Обновление программного обеспечения через Интернет
101Обновление программного обеспечения с помощью USB
102Включение автоматического обновления программного обеспечения
102Обновление программного обеспечения через спутниковый канал
Защита телевизора от взлома и вредоносного кода
103 Проверка телевизора и подключенных носителей
103 Автоматическое сканирование при включении телевизора
103Автоматически добавление вредоносного кода в список заблокированных
Использование других функций
104Включение Высокий контраст
104Регулировка Прозрачность меню
104Расширение области фокуса Smart Hub
104Изменение Язык меню
105Проверка Уведомления
105Как установить Пароль
106Блокировка программ
106 Включение режима Игр. режим
106Блокировка/разблокировка клавиш панели.
107Отображение/скрывание логотипа Samsung при загрузке
107Регистрация телевизора как устройства, имеющего сертификат DivX (просмотр платных фильмов)
108Восстановление заводских настроек телевизора
108Использование телевизора в качестве демонстрационной модели (для розничных магазинов)
Подключение к разъему для карты ТВ
109Для подключения карты CI выполните следующие действия.
110Для подключения адаптера карты CI CARD выполните следующие действия.
Функция "Телетекст"
Устранениенеполадок
Получение Поддержка
114 Поддержка через Удаленное управление
116 Поиск необходимой информации для обслуживания
Проблема с экраном
116 Тестирование изображения
Звук слышен неотчетливо
119 Тестирование звука
Проблема с трансляцией Компьютер не подключается
Невозможно подключиться к сети Интернет
Anynet+ (HDMI-CEC) не работает
Проблемы с запуском/использованием приложений Файл не воспроизводится
Необходимо восстановить настройки телевизора по умолчанию
Другие проблемы
Примечанияимеры предосторожности
Прочтите перед использованием SAMSUNG APPS
Ограничения приложения Web Browser
Ограничение использования файлов, в которых содержатся Фото, Видео и Музыка
128Передача файлов с устройства хранения
129Поддерживаемые внешние субтитры
129Поддерживаемые внутренние субтитры
130Поддерживаемые форматы изображений и разрешения
130Поддерживаемые форматы музыкальных файлов и кодеки
131Поддерживаемые видеокодеки
Прочтите после установки телевизора
133 Размер изображения и входящие сигналы
133Установка замка Kensington для защиты от краж
134Прочтите перед установлением беспроводного подключения к сети Интернет
Меры предосторожности при подключении компьютера
135Светодиодные телевизоры серии 5
135IBM
135MAC
136VESA DMT
137Светодиодные телевизоры серии 4
137IBM
137MAC
138VESA DMT
Поддерживаемые разрешения видео
Лицензия
Глоссарий

Подключение - Антенна
"" Наличие зависит от конкретной модели и региона.
Перед подключением внешнего устройства и кабелей к телевизору сначала следует проверить номер модели. Наклейка с номером модели находится на задней панели телевизора. Способ подключения может отличаться в зависимости от модели.
Для приема сигналов телевещания к телевизору необходимо подсоединить антенну.
"" Если используется приемник кабельного или спутникового телевидения, подключение антенны не требуется.
Подсоедините к разъему антенны телевизора антенный кабель, соответствующий среде просмотра, как показано на схеме.
Подключение видеоустройства
"" Наличие зависит от конкретной модели и региона.
Данный телевизор оснащен большим количеством разъемов для входных видеосигналов с внешних устройств, таких как приемники кабельного и спутникового телевидения, проигрыватели дисков Blu-ray, проигрыватели дисков DVD, видеокамеры и игровые консоли. Ниже приведен список разъемов с учетом передачи качества изображения от наилучшего к наихудшему.
●● HDMI
●● Компонентный ●● Внешний
Для наилучшего качества изображения подсоедините видеоустройство к телевизору через разъем HDMI. Если устройство не оснащено разъемом HDMI, подсоедините его через компонентный разъем для обеспечения следующего наивысшего качества изображения.
""
""
Количество разъемов, их обозначение и расположение могут отличаться в зависимости от модели.
При подсоединении внешнего устройства к телевизору см. руководство по эксплуатации к устройству. Количество разъемов внешнего устройства, их обозначение и расположение могут отличаться в зависимости от модели.

Подключение - HDMI
Перед подключением внешнего устройства или кабеля к телевизору сначала следует проверить номер модели телевизора. Наклейка с номером модели находится на задней панели телевизора. Способ подключения может отличаться в зависимости от модели.
Рекомендуется использовать следующие типы кабелей HDMI: ●● Высокоскоростной кабель HDMI
●● Высокоскоростной кабель HDMI с Ethernet
К кабелю HDMI имеются определенные требования.
"" Следует использовать кабель HDMI толщиной не более 14 мм.
"" Использование несертифицированного кабеля HDMI может стать причиной отсутствия изображения или ошибки соединения.
"" Некоторые кабели HDMI и устройства могут быть несовместимы с телевизором ввиду различных характеристик
HDMI.
"" Данный телевизор не поддерживает функцию HDMI Ethernet Channel. Ethernet представляет собой локальную компьютерную сеть (LAN) с коаксиальными кабелями, поддерживающую протоколы связи IEEE.
Ознакомьтесь со схемой и подсоедините кабель HDMI к выходному разъему HDMI видеоустройства и входному разъему HDMI телевизора.
"" Количество разъемов, их обозначение и расположение могут отличаться в зависимости от модели.
Как только соединение будет установлено, подключенное внешнее устройство можно выбрать с помощью кнопки SOURCE.

Подключение - Компонентный
Перед подключением внешнего устройства и кабелей к телевизору сначала следует проверить номер модели телевизора. Наклейка с номером модели находится на задней панели телевизора. Способ подключения может отличаться в зависимости от модели.
Ознакомьтесь со схемой и подсоедините компонентный кабель к компонентным входным разъемам телевизора и компонентным выходным разъемам устройства.
Убедитесь, что цвет кабеля совпадает с цветом разъема.
Как только соединение будет установлено, подключенное внешнее устройство можно выбрать с помощью кнопки SOURCE.
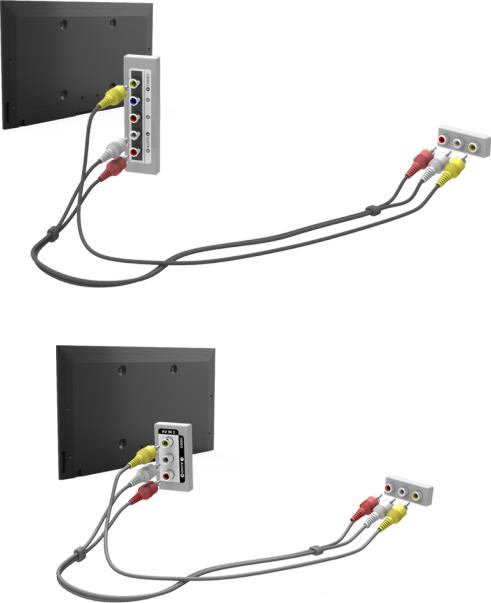
Подключение - Внешний вход
Перед подключением внешнего устройства или кабеля к телевизору сначала следует проверить номер модели телевизора. Наклейка с номером модели находится на задней панели телевизора. Способ подключения может отличаться в зависимости от модели.
Ознакомьтесь со схемой и подсоедините кабель AV ко входным разъемам AV телевизора и выходным разъемам AV устройства.
Если вы используете входные разъемы AV телевизора, подсоедините видеокабель к разъему Y. Некоторые модели оснащены видеоразъемом. В этом случае подсоедините кабель к видеоразъему.
Как только соединение будет установлено, подключенное внешнее устройство можно выбрать с помощью кнопки SOURCE.

Подключение - SCART
"" Наличие зависит от конкретной модели и региона.
Перед подключением внешнего устройства и кабелей к телевизору сначала следует проверить номер модели телевизора. Наклейка с номером модели находится на задней панели телевизора. Способ подключения может отличаться в зависимости от модели.
Подсоедините кабель SCART ко входному разъему SCART на телевизоре и к выходному разъему SCART на устройстве. Дополнительное аудиосоединение не требуется, так как SCART передает также и аудиосигнал.
"" По SCART передается видеосигнал только стандартной четкости.
Прослушивание звука с телевизора через внешние динамики
Данный телевизор оснащен большим количеством разъемов для входных аудиосигналов от таких устройств, как проигрыватели Blu-ray и проигрыватели DVD, и аудиовыходами для таких устройств, как усилители. Разъемы перечислены далее.
●● Цифровое аудио (оптический вход)
При использовании аудиовхода следует иметь в виду следующее.
●● Для более высокого качества аудио рекомендуется использовать AV-ресивер.
●● Количество разъемов, их обозначение и расположение могут отличаться в зависимости от модели.
●● При подсоединении внешнего устройства к телевизору см. руководство по эксплуатации к устройству. Количество разъемов внешнего устройства, их обозначение и расположение могут отличаться в зависимости от модели.

Подключение - Цифровой звук (Оптический)
"" Наличие зависит от конкретной модели и региона.
Перед подключением внешнего устройства или кабеля к телевизору сначала следует проверить номер модели телевизора. Наклейка с номером модели находится на задней панели телевизора. Способ подключения может отличаться в зависимости от модели.
Подсоединение AV-приемника к телевизору через цифровой (оптический) аудиоразъем позволяет прослушивать цифровое аудио.
При подсоединении устройства с помощью оптического кабеля динамики телевизора не отключаются автоматически. Для отключения динамиков телевизора установите для параметра Вывод звука ТВ (Звук >
Настройка громкоговор. > Вывод звука ТВ) другое значение, нежели Громкогов. ТВ.
Настройте громкость аудиоустройства с помощью пульта ДУ.
"" Необычный звук из аудиоустройства во время его использования может указывать на проблему в самом аудиоустройстве. В этом случае следует обратиться за поддержкой к производителю аудиоустройства.
"" Цифровое аудио доступно только в телетрансляциях с 5.1-канальным звуком.
Ознакомьтесь со схемой и подсоедините оптический кабель к выходному разъему цифрового аудио на телевизоре и ко входному разъему цифрового аудио на устройстве.
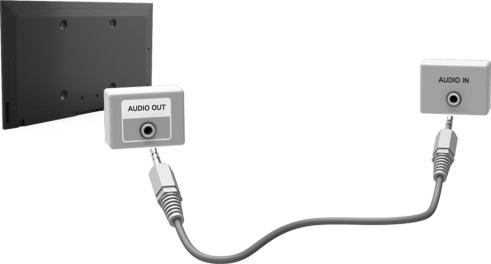
Подключение - Аудиовыход
"" Доступность зависит от конкретной модели.
Перед подключением внешнего устройства или кабеля к телевизору сначала следует проверить номер модели телевизора. Наклейка с номером модели находится на задней панели телевизора. Способ подключения может отличаться в зависимости от модели.
"" Обозначение и расположение разъемов может отличаться в зависимости от модели.
Ознакомьтесь со схемой и подсоедините аудиокабель к выходному аудиоразъему телевизора и входным аудиоразъемам устройства.
Подключение к компьютеру
Вы можете напрямую подключить компьютер к телевизору или к сети, чтобы отобразить экран компьютера или содержимое на телевизоре. Подключите компьютер к телевизору, как указано ниже.
●● Подключение через разъем HDMI-DVI
Можно подключить компьютер к телевизору с помощью кабеля HDMI для отображения экрана компьютера на телевизоре.
●● Подключение к порту HDMI (DVI)
Можно подключить компьютер к телевизору, соединив порт DVI компьютера с портом HDMI телевизора с помощью кабеля DVI-HDMI для отображения экрана компьютера на телевизоре.
●● Подключение через домашнюю сеть
Быстрый доступ к фото-, видео- и музыкальным файлам, сохраненным на компьютере с помощью подключения телевизора и компьютера к одному маршрутизатору или одной точке доступа.

Подключение - порт HDMI
Перед подключением внешнего устройства или кабеля к телевизору сначала следует проверить номер модели телевизора. Наклейка с номером модели находится на задней панели телевизора. Способ подключения может отличаться в зависимости от модели.
Для подключения через HDMI рекомендуется использовать один из следующих типов кабелей HDMI: ●● Высокоскоростной кабель HDMI
●● Высокоскоростной кабель HDMI с Ethernet
"" Следует использовать кабель HDMI толщиной не более 14 мм. Использование несертифицированного кабеля HDMI может стать причиной отсутствия изображения или ошибки соединения.
"" Некоторые кабели HDMI и устройства могут быть несовместимы с телевизором ввиду различных характеристик
HDMI.
"" Данный телевизор не поддерживает функцию HDMI Ethernet Channel. Ethernet представляет собой локальную компьютерную сеть (LAN) с коаксиальными кабелями, поддерживающую протоколы связи IEEE.
"" Некоторые компьютеры не поддерживают интерфейс HDMI в зависимости от параметров графического адаптера. В этом случае следует использовать кабель DVI-HDMI для подключения компьютера к телевизору.
Ознакомьтесь со схемой и подсоедините кабель HDMI к выходному разъему HDMI внешнего видеоустройства и входному разъему HDMI телевизора.
Как только соединение будет установлено, подключенное внешнее устройство можно выбрать с помощью кнопки SOURCE.

Подключение - порт HDMI (DVI)
Если графический адаптер компьютера не поддерживает интерфейс HDMI, подключите компьютер к телевизору с помощью кабеля DVI-HDMI (DVI – интерактивное цифровое видео). Тем не менее, разъем HDMI поддерживает подключение DVI-HDMI в случае разъема HDMI (DVI), но не поддерживает передачу звукового сигнала. Для прослушивания звука с компьютера подключите внешний динамик к выходному аудиоразъему компьютера.
"" Для получения информации о поддерживаемых телевизором разрешениях см. "Меры предосторожности при подключении компьютера".
Ознакомьтесь со схемой и подсоедините кабель DVI-HDMI к порту HDMI (DVI) телевизора и выходному разъему DVI компьютера.
Как только соединение будет установлено, подключенное внешнее устройство можно выбрать с помощью кнопки SOURCE.
Подключение - Домашняя сеть
Быстрый доступ и просмотр/воспроизведение сохраненных на компьютере фото-, видео- и музыкальных файлов на экране телевизора.
1.Подключите телевизор и компьютер к одному маршрутизатору или к одной точке доступа. Настройка домашней сети будет выполнена после того, как будут установлены два соединения.
"" Домашняя сеть позволяет передавать содержимое между телевизором, компьютером и мобильным устройством, подключенным к одному проводному или беспроводному маршрутизатору.
2.Выберите на компьютере [Панель управления] > [Сеть и Интернет] > [Центр управления сетями и общим доступом] > [Изменить дополнительные параметры общего доступа] и выберите [Параметры потоковой передачи мультимедиа] для активации потоковой передачи мультимедиа.
3.Из списка настройте для телевизора параметр [Разрешить]
4.Запустите Windows Media Player на компьютере, выберите [Настройки] > [Управление библиотеками], добавьте папку, где хранятся фото-, видео- и музыкальные файлы, чтобы просмотреть/воспроизвести их на экране телевизора.
"" В результате этого можно будет просматривать/воспроизводить на экране файлы, перемещенные в папку, которую открывает Windows Media Player по умолчанию.
"" Поскольку активирован общий доступ к файлам, можно разрешить свободный доступ. Отключите общий доступ к файлам, если он не требуется.
Соединение с мобильным устройством
Подключите мобильное устройство, например, смартфон или планшет, к телевизору напрямую или через сеть общего пользования, чтобы изображение с экрана мобильного устройства или его содержимое отображалось на экране телевизора. Подключите мобильное устройство к телевизору, как указано ниже.
●● Подключение с помощью кабеля MHL-HDMI
Подключите порт USB мобильного устройства к порту HDMI на телевизоре с помощью кабеля MHLHDMI – и содержимое экрана мобильного устройства будет отображаться на телевизоре.
●● Экран мобильного устройства на телевизоре (Screen Mirroring)
Установите беспроводное подключение мобильного устройства к телевизору с помощью функции Screen Mirroring для просмотра экрана мобильного устройства на экране телевизора.
"" Данная функция доступна только в мобильных устройствах, поддерживающих функцию Screen Mirroring. "" Работа функции зависит от программного обеспечения вашего мобильного телефона.
●● Подключение мобильных устройств без беспроводного маршрутизатора (Прям. подкл. Wi-Fi)
Прям. подкл. Wi-Fi позволяет подключить к телевизору мобильное устройство без использования маршрутизатора или точки доступа. Быстрый доступ и воспроизведение фото-, видео- и музыкальных файлов с подключенного мобильного устройства на экране телевизора.
"" Данная функция доступна только в мобильных устройствах, поддерживающем функцию Wi-Fi Direct.
●● Подключение через домашнюю сеть
Просмотр/воспроизведение на телевизоре фото-, видео- и музыкальных файлов с мобильного устройства, подключенного к тому же маршрутизатору или точке доступа, что и телевизор.
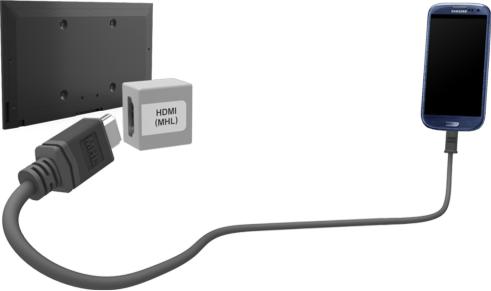
Подключение - кабель MHL-HDMI
Данный телевизор поддерживает работу функции MHL (Mobile High-Definition Link) через кабель MHL. MHL позволяет просматривать и воспроизводить видео, изображения и аудиофайлы с мобильных устройств на телевизоре. Однако данная функция доступна только при наличии разъема HDMI (MHL) на телевизоре и при условии ее использования в сочетании с мобильным устройством, поддерживающим MHL.
Информация по настройке функции MHL на мобильном устройстве содержится в руководстве пользователя к данному устройству
"" При подсоединении кабеля MHL-HDMI для параметра Размер картинки автоматически устанавливается значение По разм. экрана. При использовании адаптера HDMI подобная автоматическая замена значений параметров не производится. В этом случае следует настроить параметр в меню вручную.
"" При использовании кабеля HDMI телевизор распознает сигнал как сигнал HDMI и может передавать ответный сигнал иначе, чем при применении кабеля MHL-HDMI.
Ознакомьтесь со схемой и подсоедините кабель MHL-HDMI к разъему HDMI (MHL) телевизора и к порту USB мобильного устройства.
Как только соединение будет установлено, подключенное внешнее устройство можно выбрать с помощью кнопки SOURCE.

Экран мобильного устройства на телевизоре (Screen Mirroring)
"" Наличие зависит от конкретной модели и региона.
"" Работа функции зависит от программного обеспечения вашего мобильного телефона.
Сеть > Screen Mirroring Попроб.
Функция дублирования экрана позволяет установить беспроводное соединение между телевизором и поддерживающим данную функцию мобильным устройством для воспроизведения на экране телевизора видео- и аудиофайлов, хранящихся на мобильном устройстве. Функция дублирования экрана предполагает воспроизведение хранящихся на мобильном устройстве видео- и аудиофайлов одновременно на экранах телевизора и мобильного устройства.
"" Для использования функции Screen Mirroring устройство должно поддерживать такие функции, как AllShare Cast или Screen Mirroring. Для получения сведений относительно поддержки мобильным устройством функции дублирования экрана посетите веб-сайт производителя данного устройства.
"" Воспроизведение видеоили аудиофайла может периодически прерываться в зависимости от состояния сети.
Соединениечерезмобильноеустройство
1.Активируйте на мобильном устройстве функцию Screen Mirroring. Таким образом будет выполнен поиск устройств для соединения.
2.Выберите телевизор в списке результатов поиска. На экране телевизора появится всплывающее окно.
3.Выберите во всплывающем окне параметр Разр. для установления соединения с мобильным устройством.
""
""
Соединение с устройствами, подключение к которым было разрешено ранее, будет установлено автоматически без необходимости повторного подтверждения.
При выборе параметра Запрет. устройство не будет отображаться в списке и его невозможно будет подключить данным способом. Перейдите к Сеть > Screen Mirroring > Дисп. устройств, чтобы разрешить подключение к устройству, соединение с которым было ранее запрещено.
Поисктелевизорамобильнымустройствомневыполняется...
1.Перейдите к Сеть > Screen Mirroring, чтобы активировать функцию Screen Mirroring. Кроме того, функцию Screen Mirroring можно активировать, нажав кнопку SOURCE во время отображения списка.
2.Активируйте функцию дублирования экрана на мобильном устройстве. Откройте список во время осуществления автоматического поиска мобильных устройств.
3.После выбора телевизора в списке соединение будет установлено автоматически.
"" Если мобильное устройство не удается подключить, попробуйте выключить и снова включить телевизор.
Запрет/разрешениесоединенияспомощьюмобильныхустройств
"" Данная функция доступна только если на мобильном устройстве было подтверждено разрешение соединения.
1.Перейдите к Сеть > Screen Mirroring > Дисп. устройств, чтобы включить Дисп. устройств. В результате этого на экране отобразится список мобильных устройств, на которых необходимо подтвердить разрешение на соединение.
2.Таким образом можно разрешить и запретить соединение на соответствующем мобильном устройстве.

Подключение мобильных устройств без беспроводного маршрутизатора (Прям. подкл. Wi-Fi)
Сеть > Прям. подкл. Wi-Fi Попроб.
Wi-Fi Direct позволяет подключать мобильные устройства к телевизору напрямую с помощью беспроводной технологии. После подключения устройства к телевизору с помощью Wi-Fi Direct можно будет просматривать/воспроизводить на телевизоре видео-, фото- и музыкальные файлы с устройства.
"" Мобильное устройство должно поддерживать Прям. подкл. Wi-Fi. Убедитесь, что мобильное устройство, которое вы собираетесь использовать, поддерживает Прям. подкл. Wi-Fi.
1.Активируйте функцию Прям. подкл. Wi-Fi на мобильном устройстве и запустите Прям. подкл. WiFi. Телевизор автоматически выполнит поиск и отобразит список доступных устройств. Название телевизора также отобразится на мобильном устройстве.
2.Чтобы начать подключение, выберите устройство из списка. Если запрос на подключение поступает с телевизора, на мобильном устройстве отобразится сообщение с разрешением, и наоборот.
3.Разрешите подключение. Это последний этап процесса подключения.
Подключение - Домашняя сеть
Просмотр/воспроизведение фото-, видео- и музыкальных файлов с мобильного устройства на телевизоре.
1.Подключите телевизор и мобильное устройство к одному маршрутизатору или к одной точке доступа. Домашняя сеть будет настроена, когда будут установлены соединения.
"" Домашняя сеть позволяет передавать содержимое между телевизором, компьютером и мобильным устройством, подключенным к одному проводному или беспроводному маршрутизатору.
2.Активируйте общий доступ к файлам на мобильном устройстве. Содержимое мобильного устройства, предоставленное для общего доступа, можно просматривать/воспроизводить на телевизоре.
"" Поскольку активирован общий доступ к файлам, можно разрешить свободный доступ. Отключите общий доступ к файлам, если он не требуется.

Имя телевизора в сети
Сеть > Имя устройства Попроб.
Выберите или введите имя телевизора, которое будет отображаться в сети.
1.Выберите Имя устройства в меню Сеть. Появится список.
2.Выберите имя из списка. Также можно выбрать Польз. Ввод для ввода названия вручную. Вы можете увидеть указанное имя телевизора в сети.
Выбор входного сигнала
Вы можете выбрать подключенное внешнее устройство с помощью кнопки SOURCE.
Например, для переключения на игровую приставку, подсоединенную ко второму разъему HDMI, нажмите кнопку SOURCE. Из списка Источник выберите HDMI 2, чтобы выбрать для входного сигнала режим HDMI. Обозначения разъемов могут различаться в зависимости от модели.
На экране Источник можно выбрать следующие параметры: ●● Кнопка TOOLS
Выберите порт, подключенный к внешнему устройству, а затем нажмите и удерживайте кнопку ввода. Доступны следующие функции.
""
––
Доступные для каждого разъема параметры могут различаться.
Редактир. назв.: Изменение обозначения подключенных к телевизору устройств для упрощения идентификации внешних источников. Например, можно обозначить компьютер, подключенный к телевизору с помощью кабеля HDMI-DVI, как DVI PC. Также можно обозначить компьютер, подключенный к телевизору с помощью кабеля HDMI, просто как ПК. Также можно обозначить устройство AV, подключенное к телевизору с помощью кабеля HDMI-DVI, как Устройства DVI.
–– Сведения: Просмотр подробной информации о подключенных устройствах.
–– Извлечение USB: Используется для безопасного извлечения устройства USB, подключенного к телевизору.
"" Данный параметр доступен только в случае, если выбрано устройство USB.
–– Anynet+ (HDMI-CEC): отображение списка совместимых с Anynet+ (HDMI-CEC) устройств, подключенных к телевизору.
"" Данная функция недоступна, если для параметра Anynet+ (HDMI-CEC) установлено значение Вкл..
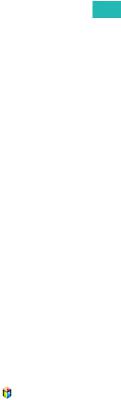
Управление телевизором с помощью клавиатуры
Система > Дисп. устройств > Настройки клавиатуры Попроб.
Вы можете использовать клавиатуру для управления телевизором.
"" Некоторые модели не поддерживают клавиатуры класса USB HID.
Подключение клавиатуры
ПодключениеUSB-клавиатуры
Вставьте кабель клавиатуры в порт USB телевизора. На экране появится сообщение о подключении.
Использование клавиатуры
Использование следующих функций ДУ с клавиатурой USB, подключенной к телевизору.
●● Кнопки со стрелками (перемещения фокуса), клавиша Windows (кнопка MENU), клавиша списка меню (кнопка TOOLS), клавиша ввода (выбор/запуск элемента), клавиша ESC (кнопка RETURN), клавиши с цифрами (кнопки с цифрами)
●● F1 (a), F2 (b), F3 ({), F4 (}), F5 ( ), F6 (кнопка SOURCE), F7 (кнопка CH.LIST), F8 (кнопка MUTE), F9/ F10 (кнопки регулировки громкости), F11 / F12 (кнопки каналов)
●● Кнопки перехода к предыдущей / следующей странице: Прокрутка страниц веб-браузера вверх или вниз.
●● Нажатие и удержание кнопки ввода: на экране Smart Hub перейдите к соответствующему элементу и удерживайте клавишу ввода для отображения меню параметров.
"" Меню параметров зависит от контекста.
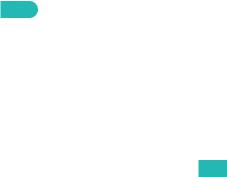
ПереключениемеждуклавиатурамиПопроб.
"" Наличие зависит от конкретной модели и региона.
Выберите Система > Дисп. устройств > Настройки клавиатуры > Выбор клавиатуры. Укажите, какую клавиатуру необходимо использовать.
"" Можно использовать только одну клавиатуру.
Языкиввода,типклавиатурыиклавишапереключенияязыковПопроб.
Выберите Система > Дисп. устройств > Настройки клавиатуры > Параметры клавиатуры. Доступны следующие параметры.
●● Язык клавиатуры
Если клавиатура поддерживает несколько языков, выберите необходимый язык из списка.
●● Тип клавиатуры
Укажите тип языка, выбранного в Язык клавиатуры.
"" Список Тип клавиатуры изменяется в зависимости от того, какой язык был выбран для параметра Язык клавиатуры.
●● Перекл. язык ввода
Если клавиатура поддерживает несколько языков, выберите из списка клавишу, с помощью которой будет осуществляться переключение между языками.

Управление телевизором с помощью мыши
Система > Дисп. устройств > Настройки мыши Попроб.
Данным телевизором можно управлять как при помощи пульта ДУ, так и компьютерной мышью.
"" Некоторые модели не поддерживают манипуляторы "мышь" класса USB HID.
Подключение мыши
ПодключениеUSB-мыши
Вставьте кабель мыши в порт USB телевизора. На экране появится сообщение о подключении.

Использование мыши
После подключения мыши USB к телевизору на экране телевизора появится указатель. Используйте данный указатель для управления телевизором, как для управления компьютером.
●● Выбор и запуск и элемента
Щелкните левую кнопку мыши.
●● Отображение уровня громкости, отключение звука и кнопки каналов
При просмотре телевизора выберите на экране значок громкости/канала. Используйте экранные кнопки для регулировки громкости или переключения канала.
"" Чтобы скрыть кнопки, снова выберите значок громкости/канала.
●● Отображение значков быстрого доступа к функциям
При щелчке правой кнопкой мыши на экране отображаются значки быстрого доступа, которые упрощают использование функций телевизора.
"" Значки могут отличаться в зависимости от функции.
●● Отображение контекстных меню в Smart Hub
На экране Smart Hub перейдите к соответствующему элементу и удерживайте левую кнопку мыши нажатой в течение 1 секунды. Появится меню параметров для выбранного элемента.
"" Меню параметров зависит от контекста.
●● Прокрутка меню телевизора или экрана
Прокрутите колесико мыши вверх или вниз. Это позволит прокрутить меню телевизора или экран вверх или вниз.
●● Выход из меню телевизора или функции
Нажмите на кнопку X. Меню закроется.
"" При использовании мыши появляется кнопка "X". При щелчке левой кнопкой мыши во время использования функции отображается кнопка "X".
ИзменениепараметровработымышиПопроб.
Выберите Система > Дисп. устройств > Настройки мыши > Выбор мыши. Укажите, какую мышь необходимо использовать.
"" Можно использовать только одну мышь.
НастройкаработыкнопокмышиискоростиуказателяПопроб.
Выберите Система > Дисп. устройств > Настройки мыши > Параметры мыши. Доступны следующие параметры.
●● Основная кнопка
Выберите, какую (левую или правую) кнопку использовать для выбора и запуска элементов.
●● Скор. указателя
Настройте скорость перемещения указателя на экране.
Ввод текста с помощью клавиатуры QWERTY
Клавиатура QWERTY отображается при необходимости ввода текста (пароля сети, при входе в учетную запись Samsung и т. д.) и позволяет вводить текст с помощью пульта ДУ.
Использование дополнительных функций
Выберите  на экране клавиатуры QWERTY. Доступны следующие параметры.
на экране клавиатуры QWERTY. Доступны следующие параметры.
●● Язык
Выберите язык из списка.
●● Рекомендуемый текст
Включение/выключение функции ввода текста с подсказкой. Включение функции Рекомендуемый текст позволяет быстро вводить текст благодаря отображению подсказок на основании первых набранных символов. Например, для ввода слова "Internet" достаточно ввести только буквы "In" и выбрать слово "Internet" из списка рекомендуемых слов. Новые слова добавляются во встроенный словарь, благодаря чему последующий ввод этих слов упрощается.
●● Сброс данных рекомендованного текста
Удалите рекомендованные и добавленные слова, чтобы очистить список.
●● Прогнозирование следующей буквы
Включение/выключение функции предиктивного ввода текста. Включение функции предиктивного ввода текста исключает необходимость поиска и нажатия клавиш отдельных символов. Например, для ввода слова "Internet" наберите "I". Предлагаемое слово отобразится рядом с буквой "I". Просто выберите предлагаемое слово для ввода слова "Internet".
"" Данная функция ограничена словами, ранее добавленными в словарь.
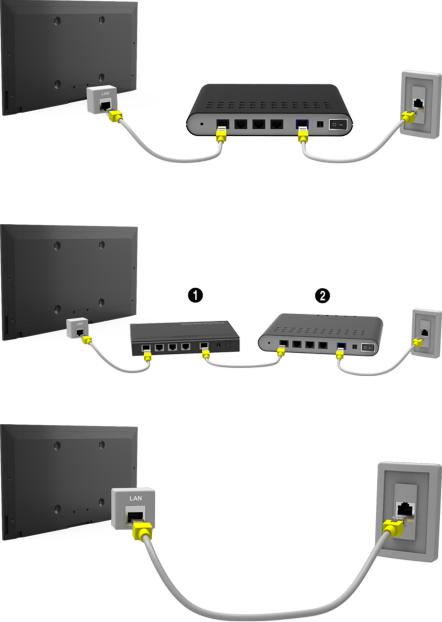
Установление проводного соединения с сетью Интернет
Подключение телевизора к сети Интернет дает доступ к онлайновым службам и функциям SMART и позволяет быстро обновлять программное обеспечение телевизора через Интернет.
Подключение кабеля LAN
Использование кабеля LAN.
"" Телевизор не сможет подключиться к сети Интернет, если скорость сети менее 10 Мбит/с.
"" Для подключения телевизора к точкам доступа в сеть Интернет следует использовать кабель Cat 7.
Существует три способа подключения телевизора к сети Интернет. Ознакомьтесь со схемами и подключите кабель LAN к разъему LAN на задней панели телевизора.
●● Внешний модем
●● IP-маршрутизатор + внешний модем
●● Настенная розетка локальной сети
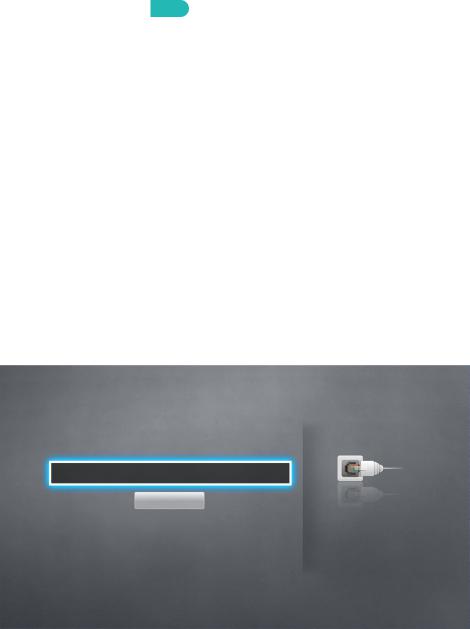
Подключение к проводной сети Интернет автоматически
Сеть > Настройки сети Попроб.
Автоматическое подключение к доступной сети.
1.Установите для параметра Тип сети значение Кабель и выберите Подключить.
2.Телевизор выполнит попытку подключения к доступной сети. После подключения на экране появится сообщение с подтверждением. Выберите ОК. Если соединение не удастся установить, повторите попытку или подключитесь вручную.
Подключение к проводной сети Интернет вручную
Сеть > Настройки сети
Если в сети требуется статический IP-адрес, для подключения к сети потребуется вручную ввести значения IP-адреса, маски подсети, шлюза и DNS. Чтобы узнать эти значения, обратитесь к поставщику услуг сети Интернет.
"" Подробная информация о динамических и статических IP-адресах содержится в разделе "Динамические или статические IP-адреса".
1.Установите для параметра Тип сети значение Кабель и выберите Подключить.
Настройки сети
Выберите тип сети.
Тип сети |
Кабель |
Подключить
TV можно подключить к Интернету.
 Loading...
Loading...