Samsung UE32ES5500K, UE40ES5500K, UE60ES6300U, UE46ES5500K, UE32ES6300U Manual
...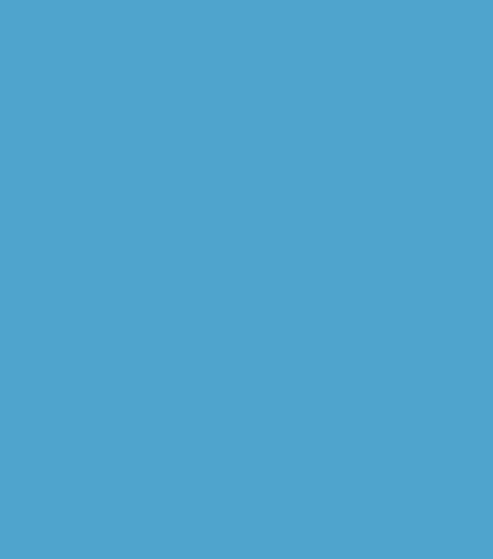
Skype™ for Samsung TV
Rev 1.0
Getting started with Skype |
2 |
To sign in with an existing |
|
account |
3 |
To sign in using |
|
Face recognition |
4 |
Face recognition |
5 |
Creating new account |
6 |
Screen display |
7 |
Adding a contact |
8 |
To call a contact |
9 |
Receiving |
10 |
History |
11 |
Skype Options |
12 |
Voice and Motion Control |
13 |
*Images and colors can be changed without prior notice.

Getting started with Skype
Make calls and video calls with Skype on your TV.
OO Make possible by SMART HUB - bringing useful and entertaining features directly from the web to your TV.
NOTE
xx Connect your SAMSUNG webcam directly to the TV, not through a USB hub.
xx If the webcam isn’t working properly, turn the TV off then on again, and relaunch Skype. xx Skype is disabled when the TV is turned off.
xx Voice quality may be affected in a noisy environment. xx Using a wireless network can degrade call quality.
xx Use of the Skype software is subject to the Skype End User License Agreement (skype.com/legal/eula),
Skype Terms of Service (skype.com/legal/tos) and the Skype Privacy Policy (skype.com/legal/privacy/general). xx If Skype is deleted, saved information (History and Options) is deleted.
xx For help using Skype, visit skype.com
xx You need to configure your network before using Skype on your TV. See instructions in this manual.
xx The ring bell rings when someone calls to you while you watch the TV or operate the Skype application.
xx To use Skype you need the TV camera. Please buy the TV camera of the SAMSUNG if you don't have the TV a built-in camera. xx TV camera launched in 2010 and the SAMSUNG TV launched in 2012 are incompatible.
xx Only Skype version 4.2 or greater is supported on Windows-based PCs. xx Only Skype version 5.0 or greater is supported on Macintosh PCs.
xx Not supported on Linux-based PCs.
2
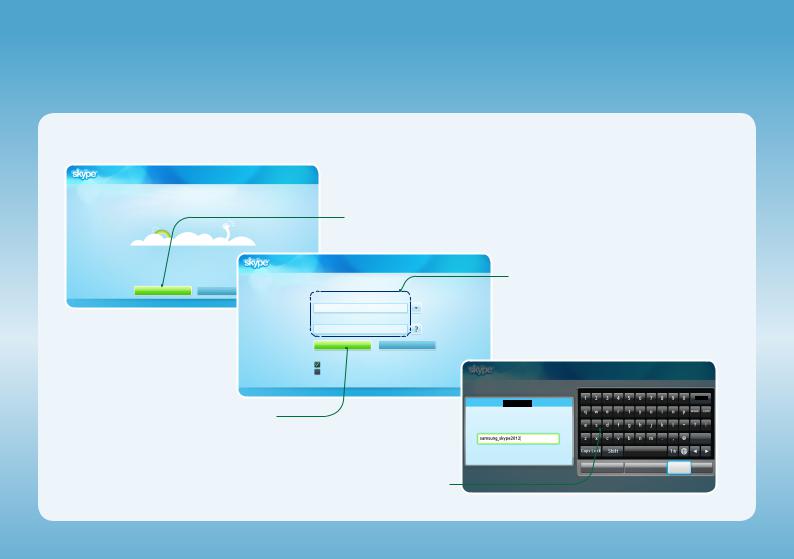
To sign in with an existing account
When running Skype on your TV for the first time, enter your Skype Name and Password or Create Account. If you can’t login, check the network connection.
Welcome to Skype!
1Press the Sign In.
Welcome to Skype!
Sign In |
Create Account |
Skype Name
Press [Enter]
Password
Press [Enter]
Sign In |
Face Recognition Mode |
2Enter your Skype Name and Password.
Sign me in when Skype starts Sign me in when the TV powers on
3 Press the Sign In.
Use the keypad to enter the Skype Name and Password.
Del All
Skype Name
Enter your Skype name.
|
|
|
|
|
|
|
|
|
Delete |
|
|
17/32 |
|
|
|
|
|
|
|
|
|
|
|
|
|
Space |
|
|
|
|
|
|
|
||
|
|
|
|
|
|
|
|
|
|
|
|
|
|
|
|
|
|
|
|
|
|||
Numeric |
Settings |
OK |
Cancel |
||||||||
|
|
|
|
|
|
|
|
|
|
|
|
3

To sign in using Face recognition
xx You can Sign in Skype using Face recognition on TV which supports SMART Interaction (Voice and Motion Control).
[[In order for Face recognition to function, a thumbnail image of your face will be stored in your TV for logging-in purposes. [[Logging into the Skype using Face recognition does not provide as high a level of security as logging in with an ID and password.
Welcome to Skype!
Skype Name
Press [Enter]
Password
Press [Enter]
Sign In |
Face Recognition Mode |
Sign me in when Skype starts
Sign me in when the TV powers on
1Press the Face Recognition Mode.
RReturn
Welcome to Skype!
2 The TV starts Face recognition.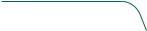
•Turn your face towards the TV with your face level with the camera. The TV will recognize your face automatically.
You can log in using face recognition.
Turn your face towards the TV with your face level with the camera.
Password mode |
Stop |
RReturn
4
 Loading...
Loading...