
SyncMaster 711ND
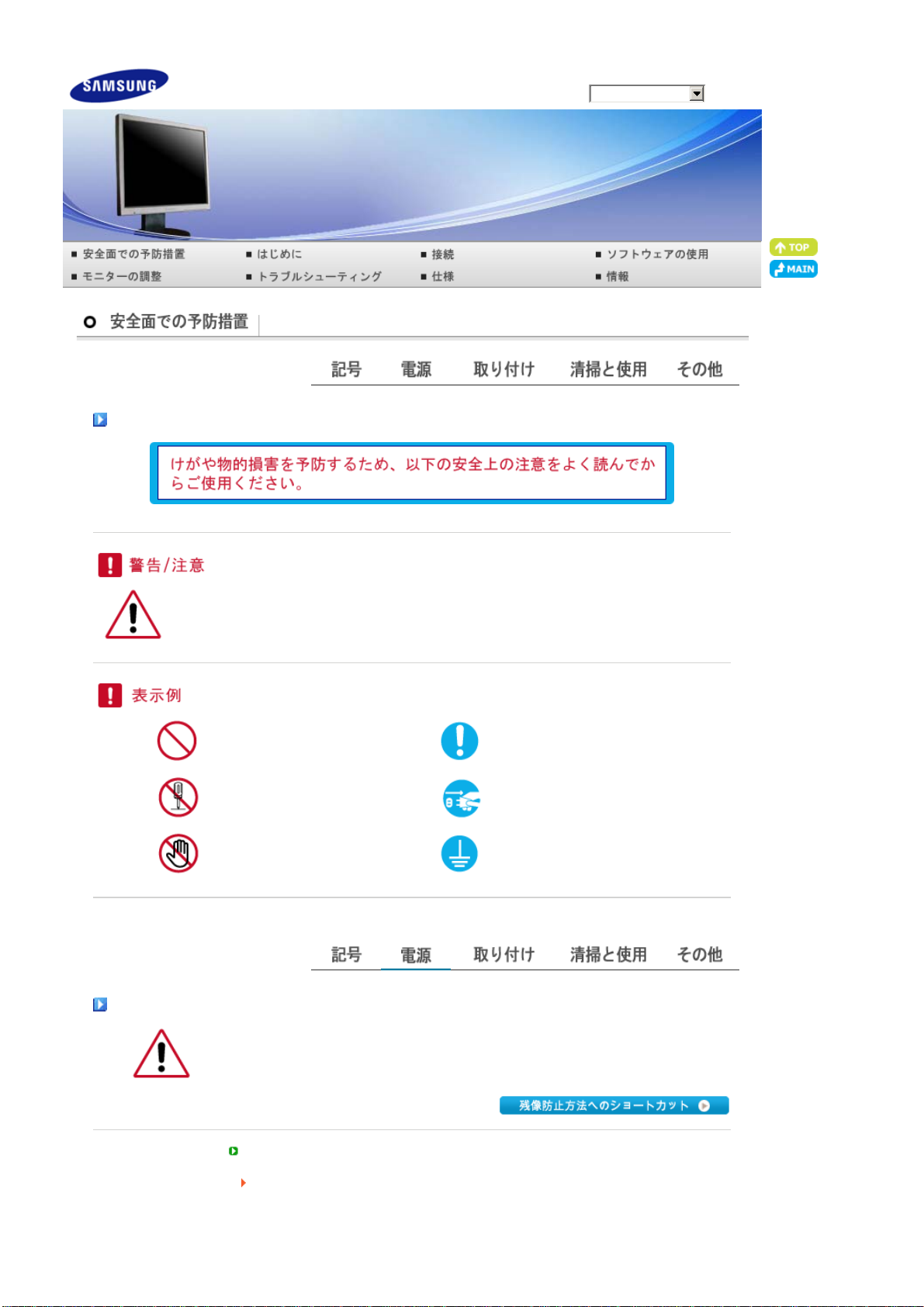
モデル
SyncMaster 711ND
記号
この警告や注意を守らずに誤った取り扱いをすると、けがをしたり物的損害を受ける恐れ
があります。
禁止 重要
分解禁止 電源プラグを抜く
触らない アースすること
電源
長時間使用しないときはPCをDPMS(省電力モード)に設定してください。
スクリーンセーバを利用する場合は、電源オプションのプロパティーから設定してください。同
梱の電源コードセットは、他の電気機器では使用できません。ご注意ください。
壊れたプラグを使用しないでください。
感電や火災の原因になることがあります。
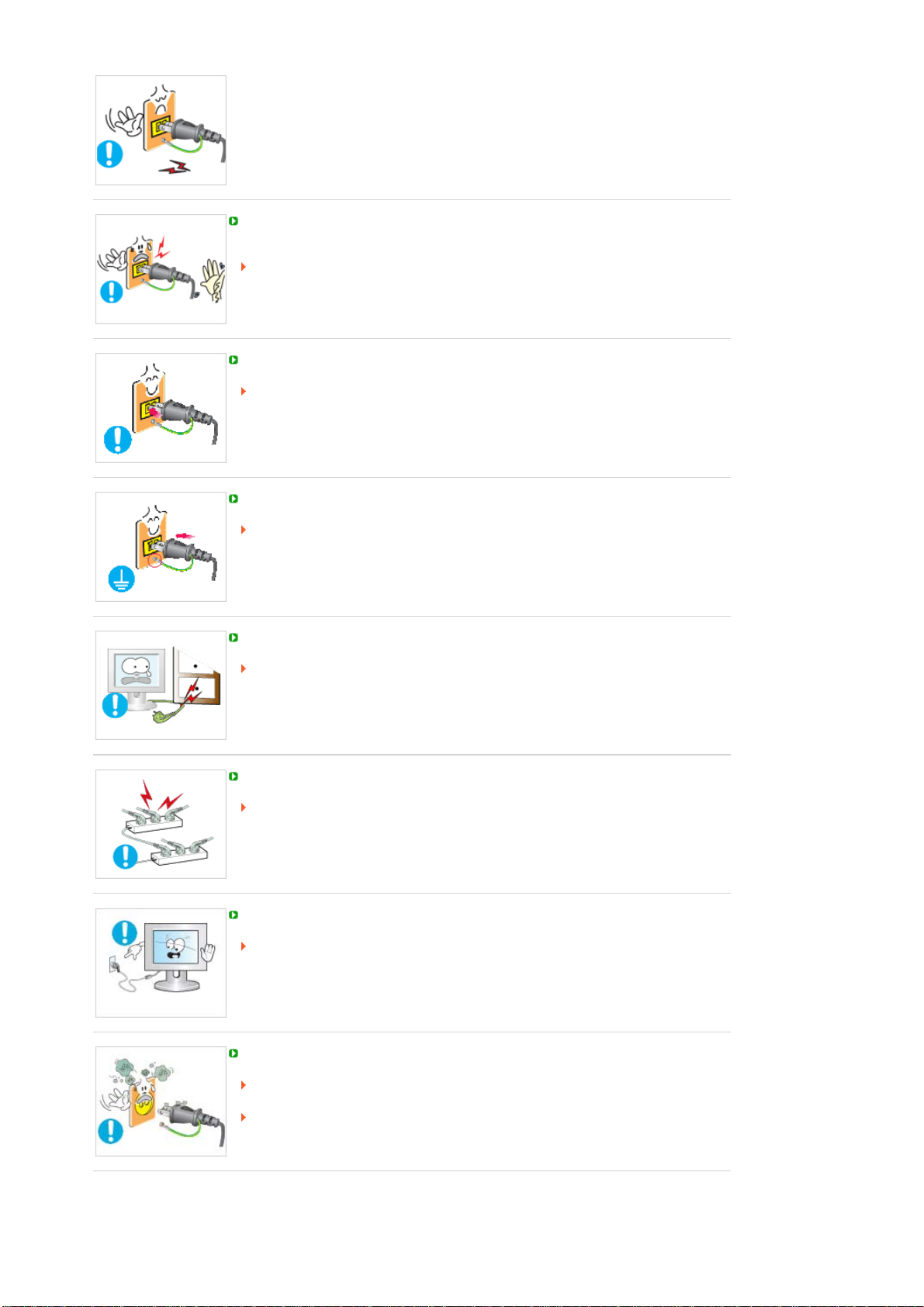
プラグを抜くときはコードを引っ張らず、必ずプラグを持って抜いてください。また、濡れた手
でプラグを触らないでください。
感電や火災の原因になることがあります。
接地接続は必ず電源プラグを電源につなぐ前に行ってください。
また、接地接続を外す場合は、必ず電源プラグを電源から切り離してから行ってくださ
い。感電の原因となることがあります。
電源プラグをしっかりと挿入して、緩まないようにしてください。
接続状態が悪いと火災の原因となることがあります。
プラグやコードを曲げたり、重いものをのせたりしないでください。
感電や火災の原因になることがあります。
たこ足配線をしないでください。
火災の原因になることがあります。
モニターの使用中は電源コードを外さないでください。
サージ(過電圧)が発生し、モニターを破損させる場合がございます。
コネクタまたはプラグが汚れているときには、電源コードを使用しないでください。
電源コードのコネクタまたはプラグが汚れている場合には、乾いた布で清掃してくださ
い。
プラグまたはコネクタが汚れたまま電源コードを使用すると、感電や火災の原因になる
場合があります。
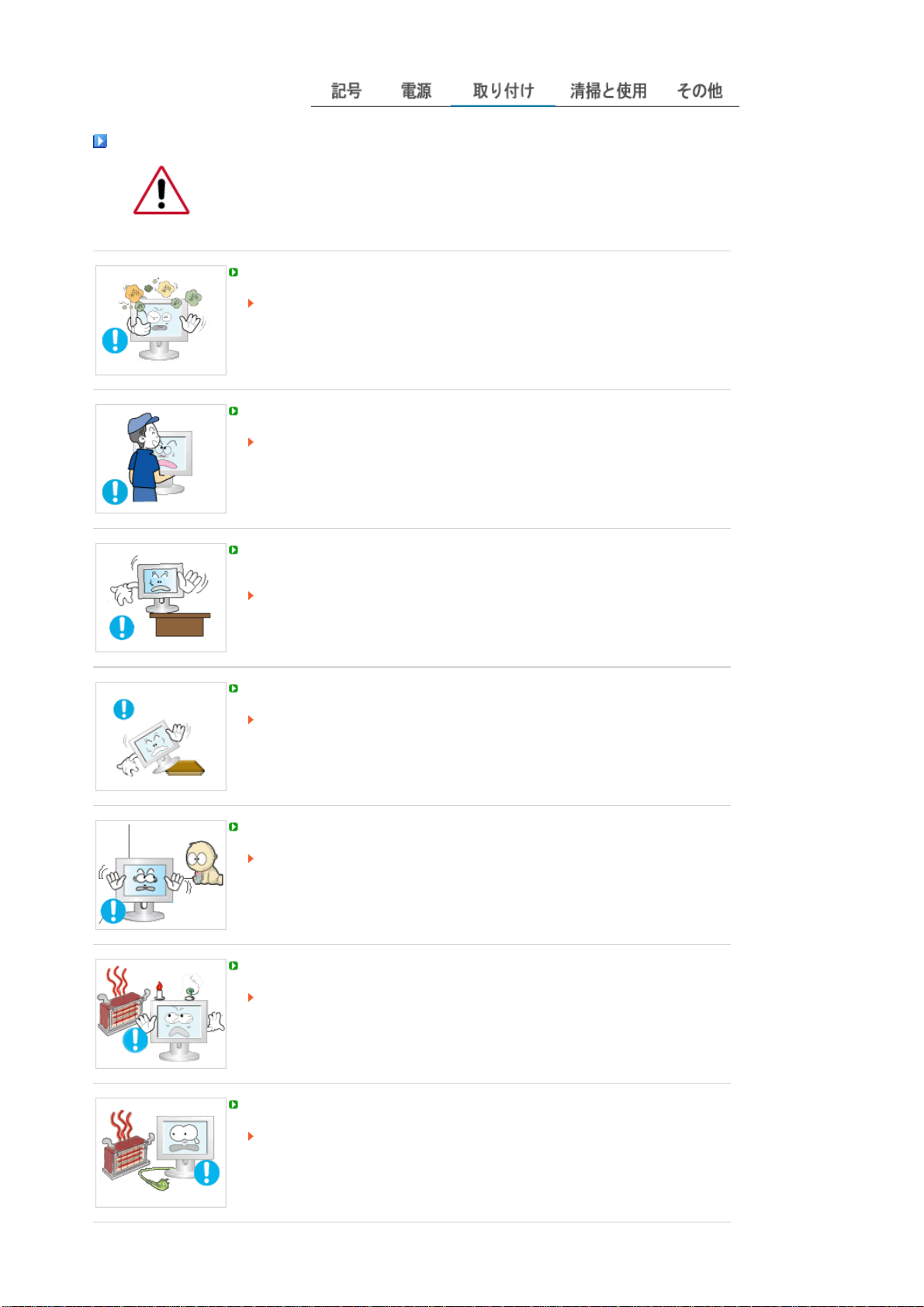
取り付け
ほこりが多い場所、極端に高温・低温にさらされる場所、湿度の高い場所、化学物質が使
用されている場所、および空港や駅など24時間使用する場所に設置する場合には、事前に
サービスエンジニアまでご相談ください。
ご相談せずに設置した場合、モニターに重大な損傷が発生することがあります。
湿気やほこりの多い場所に置かないでください。
感電や火災の原因になることがあります。
移動するときはしっかりと持ってください。
けがや破損の原因となることがあ ります。
モニターベースをショーケースや棚に設置する場合には、ベースがショーケースや棚から突
き出すことがないようにしてください。
製品が落下すると、製品の損傷や人体への傷害の原因になることがあります。
製品を安定していない場所、または狭い場所に置かないでください。
製品が落下して、特に子供などの近くにいる人に傷害を負わせる可能性があるため、平
らで安定した面に置いてください。
製品を床に置かないでください。
特に子供がつまづく可能性があります。
ろうそく、殺虫剤またはタバコなど、燃えやすいものを製品の近くに置かないでください。
火災の原因となることがあります。
電源の近くに熱源を置かないでください。
被覆が溶けて漏電または火災が発生することがあります。
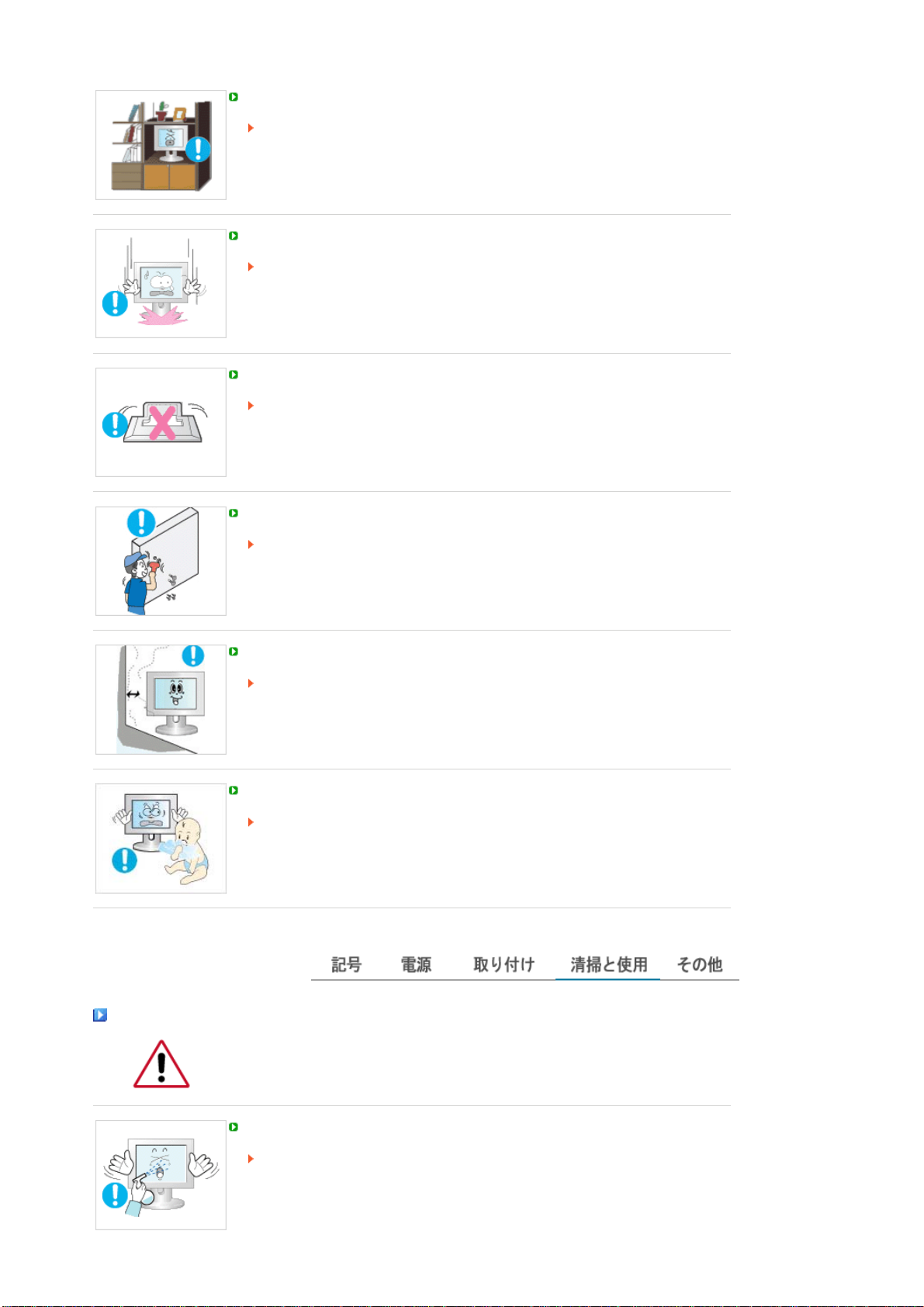
本棚やクローゼットのような換気のよくない場所に製品を置かないでください。
内部の温度が上昇して火災の原因となることがあります。
手荒に取り扱わないでください。
破損や故障の原因になることがあ ります。
画面を下向きに置かないでください。
液晶表面の破損の原因になります。
必ず柔らかい布かクッションを敷いて液晶表面を保護してください。
壁面への取り付け工事は専門技術者に依頼してください。
ユーザー自身による工事はけがの原因になることがあります。
弊社指定外の取り付 け器具を使用しないでください。
清掃と使用
製品を設置するときには、換気のために 壁から10cm離してください。
換気が不十分な場合には、製品内部の温度が上昇して、部品の寿命が短くなったり性
能が低下したりします。
プラスチックの梱包材(袋類)は、子供の手の届かない場所に置いてください。
子供がプラスチックの梱包材(袋類)で遊ぶと、窒息する場合があります。
本体や液晶表面のお手入れは、よく絞った柔らかい布で拭いてください。
水や洗剤をモニターに直接かけないでください
感電や火災の原因になることがあります。
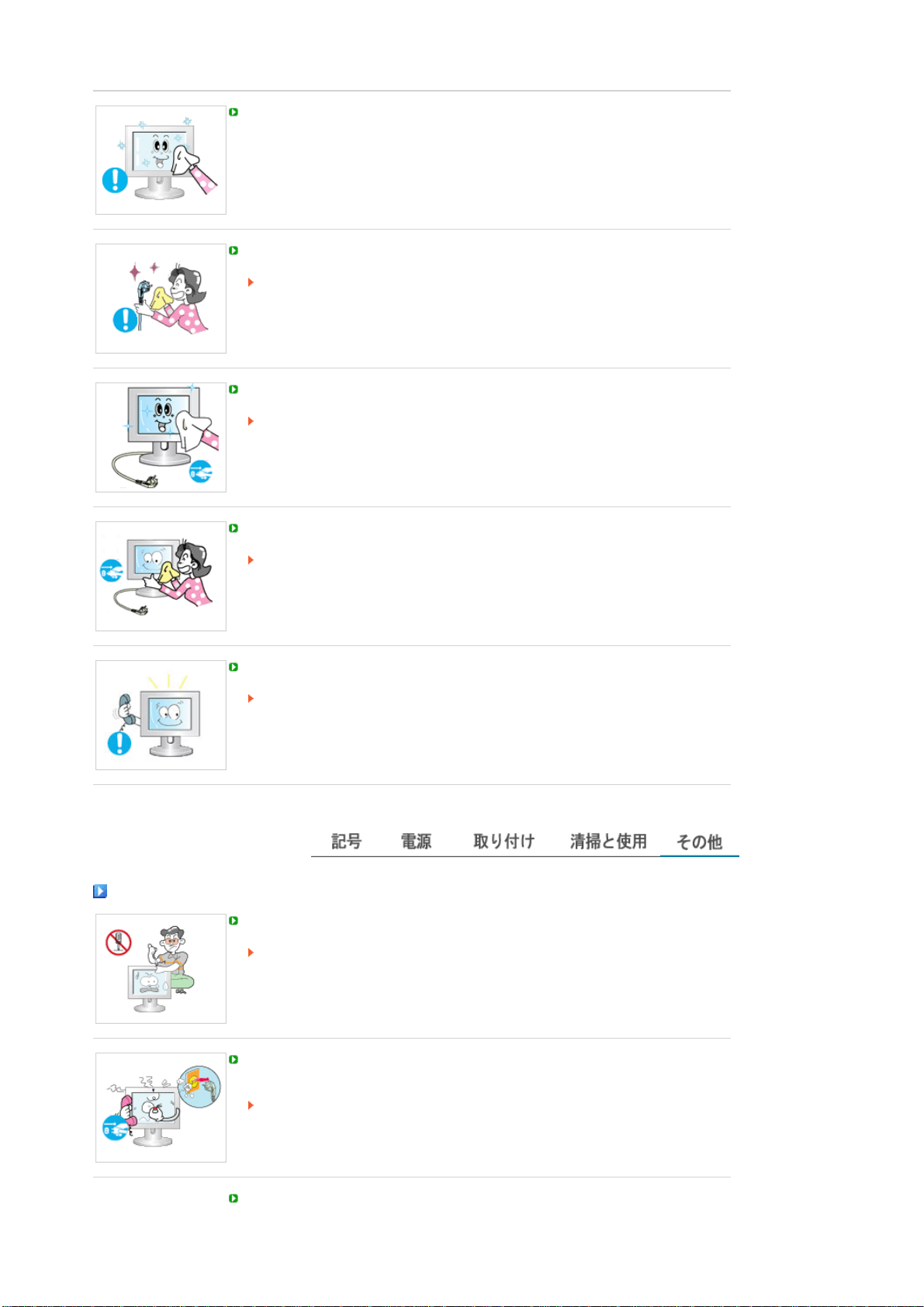
クリーナーを少量使用し、柔らかい布で拭き取ってください。
プラグ・ピンのほこりや汚れは、乾いた布で拭き取ってください。
接続部分が汚れていると、感電や 火災の原因になることがあります。
製品の清掃を行うときには、必ず電源プラグを抜いてください。
漏電または火災の原因となることがあります。
電源プラグをコンセントから抜いて、柔らかい乾いた布で拭いてください。
ワックス、ベンジン、アルコール、シンナー、空気清浄スプレー、潤滑剤、または溶媒など
の化学薬品は使用しないでください。
モニター内部の清掃については、お客様相談ダイヤルまでご連絡ください。
製品の内部は清潔を保ってください。
長期にわたって堆積したほこりは、動作不良や火災の原因となることがあります。
その他
カバー(または背面)を開けないでください。
感電や火災の原因になることがあります。
修理は専門の技術者にご相談ください。
異常な音や臭いがするなど、モニターが 正しく動作しないときはすぐに 電源プラグを抜き、
お客様相談ダイヤルにご連絡ください。
感電や火災の原因になることがあります。
オイル、煙または湿気にさらされる場所に製品を置かないでください。自動車内に設置しな
いでください。
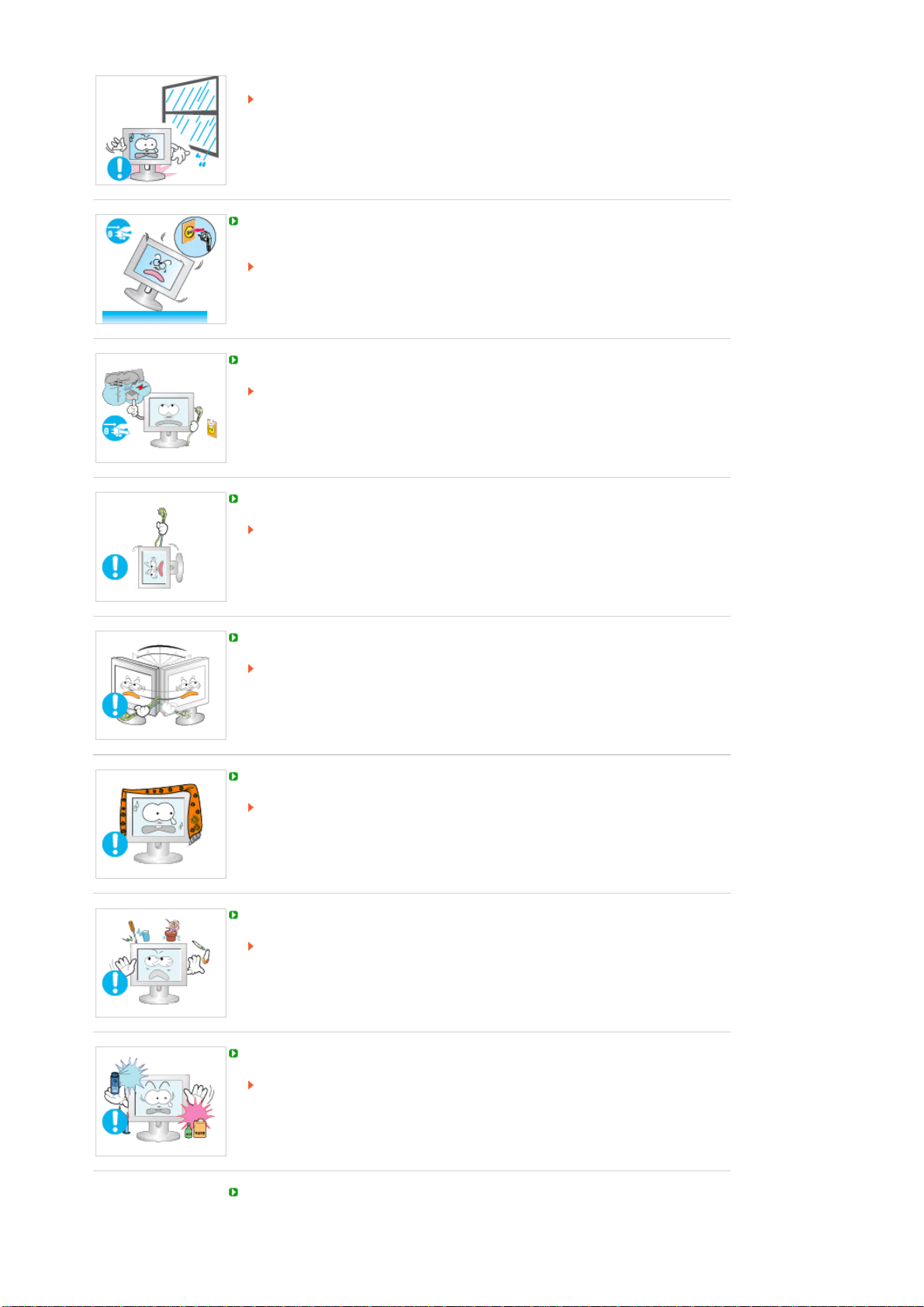
動作不良、感電、火災の原因となることがあります。
水の近くや屋外で使用 しないでください。
本体を落としたり破損したりしたときは、Powerボタンをオフにし電源プラグを抜く。お客様相
談ダイヤルまでご連絡ください。
故障や感電、火災の 原因になることがあります。
雷のときは電源プラグを抜き、落雷の恐れがなくなるまで使用しないでください。
故障や感電、火災の原因になることがあります。
ケーブル類を引っ張って移動しないでください。
故障や感電、火災の原因になることがあります。
ケーブル類を引っ張って画面を動かさないでください。
故障や感電、火災の原因になることがあります。
本体の通気孔をふさがないでください。
故障や火災の原因になることがあ ります。
モニターの上に水が入った容器、化学製品、金属物を置かないででください。
動作不良、感電、火災の原因となることがあります。
異物がモニター内に入った場合には、電源プラグを抜いてお客様相談ダイヤルにご連
絡ください。
可燃性の化学薬品のスプレーや可燃物は、製品から遠ざけてください。
爆発や火災の原因になることがあ ります。
内部に金属を入れないでください。
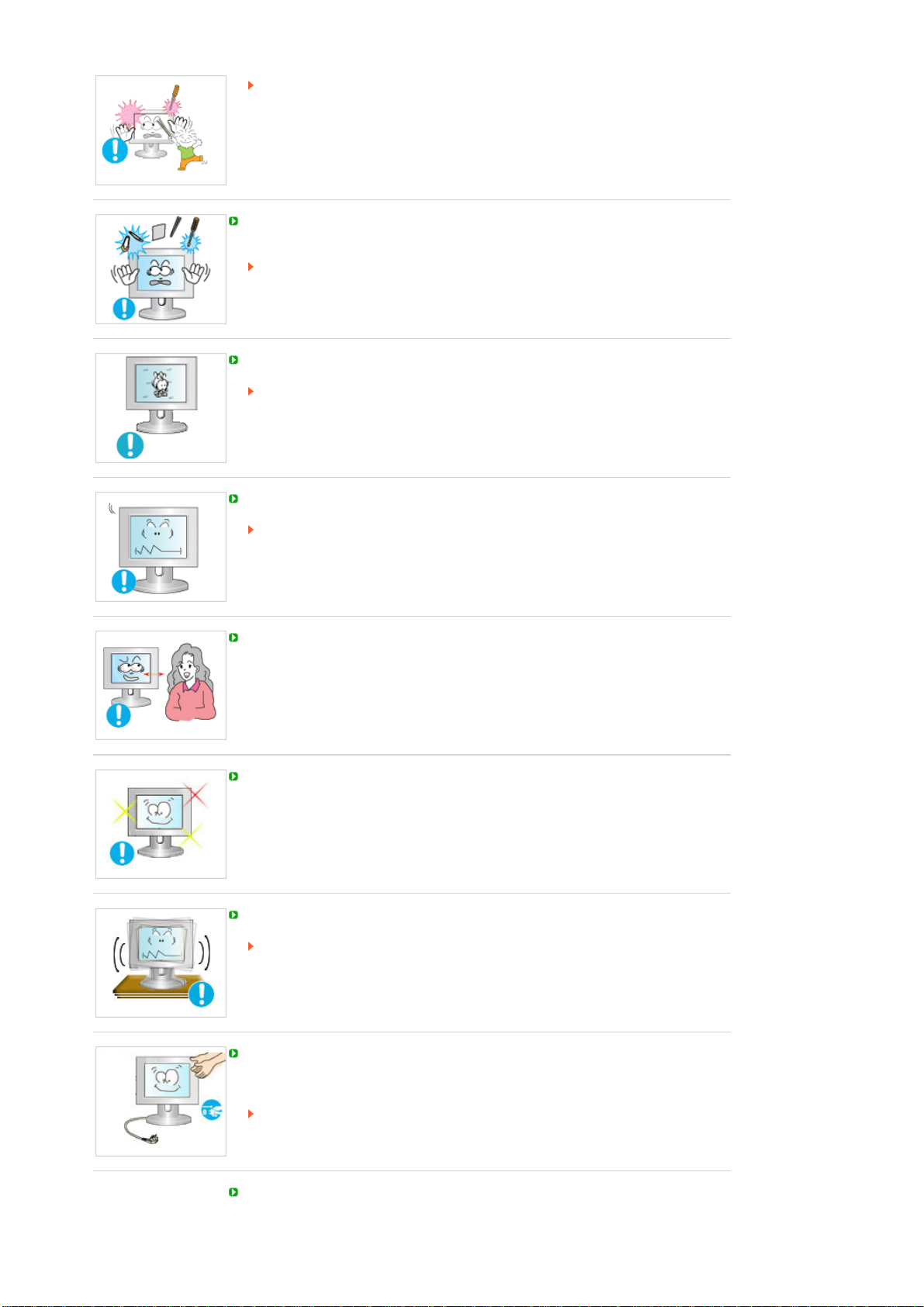
感電や火災、けがの原因になることがあります。
工具器具、針金などの金 属製品や、紙切れやマッチなどの燃えやすい ものを、通気孔な
どに入れないでください。
故障や感電、火災の 原因になることがあります。
内部に異物が混入したときは、お客様相談ダイヤルまでご連絡ください。
画像が長時間固定されると、残像やぶれが生じることがあります。
長時間モニターから離れる場合は、節電モードに切り替えるかスクリ ーンセーバ(動画)
を設定します。
使用するモデルにあった 解像度と周波数を選択します。
視力を低下させる恐れがあるので、適切な解像度と周波数でご使用ください。
17インチ - 1280 x 1024
モニターを近距離で長時間見続けると、視力に影響を与えることがあります。
眼精疲労を和らげるために、時々目を休ませるようにしてください。
製品を不安定で平らでない場所や、振動の多い場所に設置しないでください。
製品が落下すると、製品の損傷や人体への傷害の原因になることがあります。
振動の多い場所で製品を使用すると、製品の寿命が短くなったり出火の原因となる場合
があります。
モニターを移動するときには、電源をオフにして電源プラグを抜いてください。モニターを動
かす前に、アンテナ用ケーブルやその他の装置に接続するケーブルなど、すべてのケーブ
ルが外れていることを確認してください。
ケーブルを外さないと、ケーブルの損傷、火災や感電の原因となることがあります。
製品に子供がぶら下がると破損する可能性がありますので、子供の手の届かない場所に
置いてください。
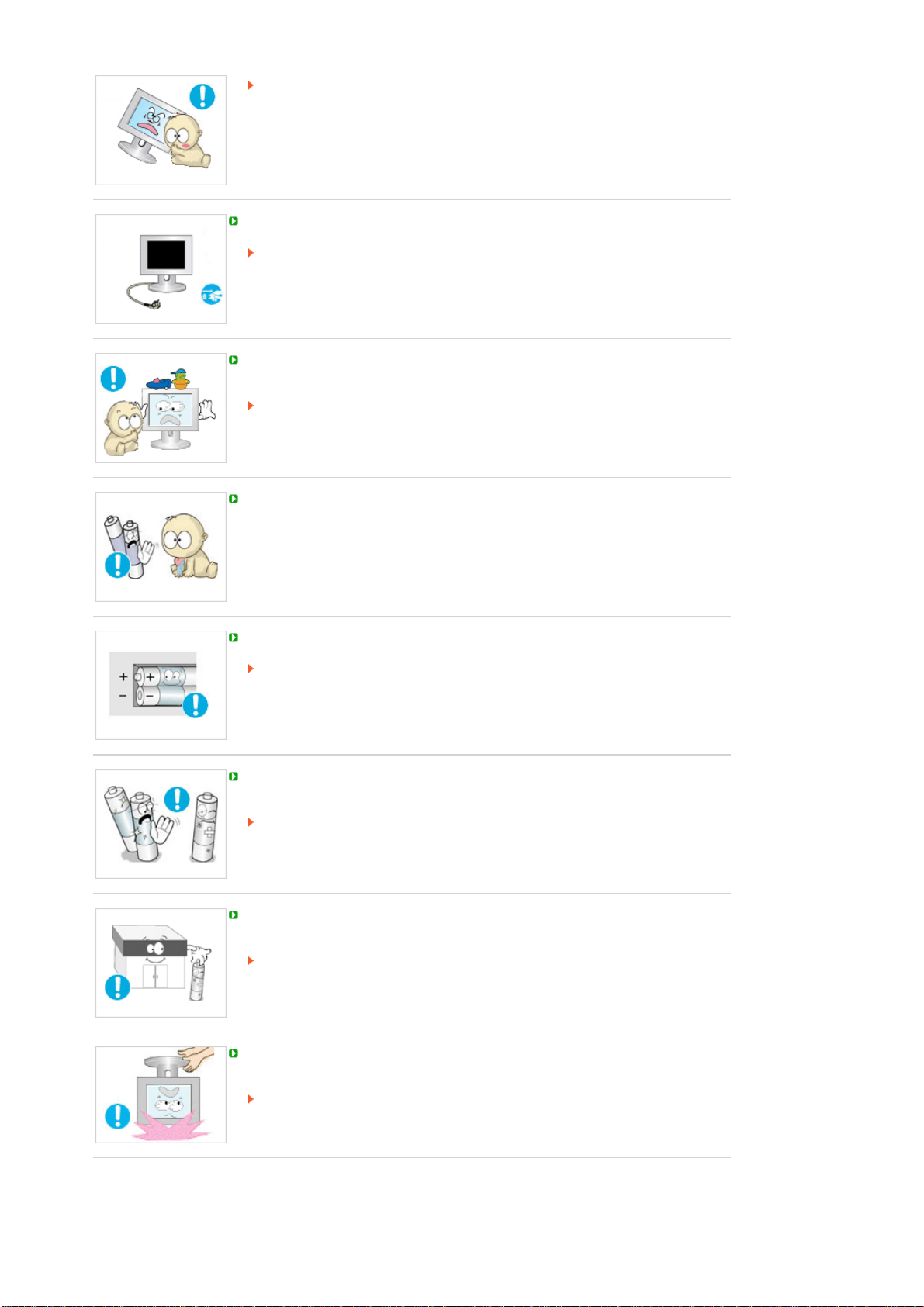
故障した製品は、傷害や場合によっては死亡の原因となることがあります。
製品を長期間使用しないときには、電源プラグを抜いてください。
ほこりの堆積や絶縁不良によって熱が発生し、漏電や火災が発生することがあります。
子供の好きなもの(または子供が興味を持ちそうなもの)を製品の上に置かないでくださ
い。
子供が製品に登ろうとすることがあります。
製品が落下して、傷害や場合によっては死亡の原因となることがあります。
リモコンから電池を取り外す時は、子どもが飲み込んだりしないよう注意します。電池は子
どもの手の届かない場所に保管します。万一飲み込んだ場合は、直ちに医師の診察を受
けてください。
電池を交換する時は、電池ホルダーの指示する向きに+/-極を正しく入れます。
方向を間違えると電池が破損または液漏れすることがあり、火災、けが、薬品汚染(によ
る損害)を招くことがあります。
指定の標準電池以外は使用しないでください。新しい電池と古い電池を同時に使用しない
でください。
電池が破損または液漏れすることがあり、火災、けが、薬品汚染(による損害)を招くこと
があります。
バッテリ(および充電式バッテリ)は通常の廃棄物ではなく、リサイクルするために返送する
必要があります。使用済み電池のリサイクルは、お客様の責任で行ってください。
お客様は、使用済みの充電式バッテリを公共のリサイクルセンターまたは同じタイプの
バッテリおよび充電式バッテリを販売している店舗に返送することができます。
モニターを持ち上げたり移動するときには、スタンドだけを持ってモニターを上下反対に持
たないでください。
モニターが落下して、破損したりケガをする恐れがあります。
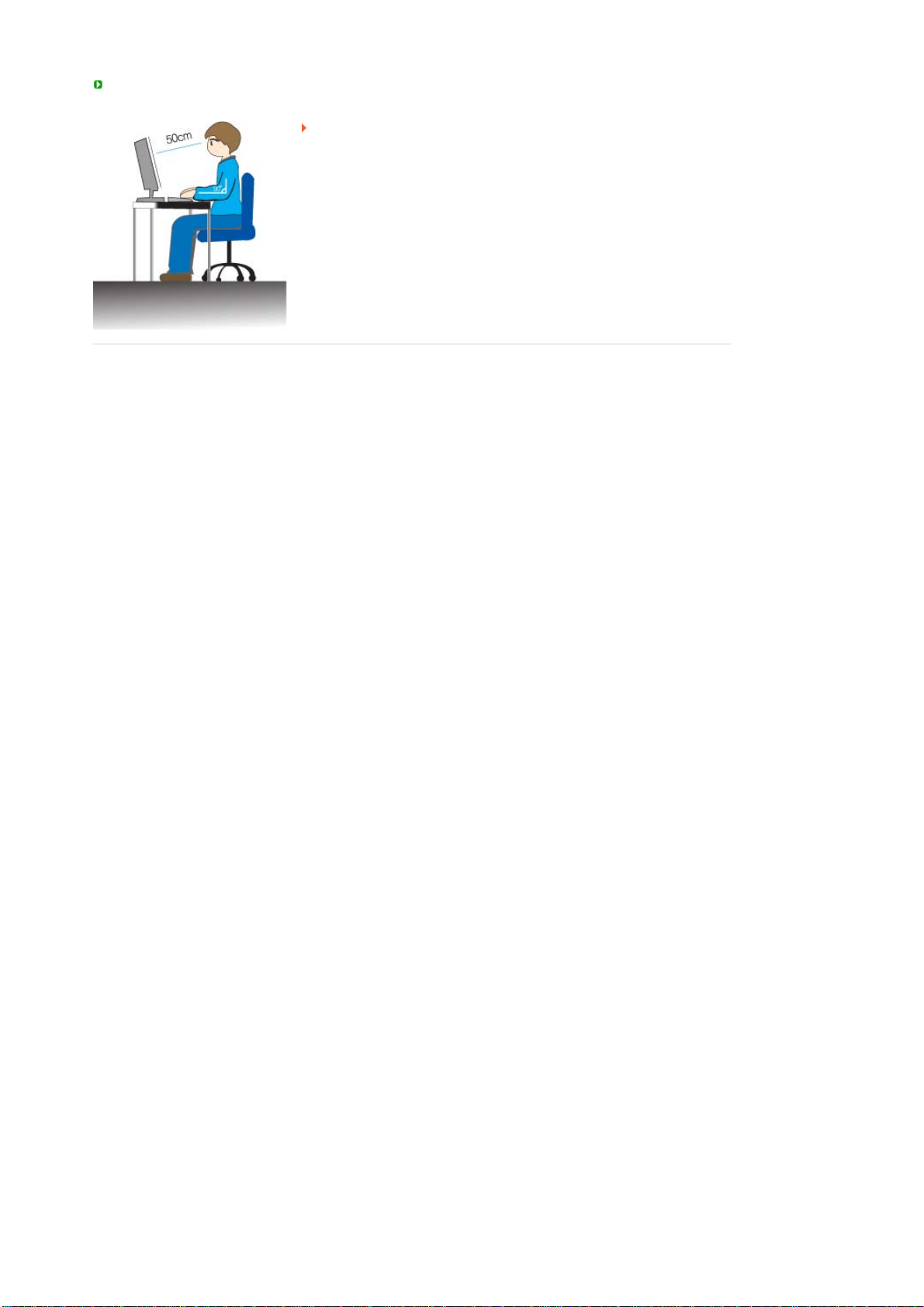
モニターを使用するときには、正しい姿勢を保ってください。
モニターの使用中は、正しい姿勢を保つようにします。
背中を丸めないようにします。
z
目からモニターまでの距離を約45~50cmに保ちます。画面を少し見上げ
z
るようにし、モニターが正面に来るようにします。
モニターを上方向に10~20度傾けます。モニターの最上部が目の位置よ
z
り若干低くなるように、モニターの高さを調整します。
画面に光が反射しないように、モニターの角度を調整します。
z
腕が腋に垂直になるようにします。手の甲と腕がまっすぐになるようにしま
z
す。
肘の角度が90度になるようにします。
z
膝の角度が90度を超えるようにします。足が床から浮かないようにしま
z
す。腕の位置が心臓より下になるように調整します。
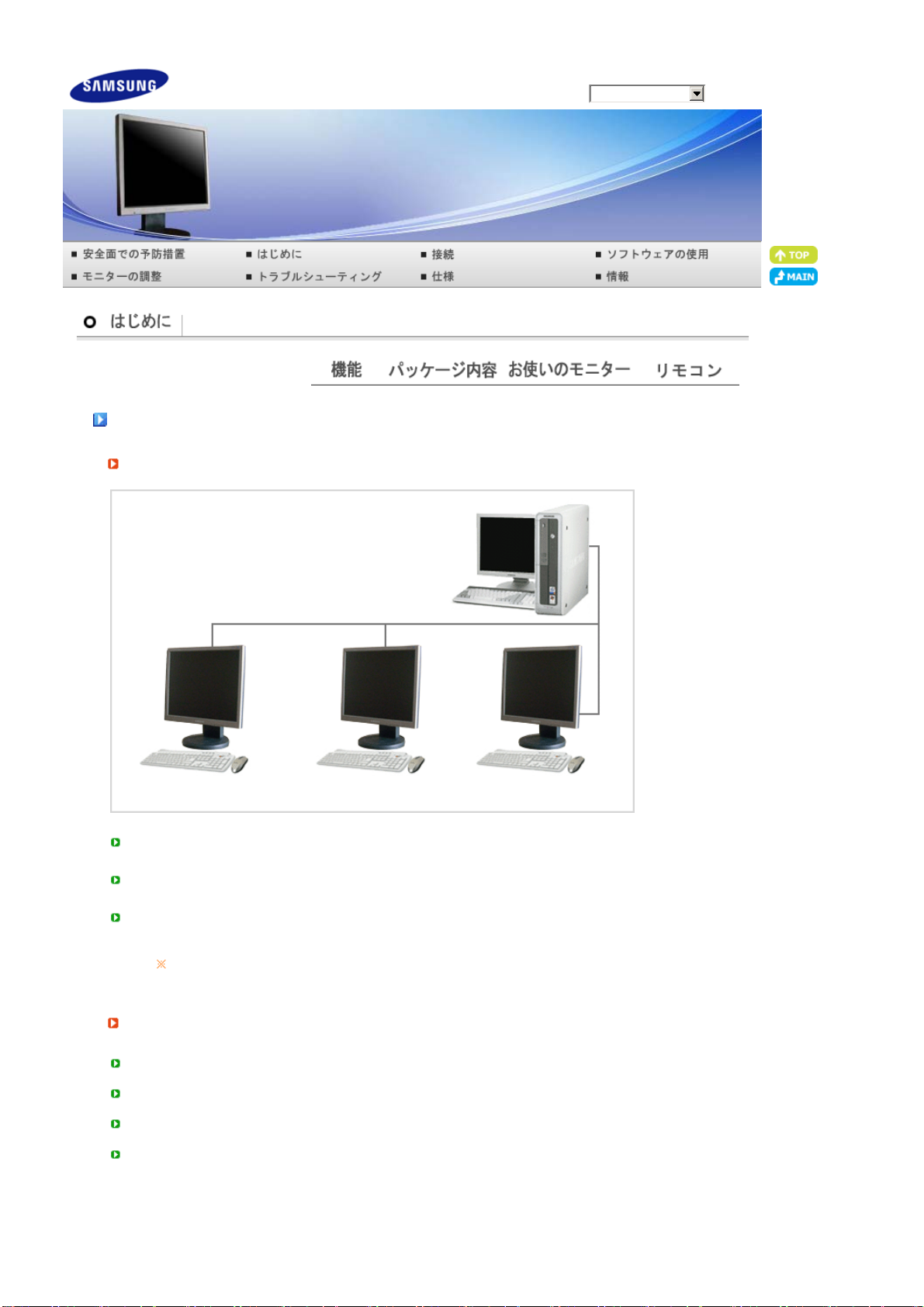
モデル
SyncMaster 711ND
機能
ネットワークモニターとは?
PCおよびLANサービスにアクセスしてホストPCに接続し、イメージ、ビデオクリップ、文書などを表示する新た
なコンセプトのモニターです。
ホストPCとは別に、リモートからホストPCに接続してインターネットサービスを利用する追加機能も備えてい
ます。
製品に付属するMagicNetは、ネットワークにリモートからアクセスして、各ネットワークモニター上の時刻と表
示内容のタイプを調整するとともに、リモートから電源のオン/オフを行います。
MagicNetの起動中にモニターのスイッチをオフにすると、損傷の原因となる場合があります。
アプリケーションソフトウェアが実行中の場合には、モニターを絶対にオフにしないでください。
機能
D-SUB出力ポート搭載:ユーザーがプロジェクタまたは他の大型ディスプレイ装置に接続できるように、DSUB出力ポートも備えています。
高コントラスト比: 深みのある色調を実現するために、700:1までのコントラストをサポートします。
高速応答速度 : 8msの速い応答速度をサポートすることにより、残像のないクリアなイメージを提供します。
。
フレキシブルスタンド: ユーザーが好みに合わせてモニターの高さを調整することができます。
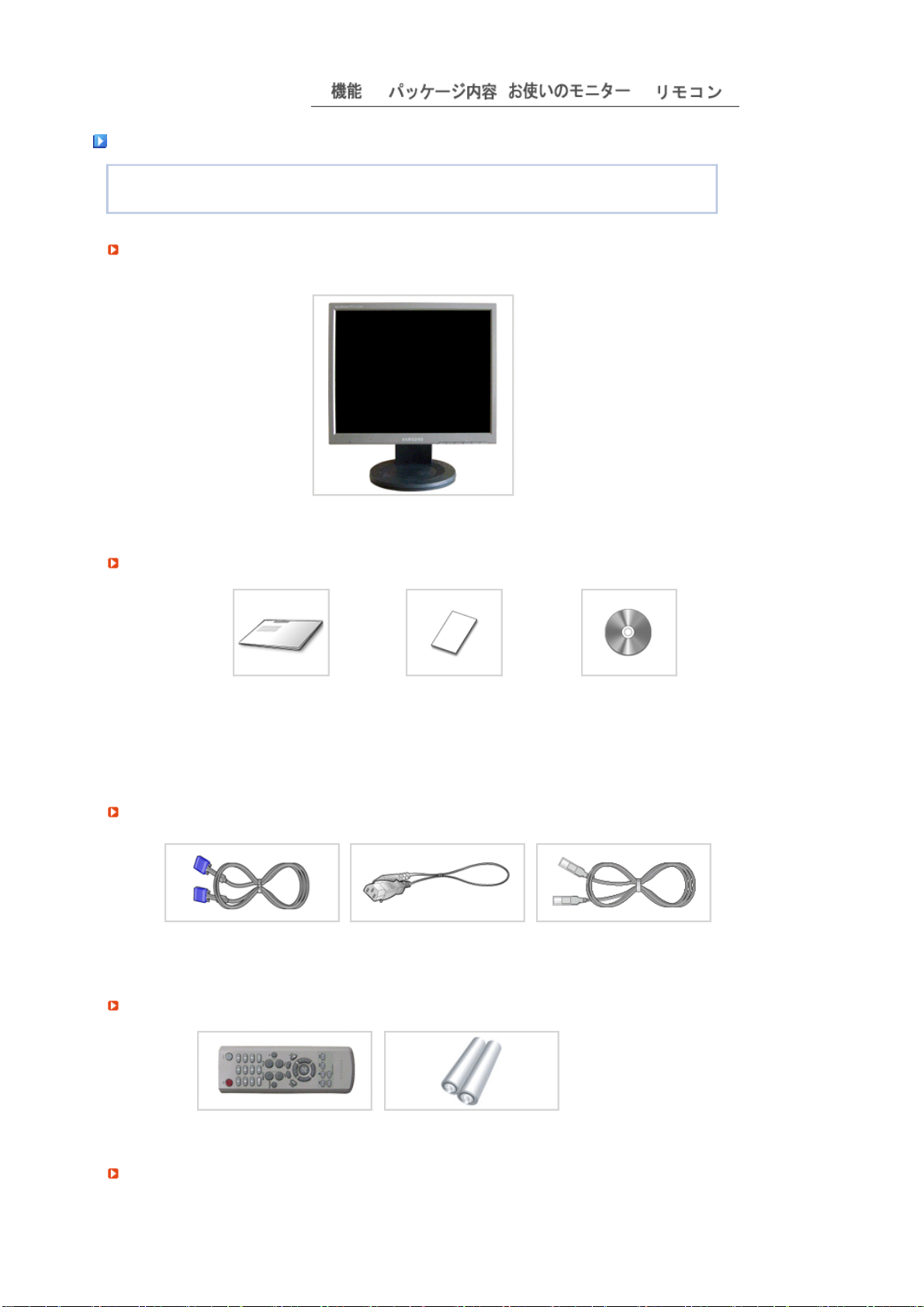
パッケージ内容
万一不足するものがあった場合、お客様ご相談ダイヤルかお客様相談ダイヤルまでご連絡ください。
同梱物
取扱説明書
ご使用前に、以下の付属品が揃っているか確認 してください。
モニター本体
(ユーザーガイド、モニタードラ
簡単セットアップガイド保証書
ケーブル類
ミニD-Sub15ピン ケーブル (アナ
ログ接続)
その他
リモコン 電池(単四×2)
別売品
電源コード LANケーブル
イバ)Natural Color ソフトウェ
ア、MagicTune™ ソフトウェア、
MagicRotation、MagicNet ソフト
インストールCD
ウェア
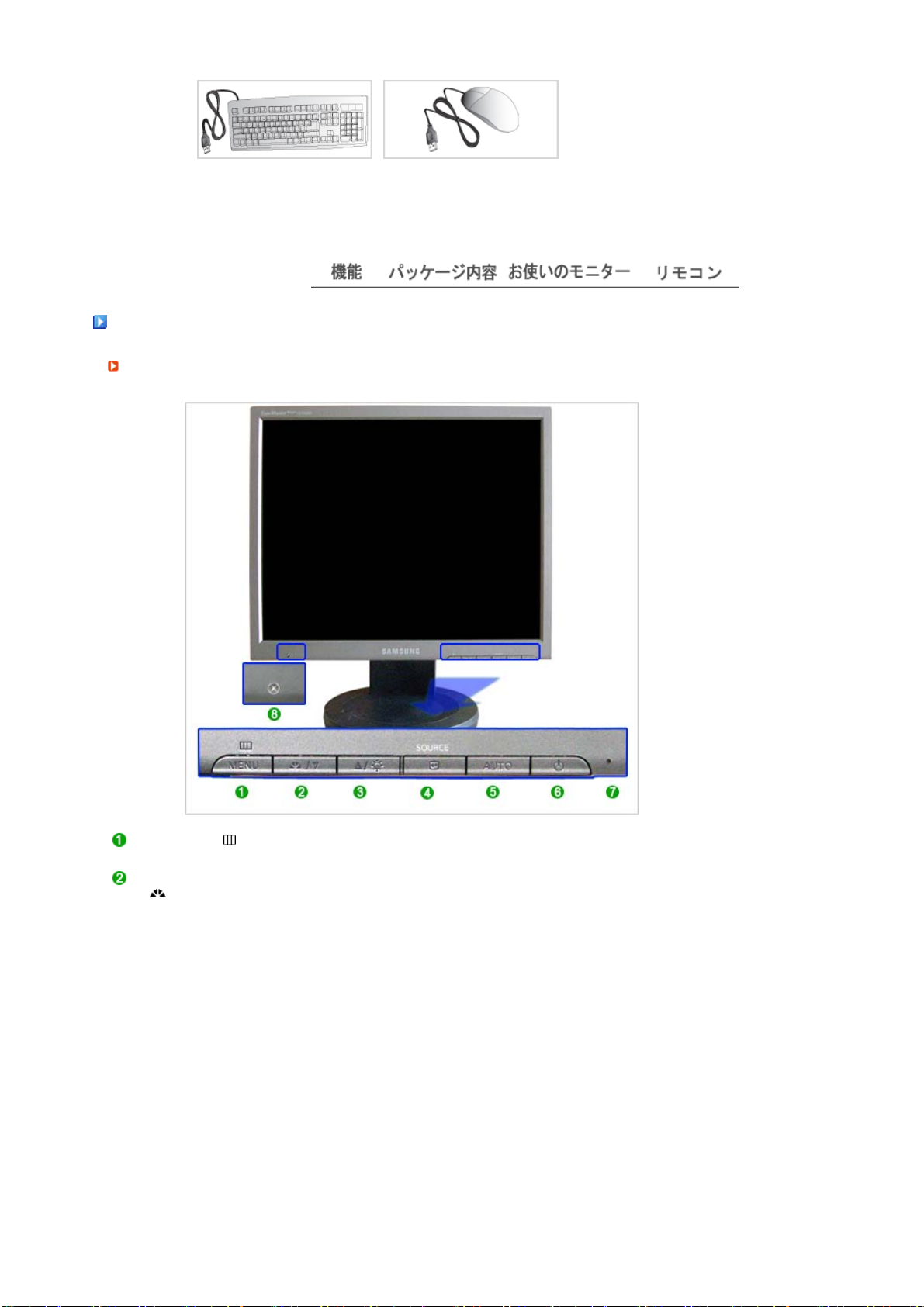
キーボード(USB) マウス (USB)
お使いのモニター
前面(スタンドの形状は製品ごとに異なります)
MENU ボタン [ ]
MagicBright™ ボタン
[]
OSD(On Screen Display)メニューを開きます。OSDメニューの終了または
前のメニューに戻るときにも使用します。
MagicBright™は、ご覧になる映像の種類に応じて最適な視聴環境を提供
するための新機能です。現在6つのモードが使用可能です。ユーザー 調
整、テキスト、インターネット、ゲーム、スポーツ、そして映画です。各モード
に明るさの値がプリセットされています。MagicBright™コントロールボタン
を押すだけで、6つの設定からお好みのものを選択できます。
1) ユーザー 調整 :
お好みの明るさとコントラストに調整できます。
2) テキスト :
文書作成など、文字に関わる作業に最適な明るさ
3) インターネット:
文字と画像が混在した画像を扱う時に最適な 明るさ
4) ゲーム :
ゲームなどに最適な明るさ
5) スポーツ :
スポーツ中継などに最適な明るさ
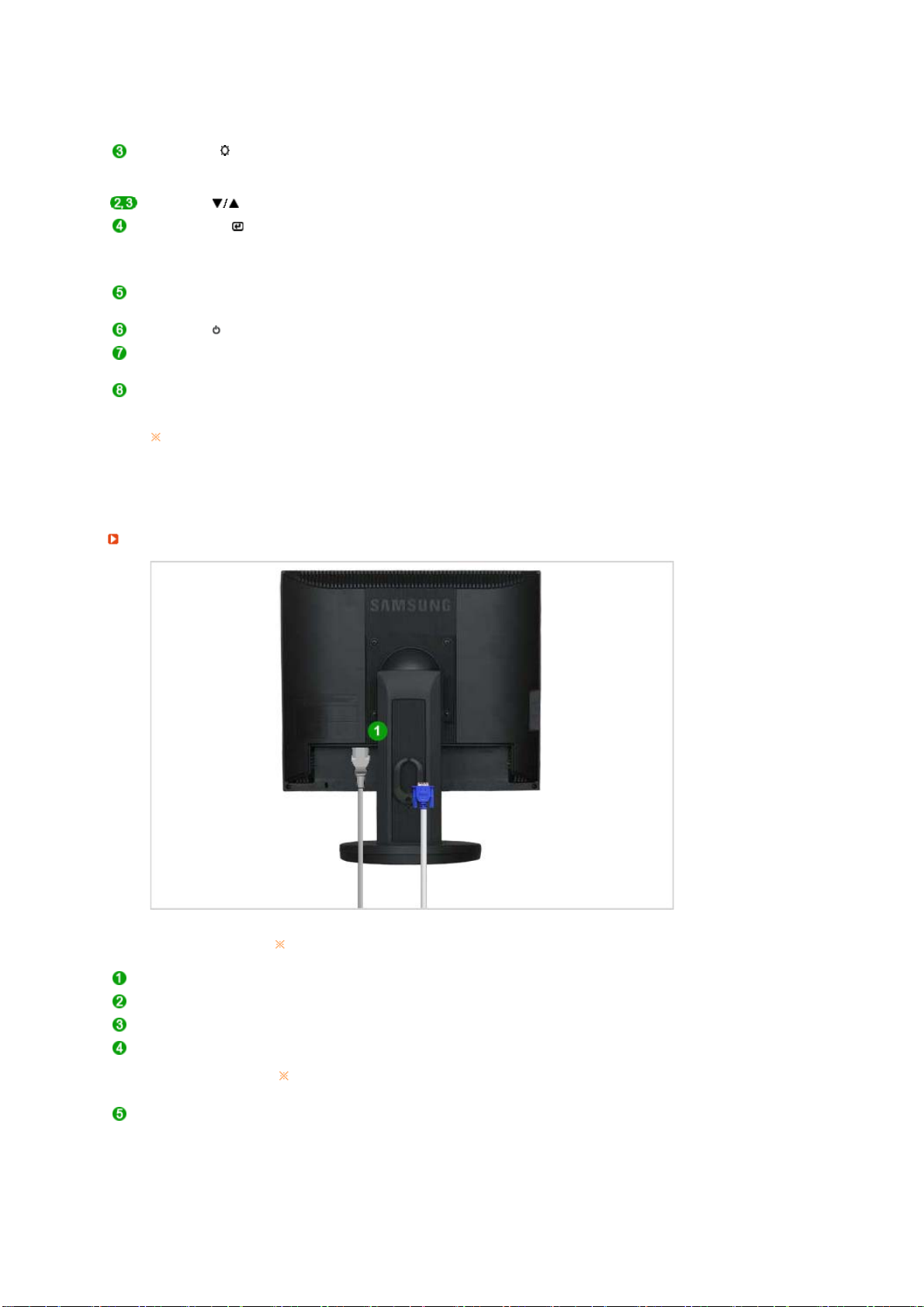
6) 映画 :
DVDやオンラインゲームなどに最適な明るさ
>> >>アニメーション・クリップを見るには、ここをクリックします。
明るさボタン [ ]
調整ボタン [ ] メニューの項目を移動/調整します。
エンターボタン [ ]
/ SOURCEボタン
オート(AUTO)ボタン 自動調整するにはこのボタンを使用します。
電源ボタン [ ] モニターのオン・オフにはこのボタンを使用します。
電源ランプ
リモコンセンサー
このモニターはPowerSaverという内蔵型電源管理システムを備えています。このシステムはモ
ニターが一定時間使用されない場合に、モニターを低出力モードに切り替 えることによってエネ
ルギーを節約します。電力節約のため、使用しないときや 長時間席を離れるときはモニターを
オフにしてください。
背面
OSDがスクリーンに表示されていない状態でこのボタンを押すと、明るさを
調整できます。
>> >>アニメーション・クリップを見るには、ここをクリックします。
ハイライト表示されたメニュー項目を決定します。/
〔SOURCE〕ボタンを押し、OSDがオフの間にビデオ信号を選択します。
〔SOURCE〕ボタンを押して入力モードを変更すると画面中央にアナログか
デジタル信号かを表示するメッセージが現れます。
>> >>アニメーション・クリップを見るには、ここをクリックします。
正常作動中はライトが緑色に点灯します。調整が保存される場合は緑色
で1回点滅します。
モニターのこの部分に向けてリモコンを操作します。
(モニター背面の構造は製品ごとに異なります。)
POWER IN 端子 モニターの電源コードをモニター背面のPOWER(電源端子)に接続します。
VGA IN 端子 コンピュータ背面にある15ピンのD-subコネクタに信号ケーブルを接続します。
VGA OUT 端子 D-Subケーブルを使用してモニターを他のモニターに接続します。
ケンジントン保護スロット ケンジントン ロックは、公共の場所で使用するときにシステムを固定するのに
使用する装置です。
ロック装置は、別途購入する必要があります。
ロック装置は、別途販売店等でご購入ください。
ケーブル固定リング ケーブルの接続が終了したら、ケーブ
ルをケーブル固定リングに固定しま
す。
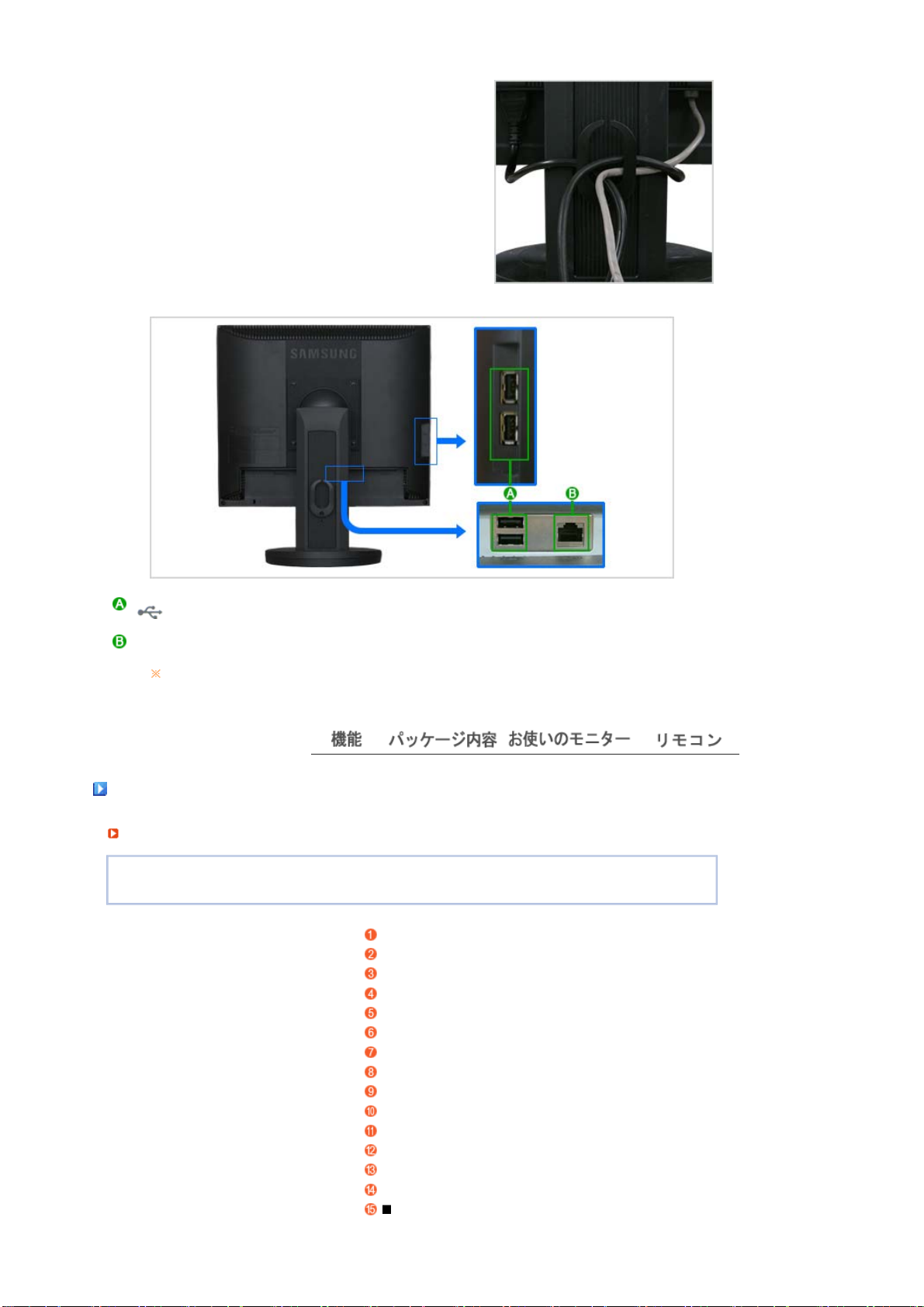
USB(USB接続端子)
LAN(LAN接続端子) モニターとして使用するときに接続します。
ケーブル接続の詳細については、モニターの接続の項目を参照 してください。
マウス、キーボード、または外部機器(たとえばDSC、MP3、外部記憶装置な
ど)などのUSB機器を接続します。
リモコン
リモコン
リモコンの性能は、モニターの近くで動作しているTVやその他の電子機器の周波数干渉によって影響を受ける
ことがあります。
ON / OFF
NUM, ENG
DEL
ENTER
BRIGHT
PAGE
MagicNet
PC
M/B
INFO
MENU
EXIT
上下左右ボタン
ENTER
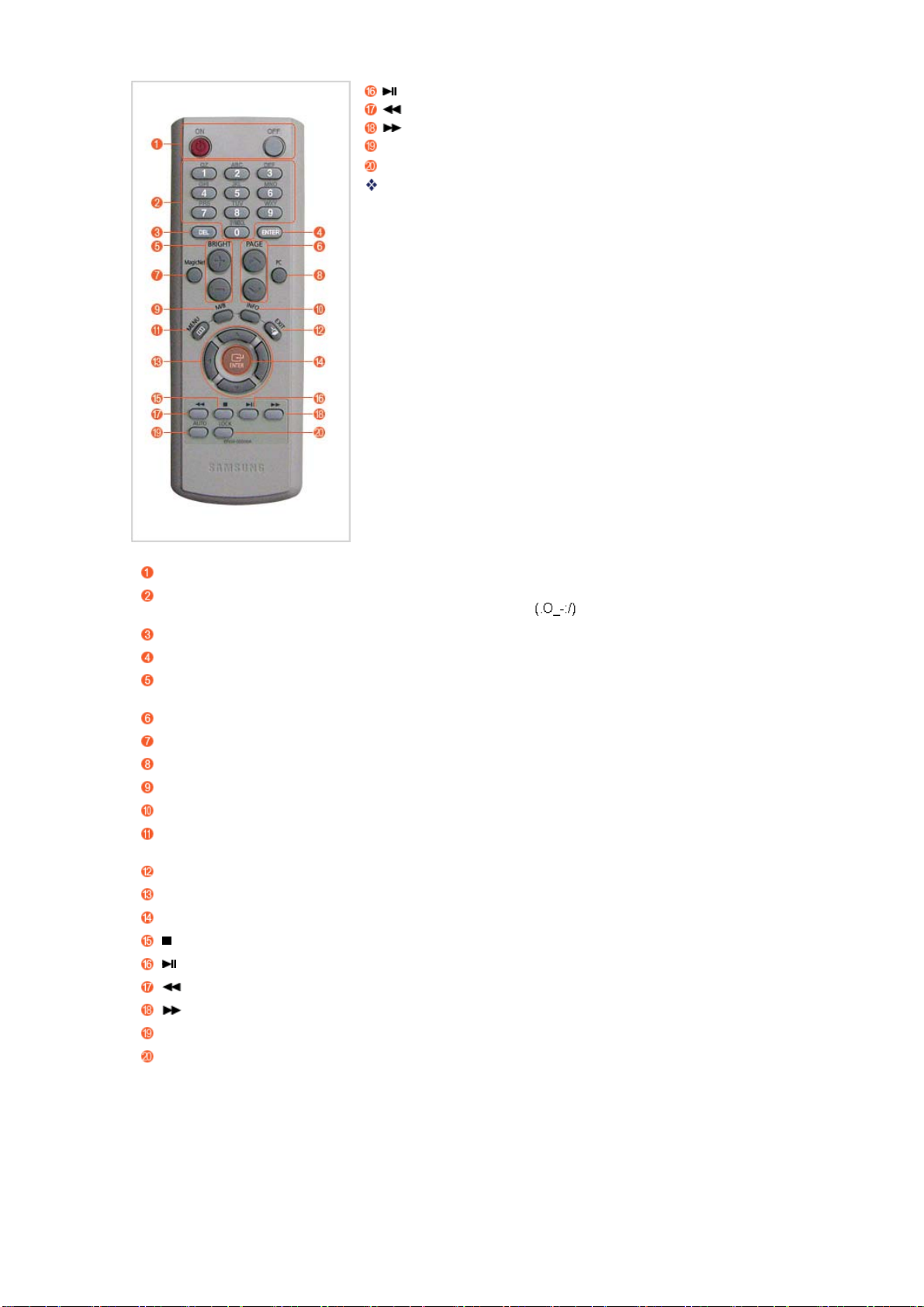
AUTO
LOCK
MagicNetリモコン
ON / OFF モニターのオン・オフにはこのボタンを使用します。
NUM, ENG 数字または英語のテキストを入力します。
記号: 記号を入力するのに使用します。
DEL 数字またはテキスト入力を取り消します。
ENTER ハイライト表示されたメニュー項目を決定します。
BRIGHT OSDがスクリーンに表示されていない状態でこのボタンを押すと、明るさ
PAGE ページを選択するのに使用します。
MagicNet これらのボタンはMagicNet で使用します。
PC これらのボタンはPCで使用します。
M/B MagicBright™ボタンを再度押し、有効なプリセットモードを実行します。
INFO 現在のモードについて簡単な説明を表示します。
MENU このボタンは、画面のメニューを開く、メニュー画面の終了または画面調
EXIT メニュー画面を終了します
上下左右ボタン メニュー項目を横や縦に移動したり、選択したメニューの値を調整します。
ENTER メニュー画面を終了します
AUTO PCモードのイメージを調整します。
LOCK POWERおよびLOCKを除くすべてのリモコンおよびモニターパネルボタン
を調整できます。
整メニューを閉じる場合に使用します。
停止
再生 / 停止
巻き戻し
早送り
を有効または無効にするのに使用します。
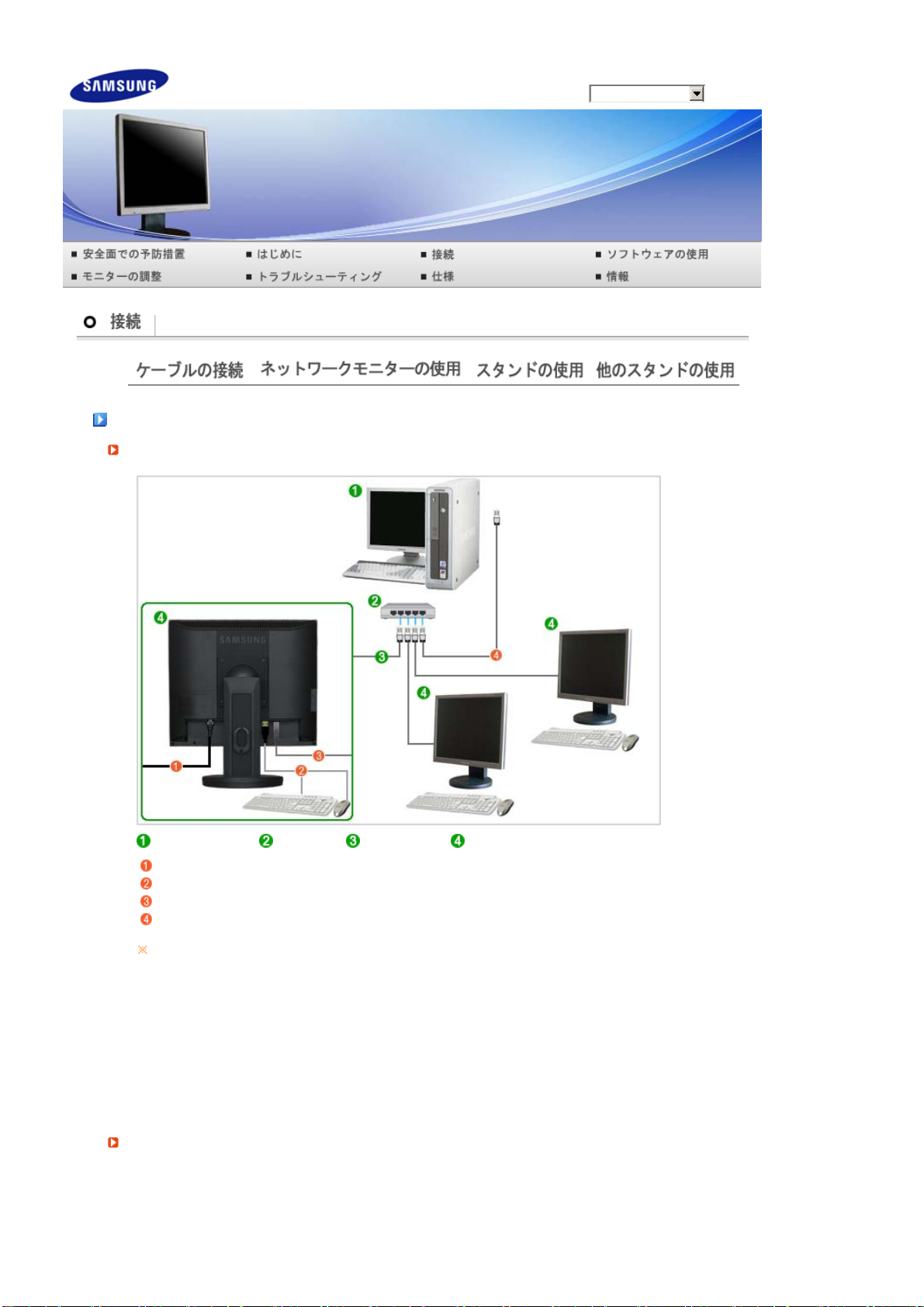
モデル
SyncMaster 711ND
ケーブルの接続
LANケーブルを使用してホストPCに接続する
ホストPC ハブ LANケーブル モニター
電源コードをモニター背面の電源端子に接続します。
いずれかのUSBポートにマウスとキーボードを接続します。
モニター背面のLANポートとハブを接続します。
ハブとホストPCのLANポートを接続します。
ホストPCにはIPアドレスが割り当てられている必要があります。
LANの接続とIPアドレスの設定が完了したら、ホストPCの画面をモニター上に表示することができるように
なります。
VGA INポートを使用して、モニターをPCに直接接続します。
VGA OUTポートを接続して、同じ画面をプロジェクターなどの他のモニターで表示します。(プレゼンテー
ション用)
USBポートを使用して、外部機器(DSC、MP3、外部記憶装置など)を接続します。
ケーブルの接続 PowerSaver (通常のモニターとして使用するとき)
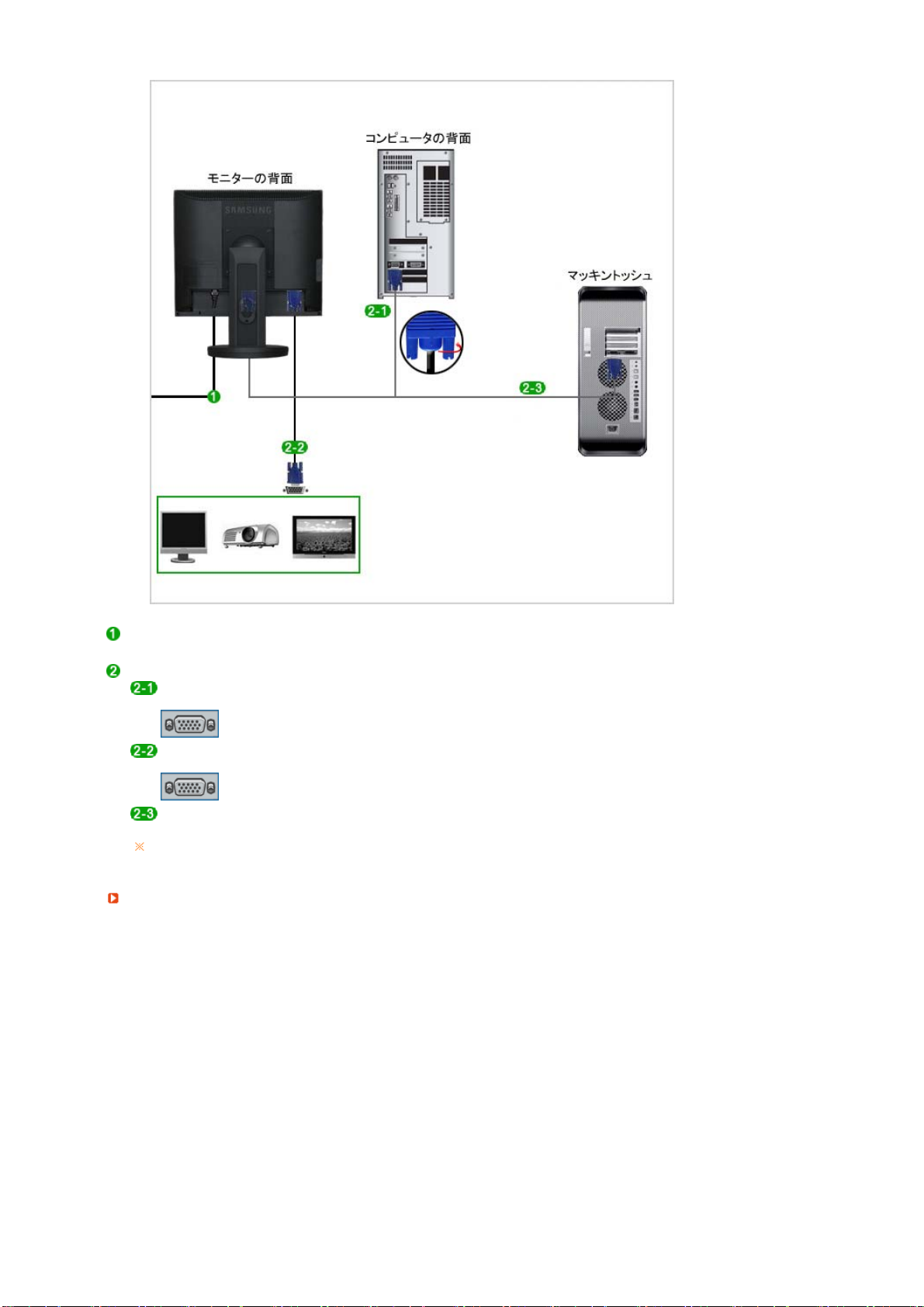
モニターの電源コードをモニター背面のPOWER(電源端子)に接続します。
電源コードをコンセントに差し込みます。
適切な接続方法でお使いのコンピュータに接続します。
ビデオカードのアナログ端子を使用します。
- モニター背面にある15ピンのD-subポートに信号ケーブルを接続します。
[ VGA IN ]
D-Subケーブルを使用してモニターを他のモニターに接続します。
- 他のモニターに接続して使用します。
[VGA OUT]
マッキントッシュへの接続
- D-Sub接続ケーブルを使用してモニターをマッキントッシュコンピュータに接続します。
コンピュータと モニターの電源を入れます。モニターに画像が表示された ら接続完了です。
外部装置の接続
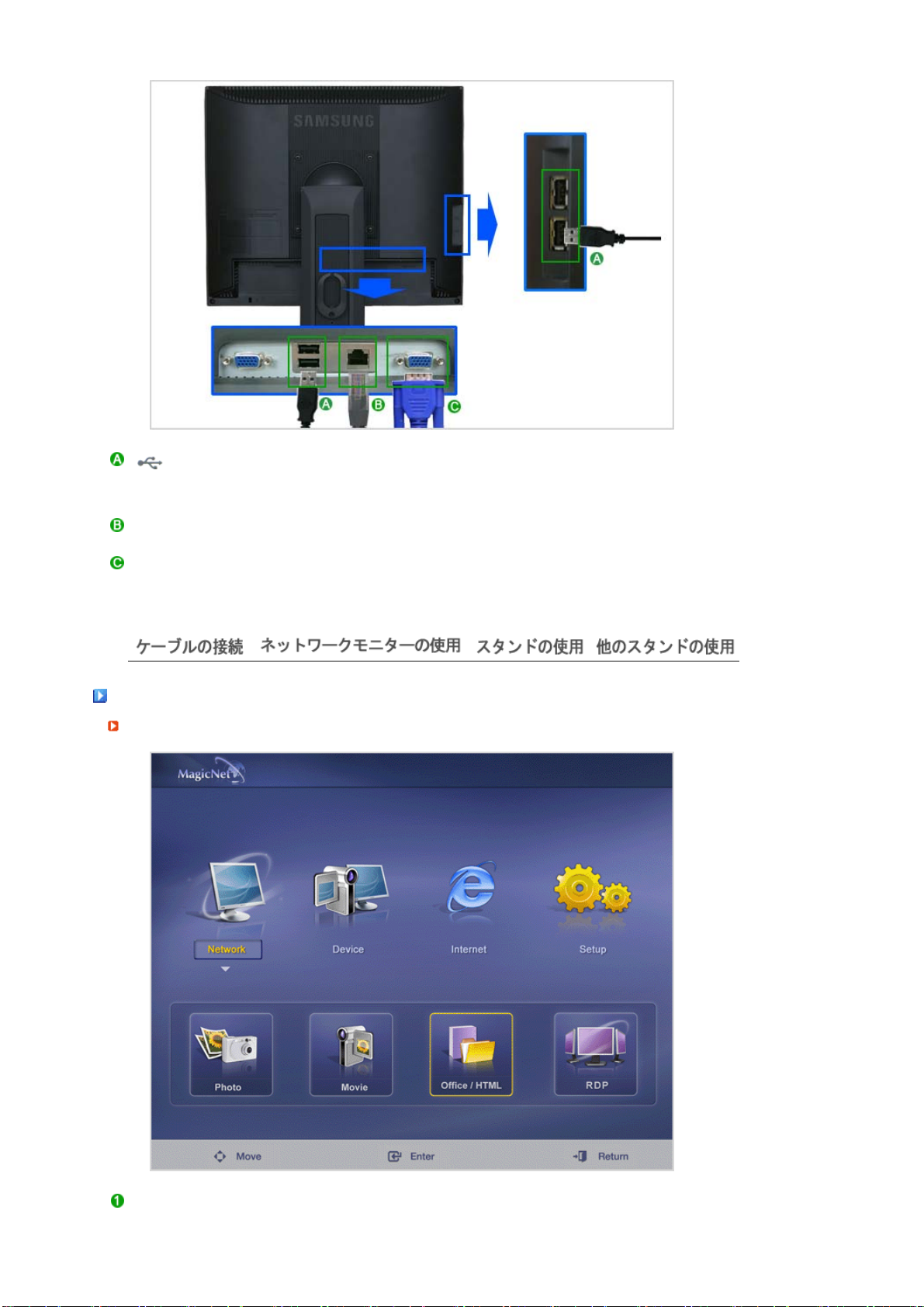
USB
USB(USB接続端子)
LAN
USB(USB接続端子)
D-sub接続端子
[VGA OUT]
マウス、キーボード、または外部機器(たとえばDSC、MP3、外部記憶装置
など)などのUSB機器を接続します。
(ホストPCに接続するかクライアントオフィスに切り替えずにこの装置を使
用することはできません)
LAN ケーブルを接続します。
他のモニターに接続して使用します。
(メインモニターの画像が接続されたモニターに表示されます)
ネットワークモニターの使用
MagicNetモード
Network ホストPCへの接続に使用します。MagicNetプログラムを使用します。
ホストPCに登録されたファイルを実行することができます。他のネットワークモニターに接続されて
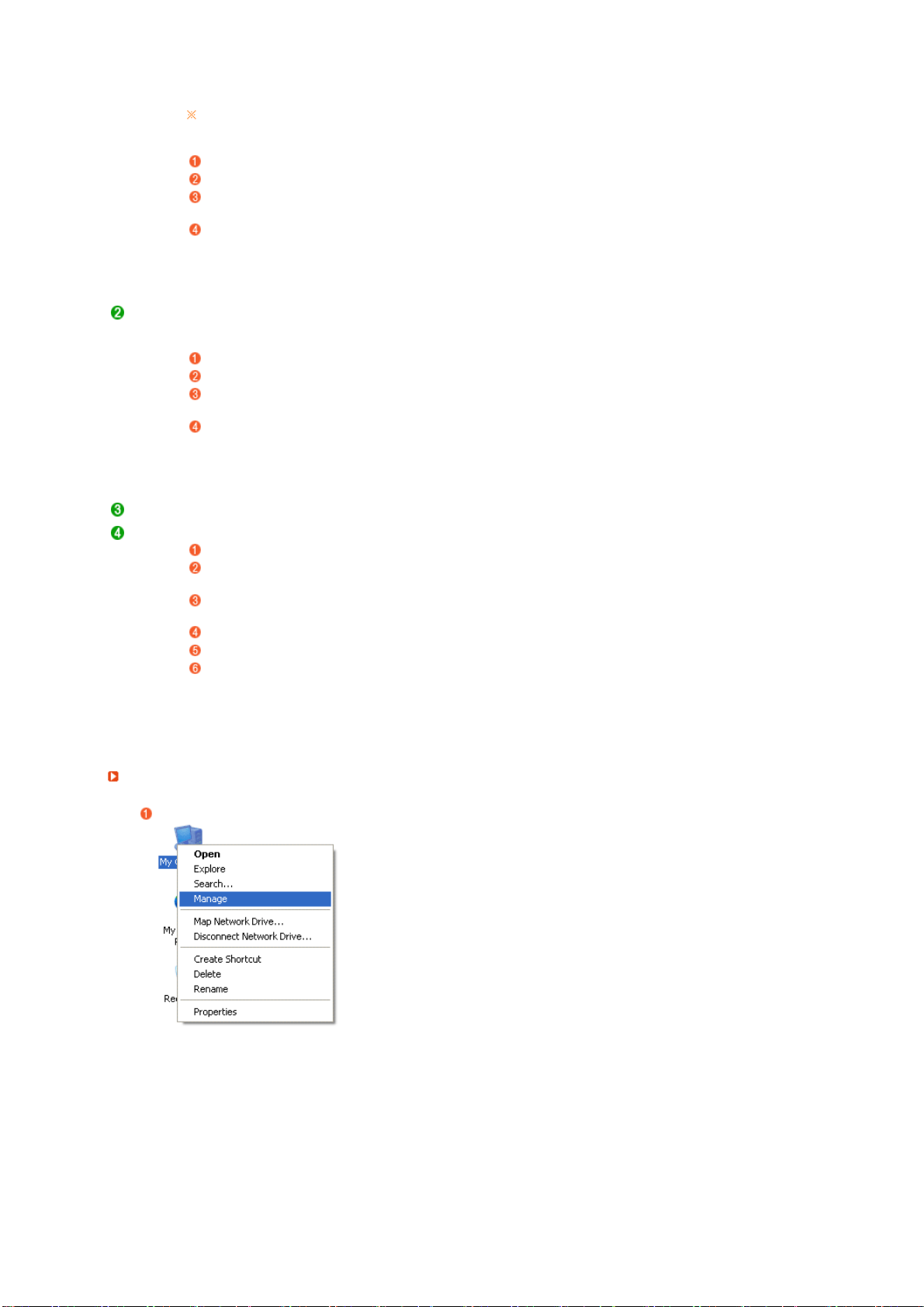
いる外部デバイスの場所を特定し実行することもできます。
MagicNet Server プログラムで MagicNet を使用している場合は、ネットワークモードで使用でき
ます。
Photo JPEG,BMPファイルフォーマットがサポートされています。
Movie AVI, MPEG1/2 ファイルフォーマットがサポートされています。
OFFICE/HTML PPT(パワーポイント),DOC(MSワード),XLS(MS エクセル),PDF,HTML,HTMファイ
RDP ホストPCへの接続ができます。
Device モニターでMagicNetを使用するように選択します。
Internet インターネットへの接続に使用します。
Setup ホストPCの接続設定を変更することができます。
RDPアカウントの作成(ホストPC)
ホストPCとは無関係に外部デバイス(DSC、MP3、リムーバブルストレージ)を検索して、イメージフ
ァイルまたはビデオクリップを実行することができます。
Photo JPEG,BMPファイル形式がサポートされます。
Movie AVI, MPEG1/2ファイル形式がサポートされます。
OFFICE/HTML PPT(パワーポイント),DOC(MSワード),XLS(MSエクセル),PDF,HTML,HTMファイ
RDP ホストPCの接続設定を変更できます。
Schedule View スケジュールを表示します。
Remote
Desktop
TCP/IP TCP/IP設定を変更します。
Homepage インターネットの既定のアドレスを変更します。
Network Setup ネットワークの設定を変更します。
Change
Password
デスクトップの[マイコンピュータ]を右クリックして、[管理]を選択します。
ル形式がサポートされています。
サーバー上でMagicNetサーバープログラムが動いていることとは関係なく動作
します。 ネットワークまたはデバイスモードのいずれかでホストPCに接続しま
す。
ル形式がサポートされます。
サーバー上でMagicNetサーバープログラムが動いているかどうかに関係なく
動作します。 ネットワークまたはデバイスモードのいずれかでホストPCに接
続します。
ホストPCの接続設定を変更します。
DHCP(自動入力)、STATIC(手動)
パスワードをリセットします。
管理者([Setup]メニューが選択されているとき)
ユーザー([Network-Photo]、[Movie]または[Office/HTML]メニューが選択さ
れているとき)
[Users]フォルダを選択します。
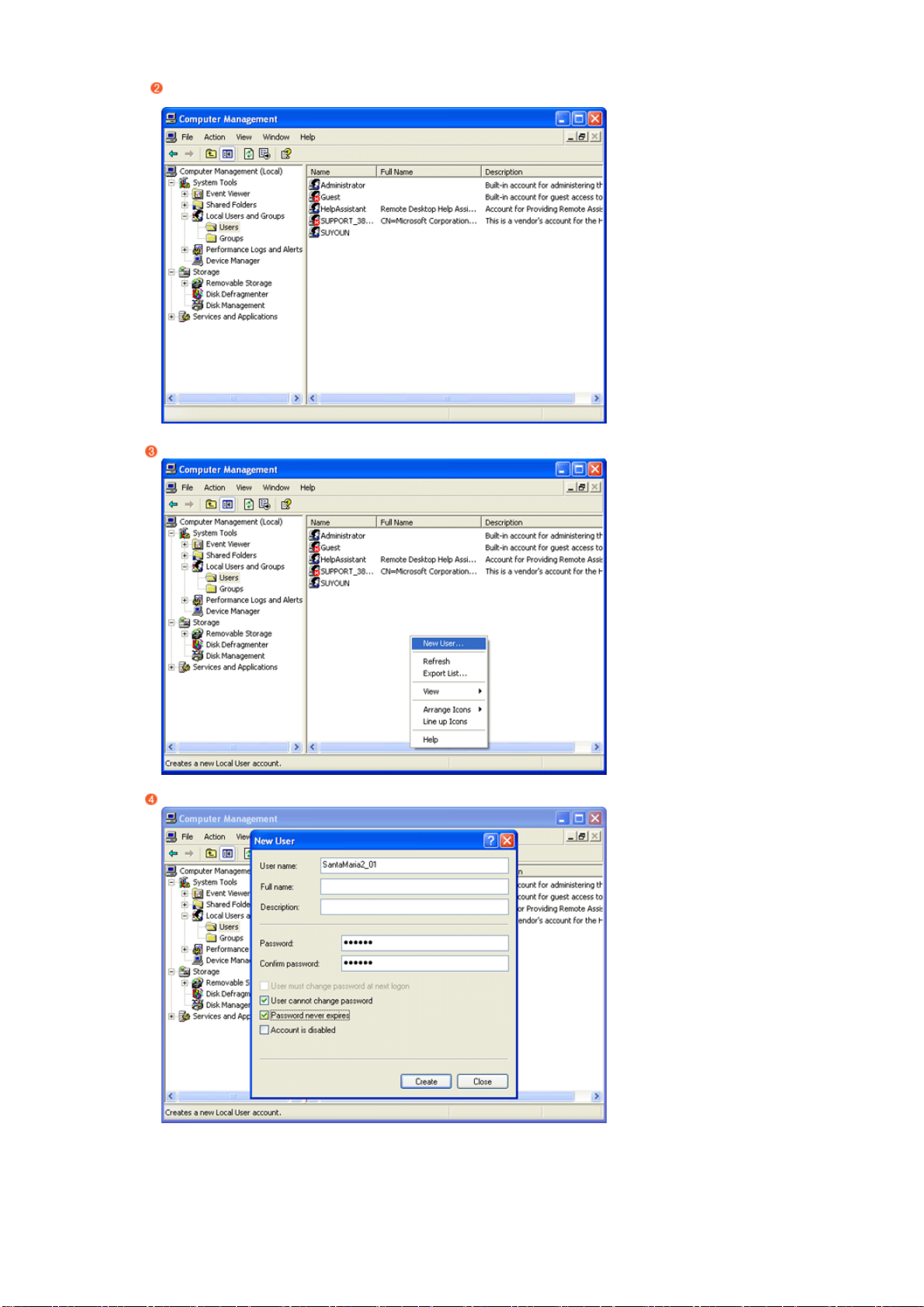
[Users]フォルダを選択します。
右クリックして[New User ..]を選択します。
ユーザー名、パスワードおよびプロパティを入力して、[Create]を選択します。
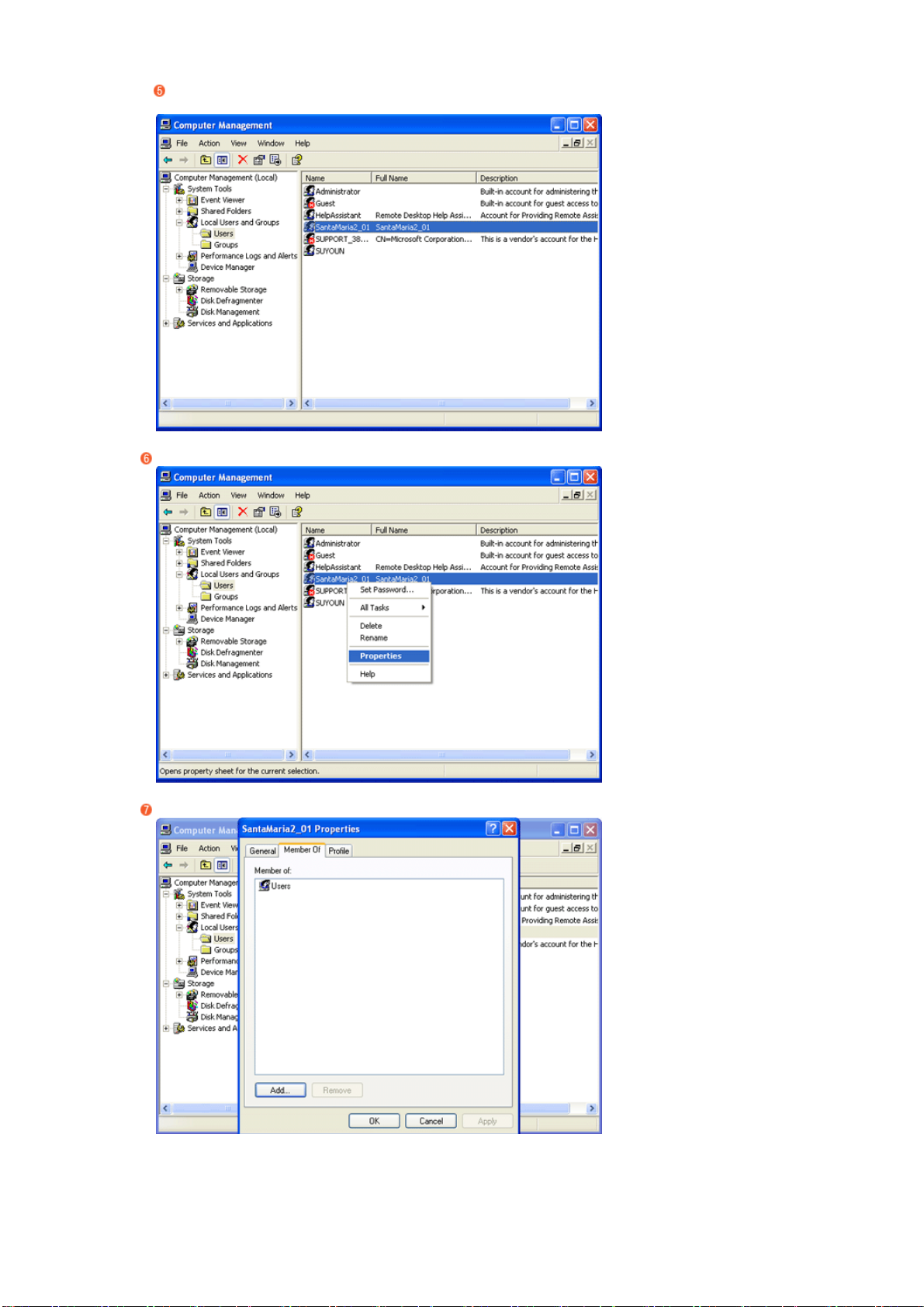
新しいアカウントが作成されます。
新しいアカウントを右クリックして、[Properties]を選択します。
[Add]を選択します。
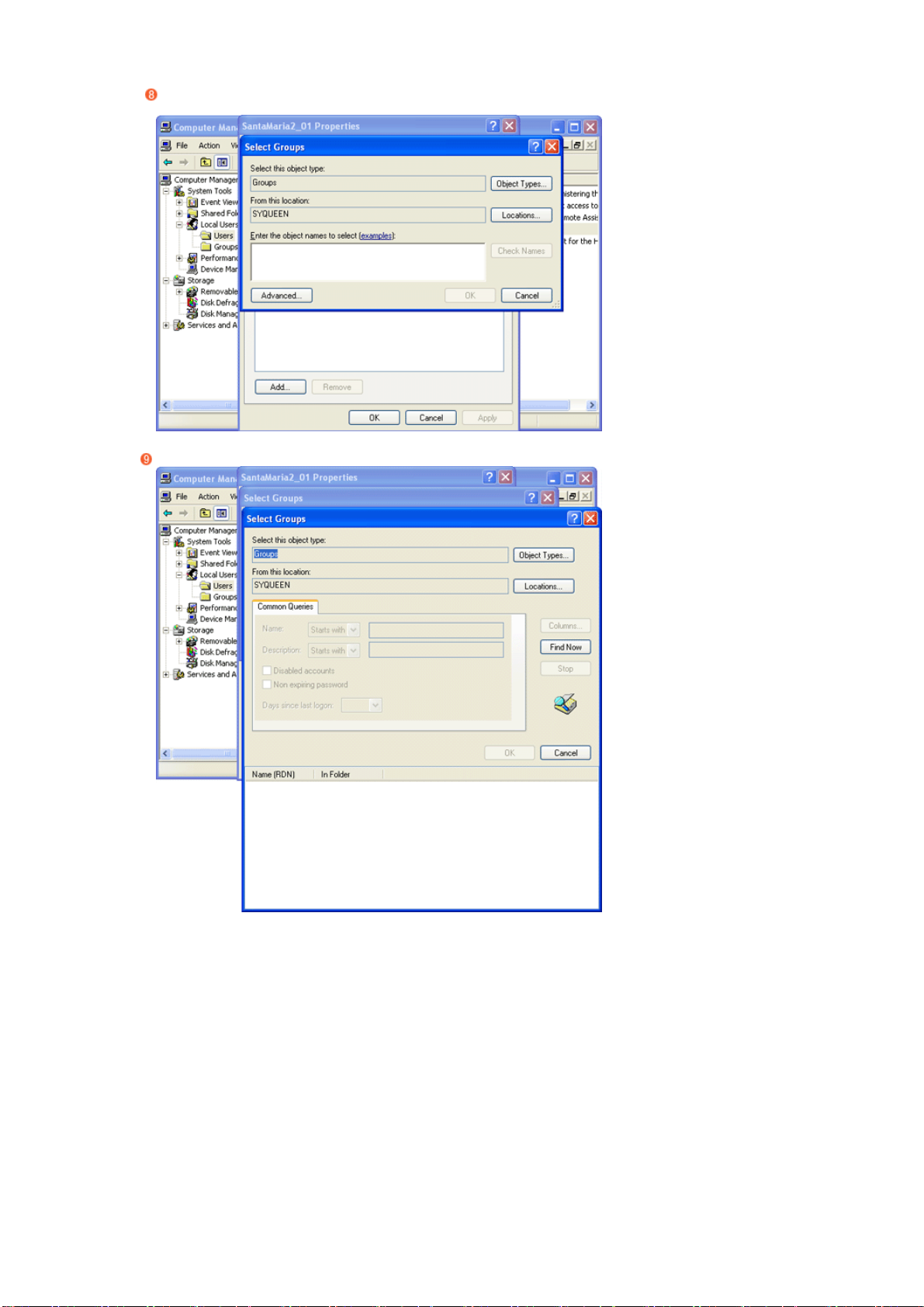
[Advanced]を選択します。
[Find Now]ボタンを選択します。
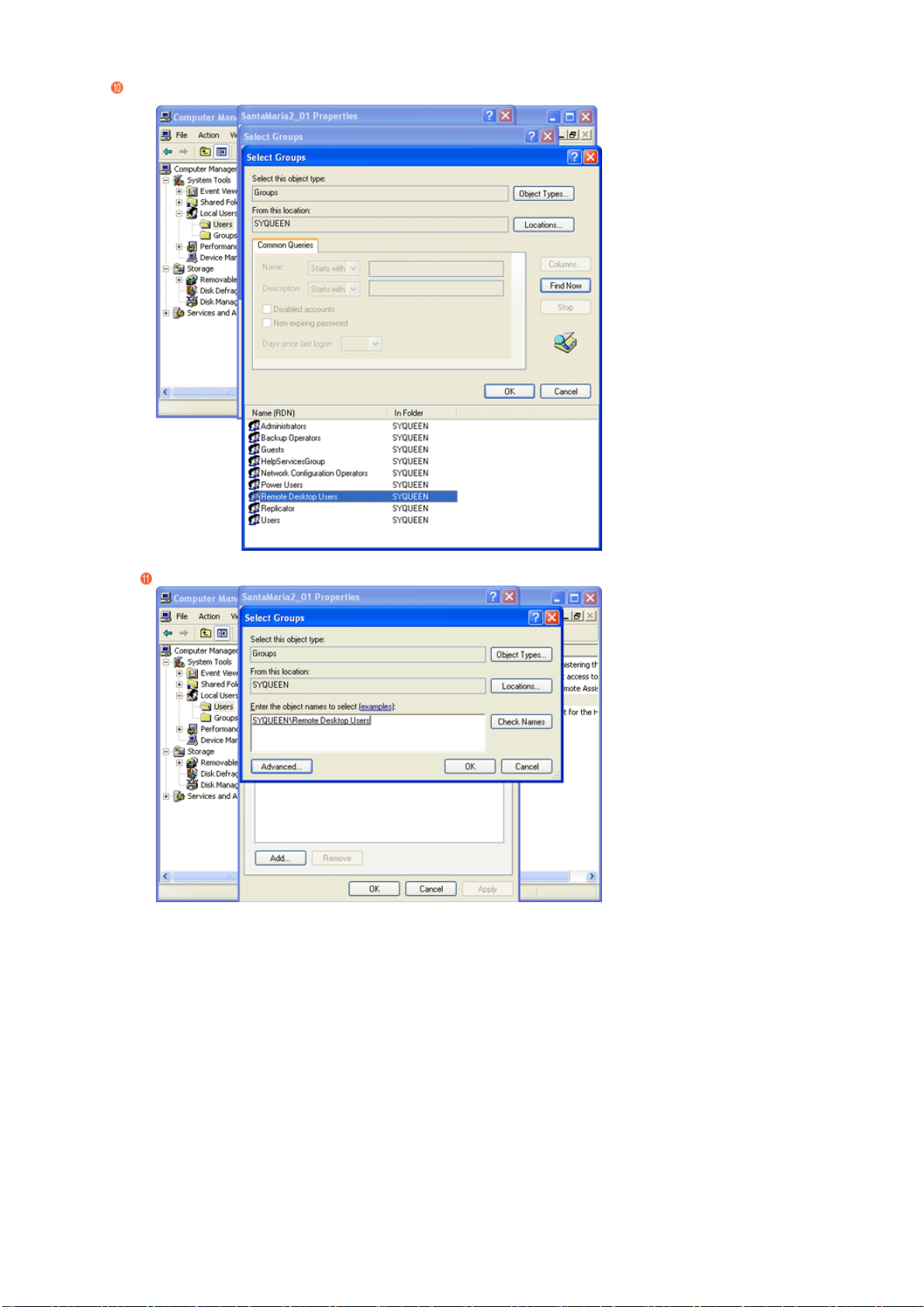
[Remote Desktop Users]を選択します。
[OK]をクリックします。
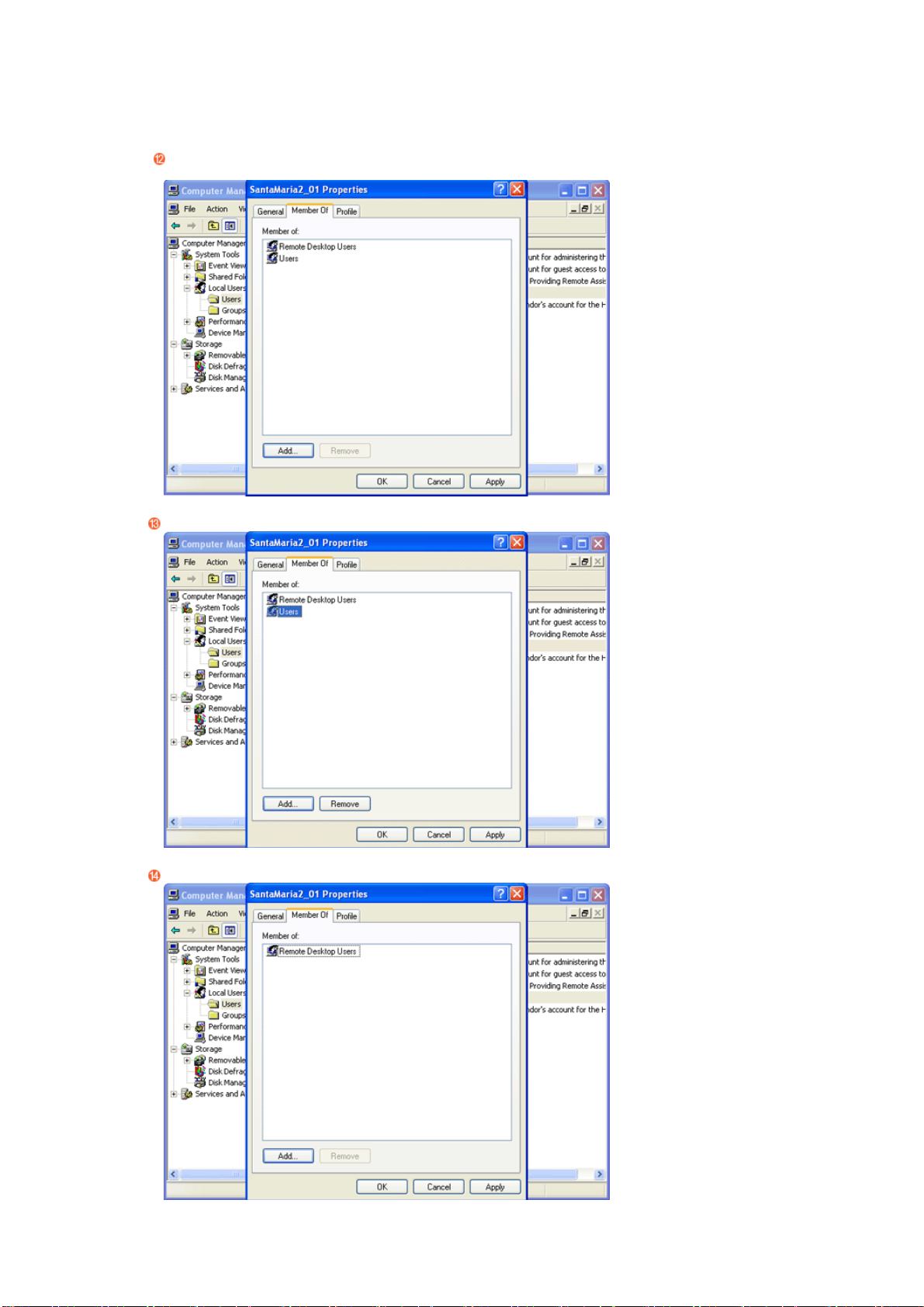
[Remote Desktop Users]リストに新しいグループが表示されます。
古いグループを選択して[Remove]をクリックします。
[Apply]をクリックしてから[OK]をクリックします。
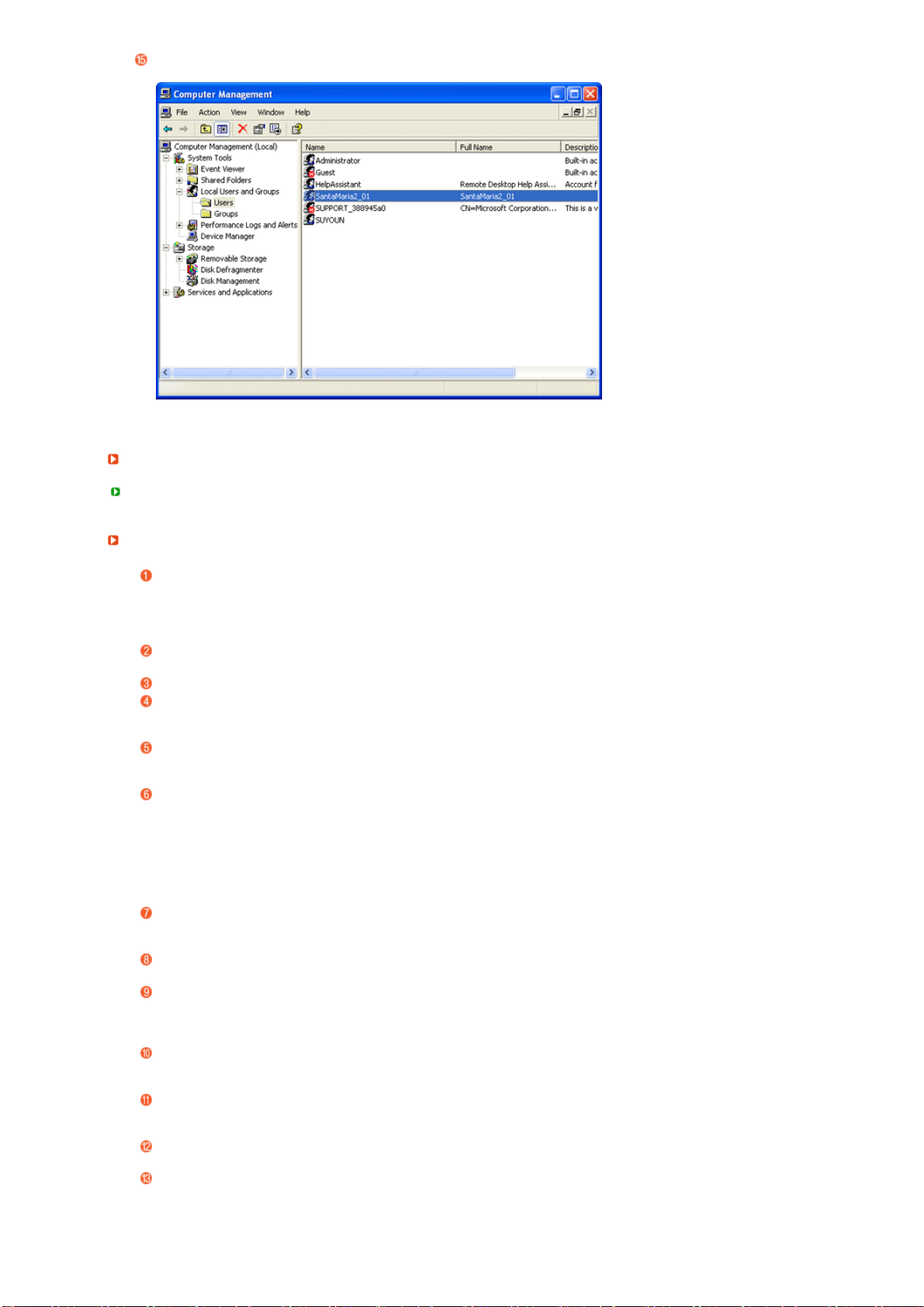
新しいアカウントが作成されます。
その他の便利な機能
他のユーザーとホストPC上にインストールされているプログラムを共有することができます。
使用の前に
ホストPCは、Windows 2000/2003 Serverを使用してインストールします。
Windows XP Home/Professionalは、同時に2人のユーザーによるマルチアクセスをサポートしていませ
ん。
インストールされているOSがマウスを認識しない場合は、取り外してから再度接続してください。
MagicNetはFATフォーマットをサポートしており、NTFSなどの他のフォーマットはサポートしていません。
MagicNetの起動中に外部デバイスを切り離すと、エラーが発生することがあります。外部デバイスは、電
源がオフになっているときかPCが正常に動作している場合にのみ切り離してください。
自動回転は、モニターがPCに直接接続されている場合にのみ動作します。
自動回転は、モニター自体でサポートしている機能ではありません。
Windows 2000 Server OSの制限事項
このサーバーOSでは、低い色数(256色)しかサポートしていません。
自動接続はサポートしていません。
[パスワードの保存]のボックスがチェックされている場合でも、接続を行う前にユーザー名とパスワードを
入力する必要があります。
ホストPCは、モニターに接続されているUSBデバイスは検索できません。
リモコンからMagicNetを操作することができます。ただし、USBキーボードを使用することをお勧めしま
す。
この製品のOSでは、韓国語および英語のみをサポートしています。他の言語は正常に表示されません。
MagicNetの起動中に外部デバイスを切り離すと、エラーが発生することがあります。
外部デバイスは、電源がオフになっているときかPCが正常に動作している場合にのみ切り離してくださ
い。
ネットワークを使用しているときはLANケーブル(例:ビデオ表示)を外さないでください。
ケーブルを外すと、実行されているプログラムが停止します。この場合には、PCを再起動します。
使用中のUSBデバイス(例: ビデオ表示)を切断しないでください。
ケーブルを外すと、実行されているプログラムが停止します。この場合には、PCを再起動します。
MagicNetの実行中には、SOURCEボタンを押すと終了して他の入力信号に切り替えられます。
デフォルトのモニターパスワードは「000000」です
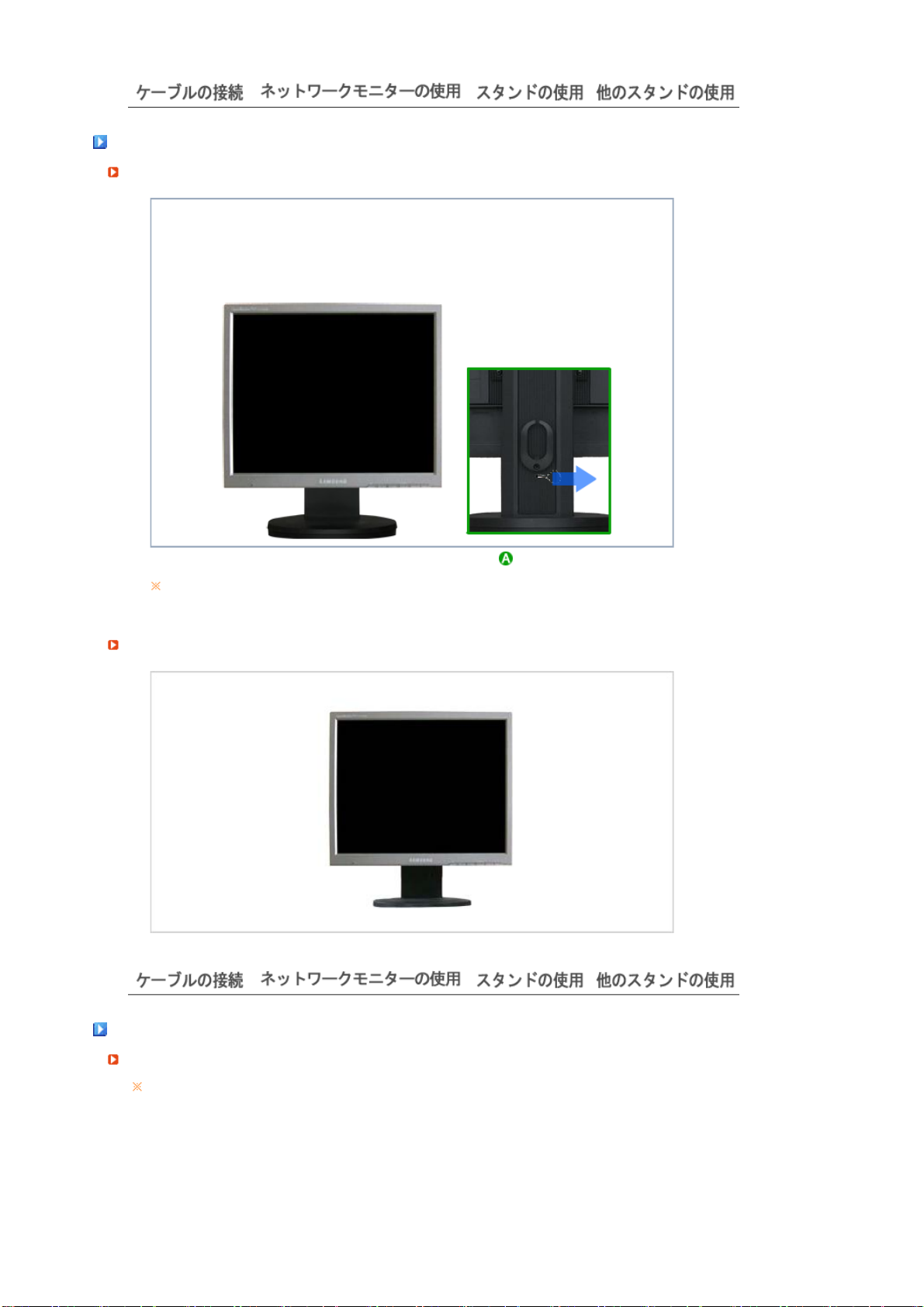
スタンドの使用
ピボットスタンド
スタンドストッパー
スタンドの高さをあげてから、画面を回転してください。画面を無理に回転させるとスタンドを破
損することがありますので、ご注意ください。
スタンドの使用
他のスタンドの使用
ベースの取付け
このモニターでは、100mm×100mmのVESA互換マウンティングインターフェイスパッドを使用できます。
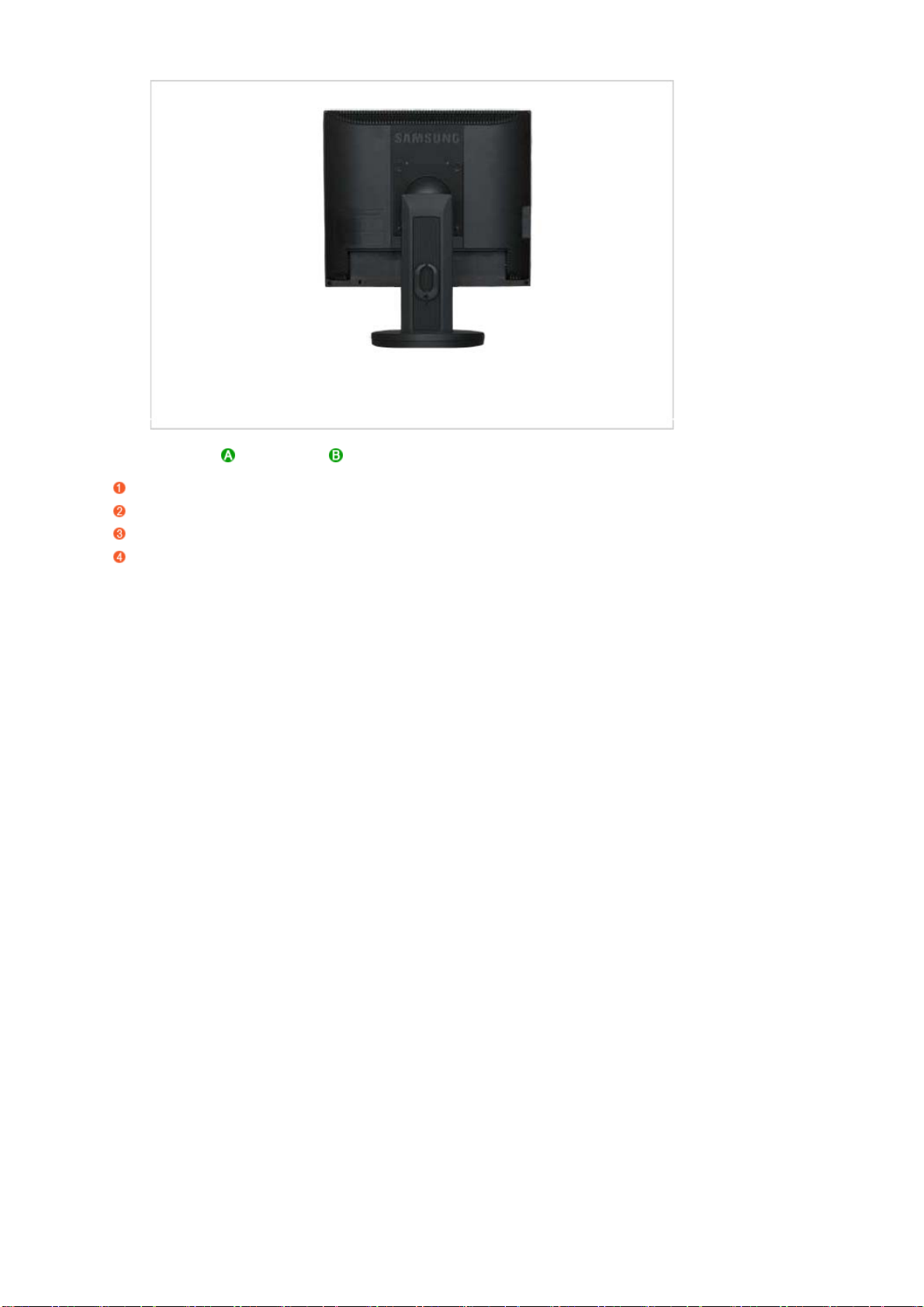
モニター マウンティングインターフェイスパッド ( 別売り )
モニターの電源を切り、電源コードを抜きます。
画面を保護するためにクッションを下に敷き、LCDモニターの表側を下にして平らな場所に置きます。
4本のねじを外し、LCDモニターからスタンドを取り外します。
マウンティングインターフェイスパッドをリヤカバーマウンティングパッドの穴に合わせ、アーム型ベース、壁掛
けハンガー、その他のベースに付属の4本のねじで固定します。
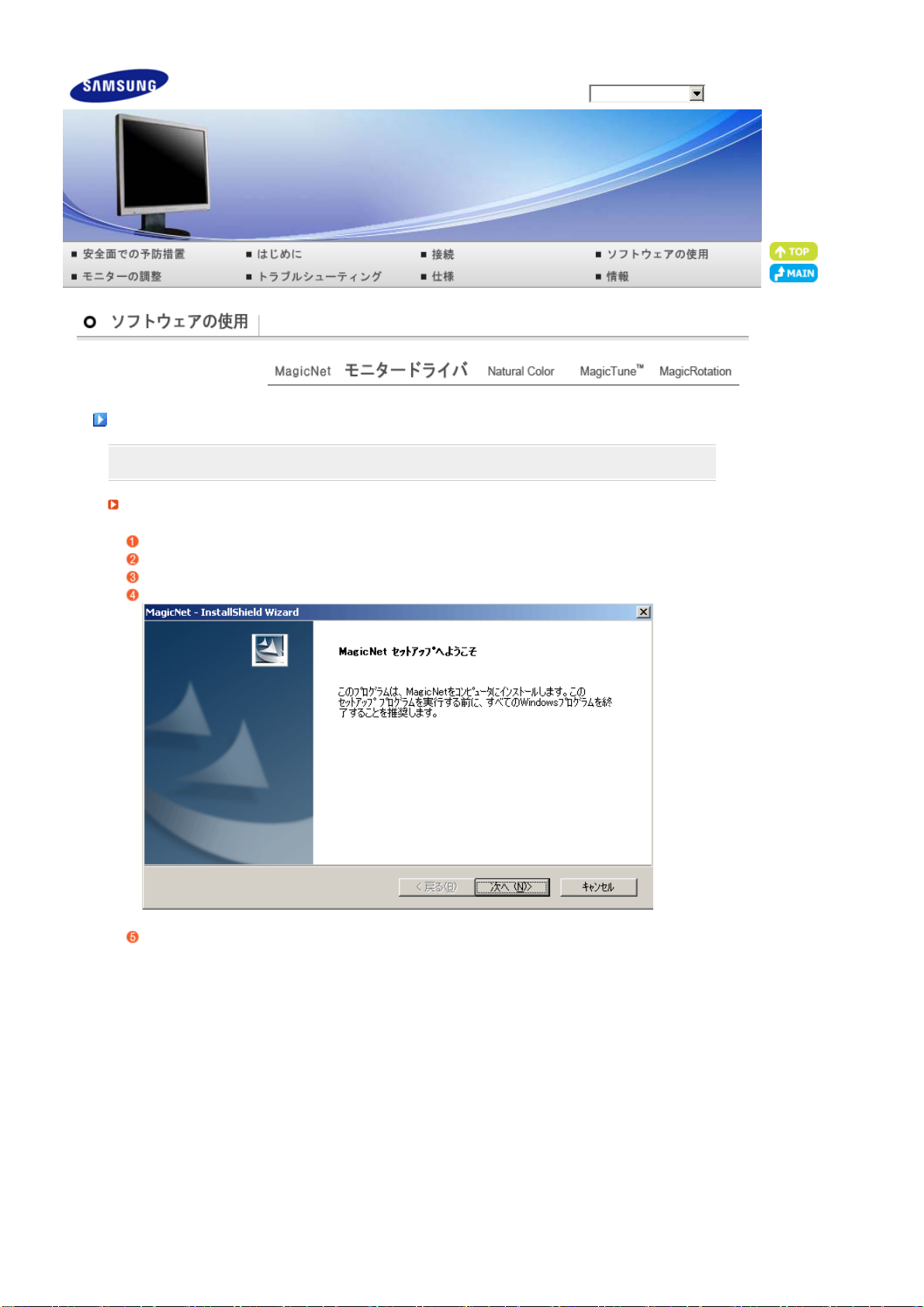
モデル
SyncMaster 711ND
MagicNet ( ホストPC )
MagicNet インストール | MagicNet ヘルプ
MagicNet インストール
CDをCD-ROMドライブに挿入します。
MagicNetインストールファイルをクリックします。
インストールに使用する言語を選択して、[次へ]をクリックします。
インストールシールドウィザードウが表示されたら、[次へ]をクリックします。
「使用許契約の全条項に同意します。」を選択して、使用条件を承諾します。
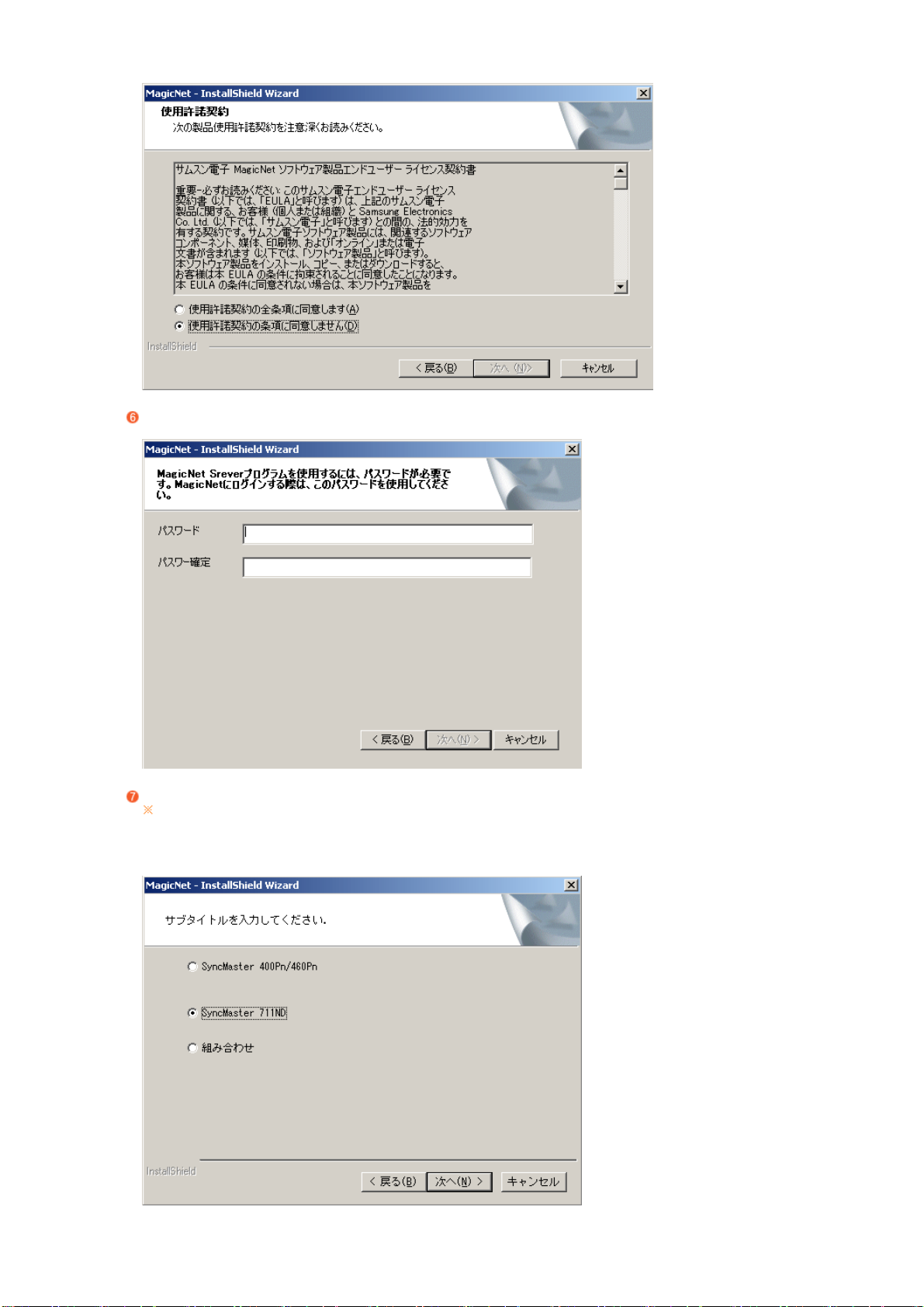
MagicNet Server プログラムにログインする必要があります。パスワードを入力してログインしてください。
パスワードは、ログイン後に変更することができます。
SyncMaster 711NDを選択します。
統合モデルを選択するときは、400Pn/460Pnと711NDモデルの統合フォーマットのみをインストールして
ください。
単一モデルを選択するときは、一部の機能が動作しない場合があるため、適切なモデルをインストール
してください。
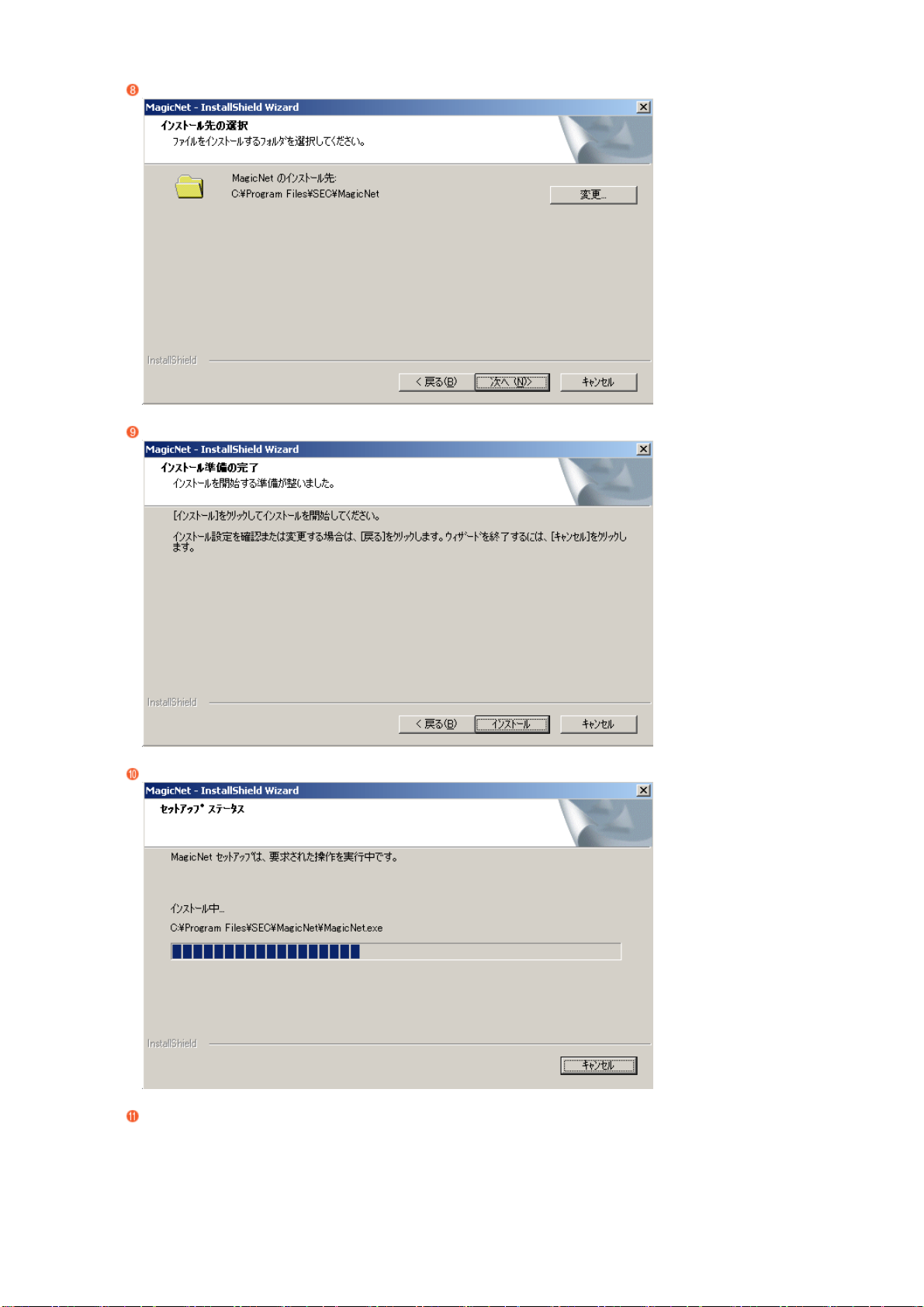
MagicNetをインストールするフォルダを選択します。
[インストール]をクリックします。
“インストール状況”のウィンドウが表示されます。
MagicNet Server プログラムを正常に動作させるために、システムを再起動することを推奨します。
[完了]をクリックします。

インストールが終了すると、MagicNetの実行アイコンがデスクトップに表示されます。
OSD
| MDC調整 | 上部メニュー |
MagicNet インストール | MagicNet ヘルプ
MagicNet ヘルプ
MagicNet
について
スケジュール
|
MagicNet について
リモートコントロール
調整
| プログラムの削除 | トラブルシューティング | 仕様
MagicNetは、サーバー上にあるメディアファイル(写真、オーディオおよびムービー)およびオフィスファ
イル(PowerPoint、Excel、Word、HTMLおよび PDF ファイル)を、サーバー/クライアントアーキテクチャ
のイーサネットネットワークでモニターに送信します。
サーバーには多数のクライアントを接続することができ、任意のファイルをネットワークを経由して任意
のモニターに送信することができます。
ファイルは2つの方法で送信することができます。サーバーは、スケジュールとともに登録されたファイ
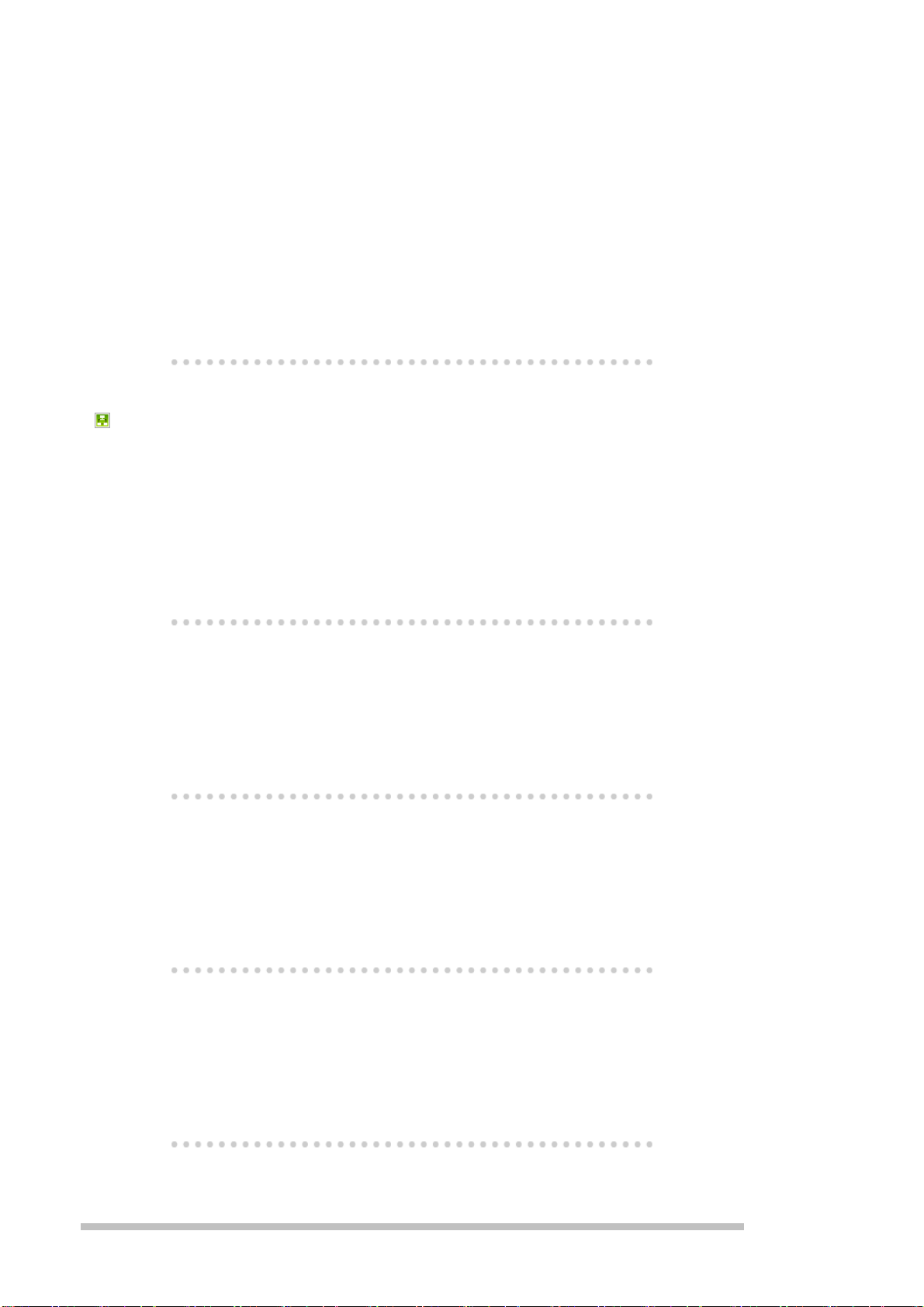
ルをモニターに送信するか、サーバーのライブラリに登録されたファイルを 検索してモニターに送信
し、ネットワーク経由でそれらのファイルを受信してから再生します。
複数のサーバーが接続されている場合には、モニターからサーバを選択してスケジュールを受信する
ことができます。
各モニターが自らインターネットにアクセスすることができます。
サーバーおよびモニターはネットワークを経由して接続されており、各サーバーおよびモニターはお互
いを識別するために適切な名前が付けられています。
したがって、サーバーの名前は通常の接続ではサーバーとクライアントで同じでなければなりません。
つまり、サーバーの名前が「MagicNet」のとき、「MagicNet」に設定されているモニターだけがこのサー
バーに接続できます。
サーバーの名前がモニターの名前セット内に存在しないときは、同じ名前のサーバーが表示されるま
で待ちます。
ただし、自動接続機能が有効になっているときは、他のサーバーへの接続を試み、最初に応答したサ
ーバーに接続します。
MagicNet で追加された機能
1. マルチディスプレイコントロール(MDC)
マルチディスプレイコントロール(MDC)はMagicNetに新しく追加された機能で、
PCから複数のモニターを簡単に同時に制御することができます。
MDCは、ネットワークを経由して通常の方法で接続されているモニターの状態をチェックして制御します。
2. アカウント管理
この機能は、アカウントの権限に従って機能の操作に制限を加えて、MagicNetが不特定のユーザーによって
勝手に使用されることを防止します。
3. 更新
モニターのMagicNetをサーバーから更新することができます。
ただし、この機能はサーバー/モニターがMagicNet2以降で接続されているときにのみ動作します。
4. ローカルストレージ機器の制御/モニターのUSBファイル制御
モニターのローカルストレージ機器またはモニターにUSB接続された機器のファイルをコピーまたは削除する
ことができます。
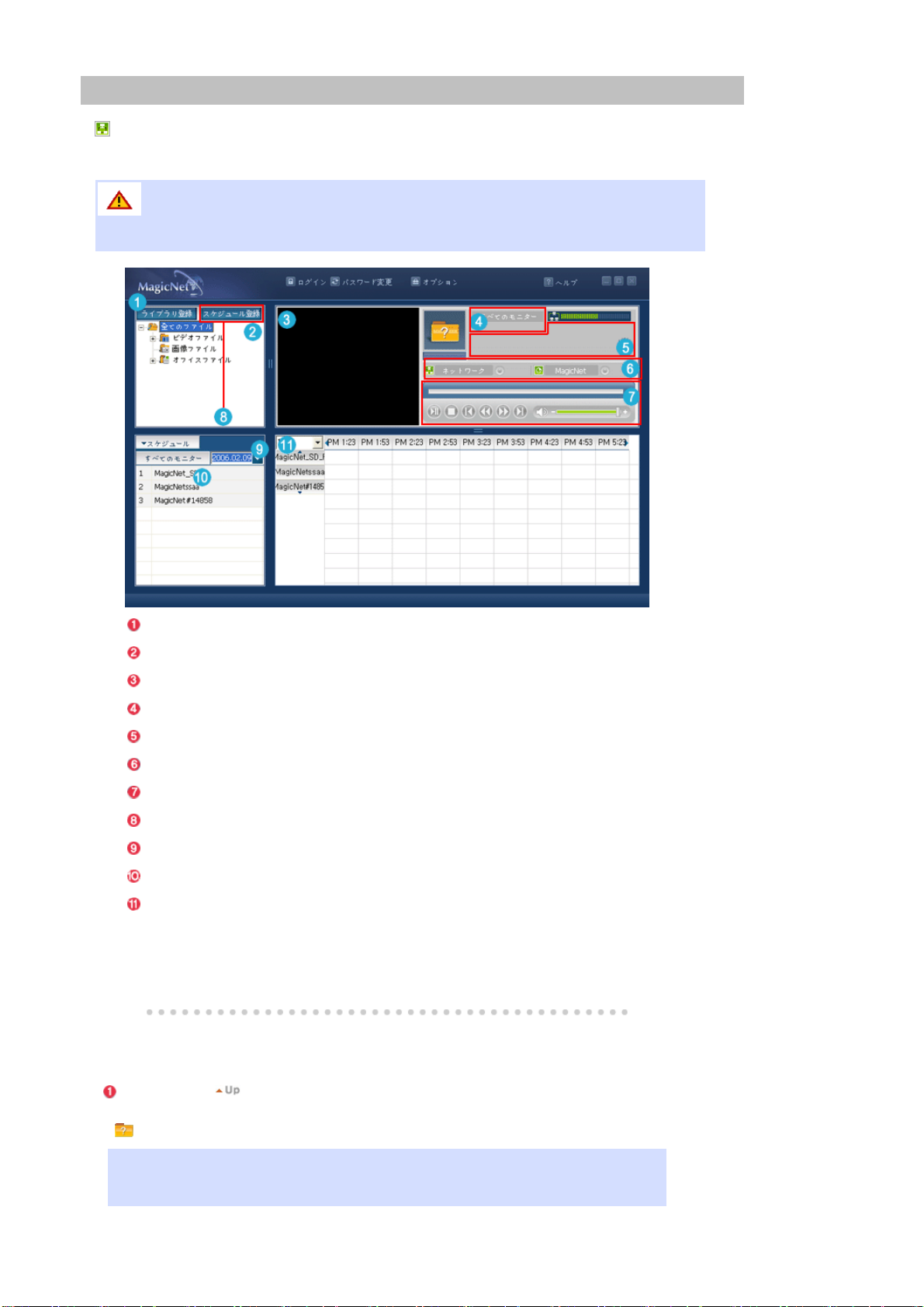
MagicNet
について
スケジュール
|
スケジュール OSD
サーバープログラムのPower-Onオプションは、モニターの電源が完全にオフになっている場合にのみ
機能します。
モニターのシステムエラーの原因となる場合がありますので、モニターの終了中にPower-Onオプショ
ンを使用しないようにしてください。
OSD
| MDC調整 | 上部メニュー |
リモートコントロール
調整
| プログラムの削除 | トラブルシューティング | 仕様
ライブラリへ登録
ライブラリリスト
モニタープレビューウィンドウ
すべてのモニター
ファイル情報
MagicNet/ネットワークのオン / オフ状態または画像選択メニュー
再生コントロールツール
スケジュール登録/編集
Date
ネットワークで接続されているモニター
フィールドウィンドウ
ライブラリへ登録
ライブラリへ登録
ライブラリは、MagicNet プログラムに接続されたモニターから再生できるファイルのコレクションで構成
されています。モニターでは、サポートされている形式のファイルを登録されているライブラリから再生
することのみが可能です。ライブラリでは、サポートされている形式のファイルのみが使用できます。
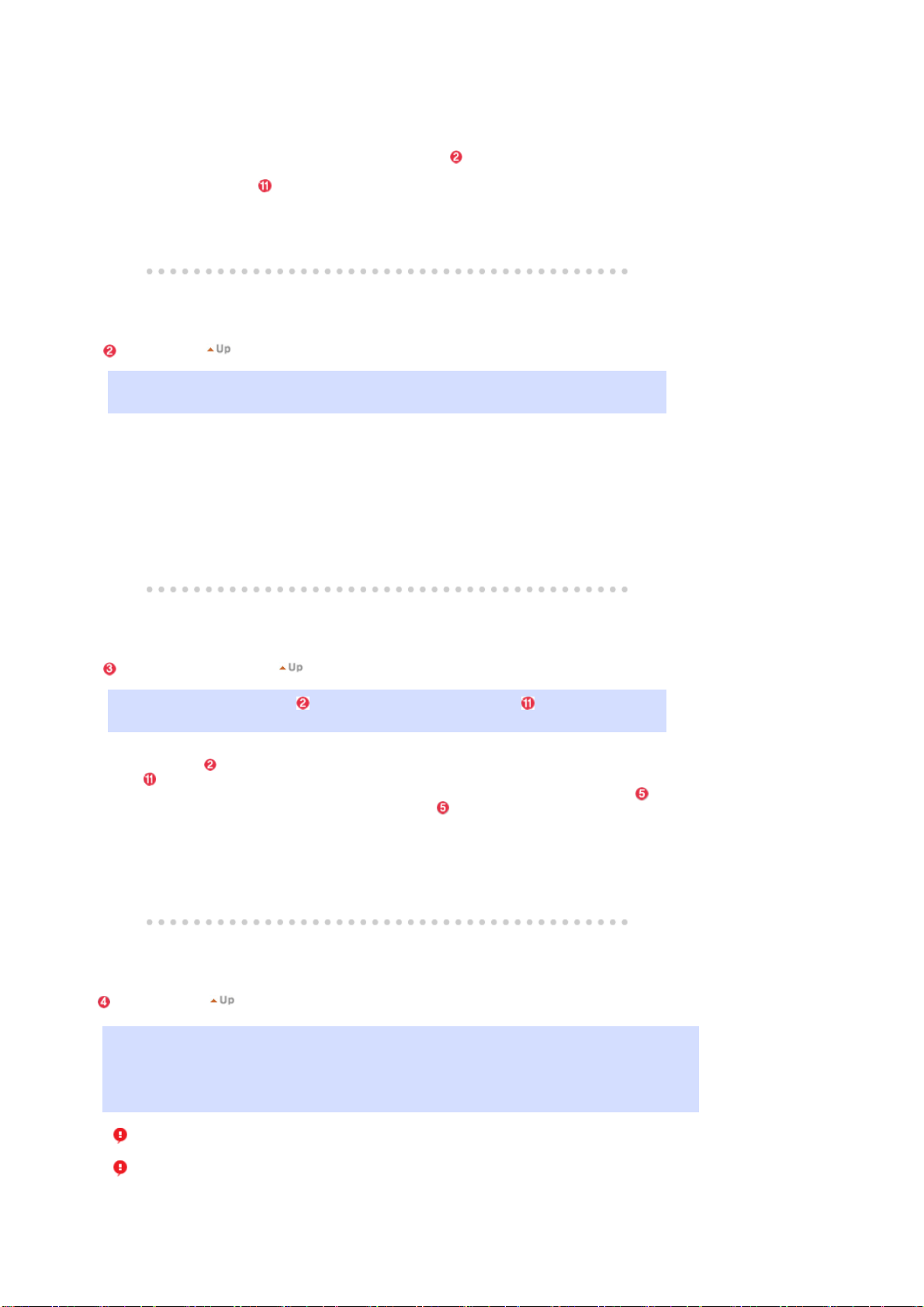
[ライブラリ登録] ボタンを押してファイルを選択すると、ライブラリに登録することができます。
z
ライブラリは、モニターが再生できるファイルのみを登録できるように設計されています。選択さ
z
れたファイルの解析が行われ、その結果が表示されます。
ライブラリに追加されたファイルはまず、自動的にリスト ( ) でムービー、写真およびオフィスフ
z
ァイルに分類され、さらにファイル形式に従って分類されます。
フィールドウィンドウ( )には、登録されたファイルと情報が表示されます。
z
ライブラリリスト
ライブラリに追加されたファイルはまず、自動的にリスト ムービー、写真およびオフィスファイルに分類
され、さらにプロパティに従って分類されます。
全てのクファイル : ライブラリに登録されているすべてのファイルを表示します。
z
MOVIE : 俳優名で分類されます。
z
画像ファイル
z
オフィスファイル : ファイル形式(PowerPoint、Excel、Word、PDF、HTML)によって分類されます。
z
* 適切な閲覧(フリーウェア)プログラムをインストールして、MS オフィス(Word、Excel、電源
Point)またはPDF文書を表示します。
モニタープレビューウィンドウ
このウィンドウは、ライブラリリスト( )に登録されていてフィールドウィンドウ ( ), で選択されたファイル
(ムービーまたは写真ファイル)をプレビューするか、モニターの監視を行うのに使用します。
ライブラリに登録されたファイルを再生する
z
ライブラリリスト ( ), で分類項目をクリックすると、選択した項目に含まれるファイルがフィールドウィン
ドウ ( )に表示されます。フィールドウィンドウ内のファイルをダブルクリックして再生します。オーディ
オ、ムービーおよび画像ファイルのみが再生できます。オフィスファイルでは、ファイル情報のみが
に表示されます。オフィスファイルでは、ファイル情報のみが に表示されます。ただし、モニターの監
視が行われている場合には、監視されている情報が代わりに表示されます。
すべてのモニター
モニター名横のステータスバーは、サーバーに接続されているすべてのモニターについて、ネットワーク全体
の状態(トラフィック)を表示します。たとえば、ネットワークシステムの能力が 100Mbs であり、100Mbsのネット
ワークカードがサーバーに取り付けられているとします。他の目的に使用されているネットワークトラフィックが
なく、3台のモニターが接続されていて、それぞれのモニターが 10Mbsのトラフィックを使用している場合、プロ
グレスバーには30%と表示されます。
サーバーPCの環境: 推奨(CPU: 3GHz、RAM:512M、イーサネット: 100M)
ネットワーク環境: 外部に接続されていないローカルネットワーク
- 通常: サーバーPCのネットワーク帯域幅: 50 % ~ 60 %
- 最大: サーバーPCのネットワーク帯域幅: 90 % 以上(推奨しません)
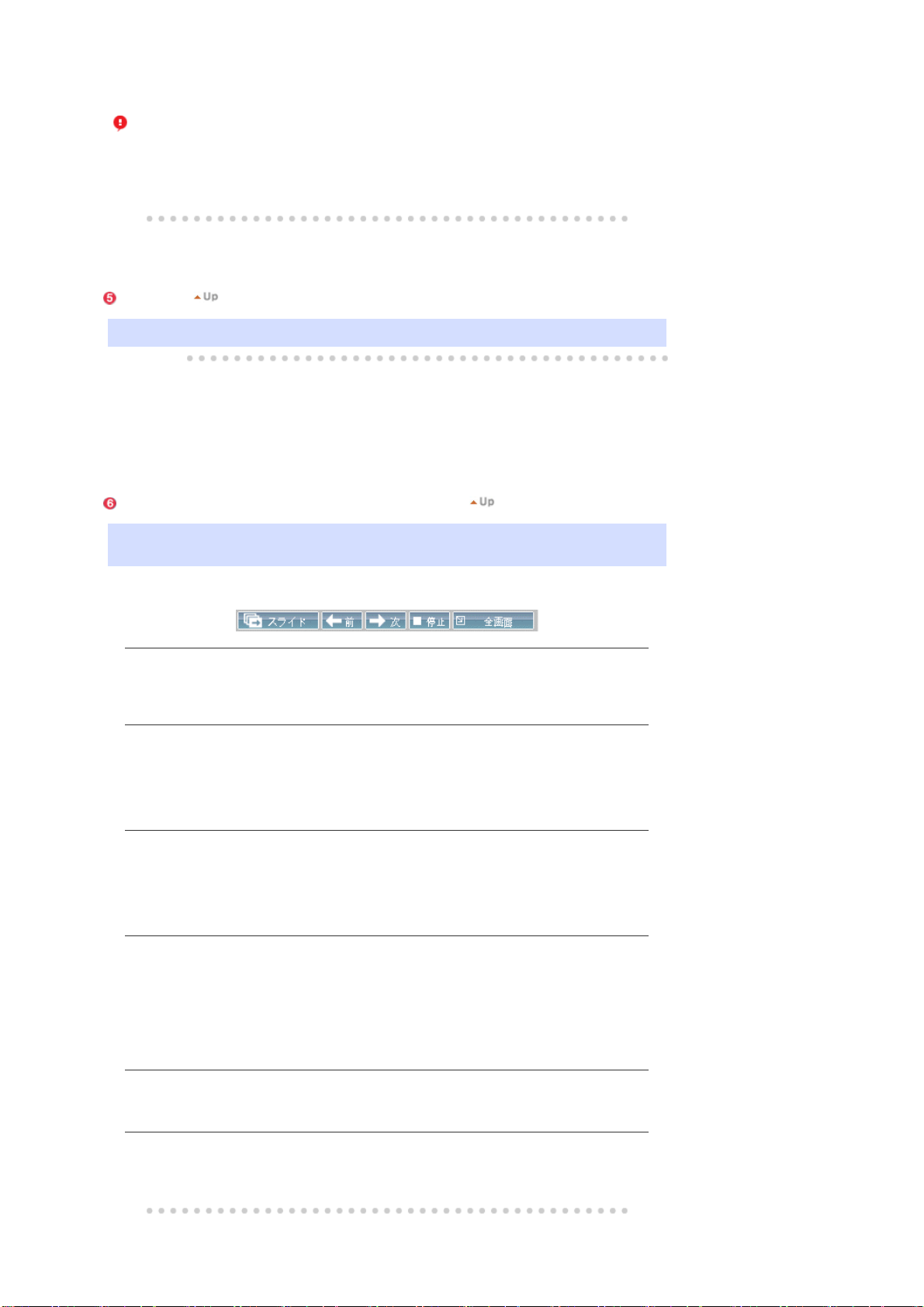
LAN 接続環境の場合、隣接するネットワークが使用できるかどうかによって、接続できるデバイスの数
が減少することがあります。
ファイル情報
現在のファイルの名前、日付、サイズおよび解像度を表示します。
MagicNet/ネットワークのオン / オフ状態または画像選択メニュー
電源およびネットワークのオン / オフの状態を表示します。
画像ファイルを選択すると、対応する画像メニューに変わります。
拡張画像メニュー
ライブラリリストでファイルが選択されている場合
スライド
z
、ライブラリに登録されている画像ファイルを連続して表示します。
スケジュールによって再生されている情報を監視している場合、
z
ライブラリに登録されている画像ファイルを連続して表示します。
ライブラリリストでファイルが選択されている場合
z
前のファイルを表示します。
前
スケジュールによって再生されている情報を監視している場合、
z
前のファイルを表示します。
ライブラリリストでファイルが選択されている場合
z
次のファイルを表示します。
次
スケジュールによって再生されている情報を監視している場合、
z
次のファイルを表示します。
ライブラリリストでファイルが選択されている場合
z
スライドショーを停止します。
停止
スケジュールによって再生されている情報を監視している場合、
z
スライドショーを停止します。
スケジュールによって再生されている情報を監視している場合、
z
スライドショーを停止します。
全画面
画像ファイルを画面全体に合わせて拡大/縮小します。
画面をダブルクリックすると、元の画像サイズに戻ります。

再生コントロールツール
ムービーまたはオーディオファイルの再生時に、再生、停止、次または前のファイルへの移動および音量
の制御を行います。
ライブラリリストでファイルが選択されている場合
z
ライブラリに登録されているオーディオ / ムービーファイルを連続して再生しま
再生 / ポーズ
す。
スケジュールによって再生されている情報を監視している場合、
z
ライブラリに登録されているオーディオ / ムービーファイルを連続して再生しま
す。
停止
ライブラリリストでファイルが選択されている場合
z
オーディオ / ムービーファイルの再生を停止します。
前へ / 次へ
ライブラリ内の 1 つ前 / 次のファイルを再生します。
スケジュールによって再生されている情報を監視している場合、
z
ライブラリリストでファイルが選択されている場合
z
スケジュールリストの 1 つ前 / 次のファイルを再生します。
ライブラリリストでファイルが選択されている場合
z
最初 / 最後の
5 秒間
ファイル内の最初 / 最後の 5 秒間を再生します。
スケジュールによって再生されている情報を監視している場合、
z
ファイル内の最初 / 最後の 5 秒間を再生します。
スケジュールの登録/編集
モニター上で実行するファイルを前もって登録することができます。
[スケジュール登録]メニュー
ライブラリ : ライブラリからスケジュールを登録
z
サーバーPC上のファイルから、ライブラリの登録処理によって追加されたファイルをスケジュー
ルに登録することができます。
1. すでに登録されているファイルの中からファイルを選択するか、スケジュールの登録ウィ
ンドウからランダムにファイルを選択する場合、ファイルはライブラリの登録処理によって
スケジュールファイルとして選択されます。
2. スケジュールファイルの画像ファイルを選択するとき、BGMを以下の音楽ファイルから追
加することができます。スケジュールファイルが画像ファイルでない場合、BGMの[追加]/
[削除]ボタンは有効になりません。
ストレージ: ストレージファイルスケジュールの登録
z
モニターのローカルストレージ、またはモニターに接続されているUSB機器からファイルを選択し
て、選択したファイルをスケジュールに登録することができます。
1. モニターリストから、登録するスケジュールを選択します。
スケジュールファイルの[追加]/[削除]ボタンは、現在サーバーに接続されているモニター
を選択したときにのみ有効になります。
2. モニターのローカルストレージデバイスから、またはモニターに接続されているUSB機器
から、[追加]ボタンを押してファイルを追加することができます。この場合、サーバー上の
ライブラリ登録処理は行われません。
入力/出力 : 入力信号またはモニターの電源オフをスケジュールに登録することができます。
z
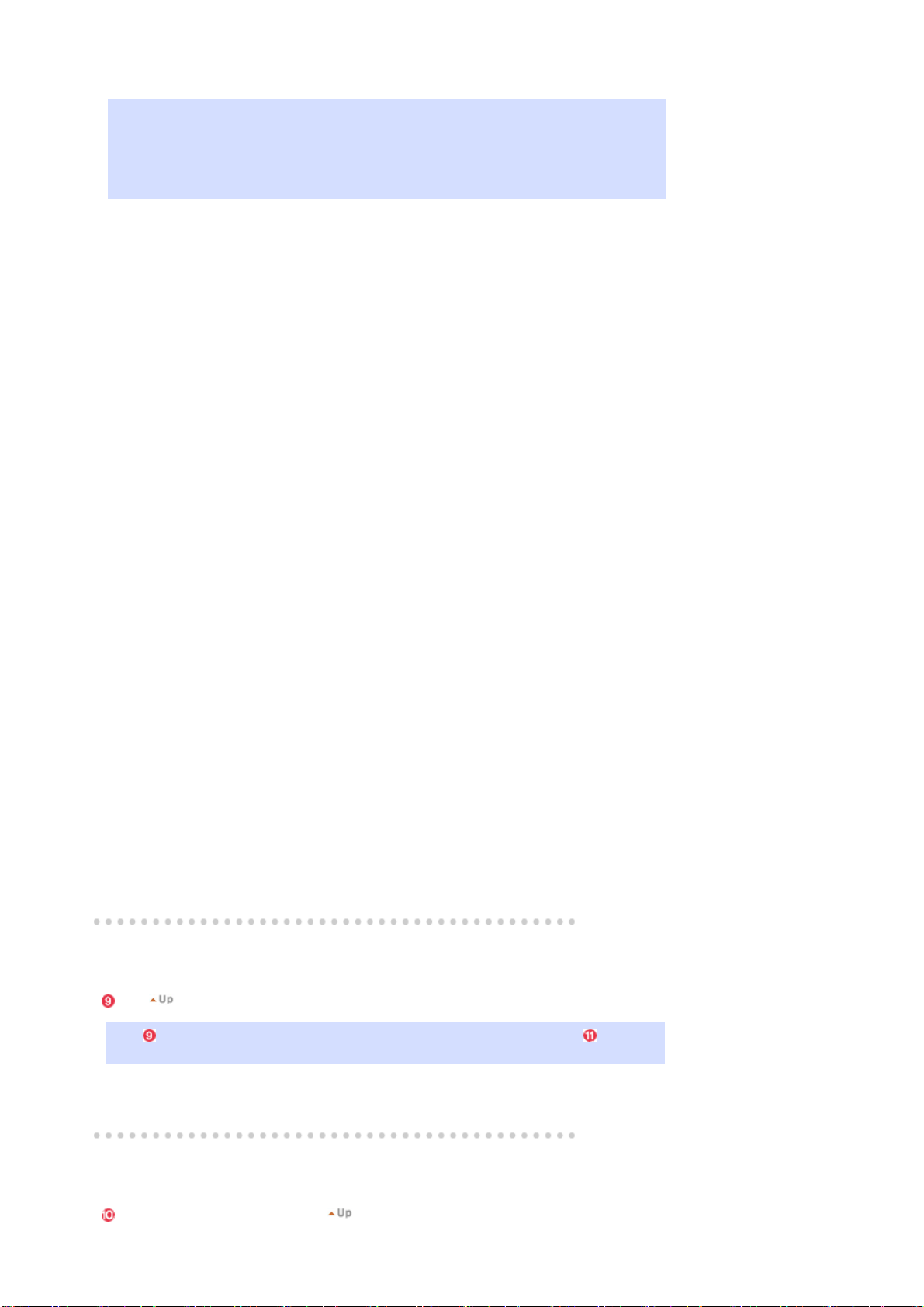
1. 出力信号またはモニターの電源の変更をスケジュールすることができます。
2. モニターリストでスケジュールを登録するモニターを選択してから、
入力信号または電源オフを[Input/Power Selection]から選択します。
3. スケジュールの時刻を設定して[confirm]ボタンを押します。
スケジュールの開始時に登録された出力信号に変更され、
スケジュールが終了するとMagicNetのメニュー画面に正確に戻ります。
1. モニターの選択
ネットワークを経由しているモニターから、スケジュールの追加先としてすべてのモニターまたは特定
のモニターを選択できます。
2. ファイルの追加/削除のスケジュール
スケジュールに追加するファイルを選択、追加または削除することができます。
3. スケジュール
開始時刻
{
これはスケジュールの開始時刻を意味し、年/月/日/時/分を入力することができます。現在
の日付から7日間の範囲でスケジュールの開始時刻を設定することができますが、7日目より
後の時刻の設定はできません。
総実行時間
{
スケジュールされている時間の総計
リピート機能
{
日/週/月の間隔でスケジュールを繰り返す場合に、繰り返しの間隔と繰り返しを終了
する日付を選択します。この繰り返しの終了日は、1年後の今日の日付までの範囲で設
定できます。
繰り返しオプションを選択しない、または繰り返しの終了日を選択しない場合には、既
定ではスケジュールが1回追加されます。
4. オプション
既存のスケジュールに追加
{
既存のスケジュールの総再生時間に影響を与えないで、新しいスケジュールを挿入す
ることを意味します。
新しいスケジュールが 既存のスケジュールの終了時刻に挿入されると、ユーザーが選
択した開始時刻は無視され、開始時刻は既存のスケジュールの終了時刻後に変更さ
れます。
新しいスケジュールが既存のスケジュールの開始時刻に挿入されると、既存のスケジ
ュールの開始時刻は新しいスケジュールの終了時刻より後に変更されます。
既存のスケジュールを無視して上書き
{
既存のスケジュールは無視され、新しいユーザースケジュールが指定された時刻に上書きさ
れます。新しいスケジュールが既存のスケジュールと重なる場合は、既存のスケジュールは
新しいスケジュールで上書きされるため、その時刻が変更されるか削除される場合がありま
す。
Date
今日( ), 以降の日付の指定されている登録済みのスケジュールをフィールドウィンドウ ( )に表示し
ます。
ネットワークで接続されているモニター
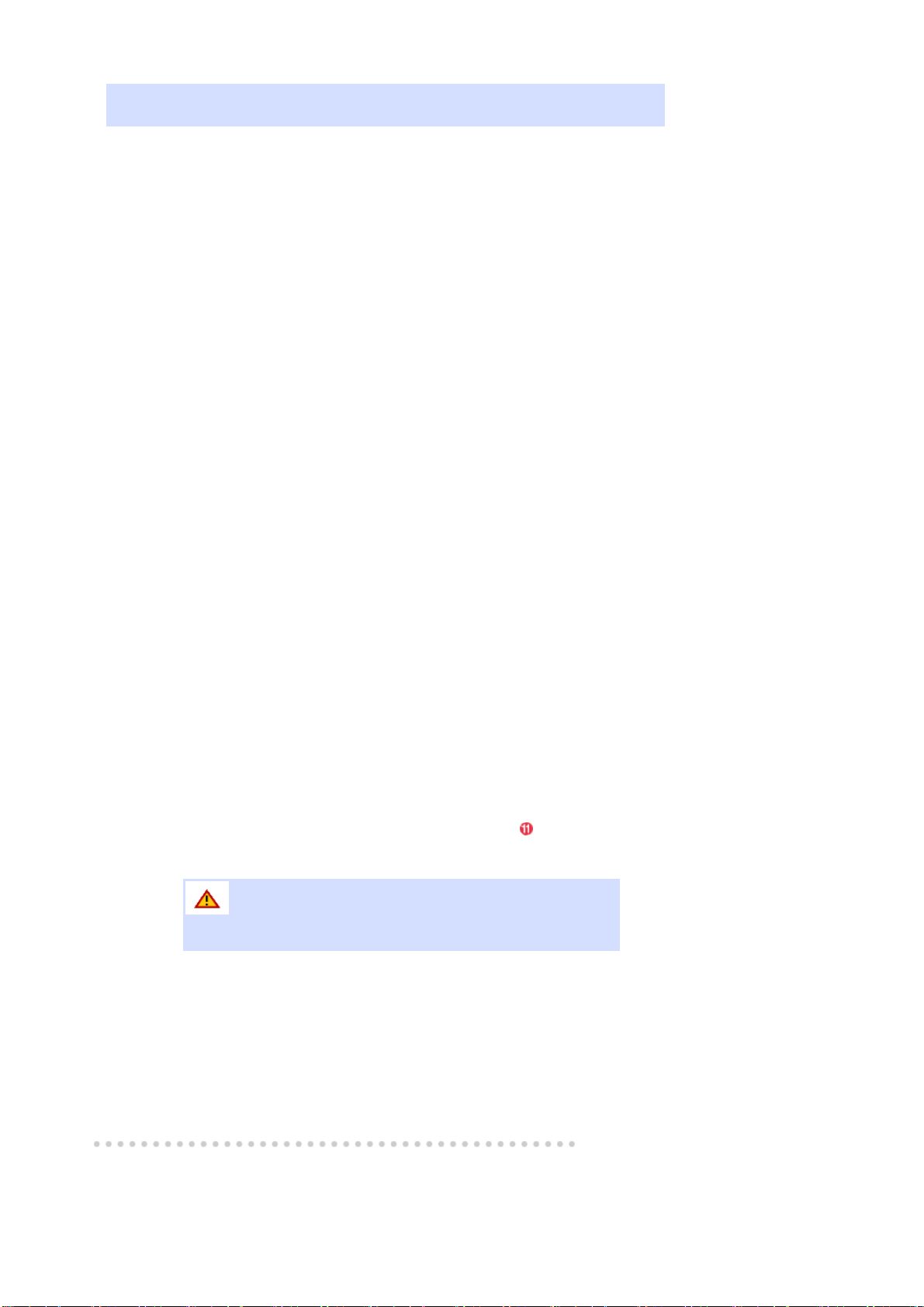
ネットワークに登録されているモニターの名前のリストを表示します。
モニターがネットワークに接続されている場合には、背景色が黄緑色になります。
他のサーバーに自動的に再接続
z
1. 現在サーバーに接続されているモニターをモニターリストで選択して、マウスで右クリック
すると、[他のサーバーに自動的に再接続]というタイトルの項目が表示されます。
2. [他のサーバーに自動的に再接続]を選択すると、このメニュー項目の前にあるフィールド
がマークされ、モニターの[Setup]→[Network Setup]の[他のサーバーに自動的に再接
続]オプションもマークされます。
3. このメニューを選択すると、[Setup]で定義された名前のサーバーへの接続が行えないと
きに、モニターが別のサーバーを探して見つかったサーバーに接続できるようになりま
す。
たとえば、S1とS2という2台のサーバーと、S1サーバーに接続されているモニターCがある
とします。S1への接続に失敗したか停止すると、Cは自動的にS2サーバーに接続します。
更新
z
1. 現在サーバーに接続されているモニターをモニターリストで選択して、マウスで右クリック
すると、メニューに[Update]というタイトルの項目が表示されます。この項目を使って、モニ
ター上のMagicNet(ファイル名: NK.bin)を更新することができます。
2. この項目は、モニターがサーバーに接続されていないときには無効になります。
3. [Update]を選択すると、ウィンドウがポップアップします。NK.binのパスを探して選択し、
[Update]ボタンをクリックします。
更新は、次の2段階で行われます。
ダウンロード(更新ファイルをモニターに保存)→更新(MagicNetのインストール)
4. ダウンロードの段階でこの機能をキャンセルすることができますが、更新段階に入るとキ
ャンセルできません。
5. 更新が完了すると、モニターは自動的に再起動されます。
6. 正常でないファイルで更新を行おうとすると、警告メッセージが表示され更新は行われま
せん。
7. ダウンロードが終了するまでは、モニターの電源がオフにならないようにしてください。
さらに、出力信号がPCの場合には、更新を行っている間は接続されているPCの電源オプ
ションにあるモニターオフ機能をオフにしておいてください。
MagicNetが正常に動作しなくなります。
更新中に電源がオフになった場合は、弊社アフターサービスセンターにご連絡ください。
スケジュールチェック
z
1. すべてのモニターを選択:
登録されているモニターのすべてのスケジュールを、フィールド( )でチェックします。
マウスの右クリックで電源のオン/オフの切り替えと、フィールドの削除を行うことができま
す。
さらに、モニターの名前を変更することができます。
サーバープログラムのPower-Onオプションは、モニターの電源が完
全にオフになっている場合にのみ機能します。モニターのシステムエ
ラーの原因となる場合がありますので、モニターの終了中にPowerOnオプションを使用しないようにしてください。
2. モニターの選択 :
対応するモニターのスケジュールを順番に並べます。
名前の変更
z
新しい名前を入力して[confirm]をクリックします。新しい名前が保存されます。
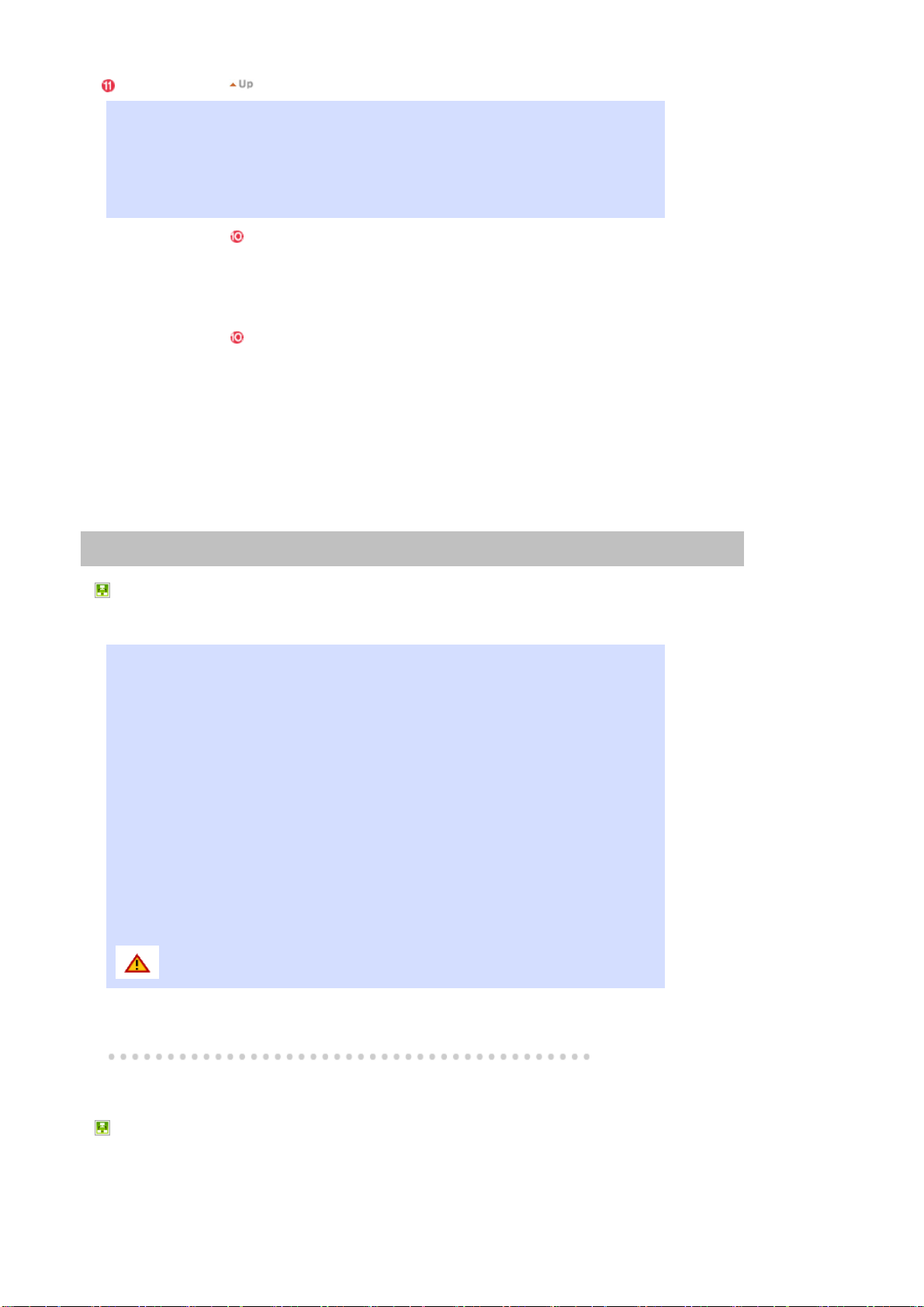
フィールドウィンドウ
ファイルのステータスを表示します。
z スケジュールで [すべてのモニター]を選択しているときは、各モニターについて登録されている
すべてのスケジュールを表示することができます。
スケジュールをダブルクリックして、時刻を変更します。
z
モニターリストでモニターが選択されている場合 。パスを含むファイル名、カテゴリ、開始時刻、
z
終了時刻および再生時間が表示されます。
1. モニターリスト ( ), で [すべてのモニター] エントリが選択されている場合、スケジュールはリス
トには表示されませんが、ボックス型のイメージが表示されます。モニターリスト内にあるすべて
のモニターのスケジュールがここに表示されます。ボックス型スケジュールを、ダブルクリックし
て時刻を変更したり、スケジュールを別の位置にドラッグ & ドロップしたり、右マウスボタンをクリ
ックしたときに表示されるメニューを使用してスケジュールの切り取り、削除および貼り付けを行
うことができます。
2. モニターリスト ( ), でモニターをクリックすると、そのモニターのスケジュールがリストに表示され
ます。スケジュールを右クリックすると、スケジュールのコピー、削除または編集を行うためのコ
ンテキストメニューが表示されます。[編集] メニューを使用すると、選択したファイルおよび時刻
を変更することができます。[コピー] メニューを使用すると、コピーするモニターを選択すること
ができます。
3. ライブラリに登録されたファイルがリストに表示されます。リスト内のファイルを右クリックするとメ
ニューが表示され、そのメニューに従ってスケジュールのプロパティを表示したり、スケジュール
を削除することができます。また、選択したファイルを直接スケジュールに挿入することもできま
す。
MagicNet
について
スケジュール
|
OSD
| MDC調整 | 上部メニュー |
リモートコントロール
調整
| プログラムの削除 | トラブルシューティング | 仕様
MDC調整
マルチディスプレイコントロール(MDC)は、複数のモニターをPCから簡単に制御するための機能です。
MDCは、ネットワークを経由して通常の方法で接続されているモニターの状態をチェックして制御しま
す。
制御方法
1. モニターリストウィンドウからMDCを選択すると、モニターリングウィンドウとスケジュールウィンド
ウがそれぞれモニターステータスを表示するウィンドウと制御ウィンドウに変わります。
2. まず、クライアントリストウィンドウで制御するモニターを選択します。
3. [All Monitors]を選択すると、すべてのモニターが選択されます。
4. 最初にモニターを選択せずに各タブの個々の機能を実行すると、警告メッセージが表示されま
す。
5. モニターを選択してから、各MDCタブをクリックして個々の機能を実行します。
この場合、出力信号について調整できないメニューを実行したときは、「Adjustment unavailable」
という警告が表示されます。
さらに、調整できるメニューを実行しているときに、選択した値がモニターに適用され、その結果
がMDCステータスウィンドウに反映されます。
モニターに適用されない場合は、MDCステータスウィンドウにも反映されません。
MDC機能は、モニターの動作についての仕様に準拠しています。
MDC調整 (SyncMaster 400Pn/460Pn)
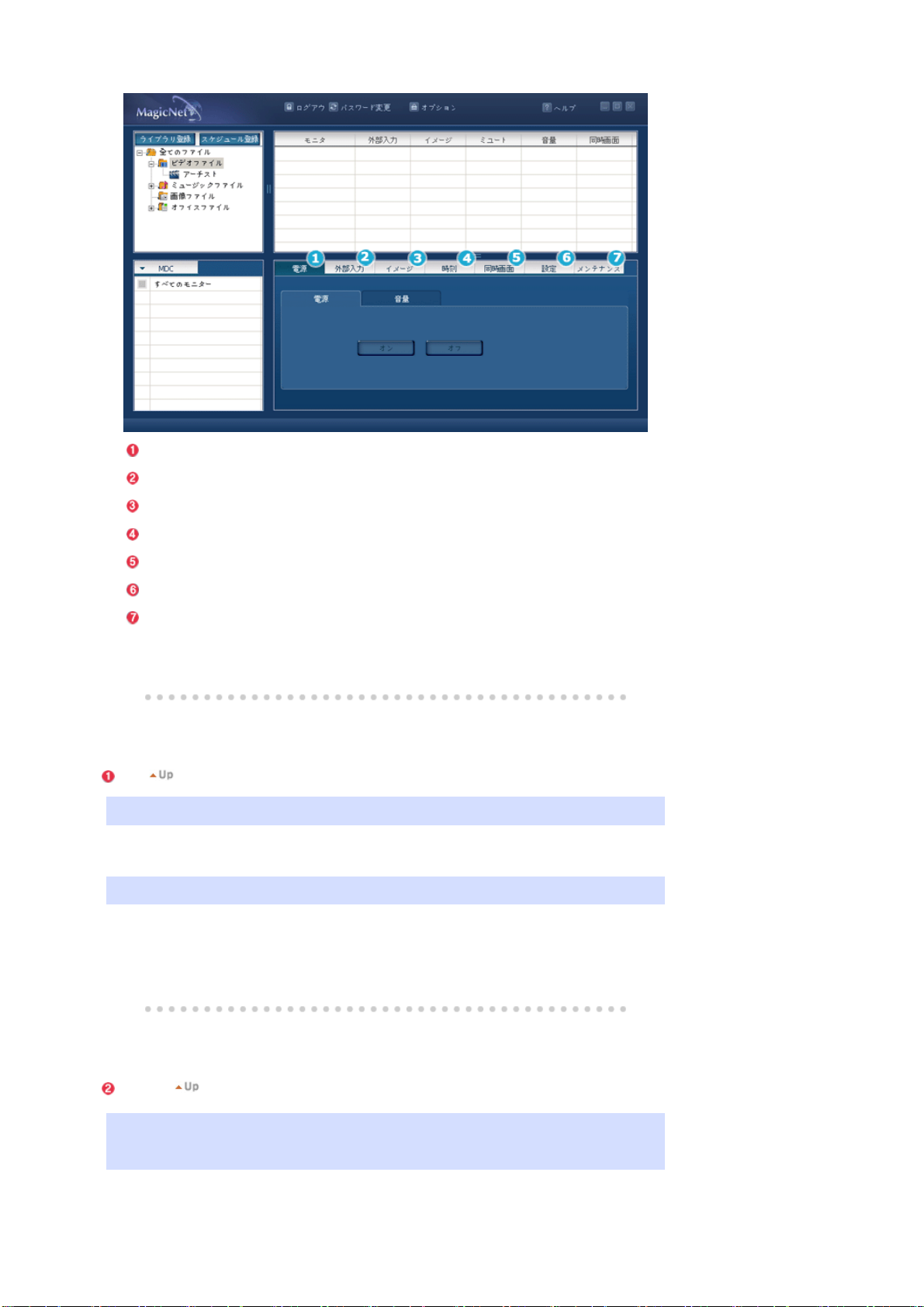
電源
SOURCE
イメージ
時刻
同時画面
設定
メンテナンス
電源
電源 : 電源のオン/オフを切り替えます。
オン
z
オフ
z
音量 : 音量を変更するとき、変更された詳細がモニター画面上のOSDに表示されます。
0 ~ 100
z
外部入力
外部入力タブで、モニターの出力信号を変更できます。
以下の出力信号を選択したときには、対応する出力信号に切り替わります。
対応する機器が接続されていない場合、画面に「Connection required」と表示されます。
PC
z

BNC
z
DVI
z
AV
z
S-映像
z
コンポーネント
z
MagicNet
z
イメージ
画像サイズ
PC以外のTV/AV入力信号から現在送られているイメージのサイズを調整することができます。
1. サイズ
以下のオプションのいずれかを選択してサイズを調整します。
16 : 9
z
パノラマ
z
ズーム1
z
ズーム2
z
4 : 3
z
2. 色の濃さ
PC信号の出力画面サイズを調整します。
調整できない入力信号についてサイズを変更しようとすると、警告メッセージがモニターに表示さ
れます。
コントラスト
z
明るさ
z
シャープネス
z
色の濃さ
z
色あい
z
色温度
z
画像サイズPC
PCイメージのサイズを調整します。
1. サイズ
以下のオプションのいずれかを選択してサイズを調整します。
使用できない入力信号のイメージサイズを調整しようとすると、警告メッセージが表示されます。
16 : 9
z
4 : 3
z
2. ピクチャ
出力信号がPC信号の場合に、
モニターのコントラスト、明るさ、シャープネス、カラー、色合い、およびカラートーンを調整しま
す。
コントラスト
z
明るさ
z
赤
z
綠
z
青
z
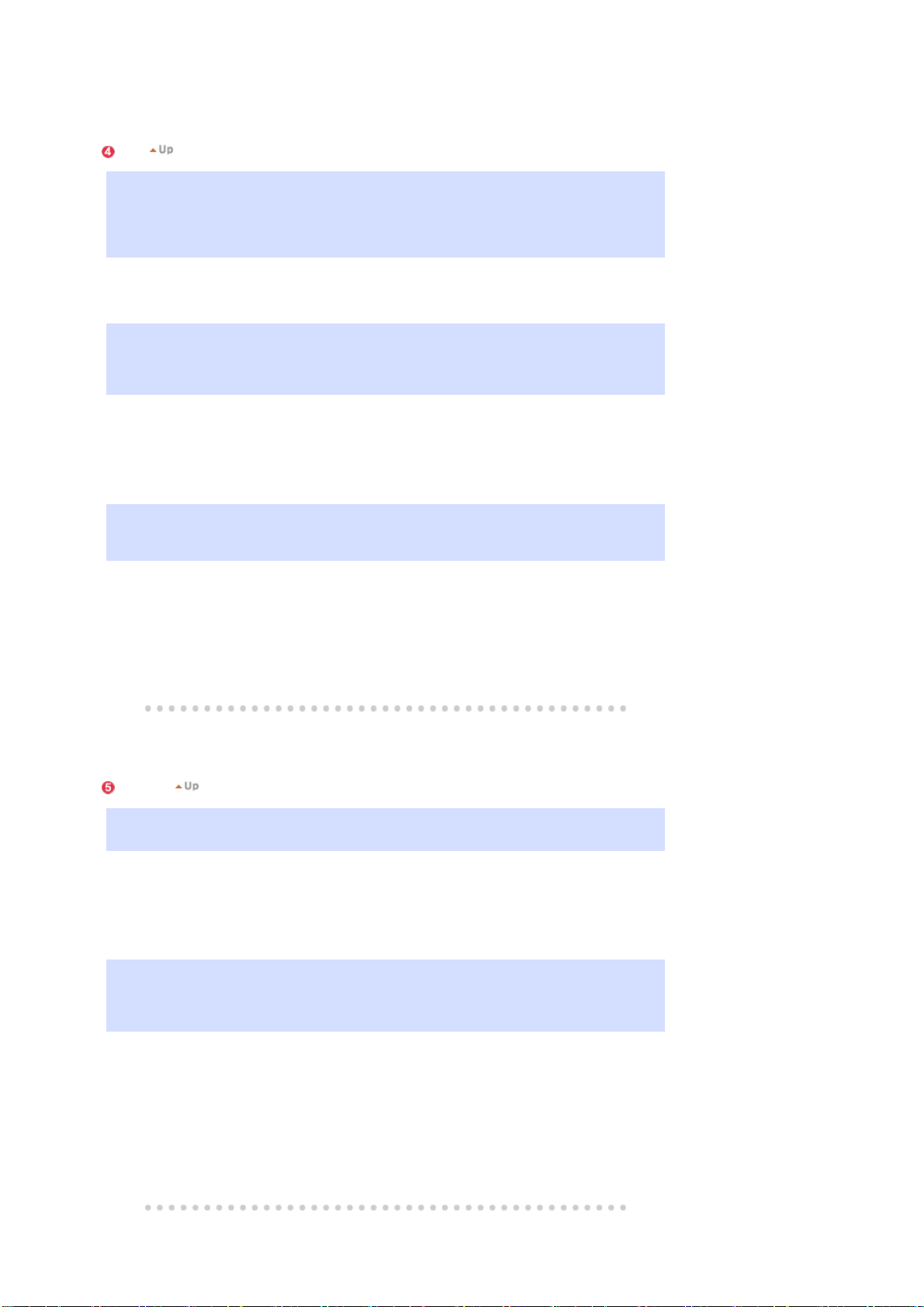
時刻
1. 現在の時刻
モニターの標準時刻を設定します。
[時]、[分]および[am/pm]で時刻を選択し、[適用]ボタンをクリックします。
モニターの現在の標準時刻が設定されます。
オン/オフタイマーを有効にするには、現在の時刻を設定しなければなりません。
時
z
分
z
am/pm
z
2. オンタイマー
時刻、出力信号および音量を選択して、[適用]ボタンをクリックします。指定した信号と音量で、
指定した時間にモニターがオンになります。[オン]がオフになっている場合、オンタイマーは動作
しません。
時
z
分
z
am/pm
z
オン
z
外部入力
z
音量
z
3. オフタイマー
時刻を選択して[適用]ボタンをクリックします。設定した時刻にモニターがオフになります。[オン]
がオフになっている場合、オフタイマーは動作しません。
時
z
分
z
am/pm
z
オン
z
同時画面
1. サイズ
z
z
z
z
z
z
2. 外部入力
サイズを選択します。(サイズ選択には「ON」機能があります)
オフ
大
小
2倍1
2倍2
2倍3
同時画面に出力する信号を選択すると、対応する信号が同時画面に適用されます。同時画面
が適用されないかメイン/サブの組み合わせが使用できない信号を変更しようとすると、モニター
に警告メッセージが表示されます。
PC
z
BNC
z
DVI
z
AV
z
S-映像
z
コンポーネント
z

設定
1. オーディオ
ベース、トレブルおよびバランスの調整を行い、Dolby Virtualオン/オフ、BBEオン/オブおよび同
時画面の音声選択におけるメイン/サブの設定を行います。調整を行っているときに、変更はモ
ニター画面のOSDとして表示されます。
低音
z
高音
z
バランス
z
ドルビーバーチャル
z
BBE
z
音声選択
z
2. 画面調整
荒さ、細かさ、および位置を選択します。
粗調整
z
微調整
z
位置
z
自動調整
z
メンテナンス
1. ライト調整
自動
z
時
z
分
z
am/pm
z
値
z
マニュアル
z
2. スクロール
時間
z
時刻
z
ランプの強度を制御することができます。
( (自動/手動が選択できます。[Auto](自動)にすると[Manual](手動)がオフになり、[Manual]に
すると[Auto]がオフになります。)
自動モードでは、ランプは前に設定した値に調整されます。
手動モードでは、前の値が維持されます。
この機能は、同じ画面が継続的に維持されるときに、画面ステータスが変更されないようにしま
す。
[時間]と[時刻]を選択して[適用]ボタンを押すと、画面は前に[時間]で設定した速度で下にスクロ
ールします。
たとえば[時間]が1で[時刻]が5の場合、画面は1時間ごとに更新5秒の速さで更新されます。
3. 画像分割
これは、複数のモニターを1つの画面として使用することができる機能です。まず、使用するモニ
ターの数とその配置を設定するボタンを選択します。側面に選択可能なボタンとして配置図が表
示されます。
たとえば、2*2を選択すると2行2列の形の選択ボタンが表示され、この配列の中で3を選択する
と出力画面の3 番目の画面が4つに分割されてモニターに表示されます。
z 2*2
3*3
z

4*4
z
1*5
z
5*1
z
オフ
z
フォーマット
z
MDC調整 (SyncMaster 711ND)
電源
外部入力
イメージ
設定
電源
電源のオン/オフを切り替えます。
オン
z
オフ
z
外部入力
外部入力タブで、モニターの出力信号を変更できます。

PC
z
MagicNet
z
イメージ
色密度、MagicBrightおよびリセットの調整を行います。
色の濃さ
z
MagicBright
z
初期化
z
設定
画質、位置および自動調整の設定を調整します。
粗調整
z
微調整
z
位置
z
自動調整
z
メッセージ OSD
メッセージ
サーバーへのメッセージおよび送信前に必要なオプション設定を入力するとき、選択したクライアントモ
ニターにメッセージが表示されます。
表示オプション :
z
- 1度に1行ずつ表示されます。
開始: 選択したモニターについてのメッセージを表示します。
z
停止: 選択したモニターについてのメッセージの表示を停止します。
z
クリァ: メッセージ編集ボックスのテキストを変更することができます。
z
表示時間: 時間と分で示されます。
z
フォント: ポイント単位のサイズ、テキスト文字色および背景色を指定できます。
z
ポヅツヨン : テキストを一番上または下に表示します。
z

MagicNet
について
上部メニュー
スケジュール
|
OSD
| MDC調整 | 上部メニュー |
リモートコントロール
調整
| プログラムの削除 | トラブルシューティング | 仕様
ログイン / ログアウト
パスワード変更
オプション
ヘルプ
ログイン / ログアウト
MagicNetを使用するには、まずログインする必要があります。ログインに成功したら、[ログイン]ボタンが[ログ
アウト]ボタンに変わります。機能の多くは、使用するためにログインする必要があります。MagicNetを最初に
インストールするときには、ユーザーが入力したパスワードを元にしてAdministrator(管理者)アカウントが作成
されます。アカウントを追加するときには、3つのアカウントタイプから選択し、選択したアカウントタイプによっ
て利用できるMagicNetの機能の範囲が決定されます。新規ユーザーの追加だけでなく、既存のユーザーのア
カウントを変更または削除することができます。
アカウントタイプ 範囲
管理者 すべてのMagicNet機能を使用する権限を持ちます。
パワーユーザー MagicNetの[オプション]メニューおよび更新機能を使用する権限がありません。
オペレーター
ユーザー名
z
パスワード
z
アカウントタイプ
z
MagicNetの機能のうち、[ライブラリ登録]、[オプション]メニュー、[MDC]および[モニタ
ーリスト]でのマウスの右ボタンクリックを使用する権限がありません。

パスワード変更
ログインする前に正しいパスワードを入力します。
MagicNetをインストールするためにパスワードの入力が求められ、このパスワードがAdministrator(管
理者)アカウントの既定のパスワードになります。
パスワードを忘れた場合は、プログラムを削除して再インストールしてください。
旧パスワード
z
新パスワード
z
パスワード確定
z
オプション
1. サーバー名
[オプション]で、接続情報のサーバー名を指定することができます。サーバーとモニターはネットワーク
で接続されており、識別するために適切な名前を持っています。通常の接続の場合は、サーバーとモ
ニターでサーバー名が一致している必要があります。つまり、サーバーの名前がMagicNetの場合、サ
ーバー名が「MagicNet」に設定されているモニターだけがそのサーバーに接続してスケジュールを受信
することができます。モニターにその名前が設定されているサーバーがないときには、この名前に一致
するサーバーが表示されるまで待機します。ただし、自動接続機能がオンになっているときには、任意
のサーバーに接続を試みて最初に応答したサーバーに接続します。
サーバー名
z
2. ユーザーアカウント
MagicNetを最初にインストールするときには、ユーザーが入力したパスワードを元にして管理者アカウ
ントが作成されます。
アカウントを追加するときには、3つのアカウントタイプから選択し、選択したアカウントタイプによって利
用できるMagicNetの機能の範囲が決定されます。新規ユーザーの追加だけでなく、既存のユーザーの
アカウントを変更または削除することができます。
アカウントタイプ 範囲
管理者 MagicNetのすべての機能を使用する権限を持ちます。
パワーユーザー
オペレーター
MagicNet機能のうち、[オプション]メニューおよび更新機能を使用する権限がありま
せん。
MagicNetの機能のうち、[ライブラリ登録]、[オプション]メニュー、[MDC]および[モニタ
ーリスト]でのマウスの右ボタンクリックを使用する権限がありません。
作成
z
変更
z
削除
z
3. ファイル管理
ファイル管理は、ファイルのコピーまたは削除を行います。
ファイルのコピーは、サーバーのフォルダ→ サーバーのフォルダ、サーバー→ モニター、モニター→
モニターで行うことができます。モニターからモニターへのコピーは、同じモニター上でのみ(すなわち、
同じモニター上の別のハードドライブへのコピー)可能です。[モニター選択]リストには、サーバーの[マ
イコンピュータ]とサーバーに接続されているモニターのみが表示されます。
コピー 削除
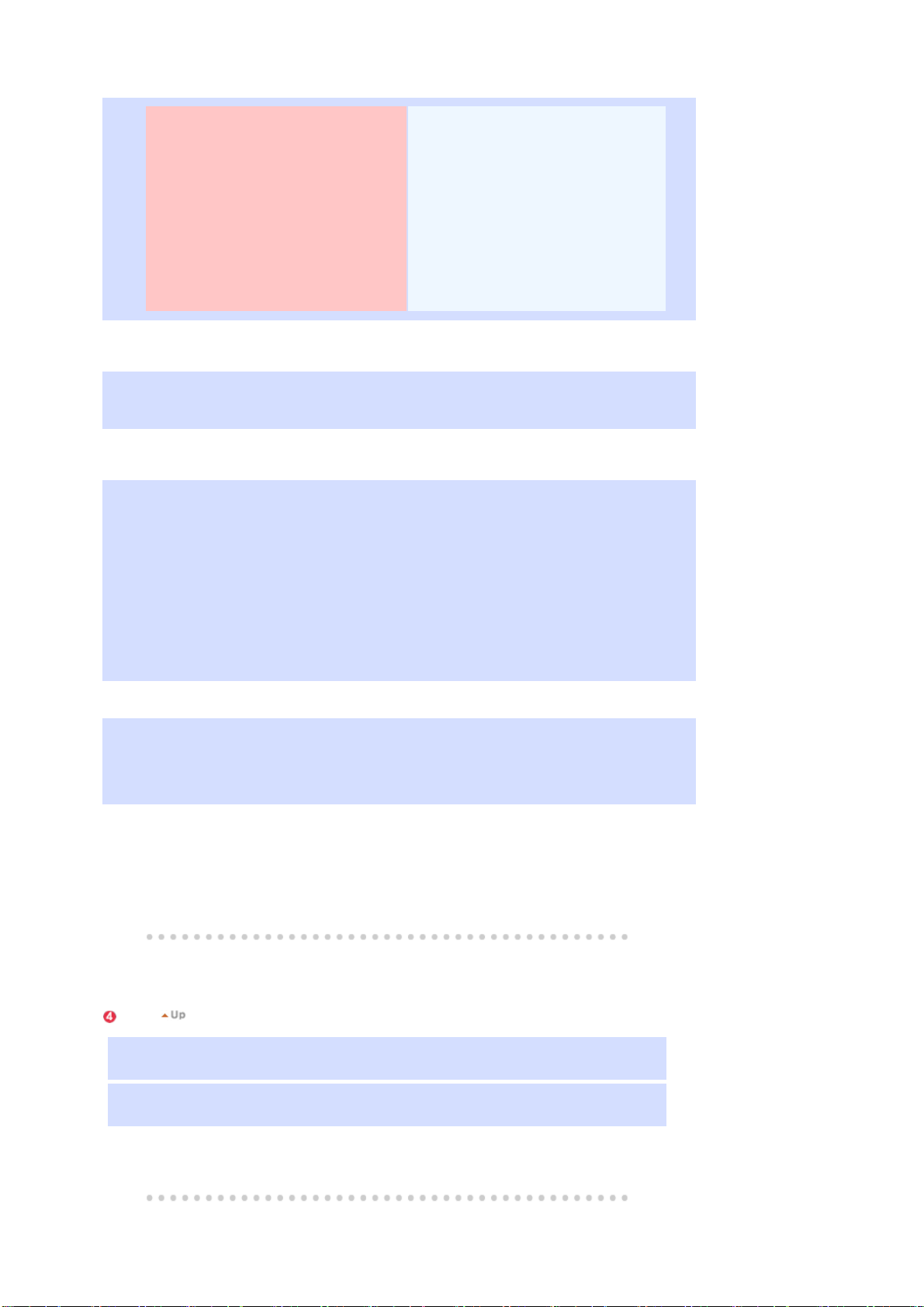
[オプション]→[ファイル管理]を選択すると、
[ファイル管理]ウィンドウが表示されます。選
択リストからサーバー/モニターを選択しま
す。モニターを左側のウィンドウから選択する
ときには、同じモニターのみ選択することがで
きます。コピー対象のファイルを選択したら、
[コピー]ボタンを押します。ファイルのコピー
が行われます。コピー対象のファイルが写
ファイルのコピーと同じ手順で削除するファイ
ルを選択し、[削除]ボタンをクリックします。フ
ァイルがドライブから完全に削除されます。
(リストはすぐに更新されます)
ただし、現在実行中のファイルを削除しようと
すると、「ファイルの削除に失敗しました」とい
うエラーメッセージが表示されます。
真/音楽/動画/Officeファイルでない場合は、
エラーメッセージが表示されコピーが中止さ
れます。さらに、ファイルサイズがコピー先の
空き容量より大きい場合にも、コピーが中止
されます。
コピー
z
削除
z
4. ネットワーク機器
モニターに接続されているネットワークデバイスを選択することができます。これは、特にPC上で複数
のデバイスが実行されているときに便利です。
OK
z
取り消し
z
5. モニター更新
同時に複数のモニターをアップデートすることができます。機能は、同時に複数のモニターをアップデー
トする必要があるときに便利です。
アップデートするファイルとアップデートユーティリティファイル(NK.bin)を選択して[Update]をクリックす
ると、アップデート処理が2つのステップで行われます。ダウンロード(更新ファイルをモニターに保存)
→更新(MagicNetのインストール)の順で行われます。
完了したら、モニターが自動的に再起動されます。
この処理でエラー(誤ったファイル)が検出された場合には、警告メッセージが表示されアップデート処
理が停止します。
ダウンロードが完了したら、アップデート中はモニターの電源を切らないようにします。出力信号がPC
のとき、PCにモニターオフ機能がある場合には無効にしておきます。
無効になっていない場合には、MagicNetが正常に動作しないことがあります。アップデート処理中にモ
ニターがオフになる場合には、弊社カスタマーサービスまでご連絡ください。
モニター更新
z
6. モニターモデル
サーバーに接続されたモニターがSyncMaster 460Pn/400Pnまたは統合モデル(複合タイプ)に変更さ
れた場合には、サーバーはモデルに応じて変更されます。
サポートされるファイル形式、MDCおよびメッセージ関連の機能は、選択したモニターのモデルによっ
て異なることに注意してください。
SyncMaster 400Pn/460Pn
z
SyncMaster 711ND
z
組み合わせ
z
ヘルプ
1. ヘルプ
プログラムのヘルプを起動します。
2. MagicNetについて
プログラムのバージョンと著作権の詳細を示します。

MagicNet
について
スケジュール
|
OSD
| MDC調整 | 上部メニュー |
リモートコントロール 調整
PHOTO
サポートするファイルフォーマット
Photo : JPG, BMP
リモートコントロール
ライブラリリストでファイルが選択されている場合
z
リモートコントロール
調整
| プログラムの削除 | トラブルシューティング | 仕様
前のファイル
スライドショーの停止 / ボトムメニューバーの表示
スライドショー
次のファイル
画像を拡大してメニューが見えなくなったとき
z
画像の一番上に移動
画像の一番下に移動
画像の左側に移動
MUSIC (SyncMaster 400Pn/460Pnのみ)
サポートするファイルフォーマット
MUSIC : MP3
リモートコントロール
ライブラリリストでファイルが選択されている場合
z
画像の右側に移動
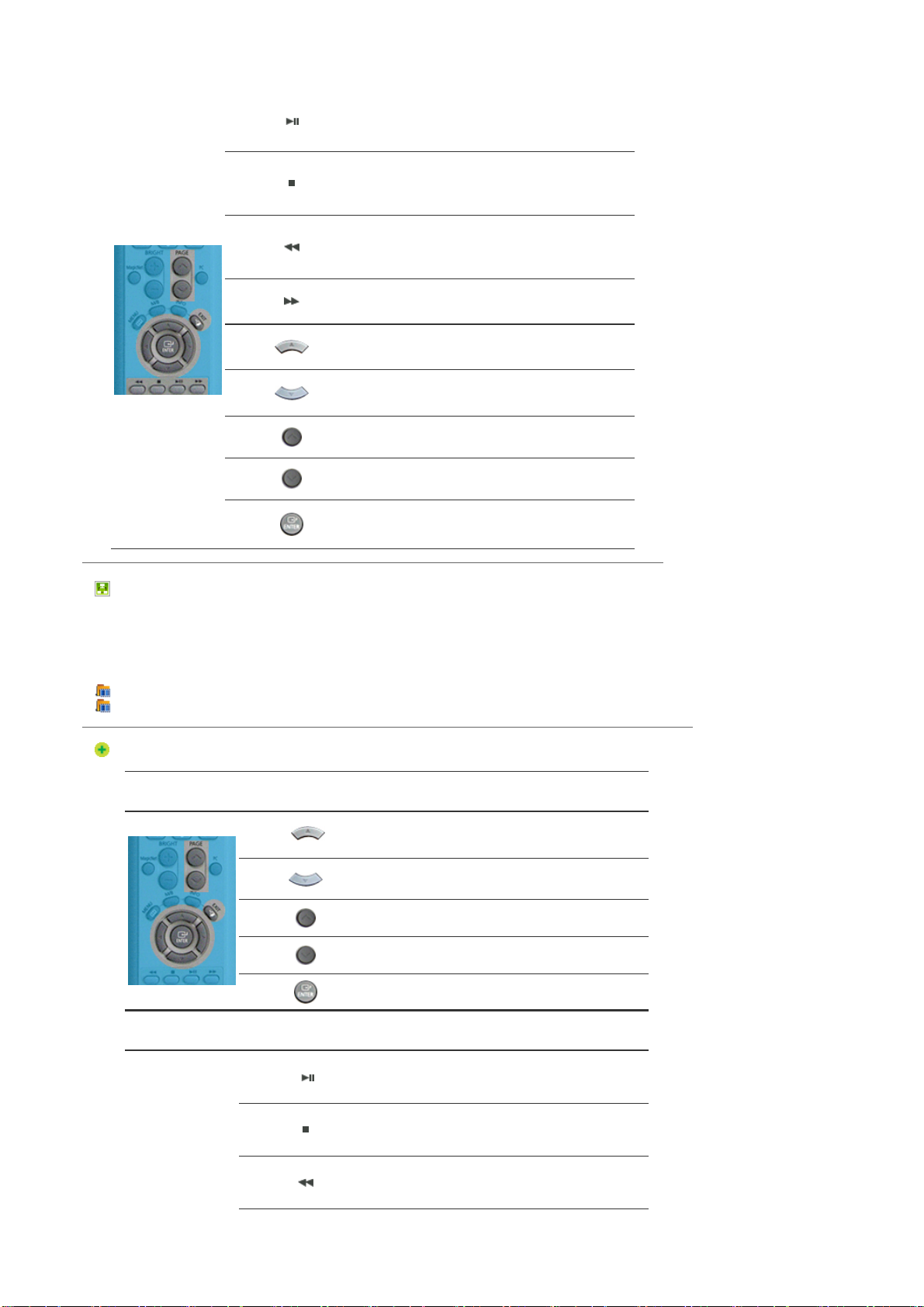
カーソル位置のファイルを表示 / プレイバック中に
再生 / ポーズ
MOVIE
再生の停止
5 秒間再生
5 秒前を再生
一番上に移動(カーソルが一番上にあるときには、
前のページの最後にあるファイルに移動します)
一番下に移動(カーソルが一番下にあるときには、
次のページの最初にあるファイルに移動します)
次のページに移動(現在のページが最初のページ
のときには、最後のページに移動します)
前のページに移動(現在のページが最後のページ
のときには、最初のページに移動します)
カーソル位置のファイルを再生
サポートするファイルフォーマット
MOVIE : MPEG1/2(SyncMaster 400Pn/460Pn)
MOVIE : MPEG1/2/4, WMV9 (SyncMaster 711ND)
リモートコントロール
ライブラリリストでファイルが選択されている場合
z
再生
z
プレイバック中に再生 / ポーズ
一番上に移動(カーソルが一番上にあるときには、
前のページの最後にあるファイルに移動します)
一番下に移動(カーソルが一番下にあるときには、
次のページの最初にあるファイルに移動します)
次のページに移動(現在のページが最初のページ
のときには、最後のページに移動します)
前のページに移動(現在のページが最後のページ
のときには、最初のページに移動します)
カーソル位置のファイルを再生
再生の停止
5 秒前を再生
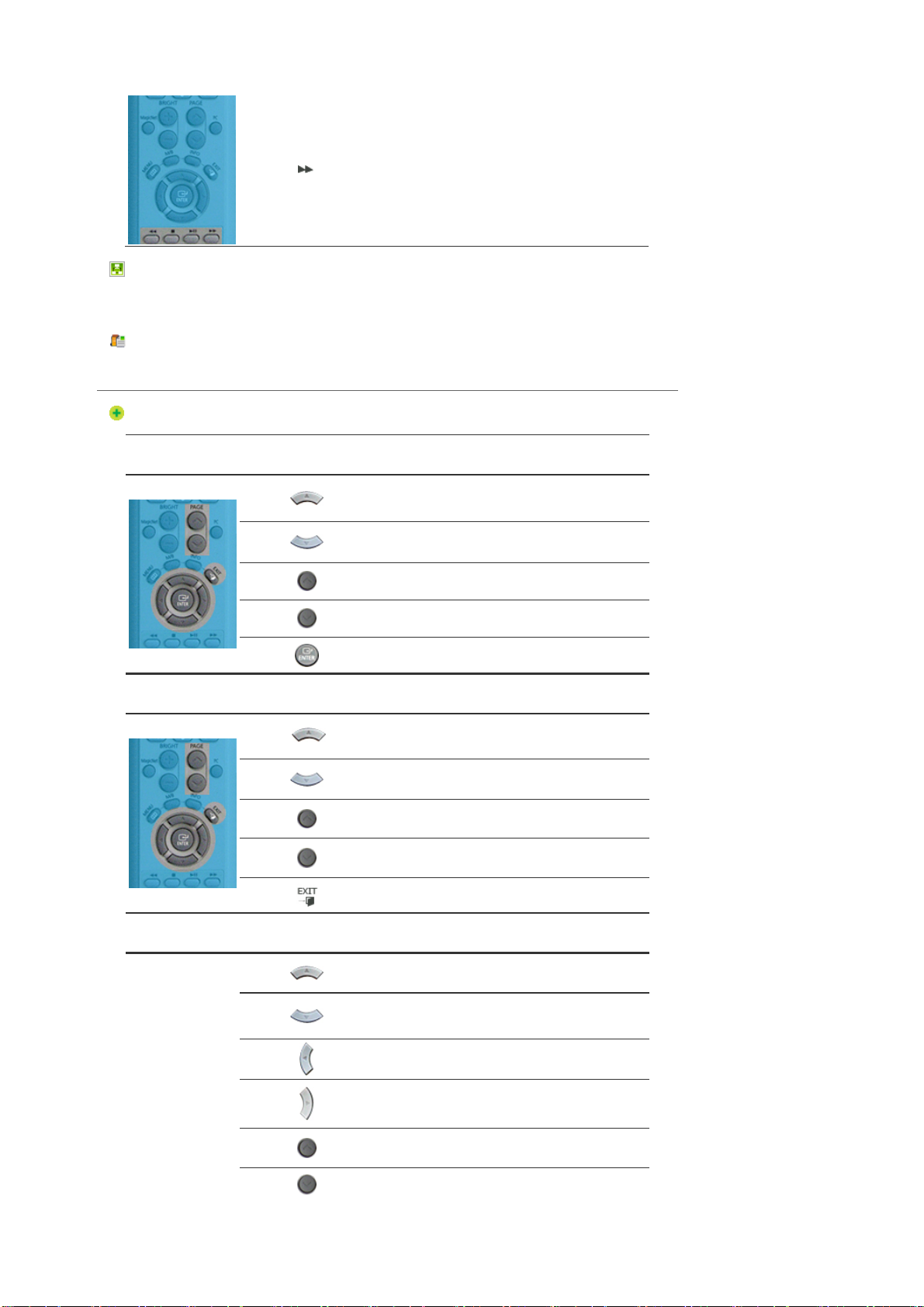
5 秒間再生
OFFICE
サポートするファイルフォーマット
Office : MS Office(Word, Excel, Power Point), HTML, PDF
* 適切な閲覧(フリーウェア)プログラムをインストールして、MS オフィス(Word、Excel、電源 Point)また
はPDF文書を表示します。
リモートコントロール
ライブラリリストでファイルが選択されている場合
z
一番上に移動(カーソルが一番上にあるときには、
前のページの最後にあるファイルに移動します)
一番下に移動(カーソルが一番下にあるときには、
次のページの最初にあるファイルに移動します)
次のページに移動(現在のページが最初のページ
のときには、最後のページに移動します)
前のページに移動(現在のページが最後のページ
のときには、最初のページに移動します)
カーソル位置のファイルを再生
PDF
z
一番上に移動
一番下に移動
次のページに移動
前のページに移動
PDFの終了
Excel
z
上のセルに移動
下のセルに移動
左のセルに移動
右のセルに移動
前のページに移動
次のページに移動

右のシートに移動
PowerPoint(標準)
z
PowerPoint(スライドショー)
z
左のシートに移動
Excelの終了
一番上に移動
一番下に移動
前のページに移動
次のページに移動
スライドショー
Power pointの終了
スライドショーの停止
一番上に移動
一番下に移動
前のページに移動
次のページに移動
Power pointの終了
Word
z
一番上に移動
一番下に移動
前のページに移動
次のページに移動
Wordの終了
HTML
z
一番上に移動
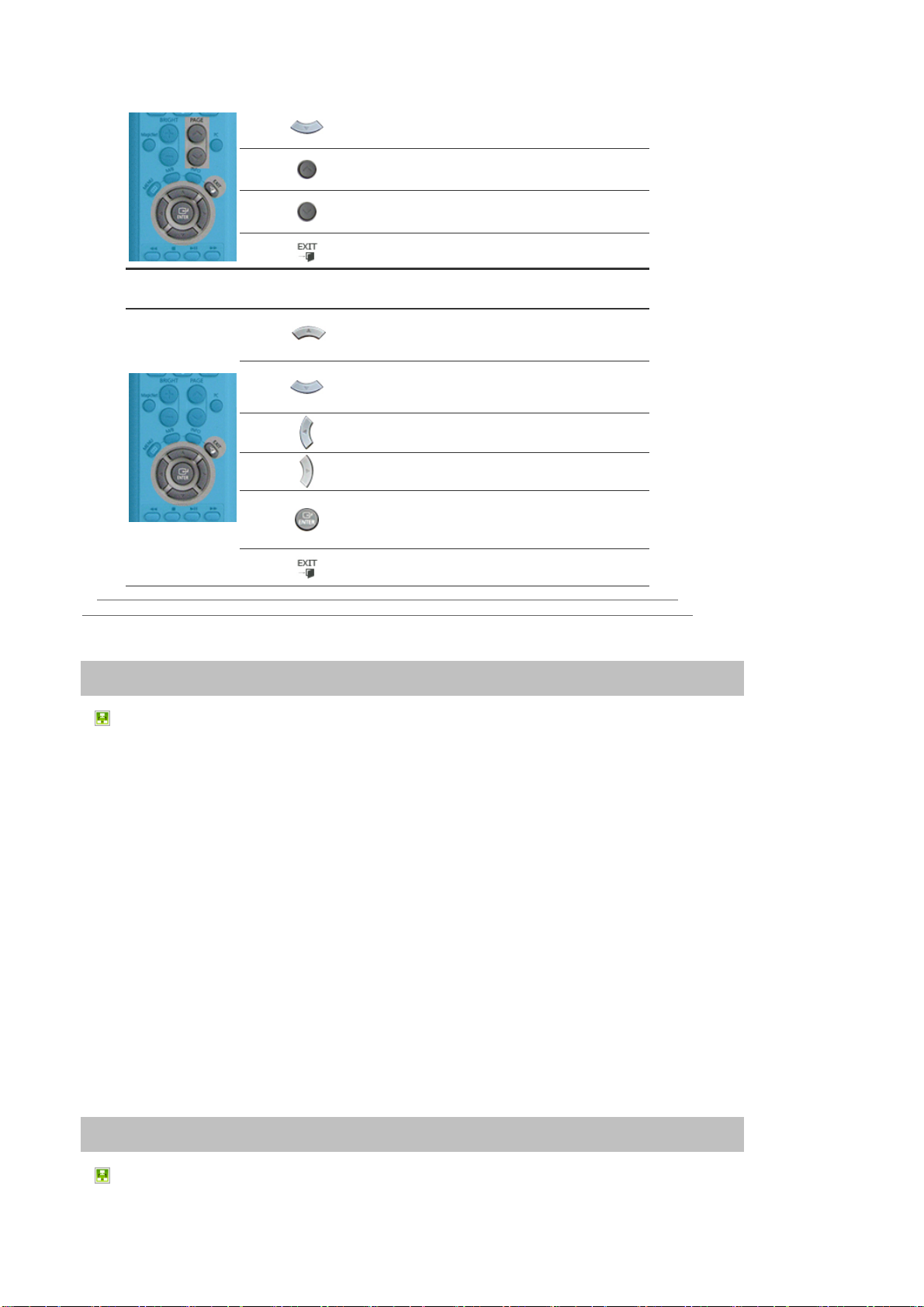
一番下に移動
Internet
z
前のページに移動
次のページに移動
Htmlの終了
マウスカーソルを上へ移動
マウスカーソルを下へ移動
マウスカーソルを左へ移動
マウスカーソルを右へ移動
リンク上にカーソルが移動したときにクリック(リンク
先への移動)
インターネットの終了
MagicNet
について
スケジュール
|
OSD
| MDC調整 | 上部メニュー |
リモートコントロール
調整
| プログラムの削除 | トラブルシューティング | 仕様
プログラムの削除
MagicNetの削除は、Windows プログラムの[プログラムの追加と削除]オプションまたはこのプログラムを
インストールするときに表示される削除メニューを使って行うことができます。
MagicNetを削除するには以下の手順に従います。
1. [スタート]→ [設定]→[コントロール パネル]を選択します。
2. Windows XP では、[スタート] → [コントロール パネル]を選択します。
3. コントロールパネルの [プログラムの変更と削除] アイコンをダブルクリックします。
4. [プログラムの変更と削除] ウィンドウで MagicNetを選択し、ハイライトさせます。
5. [変更/削除]をクリックして削除します。
6. [はい]をクリックして、MagicNetの削除を開始します。
7. プログラムの削除が完了したことを示すウィンドウが表示されるまで待ちます。
MagicNet
について
スケジュール
|
OSD
トラブルシューティング
| MDC調整 | 上部メニュー |
リモートコントロール
調整
| プログラムの削除 | トラブルシューティング | 仕様

プレビューで、画像ではなくファイル情報が表示されます。
オフィスファイルは表示されません。ファイル形式を確認してください。
サーバーのコーデックが利用できないときには、ファイルが表示されません。まずコーデ
プレビューの実行中に、プログラムが停止します。
スケジュールが指定した時間に正しく実行されないとき:
ックを確認してください。
1 台の PCにさまざまなコーデックがインストールされている場合、コーデック間の矛盾に
よってプログラムエラーが発生することがあります。コーデックが正しくインストールされて
いない場合、プログラムの不具合やファイルの再生エラーが発生することがあります。
ムービーまたはオーディオファイルを プレビューで再生するとき、プレーヤーは動作せず
に停止し、コーデックが使用できるかどう かファイルのチェックを行います。1 台の PCに
さまざまなコーデックがインストールされている場合、コーデック間の矛盾によ ってプログ
ラムエラーが発生することがありますので注意してください。コーデックが正しくインストー
ルされていない場合、プログラムの不具合やファイルの再生エラーが発生することがあり
ます。
モニターとネットワークにおけるMagicNetのステータスを確認してください。
さらに、モニターでスケジュールの休止機能が有効になっていないか確認してください。
スケジュールは、MagicNetのステータスとネットワークがオンになっているときにのみ実
行され、モニターのスケジュールが休止しているときには実行されません。
電源が切断されてから回復したとき、またはネットワークが切断されて再接続されたと
き、現在のスケジュールはスタートに戻ります。
モニターアイコンが緑色(正常動作)ではなく空色に表示されます。
これは、ネットワークの構成は正常に行われていますが、サーバーとモニター間の接続
が適切に行われていない場合に発生することがあります。これは、モニターが対応してい
パスワード/ログイン
MagicNet
について
スケジュール
|
仕様
サポートするファイルフォーマットの仕様 (SyncMaster 400Pn/460Pn)
ファイル形式 解像度
ビデオ
オーディオ MP3 - 利用可能 利用不可 16kHz 以上
写真
Office Excel(5MB以下)、Word(5MB以下)、Power Point(10MB以下)、PDF(10MB以下)
動画では、WMVおよびMPEG1コーデックのみデフォルトで提供されています。
WMVおよびMPEG1以外の必要なコーデックをインストールして使用できます。 (オプション)
るサーバー以外の他のサーバーに接続されているか、ネットワーク状態が正常でないと
きに発生することがあります。
モニターのネットワーク接続を確認してください。
MagicNetのインストール時にユーザーが入力したパスワードは、Administrator(管理者)
アカウントの既定のパスワードになります。
パスワードを忘れた場合は、プログラムを削除して再インストールしてください。
OSD
| MDC調整 | 上部メニュー |
MPEG1
MPEG2 (PS) -
JPEG
BMP - - -
720x480 以下 9Mbps 以下
3500 x 2625
以下
リモートコントロール
調整
ビットレート
CBR VBR
- - -
| プログラムの削除 | トラブルシューティング | 仕様
ピークビットレート
9Mbps 以下
オーディオ
サンプリング
レート

ただし、コーデックによっては互換性が保証されません。
MPEG2 では、PS(Power Stream)のみがサポートされており、TS(Transport Stream)はサポートされて
いません。
JPEG、EXIF形式(デジタルカメラ)はサポートされていません。
(ただし、Samsungのデジタルカメラはサポートされています)
Officeファイルは、ファイルサイズによってはモニターに表示するのに時間がかかる場合があります。
サポートするファイルフォーマットの仕様 (SyncMaster 711ND)
ビットレート
ファイル形式 解像度
CBR VBR
ビデオ
写真
Office Excel(5MB以下)、Word(5MB以下)、Power Point(10MB以下)、PDF(10MB以下)
動画では、WMVおよびMPEG1コーデックのみデフォルトで提供されています。
WMVおよびMPEG1以外の必要なコーデックをインストールして使用できます。 (オプション)
ただし、コーデックによっては互換性が保証されません。
MPEG2 では、PS(Power Stream)のみがサポートされており、TS(Transport Stream)はサポートされて
いません。
JPEG、EXIF形式(デジタルカメラ)はサポートされていません。
Officeファイルは、ファイルサイズによってはモニターに表示するのに時間がかかる場合があります。
MPEG1/2/4,
WMV9
JPEG
BMP - - -
1920x1080 以
下
3500 x 2625 以
下
20Mbps 以下
- - -
ピークビットレート
24Mbps 以下
オーディオ
サンプリン
グレート
-
Officeファイルビューアの制限事項
Office 97より前のバージョンのMicrosoft Officeで作成されたファイルはサポートしていません。Microsoft
Visual Basic®マクロプログラミング言語はサポートしていません。
Windows CEベースのデバイスで一時ファイルを保管するのに十分なメモリ容量がない場合には、非常に大き
いドキュメントまたは大きなサイズのグラフィックを含むドキュメントは、開くことができないか、すべての内容を
表示できないことがあります。
ネットワーク設定(デバイス数)
ビットレート 通常 最大
4Mbps 10 20
ビデオ
写真 - 20 以上 -
サーバーPCの環境: 推奨(CPU: 3GHz、RAM:512M、イーサネット: 100M)
ネットワーク環境: 外部に接続されていないローカルネットワーク
通常: サーバーPCのネットワーク帯域幅: 50 % ~ 60 %
最大: サーバーPCのネットワーク帯域幅: 90 % 以上(推奨しません)
LAN 接続環境の場合、隣接するネットワークが使用できるかどうかによって、接続できるデバイスの数
が減少することがあります。
6 Mbps 8 16
9 Mbps 5 9
サーバーのシステム要件
CPU RAM イーサネット OS アプリケーション
最小 P1.8GHz 256 M
推奨 P3.0 Ghz 512 M
100 M
Windows XP
Windows 2000
(Service Pack 4)
WMP 9 以降
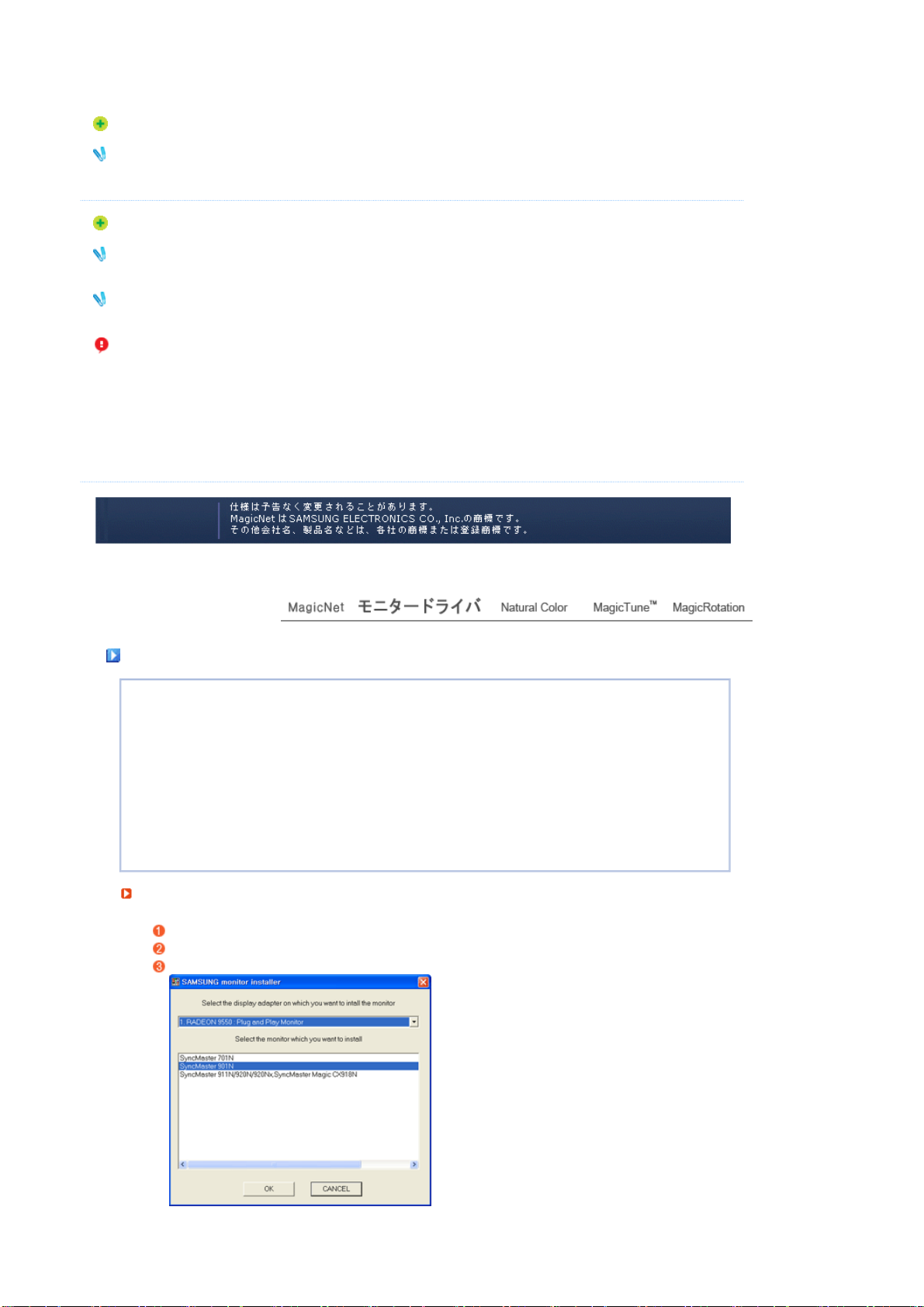
ローカルデバイス(USB)接続速度
USBハードディスクのような大容量ストレージデバイスの場合、1 GBをロードするのに約 3~4 秒かかります。
ローカル デバイス(USB)の互換性
HID(インターフェイス機器)
: キーボード、マウス
MSC(マス ストレージ クラス)
: SCSI(Small Computer System Interface)コマンド セットを使用するデバイス FAT(File Allocation Table)システム
例外
: 一部のメーカーの製品では、USB規格の互換性が満たされていない場合があります。
弊社の製品は、例外を処理する機能を備えています。
ただし、一部のデバイスでは適切に動作しません。
: 一部のメーカーの製品では、SCSI 規格の互換性が満たされていない場合があります。
これらのデバイスは適切に動作しません。
: 試験によって互換性が確認されているのUSBデバイスを購入されることをお勧めします。
モニタードライバ
モニター ドライバのインストー ルを促すメッセージが表示されたら、同 梱のCD-ROMを挿入します。 インストー
ル方 法はOSによって多少異なります。 お使いのOS を確認のうえ、それぞれのインストール方法に 従ってくだ
下記のウェブサイトから ドライバプログラムファイルをダウンロード することもできます。 ディスクにコピーしてご
インターネットウェブサイト:http://www.samsung.com/ (Worldwide)
モニタードライバーのインストール (自動)
CDをCD-ROMドライブに挿入し ます。
「Windows」をクリッ クします。
リストからモニター のモデルを選 択し、「OK」ボタンをクリックしま す。
http://www.samsung.com/monitor (U.S.A)
http://www.sec.co.kr/monitor (Korea)
http://www.samsungmonitor.com.cn/ (China)
http://www.samsung.com/jp/Products/Monitor/ (日本)
さい。
利用ください。
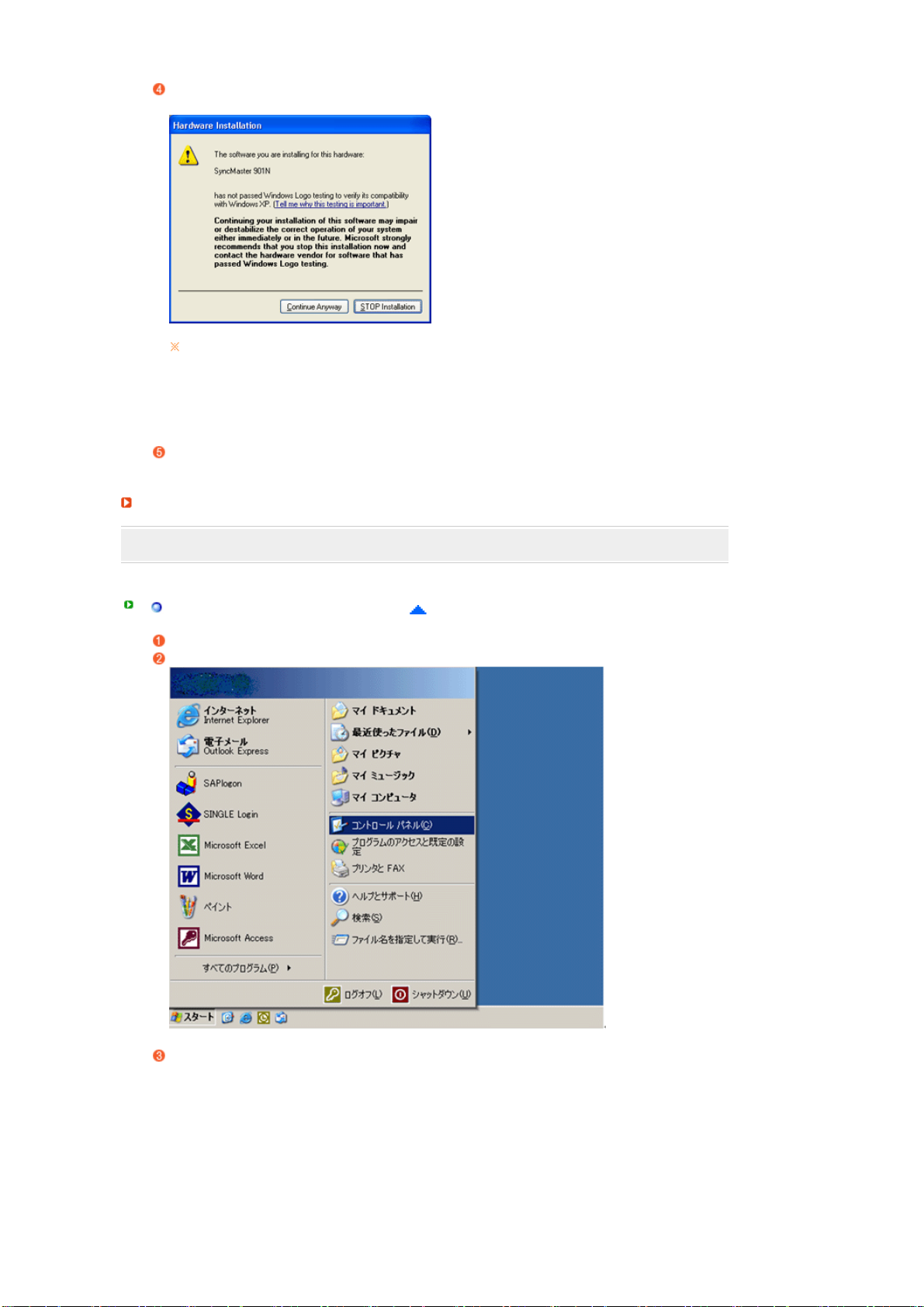
〔参照〕をクリックすると〔ファイ ルの場所〕が表示されます。 続けて 「OK」ボタンをクリック します。
(Microsoft
®
Windows
®
XP/2000 Operating System)
このモニタードライバはMS logo に認定されており、インストールがシステムに悪影響を与えるこ
とはありません。
認定済ドライバは Samsungのモニター製品ウェブサイト、
http://www.samsung.com/でも提供されています。
モニター ドライバのインストールは これで完了です。
モニタードライバーのインストール (手動)
Windows XP | Windows 2000 | Windows ME | Windows NT
Microsoft
®
Windows
®
XP Operating System
CDをCD-ROMドライブに挿入し ます。
〔スタート〕をクリックし、〔設 定〕から〔コントロールパネル〕を選 択します。
〔クラシック表示に切り替える〕 をクリックし、〔画面〕のアイコンを クリックします。

コントロールパネルの〔画面〕をクリ ックします。
〔画面のプロパティ〕から〔設定〕- 〔詳細設定〕を選択します。
〔プラグアンドプレイ…〕からモニ タをクリック。〔プロパティ〕ボタン をクリックし、次の画面で〔ドライバ の
更新〕を選択します。

〔ハードウェアの更新ウィザード〕か ら〔一覧または特定の…〕を選択しま す。
次の画面で〔検索しないで、インス トールするドライバを選択する〕をク リックし、〔次へ〕進みます。

〔ディスクを使用〕をクリック します。
〔参照〕をクリックすると〔ファイ ルの場所〕が表示されます。
〔ファイルの場所〕でCD-ROMドラ イブを選択し、更に〔Driver〕フォルダ をダブルクリックし、〔開く〕をクリ
ックします。
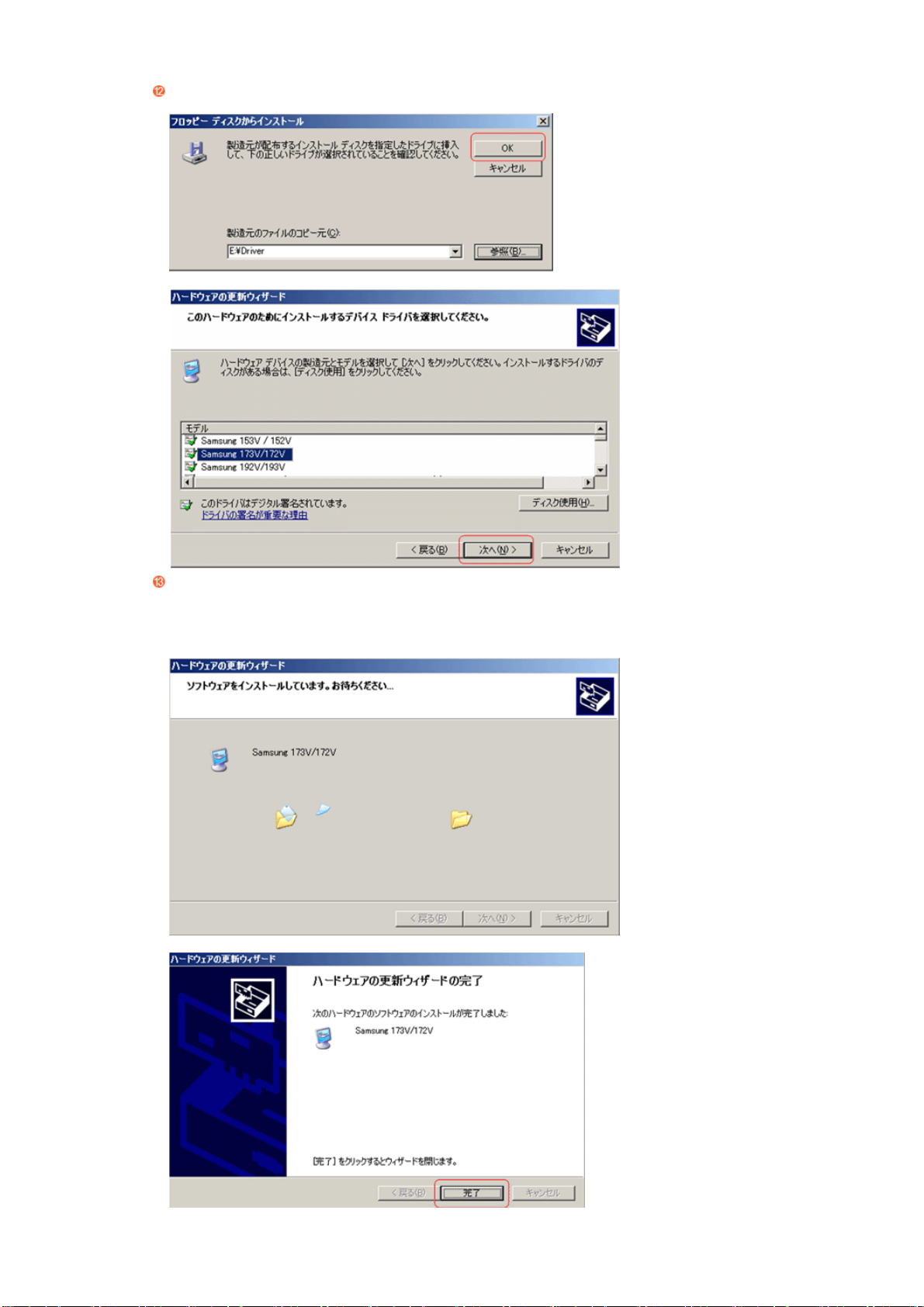
製造元のファイルのコピー元が表示 されたら〔OK〕をクリックし、該当す るモニターのドライバを選択しま
す。 〔次へ〕をクリックします。
ソフトウェアをインストールする画 面から、完了画面に移ります。〔完 了〕ボタンをクリックし、続けて〔閉
じる〕をクリックします。
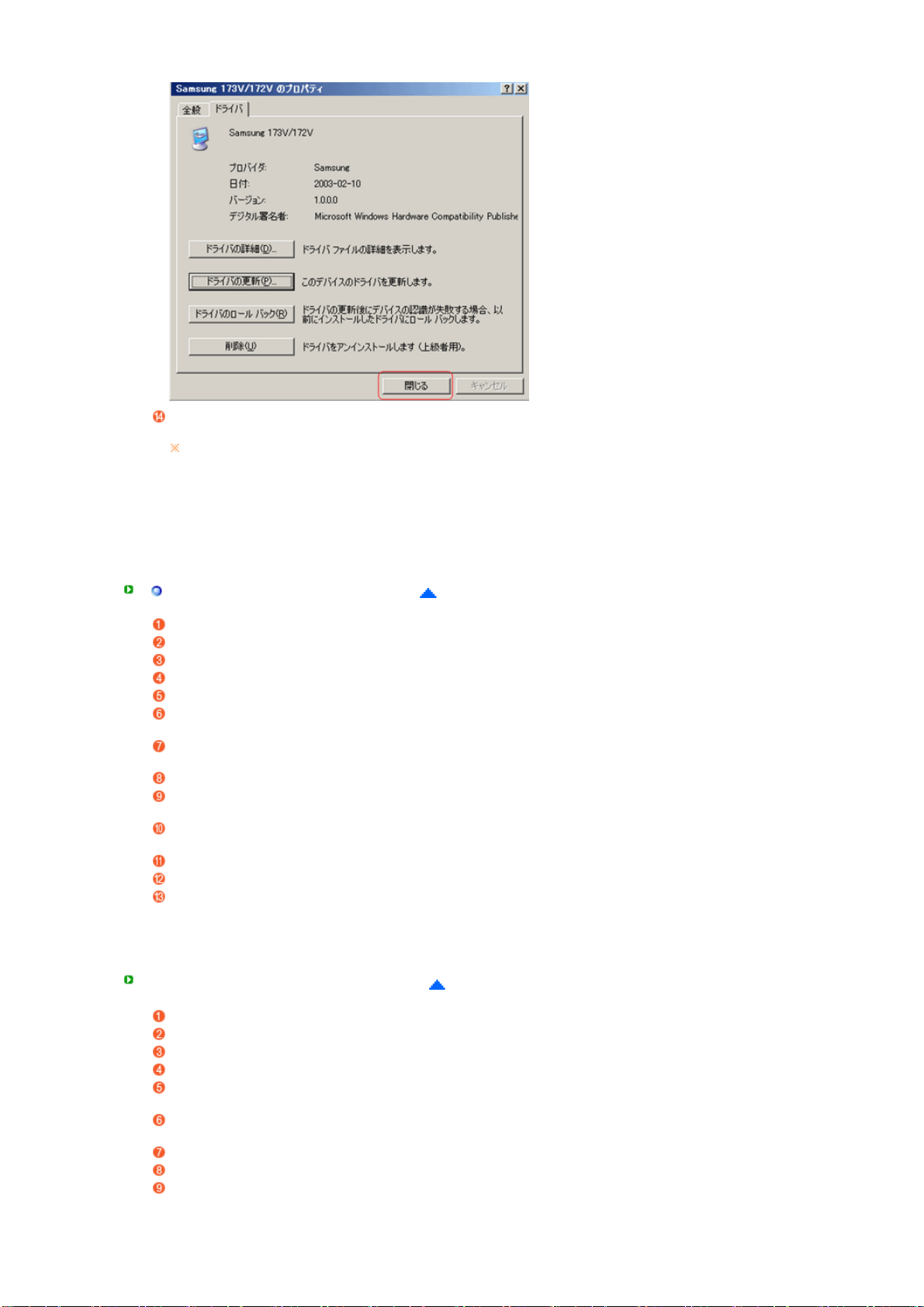
モニター ドライバのインストールは これで完了です。
このモニタードライバはMS logo に認定されており、インストールがシステムに悪影響を与えるこ
とはありません。
認定済ドライバは Samsungのモニター製品ウェブサイト、
http://www.samsung.com/ (Worldwide)
Microsoft
®
Windows
®
2000 Operating System
同梱されているCD-ROMをCD-ROMドライブに挿入して下さい。
[スタート]-[設定]-[コントロールパネル]をクリックし、[画面]アイコンをクリックして下さい。
[設定]タブをクリックし、[詳細]ボタンをクリックして下さい
[モニター]タブをクリックし、[プロパティ]ボタンをクリックして下さい。
[ドライバ]タブをクリックし、[ドライバの更新]ボタンをクリックして下さい。
「デバイス ドライバのアップグレードウィザード」画面が表示されます。[次へ]ボタンをクリックして下さ
い。
「このデバイスの既知のドライバを表示して、その一覧から選択する」を選び [次へ]ボタンをクリックして
下さい。
次に [ディスク使用]ボタンをクリックして下さい。
[参照]ボタンをクリックし、「ファイルの場所」を[CD-ROMドライブ(Samsung)]-[Driver]フォルダを選択し
[開く]ボタンをクリックして下さい。
製造元のファイルのコピー元」にE:(CD-ROMドライブ名)¥Driverになっているか確認し、[OK]ボタンをク
リックして下さい。
「モデル」欄に一覧が表示されます。ご使用しているモデルを選択し、[次へ]ボタンをクリックして下さい。
表示されているモデル名が正しければ[次へ]ボタンをクリックして下さい。
[完了]ボタンをクリックして下さい。
以上で設定は終了です。
Microsoft
®
Windows
®
Millennium Operating System
同梱されているCD-ROMをCD-ROMドライブに挿入して下さい。
[スタート]-[設定]-[コントロールパネル]をクリックし、[画面]アイコンをクリックして下さい。
[画面のプロパティ]画面が表示されます。[設定]タブをクリックし、[詳細]ボタンをクリックして下さい。
[モニター]タブをクリックし、[変更]ボタンをクリックして下さい。
「ハードウェアの更新ウィザード」画面が表示されます。[ドライバの場所を指定する]を選択し[次へ]ボタ
ンをクリックして下さい。
「特定の場所にあるすべてのドライバの一覧を表示し、インストールするドライバを選択する」を選び、[次
へ]ボタンをクリックして下さい。
[ディスク使用]ボタンをクリックして下さい。
次に [参照]ボタンをクリックして下さい。
「ドライブ(V)」でCD-ROMドライブを選択し、「フォルダ(F)」で「Driver」フォルダをダブルクリックし、[OK]
ボタンをクリックして下さい。

「製造元ファイルのコピー元」にE:(CD-ROMドライブ)¥Driverになっているか確認し、[OK]ボタンをクリッ
クして下さい。
「モデル」欄に一覧が表示されます。ご使用しているモデル名を選択し、[次へ]ボタンをクリックして下さ
い。
デバイス用のドライバファイル検索に表示されているモデル名が正しければ[次へ]ボタンをクリックして
下さい。
[完了]ボタンをクリックして下さい。
以上で設定は終了です。
Microsoft
®
Windows
®
NT Operating System
〔スタート〕、〔設定〕、〔コントロールパネル〕をクリックし、〔画面〕のアイコンをダブルクリックします。
〔登録情報表示〕ウィンドウで、〔設定〕タブをクリックしてから、〔全ディスプレイモード〕をクリックします。
使用モード(解像度、カラー数、垂直周波数)を選択し、〔OK〕をクリックします。
〔テスト〕をクリックした後、画面が正常に機能しているか調べるには、〔適用〕ボタンをクリックします。 画
面が正常に表示されない場合は、別のモードに変更します(解像度、カラーまたは周波数の下位モー
ド)。
〔全ディスプレイモード〕に選択できるモードがない場合、ユーザーガイドのプリセットディスプレ
イモードを参照して解像度および垂直周波数のレベルを選択します。
Natural Color
Natural Color ソフトウェア
Natural Colorは、プリンターで出力した画像、スキャナやデジタルカメラで取り込んだ画像の色が、モニターに
表示される色と異なるような場合に役に立つカラーマネージメントソリューションです。このソフトは、Samsung
ElectronicsがKorea Electronics & Telecommunications Research Institute (ETRI)と協力して開発され、モニ
ターに表示される色を調整することができます。
詳しくは、プログラムからヘルプ(F1)を参照してください。
Natural Colorのインストール方法
Samsungモニター付属の CDをCD-ROMドライブに挿入します。続いて インストールの初期画面が表示され
ます。イン ストールを開始するには、初期画面のNatural Colorをクリックします。
プログラムを手動で インストールするには、Samsungモニター付属の CDをCD-ROMドライブに挿入し、
Windowsの[スタート]ボタンから [ファイル名を指定して実行]を選択します。
D:¥color¥NCProSetup.exeと入力し、続けて <Enter>キーを押します。
(CDを挿入したド ライブがDでない場合は、適切なドライブを指 定してください。
Natural Colorのインストール方法

メニューの [コントロールパネル]を選択し、続いて [プログラムの追加と削除]をダブルクリックします。
リストからNatural Colorを選択し、続けて[変更と削除]ボタンをクリッ クします。

概要 | インストール | OSDモード | カラーキャリブレーション | アンインストール | トラブルシューティング
概要
MagicTune™ とは
モニターのパフォーマンスはグラフィックカード、ホストコンピュータ、ライティングコンディションなどの各
種要因によって変化します。 最高の画像を得るには、各モニターに独自の設定が必要です。 しかし、手動によ
る設定はしばしば困難が伴います。 そこでステップ バイ ステップ方式のわかりやすいプログラムで適切な設
定(tuning)を行い、ベストな画質を実現します。 MagicTune™はWindows™ 2000以降で使用することをお勧めし
ます。
多くの場合は明るさやコントラストなどの簡単な調整にも、幾層にも及ぶわかりにくいOSD (On Screen
Display)メニューを必要とします。 さらにモニターの設定が正しく行われたかどうか確認できるサポートもあ
りません。 MagicTune™はわかりやすいインストラクションや各種背景パターンで、モニターのチューニングプ
ロセスを簡単にするユーティリティソフトです。 ユーザごとにディスプレイ設定を保存でき、マルチユーザ環
境のディスプレイ選択を容易にします。また、シングルユーザが入力ソースや照明によって環境を切り替えるこ
とができる各種プリセット設定も備えています。
基本機能
MagicTune™は、
やカラーチューニングを可能にするユーティリティソフトです。 モニターのOSD(on-screen display)を利用
することなく、すべてのディスプレイ調整がソフトウェア経由でコントロールできます。
MagicTune™はユーザーに最適なモニター設定の簡単な保存および利用を可能にすることで、ディスプレイの素
早く正確な調整を実現します。
DDC/CI(Display Data Channel Command Interface
)プロトコルによってモニター調整
OSDモード
OSD モードは所定のステップを経ることなく、モニター設定の手軽な調整を可能にします。設定を希望するメニ
ュー項目に簡単にアクセスできます。

概要 | インストール | OSDモード | カラーキャリブレーション | アンインストール | トラブルシューティング
インストール
1. インストールCDをCD-ROMドライブに挿入します。
2. MagicTune™インストールファイルをクリックします。
3. インストール時の言語を選択し、“次へ”をクリックします。
4. インストールシールドウィザードのウィンドウが表示されたら、“次へ”をクリックします。
5. “使用許諾契約条件に同意します”を選択して、使用条件に同意します。
6. MagicTune™をインストールするフォルダを選択します。
7. “インストール”クリックします。
8. “インストール状況”のウィンドウが表示されます。
9. “完了”をクリックします。
10. インストールが終了すると、MagicTune™ の実行アイコンがデスクトップに表示されます。
アイコンをダブルクリックしてプログラムを起動します。
コンピューターシステム及びモニターの仕様によりMagicTune™の実行ボタンが表示さ
れないことがあります。 実行ボタンが表示されない場合、F5キーを押してください。
インストール時の問題
MagicTune™ のインストールは、ビデオカード、マザーボード、ネットワーク環境などの要因から影響を受ける
ことがあります インストール中にトラブルが発生した場合は、
“トラブルシューティング”を参照してください。
システム要件
オペレーティングシステム
Windows™ 2000
z
Windows™ XP Home Edition
z
Windows™ XP Professional
z
MagicTune™はWindows™ 2000以降で使用することをお勧めします。
ハードウェア
メモリ 32MB以上
z
ハードディスク空き容量 60MB以上
z
* より詳しい情報は、MagicTune™の
ウェブサイトをご訪問ください。 .


概要 | インストール | OSD モード | カラーキャリブレーション | アンインストール | トラブルシューティング
MagicTune™はユーザーに最適なモニター設定の簡単な保存および利用を可能にす
ることで、ディスプレイの素早く正確な調整を実現します。
各モニターの仕様によってOSDモードがヘルプ画面と多少異なる場合がござ
z
います。
回転中は、MagicTune™プログラムの部分は正常に動作しません。
z
自動回転 : モ ニターを回転すると、画面の表示が自動的に回転します。
z
AutoRotationを実行するには、以下の指示に従います。
MagicRotation™およびMagicTune™プログラムの両方をお使いのコ
z
ンピュータにインストールしてください。
MagicTune™の起動
z
オプション → プリファレンス → で、タスクトレイメニューの小
z
さいボックスをクリックします。
MagicTune™のコントロールモードは、モニターのモデルによって
z
異なります。
アナログ出力ポートは、クライアントモニターから他の表示装置
z
への出力をサポートしています。
OSD モード
OSDモードは、すべてのモニターの調整設定を簡単にします。これを選択すると、調整サブメニュー項目の概要がコン
トロールウィンドウ上の各タブに表示されます。また各タブを選択すると、メニューのリストが表示されます。モニ
ター設定の素早い調整のために、OSDモードはすべてのタブおよびサブメニュー項目へ簡単で便利なアクセスを可能に
します。
ボタン定義
OK
初期化
あらゆる変更を適用し、MagicTune™を終了します。
アクティブコントロールウィンドウに表示されたモニターの各値を、製造元推奨の値に戻
します。
映像定義
ユーザーに、希望する値への画面設定の調整を可能にします。
画面全体を明るく、または暗くします。明るさが適切な水準に調節されない場合、暗い部分の画像詳細
明るさ
コントラス
ト
解像度
データが失われることがあります。
明るさを最適な鑑賞状態に調整します。
画面の明るい部分と暗い部分の差を調整します。
画像のメリハリを決定します。
プログラムがサポートするすべての画面解像度を一覧表示します。

MagicBright™ ヘ、ご覧になる映像の種類に応じて最適な視聴環境を提供する新機能です。現在対応す
る4つのモード:テキスト、インターネット、エンターテインメント、そしてメモリー です。各モード
に明るさの値がプリセットされています。MagicBright™コントロールボタンを押すだけで、4つの設定
からひとつを簡単に選択できます。
1. テキスト:文書作成や大量のテキストを含む作業に。
2. インターネット:テキストや画像が混在する画面での作業に。
3. ゲ-ム: ゲームなどの動画視聴に。
4. スポーツ : スポーツ中継などの動画視聴に。
MagicBright
™
5. 映画 : DVDやビデオCDなどの動画視聴に。
6. Dynamic Contrast : Dynamic Contrastは、入力される映像信号を自動的に検出し、最適なコン
トラストとなるように調整を行います。
7. お気に入り : 弊社エンジニアによって各値は入念に選択されていますが、 すでに設定された値
が個人の趣向によっては快適でないかもしれません。このような場合は、OSDメニューを使って
明るさとコントラストを調整します。
MagicBrightのコントロールモードは、モニターのモデルによって異なります。 一部
のモニターでは、4つのモードのみがサポートされています。(テキスト, インターネ
ット, エンターテイメント, ユーザー調整)
カラータブ定義
モニターカラーやモニター背景色の“暖かさ”を調整します。
MagicColor、Gamma(ガンマ)およびColor Innovation(カラーイノベーション)は、
これらの機能をサポートしているモニターでのみ表示されます。
色の階調を変更できます。
暖色2 - 暖色1 -涼色 1 - 涼色 2 - 涼色 3 - 涼色 4 - 涼色 5 - 涼色 6 - 涼色 7
z
オフ
z
色温度
カラーコン
トロール
調整
色温度モードは、モニターのモデルによって異なります。
一部のモニターでは、9つのモードのみがサポートされています。
(赤色系, ノーマル, 青色系,ユーザー調整 )
モニター画像の色を調整します。
モニターカラーを希望する色に変更できます。
R- G - B
z
選択した色を最適化して維持する手順です。ウェブ上の画像、あるいはデジタルカメラやスキャナーか
ら取り込んだ画像を細部まで完全に再現して閲覧したいとお考えなら、MagicTune™が大変に役に立ち
ます。
MagicColorはSamsung独自の新技術で、画質を落とすことなく天然色をより鮮明に表示し、デジタル画
質を向上させます。
1. オフ : オリジナルモードに戻ります。
2. デモ : MagicColor適用前の画面は右のようになり、MagicColor適用後の画面は左のようになり
ます。
3. フル : 強い色を鮮明に表示します。
4. インテリジェント : 強い色だけでなく、自然な肌色もより鮮やかに表示します。
5. MagicZone
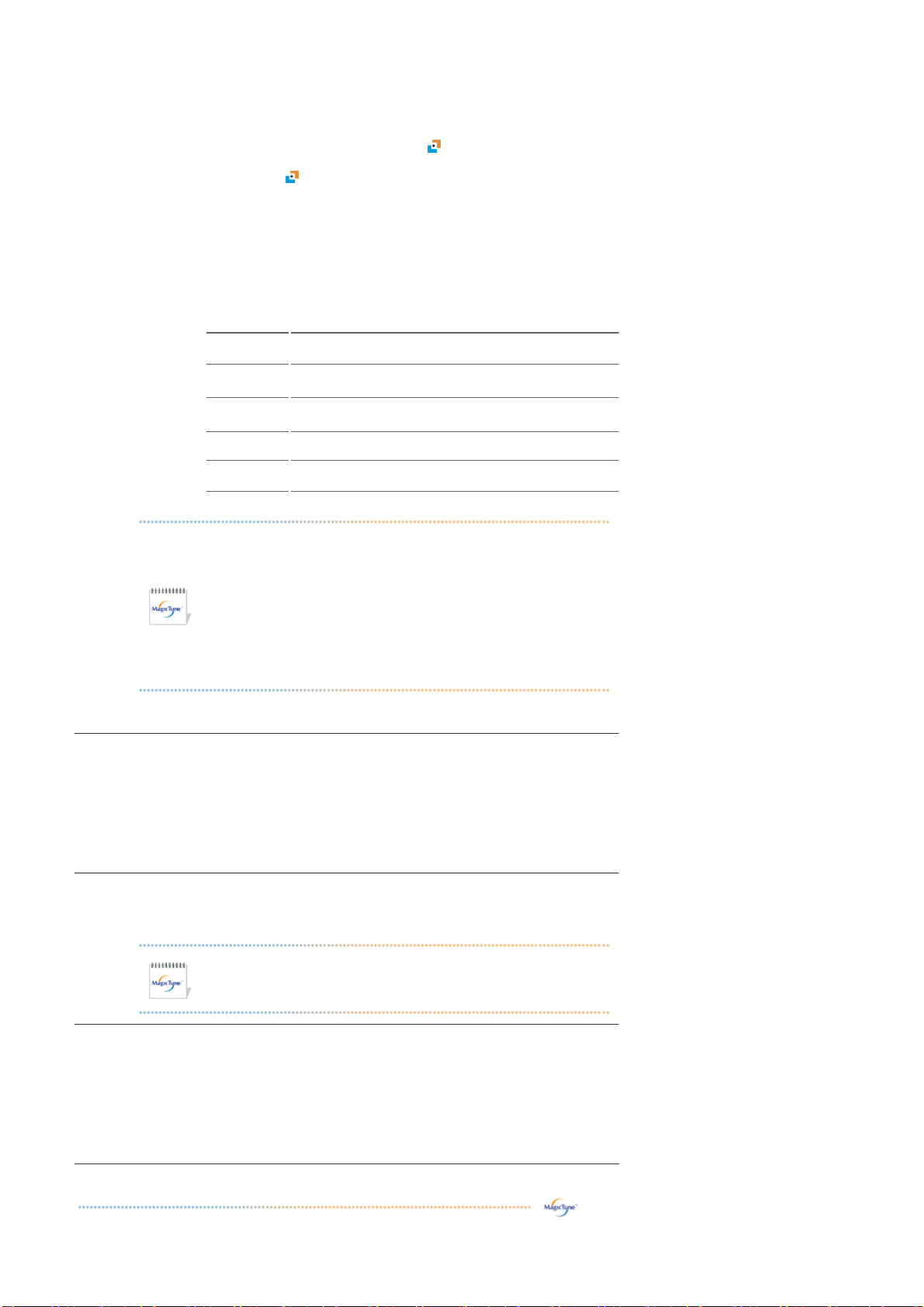
MagicColor
MagicZoneは、画面の一部の輝度、シャープネス、色飽和度、色調を高めることにより、
{
動画マルチメディアや写真画像をくっきりと明確に表示します。 この機能によって、マ
ルチメディアプログラムのビデオ再生部分を自動的に検出し、ドラッグによって目的の
領域をハイライトさせて強調することが簡単に行えます。
{
マウスカーソルがアクティブになっているとき( )、および他の作業にマウスカーソル
を使用するために無効にする必要があるときには、マウスを右クリックするか、アクテ
ィブなカーソル ( )をタスクバー上に置いてクリックします。カーソルが無効になる
と、画面上のアイコンがカーソルを有効にする前のものに戻ります。
特に、MagicZoneは動画での使用に適しています。
{
自動検出(Auto Detect):プレーヤーで動画を実行する場合、MagicZone は自動的に再
{
生画面をハイライトします(Gom、Adrenalin、KCP、Window Media、Power DVD などのソ
フトウェアをサポートしています)。他のプレーヤーでもハイライトさせることができ
ますが、問題が発生することがあります。
Trayメニュー
{
色調 色合いを調整します。
色濃度 色の飽和度を調整します。
明るさ 輝度を調整します。
シャープネス 表示領域の最も明るい部分と最もくらい部分との差を調整します。
ゾーンオフ キャプチャーしたゾーンを消します。
初期化 出荷時のデフォルト設定に戻します。
Color
Innovation
ガンマ
MagicTune™は、MagicZoneを実行すると非表示になり、調整が終わって
z
MagicZoneを終了すると、再度MagicTune™が表示されます。(System Trayがチ
ェックされていない場合)
MagicTune™は、MagicZoneを実行すると非表示になり、調整が終わって
MagicZoneを終了してもMagicTune™は表示されません。(System Trayがチェッ
Color Innovation(カラーイノベーション)機能は、Samsung Electronicsが初めて採用したWCG-CCFLを
使用して、最適な色を効果的に表示します。
ブリリアント : 「ブリリアント」を選択すると、よりシャープでくっきりした映像にすること
z
ができます。
マイルド : 「マイルド」を選択すると、より自然で柔らかい映像にすることができます。
z
ユーザー調整 : 色が見づらいと感じる場合には、メニューの色と画面のメニューを使用して好
z
みに従って調整してください。
補正は、色の輝度を中間的な輝度に変更します。
-0.2~+0.6までの15段階のガンマ調整が可能。
クされている場合)
MagicColorモードは、モニターのモデルによって異なります。
z
MagicZoneモードは、モニターがこの機能をサポートしている場合に表示されま
す。
ガンマモードは、モニターのモデルによって異なります。モデルによっては、3つのモ
ード(モード 1, モード 2, モード 3)のみがサポートされています。( モード 1,
モード 2, モード 3)
6 - 色
ユーザーのニーズに合わせて色を最適化し、最適な色を維持する手順を示しています。Magictuneは、
Webの画像、デジタルカメラやスキャナによる画像などをWindowsを使用して表示するユーザーをサポー
トします。
色濃度 - 彩度を調整します。
z
色調 - カラートーンを調整します。
z
リセット - モニターの設定を工場出荷時のデフォルト値に戻します。
z
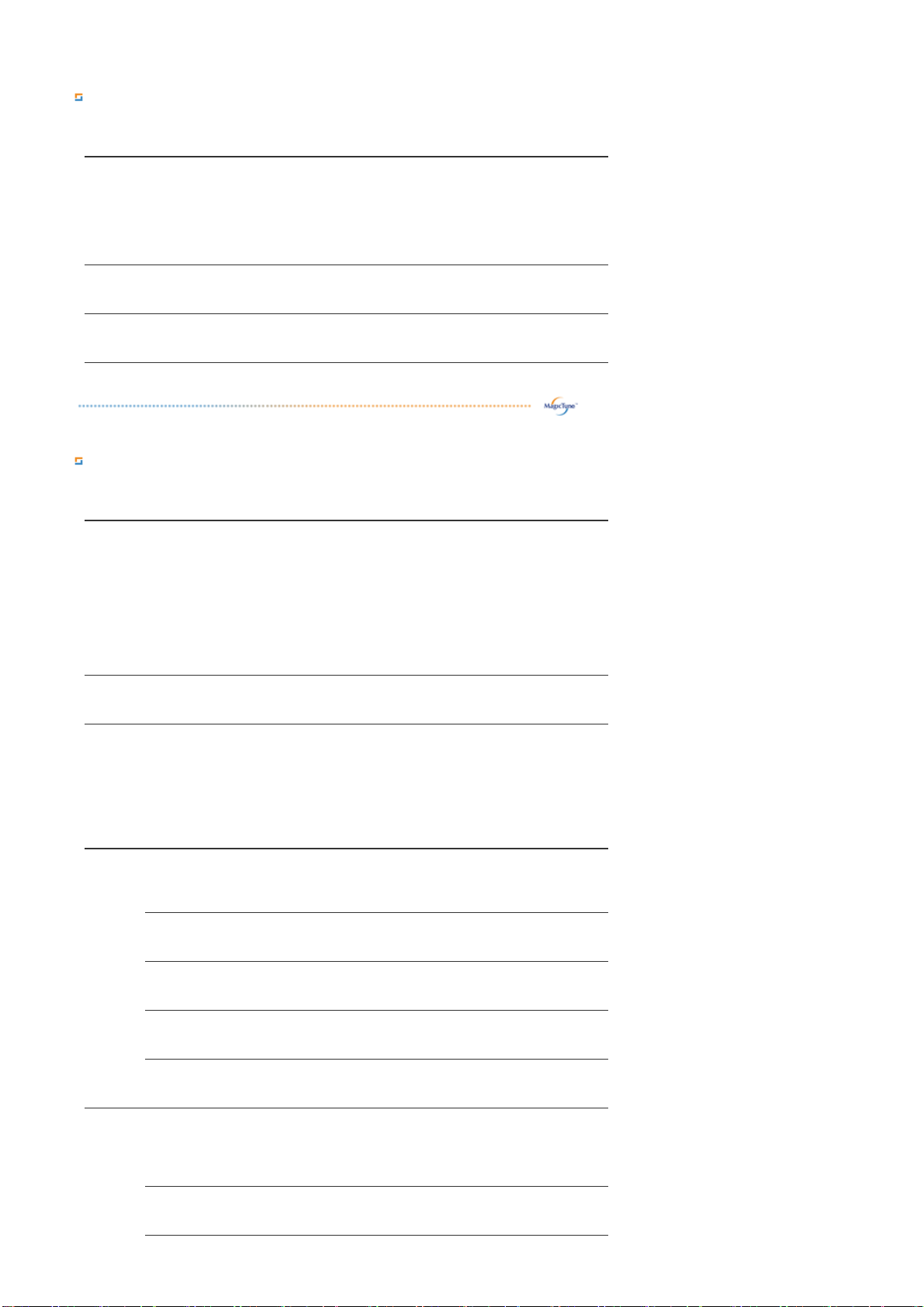
ジオメトリ定義
画像を調整します。
微調整:横縞などのノイズを除去します。Fine調整後もノイズが残る場合は、周波
z
画像設定
位置
シャープネス
数(クロックスピード)調整後に再度調整します。
粗調整:縦縞などのノイズを除去します。
z
粗調整により画面の表示域が乱れることがあります。その場合は、水平コントロ
ールメニューを使用して画面を中央に戻します。
自動設定 : 微調整、粗調整の値そして画像の位置が、自動的に調整されます。
z
画面の位置を縦横に調整します。
お好み応じて文字/画像のキレ(シャープ / ぼやかす)を調整します。
オプションタブ定義
次のオプションを使用してMagicTune™を設定できます。
プリファレンスのダイアログボックスをロードします。使用されているものは、チェック
ボックスに“V”が表示されます。オフまたはオンにするには、ボックスの上にカーソル
を置いてクリックします。
プリファレンス
Source Select
カラーチューニング
同時画面
ポジション
カスタマイ
ズされたキ
―
VTRやDVDなどの外部A/V機器がモニターに接続されている場合、同時画面機能によってPC映像信号
上にスーパーインポーズされた小さなウィンドウから、それら機器の映像を視聴できます。
同時画面
外部入力
サイズ
指定したモニターにのみ適用されます。.
MagicTuneで変更した言語は、モニターのOSD(On Screen Display)の言語に適用されます。 OSD
言語は、MagicTuneの現在の言語設定に変更されます。
MagicBright
タスクトレイメニューを有効にする。 -MagicTune™メニューにアクセスするに
z
は、[タスクトレイメニュー]のアイコンをクリックします。 [オプション]の
[基本設定]で[システムトレイを有効にする]が選択されていない場合、メニュー
は表示されません。
言語を選択 -選択された言語はOSDのみで有効です。
z
アナログ
z
デジタル
z
部分色盲検査によって色を最適化し、最適化した色を保持する手順を示しています。部分
色盲検査によって色を最適化し、最適化した色を保持する手順を示しています。
オフ - 部分色盲モードをキャンセルします。
z
ユーザー調整 - 部分色盲検査
z
リセット - リセット - モニターの設定を工場出荷時のデフォルト値に戻しま
z
す。
同時画面をオン/オフします。
同時画面の外部入力を選択します。
同時画面ウィンドウのサイズを変更します。
同時画面ウィンドウの位置を変更します。
カスタマイズされたキ―をMagicBrightに設定します。
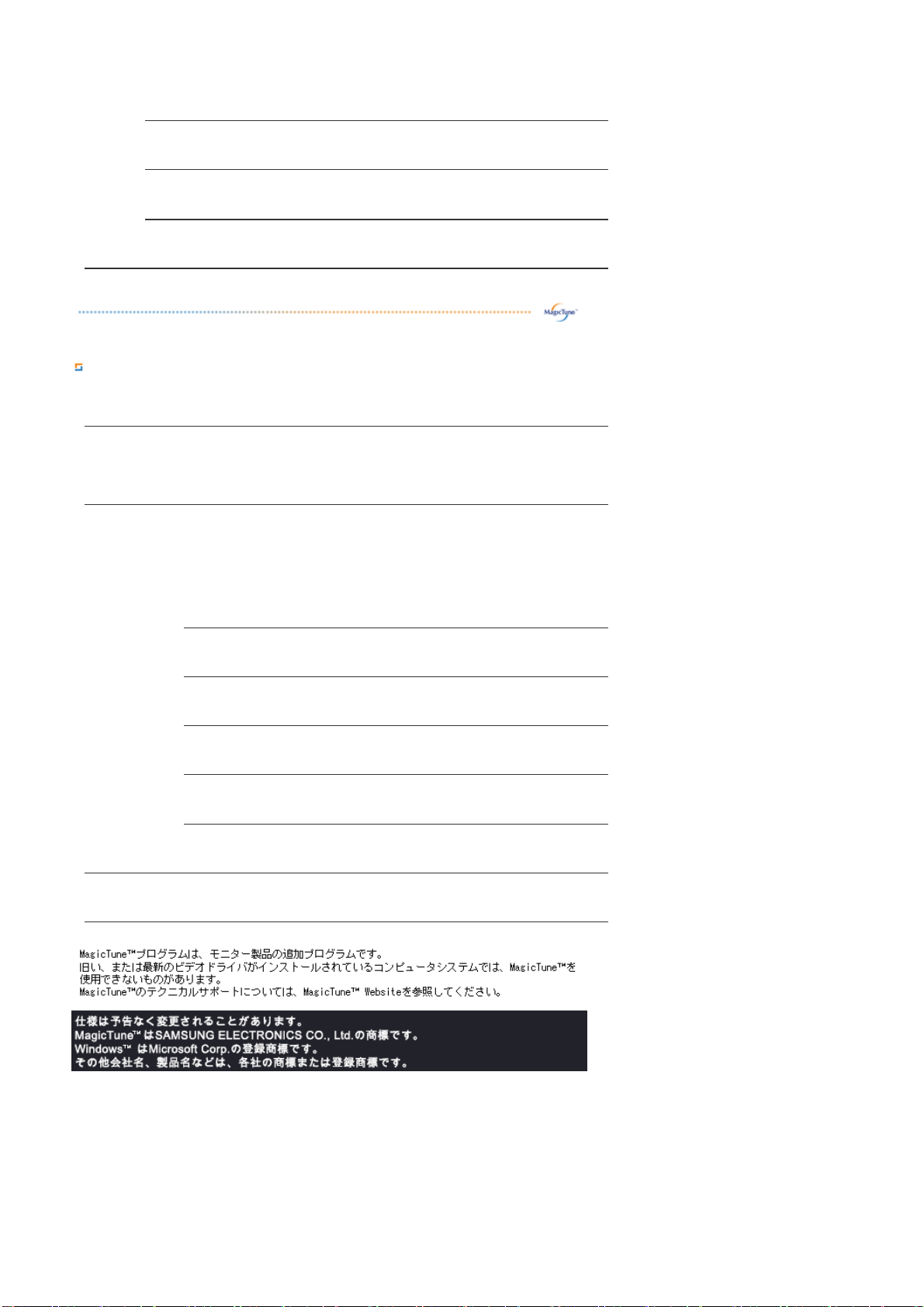
MagicColor
自動設定
Source Select
色温度
カスタマイズされたキ―をMagicColorに設定します。
カスタマイズされたキ―を自動設定に設定します。
カスタマイズされたキ―をSource Selectに設定します。
カスタマイズされたキ―を色温度に設定します
サポートタブ
アセットIDおよびプログラムのバージョン番号を表示します。また、ヘルプ機能を利用できます。
MagicTune™のインストールや実行に関してヘルプが必要な場合はMagicTune™ウェブサイ
ヘルプ
アセット ID
勤務地
バージョン
トにアクセスするか、クリックしてヘルプファイルを開きます。ユーザーマニュアルがブ
ラウザで開かれます。
クライアントモニターを制御するには、サーバーを使用します。
(このプログラムをクライアントとして使用するには、サーバープログラムがインストー
ルされていなければなりません)
一番下で[カスタマイズ]チェックボックスを選択しているときには、個人情報を入力する
ことができます。
ユーザー名
ユーザー ID
サーバ IP
部署
MagicTune™のバージョン番号。
PCに登録されているユーザー名を表示します。
PCに登録されているユーザーIDを表示します。
サーバーIPを書き出します。
部門を書き出します。
場所を書き出します。
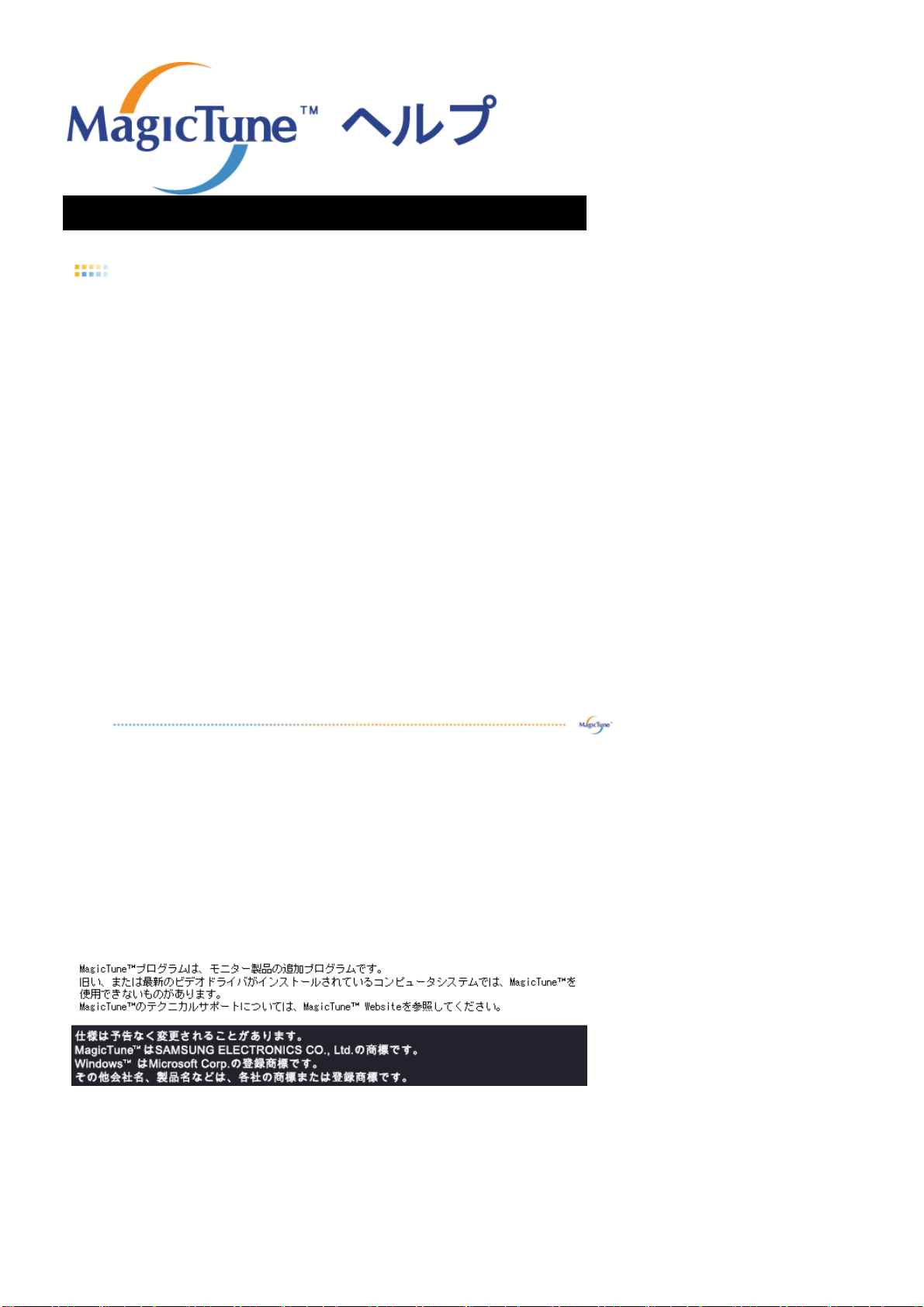
概要 | インストール | OSDモード | カラーキャリブレーション | アンインストール | トラブルシューティング
カラーキャリブレーション
1. カラーキャリブレーション
“カラーキャリブレーション”によってモニターに最適なカラーコンディションを取得します。 最適なモニターカラー
コンディションを得るには、次の5ステップを実行します。
1. “明るさコントロールバー”を調節して、コントロールパッチの明るさと背景パターンの明るさを一致させま
す。
2. “コントロールパッチ”上で特定の色調を検出した場合は、“カラーリファレンスサークル”上の同じ色調へコ
ントロールカーソルを移動させます。
=> 調整が正しく終了した場合、コントロールパッチには色調が検出されません。
3. ステップ1の調整を終了したら、“次へ”ボタンをクリックします。
4. 残りのステップ2~5は、1)、2)、3)の手順を繰り返します。
5. キャリブレーション結果は“プレビュー”ボタンをクリックして簡単に確認できます!
複数のユーザーで調整済みの明度を利用する方法
定義
モニターが複数のユーザーによって使用される場合、各ユーザーがカラーキャリブレーションで調整した明度を保存
し、利用できます。5人までのユーザーが、保存した明度を利用できます。
1. 調整した明度を保存する方法:
進むを押して変更を適用し、調整した明度を保存できます。明度は5つまで保存できます。
2. 調整した明度を適用する方法:
メイン画面 マルチユーザーボタンを押し、保存した明度のひとつを選択して利用します。
2. プレビュー
“カラーキャリブレーション"の“プレビュー"ボタンを押します。
上の図のような画面が表示されます。
1. 無調整の表示を押して、調整したキャリブレーション結果を確認します。
2. 調整の表示を押して、オリジナルの画像を確認します。

概要 | インストール | OSDモード | カラーキャリブレーション | アンインストール | トラブルシューティング
アンインストール
MagicTune™プログラムは、Windows™コントロール パネルの“プログラムの追加と削除”からのみ削除で
きます。
MagicTune™を削除するには次のステップを行います。
1. [タスクトレイ][スタート][設定]から、メニューの[コントロール パネル]を選択します。Windows™
XPの場合は、[スタート]メニューの[コントロール パネル]を選択します。
2. コントロール パネルの“プログラムの追加と削除”をクリックします。
3. “プログラムの追加と削除”画面を下にスクロールし、“MagicTune™”を探します。クリックして
ハイライト表示させます。
4. “プログラムの変更と削除”ボタンをクリックしてプログラムを削除します。
5. “はい”をクリックするとアンインストール作業が開始されます。
6. “アンインストール完了”のダイアログボックスが表示されるまで待ちます。
MagicTune™の技術サポート、FAQ(よくある質問と回答)、およびソフトウェアのアップグレードに関しては
MagicTune™の
ウェブサイトにアクセスしてください。

概要 | インストール | インターフェイス | アンインストール | トラブルシューティング
概要
MagicRotationとは?
従来、コンピュータは横位置での表示しかできませんでした。
現代の情報化時代においては、文書、Webページ、電子メールなどを毎日の生活の中で必要とするユーザー
が増えています。これらのタイプのアプリケーションには、コンテンツ全体を画面に表示することができる
縦位置での表示が適しています。縦位置での表示によってユーザーの生産性を大幅に向上させ、横位置と縦
位置の表示を柔軟に切り替えることができます。
Samsung Electronics, Inc.のMagicRotationソフトウェアは、ユーザーに画面の回転(0、90、180、270方
向)機能を提供し、コンピュータのディスプレイ画面を最適な方法で使用して、表示方法を改善して生産性
を向上させることができます。
基本機能
MagicRotationは、Windows™ 98 SE、Me、2000、XP Home、NT 4.0およびXP Professionalをサポートしてい
ます。
* Windows™は、Microsoft Corporation,Inc.の登録商標です。
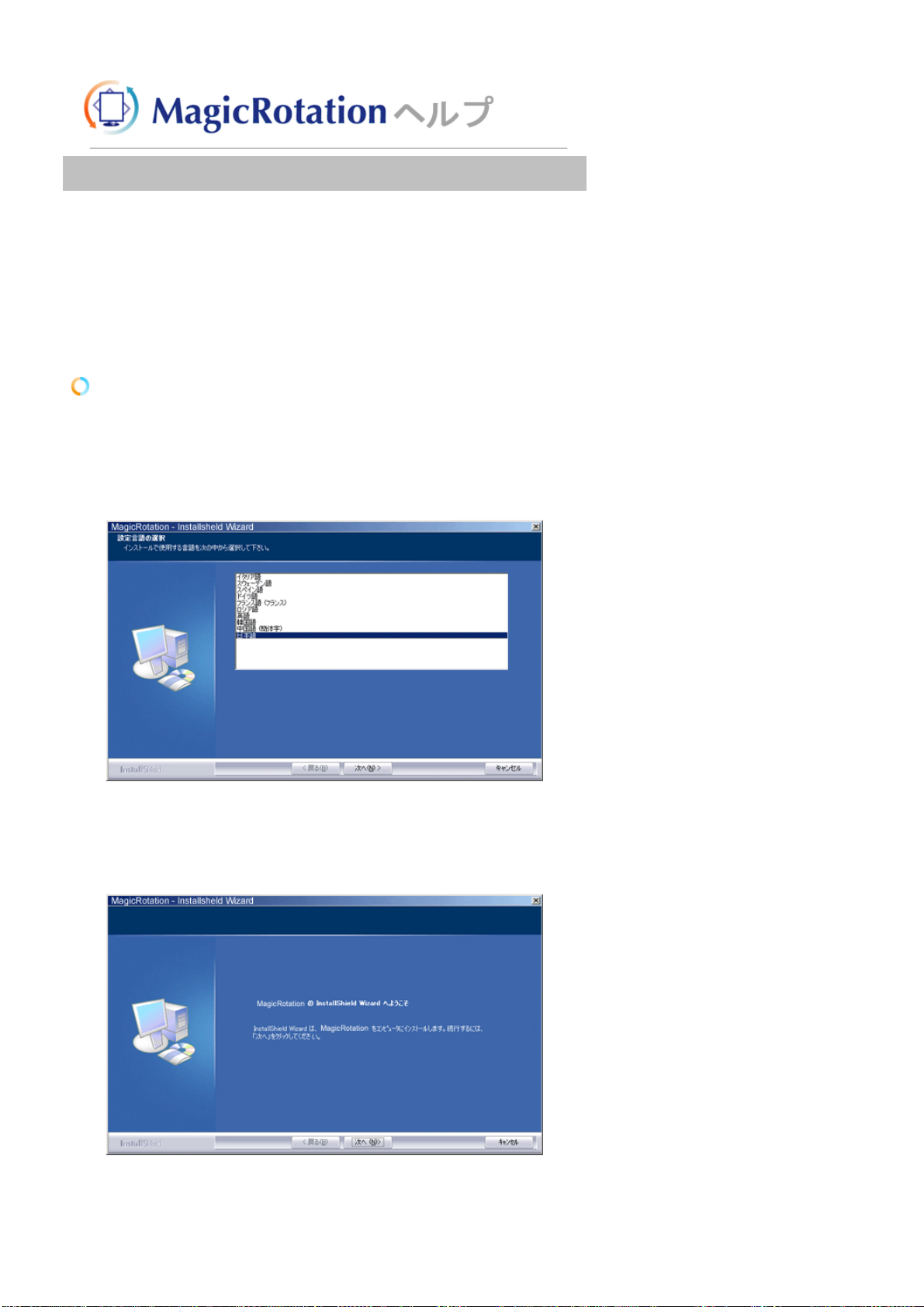
概要 | インストール | インターフェイス | アンインストール | トラブルシューティング
インストール
1. CDをCD-ROMドライブに挿入します。
2. MagicRotationのインストールファイルをクリックします。
3. インストールに使用する言語を選択して、[Next]をクリックします。
4. InstallationShield Wizardウィンドウが表示されたら、[Next]をクリックします。
5. 「I agree to the terms of the license agreement」を選択して、 使用条件を承諾します。
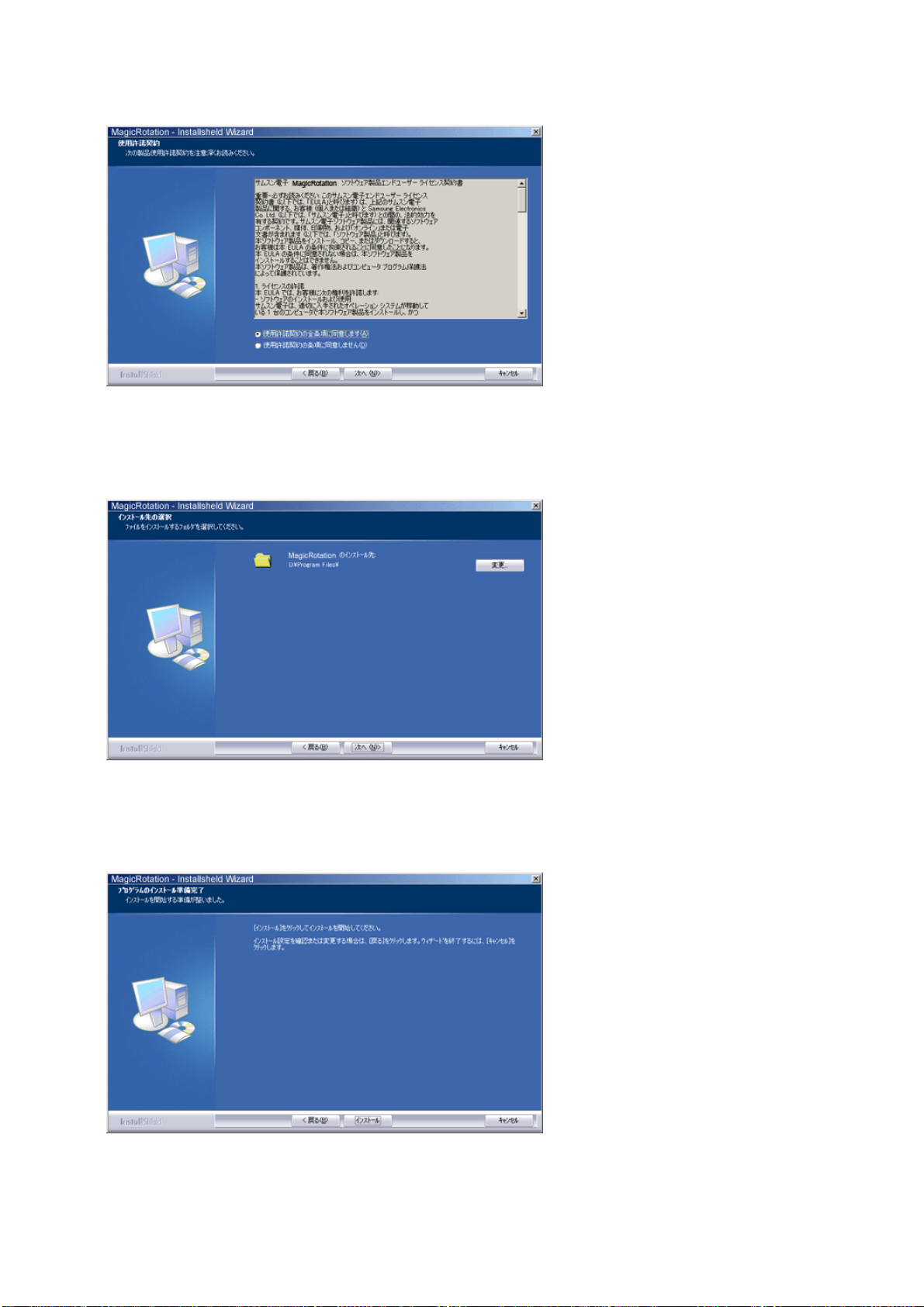
6. MagicRotationプログラムをインストールするフォルダを選択します。
7. [Install]をクリックします。
8. [Installationation Status]ウィンドウが表示されます。
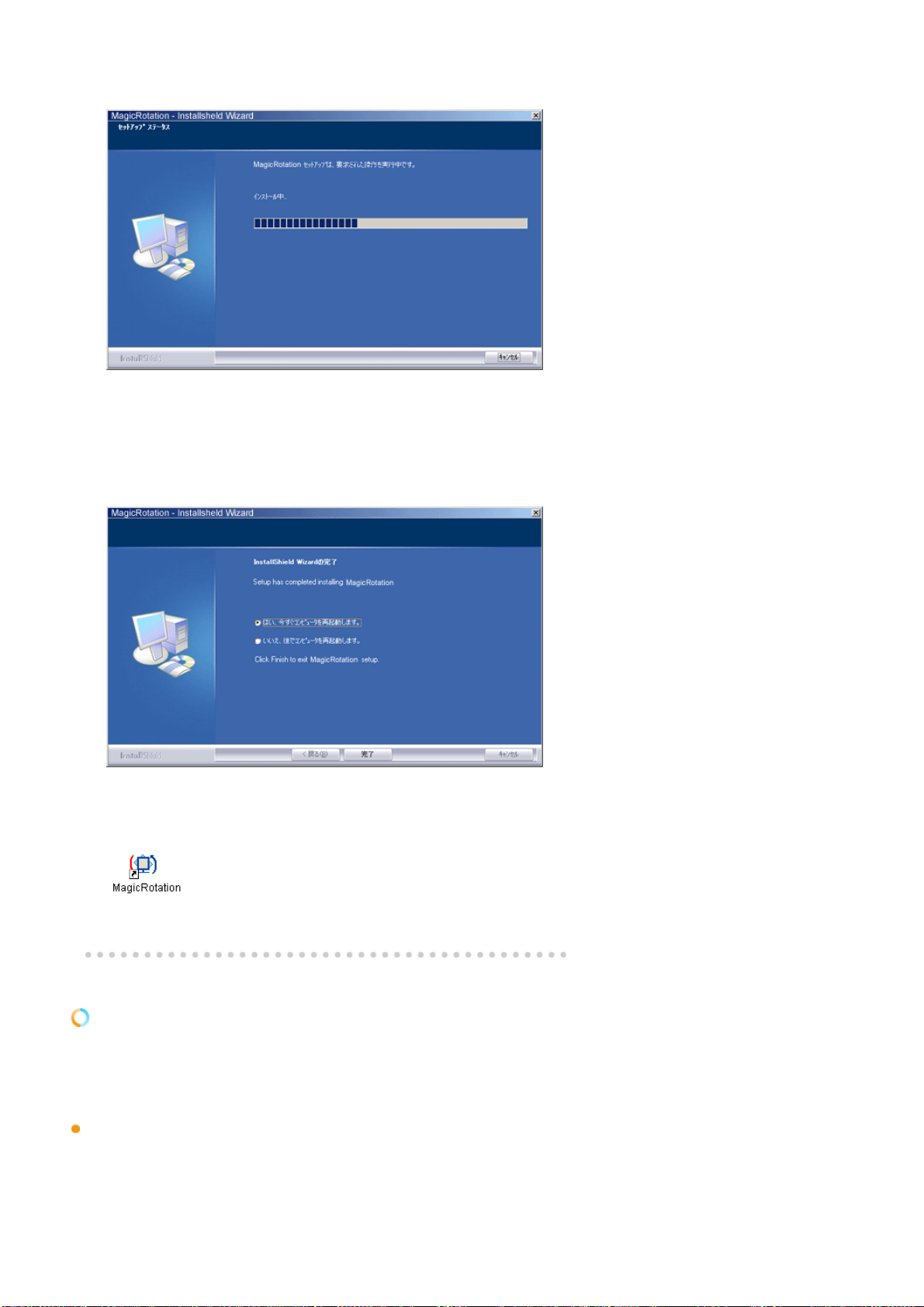
9. [Finish]をクリックします。
MagicRotationが適切に動作するためには、システムを再起動する必要があります。
10. インストールが完了すると、デスクトップにMagicRotationの実行アイコンが表示されます。
インストール時のトラブル
MagicRotationのインストールは、ビデオカード、マザーボードおよびネットワーク環境などの要素に影響を
受けます。
インストール中にトラブルが発生した場合には、「トラブルシューティング」を参照してください。
制限
1. MagicRotationが適切に動作するには、「ディスプレイドライバ」が正しくロードされていなければ
なりません。
インストールされている「ディスプレイドライバ」は、ベンダーが供給する最新のものでなければな
りません。

2. Windows Media Player、Real Playerなどのアプリケーションでは、90、180および270°の方向では正
常に動画ファイルを表示できない場合があります。この場合は、以下の操作を行ってください。
{
アプリケーションを閉じます。
{
アプリケーションで表示する方向(90、180、270)を選択します。
{
アプリケーションを再起動します。
ほとんどの場合、この操作で問題が解決します。
3. OpenGLおよびDirectDraw(3D描画)を使用するユーザーアプリケーションは、選択した方向モード
(90、180、270)によっては動作しないことがあります。
(たとえば3Dゲームなど)
4. 全画面モードのDOSベースのアプリケーションは、選択した方向モード(90、180、270)によっては
動作しないことがあります。
5. Windows™ 98、ME、NT 4.0では、Dualはサポートされていません。
6. MagicRotationは、24ビットカラー(ビット深度/色深度)はサポートしていません。
7. グラフィックカードを交換する場合には、交換前にMagicRotationソフトウェアをアンインストール
することをお勧めします。
システム要件
OS
z
Windows™ 98 SE
z
Windows™ Me
z
Windows™ NT 4.0
z
Windows™ 2000
z
Windows™ XP Home Edition
z
Windows™ XP Professional
ハードウェア
z
128MB以上のメモリ(推奨)
z
25MB以上の空きハードディスク容量
サービスパック
z
お使いのシステムの最新のサービスパックをインストールすることをお勧めします。
z
Windows™ NT 4.0の場合、Internet Explorer 5.0(以降)とActive Desktopコンポーネントをインス
トールすることをお勧めします。
* 詳しくは、MagicRotationのWebサイトをご覧ください。
* Windows™は、Microsoft Corporation,Inc.の登録商標です。
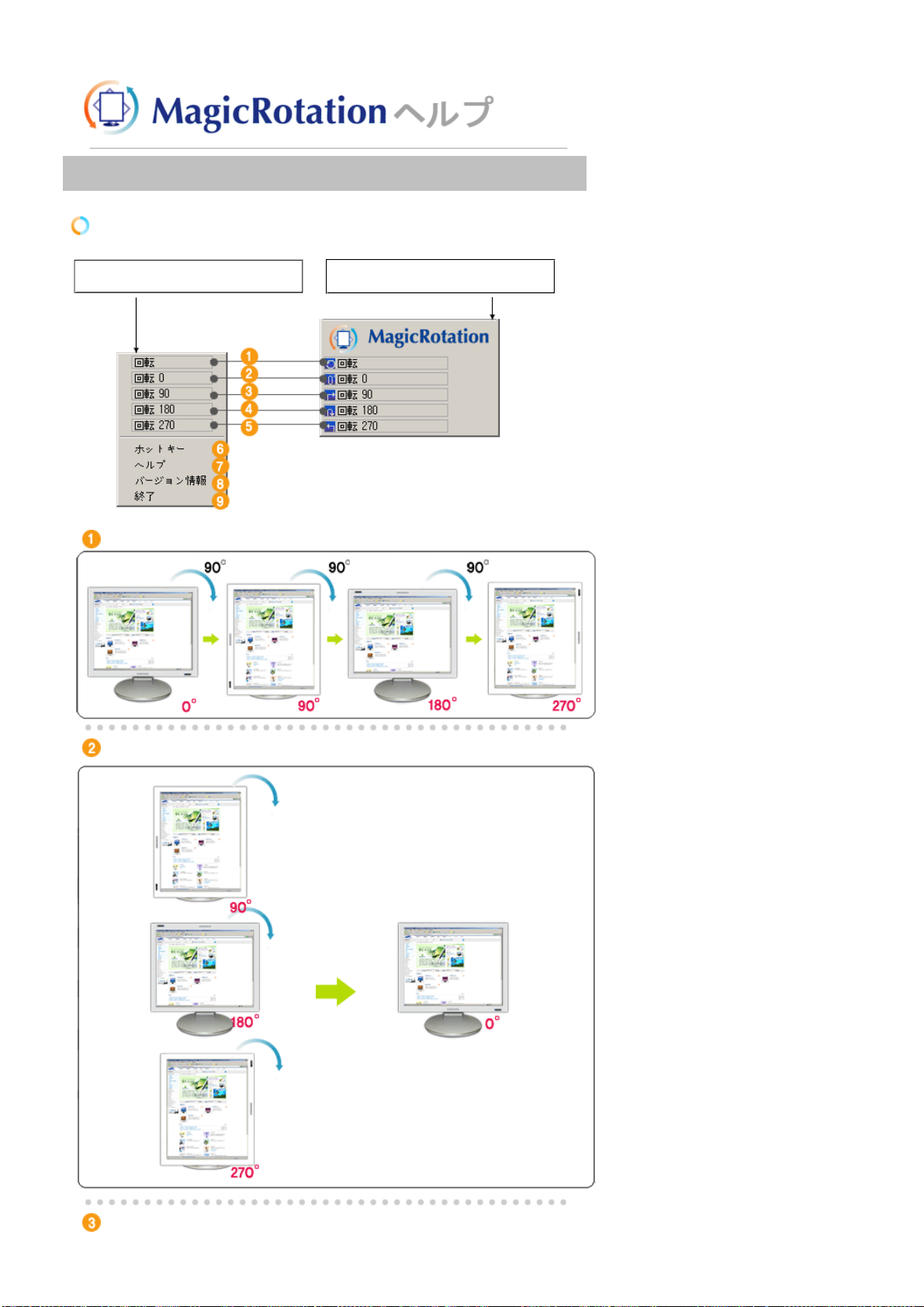
概要 | インストール | インターフェイス | アンインストール | トラブルシューティング
インターフェイス
タスクバー上のメニュー
回転 : 表示が90°ずつで回転します。
マウスの右ボタンをクリックするとポップアッ
プするメニュー。
0°回転 :表示が、現在の回転角度から0°回転します。
90°回転 :表示が、現在の回転角度から90°回転します。

180°回転 :表示が、現在の回転角度から180°回転します。
270°回転 :表示が、現在の回転角度から270°回転します。

ホットキー :ホットキーは、デフォルトで有効になっておりユーザーが変更することができま
す。
既存のホットキーを変更して、ユーザーがキーボードに直接割り当てることができます。ユーザ
ーは、Shift、Ctrl、Altおよび汎用のキーを組み合わせてホットキーを作成することができま
す。汎用キーだけが押された場合には、Alt+汎用キーの組み合わせでホットキーが作成されま
す。
ヘルプ :MagicRotationプログラムのヘルプを表示します。
MagicRotationについて :プログラムのバージョンおよび著作権情報を表示します。
終了 :MagicRotationプログラムを終了します。
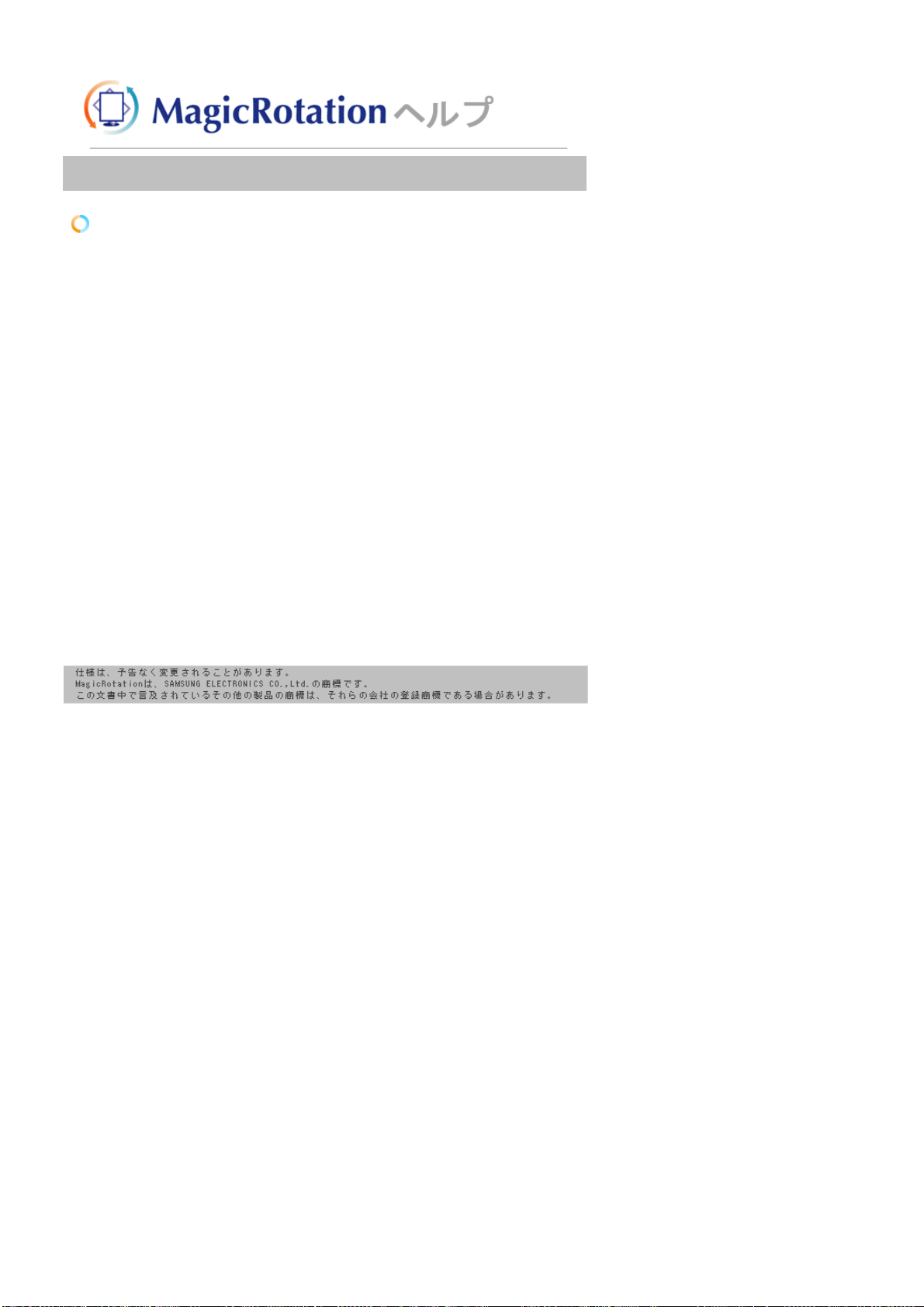
概要 | インストール | インターフェイス | アンインストール | トラブルシューティング
アンインストール
MagicRotationプログラムは、Windowsのコントロールパネルの[プログラムの追加と削除]オプションでのみ
削除することができます。
MagicNet を削除するには、以下の手順に従います。
1. [スタート]>[設定]から[コントロールパネル]を選択します。
Windows™ XPでプログラムを使用している場合には、[スタート]メニューの[コントロール パネル]
に移動します。
2. コントロールパネルの[プログラムの追加と削除]アイコンをクリックします。
3. [プログラムの追加と削除]画面で、スクロールして「MagicRotation」を探します。
クリックしてハイライトします。
4. [変更/削除]ボタンをクリックして、プログラムを削除します。
5. [Yes]をクリックして、アンインストール処理を開始します。
6. [Uninstall Complete]ダイアログボックスが表示されるまで待ちます。
7. アンインストール後にシステムを再起動して、アンインストール処理を完了します。
MagicRotationのサポート、FAQ(質問と回答)およびソフトウェアのアップグレードについては、
MagicRotationの
* Windows™は、Microsoft Corporation,Inc.の登録商標です。
Webサイト
をご覧ください。
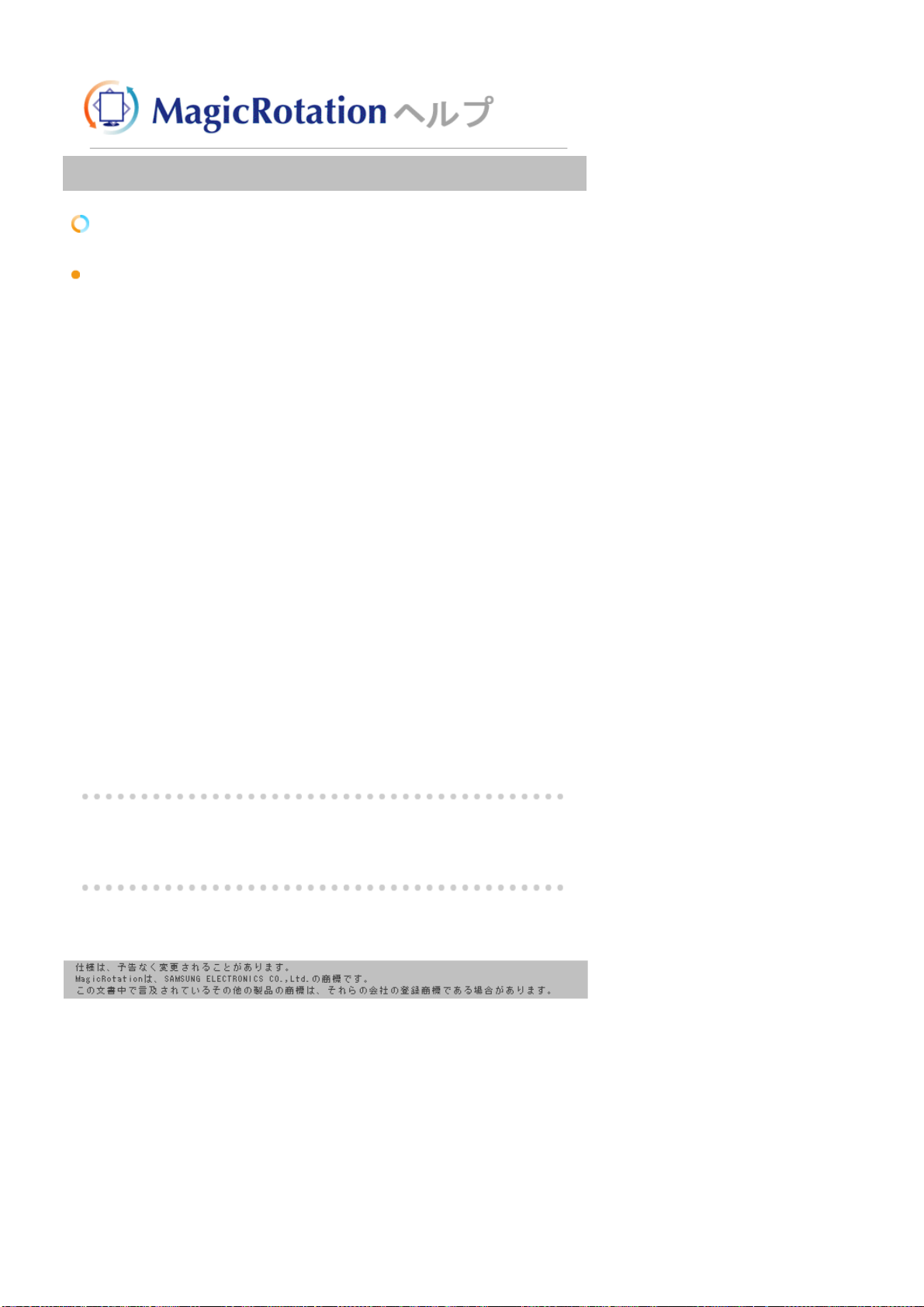
概要 | インストール | インターフェイス | アンインストール | トラブルシューティング
トラブルシューティング
テクニカルサポートに電話をする前に
z
MagicRotationソフトウェアは、グラフィックカードのメーカーが提供しインストールされている
「ディスプレイドライバ」を使用して、画面を回転する機能を提供しています。インストールされて
いる「ディスプレイドライバ」が正しく動作していないかバグがある場合、これらのバグは
MagicRotationソフトウェアのインストール後も存在します。
インストールされている「ディスプレイドライバ」の問題が原因で発生する不正または異常な動作
は、MagicRotationソフトウェアの問題ではありません。
問題が「ディスプレイドライバ」にあるかどうかを確認するために、以下の手順に従って診断を行う
ことができます。
1. 問題が0方向(ランドスケープモード)と90方向(ポートレートモード)の両方で発生するか
どうかを確認します。
2. 問題が異なる色深度(8/16/32ビットカラー)および異なる解像度(800 x 600、1024 x
768)で発生するかどうかを確認します。
3. その問題がMagicRotationソフトウェアをインストールしなくても発生するかどうかを確認し
ます。
問題が以下のいずれか(またはすべての)状況で発生する場合には、インストールされている「ディ
スプレイドライバ」に問題がある可能性があります。
問題を解決するには、以下の手順に従って操作を行います。
1. MagicRotationソフトウェアをアンインストールします。
2. グラフィックカードのベンダーから、最新の「ディスプレイドライバ」を入手します。
ATI、NVIDIA、MATROX、INTELなどの最新のディスプレイドライバは、それぞれのWebサイトか
らダウンロードして入手することができます。
3. 最新の「ディスプレイドライバ」をインストールします。
4. MagicRotationソフトウェアをインストールします。ほとんどの場合、この操作で問題が解決
します。
z
MagicRotationの動作中にモニターを交換したりグラフィックカードのドライバを更新した場合に
は、MagicRotationが動作しなくなることがあります。
この場合には、システムを再起動してください。
z
MagicRotationのサポート、FAQ(質問と回答)およびソフトウェアのアップグレードについては、
MagicRotationの
Webサイト
をご覧ください。

モデル
SyncMaster 711ND
MagicNet
MagicNetの OSD 画面は、ネットワークとデバイスで同じです。
メニュー 説明
Network
Device
MagicNet Server プログラムで MagicNet を使用している場合は、ネ
ットワークモードで使用できます。
MagicNet Server プログラムで MagicNetを使用している場合は、ネッ
トワークモードで使用できます。
Internet インターネットに接続します。
MagicNetモードの各種機能を設定できます。
Setupモードにアクセスするには、パスワードを入力する必要があり
ます。
モニターにプリセットされているパスワードは「000000」です。
パスワードは、6~12個の数字になります。
プレイ/ストッ
プ
Schedule View
Remote Desktop
TCP/IP

Setup
Schedule View スケジュールを表示します。
Remote
Desktop
ホストPCの接続設定を変更することができま
す。
TCP/IP TCP/IP 設定を変更できます。
DHCP(自動入力)、STATIC(手動)
Homepage ネットワーク設定を変更できます。
Network Setup ネットワーク設定を変更できます。
Change
Password
パスワードを変更できます。
Administrator (Setup), User (Network-Photo,
Movie, Office/HTML)
Homepage
Network Setup
Change Password
メニュー 説明
JPEG,BMPファイルフォーマットがサポートされています。
Enterボタンを押して下部にメニューバーを表示します。
AUTO 画像をウィンドウに自動的に適合します。
/ Original オリジナルファイルのプロパティをそのまま表示しま
す。
Photo
Slide
Show
Interval スライドショー画像ファイル間の切替え速度をコントロ
ライブラリに登録された画像ファイルを1つずつ表示
します。
ールします。
(5 Sec, 10 Sec, 20 Sec, 30 Sec, 60 Sec)
Rotation 画像ファイルを右方向に90°回転させて表示します。
Zoom 拡大画像を表示します。
- 1回押す : 2倍に拡大します。
- 2回押す 倍に拡大します。
- 3回押す : 元のサイズに戻します。
Close 画像ファイル表示ウィンドウを閉じて終了します
AVI, MPEG1/2ファイルフォーマットがサポートされています。
ビデオファイルの表示または表示を停止します。
ビデオファイルの表示を停止します。
Movie
ビデオファイルを巻き戻します。
ビデオファイルを早送りします。
Full Size 動画ファイルを全画面で再生します。
Close ビデオファイルを巻き戻します。
プレイ/ストッ
プ
Auto/Original
Slide Show
Interval
Rotation
Zoom
Close
Full Size
Close
OFFICE/HTML
RDP
PPT(Power Point), DOC(MS Word), XLS(MS Excel), PDF, HTML,
HTM ファイルフォーマットがサポートされています。
ホストPCの接続設定を変更することができます。
サーバー上でMagicNetサーバープログラムが動作しているかどうか
と無関係に動作します。
ネットワークまたはデバイスモードのいずれかでホストPCに接続しま
す。
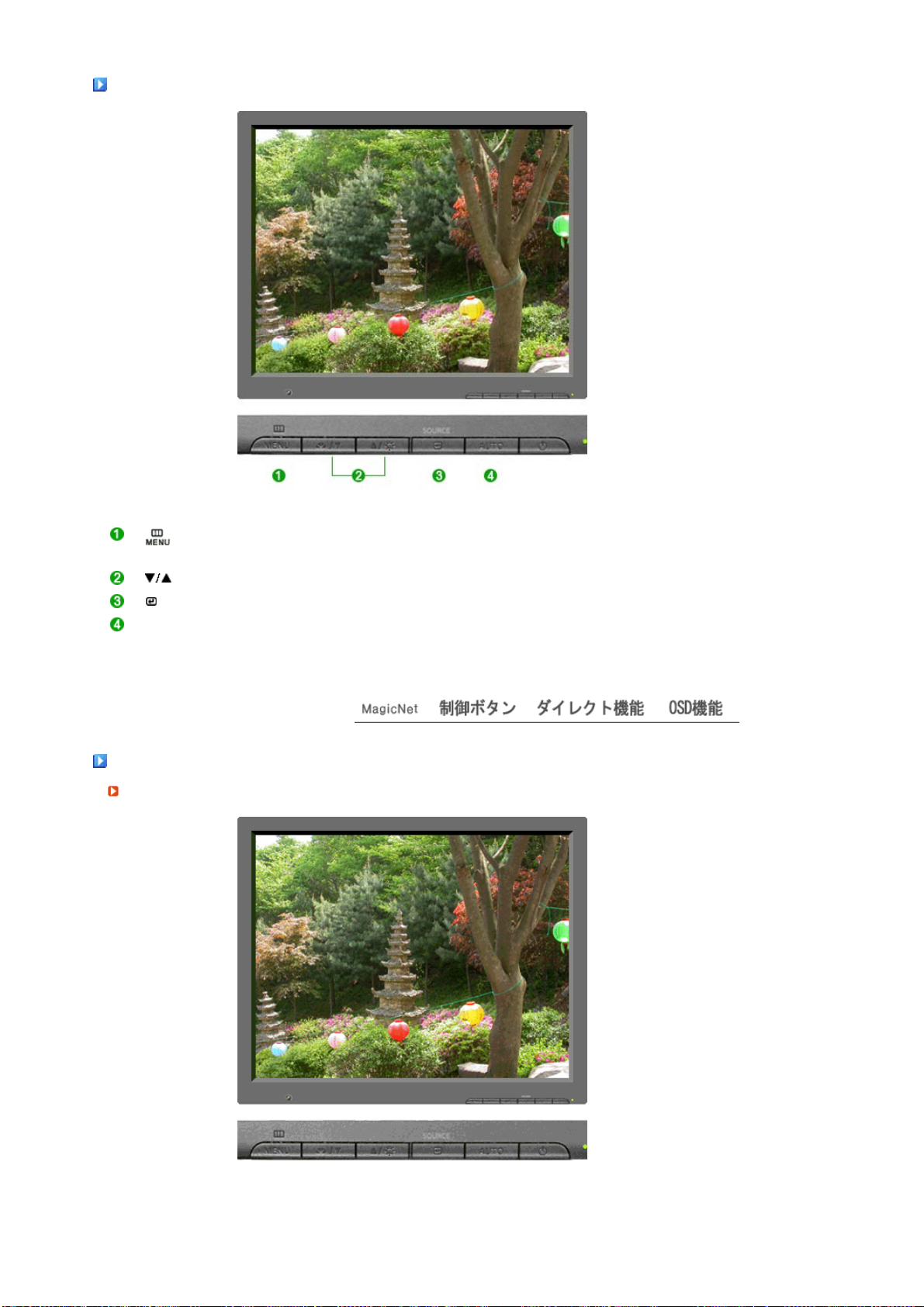
制御ボタン
[ ] OSD(On Screen Display)メニューを開きます。OSDメニューの終了または前のメニュー
に戻るときにも使用します。
[ ] これらのボタンにより、メニューの項目を移動/調整します。
[ ] ハイライト表示されたメニュー項目を決定にします。
[AUTO] 〔AUTO〕ボタンを押すと、画面に自動調整画面が表示されます。
ダイレクト機能
AUTO

メニュー 説明
〔AUTO〕ボタンを押すと、画面に自動調整画面が表示されます。
粗調整、微調整、およびポジションの値が自動的に調整されます。
自動調整機能をより厳密にするには、AUTO PATTERNがオンの状態で〔AUTO〕機能を
実行します。
AUTO
OSDロック/ロック解除
AUTO
(アナログ入力端子モードのみで使用可 )
自動調整が正しく機能していない場合、AUTO(オート)ボタンをもう一回押してより正
確に画像を調整します。
コントロールパネルで解像度を変更した場合、Auto機能が実行されます。
MENU
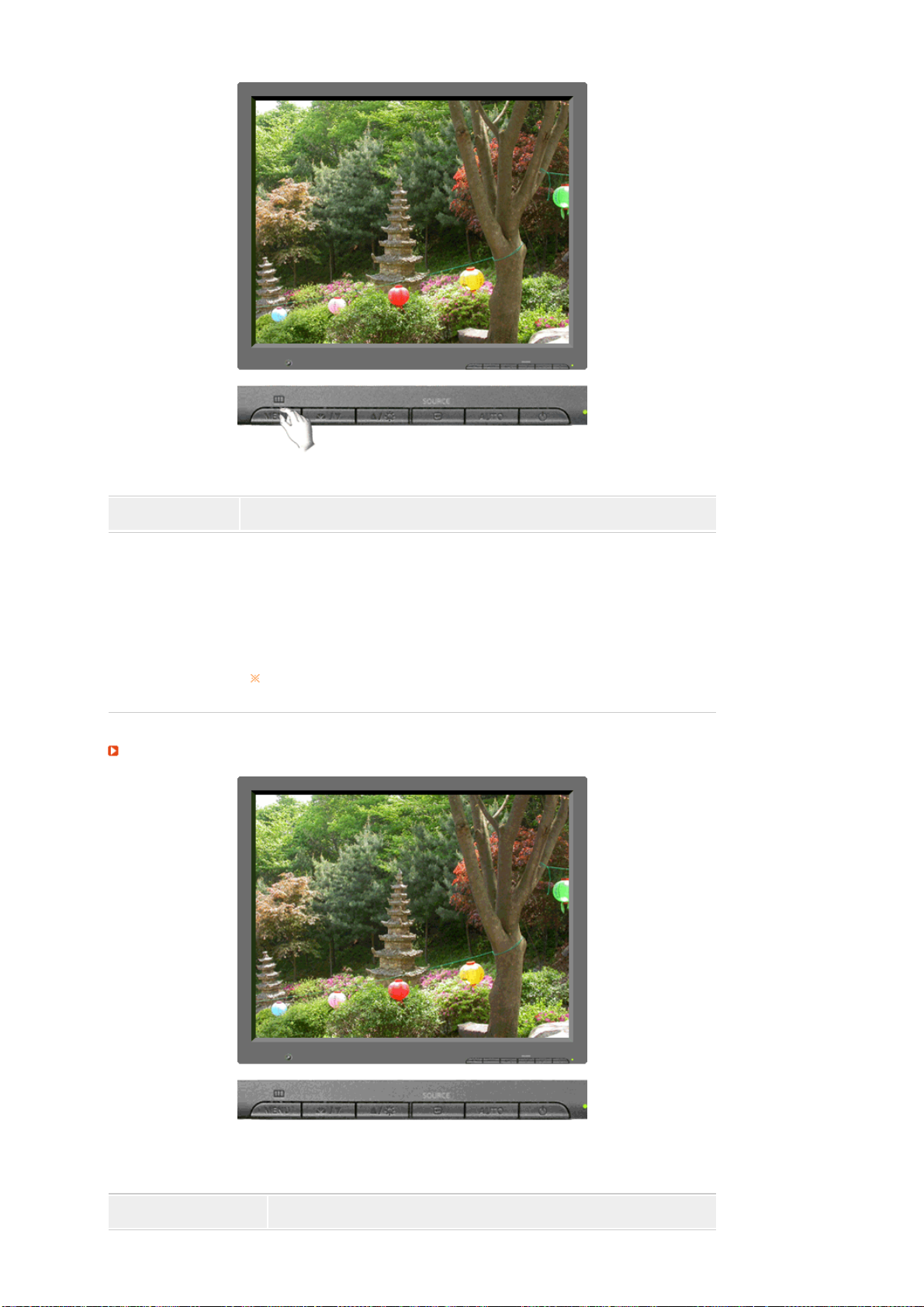
メニュー 説明
これは、OSDをロックして現在の設定状態を維持し、他のユーザーが現在の設定を変
更できないようにする機能です。
ロック : メニューボタンを5秒以上押したままにして、OSD調整ロック機能を有効にしま
OSDロック/
ロック解除
MagicBright™
す。
ロック解除 : メニューボタンを5秒以上押したままにして、OSD調整ロック機能を無効に
します。
OSD調整ロック機能で、モニターの輝度およびコントラストを調整することもでき
ます。
メニュー 説明
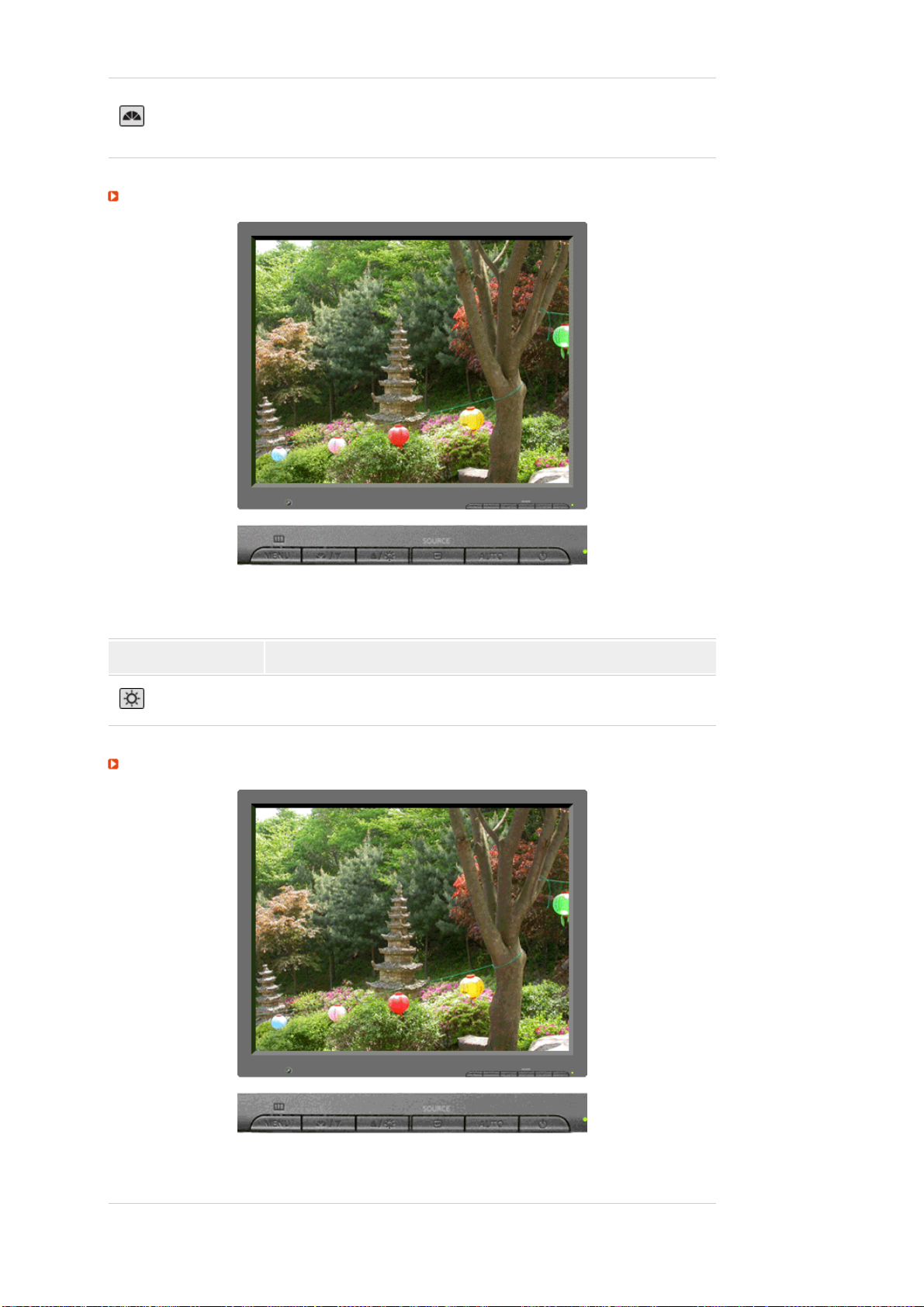
明るさ
MagicBright
MagicBright™ボタンを再度押し、有効なプリセットモードを実行します。
™
- - 6種類のモード(ユーザー調整/テキスト/インターネット/ゲーム/スポーツ/映
画)
メニュー 説明
SOURCE
明るさ
OSDがスクリーンに表示されていない状態でこのボタンを押すと、明るさを調整で
きます。

メニュー 説明
SOURCE OSDがオフ状態で、ビデオ信号を選択します。(アナログ/MagicNet)
OSD機能
映像 明るさ コントラスト
色調 MagicColor 色温度 カラー調整 ガンマ
画質 粗調整 微調整 シャープネス H-ポジション V-ポジション
OSD 言語 H-ポジション V-ポジション 透明 表示時間
設定 画像リセット カラーリセット
インフォメー
ション
映像
メニュー 説明 プレイ/ストップ
オンスクリーンメニューからお好みの明るさに変更できます。
明るさ
ダイレクト操作: OSDがスクリーンに表示されていない状態でこ
のボタンを押すと、明るさを調整できます。
MENU → → → , → MENU
オンスクリーンメニューからお好みのコントラストに変更できま
コントラスト
す。
( フルおよびインテリジェントのMagicColorモードでは使用でき
ません。)
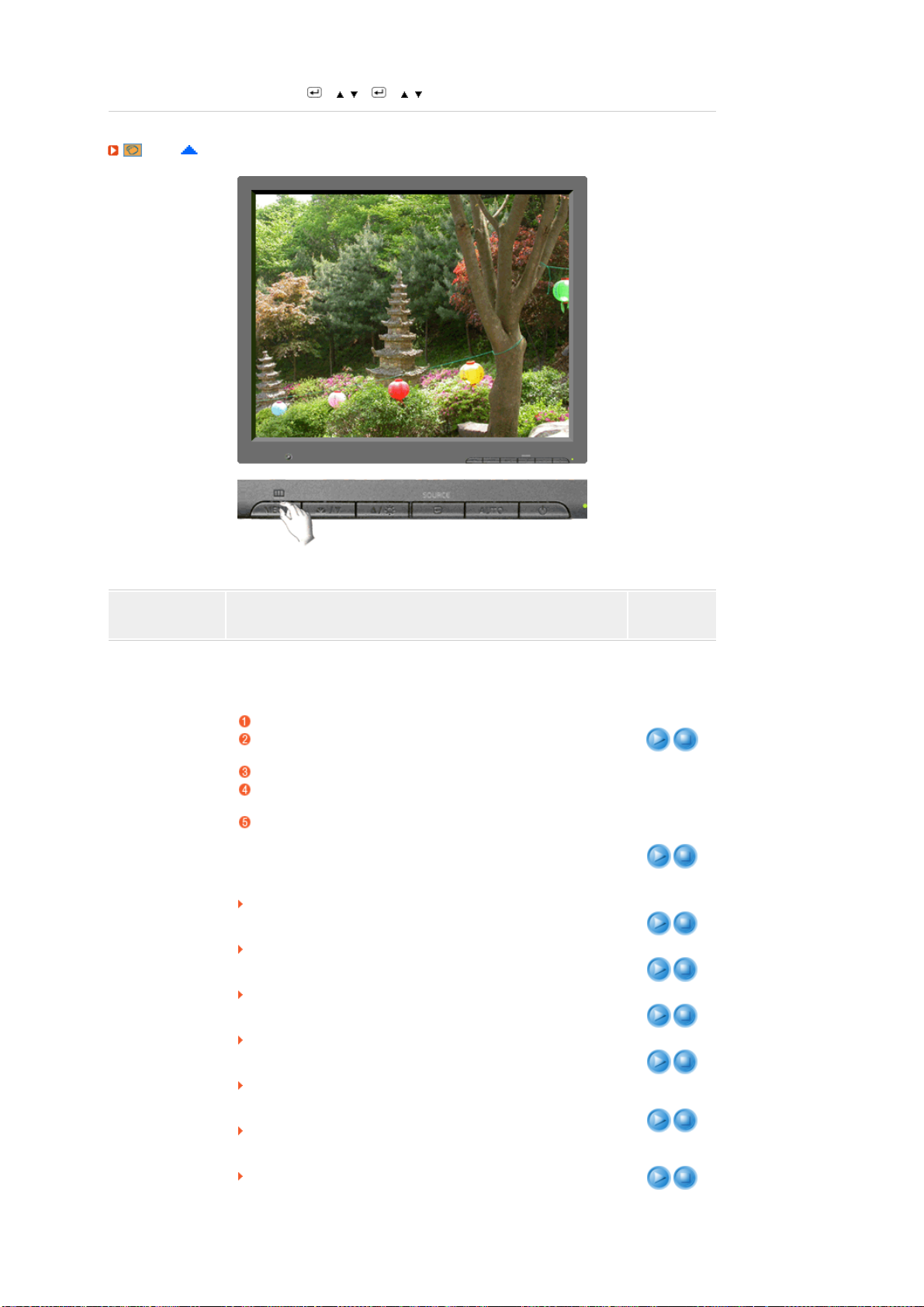
色調
MENU → → , → → , → MENU
メニュー 説明
MagicColorはSamsung独自の新技術で、画質を落とすことなく天然
色をより鮮明に表示し、デジタル画質を向上させます。
オフ オリジナルモードに戻ります。
デモ MagicColor適用前の画面は右のようになり、
MagicColor適用後の画面は左のようになります。
フル 強い色を鮮明に表示します。
インテリジェ
ント
強い色だけでなく、自然な肌色もより鮮やかに表示
します。
MagicZone MagicZoneは、画面の一部の輝度、シャープネス、
色飽和度、色調を高めることにより、動画マルチメ
ディアや写真画像をくっきりと明確に表示します。
特に、MagicZoneは動画での使用に適しています。
色調 この機能では、MagicZoneの色調を調整しま
す。
MagicColor
色濃度 この機能では、MagicZoneの色濃度を調整します。
明るさ この機能では、MagicZoneの明るさを調整します。
シャープネス この機能では、MagicZoneの鮮明さを調整します。
プレイ/ストッ
プ
MagicZone
色調
色濃度
明るさ
シャープネス
H-ポジションこの機能では、MagicZoneの左右方向を調整します。
V-ポジションこの機能では、MagicZoneの上下方向を調整します。
横サイズ : この機能では、MagicZoneの左右サイズを調整しま
す。
H-ポジション
V-ポジション
横サイズ :
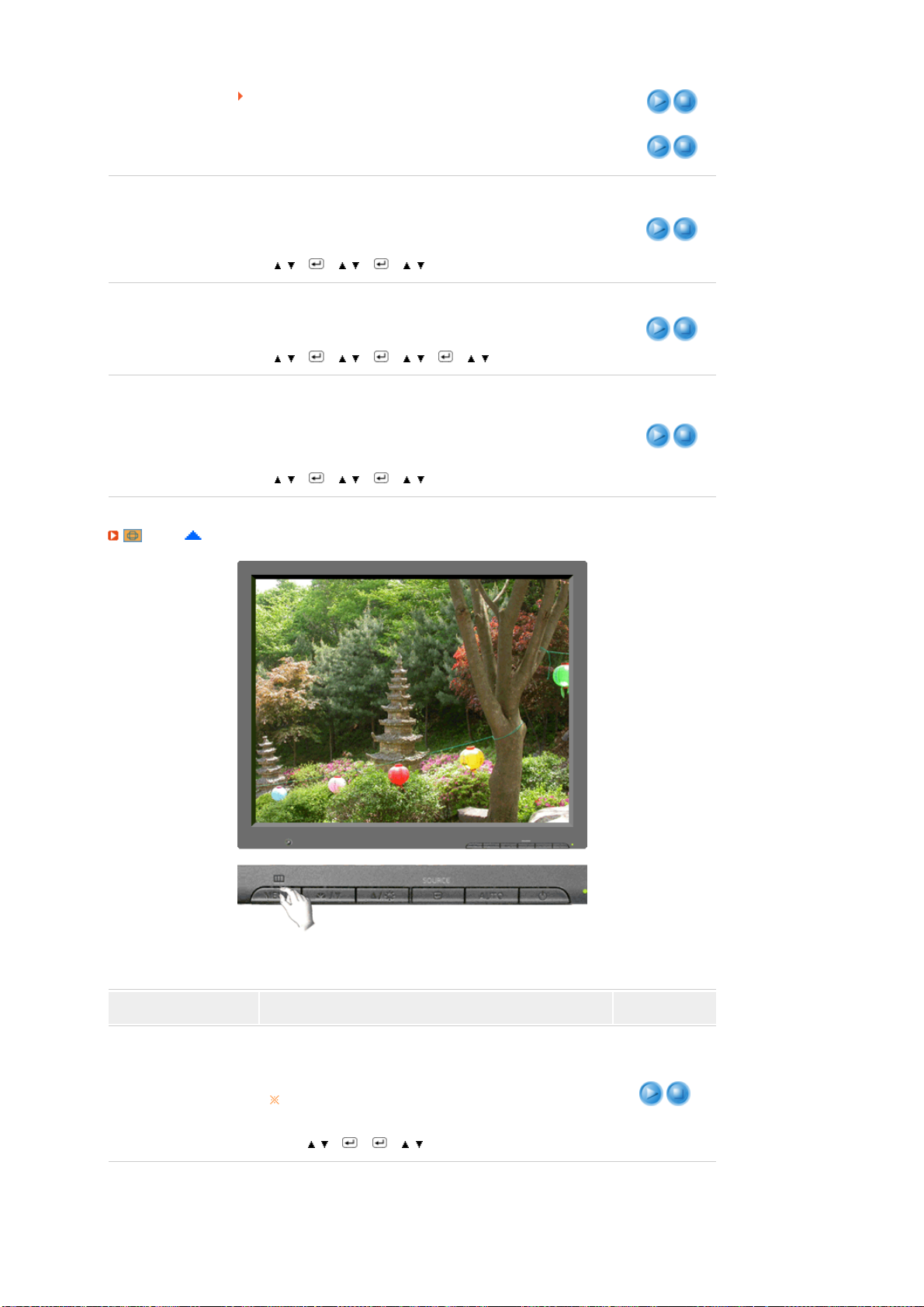
色温度
カラー調整
ガンマ
画質
縦サイズ : この機能では、MagicZoneの上下サイズを調整しま
す。
青色系、標準、赤色系、ユーザー調整の4つのモードから1つを選択
し、お好みの色温度に調整します。
( フルおよびインテリジェントのMagicColorモードでは使用できませ
ん。)
MENU → , → → , → → , → MENU
R、G、Bの色を個別に調整します - 赤、緑、青
( フルおよびインテリジェントのMagicColorモードでは使用できませ
ん。)
MENU → , → → , → → , → → , → MENU
ガンマ補正は、色の輝度を中間的な輝度に変更します。
- モード1
- モード2
- モード3
MENU → , → → , → → , → MENU
縦サイズ :
( フルおよびインテリジェントのMagicColorモードでは使用できません。)
メニュー 説明 プレイ/ストップ
縦縞などのノイズを除去します。
粗調整により、画面の画像領域が動く場合があります。[H-ポ
ジション]メニューを使用して画面を中央に戻して下さい。
粗調整
(アナログ入力端子モードのみで使用可 )
MENU → , → → → , → MENU
横縞などのノイズを除去します。
微調整後もノイズが残っている場合は、周波数(クロック速度)
を調整し、もう一度調整して下さい。
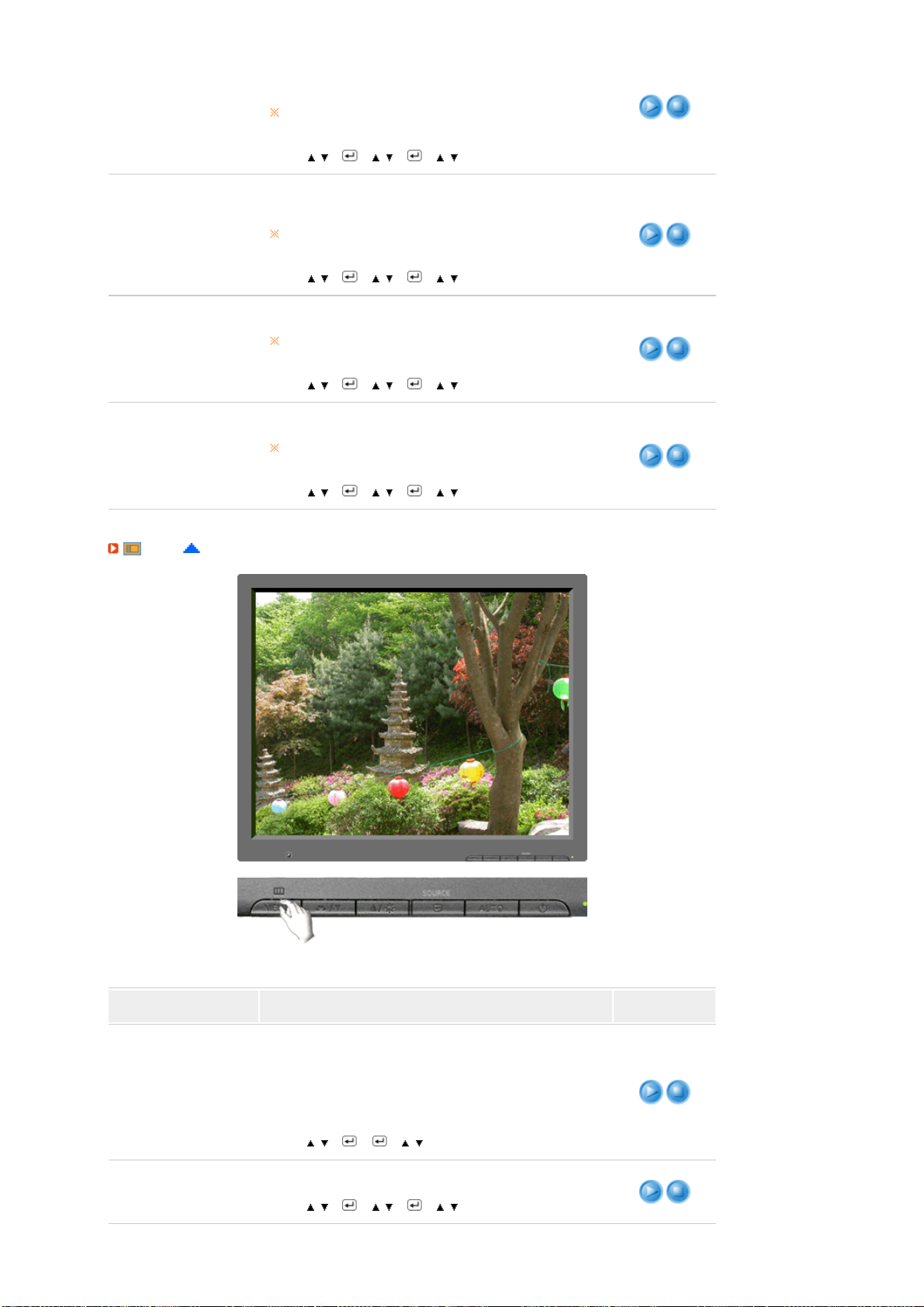
微調整
シャープネス
H-ポジション
V-ポジション
OSD
(アナログ入力端子モードのみで使用可 )
MENU → , → → , → → , → MENU
お好み応じて文字/画像のキレ(シャープ / ぼやかす)を調整
します。
(アナログ入力端子モードのみで使用可 )
MENU → , → → , → → , → MENU
画像の位置を左右方向に調整します。
(アナログ入力端子モードのみで使用可 )
MENU → , → → , → → , → MENU
画像の位置を上下方向に調整します。
(アナログ入力端子モードのみで使用可 )
MENU → , → → , → → , → MENU
メニュー 説明 プレイ/ストップ
OSDの表示言語を変更します。
日本語・English(英語)の選択が出来ます。
言語
言語の選択は、OSDの言語にのみ反映されます。コンピュータ
上で実行されるソフトウェアには影響しません。
MENU → , → → → , → MENU
OSDメニューの位置を左右方向に調整します。
H-ポジション
MENU → , → → , → → , → MENU
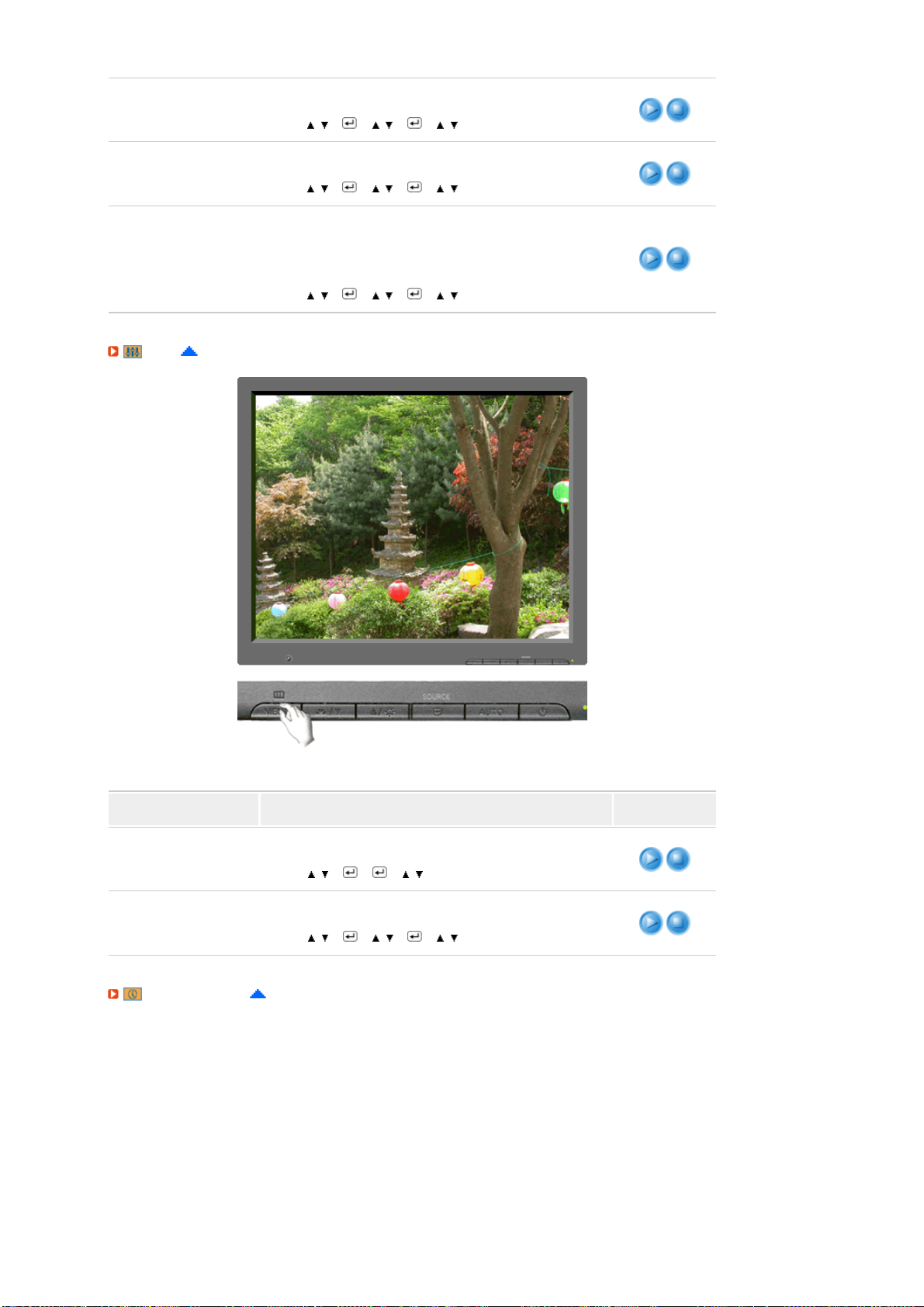
V-ポジション
OSDメニューの位置を上下方向に調整します。
MENU → , → → , → → , → MENU
透明
表示時間
設定
OSDのバックグラウンドを半透明に変更します。
MENU → , → → , → → , → MENU
一定時間内に調整が行われない場合、OSDメニューは自動的
に消えます。
OSDメニューが消えるまでの待機時間を設定します。
MENU → , → → , → → , → MENU
メニュー 説明 プレイ/ストップ
画像パラメータは工場出荷時の初期値に戻されます。
画像リセット
MENU → , → → → , → MENU
カラーパラメータは工場出荷時の初期値に戻されます。
カラーリセット
MENU → , → → , → → , → MENU
インフォメーション
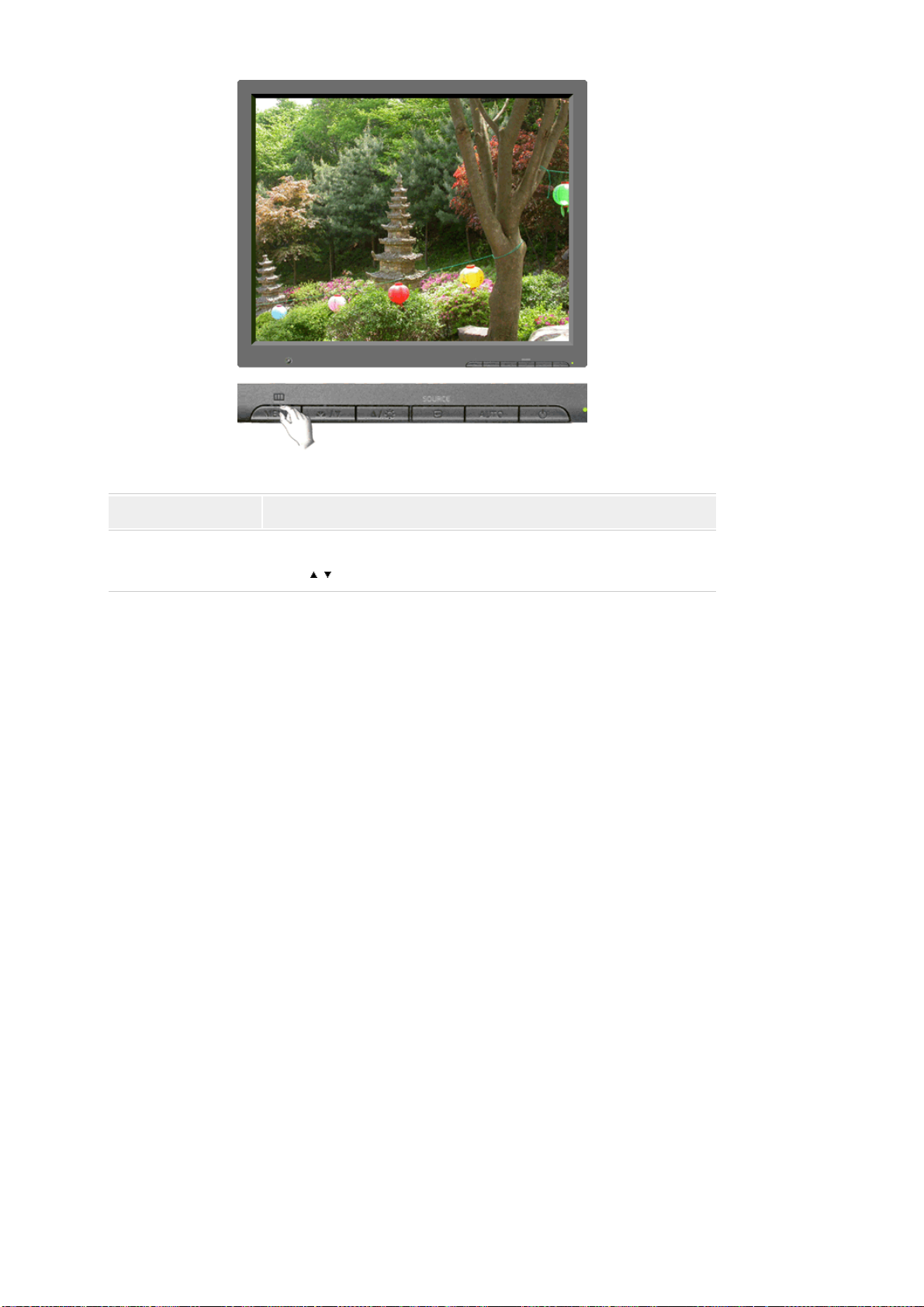
メニュー 説明
インフォメーション
OSD画面に、表示情報を表示します。
MENU → , → MENU

モデル
SyncMaster 711ND
チェックリスト
お客様相談ダイヤルへ連絡する前に、このセクションに解決法が記載されていないかご確認ください。
それでも解決ができない場合は、この取扱説明書に記載されているお客様相談ダイヤルにご連絡ください。
症状 チェックリスト 解決法
画面に何も表示され
ない。
電源コードは正しく
接続されています
か。
"信号ケーブルを
確認してくださ
い"というメッセー
ジが画面に 表示
されていますか。
初期画面(ログイ
ン画面)
"最適なモードが
選択されていませ
ん" "推奨モード
1280 x 1024
60Hz"というメッセ
ージが画面に表
示されています
か。
電源コードを確認してください
信号ケーブルを確認してください。
初期画面(ログイン画面)が表示される場合は、コンピュータを
適切なモードで 起動します(Windows ME/2000/XPではセーフ
モード)。
それからビデオカードの周波数を変更してください
(プリセットタイミングモードを参照)。
初期画面(ログイン画面)が表示されない場合、お客様相談ダ
イヤルまたは販売店までご連絡ください。
ビデオカードからの信号がモニターがサポートする最大解像度
と周波数を上回ったとき、このメッセージが表示されます。
モニターがサポートする最大解像度と周波数に調整してくださ
い。
画面モードがSXGAあるいは垂直周波数が75Hz以上に設定さ
れている場合、"最適なモードが選択されていません。推奨モ
ード 1280 x 1024 60Hz"というメッセージが表示されます。垂直
周波数が85Hz以上に設定されている場合、画面は正しく動作さ
れないで、"最適なモードが選択されていません. 推奨モード
1280 x 1024 60Hz"というメッセージが約1分間表示されたあ
と、画面になにも表示されない。
この間(1分)にモニターがサポートする画面モードに調整してく
ださい。
(システムが再起動される場合は、このメッセージが再表示され
ます。)
画面に何も表示さ
れない。
モニターの電源イ
ンジケータは1秒
間隔で点滅してい
るか。モニターの
電源インジケータ
モニターはPowerSaverモードです。
何かキーを押すかマウスを動 かすと、モニターが再びアクティ
ブになり画面の 表示が戻ります。
点滅しているにもかかわらず、画像が表示されない場合は、
[SOURCE]ボタンを押します。次に、再度キーボードの任意のキ
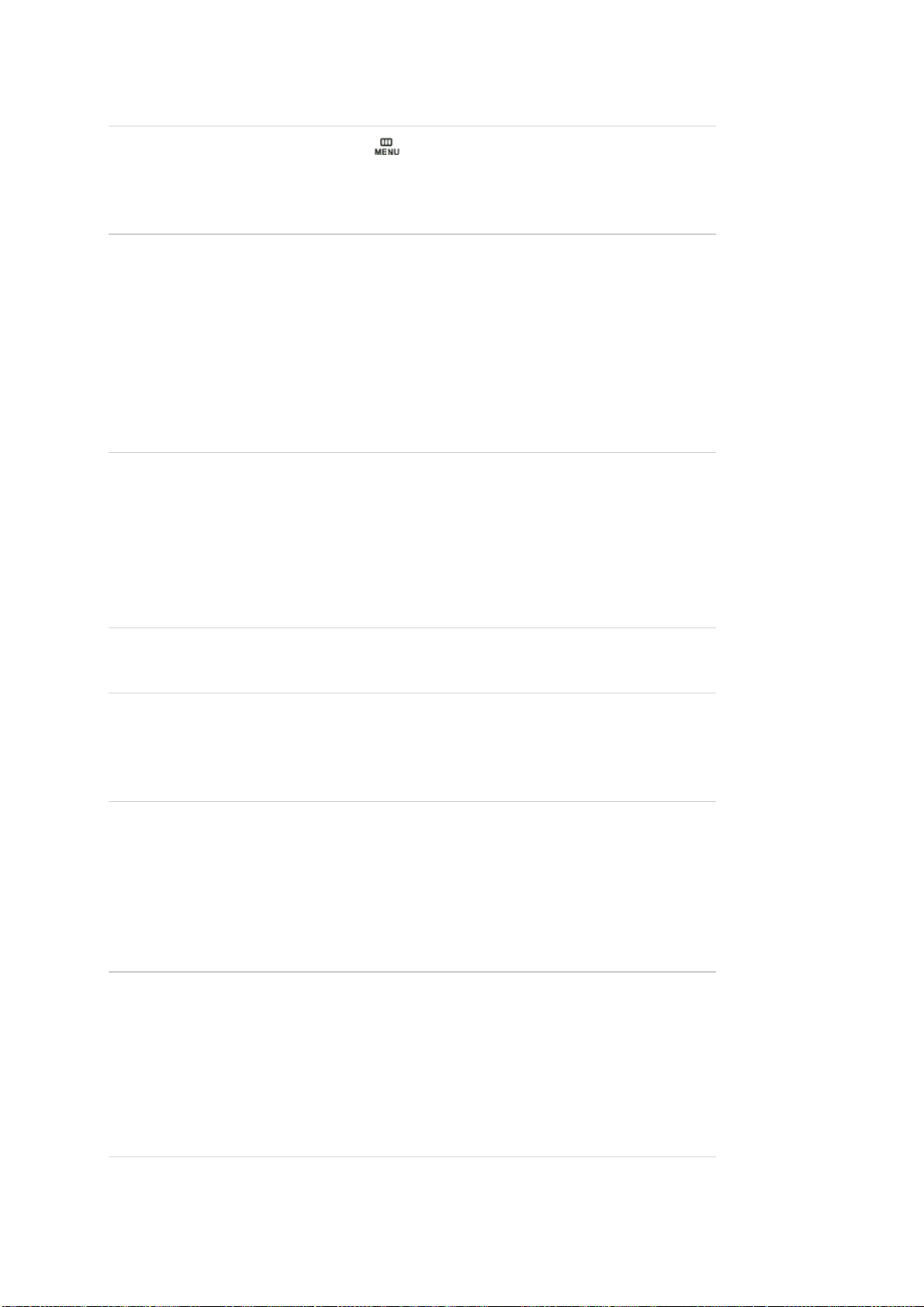
は1秒間隔で点滅
しているか。
ーを押してモニターをアクティブにし、画面に画像を表示させま
す。
オンスクリーンディ
スプレイが表示され
ません。
[オンスクリーンデ
ィスプレイ(OSD)]
メニューが変更さ
れないようにロック
されていません
か?
画面の色がおかし
い、もしくは白黒であ
る。
画面がセロファン
紙を透したような
単色ですか。
プログラムの実行
または不正終了に
よって発生したも
のですか。
ビデオカードは正
しく装着されていま
すか。
画面が突然乱れる。 ビデオカードもしく
はドライバを 変更
しましたか。
モニターの解像度
または周波数を変
更しましたか。
[ ] ボタンを少なくとも5秒間押して、OSDのロッ
クを解除します。
信号ケーブルを確認してください。
ビデオカードがスロットにしっかり装着されているか確認してくだ
さい。
コンピュータを再起動してください。
ビデオカードの取扱説明書に従って正しく設定してください。
OSDで画面のポジションとサイズを調整してください。
ビデオカードの解像度と周波数を 調整してください。
それからビデオカードの周波数を変更してください。
(プリセットタイミングモードを参照)。
ビデオカードからの信号が乱れることがあります。MagicTuneを参照してポジションを
再調整してください。
画面が ぼやける。 モニターの解像度
または周波数を変
更しましたか。
LEDは点滅している
が、画面に画像が
表示されない。
メニューの〔表示タ
イミング〕をチェック
するとき、周波数
は正しく調整され
ているか。
画面が16色でしか表
示されない。ビデオカ
ードは正しく装着され
Windowsの色は正
しく設定されていま
すか。
ていますか。
ビデオカードは正
しく装着されていま
すか。
"Unrecognized
monitor, Plug & Play
(VESA DDC) monitor
モニタードライバを
インストールしまし
たか。
found"というメッセー
ジが表示される。
プラグ&プレイ
(VESA DDC)機能
がサポートされて
いるかどうか、ビ
デオカードの取扱
説明書を参照して
ください。
ビデオカードの解像度と周波数を 調整してください。
それからビデオカードの周波数を変更してください
(プリセットタイミングモードを参照)。
ビデオカードマニュアルおよびプリセットタイミング
モードを参照して周波数を適切に調整してくださ
い。
(解像度に対する最大周波数は、製品ごとに異なる
場合があります。)
Windows XP :
コントロールパネル-画面-設定で解像度を再設定します。
Windows ME/2000 :
コントロールパネル-画面-設定で解像度を再設定します。
ビデオカードの取扱説明書に従って正しく設定してください。
ドライバのインストールに従ってモニタードライバを設定してくだ
さい。
ドライバのインストールに従ってモニタードライバを設定してくだ
さい。
MagicTune™が正しく
機能しない場合に確
認します。
MagicTune™は、
プラグアンドプレイ
をサポートする
* ご利用のPCでMagicTune™が使用可能か確認するには、以
下の手順に従います。(Windows XPの場合)

Windows OSを搭
載したPC(VGA)で
のみ機能します。
コントロールパネル->パフォーマンスとメンテナンス->システ
ム->ハードウェア->デバイスマネージャ->モニター->プラグア
ンドプレイモニターを削除してから、ハードウェアの追加で「プラ
グアンドプレイモニター」を検索します。
MagicTune™は、モニターの追加ソフトウェアです。一部のグラ
フィックカードでは、お使いのモニターをサポートしていません。
グラフィックカードに問題がある場合には、互換性のあるグラフ
ィックカードについて弊社Webサイトで提供しているリストを確認
してください。
http://www.samsung.com/monitor/magictune
MagicTune™が正常
に動作しません。
MagicTune™ MACのインストールソフトウェアを弊社Webサイトからダウンロードしてください。
モニターに問題があるかどう か、次の項目を確認して下さい。
電源コードとケーブルが 正しく接続されているか。
コンピュータ起動時にビープ音が3回以上鳴るか。
ビデオカードを交換した か自作PCの場合、アダプタ(ビデオ)ドライバとモニタードライバがインストールされ
ているか。
ビデオ画面の走査率が 56Hz ~ 75Hzに設定されているか。
(解像度が最大のときは75Hzを超えないようにします。)
アダプタ(ビデオ)ドライバのインストール中に問題が生じた場合は、セーフモードでコンピュータを起動してデ
ィスプレイ アダプタを削除します。再度コンピュータを再起動し、アダプダ(ビデオ)ドライバを再インスト-ルし
ます。
PCまたはグラフィ
ックカードを変更し
ましたか?
問題が繰り返し発生する場合は、お客様ご相談ダイヤルにご連絡ください。
最新のプログラムをダウンロードしてください。プログラムは、
http://www.samsung.com/monitor/magictuneからダウンロード
できます。
Q & A
質問 回答
周波数はどのようにして変更し
ます か。
解像度はどのようにして変更し
ますか。
Power Saving機能はどのように
設 定しますか。
本体や液晶パネルはどのように
して清掃しますか。
ビデオカードを再設定することで 周波数を変更できます。
方法はビデオカードドライバのバ ージョンによって異なることがあります。
(詳しくは、コンピュータまたはビデオカードの取扱説明書を参照してくださ
い。
Windows XP :
コントロールパネル-画面-設定で解像度を再設定します。
Windows ME/2000 :
コントロールパネル-画面-設定で解像度を再設定します。
* 詳しくはビデオカードの製造元にお問い合わせください。
Windows XP :
コントロールパネル-画面-設定で解像度を再設定します。
コンピュータのBIOS設定で機能を設定します。(Windows/コンピュータのマ
ニュアルを参照してください)。
Windows ME/2000 :
コントロールパネル-画面-設定で解像度を再設定します。
コンピュータのBIOS設定で機能を設定します。(Windows/コンピュータのマ
ニュアルを参照してください)。
(Windows/コンピュータのマニュアルを参照してください)。
電源コードを抜き、クリーナーまたは水を湿らせた柔らかい布で拭いてくだ
さい。
 Loading...
Loading...