Page 1

QSD371614C4-250 User’s
Manual
Contact US:
Q-See Products
8015 E. Crystal Dr
Anaheim, CA 92807
Website:
http://www.q-see.com
Customer Service:
Phone:877-998-3440
Email:cs@dpsi-usa.com
Tech Support:
Phone:877-998-3440
Email:ts@dpsi-usa.com
Fax:
714-998-3509
Rev 042009
X 538
X 539
Page 2
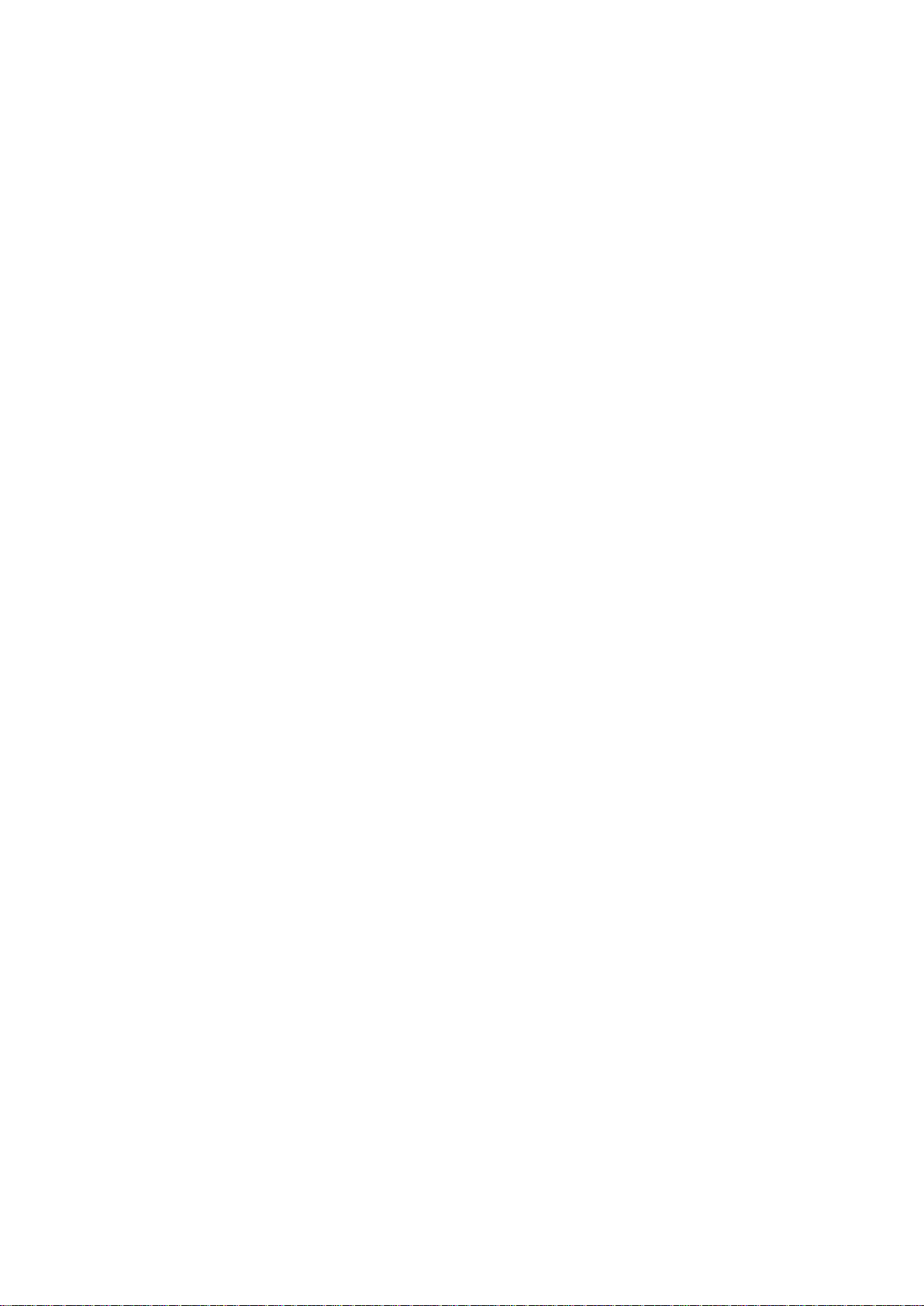
TABLE OF CONTENTS
1. INTRODUCTION ................................................................................................................. 2
2. DVR FEATURES
3. PHYSICAL UNIT
3.1 Front Panel
3.2 Rear Panel
3.3 Remote Control
4. GETTING STA RTED
5. HARDWARE SETUP
5.1 Hard Drive Installati on
5.2 Monitor Connection
5.3 Camera Connection
5.4 Mouse Connection
5.5 DVR Power Connection
6. SETUP
6.1 Camera
6.2 Record
................................................................................................................. 2
................................................................................................................. 3
............................................................................................................... 3
................................................................................................................ 3
....................................................................................................... 4
........................................................................................................... 5
.......................................................................................................... 6
............................................................................................ 6
................................................................................................ 6
................................................................................................ 7
.................................................................................................. 7
.......................................................................................... 8
................................................................................................................................. 8
................................................................................................................... 10
.................................................................................................................... 11
6.3 Alarm
6.4 Screen
6.5 System
6.5.1 Hard Drive Setup
6.5.2 Account Setup
6.5.3 Password Setup ............................................................................................ 18
6.5.4 Clear Account Info
6.5.5 Keypad Tone
6.5.6 Time Set ........................................................................................................ 19
6.5.7 Event List
6.5.8 Firmware Upgrade
6.6 Language ............................................................................................................... 20
6.7 Logout
...................................................................................................................... 13
.................................................................................................................... 15
.................................................................................................................... 15
.......................................................................................... 16
............................................................................................... 17
........................................................................................ 18
................................................................................................. 19
...................................................................................................... 19
........................................................................................ 20
.................................................................................................................... 20
Page 3
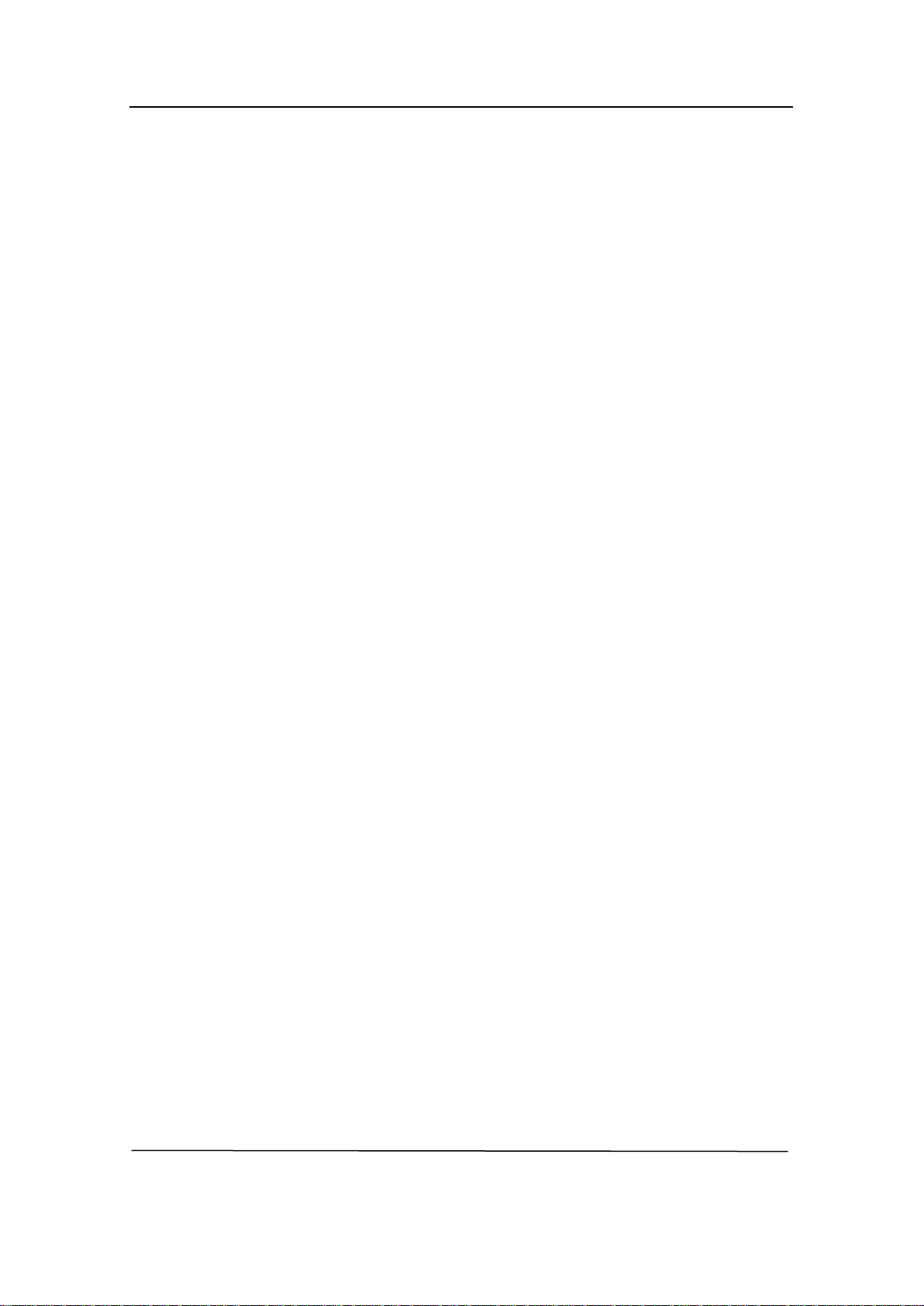
Operation Manual-4CH Duplex DVR
6.8 Exit .......................................................................................................................... 21
7. PLAYBACK WITH TIME SEARCH FUNCTION
8. BACKUP via USB Flash Drive
9. RECORDI NG LENGTH
10. PLAYING BACKED UP VIDEO FILES ON PC
10.1 Installing File Player
10.2 Program Interface
10.3 Button Funct ions
11. APPENDIX
11.1 QSD371614 4CH D V R series - compatible USB Flash Drives.
11.2 Specifications
11.3 System Connection Diagram
11.4 DVR Accessories (i ncl uded)
11.5 Q-SEE Product Warranty
Customer Information Card
............................................................... 21
.......................................................................................... 22
..................................................................................................... 23
............................................................... 23
........................................................................................... 23
............................................................................................... 24
................................................................................................ 24
...................................................................................................................... 29
....................... 29
...................................................................................................... 30
............................................................................. 31
.............................................................................. 31
.................................................................................... 32
................................................................................................... 32
1
Page 4
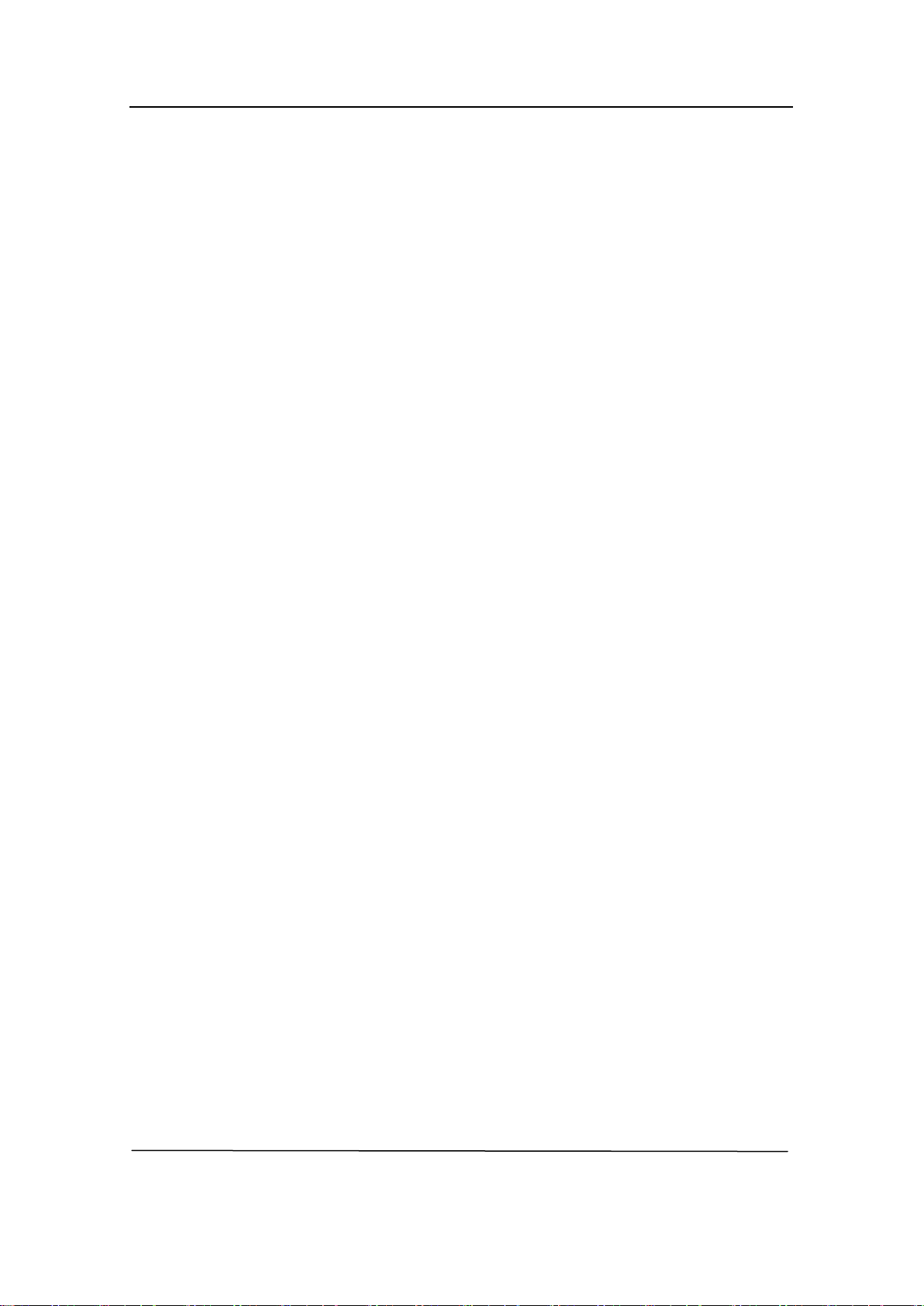
Operation Manual-4CH Duplex DVR
1. INTRODUCTION
The QSD371614C4-250 system provides a total 4-channel digital video security
surveillance system supp or t ing duplex (simultaneous playback and record) functionality.
You can use front panel buttons, remote control unit or mouse to operate all DVR menu
settings.
The functionality of each access option is exactly the same.
2. DVR FEATURES
● True Duplex Functionality: Simultaneous Play/Record.
● PAL/NTSC Options.
● High Quality Color Video at 50fps (PAL) or 60 fps (NTSC) Recording/Playback (shared by cameras).
● Display Resolution: PAL 704*576; NTSC 704*480.
● Recording Resolution: PAL 640*288; NTSC 640*240.
● Recording Speed: PAL max. 50 fps (Quad); NTSC max. 60 fps (Quad) shared by camera s.
● Recording Mode: Continuous, Motion Detection, Time Schedule.
● Up to 8 days continuous recording at 30 fps setting with 250GB HDD.
● USB port for file backup to USB Flash Drive Avg. 200KB/Sec.
● Motion Detection and Video Loss Alarm Function.
● OSD (On Screen Display): Supports multiple languages.
● Power Recovery Auto-rec ord Funct ion.
2
Page 5

Operation Manual-4CH Duplex DVR
3. PHYSICAL UNIT
3.1 Front Panel
● IR Remote Receiver
● LED Light
(a) GREEN (PWR): The DVR unit is powered up and running.
(b) RED (HDD): System is in Recording Mode or in Play back Mode.
Some DVR is provided with touch-tone front panels. A series of buttons on the DVR front
panel operates the system’s basic functions, such as recording, playback, fast-forward,
reverse, etc. For more det ail s about the DVR menu, refer to “6. SETUP”.
The front panel key functions are the same as on the remote control (refer to “3.3 Remote
Control”).
3.2 Rear Panel
● VIDEO OUTPUT
Use this port to connect DVR to the monitor.
● VIDEO INPUT
Use these BNC ports to connect cameras to DVR system. You might need BNC adapter for
each (CH1-CH4) camera connectio n i f the camera cables have RCA connectors.
● USB PORT
Use this port to attach USB cable to backup t o PC hard drive or attach USB Fl ash Drive.
● AC-DC POWER ADAPTER JACK
Connect the power adapter int o D VR and plug the power cable into the wall.
3
Page 6
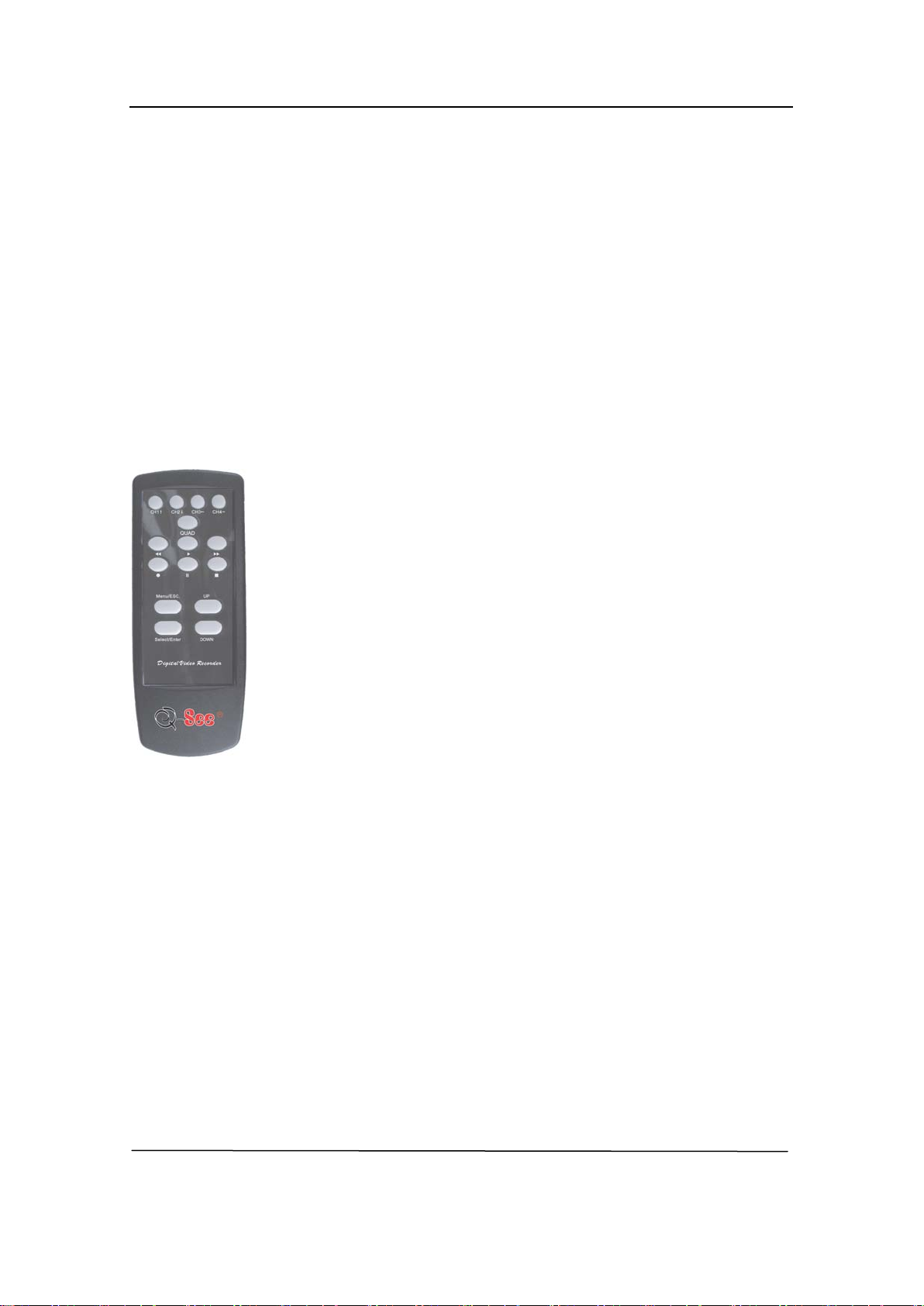
Operation Manual-4CH Duplex DVR
[Input: AC 100-240V, 50/60Hz, 1.5A / Output: DC +12V = = 3A]
● PS/2 MOUSE PORT
Use this port for PS/2 mouse connection. If you have USB port mouse, use USB - PS/2
adapter to connect with this por t .
● Fan
3.3 Remote Control
The buttons on the DVR remote control unit operates the system’s basic functions, such as
recording, playback, fast-forward, reverse, etc. For more details about the DVR menu, refer
to “6. SETUP”.
⑴ CH1↑
Use this button for full screen display for channel 1 on the monitor or move
the cursor up.
⑵ CH2↓
Use this button for full screen display for ch annel 2 on t he monitor or mov e
the cursor down.
⑶ CH3←
Use this button for full screen display for channel 3 on the monitor or move
the cursor left.
Also user can press this button to reduce value when adjusting
parameters.
⑷ CH4→
Use this button for full screen display for channel 4 on the monitor or move the cursor to the
right.
Also user can press this button to increase value when adjust ing parameters.
⑸ Quad
Use this button for full screen quad display on the monitor screen. If you push this button,
DVR will dis p la y all 4 channels (cameras) at the same time in quad screen.
⑹ ● (REC)
Press “REC” button to start manual recording. Then you will see this mark ‘●’ on the
selected channel of the scr een, which means that the ch annel is now recording.
To stop manual recording, press “REC” again during r ecor ding mode.
4
Page 7
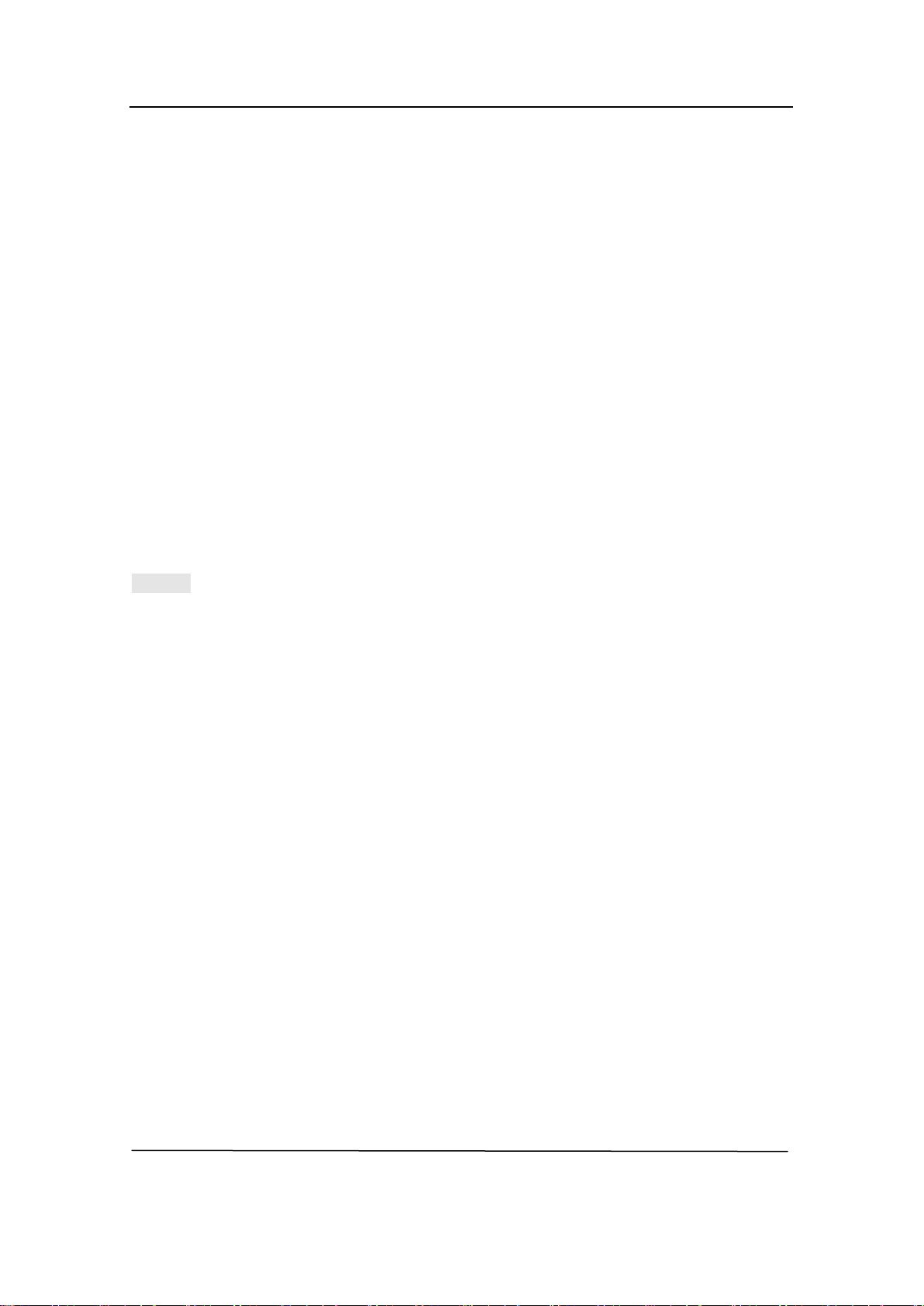
Operation Manual-4CH Duplex DVR
⑺ ■ (STOP)
To stop playback, press the “STOP” button.
⑻ ► (PLAY)
After recording, press “PLAY” button to start video playback.
Playback will start with the oldest unread video data and t hen continue playing.
⑼ ►► (FWD)
This is the fast forward button. To play the recorded v ideo fast er , pr ess t he “ FWD” button.
There are three levels of fast forward playback speed.
(a) FF 1 (►►) : Play two times faster (2x) than the normal play.
(b) FF 2 (►►►): Play three times faster (3x) than the normal play.
(c) FF 3 (►►►►): Play four times faster (4x) t han the normal play.
To change the fast forwar d play back speed level, press the “FWD” button again.
⑽ ◄◄ (REW)
This is the rewind button. To play the recorded video backward, press the “R EW” button.
[NOTE]: The fast forward and reverse playback speeds will vary depending on the frame
rate and record quality sett ings, as well as the number of channels r ecorded.
⑾ ▍▍(PAUSE)
To pause the video playback, press the “PAUSE” button. Then the video display will be
stopped.
To continue playback, pus h t he “ PLAY” button.
⑿ Menu / ESC
It displays menu options or will go the previous screen.
⒀ UP / DOWN
To change a menu field, use the “ UP” or “DOWN” buttons.
⒁ Select /Enter
Use this button to change values on main menu or sub menu setting. Also use can use this
button to increase value when adjusting parameters.
4. GETTING STARTED
Connect DVR to a TV or monitor.
Connect cameras (up to 4) t o DV R.
5
Page 8
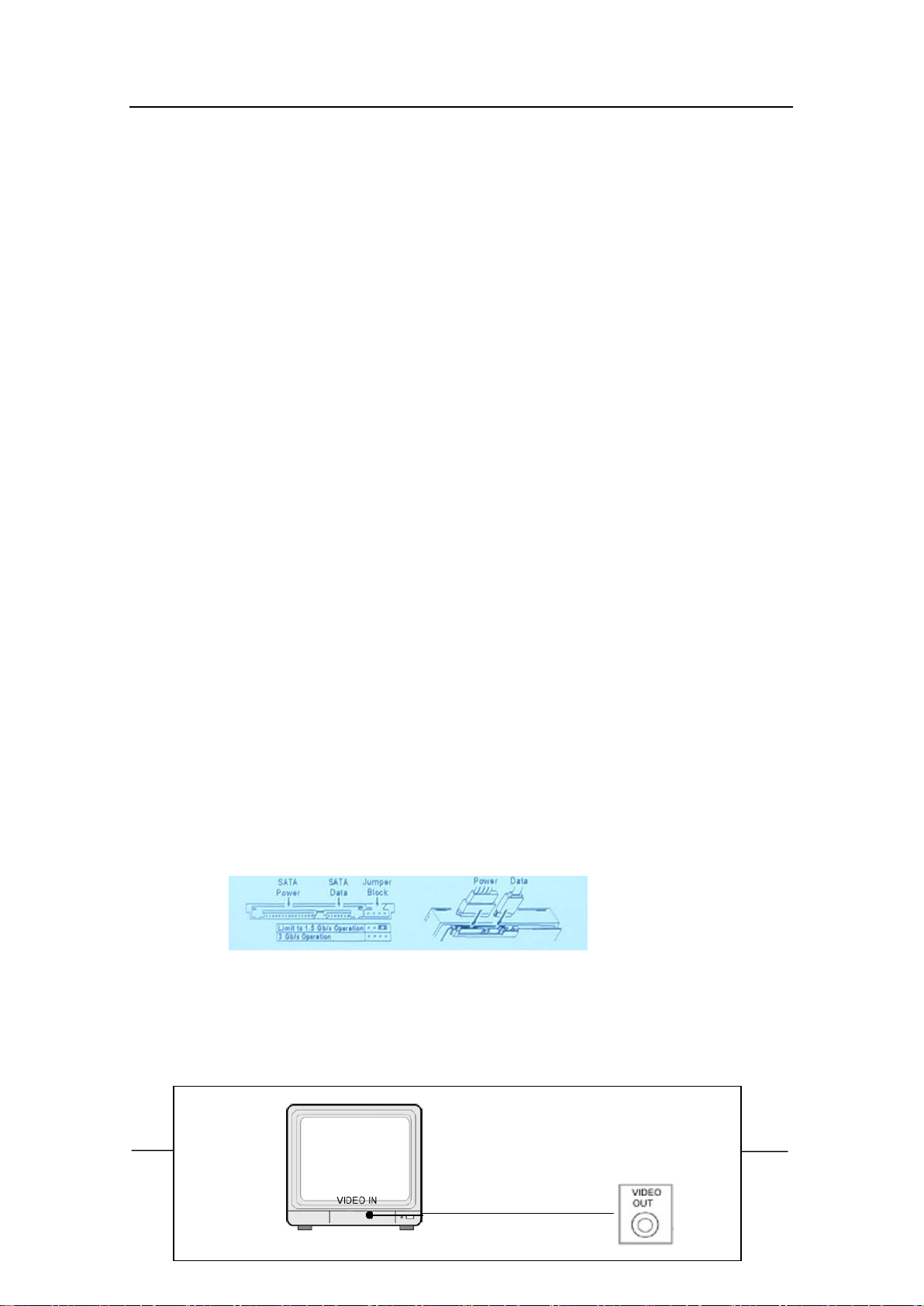
Operation Manual-4CH Duplex DVR
If you are using a Mouse it must be connected to DVR before you startup system.
Connect the power adapter to the DVR this will turn on the DVR.
Make sure that a hard drive and ca m er a( s) ar e pr operly installed.
Start TV Monitoring and Recording.
After installation of hard drive, the hard drive must be fixed tight enough with screws.
If the power is turned off while recording (i.e. a power failure), the DVR will enter “Power
Recovery” mode at start up, detect that it has been shut down, and then re-initiate the
recording process.
5. HARDWARE SETUP
5.1 Hard Drive Installation
This model uses an internal SATA hard drive, and comes with a 250GB hard drive
pre-installed.
If you want to install a larger hard drive you would need to remove the cover of the DVR,
remove the power and data cables from the existing drive and unscrew it from the base,
then screw in the new hard drive and attach the power and data cables to it.
Connect the cables as follows:
5.2 Monitor Connection
To display video image from cameras on the monitor, the DVR’s video output signal needs
to be transferred to your TV set or monitor.
Connect a monitor to the
“VIDEO OUT” port on the DVR
6
Page 9
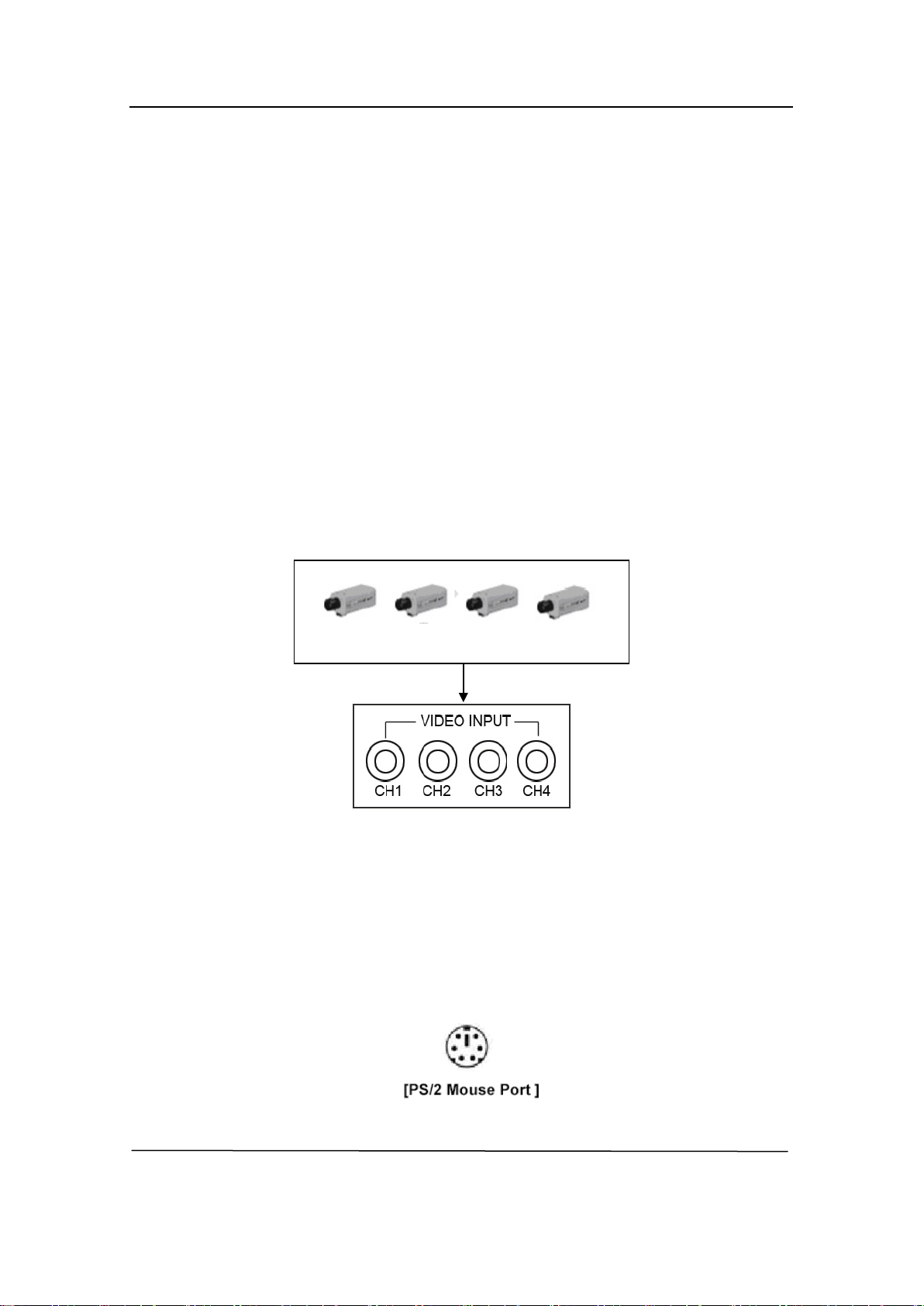
Operation Manual-4CH Duplex DVR
“VIDEO IN” on DVR
Connect “VIDEO IN” of the monitor to “VIDEO OUT” of the DVR system using the BNC to
RCA cable that comes with t he D VR.
5.3 Camera Connection
Connect the included video cables to the “VIDEO IN” of your DVR and “VIDEO OUT” of the
camera with video cable and plug in the camera’s power adapter to the power feed of the
video cable near the DVR.
“VIDEO OUT” on CAMERA
5.4 Mouse Connection
If you use a PS/2 mouse conne ct it to the port below on the sy st em. A PS/2 Mouse must be
connected to DVR before startup system. You can also us e a USB mouse with a PS/2
Adapter, or attached to the USB port .
7
Page 10
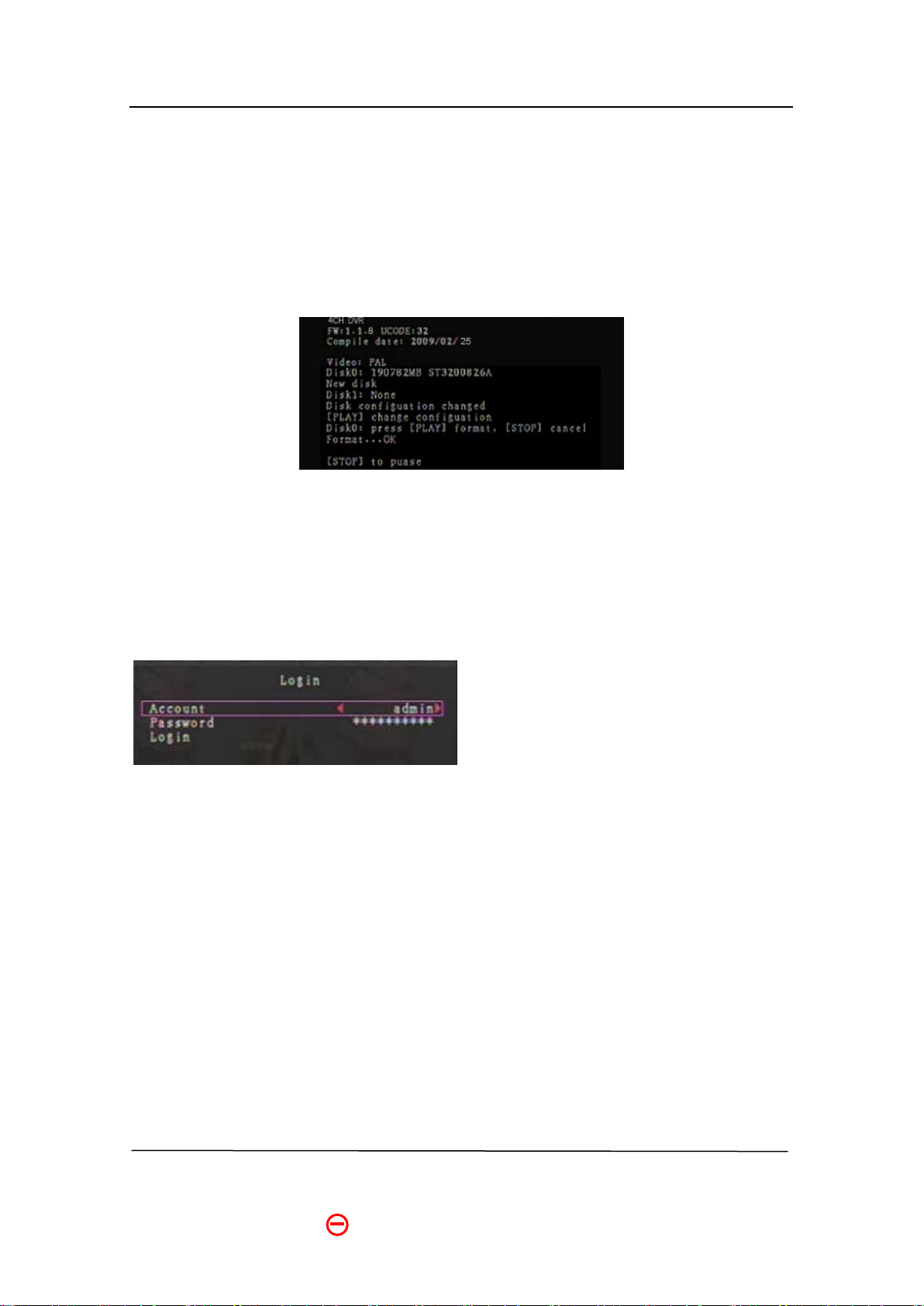
Operation Manual-4CH Duplex DVR
5.5 DVR Power Connection
Connect the DVR power adapter t o t he adapter jack at the rear panel of the DVR unit.
It will boot up the system.
If users install a new hard drive, it will ask you to format the hard drive before the system
starts to run (Below Fig). Choose format option by pressing the “PLAY” button.
Below is the information o f input/output voltage for the power adapter:
Input: AC 100-240V, 50/60Hz, 1.5A
Output: DC +12V == 3A
6. SETUP
After installing a new hard drive on the
system, user needs to format the hard drive
first. The syst em opens to the login window,
there are three password levels in the
system, including admin (highest), operator, and guest (lowest). If the user does not
login to the system, he can only view live video display. And when the user logs into
the system, if he doesn’t operate the system within one minute the system will
logout automatically.
The system allows up to four user accounts. The administrator can set up the login name,
password and level for each user. The administrator can also add or delete users as he
wants to. (Please refer to Section 6.6.2 for Account Setup. )
The admin can operate everything. The operator can operate anything except examining
user accounts, formatting hard drives and modifying his password level. The guest can
8
Page 11

Operation Manual-4CH Duplex DVR
operate live video display and image playback, or modify some parameter values that are
independent of recording. If user does not have the right to modify the parameter value,
there will be an identifier “ ” on top right corner of the screen.
A: Mouse Control
After system boot-up, hold the right mouse button and the login window will open. Hold the
left mouse button to select the “Account”, and input correct acco unt. Then left click the
“Password” option and input correct pas swor d. Then left click “Login” to enter s y stem. There
is one factory-preset login “account/password” “admin/111111” at admin level. The user
can use it to login to the syst em for the first time.
After system boot-up, hold the right mouse button and there will be option menu on the
monitor (Fig (a)).
Menu options in Fig (a):
Channel 1 view Channel 2 view
Fig (a)
Channel 3 view Channel 4 view
All channel view
► Play record list Menu option
● Manual recording or Stop manual recording
9
Page 12

Operation Manual-4CH Duplex DVR
Logout
Channel auto sequence. The iron “ ” won’t display if the order of “auto sequence” is
“OFF”.
Move the mouse up or down to move the cursor. Click a left mouse button to change the
settings. Click a right mou se button to go back to the previous.
Hold the left mouse button to click the icon “ ”. You will see the screen below on the
monitor (Fig (b)).
Fig (b)
B: The DVR Front Panel or Remote Control
After sy stem boot-up, Press the “MENU” button on the DVR front panel or remote control
and there will be a login window. There is one factory-preset login “account/password”
“admin/111111” at admin level. The user can use it to login to the system for the first time.
After logging in to the system, press “MENU” button to make any changes to the DVR
settings and you will see screen on the Menu options on the monitor as Fig (b). Then press
the “UP” or “DOWN” key on the DVR front panel or remot e control to move the cursor. Press
“SELECT” button on the front panel or remote control to change the settings. In the MAIN
MENU, the cursor “ ” will be shown on the screen right next to each sub menu. To return
to the previous screen, press “ M ENU” button on the front panel or remote control.
6.1 Camera
Use this option to adjust the color for each channel (1,2,3,4). Go to DISPLAY for the option
to enable or disable each camera appear ing on the screen disp lay. Under the camera name
10
Page 13

Operation Manual-4CH Duplex DVR
option you can change the name of each channel if you want to.
6.2 Record
Use this option to enable recording on the
channel (1,2,3,4). Only selected channels will be
recorded no matter how many camera channels
are displayed on the scre en.
A: [RECORD FRAMERATE]
Set the recording frame r at e for each channel.
The higher the recording f r ame rate, the more
natural movement you w ill see w hile playback.
You can set each channels frame rate
independently.
For PAL video output form at , system default
value is 12 frames per second w ith each ch ann el,
11
Page 14

Operation Manual-4CH Duplex DVR
which means the system will record 48 frames per second with all chann els. User can set
frame rate as 3~25 frames per second w ith each channe l. The max value of total fr a mes pe r
second with all channels is 50 frames.
For NTSC video output for mat, s ystem default value is 15 frames per second with each
channel, which means the system will record 60 frames per second with all channels. User
can set frame rate as 3~30 frames per second with each channel. The max value of total
frames per second with al l channels is 60 frames.
Press [SEL]/[CH4] button or hold the left mouse button to cli ck icon “►” to increase the
recording frame rate for each channe l. Press [CH3] button or use a left mouse button to clic k
“◄” icon to decrease the recording frame rate for each channel.
If you set the recording frame rate to off, the channel will n o t record.
B: [RECOR D QUALITY]
Choose record quality setting among 1 / 2 / 3. The best record quality is 3, and the lowest
record quality is 1. The higher the record quality is, the higher the video image quality is
when you playback. Higher quality requires more hard drive space. Record frame rate,
record quality and available hard drive space will determine total recording time for the DVR
system.
C: [RECORD SCHEDULE]
Notice: To start motion record, make sure the period that you intend to record is labeled
“ ” in the “record schedule” menu.
Press「Up」/「Down」button or move the mouse to move the prompt, then press「SEL」
or hold a left mouse button to adjust video record method during each time period. User can
also adjust the same record method during for entire time periods at the same time by
12
Page 15

Operation Manual-4CH Duplex DVR
pressing the [QUAD] button on the DVR
front panel or remote control, or using
the left mouse button to click the time
period 24.
- Grey bar: No record ing will be made for
this time period unless user activates
manual recording.
- Red bar: The time period with a red bar will continuously record (Time record) unless you
manually stop recording during that time.
- Green bar: The system will record whenever motion is detected. (See the following
chapter “MOTION DETECTION”)
6.3 Alarm
A: [BUZZER DURATIO N]
It sets the buzzer duration time (in seconds)
after an alarm is activated.
Value options are: “05, 10, 15, 20, 25, 30,
CONT, OFF” (in seconds). Default is “OFF”.
When “buzzer duration” is “cont”, the buzzer
will sound continuously.
B: [EVENT REC DURATION]
This option sets the length of time (in seconds) recor ding continues after a motion recording
event ends.
Value options are: “05, 10, 15, 20, 25, 30” (in seconds).
13
Page 16

C: [MOTION DETECTION]
[CHANNEL]
Operation Manual-4CH Duplex DVR
Select the channel or channels (1,2,3,4) that
you want to record when motion is det ect ed.
[SENSITIVITY]
You can adjust the sensitivity of the built-in
motion sensor on the DVR system. The higher
the number, the higher the sensitivity is.
Values are “1, 2, 3, 4, Off”. The maximum sensitivity leve l is 4 .
[MOTION AREA]
Use this option to select t he size of the area that you want to be sensitive to motion.
Use the keypad button, remote control button or mouse t o assign the area.
The keypad and mouse contr ol instructions are below.
[Using keypad or remote c ont r ol but t on]
Press [SEL] once to pick the area, press [SEL] t w ice to cancel the area.
CH1 - Up / CH2 - Down / CH3 - Left / CH4 - Right
[Using Mouse button]
While holding a left mouse button, move the mouse t o select, de select or reselect the motion
detection area for recordi ng.
The area only can be selected from up to down and from left to right. When the block is
covered by blue shadow, it’s active to record. When the block is transparent, it will not be
recorded.
After completing the motion area setting, press “MENU” button or use the right mouse click
button to exit.
Before starting Motion Recording, user must co mplet e t he “Motion area” setup.
14
Page 17

Operation Manual-4CH Duplex DVR
6.4 Screen
[BORDER]
User can make the white borderline around each channel appear or disappear by setting
this option to “on” or “off”.
[AUTO SEQUENCE]
This option is used to setup the channels to
appear one at a time on the screen in
automatic sequence, and select the time that
each channel appears on the screen before
switching to the next channel.
Values are “Off, 1 to 10 seconds”. Default is “Off”.
[VIDEO ADJUSTMENT]
You can move the entire vide o screen up, down, left and right usi ng t his option.
Keypad usage on the front panel or remote control i s below .
Use CH1 for up, CH2 for down, CH3 for left, CH4 for right.
Mouse function is below:
Use the right mouse click button, this will display the following icons on the screen:
“ ”. Use a left mouse button to click each icon to select.
-“▲”for up, “▼” for down, “◄” for left, “►” for right, “ ” for ESC.
6.5 System
15
Page 18

Operation Manual-4CH Duplex DVR
In this menu, you can see the information of the hard drive installed in the DVR, change the
system password, adjust keypad tone, access browser event list or adjust current time on
the system.
If user logs into the system a t admin level, the menu bar will be displayed as Fig (c). The
user can enter into the “account” option to examine all user accounts, and add or delete
users (Please refer to section “6.6.2” for account setup).
If user logs into the system at operator or guest level, the menu bar will be displayed as Fig
(d). The user can only modify his own password. (Please refer to section “6.6.3” for
password setup)
6.5.1 Hard Drive Setup
[OVERWRITE ENABLED]
[FORMAT HDD]
If you choose Yes, recording continues and
overwrites previous recording when hard drive
is full.
If you choose No, the r ecor ding st ops wh en th e
hard drive is full. It won’t record until reformat
or replace the hard drive.
If you format the hard drive, all the video data stor ed on the hard drive will be deleted. The
system has no restore option once the hard drive is formatted.
When you choose this option, it will ask for a password before formatting. The default
16
Page 19

Operation Manual-4CH Duplex DVR
password is “111111”. Type the password and press any key button.
When HDD is formatting, and has successfully formatted, you will see the message below
blinking.
If the password is incorrect, you will see the below message blinking. Then try to enter the
right password again.
6.5.2 Account Setup
Only Administrator can log into the Account Setup
Menu, the Account Setup allows the administrator
to add new users, delete existing ones and modify
the user’s name/password/and level. The system
allows up to 4 user account s.
[Account]/[Password]
In setup Menu display, move the cursor to change
the highlighted option to Account, and then press
[SEL] button to display Account/Password as
shown. All numbers, letters and signs in the pane
17
Page 20

Operation Manual-4CH Duplex DVR
can be used as user account or password. Press
「SEL」to input value, an d move the pro mpt to t he
“Enter” option press 「SEL」to confirm.
Use CH1 for up, CH2 for down, CH3 for left, CH4
for right, Press “Shift” for change characters.
[Level]
Move the cursor to change the highlighted option to Level, and then press [SEL] to adjust
user level (operator/guest).
6.5.3 Password Setup
The default password is 111111. All numbers,
letters and signs in the pane can be used in
passwords. Press 「SEL」to input value, and mov e
the prompt to the option of “Enter”, press 「SEL」
to input current password.
Button function on the front panel or remote control:
Use CH1 for up, CH2 for dow n, C H3 f or le ft, CH4 for right.
Use the same operation procedure to input new password and confirm passwor d.
When password is changed successfully, user will see the below message:
When password change has failed, user will see the below message:
6.5.4 Clear Account Info
If you choose ON, the account in formation will be cleared when you logout of the system. If
18
Page 21

Operation Manual-4CH Duplex DVR
you choose OFF, the account in formation will be kept when y ou logout of the system.
6.5.5 Keypad Tone
Set the keypad tone to “ON” or “OFF” to enable or disable keypad tone during oper at ion.
6.5.6 Time Set
You can adjust the current time, date and year at any time by region. Set your region first
and set the current time so that the video back-up data can be played with the correct tim e
displayed.
Date and Time format are below.
*** 2008/08/08 - year/month/day
*** 01:01:00 - hour: minute: second
To move the cursor on the screen, use
“UP” and “DOWN” key on the DVR front
panel or remot e control a nd then pr ess “S ELECT” b utton t o change the n umer ic value. Once
you finish setting the time, press “MENU” button. Then press “DOWN” key and “SELEC T”
button to apply the new time set. Or move the mouse to move the cursor up and down, use
the lef t mouse click button to change the numeric value. Once you finish time setting, use
the right mouse button to return. Then move the mouse to “Apply” and left click to apply the
new time set.
6.5.7 Event List
The Event list function enables playback
by event. On the Event list menu, it shows
all past recorded video, star t time and end
time of each recorded video, showing
recording year/date/time in list. The HDD
can store 300 events in it at most. If the
events are over 300 items, user can play
19
Page 22

Operation Manual-4CH Duplex DVR
previous event according to input time period if the data hasn’t been over-written.
To playback by Event list, using [UP]/[DOWN] or channel number (CH3 for Page Up or CH4
for Page Down) key on the front panel or remote control, select the event that you want to
playback and press “PLAY” button. Another way is to move the mo use up and down or click
the left mouse button (“◄” for Page Up or “►” for Page Down), select the event that you
want to playback and double click the left mouse button. Then it will playback the recorded
video data.
6.5.8 Firmware Upgrade
This menu is for upgrading the firmware of the DVR system through the USB port using a
USB flash drive; you can upgrade the system once you connect the USB flash drive that
contains a firmware file.
[CAUTION]: 1. Do not turn off the system while the system is upgrading. Otherwise, it will
cause the breakdown of the system that will require a special recovery
process.
2. If there is no hard drive installed in the DVR, t he system can’t be upgrade.
3. In order to upgrade the system you must stop recordin g.
6.6 Language
Our system supports multiple language OSD (On Screen Display). It includes two types of
language systems (western and eastern). The language used is based on user’s
requirements.
On the “Language” menu, you can m ove the cursor to change it by pushing the “SELECT”
button on the front panel or remote control, and you can also use the mouse by single
left-clicking to select the language.
6.7 Logout
User can use this option to log o ut of the system.
20
Page 23

Operation Manual-4CH Duplex DVR
6.8 Exit
After you change settings on DVR menu, you need to confirm the changes under the EXIT
menu.
[EXIT & SAVE CHANGE]
Save change and go back t o main scr een.
[EXIT & DISCARD CHANGES]
No change and go back to main screen.
[LOAD SETUP DEF AU LT ]
Load default settings.
7. PLAYBACK WITH TIME SEARCH FUNCTION
This is an enhanced playback option,
which enables the user to manually
select a specific starting ti me for
playback.
[Keypad Control]:
In order to playback using time search
function, press the "PLAY ” button on
front panel or remote cont r ol. Then press “SELECT” key to change the value of the
playback date and start time and press “PLAY ” button aga in. The playbac k will start fro m the
date & time indicated by the user.
[Mouse Control]:
Use the right mouse button and left click the icon “►”, And then press the l eft mouse button
21
Page 24

Operation Manual-4CH Duplex DVR
to change the value of the play back date and start time, then press the right mouse button.
Then use the left mouse button to click “Search”, the playback wi ll st ar t from the date & time
selected by the user.
8. BACKUP via USB Flash Drive
Our 4-channel DVR system has a n enhanc ed bac k-up feature s o that it’ s possible to transfer
the video files recorded on the hard drive to U SB flash drive.
Before you back up a stream of video data, have the USB flash drive formatted and ready
before attaching it to the DVR system.
In order to save the video data to these back-up devices, you should first start with playback.
Then press “MENU” button. Use “UP” key or “DOWN” key to move the prompt, then press
“SELECT” button to set the start time and the end time of the recorded video data that you
want to save to the flash drive. If you want to setup the end time faster, you can press the
button [►► FWD] to change the play speed that you want, and then press [DOWN] to select
end time again.
Move the prompt to “USB cop y”, and press “SELECT” button or click the left mouse button
to back up a stream of video data to the USB flash drive.
22
Page 25

Operation Manual-4CH Duplex DVR
It will take a few minutes to copy the video data onto a USB flash drive. The fil e size number
is going up until it’s done while displaying the
messages below:
WRITING…
Then it will show the following message on the
screen:
FIXATING…
Take out the USB flash drive and attach it to your PC when it’s done.
Press “PLAY” button to continue on t he system.
To view the video files saved on back-up devices on the computer, you need to use the
software provided with th i s package.
9. RECORDING LENGTH
Using Video System “NTSC”. Estimated record time basing on 250GB HDD:
The best record quality is 3, and the lowest record quality is 1.
Record Speed REC Quality
3 4.1 61
60F/Sec
30F/Sec
2 3.2 78
1 2.3 108
3 2.0 125
2 1.6 156
1 1.2 208
DATA RATE
(GB/Hour)
Record Time
(Hour)
10. PLAYING BACKED UP VIDEO FILES ON PC
10.1 Installing File Player
Put the software installation CD in your CD-ROM.
23
Page 26

Select setup option.
Set up the install directory.
Execute: Start >Program> Vx4SLPlayer.
Operation Manual-4CH Duplex DVR
10.2 Program Interface
Double click icon “ ” on desktop to run the program.
10.3 Button Functions
24
Page 27

1) Click “ ” to play the video recorder in “*.VVF” format.
Operation Manual-4CH Duplex DVR
2) Still Capture
Click “ ” to capture single frame. Click the right mouse button to select “Options…” to
1. Open File 2. Fast Reverse
1. Open File 2. Fast Reverse
3. Rewind 4. Previous Frame
3. Rewind 4. Previous Frame
5. Pause 6. Next Frame
5. Pause 6. Next Frame
7. Play 8. Fast forward
7. Play 8. Fast forward
9. Still Capture 10. Split 1
9. Still Capture 10. Split 1
11. Split 4 12. Volume Scroll Bar
11. Split 4 12. Volume Scroll Bar
13. Mute On/Off 14. Playing Scroll Bar
13. Mute On/Off 14. Playing Scroll Bar
15. Minimize the window 16. Close the window
15. Minimize the window 16. Close the window
25
Page 28

Operation Manual-4CH Duplex DVR
setup path to save image. Click the left mouse button to select folder that you want to save
to, for example select the folder as “E:\VOC 4CH\backup”.
3) In “Options” window, you can setup other menu selections such as “General & On screen
display date/time format”.
√
Always on top (A): The client window will always display on t op of all the windows.
□
□√ Use DirectDra w: Sho w the run dialo g t o your graphic card.
√
Show playback time (T): The playback time will display on s cr een during play back.
□
On the menu selection “On screen display date/time format”, you can adjust the date/time
format displayed on scree n.
4) Press the keyboard “F1” or click the right mous e button t o select option “A bout Viewer F1”,
you can see the current version of the progr am.
5) Translate “VVF File Format (*.VVF)” into “AVI File Format (*.AVI)”.
As shown in the below illustrations, first click the right mouse button to select the option
xport”, and then click the left mou se but t on which w ill display the window “Export To AVI”.
“E
Next select the channels you want t o export; Since this mode l does not hav e audio ports the
26
Page 29

Operation Manual-4CH Duplex DVR
audio option is not available. Next click “ ” to select input file and outp ut file, and cl ic k
“ ” to select video compression mode. Finally click “ ” to start, and
progress will be showed as a percentage.
Notes: 1. W hen selecting video compression mode, user should test the compression
that he selects t o see if it is matching his computer . If it doesn’t match the computer
may not be able to play the file.
2. Since this model does not hav e au dio i n port s th e aud io opt ion is not av ailable.
6) Capture
If you want to save a file in VVF file format (*.VVF) on your computer, you must make sure
the playback view is in pa use stat e. Dra g playi ng sc roll bar to sele ct st art t ime, clic k the r ight
mouse button to select the option “Capture”, then left click “Mark I
n”. Drag playing scroll bar
ahead to select end tim e, click the r ight mouse butto n to select t he optio n “Capture”, then left
click “Mark O
ut”. Last left click “Export” and there will be a window “Capture” on screen.
27
Page 30

Operation Manual-4CH Duplex DVR
The “Output Size” is the size of output file. Left click “ ” to setup save path. Then left
click “ ”.
28
Page 31

Operation Manual-4CH Duplex DVR
11. APPENDIX
11.1 QSD371614 4CH DVR series - compatible USB Flash Drives.
In case noise occurs on USB line due to a variety of reasons such as power noise, it might
cause an error during the data transferring process. In this case, it requires re-transferring
the date to the flash drive. If the device can process things normally in these exceptional
cases, things are okay. However, in some cases, it doesn’t operate normally.
For example, in case of a PC, it might not cause any problem under this kind of situation
because it is immune to these types of problems. However, in case of our products, they
often work better with some drives compared to others. These are the flash drives we
recommend based on our testing.
WORKING DEVICE LIST
MAKER MODEL SIZE
SONY MICROVAULT (SOK-USM1GJ) 1GB
SAMSUNG SUM-LCB1 1GB
TRANSCEND JF V30 2GB
APACER Weblink (SYE5003358) 2GB
SANDISK CRUZER micro 4GB
FLEX FD-02 1GB
KINGSTON Data Traveler 2GB
KINGSTON Data Traveler 1GB
LEMON LEMON USB Drive 1GB
29
Page 32

11.2 Specifications
ITEM 4CH DVR
Video Format NTSC / PAL
Operation System Linux
Video Input 4 channel Composite BNC
Video Output 1 channel Composite BNC
Display Speed
Recording Speed
Compression Method Enhanced M-JPEG
Recording Mode Manual, Motion detection, Time Schedule
Operation Manual-4CH Duplex DVR
PAL: 100fps (4*25fps);
NTSC: 120fps (4*30fps);
PAL: Max. 50 frame per second;3fps~Max 25fps(each channel adjustable);
NTSC: Max. 60 frame per second;: 3fps~Max.30fps (each channel
adjustable)
Video Quality: Low@13kBytes;
Normal@16kBytes;
High@26kBytes.
Recording Time Up to 8 days continuous recording at 30fps with 250GB HDD
Hard Drive Capacity
USB port File backup (Flash Drive) and software upgrade
PS/2 Mouse PS/2 mouse and USB mouse with adapter
38KHZ IR Remote Control Yes
Power Input 100-240VAC/DC 12V, 3A
Dimension (LxHxW) 10 x 8.5 x 4.75 in (250 x 218 x 42 mm)
Up to 1.0 TB SATA interface HDD×1
ITEM Cameras (QSC7614 – 6mm / QSC7614W – 3.6mm)
Image Sensor ¼ “ Color OV CMOS
Horizontal Resolution 400TVL
Minimum Luminance 0 Lux (with LEDs)
Lens / Field of View 6mm / 40° (QSC7614) & 3.6mm / 70° (QSC7614W)
Power Supply DC12V
Power Consumption 130mA (w/o LEDs), 300mA (LEDs on)
Dimensions (WxDxH) 57x121x70mm (2.25x4.75x2.75in)
Weight 300g (10.4 oz)
Operating Temperature -10°C to 50°C ( 14°F to 122°F)
Auto Gain Control On / Off
Auto Iris 1/50 1/6000
S/N Ratio >48dB
Night Vision Up to 30ft
Effective Pixels NTSC: 652x492
30
 Loading...
Loading...