Page 1
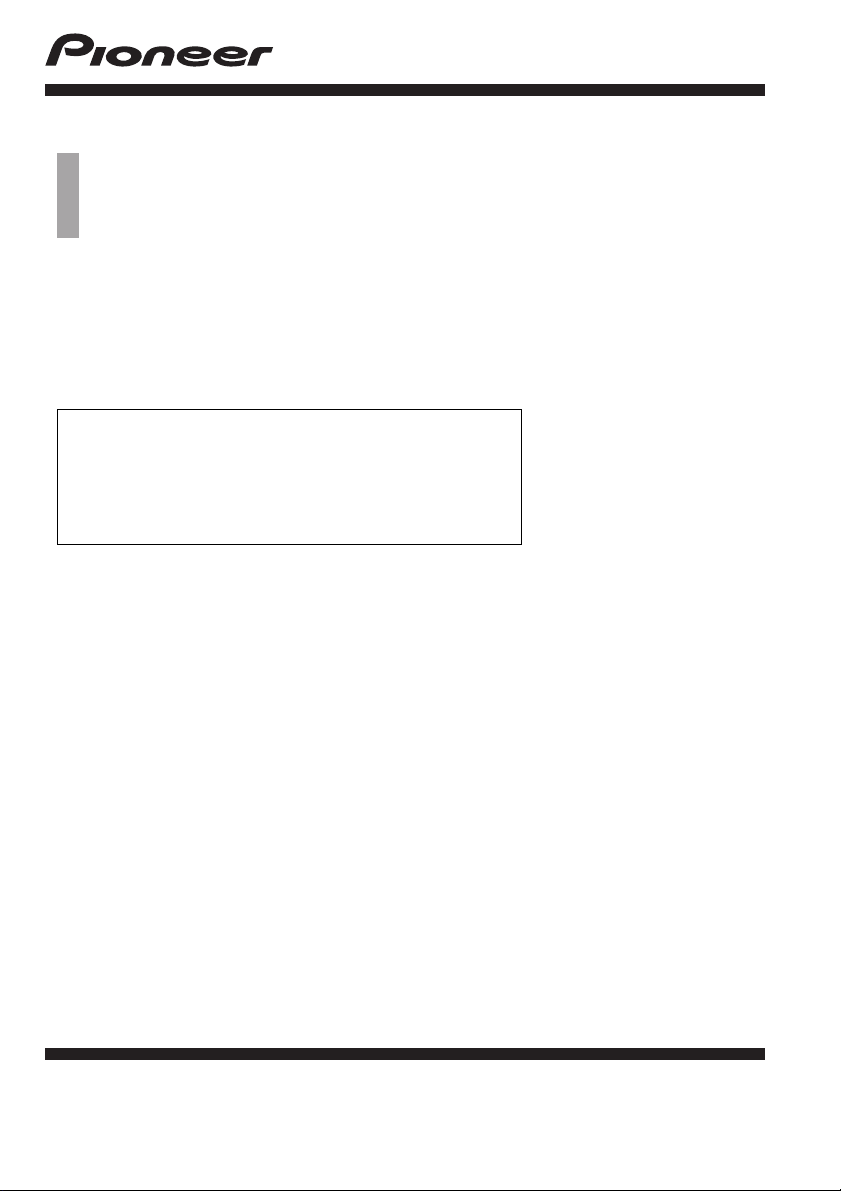
Руководство по эксплуатации
AV-СИСТЕМА С НАВИГАЦИЕЙ
AVIC-F10BT
Предварительно ознакомьтесь с “Информация для
пользователя” ! “Информация для пользователя”
содержит важную информацию, с которой
необходимо ознакомиться перед использованием
навигационной системы.
Русский
Page 2
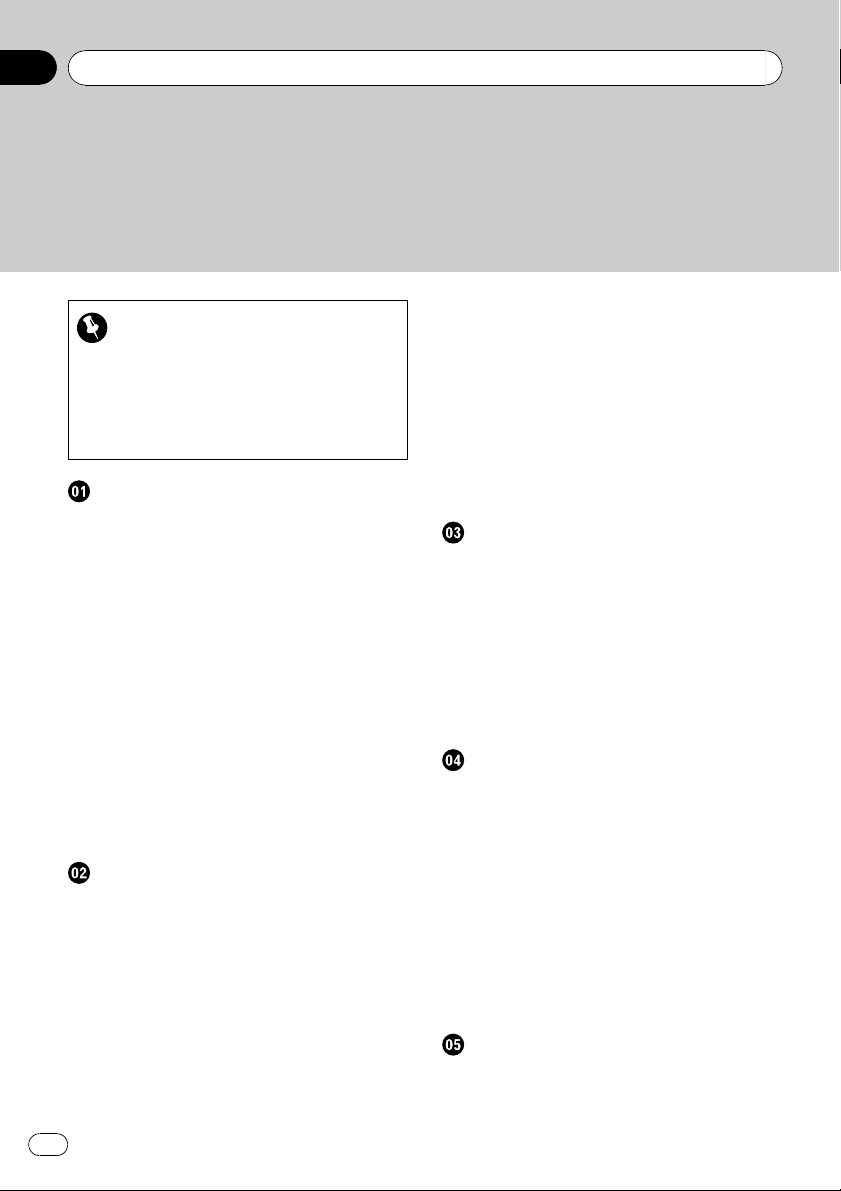
Содержание
Благодарим
за покупку навигационной системы Pioneer.
Внимательно прочитайте инструкции по эксплуатации, чтобы надлежащим образом
использовать Вашу модель навигационной системы.
После ознакомления с инструк-
циями, сохраняйте данное руководство для дальнейшего обращения.
– Подключение USB-устройства
Важно
Экраны, показанные в примерах, могут отличаться от реальных экранов.
Реальные экраны могут изменяться без
уведомления с целью улучшения характеристик и функциональных возможностей.
Предисловие
Краткий обзор руководства 9
– Как пользоваться данным
руководством 9
– Терминология 9
– Определения терминологии 9
Примечание о просмотре видео 10
Примечание о просмотре DVD-Video 10
Примечание об использовании файлов
MP3 10
Совместимость с устройствами iPod 10
Покрытие карты 11
Защита ЖК-панели и экрана 11
Примечания относительно внутренней
памяти 11
– Перед отключением аккумулятора
автомобиля 11
– Данные, подвергающиеся
удалению 11
Базовые операции
Проверка наименования компонентов и
функций 12
Регулировка угла ЖК-панели 13
Загрузка и извлечение диска 13
– Загрузка диска 14
– Извлечение диска 14
Загрузка и извлечение карты памяти
SD 14
– Загрузка SD-карты 15
– Извлечение SD-карты памяти 15
Подключение и отключение USB-
устройства памяти 16
памяти 16
– Отключение USB-устройства
памяти 16
Подключение и отключение iPod 16
– Подключение iPod 16
– Отключение iPod 17
Последовательность операций от запуска
до завершения 17
При первичном запуске 17
Регулярный пуск 18
Как использовать экраны
навигационного меню
Обзор экранов 20
Что можно сделать в каждом меню 21
Управление экранами списка (например,
списком городов) 21
Меню быстрого вызова 22
– Выбор ярлыка 22
– Отмена ярлыка 22
Вывод изображения камеры заднего
вида 22
Как пользоваться картой
Как читать экран карты 23
– Отображение информационной
панели AV 25
– Увеличенная карта перекрестка 25
– Дисплей во время движения по
бесплатной автостраде 25
Управление экраном карты 26
– Изменение масштаба карты 26
– Переключение ориентации
карты 26
– Прокрутка карты до места, которое
Вы хотите увидеть 26
– Быстрого доступа 27
Персональные настройки экрана карты
Настройка пункта на экране карты 28
– Установка “Увелич. Вид” 28
– Bluetooth подключен 28
2
Ru
Page 3
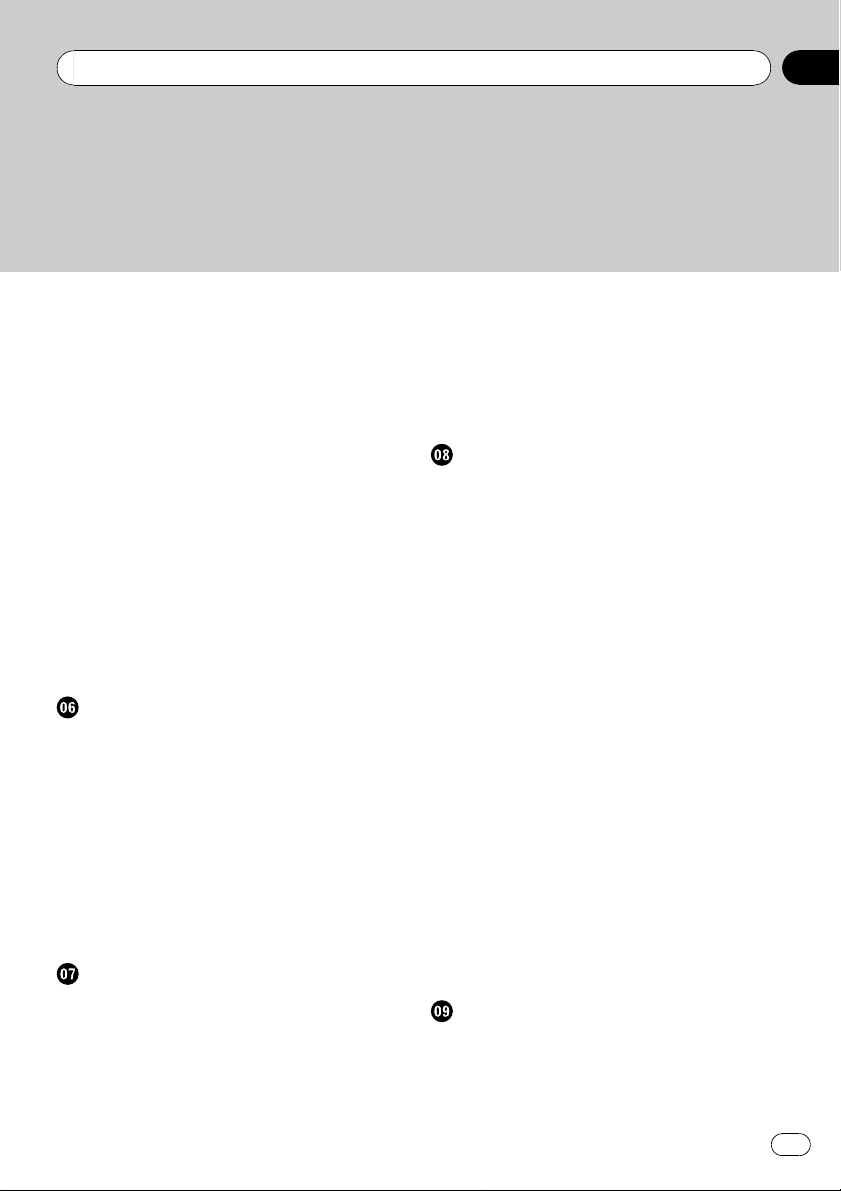
Содержание
– Установка отображения названия
текущей улицы 29
– Настройка отображения значка
Избранное 29
– 3D с ориентирами 29
– Отображение маневров 29
Отображение POI на карте 29
– Отображение на карте
предварительно установленных
POI 29
– Отображение персональных
POI 30
Переключение в режим просмотра 31
Настройка различных цветовых решений
для отображения карты в светлое и
темное время суток 32
Изменение цвета дороги 32
Изменение настроек экрана прерывания
навигации 32
Выбор “Быстрого доступа” 33
Настройка маршрута до Вашего пункта
назначения
Базовые процедуры создания
маршрута 34
Проверка местоположения на карте 34
Проверка рассчитанного маршрута 35
– Отображение нескольких
маршрутов 35
– Изменение условий расчета
маршрута 35
– Проверка текущего маршрута 37
– Добавление промежуточного
пункта 37
Проверка и изменение текущего
маршрута
Проверка текущего маршрута 39
Редактирование промежуточных
пунктов 39
– Добавление промежуточного
пункта 39
– Удаление промежуточного
пункта 40
– Сортировка промежуточных
пунктов 40
Изменение условий расчета
маршрута 41
Отмена навигации по маршруту 41
Поиск и выбор местоположения
Поиск местоположения по адресу 42
– Поиск сначала по названию
улицы 42
– Поиск сначала по названию
города 43
– Поиск Вашего пункта назначения по
указанному почтовому индексу 44
– Поиск названия путем ввода
нескольких ключевых слов 44
Настройка маршрута до дома 45
Поиск полезных объектов (POI) 45
– Поиск POI с определением
категории 45
– Поиск POI непосредственно по
названию объекта 46
– Поиск ближайших POI 46
– Поиск POI вблизи пункта
назначения 46
– Поиск POI вблизи города 47
Выбор пункта назначения из
“Избранное” 47
Поиск POI с помощью данных на карте
памяти SD 48
Выбор местоположения, поиск которого
выполнялся недавно 48
Поиск местоположения по
координатам 48
Регистрация и редактирование
местоположений
Регистрация местоположения в
“Избранное” 50
– Регистрация местоположения с
помощью “Избранное” 50
Ru
3
Page 4
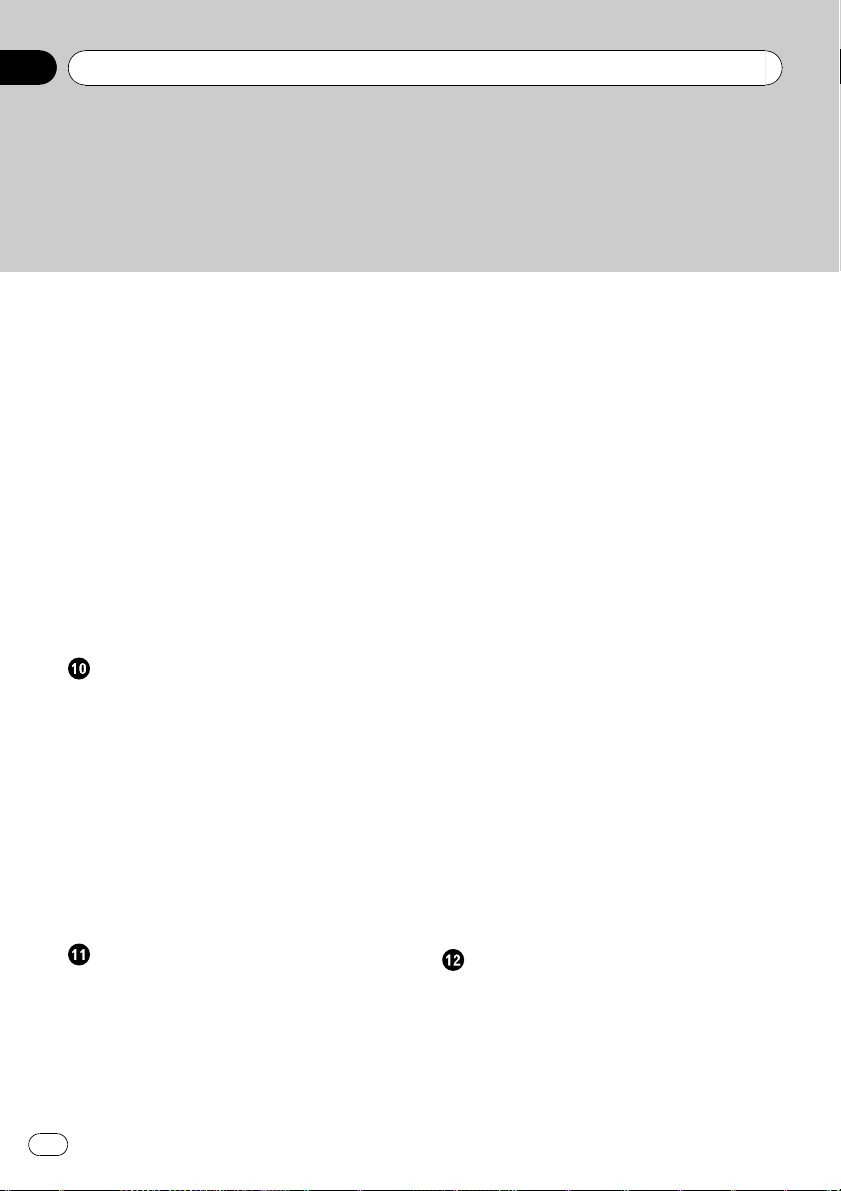
Содержание
– Регистрация местоположения в
режиме прокрутки 50
Редактирование зарегистрированных
местоположений 50
– Редактирование списка в
“Избранное” 50
– Редактирование местоположения
дома 51
– Сортировка записи в
“Избранное” 51
– Удаление записи в “Избранное” 52
Экспорт и импорт записи в
“Избранное” 52
– Экспорт записи в “Избранное” 52
– Импорт “Избранное”,
отредактированной на “NavGate
FEEDS” 53
Удаление записи в “История” 53
Регистрация и подключение
устройства Bluetooh
Подготовка средств связи 54
Регистрация устройств Bluetooth 54
– Поиск имеющихся поблизости
устройств Bluetooth 54
– Поиск определенного устройства
Bluetooth 55
– Установка связи с устройств
Bluetooth 56
– Удаление зарегистрированного
устройства 57
Подключение зарегистрированного
устройства Bluetooth 57
Использование телефонной связи без
снятия трубки
Отображение Меню телефона 59
Исходящий звонок 59
– Прямой набор номера 59
– Быстрый звонок домой 60
– Вызов номера в “Список
контактов” 60
4
Ru
– Набор номера из истории принятых
звонков 61
– Вызов номера из истории
набранных звонков 61
– Набор номера из истории
пропущенных звонков 62
– Набор номера записи в
“Избранное” 62
– Набор телефонного номера
объекта 62
– Набор номера по карте 63
Прием входящего звонка 63
– Ответ на входящий звонок 63
– Отклонение входящего звонка 64
Передача телефонной книги 64
Установка “Настройки Bluetooth” 65
– Редактирование названия
устройства 65
– Редактирование пароля 65
– Остановка передачи волны
Bluetooth 66
– Устранение эха и снижение уровня
шума 66
– Автоматический ответ на входящий
звонок 66
– Настройка функции автоматического
отклонения звонка 66
– Очистка памяти 67
– Обновление программного
обеспечения для беспроводной
технологии Bluetooth 67
Примечания по телефонной связи без
снятия трубки 68
Выполнение персональных настроек
Опции меню “Настройки навигации” 70
– Отображение экрана “Настройки
навигации” 70
– Проверка подключения
проводов 70
– Проверка статуса
программирования датчика и
статуса движения 71
Page 5
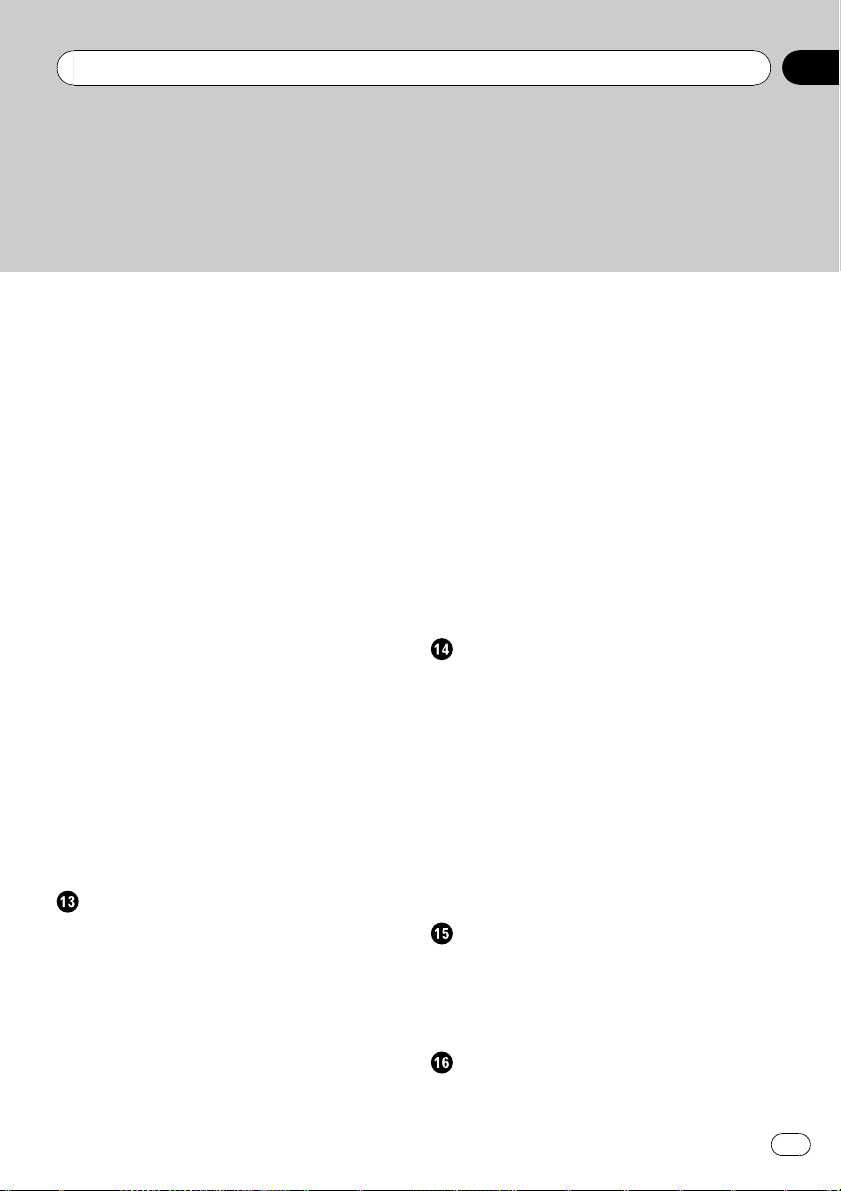
Содержание
– Использование функции “Расход по
пробегу” 72
– Запись истории маршрута 74
– Использование демонстрационного
руководства 75
– Регистрация местоположения
дома 75
– Корректировка текущего
местоположения 75
Опции меню “Системные настройки” 76
– Отображение экрана “Системные
настройки” 76
– Пользовательские региональные
настройки 76
– Настройка громкости для навигации
и телефона 78
– Изменение экрана-заставки 79
– Замена экрана заставки,
сохраненного на карте памяти
SD 79
– Настройка для камеры заднего
вида 80
– Регулировка положений отклика
сенсорной панели (калибровка
сенсорной панели) 80
– Настройка цвета подсветки 81
– Проверка данных о версии 82
Копирование настроек 82
Установка “Безоп.реж.” 82
Выключение экрана 82
Использование радио (FM)
Чтение с экрана 83
Использование клавиш сенсорной
панели 83
– Переключение между экраном
подробной информации и экраном
указанного списка 84
– Сохранение и повторный вызов
частот вещания 84
– Использование радиотекста 84
Использование меню “Функция” 85
– Сохранение наиболее стабильных
частот вещания 86
– Ограничение станций для
регионального
программирования 86
– Настройка на устойчивые
сигналы 86
– Поиск RDS станций по данным
PTY 86
– Получение дорожных
сообщений 87
– Настройка на альтернативные
частоты 88
– Использование перерывов на
новостные программы 88
– Статус значка прерывания 89
– Список PTY 90
Использование радио (AM)
Чтение с экрана 91
Использование клавиш сенсорной
панели 91
– Переключение между экраном
подробной информации и экраном
указанного списка 92
– Сохранение и повторный вызов
частот вещания 92
Использование меню “Функция” 92
– Сохранение наиболее стабильных
частот вещания 92
– Настройка на устойчивые
сигналы 93
Воспроизведение аудио CD
Чтение с экрана 94
Использование клавиш сенсорной
панели 95
Выбор трека из списка 95
Использование меню “Функция” 95
Воспроизведение музыкальных
файлов с ПЗУ
Чтение с экрана 97
Ru
5
Page 6
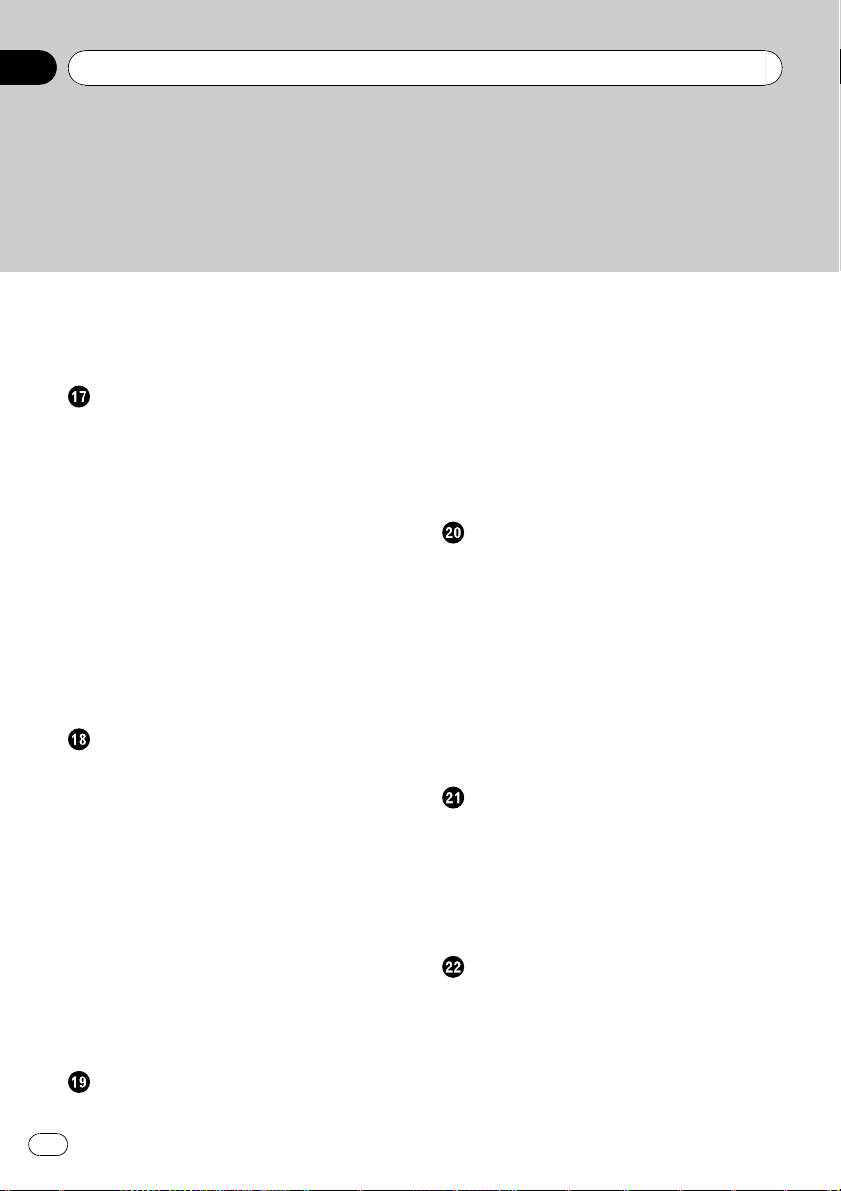
Содержание
Использование клавиш сенсорной
панели 98
– Выбор трека из списка 99
Использование меню “Функция” 99
Воспроизведение DVD-Video
Чтение с экрана 101
Использование клавиш сенсорной
панели 101
– Возобновление воспроизведения
(Закладка) 103
– Поиск определенной сцены и запуск
воспроизведения в указанное
время 103
– Прямой поиск по номеру 103
– Использование меню DVD 104
– Работа в меню DVD с помощью
клавиш сенсорной панели 104
– Покадровое воспроизведение 104
– Замедленное
воспроизведение 105
Использование меню “Функция” 105
Воспроизведение диска DVD-VR
Чтение с экрана 106
Использование клавиш сенсорной
панели 106
– Поиск определенной сцены и запуск
воспроизведения в указанное
время 107
– Переключение режима
воспроизведения 108
– Использование короткой функции
пропуска 108
– Воспроизведение с помощью
выбора из списка названий 108
– Покадровое воспроизведение 108
– Замедленное
воспроизведение 109
Использование меню “Функция” 109
Воспроизведение DivX видео
Чтение с экрана 110
Использование клавиш сенсорной
панели 110
– Покадровое воспроизведение 111
– Замедленное
воспроизведение 111
– Поиск определенной сцены и запуск
воспроизведения в указанное
время 112
– Воспроизведение с помощью
выбора из списка названий 112
Использование меню “Функция” 112
DVD-Video, DVD-VR, DivX setup
Отображение меню Уст-ка DVD/
DivX® 114
Настройка приоритетных языков 11 4
Настройка угла отображения знаков 114
Настройка соотношения сторон 115
Установка защиты от детей 115
– Установка кода и уровня 115
Установка “Автовоспроизведение” 116
Установка файла субтитров для
DivX 116
Таблица кодов языков для дисков
DVD 117
Воспроизведение музыкальных
файлов (с USB или SD)
Процедура запуска 118
Чтение с экрана 118
Использование клавиш сенсорной панели
(Музыка) 119
– Выбор трека из списка 120
Использование меню “Функция” 120
Воспроизведение видеофайлов (с USB
или SD)
Процедура запуска 122
Чтение с экрана 122
Использование клавиш сенсорной панели
(Видео) 122
– Воспроизведение с помощью
выбора из списка названий 123
6
Ru
Page 7
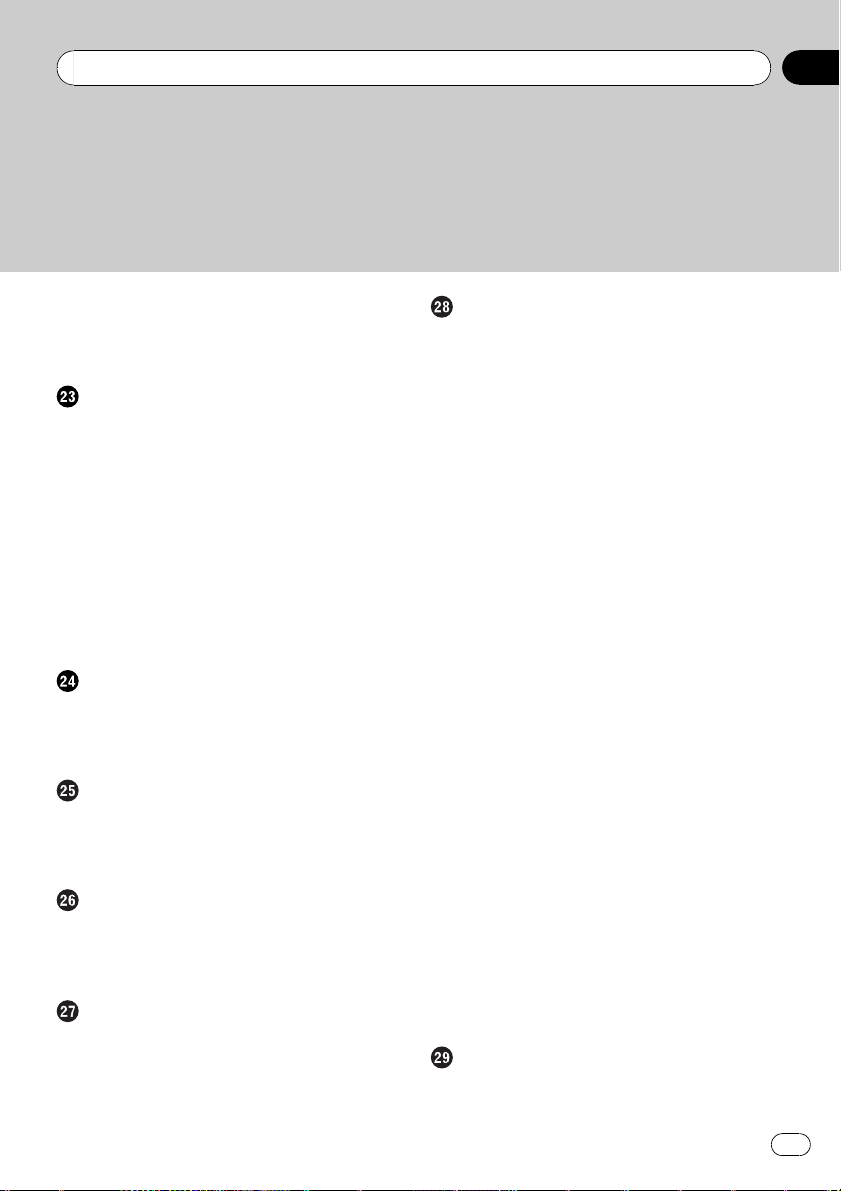
Содержание
– Поиск определенной сцены и запуск
воспроизведения в указанное
время 123
Использование меню “Функция” 124
Использование iPod (iPod)
Процедура запуска 125
Чтение с экрана 125
Использование клавиш сенсорной панели
(Музыка) 126
– Поиск песни 127
Управление функцией iPod
навигационной системы с Вашего
iPod 128
Запуск воспроизведения видео 128
Использование клавиш сенсорной панели
(Видео) 129
– Просмотр видеофайлов 129
Использование меню “Функция” 130
Использование аудиоплеера Bluetooth
Чтение с экрана 132
Использование клавиш сенсорной
панели 133
Использование меню “Функция” 133
Использование AV-входа
Использование AV 1 135
Использование AV 2 135
Использование клавиш сенсорной
панели 135
Использование внешнего устройства
(EXT1, EXT2)
Чтение с экрана 136
Использование клавиш сенсорной
панели 136
Другие функции
Выбор видео для “Заднего дисплея” 138
Управление настройкой
изображения 138
Выполнение персональных настроек
Опции меню “Настройки системы
AV” 140
– Отображает меню “Настройки
системы AV” 140
– Настройка видеовхода 1 (AV1) 140
– Настройка видеовхода 2 (AV2) 140
– Изменение установки
автомобильной антенны 140
– Изменение режима
широкоформатного экрана 141
– Настройка заднего выхода 141
– Изменение времени отключения/
приглушения звука 142
– Изменение уровня отключения/
приглушения звука 142
– Изменение громкости сообщений
навигации 143
– Включение поиска Авто PI 143
– Шаговая настройка FM 143
– Отображает зарегистрированный
код DivX VOD 143
Опции меню “Настройки звука AV” 144
– Отображает меню “Настройки звука
AV” 144
– Использование регулировки
баланса 144
– Использование эквалайзера 145
– Настройка громкости 146
– Использование выхода
сабвуфера 146
– Использование фильтра затухания
верхних частот 147
– Настройка уровней источника 147
– Усиление нижних частот (Подъем
НЧ) 147
– Установка модели студии
звукозаписи 148
Другие функции
Настройка функции защиты от
кражи 149
– Установка пароля 149
Ru
7
Page 8
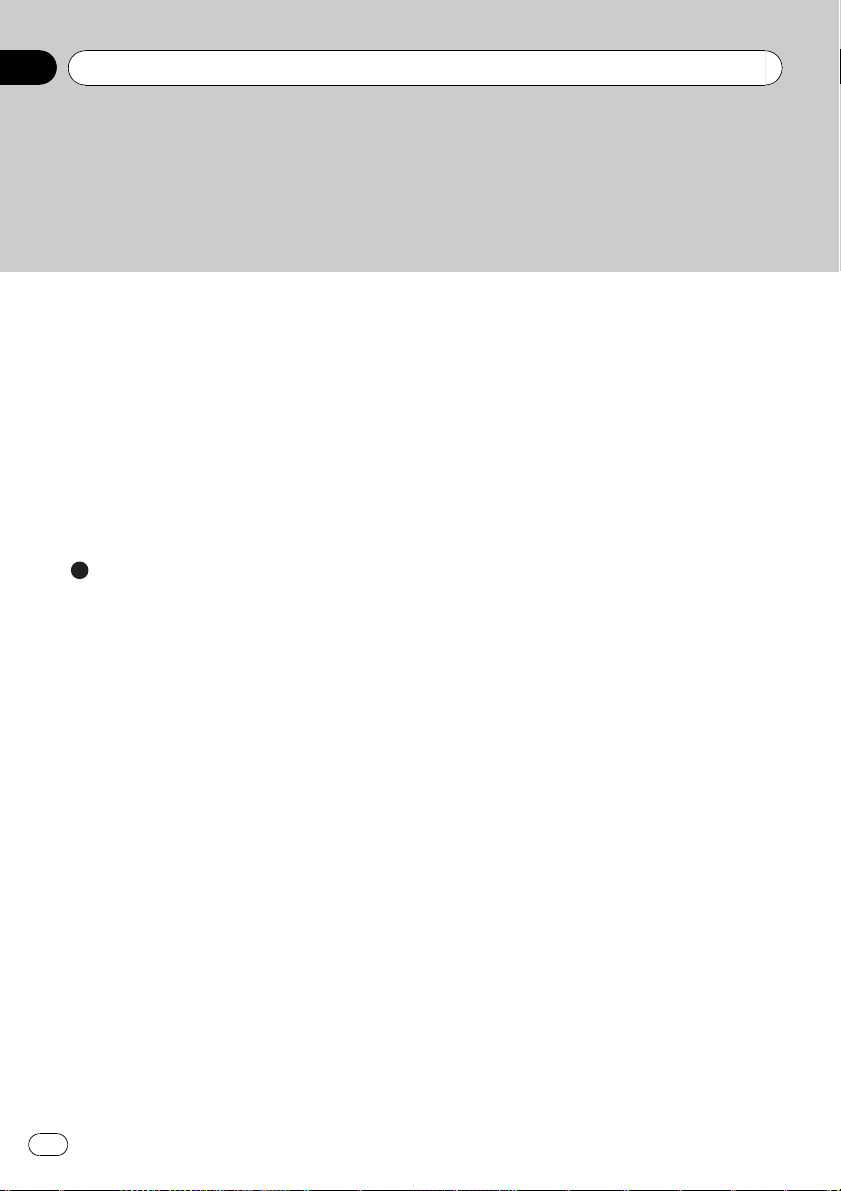
Содержание
– Ввод пароля 149
– Удаление пароля 149
– Что делать, если Вы забыли
пароль 150
Восстановление установок по
умолчанию 150
Возврат навигационной системы к
первоначальному состоянию 150
Возврат навигационной системы к
настройкам по умолчанию или
заводским настройкам 150
– Установка элементов для
удаления 152
Приложение
Поиск и устранение неисправностей 154
Сообщения, и как на них
реагировать 160
Сообщения для аудио функций 162
Технология позиционирования 164
– Позиционирование с помощью
GPS 164
– Позиционирование с помощью
“Точного расчета траектории” 164
– Как работают вместе GPS и “точный
расчет траектории”? 165
Устранение серьезных ошибок 165
– Если невозможно GPS-
позиционирование 166
– Условия, часто вызывающие
значительные ошибки
позиционирования 166
Информация об установке
маршрута 168
– Характеристики поиска
маршрута 168
Обращение и уход за диском 170
– Встроенный привод и уход за
ним 170
– Условия окружающей среды для
воспроизведения диска 170
Воспроизводимые диски 171
– DVD-Video и CD 171
8
Ru
– Диски, записанные в формате
AVCHD 171
– Воспроизведение двухстороннего
диска 171
– Dolby Digital 171
– DTS-звук 172
Подробная информация о
воспроизводимых средствах 172
– Совместимость 172
– Таблица совместимости
носителей 175
Bluetooth 179
Логотип SD и SDHC 179
WMA/WMV 180
DivX 180
AAC 180
Подробная информация о подключаемых
iPod 180
– iPod 181
– iPhone 181
– iTunes 181
Надлежащее использование ЖК-
экрана 181
– Уход за ЖК-экраном 181
– Жидкокристаллический (ЖК)
экран 182
– Техническое обслуживание ЖК-
экрана 182
– Подсветка СИД (светоизлучающий
диод) 182
Отображение информации 183
– Меню пункта назначения 183
– Экран “Меню телефона” 183
– Меню настроек 184
Глоссарий 188
Технические характеристики 192
Page 9
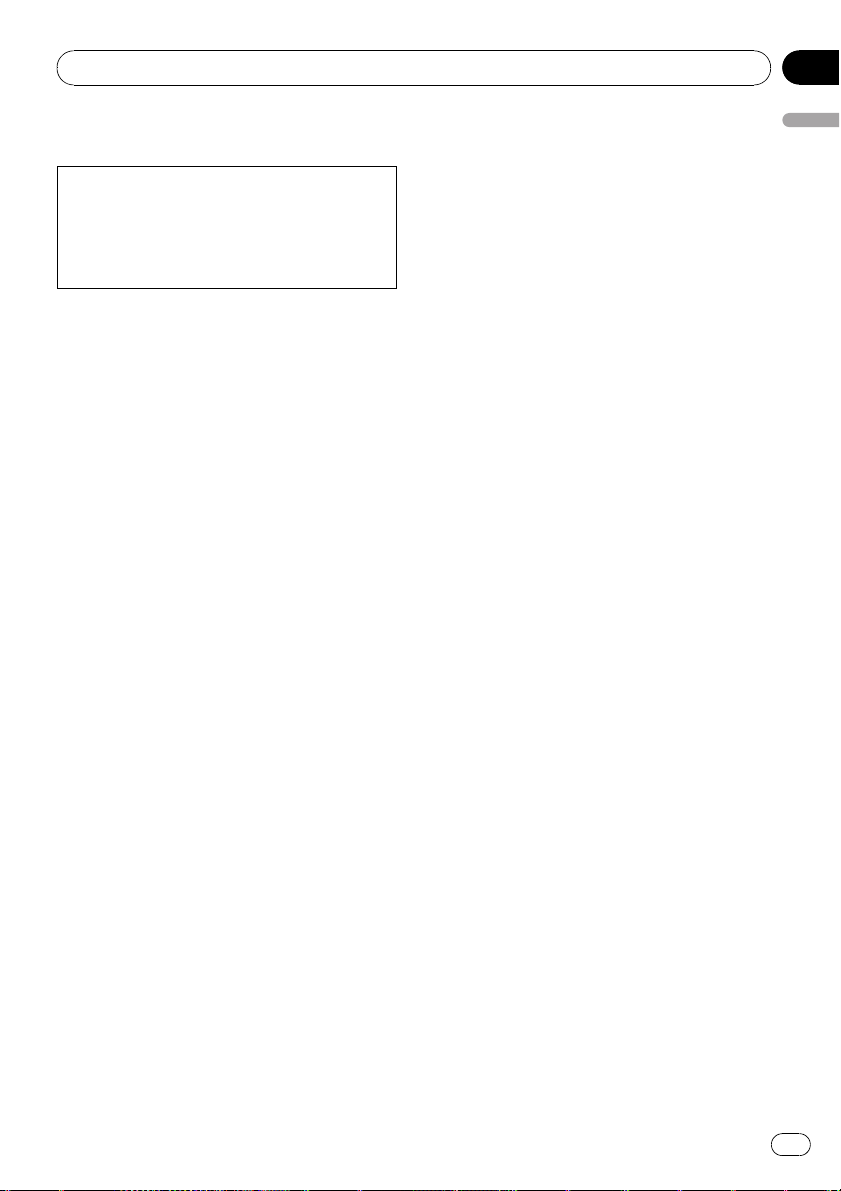
Предисловие
Глава
01
Краткий обзор руководства
Перед эксплуатацией системы внимательно изучите “Информация для пользователя” (отдельное руководство), в котором
описаны предупреждения, предостережения и другая важная информация.
Как пользоваться данным
руководством
Поиск описания операции, которую
необходимо выполнить
Когда Вы определились, что хотите сделать, найдите нужную страницу в разделе
“Содержание”.
Поиск описания операции по
названию меню
Если Вы хотите проверить значение
элемента, отображаемого на экране, Вы
найдете необходимую страницу из приложения “
конце данного руководства.
Глоссарий
Используйте глоссарий для поиска значений терминов.
Терминология
Перед тем, как начать пользоваться системой, уделите несколько минут ознакомлению с информацией об условных
обозначениях, используемых в данном руководстве. Это очень поможет в использовании нового оборудования.
! Аппаратные кнопки навигационной
! Пункты различных меню, заголовки эк-
Отображение информации
системы обозначены БОЛЬШИМИ,
ЖИРНЫМИ буквами:
например,
кнопка MENU, кнопка MAP.
ранов и функциональные компоненты
обозначены жирным шрифтом в двойных скобках “”:
” в
например,
Экран “Меню пункта назначения” или
экран “Источник AV”
! Кнопки сенсорной панели, отображае-
мые на экране, выводятся жирным
шрифтом в скобках []:
например,
[Пункт назнач.], [Настройки].
! Дополнительная информация, вариан-
ты и другие примечания представлены
в следующем формате:
например,
p Если исходное положение не было
сохранено, его необходимо сохранить в первую очередь.
! Ссылки отображаются следующим об-
разом:
например,
= Подробности см.
экраны навигационного меню
20.
Как использовать
на стр.
Определения терминологии
“Передний дисплей” и “Задний
дисплей”
В данном руководстве экран, прикрепленный к корпусу блока навигации, будет называться “Передним дисплеем”. Любой
дополнительный экран, приобретенный
для использования вместе с блоком навигации, будет называться “Задним
дисплеем”.
“Видеоизображение”
Термин “Видеоизображение” в данном руководстве означает движущиеся изображения с DVD-Video, DivX
другого оборудования, например,AV-оборудования общего назначения, подключенного к данной системе с помощью RCAкабеля.
â
, iPod, и любого
Предисловие
Ru
9
Page 10
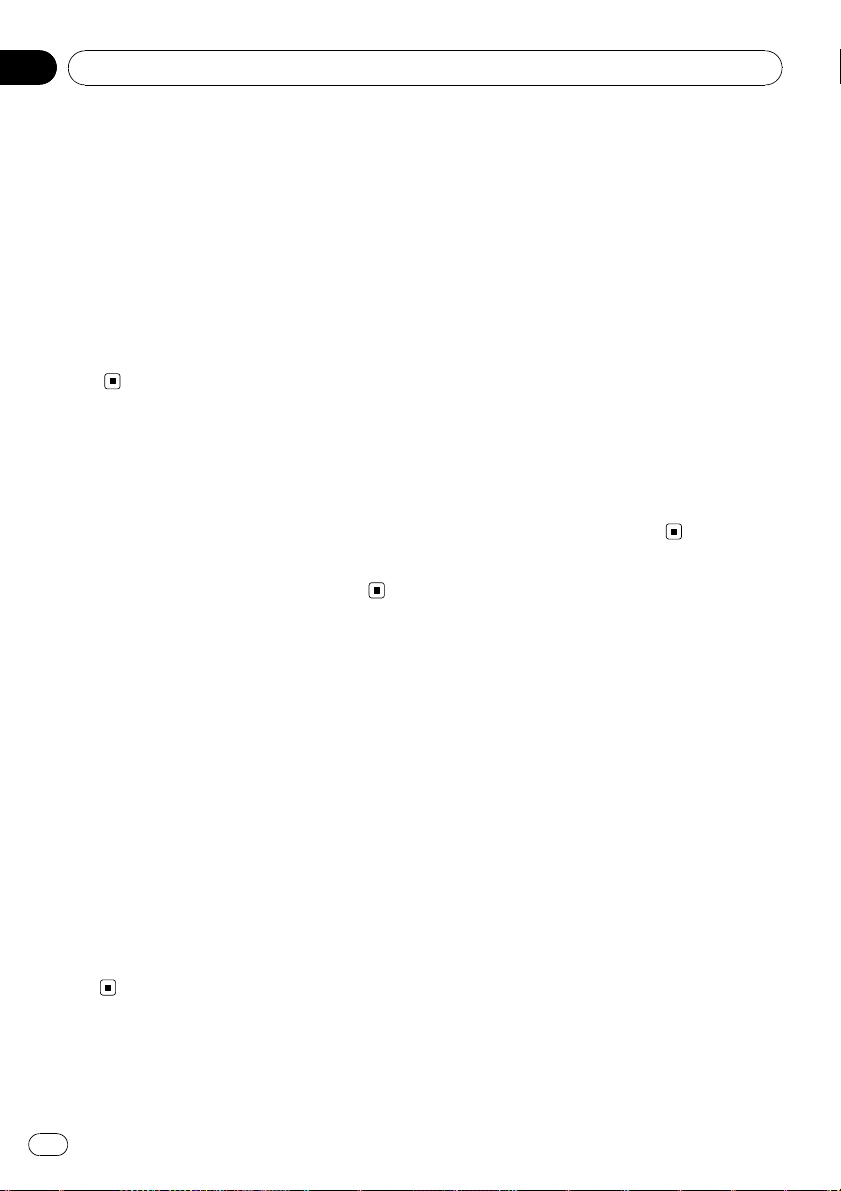
Глава
01
Предисловие
“Внешнее устройство памяти (USB, SD)”
Карта памяти SD, карта памяти SDHC иустройство памяти USB вместе именуются
как “внешнее устройство памяти (USB,
SD)”. Если речь идет только об устройстве
памяти USB, оно именуется как “устройство памяти USB”.
“Карта памяти SD”
Карта памяти SD и карта памяти SDHC
вместе именуются как “карта памяти
SD”.
Примечание о просмотре
видео
Помните, что использование данной системы для коммерческого или публичного
просмотра может представлять собой нарушение авторских прав, защищенных законодательством об авторском праве.
Примечание о просмотре
DVD-Video
Данная система включает технологию защиты авторских прав, охраняемых патентной формулой определенных патентов
США или другими правами на интеллектуальную собственность, которыми обладает Macrovision Corporation, атакже
другие владельцы прав. Использование
такой технологии защиты прав выдается
Macrovision Corporation и предназначено
только для домашнего и некоторых других
видов просмотров, если другое не оговорено Macrovision Corporation. Запрещается
создавать аналог изделия или разбирать
его.
Примечание об
использовании файлов MP3
В комплект навигационной системы входит
лицензия только для частного или
некоммерческого использования. Лицензия не предусматривает использование
данного продукта в коммерческих целях
(т.е. с целью получения прибыли), для
радиотрансляции в режиме реального
времени (наземной, спутниковой, кабельной и/или с помощью других средств),
передачи/распределения через Интернет,
внутренние сети и/или другие сети или
сети распределения электронного содержания, например, приложения платного
аудиовоспроизведения или аудиопрограмм
по запросу. Подробную информацию
можно получить на сайте
http://www.mp3licensing.com.
Совместимость с
устройствами iPod
Данное устройство поддерживает только
следующие модели iPod и версии программного обеспечения для iPod. Прочие
модели и версии могут работать
некорректно.
! iPod nano первого поколения; Версия
1.3.1
! iPod nano второго поколения; Версия
1.1.3
! iPod nano третьего поколения; Версия
1.1.3
! iPod nano четвертого поколения; Версия
1.0.3
! iPod пятого поколения; Версия 1.3
! iPod классический; Версия 2.0.1
! iPod touch первого поколения; Версия.
2.2.1
! iPod touch второго поколения; Версия.
2.2.1
! iPhone; Версия. 2.2.1
! iPhone 3G; Версия. 2.2.1
10
Ru
Page 11
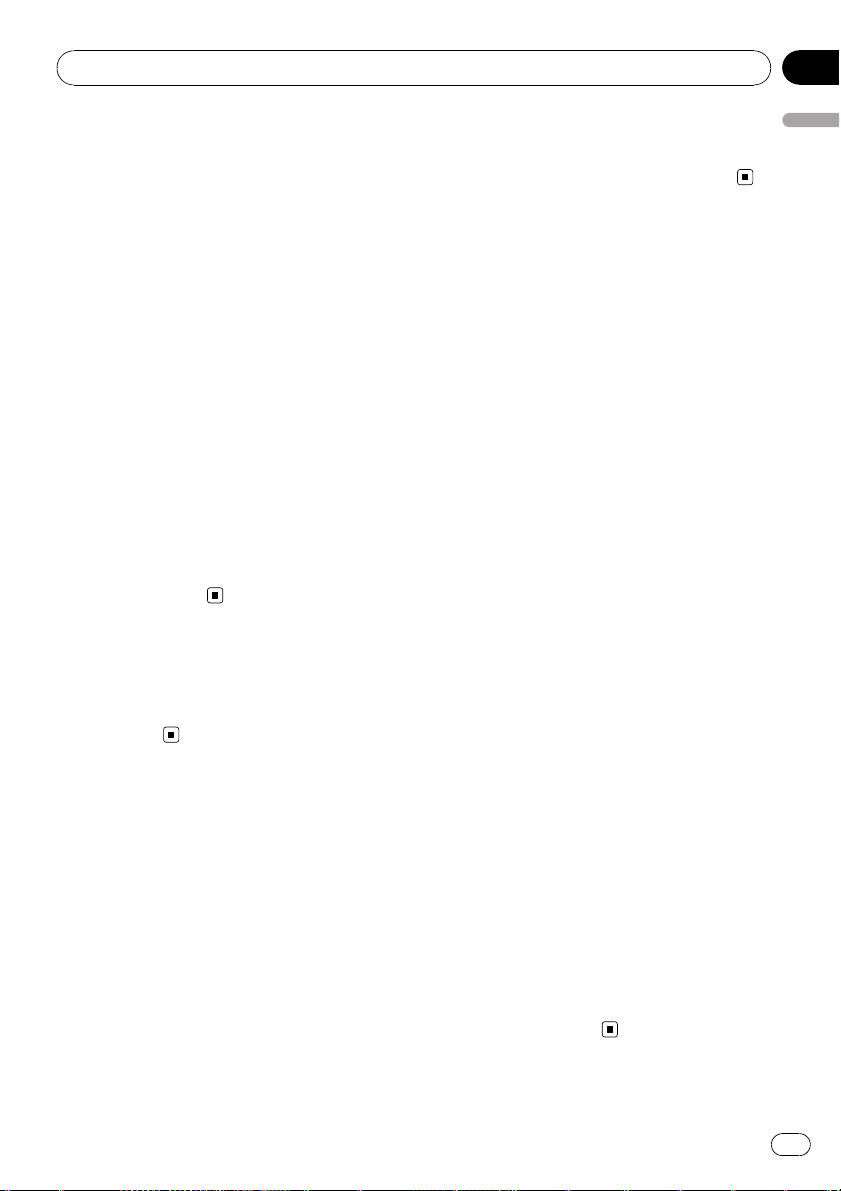
Предисловие
Глава
01
p В данном руководстве iPod и iPhone
будут именоваться как iPod.
p Если навигационная система исполь-
зуется с интерфейсным USB-кабелем
Pioneer для iPod (CD-IU50V) (продается
отдельно), можно управлять устрой-
ством iPod, совместимым с данной
системой.
p Для максимального использования
функций рекомендуется использовать
последние версии программного обеспечения для iPod.
p Способы управления могут варьиро-
ваться в зависимости от моделей iPod и
версии программного обеспечения iPod.
p На нашем сайте содержится подробная
информация о совместимости iPod с
данной навигационной системой.
p iPod является торговой маркой компа-
нии Apple Inc., зарегистрированной в
США и других странах.
p iPhone является торговым знаком ком-
пании Apple Inc.
Покрытие карты
На нашем сайте содержится подробная информация о покрытии карты навигационной системы.
Защита ЖК-панели и экрана
p Не допускайте попадания прямых
солнечных лучей на ЖК-экран, когда
продукт не используется. Длительное
воздействие прямых солнечных лучей
может привести к неисправности ЖК-экрана ввиду высоких температур.
p При использовании сотового телефона
держите антенну телефона как можно
дальше от ЖК-экрана, чтобы предотвратить помехи видеоизображения в виде
пятен или цветных полос и т.д.
p Для защиты ЖК-экрана от повреждений
касайтесь клавиш сенсорной панели
пальцем и слегка касайтесь экрана.
Примечания относительно
внутренней памяти
Перед отключением
аккумулятора автомобиля
При отсоединении или разрядке аккумуляторной батареи память будет удалена, ее
необходимо программировать повторно.
p Остаются лишь некоторые данные. Оз-
накомьтесь с
системы к настройкам по умолчанию
или заводским настройкам
пользованием данной функции.
= Для получения более подробной ин-
формации об элементах, которые
будут удалены, см.
ционной системы к настройкам по
умолчанию или заводским настройкам
Данные, подвергающиеся
удалению
Информация удаляется путем отсоединения желтого провода от аккумуляторной
батареи (или снятия самой батареи). Однако некоторые элементы сохраняются.
p Остаются лишь некоторые данные. Оз-
накомьтесь с
системы к настройкам по умолчанию
или заводским настройкам
пользованием данной функции.
= Для получения более подробной ин-
формации об элементах, которые
будут удалены, см.
ционной системы к настройкам по
умолчанию или заводским настройкам
Возврат навигационной
перед ис-
Возврат навига-
на стр. 150.
Возврат навигационной
перед ис-
Возврат навига-
на стр. 150.
Предисловие
Ru
11
Page 12
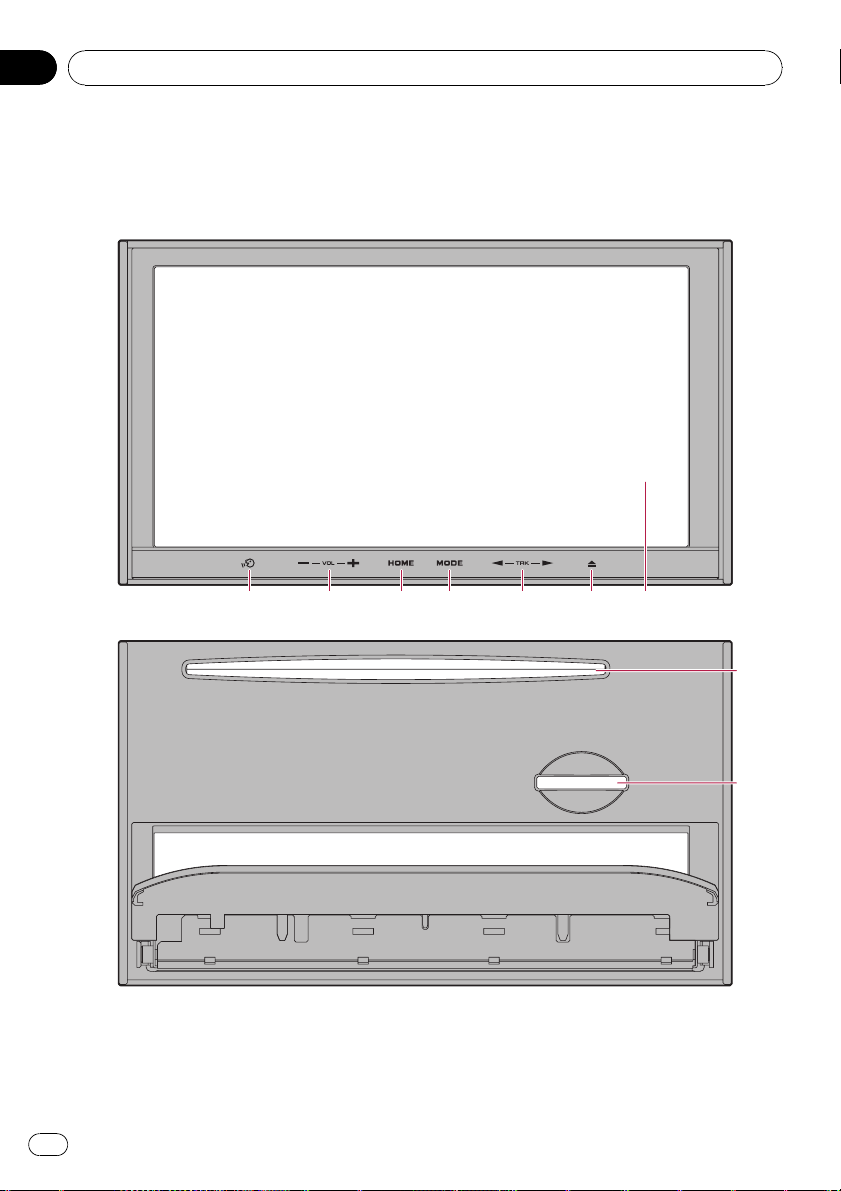
Глава
02
Базовые операции
Проверка наименования компонентов и функций
В главе представлена информация о названии компонентов, основных функциях и
кнопках.
1234567
1 ЖК-экране
2 Кнопка OPEN CLOSE
12
Ru
8
9
Page 13
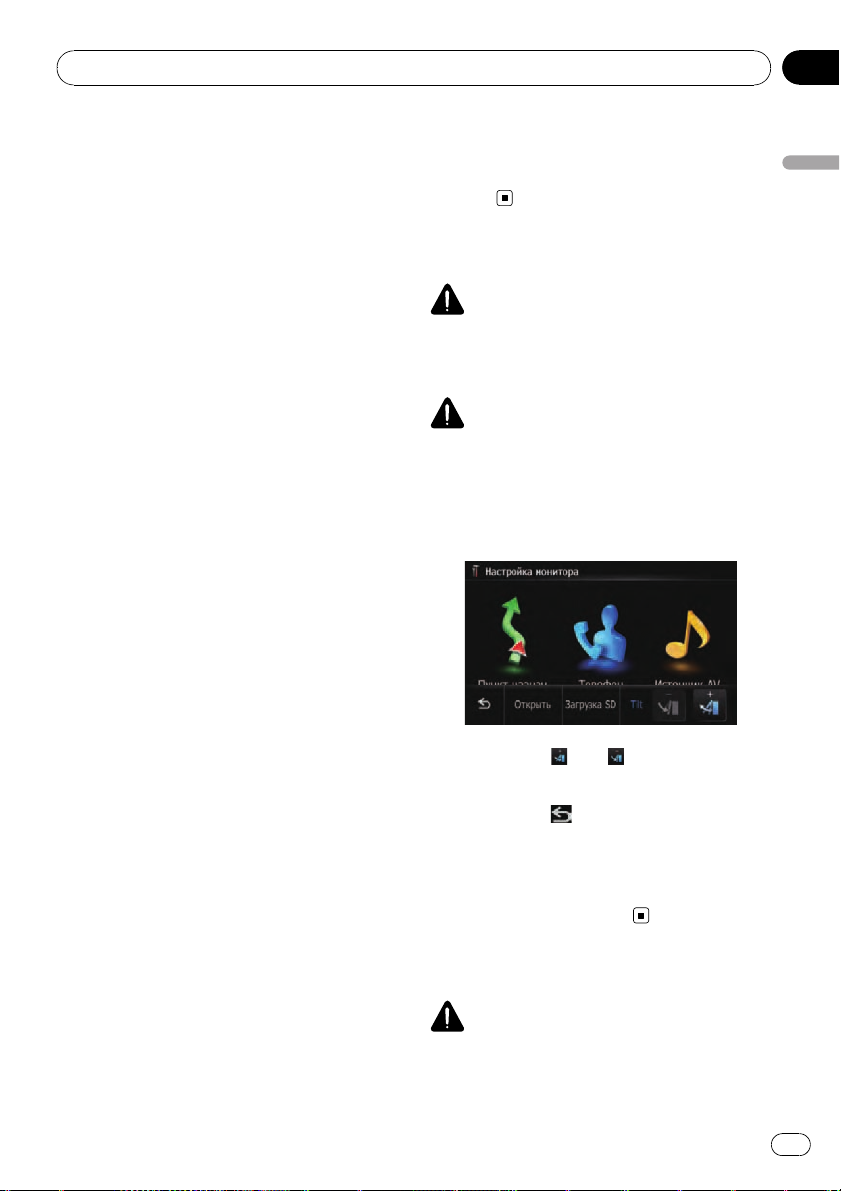
Базовые операции
Глава
02
3 Кнопка TRK (c/d)
Нажимайте для выполнения поиска настройки вручную, быстрого
перемещения вперед, назад и поиска
трека.
= Подробнее можно ознакомиться в
описании от Глава 13 до Глава 26.
4 Кнопка MODE
! Нажимайте для переключения между
экраном карты и экраном управления
AV-источниками.
! Нажмите для отображения экрана
карты во время отображения экрана
функции навигации.
! Нажмите и удерживайте кнопку, чтобы
отобразить на экране “Регулировка
изображения”.
= Подробности см.
стройкой изображения
5 Кнопка HOME
! Нажмите кнопку HOME для отображе-
ния “Главное меню”.
! Нажмите для переключения между
режимами “Классическое меню” и
“Меню быстрого вызова” во время отображения “Главное меню”.
! Нажмите и удерживайте для отключе-
ния отображения экрана.
6 Кнопка VOL (+/–)
Позволяет регулировать уровень звука
AV-источника (аудио и видео).
7 Кнопка VOICE
Нажмите кнопку VOICE, чтобы услышать
предыдущую навигацию по маршруту.
Нажмите и удерживайте кнопку VOICE
для отключения звука AV-источника.
Управление на-
на стр. 138.
9 Слот для SD-карты
= Более подробно см.
влечение карты памяти SD
14.
Загрузка и из-
на стр.
Регулировка угла ЖК-панели
ОСТОРОЖНО
Во время открывания, закрывания и регулировки наклона ЖК-панели соблюдайте осторожность, чтобы не прищемить палец.
ВНИМАНИЕ
Не открывайте и не закрывайте ЖК-панель
руками, прилагая при этом силу. Это может
привести к ее неисправности.
1 Нажмите кнопку OPEN CLOSE.
Появится экран “Настройка монитора”.
2 Коснитесь или для регулировки
наклона.
3 Коснитесь
p Отрегулированный угол наклона ЖК-
панели будет сохранен в памяти, иЖКпанель автоматически вернется к этому
углу при следующем открывании или закрывании ЖК-панели.
.
Базовые операции
8 Слот для загрузки дисков
Вставьте диск для воспроизведения.
= Подробно о данной операции, см.
грузка и извлечение диска
на стр. 13.
За-
Загрузка и извлечение диска
ОСТОРОЖНО
! Во время открывания, закрывания и регу-
лировки наклона ЖК-панели соблюдайте
осторожность, чтобы не прищемить палец.
Ru
13
Page 14
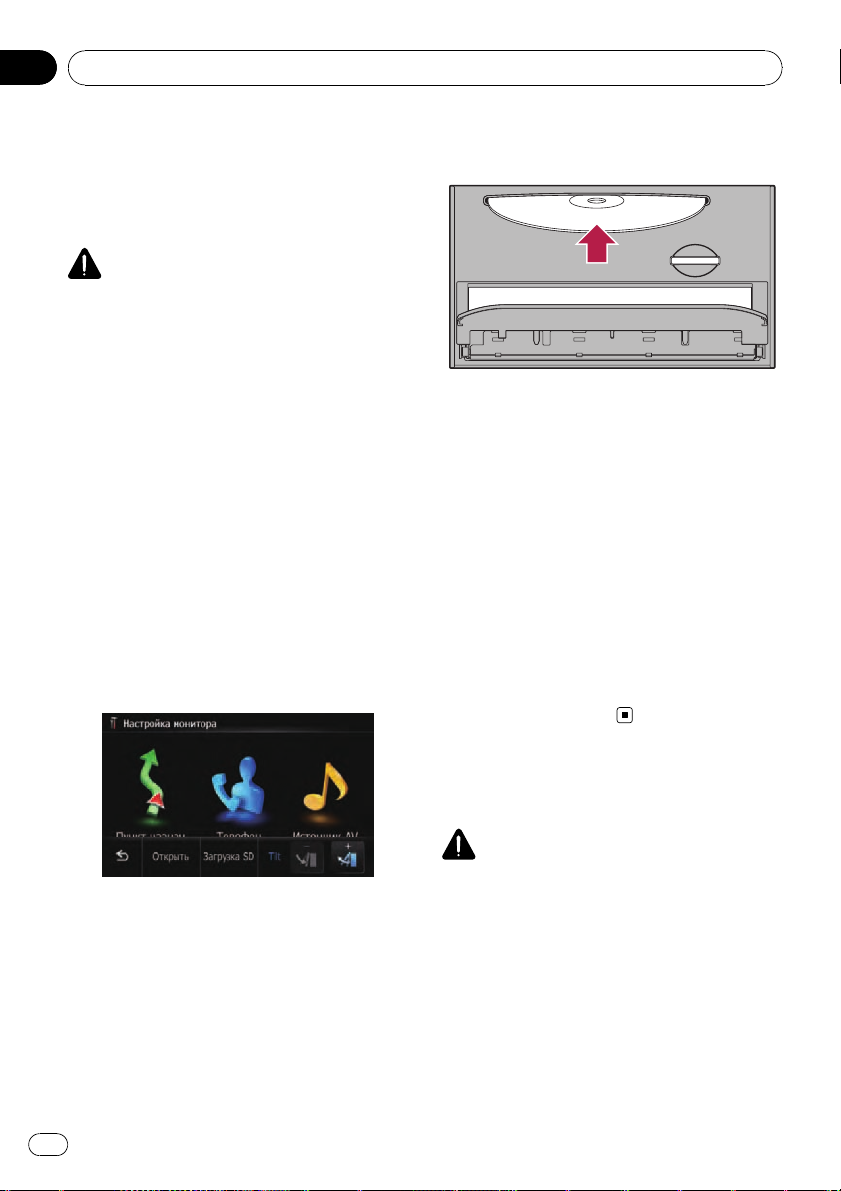
Глава
02
Базовые операции
! Не пользуйтесь автомобилем, оставив ЖК-
панель в открытом положении. Если оставить ЖК-панель открытой, это может
привести к получению травмы в случае
столкновения.
ВНИМАНИЕ
! Не открывайте и не закрывайте ЖК-панель
руками, прилагая при этом силу. Это может
привести к ее неисправности.
! Не эксплуатируйте данную навигационную
систему, пока ЖК-панель полностью не откроется или не закроется. В случае пользования навигационной системой во время
открытия или закрытия ЖК-панели, по соображениям безопасности Ж/К-панель
может остановиться под данным углом.
! Не ставьте стакан или банку на данную на-
вигационную систему, когда ЖК-панель находится в открытом состоянии. Это может
привести к поломке навигационной системы.
Загрузка диска
1 Нажмите кнопку OPEN CLOSE.
Появится экран “Настройка монитора”.
3 Вставьте диск в слот для загрузки
диска.
p Не вставляйте посторонние предметы в
слот для загрузки дисков.
4 Нажмите кнопку OPEN CLOSE.
ЖК-панель закроется.
Извлечение диска
1 Нажмите кнопку OPEN CLOSE.
Появится экран “Настройка монитора”.
2 Коснитесь [Выброс диска].
ЖК-панель откроется и произойдет извлечение диска.
3 Нажмите кнопку OPEN CLOSE.
ЖК-панель закроется.
2 Коснитесь [Открыть].
ЖК-панель откроется и появится слот для
загрузки диска.
14
Ru
Загрузка и извлечение
карты памяти SD
ВНИМАНИЕ
! Во избежание утери и повреждения дан-
ных, сохраненных в устройстве памяти, не
извлекайте устройство из навигационной
системы во время передачи данных.
! Если по каким-либо причинам произошла
утрата или искажение данных, содержащихся в устройстве памяти, как правило,
их восстановление невозможно. Компания
Pioneer не несет ответственности за повреждения, затраты и расходы, возникшие
вследствие утраты или искажения данных.
Page 15
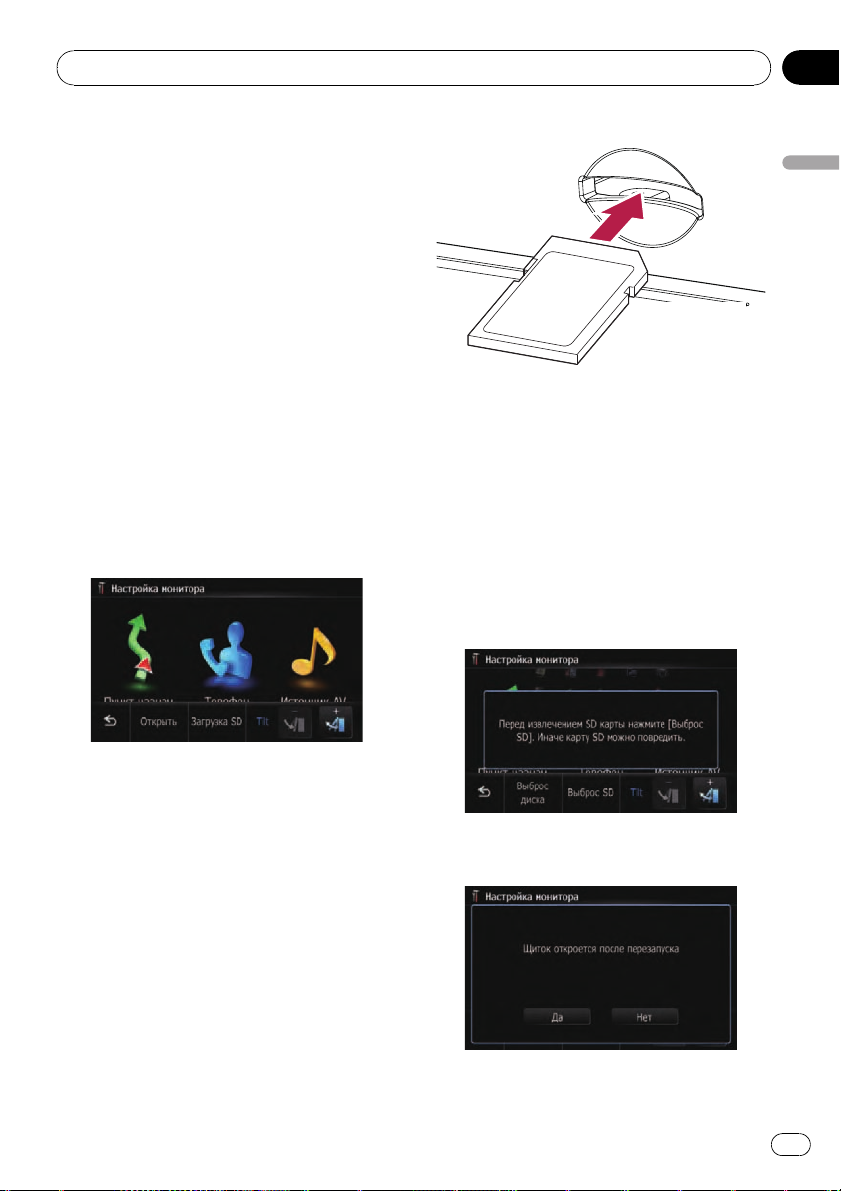
Базовые операции
! Не нажимайте кнопку OPEN CLOSE, если
SD-карта памяти вставлена не полностью.
Иначе можно повредить карту.
! Не нажимайте кнопку OPEN CLOSE до того,
пока SD-карта памяти не будет полностью
вынута. Иначе можно повредить карту.
Слегка нажмите SD-карту памяти посередине и потяните прямо.
p Данная система не является совмести-
мой с картами Multi Media Card (MMC).
p Не гарантируется совместимость со
всеми картами памяти SD.
p Данное устройство может не достигать
оптимальных характеристик с некоторыми картами памяти SD.
Загрузка SD-карты
1 Нажмите кнопку OPEN CLOSE.
Появится экран “Настройка монитора”.
Глава
02
Базовые операции
4 Нажмите кнопку OPEN CLOSE.
ЖК-панель закроется, а затем произойдет
перезагрузка навигационной системы.
p Если SD-карта памяти содержит только
музыкальные или видеофайлы, навигационная система не будет перезагружена.
Извлечение SD-карты памяти
1 Нажмите кнопку OPEN CLOSE.
Появится экран “Настройка монитора”.
2 Коснитесь [Загрузка SD].
ЖК-панель откроется и появится слот SDкарты.
3 Вставьте SD-карту в слот для SD-
карты.
Вставьте ее так, чтобы контактная поверхность была направлена влево. Нажимайте на карту до характерного щелчка и
полной фиксации.
2 Коснитесь [Выброс SD].
Появится следующее сообщение.
Ru
15
Page 16
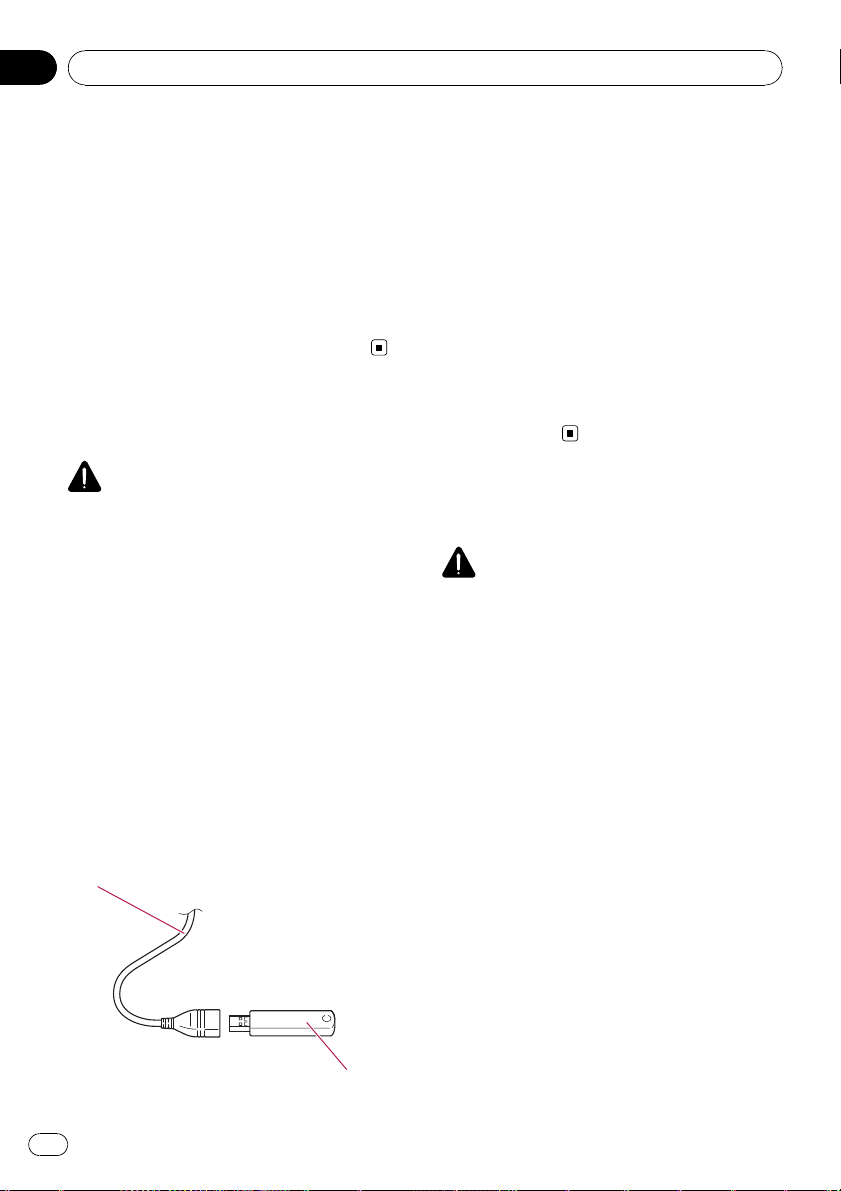
Глава
02
Базовые операции
3 Коснитесь [Да].
Произойдет перезагрузка навигационной
системы, а затем откроется ЖК-панель.
4 Нажмите на SD-карту до характерного щелчка.
5 Извлеките SD-карту.
6 Нажмите кнопку OPEN CLOSE.
ЖК-панель закроется, а затем произойдет
перезагрузка навигационной системы.
Подключение и отключение
USB-устройства памяти
ВНИМАНИЕ
! Во избежание утери и повреждения дан-
ных, сохраненных в устройстве памяти, не
извлекайте устройство из навигационной
системы во время передачи данных.
! Если по каким-либо причинам произошла
утрата или искажение данных, содержащихся в устройстве памяти, как правило,
их восстановление невозможно. Компания
Pioneer не несет ответственности за повреждения, затраты и расходы, возникшие
вследствие утраты или искажения данных.
Подключение USB-устройства
памяти
% Вставьте USB-устройство в разъем
USB.
USB-разъем
p Не гарантируется совместимость со
всеми устройствами памяти USB.
Данная навигационная система может
не достигать оптимальных характеристик с некоторыми устройствами памяти
USB.
p Подключение через USB-концентратор
невозможно.
Отключение USB-устройства
памяти
% Извлеките USB-устройство, убедившись, что отсутствует доступ к какимлибо данным.
Подключение и
отключение iPod
ВНИМАНИЕ
! Во избежание утери и повреждения дан-
ных, сохраненных в устройстве памяти, не
извлекайте устройство из навигационной
системы во время передачи данных.
! Если по каким-либо причинам произошла
утрата или искажение данных, содержащихся в устройстве памяти, как правило,
их восстановление невозможно. Компания
Pioneer не несет ответственности за повреждения, затраты и расходы, возникшие
вследствие утраты или искажения данных.
Подключение iPod
С помощью интерфейсного USB-кабеля
для iPod можно подключить iPod к навигационной системе.
p Для подключения необходим ин-
терфейсный USB-кабель для iPod (CD-
IU50V) (продается отдельно).
16
USB-устройство памяти
Ru
Page 17
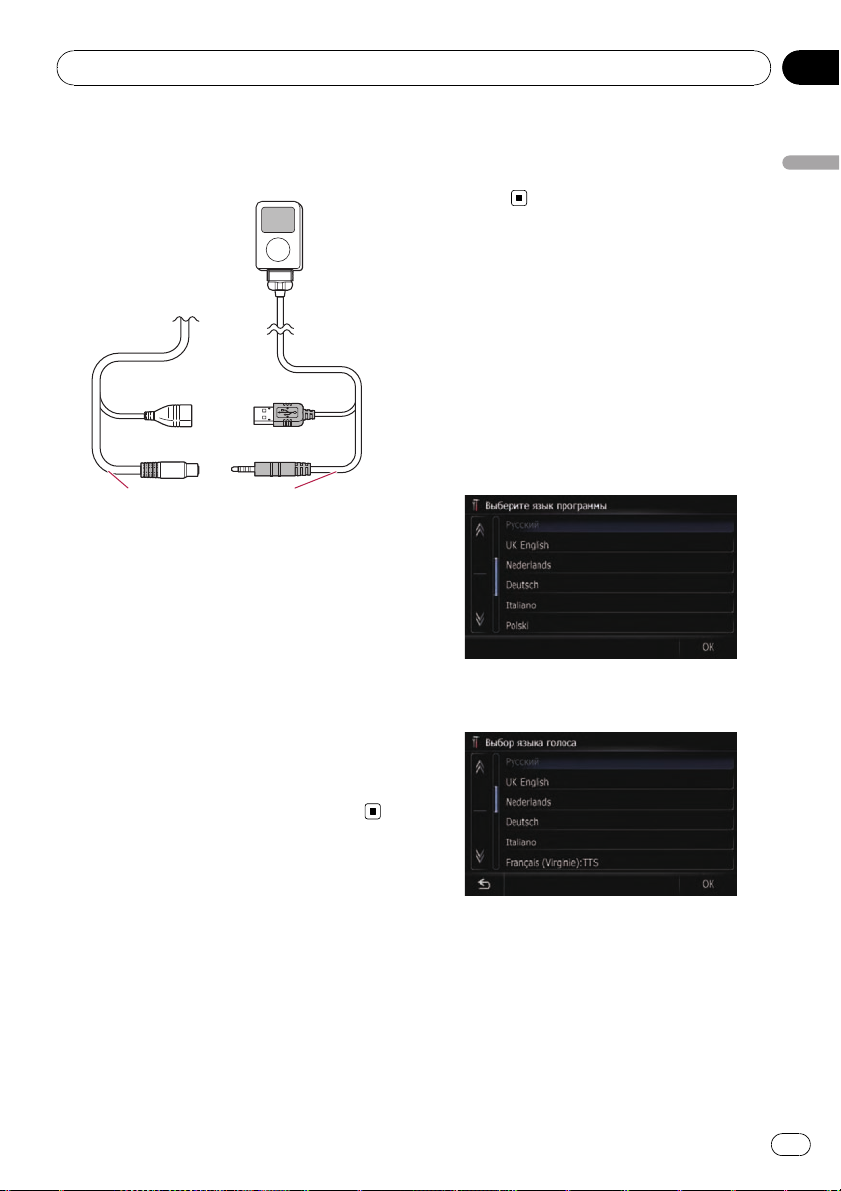
Базовые операции
Глава
02
1 Извлеките USB-устройство, убедившись, что отсутствует доступ к какимлибо данным.
USB-разъем Интерфейсный
USB-кабель для
iPod
p На нашем сайте содержится подробная
информация о совместимости iPod с
данной навигационной системой.
p Подключение через USB-концентратор
невозможно.
2 Подключите iPod.
Отключение iPod
% Извлеките интерфейсный USBкабель для iPod, убедившись, что отсутствует доступ к каким-либо данным.
2 Для выключения системы заглушите
двигатель автомобиля.
Навигационная система также отключится.
При первичном запуске
При первичном использовании навигационной системы выберите нужный язык.
1 Запустите двигатель, чтобы загрузить систему.
После небольшой паузы, на несколько
секунд появится заставка.
2 Нажмите на кнопку языка, который
Вы будете использовать.
3 Нажмите на кнопку выбора языка
для голосовых сообщений.
Базовые операции
Последовательность
операций от запуска до
завершения
1 Запустите двигатель, чтобы загрузить систему.
После небольшой паузы, на несколько
секунд появится заставка.
p Для защиты ЖК-экрана от повреждений
касайтесь клавиш сенсорной панели
пальцем и слегка касайтесь экрана.
Навигационная система перезагрузится.
Ru
17
Page 18
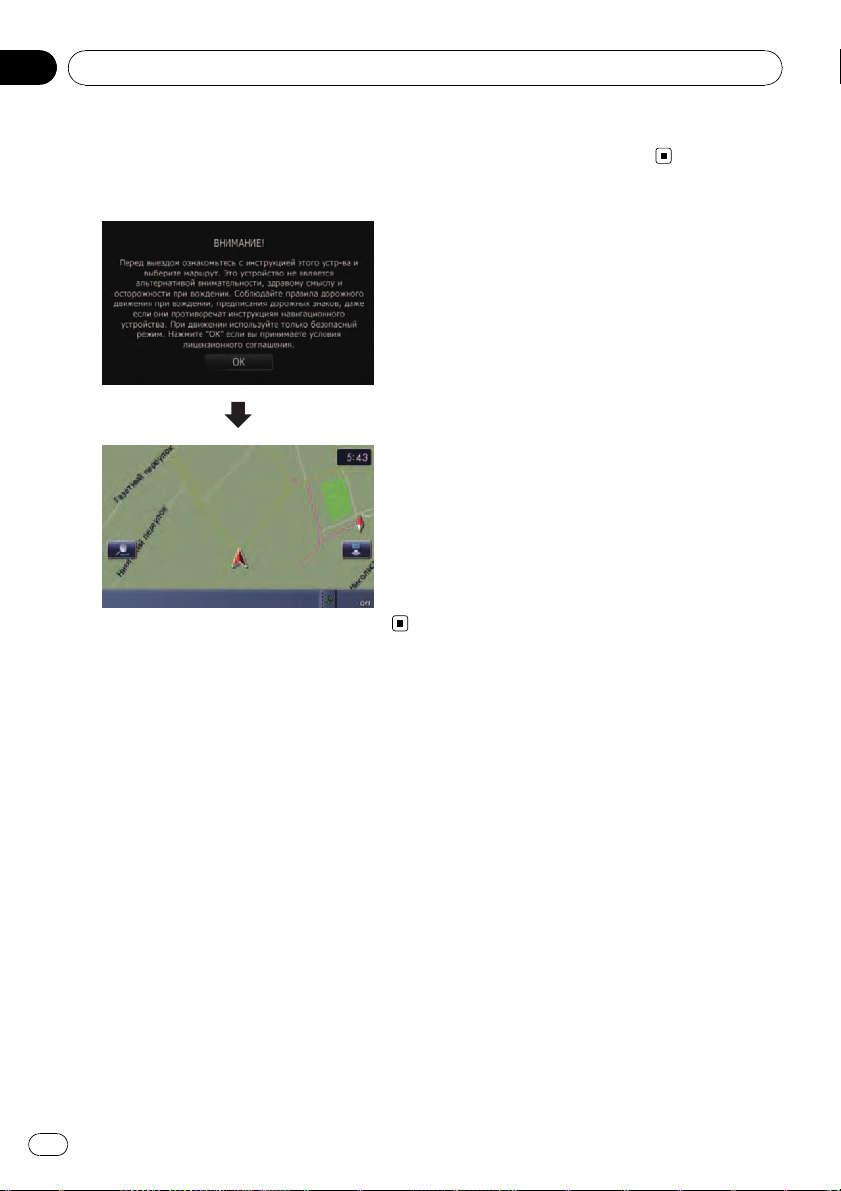
Глава
02
Базовые операции
4 Внимательно прочитайте информацию об отказе от ответственности,
затем нажмите [ОК], если Вы согласны с
приведенными условиями.
Регулярный пуск
% Запустите двигатель, чтобы загрузить систему.
После небольшой паузы, на несколько
секунд появится заставка.
p Отображаемые экраны будут отличаться
в зависимости от условий завершения.
p В случае отсутствия маршрута, после
перезагрузки навигационной системы
появится информация об отказе от ответственности.
Внимательно прочитайте информацию
об отказе от ответственности, затем нажмите [ОК], если Вы согласны с приведенными условиями.
p Если активирована противоугонная
функция, необходимо ввести пароль.
Внимательно прочитайте информацию
об отказе от ответственности, затем на-
жмите [ОК], если Вы согласны с приведенными условиями.
18
Ru
Page 19
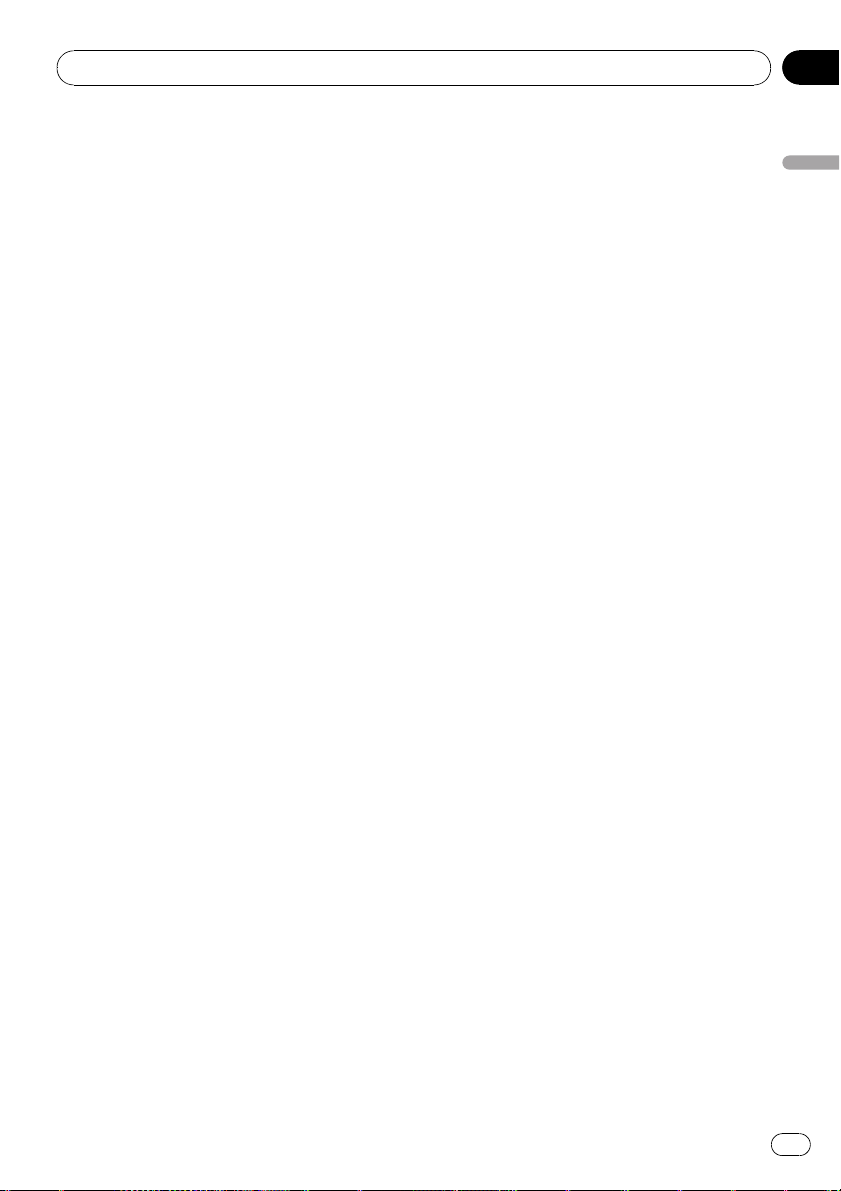
Базовые операции
Глава
02
Базовые операции
Ru
19
Page 20
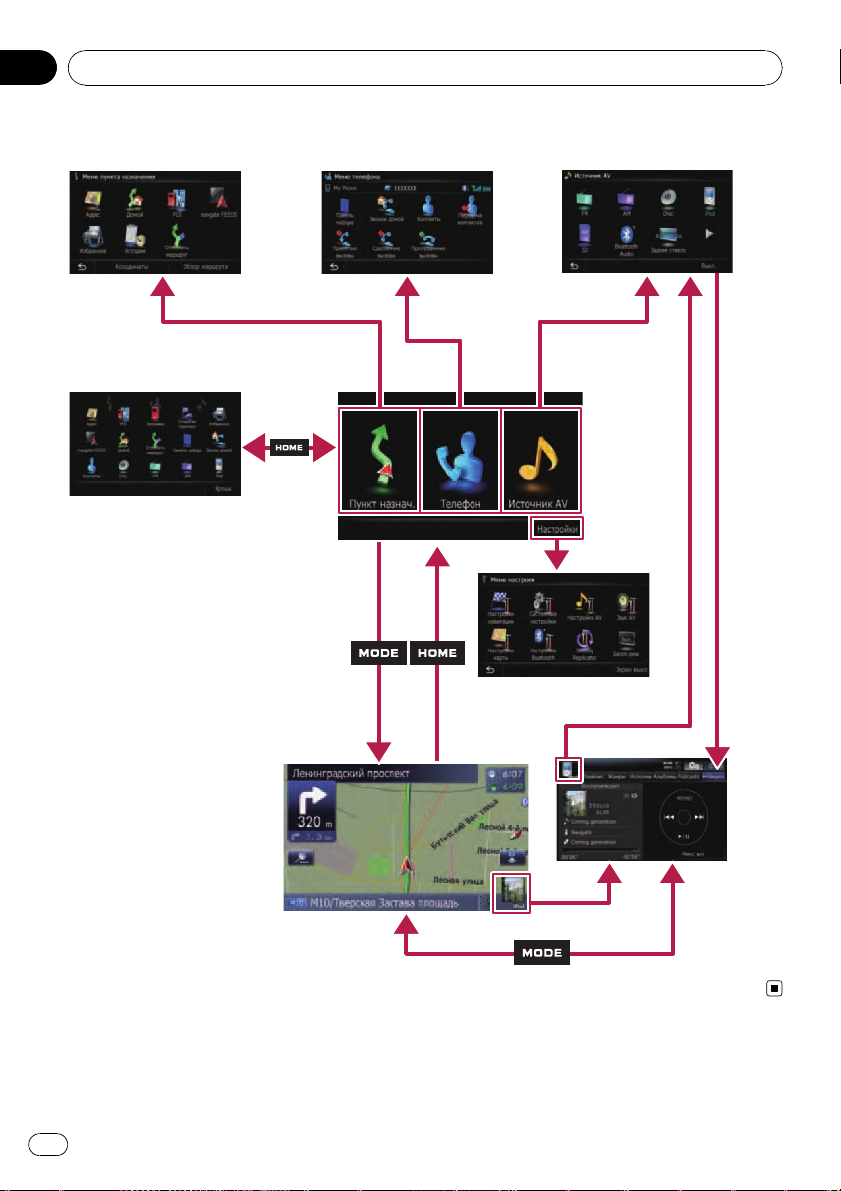
Глава
03
Как использовать экраны навигационного меню
Обзор экранов
2
3
1
5
6
4
7
20
Ru
Page 21
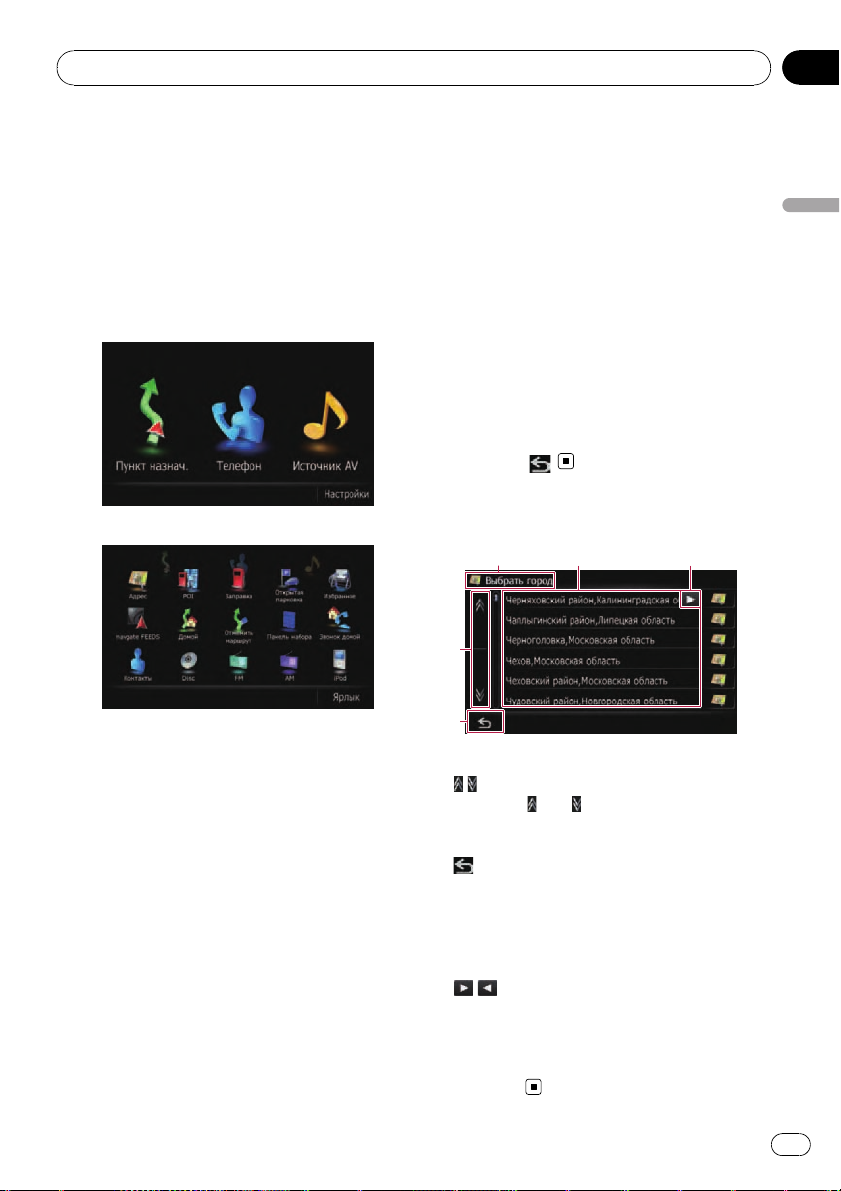
Как использовать экраны навигационного меню
Глава
03
Что можно сделать в
каждом меню
1 Главное меню
Нажмите кнопку HOME для отображения
“Главное меню”.
Это меню запуска для получения доступа к
нужным экранам и использования различных функций.
Существуют два типа “Главное меню”.
Классическое меню
Здесь можно получить доступ к экрану выбора аудио- или видеоисточника воспроизведения.
5 Меню настроек
Здесь можно получить доступ к экрану для
создания собственных настроек.
6 Экран карты
Нажмите кнопку MODE для отображения
экрана карты.
7 Рабочий экран AV
Этот экран обычно появляется во время
воспроизведения AV-источника. Прикосновение к значку в верхнем левом углу
приведет к отображению меню “Источник
AV”.
p Для возврата в предыдущий экран на-
жмите на
.
Управление экранами списка
(например, списком городов)
154
2
Как использовать экраны навигационного меню
Меню быстрого вызова
p В данном руководстве “Классическое
меню” будет именоваться как “Глав-
ное меню”.
2 Меню пункта назначения
В этом меню можно выполнить поиск пункта назначения. Из этого меню также можно
проверить или отменить установленный
маршрут.
3 Меню телефона
Здесь можно получить доступ к экрану
телефонной связи без снятия трубки,
чтобы просмотреть историю звонков и изменить настройки беспроводного соединения Bluetooth.
4 Меню Источник AV
3
1 Заголовок экрана
2
Нажав на или на полосе прокрутки, Вы
перемещаетесь по списку и можете просмотреть оставшиеся пункты списка.
3
Возврат к предыдущему экрану.
4 Пункты списка
Нажав на пункт списка, можно сократить
опции и приступить к следующей операции.
5
Если отображение всех символов в пределах отображаемой области невозможно,
прикосновение к клавише справа от
элемента позволит увидеть остальные
символы.
Ru
21
Page 22
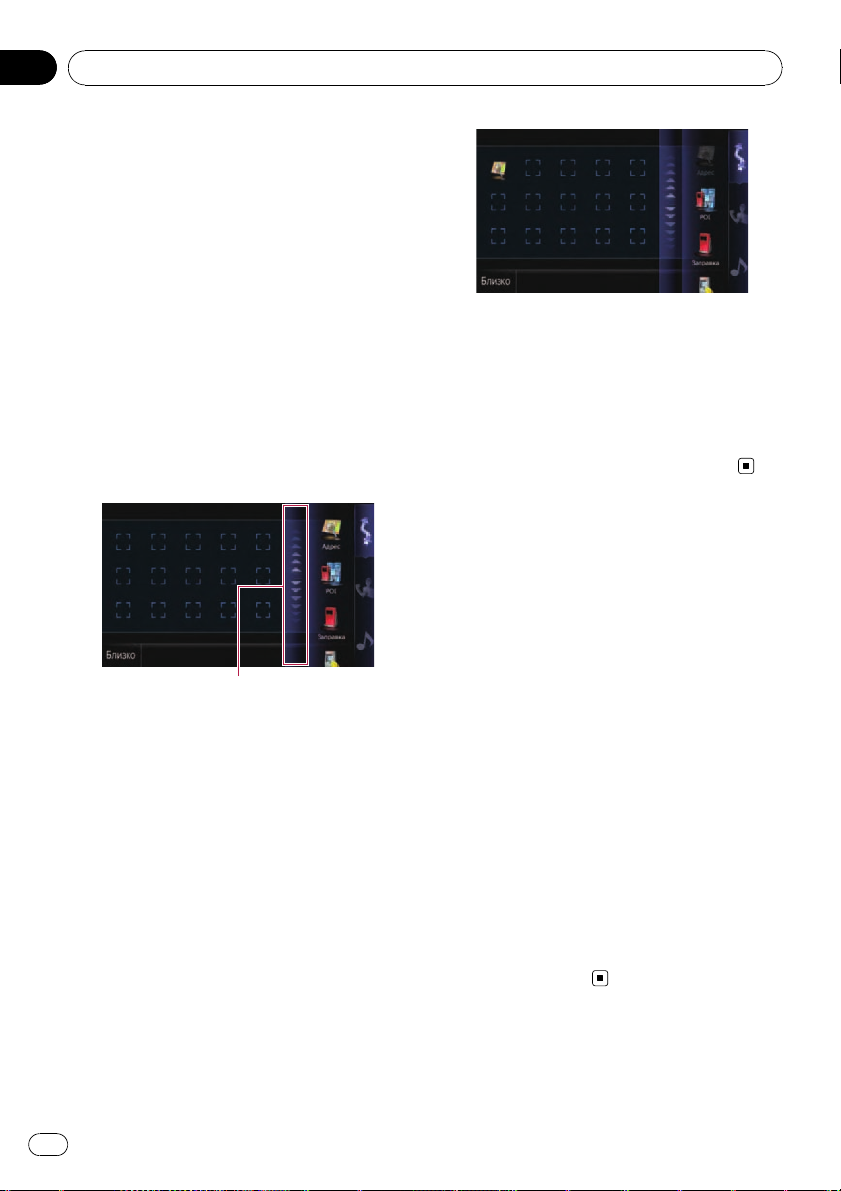
Глава
03
Как использовать экраны навигационного меню
Меню быстрого вызова
Регистрация избранных элементов меню в
виде ярлыков позволяет быстро
перемещаться к зарегистрированному экрану меню путем простого прикосновения
на экране “Меню быстрого вызова”.
Выбор ярлыка
p В виде ярлыков можно зарегистриро-
вать до 15 элементов меню.
1 Несколько раз нажмите кнопку
HOME для отображения экрана “Меню
быстрого вызова”.
2 Коснитесь [Ярлык].
Появится экран выбора ярлыка.
Полоса прокрутки
3 Коснитесь вкладки на правом краю
или прокрутите полосу для отображения значка, для которого нужно добавить действие в качестве ярлыка.
4 Коснитесь и удерживайте значок,
для которого нужно добавить действие
в качестве ярлыка.
5 Переместите значок к левой стороне
экрана, а затем отпустите его.
Выбранный элемент будет добавлен в
качестве ярлыка.
Отмена ярлыка
1 Коснитесь и удерживайте значок,
для которого нужно отменить действие
в качестве ярлыка.
2 Переместите значок к правой стороне экрана, а затем отпустите его.
Вывод изображения
камеры заднего вида
Изображение заднего вида отображается в
левой части экрана, в то время как карта
окрестностей показана в правой части экрана.
= Подробнее см.
заднего вида
1 Нажмите кнопку HOME для отображения “Главное меню”.
2 Коснитесь [Настройки].
Появится экран “Меню настроек”.
3 Коснитесь [Системные настройки].
Появится экран “Системные настройки”.
4 Коснитесь [Задняя камера].
Появится экран “Параметры задней
камеры”.
5 Коснитесь [Камера] для включения в
положение [Вкл.].
Настройка для камеры
на стр. 80.
22
Ru
Page 23
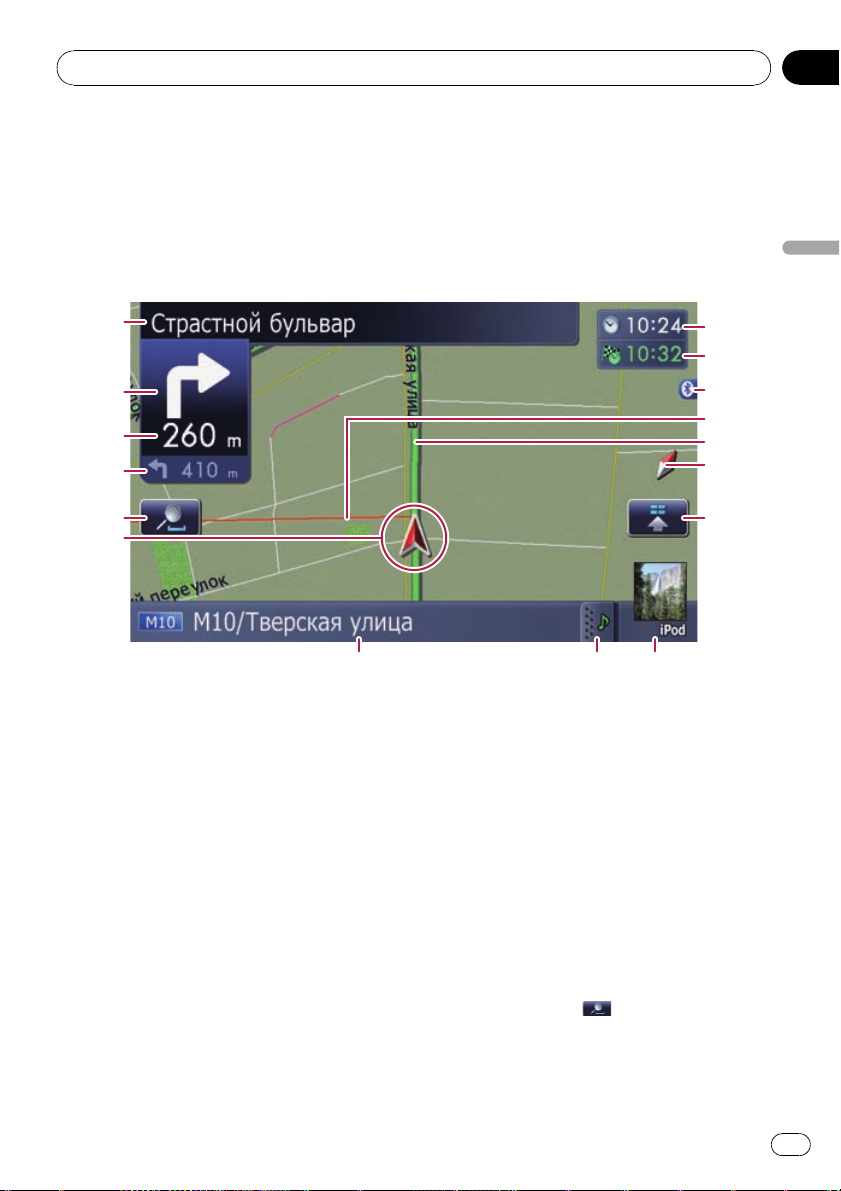
Как пользоваться картой
Большую часть информации, предоставляемой навигационной системой, можно видеть на
карте. Вам необходимо ознакомиться с тем, каким образом информация отображается на
экране.
Как читать экран карты
Здесь изображен пример экрана 2D-карты.
Глава
04
Как пользоваться картой
1
2
3
4
5
6
7
p Информация с пометкой (*) появляется,
только когда задан маршрут.
p В зависимости от условий и установок
некоторые элементы не могут быть выведены на дисплей.
1 Названия улиц, по которым будет про-
ходить движение (или следующая точка
навигации)*
2 Следующее направление движения*
При приближении к точке навигации этот
элемент появится на экране.
При дальнейшем приближении к точке навигации цвет элемента изменится на
зеленый.
p Прикосновение к этому элементу по-
зволяет повторно прослушать
следующее навигационное сообщение.
p Вы можете выбирать между отобра-
жением и отключением отображения.
g
f
e
d
c
b
a
8 9
= Подробнее см.
маневров
3 Расстояние до точки навигации*
Показывает расстояние до следующей
точки навигации.
Отображение
на стр. 29.
p Прикосновение к этому элементу по-
зволяет повторно прослушать
следующее навигационное сообщение.
4 Указатель второго поворота*
Показывает направление поворота и расстояние до него.
= Подробнее см.
ров
на стр. 29.
5 Увеличение/Уменьшение масштаба
Прикосновение к
ражению клавиш сенсорной панели для
изменения масштаба и ориентации карты.
6 Текущее местоположение
Отображение манев-
приводит к отоб-
Ru
23
Page 24
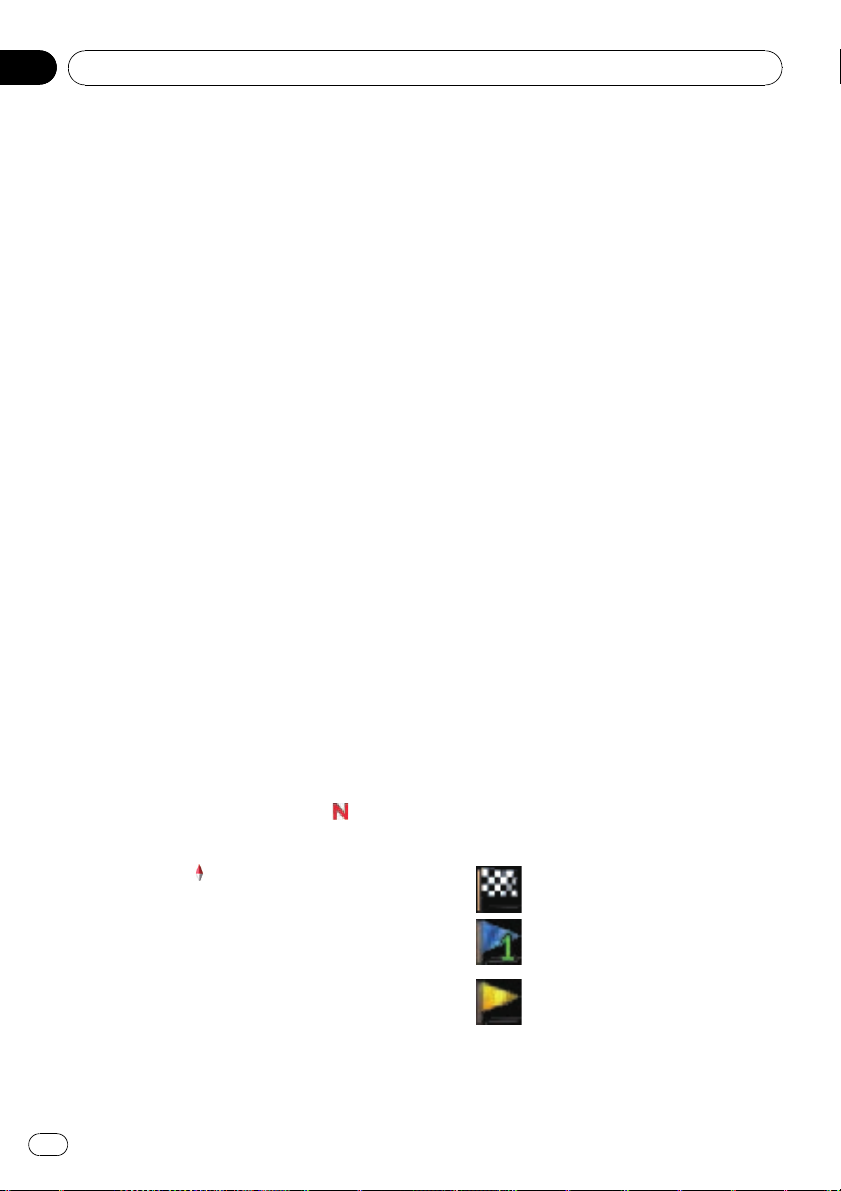
Глава
04
Как пользоваться картой
Показывает текущее местоположение
Вашего автомобиля. Верхушка треугольной метки указывает Ваше направление, и
по ходу движения дисплей автоматически
перемещается.
p Верхушка треугольной метки отобра-
жает Ваше правильное текущее
местоположение.
7 Название улицы (или название города),
по которой Вы проезжаете
= Подробности см.
ражения названия текущей улицы
Установка отоб-
на
стр. 29.
8 Закладка для информационной панели
AV
При нажатии на данную закладку открывается информационная панель AV, спомощью которой можно вкратце
просмотретьтекущий статус AV- источника.
При повторном нажатии панель свернется.
9 Ярлык для рабочего экрана AV
Отображается выбранный текущий Источник AV. Нажатие на индикатор позволяет
отобразить рабочий экран AV текущего источника.
p В случае подключения iPod к данной
навигационной системе, появится ил-
люстрация к воспроизводимому аль-
бому.
a Значок Быстрого доступа
Отображает меню Быстрого доступа.
b Индикатор ориентации карты
! В случае выбора варианта “Север
вверх”, будет отображаться
.
! В случае выбора варианта “Направ-
ление движения вверх”, будет отоб-
ражаться
.
p Красная стрелка показывает на
юг.
c Текущий маршрут*
Заданный в данный момент маршрут отображается на карте ярким цветом. Если на
маршруте установлен промежуточный
пункт, маршрут после следующего промежуточного пункта будет отображаться
другим цветом.
d Направление движения*
Направление в сторону пункта назначения
(следующего промежуточного пункта или
курсора) указано с помощью прямой
линии.
e Значок Bluetooth подключен
Данный значок показывает, подключено ли
устройство с функцией Bluetooth. Вы
можете выбирать между отображением и
отключением отображения.
= Подробнее о разделе “Выбор, пока-
зывать или не показывать значок
Bluetooth подключен”, см.
tooth подключен
f Многоинформационный дисплей
Каждое касание [Многоинформацион-
ный дисплей] изменяет информацию на
дисплее.
на стр. 28.
Blue-
! Расстояние до пункта назначения
(или расстояние до промежуточного пункта)*
! Расчетное время прибытия в
пункт назначения или промежуточный пункт*
Расчетное время прибытия - это
идеальное время, рассчитанное с
учетом установленного значения для
опции [Скрст] и реальной скорости
движения. Расчетное время прибытия -это справочное значение, и прибытие точно по этому времени не
гарантируется.
! Время в пути до пункта назначе-
ния или промежуточного пункта*
g Текущее время
Значения навигационных флажков
: Пункт назначения
Клетчатый флажок указывает
пункт назначения.
: Промежуточный пункт
Голубые флажки указывают
промежуточные пункты.
: Точка навигации
Следующая точка навигации
(следующий поворот, ит.д.) показана желтым флажком.
24
Ru
Page 25
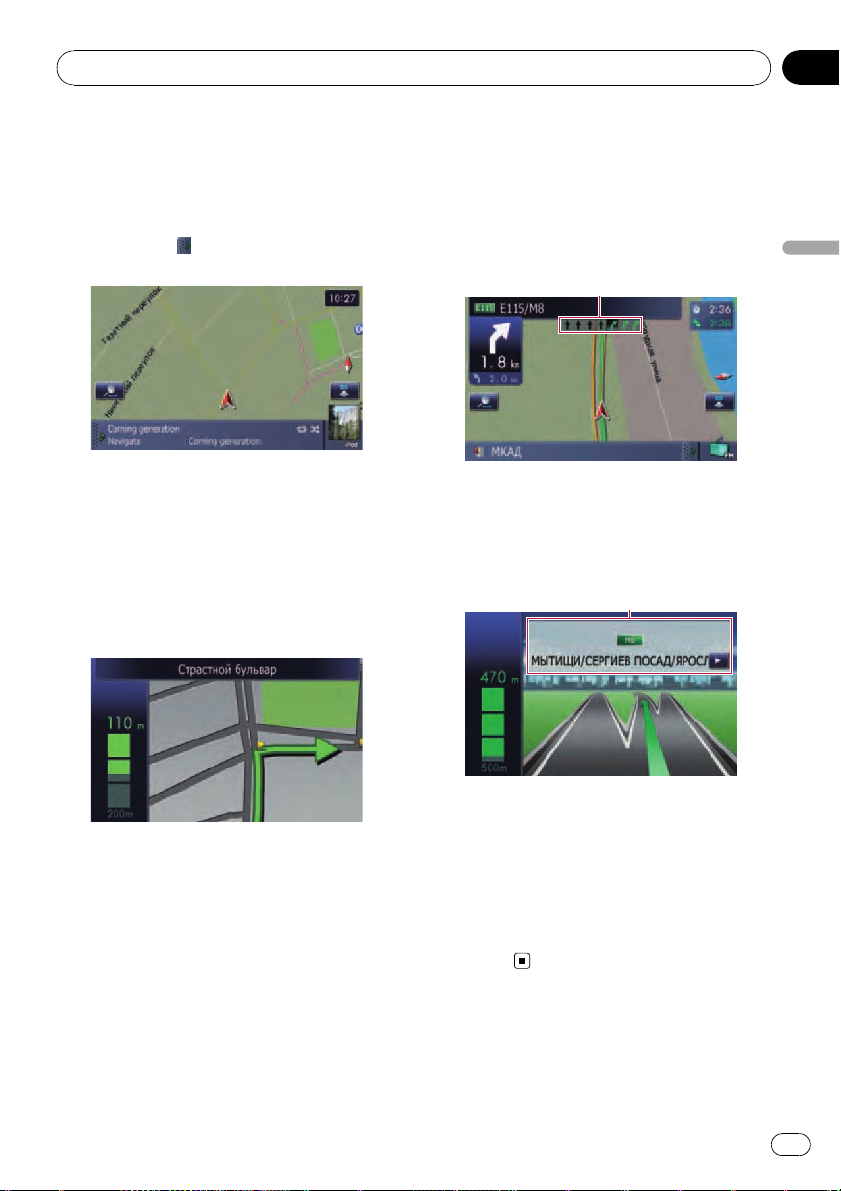
Как пользоваться картой
Глава
04
Отображение
информационной панели AV
Вы можете проверить текущий статус выбранного AV- источника.
% Коснитесь
Появится информационная панель AV.
# Коснитесь информационной панели AV.
Информационная панель AV будет свернута.
Увеличенная карта перекрестка
Если параметр “Увелич. Вид” на экране
“Настройки карты” установлен в положе-
ние “Вкл.”, появится увеличенная карта
перекрестка.
Дисплей во время движения
по бесплатной автостраде
В некоторых местах на автостраде доступна информация о полосах, где указывается
рекомендуемая полоса для упрощения
маневра в следующей точке навигации.
1
Во время движения по автостраде при приближении к транспортным развязкам и
съездам могут отображаться номера
съездов с автострады и знаки на автостраде.
2
Как пользоваться картой
= Подробности см.
Вид”
на стр. 28.
Установка “Увелич.
1 Информация о полосах
2 Значки автомагистрали
Они показывают номер дороги и дают информацию о направлении.
p Если данные для этих элементов не
содержатся во встроенной памяти, данная информация не будет доступна
даже при наличии знаков на реальной
дороге.
Ru
25
Page 26
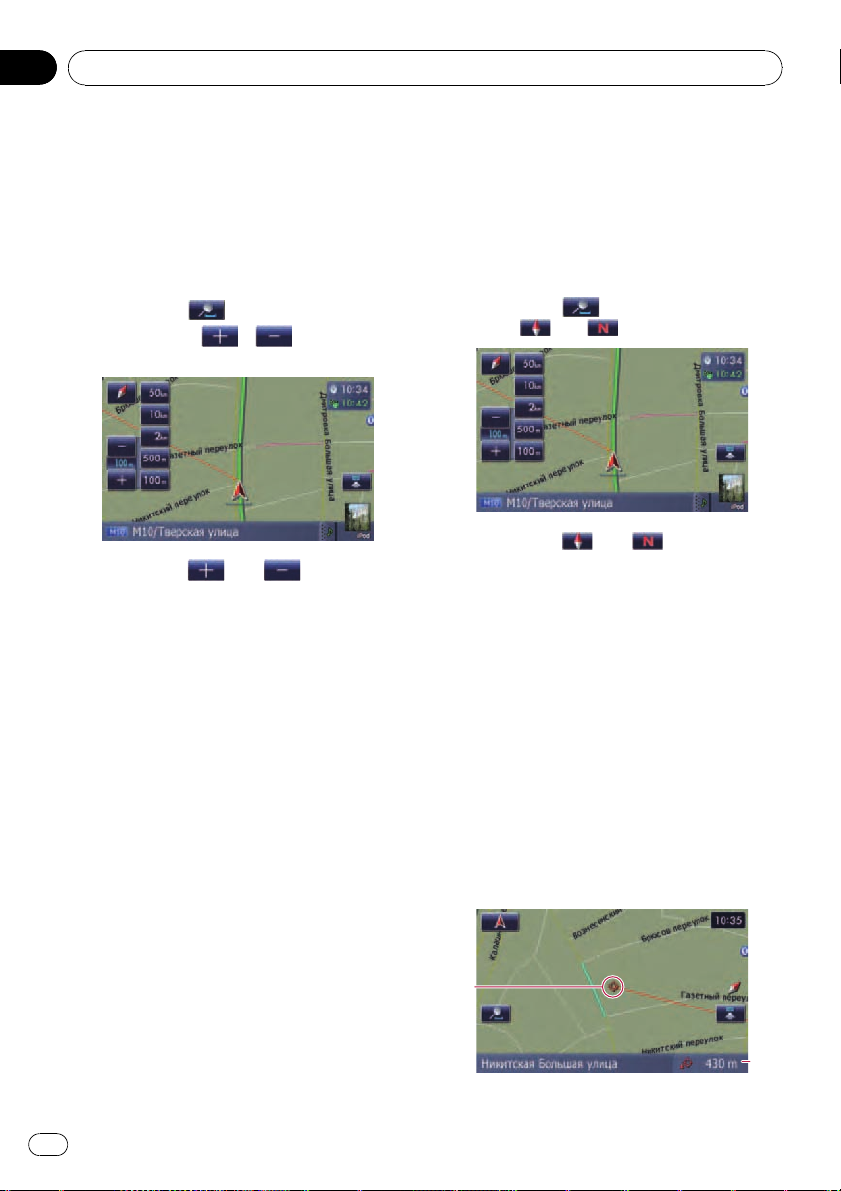
Глава
04
Как пользоваться картой
Управление экраном карты
Изменение масштаба карты
Масштаб карты можно изменять от 25
метров до 2000 километров (от 25 ярдов
до 1 000 миль).
1 Отобразите экран карты.
2 Коснитесь
Появятся кнопки
карты.
3 Коснитесь или , чтобы изменить масштаб карты.
p Если данная функция не будет исполь-
зована в течение нескольких секунд, дисплей автоматически вернется к
предыдущему экрану.
# Коснитесь клавиши непосредственного
переключения масштаба для изменения выбранного масштаба напрямую.
Переключение ориентации карты
Вы можете переключать направление автомобиля на карте из положения “Направ-
ление движения вверх” в положение
“Север верх” и наоборот.
! Направление движения вверх:
На карте всегда показано направление
движения автомобиля как направление
к верхней части экрана.
! Север вверх:
Карта всегда отображается так, что в
верхней части экрана находится север.
p Ориентация карты будет зафиксирова-
на в положении “Север вверх” в
следующем случае.
на экране карты.
и с масштабом
— Если масштаб карты равен 50 ки-
лометрам (25 милям) или больше.
p Ориентация карты будет зафиксирова-
на в положении “Направление движения
вверх” в следующем случае.
— Если отображается экран 3D-карты.
1 Отобразите экран карты.
2 Коснитесь
Появится
3 Коснитесь или для
переключения направления движения
автомобиля.
Каждый раз, при нажатии на кнопку, установки изменяются.
p Если данная функция не будет исполь-
зована в течение нескольких секунд, дисплей автоматически вернется к
предыдущему экрану.
на экране карты.
или .
Прокрутка карты до места,
которое Вы хотите увидеть
1 Отобразите экран карты.
2 Для выполнения прокрутки нажмите
и перетащите карту в нужном направлении.
1
2
1 Курсор
26
Ru
Page 27
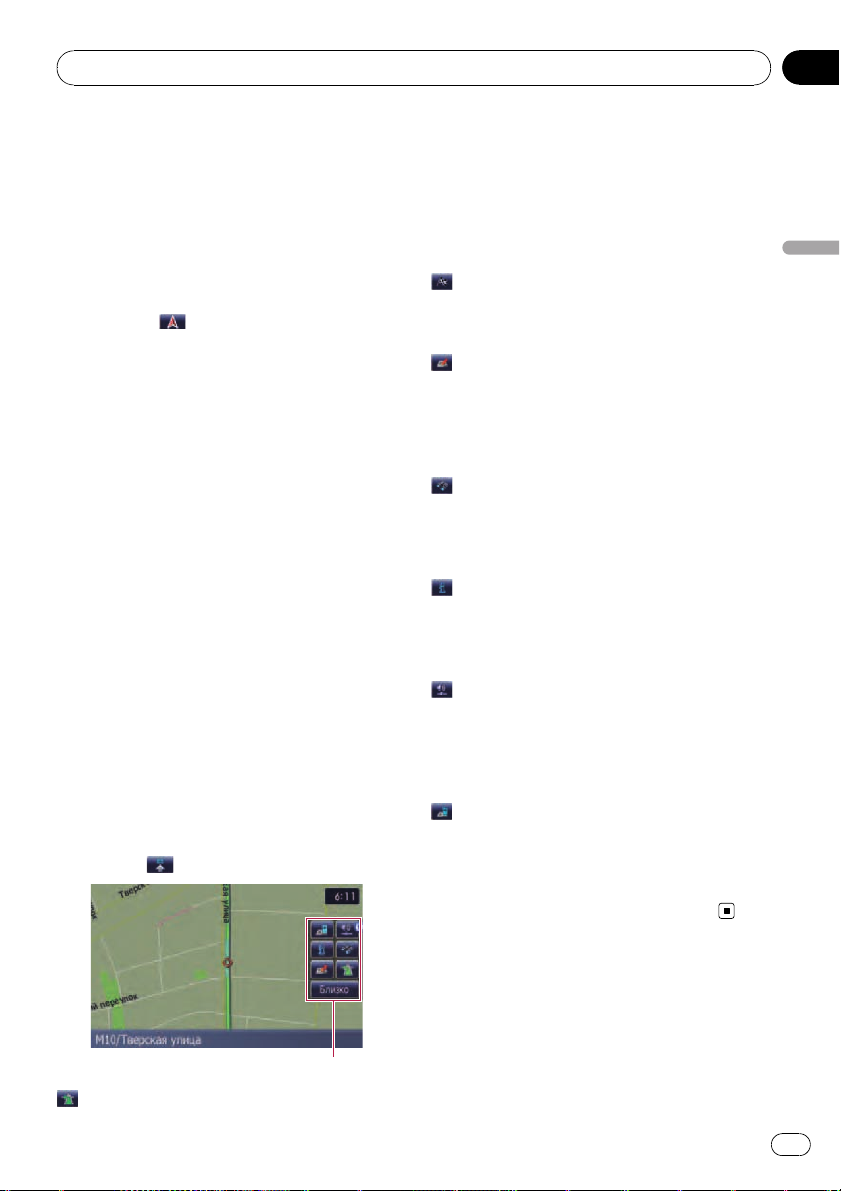
Как пользоваться картой
Глава
04
2 Расстояние от текущего местоположе-
ния
При размещении курсора в нужном месте
в нижней части экрана отобразится краткая
информация о данном месте, включая названия улиц и других подробностей (содержание зависит от выбранного места).
p Шаг прокрутки зависит от длины перета-
скивания.
# Коснитесь
Карта вернется к текущему местоположению.
p Нажатие кнопки MODE возвращает
карту в текущее положение.
.
Быстрого доступа
Ярлыки “Быстрого доступа” позволяют
Вам выполнять различные задачи, такие,
как расчет маршрута для мест, указанных
курсором прокрутки или для регистрации
местоположений в [Избранное], быстрее,
чем это обычно выполняется через меню
навигации.
Вы можете установить персональные настройки для “Быстрого доступа”, отображаемого на экране. Установкой по
умолчанию является “Быстрого доступа”,
описание которого приведено в данном руководстве.
= Подробнее см.
ступа”
на стр. 33.
p Элементы, помеченные звездочкой (*)
не могут быть удалены из меню Бы-
строго доступа.
% Когда на дисплей выведена карта,
коснитесь
Выбор “Быстрого до-
.
Отображается, когда карта не прокручивается. Этот элемент может быть выбран
только во время навигации по маршруту.
Вы можете изменить условия расчета маршрута и пересчитатьтекущий маршрут.
= Подробнее см.
чета маршрута
Изменение условий рас-
на стр. 41.
: Пункт назнач.*
Отображается, когда прокручивается
карта. Установите маршрут для места, указанного курсором прокрутки.
: Регистрация
Зарегистрируйте информацию о местоположении, указанном курсором прокрутки, в
“Избранное”.
= Подробнее см.
ложения в режиме прокрутки
Регистрация местопо-
на стр. 50.
: Поиск ближайших объектов
Найдите POI (полезные объекты) поблизости от курсора прокрутки.
= Подробнее см.
стр. 46.
Поиск ближайших POI
на
: Показать путевые точки
На карте отображаются значки близлежащих объектов (POI).
= Подробнее см.
карте
на стр. 29.
Отображение POI на
: Громкость
Отображение экрана “Настройки громко-
сти”.
= Подробнее о “Настройки громкости”
см.
Настройка громкости для навигации
и телефона
на стр. 78.
: Контакты
Отображение экрана “Список контактов”.
= Подробнее см.
контактов”
Вызов номера в “Список
на стр. 60.
[Близко]
Скрывает меню Быстрого доступа.
Как пользоваться картой
Меню Быстрого доступа
: Обзор маршрута*
Ru
27
Page 28
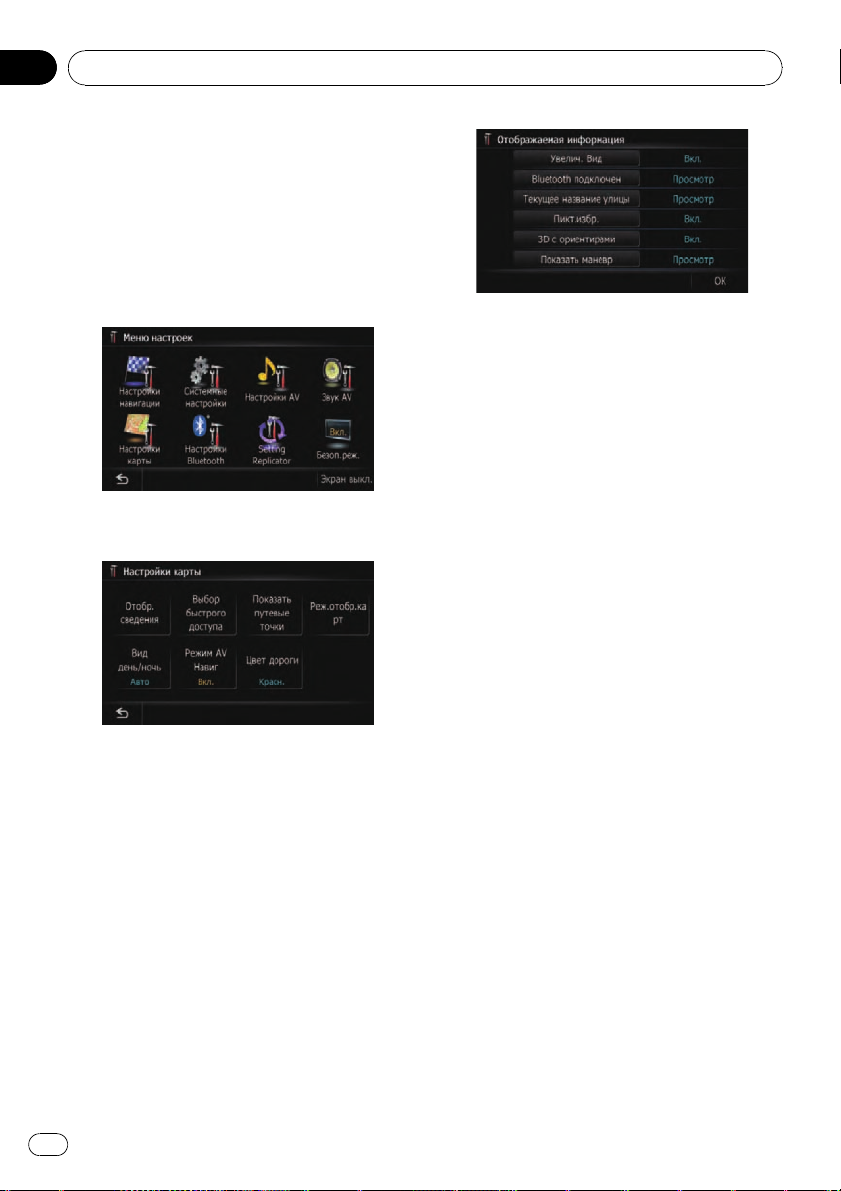
Глава
05
Персональные настройки экрана карты
Можно выполнить персональные общие
настройки для экрана карты.
Для выполнения персональных настроек
экрана карты отобразите экран “Настрой-
ки карты”.
1 Отобразите экран “Главное меню”.
2 Коснитесь [Настройки].
Появится экран “Меню настроек”.
3 Коснитесь [Настройки карты].
Появится экран “Настройки карты”.
Установка “Увелич. Вид”
Данная установка позволяет выполнять
переключение на увеличенную карту в
рядом с точкой, в которой автомобиль приближается к перекрестку, въезду/выезду с
автомагистрали или примыканию.
% Коснитесь [Увелич. Вид].
Каждый раз, при нажатии на кнопку, установки изменяются.
! [Вкл.](по умолчанию):
Переключает на увеличенную карту.
Выводит на экран крупный план с
двухмерной картой.
! [Выкл.]:
Не переключает на увеличенную карту.
Настройка пункта на
экране карты
1 Отобразите экран “Настройки
карты”.
2 Коснитесь [Отобр. сведения].
Появится экран “Отображаемая инфор-
мация”.
28
Ru
Bluetooth подключен
Выбирает, показывать или скрывать значок
текущего статуса телефонного соединения
с помощью функции Bluetooth.
% Коснитесь [Bluetooth подключен].
Каждый раз, при нажатии на кнопку, установки изменяются.
! [Просмотр](по умолчанию):
Показывает значок Bluetooth по-
дключен на карте.
! [Скрыть]:
Убирает значок Bluetooth подключен с
карты.
Page 29
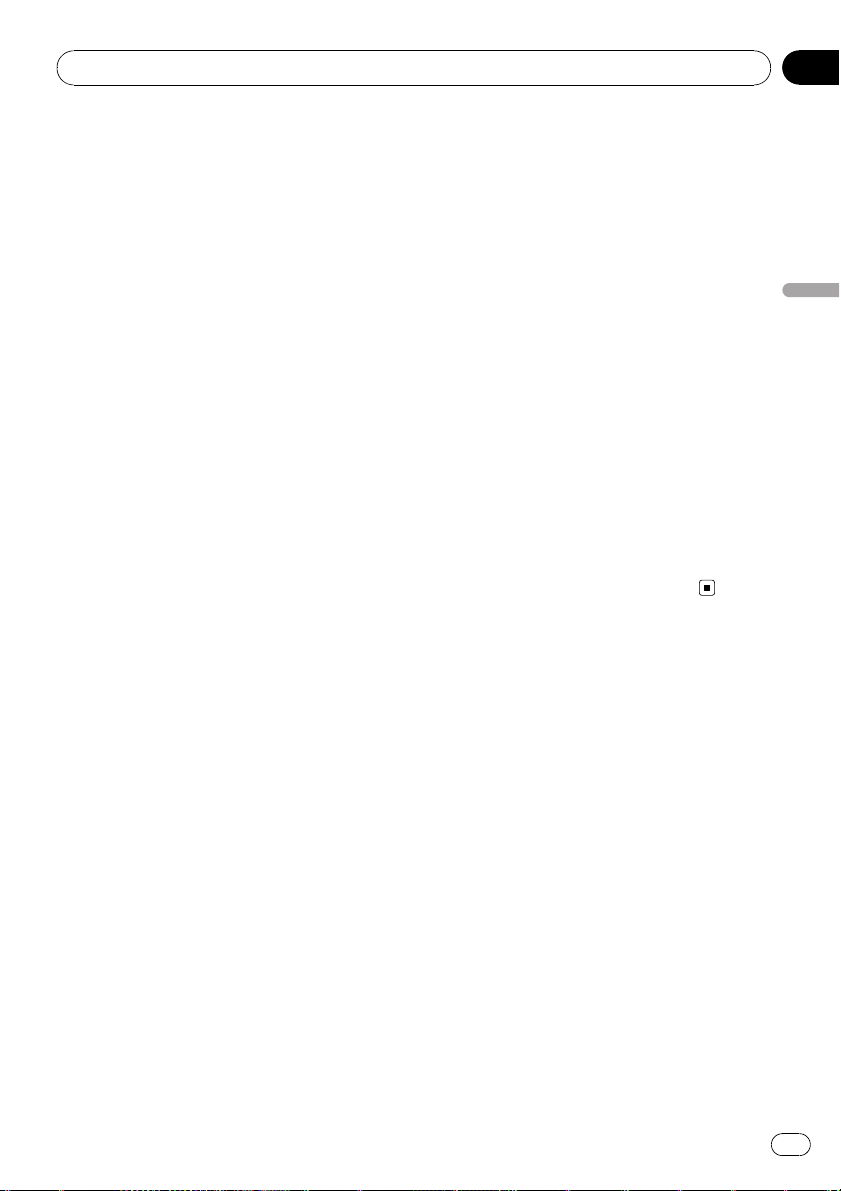
Персональные настройки экрана карты
Глава
05
Установка отображения
названия текущей улицы
Позволяет выбирать, нужно ли отображать
или скрыть название улицы (или название
города), по которой Вы проезжаете.
% Коснитесь [Текущее название
улицы].
Каждый раз, при нажатии на кнопку, установки изменяются.
! [Просмотр](по умолчанию):
Отображает название улицы (или назва-
ние города) на карте.
! [Скрыть]:
Скрывает название улицы (или название
города) на карте.
Настройка отображения
значка Избранное
Вы можете выбрать отображение значка
“Избранное” на карте или спрятать его.
p Значки Избранное отображаются на
карте, если масштаб карты равен 20 километров (10 миль) или менее.
% Коснитесь [Пикт.избр.].
Каждый раз, при нажатии на кнопку, установки изменяются.
! [Вкл.](по умолчанию):
Показывает значок “Избранное” на
карте.
! [Выкл.]:
Убирает значок “Избранное” с карты.
3D с ориентирами
Вы можете выбрать отображение 3D объектов на карте или спрятать их.
p 3D объект, только если установлен
режим просмотра [3D вид] и выбран
масштаб карты не более 200 м (0,25
мили).
p Эти функции настройки подходят только
для европейских карт. Данные имеются
на приобретаемой отдельно SD-карте
памяти.
% Коснитесь [3D с ориентирами].
Каждый раз, при нажатии на кнопку, установки изменяются.
! [Вкл.](по умолчанию):
Показывает 3D объекты на карте.
! [Выкл.]:
Убирает 3D объекты с карты.
Отображение маневров
Позволяет выбирать, нужно ли отображать
или скрывать на карте следующий поворот
по ходу движения автомобиля.
% Коснитесь [Показать маневр].
Каждый раз, при нажатии на кнопку, установки изменяются.
! [Просмотр](по умолчанию):
Отображает на карте следующий поворот по ходу движения автомобиля.
! [Скрыть]:
Скрывает на карте следующий поворот
по ходу движения автомобиля.
Отображение POI на карте
На карте отображаются значки близлежащих полезных объектов (POI).
p Значки POI отображаются на карте,
если масштаб карты равен 1 километров (0,75 миль) или более.
Отображение на карте
предварительно
установленных POI
p Вы можете выбрать до 10 элементов в
детализированной категории.
1 Отобразите экран “Настройки
карты”.
2 Коснитесь [Показать путевые точки].
Появится экран “Показать путевые
точки”.
Персональные настройки экрана карты
Ru
29
Page 30
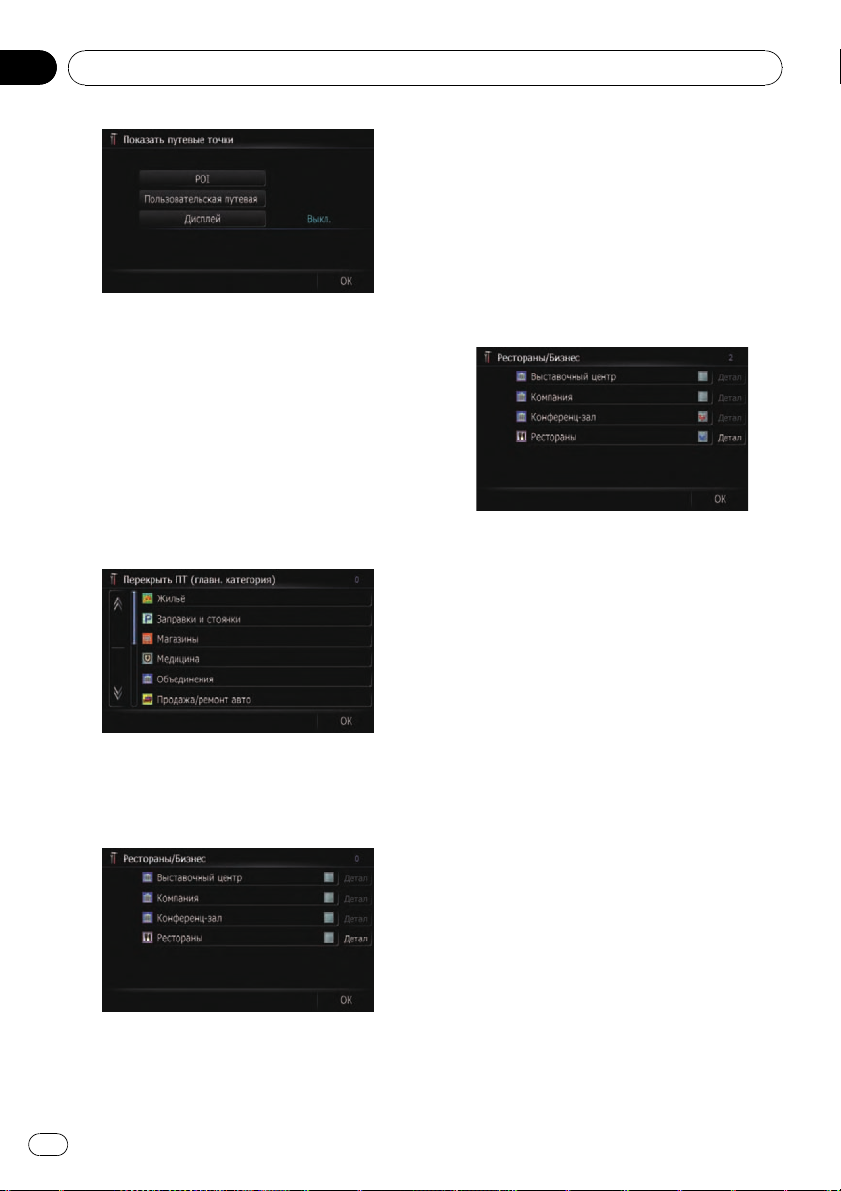
Глава
05
Персональные настройки экрана карты
3 Коснитесь [Дисплей], чтобы включить его [Вкл.].
p Если Вы не хотите показывать значок
POI на карте, коснитесь [Дисплей],
чтобы отключить его [Выкл.]. (Даже
если опция [Дисплей] отключена
[Выкл.], установки выбора POI сохраняются.)
4 Коснитесь [POI].
Появится экран “Перекрыть ПТ (главн.
категория)”.
6 Коснитесь подкатегории.
Рядом с выбранной категорией появится
красная галочка. Для отмены выбора
снова коснитесь записи.
# Если нужно выполнить поиск с использованием более подробных категорий, коснитесь [Детали].
Коснитесь элемента, а затем коснитесь [ОК].
Если выбрано только несколько типов подробных категорий, появятся синие галочки.
p В случае выбора подкатегории, па-
раметр [Детали] будет недоступен.
7 Коснитесь [ОК].
Возврат к предыдущему экрану.
5 Коснитесь категории, которую Вы
хотите вывести на экран.
Под выбранной основной категорией появится список подкатегорий.
# Коснитесь [ОК].
Возврат к предыдущему экрану.
30
Ru
8 Для завершения выбора коснитесь
[ОК].
Отображение персональных POI
Можно создать персональный POI спомощью вспомогательной программы “Na-
vGate FEEDS”, доступной на Вашем ПК.
(“NavGate FEEDS” будет доступна на
нашем сайте.) Правильное сохранение
персонального POI и установка карты памяти SD позволяет системе отображать
значки на экране карты.
p Вы можете выбрать до 10 элементов в
детализированной категории.
1 Вставьте SD-карту в слот для SD-
карты.
= Подробная информация о данной
операции содержится в
влечение карты памяти SD
Загрузка и из-
на стр. 14.
Page 31

Персональные настройки экрана карты
Глава
05
2 Отобразите экран “Настройки
карты”.
3 Коснитесь [Показать путевые точки].
Появится экран “Показать путевые
точки”.
4 Коснитесь [Дисплей], чтобы включить его [Вкл.].
p Если Вы не хотите показывать значок
POI на карте, коснитесь [Дисплей],
чтобы отключить его [Выкл.]. (Даже
если опция [Дисплей] отключена
[Выкл.], установки выбора POI сохраня-
ются.)
5 Коснитесь [Пользовательская путевая точка].
Появится список категорий POI.
Переключение в режим
просмотра
Для навигационного управления можно выбрать различные виды экрана.
Экран карты 2D
Персональные настройки экрана карты
Экран карты 3D
Вид улицы
6 Коснитесь категории, которую Вы
хотите вывести на экран.
7 Для завершения выбора коснитесь
[ОК].
Задний вид
1 Отобразите экран “Настройки
карты”.
Ru
31
Page 32

Глава
05
Персональные настройки экрана карты
2 Коснитесь [Реж.отобр.карт].
Появится экран “Реж.отобр.карт”.
3 Коснитесь типа, который Вы хотите
установить.
Вы можете выбрать следующие типы.
! [Вид 2D](по умолчанию):
Отображение экрана 2D-карты.
! [3D вид]:
Отображение экрана 3D-карты.
! [Вид улицы]:
Отображение экрана “Вид улицы”.
p Этот тип доступен в случае установки
маршрута.
! [Задний вид]:
Отображает изображения камеры заднего вида.
p Этот тип доступен в случае установки
параметра [Параметры задней
камеры] в положение [Вкл.].
= Подробнее см.
камеры заднего вида
Настройка для
на стр. 80.
Настройка различных
цветовых решений для
отображения карты в светлое
и темное время суток
Для улучшения видимости карты в
вечернее время, Вы можете установить
время изменения комбинации цветов
карты.
1 Отобразите экран “Настройки
карты”.
2 Коснитесь [Вид день/ночь].
Каждый раз, при нажатии на кнопку, установки изменяются.
! [Авто](по умолчанию):
Вы можете изменить цвета карты в
ночное и дневное время, в зависимости
от того, включено или выключено освещение в салоне.
! [День]:
Карта всегда показана в цветах дневного времени.
p Для использования этой функции с
[Авто], оранжевый/белый провод навигационной системы должен быть правильно подключен.
Изменение цвета дороги
Цвет дороги можно сделать более синим
или красным.
1 Отобразите экран “Настройки
карты”.
2 Коснитесь [Цвет дороги].
Каждый раз, при нажатии на кнопку, установки изменяются.
! [Красн.](по умолчанию):
Переключается на цвета дороги на
основе красного цвета.
! [Синий]:
Переключается на цвета дороги на
основе синего цвета.
Изменение настроек экрана
прерывания навигации
Установите, нужно ли автоматически
переключаться на экран навигации из рабочего экрана AV, если автомобиль приближается к точке навигации, например,
перекрестку во время отображения экрана,
отличного от экрана навигации.
1 Отобразите экран “Настройки
карты”.
2 Коснитесь [Режим AV Навиг].
Каждый раз, при нажатии на кнопку, установки изменяются.
! [Вкл.](по умолчанию):
Переключение из экрана аудио в экран
навигации.
! [Выкл.]:
Нет переключения на экран.
32
Ru
Page 33

Персональные настройки экрана карты
Глава
05
Выбор “Быстрого доступа”
Выберите элементы для отображения на
экране карты. В списке, отображаемом на
экране, элементы с красными галочками
будут отображаться на экране карты. Коснитесь элемента, который необходимо отобразить, а затем коснитесь [ОК] после
появления красной галочки. Вы можете выбрать до пяти элементов.
1 Отобразите экран “Настройки
карты”.
2 Коснитесь [Выбор быстрого доступа].
Появится экран “Выбор быстрого досту-
па”.
3 Коснитесь элемента, который необходимо установить в “Быстрого доступа”.
Вы можете выбрать следующие элементы:
p Настройки, помеченные звездочкой (*)
являются заводскими или установлен-
ными по умолчанию.
: Регистрация*
!
Зарегистрируйте информацию о место-
положении, указанном курсором про-
крутки, в “Избранное”.
= Подробнее см.
ложения в режиме прокрутки
50.
: Поиск ближайших объектов*
!
Найдите POI (полезные объекты) побли-
зости от курсора прокрутки.
= Подробнее см.
на стр. 46.
: Показать путевые точки*
!
На карте отображается значок близле-
жащих полезных объектов (POI).
= Подробнее см.
на стр. 29.
карте
: Громкость*
!
Отображение экрана “Настройки гром-
кости”.
Регистрация местопо-
на стр.
Поиск ближайших POI
Отображение POI на
= Подробнее о “Настройки громкости”
см.
Настройка громкости для навига-
ции и телефона
: Контакты*
!
Отображение экрана “Список контак-
тов”.
= Подробнее см.
сок контактов”
: Обзор всего маршрута
!
Показывает весь маршрут (установленный в настоящее время).
= Подробнее см. Глава 7.
: Вид день/ночь
!
Включение установки Вид день/ночь.
= Подробнее см.
цветовых решений для отображения
карты в светлое и темное время
на стр. 32.
суток
: Пикт.избр.
!
Включение установки Пикт.избр.
= Подробнее см.
ния значка Избранное
на стр. 78.
Вызов номера в “Спи-
на стр. 60.
Настройка различных
Настройка отображе-
на стр. 29.
4 Для завершения установок коснитесь [ОК].
Персональные настройки экрана карты
Ru
33
Page 34

Глава
06
Настройка маршрута до Вашего пункта назначения
ВНИМАНИЕ
В целях обеспечения безопасности функции
настройки маршрута недоступны во время
движения автомобиля. Чтобы активировать
эти функции, Вы должны остановиться в безопасном месте и поставить машину на стояночный тормоз, прежде чем приступить к
настройке маршрута.
p Информация о правилах дорожного
движения зависит от времени расчета
маршрута. Следовательно, такая информация может не соответствовать
некоторым правилам дорожного движения, действующим в момент прохождения указанного местоположения.
Информация о правилах дорожного
движения предоставляется только для
пассажирского транспорта, но не для
грузового. Управление автомобилем
должно осуществляться в соответствии
с фактическими правилами дорожного
движения.
Базовые процедуры
создания маршрута
1 Припаркуйте автомобиль в безопасном месте и поставьте его на стояночный тормоз.
6 Навигационная система рассчитывает маршрут до пункта назначения, а
затем отображает его на карте.
7 Проверьте и примите маршрут.
= Подробнее см.
маршрута
8 Ваша навигационная система установит маршрут до пункта назначения и
появится карта окрестностей.
9 Отпустите стояночный тормоз и начните движение в соответствии с навигацией.
Проверка рассчитанного
на стр. 35.
Проверка местоположения
на карте
После выполнения поиска пункта назначения появится “Экран подтверждения
местоположения”.
Экран подтверждения местоположения
2 Отобразите экран “Главное меню”.
3 Выберите способ поиска пункта назначения.
= Подробнее см.
ложения
4 Введите информацию о пункте назначения для расчета маршрута.
5 Подтвердите местоположение на
карте.
= Подробнее см.
ния на карте
34
Ru
Поиск и выбор местопо-
на стр. 42.
Проверка местоположе-
на стр. 34.
% Коснитесь [ОК].
Место назначения будет установлено, а
затем начнется расчет маршрута.
p В случае нажатия кнопки MODE во
время расчета маршрута, процесс будет
прерван, и появится дисплей карты.
# Коснитесь [Прокрут.].
Дисплей карты переключится в режим прокрутки. В режиме прокрутки можно выполнить
точную настройку на местоположение, а
затем установить местоположение в качестве
пункта назначения или выполнить другие
операции.
Page 35

Настройка маршрута до Вашего пункта назначения
Глава
06
# Коснитесь [Прмж.пнкт].
Данное местоположение будет добавлено к
экрану “Список промежуточных пунктов”.
p Если пункт назначения не установлен,
[Прмж.пнкт] не будет доступен.
Проверка рассчитанного
маршрута
После установки пункта назначения начнется расчет маршрута.
По окончании расчета маршрута появится
“Экран подтверждения маршрута”.
Экран подтверждения маршрута
1 23 4
1 Время в пути до пункта назначения
2 Расстояние до пункта назначения
3 Оценка стоимости топлива, необходимого
для достижения пункта назначения
= Подробнее см.
расходе топлива для расчета стоимости топлива
4 Условие расчета маршрута
Ввод информации о
на стр. 72.
Отображение нескольких
маршрутов
Вы можете выбрать нужный маршрут из
нескольких предложенных вариантов маршрутов. Рассчитанные маршруты показаны различными цветами.
p Если Вы установили промежуточные
пункты, Вы не можете использовать
опцию выбора из нескольких маршрутов.
1 Коснитесь [Неск.дорог].
Появится экран “Несколько вариантов маршрута”.
2 Коснитесь от
Будет отображен другой маршрут.
3 Коснитесь [ОК].
Появится “Экран подтверждения маршрута”.
до .
Изменение условий расчета
маршрута
Вы можете изменить условия расчета маршрута и пересчитатьтекущий маршрут.
1 Коснитесь [Парам.] на “Экране подтверждения маршрута”.
Появится экран “Варианты маршрута”.
Настройка маршрута до Вашего пункта назначения
% Коснитесь [ОК].
Установите отображаемый маршрут как
Ваш маршрут и начинайте навигацию по
маршруту.
# Коснитесь .
Появится сообщение с запросом подтверждения отмены рассчитанного маршрута.
Коснитесь [Да] для отмены рассчитанного
маршрута, после чего появится экран карты.
2 Коснитесь нужных элементов для
изменения условий расчета маршрута и
затем коснитесь [ОК].
Маршрут пересчитан и появляется “Экран
подтверждения маршрута”.
Ru
35
Page 36

Глава
06
Настройка маршрута до Вашего пункта назначения
Элементы, с которыми может
работать пользователь
Настройки, помеченные звездочкой (*)
являются заводскими или установленными
по умолчанию.
Условия маршрута
Эти установки определяют расчет маршрута, принимая во внимание время или расстояние или главную дорогу.
Определяет, какое условие является приоритетным при расчете маршрута.
[Быстрый]*:
Выполняет расчет маршрута с кратчайшим
временем в пути до пункта назначения в
качестве приоритетного условия.
[Кратко]:
Выполняет расчет кратчайшего маршрута
до пункта назначения в качестве приоритетного условия.
[Главная дорога]:
Расчет маршрута с использованием главной магистральной дороги как приоритетного условия.
Объезд платных дорог
Данная установка регулирует, нужно ли
принимать во внимание платные дороги
(включая зоны уплаты дорожной пошлины).
[Выкл.]*:
Расчет маршрута, включающего платные
дороги (включая зоны уплаты дорожной
пошлины).
[Вкл.]:
Расчет маршрута с объездом платных
дорог (включая зоны уплаты дорожной пошлины).
p Система может выполнить расчет мар-
шрута, который включает платные дороги, даже если выбрана опция [Вкл.].
Расчет маршрута, который может включать
паромы.
[Вкл.]:
Расчет маршрута с объездом паромов.
p Система может выполнить расчет мар-
шрута, который включает паромы, даже
если выбрана опция [Вкл.].
Объезд автострад
Эти установки управляют, могут ли в
расчет маршрута быть внесены автострады.
[Выкл.]*:
Расчет маршрута, который может включать
автострады.
[Вкл.]:
Расчет маршрута с объездом автострады.
p Система может выполнить расчет мар-
шрута, который включает автострады,
даже если выбрана опция [Вкл.].
Временные ограничения
Эта установка контролирует, имеются ли
какие-то ограничения по движению по улицам и мостам в определенное время, которые должны быть приняты во внимание.
p Если Вы хотите установить маршрут с
объездом разведенных мостов, выберите опцию [Вкл.].
[Вкл.]*:
Расчет маршрута при объезде улиц и мостов с ограничениями по движению в
определенное время.
[Выкл.]:
Расчет маршрута без учета ограничений по
движению.
p Система может расчитать маршрут, ко-
торый включает улицы или мосты с ограничениями по движению в
определенное время даже если выбрана опция [Вкл.].
Объезд переправ
Эта настройка регулирует, нужно ли прини-
мать во внимание паромные переправы.
[Выкл.]*:
36
Ru
Page 37

Настройка маршрута до Вашего пункта назначения
Глава
06
ВНИМАНИЕ
Если разница по времени установлена неправильно, навигационная система не может
корректно применить правила дорожного
движения. Правильно установите разницу во
времени (= см.
времени
Изучение маршрута
Система запоминает историю движения
Вашего автомобиля для каждой дороги.
Эти установки задают, нужно ли принимать
во внимание историю движения.
[Вкл.]*:
Расчет маршрута с учетом истории движения.
[Выкл.]:
Расчет маршрута без учета истории движения.
[Очистить]:
Удаление текущей истории движения.
Настройка разницы во
на стр. 77).
Проверка текущего маршрута
Вы можете проверить детали маршрута.
% Коснитесь [Профиль] на “Экране подтверждения маршрута”.
Появится экран “Профиль маршрута”.
p При установке промежуточных пунктов
на маршруте до места назначения отрезок маршрута до следующего промежуточного пункта будет выделен
светло-зеленым цветом. Остальной
маршрут – светло-голубым.
= Подробно о данной операции, см.
бавление промежуточного пункта
стр. 39.
1 Коснитесь [Прмеж.пнкт] на “Экране
подтверждения маршрута”.
Появится экран “Список промежуточных
пунктов”.
2 Коснитесь [Добавить].
Появится экран “Выбрать метод поиска”.
До-
на
Настройка маршрута до Вашего пункта назначения
Добавление промежуточного
пункта
Можно установить до 5 промежуточных
пунктов, а промежуточные пункты и окончательный пункт назначения можно сортировать автоматически или вручную.
3 Поиск местоположения.
После выполнения поиска пункта, отобразите его на карте, а затем коснитесь [ОК]
для добавления его на экран “Список про-
межуточных пунктов”.
Ru
37
Page 38

Глава
06
Настройка маршрута до Вашего пункта назначения
= Подробнее см. Глава 8.
4 Коснитесь [ОК] на экране “Список
промежуточных пунктов”.
Маршрут пересчитан и появляется “Экран
подтверждения маршрута”.
38
Ru
Page 39

Проверка и изменение текущего маршрута
Глава
07
Вы можете проверить детали маршрута.
Вы можете также выполнить перерасчет
маршрута на другие условия.
1 Отобразите экран “Главное меню”.
2 Коснитесь [Пункт назнач.].
Появится экран “Меню пункта назначе-
ния”.
3 Коснитесь [Обзор маршрута].
Появится экран “Обзор маршрута”.
p [Обзор маршрута] будет активен только
в том случае, если маршрут уже установлен.
Проверка текущего маршрута
Вы можете проверить детали маршрута.
заны в списке по мере движения по
маршруту).
Редактирование
промежуточных пунктов
Вы можете редактировать промежуточные
пункты (места, которые Вы хотите посетить
на пути к пункту назначения) и пересчитывать маршрут так, чтобы он пролегал через
эти пункты.
Для редактирования промежуточных пунктов отобразите экран “Список промежу-
точных пунктов”.
1 Отобразите экран “Обзор маршрута”.
2 Коснитесь [Прмж.пнкт].
Появится экран “Список промежуточных
пунктов”.
Проверка и изменение текущего маршрута
1 Отобразите экран “Обзор маршрута”.
2 Коснитесь [Профиль].
Появится экран “Профиль маршрута”.
p При расчете большого маршрута навига-
ционная система, возможно, не сможет
вывести список всех дорог (в этом
случае, оставшиеся дороги будут пока-
Добавление промежуточного
пункта
Можно установить до 5 промежуточных
пунктов, а промежуточные пункты и окончательный пункт назначения можно сортировать автоматически или вручную.
1 Отобразите экран “Список промежуточных пунктов”.
2 Коснитесь [Добавить].
Появится экран “Выбрать метод поиска”.
Ru
39
Page 40

Глава
07
Проверка и изменение текущего маршрута
3 Коснитесь [ОК] на экране “Список
промежуточных пунктов”.
Маршрут пересчитан и появляется “Экран
подтверждения маршрута”.
4 Коснитесь [ОК].
Появится карта текущего местоположения.
3 Поиск местоположения.
После выполнения поиска пункта, отобразите его на карте, а затем коснитесь [ОК]
для добавления его на экран “Список про-
межуточных пунктов”.
= Подробнее см. Глава 8.
4 Коснитесь [ОК] на экране “Список
промежуточных пунктов”.
Маршрут пересчитан и появляется “Экран
подтверждения маршрута”.
5 Коснитесь [ОК].
Появится карта текущего местоположения.
Удаление промежуточного пункта
Вы можете удалить промежуточные пункты
из маршрута и затем перерасчитать маршрут (можно последовательно удалить
промежуточные пункты).
1 Отобразите экран “Список промежуточных пунктов”.
2 Коснитесь [Удалить] рядом с промежуточным пунктом, который необходимо удалить.
Указанные промежуточные пункты будут
удалены из списка.
Сортировка промежуточных
пунктов
Вы можете отсортировать промежуточные
пункты и пересчитать маршрут.
p Сортировка промежуточных пунктов, ос-
тавшихся позади, невозможна.
1 Отобразите экран “Список промежуточных пунктов”.
2 Коснитесь [Сортировать].
Появляется экран “Сортировать про-
межуточные пункты”.
3 Коснитесь промежуточного пункта
или пункта назначения.
Расположите их в нужном порядке.
# Коснитесь [Авто].
Вы можете автоматически отсортировать
пункт назначения и промежуточные пункты.
Система автоматически показывает ближайший промежуточный пункт (расстояние по
прямой) от текущего местоположения как промежуточный пункт 1, и сортирует другие пункты (включая пункт назначения) для
определения расстояния из промежуточного
пункта 1.
# Коснитесь [Очистить].
Сортировка промежуточных пунктов будет отменена.
40
Ru
Page 41

Проверка и изменение текущего маршрута
Глава
07
4 Коснитесь [ОК].
Появится экран “Список промежуточных
пунктов”.
5 Коснитесь [ОК] на экране “Список
промежуточных пунктов”.
Маршрут пересчитан и появляется “Экран
подтверждения маршрута”.
6 Коснитесь [ОК].
Появится карта текущего
местоположения.
Изменение условий
расчета маршрута
Можно выполнить персональные настройки для расчета маршрута.
1 Отобразите “Экран подтверждения
маршрута”.
2 Коснитесь [Парам.].
Появится экран “Варианты маршрута”.
1 Отобразите экран “Меню пункта назначения”.
2 Коснитесь [Отменить маршрут].
Появится запрос подтверждения отмены
текущего маршрута.
Проверка и изменение текущего маршрута
3 Коснитесь [Да].
Текущий маршрут удален, и на карте снова
появляются близлежащие окрестности.
# Коснитесь [Прпск].
Следующий промежуточный пункт на маршруте можно пропустить.
Будет рассчитан новый маршрут до пункта назначения по всем оставшимся промежуточным пунктам, за исключением пропущенного.
По окончании расчета маршрута появится
“Экран подтверждения маршрута”.
p [Прпск] будет доступен только в том
случае, если установлен промежуточ-
ный пункт.
# Коснитесь [Нет].
Возвращение к предыдущему дисплею без
удаления маршрута.
= Подробно о данной операции, см.
менение условий расчета маршрута
стр. 35.
Из-
на
Отмена навигации по
маршруту
Если Вы больше не собираетесь добираться до данного пункта назначения, выполните приведенные ниже шаги, чтобы
отменить навигацию по маршруту.
Ru
41
Page 42

Глава
08
Поиск и выбор местоположения
ВНИМАНИЕ
В целях обеспечения безопасности функции
настройки маршрута недоступны во время
движения автомобиля. Чтобы активировать
эти функции, Вы должны остановиться в безопасном месте и поставить машину на стояночный тормоз, прежде чем приступить к
настройке маршрута.
p Информация о правилах дорожного
движения зависит от времени расчета
маршрута. Следовательно, такая информация может не соответствовать
некоторым правилам дорожного движения, действующим в момент прохождения указанного местоположения.
Информация о правилах дорожного
движения предоставляется только для
пассажирского транспорта, но не для
грузового. Управление автомобилем
должно осуществляться в соответствии
с фактическими правилами дорожного
движения.
Для выполнения поиска местоположения
отобразите экран “Меню пункта назначе-
ния”.
1 Нажмите кнопку HOME для отображения “Главное меню”.
2 Коснитесь [Пункт назнач.].
Появится экран “Меню пункта назначе-
ния”.
[Адрес] – является наиболее часто исполь-
зуемой функцией, для которой указывается адрес и выполняется поиск
местоположения.
Вы можете выбрать метод поиска местоположения по адресу.
! Поиск сначала по названию улицы
! Поиск сначала по названию города
! Поиск местоположения путем указания
почтового индекса
Для выполнения поиска местоположения
отобразите экран “Поиск адреса”.
1 Отобразите экран “Меню пункта назначения”.
2 Нажмите на [Адрес].
Появится экран “Поиск адреса”.
3 Для выбора страны коснитесь клавиши рядом с “Страна”.
Если пункт назначения находится в другой
стране, это приведет к изменению установки страны.
p Послы выбора страны Вам понадобится
изменять установку страны только в
случае выбора пункта назначения за
пределами выбранной Вами страны.
Поиск местоположения по
адресу
42
Ru
Поиск сначала по названию
улицы
p В зависимости от результатов поиска,
некоторые шаги можно пропустить.
1 Отобразите экран “Поиск адреса”.
2 Коснитесь [Улица].
Появится экран “Улица”.
Page 43

Поиск и выбор местоположения
3 Введите название улицы, а затем
коснитесь [ОК].
Появится экран “Выбор улицы”.
4 Коснитесь нужной улицы.
Появится экран “Введите название го-
рода”.
8 Коснитесь нужного диапазона номеров домов.
На экране карты появится найденное
местоположение.
Поиск сначала по названию
города
p В зависимости от результатов поиска,
некоторые шаги можно пропустить.
1 Отобразите экран “Поиск адреса”.
2 Коснитесь [Город].
Появится экран “Введите название го-
рода”.
Глава
08
Поиск и выбор местоположения
5 Введите название города, а затем
коснитесь [ОК].
Появится экран “Выбрать город”.
6 Коснитесь нужного названия города.
Появится экран “Введите номер дома”.
# Коснитесь .
На экране карты появится типичное местоположение города.
7 Введите номер дома, затем коснитесь [ОК].
Появится экран “Выбор номера дома”.
3 Введите название города, а затем
коснитесь [ОК].
Появится экран “Выбрать город”.
4 Коснитесь нужного названия города.
Появится экран “Улица”.
# Коснитесь .
На экране карты появится типичное местоположение города.
5 Введите название улицы, а затем
коснитесь [ОК].
Появится экран “Выбор улицы”.
Ru
43
Page 44

Глава
08
Поиск и выбор местоположения
6 Коснитесь нужной улицы.
Появится экран “Введите номер дома”.
7 Введите номер дома, затем коснитесь [ОК].
Появится экран “Выбор номера дома”.
8 Коснитесь нужного диапазона номеров домов.
На экране карты появится найденное
местоположение.
Поиск Вашего пункта назначения
по указанному почтовому индексу
Если Вы знаете почтовый индекс Вашего
пункта назначения, Вы можете использовать его для поиска Вашего пункта назначения.
p В зависимости от результатов поиска,
некоторые шаги можно пропустить.
1 Отобразите экран “Поиск адреса”.
2 Коснитесь [Почт. инд.].
Появится экран “Введите почтовый
индекс”.
4 Выберите город или местность, где
расположен Ваш пункт назначения.
# Коснитесь .
На экране карты появится типичное местоположение города.
5 Введите название улицы, а затем
коснитесь [ОК].
Появится экран “Выбор улицы”.
Если номер дома отсутствует, на экране
карты появится найденное местоположение.
6 Коснитесь нужной улицы.
Появится экран “Введите номер дома”.
Если выбранная улица имеет только одно
соответствующее местоположение, на
экране карты появится найденное местоположение.
7 Введите номер дома, затем коснитесь [ОК].
Появится экран “Выбор номера дома”.
8 Коснитесь нужного диапазона номеров домов.
На экране карты появится найденное
местоположение.
Поиск названия путем ввода
нескольких ключевых слов
Вы можете выполнить поиск названия (например, названия города или названия
улицы) путем ввода нескольких ключевых
слов.
p Можно ввести до трех ключевых слов.
p Если нужно ввести несколько ключевых
слов, вводите между ними пробел.
Результат поиска зависит от числа введенных ключевых слов.
3 Введите почтовый индекс.
Показан список городов с указанным почтовым индексом.
44
Ru
Ввод ключевого слова
В качестве результата поиска будут отображаться все названия, содержащие
слово, которое начинается с введенного
ключевого слова.
Page 45

Поиск и выбор местоположения
Глава
08
Ввод двух ключевых слов
В качестве результата внизу будут отображены названия, включающие следующие два слова.
! Слово, соответствующее первому
введенному ключевому слову.
! Слово, начинающееся со второго
ключевого слова.
Ввод трех ключевых слов
В качестве результата внизу будут отображены названия, включающие следующие два слова.
! Слова, соответствующие как первому,
так и второму введенному ключевому
слову.
! Слово, начинающееся с третьего ключе-
вого слова.
Например, поиск “East West Street”.
Введенные
ключевые
слова
EAST W
WEST S
EAST WEST S
WEST STREETE“East West Street” является до-
WES
E WEST
STREET
Результаты поиска
“East West Street” является доступным для поиска.
“East West Street” является доступным для поиска.
“East West Street” является доступным для поиска.
ступным для поиска.
“East West Street” является недоступным для поиска.
“East West Street” является недоступным для поиска.
2 Нажмите на [Домой].
Если исходное положение не было сохранено, появится сообщение о подтверждении.
# Коснитесь [Сохр.].
Появится экран “Домашний адрес”.
= Подробности см.
ложения дома
Регистрация местопо-
на стр. 75.
Поиск полезных объектов
(POI)
Доступна информация о различных учреждениях (полезных объектах - POI), таких
как автозаправочные станции, стоянки или
рестораны. Поиск POI можно выполнять
путем выбора категории (или ввода названия POI).
Для выполнения поиска POI отобразите
экран “Поиск путевых точек”.
1 Отобразите экран “Меню пункта назначения”.
2 Коснитесь [POI].
Появится экран “Поиск путевых точек”.
Поиск и выбор местоположения
Настройка маршрута до дома
Если местоположение Вашего дома сохранено, расчет маршрута выполняется касанием одной клавиши.
1 Отобразите экран “Меню пункта назначения”.
Поиск POI с определением
категории
Можно выполнить поиск POI в одно касание путем касания предварительно установленной категории.
1 Отобразите экран “Поиск путевых
точек”.
Ru
45
Page 46

Глава
08
Поиск и выбор местоположения
2 Коснитесь нужной категории.
Появится экран “Список путевых точек”.
3 Коснитесь необходимого POI.
На экране карты появится найденное
местоположение.
Поиск POI непосредственно по
названию объекта
1 Отобразите экран “Поиск путевых
точек”.
2 Коснитесь [Диктовать имя].
Появится экран “Имя ПТ”.
Клавиша страны
3 Введите название POI, а затем коснитесь [ОК].
Появится экран “Список путевых точек”.
# Коснитесь клавиши страны.
Появится экран “Список стран”.
Если пункт назначения находится в другой
стране, это приведет к изменению установки
страны.
p Послы выбора страны Вам понадобится
изменять установку страны только в
случае выбора пункта назначения за
пределами выбранной Вами страны.
4 Коснитесь необходимого POI.
На экране карты появится найденное
местоположение.
# Коснитесь [Сортировать].
При каждом касании [Сортировать] порядок
сортировки будет меняться.
p Текущий порядок отображается в
верхнем правом углу экрана.
!
!
:
Сортирует элементы в списке в порядке
расстояния от местоположения автомобиля.
:
Сортирует пункты в списке в алфавитном порядке.
Поиск ближайших POI
Вы можете выполнить поиск POI вокрестностях.
1 Отобразите экран “Поиск путевых
точек”.
2 Коснитесь [Возле меня].
POI подразделяются на несколько категорий.
3 Коснитесь нужной Вам категории.
Появится экран “Список путевых точек”.
p Если внутри выбранной категории
имеются другие категории, повторите
этот шаг необходимое количество раз.
4 Коснитесь необходимого POI.
На экране карты появится найденное
местоположение.
Поиск POI вблизи пункта
назначения
p Функция доступна, если маршрут уже
установлен.
1 Отобразите экран “Поиск путевых
точек”.
2 Коснитесь [Возле места назначения].
POI подразделяются на несколько категорий.
3 Коснитесь нужной Вам категории.
Появится экран “Список путевых точек”.
p Если внутри выбранной категории
имеются другие категории, повторите
этот шаг необходимое количество раз.
46
Ru
Page 47

Поиск и выбор местоположения
Глава
08
4 Коснитесь необходимого POI.
На экране карты появится найденное
местоположение.
Поиск POI вблизи города
Вы можете выполнить поиск POI рядом с
указанным городом.
1 Отобразите экран “Поиск путевых
точек”.
2 Коснитесь [Вокруг города].
Появится экран “Введите название го-
рода”.
Клавиша страны
3 Введите название города, а затем
коснитесь [ОК].
Появится экран “Выбрать город”.
# Коснитесь клавиши страны.
Появится экран “Список стран”.
Если пункт назначения находится в другой
стране, это приведет к изменению установки
страны.
p Послы выбора страны Вам понадобится
изменять установку страны только в
случае выбора пункта назначения за
пределами выбранной Вами страны.
6 Коснитесь необходимого POI.
На экране карты появится найденное
местоположение.
Выбор пункта назначения
из “Избранное”
Сохранение часто посещаемых местоположений позволяет сэкономить время и
силы.
Выбор элемента из списка обеспечивает
простой путь для указания местоположения.
p Данная функция недоступна, если от-
сутствует зарегистрированное местоположение в “Избранное”.
= Подробнее см.
ложения в “Избранное”
1 Отобразите экран “Меню пункта назначения”.
2 Коснитесь [Избранное].
Появится экран “Избранное”.
3 Коснитесь нужной Вам записи.
На экране карты появится найденное
местоположение.
Регистрация местопо-
на стр. 50.
Поиск и выбор местоположения
4 Коснитесь нужного названия города.
Появится экран “Список путевых точек”.
# Коснитесь .
На экране карты появится типичное местоположение города.
5 Коснитесь нужной Вам категории.
POI подразделяются на несколько категорий.
Ru
47
Page 48

Глава
08
Поиск и выбор местоположения
Поиск POI с помощью
данных на карте памяти SD
Можно создать персональный POI спомощью вспомогательной программы “Na-
vGate FEEDS”, доступной на вашем ПК.
(“NavGate FEEDS” будет доступна на
нашем сайте.) Правильное сохранение
персонального POI, а также подключение к
внешнему устройству памяти и установка
карты памяти SD позволяют системе использовать данные для выполнения поиска.
1 Вставьте SD-карту в слот для SD-
карты.
= Подробная информация о данной
операции содержится в
влечение карты памяти SD
2 Отобразите экран “Меню пункта назначения”.
3 Коснитесь [navgate FEEDS].
POI подразделяются на несколько категорий.
4 Коснитесь нужной Вам категории.
Появится экран “Пользовательская пу-
тевая точка”.
5 Коснитесь необходимого POI.
На экране карты появится найденное
местоположение.
Загрузка и из-
на стр. 14.
p “В История” может храниться до 100
местоположений. Если количество
местоположений достигнет максималь-
ного предела, новая запись заменит
старую.
1 Отобразите экран “Меню пункта назначения”.
2 Коснитесь [История].
Появится экран “Стат.список мест на-
значения”.
3 Коснитесь нужной Вам записи.
На экране карты появится найденное
местоположение.
Поиск местоположения по
координатам
При вводе величин долготы и широты
точно определяется место положения.
1 Отобразите экран “Меню пункта назначения”.
Выбор местоположения,
поиск которого
выполнялся недавно
Места, которые Вы искали ранее, автоматически сохраняются в “История”.
p Если местоположение не сохранено в
записи пунктов назначения, Вы не
можете выбрать [История]. (Если Вы
выполняете расчет маршрута, Вы
можете выбрать [История].)
48
Ru
2 Коснитесь [Координаты].
Появится экран “Ввод координаты”.
Page 49

Поиск и выбор местоположения
3 Коснитесь [Восток] или [Запад], а
затем введите долготу.
Для ввода западной долготы, например
50°1’5”, коснитесь [Запад], [0], [5], [0], [0],
[1], [0] и [5].
4 Коснитесь [Север] или [Юг], а затем
введите широту.
Для ввода северной широты, например 5°
1’5”, коснитесь [Север], [0], [5], [0], [1], [0] и
[5].
5 Коснитесь [ОК].
На экране карты появится найденное
местоположение.
Глава
08
Поиск и выбор местоположения
Ru
49
Page 50

Глава
09
Регистрация и редактирование местоположений
Регистрация местоположения
в “Избранное”
Регистрация местоположения
с помощью “Избранное”
Избранное может хранить до 400 зарегистрированных местоположений. Это могут
быть местоположение Вашего дома, избранные местоположения и пункты назначения, которые Вы уже
зарегистрировали.
1 Отобразите экран “Меню пункта назначения”.
2 Коснитесь [Избранное].
Появится экран “Избранное”.
3 Коснитесь [Добавить].
Появится экран “Выбрать метод поиска”.
4 Поиск местоположения.
= Подробнее см. Глава 8.
5 Когда появится карта местоположения, которое Вы хотите зарегистрировать, коснитесь [ОК].
Местоположение будет зарегистрировано,
а затем появится экран “Редакт.избран-
ное”.
= Подробнее см.
“Избранное”
6 Коснитесь [ОК].
Регистрация завершена.
Редактирование списка в
на стр. 50.
Регистрация местоположения
в режиме прокрутки
1 Коснитесь и перетяните экран для
прокрутки карты к местоположению, которое Вы хотите зарегистрировать.
2 Коснитесь для отображения
меню Быстрого доступа.
3 Коснитесь
Местоположение будет зарегистрировано,
а затем появится экран “Редакт.избран-
ное”.
= Подробнее см.
“Избранное”
4 Коснитесь [ОК].
Регистрация завершена.
.
Редактирование списка в
на стр. 50.
Редактирование
зарегистрированных
местоположений
Редактирование списка в
“Избранное”
1 Отобразите экран “Меню пункта назначения”.
50
Ru
2 Коснитесь [Избранное].
Появится экран “Избранное”.
3 Коснитесь
нием для редактирования.
Появится экран “Редакт.избранное”.
рядом с местоположе-
Page 51

Регистрация и редактирование местоположений
3 Коснитесь рядом с местоположением дома.
Появится экран “Редакт.избранное”.
4 Коснитесь [Имя].
Вы можете ввести нужное имя.
p В качестве имени может быть введено
до 17 символов.
# Коснитесь [Телефон #].
Вы можете отредактировать зарегистрированный номер телефона. Для набора номера,
коснитесь [Call].
# Коснитесь [Значок].
Символ, отображаемый на карте и в “Избран-
ное”.
# Коснитесь [Изменить место].
Вы можете изменить зарегистрированное
местоположение, прокручивая карту.
Редактирование
местоположения дома
Если местоположение дома уже зарегистрировано, можно отредактировать информацию о доме.
1 Отобразите экран “Меню пункта назначения”.
2 Коснитесь [Избранное].
Появится экран “Избранное”.
p Местоположение дома отображается
вверху списка.
# Коснитесь [Телефон #].
Вы можете отредактировать зарегистрированный номер телефона. Для набора номера,
коснитесь [Call].
# Коснитесь [Изменить место].
Вы можете изменить зарегистрированное
местоположение, прокручивая карту.
4 Коснитесь [ОК].
Регистрация завершена.
Сортировка записи в “Избранное”
1 Отобразите экран “Меню пункта назначения”.
2 Коснитесь [Избранное].
Появится экран “Избранное”.
3 Коснитесь [Сортировать].
При каждом касании [Сортировать] порядок сортировки будет меняться.
p Текущий порядок отображается в
верхнем правом углу экрана.
!
!
!
:
Сортирует элементы в списке в порядке
расстояния от местоположения автомобиля.
:
Сортирует пункты в списке в алфавитном порядке.
:
Сортирует элементы в списке в порядке
следования последних использованных
пунктов.
Глава
09
Регистрация и редактирование местоположений
Ru
51
Page 52

Глава
09
Регистрация и редактирование местоположений
Удаление записи в “Избранное”
1 Отобразите экран “Меню пункта назначения”.
2 Коснитесь [Избранное].
Появится экран “Избранное”.
3 Коснитесь [Удалить].
Появится экран “Удалить из избранного”.
4 Выбор местоположения, которое Вы
хотите удалить.
У выбранного положения появляется жирная пометка.
# Коснитесь [Все].
Выберите все записи.
# Коснитесь [Нет].
Отображается, когда выбраны все местоположения. Отменяет все выбранные местоположения.
5 Коснитесь [Удалить].
Появится сообщение о подтверждении
удаления.
6 Коснитесь [Да].
Выбранные данные будут удалены.
# Коснитесь [Нет].
Отменяет удаление.
Экспорт и импорт записи в
“Избранное”
Экспорт записи в “ Избранное”
Экспорт данных “Избранное” на карту памяти SD для редактирования возможен
путем использования вспомогательной
программы “NavGate FEEDS”, доступной
на Вашем ПК.
p Если на SD-карте памяти имеются
прежние данные, на их место будут
перезаписаны новые данные при экспортировании текущих данных.
1 Вставьте SD-карту в слот для SD-
карты.
= Подробная информация о данной
операции содержится в
влечение карты памяти SD
2 Отобразите экран “Меню пункта назначения”.
3 Коснитесь [Избранное].
Появится экран “Избранное”.
4 Коснитесь
Начнется экспорт данных.
По завершении экспорта данных появится
следующее сообщение.
.
Загрузка и из-
на стр. 14.
52
Ru
Page 53

Регистрация и редактирование местоположений
Удаление записи в “История”
Элементы в История могут быть удалены.
Все записи в История могут быть удалены
сразу.
1 Отобразите экран “Меню пункта назначения”.
2 Коснитесь [История].
5 Коснитесь [ОК].
Появится экран “Избранное”.
Импорт “Избранное”,
отредактированной на
“NavGate FEEDS”
Вы можете импортировать местоположения, отредактированные во вспомогательной программе “NavGate FEEDS”,
доступной отдельно для “Избранное”.
p В случае импорта местоположения, уже
зарегистрированного в “Избранное”,
местоположение будет перезаписано.
1 Вставьте SD-карту в слот для SD-
карты.
= Подробная информация о данной
операции содержится в
влечение карты памяти SD
2 Отобразите экран “Меню пункта назначения”.
3 Коснитесь [Избранное].
Появится экран “Избранное”.
4 Коснитесь
Появится следующее сообщение.
5 Коснитесь [Да].
Начнется импорт данных.
По завершении импорта данных появится
экран “Избранное”.
.
Загрузка и из-
на стр. 14.
Появится экран “Стат.список мест на-
значения”.
3 Коснитесь [Удалить].
Появится экран “Удалить из статистики”.
4 Выбор местоположения, которое Вы
хотите удалить.
У выбранного положения появляется жирная пометка.
# Коснитесь [Все].
Выберите все записи.
# Коснитесь [Нет].
Отображается, когда выбраны все местоположения. Отменяет все выбранные местоположения.
5 Коснитесь [Удалить].
Появится сообщение о подтверждении
удаления.
6 Коснитесь [Да].
Выбранные данные будут удалены.
# Коснитесь [Нет].
Отменяет удаление.
Глава
09
Регистрация и редактирование местоположений
Ru
53
Page 54

Глава
10
Регистрация и подключение устройства Bluetooh
Если Ваши устройства оснащены функцией Bluetooth
систему можно подключить к устройствам
беспроводным способом. В данном
разделе описана установка соединения
Bluetooth.
На нашем сайте содержится более подробная информация о беспроводном подключении устройств с функцией Bluetooth.
â
, данную навигационную
Подготовка средств связи
Навигационная система имеет встроенную
функцию, позволяющую использовать устройства с беспроводной технологией
Bluetooth.
= Подробности см.
телефонной связи без снятия трубки
стр. 68.
С помощью данной навигационной системы можно зарегистрировать и использовать устройства, которые содержат
следующие профили.
! HFP (Профиль без снятия трубки)
! A2DP (Расширенный профиль распро-
странения аудио)
p При выключении навигационной систе-
мы соединение Bluetooth также будет
разорвано. После перезапуска системы
она автоматически попытается восста-
новить соединение с ранее подключен-
ным сотовым телефоном. Даже в
случае разрыва соединения по каким-
либо причинам, система автоматически
восстановит его с указанным сотовым
телефоном (за исключением случаев
разрыва соединения из-за использова-
ния сотового телефона).
Примечания по
на
Регистрация устройств
Bluetooth
При первом подключении устройств с
функцией Bluetooth их необходимо зарегистрировать. Всего может быть зарегистрировано до 5 устройств. Существует три
способа регистрации:
! Поиск имеющихся поблизости устройств
Bluetooth
! Поиск определенного устройства Blue-
tooth
! Установка связи с устройств Bluetooth
p При попытке зарегистрировать более 5
устройств, система попросит выбрать
одно из зарегистрированных устройств
для удаления.
= Подробности см.
стрированного устройства
Для выполнения регистрации устройств
Bluetooth отобразите экран “Настройки
Bluetooth”.
1 Нажмите кнопку HOME для отображения “Главное меню”.
2 Коснитесь [Настройки].
Появится экран “Меню настроек”.
3 Коснитесь [Настройки Bluetooth].
Появится экран “Настройки Bluetooth”.
Удаление зареги-
на стр. 57.
Поиск имеющихся поблизости
устройств Bluetooth
Система выполнит поиск доступных устройств Bluetooth поблизости от навигационной системы, отобразит их в виде
списка и зарегистрирует их для подключения.
1 Активируйте функцию беспроводной связи Bluetooth на устройствах.
Для некоторых устройств Bluetooth не
нужно выполнять никаких специальных
операций для активации функции Bluetooth. Подробности см. в руководстве по эксплуатации устройства.
2 Отобразите экран “Настройки Bluetooth”.
3 Коснитесь [Регистрация].
Появится экран “Список близлежащих ус-
тройств”.
54
Ru
Page 55

Регистрация и подключение устройства Bluetooh
6 Введите PIN-код с помощью устройства Bluetooth (PIN-кодом по умолчанию
является “1111”).
Устройство регистрируется в навигационной системе.
После того как устройство будет успешно
зарегистрировано, из навигационной
системы будет установлено соединение
Bluetooth.
Система выполнит поиск устройств с
технологией Bluetooth, ожидающих
соединения, и в случае нахождения отобразит их в списке.
p До 30 устройств будет перечислено в по-
рядке их обнаружения.
4 Подождите, пока в списке появится
Ваше устройство Bluetooth.
p Если зарегистрированное устройство
содержит HFP, установится соединение
без снятия трубки.
p Если зарегистрированное устройство
содержит A2DP, установится аудио
соединение Bluetooth.
p Если зарегистрированное устройство
содержит HFP и A2DP, установится
соединение без снятия трубки, а затем
аудио соединение Bluetooth.
Глава
10
p Если Вы не можете найти устройство
Bluetooth, которое необходимо подключить, убедитесь, что это устройство находится в режиме ожидания соединения
с помощью технологии беспроводной
связи Bluetooth.
5 Коснитесь названия устройства
Bluetooth, которое Вы хотите зарегистрировать.
Появится сообщение “Следуйте инструк-
циям на мобильном телефоне.”.
Поиск определенного
устройства Bluetooth
Если невозможно подключить устройство
Bluetooth с помощью поиска близлежащего
устройства и [Зарегистрироваться с мо-
бильного телефона], воспользуйтесь
этим методом в случае нахождения устройства Bluetooth в списке.
1 Активируйте функцию беспроводной связи Bluetooth на устройствах.
Для некоторых устройств Bluetooth не
нужно выполнять никаких специальных
операций для активации функции Bluetooth. Подробности см. в руководстве по эксплуатации устройства.
2 Отобразите экран “Настройки Bluetooth”.
3 Коснитесь [Регистрация].
Появится экран “Список близлежащих ус-
тройств”.
4 Коснитесь [Выбрать опред. устройства].
Появится экран “Выбрать опред. устрой-
ства”.
Регистрация и подключение устройства Bluetooh
Ru
55
Page 56

Глава
10
Регистрация и подключение устройства Bluetooh
5 Коснитесь названия модели устройства Bluetooth, подлежащего подключению.
Система выполнит поиск устройств с
технологией Bluetooth, ожидающих
соединения, и в случае нахождения отобразит их в списке.
p Если в списке отсутствует нужное назва-
ние модели, коснитесь [Other phones],
чтобы выполнить поиск устройств, находящихся поблизости.
6 Коснитесь названия устройства
Bluetooth, которое Вы хотите зарегистрировать.
Появится сообщение “Следуйте инструк-
циям на мобильном телефоне.”.
После того как устройство будет успешно
зарегистрировано, из навигационной
системы будет установлено соединение
Bluetooth.
p Если зарегистрированное устройство
содержит HFP, установится соединение
без снятия трубки.
p Если зарегистрированное устройство
содержит A2DP, установится аудио
соединение Bluetooth.
p Если зарегистрированное устройство
содержит HFP и A2DP, установится
соединение без снятия трубки, а затем
аудио соединение Bluetooth.
Установка связи с устройств
Bluetooth
Чтобы зарегистрировать устройство Bluetooth, можно перевести навигационную
систему в режим ожидания и запросить подключение с устройства Bluetooth.
1 Активируйте функцию беспроводной связи Bluetooth на устройствах.
Для некоторых устройств Bluetooth не
нужно выполнять никаких специальных
операций для активации функции Bluetooth. Подробности см. в руководстве по эксплуатации устройства.
2 Отобразите экран “Настройки Bluetooth”.
3 Коснитесь [Регистрация].
Появится экран “Список близлежащих ус-
тройств”.
4 Коснитесь [Зарегистрироваться с
мобильного телефона].
Навигационная система ожидает соединения с помощью функции Bluetooth.
7 Введите PIN-код с помощью устройства Bluetooth (PIN-кодом по умолчанию
является “1111”).
Устройство регистрируется в навигационной системе.
56
Ru
Page 57

Регистрация и подключение устройства Bluetooh
Глава
10
5 Зарегистрируйте навигационную
систему в устройстве Bluetooth.
Если устройство запрашивает пароль,
введите PIN-код (пароль) навигационной
системы.
Когда устройство будет успешно зарегистрировано, из устройства будут выполнены установки соединения.
p При ошибке регистрации повторите про-
цедуру с самого начала.
Удаление зарегистрированного
устройства
Если уже зарегистрировано 5 устройств
Bluetooth и Вы хотите добавить еще одно,
сначала следует удалить одно из зарегистрированных устройств.
p Если зарегистрированный телефон
удален, все записи телефонной книги,
история звонков данного телефона
будут также удалены.
1 Отобразите экран “Настройки Bluetooth”.
2 Коснитесь [Регистрация].
Появится следующее сообщение.
3 Коснитесь [ОК].
Появится экран “Удалить из списка
соединений”.
4 Коснитесь названия устройства
Bluetooth, которое Вы хотите удалить.
Регистрация отменена.
Подключение
зарегистрированного
устройства Bluetooth
Навигационная система автоматически выполняет подключение устройства Bluetooth, выбранного в качестве целевого
подключения. Однако нужно подключить
устройство Bluetooth вручную в случае,
если:
! Зарегистрировано два или более ус-
тройств Bluetooth, и Вы хотите вручную
выбрать устройство Bluetooth для использования.
! Вы хотите восстановить соединение ус-
тройства Bluetooth.
! По каким-то причинам соединение не
устанавливается автоматически.
При подключении вручную выполните
следующую процедуру. Подключение
может быть выполнено с помощью автоматического определения устройства Bluetooth навигационной системой.
1 Активируйте функцию беспроводной связи Bluetooth на устройствах.
Для некоторых устройств Bluetooth не
нужно выполнять никаких специальных
операций для активации функции Bluetooth. Подробности см. в руководстве по эксплуатации устройства.
2 Отобразите экран “Настройки Bluetooth”.
3 Коснитесь [Соединение].
Появится экран “Список соединений”.
Регистрация и подключение устройства Bluetooh
Ru
57
Page 58

Глава
10
Регистрация и подключение устройства Bluetooh
4 Коснитесь названия устройства, которое необходимо подключить.
“Выбрать профиль” появится.
5 Коснитесь профиля, который необходимо подключить.
Вы можете выбрать следующие профили:
! [Свободные руки и аудио]:
Подключает устройство как телефон со
связью без снятия трубки и аудиоплеер
Bluetooth.
! [Аудио]:
Подключает устройство как аудиоплеер
Bluetooth.
! [Свободные руки]:
Подключает устройство как телефон со
связью без снятия трубки.
Начнется подключение.
Если соединение успешно установлено,
появится сообщение о завершении подключения, экран вернется к отображению
карты с помощью касания [ОК].
p Для отмены соединения устройства,
коснитесь [Отмена].
p Выбранное устройство установлено для
приоритетного соединения.
p Если подключение не удалось,
проверьте, находится ли Ваше устройство в режиме ожидания подключения, и
повторите попытку.
58
Ru
Page 59

Использование телефонной связи без снятия трубки
Глава
11
ВНИМАНИЕ
В целях безопасности по возможности избегайте бесед по телефону во время вождения.
Если Ваш сотовый телефон оснащен функцией Bluetooth
водное подключение сотового телефона к
навигационной системе. Используя функцию телефонной связи без снятия трубки,
можно использовать функции навигационной системы для осуществления или
приема телефонных звонков. Также можно
перенести данные телефонной книги с сотового телефона в навигационную систему.
В этом разделе описано, как установить
соединение Bluetooth и как использовать
сотовый телефон с функцией Bluetooth в
навигационной системе.
На нашем сайте содержится более подробная информация о беспроводном подключении сотового телефона с функцией
Bluetooth.
®
, можно выполнить беспро-
Отображение Меню телефона
Используйте “Меню телефона” , если сотовый телефон подключается к навигационной системе с практической целью.
= Подробная информация о данной
операции содержится в
подключение устройства Bluetooh
стр. 54.
1 Нажмите кнопку HOME для отображения “Главное меню”.
2 Коснитесь [Телефон].
Появится экран “Меню телефона”.
Регистрация и
на
2345
1
1 : Название подключенного сотового
телефона
: Название сети сотовой компании
2
: Стабильность соединения Bluetooth
3
между навигационной системой и устройством
: Статус приема сотового телефона
4
: Статус батареи сотового
5
телефона
Исходящий звонок
Вы можете сделать звонок несколькими
способами.
Прямой набор номера
1 Отобразите экран “Меню телефона”.
2 Коснитесь [Панель набора].
Появится экран прямого набора.
Использование телефонной связи без снятия трубки
3 Для набора номера коснитесь цифровых клавиш.
Отобразится введенный телефонный
номер.
После этого будет активирована клавиша
[ОК].
# Коснитесь .
Ru
59
Page 60

Глава
11
Использование телефонной связи без снятия трубки
Введенный номер будет удаляться по одной
цифре с конца номера. Продолжение нажатия
этой кнопки приведет к удалению всех цифр.
# Коснитесь
Возврат к предыдущему дисплею.
.
4 Коснитесь [ОК], чтобы сделать звонок.
p Чтобы отменить звонок после того, как
система начнет набор, коснитесь
5 Чтобы завершить звонок, коснитесь
.
Быстрый звонок домой
Звонок домой можно выполнить, не вводя
телефонный номер, если данный номер
зарегистрирован.
1 Отобразите экран “Меню телефона”.
2 Коснитесь [Звонок домой].
Начинается набор домашнего номера.
p Если домашний номер не был зареги-
стрирован, появится соответствующее
сообщение. Коснитесь [Сохр.], чтобы
начать регистрацию.
= Подробности см.
положения дома
Регистрация место-
на стр. 75.
Вызов номера в “Список
контактов”
Определив запись, набор которой необходимо выполнить в экране “Список кон-
тактов” , Вы можете выбрать номер и
выполнить звонок.
p Перед использованием этой функции
Вам нужно установить номер телефона
из телефонной книги в “Контакты”.
= Подробнее см.
книги
на стр. 64.
1 Отобразите экран “Меню телефона”.
2 Коснитесь [Контакты].
Появится экран “Список контактов”.
Передача телефонной
.
3 Переключите страницу списка для
отображения нужной записи.
Если коснуться алфавитной закладки, Вы
можете перейти к первой странице абонентов, чье имя начинается с этой буквы.
Алфавитные закладки
Переключает экран на начало страницы,
включая записи абонентов, чьи имена начинаются с выбранной буквы.
При касании [#ABCDE] также отображаются страницы, включая записи абонентов,
чьи имена начинаются с первых символов
или цифр.
При касании [Прочие] отображаются страницы, включая записи, которые не относятся к другим закладкам.
4 Чтобы совершить звонок, коснитесь
нужной записи в списке.
p Если запись содержит несколько номе-
ров телефона, появится список выбора.
# Коснитесь [Поиск].
Появится экран “Поиск имени контакта”.
Можно выполнить поиск по именам, зарегистрированным в экране “Список контактов”.
# Коснитесь [Удалить].
Появится экран “Удалить из списка контак-
тов”.
Если выбрать запись для удаления и коснуться [Удалить], появится сообщение.
Если коснуться [ОК], запись будет удалена.
5 Чтобы завершить звонок, коснитесь
.
60
Ru
Page 61

Использование телефонной связи без снятия трубки
Глава
11
Набор номера из истории
принятых звонков
В истории принятых звонков сохраняется
30 вызовов для одного зарегистрированного телефона. Если звонки превышают 30
записей, старые удаляются и заменяются
новыми.
1 Отобразите экран “Меню телефона”.
2 Коснитесь [Принятые вызовы].
Появится экран “Список принятых вызо-
вов”.
3 Коснитесь записи в списке.
Начнется набор номера.
p Чтобы отменить звонок после того, как
система начнет набор, коснитесь
# Коснитесь [Детали].
Появится экран “Подробная информация”.
.
Вызов номера из истории
набранных звонков
В истории набранных звонков сохраняется
до 30 вызовов с одного зарегистрированного сотового телефона. Если звонки
превышают 30 записей, старые удаляются
и заменяются новыми.
1 Отобразите экран “Меню телефона”.
2 Коснитесь [Сделанные вызовы].
Появится экран “Список исходящих вы-
зовов”.
3 Коснитесь записи в списке.
Начнется набор номера.
p Чтобы отменить звонок после того, как
система начнет набор, коснитесь
# Коснитесь [Детали].
Появится экран “Подробная информация”.
.
Использование телефонной связи без снятия трубки
Перед тем, как сделать звонок, можно проверить подробную информацию по абоненту.
4 Чтобы завершить звонок, коснитесь
.
Перед тем, как сделать звонок, можно проверить подробную информацию по абоненту.
4 Чтобы завершить звонок, коснитесь
.
Ru
61
Page 62

Глава
11
Использование телефонной связи без снятия трубки
Набор номера из истории
пропущенных звонков
В истории пропущенных звонков сохраняется 30 вызовов для одного зарегистрированного телефона. Если число звонков
превышают 30 записей, старые удаляются
и заменяются новыми.
1 Отобразите экран “Меню телефона”.
2 Коснитесь [Пропущенные вызовы].
Появится экран “Список пропущенных
вызовов”.
3 Коснитесь записи в списке.
Начнется набор номера.
p Чтобы отменить звонок после того, как
система начнет набор, коснитесь
# Коснитесь [Детали].
Появится экран “Подробная информация”.
.
Набор номера записи в
“Избранное”
Вы можете позвонить абоненту, зареги-
стрированному в “Избранное”.
1 Отобразите экран “Меню пункта назначения”.
2 Коснитесь [Избранное].
Появится экран “Избранное”.
3 Коснитесь
нием, в которое необходимо сделать
звонок.
Появится экран “Редакт.избранное”.
4 Коснитесь [Call], чтобы сделать звонок.
Чтобы отменить звонок после того, как
система начнет набор, коснитесь
5 Чтобы завершить звонок, коснитесь
.
рядом с местоположе-
.
Набор телефонного номера
объекта
Вы можете сделать звонок на объект, в
данных которого есть номер телефона.
p Вы не можете позвонить в пункты или
POI, которые не имеют данных с номером телефона.
Перед тем, как сделать звонок, можно проверить подробную информацию по абоненту.
4 Чтобы завершить звонок, коснитесь
.
62
Ru
1 Отобразите экран “Меню пункта назначения”.
2 Коснитесь [POI].
Появится экран “Поиск путевых точек”.
3 Поиск POI.
Появится экран “Список путевых точек”.
= Подробно о данной операции, см.
полезных объектов (POI)
4 Коснитесь рядом с объектом POI,
куда Вы хотите позвонить.
Появится экран “Инф-ция о ПТ”.
на стр. 45.
Поиск
Page 63

Использование телефонной связи без снятия трубки
Глава
11
5 Коснитесь [Call], чтобы сделать звонок.
Чтобы отменить звонок после того, как
система начнет набор, коснитесь
6 Чтобы завершить звонок, коснитесь
.
.
Набор номера по карте
Вы можете сделать звонок, выбрав значок
зарегистрированного места или значок POI
на экране карты.
p Вы не можете позвонить в пункты или
POI, которые не имеют данных с номером телефона.
1 Прокрутите карту и поместите курсор на значок на карте.
2 Коснитесь
Появится экран “Инф-ция о ПТ”.
3 Коснитесь [Call], чтобы сделать звонок.
Чтобы отменить звонок после того, как
система начнет набор, коснитесь
4 Чтобы завершить звонок, коснитесь
.
.
.
ображении любого экрана, например,
экрана карты или экрана настроек.
p Навигационную систему можно на-
строить на автоматический прием
входящих звонков.
= Подробности см.
ответ на входящий звонок
1 При поступлении входящего звонка
на экране появляется операционное
меню ответа на звонок.
p Зарегистрированное имя появится в том
случае, если номер телефона, с которого получен звонок, уже зарегистрирован
в “Контакты”.
p В зависимости от услуги автоопреде-
лителя номера, номер телефона, скоторого получен звонок, может не
отображаться. Вместо этого появится
“Неизвестный”.
Автоматический
на стр. 66.
Использование телефонной связи без снятия трубки
Прием входящего звонка
Через навигационную систему можно использоватьтелефонное соединение без
снятия трубки.
Ответ на входящий звонок
Система информирует о входящем звонке,
выводя на экран сообщение и одновременно подавая звуковой сигнал.
Если [Предпочтения автоответа] уста-
новлен в режиме [Выкл.], чтобы ответить
на звонок, необходимо снять трубку. Ответить на входящий звонок можно при от-
2 Чтобы ответить на входящий звонок, коснитесь
Во время звонка появляется меню операции.
# Коснитесь [Грмк -] или [Грмк +].
Вы можете регулировать громкость во время
разговора.
.
Ru
63
Page 64

Глава
11
Использование телефонной связи без снятия трубки
# Коснитесь для отклонения входящего
звонка.
# Если коснуться [Закр.меню], меню закроется и
Для повторного отображения меню коснитесь
.
появится.
3 Чтобы завершить звонок, коснитесь
.
Звонок завершен.
p Если голос звонящего абонента сли-
шком тихий, можно настроить громкость
приема голоса звонящего.
= Подробнее о “Настройки громкости”
Настройка громкости для навига-
см.
ции и телефона
p Во время окончания звонка Вы можете
услышать шум.
на стр. 78.
Отклонение входящего звонка
Входящий звонок можно отклонить.
= Подробнее см.
томатического отклонения звонка
стр. 66.
% Во время получения звонка, нажмите
.
Звонок отклонен.
p Отклоненный звонок заносится в список
пропущенных звонков.
= Подробнее см.
рии пропущенных звонков
Настройка функции ав-
на
Набор номера из исто-
на стр. 62.
Передача телефонной книги
Номера из адресной книги телефона зарегистрированного пользователя можно
передать в Контакты.
p В зависимости от модели телефона,
“Телефонная книга” может называться
как “Контакты”, “Визитная карточка” или
как-то иначе.
p Некоторые сотовые телефоны имеют
ограниченные функции, поэтому не
всегда возможна передача всей
телефонной книги за один раз. Втаком
случае передавайте по одному адресу
из телефонной книги с помощью сотового телефона.
p На один сотовый телефон можно макси-
мально передать 1000 записей. Записи
свыше 1 000 не будут переданы. Если
для одного лица зарегистрировано
несколько номеров, например, рабочий
и домашний, каждый номер будет рассматриваться как отдельный.
p Каждая запись может содержать до 5
телефонных номеров.
p В зависимости от модели сотового
телефона, подключенного к навигационной системе через Bluetooth, система не
всегда может отображать телефонную
книгу правильно (некоторые символы
могут быть искажены).
p Если телефонная книга содержит изоб-
ражения, передача данных телефонной
книги может быть выполнена некорректно.
p Переданные данные могут быть от-
редактированы в навигационной
системе.
1 Подключите сотовый телефон,
телефонную книгу которого необходимо
передать.
= Подробности см.
стрированного устройства Bluetooth
стр. 57.
Подключение зареги-
на
64
Ru
Page 65

Использование телефонной связи без снятия трубки
Глава
11
2 Коснитесь [Передача контактов] на
экране “Меню телефона”.
3 Проверьте следующий экран и выполните передачу записей телефонной
книги с сотового телефона.
По завершении передачи данных появится
сообщение, запрашивающее, не хотите ли
передать данные еще.
4 Коснитесь [Нет].
Переданные данные импортируются в навигационную систему.
Если данные переданы успешно, появится
сообщение о завершении импорта, ана
экране появится сообщение “Список кон-
тактов”.
p Время передачи зависит от количества
записей.
# Коснитесь [Да].
Если хотите передать данные еще, повторите
эти действия.
Установка “Настройки
Bluetooth”
Для установки “Настройки Bluetooth” отобразите экран “Настройки Bluetooth”.
1 Нажмите кнопку HOME для отображения “Главное меню”.
2 Коснитесь [Настройки].
Появится экран “Меню настроек”.
3 Коснитесь [Настройки Bluetooth].
Появится экран “Настройки Bluetooth”.
Редактирование названия
устройства
Вы можете изменить название устройства,
отображаемое на сотовом телефоне (по
умолчанию это [PIONEER NAVI]).
1 Отобразите экран “Настройки Bluetooth”.
2 Коснитесь [Название устройства].
Появится клавиатура для ввода названия.
3 Коснитесь
текущее название, затем с помощью
клавиатуры введите новое название.
4 Коснитесь [ОК].
Название изменено.
p В качестве названия устройства можно
ввести до 16 символов.
, чтобы удалить
Редактирование пароля
Вы можете изменить пароль, используемый при аутентификации Вашего сотового
телефона.(По умолчанию это [1111].)
p В качестве пароля может быть введено
от четырех до восьми символов.
Использование телефонной связи без снятия трубки
Ru
65
Page 66

Глава
11
Использование телефонной связи без снятия трубки
1 Отобразите экран “Настройки Bluetooth”.
2 Коснитесь [Пароль].
Появится экран “Установить пароль”.
3 Коснитесь любой кнопки, для того,
чтобы ввести нужный пароль и затем
коснитесь [ОК].
Остановка передачи волны
Bluetooth
Остановить передачу электрических волн
можно, выключив функцию Bluetooth. Если
Bы не используете беспроводную технологию Bluetooth, рекомендуется выбрать
[Выкл.].
1 Отобразите экран “Настройки Bluetooth”.
2 Коснитесь [Bluetooth вкл./выкл.].
Коснувшись [Bluetooth вкл./выкл.], Вы
переключаетесь между [Вкл. ] и [Выкл.].
Устранение эха и снижение
уровня шума
При использовании телефонной связи без
снятия трубки в автомобиле может быть
слышно нежелательное эхо. Данная функция уменьшает эхо и шум при использовании телефонной связи без снятия трубки и
обеспечивает нужное качество звука.
1 Отобразите экран “Настройки Bluetooth”.
2 Коснитесь [Эхо-канал].
Коснувшись [Эхо-канал], Вы переключаетесь между [Вкл.] и [Выкл.].
телефон, поэтому Вы можете отвечать на
звонок во время движения, не отрывая
руки от руля.
1 Отобразите экран “Настройки Bluetooth”.
2 Коснитесь [Предпочтения автоответа].
Появится экран “Предпочтения автоотве-
та”.
3 Коснитесь нужной опции.
! [Выкл.]: Нет функции автоответчика. От-
ветить с помощью снятия трубки
! [Немедленно]: Отвечает немедленно
! [Через 3 секунды]: Отвечает с задерж-
кой в три секунды
! [Через 6 секунд]: Отвечает с задержкой
в шесть секунд
! [Через 10 секунд]: Отвечает с задерж-
кой в десять секунд
Настройка функции
автоматического отклонения
звонка
Если данная функция включена, навигационная система автоматически отклоняет
все входящие звонки.
1 Отобразите экран “Настройки Bluetooth”.
Автоматический ответ на
входящий звонок
Навигационная система автоматически отвечает на входящие звонки на сотовый
66
Ru
2 Коснитесь [Отклонить все вызовы].
Коснувшись [Отклонить все вызовы], Вы
переключаетесь между [Вкл. ] и [Выкл.].
Page 67

Использование телефонной связи без снятия трубки
Глава
11
p В случае активации как “Отклонить все
вызовы”, так и “Предпочтения авто-
ответа”, приоритет будет иметь “Откло-
нить все вызовы” и все входящие
звонки будут автоматически отклонять-
ся.
p В случае установки параметра “Откло-
нить все вызовы” в положение [Вкл.],
отклоненные входящие звонки не будут
сохраняться в списке пропущенных
звонков.
Очистка памяти
Вы можете очистить память любого
элемента, соответствующего подключенному сотовому телефону: например,
телефонной книги, истории набранных/
принятых/пропущенных звонков и заданных наборов.
1 Отобразите экран “Настройки Bluetooth”.
2 Коснитесь [Очистить память].
Появится экран “Очистить память”.
Вы можете очистить список пропущен-
ных звонков.
# Коснитесь [Очистить все].
Это позволяет очистить все данные, которые
соответствуют подключенному сотовому
телефону.
3 Коснитесь [Да].
Данные выбранной записи удаляются из
памяти навигационной системы.
p Если Вы не хотите очистить выбранную
память, коснитесь [Нет].
Обновление программного
обеспечения для беспроводной
технологии Bluetooth
Обновленные файлы будут доступны для
загрузки в будущем. Вы сможете загрузить
на свой ПК последние обновления с соответствующего сайта.
p Перед началом загрузки файлов и уста-
новки обновления, прочтите инструкции
на сайте. Выполняйте пошаговые инструкции на сайте, пока параметр [Об-
новление встроенного ПО] не станет
активным.
1 Вставьте SD-карту в слот для SD-
карты.
= Подробная информация о данной
операции содержится в
влечение карты памяти SD
Загрузка и из-
на стр. 14.
Использование телефонной связи без снятия трубки
На этом экране можно выбрать следующие
элементы:
! Контакты:
Вы можете очистить зарегистрированную телефонную книгу.
! Список принятых вызовов:
Вы можете очистить список принятых
звонков.
! Список исходящих вызовов:
Вы можете очистить список набранных
номеров.
! Список пропущенных вызовов:
2 Отобразите экран “Настройки Bluetooth”.
3 Коснитесь [Обновление встроенного
ПО].
Отображается текущая версия.
Ru
67
Page 68

Глава
11
Использование телефонной связи без снятия трубки
4 Коснитесь [Обновление встроенного
ПО].
Обновление запущено.
Примечания по телефонной
связи без снятия трубки
Общие замечания
! Не гарантируется подключения всех со-
товых телефонов с функцией Bluetooth.
! Во время звонков и обмена данными с
помощью функции Bluetooth расстояние
по прямой между данной навигационной
системой и сотовым телефоном должно
составлять не более 10 метров. Однако
в зависимости от условий использования реальное расстояние передачи
может быть меньше, чем расчетное расстояние.
! В некоторых моделях сотовых телефо-
нов динамики системы могут не воспроизводить сигнал звонка.
! В случае выбора на сотовом телефоне
режима защищенной связи, телефонная
связь без снятия трубки может быть отключена.
Регистрация и подключение
! Операции, выполняемые на сотовом
телефоне, могут варьироваться в зависимости от типа. Подробную информацию можно получить в инструкции к
сотовому телефону.
! В случае использования сотовых
телефонов передача телефонной книги
может не функционировать несмотря на
то, что телефон связан с навигационной
системой. В таком случае отсоедините
телефон, снова выполните соединение
телефона с навигационной системой и
затем выполните передачу телефонной
книги.
Выполнение и прием звонков
! Вы можете слышать шум в следующих
ситуациях:
— Когда Вы отвечаете на звонок с по-
мощью кнопки на телефоне.
— Когда абонент на другом конце
вешает трубку.
! Если человек на другом конце телефон-
ной линии не слышит разговор из-за
эхо, уменьшите уровень громкости для
телефонной связи без снятия трубки.
Это позволит уменьшить эхо.
! С некоторыми моделями телефона,
даже если Вы нажимаете кнопку ответа
на звонок, система телефонной связи
без снятия трубки может не работать.
! Зарегистрированное имя появляется,
если номер телефона входящего звонка
уже зарегистрирован в телефонной
книге. Если один номер телефона зарегистрирован на разные имена, они появляются на экране в алфавитном
порядке.
! Если номер телефона входящего звонка
не зарегистрирован в телефонной
книге, появляется номер телефона
входящего звонка.
История принятых звонков и история
набранных номеров
! Звонки, сделанные с сотового телефо-
на, или отредактированные на
телефоне данные не отражаются в истории набранных номеров или телефонной книге навигационной системы.
! Вы не можете осуществить звонок на
номер неизвестного пользователя (без
номера телефона) из истории принятых
звонков.
68
Ru
Page 69

Использование телефонной связи без снятия трубки
! Если звонки выполняются с сотового
телефона, данные истории не будут записаны в навигационную систему.
Передача телефонной книги
! Если в телефонной книге сотового
телефона содержится более 1 000 записей, возможно, не все записи загрузятся.
! В некоторых моделях телефона перед-
ача всех записей телефонной книги
сразу может быть невозможна. В этом
случае выполните передачу данных с
мобильного телефона поочередно.
! В зависимости от сотового телефона
данная навигационная система может
неправильно отображать телефонную
книгу.(Некоторые символы могут быть
искажены, либо могут поменяться
местами имя и фамилия.)
! Если в телефонной книге на сотовом
телефоне имеются изображения, передача телефонной книги может быть выполнена некорректно (данные с
изображениями нельзя передать с сотового телефона).
! В зависимости от модели сотового
телефона, передача телефонной книги
может быть невозможна.
Глава
11
Использование телефонной связи без снятия трубки
Ru
69
Page 70

Глава
12
Выполнение персональных настроек
Опции меню “Настройки
навигации”
Отображение экрана
“Настройки навигации”
1 Нажмите кнопку HOME для отображения “Главное меню”.
2 Коснитесь [Настройки].
Появится экран “Меню настроек”.
3 Коснитесь [Настройки навигации].
Появится меню “Настройки навигации”.
Проверка подключения проводов
Проверьте надежность соединений навигационной системы и автомобиля. Также
проверьте, правильно ли выполнены эти
соединения.
1 Отобразите экран “Настройки навигации”.
2 Коснитесь [Состояние соединения].
Появится экран “Сост.GPS”.
1
2
3
4
5
6
1 Датчик скорости
Показано обнаружение сигнала датчика
скорости навигационной системой. [0]
показывает, когда автомобиль стоит.
2 Антенна GPS
Указывает статус соединения GPS-антенны, чувствительность приема и количество спутников, с которых
принимается сигнал.
Цвет
Оранжевый
Желтый Да Нет
p Если GPS-антенна подсоединена к
данной навигационной системе, на
экране отображается индикация [ОК].
Если GPS-антенна подсоединена к
данной навигационной системе, на
экране отображается индикация
[Нет].
p В случае плохого приема измените
положение установки GPS-антенны.
3 Стояночный тормоз
При использовании ручного тормоза, появляется [Вкл.]. После снятия с ручного
тормоза, появляется [Выкл.].
4 Напряжение питания
Показано напряжение питания (справочное значение) от аккумулятора автомобиля к навигационной системе. Если
напряжение выходит за пределы от
11 Вдо15 В, проверьте правильность подключения кабеля питания.
5 Освещение
Когда включены передние фары или
маленькие лампочки машины, отображается [Вкл.]. Когда маленькие лампочки машины выключены, отображается
[Выкл.]. (Если оранжевый/белый провод
не подключен, появляется [Выкл.].)
6 Сигнал заднего хода
Передача
сигнала
Да Да
Используется в позиционировании
70
Ru
Page 71

Выполнение персональных настроек
Глава
12
Когда рычаг управления коробкой
передач находится в положении “R”, сигнал переключается на [Выс.] или [Низи-
на]. (В зависимости от автомобиля, на
экране отображается один из этих
дисплеев.)
Проверка статуса
программирования датчика и
статуса движения
p Навигационная система может автома-
тически использовать память датчика
на внешний диаметр колес.
1 Отобразите экран “Настройки навигации”.
2 Коснитесь [Сост.3Dкалибровки].
Появится экран “Сост.3Dкалибровки”.
1
2
3
4
5
1 Скрст
Показывает определение скорости навигационной системой.(Это показание
может отличаться от действительной
скорости Вашего автомобиля, поэтому
не используйте их вместо показаний
спидометра.)
2 Ускорение или торможение/Количе-
ство оборотов
Показывает скорость ускорения или торможения Вашего двигателя. Также показывает количество оборотов при
повороте автомобиля налево или направо.
3 Расстоян.
Показывает пройденное расстояние.
4 Датчик скорости
6
7
Показано общее количество датчиков
скорости.
5 Состояние изучения
Показан текущий режим движения.
6 Угол наклона
Показывает степень уклона улицы, по
которой Вы едете в данный момент
времени.
7 Степень программирования
Программирование датчика для ситуа-
ций расстояния (Расстоян.), правого по-
ворота (Правый поворот), левого
поворота (Левый поворот) и 3D-обна-
ружения (3D) отображается длиной пло-
сок.
p В случае замены шин или установки
цепей включение датчика скорости
позволяет системе обнаружить факт
изменения диаметра колеса и автоматически изменить его значение
для расчета расстояния.
p Если подключен ND-PG1, значение
для расчета расстояния не может
быть изменено автоматически.
Состояние очистки
Вы можете удалить результаты корректив,
сохраненные в [Расстоян.], [Датчик ско-
рости] или [Состояние изучения].
1 Коснитесь [Расстоян.] или [Датчик
скорости].
Появится следующее сообщение.
2 Коснитесь [Да].
Очищает результаты корректив, сохраненные в [Расстоян.] или [Датчик скорости].
Выполнение персональных настроек
Ru
71
Page 72

Глава
12
Выполнение персональных настроек
3 Коснитесь [Состояние изучения].
Появится следующее сообщение.
4 Коснитесь [Все].
Очищает все состояния корректив.
p Коснитесь [Все] в следующих случаях:
— После изменения положения уста-
новки навигационной системы
— После изменения угла установки на-
вигационной системы
— После переустановки навигационной
системы на другую машину
# Коснитесь [Расстоян.].
Очищает результаты корректив, сохраненные
в [Расстоян.].
p Если точность в определении расстоя-
ния невысокая, коснитесь [Расстоян.].
Использование функции
“Расход по пробегу”
Ввод информации о расходе топлива
для расчета стоимости топлива
Вы можете рассчитать стоимостьтоплива,
которое необходимо для достижения пункта назначения, путем ввода в навигационную систему информации о расходе
топлива.
1 Отобразите экран “Настройки навигации”.
2 Коснитесь [Расход по пробегу].
Появится экран “Настройка расхода по
пробегу”.
3 Введите информацию о расходе топлива.
Введите следующие элементы:
! [Расх./пр.на дор.стверд.покр.]:
Введите стоимость топлива во время
движения по обычной дороге.
p Ввод стоимости топлива зависит от
установки [Единица топлива].
— В случае установки параметра
[Единица топлива] в положение
[Литр].
Введите, сколько топлива требуется для проезда 100 километров
(60 миль).
— В случае установки параметра
[Единица топлива] в положение
[Галлон].
Введите, сколько километров
(миль) автомобиль может проехать на галлоне топлива.
! [Расход на автомагистралях]:
Введите стоимость топлива во время
движения по автостраде.
p Ввод стоимости топлива зависит от
установки [Единица топлива].
— В случае установки параметра
[Единица топлива] в положение
[Литр].
Введите, сколько топлива требуется для проезда 100 километров
(60 миль).
— В случае установки параметра
[Единица топлива] в положение
[Галлон].
Введите, сколько километров
(миль) автомобиль может проехать на галлоне топлива.
! [Цена топлива на единицу]:
72
Ru
Page 73

Выполнение персональных настроек
Введите цену за единицу объема топлива.
! [Единица топлива]:
Установите единицу объема топлива.
! [Валюта]:
Установите единицу валюты.
После ввода всех элементов ввод информации о расходе топлива будет завершен.
Глава
12
Ввод информации о заправке
После ввода информации о заправке в навигационную систему и экспорта данных
на карты памяти SD можно будет проверить информацию о расходе топлива с
помощью вспомогательной программы
“NavGate FEEDS”, доступной на Вашем
ПК.
p Можно сохранить до 24 наборов запи-
сей “Расчет цены топлива”. Можно
также экспортировать данные, как описано ниже.
В случае достижения максимального
числа записей, наиболее старая запись
будет заменена новой.
Функция Расчет цены топлива только помогает вычислить пробег автомобиля на
единицу расхода горючего на основании
введенной информации. Эта функция не
получает данные непосредственно из автомобиля.
1 Отобразите экран “Настройки навигации”.
2 Коснитесь [Расход по пробегу].
Появится экран “Настройка расхода по
пробегу”.
3 Коснитесь [Расчет цены топлива].
Появится экран “Расчет цены топлива”.
4 Введите следующие установки:
! [Расстоян.]:
Введите расстояние, пройденное после
предыдущей заправки.
p Расстояние будет введено автома-
тически только в том случае, если
расстояние, пройденное после предыдущей заправки, было записано.
! [Залитое топливо]:
Введите объем заправленного топлива.
! [Цена топлива на единицу]:
Введите цену за единицу объема топлива.
После ввода всех элементов расход топлива будет отображен рядом с “Расход по
пробегу”.
Выполнение персональных настроек
Ru
73
Page 74

Глава
12
Выполнение персональных настроек
5 Коснитесь [ОК].
Появится экран “Настройка расхода по
пробегу”.
Экспорт данных “Расчет цены топлива”
Возможен экспорт данных “Расчет цены
топлива” на карту памяти SD.
p Данные, сохраненные в навигационной
системе, будут очищены во время их экспорта на карту памяти SD.
p Если на SD-карте памяти имеются
прежние данные, на их место будут
перезаписаны новые данные при экспортировании текущих данных.
1 Вставьте SD-карту в слот для SD-
карты.
= Подробная информация о данной
операции содержится в
влечение карты памяти SD
Загрузка и из-
на стр. 14.
2 Отобразите экран “Меню пункта назначения”.
3 Коснитесь [Расход по пробегу].
Появится экран “Настройка расхода по
пробегу”.
4 Коснитесь [Экспорт].
После появления сообщения, подтверждающего экспорт данных, начнется экспорт данных на карту памяти SD.
После его завершения появится экран “На-
стройка расхода по пробегу”.
Запись истории маршрута
Активация журнала маршрута позволяет
записывать историю движения (именуе-
мую далее “журнал маршрута”). Позже
можно будет просмотреть историю
перемещения.
p В случае установки карты памяти SD в
слот SD-карты, журналы маршрута
будут сохранены на карте памяти SD.
1 Вставьте SD-карту в слот для SD-
карты.
= Подробная информация о данной
операции содержится в
влечение карты памяти SD
Загрузка и из-
на стр. 14.
2 Отобразите экран “Настройки навигации”.
3 Коснитесь [Настройки бортового
журнала].
Появится экран “Настройки бортового
журнала”.
4 Коснитесь [Настройки бортового
журнала].
Каждый раз, при нажатии на кнопку, установки изменяются.
! [Вкл.]:
Вы можете выполнить экспорт журнала
маршрута на SD-карту.
! [Выкл.](по умолчанию):
Вы не можете выполнить экспорт журна-
ла маршрута на SD-карту.
# Коснитесь [по типу].
Каждый раз, при нажатии на кнопку, установки
изменяются.
! [Частный](по умолчанию):
Установите атрибут журнала маршрута
в положение “Частный”.
! [Бизнес]:
Установите атрибут журнала маршрута
в положение “Бизнес”.
! [Прочее]:
Установите атрибут журнала маршрута
в положение “Прочее”.
p В случае движения в то время, как дан-
ный параметр установлен в положение
[Вкл.], журналы маршрута будут сохра-
няться на вставленной карте памяти SD.
74
Ru
Page 75

Выполнение персональных настроек
Глава
12
Использование
демонстрационного руководства
Это функция демонстрации для магазинов.
После установки маршрута прикосновение
к этой клавише приводит к запуску моделирования навигации по маршруту.
1 Отобразите экран “Настройки навигации”.
2 Коснитесь [Демо-режим].
Каждый раз, при нажатии на кнопку, установки изменяются.
! [Вкл.]:
Повторное воспроизведение демо-вождения.
! [Выкл.](по умолчанию):
Демо-режим отключен.
3 Отобразите экран карты.
Начнется демонстрационная навигация.
Регистрация местоположения
дома
Регистрация местоположения дома позволяет сэкономить время и силы. Кроме того,
маршруты до местоположения дома
можно рассчитать нажатием одной клавиши в “Меню пункта назначения”. Зарегистрированное местоположение дома
может быть изменено.
1 Отобразите экран “Настройки навигации”.
2 Коснитесь [Домашний адрес].
Появится экран “Домашний адрес”.
3 Коснитесь [Дом].
Появится экран “Выбрать метод поиска”.
# Коснитесь [Телефон #].
Если местоположение дома уже зарегистрировано, Вы можете отредактировать свой домашний номер.
4 Поиск местоположения.
После выполнения поиска пункта, отобразите его на карте, а затем коснитесь [ОК].
Местоположение будет зарегистрировано,
а затем появится экран “Домашний
адрес”.
= Подробнее см.
ложения
5 Коснитесь [ОК].
Регистрация завершена.
Поиск и выбор местопо-
на стр. 42.
Корректировка текущего
местоположения
Коснитесь этого экрана, чтобы настроить
текущее местоположение и направление
движения автомобиля, отображаемое на
карте.
1 Отобразите экран “Настройки навигации”.
2 Коснитесь [Изменитьтекущее местопол.].
3 Прокрутите карту до места, которое
Вы хотите установить, затем коснитесь
[ОК].
Выполнение персональных настроек
Ru
75
Page 76

Глава
12
Выполнение персональных настроек
Опции меню “Системные
настройки”
Отображение экрана
“Системные настройки”
1 Нажмите кнопку HOME для отображения “Главное меню”.
2 Коснитесь [Настройки].
Появится экран “Меню настроек”.
3 Коснитесь [Системные настройки].
Появится экран “Системные настройки”.
Пользовательские
региональные настройки
1 Отобразите экран “Системные настройки”.
2 Коснитесь [Язык и стандарты].
Появится экран “Язык и стандарты”.
1 Отобразите экран “Язык и стандарты”.
2 Коснитесь [Язык программы].
Отобразится список языков.
3 Коснитесь нужного языка.
После выбора языка выполняется возврат
к предыдущему экрану.
4 Коснитесь [Язык подсказок].
Появится экран “Выбор языка голоса”.
5 Коснитесь нужного языка.
После выбора языка выполняется возврат
к предыдущему экрану.
6 Коснитесь [ОК] на экране “Язык и
стандарты”.
Появится запрос о подтверждении перезагрузки навигационной системы.
7 Коснитесь [ОК].
Навигационная система перезагрузится.
# Нажмите кнопку MODE или кнопку HOME.
Отменится установка языков.
Установка дополнительных файлов для
голосовой навигации (TTS-файлов)
TTS-файлы используются для воспроизведения навигационной системой названия улицы во время навигации по
маршруту. Если доступен более новый
TTS-файл, можно заменить текущий TTSфайл более новым файлом.
Выбор языка
Вы можете настроить языки для программы и голосовой навигации. Каждый язык
можно настроить отдельно.
76
Ru
1 Создайте папку с именем “Voice” в
самой верхней директории карты памяти SD и сохраните TTS-файлы в этой
папке.
2 Вставьте SD-карту в слот для SD-
карты.
= Подробная информация о данной
операции содержится в
влечение карты памяти SD
3 Коснитесь [Язык подсказок].
Появится экран “Выбор языка голоса”.
Загрузка и из-
на стр. 14.
Page 77

Выполнение персональных настроек
Глава
12
4 Коснитесь [Настройка голоса].
Появится экран “Настройка языка голо-
са”.
5 Коснитесь нужного языка.
После выбора языка выполняется возврат
к предыдущему экрану.
6 Коснитесь [ОК].
Навигационная система перезагрузится.
Настройка разницы во времени
Настройка системных часов. Установите
смещение по времени (+, –) исходя из
времени, первоначально установленного в
Вашей навигационной системе.
1 Отобразите экран “Язык и стандарты”.
2 Коснитесь [Время].
Появится экран “Настр. времени”.
необходимости скорректируйте разницу во
времени. Коснувшись [+] или [–], Вы изменяете разницу во времени с приращением в один час.
Разница во времени может быть установлена в диапазоне от –4 до +9 часов.
4 Коснитесь [Летнее время].
В случае необходимости установите
летнее время.
По умолчанию переход на летнее время
отключен. Коснитесь [Летнее время] для
того, чтобы изменить время при наступлении лета. Дисплей под летним временем
меняется на [Вкл.].
5 Коснитесь [Формат врем.].
Каждый раз, при нажатии на кнопку, установки изменяются.
! [24ч](по умолчанию):
Переключение индикации в 24-часовой
формат отображения времени.
! [12ч]:
Переключение индикации в 12-часовой
формат отображения времени с индикацией времени до полудня и после полудня.
Изменение единиц измерения км/ мили
Эта установка касается единиц измерения
расстояния и скорости, отображаемых навигационной системой.
Выполнение персональных настроек
3 Для установки разницы во времени
коснитесь [+] или [–].
Показана разница во времени между
временем, первоначально установленным
в навигационной системе (Mосковское стандартное время) и текущим местоположением Вашего автомобиля. При
1 Отобразите экран “Язык и стандарты”.
2 Коснитесь [км / миль].
Появится запрос о подтверждении изменения настроек.
3 Коснитесь [Да].
Настройки изменяются следующим образом:
! [km](по умолчанию):
Показывает расстояние в километрах.
! [миль]:
Показывает расстояние в милях.
Ru
77
Page 78

Глава
12
Выполнение персональных настроек
! [Мили и ярды]:
Показывает расстояние в милях и
ярдах.
# Коснитесь [Нет].
Отмена установки.
Изменение виртуальной скорости
автомобиля
При расчете ожидаемого времени прибытия и времени в пути до пункта назначения,
установите среднюю скорость для автострады или обычных дорог, используя [+] и
[–].
1 Отобразите экран “Язык и стандарты”.
2 Коснитесь [Скрст].
Появится экран “Настройки средней ско-
рости”.
3 Коснитесь [+] или [–] для установки
скорости.
p Расчетное время прибытия не обя-
зательно рассчитывается на базе этого
значения скорости.
4 Коснитесь [ОК].
Выполнение установок завершено.
Настройка громкости для
навигации и телефона
Громкость звука для навигации может быть
установлена. Вы можете установить
отдельно громкость для навигации и для
звуковых сигналов.
1 Отобразите экран “Системные настройки”.
2 Коснитесь [Громкость].
Появится экран “Настройки громкости”.
3 Коснитесь клавиши, расположенной
рядом с “Звуковой сигнал”.
Каждый раз, при нажатии на кнопку, установки изменяются.
! [Вкл.](по умолчанию):
Включение звукового сигнала.
! [Выкл.]:
Выключение звукового сигнала.
4 Коснитесь [+] или [–] для установки
уровня громкости.
На этом экране Вы можете работать со
следующими элементами.
! [Навиг.]
Эти установки регулируют уровень громкости для навигации.
p Если установлена опция
навигации воспроизводятся. Если установлена опция
ции не воспроизводятся.
! [Мелодия звонка телефона]
Эта установка регулирует громкость
мелодии входящего звонка.
! [Голос телефона]
Эта установка регулирует слышимость
абонента при входящем звонке.
p Настройки Мелодия звонка телефона
и Голос телефона связаны с мобильным телефоном с функцией Bluetooth. В
этих настройках нет необходимости,
если телефон с функцией Bluetooth не
подключен.
, указания
, указания навига-
78
Ru
Page 79

Выполнение персональных настроек
Глава
12
p Громкость AV-источника регулируется
кнопкой VOL (+/–).
= Подробнее см.
ния компонентов и функций
12.
5 Для завершения установок коснитесь [ОК].
Проверка наименова-
на стр.
Изменение экрана-заставки
Экран заставки можно заменить другими
изображениями, сохраненными в навигационной системе.
1 Отобразите экран “Системные настройки”.
2 Коснитесь [Начальный экран].
Появится экран “Выбрать начальный
экран”.
3 Чтобы настроить изображение как
заставку, коснитесь его в списке.
Изображение выводится на экран.
4 Коснитесь [ОК].
Изображение установится в качестве экрана-заставки, система вернется в меню
“Системные настройки”.
Замена экрана заставки,
сохраненного на карте памяти SD
Вы можете заменить экран заставки, появляющийся во время запуска навигационной системы. Скопируйте выбранное
изображение на карту памяти SD ивыберите импортируемое изображение.
p Изображение заставки должно быть
следующего формата;
— файлы BMP или JPEG
— Допустимый размер по горизонтали и
вертикали составляет 2 592 пикселей
x 1 944 пикселей или меньше
— Допустимый размер данных соста-
вляет 6 Мб или меньше
p Не гарантируется совместимость с соот-
ветствующими файлами.
p Импортированные оригинальные изоб-
ражения будут сохранены во встроенной памяти, однако способность к
сохранению этих изображений не может
быть полностью гарантирована. В
случае удаления данных оригинального
изображения, снова вставьте SD-карту
памяти и повторите импорт оригинального изображения.
1 Создайте папку с именем “Pictures” в
самой верхней директории SD-карты памяти и сохраните файлы изображений в
этой папке.
2 Сохраните файлы изображений в
“Pictures”.
3 Вставьте SD-карту в слот для SDкарты.
= Подробная информация о данной
операции содержится в
влечение карты памяти SD
4 Отобразите экран “Системные настройки”.
5 Коснитесь [Начальный экран].
Появится экран “Выбрать начальный
экран”.
6 Коснитесь [Выбрать с SD].
Появится экран “Выбрать начальный
экран”.
7 Чтобы настроить изображение как
заставку, коснитесь его в списке.
Изображение выводится на экран.
8 Коснитесь [ОК].
Изображение установится в качестве экрана-заставки, система вернется в меню
“Системные настройки”.
Загрузка и из-
на стр. 14.
Выполнение персональных настроек
Ru
79
Page 80

Глава
12
Выполнение персональных настроек
Настройка для камеры заднего
вида
Доступны две следующие функции. Для
получения изображения с камеры заднего
вида, необходимо приобрести камеру заднего вида, которая продается отдельно
(например, ND-BC2). (Подробнее об этом
узнайте у дилера.)
Камера заднего вида
Навигационная система оснащена функцией, которая автоматически переключается на полноэкранное изображение камеры
заднего вида, установленной на автомобиле. При установке рычага переключения
передач в положение REVERSE (R), экран
будет автоматически переключаться на
полноэкранное изображение камеры заднего вида.
Режим камеры заднего вида
[Задний вид] может выводиться на экран
постоянно (например, для контроля за присоединенным трейлером) в виде разделенного экрана, где частично представлена
информация по карте. Имейте в виду, что в
этой установке масштаб изображения с
камеры не может быть изменен в соответствии с размером экрана, и часть изображения может быть не видна.
ВНИМАНИЕ
Компания Pioneer рекомендует использовать
камеры, которые дают зеркальные
перевернутые изображения. В противном
случае изображение экрана может быть
перевернуто.
p Проверьте, переключается ли дисплей
на изображение камеры заднего вида
после перевода рычага переключения
скоростей в положение REVERSE (R).
p Если экран меняется на полноэкранное
изображение с камеры заднего вида во
время обычного движения, переклю-
читесь на противоположные установки в
[Полярность].
1 Отобразите экран “Системные настройки”.
2 Коснитесь [Задняя камера].
Появится экран “Параметры задней
камеры”.
3 Коснитесь [Камера] для включения в
положение [Вкл.].
p Возможно только переключение в по-
ложение “Задний вид”, если эта установка находится в положении [Вкл.].
4 Коснитесь [Батарея] или [Земля],
расположенной рядом с “Полярность” ,
чтобы выбрать нужную настройку полярности.
! Батарея — Если полярность по-
дключенных проводов положительная,
когда рычаг переключения передач находится в положении REVERSE (R)
! Земля — Если полярность подключен-
ных проводов отрицательная, когда
рычаг переключения передач находится
в положении REVERSE (R)
Регулировка положений
отклика сенсорной панели
(калибровка сенсорной панели)
Если расположение клавиш сенсорной
панели отличается от привычного, отвечающего Вашим касаниям, выполните
настройку экрана сенсорной панели.
p Не используйте заостренный предметы,
такие как шариковая ручка или авторучка, которые могут повредить экран.
1 Отобразите экран “Системные настройки”.
2 Коснитесь [Калибровка экрана].
Появится запрос о подтверждении запуска
калибровки.
80
Ru
Page 81

Выполнение персональных настроек
Глава
12
3 Легко коснитесь центра значка +, отображаемого на экране.
Цель указывает порядок.
После того, как Вы коснетесь всех значков,
данные положения регулировки будут сохранены.
p Не выключайте двигатель во время со-
хранения данных положения регулиров-
ки.
# Нажмите кнопку MODE.
Возврат к предыдущему положению регулировки.
# Нажмите и удерживайте кнопку MODE.
Отмена регулировки.
Настройка цвета подсветки
Цвет подсветки выбирается из диапазона
различных цветов 11 . Более того, цвет подсветки можно переключать по порядку
между цветами 11 .
Для установки цвета подсветки отобразите
экран “Цвет подсветки”.
1 Отобразите экран “Системные настройки”.
2 Коснитесь [Цвет подсветки].
Появится экран “Цвет подсветки”.
! Память 1/Память 2/Память 3 — Цвета,
зарегистрированные в памяти
= Подробности см.
данного пользователем, и сохранение его в памяти
! Скан — Последовательно переключает
между восемью цветами, установленными по умолчанию.
Создание цвета, за-
на стр. 81.
Создание цвета, заданного
пользователем, и сохранение его в
памяти
Вы можете создать цвет, заданный пользователем, и установить его в качестве цвета
подсветки.
1 Отобразите экран “Цвет подсветки”.
2 Коснитесь [Пользоват.].
Появится экран “Цвет подсветки”.
Выполнение персональных настроек
Выбор цвета из указанного
диапазона цветов
1 Отобразите экран “Цвет подсветки”.
2 Коснитесь нужного Вам цвета.
Доступные опции;
! Окрашенные клавиши — Выбирает нуж-
ный цвет
p Если выполнена установка [Скан], [По-
льзоват.] не может быть выбран.
3 Коснитесь [+] или [–], чтобы выбрать
значения для Красного, Зеленого и
Синего цветов для создания собственного цвета.
В процессе изменения цвета наблюдайте
за подсветкой аппаратных клавиш.
Каждое касание [+] или [–] увеличивает или
уменьшает значение выбранного элемента. При увеличении или уменьшении значения отображается индикация от +31 до
+00.
p Запись не сохраняется, если все зна-
чения установлены на “+00”.
Ru
81
Page 82

Глава
12
Выполнение персональных настроек
4 Коснитесь [Память 1], [Память 2] или
[Память 3], чтобы сохранить цвет подсветки.
5 Коснитесь [ОК], чтобы вернуться к
предыдущему экрану.
Проверка данных о версии
1 Отобразите экран “Системные настройки”.
2 Коснитесь [Сервис-инф-ция].
Появится экран “Экран с инф-цией о
сервис.обслуж.”.
3 Проверка данных о версии.
Копирование настроек
Вы можете импортировать настройки, сделанные во вспомогательной программе
“NavGate FEEDS”, доступной отдельно от
навигационной системы.
1 Вставьте SD-карту в слот для SD-
карты.
= Подробная информация о данной
операции содержится в
влечение карты памяти SD
2 Нажмите кнопку HOME для отображения “Главное меню”.
3 Коснитесь [Настройки].
Появится экран “Меню настроек”.
4 Коснитесь [Setting Replicator].
Появится запрос о подтверждении обновления настроек.
Загрузка и из-
на стр. 14.
6 Коснитесь [ОК].
Навигационная система перезагрузится.
Установка “Безоп.реж.”
По соображениям безопасности можно ограничить функции, доступные во время
движения автомобиля.
1 Нажмите кнопку HOME для отображения “Главное меню”.
2 Коснитесь [Настройки].
Появится экран “Меню настроек”.
3 Коснитесь [Безоп.реж.].
Каждый раз, при нажатии на кнопку, установки изменяются.
! [Вкл.](по умолчанию):
Активирует функцию “Безоп.реж.”.
! [Выкл.]:
Деактивирует функцию “Безоп.реж.”.
Выключение экрана
Выключив подсветку ЖК-экрана, Вы
можете отключить отображение экрана без
отключения голосовой навигации.
% Коснитесь [Экран выкл.] в меню
“Меню настроек”.
= Подробно о данной операции, см.
экранов
Экран выключен.
p Коснитесь экрана, чтобы снова вклю-
чить его.
на стр. 20.
Обзор
5 Коснитесь [Да].
Обновление запущено.
После окончания обновления настроек появится запрос о подтверждении перезагрузки навигационной системы.
82
Ru
Page 83

Использование радио (FM)
Глава
13
Используя навигационную систему, Вы
можете слушать радио. В данном разделе
описана работа радио (FM).
Функции, связанные с RDS (Radio Data System - Система радиоданных) доступны
только в районах, где FM-станции транслируют сигналы RDS. Даже в случае, если навигационная система принимает RDSсигнал станции, не все функции, связанные
с RDS, будут доступны.
% Коснитесь [FM] в меню “Источник
AV” , чтобы отобразить экран “FM”.
= Подробно о данной операции, см.
экранов
на стр. 20.
Обзор
Чтение с экрана
1 2 3 7654
a
b
c
d
e
1 Значок источника
Показывает, какой источник выбран.
2 Индикатор диапазона частот
Показывает, на какой диапазон частот настроено радио: от FM1 до FM3.
3 Индикатор заданной номера
Показывает, какой заданный элемент вы-
бран.
4 Индикатор уровня сигнала
5 TEXT индикатор
Показывает, когда принимается
радиотекст.
6 NEWS индикатор
Показывает статус новостных программ.
7 TRFC индикатор
Показывает статус дорожных сообщений.
8
9
8 Индикатор частоты
9 Текущее время
a Индикатор сервисного названия про-
граммы
Показывает сервисное название программы (название станции) текущей станции.
b PTY индикатор
Показывает тип программы текущей станции (если доступно).
c LOCAL индикатор
Показывает, что включена настройка на
поиск местных каналов.
d STEREO индикатор
Показывает, что выбранная частота транс-
лируется в стерео режиме.
e Область отображения радиотекста
Отображает получаемый радиотекст.
Использование клавиш
сенсорной панели
1
2
3
4
1 Отобразите меню “Функция”
= Подробности см.
меню “Функция”
2 Выбирает запрограммированный канал
Для переключения указанных каналов
можно использовать [c] или [d].
3 Ручная настройка
Для выполнения ручной настройки кратко
коснитесь [c] или [d]. Увеличение или
уменьшение частоты выполняется пошагово.
Поиск каналов
Использование
на стр. 85.
Использование радио (FM)
Ru
83
Page 84

Глава
13
Использование радио (FM)
Для выполнения поиска настройки коснитесь и удерживайте [c] или [d] в
течение примерно одной секунды, а затем
отпустите. Тюнер будет сканировать частоты до тех пор, пока не будет найдена частота вещания, достаточно сильная для
хорошего приема.
p Вы можете отменить поиск, быстро
коснувшись [c] или [d].
p Нажимая и удерживая клавишу [c]
или [d], можно пропускать частоты
вещания. Поиск настройки начнется
сразу, как только будут отпущены
клавиши.
p Вы также можете выполнить эти
операции с помощью кнопки TRK (c/
d).
4 Выберите FM диапазон
Коснитесь [Диапазон] несколько раз, пока
на дисплее не будет отображаться нужный
диапазон, FM1, FM2 или FM3.
p Данная функция используется для
подготовки конкретных списков для
каждого диапазона.
Переключение между экраном
подробной информации и
экраном указанного списка
Вы можете переключать левую сторону базового экрана в соответствии с Вашими пожеланиями.
Сохранение и повторный
вызов частот вещания
Касание любой клавиши заданной станции
(от [P1] до [P6]) позволяет сохранить до
шести частот для последующего вызова
(также с помощью сенсорной клавиши).
Клавиши настроенных станций
1 После нахождения частоты, которую
нужно сохранить в памяти, коснитесь и
удерживайте клавишу настроенной
станции от [P1] до [P6] до тех пор, пока
не появится предварительно установленный номер (например, КНЛ 1).
Теперь выбранная радиостанция сохранена в памяти.
p В памяти можно сохранить до 18 FM-
станций, по 6 для каждого из трех FMдиапазонов, а также 6 MW/LW-станций.
2 При последующем касании любой из
клавиш от [P1] до [P6] из памяти будут
вызываться соответствующие частоты
радиостанций.
p Также можно использовать [c] и [d] для
вызова радиостанций, закрепленных за
данными клавишами от [P1] до [P6].
% Коснитесь [Предуст.] (или [Детали]).
При каждом касании [Предуст.](или
[Детали]) изменяется экран подробной информации или дисплей указанного списка.
84
Ru
Использование радиотекста
Этот тюнер может отображать данные
радиотекста, передаваемого RDS станциями, такие, как информация о станциях, название песни, которая проигрывается в
настоящее время, и имя исполнителя.
Page 85

Использование радио (FM)
Глава
13
p Тюнер автоматически запоминает три
последних радиотекста, полученных по
эфиру, заменяя предыдущий текст
новым.
Отображение радиотекста
Система позволяет отображать принятый
радиотекст и три последних принятых
текстовых сообщения.
1 Коснитесь [Текст] для вывода на дисплей радиотекста.
Отображается радиотекст станции, которая вещает в настоящее время.
p Если никакой радио текст не принимает-
ся, на экран выводится “Без текста”.
2 Нажмите кнопку TRK (c/d).
Нажатие этих кнопок переключает содержание текста с текущего радиотекста на
три последних полученных текстовых сообщения.
p Если в памяти отсутствуют данные
радио текста, индикация не изменится.
2 Коснитесь и удерживайте любую из
этих клавиш [1] — [6], чтобы сохранить
отображенный радио текст.
Выбранный радиотекст сохранен в памяти.
При нажатии в следующий раз тех же
самых клавиш [1] — [6] на дисплее
радиотекста, сохраненный текст будет вызван из памяти.
p Если данные радиотекста уже сохране-
ны в памяти под клавишами [1] — [6],
радиотекст, который будет сохранен в
памяти позже, будет записываться
поверх существующего.
Использование меню
“Функция”
1 Коснитесь [FM] в меню “Источник
AV” , чтобы отобразить экран “FM”.
= Подробно о данной операции, см.
экранов
на стр. 20.
2 Коснитесь .
1
2 3 4
Обзор
Использование радио (FM)
Сохранение и вызов радиотекста
Вы можете сохранить данные с шести
передач радиотекста под клавишами
сенсорной панели [1] — [6].
1 Отображает радиотекст, который Вы
хотите сохранить в памяти.
= Подробности см.
радиотекста
Отображение
на стр. 85.
5
1 Сохранение наиболее стабильных ча-
стот вещания
= Подробности см. стр. 86.
2 Настройка на устойчивые сигналы
= Подробности см. стр. 86.
3 Ограничение станций для региональ-
ного программирования
= Подробности см. стр. 86.
4 Поиск RDS станций по данным PTY
информации
= Подробности см. стр. 86.
6 7
Ru
85
Page 86

Глава
13
Использование радио (FM)
5 Прием дорожной информации
= Подробности см. стр. 87.
6 Настройка на альтернативные часто-
ты
= Подробности см. стр. 88.
7 Функция прерывания новостных про-
грамм
= Подробности см. стр. 88.
Сохранение наиболее
стабильных частот вещания
“BSM” (Память лучших станций) позволяет
автоматически сохранять до шести наиболее стабильных частот вещания на клавишах заданных настроек [P1] к [P6] и
после сохранения настраиваться на прослушивание этих частот можно касанием
клавиши.
1 Коснитесь [BSM].
2 Коснитесь [Пуск], чтобы запустить
“BSM”.
BSM начинает мигать. Во время мигания
BSM под клавишами заданных настроек от
[P1] до [P6] будут сохранены шесть наиболее стабильных частот в порядке силы
сигнала. После завершения сохранения
прекратится мигание BSM.
p Для отмены сохранения коснитесь
[Стоп].
p Сохранение частот вещания с помощью
BSM может заменить частоты вещания,
которые Вы сохранили с помощью [P1] к
[P6].
Ограничение станций для
регионального
программирования
Если AF использует для автоматической
перенастройки частот, региональная функция ограничивает выбор станций вещания
региональных программ.
% Коснувшись [Региональный], Вы
переключаетесь между [Вкл.] и [Выкл.].
p Региональное программирование и
региональные сети организованны поразному в зависимости от страны (т.е.
они могут изменяться по времени,
стране или региону вещания).
p Номера заданных станций пропадают с
дисплея во время настройки тюнера на
региональную станцию, которая отличается от первоначально установленной.
p Региональные функции могут включать-
ся или отключаться независимо от диапазона FM.
Настройка на устойчивые сигналы
Поиск настройки местной радиостанции
позволяет прослушивать только радиостанции с достаточно сильными сигналами
для хорошего приема.
1 Коснитесь [Локальный].
2 Коснитесь [Вкл.], чтобы настроиться
на местные станции.
Чтобы отключить настройку на местные каналы, коснитесь [Выкл.].
3 Коснитесь [cПред] или [Далееd] для
установки чувствительности.
Есть четыре уровня чувствительности FM.
Уровень: 1 — 2 — 3 — 4
p Настройки уровня “4” позволяют прини-
мать только самые сильные станции, в
то время как более низкие установки позволяют принимать более слабые станции.
Поиск RDS станций по данным PTY
Вы можете выполнить поиск общих категорий программ вещания.
= Подробности см.
Список PTY
на стр. 90.
86
Ru
Page 87

Использование радио (FM)
Глава
13
1 Коснитесь [cПред] или [Далееd],
чтобы выбрать нужную категорию программы.
Есть четыре категории программ:
НОВОСТИиИНФ — Поп — Классика —
Прочие
2 Коснитесь [Пуск], чтобы начать
поиск.
Тюнер выполняет поиск станции, передающей такую программу.
p Для отмены поиска коснитесь [Стоп].
p Программы некоторых станций могут от-
личаться от программ, указанных перед-
анными PTY.
p Если ни одна из станций не вещает типы
программ, которые Вы ищете, на экране
отображается Не найдено и тюнер воз-
вращается к первоначальной станции.
Получение аварийных сообщений PTY
PTY аварийные сообщения - это специальный PTY код для сообщений, касающихся
чрезвычайных ситуаций, таких как стихийные бедствия. Когда тюнер получает код
тревоги, на экране появляется
Тревога PTY и уровень громкости устана-
вливается на громкость TA . Когда станция
прекращает передачу сообщений о
чрезвычайных ситуациях, система возвращается к предыдущему источнику.
p Можно отменить прием сообщений о
чрезвычайных ситуациях, коснувшись
[Отмена].
p Также отменить прием сообщений о
чрезвычайных ситуациях можно,
сменив источник или полосу частот.
Получение дорожных сообщений
TA (режим ожидания дорожного сообщения) позволяет получать дорожные сообщения автоматически, независимо от
прослушиваемого источника. TA может
быть активирован как для TP станции
(передающей информацию о дорожном
движении), так и другой TP станции расширенной сети (передающей информацию
TP станций).
1 Настройте TP станцию или другую
ТР станцию расширенной сети.
Когда Вы настроитесь на TP станцию или
другую ТР станцию расширенной сети
, загорится соответствующий индика-
тор.
2 Коснитесь [TA] в меню “Функция” ,
чтобы включить режим ожидания дорожного сообщения.
На дисплее появится индикация
.
Тюнер будет находиться в режиме ожидания дорожных сообщений. В случае
включения функции TA в то время, когда
он не настроен ни на TP станцию, ни на
другую TP станцию расширенной сети,
индикатор
будет гореть.
Чтобы отключить режим ожидания дорожных сообщений, снова коснитесь [TA].
3 Воспользуйтесь кнопкой VOL (+/–)
для регулировки громкости TA во время
передачи дорожных сообщений.
Настроенный уровень громкости сохраняется в памяти и вызывается во время
приема последующих дорожных сообщений.
4 Коснитесь [Отмена] во время
приема дорожного сообщения для его
отмены.
Тюнер возвращается к оригинальному источнику, но остается в режиме ожидания
до тех пор, пока Вы не коснетесь [TA].
Также отменить прием дорожных сообщений можно, сменив источник или полосу
частот.
p Система снова переключается на ориги-
нальный источник после приема дорожных сообщений.
p В случае включения TA во время поиска
настройки или BSM будет выполняться
только настройка TP станций и других
TP станций расширенной сети.
Использование радио (FM)
Ru
87
Page 88

Глава
13
Использование радио (FM)
Настройка на альтернативные
частоты
Если прием становится неустойчивым и
слабым, или возникает другая проблема,
навигационная система автоматически начинает поиск другой станции в той же сети,
которая ведет вещание с более сильным
сигналом.
% Коснувшись [AF], Вы переключаетесь между [Вкл.] и [Выкл.].
p По умолчанию радио настроено на AF.
p Во время поиска настройки происходит
настройка только на станции RDS или
BSM, если включен AF.
p В случае вызова предварительно уста-
новленной станции тюнер может выполнить обновление данной станции на
новую частоту из списка AF станций.
Номера предварительно установленных
диапазонов не появляются на дисплее,
если RDS данные принимаемой станции
отличаются от данных первоначально
сохраненной станции.
p Звук может быть временно прерван дру-
гой программой во время поиска AF частот.
p AF могут включаться или отключаться
независимо от диапазона FM.
Операция поиска PI
Если устройству не удастся найти соответствующую альтернативную частоту, или
если во время прослушивания трансляция
станет слабой, навигационная система автоматически начнет поиск другой станции с
той же программой. Во время поиска будет
отображаться индикация Поиск PI и вывод
звука будет отключен. Отключение звука
прекратится после завершения поиска PI,
независимо от того, найдена другая станция или нет.
Активация Автопоиска PI для
указанных станций
Если заданная станция не может быть вызвана, например, во время дальних поездок, навигационная система может быть
установлена на выполнение поиска PI при
вызове заданной станции.
p По умолчанию, Автопоиск PI отключен.
= Подробности см.
Авто PI
на стр. 143.
Включение поиска
Использование перерывов на
новостные программы
Если новостная программа передается с
новостной станции с кодом PTY, навигационная система может переключаться с
любой станции на станцию вещания новостей. По окончании новостной программы
возобновляется прием предыдущей программы.
% Коснувшись [News], Вы переключаетесь между [Вкл.] и [Выкл.].
Чтобы отключить функцию перерывов на
новостные программы, еще раз коснитесь
[News].
Отмена новостных программ выполняется
касанием [Отмена].
Также отменить новостную программу
можно, сменив источник или полосу частот.
88
Ru
Page 89

Использование радио (FM)
Глава
13
Статус значка прерывания
Индикация статуса значка меняется, как
описано ниже.
TRFC индикатор
Индикатор Значение
Активировано прерывание информации, однако данные не
будут приниматься из-за их отсутствия.
Даже в случае деактивации
прерывания информации,
данные по прежнему будут приниматься.(Прием будет возможен после активации
прерывания информации.)
Прерывание информации активировано и в настоящий момент
выполняется прием данных.
(Нет отображения на
дисплее)
NEWS индикатор
Индикатор Значение
(Нет отображения на
дисплее)
Прерывание информации деактивировано и данные не принимаются.
Активировано прерывание информации, однако данные не
будут приниматься из-за их отсутствия.
Даже в случае деактивации
прерывания информации,
данные по прежнему будут приниматься.(Прием будет возможен после активации
прерывания информации.)
Прерывание информации активировано и в настоящий момент
выполняется прием данных.
Прерывание информации деактивировано и данные не принимаются.
Использование радио (FM)
Ru
89
Page 90

Глава
13
Использование радио (FM)
Список PTY
Общие Специальные Тип программы
НОВОСТИиИНФ News Новости
Affairs Текущие события
Info Общая информация и советы
Sport Спорт
Weather Прогнозы погоды/Метеорологическая информация
Finance Биржевые новости, коммерция, торговля и пр.
Поп Pop Mus Популярная музыка
Rock Mus Современная музыка
Easy Mus Легкая музыка
Other Mus Разная музыка
Jazz Джаз
Country Кантри
Nat Mus Национальная музыка
Oldies Ретро
Folk Mus Народная музыка
Классика L. Class Легкая классическая музыка
Classic Серьезная классическая музыка
Прочие Educate Образовательные программы
Drama Все радио постановки
Culture Национальная или местная культура
Science Естествознание, наука и техника
Varied Развлекательные программы
Children Детские программы
Social Социальные программы
Religion Религиозные программы или службы
Phone In Репортажи
Touring Программы про путешествия, не для сообщений о ситуациях на дороге
Leisure Хобби и досуг
Document Публицистика
90
Ru
Page 91

Использование радио (AM)
Глава
14
С помощью данной навигационной системы можно прослушивать радио. В данном
разделе описаны действия с радио (MW/
LW).
% Коснитесь [AM] в меню “Источник
AV” , чтобы отобразить экран “AM”.
= Подробно о данной операции, см.
экранов
на стр. 20.
Обзор
Чтение с экрана
1 432 6 875
1 Значок источника
Показывает, какой источник выбран.
2 LOCAL индикатор
Показывает, что включена настройка на
поиск местных каналов.
3 Индикатор уровня сигнала
4 Индикатор заданной номера
Показывает, какой заданный элемент вы-
бран.
5 TRFC индикатор
Показывает статус дорожных сообщений.
6 NEWS индикатор
Показывает статус новостных программ.
7 Индикатор частоты
8 Текущее время
Использование клавиш
сенсорной панели
1
2
3
1 Отобразите меню “Функция”
= Подробности см.
меню “Функция”
2 Выбирает запрограммированный канал
c или d можно использовать для
переключения настроенных станций.
3 Ручная настройка
Для выполнения ручной настройки кратко
коснитесь [c] или [d]. Увеличение или
уменьшение частоты выполняется пошагово.
Поиск каналов
Для выполнения поиска настройки коснитесь и удерживайте [c] или [d] в
течение примерно одной секунды, а затем
отпустите. Тюнер будет сканировать частоты до тех пор, пока не будет найдена частота вещания, достаточно сильная для
хорошего приема.
p Вы можете отменить поиск, быстро
коснувшись [c] или [d].
p Нажимая и удерживая клавишу [c]
или [d], можно пропускать частоты
вещания. Поиск настройки начнется
сразу, как только будут отпущены
клавиши.
p Вы также можете выполнить эти
операции с помощью кнопки TRK (c/
d).
Использование
на стр. 92.
Использование радио (AM)
Ru
91
Page 92

Глава
14
Использование радио (AM)
Переключение между экраном
подробной информации и
экраном указанного списка
Вы можете переключать левую сторону базового экрана в соответствии с Вашими пожеланиями.
% Коснитесь [Предуст.] (или [Детали]).
При каждом касании [Предуст.](или
[Детали]) изменяется экран подробной информации или дисплей указанного списка.
Сохранение и повторный
вызов частот вещания
Касание любой клавиши заданной станции
(от [P1] до [P6]) позволяет сохранить до
шести частот для последующего вызова
(также с помощью сенсорной клавиши).
2 При последующем касании любой из
клавиш от [P1] до [P6] из памяти будут
вызываться соответствующие частоты
радиостанций.
p Также можно использовать [c] и [d] для
вызова радиостанций, закрепленных за
данными клавишами от [P1] до [P6].
Использование меню
“Функция”
1 Коснитесь [AM] в меню “Источник
AV” , чтобы отобразить экран “AM”.
= Подробно о данной операции, см.
экранов
2 Коснитесь .
1 Сохранение наиболее стабильных ча-
стот вещания
= Подробности см. стр. 92.
2 Настройка на устойчивые сигналы
= Подробности см. стр. 93.
на стр. 20.
1 2
Обзор
Клавиши настроенных станций
1 После нахождения частоты, которую
нужно сохранить в памяти, коснитесь и
удерживайте клавишу настроенной
станции от [P1] до [P6] до тех пор, пока
не появится предварительно установленный номер (например, КНЛ 1).
Теперь выбранная радиостанция сохранена в памяти.
92
Ru
Сохранение наиболее
стабильных частот вещания
“BSM” (Память лучших станций) позволяет
автоматически сохранять до шести наиболее стабильных частот вещания на клавишах заданных настроек [P1] к [P6] и
после сохранения настраиваться на прослушивание этих частот можно касанием
клавиши.
Page 93

Использование радио (AM)
% Коснитесь [Пуск], чтобы включить
BSM.
BSM начинает мигать. Во время мигания
BSM под клавишами заданных настроек от
[P1] до [P6] будут сохранены шесть наиболее стабильных частот в порядке силы
сигнала. После завершения сохранения
прекратится мигание BSM.
p Для отмены сохранения коснитесь
[Стоп].
p Сохранение частот вещания с помощью
BSM может заменить частоты вещания,
которые Вы сохранили с помощью [P1] к
[P6].
Настройка на устойчивые сигналы
Поиск настройки местной радиостанции
позволяет прослушивать только радиостанции с достаточно сильными сигналами
для хорошего приема.
1 Коснитесь [Вкл.], чтобы настроиться
на местные станции.
Чтобы отключить настройку на местные каналы, коснитесь [Выкл.].
Глава
14
Использование радио (AM)
2 Коснитесь [cПред] или [Далееd] для
установки чувствительности.
Существуют два уровня чувствительности
AM.
Уровень: 1 — 2
p Настройки уровня “2” позволяют прини-
мать только самые сильные станции, в
то время как более низкие установки позволяют принимать более слабые
станции.
Ru
93
Page 94

Глава
15
Воспроизведение аудио CD
Вы можете воспроизводить обычные музыкальные CD с помощью встроенного привода навигационной системы. В данном
разделе описаны соответствующие действия.
1 Вставьте диск в слот для загрузки
дисков.
Воспроизведение начинается с первого
трека на CD.
2 Коснитесь [Disc] в меню “Источник
AV” , чтобы отобразить экран “CD”.
= Подробно о данной операции, см.
экранов
на стр. 20.
Обзор
3 Используйте клавиши сенсорной
клавиатуры на экране для управления
воспроизведением диска.
Чтение с экрана
5
1 2 3 76
8
9
a
b
1 Значок источника
Показывает, какой источник выбран.
2 Индикатор номера трека
Показывает номер воспроизводимого в
данный момент трека.
3 Индикатор условий воспроизведения
Приведенные ниже знаки обозначают условия текущего воспроизведения.
: Сканирование
: Воспроизведение в произвольном по-
рядке
: Повторное воспроизведение
4
Индикатор Значение
Все треки на текущем
Диск, повтор
Дорожка, повтор
Диск, произвольн.
Диск, скан
= Подробно см.
“Функция”
4 TRFC индикатор
Показывает статус дорожных сообщений.
5 NEWS индикатор
Показывает статус новостных программ.
6 Индикатор времени воспроизведения
Показывает прошедшее время воспроизведения внутри текущего трека.
7 Текущее время
8 Индикатор номера песни
Показывает номер трека и общее количество треков в диапазоне повтора.
9 Индикатор названия трека
Показывает название воспроизводимого в
данный момент трека (если это возможно).
a Индикатор имени исполнителя
Показывает имя воспроизводимого исполнителя (если доступно).
b Индикатор названия альбома
Показывает название альбома текущего
трека (если доступно).
диске воспроизводятся повторно. Это является условием по умолчанию.
Текущий трек воспроизводится повторно.
Все треки на текущем
диске воспроизводятся в
случайном порядке.
Начало каждого трека воспроизводится около 10
секунд.
Использование меню
на стр. 95.
94
Ru
Page 95

Воспроизведение аудио CD
Глава
15
Использование клавиш
сенсорной панели
Клавиши сенсорной панели
1
1 Отобразите меню “Функция”
= Подробности см.
меню “Функция”
2 Переключение типа воспроизводимого
мультимедийного файла
= Подробности см.
типа воспроизводимого мультимедийного файла
3 Перемещение по треку вперед или
назад
Коснувшись [p], Вы перемещаетесь на
начало следующего трека. Коснувшись
один раз [o], Вы перемещаетесь на начало текущего трека. Коснувшись еще раз,
Вы перейдете к предыдущему треку.
Быстрое перемещение по списку
Коснитесь и удерживайте [o] или [p]
для быстрого перемещения назад или
вперед.
p Быстрое перемещение назад будет
отменено, как только Вы дойдете до
первого трека на диске.
p Вы также можете выполнить эти
операции с помощью кнопки TRK (c/
d).
4 Воспроизведение и пауза
Касание [f] переключает режим воспроизведения и режим паузы.
5 Перемешать все
Все песни на диске можно воспроизводить
в произвольном порядке, коснувшись
одной клавиши.
Использование
на стр. 95.
Переключение
на стр. 98.
p Чтобы отменить воспроизведение в
произвольном порядке, переключите
параметр [Произвольный] вположение [Выкл.] в меню
“Функция”.
Выбор трека из списка
2
Данный список отображает названия
3
треков на диске и позволяет выбрать один
4
из них для воспроизведения.
5
1 Коснитесь [Список].
2 Коснитесь трека, который необходи-
мо отредактировать.
Воспроизводимый в данный момент трек
будет выделен цветом.
Коснувшись
следующую или предыдущую страницу
списка.
p При отсутствии соответствующей ин-
формации появится знак “–”.
3 Для возврата в предыдущий экран
коснитесь [Детали].
или , Вы перейдете на
Использование меню
“Функция”
1 Коснитесь [Disc] в меню “Источник
AV” , чтобы отобразить экран “CD”.
= Подробно о данной операции, см.
экранов
на стр. 20.
Воспроизведение аудио CD
Обзор
Ru
95
Page 96

Глава
15
Воспроизведение аудио CD
2 Коснитесь .
1 2 3 4
1 Повторное воспроизведение
При каждом касании [Повтор] происходит изменение установки в следующей последовательности:
! Disc — Повторное воспроизведение
текущего диска
! Дорожка — Повторное воспроиз-
ведение текущего трека
p Во время поиска трека или быстрого
перемещения по списку вперед или
назад воспроизведение автоматически отменяется.
2 Воспроизведение треков в случайном
порядке
Коснувшись [Произвольный], Вы
переключаетесь между [Вкл.] и [Выкл.].
3 Сканирование треков CD
Касание [Скан] позволяет переключаться между [Вкл.] и [Выкл.]. Сканирование
позволяет Вам прослушать первые 10
секунд каждого трека CD. После обнаружения необходимого трека, коснитесь
[Скан] для выключения сканирования.
p После завершения сканирования
снова начнется стандартное воспроизведение треков.
4 Использование улучшенной обработ-
ки звука
Функция улучшенной обработки звука
автоматически улучшает сжатый аудиосигнал и восстанавливает высококачественный звук.
При каждом касании [Sound Retriever]
происходит изменение установки в
следующей последовательности:
! РЕЖИМ 1 — Активирует функцию
улучшенной обработки звука.
! РЕЖИМ 2 — Активирует функцию
улучшенной обработки звука.
! Выкл. — Деактивирует функцию
улучшенной обработки звука.
p РЕЖИМ 2 более эффективен, чем
РЕЖИМ 1.
96
Ru
Page 97

Воспроизведение музыкальных файлов с ПЗУ
Глава
16
С помощью встроенного привода навигационной системы можно воспроизводить
диск, содержащий сжатые аудиофайлы. В
данном разделе описаны соответствующие
операции.
p В данном разделе файлы MP3, WMA,
AAC попадают под определение “сжатый аудиофайл”.
1 Вставьте диск в слот для загрузки
дисков.
Воспроизведение начинается с первого
файла ПЗУ.
2 Коснитесь [Disc] в меню “Источник
AV” , чтобы отобразить экран “ROM”.
= Подробно о данной операции, см.
экранов
на стр. 20.
Обзор
3 Для воспроизведения диска используйте этот экран ROM.
= Подробности см.
сенсорной панели
Использование клавиш
на стр. 98.
Чтение с экрана
8
1 2 3 5 64 a
b
c
d
e
1 Значок источника
Показывает, какой источник выбран.
2 Индикатор номера папки
Показывает номер воспроизводимой в
данный момент папки.
3 Индикатор названия папки
Показывает название воспроизводимой в
данный момент папки.
4 Индикатор файла
Показывает номер воспроизводимого названия.
7
9
5 Индикатор условий воспроизведения
Приведенные ниже знаки обозначают условия текущего воспроизведения.
: Сканирование
: Воспроизведение в произвольном по-
рядке
: Повторное воспроизведение
Индикатор Значение
Все аудиофайлы на
текущем диске воспроиз-
Диск, повтор
Папка, повтор
Дорожка, повтор
Диск, произвольн.
Папка, произвольн.
Диск, скан
Папка, скан
= Подробно см.
“Функция”
водятся повторно. Это
является условием по
умолчанию.
Все аудиофайлы в
текущей папке воспроизводятся повторно.
Текущий файл воспроизводится повторно.
Все аудиофайлы на
текущем диске воспроизводятся в произвольном
порядке.
Все аудиофайлы в
текущей папке воспроизводятся в произвольном
порядке.
Начало первого файла в
каждой папке воспроизводится около 10 секунд.
Начало каждого файла в
текущей папке воспроизводится около 10 секунд.
Использование меню
на стр. 99.
6 Индикатор типа файла
Показывает тип воспроизводимого в данный момент файла.
7 TRFC индикатор
Показывает статус дорожных сообщений.
8 NEWS индикатор
Показывает статус новостных программ.
9 Индикатор времени воспроизведения
Показывает прошедшее время воспроизведения внутри текущего трека.
a Текущее время
Воспроизведение музыкальных файлов с ПЗУ
Ru
97
Page 98

Глава
16
Воспроизведение музыкальных файлов с ПЗУ
b Индикатор номера файла
Показывает номер файла и общее количество файлов в диапазоне повтора.
c Индикатор названия трека
Показывает название воспроизводимого в
данный момент трека (если это возможно).
p Если названия трека нет в наличии,
появится имя файла.
d Индикатор имени исполнителя
Показывает имя воспроизводимого исполнителя (если доступно).
e Индикатор названия альбома
Показывает название альбома текущего
трека (если доступно).
Использование клавиш
сенсорной панели
1
1 Отобразите меню “Функция”
= Подробности см.
меню “Функция”
2 Переключение типа воспроизводимого
мультимедийного файла
Во время воспроизведения диска, содержащего смесь мультимедийных файлов
различных типов, можно переключаться
между воспроизводимыми типами мультимедийных файлов.
Несколько раз коснитесь [Медиа], чтобы
переключиться между следующими типами мультимедийных файлов:
CD (аудиоданные (CD-DA)) — ROM (сжатый аудиофайл) — DivX (видеофайлы
DivX)
Использование
на стр. 99.
p Клавиши сенсорной клавиатуры по-
являются только при воспроизведении диска, содержащего несколько
различных типов мультимедийных
файлов.
3 Перемещение по треку вперед или
назад
Коснувшись [p], Вы перемещаетесь на
начало следующего трека. Коснувшись
один раз [o], Вы перемещаетесь на начало текущего трека. Коснувшись еще раз,
Вы перейдете к предыдущему треку.
Быстрое перемещение по списку
Коснитесь и удерживайте [o] или [p]
для быстрого перемещения назад или
вперед.
p Быстрое перемещение назад будет
остановлено после достижения начала первого файла в диапазоне повтора.
p При использовании сжатых аудио-
файлов и быстром перемещении по
списку звук отсутствует.
2
3
4
5
p Вы также можете выполнить эти
операции с помощью кнопки TRK (c/
d).
4 Воспроизведение и пауза
Касание [f] переключает режим воспроизведения и режим паузы.
5 Перемешать все
Все песни на диске можно воспроизводить
в произвольном порядке, коснувшись
одной клавиши.
p Если диск содержит несколько раз-
личных типов мультимедийных файлов, все треки внутри текущей части
(“CD” или “ROM”) воспроизводятся в
произвольном порядке.
p Чтобы отменить воспроизведение в
произвольном порядке, переключите
параметр [Произвольный] вположение [Выкл.] в меню “Функция”.
98
Ru
Page 99

Воспроизведение музыкальных файлов с ПЗУ
Глава
16
Выбор трека из списка
Данный список позволяет видеть список
названий треков или имен папок на диске.
Коснитесь папки в списке для просмотра
его содержимого. Касание трека в списке
позволяет воспроизвести его.
1 Коснитесь [Список].
Будет отображено содержание папки, вкоторой находится воспроизводимый в данный момент файл.
2 Коснитесь папки, которую необходимо просмотреть.
Воспроизводимый в данный момент трек
будет выделен цветом.
Коснувшись
или , Вы перейдете на
следующую или предыдущую страницу
списка.
Коснитесь
, чтобы отобразить содержание верхней папки (родительской папки).
Если отображается список самой верхней
папки, использовать
невозможно.
3 Коснитесь трека, который необходимо отредактировать.
p Чтобы отменить экран списка, коснитесь
[Детали].
Использование меню
“Функция”
1 Коснитесь [Disc] в меню “Источник
AV” , чтобы отобразить экран “ROM”.
= Подробно о данной операции, см.
экранов
на стр. 20.
Обзор
2 Коснитесь .
Воспроизведение музыкальных файлов с ПЗУ
1 2 3 4
1 Повторное воспроизведение
При каждом касании [Повтор] происходит изменение установки в следующей последовательности:
! Disc — Повторяет воспроизведение
всех сжатых аудиофайлов
! Дорожка — Повторное воспроиз-
ведение текущего трека
! Папка — Повторяет воспроизведе-
ние текущей папки
p Если во время повторного воспроиз-
ведения выбирается другая папка,
диапазон повтора меняется на [Disc].
p Если выполняется быстрое
перемещение по списку [Дорожка],
диапазон повтора воспроизведения
меняется на [Папка].
p Если выбрано [Папка], невозможно
выполнить воспроизведение папки,
вложенной в данную.
p При воспроизведении дисков, содер-
жащих сжатые аудиофайлы и
аудиоданные (CD-DA), повторное
воспроизведение выполняется внутри сеанса воспроизводимых данных
даже при выборе [Disc].
2 Воспроизведение треков в случайном
порядке
Касание [Произвольный] переключает
[Вкл.] и [Выкл.]. При использовании
ROM треки в текущем диапазоне повторного воспроизведения проигрываются в
произвольном порядке.
Ru
99
Page 100

Глава
16
Воспроизведение музыкальных файлов с ПЗУ
p Если Вы переведете [Произволь-
ный] на [Вкл.], когда диапазон по-
вторного воспроизведения
установлен в режим [Дорожка], диапазон повторного воспроизведения
автоматически изменится на [Папка].
3 Сканирование папок и треков
Функция сканирования позволяет прослушать первые 10 секунд каждого
трека. Сканирование выполняется только в диапазонетекущего повторного воспроизведения.
Касание [Скан] переключает между
[Вкл.] и [Выкл.]. После обнаружения
необходимого трека, коснитесь [Скан]
для выключения сканирования.
p После завершения сканирования
трека или папки, снова начнется стандартное воспроизведение треков.
p Если Вы переведете [Скан] на [Вкл.],
когда диапазон повторного воспроизведения установлен в режим [Дорож-
ка], диапазон повторного
воспроизведения автоматически изменится на [Папка].
p Если Вы переведете [Скан] в [Вкл.],
когда диапазон повторного воспроизведения установлен в режим [Disc],
сканирование выполняется только
для первых треков каждой папки.
4 Использование улучшенной обработ-
ки звука
Функция улучшенной обработки звука
автоматически улучшает сжатый аудиосигнал и восстанавливает высококачественный звук.
При каждом касании [Sound Retriever]
происходит изменение установки в
следующей последовательности:
! РЕЖИМ 1 — Активирует функцию
улучшенной обработки звука.
! РЕЖИМ 2 — Активирует функцию
улучшенной обработки звука.
! Выкл. — Деактивирует функцию
улучшенной обработки звука.
p РЕЖИМ 2 более эффективен, чем
РЕЖИМ 1.
100
Ru
 Loading...
Loading...