Pioneer AVIC-F10BT User manual [no]
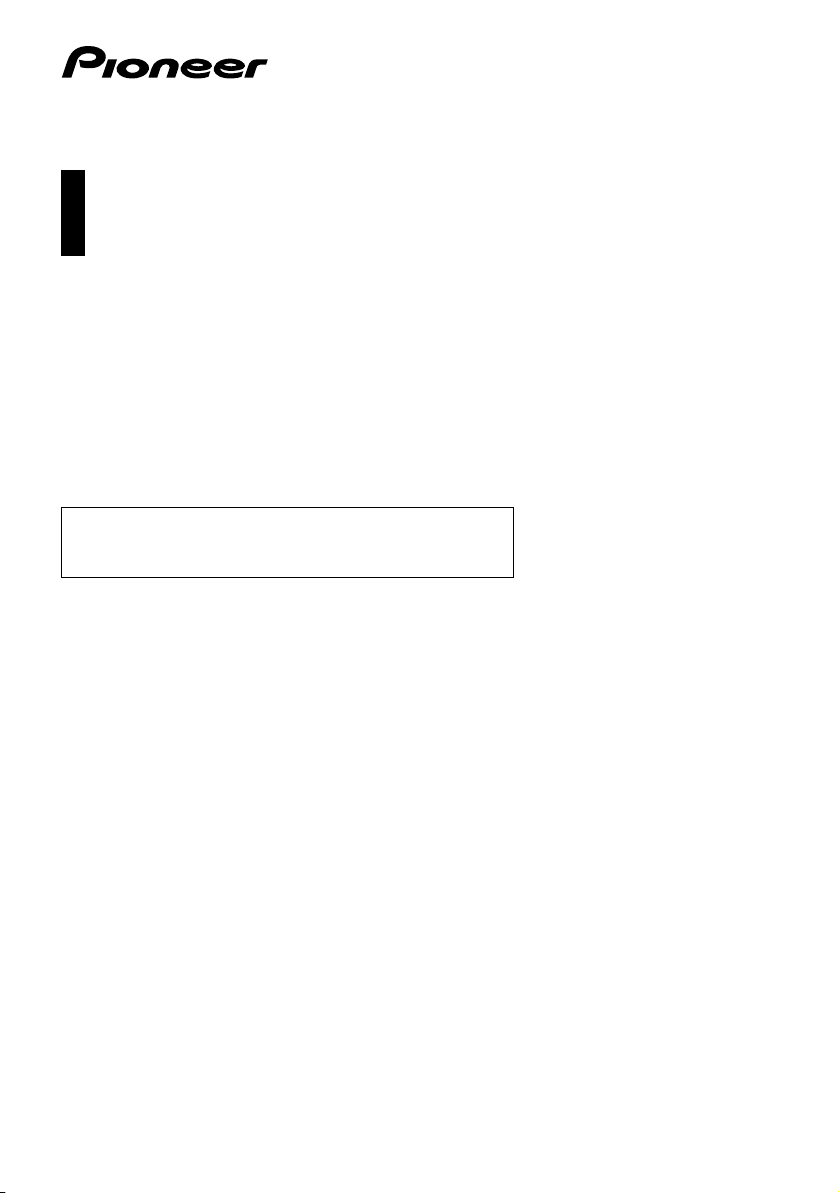
Bruksanvisning
NAVIGASJONS-/AV-SYSTEM
AVIC-F10BT
Ikke glem å registrere produktet ditt på www.pioneer.no (eller www.pioneer.eu)
Les “Viktig informasjon for brukeren” først! “Viktig
informasjon for brukeren” inneholder viktig informasjon som
du må forstå før du bruker navigasjonssystemet.
Norsk
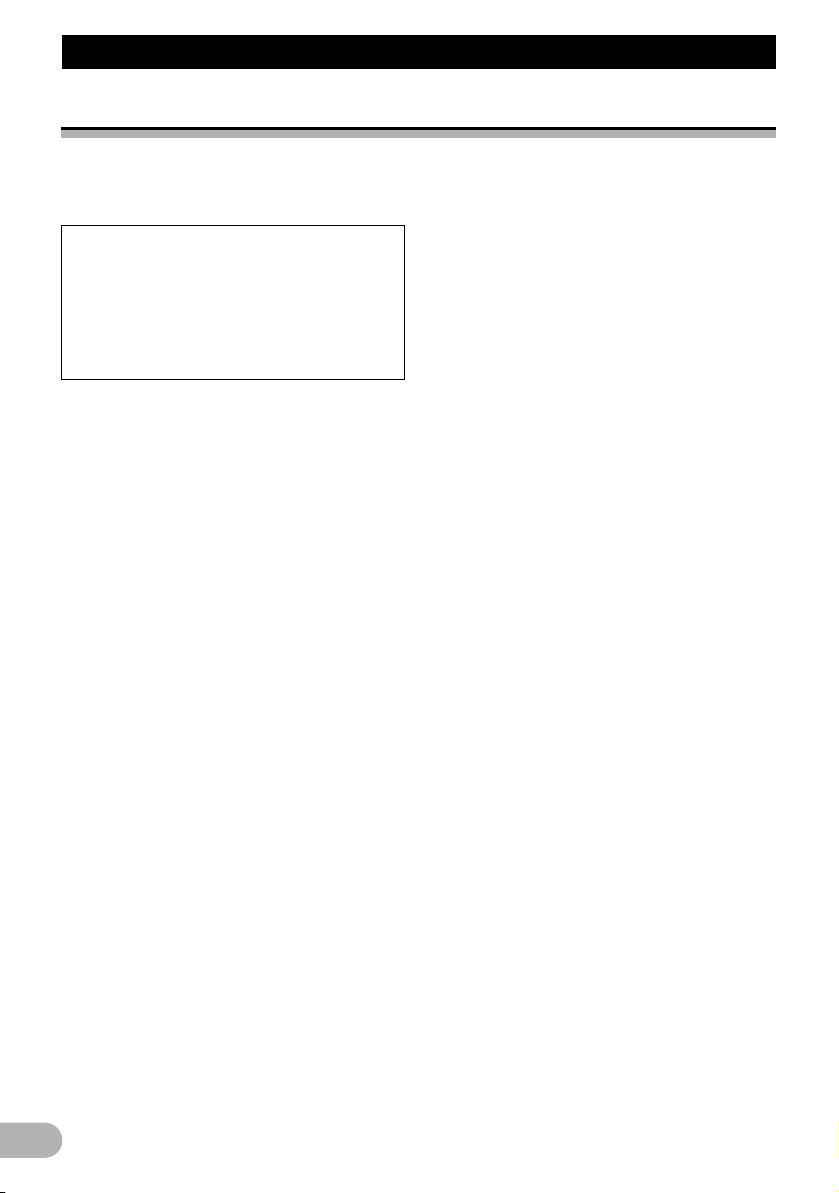
Innhold
Innhold
Takk for at du kjøpte dette Pioneer-produktet
Les nøye gjennom brukerinstruksjonene slik at du får vite hvordan du bruker modellen på riktig
måte. Etter at du har lest instruksjonene, bør du oppbevare denne bruksanvisningen på et trygt sted
slik at du kan slå opp i den senere.
Viktig
Skjermbildene som vises i eksemplene kan
være noe forskjellig fra de faktiske
skjermbildene.
De faktiske skjermbildene kan endres uten
varsel for å forbedre ytelsen og
funksjonaliteten.
Introduksjon ................................................. 7
Oversikt over bruksanvisningen ...................... 7
* Bruke denne bruksanvisningen ................. 7
* Terminologi ............................................... 7
* Terminologidefinisjoner ............................. 7
Merknad vedrørende visning av video ............ 7
Merknad vedrørende visning av DVD-Video ... 8
Merknad vedrørende bruk av MP3-filer ........... 8
iPod-kompatibilitet ........................................... 8
Kartdekning ..................................................... 8
Beskytte LCD-panelet og -skjermen ............... 8
Merknader om internminnet ............................ 9
* Før du kobler fra bilbatteriet ...................... 9
* Data som omfattes av sletting ................... 9
Grunnleggende bruk ................................. 10
Funksjoner og navn på deler ......................... 10
Justere vinkelen for LCD-panelet .................. 11
Sette inn og ta ut plater ................................. 11
* Sette inn en plate .................................... 11
* Støte ut en plate ...................................... 12
Sette inn og ta ut SD-minnekort .................... 12
* Sette inn et SD-minnekort ....................... 12
* Ta ut et SD-minnekort ............................. 13
Koble til og fra en USB-lagringsenhet ........... 13
* Koble til en USB-lagringsenhet ............... 13
* Koble fra en USB-lagringsenhet ............. 13
Koble til og fra en iPod .................................. 14
* Koble til en iPod ...................................... 14
* Koble fra en iPod .................................... 14
Forløp fra oppstart til avslutning .................... 14
Ved første oppstart ........................................ 14
Vanlig oppstart .............................................. 15
Bruke navigasjonsmeny-
skjermbildene ......................................... 16
Oversikt over bytte av skjermbilde ................ 16
Dette kan du gjøre i hver meny ..................... 17
Bruke listeskjermbilder
(eksempel: POI-listen) ................................. 17
Snarveimenyen ............................................. 17
* Velge snarvei .......................................... 18
* Fjerne en snarvei .................................... 18
Vise ryggekamerabildet ................................. 18
Bruke kartet ............................................... 19
Lese kartskjermbildet .................................... 19
2
* Vise AV-informasjonslinjen ..................... 20
* Forstørret kart over veikryss ................... 20
* Visning ved kjøring på motorvei .............. 21
Bruke kartskjermbildet .................................. 21
* Endre kartets målestokk ......................... 21
* Endre kartretningen ................................ 21
* Rulle kartet til posisjonen du vil se .......... 22
* Hurtigtilgang ............................................ 22
Tilpasse innstillingene for
kartskjermbildet ..................................... 24
Angi elementer på kartskjermbildet ............... 24
* Innstilling av “Nærbilde” .......................... 24
* Bykart ...................................................... 24
* Innstilling av bytte av bykartdisplayet ..... 24
* Angi visning av fartsgrensevarsel ........... 24
* Vis trafikkhendelse .................................. 25
* Bluetooth tilkoblet ................................... 25
* Angi visning for gjeldende gatenavn ....... 25
* Velge visning av Favoritter-ikonet ........... 25
* 3D-landmerke ......................................... 25
* Vise manøvreringer ................................ 25
Vise POI på kartet ......................................... 25
* Vise forhåndsinstallerte POIer
på kartet .................................................. 26
* Vise egendefinerte POIer ....................... 26
Bytte visningsmodus ..................................... 27
Angi kartfargeendringen mellom dag og natt 28
Endre veifargen ............................................. 28
Endre innstillingene for skjermbildet
for avbrudd av navigasjon ........................... 28
Velge “Hurtigtilgang” ..................................... 28
Angi en rute til destinasjonen .................. 30
Basisforløp ved opprettelse av rute .............. 30
Kontrollere stedet på kartet ........................... 30
Kontrollere den beregnede ruten .................. 30
* Vise flere ruter ........................................ 31
* Endre betingelsene for
beregning av rute .................................... 31
* Kontrollere den gjeldende
rutebeskrivelsen ...................................... 32
* Legge til et etappemål ............................ 32
Kontrollere og endre gjeldende rute ....... 34
Kontrollere den gjeldende rutebeskrivelsen .. 34
Redigere etappemål ...................................... 34
* Legge til et etappemål ............................ 34
* Slette et etappemål ................................. 35
* Sortere etappemål .................................. 35
Endre betingelsene for beregning av rute ..... 35
Avbryte ruteveiledningen .............................. 35
Søke etter og velge et sted ...................... 37
Søke etter et sted ved bruk av adresse ........ 37
* Søke etter et gatenavn først ................... 37
* Søke etter et bynavn først ...................... 38
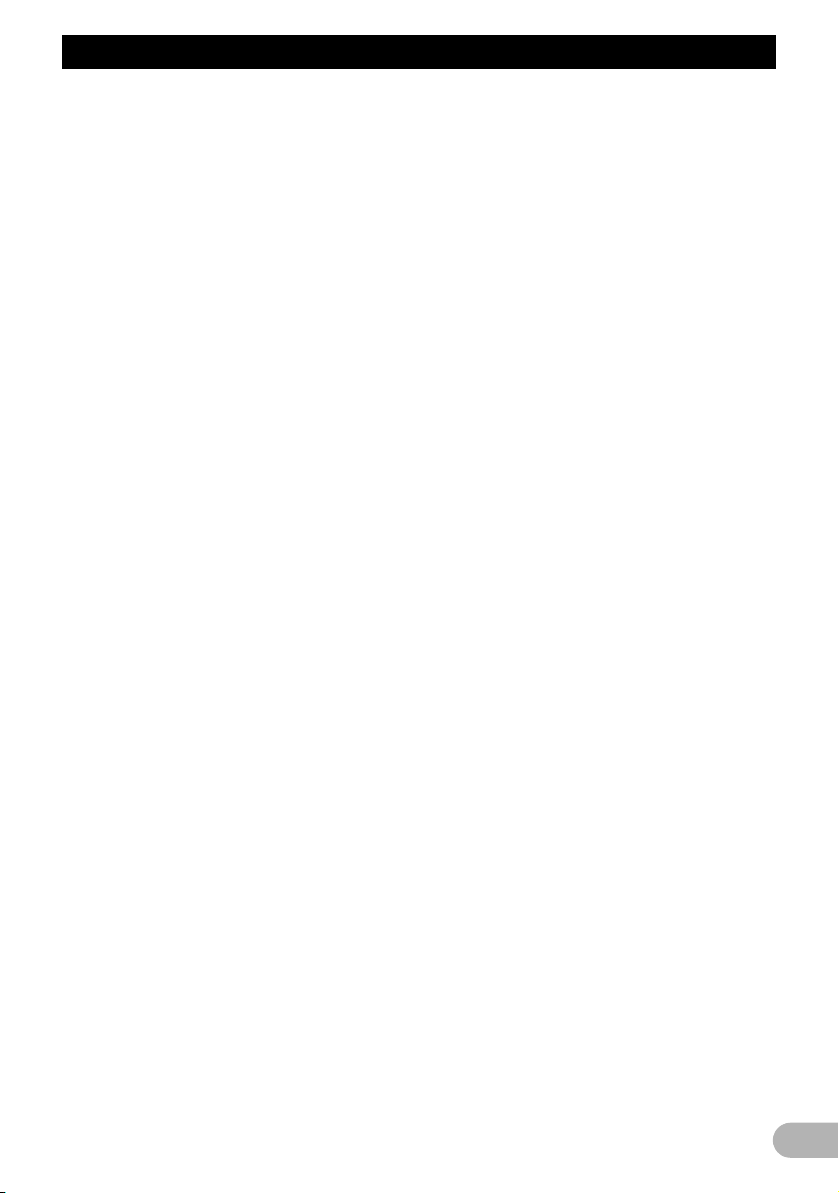
Innhold
* Finne destinasjonen ved å angi
postnummeret ......................................... 39
* Søke etter et navn ved å angi
flere nøkkelord ........................................ 39
Angi en rute til hjemmeadressen ................... 40
Søke etter interessepunkter (POI) ................ 40
* Søke etter POIer ved å angi en
kategori først ........................................... 40
* Søke etter et POI direkte med
navnet på fasiliteten ................................ 40
* Søke etter et POI i nærheten .................. 41
* Søke etter POIer i nærheten
av destinasjonen ..................................... 41
* Søke etter POIer i nærheten av en by .... 41
Velge destinasjonen fra “Favoritter” .............. 41
Søke etter POIer ved bruk av data
på SD-minnekortet ...................................... 42
Velge et sted du nylig har søkt etter .............. 42
Søke etter et sted ved bruk av koordinater ... 42
Registrere og redigere steder .................. 43
Registrere et sted i “Favoritter” ..................... 43
* Registrere et sted ved å
bruke “Favoritter” .................................... 43
* Registrere steder med rullemodus .......... 43
Redigere registrerte steder ........................... 43
* Redigere oppføringer i “Favoritter” .......... 43
* Redigere hjemstedet ............................... 43
* Slette oppføringer i “Favoritter” ............... 44
* Slette oppføringer i “Favoritter” ............... 44
Eksportere og importere en oppføring
i “Favoritter” ................................................. 45
* Eksportere en oppføring i
“Favoritter” .............................................. 45
* Importere “Favoritter” redigert i
“NavGate Feeds” .................................... 45
Slette en oppføring i “Logg” ........................... 45
Bruke trafikkinformasjon .......................... 47
Kontrollere all trafikkinformasjon ................... 47
Kontrollere trafikkinformasjonen på ruten ..... 48
Lese trafikkinformasjon på kartet .................. 48
Angi en alternativ rute for å unngå
traffikkorker ................................................. 48
* Kontrollere trafikkorker automatisk ......... 48
* Kontrollere trafikkinformasjon manuelt .... 49
Velge hvilken trafikkinformasjon
som skal vises ............................................. 49
Velge fortrukket RDS-TMC-
tjenesteleverandør manuelt ......................... 50
Registrere og koble til en
Bluetooth-enhet ...................................... 51
Klargjøre kommunikasjonsenheter ................ 51
Registrerer Bluetooth-enheter ....................... 51
* Søke etter Bluetooth-enheter
i nærheten ............................................... 51
* Søke etter en bestemt Bluetooth-enhet .. 52
* Pare fra Bluetooth-enhetene ................... 53
* Slette en registrert enhet ......................... 53
Koble til en registrert Bluetooth-enhet ........... 54
Bruke handsfree-telefonering .................. 55
Vise “Telefonmeny” ....................................... 55
Foreta et anrop .............................................. 55
* Direkte oppringing ................................... 55
* Foreta et anrop hjem på en enkel måte .. 55
* Ringe opp et nummer i “Kontaktliste” ..... 56
* Foreta en oppringing ved å bruke
loggen for mottatte anrop ........................ 56
* Foreta en oppringing ved å bruke
loggen for oppringte numre ..................... 57
* Foreta en oppringing ved å bruke
loggen for tapte anrop ............................. 57
* Ringe opp en oppføring i “Favoritter” ...... 57
* Ringe opp telefonnummeret
til en fasilitet ............................................ 57
* Ringe fra kartet ....................................... 58
Motta et telefonanrop .................................... 58
* Svare på et innkommende anrop ............ 58
* Avvise et innkommende et anrop ........... 59
Overføre telefonboken .................................. 59
Innstilling av “Bluetooth-innstillinger” ............ 60
* Redigere navnet på enheten .................. 60
* Redigere passordet ................................ 60
* Stoppe overføring av Bluetooth-bølger ... 60
* Ekkokompensasjon og støyreduksjon .... 60
* Svare automatisk på et anrop ................. 61
* Angi automatisk avvisning ...................... 61
* Tømme minnet ........................................ 61
* Oppdatere programvaren for
Bluetooth trådløsteknologi ...................... 61
Merknader for handsfree-telefonering ........... 62
Tilpasse preferanser ................................. 64
Alternativene på “Navigasjonsinnst.”
-menyen ...................................................... 64
* Vise skjermbildet “Navigasjonsinnst.” ..... 64
* Kontrollere tilkoblinger av ledninger ........ 64
* Kontrollere sensorens innlærings-
status og kjørestatus ............................... 64
* Bruke funksjonen “Bensinforbruk” .......... 66
* Registrere kjøreloggen ........................... 67
* Bruke demonstrasjonsveiledning ............ 68
* Registrere hjemstedet ............................. 68
* Korrigere nåværende posisjon ................ 68
Alternativer på “Systeminnstillinger”-
menyen ....................................................... 68
* Vise skjermbildet “Systeminnstillinger” ... 68
* Tilpasse de regionale innstillingene ........ 68
* Stille lydvolumet for veiledning
og telefon ................................................ 70
* Endre velkomstskjermbildet .................... 71
* Endre til velkomstskjermbildet
lagret på SD-minnekortet ........................ 71
* Innstilling for ryggekamera ...................... 71
* Justere responsposisjoner på
berøringspanelet (kalibrering
av berøringspanelet) ............................... 72
* Angi belysningsfargen ............................ 72
* Finne informasjon om versjonen ............. 73
Replikere innstillingene ................................. 73
Innstilling av “Sikker modus” ......................... 73
Slå av skjermen ............................................ 74
Bruke radioen (FM) ................................... 75
Lese skjermbildet .......................................... 75
Bruke berøringspaneltastene ........................ 75
* Bytte mellom visning av detaljert
informasjon og visning av listen
med forhåndsinnstillinger ........................ 76
3
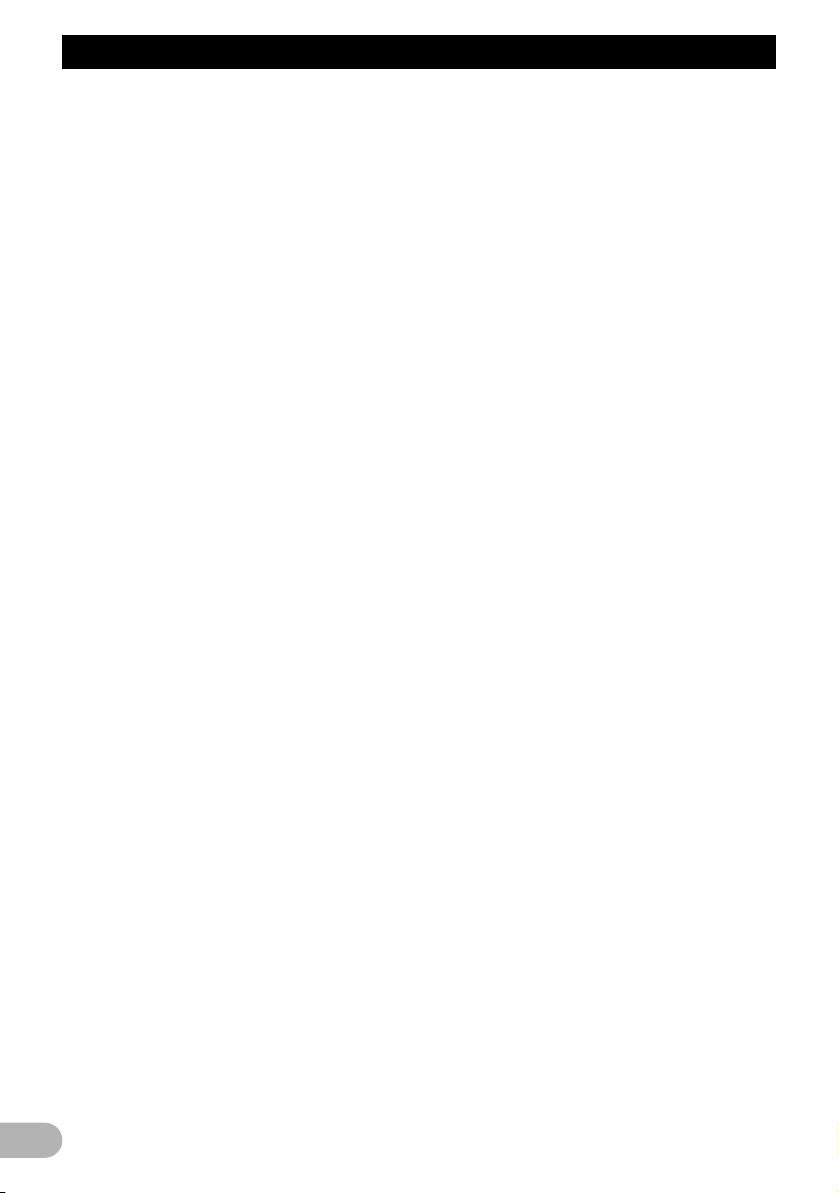
Innhold
* Lagre og hente frem radiofrekvenser ...... 76
* Bruke radiotekst ...................................... 76
Bruke “Funksjon”-menyen ............................. 77
* Lagre de sterkeste radiofrekvensene ...... 77
* Begrense stasjoner til
nærradioprogrammer .............................. 77
* Søke etter sterke signaler ....................... 78
* Søke etter RDS-stasjoner ved
hjelp av PTY-informasjon ........................ 78
* Motta trafikkmeldinger ............................. 78
* Stille inn alternative frekvenser ............... 79
* Bruke avbrudd for mottak av nyheter ...... 79
* Status for avbruddsikon .......................... 79
* Liste over programtyper (PTY-liste) ........ 80
Bruke radioen (AM) ................................... 81
Lese skjermbildet .......................................... 81
Bruke berøringspaneltastene ........................ 81
* Bytte mellom visning av detaljert
informasjon og visning av listen
med forhåndsinnstillinger ........................ 81
* Lagre og hente frem radiofrekvenser ...... 82
Bruke “Funksjon”-menyen ............................. 82
* Lagre de sterkeste radiofrekvensene ...... 82
* Søke etter sterke signaler ....................... 82
Spille av musikk CD .................................. 84
Lese skjermbildet .......................................... 84
Bruke berøringspaneltastene ........................ 84
Velge spor fra listen ...................................... 85
Bruke “Funksjon”-menyen ............................. 85
Spille musikkfiler på ROM ........................ 87
Lese skjermbildet .......................................... 87
Bruke berøringspaneltastene ........................ 88
* Velge spor fra listen ................................ 88
Bruke “Funksjon”-menyen ............................. 89
Spille DVD-Video-plater ............................ 90
Lese skjermbildet .......................................... 90
Bruke berøringspaneltastene ........................ 90
* Fortsette avspilling (bokmerke) ............... 92
* Søke etter en ønsket scene og
starte avspilling fra et bestemt
tidspunkt .................................................. 92
* Direkte søk med nummer ........................ 92
* Bruke DVD-menyen ................................ 92
* Bruke DVD-menyen med
berøringspaneltastene ............................ 92
* Spille av bilde-for-bilde ............................ 93
* Spille av i sakte kino ............................... 93
Bruke “Funksjon”-menyen ............................. 93
Spille DVD-VR-plater ................................. 95
Lese skjermbildet .......................................... 95
Bruke berøringspaneltastene ........................ 95
* Søke etter en ønsket scene og starte
avspilling fra et bestemt tidspunkt ........... 96
* Bytte avspillingsmodus ........................... 97
* Hoppe over korte tidsintervall ................. 97
* Spille ved å velge fra tittellisten ............... 97
* Spille av bilde-for-bilde ............................ 97
* Spille av i sakte kino ............................... 97
Bruke “Funksjon”-menyen ............................. 98
Spille DivX-video ....................................... 99
Lese skjermbildet .......................................... 99
Bruke berøringspaneltastene ........................ 99
* Spille av bilde-for-bilde ......................... 100
* Spille av i sakte kino ............................. 100
* Søke etter en ønsket scene og starte
avspilling fra et bestemt tidspunkt ......... 100
* Spille ved å velge fra tittellisten ............ 101
Bruke “Funksjon”-menyen ........................... 101
DVD-Video-, DVD-VR-, DivX-oppsett ..... 102
Vise DVD/DivX-oppsett-menyen ................. 102
Velge det høyest prioriterte språket ............ 102
Velge visning av vinkelikon ......................... 102
Velge høyde/bredde-forhold ....................... 102
Velge tilgangssperring ................................ 103
* Angi kodenummer og nivå .................... 103
Innstilling av “Automatisk avspilling” ........... 103
Angi tekstingsfilen for DivX ......................... 104
Språkkodeoversikt for DVD-plater .............. 105
Spille musikkfiler (fra USB eller SD) ..... 106
Startprosedyre ............................................ 106
Lese skjermbildet ........................................ 106
Bruke berøringspaneltastene (Musikk) ....... 107
* Velge spor fra listen .............................. 107
Bruke “Funksjon”-menyen ........................... 108
Spille videofiler (fra USB eller SD) ........ 109
Startprosedyre ............................................ 109
Lese skjermbildet ........................................ 109
Bruke berøringspaneltastene (Video) ......... 109
* Spille ved å velge fra tittellisten ............ 110
* Søke etter en ønsket scene og
starte avspilling fra et
bestemt tidspunkt .................................. 110
Bruke “Funksjon”-menyen ........................... 110
Bruke iPod (iPod) .................................... 112
Startprosedyre ............................................ 112
Lese skjermbildet ........................................ 112
Bruke berøringspaneltastene (Musikk) ....... 113
* Bla gjennom for å finne en sang ........... 113
Betjene navigasjonssystemets iPod-
funksjon fra iPoden ................................... 114
Starte videoavspilling .................................. 114
Bruke berøringspaneltastene (Video) ......... 115
* Bla gjennom for å finne en video .......... 115
Bruke “Funksjon”-menyen ........................... 116
Bruke Bluetooth-lydspilleren ................. 118
Lese skjermbildet ........................................ 118
Bruke berøringspaneltastene ...................... 119
Bruke “Funksjon”-menyen ........................... 119
Bruke AV-inngangen .............................. 120
Bruke AV1 ................................................... 120
Bruke AV2 ................................................... 120
Bruke berøringspaneltastene ...................... 120
Bruke den eksterne enheten
(EXT1, EXT2) ........................................ 121
Lese skjermbildet ........................................ 121
Bruke berøringspaneltastene ...................... 121
Andre funksjoner .................................... 123
Velge video for bakdisplayet ....................... 123
4
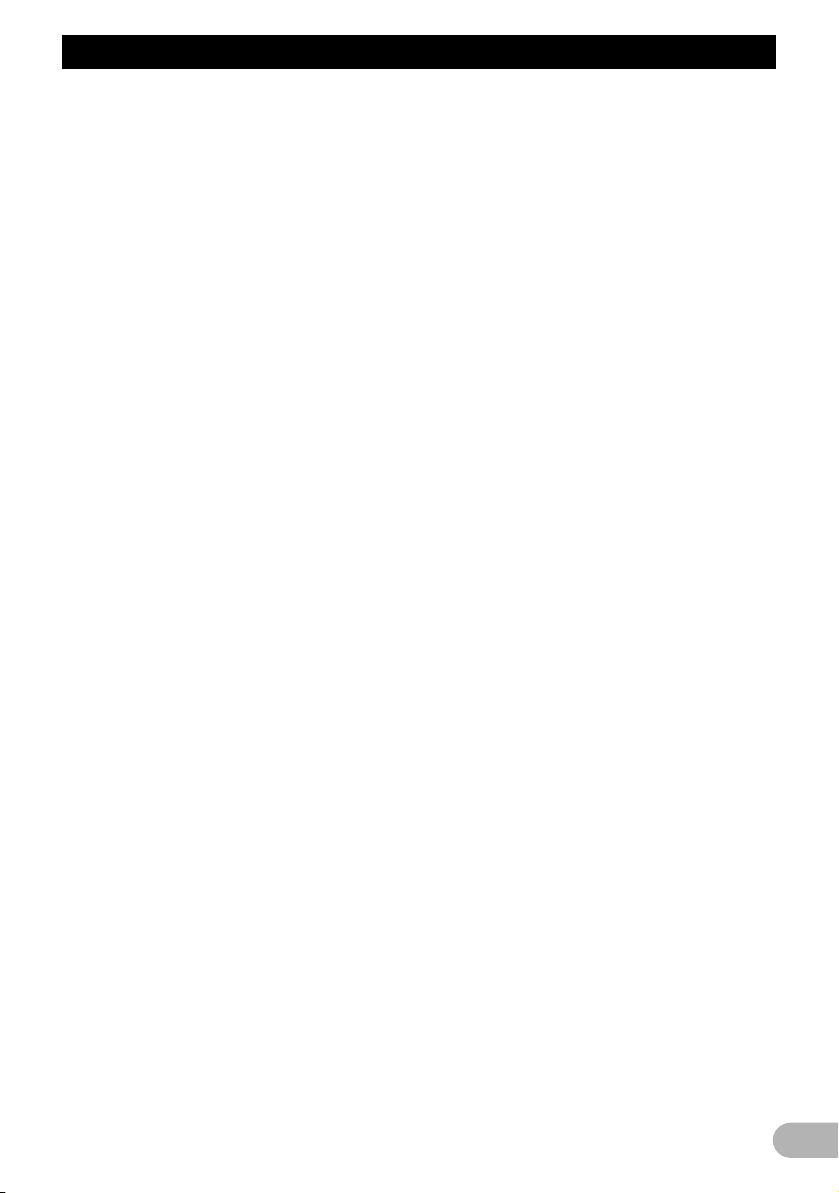
Innhold
Bruke bildeinnstillingene ............................. 123
Tilpasse preferanser ............................... 125
Alternativer på “AV-system-
innstillinger”-menyen ................................. 125
* Vise “AV-systeminnstillinger”-menyen .. 125
* Angi videoinngang 1 (AV1) ................... 125
* Angi videoinngang 2 (AV2) ................... 125
* Endre den automatiske innstillingen
for antennen .......................................... 125
* Endre bredskjermmodus ....................... 126
* Stille inn utgangen bak .......................... 126
* Velge når lyddemping/signalsvekking
skal aktiveres ........................................ 126
* Velge nivået for lyddemping/
signalsvekking ....................................... 127
* Endre stemmestyringen for
navigasjonsveiledningen ....................... 127
* Slå på/av automatisk PI-søk ................. 127
* Endre FM-søketrinnet ........................... 127
* Vise DivX VOD-registreringskoden ....... 127
Alternativene på “AV-lydinnstillinger”-
menyen ..................................................... 128
* Vise “AV-lydinnstillinger”-menyen ......... 128
* Justere balanse ..................................... 128
* Bruke equalizeren ................................. 128
* Justere loudness ................................... 129
* Bruke subwooferutgangen .................... 130
* Bruke høypassfilteret ............................ 130
* Justere kildenivåer ................................ 130
* Forsterke bassen (Bassforsterker) ........ 130
* Angi simulering av lydomgivelser .......... 131
Betjene navigasjonssystemet
med stemmen ....................................... 132
Sikre forsvarlig kjøring ................................. 132
Grunnleggende om stemmestyring ............. 132
* Forløp ved stemmestyring .................... 132
* Starte stemmestyring ............................ 132
* Bruke stemmestyring ............................ 133
Tilgjengelige grunnleggende
stemmekommandoer ................................ 134
* Grunnleggende kommandoer ............... 134
* Stemmestyring for AV-kilden ................ 134
* Stemmekommandoer relatert til
handsfree-telefonering .......................... 134
Tips for stemmestyring ................................ 135
Andre funksjoner ..................................... 136
Stille inn tyverisikringsfunksjonen ............... 136
* Bestemme passordet ............................ 136
* Skrive inn passordet ............................. 136
* Slette passordet .................................... 136
* Glemte passord ..................................... 136
Gjenopprette standardinnstillingene ............ 136
Tilbakestille navigasjonssystemet til
opprinnelig tilstand .................................... 137
Tilbakestille navigasjonssystemet til
standard- eller fabrikkinnstillingene ........... 137
* Angi elementer for sletting .................... 138
5
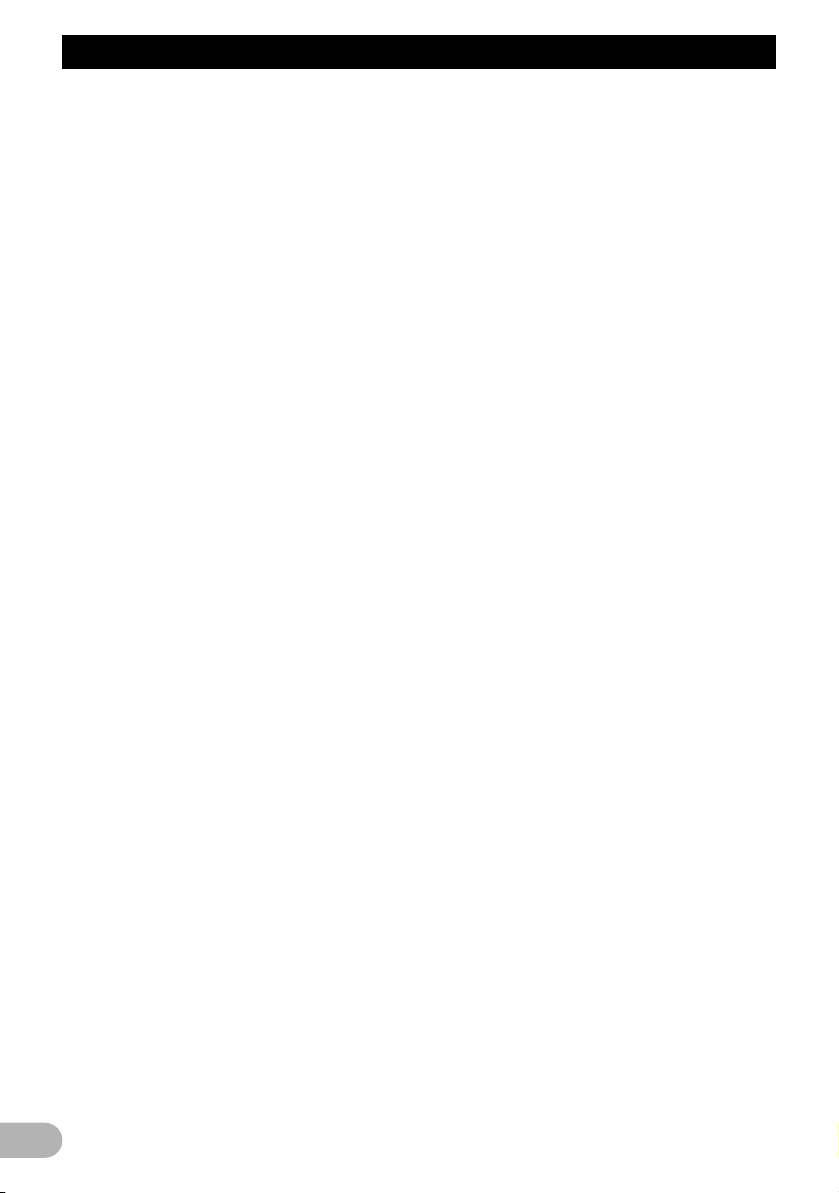
Innhold
Tillegg ....................................................... 140
Feilsøking .................................................... 140
Meldinger og tiltak ut fra disse .................... 144
Meldinger for lydfunksjoner ......................... 146
Posisjoneringsteknologi .............................. 148
* Posisjonering med GPS ........................ 148
* Posisjonering med utregning ................ 148
* Samvirkning mellom posisjonering
med GPS og utregning ......................... 148
Håndtere store feil ....................................... 149
* Når posisjonering med GPS
ikke er mulig .......................................... 149
Tilstander som kan føre til merkbare
posisjonsfeil .............................................. 149
Informasjon om ruteangivelse ..................... 152
* Spesifikasjoner for rutesøk ................... 152
Håndtere og vedlikeholde plater ................. 153
* Innebygd stasjon og vedlikehold ........... 153
* Omgivelsesforhold ved avspilling
av plater ................................................ 153
Plater som kan spilles ................................. 153
* DVD-Video og CD ................................. 153
* AVCHD-innspilte plater ......................... 154
* Spille DualDisc-plater ............................ 154
* Dolby Digital .......................................... 154
* DTS-lyd ................................................. 154
Detaljert informasjon om spillbare medier ... 154
* Kompatibilitet ........................................ 154
* Tabell over mediekompatibilitet ............ 157
Bluetooth ..................................................... 160
SD- og SDHC-logoen .................................. 161
WMA/WMV .................................................. 161
DivX ............................................................. 161
AAC ............................................................. 161
Detaljert informasjon om iPoder
som kan kobles til ..................................... 161
* iPod ....................................................... 162
* iPhone ................................................... 162
* iTunes ................................................... 162
Bruke LCD-skjermen riktig .......................... 162
* Håndtere LCD-skjermen ....................... 162
* LCD-skjerm (display med
flytende krystaller) ................................. 162
* Vedlikeholde LCD-skjermen ................. 162
* Lysdiodebaklys (LED-baklys) ................ 163
Displayinformasjon ...................................... 164
* Destinasjonsmeny ................................. 164
* Telefonmeny ......................................... 164
* Innstillingsmeny .................................... 164
Ordliste ........................................................ 167
Tekniske data .............................................. 169
6
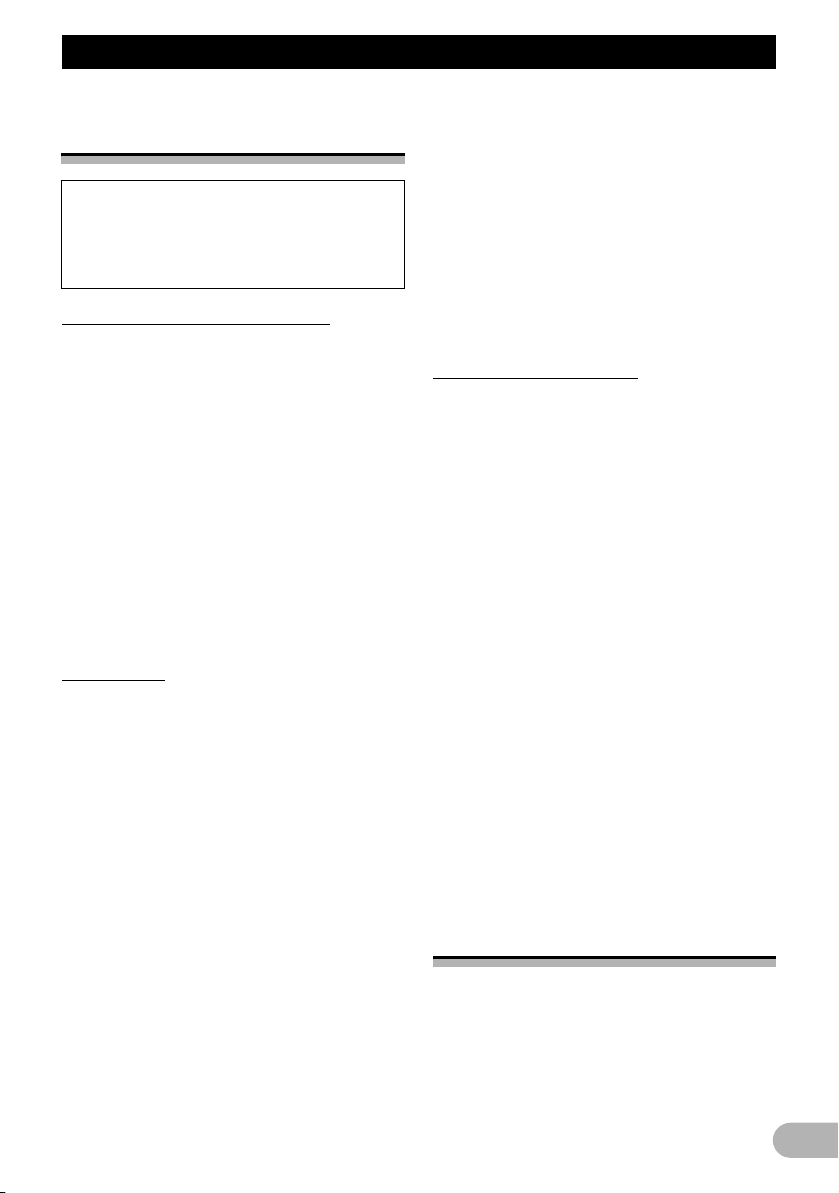
Introduksjon
Introduksj on
Oversikt over
bruksanvisningen
Før du begynner å bruke produktet må du
lese “Viktig informasjon for brukeren” (en
separat bruksanvisning) som inneholder
advarsler, forsiktighetsregler og annen viktig
informasjon du bør merke deg.
Bruke denne bruksanvisningen
Finne fremgangsmåten ut fra hva du har
tenkt å gjøre
Når du har bestemt deg for hva du skal gjøre,
kan du finne den aktuelle siden under
“Innhold”.
Finne fremgangsmåten ut fra et
menynavn
Hvis du vil se betydningen av et element som
vises på skjermen, vil du finne den aktuelle
siden under “Displayinformasjon” i den siste
delen av bruksanvisningen.
Ordliste
Bruk ordlisten til å finne betydningen av
termer.
Terminologi
Før du går videre, bør du bruke noen minutter
på å lese følgende informasjon om
konvensjoner brukt i denne
bruksanvisningen. Kjennskap til disse
konvensjonene vil være til stor hjelp når du
skal lære deg hvordan utstyret brukes.
• Tastene på navigasjonssystemet beskrives
med STORE BOKSTAVER og HALVFET
skrift:
Eksempel)
MENU-tast, MAP-tast.
• Elementer i forskjellige menyer,
skjermbildetitler og funksjonelle
komponenter er beskrevet med fet skrift
og doble anførselstegn “ ”:
Eksempel)
Skjermbildet “Destinasjonsmeny” eller
skjermbildet “AV-kilde”.
• Berøringspaneltaster som er tilgjengelig på
skjermen, beskrives med fet skrift i
parentes [ ]:
Eksempel)
[Destinasjon], [Innstillinger].
• Tilleggsinformasjon, alternativer og andre
merknader presenteres i følgende format:
Eksempel)
❒ Hvis hjemmeadressen ikke er lagret
ennå, angir du stedet først.
• Referanser angis slik:
Eksempel)
➲ Se “Bruke
navigasjonsmenyskjermbildene” på side
16 for detaljer.
Terminologidefinisjoner
“Frontdisplay” og “bakdisplay”
I denne bruksanvisningen vil skjermen som er
festet til hoveddelen av denne
navigasjonsenheten, bli referert til som
“frontdisplayet”. Eventuell ekstraskjerm som
kjøpes inn for bruk sammen med
navigasjonsenheten, vil bli referert til som
“bakdisplayet”.
“Videobilde”
“Videobilde” angir i denne bruksanvisningen
bilder med bevegelse fra DVD-Video, DivX®,
iPod og eventuelt utstyr som er koblet til dette
systemet med RCA-kabel, som for eksempel
generelt AV-utstyr.
“Ekstern lagringsenhet (USB, SD)”
SD-minnekortet, SDHC-minnekortet og USBminneenheten refereres samlet til som
“ekstern lagringsenhet (USB, SD)”. Hvis det
gjelder bare USB-minnet, refereres det til som
“USB-lagringsenhet”.
“SD-minnekort”
SD-minnekort og SDHC-minnekort refereres
samlet til som “SD-minnekort”.
Merknad vedrørende visning
av video
Husk at det kan føre til en krenkelse av
rettigheter som utgiveren er beskyttet av via
opphavsretten, hvis dette systemet brukes til
kommersiell eller offentlig visning.
7
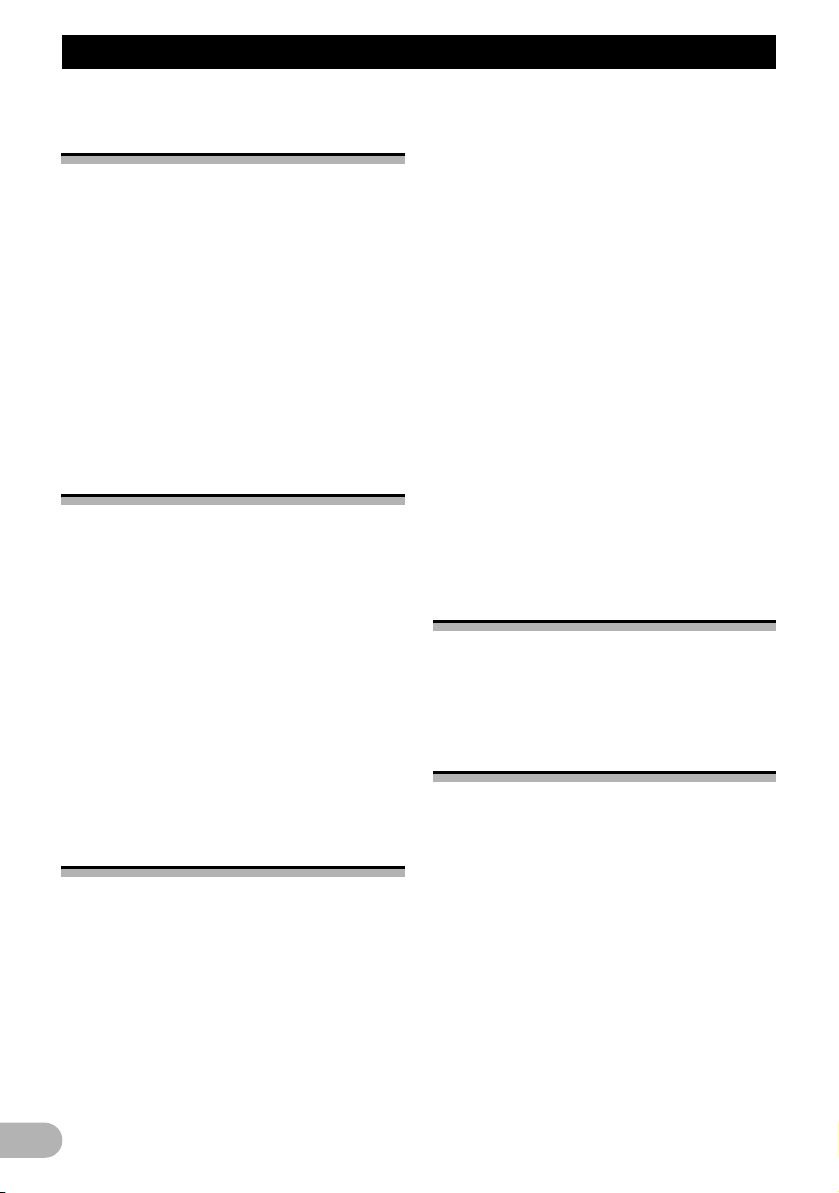
Introduksjon
Merknad vedrørende visning
av DVD-Video
Dette produktet inneholder opphavrettslig
beskyttet teknologi som er beskyttet av
metodekrav fra bestemte patenter i USA og
andre immaterielle rettigheter som eies av
Macrovision Corporation og andre
rettighetsinnehavere. Bruk av denne
opphavrettslig beskyttede teknologien må
godkjennes av Macrovision Corporation, og
er beregnet for hjemmebruk eller annen
visning med begrenset omfang, med mindre
noe annet er godkjent av Macrovision
Corporation. Omvendt utvikling eller
demontering er ikke tillatt.
Merknad vedrørende bruk av
MP3-filer
Med dette navigasjonssystemet følger en
lisens for privat, ikke-kommersiell bruk, og det
gis ingen lisens eller rettigheter til å bruke
produktet i noen form for kommersiell (det vil
si inntektsbringende) sanntids kringkasting
(landbasert eller via satellitt, kabel og/eller
eventuelle andre medier), kringkasting/
streaming via Internett, intranett og/eller
andre nettverk eller i andre systemer som
distribuerer elektronisk innhold, som for
eksempel anvendelse til betalingslyd (payaudio) eller lyd på forespørsel (audio-ondemand). Til slikt bruk kreves det lisens
uavhengige av den som gis her. Detaljer om
dette finner du på
http://www.mp3licensing.com.
iPod-kompatibilitet
Dette produktet støtter bare iPod-modellene
og versjonene av iPod-programvare som er
angitt nedenfor. Andre kan fungere feil.
• iPod nano første generasjon, ver. 1.3.1
• iPod nano andre generasjon, ver. 1.1.3
• iPod nano tredje generasjon, ver. 1.1.3
• iPod nano fjerde generasjon, ver. 1.0.3
• iPod femte generasjon, ver. 1.3
• iPod classic, ver. 2.0.1
• iPod touch første generasjon, ver. 2.2.1
• iPod touch andre generasjon, ver. 2.2.1
• iPhone, ver. 2.2.1
• iPhone 3G, ver. 2.2.1
❒ I denne bruksanvisningen refereres det til
iPod og iPhone som iPod.
❒ Når du bruker dette navigasjonssystemet
med en Pioneer USB-grensesnittkabel for
iPod (CD-IU50V) (selges separat), kan du
kontrollere en iPod som er kompatibel med
dette navigasjonssystemet.
❒ For å få best mulig ytelse anbefaler vi at du
bruker den nyeste programvaren for
iPoden.
❒ Operasjonsmetodene kan variere avhengig
av iPod-modellen og
programvareversjonen for iPoden.
❒ Hvis du vil ha mer informasjon om iPod-
kompatibilitet med dette
navigasjonssystemet, kan du se
informasjonen på vårt nettsted.
❒ iPod er et varemerke for Apple Inc.,
registrert i USA og andre land.
❒ iPhone er et varemerke for Apple Inc.
Kartdekning
Hvis du vil ha mer informasjon om
kartdekningen i dette navigasjonssystemet,
kan du se informasjonen på vårt nettsted.
Beskytte LCD-panelet og skjermen
❒ LCD-skjermen må ikke utsettes for direkte
sollys når produktet ikke er i bruk. Hvis
enheten ligger for lenge i sterkt lys, kan høy
temperatur føre til at LCD-skjermen slutter
å virke.
❒ Når du bruker mobiltelefon, må du holde
antennen på telefonen unna LCD-skjermen
for å hindre forstyrrelser i videobildene i
form av prikker, fargestriper osv.
❒ Bruk alltid fingrene på
berøringspaneltastene, og berør skjermen
forsiktig slik at du unngår å skade LCDskjermen.
8
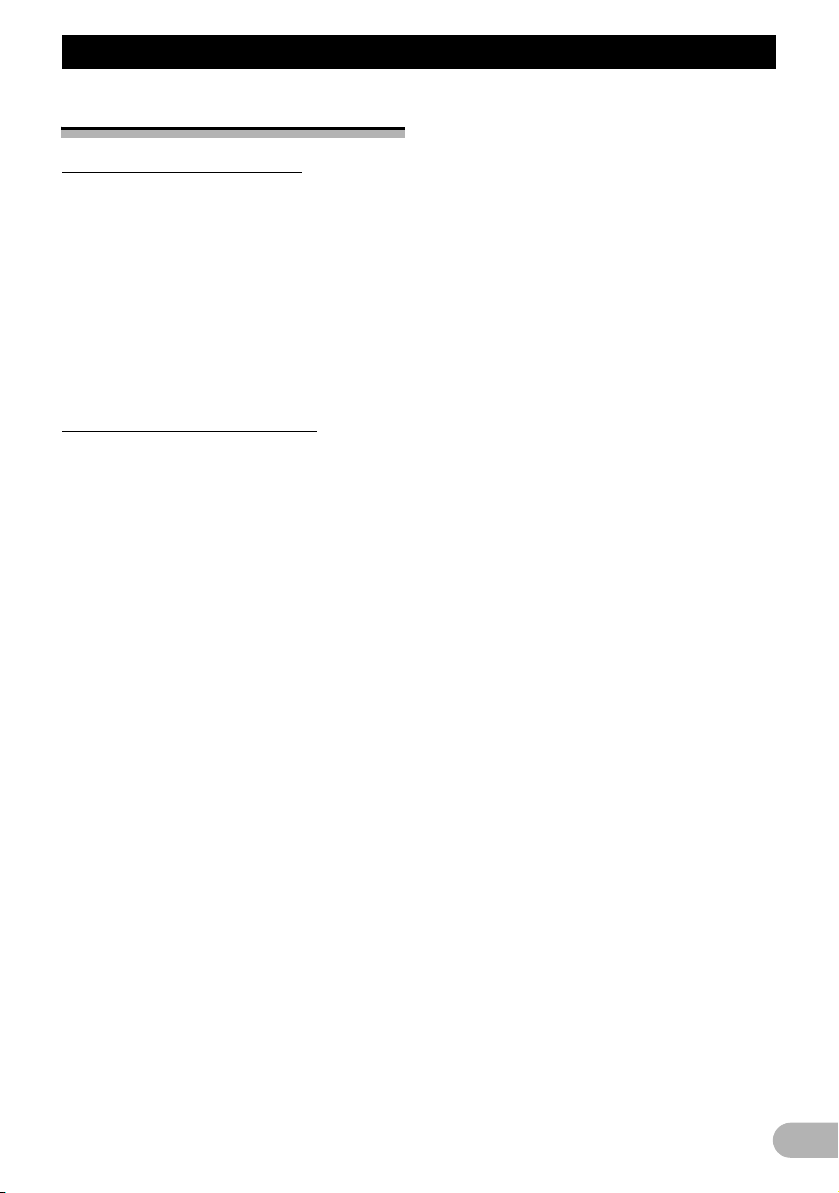
Introduksjon
Merknader om internminnet
Før du kobler fra bilbatteriet
Hvis batteriet kobles fra eller utlades, slettes
minnet, og du må programmere det på nytt.
❒ Enkelte data beholdes. Les “Tilbakestille
navigasjonssystemet til standard- eller
fabrikkinnstillingene” før du bruker denne
funksjonen.
➲ Mer detaljert informasjon om hvilke
elementer som slettes, finner du under
“Tilbakestille navigasjonssystemet til
standard- eller fabrikkinnstillingene” på side
137.
Data som omfattes av sletting
Informasjonen slettes når du kobler fra den
gule ledningen fra batteriet (eller tar ut selve
batteriet). Enkelte elementer beholdes
imidlertid.
❒ Enkelte data beholdes. Les “Tilbakestille
navigasjonssystemet til standard- eller
fabrikkinnstillingene” før du bruker denne
funksjonen.
➲ Mer detaljert informasjon om hvilke
elementer som slettes, finner du under
“Tilbakestille navigasjonssystemet til
standard- eller fabrikkinnstillingene” på side
137.
9
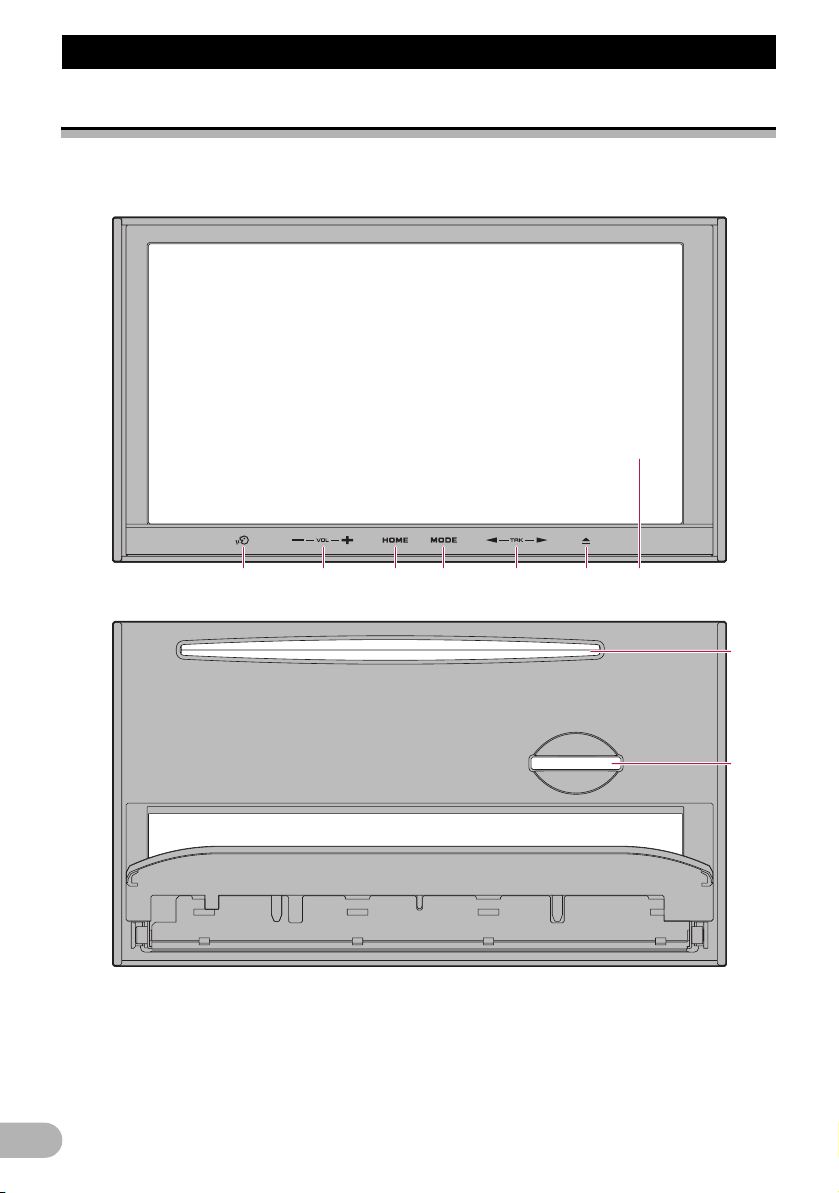
Grunnleggende bruk
Grunnleggende bruk
Funksjoner og navn på deler
Dette kapitlet inneholder informasjon om navn
på delene og hovedfunksjonene for
knappene.
1234567
햲 LCD-skjerm
햳 OPEN CLOSE-tast
햴 TRK-tast (4/6)
Trykk for å foreta manuelt og automatisk søk,
hurtigspoling frem og tilbake og sporsøk.
10
8
9
➲ Hvis du vil ha mer informasjon, kan du se
beskrivelsene fra “Bruke radioen (FM)” på
side 75 til “Bruke den eksterne enheten
(EXT1, EXT2)” på side 121.
햵 MODE-tast
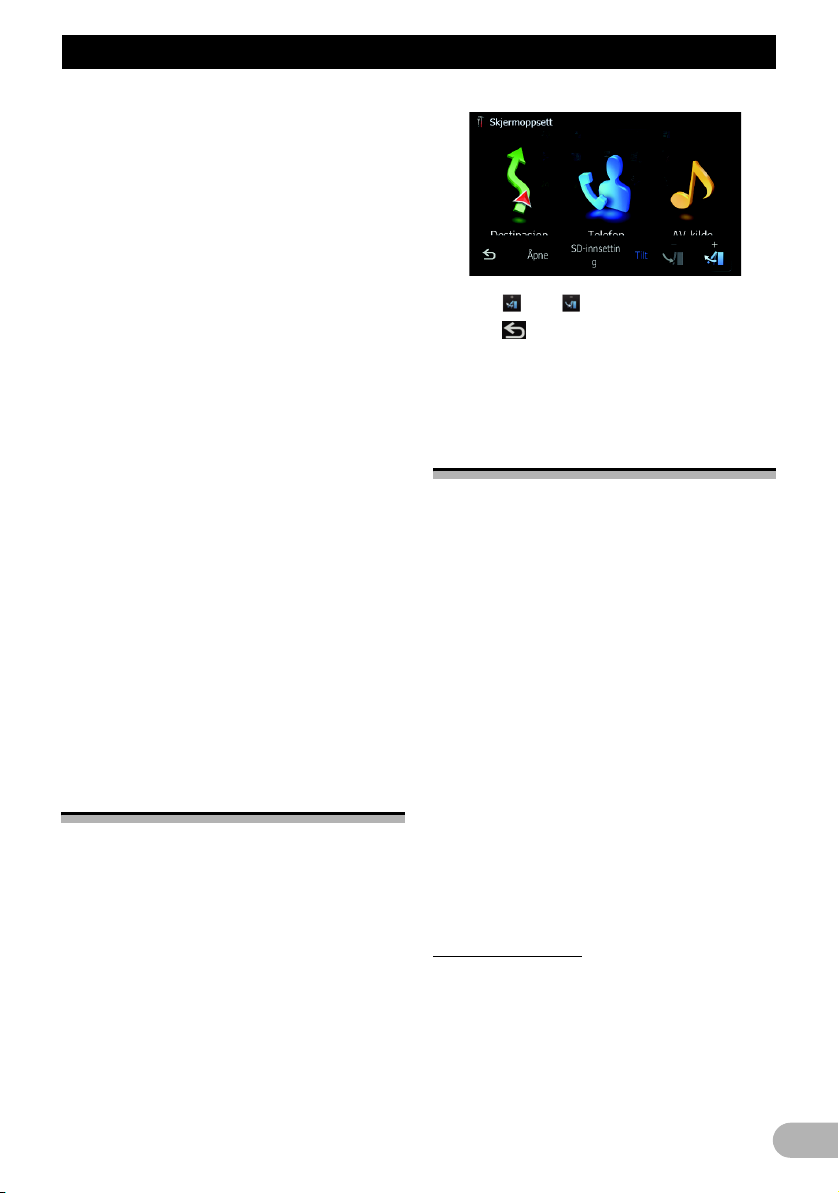
Grunnleggende bruk
• Trykk for å bytte mellom kartskjermbildet og
AV-betjeningsskjermbildet.
• Trykk for å vise kartskjermbildet mens
skjermbildet med navigasjonsfunksjonene
vises.
• Trykk og hold for å vise skjermbildet
“Bildeinnstilling”.
➲ Se “Bruke bildeinnstillingene” på side 123
for detaljer.
햶 HOME-tast
• Trykk HOME-tasten for å vise
“Toppmeny”.
• Trykk for å bytte mellom “Klassisk meny” og
“Snarveismeny” mens “Toppmeny” vises.
• Trykk og hold for å slå av skjermvisningen.
햲 VOL-tast (+/–)
Justerer volumet til AV-kilden (lyd og video).
햷 VOICE-tast
Trykk VOICE-tasten for å aktivere
stemmestyring.
Trykk og hold VOICE-tasten for å bytte AV-
kilden som skal dempes.
햸 Plateåpning
Sett inn en plate for å spille.
➲ Se “Sette inn og ta ut plater” på side 11 for
detaljer vedrørende operasjoner.
햹 SD-kortspor
➲ Se “Sette inn og ta ut SD-minnekort” på
side 12 for mer detaljert informasjon.
Justere vinkelen for LCDpanelet
!ADVARSEL
Når du åpner, lukker eller justerer vinkelen til
LCD-panelet, må du være forsiktig så du ikke
klemmer fingrene.
!OBS!
Ikke åpne og lukk LCD-panelet med
håndkraft. Det kan føre til feilfunksjon.
1. Trykk OPEN CLOSE-tasten.
Skjermbildet “Skjermoppsett” vises.
2. Trykk eller for å justere vinkelen.
3. Trykk .
❒ Verdien for den justerte LCD-panelvinkelen
lagres i minnet, og neste gang panelet
åpnes vil det automatisk returnere til denne
vinkelen.
Sette inn og ta ut plater
!ADVARSEL
• Når du åpner, lukker eller justerer vinkelen
til LCD-panelet, må du være forsiktig så du
ikke klemmer fingrene.
• Enheten må ikke brukes med LCD-panelet
åpent. Hvis du lar LCD-panelet være åpent,
kan det føre til personskade ved en
eventuell ulykke.
!OBS!
• Ikke åpne og lukk LCD-panelet med
håndkraft. Det kan føre til feilfunksjon.
• Ikke bruk navigasjonssystemet før LCDpanelet er helt åpnet eller lukket. Hvis du
betjener navigasjonssystemet mens LCDpanelet åpnes eller lukkes, kan panelet av
sikkerhetshensyn stoppe i en vinkel
underveis.
• Ikke plasser et glass eller en kanne på
navigasjonssystemet når LCD-panelet er
åpent. Det kan føre til at
navigasjonssystemet brytes i stykker.
Sette inn en plate
1. Trykk OPEN CLOSE-tasten.
Skjermbildet “Skjermoppsett” vises.
11
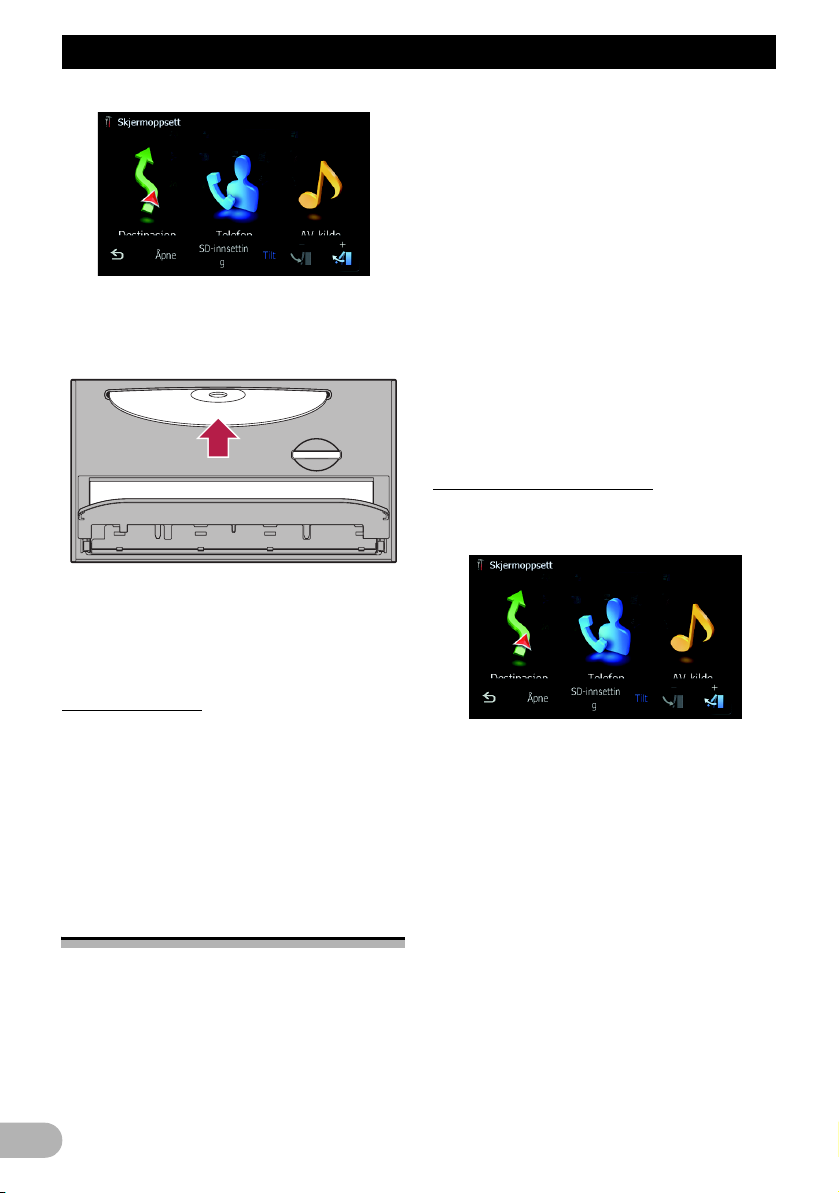
Grunnleggende bruk
2. Trykk [Åpne].
LCD-panelet åpnes, og plateåpningen vises.
3. Sett inn en plate i plateåpningen.
❒ Ikke sett inn noe annet enn en plate i
spillerens plateåpning.
4. Trykk OPEN CLOSE-tasten.
LCD-panelet lukkes.
for skader, kostnader eller utgifter som
skyldes tapte eller ødelagte data.
• Ikke trykk OPEN CLOSE-tasten hvis SDkortet ikke er satt helt inn. Hvis du gjør det,
kan kortet skades.
• Ikke trykk OPEN CLOSE-tasten før SDkortet er tatt helt ut. Hvis du gjør det, kan
kortet skades.
Trykk forsiktig midt på SD-kortet, og trekke
det rett ut.
❒ Dette systemet er ikke kompatibelt med
Multi Media Card (MMC).
❒ Det garanteres ikke kompatibilitet med alle
typer SD-minnekort.
❒ Det ikke sikkert denne enheten oppnår
optimal ytelse med enkelte typer SDminnekort.
Sette inn et SD-minnekort
1. Trykk OPEN CLOSE-tasten.
Skjermbildet “Skjermoppsett” vises.
Støte ut en plate
1. Trykk OPEN CLOSE-tasten.
Skjermbildet “Skjermoppsett” vises.
2. Trykk [Støt ut plate].
LCD-panelet åpnes, og platen støtes ut.
3. Trykk OPEN CLOSE-tasten.
LCD-panelet lukkes.
Sette inn og ta ut SDminnekort
!OBS!
• For å forhindre tap av data og skade på
lagringsenheten må du aldri ta den ut fra
navigasjonssystemet mens data overføres.
• Hvis du av en eller annen grunn mister eller
ødelegger data på lagringsenheten, er det
vanligvis ikke mulig å gjenopprette
dataene. Pioneer påtar seg ikke noe ansvar
12
2. Trykk [SD-innsetting].
LCD-panelet åpnes, og SD-kortsporet vises.
3. Sett inn et SD-minnekort i SD-kortsporet.
Sett det inn med kontaktoverflaten vendt mot
venstre, og trykk på kortet til det klikker og
låser seg helt fast.
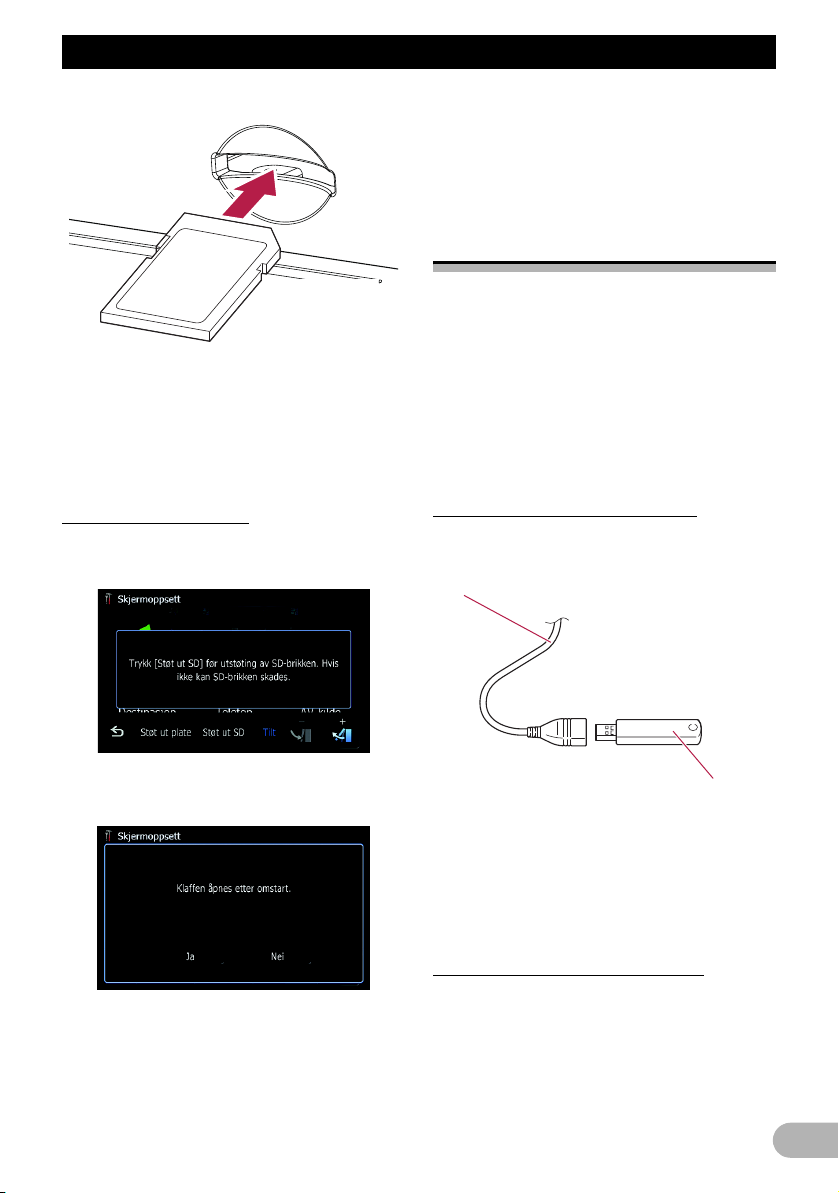
Grunnleggende bruk
4. Trykk OPEN CLOSE-tasten.
LCD-panelet lukkes, og deretter starter
navigasjonssystemet på nytt.
❒ Hvis SD-minnekortet inneholder bare
musikkfiler eller videofiler, startes ikke
navigasjonssystemet på nytt.
Ta ut et SD-minnekort
1. Trykk OPEN CLOSE-tasten.
Skjermbildet “Skjermoppsett” vises.
5. Trekk ut SD-minnekortet.
6. Trykk OPEN CLOSE-tasten.
LCD-panelet lukkes, og deretter starter
navigasjonssystemet på nytt.
Koble til og fra en USBlagringsenhet
!OBS!
• For å forhindre tap av data og skade på
lagringsenheten må du aldri ta den ut fra
navigasjonssystemet mens data overføres.
• Hvis du av en eller annen grunn mister eller
ødelegger data på lagringsenheten, er det
vanligvis ikke mulig å gjenopprette
dataene. Pioneer påtar seg ikke noe ansvar
for skader, kostnader eller utgifter som
skyldes tapte eller ødelagte data.
Koble til en USB-lagringsenhet
* Koble en USB-lagringsenhet til USB-
kontakten.
USB-kontakt
2. Trykk [Støt ut SD].
Meldingen nedenfor vises.
3. Trykk [Ja].
Navigasjonssystemet startes på nytt, og
deretter lukkes LCD-panelet.
4. Trykk på SD-minnekortet til det klikker.
USB-lagringsenhet
❒ Det garanteres ikke kompatibilitet med alle
typer USB-lagringsenheter.
Det ikke sikkert dette navigasjonssystemet
oppnår optimal ytelse med enkelte typer
USB-lagringsenheter.
❒ Tilkobling via USB-hub er ikke mulig.
Koble fra en USB-lagringsenhet
* Trekk ut USB-lagringsenheten etter å ha
kontrollert at tilgang til data ikke skjer.
13
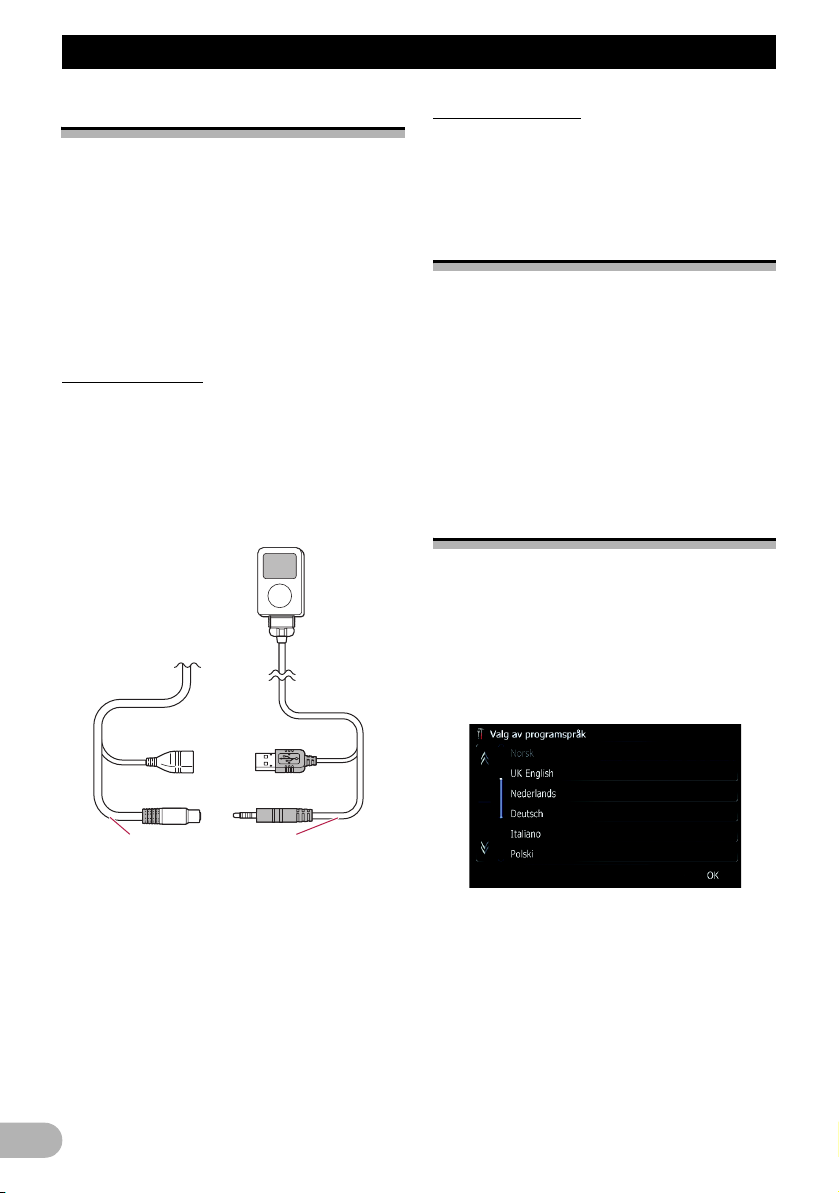
Grunnleggende bruk
Koble til og fra en iPod
!OBS!
• For å forhindre tap av data og skade på
lagringsenheten må du aldri ta den ut fra
navigasjonssystemet mens data overføres.
• Hvis du av en eller annen grunn mister eller
ødelegger data på lagringsenheten, er det
vanligvis ikke mulig å gjenopprette
dataene. Pioneer påtar seg ikke noe ansvar
for skader, kostnader eller utgifter som
skyldes tapte eller ødelagte data.
Koble til en iPod
Ved å bruke USB-grensesnittkabelen for iPod
kan du koble iPoden til navigasjonssystemet.
❒ Det kreves en USB-grensesnittkabel for
iPod (CD-IU50V) (selges separat) for å
koble til.
1. Trekk ut USB-lagringsenheten etter å ha
kontrollert at tilgang til data ikke skjer.
Koble fra en iPod
* Trekk ut USB-grensesnittkabelen for iPod
etter å ha kontrollert at tilgang til data ikke
skjer.
Forløp fra oppstart til
avslutning
1. Start motoren for å starte systemet.
Etter en kort pause vises
velkomstskjermbildet noen sekunder.
❒ Bruk alltid fingrene på
berøringspaneltastene, og berør skjermen
forsiktig slik at du unngår å skade LCDskjermen.
2. Stans kjøretøyets motor for å avslutte
systemet.
Navigasjonssystemet slås også av.
Ved første oppstart
Når du bruker navigasjonssystemet for første
gang, velger du språket du vil bruke.
1. Start motoren for å starte systemet.
Etter en kort pause vises
velkomstskjermbildet noen sekunder.
2. Trykk på språket du vil bruke på
skjermen.
USB-kontakt USB-grensesnittkabel
❒ Hvis du vil ha mer informasjon om iPod-
kompatibilitet med dette
navigasjonssystemet, kan du se
informasjonen på vårt nettsted.
❒ Tilkobling via USB-hub er ikke mulig.
2. Koble til iPoden.
14
for iPod
3. Trykk på språket du vil bruke til
taleveiledning.
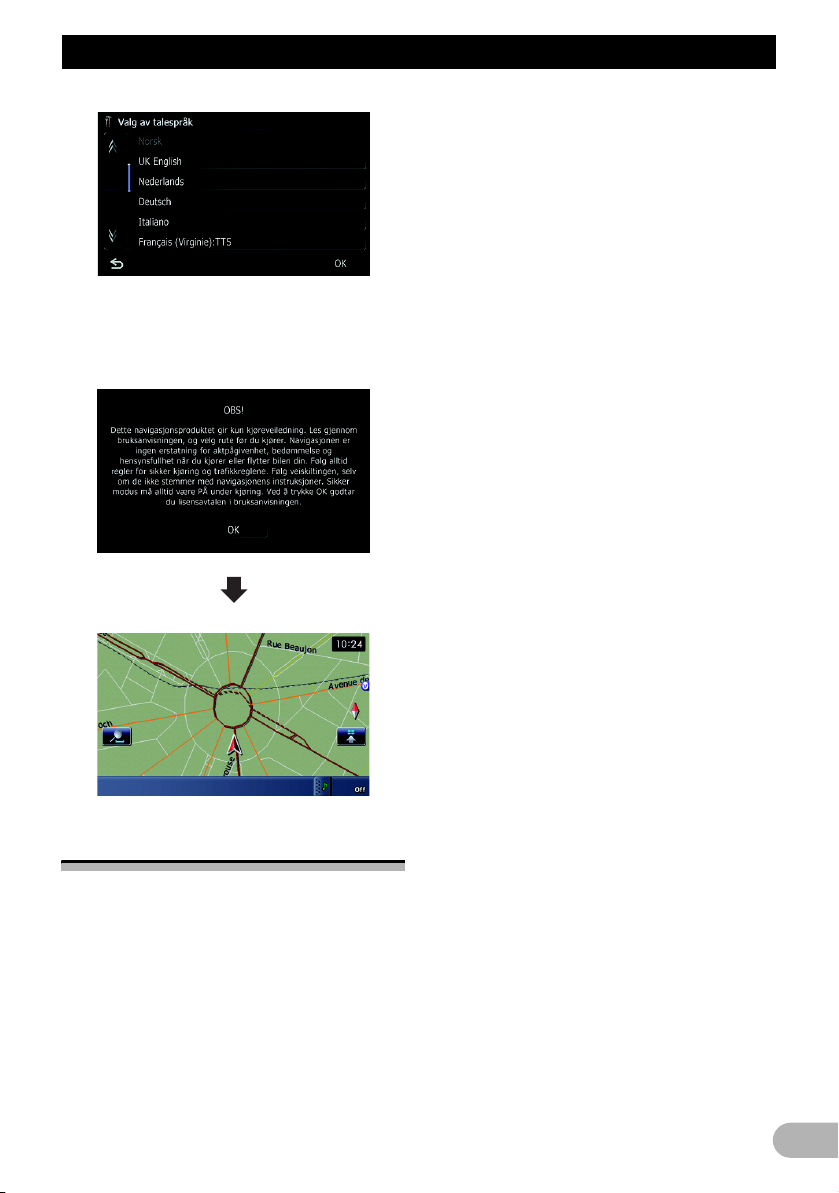
Grunnleggende bruk
Navigasjonssystemet starter nå på nytt.
4. Les ansvarsfraskrivelsen nøye og sett
deg inn i alle detaljer, og trykk deretter
[OK] hvis du godtar betingelsene.
• Hvis tyverisikringsfunksjonen er aktivert,
må du oppgi passordet.
• Les ansvarsfraskrivelsen nøye og sett deg
inn i alle detaljer, og trykk deretter [OK] hvis
du godtar betingelsene.
Vanlig oppstart
* Start motoren for å starte systemet.
Etter en kort pause vises
velkomstskjermbildet noen sekunder.
❒ Hvilket skjermbilde som vises, avhenger av
hva som har skjedd tidligere.
❒ Hvis det ikke er noen rute, vises
ansvarsfraskrivelsen etter at
navigasjonssystemet har startet på nytt.
❒ Les ansvarsfraskrivelsen nøye og sett deg
inn i alle detaljer, og trykk deretter [OK] hvis
du godtar betingelsene.
15
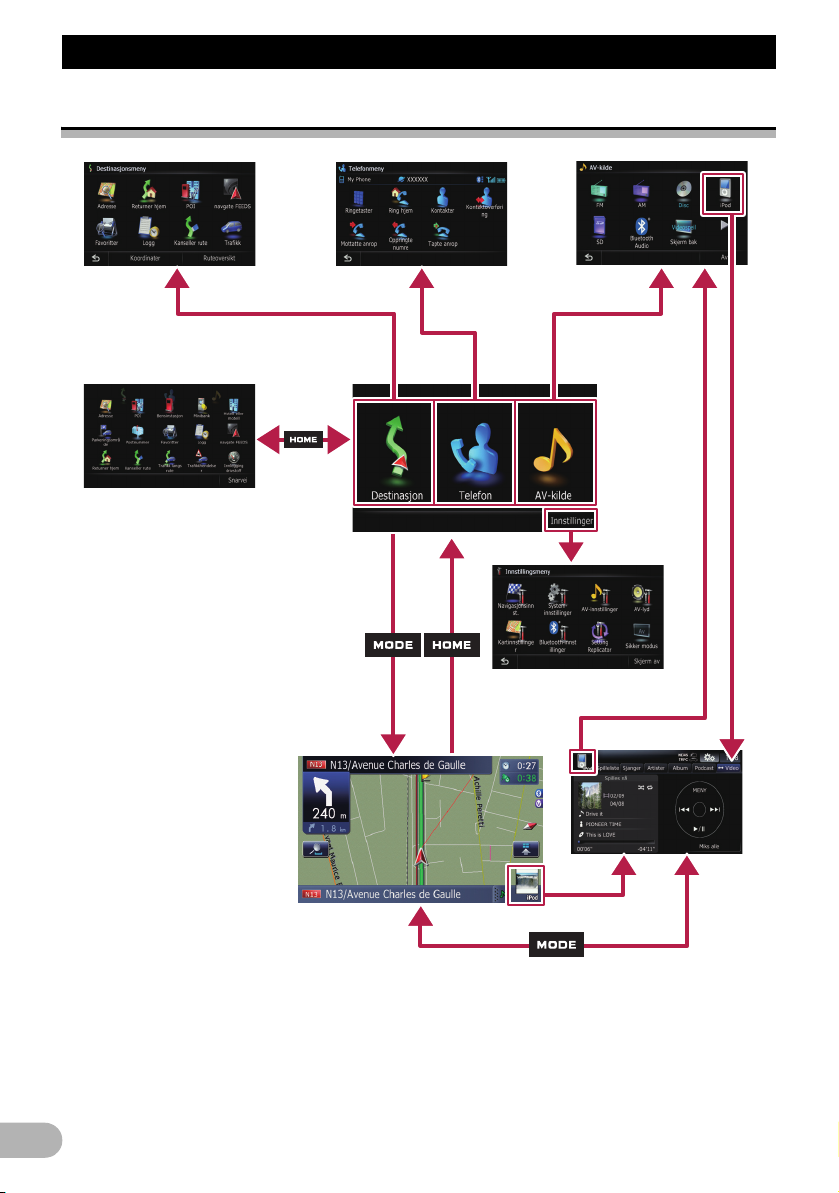
Bruke navigasjonsmenyskjermbildene
Bruke navigasjonsmenyskjermbildene
Oversikt over bytte av skjermbilde
2
3
1
5
6
4
7
16
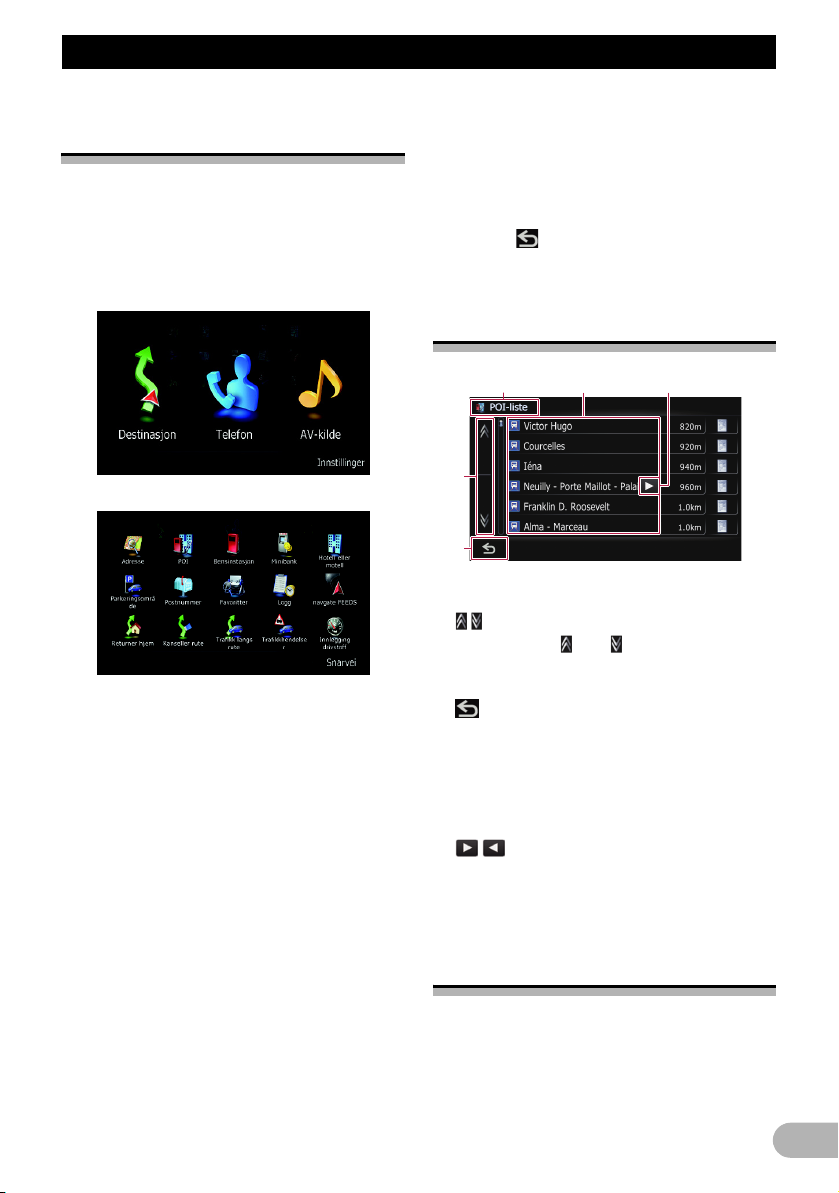
Bruke navigasjonsmenyskjermbildene
Dette kan du gjøre i hver
meny
햲 Toppmeny
Trykk HOME-tasten for å vise “Toppmeny”.
Dette er startmenyen for tilgang til de aktuelle
skjermbildene og bruk av de forskjellige
funksjonene.
Det finnes to “Toppmeny”-typer.
Klassisk meny
Snarveismeny
❒ I denne bruksanvisningen refereres det til
“Klassisk meny” som “Toppmeny”.
햳 Destinasjonsmeny
Du kan søke etter destinasjonen fra denne
menyen. Du kan også kontrollere elle avbryte
den angitte ruten fra denne menyen.
햴 Telefonmeny
Gir deg tilgang til skjermbildet relatert til
handsfree-telefonering for å vise
anropslogger og endre innstillingene for
tilkobling med Bluetooth trådløsteknologi.
햵 AV-kilde-menyen
Gir deg tilgang til skjermbildet for valg av
lydkilde og visuell kilde som skal spilles.
햶 Innstillingsmeny
Gir deg tilgang til skjermbildet for endring av
innstillinger.
햷 Kartskjermbildet
Trykk MODE-tasten for å vise
navigasjonskartskjermbildet.
햸 Skjermbildet for AV-operasjoner
Dette er skjermbildet som vanligvis vises når
du spiller fra AV-kilden. Trykk ikonet i øverste
venstre hjørne for å vise “AV-kilde”-menyen.
❒ Trykk for å gå tilbake til forrige
skjermbilde.
Bruke listeskjermbilder
(eksempel: POI-listen)
154
2
3
햲 Skjermbildetittel
햳
Når du trykker eller i rullefeltet, ruller du
gjennom listen slik at du kan se de resterende
elementene.
햴
Returnerer til forrige skjermbilde.
햵 Oppførte elementer
Ved å trykke på et alternativ i listen kan du
begrense antall alternativer og fortsette med
neste operasjon.
햶
Hvis alle tegnene ikke kan vises innen det
viste området, kan du trykke tasten til høyre
for elementet for å vise de resterende
tegnene.
Snarveimenyen
Hvis du registrerer elementene på
favorittmenyen som snarveier, kan du raskt
komme til det registrerte menyskjermbildet
med et enkelt trykk på skjermbildet
“Snarveismeny”.
17
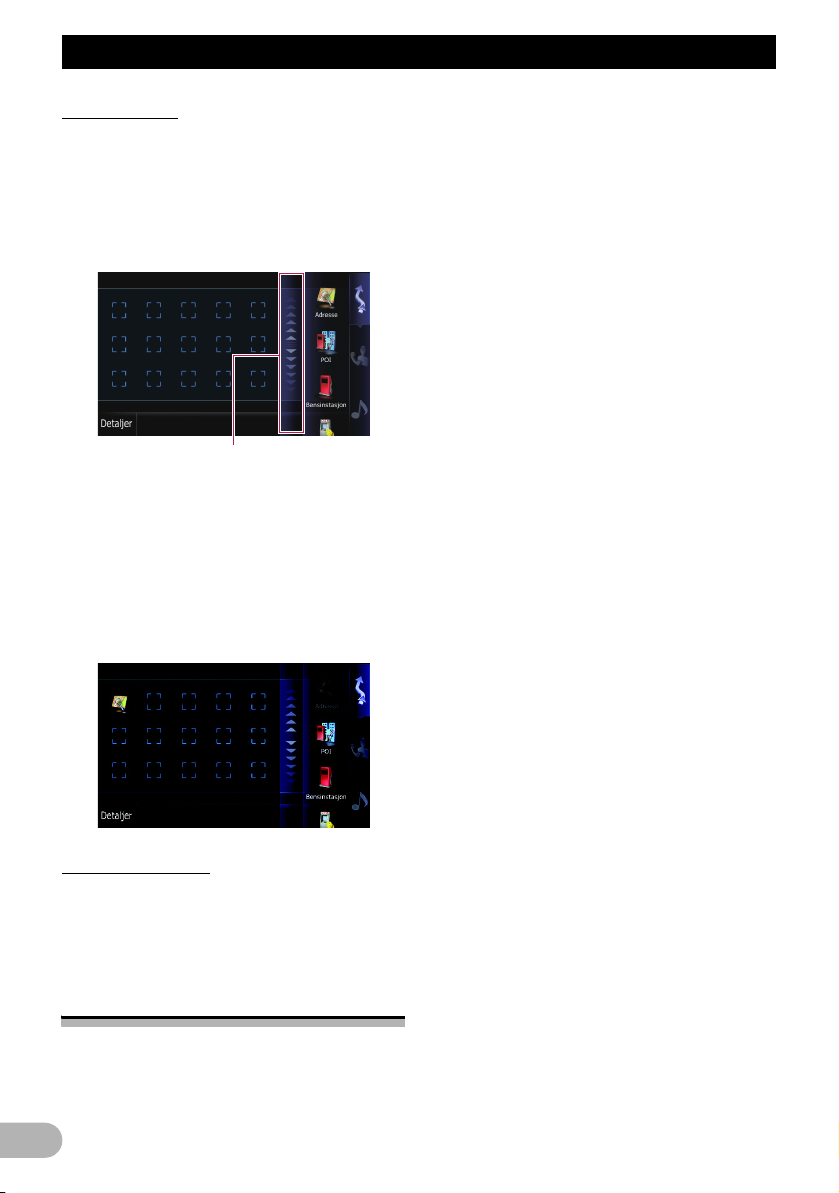
Bruke navigasjonsmenyskjermbildene
Velge snarvei
❒ Opp til 15 menyelementer kan registreres i
snarveier.
1. Trykk HOME-tasten flere ganger for å vise
skjermbildet “Snarveismeny”.
2. Trykk [Snarvei].
Skjermbildet for valg av snarveier vises.
Rullefelt
3. Trykk på fanen på høyre kant eller rull
linjen for å vise ikonet du vil angi som
snarvei.
4. Trykk og hold ikonet som du vil legge til
som snarvei.
5. Flytt ikonet til venstre side av skjermbildet
og slipp det.
Det valgte elementet legges til som snarvei.
➲ Se “Innstilling for ryggekamera” på side 71
for detaljer.
1. Trykk HOME-tasten for å vise
“Toppmeny”.
2. Trykk [Innstillinger].
Skjermbildet “Innstillingsmeny” vises.
3. Trykk [Systeminnstillinger].
Skjermbildet “Systeminnstillinger” vises.
4. Trykk [Ryggekamera].
Skjermbildet “Innstillinger for ryggekamera”
vises.
5. Trykk [Kamera] for å angi det til [På].
Fjerne en snarvei
1. Trykk og hold ikonet som du vil fjerne
som snarvei.
2. Flytt ikonet til høyre side av skjermbildet
og slipp det.
Vise ryggekamerabildet
Bildet med utsyn bakover vises på venstre
side i skjermbildet, mens kartet over
omgivelsene angis til høyre.
18
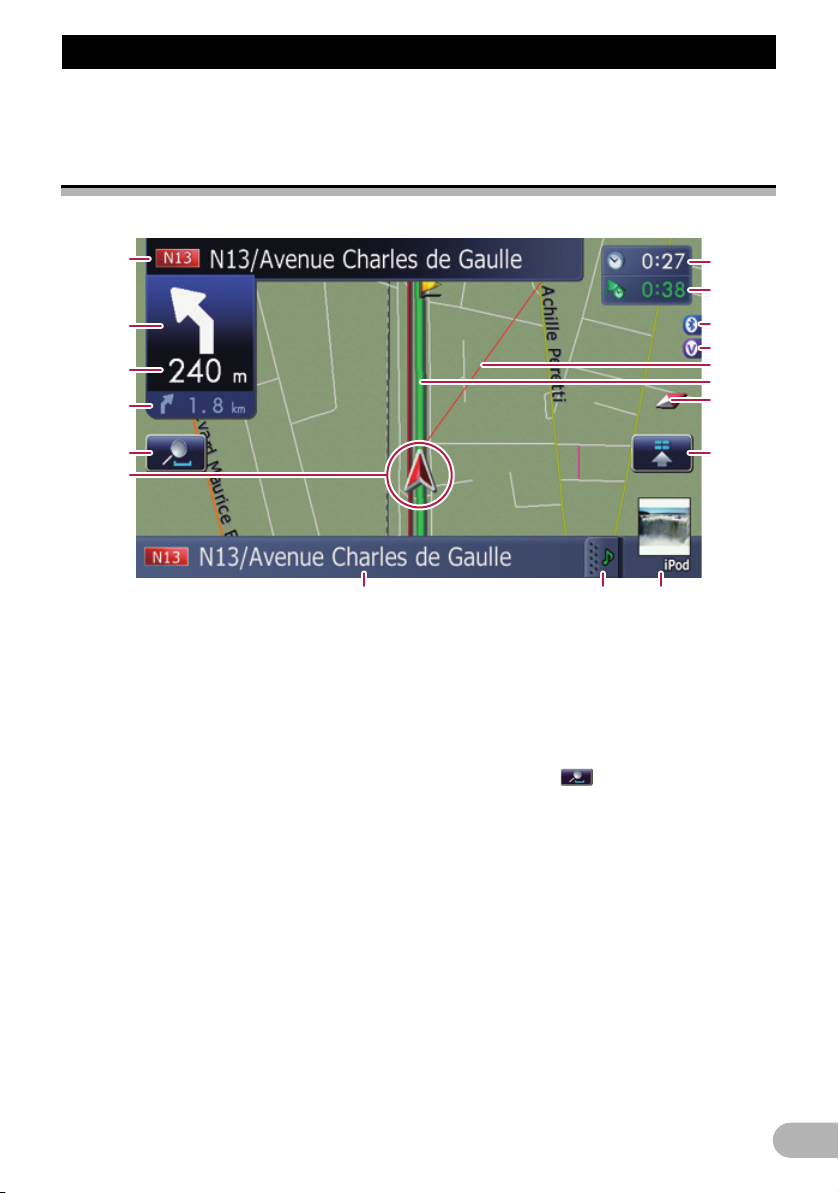
Bruke kartet
Bruke k artet
Det meste av informasjonen som leveres av navigasjonssystemet, kan ses på kartet. Det er derfor
nødvendig å bli kjent med hvordan informasjon vises på kartet.
Lese kartskjermbildet
Dette eksemplet viser et skjermbilde med et 2D-kart.
1
2
3
4
5
6
❒ Informasjon merket med (*), vises bare når
ruten er angitt.
❒ Avhengig av betingelsene og innstillingene,
kan det hende enkelte elementer ikke
vises.
햲 Navn på gaten som skal brukes
(eller neste veiledningspunkt)*
햳 Neste kjøreretning*
Når du kommer til et veiledningspunkt, vises
dette elementet.
Når du nærmer deg veiledningspunktet,
endres fargen på elementet til grønn.
❒ Hvis du trykker på elementet, kan du høre
neste veiledning på nytt.
❒ Du kan velge mellom å vise eller ikke vise
det.
➲ Se “Vise manøvreringer” på side 25 for
detaljer.
햴 Avstand til veiledningspunkt*
Viser avstanden til neste veiledningspunkt.
❒ Hvis du trykker på elementet, kan du høre
neste veiledning på nytt.
h
g
f
e
d
c
b
a
7
8 9
햵 Andre manøvreringspil*
Viser svingeretningen etter neste og
avstanden dit.
➲ Se “Vise manøvreringer” på side 25 for
detaljer.
햶 Zoom inn / zoom ut
Når du trykker , vises tastene på
berøringspanelet for endring av kartets
målestokk og kartretningen.
햷 Gjeldende posisjon
Angir gjeldende sted for kjøretøyet. Spissen
av det trekantede merket viser retningen, og
visningen flyttes automatisk, mens du kjører.
❒ Spissen av trekantmerket er den riktige
gjeldende posisjonen.
햸 Navn på gater (eller byer) som du kjører
på eller gjennom
➲ Se “Angi visning for gjeldende gatenavn”
på side 25 for detaljer.
햹 Utvidelsespil for AV-informasjonslinjen
Når du trykker denne pilen, åpnes AVinformasjonslinjen slik at du raskt kan vise
19
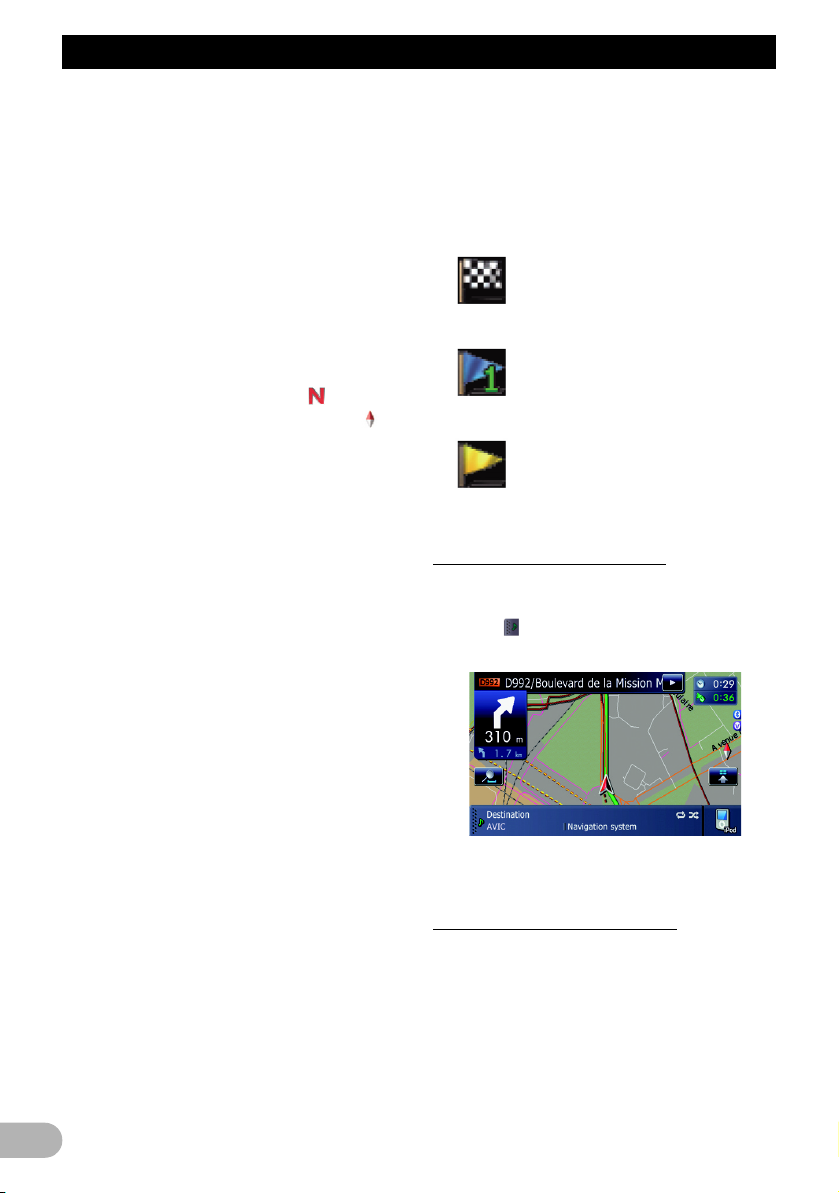
Bruke kartet
AV-kildens gjeldende status. Trykk på nytt for
å trekke sammen linjen.
햺 Snarvei til skjermbildet for AV-
operasjoner
Gjeldende valgt AV-kilde vises. Når du
trykker indikatoren, vises skjermbildet for AVoperasjoner for den gjeldende kilden direkte.
❒ Hvis du kobler en iPod til
navigasjonssystemet, vises illustrasjonen
fra albumet som spilles.
햻 Hurtigtilgang-ikon
Viser Hurtigtilgang-menyen.
햽 Indikator for kartretning
• Når “Nord opp” velges, vises .
• Når “Kjøreretning opp” velges, vises .
❒ Den røde pilen angir nord.
햾 Gjeldende rute*
Den gjeldende angitte ruten er uthevet med
klar farge på kartet. Hvis det er angitt
etappemål på ruten, utheves ruten etter neste
etappemål med en annen farge.
햿 Retningslinje*
Retningen mot destinasjonen (neste
etappemål, eller markør) er angitt med en rett
linje.
헀 Stemme-ikonet
Dette ikonet vises når stemmestyringen er
aktiv.
헁 Bluetooth tilkoblet-ikon
Dette ikonet viser om en enhet med
Bluetooth-teknologi er tilkoblet eller ikke. Du
kan velge mellom å vise eller ikke vise det.
➲ Hvis du vil vite mer om å “Velge å vise eller
ikke vise Bluetooth tilkoblet-ikonet”, kan
du se “Bluetooth tilkoblet” på side 25.
헂 Multiinformasjonsvinduet
Hvert trykk på [Multiinformasjonsvindu]
endrer visningen av informasjon.
• Avstand til destinasjonen (eller avstand
til etappemål)*
• Beregnet ankomsttid til destinasjonen
eller etappemålet*
Beregnet ankomsttid er en ideell verdi
beregnet ut fra verdisettet for [Hast.] og
den faktiske gjennomsnittshastigheten.
Den beregnede ankomsttiden er bare en
referanseverdi, og er ingen garanti for riktig
ankomsttid.
• Kjøretid til destinasjonen eller
etappemålet*
헃 Gjeldende tid
Veiledningsflaggenes betydning
: Destinasjon
Det sjakkbrettmønstrede flagget
angir destinasjonen din.
: Etappemål
De blå flaggene viser
etappemålene.
: Veiledningspunkt
Neste veiledningspunkt (neste
gang du skal svinge osv.) vises
med et gult flagg.
Vise AV-informasjonslinjen
Du kan kontrollere gjeldende status på den
valgte AV-kilden.
* Trykk .
AV-informasjonslinjen vises.
• Trykk på AV-informasjonslinjen.
AV-informasjonslinjen skjules.
Forstørret kart over veikryss
Når “Nærbilde” i skjermbildet
“Kartinnstillinger” er “På”, vises det et
forstørret kart over veikrysset.
20
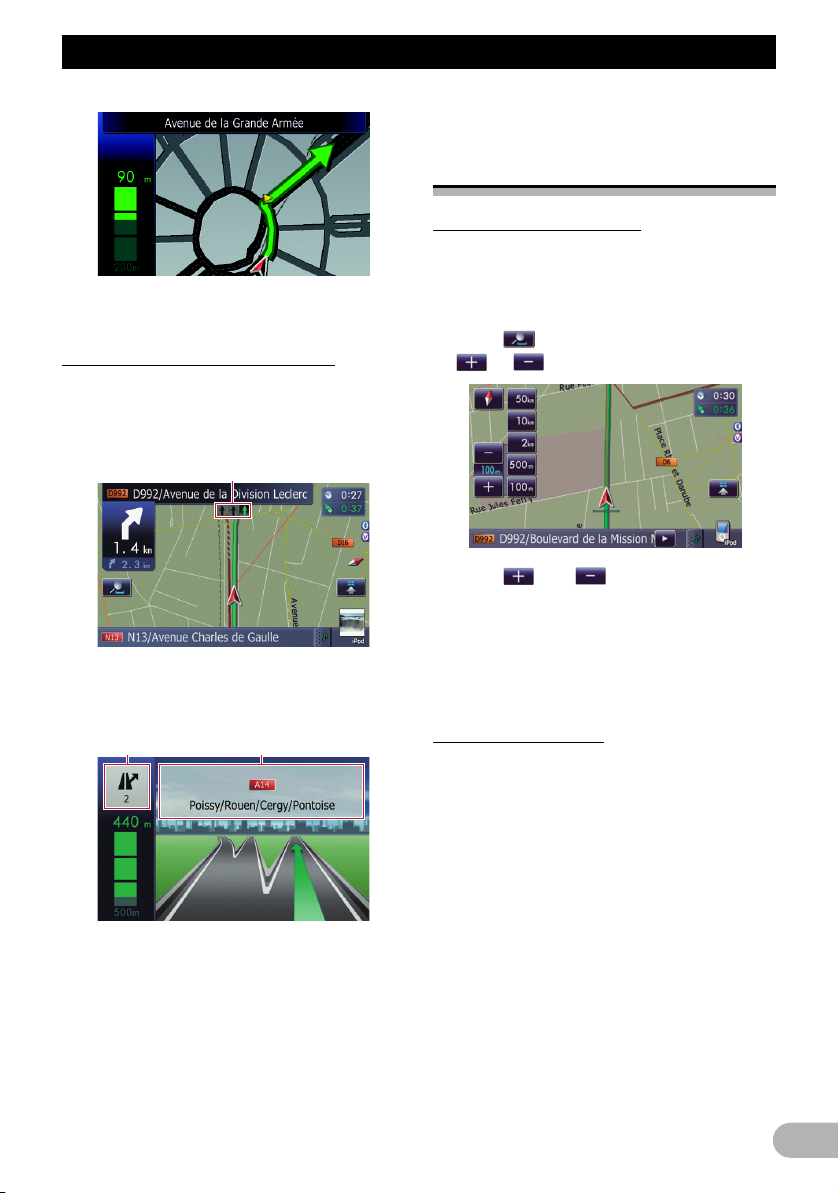
Bruke kartet
➲ Se “Innstilling av “Nærbilde”” på side 24 for
detaljer.
Visning ved kjøring på motorvei
Enkelte steder på motorveien vil informasjon
om kjørefelt være tilgjengelig for å angi feltet
det anbefales at du skal bruke for å gjøre den
neste manøveren enklere.
1
Når du kjører på en motorvei, kan
avkjørselsnumre og motorveiskilt bli vist når
du er i nærheten av innkjørsler og avkjørsler.
2 3
햲 Informasjon om kjørefelt
햳 Informasjon om avkjørsel fra motorvei
Viser avkjørselen fra motorveien.
햴 Motorveiskilt
Disse viser veinummeret og gir
retningsinformasjon.
❒ Hvis dataene for disse elementene ikke er i
det innebygde minnet, er ikke
informasjonen tilgjengelig selv om det er
skilt på den aktuelle veien.
Bruke kartskjermbildet
Endre kartets målestokk
Du kan endre kartets målestokk mellom 25
meter og 2000 kilometer (25 yard og
1000 mile).
1. Vis kartskjermbildet.
2. Trykk på kartskjermbildet.
og med kartets målestokk vises.
3. Trykk eller for å endre kartets
målestokk.
❒ Hvis du ikke betjener funksjonene innen
noen få sekunder, tilbakestilles visningen
automatisk.
• Trykk direktetasten for målestokk for å endre
kartet direkte til den valgte målestokken.
Endre kartretningen
Du kan bytte retningen for bilen på kartet
mellom “Kjøreretning opp” og “Nord opp”.
• Kjøreretning opp:
Kartvisningen viser alltid kartet med
kjøretøyets kjøreretning mot øverste del av
skjermen.
• Nord opp:
Kartvisningen har alltid nord øverst på
skjermen.
❒ Kartretningen holdes fast på “Nord opp” i
følgende situasjon:
– Når kartets målestokk er 50 kilometer (25
mile) eller større.
❒ Kartretningen holdes fast på “Kjøreretning
opp” i følgende situasjon:
– Når skjermbildet med 3D-kart vises.
21
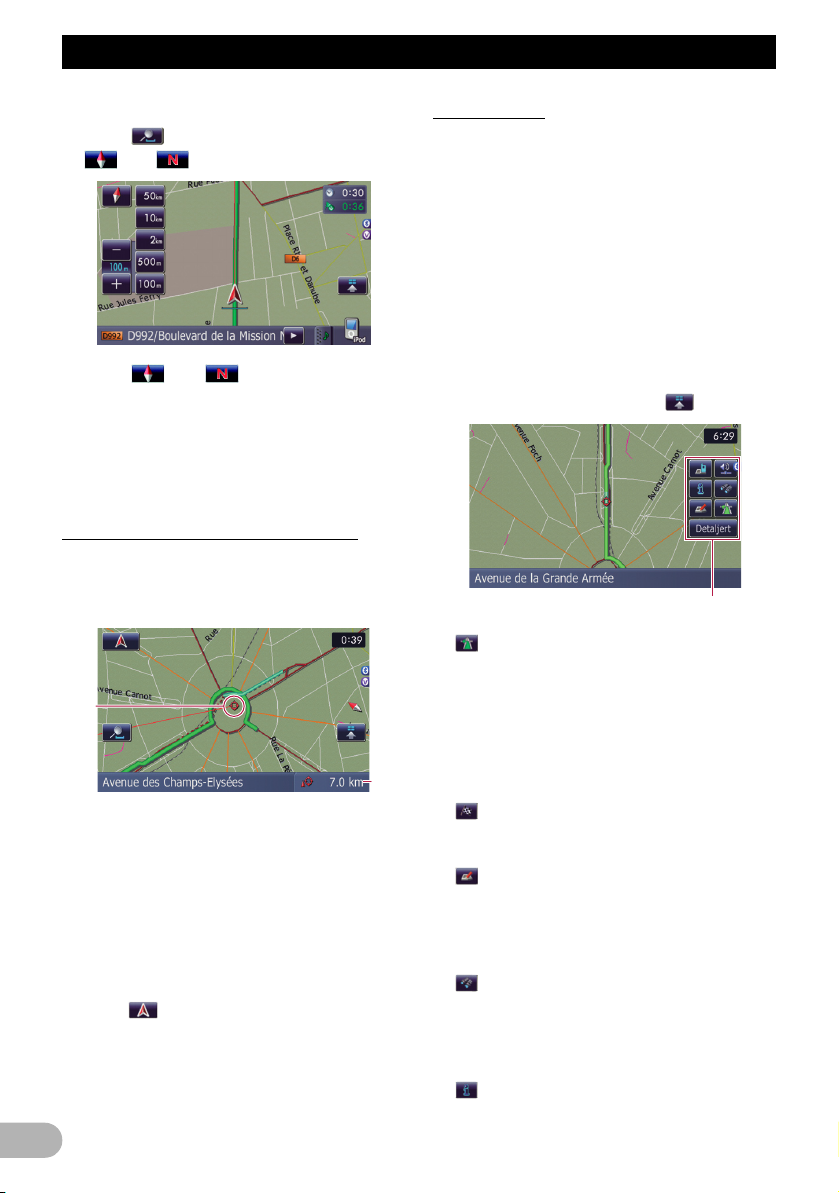
Bruke kartet
1. Vis kartskjermbildet.
2. Trykk på kartskjermbildet.
eller vises.
3. Trykk eller for å bytte bilens
retning.
Hver gang du trykker tasten, endres denne
innstillingen.
❒ Hvis du ikke betjener funksjonene innen
noen få sekunder, tilbakestilles visningen
automatisk.
Rulle kartet til posisjonen du vil se
1. Vis kartskjermbildet.
2. Trykk på og dra kartet i den retningen du
vil rulle det.
1
2
햲 Markør
햳 Avstand fra gjeldende posisjon
Plassering av markøren over det ønskede
stedet viser en kort oversikt for stedet nederst
på skjermen med gatenavn og annen
informasjon for stedet. (Hvilken informasjon
som vises, avhenger av posisjonen.)
❒ Hvor mye det flyttes avhenger av lengden
du drar.
• Trykk .
Kartet går tilbake til gjeldende posisjon.
❒ Trykk MODE-tasten for å gå tilbake til
gjeldende posisjon.
Hurtigtilgang
Med “Hurtigtilgang” kan du utføre ulike
oppgaver raskere enn ved bruk av
navigasjonsmenyen, for eksempel å beregne
ruten til stedet angitt av rullemarkøren, eller
registrere et sted i [Favoritter].
Du kan tilpasse “Hurtigtilgang” som vises på
skjermen. “Hurtigtilgang” som beskrives her,
er konfigurert med standardinnstillingen.
➲ Se “Velge “Hurtigtilgang”” på side 28 for
detaljer.
❒ Alternativer som er merket med en stjerne
(*), kan ikke fjernes fra Hurtigtilgang-
menyen.
* Når kartet vises, trykker du .
Hurtigtilgang-menyen
: Rutealternativer*
Vises når kartet ikke rulles. Dette alternativet
kan velges bare under ruteveiledning.
Du kan endre betingelsene for
ruteberegningen og beregne den gjeldende
ruten på nytt.
➲ Se “Endre betingelsene for beregning av
rute” på side 35 for detaljer.
: Destinasjon*
Vises når kartet rulles. Angi ruten til det
angitte stedet med rullemarkøren.
: Registrering
Registrerer informasjon om stedet som er
angitt av rullemarkøren, i “Favoritter”.
➲ Se “Registrere steder med rullemodus” på
side 43 for detaljer.
: Nærområdesøk
Brukes til å finne POIer (interessepunkter) i
nærheten av rullemarkøren.
➲ Se “Søke etter et POI i nærheten” på side
41 for detaljer.
: Vis POI
22
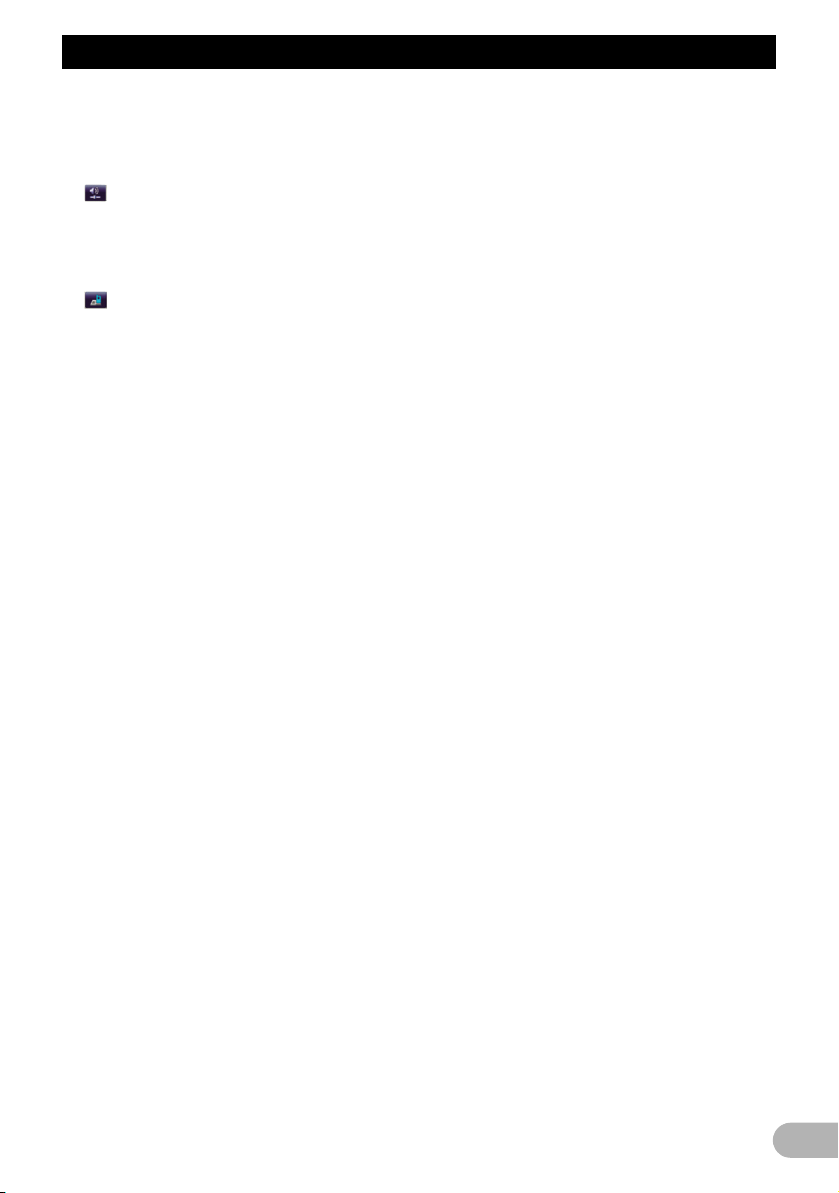
Bruke kartet
Viser ikoner for fasiliteter (POIer) i
omgivelsene på kartet.
➲ Se “Vise POI på kartet” på side 25 for
detaljer.
: Volum
Viser skjermbildet “Voluminnstillinger”.
➲ Hvis du vil vite mer om “Volum”, se “Stille
lydvolumet for veiledning og telefon” på
side 70.
: Kontakter
Viser skjermbildet “Kontaktliste”.
➲ Se “Ringe opp et nummer i “Kontaktliste””
på side 56 for detaljer.
[Detaljert]
Skjuler Hurtigtilgang-menyen.
23
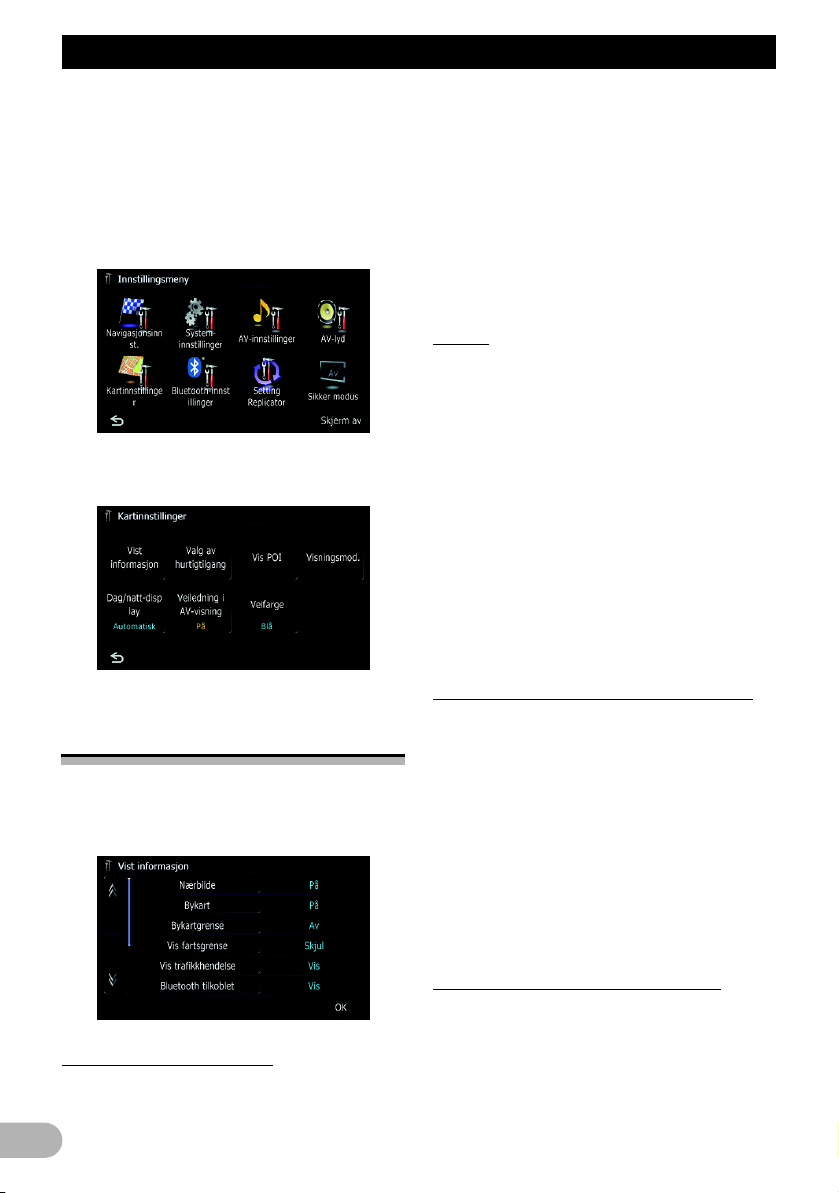
Tilpasse innstillingene for kartskjermbildet
Tilpasse innstillingene for kartskjermbildet
Du kan tilpasse de generelle innstillingene for
et kartskjermbilde.
Vis skjermbildet “Kartinnstillinger” for å
tilpasse skjermbildet.
1. Vis skjermbildet “Toppmeny”.
2. Trykk [Innstillinger].
Skjermbildet “Innstillingsmeny” vises.
3. Trykk [Kartinnstillinger].
Skjermbildet “Kartinnstillinger” vises.
nærmer seg et veikryss, en innkjørsel/
avkjørsel til motorvei eller knutepunkt.
* Trykk [Nærbilde].
Hver gang du trykker tasten, endres denne
innstillingen.
• [På] (standard):
Bytter til et forstørret kart.
Viser nærbildet med 2D-kartet.
• [Av]:
Det byttes ikke til et forstørret kart.
Bykart
Du kan velge om du vil vise bykartet når du
befinner deg i enkelte storbyområder.
❒ Bykartet vises når kartmålestokken er 50 m
(0,05 mile) eller mindre.
* Trykk [Bykart].
Hver gang du trykker tasten, endres denne
innstillingen.
• [På] (standard):
Bytter automatisk til bykartet når du er i et
bykartområde.
• [Av]:
Viser ikke bykartet.
❒ Bykartet kan ikke vises i områder der det
ikke er noen bykartdata, selv om du angir
[Bykart] til [På].
Angi elementer på
kartskjermbildet
1. Vis skjermbildet “Kartinnstillinger”.
2. Trykk [Vist informasjon].
Skjermbildet “Vist informasjon” vises.
Innstilling av “Nærbilde”
Denne innstillingen gjør det mulig å bytte til et
forstørret kart rundt punktet der kjøretøyet
24
Innstilling av bytte av bykartdisplayet
Angir om det skal byttes til bykartdisplayet når
bilen befinner seg i et bykartområde.
* Trykk [Bykartgrense].
Hver gang du trykker tasten, endres denne
innstillingen.
• [På] (standard):
Viser et bykart når bilen kommer inn i
området bykartet viser.
• [Av]:
Viser et bykart når området som vises på
kartet, befinner seg helt innefor
bykartområdet.
Angi visning av fartsgrensevarsel
Velger om du skal vise eller skjule
fartsgrensen for den gjeldende veien.
* Trykk [Vis fartsgrense].
Hver gang du trykker tasten, endres denne
innstillingen.
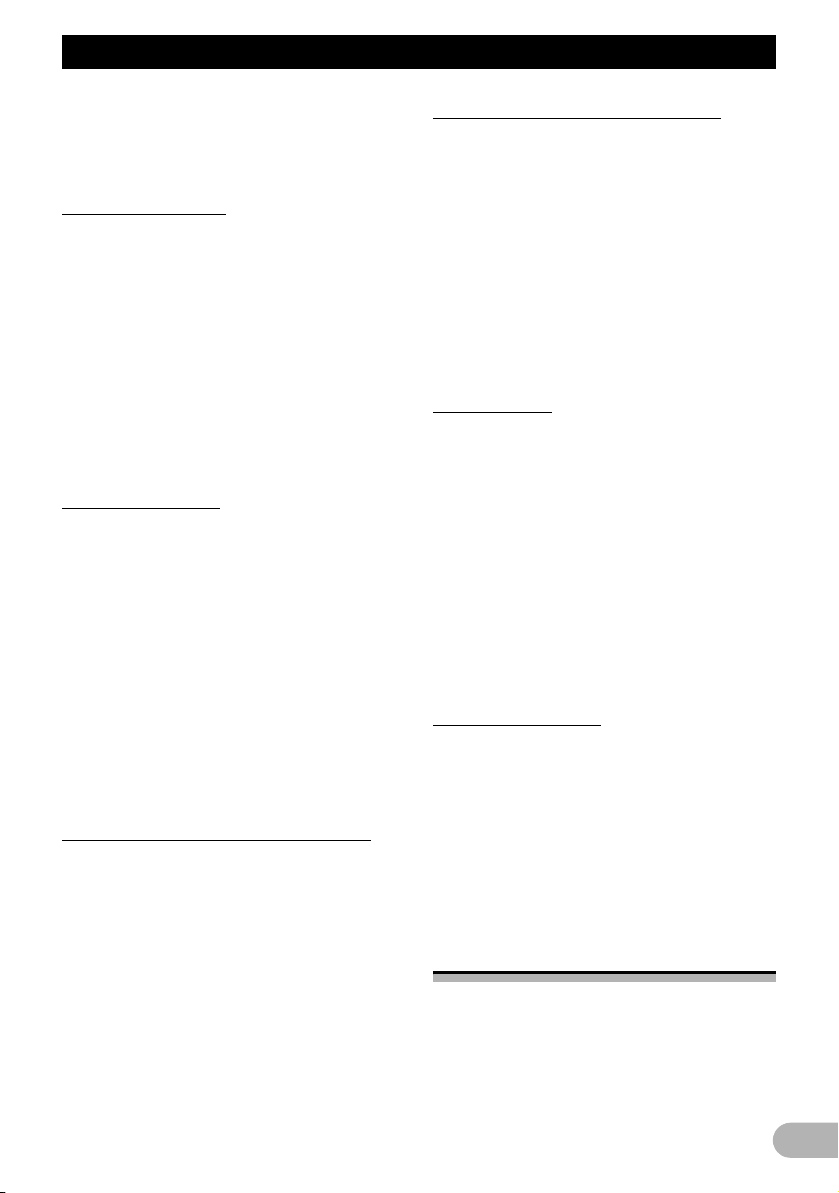
Tilpasse innstillingene for kartskjermbildet
• [Vis]:
Viser fartsgrensen på kartet.
• [Skjul] (standard):
Skjuler fartsgrensen på kartet.
Vis trafikkhendelse
Velger om du skal vise eller skjule
trafikkvarslingsikoner på kartet når det finnes
trafikkhendelser på ruten.
* Trykk [Vis trafikkhendelse].
Hver gang du trykker tasten, endres denne
innstillingen.
• [Vis] (standard):
Viser ikonene på kartet.
• [Skjul]:
Skjuler ikonene på kartet.
➲ Se “Kontrollere trafikkinformasjon manuelt”
på side 49 for detaljer.
Bluetooth tilkoblet
Velger om du vil vise eller skjule ikonet for
gjeldende status til telefontilkoblingen via
Bluetooth trådløsteknologi.
* Trykk [Bluetooth tilkoblet].
Hver gang du trykker tasten, endres denne
innstillingen.
• [Vis] (standard):
Viser Bluetooth tilkoblet-ikonet på kartet.
• [Skjul]:
Skjuler Bluetooth tilkoblet-ikonet på
kartet.
➲ Hvis du vil vite mer om “Bluetooth
tilkoblet”-ikonet, kan du se “Bluetooth
tilkoblet-ikon” på side 20.
Angi visning for gjeldende gatenavn
Velger om navn på gater (eller byer) som du
kjører på eller gjennom, skal vises eller
skjules.
* Trykk [Gjeldende gatenavn].
Hver gang du trykker tasten, endres denne
innstillingen.
• [Vis] (standard):
Viser navn på gater (eller byer) på kartet.
• [Skjul]:
Skjuler navn på gater (eller byer) på kartet.
Velge visning av Favoritter-ikonet
Du kan velge om du vil vise “Favoritter”-
ikonet på kartet.
❒ Favoritter-ikoner vises ikke når
kartmålestokken er 20 km (10 mile) eller
mindre.
* Trykk [Favorittikon].
Hver gang du trykker tasten, endres denne
innstillingen.
• [På] (standard):
Viser “Favoritter”-ikonet på kartet.
• [Av]:
Skjuler “Favoritter”-ikonet på kartet.
3D-landmerke
Du kan velge om du vil vise 3D-landemerket
på kartet.
❒ 3D-landemerke vises bare når
visningsmodusen er [3D-visning] og
kartmålestokken er angitt til 200 m (0,25
mile) eller mindre.
* Trykk [3D-landmerke].
Hver gang du trykker tasten, endres denne
innstillingen.
• [På] (standard):
Viser 3D-landemerket på kartet.
• [Av]:
Skjuler 3D-landemerket på kartet.
Vise manøvreringer
Velger om den neste svingen foran bilen skal
vises eller skjules på kartet.
* Trykk [Vis manøver].
Hver gang du trykker tasten, endres denne
innstillingen.
• [Vis] (standard):
Neste sving foran bilen vises på kartet.
• [Skjul]:
Neste sving foran bilen skjules på kartet.
Vise POI på kartet
Viser ikoner for fasiliteter (POIer) i
omgivelsene på kartet.
❒ POI-ikoner vises ikke når kartmålestokken
er 1 km (0,75 mile) eller mer.
25
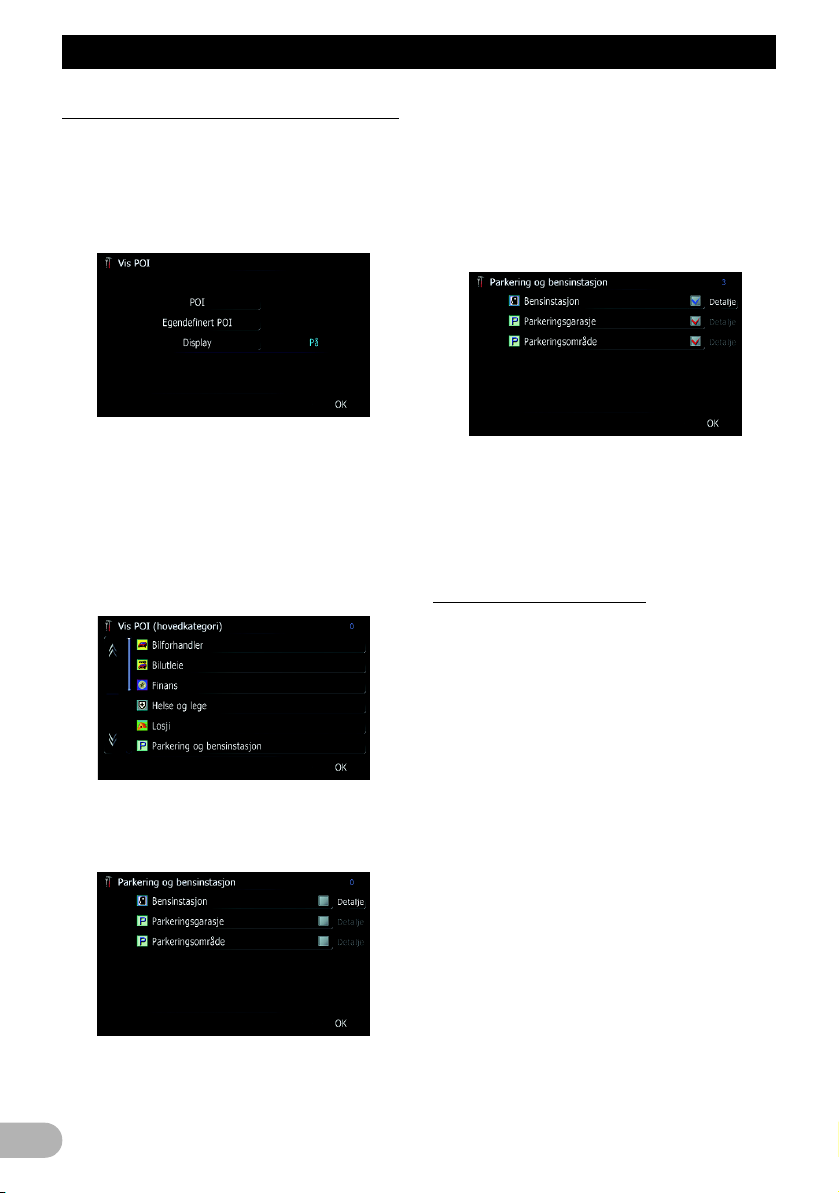
Tilpasse innstillingene for kartskjermbildet
Vise forhåndsinstallerte POIer på kartet
❒ Du kan velge opptil 10 elementer fra den
detaljerte kategorien.
1. Vis skjermbildet “Kartinnstillinger”.
2. Trykk [Vis POI].
Skjermbildet “Vis POI” vises.
3. Trykk [Display] for å angi det til [På].
❒ Hvis du ikke vil vise POI-ikonet på kartet,
trykker du [Display] for å angi det til [Av].
(Selv om [Display] angis til [Av], beholdes
innstillingen for POI-valget.)
4. Trykk [POI].
Skjermbildet “Vis POI (hovedkategori)”
vises.
5. Trykk på kategorien du vil vise.
En liste over underkategorier til den valgte
hovedkategorien vises.
En rød hake vises ved siden av den valgte
kategorien. Hvis du vil avbryte valget, trykker
du på nytt på oppføringen.
• Hvis du vil søke med mer detaljerte
kategorier, trykker du [Detaljer].
Trykk på elementet, og trykk [OK]. Hvis bare
noen få typer av de detaljerte
underkategoriene velges, vises det blå haker.
❒ Når en underkategori velges, blir ikke
[Detaljer] tilgjengelig.
7. Trykk [OK].
Returnerer til forrige skjermbilde.
8. Fullfør valget ved å trykke [OK].
Vise egendefinerte POIer
Du kan opprette et egendefinert POI ved å
bruke det separat tilgjengelige
verktøyprogrammet “NavGate Feeds” på
datamaskinen din. (“NavGate Feeds” finner
du på vårt nettsted.) Hvis du lagrer det
egendefinerte POIet riktig og setter inn SDminnekortet, kan systemet vise ikonene på
kartskjermbildet.
❒ Du kan velge opptil 10 elementer fra den
detaljerte kategorien.
1. Sett inn et SD-minnekort i SD-kortsporet.
➲ Se “Sette inn og ta ut SD-minnekort” på
side 12 for flere detaljer om operasjonen.
2. Vis skjermbildet “Kartinnstillinger”.
3. Trykk [Vis POI].
Skjermbildet “Vis POI” vises.
• Trykk [OK].
Returnerer til forrige skjermbilde.
6. Trykk på underkategorien.
26
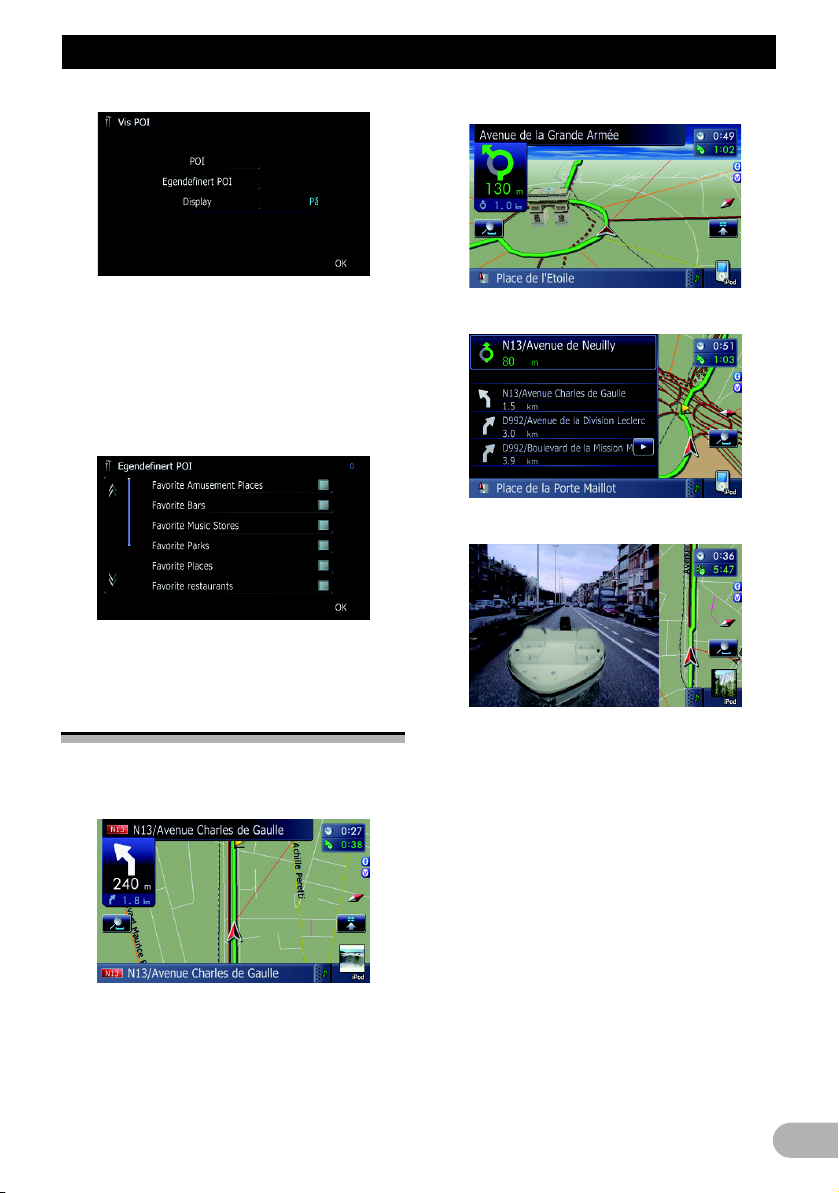
Tilpasse innstillingene for kartskjermbildet
Skjermbilde med 3D-kart
4. Trykk [Display] for å angi det til [På].
❒ Hvis du ikke vil vise POI-ikonet på kartet,
trykker du [Display] for å angi det til [Av].
(Selv om [Display] angis til [Av], beholdes
innstillingen for POI-valget.)
5. Trykk [Egendefinert POI].
Listen over POI-kategorier vises.
6. Trykk på kategorien du vil vise.
7. Fullfør valget ved å trykke [OK].
Bytte visningsmodus
Det kan velges forskjellige typer
skjermdisplay til navigasjonsveiledning.
Skjermbilde med 2D-kart
Gatevisning
Rear View
1. Vis skjermbildet “Kartinnstillinger”.
2. Trykk [Visningsmod.].
Skjermbildet “Visningsmod.” vises.
3. Trykk på typen du vil angi.
Du kan velge følgende typer:
• [2D-visning] (standard):
Viser skjermbildet med 2D-kart.
• [3D-visning]:
Viser skjermbildet med 3D-kart.
• [Gatevisning]:
Viser skjermbildet “Gatevisning”.
❒ Denne typen er tilgjengelig bare når
ruten er angitt.
• [Rear View]:
Viser ryggekamerabildene.
27
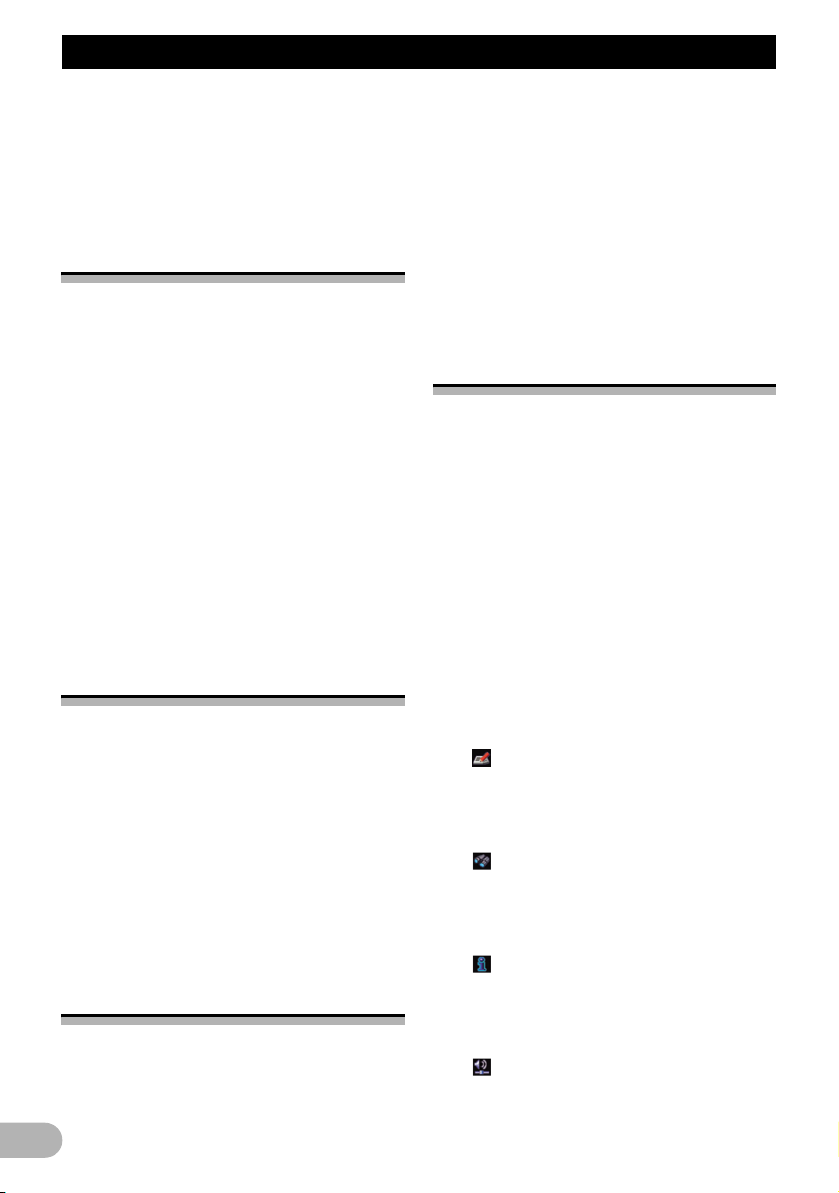
Tilpasse innstillingene for kartskjermbildet
❒ Denne typen er tilgjengelig bare når
[Innstillinger for ryggekamera] er
angitt til [På].
➲ Se “Innstilling for ryggekamera” på side 71
for detaljer.
Angi kartfargeendringen
mellom dag og natt
For å forbedre kartets synlighet om når det er
mørkt, kan du endre tidspunktet for endring av
kombinasjonen av farger på kartet.
1. Vis skjermbildet “Kartinnstillinger”.
2. Trykk [Dag/natt-display].
Hver gang du trykker tasten, endres denne
innstillingen.
• [Automatisk] (standard):
Du kan endre fargene på et kart mellom
dagtid og nattid i henhold til om kjøretøyets
lys er på eller av.
• [Dag]:
Kartet vises alltid med farger for dagtid.
❒ For å kunne bruke denne funksjonen med
[Automatisk] må den oransje/hvite
ledningen på navigasjonssystemet være
riktig tilkoblet.
Endre veifargen
Du kan angi veifargen til blålig eller rødlig.
1. Vis skjermbildet “Kartinnstillinger”.
2. Trykk [Veifarge].
Hver gang du trykker tasten, endres denne
innstillingen.
• [Rød] (standard):
Endrer til rødbaserte veifarger.
• [Blå]:
Endrer til blåbaserte veifarger.
Endre innstillingene for
skjermbildet for avbrudd av
navigasjon
Angir om det automatisk skal byttes til
navigasjonsskjermbildet fra lydskjermbildet
når kjøretøyet nærmer seg et
veiledningspunkt, som for eksempel et kryss,
og det vises et annet skjermbilde enn det for
navigasjon på skjermen.
1. Vis skjermbildet “Kartinnstillinger”.
2. Trykk [Veiledning i AV-visning].
Hver gang du trykker tasten, endres denne
innstillingen.
• [På] (standard):
Bytter fra skjermbildet for lydbetjening til
skjermbildet for navigasjon
• [Av]:
Bytter ikke skjermbildet.
Velge “Hurtigtilgang”
Brukes til å velge elementer som skal vises på
kartskjermbildet. I listen som vises på
skjermen, vil alternativene som er merket
med røde haker, vises på kartskjermbildet.
Trykk elementet du vil vise, og trykk deretter
[OK] når en rød hake vises. Du kan velge
opptil fem elementer.
1. Vis skjermbildet “Kartinnstillinger”.
2. Trykk [Valg av hurtigtilgang].
Skjermbildet “Valg av hurtigtilgang” vises.
3. Trykk på elementet du vil angi i
“Hurtigtilgang”.
Du kan velge følgende elementer:
❒ Innstillinger som er merket med et
stjernetegn (*), angir at disse er
standardinnstillinger ved levering.
• : Registrering*
Registrerer informasjon om stedet som er
angitt av rullemarkøren, i “Favoritter”.
➲ Se “Registrere steder med rullemodus” på
side 43 for detaljer.
• : Nærområdesøk*
Brukes til å finne POIer (interessepunkter) i
nærheten av rullemarkøren.
➲ Se “Søke etter et POI i nærheten” på side
41 for detaljer.
• : Vis POI*
Viser ikoner for fasiliteter (POIer) i
omgivelsene på kartet.
➲ Se “Vise POI på kartet” på side 25 for
detaljer.
• : Volum*
Viser skjermbildet “Voluminnstillinger”.
28
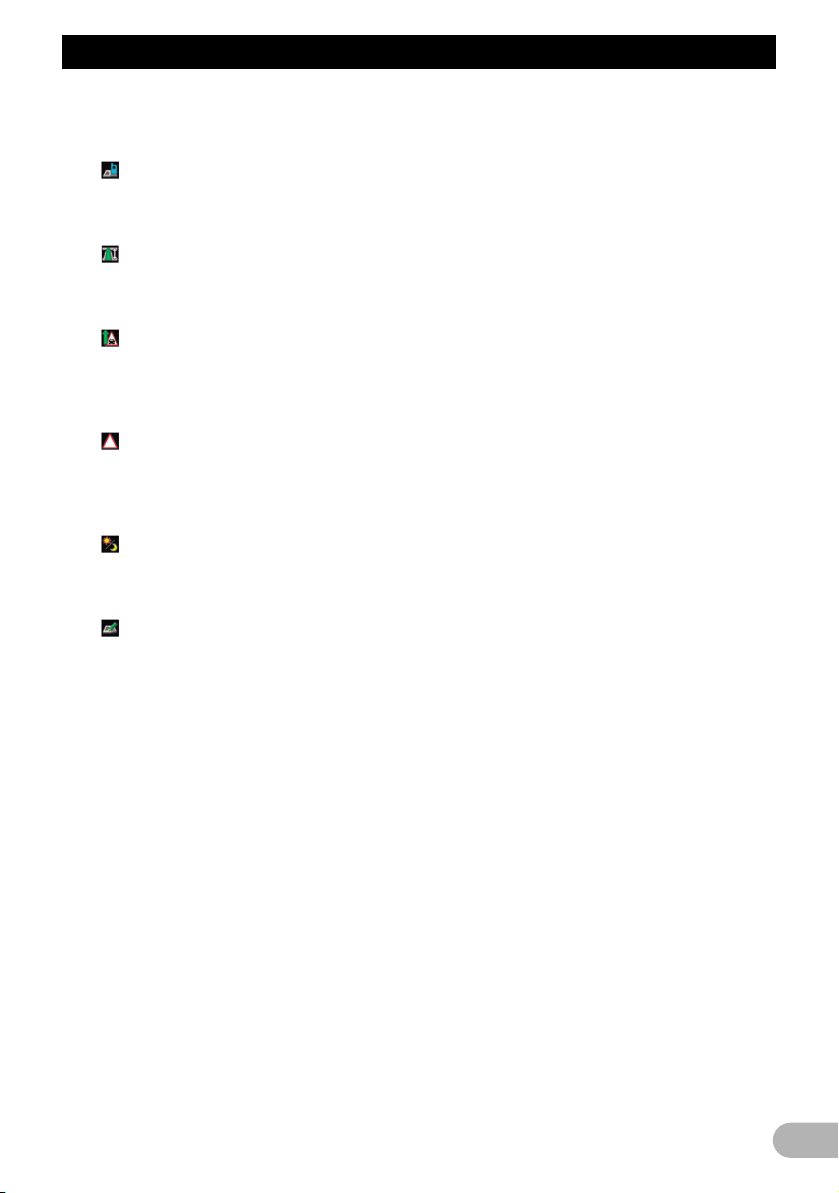
Tilpasse innstillingene for kartskjermbildet
➲ Hvis du vil vite mer om “Volum”, se “Stille
lydvolumet for veiledning og telefon” på
side 70.
• : Kontakter*
Viser skjermbildet “Kontaktliste”.
➲ Se “Ringe opp et nummer i “Kontaktliste””
på side 56 for detaljer.
• : Oversikt hele ruten
Viser hele ruten (gjeldende angitt).
➲ Se “Kontrollere og endre gjeldende rute” på
side 34 for detaljer.
• : Trafikk langs rute
Viser en liste over trafikkinformasjon på
ruten.
➲ Se “Kontrollere trafikkinformasjonen på
ruten” på side 48 for detaljer.
• : Trafikkliste
Viser en liste med
trafikkhendelsesinformasjon.
❒ Se “Kontrollere all trafikkinformasjon” på
side 47 for detaljer.
• : Dag/natt-display
Bytter innstillingen for Dag/natt-display.
❒ Se “Angi kartfargeendringen mellom dag
og natt” på side 28 for detaljer.
• : Favorittikon
Bytter innstillingen for Favorittikon.
❒ Se “Velge visning av Favoritter-ikonet” på
side 25 for detaljer.
4. Fullfør innstillingen ved å trykke [OK].
29
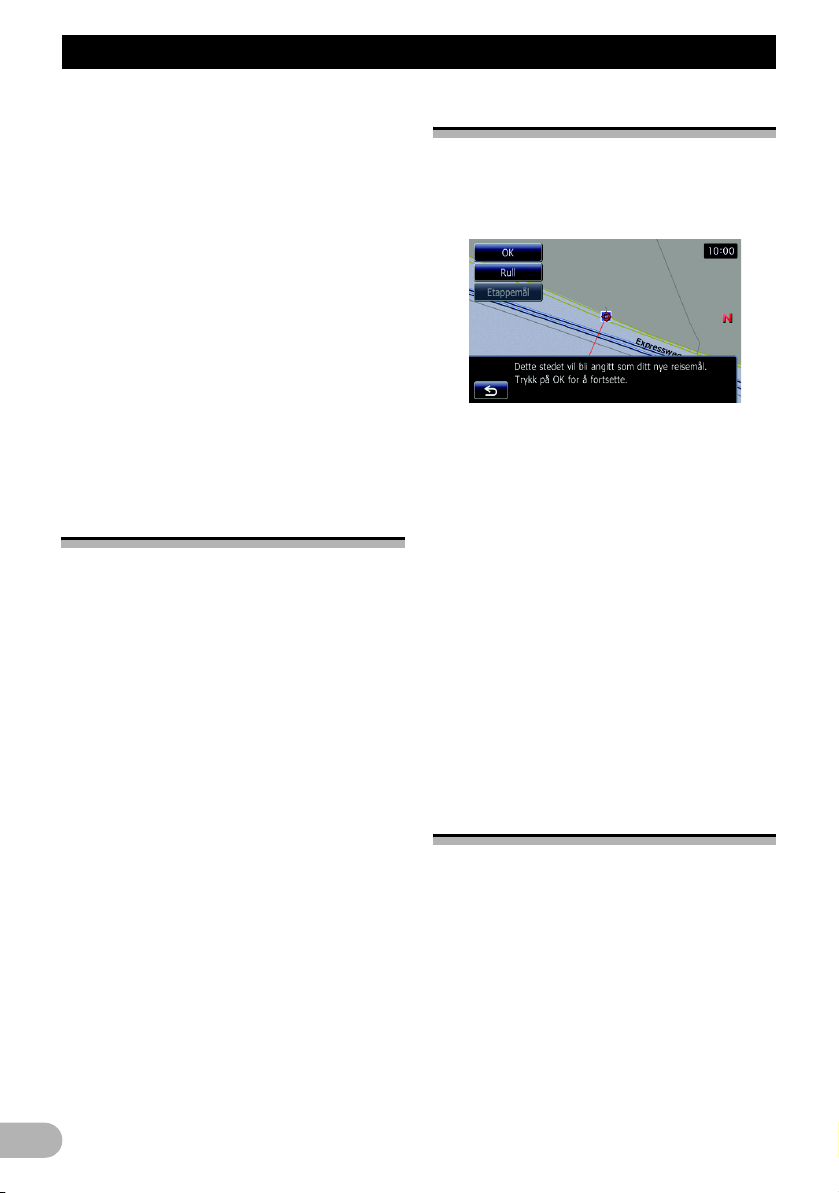
Angi en rute til destinasjonen
Angi en rute til destinasjonen
!OBS!
Av sikkerhetsgrunner er disse
ruteinnstillingsfunksjonene ikke tilgjengelige
mens kjøretøyet er i bevegelse. For å aktivere
disse funksjonene må du stoppe på et trygt
sted og sette på parkeringsbremsen før du
angir ruten.
❒ En del informasjon vedrørende
trafikkreguleringer avhenger av tidspunktet
da ruteberegningen ble utført. Det er derfor
ikke sikkert informasjonen er i samsvar
med en bestemt trafikkregulering når
kjøretøyet faktisk passerer gjennom det
aktuelle stedet. Informasjonen om
trafikkreguleringer gjelder i tillegg for
passasjerkjøretøy og ikke for lastbiler og
lignende. Følg alltid de faktiske
trafikkreguleringene når du kjører.
Basisforløp ved opprettelse
av rute
1. Parker kjøretøyet på et trygt sted, og sett
på parkeringsbrems.
2. Vis skjermbildet “Toppmeny”.
3. Velg søkemetoden for destinasjonen.
➲ Se “Søke etter og velge et sted” på side 37
for detaljer.
4. Angi informasjon om destinasjonen slik at
ruten kan beregnes.
5. Bekreft stedet på kartet.
➲ Se “Kontrollere stedet på kartet” på side 30
for detaljer.
6. Navigasjonssystemet beregner ruten til
destinasjonen, og deretter vises ruten på
kartet.
7. Kontroller og velg ruten.
➲ Se “Kontrollere den beregnede ruten” på
side 30 for detaljer.
8. Navigasjonssystemet angir ruten til
destinasjonen, og kartet over
omgivelsene vises.
9. Etter å ha tatt av håndbremsen, kan du
kjøre i henhold til
navigasjonsveiledningen.
Kontrollere stedet på kartet
Når du har søkt etter en destinasjon, vises
“Skjermbildet for bekreftelse av sted” på
kartet.
Skjermbildet for bekreftelse av sted
* Trykk [OK].
Destinasjonen angis, og deretter starter
beregningen av ruten.
❒ Hvis du trykker MODE-tasten mens ruten
beregnes, avbrytes beregningen og
kartdisplayet vises.
• Trykk [Rull].
Kartvisningen endres til rullemodus. Du kan
finjustere stedet i rullemodus, og deretter kan
du angi stedet som destinasjon eller utføre
ulike operasjoner.
• Trykk [Etappemål].
Stedet legges til på skjermbildet
“Etappemålliste”.
❒ Hvis det ikke angis en destinasjon, blir ikke
[Etappemål] tilgjengelig.
Kontrollere den beregnede
ruten
Etter at destinasjonen er angitt, starter
beregningen av ruten.
Når beregningen av ruten er fullført, vises
“Skjermbildet for bekreftelse av rute”.
30
 Loading...
Loading...