Pioneer AVIC-F10BT User manual [sv]
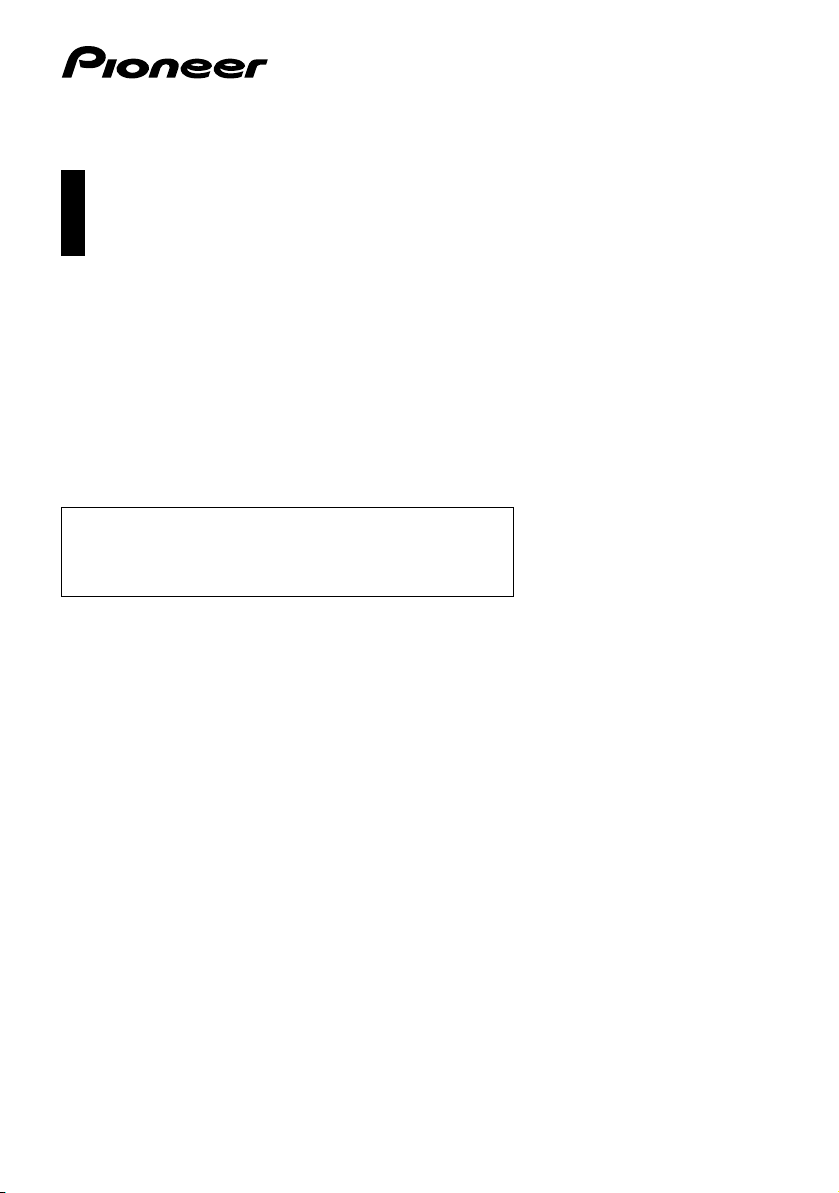
Bruksanvisning
NAVIGATIONS- OCH AV-SYSTEM
AVIC-F10BT
Glöm inte att registrera produkten på www.pioneer.se (eller www.pioneer.eu)
Se till att läsa “Viktig information till användaren” först!
“Viktig information till användaren” innehåller viktig
information som du måste förstå innan du använder
navigationssystemet.
Svenska
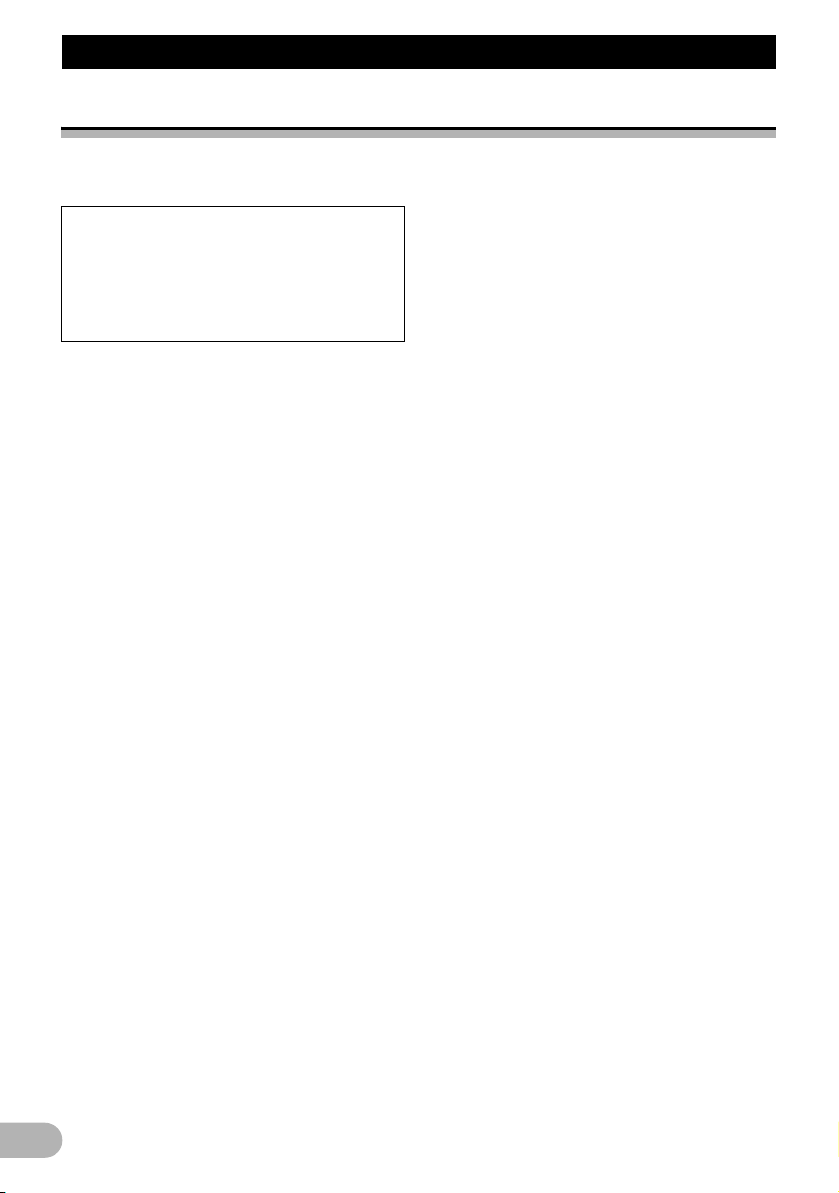
Innehåll
Innehåll
Tack för att du köpte denna Pioneer-produkt
Läs igenom instruktionerna i bruksanvisningen så att du vet hur du ska använda denna modell. När
du har läst bruksanvisningen bör du förvara den på en säker plats för framtida behov.
Viktigt
Displayerna som visas i exemplen kan
avvika från produktens displayer.
Produktens displayer kan ändras utan
föregående meddelande till följd av
prestanda- och funktionsförbättringar.
Inledning ...................................................... 7
Översikt av bruksanvisningen ......................... 7
* Hur du använder denna
bruksanvisning .......................................... 7
* Terminologi ............................................... 7
* Förklaringar till termerna ........................... 7
Anmärkning avseende videoavspelning .......... 7
Anmärkning avseende DVD-
videoavspelning ............................................ 7
Anmärkning avseende MP3-filavspelning ....... 8
iPod-kompatibilitet ........................................... 8
Kartans täckningsområde ............................... 8
Skydda bildskärmen och displayen ................. 8
Om internminnet .............................................. 8
* Före borttagning av fordonets batteri ........ 8
* Data föremål för radering .......................... 9
Grundinstruktion ....................................... 10
Namn på systemets delar och funktioner ...... 10
Justering av LCD-skärmen vinkel ................. 11
Mata in/ut en skiva ........................................ 11
* Mata in en skiva ...................................... 11
* Mata ut en skiva ...................................... 12
Mata in/ut ett SD-minneskort ......................... 12
* Mata in ett SD-minneskort ...................... 12
* Mata ut ett SD-minneskort ...................... 13
Ansluta och koppla bort en
USB-minnesenhet ....................................... 13
* Anslutning av en USB-minnesenhet ....... 13
* Frånkoppling av en USB-
minnesenhet ........................................... 13
Ansluta och koppla bort en iPod ................... 14
* Ansluta din iPod ...................................... 14
* Koppla bort din iPod ................................ 14
Arbetsstegen från start till slut ....................... 14
Vid första starten ........................................... 14
Normal start ................................................... 15
Hur du använder
navigationsmenyerna ............................ 16
Översikt av displayval ................................... 16
Vad du kan utföra i varje meny ..................... 17
Använda listdisplayer (t.ex. POI-lista) ........... 17
Snabbmenyn ................................................. 17
* Välja genväg ........................................... 18
* Ta bort genväg ........................................ 18
Bildåtergivning från backkameran ................. 18
2
Hur du använder kartan ............................ 19
Hur du läser kartdisplayen ............................ 19
* Visar AV-informationslisten ..................... 20
* Uppförstorad karta av korsningen ........... 20
* Displayen under körning på motorväg .... 21
Använda kartdisplayen .................................. 21
* Ändra kartans skala ................................ 21
* Ändra kartans orientering ....................... 21
* Förflytta kartan till den plats du vill se ..... 22
* Snabbåtkomst ......................................... 22
Anpassa kartdisplayens
inställningar ........................................... 24
Ställa in Objekt på kartdisplayen ................... 24
* Ställa in “Närbild” .................................... 24
* Stadskarta ............................................... 24
* Inställning för växling av
stadskartans display ............................... 24
* Ställa in visningen av hastighets-
begränsningen ........................................ 24
* Visa trafikincident .................................... 25
* Bluetooth-ansluten .................................. 25
* Ställa in visningen av
aktuellt gatunamn ................................... 25
* Ställa in visningen av
Favoriter-symbolen ................................. 25
* 3D landmärke ......................................... 25
* Visa manövrer ......................................... 25
Visa POI på kartan ........................................ 26
* Visa förinställda faciliteter (POI)
på kartan ................................................. 26
* Visa anpassade faciliteter (POI) ............. 26
Växla visningsläge ........................................ 27
Ställa in dag- och nattvisningsfärger
för kartan ..................................................... 28
Ändra vägfärgen ........................................... 28
Ändra inställning för avbrott för navigering ... 28
Välja “Snabbåtkomst” .................................... 28
Ställa in en färdväg till ditt resmål ........... 30
Grundläggande steg för att skapa
din färdväg .................................................. 30
Kontrollera platsen på kartan ........................ 30
Kontrollera den beräknade färdvägen ........... 30
* Visa flera färdvägar ................................. 31
* Ändra parametrarna för
beräkning av färdväg .............................. 31
* Granska aktuell resplan .......................... 32
* Lägga till ett etappmål ............................. 32
Kontrollera och ändra den
aktuella färdvägen ................................. 34
Granska aktuell resplan ................................ 34
Redigera etappmål ........................................ 34
* Lägga till ett etappmål ............................. 34
* Radera ett etappmål ............................... 35
* Sortera etappmål .................................... 35
Ändra parametrarna för
beräkning av färdväg .................................. 35
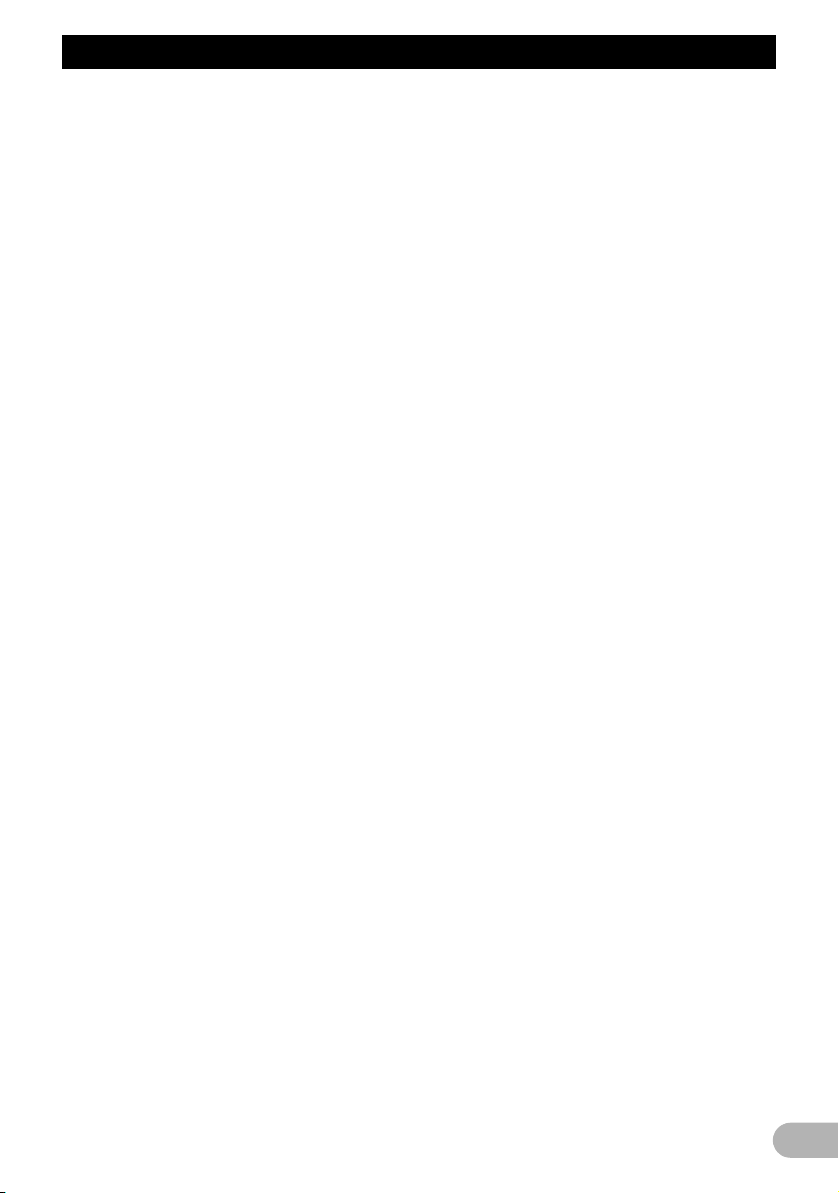
Innehåll
Annullera vägledningen ................................. 35
Söka efter och välja en plats .................... 37
Sökning efter en plats per adress ................. 37
* Sökning efter ett gatunamn först ............. 37
* Sökning efter ett stadsnamn först ........... 38
* Hitta resmålet genom att ange
postnummer ............................................ 38
* Söka efter ett namn genom
att ange flera sökord ............................... 39
Ställa in en färdväg till din bostad ................. 39
Sökning av POI-punkter ................................ 40
* Söka efter POI genom att först
ange en kategori ..................................... 40
* Söka efter POI direkt med
namnet på faciliteten ............................... 40
* Sökning efter en närliggande
facilitet (POI) ........................................... 40
* Sökning av faciliteter (POI)
runt resmålet ........................................... 41
* Söka efter faciliteter (POI)
omkring staden ....................................... 41
Välja resmål från “Favoriter” .......................... 41
Söka efter POI genom att använda
data på SD-minneskortet ............................ 41
Välja en plats som du nyligen sökt efter ........ 42
Sökning efter en plats med koordinater ........ 42
Registrera och redigera platser ............... 43
Registrera en plats i “Favoriter” ..................... 43
* Registrera en plats i “Favoriter” .............. 43
* Registrera en plats genom att skrolla ..... 43
Redigera registrerade platser ........................ 43
* Redigera en post i “Favoriter” ................. 43
* Redigera ditt hem .................................... 43
* Sortera en post i “Favoriter” .................... 44
* Radera en post i “Favoriter” .................... 44
Exportera och importera posten
i “Favoriter” .................................................. 45
* Exportera en post i “Favoriter” ................ 45
* Importera “Favoriter” som
redigerats i “NavGate Feeds” .................. 45
Radera en post i “Historik” ............................ 45
Använda trafikinformation ........................ 47
Kontrollera all trafikinformation ...................... 47
Kontrollera trafikinformation
längs färdvägen .......................................... 48
Avläsning av trafikinformation på kartan ....... 48
Ställa in en alternativ färdväg för
att undvika trafikstockningar ........................ 48
* Automatisk kontroll av
trafikstockningar ...................................... 48
* Kontrollera trafikinformationen
manuellt .................................................. 49
Välja vilken trafikinformation som
ska visas ..................................................... 49
Välja önskad RDS-TMC-sändare manuellt ... 50
Registrera och ansluta en
Bluetooth-enhet ...................................... 51
Förbered kommunikationsenheterna ............ 51
Registrera dina Bluetooth-enheter ................ 51
* Söka efter Bluetooth-enheter
i närheten ................................................ 51
* Söka efter en specifik Bluetooth-enhet ... 52
* Para ihop från dina Bluetooth-enheter .... 53
* Borttagning av en registrerad enhet ....... 53
Anslutning av en registrerad
Bluetooth-enhet ........................................... 54
Använda handsfree-telefoni ..................... 55
Visar Telefonmeny ........................................ 55
Ringa ett samtal ............................................ 55
* Direkt uppringning ................................... 55
* Ett enkelt sätt att ringa ett samtal hem ... 55
* Ringa ett nummer i “Kontaktlista” ........... 56
* Ringa ett samtal genom att
använda mottagna nummer
från samtalsloggen ................................. 56
* Ringa ett samtal genom att
använda uppringda nummer
från samtalsloggen ................................. 57
* Ringa ett samtal genom att
använda missade samtal
från samtalsloggen ................................. 57
* Ringa upp en post i “Favoriter” ............... 57
* Ringa ett POI-telefonnummer ................. 57
* Ring från kartan ...................................... 58
Ta emot ett telefonsamtal ............................. 58
* Besvara ett inkommande samtal ............ 58
* Avvisa inkommande samtal .................... 59
Överföring av telefonboken ........................... 59
Ställa in “Bluetooth-inställningar” .................. 60
* Redigering av enhetsnamn ..................... 60
* Redigera lösenord .................................. 60
* Avbryta Bluetooth-sändning .................... 60
* Ekoundertryckning och brusreduktion .... 60
* Besvara ett samtal automatiskt ............... 60
* Inställning av automatisk
avvisningsfunktion .................................. 61
* Rensa minnet .......................................... 61
* Uppdatering av Bluetooth-
programvara ........................................... 61
Om handsfree-telefoni .................................. 62
Anpassa preferenser ................................ 63
Alternativen i menyn “Navi-inställningar” ...... 63
* Visar “Navi-inställningar”-displayen ........ 63
* Kontrollera kabelanslutningarna ............. 63
* Granska sensorns inlärningsstatus
och körstatus .......................................... 63
* Använda funktionen
“Bränsleförbrukning” ............................... 65
* Spela in din färdhistorik .......................... 66
* Använda demonstration av
vägledning .............................................. 67
* Registrera ditt hem ................................. 67
* Korrigera aktuell positition ...................... 67
Alternativ i menyn “Systeminställningar” ....... 67
* Visa “Systeminställningar”-displayen ...... 67
* Anpassa regionala inställningar .............. 67
* Inställning av volym för röstguidning
och telefon .............................................. 69
* Ändra startskärm .................................... 70
* Ändra till startskärmen som finns
lagrad på SD-minneskortet ..................... 70
* Inställning för backkameran .................... 70
3
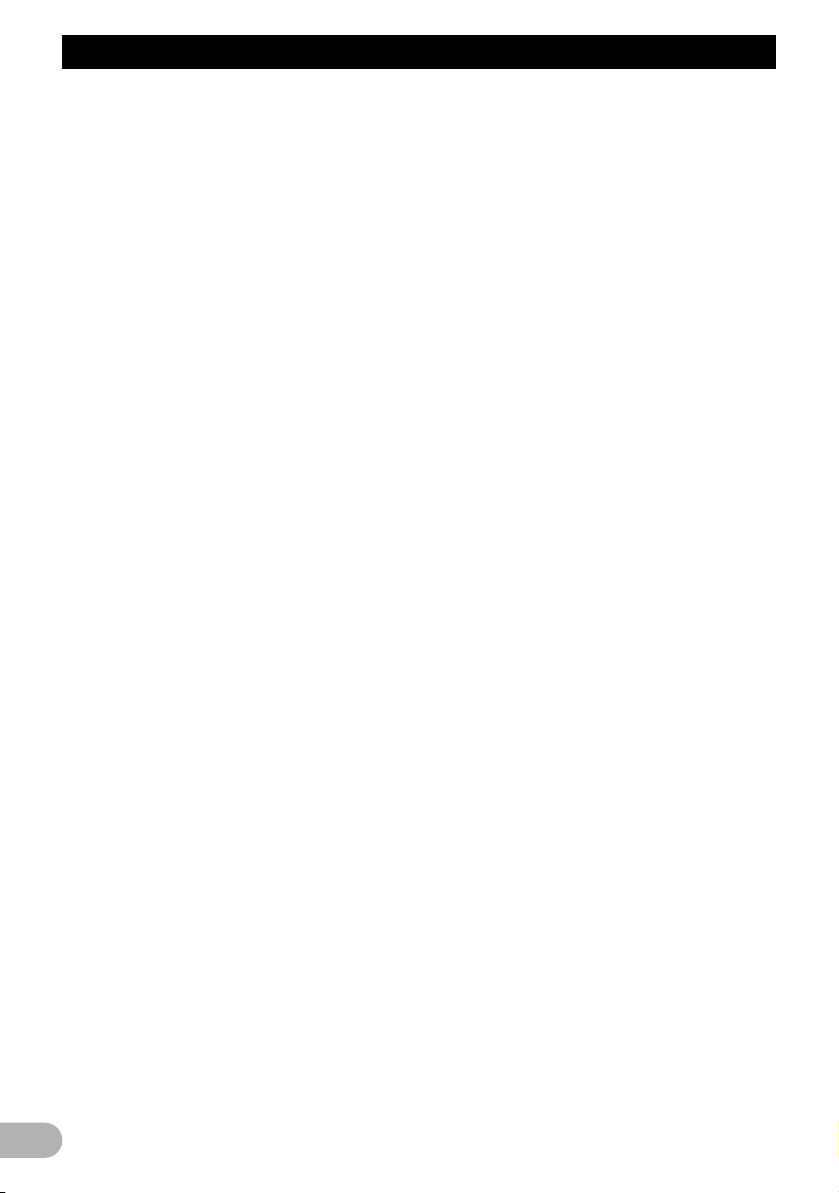
Innehåll
* Justera reaktionspositionerna för
touchdisplayerna (touchdisplay-
kalibrering) .............................................. 71
* Val av belysningsfärg .............................. 71
* Granska versionsinformation .................. 72
Återskapa inställningarna .............................. 72
Ställa in “Felsäkert läge” ............................... 72
Stänga av skärmen ....................................... 73
Använda radion (FM) ................................. 74
Avläsa displayen ........................................... 74
Att använda touchknapparna ........................ 74
* Växla mellan visning av detaljerad
information och visning av
förinställningslista .................................... 75
* Lagra och hämta sändningsfrekvenser ... 75
* Använda radio text .................................. 75
Använda menyn Funktion ............................. 76
* Lagring av de starkaste
sändningsfrekvenserna ........................... 76
* Begränsning till stationer med
regionala program ................................... 76
* Sökning av stationer med
starka signaler ......................................... 77
* Sökning av RDS-stationer efter
programtyp (PTY) ................................... 77
* Mottagning av trafikmeddelanden ........... 77
* Söka alternativa frekvenser .................... 77
* Avbrott för nyhetsprogram ...................... 78
* Avbrottssymbolens status ....................... 78
* PTY-lista ................................................. 79
Använda radion (AM) ................................ 80
Avläsa displayen ........................................... 80
Att använda touchknapparna ........................ 80
* Växla mellan visning av detaljerad
information och visning av
förinställningslista .................................... 80
* Lagra och hämta sändnings-
frekvenser ............................................... 81
Använda menyn Funktion ............................. 81
* Lagring av de starkaste
sändningsfrekvenserna ........................... 81
* Sökning av stationer med
starka signaler ......................................... 81
Spela ljud-CD-skivor ................................. 83
Avläsa displayen ........................................... 83
Att använda touchknapparna ........................ 83
Val av spår från listan .................................... 84
Använda menyn Funktion ............................. 84
Spela musikfiler från ROM ........................ 85
Avläsa displayen ........................................... 85
Använda touchknapparna ............................. 86
* Val av spår från listan ............................. 86
Använda menyn Funktion ............................. 86
Spela DVD-video ........................................ 88
Avläsa displayen ........................................... 88
Använda touchknapparna ............................. 88
* Återuppta avspelning (Bokmärke) ........... 90
* Söka efter en specifik scen och
starta avspelning från en
angiven tidpunkt ...................................... 90
4
* Direkt nummersökning ............................ 90
* Använda DVD-menyn ............................. 90
* Använda DVD-menyn med
touchknapparna ...................................... 90
* Avspelning en bildruta åt gången ........... 91
* Avspelning i slow motion ........................ 91
Använda menyn Funktion ............................. 91
Spela DVD-VR ............................................ 93
Avläsa displayen ........................................... 93
Använda touchknapparna ............................. 93
* Söka efter en specifik scen och
starta avspelning från en
angiven tidpunkt ...................................... 94
* Växla avspelningsläge ............................ 95
* Använda tidshoppfunktion ...................... 95
* Avspelning genom att välja
från titellistan ........................................... 95
* Avspelning en bildruta åt gången ........... 95
* Avspelning i slow motion ........................ 95
Använda menyn Funktion ............................. 96
Spela DivX-video ....................................... 97
Avläsa displayen ........................................... 97
Att använda touchknapparna ........................ 97
* Avspelning en bildruta åt gången ........... 98
* Avspelning i slow motion ........................ 98
* Söka efter en specifik scen och
starta avspelning från en
angiven tidpunkt ...................................... 98
* Avspelning genom att välja
från titellistan ........................................... 99
Använda menyn Funktion ............................. 99
DVD-Video, DVD-VR,
DivX-inställning .................................... 100
Visar menyn DVD/DivX®-
inställning .................................................. 100
Inställning av prioriterade språk .................. 100
Inställning av bildvinkelsymbol .................... 100
Inställning av bildformat .............................. 100
Inställning av föräldracensur ....................... 101
* Ställa in kodnummer och nivå ............... 101
Ställa in “Autoavsp.” .................................... 101
Ställa in undertextfil för DivX ....................... 102
Språkkodtabell för DVD-skivor .................... 103
Spela musikfiler (från USB
eller SD) ................................................ 104
Normal start ................................................ 104
Avläsa displayen ......................................... 104
Att använda touchknapparna (Musik) ......... 105
* Val av spår från listan ........................... 105
Använda menyn Funktion ........................... 105
Spela videofiler (från USB
eller SD) ................................................ 107
Normal start ................................................ 107
Avläsa displayen ......................................... 107
Använda touchknapparna (Video) .............. 107
* Avspelning genom att välja
från titellistan ......................................... 108
* Söka efter en specifik scen och
starta avspelning från en
angiven tidpunkt .................................... 108
Använda menyn Funktion ........................... 108
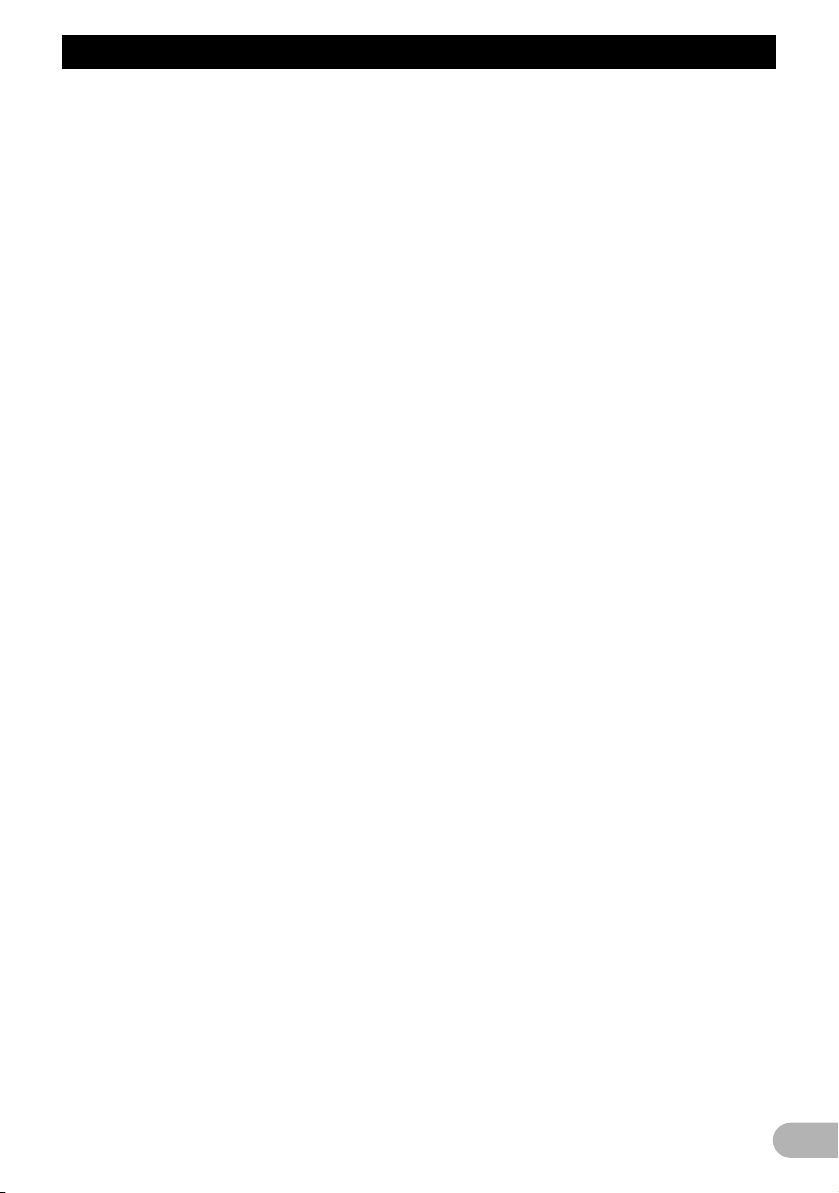
Innehåll
Använda iPod (iPod) ............................... 110
Normal start ................................................. 110
Avläsa displayen ......................................... 110
Att använda touchknapparna (Musik) ......... 111
* Söka efter ett musikstycke .................... 111
Använda navigationssystemets
iPod-funktion från din iPod ........................ 112
Starta videoavspelning ................................ 112
Använda touchknapparna (Video) ............... 113
* Söka efter en video ............................... 113
Använda menyn Funktion ........................... 114
Använda Bluetooth-musikspelare ......... 116
Avläsa displayen ......................................... 116
Använda touchknapparna ........................... 117
Använda menyn Funktion ........................... 117
Använda AV-ingång ................................ 118
Använda AV1 .............................................. 118
Använda AV2 .............................................. 118
Att använda touchknapparna ...................... 118
Använda extern enhet (EXT1, EXT2) ...... 119
Avläsa displayen ......................................... 119
Att använda touchknapparna ...................... 119
Övriga funktioner .................................... 121
Välja video för “Bakre bildskärm” ................ 121
Använda bildjustering .................................. 121
Anpassa preferenser ............................... 123
Alternativ i menyn “AV-system-
inställningar” .............................................. 123
* Visa menyn “AV-systeminställningar” ... 123
* Inställning av videoingång 1 (AV1) ....... 123
* Inställning av videoingång 2 (AV2) ....... 123
* Byte av inställning för fordonsantenn .... 123
* Val av widescreen-läge ......................... 123
* Inställning av bakre utgång ................... 124
* Ändra tidpunkt för bortkoppling/
dämpning .............................................. 124
* Ändra nivå för bortkoppling/
dämpning .............................................. 125
* Ändra navigationsvägledningen
vägledningsröst ..................................... 125
* Växla Auto PI-sökning ........................... 125
* Inställning av FM-sökningssteg ............. 125
* Visning av din DivX VOD-
registreringskod .................................... 125
Menyalternativ för “AV-ljudinställningar” ..... 126
* Visa menyn “AV-ljudinställningar” ......... 126
* Använda balansjustering ....................... 126
* Användning av equalizer ....................... 126
* Justering av Loudness .......................... 127
* Använda subwoofer-utgång .................. 128
* Använda högpassfilter .......................... 128
* Justering av källans ljudnivå ................. 128
* Förstärkning av basåtergivning
(Basförstärkning) ................................... 128
* Ställa in simulerad scensättning ........... 129
Röststyra ert navigationssystem ........... 130
Trafiksäkerhet ............................................. 130
Grunderna för Röststyrning ......................... 130
* Röststyrningsflöde ................................ 130
* Starta röststyrningen ............................. 130
* Använda röststyrningen ........................ 131
Tillgängliga grundläggande
röstkommandon ........................................ 132
* Grundläggande kommandon ................ 132
* Röststyrning av AV-källa ....................... 132
* Röstkommandon för
handsfree-telefoni ................................. 132
Tips för röststyrning .................................... 133
Övriga funktioner .................................... 134
Ställa in stöldskyddsfunktionen ................... 134
* Inställning av lösenordet ....................... 134
* Ange lösenordet .................................... 134
* Radera lösenordet ................................ 134
* Förlorat lösenord ................................... 134
Återställa grundinställningarna .................... 134
Återställa navigationssystemet till
dess ursprungliga status ........................... 135
Återställa navigationssystemet till
grund- eller fabriksinställningarna ............. 135
* Inställningar som tas bort ...................... 136
Bilaga ....................................................... 138
Felsökning ................................................... 138
Meddelanden och åtgärder ......................... 142
Meddelanden om ljudfunktioner .................. 144
Positionsbestämningsteknik ........................ 146
* Positionsbestämning med GPS ............ 146
* Positionsbestämning med
“Instrumentnavigering” .......................... 146
* Hur samverkar GPS och
“Instrumentnavigering”? ........................ 146
Hantering av större fel ................................. 147
* När positionsbestämning med
GPS inte är möjligt ................................ 147
Orsaker till märkbara positions-
bestämningsfel .......................................... 147
Information om färdvägsinställning ............. 150
* Specifikationer för sökning
av färdväg ............................................. 150
Hantering och vård av skivor ...................... 151
* Hantering och skötsel av
inbyggd spelare .................................... 151
* Skivans avspelningsmiljö ...................... 151
Avspelningsbara skivor ............................... 151
* DVD-video och CD ............................... 151
* AVCHD-inspelade skivor ...................... 152
* Avspelning av DualDisc-skivor ............. 152
* Dolby Digital .......................................... 152
* DTS-ljud ................................................ 152
Detaljerad information om
spelbara media ......................................... 152
* Kompatibilitet ........................................ 152
* Tabell med mediakompatibilitet ............ 155
Bluetooth ..................................................... 158
SD- och SDHC-logotyper ............................ 159
WMA/WMV ................................................. 159
DivX ............................................................ 159
AAC ............................................................. 159
Detaljerad information om iPods
som kan anslutas ...................................... 159
* iPod ....................................................... 160
* iPhone ................................................... 160
* iTunes ................................................... 160
Korrekt användning av displayen ................ 160
* Hantering av displayen ......................... 160
5
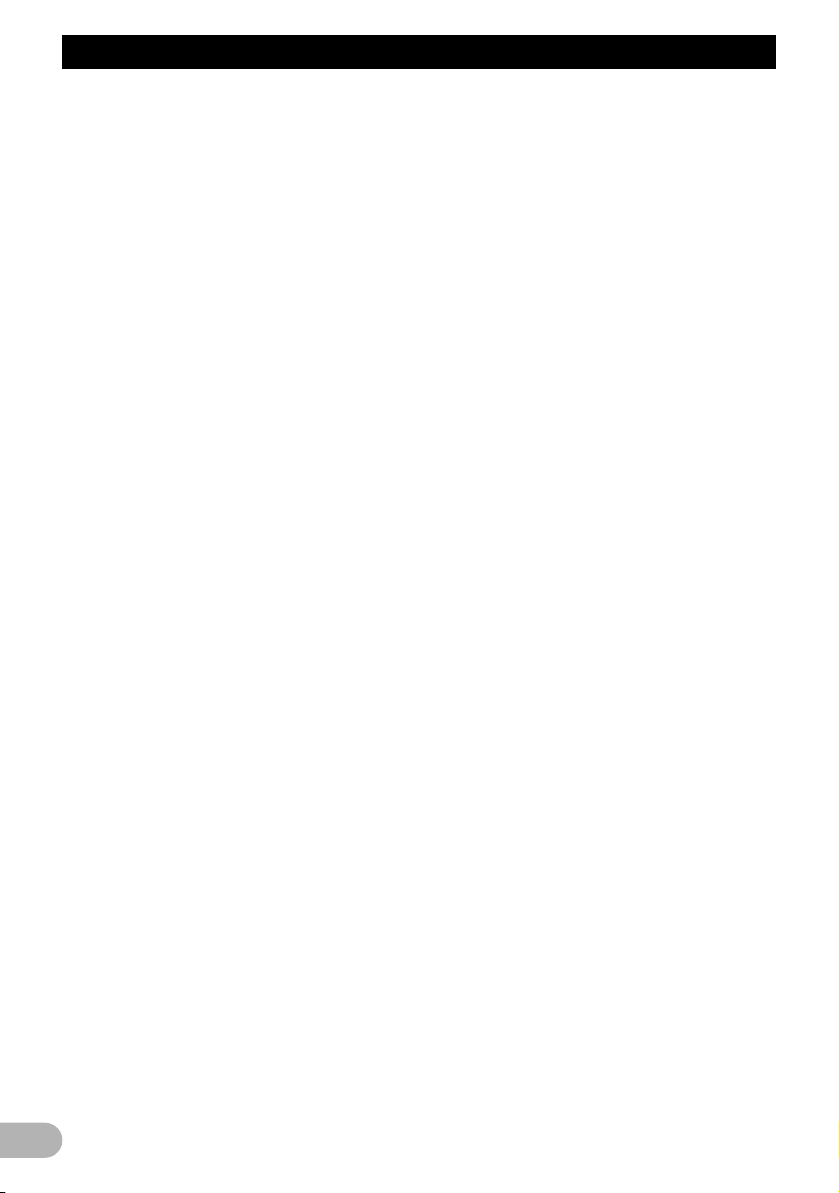
Innehåll
* Flytkristallbildskärm (LCD) .................... 160
* Underhåll av displayen .......................... 160
* LED-bakgrundsbelysning
(lysdioder) ............................................. 161
Displayinformation ....................................... 162
* Resmålsmeny ....................................... 162
* Telefonmeny ......................................... 162
* Inställningsmeny ................................... 162
Ordlista ........................................................ 165
Tekniska data .............................................. 167
6
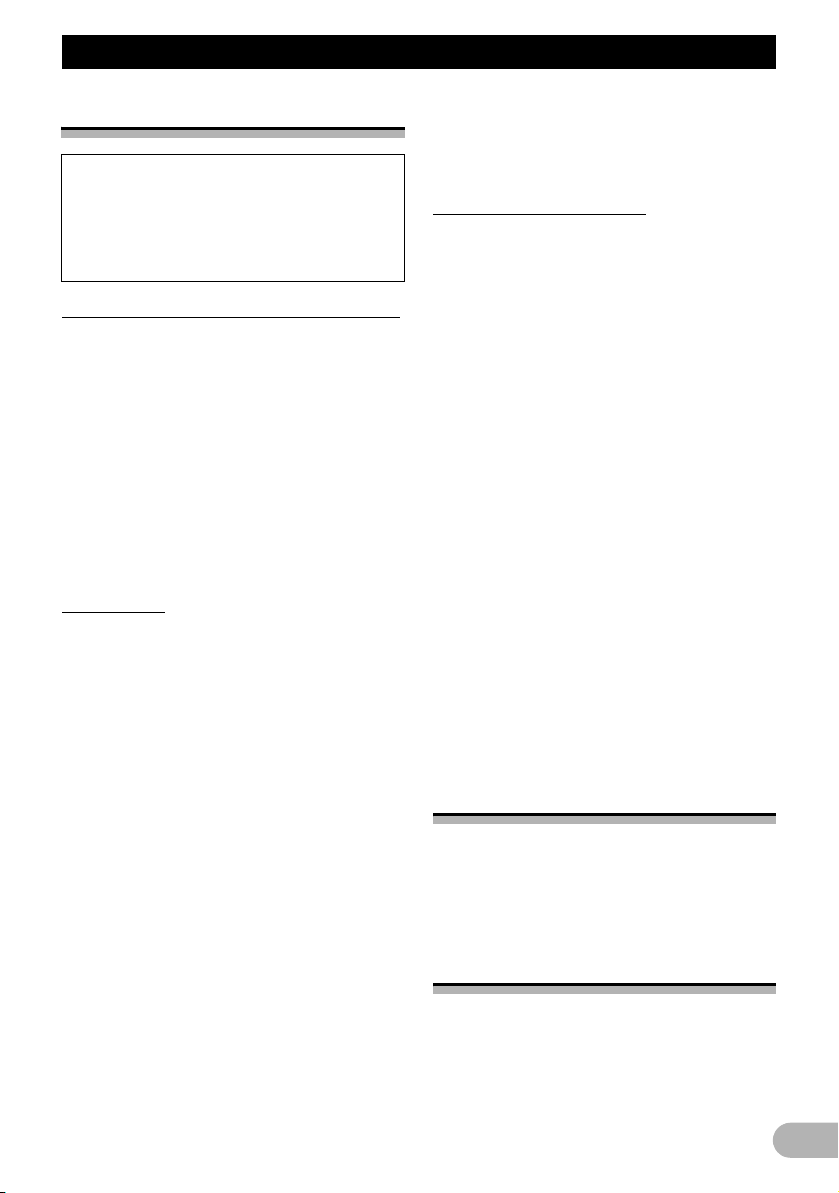
Inledning
Inledning
Översikt av bruksanvisningen
Se till att du läser “Viktig information till
användaren“ (en separat bruksanvisning)
som innehåller varningar,
försiktighetsåtgärder och annan viktig
information som du bör ta del av innan du
använder den här produkten.
Hur du använder denna bruksanvisning
Hitta en funktion för det du vill göra
När du beslutat vad det är du vill göra, hittar
du sidan som beskriver detta i förteckningen
under “Innehåll”.
Hitta en funktion via ett menynamn
Om du vill kontrollera betydelsen av en term i
displayen, hittar du motsvarande sida i
avsnittet “Displayinformation” i slutet av
denna bruksanvisning.
Ordlista
I ordlistan finner du förklaringar till termerna.
Terminologi
Innan du fortsätter, ägna några minuter åt att
läsa följande information om de konventioner
som används i denna handbok. Att vara insatt
i dessa konventioner är till stor nytta för dig
när du lär dig använda din nya utrustning.
• Knapparna i navigationssystemet visas
med VERSALER i FETSTIL:
t.ex.)
MENU-knapp, MAP-knapp.
• Objekt i olika menyer, skärmrubriker och
funktionskomponenter visas med fetstil
inom citationstecken “ “:
t.ex.)
“Resmålsmeny”-skärm eller “AV-källa”skärm
• Touchknapparna som finns på skärmen
visas med fetstil inom hakparenteser [ ]:
t.ex.)
[Resmål], [Inställningar].
• Extra information, alternativ och andra
anmärkningar anges på följande sätt:
t.ex.)
❒ Om positionen för Hem änu inte angetts,
uppge denna först.
• Hänvisningar anges på följande sätt:
t.ex.)
➲ För detaljer, se “Hur du använder
navigationsmenyerna” på sidan 16.
Förklaringar till termerna
“Främre bildskärm” och “Bakre
bildskärm”
I denna bruksanvisning kallas bildskärmen
som är ansluten till navigationsenhetens
huvuddel ”främre bildskärm”. En extra
tillvalsskärm som införskaffas och används
tillsammans med navigationsenheten kallas
”bakre bildskärm”.
“Videobilder”
”Videobilder” avser i denna bruksanvisning
rörliga bilder från DVD-video, DivX®, iPod
och från utrustning som har anslutits till denna
produkt via RCA-kabel, till exempel AVutrustning.
“Externa minnesenheter (USB, SD)”
SD-minneskort, SDHC-minneskort och USBminne benämns i den här bruksanvisningen
för “extern minnesenhet (USB, SD)”. Om
endast USB-minne avses, benämns denna
“USB-minnesenhet”
“SD-minneskort”
SD-minneskortet och SDHC-minneskortet
kallas med ett gemensamt namn “SDminneskort”.
Anmärkning avseende
videoavspelning
Kom ihåg att användning av detta system i
kommersiella syften eller offentlig visning kan
utgöra intrång i den upphovsrätt som skyddas
av upphovsrättslagen.
Anmärkning avseende DVDvideoavspelning
Denna produkt inkluderar teknologier för
skydd av upphovsrätt som skyddas av
rättsanspråk på metoder i vissa USA-patent
och andra rättigheter som gäller immateriell
egendom tillhörande Macrovision Corporation
och andra rättsägare. Användning av denna
7
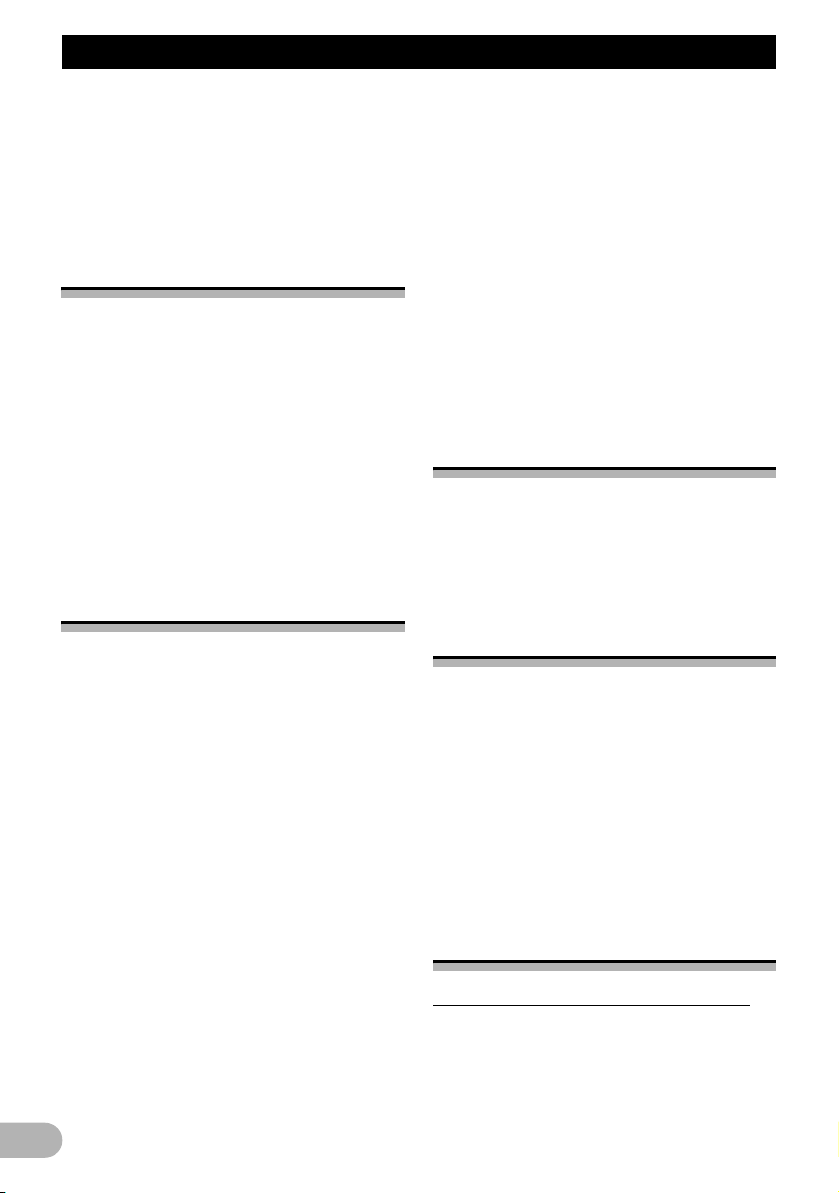
Inledning
teknologi för skydd av upphovsrätt måste
godkännas av Macrovision Corporation, och
är avsedd för hemmabruk och övrig
begränsad visning, såvida icke annat har
godkänts av Macrovision Corporation.
Rekonstruktion eller isärtagning är förbjudet.
Anmärkning avseende MP3filavspelning
Vid leverans av detta navigationssystem
medföljer endast en licens för privat, ickekommersiellt bruk, som inte berättigar
användning av denna produkt för någon som
helst kommersiell (dvs. inkomstbringande)
realtidsutsändning (markbunden, via satellit
eller kabel och/eller något annat medium),
sändning/streaming via Internet, intranät och/
eller andra nätverk eller andra elektroniska
distributionssystem, t.ex. avgiftsbelagda
audio eller audio-on-demand-tillämpningar.
En separat licens erfordras för sådant bruk.
För ytterligare information, besök
http://www.mp3licensing.com.
iPod-kompatibilitet
Den här produkten har stöd för följande iPodmodeller och programvaruversioner. Andra
kanske inte fungerar normalt.
• iPod nano första generationen; Ver. 1.3.1
• iPod nano andra generationen; Ver. 1.1.3
• iPod nano tredje generationen; Ver. 1.1.3
• iPod nano fjärde generationen; Ver. 1.0.3
• iPod femte generationen; Ver. 1.3
• iPod classic; Ver. 2.0.1
• iPod touch första generationen; Ver. 2.2.1
• iPod touch andra generationen; Ver. 2.2.1
• iPhone; Ver. 2.2.1
• iPhone 3G; Ver. 2.2.1
❒ I denna bruksanvisning kallas både iPod
och iPhone för iPod.
❒ När du använder det här
navigationssystemet med en Pioneer USBkabel för iPod (CD-IU50V) (säljs separat),
kan du styra en iPod som är kompatibel
med navigationssystemet.
❒ För bästa möjliga prestanda
rekommenderar vi att du använder den
senaste programvaruversionen i din iPod.
❒ Användningsmetoderna kan variera
beroende på iPod-modeller och programvaruversioner.
❒ För mer detaljerad information om iPod-
kompatibilitet med det här
navigationssystemet hänvisar vi till den
information som finns tillgänglig på vår
webbplats.
❒ iPod är ett varumärke som tillhör Apple In.
och som är registrerat i USA och andra
länder.
❒ iPhone är ett varumärke som tillhör Apple
Inc.
Kartans täckningsområde
För mer detaljerad information om
täckningsområdet för kartan i det här
navigationssystemet hänvisar vi till den
information som finns tillgänglig på vår
webbplats.
Skydda bildskärmen och
displayen
❒ Se till att bildskärmen inte utsätts för direkt
solljus när denna produkt inte används.
Långa perioder av direkt solljus kan leda till
funktionsfel i bildskärmen på grund av för
hög värme.
❒ Då en mobiltelefon används, se till att
antennen är riktad bort från bildskärmen för
att undvika stöningar i bilden, som till
exempel prickar, färgremsor, etc.
❒ För att förhindra att bildskärmen skadas får
touchknapparna endast vidröras lätt med
fingrarna.
Om internminnet
Före borttagning av fordonets batteri
Om batteriet kopplas ur eller laddas ur,
raderas minnets innehåll och minnet måste
programmeras på nytt.
❒ Viss data behålls dock. Läs “Återställa
navigationssystemet till grund- eller
8
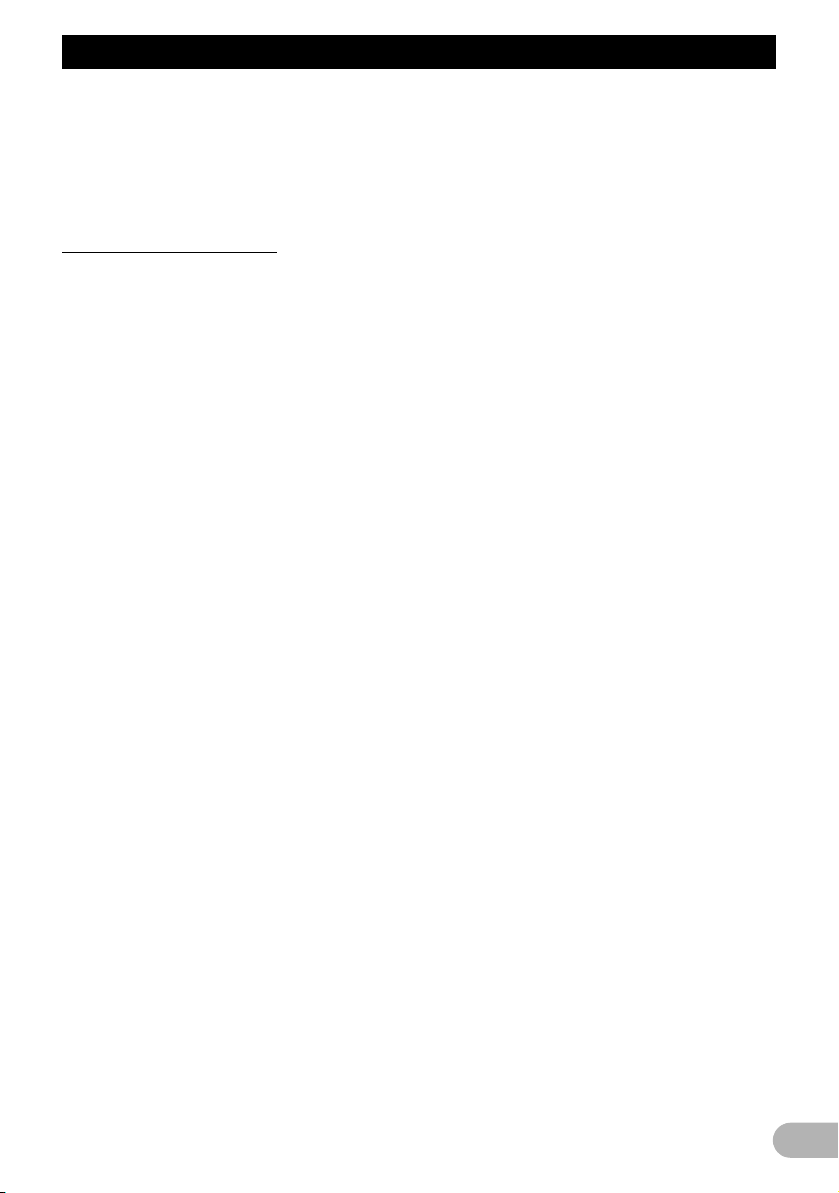
Inledning
fabriksinställningarna”, innan du använder
denna funktion.
➲ För ytterligare information om objekt som
kommer att raderas, se “Återställa
navigationssystemet till grund- eller
fabriksinställningarna” på sidan 135.
Data föremål för radering
Informationen raderas genom att koppla bort
den gula ledningen från batteriet (eller tar ut
själva batteriet). Vissa objekt förblir dock
opåverkade.
❒ Viss data behålls dock. Läs “Återställa
navigationssystemet till grund- eller
fabriksinställningarna”, innan du använder
denna funktion.
➲ För ytterligare information om objekt som
kommer att raderas, se “Återställa
navigationssystemet till grund- eller
fabriksinställningarna” på sidan 135.
9
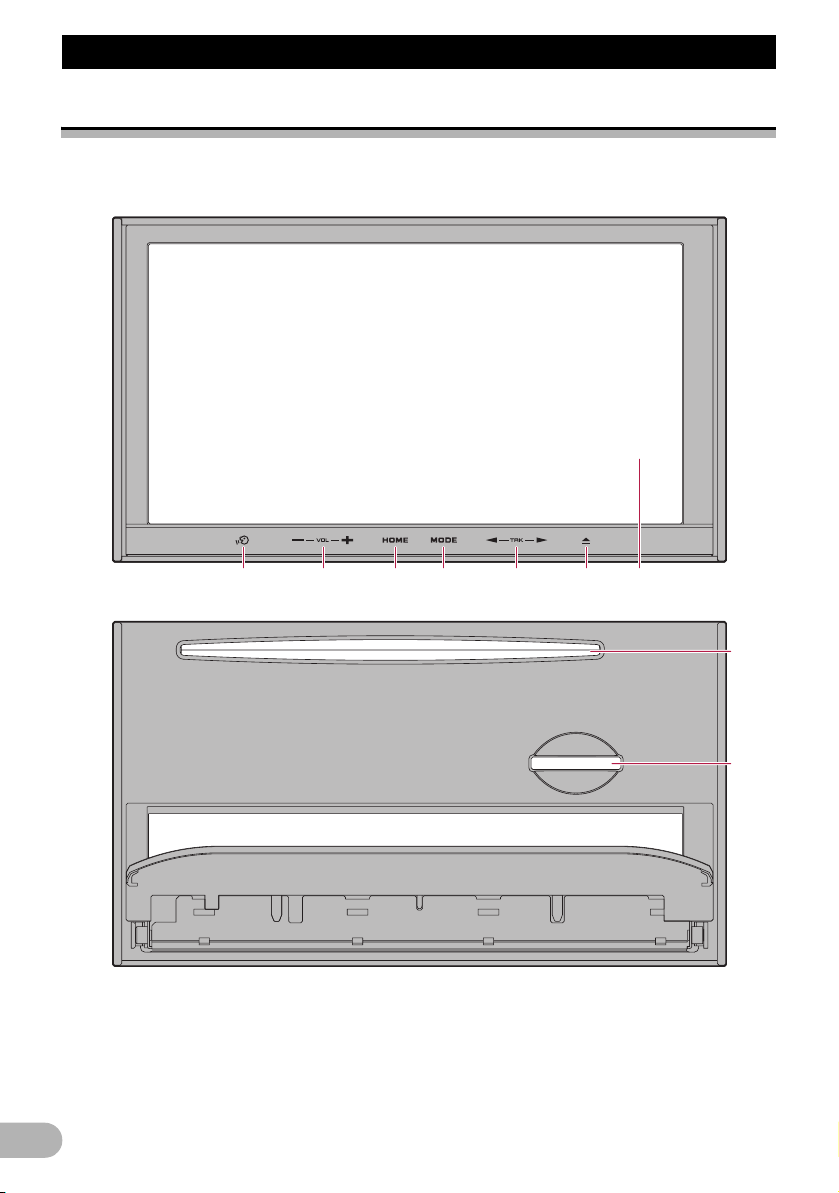
Grundinstruktion
Grundinstruktion
Namn på systemets delar och funktioner
Det här kapitlet tillhandahåller information om
systemets delar och huvudfunktionerna som
du använder med knapparna.
1234567
햲 Bildskärm
햳 OPEN CLOSE-knapp
햴 TRK (4/6)-knapp
Tryck för att utföra manuell stationssökning,
snabbspolning framåt/bakåt och spårsökning.
10
8
9
➲ För närmare detaljer, se beskrivningar från
“Använda radion (FM)” på sidan 74 till
“Använda extern enhet (EXT1, EXT2)” på
sidan 119.
햵 MODE-knapp
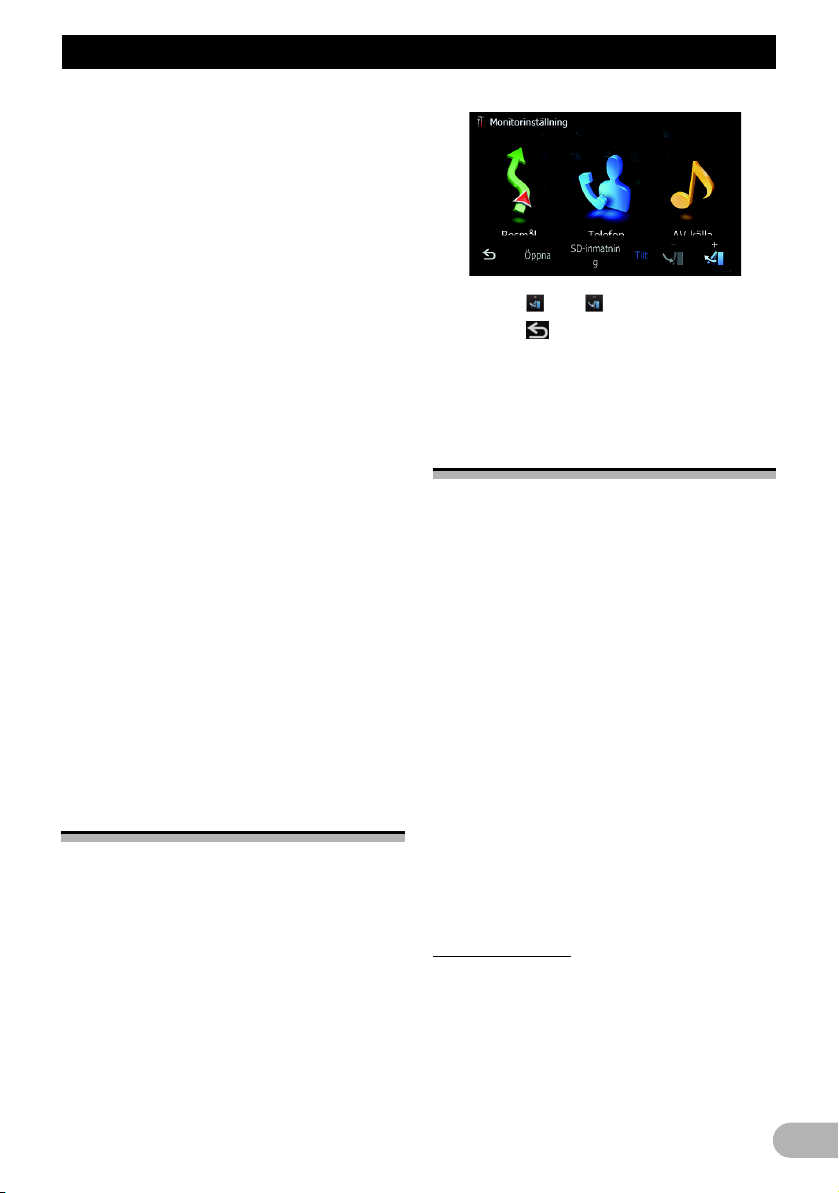
Grundinstruktion
• Tryck för att växla mellan kartdisplay och
AV-funktionsdisplay.
• Tryck här när du vill visa kartdisplayen
medan navigationsfunktionsdisplayen
visas.
• Håll knappen intryckt för att visa displayen
“Bildjustering”.
➲ För detaljer, se “Använda bildjustering” på
sidan 121.
햶 HOME-knapp
• Tryck på HOME-knappen för att visa
“Toppmeny”.
• Tryck för att växla mellan den “Klassiska
menyn” och “Genvägsmeny” medan
“Toppmeny” visas.
• Håll intryckt för att stänga av skärmen.
햷 VOL-knapp (+/–)
Justerar AV-källans (Audio och Video) volym
햸 VOICE-knapp
Håll VOICE-knappen intryckt för att aktivera
röstfunktionerna.
Håll VOICE-knappen intryckt för att koppla
bort AV-källans ljud.
햹 Skivöppning
Lägg i en skiva för avspelning.
➲ För detaljer avseende funktioner, se “Mata
in/ut en skiva” på sidan 11.
햺 SD-kortöppning
➲ För närmare detaljer, se “Mata in/ut ett SD-
minneskort” på sidan 12.
Justering av LCD-skärmen
vinkel
!VARNING
Iakttag försiktighet när LCD-skärmen öppnas
eller vinkeln justeras så att du inte klämmer
fingrarna.
!SE UPP
Öppna och stäng inte LCD-skärmen för hand.
Detta kan ge upphov till funktionsfel.
1. Tryck på OPEN CLOSE-knappen.
“Monitorinställning”-displayen visas.
2. Tryck på eller för att justera vinkeln.
3. Tryck på .
❒ LCD-skärmens justerade vinkel kommer att
memoreras och LCD-skärmen kommer att
inta den memorerade vinkeln nästa gång
LCD-skärmen öppnas eller stängs.
Mata in/ut en skiva
!VARNING
• Iakttag försiktighet när LCD-skärmen
öppnas eller vinkeln justeras så att du inte
klämmer fingrarna.
• Använd inte med öppen LCD-skärm. Om
LCD-skärmen lämnas öppen kan den
orsaka personskador i händelse av en
olycka.
!SE UPP
• Öppna och stäng inte LCD-skärmen för
hand. Detta kan ge upphov till funktionsfel.
• Använd inte navigationssystemet förrän
LCD-skärmen öppnats eller stängts helt.
Om navigationssystemet används medan
LCD-skärmen öppnas eller stängs, kan
LCD-skärmens rörelse av säkerhetsskäl
avstanna i ett vinklat läge.
• Placera inte dryckesbehållare på
navigationssystemet då LCD-skärmen är
öppen. Detta kan medföra att
navigationssystemet skadas.
Mata in en skiva
1. Tryck på OPEN CLOSE-knappen.
“Monitorinställning”-displayen visas.
11
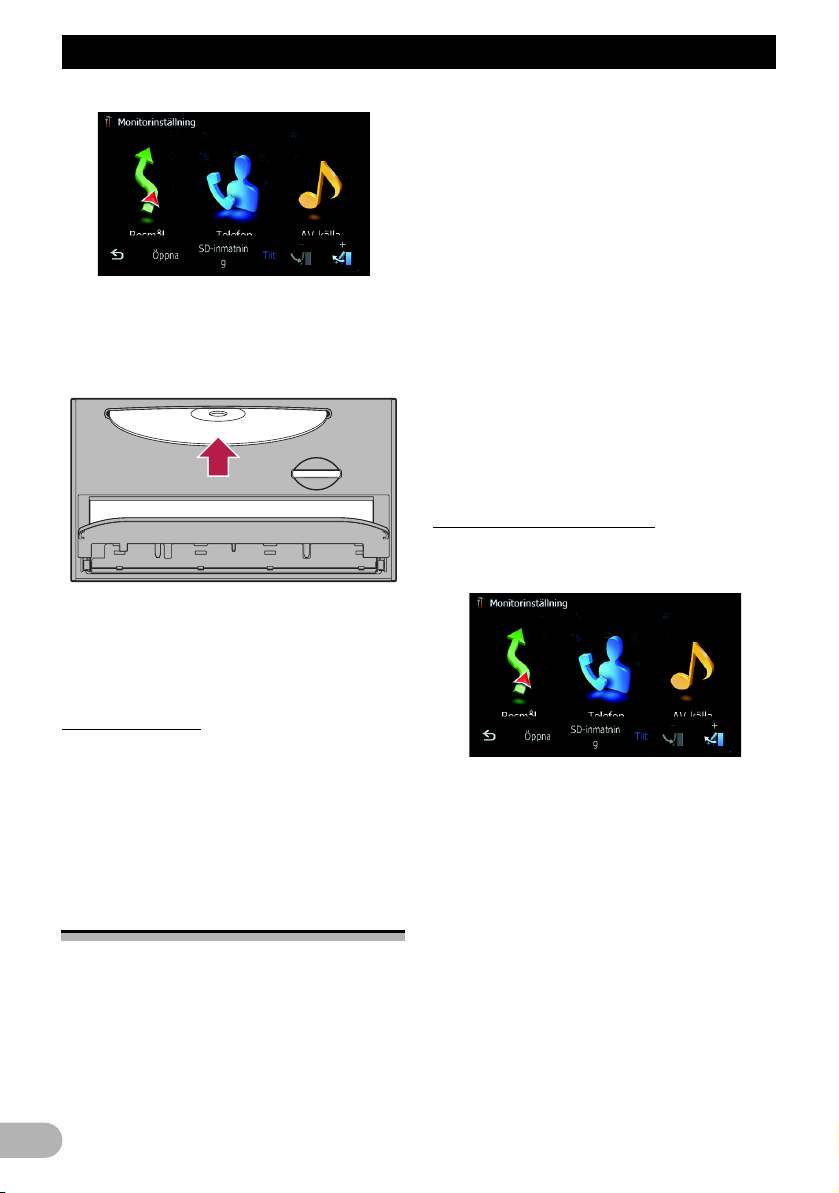
Grundinstruktion
2. Tryck på [Öppna].
LCD-skärmen öppnas och skivöppningen
presenteras.
3. För in en skiva i skivöppningen.
❒ För inte in något annat än en skiva i
enhetens skivöppning.
4. Tryck på OPEN CLOSE-knappen.
LCD-skärmen stängs.
återställa datan. Pioneer åtar sig inget
ansvar för skador, kostnader eller utgifter
som härrör från förlust eller förvrängning av
data.
• Tryck inte på OPEN CLOSE-knappen om
inte SD-minneskortet förts in helt i
kortläsaren. Detta kan skada minneskortet.
• Tryck inte på OPEN CLOSE-knappen
förrän SD-minneskortet avlägsnats helt
från kortläsaren. Detta kan skada
minneskortet.
Tryck försiktigt mitt på SD-minneskortet
och dra det rakt utåt.
❒ Detta system är inte kompatibelt med Multi
Media Card (MMC).
❒ Fullständig kompatibilitet med alla SD-
minneskort kan ej garanteras.
❒ Denna enhet uppnår eventuellt inte optimal
prestanda med vissa SD-minneskort.
Mata in ett SD-minneskort
1. Tryck på OPEN CLOSE-knappen.
“Monitorinställning”-displayen visas.
Mata ut en skiva
1. Tryck på OPEN CLOSE-knappen.
“Monitorinställning”-displayen visas.
2. Tryck på [Mata ut skiva].
LCD-skärmen öppnas och skivan matas ut.
3. Tryck på OPEN CLOSE-knappen.
LCD-skärmen stängs.
Mata in/ut ett SD-minneskort
!SE UPP
• För att förhindra dataförlust och skador på
lagringsenheten, ska du aldrig avlägsna
den från navigationssystemet under
dataöverföring.
• Om förlust eller förvrängning av data
inträffar i lagringsenheten av någon
anledning, går det vanligen inte att
12
2. Tryck på [SD-inmatning].
LCD-skärmen öppnas och SDminneskortläsaren presenteras.
3. För in SD-minneskortet i
minneskortläsaren.
För in minneskortet med kontaktytorna riktade
åt vänster tills det når ändläget och spärras
med ett klick.
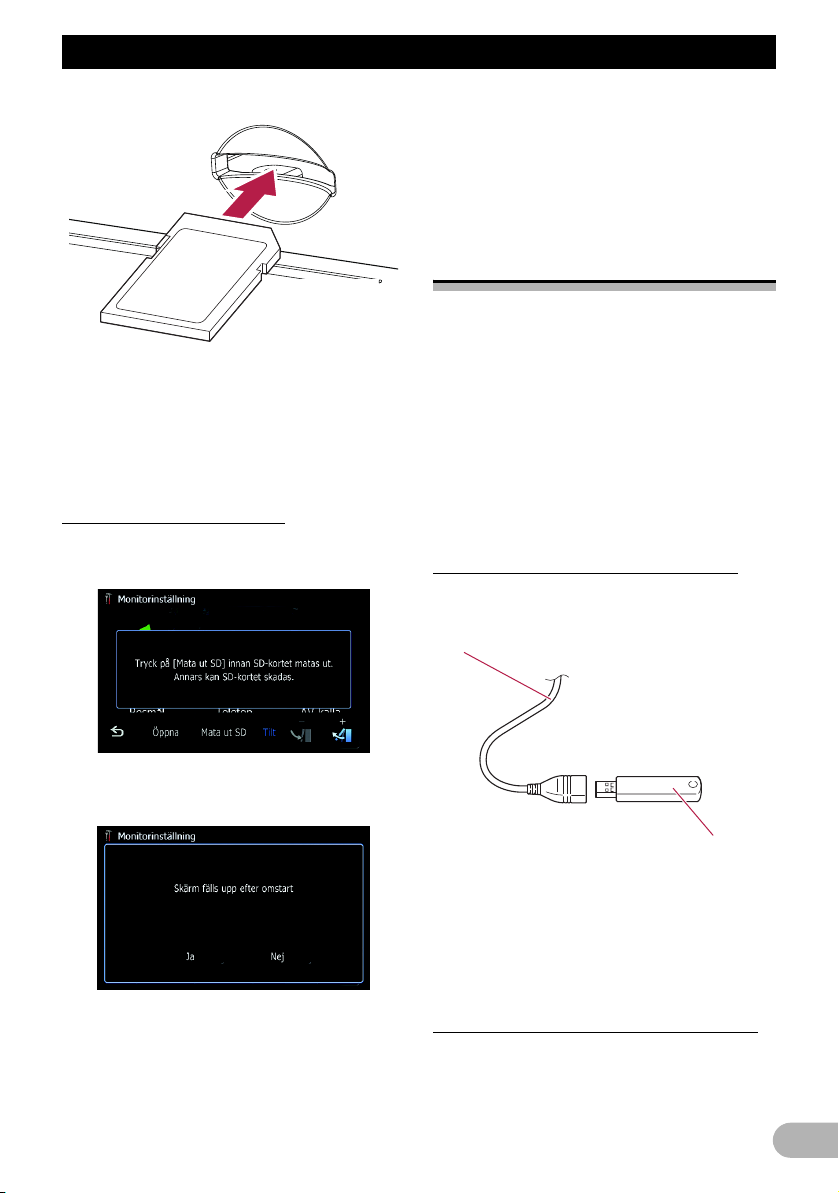
Grundinstruktion
4. Tryck på OPEN CLOSE-knappen.
LCD-skärmen stängs och
navigationssystemet startas om.
❒ Om SD-minneskortet endast innehåller
musikfiler eller videofiler, kommer
navigationssystemet inte att startas om.
Mata ut ett SD-minneskort
1. Tryck på OPEN CLOSE-knappen.
“Monitorinställning”-displayen visas.
5. Avlägsna det utmatade SD-minneskortet
genom att dra det utåt.
6. Tryck på OPEN CLOSE-knappen.
LCD-skärmen stängs och
navigationssystemet startas om.
Ansluta och koppla bort en
USB-minnesenhet
!SE UPP
• För att förhindra dataförlust och skador på
lagringsenheten, ska du aldrig avlägsna
den från navigationssystemet under
dataöverföring.
• Om förlust eller förvrängning av data
inträffar i lagringsenheten av någon
anledning, går det vanligen inte att
återställa datan. Pioneer åtar sig inget
ansvar för skador, kostnader eller utgifter
som härrör från förlust eller förvrängning av
data.
Anslutning av en USB-minnesenhet
* Anslut en USB-minnesenhet i USB-
anslutningen.
USB-kontakt
2. Tryck på [Mata ut SD].
Följande meddelande visas.
3. Tryck på [Ja].
Navigationssystemet startas om och därefter
öppnas LCD-skärmen.
4. Tryck på SD-minneskortet tills
spärrmekanismen avger ett klick.
USB-minnesenhet
❒ Fullständig kompatibilitet med alla USB-
minnesenheter kan ej garanteras.
Detta navigationssystem uppnår eventuellt
inte optimal prestanda med vissa USBminnesenheter.
❒ Det går inte att ansluta en USB-hub.
Frånkoppling av en USB-minnesenhet
* Dra ut USB-minnesenheten från USB-
anslutningen efter det att du säkerställt att
det inte pågår någon överföring av data.
13
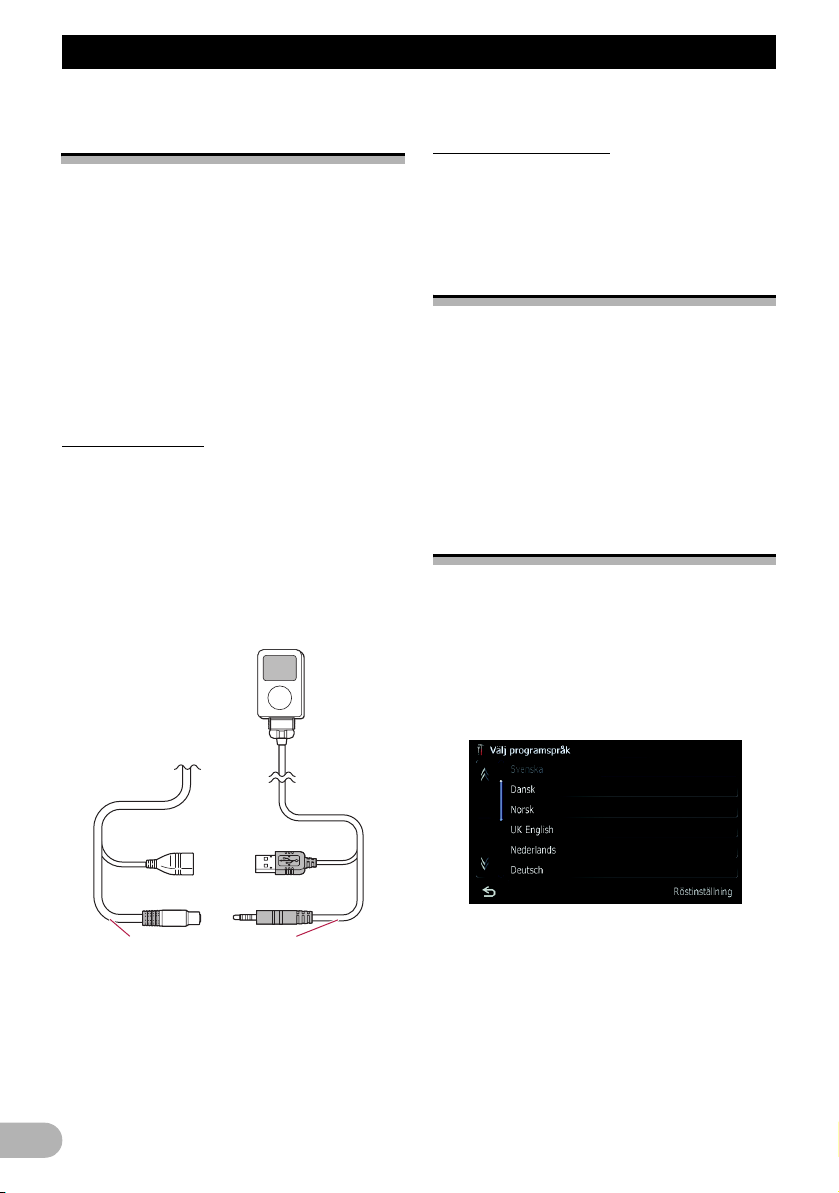
Grundinstruktion
Ansluta och koppla bort en
iPod
!SE UPP
• För att förhindra dataförlust och skador på
lagringsenheten, ska du aldrig avlägsna
den från navigationssystemet under
dataöverföring.
• Om förlust eller förvrängning av data
inträffar i lagringsenheten av någon
anledning, går det vanligen inte att
återställa datan. Pioneer åtar sig inget
ansvar för skador, kostnader eller utgifter
som härrör från förlust eller förvrängning av
data.
Ansluta din iPod
Genom att använda USB-gränssnittskabeln
för iPod kan du ansluta din iPod till
navigationssystemet.
❒ För att ansluta krävs det att du har en USB-
gränssnittskabel för iPod-anslutning (CDIU50V) (säljs separat).
1. Dra ut USB-minnesenheten från USBanslutningen efter det att du säkerställt att
det inte pågår någon överföring av data.
2. Anslut din iPod.
Koppla bort din iPod
* Dra ut USB-gränssnittskabeln för iPod
efter det att du säkerställt att det inte
pågår någon överföring av data.
Arbetsstegen från start till
slut
1. Starta motorn, så startas systemet.
Efter en kort paus visas startskärmen i några
sekunder.
❒ För att förhindra att bildskärmen skadas får
touchknapparna endast vidröras lätt med
fingrarna.
2. Stäng av fordonets motor när du vill
avsluta systemet.
Navigationssystemet stängs också av.
Vid första starten
När du använder navigationssystemet första
gången väljer du det språk du vill använda.
1. Starta motorn, så startas systemet.
Efter en kort paus visas startskärmen i några
sekunder.
2. Tryck på det språk du vill använda som
dialogspråk på skärmen.
14
USB-kontakt USB-gränssnittskabel
för anslutning av iPod
❒ För mer detaljerad information om iPod-
kompatibilitet med det här
navigationssystemet hänvisar vi till den
information som finns tillgänglig på vår
webbplats.
❒ Det går inte att ansluta en USB-hub.
3. Tryck på det språk du vill använda för
röstvägledning.
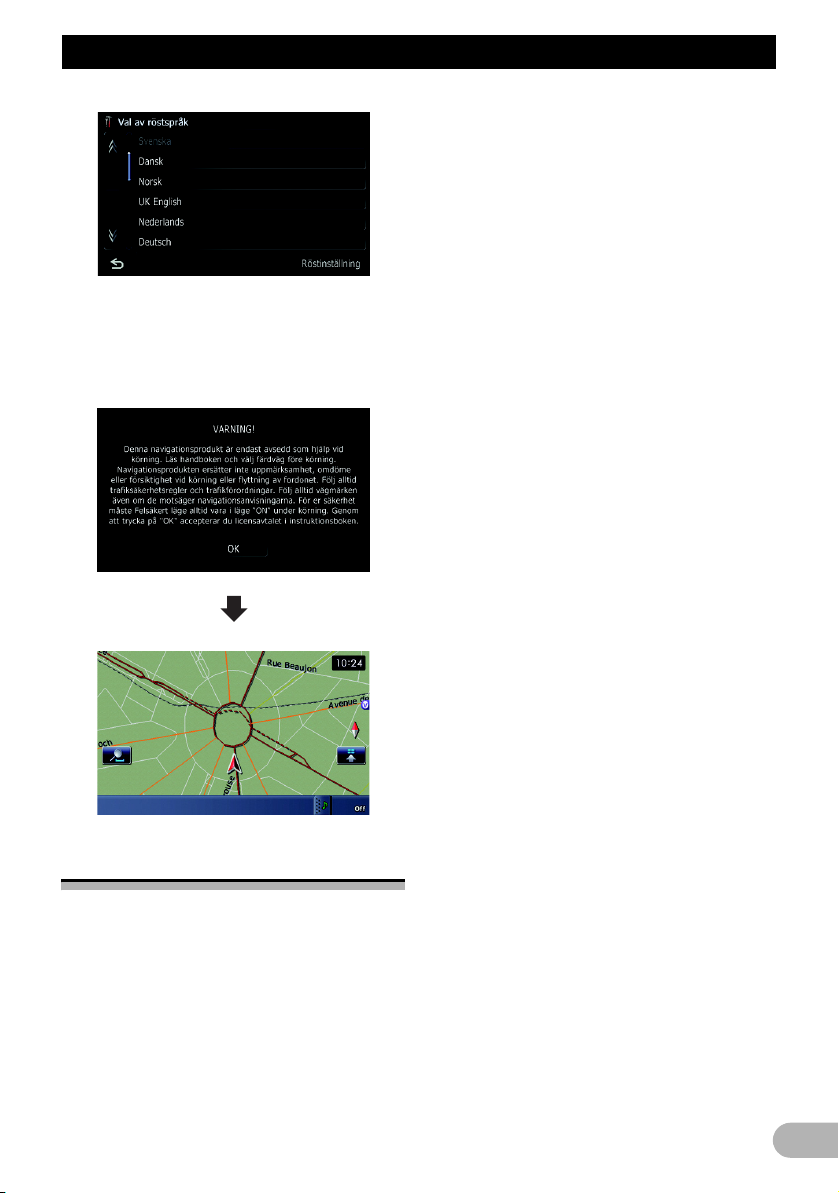
Grundinstruktion
Navigationssystemet kommer nu att starta
om.
4. Läs igenom användaravtalet noggrant,
granska uppgifterna ingående och tryck
på [OK] om du godkänner villkoren.
❒ Läs igenom användaravtalet noggrant,
granska uppgifterna ingående och tryck på
[OK] om du godkänner villkoren.
• Om stöldskyddsfunktionen är aktiverad
måste du uppge ditt lösenord.
• Läs igenom användaravtalet noggrant,
granska uppgifterna ingående och tryck på
[OK] om du godkänner villkoren.
Normal start
* Starta motorn, så startas systemet.
Efter en kort paus visas startskärmen i några
sekunder.
❒ Skärmbilden som visas kan avvika
beroende på föregående förhållanden.
❒ Om det inte finns någon färdväg, visas
användaravtalet efter att
navigationssystemet har startas om.
15
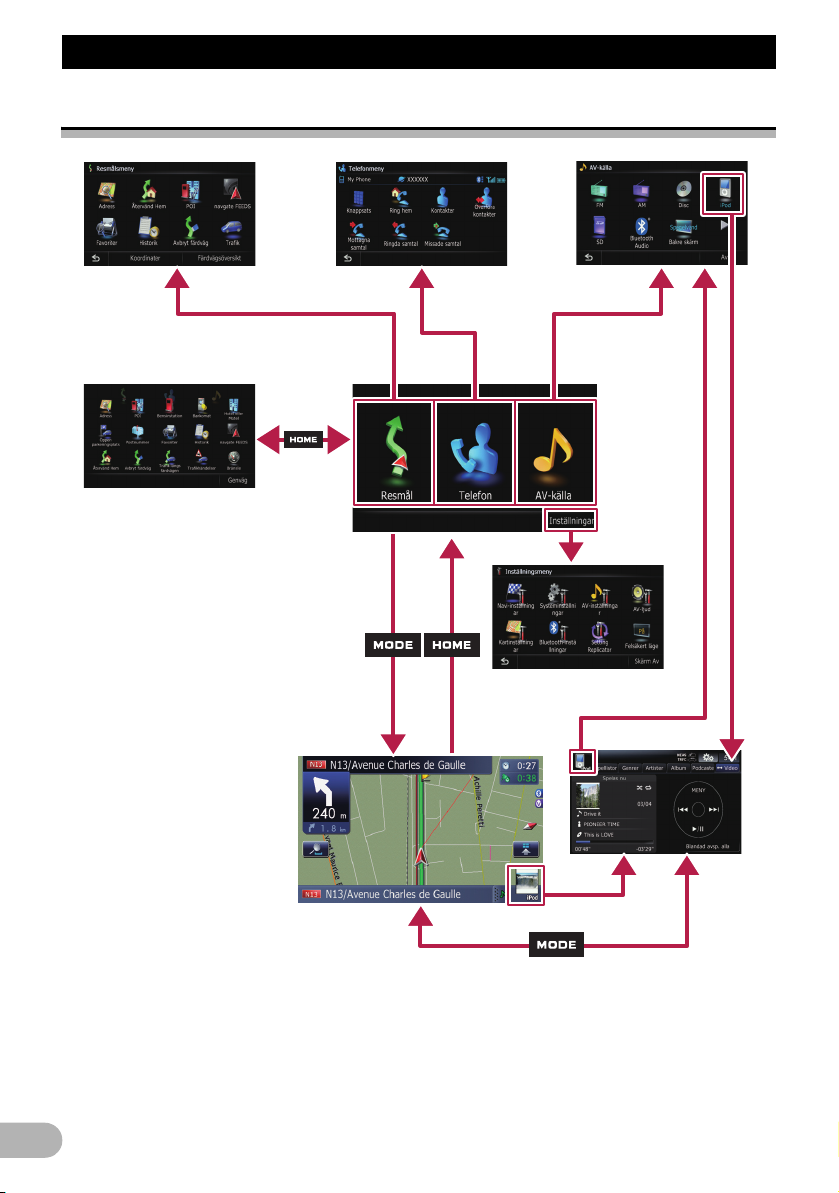
Hur du använder navigationsmenyerna
Hur du använder navigationsmenyerna
Översikt av displayval
2
3
1
5
6
4
7
16
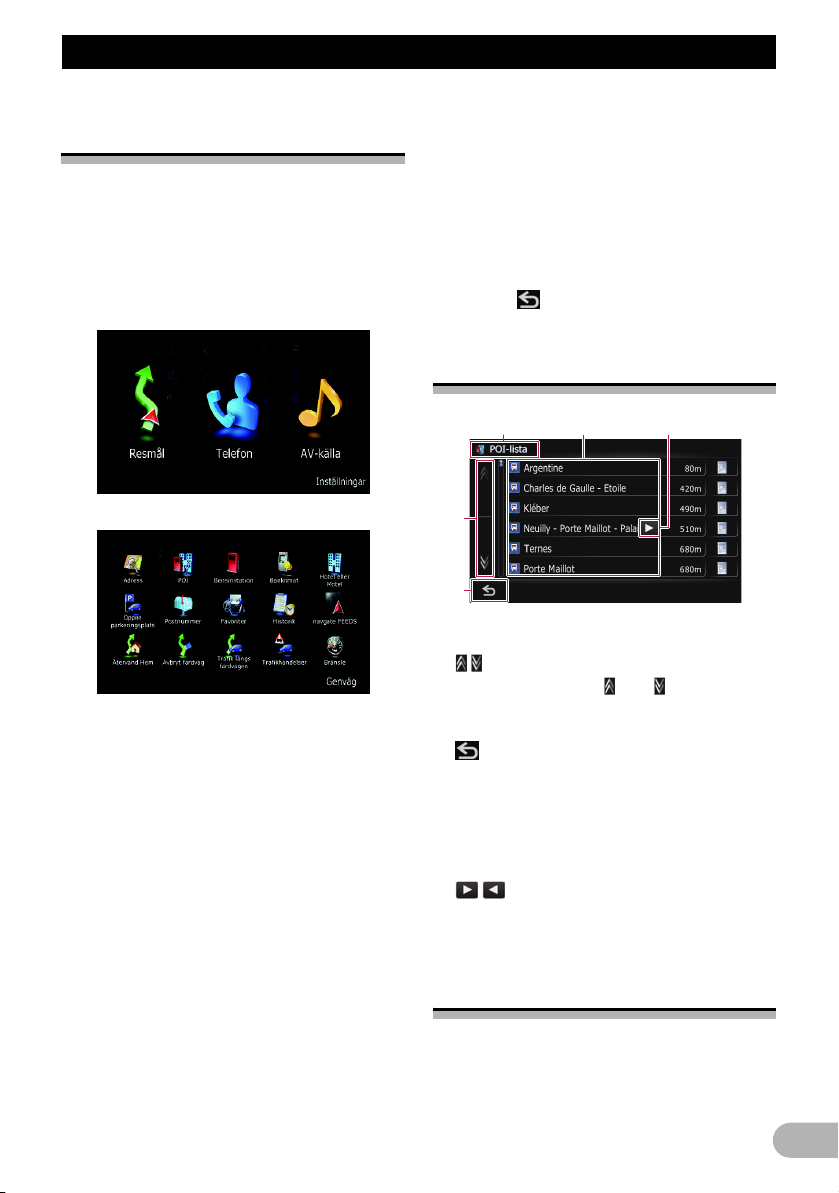
Hur du använder navigationsmenyerna
Vad du kan utföra i varje
meny
햲 Toppmeny
Tryck på HOME-knappen för att visa
“Toppmeny”.
Detta är startmenyn för åtkomst till önskade
skärmbilder och för att använda de olika
funktionerna.
Det finns två typer av “Toppmeny”.
Klassisk meny
Genvägsmeny
❒ I denna bruksanvisning benämns den
“Klassiska menyn” för “Toppmeny”.
햳 Resmålsmeny
Du kan söka efter ditt resmål i den här menyn.
Du kan också granska eller avbryta den
inställda färdvägen i den här menyn.
햴 Telefonmeny
Du kan komma åt displayen för handsfreetelefoni och kan där granska samtalsloggar
och ändra inställningar för den trådlösa
Bluetooth-anslutningen.
햵 AV-källa-meny
Du kommer åt displayen för att välja ljud- och
bildkälla som ska avspelas.
햶 Inställningsmeny
Du kan komma åt displayen för att anpassa
inställningarna.
햷 Kartdisplay
Tryck på MODE-knappen för att visa
navigationskartans display.
햸 AV-funktionsdisplay
Normalt är det denna display som visas när
en AV-källa avspelas. Genom att trycka på
symbolen i det övre vänstra hörnet,
presenteras menyn “AV-källa”.
❒ För att återgå till föregående display trycker
du på .
Använda listdisplayer (t.ex.
POI-lista)
154
2
3
햲 Displayens rubrik
햳
Genom att trycka på eller i
bläddringslisten kan du gå igenom listan och
se namn som inte ryms i displayen.
햴
Återgår till föregående display.
햵 Listade objekt
Genom att trycka på ett objekt minskas
antalet möjliga alternativ och du förs till nästa
åtgärd.
햶
Om ett namn inte ryms i displayområdet kan
du trycka på knappen till höger om namnet för
att se återstående tecken.
Snabbmenyn
Genom att registrera dina
favoritmenyalternativ i genvägar kan du
snabbt hoppa till en registrerad menyskärm
med ett tryck på displayen “Genvägsmeny”.
17
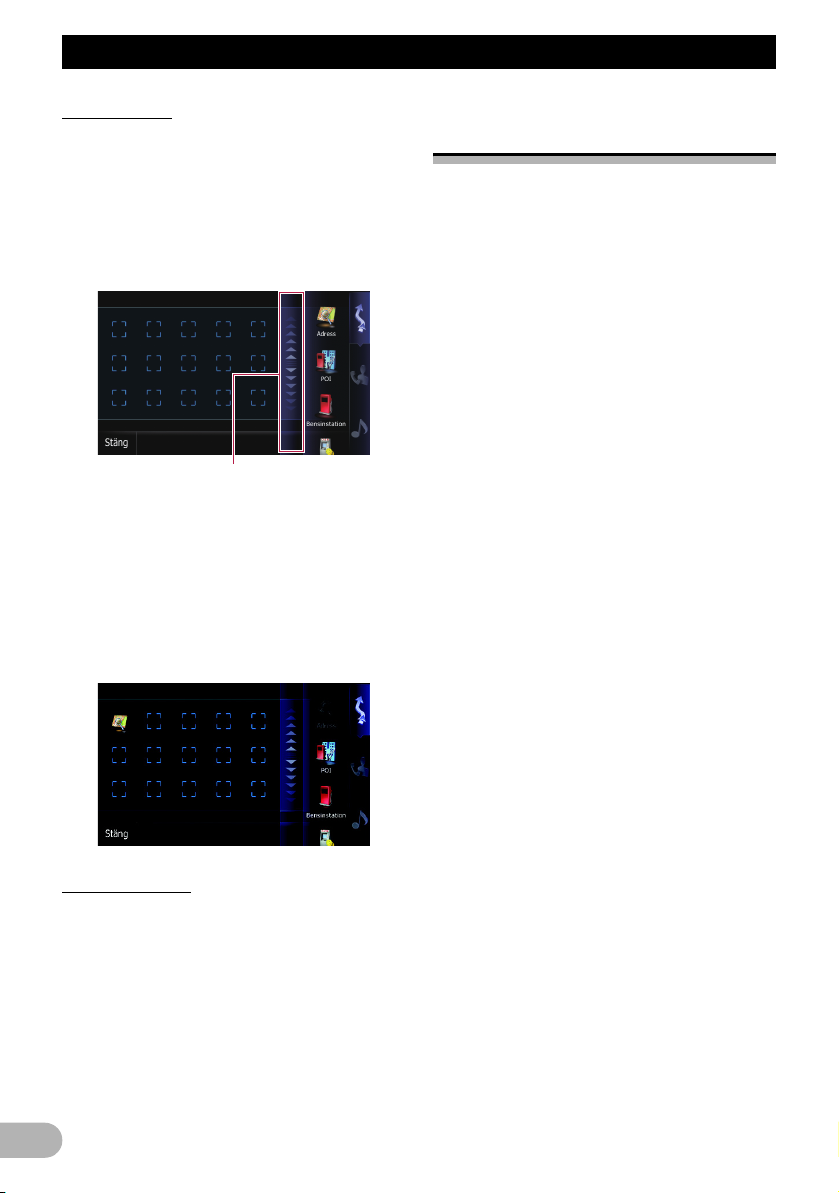
Hur du använder navigationsmenyerna
Välja genväg
❒ Upp till 15 menyalternativ kan registreras i
genvägar.
1. Tryck på HOME-knappen upprepade
gånger för att visa displayen
“Genvägsmeny”.
2. Tryck på [Genväg].
Urvalsdisplayen för genvägar presenteras.
Bläddringslist
3. Tryck på fliken på den högra kanten eller
använd bläddringslisten för att visa den
symbol du vill lägga till i genvägarna.
4. Håll den symbol som du vill lägga till i
genvägarna intryckt.
5. Dra symbolen åt vänster på skärmen och
släpp den sedan.
Valt alternativ läggs till i genvägar.
Bildåtergivning från
backkameran
Bildåtergivningen från backkameran visas på
skärmens vänstra sida medan
omgivningskartan visas på den högra sidan.
➲ För detaljer, se “Inställning för
backkameran” på sidan 70.
1. Tryck på HOME-knappen för att visa
“Toppmeny”.
2. Tryck på [Inställningar].
“Inställningsmeny”-displayen visas.
3. Tryck på [Systeminställningar].
“Systeminställningar”-displayen visas.
4. Tryck på [Backkamera].
“Backkamerainställningar”-displayen visas.
5. Tryck på [Kamera] när du vill koppla [På]
den.
Ta bort genväg
1. Håll den symbol som du vill ta bort från
genvägarna intryckt.
2. Dra symbolen åt höger på skärmen och
släpp den sedan.
18
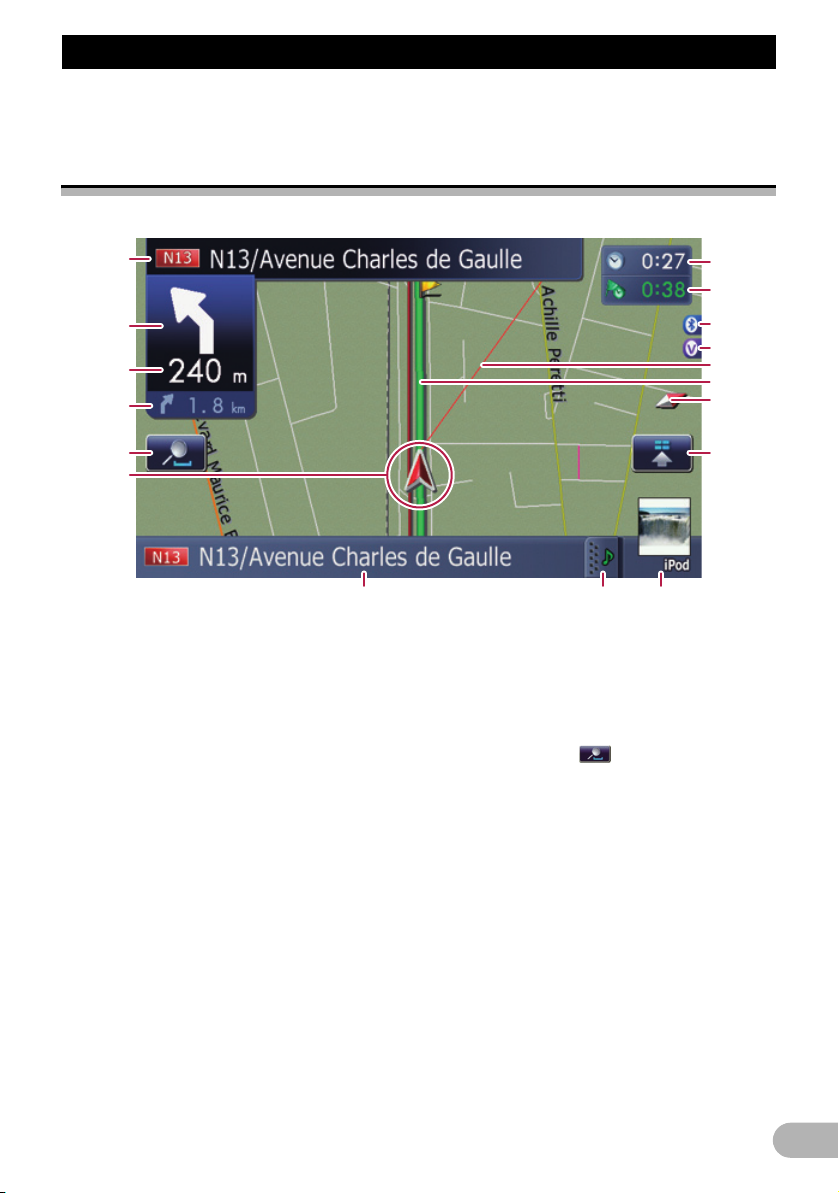
Hur du använder kartan
Hur du använder kartan
Kartan visar det mesta av den information du får från navigationssystemet. Det är viktigt att du
bekantar dig med hur information presenteras på kartan.
Hur du läser kartdisplayen
I det här exemplet visas ett en kartdisplay i 2D.
1
2
3
4
5
6
7
❒ Information med märket (*) visas endast
när färdvägen är inställd.
❒ Beroende på förhållandena och
inställningarna visas ev. inte vissa detaljer.
햲 Namnet på den gata du ska köra (eller
nästa vägledningspunkt)*
햳 Nästa färdriktning*
När du närmar dig en vägledningspunkt, visas
den här symbolen.
Allt eftersom du närmar dig
vägledningspunkten ändras symbolens färg
till grönt.
❒ Genom att trycka på objektet kan du få
nästa vägledning repeterad.
❒ Du kan välja mellan att visa eller dölja.
➲ För detaljer, se “Visa manövrer” på sidan
25.
햴 Avstånd till vägledningspunkten*
Visar avståndet till nästa vägledningspunkt.
❒ Genom att trycka på objektet kan du få
nästa vägledning repeterad.
햵 Andra manöver-pil*
h
g
f
e
d
c
b
a
8 9
Anger påföljande svängriktning efter nästa
och avståndet dit.
➲ För detaljer, se “Visa manövrer” på sidan
25.
햶 Zooma in/Zooma ut
Om du trycker på visas touchknappar för
ändring av kartans skala och orientering.
햷 Aktuell position
Visar ditt fordons aktuella position. Triangelns
spets anger färdriktning och displayen flyttas
automatiskt medan du kör.
❒ Triangelns yttersta spets anger fordonets
aktuella position.
햸 Namnet på den gata längs vilken fordonet
körs (eller stadens namn)
➲ För detaljer, se “Ställa in visningen av
aktuellt gatunamn” på sidan 25.
햹 Expansionsflik för AV-informationsfältet
Genom att trycka på den här fliken öppnas
AV-informationsfältet där du kan få en kort
översikt av aktuell status för AV-källan.
19
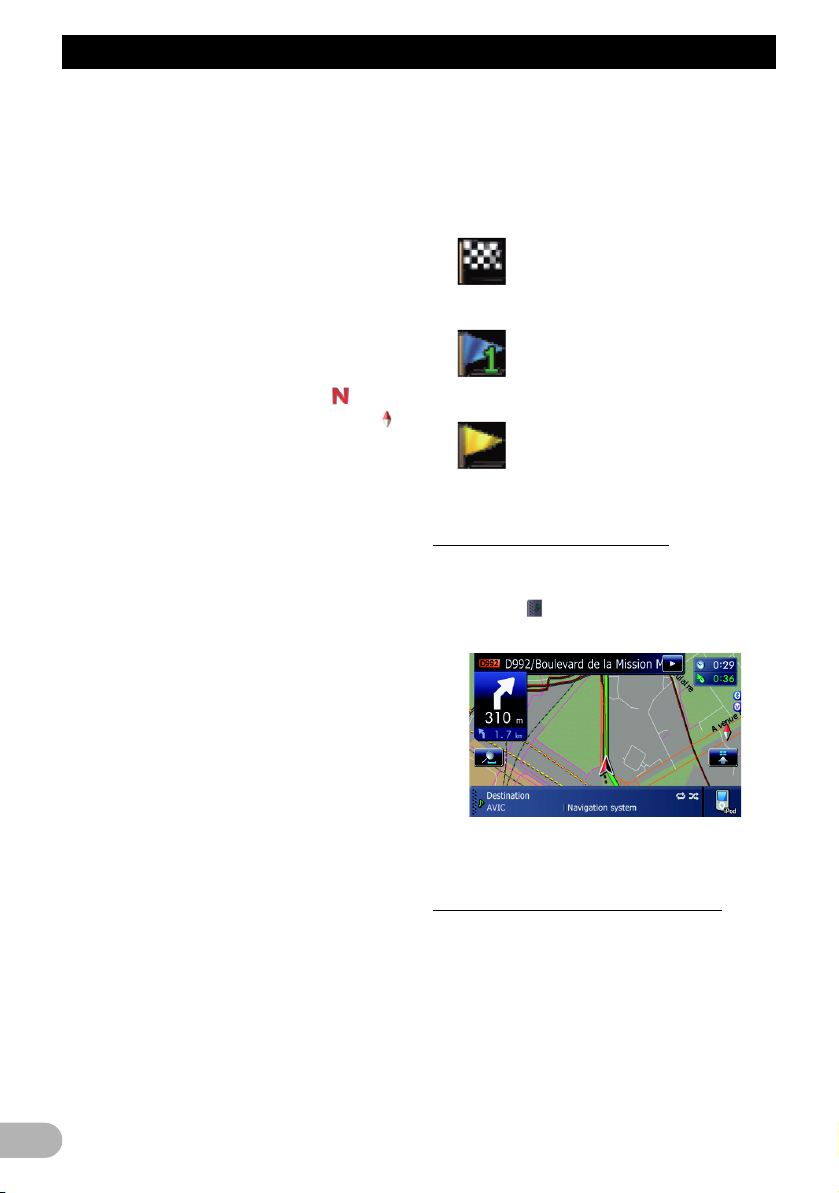
Hur du använder kartan
Genom att trycka på fliken igen skjuts fältet
tillbaks.
햺 Genväg till AV-funktionsdisplayen
Den AV-källa som för närvarande är vald
visas. Genom att trycka på indikeringen visas
AV-funktionsdisplayen för aktuell källa direkt.
❒ Om du ansluter din iPod till det här
navigationssystemet kommer det
avspelade albumets grafiska material att
visas.
햻 Snabbåtkomst-symbol
Visar Snabbåtkomst-menyn.
햽 Indikator för kartans orientering
• Om “Norr uppåt” har valts, visas .
• Om “Körriktning uppåt” har valts, visas .
❒ Den röda pilen anger nordlig riktning.
햾 Aktuell färdväg*
Inställd, aktuell färdväg markeras med en klar
färg på kartan. Om ett etappmål är inställt
längs färdvägen, är färdvägen efter
etappmålet markerat med en annan färg.
햿 Riktningslinje*
Riktningen mot ditt resmål (nästa etappmål
eller bläddringsmarkör) anges med en rät
linje.
헀 Röstsymbol
Symbolen visar om röststyrningen är aktiv.
헁 Bluetooth-ansluten -symbol
Symbolen visar om en Bluetooth-enhet är
ansluten eller ej. Du kan välja mellan att visa
eller dölja.
➲ För mer information om “Välja att visa eller
dölja Bluetooth-ansluten-symbol”, se
“Bluetooth-ansluten” på sidan 25.
헂 Multi-informationsdisplay
Varje tryckning på [Multiinformationsdisplay] ändrar
displayinformationen.
• Avstånd till resmålet (eller avstånd till
etappmål)*
• Beräknad ankomsttid till ditt resmål eller
etappmål*
Den beräknade ankomsttiden är ett
idealvärde som beräknas utifrån värdet
som angivits för [Hastigh] och den faktiska
körhastigheten. Den beräknade
ankomsttiden är endast ett referensvärde,
inte någon garanterad ankomsttid.
• Restid till ditt resmål eller etappmål*
헃 Aktuell tid
Vägledningsflaggornas betydelse
: Resmål
Den rutiga flaggan indikerar
resmålet.
: Etappmål
De blåa flaggorna indikerar
dina etappmål.
: Vägledningspunkt
Nästa vägledningspunkt (nästa
vändpunkt, etc.) indikeras med
en gul flagga.
Visar AV-informationslisten
Du kan granska aktuell status för den valda
AV-källan.
* Tryck på .
AV-informationslisten visas.
• Tryck på AV-informationslisten.
AV-informationslisten förminskas.
Uppförstorad karta av korsningen
När “Närbild” i “Kartinställningar”-displayen
är “På”, visas en uppförstorad karta över
korsningen.
20
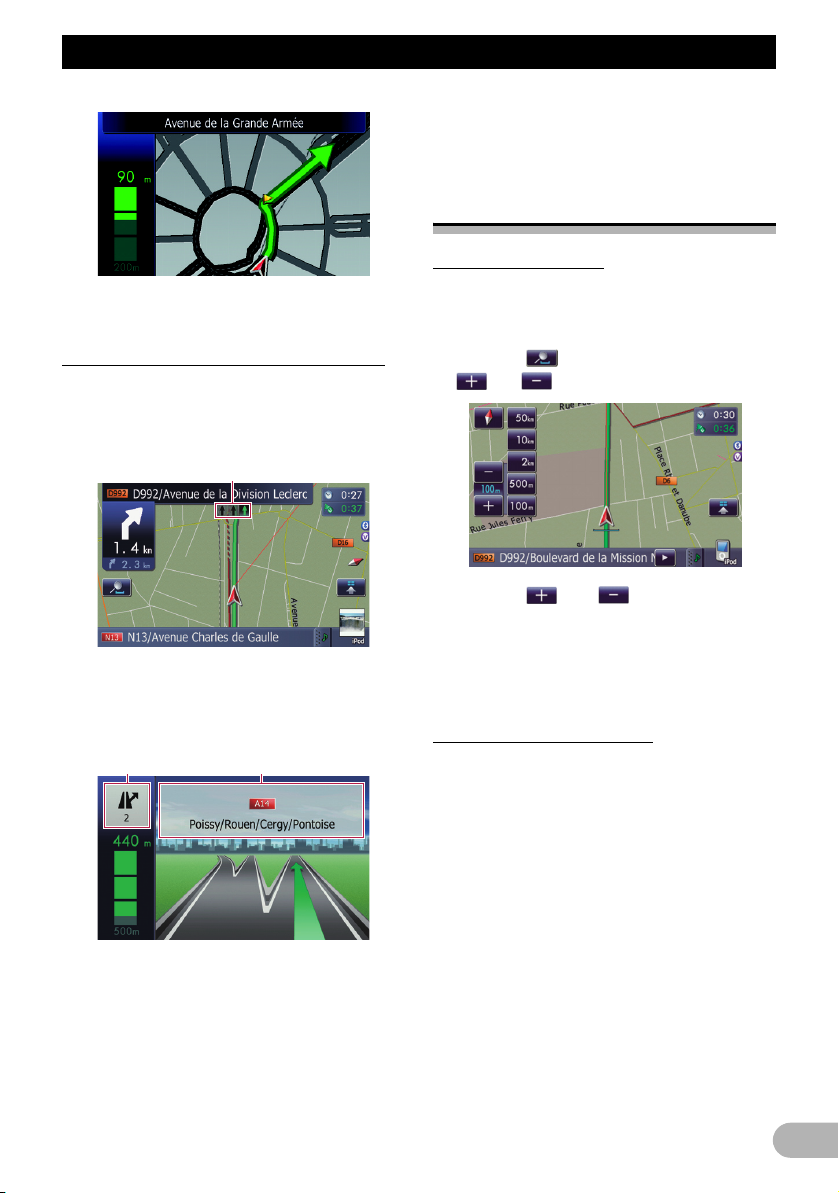
Hur du använder kartan
➲ För detaljer, se “Ställa in “Närbild”” på sidan
24.
Displayen under körning på motorväg
På vissa platser utefter motorvägen ges
information om vilken fil du bör köra i för att
enkelt manövrera bilen inför nästa
vägledning.
1
Medan du kör på en motorväg visas ev.
nummer för motorvägsutfarter och
motorvägsskyltar när de förekommer i
närheten av korsningar och utfarter.
2 3
햲 Information om körfil
햳 Information om motorvägsutfart
Visar motorvägsutfarten.
햴 Motorvägsskyltar
Dessa visar vägnummer och ger
vägvisningsinformation.
❒ Om data för dessa objekt inte finns i det
inbyggda minnet är informationen inte
tillgänglig, även om skyltarna finns längs
vägen.
Använda kartdisplayen
Ändra kartans skala
Du kan ändra kartans skala mellan 25 meter
och 2 000 kilometer (25 yard och 1 000 mile).
1. Visa kartdisplayen.
2. Tryck på på kartdisplayen.
och visas med kartskalan.
3. Tryck på eller för att ändra
kartans skala.
❒ Displayen återställs automatiskt om du inte
använder funktionen inom några sekunder.
• Tryck på direktskalningsknappen för att ändra
till vald kartskala direkt.
Ändra kartans orientering
Du kan växla fordonets körriktning på kartan
mellan “Körriktning uppåt” och “Norr uppåt”.
• Körriktning uppåt:
Kartan i displayen visar alltid fordonets
körriktning så att den pekar uppåt mot
displayens övre del.
• Norr uppåt:
Kartan i displayen visar alltid norr längst
upp i displayen.
❒ Kartans orientering är fixerad till “Norr
uppåt” i följande situation.
– När kartans skala är 50 kilometer (25
mile) eller mer.
❒ Kartans orientering är fixerad till
“Körriktning uppåt” i följande situation.
– När 3D-kartdisplayen visas.
1. Visa kartdisplayen.
21
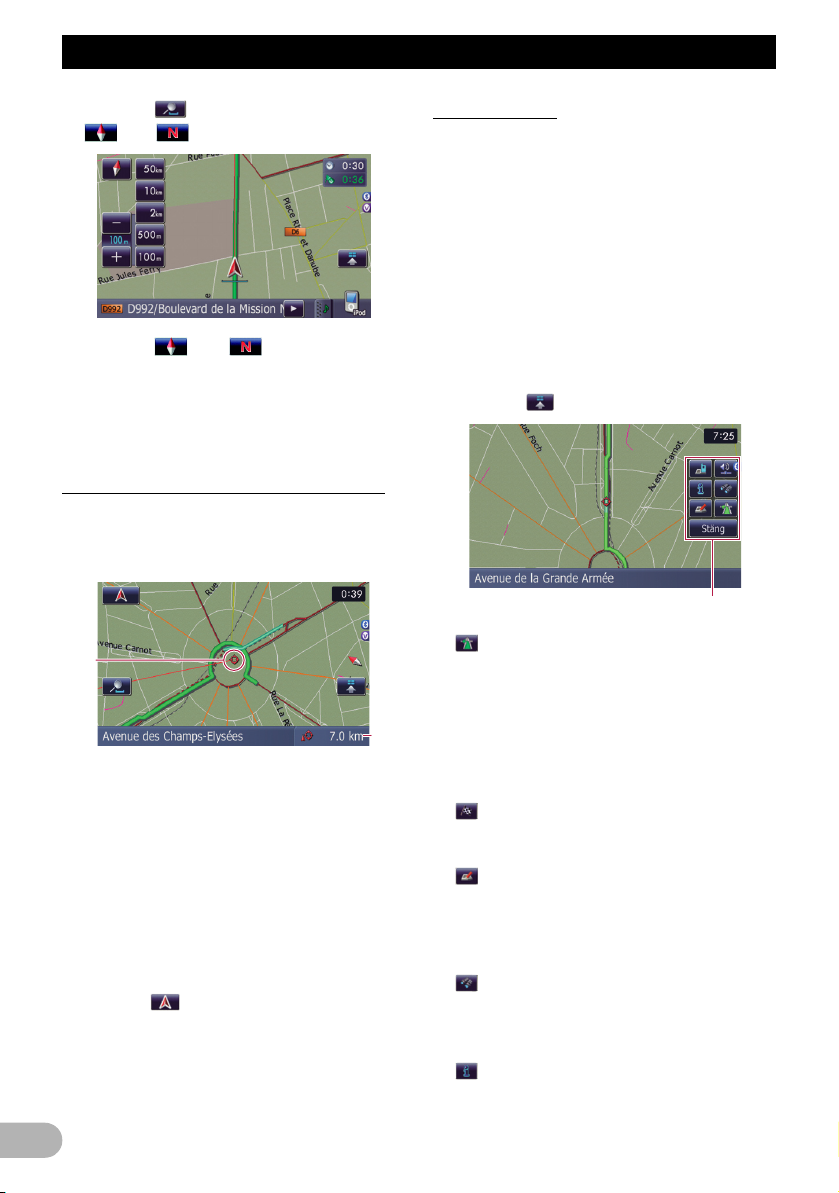
Hur du använder kartan
2. Tryck på på kartdisplayen.
eller visas.
3. Tryck på eller för att växla
fordonets riktning.
Inställningen ändras varje gång du trycker på
tangenten.
❒ Displayen återställs automatiskt om du inte
använder funktionen inom några sekunder.
Förflytta kartan till den plats du vill se
1. Visa kartdisplayen.
2. Tryck på och dra kartan i önskad
förflyttningsriktning.
1
햲 Markör
햳 Avstånd från den aktuella positionen
Placering av markören på den önskade
platsen resulterar i att en kort
informationsöversikt om platsen visas längst
ner på displayen med gatunamn och annan
information om platsen som visas.
(Informationen som visas varierar beroende
på position.)
❒ Förflyttningens storlek beror på längden
som du drar den.
• Tryck på .
Kartan återgår till den aktuella positionen.
❒ Genom att trycka på MODE-knappen
återställs kartan till aktuell position.
22
2
Snabbåtkomst
Med “Snabbåtkomst” kan du utföra olika
åtgärder så som färdvägsberäkning för
markörens position eller registrera en plats i
[Favoriter], snabbare än om du använt
navigationsmenyn.
Du kan anpassa “Snabbåtkomst” som visas
på skärmen. Den “Snabbåtkomst” som
beskrivs här är förberedda som
standardinställning.
➲ För detaljer, se “Välja “Snabbåtkomst”” på
sidan 28.
❒ Alternativ markerade med asterisk (*) kan
inte tas bort från Snabbåtkomst-menyn.
* Tryck på när kartan visas.
Snabbåtkomst-meny
: Färdvägsalternativ*
Visas när kartan inte förflyttats. Alternativet
kan endast väljas under vägledning.
Du kan ändra parametrarna för beräkning av
färdvägen och omberäkna den aktuella
färdvägen.
➲ För detaljer, se “Ändra parametrarna för
beräkning av färdväg” på sidan 35.
: Resmål*
Visas när kartan förflyttats. Ställ in färdvägen
till markörens position.
: Registrering
Registrera information om platsen där
markören befinner sig i “Favoriter”.
➲ För detaljer, se “Registrera en plats genom
att skrolla” på sidan 43.
: Sök POI i närheten
Hitta faciliteter (POI) i markörens närhet.
➲ För detaljer, se “Sökning efter en
närliggande facilitet (POI)” på sidan 40.
: POI på kartan
Visar symboler för omgivande POI (faciliteter)
på kartan.
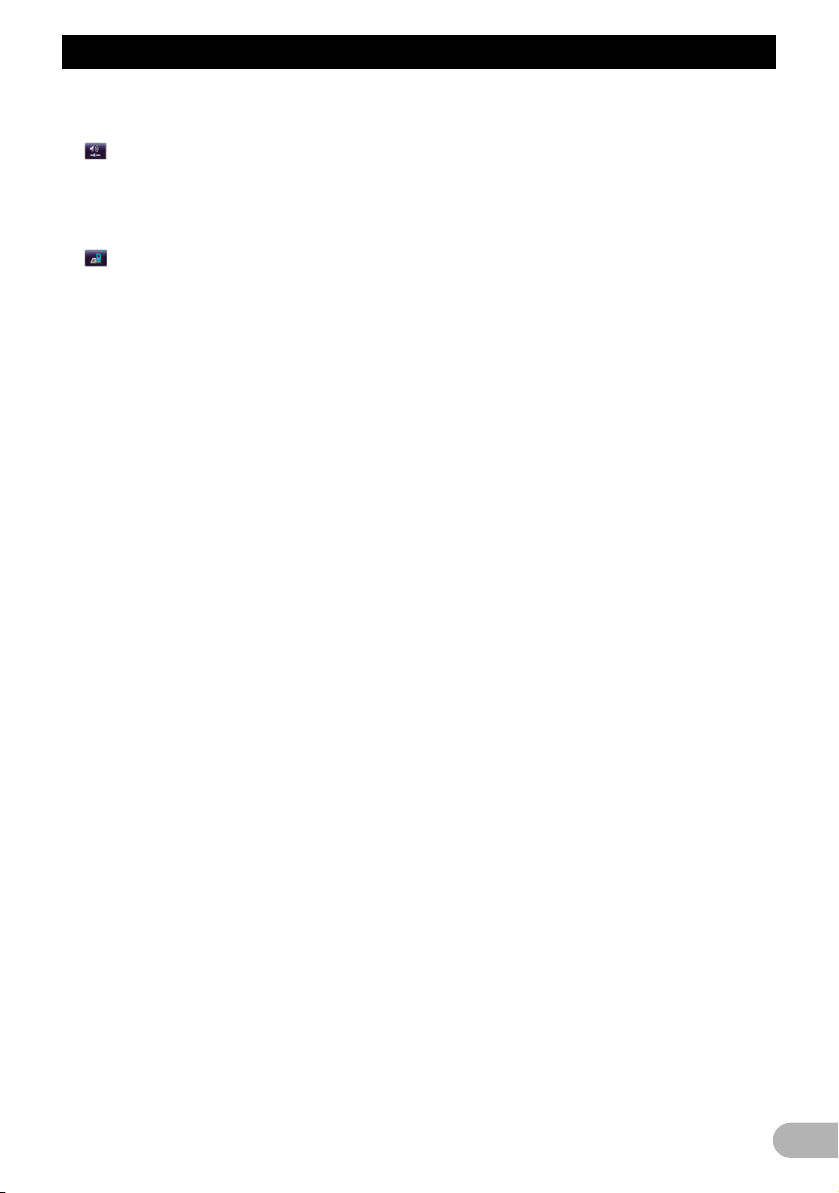
Hur du använder kartan
➲ För detaljer, se “Visa POI på kartan” på
sidan 26.
: Volym
Visar “Volyminställningar”-displayen.
➲ För närmare detaljer om “Volym”, se
“Inställning av volym för röstguidning och
telefon” på sidan 69.
: Kontakter
Visar “Kontaktlista”-displayen.
➲ För detaljer, se “Ringa ett nummer i
“Kontaktlista”” på sidan 56.
[Stäng]
Döljer menyn Snabbåtkomst.
23
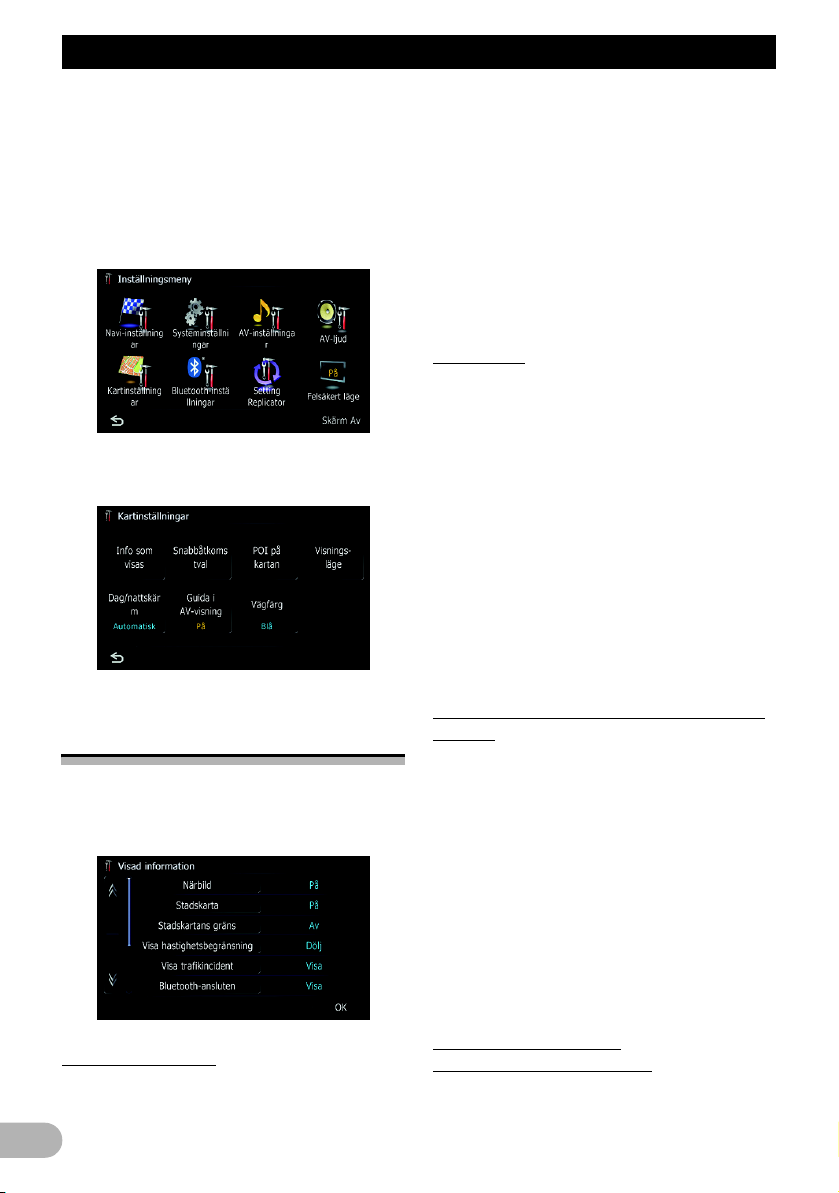
Anpassa kartdisplayens inställningar
Anpassa kartdisplayens inställningar
De allmänna inställningarna som relaterar till
kartdisplayen kan anpassas.
Om du vill anpassa kartdisplayen, visa
displayen “Kartinställningar”.
1. Visa “Toppmeny”-displayen.
2. Tryck på [Inställningar].
“Inställningsmeny”-displayen visas.
3. Tryck på [Kartinställningar].
“Kartinställningar”-displayen visas.
fordonet närmar sig en gatukorsning, en
motorvägspåfart/-avfart eller en vägkorsning.
* Tryck på [Närbild].
Inställningen ändras varje gång du trycker på
tangenten.
• [På] (grundinställning):
• [Av]:
Stadskarta
Du kan välja om stadskartan ska visas när du
befinner dig i vissa storstadsområden.
❒ Stadskartan visas när kartskalan är 50
* Tryck på [Stadskarta].
Inställningen ändras varje gång du trycker på
tangenten.
• [På] (grundinställning):
• [Av]:
❒ För områden som saknar data för
Växlar över till en uppförstorad karta.
Visar närbilden med 2D-kartan.
Displayen kopplas inte om till en
uppförstorad karta.
meter (0,05 mile) eller mindre.
Växlar automatiskt över till stadskartan när
du befinner dig i ett stadskartområde.
Visar inte stadskartan.
stadskarta visas ingen stadskarta, även om
du ändrar [Stadskarta] till [På].
Ställa in Objekt på
kartdisplayen
1. Visa “Kartinställningar”-displayen.
2. Tryck på [Info som visas].
“Visad information”-displayen visas.
Ställa in “Närbild”
Denna inställning gör det möjligt att växla till
en uppförstorad karta omkring en punkt när
24
Inställning för växling av stadskartans
display
Ställer in om växling till stadskarta ska ske när
fordonet befinner sig inom stadskartans
område.
* Tryck på [Stadskartans gräns].
Inställningen ändras varje gång du trycker på
tangenten.
• [På] (grundinställning):
Visar en stadskarta när fordonet kör in i
området som täcks av stadskartan.
• [Av]:
Visar en stadskarta när det visade området
på kartan befinner sig helt inom området
som täcks av stadskartan.
Ställa in visningen av
hastighetsbegränsningen
Avgör om hastighetsbegränsningen för den
aktuella vägen ska visas eller döljas.
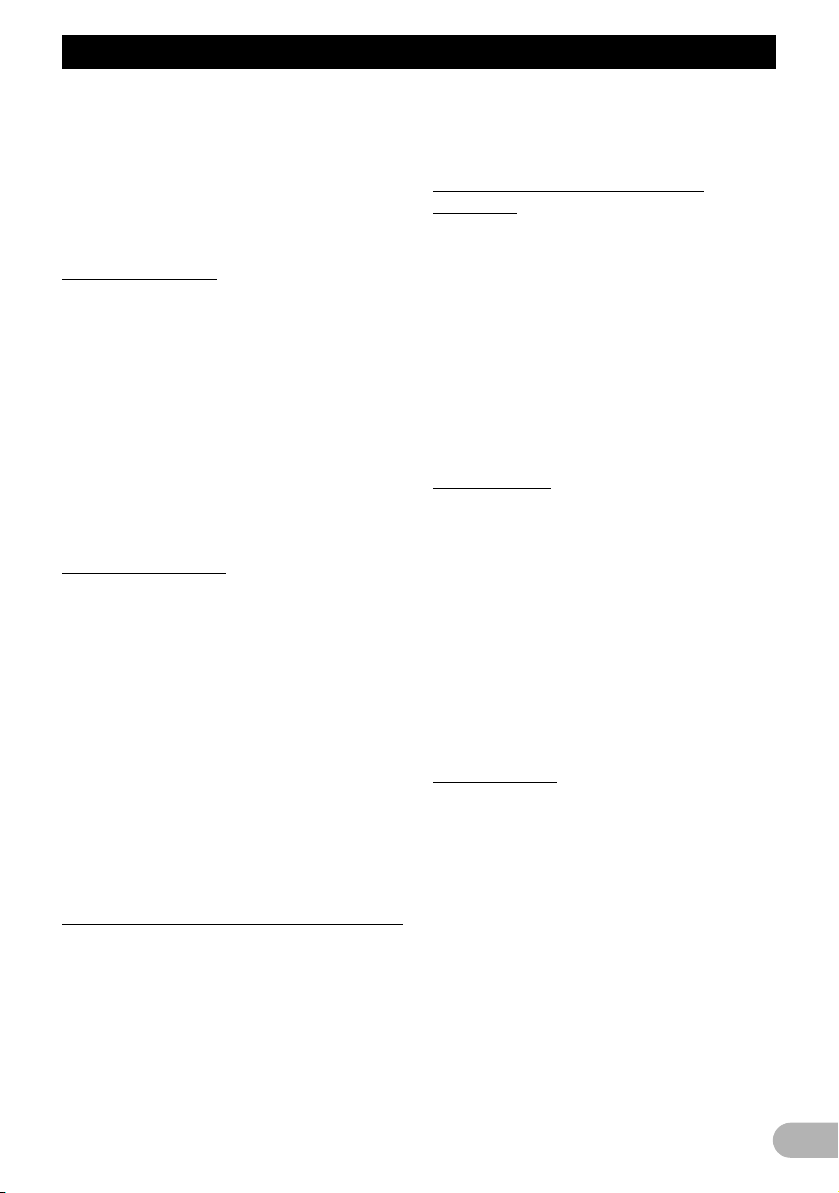
Anpassa kartdisplayens inställningar
* Tryck på [Visa hastighetsbegränsning].
Inställningen ändras varje gång du trycker på
tangenten.
• [Visa]:
Visar hastighetsbegränsningen på kartan.
• [Dölj] (grundinställning):
Döljer hastighetsbegränsningen på kartan.
Visa trafikincident
Avgör om en trafikinformationssymbol ska
visas eller döljas på kartan när en
trafikincident har inträffat på färdvägen.
* Tryck på [Visa trafikincident].
Inställningen ändras varje gång du trycker på
tangenten.
• [Visa] (grundinställning):
Visar symbolerna på kartan.
• [Dölj]:
Döljer symbolerna på kartan.
➲ För detaljer, se “Kontrollera
trafikinformationen manuellt” på sidan 49.
Bluetooth-ansluten
Väljer om symbolen för aktuell
telefonanslutningsstatus via Bluetooth ska
visas eller döljas.
* Tryck på [Bluetooth-ansluten].
Inställningen ändras varje gång du trycker på
tangenten.
• [Visa] (grundinställning):
Visar symbolen Bluetooth-ansluten på
kartan.
• [Dölj]:
Döljer symbolen Bluetooth-ansluten på
kartan.
➲ För närmare detaljer om “Bluetooth-
ansluten-symbolen”, se “Bluetooth-
ansluten -symbol” på sidan 20.
Ställa in visningen av aktuellt gatunamn
Avgör om gatunamnet (eller stadsnamnet)
som ditt fordon kör längs ska visas eller
döljas.
* Tryck på [Aktuellt gatunamn].
Inställningen ändras varje gång du trycker på
tangenten.
• [Visa] (grundinställning):
Visar gatunamnet (eller stadsnamnet) på
kartan.
• [Dölj]:
Döljer gatunamnet (eller stadsnamnet) på
kartan.
Ställa in visningen av Favoritersymbolen
Du kan välja om du vill visa “Favoriter”-
symbolen på kartan eller inte.
❒ Favoriter-symboler visas när kartans skala
är 20 kilometer (10 miles) eller mindre.
* Tryck på [Favoriter ikon].
Inställningen ändras varje gång du trycker på
tangenten.
• [På] (grundinställning):
Visar “Favoriter”-symbolen på kartan.
• [Av]:
Döljer “Favoriter”-symbolen på kartan.
3D landmärke
Du kan välja om 3D-landmärket ska visas på
kartan.
❒ 3D-landmärke visas endast på displayen i
visningsläget [3D-vy] då kartskalan är
inställd på 200 m (0,25 mile) eller mindre.
* Tryck på [3D landmärke].
Inställningen ändras varje gång du trycker på
tangenten.
• [På] (grundinställning):
Visar 3D-landmärket på kartan.
• [Av]:
Döljer 3D-landmärket på kartan.
Visa manövrer
Avör om nästa manöver på färdvägen ska
visas eller döljas på kartan.
* Tryck på [Visa manöver].
Inställningen ändras varje gång du trycker på
tangenten.
• [Visa] (grundinställning):
Visar nästa manöver på färdvägen på
kartan.
• [Dölj]:
Döljer nästa manöver på färdvägen på
kartan.
25
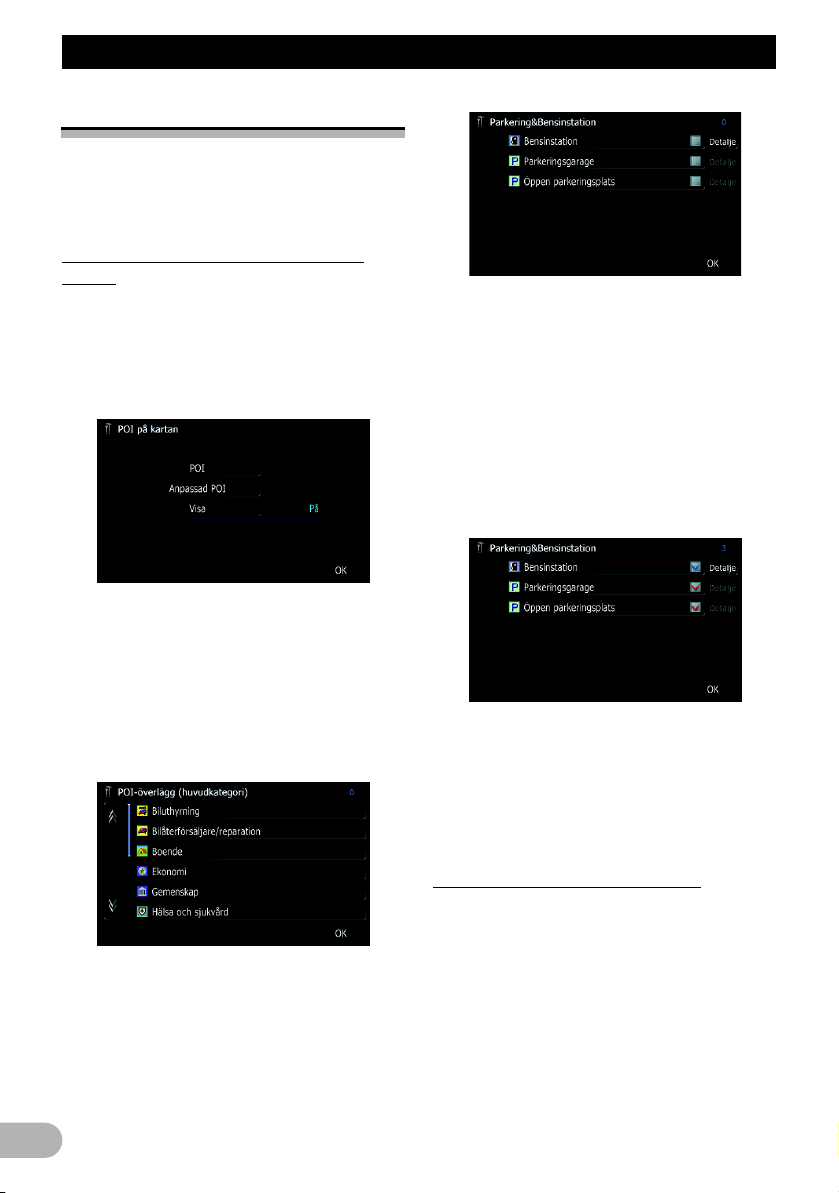
Anpassa kartdisplayens inställningar
Visa POI på kartan
Visar symboler för omgivande POI (faciliteter)
på kartan.
❒ POI-symboler visas inte när kartans skala
är 1 kilometer (0.75 mile) eller mer.
Visa förinställda faciliteter (POI) på
kartan
❒ Du kan välja upp till 10 objekt i
detaljkategorin.
1. Visa “Kartinställningar”-displayen.
2. Tryck på [POI på kartan].
“POI på kartan”-displayen visas.
3. Tryck på [Visa] när du vill koppla [På] den.
❒ Om du inte vill visa POI-symbolen på kartan
trycker du på [Visa] så att inställningen
stängs [Av]. (Även om [Visa] stängs [Av]
ändras inte inställda POI.)
4. Tryck på [POI].
“POI-överlägg (huvudkategori)”-displayen
visas.
• Tryck på [OK].
Föregående display visas.
6. Tryck på delkategorin.
En röd bock visas vid den valda kategorin.
Tryck på posten igen om du vill annullera
valet.
• Om du vill söka med mer detaljerade
kategorier, tryck på [Detaljer].
Tryck på posten och tryck sedan på [OK]. Om
endast ett fåtal typer av detaljerade kategorier
har valts, visas blåa bockar.
❒ Om en delkategori har valts, är inte
7. Tryck på [OK].
Föregående display visas.
8. Avsluta inställningen genom att trycka på
[OK].
[Detaljer] tillgänglig.
5. Tryck på kategorin du vill se.
En lista över den valda huvudkategorins
delkategorier, visas.
26
Visa anpassade faciliteter (POI)
Det går att skapa en anpassad facilitet (POI)
genom att använda programmet “NavGate
Feeds” som finns på din PC. (“NavGate
Feeds” kommer att finnas på vår webbplats.)
Genom att lagra anpassade POI-punkter på
rätt sätt och föra in SD-minneskortet kan
systemet visa symbolerna på kartdisplayen.
❒ Du kan välja upp till 10 objekt i
detaljkategorin.
1. För in SD-minneskortet i
minneskortläsaren.
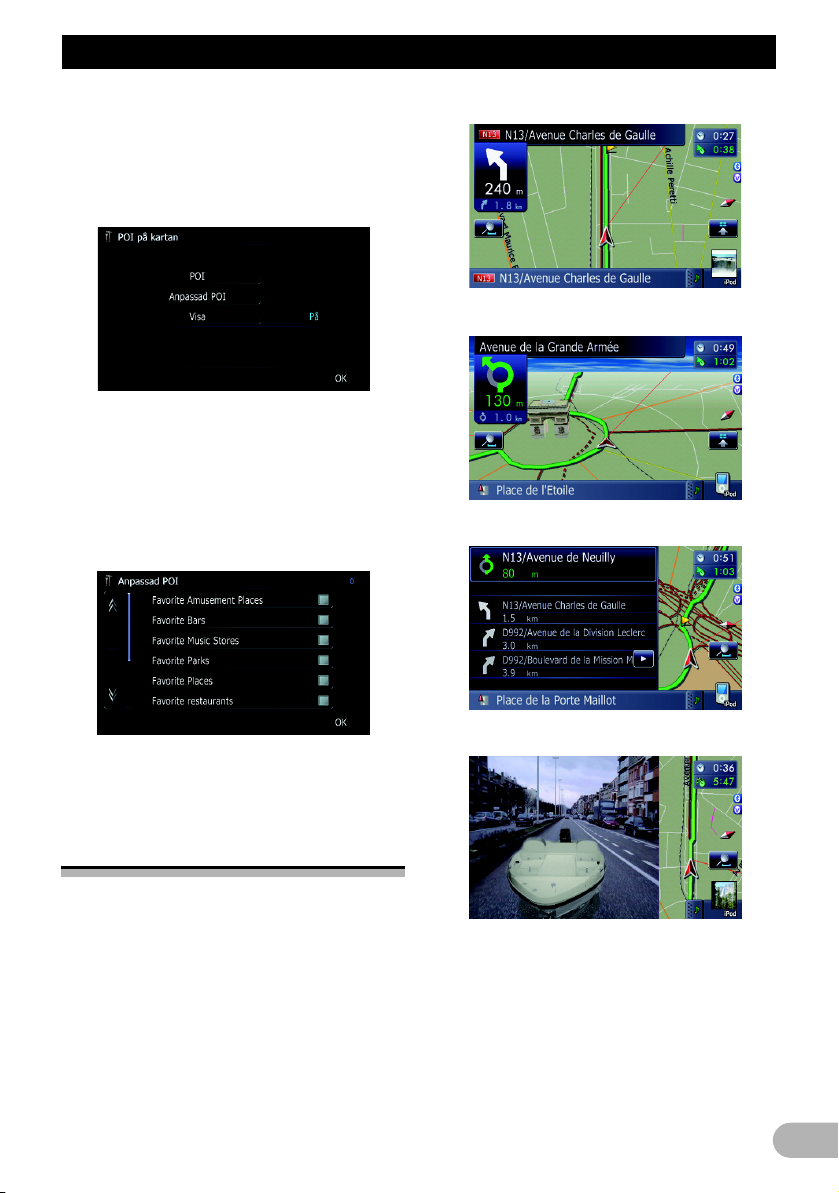
Anpassa kartdisplayens inställningar
➲ För mer detaljer om åtgärden, se “Mata in/
ut ett SD-minneskort” på sidan 12.
2. Visa “Kartinställningar”-displayen.
3. Tryck på [POI på kartan].
“POI på kartan”-displayen visas.
4. Tryck på [Visa] när du vill koppla [På] den.
❒ Om du inte vill visa POI-symbolen på kartan
trycker du på [Visa] så att inställningen
stängs [Av]. (Även om [Visa] stängs [Av]
ändras inte inställda POI.)
5. Tryck på [Anpassad POI].
Listan med POI-kategorier presenteras.
2D-karta
3D-karta
Gatuvisning
6. Tryck på kategorin du vill se.
7. Avsluta inställningen genom att trycka på
[OK].
Växla visningsläge
Olika typer av visningslägen kan väljas för
navigationsvägledningen.
Vy bakåt
1. Visa “Kartinställningar”-displayen.
2. Tryck på [Visningsläge].
“Visningsläge”-displayen visas.
3. Tryck på den typ du vill ställa in.
Du kan välja följande typer:
• [2D-vy] (grundinställning):
Visar 2D-kartan.
27
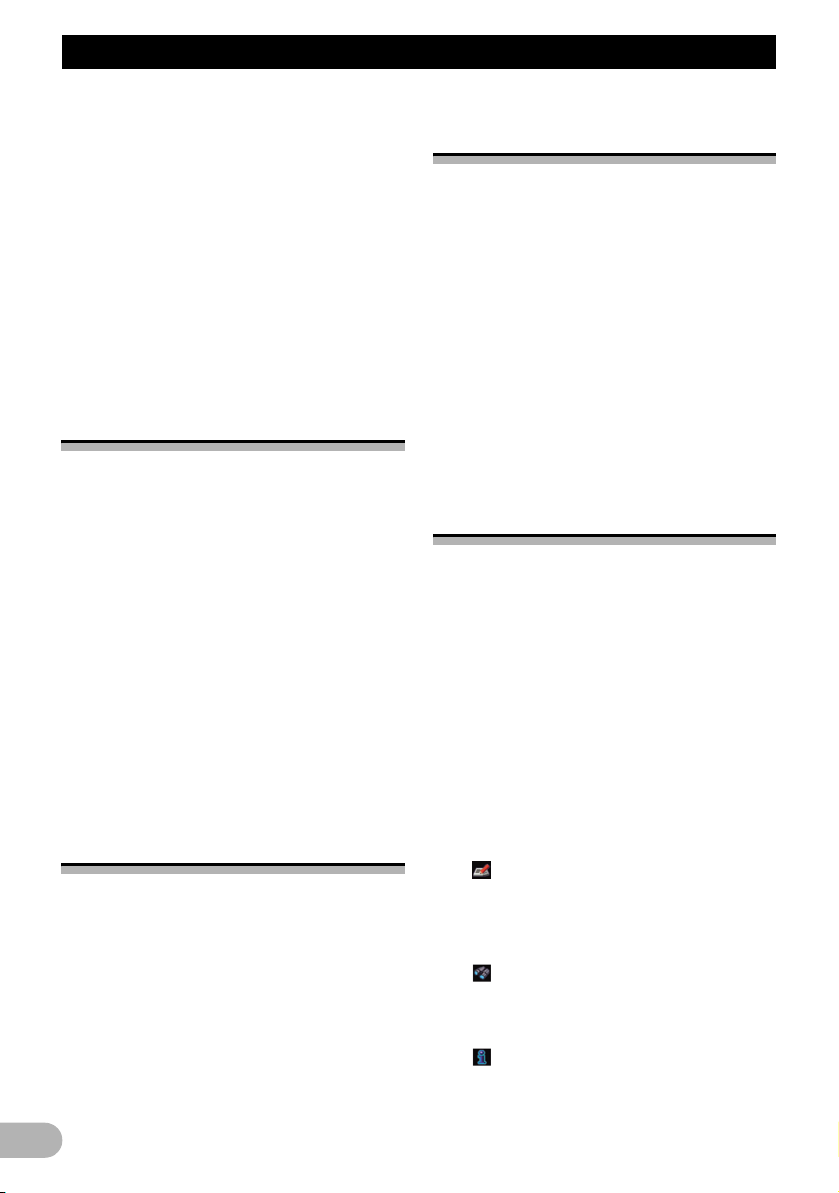
Anpassa kartdisplayens inställningar
• [3D-vy]:
Visar 3D-kartan.
• [Gatuvisning]:
Visar “Gatuvisning”-displayen.
❒ Den här typen är tillgänglig då en färdväg
är inställd.
• [Vy bakåt]:
Visar bildåtergivning från backkameran.
❒ Den här typen är tillgänglig då
[Backkamerainställningar] är inställd
på [På].
➲ För detaljer, se “Inställning för
backkameran” på sidan 70.
Ställa in dag- och
nattvisningsfärger för kartan
För att göra det lättare att se kartan vid
mörkerkörning kan du justera kartans
färgkombination enligt tiden på dygnet.
1. Visa “Kartinställningar”-displayen.
2. Tryck på [Dag/nattskärm].
Inställningen ändras varje gång du trycker på
tangenten.
• [Automatisk] (grundinställning):
Du kan låta kartans färger växla mellan
dag- och nattinställning beroende på om
fordonets strålkastare lyser eller inte.
• [Dag]:
Kartan visas alltid med färger för
dagvisning.
❒ För att Automatisk ska kunna användas
måste navigationssystemets orange/vita
ledning vara korrekt ansluten.
Ändra vägfärgen
Du kan ställa in kartfärgen på blått eller rött.
1. Visa “Kartinställningar”-displayen.
2. Tryck på [Vägfärg].
Inställningen ändras varje gång du trycker på
tangenten.
• [Röd] (grundinställning):
Ändrar till rödbaserade vägfärger.
• [Blå]:
Ändrar till blåbaserade vägfärger.
Ändra inställning för avbrott
för navigering
Ställ in om systemet automatiskt ska växla
från ljudfunktionsdisplayen till
navigationsdisplayen när fordonet närmar sig
en vägledningspunkt, t.ex. en vägkorsning,
när en annan display än navigationsdisplayen
visas.
1. Visa “Kartinställningar”-displayen.
2. Tryck på [Guida i AV-visning].
Inställningen ändras varje gång du trycker på
tangenten.
• [På] (grundinställning):
Systemet kopplar om från ljudfunktions- till
navigationsdisplay.
• [Av]:
Växlar inte displayen.
Välja “Snabbåtkomst”
Välj objekt som ska visas på kartdisplayen.
Objekten med röda bockar i listan som
presenteras på displayen, kommer att visas
på kartdisplayen. Tryck på det objekt som du
vill visa, tryck därefter på [OK] då en röd bock
presenteras. Du kan välja upp till 5 objekt.
1. Visa “Kartinställningar”-displayen.
2. Tryck på [Snabbåtkomstval].
“Snabbåtkomstval”-displayen visas.
3. Tryck på det objekt du vill lägga till i
“Snabbåtkomst”.
Du kan välja följande objekt:
❒ Grundinställningar eller fabriksinställningar
identifieras med en asterisk (*).
• : Registrering*
Registrera information om platsen där
markören befinner sig i “Favoriter”.
➲ För detaljer, se “Registrera en plats genom
att skrolla” på sidan 43.
• : Sök POI i närheten*
Hitta faciliteter (POI) i markörens närhet.
➲ För detaljer, se “Sökning efter en
närliggande facilitet (POI)” på sidan 40.
• : POI på kartan*
Visar symboler för omgivande POI
(faciliteter) på kartan.
28
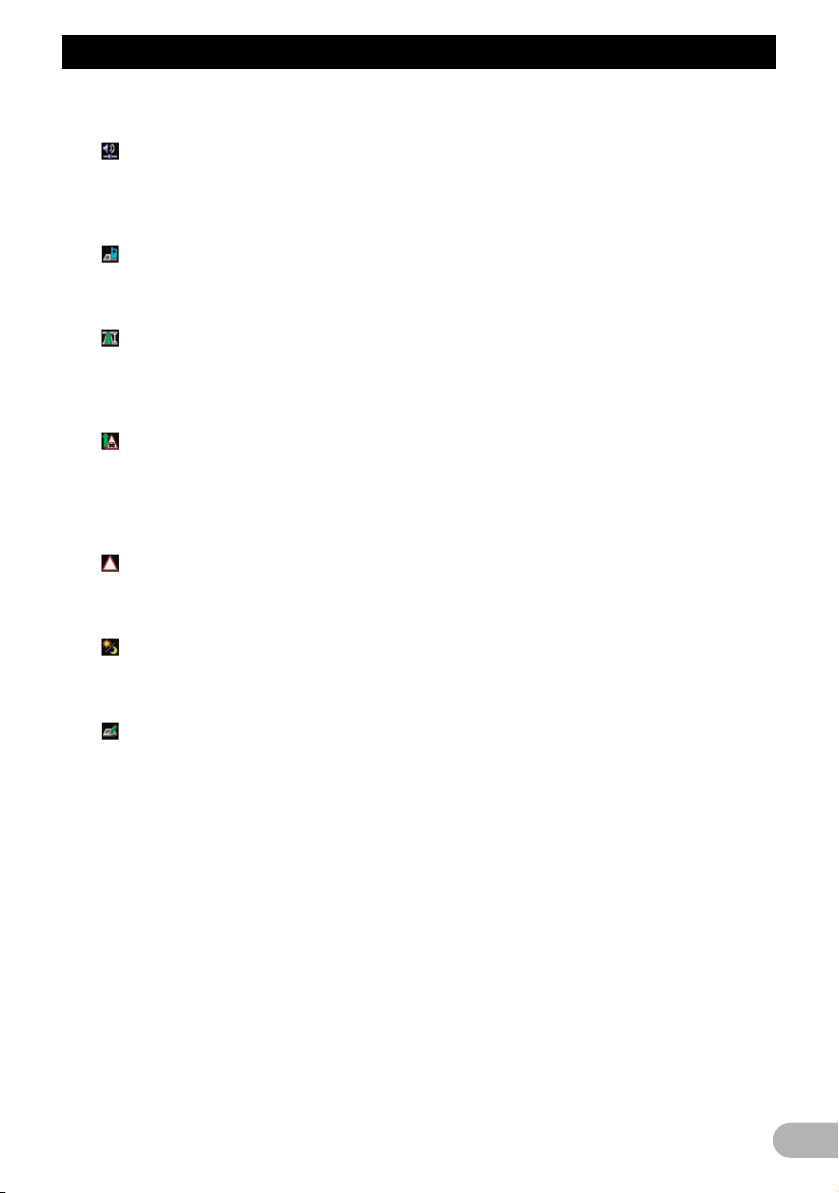
Anpassa kartdisplayens inställningar
➲ För detaljer, se “Visa POI på kartan” på
sidan 26.
• : Volym*
Visar “Volyminställningar”-displayen.
➲ För närmare detaljer om “Volym”, se
“Inställning av volym för röstguidning och
telefon” på sidan 69.
• : Kontakter*
Visar “Kontaktlista”-displayen.
➲ För detaljer, se “Ringa ett nummer i
“Kontaktlista”” på sidan 56.
• : Fullständig färdvägsöversikt
Visar färdvägen i sin helhet (för närvarande
inställd).
➲ För detaljer, se “Kontrollera och ändra den
aktuella färdvägen” på sidan 34.
• : Trafik längs färdvägen
Visar en lista med trafikinformation längs
färdvägen.
➲ För detaljer, se “Kontrollera
trafikinformation längs färdvägen” på sidan
48.
• : Trafiklista
Visar en lista med trafikincidentinformation.
❒ För detaljer, se “Kontrollera all
trafikinformation” på sidan 47.
• : Dag/nattskärm
Växlar inställning för “Dag/nattskärm”.
❒ För detaljer, se “Ställa in dag- och
nattvisningsfärger för kartan” på sidan 28.
• : Favoriter ikon
Växlar inställning för “Favoriter ikon”.
❒ För detaljer, se “Ställa in visningen av
Favoriter-symbolen” på sidan 25.
4. Avsluta inställningen genom att trycka på
[OK].
29
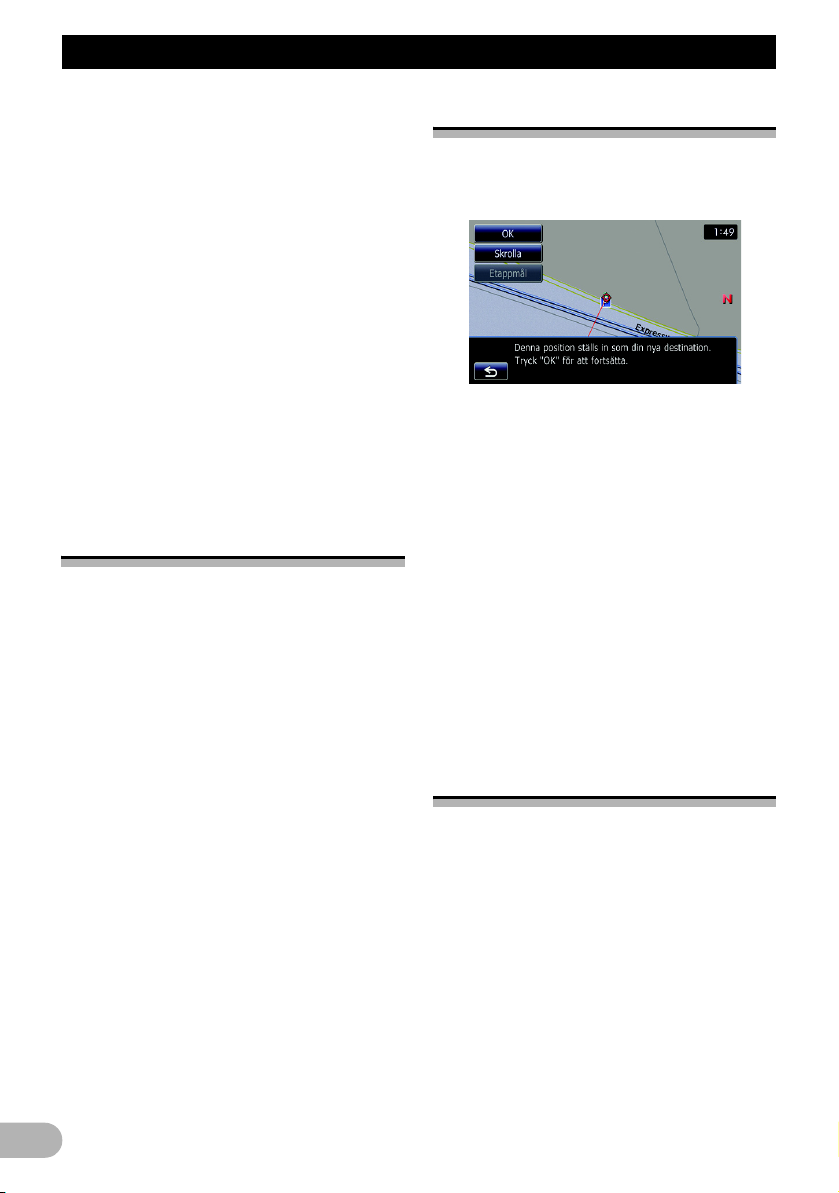
Ställa in en färdväg till ditt resmål
Ställa in en färdväg till ditt resmål
!SE UPP
Dessa funktioner för inställning av färdväg
kan av säkerhetsskäl inte användas medan
ditt fordon är i rörelse. Du måste stanna på en
säker plats och aktivera parkeringsbromsen
innan du kan ställa in färdvägen.
❒ Viss information avseende gällande
trafikbestämmelser är beroende av vid
vilken tidpunkt färdvägen beräknas. Det
kan innebära att informationen som ges
avviker från de faktiska trafikbestämmelser
som gäller vid den tidpunkt då ditt fordon
passerar den berörda platsen.
Informationen som ges avseende
trafikbestämmelser gäller dessutom
uteslutande för personbilar, inte för
transportfordon eller annan nyttotrafik. Följ
alltid gällande trafikbestämmelser när du
kör fordonet.
Grundläggande steg för att
skapa din färdväg
1. Parkera fordonet på en säker plats och
ansätt parkeringsbromsen.
2. Visa “Toppmeny”-displayen.
3. Välj metod för sökning av ditt resmål.
➲ För detaljer, se “Söka efter och välja en
plats” på sidan 37.
4. Ange information om resmålet för
beräkning av färdvägen.
5. Kontrollera platsen på kartan.
➲ För detaljer, se “Kontrollera platsen på
kartan” på sidan 30.
6. Navigationssystemet beräknar färdvägen
till ditt resmål och visar sedan färdvägen
på kartan.
7. Kontrollera och bestäm färdvägen.
➲ För detaljer, se “Kontrollera den beräknade
färdvägen” på sidan 30.
8. Navigationssystemet ställer in färdvägen
till resmålet och en omgivningskarta
visas.
9. Efter det att parkeringsbromsen frigjorts
inleder du körningen till resmålet enligt
navigationsanvisningarna.
Kontrollera platsen på kartan
När sökningen efter resmålet har utförts,
visas “Display för bekräftelse av position”.
Display för bekräftelse av position
* Tryck på [OK].
Resmålet ställs in och beräkningen av
färdvägen startas.
❒ Om du trycker på MODE-knappen under
beräkningen av färdvägen avbryts
beräkningen och kartdisplayen visas.
• Tryck på [Skrolla].
Kartdisplayen ställs om till skrollningsläge. I
detta läge kan du göra en finjustering för
platsen och ställa in den som ditt resmål eller
utföra olika åtgärder.
• Tryck på [Etappmål].
Platsen läggs till i “Etappmållista”-displayen.
❒ Om ett resmål inte har ställts in, är inte
[Etappmål] tillgänglig.
Kontrollera den beräknade
färdvägen
När resmålet har ställts in, startas
beräkningen av färdvägen.
När beräkningen av färdvägen är klar, visas
“Display för bekräftelse av färdväg”displayen.
30
 Loading...
Loading...