Panasonic TC-L32DT30, TC-L37DT30 Operating Instruction

Model No.
Número de modelo
TC-L32DT30
TC-L37DT30
Owner’s Manual
32”/37” Class 1080p LCD HDTV
(31.5/37.0 inches measured diagonally)
Manual de usuario
Televisión de alta definición de 1080p y clase 32”/37” de LCD
(31,5/37,0 pulgadas medidas diagonalmente)
For assistance (U.S.A./Puerto Rico), please call:
1-877-95-VIERA (958-4372) www.panasonic.com/help
For assistance (Canada), please call:
1-866-330-0014 www.vieraconcierge.ca
Para solicitar ayuda (EE.UU./Puerto Rico), llame al:
1-877-95-VIERA (958-4372) www.panasonic.com/help
English
Español
Thank you for purchasing this Panasonic product.
Please read these instructions before operating your set and retain them for future reference. The images shown in this manual are for illustrative purposes only.
Gracias por su decisión de comprar este producto marca Panasonic.
Lea estas instrucciones antes de utilizar su televisor y guárdelas para consultarlas en el futuro. Las imágenes mostradas en este manual tienen solamente fines ilustrativos.
TQB2AA0619-1

Experience an amazing level of multimedia excitement
Enjoy rich multimedia
USB device |
SD memory card |
Camcorder |
|
||
|
|
VCR
Personal computer
Cable box
Amplifier with Speaker system
DVD recorder/ |
DVD player/ |
|
Blu-ray Disc recorder |
||
Blu-ray Disc player |
||
|
2

VIERA Link™ is a trademark of
Panasonic Corporation.
HDMI, the HDMI logo and HighDefinition Multimedia Interface are trademarks or registered trademarks of HDMI Licensing LLC in the United States and other countries.
SDXC Logo is a trademark of SD3C, LLC.
“AVCHD” and the “AVCHD” logo are trademarks of Panasonic Corporation and Sony Corporation.
“RealD 3D” is a trademark of RealD. This product is covered by U.S. Patent 5,193,000 until August 28, 2011.
DLNA®, the DLNA Logo and DLNA CERTIFIED™ are trademarks, service marks, or certification marks of the Digital Living Network Alliance.
QuickTime and the QuickTime logo are trademarks or registered trademarks of Apple Inc., used under license therefrom.
This product qualifies for ENERGY STAR in the “Home Use” setting and this is the setting in which energy savings will be achieved. Any modifications to the “Home Use” setting or other factory default settings could result in greater energy consumption beyond levels that meet ENERGY STAR qualifications.
Manufactured under license from Dolby Laboratories. Dolby and the double-D symbol are trademarks of Dolby Laboratories.
HDAVI Control™ is a trademark of Panasonic Corporation.
Skype™ is a trademark of Skype limited.
TM
This product is licensed under the AVC patent portfolio license for the personal and non-commercial use of a consumer to (i) encode video in compliance with the AVC Standard (“AVC Video”) and/or (ii) decode AVC Video that was encoded by a consumer engaged in a personal and non-commercial activity and/or was obtained from a video provider licensed to provide AVC Video. No license is granted or shall be implied for any other use. Additional information may be obtained from MPEG LA, LLC.
See http://www.mpegla.com.
●See page 66 for more information.
Contents
Please read before using the unit |
|
||
• Safety Precautions·········································4 |
|
||
Getting started |
Getting |
||
• |
Accessories/Optional Accessories ················7 |
||
• |
Connections ················································10 |
started |
|
• |
Identifying Controls······································12 |
||
• |
First Time Setup ··········································13 |
|
|
|
|
||
Basic Features |
|
||
|
|||
• |
Watching TV·················································17 |
|
|
• |
Using VIERA TOOLS ···································20 |
Basic |
|
• |
Watching content from external devices ······21 |
||
• |
Viewing 3D images on TV····························22 |
||
• |
Using Media player ······································26 |
|
|
Advanced Features |
|
||
|
|||
|
|||
• |
VIERA LinkTM “HDAVI ControlTM” ···················32 |
|
|
•• |
Using Network services ·······························38 |
|
|
Network Connections··································39 |
|
||
• |
Network settings ·········································40 |
|
|
• |
VIERA Connect (Enjoy Internet Service) ····43 |
Advanced |
|
• |
Using DLNA feature ····································44 |
||
|
Network Camera·········································45 |
||
••Editing and Setting Channels·······················46 |
|||
•• |
How to Use Menu Functions························48 |
||
Picture settings ···········································49 |
|||
• |
Audio settings ·············································51 |
|
|
• |
Timer settings ·············································51 |
|
|
• |
Lock ····························································52 |
|
|
• |
Closed caption ············································52 |
|
|
• |
Setup ··························································53 |
|
|
Support Information |
|
||
Support |
|||
• |
Ratings List for parental control ···················54 |
||
• |
Technical Information ···································55 |
||
• |
Care and Cleaning ·······································59 |
||
• |
Disposal ·······················································60 |
Information |
|
• |
Frequently Asked Questions (FAQ) ·············61 |
||
• |
Specifications···············································64 |
|
|
• |
Index ····························································67 |
|
|
• |
Limited Warranty |
|
|
• |
(for U.S.A. and Puerto Rico only)·················68 |
|
|
Customer Services Directory |
|
||
• |
(for U.S.A. and Puerto Rico) ························69 |
|
|
|
|||
Limited Warranty (for Canada)·····················70 |
|
||
|
|
3 |
|
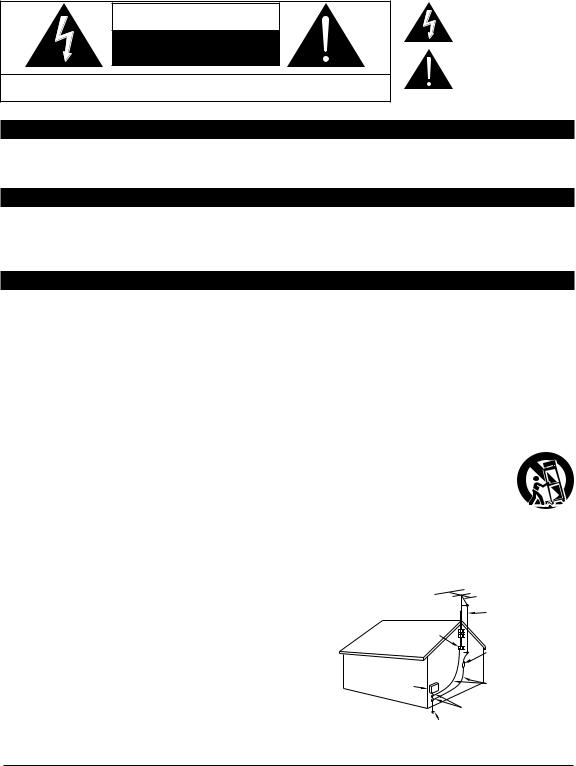
Safety Precautions
CAUTION
RISK OF ELECTRIC SHOCK
DO NOT OPEN
WARNING: To reduce the risk of electric shock, do not remove cover or back. No user-serviceable parts inside. Refer servicing to qualified service personnel.
The lightning flash with arrowhead within a triangle is intended to tell the user that parts inside the product are a risk of electric shock to persons.
The exclamation point within a triangle is intended to tell the user that important operating and servicing instructions are in the papers with the appliance.
Note to CATV System Installer
This reminder is provided to direct the CATV system installer’s attention to Article 820-40 of the NEC that provides guidelines for proper grounding and, in particular, specifies that the cable ground shall be connected to the grounding system of the building, as close to the point of cable entry as practical.
Secure Ventilation
Slots and openings in the cabinet and the back or bottom are provided for ventilation, and to ensure reliable operation of the LCD TV and to protect it from overheating. These openings must not be blocked or covered. There should be at least 10 cm of space around the TV. The openings should never be blocked by placing the LCD TV on a bed, sofa, rug or other similar surface. This LCD TV should not be placed in a built-in installation such as a bookcase unless proper ventilation is provided.
Important Safety Instructions (TV set)
1)Read these instructions.
2)Keep these instructions.
3)Heed all warnings.
4)Follow all instructions.
5)Do not use this apparatus near water.
6)Clean only with dry cloth.
7)Do not block any ventilation openings. Install in accordance with the manufacturer’s instructions.
8)Do not install near any heat sources such as radiators, heat registers, stoves or other apparatus (including amplifiers) that produce heat.
9)Do not defeat the safety purpose of the polarized or grounding-type plug. A polarized plug has two blades with one wider than the other. A grounding type plug has two blades and a third grounding prong. The wide blade or the third prong are provided for your safety. If the provided plug does not fit into your outlet, consult an electrician for replacement of the obsolete outlet.
10)Protect the power cord from being walked on or pinched particularly at plugs, convenience receptacles, and the point where they exit from the apparatus.
11)Only use attachments / accessories specified by the manufacturer.
12)Use only with the cart, stand, tripod, bracket or table specified by the manufacturer, or sold with the apparatus.
When a cart is used, use caution when moving the cart / apparatus combination to avoid injury from tip-over. 13) Unplug this apparatus during lightning storms or when unused for long periods of time.
14) Refer all servicing to qualified service personnel. Servicing is required when the apparatus has been damaged in any way, such as power-supply cord or plug is damaged, liquid has been spilled or objects have fallen into
the apparatus, the apparatus has been exposed to rain or moisture, does not operate normally, or has been dropped.
15)Operate only from the type of power source indicated on the marking label. If you are not sure of the type of power supplied to your home consult your television dealer or local power company.
16)Follow all warnings and instructions marked on the LCD TV.
17)Never push objects of any kind into this LCD TV through cabinet
slots as they may touch dangerous voltage points or short out parts that could result in a fire or electric shock. Never spill liquid of any kind on the LCD TV.
18)If an outside antenna is connected to the television equipment, be sure the antenna system is grounded so as to provide some protection against voltage surges and built up static charges.
In the U.S. Section 810-21 of the National Electrical Code provides information with respect to proper grounding of the mast and supporting structure, grounding of the lead-in wire to an antenna discharge unit, size of grounding conductors, location of antenna discharge unit, connection to grounding electrodes, and requirements for the grounding electrode.
EXAMPLE OF ANTENNA |
|
|
GROUNDING AS PER |
|
|
(NEC) NATIONAL |
ANTENNA |
|
ELECTRICAL |
||
CODE |
LEAD-IN WIRE |
|
GROUND CLAMP |
|
|
|
ANTENNA |
|
ELECTRIC |
DISCHARGE UNIT |
|
(NEC SECTION 810-20) |
||
SERVICE |
||
GROUNDING |
||
EQUIPMENT |
||
|
CONDUCTORS |
|
|
(NEC SECTION 810-21) |
|
|
GROUND CLAMPS |
POWER SERVICE GROUNDING ELECTRODE SYSTEM
(NEC ART 250, PART H)
4
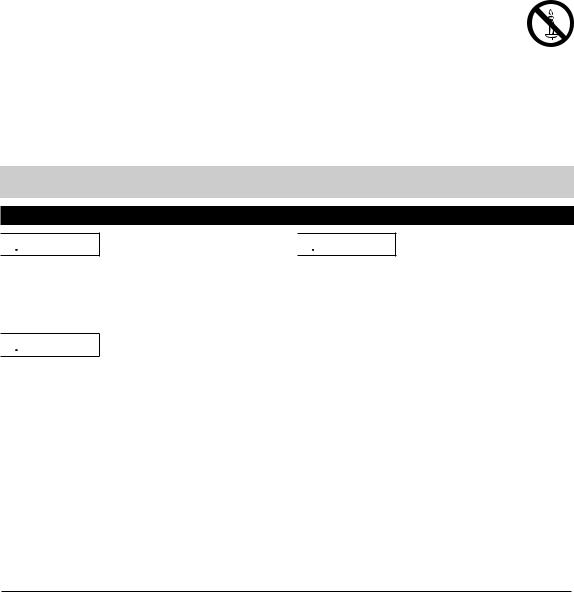
19)An outside antenna system should not be located in the vicinity of overhead power lines, other electric light, power circuits, or where it can fall into such power lines or circuits. When installing an outside antenna system, extreme care should be taken to keep from touching such power lines or circuits as contact with them might be fatal.
20)Unplug this LCD TV from the wall outlet and refer servicing to qualified service personnel under the following conditions:
a.When the power cord or plug is damaged or frayed.
b.If liquid has been spilled into the LCD TV.
c.If the LCD TV has been exposed to rain or water.
d.If the LCD TV does not operate normally by following the operating instructions.
Adjust only those controls that are covered by the operating instructions as improper adjustment of other controls may result in damage and will often require extensive work by a qualified technician to restore the LCD TV to normal operation.
e.If the LCD TV has been dropped or the cabinet has been damaged.
f.When the LCD TV exhibits a distinct change in performance - this indicates a need for service.
21)When replacement parts are required, be sure the service technician uses replacement parts specified by the manufacturer that have the same characteristics as the original parts. Unauthorized substitutions may result in fire, electric shock, or other hazards.
22)WARNING: TO REDUCE THE RISK OF FIRE OR ELECTRIC SHOCK, DO NOT EXPOSE THIS APPARATUS TO RAIN,
MOISTURE, DRIPPING OR SPLASHING.
DO NOT PLACE LIQUID CONTAINERS (FLOWER VASES, CUPS, COSMETICS, ETC.) ABOVE THE SET (INCLUDING ON SHELVES ABOVE, ETC.).
23) WARNING: SMALL PARTS CAN PRESENT CHOKING HAZARD IF ACCIDENTALLY SWALLOWED. KEEP SMALL PARTS AWAY FROM YOUNG CHILDREN.
DISCARD UNNEEDED SMALL PARTS AND OTHER OBJECTS, INCLUDING PACKAGING MATERIALS AND PLASTIC BAGS/SHEETS TO PREVENT THEM FROM BEING PLAYED WITH BY YOUNG CHILDREN, CREATING THE POTENTIAL RISK OF SUFFOCATION.
24)WARNING: To prevent the spread of fire, keep candles or other open flames away from this product at all times
25)CAUTION: The Power switch on this unit will not completely shut off all power from AC outlet. Since the power cord serves
as the main disconnect device for the unit, you will need to unplug it from the AC outlet to shut down all power. Therefore, make sure the unit has been installed so that the power cord can be easily unplugged from AC outlet in case of an accident. To avoid fire hazard, the power cord should also be unplugged from the AC outlet when left unused for a long period of time (for example, when on vacation).
26) CAUTION: TO PREVENT ELECTRIC SHOCK, DO NOT USE THIS PLUG WITH A RECEPTACLE OR OTHER OUTLET UNLESS THE BLADES CAN BE FULLY INSERTED TO PREVENT BLADE EXPOSURE.
27)CAUTION: USE WITH OTHER STAND MAY RESULT IN INSTABILITY POSSIBLY CAUSING INJURY.
28)CAUTION: DANGER OF EXPLOSION IF BATTERY IS INCORRECTLY REPLACED. REPLACE ONLY WITH THE SAME OR EQUIVALENT TYPE.
29)CAUTION: This LCD TV is for use only with the following optional accessory. Use with any other type of optional
accessories may cause instability which could result in the possibility of injury.
(All of the following accessories are manufactured by Panasonic Corporation)
•Wall-hanging bracket: TY-WK3L2RW
Always be sure to ask a qualified technician to carry out set-up.
NOTE: This equipment is designed to operate in North America and other countries where the broadcasting system and AC house current are exactly the same as in North America.
DANGER/WARNING/CAUTION (3D Eyewear)

 DANGER
DANGER
■About Prohibition of Heating
●Do not put 3D Eyewear in fire, heat it or leave it in places that can get hot.
3D Eyewear contains a lithium-ion polymer rechargeable battery, so heating may result in combustion or rupture that may cause burns or fire.

 WARNING
WARNING
■About Prevention of Accidental Ingestion
●Do not store any 3D Eyewear parts in places where small children can reach.
There is a danger small children could swallow such parts by mistake.
•If a child accidentally swallows such parts, seek immediate medical attention.
■About Prohibition of Disassembly
●Do not disassemble or modify the 3D Eyewear.
When disposing this product, refer “Disposal” (p. 60) and disassemble properly for removing the rechargeable battery.
■About Charging
●Charge by connecting the included charging cable to the USB terminal of a Panasonic TV supporting 3D.
Charging with other devices may result in battery leakage, heating or rupture.
●Do not use the included charging cable for uses other than charging 3D Eyewear.
Doing so may result in heating, combustion or damage.

 CAUTION
CAUTION
■About 3D Eyewear
●Do not drop, exert pressure on, or step on the 3D Eyewear.
Doing so may damage the glass section, which may result in injury.
•Always store the 3D Eyewear in the case provided when not in use.
●Be careful of the tips of the frame when putting on the 3D Eyewear.
Accidentally inserting the tip of the frame into the eye may cause injury.
●Always keep the 3D Eyewear in a cool, dry place.
Failure to do so may cause fire or electric shock.
●Be careful not to trap a finger in the hinge section of the 3D Eyewear.
Doing so may result in injury.
•Pay special attention when children are using this product.
■About Use of 3D Eyewear
●Parents/guardians should monitor children’s viewing habits to avoid their prolonged use without rest periods.
●Use only the 3D Eyewear recommended for this TV.
●Only use the 3D Eyewear for the specified purpose.
●Do not move around while wearing the 3D Eyewear.
The surrounding area appears dark, which may result in falling or other accidents that may cause injury.
■About Viewing of 3D Images
●In the event that you experience dizziness, nausea, or other discomfort while viewing 3D images, discontinue use and rest your eyes.
•When you set the effect by using “3D adjustment”, take into account that the vision of 3D images varies among different individuals.
●Do not use if the 3D Eyewear is cracked or broken.
5

FCC STATEMENT
This equipment has been tested and found to comply with the limits for a Class B digital device, pursuant to Part 15 of the FCC Rules. These limits are designed to provide reasonable protection against harmful interference in a residential installation. This equipment generates, uses and can radiate radio frequency energy and, if not installed and used in accordance with the
instructions, may cause harmful interference to radio communications. However, there is no guarantee that interference will not occur in a particular installation. If this equipment does cause harmful interference to radio or television reception, which can be determined by turning the equipment off and on, the user is encouraged to try to correct the interference by one or more of the following measures:
•Reorient or relocate the receiving antenna.
•Increase the separation between the equipment and receiver.
•Connect the equipment into an outlet on a circuit different from that to which the receiver is connected.
•Consult the dealer or an experienced radio/TV technician for help.
FCC Caution:
To assure continued compliance, follow the attached installation instructions and use only shielded interface cables when connecting to computer or peripheral devices. Any changes or modifications not expressly approved by Panasonic Corp. of North America could void the user’s authority to operate this device.
FCC Radiation Exposure Statement:
This equipment complies with FCC radiation exposure limits set forth for an uncontrolled environment. This equipment should be installed and operated with minimum distance 20cm between the radiator & your body.
FCC Declaration of Conformity
Model No. TC-L32DT30, TC-L37DT30
Responsible Party: |
Panasonic Corporation of North America |
|
One Panasonic Way, Secaucus, NJ 07094 |
Contact Source: |
Panasonic Consumer Electronics Company |
|
1-877-95-VIERA (958-4372) |
email: |
consumerproducts@panasonic.com |
This device complies with Part 15 of FCC Rules and RSS-Gen of IC Rules. Operation is subject to the following two conditions:
(1) This device may not cause harmful interference, and (2) this device must accept any interference received, including interference that may cause undesired operation of this device.
This transmitter must not be co-located or operated in conjunction with any other antenna or transmitter. This product is restricted to indoor use due to its operation in the 5.15 to 5.25 GHz frequency range.
FCC and IC require this product to be used indoors for the frequency range 5.15 to 5.25 GHz to reduce the potential for harmful interference to co-channel Mobile Satellite systems. High power radars are allocated as primary users of the 5.25 to 5.35 GHz and 5.65 to 5.85 GHz bands. These radar stations can cause interference with and/or damage this product.
The available scientific evidence does not show that any health problems are associated with using low power wireless devices. There is no proof, however, that these low power wireless devices are absolutely safe.
Low power Wireless devices emit low levels of radio frequency energy (RF) in the microwave range while being used. Whereas high levels of RF can produce health effects (by heating tissue), exposure to low-level RF that does not produce heating effects causes no known adverse health effects.
Many studies of low-level RF exposures have not found any biological effects. Some studies have suggested that some biological effects might occur, but such findings have not been confirmed by additional research.
Product Identification Marking is located on the bottom of the Wireless LAN Adapter.
6
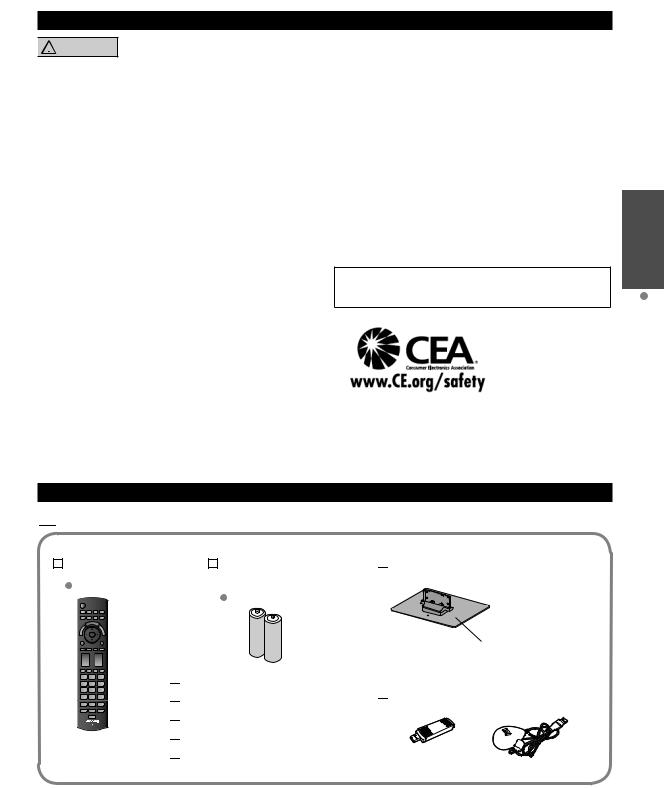
CEA CHILD SAFETY NOTICES

 WARNING
WARNING
Flat panel displays are not always supported on the proper stands or installed according to the manufacturer’s
recommendations. Flat panel displays that are inappropriately situated on dressers, bookcases, shelves, desks, speakers, chests or carts may fall over and may cause personal injury or even death.
The consumer electronics industry (of which Panasonic is a member) is committed to making home entertainment enjoyable and safe. To prevent personal injury or death, be sure to follow the following safety guidelines:
TUNE INTO SAFETY:
•One size does NOT fit all. Follow the manufacturer’s recommendations for the safe installation and use of your flat panel display.
•Carefully read and understand all enclosed instructions for proper use of this product.
•Don’t allow children to climb on or play with furniture and television sets.
•Don’t place flat panel displays on furniture that can easily be used as steps, such as a chest of drawers.
•Remember that children can become excited while watching a program, especially on “larger than life” flat panel displays. Care should be taken to install the display where it cannot be pushed, pulled over, or knocked down.
•Care should be taken to route all cords and cables connected to the flat panel display so that they cannot be pulled or grabbed by curious children.
WALL MOUNTING: IF YOU DECIDE TO WALL MOUNT YOUR FLAT PANEL DISPLAY, ALWAYS:
•Use a mount that has been recommended by the display manufacturer and/or listed by an independent laboratory (such as UL, CSA, ETL).
•Follow all instructions supplied by the display and wall mount manufacturers.
•If you have any doubts about your ability to safely install your flat panel display, contact your retailer about professional installation.
•Make sure the wall where you are mounting the display is appropriate. Some wall mounts are not designed to be mounted to walls with steel studs or old cinder block construction. If you are unsure, contact a professional installer.
•A minimum of two people are required for installation. Flat panel displays can be heavy.
Panasonic recommends that a qualified installer perform the wall-mount installation. See page 5.
The American Academy of Pediatrics discourages television viewing for children younger than two years of age.
Accessories/Optional Accessories
Accessories 
 Check you have all the items shown.
Check you have all the items shown.
Accessories
Remote Control |
Batteries for the |
||||
Transmitter |
Remote Control |
||||
N2QAYB000571 |
Transmitter (2) |
||||
|
AA Battery |
||||
|
|
|
|
|
|
|
|
|
|
|
|
|
|
|
|
|
|
|
|
|
|
|
|
|
|
|
|
|
|
|
|
|
|
|
|

 Owner’s Manual
Owner’s Manual

 Quick Start Guide
Quick Start Guide

 Child safety
Child safety

 Product Registration Card (U.S.A.)
Product Registration Card (U.S.A.)

 3D Eyewear (p. 22)
3D Eyewear (p. 22)
 N5ZZ00000223
N5ZZ00000223

 Pedestal (p. 9)
Pedestal (p. 9)
How to assemble (p. 9)

 Wireless LAN Adapter (p. 39)
Wireless LAN Adapter (p. 39)
 N5HBZ0000055
N5HBZ0000055  K2KYYYY00150
K2KYYYY00150
Accessories Accessories/Optional started Getting
7

Optional Accessories |
Please contact your nearest Panasonic dealer to purchase the recommended |
|
wall-hanging bracket. For additional details, please refer to the wall-hanging |
|
bracket installation manual. |
3D Eyewear |
|
(Rechargeable type) |
• Product information (Model No. and release date etc.) is subject to change |
●TY-EW3D2S ●TY-EW3D2M |
without notice. |
●TY-EW3D2L |
• For more product information |
|
(USA) http://www.panasonic.com (Canada) http://panasonic.ca |
|
(Global reference) http://panasonic.net/avc/viera/3d/ |
Communication Camera |
|
●TY-CC10W |
• This camera can be used on VIERA Connect. |
|
|
|
• For details, read the manual of the Communication Camera. |
Wall-hanging bracket
TY-WK3L2RW
The angle of wall-hanging bracket can be adjusted in "zero tilting (vertical)", "5-degree tilting" and "10-degree tilting"for this TV.
WARNING
Back of the TV
a
b
Holes for wall-hanging bracket installation
a:7.9 ” (200 mm)
b:7.9 ” (200 mm)
Screw for fixing the TV onto the wall-hanging bracket
(not supplied with the TV)
Depth of screw:
Minimum: 0.16 ” (4.0 mm)
Maximum: 0.43 ” (11.0 mm)
M6
(View from the side)
 Customer assumes liability if mounting the unit themselves or if a Panasonic bracket is not used. Any damage resulting from not having a professional installer mount your unit will void your warranty.
Customer assumes liability if mounting the unit themselves or if a Panasonic bracket is not used. Any damage resulting from not having a professional installer mount your unit will void your warranty.
 Always be sure to ask a qualified technician to perform any necessary set-up. Incorrect fitting may cause equipment to fall, resulting in injury and product damage.
Always be sure to ask a qualified technician to perform any necessary set-up. Incorrect fitting may cause equipment to fall, resulting in injury and product damage.
 Do not mount the unit directly below ceiling lights (such as spotlights, floodlights or halogen lights) which typically give off high heat. Doing so may warp or damage plastic cabinet parts.
Do not mount the unit directly below ceiling lights (such as spotlights, floodlights or halogen lights) which typically give off high heat. Doing so may warp or damage plastic cabinet parts.
 Take care when fixing wall brackets to the wall. Always ensure that there are no electrical cables or pipes in the wall before hanging the bracket.
Take care when fixing wall brackets to the wall. Always ensure that there are no electrical cables or pipes in the wall before hanging the bracket.
 When using an angled-type wall hanging bracket, please ensure that there is sufficient space for the connecting cables so that they do not press against the wall when the TV is tilted forward.
When using an angled-type wall hanging bracket, please ensure that there is sufficient space for the connecting cables so that they do not press against the wall when the TV is tilted forward.
 For safety reasons, remove units no longer being used from their wall-mounted locations.
For safety reasons, remove units no longer being used from their wall-mounted locations.
Installing the remote’s batteries
Close |
Caution |
|
Pull open |
Incorrect installation may cause |
|
battery leakage and corrosion, |
||
|
||
|
resulting in damage to the remote |
|
|
control. |
|
|
• Do not mix old and new batteries. |
|
Hook |
• Do not mix different battery types (such |
|
Note the correct |
as alkaline and manganese batteries). |
|
polarity (+ or -). |
• Do not use rechargeable (Ni-Cd) |
|
|
batteries. |
Do not burn or break batteries.
8

Attaching the pedestal to TV
■Assembling the pedestal
Fix securely with assembly screws |
A |
Attach the cover |
|
|
(Total 4 screws). |
|
|
• Place the cover so that it covers up the screws for the bracket. |
|
|
|
• Insert the protrusion of the cover into the opening of the bracket. |
||
Tighten screws firmly. |
|
|
||
|
|
* The cover has a nick on the back. |
|
|
|
|
|
|
|
A |
|
|
Attach the cover so that the nick fits underneath the bracket. |
|
|
|
|
|
|
Bracket |
Hold the bracket |
|
Accessories |
|
not to fall over |
|
|||
|
|
|
|
Assembly screws |
|
|
|
|
(4 of each) |
|
|
|
Cover |
A |
|
|
Front |
|
XSS5+15FNK |
|
|
Nick on the back |
size(M5 x 15) |
|
|
|
|
B |
|
Front |
Base |
|
of the cover |
|
|
|
|
||
|
|
|
XYN4+F30FJK |
|
(image: TBL5ZX0104) |
|
|
||
|
|
size (M4 × 30) |
||
■Set-up |
|
|
|
Bracket (1) |
Fix securely with assembly screws |
(Total 4 screws). |
●TBL5ZA3119 |
||
Tighten screws firmly. |
|
|
|
|
B |
B
Back of |
the TV |
Cover (1)
●TBL5ZB3087
Foam mat or |
|
|
Base (1) |
thick soft cloth |
|
Cover |
●TBL5ZX0104 (TC-L32DT30) |
(image: TC-L32DT30) |
Bracket |
|
●TBL5ZX0106 (TC-L37DT30) |
WARNING
Do not disassemble or modify the pedestal.
Otherwise the TV may fall over and become damaged, and personal injury may result.
Caution
Do not use any pedestal other than that provided with this TV.
Otherwise the TV may fall over and become damaged, and personal injury may result.
Do not use the pedestal if it becomes warped or physically damaged.
If you use the pedestal when it is physically damaged, personal injury may result. Contact your nearest Panasonic Dealer immediately.
During set-up, make sure that all screws are securely tightened.
If sufficient care is not taken to ensure screws are properly tightened during assembly, the pedestal will not be strong enough to support the TV, and it might fall over and become damaged, and personal injury may result.
Location
Place the TV at a comfortable distance for viewing. Avoid placing it where sunlight or other bright light (including reflections) will fall on the screen. Use of some types of fluorescent lighting can reduce remote control transmitter range. Adequate ventilation is essential to prevent an internal component failure. Keep away from areas of excessive heat or moisture.
Adjust the LCD panel |
|
|
TC-L32DT30 |
|
|
|
a: 9.6 ” (242 mm) |
||
to your desired angle. |
|
15° |
||
a |
b: 13.8 ” (350 mm) |
|||
|
|
|||
|
|
15° |
TC-L37DT30 |
|
|
|
b |
a: 10.8 ” (273 mm) |
|
Note |
|
(View from above) |
b: 14.8 ” (375 mm) |
|
|
|
|||
|
|
|
 Ensure that the pedestal does not hang over the edge of the base even if the TV swivels to the full rotation range.
Ensure that the pedestal does not hang over the edge of the base even if the TV swivels to the full rotation range.  Do not place any objects or hands within the full rotation range.
Do not place any objects or hands within the full rotation range.
Accessories Accessories/Optional started Getting
9

Connections
Connection Panels
Front of the TV LAN connector USB 1/2 connector
SD card slot (p. 26)
USB 3 connector
|
|
|
A |
HDMI 4 |
HDMI |
|
|
terminal |
|
|
|
|
AV IN |
|
|
|
4 |
|
|
|
|
|
C |
|
|
Back of the TV |
|
|
|
|
PC terminal |
|
|
DIGITAL AUDIO OUT |
B |
|
|
Antenna or Cable connection |
|
|
Back of the TV |
VHF/UHF Antenna |
|
Power Cord |
|
|
|
(Connect after |
|
Cable TV or |
|
all the other |
|
|
|
connections have |
|
|
|
been made.) |
|
|
|
|
VHF/UHF Antenna |
|
|
|
• |
NTSC (National Television System Committee): |
|
|
• |
ATSC (Advanced Television Systems Committee): |
|
|
|
Digital TV Standards include digital high-definition television (HDTV), standard-definition television |
|
(SDTV), data broadcasting, multichannel surround-sound audio and interactive television.
Cable
●You need to subscribe to a cable TV service to enjoy viewing their programming.
●You may need to subscribe to a high-definition (HD) cable service to enjoy HD programming.
The connection for high-definition can be done with the use of an HDMI or Component Video cable. (p. 11)
Note
●When using a Cable box, external equipment and video cables shown in this manual are not supplied with the TV.
●For additional assistance, visit us at: www.panasonic.com/help
www.panasonic.ca
Connection references |
■HDMI terminal |
|
■Antenna terminal |
■Pin terminals |
|
|
red blue green |
|
|
green/ yellow |
|
●Firmly tighten by hand. |
●Insert firmly. |
●Insert firmly. |
10
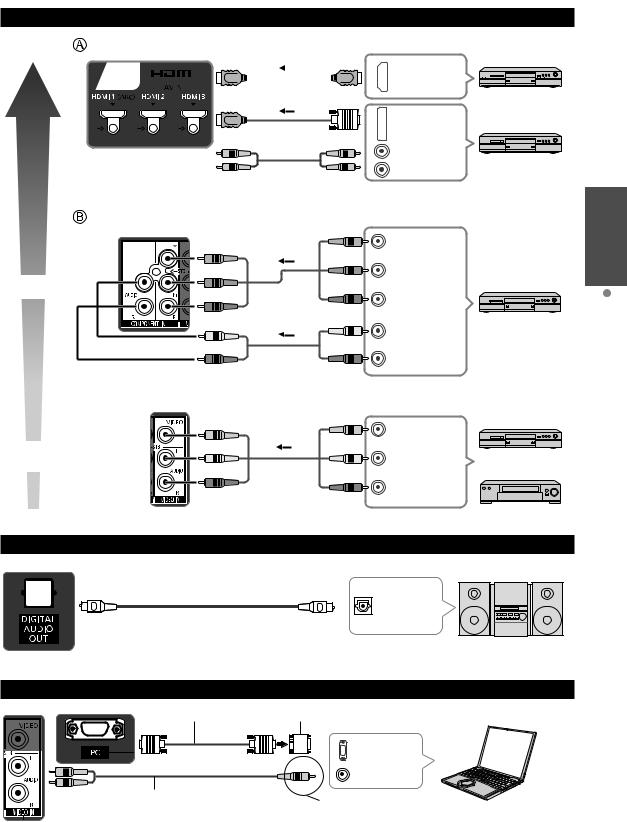
AV cable connection
Best |
To use HDMI terminals |
||||||||||
|
|
|
|
|
|
|
|
|
|
|
|
|
|
|
|
|
|
|
|
|
|
|
|
|
|
|
|
|
|
|
|
|
|
|
|
|
|
|
|
|
|
|
|
|
|
|
|
|
|
|
|
|
|
|
|
|
|
|
|
|
|
|
|
|
|
|
|
|
|
|
|
|
|
|
|
|
|
|
|
|
|
|
|
HDMI-DVI
Conversion cable
●VIERA Link connection, please refer to p. 33
●The HDMI connection is required for a 1080p signal.
HDMI |
AV Equipment |
|
|
AV OUT |
e.g. Blu-ray Disc |
|
|
|
player |
DVI OUT |
AV Equipment |
L |
|
R AUDIO OUT |
e.g. Blu-ray Disc |
|
player |
|
To use COMPONENT terminals |
|
|
|
|
|
|
green |
|
Y |
|
|
|
|
green |
green |
|
|
||
|
|
COMPONENT |
|
|||
|
blue |
|
PB |
|
||
Good |
blue |
blue |
VIDEO OUT |
AV Equipment |
||
|
||||||
|
|
|||||
red |
|
PR |
|
|||
|
red |
|
|
|||
|
|
red |
|
e.g. Blu-ray Disc |
||
|
white |
|
L |
|
||
|
|
AUDIO |
player |
|||
|
|
white |
white |
|||
|
red |
|
||||
|
|
R |
OUT |
|
||
|
|
|
|
|
||
|
|
red |
red |
|
|
 To use COMPOSITE terminals
To use COMPOSITE terminals
|
|
|
|
|
AV Equipment |
Basic |
yellow |
yellow |
yellow |
|
|
|
|
L |
COMPOSITE |
e.g. DVD Recorder |
|
(Not HD) |
|
|
|
||
white |
white |
white OUT |
or |
||
|
red |
|
R |
|
|
|
red |
red |
|
|
|
|
|
|
e.g. VCR |
||
|
|
|
|
|
|
|
Audio connection |
|
|
|
|
|
|
|
|
Audio equipment |
|
|
|
|
DIGITAL |
|
|
|
Optical cable |
|
AUDIO IN |
|
|
|
|
|
|
|
|
|
|
|
|
e.g. Amplifier |
|
●For HDMI-ARC (Audio Return Channel) connection, see p. 32 |
|
|
|
||
|
PC / Computer connection (VGA) |
|
|
||
|
RGB PC cable |
Conversion adapter (if necessary) |
|
|
|
|
|
PC OUT |
Computer |
|
|
|
|
|
|
||
|
|
Audio OUT |
|
||
|
Audio cable |
Connect cable which matches the |
|
||
|
|
|
|||
|
|
audio out terminal on the computer |
|
||
Connections started Getting
11
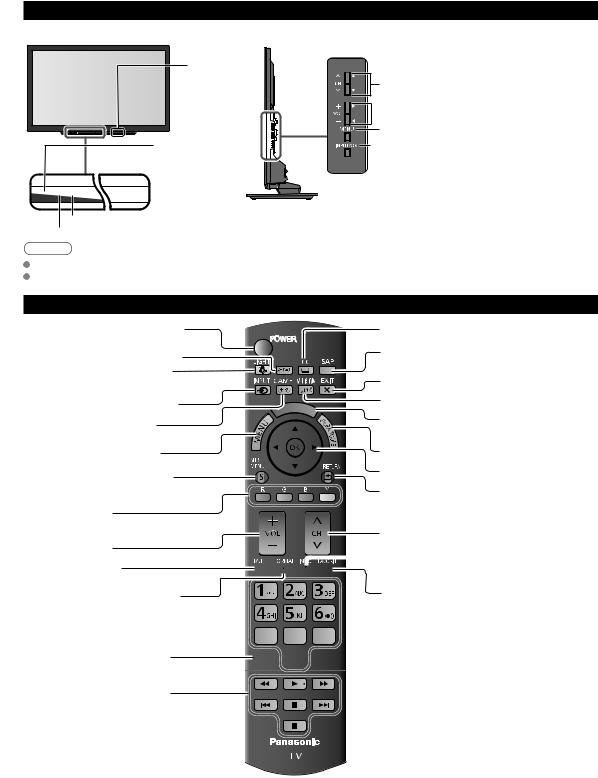
Identifying Controls
TV controls/indicators
Front of the TV
3D Eyewear
transmitter
Selects channels in sequence
Remote control sensor within about 23 feet (7 meters) in front of the TV set
 Volume up/down
Volume up/down
Menu navigations |
 Changes the input mode
Changes the input mode
Chooses menu and submenu entries



 POWER button
POWER button
Power indicator (on: red, off: no light)
C.A.T.S (Contrast Automatic Tracking System)
Note
The TV consumes a small amount of electric energy even when turned off.
Do not place any objects between the TV remote control sensor and remote control.
Remote control
Switches TV On or Off (Standby)
Displays 3D settings. (p. 25)
Lights the buttons for 5 seconds Press again to turn off the button lights
Select source to watch (p. 21)
Switches to input terminal that has “GAME” label (p. 21)
Displays Main Menu (p. 48)
Displays Sub Menu for special functions (when available) (p. 18)
Colored buttons
(used for various functions)
Volume up/down
Sound Mute On/Off
Changes aspect ratio and zoom (p. 18, 55)
Switches to previously viewed channel or input
External equipment operations (p. 37)
Closed caption On/Off (p. 17)
Selects Secondary Audio Programming (p. 17)
Exits from Menu screen
VIERA Link menu (p. 36-37)
Displays VIERA Connect (includes VIERA
CAST) Home screen (p. 43)
Displays VIERA TOOLS menu (p. 20)
Selects/OK/Change
Go back to previous menu
Channel up/down, when viewing from ANT/ Cable source



 Displays or removes the channel banner (p. 17)
Displays or removes the channel banner (p. 17)
Operates the Favorite channel list function (p. 18)
 Numeric keypad to select any channel or
Numeric keypad to select any channel or









 press to enter alphanumeric input in menus
press to enter alphanumeric input in menus 

 Use for digital channels (p. 17)
Use for digital channels (p. 17)
12
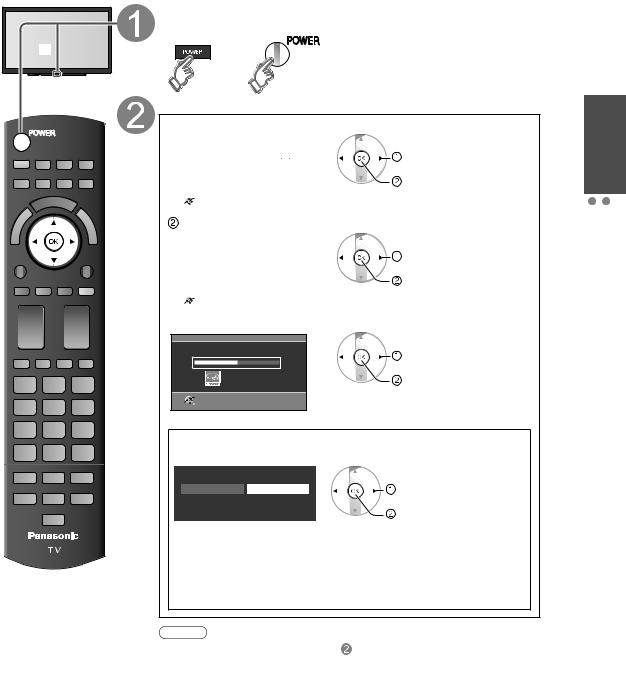
First Time Setup
The first time setup screen is displayed only when the TV is turned on for the first time after the power cord is inserted into a wall outlet and when “Auto power on” (p. 53) is set to “No”.
Turn the TV On with the POWER button
(TV) (Remote)
or
or
Configure your viewing mode
 Select your language
Select your language
Language / Idioma / Langue |
Step 1 of 7 / Paso 1 de 7 / Étape 1 de 7 |
|
|||||||
Select your language |
|
|
|
|
|
|
|
||
Seleccione su idioma |
|
|
|
|
|
|
select |
||
Sélection de la langue |
|
|
|
|
|
|
|||
English |
|
|
|
|
|
|
|
|
|
|
Español |
|
Français |
|
|
|
|
||
|
|
|
|
|
|
|
|
|
OK |
|
|
|
|
|
|
|
|
|
|
Select |
OK |
|
|
|
|
|
|
|
|
Selección |
|
|
|
|
|
|
|
|
|
Sélection |
|
|
|
|
|
|
|
|
|
Select your country |
|
||||||||
|
|
|
|
|
|
|
|
|
|
Country |
|
|
|
|
|
|
|
Step 2 of 7 |
|
Select the country where this TV is being used. |
select |
||||||||
|
U.S.A. |
|
|
|
|
|
|
||
|
Canada |
Other |
|
|
|||||
|
|
|
|
|
|
|
|
|
OK |
|
|
|
|
|
|
|
|
|
|
Select |
OK |
|
|
|
|
|
|
|
|
RETURN |
|
|
|
|
|
|
|
||
|
|
|
|
|
|
|
|
||
|
|
|
|
|
|
|
|
|
|
 Select your viewing mode (Be sure to select “Home use”)
Select your viewing mode (Be sure to select “Home use”)
Set viewing mode |
|
Step 3 of 7 |
|
|
Select your viewing environment |
select |
|
|
Home use |
Store Demonstration |
|
|
|
||
|
|
|
OK |
Select |
OK |
|
|
RETURN |
|
|
|
|
|
|
|
●Please confirm your selection (Home Use) before pressing OK button.
■If you select “Store Demonstration” by mistake in  , confirmation screen will be displayed.
, confirmation screen will be displayed.
You are selecting the store demonstration mode. |
|
|
Yes |
No |
select |
If you select “Yes”, the picture mode will regularly reset
to “Vivid” and a Picture Refresh message will be displayed on the
screen. |
OK |
|
●Select “No” and return to previous screen  .
.
●If you select “Yes”, Screen enters the store demonstration mode.
To display the “Set viewing mode” screen again as shown above and select “Home Use”, do one of the following:
•Press and hold down the front POWER button for at least five seconds.
•Unplug power cord for 30 seconds and plug it again.
Note
●If you use any other step other than then turn the TV off, or if you used the EXIT button to quit before completing the settings, the next time you turn the TV on, “First time setup” will not be automatically displayed.
•The settings up to that point are saved.
•You can start “First time setup”. (p. 53)
●Language, ANT/Cable setup, Input labels, and Clock can also be changed in the Settings Menu. (p. 53)
Setup Time First started Getting
Controls Identifying
13
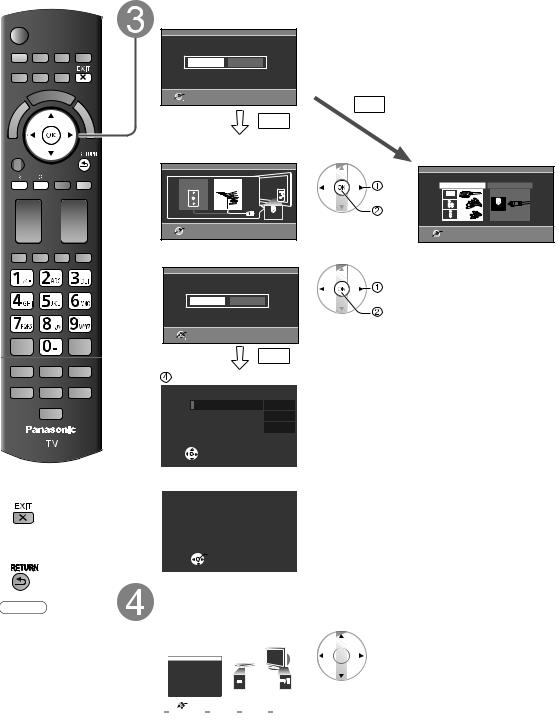
 Press to exit from a menu screen
Press to exit from a menu screen
 Press to go back to the previous screen
Press to go back to the previous screen
Note
 About broadcasting systems
About broadcasting systems
Analog (NTSC):
Conventional broadcasting
Digital (ATSC):
New programming that allows you
to view more channels featuring high-quality video and sound
14
ANT/Cable setup
 Do you use a Cable, Satellite or Fiber Optic box with this TV?
Do you use a Cable, Satellite or Fiber Optic box with this TV?
ANT/Cable setup |
Step 4 of 7 |
Do you use a Cable, Satellite or Fiber Optic box with this TV?
Yes |
No |
OK
Select 
 Return
Return
No
 a Select signal type
a Select signal type
(Cable/Antenna)
ANT/Cable setup |
Step 4 of 7 |
How does the TV receive its programming content?
Cable service |
Over-the-Air Antenna |
|
(No box) |
||
|
Antenna
Cable In
OK
Select 


 Return
Return
Yes
 b Select connection type for Cable or Satellite box and go to
b Select connection type for Cable or Satellite box and go to  (Input labels)
(Input labels)
|
ANT/Cable setup |
Step 4 of 7 |
|
select |
Which wiring method is used to connect your box to the TV? |
||
VIDEO IN |
Antenna/Cable in |
||
|
HDMI |
|
|
OK |
Component |
Antenna |
|
Cable In |
|||
|
|||
|
Composite |
|
|
OK
Select 

 Return
Return
 Select scan type
Select scan type
Auto program Step 4 of 7
|
Start scanning for available channels in your area? |
select |
|
|
Yes |
No |
|
|
|
|
OK |
Select |
OK |
|
|
Return |
|
|
|
|
|
|
|
|
|
|
Yes |
Start scanning |
|
||
Auto program |
|
|
|
Progress |
|
1% |
|
|
Number of analog channels |
|
|
|
Number of digital channels |
0 |
|
This may take some time to complete.
Press RETURN to quit
 RETURN
RETURN
 Complete scanning
Complete scanning
Auto program completed.
Press OK to continue.
Number of analog channels |
10 |
Number of digital channels |
|
20 |
 OK
OK
 RETURN
RETURN
Label the inputs for easy identification (Label inputs)
To name each input, follow the instructions on screen.
When done, select NEXT and press OK to go to the next step.
|
|
|
|
|
select |
|
Video |
|
GAME |
|
|
|
|
|
Label inputs |
Step 5 of 7 |
|
|
|
|
|
|
|
|
|||||
What is connected to HDMI 1 ? |
|
or |
|
PC |
|
|
|
|
|
|
|
|||
For your convenience, you may name each input for easy identification. |
|
|
Next |
|
|
|
|
|
|
|
||||
The labels will be shown in the “Input select” menu. |
|
|
|
|
|
|
|
|
|
|||||
|
HDMI 1 |
|
|
|
set |
|
Select |
OK |
|
4 GHI |
5 JKL |
6MNO |
|
|
|
|
|
|
|
RETURN |
7PQRS |
8 TUV |
9WXYZ |
|
|
||||
|
HDMI 2 |
|
|
|
|
|
|
LAST |
0 - , |
|
|
|
||
|
|
|
|
|
|
|
|
|
ABC abc |
|||||
|
HDMI 3 |
|
|
|
|
|
|
|
|
|
|
|
|
|
|
HDMI 4 |
|
|
|
|
|
|
|
|
|
|
|
|
|
|
Component |
|
|
|
|
Follow the instructions on |
||||||||
|
PC |
|
|
|
|
|||||||||
|
Video |
|
|
HDMI |
|
|
|
|
|
|
|
|
|
|
|
Next |
|
|
|
|
screen to complete the |
||||||||
Select Return |
|
|
following operations. |
|||||||||||
|
OK |
|
|
|
|
|
|
|
|
|
|
|
||
|
Customize label |
|
|
|
|
|
|
|
|
|
|
|
||
 --> To edit the labels to match your connected devices.
--> To edit the labels to match your connected devices.
Label: [BLANK] Blu-ray/CABLE/SATELLITE/DVD/DVD REC/DVR/GAME/HOME
THTR/RECEIVER/COMPUTER/MEDIA CTR/MEDIA EXT/VCR/CAMERA/ MONITOR/AUX/OTHER/Not used
•Select “Not used” for any back-panel input that has no device connected to it.
Afterward, the input will be skipped when pressing INPUT, for your convenience.
•The input labels can be changed at any time from the TV’s setup menu

 Press to exit from a menu screen
Press to exit from a menu screen
■Press to go back to the previous screen
Configure Network settings
 Select the Network type
Select the Network type
Network settings |
Step 6 of 7 |
Select Ethernet cable of wireless network.
Ethernet cable |
Wireless(Wifi) |
Set later |
OK
Select 

 Return
Return
Set later: Go to 
You can set in “Setup” menu later. Wireless (WiFi): Start “Wireless network” (p. 16)
 Select the setting mode
Select the setting mode
Network settings Step 6 of 7
Checks for proper network connection, settings and communication to the Internet and server automatically.
Automatic Manual
OK
Select 


 RETURN
RETURN
Automatic
Start connection test
Automatic: Press OK to start setup automatically. Error screen is displayed when Network connection has failed.
Manual: Go to Manual setting.
Manual
 ■Manual setting
■Manual setting
Network settings |
Step 6 of 7 |
|
Connection test |
|
||
|
Connection test |
|
|
|
||
|
Check Ethernet cable connection |
|
|
|
|
|
|
Validate IP address |
|
|
|
|
|
|
Check for IP address duplication |
|
|
|
|
|
|
Check connection to the Internet |
|
|
|
|
|
|
Check communication with VIERA Connect server. |
|
|
|
|
|
|
Test in progress... |
|
|
|
|
|
|
|
|
|
|
Connection |
|
|
|
|
|
|||
|
RETURN |
|
|
|
error |
|
 Complete “Network settings”
Complete “Network settings”
Helpful information is displayed when you successfully complete “Network settings”.
|
Network settings |
|
|
|
|
Step 6 of 7 |
||
|
Configure settings of the network connection. |
|||||||
|
|
IP setting mode |
Automatic |
|
|
|
|
|
|
|
IP address |
192.168.0.4 |
|
|
|
|
|
|
|
Subnet mask |
255.255.255.0 |
|
|
|
|
|
|
|
Default gateway |
192.168.0.1 |
|
|
|
|
|
|
|
DNS setting mode |
Automatic |
|
|
|
|
|
|
|
DNS |
192.168.0.1 |
|
|
|
|
|
|
|
Proxy address |
|
|
|
|
|
|
|
|
Proxy port |
|
|
|
|
|
|
|
|
Connect test |
|
|
|
|
|
|
|
|
Mac address |
00-00-aa-cc-33-ab |
|
|
|
|
|
|
Select |
|
|
|
|
|
|
|
|
Change |
|
RETURN |
|
|
|
|
|
|
|
|
|
|
|
|
|
|
|
|
|
|
|
|
|
|
|
|
|
|
|
Manual |
|
|
|
|
■Error screen |
|
|
||||||
|
||||||||
Network settings |
Step 6 of 7 |
|
Network settings |
|
Step 6 of 7 |
|||
|
|
|
|
|||||
|
|
|
|
|
|
|
|
|
Network settings are complete. |
|
|
|
Connection test |
|
|
|
|
|
|
|
Check Ethernet cable connection |
|
|
|
||
You can use VIERA Connect. |
|
|
|
|
|
|
||
VIERA Connect lets you enjoy Internet contents |
|
|
|
Validate IP address |
|
|
|
|
on your VIERA TV. |
|
|
|
Check for IP address duplication |
|
|
|
|
|
|
|
|
Check connection to the Internet |
|
|
|
|
|
|
|
|
Check communication with VIERA Connect server. |
|
|||
|
|
|
|
Connection to local network (router) failed. |
|
|||
|
|
|
|
Ensure wireless network availability |
|
|
|
|
|
|
|
|
Retry |
Manual |
Set later |
|
|
OK |
|
|
Select |
OK |
|
|
|
|
Return |
|
|
RETURN |
|
|
|
|
|
|
|
|
|
|
|
|
||
|
|
|
|
|
|
|
|
|
Retry: Go to “Start connection test” Set later: Go to
Adjust the Clock (Set clock)
When done, select NEXT and press OK to go to the next step.
■Manual setting
Adjust the TV's date and time |
Step 7 of 7 |
select |
|
Minutes |
10 |
|
|||
Set clock |
|
|
|
|
|
|
|
||
|
Year |
|
- - - |
|
set |
or |
|
|
|
|
Mode |
|
Manual |
|
|
|
|
|
|
|
Month |
|
- - - |
|
|
|
OK |
0 |
9 |
|
Day |
|
- - - |
|
|
|
|
|
|
|
Hour |
|
- - - |
|
|
|
RETURN |
|
|
|
Time zone |
|
- - - |
|
|
|
|
|
|
|
Minute |
|
|
|
|
|
|
|
|
|
DST |
|
|
|
|
|
|
|
|
|
Next |
|
|
|
|
|
Follow the instructions on |
|
|
Select |
Edit |
0 |
- 9 |
|
|
|
|
||
Change |
RETURN |
|
|
|
|
|
screen to complete the |
|
|
|
|
|
|
|
|
|
|
||
|
|
|
|
|
|
|
following operations. |
|
|
■Auto setting
Set clock |
Step 7 of 7 |
|
Adjust the TV's date and time |
||
|
2011/4/5 |
6:00 AM |
|
Mode |
Auto |
|
Year |
|
|
Month |
|
|
Day |
|
|
Hour |
|
|
Minute |
|
|
Time zone |
EST |
|
DST |
Off |
|
Next |
|
Select |
|
|
Change |
RETURN |
|
|
|
|
|
|
Manual: Adjust the clock manually (Year/Month/Day/Hour/Minute) |
|
Mode |
|
||
|
Auto: The clock is adjusted automatically via Internet service. Only |
||
|
|
||
|
|
available when the TV is on a network. -->Set “Network settings” first. |
|
|
|
Select your time zone. (EST/CST/MST/PST/AKST/HST/NST/AST) |
|
Time zone |
|||
|
|||
|
|
Set DST (Daylight Saving Time) setting. (On/Off) |
|
DST |
|
||
|
On: Advances the clock one hour from the time it is set according to |
||
|
|
||
|
|
the time zone. |
|
Setup Time First started Getting
15

 Press to exit from a menu screen
Press to exit from a menu screen
■Press to go back to the previous screen
16
Complete First time setup
Congratulations! You are done.
The First time setup can be repeated at any time.
Press MENU and select SETUP; then “First time setup”.
Congratulations!
Setup is complete.
Enjoy your Panasonic VIERA TV.
 OK
OK
RETURN
To watch TV via a Cable box, Satellite receiver, or any other source (DVD, DVR, gaming device, etc.), press the INPUT button and select the appropriate input.
■About wireless LAN
●To use the Wireless LAN Adapter, an access point needs to be obtained.
For the additional information for Wireless LAN Adapters, check the following website: http://Panasonic.com/NetConnect
●It is recommended to use the Wireless LAN Adapter with the supplied extension cable.
●Do not use the Wireless LAN Adapter to connect to any wireless network (SSID*) for which you do not have usage rights. Such networks may be listed as a result of searches. However, using them may be regarded as illegal access.
* SSID is a name for identifying a particular wireless network for transmission.
●Do not subject the Wireless LAN Adapter to high temperatures, direct sunlight or moisture.
●Do not bend, or subject the Wireless LAN Adapter to strong impacts.
●Do not disassemble or alter the Wireless LAN Adapter in any way.
●Do not attempt to install the Wireless LAN Adapter in any incompatible device.
●When VIERA Connect, Network camera, DLNA, or other device is using the network, do not disconnect the Wireless LAN Adapter.
●Check that the Access point supports WPS*.
(If it does not support WPS, the encryption key of the Access point is required when configuring settings.)
●Follow the instructions on the Access point setup screen and configure the appropriate security settings.
For more details on setting of Access point, please refer to operating manual for the Access point.
●We recommend using 11n (5 GHz) for the wireless system between the Wireless LAN Adapter and Access point.
Communication is also possible with 11a, 11b, and 11g (2.4 GHz), but the communication speed may be slower.
●If the wireless system of the Access point is changed, devices that could connect by Wireless LAN may no longer be able to connect.
●Data transmitted and received over radio waves may be intercepted and monitored.
●Keep the TV away from the following devices as much as possible:
Wireless LAN, microwaves, and other devices that use 2.4 GHz and 5 GHz signals. Otherwise, the TV failures such as malfunction may occur due to the radio wave interference.
●When noises occur due to the static electricity, etc., the TV might stop operating for the protection of the devices. In this case, turn the TV Off with power On / Off switch, then turn it On again.
* WPS: Wi-Fi Protected Setup
■Wireless network (First time setup) in 
 Display “Wireless network”
Display “Wireless network”
 Select the connection method
Select the connection method
 select
select
Wireless network
Please choose connection method: |
|
Search for wireless networks |
OK |
|
|
WPS (Wi-Fi Protected Setup using push button) |
|
●Follow the directions on screen to complete the setting.
●See page 41 for more information.

Watching TV
Turn power on
(Remote) |
(TV) |
Note |
Please select correct input -->  (p. 21)
(p. 21)
or
■VIERA Connect Banner appears
Press OK/INTERNET (or VIERA CAST) button to enter VIERA Connect. (p. 43)
●To hide the banner  Press any button except OK/INTERNET (or VIERA CAST) button (Time-out period of this banner is 5 sec.)
Press any button except OK/INTERNET (or VIERA CAST) button (Time-out period of this banner is 5 sec.)
●You can also set the banner display status (on/off) in the Setup menu. (p. 53)
Menu > Setup > Advanced setup > VIERA Connect Banner
Select a channel number
up
 or
or  down
down
• Also available side CH button on the unit.
[For Cable/Satellite box connection]
-Use your connected box’s remote control.
Note
 To directly enter the digital channel
To directly enter the digital channel
number
When tuning to a digital channel,
press the button to enter the minor number in a compound channel number.
example: CH15-1: 



Reselect “Cable” or “Antenna” in “ANT in” of “ANT/Cable setup” to switch the signal
reception between cable TV and antenna. (p. 14, 46)
The channel number and volume level remain the same even after the TV is turned off.
■Other Useful Functions
Listen with SAP (Secondary Audio Programming)
■Select the Audio mode for watching TV
Digital mode
Press SAP to select next Audio track (if available) when receiving a digital channel.
Audio track 1 of 2 (English)
Analog mode
Press SAP to select the desired Audio mode.
• Each press of SAP will change the Audio mode. (Stereo/SAP/Mono)
 SAP is not available when watching TV with a Cable or Satellite box connected via HDMI.
SAP is not available when watching TV with a Cable or Satellite box connected via HDMI.
 Contact your Cable or Satellite operator for instructions on enabling SAP with their box.
Contact your Cable or Satellite operator for instructions on enabling SAP with their box.
Closed Caption
■Switches the Closed Caption mode On or Off
Closed caption Off |
|
Closed caption On |
|
Closed caption On mute |
|
|
|
|
|
 Closed Caption is not available when watching TV with a Cable or Satellite box connected via HDMI.
Closed Caption is not available when watching TV with a Cable or Satellite box connected via HDMI.
 Contact your Cable or Satellite operator for instructions on enabling CC with their box.
Contact your Cable or Satellite operator for instructions on enabling CC with their box.
Displaying Information
■Displays and removes information. When watching programming via the Antenna/Cable input, shows the channel banner.
Channel Clock
|
|
|
|
|
|
|
|
|
|
|
|
|
|
|
|
|
|
|
THE NEWS |
|
|
|
|
|
|
|
|
|
|||||
15-2 |
|
|
|
|
|
|
12:30 |
PM |
|
|||||||
ABC-HD |
CC SAP |
TV-G |
1080i |
Standard |
4:3 |
30 |
|
|||||||||
|
|
|
|
|
|
|
|
|
|
|
|
|
|
|
|
|
Station |
|
SAP |
|
|
Signal |
Picture |
|
|
Sleep |
timer |
||||||
identifier |
|
indication |
|
resolution |
mode |
|
|
remaining time |
||||||||
|
|
Closed |
caption |
Rating Level |
|
|
Aspect ratio |
|||||||||
Basic started Getting
TV Watching
Setup Time First
17

Change aspect ratio and Zoom the picture
■Press FORMAT to cycle through the aspect modes (p. 55)
• 480i, 480p: FULL/JUST/4:3/ZOOM
• 1080p, 1080i, 720p: FULL/H-FILL/JUST/4:3/ZOOM
Use when the picture does not fill the whole screen (bars appears on either side of the image) or portions of the picture is trimmed.
Note
1.Some content, such as film-based movies, are available in extra-wide format. Top and bottom bars are unavailable.
2.Connected devices, such as Cable/Satellite box, DVD/Blu-ray players and game consoles have their own aspect (format) settings. Adjust the device’s aspect settings.
Display the SUB MENU
■Press SUB MENU to show the Sub Menu screen
This menu consists of shortcuts to convenient functions.
Sub menu is only available when the TV is using the Antenna/Cable input, not when using Cable or Satellite box.
Setup SUB MENU |
|
Specify favorites or type of channels to view when pressing the channel up/ |
||
Channel surf mode |
|
|
||
|
|
|||
|
|
|
|
down button. |
All |
||||
Set favorite |
|
|
Set favorite channel (below) |
|
|
|
|||
Edit CH caption |
|
|
Edit the channel identifier (p. 47) |
|
|
|
|
|
|
Signal meter |
|
Check the signal strength (p. 47) |
||
|
|
|
|
|
Call up a favorite channel
■FAVORITE
Channel numbers registered in Favorite are displayed on the favorite tune screen. Select the desired broadcast station with the cursor or use the number buttons. (p. 17)
Favorite channels |
1/3 |
select |
|
|
|||
1 |
26-1 |
|
|
|
|
|
|
2 |
or |
|
|
3 |
|
4 |
|
5 |
|
■Set the Favorite channel
Setup SUB MENU |
|
|
Set favorite |
1/3 |
|
select the list |
|
Channel surf mode |
|
|
|
26-1 |
|
|
number |
|
1 |
|
|
||||
|
|
|
|
|
|
||
All |
|
|
2 |
|
|
|
save the displayed |
|
|
|
|
|
|
|
|
Set favorite |
|
|
3 |
|
|
|
|
Edit CH caption |
|
|
4 |
|
|
|
channel |
Signal meter |
|
|
5 |
|
|
|
or |
|
|
|
|
||||
|
|
|
|
|
|
|
|
select the list number (to save the channel without pressing OK)
■Delete a favorite channel
Set favorite |
1/3 |
select |
|
1 |
26-1 |
|
|
2 |
|
|
|
3 |
|
|
delete |
4 |
|
|
|
5 |
|
|
(while holding down) |
|
|
|
|
■To change the page
Press repeatedly to change between pages (1/3, 2/3, 3/3 or exit)
|
Changes the page forward/backward |
18 |
●Favorite channels cannot be set when using Cable or Satellite box. |
|

■Other Useful operations
Entering characters
You can use the remote control keys to enter the alphanumeric characters.
■Switches input mode |
|
|
|
|
|
|
|
||
|
Menu |
Proxy setting |
|
||||||
|
|
|
|
Proxy address |
|
||||
|
|
|
|
|
|
||||
ABC → abc → 123 |
|
|
|
1 |
4 |
8 |
|
|
|
|
|
|
|
|
|
|
|||
|
|
|
Proxy port |
0 |
|||||
↑ |
| |
|
|
|
|
|
|
|
|
|
|
|
|
|
|
|
|
|
|
■Press each number key |
|
OK |
|
|
|
to cycle through the |
|
4 |
GHI 5 |
JKL 6MNO |
|
alphanumeric character |
|
|
1 |
@. 2 ABC 3 DEF |
|
Select |
RETURN |
LAST 0 |
- , |
||
|
|
7PQRS 8 TUV 9WXYZ |
|||
|
|
ABC → abc |
|
|
Delete |
Navigation area
●You can also use a USB keyboard (not supplied) to enter the alphanumeric characters.
●Keyboard type (p. 53)
Password setting/entering
You need to enter the password when you access locked channel or inputs.
Input your 4-digit password
Menu Password
Enter password.
* * * -
●If it is your first time entering the password, enter the password twice in order to register it.
●Make a note of your password. Do not forget it. (If you have forgotten your password, consult your local dealer.)
●When you select a locked channel, a message will be displayed that allows you to view the channel after you input your password.
●Change password (p. 52)
Operate USB keyboard
You can operate non-character keys as remote control keys.
■Key chart
Keyboard key |
Remote key |
Keyboard key |
Remote key |
UP/DOWN/LEFT/RIGHT |
Cursor key |
F4 |
Input |
Enter |
OK |
F5 |
Channel Down(-) |
BackSpace |
Return (when you do not |
F6 |
Channel up(+) |
|
input character) |
|
|
0-9 |
0-9 |
F7 |
Volume Down(-) |
F1 |
Menu |
F8 |
Volume up(+) |
F2 |
VIERA Tools |
F9(Red)/F10(Green)/ |
Color key |
F3 |
Submenu |
F11(Blue)/F12(Yellow) |
(Red/Blue/Yellow/Green) |
●For more details on setting and operation of the USB keyboard, please also read the operating manuals for the USB keyboard.
●Some keyboards do not have these keys.
Basic
TV Watching
19

Using VIERA TOOLS
VIERA TOOLS is the easy way to access the TV’s special features. They are displayed as shortcut icons on the TV screen.
 Display VIERA TOOLS
Display VIERA TOOLS



 Select the item
Select the item
 Set each item
Set each item

 select
select  next
next
3D
 Change the view 3D 2D (p. 25)
Change the view 3D 2D (p. 25)
VIERA Connect
 Press to exit from a menu screen
Press to exit from a menu screen
 Press to go back to the previous screen
Press to go back to the previous screen
Displays VIERA Connect Home Screen for Enjoying
Internet Services (p. 43)
 Media player
Media player
 Media player (p. 26-31)
Media player (p. 26-31)
 DLNA
DLNA
 Using DLNA feature (p. 44)
Using DLNA feature (p. 44)
 Game mode
Game mode
Change to “Game” mode.
Picture mode (p. 49)
 VIERA Link
VIERA Link
 VIERA Link (p. 36-37)
VIERA Link (p. 36-37)
 Eco mode
Eco mode
 ECO/energy saving (p. 53)
ECO/energy saving (p. 53)
20
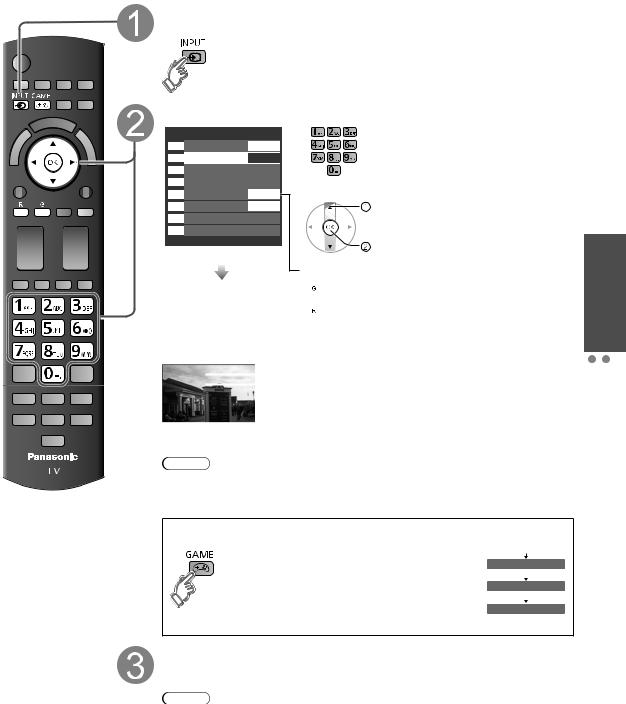
Watching content from external devices
With the connected equipment turned On
Display the Input select menu
Select the input mode
Input select
1 |
ANT/Cable In |
Not used |
|
|
2 |
HDMI 1 |
GAME |
|
|
3 |
HDMI 2 |
|
|
|
4 |
HDMI 3 |
|
or |
|
5 |
HDMI 4 |
GAME |
||
|
||||
6 |
Component |
AUX |
select |
|
7 |
Video |
|
|
|
8 |
PC |
|
|
|
|
|
(example) |
enter |
|
|
|
|
||
|
|
|
Input label |
(shortcut) Press the corresponding NUMBER button on the remote control to select the input of your choice. Or, press the INPUT button repeatedly, to cycle through the available inputs.
*set unused input to “Not used” (below) for quick skipping.
Select the input of your choice, then press OK.
 Setup ANT/Cable (p. 46)
Setup ANT/Cable (p. 46)
 Edit Device labels
Edit Device labels  Input labels (p. 53)
Input labels (p. 53)
|
|
Terminal |
HDMI 1 |
|
|
GAME |
|
Label |
|
|
|
|
(example) |
|
Note
●During the selection, if no action is taken for several seconds, the “Input select” menu disappears.
●The terminal and label (names) of the connected equipment are displayed.
●The input label will be displayed on the “Input select” screen if the Input label was customized.
●For side input terminals (HDMI 4), “GAME” Input label is set as default.
■Press Game to switch to the game screen
Switches to input terminal that has “GAME” label.
●Cycle through the input terminals if there are multiple input terminals that have “GAME” label. (p. 53)
●If there is no input terminal with “GAME” label, you cannot switch the input terminal to any other input terminal than the one currently selected.
HDMI 1 |
|
|
|
GAME |
|
||
|
|
|
|
|
|
|
|
HDMI 4 |
|
|
|
GAME |
|
||
|
|
|
|
|
|
|
|
Video |
|
|
|
GAME |
|
||
|
|
|
|
|
|
|
|
Operate the connected equipment directly or using the remote control supplied with the equipment
Note
●For details, see the manual for the connected equipment.
●PC adjustments (p. 50)
Basic
devices external from content Watching
TOOLS VIERA Using
21

Viewing 3D images on TV
You can enjoy 3D images by wearing the 3D Eyewear supplied with this TV and to view 3D broadcasts and 3D image software.  Optional Accessories (p.8)
Optional Accessories (p.8)
Basic features of 3D Eyewear
This product cannot be used as sunglasses.
This product can be worn over vision correction glasses.
 Part names and functions
Part names and functions
Infra-red receiver
Receives infra-red signals from the television.
The liquid crystal shutter open/close timing is controlled by receiving infrared signals from the television, which provide 3D expression of the images. If the eyewear stops receiving infra-red signal from the television, the power automatically switches off after 5 minutes.
Liquid Crystal Shutter (lens)
Controls the images for 3D viewing.
The left and right liquid crystal shutters are alternately opened and closed in time with the left side and right side images that are alternately displayed on the television to achieve the 3D effect.
Power switch (bottom side of 3D Eyewear)
Switches on the 3D Eyewear power. The 3D Eyewear is turned on by setting the power switch to “ON”. Set the power switch to “OFF” to turn off the 3D
Eyewear.
 Battery status shown by indicator lamp
Battery status shown by indicator lamp
Charging port
Connect the charging cable. (p. 23)
Indicator lamp
Lights or flashes during use or charging to show the status of the rechargeable battery.
Power/indicator lamp status |
Battery status |
Lights for 2 seconds when turned on |
Sufficient battery level |
Flashes 5 times when turned on |
Low battery level |
Flashes once every 2 seconds when in use |
Operating normally |
Lights continuously when off |
Charging |
Lamp off |
Power off |
22

Accessories
3D Eyewear (1) |
3D Eyewear case (1) |
Charging cable (1) |
|
|
Ferrite core (1) |
Attaching Ferrite Core
Be sure to attach the provided ferrite core to the charging cable to reduce interference or electrical noise.
1.Attach the ferrite core as close to USB connector of the charging cable as shown.
2.Close the ferrite core until it clicks.
Mini USB connector
USB connector
Charging the 3D Eyewear
1.Turn off the television power, and set the 3D Eyewear power switch to “OFF”.
2.Connect as shown in the diagram, and turn on the television power.
•The indicator lamp lights red, and charging starts.
•When the indicator lamp turns off, charging is complete. (Approximately 2 hours required)
3.Turn off the television power, and remove the charging cable.
USB connector
Mini USB connector
Note
●Be sure to turn the television power on when charging. The battery will not be charged when the television power is off.
Basic
TV on images 3D Viewing
23
 Loading...
Loading...