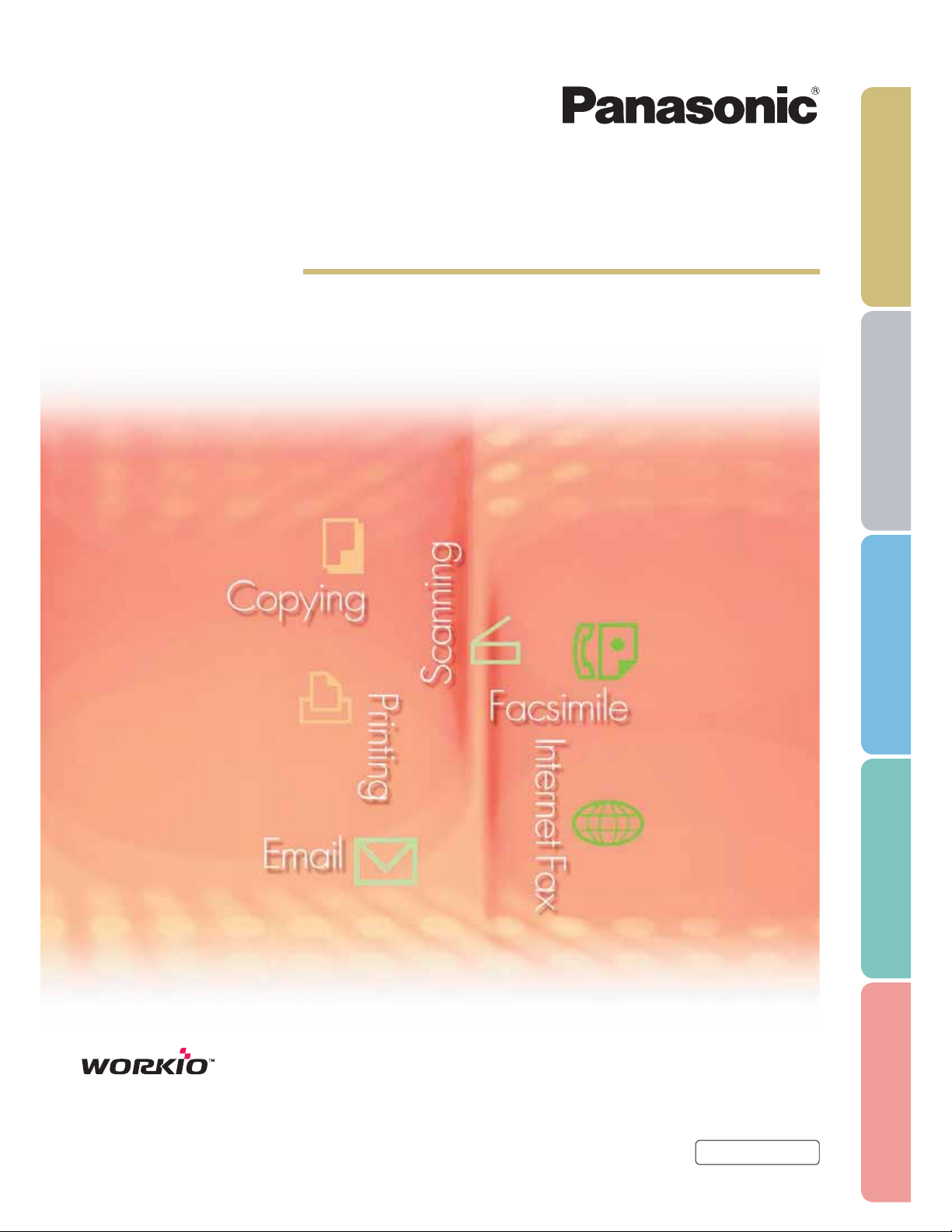
Operating Instructions
For Digital Imaging Systems
Software (PostScript3 Printer Driver)
General DescriptionAppendixTroubleshooting
Applications
Printing from Windows
Before using this software, please carefully read this manual, and keep this documentation in a safe place for future reference.
Applications
Printing from Macintosh
English
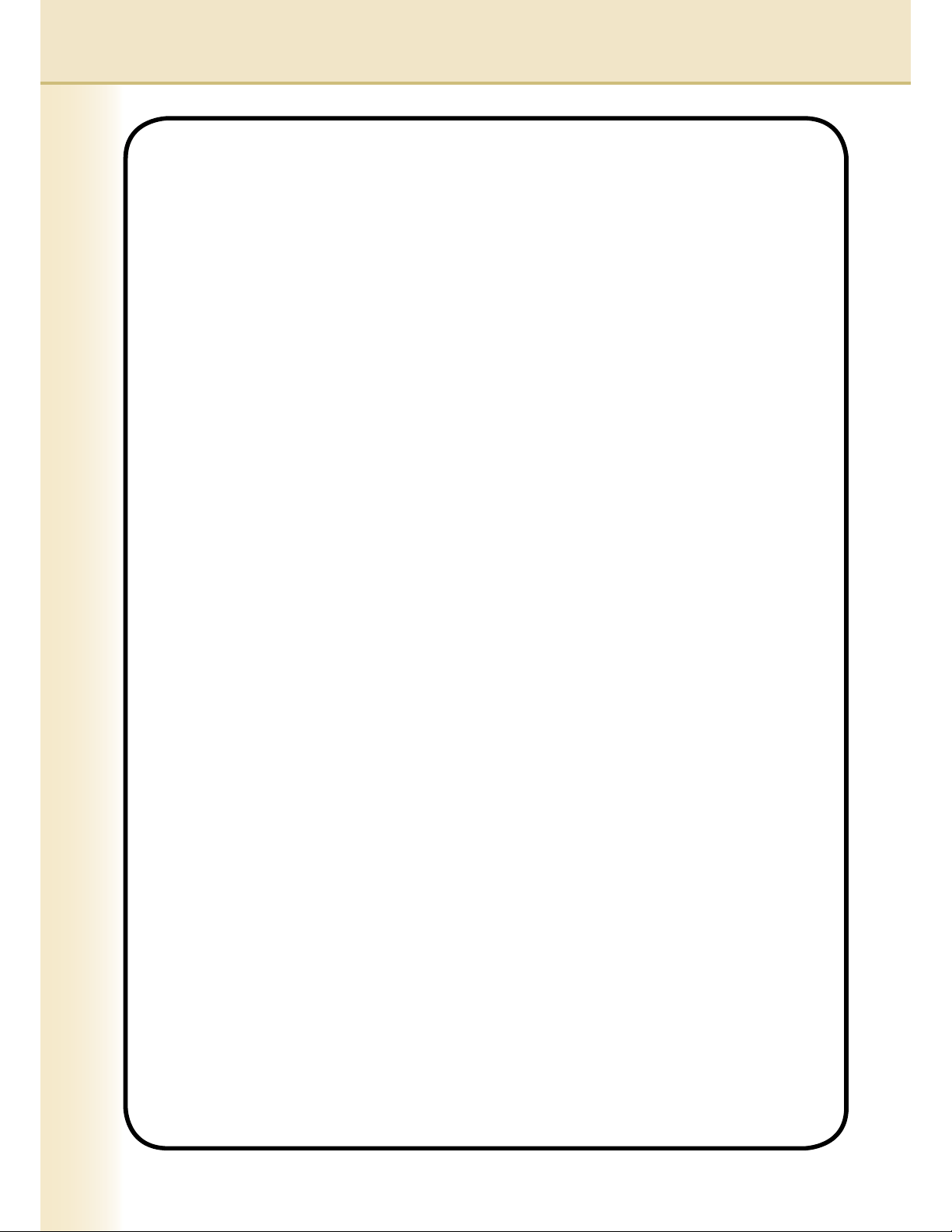
4HEFOLLOWINGTRADEMARKSANDREGISTEREDTRADEMARKSAREUSEDTHROUGHOUTTHISMANUAL
-ICROSOFT-3$/37INDOWS7INDOWS.4AND7INDOWS3ERVERAREEITHERREGISTERED
TRADEMARKSORTRADEMARKSOF-ICROSOFT#ORPORATIONINTHE53!ANDOTHERCOUNTRIES
II#ELERON)NTEL#ENTRINOAND0ENTIUMARETRADEMARKSOF)NTEL#ORPORATION
4HE53")&,OGOSARETRADEMARKSOF5NIVERSAL3ERIAL"US)MPLEMENTERS&ORUM)NC
4RUE4YPEISAREGISTEREDTRADEMARKOF!PPLE#OMPUTER)NC
.OVELL.ET7ARE)NTRANET7ARE.$3AREREGISTEREDTRADEMARKSOF.OVELL)NCINTHE53!AND
OTHERCOUNTRIES
0%%2,%330AGEISATRADEMARKOFTHE0%%2,%333YSTEMS#ORPORATIONAND
0%%2,%330RINTAND-EMORY2EDUCTION4ECHNOLOGY
3YSTEMS#ORPORATIONAND#/092)'(4©0%%2,%333YSTEMS#ORPORATION
#/092)'(4©!DOBE3YSTEMS)NCORPORATED!LL2IGHTS2ESERVEDAND!DOBE
0OST3CRIPT¤
5NIVERSAL&ONT3CALING4ECHNOLOGY5&34ANDALLTYPEFACESHAVEBEENLICENSEDFROM!GFA
-ONOTYPE
¤
ANDTHE!GFARHOMBUSAREREGISTEREDTRADEMARKSOF!GFA'EVAERT.6REGISTEREDINTHE
!GFA
530ATENTAND4RADEMARK/FlCEANDMAYBEREGISTEREDINOTHERJURISDICTIONS-ONOTYPE
REGISTEREDTRADEMARKOF!-4REGISTEREDINTHE530ATENTAND4RADEMARK/FlCEANDMAYBE
REGISTEREDINOTHERJURISDICTIONS
#OLOR4UNE
4RADEMARK/FlCEANDMAYBEREGISTEREDINOTHERJURISDICTIONS0ROlLE4OOL+IT0ROlLE3TUDIO
AND0ROlLE/PTIMIZERARETRADEMARKSOF!-4ANDMAYBEREGISTEREDINCERTAINJURISDICTIONS
0#,ISATRADEMARKOF(EWLETT0ACKARD#OMPANY
!DOBE!CROBAT!DOBE2EADER!DOBE4YPE-ANAGER0OST3CRIPT0OST3CRIPTAND2EADERARE
EITHERREGISTEREDTRADEMARKSORTRADEMARKSOF!DOBE3YSTEMS)NCORPORATEDINTHE5NITED3TATES
ANDOROTHERCOUNTRIES
!LLOTHERPRODUCTBRANDNAMESTRADEMARKSORREGISTEREDTRADEMARKSIDENTIlEDHEREINARETHE
PROPERTYOFTHEIRRESPECTIVEOWNERS
¤
ISAREGISTEREDTRADEMARKOF!GFA'EVAERT.6REGISTEREDINTHE530ATENTAND
¤
AREREGISTEREDTRADEMARKS0%%2,%33
¤
¤
ISA
2
©0ANASONIC#OMMUNICATIONS#O,TD!LL2IGHTS2ESERVED
5NAUTHORIZEDCOPYINGANDDISTRIBUTIONISAVIOLATIONOFLAW
0UBLISHEDIN*APAN
4HECONTENTSOFTHESE/PERATING)NSTRUCTIONSARESUBJECTTOCHANGEWITHOUTNOTICE
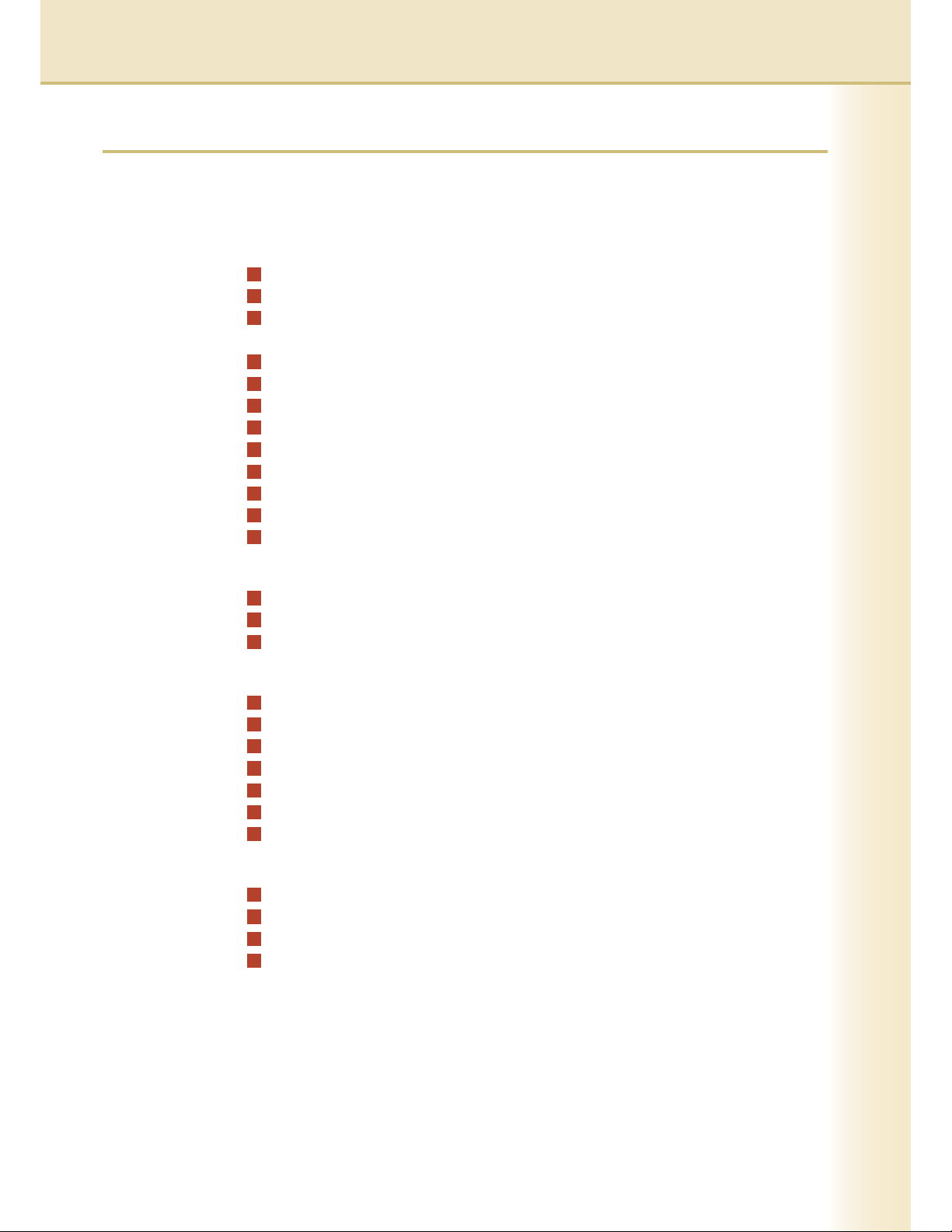
Table of Contents
General Description ........................................ 4
Printing from Windows Applications ............... 6
Basic Operation ......................................................................................... 6
Configuring the Printer Driver Settings (for Windows 98/Me)
Configuring the Printer Driver Settings
(for Windows NT 4.0/2000/XP/Windows Server 2003)
Job Status Utility ....................................................................................... 32
Mailbox .................................................................................................... 36
Mailbox Printing (For DP-C354/C264/C323/C263/C213)
Job Control (Output Queue)(For DP-C354/C264/C323/C263/C213)
Mailbox Printing (For DP-8060/8045/8035)
Job Queue (For DP-8060/8045/8035)
Mailbox Printing (For DP-8020P/8020E)
Secure Mailbox (For DP-8020P/8020E)
Job Queue (For DP-8020P/8020E)
.......................................................... 48
.............................................. 42
...................................................... 43
.................................................. 44
................................................... 46
.................... 7
............................ 19
......................... 38
Printing from Macintosh Applications .......... 50
....... 40
Basic Operation ........................................................................................ 50
Configuring the Printer Driver Settings (for Macintosh OS 8.6/9.x) .......... 56
Configuring the Printer Driver Settings (for Macintosh OS X) .................. 65
Appendix ........................................................ 82
Specifications (For DP-C354/C264/C323/C263/C213) ............................ 82
Specifications (For DP-8060/8045/8035) ................................................. 83
Specifications (For DP-8020P/8020E)
Printing Area
PostScript
PostScript
PostScript
............................................................................................. 84
®
Font List:For DP-C354/C264/C323/C263/C213 .................... 85
®
Font List: For DP-8060/8045/8035 ........................................ 89
®
Font List:For DP-8020P/8020E ............................................. 93
..................................................... 83
Troubleshooting ............................................ 98
Printing Operation Failure ........................................................................ 98
Documents Not Printing Correctly
Error Messages Displayed on the Computer
Error Messages Displayed on Your Machine
For DP-C354/C264/C323/C263/C213
............................................................ 99
.......................................... 100
..................................................... 101
* DP-8020P is not available for USA and Canada.
3
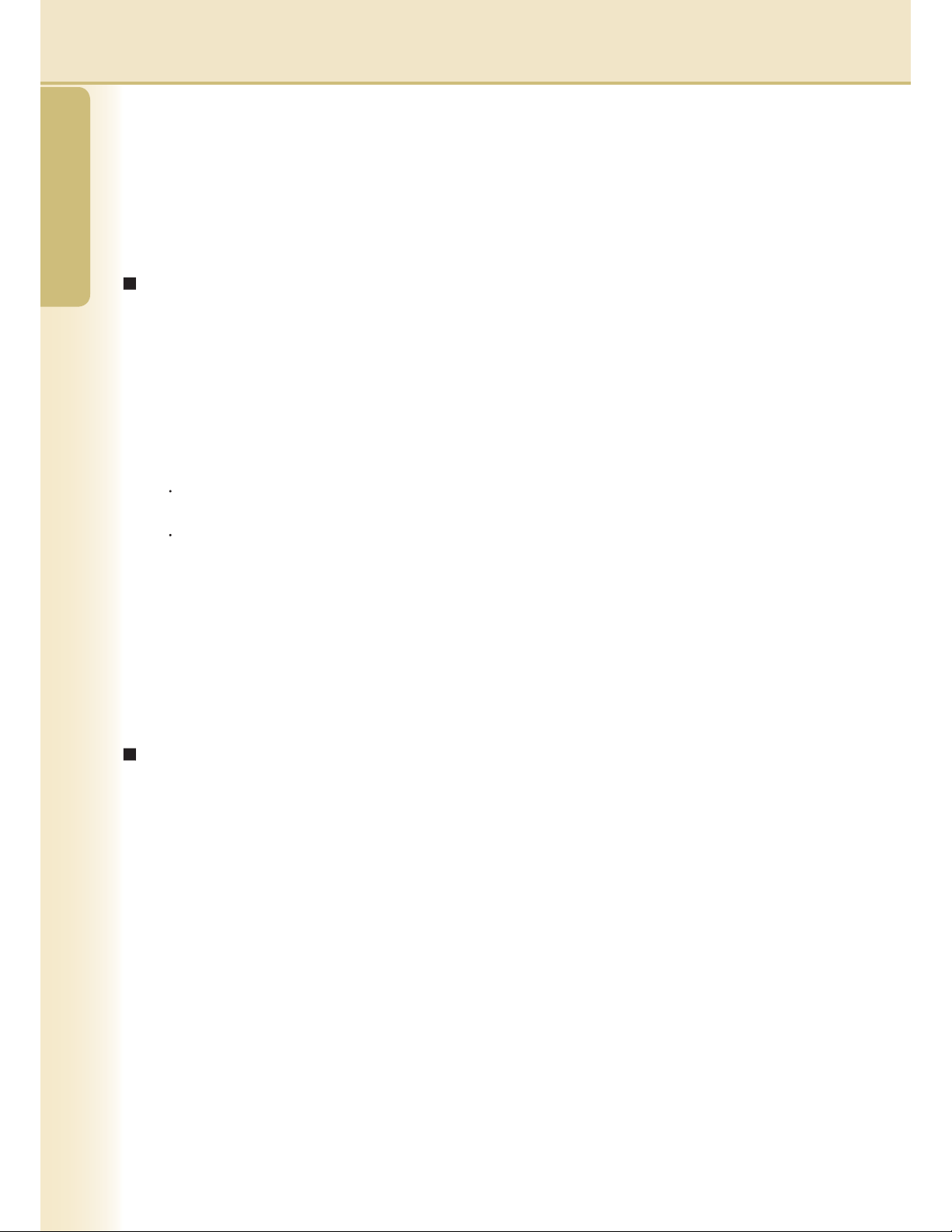
General Description
General Description
This manual describes how to configure print settings, and how to use the convenient and advanced functions of
the PostScript® 3™ Printer Driver.
For PostScript® 3™ Printer Driver details, and advanced function configuration, refer to "Operating Instructions
(For Setting Up PostScript3 Printer Driver)".
Printing from Windows application
1. Basic Operation
Describes the print dialog box when printing from the application software.
2. Configuring the Printer Driver Settings (Configuring from Properties screen)
Describes how to configure the application software’s print settings. For Windows NT 4.0/2000/XP/Server
2003, the following two methods are available. (Although both methods can configure similar settings, this
manual will only explain the method (1) below.)
(1) Right-click on the printer icon, and then select Print Settings in the pop-up menu to configure the print
settings. (Page 19)
The configured print settings are common settings for all application software being used.
(2) Select Properties from the application software’s Print Settings screen to configure the print settings.
The configured print settings can be changed individually from each application software being used.
3. Advanced Settings
(1) Job Status Utility
The Job status utility displays when the printing job is completed on a network connected Panasonic
printer. (Page 32)
(2) Mailbox
If the hard disk drive is installed, the Printing data can be saved in the hard disk drive for later printing.
(Page 37) User ID and Password are required when printing from the Hard Disk Drive. Thus, Mailbox
print is suitable for printing confidential documents.
Printing from Mac application
1. Basic Operation
2. Configuring the Printer Driver Settings (Configuring from Print setting screen)
Configures the necessary print settings from the pull down menu. (Pages 56, and 65)
Depending on the Macintosh OS version being used, some settings may be restricted and not configurable.
3. Mailbox
Same as Windows.
4
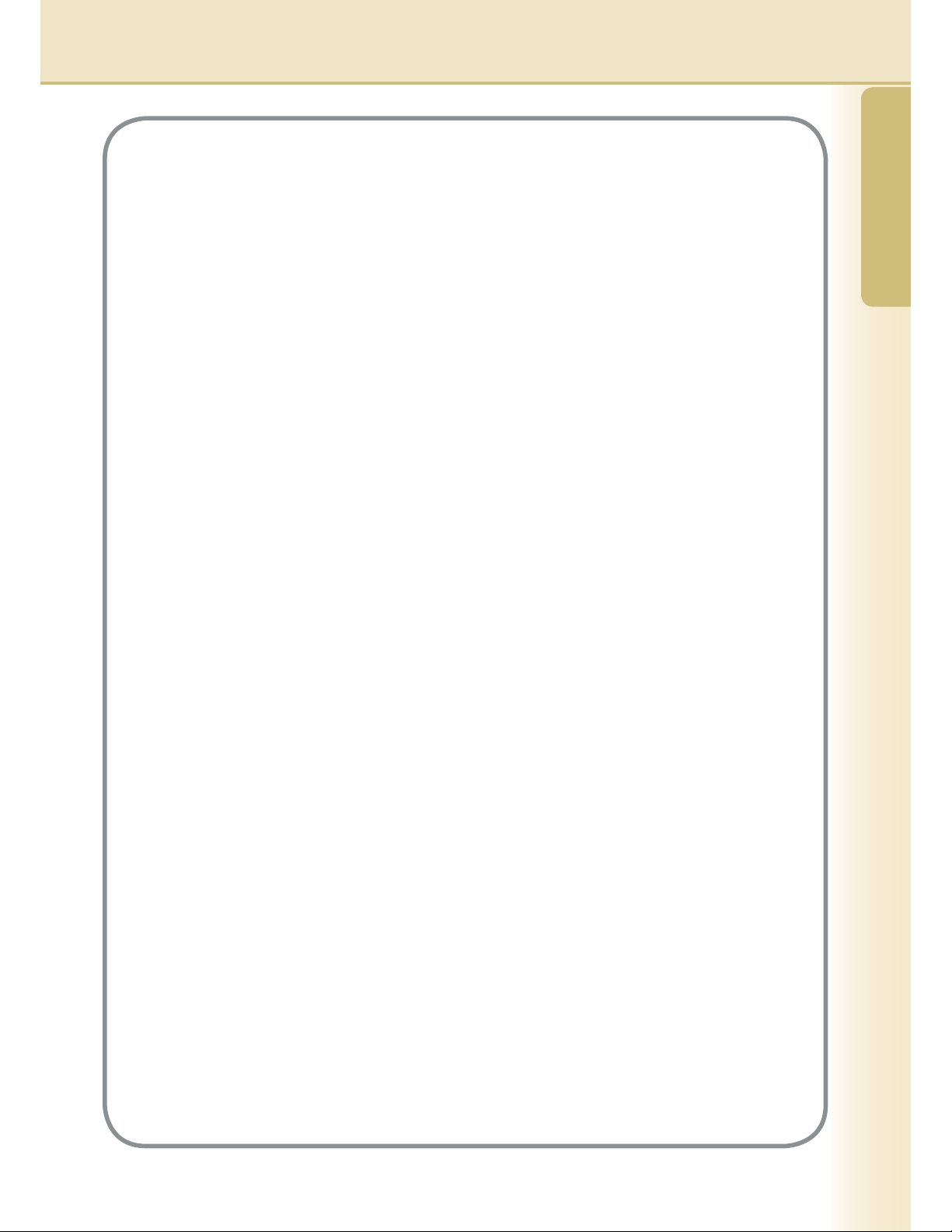
Memo
General Description
5
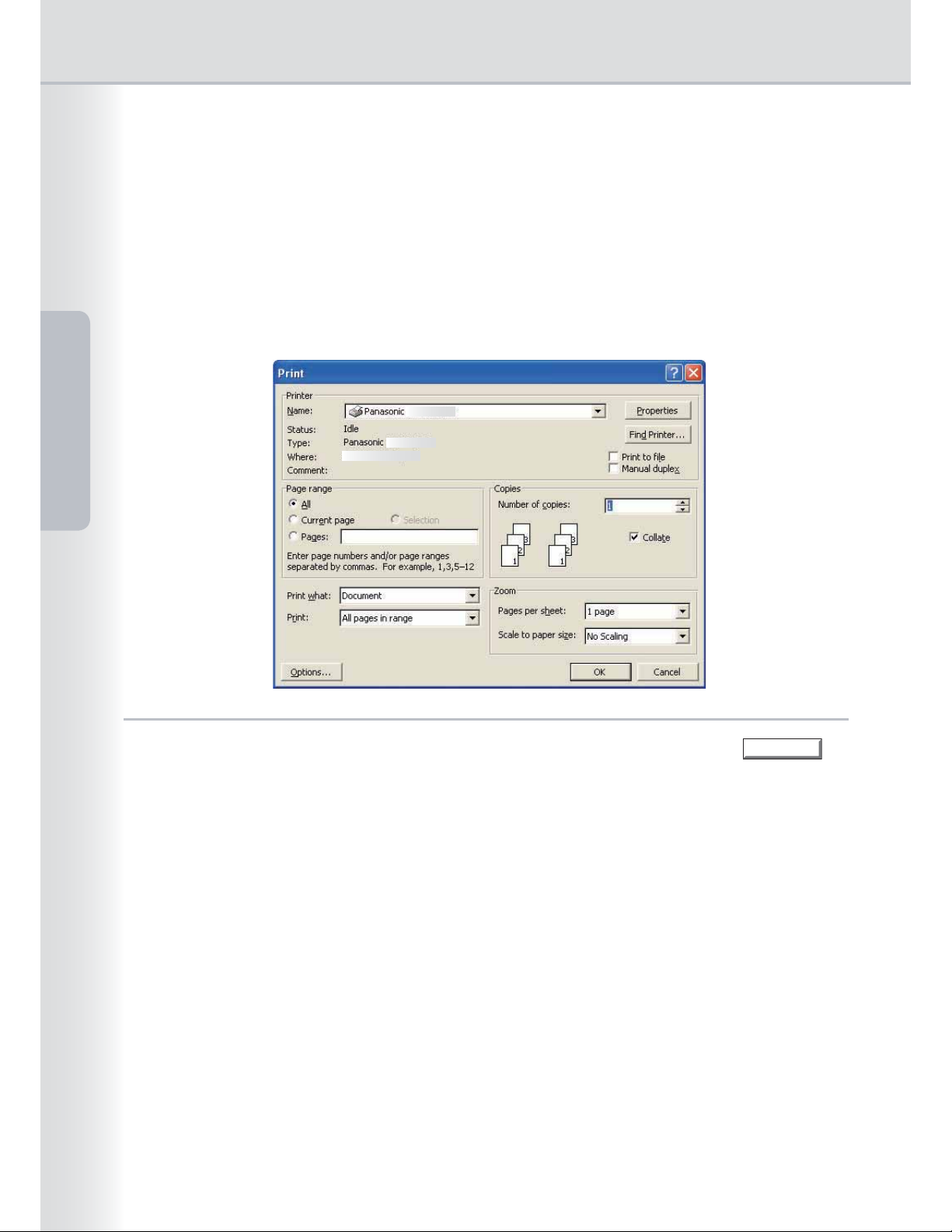
Printing from Windows Applications
Basic Operation
If the printer driver is properly installed, and setup as the default printer, its a simple operation to print on it
from any Windows application.
To print from most Windows applications, use the Print command in the File menu.
Selecting the Print command typically displays the following Print dialog box:
Printing from Windows
Applications
Setup your preferred configuration (Page range, Number of copies, etc.) first, and then click the
button to start printing.
Note:
If more than one printer is installed on your PC, follow the steps below to set a default printer:
1.
Click the Start button, select Printers and Faxes icon (for Windows 2000: Click the Start button, select Settings, and
then click the Printer icon.).
2.
Right-click on the desired printer icon, and then select Set as Default Printer in the popup menu. The check mark next
to the printer icon denotes a Default Printer.
/+
6
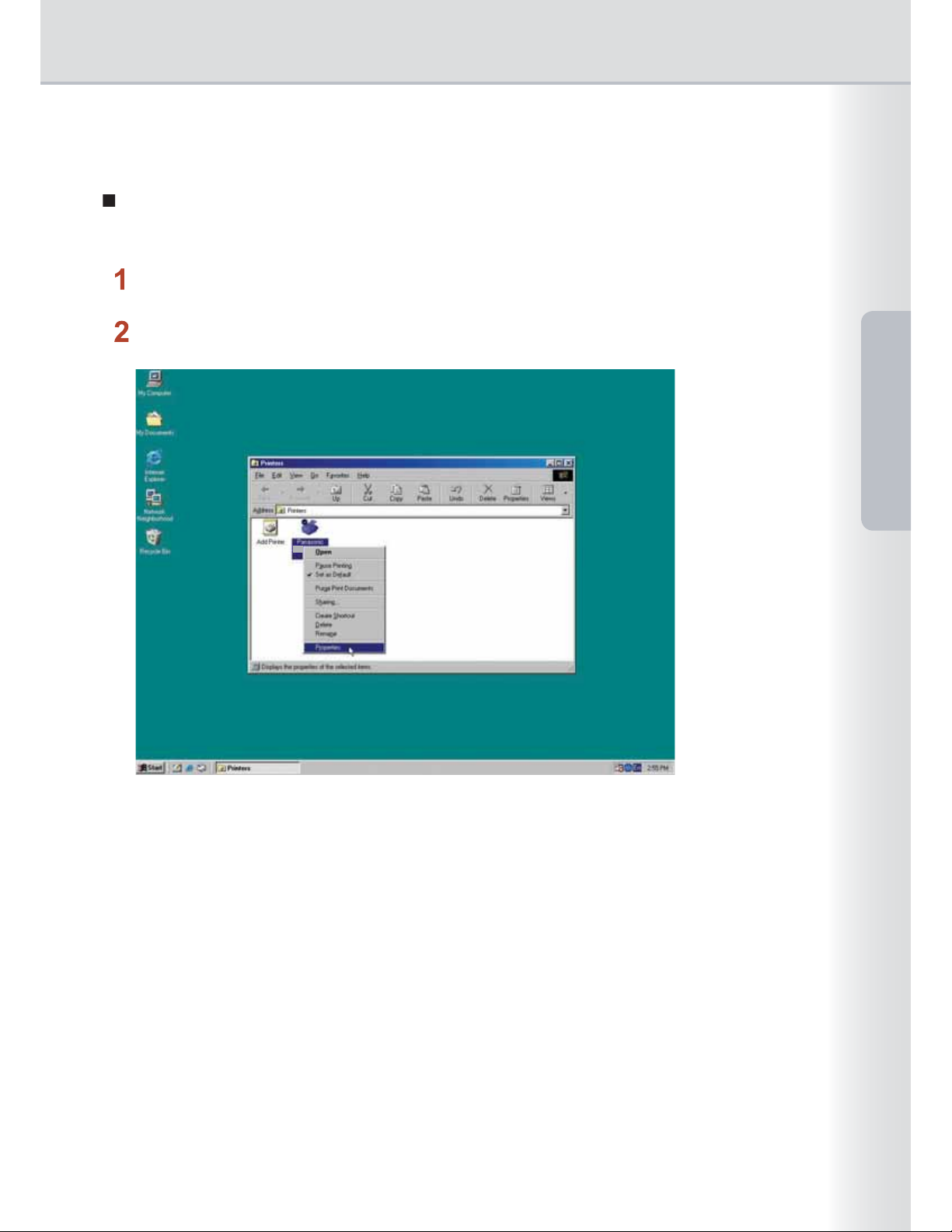
Configuring the Printer Driver Settings
(for Windows 98/Me)
Opening the Printer Properties Dialog Box
To change the printer settings, open the printer properties dialog box by performing the following steps.
Click the Start button, select Settings, and then click Printers.
Right-click on the printer icon in the Printers folder, and then select Properties in the pop-up menu.
Applications
Printing from Windows
The following printer properties dialog box appears. Click the desired tab(s) and configure the properties as
necessary.
7
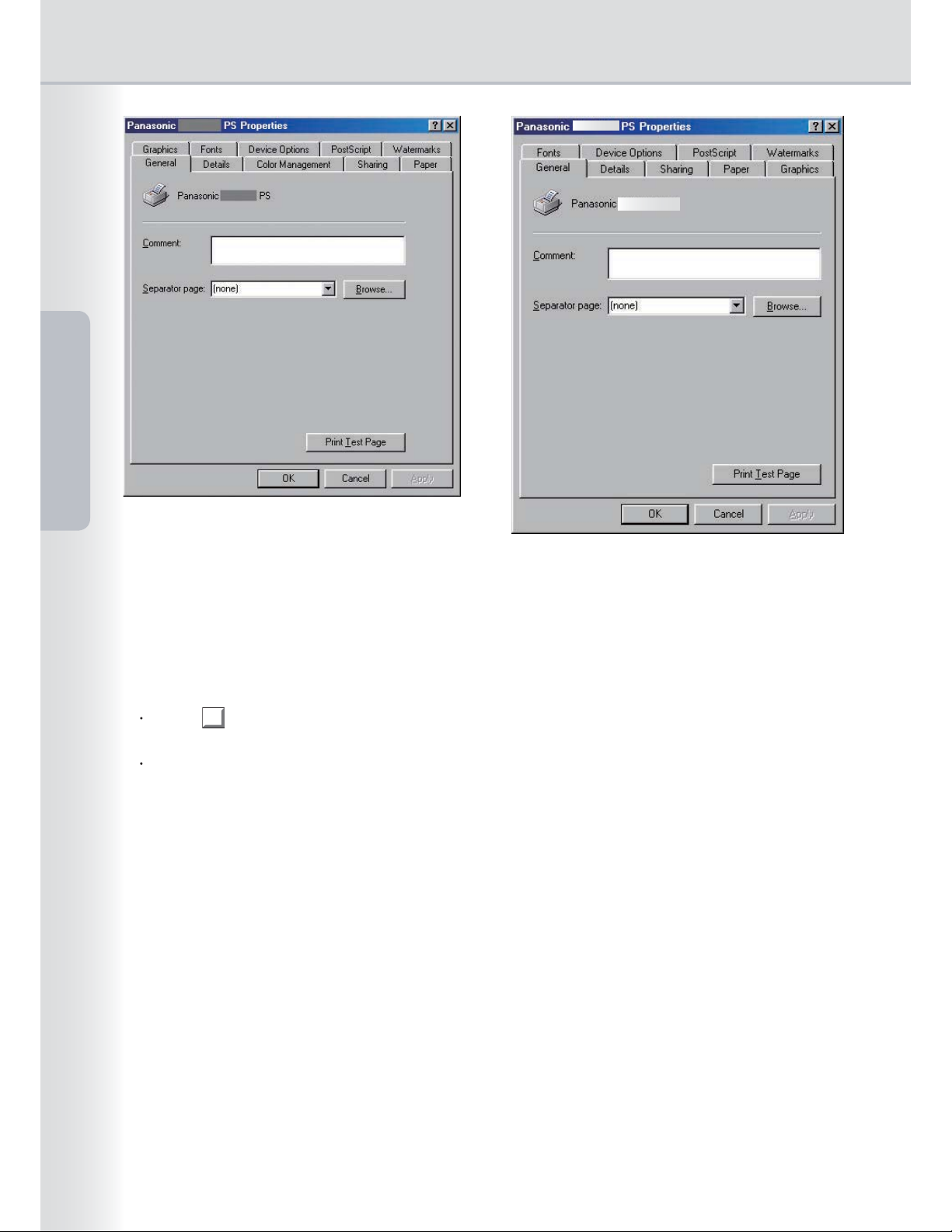
Printing from Windows
Applications
(For DP-C354/C264/C323/C263/C213)
General / Details / Sharing / Fonts / PostScript / Watermarks / Color Management Tab:
These tabs are Windows or Adobe PostScript specific settings. Refer to Windows manuals, help topics, and/or
Online Support.
Note:
To open Windows pop-up help topics:
Click the
Then click on unfamiliar object in the dialog box, the topic opens in a pop-up window. When you finish reading the
information in the pop-up window, you can close it by clicking anywhere in the window.
Color Management Tab is not available for DP-8060/8045/8035, DP-8020P*/8020E.
* DP-8020P is not available for USA and Canada.
(For DP-8060/8045/8035, DP-8020P*/8020E)
icon at top right corner of the printer properties dialog box. The "?" mark will appear on your mouse cursor.
Paper / Graphics / Device Options Tab:
These tabs are Panasonic Printing System associated settings. For additional details, refer to the page(s)
relevant to the subject you are interested in.
Paper Tab : see page
Graphics Tab : see page 12
Device Options Tab : see page 14
* DP-8020P is not available for USA and Canada.
9
8
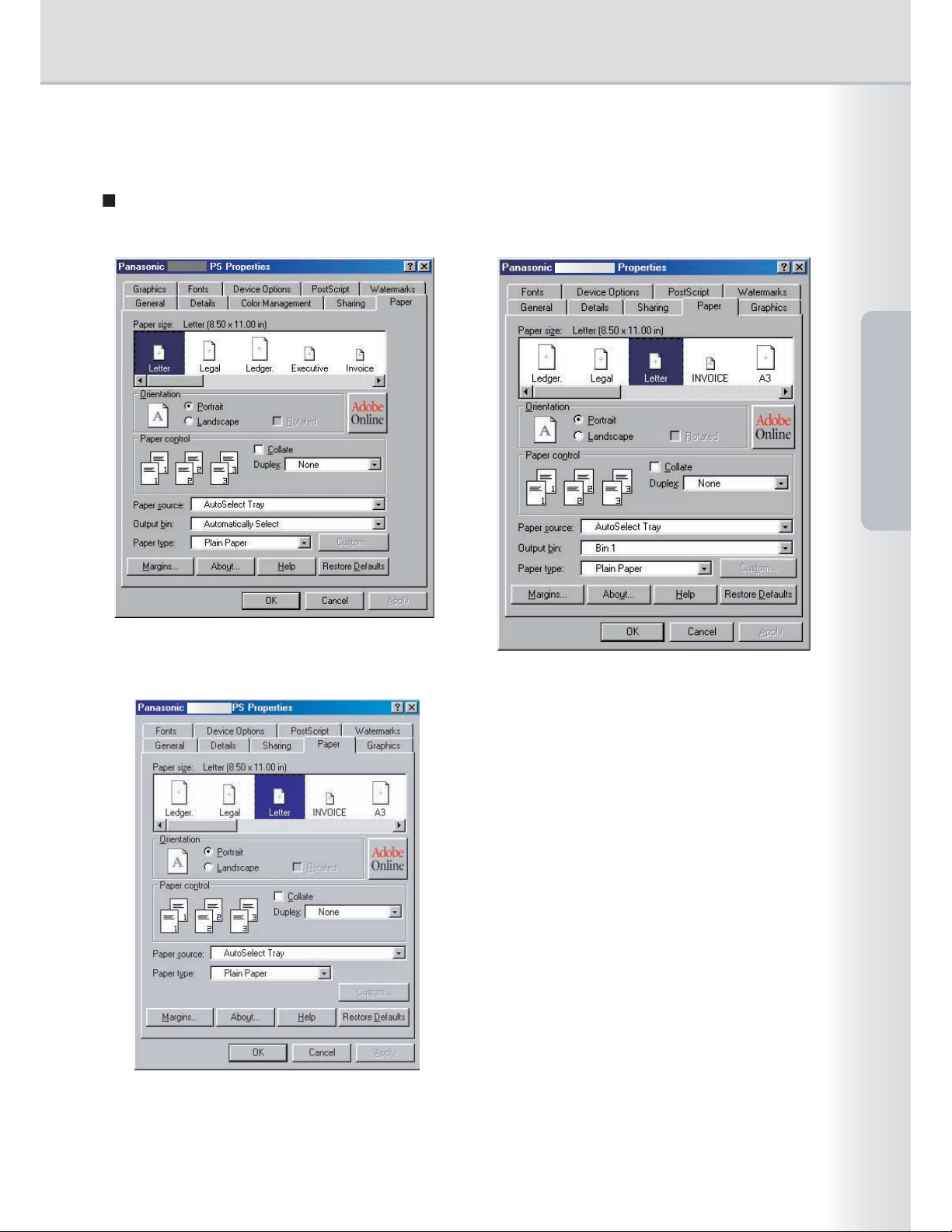
Configuring the Printer Driver Settings
(for Windows 98/Me)
Paper Tab
Paper tab is used for configuring output paper settings.
Applications
Printing from Windows
(For DP-C354/C264/C323/C263/C213)
(For DP-8020P/8020E)
(For DP-8060/8045/8035)
9
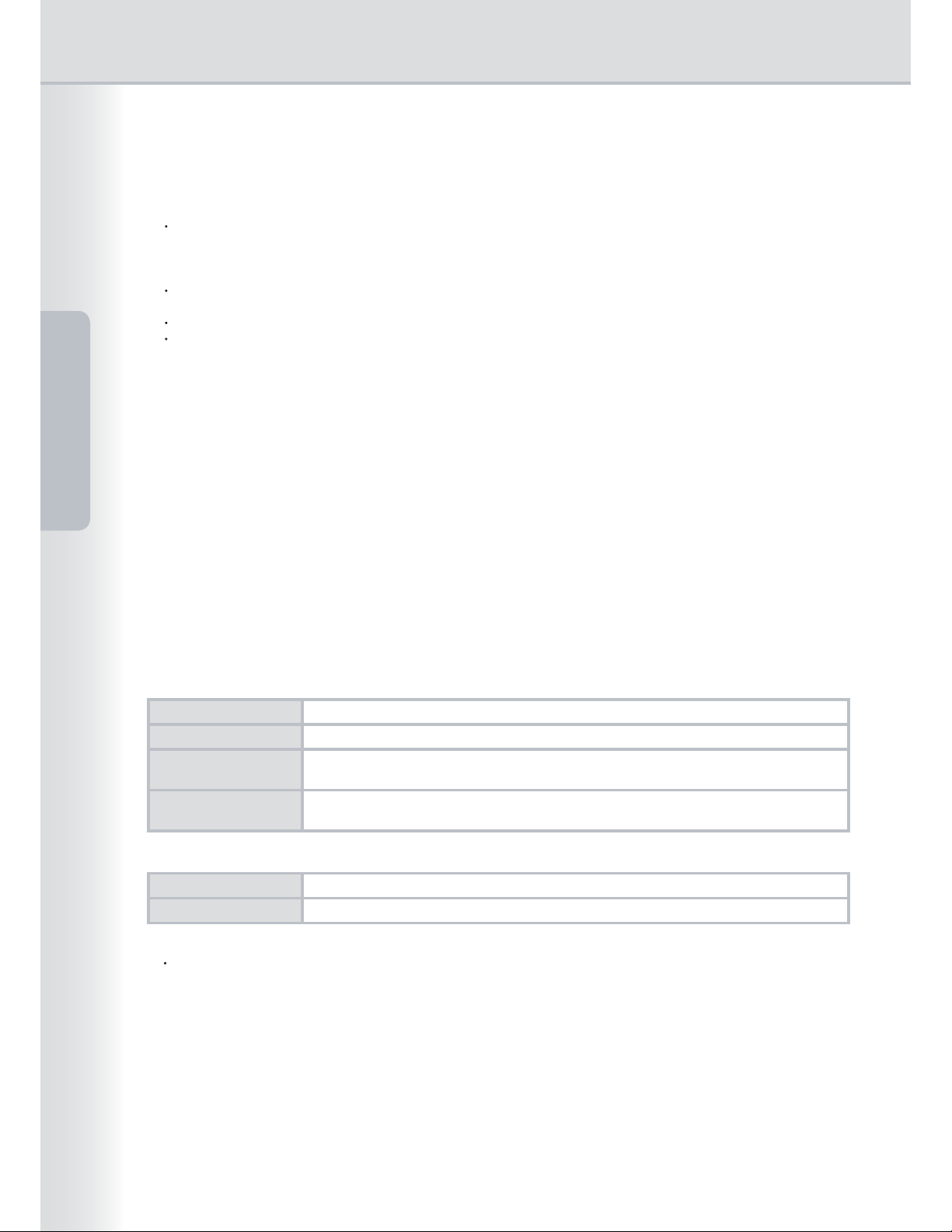
1. Paper size
Specifies the Form-to-Tray assignment.
12×18, A3, A4, A5, B4 (JIS), B5 (JIS), Env #10, Env C5, Env DL, Env Monarch, Executive, FLS1 8×13,
FLS2 8.5×13, Legal, Letter, Ledger., Statement,Tabloid, Invoice/INVOICE, PostScript Custom Page Size
Note:
The paper sizes that can be used in the paper trays 1 to 4) are A3, A4, A5, B4, B5, FLS1 18×13, FLS2 8.5×13,
Ledger., Invoice/INVOICE, Legal, Letter. Paper tray 1 can be used only for A4, B5, and Letter. For other paper sizes,
use the Multi-Purpose Tray. For details on paper trays, and how to set the Multi-Purpose Tray, refer to "Operating
Instructions (Basic Operations)".
Some paper sizes may not be used with the printer even if they can be selected in the Paper size of the Paper tab.
For details, refer to Paper Restrictions "Operating Instructions (Basic Operations)".
Use Custom Page when printing special paper size (other than fixed size).
Printing from Windows
Some paper size can not be selected depending on the type of machine you are using.
Applications
2. Orientation
Specifies the direction of the image to be printed (Portrait/Landscape).
3. Paper control
Controls printer outputs and groups pages.
Select Collate if you wish each set of multiple copies collated when you print them. Otherwise, each page is
4. Paper source
Specify where the paper you want to use is located in the device. If you choose AutoSelect Tray, the printer
5. Output bin (DP-C354/C264/C323/C263/C213, DP-8060/8045/8035)
Specifies the Output Tray.
(For DP-C354/C264/C323/C263/C213)
printed in individual groups.
The Duplex menu specifies whether, and how the printer should print the document on both sides of the paper.
driver will automatically select an appropriate tray according to the Paper size selected.
A
utomatically Select
Inner Tray
Outer Tray
Finisher
Automatically selects one of the following Output Trays.
Sends printed jobs to the Inner tray.
Sends printed jobs to the Outer tray. (Selection only displays if the printer is
equipped with an Outer tray)
Sends printed jobs to the Finisher. (Selection only displays if the printer is
equipped with a Finisher)
(For DP-8060/8045/8035)
Bin 1
Bin 2
Note:
Output bin is not available for DP-8020P/8020E.
10
Sends printed jobs to the Bin 1.
Sends printed jobs to the Bin 2.
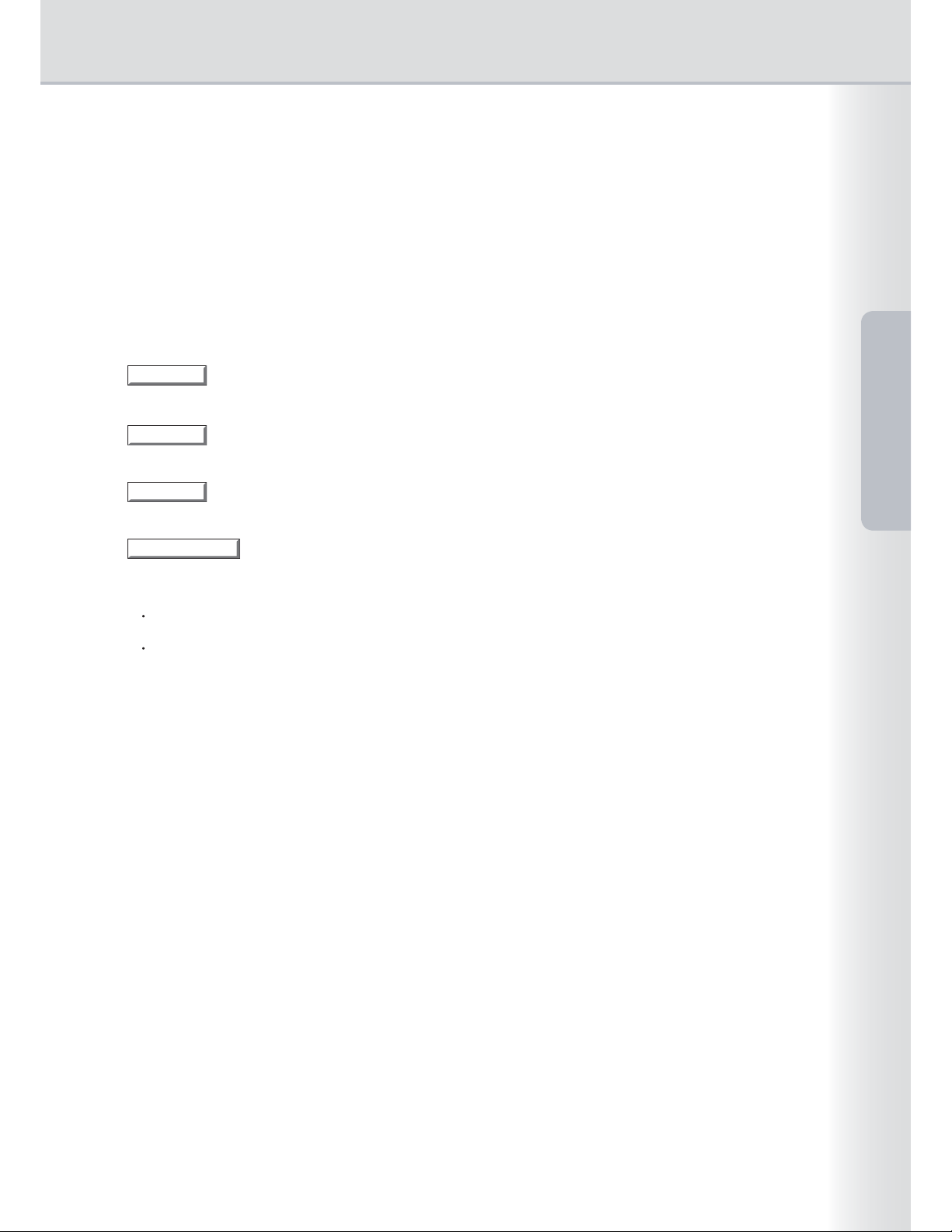
6. Paper type
Specifies the type of paper. Paper Feed method (Tray or Multi-Purpose Tray) differ depending on the Paper
Type (Plain Paper, Thick Paper, etc.) selected. See below for the Paper Type.
For DP-C354/C264/C323/C263/C213
Plain Paper, Thin Paper, Thick Paper, Envelope, Index/Cover Paper, Coated Cover Paper, Coated Paper,
Labels, Glossy/Photo Paper, Recycled Paper, Transparency, Index/Cover Paper (Preprinted), Coated Cover
Paper (Preprinted), Thick Paper (Preprinted), Coated Paper (Preprinted)
For DP-8060/8045/8035
Plain Paper, Thick Paper
For DP-8020P/8020E
Plain Paper, Thick Paper, Transparency, Envelope
Margins...
7.
Displays the Margins dialog box. Click this button to view the area of the page that is unavailable for printing.
button
About...
8.
Displays version and copyright information for this printer driver.
9.
Displays the help window for this printer driver.
10.
Sets the values of all options in the current dialog box to the default values specified in the PPD file.
Help
Restore Defaults
Note:
PPD file is the file that specifies the inherent functions of the printer, such as the functions of the main unit, and
optional products.
Adobe Online button may not be used depending on your computer’s environment.
button
button
button
Applications
Printing from Windows
11
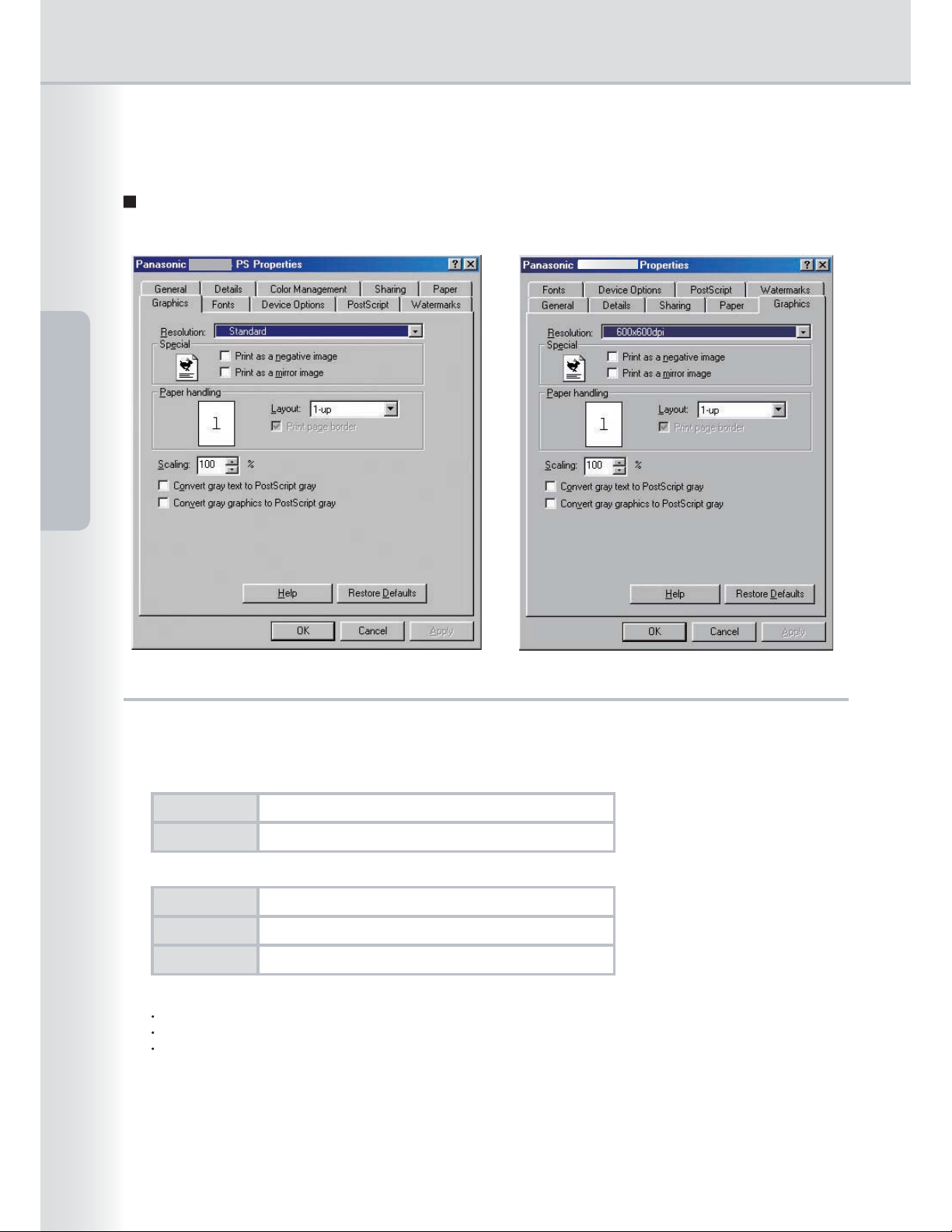
Configuring the Printer Driver Settings
(for Windows 98/Me)
Graphics Tab
Graphics tab configures the settings that determine the print quality.
Printing from Windows
Applications
(For DP-C354/C264/C323/C263/C213)
1. Resolution
Specifies the printing resolution. Choosing a higher resolution improves the print quality but slows printing.
(for DP-C354/C264/C323/C263/C213)
Standard Prints at a print engine resolution of 600×600 dpi.
Enhance Prints at a print engine resolution of 1200×1200 dpi.
(for DP-8060/8045/8035, DP-8020P/8020E)
1200×600dpi Prints at a print engine resolution of 1200×600 dpi.
600×600dpi Prints at a print engine resolution of 600×600 dpi.
300×300dpi Prints at a print engine resolution of 300×300 dpi.
Note for DP-C354/C264/C323/C263/C213:
Printing takes more time when Enhance is selected.
When the Paper type is Transparency, the quality is automatically set to Standard.
Enhance is not available unless the optional 256MB printer memory is installed.
(For DP-8060/8045/8035, DP-8020P/8020E)
12
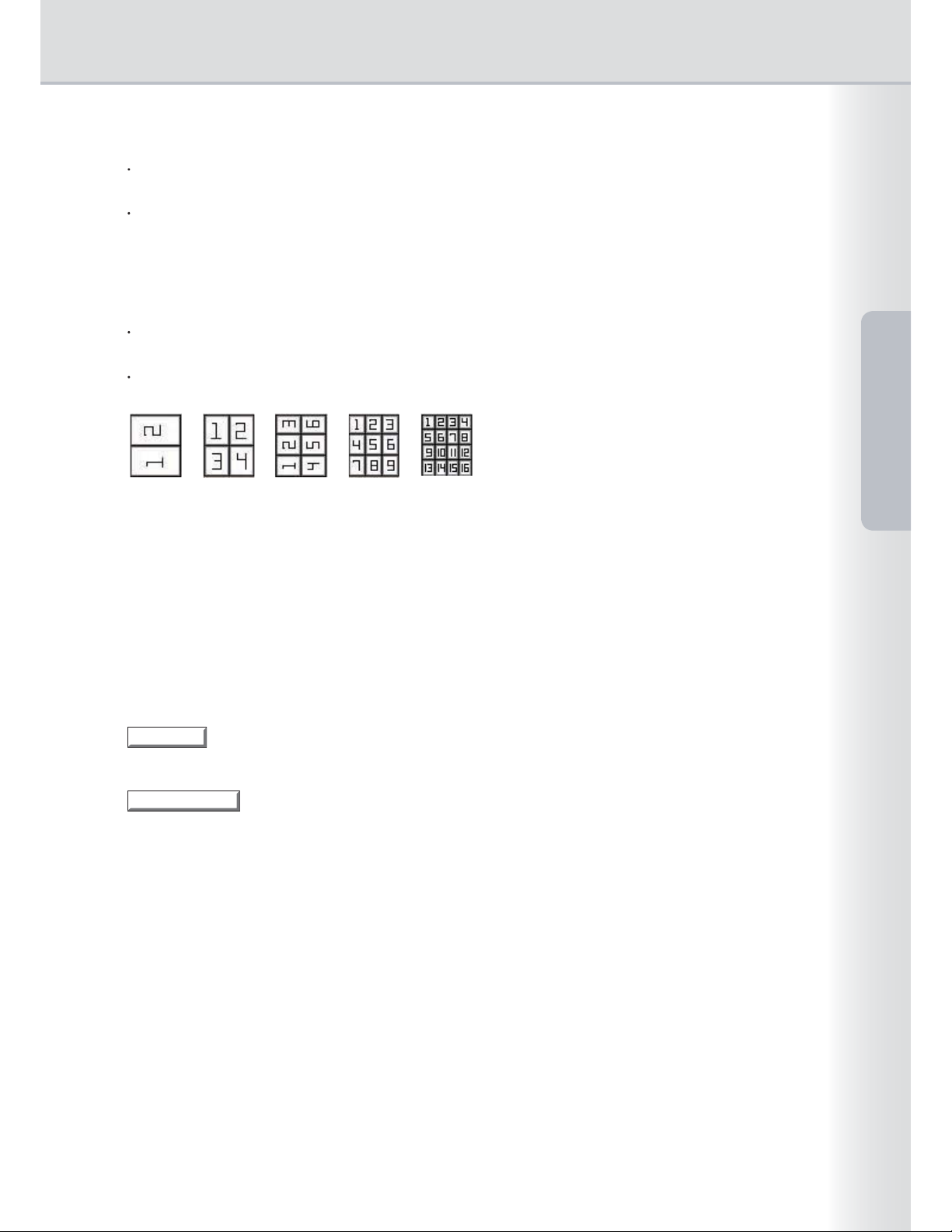
2. Special
Prints a negative image and/or mirror image of your document. Click these options to view an example.
Print as a negative image
Check when printing documents with the Black and White reversed.
Print as a mirror image
Check when printing documents with the side reversed.
3. Paper handling
Specify the layout pattern for printing multiple documents on a single sheet of paper, and whether page
borders are used. Select these options to view an example.
1-up:
Prints one page of the document on one sheet of paper (default).
2-up, 4-up, 6-up, 9-up, 16-up: See below.
Applications
2-up 4-up 6-up 9-up 16-up
(Layout differs depending on the orientation of the printing page)
4. Scaling (25-400%)
Specify an enlargement or reduction percentage when printing documents. If enlargement/reduction can be
set within the application software, indicate 100% here and specify the enlargement/reduction percentage in
the Print dialog box of the application software.
Convert gray text / graphics to PostScript gray
5.
This feature is not available on these machines.
6.
Displays the help window for this printer driver.
7.
Sets the values of all options in the current dialog box to the default values specified in the PPD file.
Help
Restore Defaults
Note:
PPD file is the file that specifies the inherent functions of the printer, such as the functions of the main unit,
and optional products.
button
button
Printing from Windows
13
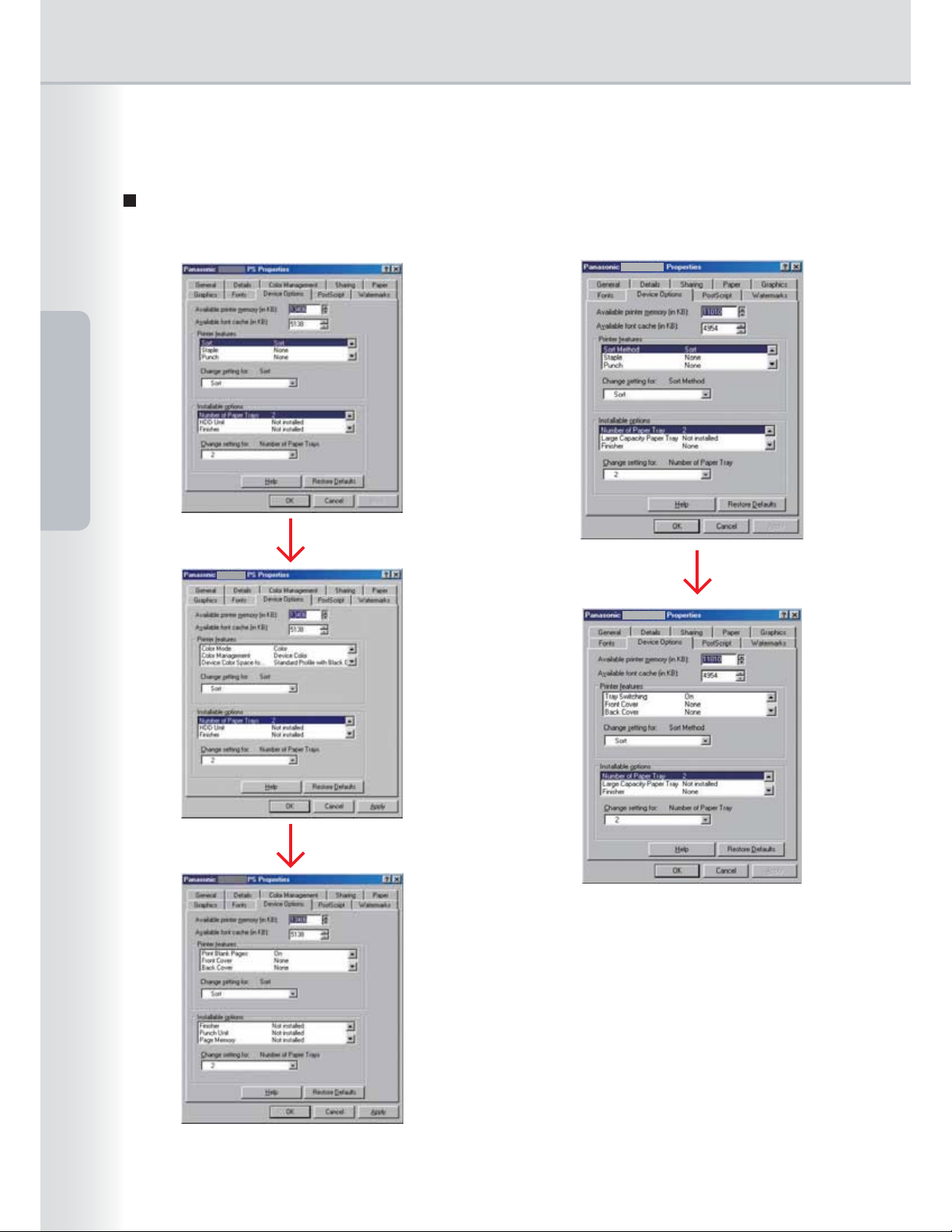
Configuring the Printer Driver Settings
(for Windows 98/Me)
Device Options Tab
Device Options tab configures the settings that determine the sorting method and the number of paper tray.
Printing from Windows
Applications
(scroll the Printer
features dialog box)
(scroll the Printer
features dialog box)
14
(scroll the Printer features/
nstallable options dialog box)
I
(For DP-C354/C264/C323/C263/C213)
(For DP-8060/8045/8035)
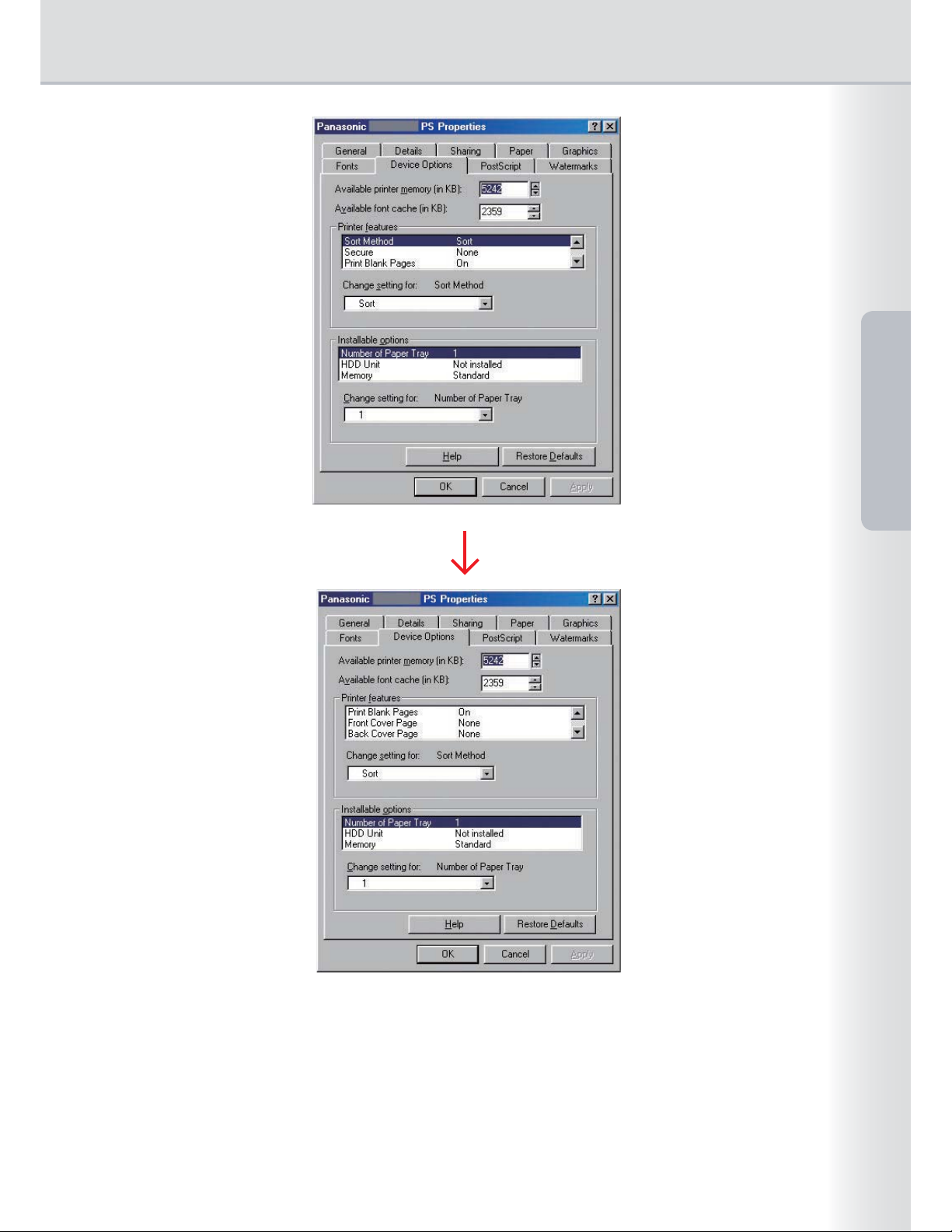
(scroll the Printer features dialog box)
Applications
Printing from Windows
(For DP-8020P/8020E)
15
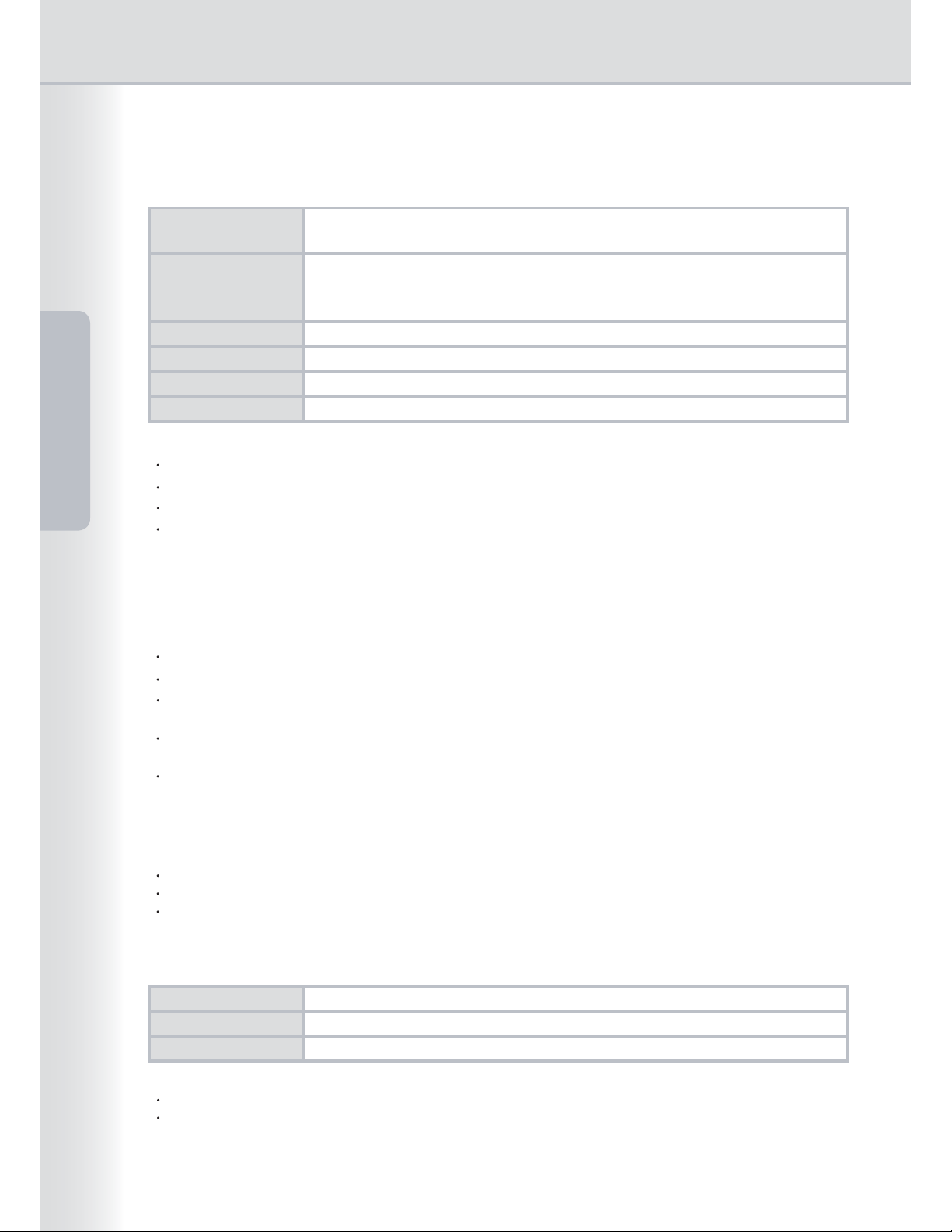
Printer features
1. Sort Method
Specifies how pages are sorted when multiple copies are printed.
Non Sort
Sort
Printing from Windows
Applications
Rotate Stack
Rotate Sort
Shift Stack
Shift Sort
Note:
Shift is available only if the printer is equipped with a Finisher.
Rotate is available only when Paper Source is set to Automatically Select.
Rotate requires paper of the specified size to be loaded in two trays, loaded for Landscape and Portrait printing.
Shift is not available for DP-8020P/8020E.
2. Staple
Specifies the position of the staple. Choose the position from
Left 1, Left 2, Right 1, Right 2, Top 2 or Saddle Stitch
Note:
Only available if the printer is equipped with an optional Finisher.
Available staple position may be different depending on the Finishers.
The staple capacity differ depending on the types of Finisher and the paper size. Refer to Specifications in the
Operating Instructions (For Basic Function) provided another booklet.
Do not choose Saddle Stitch if you are using Windows 98/ Windows Me, or Windows NT as the Booklet mode is not
available for those Operating Systems.
Staple is not available for DP-8020P/8020E.
Print individual pages in the specified quantity. For example, if you print three copies of a
five-page document, the printer prints page 1 three times before printing page 2 and so on.
Copies are stacked in the order they are printed. Multiple copies are printed in
separate sets in the specified quantity. For example, if you print three copies of a
five-page document, the printer prints pages 1-5 three times.
Each set is rotated, and stacked uniformly.
Each set is rotated, and sorted.
Each set is shifted, and stacked uniformly.
Each set is shifted, and sorted.
3. Punch
Specifies the hole punch position.
Note:
Only available if the printer is equipped with an optional Finisher and puncher unit.
The paper size for which hole punching can be performed differ depending on the types of Finisher.
Punch is not available for DP-8020P/8020E.
Color Mode
4.
Specifies whether to print in color or grayscale.
Color
Photo Color
Grayscale
Note:
Color Mode is not available for DP-8060/8045/8035, DP-8020P/8020E.
Photo Color mode takes more time to print a file.
Prints documents in color.
Prints photos with the optimal settings.
Prints documents in monochrome.
16
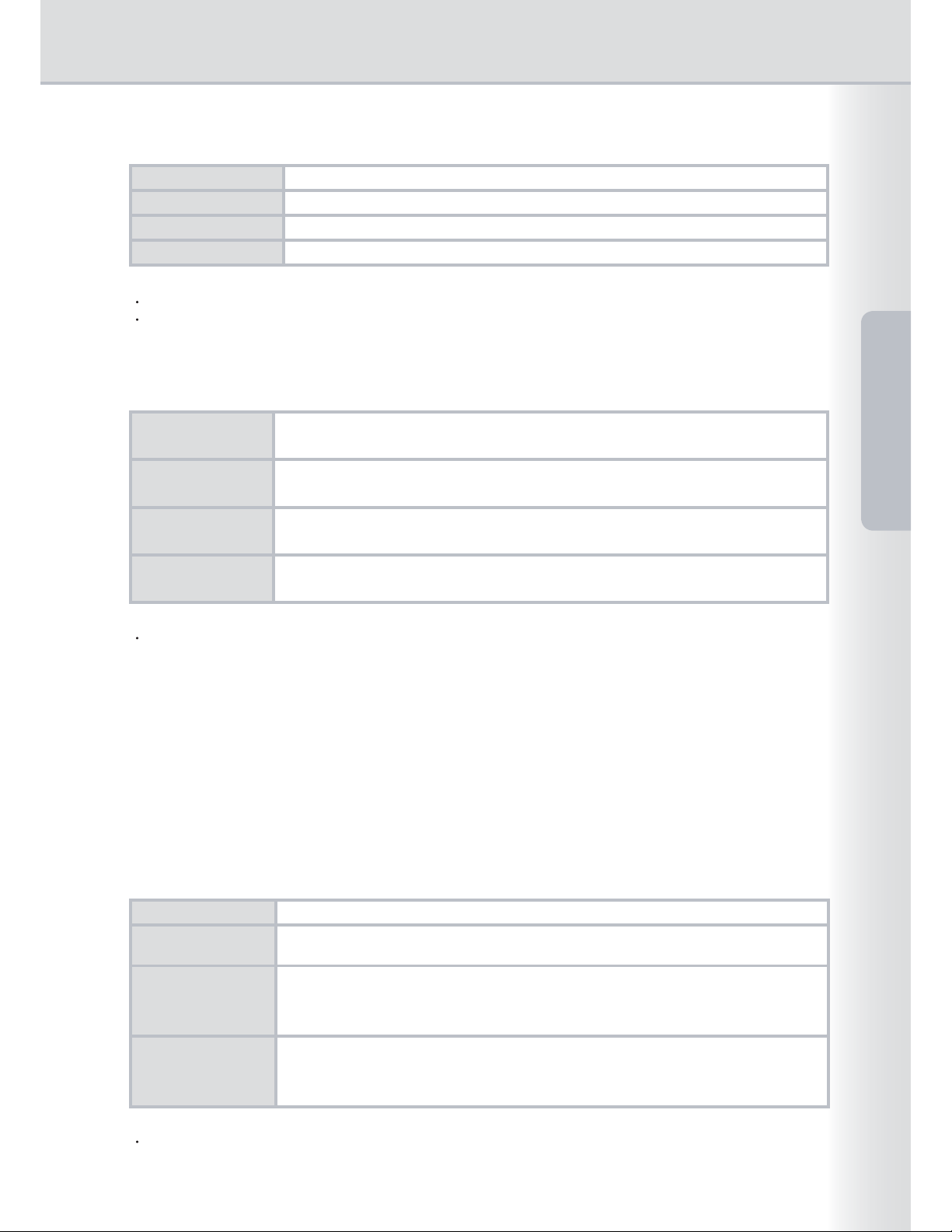
Color Management
5.
Specifies color settings to fine-tune color reproduction.
Device Color
None
SWOP
Euroscale Simulates printing to an European offset press.
Note:
Color Management is not available for DP-8060/8045/8035, DP-8020P/8020E.
ICM (Image Color Matching) is the sub system newly added in Windows 95 to process color information without
depending on the specific devices.
Device Color Space for Text / Graphics / Image
6.
Specifies color reproduction and Black output for text, graphics and images.
Standard Profile
with Black Gray
Vivid Profile with
Black Gray
Standard Profile
with CMYK Gray
Vivid Profi
CMYK Gray
Note:
Device Color Space for Text/Graphics/Image is not available for DP-8060/8045/8035, DP-8020P/8020E.
le with
Choose this option to adjust the original color settings.
Select None when using ICM or application’s color management.
Simulates printing to a standard American offset press.
Print with color reproduction close to standard color monitors. Use only Black to
reproduce intermediate shades of gray.
Print with more vivid color reproduction. A good choice for line art and graphics.
Use only Black to reproduce intermediate shades of gray.
with color reproduction close to standard color monitors. Use the four colors of
Print
CMYK to reproduce intermediate shades of gray.
Print with more vivid color reproduction. A good choice for line art and graphics.
Use the four colors of CMYK to reproduce intermediate shades of gray.
Applications
Printing from Windows
7.
Toner Save (Available for DP-C354/C264/C323/C263/C213)
Choose On to conserve toner. The overall effect is lighter, so this feature is recommended for test printing or
producing documents for which appearance is not critical.
8.
Brightness (Available for DP-C354/C264/C323/C263/C213)
Color brightness is adjustable. 100% is normal brightness. Brightness darkens as the numerical value grows.
9. Secure
Printed documents can be saved on the printer’s hard disk drive (HDD) if the printer is equipped with one.
Saved documents can be printed from the printer’s control panel. See “Mailbox Printing” on page 38.
Three types of mailbox printing is available.
None
Check then Print
Mailbox
Secure Mailbox
Mailbox printing is not applied.
Allows you to print one proof set, before proceeding to print a large multi-set with
various settings. The documents data will be deleted from the printer after printing.
Saves print data in the printer, in the mailbox specifi
ID must be entered to print documents saved in Mailbox. The document data will
remain in the printer until it is deleted.
Saves print data in the printer, in the mailbox specifi
ID and Password must be entered to print confidential documents saved in Secure
Mailbox. The document data will remain in the printer until it is deleted.
ed by the User ID. The User
ed by the User ID. The User
Note:
Using mailbox printing requires that the optional Hard Disk Drive Unit is installed in the printer.
17
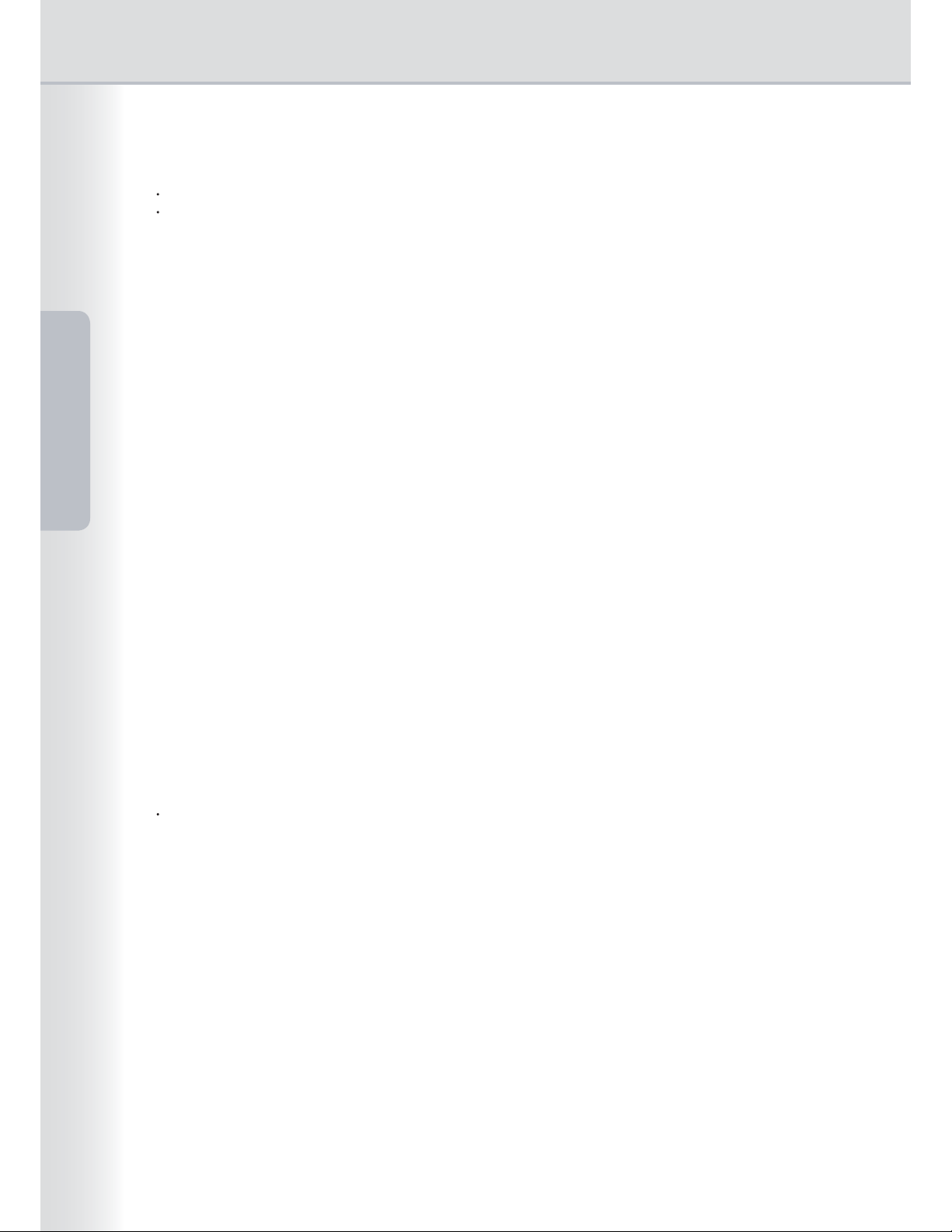
10. Print Blank Pages
Selecting this option will enable printing Blank pages.
Note:
The Print Blank Pages is not selectable if the Print on Both Sides is set to be enabled on the Layout menu.
The paper size for which hole punching can be performed differ depending on the types of Finisher.
11. Front/Back Cover or Front/Back Cover Page
You can configure the settings for cover pages. To use a cover page, select Front Cover/Front Cover Page or
Back Cover/Back Cover Page, and specify the paper source to use for pages for the Front and Back covers.
Printing from Windows
Applications
Installable options
Specifies the following printer settings:
1. Finisher
If the printer is equipped with a Finisher, select it from the list.
2. Number of Paper Trays or Number of Paper Tray
Specifies the number of paper trays installed on the device.
3. Large Capacity Paper Tray (for DP-8060/8045/8035)
Specifies if a Large Capacity Tray is installed on the device.
4. Punch Unit
Select Installed if a Punch Unit is installed.
5. HDD Unit
Select Installed if a hard disk drive is installed.
6. Page Memory
Select Installed if a Page Memory is installed.
7. Memory
Select types of Memory (Standard/Additional).
Note:
The selectable options above differ depending on your machine.
18
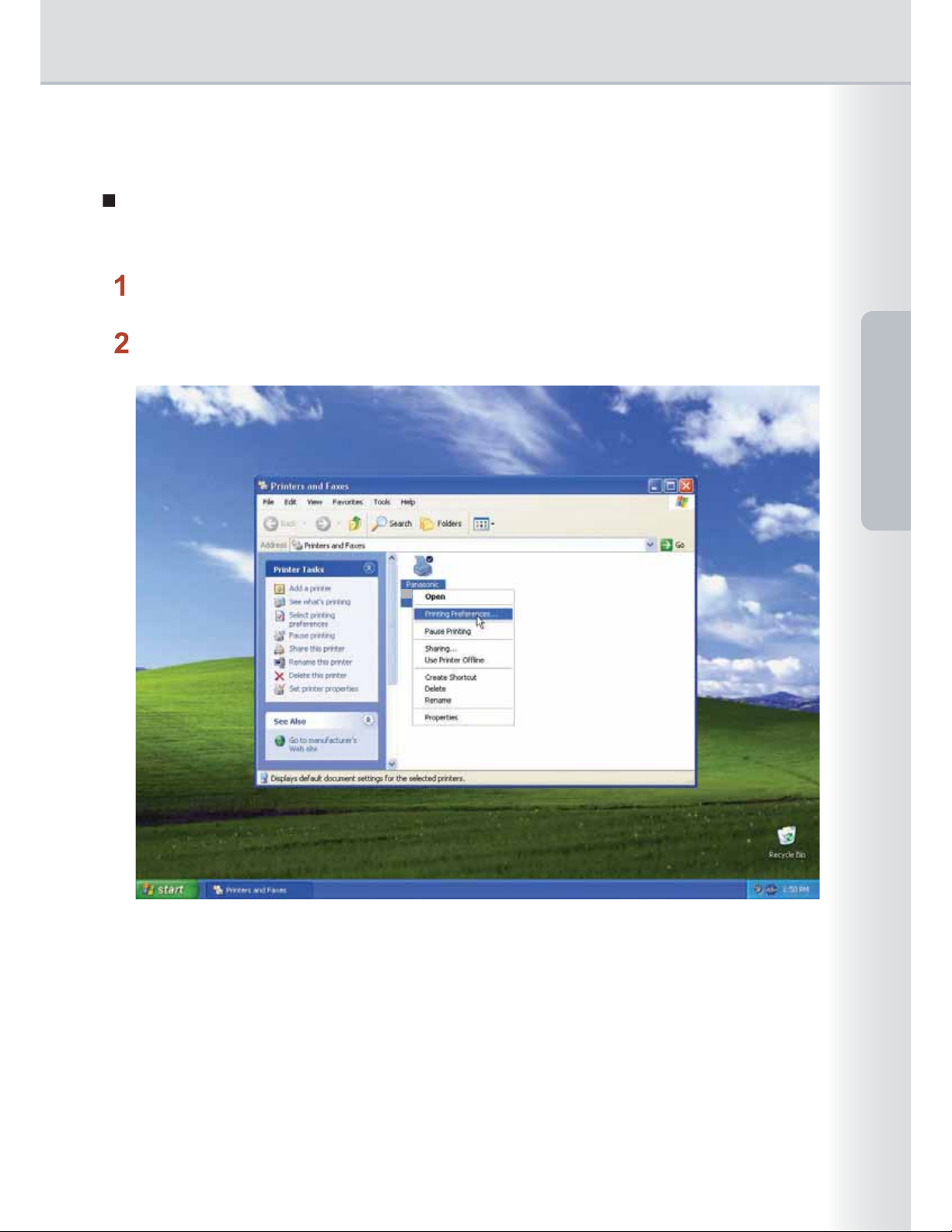
Configuring the Printer Driver Settings
(for Windows NT 4.0/2000/XP/Windows Server 2003)
Opening the Printing Preferences Dialog Box
To change the printer settings, open the dialog box for the printer properties by performing the following steps.
Click the Start button, select Printers and Faxes icon. (for Windows NT 4.0/2000: Click the Start button,
select Settings, and then click the Printers icon)
Right-click on the desired printer icon in the Printer and Faxes folder, and then select Printing
Preferences.../Document Defaults...(for Windows NT 4.0) in the pop-up menu.
Applications
Printing from Windows
19
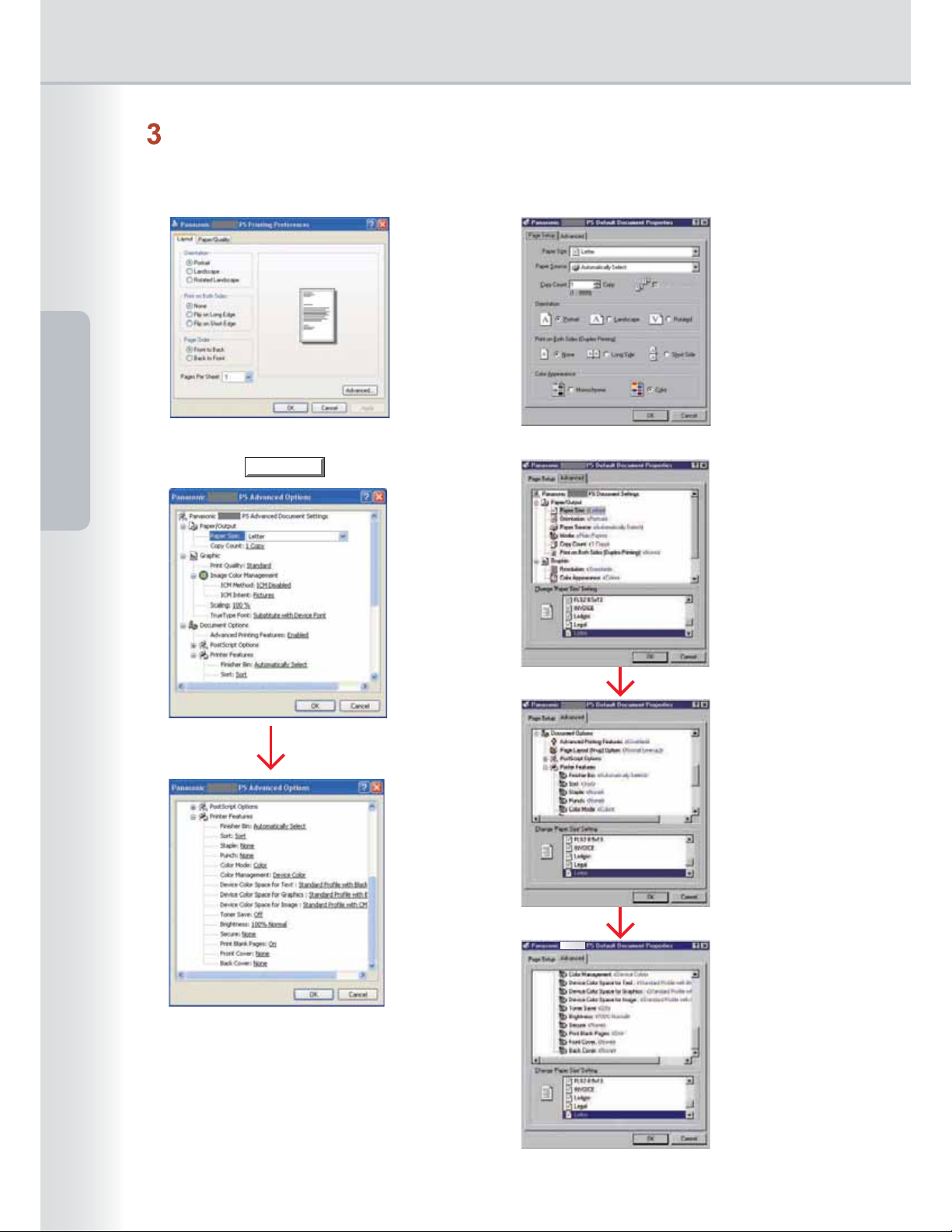
The Printing Preferences.../Default Document Properties...(for Windows NT 4.0) dialog box appears.
For Windows XP/2000/Server 2003 (For
DP-C354/C264/C323/C263/C213):
1. Select the Layout or the Paper/Quality tab.
Printing from Windows
Applications
Click the
2.
Advanced...
(see pages 23-24)
button.
For Windows NT 4.0 (For DP-C354/C264/C323/
C263/C213):
1. Select the Page Setup or the Advanced tab.
(see pages 23-24)
2.
Select the Advanced tab.
(see pages 28-31)
(scroll the dialog box)
(see pages 28-31)
(scroll the dialog box)
(scroll the dialog box)
20
(see pages 28-31)
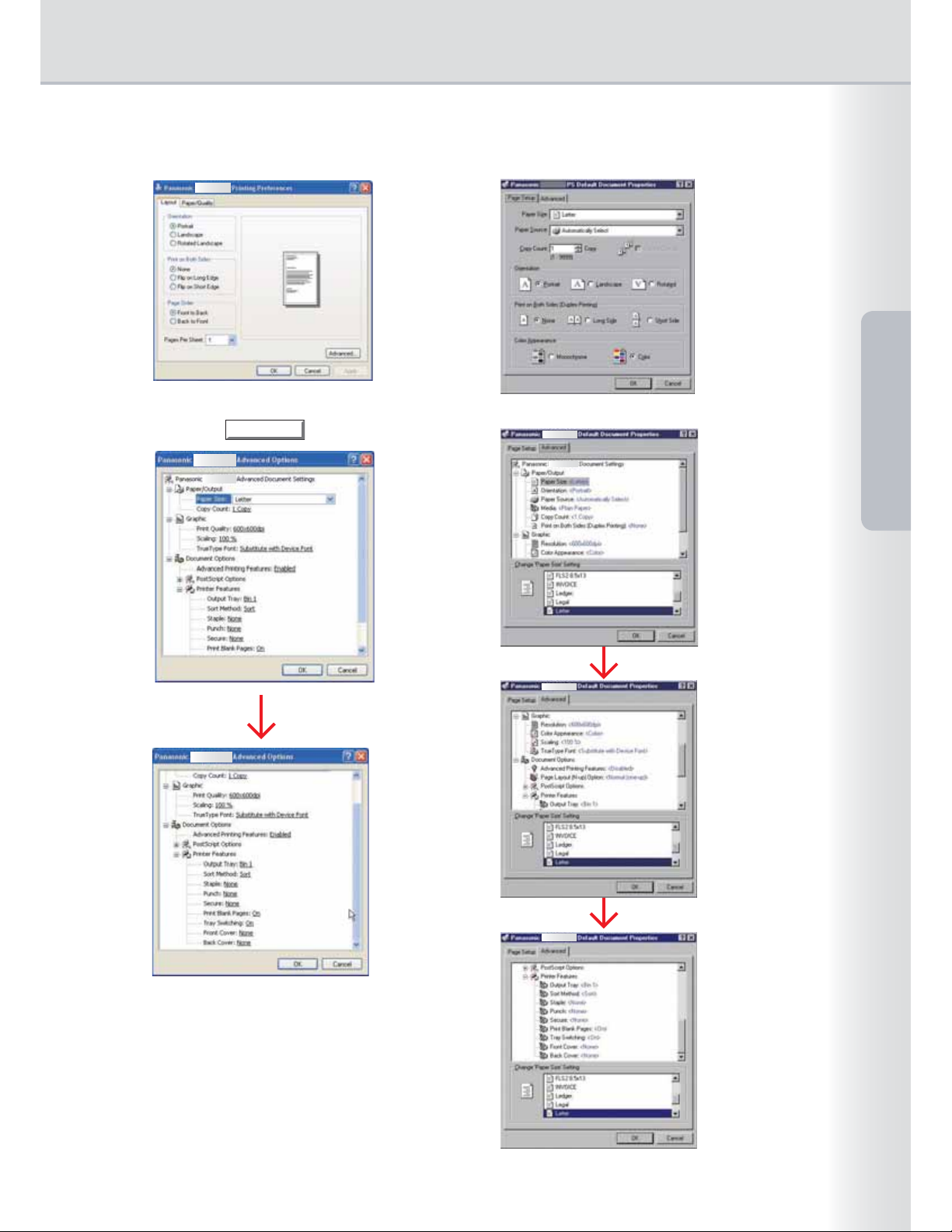
For Windows XP/2000/Server 2003 (For
DP-8060/8045/8035):
1. Select the Layout or the Paper/Quality tab.
For Windows NT 4.0 (For DP-8060/8045/8035):
1. Select the Page Setup or the Advanced tab.
2. Click the
Advanced...
(see pages 23-24)
button.
(see pages 28-31)
(scroll the dialog box)
Select the Advanced tab.
2.
(see pages 23-24)
Applications
Printing from Windows
(see pages 28-31)
(scroll the dialog box)
(scroll the dialog box)
(see pages 28-31)
21
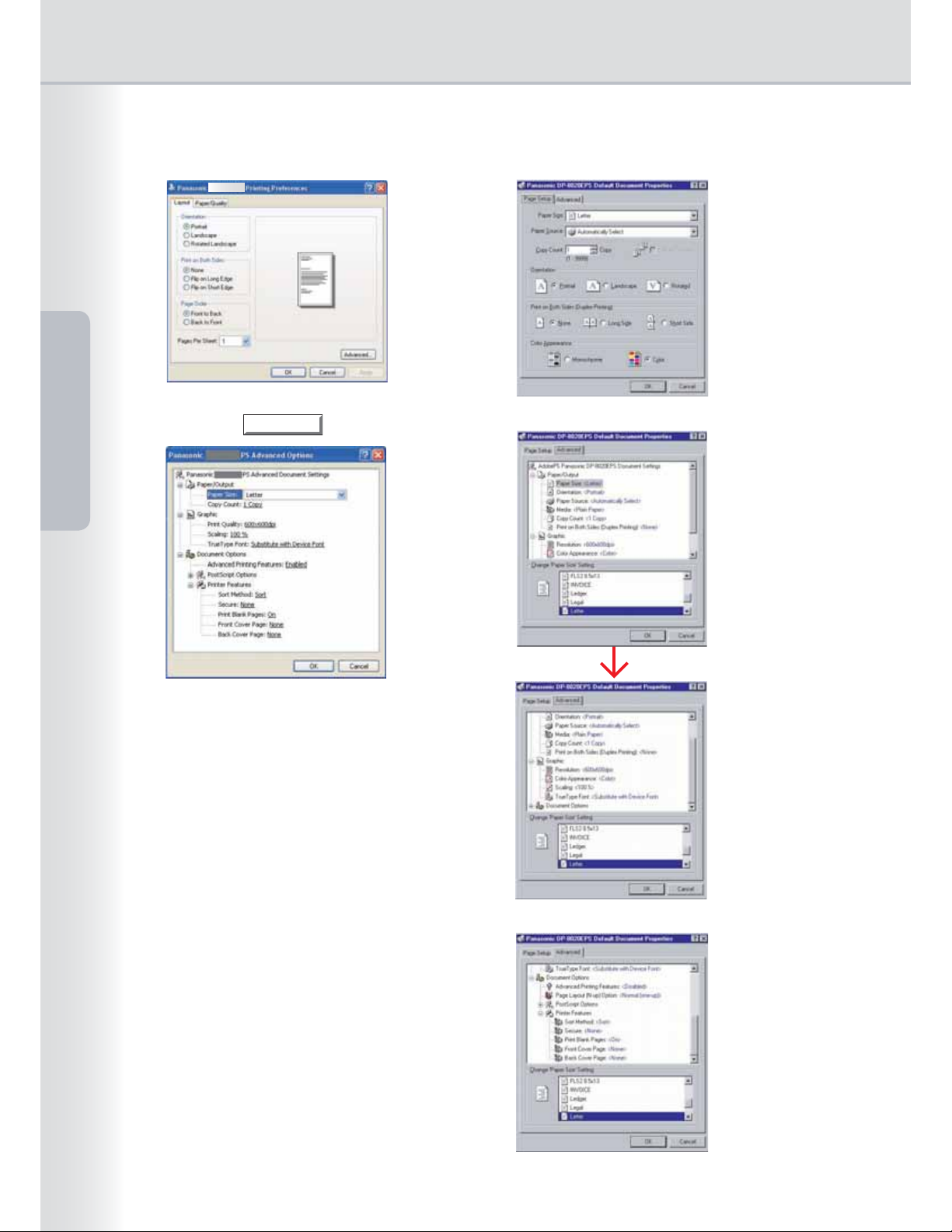
For Windows XP/2000/Server 2003 (For DP-
8020P/8020E):
1. Select the Layout or the Paper/Quality tab.
Printing from Windows
For Windows NT 4.0 (For DP-8020P/8020E):
Select the Page Setup or the Advanced tab.
1.
Applications
2. Click the
Advanced...
button.
(see pages 23-24)
(see pages 28-31)
2.
Select the Advanced tab.
(see pages 23-24)
(see pages 28-31)
(scroll the dialog box)
22
(see pages 28-31)
3. Select the Document Options.
(see pages 28-31)
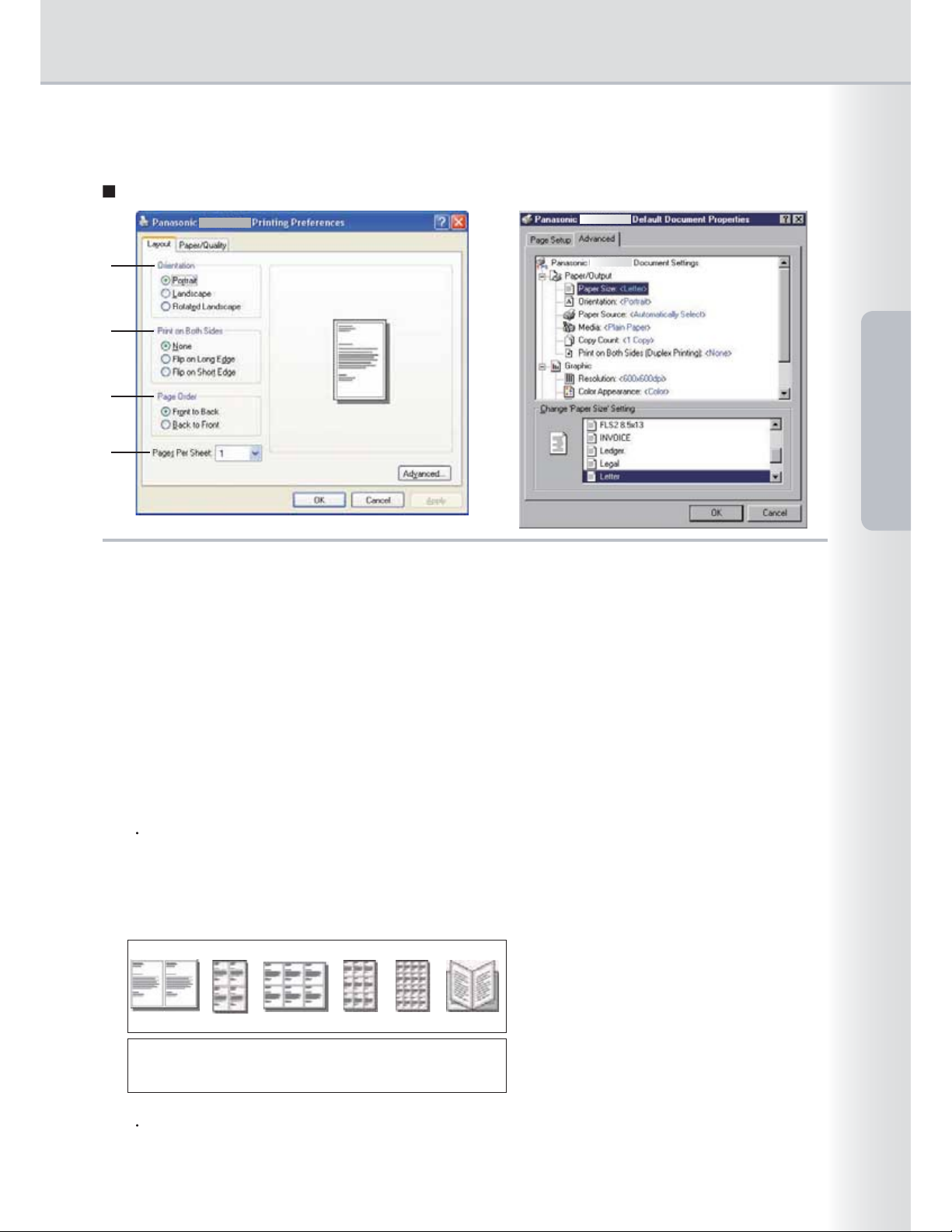
Configuring the Printer Driver Settings
(for Windows NT 4.0/2000/XP/Windows Server 2003)
Layout/Advanced tab
1
2
3
4
1. Orientation
Portrait: prints portrait documents.
Landscape: prints landscape documents.
Rotated Landscape: prints documents rotated 90 degrees.
2. Print on Both Sides
None: prints on one side.
lip on Long Edge/Long Side: prints on both sides so that the paper is spread at the center of the longer edge.
F
Flip on Short Edge/Short Side: prints on both sides so that the paper is spread at the center of the shorter edge.
3. Page Order
Front to Back: prints so that the fi
Back to Front: prints so that the first page is at the bottom of the printed sheets.
Note:
Page Order is not available in Windows NT 4.0.
4. Pages Per Sheet
Prints multiple pages of the document on a single sheet.
1: prints a single page of the document on a single sheet. (default)
2, 4, 6, 9, 16, Booklet: See below.
Windows 2000 / XP / Windows Server 2003
rst page is at the top of the printed sheets.
Applications
Printing from Windows
2-up 4-up 6-up 9-up 16-up Booklet
Windows NT 4.0
2-up 4-up 6-up 9-up 16-up
(1x2) (2x2) (2x3) (3x3) (4x4)
Note:
These Images will not be displayed if you are using Windows NT 4.0.
(Layout differs depending on the orientation of the printed pages)
23
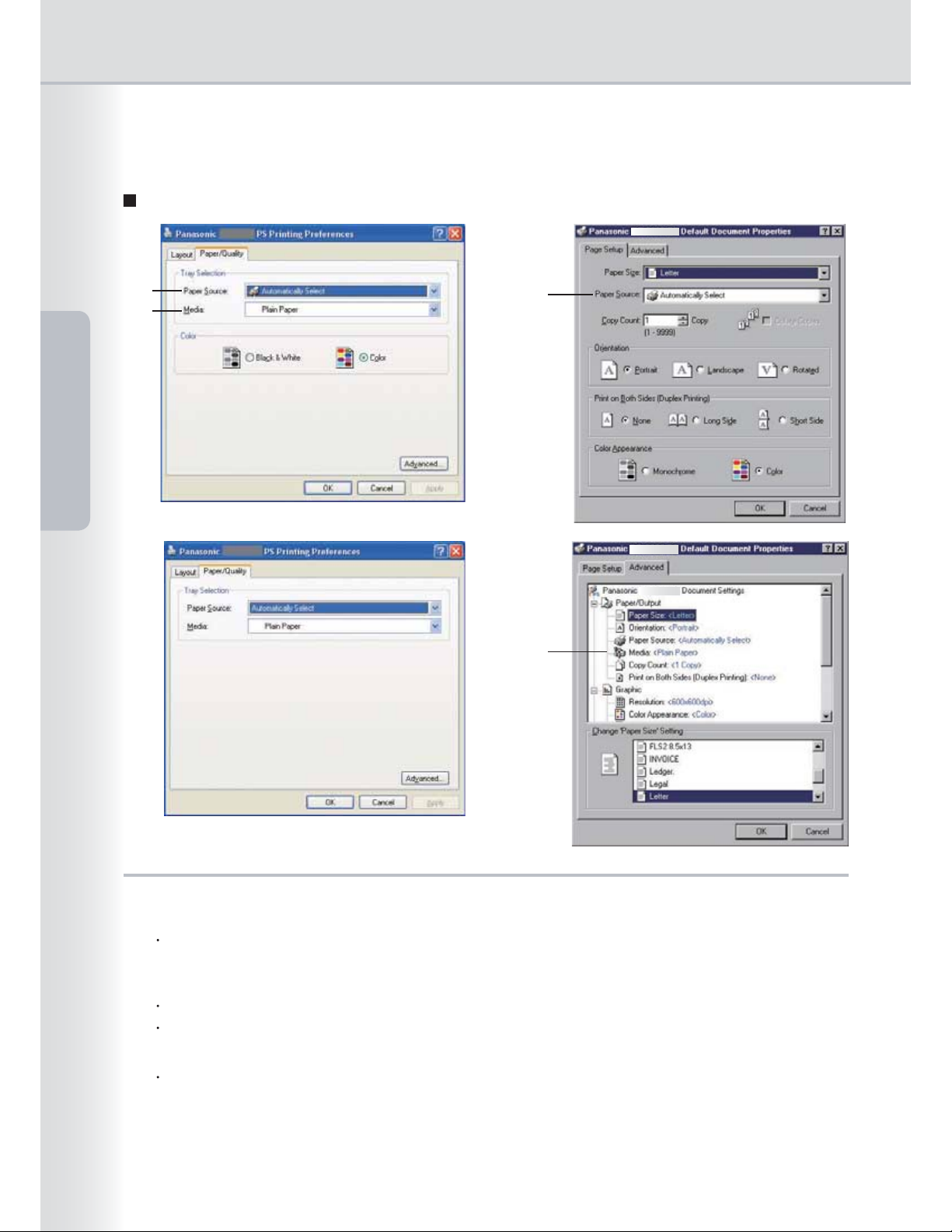
Configuring the Printer Driver Settings
(for Windows NT 4.0/2000/XP/Windows Server 2003)
Paper/Quality tab, Page Setup/Advanced tab
1
2
Printing from Windows
Applications
(For DP-C354/C264/C323/C263/C213)
1
2
(For DP-8060/8045/8035, DP-8020P/8020E)
Tray Selection
1. Paper Source: specifies the printing paper (paper tray).
Automatically Select: loads paper from the paper tray where the selected paper is set (paper tray/Multi-
Purpose Tray). When the paper of the same size is set in the multiple paper trays, paper is preferentially
loaded from the upper tray.
Multi-Purpose Tray: loads paper from the Multi-Purpose Tray.
Tray 1 to Tray 4: loads paper from the specified paper tray (paper tray).
2. Media: specifies the type of paper.
Specifies when setting the special paper such as thick paper in the paper tray/Multi-Purpose Tray.
For details, refer to "6. Paper type". (page 11)
24
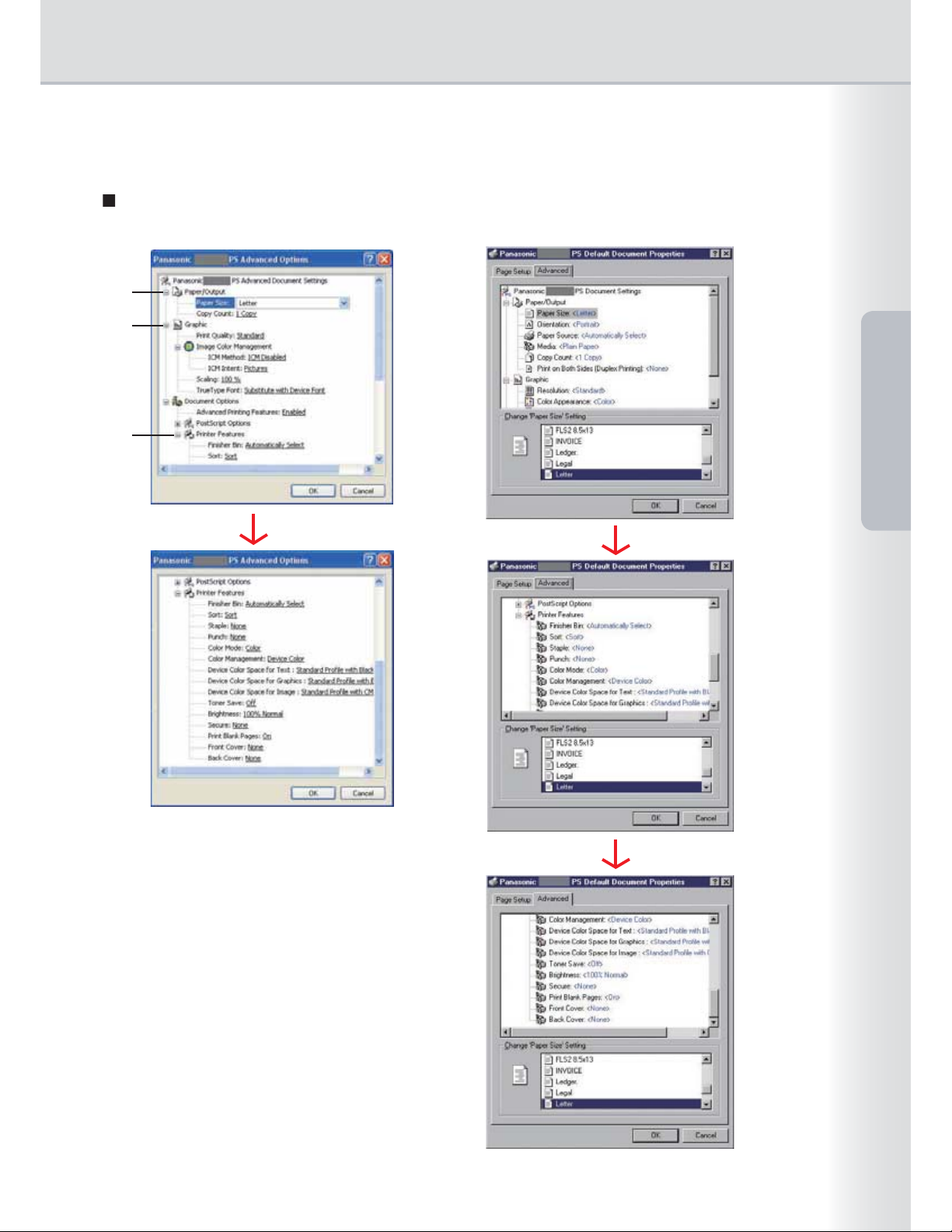
Configuring the Printer Driver Settings
(for Windows NT 4.0/2000/XP/Windows Server 2003)
Advanced Settings
(For DP-C354/C264/C323/C263/C213)
1
2
3
Applications
Printing from Windows
(scroll the dialog box)
(scroll the dialog box)
(scroll the dialog box)
25
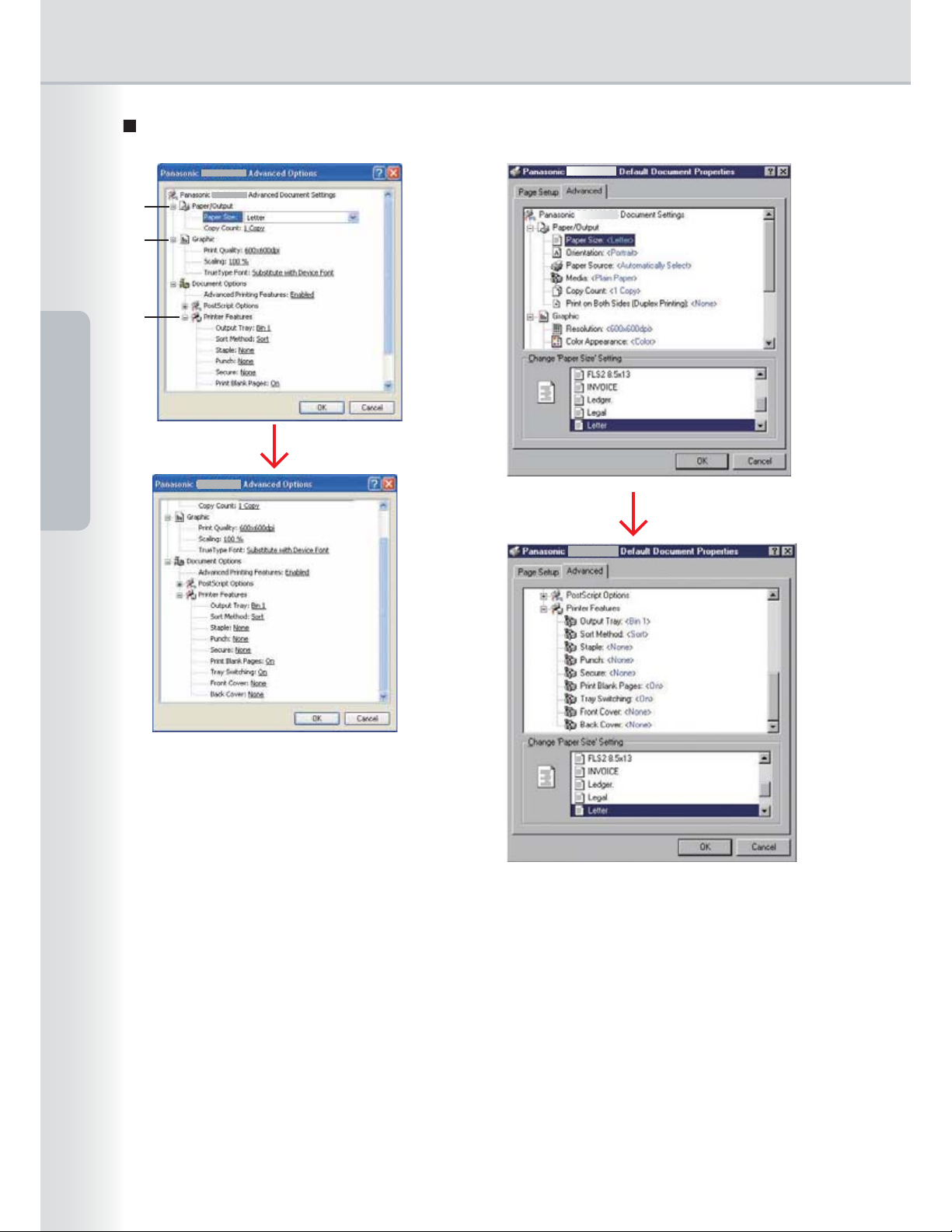
Advanced Settings
(For DP-8060/8045/8035)
1
2
Printing from Windows
Applications
3
(scroll the dialog box)
(scroll the dialog box)
26
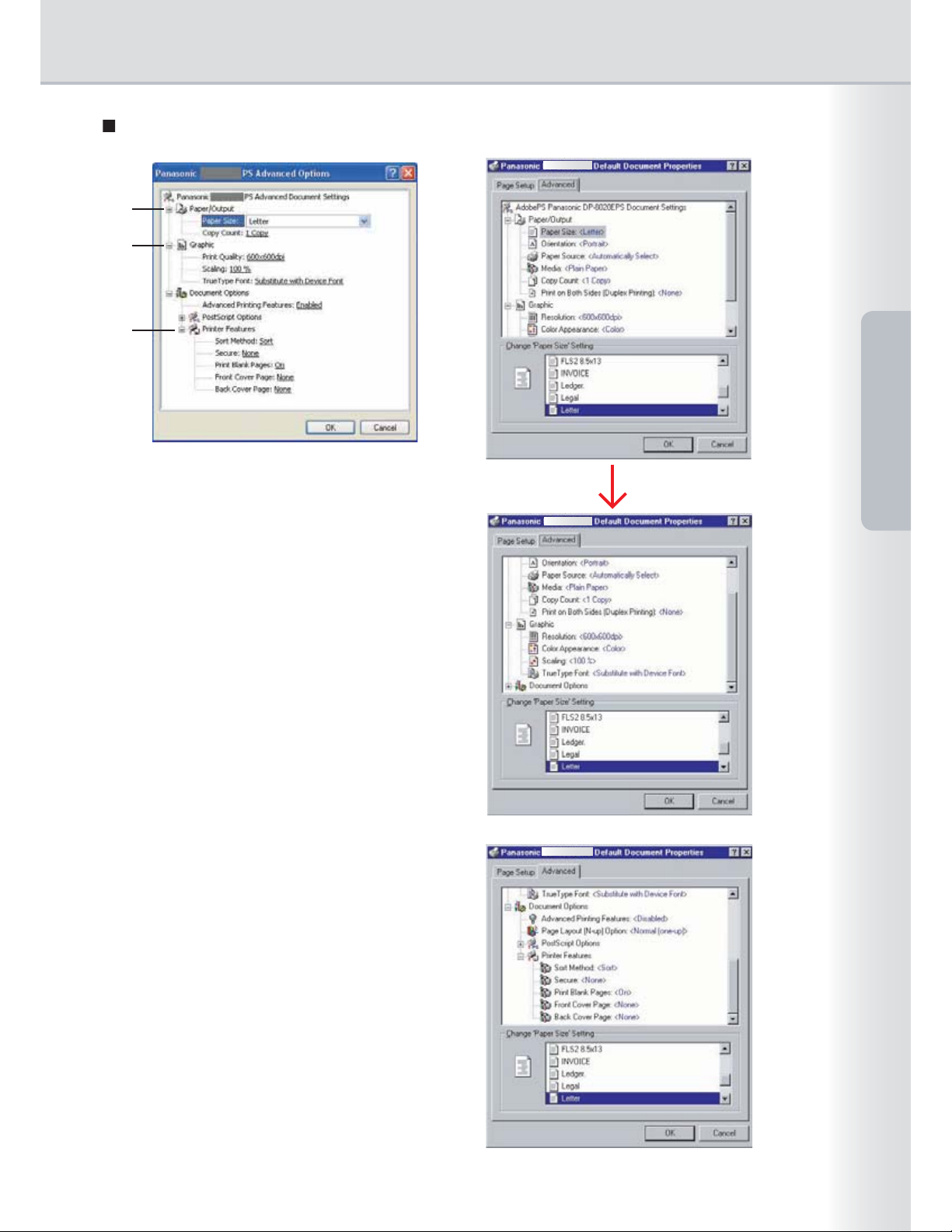
Advanced Settings
(For DP-8020P/8020E)
1
2
3
Applications
(scroll the dialog box)
Printing from Windows
(Select the Document Options.)
27
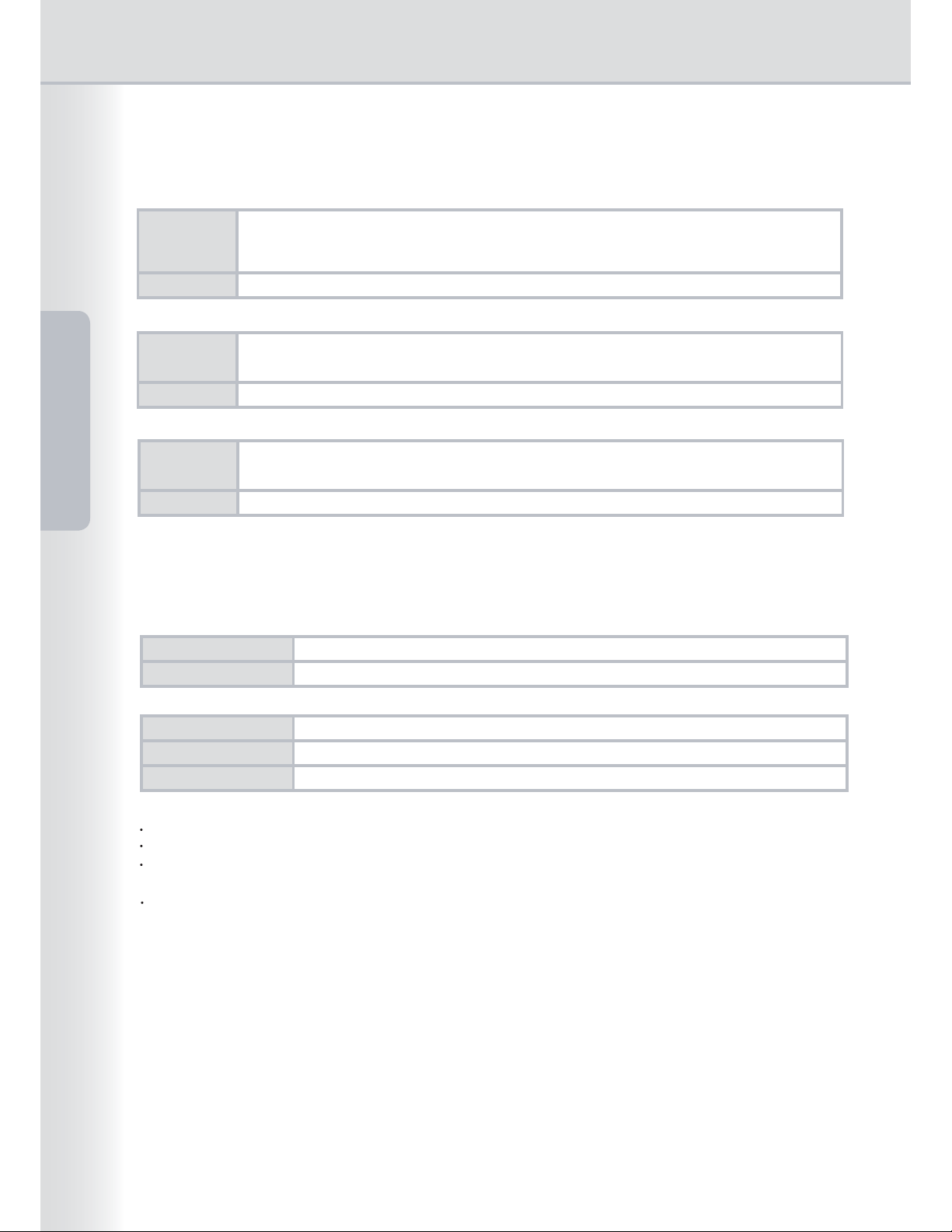
The following items of the advanced settings screen are the inherent Panasonic setting items.
For other items, refer to "Operating Instructions (For Setting Up PostScript3 Printer Driver)".
1. Paper/Output
(for DP-C354/C264/C323/C263/C213)
Paper Size Specifies printing paper size. 12×18, A3, A4, A5, B4 (JIS), B5 (JIS), Env #10, Env C5, Env
DL, Env Monarch, Executive, FLS1 8×13, FLS2 8.5×13, Legal, Letter, Ledger., Statement,
Tabloid, Invoice, PostScript Custom Page Size
Copy Count
Specifies the number of print copies.
Printing from Windows
(for DP-8060/8045/8035)
Paper Size A3, A4, A5, B4 (JIS), B5 (JIS), FLS1 8×13, FLS2 8.5×13, INVOICE, Ledger., Legal, Letter,
Applications
Copy Count
(for DP-8020P/8020E)
Paper Size A3, A4, A5, B4 (JIS), B5 (JIS), Env #10, Env DL, FLS1 8×13, FLS2 8.5×13, INVOICE,
Copy Count
2. Graphic
Print Quality (Resolution for Windows NT 4.0)
Specifies the printing resolution.
(For DP-C354/C264/C323/C263/C213)
Standard
Enhance Prints at a print engine resolution of 1200×1200 dpi.
(For DP-8060/8045/8035, DP-8020P/8020E)
1200×600dpi
600×600dpi
300×300dpi
PostScript Custom Page Size, Statement, Tabloid
Specifies the number of print copies.
Ledger., Legal, Letter, PostScript Custom Page Size, Statement, Tabloid
Specifies the number of print copies.
Prints at a print engine resolution of 600×600 dpi.
Prints at a print engine resolution of 1200×600 dpi.
Prints at a print engine resolution of 600×600 dpi.
Prints at a print engine resolution of 300×300 dpi.
Note for DP-C354/C264/C323/C263/C213:
Printing takes more time when Enhance is selected.
When the Media type is Transparency, the Printing Quality/Resolution is automatically set to Standard.
Enhance is not available unless the optional 256MB printer memory is installed.
Note for DP-8020P/8020E, DP-8060/8045/8035:
Printing takes more time when 1200×600dpi is selected.
Scaling (25-400%)
Specify an enlargement or reduction percentage when printing documents. If enlargement/reduction
can be set within the application software, indicate 100% here and specify the enlargement/reduction
percentage in the Print dialog box of the application software.
28
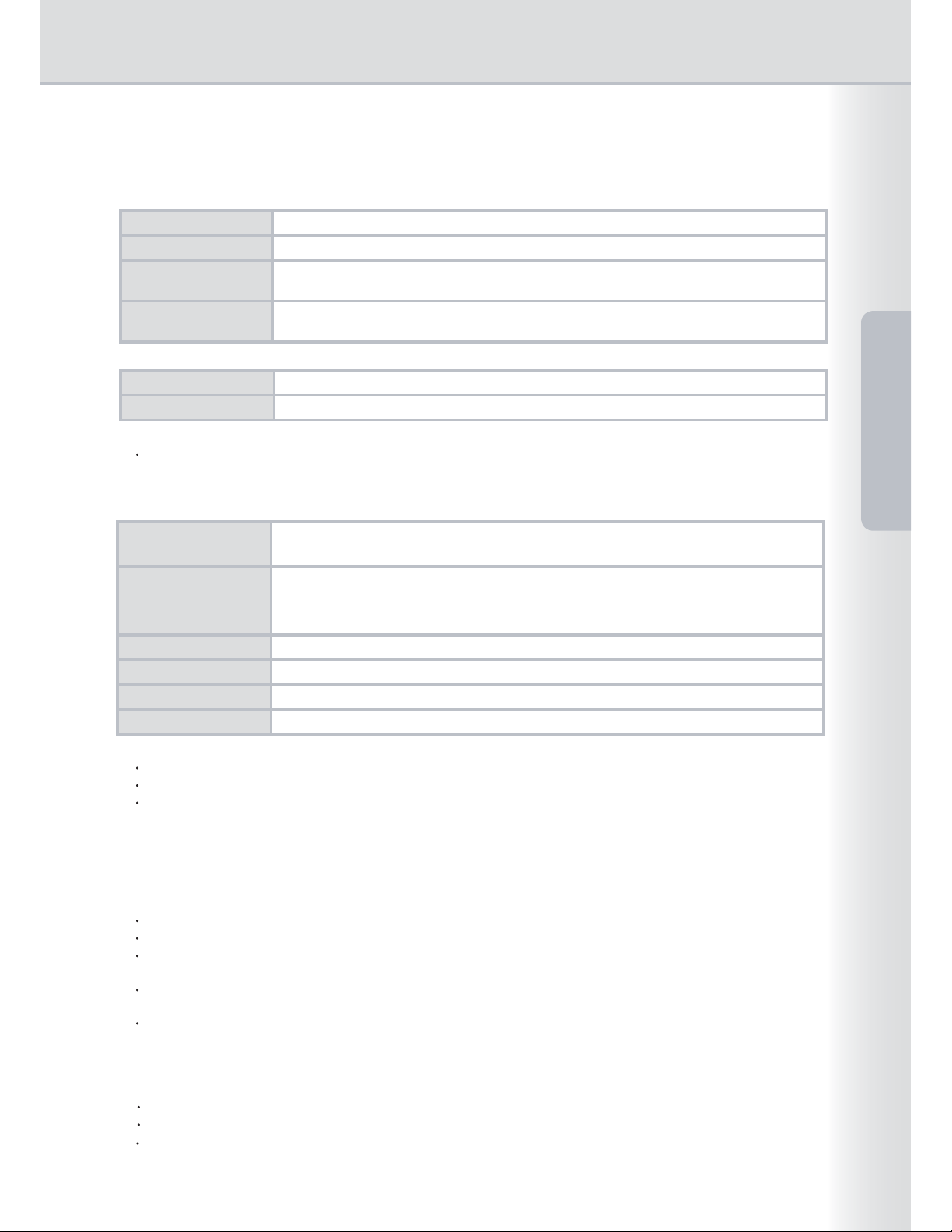
Printer Features
3.
Finisher Bin (DP-C354/C264/C323/C263/C213)/Output Tray (DP-8060/8045/8035)
Specifies the Finisher bin/Output tray.
(For DP-C354/C264/C323/C263/C213)
Automatically Select
Automatically selects one of the following Output Trays.
Inner Tray Sends printed jobs to the Inner tray.
Outer Tray
Sends printed jobs to the Outer tray. (Selection only displays if the printer is
equipped with an Outer tray)
Finisher
Sends printed jobs to the Finisher. (Selection only displays if the printer is equipped
with a Finisher)
(For DP-8060/8045/8035)
Bin 1 Sends printed jobs to the Bin 1.
Bin 2 Sends printed jobs to the Bin 2.
Note:
Finisher Bin/Output Tray is not available for DP-8020P/8020E.
Sort/Sort Method
Specifies how pages are sorted when multiple copies are printed.
Non Sort
Print individual pages in the specified quantity. For example, if you print three copies of a
five-page document, the printer prints page 1 three times before printing page 2 and so on.
Sort
Copies are stacked in the order they are printed. Multiple copies are printed in
separate sets in the specified quantity. For example, if you print three copies of a
five-page document, the printer prints pages 1-5 three times.
Rotate Stack
Rotate Sort
Shift Stack
Shift Sort
Note:
Shift is available only if the printer is equipped with a Finisher.
Rotate is available only when Paper Source is set to Automatically Select.
Rotate requires paper of the specified size to be loaded in two trays, loaded for Landscape and Portrait printing.
Each set is rotated and stacked uniformly.
Each set is rotated and sorted.
Each set is shifted and stacked uniformly.
Each set is shifted and sorted.
Applications
Printing from Windows
Staple
Specifies the position of the staple. Choose the position from
Left 1, Left 2, Right 1, Right 2, Top 2 or Saddle Stitch
Note:
Only available if the printer is equipped with an optional Finisher.
Available staple position may be different depending on the Finishers.
The staple capacity differ depending on the types of Finisher and the paper size. Refer to Specifications in the
Operating Instructions (For Basic Function) provided another booklet.
Do not choose Saddle Stitch if you are using Windows 98/ Windows Me, or Windows NT as the Booklet mode is not
available for those Operating Systems.
Staple is not available for DP-8020P/8020E.
Punch
Specifies the hole punch position.
Note:
Only available if the printer is equipped with an optional Finisher and Punch Unit.
The paper size for which hole punching can be performed differ depending on the types of Finisher.
Punch is not available for DP-8020P/8020E.
29
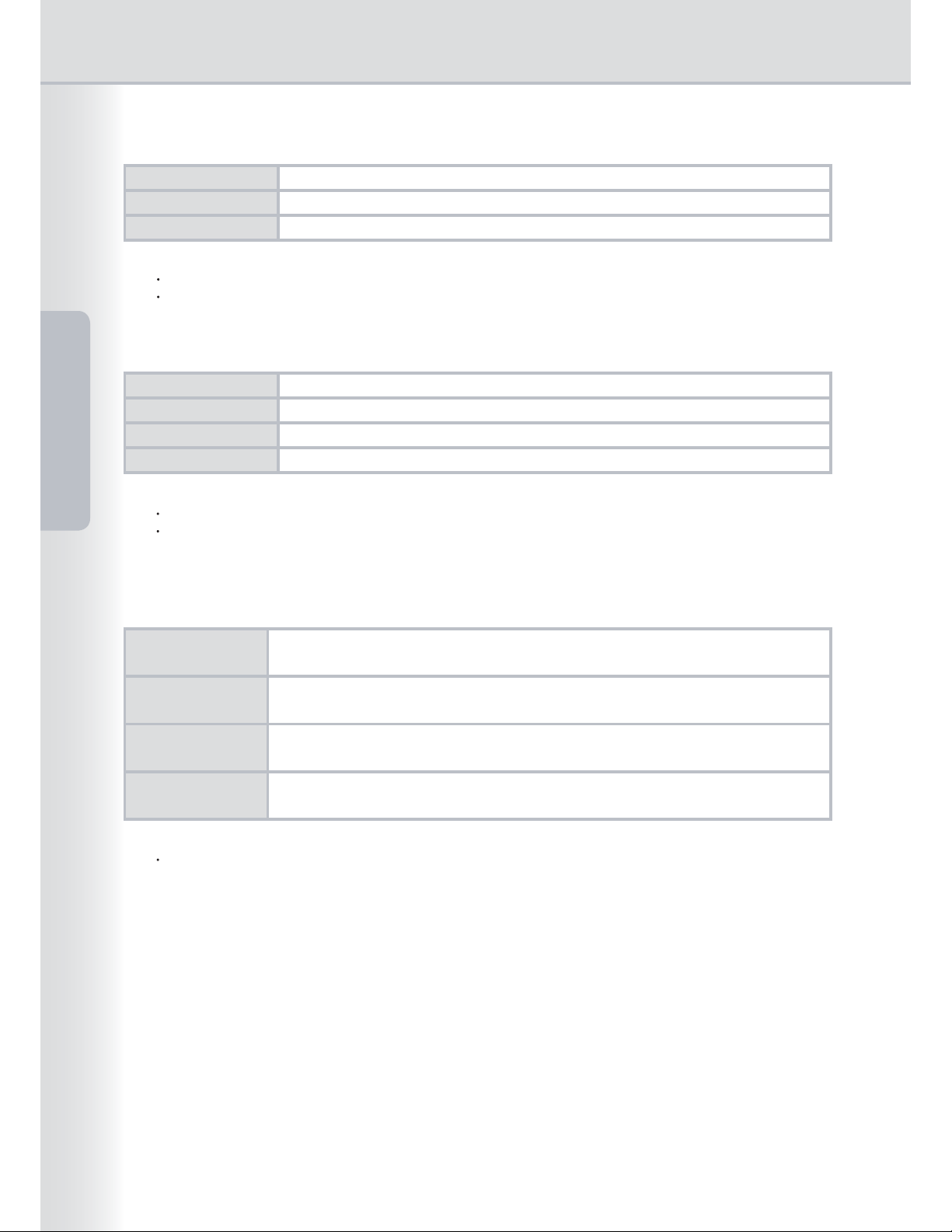
Color Mode
Specifies whether to print in color or grayscale.
Color
Photo Color
Grayscale
Note:
Color Mode is not available for DP-8060/8045/8035, DP-8020P/8020E.
Photo Color mode takes more time to print a file.
Printing from Windows
Color Management
Specifies color settings to fine-tune color reproduction.
Applications
Device Color
None
SWOP
Euroscale Simulates printing to an European offset press.
Note:
Color Management is not available for DP-8060/8045/8035, DP-8020P/8020E.
ICM (Image Color Matching) is the sub system newly added in Windows 95 to process color information without
depending on the specific devices.
Device Color Space for Text / Graphics / Image
Specifies color reproduction and Black output for text, graphics and images.
Prints documents in color.
Prints photos with the optimal settings.
Prints documents in monochrome.
Choose this option to adjust the original color settings.
Select None when using ICM or application’s color management.
Simulates printing to a standard American offset press.
Standard Profile
with Black Gray
Vivid Profile with
Black Gray
Standard Profile
with CMYK Gray
Vivid Profi
CMYK Gray
Toner Save (Available for DP-C354/C264/C323/C263/C213)
Choose On to conserve toner. The overall effect is lighter, so this feature is recommended for test printing or
producing documents for which appearance is not critical.
Brightness (Available for DP-C354/C264/C323/C263/C213)
Color brightness is adjustable. 100% is normal brightness. Brightness darkens as the numerical value grows.
le with
Note:
Device Color Space for Text/Graphics/Image is not available for DP-8060/8045/8035, DP-8020P/8020E.
Print with color reproduction close to standard color monitors. Use only Black to
reproduce intermediate shades of gray.
Print with more vivid color reproduction. A good choice for line art and graphics.
Use only Black to reproduce intermediate shades of gray.
with color reproduction close to standard color monitors. Use the four colors of
Print
CMYK to reproduce intermediate shades of gray.
Print with more vivid color reproduction. A good choice for line art and graphics.
Use the four colors of CMYK to reproduce intermediate shades of gray.
30
 Loading...
Loading...