
Bedienungsanleitung
(Für Kopierer-Funktionen)
Digitale Farbbildverarbeitungs-Systeme
Modell
Modell
DP-C323 / C263 / C213
DP-C354 / C264
Lesen Sie dieses Handbuch aufmerksam durch, bevor Sie das Gerät in Betrieb nehmen, und
bewahren Sie diese Dokumentation an einem sicheren Ort auf, um jederzeit darin nachlesen zu können.
(Die Abbildung zeigt optionales Zubehör, das an Ihrem Gerät möglicherweise nicht installiert ist.)
Deutsch
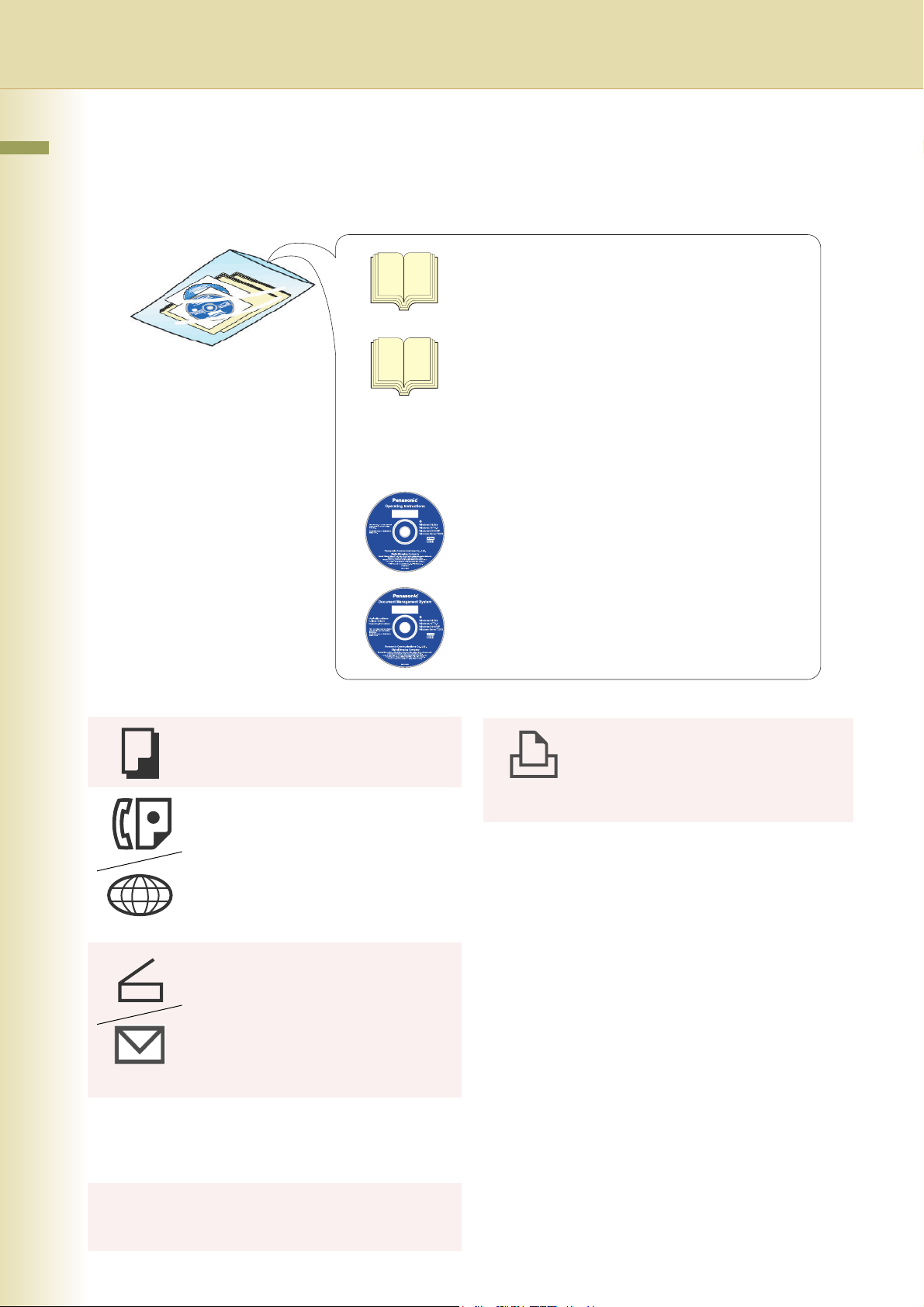
Bedienungsanleitung
Diesem Gerät liegen die folgenden Bedienungsanleitungen bei. Bewahren Sie alle Bedienungsanleitungen sorgfältig
auf, um jederzeit darin nachlesen zu können. Wenn Sie die Bedienungsanleitung verlieren, wenden Sie sich an Ihren
Panasonic-Fachhändler.
Bedienungsanleitung (Für das Einrichten)
Diese Bedienungsanleitung enthält wichtige
Informationen über die Einstellung des Geräts.
Bedienungsanleitung (Für die Grundbedienung)
Zubehör
Diese Bedienungsanleitung enthält wichtige
Informationen über die korrekte Bedienung des Geräts.
Die grundlegende Verwendung der Funktionen
Kopieren, Drucken, Fax/Internet-Fax und Scannen/
E-Mail wird darin beschrieben.
Eine detailliertere Erläuterung der einzelnen Funktionen
finden Sie in den Bedienungsanleitungen auf den
beiden unten angegebenen CD-ROMs.
CD mit den Bedienungsanleitungen
Diese CD enthält Handbücher mit detaillierten
Informationen über die Funktionen Kopieren, Fax/
Internet-Fax und Scannen/E-Mail sowie die
Funktionsparameter und Benutzerauthentifizierung.
Document Management System-CD
Diese CD enthält die Anwendungssoftware Panasonic
Document Management System sowie Handbücher mit
detaillierten Informationen über die Druckfunktion und
die Anwendungssoftware Panasonic Document
Management System.
CD mit den Bedienungsanleitungen
Kopierfunktion
Beschreibt die Erstellung einer Farbkopie
mit kreativen Eigenschaften.
Fax- und Internet-Fax-Funktion
(Diese Funktionen stehen zur Verfügung,
wenn das optionale G3 Fax Board/
Internet Fax-Modul installiert ist.)
Beschreibt das Senden und Empfangen
von Fax- und Internet-Fax-Dokumenten
sowie die Maßnahmen zur Abhilfe bei der
Anzeige von Fehlermeldungen usw.
Scan- und E-Mail-Funktion
(Standardmäßig auf DP-C354/C264 für
DP-C323/C263/C213, wenn das optionale
Netzwerkscanner-/E-Mail-Modul, das
Festplattenlaufwerk, der Hauptspeicher
und der Bildspeicher installiert sind.)
Beschreibt die Scanfunktion und das
Senden von E-Mail-Nachrichten.
Funktionsparameter
Beschreibt die Änderung der
Standardeinstellungen jeder Funktion
über das Bedienfeld des Geräts.
Document Management System-CD
Druckfunktion
Beschreibt den Farbdruck, die Änderung
der Standarddruckereinstellungen sowie
Maßnahmen zur Abhilfe bei der Anzeige
von Fehlermeldungen usw.
Anwendungssoftware
Beschreibt die Verwendung der
Anwendungssoftware.
Bsp.: Web Device Monitor, Panafax
Desktop, Quick Image Navigator,
Network Config/Add Editor,
Embedded Web Launcher
2
Benutzerauthentifizierung
Beschreibt das Aktivieren und Verwenden
der Benutzerauthentifizierung.
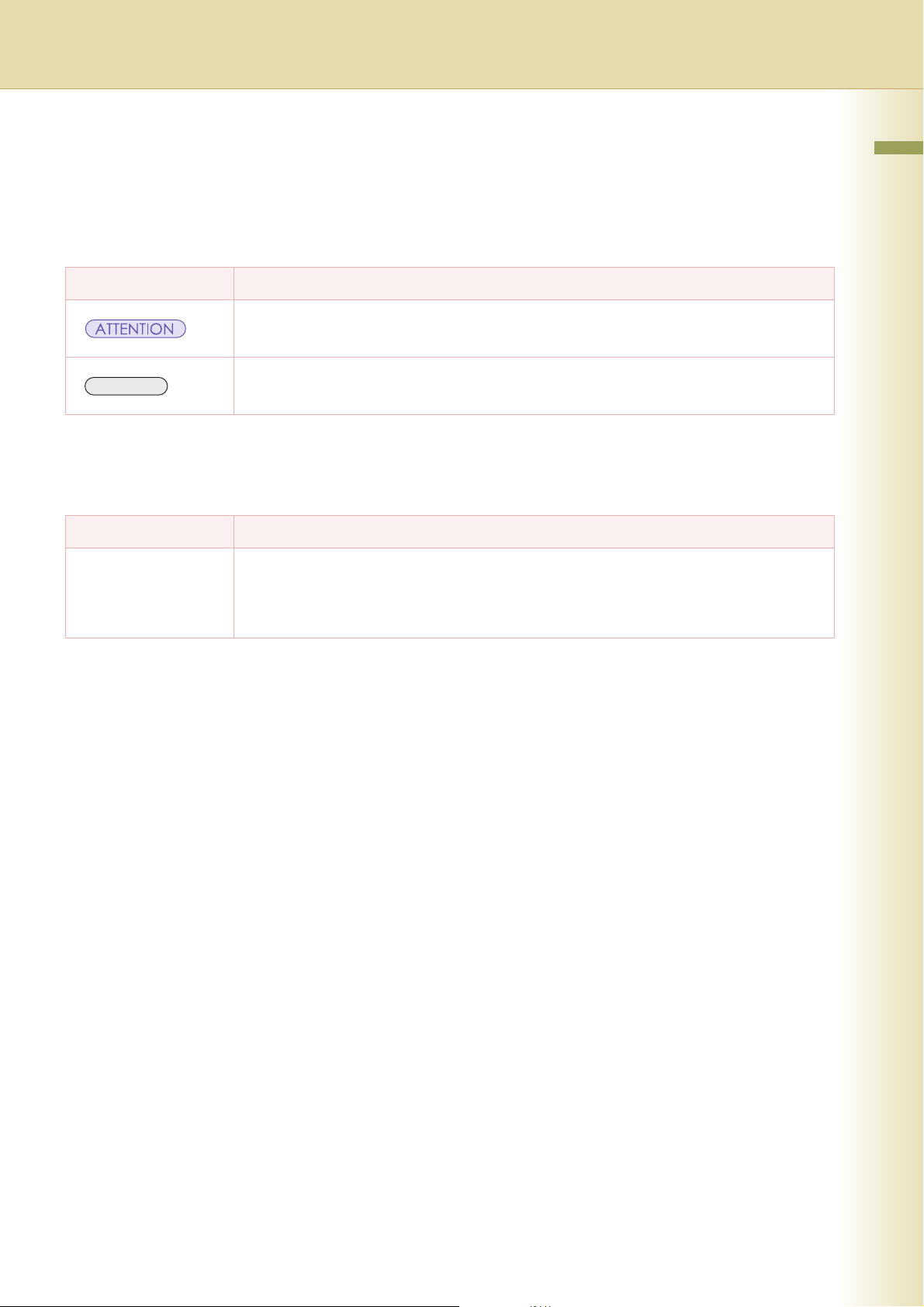
Bemerkungen
Symbole
Die folgenden Symbole werden in diesem Handbuch verwendet.
Symbol Beschreibung
Weist auf wichtige Informationen hin, die aufmerksam gelesen werden müssen.
Weist auf Referenzinformationen hin.
HINWEIS
Bezeichnungen
Die folgenden Bezeichnungen werden in diesem Handbuch verwendet.
Bezeichnungen Beschreibung
Für Schaltflächen und
Ta st e n
Tasten auf dem Bedienfeld werden als ****-Taste, Tasten auf dem Touch-Panel als “xxx”
angezeigt.
Bsp.:
Drücken Sie die Start-Taste, und wählen Sie “Weitere Menü”.
3
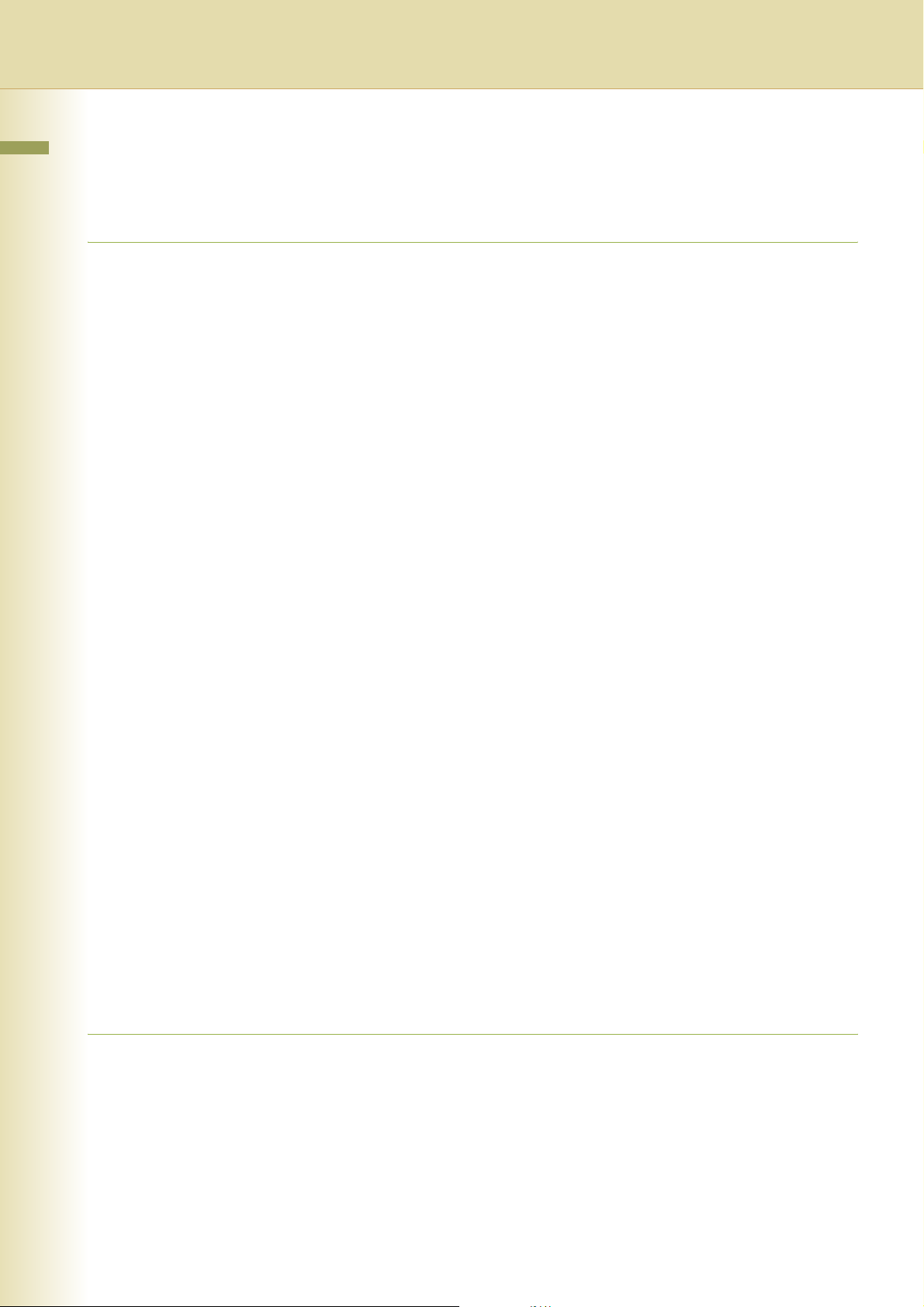
Inhaltsverzeichnis
Kapitel 1 Grundlegende Menüfunktionen
Grundlagen zum Betrieb...................................................................................................... 6
Auswählen des Farbmodus................................................................................................. 8
Modus “Alle Farben”.................................................................................. “Alle Farben”9
Modus “Schwarzweiß”.................................................................................... “Schwarz”9
Modus “2 Farben”........................................................................................... “2 Farben”10
Modus “1 Farbe”............................................................................................... “1 Farbe”12
Neue Farbregistrierung ........................................................................... “Benutzerdef.”14
Auswählen des Originaltyps und Anpassen der Dichte....................................................... 16
Registrieren der Qualitätsvoreinstellungen.......................................................“Speichern”18
Verwenden der Qualitätsvoreinstellungen...................................................“Neu aufrufen”20
Qualitätsanpassung............................................................................................................. 22
Hintergrundentfernung ...........................................................“Hintergrundentfernung”24
Durchscheinen verhindern ...............................................“Durchscheinen verhindern”25
Tönung .............................................................................................................“Tönung”26
Kontrast.......................................................................................................... “Kontrast”27
Schärfe.............................................................................................................“Schärfe”28
Sättigung .......................................................................................................“Sättigung”29
Farbbalance .............................................................................................“Farbbalance”30
Probekopie .................................................................................................... “Probekopie”32
Bestätigen/Bearbeiten der gewählten Kopierfunktionen....................... “Einst. bestätigen”33
Speichern eines Auftrags ............................................................................“Auftr.-vorein.”34
Abrufen von Auftragseinstellungen aus dem Speicher........................................................ 35
Überprüfen der anstehenden Kopieraufträge...........................................“Warteschlange”36
Anzeigen einer Liste aller Aufträge ................................................................................. 36
Anzeigen einer Liste der Kopieraufträge......................................................................... 36
Löschen von Kopieraufträgen ......................................................................................... 37
Fertigstellungshinweis .......................................................................“Jobende-Nachricht”38
Kapitel 2 Weitere Menüfunktionen
2-Seiten-Kopiermodi..............................................................“2-seitige / Original->Kopie”40
2-Seiten-Kopier-Modus (Grundbedienung) ..................................................................... 40
Kopieren 2-seitiger Originale auf zwei einzelne Blätter........................................“2 -> 1”41
Kopieren gegenüberliegender Originale auf zwei einzelne Blätter ................. “2 Seiten”42
Von 1-seitigen Originalen zu doppelseitigen Kopien mit Mittelfalzheftung (Broschüre)..
....................................................................................................................“Broschüre”43
Kopieren von Originalen unterschiedlicher Größe vom ADF ......“Multiformat / Einzug”45
Kopieren spezieller Originale (dünnes Papier usw.) vom ADF ...............“SADF-Modus”47
4
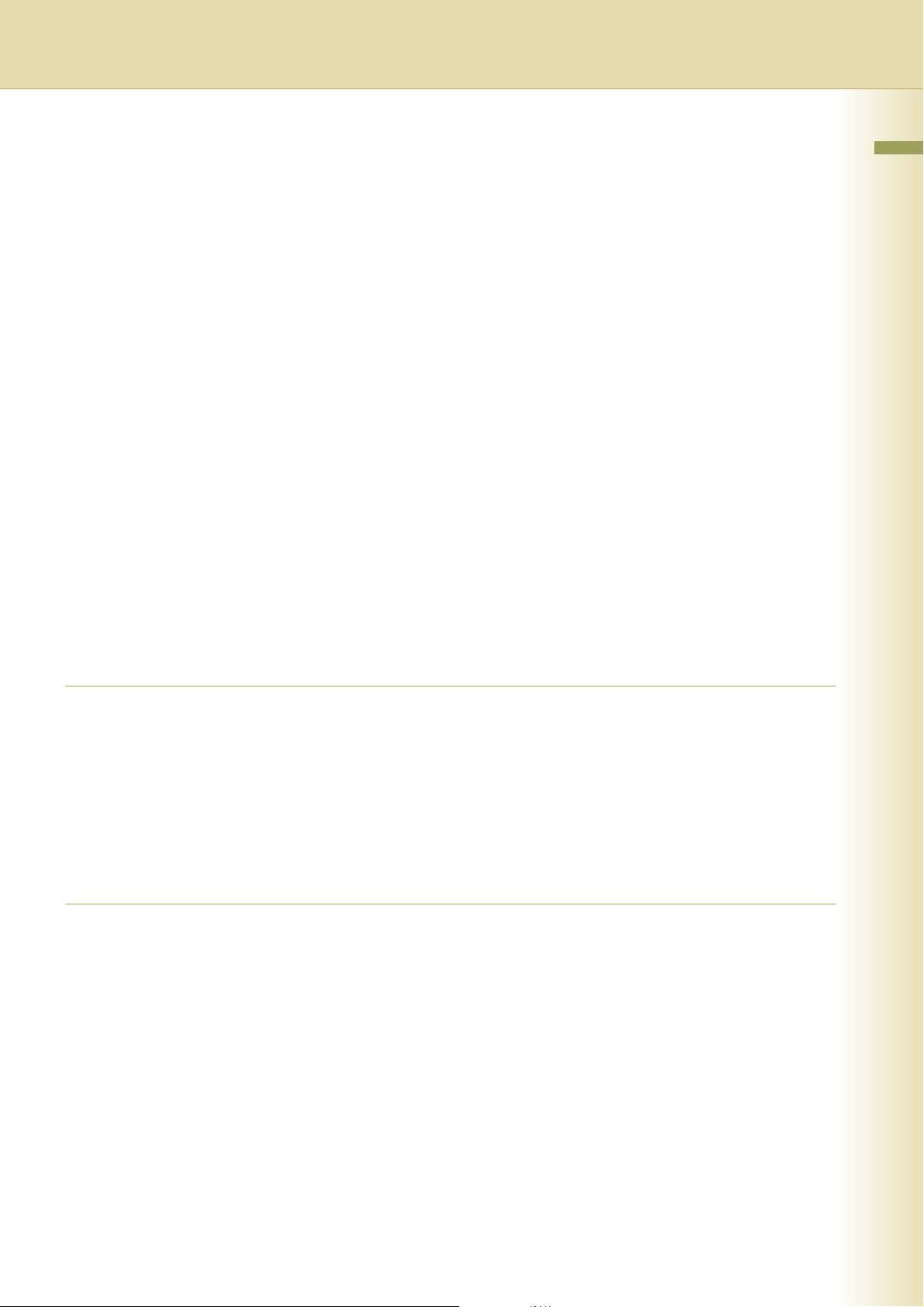
Sortiermodus ...................................................................................“Sortieren / Ausgabe”50
Zoommodi..........................................................................................“Zoom / Funktionen”52
Verschiedene Einstellungen................................................................................“Zoom”52
Auto-Zoom..................................................................................................”Auto Zoom”54
Effektmodi............................................................................................................................ 56
Einstellen eines leeren Bereiches ........................................................................“Rand”56
Verhindern dunkler Buchfalzschatten...................................................................“Buch”58
Verschieben des Bildes nach rechts, links, oben oder unten......................... “Heftrand”59
Kopieren mit Stempelfunktion........................................................................“Stempeln”61
Zentrieren .................................................................................................... “Zentrieren”70
Bildwiederholung ........................................................................................“Bildwiedhl.”71
Einfügemodi............................................................................. “Einfügen / Überlagerung”72
Hinzufügen eines Deckblatts zu den Kopien.................................................“Deckblatt”72
Fügt leere/kopierte Seiten zwischen den Kopien ein................................... “Trennblatt”74
Fügt leere Seiten zwischen den OHP-Folien ein...................................“Zwischenblatt”76
Überlagerungsmodi ............................................................................................................. 78
Überlagern eines Bildes auf Kopien ...................................................... “Überlagerung”78
Kopieren einer Überlagerung mit registriertem Bild..................... “Form-Überlagerung”81
Dateibearbeitung ................................................................................“Datei / Editieren”83
Kapitel 3 Weitere Funktionen
Erstellen von Kopien mit geöffnetem ADF........................................................................... 88
Skyshot-Modus................................................................................................................ 88
Manueller Skyshot-Modus............................................................................................... 89
Reservieren des nächsten Kopierauftrags, während der aktuelle Kopierauftrag verarbeitet wird........ 90
Unterbrechen des aktuellen Kopierauftrags für das Erstellen einer wichtigen Kopie .......... 91
Kapitel 4 Anhang
Kombinierte Kopierfunktionen.............................................................................................. 92
Index.................................................................................................................................... 94
5
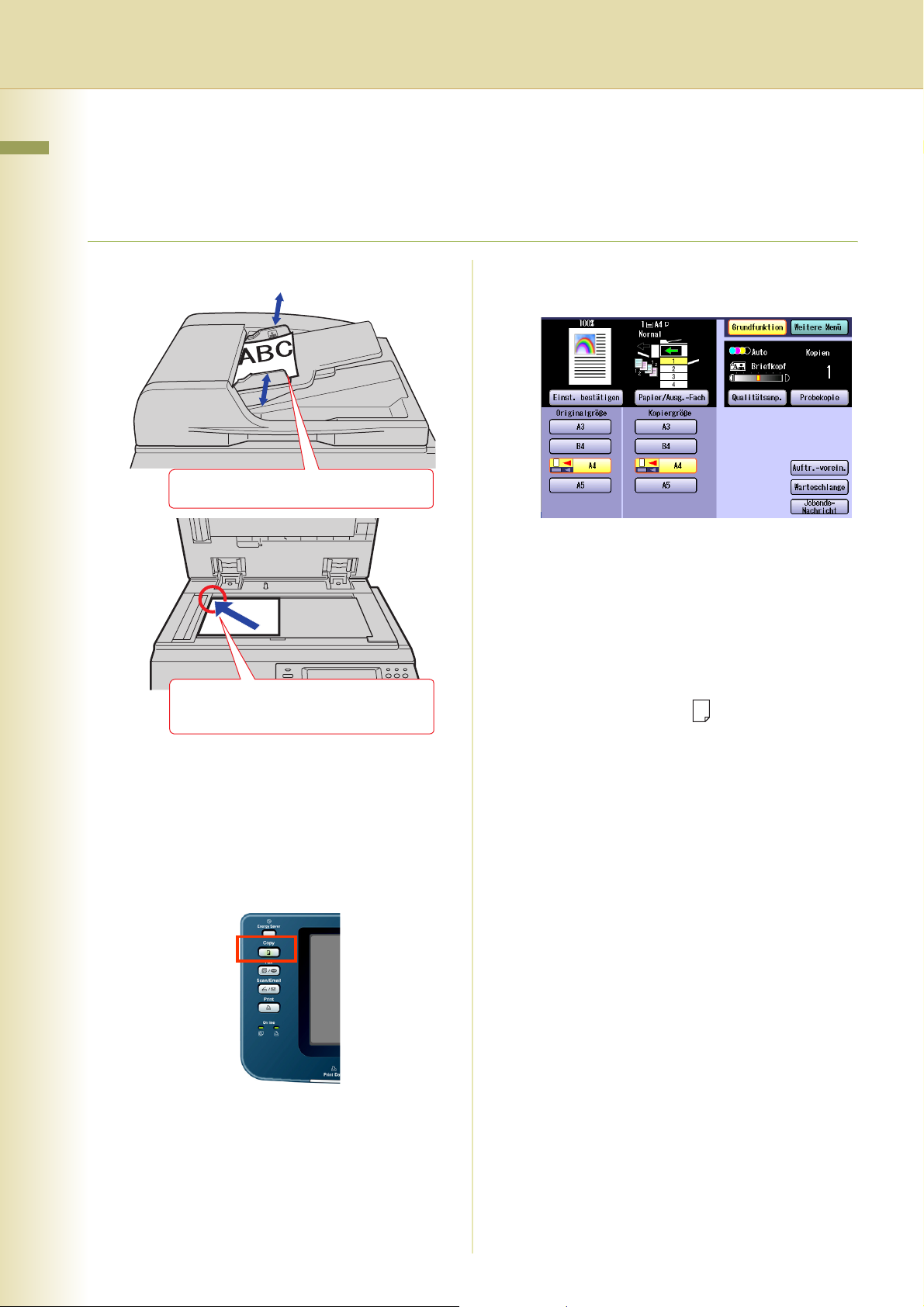
Kapitel 1
Grundlagen zum Betrieb
Kapitel 1 Grundlegende Menüfunktionen
Das Gerät prüft automatisch das Original und legt Kopiergröße sowie den Kopiermodus (Schwarzweiß
oder Farbe) fest. Wenn die Erkennung fehlschlägt, legen Sie die Einstellungen manuell fest.
1
Legen Sie das/die Original(e) ein.
3
Wählen Sie ggf. die erforderlichen
Einstellungen.
Grundlegende Menüfunktionen
Vorderseite nach oben. Bis zu
70 Blätter (80g/m
Vorderseite nach unten. Mit oberer
linker Ecke ausrichten. ADF
(Autom. Originaleinzug) schließen.
z Siehe hierzu auch Positionieren der
Originale (Kopieren) in der
Bedienungsanleitung (Für die
Grundbedienung).
2
Drücken Sie die Copy-Taste, falls ein
2
).
anderer Funktionsmodus festgelegt
ist.
z Die Originalgröße wird erkannt, und die
entsprechende Kopiergröße wird
automatisch gewählt.
z Wenn die Ausrichtung des Originals und des
Kopierpapiers nicht übereinstimmt, wird das
Original kopiert, und das Bild wird
automatisch gedreht.
z Wenn Sie beim Kopieren von A4-Originalen
die Kopiergröße A4 auswählen, wird die
fortlaufende Kopiergeschwindigkeit erhöht.
Wenn die Ausrichtung für die beiden
Einstellungen nicht übereinstimmt, wird das
kopierte Bild automatisch um 90 Grad
gedreht.
z Weitere Einzelheiten zum Bildschirm
“Grundfunktion” finden Sie in Kapitel 1,
Grundlegende Menüfunktionen (siehe
Seiten 8-39).
z Informationen zu anderen Funktionen finden
Sie in Kapitel 2, Weitere Menüfunktionen
(siehe Seiten 40-87).
Bsp.: 2-seitige Kopie, Sortieren / Ausgabe,
Zoom/Funktionen usw.
6
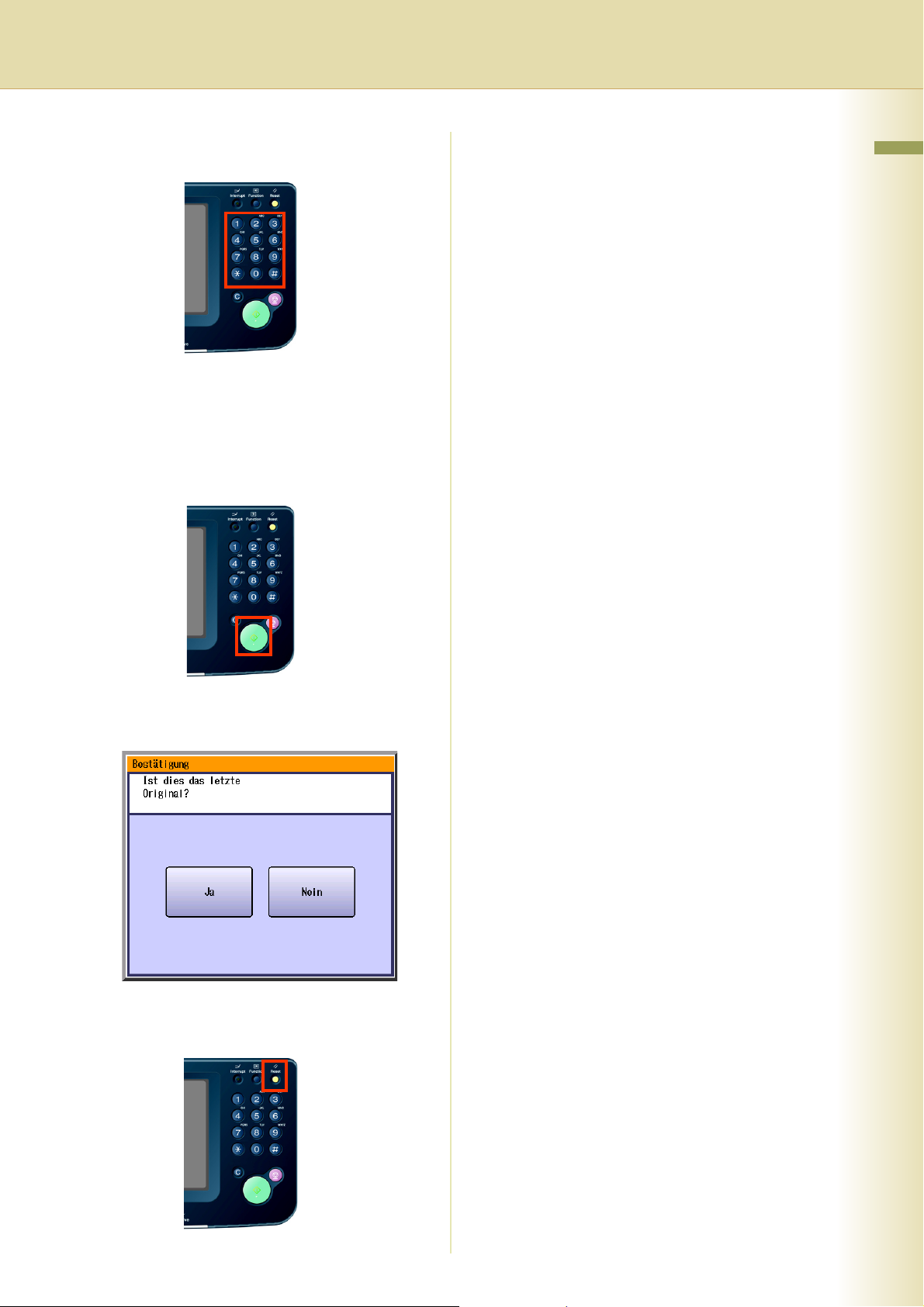
4
Geben Sie die gewünschte Anzahl
Kopien ein. (Bis zu 999)
z Wenn Sie eine 4- bis 8-stellige Zahl eingeben
und das optionale Fax Communication Board
installiert ist, wird diese Zahl als
Telefonnummer interpretiert, und der
Faxmodus wird aufgerufen. Außerdem wird
die Zifferntastatur angezeigt.
5
Drücken Sie die Start-Taste.
Kapitel 1 Grundlegende Menüfunktionen
z Legen Sie beim Kopieren vom Vorlagenglas
das nächste Original auf und folgen Sie den
Anleitungen auf dem Touch-Panel.
z Drücken Sie nach dem Kopieren die Reset-
Taste, um zum Ausgangsbildschirm des
derzeit aktiven Modus zurückzukehren.
7
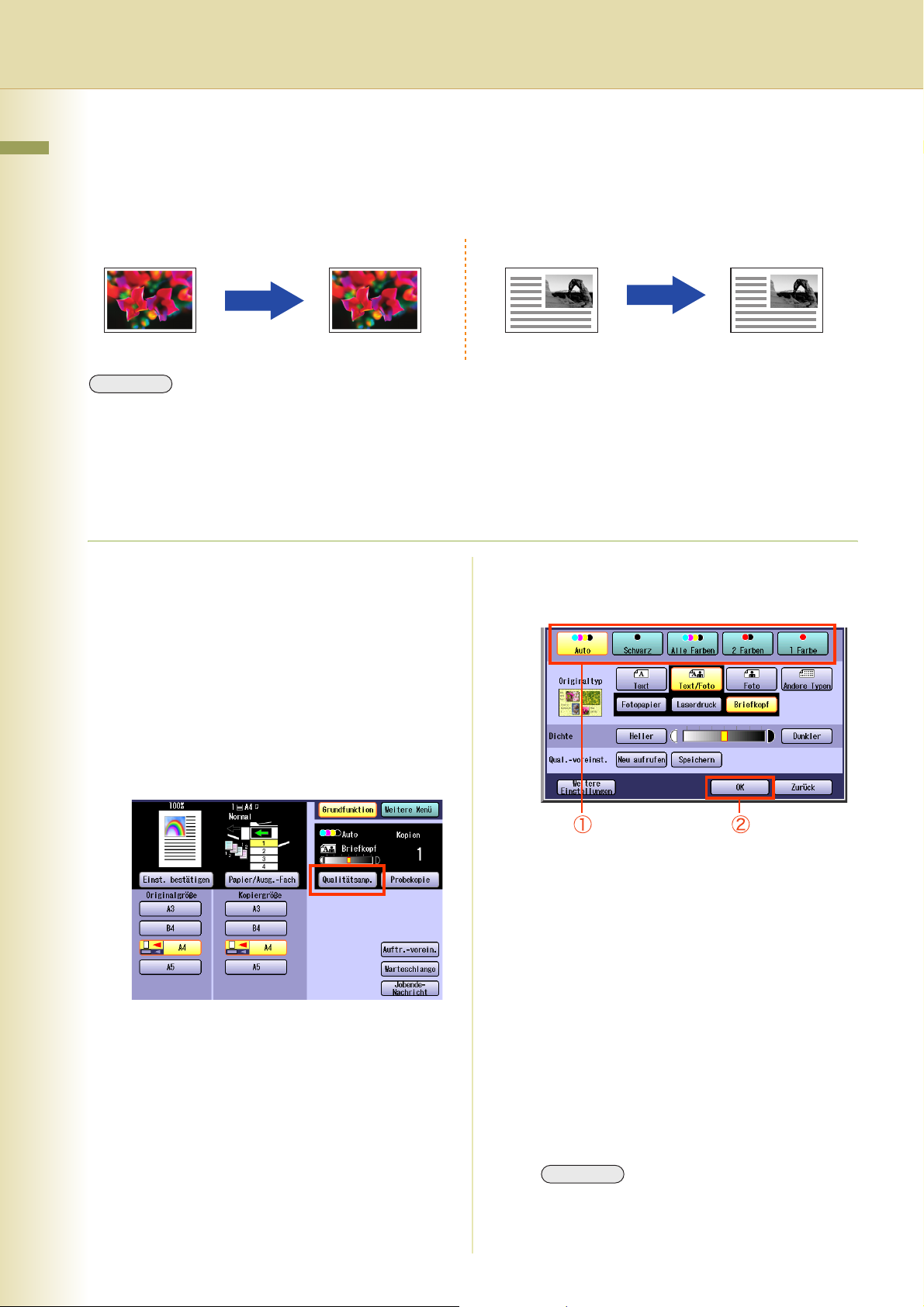
Auswählen des Farbmodus
Kapitel 1 Grundlegende Menüfunktionen
Sie können entweder im vom Gerät ausgewählten Farbmodus kopieren oder diesen manuell ändern.
Alle Farben
Monochrom
Alle Farben Monochrom
HINWEIS
z Der Standardfarbmodus kann geändert werden. Weitere Informationen finden Sie unter Bedienungsanleitung (Für
Kopierer-Funktionen) in der Bedienungsanleitung (Für Funktionsparameter) auf der mitgelieferten CD-ROM.
z Die manuell ausgewählten Farbmoduseinstellungen werden unter den folgenden Bedingungen auf die
Standardeinstellungen zurückgesetzt:
- Wenn die Reset-Taste gedrückt wird.
- Wenn das Intervall “Auto. Rückstellung” abgelaufen ist (Standard = 1 Minute).
- Wenn das Gerät ausgeschaltet wird.
1
Legen Sie das/die Original(e) ein.
z Siehe hierzu auch Positionieren der
Originale (Kopieren) in der
Bedienungsanleitung (Für die
Grundbedienung).
2 Farben
1 Farbe
Bsp.: Alle Farben
4
Wählen Sie den gewünschten
Farbmodus, und wählen Sie
anschließend “OK”.
Monochrom
1 Farbe
2
Drücken Sie die Copy-Taste, falls ein
anderer Funktionsmodus festgelegt
ist.
3
Wählen Sie “Qualitätsanp.”.
• Auto:
Das Farboriginal wird im Modus
“Alle Farben” kopiert, und das
monochrome Original wird in
Schwarzweiß kopiert (die Farbe des
Originals wird automatisch erkannt).
• Schwarz (Monochrom) (siehe
Seite 9)
• Alle Farben (siehe Seite 9)
• 2 Farben (siehe Seite 10)
• 1 Farbe (siehe Seite 12)
5
Geben Sie die gewünschte Anzahl
Kopien ein.
6
Drücken Sie die Start-Taste.
8
HINWEIS
z Drücken Sie nach dem Kopieren die Reset-
Taste, um zum Ausgangsbildschirm des
derzeit aktiven Modus zurückzukehren.
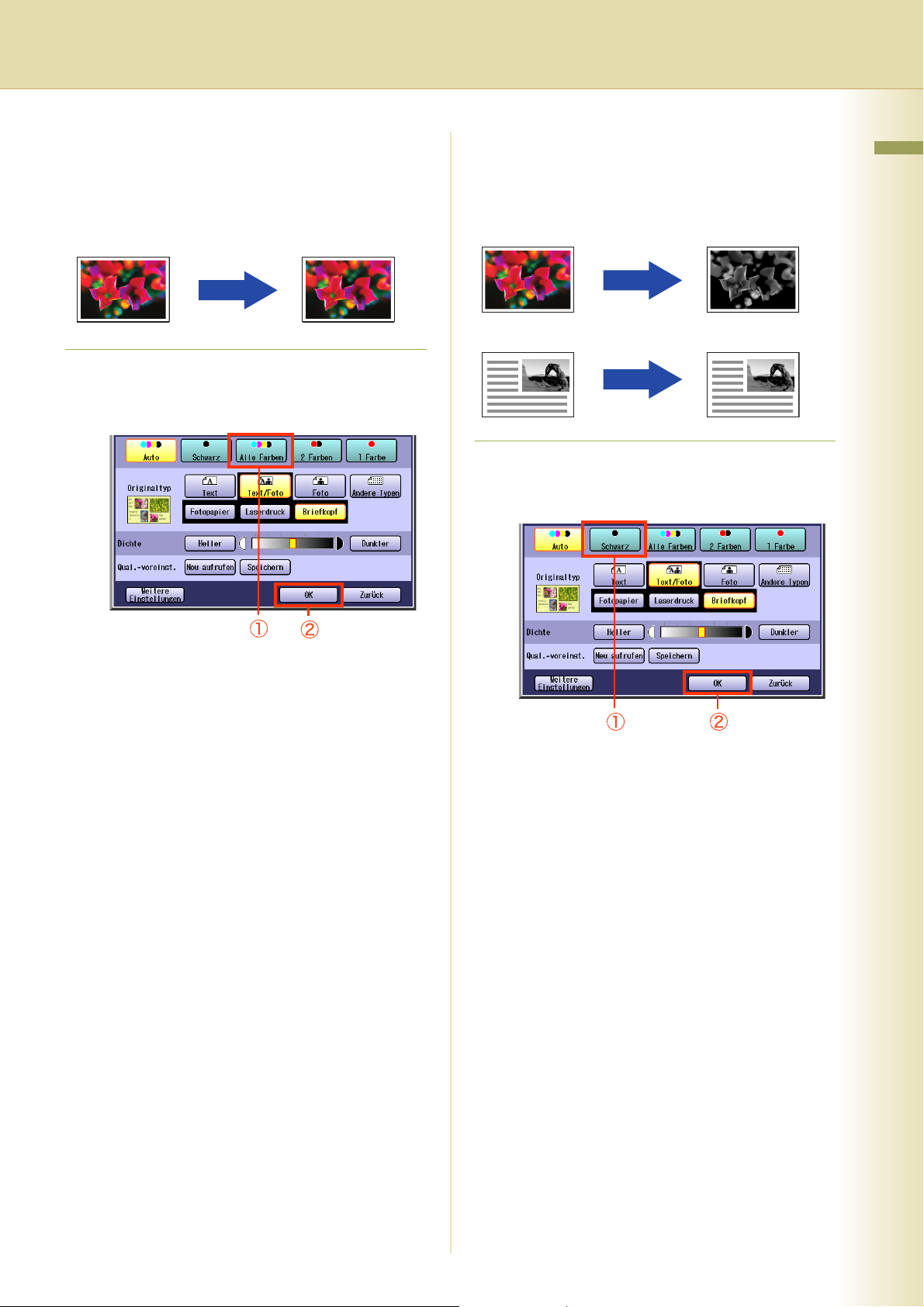
Modus “Alle Farben”
Modus “Schwarzweiß”
Farboriginal kann in allen Farben kopiert
werden.
Alle Farben Alle Farben
1
Wählen Sie “Alle Farben” und
anschließend “OK”.
Farbige und monochrome Originale können in
Schwarzweiß kopiert werden.
Alle Farben
Schwarzweiß
1
Wählen Sie “Schwarz” und
Schwarzweiß
Schwarzweiß
anschließend “OK”.
Kapitel 1 Grundlegende Menüfunktionen
z Um diesen Bildschirm anzuzeigen, führen
Sie die Schritte 1-3 unter Auswählen des
Farbmodus (siehe Seite 8) aus.
z Führen Sie für den folgenden Vorgang die
Schritte 5 bis 6 unter Auswählen des
Farbmodus (siehe Seite 8) aus.
z Um diesen Bildschirm anzuzeigen, führen
Sie die Schritte 1-3 unter Auswählen des
Farbmodus (siehe Seite 8) aus.
z Führen Sie für den folgenden Vorgang die
Schritte 5 bis 6 unter Auswählen des
Farbmodus (siehe Seite 8) aus.
9
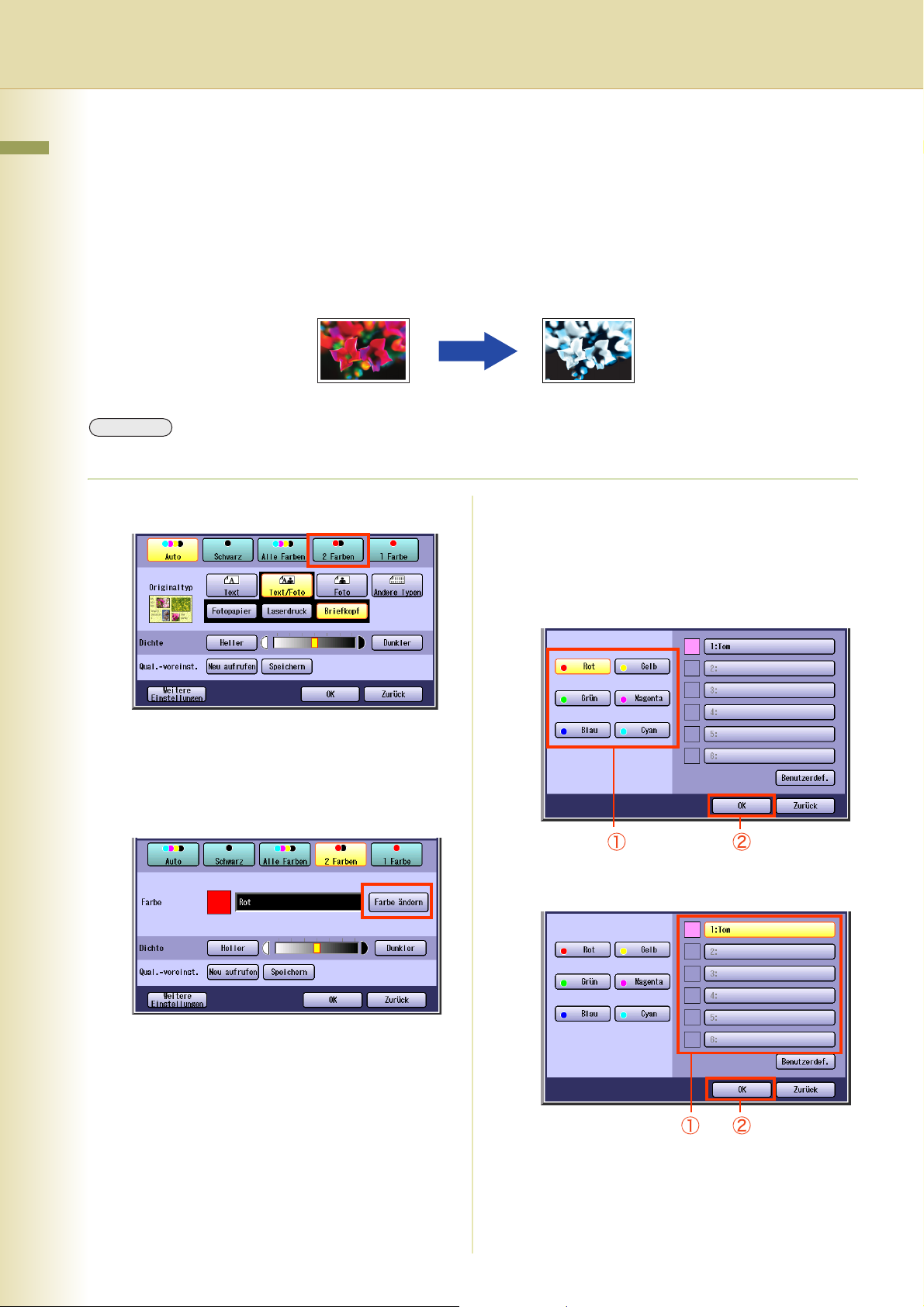
Modus “2 Farben”
Kapitel 1 Grundlegende Menüfunktionen
Das Farboriginal kann in 2 Farben kopiert werden, indem Schwarz und eine andere festgelegte Farbe
verwendet werden.
Die festgelegte Farbe kann aus den Grundfarben (Rot, Grün, Blau, Gelb, Magenta, Cyan) und
registrierten Farben ausgewählt werden.
Bsp.: Beim Kopieren eines Originals (alle
Farben) in Cyan und Schwarz.
HINWEIS
Wenn der Modus “2 Farben” ausgewählt ist, steht die Einstellung “Originaltyp” nicht zur Verfügung.
1
Wählen Sie “2 Farben”.
3
Wählen Sie eine Farbe aus den
Grundfarben oder benutzerdefinierten
Farben aus, und wählen Sie
anschließend “OK”.
Bei Auswahl einer Farbe aus den
Grundfarben.
z Um diesen Bildschirm anzuzeigen, führen
Sie die Schritte 1-3 unter Auswählen des
Farbmodus (siehe Seite 8) aus.
2
Wählen Sie “Farbe ändern”.
z Es werden die Farbe und der festgelegte
Name angezeigt.
Bei Auswahl einer Farbe aus den
benutzerdefinierten Farben.
z
Weitere Informationen zum Registrieren der
benutzerdefinierten Farbe finden Sie unter
Neue Farbregistrierung (siehe Seite 14)
.
10
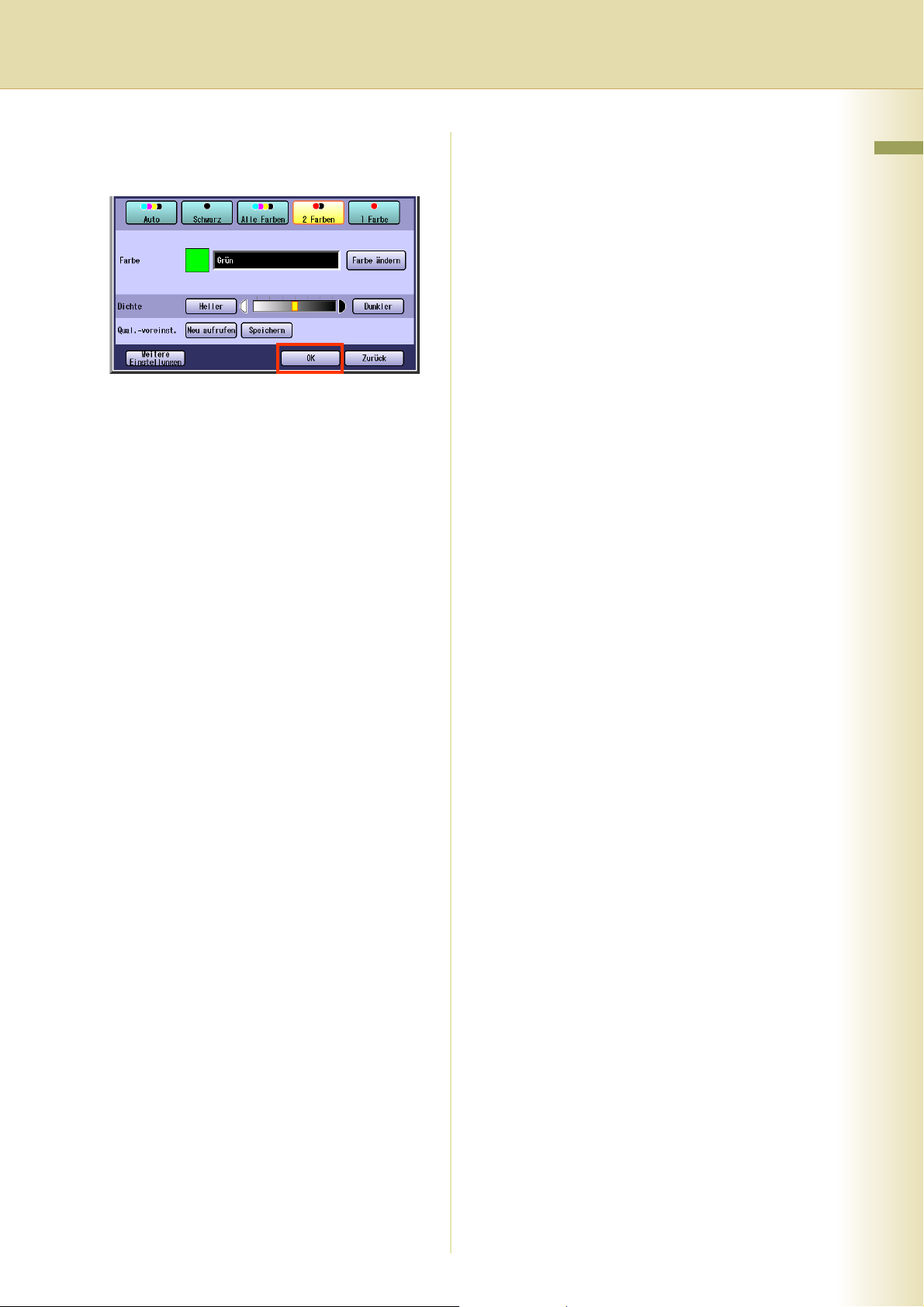
4
Wählen Sie “OK”.
Bsp.: “Grün” ist ausgewählt.
z Führen Sie für den folgenden Vorgang die
Schritte 5 bis 6 unter Auswählen des
Farbmodus (siehe Seite 8) aus.
Kapitel 1 Grundlegende Menüfunktionen
11
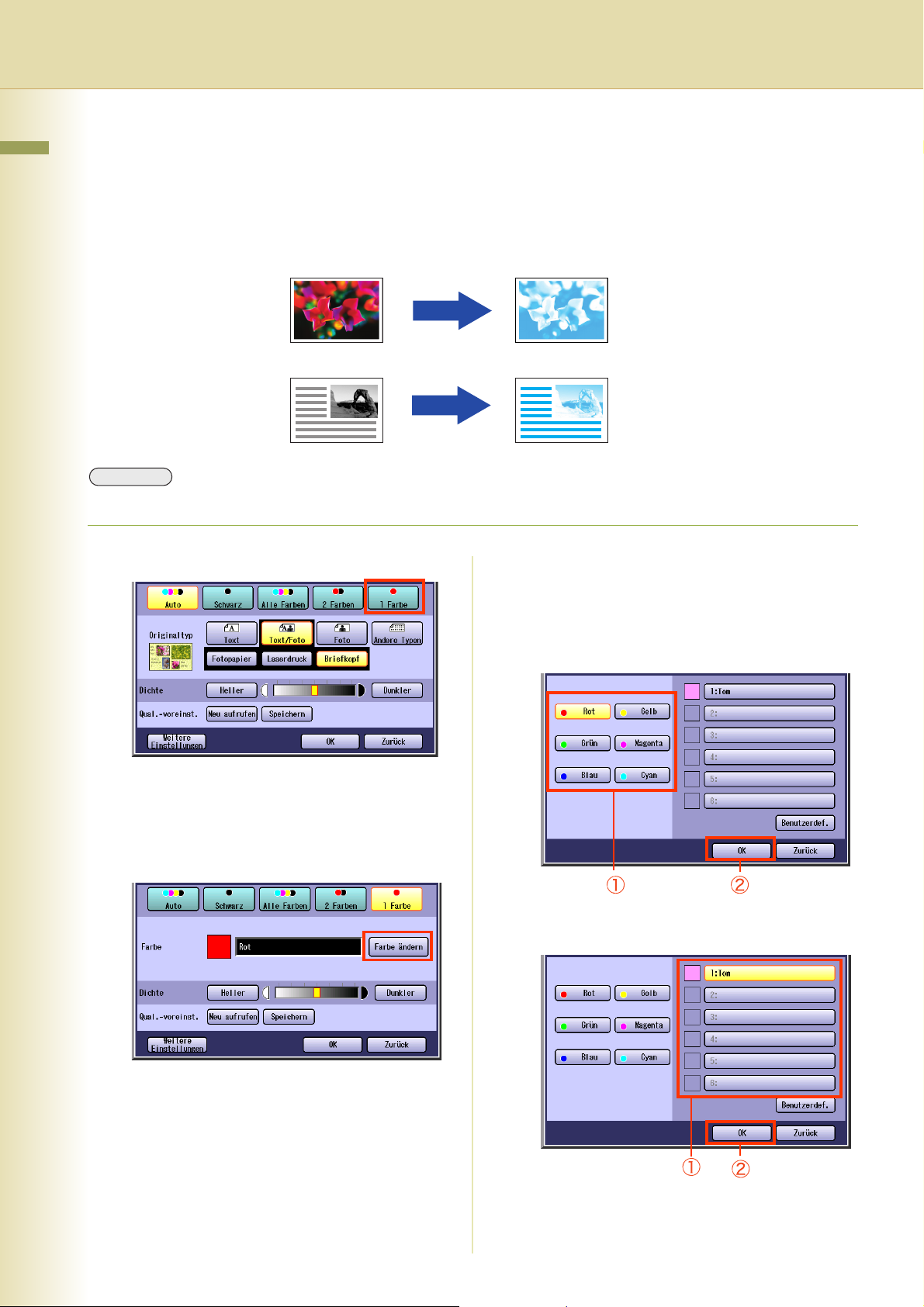
Modus “1 Farbe”
Kapitel 1 Grundlegende Menüfunktionen
Farbige und monochrome Originale können in einer festgelegten Farbe kopiert werden.
Die Farbe kann aus den Grundfarben (Rot, Grün, Blau, Gelb, Magenta, Cyan) oder den registrierten
Farben ausgewählt werden.
Bsp.: Kopieren eines Originals (alle Farben) in Cyan.
Bsp.: Kopieren eines Originals (monochrom) in Cyan.
HINWEIS
z Wenn der Modus “1 Farbe” ausgewählt ist, steht die Einstellung “Originaltyp” nicht zur Verfügung.
1
Wählen Sie “1 Farbe”.
3
Wählen Sie eine Farbe aus den
Grundfarben oder benutzerdefinierten
Farben aus und wählen Sie
anschließend “OK”.
Bei Auswahl einer Farbe aus den
Grundfarben.
z Um diesen Bildschirm anzuzeigen, führen
Sie die Schritte 1-3 unter Auswählen des
Farbmodus (siehe Seite 8) aus.
2
Wählen Sie “Farbe ändern”.
z Es werden die Farbe und der festgelegte
Name angezeigt.
Bei Auswahl einer Farbe aus den
benutzerdefinierten Farben.
z Weitere Informationen zu
benutzerdefinierten Farben finden Sie unter
Neue Farbregistrierung (siehe Seite 14).
12
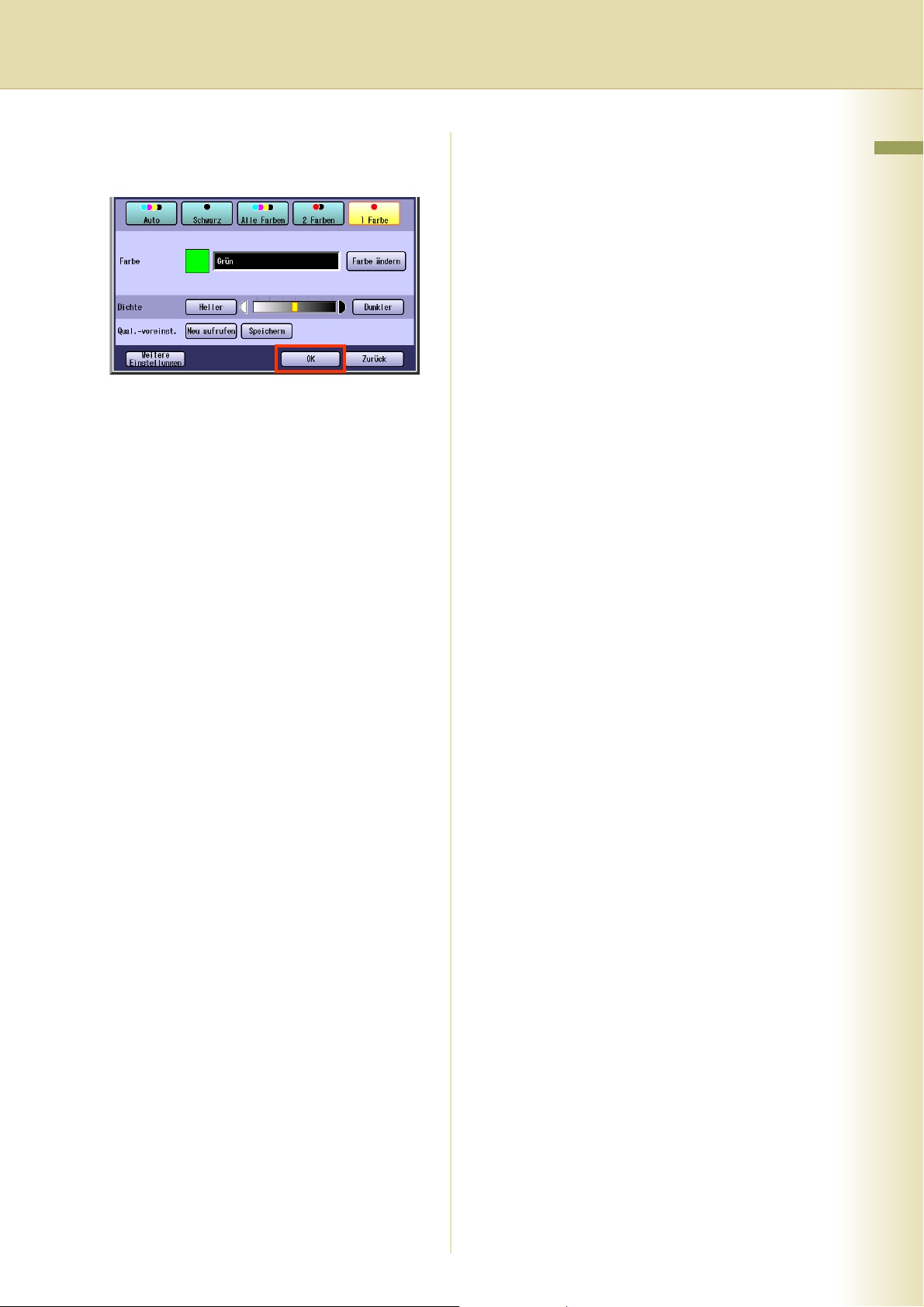
4
Wählen Sie “OK”.
Bsp.: “Grün” ist ausgewählt.
z Führen Sie für den folgenden Vorgang die
Schritte 5 bis 6 unter Auswählen des
Farbmodus (siehe Seite 8) aus.
Kapitel 1 Grundlegende Menüfunktionen
13
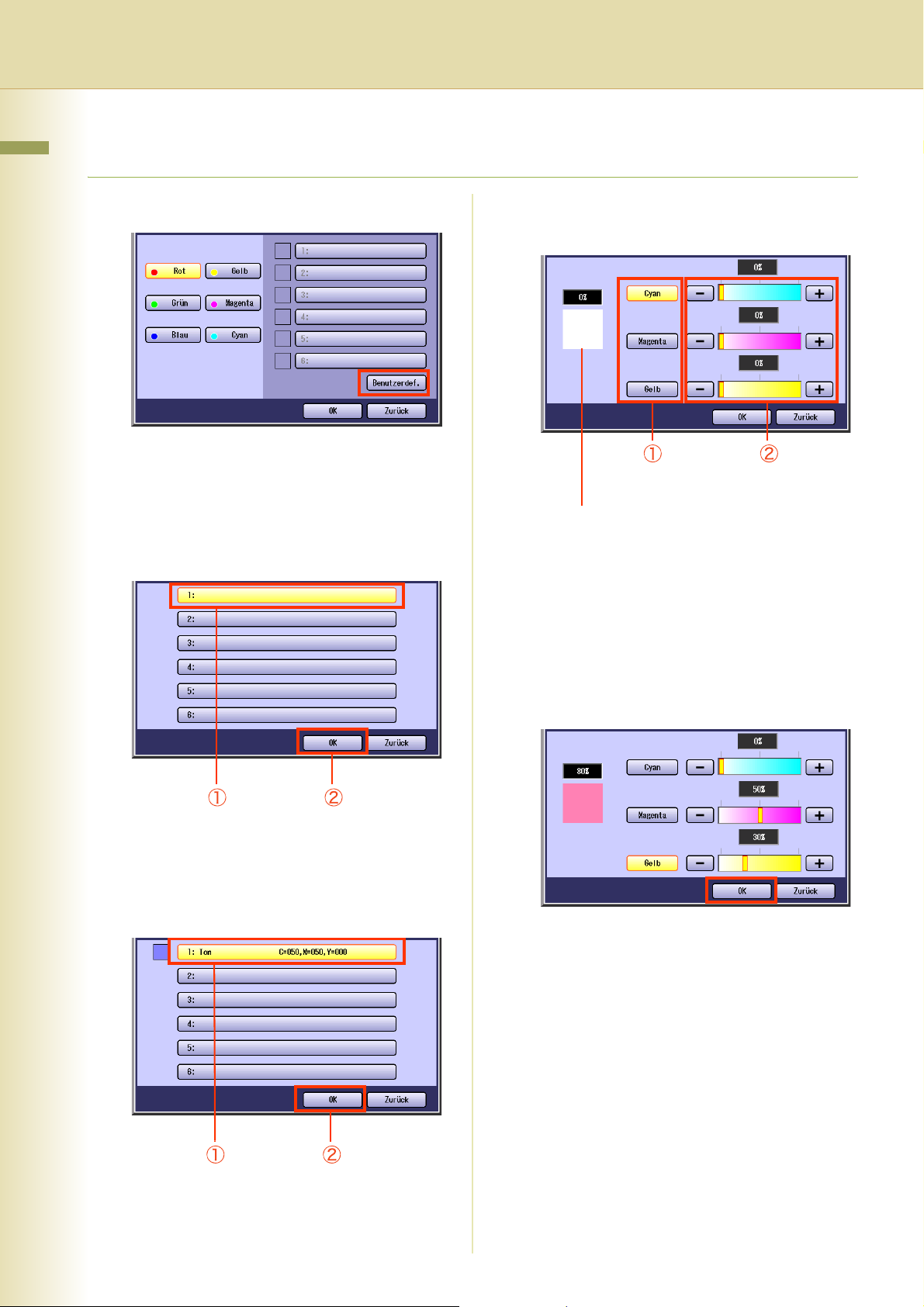
Neue Farbregistrierung
Kapitel 1 Grundlegende Menüfunktionen
1
Wählen Sie “Benutzerdef.”.
z Um diesen Bildschirm anzuzeigen, führen
Sie die Schritte 1-2 unter Modus “2
Farben” (siehe Seite 10) aus.
3
Passen Sie den Farbgrad der Farben
Cyan, Magenta und/oder Gelb an.
Farbe
Farbanteil
2
Wählen Sie eine Schaltfläche ohne
registrierten Farbnamen und
anschließend “OK”.
Wenn Sie die registrierte Farbe ändern
möchten.
Wählen Sie die Schaltfläche für den
registrierten Farbnamen, und wählen Sie
“OK”.
Farbmusteranzeige
z Die neu erstellte Farbe kann mithilfe der
Farbmusteranzeige in Echtzeit bestätigt
werden.
z Die gesamte kombinierte Farbmenge von
“Cyan”, “Magenta” und “Gelb” sollte 240%
oder weniger betragen.
4
Überprüfen Sie die angepasste Farbe
und wählen Sie anschließend “OK”.
14
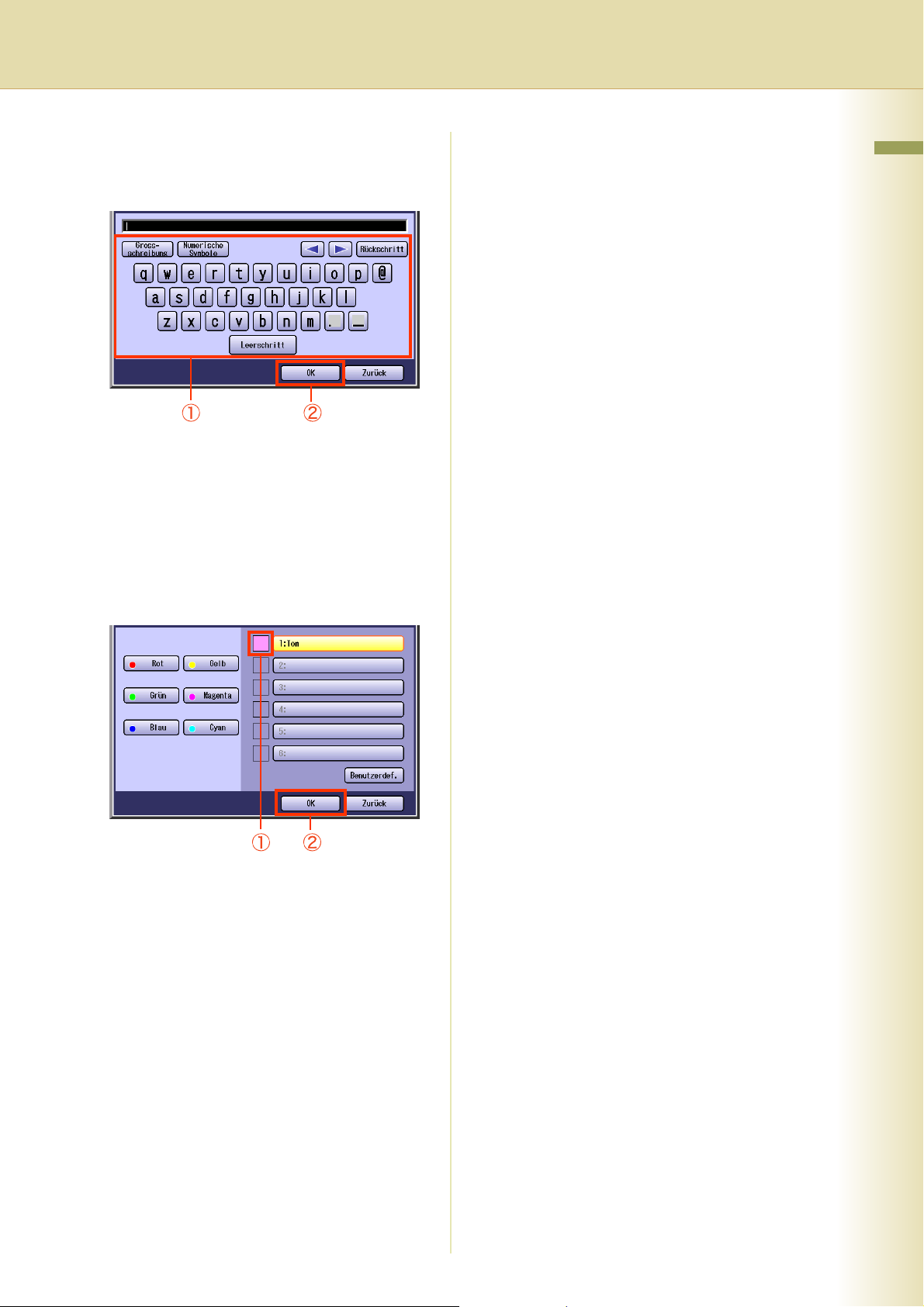
5
Geben Sie den Originalfarbnamen
über die Tastatur ein, und wählen Sie
anschließend “OK”.
z Bis zu 20 Zeichen.
z Einzelheiten zum Eingeben von Zeichen
finden Sie unter Verwendung der Tastatur
in der Bedienungsanleitung (Für
Funktionsparameter) auf der mitgelieferten
CD-ROM.
6
Bestätigen Sie die registrierte Farbe,
und wählen Sie anschließend “OK”.
Kapitel 1 Grundlegende Menüfunktionen
15
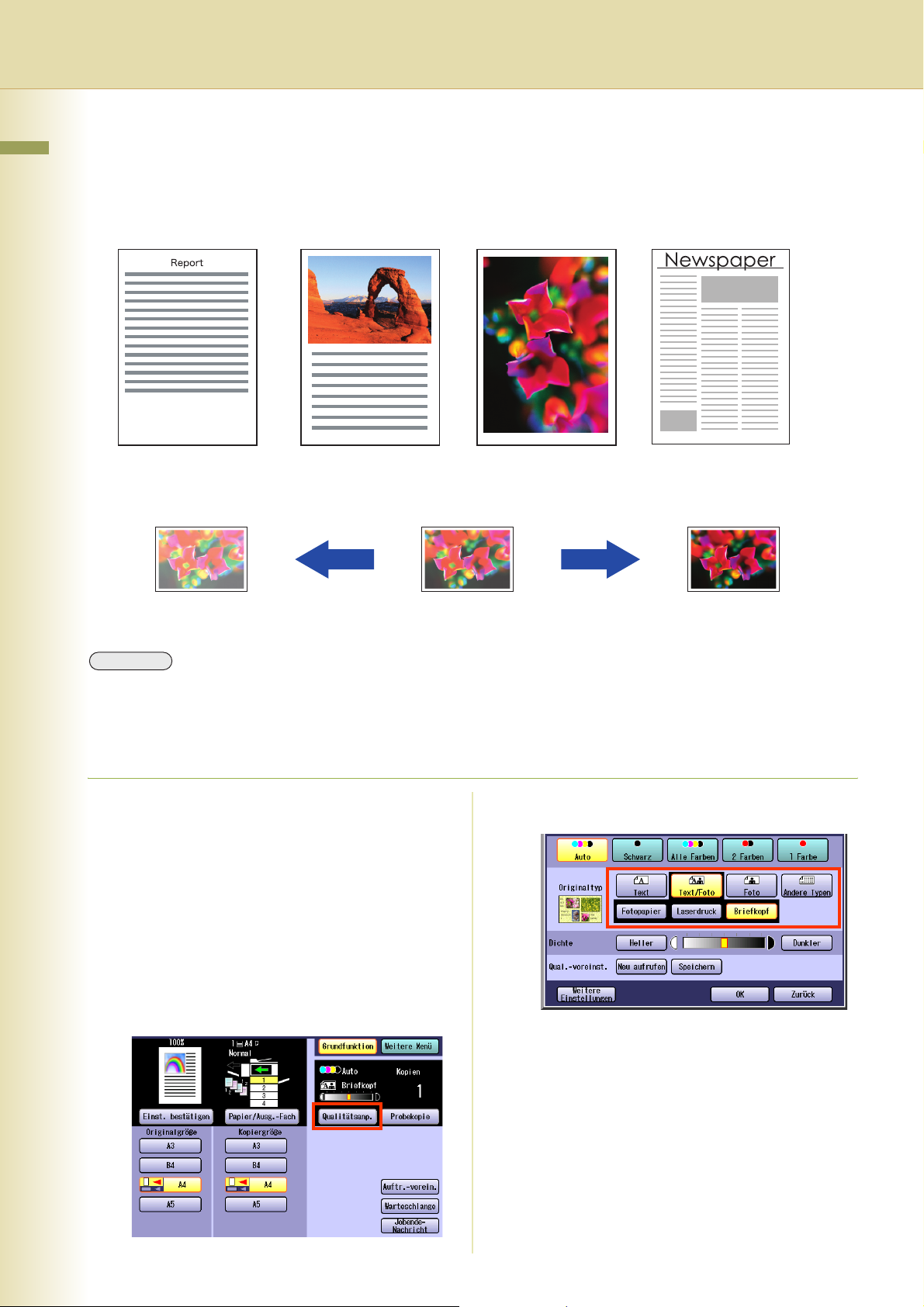
Auswählen des Originaltyps und Anpassen
Kapitel 1 Grundlegende Menüfunktionen
der Dichte
Wählen Sie den Originaltyp aus, der mit Ihren Dokumenten übereinstimmt.
Text Text/Foto Foto Andere Typen
Passen Sie die Kopierdichte gemäß Ihren Anforderungen an.
Geringere Dichte
HINWEIS
z Die Einstellung “Originaltyp” steht nicht zur Verfügung, wenn der Modus “2 Farben” oder “1 Farbe” ausgewählt
ist.
z Informationen zum Ändern der Standardeinstellung “Originaltyp” finden Sie unter Bedienungsanleitung (Für
Kopierer-Funktionen) in der Bedienungsanleitung (Für Funktionsparameter) auf der mitgelieferten CD-ROM.
1
Legen Sie das/die Original(e) ein.
z Siehe hierzu auch Positionieren der
Originale (Kopieren) in der
Bedienungsanleitung (Für die
Grundbedienung).
2
Drücken Sie die Copy-Taste, falls ein
anderer Funktionsmodus festgelegt
ist.
3
Wählen Sie “Qualitätsanp.”.
4
Wählen Sie den Originaltyp.
Höhere DichteHeller Dunkler
16
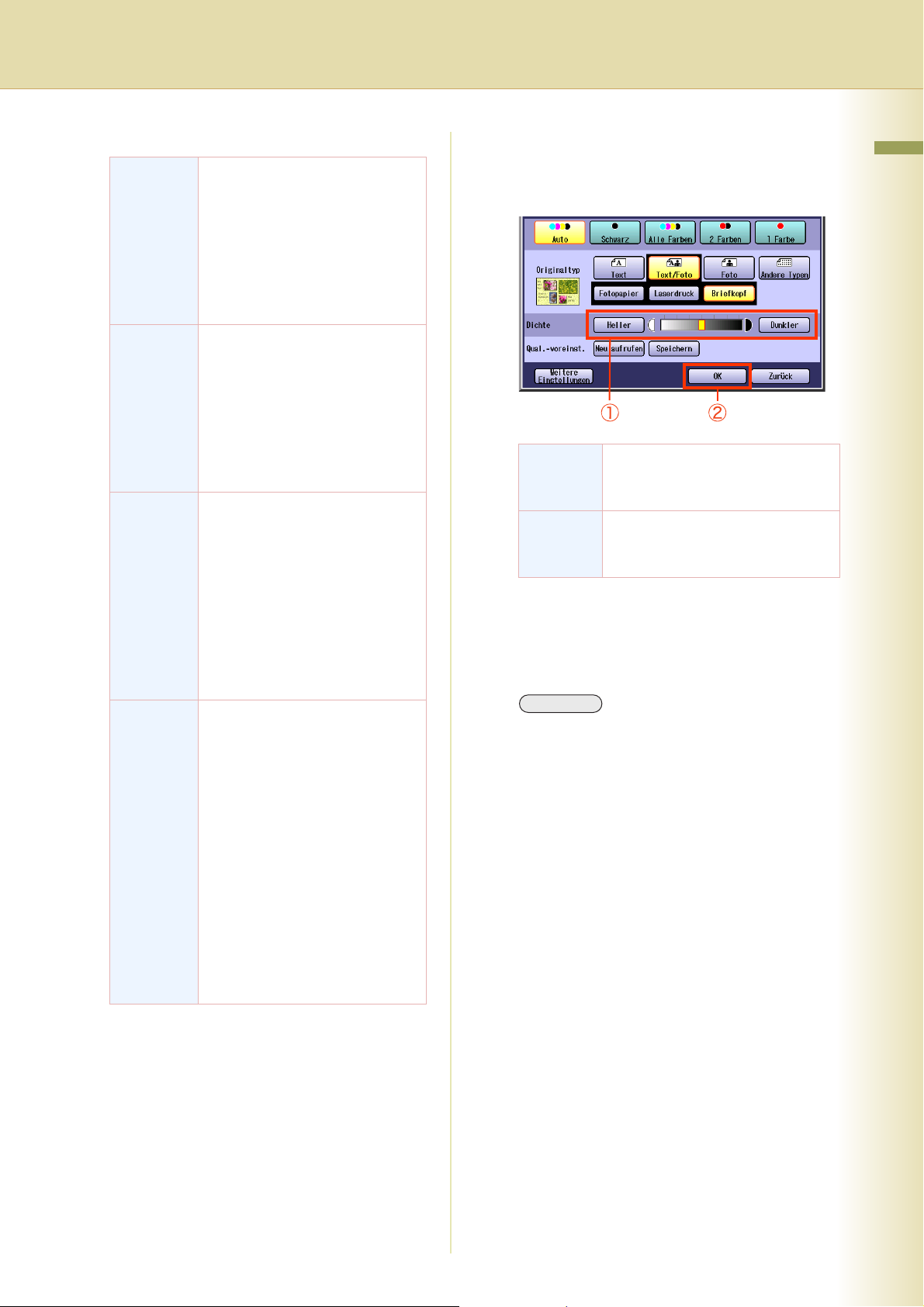
Text Wählen Sie diese Option für das
Kopieren von Text ohne Bilder.
“Gedruckt”:
Original mit gedruckten Zeichen.
“Bleistift”:
Original mit Bleistift geschrieben,
um es dunkler zu machen.
Text/Foto Wählen Sie diese Option für das
Kopieren von Originalen mit Text
und Bildern.
“Fotopapier”:
“Laserdruck”:
“Briefkopf”:
Bsp.: Broschüre
Foto Wählen Sie diese Option für das
Kopieren von Fotos.
“Fotopapier”:
Fotos auf Papier gedruckt.
“Laserdruck”:
Fotos mit Laserdruck gedruckt.
“Briefkopf”:
Fotos auf gedrucktem Material.
Bsp.: Broschüre
Andere
Typen
Wählen Sie diese Option für das
Kopieren der folgenden Typen
von Originalen.
“Karte”:
“Pauspapier”:
Verwenden Sie diese Option bei
einem dünnen Original. Wählen
Sie diesen Modus aus, um zu
verhindern, dass das Bild auf der
Rückseite des Originals in der
Kopie erscheint.
“Zeitung”:
Verwenden Sie diese Option,
wenn die Hintergrundfarbe nicht
weiß ist (Bsp.: Zeitung).
5
Passen Sie die Dichte mit “Heller”
oder “Dunkler” an, und wählen Sie
anschließend “OK”.
Heller Wenn diese Option ausgewählt
wird, wird die Dichte verringert, und
die gedruckte Farbe wird heller.
Dunkler Wenn diese Option ausgewählt
wird, wird die Dichte erhöht, und
die gedruckte Farbe wird dunkler.
6
Geben Sie die gewünschte Anzahl
Kopien ein.
7
Drücken Sie die Start-Taste.
HINWEIS
z Drücken Sie nach dem Kopieren die Reset-
Taste, um zum Ausgangsbildschirm des
derzeit aktiven Modus zurückzukehren.
Kapitel 1 Grundlegende Menüfunktionen
17
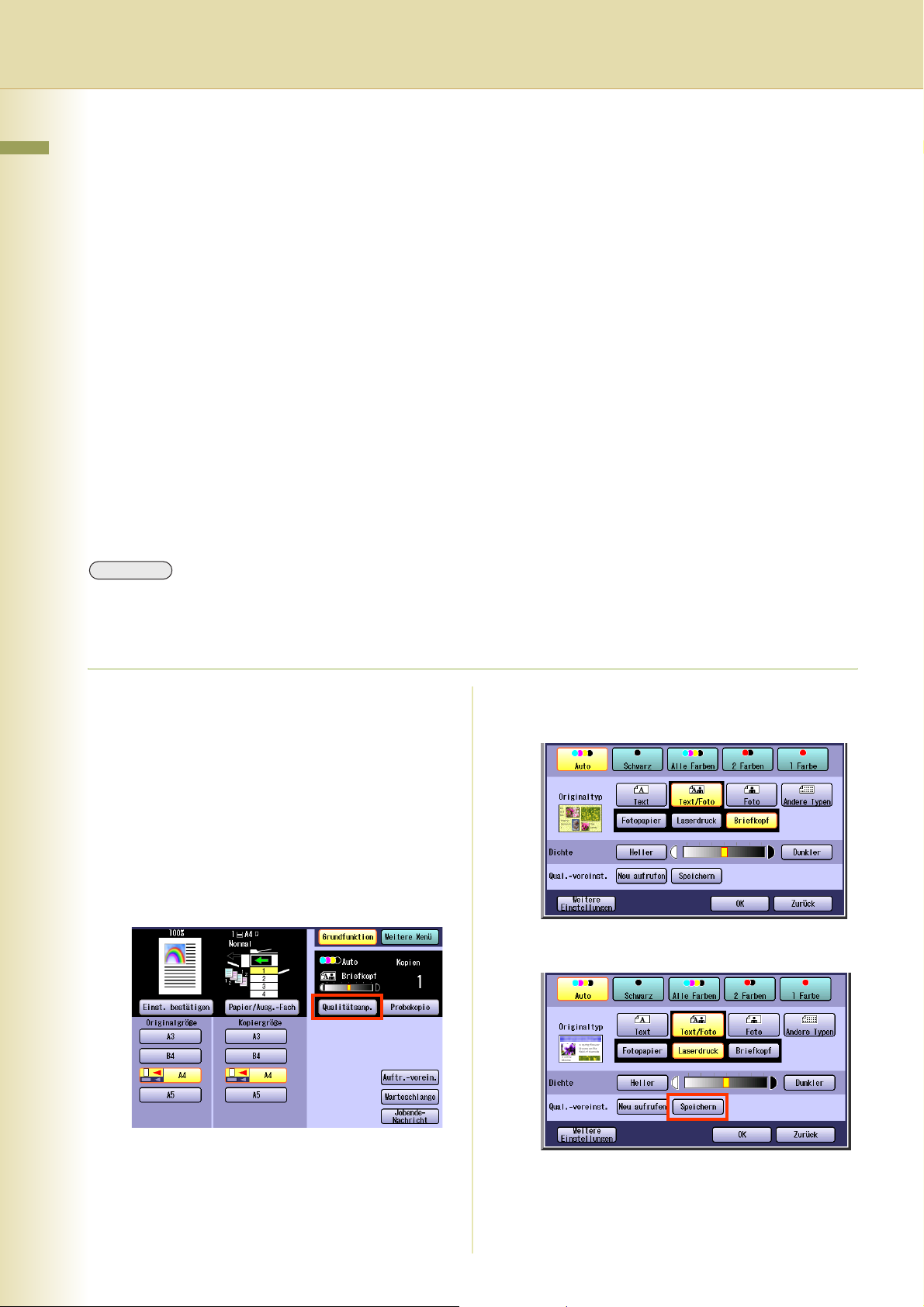
Registrieren der Qualitätsvoreinstellungen
Kapitel 1 Grundlegende Menüfunktionen
Speichern Sie Ihre bevorzugte Qualitätsanpassungskonfiguration, indem Sie bis zu 5
Qualitätsvoreinstellungen registrieren.
Folgende Einstellungen für die Qualitätsanpassung können registriert werden:
• Auto, Schwarz, Alle Farben, 2 Farben oder 1 Farbe
• Originaltyp
•Dichte
Weitere Einstellungen
• Hintergrundentfernung
• Durchscheinen verhindern
• Tönung
•Kontrast
• Schärfe
• Sättigung
• Farbbalance
HINWEIS
z Informationen zur Verwendung der Qualitätsvoreinstellung finden Sie unter Verwenden der
Qualitätsvoreinstellungen (siehe Seite 20).
z Die registrierte Bildqualitätseinstellung ist aktiv, bis sie durch eine neue Einstellung überschrieben wird.
1
Legen Sie das/die Original(e) ein.
z Siehe hierzu auch Positionieren der
Originale (Kopieren) in der
Bedienungsanleitung (Für die
Grundbedienung).
2
Drücken Sie die Copy-Taste, falls ein
anderer Funktionsmodus festgelegt
ist.
3
Wählen Sie “Qualitätsanp.”.
4
Wählen Sie die gewünschten
Qualitätseinstellungen.
5
Wählen Sie “Speichern”.
18
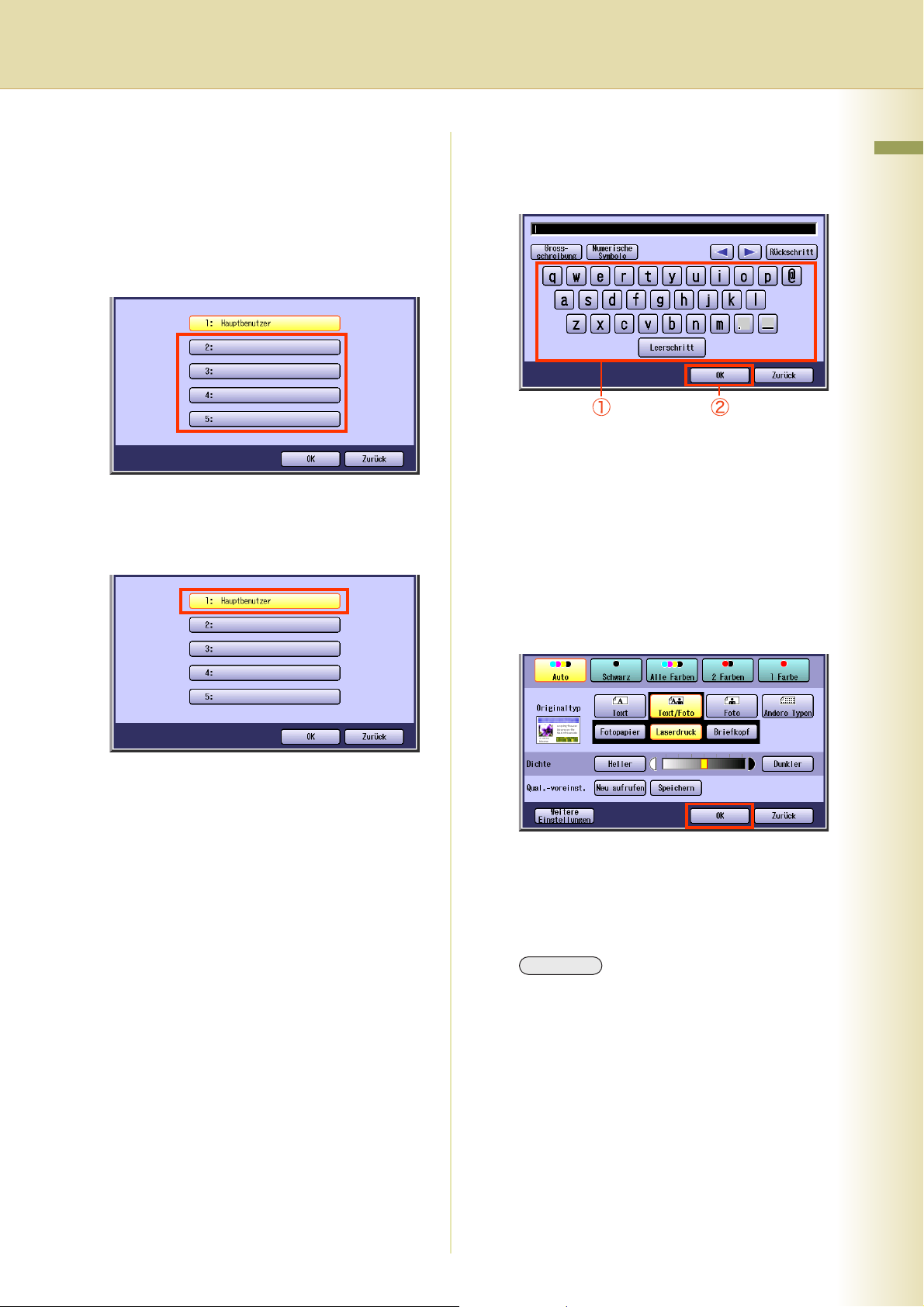
6
Wählen Sie eine Schaltfläche für eine
Qualitätsvoreinstellung, und wählen
Sie anschließend “OK”.
Beim Registrieren einer neuen
Qualitätsvoreinstellung.
Wählen Sie eine leere Schaltfläche für die
Qualitätsvoreinstellung.
Beim Aktualisieren der registrierten
Qualitätsvoreinstellung.
Wählen Sie die registrierte Schaltfläche für die
Qualitätsvoreinstellung.
7
Geben Sie einen beliebigen Namen
für die Qualitätsvoreinstellung ein, und
wählen Sie dann “OK”.
z Ohne das Zuweisen eines Namens ist keine
Registrierung zulässig.
z Bis zu 20 Zeichen.
z Einzelheiten zum Eingeben von Zeichen
finden Sie unter Verwendung der Tastatur
in der Bedienungsanleitung (Für
Funktionsparameter) auf der mitgelieferten
CD-ROM.
Kapitel 1 Grundlegende Menüfunktionen
8
Wählen Sie “OK”.
9
Geben Sie die gewünschte Anzahl
Kopien ein.
10
Drücken Sie die Start-Taste.
HINWEIS
z Drücken Sie nach dem Kopieren die Reset-
Taste, um zum Ausgangsbildschirm des
derzeit aktiven Modus zurückzukehren.
19
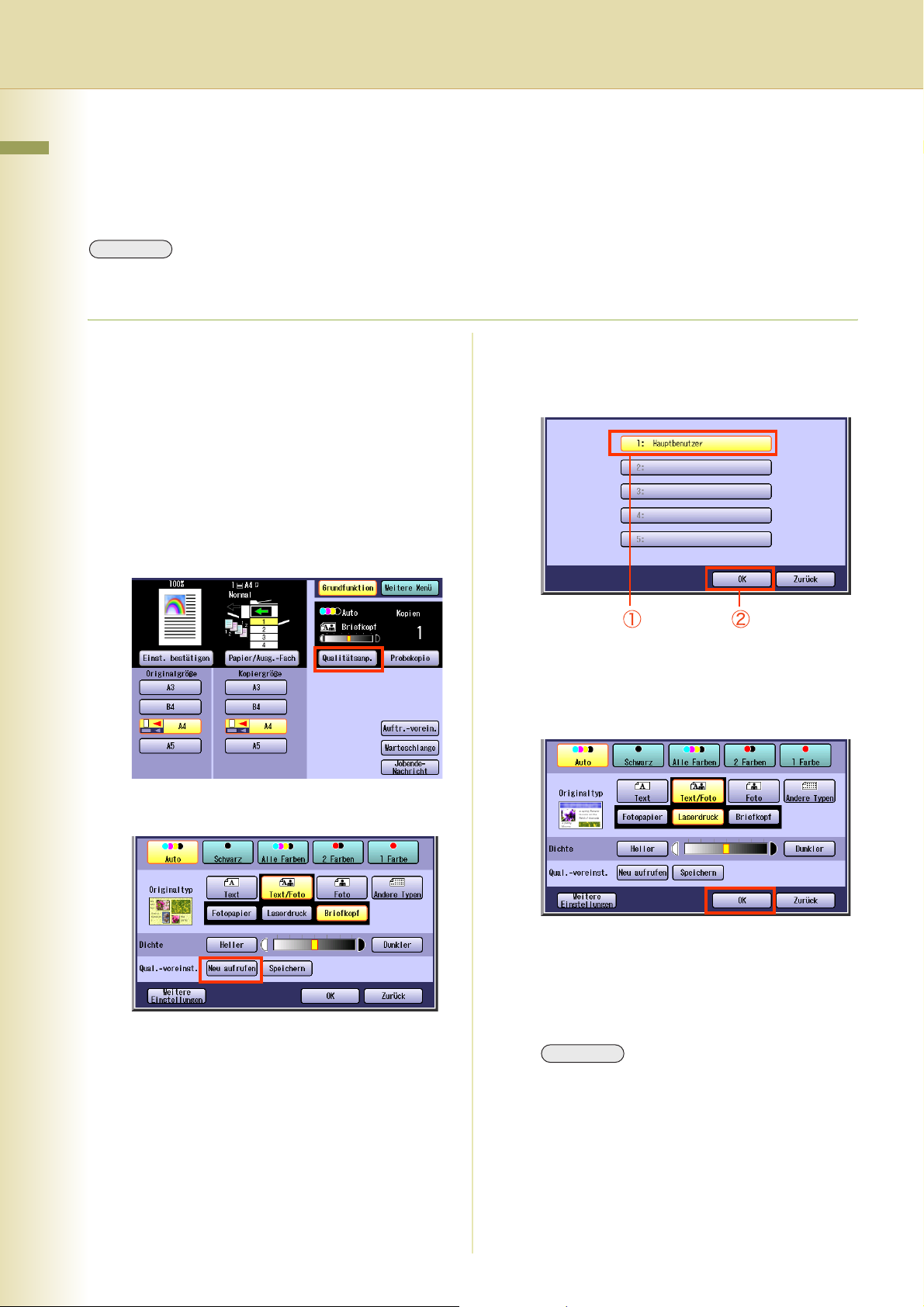
Verwenden der Qualitätsvoreinstellungen
Kapitel 1 Grundlegende Menüfunktionen
Sie können die registrierten die Qualitätsvoreinstellungen abrufen, indem Sie wie nachfolgend
beschrieben vorgehen.
HINWEIS
Informationen zum Registrieren von Einstellungen für die Bildqualitätsanpassung als Qualitätsvoreinstellung
finden Sie unter Registrieren der Qualitätsvoreinstellungen (siehe Seite 18).
1
Legen Sie das/die Original(e) ein.
z Siehe hierzu auch Positionieren der
Originale (Kopieren) in der
Bedienungsanleitung (Für die
Grundbedienung).
2
Drücken Sie die Copy-Taste, falls ein
anderer Funktionsmodus festgelegt
ist.
3
Wählen Sie “Qualitätsanp.”.
5
Wählen Sie eine Schaltfläche für eine
Qualitätsvoreinstellung, und wählen
Sie anschließend “OK”.
4
Wählen Sie “Neu aufrufen”.
Die gewählten Qualitätsvoreinstellungen
werden berücksichtigt.
6
Wählen Sie “OK”.
7
Geben Sie die gewünschte Anzahl
Kopien ein.
8
Drücken Sie die Start-Taste.
HINWEIS
z Drücken Sie nach dem Kopieren die Reset-
Taste, um zum Ausgangsbildschirm des
derzeit aktiven Modus zurückzukehren.
20
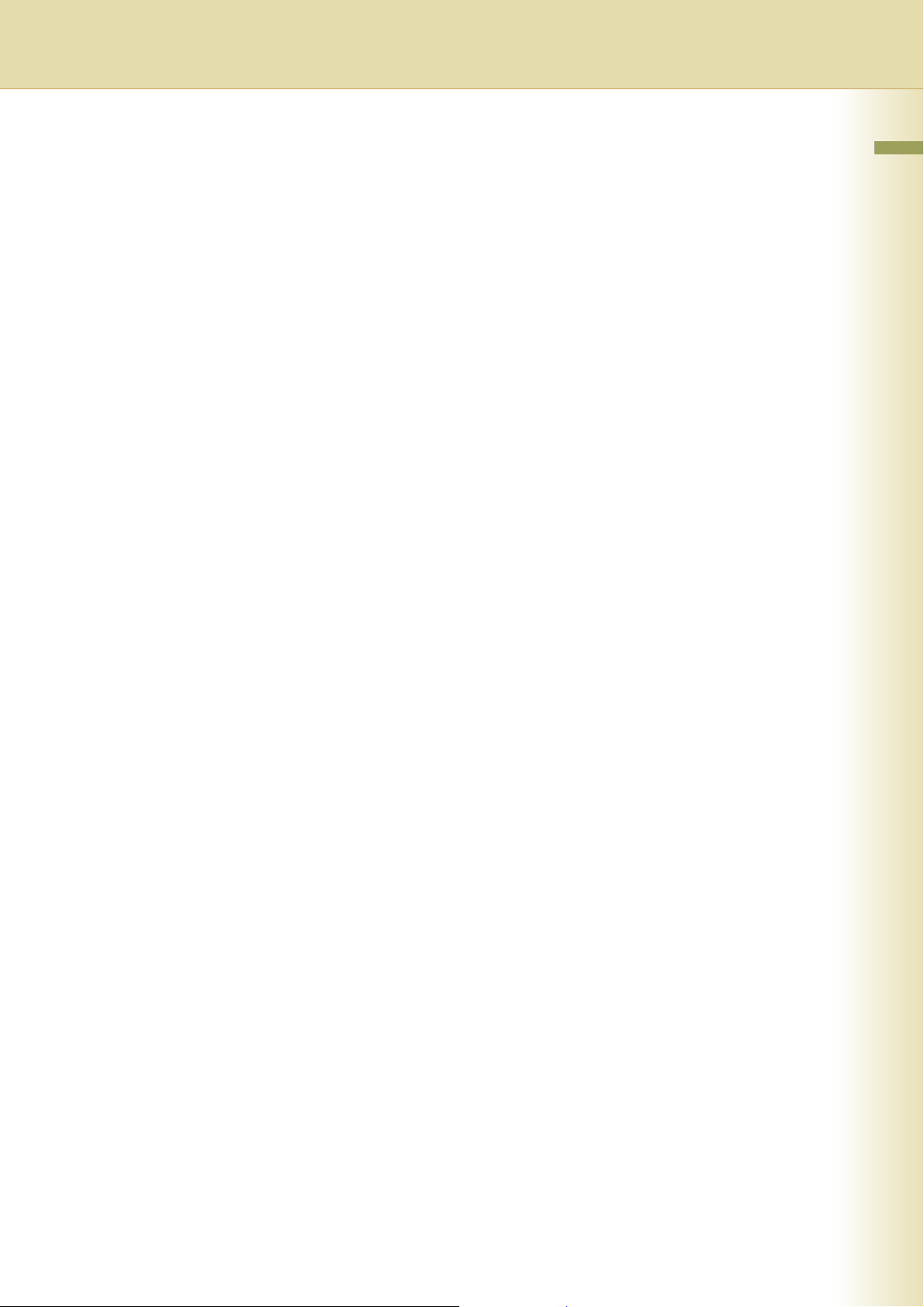
Notizen
Kapitel 1 Grundlegende Menüfunktionen
21
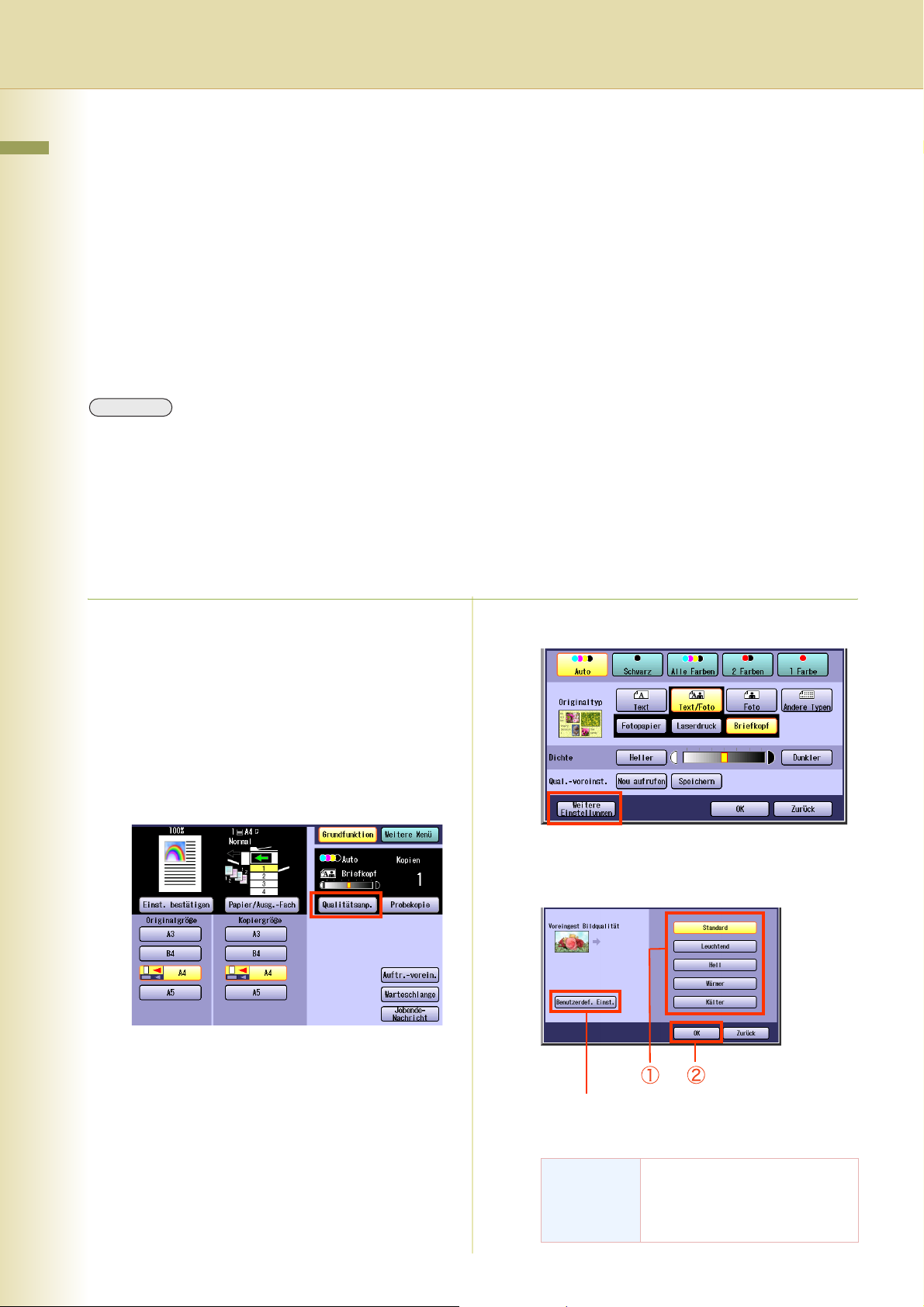
Qualitätsanpassung
Kapitel 1 Grundlegende Menüfunktionen
Aus 4 Bildqualitätsarten (Leuchtend, Hell, Wärmer und Kälter) können leicht Bildqualitätselemente
eingestellt werden.
Darüber hinaus können über die Einstellung “Benutzerdef. Einst.” die folgenden 7
Bildqualitätskorrekturen eingestellt werden.
• Hintergrundentfernung
• Schärfe
• Durchscheinen verhindern
• Tönung
•Kontrast
HINWEIS
z Die Standardeinstellung für Durchscheinen verhindern, Tönung, Kontrast, Schärfe und Sättigung können
geändert werden. Weitere Informationen finden Sie unter Kopierereinstellungen (Bediener) in der
Bedienungsanleitung (Für Funktionsparameter) auf der mitgelieferten CD-ROM.
z Unter folgenden Umständen werden die Farbmoduseinstellungen auf die Standardeinstellungen
zurückgesetzt.
- Wenn die Reset-Taste gedrückt wird.
- Wenn das Intervall “Auto. Rückstellung” abgelaufen ist (Standard = 1 Minute).
- Wenn das Gerät ausgeschaltet wird.
- Wenn “Standard” unter “Weitere Einstellungen” gewählt wird.
1
Legen Sie das/die Original(e) ein.
z Siehe hierzu auch Positionieren der
Originale (Kopieren) in der
Bedienungsanleitung (Für die
Grundbedienung).
2
Drücken Sie die Copy-Taste, falls ein
• Sättigung
• Farbbalance
4
Wählen Sie “Weitere Einstellungen”.
anderer Funktionsmodus festgelegt ist.
3
Wählen Sie “Qualitätsanp.”.
5
Wählen Sie einen Bildqualitätstyp.
Bestätigen Sie anschließend mit “OK”.
Benutzerdef. Einst.
(Siehe Seiten 24-30)
Standard Kopiert mit der Standard-
Bildqualität, die über die
Funktionsparameter eingestellt
ist.
22
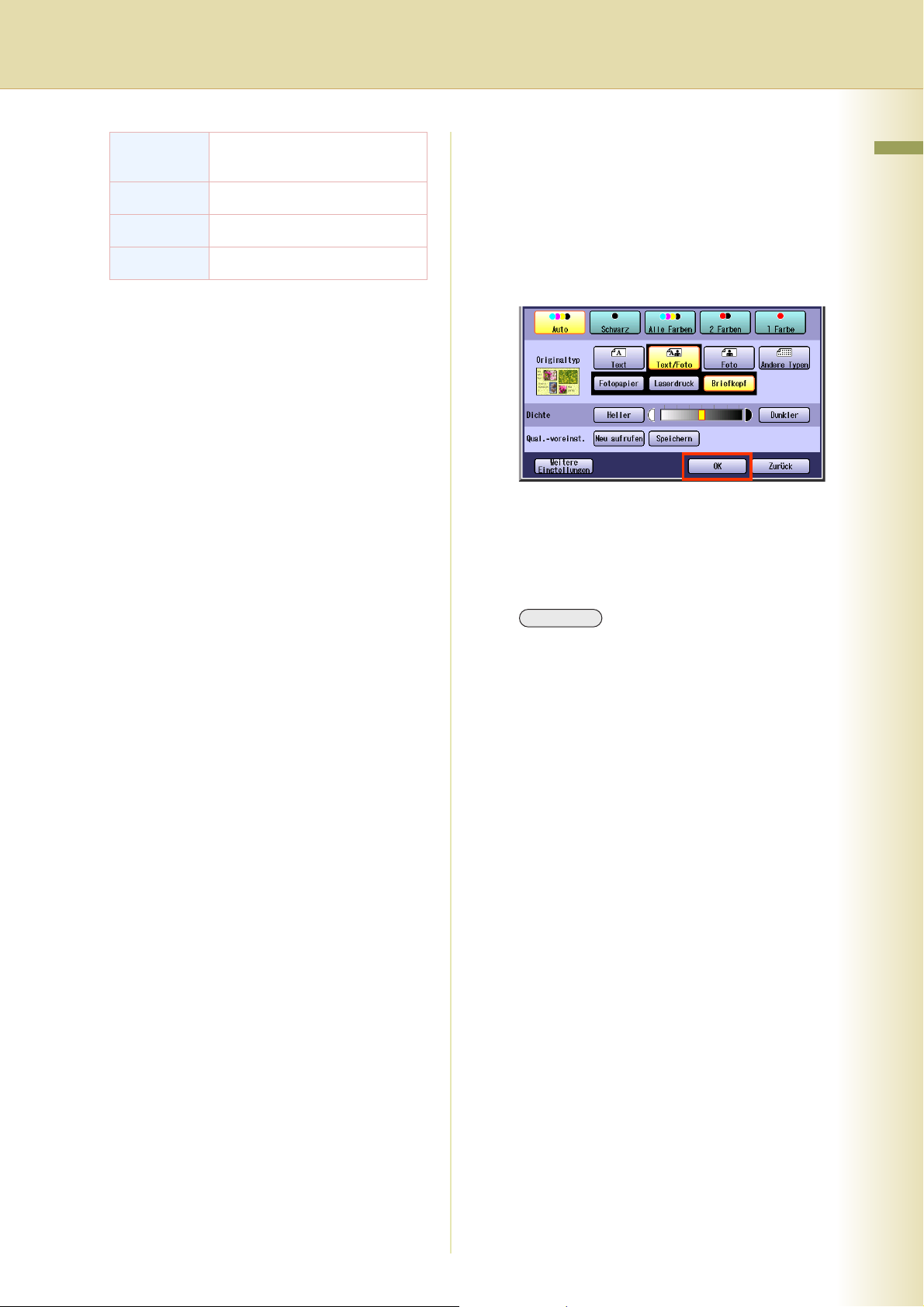
Leuchtend Kopiert mit leuchtender
Bildqualität.
Hell Kopiert mit heller Bildqualität.
Wärmer Kopiert mit mehr Rottönen.
Kälter Kopiert mit mehr Blautönen.
z Wenn Sie Pauspapier als Originaltyp
wählen, wird ungeachtet des Bildqualitätstyp
die Funktion “Durchscheinen verhindern”
auf 3 gesetzt.
z Bei Auslieferung sind die Standardwerte
eingestellt. Mithilfe der Tasten können Sie
diese Werte ändern. Informationen hierzu
finden Sie unter Kopierereinstellungen in
der Bedienungsanleitung (Für
Funktionsparameter) auf der mitgelieferten
CD-ROM.
6
Wählen Sie “OK”.
7
Geben Sie die gewünschte Anzahl
Kopien ein.
8
Drücken Sie die Start-Taste.
Kapitel 1 Grundlegende Menüfunktionen
HINWEIS
z Drücken Sie nach dem Kopieren die Reset-
Taste, um zum Ausgangsbildschirm des
derzeit aktiven Modus zurückzukehren.
23
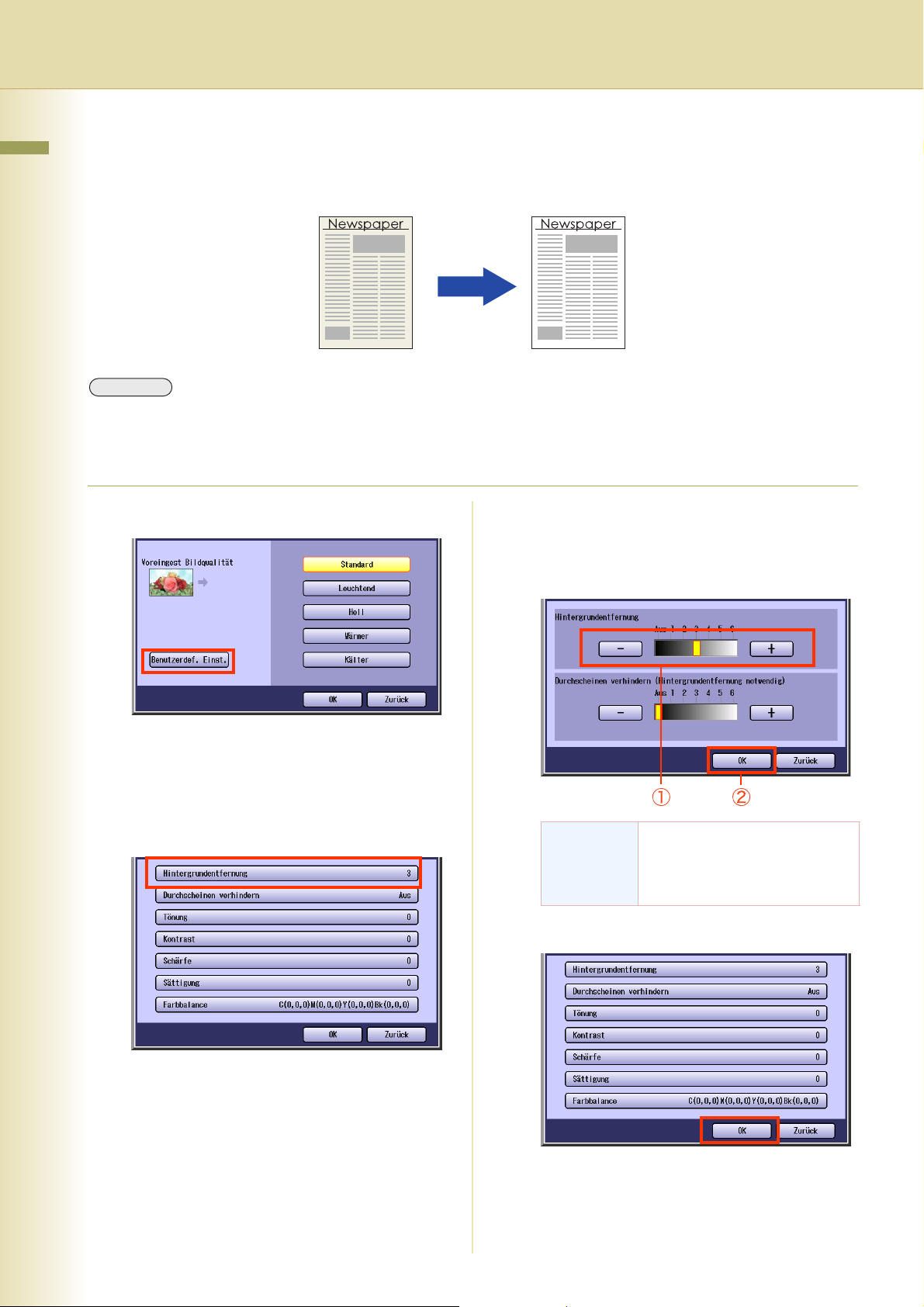
Hintergrundentfernung
Kapitel 1 Grundlegende Menüfunktionen
Das Original kann mit entfernter Hintergrundfarbe kopiert werden. Diese Funktion ist dann nützlich,
wenn Zeitungen oder ein Original mit Hintergrundfarbe kopiert werden.
HINWEIS
z Die Einstellungen für die Hintergrundentfernung ändern sich in “Aus”, wenn “Foto” als Originaltyp gewählt wird.
z Die Einstellungen für “Hintergrundentfernung” und “Durchscheinen verhindern” werden ungültig, wenn “Foto”
als Originaltyp gewählt wird.
1
Wählen Sie “Benutzerdef. Einst.”.
3
Ändern Sie den Wert der
Hintergrundentfernung mithilfe von “-”
und “+”, und wählen Sie anschließend
“OK”.
z Um diesen Bildschirm anzuzeigen, führen
Sie die Schritte 1-4 unter
Qualitätsanpassung (siehe Seite 22) aus.
2
Wählen Sie
“Hintergrundentfernung”.
Hintergrundentfernung
4
Wählen Sie “OK”.
z Führen Sie für den folgenden Vorgang die
Schritte 6 bis 8 unter Qualitätsanpassung
(siehe Seite 23) aus.
Es gibt 6 Einstellungen. Je höher
der Wert, desto mehr
Hintergrundfarbe kann entfernt
werden.
24
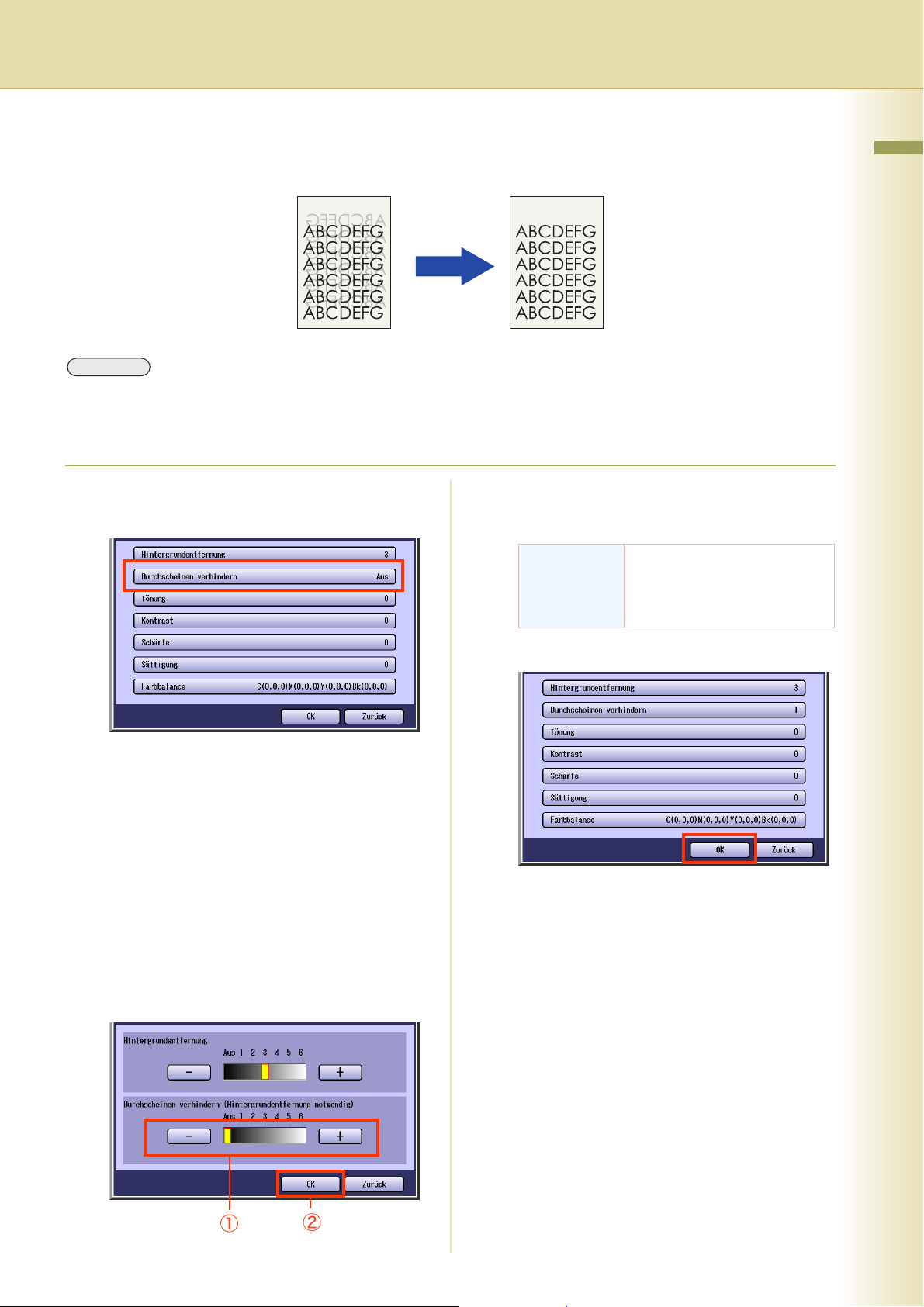
Durchscheinen verhindern
Dünne Blätter des Originals können ohne Durchscheinen kopiert werden.
HINWEIS
z Die Einstellungen für “Durchscheinen verhindern” werden ungültig, wenn “Foto” als Originaltyp gewählt wird.
z Wenn Sie für die Tönung “Mehr Blau” oder “Mehr Rot” wählen, kann bei den Kopien ein Durchscheinen
auftreten.
1
Wählen Sie “Durchscheinen
verhindern”.
z Wenn Sie für die Hintergrundentfernung
“Aus” wählen, können Sie den Wert für
“Durchscheinen verhindern” nicht ändern.
Durchscheinen
verhindern
Es gibt 6 Einstellungen. Je
höher die Einstellung, umso
mehr wird der Effekt
verhindert.
Kapitel 1 Grundlegende Menüfunktionen
z Um diesen Bildschirm anzuzeigen, führen
Sie den Schritt 1 unter
Hintergrundentfernung (siehe Seite 24)
aus.
z Wenn Sie die Option für Pauspapier als
Originaltyp wählen, wird der Wert für die
Funktion “Durchscheinen verhindern” für
jeden Bildqualitätstyp auf 3 gesetzt.
2
Ändern Sie den Wert für
“Durchscheinen verhindern” mithilfe
von “-” und “+”, und wählen Sie
anschließend “OK”.
3
Wählen Sie “OK”.
z Führen Sie für den folgenden Vorgang die
Schritte 6 bis 8 unter Qualitätsanpassung
(siehe Seite 23) aus.
25
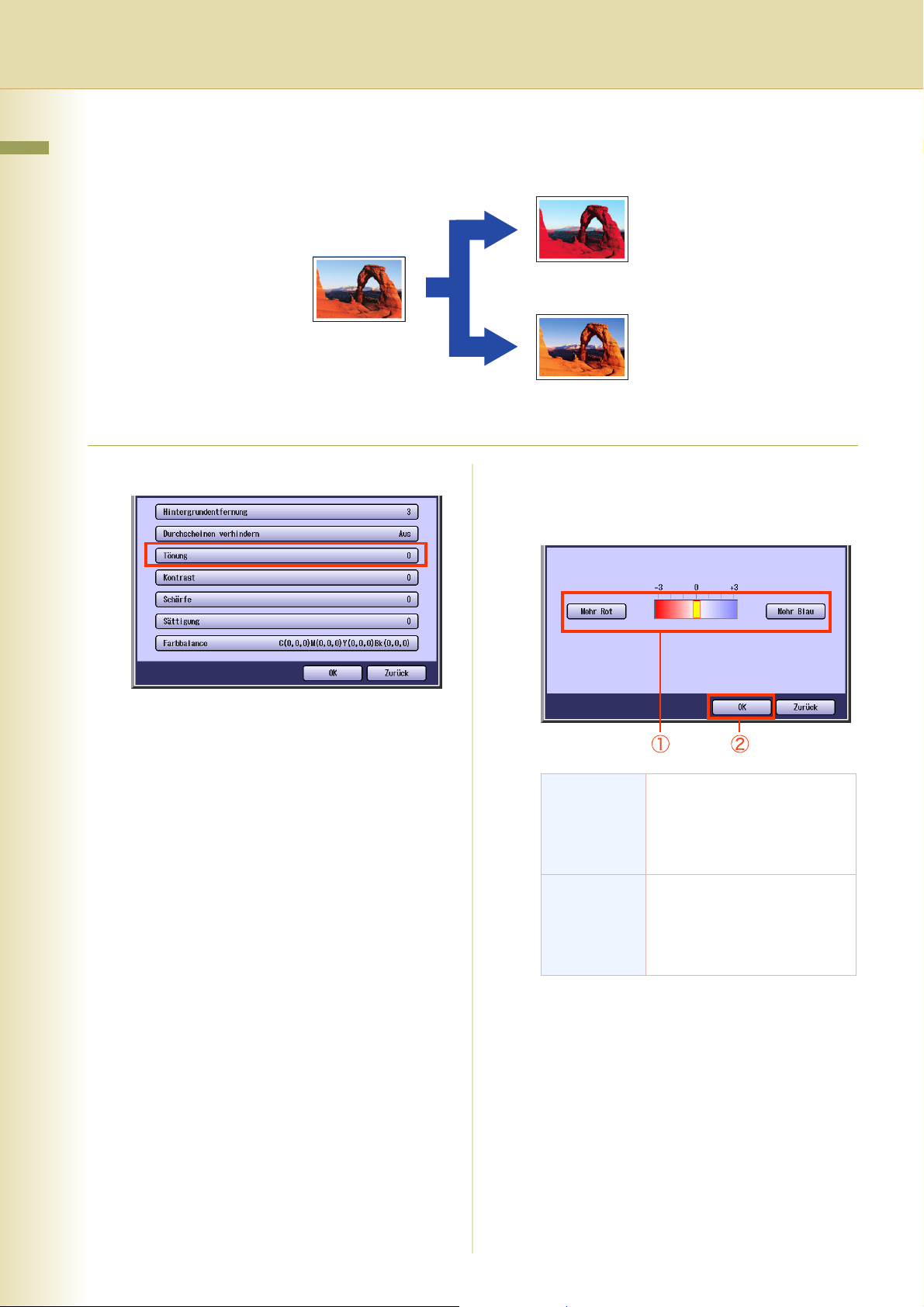
Tönung
Kapitel 1 Grundlegende Menüfunktionen
Das Original kann mit mehr Rot- oder Blautönen kopiert werden.
Mehr Rottöne
Mehr Blautöne
1
Wählen Sie “Tönung”.
2
Passen Sie den Farbton mit “Mehr
Rot” oder “Mehr Blau” an, und wählen
Sie dann “OK”.
z Um diesen Bildschirm anzuzeigen, führen
Sie den Schritt 1 unter
Hintergrundentfernung (siehe Seite 24)
aus.
Mehr Rot Jedes Mal, wenn diese Option
gewählt wird, erhöht sich der
Rotton um 1 Stufe. (Die
Einstellung für Blau verringert
sich jedes Mal um 1.)
Mehr Blau Jedes Mal, wenn diese Option
gewählt wird, erhöht sich der
Blauton um 1 Stufe. (Die
Einstellung für Rot verringert
sich jedes Mal um 1.)
z Die Bildschirmanzeige kehrt zu Schritt 1
zurück.
Wählen Sie “OK”, und fahren Sie
anschließend mit den Schritten 6 bis 8 unter
Qualitätsanpassung (siehe Seite 23) fort.
26
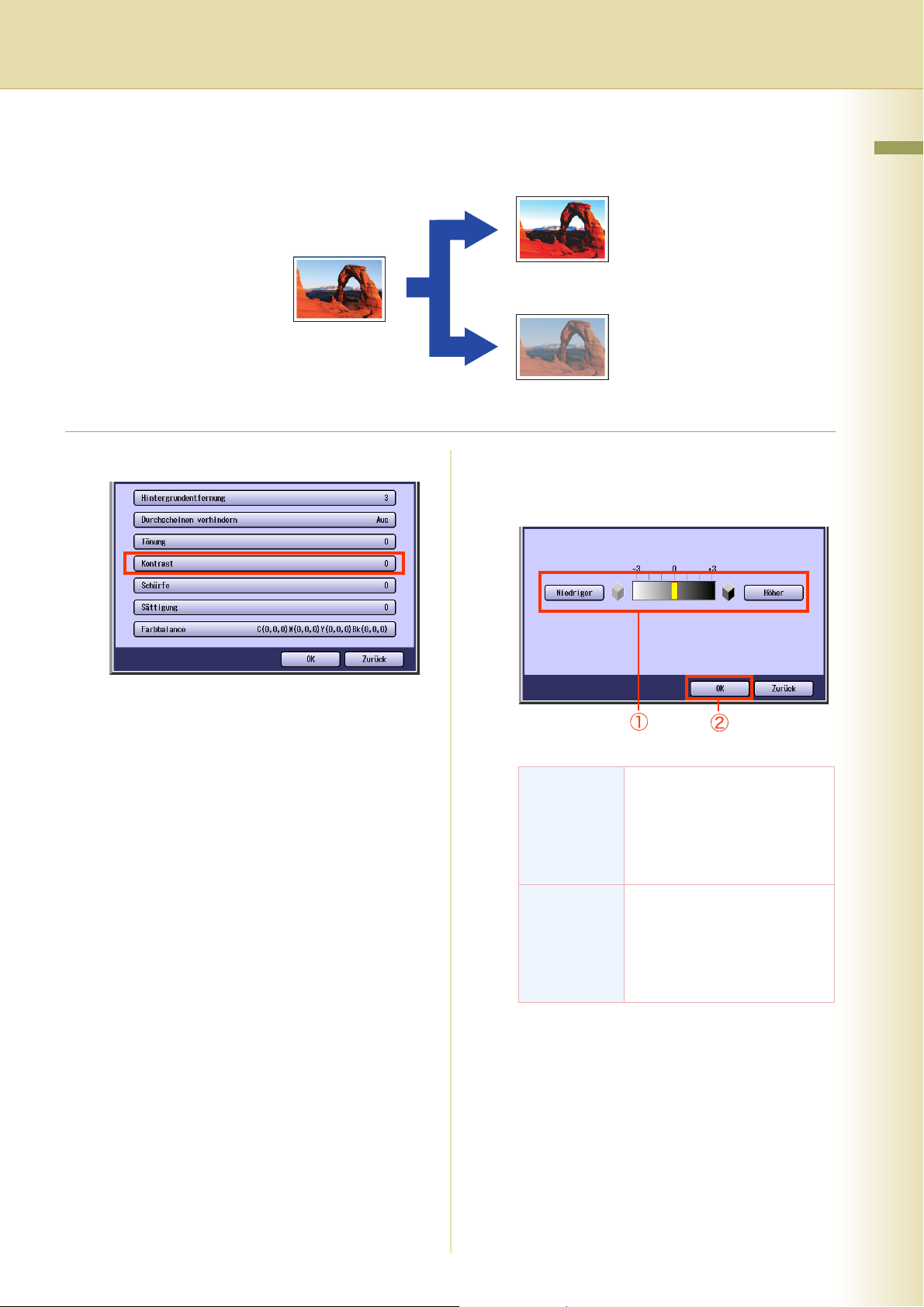
Kontrast
Das Original kann mit angepasstem Kontrast kopiert werden.
1
Wählen Sie “Kontrast”.
2
Kapitel 1 Grundlegende Menüfunktionen
Höher
Niedriger
Stellen Sie den Kontrast mit
“Niedriger” oder “Höher” ein, und
bestätigen Sie mit “OK”.
z Um diesen Bildschirm anzuzeigen, führen
Sie den Schritt 1 unter
Hintergrundentfernung (siehe Seite 24)
aus.
Niedriger Jedes Mal, wenn diese Option
gewählt wird, verringert sich
der Kontrast um 1. Der
Unterschied zwischen hellen
und dunklen Bereichen wird
verringert.
Höher Jedes Mal, wenn diese Option
gewählt wird, erhöht sich der
Kontrast um 1. Der
Unterschied zwischen hellen
und dunklen Bereichen wird
erhöht.
z Die Bildschirmanzeige kehrt zu Schritt 1
zurück.
Wählen Sie “OK”, und fahren Sie
anschließend mit den Schritten 6 bis 8 unter
Qualitätsanpassung (siehe Seite 23) fort.
27
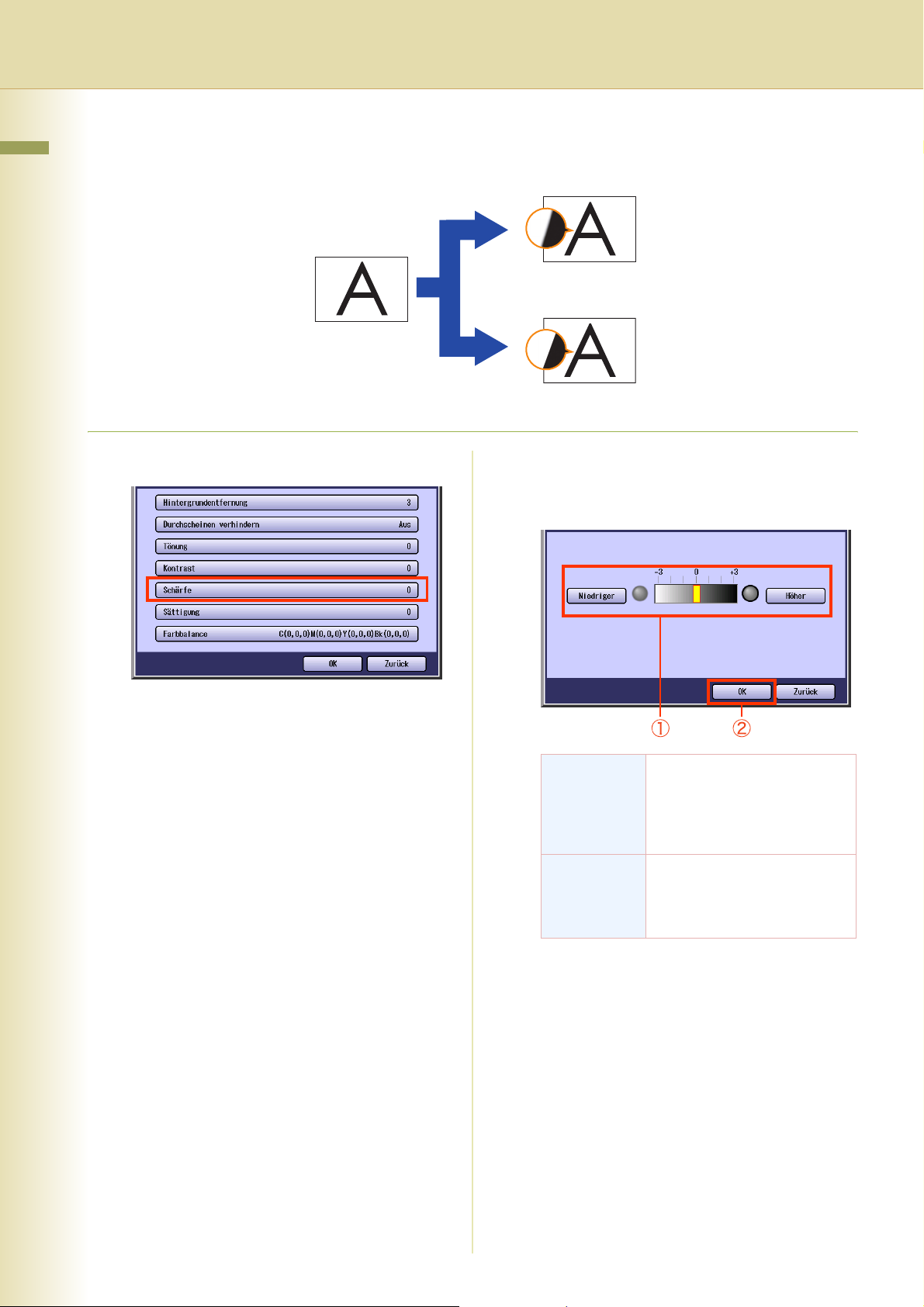
Schärfe
Kapitel 1 Grundlegende Menüfunktionen
Das Original kann so kopiert werden, dass die Konturen des Bildes unschärfer oder schärfer werden.
Niedriger
Höher
1
Wählen Sie “Schärfe”.
2
Stellen Sie die Schärfe mit “Niedriger”
oder “Höher” ein, und bestätigen Sie
mit “OK”.
z Um diesen Bildschirm anzuzeigen, führen
Sie den Schritt 1 unter
Hintergrundentfernung (siehe Seite 24)
aus.
Niedriger Jedes Mal, wenn diese Option
gewählt wird, verringert sich
die Schärfe um 1. Die
Konturen des Bildes werden
unschärfer.
Höher Jedes Mal, wenn diese Option
gewählt wird, erhöht sich die
Schärfe um 1. Die Konturen
des Bildes werden schärfer.
z Die Bildschirmanzeige kehrt zu Schritt 1
zurück.
Wählen Sie “OK”, und fahren Sie
anschließend mit den Schritten 6 bis 8 unter
Qualitätsanpassung (siehe Seite 23) fort.
28
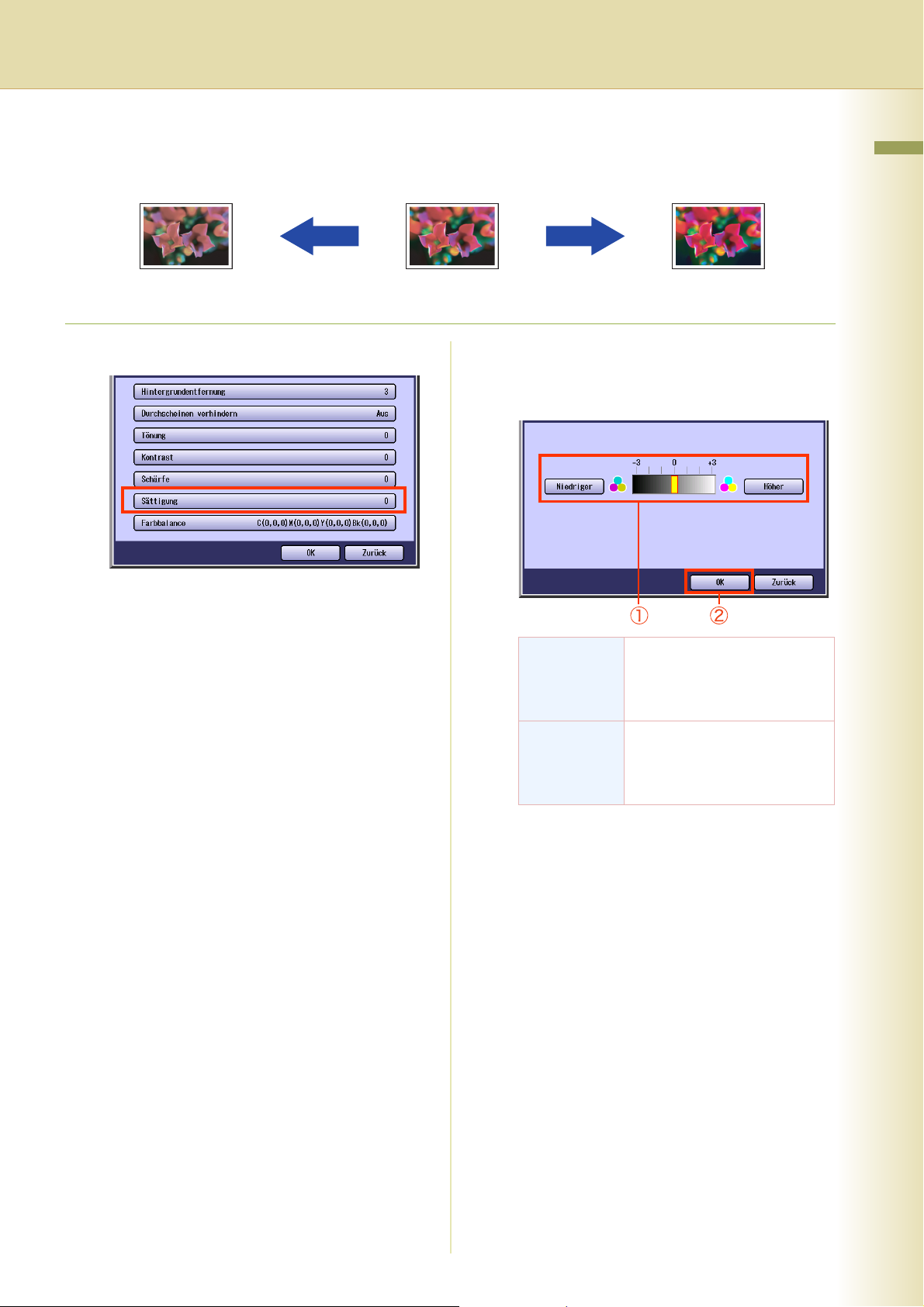
Sättigung
Das Original kann mit angepasster Sättigung kopiert werden.
1
Wählen Sie “Sättigung”.
z Um diesen Bildschirm anzuzeigen, führen
Sie den Schritt 1 unter
Hintergrundentfernung (siehe Seite 24)
aus.
2
Kapitel 1 Grundlegende Menüfunktionen
HöherNiedriger
Stellen Sie die Sättigung mit
“Niedriger” oder “Höher” ein, und
bestätigen Sie mit “OK”.
Niedriger Jedes Mal, wenn diese Option
gewählt wird, verringert sich
die Sättigung um 1. Die
Farbhelligkeit nimmt ab.
Höher Jedes Mal, wenn diese Option
gewählt wird, erhöht sich die
Sättigung um 1. Die
Farbhelligkeit nimmt zu.
z Die Bildschirmanzeige kehrt zu Schritt 1
zurück.
Wählen Sie “OK”, und fahren Sie
anschließend mit den Schritten 6 bis 8 unter
Qualitätsanpassung (siehe Seite 23) fort.
29
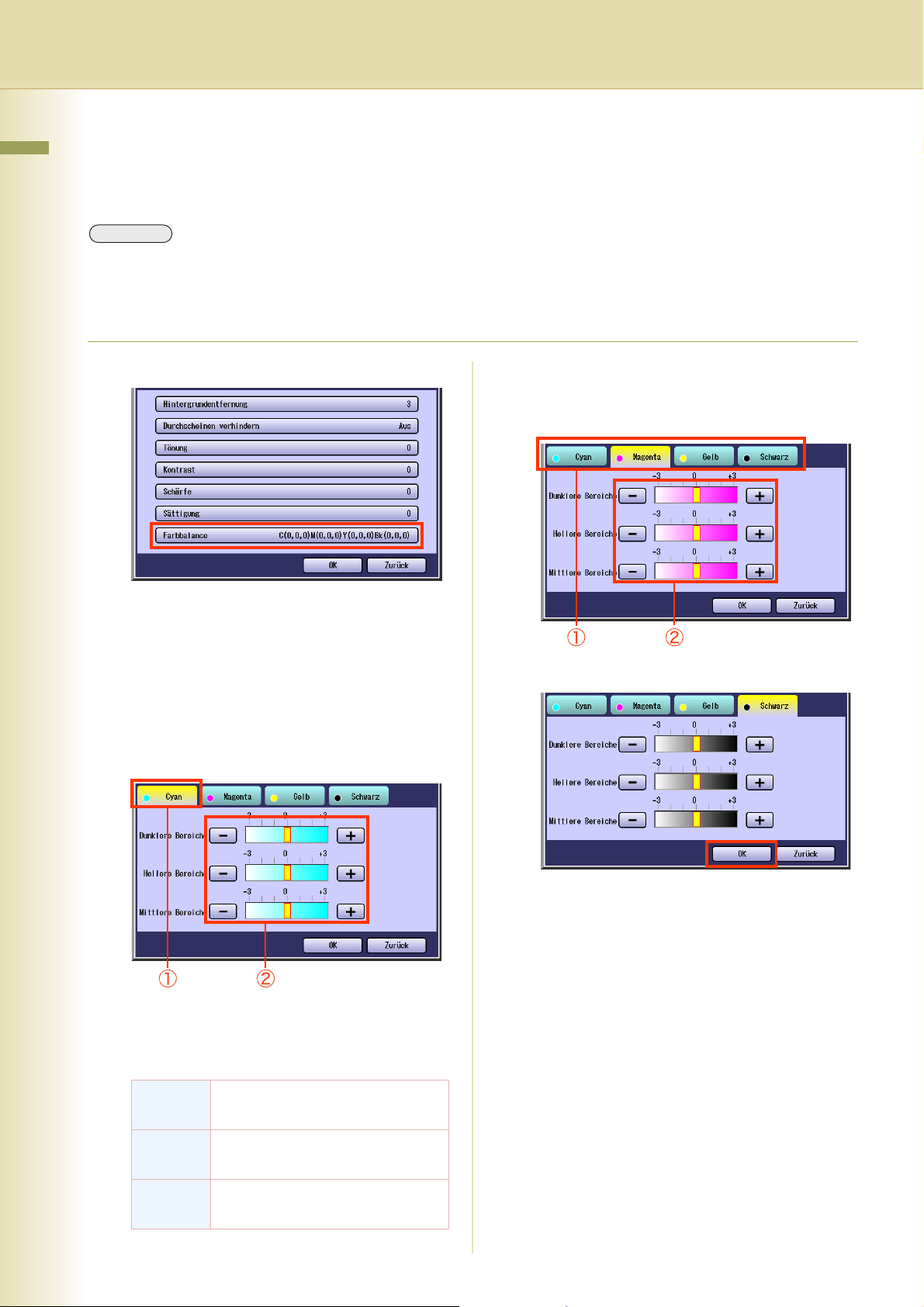
Farbbalance
Kapitel 1 Grundlegende Menüfunktionen
Das Original kann mit angepasster Dichte der Farben Gelb, Magenta, Cyan und Schwarz kopiert
werden (Dunkler, Mittel und Heller).
HINWEIS
z Die Dichte jeder Farbe kann für jede der drei Dichtestufen fein eingestellt werden.
Diese Funktion eignet sich für die Feineinstellung von Farbfotos. Im Gegensatz zur Bildbearbeitungssoftware
können Sie mit dieser Funktion den Farbton nicht erheblich ändern, weil der anpassbare Bereich in jeder
Dichtestufe sehr eng ist.
1
Wählen Sie “Farbbalance”.
3
Wählen Sie die restlichen Farben, und
passen Sie die Farbbalance wie in
Schritt 2 an.
z Um diesen Bildschirm anzuzeigen, führen
Sie den Schritt 1 unter
Hintergrundentfernung (siehe Seite 24)
aus.
2
Wählen Sie “Cyan”, und passen Sie
4
Wählen Sie “OK”.
“Dunklere Bereiche”, “Mittlere
Bereiche” und “Hellere Bereiche” mit
“-” oder “+” an.
30
z Der Bereich für die Dichte von der
dunkelsten Stufe (100 %) bis zur hellsten
Stufe (0 %) ist gleichmäßig in drei Bereiche
aufgeteilt.
Dunklere
Bereiche
Mittlere
Bereiche
Hellere
Bereiche
Dunkelster Bereich
Bereich zwischen dunkelstem und
hellstem Bereich
Hellster Bereich
z Die Bildschirmanzeige kehrt zu Schritt 1
zurück.
Wählen Sie “OK”, und fahren Sie
anschließend mit den Schritten 6 bis 8 unter
Qualitätsanpassung (siehe Seite 23) fort.
 Loading...
Loading...