Panasonic DP-C354, DP-C264, DP-C323, DP-C263, DP-C213 User Manual [es]

Instrucciones de funcionamiento
(para copiadora)
Sistemas de generación de
imágenes digitales en color
Nº de modelo
Nº de modelo
DP-C354 / C264
DP-C323 / C263 / C213
Antes de utilizar este dispositivo, lea este manual con atención y guarde esta
documentación en lugar seguro para futuras referencias.
(Las ilustraciones muestran accesorios opcionales que pueden no estar instalados en
su dispositivo).
Español
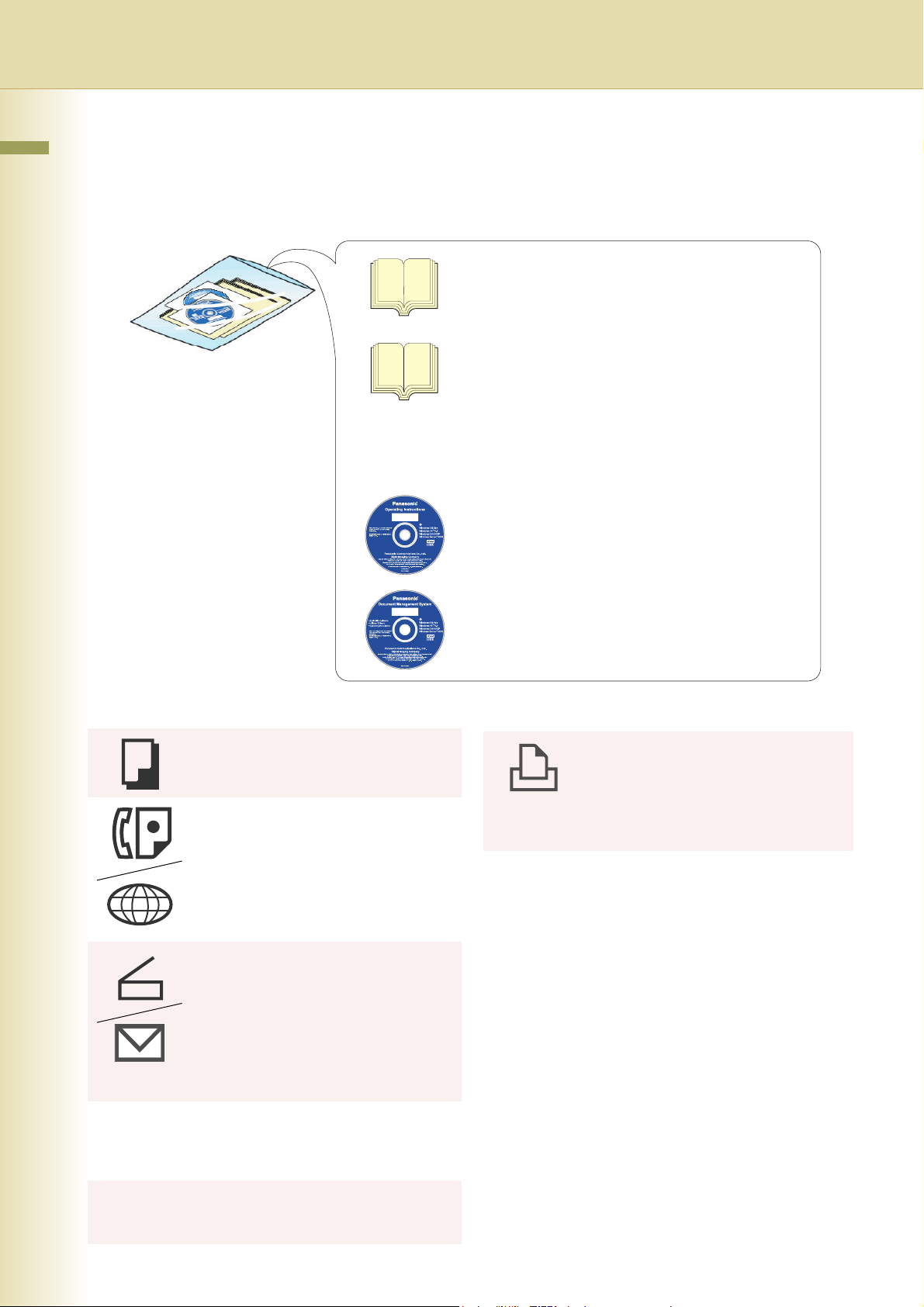
Instrucciones de funcionamiento
Con este dispositivo se proporcionan los siguientes manuales de Instrucciones de funcionamiento. Consulte el manual
pertinente en cada caso y guarde todos los manuales para futuras referencias. Si pierde algún manual, póngase en
contacto con el proveedor autorizado de Panasonic.
Instrucciones de funcionamiento
(para configuración)
En este manual se incluye información esencial para
configurar el dispositivo.
Instrucciones de funcionamiento
Accesorios
(para operaciones básicas)
En este manual se incluye información esencial para el
correcto funcionamiento del dispositivo.
En él se describen, entre otras, las funciones básicas
de copia, impresión, fax/fax por Internet y escaneo/
correo electrónico.
Si desea obtener explicaciones detalladas acerca de
cada función, consulte los manuales de Instrucciones
de funcionamiento incluidos en los dos CD-ROM
mostrados a continuación.
CD de Instrucciones de funcionamiento
Contiene manuales con información detallada acerca
de las funciones de copia, fax/fax por Internet, escaneo/
correo electrónico, así como sobre los parámetros de
las funciones y la autenticación de usuarios.
CD de Document Management System
Incluye la aplicación de software Panasonic Document
Management System, así como manuales con
información detallada acerca de la función de impresión
y la aplicación de software Panasonic Document
Management System.
CD de Instrucciones de funcionamiento
Función de copia
Describe cómo realizar copias en color
con funciones creativas.
Función de fax y fax por Internet
(Estas funciones están disponibles si están
instalados el módulo de tarjeta de fax G3 o
el módulo de fax por Internet optativos).
Describe cómo enviar o recibir un fax o un
fax por Internet, así como qué acciones
emprender cuando aparecen mensajes
de error, entre otras cosas.
Función de escaneo y correo
electrónico
(Estándar en DP-C354/C264, para DPC323/C263/C213 cuando el módulo optativo
de escáner de red/correo electrónico, unidad
de disco duro, memoria principal y memoria
de imagen están instalados).
Describe cómo escanear un original y
enviar un correo electrónico.
Parámetros de funciones
Describe cómo cambiar la configuración
predeterminada de cada función mediante
el panel de control del dispositivo.
CD de Document Management System
Función de impresión
Describe cómo imprimir en color y
cambiar la configuración predeterminada
de la impresora, así como qué acciones
emprender cuando aparecen mensajes
de error, entre otras cosas.
Aplicaciones de software
Describe cómo utilizar las distintas
aplicaciones de software.
Ej.:Web Device Monitor, Panafax
Desktop, Quick Image Navigator,
Network Config/Add Editor,
Embedded Web Launcher
2
Autenticación de usuarios
Describe cómo activar y utilizar la función
de autenticación de usuarios.
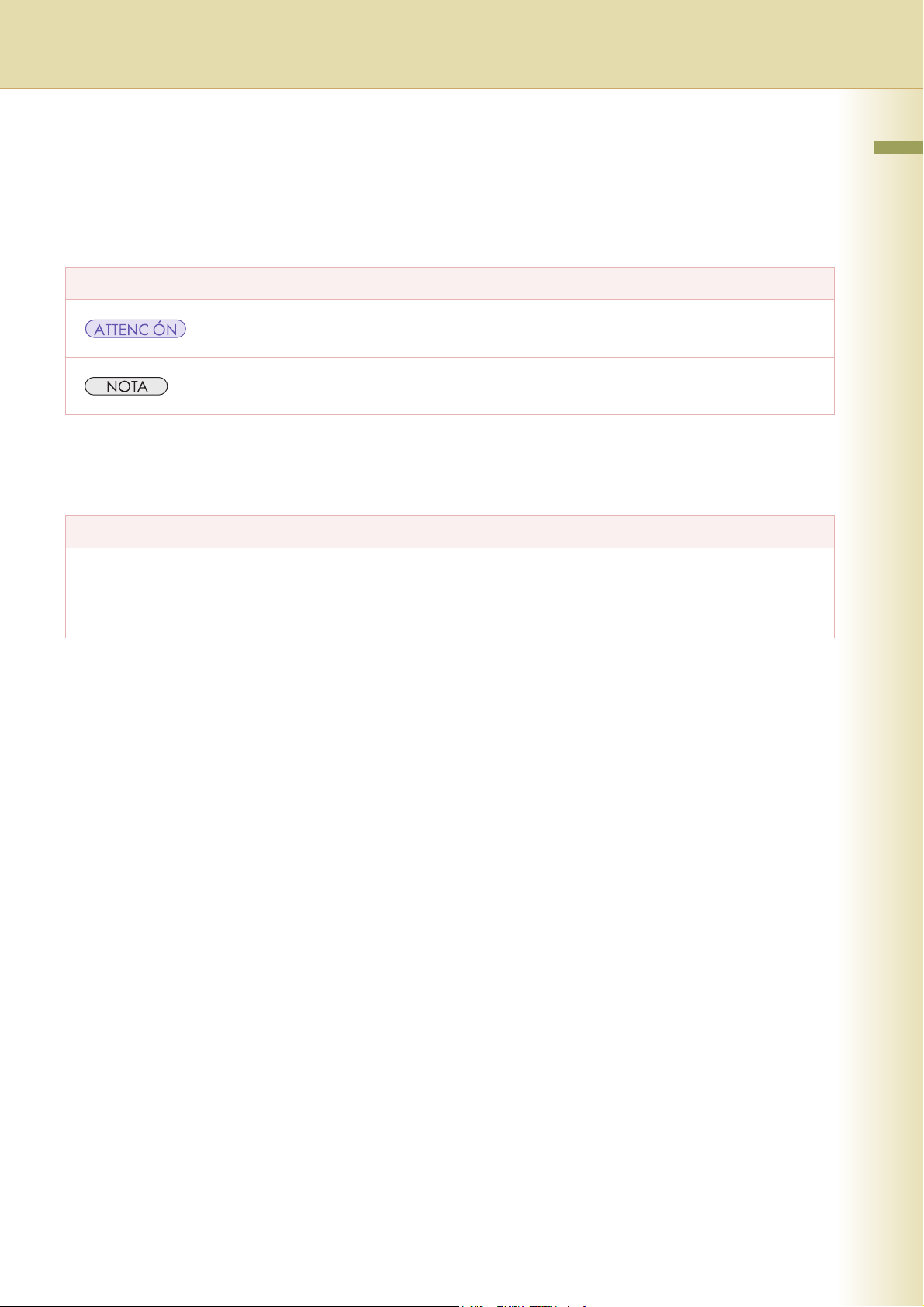
Convenciones
Iconos
En este manual se utilizan los siguientes iconos.
Icono Descripción
Indica información importante que se debe leer con detenimiento.
Indica información de referencia.
Convención
En este manual se utilizan las siguientes convenciones.
Convención Descripción
Para teclas y botones Las referencias a botones físicos del panel de control aparecen del siguiente modo: la tecla
****; las referencias a botones del panel táctil lo hacen así: “xxx”.
Ejemplo:
Pulse la tecla Start y seleccione “Otros menús”.
3
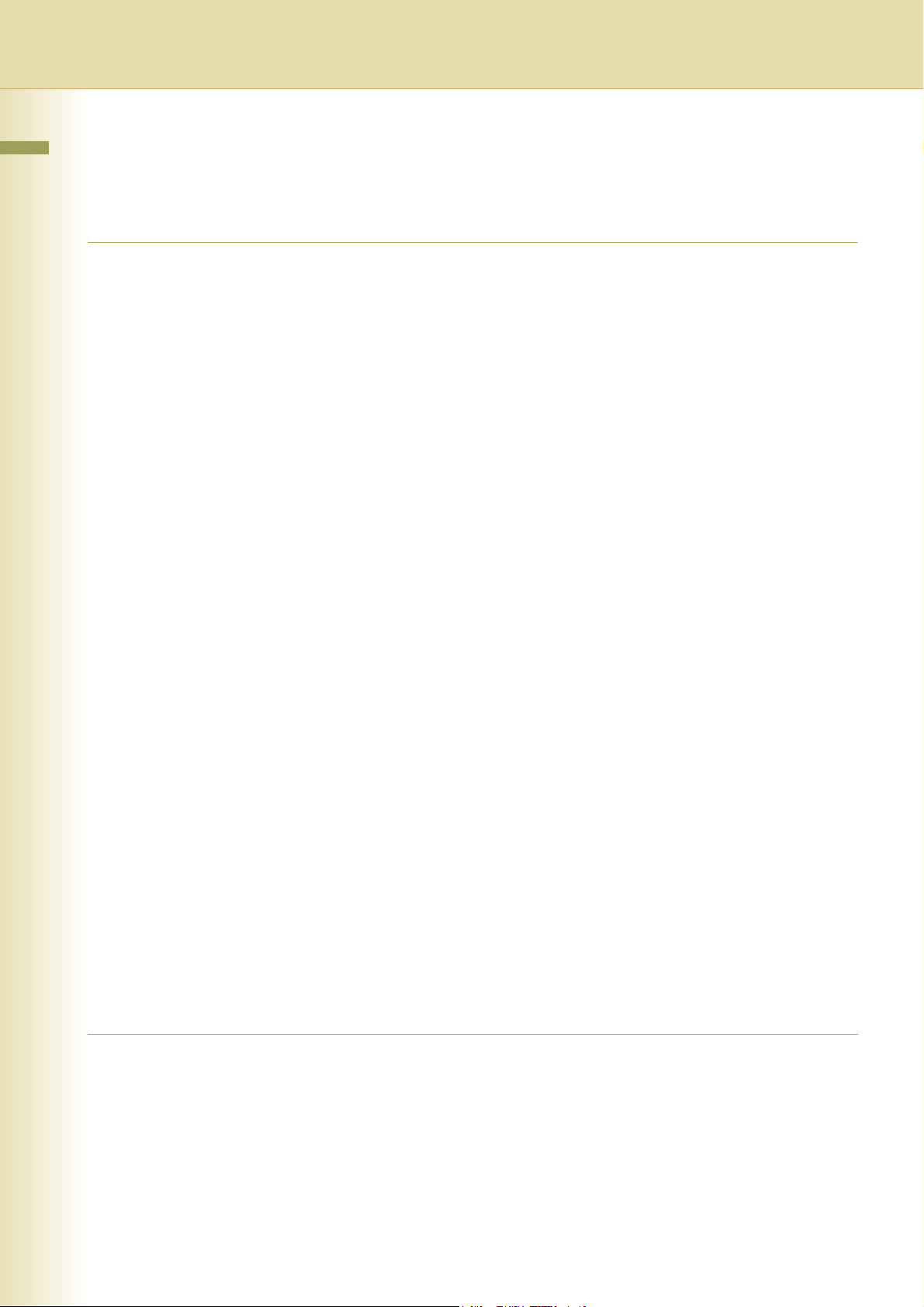
Índice de contenido
Capítulo 1 Funciones del menú básico
Procedimiento de funciones básicas................................................................................... 6
Selección del modo de color ............................................................................................... 8
Modo A todo color ....................................................................................“A todo color”9
Modo Negro ........................................................................................................“Negro”9
Modo 2 colores.............................................................................................. “2 colores”10
Modo 1 color ..................................................................................................... “1 color”12
Registro de un color nuevo ..................................................................“Agreg. person.”14
Selección del tipo original y ajuste de la densidad.............................................................. 16
Registro de ajustes de calidad predefinidos........................................................ “Guardar”18
Uso de los ajustes de calidad predefinidos ..................................................... “Recuperar”20
Ajuste de calidad ................................................................................................................. 22
Eliminación de fondo.................................................................“Eliminación de fondo”24
Prevención de sangría ............................................................“Prevención de sangría”25
Matiz..................................................................................................................... “Matiz”26
Contraste...................................................................................................... “Contraste”27
Nitidez ............................................................................................................... “Nitidez”28
Saturación .................................................................................................. “Saturación”29
Balance de color .............................................................................. “Balance de color”30
Realización de copias de prueba .......................................................................... “Probar”32
Confirmación/Edición de las funciones de copia seleccionadas ......... “Confirmar config.”33
Almacenamiento de un trabajo en memoria.................................................“Trab. preest.”34
Recuperación de un trabajo preestablecido almacenado en memoria ............................... 35
Comprobación del trabajo de copia en espera..........................................“Cola de salida”36
Visualización de la lista de todos los trabajos................................................................. 36
Visualización de la lista de los trabajos de copia ............................................................ 36
Eliminación de los trabajos de copia............................................................................... 37
Aviso de finalización............................................................................“Aviso finalización”38
Capítulo 2 Funciones de otros menús
Modo de copia a dos caras .......................................................... “Duplex / Orig.->Copia”40
Funcionamiento básico para el modo de copia a dos caras ........................................... 40
Copia de originales de 2 caras en dos hojas distintas .........................................“2 -> 1”41
Copia de originales de 1 cara en dos hojas distintas................................... “2 páginas”42
De originales de 1 cara a copias de 2 caras mediante encuadernado a caballete (folleto) ...... “
Copia de originales de varios tamaños desde el alimentador automático.....“
Alimentador Multi-tamaño”45
Folleto”43
4
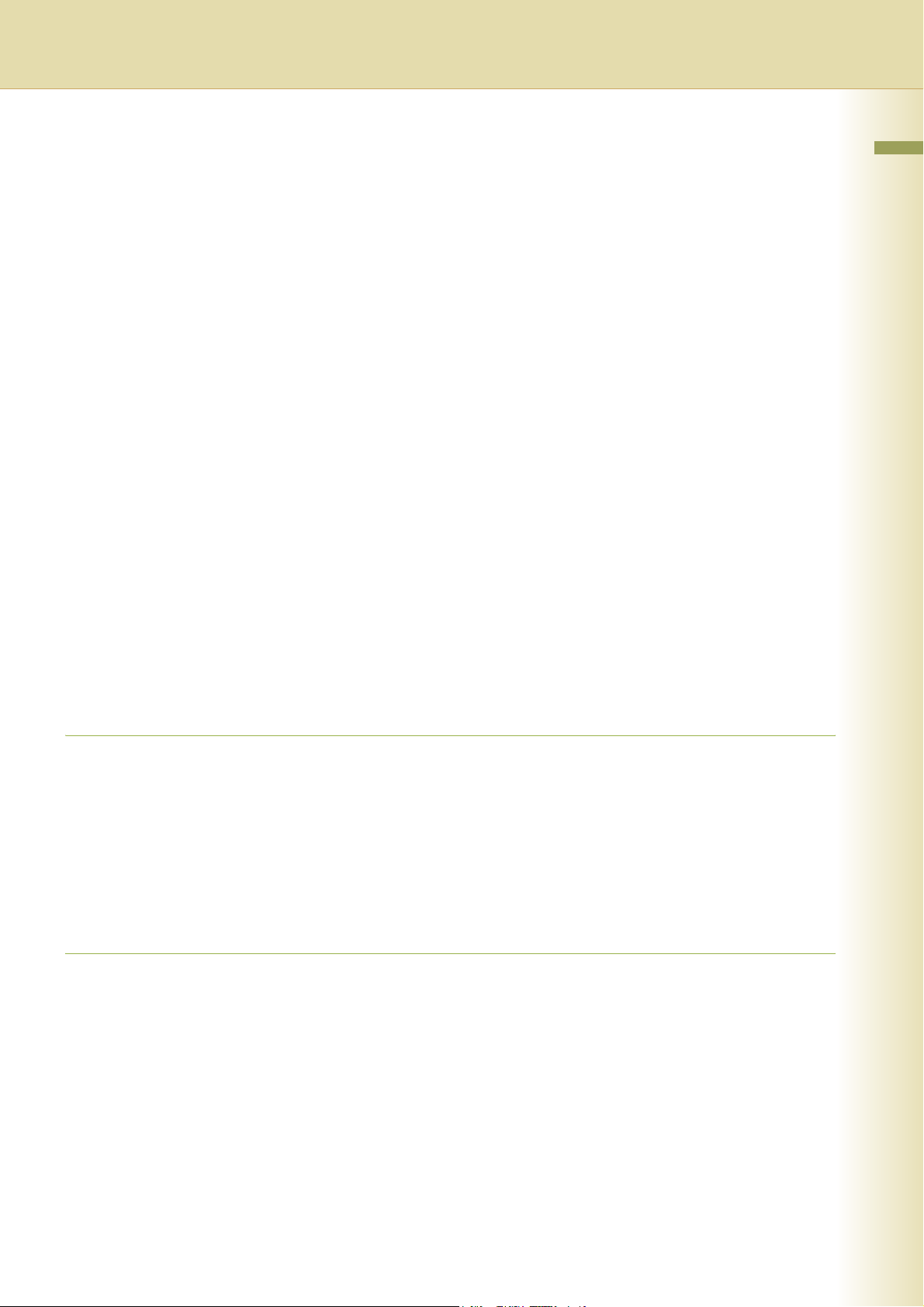
Copia de originales especiales (papel fino, etc.) desde el alimentador de documentos automático“
SADF”............................................................................................................................ 47
Modo de clasificación .................................................................. “Clasificado / Acabado”50
Modo de zoom.........................................................................................“Zoom / Efectos”52
Tasas variables ................................................................................................... “Zoom”52
Zoom automático........................................................................................ “Zoom auto”54
Modos de efectos ................................................................................................................56
Establecimiento de un borde blanco .................................................................. “Borde”56
Eliminación de las sombras de encuadernación internas ....................................“Libro”58
Desplazamiento de la imagen a la derecha, izquierda, arriba o abajo............. “Margen”59
Copia con estampación........................................................................................ “Sello”61
Centrado........................................................................................................ “Centrado”70
Repetición de imagen.............................................................................. “Repet. imag.”71
Modos de inserción................................................................“Inserción / Superposición”72
Adición de una portada a las copias......................................................................“Ta pa ”72
Inserción de páginas en blanco o copiadas entre las copias ............ “Insertar páginas”74
Inserción de páginas en blanco entre las transparencias ................“Intercalar transp.”76
Modos de superposición...................................................................................................... 78
Superposición de una imagen en las copias........................................“Superposición”78
Copia de superposición con una imagen registrada ......................... “Superpos. form.”81
Edición de archivos ...............................................................................“Editar archivo”83
Trabajos y modo
Capítulo 3 Otras funciones
Realización de copias con el alimentador de documentos abierto...................................... 88
Modo Skyshot.................................................................................................................. 88
Modo Tapa Abierta.......................................................................................................... 89
Reserva del siguiente trabajo de copia cuando se está ejecutando el trabajo actual ......... 90
Interrupción de los trabajos de copia actuales para realizar una copia urgente.................. 91
Capítulo 4 Apéndice
Funciones de copia combinadas ......................................................................................... 92
Índice ................................................................................................................................... 94
5
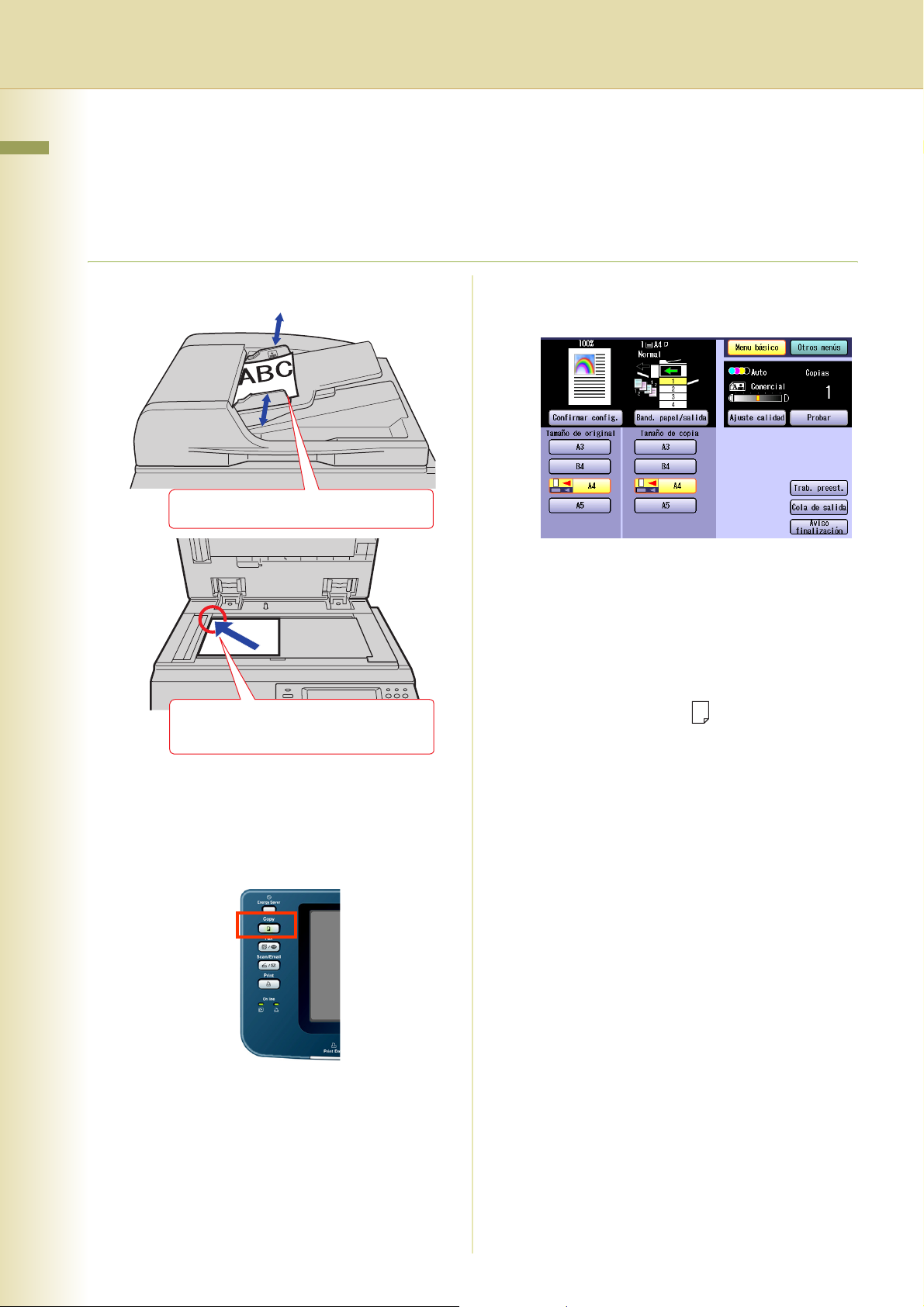
Capítulo 1
Procedimiento de funciones básicas
Capítulo 1 Funciones del menú básico
La máquina detecta automáticamente los documentos originales y selecciona en modo de copia qué
utilizar (tamaño de copia, blanco y negro o copia en color). Si la detección no es correcta, establezca
manualmente la configuración que desee.
1
Coloque los documentos originales.
Boca arriba. Hasta 70 hojas (80g/m2).
3
Seleccione la configuración que
desee, si es necesario.
Funciones del menú básico
Boca abajo. Hágalos coincidir con la esquina
superior izquierda. Cierre el alimentador de
documentos automático (ADF).
z Consulte el apartado Colocación de los
originales (copia) en las Instrucciones de
funcionamiento (para operaciones básicas).
2
Pulse la tecla Copy si la máquina se
encuentra en otro modo de función.
z Se detecta el tamaño original y se
selecciona automáticamente el tamaño de
copia correspondiente.
z Si la orientación del original y la del papel de
copia no coinciden, el original se copiará y
la imagen se girará automáticamente.
z Cuando se copian originales de tamaño A4,
si se selecciona A4 como Tamaño de
copia se acelerará la velocidad de copia
continua. Si la orientación no es la misma
entre las dos configuraciones, la imagen
copiada se girará automáticamente 90
grados.
z Si desea obtener más detalles acerca de la
pantalla del menú básico, consulte el
capítulo 1, Funciones del menú básico
(consulte las páginas 8-39).
z Para configurar otras funciones, consulte el
capítulo 2, Funciones de otros menús
(consulte las páginas 40-87).
Ej.: copia a 2 caras, clasificación y acabado,
zoom y efectos, etc.
6
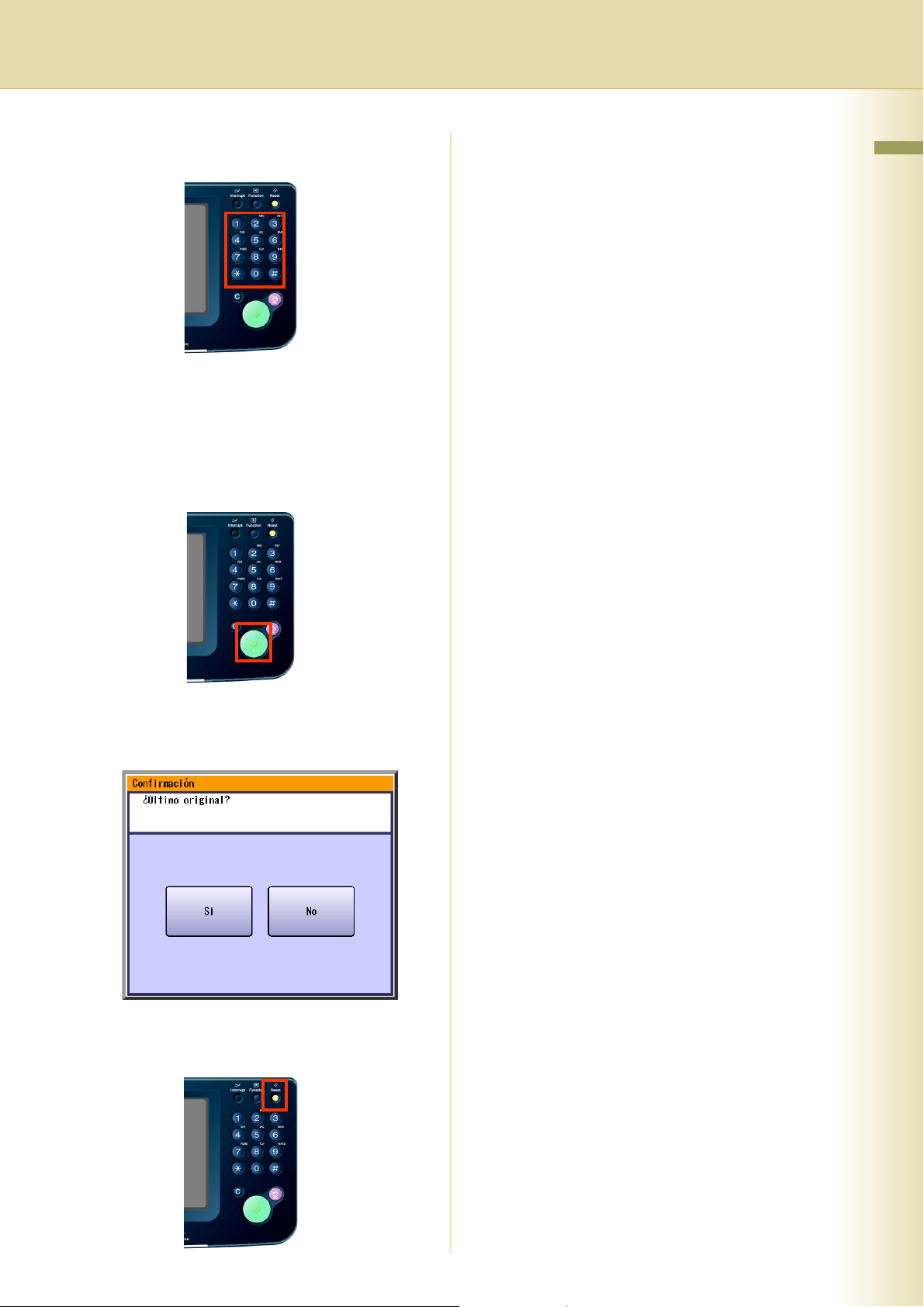
4
Indique el número de copias que desee.
(Hasta 999)
z Cuando especifique un número de entre 4 y
8 dígitos con la tarjeta de comunicación de
fax optativa instalada, la máquina
interpretará que se trata de un número de
teléfono, cambiará al modo de fax y
mostrará la pantalla del teclado numérico.
5
Pulse la tecla Start.
Capítulo 1 Funciones del menú básico
z Cuando copie documentos desde el cristal,
coloque el siguiente documento original y
siga las instrucciones que aparecen en la
pantalla del panel táctil.
z Tras finalizar la copia, pulse la tecla Reset
para regresar a la pantalla inicial del modo
que se encuentre activo.
7
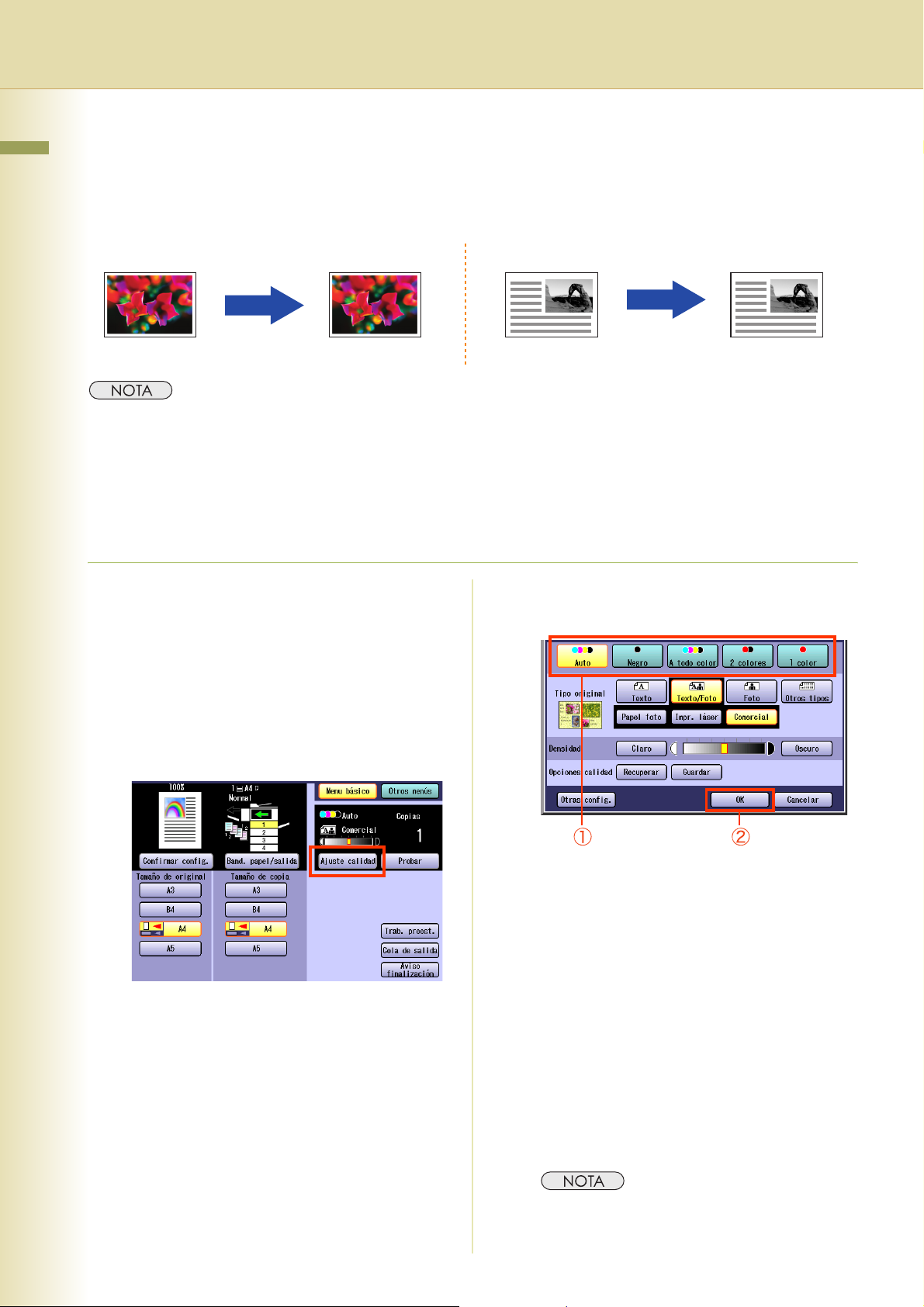
Selección del modo de color
Capítulo 1 Funciones del menú básico
Es posible realizar copias en el modo de color seleccionado por la máquina o bien puede cambiarlo manualmente.
A todo color
Monocromo
A todo color Monocromo
z La configuración del modo de color predeterminado se puede modificar. Consulte el apartado Configuración
de la copiadora (Operador principal) en las Instrucciones de funcionamiento (para parámetros de funciones)
que encontrará en el CD-ROM.
z La configuración del modo de color seleccionado manualmente recuperará sus valores predeterminados en
las siguientes condiciones.
- Se pulsa la tecla Reset.
- Si ha transcurrido el intervalo de tiempo restablecido automáticamente (valor predeterminado = 1 min).
-Se apaga la máquina.
1
Coloque los documentos originales.
z Consulte el apartado Colocación de los
originales (copia) en las Instrucciones de
funcionamiento (para operaciones básicas).
2 colores
1 color
Ej.: a todo color
4
Seleccione el modo de color que
desee y, a continuación, “OK”.
Monocromo
1 color
2
Pulse la tecla Copy si la máquina se
encuentra en otro modo de función.
3
Seleccione “Ajuste calidad”.
• Auto:
Los originales de color se copian a
todo color y los originales
monocromos se copian en blanco y
negro detectando automáticamente
el color del documento original.
• Negro (monocromo)
(consulte la página 9)
• A todo color (consulte la página 9)
• 2 colores (consulte la página 10)
• 1 color (consulte la página 12)
5
Indique el número de copias que desee.
8
6
Pulse la tecla Start.
z Tras finalizar la copia, pulse la tecla Reset
para regresar a la pantalla inicial del modo
que se encuentre activo.
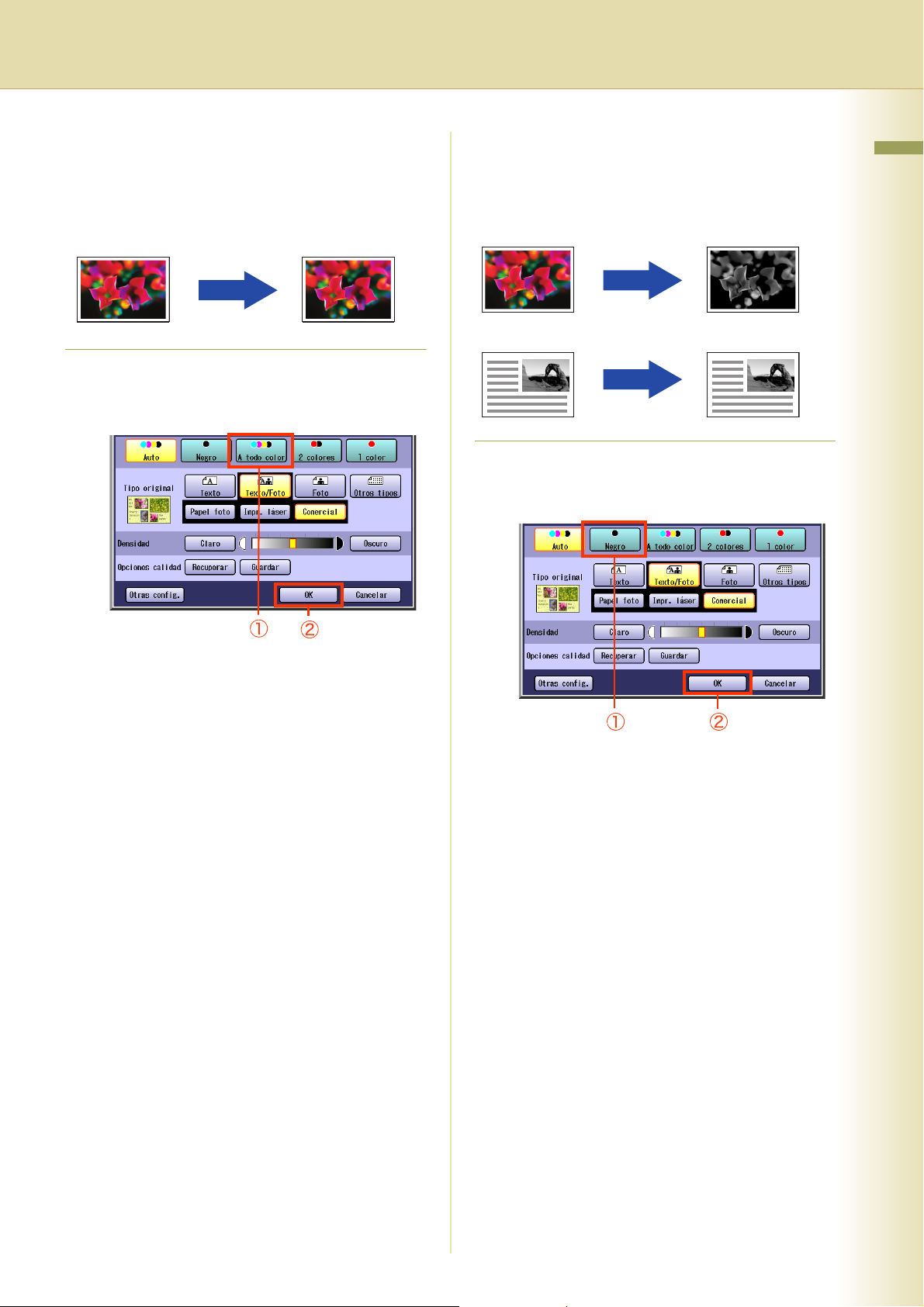
Modo A todo color
Modo Negro
Los originales en color se pueden copiar a todo
color.
A todo color A todo color
1
Seleccione “A todo color” y, a
continuación, “OK”.
Los originales en color y monocromos se
pueden copiar en blanco y negro.
A todo color
Blanco y negro
1
Seleccione “Negro” y, a continuación,
Blanco y negro
Blanco y negro
“OK”.
Capítulo 1 Funciones del menú básico
z Para mostrar esta pantalla, consulte los
pasos 1-3 del apartado Selección del
modo de color (consulte la página 8).
z Para el procedimiento siguiente, consulte
los pasos 5 y 6 del apartado Selección del
modo de color (consulte la página 8).
z Para mostrar esta pantalla, consulte los
pasos 1-3 del apartado Selección del
modo de color (consulte la página 8).
z Para el procedimiento siguiente, consulte
los pasos 5 y 6 del apartado Selección del
modo de color (consulte la página 8).
9
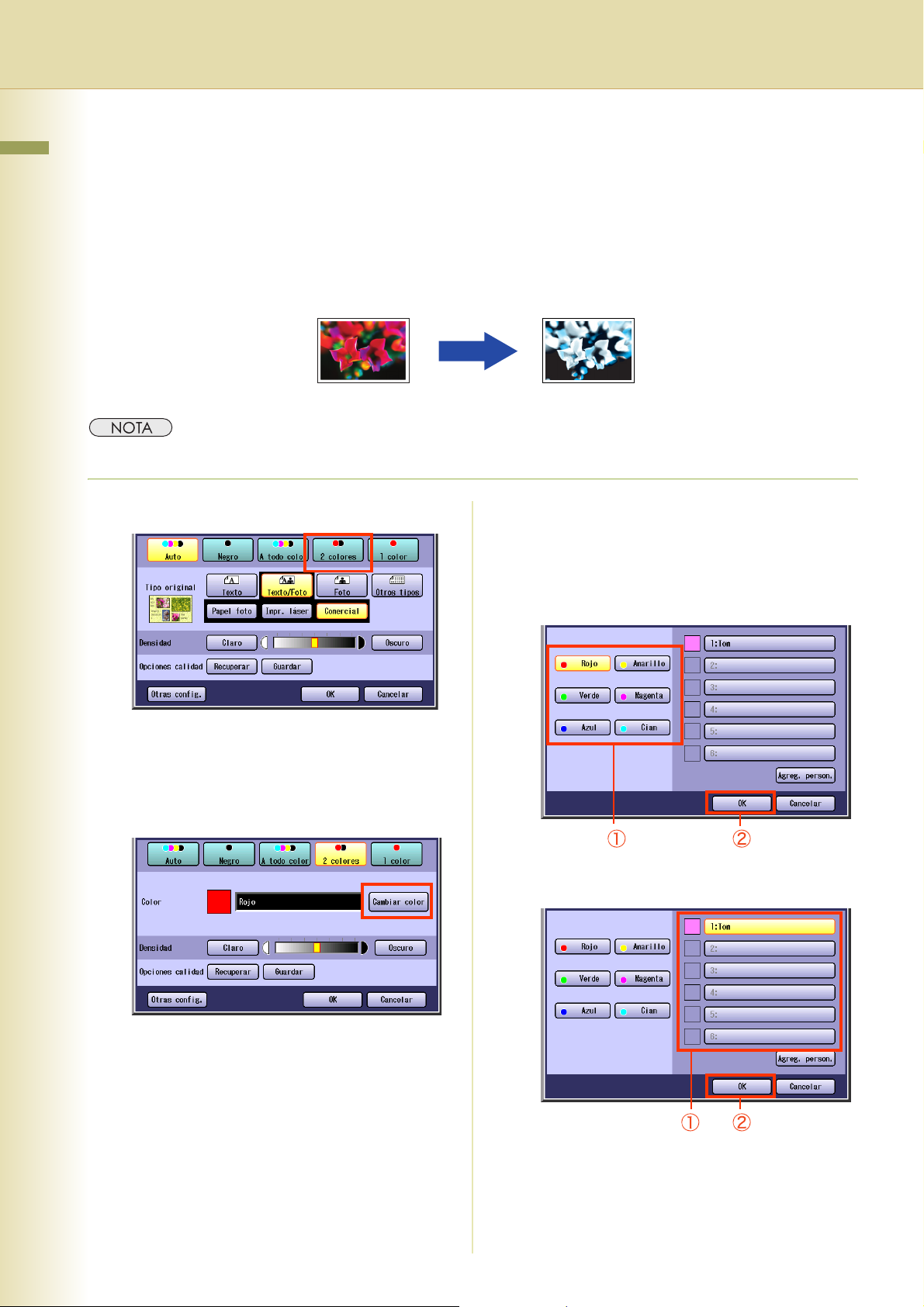
Modo 2 colores
Capítulo 1 Funciones del menú básico
Los originales en color se pueden copiar en dos colores. Para lograr este resultado, se usa el color
negro y otro color que se especifique.
El color especificado se elige entre los colores básicos (rojo, verde, azul, amarillo, magenta y cian) y
los colores registrados.
Ej.: copia de un original a todo color en cian
y negro.
Cuando se selecciona el modo 2 colores, no se podrá seleccionar la opción Tipo original.
1
Seleccione “2 colores”.
3
Seleccione un color entre los colores
básicos o personalizados y, a
continuación, seleccione “OK”.
Al seleccionar un color entre los colores
básicos.
z Para mostrar esta pantalla, consulte los
pasos 1-3 del apartado Selección del
modo de color (consulte la página 8).
2
Seleccione “Cambiar color”.
z Aparecerán el color y el nombre
especificados.
Al seleccionar un color entre los colores
personalizados.
z
Para registrar el color personalizado, consulte
el apartado
(consulte la página 14)
Registro de un color nuevo
.
10
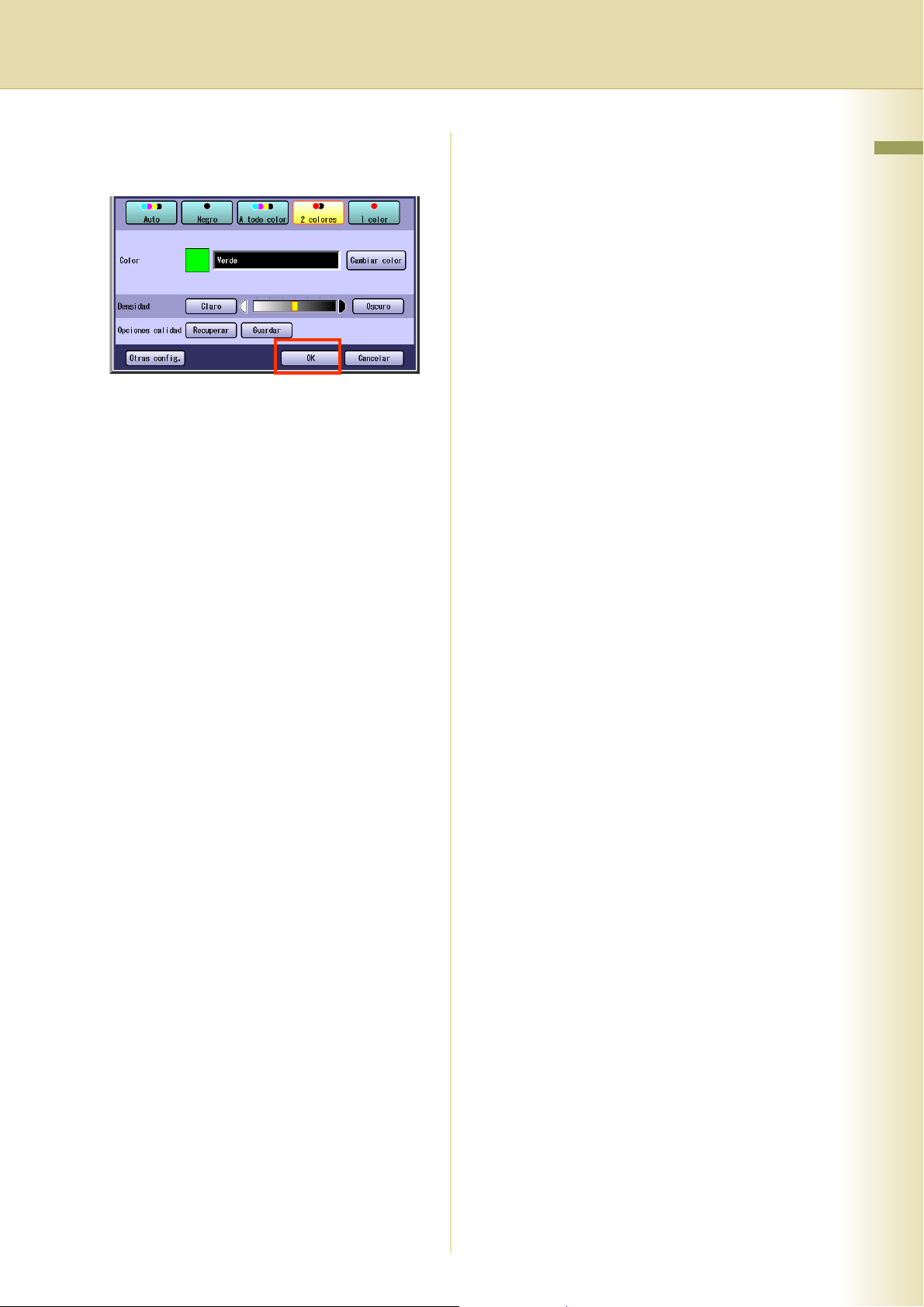
4
Seleccione “OK”.
Ej.: se ha seleccionado “Verde”.
z Para el procedimiento siguiente, consulte
los pasos 5 y 6 del apartado Selección del
modo de color (consulte la página 8).
Capítulo 1 Funciones del menú básico
11
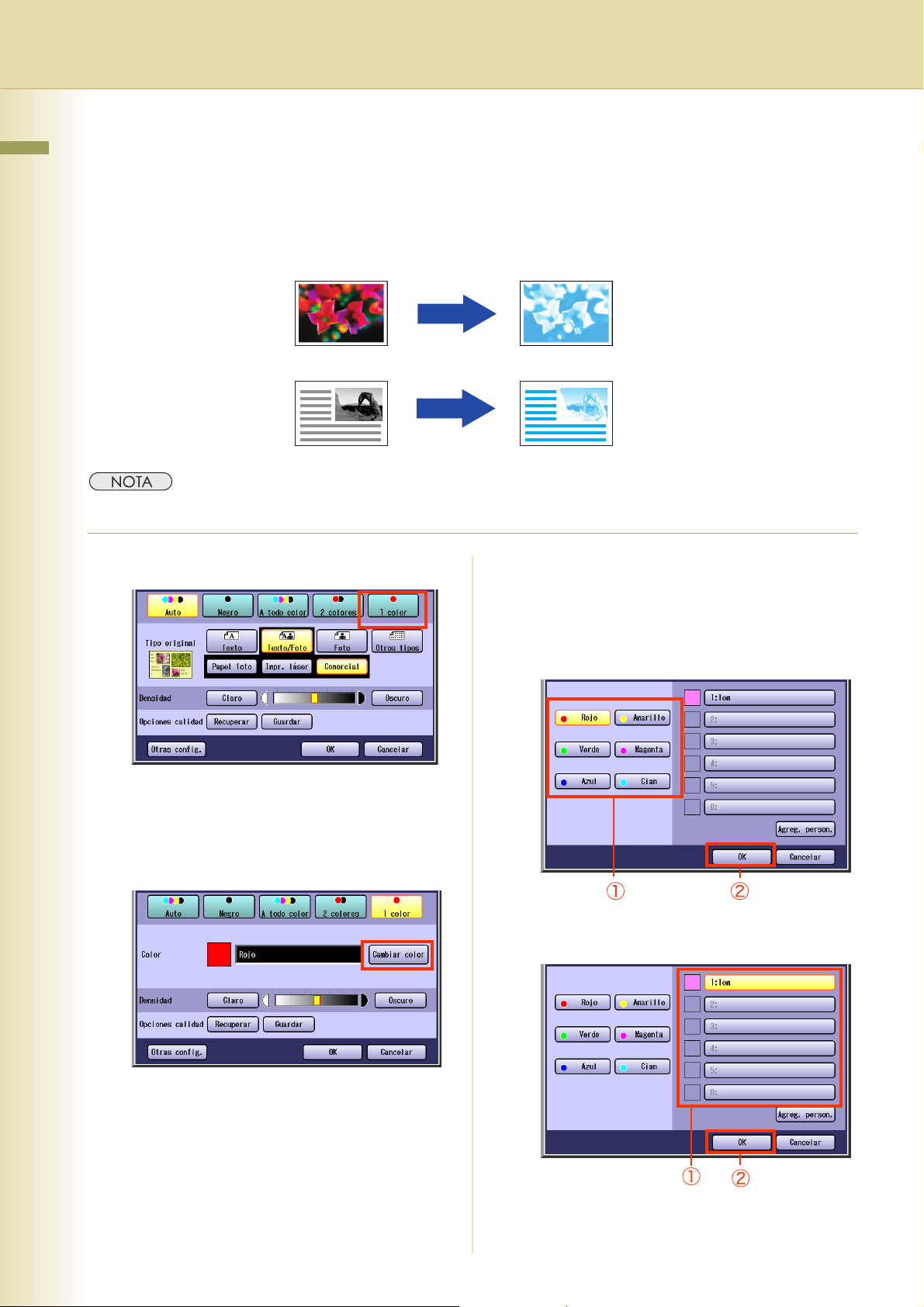
Modo 1 color
Capítulo 1 Funciones del menú básico
Los originales en color y monocromos se pueden copiar en un color especificado.
El color especificado se elige entre los colores básicos (rojo, verde, azul, amarillo, magenta y cian) y
los colores registrados.
Ej.: copia de un original a todo color en cian.
Ej.: copia de un original monocromo en cian.
z Cuando se selecciona el modo 1 color, la opción Tipo original no está disponible.
1
Seleccione “1 color”.
3
Seleccione un color entre los colores
básicos o personalizados y, a
continuación, seleccione “OK”.
z Para mostrar esta pantalla, consulte los
pasos 1-3 del apartado Selección del
modo de color (consulte la página 8).
2
Seleccione “Cambiar color”.
Al seleccionar un color entre los colores
básicos.
Al seleccionar un color entre los colores
personalizados.
12
z Aparecerán el color y el nombre
especificados.
z Para registrar un color personalizado,
consulte el apartado Registro de un color
nuevo (consulte la página 14).
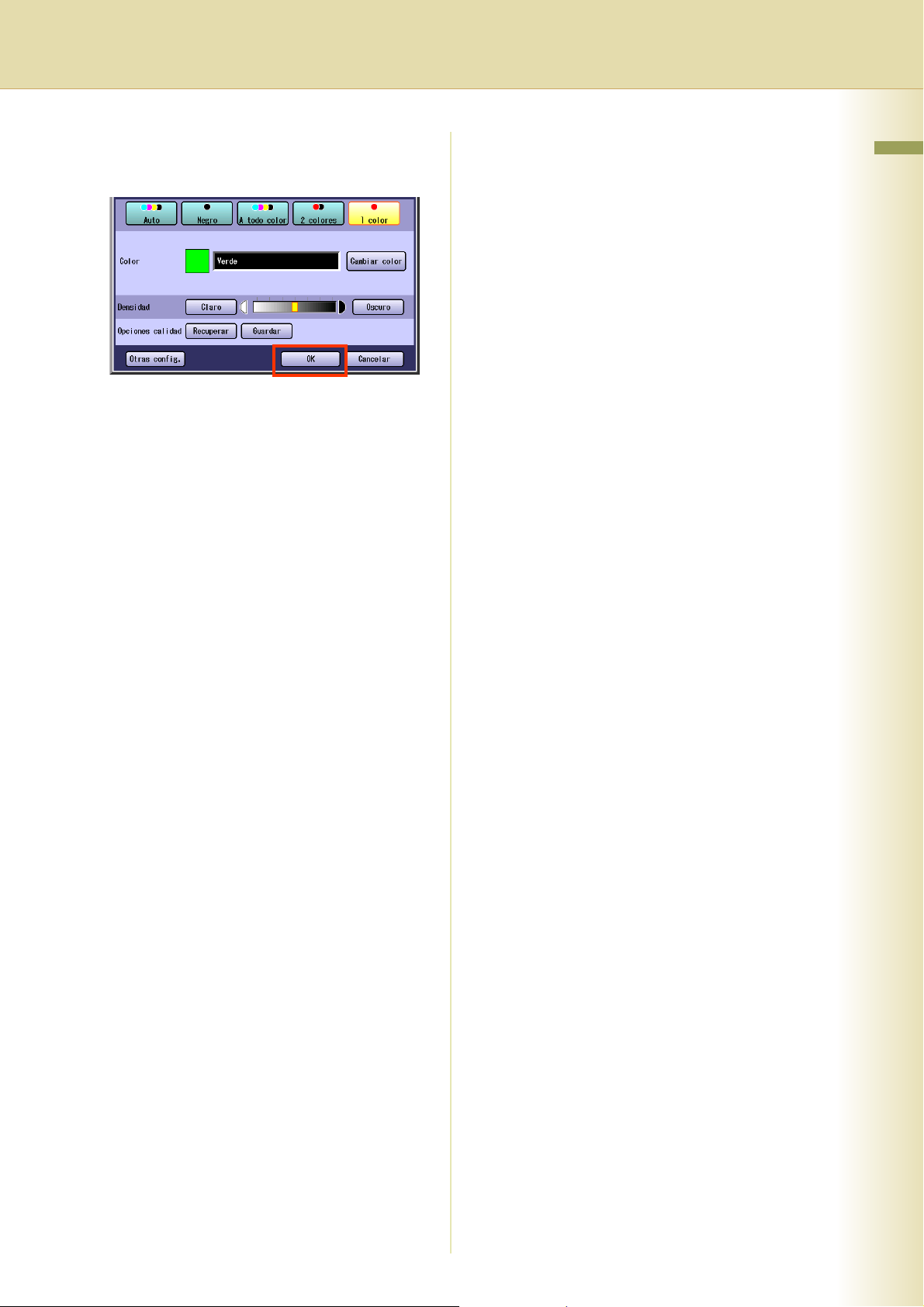
4
Seleccione “OK”.
Ej.: se ha seleccionado “Verde”.
z Para el procedimiento siguiente, consulte
los pasos 5 y 6 del apartado Selección del
modo de color (consulte la página 8).
Capítulo 1 Funciones del menú básico
13
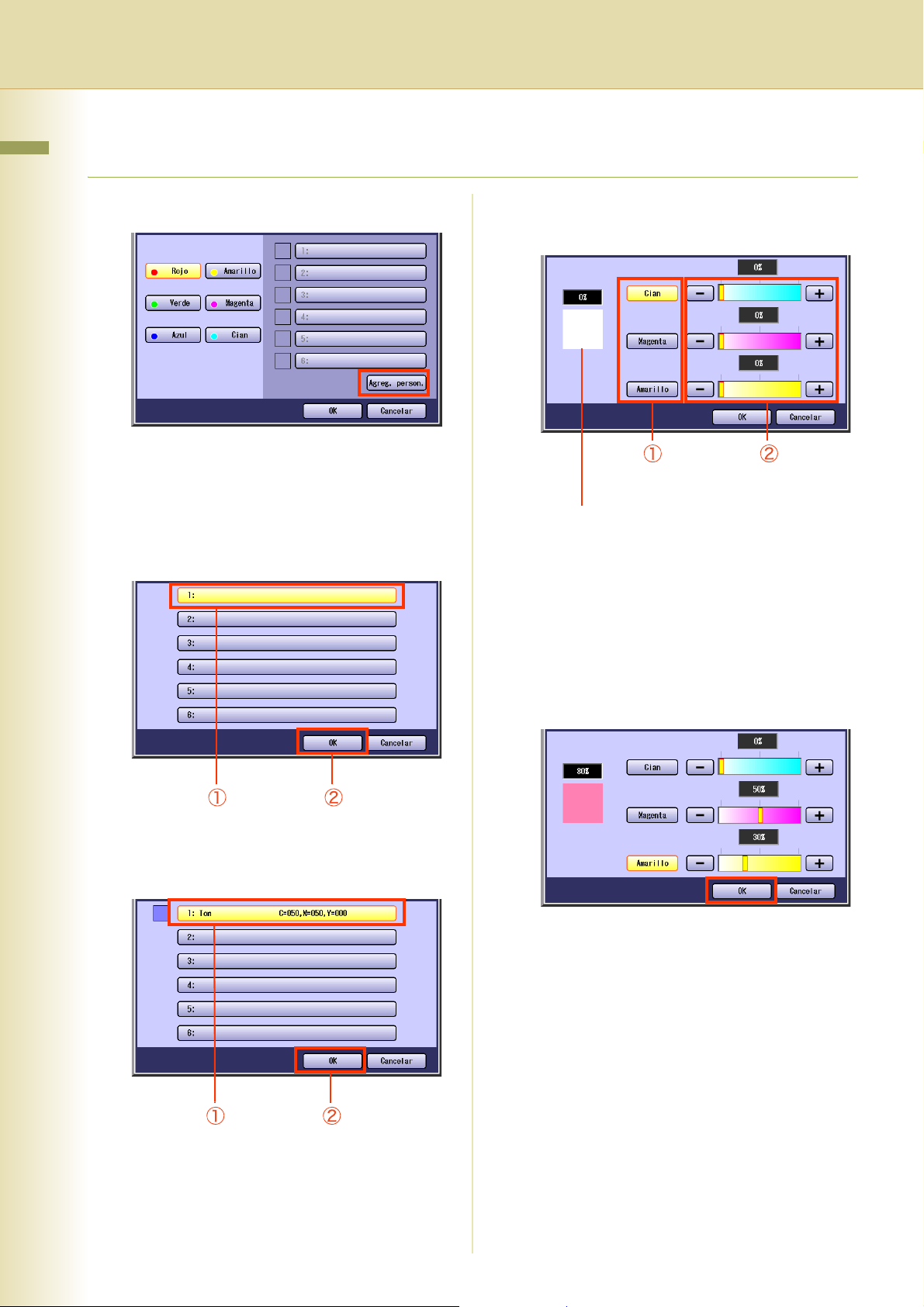
Registro de un color nuevo
Capítulo 1 Funciones del menú básico
1
Seleccione “Agreg. person.”.
z Para mostrar esta pantalla, consulte los
pasos 1 y 2 del apartado Modo 2 colores
(consulte la página 10).
3
Ajuste el nivel de color para los
colores cian, magenta y amarillo.
Color
Tasa de color
2
Seleccione un botón que no tenga un
nombre de color registrado y, a
continuación, seleccione “OK”.
Al modificar el color registrado.
Seleccione el botón de nombre de color
registrado y, a continuación, seleccione “OK”.
Indicador de muestra de color
z El nuevo color creado puede confirmarse en
tiempo real con el indicador de muestra de
color.
z El nivel total de color combinado de “cian”,
“magenta” y “amarillo” debe ser del 240 % o
inferior.
4
Compruebe el color ajustado y
seleccione “OK”.
14
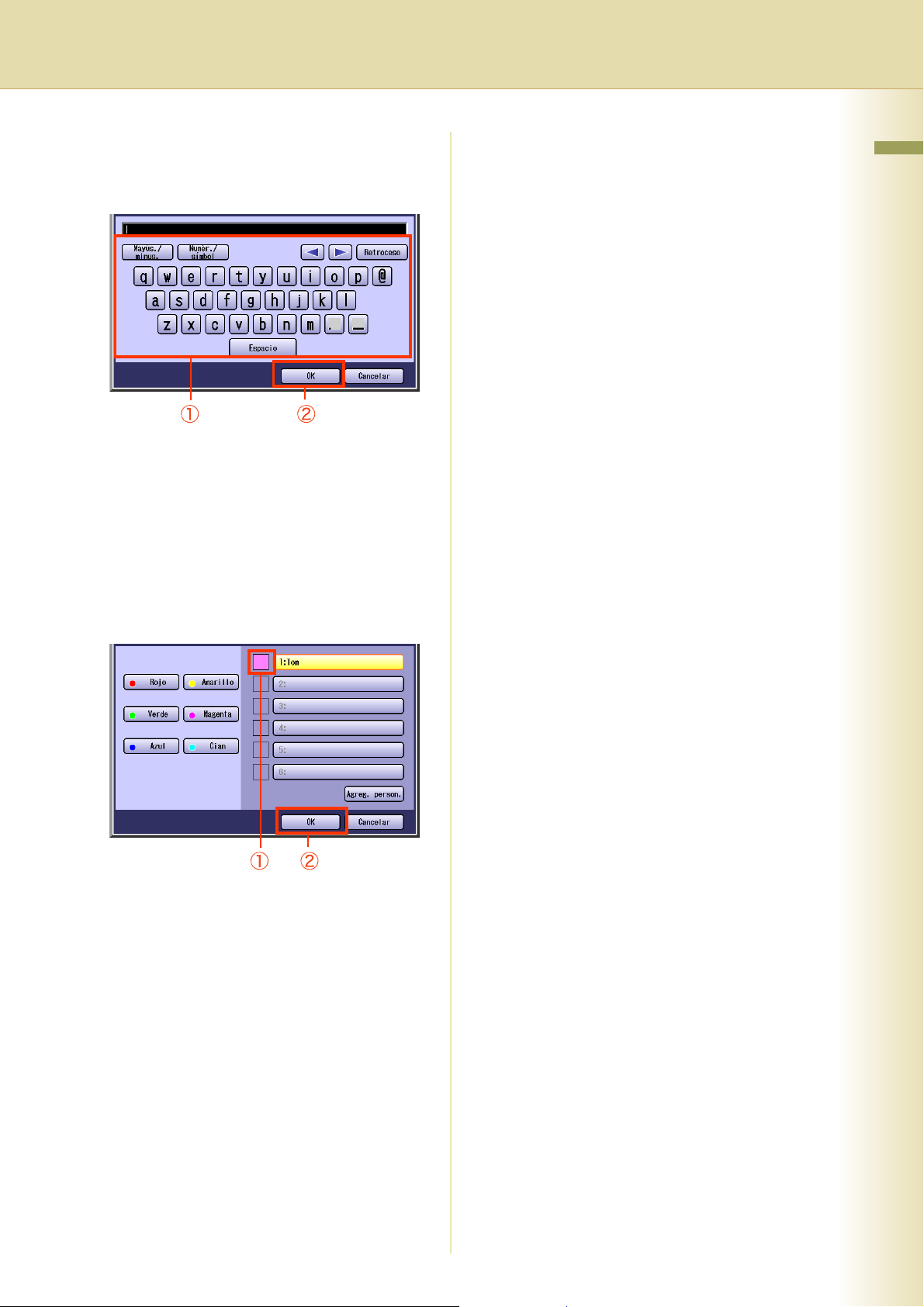
5
Especifique el nombre del color
original mediante el teclado y
seleccione “OK”.
z La longitud máxima es de 20 caracteres.
z Para obtener instrucciones sobre cómo
introducir caracteres, consulte el apartado
sobre el uso del teclado en las
Instrucciones de funcionamiento (para
parámetros de funciones) que encontrará
en el CD-ROM.
Capítulo 1 Funciones del menú básico
6
Confirme el color registrado y
seleccione a continuación “OK”.
15
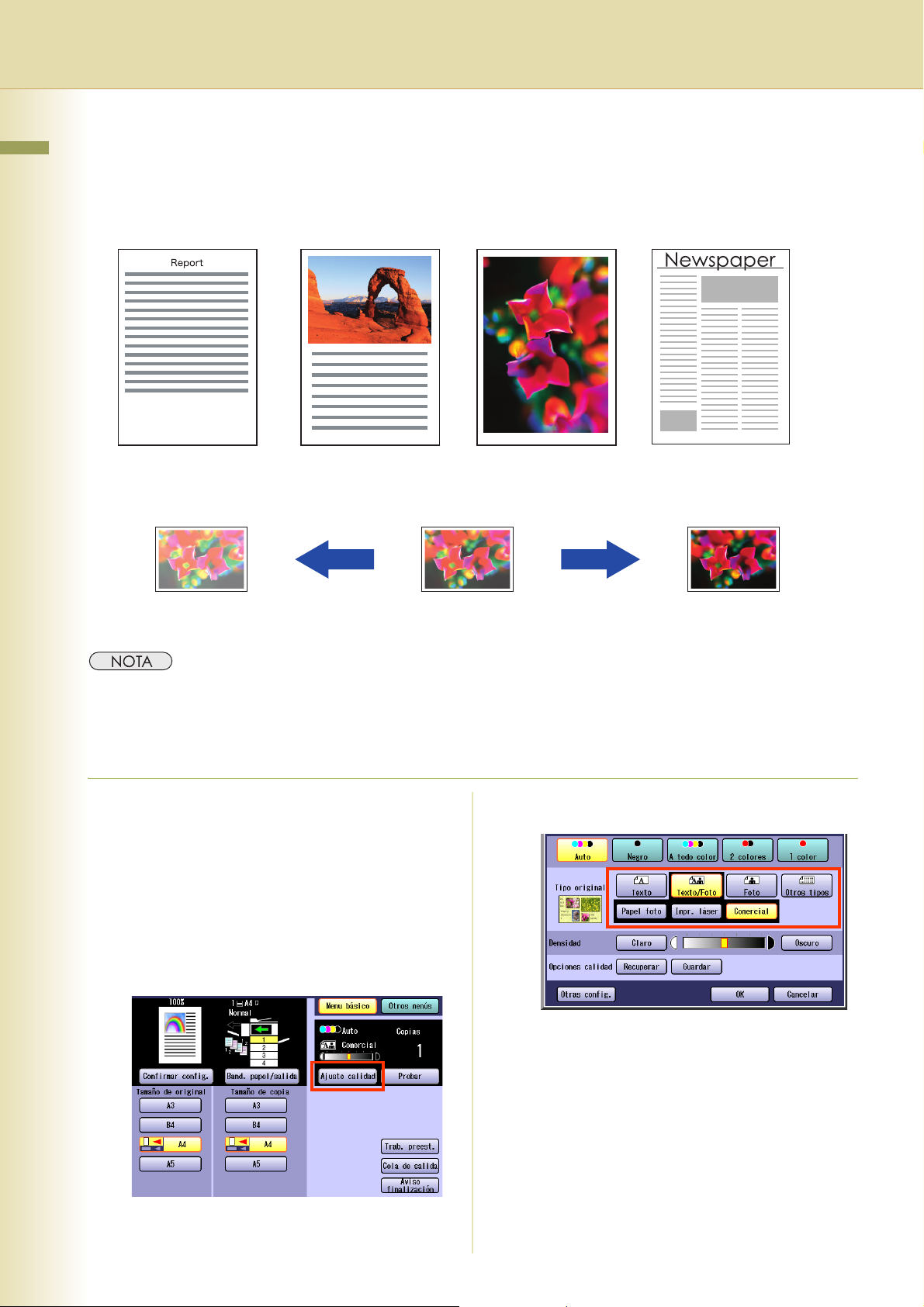
Selección del tipo original y ajuste de la
Capítulo 1 Funciones del menú básico
densidad
Seleccione el tipo de original correspondiente a los documentos.
Texto Texto/Foto Foto Otros tipos
Ajuste la densidad de la copia según sean sus necesidades.
Densidad reducida
z No se podrá seleccionar la opción Tipo original cuando se seleccionan los modos 2 colores o 1 color.
z Para cambiar el ajuste predeterminado de “Tipo original”, consulte Configuración de la copiadora
(Operador principal) en las Instrucciones de funcionamiento (para parámetros de funciones)
que encontrará en el CD-ROM.
1
Coloque los documentos originales.
z Consulte el apartado Colocación de los
originales (copia) en las Instrucciones de
funcionamiento (para operaciones básicas).
2
Pulse la tecla Copy si la máquina se
encuentra en otro modo de función.
3
Seleccione “Ajuste calidad”.
4
Seleccione el tipo original.
Densidad aumentadaClaro Oscuro
16
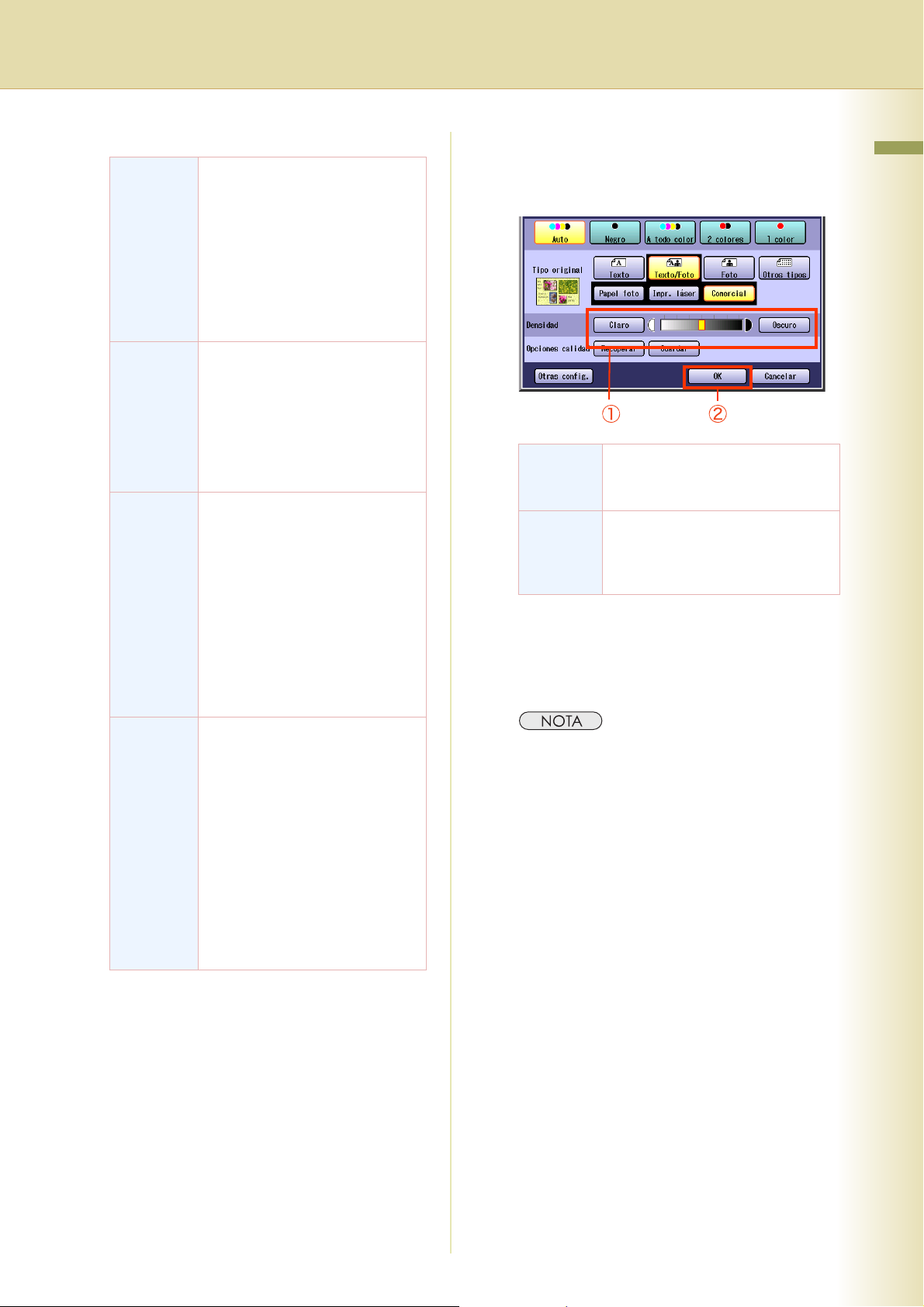
Texto Seleccione esta opción al copiar
texto sin imágenes.
“Impreso”:
Original lleno de caracteres
impresos.
“Lápiz”:
Original escrito a lápiz para
oscurecerlo.
5
Ajuste la densidad mediante los
botones “Claro” u “Oscuro” y
seleccione a continuación “OK”.
Capítulo 1 Funciones del menú básico
Texto/
Foto
Foto Seleccione esta opción al copiar
Otros
tipos
Seleccione esta opción al copiar
originales con texto e imágenes.
“Papel foto”:
“Impr. láser”:
“Comercial”:
Ej.: un folleto
fotos.
“Papel foto”:
Fotos impresas en papel.
“Impr. láser”:
Fotos impresas con impresora
láser.
“Comercial”:
Fotos en material de imprenta.
Ej.: un folleto
Seleccione esta opción al copiar
los siguientes tipos de materiales.
“Mapa”:
“Papel calco”:
Use esta opción cuando el
original sea muy fino. Seleccione
este modo para impedir la copia
de la imagen en la parte posterior.
“Periódico”:
Use esta opción cuando el color
de fondo no sea blanco (ej.:
algunos periódicos).
Claro Con cada pulsación, se reduce el
nivel de densidad, con lo que la
copia impresa tendrá más brillo.
Oscuro Con cada pulsación, el nivel de
densidad aumenta, con lo que la
copia impresa se volverá más
oscura.
6
Indique el número de copias que
desee.
7
Pulse la tecla Start.
z Tras finalizar la copia, pulse la tecla Reset
para regresar a la pantalla inicial del modo
que se encuentre activo.
17
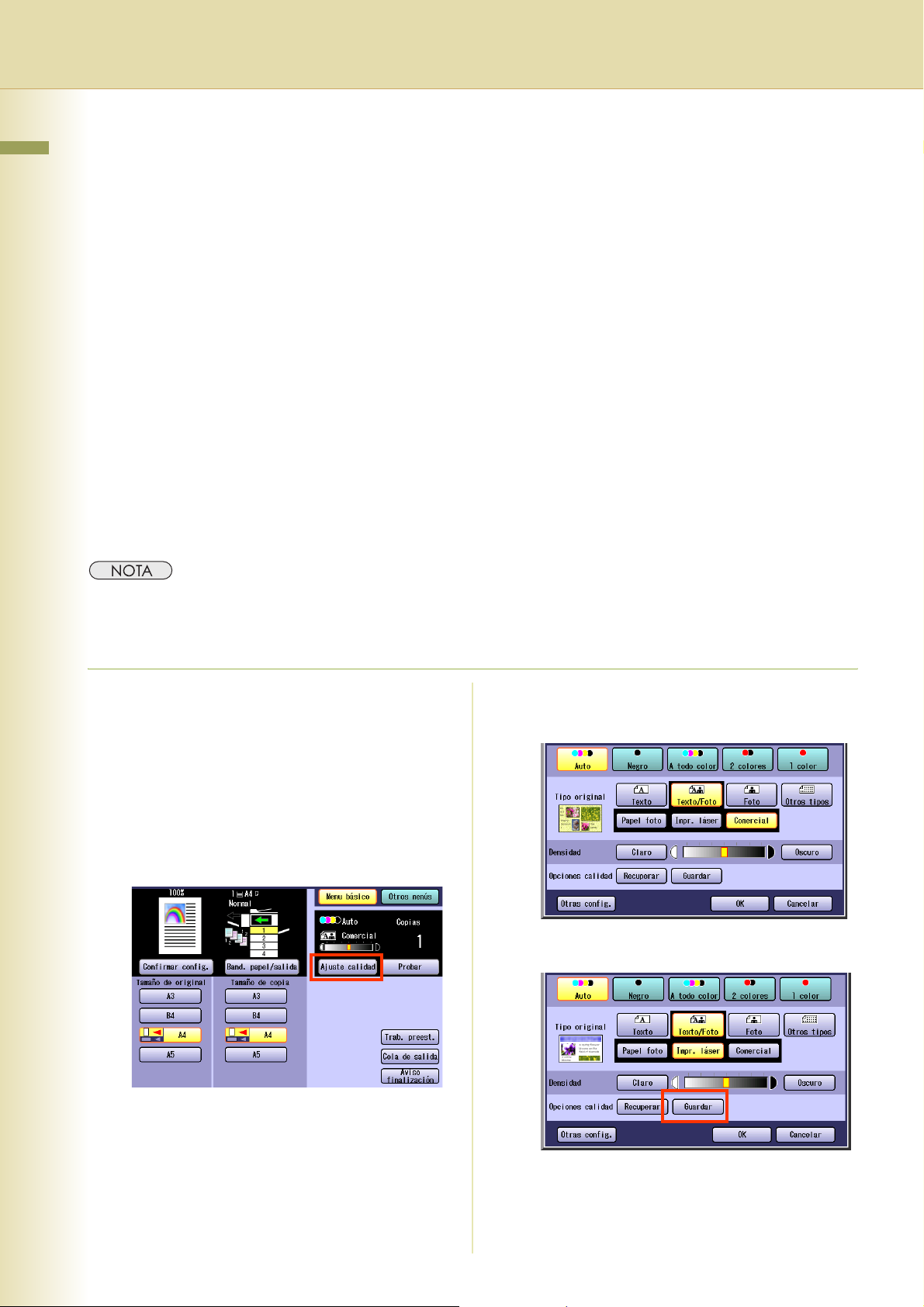
Registro de ajustes de calidad predefinidos
Capítulo 1 Funciones del menú básico
Guarde la configuración que desee de Ajuste calidad mediante el registro de hasta 5 ajustes de
calidad predefinidos.
Se puede registrar la siguiente configuración de ajustes de calidad:
• Auto, Negro, A todo color, 2 colores o 1 color
• Tipo original
• Densidad
Otras config.
• Eliminación de fondo
• Prevención de sangría
•Matiz
• Contraste
•Nitidez
• Saturación
• Balance de color
z Si desea obtener más detalles acerca de cómo usar el ajuste de calidad predefinido, consulte el apartado
Uso de los ajustes de calidad predefinidos (consulte la página 20).
z El ajuste de calidad de imagen registrada se mantiene hasta que otro ajuste lo sobrescriba.
1
Coloque los documentos originales.
z Consulte el apartado Colocación de los
originales (copia) en las Instrucciones de
funcionamiento (para operaciones básicas).
2
Pulse la tecla Copy si la máquina se
encuentra en otro modo de función.
3
Seleccione “Ajuste calidad”.
4
Seleccione los ajustes de calidad que
desee.
5
Seleccione “Guardar”.
18
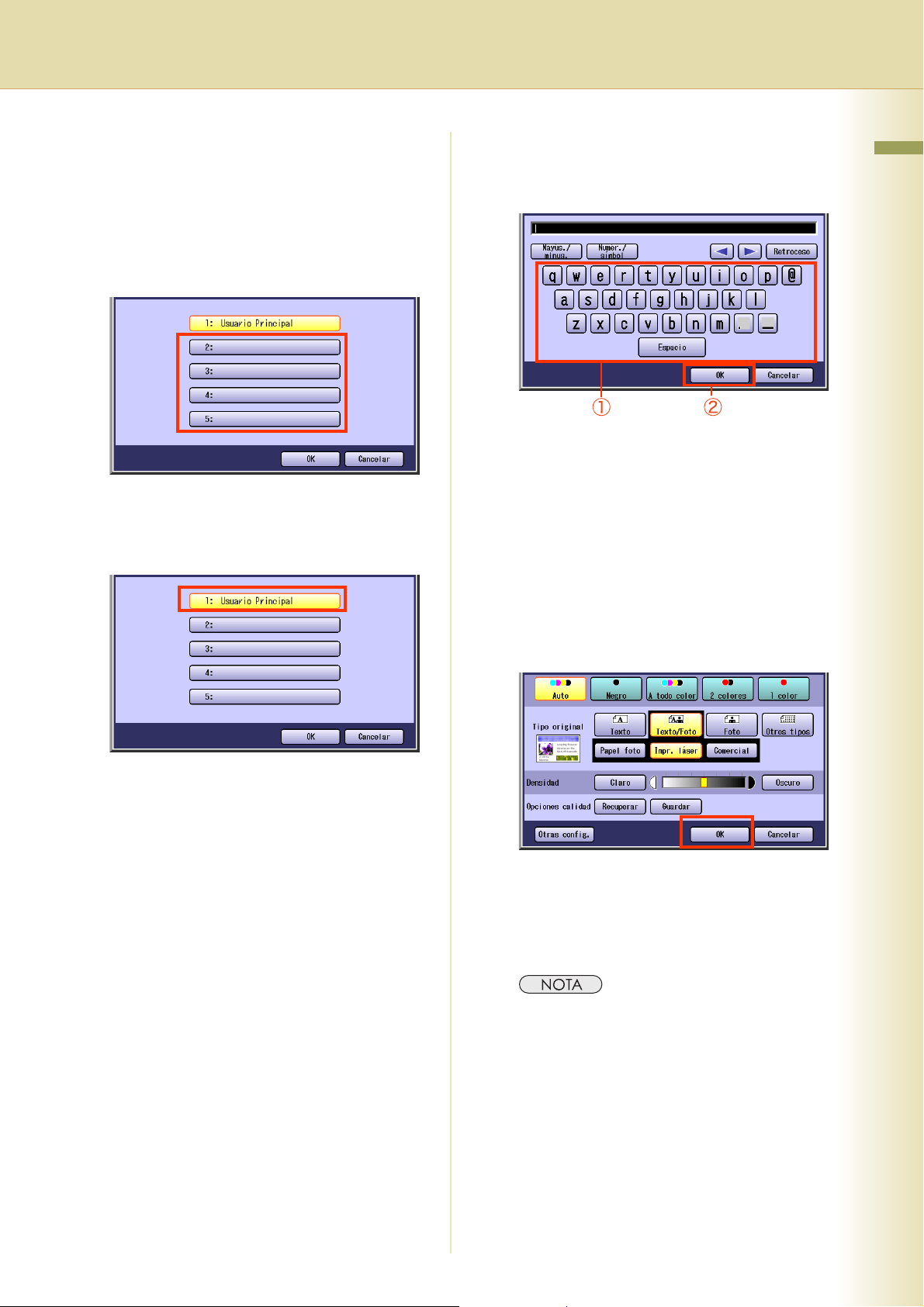
6
Seleccione un botón de ajuste de
calidad predefinido y, a continuación,
“OK”.
Al registrar nuevos ajustes de calidad
predefinidos.
Seleccione un botón vacío de ajuste de
calidad predefinido.
Al actualizar el ajuste de calidad
predefinido registrado.
Seleccione un botón ajuste de calidad
predefinido registrado.
7
Escriba un nombre de ajuste de
calidad predefinido y, a continuación,
seleccione “OK”.
z El registro no será posible si no se asigna
un nombre.
z La longitud máxima es de 20 caracteres.
z Para obtener instrucciones sobre cómo
introducir caracteres, consulte el apartado
sobre el uso del teclado en las
Instrucciones de funcionamiento (para
parámetros de funciones) que encontrará
en el CD-ROM.
Capítulo 1 Funciones del menú básico
8
Seleccione “OK”.
9
Indique el número de copias que
desee.
10
Pulse la tecla Start.
z Tras finalizar la copia, pulse la tecla Reset
para regresar a la pantalla inicial del modo
que se encuentre activo.
19
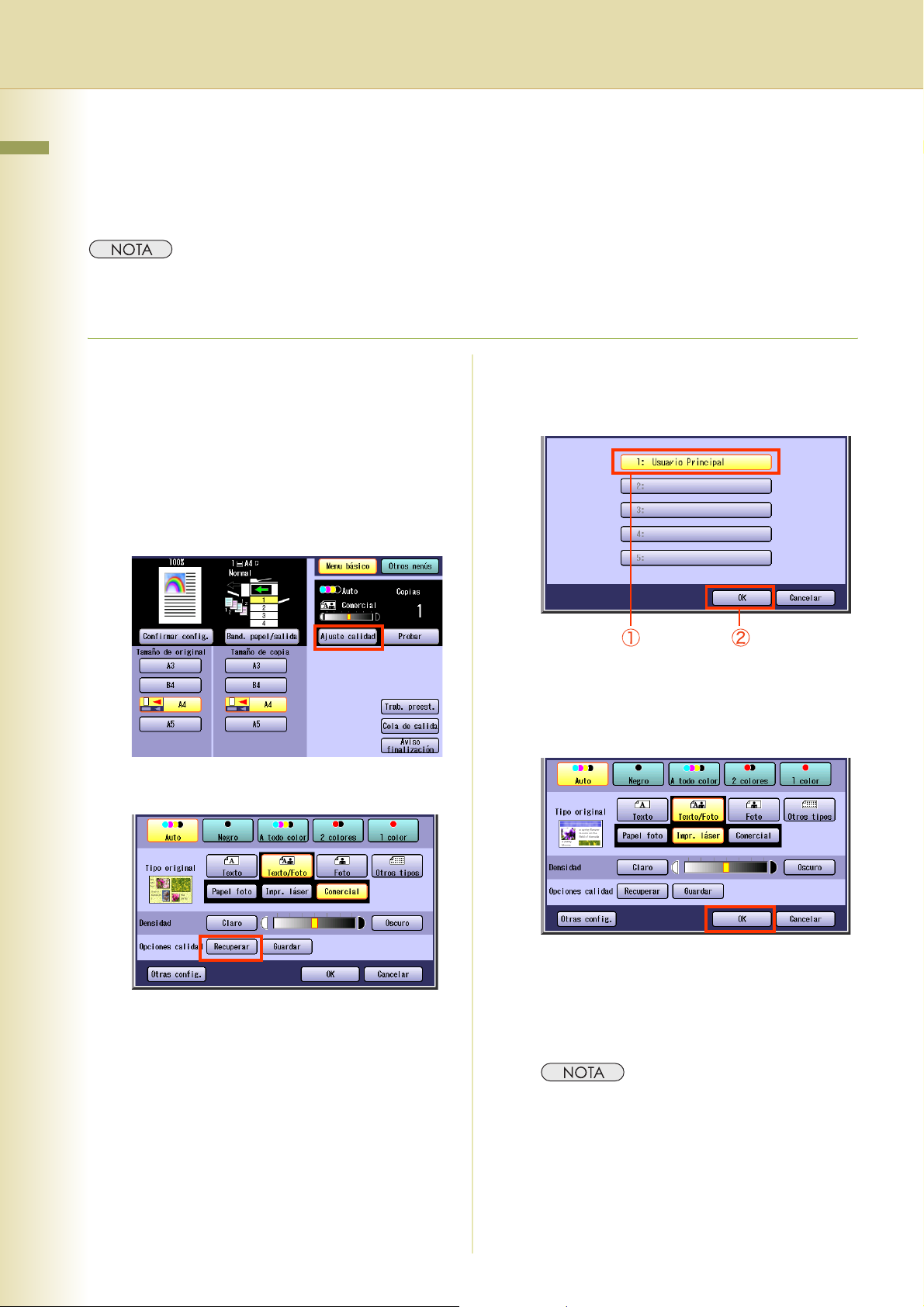
Uso de los ajustes de calidad predefinidos
Capítulo 1 Funciones del menú básico
La configuración de los ajustes de calidad registrados se puede recuperar realizando los siguientes
procedimientos.
Si desea obtener más detalles acerca de cómo registrar la configuración del ajuste de la calidad de imagen en
un ajuste predefinido de calidad, consulte el apartado Registro de ajustes de calidad predefinidos (consulte la
página 18).
1
Coloque los documentos originales.
z Consulte el apartado Colocación de los
originales (copia) en las Instrucciones de
funcionamiento (para operaciones básicas).
2
Pulse la tecla Copy si la máquina se
encuentra en otro modo de función.
3
Seleccione “Ajuste calidad”.
5
Seleccione un botón de ajuste de
calidad predefinido y, a continuación,
“OK”.
4
Seleccione “Recuperar”.
Aparecerá reflejada la configuración del ajuste
de calidad predefinido.
6
Seleccione “OK”.
7
Indique el número de copias que
desee.
8
Pulse la tecla Start.
z Tras finalizar la copia, pulse la tecla Reset
para regresar a la pantalla inicial del modo
que se encuentre activo.
20
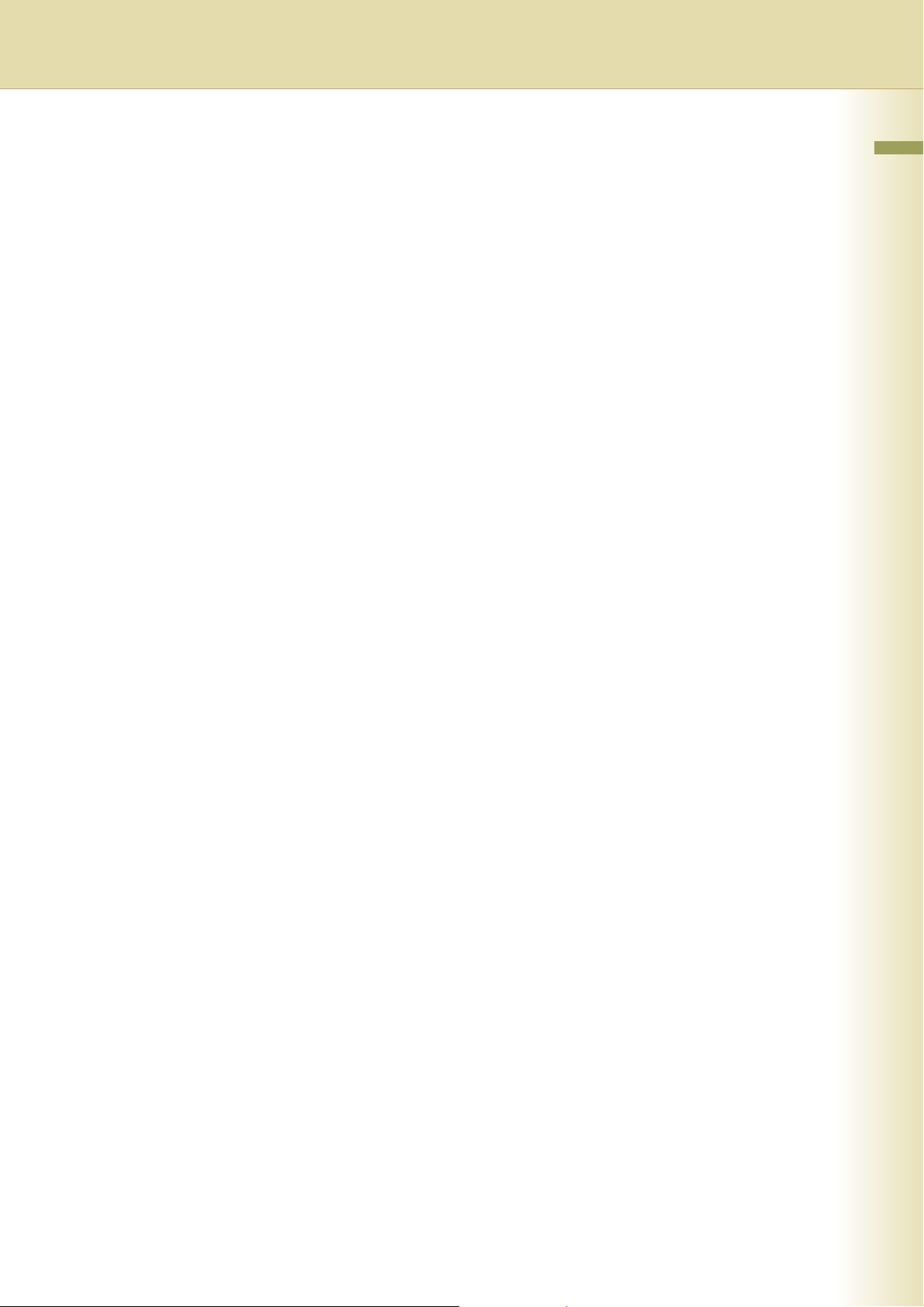
Nota
Capítulo 1 Funciones del menú básico
21
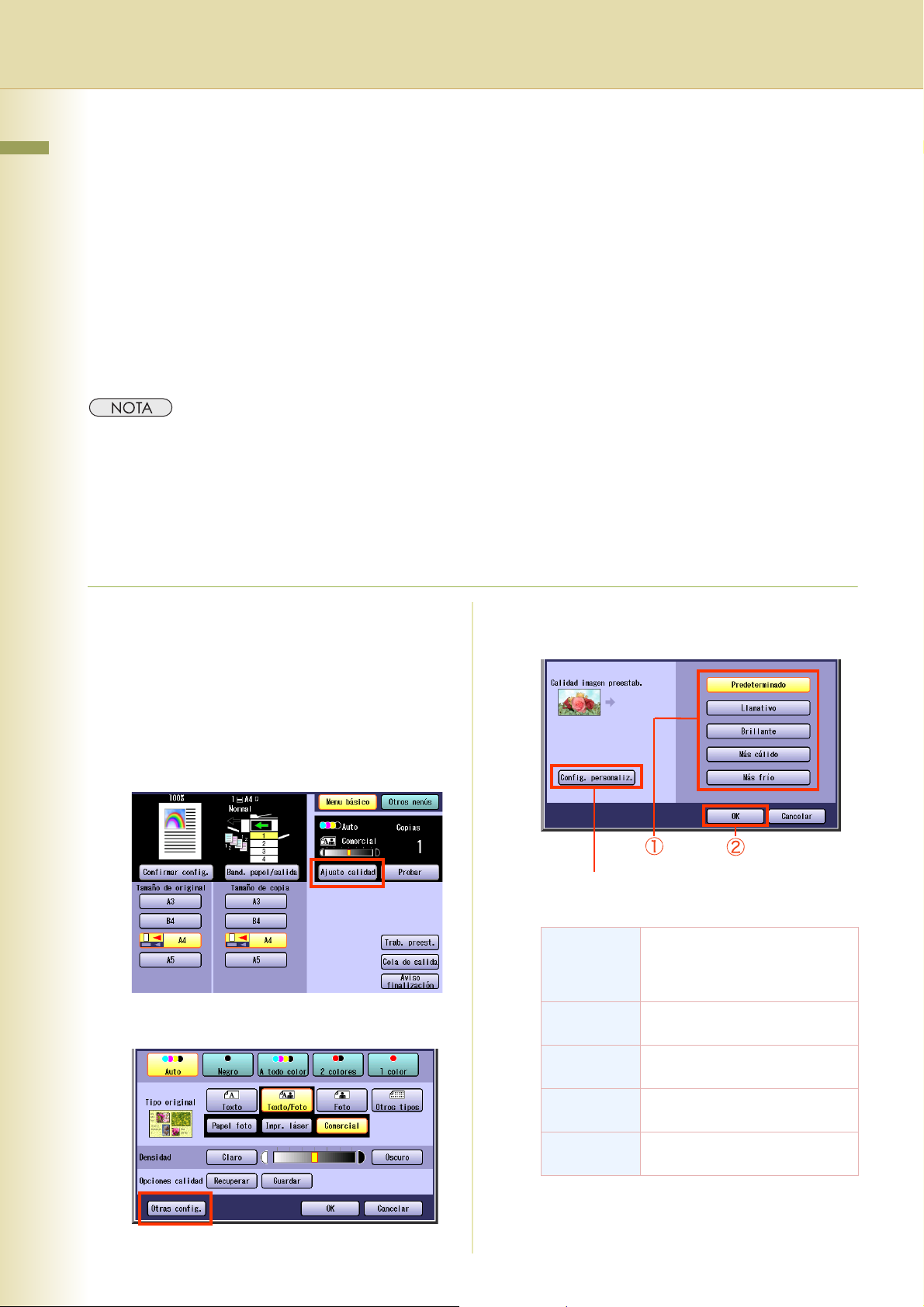
Ajuste de calidad
Capítulo 1 Funciones del menú básico
Los elementos que determinan la calidad de imagen se pueden establecer fácilmente seleccionando
uno de los cuatro tipos de calidad de imagen (Llamativo, Brillante, Más cálido y Más frío).
Además, al seleccionar Config. personaliz. se pueden establecer los siguientes 7 ajustes de calidad
de imagen.
• Eliminación de fondo
• Nitidez
• Prevención de sangría
•Matiz
• Contraste
z Es posible modificar la configuración predeterminada de Prevención de sangría, Matiz, Contraste, Nitidez y
Saturación. Consulte el apartado Configuración de la copiadora (Operador principal) en las Instrucciones
de funcionamiento (para parámetros de funciones) que encontrará en el CD-ROM.
z La configuración del modo de color recuperará sus valores estándares en las siguientes condiciones.
- Se pulsa la tecla Reset.
- Si ha transcurrido el intervalo de tiempo restablecido automáticamente (valor predeterminado = 1 min).
-Se apaga la máquina.
- Si se selecciona “Predeterminado” en “Otras config.”.
1
Coloque los documentos originales.
z Consulte el apartado Colocación de los
originales (copia) en las Instrucciones de
funcionamiento (para operaciones básicas).
2
Pulse la tecla Copy si la máquina se
• Saturación
• Balance de color
5
Seleccione un tipo de calidad de
imagen y, a continuación, “OK”.
encuentra en otro modo de función.
3
Seleccione “Ajuste calidad”.
4
Seleccione “Otras config.”.
Config. personaliz.
(Consulte las páginas 24-30)
Predetermi
nado
Llamativo La copia se realiza con una
Brillante La copia se realiza con una
Más cálido La copia se realiza con un color
Más frío La copia se realiza con un color
z Si se ha seleccionado Papel calco en Tipo
original, la prevención de sangría se
establecerá en el tres sin tener en cuenta el
tipo de calidad de imagen seleccionada.
La copia se realiza con la
calidad de imagen
predeterminada establecida por
los parámetros de funciones.
calidad de imagen llamativa.
calidad de imagen brillante.
rojizo acentuado.
azulado acentuado.
22
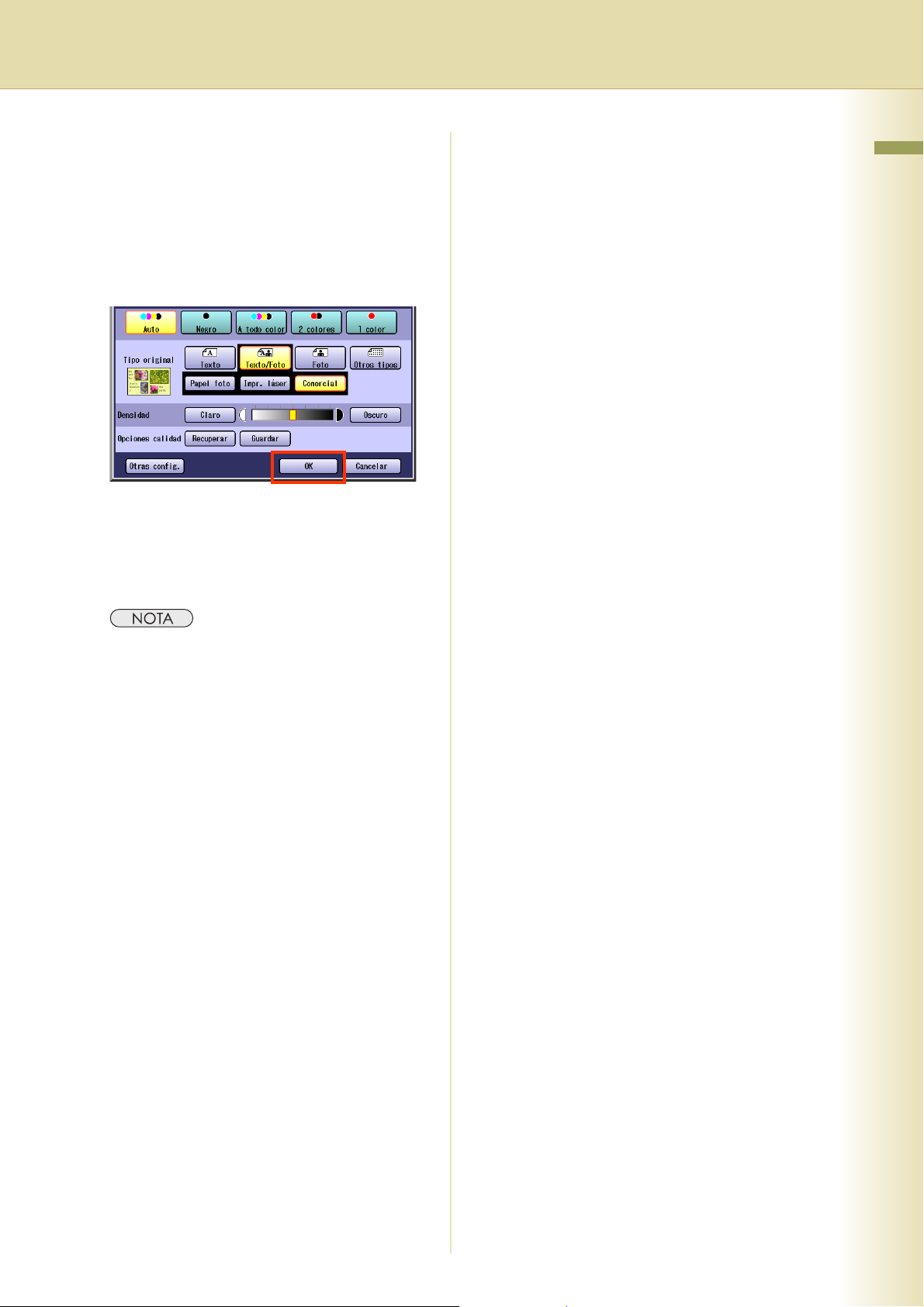
z Los valores predeterminados se establecen
conforme al envío. Las operaciones
principales pueden cambiar estos valores.
Consulte Configuración de la copiadora
en las Instrucciones de funcionamiento
(para parámetros de funciones) que
encontrará en el CD-ROM.
6
Seleccione “OK”.
7
Indique el número de copias que
desee.
8
Pulse la tecla Start.
Capítulo 1 Funciones del menú básico
z Tras finalizar la copia, pulse la tecla Reset
para regresar a la pantalla inicial del modo
que se encuentre activo.
23
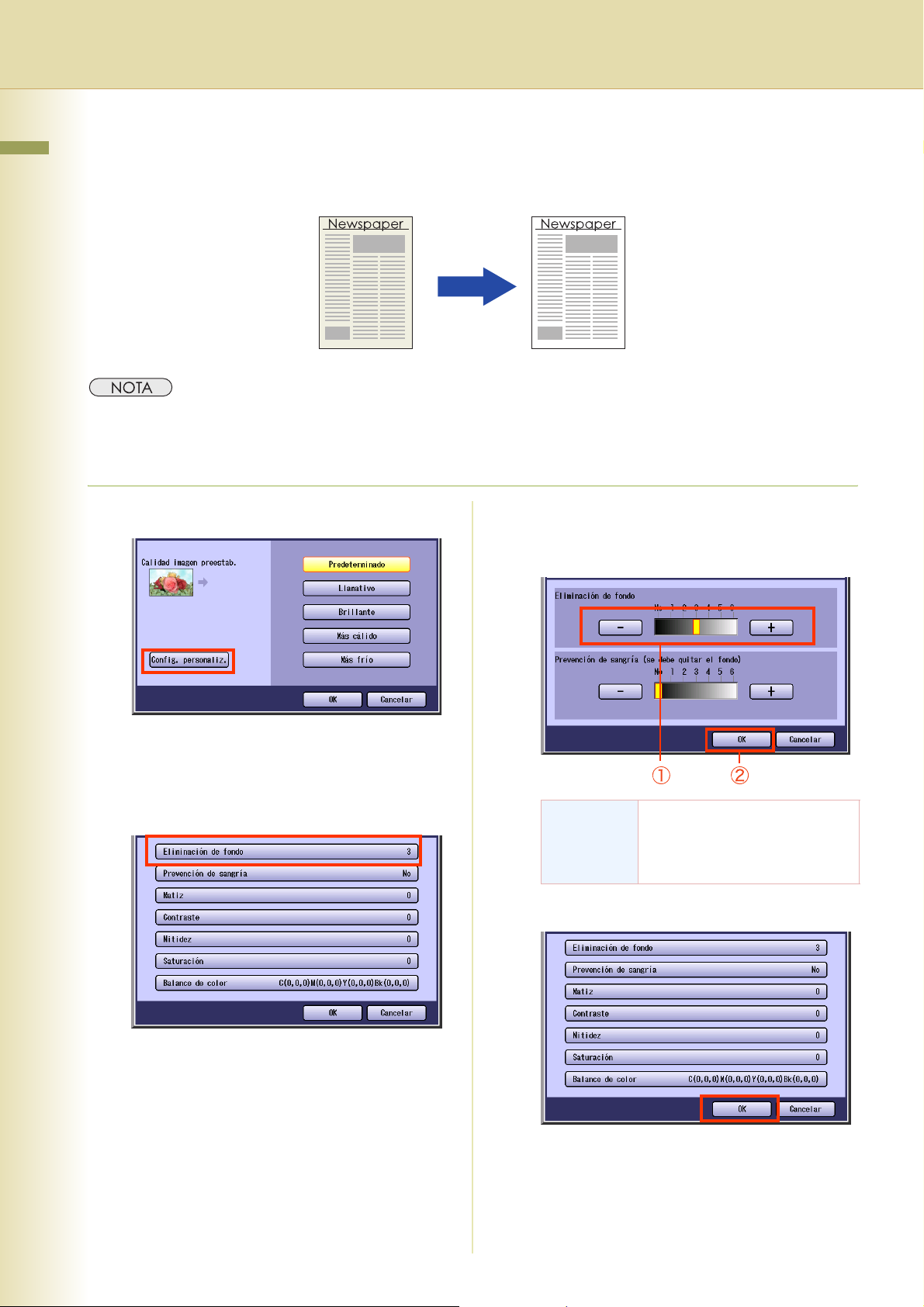
Eliminación de fondo
Capítulo 1 Funciones del menú básico
Los originales se pueden copiar con el color de fondo eliminado. Esta función resulta de gran utilidad
al copiar periódicos o documentos originales que tengan un color de fondo.
z La configuración de Eliminación de fondo se “desactiva” si se selecciona Foto en la opción Tipo original.
z La configuración de Eliminación de fondo y Prevención de sangría queda invalidada cuando se selecciona
Foto en la opción Tipo original.
1
Seleccione “Config. personaliz.”.
3
Ajuste el nivel de eliminación de fondo
mediante “-” y “+”. A continuación,
seleccione “OK”.
z Para mostrar esta pantalla, consulte los
pasos 1-4 del apartado Ajuste de calidad
(consulte la página 22).
2
Seleccione “Eliminación de fondo”.
Eliminación
de fondo
4
Seleccione “OK”.
z Para el procedimiento siguiente, consulte
los pasos 6-8 del apartado Ajuste de
calidad (consulte la página 23).
Hay 6 niveles disponibles.
Cuando más alto es el valor,
más color de fondo se podrá
eliminar.
24
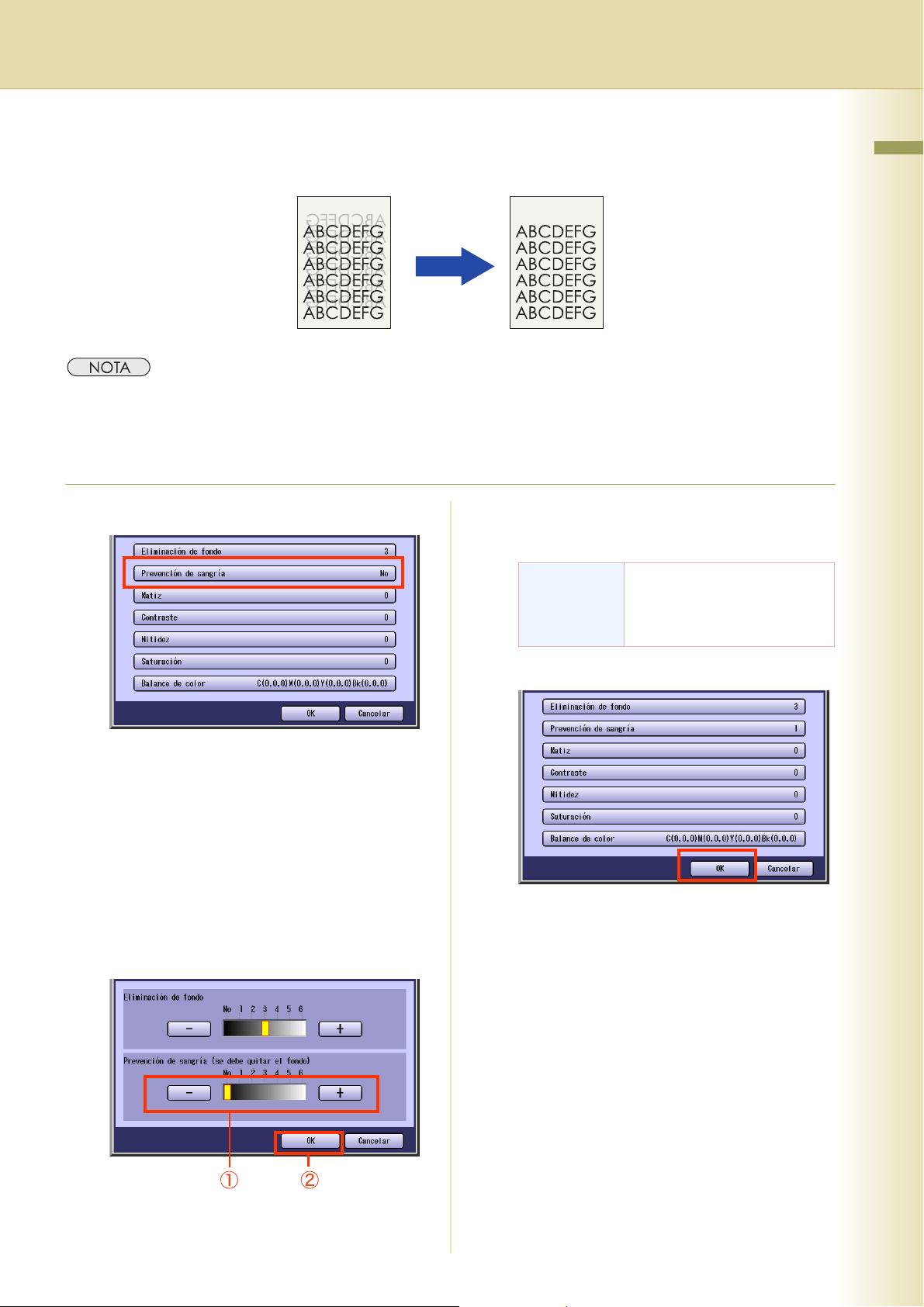
Prevención de sangría
Las hojas muy finas de originales se pueden copiar sin que aparezca el efecto de absorción (sangría).
z La configuración de Prevención de sangría queda invalidada cuando se selecciona Foto en la opción Tipo
original.
z
Al establecer el ajuste Matiz a Más azul o Más rojo, es posible que las copias se contaminen con el efecto de absorción
(sangría).
1
Seleccione “Prevención de sangría”.
z Si cambia la opción Eliminación de fondo a
la posición de apagado, no se podrá ajustar
la prevención de sangría.
Prevención
de sangría
Hay 6 niveles disponibles.
Cuanto mayor sea el nivel,
mayor será el efecto de
prevención.
Capítulo 1 Funciones del menú básico
z Para mostrar esta pantalla, consulte el paso 1
del apartado Eliminación de fondo
(consulte la página 24).
z Si se ha seleccionado Papel de calco en
tipo de original, la prevención de sangría en
cada tipo de calidad de imagen se
establecerá en 3.
2
Ajuste el nivel de prevención de
sangría mediante “-” y “+” y seleccione
“OK”.
3
Seleccione “OK”.
z Para el procedimiento siguiente, consulte
los pasos 6-8 del apartado Ajuste de
calidad (consulte la página 23).
25
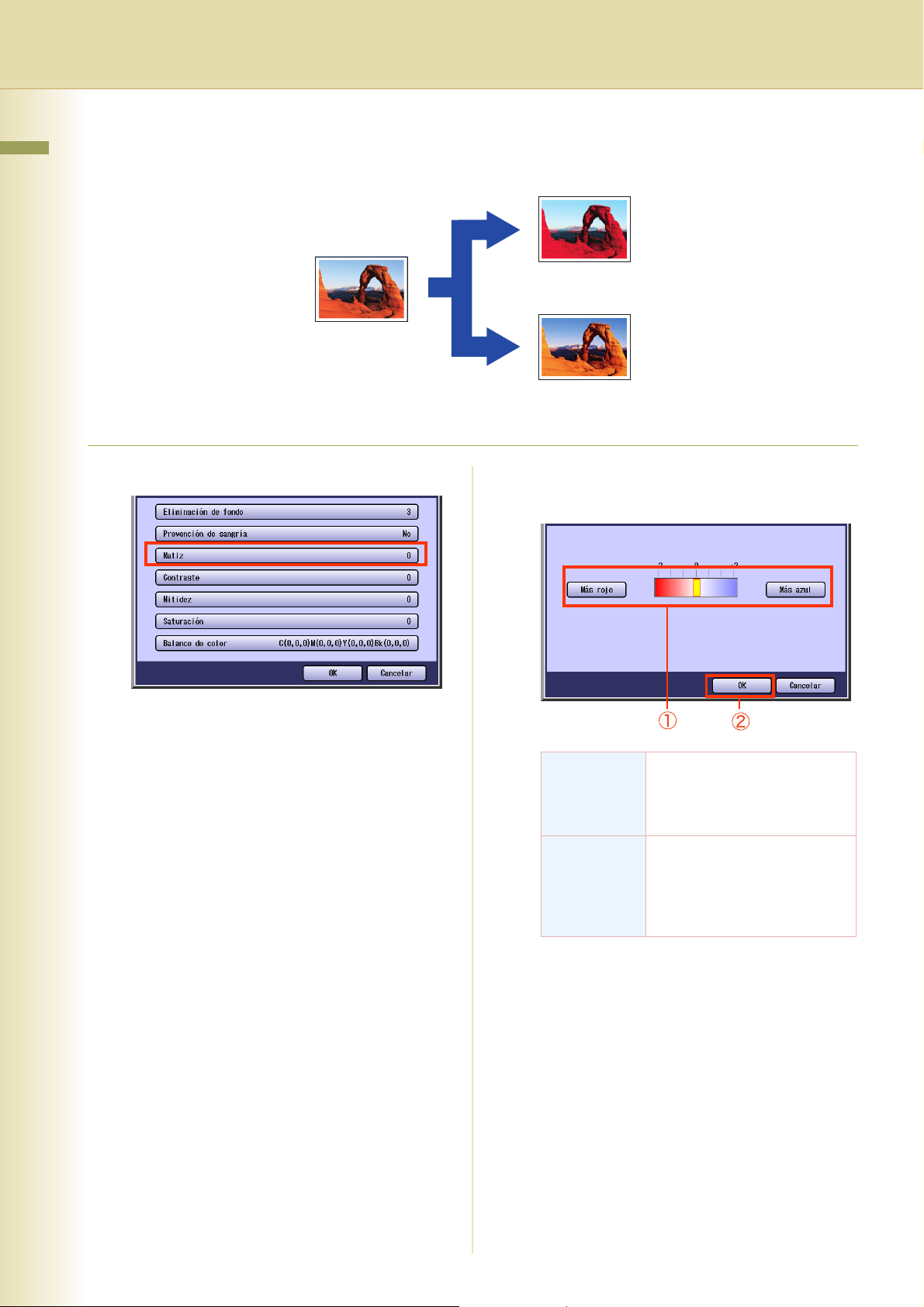
Matiz
Capítulo 1 Funciones del menú básico
Los originales se pueden copiar con un color azulado o rojizo acentuado.
Color rojizo
acentuado
Color azulado
acentuado
1
Seleccione “Matiz”.
2
Ajuste el tono de color mediante “Más
rojo” o “Más azul” y seleccione “OK”.
z Para mostrar esta pantalla, consulte el paso 1
del apartado Eliminación de fondo
(consulte la página 24).
Más rojo Cada vez que se seleccione, el
nivel de color rojizo aumentará
un grado. (El nivel de color
azulado se reduce 1 grado).
Más azul Cada vez que se seleccione, el
nivel de color azulado
aumentará un grado. (El nivel
de color rojizo se reduce 1
grado).
z La pantalla regresará al paso 1.
Seleccione “OK” y continúe con los pasos
6-8 de Ajuste de calidad
(consulte la página 23).
26
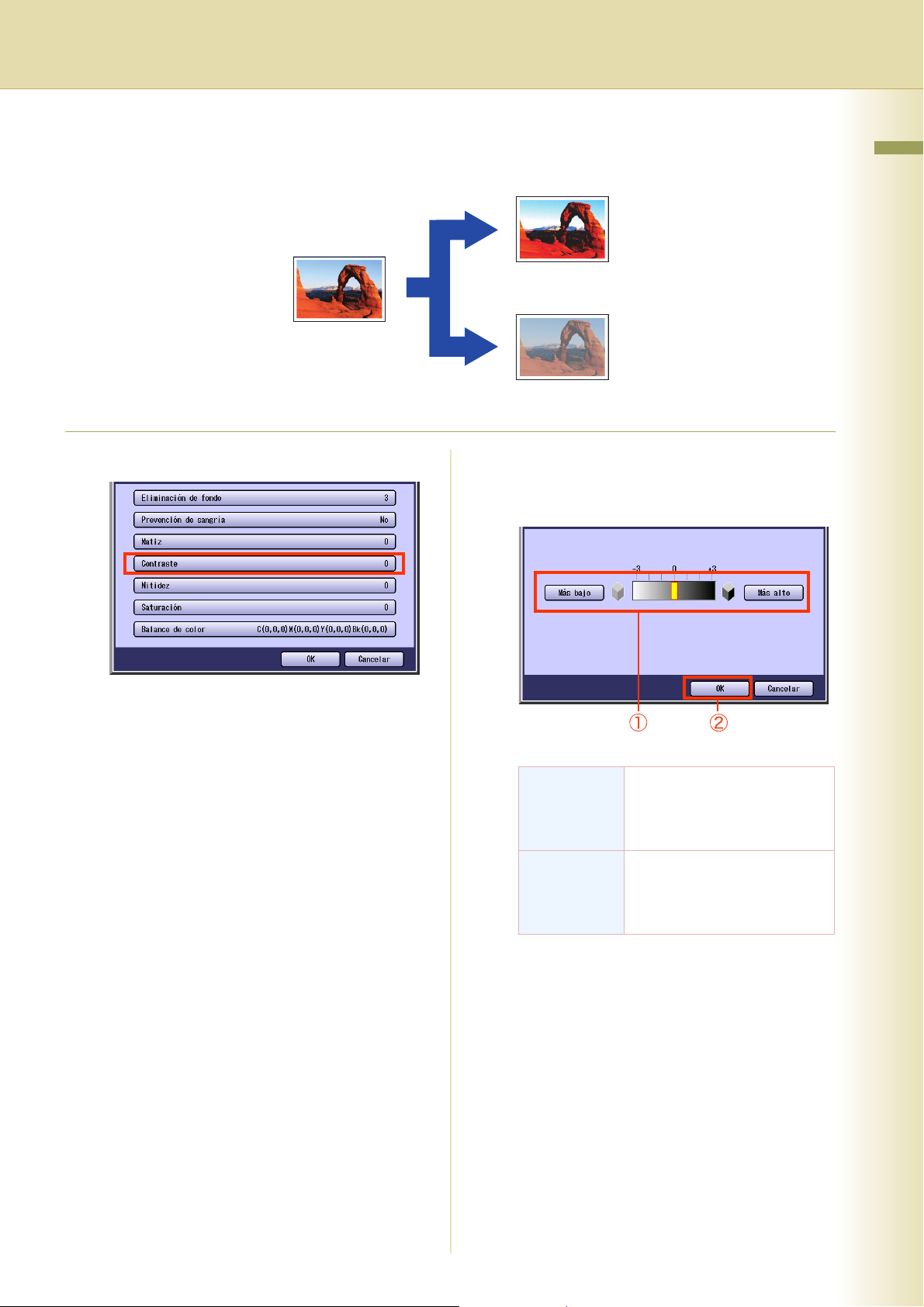
Contraste
Los originales se pueden copiar con unos valores ajustados de contraste.
Más alto
Más bajo
1
Seleccione “Contraste”.
2
Ajuste el contraste mediante “Más
bajo” o “Más alto” y seleccione a
continuación “OK”.
Capítulo 1 Funciones del menú básico
z Para mostrar esta pantalla, consulte el paso 1
del apartado Eliminación de fondo
(consulte la página 24).
Más bajo Con cada pulsación, el nivel de
contraste se reducirá 1 grado y
la diferencia entre brillo y
oscuridad se verá reducida.
Más alto Con cada pulsación, el nivel de
contraste aumentará 1 grado y
la diferencia entre brillo y
oscuridad se verá aumentada.
z La pantalla regresará al paso 1.
Seleccione “OK” y continúe con los pasos
6-8 de Ajuste de calidad
(consulte la página 23).
27
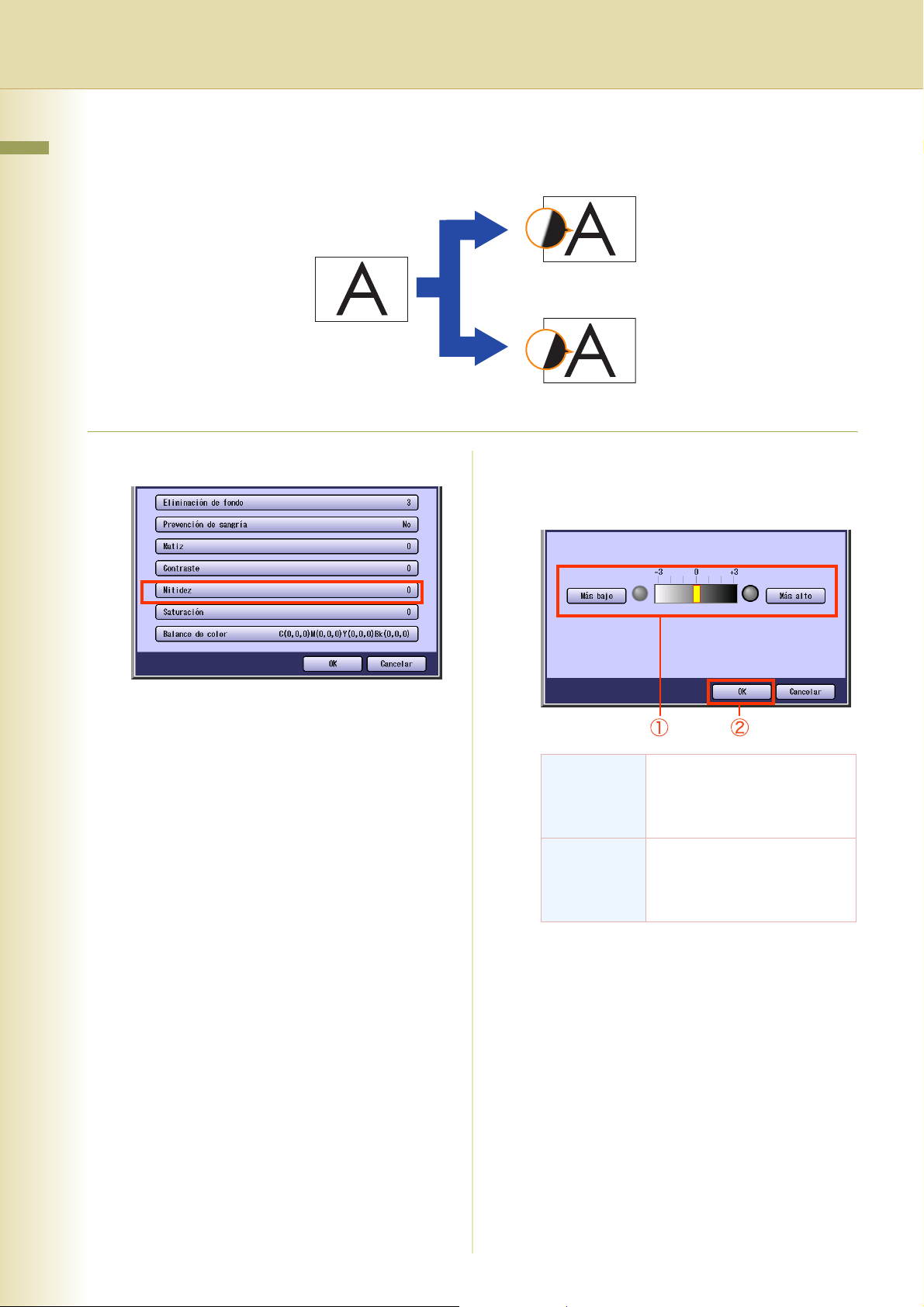
Nitidez
Capítulo 1 Funciones del menú básico
Los originales se pueden copiar suavizando o resaltando los contornos de la imagen.
Más bajo
Más alto
1
Seleccione “Nitidez”.
2
Ajuste la nitidez con “Más bajo” o
“Más alto” y seleccione a
continuación “OK”.
z Para mostrar esta pantalla, consulte el paso 1
del apartado Eliminación de fondo
(consulte la página 24).
Más bajo Con cada pulsación, el nivel de
nitidez se reducirá 1 grado y
los contornos de la imagen se
suavizarán.
Más alto Con cada pulsación, el nivel de
nitidez aumentará 1 grado y
los contornos de la imagen se
resaltarán.
z La pantalla regresará al paso 1.
Seleccione “OK” y continúe con los pasos
6-8 de Ajuste de calidad
(consulte la página 23).
28
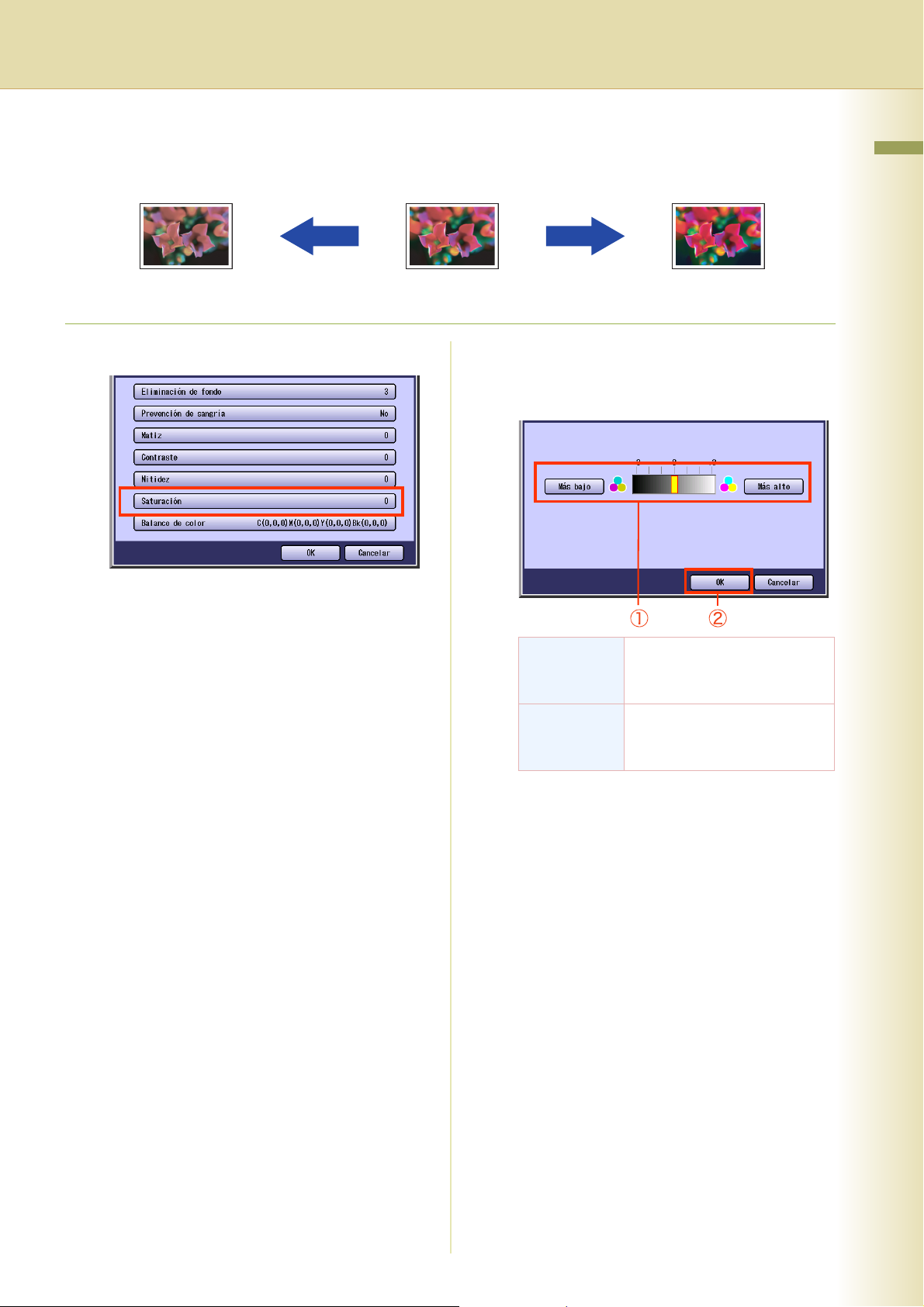
Saturación
Los originales se pueden copiar con un valor ajustado de saturación.
1
Seleccione “Saturación”.
2
Ajuste la saturación con “Más bajo” o
“Más alto” y seleccione a
continuación “OK”.
z Para mostrar esta pantalla, consulte el paso 1
del apartado Eliminación de fondo
(consulte la página 24).
Más bajo Con cada pulsación, el nivel de
Capítulo 1 Funciones del menú básico
Más altoMás bajo
saturación se reducirá 1 grado
y el brillo de color se reducirá.
Más alto Con cada pulsación, el nivel de
saturación aumentará 1 grado
y el brillo de color aumentará.
z La pantalla regresará al paso 1.
Seleccione “OK” y continúe con los pasos
6-8 de Ajuste de calidad
(consulte la página 23).
29
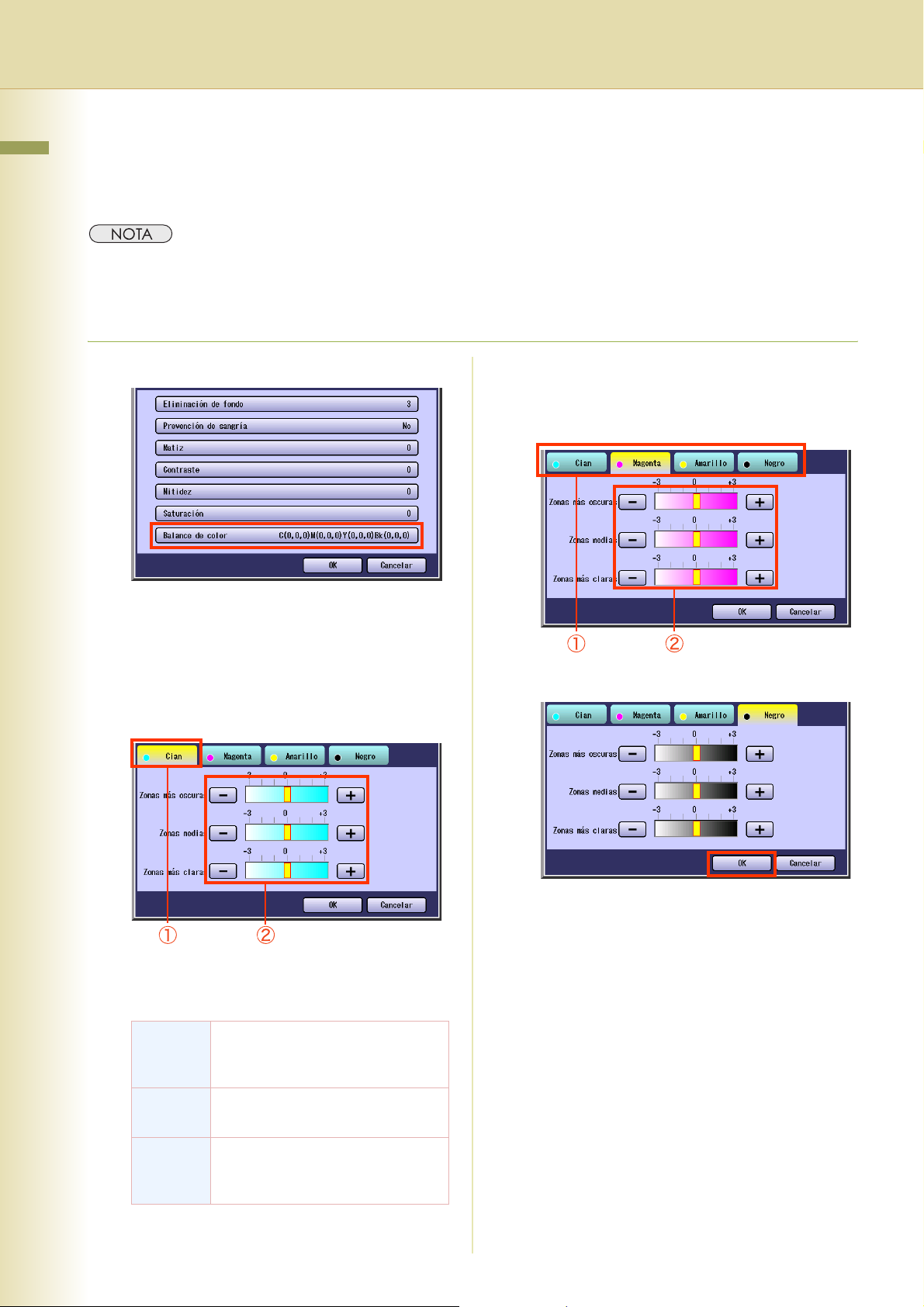
Balance de color
Capítulo 1 Funciones del menú básico
Los originales se pueden copiar con un nivel ajustado de densidad (más oscuro, medio y más claro)
de amarillo, magenta, cian y negro.
z La densidad de cada color puede ajustarse para cada uno de los tres niveles de densidad.
Esta función es útil para el ajuste de las fotos en color. A diferencia del software de edición de imágenes, esta
función no puede cambiar en gran medida el tono de color ya que el intervalo que se puede ajustar en cada
nivel de densidad es muy estrecho.
1
Seleccione “Balance de color”.
3
Seleccione los colores restantes y
ajuste el balance de color tal y como
se muestra en el paso 2.
z Para mostrar esta pantalla, consulte el paso 1
del apartado Eliminación de fondo
(consulte la página 24).
2
Seleccione “Cian” y ajuste los valores
de Zonas más oscuras, Zonas medias
y Zonas más claras con “-” o “+”.
z El intervalo de densidad del nivel más
oscuro (100 %) al más claro (0 %) se divide
en partes iguales en tres áreas de intervalo.
Zonas
más
oscuras
Zonas
medias
La zona más oscura
La zona entre la más oscura y la
más clara
4
Seleccione “OK”.
z La pantalla regresará al paso 1.
Seleccione “OK” y continúe con los pasos
6-8 de Ajuste de calidad
(consulte la página 23).
30
Zonas
más
claras
La zona más clara
 Loading...
Loading...