Panasonic DPC354 User Manual

Manuel d’utilisation
(Copieur)
Systèmes d’imagerie numérique en couleurs
N°. de modèle
N°. de modèle
DP-C354 / C264
DP-C323 / C263 / C213
Avant d’utiliser cet appareil, veuillez lire attentivement le présent manuel,
et conservez la documentation en un lieu sûr pour référence ultérieure.
(Certaines illustrations montrent des accessoires en option susceptibles de ne pas être
installés sur votre appareil.)
Français
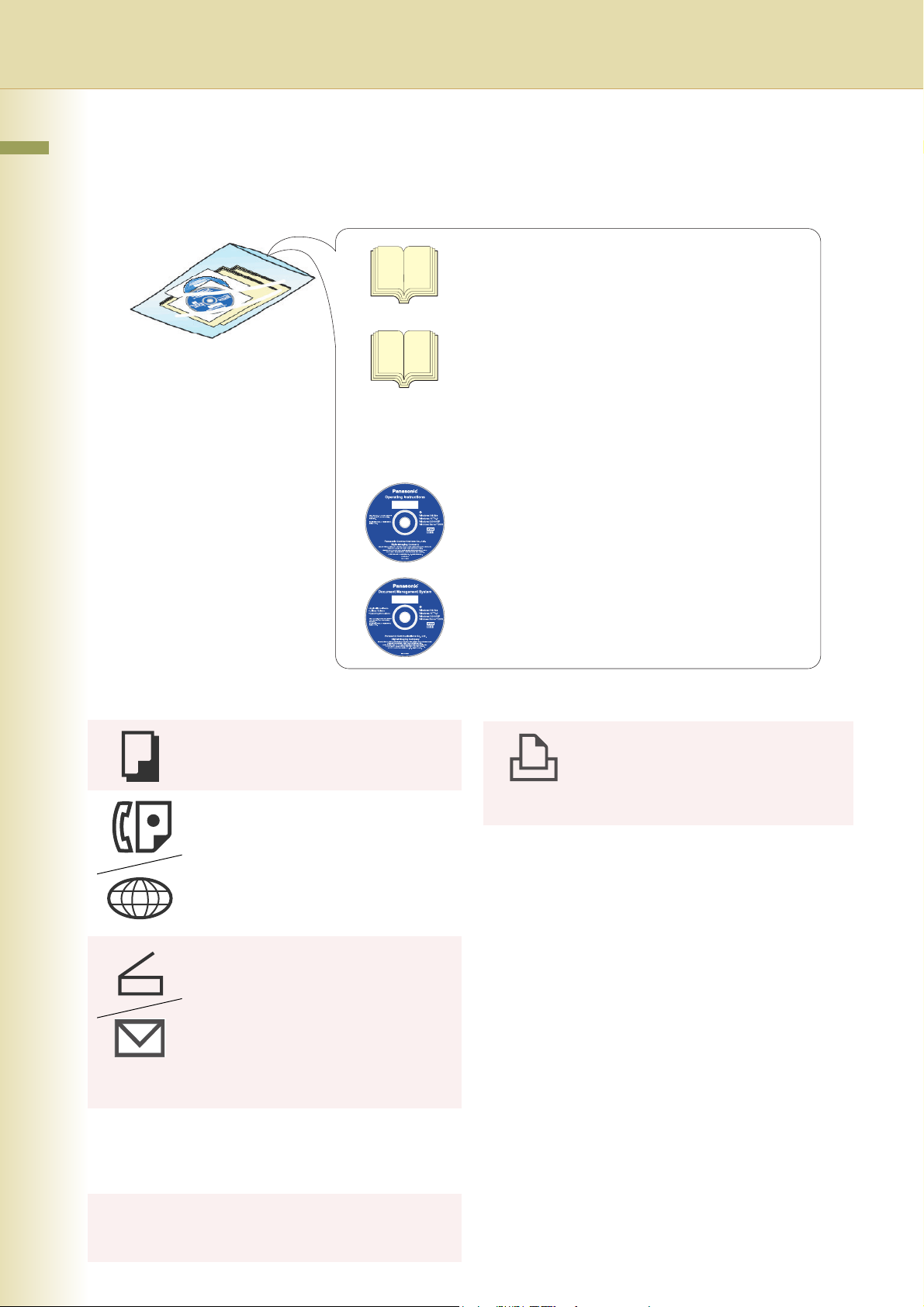
Manuel d’utilisation
Les manuels d’utilisation suivants sont fournis avec l’appareil. Consultez le manuel approprié et conservez tous les
manuels pour référence ultérieure. Si vous perdez un manuel, contactez votre détaillant agréé Panasonic.
Manuel d’utilisation (Réglage)
Ce manuel contient les informations essentielles pour le
réglage de l’appareil.
Accessoires
CD-ROM des manuels d’utilisation
Fonction Copie
Décrit comment effectuer une copie en
couleurs avec des fonctions créatrices.
Fonction Fax/Fax Internet
(Ces fonctions sont disponibles lorsque le
module Carte de communications pour
fax/fax Internet G3 en option est installé.)
Décrit comment envoyer ou recevoir un
Fax/Fax Internet, ou décrit la marche à
suivre en cas de message d’erreur, etc.
Fonction Numérisation/e-mail
(Fonction standard sur les modèles DPC354/C264 ; disponible pour les modèles
DP-C323/C263/C213 lorsque le module
Scanner réseau/E-mail, le disque dur, la
mémoire principale et la mémoire image
en option sont installés.)
Décrit comment numériser et envoyer un
e-mail.
Manuel d’utilisation (Opérations de base)
Ce manuel contient les informations essentielles pour le
fonctionnement de l’appareil.
Il décrit les fonctions de base de copie, impression, fax/
fax Internet, numérisation/e-mail et autres.
Une description plus détaillée de chaque fonction se
trouve dans les manuels d’utilisation inclus sur les deux
CD-ROM illustrés ci-dessous.
CD-ROM des manuels d’utilisation
Contient les manuels détaillés pour les fonctions de copie,
fax/fax Internet, numérisation/e-mail, le paramétrage des
fonctions et l’authentification des utilisateurs.
CD-ROM de Document Management System
Contient les logiciels d’application de Panasonic
Document Management System et son manuel ainsi
que le manuel renfermant les informations détaillées
pour la fonction d’impression.
CD-ROM de Document Management System
Fonction Impression
Décrit comment imprimer en couleurs,
modifier les paramètres par défaut de
l’imprimante ou décrit la marche à suivre
en présence d’un message d’erreur, etc.
Logiciels d’application
Décrit comment utiliser les logiciels
d’application.
Ex. : Web Device Monitor, Panafax
Desktop, Quick Image Navigator,
Network Config/Add Editor,
Embedded Web Launcher
2
Paramétrage des fonctions
Décrit comment modifier les paramètres
par défaut de chaque fonction à l’aide du
panneau de commandes de l’appareil.
Authentification des utilisateurs
Décrit comment activer et utiliser la
fonction d’authentification des utilisateurs.
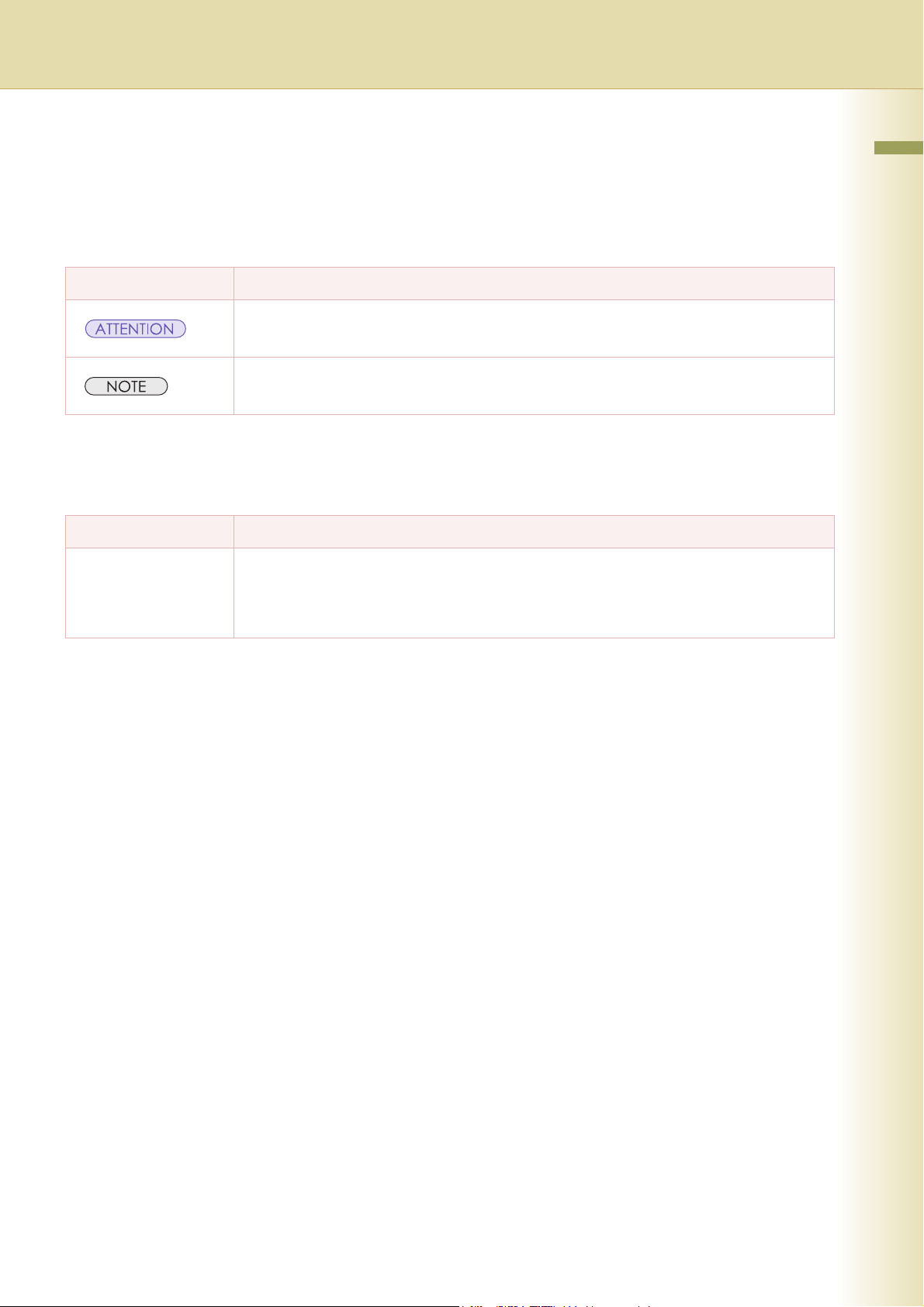
Conventions
Icônes
Les icônes suivantes sont utilisées dans ce manuel.
Icône Description
Indique une information importante qui doit être lue attentivement.
Indique une information de référence.
Notation
Les notations suivantes sont utilisées dans ce manuel.
Notation Description
Pour les touches et les
boutons
Les touches matérielles du panneau de commandes sont signalées par ****, les touches
logicielles à l’écran tactile sont signalées par “xxx”.
Ex. :
Appuyez sur la touche Démarrer et sélectionnez “Autres menus”.
3
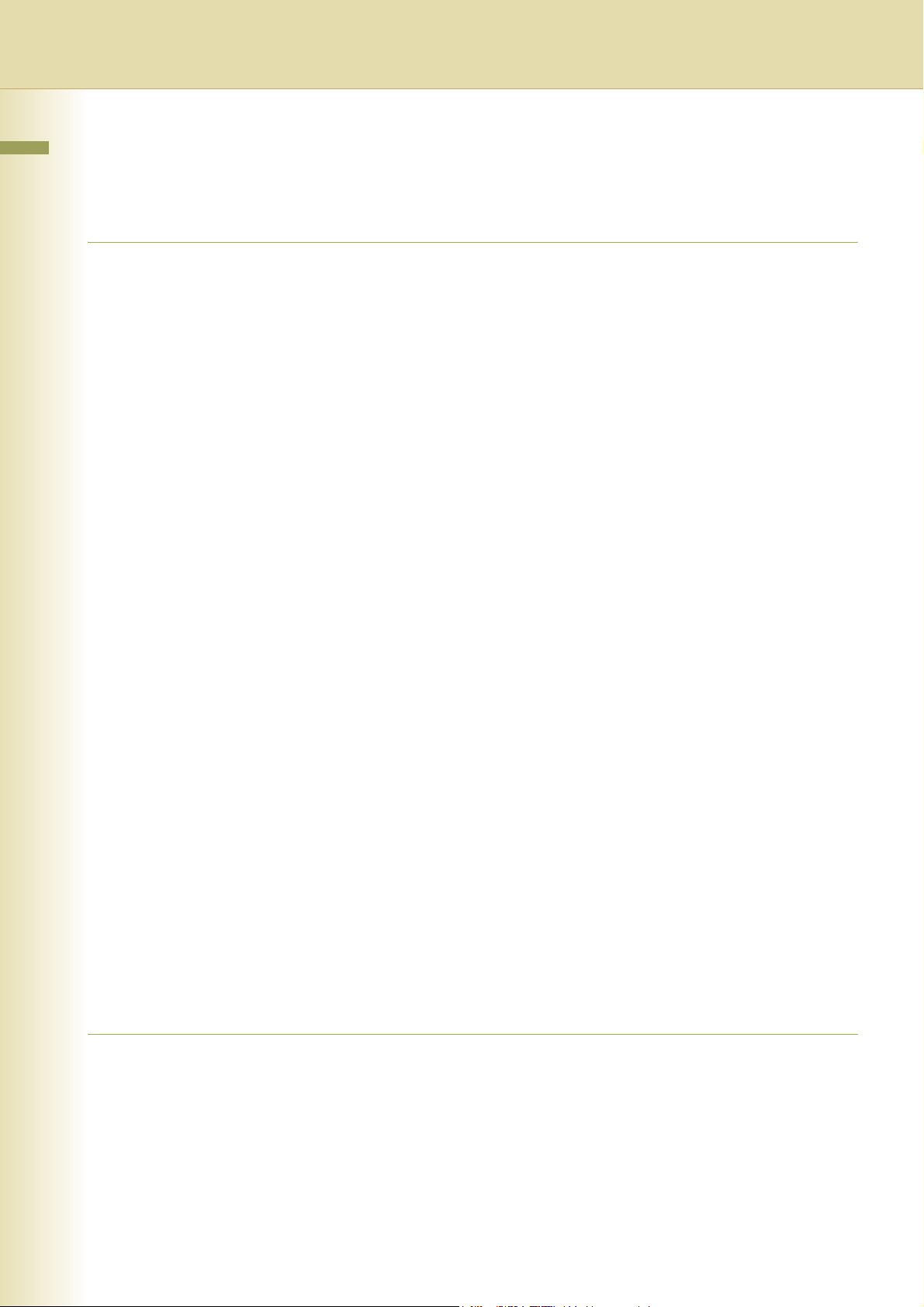
Table des matières
Chapitre 1 Caractéristiques du Menu de base
Procédure du fonctionnement de base................................................................................ 6
Sélection du mode Couleurs ............................................................................................... 8
Mode Couleurs.............................................................................................. “Couleurs”9
Mode Noir...............................................................................................................“Noir”9
Mode 2 couleurs.......................................................................................... “2 couleurs”10
Mode 1 couleur .............................................................................................“1 couleur”12
Enregistrement d’une nouvelle couleur..................................................“Ajout couleur”14
Sélection du type d’original et réglage de la densité ........................................................... 16
Enregistrement du préréglage de qualité .................................................... “Sauvegarder”18
Utilisation du préréglage de qualité .......................................................................“Rappel”20
Réglage de la qualité...........................................................................................................22
Retrait couleur de fond...........................................................“Retrait couleur de fond”24
Prévention infiltration................................................................“Prévention infiltration”25
Nuances ......................................................................................................... “Nuances”26
Contraste...................................................................................................... “Contraste”27
Netteté...............................................................................................................“Netteté”28
Saturation.................................................................................................... “Saturation”29
Équilibre des couleurs......................................................................... “Equil. couleurs”30
Copie d’essai..................................................................................................“Jeu d’essai”32
Vérification/édition des caractéristiques de copie sélectionnées...........“Vérifier réglages”33
Mémorisation d’un travail..............................................................................“Trav. prédéf.”34
Rappel d’un travail prédéfini en mémoire............................................................................ 35
Vérification d’un travail en attente de copie.................................................“File de sortie”36
Affichage de la liste de tous les travaux.......................................................................... 36
Affichage de la liste des travaux de copie....................................................................... 36
Suppression de travaux de copie.................................................................................... 37
Avis de travail terminé ...............................................................................“Avis fin travail”38
Chapitre 2 Caractéristiques des autres menus
Mode de copie recto verso ...................................................................“R/V / Or. -> Copie”40
Opérations de base pour le mode Copie recto verso...................................................... 40
Copie d’un original recto verso sur deux feuilles distinctes..................................“2 -> 1”41
Copie d’un original page en regard sur deux feuilles distinctes .......................“2 pages”42
À partir d’originaux recto vers des copies recto verso avec piqûre à cheval (Livret) ...... “
Copie d’un original multiformat à partir de l’ADF............... “Alimentation multi-format”45
Copie d’originaux spéciaux (Papier Mince, etc.) à partir de l’ADF .......“
Choix Travail et SADF
Livret
”43
”47
4
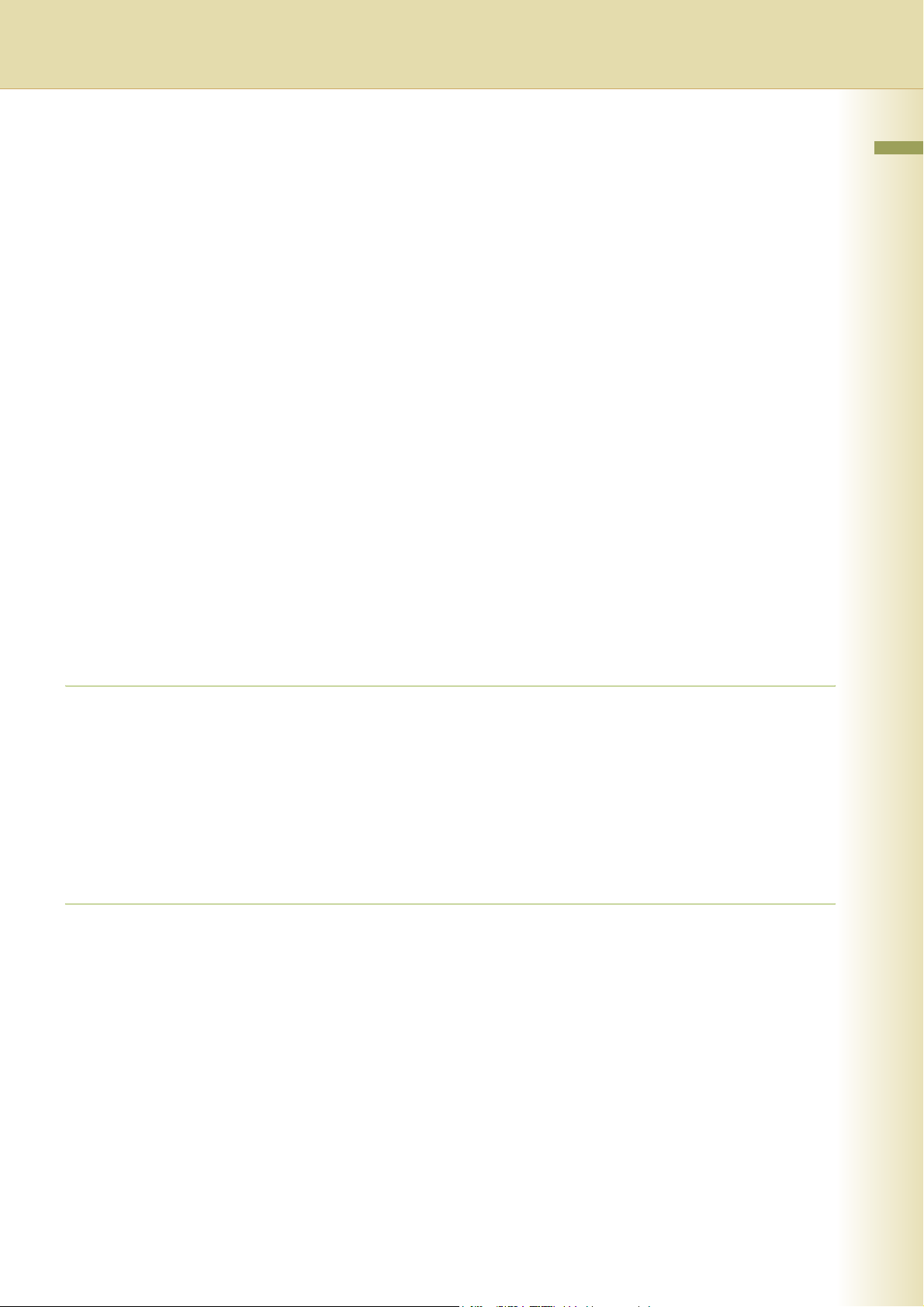
Mode Tri........................................................................................................ “Tri / Finition”50
Mode Zoom................................................................................................. “Zoom / Effets”52
Taux variables ..................................................................................................... “Zoom”52
Zoom automatique...................................................................................... “Zoom auto”54
Modes Effets........................................................................................................................ 56
Réglage d’une bordure vierge .........................................................................“Bordure”56
Élimination de l’ombrage de la reliure intérieure .................................................. “Livre”58
Décalage de l’image à droite, à gauche, en haut ou en bas .............................. “Marge”59
Copie avec annotation................................................................................“Annotation”61
Centrage........................................................................................................ “Centrage”70
Image répétée .......................................................................................“Image répétée”71
Modes Insertion ...................................................................... “Insertion / Superposition”72
Pour ajouter une page couverture aux copies............................................“Couverture”72
Insertion de pages vierges/Copies entre des copies............................ “Insertion page”74
Insertion de pages vierges entre des transparents ............................ “Transp. / Interc.”76
Modes Superposition........................................................................................................... 78
Superposition d’une image sur des copies............................................“Superposition”78
Superposition d’une image enregistrée sur une copie ..............“Superpos. formulaire”81
Édition de fichier....................................................................................“Creation. fich.”83
Chapitre 3 Autres caractéristiques
Tirage de copies avec l’ADF ouvert..................................................................................... 88
Mode Cache ouvert ......................................................................................................... 88
Mode Cache ouvert manuel ............................................................................................ 89
Réserve du prochain tirage pendant le tirage en cours ....................................................... 90
Interruption du tirage en cours pour faire une copie............................................................ 91
Chapitre 4 Annexe
Fonction de copies combinées ............................................................................................ 92
Index.................................................................................................................................... 94
5
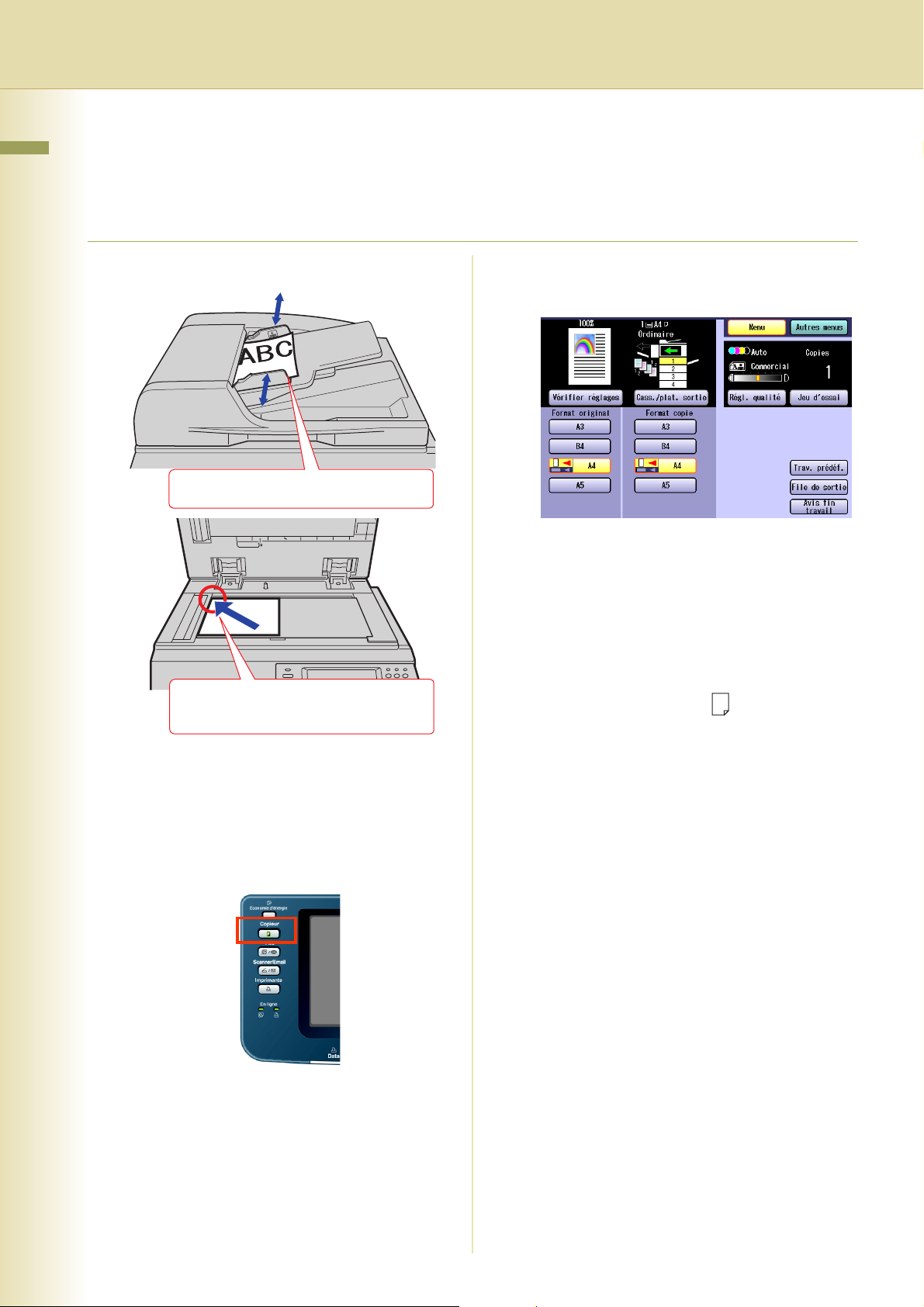
Chapitre 1
Caractéristiques du Menu de base
Procédure du fonctionnement de base
Chapitre 1 Caractéristiques du Menu de base
L’appareil détecte automatiquement l’original et détermine le format de la copie et le mode de copie
(noir et blanc ou couleur) à utiliser. Si la détection échoue, réglez manuellement les paramètres.
1
Déposez l’original.
Face sur le dessus. Jusqu’à 70 feuilles (80g/m2).
Face vers le dessous. Alignez dans le
coin supérieur gauche. Fermez l’ADF.
z Consultez Emplacement des originaux
(Copie) dans le manuel d’utilisation
(Opérations de base) fourni dans le livret.
2
Appuyez sur la touche Copieur si
l’appareil est réglé dans un autre
mode de fonction.
3
Sélectionnez le paramétrage désiré au
besoin.
z Le format de l’original est détecté, et un
format de copie correspondant est
automatiquement sélectionné.
z Si l’orientation de l’original et de la copie ne
sont pas identiques, l’original est copié et
l’image est automatiquement soumise à une
rotation.
z Lors de la copie d’originaux de format A4, la
sélection du format A4 comme format de
copie accélère la vitesse continue de copie.
Si l’orientation n’est pas identique entre les
deux paramètres, l’image copiée est
automatiquement soumise à une rotation de
90 degrés.
z Pour plus de détails sur l’écran Menu,
reportez-vous au Chapitre 1,
Caractéristiques du Menu de base (voir
pages 8-39).
z Pour le réglage d’autres fonctions, reportez-
vous au Chapitre 2, Caractéristiques des
autres menus (voir pages 40-87).
Ex.: Copie Recto verso, Tri/Finition, Zoom/
Effets, etc.
6
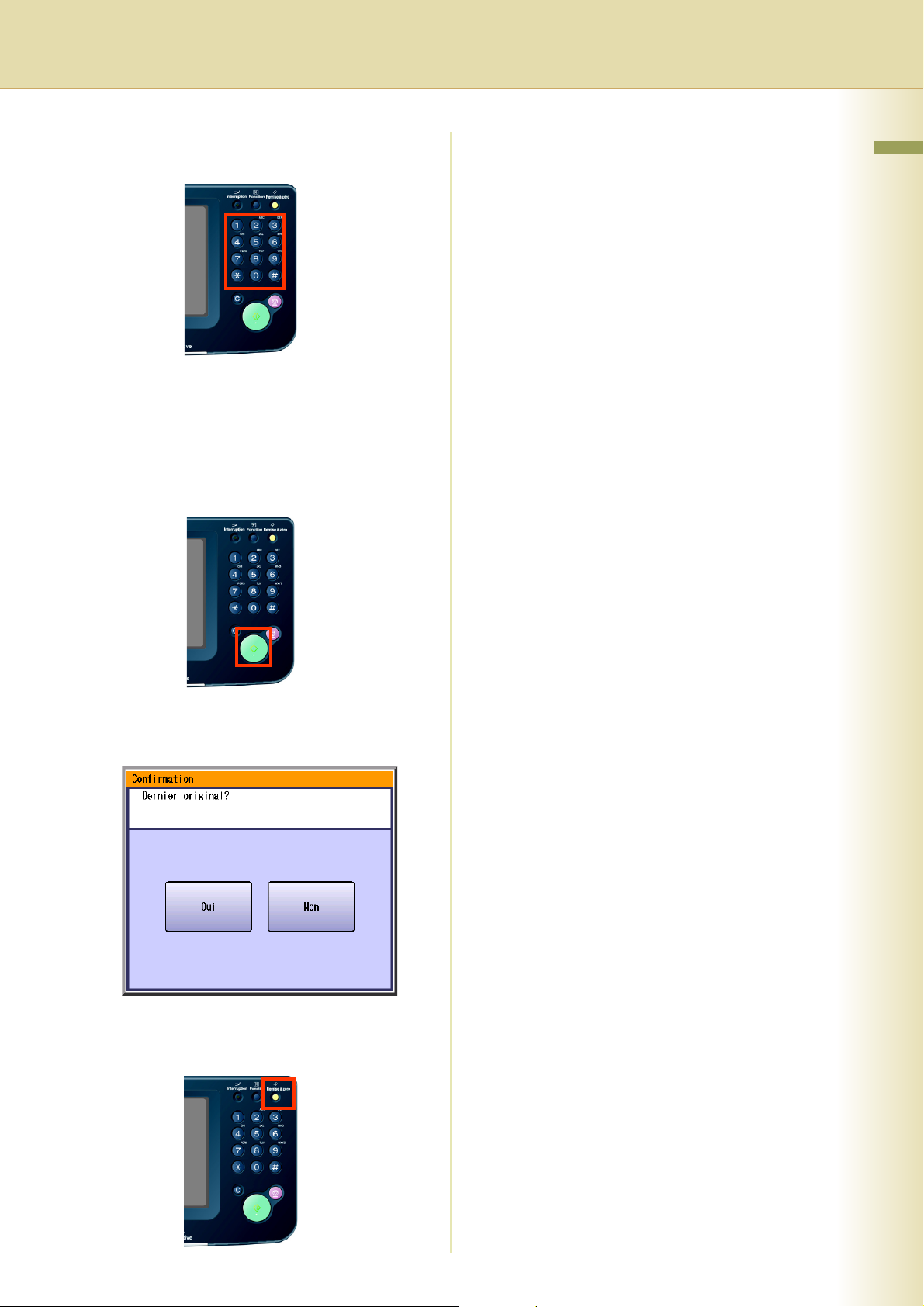
4
Entrez le nombre de copies désiré.
(Jusqu’à 999)
z Lorsque vous entrez un nombre comprenant
entre 4 et 8 chiffres alors que la carte de
communication pour fax en option est
installée, l’appareil interprète ce nombre
comme un numéro de téléphone ; il passe en
mode Fax et affiche l’écran Pavé numérique.
5
Appuyez sur la touche Démarrer.
Chapitre 1 Caractéristiques du Menu de base
z Lors de la copie à partir de la vitre
d’exposition, déposez le prochain original,
puis suivez les indications à l’écran tactile.
z Une fois la copie terminée, appuyez sur la
touche Remise à zéro pour revenir à la
fenêtre initiale du mode actif en cours.
7
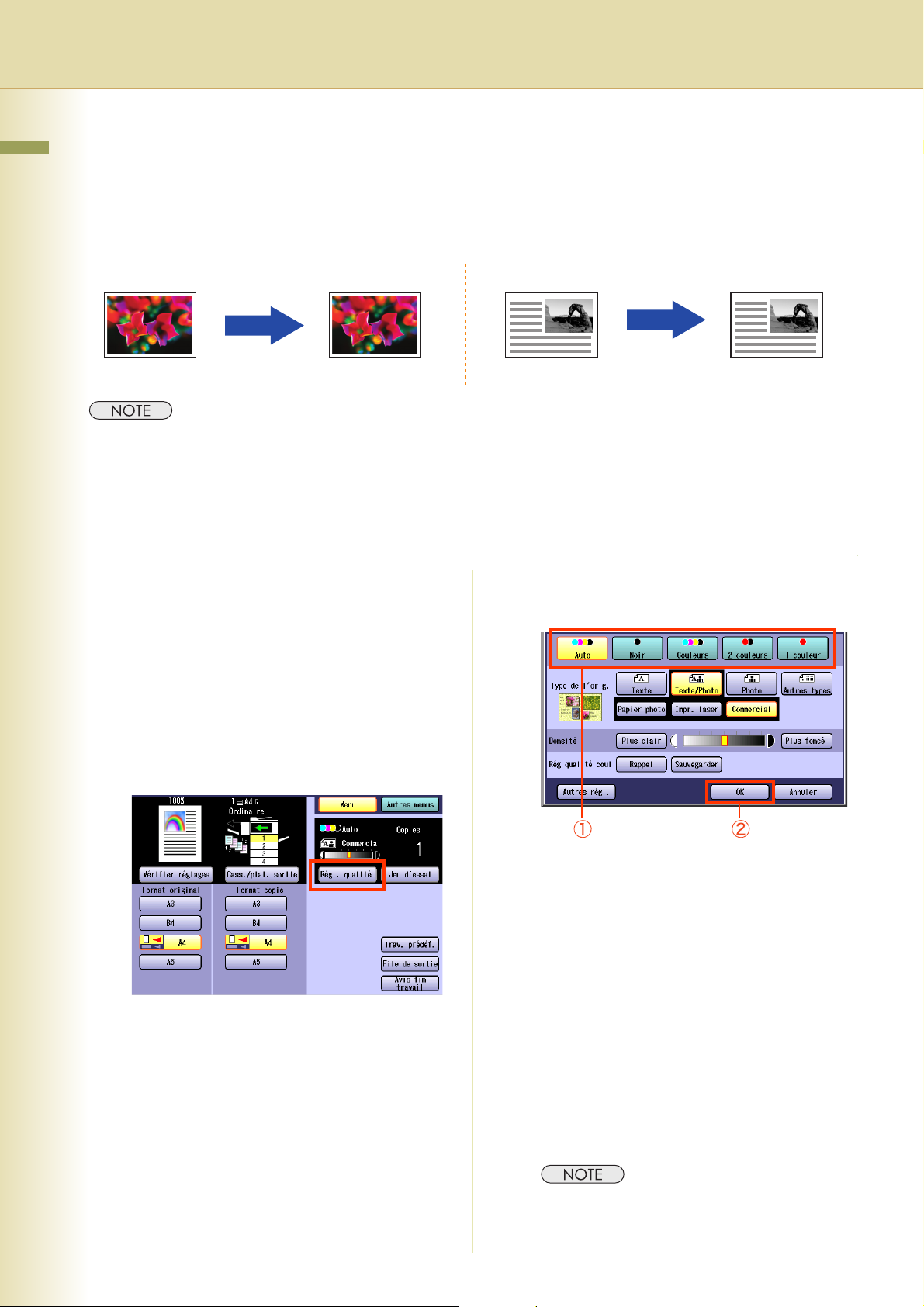
Sélection du mode Couleurs
Chapitre 1 Caractéristiques du Menu de base
Vous pouvez copier au mode couleurs sélectionné par l’appareil ou passer manuellement au mode
couleurs.
Couleurs
Monochrome
Couleurs Monochrome
z Les paramètres du mode couleurs par défaut peuvent être modifiés. Consultez la section Paramètres du
copieur (Administrateur) dans le manuel d’utilisation (Paramétrage des fonctions) fourni sur le CD-ROM.
z Les paramètres du mode couleurs sélectionnés manuellement sont rétablis dans les conditions suivantes.
- Si vous appuyez sur la touche Remise à zéro.
- Si le délai de réinitialisation automatique s’est écoulé (valeur par défaut = 1 min).
- Si l’appareil est mis à l’ARRÊT.
1
Déposez l’original.
z Consultez Emplacement des originaux
(Copie) dans le manuel d’utilisation
(Opérations de base) fourni dans le livret.
2 couleurs
1 couleur
Ex. : Couleurs
4
Sélectionnez le mode couleurs désiré,
puis sélectionnez “OK”.
Monochrome
1 couleur
2
Appuyez sur la touche Copieur si
l’appareil est réglé sur un autre mode
de fonction.
3
Sélectionnez “Régl. qualité”.
• Auto :
Un original couleurs est copié en
couleurs intégrales et un original
monochrome est automatiquement
copié en noir grâce au détecteur
de couleurs de l’original.
• Noir (Monochrome) (voir page 9)
• Couleurs (voir page 9)
• 2 couleurs (voir page 10)
• 1 couleur (voir page 12)
5
Entrez le nombre de copies désiré.
6
Appuyez sur la touche Démarrer.
8
z Une fois la copie terminée, appuyez sur la
touche Remise à zéro pour revenir à la
fenêtre initiale du mode actif en cours.
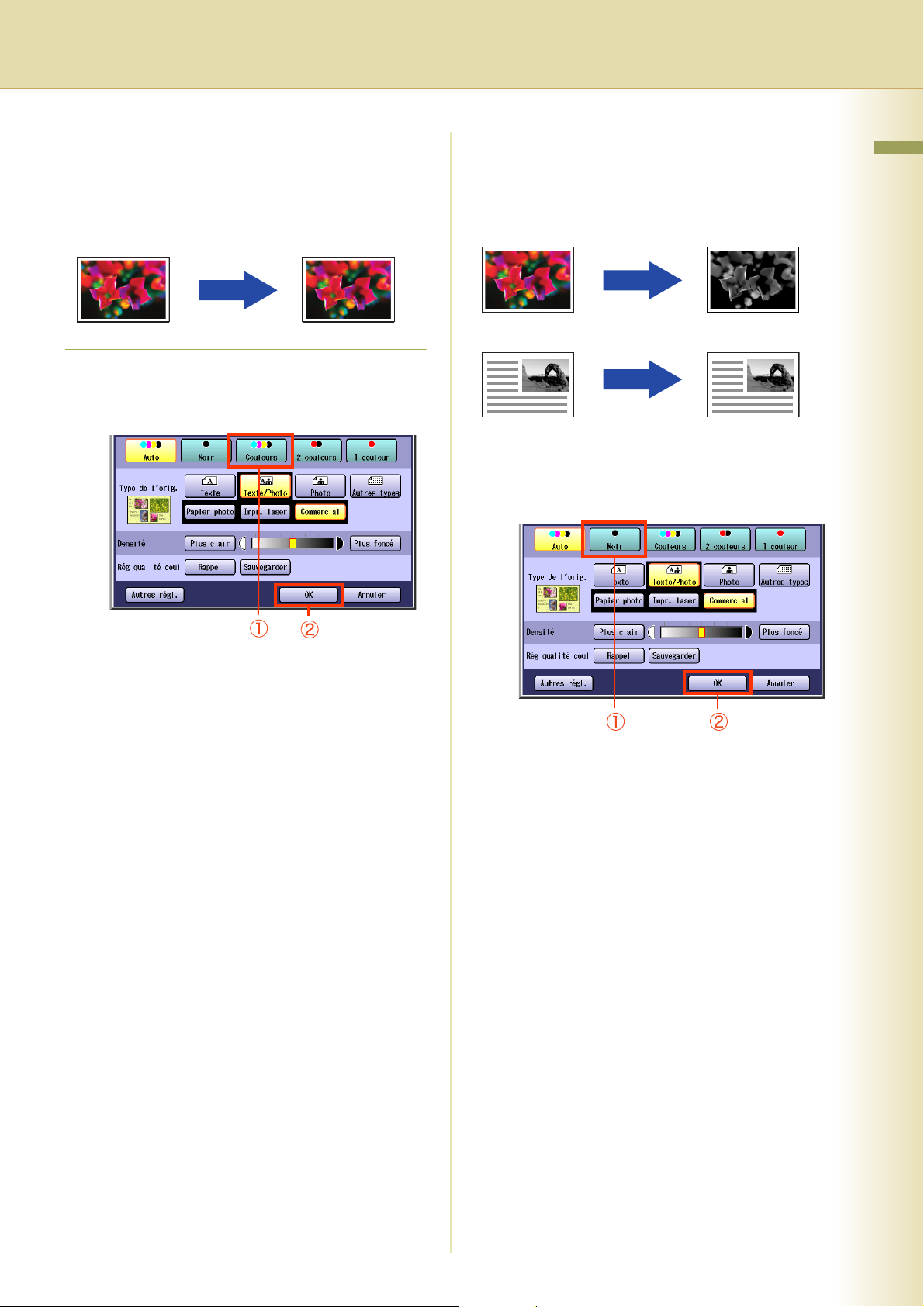
Mode Couleurs
Mode Noir
Un original couleurs peut être copié en couleurs
intégrales.
Couleurs Couleurs
1
Sélectionnez “Couleurs”, puis
sélectionnez “OK”.
Les originaux couleurs et monochromes
peuvent être copiés en noir et blanc.
Couleurs
Noir et Blanc
1
Sélectionnez “Noir”, puis sélectionnez
Noir et Blanc
Noir et Blanc
“OK”.
Chapitre 1 Caractéristiques du Menu de base
z Pour afficher cet écran, consultez les étapes
1 à 3 de la section Sélection du mode
Couleurs (voir page 8).
z Pour ce qui est des prochaines procédures,
consultez les étapes 5 et 6 de la section
Sélection du mode Couleurs (voir page 8).
z Pour afficher cet écran, consultez les étapes
1 à 3 de la section Sélection du mode
Couleurs (voir page 8).
z Pour ce qui est des prochaines procédures,
consultez les étapes 5 et 6 de la section
Sélection du mode Couleurs (voir page 8).
9
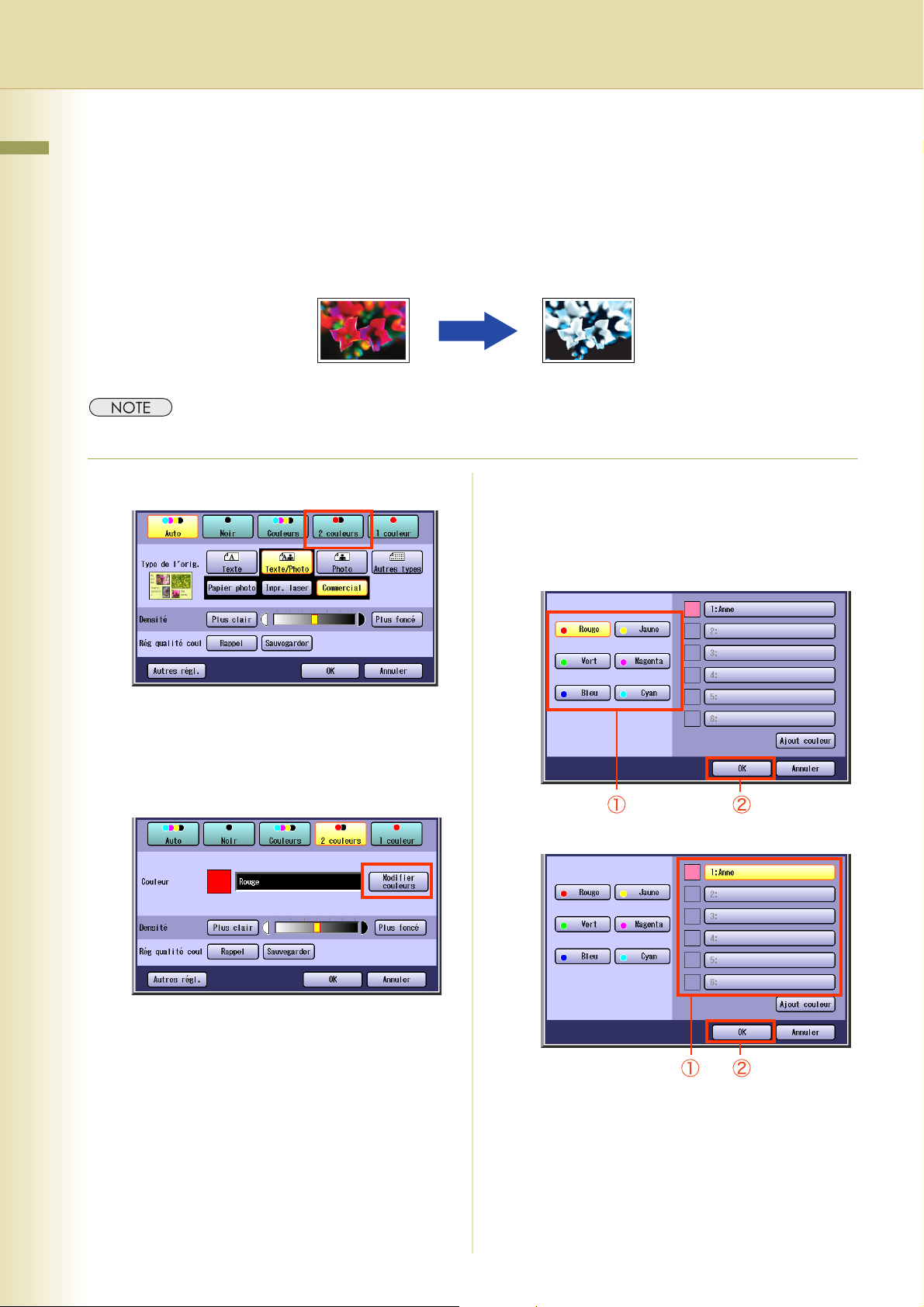
Mode 2 couleurs
Chapitre 1 Caractéristiques du Menu de base
Un original couleurs peut être copié en 2 couleurs en utilisant le noir et une autre couleur spécifiée.
Sélectionnez une couleur spécifiée à partir des couleurs de base (Rouge, Vert, Bleu, Jaune, Magenta,
Cyan) et des couleurs personnalisées.
Ex.: Pour copier un original couleurs en
Cyan et Noir.
Lorsque le mode 2 couleurs est sélectionné, il n’est pas possible de sélectionner le type de l’original.
1
Sélectionnez “2 couleurs”.
3
Sélectionnez une couleur de base ou
personnalisée, puis sélectionnez
“OK”.
Pour sélectionner une couleur de base.
z Pour afficher cet écran, consultez les étapes
1 à 3 de la section Sélection du mode
Couleurs (voir page 8).
2
Sélectionnez “Modifier couleurs”.
z La couleur et le nom spécifié s’affichent.
Pour sélectionner une couleur personnalisée.
z
Pour enregistrer une couleur personnalisée,
consultez la section
nouvelle couleur (voir page 14)
Enregistrement d’une
.
10
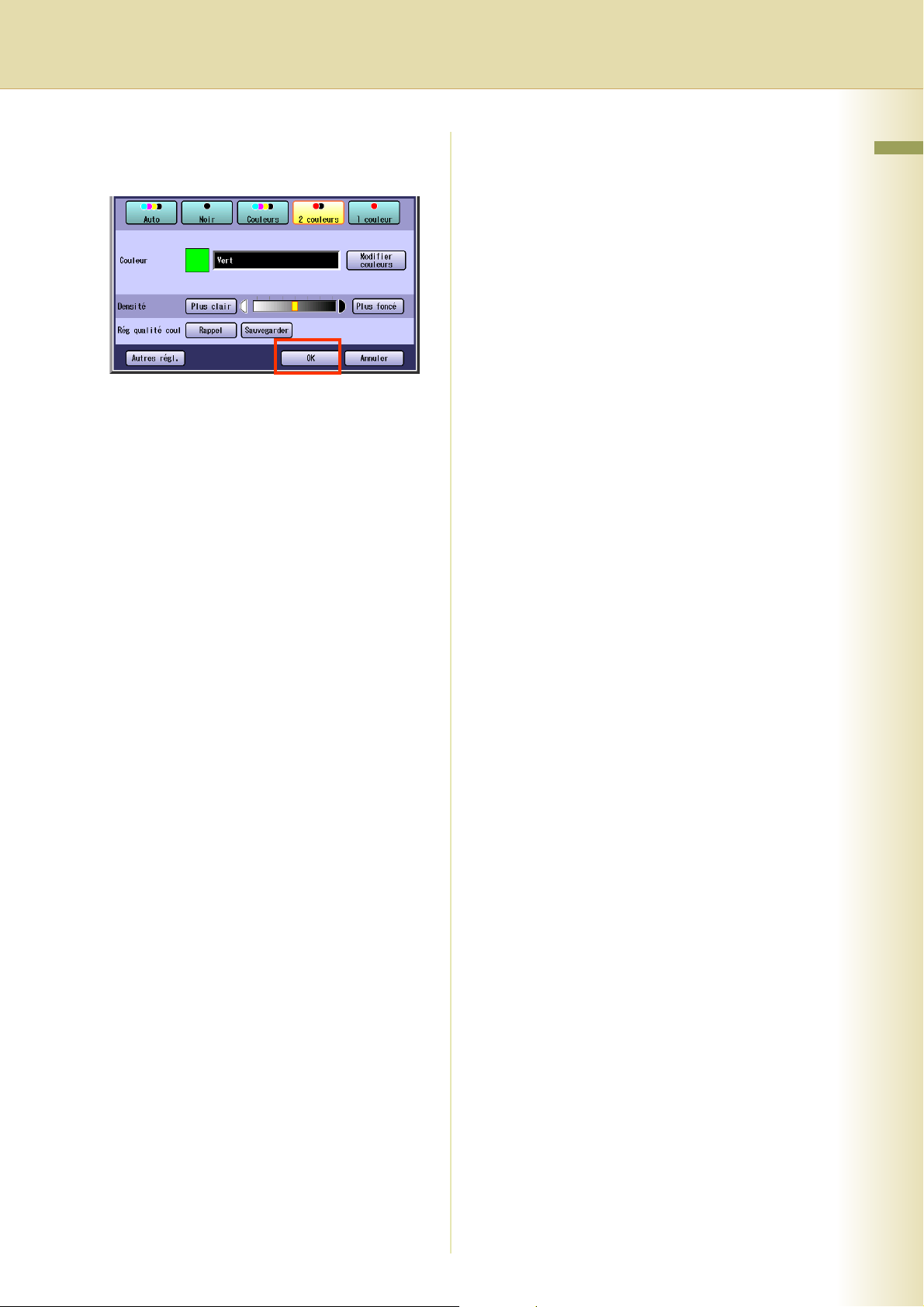
4
Sélectionnez “OK”.
Ex. : “Vert” est sélectionné.
z Pour ce qui est des prochaines procédures,
consultez les étapes 5 et 6 de la section
Sélection du mode Couleurs (voir page 8).
Chapitre 1 Caractéristiques du Menu de base
11
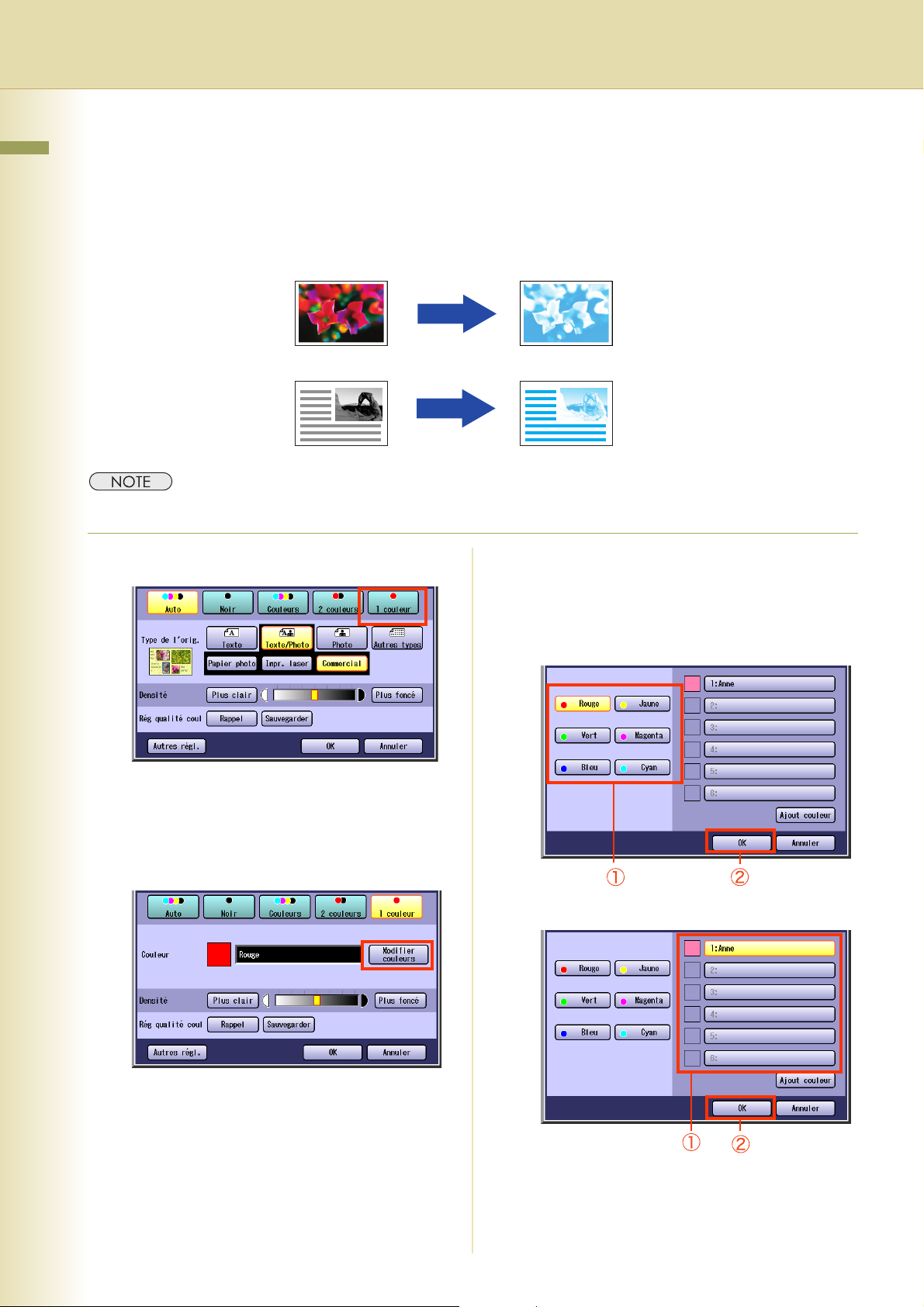
Mode 1 couleur
Chapitre 1 Caractéristiques du Menu de base
Les originaux couleurs et monochromes peuvent être copiés avec une couleur spécifiée.
Sélectionnez une couleur à partir des couleurs de base (Rouge, Vert, Bleu, Jaune, Magenta, Cyan) ou
à partir des couleurs personnalisées.
Ex. : Pour copier un original couleurs en Cyan.
Ex. : Pour copier un original monochrome en Cyan.
z Lorsque le mode 1 couleur est sélectionné, il n’est pas possible de sélectionner le type de l’original.
1
Sélectionnez “1 couleur”.
3
Sélectionnez une couleur de base ou
personnalisée, puis sélectionnez
“OK”.
z Pour afficher cet écran, consultez les étapes
1 à 3 de la section Sélection du mode
Couleurs (voir page 8).
2
Sélectionnez “Modifier couleurs”.
z La couleur et le nom spécifié s’affichent.
Pour sélectionner une couleur de base.
Pour sélectionner une couleur personnalisée
12
z Pour enregistrer une couleur personnalisée,
consultez la section Enregistrement d’une
nouvelle couleur (voir page 14).
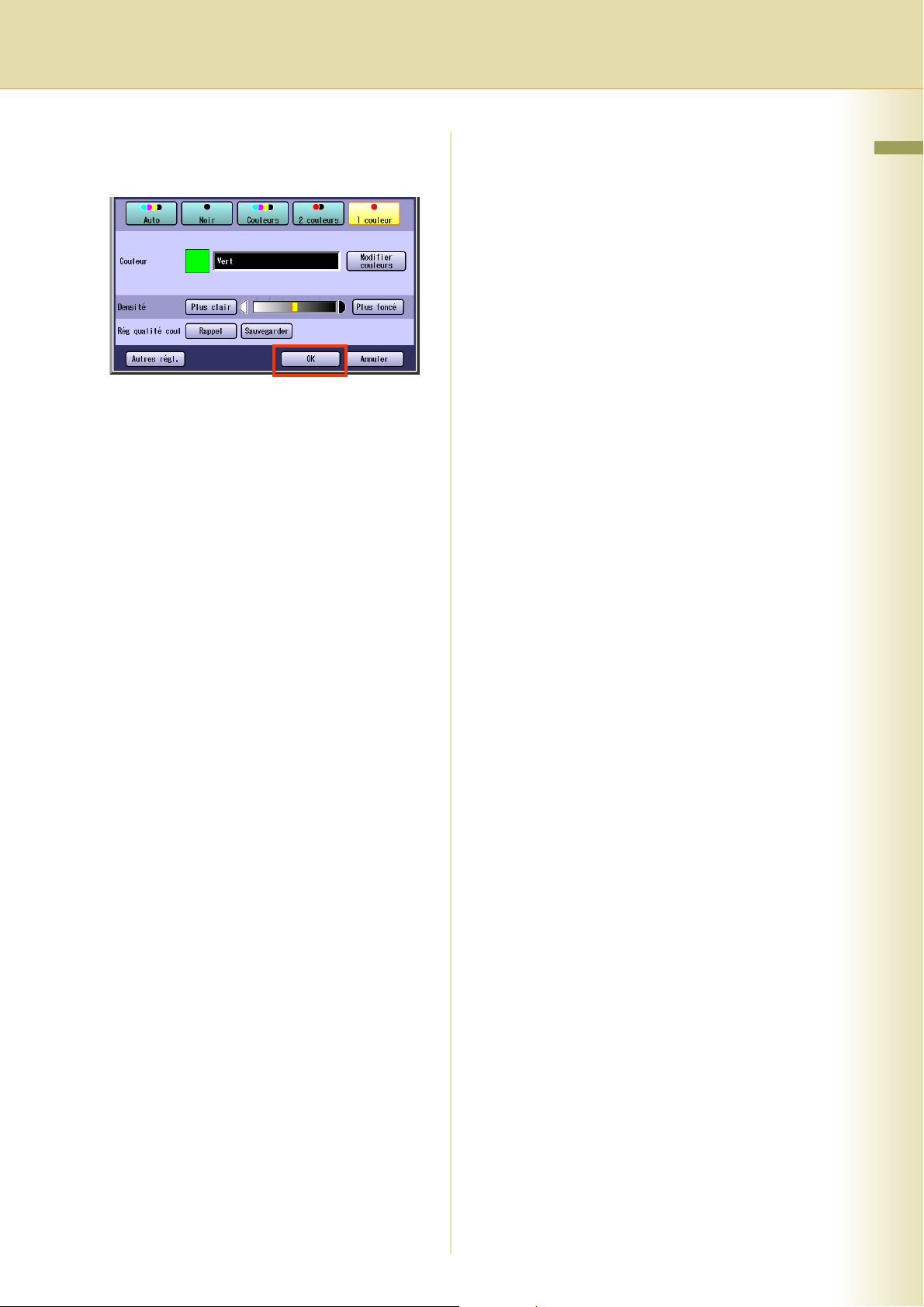
4
Sélectionnez “OK”.
Ex. : “Vert” est sélectionné.
z Pour ce qui est des prochaines procédures,
consultez les étapes 5 et 6 de la section
Sélection du mode Couleurs (voir page 8).
Chapitre 1 Caractéristiques du Menu de base
13
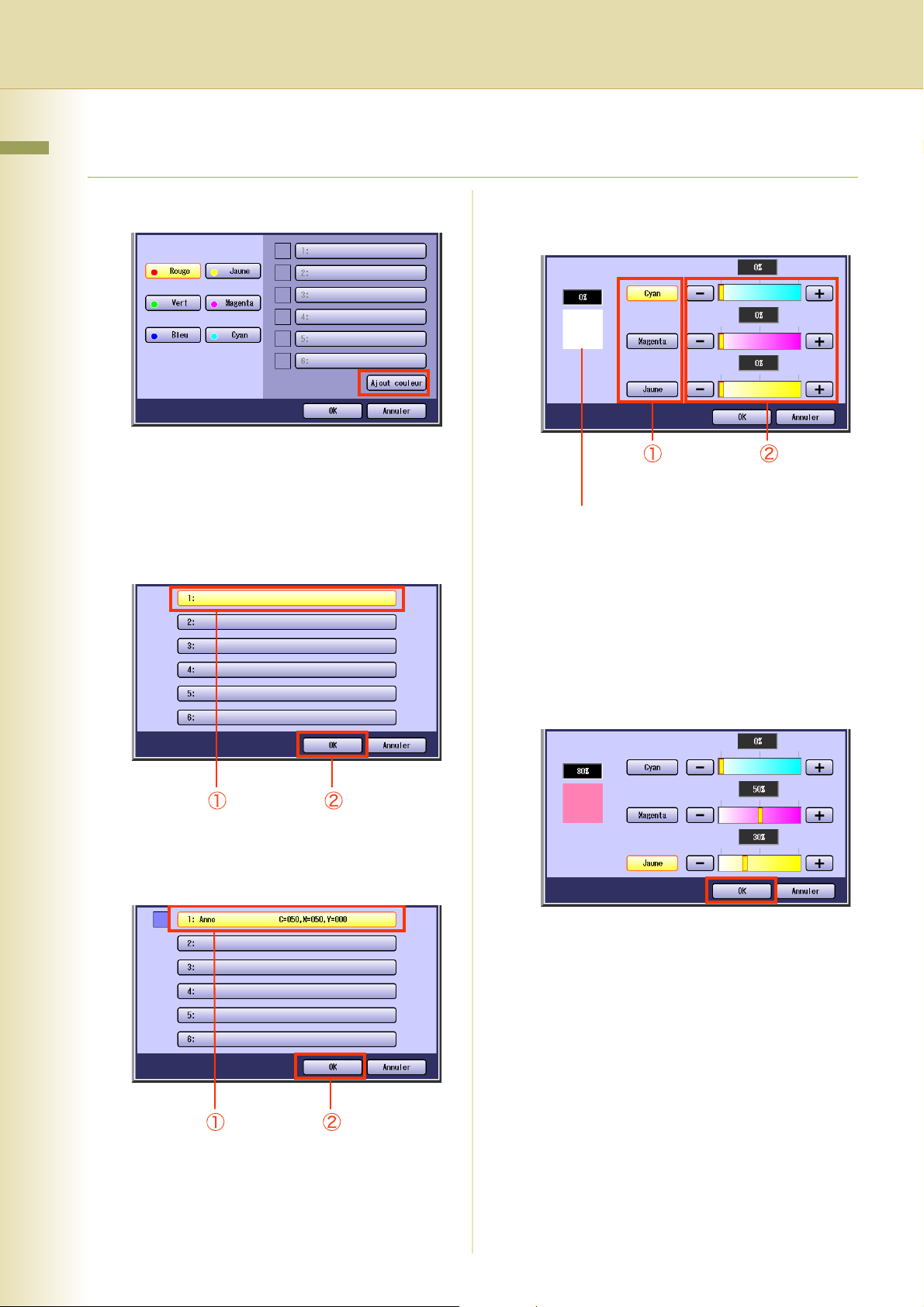
Enregistrement d’une nouvelle couleur
Chapitre 1 Caractéristiques du Menu de base
1
Sélectionnez “Ajout couleur”.
z Pour afficher cet écran, consultez les étapes
1 à 2 de la section Mode 2 couleurs (voir
page 10).
3
Ajustez les niveaux de couleur du
Cyan, du Magenta et/ou du Jaune.
Couleur
Ratio couleurs
2
Sélectionnez une touche inutilisée
pour les couleurs personnalisées, puis
sélectionnez “OK”.
Pour modifier une couleur enregistrée.
Sélectionnez la touche de la couleur
personnalisée, puis sélectionnez “OK”.
Indicateur d’échantillon de couleur
z La nouvelle couleur créée peut être validée
en temps réel à l’aide de l’indicateur
d’échantillon de couleur.
z La combinaison totale des niveaux de
couleur de “Cyan”, “Magenta” et “Jaune”
devrait être de 240% ou moins.
4
Réglez la résolution désirée, puis
sélectionnez “OK”.
14
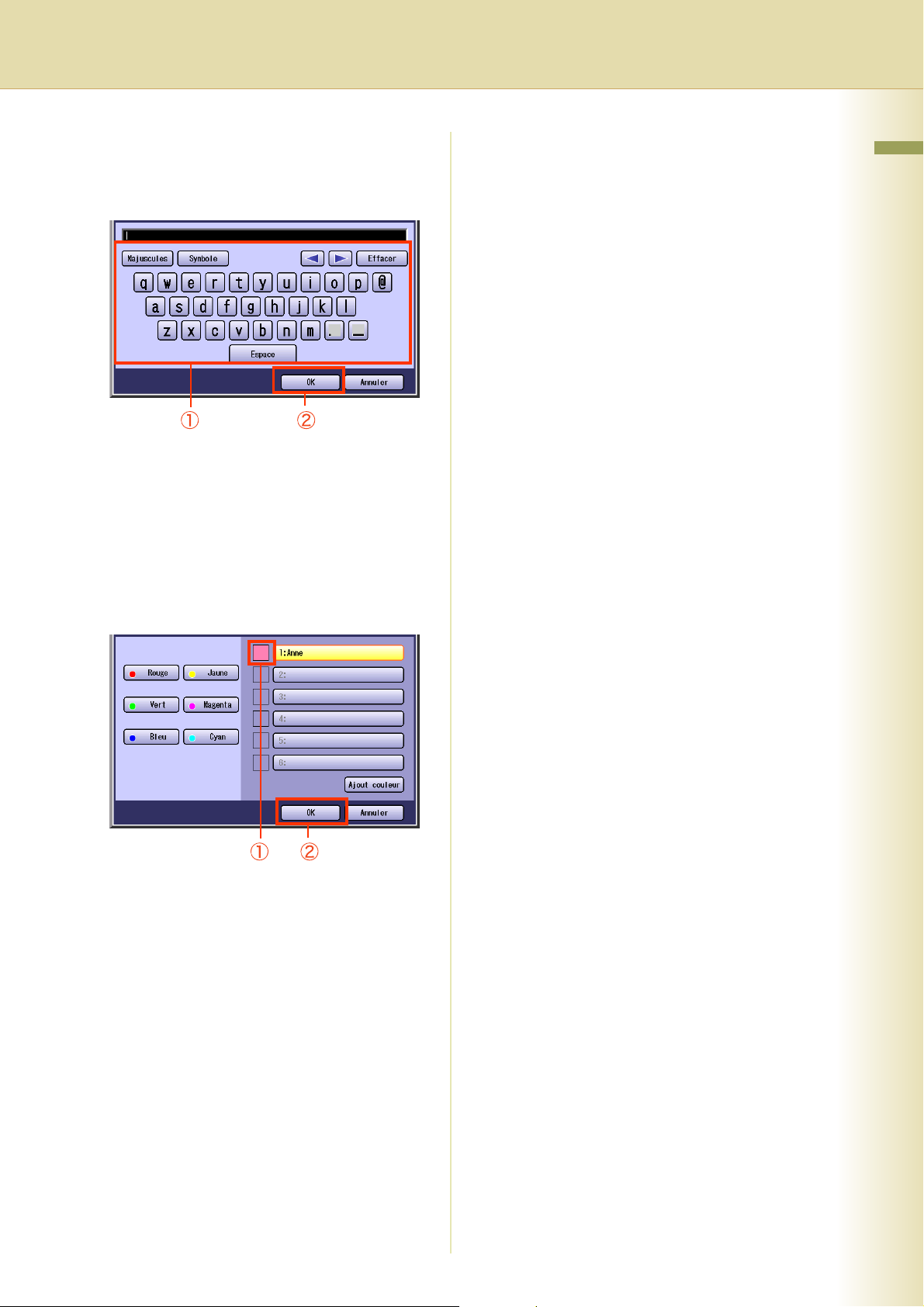
5
Entrez le nom de la couleur originale à
l’aide du clavier, puis sélectionnez
“OK”.
z Jusqu’à 20 caractères.
z Les instructions sur la manière d’entrer les
caractères se trouvent à la section
Utilisation du clavier dans le manuel
d’utilisation (Paramétrage des fonctions)
fourni sur le CD-ROM.
6
Confirmez la couleur personnalisée,
puis sélectionnez “OK”.
Chapitre 1 Caractéristiques du Menu de base
15
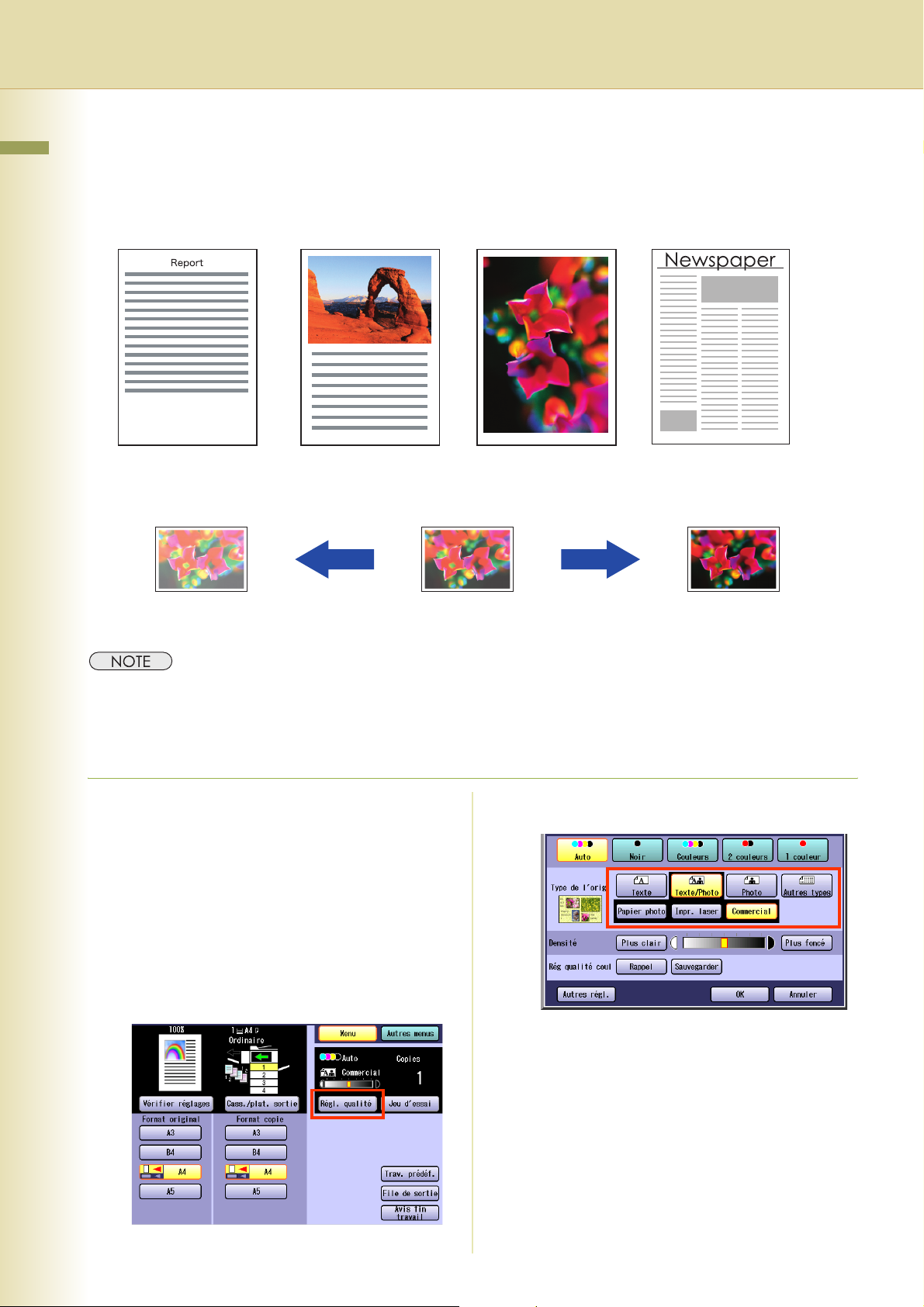
Sélection du type d’original et réglage de la
Chapitre 1 Caractéristiques du Menu de base
densité
Sélectionnez le type d’original correspondant à vos documents.
Texte Texte/Photo Photo Autres types
Ajustez la densité de la copie en fonction de vos besoins.
Diminution de la densité
z La sélection du type d’original n’est pas disponible lorsque vous sélectionnez le mode 2 couleurs ou le mode 1
couleur.
z Pour modifier le paramètre par défaut de “Type de l’orig.”, consultez la section Paramètres du copieur
(Administrateur) dans le manuel d’utilisation (Paramétrage des fonctions) fourni sur le CD-ROM.
1
Déposez l’original.
z Consultez Emplacement des originaux
(Copie) dans le manuel d’utilisation
(Opérations de base) fourni dans le livret.
2
Appuyez sur la touche Copieur si
l’appareil est réglé sur un autre mode
de fonction.
3
Sélectionnez “Régl. qualité”.
4
Sélectionnez le Type de l’original.
Augmentation de la densitéPlus clair Plus foncé
16
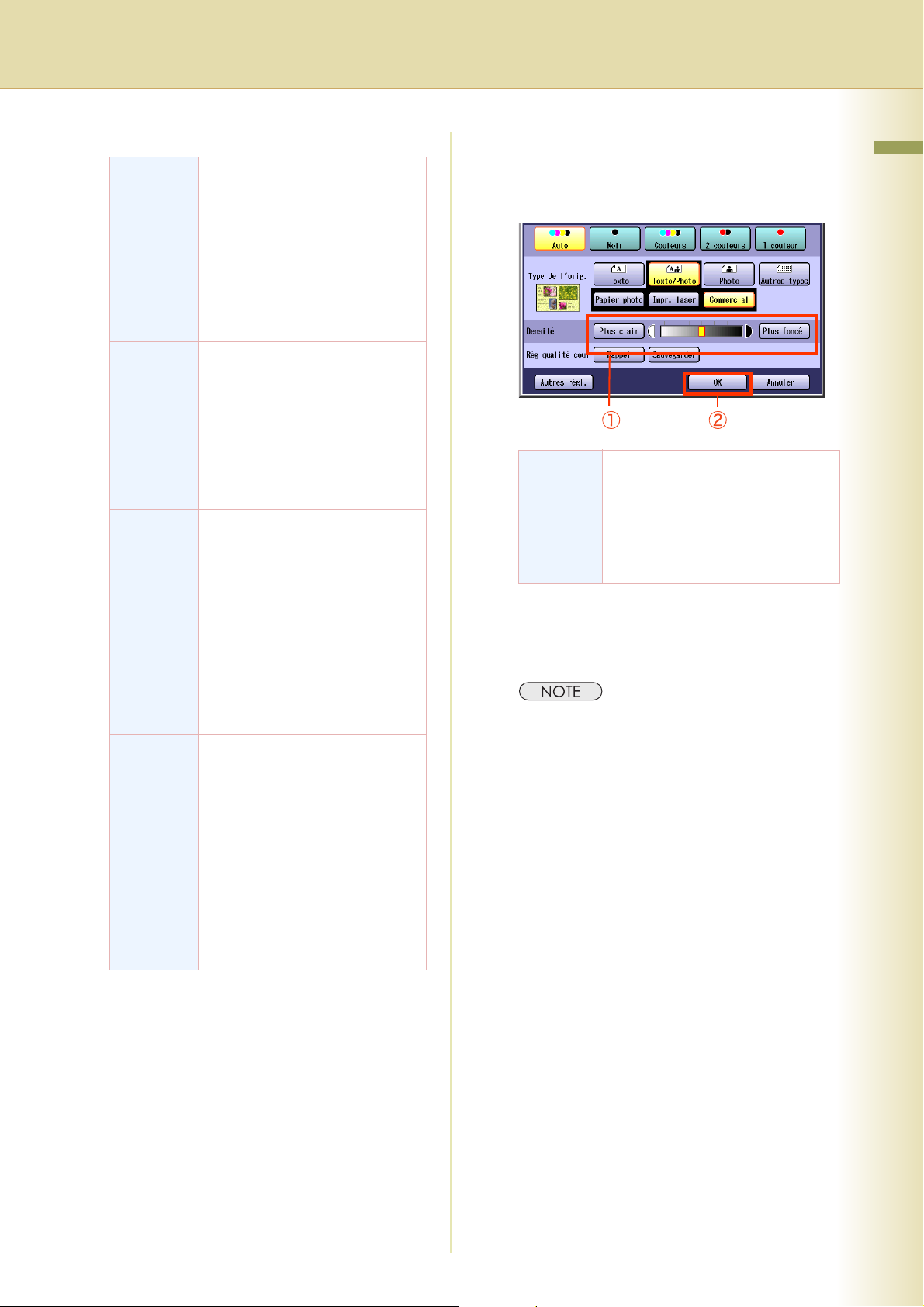
Texte Sélectionnez lorsque l’original est
un texte sans image.
“Imprimé” :
Original entier de caractères
imprimés.
“Crayon” :
Original écrit au crayon pour le
rendre plus foncé.
5
Réglez la densité à l’aide des touches
“Plus clair” ou “Plus foncé”, puis
sélectionnez “OK”.
Chapitre 1 Caractéristiques du Menu de base
Texte/
Photo
Photo Sélectionnez pour copier des
Autres
types
Sélectionnez lorsque vous copiez
des originaux contenant du texte
et des images.
“Papier photo” :
“Impr. laser” :
“Commercial” :
Ex. : Dépliant
photos.
“Papier photo” :
Photos imprimées sur papier.
“Impr. laser ” :
Photos imprimées sur une
imprimante laser.
“Commercial” :
Photos sur matériel imprimé.
Ex. : Dépliant
Sélectionnez pour copier un
original d’un des types suivants.
“Carte” :
“Papier calque” :
Sélectionnez ce mode lorsque
l’original est mince, afin
d’empêcher la copie de l’image
du verso.
“Papier journal” :
Utilisez lorsque le fond n’est pas
blanc (Ex. : Papier journal).
Plus clair Chaque pression fait diminuer le
niveau de densité et la couleur
d’impression devient plus claire.
Plus
foncé
6
Entrez le nombre de copies désiré.
7
Appuyez sur la touche Démarrer.
z Une fois la copie terminée, appuyez sur la
touche Remise à zéro pour revenir à la
fenêtre initiale du mode actif en cours.
Chaque pression fait augmenter le
niveau de densité et la couleur
d’impression devient plus foncée.
17
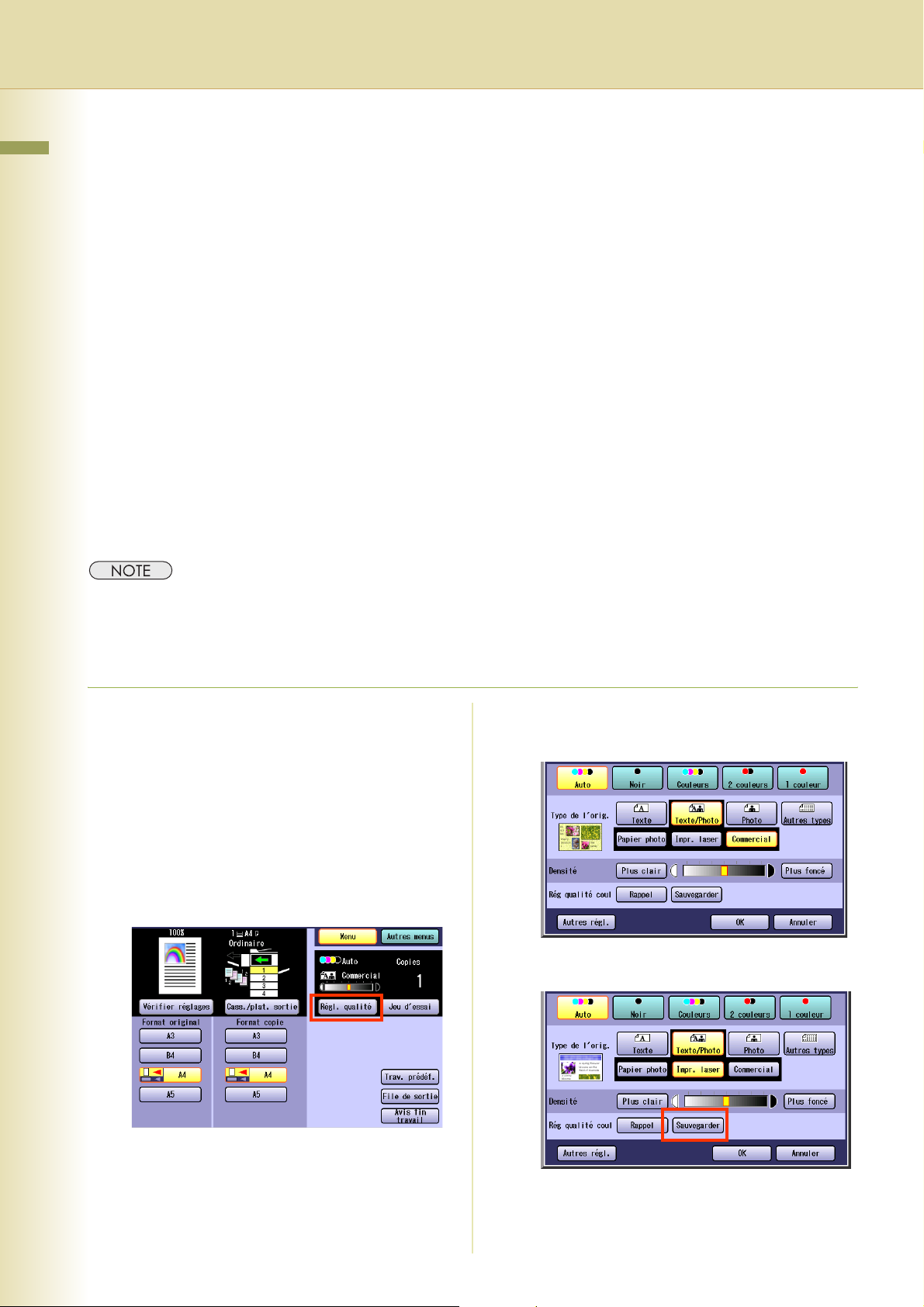
Enregistrement du préréglage de qualité
Chapitre 1 Caractéristiques du Menu de base
Enregistrez votre configuration favorite du réglage de la qualité en enregistrant jusqu’à 5 préréglages
de qualité.
Vous pouvez enregistrer les paramètres de réglage de la qualité suivants :
• Auto, Noir, Couleurs, 2 couleurs ou 1 couleur
• Type de l’original
•Densité
Autres réglages
• Retrait du fond
• Prévention infiltration
• Nuances
• Contraste
• Netteté
• Saturation
• Équilibre des couleurs
z Pour savoir comment utiliser la fonction de préréglage de qualité, consultez la section Utilisation du
préréglage de qualité (voir page 20).
z Le réglage de qualité d’image personnalisée est conservé jusqu’à ce qu’il soit remplacé par un nouveau
paramètre.
1
Déposez l’original.
z Consultez Emplacement des originaux
(Copie) dans le manuel d’utilisation
(Opérations de base) fourni dans le livret.
2
Appuyez sur la touche Copieur si
l’appareil est réglé sur un autre mode
de fonction.
3
Sélectionnez “Régl. qualité”.
4
Sélectionnez les réglages de qualité
souhaités.
5
Sélectionnez “Sauvegarder”.
18
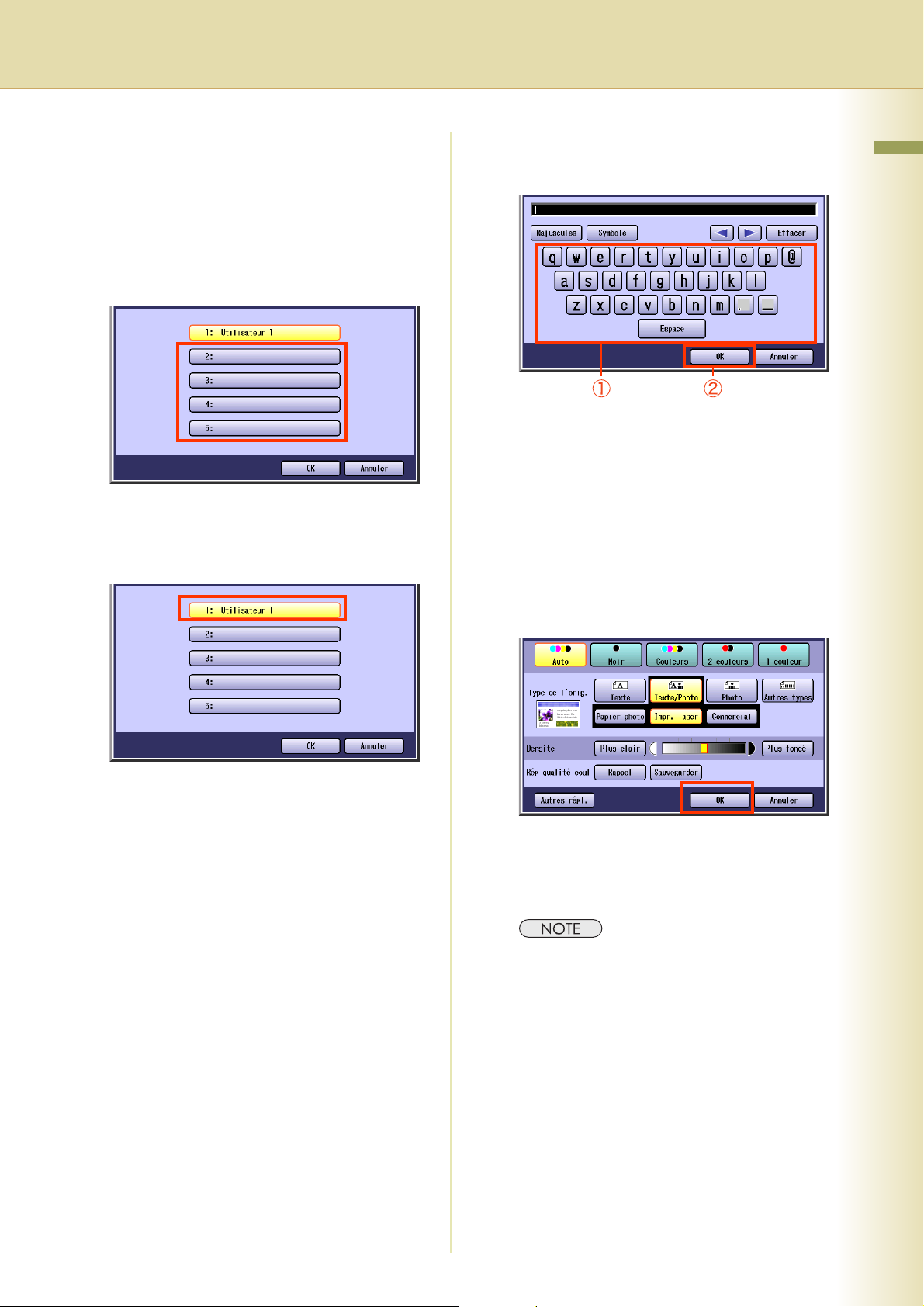
6
Sélectionnez une touche de
préréglage de qualité, puis
sélectionnez “OK”.
Pour enregistrer un nouveau préréglage
de qualité.
Sélectionnez une touche de préréglage de
qualité vide.
Pour mettre à jour un préréglage de
qualité enregistré.
Sélectionnez la touche de préréglage de
qualité enregistré.
7
Entrez un nom de préréglage de
qualité, puis sélectionnez “OK”.
z Vous ne pouvez pas enregistrer sans
attribuer un nom.
z Jusqu’à 20 caractères.
z Les instructions sur la manière d’entrer les
caractères se trouvent à la section
Utilisation du clavier dans le manuel
d’utilisation (Paramétrage des fonctions)
fourni sur le CD-ROM.
Chapitre 1 Caractéristiques du Menu de base
8
Sélectionnez “OK”.
9
Entrez le nombre de copies désiré.
10
Appuyez sur la touche Démarrer.
z Une fois la copie terminée, appuyez sur la
touche Remise à zéro pour revenir à la
fenêtre initiale du mode actif en cours.
19
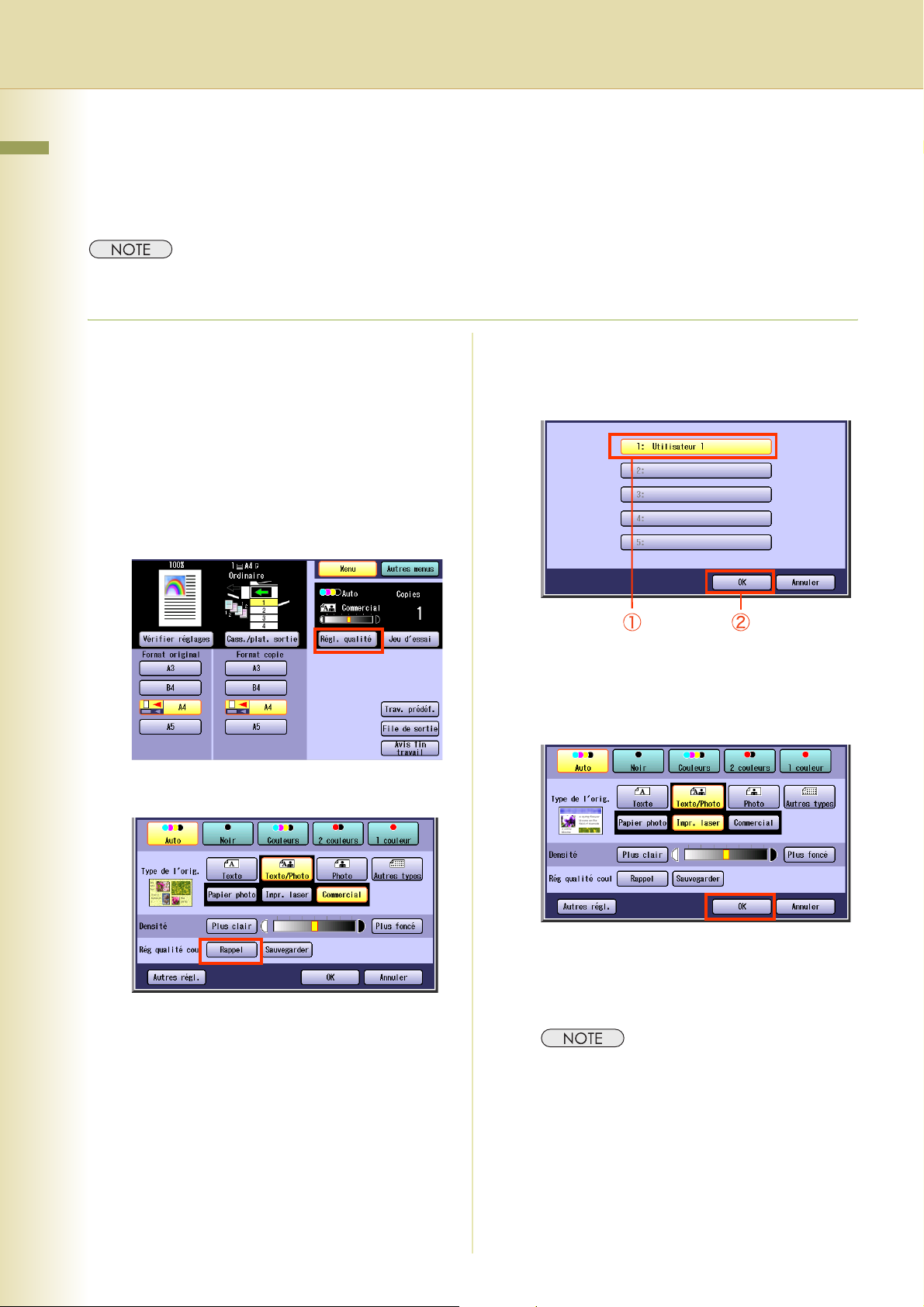
Utilisation du préréglage de qualité
Chapitre 1 Caractéristiques du Menu de base
Il est possible de rappeler les paramètres de réglage de la qualité enregistrés en procédant comme
suit.
Pour savoir comment enregistrer les paramètres de réglage de la qualité d’image dans Préréglage de qualité,
consultez la section Enregistrement du préréglage de qualité (voir page 18).
1
Déposez l’original.
z Consultez Emplacement des originaux
(Copie) dans le manuel d’utilisation
(Opérations de base) fourni dans le livret.
2
Appuyez sur la touche Copieur si
l’appareil est réglé sur un autre mode
de fonction.
3
Sélectionnez “Régl. qualité”.
5
Sélectionnez une touche de
préréglage de qualité, puis
sélectionnez “OK”.
4
Sélectionnez “Rappel”.
Les paramètres de préréglage de qualité
sélectionnés sont affichés.
6
Sélectionnez “OK”.
7
Entrez le nombre de copies désiré.
8
Appuyez sur la touche Démarrer.
z Une fois la copie terminée, appuyez sur la
touche Remise à zéro pour revenir à la
fenêtre initiale du mode actif en cours.
20
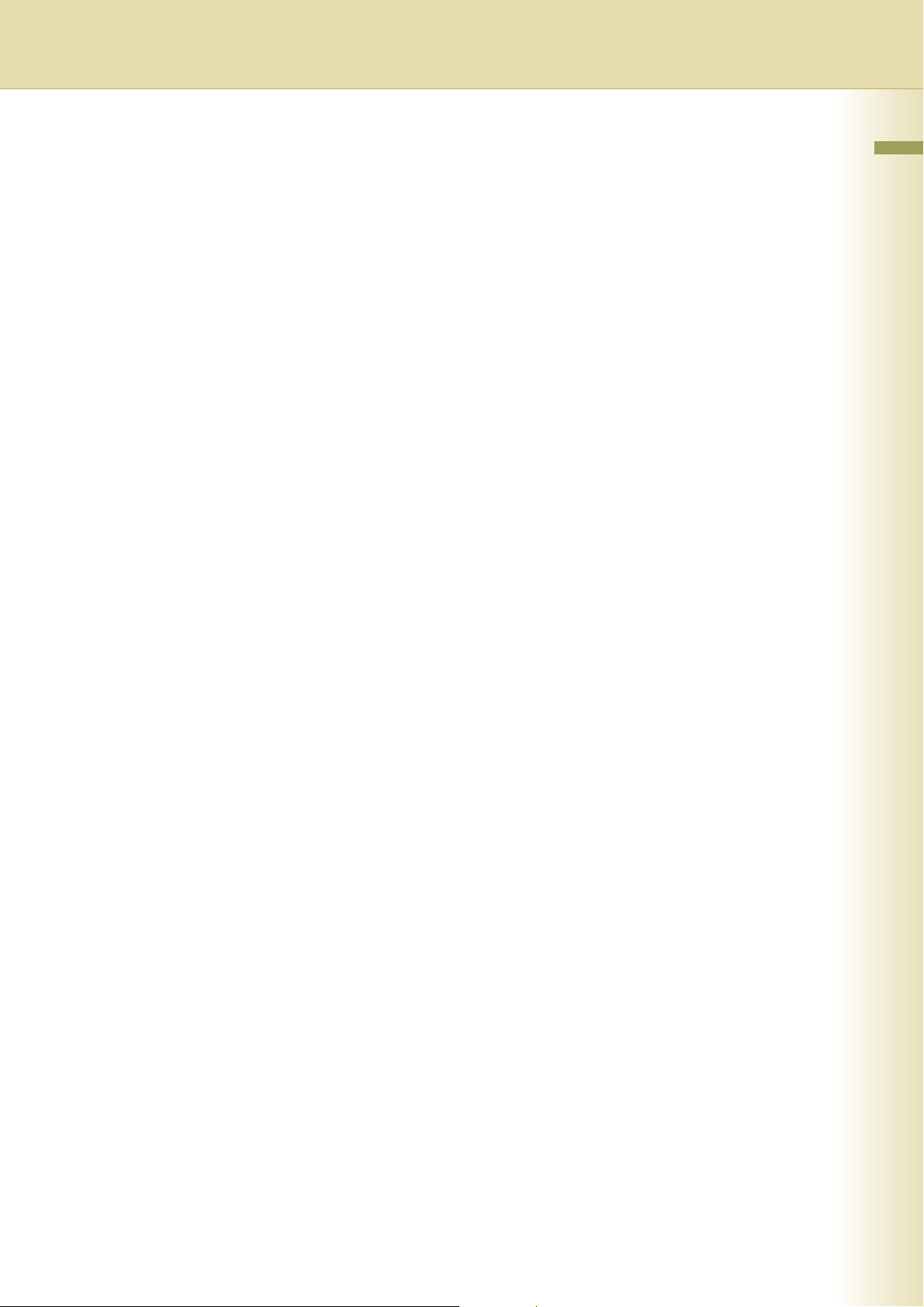
Mémo
Chapitre 1 Caractéristiques du Menu de base
21
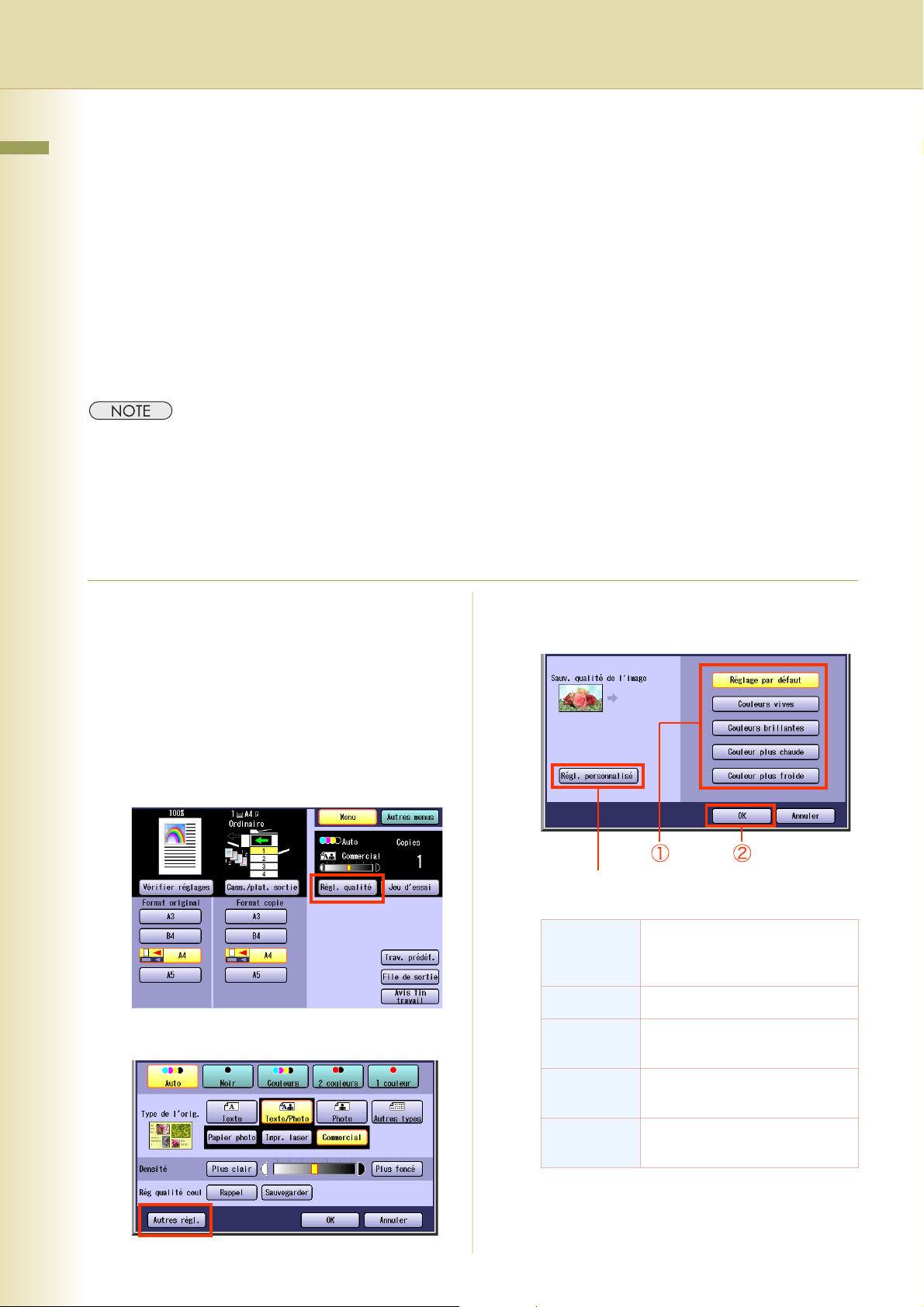
Réglage de la qualité
Chapitre 1 Caractéristiques du Menu de base
Les éléments de qualité de l’image peuvent facilement être réglés en sélectionnant un des 4 types de
qualité d’image (Couleurs vives, Couleurs brillantes, Couleur plus chaude, Couleur plus froide).
En outre, au sein de chaque sélection de paramétrages personnalisés, les 7 qualités d’image suivantes
peuvent être sélectionnées.
• Retrait du fond
• Netteté
• Prévention infiltration
• Nuances
• Contraste
z Les réglages par défaut de prévention infiltration, de nuances, de contraste, de netteté et de saturation peuvent
être modifiés. Consultez la section Paramètres du copieur (Administrateur) dans le manuel d’utilisation
(Paramétrage des fonctions) fourni sur le CD-ROM.
z Les paramètres par défaut du mode couleurs sont rétablis dans les conditions suivantes.
- Si vous appuyez sur la touche Remise à zéro.
- Si le délai de réinitialisation automatique s’est écoulé (valeur par défaut = 1 min).
- Si l’appareil est mis à l’ARRÊT.
-Si “Réglage par défaut” dans “Autres régl.” est sélectionné.
1
Déposez l’original.
z Consultez Emplacement des originaux
(Copie) dans le manuel d’utilisation
(Opérations de base) fourni dans le livret.
2
Appuyez sur la touche Copieur si
• Saturation
• Équilibre des couleurs
5
Sélectionnez un type de qualité
d’image, puis sélectionnez “OK”.
l’appareil est réglé sur un autre mode
de fonction.
3
Sélectionnez “Régl. qualité”.
4
Sélectionnez “Autres régl.”.
Réglage personnalisé
(Voir pages 24-30)
Réglage par
défaut
Couleurs vives
Couleurs
brillantes
Couleur
plus chaude
Couleur
plus froide
z Si Papier calque est sélectionné dans Type
de l’orig., la prévention infiltration est réglée
sur 3 quel que soit le type de qualité d’image
sélectionné.
Copie avec le réglage par défaut
de la qualité d’image par les
paramètres de fonctions.
Copie avec la qualité couleurs vives.
Copie avec la qualité couleurs
brillantes.
Copie avec les couleurs
rougeâtres accentuées.
Copie avec les couleurs
bleutées accentuées.
22
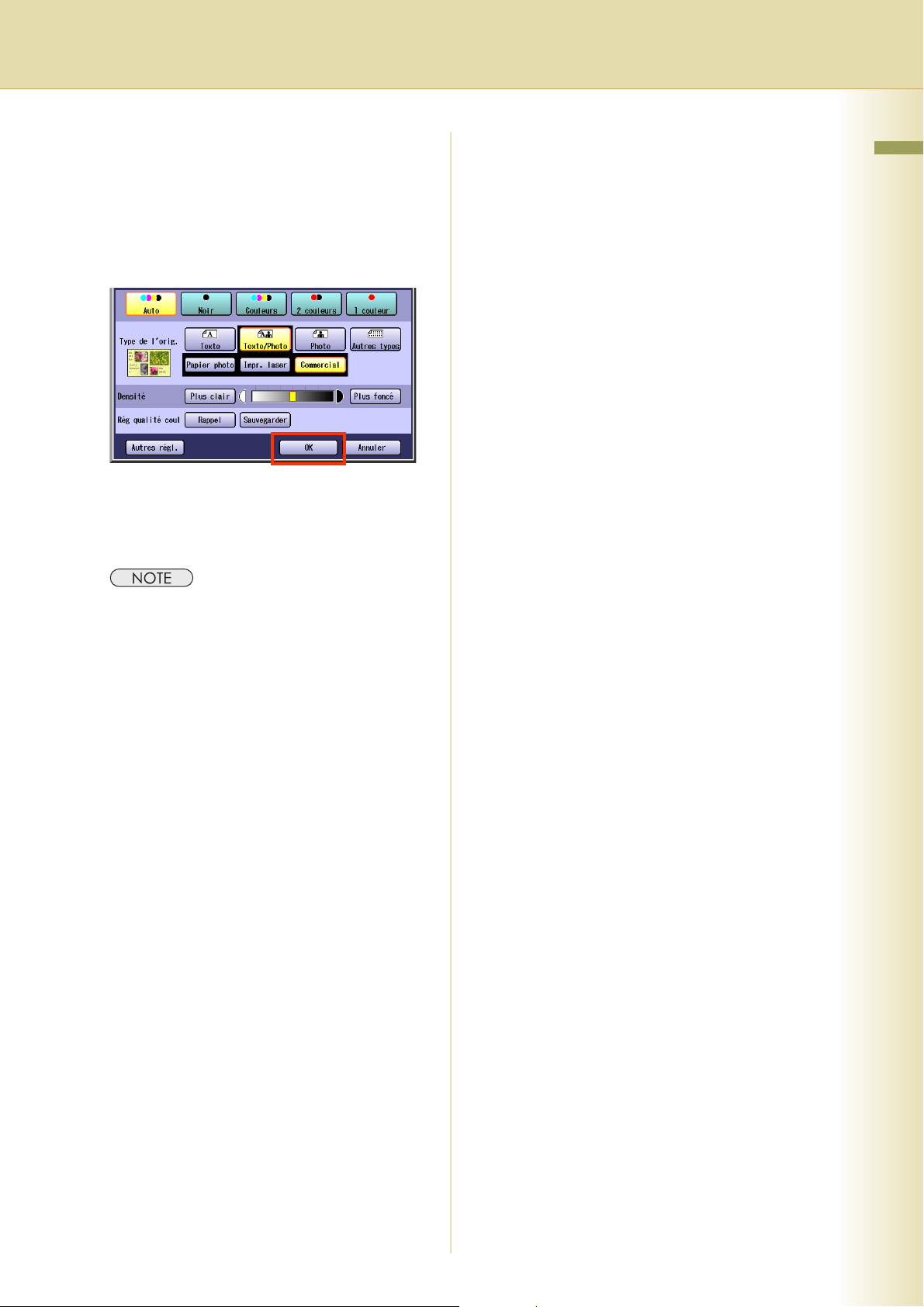
z Les valeurs par défaut ci-dessus sont
réglées avant l’expédition. Les opérateurs
peuvent modifier ces valeurs. Consultez
Paramètres du copieur dans le manuel
d’utilisation (Paramétrage des fonctions)
fourni sur le CD.
6
Sélectionnez “OK”.
7
Entrez le nombre de copies désiré.
8
Appuyez sur la touche Démarrer.
Chapitre 1 Caractéristiques du Menu de base
z Une fois la copie terminée, appuyez sur la
touche Remise à zéro pour revenir à la
fenêtre initiale du mode actif en cours.
23
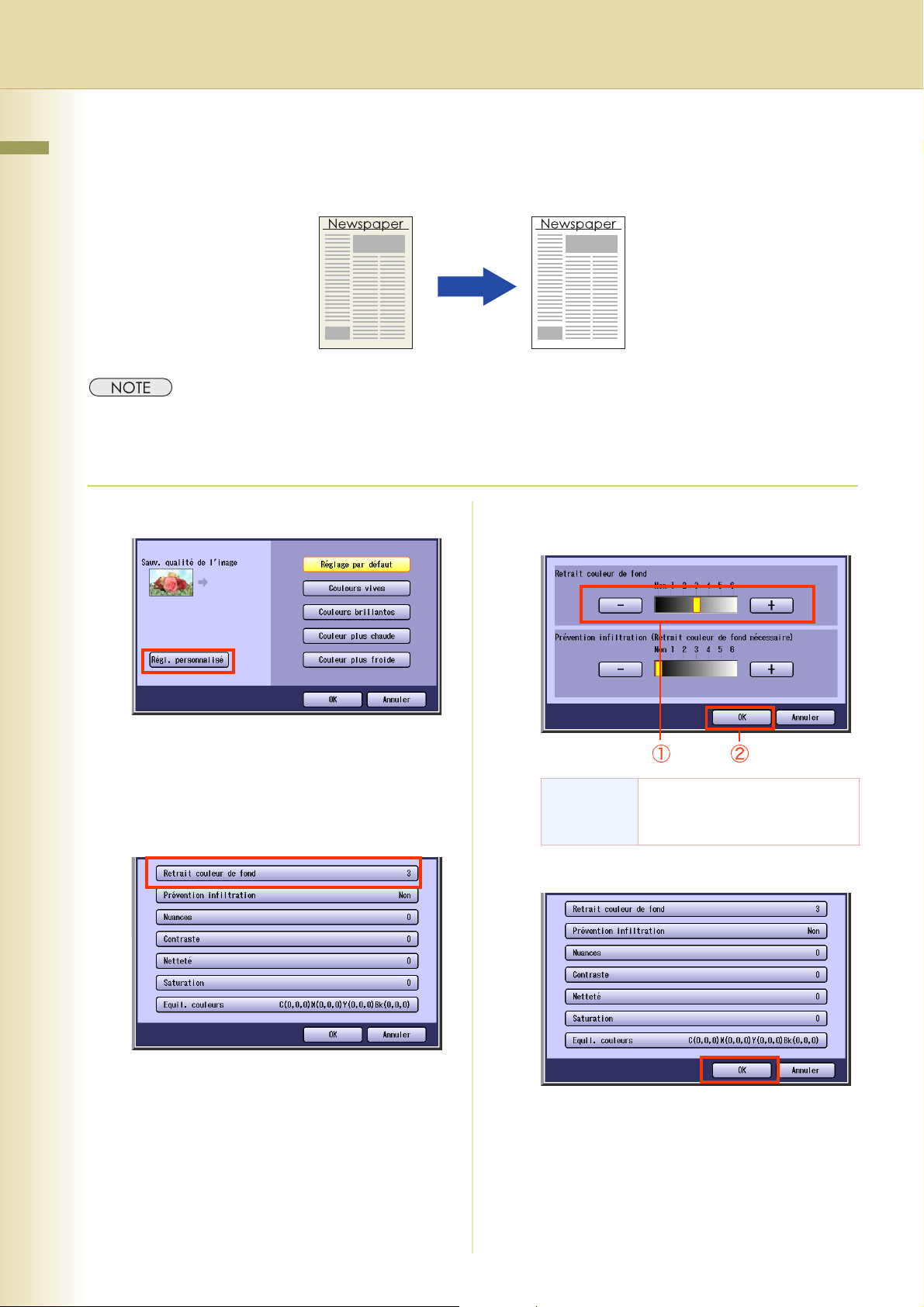
Retrait couleur de fond
Chapitre 1 Caractéristiques du Menu de base
L’original peut être copié en supprimant la couleur de fond. Cette fonction est utile pour copier un
papier journal ou un original avec une couleur de fond.
z Les paramètres de retrait du fond deviennent “invalides” si Photo est le type d’original sélectionné.
z Les paramètres de retrait du fond et de la prévention infiltration deviennent invalides si Photo est le type
d’original sélectionné.
1
Sélectionnez “Régl. personnalisé”.
3
Réglez un niveau de retrait du fond
avec “-” et “+” puis sélectionnez “OK”.
z Pour afficher cet écran, consultez les étapes
1 à 4 de la section Réglage de la qualité
(voir page 22).
2
Sélectionnez “Retrait couleur de
fond”.
Retrait
couleur de
fond
4
Sélectionnez “OK”.
z Pour ce qui est des prochaines procédures,
consultez les étapes 6 et 8 de la section
Réglage de la qualité (voir page 23).
Il y a 6 niveaux. Plus la valeur
est élevée, plus le fond retiré
peut être foncé.
24
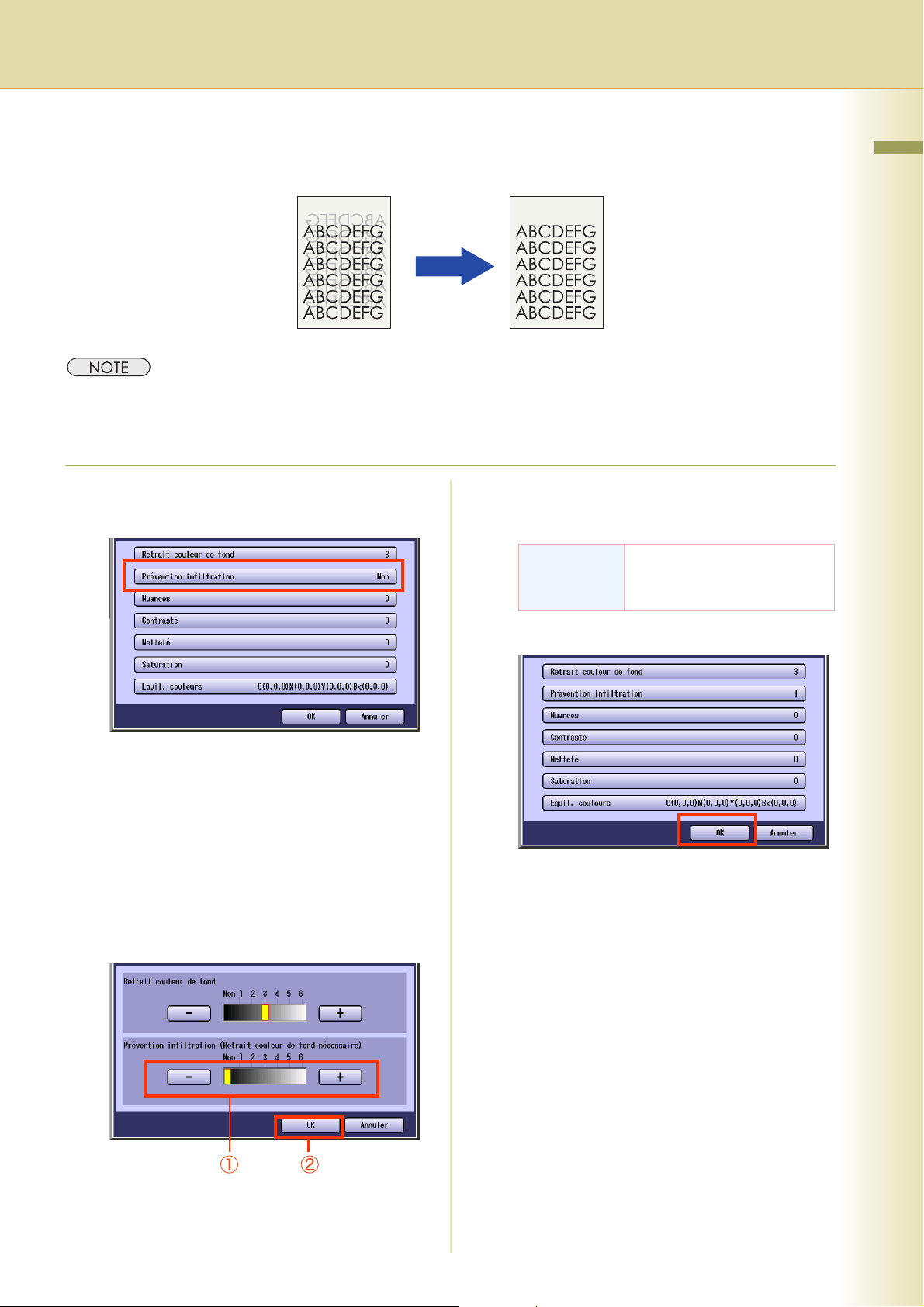
Prévention infiltration
Un original mince peut être copié sans infiltration.
z Les paramètres de prévention infiltration deviennent invalides si Photo est le type d’original sélectionné.
z Lorsque vous réglez l’ajustement Nuances sur Plus de bleu ou Plus de rouge, les copies peuvent être
contaminées par infiltration.
1
Sélectionnez “Prévention
infiltration”.
z Si vous mettez le paramètre Retrait couleur
de fond sur “Non”, la prévention ne pourra
pas être ajustable.
Prévention
infiltration
Il y a 6 niveaux. Plus le niveau
est élevé, plus l’effet de
prévention est accru.
Chapitre 1 Caractéristiques du Menu de base
z Pour afficher cet écran, consultez l’étape 1
de la section Retrait couleur de fond (voir
page 24).
z Si Papier calque est sélectionné dans Type
de l’orig., la prévention infiltration est réglée
sur 3 pour tout type de qualité d’image.
2
Réglez le niveau de prévention
infiltration avec “-” et “+” puis
sélectionnez “OK”.
3
Sélectionnez “OK”.
z Pour ce qui est des prochaines procédures,
consultez les étapes 6 et 8 de la section
Réglage de la qualité (voir page 23).
25
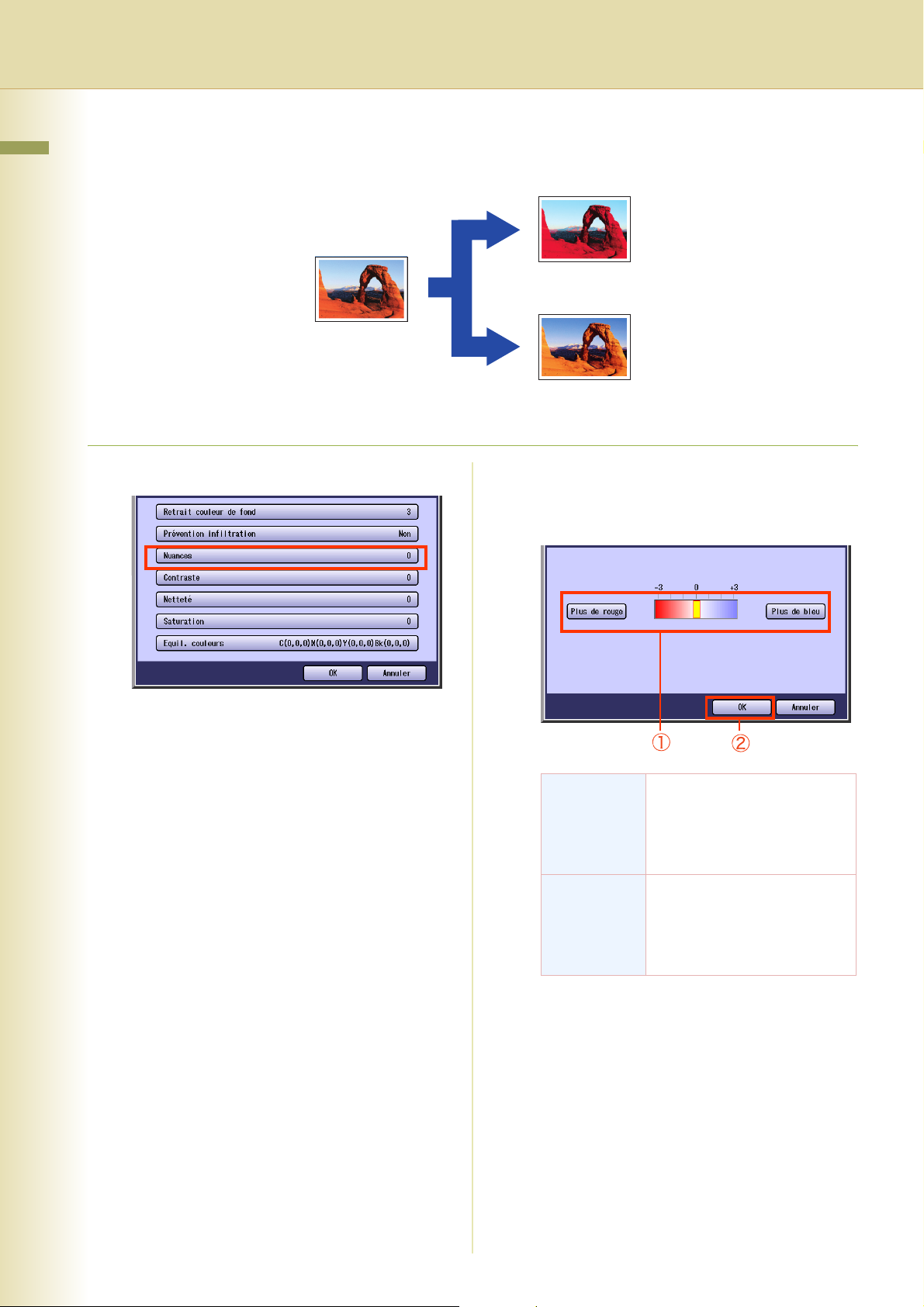
Nuances
Chapitre 1 Caractéristiques du Menu de base
L’original peut être copié en accentuant les couleurs rougeâtres ou bleutées.
Couleurs rougeâtres
accentuées
Couleurs bleutées
accentuées
1
Sélectionnez “Nuances”.
2
Réglez le ton des couleurs avec “Plus
de rouge” ou “Plus de bleu”, puis
sélectionnez “OK”.
z Pour afficher cet écran, consultez l’étape 1
de la section Retrait couleur de fond (voir
page 24).
Plus de
rouge
Plus de bleu Chaque pression sur “+”
z L’écran de l’étape 1 est rétabli.
Sélectionnez “OK”, puis passez aux étapes
6 à 8 de la section Réglage de la qualité
(voir page 23).
Chaque pression sur “+”
augmente le niveau de couleur
rougeâtre d’un niveau. (Les
couleurs bleutées diminuent
d’un niveau.)
augmente les couleurs
bleuâtres d’un niveau. (Les
couleurs rougeâtres diminuent
d’un niveau.)
26
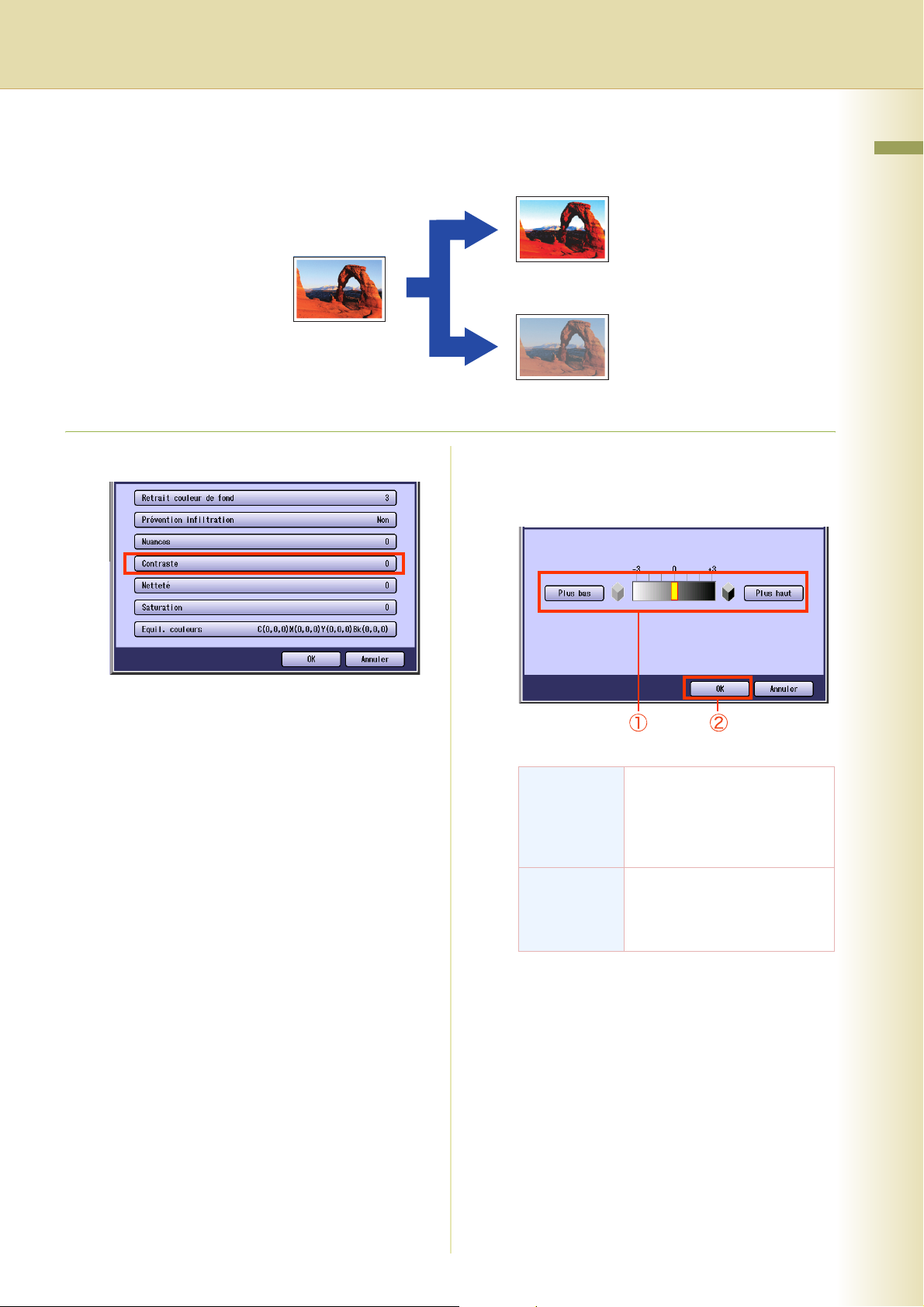
Contraste
L’original peut être copié en réglant le contraste.
1
Sélectionnez “Contraste”.
Plus haut
Plus bas
2
Réglez le niveau de contraste avec
“Plus bas” ou “Plus haut”, puis
sélectionnez “OK”.
Chapitre 1 Caractéristiques du Menu de base
z Pour afficher cet écran, consultez l’étape 1
de la section Retrait couleur de fond (voir
page 24).
Plus bas Chaque pression diminue le
niveau de contraste d’un
niveau et la différence entre la
luminosité et l’obscurité est
réduite.
Plus haut Chaque pression augmente le
contraste d’un niveau et la
différence entre la luminosité
et l’obscurité est augmentée.
z L’écran de l’étape 1 est rétabli.
Sélectionnez “OK”, puis passez aux étapes
6 à 8 de la section Réglage de la qualité
(voir page 23).
27
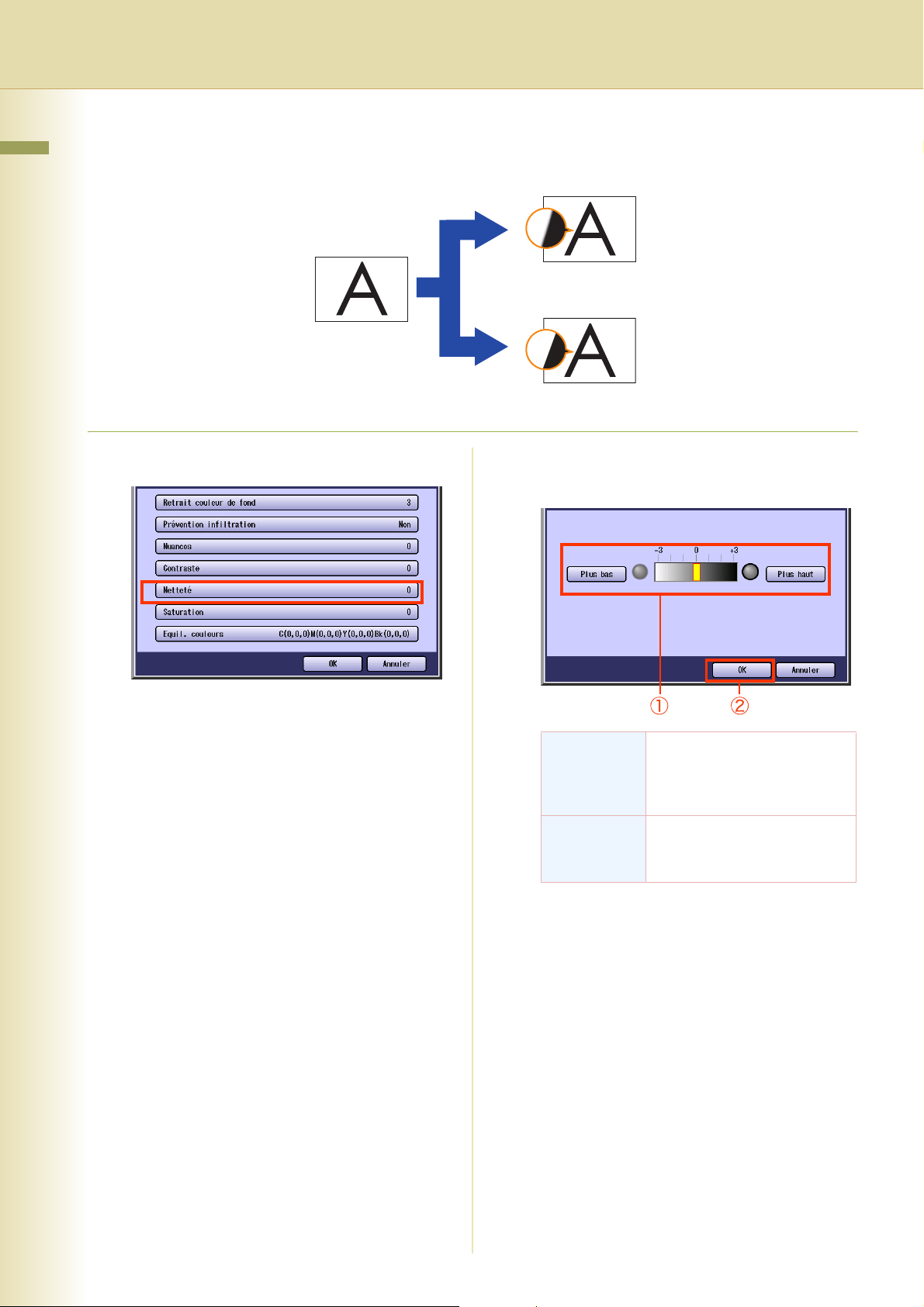
Netteté
Chapitre 1 Caractéristiques du Menu de base
L’original peut être copié en rendant le contour de l’image plus flou ou plus net.
Plus bas
Plus haut
1
Sélectionnez “Netteté”.
2
Réglez la netteté avec “Plus bas” ou
“Plus haut”, puis sélectionnez “OK”.
z Pour afficher cet écran, consultez l’étape 1
de la section Retrait couleur de fond (voir
page 24).
Plus bas Chaque pression diminue la
netteté d’un niveau et le
contour de l’image est plus
flou.
Plus haut Chaque pression augmente la
netteté d’un niveau et le
contour de l’image est plus net.
z L’écran de l’étape 1 est rétabli.
Sélectionnez “OK”, puis passez aux étapes
6 à 8 de la section Réglage de la qualité
(voir page 23).
28
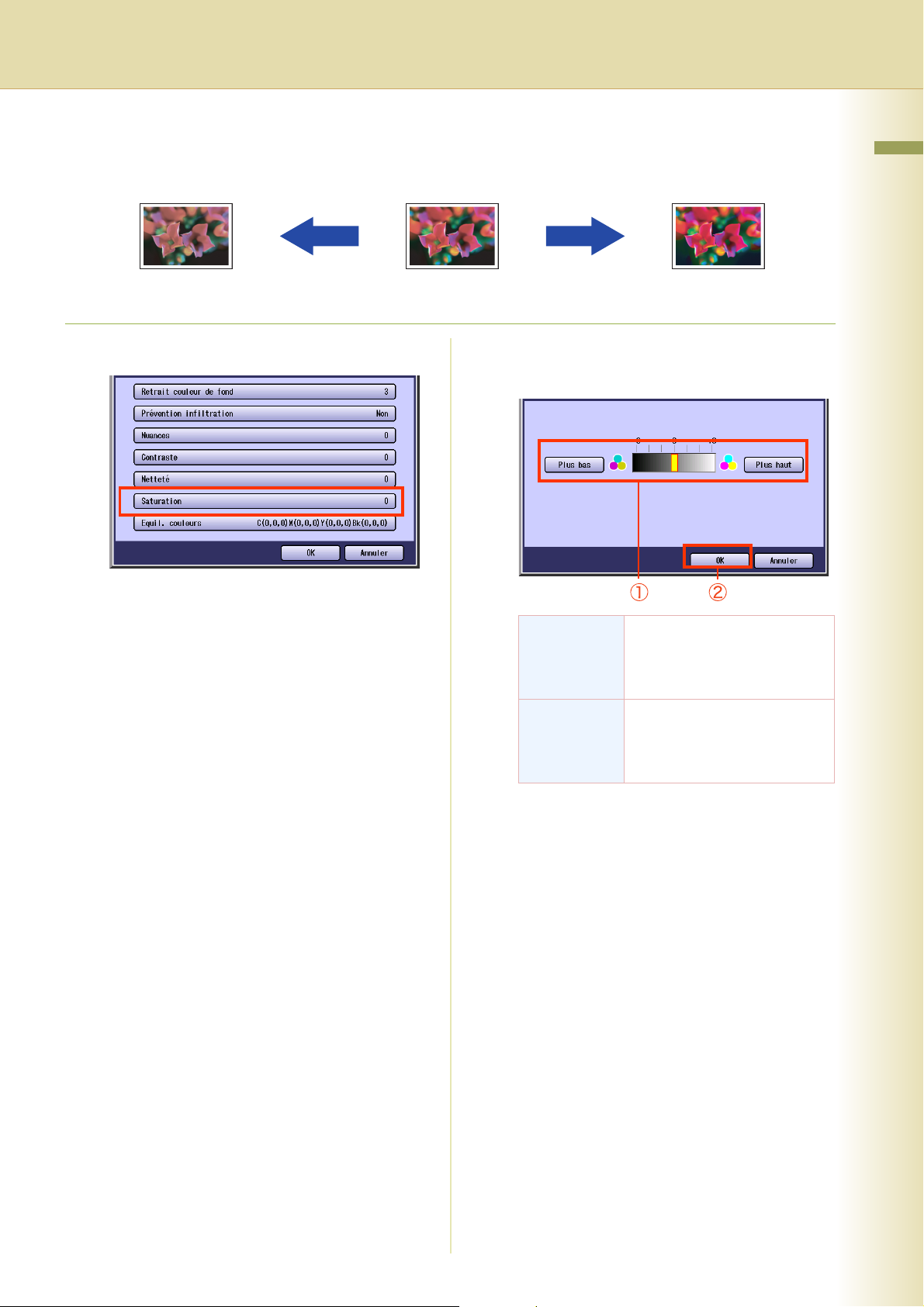
Saturation
L’original peut être copié en réglant la saturation.
1
Sélectionnez “Saturation”.
z Pour afficher cet écran, consultez l’étape 1
de la section Retrait couleur de fond (voir
page 24).
Plus hautPlus bas
2
Réglez la saturation avec “Plus bas”
ou “Plus haut”, puis sélectionnez “OK”.
Plus bas Chaque pression diminue la
saturation d’un niveau et la
luminosité de la couleur est
réduite.
Chapitre 1 Caractéristiques du Menu de base
Plus haut Chaque pression augmente la
saturation d’un niveau et la
luminosité de la couleur est
accrue.
z L’écran de l’étape 1 est rétabli.
Sélectionnez “OK”, puis passez aux étapes
6 à 8 de la section Réglage de la qualité
(voir page 23).
29
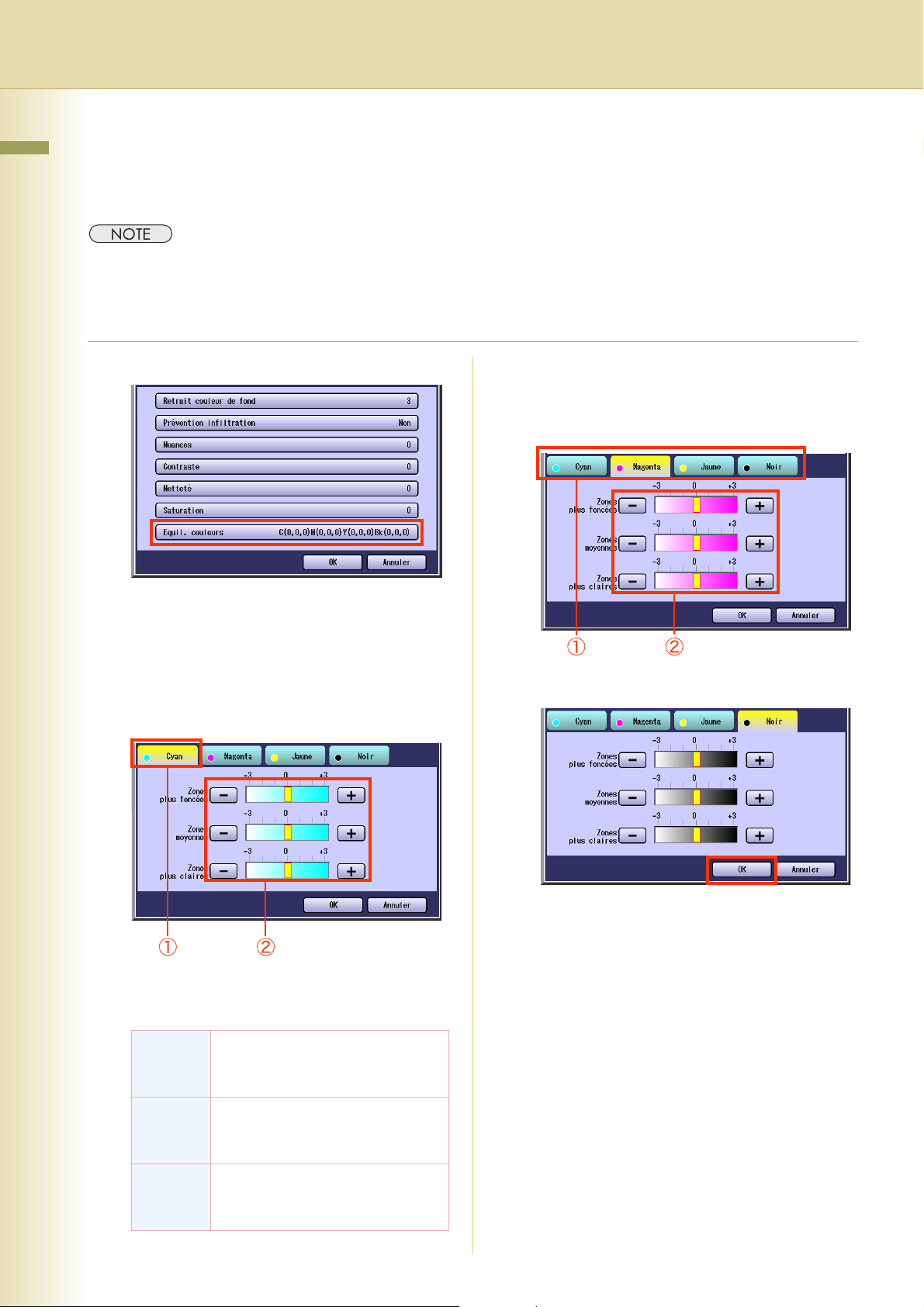
Équilibre des couleurs
Chapitre 1 Caractéristiques du Menu de base
L’original peut être copié avec un réglage du niveau de densité (Plus foncé, Moyen, Plus clair) du
Jaune, du Magenta, du Cyan et du Noir.
z La densité de chaque couleur peut être ajustée pour chacun des trois niveaux de densité.
Cette fonction est utile pour le calibrage des photos couleurs. À la différence des logiciels de traitement
d’images, cette fonction ne peut modifier le ton de couleur de manière importante puisque l’éventail ajustable
des niveaux de densité est très étroite.
1
Sélectionnez “Equil. couleurs”.
3
Sélectionnez les couleurs restantes et
réglez l’équilibre des couleurs comme
indiqué à l’étape 2.
z Pour afficher cet écran, consultez l’étape 1
de la section Retrait couleur de fond (voir
page 24).
2
Sélectionnez “Cyan”, puis réglez
Zones plus foncées, Zones moyennes
et Zones plus claires avec “-” ou “+”.
z L’éventail de densité depuis le niveau le plus
foncé (100%) au niveau le plus clair (0%)
est divisé de manière égale en trois zones.
Zones
plus
foncées
Zones
moyennes
Zone la plus foncée
Zone entre les zones les plus
foncées et les zones les plus
claires
4
Sélectionnez “OK”.
z L’écran de l’étape 1 est rétabli.
Sélectionnez “OK”, puis passez aux étapes
6 à 8 de la section Réglage de la qualité
(voir page 23).
30
Zones
plus
claires
Zone la plus claire
 Loading...
Loading...