Page 1

Operating Instructions
(For Facsimile and Internet Fax)
Digital Color Imaging Systems
Model No.
DP-C406 / C306 / C266
Before operating this machine, please carefully read this manual,
and keep this documentation in a safe place for future reference.
(Illustration shows optional accessories that may not be installed on your machine.)
English
Page 2
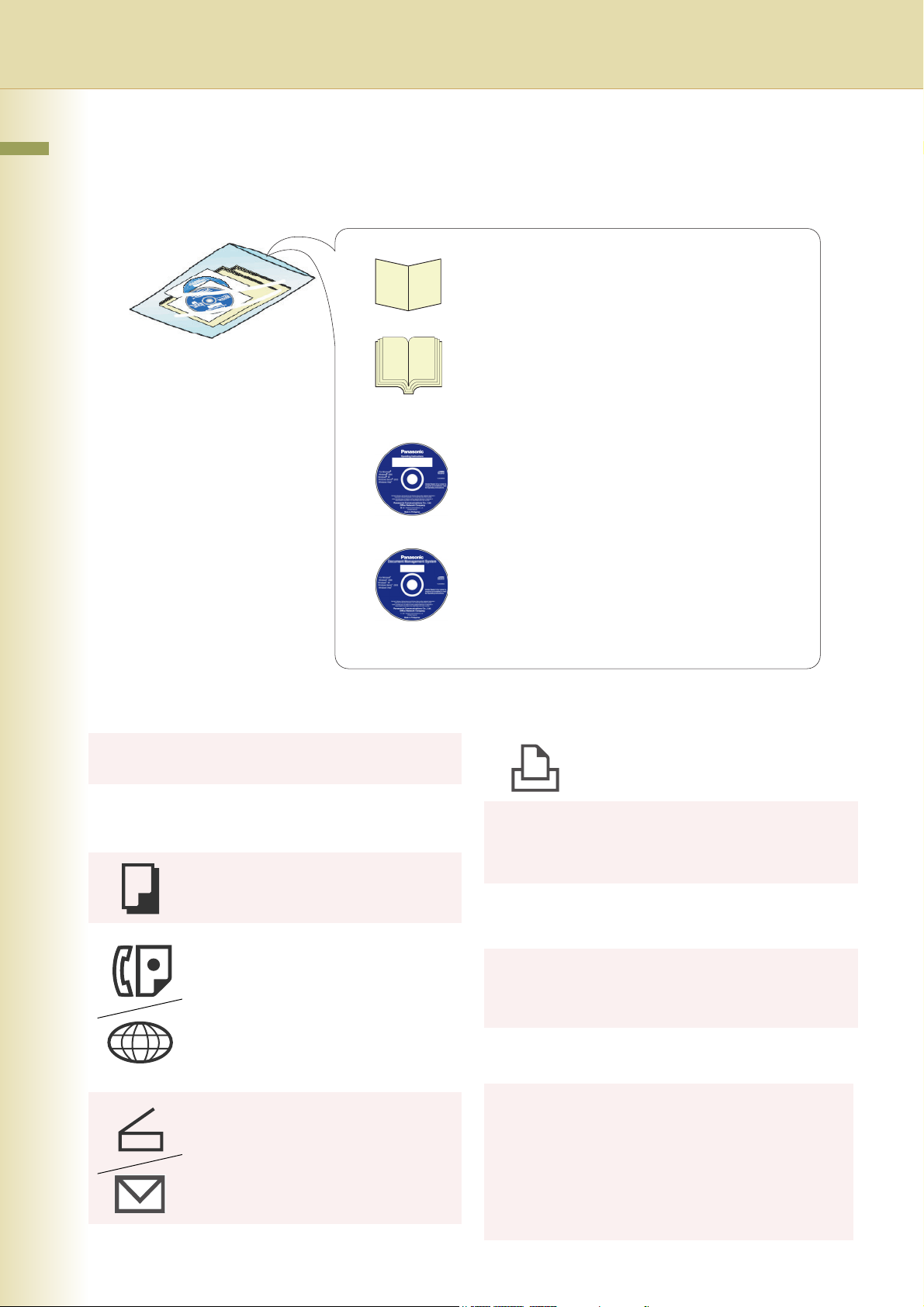
Operating Instructions
The following Operating Instruction manuals are included with this machine. Please refer to the appropriate manual
and keep all manuals for future reference. If you lose the manual, contact the authorized Panasonic dealer.
Quick Reference Guide
Describes the basic procedures for each function, and
introduces various settings for Copy function.
Accessories
Operating Instructions CD
Setup Guide For Administrator
Describes how to set up the machine.
Setup Guide For User
Describes how to install the printer driver
and application software to client PC.
Copy Function
Describes how to make a Color Copy with
creative features.
Facsimile and Internet Fax
Function
(The Facsimile function is available when
the optional G3 Fax Communication
Board is installed.)
Describes how to send/receive a
Facsimile/Internet Fax, and describes the
course of action to take when a trouble
message appears, etc.
Scan and Email Function
Describes how to scan and how to send
Email through the machine.
Operating Instructions (For Basic)
Describes the overview of this machine.
For a detailed explanation of functions, please refer to
the Operating Instruction manuals included on two
CD-ROMs as illustrated below.
Operating Instructions CD
Contains manuals with detailed information for
Administrator Setup, User Setup, Copy, Facsimile/
Internet Fax, Scan/Email, Print functions, Function
Parameters, User Authentication, and Maintenance.
Document Management System CD
Contains the Panasonic Document Management
System Application software, and manuals for the
Panasonic Document Management System Application
software.
Print Function
Describes how to print using the Control
Panel of the machine.
Function Parameters
Describes how to change the default
settings of each function using the Control
Panel of the machine.
User Authentication
Describes how to enable and use the
User Authentication function.
Maintenance Guide
Describes how to maintain the machine,
and the course of action to take when a
problem message appears.
Document Management System CD
Application Software
Describes how to use the application
software.
Ex: Printer Driver, Fax Driver, Quick
Image Navigator, Device Monitor/
Device Explorer, Network
Configuration and Address Book
Editor
2
Page 3

Conventions
Icons
The following icons are used in this manual.
Icon Description
Indicates important information that must be read in detail.
Indicates reference information.
Notation
The following notations are used in this manual.
Notation Description
For Keys and Buttons Hard buttons on the Control Panel are depicted as **** key, and soft buttons on the Touch
Panel Display are depicted as “xxx”.
Ex:
Press the Start key and select “More Menus”.
3
Page 4

Table of Contents
Chapter 1 Getting To Know Your Machine
Menu Map............................................................................................................................ 10
Chapter 2 Basic Fax Transmission
Placing Originals.................................................................................................................. 14
How to Place Originals.................................................................................................... 14
Fax Transmission Procedure............................................................................................... 18
Entering a Destination ......................................................................................................... 20
Manual Dialing ................................................................................................................ 20
Using the Address Book.................................................................................................. 22
Searching for a Destination............................................................................... “Search”24
Redialing ............................................................................................................ “Redial”27
Preventing Accidental Transmission to Multiple Destinations..................“Multi Station”28
Confirming the Destination.............................................................. “Destinations: ###”29
Transmission with Destination Monitoring............................................................“Monitor”32
Talking to the Remote Party Before Transmission.............................................................. 33
Setting Original Quality.................................................................................. “Quality Adj.”34
Setting the Original Size.............................................................................. “Original Size”38
Transmitting 2-Sided Originals ...............................................................“2-Sided Original”40
Verification Stamp ..............................................................................“Verification Stamp”42
Transmitting a Document Stored in Memory....................................................... “Memory”44
Job Build and SADF........................................................................“Job Build and SADF”46
Direct Transmission.................................................................................................“Direct”48
Verifying Communication Status ............................................................... “Comm. Status”50
Rotated Transmission.......................................................................................................... 51
Batch Transmission............................................................................................................. 52
Getting an Outside Line Using PIN Code Access ............................................................... 53
Using Program Keys................................................................................“Program/Group”54
Canceling a Communication................................................................................................ 56
To Cancel Memory Transmission: .................................................................................. 56
To Cancel Direct Transmission:...................................................................................... 57
Dial Prefix ................................................................................................. “122 Dial Prefix”58
Chapter 3 Convenient Fax Features
Time Controlled Communication (Deferred)........................................................................ 60
Deferred Transmission...................................................................................“Transmit”60
Deferred Polling ................................................................................................ “Polling”62
4
Page 5

Polling .................................................................................................................................. 64
Polling................................................................................................................“Polling”64
Storing Documents to be Polled ......................................................................... “Polled”66
Using a Mailbox (Confidential Communication).................................................. “Mail Box”68
What is Confidential Communication?............................................................................. 68
Confidential Transmission ..............................................................................“Transmit”69
Confidential Polling............................................................................................“Polling”70
Storing Documents for Confidential Polling........................................................ “Polled”71
Printing a Received Confidential Document.................................................. “Print File”72
Deleting a Confidential Document ...............................................................“Delete File”74
Sub-Address Communication .............................................................................................. 76
What is Sub-Addressing?................................................................................................ 76
Sub-Addressed Transmission Using Address Book............... “Sub Address Transmit”77
Sub-Addressed Transmission Using Manual Dialing ............................. “Sub-Address”79
Password Communication................................................................................................... 80
What is Password Communication?................................................................................ 80
Password Transmission ...................................................................... “Password XMT”81
Setting Password-Protected Transmission..............................“43 Password-Transmit”82
Printing Communication Journal..............................................................“Comm. Journal”84
Transmitting a Document with a Cover Sheet ..............................................“Cover Sheet”86
Chapter 4 Fax Reception
Receiving Documents.......................................................................................................... 88
Automatic Reception ....................................................................................................... 88
Manual Reception............................................................................................................ 89
Print Reduction and Duplex Recording................................................................................ 90
Print Reduction................................................................................................................ 90
Duplex Recording............................................................................................................ 91
Substitute Memory Reception.............................................................................................. 92
Convenient Reception Features .......................................................................................... 94
Selective Reception......................................................................................................... 94
Fax Forwarding................................................................................................................ 95
Password-Reception ....................................................................................................... 96
Junk Fax Filter.................................................................................................................97
Receive to Memory...........................................................................“Receive to Memory”98
What is Memory Reception? ........................................................................................... 98
Programming Memory Reception.................................................................................... 99
Printing a Document Received in Memory ...................................................................... 100
5
Page 6
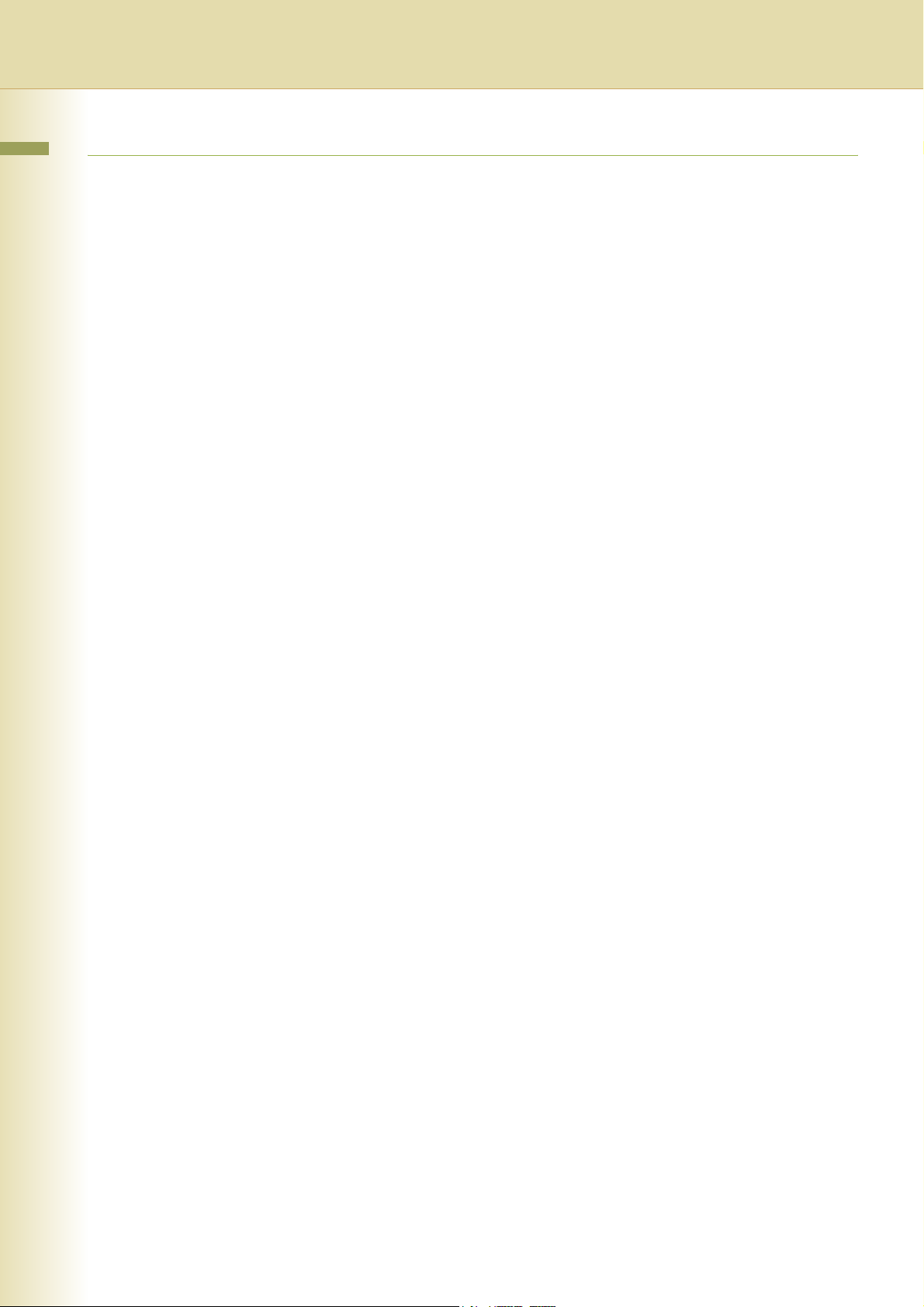
Chapter 5 Internet Fax
What is Internet Fax? .......................................................................................................... 102
What is Internet Fax? ...................................................................................................... 102
Using the Internet Fax Feature ....................................................................................... 103
What Internet Fax Can Do................................................................................................... 104
Sending Email................................................................................................................. 104
Receiving Email .............................................................................................................. 105
Inbound Routing.............................................................................................................. 105
Relay Transmission......................................................................................................... 106
Message Delivery Notice (MDN)..................................................................................... 107
Direct Internet Fax Transmission (Using Direct SMTP) .................................................. 108
Tips for Internet Fax ............................................................................................................ 110
Preparing to Use Internet Fax ............................................................................................. 112
Program Network Parameters......................................................................................... 112
Sending an Email Procedure................................................................................... “Email”114
Entering an Email Address.................................................................................................. 116
Using the Onscreen Keyboard........................................................................................ 116
Using the Address Book.................................................................................................. 118
Searching for Destinations................................................................................ “Search”120
Using Cc, Bcc and From...................................................................................................... 124
Setting Cc and Bcc.......................................................................................................... 125
Setting From Field........................................................................................................... 126
Setting Subject................................................................................................................ 127
Confirming the Destination.............................................................................................. 127
Setting a File Type and a File Name ................................................“File Type and Name”128
Emailing a Ledger-Sized Document...................................................“Ledger Email XMT”130
Setting Message Delivery Notice (MDN) ................................................. “Delivery Notice”132
When Email Transmission Fails .......................................................................................... 134
Using a Completion Notice................................................................ “Completion Notice”135
Receiving an Email..............................................................................................................136
Configuring to Receive Email.......................................................................................... 136
Receiving Email Automatically........................................................................................ 136
Receiving Email Manually ............................................................................ “Get Email”137
Receiving Email with the Program Key ...............................................“Program/Group”138
Receiving an Email on a Computer..................................................................................... 140
Receiving Email on Your Computer ................................................................................ 140
Opening Email................................................................................................................. 141
Inbound Routing .................................................................................................................. 142
What is Inbound Routing?............................................................................................... 142
Routing Setup Flow......................................................................................................... 143
Settings for Inbound Routing........................................................................................... 144
Programming the Address Book for Inbound Routing..................................................... 145
6
Page 7

Using the Relay Feature ...................................................................................................... 148
What is the Relay Feature?............................................................................................. 148
Setting up a Relayed Transmission Network................................................................... 150
Example of a Relayed Transmission Network................................................................. 151
Sample Entries in Address Book..................................................................................... 152
Function Parameters for Relay Stations.......................................................................... 154
Settings for Initial Sending Station................................................................................... 155
Adding End Receiving Stations for Relayed Transmission ............................................. 156
Relayed Transmission from Internet Fax................................................. “Lan Relay XMT” 158
Relayed Transmission from PC........................................................................................... 160
Requesting a Relayed Transmission from a Computer................................................... 161
Convenient Application Software..................................................................................... 162
Result of Relayed Transmission.......................................................................................... 164
Useful Terms to Remember................................................................................................. 166
DHCP (Dynamic Host Configuration Protocol)................................................................ 166
SMTP Authentication....................................................................................................... 166
Chapter 6 Handling Communication Reservation Files
Editing a Communication Reservation File.......................................................... “File List” 168
Displaying a Communication Reservation File List ......................................................... 168
Reading the Reservation Report ..................................................................................... 169
Editing Communication Reservations...............................................“Change Time/Stn” 170
Deleting a Communication Reservation File ...............................................“Delete File” 172
Printing a Communication Reservation File .................................................. “Print File” 173
Adding Documents to a Communication Reservation File .................. “Add Document” 174
Resending an Incomplete Document .............................................“Retry Incomp. File” 175
Chapter 7 Program Destinations/Program Keys
Address Book ...................................................................................................................... 176
What is Address Book?................................................................................................... 176
Items Allowed for Entry in the Address Book .................................................................. 176
Adding a Fax Number into the Address Book ..................“01 Add Telephone Number” 177
Adding an Email Address to Address Book.............................“02 Add Email Address” 180
Editing Address Book...................................................................... “03 Modify Station” 183
Deleting a Destination from Address Book.......................................“04 Delete Station” 184
Printing the Address Book List ........................................“00 Print Address Book List” 185
Program Keys...................................................................................................................... 186
What is Program Key?..................................................................................................... 186
Programmable Items ....................................................................................................... 186
Setting for Program Dialing ............................................................... “02 Program Dial” 187
Setting for Group Dialing....................................................................... “01 Group Dial” 189
7
Page 8
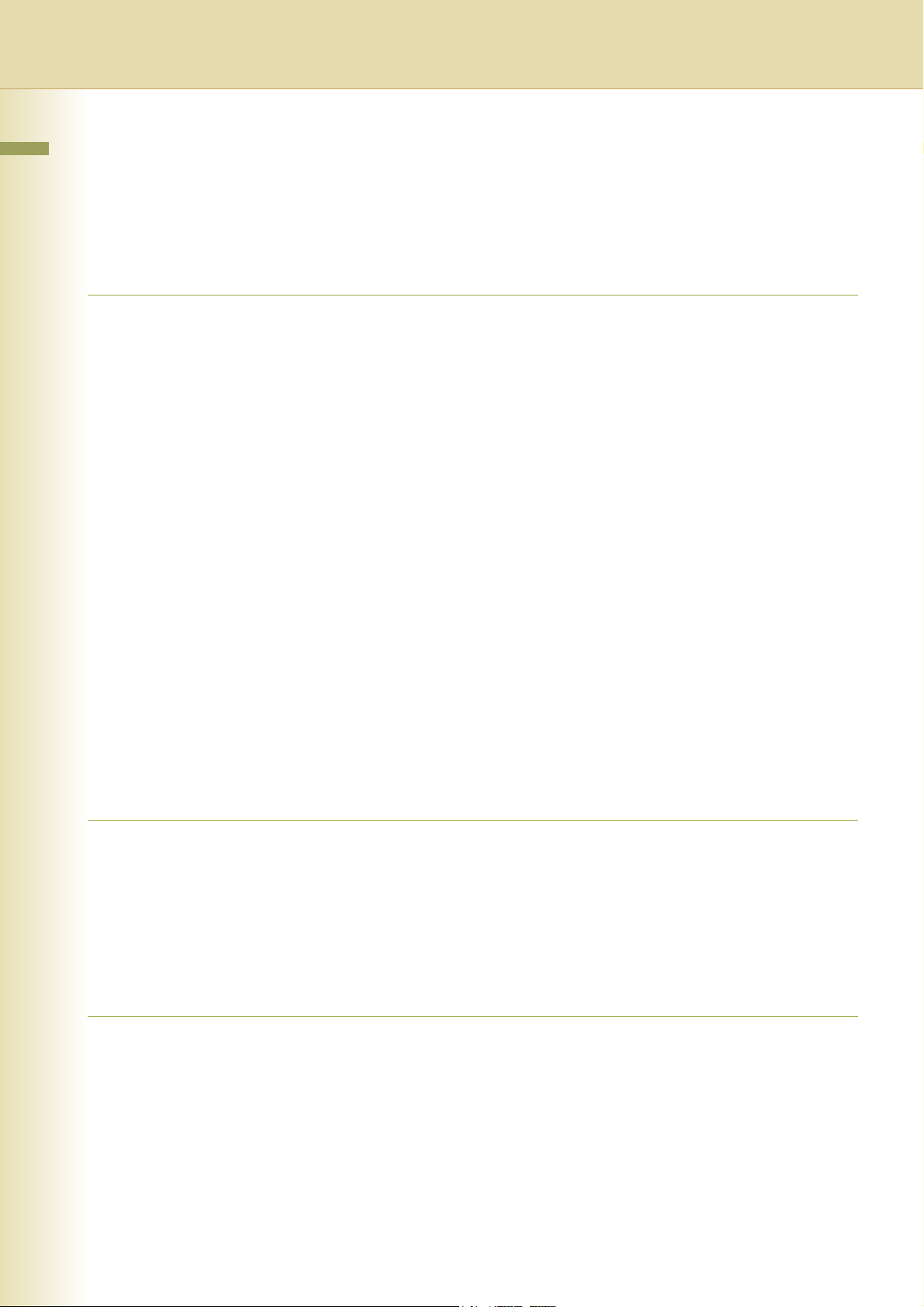
Editing a Group Dialing ............................................................. “03 Modify Group Dial”191
Deleting the Program Key Setting..........................................“04 Delete Program/GRP”193
Printing the Program List...........................................................“00 Print Program List”194
Programming Email Manual Reception on Program Keys..........“05 Manual POP RCV”195
Chapter 8 Reading Reports/Lists
Transaction Journal.............................................................................................................197
Printing Transaction Journal ............................................................................ “Journal”197
Viewing Communication Results on Touch Panel Display............................... “Journal”198
Reading Transaction Journal .......................................................................................... 199
Communication Journal....................................................................................................... 201
Address Book List................................................................................................................ 204
Printing Address Book List............................................................ “Address Book List”204
Reading Address Book List............................................................................................. 205
Program List ........................................................................................................................ 206
Printing Program List...............................................................................“Program List”206
Reading Program List ..................................................................................................... 207
Fax Parameter List ..............................................................................................................208
Printing Fax Parameter List...........................................................“Fax Parameter List”208
Reading Fax Parameter List ........................................................................................... 209
Individual XMT Journal........................................................................................................ 210
Printing Individual XMT Journal ...................................................... “IND. XMT Journal”210
Reading Individual XMT Journal ..................................................................................... 211
Chapter 9 Solving Problems
Tips for Solving Problems.................................................................................................... 213
Information Codes ...............................................................................................................215
Power Failure ...................................................................................................................... 220
Checking the Telephone Line.............................................................................................. 221
Chapter 10 Appendix
Replacing the Verification Stamp ........................................................................................ 222
Specifications ...................................................................................................................... 224
Glossary .............................................................................................................................. 225
Index.................................................................................................................................... 226
8
Page 9
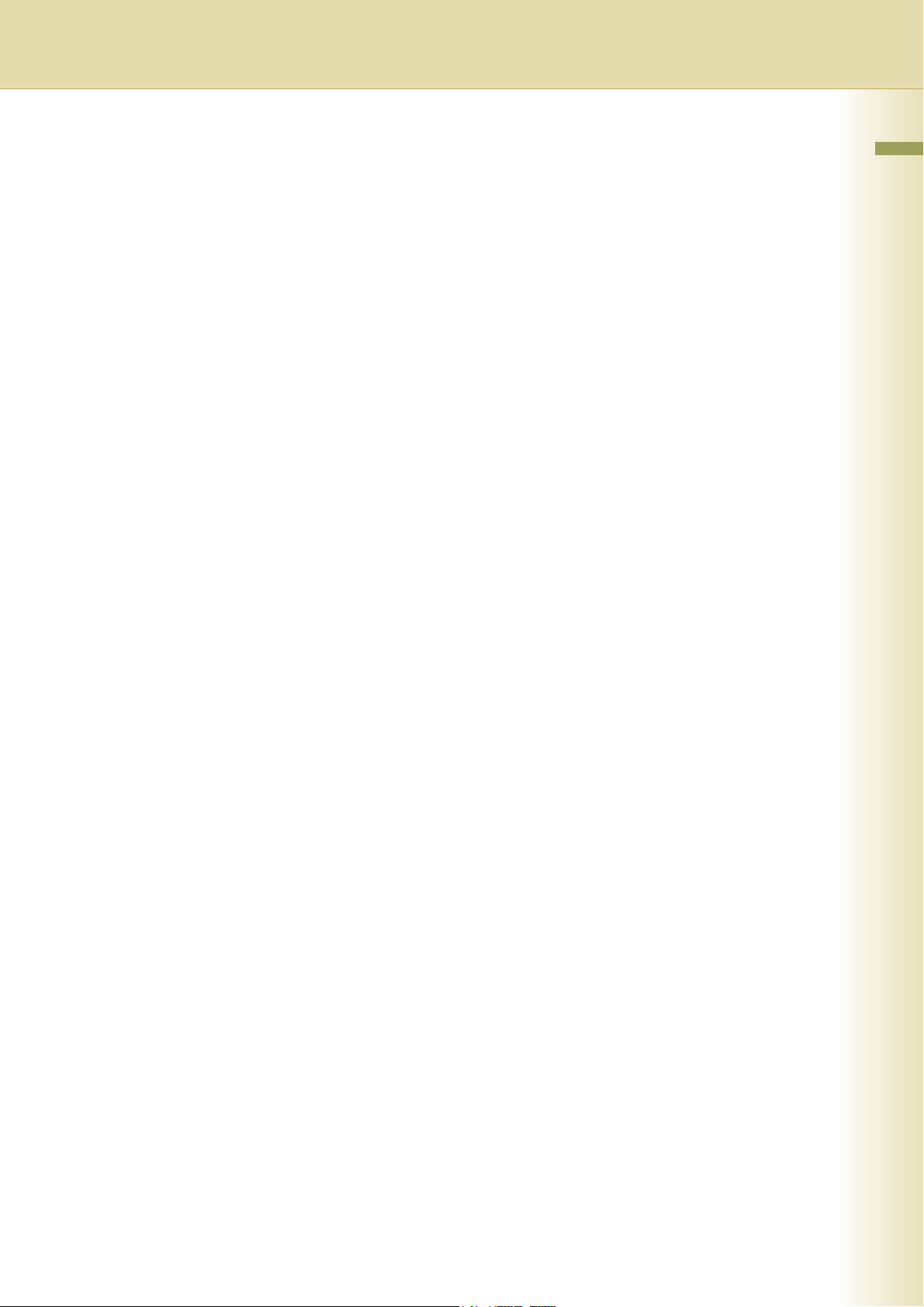
Memo
9
Page 10
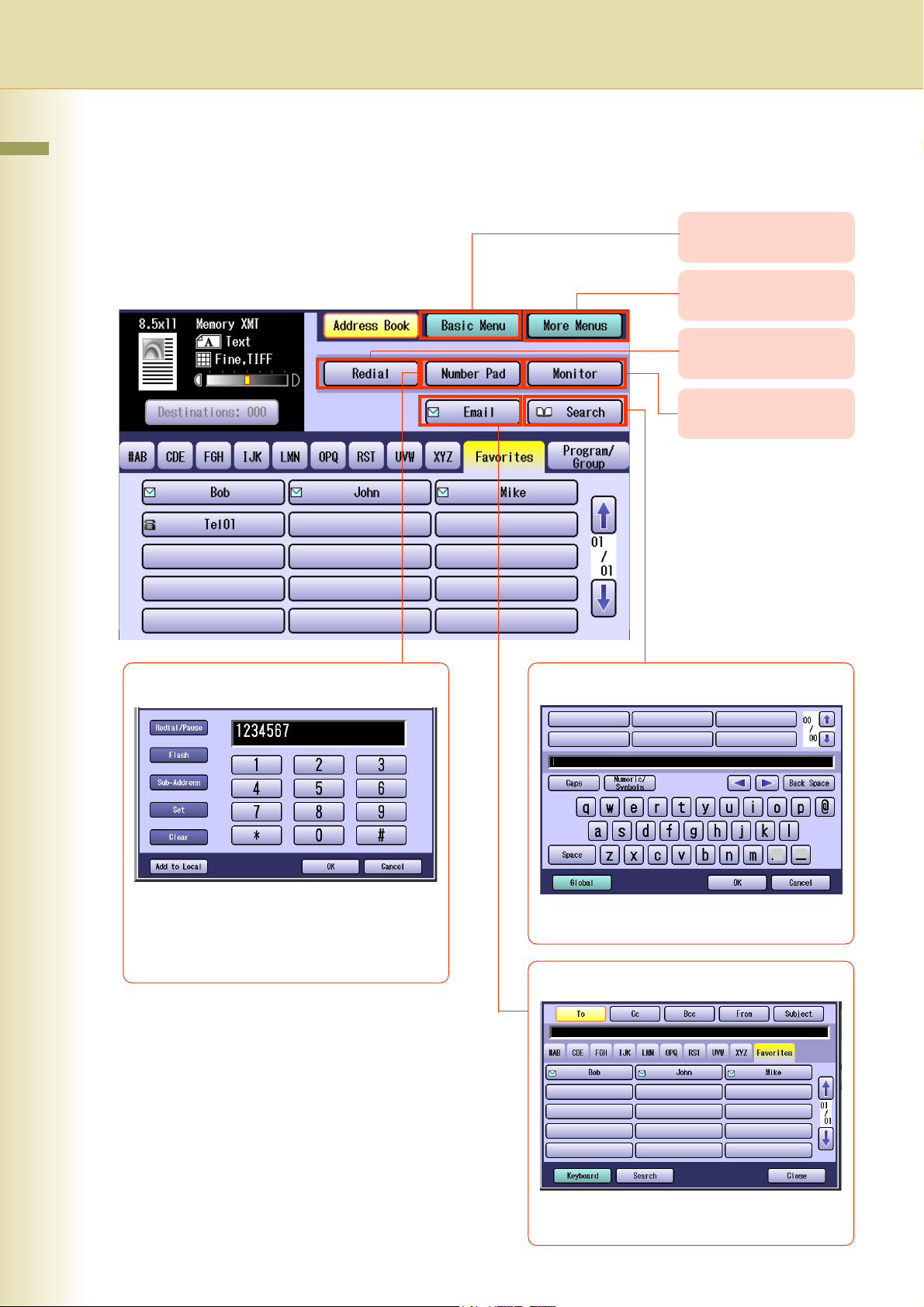
Chapter 1
Menu Map
Chapter 1 Getting To Know Your Machine
The main screen and menu for Fax features are as follows.
Getting To Know Your Machine
Basic Menu:
See page 11.
Address Book Screen
Number Pad Screen
More Menus:
See page 12.
Redial:
See page 27.
Monitor:
See page 32.
Search Screen
10
Refer to Manual Dialing (see page 20).
Refer to Searching for a Destination
(see page 24).
Email Screen
Refer to Sending an Email Procedure
(see page 114).
Page 11
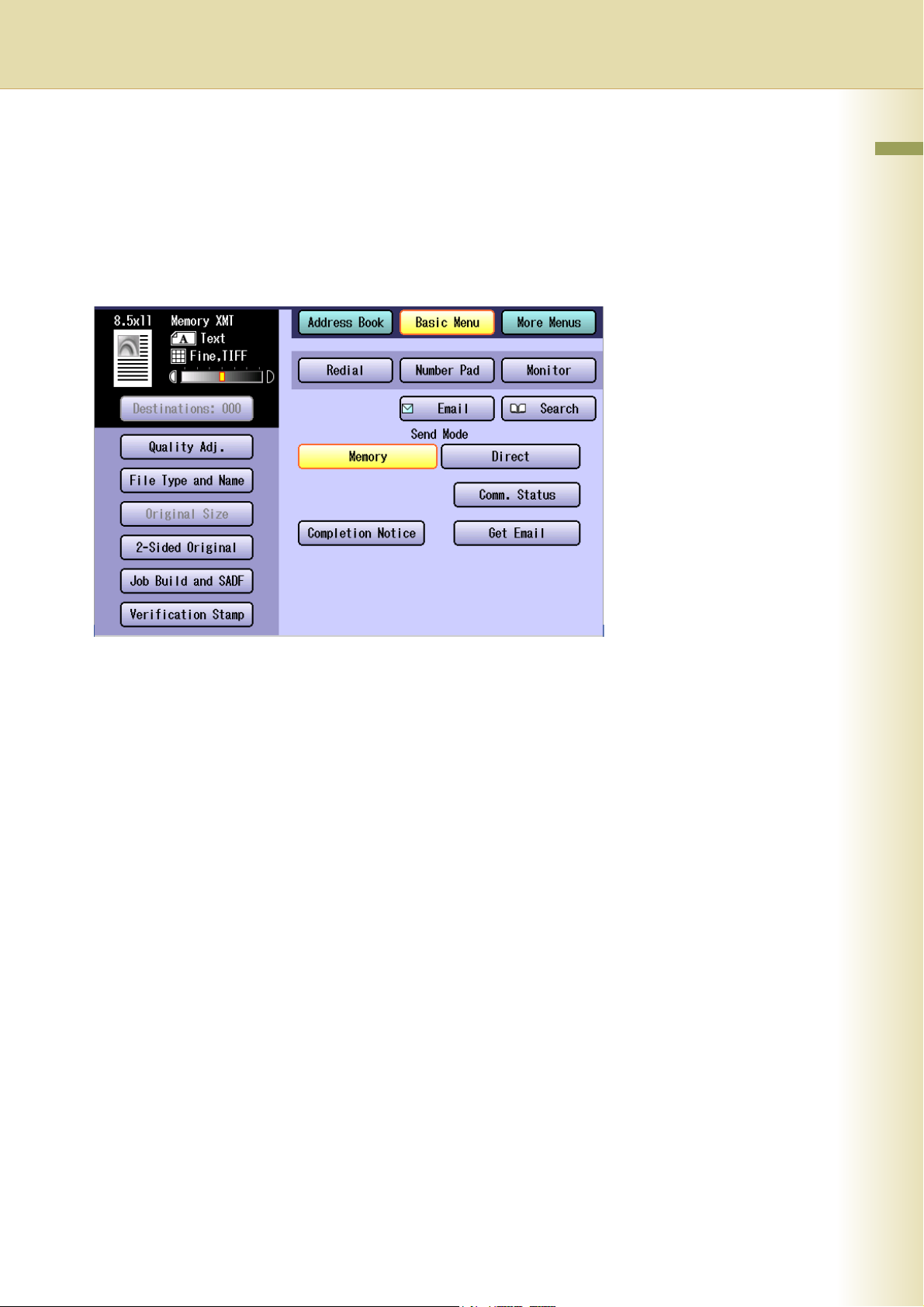
Basic Menu Screen
Chapter 1 Getting To Know Your Machine
•Quality Adj. (Setting Original Quality : See page 34)
• File Type and Name (Setting a File Type and a File Name : See page 128)
•Original Size (Setting the Original Size : See page 38)
• 2-Sided Original (Transmitting 2-Sided Originals : See page 40)
• Job Build and SADF (Job Build and SADF : See page 46)
• Verification Stamp (Verification Stamp : See page 42)
•Memory (Transmitting a Document Stored in Memory : See page 44)
•Direct (Direct Transmission : See page 48)
• Comm. Status (Verifying Communication Status : See page 50)
• Completion Notice (Using a Completion Notice : See page 135)
• Get Email (Receiving an Email : See page 136)
11
Page 12
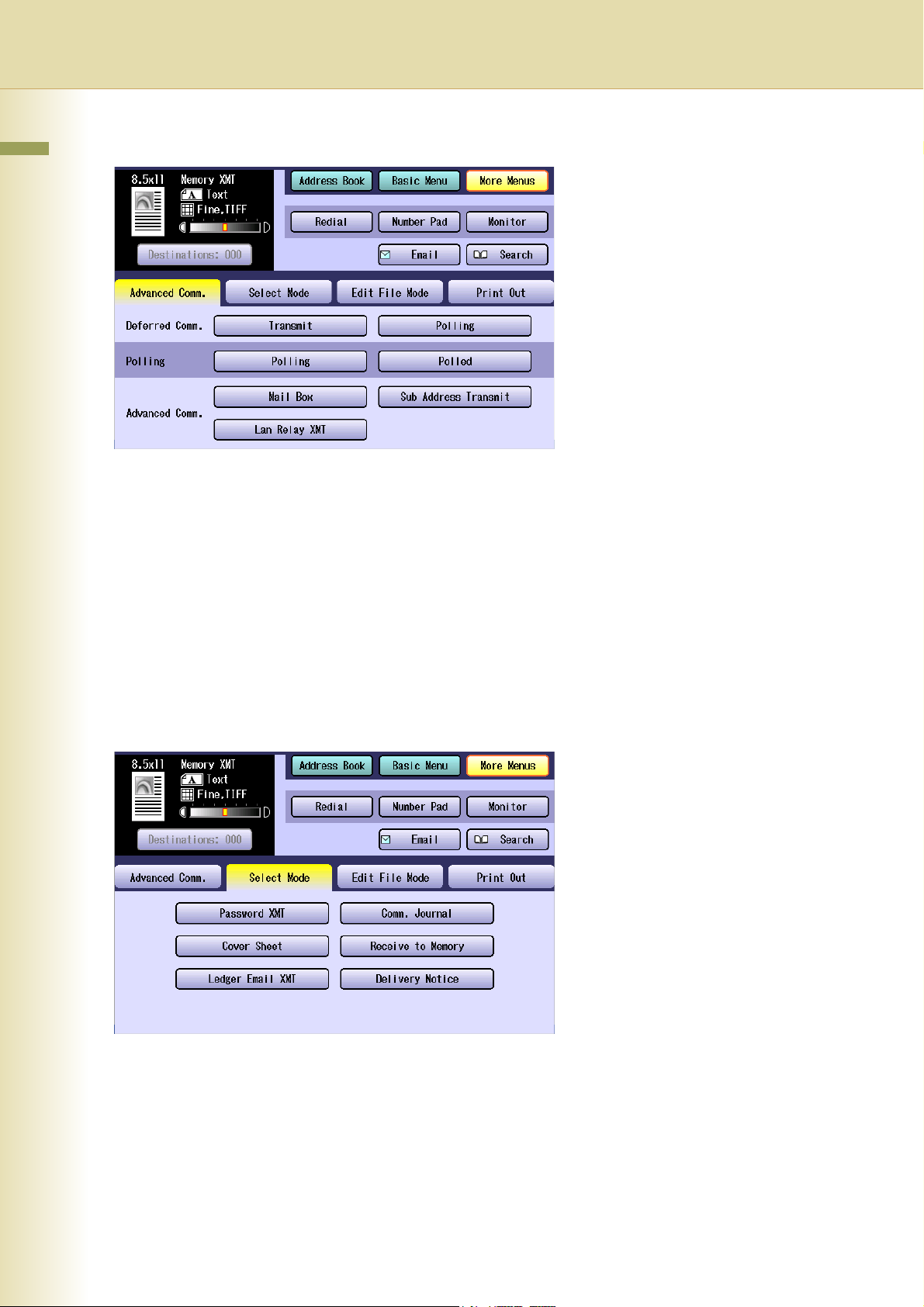
More Menus > Advanced Comm. Screen
Chapter 1 Getting To Know Your Machine
• Deferred
Comm.
• Polling Polling (Polling : See page 64)
• Advanced
Comm.
More Menus > Select Mode Screen
Transmit (Deferred Transmission : See page 60)
Polling (Deferred Polling : See page 62)
Polled (Storing Documents to be Polled : See page 66)
Mail Box (
Sub Address Transmit (
Lan Relay XMT (Relayed Transmission from Internet Fax : See page 158)
Using a Mailbox (Confidential Communication) : See page 68
Sub-Address Communication : See page 76
)
)
12
• Password XMT (Password Transmission : See page 81)
• Comm. Journal (Printing Communication Journal : See page 84)
• Cover Sheet (Transmitting a Document with a Cover Sheet : See page 86)
• Receive to Memory (Receive to Memory : See page 98)
• Ledger Email XMT (Emailing a Ledger-Sized Document : See page 130)
• Delivery Notice (Setting Message Delivery Notice (MDN) : See page 132)
Page 13
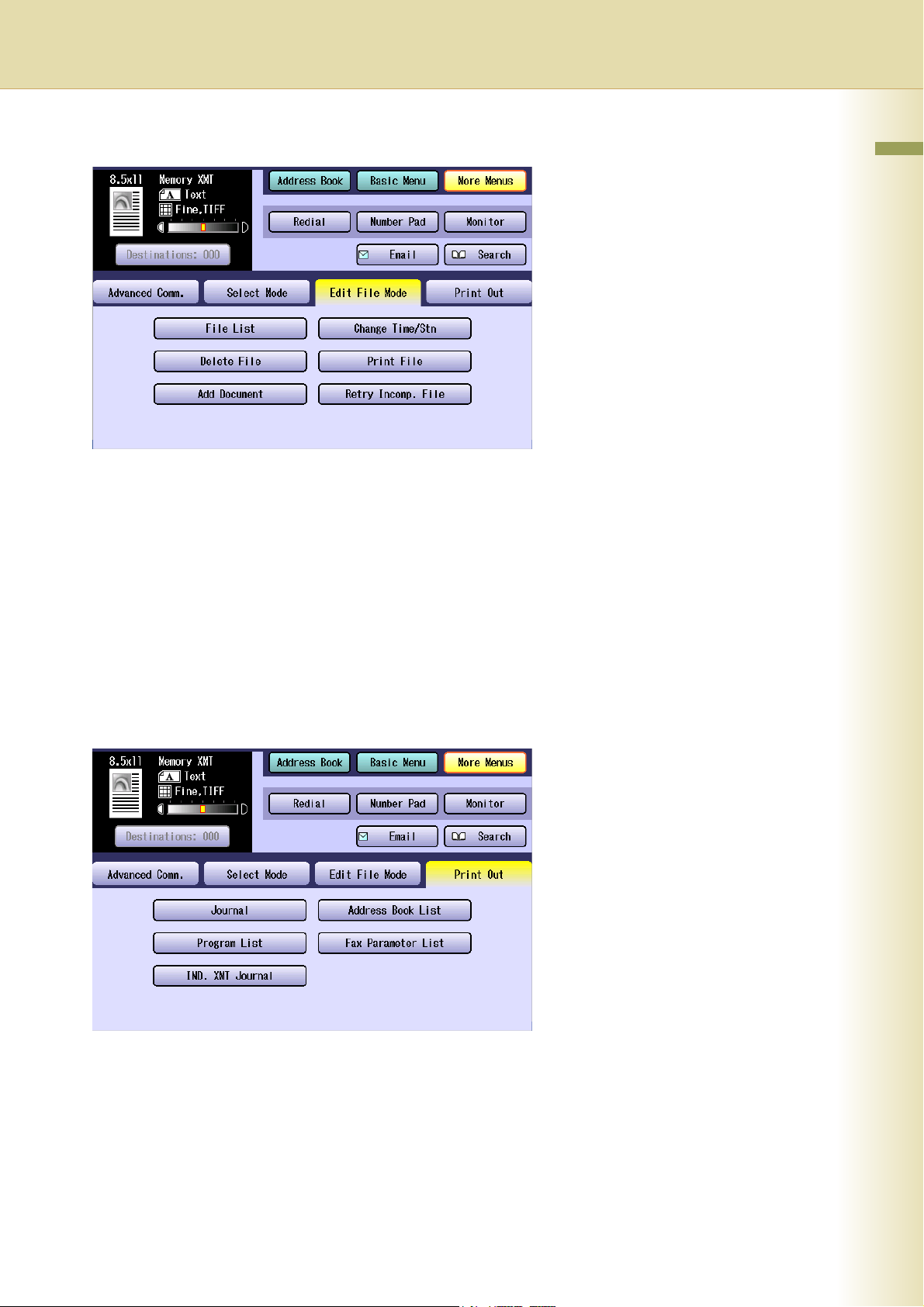
More Menus > Edit File Mode Screen
• File List (Displaying a Communication Reservation File List : See page 168)
• Change Time/Stn (Editing Communication Reservations : See page 170)
• Delete File (Deleting a Communication Reservation File : See page 172)
•Print File (Printing a Communication Reservation File : See page 173)
Chapter 1 Getting To Know Your Machine
•
Add Document (Adding Documents to a Communication Reservation File : See page 174
• Retry Incomp. File (Resending an Incomplete Document : See page 175)
More Menus > Print Out Screen
• Journal (Transaction Journal : See page 197)
)
• Address Book List (Address Book List : See page 204)
• Program List (Program List : See page 206)
• Fax Parameter List (Fax Parameter List : See page 208)
• IND. XMT Journal (Individual XMT Journal : See page 210)
13
Page 14
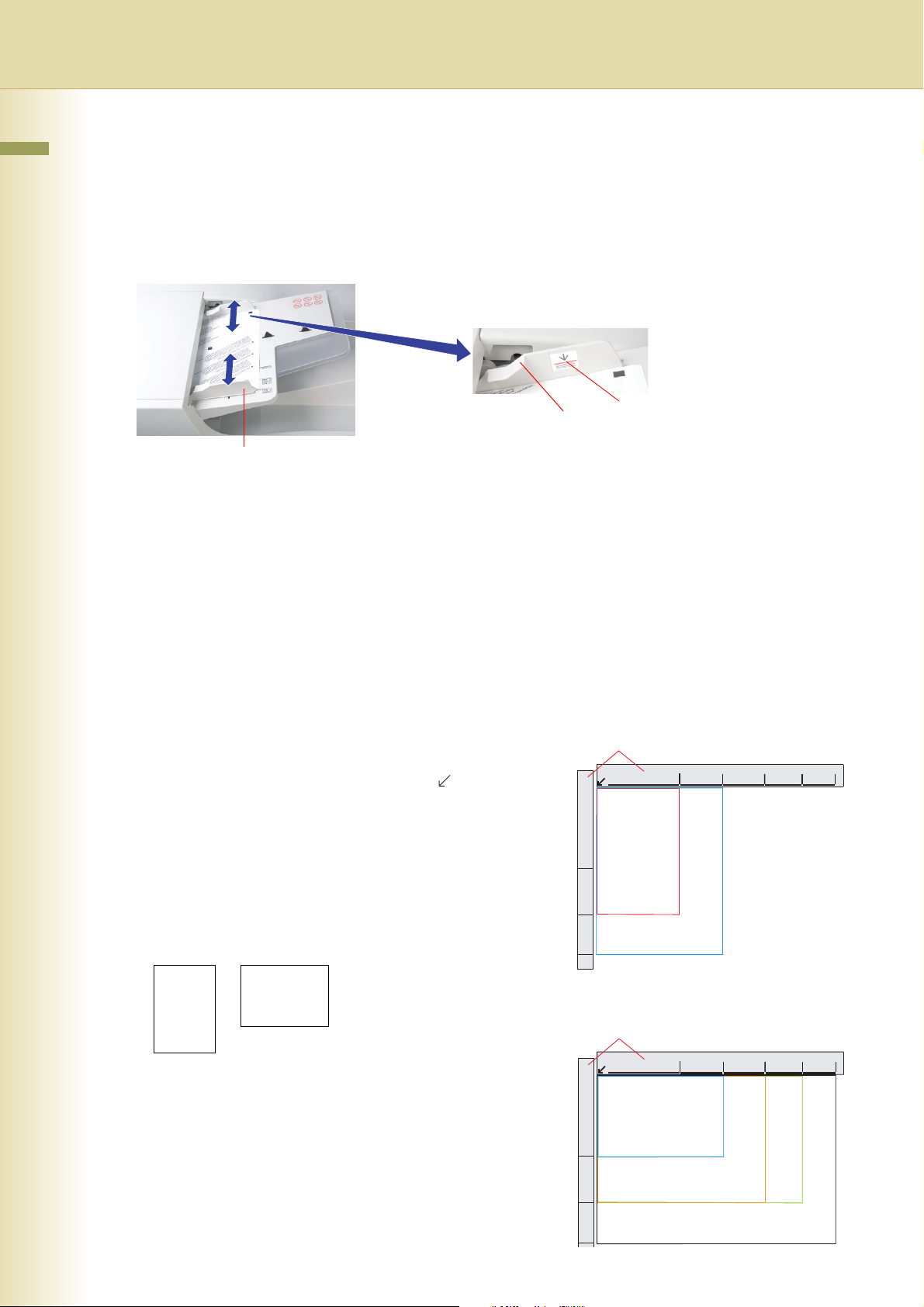
Chapter 2
Chapter 2 Basic Fax Transmission
Placing Originals
How to Place Originals
z On the ADF
Basic Fax Transmission
Originals can be set up to
the Upper Limit Indicator.
Upper Guide
Upper Limit Indicator
Original Guides
Adjust the Original Guides to
the original’s width.
Notice for ADF
Do not use the following type / flawed originals.
z
Drawing papers, Transparencies, Labeling paper, Heavy weight papers, Thin Art papers, Film, Thermal papers.
z Papers which are curled, ripped, creased, folded, punched, glued, stapled, or self-adhesive.
z Originals of assorted (mixed) width size.
z Pressure sensitive or carbon backed papers.
z Paper which is still wet with color ink or white-out.
z On the Platen Glass
For Portrait Orientation
Original Guides
Notice for Platen Glass
Align the original to the top left corner mark ( ).
z If the original is not positioned properly, a portion of the
original may not be scanned.
z For originals smaller than 5.5" x 8.5" (Invoice) size,
position the original within the 5.5" x 8.5" area and select
5.5" x 8.5".
Original Orientation
Ex: 5.5" x 8.5"
5.5"
8.5"
Legal
11"
5.5"
5.5" x 8.5"
8.5"
(Invoice)
8.5" x 11"
(Letter)
Legal
11"
17"
14
A
5.5" x 8.5"
(Invoice)
A
5.5" x 8.5"
(Invoice-R)
For Landscape Orientation
Original Guides
5.5"
8.5"
11"
5.5" x 8.5"
5.5"
8.5"
Legal
11"
(Invoice-R)
8.5" x 11"
(Letter-R)
Legal
17"
8.5" x 14"
(Legal)
11" x 17"
(Ledger)
Page 15

Scanning a thick booklet
z After scanning a thick booklet, open the ADF and verify that the ADF Hinge was returned to original
position in order to prevent the rear of the ADF from being raised.
!
CAUTION
z When scanning with the ADF open, do not look directly at the exposure lamp.
Direct eye exposure can cause eye fatigue or eye injury.
z When scanning a thick original, do not use excessive force to press it against the Platen Glass.
The Glass may break and cause injuries.
z Sending Non-Standard Size Originals
When transmitting non-standard size original(s), the
machine may perform Rotate transmission
automatically and not transmit the portion of the
original that exceeds the standard size (“P” portion).
z Rotation XMT is not carried out in
Monitor Dial transmission.
A
Scanning Direction
Rotation XMT
P
The portion labeled “P”
that exceeds the
standard original size
is not sent.
Chapter 2 Basic Fax Transmission
A
z Scanning Area
Ex:
Original Width:
216 mm (8.5")
z When an oversized original is sent to
another machine, it may be reduced
in accordance with the other party’s
recording paper size.
8 mm (0.3")
with Header Area
5 mm
(0.2")
5 mm
(0.2")
Scanning Direction
EX:
5 mm (0.2")
The original’s border (gray area)
will be lost during scanning.
A
11" x 17" size
A
8.5" x 11" size
15
Page 16
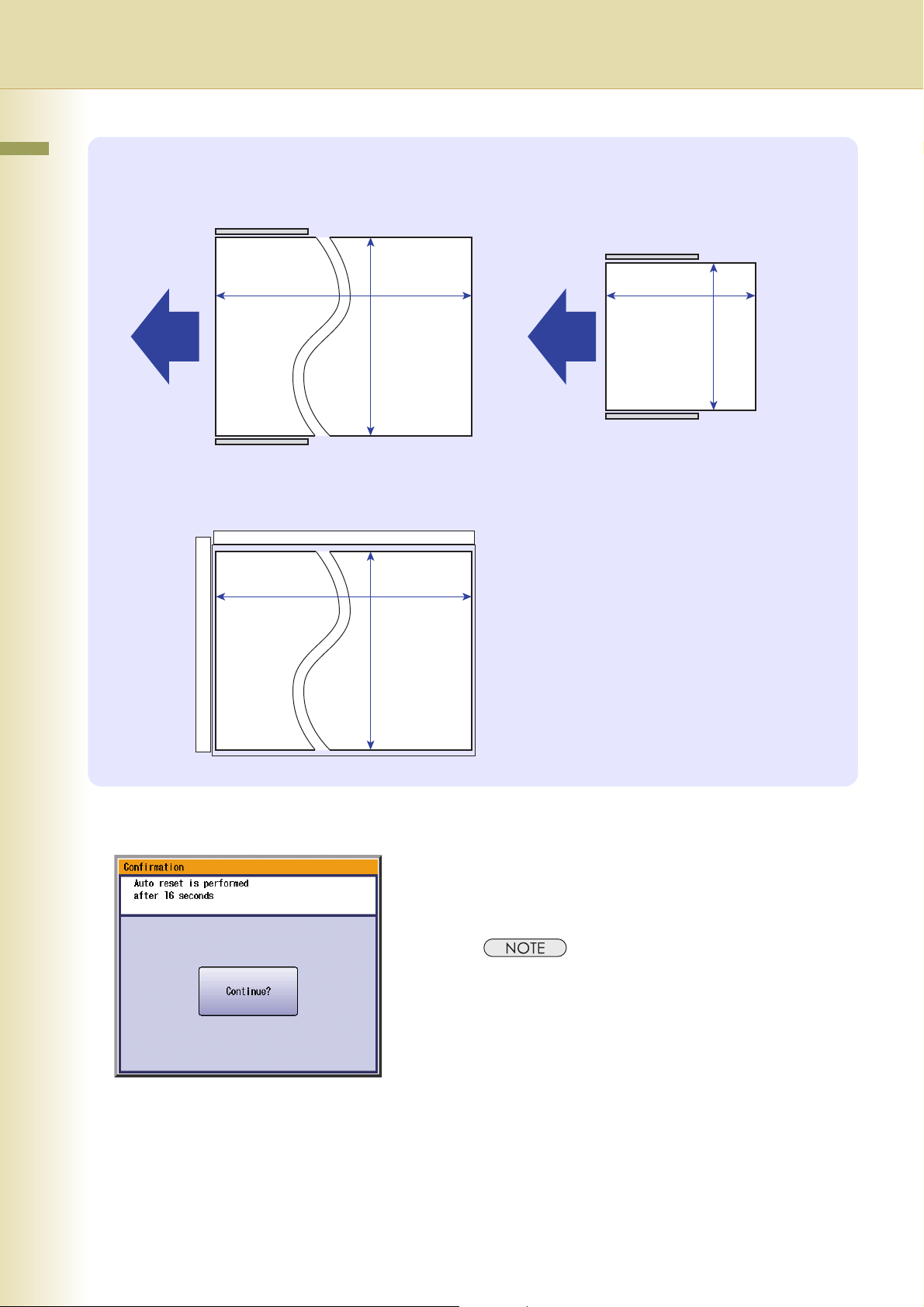
Chapter 2 Basic Fax Transmission
z Original Size
From the ADF
Maximum Size
Minimum Size
2000 mm (78.7")
Scanning
Direction
From the Platen Glass
Maximum Size
432 mm (17")
140 mm (5.5")
279 mm (11")
Scanning
Direction
279 mm (11")
140 mm (5.5")
16
z For Auto Reset
When the pop-up screen is displayed while setting
the address or facsimile mode, select “Continue?” on
the Touch Panel Display, or press the Stop key on the
Control Panel.
z The initial setting for Auto Reset Time is 1 minute.
If you do not touch any key for 1 minute, the Touch
Panel Display will be back to the initial screen of the
active function automatically. 20 seconds before
resetting, the “Continue?” screen is displayed to
extend the auto reset time for another 1 minute.
If you wish to change Auto Reset Time, consult with
your Key Operator.
Page 17
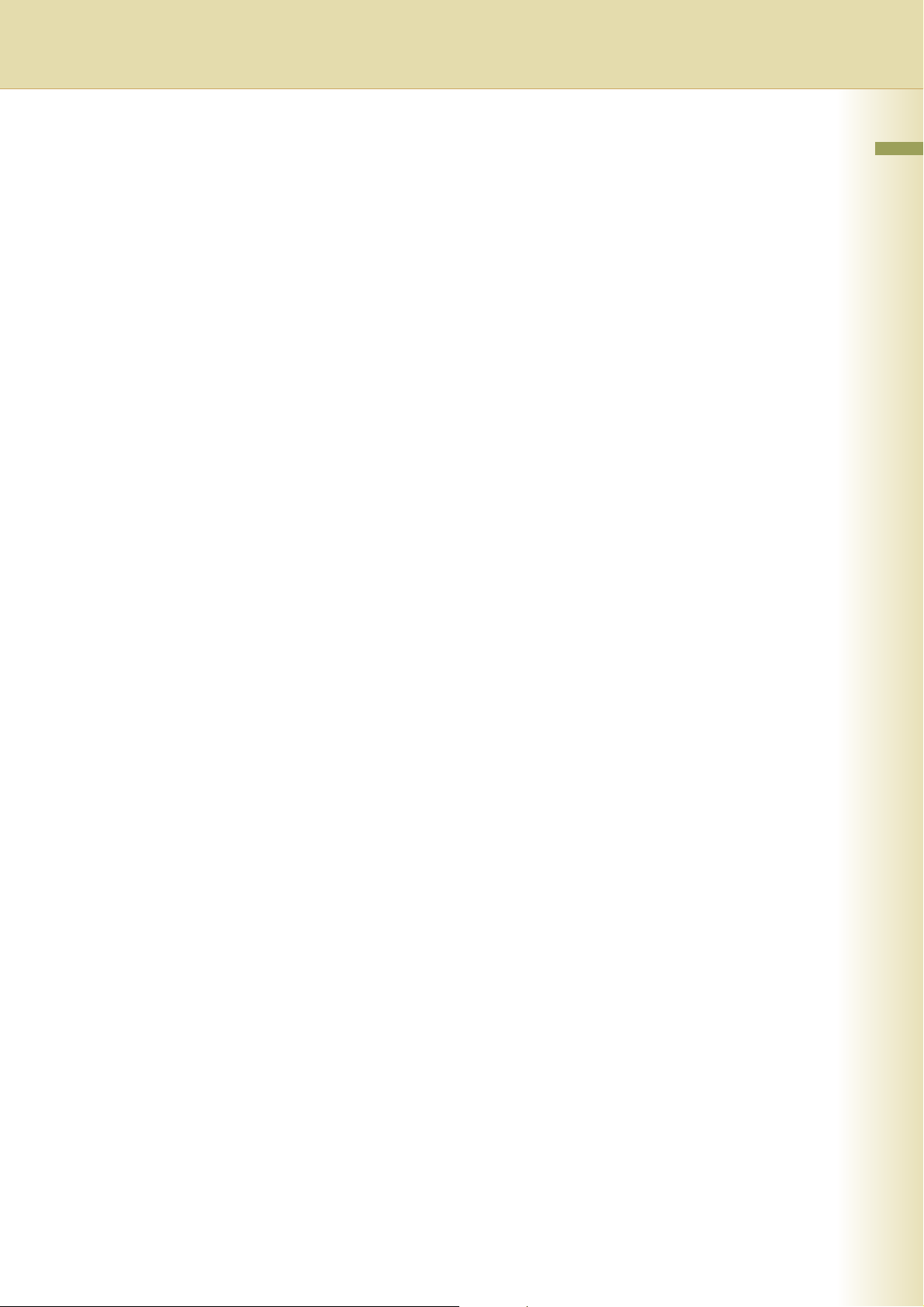
Memo
Chapter 2 Basic Fax Transmission
17
Page 18
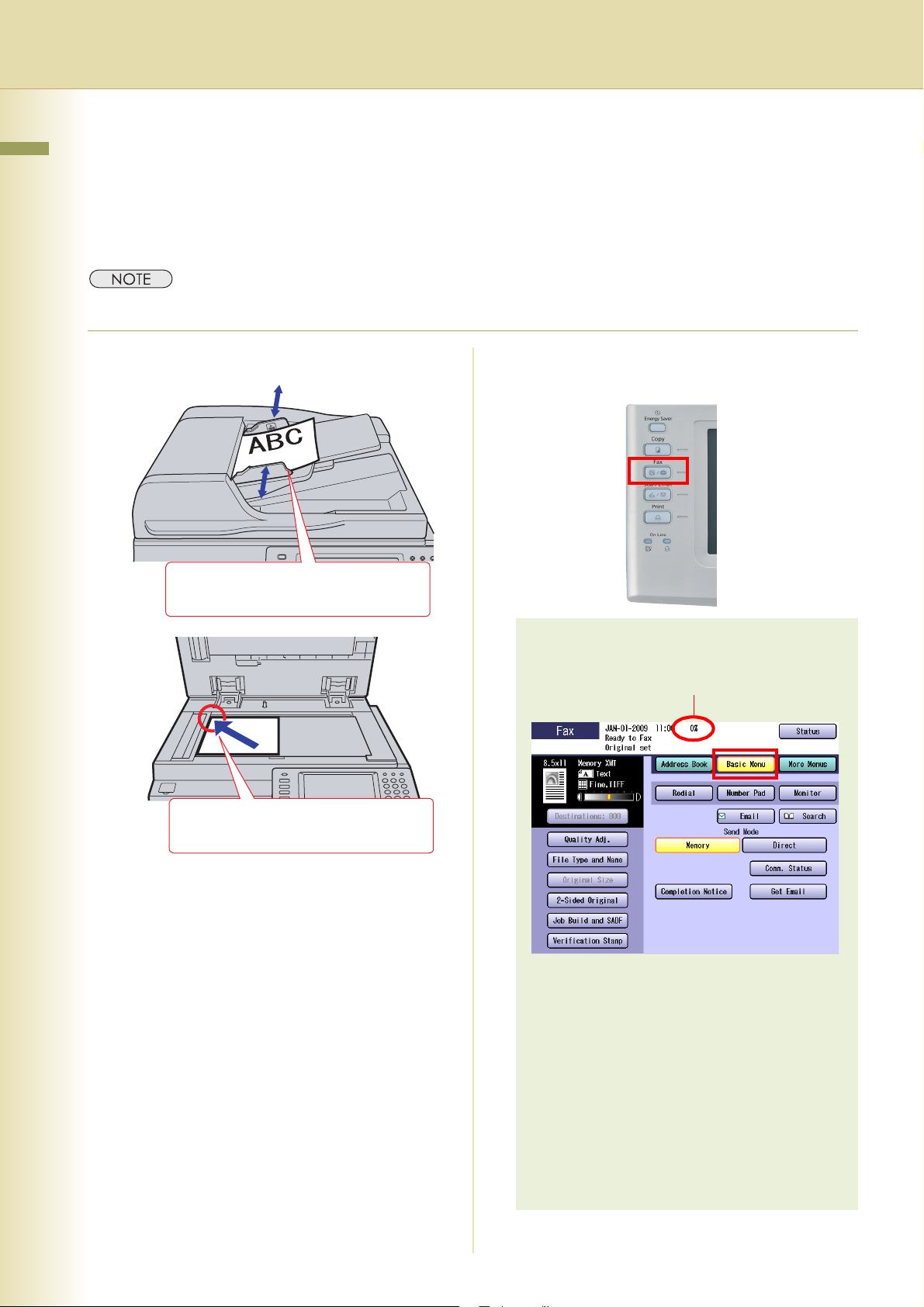
Fax Transmission Procedure
Chapter 2 Basic Fax Transmission
You can send originals via a telephone line by simply entering the fax number using the Keypad or the
Address Book.
The basic procedure of transmitting a fax on this machine is as follows.
z The Facsimile function is available only when the optional G3 Fax Communication Board is installed.
1
Place original(s).
Face up. Up to 100 sheets
(20 lb/Letter)
2
Press the Fax key to open the Fax
screen.
Face down. Align with the top
left corner. Close ADF.
z Refer to Placing Originals (see page 14).
z If the available memory is not sufficient,
Memory transmission may not be possible.
If this happens, use Direct transmission
instead. Refer to Direct Transmission (see
page 48).
Select “Basic Menu” if additional
settings are required.
Used memory
z Setting Original Quality (see page 34)
z Setting the Original Size (see page 38)
z Transmitting 2-Sided Originals (see page
40)
z Job Build and SADF (see page 46)
z Verification Stamp (see page 42)
z Transmitting a Document Stored in
Memory (see page 44)
z Direct Transmission (see page 48)
z Verifying Communication Status (see
page 50)
18
Page 19
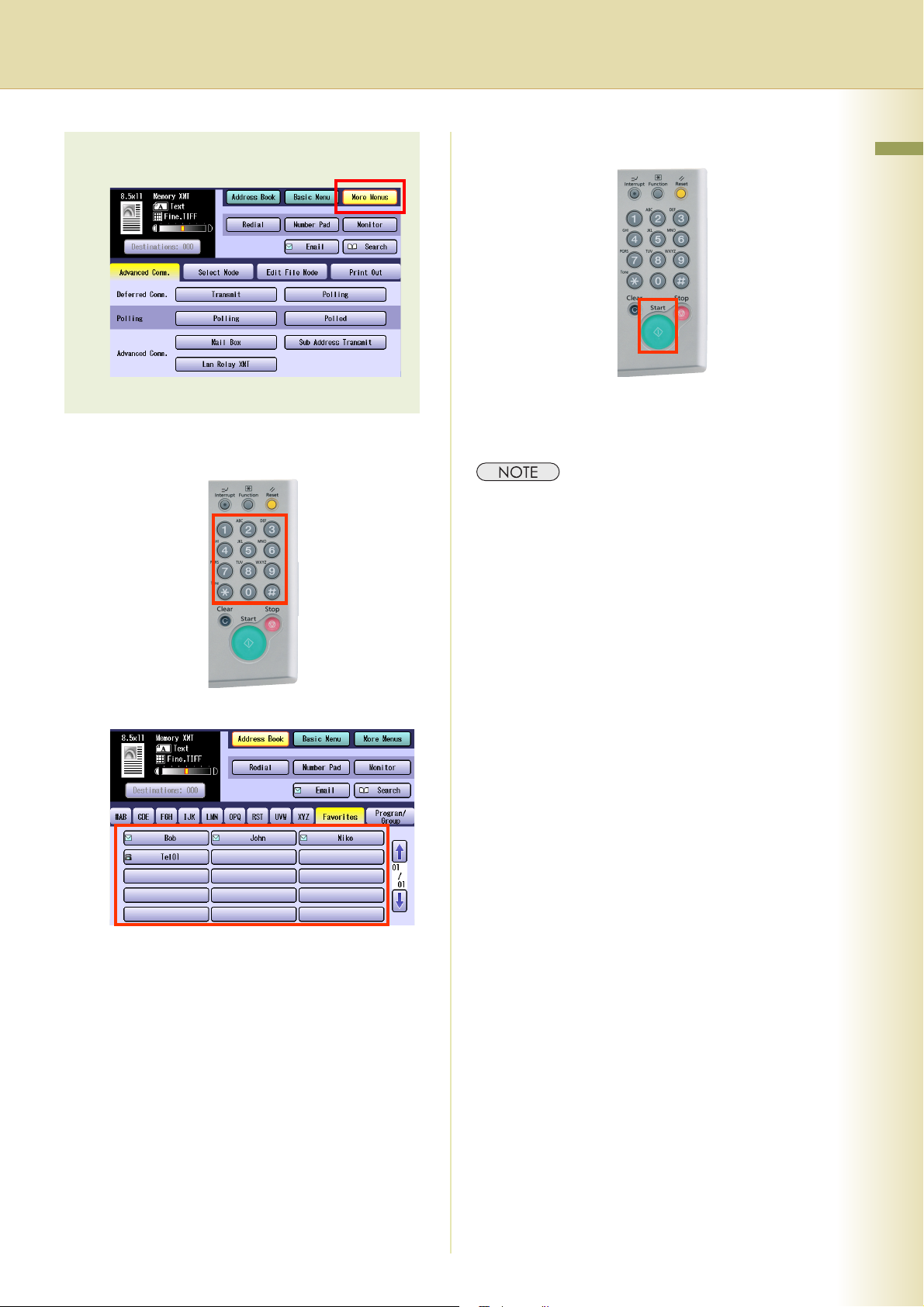
Select “More Menus” if additional
settings are required.
4
Press the Start key.
Chapter 2 Basic Fax Transmission
z Deferred Transmission (see page 60)
3
Enter the fax number using the
Keypad, or select a destination.
or
The original(s) are stored into memory with a
file number. Then starts dialing the telephone
number.
z The scanned data is sent in black and white (Gray
scale).
z For instructions on how to cancel a transmission,
refer to Canceling a Communication (see page
56).
z When sending from the Platen Glass, place the
next original and follow the instructions displayed
on the Touch Panel Display.
z A communication journal is printed if the
transmission fails (Ex: Remote station is busy).
z Press the Reset key to return the machine to the
initial screen of the currently active mode.
z If the line is busy, the number is automatically
redialed. The call waiting message appears on the
display while auto-dialing.
z
To print the transaction journal, refer to
Journal (see page 197)
.
Transaction
z Refer to Entering a Destination (see page
20).
z The Address Book is available only when
destinations are registered (see page 177).
19
Page 20
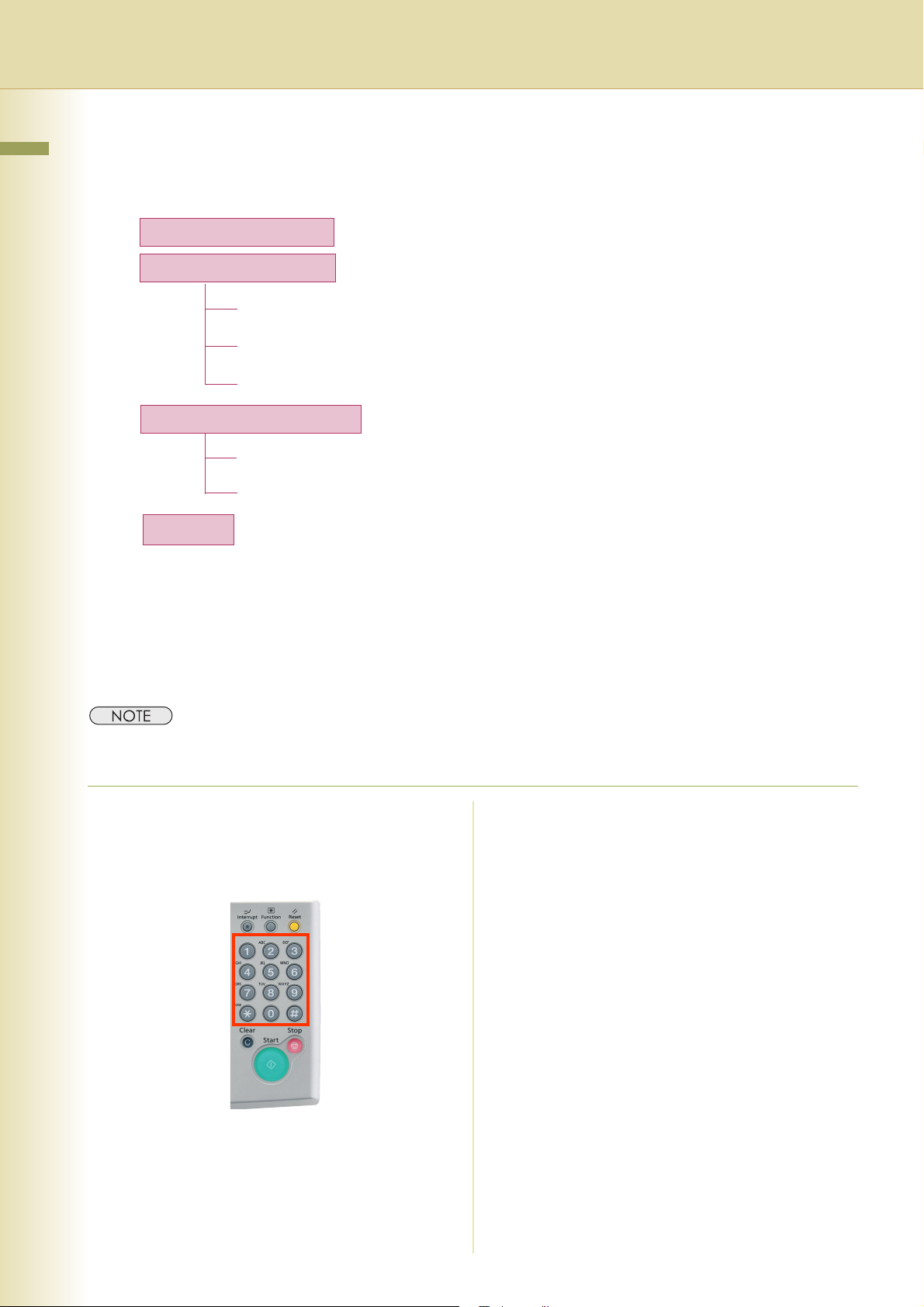
Entering a Destination
Chapter 2 Basic Fax Transmission
Stations can be entered by using the following methods or a combination of these:
Manual Dialing
Using the Address Book
Use a Key Name (See page 22)
Select from “Favorites” (See page 22)
Use Group Dialing (See page 23)
Searching for a Destination
Search through the Address Book (Local Search) (See page 24)
Search through the LDAP Server (LDAP Search) (See page 25)
Redialing
Use the last dialed remote station. (See page 27)
Enter the telephone number directly. (See below)
Use the pre-programmed Address Book.
Search the Address Book or the Global directory service (LDAP).
Manual Dialing
To enter a destination telephone number, follow the steps below.
z This function is not available when the Function Parameter “136 Restrict Direct Dial” (Fax/Email Settings >
Fax Parameters) is set to “Valid”.
1
Follow the step 1 and 2 on page 18.
2
Enter the fax number using the
Keypad.
The Number Pad screen opens automatically.
z Telephone number field is limited to 36 digits
in length.
z
For transmission to additional destinations,
enter their fax numbers, and then select “
after each destination. When you finish
entering the last destination’s fax number,
select “
z When the Function Parameter “137 Re-
enter Direct Dial” (Fax/Email Settings >
Fax Parameters) is set to “Valid”, enter the
fax number twice for manual dialing. For
more details, refer to Fax/Email Settings in
the Operating Instructions (For Function
Parameters) of provided CD-ROM.
z To confirm the destinations, select
“Destinations: ###” on the upper left corner
of the screen.
z If you make a mistake, select “Clear” to
delete entries one digit at a time.
z Fax number entry is also possible from the
“Number Pad” in the Address Book screen,
instead of the Control Panel Keypad.
OK
”. (Do not select “
Set
” at this time.)
Set
”
20
Page 21
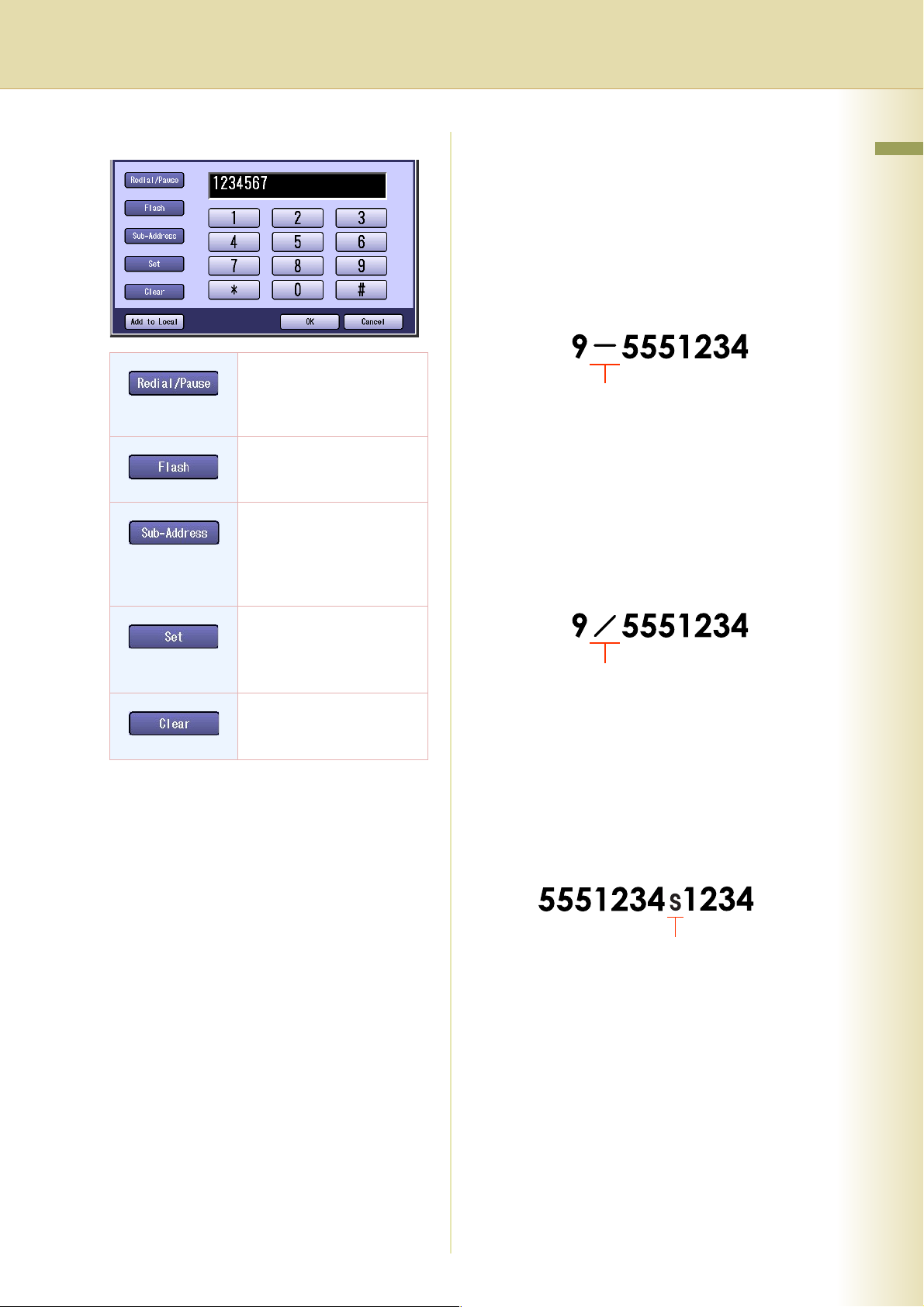
Number Pad Screen Using “Redial/Pause”
z If you are using a PBX, enter the external
access number first, and then select
“Redial/Pause” before entering the fax
number.
Ex:
Enter 9 for the outside access number,
select “Redial/Pause”, and then enter the
fax number.
Inserts a pause each time it
is selected. The pause is
represented by a “-”
symbol.
Used to access some
features of your PBX.
Select when entering a
sub-address number.
The sub-address is
represented by an “s”
symbol.
Using “✱”
z A “/” symbol appears when the dialing
method is changed from “Pulse” to “Tone”.
z The standard setting for “06 Dialing
Method” is “Tone”.
Ex:
After entering 9, select “✱” to switch to Tone
dialing.
Pause symbol
Chapter 2 Basic Fax Transmission
Select when entering
additional destinations.
z Do not select “Set” for a
single destination.
Select “Clear” to delete an
erroneous entry, one digit at
a time.
Tone symbol
Using “Sub-Address”
z Select “Sub-Address” to enter a sub-
address destination after the fax number.
Refer to Sub-Address Communication
(see page 76).
Ex:
After entering 4, select “Sub-Address”, and
then enter the Sub-address.
Sub-address symbol
3
Press the Start key.
The original(s) are stored into memory with a
file number. Then starts dialing the telephone
number.
21
Page 22
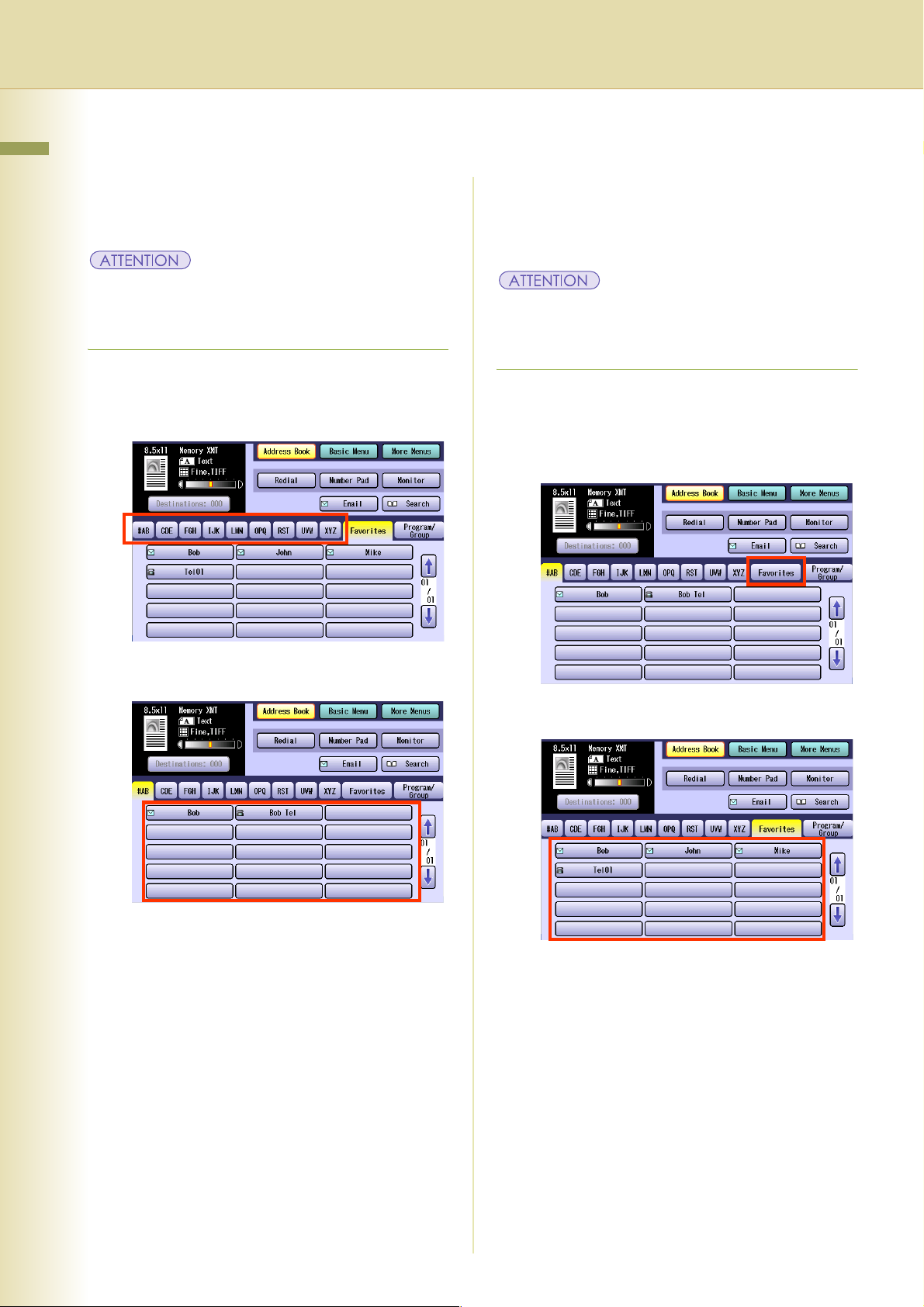
Using the Address Book
Chapter 2 Basic Fax Transmission
Use a Key Name
If a destination is registered in the Address
Book, it can be selected by using a Key Name.
z The fax numbers must be pre-programmed into
the Address Book. Refer to Adding a Fax Number
into the Address Book (see page 177).
1
Follow the step 1 and 2 on page 18.
2
Select the Key Name tab.
Select from “Favorites”
If a destination is registered as a Favorite in the
Address Book, it can be selected using the
“Favorites” tab.
z The fax numbers must be pre-programmed into
the Address Book. Refer to Adding a Fax Number
into the Address Book (see page 177).
1
Follow the step 1 and 2 on page 18.
2
Select “Favorites” to display the
Favorites screen.
3
Select the desired destination.
z To cancel a choice, select the same
destination again.
z To enter additional destinations, repeat
steps 2 and 3.
z To confirm the destinations, select
“Destinations: ###” on the upper left corner
of the screen.
4
Press the Start key.
The original(s) are stored into memory with a
file number. Then starts dialing the telephone
number.
3
Select the desired destination.
z To cancel a choice, select the same
destination again.
z For transmission to additional destinations,
press the relevant keys.
z To confirm the destinations, select
“Destinations: ###” on the upper left corner
of the screen.
4
Press the Start key.
The original(s) are stored into memory with a
file number. Then starts dialing the telephone
number.
22
Page 23
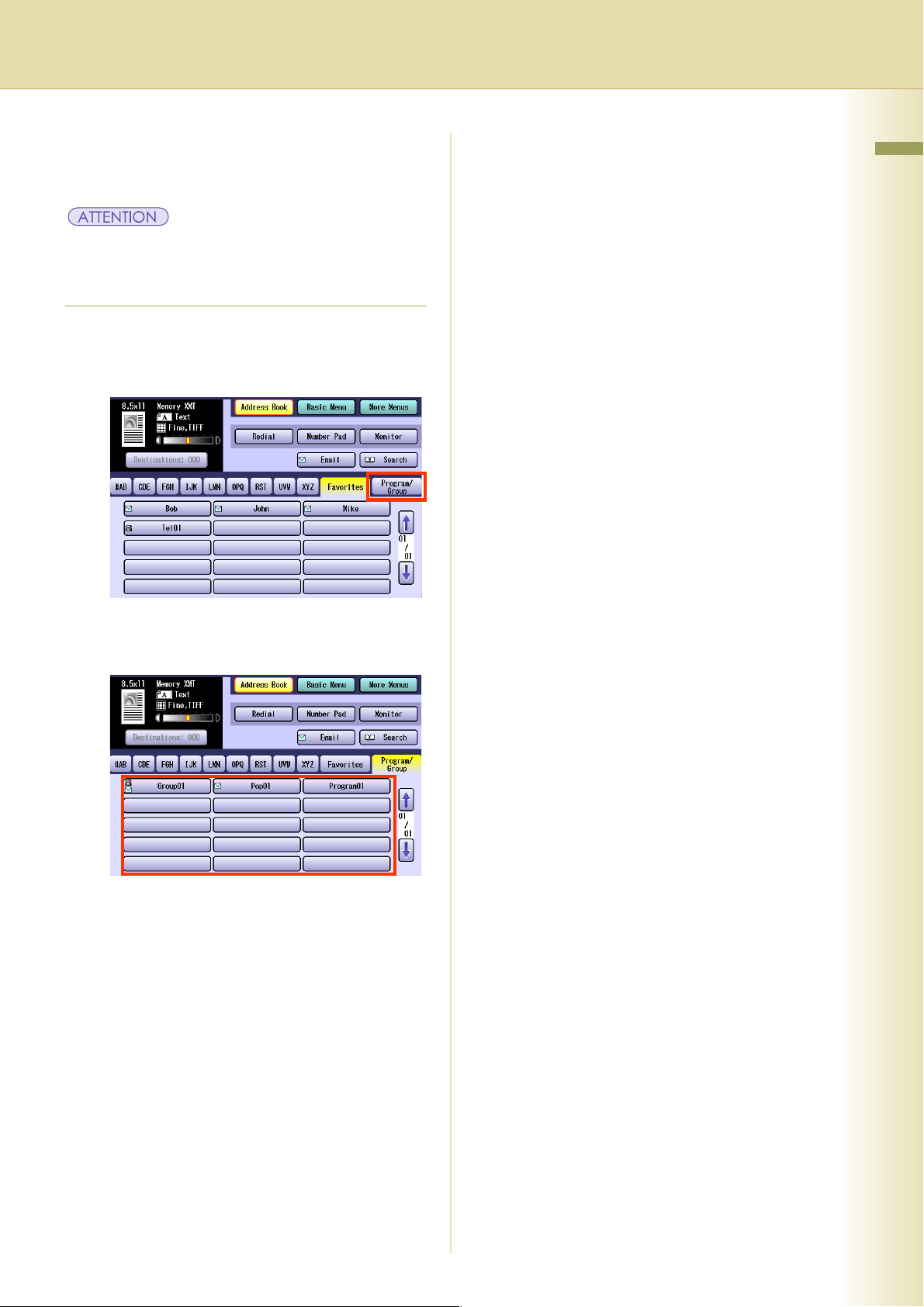
Use Group Dialing
For transmission to multiple destinations using
group dialing, follow the steps below.
z
The group dialing button must be pre-programmed.
Refer to
189)
1
2
Setting for Group Dialing (see page
.
Follow the step 1 and 2 on page 18.
Select “Program/Group”.
Chapter 2 Basic Fax Transmission
3
Select the button for the desired
destination group.
z To cancel a choice, select the same
destination again.
z To confirm the destinations, select
“Destinations: ###” on the upper left corner
of the screen.
4
Press the Start key.
The original(s) are stored into memory with a
file number. Then starts dialing the telephone
number.
23
Page 24

Searching for a Destination
Chapter 2 Basic Fax Transmission
Search through the Address Book (Local Search)
Select “Search” to look through the Address Book for the desired destination by the entry name.
z Select “Global” to search fax numbers or Email addresses in the LDAP server (see page 25).
1
Follow the step 1 and 2 on page 18.
2
Select “Search”.
4
Select a destination, and then select
“OK”.
3
Enter the first few letters of the Key
Name you are searching for.
The search result appears.
z For instructions on using the onscreen
Keyboard, refer to Using the Keyboard in
the Operating Instructions (For Function
Parameters) of provided CD-ROM.
z Select or to scroll the search results.
z Multiple destinations cannot be selected at a
time.
5
Press the Start key.
The original(s) are stored into memory with a
file number. Then starts dialing the telephone
number.
24
Page 25
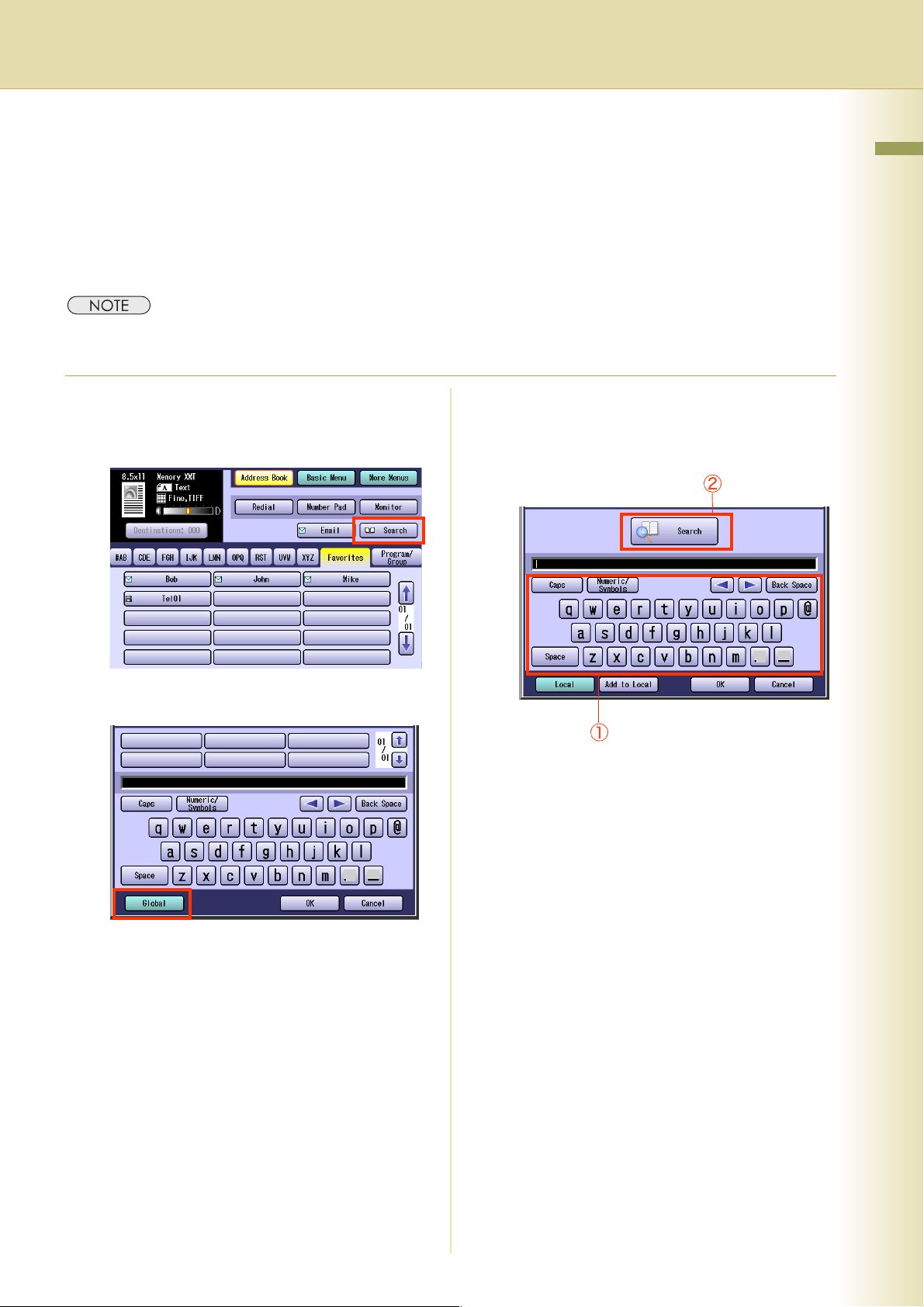
Search through the LDAP Server (LDAP Search)
LDAP search is a feature that searches through the Address Book of an LDAP server on the network
for fax numbers or Email addresses.
Select “Global” on the displayed screen to use the LDAP Search feature.
Contact your network administrator to check whether the LDAP Search feature is available in your
particular environment.
z An LDAP server must be configured before using the LDAP search function. For more details, refer to
Fax/Email Settings in the Operating Instructions (For Function Parameters) of provided CD-ROM.
1
Follow the step 1 and 2 on page 18.
4
Enter a search letter, and then select
“Search”.
2
Select “Search”.
The search result appears.
Chapter 2 Basic Fax Transmission
3
Select “Global”.
z You can search for station names, Email
addresses, and fax numbers.
z For instructions on using the onscreen
Keyboard, refer to Using the Keyboard in
the Operating Instructions (For Function
Parameters) of provided CD-ROM.
z A message appears if there are more than
100 matches.
Select “Yes” to search by a more detailed
keyword.
Select “No” to continue the search.
z Select “Local” to exit the LDAP search
screen.
z A message appears if an error occurs while
searching.
Continued on the next page...
25
Page 26
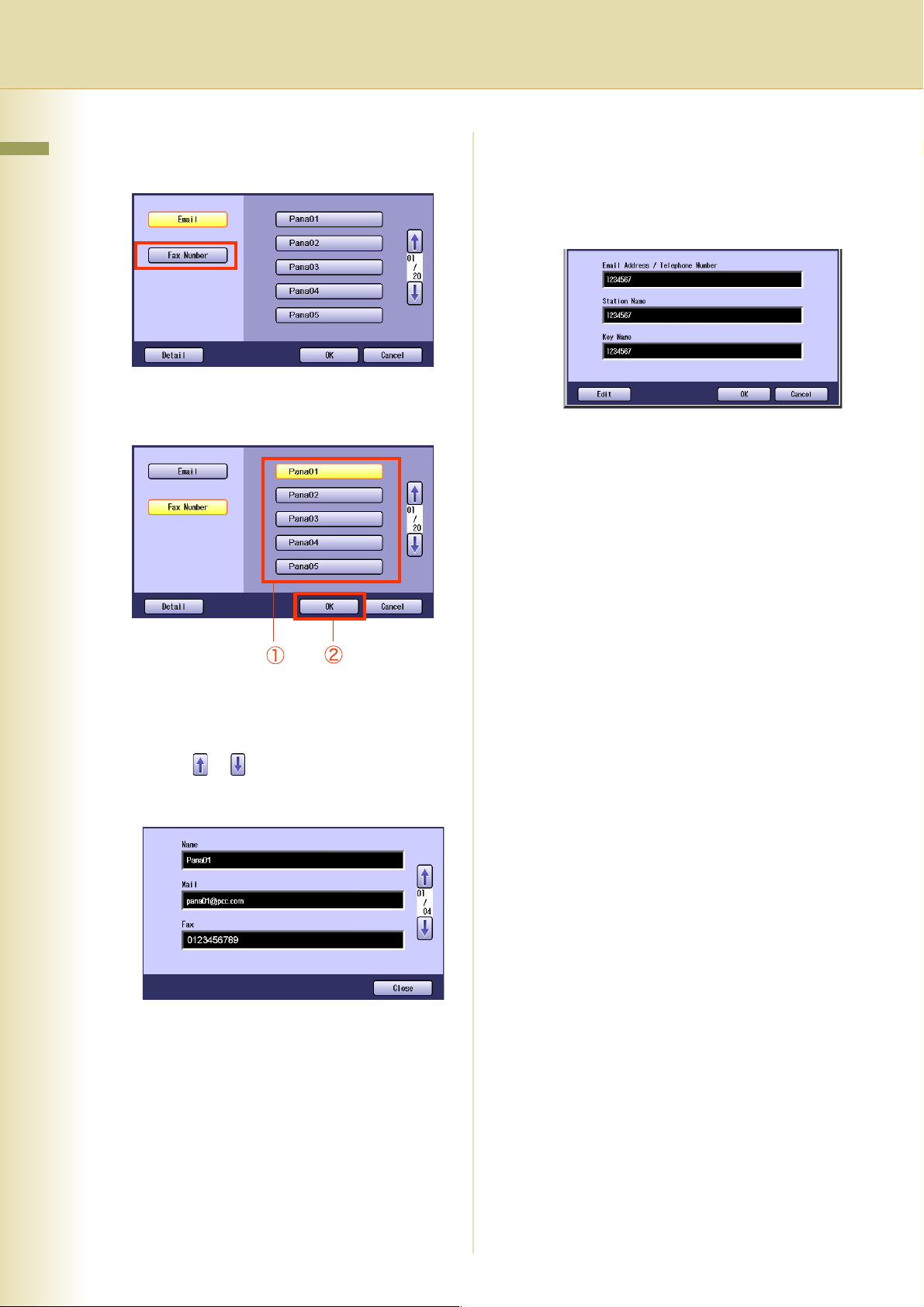
5
Select “Fax Number” to display a list
Chapter 2 Basic Fax Transmission
of destinations.
6
Select a destination, and then select
“OK”.
z To add the found destination to the Address
Book, select “Add to Local” on the LDAP
search screen, enter an entry name, and
then select “OK”. (If you are using a PBX,
you need to register a telephone number
with the dial prefix.)
7
Select “OK”, and then press the Start
key.
z Only one destination can be selected.
z You can change the entry screen by
selecting “Email” or “Fax Number”.
z Select or to scroll the search results.
z Select “Detail” to open the more detailed
information screen.
Select “Close” to exit the detailed
information screen.
z To cancel a search operation, select
“Cancel”.
26
Page 27
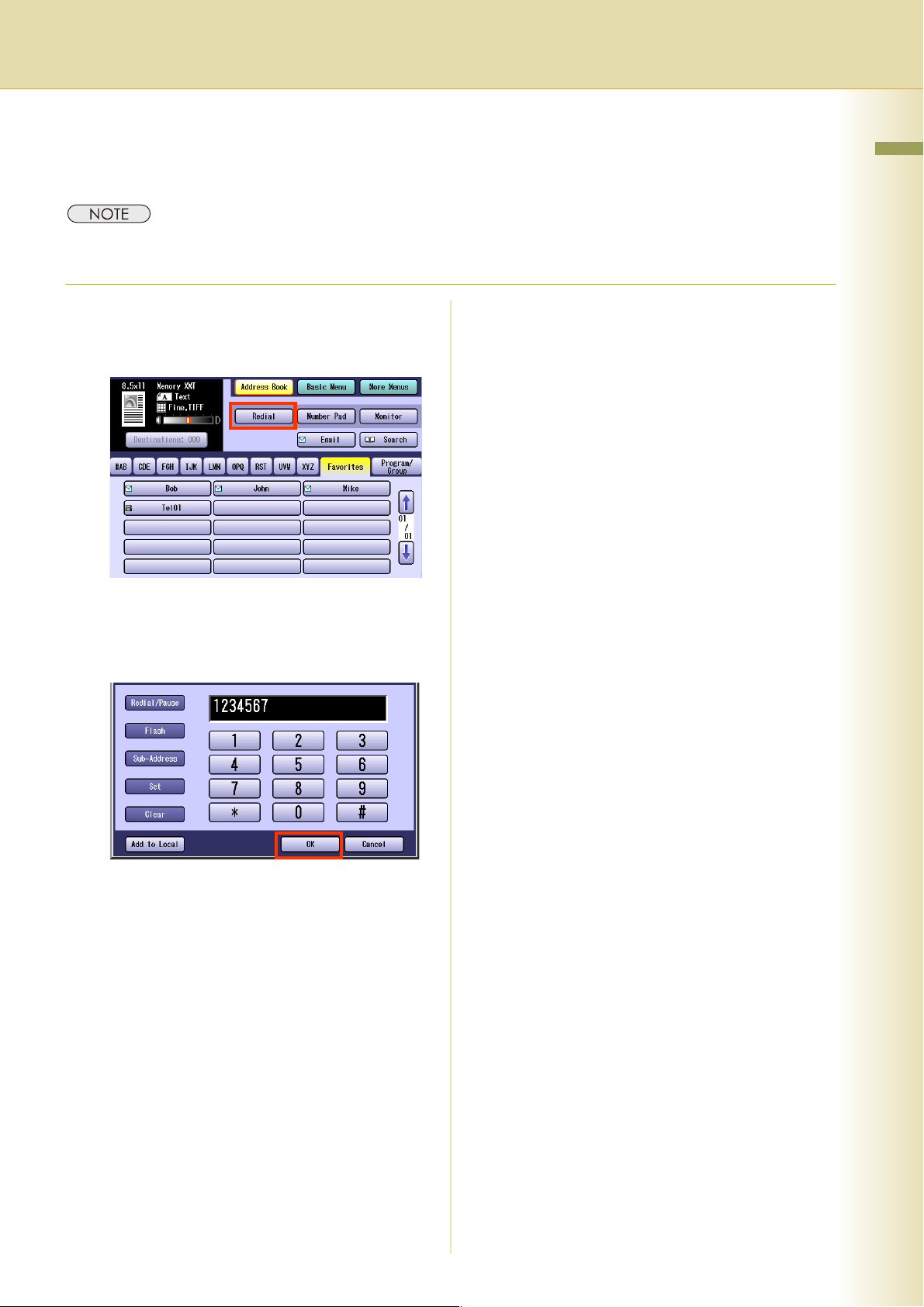
Redialing
To redial the most recently dialed number, follow the steps below.
z The “Redial” button cannot be used when the Function Parameter “136 Restrict Direct Dial” (Fax/Email
Settings > Fax Parameters) is set to “Valid”.
1
Follow the step 1 and 2 on page 18.
2
Select “Redial”.
3
Confirm that this is the fax number that
you want to send to, and then select
“OK”.
Chapter 2 Basic Fax Transmission
z When the Function Parameter “137 Re-
enter Direct Dial” (Fax/Email Settings >
Fax Parameters) is set to “Valid”, a
message appears on the Number Pad
screen prompting to re-enter the fax number
for confirmation.
4
Press the Start key.
The original(s) are stored into memory with a
file number. Then starts dialing the telephone
number.
27
Page 28
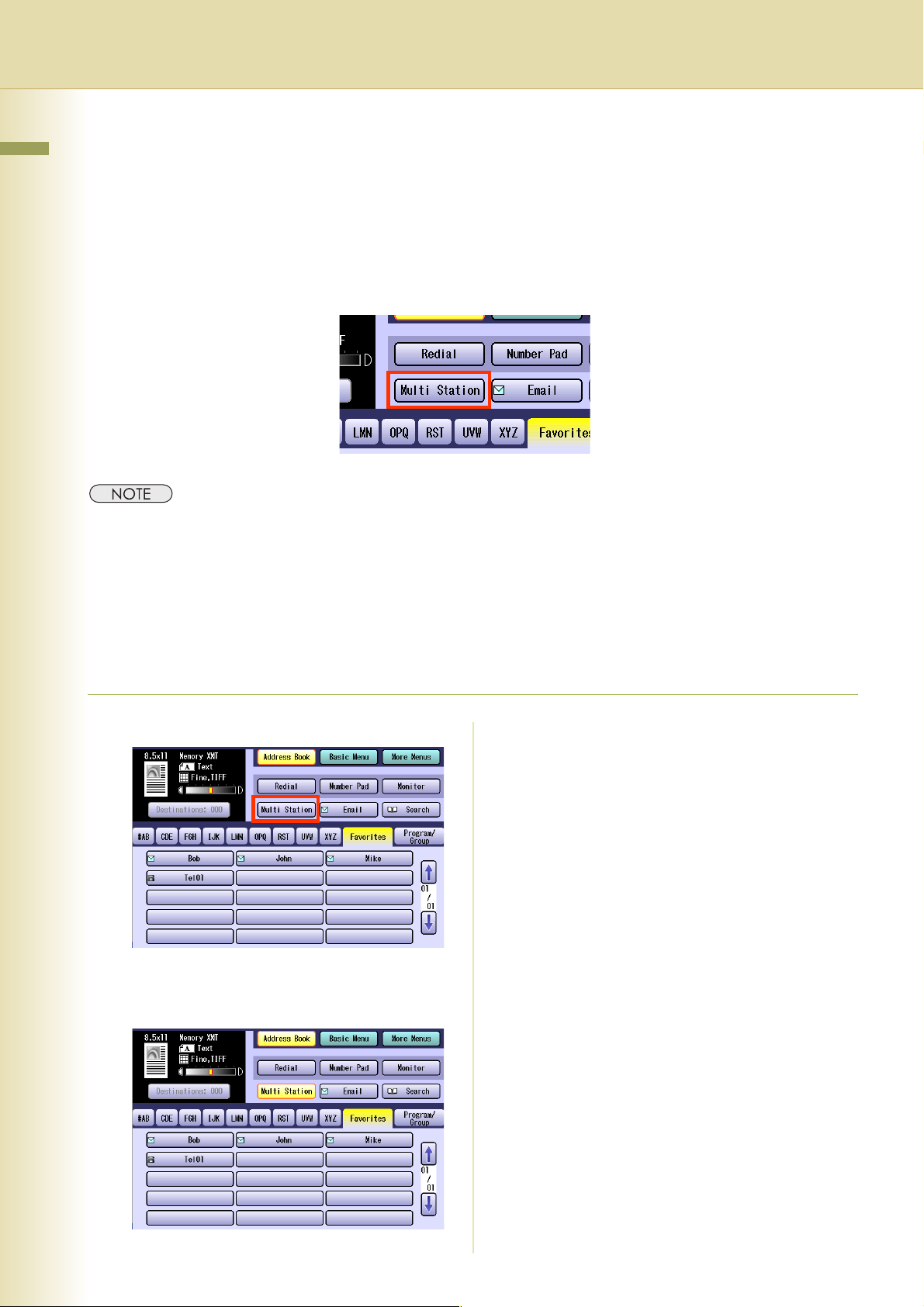
Preventing Accidental Transmission to Multiple Destinations
Chapter 2 Basic Fax Transmission
This function can prevent accidental transmission of documents to multiple destinations. It is useful
when sending documents to a single destination.
Setting the Function Parameter “117 Multi Station (HOME)” (Fax/Email Settings > Fax Parameters) to
“Off” or “Invalid” can prevent accidental transmission of documents to multiple destinations.
When “117 Multi Station (HOME)” is set to “Off”, the “Multi Station” button is displayed on the Touch
Panel Display.
z For instructions on how to set the Function Parameter “117 Multi Station (HOME)” to “Off” or “Invalid”, refer to
Fax/Email Settings in the Operating Instructions (For Function Parameters) of provided CD-ROM.
z An error message appears if you select multiple destinations when the “Multi Station” button is displayed in
blue or the Function Parameter “117 Multi Station (HOME)” is set to “Invalid”.
Temporarily Enabling Transmission to Multiple Destinations
Even when the Function Parameter “117 Multi Station (HOME)” (Fax/Email Settings > Fax
Parameters) is set to “Off”, the transmission to multiple destinations can be enabled temporarily.
1
Select “Multi Station”.
The “Multi Station” button changes to yellow,
and the document can be sent to multiple
destinations.
28
Page 29

Confirming the Destination
Confirming the Destination
You can confirm the entered destinations.
1
Select “Destinations: ###”.
(###: Number of selected addresses)
2
Select the desired field button, and
confirm destinations.
When Confirmation of the
Destinations is Always Required
When the Function Parameter “125 Confirm
Stations” (Fax/Email Settings > Fax
Parameters) is set, a message prompting the
confirmation of destinations appears if the Start
key is pressed before the destinations are
confirmed.
z For instructions on how to set the Function
Parameter “125 Confirm Stations”, refer to Fax/
Email Settings in the Operating Instructions (For
Function Parameters) of provided CD-ROM.
1
When the message appears, select
“Close”.
Chapter 2 Basic Fax Transmission
z To add a destination, select “OK”, and then
select the desired destination.
z To delete a destination, select a destination,
and then select “Delete” and “Yes”.
z Only Email addresses entered directly as a
destination can be edited using the
onscreen Keyboard.
3
Select “OK”.
2
Select “Destinations: ###”.
(###: Number of selected addresses)
Continued on the next page...
29
Page 30
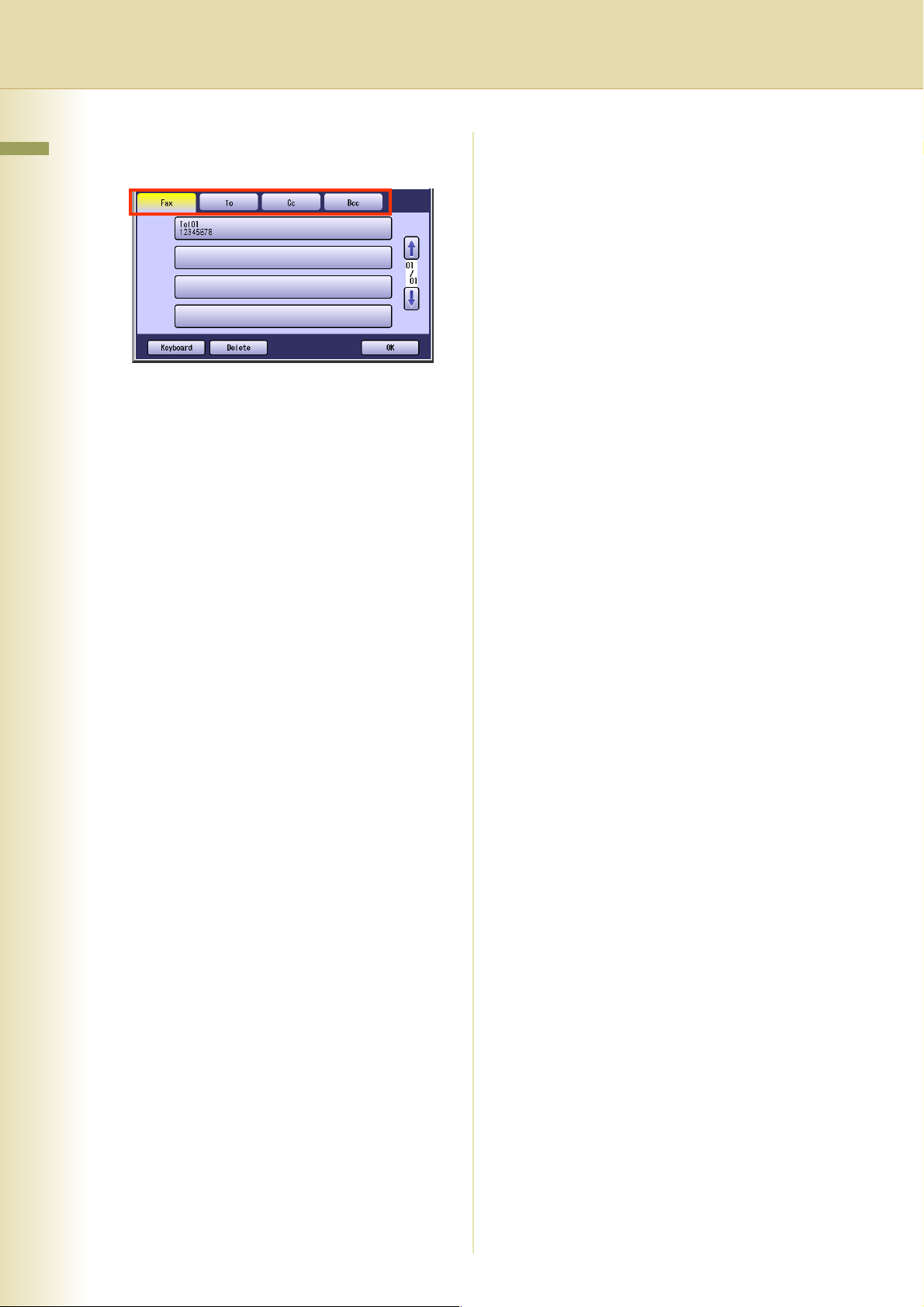
3
Select the desired field button, and
Chapter 2 Basic Fax Transmission
confirm destinations.
z To add a destination, select “OK”, and then
select the desired destination. Select
“Destinations: ###” to confirm the
destinations again.
z To delete a destination, select a destination,
and then select “Delete” and “Yes ”.
4
Select “OK”, and then press the Start
key.
z The original(s) are stored into memory with
a file number. Then the Fax transmission
starts.
30
Page 31

Memo
Chapter 2 Basic Fax Transmission
31
Page 32

Transmission with Destination Monitoring
Chapter 2 Basic Fax Transmission
Select “
To monitor the status of a remote station, follow the steps below.
z This function is not available when the Function Parameter “137 Re-enter Direct Dial” (Fax/Email Settings >
1
2
3
Monitor
Fax Parameters) is set to “Valid”.
” on the Touch Panel Display to obtain a dial tone. This feature is called “On-hook dialing”.
Place original(s).
z If the Platen Glass is used, only one page
can be transmitted at a time.
z Refer to Placing Originals (see page 14).
Press the Fax key.
Select “Monitor”.
The Monitor screen appears, and you will hear
a dialing tone through the monitor speaker.
Raises the monitor volume.
Lowers the monitor volume.
Select once to recall the
last dialed fax number.
Select twice to insert a
pause (dialing interval).
5
When you hear a beep, press the
Start key.
z For instructions on how to cancel a
transmission, refer to Canceling a
Communication (see page 56).
z Press the Reset key to return the machine
to the initial screen of the currently active
mode.
4
Enter the fax number of the
destination.
z When the Function Parameter “136 Restrict
Direct Dial” is set to “Valid”, manual input of
fax numbers is not available. Select a
destination from the “Address Book”.
32
Page 33

Talking to the Remote Party Before Transmission
If an external telephone is connected to your machine, you can send a fax after talking to the remote
party on the phone. Follow the steps below.
1
Place original(s).
z If the Platen Glass is used, only one page
can be transmitted at a time.
z Refer to Placing Originals (see page 14).
2
Press the Fax key.
3
Lift the handset of the external
telephone.
4
Dial the telephone number.
5
Talk to the remote party, and then tell
the other party to get ready for
receiving fax.
Chapter 2 Basic Fax Transmission
6
When a beep is heard, press the Start
key, and then place the handset back
on the cradle.
Transmission starts.
z For instructions on how to cancel a
transmission, refer to Canceling a
Communication (see page 56).
33
Page 34

Setting Original Quality
Chapter 2 Basic Fax Transmission
Original Type
Original type can be specified to suit your needs. You can select from text-only original, photo-only
original, or original in which text and photos are mixed.
Select “Text/Photo” when text and photos are mixed on a single page or are mixed on multiple pages
to be sent.
Text Photo Text/Photo
Density
Adjust the density according to your requirements.
Lighter Darker
Resolution
Adjust the resolution according to your requirements.
Ordinary original
z The standard setting can be changed by setting the Function Parameters “03 Original (HOME)”, “
(HOME)
For instructions on how to change the setting, refer to Fax/Email Settings in the Operating Instructions (For
Function Parameters) of provided CD-ROM.
”, and “
02 Resolution (HOME)” (Fax/Email Settings > Fax Parameters).
Original containing small
characters or graphics
FineStd
Original containing detailed
drawings or text
Fine, S-Fine,
or 600dpi
01 Density
34
Page 35

1
Place original(s).
z Refer to Placing Originals (see page 14).
2
Press the Fax key.
3
Select “Basic Menu”.
4
Select “Quality Adj.”.
Original Type
Select for text-only
originals.
Select for originals in
which text and photos
are mixed.
Select for photo-only
originals.
z If a photo original is scanned in the “Text”
mode, the scanned image can be
indistinguishable in the halftone area.
z When “Text/Photo” or “Photo” is selected,
you cannot select the “Std” Resolution
setting.
Density
Chapter 2 Basic Fax Transmission
5
Adjust the original quality, and then
select “OK”.
Each time it is selected, the
density level is decreased,
brightening the printed color.
Each time it is selected, the
density level is increased,
darkening the printed color.
Continued on the next page...
35
Page 36

Resolution
Chapter 2 Basic Fax Transmission
z The finer an original to be scanned, the
more information needs to be transmitted,
thus, requiring a longer communication time.
z If “S-Fine” or “600dpi” is selected, and the
receiving station does not support these
resolutions, originals will be transmitted with
resolution of the receiver’s capability.
Select for ordinary
originals.
Select for originals
containing small
characters or graphics.
Select for fine originals
containing detailed
drawings or text.
6
Select “Address Book”, and then
select a destination.
z Refer to Entering a Destination (see page
20).
7
Press the Start key.
The original(s) are stored into memory with a
file number. Then starts dialing the telephone
number.
36
Page 37

Memo
Chapter 2 Basic Fax Transmission
37
Page 38

Setting the Original Size
Chapter 2 Basic Fax Transmission
The original’s size is usually detected automatically when an original is placed on the Platen Glass.
If the size is not detected automatically, or you would like to change the detected size, you can set the
Original Size manually by following the procedure below.
Original size is not detected
automatically.
Icon of the original
is not displayed.
z This feature is not available when the original is loaded on the ADF.
1
Place an original on the Platen Glass.
4
Select “Original Size”.
Original size is not
detected correctly.
Detected Size
38
Face down. Align with the top
left corner. Close ADF.
z Refer to Placing Originals (see page 14).
2
Press the Fax key.
3
Select “Basic Menu”.
Page 39

5
Select the Original Size, and then
select “OK”.
6
Set “Quality Adj.” as required.
LEDGER
LEGAL
LETTER
LETTER-R
INVOICE
INVOICE-R
8
Press the Start key.
The original(s) are stored into memory with a
file number.
z The Confirmation screen appears each time
an original is scanned.
z When the last original is scanned, select
“No” to start transmission.
Chapter 2 Basic Fax Transmission
z Refer to Setting Original Quality (see page
34).
7
Select “Address Book”, and then
select a destination.
z Refer to Entering a Destination (see page
20).
39
Page 40

Transmitting 2-Sided Originals
Chapter 2 Basic Fax Transmission
2-sided originals loaded in the ADF are scanned automatically with a specified binding edge position,
and transmitted.
Two binding edge selections are available:
• Long Edge: 2-sided scanning is aligned to the long edge of the original.
• Short Edge: 2-sided scanning is aligned to the short edge of the original.
Long Edge Short Edge
z This feature works only when originals are loaded in the ADF.
z The Verification Stamp feature does not work when 2-Sided scanning is selected.
1
Place original(s) on the ADF.
Face up. Up to 100 sheets
(20 lb/Letter)
z Refer to Placing Originals (see page 14).
2
Press the Fax key.
3
Select “Basic Menu”.
4
Select “2-Sided Original”.
40
Page 41

5
Select a binding position, and then
select “OK”.
Select when the
binding position is on
the long side of the
original.
Select when the
binding position is on
the short side of the
original.
6
Set “Quality Adj.” as required.
z Refer to Setting Original Quality (see page
34).
7
Select “Address Book”, and then
select a destination.
Chapter 2 Basic Fax Transmission
z Refer to Entering a Destination (see page
20).
8
Press the Start key.
The original(s) are stored into memory with a
file number. Then starts dialing the telephone
number.
41
Page 42

Verification Stamp
Chapter 2 Basic Fax Transmission
This function confirms successful transmission or storage
into the memory by stamping at the bottom of each
successfully transmitted original(s) with a small “x” mark.
z
The scanned document(s) are stamped after feeding through the ADF.
z
The standard setting of the Verification Stamp is “
04 Stamp (HOME)
“
refer to
z The machine can be configured not to stamp the documents stored in the memory by changing the setting of
the Function Parameter
on how to configure the verification stamp, refer to Fax/Email Settings in the Operating Instructions (For
Function Parameters) of provided CD-ROM.
z The Verification Stamp function is available when scanning documents with the ADF.
Fax/Email Settings
” (Fax/Email Settings > Fax Parameters). For instructions on how to change the standard setting,
in the Operating Instructions (For Function Parameters) of provided CD-ROM.
“28 Stamp at Memory XMT” (Fax/Email Settings > Fax Parameters). For instructions
Ex: Scanning
Direction
Verification Stamp
Off
”. The stamp setting can be changed with the Function Parameter
z Because the verification stamp cannot be deleted, be careful not to use the verification stamp when
transmitting important document(s).
1
Place original(s) on the ADF.
z Refer to Placing Originals (see page 14).
2
Press the Fax key.
3
Select “Basic Menu”.
5
Set “Quality Adj.” as required.
z Refer to Setting Original Quality (see page
34).
6
Select “Address Book”, and then
select a destination.
4
Select “Verification Stamp”.
z Refer to Entering a Destination (see page
20).
42
7
Press the Start key.
The original(s) are stored into memory with a
file number. Then starts dialing the telephone
number.
z The setting of the “Verification Stamp” is
returned to Off after the transmission is
completed.
Page 43

Memo
Chapter 2 Basic Fax Transmission
43
Page 44

Transmitting a Document Stored in Memory
Chapter 2 Basic Fax Transmission
Documents can be quickly scanned and stored in the memory before transmission.
This feature allows you to send the documents to multiple destinations without having to scan the
same documents over again. It also allows you to retrieve your original(s) immediately without having
to wait for the Fax transmission to complete.
In addition to the Memory transmission, the machine supports the Direct transmission feature. In Direct
transmission, a document is transmitted without storing it into the memory.
Stores all the
original(s) into
Original(s)
memory first, and
then starts its
transmission.
Quick Memory TransmissionMemory Transmission
Original(s)
Starts transmitting
when the first page
is stored in the
memory.
Destination
machine(s)
Memory
z If the memory overflows while original(s) are being scanned for transmission to a single destination, the
machine will operate in the following manner:
Memory
Destination
machine(s)
If the Quick Memory Transmission feature is set to “Valid” in Function Parameters
The document is transmitted up to the portion that was stored into the memory.
If the Quick Memory Transmission feature is set to “Invalid” in Function Parameters
The document is transmitted up to the portion that was stored in the memory, and then switches to Direct
transmission and transmits the remaining original(s) in the ADF during the same phone call.
z If the memory overflows while original(s) are being scanned for transmission to multiple destinations, a
message appears asking whether to transmit the successfully stored documents in memory or to cancel the
transmission. Select “Yes” to start transmitting, or “No” to cancel. If no action is taken within 10 seconds, the
machine will start transmitting the stored documents.
z The transmission of a document terminates if memory overflows when the first page is transmitted.
z The standard setting of Memory transmission is “On” and it can be changed with the Function Parameter “05
Memory (HOME)” (Fax/Email Settings > Fax Parameters). For instructions on how to change the standard
setting, refer to Fax/Email Settings in the Operating Instructions (For Function Parameters) of provided CDROM.
z The Function Parameter “82 Quick Memory XMT” (Fax/Email Settings > Fax Parameters) can be configured
to start transmitting a document when the first page is stored. This transmission mode is called “Quick Memory
Transmission”. The standard setting of Quick Memory transmission is “Valid”. For instructions on how to
change the standard setting, refer to Fax/Email Settings in the Operating Instructions (For Function
Parameters) of provided CD-ROM.
z Your machine is preset to transmit all documents from memory.
44
Page 45

To send documents using Memory transmission, follow the steps below. (This is an example when the
Direct transmission is set as default in the Function Parameters.)
1
Place original(s).
z Refer to Placing Originals (see page 14).
2
Press the Fax key.
3
Select “Basic Menu”.
4
Select “Memory”.
6
Select “Address Book”, and then
select a destination.
z Refer to Entering a Destination (see page
20).
7
Press the Start key.
Chapter 2 Basic Fax Transmission
5
Set “Quality Adj.” as required.
z Refer to Setting Original Quality (see page
34).
The original(s) are stored into memory with a
file number. Then starts dialing the telephone
number.
z For instructions on how to cancel a
transmission, refer to Canceling a
Communication (see page 56).
45
Page 46

Job Build and SADF
Chapter 2 Basic Fax Transmission
The Job Build and SADF setting enables to scan sets of originals that exceed the maximum capacity of
ADF. Special originals (thin paper, etc.) can be fed from the ADF for Memory transmission.
This function is available when “Job Build and SADF” is selected in the “Basic Menu”.
z The standard setting of “133 Job Build and SADF Mode” is set to “No”. For instructions on how to change the
standard setting, refer to Fax/Email Settings in the Operating Instructions (For Function Parameters) of
provided CD-ROM.
z This function is available when the Function Parameter “05 Memory (HOME)” (Fax/Email Settings > Fax
Parameters) is set to “On”.
z The Function Parameter “82 Quick Memory XMT” (Fax/Email Settings > Fax Parameters) is not available for
this function.
z Up to 255 pages can be stored. When the number of pages exceeds 255, the memory overfull message will be
displayed. Select “Yes” to start transmitting, or “No” to cancel.
If no action is taken within 5 seconds, the machine will start transmitting the stored originals.
1
Place original(s).
4
Select “Job Build and SADF”.
Face up. Up to 100 sheets
(20 lb/Letter)
z Refer to Placing Originals (see page 14).
2
Press the Fax key.
3
Select “Basic Menu”.
5
Set “Quality Adj.” as required.
z Refer to Setting Original Quality (see page
34).
46
Page 47

6
Select “Address Book”, and then
select a destination.
z Refer to Entering a Destination (see page
20).
7
Press the Start key.
The original(s) are stored into memory with a
file number.
z For instructions on how to cancel a
transmission, refer to Canceling a
Communication (see page 56).
z If you do not place the next original(s) within
5 seconds, the message “Another Original?”
will be displayed.
Select to place another
original(s).
Select to start
transmission.
Chapter 2 Basic Fax Transmission
8
If you have another original(s), place
the next original(s) within 5 seconds
after the last original is scanned.
Face up. Up to 100 sheets
(20 lb/Letter)
47
Page 48

Direct Transmission
Chapter 2 Basic Fax Transmission
Documents can be transmitted immediately on scanning without storing into memory. Direct
transmission is more convenient in situations as shown below.
When you want to send the documents right away.
When you want to send a large amount of documents.
Original(s)
z Direct transmission cannot be used to send documents to multiple destinations.
z Memory transmission may switch automatically to Direct transmission when memory overflow occurs during
document scanning.
To a si n g l e
destination
Memory
z Memory transmission is the standard setting on the machine, however, it can be changed to Direct
transmission by setting the Function Parameter “05 Memory (HOME)” (Fax/Email Settings > Fax Parameters).
For instructions on how to change the standard setting, refer to Fax/Email Settings in the Operating
Instructions (For Function Parameters) of provided CD-ROM.
1
Place original(s).
z Refer to Placing Originals (see page 14).
2
Press the Fax key.
3
Select “Basic Menu”.
4
Select “Direct”.
5
Set “Quality Adj.” as required.
z Refer to Setting Original Quality (see page
34).
48
Page 49

6
Select “Address Book”, and then
select a destination.
z Refer to Entering a Destination (see page
20).
7
Press the Start key.
Transmission starts immediately upon
scanning.
z For instructions on how to cancel a
transmission, refer to Canceling a
Communication (see page 56).
Chapter 2 Basic Fax Transmission
49
Page 50

Verifying Communication Status
Chapter 2 Basic Fax Transmission
To verify the communication status, follow the steps below.
1
Press the Fax key.
2
Select “Basic Menu”.
3
Select “Comm. Status” while the call
session is in progress.
5
When the verification is completed,
select “OK”.
50
4
Verify the communication status.
Page 51

Rotated Transmission
If an A4/Letter-sized document is loaded in the portrait position, it could be interpreted as an A3/Ledger
size on the receiving station. To avoid this misinterpretation, the machine is configured to support
Rotated transmission.
Set the Function Parameter “78 Rotation XMT” (Fax/Email Settings > Fax Parameters) to “Valid”. This
allows an A4/Letter-size document to be rotated by 90 degrees automatically when they are loaded in
the portrait position, so that it is transmitted in the same orientation as it would have been loaded in the
landscape position.
z The standard setting of “78 Rotation XMT” is set to “Valid”. For instructions on how to change the standard
setting, refer to Fax/Email Settings in the Operating Instructions (For Function Parameters) of provided
CD-ROM.
z The Rotated Transmission feature only works with Memory transmissions, but not with Direct transmissions.
Rotation XMT set to “Valid”
Sender
Scanning Direction
Rotated 90 degrees
Set as Portrait
Scanning
Width
A4/Letter
Receiver
Chapter 2 Basic Fax Transmission
Scanning Direction
Set as Landscape
Rotation XMT set to “Invalid”
Sender
Set as Portrait
Scanning Direction
A4/Letter
Receiver
Print size reduced to 70%
Prints on A4/Letter size
100%
Prints on A3/Ledger size
51
Page 52

Batch Transmission
Chapter 2 Basic Fax Transmission
The Batch Transmission feature is useful in controlling the reduction of transmission time and
telephone costs. In a Batch transmission job, the machine sorts documents bound for the same
destination(s), and collectively handles them as one reserved document (file) to be transmitted in a
single call.
There are two types of Batch transmissions available:
• Real Time Batch Transmission:
During the Memory transmission, your machine searches the memory for reserved files (up to 4
files) to transmit to the same destination, and automatically batches, and then transmits them in a
single call.
zThe machine cannot batch files that are waiting for redialing or currently being sent, but will batch files
that are pending to be dialed.
• Delayed Batch Transmission:
This feature requires the scheduling of the time for the Batch transmission into a Program key in
advance. All transmission(s) using this Program key are batched and transmitted at the registered
time.
Ex: Real Time Batch Transmission
To N Y
To L A
To London
NY
To L A
To London
Time
LA
52
London
Page 53

Getting an Outside Line Using PIN Code Access
If your PBX requires a PIN (Personal Identification Number) code to access an external line, your
machine can be set to prompt the user to enter the PIN code before dialing.
This function is available when the Function Parameter “39 PIN Code Access” (Fax/Email Settings >
Fax Parameters) is set to “Suffix” or “Prefix”.
When “39 PIN Code Access” is set to “Prefix”, the dialing procedure is as follows.
z This feature is not available when dialing from a connected external telephone.
z The standard setting of “39 PIN Code Access” is set to “None”. For instructions on how to change the
standard setting, refer to Fax/Email Settings in the Operating Instructions (For Function Parameters) of
provided CD-ROM.
1
Place original(s).
z Refer to Placing Originals (see page 14).
2
Press the Fax key.
6
Enter a PIN code, and then select
“OK”. (Up to 36 digits)
Chapter 2 Basic Fax Transmission
3
Set “Quality Adj.” as required.
z Refer to Setting Original Quality (see page
34).
4
Select “Address Book”, and then
select a destination.
z Refer to Entering a Destination (see page
20).
The original(s) are stored into memory with a
file number. Then starts dialing the telephone
number.
5
Press the Start key.
53
Page 54

Using Program Keys
Chapter 2 Basic Fax Transmission
If frequently used communication tasks are pre-programmed onto a respective program dialing button,
the programmed operating sequence can be recalled by simply selecting the assigned button.
Program dialing not only simplifies repetitive and complex operational sequences but also prevents
operator errors.
To use a Program key, follow the steps below.
z To use this feature, the operating sequence must be programmed onto the button in advance.
Refer to Setting for Program Dialing (see page 187).
z To check what operation was pre-programmed onto a program button, confirm by printing the program list.
Refer to Printing the Program List (see page 194).
1
Place original(s).
z Refer to Placing Originals (see page 14).
2
Press the Fax key.
3
Select “Program/Group”.
54
4
Select the Program key.
5
Press the Start key.
Communication starts, or original(s) are stored
into memory.
Page 55

Memo
Chapter 2 Basic Fax Transmission
55
Page 56

Canceling a Communication
Chapter 2 Basic Fax Transmission
To cancel a communication, follow the steps below.
To Cancel Memory Transmission:
1
Press the Fax key.
2
Press the Stop key while the
communication is in progress.
3
Select “Yes” to stop a communication.
4
Select “Yes” to print a communication
journal, or “No” if a communication
journal is not desired.
56
Page 57

To Cancel Direct Transmission:
1
Press the Stop key while the
communication is in progress.
2
Select “Yes” to stop a communication.
3
Remove the document.
Chapter 2 Basic Fax Transmission
57
Page 58

Dial Prefix
Chapter 2 Basic Fax Transmission
Your machine has the following functions to utilize your existing fax phone numbers database:
• LDAP database search for fax phone numbers (Directory Search)
• Import an existing fax phone number list in CSV file format (Network Address Book Editor software)
The phone numbers in the database are usually 10-digit numbers that are not in the format of phone
numbers actually dialed through a PBX.
Ex:
• A fax phone number in the database is shown as 212 555 1234
• A long distance fax phone number format that is dialed via a PBX, is as 9+1+212 555 1234
The Dial Prefix function allows you to program a Dial Prefix including a PBX Dial-out Prefix (Ex: “9”)
and the Long Distance Call Code (=1). The pre-programmed Dial Prefix will be automatically dialed
only when the fax phone number is a 10-digit number, allowing you to utilize the existing database
without modifying it.
To enable this function, enter the Dial Prefix number in “122 Dial Prefix”. For more details, refer to Fax/
Email Settings in the Operating Instructions (For Function Parameters) of provided CD-ROM.
z Only numbers (0 to 9) will be counted for 10 digits. Any other characters or symbols (such as “-”) will be
ignored.
z This function is not available when using Monitor dialing or Off-hook dialing with either the optional handset or
an external telephone set.
212 111 1234
312 222 4321
213 333 9876
Dials with the dial prefix
If the number to dial is a 10-digit number
(See Note)
Ex: 212 111 1234
If the number to dial is NOT a 10-digit number
Ex: 9-222 9876 (8 digits)
9-1 312 333 4567 (12 digits)
Dial prefix = 9-1
(“-” represents a pause)
number appended
9-1 + 212 111 1234
(Automatically appended)
Sends the document(s)
Dials without the
dial prefix number
9-222 9876
9-1 312 333 4567
58
Address Book Dialing
Manual Number Dialing
LDAP Search Dialing
Page 59

1
Press the Function key to open the
Function Parameters screen.
2
Select “Fax/Email Settings”.
3
Select “04 Key Operator Mode”.
4
Enter the Key Operator password, and
then select “OK”.
6
Select “120-159”.
z You can also proceed to step 8 by entering
122 with the Keypad and pressing the Start
key.
7
Select “122 Dial Prefix”.
Chapter 2 Basic Fax Transmission
z If you make a mistake, press the Clear key
or select “Back Space” to delete.
5
Select “01 Fax Parameters”.
8
Enter the Dial Prefix Number (4 digits),
and then select “OK”.
z If you make a mistake, select “Clear” to
delete.
z Press the Reset key to return the machine
to the initial screen of the currently active
mode.
59
Page 60

Chapter 3
Time Controlled Communication (Deferred)
Chapter 3 Convenient Fax Features
Deferred Transmission
The time must be pre-programmed in advance to send document(s) to a single or multiple destinations
at a deferred time within the next 24 hours.
The document is scanned and stored in memory as a reserved document until the pre-programmed
time lapses. The transmission starts at the pre-programmed time.
11:00 21:00
Convenient Fax Features
Programmed to transmit at 21:00 Transmitted
z Up to 50 built-in timers can be set for deferred communication.
1
Place original(s).
z Refer to Placing Originals (see page 14).
2
Press the Fax key.
3
Select “More Menus”.
4
Select “Transmit”.
60
Page 61

5
Set the deferred time, and then select
“OK”.
z Set the time in the 24-hour format.
Ex: 21: 00
z If you make a mistake, select “Clear” to
delete entries one digit at a time.
6
Set “Quality Adj.” as required.
z Refer to Setting Original Quality (see page
34).
8
Press the Start key.
Document(s) are stored into memory.
z The programmed deferred communication
time can be modified.
For instructions on how to modify the
communication time, refer to Editing
Communication Reservations (see page
170).
z It you need to delete a reserved
communication file, or to cancel a timecontrolled communication, refer to Deleting
a Communication Reservation File (see
page 172).
z A communication journal is printed if the
transmission fails for any reason.
(Ex: Remote station was busy.)
Refer to Printing a Communication
Reservation File (see page 173) and
Communication Journal (see page 201).
z Press the Reset key to return the machine
to the initial screen of the currently active
mode.
Chapter 3 Convenient Fax Features
7
Select a destination.
z Refer to Entering a Destination (see page
20).
61
Page 62

Deferred Polling
Chapter 3 Convenient Fax Features
If Polling is requested with a deferred time, it will start polling at the pre-programmed time.
Receiver Sender
z Up to 50 built-in timers can be set for deferred communication.
z Polling might not function with all fax machines. We suggest you attempt a trial polling before you actually poll
important documents.
z If a password is not set in the polled station, you may poll the other station even though your machine has a
password.
z For instructions on how to use polling without a pre-programmed time, refer to Polling (see page 64).
Pre-programmed
Communication Time
Request to Poll
Document(s)
Memory
1
Press the Fax key.
2
Select “More Menus”.
3
Select “Polling” in “Deferred Comm.”
4
Enter a communication time, and then
select “OK”.
z Enter the time in the 24-hour format.
Ex: 18: 00
z If you make a mistake, select “Clear” to
delete entries one digit at a time.
62
Page 63

5
If a password is required, enter the
password, and then select “OK”.
z If you have set the polling password in the
Function Parameter “26 Polling Password”
(Fax/Email Settings > Fax Parameters), the
password will appear on the display.
You can still change the password
temporarily by overwriting it with a new one.
6
Select a destination.
Chapter 3 Convenient Fax Features
z Refer to Entering a Destination (see page
20).
7
Press the Start key.
Polling starts when the pre-programmed time
is reached.
z The programmed deferred communication
time can be modified.
For instructions on how to modify the
communication time, refer to Editing
Communication Reservations (see page
170).
z If you need to delete a reserved
communication file, or cancel a timecontrolled communication, refer to Deleting
a Communication Reservation File (see
page 172).
63
Page 64

Polling
Chapter 3 Convenient Fax Features
Polling
Polling is a process of calling the other station(s) for document retrieval. The other station must know in
advance that you will call, and must prepare document(s) by storing them into the memory. To ensure
security, establish a polling password that is shared by the other station ahead of time.
The receiving station initiates the call, therefore, it pays for the communication charges.
Receiver Sender
z For instructions on how to use deferred polling, refer to Deferred Polling (see page 62).
z Polling might not function with all fax machines. We suggest you attempt a trial polling before you actually poll
important documents.
z If a password is not set in the polled station, you may poll the other station even though your machine has a
password.
Request to Poll
Document(s)
Memory
1
Press the Fax key.
2
Select “More Menus”.
3
Select “Polling” in “Polling”.
4
If a password is required, enter the
password, and then select “OK”.
z If you have set the polling password in the
Function Parameter “26 Polling Password”
(Fax/Email Settings > Fax Parameters), the
password will appear on the display.
You can still change the password
temporarily by overwriting it with a new one.
64
Page 65

5
Select a destination.
z Refer to Entering a Destination (see page
20).
6
Press the Start key.
Polling starts.
Chapter 3 Convenient Fax Features
65
Page 66

Storing Documents to be Polled
Chapter 3 Convenient Fax Features
Being Polled is the process of automatically transmitting document(s) upon receiving the polling
request from the receiving station.
You must prepare your machine by storing document(s) into memory ahead of time.
To ensure security, set the polling password that is shared with the receiving station.
The receiving station initiates the call, therefore, it pays for the communication charges.
Store
document(s)
into memory.
z Polling might not function with all fax machines. We suggest you attempt a trial polling before you actually poll
important documents.
z If a password is not set in the polled station, you may poll the other station even though your machine has a
password.
Sender (Waiting for Polling request)
Memory
1
Place original(s).
z Refer to Placing Originals (see page 14).
2
Press the Fax key.
3
Select “More Menus”.
4
Select “Polled” in “Polling”.
5
If a password is required, enter the
password, and then select “OK”.
66
The scanned document is stored in the
memory as a polled file ready for transmission
upon receiving a polling request.
Page 67

z You can still send or receive documents
even when the machine is setup to be
polled.
z To delete a polled file, refer to Deleting a
Communication Reservation File (see
page 172).
z Only one polled file can be stored in
memory.
If you need to add document(s) into the
same polled file, refer to Adding
Documents to a Communication
Reservation File (see page 174).
z If you have set the polling password in the
Function Parameter “26 Polling Password”
(Fax/Email Settings > Fax Parameters), the
password will appear on the display.
You can still change the password
temporarily by overwriting it with a new one.
z After being polled, the documents stored in
the memory will be erased automatically. To
retain the documents in memory so that they
can be polled repeatedly, change the setting
of the Function Parameter “27 Polled File
Save” (Fax/Email settings > Fax
Parameters) to “Valid”.
Chapter 3 Convenient Fax Features
67
Page 68

Using a Mailbox (Confidential Communication)
Chapter 3 Convenient Fax Features
What is Confidential Communication?
The confidential mailbox allows communication with other compatible models using a 8 to 16-digit
confidential code. The Confidential Mailbox feature receives document(s) with a confidential code in
the memory. These documents can only be printed by the person who has the correct confidential
code.
• A confidential reception report is printed whenever confidential documents are received on the
machine.
• 49 mailboxes are available on the machine.
• Mailbox passwords are in 8 to 16 digits.
This section explains how to transmit, poll, store, delete, and print confidential documents.
Confidential Polling and Confidential Polled transmission can be performed using mailboxes. For
instructions on how to use these, refer to Confidential Polling (see page 70) and Storing Documents
for Confidential Polling (see page 71).
Confidential Code
(00000001)
Polling from
other machine
Confidential Code
(00000001)
Memory
Print
z This feature works only if the remote station is any one of the following compatible Panasonic models.
DP-180 DP-190 DP-1820E DP-1820P DP-2330 DP-3030 DP-3530 DP-4530
DP-6030 DP-8020P DP-8020E DP-8035 DP-8045 DP-8060 DP-C213 DP-C262
DP-C263 DP-C264 DP-C265 DP-C266 DP-C305 DP-C306 DP-C322 DP-C323
DP-C354 DP-C405 DP-C406
DX-800
UF-6000 UF-9000
z Confidential reception requires establishing the password (8 to 16 digits) between the sender and the receiver
before reception.
Confidential Code
(00000001)
68
Page 69

Confidential Transmission
To transmit a confidential document, follow the steps below.
z You must have a mailbox password (8 to 16 digits) setup and shared with the receiving machine.
1
Place original(s).
z Refer to Placing Originals (see page 14).
2
Press the Fax key.
3
Select “More Menus”.
6
Enter the mailbox password (8 to 16
digits), and then select “OK”.
z If you make a mistake, select “Clear” to
delete entries one digit at a time.
Chapter 3 Convenient Fax Features
4
Select “Mail Box”.
5
Select “Transmit”.
7
Set “Quality Adj.” as required.
z Refer to Setting Original Quality (see page
34).
8
Select a destination.
z Refer to Entering a Destination (see page
20).
z Select an address, except the address
registered for Relayed transmission.
9
Press the Start key.
The original(s) are stored into memory with a
file number. Then starts dialing the telephone
number.
69
Page 70

Confidential Polling
Chapter 3 Convenient Fax Features
1
Press the Fax key.
2
Select “More Menus”.
3
Select “Mail Box”.
5
Enter the mailbox password (8 to 16
digits), and then select “OK”.
z If you make a mistake, select “Clear” to
delete entries one digit at a time.
6
Select a destination.
4
Select “Polling”.
z Refer to Entering a Destination (see page
20).
z Select an address, except the address
registered for Relayed transmission.
7
Press the Start key.
Confidential mailbox polling starts.
z For instructions on how to cancel
confidential mailbox polling, refer to
Canceling a Communication (see page
56).
70
Page 71

Storing Documents for Confidential Polling
1
Place original(s).
z Refer to Placing Originals (see page 14).
2
Press the Fax key.
3
Select “More Menus”.
4
Select “Mail Box”.
6
Enter the mailbox password (8 to 16
digits), and then select “OK”.
The documents are stored in the mailbox, and
will be transmitted upon receiving the
confidential polling request.
z For instructions on how to delete a
confidential document polled for
transmission, refer to Deleting a
Confidential Document (see page 74).
z If you make a mistake, select “Clear” to
delete entries one digit at a time.
Chapter 3 Convenient Fax Features
5
Select “Polled”.
71
Page 72

Printing a Received Confidential Document
Chapter 3 Convenient Fax Features
When confidential documents are received, a confidential reception report is printed. This section
explains how to read a confidential reception report and print the received confidential documents.
z After a received confidential document is printed, it is deleted from the mailbox.
z If the machine receives documents having the same password, they are stored into the same mailbox.
z 49 mailboxes are available.
Confidential Reception Report
*************** -Conf. RCV Report- **************** Date MMM-dd-yyyy ***** Time 15:00 ********
** Notice of Confidential Document Held **
(2) (3) (4) (5)
File No. Received From Pages Time Received
040 PANAFAX 001 MMM-dd 15:00
-PANASONIC -
*****DP-XXXX************************ -HEAD OFFICE - ***** - 201 555 1212- *********
(1)
(6)
(7) (8)
No. Item Explanation
(1) Date/Time The date and time at which the confidential reception report is printed
(2) File No. The number automatically assigned to a confidential document in the order of
(3) Sender ID Transmitting station’s ID
(4) Page(s) Total number of pages of the confidential document
(5) Receive Time The date and time at which the confidential document was received
(6) Logo Logo (up to 25 characters)
(7) Character ID Character ID (up to 16 characters)
(8) Numeric ID Numeric ID (up to 20 digits)
its reception (001 to 999)
72
Page 73

Printing a Received Confidential Document
To print a received confidential document, follow the steps below.
z After a received confidential document is printed, it is deleted from the mailbox.
1
Press the Fax key.
2
Select “More Menus”.
3
Select “Mail Box”.
5
Enter the mailbox password (8 to 16
digits), and then select “OK”.
The document is printed and deleted from the
mailbox.
z If you make a mistake, select “Clear” to
delete entries one digit at a time.
z To delete confidential documents from a
mailbox, refer to Deleting a Confidential
Document (see page 74).
Chapter 3 Convenient Fax Features
4
Select “Print File”.
73
Page 74

Deleting a Confidential Document
Chapter 3 Convenient Fax Features
To delete a confidential document in a mailbox, follow the steps below.
1
Press the Fax key.
2
Select “More Menus”.
3
Select “Mail Box”.
5
Enter the mailbox password (8 to 16
digits), and then select “OK”.
Documents in the mailbox are deleted.
z If you make a mistake, select “Clear” to
delete entries one digit at a time.
4
Select “Delete File”.
74
Page 75

Memo
Chapter 3 Convenient Fax Features
75
Page 76

Sub-Address Communication
Chapter 3 Convenient Fax Features
The Sub-addressing function allows further routing, forwarding, or relaying of document(s) to the
desired destinations when used in combination with Internet Fax.
What is Sub-Addressing?
Sub-addressing is a T.30 communications protocol recommended by ITU-T.
• A center machine supporting the Memory feature is required on the fax network to implement subaddressed communications. For more details, contact your local authorized Panasonic dealer.
• In a sub-addressed communication, the sub-addressing information must be checked between the
sender and the receiver beforehand (sub-address is limited up to 20 digits).
• On this machine, select “Sub Address Transmit” from the “More Menus” to initiate sub-addressed
communication.
• Sub-addressing allows documents received by the center machine to be forwarded to computers on
the network, Internet fax, or other fax stations. Refer to
z ITU-T : International Telecommunication Union-Telecommunication Standardization Sector
z T.30 : Telecommunications standard
Inbound Routing (see page 142).
Example of a Network Using Sub-Addressing
Center Machine
Tel :
2013331234
Address Book
Telephone
number
SubAddress
Telephone
number
SubAddress
Sender 1
2013331234
2222
Sender 2
2013331234
0001
Telephone Number Sub-Address
G3 FAX No. A 0001 2222
G3 FAX No. B 0002 2222
G3 FAX No. C 0003 0001
Tel :
0001
No. A
0002
No. B
0003
No. C
76
Page 77

Sub-Addressed Transmission Using Address Book
To transmit a document by sub-addressing, follow the steps below.
z This feature cannot be used when dialing from the external telephone. Refer to Talking to the Remote Party
Before Transmission (see page 33).
1
Place original(s).
z Refer to Placing Originals (see page 14).
2
Press the Fax key.
3
Select “More Menus”.
5
Enter a sub-address, and then select
“OK”.
z The sub-address can be up to 20 digits.
z If you make a mistake, select “Clear” to
delete entries one digit at a time.
Chapter 3 Convenient Fax Features
4
Select “Sub Address Transmit”.
6
Enter the password, and then select
“OK”.
z The password can be up to 20 digits in
length.
z If you make a mistake, select “Clear” to
delete entries one digit at a time.
7
Set “Quality Adj.” as required.
z Refer to Setting Original Quality (see page
34).
Continued on the next page...
77
Page 78

8
Select a destination.
Chapter 3 Convenient Fax Features
z Refer to Entering a Destination (see page
20).
z Select an address, except the address
registered for Relayed transmission.
9
Press the Start key.
Sub-addressed transmission starts.
78
Page 79

Sub-Addressed Transmission Using Manual Dialing
To enter a sub-address directly from the Keypad, follow the steps below.
z This function is not available when the Function Parameter “136 Restrict Direct Dial” (Fax/Email Settings >
Fax Parameters) is set to “Valid”.
z This feature does not work when dialing from the external telephone. Refer to Talking to the Remote Party
Before Transmission (see page 33).
z If you use sub-addressed transmission frequently, the sub-address can be pre-programmed into the Address
Book to facilitate future communications. For additional details, refer to Adding a Fax Number into the
Address Book (see page 177).
1
Place original(s).
z Refer to Placing Originals (see page 14).
2
Press the Fax key.
3
Set “Quality Adj.” as required.
z Refer to Setting Original Quality (see page
34).
4
Enter the fax number using the
Keypad.
5
Select “Sub-Address”.
z The letter “s” appears on the display.
Chapter 3 Convenient Fax Features
z The Number Pad screen opens
automatically.
z If you make a mistake, press the Clear key
to delete entries one digit at a time.
z When the Function Parameter “137 Re-
enter Direct Dial” (Fax/Email Settings >
Fax Parameters) is set to “Valid”, enter the
fax number twice for manual dialing. For
more details, refer to Fax/Email Settings in
the Operating Instructions (For Function
Parameters) of provided CD-ROM.
6
Enter a sub-address.
z The telephone number and sub-address
field can be up to 36 digits in length.
However, the sub-address itself is limited to
20 digits.
z If you need to enter a sub-address
containing a blank space (Ex: 123 456),
input the sub-address from “Advanced
Comm.” > “Sub Address Transmit” (see
page 77).
z If you make a mistake, select “Clear” to
delete entries one digit at a time.
7
Press the Start key.
Sub-addressed transmission starts.
79
Page 80

Password Communication
Chapter 3 Convenient Fax Features
What is Password Communication?
Password communications, including Password transmission and Password reception prevents your
machine from sending a fax to a wrong station or receiving a fax from an unauthorized station. You can
set Password transmission and Password reception independently, or both together.
To use Password transmission, you must set a 4-digit transmission password in advance. The
password must be shared with the other compatible Panasonic machine(s). If the transmission
password in your machine does not match the transmission password in other compatible Panasonic
machine(s), the transmission will fail.
The standard setting of the Function Parameter “43 Password-Transmit” (Fax/Email Settings > Fax
Parameters) is set to “Off”. To utilize Password transmission, change the standard setting to “On”. For
instructions on how to change the standard setting, refer to Setting Password-Protected
Transmission (see page 82).
Ex: Password Transmission
Sender Receiver
Transmission
Password:
1234
z This feature works only if the remote station is any one of the following compatible Panasonic models.
DP-180 DP-190 DP-1820E DP-1820P DP-2330 DP-3030 DP-3530 DP-4530
DP-6030 DP-8020P DP-8020E DP-8035 DP-8045 DP-8060 DP-C213 DP-C262
DP-C263 DP-C264 DP-C265 DP-C266 DP-C305 DP-C306 DP-C322 DP-C323
DP-C354 DP-C405 DP-C406
DX-800
UF-6000 UF-9000
Transmission
Password:
1234
80
Page 81

Password Transmission
To utilize the Password-protected Transmission feature, follow the steps below.
z You must set the password (4 digits) in the Function Parameter “43 Password-Transmit” (Fax/Email Settings
> Fax Parameters) in advance.
1
Place original(s).
z Refer to Placing Originals (see page 14).
2
Press the Fax key.
3
Select “More Menus”.
6
Select “On”, and then select “OK”.
Select to perform
Password-protected
transmission.
Chapter 3 Convenient Fax Features
4
Select “Select Mode”.
5
Select “Password XMT”.
Select not to perform
Password-protected
transmission.
7
Set “Quality Adj.” as required.
z Refer to Setting Original Quality (see page
34).
8
Select a destination.
z Refer to Entering a Destination (see page
20).
z Select an address, except the address
registered for Relayed transmission.
9
Press the Start key.
Password-protected transmission starts.
z The transmission fails if the password of
both units does not match.
81
Page 82

Setting Password-Protected Transmission
Chapter 3 Convenient Fax Features
To always utilize Password-protected transmissions, follow the steps below.
z You must program a password (4 digits) in advance.
1
Press the Function key to open the
Function Parameters screen.
2
Select “Fax/Email Settings”.
3
Select “04 Key Operator Mode”.
6
Select “40-79”.
z You can also proceed to step 8 by entering
43 with the Keypad and pressing the Start
key.
7
Select “43 Password-Transmit”.
4
Enter the Key Operator password, and
then select “OK”.
z If you make a mistake, press the Clear key
or select “Back Space” to delete.
5
Select “01 Fax Parameters”.
8
Enter the password (4 digits), and then
select “OK”.
82
z If you make a mistake, select “Clear” to
delete.
Page 83

9
Select “On” or “Off”, and select “OK”.
z You can change the setting temporarily in
“Password XMT” of “More Menus” for each
transmission (see page 81).
z Press the Reset key to return the machine
to the initial screen of the currently active
mode.
Chapter 3 Convenient Fax Features
83
Page 84

Printing Communication Journal
Chapter 3 Convenient Fax Features
The communication journal can be printed at the end of each transmission communication.
•If “Comm. Journal” is set to “On” in “More Menus”, a communication journal is printed at the end of
each transmission communication.
• For instructions on how to read the communication journal, refer to Communication Journal (see
page 201).
************* - Comm. Journal- **************** Date MMM-dd-yyyy ** Time 15:00 *********
Mode = Memory Transmission Start = MMM-dd 14:50 End = MMM-dd 15:00
File No.= 050
STN
- PANASONIC ************
TELEPHONE BOOLE (945 13) 51617 . TELEX 123456
Comm. Key Name Station Name/Email Address/Telephone No. Pages
No.
001 OK [SERVICE ]
002 OK [SALES DEPT ] SERVICE DEPT 001/001 00:01:25
003 407 [ACCOUNTING ] SERVICE DEPT
004 Busy 021 111 1234 000/001 00:00:00
DP-XXXX ************** - HEAD OFFICE - ****** - 201 555 1212 - *******
THE SLEREXE COMPANY LIMITED
SAPORS LANE . BOOLE . DORSET . BH 25 8 ER
SERVICE DEPT
Duration
001/001
00:01:30
000/001 00:01:45
Dr. P.N.Cundall,
Mining Surveys Ltd.,
Holroyd Road
Our Ref. 350/PJC/EAC
tions of print density
cause the photocell to generate an analogous electrical video signal.
this signal is used to modulate a carrier, which is transmitted to
remote destination over a radio or cable communications link.
At the remote terminal, demodulation reconstructs the video
signal, white is used to modulate the density of print produced by a
printing device. This device is scanning in a raster scan synchronised
with that at the transmitting terminal. As a result, a facsimile
copy of the subject document is produced.
Probably you have used for this facility in your organisation.
Yours sincerely,
18th January, 1972.
P.J. CROSS
Group Leader - facsimile Research
z Your machine is preset to print the communication journal only when transmission has failed. Refer to Fax/
Email Settings in the Operating Instructions (For Function Parameters) of provided CD-ROM.
z The document image for the Direct transmissions is not printed in the communication journal.
84
Page 85

1
Place original(s).
z Refer to Placing Originals (see page 14).
2
Press the Fax key.
3
Select “More Menus”.
4
Select “Select Mode”.
6
Select “On”, “Off”, or “Inc Only”, and
then select “OK”.
Select to print a
communication journal
after each transmission.
Select not to print a
communication journal.
Chapter 3 Convenient Fax Features
5
Select “Comm. Journal”.
Select to print a
communication journal
only when transmission
has failed.
7
Set “Quality Adj.” as required.
z Refer to Setting Original Quality (see page
34).
8
Select a destination.
z Refer to Entering a Destination (see page
20).
9
Press the Start key.
85
Page 86

Transmitting a Document with a Cover Sheet
Chapter 3 Convenient Fax Features
Documents can be transmitted with a cover sheet stating the date and time of the transmission,
destination station name, and total number of pages.
Sample Fax Cover Sheet
***** Facsimile Cover Sheet *****
MMM-dd-yyyy 15:00
Message To:
SALES DEPT.
Message From:
PANASONIC
201 555 1212
01
Following This Cover Page
z The cover sheet is excluded from the total page count in the transaction journal.
z The cover sheet can be printed with texts programmed by users. (Up to 10 lines are available.)
z 60 characters can be programmed for 1 line, and up to 600 characters can be printed on the cover sheet.
z Characters are written from left to right. (The dotted lines will not be printed.)
Page(s)
Te x t A r e a
60 characters
for 1 line
(Up to 10 lines)
z The standard setting of a cover sheet can be changed with the Function Parameter “56 Cover Sheet (HOME)”
(Fax/Email Settings > Fax Parameters). To modify the standard setting, refer to Fax/Email Settings in the
Operating Instructions (For Function Parameters) of provided CD-ROM.
86
Page 87

1
Place original(s).
z Refer to Placing Originals (see page 14).
2
Press the Fax key.
3
Select “More Menus”.
6
Select “On”, and then select “OK”.
Select to attach a cover
sheet.
Chapter 3 Convenient Fax Features
4
Select “Select Mode”.
5
Select “Cover Sheet”.
Select not to attach a
cover sheet.
7
Set “Quality Adj.” as required.
z Refer to Setting Original Quality (see page
34).
8
Select a destination.
z Refer to Entering a Destination (see page
20).
9
Press the Start key.
The transmission of the document with a
cover sheet starts.
87
Page 88

Chapter 4
Receiving Documents
Chapter 4 Fax Reception
There are two ways to receive fax calls on this machine.
Automatic Reception
The machine receives documents automatically. The machine answers all incoming calls (including
voice calls).
Manual Reception
When your telephone rings, lift the handset of the external telephone. If you hear a beep from the
phone, it means someone wants to initiate a fax call. Or, if the caller answers and says he/she wants
to initiate a fax call, press the Start key and then hang up the handset
(see page 89).
Automatic Reception
This mode is recommended when the telephone line is used only for fax.
• Set the Function Parameter “17 Receive Mode” (Fax/Email Settings > Fax Parameters) to “Auto”.
Fax Reception
. Refer to Manual Reception
• When an incoming call is received, the machine starts receiving documents automatically.
88
Page 89

Manual Reception
When your machine is set to this mode, it will not receive documents automatically. After you answered
the call, you can receive a fax.
• Set the Function Parameter “17 Receive Mode” (Fax/Email Settings > Fax Parameters) to “Manual”.
1
When your telephone rings, lift the
external telephone handset.
2
If a document is loaded on the ADF,
remove it.
3
When you hear a beep, press the
Start key.
4
Hang up the phone.
z If you hang up the phone before pressing
the Start key, the telephone connection will
be terminated.
Chapter 4 Fax Reception
89
Page 90

Print Reduction and Duplex Recording
Chapter 4 Fax Reception
Print Reduction
This machine can use Letter, Legal, A4, B4 or A3 size plain paper for recording. Sometimes, oversized
documents sent to you by the other parties cannot be printed within a single page. If this happens, the
document will be divided into separate pages.
This machine is equipped with the Print Reduction function to solve this problem. You may select the
most appropriate setting described below.
When Print Reduction is Set to “Auto”
If the Function Parameter “24 Print Reduction” (Fax/Email Settings > Fax Parameters) is set to
“Auto”, it prints incoming documents reduced in size from 70 to 100% (in increments of 1%) to fit them
within the preset paper size according to the length.
Standard-sized
document
Long document
z The standard setting of “24 Print Reduction” is set to “Auto”. For instructions on how to change the standard
setting, refer to Fax/Email Settings in the Operating Instructions (For Function Parameters) of provided
CD-ROM.
z When the machine receives a long document (longer than the paper size by 39% or more), it prints the
document in multiple pages with the 10 mm (0.39") of the bottom margin of the first page overlapping the
10 mm (0.39") top margin of the next page.
Standard size
Reduced
automatically to
standard size
90
Page 91

When Print Reduction is Set to “Fixed”
With the Function Parameter “24 Print Reduction” (Fax/Email Settings > Fax Parameters) set to
“Fixed”, the machine prints all incoming documents reduced at the reduction ratio
pre-programmed in the Function Parameter “25 Reduction Ratio” (Fax/Email Settings > Fax
Parameters). The fixed reduction ratio can be programmed between 70 and 100% (in increments of
1%).
Standard-sized
document
Long document
z The standard setting of “25 Reduction Ratio” is set to “100” (%).
For instructions on how to change the standard setting, refer to Fax/Email Settings in the Operating
Instructions (For Function Parameters) of provided CD-ROM.
Reduced at a specified
reduction ratio
Reduced at a specified
reduction ratio
Chapter 4 Fax Reception
Duplex Recording
When the Function Parameter “95 Duplex Print” (Fax/Email Settings > Fax Parameters) is set to
“Valid”, the received multi documents are printed on both sides of paper.
(Letter or A4 Originals only)
z The standard setting of “95 Duplex Print” is set to “Invalid”.
For instructions on how to change the standard setting, refer to Fax/Email Settings in the Operating
Instructions (For Function Parameters) of provided CD-ROM.
91
Page 92

Substitute Memory Reception
Chapter 4 Fax Reception
When your machine cannot print an incoming document for some reasons, such as when it runs out of
paper/toner, or paper has jammed, the received document is saved in memory automatically. This
feature is called “Substitute Memory Reception”.
When a received document is saved in memory as substitute memory reception, the message
“Message in Memory” appears on the Touch Panel Display.
The saved documents will be printed automatically when you replenish the paper and toner and/or
clear the jammed paper.
If a document has been saved in memory due to
substitute memory reception
z The available memory size is limited. Replenish the paper and toner and/or clear the jammed paper before the
memory becomes full.
z The standard setting of the Function Parameter “22 Substitute RCV” (Fax/Email Settings > Fax Parameters) is
set to “Valid”.
For instructions on how to change the standard setting, refer to Fax/Email Settings in the Operating
Instructions (For Function Parameters) of provided CD-ROM.
92
Page 93

Memo
Chapter 4 Fax Reception
93
Page 94

Convenient Reception Features
Chapter 4 Fax Reception
This machine supports certain convenient-to-use reception features. Program these features as
required.
Selective Reception
Your machine has the Selective Reception function which can prevent receiving unnecessary
documents (junk fax and direct mail, etc.).
Before receiving the document, the last 4 digits of the ID number received from the sending machine
will be compared with the last 4 digits of the telephone number programmed in the Address Book of
each station. When a match is found, your machine will start receiving the document. If a match is not
found, your machine will cancel the reception.
Receiver Sender A (ID No: xxxx1234)
Address Book
Station name Fax number
A xxxx1234
B xxxx5678
Sender B (ID No: xxxx4321)
z The standard setting of the Function Parameter “46 Select Receive” (Fax/Email Settings > Fax Parameters) is
set to “Invalid”. For instructions on how to enable the Selective Reception feature, refer to Fax/Email Settings
in the Operating Instructions (For Function Parameters) of provided CD-ROM.
z This feature requires the registration of all possible sending stations in the Address Book. Refer to Adding a
Fax Number into the Address Book (see page 177).
z Selective reception will not work if the fax number is not set in the sender’s numeric ID, or the sender’s numeric
ID is not programmed at all. You need to advice to include the fax number (fax telephone number) in the
numeric ID to the sender who you want to receive faxes from.
z The remote machines to which you send faxes may also have the Selective Reception feature pre-
programmed.
94
Page 95

Fax Forwarding
This feature allows all incoming faxes to be forwarded to the station registered in the Address Book. It
is convenient when you want to receive fax calls at a location away from your office (such as your
home) at night or during holidays.
Sender A
Receiver
Forward
Sender B
Chapter 4 Fax Reception
z The standard setting of the Function Parameter “54 Fax Forward” (Fax/Email Settings > Fax Parameters) is
set to “Invalid”. For instructions on how to enable the Fax Forward feature, refer to Fax/Email Settings in the
Operating Instructions (For Function Parameters) of provided CD-ROM.
z When the Fax Forward feature is set, the station programmed in the Address Book is restricted from editing. To
change a programmed destination, follow the steps below.
1. Set the Function Parameter “54 Fax Forward” (Fax/Email Settings > Fax Parameters) to “Invalid”.
2. Change the station entered in the Address Book or pre-programmed in the program dialing.
3. Reset the Function Parameter “54 Fax Forward” (Fax/Email Settings > Fax Parameters) to “Valid”.
z When Fax forwarding fails, for example, calling a busy station, the received document will be printed and is
deleted from the memory.
z Fax forwarding will be disabled if the machine has 5% or less of memory remaining.
95
Page 96

Password-Reception
Chapter 4 Fax Reception
Password reception will prevent receiving fax from unauthorized stations.
To use the Password Reception function, you must set a 4-digit receiving password in advance. The
password must be shared with the other compatible Panasonic machine(s). If the password in your
machine does not match the receiving password in the other compatible Panasonic machine(s), the
reception will fail.
Password reception can be enabled by programming the Function Parameter “44 Password-Receive”
(Fax/Email Settings > Fax Parameters). Refer to Fax/Email Settings in the Operating Instructions (For
Function Parameters) of provided CD-ROM.
Receiver
Reception
Password:
1234
Sender
Reception
Password:
1234
z This feature works only if the remote station is any one of the following compatible Panasonic models:
DP-180 DP-190 DP-1820E DP-1820P DP-2330 DP-3030 DP-3530 DP-4530
DP-6030 DP-8020P DP-8020E DP-8035 DP-8045 DP-8060 DP-C213 DP-C262
DP-C263 DP-C264 DP-C265 DP-C266 DP-C305 DP-C306 DP-C322 DP-C323
DP-C354 DP-C405 DP-C406
DX-800
UF-6000 UF-9000
z The standard setting of the Function Parameter “44 Password-Receive” (Fax/Email Settings > Fax
Parameters) is set to “Off”. For instructions on how to enable the Password Reception feature, refer to Fax/
Email Settings in the Operating Instructions (For Function Parameters) of provided CD-ROM.
96
Page 97

Junk Fax Filter
This machine can filter incoming faxes to prevent receiving unnecessary documents (junk fax, etc.).
Before receiving the document, the sender’s numeric ID (fax number) will be compared to the numbers
registered as junk fax numbers in the receiving station. If the fax number is found in the registry, the
machine will cancel the reception.
Receiver Sender A (ID No: 123456789)
Station
Name
A 123456789 1234567890
B 987654321 987654321
Fax
Number
Junk Fax
Number
Chapter 4 Fax Reception
Sender B (ID No: 987654321)
z The standard setting of the Function Parameter “135 Junk Fax Filter (00 Junk Fax Filter)” (Fax/Email
Settings > Fax Parameters) is set to “Invalid”. For instructions on how to enable the Junk Fax Filter feature,
refer to Fax/Email Settings in the Operating Instructions (For Function Parameters) of provided CD-ROM.
z This feature requires the registration of junk fax numbers. For more information, refer to Fax/Email Settings in
the Operating Instructions (For Function Parameters) of provided CD-ROM.
z This machine receives documents from senders whose fax number is not registered in the numeric ID if “135
Junk Fax Filter (01 Receive without ID No.)” is set to “Vali d”. For more information, refer to Fax/Email
Settings in the Operating Instructions (For Function Parameters) of provided CD-ROM.
z The sender’s numeric ID and received time can be printed on the faxes. For more information, refer to Fax/
Email Settings in the Operating Instructions (For Function Parameters) of provided CD-ROM.
z The remote machines you send faxes to may also have set the Junk Fax Filter function.
97
Page 98

Receive to Memory
Chapter 4 Fax Reception
What is Memory Reception?
Memory reception allows all incoming documents to be stored in memory, instead of printing them onto
the output tray.
z If the Memory Reception feature has been set in Function Parameters, the message “Receive to Memory”
appears on the Touch Panel Display.
z Documents received in memory are printed when the pre-programmed password is entered. The received
documents are deleted from memory when the printing completes.
This section explains how to program memory reception, and print documents received into the
memory.
Receiver Sender
Memory
z The standard setting of “Receive to Memory” is set to “Off” in “More Menus”.
z You can set the password in Function Parameters (Fax/Email Settings > Fax Parameters).
z When memory becomes full, the memory reception is aborted and the communication is canceled. Pages
already received in memory can be printed.
z Once memory is full, incoming documents can no longer be received into memory.
z If “Receive to Memory” has been set to “On”, the memory reception password cannot be changed in Function
Parameters. To change the password, follow the steps below.
1. Set “Receive to Memory” to “Off” in “More Menus”.
2. Change the password of the Function Parameter “37 Receive to Memory” (Fax/Email Settings > Fax
Parameters).
3. Set “Receive to Memory” to “On” in “More Menus”.
98
Page 99

Programming Memory Reception
To enable memory reception, follow the steps below.
1
Press the Fax key.
2
Select “More Menus”.
3
Select “Select Mode”.
5
Select “On”, and then “OK”.
Memory reception is programmed.
Chapter 4 Fax Reception
Select to enable
memory reception.
4
Select “Receive to Memory”.
Select to cancel
memory reception.
Select to print a
document received in
memory.
99
Page 100

Printing a Document Received in Memory
Chapter 4 Fax Reception
When a document is received in memory, a message is displayed.
To print a document received in memory, follow the steps below.
1
Press the Fax key.
2
Select “More Menus”.
5
Select “Print”, and then “OK”.
3
Select “Select Mode”.
4
Select “Receive to Memory”.
Select to enable
memory reception.
Select to disable
memory reception.
Select to print a
document received in
memory.
100
 Loading...
Loading...