Pace TDS850NNZ User Guide

High-Definition
Personal Digital Recorder
user guide
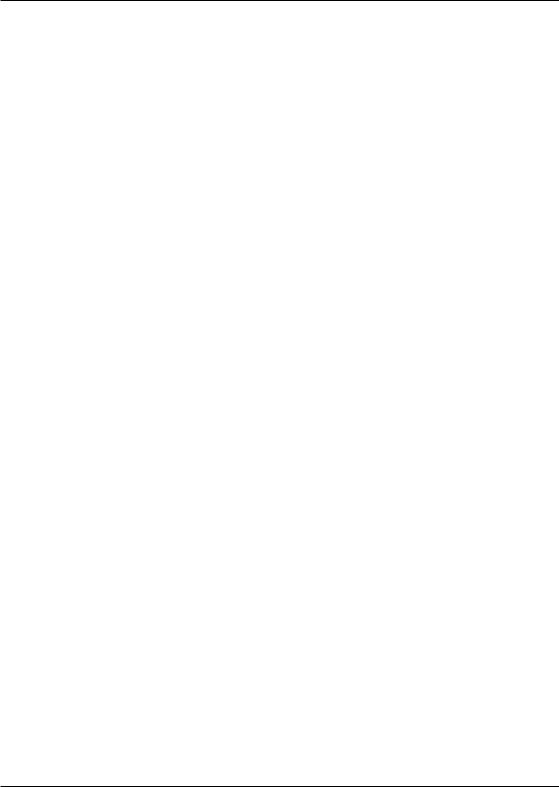
Contents
Welcome to MY SKY HDi.. . . . . . . . . . . . . . . . . . 1
MY SKY HDi.. . . . . . . . . . . . . . . . . . . . . . . . . . . . . . . . . . . 1 Updates to MY SKY HDi .. . . . . . . . . . . . . . . . . . . . . . . . . 1 Getting in touch with SKY .. . . . . . . . . . . . . . . . . . . . . . . 1
For your safety . . . . . . . . . . . . . . . . . . . . . . . . . . . 2 Getting started. . . . . . . . . . . . . . . . . . . . . . . . . . . 3
Switching MY SKY HDi on and off.. . . . . . . . . . . . . . . . . . 3 Changing channel.. . . . . . . . . . . . . . . . . . . . . . . . . . . . . . . 3 Blocked channels.. . . . . . . . . . . . . . . . . . . . . . . . . . . . . 3 Changing the volume.. . . . . . . . . . . . . . . . . . . . . . . . . . . . 3 What is the SKY Digital Guide? .. . . . . . . . . . . . . . . . . . . 4
Using your SKY remote control with the SKY Digital Guide.. . . . . . . . . . . . . . . . . . . . . . . . . . . . . . . . . . . . . . . . 5 Using your SKY remote control to record and watch programmes.. . . . . . . . . . . . . . . . . . . . . . . . . . . . . . . . . . . 6 Using the i-search banner.. . . . . . . . . . . . . . . . . . . . . . . . 7
Displaying the i-search banner .. . . . . . . . . . . . . . . . . . 7 Watching a programme. . . . . . . . . . . . . . . . . . . . . . . . 8 Instantly recording a programme.. . . . . . . . . . . . . . . . 8 Setting a reminder.. . . . . . . . . . . . . . . . . . . . . . . . . . . . 8 Displaying the i-box.. . . . . . . . . . . . . . . . . . . . . . . . . . . . . 9 Viewing Closed Captions .. . . . . . . . . . . . . . . . . . . . . . 9
Codes and symbols in the programme information screens. . . . . . . . . . . . . . . . . . . . . . . . . . . . . . . . . . . . . 9
Using Live Pause .. . . . . . . . . . . . . . . . . . . . . . . . . . . . . . 11 Using Instant Rewind.. . . . . . . . . . . . . . . . . . . . . . . . . . . 12
SKY Digital Guide.. . . . . . . . . . . . . . . . . . . . . . . 13
Guide.. . . . . . . . . . . . . . . . . . . . . . . . . . . . . . . . . . . . . . . 13 Finding a programme. . . . . . . . . . . . . . . . . . . . . . . . . 14 Searching by All Channels.. . . . . . . . . . . . . . . . . . . . . 14 Searching by Channel Genre. . . . . . . . . . . . . . . . . . . 14 Searching by Time.. . . . . . . . . . . . . . . . . . . . . . . . . . . 16 Choosing a programme to watch or set a reminder for. 17 Choosing a programme to record.. . . . . . . . . . . . . . 17
On Demand . . . . . . . . . . . . . . . . . . . . . . . . . . . . 18
Purchasing an On Demand programme.. . . . . . . . . . . . 19 Watching an On Demand programme.. . . . . . . . . . . . . 19
SKY Box Office / SKY ARENA.. . . . . . . . . . . . . . 20
Purchasing a Pay-Per-View programme.. . . . . . . . . . . . . 21 Watching recordings of SKY Pay-Per-View programmes.. 22
Personal Planner.. . . . . . . . . . . . . . . . . . . . . . . . 23
Symbols in your Personal Planner.. . . . . . . . . . . . . . . . . 24 Using your SKY remote control’s colour buttons.. . . . . . 25 Planner Search.. . . . . . . . . . . . . . . . . . . . . . . . . . . . . . . . . . 25 MY SKY HDi’s disk space.. . . . . . . . . . . . . . . . . . . . . . . . 27 Schedule changes.. . . . . . . . . . . . . . . . . . . . . . . . . . . . . . 27 Using Series Link.. . . . . . . . . . . . . . . . . . . . . . . . . . . . . . 27 Deleting a programme from your Personal Planner.. . . 28 Watching a programme when you see the reminder.. . 29 Reminder clashes.. . . . . . . . . . . . . . . . . . . . . . . . . . . . . . 30
Recording programmes.. . . . . . . . . . . . . . . . . . . 31
Using MY SKY HDi while you are recording a programme .. . . . . . . . . . . . . . . . . . . . . . . . . . . . . . . . 32 Recording clashes.. . . . . . . . . . . . . . . . . . . . . . . . . . . 33 Disk space warning.. . . . . . . . . . . . . . . . . . . . . . . . . . 35
Manual recording.. . . . . . . . . . . . . . . . . . . . . . . . . . . . . . 36
Watching recordings. . . . . . . . . . . . . . . . . . . . . . 38
Instant playback.. . . . . . . . . . . . . . . . . . . . . . . . . . . . . . . 39 Playback symbol.. . . . . . . . . . . . . . . . . . . . . . . . . . . . . . . 39
Playback indicator .. . . . . . . . . . . . . . . . . . . . . . . . . . . . . 39 During playback.. . . . . . . . . . . . . . . . . . . . . . . . . . . . . . . 39 Watching recordings of restricted programmes or blocked channels.. . . . . . . . . . . . . . . . . . . . . . . . . . . . . . 40 Using Bookmarks. . . . . . . . . . . . . . . . . . . . . . . . . . . . . . 41
Playlist.. . . . . . . . . . . . . . . . . . . . . . . . . . . . . . . . 42
Using a Playlist.. . . . . . . . . . . . . . . . . . . . . . . . . . . . . . . . 42
Upgrade Channel. . . . . . . . . . . . . . . . . . . . . . . . 43 Active. . . . . . . . . . . . . . . . . . . . . . . . . . . . . . . . . 48 Setup.. . . . . . . . . . . . . . . . . . . . . . . . . . . . . . . . . 49
Using the Setup banner.. . . . . . . . . . . . . . . . . . . . . . . . . 49 Using the Setup screens .. . . . . . . . . . . . . . . . . . . . . . . . 51 Changing your Parental Control settings.. . . . . . . . . . . 52 Using your PIN .. . . . . . . . . . . . . . . . . . . . . . . . . . . . . 52 Blocking channels .. . . . . . . . . . . . . . . . . . . . . . . . . . . 53 Setting Viewing Restrictions .. . . . . . . . . . . . . . . . . . . 54 Setting Purchase Restrictions.. . . . . . . . . . . . . . . . . . 55 Changing your PIN .. . . . . . . . . . . . . . . . . . . . . . . . . . 56 Setting your SKY PIN settings. . . . . . . . . . . . . . . . . . 57 Changing your Guide and Planner settings.. . . . . . . . . . 58 Changing your Recording settings. . . . . . . . . . . . . . . . . 60 Energy Saving Level.. . . . . . . . . . . . . . . . . . . . . . . . . . 61 Disk space management.. . . . . . . . . . . . . . . . . . . . . . 63 Instant Rewind. . . . . . . . . . . . . . . . . . . . . . . . . . . . . . 64 Add to start/end of recordings.. . . . . . . . . . . . . . . . . 64 Front-panel recording/playback indicator.. . . . . . . . . 64 Using the System Settings.. . . . . . . . . . . . . . . . . . . . . . . 65 Picture Settings .. . . . . . . . . . . . . . . . . . . . . . . . . . . . . . . 65 Video Output Settings. . . . . . . . . . . . . . . . . . . . . . . . 66 High-Definition Picture Settings.. . . . . . . . . . . . . . . . 67 Standard-Definition Picture Settings. . . . . . . . . . . . . 69 Captions & Banner Settings. . . . . . . . . . . . . . . . . . . . 70 Audio & Language Settings.. . . . . . . . . . . . . . . . . . . . 70 Adjusting the S/PDIF Digital Audio Delay.. . . . . . . . . 71 System Details.. . . . . . . . . . . . . . . . . . . . . . . . . . . . . . 72 Signal Test. . . . . . . . . . . . . . . . . . . . . . . . . . . . . . . . . . 72 System Test .. . . . . . . . . . . . . . . . . . . . . . . . . . . . . . . . 72
Extra information.. . . . . . . . . . . . . . . . . . . . . . . 73
Using the av button. . . . . . . . . . . . . . . . . . . . . . . . . . . . 73 Looking after your SKY Card.. . . . . . . . . . . . . . . . . . . . 73 Replacing the batteries in your remote control.. . . . . . 74
MY SKY HDi. . . . . . . . . . . . . . . . . . . . . . . . . . . . 75
Front panel. . . . . . . . . . . . . . . . . . . . . . . . . . . . . . . . . . . 75 Understanding the Playback Indicator. . . . . . . . . . . . . . 76 Rear view.. . . . . . . . . . . . . . . . . . . . . . . . . . . . . . . . . . . . 77 Connections to MY SKY HDi.. . . . . . . . . . . . . . . . . . . . . 78 Connecting to your HD TV. . . . . . . . . . . . . . . . . . . . 79 Connecting to your SD TV and video recorder.. . . . 80 Optional audio connections.. . . . . . . . . . . . . . . . . . . 81 Telephone and mains connections .. . . . . . . . . . . . . . 81
Solving problems.. . . . . . . . . . . . . . . . . . . . . . . . 82
Using Help.. . . . . . . . . . . . . . . . . . . . . . . . . . . . . . . . . . . 82 On-screen messages.. . . . . . . . . . . . . . . . . . . . . . . . . . . 82 General problems.. . . . . . . . . . . . . . . . . . . . . . . . . . . . . 83
Specification.. . . . . . . . . . . . . . . . . . . . . . . . . . . 85 Glossary. . . . . . . . . . . . . . . . . . . . . . . . . . . . . . . 87 On-screen symbols . . . . . . . . . . . . . . . . . . . . . . . 89 Customer Channel Settings . . . . . . . . . . . . . . . . 91
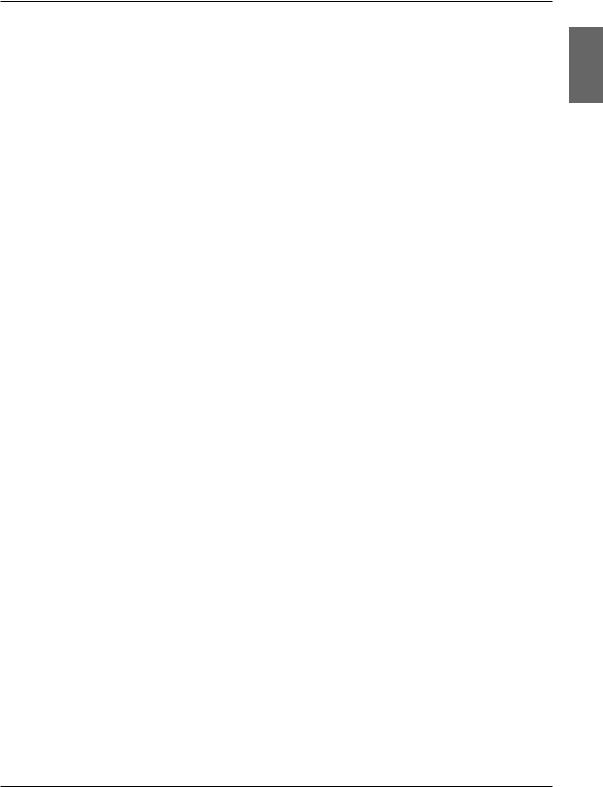
Welcome to MY SKY HDi
Thank you for choosing SKY. This User Guide provides you with instructions on how to use MY SKY HDi and its remote control.
MY SKY HDi
MY SKY HDi (SKY Digital’s Personal Digital Recorder) receives digital information via satellite, decodes this information and sends it to your TV.
This includes all the SKY Digital services - from SKY Digital channels and the
SKY Digital guide, to SKY Box Office, SKY ARENA, and SKY Games.
As well as this, MY SKY HDi allows you to record and play back TV programmes - allowing you to timeshift your favourite shows to a time when it is convenient for you to watch them! The On Demand feature allows you to view (and purchase), using your SKY remote control, programmes that have been downloaded onto the MY SKY HDi hard disk by SKY. You can even use MY SKY HDi to rewind or pause live TV - then resume watching from the rewind or pause point and fast-forward to catch up with live TV.
MY SKY HDi is intended for timeshifting your viewing and not for permanent storage or as an archive. Programme suppliers may require SKY to set time restrictions on some recorded content. Your Planner will tell you if your recorded content has an expiry date and give you advance warning before it expires.
Your recordings will be lost if a hardware fault develops in the MY SKY HDi decoder or SKY Card, or if a major software upgrade requires a reformat of the hard disk. Recordings cannot be transferred between multiple MY SKY HDi units.
All MY SKY HDi functions require a current SKY Digital subscription.
MY SKY HDi has an internal hard disk. It also has the ability to tune to multiple digital channels at once, which allows you to record two digital channels while watching a different one, or while using an Active service such as Games.
Updates to MY SKY HDi
From time to time, MY SKY HDi may be updated. Updates will usually occur automatically.You should not unplug MY SKY HDi from the power point unless instructed to do so, as this may affect the installation and the availability of any updates which may occur.
Updates provide enhanced features and new screens may become available. Although any new screens may look a little different from those described in this User Guide, you will be able to use the same techniques (e.g. highlight and select) to navigate around the screens.
Getting in touch with SKY
If you have any questions about your new SKY service please call your Service Provider.
www.sky.co.nz 0800 759 007
WELCOME
1
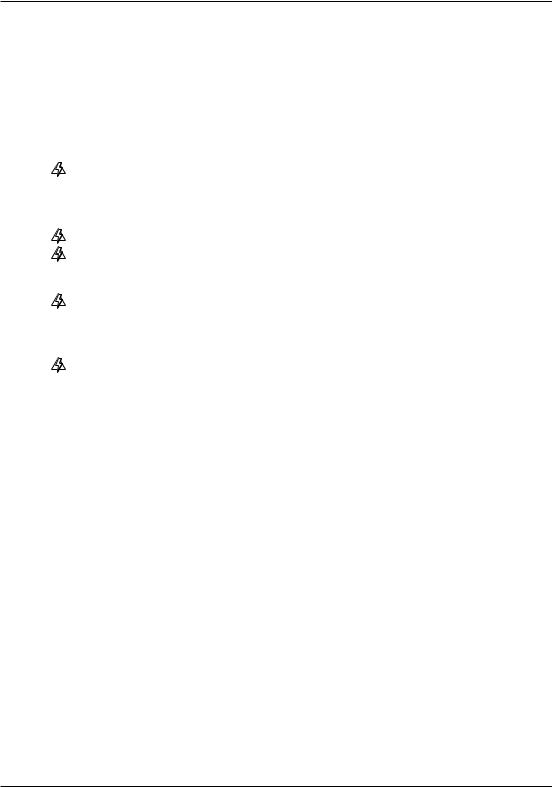
For your safety
MY SKY HDi has been manufactured to meet international safety standards.To obtain the best results and operate MY SKY HDi safely it is important that you read the safety
instructions below.The model number, serial number and electrical rating of MY SKY HDi are on a label on its base.
If you have any doubts about the installation, operation or safety of MY SKY HDi, please consult SKY.
WARNING!
Remember that contact with 230V AC power can be lethal or can cause a severe electric shock.To avoid this risk:
Never remove the top cover from MY SKY HDi as there are high-voltage live parts inside.There are no user-serviceable parts inside MY SKY HDi.
On the rear panel of MY SKY HDi there is a tamper-evident label that states “Warranty void if broken or removed”.
Make sure that all electrical connections are safe and secure.
Do not connect any of your equipment (MY SKY HDi,TV, video recorder etc.) to the power supply until you have properly connected all the other leads.
Disconnect MY SKY HDi from the power supply (by switching off the power at the power point and then disconnecting the MY SKY HDi power lead from the power point on the wall) before you disconnect any other equipment from its rear panel.
Never push anything into the holes, slots or other openings of MY SKY HDi’s case (except your SKY Card, into its correct slot).
CAUTION!
4To ensure a free flow of air around MY SKY HDi, allow at least 5 cm of space above and around MY SKY HDi.
4Use only a dry cloth to clean MY SKY HDi. Never use detergents etc.
8Never stand MY SKY HDi on soft furnishings or carpets. Do not cover any ventilation slots.
8Do not place MY SKY HDi in an unventilated cabinet or on top of a unit which emits heat (e.g. an amplifier).
4If MY SKY HDi is placed with other items of audio/video equipment in a cabinet, make sure all items have sufficient space all around them, to allow ventilation and prevent overheating.
8Do not use or store MY SKY HDi in hot, cold, damp or dusty places.
8Do not put anything on MY SKY HDi which might drip or spill into it. Never stand objects filled with liquids, such as vases, on top of MY SKY HDi.
8Never place naked flame sources, such as lighted candles, on or adjacent to MY SKY HDi.
8To avoid possible damage to the internal hard disk, do not pick up or otherwise move MY SKY HDi while it is connected to the mains supply. If you want to move MY SKY HDi, first stop any recording, then put MY SKY HDi into standby and wait 60 seconds before disconnecting it. You should handle MY SKY HDi carefully, as any damage you cause to the internal hard disk (or any other component) will invalidate your warranty.
4If you move MY SKY HDi between different locations at different temperatures, allow it to reach room temperature before you apply power to it.
2 |
Using MY SKY HDi |
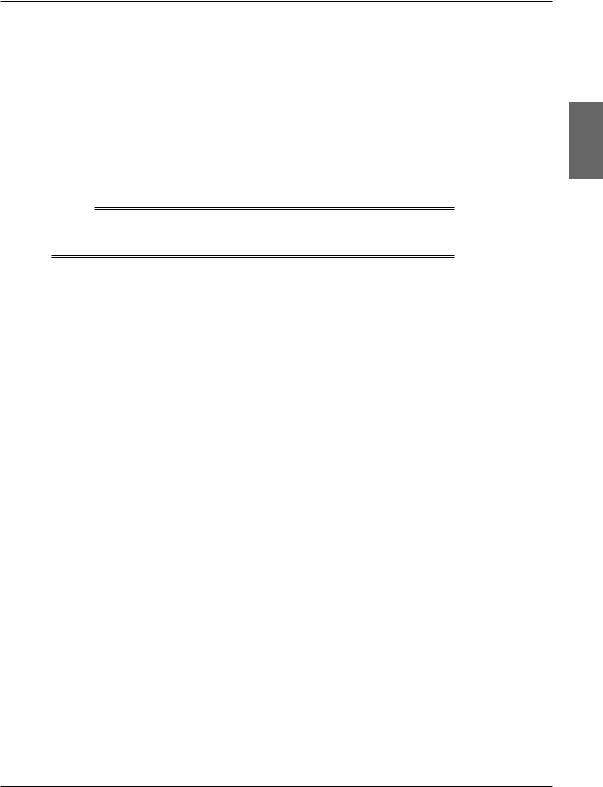
Getting started
Switching + on and off
Whenever you are not using MY SKY HDi you should put it into standby.
You should not unplug it or switch it off at the power point, unless instructed to do so.
To put MY SKY HDi into standby, press S.
The standby light on the front panel shines red.
To take MY SKY HDi out of standby and switch it on, press SKY (or S again).
The standby light on the front panel shines blue.
Note
You can also press guide, box office, active or planner to take MY SKY HDi out of standby.
Changing channel
You can change the channel by using:
the ch + and ch - buttons;
the number buttons (channel numbers are always three digits, for example press 008 to select channel 8);
the back (  ) button to remove any on-screen display, then, when the screen is clear, press the back (
) button to remove any on-screen display, then, when the screen is clear, press the back (  ) button again to take you to the previous channel you were viewing; or
) button again to take you to the previous channel you were viewing; or
one of the on-screen methods described in the following sections.
When you change channel, a banner (the i-search banner) appears briefly to show information about the channel. It automatically disappears after a few moments, or you can press back (  ) to remove it immediately.
) to remove it immediately.
For more information about the i-search banner, see page 7.
Blocked channels
Sometimes you might change channel to a blocked channel or programme. This means the channel or programme has been restricted by your Parental Control settings, so you will not be permitted to view it simply by changing channel to it.
To unblock the channel or programme, you will need to enter your PIN. For more information, see page 53.
Changing the volume
To change the volume, press vol + or vol -.
To turn the sound on or off, press mute (c).
GETTING STARTED
3
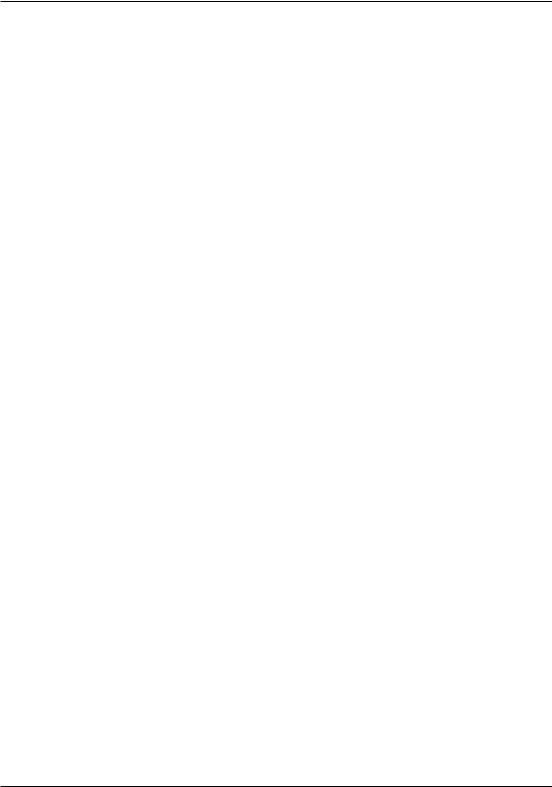
Getting started
What is the SKY Digital Guide?
The SKY Digital Guide helps you to experience the most out of SKY. It is an easy-to-use on-screen guide to your SKY service.All of the SKY Digital Guide features are controlled by using your SKY remote control.The SKY Digital Guide allows you to:
watch programmes and at the same time find out what is showing on other channels;
see on-screen TV programme listings seven days ahead;
purchase SKY Box Office & SKY On Demand movies, and SKY ARENA events;
set reminders for future programmes using the Personal Planner;
set MY SKY HDi to record programmes on now or showing in the future;
watch programmes you have recorded;
access a range of Active Services, such as games you can play using your remote control;
change settings on MY SKY HDi, including the Parental Control settings, to make sure MY SKY HDi works how you want it to.
4 |
Using MY SKY HDi |
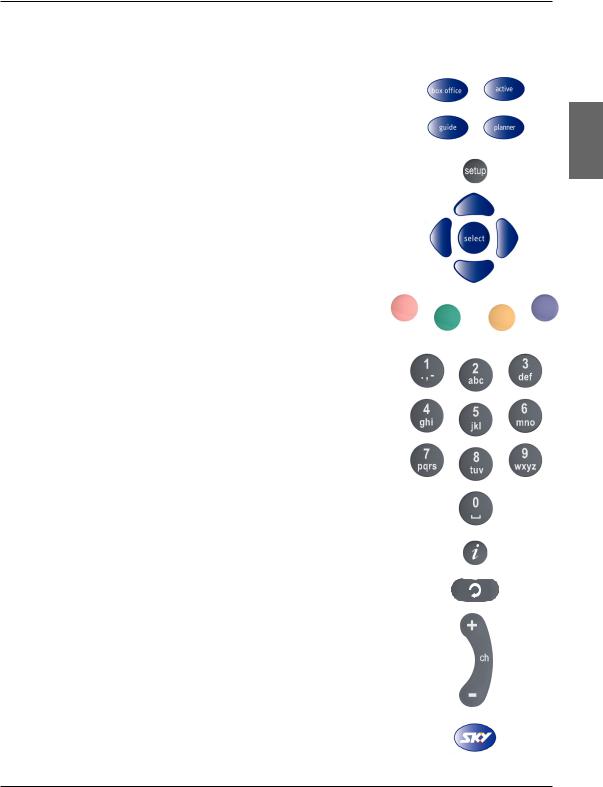
Getting started
Using your SKY remote control with the SKY Digital Guide
Whichever section of the SKY Digital Guide you are looking at, you always use your remote control in the same way.
To display any section of the SKY Digital Guide, press the corresponding button on your remote control, for example, to display SKY Box Office, press box office.
To display the Setup screen, to alter MY SKY HDi’s settings, press setup.
Use the arrows to move the highlight around the screen, then to choose the highlighted item, press select.
On many of the SKY Digital Guide screens, you use the colour buttons to choose options or change the display.When a colour button is displayed next to an option, press the same colour button on your SKY Remote Control to choose that option.
Press the number buttons to enter numbers on the screen.You can also use the number buttons as a short-cut, whenever a numbered list is shown.
You can use the number buttons to write the letters and symbols marked on the buttons onto the screen. Press the button once for the first letter, and again for the next letter, until the letter you want is displayed (similar to sending text messages with your mobile phone).
To see information about a highlighted programme, press i.
To remove any screen and go back to the previous SKY Digital Guide screen, press back ( ).
).
When full screens of listings are displayed, you can press ch + and ch - to ‘page up’ and ‘page down’ a full screen of listings.
To return to watching digital television, press SKY.
GETTING STARTED
5

Getting started
Using your SKY remote control to record and watch programmes
The buttons on your SKY remote control that you use to record and watch programmes are towards the centre of your remote control and are described below.These buttons can be used in the same way in various places, for example, you can press R to record while you are
watching TV, or when a programme is highlighted in the Guide, Box Office or Personal Planner.The full range of possibilities with these buttons are described throughout this User Guide.
To record a programme, press R.
To rewind a programme, press rewind (G).
To pause a programme or start a ‘Live Pause’ recording, press pause (K).
To play a recorded programme, or restart a paused programme, press play (B).
To fast forward a recorded programme, press fast forward (F).
To stop playback of a recorded programme, press stop (L).
6 |
Using MY SKY HDi |
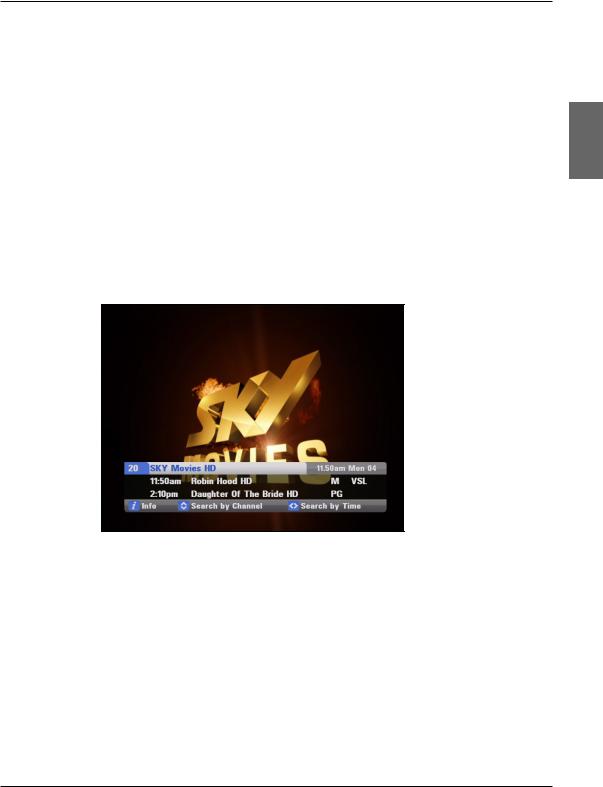
Getting started
Using the i-search banner
You can display the i-search banner to find out:
what is showing on any channel, now and later on;
more about a programme you are interested in.
You can then use the i-search banner to:
tune to a programme you want to watch;
record the programme you are watching, or a programme on a different channel;
set a reminder for a future programme;
set MY SKY HDi to record a future programme.
While the i-search banner is displayed, you can continue to watch the current channel.
Displaying the i-search banner
To display the i-search banner, press i (or select).
To see the programmes showing on different channels, press U or D to scroll through the channels.
To see what programmes are on at different times, for up to the next six hours, on the channel listed in the i-search banner, press R or L to scroll through the times.
To display the i-box, to show more information about the current or next programme on any channel, press i again (see page 9).
To remove the i-search banner without changing channel, press back ( ), or wait a few moments - it disappears automatically.
), or wait a few moments - it disappears automatically.
GETTING STARTED
7
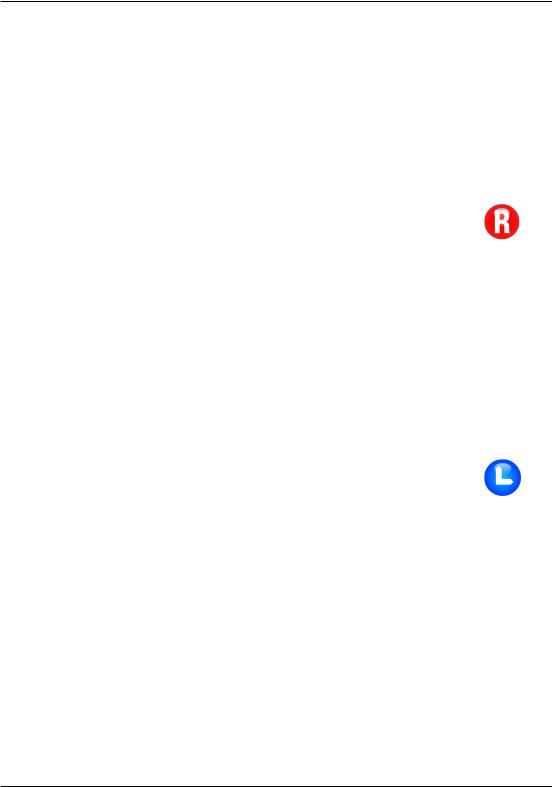
Getting started
Watching a programme
If you see a programme you want to watch, press select.
If the programme is on now, MY SKY HDi tunes to it automatically; if it is on at a later time, a reminder will be set.
Instantly recording a programme
If you see a programme in the i-search banner that you want to record, press R to record it.
If the programme is on now, MY SKY HDi starts recording instantly. If it is on at a later time, MY SKY HDi will record the programme when it starts.
An R symbol (see right) appears on the i-search banner, next to the programme, to show you the programme is selected for recording.The programme is also added to your Personal Planner (see page 23).
For more information about recording programmes and using your |
Record |
|
Personal Planner, see ‘Personal Planner’ on page 23 and ‘Recording |
symbol |
|
programmes’ on page 31. |
|
|
Note |
|
|
|
|
|
|
|
|
If you are using Instant Rewind (see page 12) when you press R, the |
|
|
recording will start from the earliest point in the programme that you |
|
|
could rewind to. Depending on your settings, this may be up to 60 minutes |
|
|
before live TV. |
|
|
|
|
|
|
|
|
Setting a reminder
If you see a programme in the i-search banner that you want to watch, but it is on at a later time, press select.
MY SKY HDi sets a reminder for you.This means, the programme is added |
|
to your Personal Planner (see page 23) and a clock symbol (see right) |
|
appears on the i-search banner, next to the programme, to show you the |
|
programme has been added to your Personal Planner. |
Reminder |
When the programme is about to start, a reminder message displays to let |
symbol |
you know. |
|
8 |
Using MY SKY HDi |
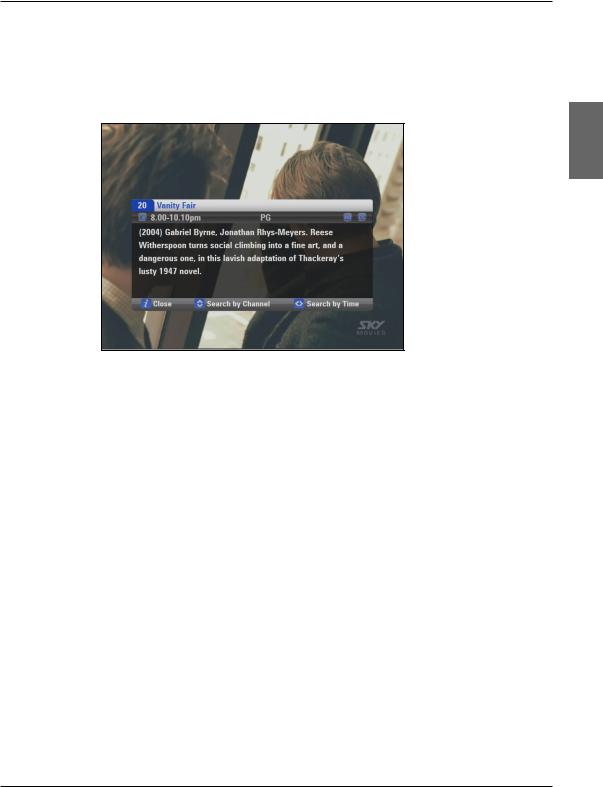
Getting started
Displaying the i-box
While the i-search banner is displayed, you can view the i-box, which gives extra information about the programme listed in the i-search banner.
While the i-search banner is displayed (see page 7), to view the i-box, press i.
GETTING
STARTED
The i-box includes a programme synopsis (summary) and codes and symbols which provide you with additional information about the programme.These are explained below and on page 10.
To remove the i-box, press i again.
Viewing Closed Captions
Closed Captions are a transcription of the audio soundtrack, displayed on-screen. If Closed Captions are available you can choose whether you wish to see them or not - (see page 49 or page 70).The Closed Captions symbol (see page 10) appears on the i-search banner and i-box when Closed Captions are available.
Codes and symbols in the programme information screens
The i-box may include symbols and codes giving particular information about programmes.
The list on page 10 provides an explanation of these symbols and codes.
9
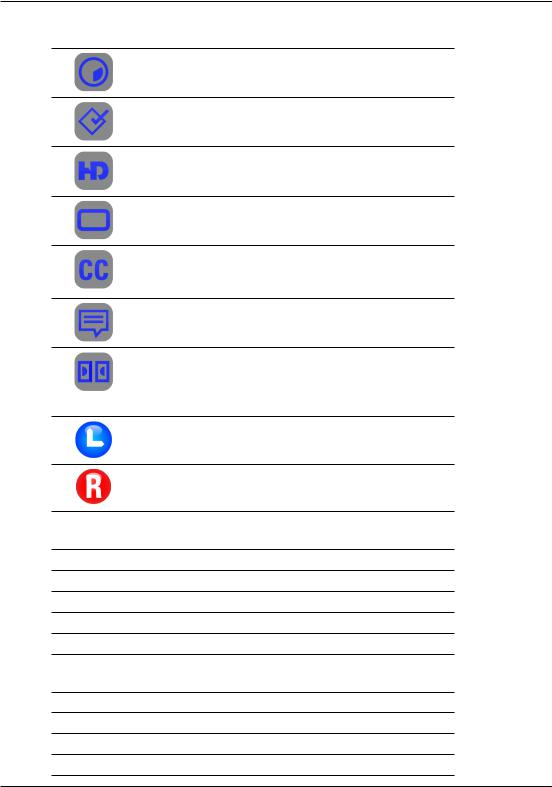
Getting started
Symbols Explanations
The start and finish times of the programme.
Classification symbol (see below for classification codes).
The programme is shown in High Definition.
The programme is shown in widescreen format.
Closed Captions are available for this programme. (For more information about Closed Captions, see pages 49 and 70.)
Subtitles are available for this programme.
Dolby Digital. If you have used the Digital Audio Outputs on the back of MY SKY HDi to connect to your audio equipment that is Dolby Digital capable, you will experience enhanced sound on this programme.
Shows that a reminder has been set for the programme.
Shows that the programme has been selected for recording.
Classification codes
G Approved for general exhibition.
PG Parental guidance recommended for young viewers.
M Suitable for mature audiences.
16 Approved for exhibition only to persons 16 years and over.
18 Approved for exhibition only to persons 18 years and over.
Content codes
C Content may offend
L Language may offend
V Contains violence
S Sexual content may offend
10 |
Using MY SKY HDi |
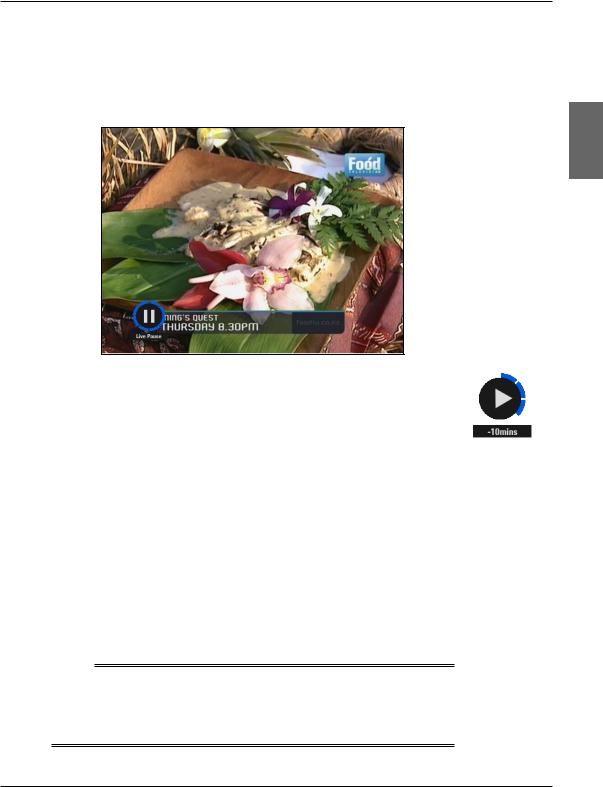
Getting started
Using Live Pause
While you are watching a TV programme, you can pause it at any moment you want - just press pause on your SKY remote control.
The TV picture and sound ‘freeze’, and MY SKY HDi starts recording the programme.
When you want to continue watching the programme from the Live Pause point, press pause again, or press play.
A symbol briefly appears on-screen (see right).The number shows the number of minutes you are ‘behind’ the actual live TV programmes.
While you are watching the Live Pause recording, you can use pause, play, fast forward and rewind to move through the recording.
Symbols display on your TV screen to show you what is happening (see page 89), and the lights on the playback indicator light up (see page 76). If you rewind back to the start of the recording, the picture freezes. If you fast forward to the end of the recording, MY SKY HDi takes you back to normal TV viewing.
While you are watching the Live Pause recording, MY SKY HDi continues recording the programme until it finishes. However, you can press SKY at any point to stop Live Pause and resume normal TV viewing.
If you change channel, or launch an interactive application, Live Pause will stop and any recording via Live Pause or Instant Rewind (see page 12) is deleted.
Note
When you use Live Pause MY SKY HDi caches the programme, but it is not added to your Personal Planner.To record the programme to your Personal Planner, to watch it in the future, press the record button (see page 29).
GETTING
STARTED
Live Pause playback symbol
11
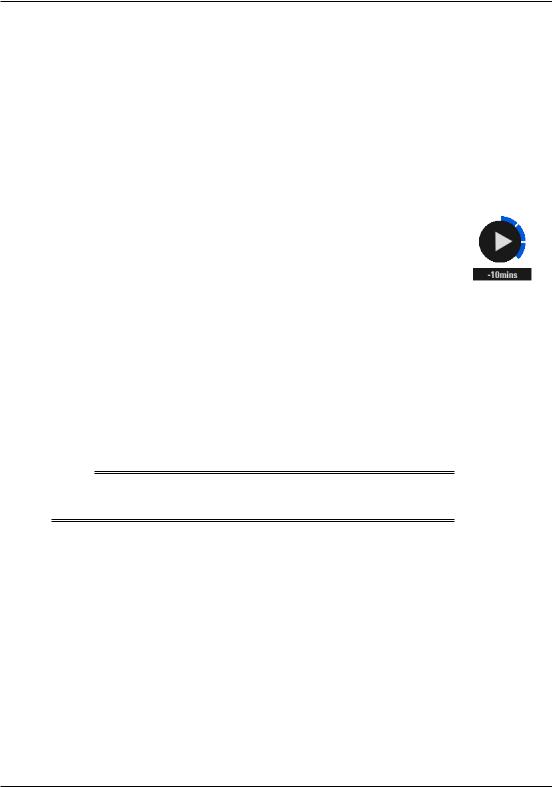
Getting started
Using Instant Rewind
The Instant Rewind feature is factory set to 60 minutes, (see pages 60 to 63 to change). If the feature is set to 5, 15, 30 or 60 minutes, at any time you are watching TV, you can rewind the programme you are watching to catch something you missed. Note, if you change channels the cached recording is deleted and MY SKY HDi begins another cached recording of the channel you changed to.
To start Instant Rewind, press rewind on your SKY remote control. Depending on your settings, you can rewind up to 60 minutes before live TV. You can increase the rewind speed by pressing rewind again. (To slow down the rewind speed, press fast forward.)
When you reach the point you want to watch from, press play. A symbol briefly appears on-screen (see right).The number shows the number of minutes you are ‘behind’ the actual live TV programme.
You can continue watching the entire programme from that point - MY SKY HDi will continue recording until the end of the programme. Or you can press fast forward to catch up with normal TV again.
While you are watching an Instant Rewind recording, symbols display on your TV screen to show you what is happening (see page 89), and the lights on the playback indicator light up (see page 76).
You can press SKY at any point to stop Instant Rewind and resume normal TV viewing.
If you change channel Instant Rewind will stop.
Closed Captions are not available whilst you are using Instant Rewind.
Note
The Instant Rewind feature is 60 minutes by default.To change Instant Rewind settings, see page 60.
Instant Rewind playback symbol
12 |
Using MY SKY HDi |
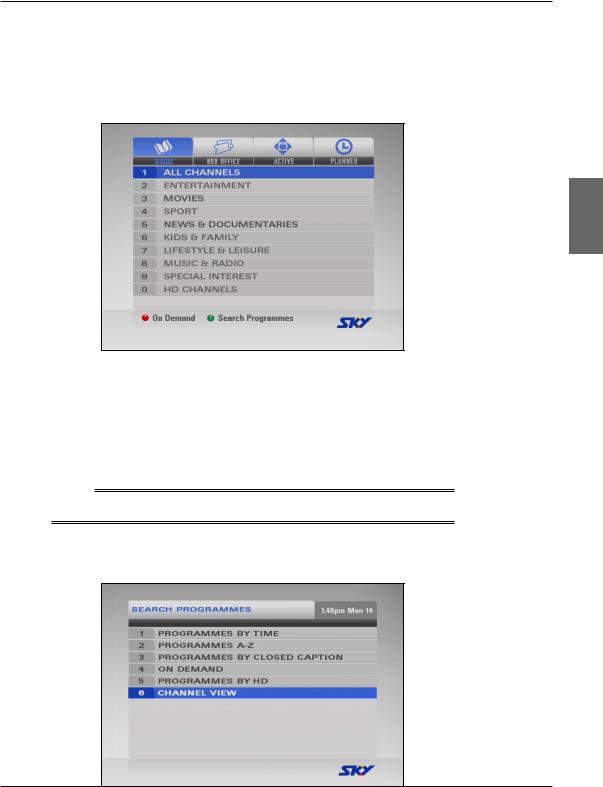
SKY Digital Guide
Guide
The Guide provides you with a listing of all programmes available on all channels for up to seven days, making it easy to find the programmes you want to watch.
To see your Guide, press guide on your SKY remote control.
DIGITAL SKY
GUIDE
TV listings are displayed as follows:
All Channels - all programmes on all channels for today and the week ahead, listed by channel number.
Entertainment, Movies, Sport, News & Documentaries, Kids
& Family, Lifestyle & Leisure, Music & Radio, Special Interest and HD Channels - programmes for up to seven days, in the channel genres shown, listed by channel number.
Note
To view HD programmes you must have an HD Ticket.
You can access the On Demand service by pressing the red button on your
SKY remote control (see page 17 for further information) or alternatively
Search Programmes by pressing the green button – see below.
13
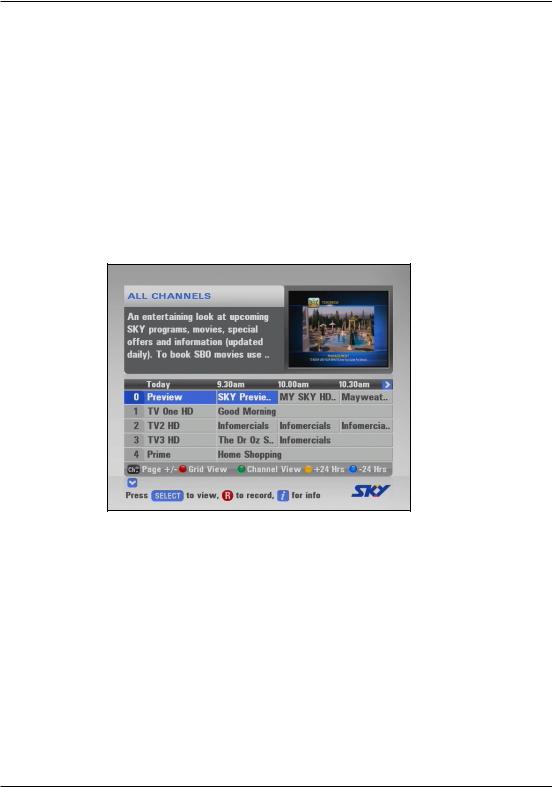
SKY Digital Guide
Finding a programme
There are a number of ways to search for a programme.You can search by full listings, channel genre by channel, or programme genre by time, to name a few.
For further search options, press guide on your SKY remote control then press the green button.The Search Programmes menu will then be displayed.
From here you can then select different ways of searching for programmes.
Searching by All Channels
To choose a programme from the full listings, press guide on your SKY remote control, highlight ‘All Channels’ then press select.The All Channels screen appears. The current live channel is displayed in the quarter screen at the top right of your screen.
The start times and the day are shown at the top of the listings.
To see what programmes are on at different times, press R or L.To move through the list of channels, press U or D.
You can use the red button to turn off the quarter screen video and display the full page channel listings. Press red again to go back to quarter screen view.
To view listings for an individual channel, press the green button to switch to Channel View. In Channel View you can view a channel’s listings by entering the 3-digit number of that channel. Press green again to go back to the full page listings view, or press red to go back quarter screen view.
14 |
Using MY SKY HDi |
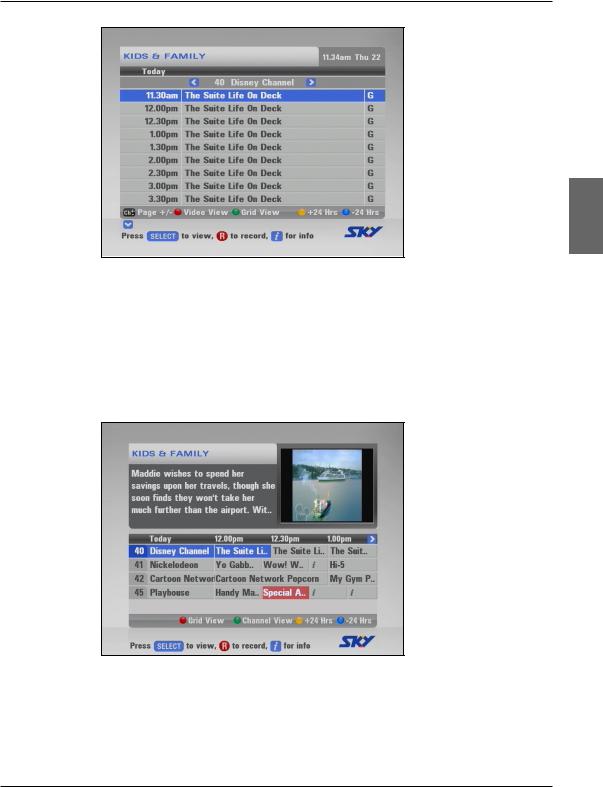
SKY Digital Guide
DIGITAL SKY
GUIDE
Use the yellow (+24 hours) and blue (-24 hours) buttons on your remote control to move forward and backwards by 24 hours through the channel listings.
Use the ch + and ch - buttons on your remote control to see the previous or next section of the channel listings.
To display the i-box (see page 9), press i.
To remove the All Channels listing, press back ( ) or SKY.
) or SKY.
If you have booked a programme for recording, it will be highlighted in red in your guide:
Searching by Channel Genre
If you know what type of channel you want to watch, you can search by channel genre, such as Sport.
To choose a programme by channel genre, press guide, highlight a channel genre then press select.The listings screen for that channel
genre appears.
You use this screen in the same way as the All Channels screen.
15
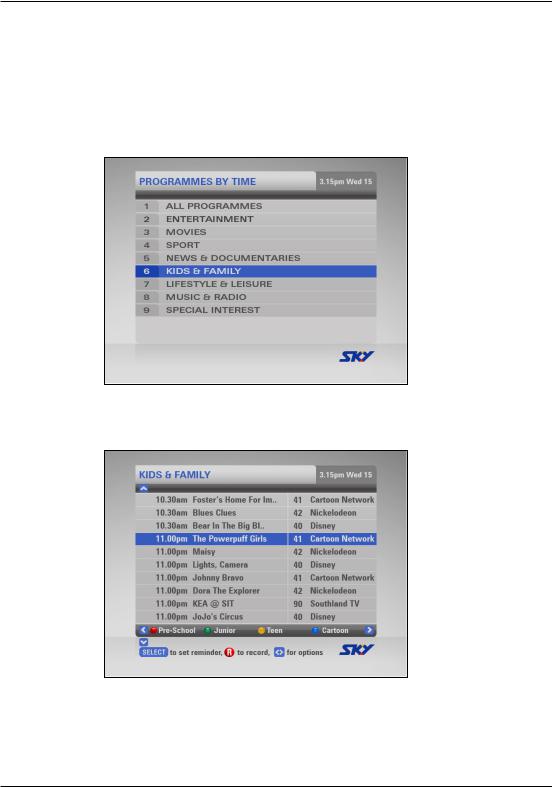
SKY Digital Guide
Searching byTime
If you want to see a list of all the programmes showing at a particular time, you can search by programme time.
To choose a programme by time, press the guide button on your remote control, then press the green button for Search Programmes. Select the ‘Programmes By Time’ option from the menu.
The Programmes By Time screen appears.
Highlight one of the programme genres listed, then press select.
The listings screen for that programme genre appears, with the programmes listed in the order they are showing.
To move through the list of programmes, press U or D.
On some screens you can choose to view by sub-genre. Press a colour button (shown at the bottom of the screen) to choose the sub-genre you want.
Different sub-genres may be available. Press L or R to view all the available sub-genres.
16 |
Using MY SKY HDi |
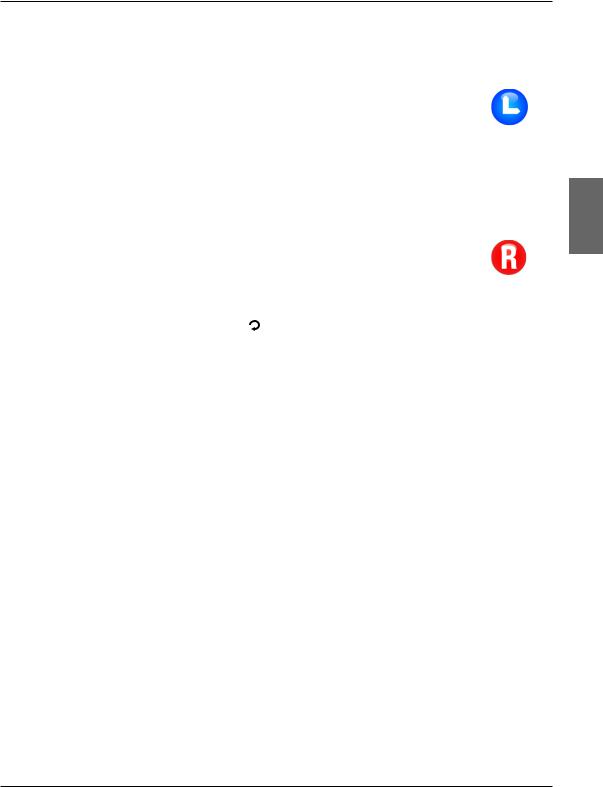
SKY Digital Guide
Choosing a programme to watch or set a reminder for
When you see a programme you want to watch, highlight it then press select.
If the programme is on now, MY SKY HDi tunes to it immediately. |
|
If the programme is on later, MY SKY HDi sets a reminder for you. |
|
Your Personal Planner appears, showing the programme you have just |
Reminder |
added, together with a reminder symbol next to it (see right). For more |
|
information about your Personal Planner, see page 23. |
symbol |
Choosing a programme to record
When you see a programme you want to record, highlight it then press R.
If the programme is on now, MY SKY HDi starts recording instantly. If it is on at a later time, MY SKY HDi will record the programme when it starts.
Your Personal Planner appears, showing the programme you have |
|
|
just added, together with an R symbol next to it (see right). For more |
|
|
information about your Personal Planner, see page 23. For more |
Record |
|
information about recording programmes, see page 31. |
symbol |
|
To redisplay the Guide, press back ( ). |
|
|
Notes |
|
|
|
|
|
|
|
|
Some programmes may be ‘SKY Box Office or SKY ARENA’ programmes, |
|
|
which means you need to purchase the programme before you can watch |
|
|
or record it. If this is the case, you will see a message with the programme |
|
|
details and purchase price. For more information, see page 20. |
|
|
If you choose a programme that is on a channel to which you do not |
|
|
currently subscribe, a message will display to explain how you can include |
|
|
the channel in your subscription. |
|
|
|
|
|
|
|
|
DIGITAL SKY GUIDE
17
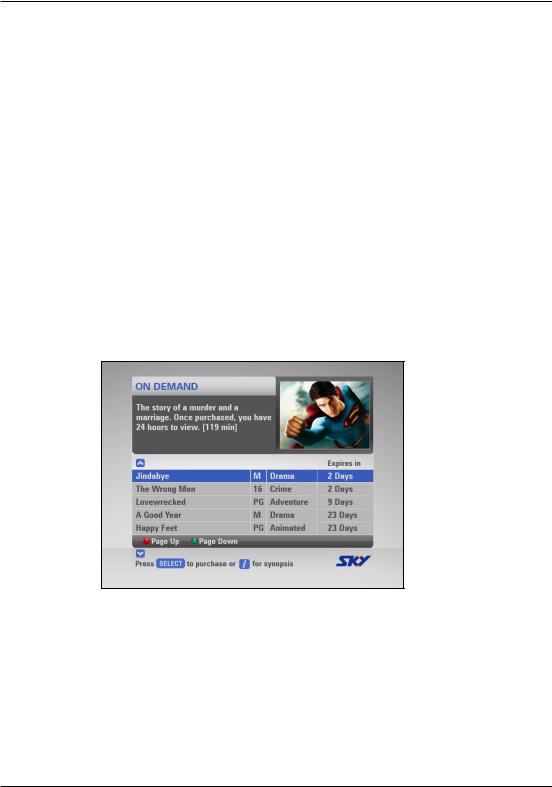
On Demand
On Demand
The viewing of exciting new events and programmes has been made even simpler by SKY, with the introduction of On Demand.
On Demand allows you to view (and purchase), using your SKY remote control, movies, sports, events and adult programmes that have been downloaded onto the MY SKY HDi hard disk by SKY.
To do this, simply press the red button from the Guide menu, or press box office on your remote control then select On Demand.
The On Demand screen will then show a list of the latest On Demand content available on your MY SKY HDi hard disk, including:
Synopsis – a brief description of the programme detailsQuarter screen – a video preview of the programme;Title – the title of the programme;
Classification – the classification for the programme (see page 10 for further information on classifications);
Genre – the programme genre e.g.Adventure, Crime;
Expires in – how many days until the content is deleted from MY SKY HDi’s hard disk.
18 |
Using MY SKY HDi |
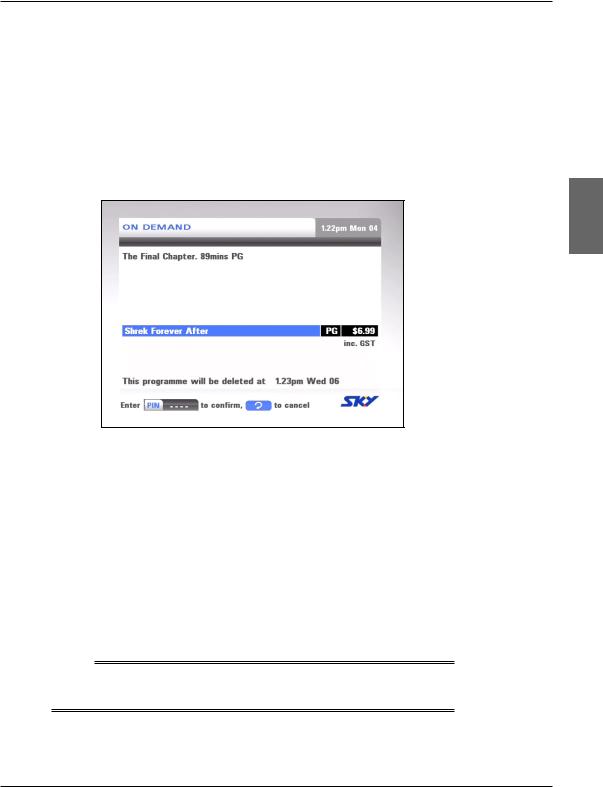
On Demand
Purchasing an On Demand programme
You may need to purchase a programme before you can view it.
To do this:
1.From the On Demand screen, highlight a programme using U and D.
2.To display more information about a programme, press i (see page 9). To remove the information, press back (  ).
).
3.If you want to watch the programme, press select.
4.The screen that appears next asks for your PIN to confirm (see page 52 for further information) and displays the purchase price.
5.Enter your PIN using the number buttons.
6.The programme has now been purchased and can be viewed.
Watching an On Demand programme
Typically, when you have purchased an On Demand programme you have 24 hours to view it, after which the programme will expire, for example Pay Per View Movies.
During this 24-hour period you can view the programme as many times as you like and use the MY SKY HDi playback features e.g. Fast Forward, Rewind, Pause, Stop and Resume.
If you return to the On Demand programme listings you will find that, for the purchased programme, the ‘Expires in’ column has turned red. This indicates that the programme has been purchased.
Note
Purchased On Demand programmes will not appear in your Personal Planner.
DIGITAL SKY GUIDE
19
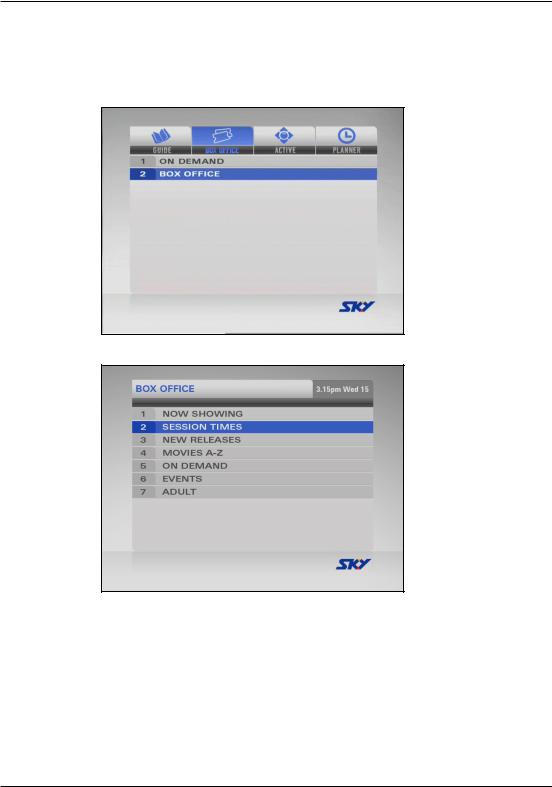
SKY Box Office / SKY ARENA
SKY Box Office
Like On Demand, you can use your remote control to order a wide range of programmes through SKY Box Office.
To look at the SKY Box Office screen, first press box office.
Then, highlight option 2 and press select.The following screen appears:
The listings may vary, depending on what is available from SKY Box Office. For example, you may be able to select from:
Now Showing - movies on now or starting within the next three hours;
Session Times - movies showing over the next three days;
New Releases - the latest movies available on SKY Box Office;Movies A - Z - movies listed in alphabetical order;
On Demand - the latest content downloaded onto your MY SKY HDi hard disk by SKY;
20 |
Using MY SKY HDi |
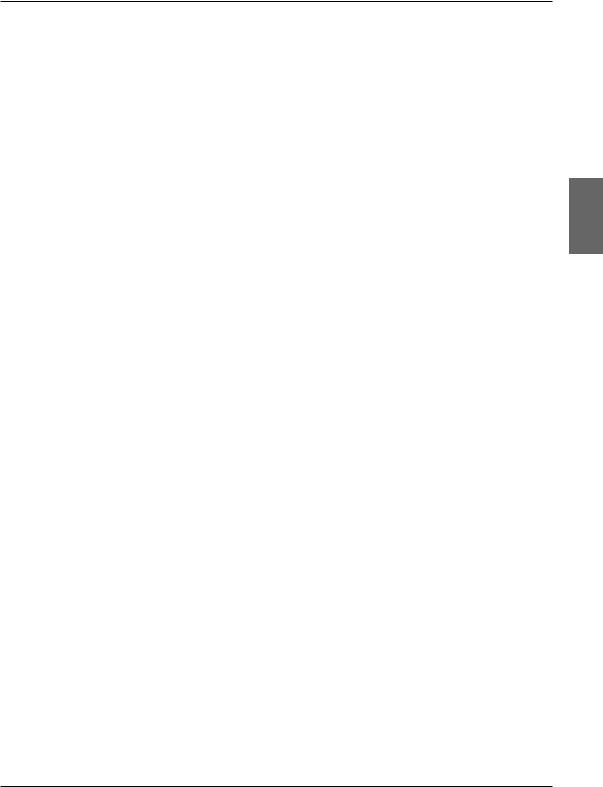
SKY Box Office / SKY ARENA
Events - SKY ARENA events such as concerts or sports events;Adult - Adults Only programmes.
Purchasing a Pay-Per-View
You can order a SKY Box Office programme to watch or record as follows:
1.From the SKY Box Office screen, choose a SKY Box Office listings screen, (highlight your choice then press select).
2.Use the arrows to highlight a programme.
3.If you want to display the i-box, press i (see page 9).To remove the i box, press back ( ).
).
4.If you want to watch the programme, press select. (If the programme is starting later, MY SKY HDi will set a reminder for it.)
If you want to record the programme, press R.
Information about the programme you have selected will then be displayed, including the start time, channel and purchase price.
5.If there is more than one start time available, use the arrows to select the start time you want, then press select.
(If you wish to choose a different programme, press back ( ) to view more choices, then choose a different programme and press select.)
) to view more choices, then choose a different programme and press select.)
6.When you have decided on your programme and start time, to continue with the purchase, press select.
If you have used Parental Control (see page 52) to set viewing or purchase restrictions, you may need to enter your PIN.
7.If you need to enter your PIN, use the number buttons to enter it.
Watching a Pay-Per-View
If you pressed select, and the programme is about to start, MY SKY HDi tunes to it.
If the programme is on at a later time, it is added to your Personal Planner. A reminder will appear when the programme is about to start.
Press select to watch the programme. (If you prefer, you can press R to record the programme instead - see the next section.)
Recording a Pay-Per-View
If you pressed R, and the programme is about to start, MY SKY HDi starts recording.
If the programme is on at a later time, it is added to your Personal Planner. MY SKY HDi then records it at the chosen time.
For full information about recording programmes, see page 32.
DIGITAL SKY GUIDE
21
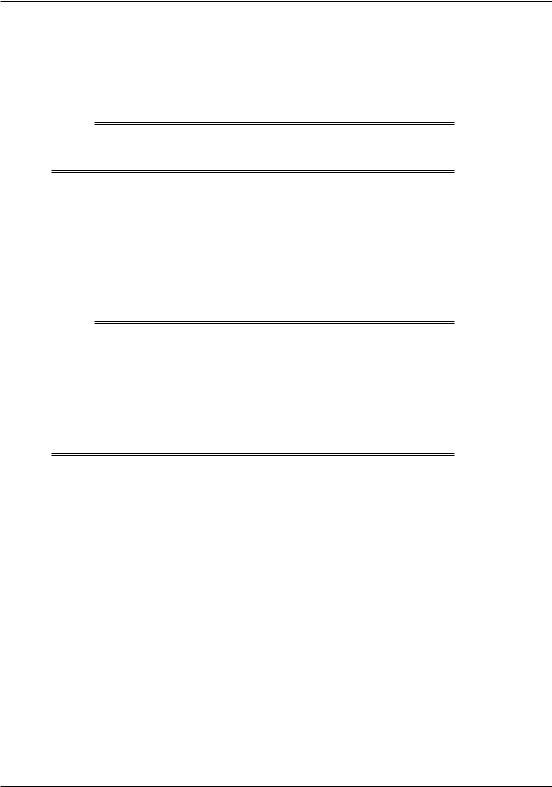
SKY Box Office / SKY ARENA
Watching recordings of programmes
If you have recorded a Pay-Per-View programme, but not yet watched it, it remains in your Personal Planner for a fixed amount of time before it is deleted. Some programmes may remain in your Personal Planner for up to seven days if you do not view them.
Note
If you do not watch the programme, MY SKY HDi will automatically delete the recorded programme at the specified time.
You will be charged for the programme when you begin playing back the recording. Once you start playing a Pay-Per-View recording, you will have a period of time in which you can watch it as many times as you like, at no extra charge.You may be allowed to play a SKY Box Office movie for 24 hours.When this time period is up, MY SKY HDi will automatically delete the recording.
The amount of time you have left to watch, or begin watching a recording is shown on the programme’s i-box.
Notes
As an alternative to using the Box Office listings, you can use the Guide (see page 13) or i-search banner (see page 7) to choose a SKY Box Office programme. Press select to choose the programme and then follow the instructions on the previous page, starting from step 3.
To order Pay-Per-View programmes via your SKY remote control, MY SKY HDi must be connected to your telephone line.This will have occurred as part of your SKY installation process.
22 |
Using MY SKY HDi |
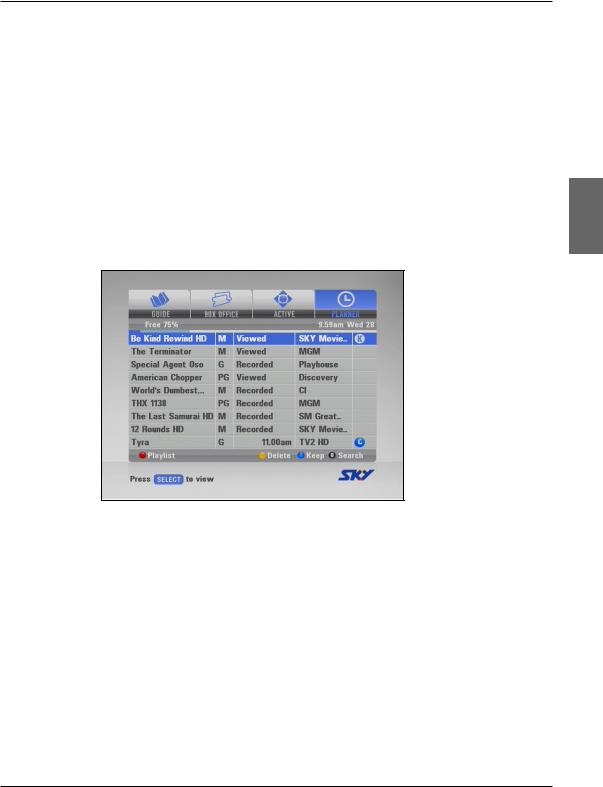
Personal Planner
Personal Planner
Your Personal Planner helps you plan all your TV viewing. It shows:
All the programmes you have recorded, and tells you whether or not you have watched them;
All the programmes you have set MY SKY HDi to record in the future;
All the programmes for which you have set a reminder.
It also allows you to select programmes to ‘Keep’, and to create a Playlist so you can playback a sequence of recorded programmes.
Whenever you record a programme, choose a programme to record later, or set a reminder, it is automatically added to your Personal Planner (unless there is a clash - see pages 30 and 33).
To view your Personal Planner, press planner on your remote control.
Your Personal Planner provides the following information about the listed programmes:
The name of the programme and the channel it is on;The day and start time for future programmes;
The classification code (if available);
If the programme has been recorded, information about the recording is shown, as follows:
Recording - the programme is currently being recorded;
Recorded - the programme has been recorded in full (but has not yet been watched;
Part recorded - part of the programme was recorded (but has not yet been watched).To find out why only part of the programme was recorded, highlight the programme, then press i to display the programme’s i-box.
DIGITAL SKY GUIDE
23
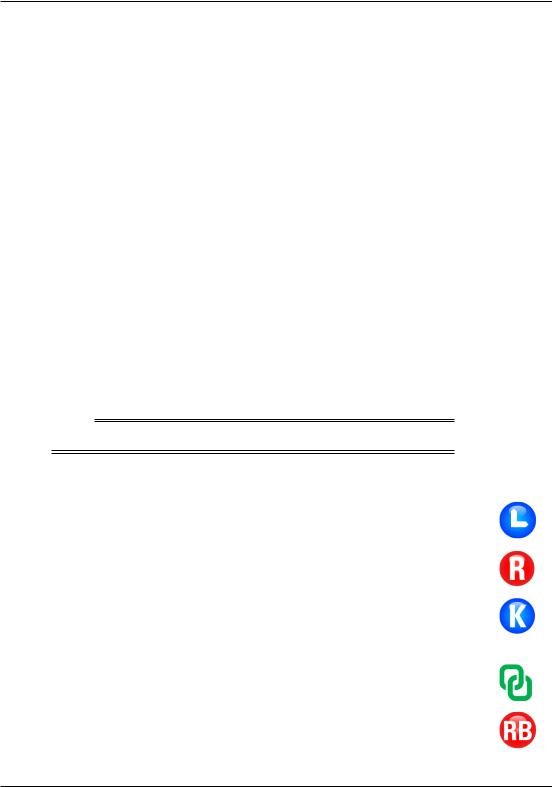
Personal Planner
Viewed - you have watched all or part of a programme.This may be a fully-recorded or part-recorded programme, or even one that is still recording.
Failed - you selected the programme for recording, but the programme did not record.To find out why, highlight the programme, then press i to display the programme’s i-box.
Clashed - you selected the programme for recording, but it did not record because it clashed with another recording. For more information about recording clashes, see page 33.
Playlist - you have selected a recorded programme for sequential playback. For more information, see page 42.
You can display the i-box to see extra information about a highlighted programme:
Press i to display the i-box.
More details about the i-box are on page 9. In addition to the standard information, the i-box for a recorded programme shows information about the status of the recording, the time the recording was made, and the disk space used by the recording.
To remove the i-box, press i again.
If the list of programmes is too long to see all at once, you can use the ch + and ch - buttons to see the next or previous page of your Personal Planner.
Note
The number of recordings is limited only by the disk space available.
Symbols in your Personal Planner
The following symbols may appear next to items in your Personal Planner:
Reminder symbol - shows that the programme has been selected for a reminder.
Record symbol - shows that the programme has been selected for recording.
Keep symbol - shows that a recorded programme or a programme selected for future recording has been marked to ‘Keep’.This means that the programme will not be automatically deleted, for example when MY SKY HDi’s disk is nearly full.
Series Link symbol - shows that the programme is one of a series and you have selected it for Series Link. For more information, see page 25.
Remote Booking symbol - shows that a programme has been remotely booked.
24 |
Using MY SKY HDi |
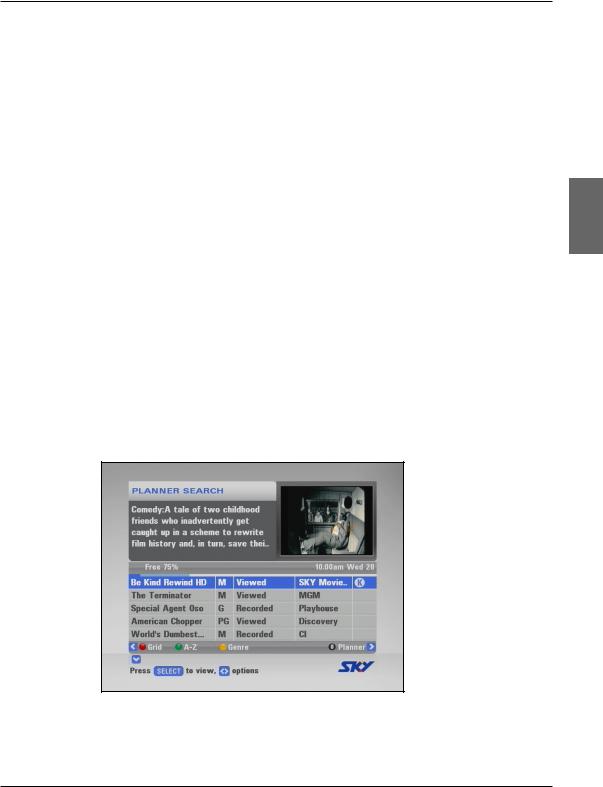
Personal Planner
Using your SKY remote control’s colour buttons
Depending on the programme that is highlighted in your Personal Planner, you may be able to use the colour buttons on your remote control to select one or more of the following. If a colour button is available, the option is shown at the bottom of the screen.
If the highlighted programme is a recorded programme, you can press the red ‘Playlist’ button to add the programme to your Playlist (see page 42).
If the programme is part of a series, you can press the green ‘Series Link’ button to make sure the following episodes are automatically added to your Personal Planner (see page 26).
You can press the yellow ‘Delete’ button to remove any programme from your Personal Planner (see page 26).
You can press the record button to change a programme reminder into a future recording or a future recording into a reminder.
If the highlighted programme is a recorded programme, or has been selected for future recording, you can press the blue ‘Keep’ button to mark it to ‘Keep’.This means that the programme will not be automatically deleted, for example when MY SKY HDi’s disk is nearly full.You can also press the blue button to remove the ‘Keep’ setting, but note that if Kept programmes are PIN-protected you must enter
your PIN to do so (see page 57).
Planner Search
You can use Planner Search to easily find programmes in your Personal Planner.
To access Planner Search, press 0 from the Personal Planner screen.
The quarter screen shows a preview of the highlighted programme at the top right of the screen.
To highlight another programme, press U or D to move through the list.
DIGITAL SKY GUIDE
25
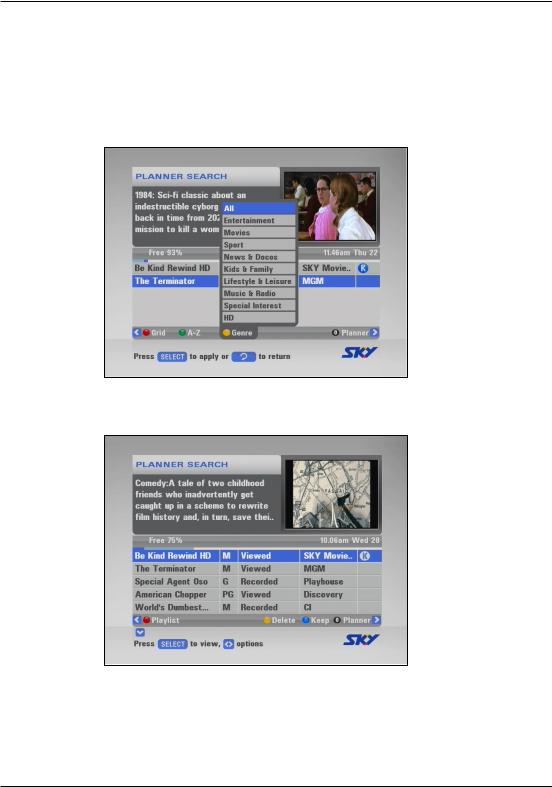
Personal Planner
You can press the red button to turn off the quarter screen video and go to a full page view. Press red again to go back to the quarter screen view.
To sort your Personal Planner by A-Z or by time, press the green button.
To search your Personal Planner by genre, such as Movies or Sports, press the yellow button.
To access Personal Planner features such as Playlist, Delete, Keep and Series Link from Planner Search, press L or R view the Personal Planner main menu. Press L or R again to go back to the Planner Search menu.
26 |
Using MY SKY HDi |
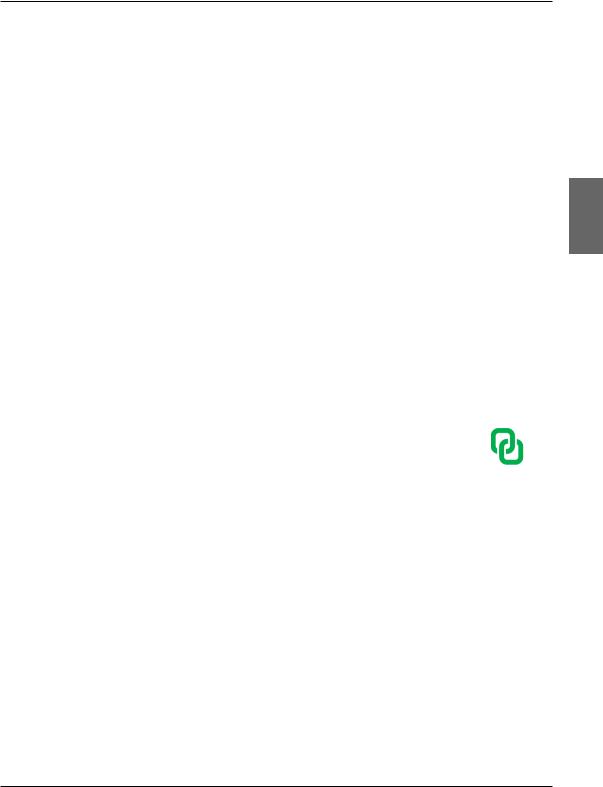
Personal Planner
MY SKY HDi’s disk space
At the top of your Personal Planner there is disk space indicator (a coloured line).The length of the line (in light blue) shows you the total amount of space that is already used, and the number above tells you the percentage of disk space that is still available.
When you highlight a recorded programme, a portion of the light blue line turns a darker blue.This shows you how much of the disk space is used by that programme.
To find out exactly how much space each programme takes up (or an estimate of how much space it will take up, if it is a programme selected for future recording), press i to display the programme’s i-box. For more information about disk space, see page 35.
Schedule changes
If the start time of a programme changes by up to 6 hours, your Personal Planner is automatically updated. So, if you have set a reminder for a programme, you still see the reminder when the programme is about to start; or if you have selected a programme to record, MY SKY HDi will still start recording at the correct time.
However, if programme start time changes by more than six hours, the programme will be removed from your Personal Planner and you will need to set a new reminder, or set the programme to record again. See also Recording Clashes on pages 33 to 34.
Using Series Link
If the green ‘Series Link’ colour button option appears on-screen when you highlight a programme in your Personal Planner, this means the programme is one episode of a series, on that channel.
If you want to watch or record future episodes in the series, press the green ‘Series Link’ button.
The Series Link symbol (see right) is then shown next to the programme, indicating that the link is set.
If you selected the programme for future recording, the future episodes in the series will also be set for recording.
DIGITAL SKY GUIDE
27
 Loading...
Loading...