Pace 5268AC User Manual
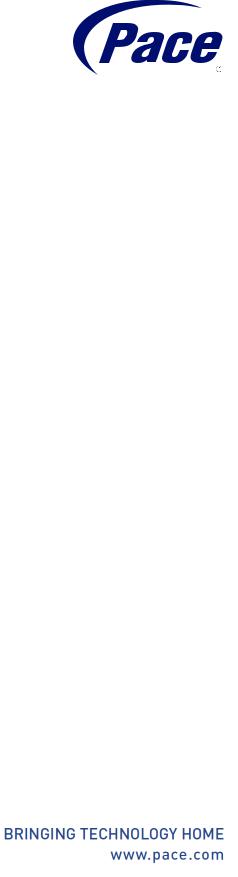
USER GUIDE
HomePortal Intelligent Gateway
5268ac
© 2014 Pace plc. All rights reserved.
Pace and the Pace logo are registered trademarks of Pace plc. All other trademarks are the property of their respective owners.
Pace provides no warranty with regard to this manual, the software, or other information contained herein, and hereby expressly disclaims any implied warranties of merchantability or fitness for any particular purpose with regard to this manual, the software, or such other information, in no event shall Pace be liable for any incidental, consequential, or special damages, whether based on tort, contract, or otherwise, arising out of or in connection with this manual, the software, or other information contained herein or the use thereof.
04292014
504-3315420
Contents
Chapter 1 Introduction. . . . . . . . . . . . . . . . . . . . . . . . . . . . . . . . 4
Chapter 2 Setting up the Gateway . . . . . . . . . . . . . . . . . . . . . . 6
Connection overview . . . . . . . . . . . . . . . . . . . . . . . . . . . . . . . . . . . . . . . . . . . . . . . . . . . . . . . . . . . . . .7 Inserting the battery . . . . . . . . . . . . . . . . . . . . . . . . . . . . . . . . . . . . . . . . . . . . . . . . . . . . . . . . . . . . . . .8 Connecting the power adapter . . . . . . . . . . . . . . . . . . . . . . . . . . . . . . . . . . . . . . . . . . . . . . . . . . . . . . .9 Connecting the gateway to the Internet . . . . . . . . . . . . . . . . . . . . . . . . . . . . . . . . . . . . . . . . . . . . . . .10 Connecting devices to the gateway . . . . . . . . . . . . . . . . . . . . . . . . . . . . . . . . . . . . . . . . . . . . . . . . . .11
Using a wired connection . . . . . . . . . . . . . . . . . . . . . . . . . . . . . . . . . . . . . . . . . . . . . . . . . . . . . . .11 Using a wireless connection . . . . . . . . . . . . . . . . . . . . . . . . . . . . . . . . . . . . . . . . . . . . . . . . . . . . .11 Connecting VoIP telephones . . . . . . . . . . . . . . . . . . . . . . . . . . . . . . . . . . . . . . . . . . . . . . . . . . . . . . .12 Connecting an IPTV set-top box . . . . . . . . . . . . . . . . . . . . . . . . . . . . . . . . . . . . . . . . . . . . . . . . . . . .12 Installing DSL filters . . . . . . . . . . . . . . . . . . . . . . . . . . . . . . . . . . . . . . . . . . . . . . . . . . . . . . . . . . . . . .13
Chapter 3 Configuring the Gateway . . . . . . . . . . . . . . . . . . . . 15
Opening the gateway home page . . . . . . . . . . . . . . . . . . . . . . . . . . . . . . . . . . . . . . . . . . . . . . . . . . .15 Configuring general settings. . . . . . . . . . . . . . . . . . . . . . . . . . . . . . . . . . . . . . . . . . . . . . . . . . . . . . . .16 Viewing system information . . . . . . . . . . . . . . . . . . . . . . . . . . . . . . . . . . . . . . . . . . . . . . . . . . . . .16 Changing the system password . . . . . . . . . . . . . . . . . . . . . . . . . . . . . . . . . . . . . . . . . . . . . . . . . .16 Changing the type of wireless security . . . . . . . . . . . . . . . . . . . . . . . . . . . . . . . . . . . . . . . . . . . . .16 Changing the wireless password . . . . . . . . . . . . . . . . . . . . . . . . . . . . . . . . . . . . . . . . . . . . . . . . .17 Changing the network name. . . . . . . . . . . . . . . . . . . . . . . . . . . . . . . . . . . . . . . . . . . . . . . . . . . . .18 Setting up event notifications . . . . . . . . . . . . . . . . . . . . . . . . . . . . . . . . . . . . . . . . . . . . . . . . . . . .18 Configuring broadband settings . . . . . . . . . . . . . . . . . . . . . . . . . . . . . . . . . . . . . . . . . . . . . . . . . . . . .18 Viewing broadband settings . . . . . . . . . . . . . . . . . . . . . . . . . . . . . . . . . . . . . . . . . . . . . . . . . . . . .18 Configuring a publicly routed subnet . . . . . . . . . . . . . . . . . . . . . . . . . . . . . . . . . . . . . . . . . . . . . .19 Configuring LAN settings . . . . . . . . . . . . . . . . . . . . . . . . . . . . . . . . . . . . . . . . . . . . . . . . . . . . . . . . . .19 Configuring DHCP . . . . . . . . . . . . . . . . . . . . . . . . . . . . . . . . . . . . . . . . . . . . . . . . . . . . . . . . . . . .20 Allocating IP addresses . . . . . . . . . . . . . . . . . . . . . . . . . . . . . . . . . . . . . . . . . . . . . . . . . . . . . . . .20 Configuring firewall settings . . . . . . . . . . . . . . . . . . . . . . . . . . . . . . . . . . . . . . . . . . . . . . . . . . . . . . . .21 Hosting an application . . . . . . . . . . . . . . . . . . . . . . . . . . . . . . . . . . . . . . . . . . . . . . . . . . . . . . . . .21 Defining an application profile . . . . . . . . . . . . . . . . . . . . . . . . . . . . . . . . . . . . . . . . . . . . . . . . . . .22 Allowing all applications (DMZplus) . . . . . . . . . . . . . . . . . . . . . . . . . . . . . . . . . . . . . . . . . . . . . . .23
Chapter 4 Troubleshooting . . . . . . . . . . . . . . . . . . . . . . . . . . . 24
Appendix A Regulatory Information. . . . . . . . . . . . . . . . . . . . . 27
Contents |
3 |
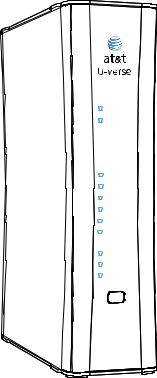
Introduction |
1 |
The Home Portal® Intelligent Gateway is an advanced networking device that can be installed by you or your service provider. This all-in-one device includes the modem, router, wireless access point, firewall, and backup battery.
POWER |
|
BATTERY |
|
ETHERNET |
|
WIRELESS |
|
HOME PNA |
|
PHONE 1 |
|
PHONE 2 |
|
USB |
|
BROADBAND |
1 |
|
|
BROADBAND |
2 |
|
|
SERVICE |
|
5268
The gateway supports ADSL, ADSL2, ADSL2+, and VDSL2 technology. It has four wired Ethernet ports and 802.11b/g/n/ac wireless networking.
Pace wireless technology practically eliminates wireless “cold spots” in the home. Increased power and sensitivity, along with optimized antenna design, give better range and performance than typical wireless access points.
With its fully configurable and manageable firewall, the Pace gateway provides firewall protection for up to 253 networked devices without affecting routing speed. The firewall actively detects and defends against common Internet threats using stateful packet inspection. It is easy to configure for common applications such as online gaming.
4 |
Chapter 1 Introduction |
Status lights
Use the status lights on the front of the gateway to determine its current state.
Status light |
Description |
|
|
|
|
Power |
• |
Solid green. The gateway is on. |
|
• |
Red. The gateway may have a fault with its power supply. |
|
|
|
Battery |
• |
Solid green. The backup battery is installed but the gateway is not currently using |
|
|
battery power. |
|
• |
Flashing green. The battery is charging. |
|
• |
Solid red. The battery is faulty. |
|
• |
Flashing red. The battery should be replaced. |
|
• |
Solid amber. The gateway is using battery power. |
|
• |
Flashing amber. The battery is low. |
|
• |
Off. No battery is installed or the battery has no charge. |
|
• |
Alternating colors. The battery is conducting a self-test. |
|
|
|
Ethernet |
• |
Solid green. A computer or other device is connected to an Ethernet port. |
|
• |
Flickering green. There is activity from devices connected to an Ethernet port. |
|
|
The flickering of the light is synchronized to data traffic. |
|
|
|
Wireless |
• |
Solid green. A wireless computer or other device is connected to the gateway. |
|
• |
Flickering green. There is inbound or outbound activity. The flickering of the light |
|
|
is synchronized to data traffic. |
|
|
|
Home PNA |
• |
Solid green. A set-top box or other device is connected to the coaxial port. |
|
• |
Flickering green. There is activity from devices connected to the coaxial port. The |
|
|
flickering of the light is synchronized to data traffic. |
|
|
|
Voice 1 |
• |
Solid green. A phone is connected. |
Voice 2 |
• |
Flashing green. The associated phone is active. |
|
|
|
USB |
• |
Solid green. A device is connected to the USB port. |
|
• |
Flashing green. The USB device is active. |
|
|
|
Broadband 1 |
• |
Solid green. The gateway is connected to the provider network. |
Broadband 2 |
• |
Flashing green. The gateway is trying to connect to the service provider network. |
|
|
The light might flash for a few moments while the gateway connects. |
|
• |
Flashing green and red. The gateway has been trying to connect to the service |
|
|
provider network for more than three minutes. See “Connection issues” on |
|
|
page 24. |
|
• |
Flashing red. The gateway cannot connect to service provider network or no DSL |
|
|
signal is detected. See “Connection issues” on page 24. |
|
• |
Off. The gateway is turned off or the associated line is not connected or not in |
|
|
use. |
|
|
|
Service |
• |
Solid green. The gateway is connected to the service provider network and has |
|
• |
obtained a WAN IP address. |
|
Fast flashing green. The gateway is trying to obtain an IP address. |
|
|
• |
Red. The service provider network is not responding, the gateway has been |
|
|
configured incorrectly, or there was an authentication failure. |
|
|
|
WPS |
• |
Solid green. WPS (Wi-Fi Protected Setup) is configuring the gateway. |
|
|
|
Chapter 1 Introduction |
5 |
Setting up the Gateway |
2 |
Before you install the gateway, find an appropriate location for it. Set up the gateway near the main computer or any other device that will connect to it through the wired Ethernet ports.
The gateway also serves as a wireless access point, so you should consider the wireless network when choosing the location for the gateway. Consider the following when determining the location of the gateway:
•Place the gateway at least 5 ft (1.5 m) from cordless phones, microwave ovens, or other electronic devices to avoid potential interference, and at least 6 in (15 cm) from your television to avoid audio hissing or static.
•Place the gateway in an open area to minimize interference from its surroundings. Wireless signal strength is much stronger in an open area than an area with obstructions. In a single-story building, place the gateway as high and as close to each wireless device as possible.
•Keep the gateway away from large metal objects. Metal objects can reflect or obstruct signals, which can negatively impact wireless signal quality.
•Place the gateway in an open area to allow for proper ventilation.
•Keep the gateway away from water sources like water coolers or aquariums.
Note: We recommend that you use the included stand to install the gateway vertically. This prevents things from being stacked on top of it, which can block vents and cause the gateway to overheat.
6 |
Chapter 2 Setting up the Gateway |
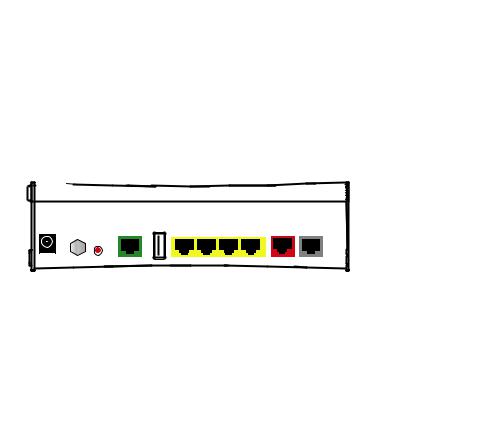
Connection overview
Connect the gateway to the DSL line, and connect devices to the gateway using a wired or wireless connection. The following illustration shows on overview of the connections.
Power |
Phone |
||
outlet |
outlet |
||
|
|
|
|
|
|
|
|
|
|
|
|
|
|
|
|
POWER |
CABLE |
|
VDSL |
|
LOCAL ETHERNET |
|
ETHERNET |
|
VOICE |
|
RESET |
1 |
2 |
3 |
4 |
|
|||||
USB |
|
|
|
1&2 |
||||||
Set-top box |
Desktop computer |
Telephone |
Portable computer |
|
using a wired connection |
|
using a wireless connection |
Chapter 2 Setting up the Gateway |
7 |
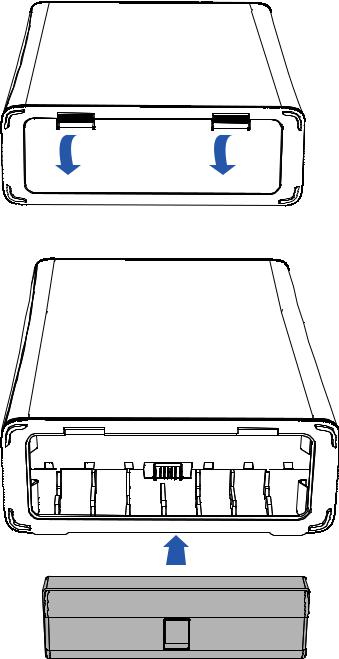
Inserting the battery
The gateway includes an integrated battery. The battery provides backup power in case of power failure. You should insert the battery before you use the gateway.
1. Open the battery door.
2. Insert the battery into the battery compartment.
3. Close the battery door.
8 |
Chapter 2 Setting up the Gateway |
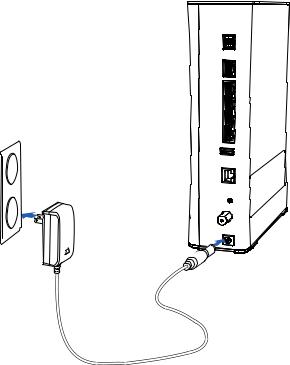
Connecting the power adapter
Use the power adapter that was packaged with the gateway because it matches the power requirements of the gateway and it complies with local requirements.
1.Connect one end of the power adapter to the POWER port on the gateway.
2.Connect the other end to a power outlet.
After the gateway is powered on, the power light blinks green for a moment and then turns steady green.
Chapter 2 Setting up the Gateway |
9 |
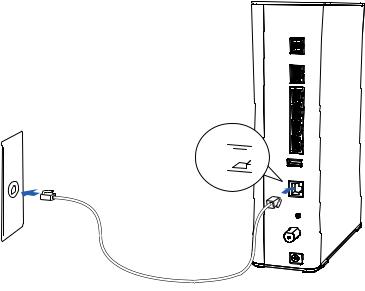
Connecting the gateway to the Internet
You can connect the gateway to the Internet using the DSL port or the Ethernet port.
Using the VDSL port
Connect the gateway to the Internet through the VDSL port.
1.Connect one end of a phone cord to the green VDSL port on the gateway.
2.Connect the other end of the phone cord to the phone outlet.
After the gateway recognizes the connection, the Broadband light blinks green for a moment and then turns steady green.
VDSL 

Using the Ethernet port
If directed by your service provider, you can connect the gateway to the Internet through the Ethernet port.
1.Connect one end of an Ethernet cable to the Ethernet port on the gateway.
2.Connect the other end of the Ethernet cable to the broadband device.
After the gateway recognizes the connection, the Broadband light blinks green for a moment and then turns steady green.
10 |
Chapter 2 Setting up the Gateway |
 Loading...
Loading...