Pace TDS850NB User Manual
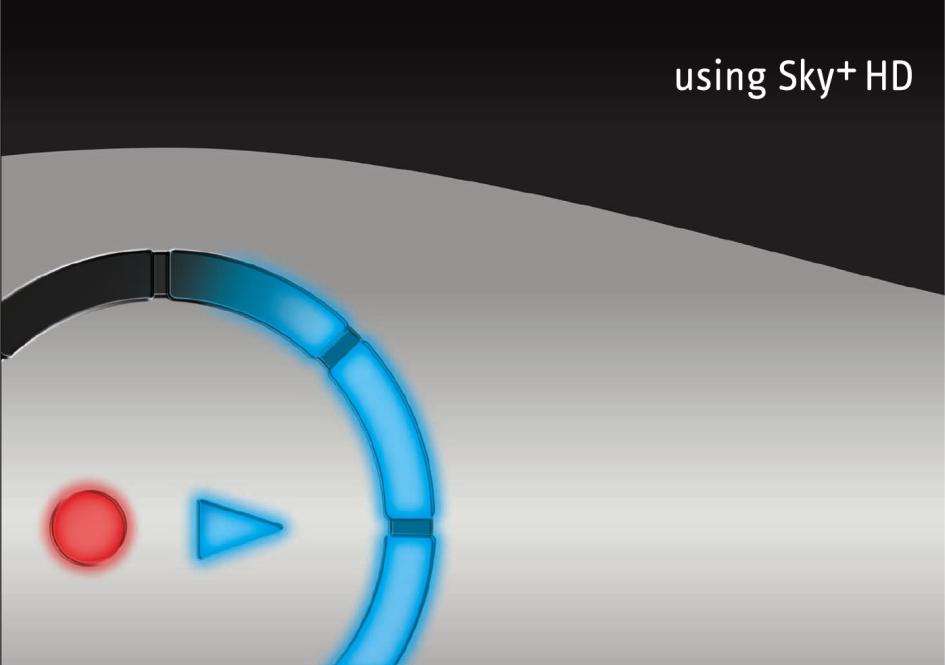
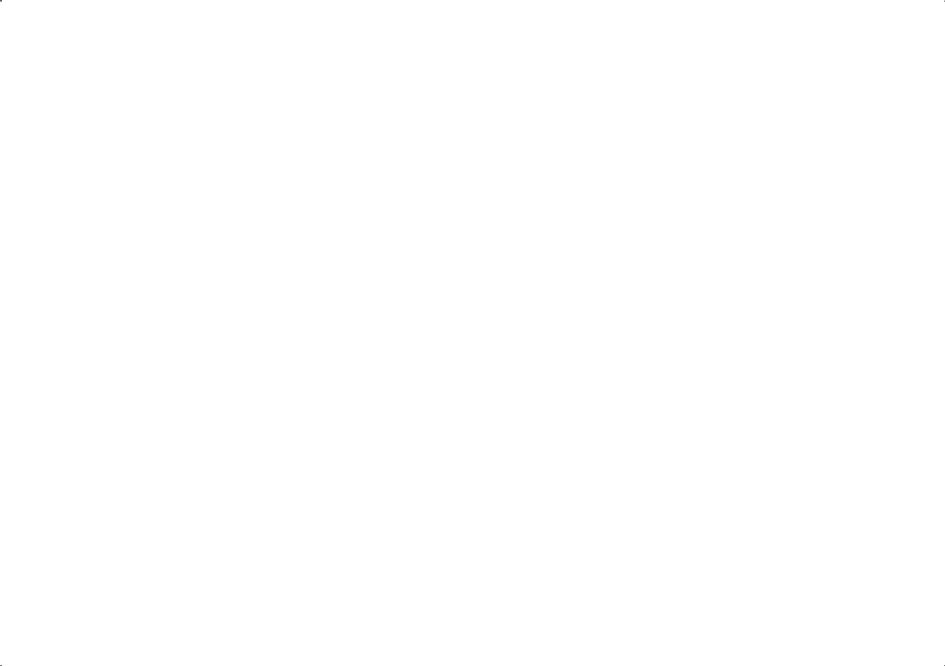
WELCOME TO THE WORLD OF SKY+ HD
This is your essential guide to using your Sky+ HD box
WHAT DO YOU WANT TO DO?
Learn about HD |
page 8 |
Get started |
page 12 |
See what’s on |
page 17 |
Use your Planner |
page 24 |
Record programmes |
page 27 |
Pause and rewind live TV |
page 34 |
Play recordings |
page 36 |
Enjoy the freedom of Sky Anytime TV |
page 42 |
Order Box Office programmes |
page 47 |
Have more control over kids’ viewing |
page 49 |
Watch favourite channels |
page 54 |
Troubleshooting |
page 71 |
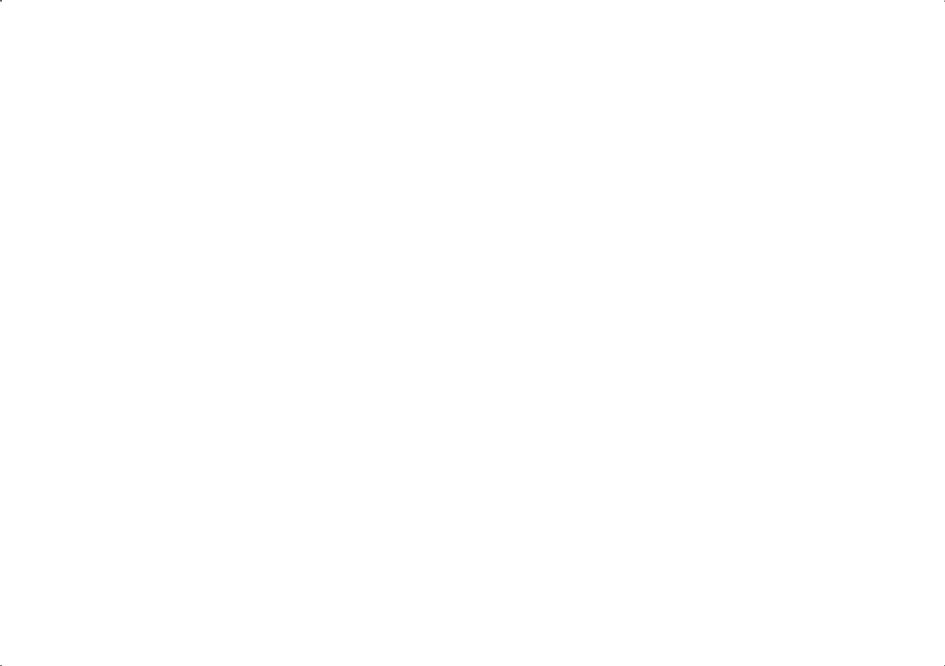
FULL CONTENTS
FOR YOUR SAFETY
BACK TO BASICS
Your Sky+ HD remote control Your Sky+ HD box
About your Sky+ HD box What is HD?
What you need to enjoy Sky HD services Keeping you up-to-date
What you can do with your Sky+ and Sky HD subscription Your viewing card
Your Sky+ HD remote control and your TV
GETTING STARTED
Turning your Sky+ HD box on and off Changing the volume
Changing channels
Using the Search & Scan banner
TAKING CONTROL
You’re in control with Sky Guide Using colour keys for more options
SEEING WHAT’S ON
Quick glance at what’s on with Search & Scan Complete overview of what’s on with TV Guide Finding a specific channel
Seeing what’s on your favourite channels Seeing what’s on the HD channels Identifying HD programmes
Finding a specific programme Finding out more about a programme Codes used in the information banner
Finding and listening to radio channels
SETTING REMINDERS FOR PROGRAMMES
When reminders clash
|
USING YOUR PLANNER |
24 |
|
4 |
Recording status |
24 |
|
Managing your reminders and recordings in your Planner |
25 |
||
6 |
Linking series in your Planner |
26 |
|
+ |
27 |
||
6 |
RECORDING WITH SKY |
|
|
7 |
Recording without interrupting what you’re watching |
27 |
|
8 |
Recording from TV Guide or Box Office listings |
27 |
|
8 |
Recording from anywhere you go |
27 |
|
9 |
Recording an entire series |
27 |
|
9 |
Recording a promoted programme |
28 |
|
10 |
When recordings clash |
28 |
|
10 |
Avoiding recordings from being deleted |
29 |
|
11 |
PIN-protecting kept recordings |
29 |
|
12 |
Cancelling current and future recordings |
30 |
|
Deleting existing recordings |
30 |
||
12 |
Keeping an eye on available disk space |
31 |
|
12 |
Disk space warning |
31 |
|
13 |
Recording radio channels |
32 |
|
14 |
Adding to the start and end of recordings |
33 |
|
15 |
PAUSING AND REWINDING LIVE TV |
34 |
|
15 |
Saving after pausing or rewinding live TV |
35 |
|
16 |
Changing how far back you can rewind live TV |
35 |
|
17 |
PLAYING BACK RECORDINGS |
36 |
|
17 |
Choosing from all past and current recordings |
36 |
|
17 |
Picking up from where you left the last recording |
37 |
|
18 |
The playback symbol |
37 |
|
18 |
Checking the remaining viewing time |
37 |
|
19 |
Fast forwarding and rewinding |
38 |
|
19 |
Pausing |
38 |
|
20 |
Slow motion |
38 |
|
21 |
Stopping playback |
38 |
|
21 |
Using bookmarks for favourite parts of a programme |
39 |
|
22 |
Saving bookmarks |
39 |
|
23 |
Managing and deleting bookmarks |
39 |
|
Skipping to bookmarks |
40 |
||
23 |
|||
Starting playback from a bookmark |
40 |
||
|
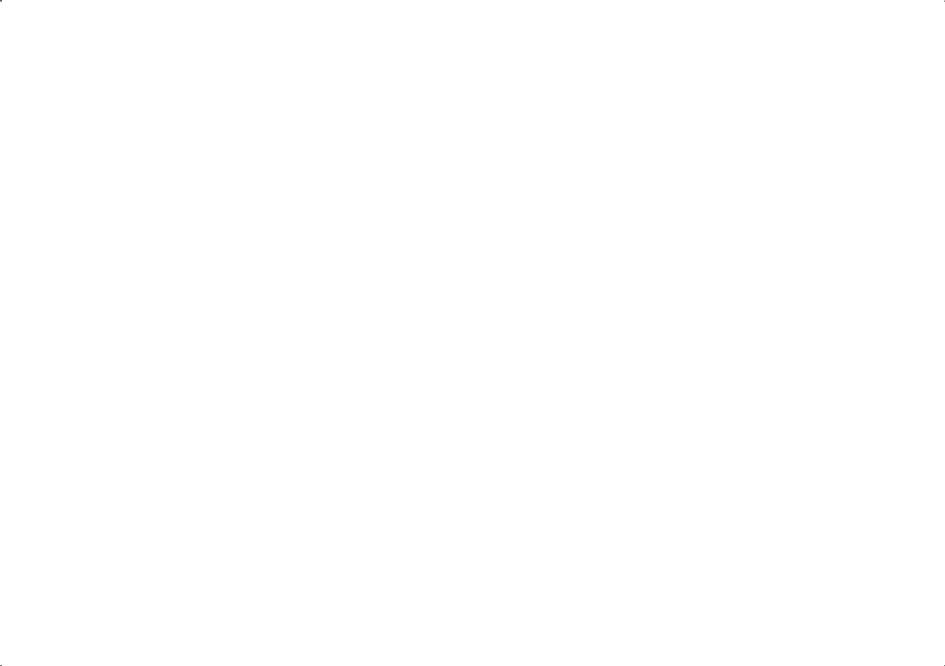
COPYING PROGRAMMES TO VIDEO/DVD
ENJOYING SKY ANYTIME TV
Seeing what’s on offer with Sky Anytime TV Sorting the Sky Anytime TV list
Viewing a programme from the Sky Anytime TV list Recording Sky Anytime TV programmes
About Sky Anytime TV programmes Restricting Sky Anytime TV viewing Cancelling the Sky Anytime TV service
ENJOYING BOX OFFICE ENTERTAINMENT
Watching Box Office programmes Paying for Box Office programmes Ordering over the phone
MORE CONTROL OVER KIDS’ VIEWING
Changing your PIN About your PIN Hiding adult channels
Restricting rated programmes Restricting specific channels
Controlling how much is spent on services PIN-protecting kept programmes Restricting programmes in your Planner Turning off PIN-controlled restrictions
MANAGING YOUR FAVOURITE CHANNELS
Storing favourite channels Switching to a favourite channel
Seeing what’s on your favourite channels
SUBTITLES AND AUDIO DESCRIPTION
Finding subtitled or audio described programmes
GOING INTERACTIVE
41 |
MORE OPTIONS |
58 |
|
42 |
Using digital text |
58 |
|
Using teletext |
58 |
||
42 |
|||
Adding channels that aren’t listed in Sky Guide |
59 |
||
43 |
|||
Watching your added channels |
59 |
||
43 |
|||
Changing the picture settings |
60 |
||
44 |
|||
REMOTE CONTROL SETUP |
61 |
||
44 |
|||
45 |
Resetting your remote control |
61 |
|
46 |
If the setup didn’t work |
62 |
|
47 |
Alternative setup |
62 |
|
Replacing the batteries |
63 |
||
48 |
|||
YOUR SKY+ HD BOX CONNECTIONS |
64 |
||
48 |
|||
48 |
Connecting other devices |
66 |
|
49 |
Switching on Dolby® Digital audio |
67 |
|
Adjusting sound synchronisation |
67 |
||
49 |
Connecting to the telephone line |
68 |
|
49 |
Changing how the front-panel indicator works |
68 |
|
50 |
GREEN STUFF |
69 |
|
50 |
|||
51 |
Saving energy with standby |
69 |
|
51 |
Saving energy with Auto Standby |
69 |
|
52 |
Recycling packaging |
70 |
|
52 |
Recycling electrical and electronic products |
70 |
|
53 |
Sky+ HD box recycling |
70 |
|
54 |
TROUBLESHOOTING |
71 |
|
54 |
TELEPHONE NUMBERS |
80 |
|
54 |
|||
SPECIFICATIONS |
81 |
||
54 |
|||
55 |
INDEX |
82 |
|
55 |
HD JARGON–BUSTER |
85 |
|
56 |
|||
|
|
Interactive cards |
56 |
Playing games |
56 |
Setting up message alert |
57 |
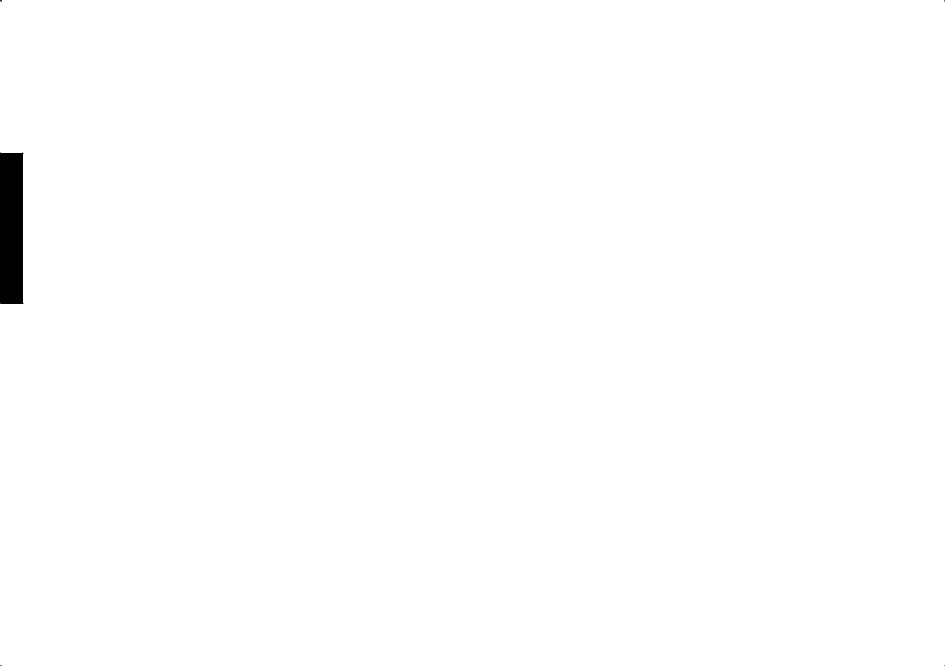
FOR YOUR SAFETY
FOR YOUR SAFETY
Using equipment safely
Your Sky+ HD box has been manufactured to meet international safety standards, but you must take care if you want it to perform properly and safely. You must have your Sky digital satellite system installed by a qualified satellite-TV installer.
It is important that you read this booklet completely, especially the safety instructions below. If you have any doubts about the installation, operation or safety of your Sky+ HD box, please contact Sky or your dealer.
Warnings and cautions
•Remember that contact with 230V AC mains can be lethal or can cause a severe electric shock. To avoid this risk:
•Never remove the top cover of your Sky+ HD box. There are no user-serviceable parts inside, but there are some high-voltage live parts. On the rear panel of your Sky+ HD box there is a tamper-evident label that states ‘Warranty void if broken or removed’.
•Do not attempt to repair your Sky+ HD box. Instead, please contact Sky Customer Service on the number provided in the Terms & Conditions.
•Never attempt to move or repair your satellite dish or low noise block.
•If you move your Sky+ HD box between locations at different temperatures, allow it to reach room temperature before you apply power to it.
•Make sure that all electrical connections are properly made.
•Do not connect any of your equipment (Sky+ HD box, TV, video etc.) to the mains supply until you have properly connected all the other leads.
•Disconnect your Sky+ HD box from the mains supply before you disconnect any other equipment from its rear panel.
Never push anything into holes, slots or other openings in the casing (except the viewing card / interactive card into their respective slots).
•Your Sky+ HD box is intended for use in moderate climates. Do not use or store your Sky+ HD box in hot, cold, damp or dusty places.
•In order to ensure a free flow of air around your Sky+ HD box, allow at least 10 cm of space above and on all sides (especially between your Sky+ HD box and your TV). Do not cover any ventilation slots.
•Ensure the ventilation slots do not become impeded with items such as newspapers, tablecloths and curtains or similar items.
•Do not place your Sky+ HD box close to sources of heat such as a heater or direct sunlight. The maximum temperature should not exceed 45°C.
•Do not place your Sky+ HD box in an enclosed cabinet with more than one other piece of audio/video equipment e.g. VCR or DVD.
•Do not put anything on your Sky+ HD box which might drip or spill into it. Never stand objects filled with liquids, such as vases, on top.
•Never place naked flame sources, such as lighted candles, on or adjacent to your Sky+ HD box.
•To avoid possible damage to the internal hard disk, do not pick up or otherwise move your Sky+ HD box while it’s connected to the mains supply. If you want to move your Sky+ HD box, first switch it to standby using the remote control or front-panel button then wait at least 60 seconds before disconnecting it. Wait another 30 seconds before continuing. You should handle your Sky+ HD box carefully as any damage you cause to
the internal hard disk (or any other component) will invalidate your warranty.
4 USING SKY+ HD
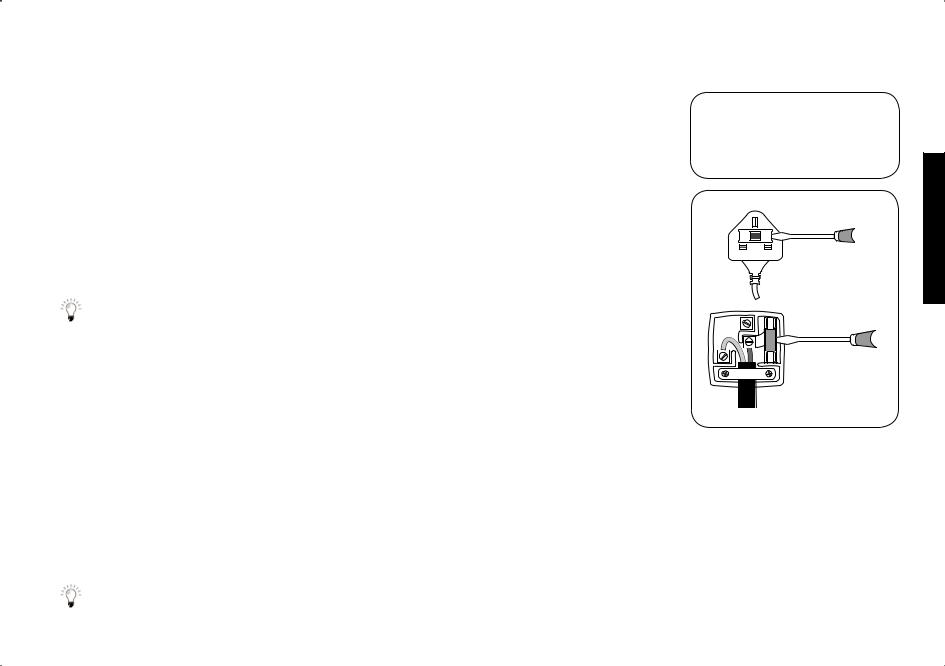
Electrical information
Mains plug and its fuse
The supplied mains plug may be a non-rewireable type or a rewireable type. Both types contain an approved 3A fuse. If you need to replace the fuse, use an ASTAor BSI-approved BS 1362 fuse, rated at 3A and marked with either of these symbols.
Non-rewireable plugs have the fuse beneath a fuse cover on the plug face. Use a screwdriver to |
|
lever off the fuse cover, replace the fuse with a new one and refit its cover. Never use a plug if its |
|
fuse cover is missing. |
AM |
Rewireable plugs have the fuse inside. Use a screwdriver to remove the plug’s back cover, then lever out the fuse and replace it with a new one. Replace the plug’s back cover.
If the supplied mains plug is not suitable for your mains socket-outlet, remove its fuse and |
|
|
|
then cut the plug off the lead. Destroy the severed plug immediately to avoid the shock |
|
E |
3 |
|
|
|
|
hazard which would exist if this were to be plugged into a mains socket. Do not attempt to |
N |
L |
AMP |
repair or modify the mains lead or plug. Fit an appropriate mains plug on the lead. If this |
|
|
use correct fuse |
plug contains a fuse, it should be as described above. If you are using a non-fused plug, an |
|
|
|
|
|
|
|
external fuse must not exceed 5A. |
|
|
|
Connecting to the mains supply
Your Sky+ HD box operates with 230V AC, 50 Hz mains supply. Do not connect it to a DC power supply.
On some models, the supplied mains lead has a 2-way connector at one end and a mains plug at the other. Insert the 2-way connector into your Sky+ HD box before you insert the plug into the mains supply.
The only way to disconnect your Sky+ HD box from the mains is to take the plug out of the socket. Your Sky+ HD box must therefore be installed near the mains socket outlet, which should be easily accessible.
If you are in any doubt about anything relating to the mains supply, consult a competent electrician.
SAFETY YOUR FOR
5

BACK TO BASICS
The Sky installer should have shown you the basics of how to use your Sky equipment. Here’s a reminder of what you need to enjoy the channels and features on offer.
|
Your Sky+ HD remote control |
|
BASICS |
Sky • set your remote to control your Sky+ HD box |
|
tv • set your remote to control your TV |
||
TO |
box office • show Box Office programmes |
|
BACK |
||
tv guide • check out TV listings |
||
|
||
|
mute • turn your TV’s sound on and off |
|
|
||
|
vol + and - • change your TV’s volume |
|
|
arrows • use when watching TV to see what's on |
|
|
other channels or to highlight on-screen options |
|
|
text • switch to text mode |
|
|
play/pause • play/pause a recording |
|
|
or pause live TV |
|
|
rewind • rewind a recording or live TV |
|
|
R • record a programme |
|
|
colours • use to select a variety of on-screen |
|
|
options |
|
6 USING SKY+ HD |
||
standby • turn your Sky+ HD box (or TV) on and off
services • set up a range of features including parental controls, subtitles and favourite channels
interactive • press for interactive services
i • find out more about a programme
ch + and - • change the channel
select • confirm a menu option
back up • jump back to previous page
help • turn on subtitles/audio description or show help on using Sky Guide
fast forward • fast forward a recording
stop • stop playback of a recording
numbers • enter channel numbers or select menu options
0 / speaker • press before entering a radio channel number

Your Sky+ HD box*
rewind • rewind a recording or live TV
stop • stop playing back a recording
record • record a programme
play • play a recording
pause • pause a recording or live TV
fast forward • fast forward a recording
remote command light • red when receiving a command from the remote control
recording/playback indicator • lights when your Sky+ HD box is recording or playing back programmes
message light • yellow when there's a message waiting
online light • green when online
(using phone line)
interactive card slot • insert your interactive card here when using interactive services and only when an instruction to do so appears on-screen
back up • jump back to previous page
i • find out more about a programme
tv guide • check out TV listings
arrows • use when watching TV to see what's on other channels
or to highlight onscreen options
select • confirm a menu option
standby • turn your
Sky+ HD box on or off
Sky viewing card slot • lift the flap and insert your viewing card here
BASICS TO BACK
* Your model's configuration may vary from the illustration shown. Sky is not responsible for the manufacture of your Sky+ HD box.
For your manufacturer's details, see the back cover of this guide.
7
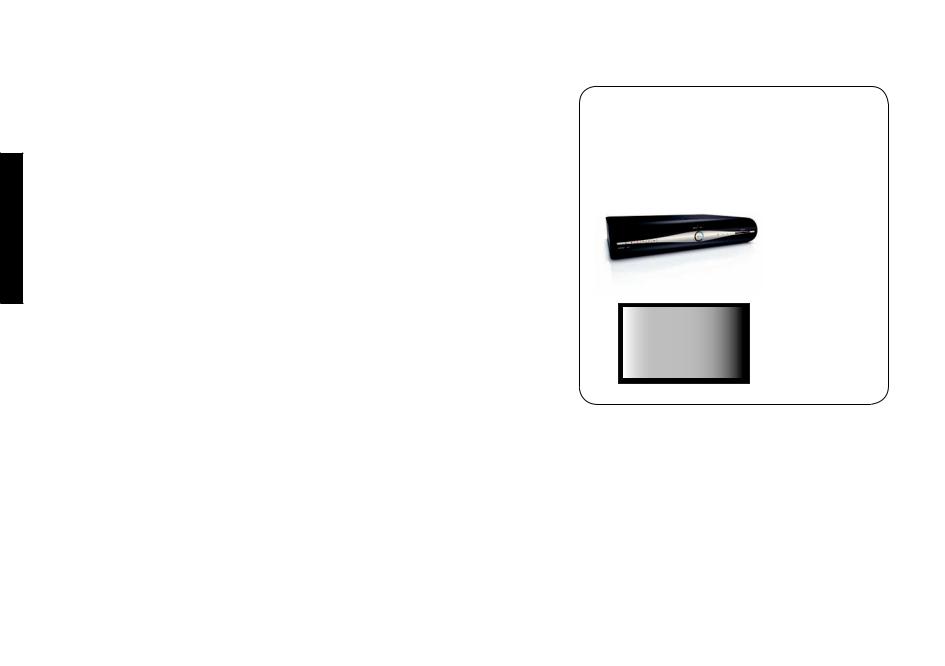
BACK TO BASICS
About your Sky+ HD box
With your Sky+ HD box, a compatible HD Ready TV and the relevant subscriptions you can enjoy fantastic Sky entertainment in glorious high definition.
Your Sky+ HD box gets HD information from the satellite through the minidish, it then decodes the information and sends it to your TV.
With a Sky+ subscription, your Sky+ HD box is a video recorder and satellite receiver in one. It also has two inputs from the satellite dish, which means you can watch one programme while recording another.
What is HD?
HD (high definition) is a revolution in TV picture quality, with clearer images, more vibrant colours and deeper details.
Sky HD packs up to four times as much picture detail as normal TV. See every blade of grass and every bead of sweat - all in lush colour against vivid backgrounds.
Sky brings you the largest HD service in Europe, with over 6,500 hours of HD entertainment a month, across movies, sport, drama and documentaries.
The Sky+ HD box comes with all the Sky+ features when you have the appropriate subscriptions and has a personal storage space of 160GB. That’s up to double the storage of a current Sky+ box. Plus it includes the
Remote Record feature, so you can set recordings from your mobile or online via sky.com.
To discover what’s on in HD go to TV Guide and select HD Channels or visit sky.com/hd. Check out our HD jargon-buster on page 85.
your Sky+ HD box decodes HD information from the satellite
8 USING SKY+ HD
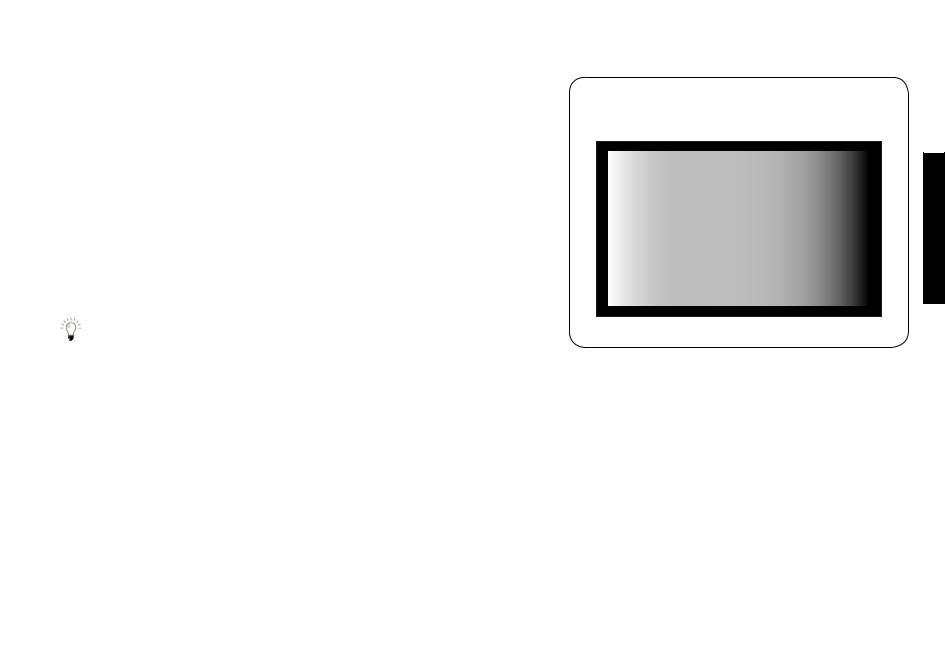
What you need to enjoy Sky HD services
To truly experience Sky HD with your Sky+ HD box, you need a compatible
HD Ready TV, a Sky digital subscription and a Sky HD subscription.
Your Sky+ HD box is designed to work with TVs that carry the HD Ready logo.
You can use a TV without the HD Ready logo as long as it has these technical features:
•The screen must have a minimum native resolution of 720 lines in wide aspect ratio.
•The screen must be able to receive high definition pictures by either a DVI (with HDCP) or an  port (with HDCP).
port (with HDCP).
•The TV must be able to display both 1080i/25 and 720p/50.
For more details about your TV, contact the manufacturer or your retailer. To find out more about HD equipment in general, visit www.sky.com/hd.
Keeping you up-to-date
As we make improvements and create new features, we update the software you see on-screen by sending it via the satellite. We’ll let you know about these new features as soon as they’re available.
Sky broadcasts over 6,500 hours of HD entertainment a month, and we’re adding more all the time.
To discover what’s on in HD go to TV Guide and select HD Channels or visit sky.com/hd. Check out Seeing what’s on the HD channels on page 19.
BASICS TO BACK
9
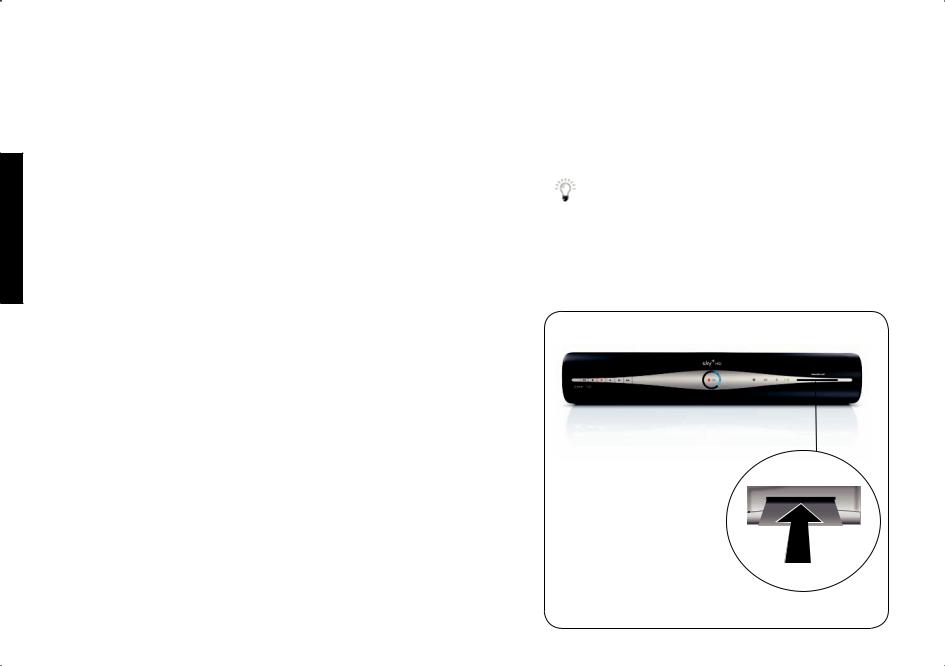
BACK TO BASICS
What can you do with your Sky+ and your Sky HD subscription
With your Sky+ HD box and the relevant Sky subscriptions, you can enjoy all the features and benefits of Sky+. Store and play back hours of entertainment without videos or DVDs. You can record two different channels at the same time, put live TV on ‘pause’ and record an entire series at the touch of a button. Plus you can store up to 30 hours of HD programmes or up to
80 hours of standard definition programmes – that’s up to double the storage of a current Sky+ box.
To subscribe to Sky HD, call the number(s) found under
Services > Telephone Numbers.
You can change the settings for the Sky+ service by going to Services > Sky+ Setup.
These settings are described in detail in this guide.
Your viewing card
Your viewing card needs to stay in your Sky+ HD box at all times so you can view all the Sky TV channels you’re entitled to.
The viewing card slot is under the flap on the front of your Sky+ HD box.
There’s no need to remove the viewing card unless it’s faulty or has expired.
Please remember these cautions:
•Don’t remove or re-insert the viewing card unnecessarily.
•Don’t bend the viewing card.
•Keep the card away from heat and sunlight.
•Keep the card dry. Never clean it with fluids - use a soft dry cloth.
•Keep the card away from small children and pets.
keep your viewing card in its slot (position may vary)
10 USING SKY+ HD
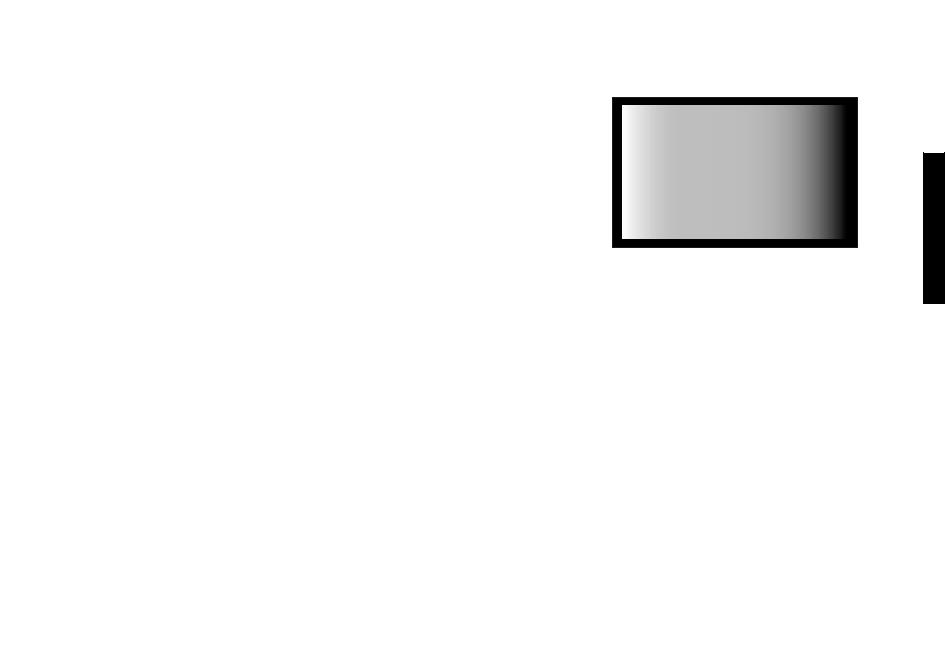
Your Sky+ HD remote control and your TV
Your Sky+ HD remote control can work with both your Sky+ HD box and your TV. Press tv on the remote control to switch control from the Sky+ HD box to the TV. Press Sky to go back to controlling the Sky+ HD box.
The Sky installer should have already set up the remote control for you. If you leave your remote control without batteries for longer than 10 minutes or if you have a new TV, you need to reset the remote control to work with your TV. See
Resetting your remote control (page 61) for details.
BASICS TO BACK
11
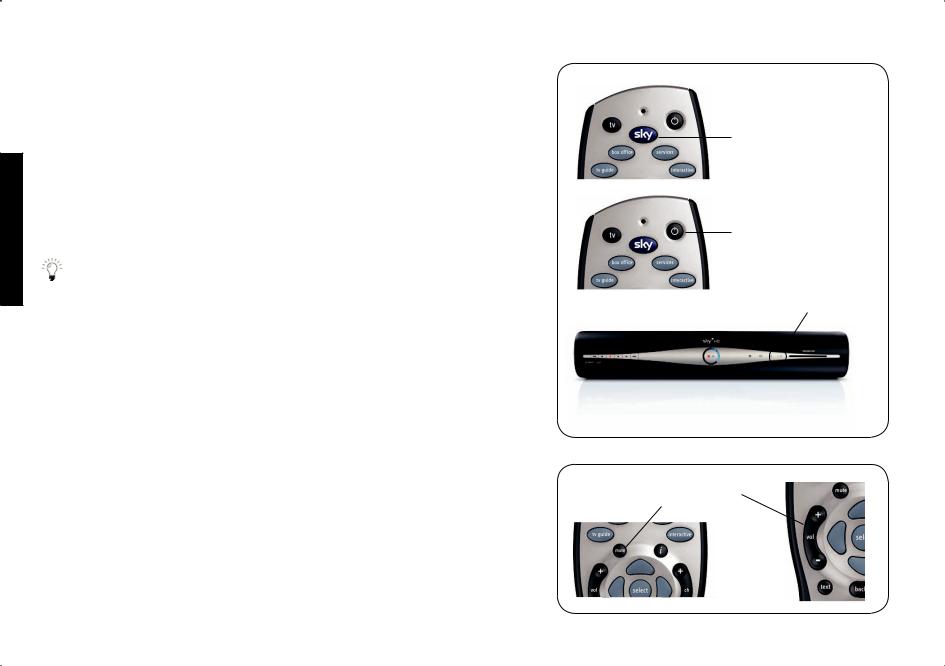
GETTING STARTED
Turning your Sky+ HD box on and off
Press the Sky key on your Sky+ HD remote control to turn the box on, and wait for a few moments for it to start up.
STARTED |
To turn your Sky+ HD box off, press the standby key on your remote control. |
||
|
|||
|
|
|
+ |
|
The standby light on the front panel is red when your Sky HD box is plugged |
||
GETTING |
into the mains but turned off. The light is green when your Sky+ HD box is on. |
||
To save power and money, please put your Sky |
+ |
HD box into standby |
|
|
|
||
|
mode when you’re not using it. |
|
|
See Saving energy with Auto Standby (page 69) to read about your
Sky+ HD box’s automatic energy-saving mode.
Changing the volume
Use the remote control’s vol +/- key to change the volume of your TV. You can turn the volume off altogether by pressing the mute key.
Sky turns the box on
standby turns the box off
red = standby green = on
use the vol + / - key or mute for volume control
12 USING SKY+ HD
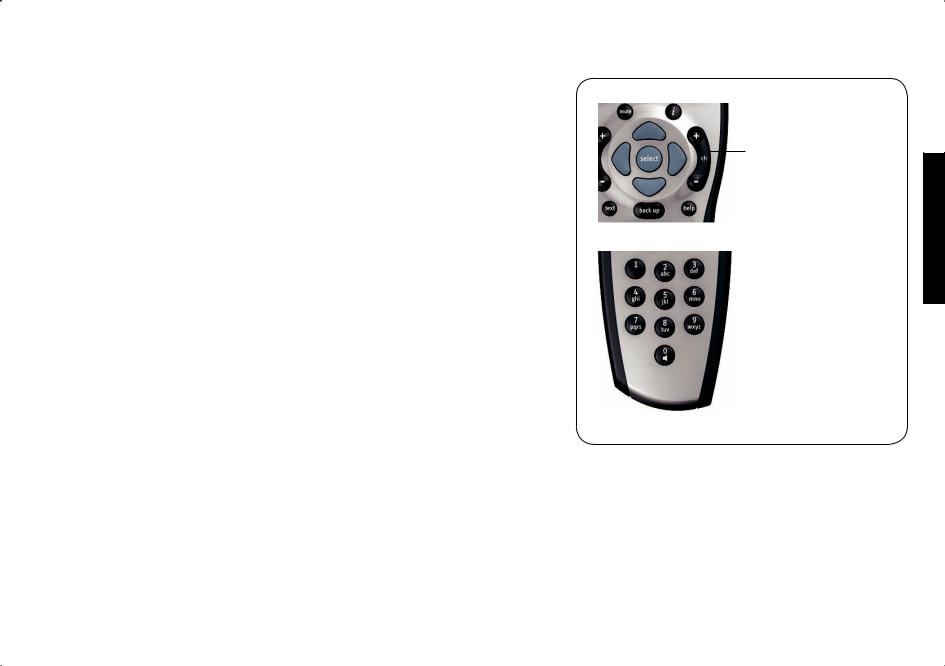
Changing channels
To go through the channels one at a time, press the channel +/- key on your remote control and wait for the channel to change.
To jump straight to a certain channel, use the number keys to enter the channel number. For example, enter the sequence 5-0-1 for Sky News. If you don’t know the number, press tv guide on your remote control, select
All Channels and look up the channel in the list.
See the chapter Seeing what’s on (page 17) to see how you can change channels from the full screen listings such as TV Guide.
When you change channels, the Search & Scan banner appears.
change channels
one at a time with ch +/-
STARTED GETTING
or by channel number with the number keys
13
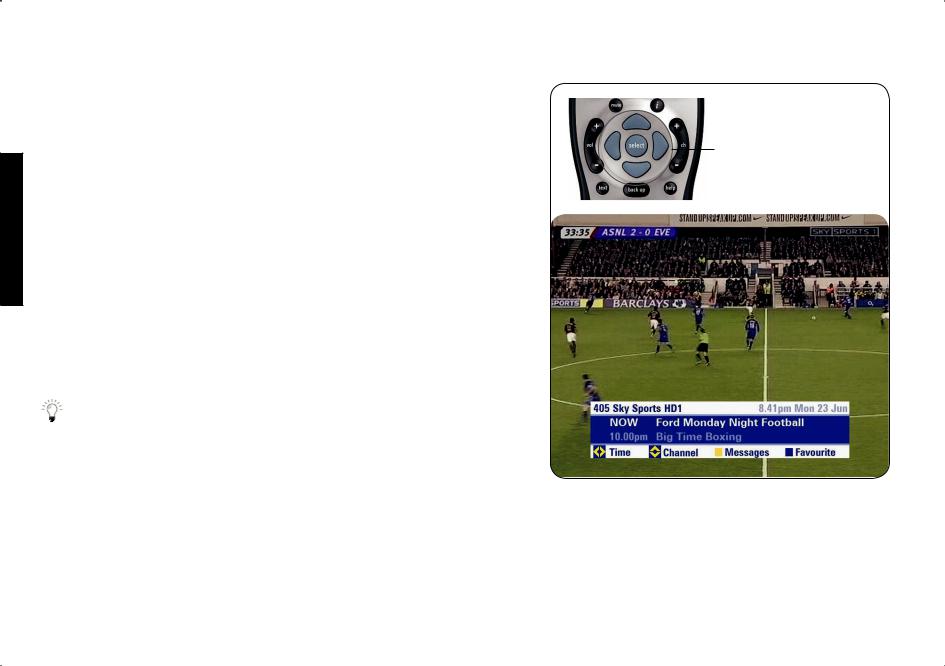
GETTING STARTED
Using the Search & Scan banner
The Search & Scan banner helps you see what’s on now and later, change channels, set reminders and record programmes (if you have a Sky+ subscription), all without interrupting what you’re watching.
Press the up/down arrow or select to show the Search & Scan banner.
When you see the banner, press the up/down arrow to see what’s on other channels.
Press the left/right arrow to see what’s on earlier and later today on the channel.
•If you see a programme on now that you want to watch, press select.
•If you see a programme you want to watch and it is on later, press select to set a reminder.
See Setting reminders for programmes (page 23).
•If you see a programme you want to record, press record. See Recording with Sky+ (page 27).
Press back up to remove the banner.
use the arrows to show
the banner and see what’s on
14 USING SKY+ HD
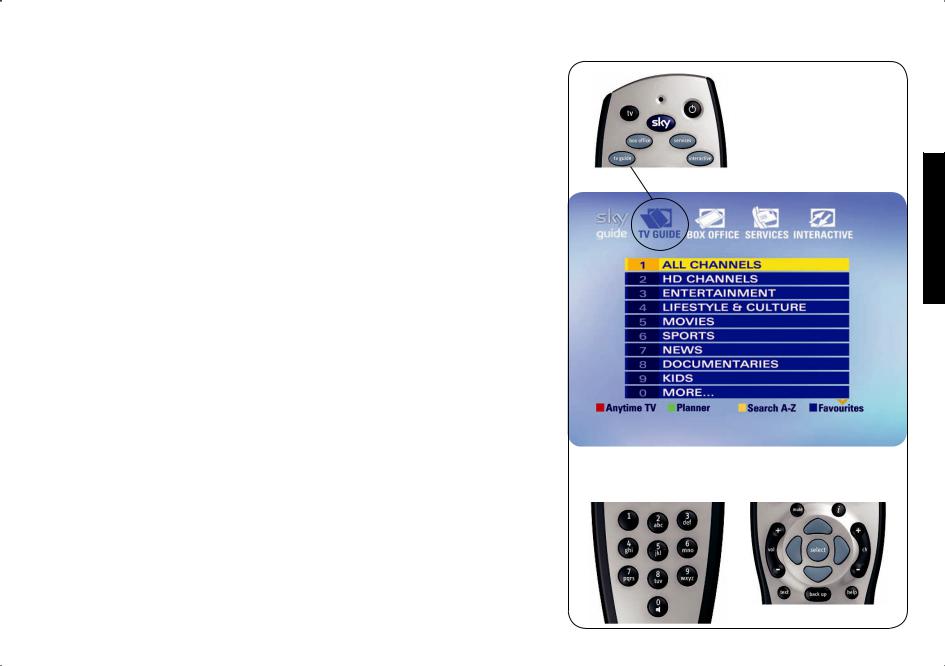
TAKING CONTROL
You’re in control with Sky Guide
You control what you watch on your Sky+ HD box by browsing the on-screen Sky Guide using your remote control.
Sky Guide lets you:
•see what’s on for the next 7 days
•check out your HD channels
•set reminders and recordings
•set up and see your favourite channels
•order Box Office movies, sports and events
•use a range of interactive services
•set viewing restrictions and a spending limit
•change Sky+ HD box and Sky+ service settings
To get into one of the four main Sky Guide screens, press its key on the remote control, for example tv guide.
To select an option you can press the appropriate number, for example, press
1 for All Channels. Otherwise, press the down arrow so the yellow highlight is on the option you want, then press select.
press the remote control key for the Sky Guide area you want
CONTROL TAKING
press the option number or use the arrows to move the highlight and press select
15
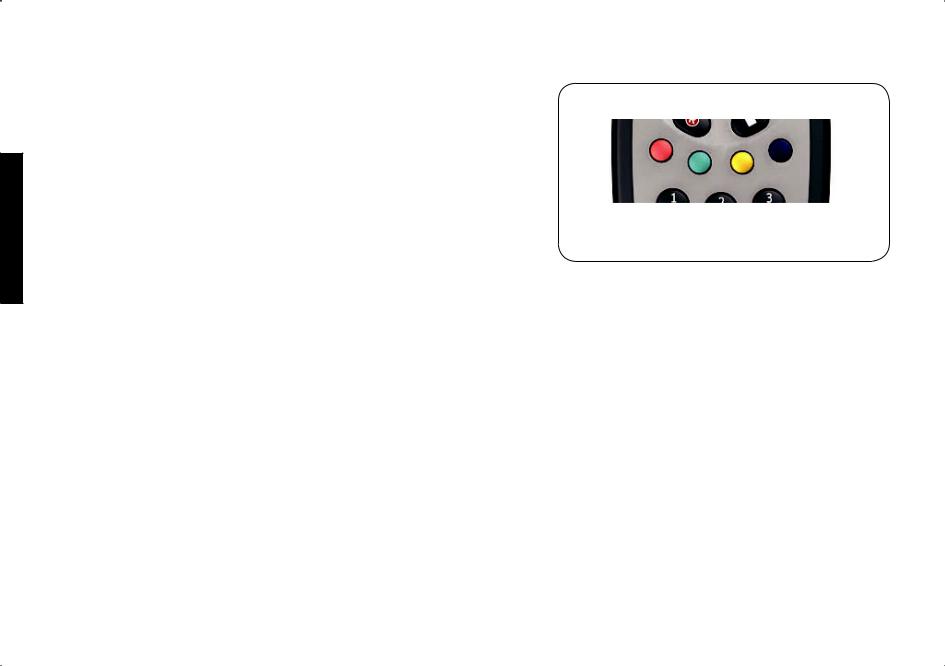
TAKING CONTROL
Using colour keys for more options
Colour options along the bottom of Sky Guide screens give you more choices.
Simply press the corresponding colour on your remote control.
When you’re watching a programme, the colour keys can do different things:
red |
Shows you the interactive screens for that programme, if |
|
available. |
green |
Sets a reminder or recording for a promoted programme, |
|
if available. |
yellow |
Shows the Message Alert screen. |
blue |
Shows what’s on your preset favourite channels. |
|
See Managing your favourite channels (page 54) for details. |
use colour keys for on-screen options
16 USING SKY+ HD
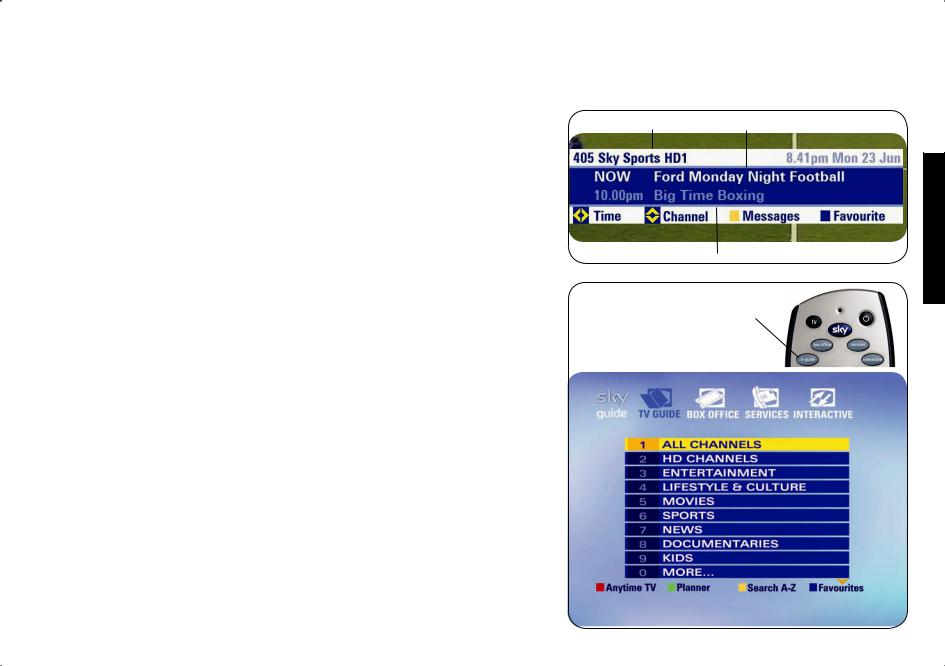
SEEING WHAT’S ON
Quick glance at what’s on with Search & Scan
With Sky Guide, you don’t have to change channels to see what else is on.
When you’re watching a programme, press select or the up/down arrow on the remote control. The on-screen Search & Scan banner appears.
•To see what’s on the same channel later today, use the left/right arrow.
•To see what’s on a different channel, use the up/down arrow then left/right to check different times.
Complete overview of what’s on with TV Guide
To see the entire list of programmes and channels, press tv guide.
The TV Guide menu appears, giving you a choice of categories.
Press the down arrow or 0 for More to see the next screen of categories.
Highlight the type of programme you’re in the mood for and press select.
All Channels gives you the entire list of channels.
channel name |
what’s on now on that channel |
what’s on next
press tv guide for complete list
ON WHAT’S SEEING
17
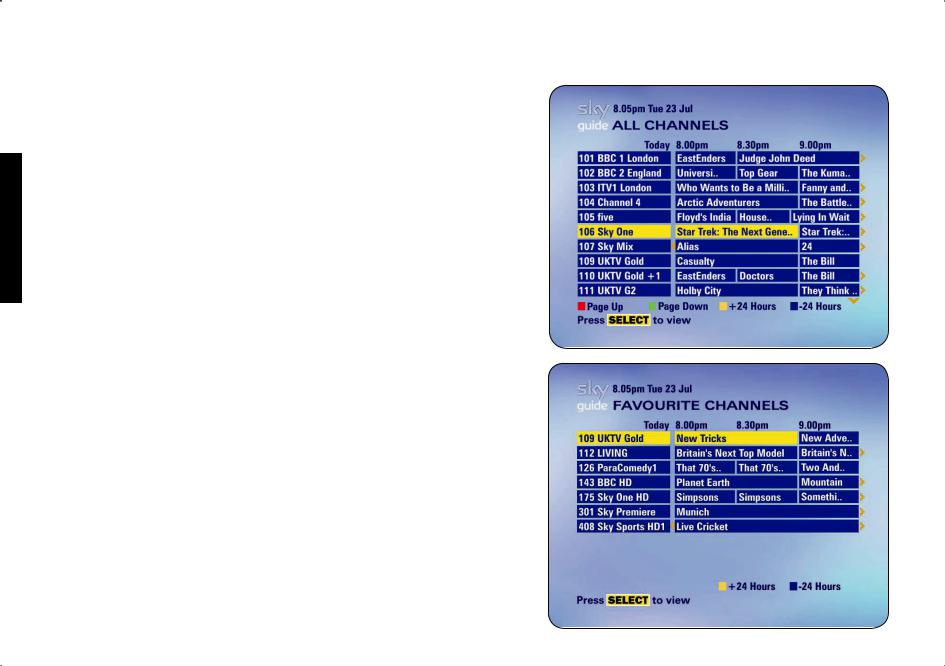
Finding a specific channel
|
TV Guide screens list channels by channel number. |
||
|
• |
If you know the number of the channel, you can enter it using the |
|
|
|
number keys. |
|
|
• |
Go down a page at a time by pressing channel - or the green key. |
|
ON |
|||
• |
To see programmes on later, use the right arrow. |
||
WHAT’S |
• |
Use the yellow (+24 Hours) and blue (-24 Hours) keys to see what’s on |
|
|
|||
SEEING |
• |
up to 7 days in advance. |
|
When you see a programme you want to watch, highlight it and press |
|||
|
• |
If you can’t see the whole title of a programme, press the i key. |
|
|
|
select. |
|
|
|
||
|
|
If it’s on now, Sky Guide tunes to the channel. |
|
|
|
If it’s on later, Sky Guide sets a reminder. |
|
|
• |
To record a programme now or later, press record. |
|
Seeing what’s on your favourite channels
Once you’ve marked channels as your favourites, you can choose to see listings just for those channels.
From the TV Guide menu, press the blue key (Favourites).
The Favourite Channels screen appears where you can check what’s on as in other listing screens.
See Managing your favourite channels (page 54) to set up your favourites.
18 USING SKY+ HD
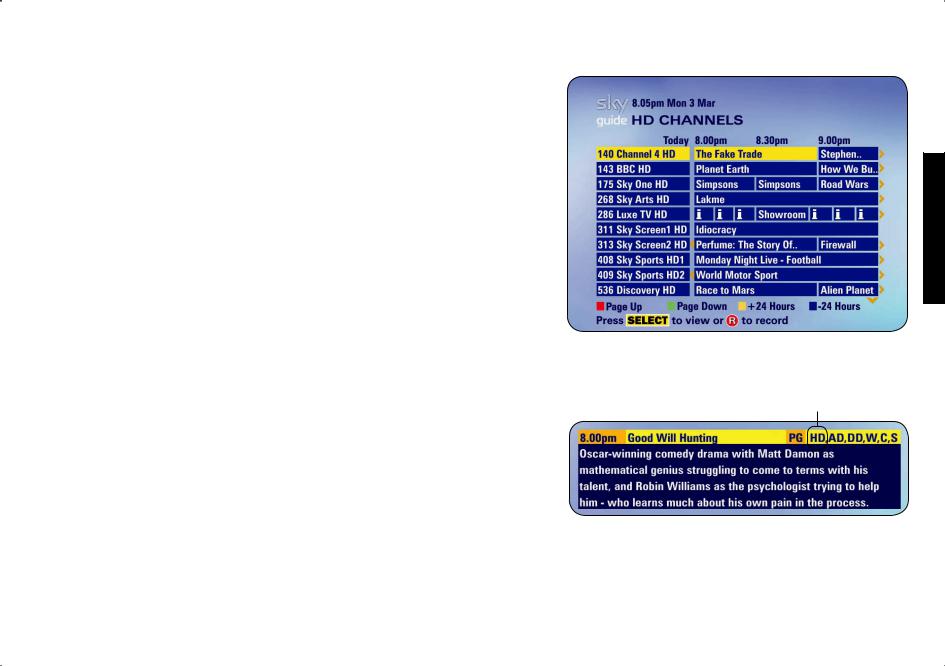
Seeing what’s on the HD channels
In Search & Scan and general listings, you can spot HD channels easily as they have the letters HD after the channel name.
To see listings for HD channels only, go to TV Guide and select HD Channels.
The HD Channels screen appears where you can check what’s on as in other listing screens.
Identifying HD programmes
To see if the programme you are watching is in HD format, simply press i on your remote control. Alternatively, highlight the programme in any
TV Guide listing, and then press i. If you see the letters HD in the information banner, it’s an HD programme (i.e. a programme that is broadcast in high definition).
For more on the information banner, see Finding out more about a programme (page 21).
All programmes available on the HD channels are broadcast in HD format.
ON WHAT’S SEEING
is it HD? Press i on your remote control to find out
19
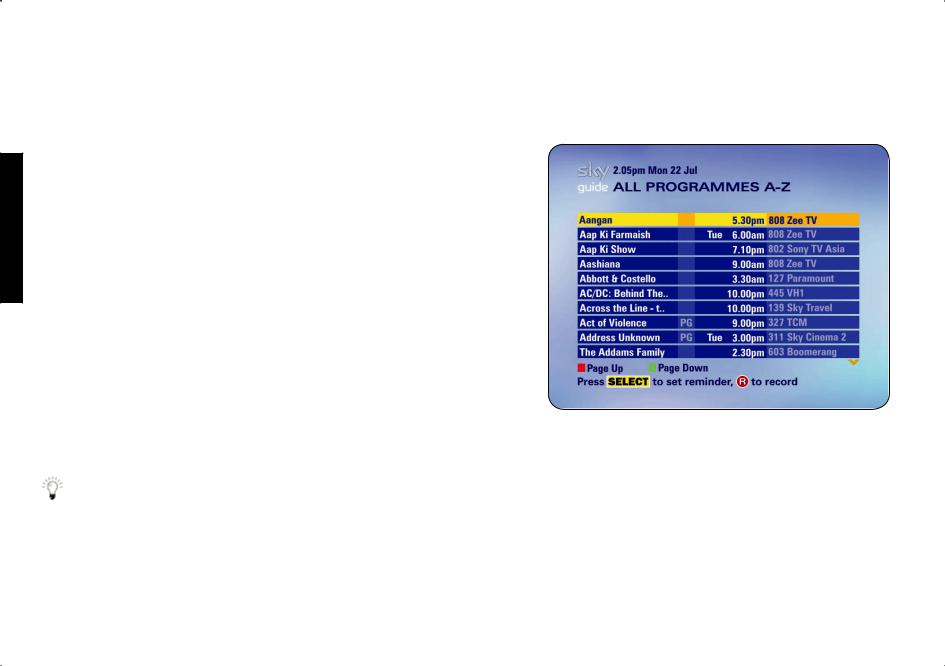
Finding a specific programme
If it’s a certain programme you’re looking for, press the yellow key (Search A-Z) from the TV Guide menu, then choose the type of programme you’re in the mood for.
A-Z screens list programmes in alphabetical order.
ON |
• |
To find the programme you want, jump to the first letter of the title |
|
by using the letters on the number keys. As you would write a text |
|
WHAT’S |
|
|
|
shown, twice for the second letter and so on. |
|
SEEING |
|
message on your mobile phone, press the key once for the first letter |
|
the programme, press the i key. |
|
|
• |
If you can’t see the whole title or if you want to see more information on |
|
• |
When you see a programme you want to watch, highlight it and press |
|
||
|
|
select. |
|
|
If it’s on now, Sky Guide tunes to the channel. |
|
|
If it’s on later, Sky Guide sets a reminder. |
|
• |
To record a programme now or later, press record. |
|
• |
If a programme is on the same channel at different times, you may only |
|
|
see the programme appear once. After you select the programme you |
|
|
can then choose what time you want to watch or record it. |
|
|
See Setting reminders for programmes (page 23) and |
|
|
Recording with Sky+ (page 27). |
|
|
To see where your reminders and recordings are stored, see |
|
|
Using your Planner (page 24). |
20 USING SKY+ HD
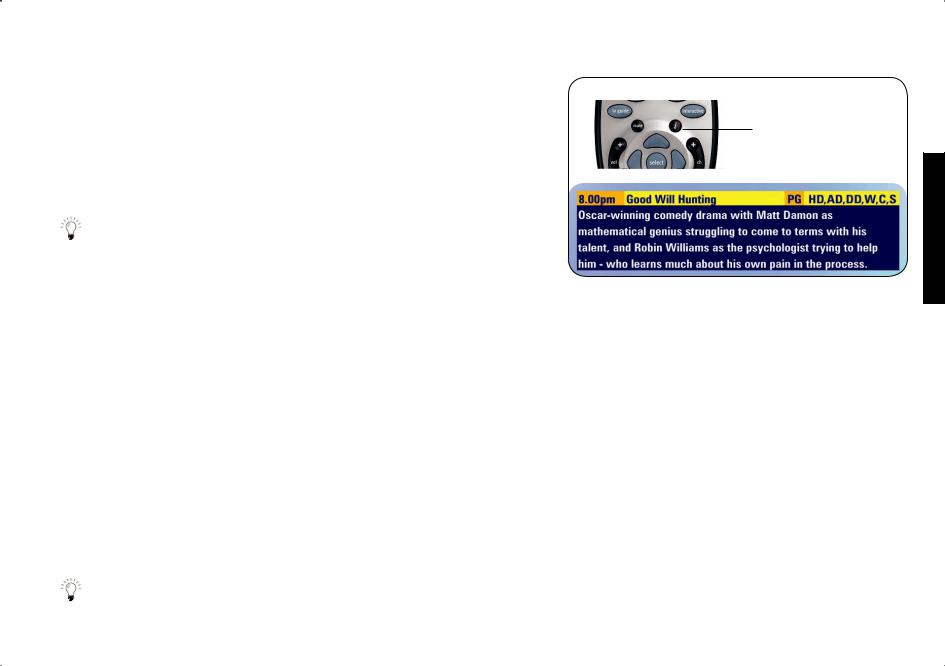
Finding out more about a programme
You can find out more about a programme with i on the remote control.
Press i when you’re watching something, when the Search & Scan banner is on-screen, or when a programme is highlighted in the other listings such as
TV Guide.
The information banner appears with everything you need to know about the programme.
Press back up to remove the information banner.
Codes used in the information banner
Rating codes
UUniversal, suitable for all audiences including young children.
PG Parental guidance is recommended. Some discretion may need to be applied as to the suitability of the film for younger or impressionable children.
12Suitable for viewers aged 12 years or over. More mature themes or language make the film unsuitable viewing for young children.
15Suitable for viewers aged 15 years or over. May contain stronger language.
18Suitable only for adult viewers aged 18 or over.
See Having more control over kids’ viewing
(page 49) to see how to restrict rated programmes.
Content codes
sSex or nudity.
l Strong language.
vViolent scenes.
mMaterial which is intended for a mature audience.
Letter codes
HD This is a High Definition programme. HD programmes are shown in widescreen.
CThis programme is copy-protected and may not play back correctly if you try to record it.
DS You can hear this programme in surround sound if your TV/home cinema system is compatible.
get information on programmes with the i key
ON WHAT’S SEEING
DDYou can hear this programme in Dolby® Digital 5.1 audio if your TV/sound system is compatible. See Switching on Dolby® Digital audio (page 67) for more details.
AD You can choose to play an audio description over this programme; a narrative soundtrack for the partially sighted. See Watching TV with subtitles or
audio description (page 55).
SYou can turn subtitles on for this programme. See Watching TV with subtitles or audio description (page 55).
WThis programme is shown in widescreen. For HD programmes, this code won’t be shown although all HD programmes are shown in widescreen (the image above is for illustration purposes only).
21
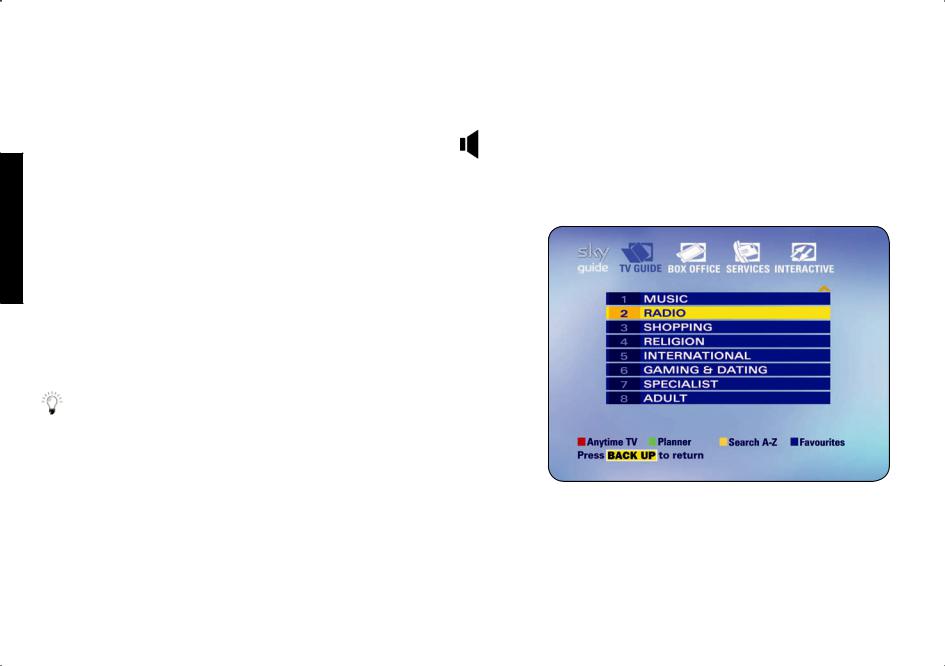
SEEING WHAT’S ON
Finding and listening to radio channels
You can switch to radio channels in the same way as TV channels:
1Use the up/down arrow to browse through the channels shown in the
Search & Scan banner.
Radio channels appear with a speaker symbol next to them.
2Press select when you see the radio channel you want to listen to.
You can see the entire list of radio channels as follows:
1Press tv guide and select More from the TV Guide menu or scroll down to the next page.
2Select Radio to see the list of radio channels.
3Highlight the radio channel you want to listen to and press select.
To switch to a radio channel by keying in the number, remember that radio channel numbers have four digits, usually beginning with 0.
See Recording radio channels (page 32) to see how to set up a recording.
22 USING SKY+ HD
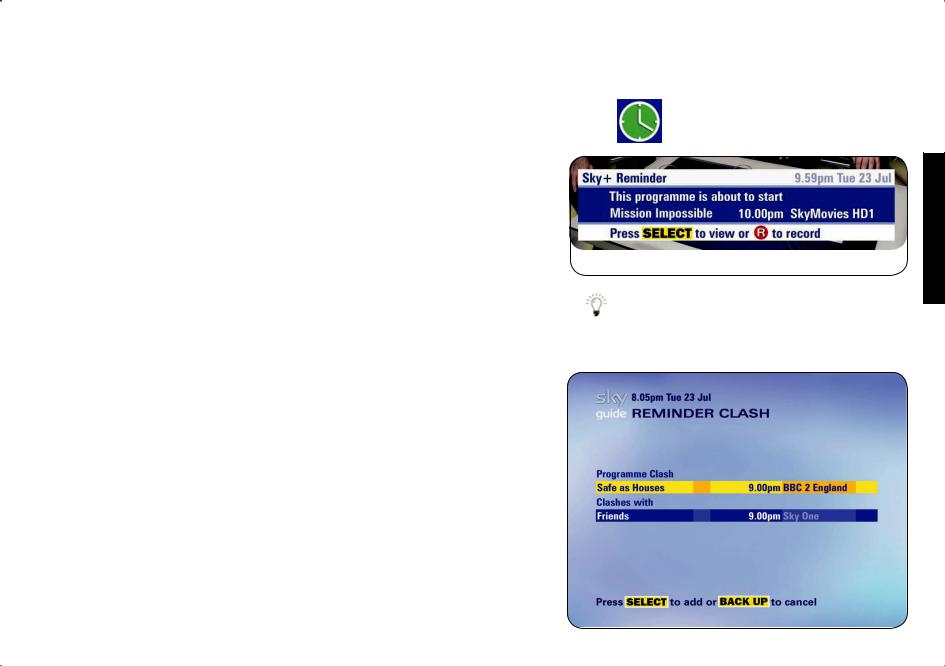
SETTING REMINDERS FOR PROGRAMMES
If you want to watch a TV programme that’s on later, Sky Guide can remind you when it’s about to start.
When you see a listed TV programme you want to watch, simply highlight it and press select.
•In the Search & Scan banner, a reminder symbol appears next to the programme title.
•From full-screen listings such as TV Guide, your Planner appears, showing your entire list of selected programmes.
See Using your Planner (page 24) for details.
If you see a promotional advert for future programme(s) and you see the green set reminder option, you can set up a reminder for that programme or series of programmes. Press the green key before the end of the advert and follow the instructions on-screen.
One minute before the programme starts, the reminder message appears.
•Press select to tune to the programme.
•Press record to start recording the programme.
•Press back up to carry on with what you were watching.
When reminders clash
If you try to set a reminder for a programme and it clashes with a previous one, Sky Guide asks you what you want to do.
•Press select to be reminded about both programmes.
•Press back up to cancel the latest selection.
the reminder symbol appears next to the programme in Search & Scan and in your Planner
the reminder message shows 1 minute before the start
If broadcasters change their schedule by less than 6 hours, your reminders are automatically updated.
REMINDERS SETTING
23
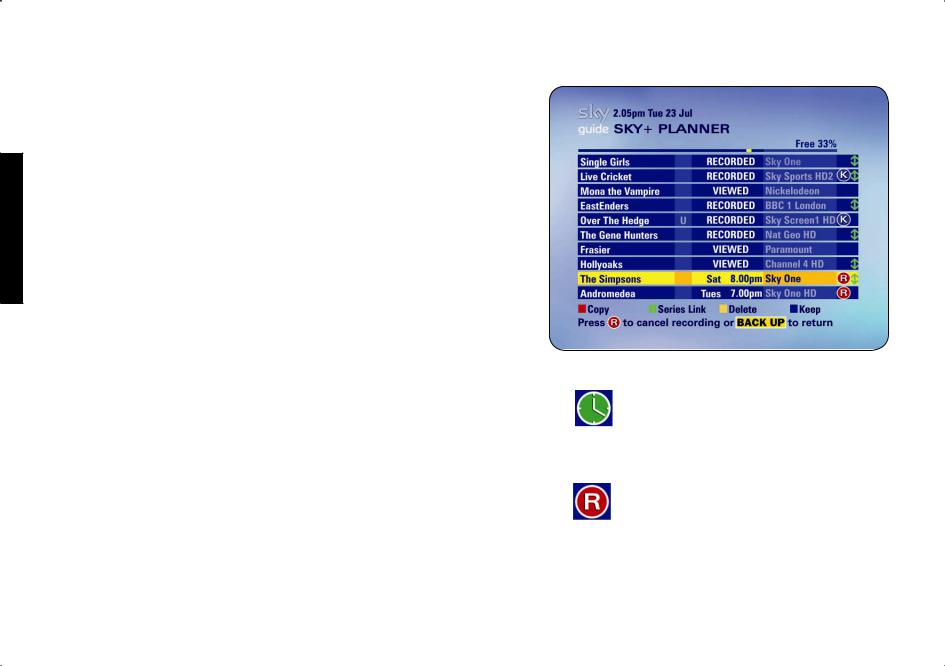
USING YOUR PLANNER
USING YOUR PLANNER
Your Planner gives a clear overview of what you’ve chosen as recordings and reminders, as well as the status of each programme. When it comes to playing back your recordings, this is your starting point.
To get to your Planner, go to the TV Guide menu and press the green key (Planner).
To show the time of a recording and the disk space used, highlight the recording in the list and press the i key.
Recording status
You can check the status of your recordings in your Planner;
RECORDING |
The programme is being recorded. |
RECORDED |
The programme was successfully recorded. |
PART RECORDED |
To see why all or part of the recording failed, |
/FAILED |
press the i key. |
CLASHED |
There were two programmes set for recording at the |
|
same time, which caused the recording to fail. |
VIEWED |
You’ve played back the recorded programme. |
COPY |
You’ve selected the programme to be copied to your |
|
video or DVD. |
|
See Copying recordings to video/DVD (page 41). |
Reminder – a reminder is displayed just before the programme starts.
See Setting reminders for programmes
(page 23).
Record – the programme is set for recording.
See Recording with Sky+ (page 27).
24 USING SKY+ HD
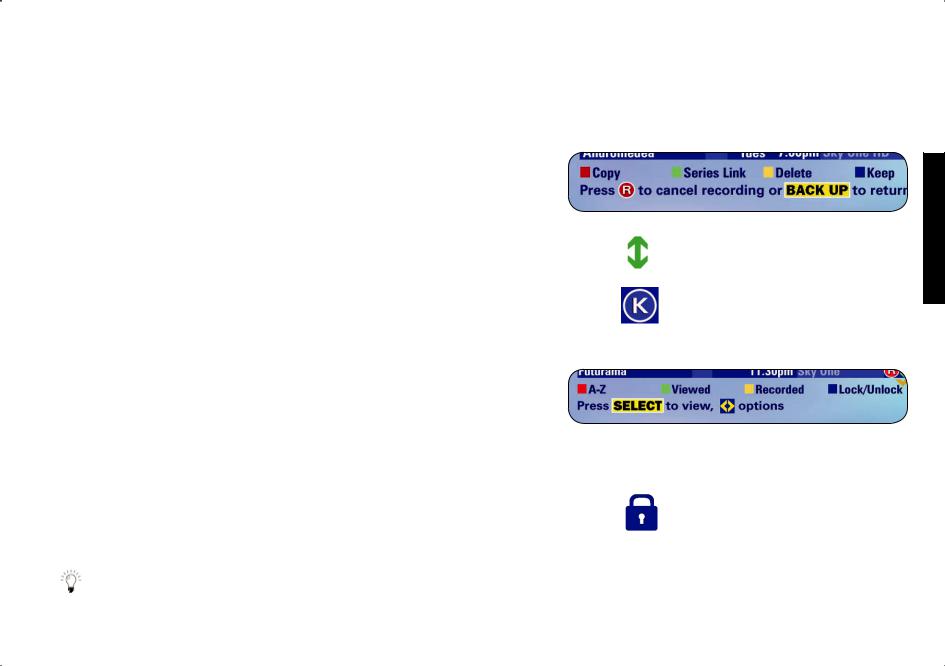
Managing your reminders and recordings in your Planner
You can do more with your chosen programmes by using the colour keys in your Planner.
There are 8 colour options in total with 4 shown at a time. Use the left/right arrow to show the next 4 options.
The first set of options are as follows:
red |
Copy copies recorded programmes to your video/DVD recorder. |
|
See Copying programmes to video/DVD (page 41). |
green |
Series Link links programmes that are part of the same series. |
|
See Linking series in your Planner (page 26). |
yellow |
Delete removes the programme from Planner. |
blue |
Keep protects the recording from being deleted without confirmation. |
|
See Avoiding recordings from being deleted (page 29). |
Use the left/right arrow to show the next 4 options:
red |
A-Z lists your chosen programmes alphabetically. |
green |
Viewed lists recordings that you have watched, either in full or in |
|
part. |
yellow |
Recorded lists programmes that have been recorded successfully. |
blue |
Lock/Unlock prevents recordings from being played back without |
|
a PIN. See Having more control over kids’ viewing (page 49) for |
|
details on using a PIN. |
The Keep and Padlock symbols can appear together if you have chosen
PIN protect Kept programmes in the Parental Control screens.
See Having more control over kids’ viewing (page 49) for details.
linked programmes are marked with the Series Link symbol
kept programmes are marked with the Keep symbol
locked programmes are marked with a Padlock symbol
PLANNER YOUR USING
25
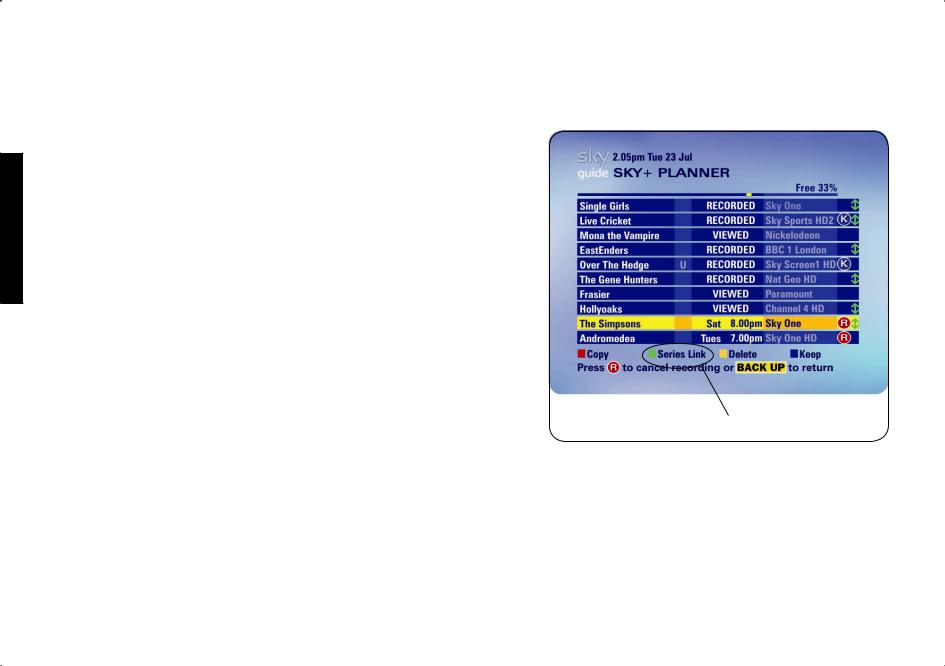
LINKING SERIES
Linking series in your Planner
Programmes that are part of a series and shown by the same broadcaster can be linked so you can automatically record or get reminders for the entire series.
Set a series link as follows:
1Go to the TV Guide menu and press the green key (Planner).
2Highlight a programme you’ve set a recording or reminder for.
If it’s part of a series, the green option (Series Link) appears at the bottom of the screen.
3If you see the green option, press the green key.
The Series Link symbol appears next to the programme. 
If you’ve set a reminder for the programme, you now get a reminder before each episode.
If you’ve marked the programme for recording, your Sky+ HD box is now set to record every episode of that series.
press green to set the series link
26 USING SKY+ HD
 Loading...
Loading...