Pace D5001 User Manual
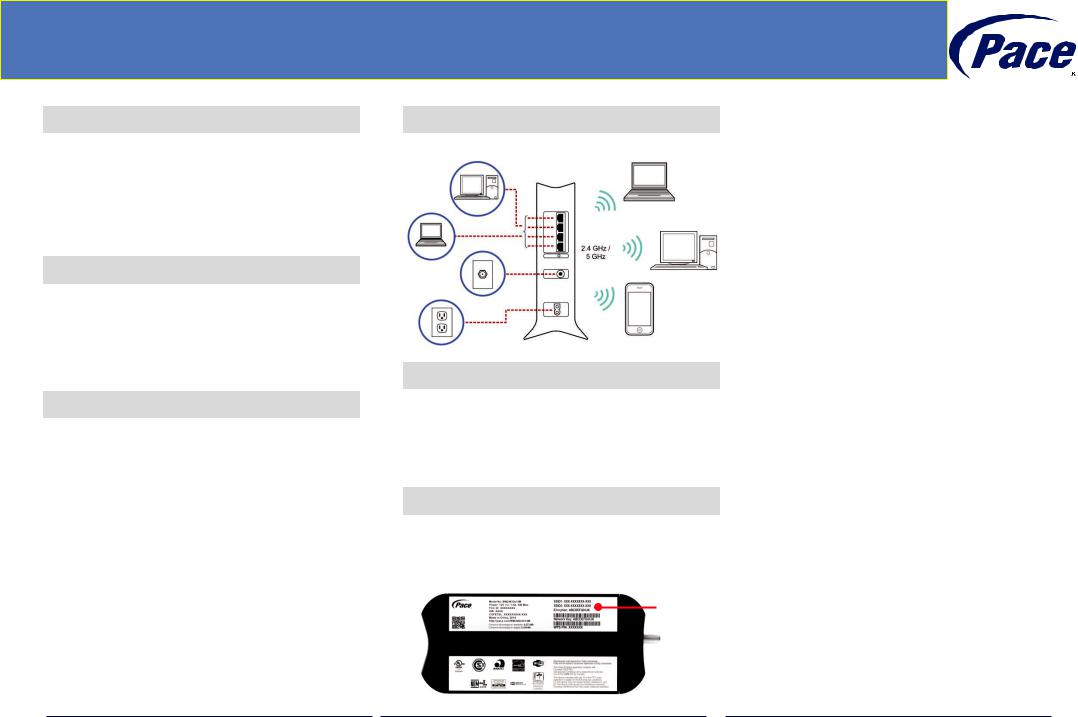
DOCSIS 3.0 Cable Gateway Quick Start Guide
1 Unpacking
. Unpack the items. Your package should include:
ŸOne D5001, D3001, or D3003 Cable Gateway
ŸOne power cord
ŸOne set of user installation instructions
If items are missing or damaged, contact your place of purchase. Keep the carton and packing material.
2 What Else You Need
ŸProvisioned Internet access on a cable network that supports cable modem service
ŸA Java-enabled Web browser, such as Microsoft Internet Explorer 5.5 or above
ŸMicrosoft® Windows® 2000 or higher for USB driver support
3 Select a Location
ŸMount on a flat table or shelf surface, with a power source within 6 feet (1.8 meters).
ŸChoose a dry area with ambient temperature between 0 and 40ºC (32 and 104ºF).
ŸKeep away from heat sources, sunlight, warm air exhausts, hot-air vents, and heaters.
ŸBe sure there is adequate airflow.
For wireless operation:
ŸPlace the Gateway upright in an elevated location, close to the center of where you’ll use your Wi Fi devices.
ŸMinimize the number of walls and ceilings between the Gateway and your Wi Fi devices.
ŸAvoid electronics, such as microwaves and cordless phones, that can cause interference.
09162014
504-3316500
4 Connect to the Gateway
Make the following connections to the Gateway.
5 Wi-Fi Setup
There are two ways to set up your Gateway for wireless operation:
ŸManually see “Manual Wi-Fi Setup” below.
ŸAutomatically see “Auto-Setup Using WPS” on page 2.
6 Manual Wi-Fi Setup
Record Network Information
ŸLift your Gateway and find the label on the bottom of the device.
SSID and
Encryption
Key Information
(Bottom of Gateway)
Copyright ©2014 Pace Americas
All Rights Reserved
ŸRecord the SSID (5.0GHz), SSID (2.4GHz), and encryption key (password) below. You’ll need it to connect to your wireless network.
SSID (5.0GHz):__________________________
SSID (2.4GHz):__________________________
Encryption Key:__________________________
Connect to the Wireless Network
ŸOn your Wi-Fi device, confirm that Wi-Fi is turned on and view available wireless networks.
ŸSelect an SSID from the list of available networks. If you see both the 2.4 GHz and 5 GHz SSIDs, connect to either one. Otherwise, connect to the 2.4 GHz SSID.
Note: When deciding between 2.4 GHz and 5 GHz SSIDs, consider the following:
ŸSelect 2.4 GHz if wireless range is a priority.
ŸSelect 5 GHz if network speed is a priority. There generally are fewer Wi-Fi devices and less interference in the 5 GHz band.
ŸIn the Network Security Key field (Windows) or Password field (Mac), enter the case-sensitive Encryption Key you recorded in Step 6.
ŸClick the OK, Connect, Join, or Apply button. Your device should now connect to the Internet.
ŸLaunch a web browser and enter a valid URL (for example, www.pace.com) to confirm your connection.
Continued on next page
Page 1
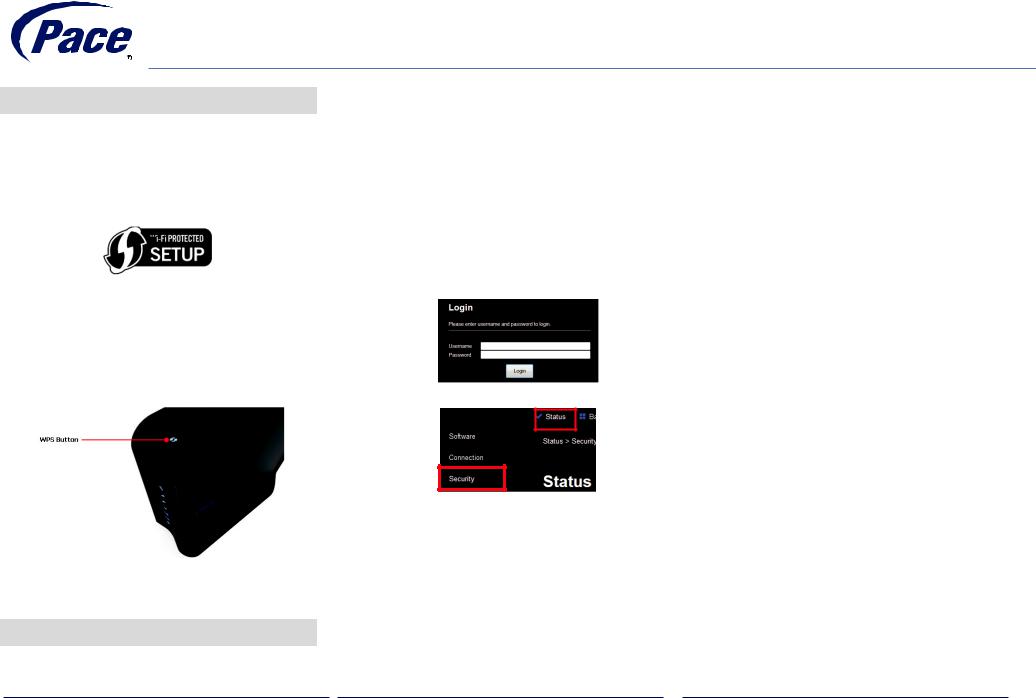
DOCSIS 3. 0 Cable Gateway Quick Start Guide
7 Auto-Setup Using WPS
The Gateway supports WPS, a quick and easy way to set up a secure Wi-Fi network. However, your laptops, tablets, and mobile devices must be WPScompatible to do so.
If you are not sure whether your devices support WPS, check them for the WPS label:
If you cannot find it, the device most likely does not support WPS and you will have to use the manual setup method. If your device does support WPS:
ŸPress the WPS button on your device (refer to the device’s manual).
ŸWithin two minutes, press the WPS button on the top of your Gateway:
ŸA message appears when the connection succeeds. If it fails, wait a few minutes, and then connect another device using WPS.
8 Optional Steps
The following procedures are optional, but recommended.
09162014
504-3316500
Secure the Management Tool
Your Gateway comes with a Web-based tool for configuration and management. To protect against unauthorized users, change the default login username and password.
ŸOn a device connected to the Gateway via a wired or wireless connection, launch a Web browser, type http://192.168.0.1 in the address bar, and press Enter.
ŸAt the Login screen, type admin for the username and password for the password (both are case sensitive). Click Login.
ŸClick Status > Security.
ŸComplete the following fields and click Apply:
In This Field… |
Enter… |
|
|
|
|
Password Change User ID |
A new case-sensitive login |
|
|
username. |
|
|
|
|
New Password |
A new case-sensitive login |
|
|
password. |
|
|
|
|
Re-Enter New Password |
The same login password typed |
|
|
in the New Password field. |
|
|
|
|
Current User ID Password |
The current login password. |
|
|
|
Copyright ©2014 Pace Americas
All Rights Reserved
Change the Wi-Fi Password
The WPA Pre-shared Key is the password (or encryption key) your devices use to connect to the wireless network. Your Gateway has a default WPA Pre-shared Key. To check and change it:
ŸClick Wireless > Radio.
ŸUse the Wireless Interfaces drop-down list to select the 5 GHz interface and click Apply.
ŸClick Wireless > Primary Network.
ŸScroll down the page until you find WPA PreShared Key. To view the key, check Show Key.
ŸTo change the key, delete the current key, enter the encryption key you recorded in Step 6, and click Apply.
Configure Other Features
The management tool has menus for customizing various features to suit your requirements. Common features include:
Feature |
Description |
Menu |
|
|
|
|
|
Firewall |
Secures incoming and outgoing |
Firewall |
|
|
traffic. |
|
|
|
|
|
|
Parental |
Creates rules for granting or |
Parental |
|
control |
denying wired and wireless |
Control |
|
|
network access. |
|
|
|
|
|
|
Port filtering |
Allows or blocks packets based |
Advanced > |
|
|
on application (port number). |
Port Filtering |
|
|
|
|
|
Port |
Directs outside traffic to a |
Advanced > |
|
forwarding |
location inside a local TCP/IP |
Port |
|
|
network. |
Forwarding |
|
|
|
|
|
Access |
Defines which clients can access |
Wireless > |
|
control |
the wireless network. |
Access |
|
|
|
Control |
|
|
|
|
|
|
|
Page 2 |
 Loading...
Loading...