NEC AccuSync 900, AccuSync 700, AccuSync 500 User Manual
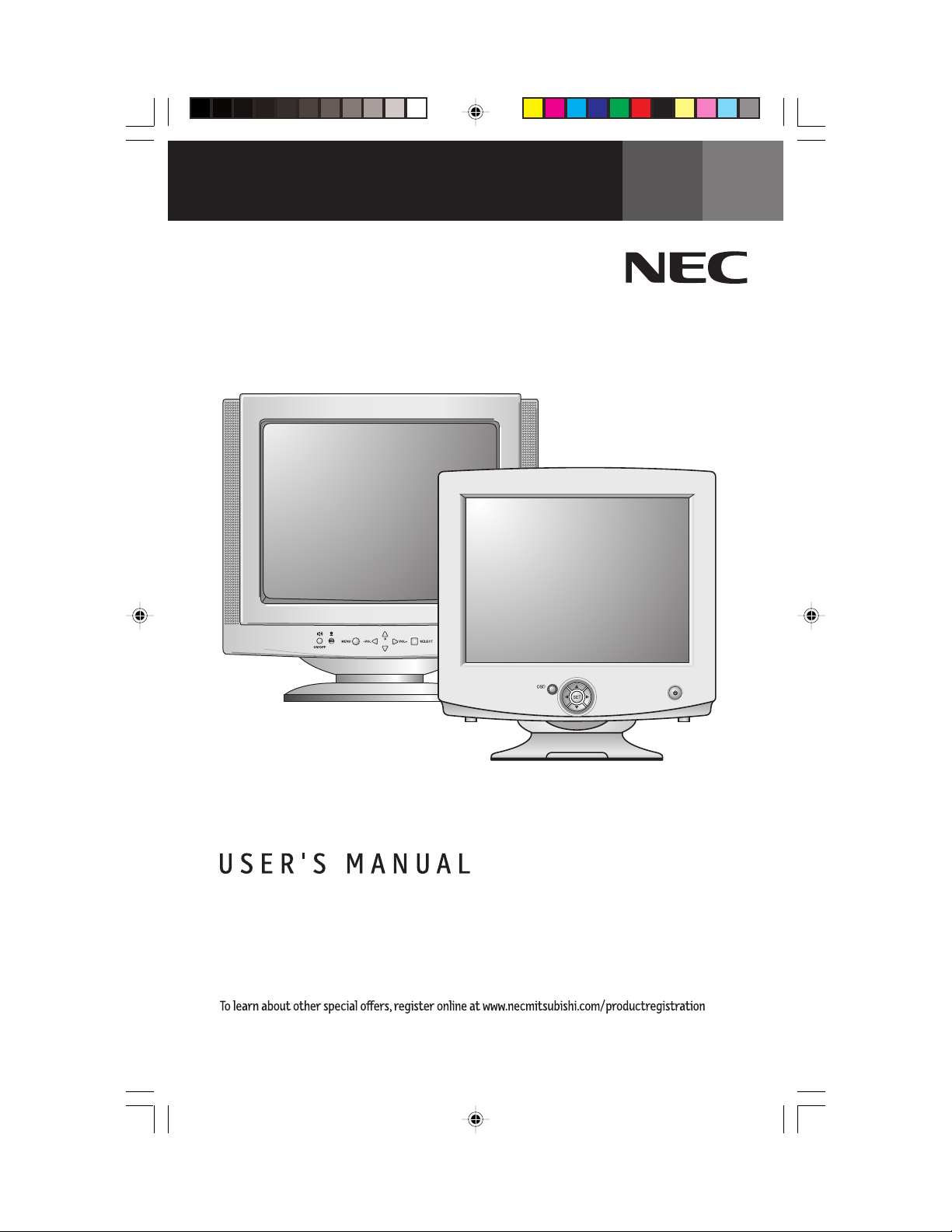
TM
AccuSync
Covercontents 10/13/03, 3:41 PM1
500/700/700M/900
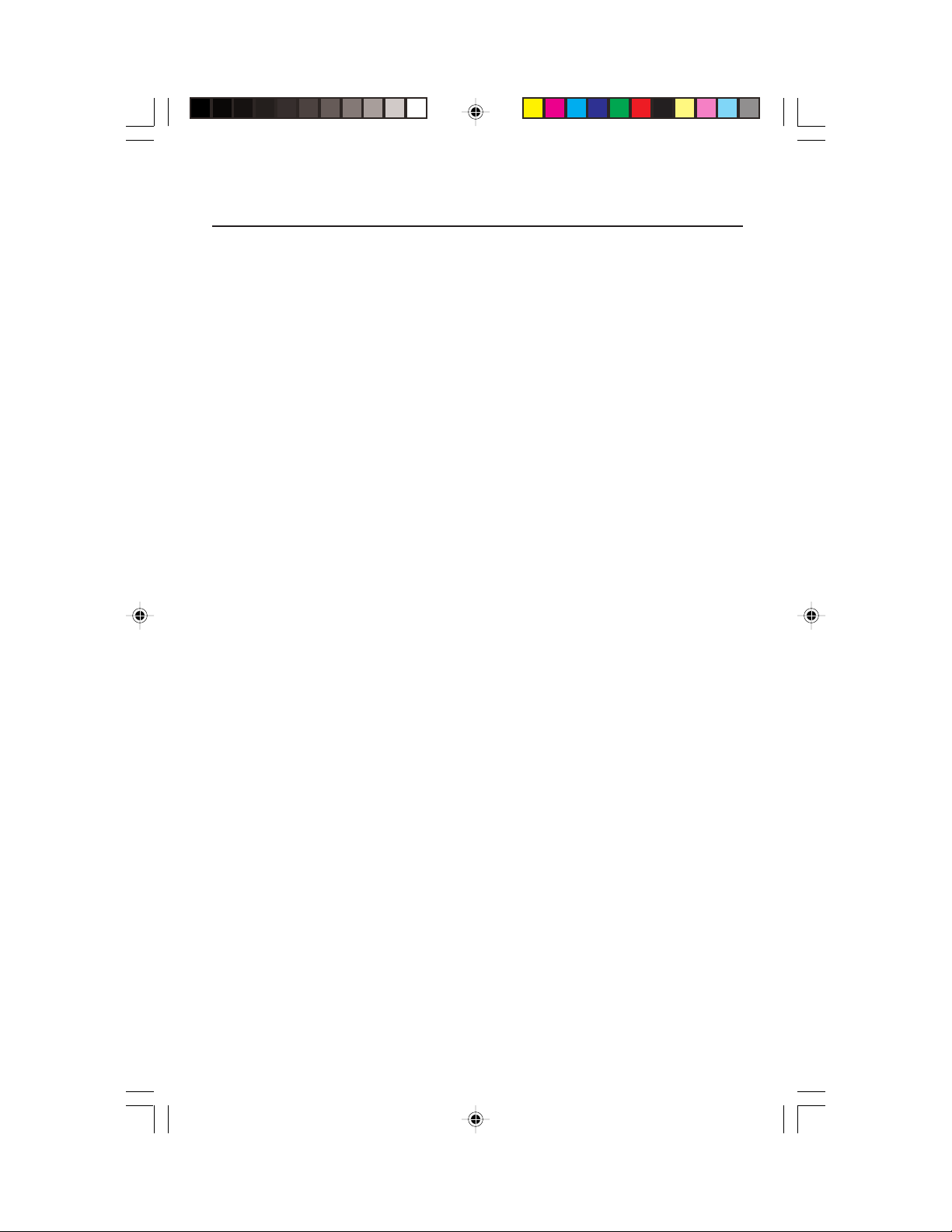
Index
Warning .................................................................................................................... 1
Contents ................................................................................................................. 2
Quick Start............................................................................................................. 3
Controls .................................................................................................................. 6
Recommended Use ...............................................................................................16
Specifications .......................................................................................................18
Features ............................................................................................................... 22
Troubleshooting .................................................................................................. 23
References............................................................................................................ 24
Limited Warranty ................................................................................................ 25
Avertissement ..................................................................................................... 27
Contenu ................................................................................................................. 28
Mise en marche rapide ...................................................................................... 29
Commandes .......................................................................................................... 32
Usage recommandé ............................................................................................ 42
Fiche Technique...................................................................................................44
Fonctions ............................................................................................................. 48
Dépannage ............................................................................................................ 49
Références ........................................................................................................... 50
Garantie limitée .................................................................................................. 41
Covercontents 10/13/03, 3:41 PM2
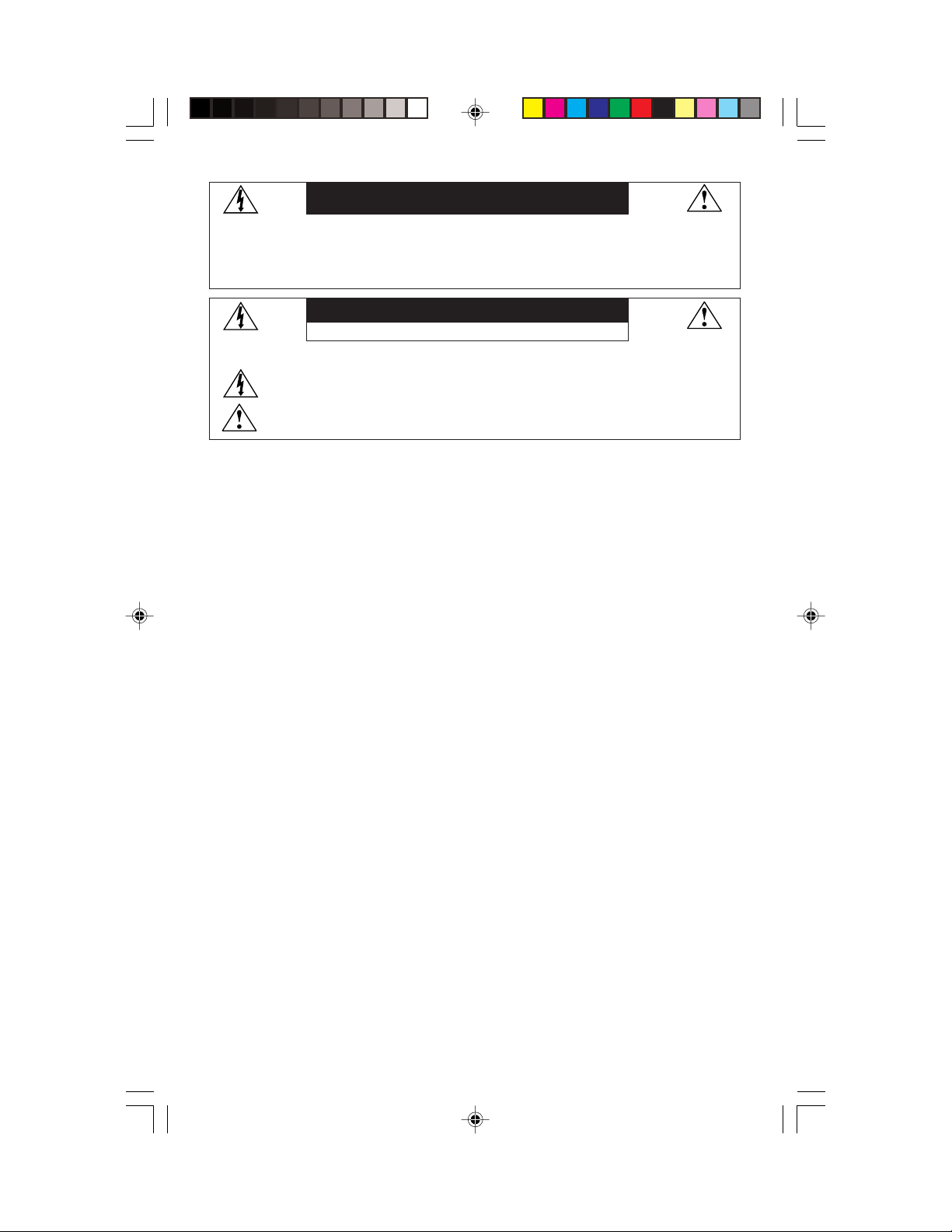
WARNING
TO PREVENT FIRE OR SHOCK HAZARDS, DO NOT EXPOSE THIS UNIT TO RAIN OR MOISTURE. ALSO, DO NOT USE
THIS UNIT'S POLARIZED PLUG WITH AN EXTENSION CORD RECEPTACLE OR OTHER OUTLETS UNLESS THE PRONGS
CAN BE FULLY INSERTED.
REFRAIN FROM OPENING THE CABINET AS THERE ARE HIGH VOLTAGE COMPONENTS INSIDE. REFER SERVICING
TO QUALIFIED SERVICE PERSONNEL.
CAUTION
RISK OF ELECTRIC SHOCK • DO NOT OPEN
CAUTION: TO REDUCE THE RISK OF ELECTRIC SHOCK, DO NOT REMOVE COVER (OR BACK). NO USER
SERVICEABLE PARTS INSIDE. REFER SERVICING TO QUALIFIED SERVICE PERSONNEL.
This
symbol warns user that uninsulated voltage within the unit may have sufficient magnitude to cause
electric shock. Therefore, it is dangerous to make any kind of contact with any part inside this unit.
This symbol alerts the user that important literature concerning the operation and maintenance of this
unit has been included. Therefore, it should be read carefully in order to avoid any problems.
Canadian Department of Communications Compliance Statement
DOC: This Class B digital apparatus meets all requirements of the Canadian Interference-
Causing Equipment Regulations.
C-UL: Bears the C-UL Mark and is in compliance with Canadian Safety Regulations
according to CAN/CSA C22.2 No.950
FCC Information
1.
Use the attached specified cables with the AccuSync
radio and television reception.
(1) Please use the supplied power cable or equivalent to ensure FCC compliance.
(2) Please use the supplied shielded video signal cable.
Use of other cables and adapters may cause interference with radio and television
reception.
2.
This equipment has been tested and found to comply with the limits for a Class B digital
device, pursuant to part 15 of the FCC Rules. These limits are designed to provide reasonable
protection against harmful interference in a residential installation. This equipment generates, uses, and can radiate radio frequency energy, and, if not installed and used in
accordance with the instructions, may cause harmful interference to radio communications.
However, there is no guarantee that interference will not occur in a particular installation.
If this equipment does cause harmful interference to radio or television reception, which can
be determined by turning the equipment off and on, the user is encouraged to try to correct
the interference by one or more of the following measures:
• Reorient or relocate the receiving antenna.
• Increase the separation between the equipment and receiver.
• Connect the equipment into an outlet on a circuit different from that to which the receiver
is connected.
• Consult your dealer or an experienced radio/TV technician for help.
Changes or modifications not expressly approved by the party responsible for
compliance could void the user’s authority to operate the equipment.
If necessary, the user should contact the dealer or an experienced radio/television technician
for additional suggestions. The user may find the following booklet, prepared by the Federal
Communications Commission, helpful: ”How to Identify and Resolve Radio-TV Interference
Problems.“ This booklet is available from the U.S. Government Printing Office, Washington,
D.C., 20402, Stock No. 004-000-00345-4.
color monitor so as not to interfere with
AS500700700M900FINAL2.p65 10/24/03, 10:13 AM1
1
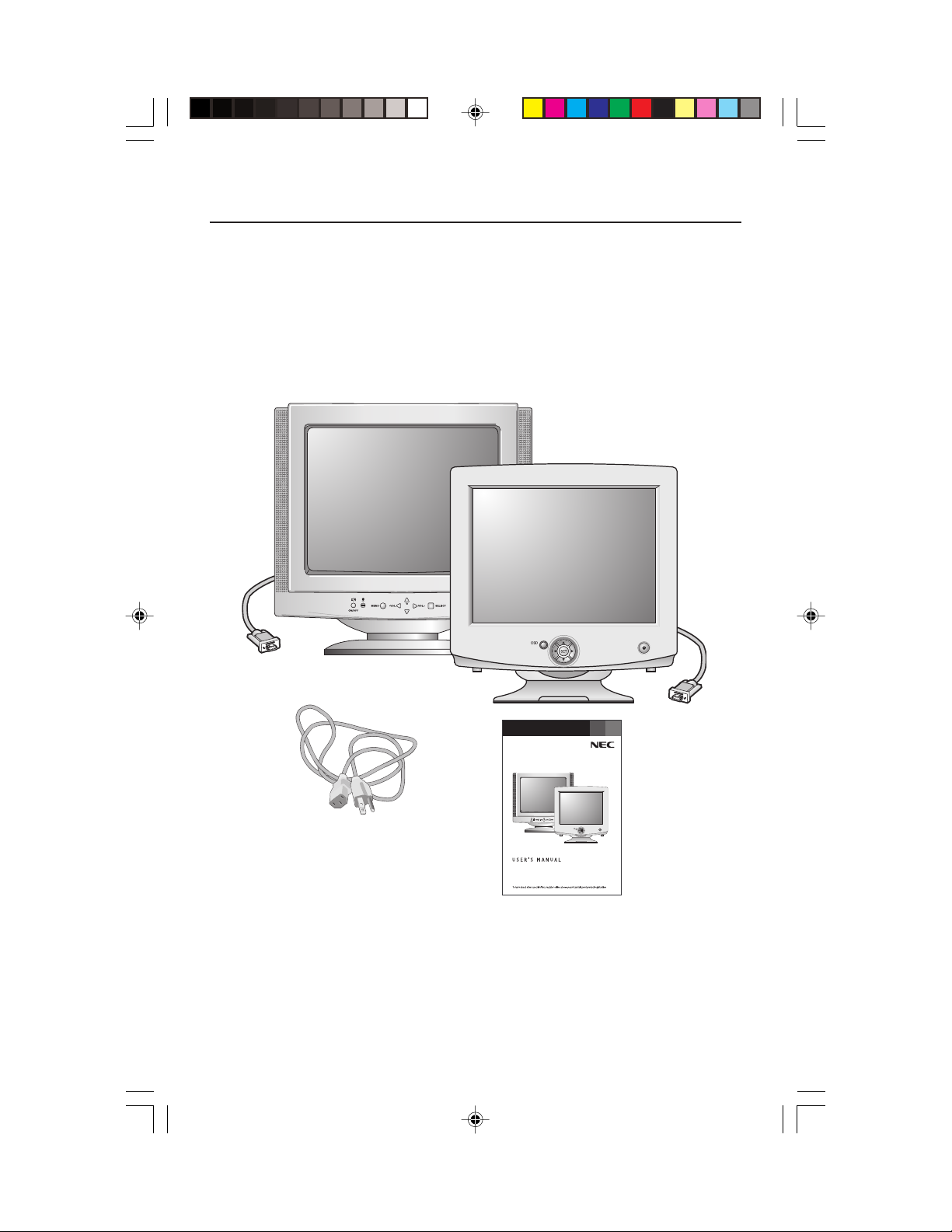
Contents
Your new NEC AccuSync™ monitor box* should contain the following:
• AccuSync Monitor with tilt/swivel base
• Power Cord
• Captive Signal Cable
• User’s Manual
Captive Signal Cable
Captive Signal
Cable
Power Cord
TM
AccuSync
500/700/700M/900
User’s Manual
* Remember to save your original box and packing material to transport or ship
the monitor.
2
AS500700700M900FINAL2.p65 10/24/03, 10:13 AM2
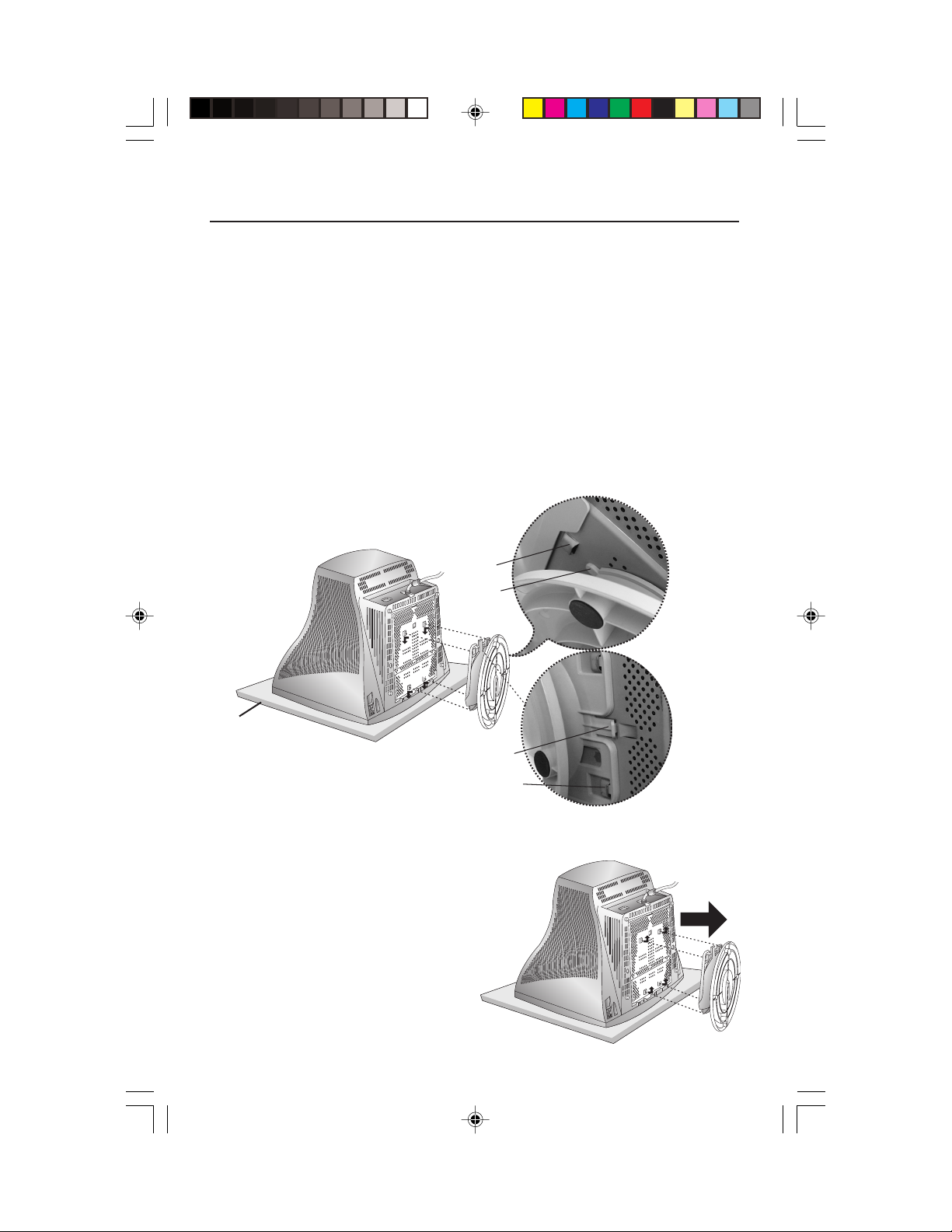
Quick Start
Connecting the Tilt/Swivel stand
1. With the monitor unplugged from your system and the wall outlet, carefully
turn the monitor down on a firm table
2. Align the hooks on the tilt/swivel stand with the matching slots in the base of
the monitor.
3. Insert the hooks into slots.
4. Slide the tilt/swivel stand toward the front of the monitor until the latches click
into the locked position.
NOTE: For correct use of monitor, completely attach tilt/swivel base to the monitor.
NOTE:
CAUTION: Make certain that the tilt/swivel base
is locked firmly into place before turning the
monitor upright.
To avoid self injury or damage to the monitor, attach and remove tilt/
swivel base with care.
Slot
Hook
Firm Table
Removing the Tilt/Swivel stand
1. With the monitor unplugged from your system
and the wall outlet, carefully turn the monitor
upside down on a firm table.
2. Push down on the latch of the tilt/swivel
base and slide the tilt/swivel base
backward from the front of the monitor.
3. Pull out the tilt/swivel base from the
slots on the bottom of the monitor.
3
AS500700700M900FINAL2.p65 10/24/03, 10:13 AM3
Latch
Hook
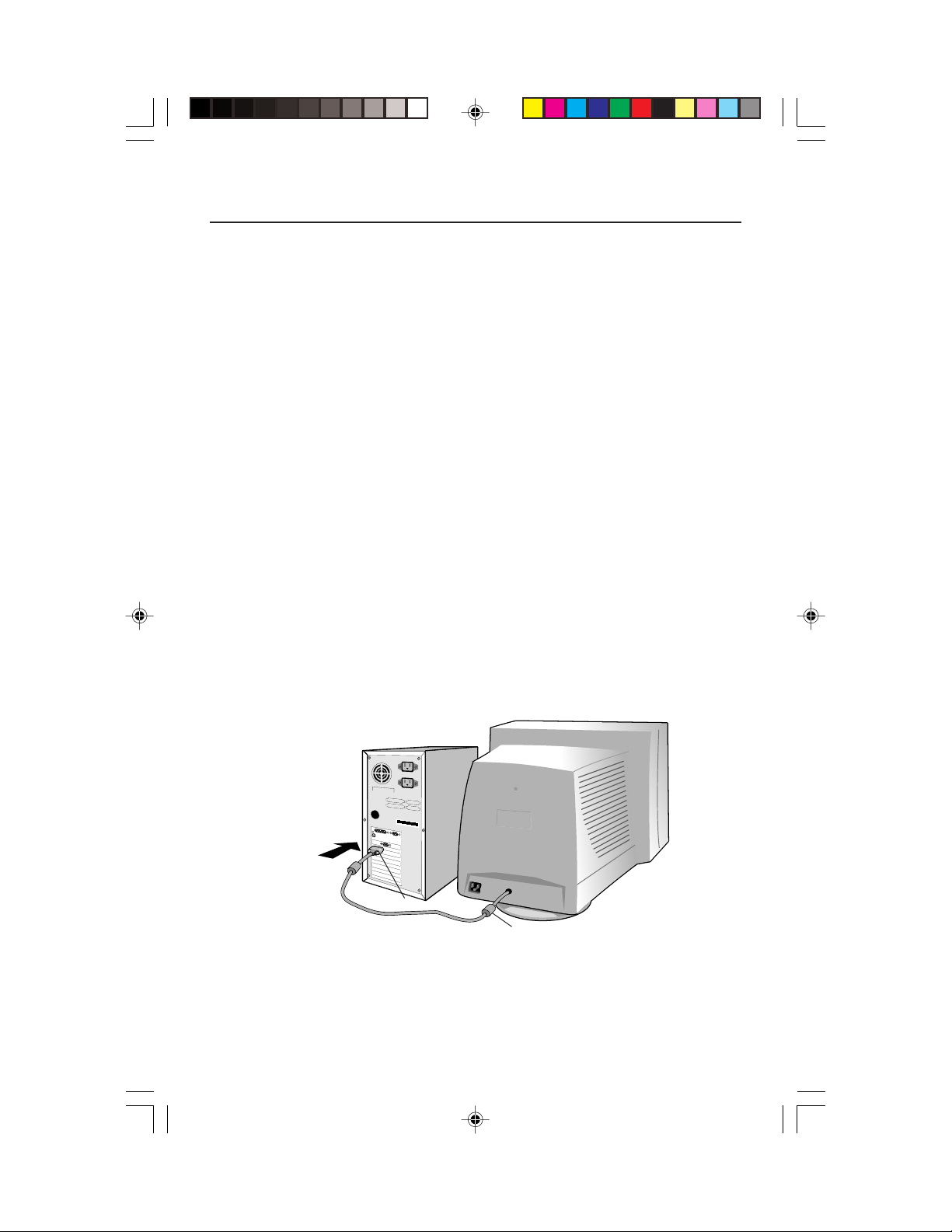
Quick Start –continued
To attach the AccuSync™ monitor to your system, follow these
instructions:
1. Turn off the power to your computer.
2. If necessary, install the display card into your system. For more information,
refer to the display card manual.
3. For the PC: Plug the end of the video signal cable of the monitor in the video
signal connector of the computer. (Figure A.1). Tighten all screws.
For the Mac: Connect the Macintosh cable adapter (not included) to the
monitor connector on the Macintosh (Figure B.1). Attach the 15-pin mini
D-SUB end of the video signal cable to the Macintosh cable adapter on
the computer (Figure B.1). Tighten all screws.
NOTE: To obtain the AccuSync Macintosh cable adapter, call NEC-Mitsubishi
Electronics Display of America, Inc. at (800) 632-4662.
4. Connect one end of the power cord to the AccuSync monitor and the other
end to the power outlet (Figure C.1).
NOTE: If you use this monitor at AC125-240V, please refer to Recommended Use
section of this manual for proper selection of power cord.
5. Turn on the monitor and the computer.
NOTE: If you have any problems, please refer to the Troubleshooting section of
this User’s Manual.
Figure A.1
15-pin mini D-SUB
AS500700700M900FINAL2.p65 10/24/03, 10:13 AM4
Captive Signal Cable
4
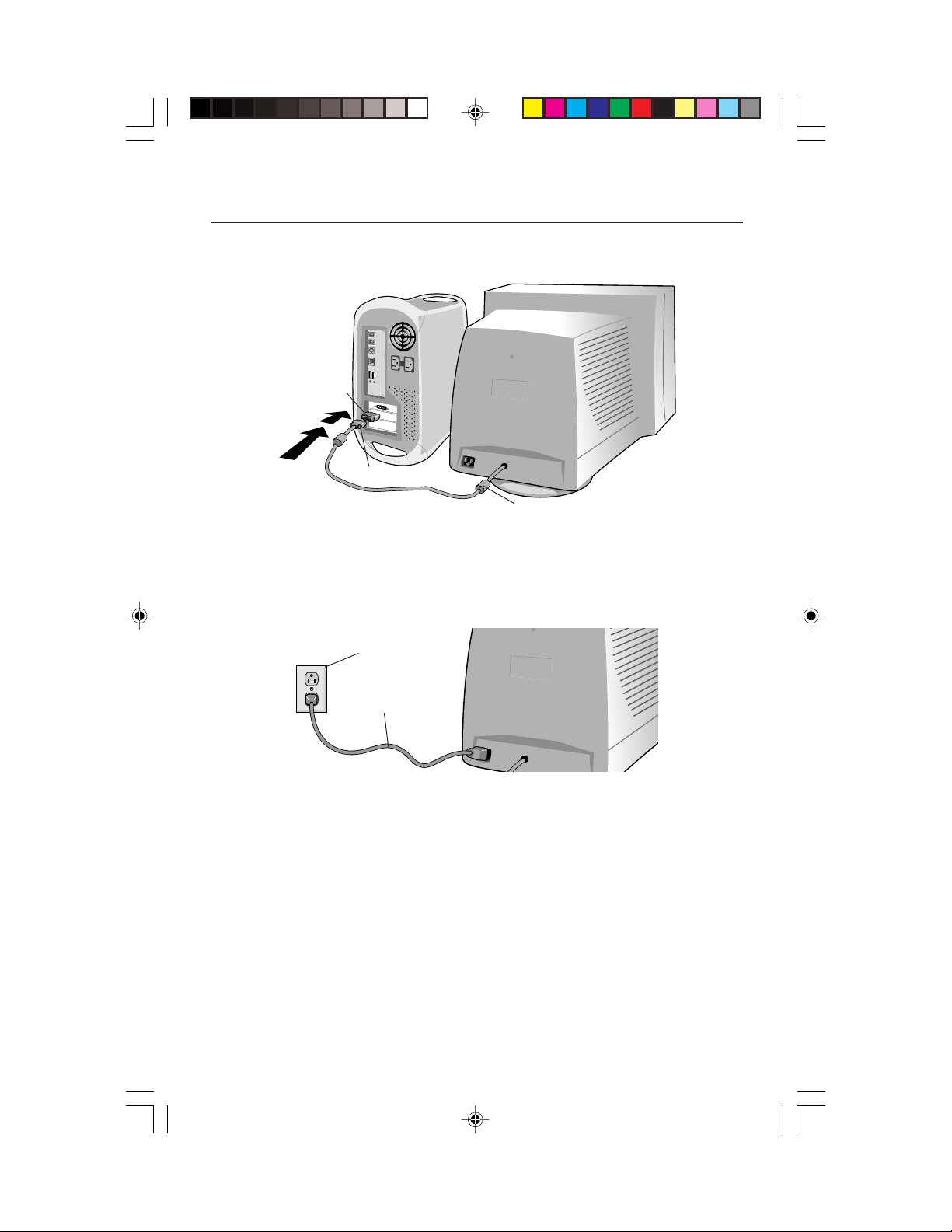
Quick Start –continued
Figure B.1
Mac Adapter
(Not Included)
15-pin mini D-SUB
Figure C.1
Power Outlet
Captive Signal Cable
Power Cord
AS500700700M900FINAL2.p65 10/24/03, 10:13 AM5
5
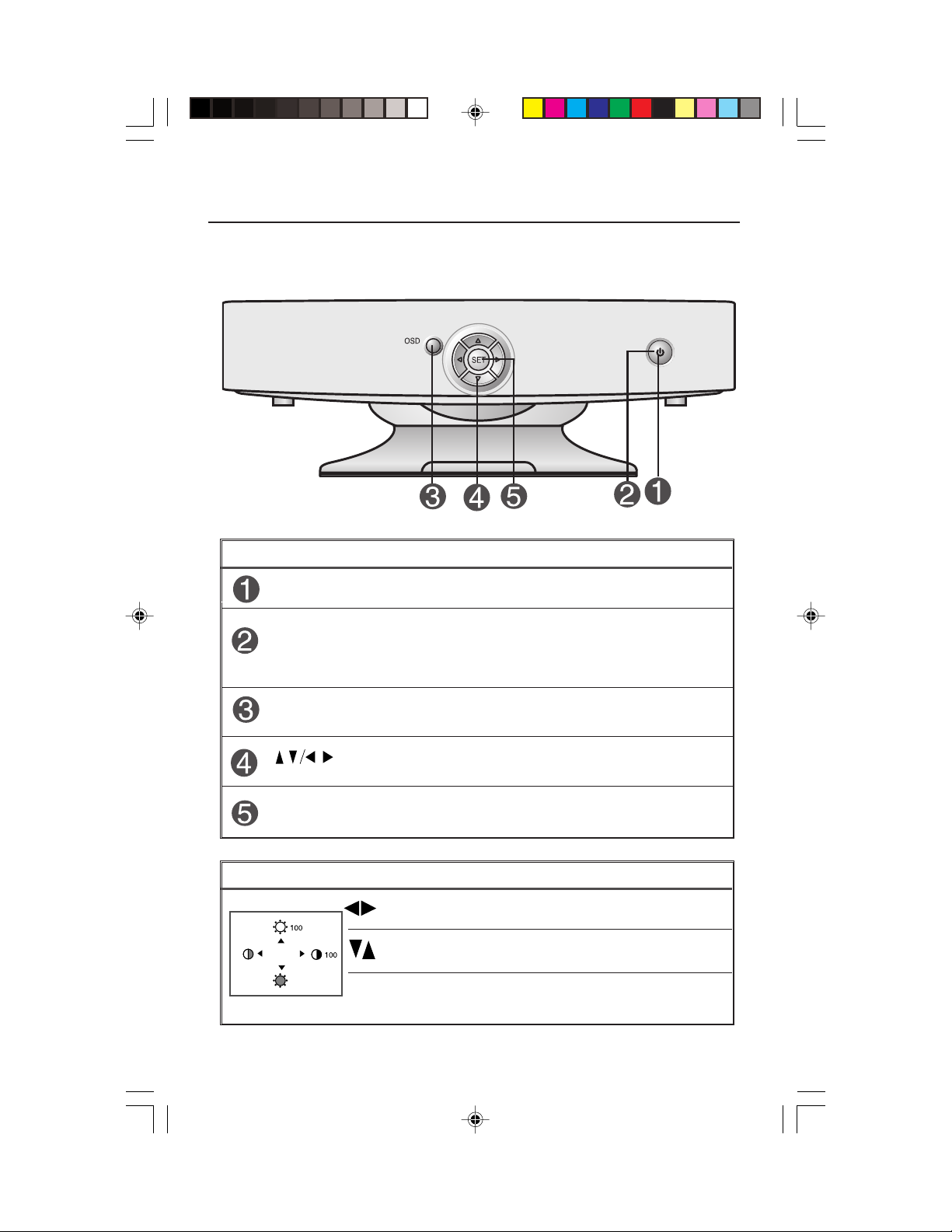
Controls (AccuSync 500)
OSD (On Screen Display) control buttons on the front of the monitor function
as follows:
Control Function
Power Button
Power (DPMS)
Indicator
MENU (or OSD)
Button
Buttons
SELECT (or SET)
Button
Use this button to turn the monitor on or off.
This Indicator lights up green when the monitor
operates normally. If the monitor is in DPMS
(Energy Saving) mode, this indicator color changes
to amber.
Use this button to enter or exit the on screen
display.
Use these buttons to choose or adjust items in
the on screen display.
Use this button to enter a selection in the on
screen display.
Control Direct Access Function
Button
Button
The Contrast and Brightness functions are also available in the
On Screen Display (OSD) menu.
Bring up Contrast adjustment
Bring up Brightness adjustment
AS500700700M900FINAL2.p65 10/24/03, 10:13 AM6
6
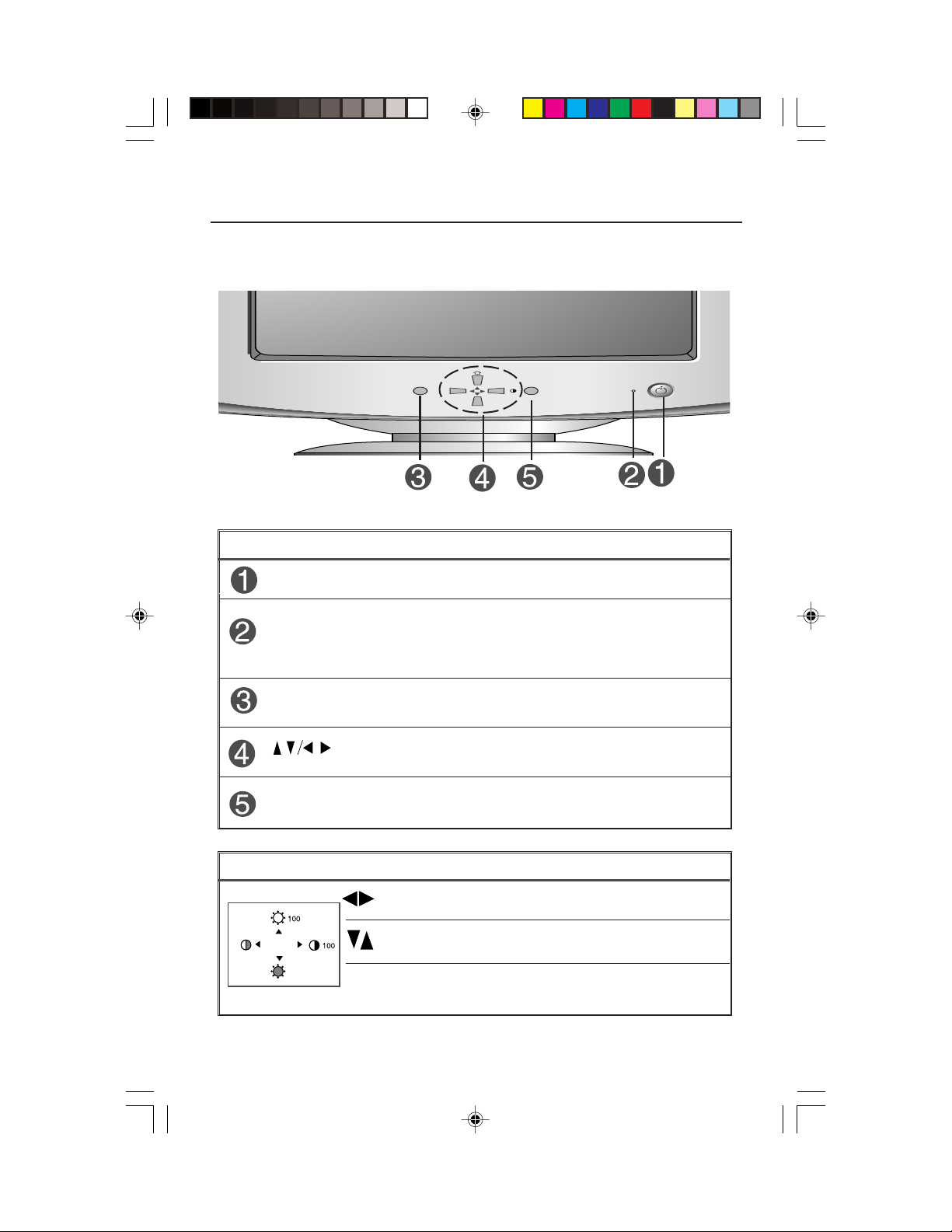
Controls –continued (AccuSync 700/900)
OSD (On Screen Display) control buttons on the front of the monitor function
as follows:
MENU SELECT
Control Function
Power Button
Power (DPMS)
Indicator
MENU (or OSD)
Button
Buttons
SELECT (or SET)
Button
Use this button to turn the monitor on or off.
This Indicator lights up green when the monitor
operates normally. If the monitor is in DPMS
(Energy Saving) mode, this indicator color changes
to amber.
Use this button to enter or exit the on screen
display.
Use these buttons to choose or adjust items in
the on screen display.
Use this button to enter a selection in the on
screen display.
Control Direct Access Function
Button
Button
The Contrast and Brightness functions are also available in the
On Screen Display (OSD) menu.
Bring up Contrast adjustment
Bring up Brightness adjustment
AS500700700M900FINAL2.p65 10/24/03, 10:13 AM7
7
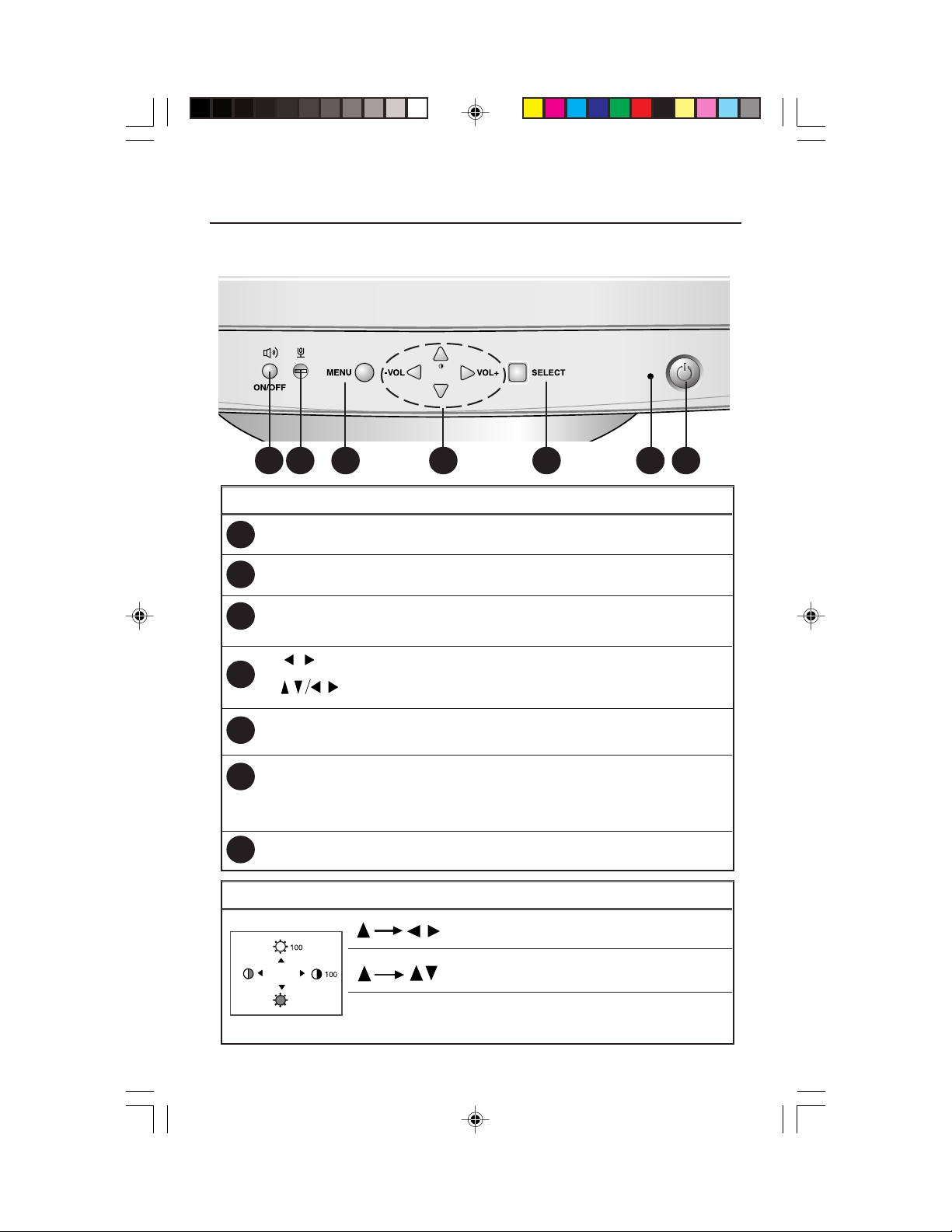
Controls –continued (AccuSync 700M)
OSD (On-Screen Display) control buttons on the front of the monitor function
as follows:
31 2 7654
Control Function
1
2
3
4
5
6
7
Audio Mute
Microphone
MENU (or OSD)
Button
Buttons
Buttons
SELECT (or SET)
Button
Power (DPMS)
Indicator
Power Button
Use to mute audio source.
Built-in microphone.
Use this button to enter or exit the on screen
display.
Brings up to the audio menu.
Use these buttons to choose or adjust items in the
on screen display.
Use this button to enter a selection in the on
screen display.
This Indicator lights up green when the monitor
operates normally. If the monitor is in DPMS
(Energy Saving) mode, this indicator color changes
to amber.
Use this button to turn the monitor on or off.
Control Direct Access Function
Buttons
Buttons
Bring up Contrast adjustment
Bring up Brightness adjustment
The Contrast and Brightness functions are also available in the
On Screen Display (OSD) menu.
AS500700700M900FINAL2.p65 10/24/03, 10:13 AM8
8
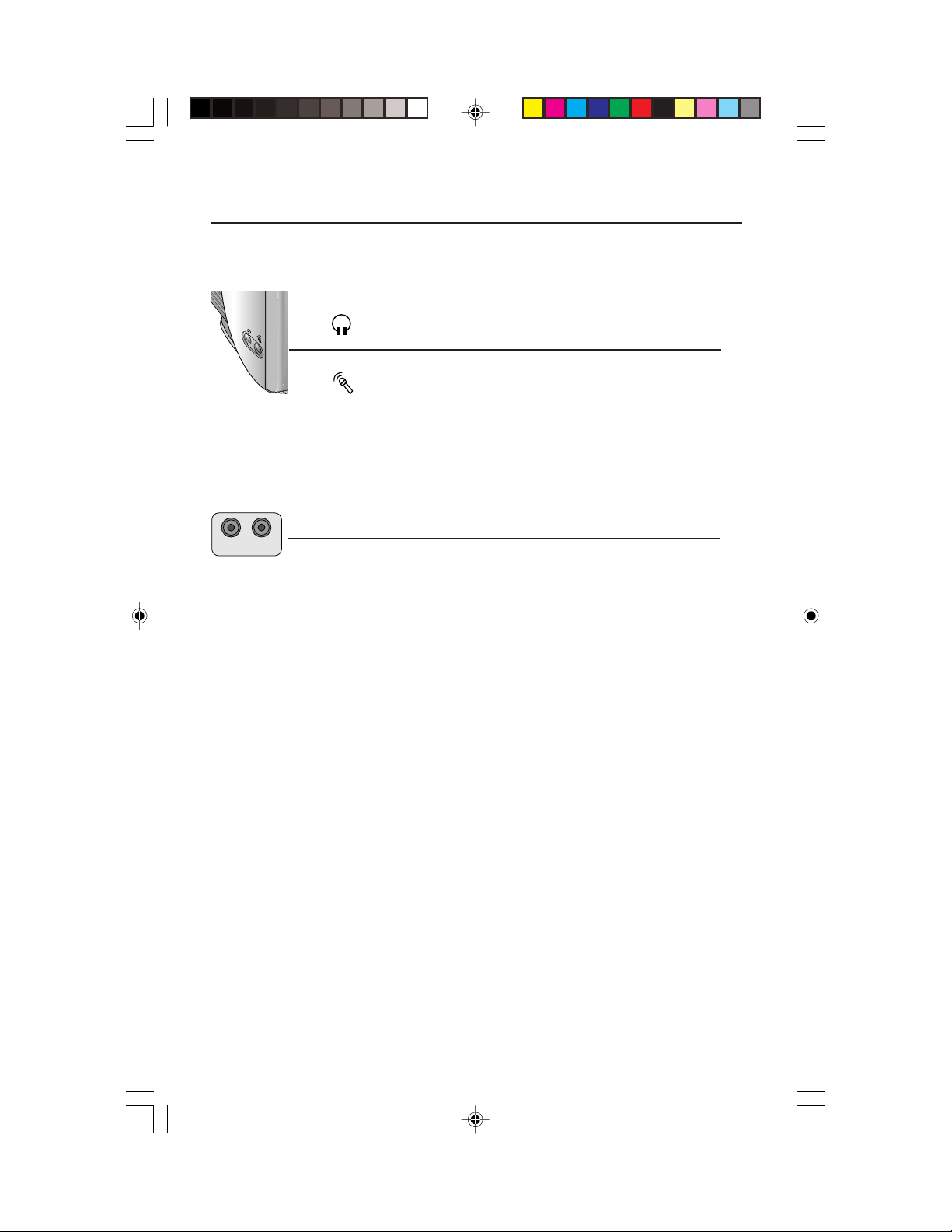
Controls –continued (AccuSync 700M)
Side Jacks
Headphone Jack
Automatically mutes the speaker volume
when the headphones are plugged in.
Microphone Jack
Can be used instead of the built-in microphone.
Rear Panel Jacks
Audio In
MIC.
AUDIO
OUT
IN
Mic Out - Pink
Microphone Operation
Using this jack reduces the length of cable needed to reach the PC's sound card. In order to use
the MIC jack, use a cable (supplied) to plug into the rear of the monitor (MIC OUT) and into the
MIC input jack of your sound card (if available).
*LINE OUT
A terminal used to connect to the speaker including a built-in amplifier (Amp). Make sure that the
connecting terminal of the PC sound card is checked before connecting. If the Audio Out of PC
sound card has only Speaker Out, reduce the PC volume.
-Sky Blue
Connects to the *LINE OUT jack of the
PC sound card.
Connects to the microphone jack of the
PC sound card.
.
NOTE: If the Audio Out of the PC sound card supports both Speaker Out and Line Out,
convert to Line Out using the card jumper of the program (Refer to the Sound Card
Manual).
9
AS500700700M900FINAL2.p65 10/24/03, 10:13 AM9
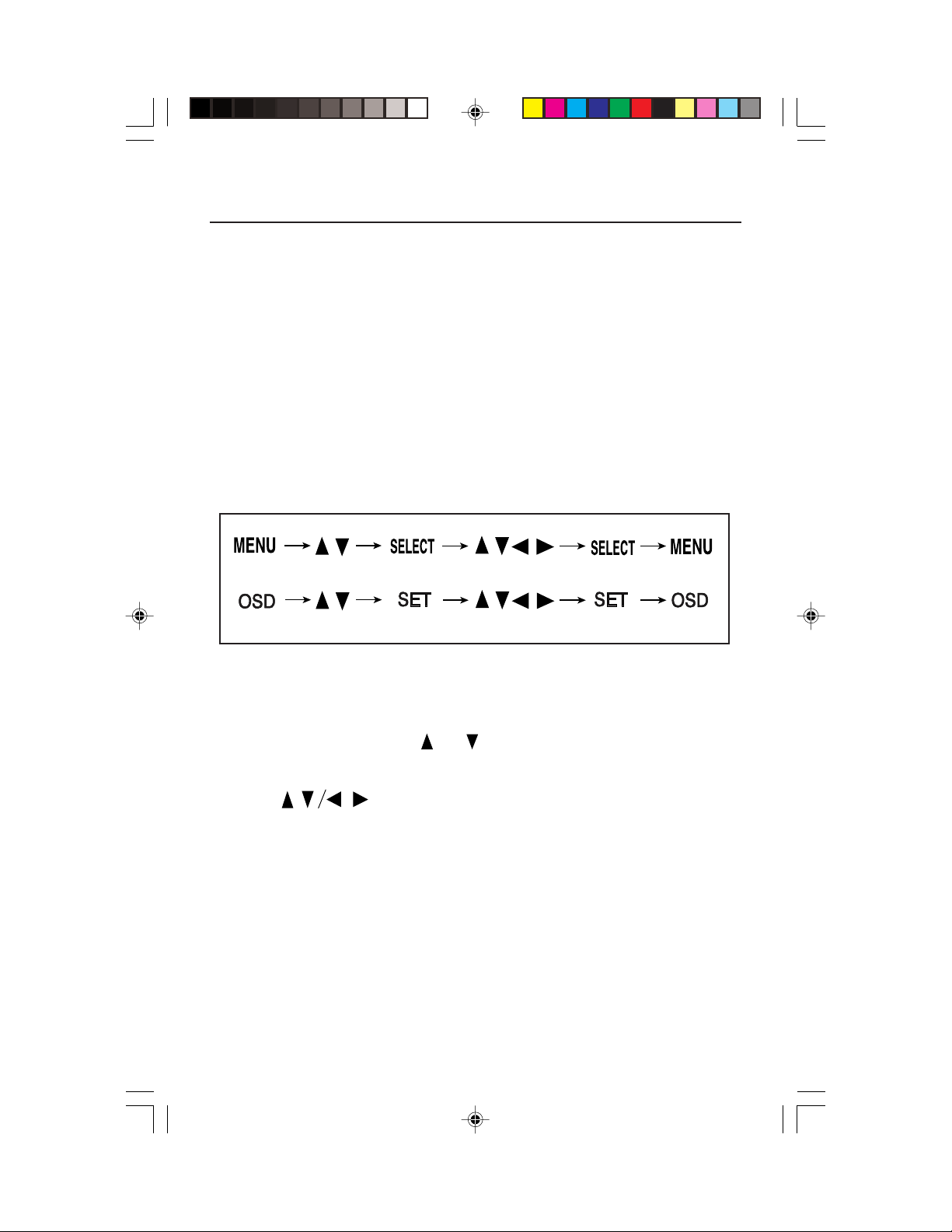
Controls –continued
Screen Adjustment
Making adjustments to the image size, position and operating parameters of
the monitor is quick and easy with the On Screen Display Control system. A
short example is quick and easy given below to familiarize you with the use
of the controls. The following section is an outline of the available adjustments
and selections you can make using the OSD.
NOTE:
Allow the monitor to stabilize for at least 30 minutes before making image
adjustments.
To make adjustments in the On Screen Display, follow these steps:
1. Press the MENU (or OSD) Button, then the main menu of the OSD
appears.
2. To access a control, use the or Buttons. When the icon you want
becomes highlighted, press the SELECT (or SET) Button.
3.
Use the Buttons to adjust the item to the desired level.
4.
Accept the changes by pressing the SELECT (or SET) Button.
5.
Exit the OSD by Pressing the MENU (or OSD) Button.
10
AS500700700M900FINAL2.p65 10/24/03, 10:13 AM10

Controls –continued
The following table indicates all the On Screen Display control, adjustment,
and setting menus.
Main menu
Sub menu Reference
BRIGHTNESS/
CONTRAST
POSITION
SIZE
GEOMETRY
COLOR
SETUP
Brightness
Contrast
V Position
H Position
V Size
H Size
Tilt
Side Pincushion
S Pincushion Balance
Parallelogram
Trapezoid
Top Corner
Bottom Corner
PRESET
6500K
9300K
Temp
R/G/B (User Control)
Video Level
Language
OSD Time
To adjust the brightness and
contrast of the screen
To adjust the position of the screen
To adjust the size of the screen
To adjust the shape of the screen
To customize the color of the
screen
To customize the screen status for
a user's operating environment
Degauss
SPECIAL
Recall
Reset
Moire H Moire
V Moire
AS500700700M900FINAL2.p65 10/24/03, 10:13 AM11
To improve the clarity and stability
of the screen
: Adjustable
11
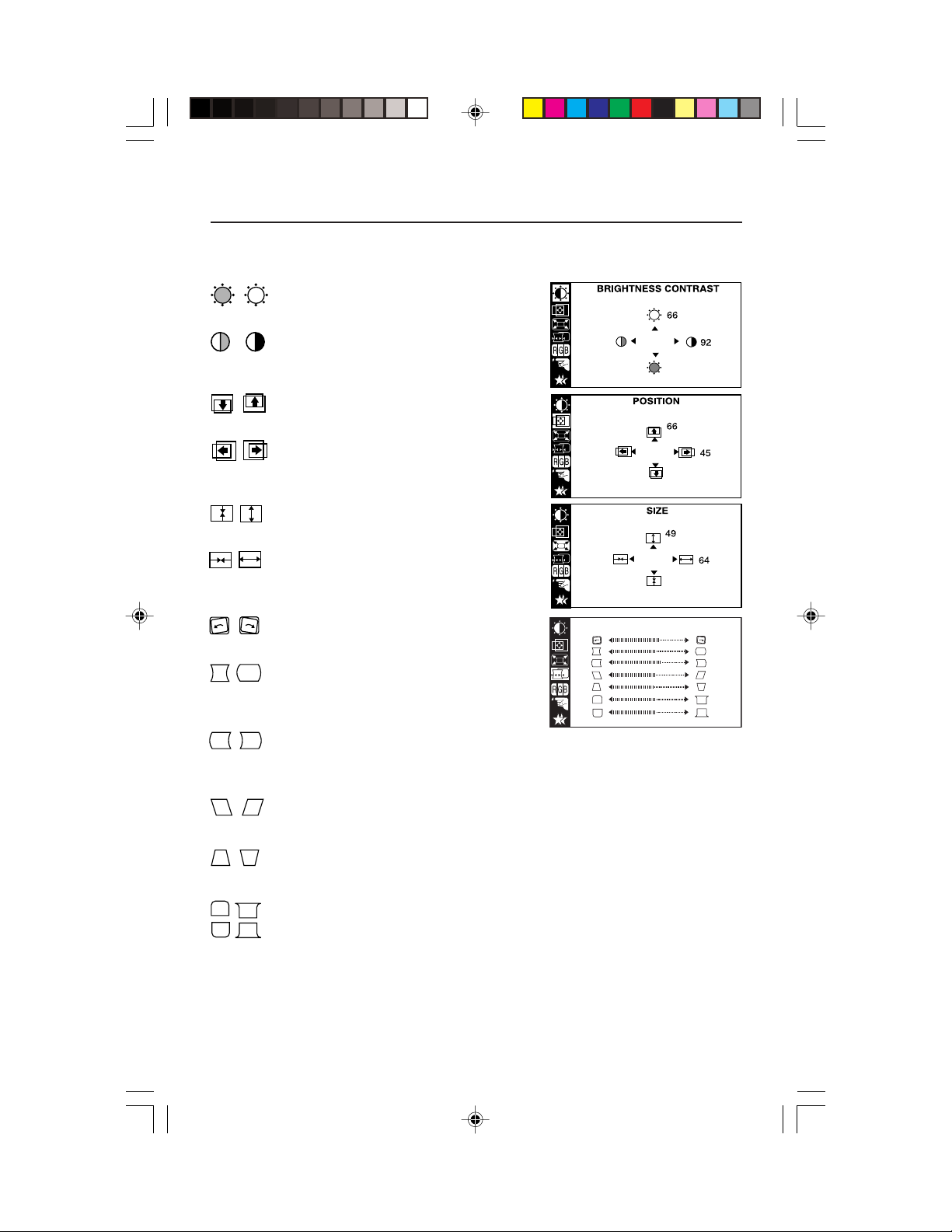
Controls –continued
Brightness
To adjust the brightness of the screen.
Contrast
To adjust the contrast of the screen.
Vertical Position
To move image up and down.
Horizontal Position
To move image left and right.
Vertical Size
To adjust image height.
Horizontal Size
To adjust image width.
Tilt
To correct image rotation.
OSD Adjust Description
Side Pincushion
To correct a concave or convex bowing
of the image.
Side Pincushion Balance
To correct the balance of both sides
bowing.
Parallelogram
To correctly adjust the skew of the image.
Trapezoid
To correct geometric distortion.
Top Corner
Bottom Corner
To correct an irregular distortion of the
displayed image.
12
GEOMETRY
AS500700700M900FINAL2.p65 10/24/03, 10:13 AM12
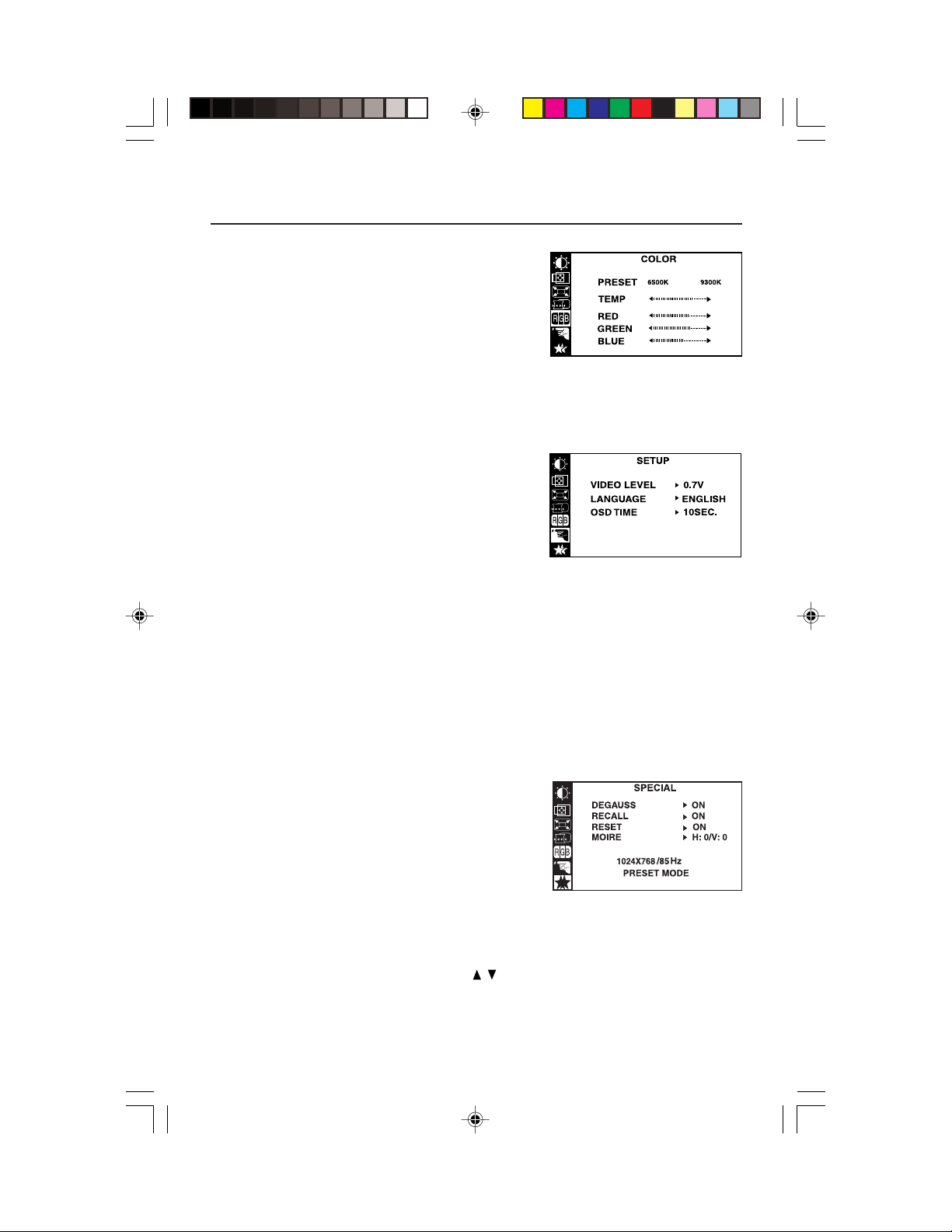
Controls –continued
PRESET
TEMP
RED
GREEN
BLUE
VIDEO LEVEL
LANGUAGE
OSD TIME
6500K/ 9300K
Select the screen color.
• 6500K: Slightly reddish white.
• 9300K: Slightly bluish white.
Select the screen temperature which
you prefer among reddish or bluish or
any color in between.
Set your own color levels.
This item is used to select the monitor's
input signal level. The normal level
used for most PCs is 0.7V.
If the screen becomes suddenly
washed-out or blurred, please select
1.0V and try again.
To choose the language in which the
control names are displayed.
OSD Menus are available in 12
OSD Adjust Description
languages: English, German, French,
Spanish, Italian, Swedish, Finnish,
Portuguese, Korean, Chinese , Russian
and Polish.
Set the OSD time, i.e. the length of
time a menu will remain on-screen
before it shuts off automatically.
Adjust the time to 5, 10, 20, 30
or 60 seconds.
DEGAUSS
RECALL
AS500700700M900FINAL2.p65 10/24/03, 10:13 AM13
To manually demagnetize the screen to
avoid showing incorrect images or colors.
You can use this function to reload the
modified parameters for screen display
operation, as specified by the user after
purchase: Position, Size, Side Pincushion,
Side Pincushion Balance, Parallelogram,
Trapezoid (These recalled options may
differ depending on the mode selected:
Preset, User, or New).
If you don’t want to recall the monitor to
these modified settings, use the button to select CANCEL and then press the
SELECT (or SET) button.
13
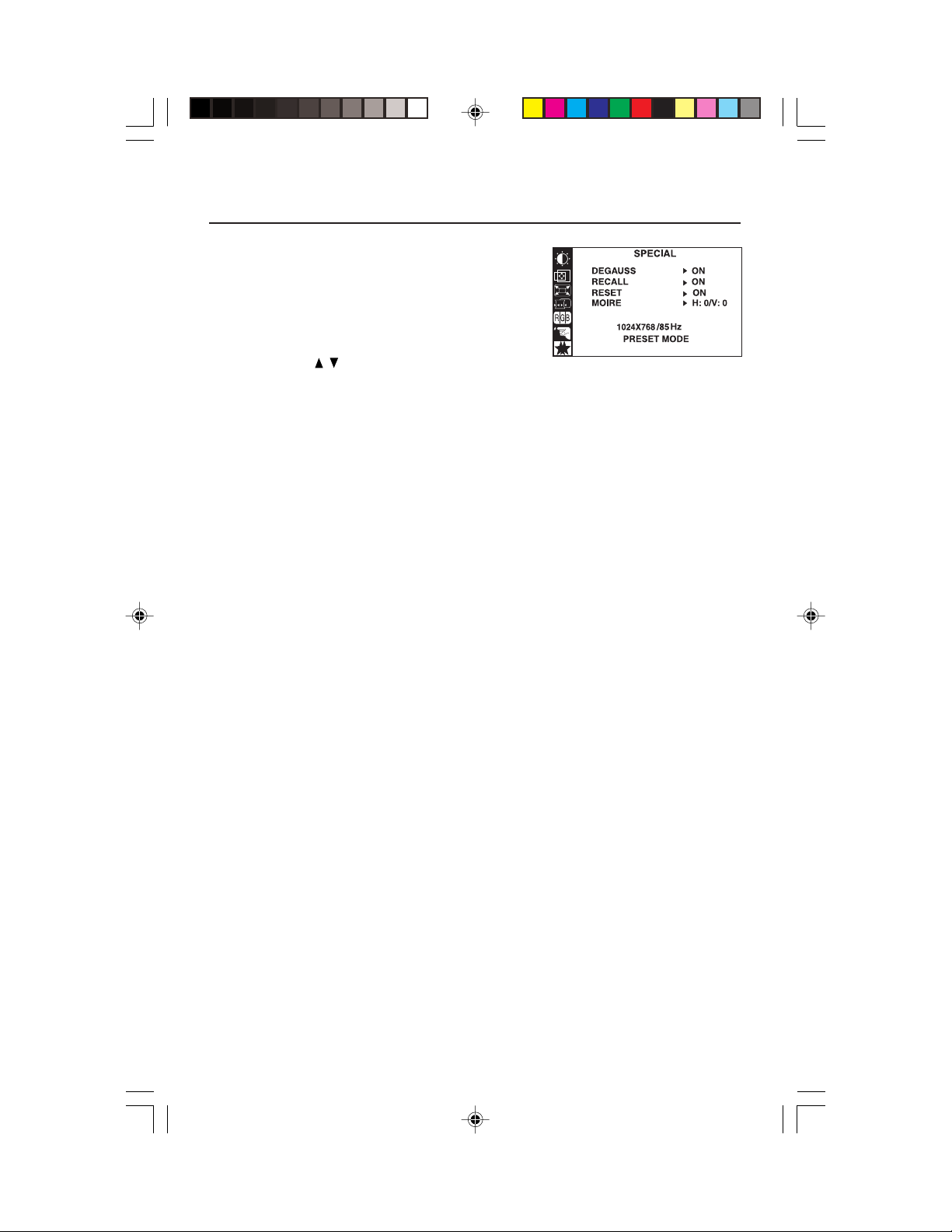
Controls –continued
RESET
MOIRE
Return to all factory default settings except
"LANGUAGE": Brightness, Contrast, Tilt,
Color 9300K, Video Level, OSD Time,
Moire (These reset options may differ
depending on the mode selected: Preset,
User, or New).
If you don’t want to reset the monitor, use
the button to select CANCEL and
then press the SELECT (or SET) button.
This item allows you to reduce the degree
of moire. (Moire is caused by interference
Horizontal Scan Line with the periodical
dot screen). It is normally OFF (H:0/V:0).
The moire adjustments may affect the
focus of the screen.
Moire adjustments may shake slightly
while the moire reduction function is on.
AS500700700M900FINAL2.p65 10/24/03, 10:13 AM14
14
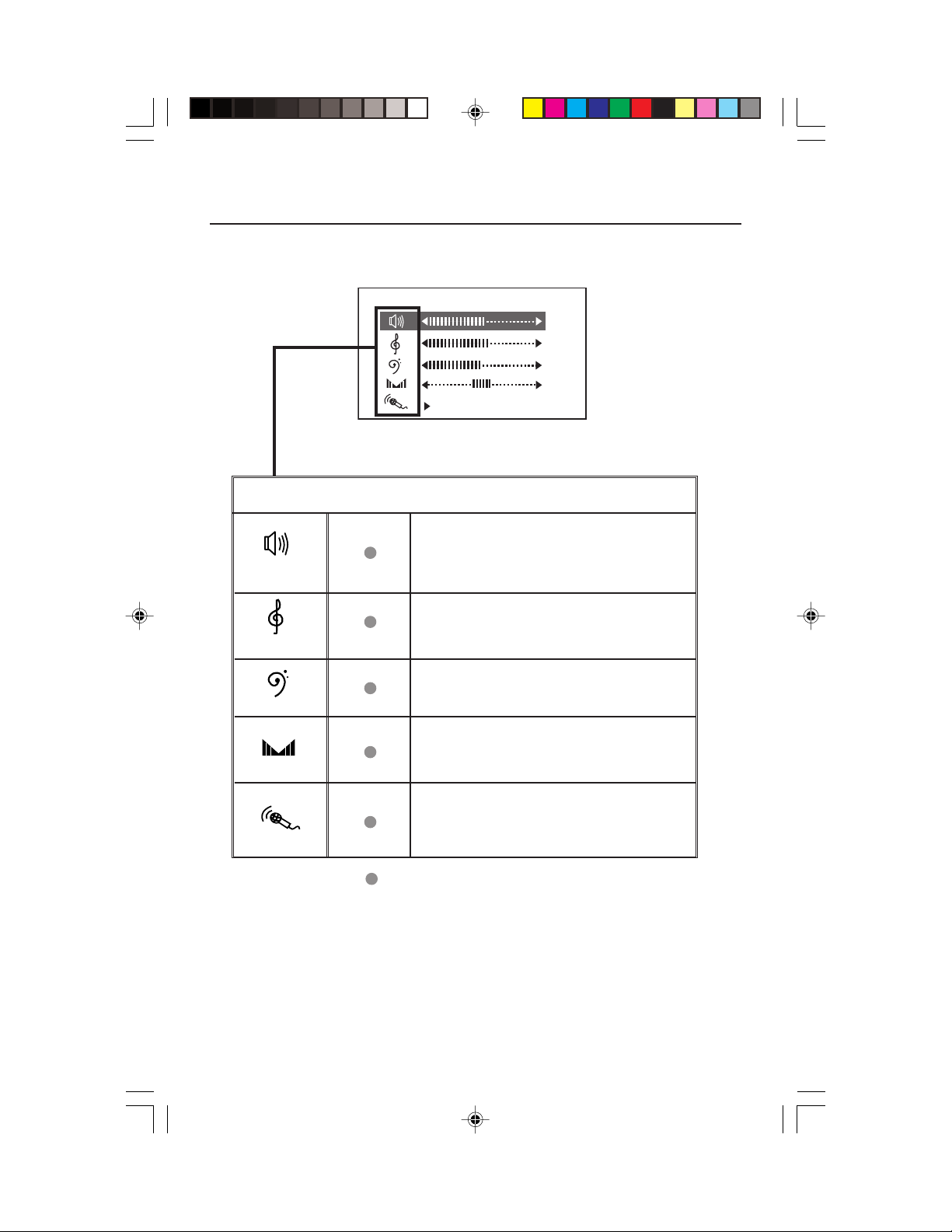
Controls –continued (AccuSync 700M)
VOLUME
70
ON
Main Menu
Description
VOLUME
TREBLE
BASS
BALANCE
MICROPHONE
Raises or lowers audio level.
Raises or lowers treble level.
Raises or lowers bass level.
Changes levels of left/right speaker.
Enables or disables microphone usage.
: Adjustable
AS500700700M900FINAL2.p65 10/24/03, 10:13 AM15
15
 Loading...
Loading...