Page 1
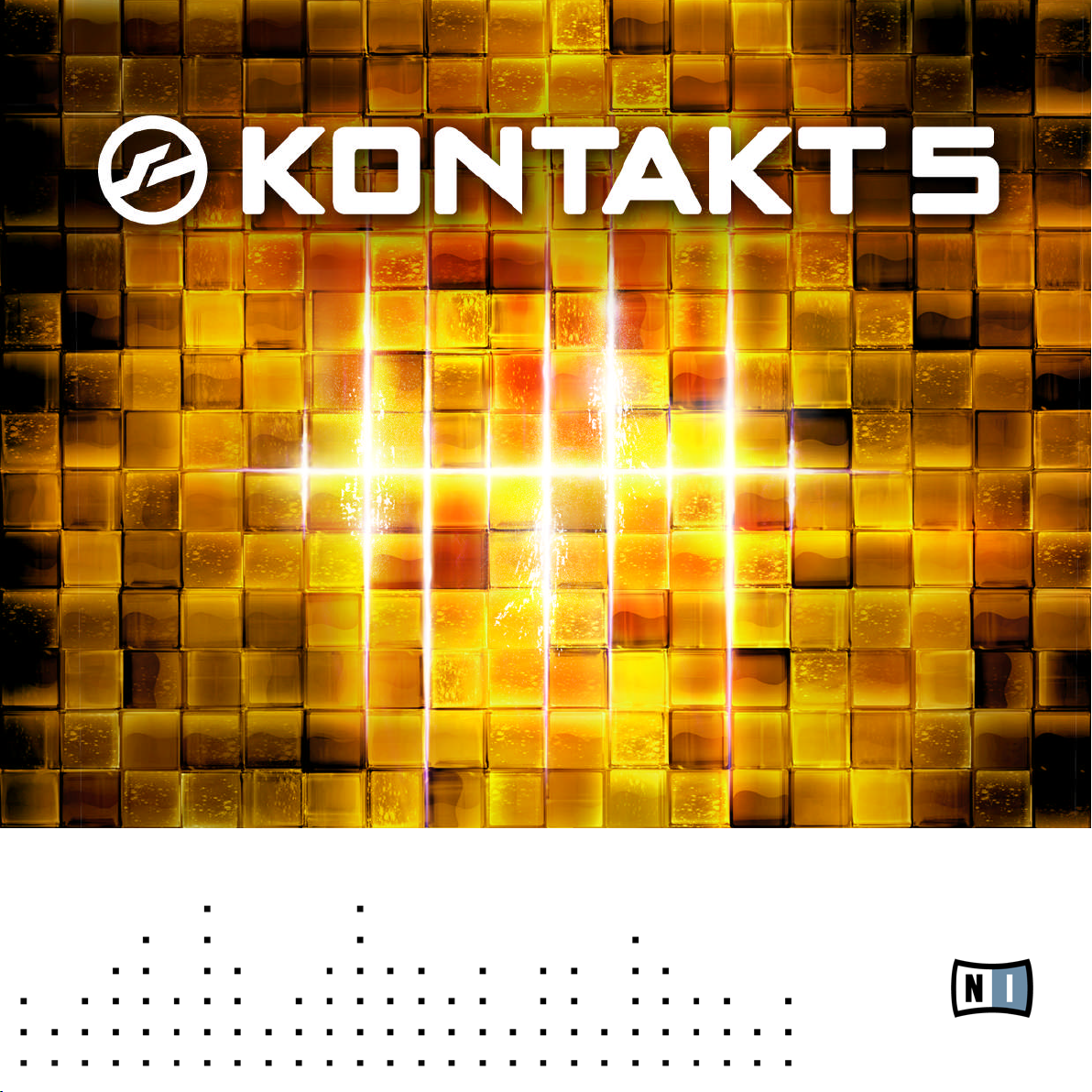
Manuel d’utilisation
Page 2
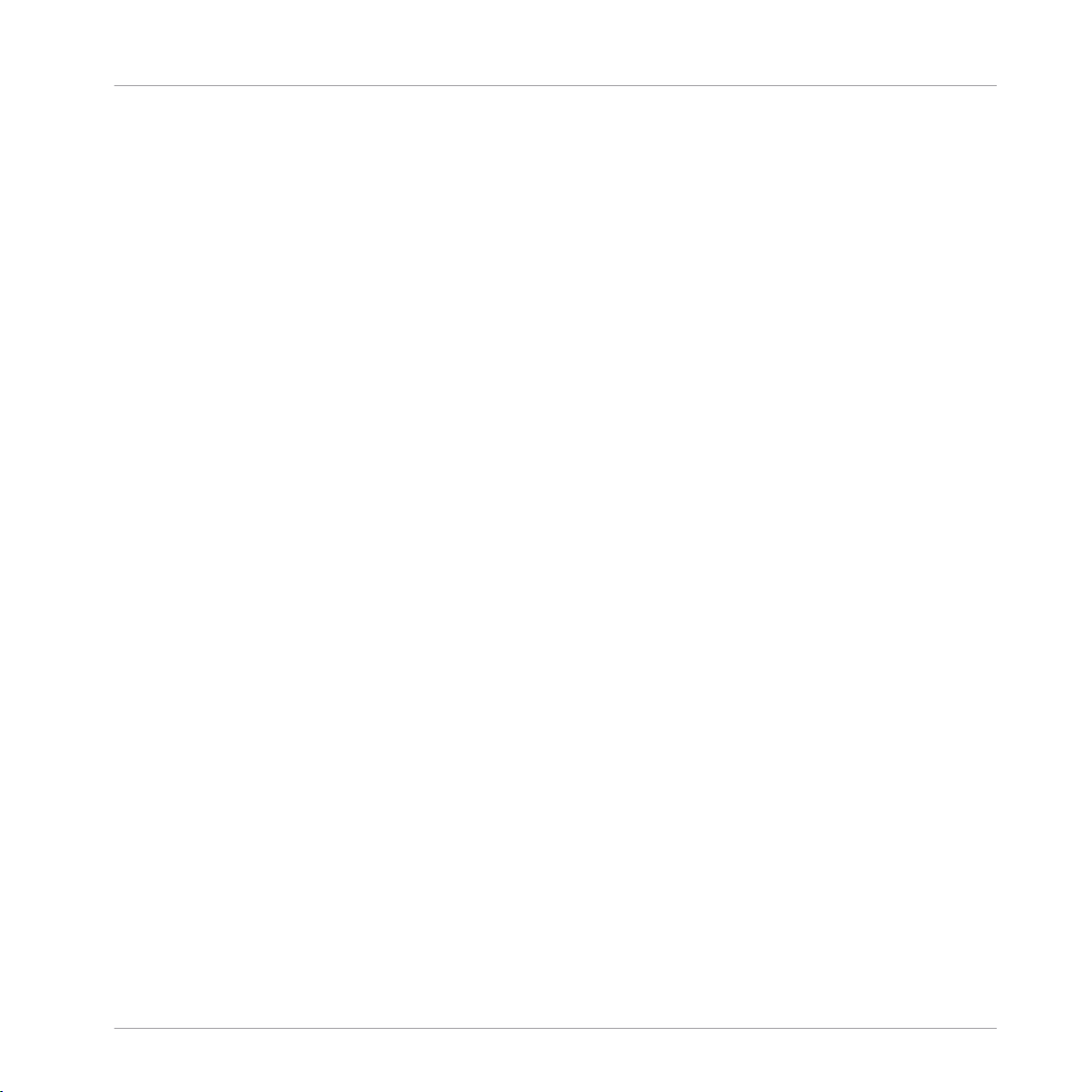
Les informations contenues dans ce document peuvent être modifiées à tout moment sans
préavis et n’engagent pas la responsabilité de Native Instruments GmbH. Le Logiciel décrit dans ce document est soumis à l’acceptation d’une Licence d’Utilisation et ne doit
pas être copié sur d’autres supports. Aucune partie de ce manuel ne peut être copiée, reproduite, transférée ou enregistrée, sous quelque forme que ce soit et pour quelque usage
que ce soit, sans l’accord écrit explicite de Native Instruments GmbH. Tous les noms de
produits et d’entreprises sont des marques déposées par leurs propriétaires respectifs.
“Native Instruments”, “NI” and associated logos are (registered) trademarks of Native Instruments GmbH.
Mac, Mac OS, GarageBand, Logic, iTunes and iPod are registered trademarks of Apple
Inc., registered in the U.S. and other countries.
Windows, Windows Vista and DirectSound are registered trademarks of Microsoft Corporation in the United States and/or other countries.
All other trade marks are the property of their respective owners and use of them does not
imply any affiliation with or endorsement by them.
Écrit par : Native Instruments GmbH
Version du document : 1.0 (06/2011)
Remerciements spéciaux à l’équipe de bêta-testeurs, dont l’aide nous fut précieuse non
seulement pour trouver et corriger les bogues, mais aussi pour rendre ce produit encore
meilleur.
Avertissement
Page 3
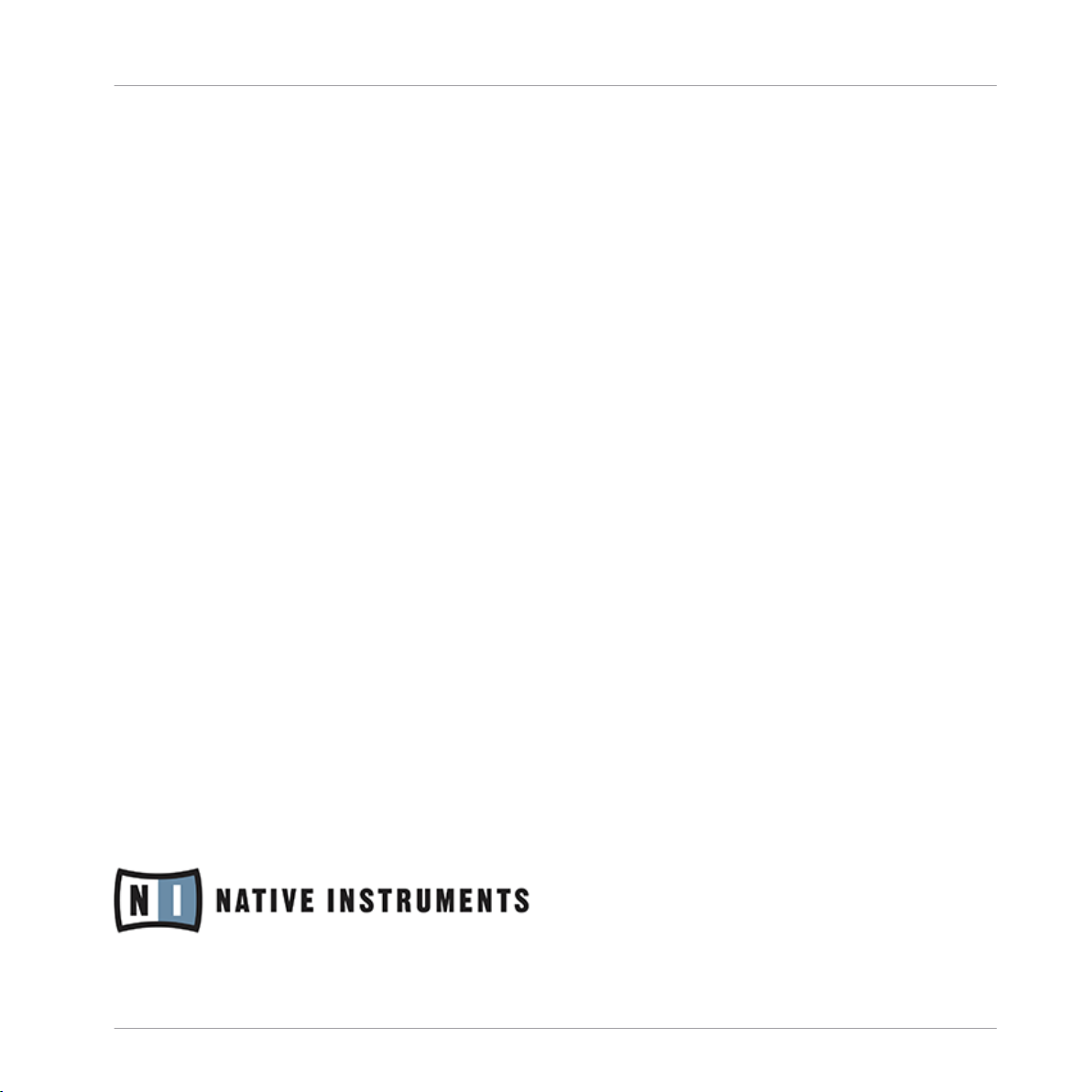
Germany
Native Instruments GmbH
Schlesische Str. 29-30
D-10997 Berlin
Germany
www.native-instruments.de
USA
Native Instruments North America, Inc.
6725 Sunset Boulevard
5th Floor
Los Angeles, CA 90028
USA
www.native-instruments.com
Contact
© Native Instruments GmbH, 2011. Tous droits réservés.
Page 4
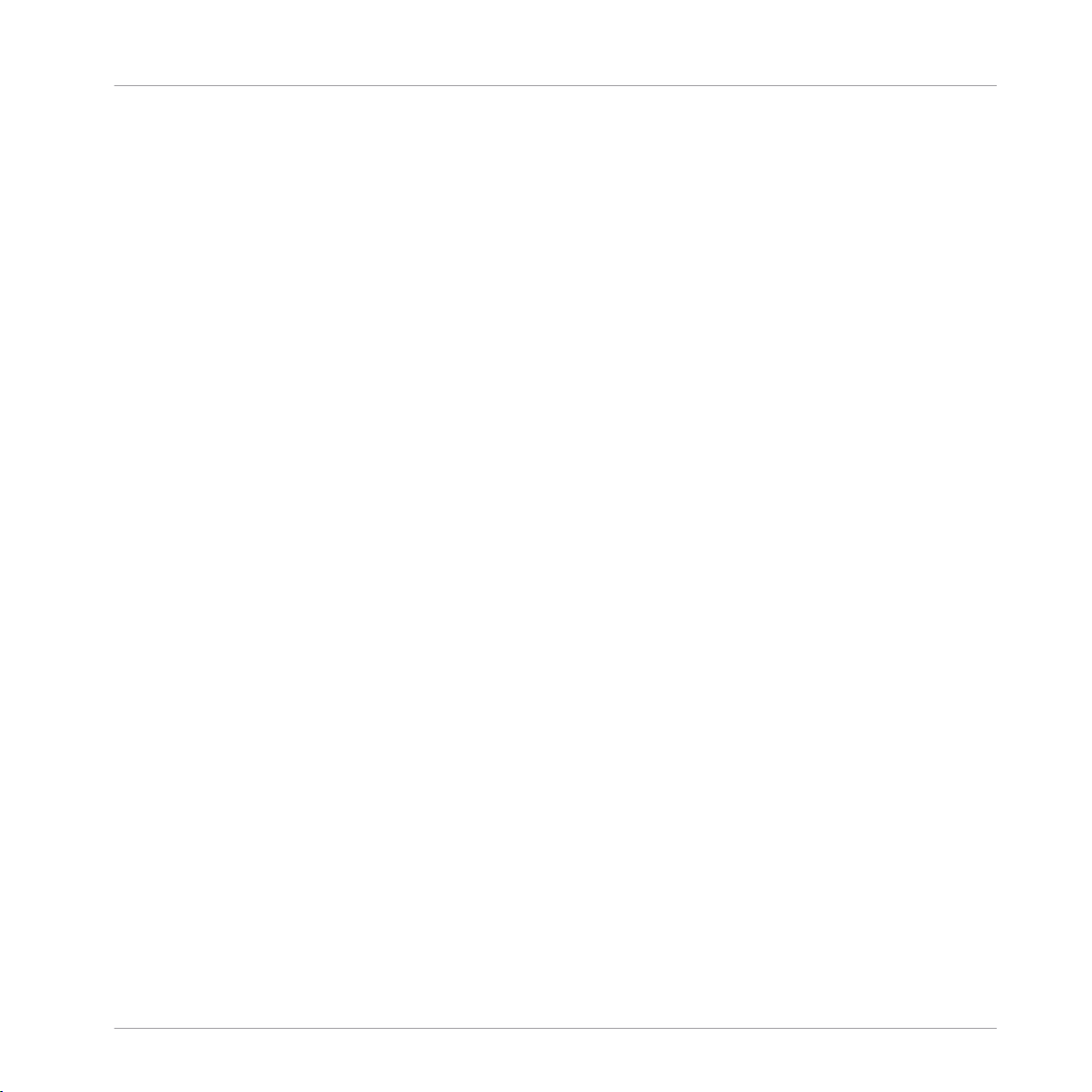
Table des matières
Table des matières
1 Bienvenue dans KONTAKT ..........................................................................................
1.1 Qu’est-ce que KONTAKT ? ........................................................................................................... 15
1.2 La documentation .......................................................................................................................15
1.2.1 À propos de ce manuel Application Reference ........................................................... 15
1.2.2 Autre documentation ................................................................................................. 16
2 Configuration ............................................................................................................
2.1 Fonctionnement en mode autonome ........................................................................................... 17
2.2 Fonctionnement en plug-in ......................................................................................................... 22
2.1.1 Alerte Low Memory au démarrage .............................................................................. 18
2.1.2 Configuration audio ................................................................................................... 18
2.1.3 Optimisation de la latence ........................................................................................ 20
2.1.4 Configuration MIDI .................................................................................................... 21
2.2.1 Modifier les sorties dans Pro Tools ............................................................................ 22
2.2.2 Modifier les sorties dans Logic 8 ............................................................................... 23
3 Éléments de l’interface d’utilisation ............................................................................
3.1 Info Pane .................................................................................................................................... 24
3.2 Curseurs ..................................................................................................................................... 25
3.3 Boutons ...................................................................................................................................... 26
3.4 Menus déroulants ....................................................................................................................... 27
3.5 Barres de défilement .................................................................................................................. 27
3.6 Champs de valeur ...................................................................................................................... 28
3.7 Sauvegarder et charger des Presets ........................................................................................... 28
3.8 MIDI Learn .................................................................................................................................. 30
3.8.1 Assigner des contrôles MIDI ....................................................................................... 30
3.8.2 Supprimer des assignations de contrôles MIDI .......................................................... 30
4 KONTAKT : vue d’ensemble ........................................................................................
15
17
24
31
KONTAKT 5 - Manuel d’utilisation - 4
Page 5
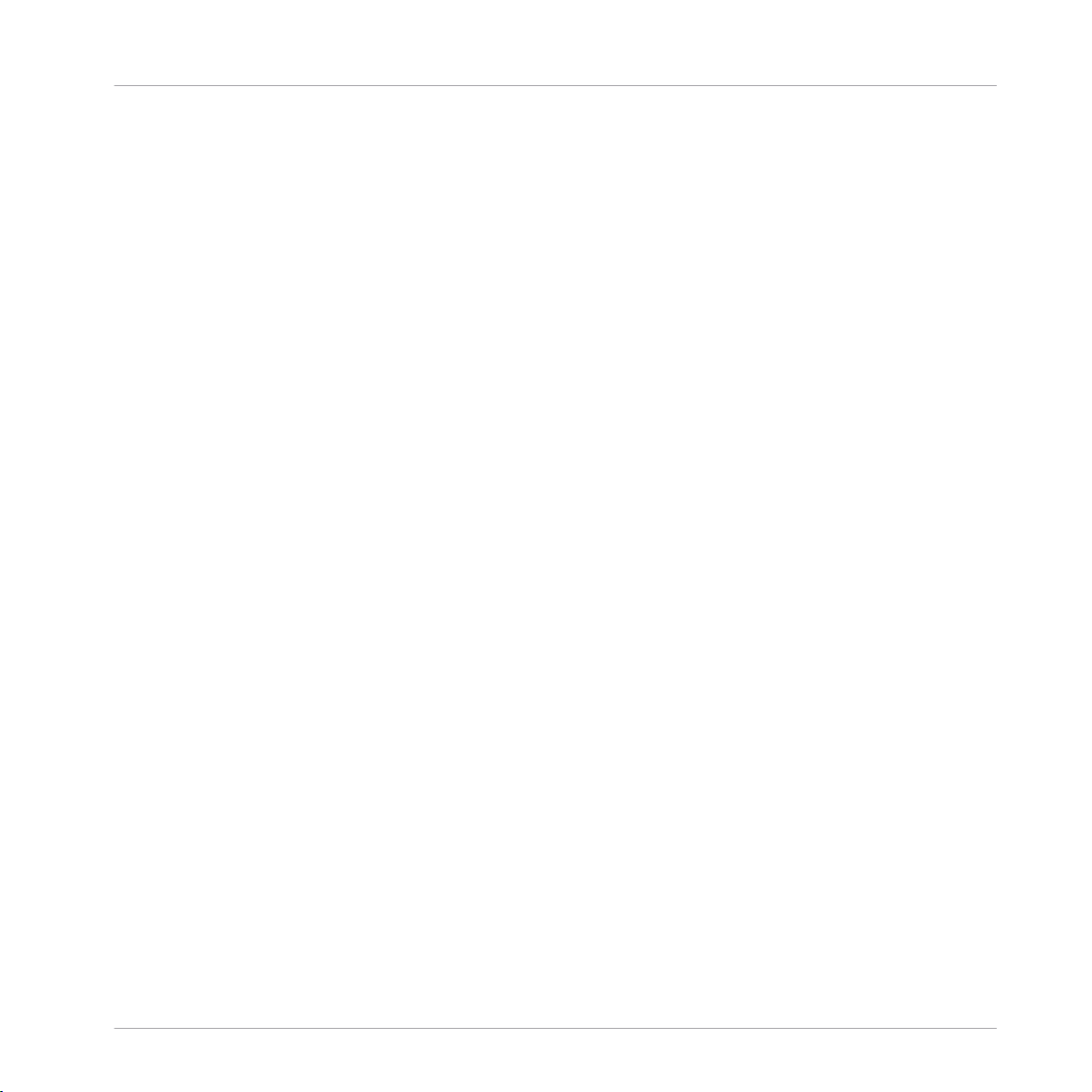
4.1 Blocs de construction ................................................................................................................. 31
4.1.1 Les blocs essentiels de construction ......................................................................... 32
4.1.2 Outils ......................................................................................................................... 34
5 La fenêtre de KONTAKT ..............................................................................................
5.1 Menu du mode autonome ........................................................................................................... 36
5.2 Le Main Control Panel .................................................................................................................37
5.3 Boîte de dialogue Options ........................................................................................................... 45
5.4 Menu Purge ................................................................................................................................ 59
5.5 Les System Performance Meters ................................................................................................. 61
5.6 La Minimized View ...................................................................................................................... 61
5.2.1 Les boutons contrôlant l’interface utilisateur ............................................................ 37
5.2.2 Menu Files ................................................................................................................. 38
5.3.1 Onglet Interface ......................................................................................................... 46
5.3.2 Onglet Engine ............................................................................................................ 47
5.3.3 Onglet Handling ........................................................................................................ 50
5.3.4 Onglet Load / Import .................................................................................................. 52
5.3.5 Onglet Database ........................................................................................................ 54
5.3.6 Onglet Memory ........................................................................................................... 55
6 Le mode Multi Instrument du Rack .............................................................................
6.1 Le Multi Instrument Header ........................................................................................................ 63
6.2 L’Instrument Header ................................................................................................................... 64
6.3 L’Instrument Header (minimisé) ................................................................................................. 67
6.4 La Performance View .................................................................................................................. 67
7 Le mode Instrument Edit du Rack ...............................................................................
7.1 La boîte de dialogue Instrument Options .................................................................................... 73
7.1.1 Onglet Instrument ..................................................................................................... 74
7.1.2 Onglet DFD ................................................................................................................ 76
7.1.3 Onglet Controller ....................................................................................................... 77
Table des matières
35
63
69
KONTAKT 5 - Manuel d’utilisation - 5
Page 6
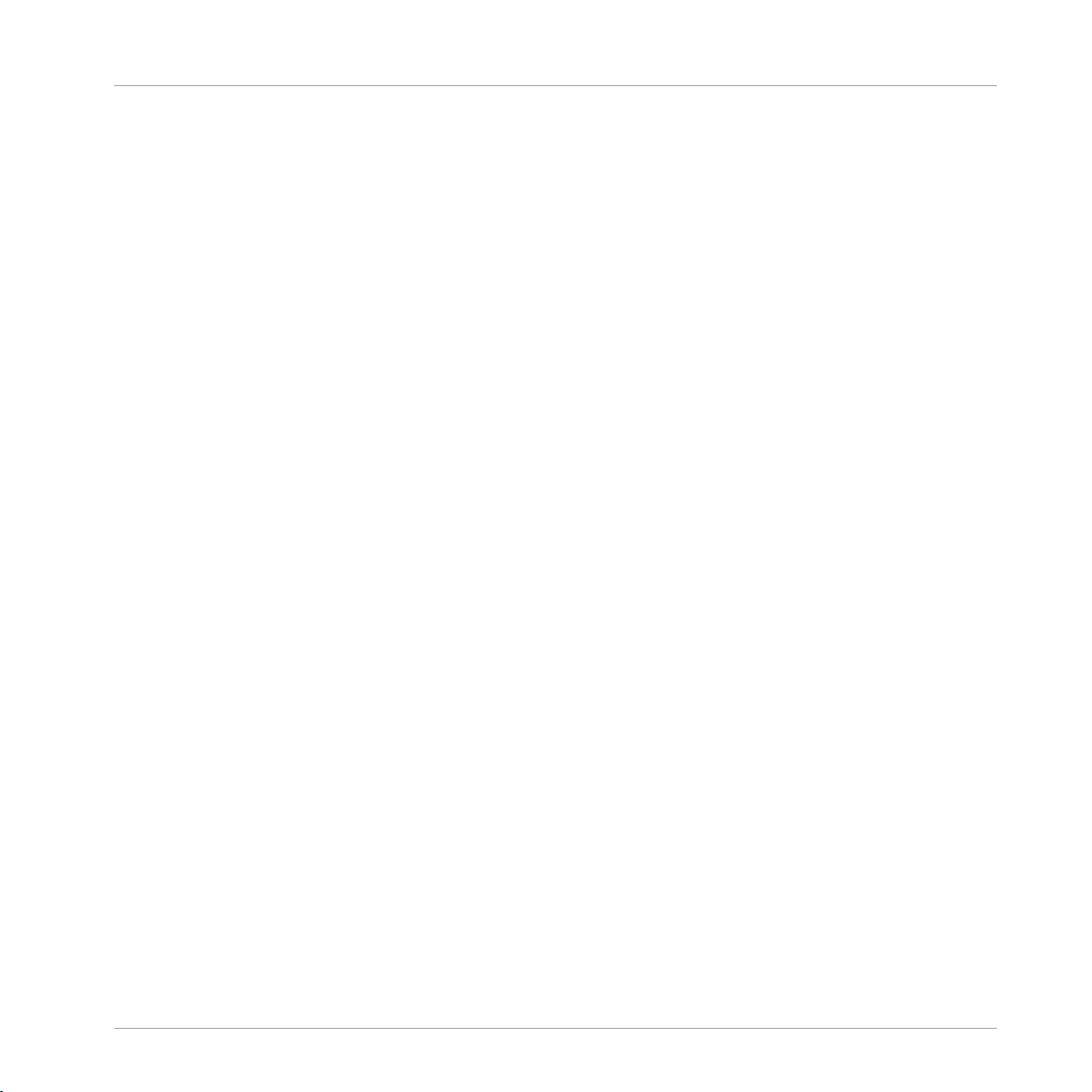
Table des matières
7.1.4 Onglet Infos ............................................................................................................... 78
8 Charger et créer des Instruments ...............................................................................
9 Charger et créer des Instrument Banks .......................................................................
10 L’On-Screen Keyboard ...............................................................................................
11 Le Master Editor ........................................................................................................
12 Le Browser ................................................................................................................
12.1 Onglet Files ................................................................................................................................ 91
12.2 Importer dans KONTAKT des fichiers non natifs .......................................................................... 99
12.3 Onglet Libraries .......................................................................................................................... 105
12.4 Onglet Database .........................................................................................................................107
12.1.1 Panneau supérieur (Conteneurs) ............................................................................... 92
12.1.2 Panneau du milieu (Objets) ....................................................................................... 93
12.1.3 Panneau Instrument Navigator .................................................................................. 95
12.1.4 L’Audition Strip .......................................................................................................... 96
12.1.5 Boutons Refresh et Eject ........................................................................................... 97
12.1.6 Le menu View ............................................................................................................ 97
12.2.1 Accès direct aux formats tiers ................................................................................... 99
12.2.2 Importation par lots ................................................................................................... 101
12.2.3 Importation depuis d’autres médias .......................................................................... 102
12.2.4 Remarques sur quelques formats .............................................................................. 104
12.3.1 Charger et sauvegarder des Multis et des Instruments ............................................. 105
12.3.2 Menus Info et Function .............................................................................................. 105
12.3.3 Bouton Add Library .................................................................................................... 106
12.3.4 Activation d’une bibliothèque .................................................................................... 106
12.4.1 Vue d’ensemble du Database Browser ....................................................................... 108
12.4.2 Construire la Database .............................................................................................. 109
12.4.3 Recherche via les Attributes ...................................................................................... 111
12.4.4 Recherche par mots-clés ........................................................................................... 116
80
85
88
89
91
KONTAKT 5 - Manuel d’utilisation - 6
Page 7
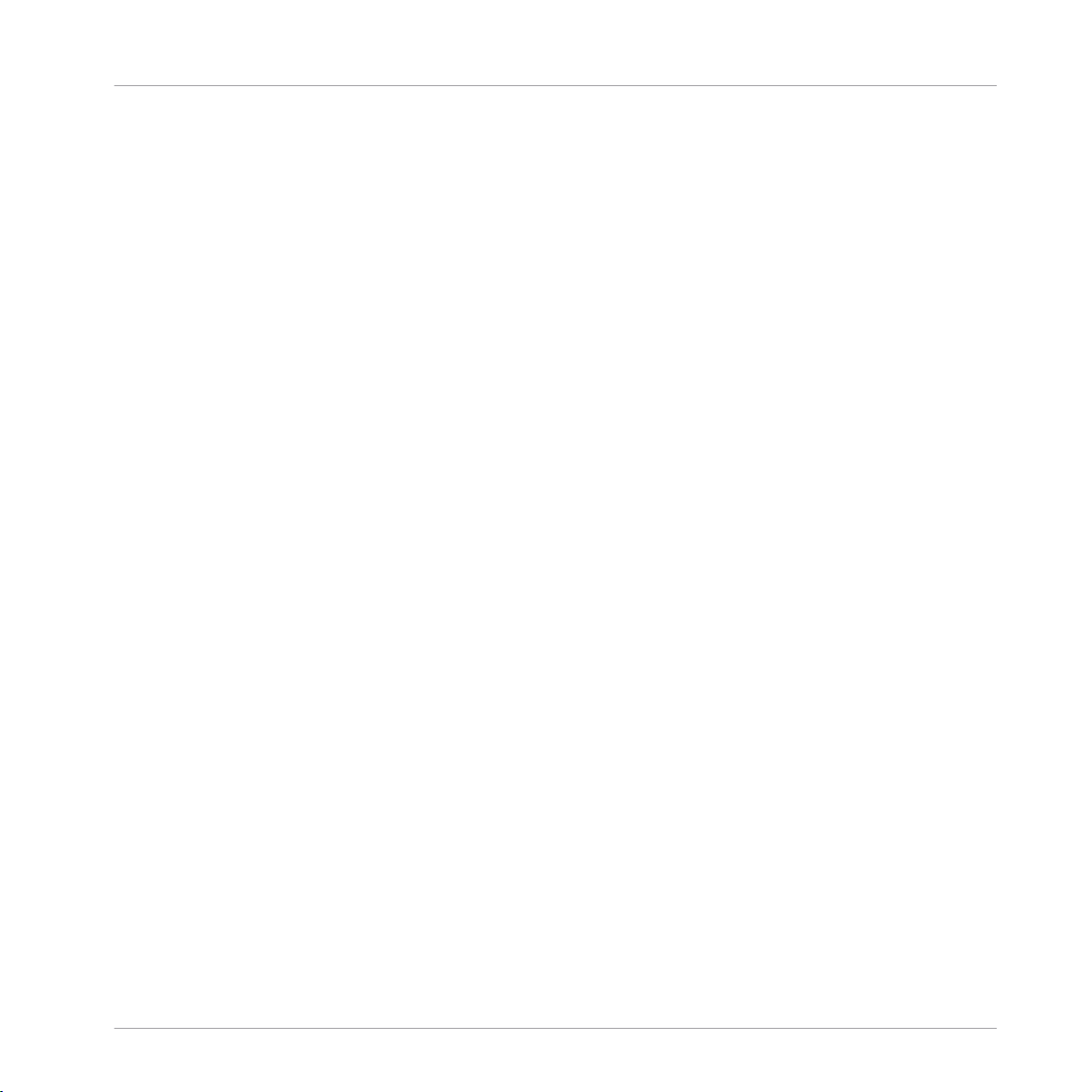
Table des matières
12.5 Onglet Monitor ............................................................................................................................ 128
12.6 Onglet Modules ...........................................................................................................................132
12.7 Onglet Automation ......................................................................................................................134
12.4.5 Configurer et trier la Results List .............................................................................. 118
12.4.6 Assigner des attributs ............................................................................................... 119
12.4.7 Définir vos propres ensembles d’attributs ................................................................. 124
12.7.1 Assigner des contrôleurs MIDI (méthode alternative) ................................................ 136
12.7.2 Supprimer des assignations de contrôles MIDI .......................................................... 137
13 Le catalogue Quick-Load ...........................................................................................
13.1 Construire un catalogue ............................................................................................................. 140
13.2 Charger des objets du catalogue ................................................................................................ 141
14 La section Outputs .....................................................................................................
14.1 Contrôles du panneau ................................................................................................................ 144
14.2 Travailler avec les Output Channels ........................................................................................... 144
14.3 Travailler avec les Aux Channels ................................................................................................ 146
14.4 Les sorties en mode plug-in ....................................................................................................... 147
15 Le Group Editor .........................................................................................................
15.1 Le Control Header ....................................................................................................................... 149
15.2 La Group List .............................................................................................................................. 153
15.3 Les Voice Groups ........................................................................................................................ 154
15.4 Les Group Start Options .............................................................................................................. 156
15.1.1 Edit All Groups ........................................................................................................... 149
15.1.2 Group Selector ........................................................................................................... 150
15.1.3 Edit ............................................................................................................................ 150
15.1.4 Group Solo ................................................................................................................. 152
15.1.5 Select by MIDI ............................................................................................................ 152
16 Le Mapping Editor .....................................................................................................
16.1 Assigner les Samples manuellement .......................................................................................... 160
138
143
148
159
KONTAKT 5 - Manuel d’utilisation - 7
Page 8
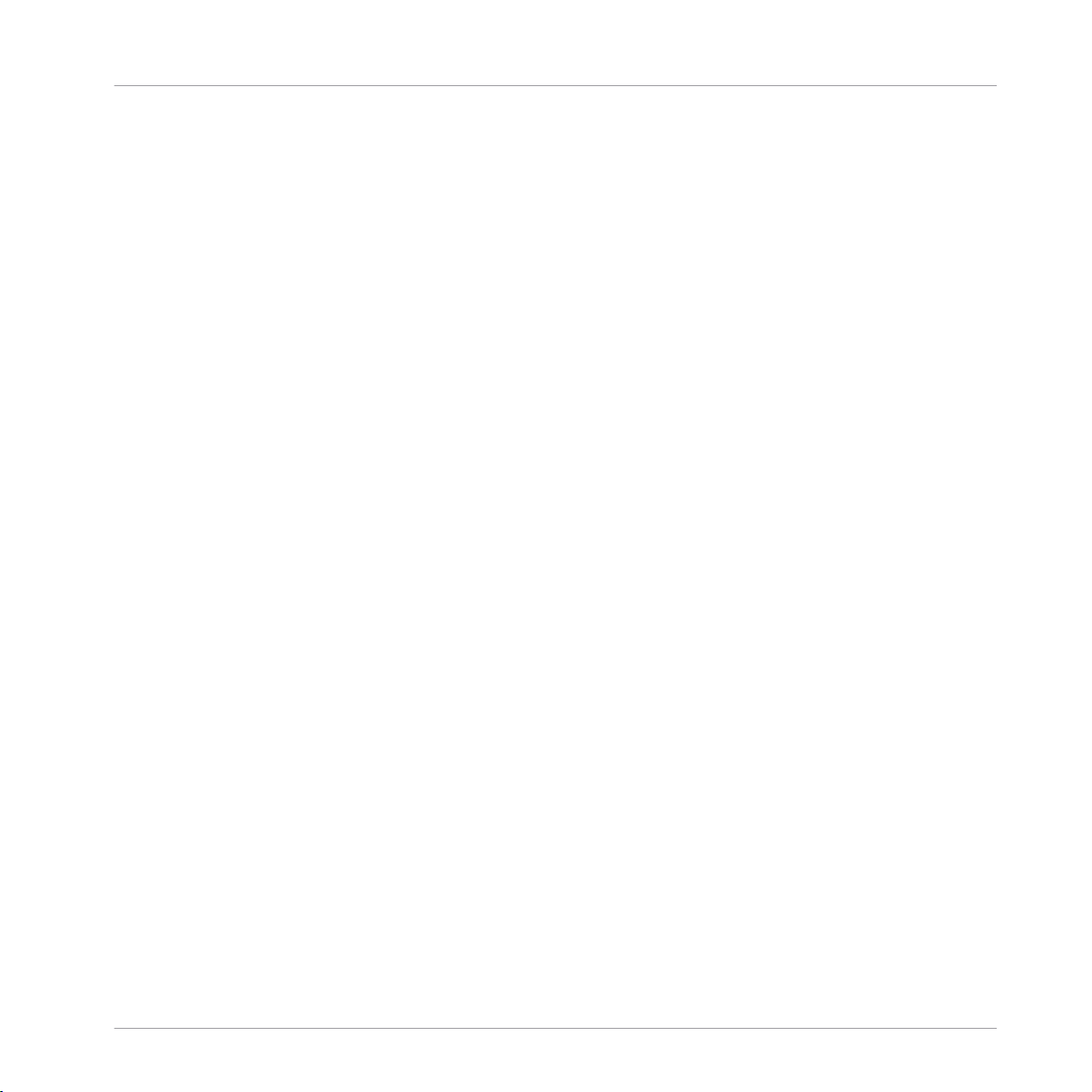
16.2 Assigner les Samples automatiquement .................................................................................... 162
16.3 Gérer les Zones ........................................................................................................................... 164
16.4 La Control Strip .......................................................................................................................... 167
16.5 Menu Edit ................................................................................................................................... 169
16.6 Les Batch Tools .......................................................................................................................... 172
16.3.1 Modifier les paramètres dans la barre d’état ............................................................ 165
16.3.2 Modifier les paramètres graphiquement .................................................................... 165
16.3.3 Modifier les paramètres via MIDI ............................................................................... 166
17 Le Wave Editor ..........................................................................................................
17.1 La barre d’outils ......................................................................................................................... 178
17.2 La barre d’état ............................................................................................................................182
17.3 L’affichage de la forme d’onde ................................................................................................... 183
17.4 Le panneau Grid ......................................................................................................................... 186
17.5 L’onglet Sample Loop ................................................................................................................. 192
17.6 L’onglet Sync / Slice ................................................................................................................... 197
17.7 Les Zone Envelopes .................................................................................................................... 204
17.8 Le Sample Editor ........................................................................................................................ 210
17.4.1 Le mode Fix ................................................................................................................ 187
17.4.2 Le mode Auto ............................................................................................................. 189
17.4.3 Éditer les Slices manuellement ................................................................................. 191
17.6.1 Utiliser la Beat Machine ............................................................................................ 197
17.6.2 Utiliser la Time Machine ............................................................................................ 198
17.6.3 Assigner les Slices manuellement ............................................................................. 199
17.6.4 Assigner les Slices automatiquement ........................................................................ 201
17.7.1 Assignation et sélection des enveloppes ................................................................... 204
17.7.2 Réglage des paramètres d’assignation ..................................................................... 206
17.7.3 Édition des enveloppes .............................................................................................. 206
17.7.4 Fonctions utilitaires ................................................................................................... 209
Table des matières
175
KONTAKT 5 - Manuel d’utilisation - 8
Page 9
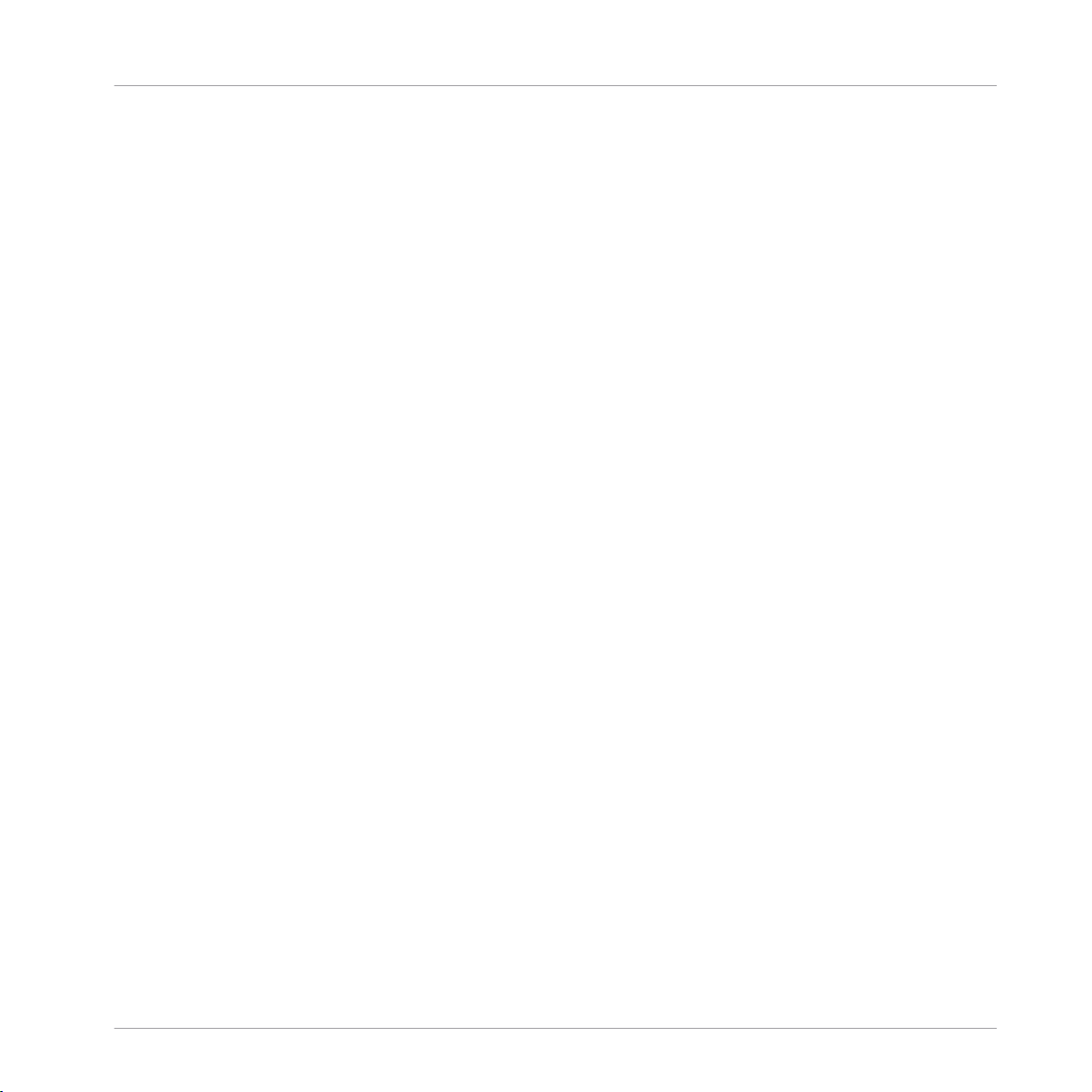
Table des matières
17.8.1 Opérations Edit .......................................................................................................... 213
17.8.2 Opérations Transform ................................................................................................ 213
18 Le Script Editor .........................................................................................................
18.1 Charger un Script ....................................................................................................................... 216
18.2 Sauvegarder les réglages d’un Script ......................................................................................... 217
18.3 Éditer et sauvegarder un Script .................................................................................................. 217
19 Le Source Module .....................................................................................................
19.1 Sampler ...................................................................................................................................... 219
19.2 DFD .............................................................................................................................................222
19.3 Tone Machine ............................................................................................................................. 223
19.4 Time Machine ............................................................................................................................. 224
19.5 Time Machine II .......................................................................................................................... 225
19.6 Time Machine Pro ....................................................................................................................... 226
19.7 Beat Machine ............................................................................................................................. 227
19.8 S1200 Machine ...........................................................................................................................229
19.9 MP60 Machine ............................................................................................................................ 229
20 L’Amplifier Module ....................................................................................................
21 Les processeurs de signal dans KONTAKT ...................................................................
21.1 Group Insert Effects .................................................................................................................... 236
21.2 Bus Insert Effects ....................................................................................................................... 238
21.3 Instrument Insert Effects ............................................................................................................ 239
21.4 Instrument Send Effects ............................................................................................................. 239
21.5 Ajouter des modules ................................................................................................................... 240
21.6 Supprimer des modules .............................................................................................................. 241
21.7 Modifier les paramètres d’un module ......................................................................................... 241
21.8 Paramètres communs ................................................................................................................. 241
21.9 Processeurs de signal dans la section Outputs .......................................................................... 242
21.9.1 Output Channel Inserts ............................................................................................. 242
215
219
231
234
KONTAKT 5 - Manuel d’utilisation - 9
Page 10
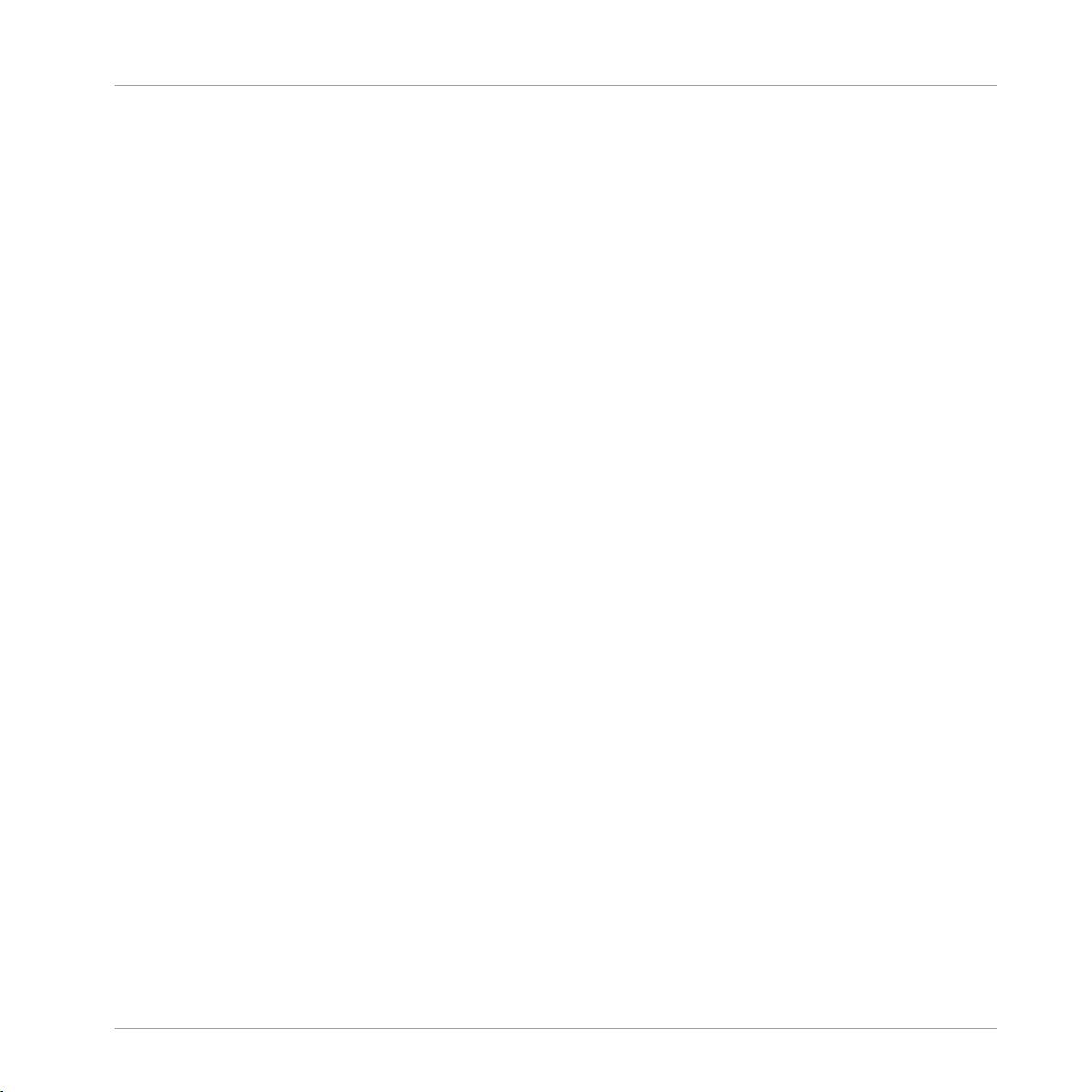
Table des matières
21.10 Les types de processeurs de signal ............................................................................................ 244
21.9.2 Aux Channels ............................................................................................................. 243
22 Effets ........................................................................................................................
22.1 AET Filter .................................................................................................................................... 245
22.2 Compressor ................................................................................................................................ 256
22.3 Solid Bus Comp .......................................................................................................................... 258
22.4 Limiter ........................................................................................................................................ 259
22.5 Transient Master ........................................................................................................................ 260
22.6 Tape Saturator ............................................................................................................................261
22.7 Distortion ....................................................................................................................................261
22.8 Lo-Fi ........................................................................................................................................... 262
22.9 Saturation .................................................................................................................................. 263
22.10 Cabinet .......................................................................................................................................263
22.11 Skreamer .................................................................................................................................... 264
22.12 Twang .........................................................................................................................................264
22.13 Rotator ....................................................................................................................................... 265
22.14 Le Surround Panner .................................................................................................................... 266
22.1.1 À propos de l’Authentic Expression Technology .......................................................... 245
22.1.2 Créer un Velocity Morph ............................................................................................. 247
22.1.3 Créer un Articulation Morph ....................................................................................... 249
22.1.4 Create AET Morph Layer ............................................................................................. 253
22.1.5 Morph Map Editor ...................................................................................................... 254
22.1.6 Contrôles du module AET Filter .................................................................................. 255
22.14.1 Explication des abréviations pour les canaux : .......................................................... 268
22.14.2 Contrôles ................................................................................................................... 272
22.14.3 Automatisation du Surround Panner .......................................................................... 273
22.14.4 Automatisation depuis l’hôte / via MIDI ..................................................................... 273
22.14.5 Modulation interne .................................................................................................... 274
245
KONTAKT 5 - Manuel d’utilisation - 10
Page 11
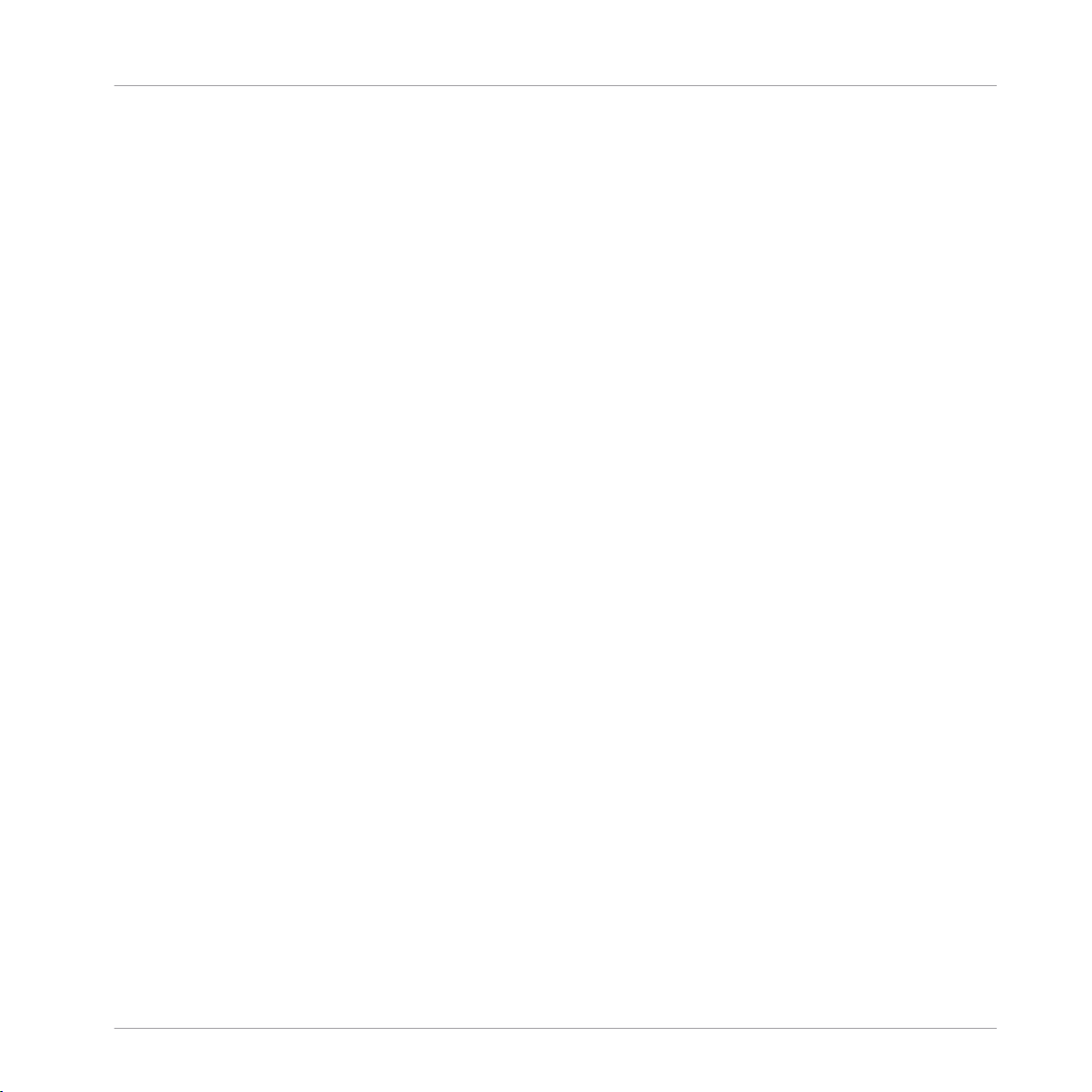
22.15 Stereo Modeller ........................................................................................................................... 275
22.16 Delay .......................................................................................................................................... 275
22.17 Chorus ........................................................................................................................................ 276
22.18 Flanger ....................................................................................................................................... 277
22.19 Phaser ........................................................................................................................................ 278
22.20 Convolution ................................................................................................................................ 279
22.21 Reverb ........................................................................................................................................ 281
22.22 Gainer .........................................................................................................................................282
22.23 Inverter ....................................................................................................................................... 283
22.24 Send Levels ................................................................................................................................ 284
23 Filtres .......................................................................................................................
23.1 Filtres passe-bas ........................................................................................................................287
23.1.1 SV LP1 ....................................................................................................................... 287
23.1.2 SV LP2 ....................................................................................................................... 287
23.1.3 SV LP4 ....................................................................................................................... 288
23.1.4 Ladder LP1 ................................................................................................................ 288
23.1.5 Ladder LP2 ................................................................................................................ 289
23.1.6 Ladder LP3 ................................................................................................................ 289
23.1.7 Ladder LP4 ................................................................................................................ 290
23.1.8 AR LP2 ....................................................................................................................... 290
23.1.9 AR LP4 ....................................................................................................................... 291
23.1.10 AR LP2/4 .................................................................................................................... 291
23.1.11 Daft ........................................................................................................................... 291
23.1.12 PRO-53 ...................................................................................................................... 292
23.1.13 Legacy LP1 ................................................................................................................ 292
23.1.14 Legacy LP2 ................................................................................................................ 292
23.1.15 Legacy LP4 ................................................................................................................ 293
23.1.16 Legacy LP6 ................................................................................................................ 293
Table des matières
285
KONTAKT 5 - Manuel d’utilisation - 11
Page 12
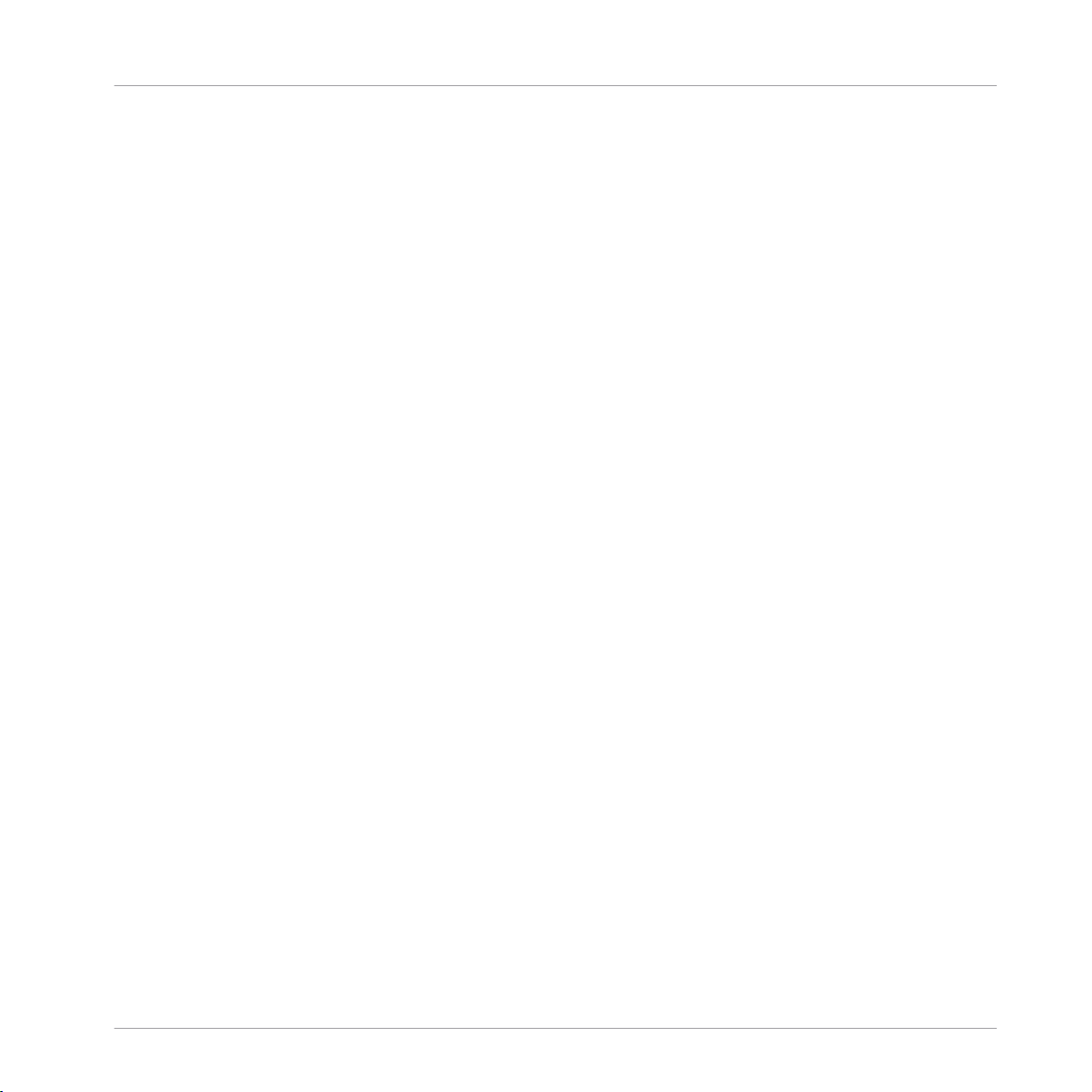
Table des matières
23.2 Filtres passe-haut ...................................................................................................................... 294
23.3 Filtres passe-bande ....................................................................................................................300
23.4 Peak/Notch ................................................................................................................................. 304
23.1.17 Legacy Ladder ........................................................................................................... 293
23.2.1 SV HP1 ....................................................................................................................... 294
23.2.2 SV HP2 ....................................................................................................................... 294
23.2.3 SV HP4 ....................................................................................................................... 295
23.2.4 Ladder HP1 ................................................................................................................ 295
23.2.5 Ladder HP2 ................................................................................................................ 296
23.2.6 Ladder HP3 ................................................................................................................ 296
23.2.7 Ladder HP4 ................................................................................................................ 297
23.2.8 AR HP2 ...................................................................................................................... 297
23.2.9 AR HP4 ...................................................................................................................... 298
23.2.10 AR HP2/4 ................................................................................................................... 298
23.2.11 Daft HP ...................................................................................................................... 298
23.2.12 Legacy HP1 ................................................................................................................ 299
23.2.13 Legacy HP2 ................................................................................................................ 299
23.2.14 Legacy HP4 ................................................................................................................ 300
23.3.1 SV BP2 ....................................................................................................................... 300
23.3.2 SV BP4 ....................................................................................................................... 301
23.3.3 Ladder BP2 ................................................................................................................ 301
23.3.4 Ladder BP4 ................................................................................................................ 301
23.3.5 AR BP2 ...................................................................................................................... 302
23.3.6 AR BP4 ...................................................................................................................... 302
23.3.7 AR BP2/4 ................................................................................................................... 303
23.3.8 Legacy BP2 ................................................................................................................ 303
23.3.9 Legacy BP4 ................................................................................................................ 303
23.4.1 SV Notch .................................................................................................................... 304
KONTAKT 5 - Manuel d’utilisation - 12
Page 13
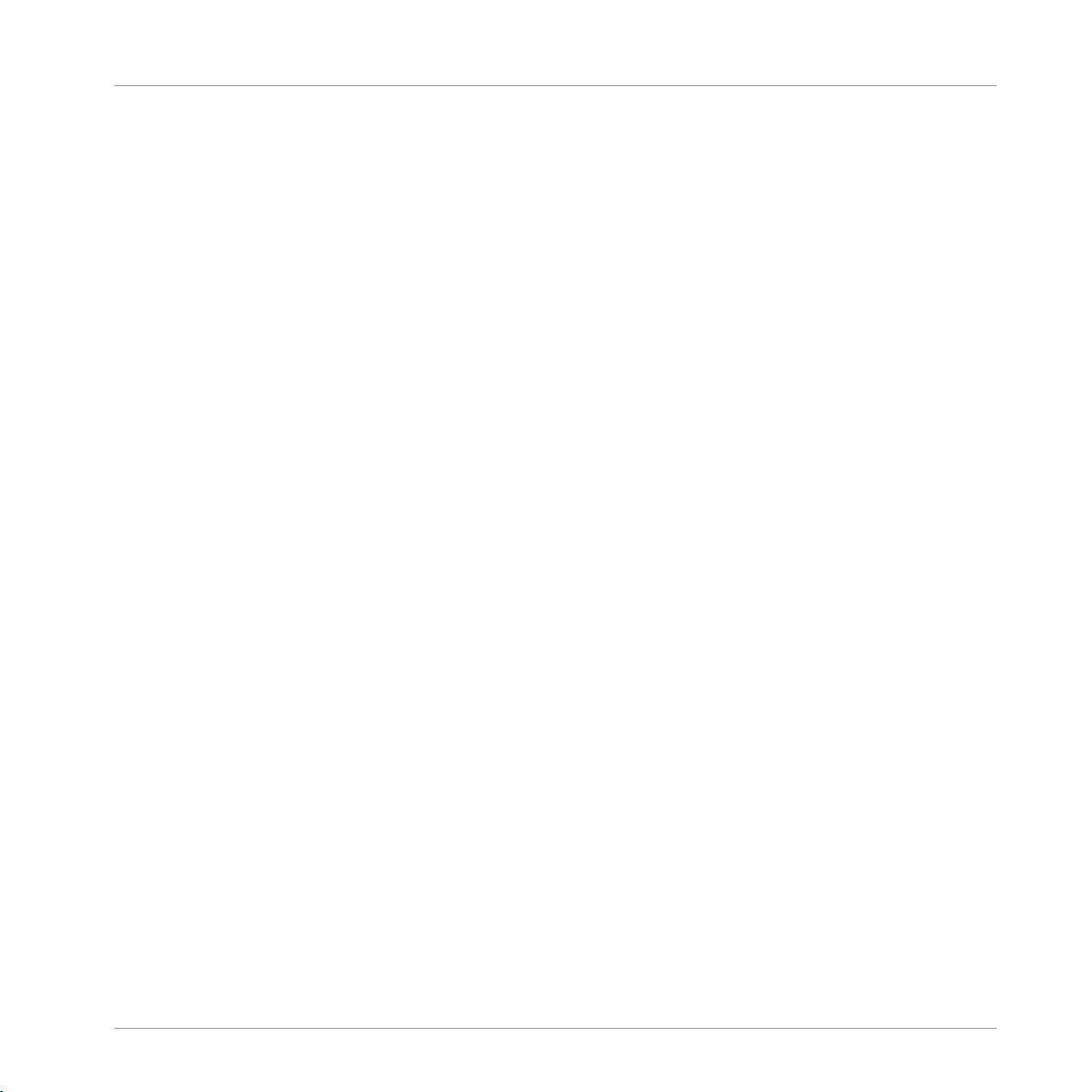
Table des matières
23.5 Multi ........................................................................................................................................... 306
23.6 Effect Filters ............................................................................................................................... 309
23.7 EQs ............................................................................................................................................. 312
23.4.2 Ladder Peak ............................................................................................................... 304
23.4.3 Ladder Notch ............................................................................................................. 305
23.4.4 Legacy BR4 ................................................................................................................ 305
23.5.1 SV Par. LP/HP ............................................................................................................ 306
23.5.2 SV Par. BP/BP ............................................................................................................ 306
23.5.3 SV Ser. LP/HP ............................................................................................................. 307
23.5.4 3x2 Versatile .............................................................................................................. 307
23.6.1 Formant I ................................................................................................................... 309
23.6.2 Formant II .................................................................................................................. 310
23.6.3 Phaser ....................................................................................................................... 310
23.6.4 Vowel A ...................................................................................................................... 311
23.6.5 Vowel B ...................................................................................................................... 312
23.7.1 Solid G-EQ ................................................................................................................. 313
24 La modulation dans KONTAKT ....................................................................................
24.1 Sources de modulation ............................................................................................................... 315
24.2 Destinations de modulation ........................................................................................................ 316
24.3 Créer des assignations de modulation ....................................................................................... 317
24.4 Supprimer des assignations de modulation ............................................................................... 319
24.5 Contrôles de l’assignation .......................................................................................................... 319
25 Sources de modulation ..............................................................................................
25.1 Enveloppes ................................................................................................................................. 323
25.2 LFO ............................................................................................................................................. 328
25.1.1 Contrôles de l’enveloppe AHDSR ................................................................................ 324
25.1.2 Contrôles de l’enveloppe DBD .................................................................................... 325
25.1.3 Enveloppes flexibles .................................................................................................. 325
315
323
KONTAKT 5 - Manuel d’utilisation - 13
Page 14
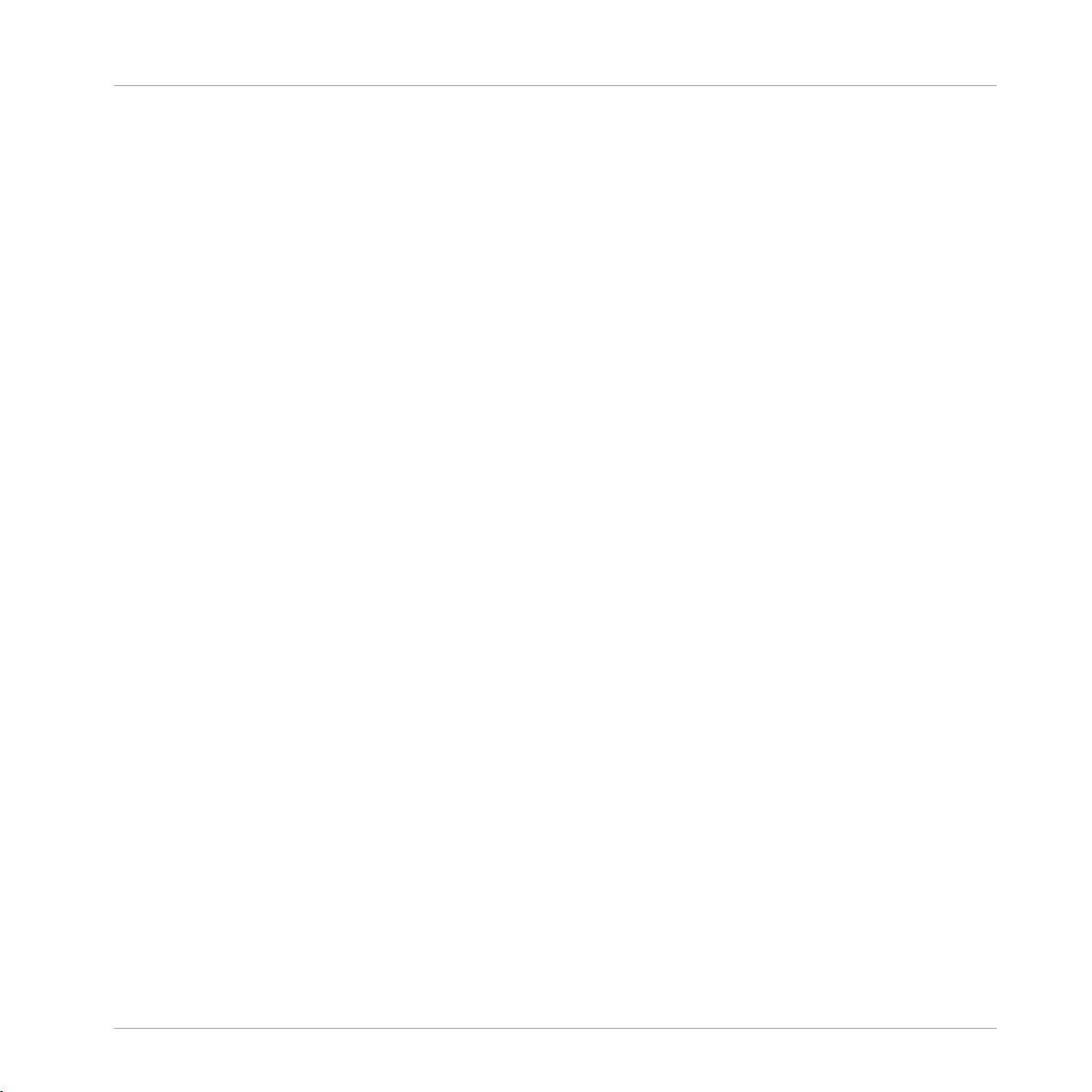
Table des matières
25.3 Autres modulateurs .................................................................................................................... 330
25.4 Sources externes ......................................................................................................................... 333
25.2.1 Contrôles des LFO ...................................................................................................... 329
25.3.1 32-Step Modulator ..................................................................................................... 330
25.3.2 Envelope Follower ...................................................................................................... 331
25.3.3 Glide .......................................................................................................................... 332
26 Raccourcis clavier ....................................................................................................
26.1 Raccourcis globaux .................................................................................................................... 335
26.2 Browser ...................................................................................................................................... 336
26.3 Mode Instrument Edit ................................................................................................................. 336
26.4 Group Editor ............................................................................................................................... 336
26.5 Mapping Editor ........................................................................................................................... 336
26.6 Wave Editor ................................................................................................................................ 337
27 Formats de fichiers ....................................................................................................
Index ........................................................................................................................
335
338
344
KONTAKT 5 - Manuel d’utilisation - 14
Page 15
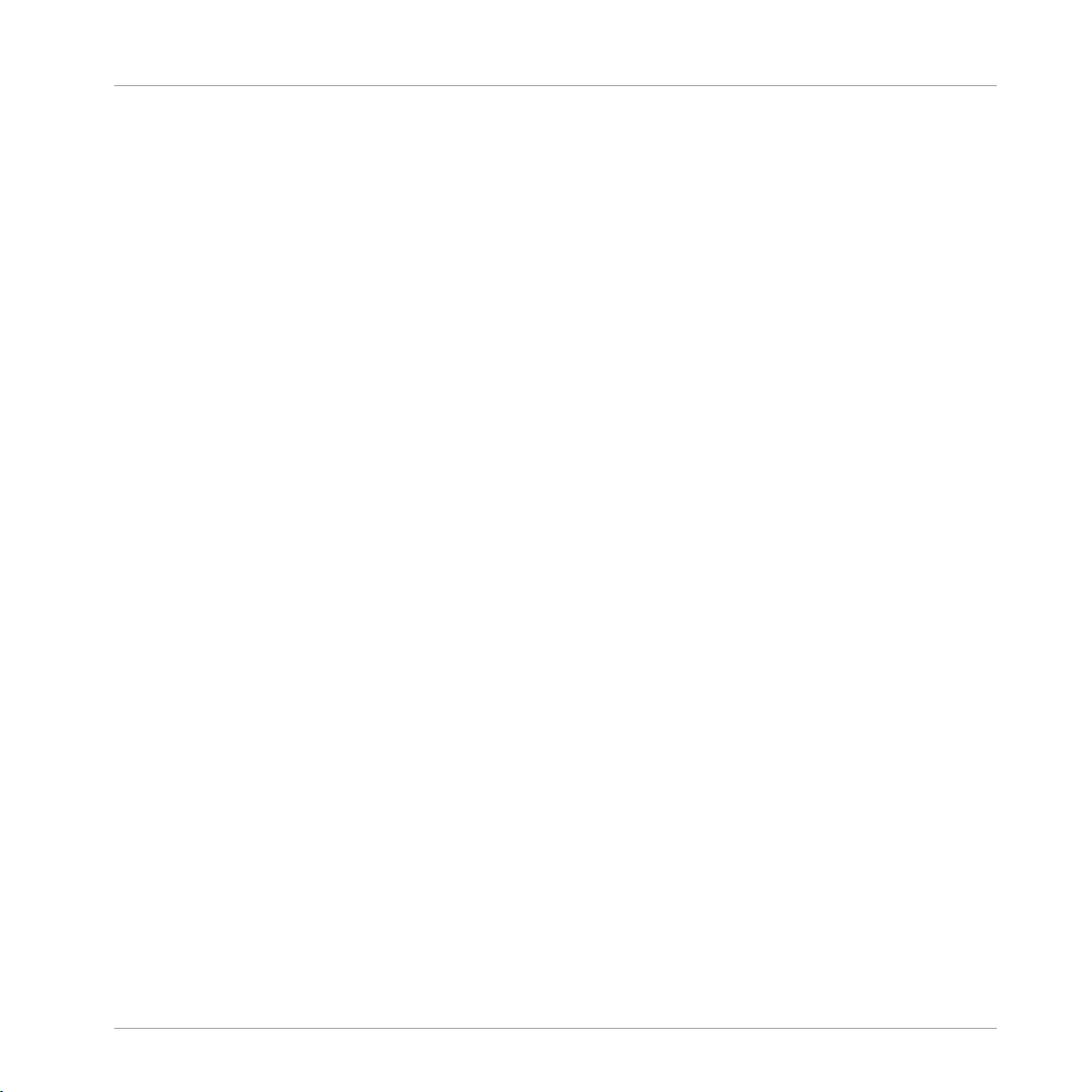
Bienvenue dans KONTAKT
Qu’est-ce que KONTAKT ?
1 Bienvenue dans KONTAKT
L’équipe de Native Instruments tient à vous remercier d’avoir acheté KONTAKT – c’est
grâce à vous que nous pouvons continuer à développer de formidables logiciels de musique. Nous espérons que ce manuel Application Reference vous fournira toutes les informations nécessaires pour tirer le meilleur parti des fonctionnalités de KONTAKT.
1.1 Qu’est-ce que KONTAKT ?
Pour faire vite, KONTAKT est l’une des meilleures solutions d’échantillonnage de l’industrie audio. En tant que tel, ce logiciel vous permet de jouer et traiter les samples audio –
mais ceci ne représente qu’une infime partie de ses capacités. Avec KONTAKT, vous pouvez créer des instruments virtuels sophistiqués basés sur des samples, traiter leur signal
audio avec de puissantes structures de traitement numérique du signal, construire des
configurations complexes de performances, et accéder à nombre gigantesque de bibliothèques de samples de tierces parties. Et tout ceci avec simplicité – l’interface d’utilisation
de KONTAKT vous permet de vous concentrer sur les sections pertinentes pour la tâche du
moment, sans vous égarer dans d’innombrables détails techniques.
1.2 La documentation
KONTAKT est livré avec de nombreuses sources de documentation, imprimées ou sous forme électronique. Nous n’allons pas vous demander de lire l’ensemble de la documentation
dès maintenant ; nous vous proposons ici simplement une vue d’ensemble de son contenu. Ainsi, lorsque vous vous sentirez coincé(e) à un point ou à un autre, vous saurez où
aller chercher de l’aide.
1.2.1 À propos de ce manuel Application Reference
Ce document Application Reference est la source d’informations la plus importante. Il fournit des descriptions détaillées pour tous les éléments de l’interface d’utilisation, options,
outils, éditeurs et autres modules de traitement du son que vous pourrez trouver dans
KONTAKT. Vous pouvez vous en servir à la fois comme manuel de référence et comme
guide détaillé pour votre travail avec l’application.
KONTAKT 5 - Manuel d’utilisation - 15
Page 16
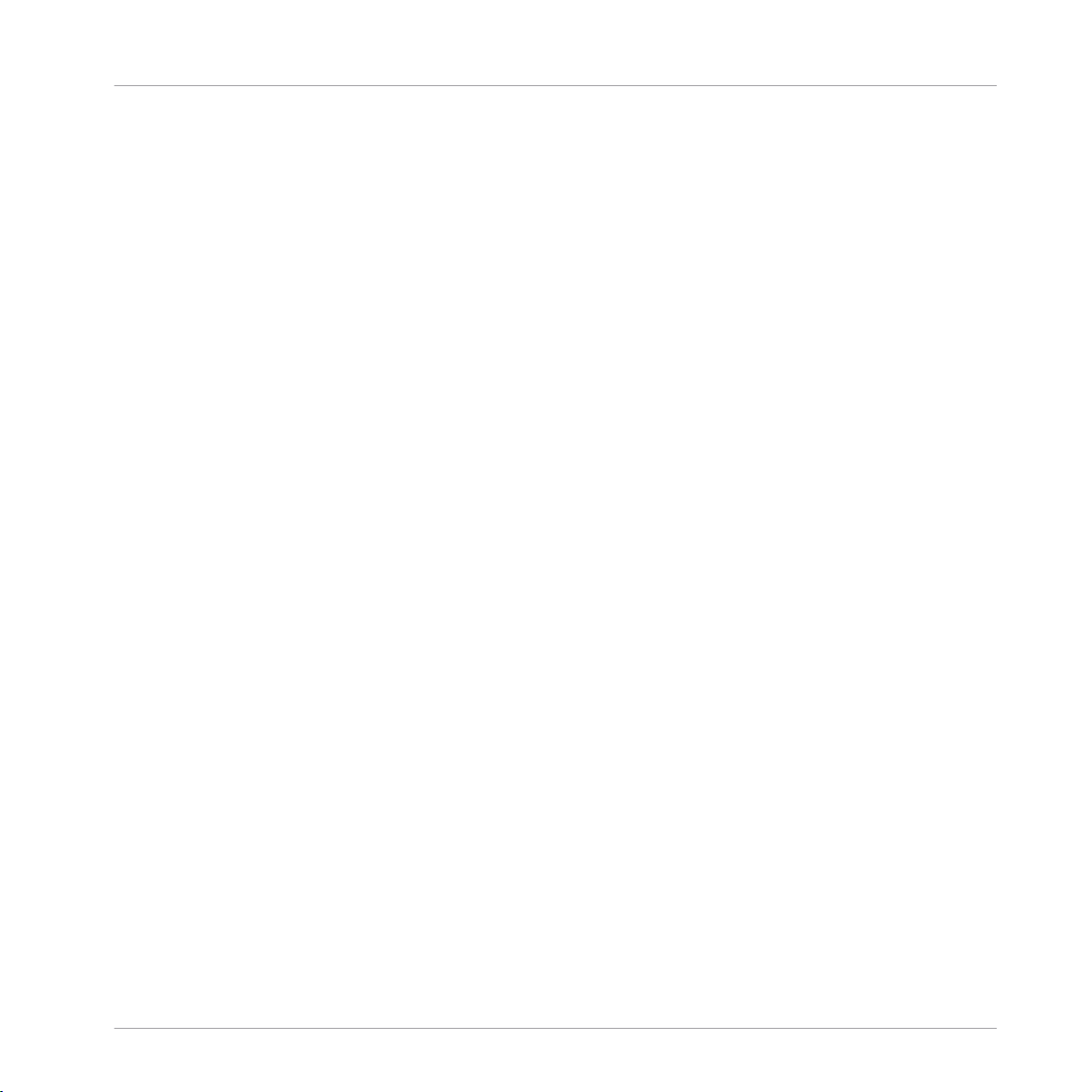
Bienvenue dans KONTAKT
La documentation
1.2.2 Autre documentation
Nous avons constitué une somme d’informations sur tous les aspects de KONTAKT, dont
vous trouverez l’essentiel sous la forme de documents au format PDF dans le dossier d’installation de KONTAKT sur votre disque dur. Lorsque vous utilisez la version autonome de
KONTAKT, vous pouvez accéder à ces documents via le menu Help situé en haut de la
fenêtre de l’application (Windows) ou de votre bureau (Mac). Sinon, localisez simplement
le dossier d’installation dans votre espace de travail et ouvrez les fichiers avec le lecteur
de PDF de votre choix.
En plus de ce guide, KONTAKT est livré avec les documents suivants :
▪ Le document Getting Started (Prise en main) vous guide dans les étapes de base de la
configuration de KONTAKT et vous familiarise avec les aspects fondamentaux de son
interface d’utilisation. Après l’avoir lu, vous devriez être capable de démarrer KONTAKT en mode autonome comme en plug-in dans votre séquenceur, de trouver, charger et jouer des sons, et de vous y reconnaître dans son interface d’utilisation. C’est
pourquoi nous vous recommandons de prendre le temps de lire ce guide en entier !
▪ Le document Library Manual dresse la liste et décrit le contenu de la gigantesque bi-
bliothèque d’instruments prêts à jouer livrée avec KONTAKT. Ce document se trouve
dans le dossier de la Factory Library de KONTAKT.
▪ Le document KSP Reference Manual décrit le langage de script intégré qui permet aux
développeurs d’Instruments d’intégrer des scripts pouvant modifier profondément les
données MIDI et les paramètres de lecture de leurs patches. Ce manuel s’adresse aux
utilisateurs et utilisatrices avancé(e)s.
▪ Le document KONTAKT Player Getting Started vous explique comment charger et utili-
ser dans KONTAKT 5 les Bibliothèques de samples de tierces parties livrées avec le
KONTAKT PLAYER. Ce guide est uniquement installé avec KONTAKT PLAYER.
KONTAKT 5 - Manuel d’utilisation - 16
Page 17
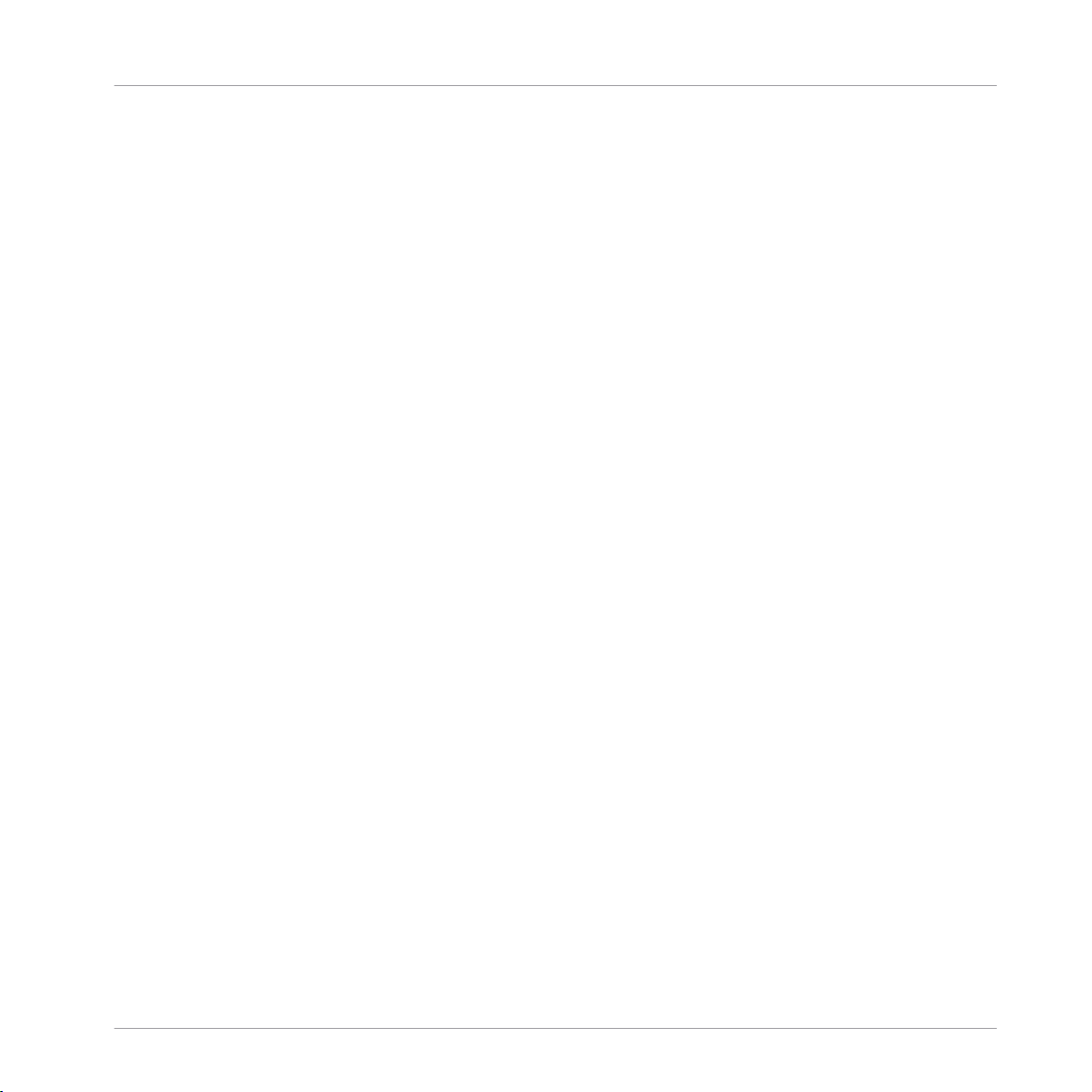
Fonctionnement en mode autonome
2 Configuration
Une fois la procédure d’installation achevée, vous devriez trouver le dossier d’installation
de KONTAKT 5 sur votre disque dur. Il contient l’application KONTAKT 5 et les sources
de documentation décrites dans la section précédente.
Avant de lancer KONTAKT pour la première fois, il convient d’expliquer que le logiciel propose deux modes de fonctionnement fondamentalement différents. Vous avez le choix de
faire fonctionner KONTAKT en application normale, auquel cas il se comportera comme
n’importe quel autre programme sur votre ordinateur – nous appellerons ce mode « version
Stand-alone » ou « version autonome » dans la documentation – ou bien de l’utiliser en
plug-in d’instrument virtuel dans votre séquenceur ou dans votre application DAW (Digital
Audio Workstation). La principale différence entre ces deux modes concerne la manière
dont KONTAKT gère les flux audio et MIDI. Dans l’application autonome, KONTAKT traite
directement avec votre matériel audio et MIDI (ce qui implique que vous spécifiez quelques détails sur votre matériel et ses pilotes), alors que lorsque vous utilisez KONTAKT en
plug-in, tout ceci est géré par le séquenceur hôte. Les sections suivantes vous décrivent
ces deux modes de manière plus détaillée.
Configuration
2.1 Fonctionnement en mode autonome
Lorsque vous lancez l’application KONTAKT 5 dans le dossier d’installation, KONTAKT démarre en mode autonome et propose sa propre barre de menus, comme n’importe quelle
autre application sur votre ordinateur. Dans ce mode, KONTAKT reçoit les données MIDI
d’un ou plusieurs ports de votre interface MIDI et envoie les signaux audio directement à
votre interface audio. Ce mode peut être très utile si vous n’avez pas besoin des fonctionnalités supplémentaires proposées par un environnement de séquençage entièrement
équipé pour vos tâches du moment, par exemple lorsque vous utilisez KONTAKT comme
instrument pour une performance live ou comme échantillonneur sur un ordinateur séparé.
De même, lorsque vous créez ou éditez vous-mêmes des bibliothèques de samples complexes, il est souvent plus simple d’utiliser la version autonome que d’ouvrir KONTAKT
dans un séquenceur.
KONTAKT 5 - Manuel d’utilisation - 17
Page 18
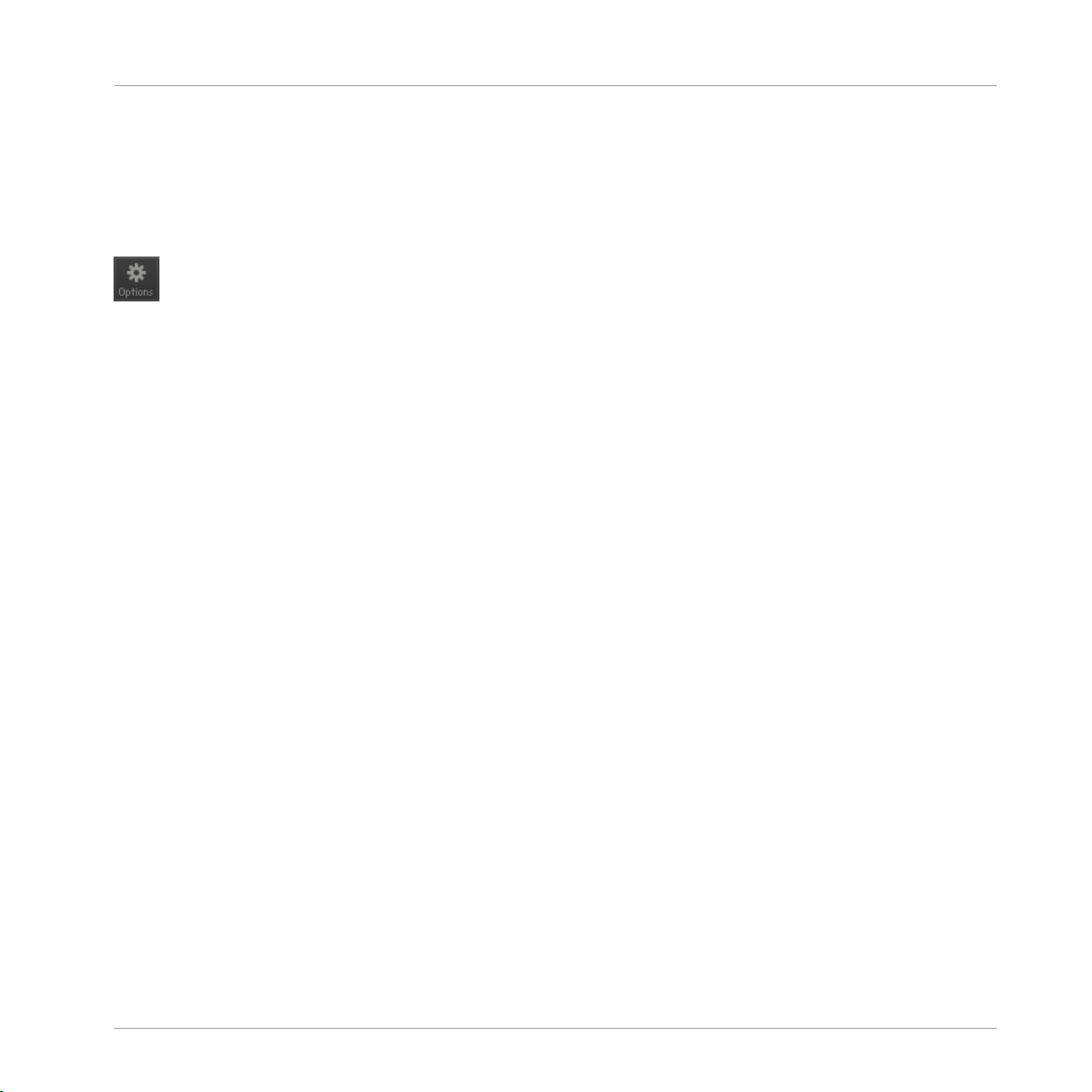
Fonctionnement en mode autonome
Lorsque vous démarrez KONTAKT en mode autonome pour la première fois, ni l’audio ni le
MIDI ne sont encore configurés. Afin de permettre à KONTAKT de recevoir les notes MIDI
venant de votre clavier et de jouer des sons en réponse, vous devez d’abord lui indiquer
quel matériel utiliser. Ceci s’effectue dans la boîte de dialogue Options, qui doit apparaître
automatiquement au premier démarrage.
Le bouton Options.
Vous pouvez également ouvrir cette boîte de dialogue à tout moment en cliquant sur le
bouton Options en haut de la fenêtre principale. Cette boîte de dialogue est l’endroit de
choix pour configurer tous les aspects de l’interface d’utilisation de KONTAKT ainsi que
son moteur de lecture audio. Dans cette section, nous décrirons uniquement les onglets
Audio et MIDI en bas ; vous trouverez des explications détaillées plus loin dans ce manuel.
2.1.1 Alerte Low Memory au démarrage
Il peut arriver qu’une alerte Low Memory (mémoire faible) s’affiche si vous utilisez plusieurs instances stand-alone (mode autonome) de KONTAKT simultanément. Cette alerte
« low memory » apparaît lorsque KONTAKT est utilisé sans disposer des privilèges administrateur, ou lorsqu’une deuxième instance de KONTAKT est lancée et exige la RAM déjà
réservée par la première instance.
Aussi est-il déconseillé d’utiliser simultanément plusieurs instances de KONTAKT en mode
Sand-alone (mode autonome).
Configuration
2.1.2 Configuration audio
L’onglet Audio de la boîte de dialogue Options vous permet de spécifier l’interface audio que
KONTAKT doit utiliser pour la lecture et d’ajuster des paramètres de lecture globaux.
KONTAKT 5 - Manuel d’utilisation - 18
Page 19
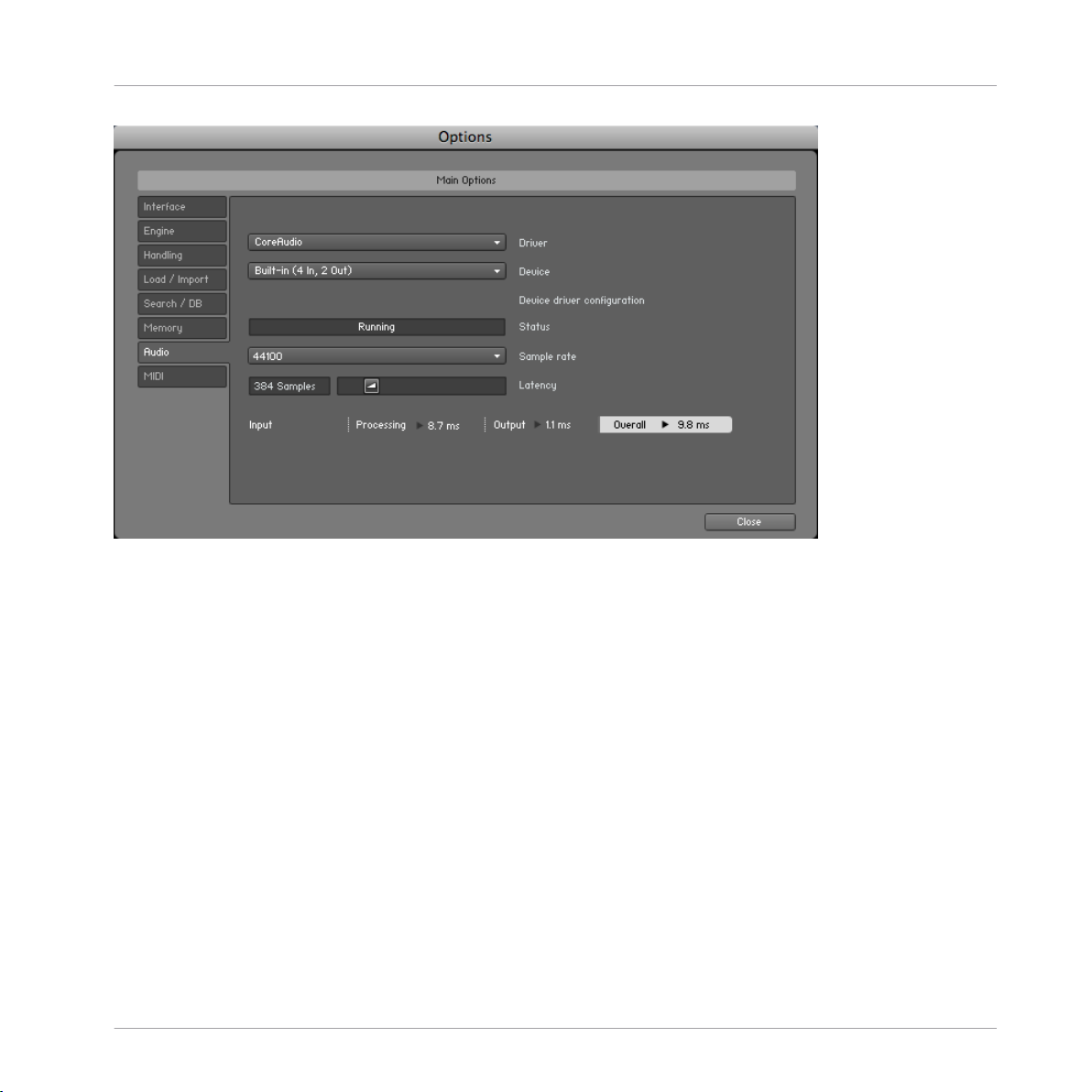
Fonctionnement en mode autonome
L’onglet Audio de la boîte de dialogue Options.
La boîte de dialogue propose les options suivantes :
Driver : ce menu déroulant vous permet de sélectionner l’architecture de pilote que KONTAKT doit utiliser sur votre système d’exploitation. La plupart des appareils professionnels
gèrent les pilotes ASIO, CoreAudio (Mac OS X) ou WASAPI (Windows).
Device : ce menu dresse la liste de toutes les interfaces audio connectées acceptant l’architecture de pilote choisie au dessus. Utilisez-le pour sélectionner l’interface audio que
vous souhaitez utiliser pour la lecture.
Sample rate : ce menu déroulant vous permet de régler le taux d’échantillonnage global auquel KONTAKT doit fonctionner. Les valeurs habituelles sont de 44100 Hz pour la musique et 48000 Hz pour la production cinématographique. Notez que ceci n’a rien à voir
avec le taux d’échantillonnage auquel vos samples ont été enregistrés – si le taux pour la
lecture ne correspond pas au taux utilisé lors de l’enregistrement, KONTAKT s’occupera
de toutes les conversions nécessaires de manière totalement transparente pour vous.
Latency : taille du tampon de lecture audio, en échantillons (pour éviter une confusion
classique, nous prendrons dans ce manuel la convention suivante : le mot anglais « sample » désignera le morceau de son lu par le sampler, tandis que le mot français « échantil-
Configuration
KONTAKT 5 - Manuel d’utilisation - 19
Page 20
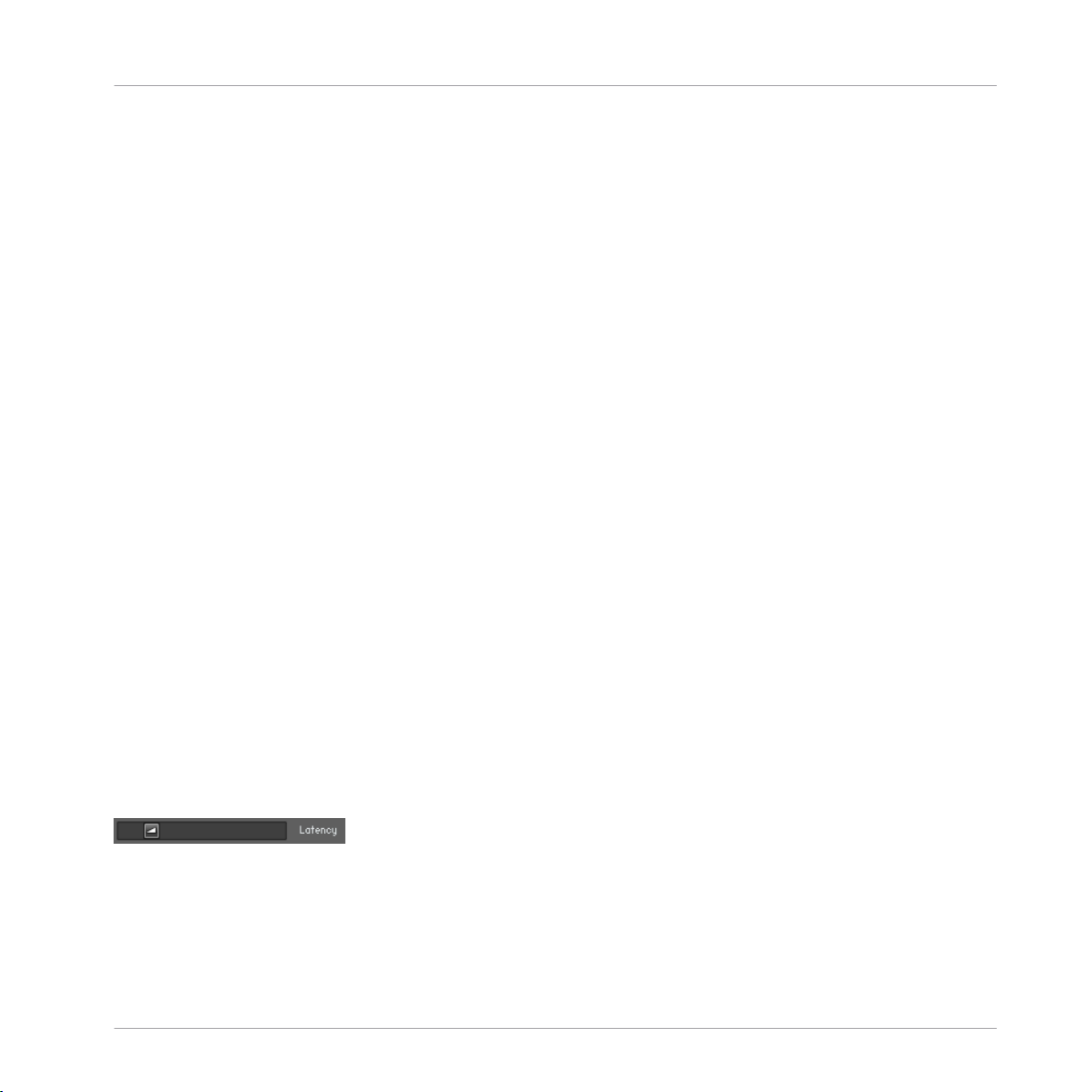
Fonctionnement en mode autonome
lon » désignera une valeur issue de la conversion analogique/numérique du signal, influencée notamment par le taux d’échantillonnage – NdT). Les valeurs faibles raccourcissent le
délai entre l’appui sur une touche et la production effective du son (ce délai est appelé
« latence »), mais elles risquent d’entraîner des ruptures et des bégaiements dans l’audio
lorsque de nombreuses voix sont jouées simultanément. À l’inverse, les valeurs élevées garantissent une lecture sans accroc mais rallongent le délai dans le jeu.
2.1.3 Optimisation de la latence
La charge que des calculs typiques d’audio numérique génèrent sur votre processeur est
souvent variable et imprévisible ; la modification des paramètres, les voix supplémentaires
et d’autres opérations peuvent entraîner des pics momentanés dans cette charge, ce qui
peut conduire à des ruptures ou autres problèmes audio s’ils ne sont pas convenablement
compensés. C’est pourquoi les programmes audio n’envoient pas directement le signal audio qu’ils génèrent vers le matériel mais l’écrivent d’abord dans une petite mémoire tampon, dont le contenu est à son tour envoyé à votre matériel. Ce concept permet au programme de compenser les brèves irrégularités dans les calculs sur le flux audio, et donc
de se montrer bien plus résistant aux pics de charge.
Bien entendu, ce « filet de sécurité » a un prix : la mémoire tampon entraîne un délai,
appelé « latence », entre le déclenchement d’une note et le son qui en découle. Ce délai
augmente avec la taille de la mémoire tampon. Il est donc vital de régler convenablement
la taille du tampon afin de trouver un bon compromis entre la latence et la fiabilité de la
lecture. La valeur optimale dépend de divers facteurs tels que votre processeur, les temps
d’accès de la mémoire vive et du disque dur, votre matériel audio et ses pilotes, ainsi que
l’environnement de votre système d’exploitation.
Afin de trouver la taille optimale de tampon pour votre système, nous vous recommandons
de commencer par régler la tirette
Latency
décrite plus haut à une valeur généreuse entre
384 et 512 échantillons, puis de la diminuer progressivement alors que vous travaillez
normalement.
Configuration
La tirette Latency.
Lorsque vous commencez à remarquer des ruptures, augmentez à nouveau la taille du
tampon d’une petite quantité.
KONTAKT 5 - Manuel d’utilisation - 20
Page 21
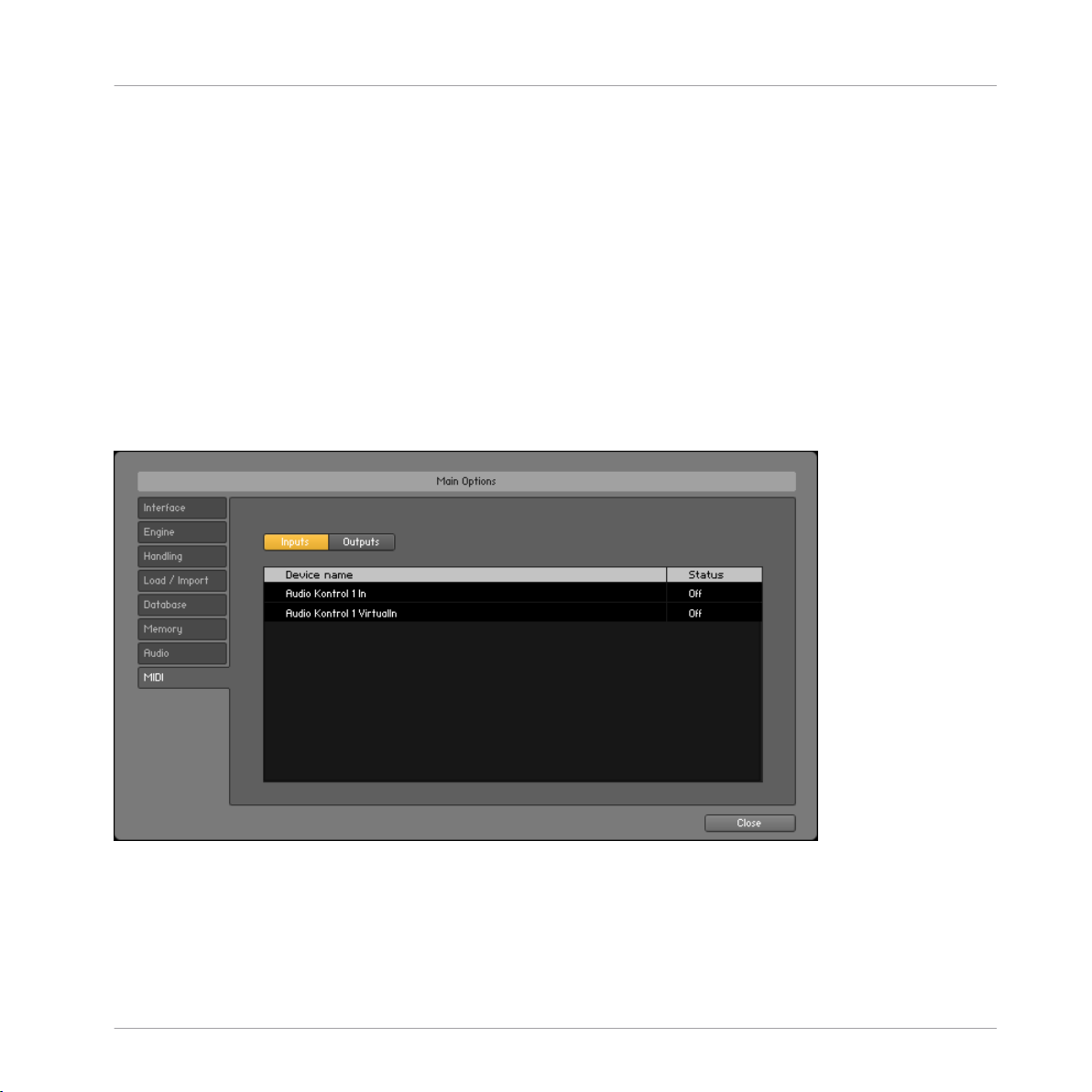
Fonctionnement en mode autonome
En général, il est recommandé d’avoir le moins possible d’autres applications fonctionnant
en tâche de fond lorsque vous travaillez avec un logiciel audio. De même, si vous n’arrivez
pas à descendre sous une certaine taille de tampon, consultez la documentation de votre
matériel audio pour déterminer si vous pouvez atteindre cette taille via une autre architecture de pilote, certaines architectures permettant un accès bas-niveau au matériel plus efficace que d’autres.
2.1.4 Configuration MIDI
L’onglet MIDI de la boîte de dialogue Options affiche la liste de toutes les entrées et sorties
MIDI trouvées sur votre système. Il s’agit non seulement des ports des interfaces MIDI
physiques connectées à votre ordinateur, mais aussi des éventuels ports MIDI virtuels fournis par les pilotes ou par d’autres applications pour faciliter l’utilisation du MIDI entre applications.
Configuration
L’onglet MIDI de la boîte de dialogue Options.
Afin de permettre à KONTAKT de répondre aux données MIDI provenant de l’extérieur,
vous devez activer un ou plusieurs ports apparaissant dans la liste d’entrées de l’onglet
MIDI. Vérifiez que le bouton Inputs est éclairé et identifiez dans la liste le(s) port(s) que vous
comptez utiliser comme entrée MIDI. Si le champ Status sur la droite d’une entrée indique
KONTAKT 5 - Manuel d’utilisation - 21
Page 22
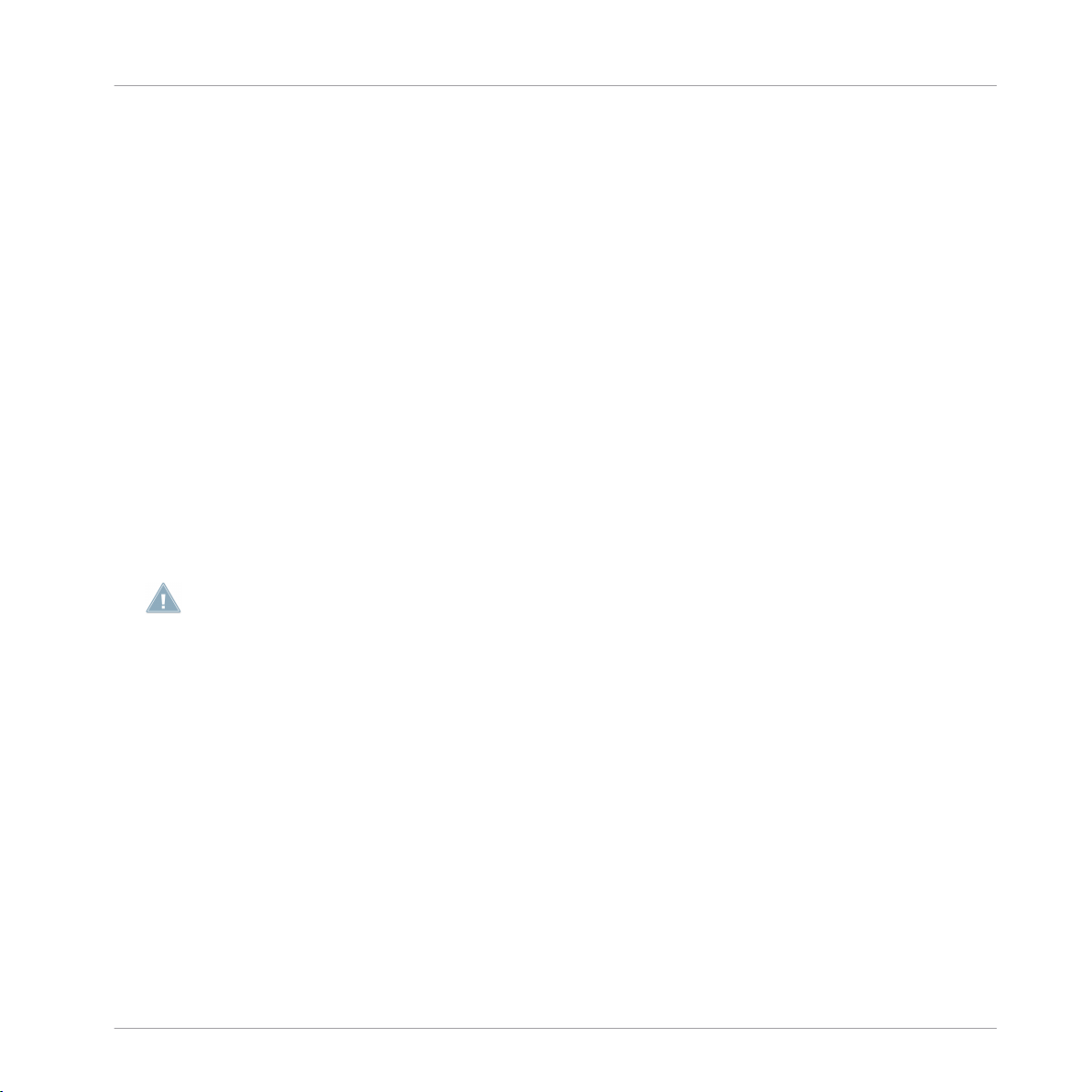
Fonctionnement en plug-in
Off, cliquez sur ce champ et assignez-lui l’un des identificateurs de ports MIDI (A-D). Ceci
active le port correspondant, qui sera alors systématiquement identifié par la lettre sélectionnée, partout dans l’interface d’utilisation.
2.2 Fonctionnement en plug-in
La version plug-in de KONTAKT vous permet de l’utiliser comme instrument virtuel à l’intérieur de votre séquenceur ou station de travail audionumérique (DAW). Ainsi, vous pouvez faire fonctionner plusieurs instances de KONTAKT côte à côte avec vos autres plug-ins
de génération de sons et d’effets, les déclencher avec les données des pistes MIDI de votre séquenceur et envoyer directement leurs sorties audio dans le flux du signal de votre
console virtuelle.
Selon votre système d’exploitation et les choix effectués lors de l’installation, KONTAKT
propose les formats de plug-in VST, Audio Unit (AU) et RTAS.
Veuillez vous référer à la documentation de votre séquenceur pour déterminer le format le
mieux adapté à votre cas ; si vous avez activé le format correspondant lors de l’installation,
KONTAKT 5 doit apparaître dans la liste des plug-ins disponibles dans votre séquenceur.
Si ce n’est pas le cas, relancez l’installeur depuis le DVD de KONTAKT et assurez-vous
que le plug-in approprié est sélectionné pour l’installation.
Configuration
Veuillez remarquer que les plug-ins RTAS ne fonctionnent qu’au sein des environnements
Digidesign. Pour les autres hôtes, vérifiez la documentation du logiciel pour savoir quel format de plug-in utiliser.
La manière dont les plug-ins d’instruments virtuels sont intégrés dans le travail avec le séquenceur dépend en grande partie de ce dernier ; consultez sa documentation pour déterminer comment créer et utiliser une instance du plug-in de KONTAKT.
2.2.1 Modifier les sorties dans Pro Tools
1. Après avoir modifié la configuration des sorties dans Pro Tools, il vous faut fermer la
session en cours.
2. Débranchez KONTAKT. Quittez Pro Tools.
3. Redémarrez Pro Tools.
4. Branchez une nouvelle instance de KONTAKT. Ré-ouvrez votre session.
Lorsque vous effectuez la nouvelle configuration de sortie pour KONTAKT, assurez-vous
d’en faire la configuration par défaut.
KONTAKT 5 - Manuel d’utilisation - 22
Page 23
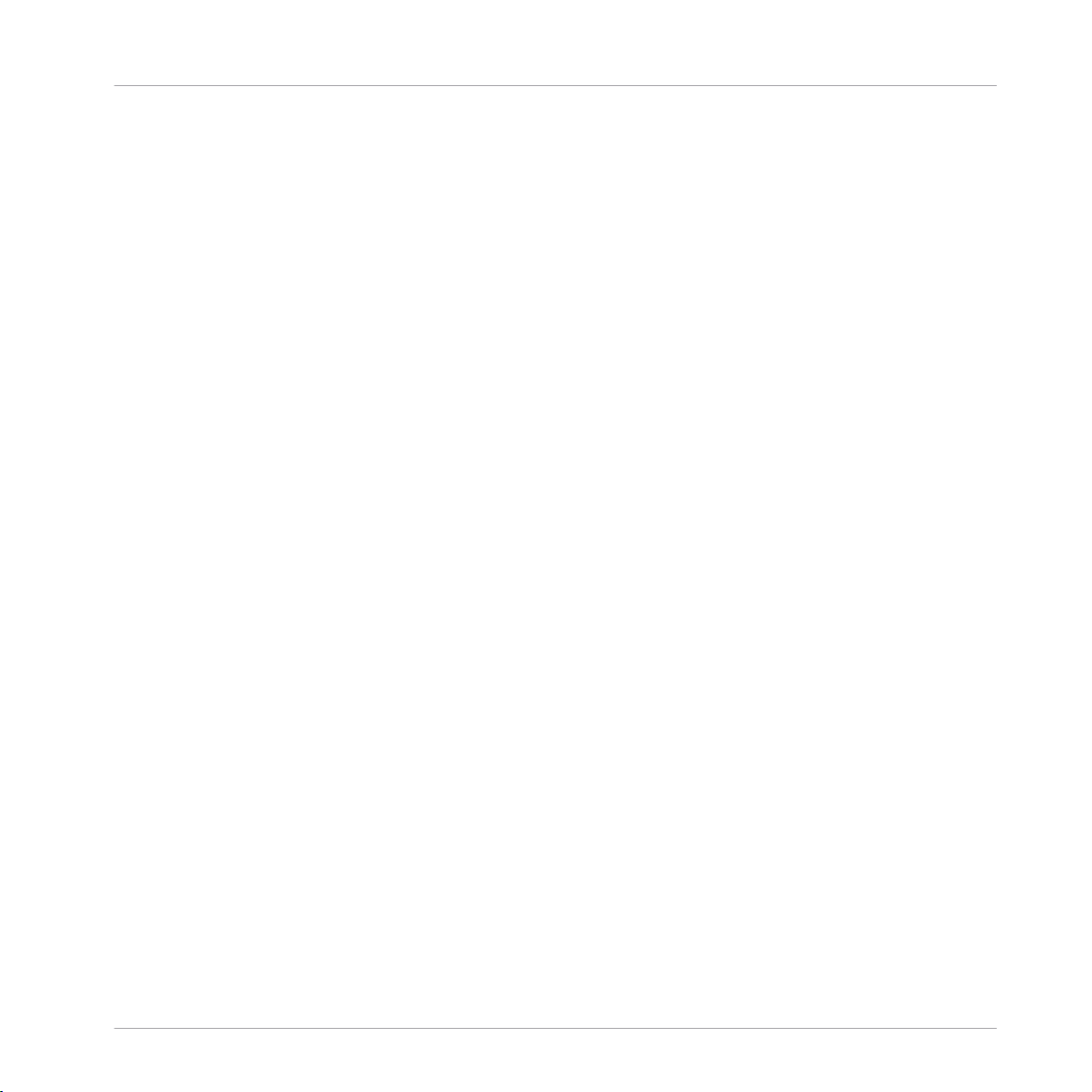
Fonctionnement en plug-in
2.2.2 Modifier les sorties dans Logic 8
Assurez-vous que la configuration de sortie de KONTAKT corresponde à la configuration
des canaux de Logic 8. Il se peut sinon que les signaux soient routés vers un mauvais canal Aux.
Configuration
KONTAKT 5 - Manuel d’utilisation - 23
Page 24
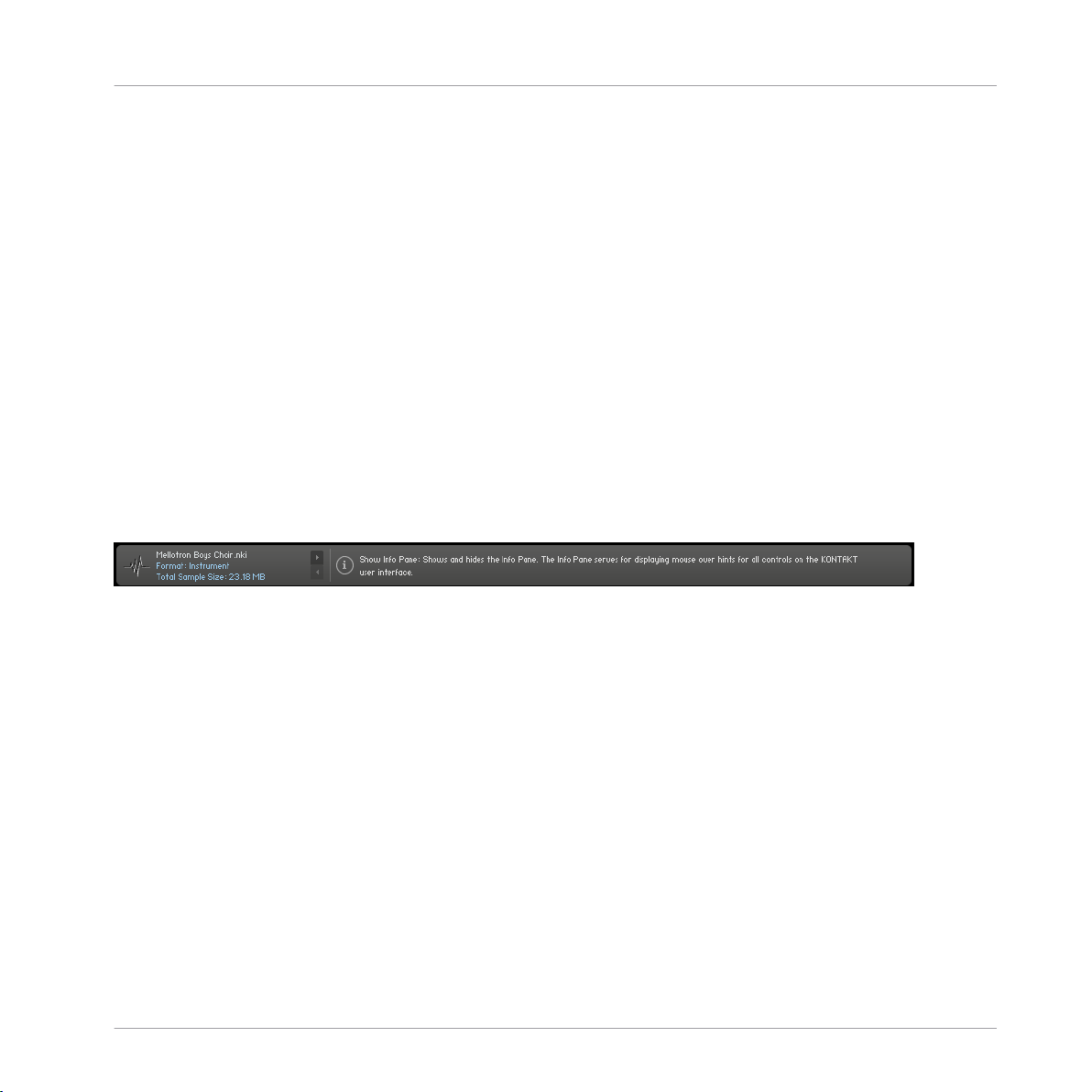
Éléments de l’interface d’utilisation
3 Éléments de l’interface d’utilisation
Lors de votre travail avec KONTAKT, vous vous rendrez compte que la plupart des éléments vous permettant d’interagir avec le programme sont implémentés de manière homogène à travers l’interface entière. La manipulation de ces éléments est toujours la même,
seul le contexte varie. Dans ce chapitre, nous allons détailler les différents types d’éléments que vous rencontrerez, et ce que vous pouvez faire avec eux. Mais avant de commencer, mentionnons ici une fonction très utile qu’il vous faut connaître avant toutes les
autres, car elle vous servira de référence dès que vous aurez un doute sur la fonction d’un
curseur, d’un bouton ou d’un menu spécifique, ou de tout autre élément de l’interface :
l’Info Pane.
3.1 Info Pane
L’Info Pane est la zone située en bas de la fenêtre de KONTAKT, juste au dessus de la
barre d’état tout en bas. Si vous ne le voyez pas, cliquez sur le bouton Info en haut de la
fenêtre – ce bouton permet d’afficher/masquer l’Info Pane.
Info Pane
L’Info Pane affichant la description du bouton Browser du Main Control Panel.
Dans sa partie droite, juste au-dessous de la grande section appelée Rack, l’Info Pane affiche un court texte d’aide à propos du contrôle survolé présentement par la souris. Si vous
ne connaissez pas la fonction d’un curseur, d’un bouton, d’un menu, ou de quoi que ce
soit d’autre sur l’interface, survolez simplement l’élément en question avec la souris lorsque l’Info Pane est visible et celui-ci vous donnera quelques détails sur cet élément.
Choix de la langue pour l’Info Pane
L’Info Pane est disponible en cinq langues : anglais, allemand, français, espagnol et japonais. De plus, certaines autres parties de l’interface, telles que les menus de la version autonome, sont aussi localisées. Vous pouvez définir votre langue de prédilection grâce au
nouveau menu déroulant Language, sur l’onglet Interface de la boîte de dialogue Options. Il
vous faut redémarrer KONTAKT après avoir sélectionné une nouvelle langue. Si vous choisissez Automatic, la langue choisie sera celle de votre système d’exploitation.
KONTAKT 5 - Manuel d’utilisation - 24
Page 25
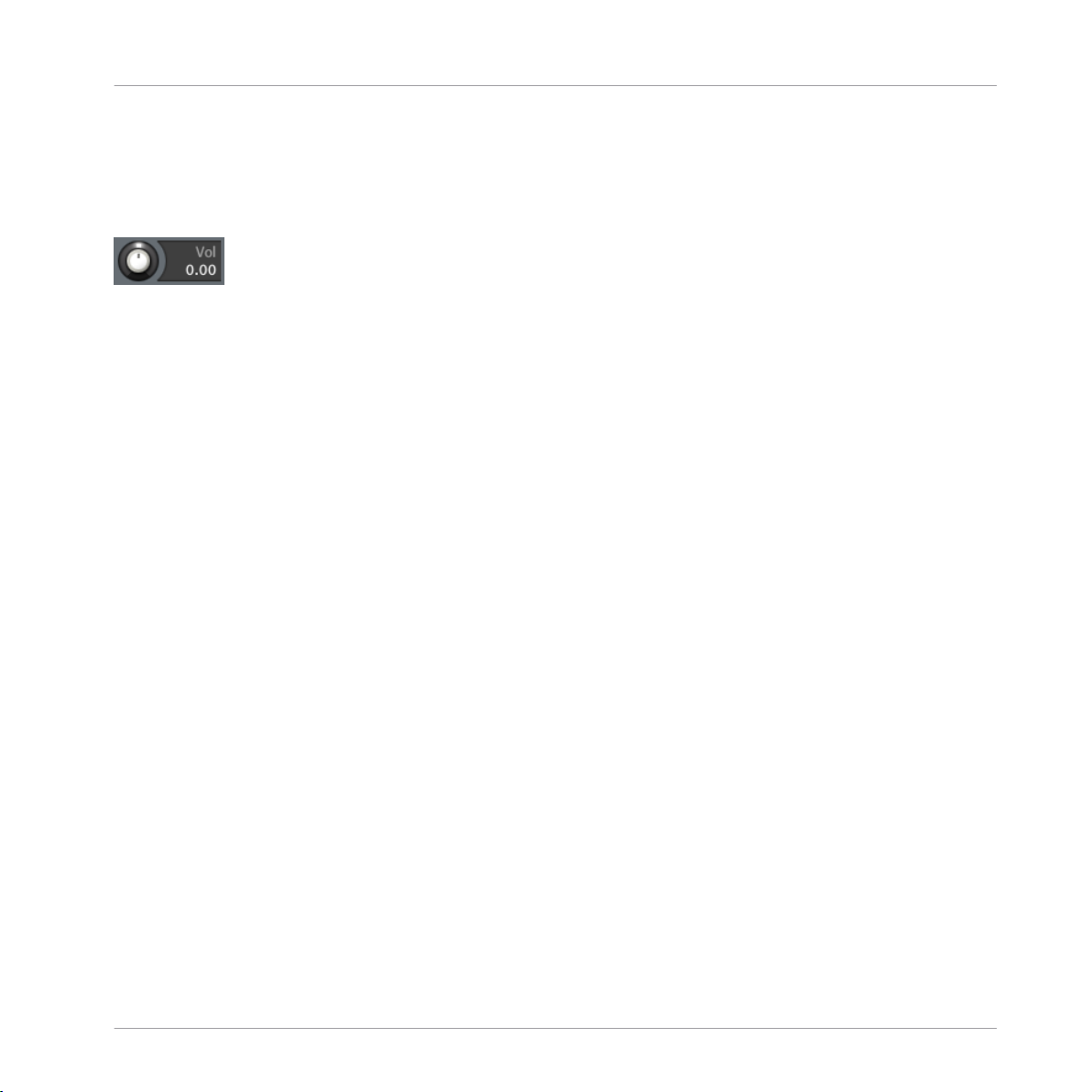
Éléments de l’interface d’utilisation
3.2 Curseurs
Les curseurs (« knobs » en anglais) sont les éléments de l’interface les plus utilisés pour
ajuster les paramètres à valeur numérique.
Les curseurs bipolaires comme celui-ci ont leur valeur nulle (et valeur par défaut) au milieu de leur course.
Ils sont conçus pour ressembler aux curseurs rotatifs réels des consoles de mixage et de
nombreux autres appareils.
▪ Pour modifier la valeur d’un curseur, cliquez dessus puis glissez la souris vers le haut
pour tourner le curseur dans le sens horaire, et vers le bas pour le tourner dans le
sens antihoraire.
▪ Certains curseurs peuvent être ajustés plus finement si vous maintenez la touche
[Maj] enfoncée sur votre clavier lorsque vous réglez le curseur.
▪ Vous pouvez ramener un curseur à sa valeur par défaut en cliquant dessus tout en
maintenant la touche [Ctrl] enfoncée (Windows) ou la touche [Cmd] enfoncée (Mac
OS X).
▪ Dans l’environnement de KONTAKT, de nombreux paramètres temporels peuvent être
synchronisés au tempo de votre morceau. Lorsque vous cliquez sur l’unité indiquée
sur l’affichage de la valeur numérique pour ce paramètre, un menu déroulant s’ouvre : il contient plusieurs figures de notes ; en sélectionnant l’une d’entre elles, puis
en saisissant le nombre de notes que vous souhaitez avoir dans un cycle, vous synchronisez le paramètre au tempo actuel. Si vous souhaitez revenir à une valeur non
synchronisée, ouvrez à nouveau le menu puis sélectionnez le réglage Default.
Curseurs
KONTAKT 5 - Manuel d’utilisation - 25
Page 26
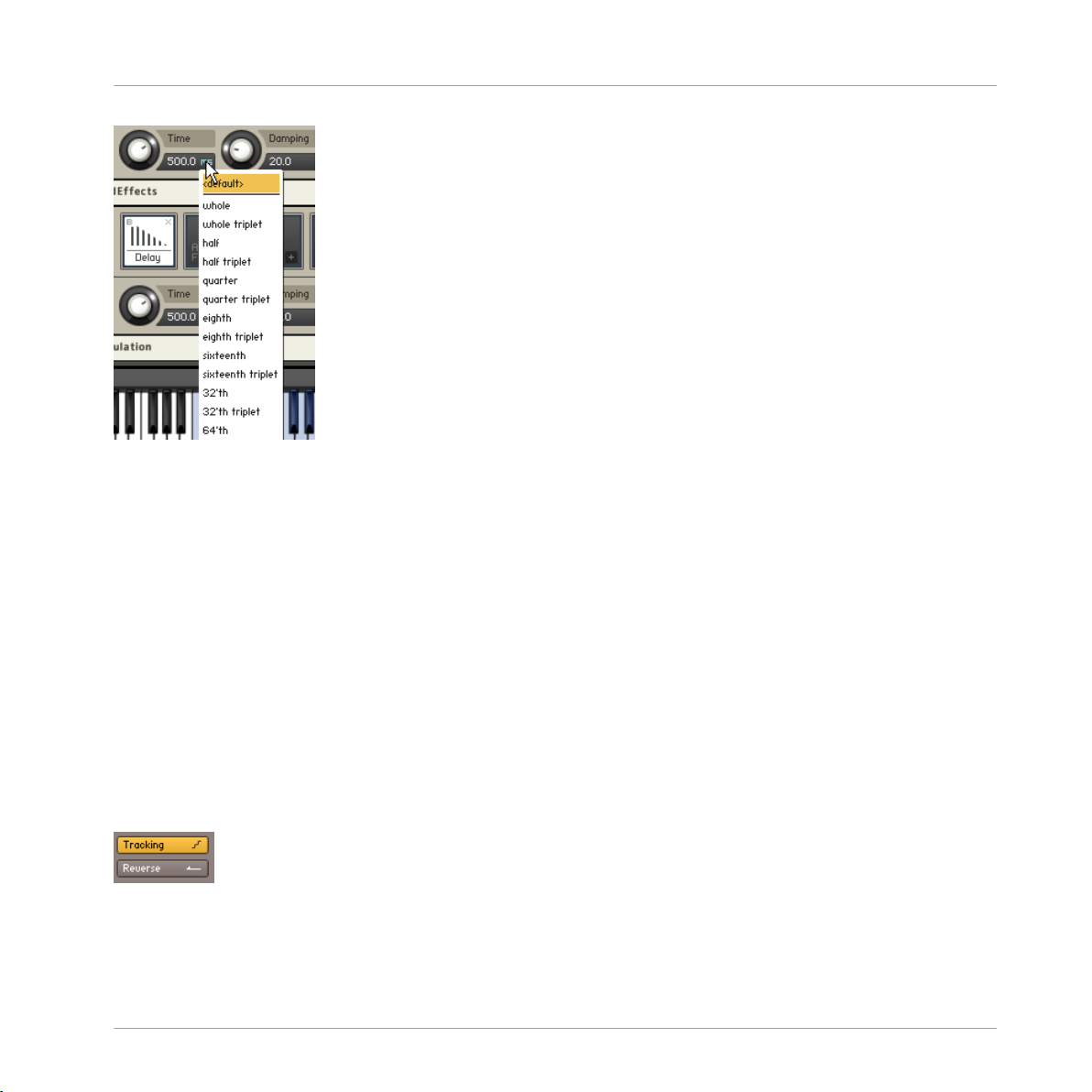
Éléments de l’interface d’utilisation
Le menu déroulant de synchronisation du tempo vous permet de choisir une figure de note au lieu d’une durée absolue pour
le contrôle concerné.
▪ Pour créer une nouvelle assignation de modulation qui utilise un signal source pour
moduler (ie modifier) la valeur d’un paramètre au cours du temps, effectuez un clic
droit sur le curseur concerné et choisissez une source de modulation dans le menu
déroulant qui apparaît. Le fonctionnement du système de modulation et des assignations des sources de modulations dans KONTAKT sera expliqué en détail au chapitre
↑24, La modulation dans KONTAKT de ce manuel.
▪ Un clic droit sur un curseur peut également vous permettre d’activer le mode MIDI
Learn pour assigner rapidement un contrôle MIDI au curseur en question.
Boutons
3.3
Boutons
Les boutons servent pour les paramètres qui peuvent être activés et désactivés. Chaque
clic sur un bouton fait passer celui-ci d’un état à l’autre. L’état actuel d’un bouton est indiqué par sa couleur : si un paramètre est activé, son bouton est coloré.
Les boutons activés sont colorés.
KONTAKT 5 - Manuel d’utilisation - 26
Page 27
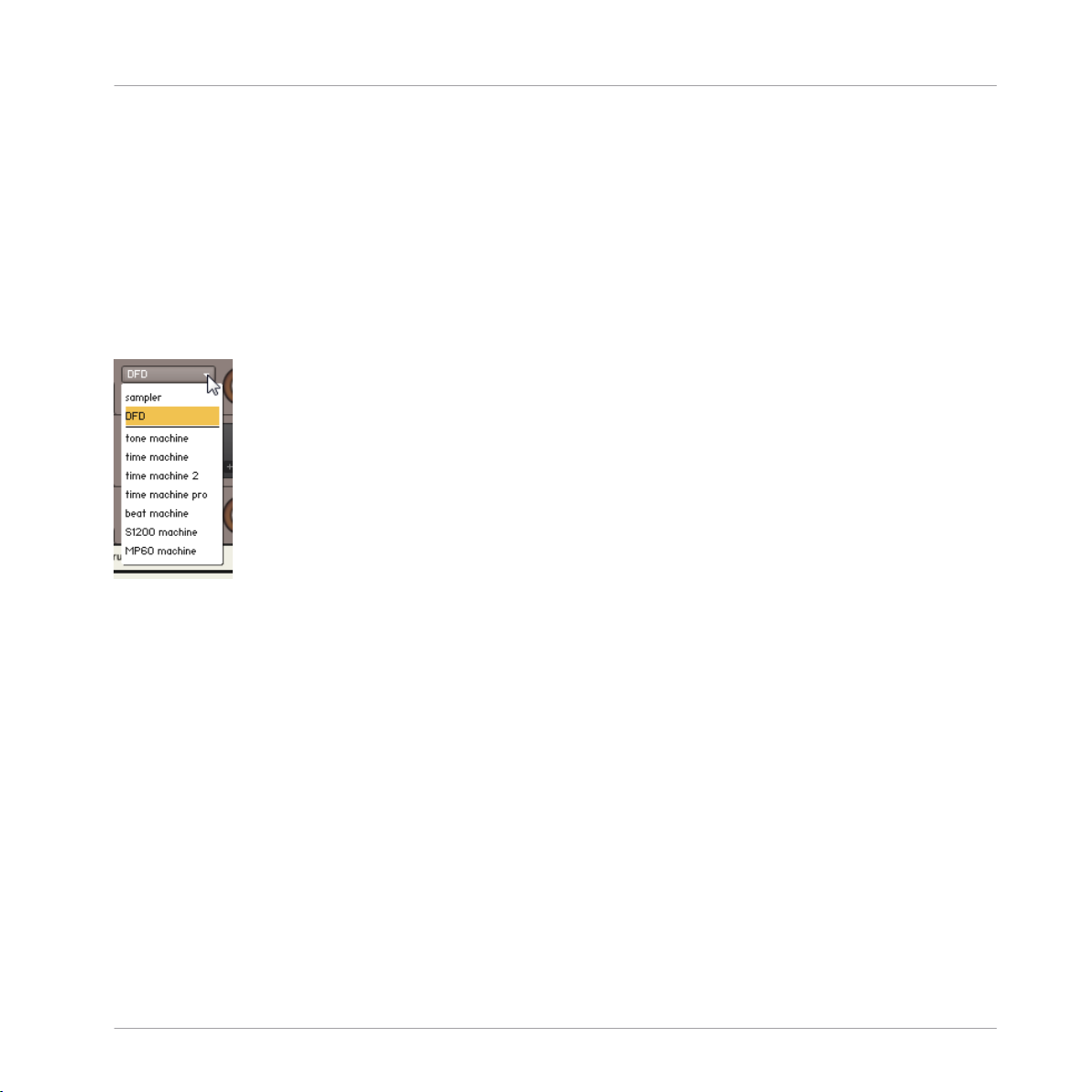
Éléments de l’interface d’utilisation
Menus déroulants
3.4 Menus déroulants
Ces menus vous permettent de choisir parmi une liste de valeurs. Ils ressemblent aux boutons mais sont affublés d’une petite flèche vers le bas sur le côté droit. En cliquant dessus, vous ouvrez le menu ; il reste ouvert jusqu’à ce que vous ayez soit sélectionné une
valeur, soit cliqué ailleurs sur l’interface de KONTAKT, ce qui laisse la valeur inchangée.
Certains menus disposent de sous-menus, qui seront indiqués par une petite flèche vers la
droite près de leur nom. En déplaçant la barre de sélection sur ceux-ci, vous ouvrez les
sous-menus correspondants.
Le menu déroulant Mode du Source Module.
3.5 Barres de défilement
Les barres de défilement apparaissent en bas et à droite des panneaux dont le contenu est
trop grand pour être affiché en entier. En cliquant sur la barre de positionnement puis en
glissant la souris, vous ferez défiler le contenu ; en cliquant dans un endroit vide de la
barre de défilement, l’affichage sautera à la position correspondante. L’affichage de certains contenus peut également être grossi ou rétréci, ce qui est indiqué par la présence
des petits boutons « + » et « - » à la fin de la barre de défilement. Cliquez sur le « + »
pour grossir l’affichage et sur le « - » pour le rétrécir. Certaines zones de KONTAKT, comme le Mapping Editor et le Wave Editor, proposent une autre manière de modifier le grossissement, que vous trouverez peut-être plus pratique ; elle sera décrite dans les chapitres
concernant ces éditeurs.
KONTAKT 5 - Manuel d’utilisation - 27
Page 28
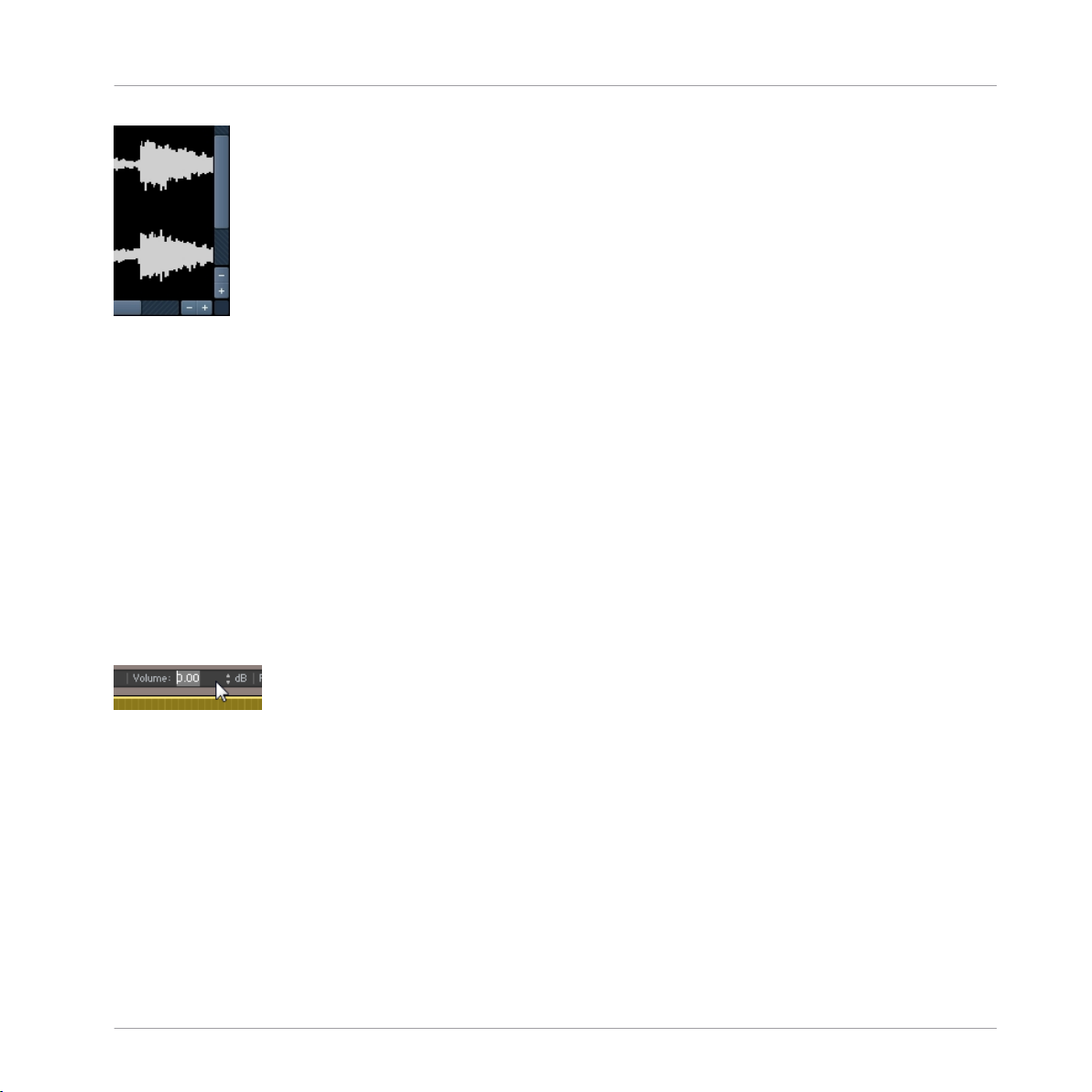
Éléments de l’interface d’utilisation
Champs de valeur
Barres de défilement horizontale et verticale dans le Wave Editor.
3.6 Champs de valeur
Certains champs contiennent une valeur modifiable – généralement numérique – sans
contrôle supplémentaire. Ils apparaissent souvent lorsque la place est insuffisante pour insérer un curseur ou un autre contrôle, comme par exemple dans les lignes des tableaux à
taille variable. Il y a plusieurs moyens de modifier leur valeur :
▪ Cliquez sur le champ puis glissez la souris vers le haut ou vers le bas pour augmenter
ou diminuer la valeur.
▪ Lorsque vous survolez le champ avec la souris, de petites flèches vers le haut et vers
le bas apparaissent sur sa droite. Cliquez sur celles-ci pour modifier la valeur pas à
pas.
▪ Double-cliquez sur le champ pour saisir une valeur au clavier.
Un champ de valeur.
3.7 Sauvegarder et charger des Presets
Lorsque vous avez créé un réglage dont vous êtes vraiment content(e), où que ce soit dans
KONTAKT, vous pouvez le sauvegarder pour l’utiliser plus tard dans un autre contexte.
L’environnement de KONTAKT est divisé en modules, la plupart d’entre eux proposant un
menu déroulant de presets qui vous permet de gérer les presets pour ce module. Le chargement d’un preset pour un module n’influe pas sur les autres modules de votre Instrument – cette approche modulaire vous permet de combiner librement différents presets
dans vos Instruments.
KONTAKT 5 - Manuel d’utilisation - 28
Page 29
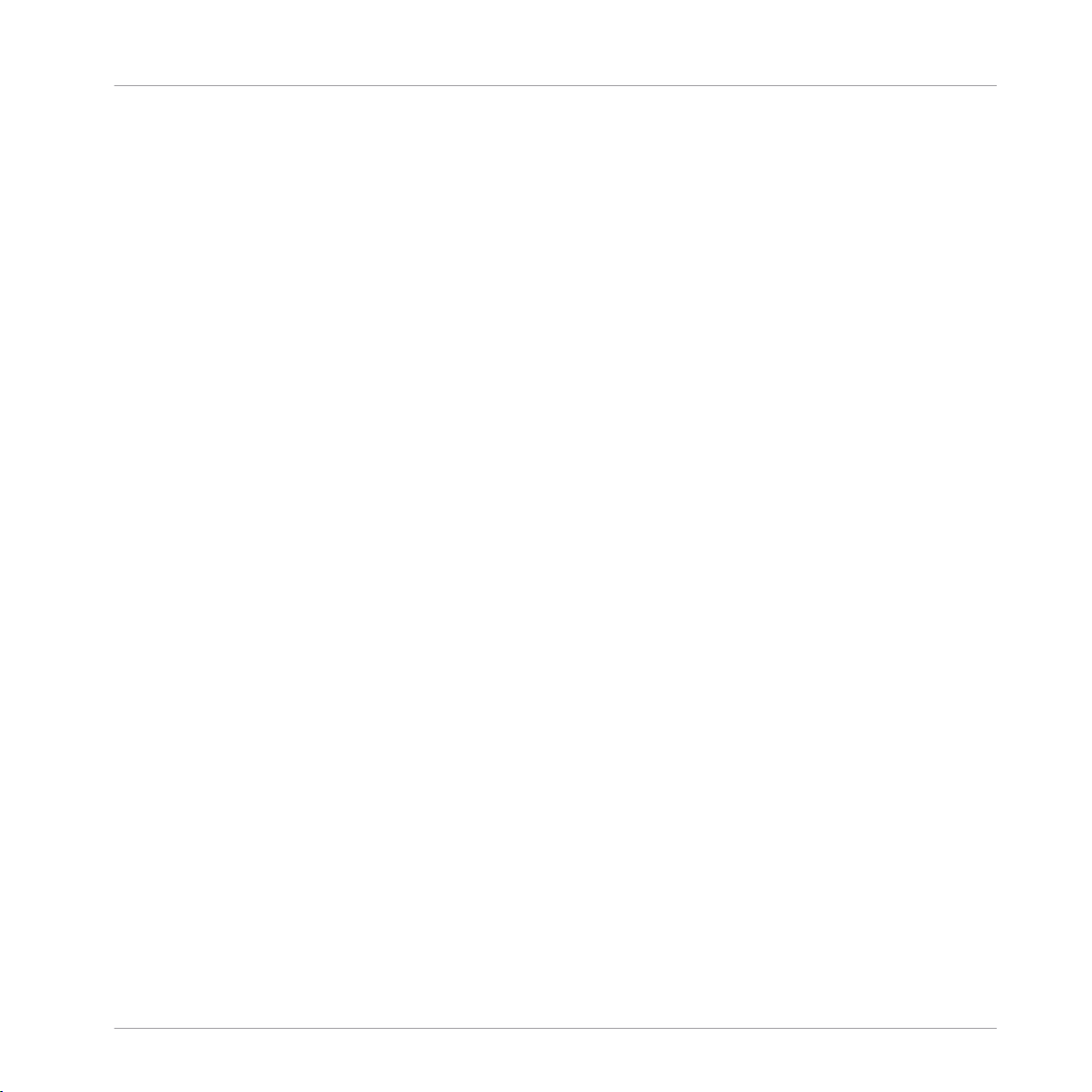
Éléments de l’interface d’utilisation
Sauvegarder et charger des Presets
Les presets sont sauvegardés dans des fichiers (extension .nkp) situés dans une série de
sous-dossiers d’un dossier « presets ». KONTAKT crée deux dossiers de ce type sur votre
système : l’un contient les presets d’usine, il se trouve dans un dossier qui n’est pas modifiable par les utilisateurs habituels ; l’autre se trouve dans votre dossier personnel et servira à sauvegarder vos propres presets. KONTAKT crée ce dossier de presets utilisateur lorsque vous le démarrez pour la première fois. Sur Windows, les dossiers de presets d’usine
et utilisateur sont créés dans
C:\Program Files\Common Files\Native Instruments\Kontakt 5\presets
C:\Documents and Settings\[nom d’utilisateur]\Mes Documents\Native Instruments\Kontakt 5\presets
Dans le cas de Windows Vista et Windows 7, le dossier des presets utilisateur se trouve à
l’emplacement
C:\Users\[nom d’utilisateur]\Documents\Native Instruments\Kontakt 5\presets
Sur Mac OS X, les dossiers de presets d’usine et utilisateur se trouvent dans
Macintosh HD/Library/Application Support/Native Instruments/Kontakt 5/presets
Macintosh HD/Users/[nom d’utilisateur]/Documents/Native Instruments/Kontakt 5/presets
KONTAKT est livré avec un grand nombre de presets prêts à l’emploi pour la plupart de
ses modules. Ils constituent de bons points de départ pour vos propres réglages ; un petit
tour dans la liste de presets Factory (presets d’usine) d’un module peut donc valoir le coup,
lorsque vous avez quelque chose en tête et ne savez pas par où commencer.
Comme nous l’avons mentionné, la gestion des presets dans KONTAKT s’effectue dans le
menu déroulant des presets à l’intérieur de chaque module. Vous pouvez y accéder en cliquant sur le menu intitulé Pre ou Preset situé sur la gauche de chaque module. Il contient
tous les fichiers presets trouvés dans les dossiers de presets correspondants sur votre disque dur, avec des sous-dossiers apparaissant sous la forme de sous-menus (s’il y en a).
L’entrée Save Preset (Sauvegarder le Preset) en bas du menu ouvre une boîte de dialogue
qui vous demande un nom de fichier. Saisissez un nom suffisamment descriptif puis cliquez sur Save – dès lors, vos réglages seront disponibles dans le sous-menu User du menu
déroulant des presets. Cependant, ceci ne marchera pas si vous modifiez le chemin d’accès dans la boîte de dialogue, il est donc recommandé de toujours enregistrer vos presets
à l’emplacement par défaut.
KONTAKT 5 - Manuel d’utilisation - 29
Page 30
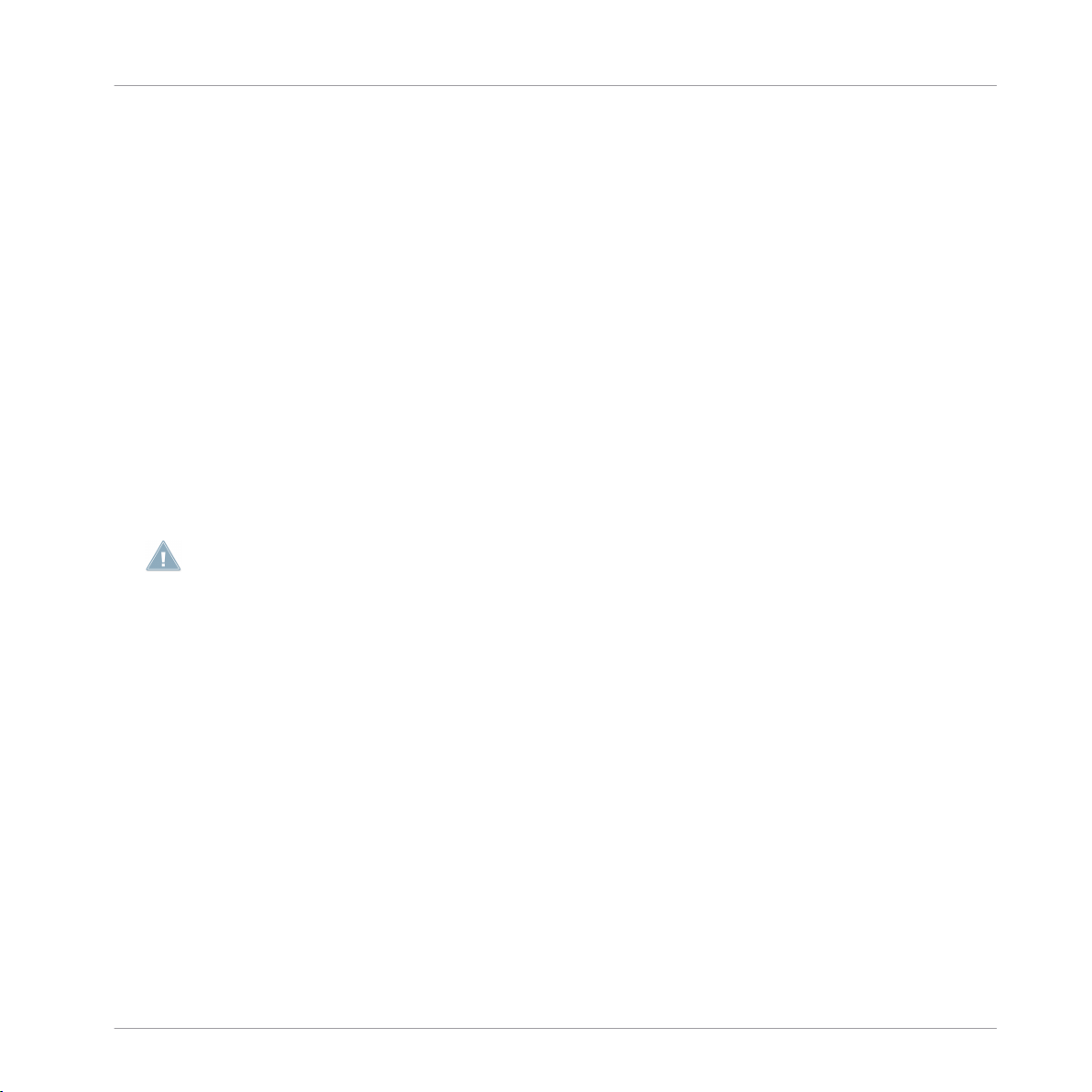
Éléments de l’interface d’utilisation
3.8 MIDI Learn
KONTAKT possède une fonction MIDI Learn pour tous les boutons et tirettes. Une fois que
vous avez assigné l’un des contrôles de KONTAKT à un encodeur ou une tirette de votre
contrôleur MIDI, vous pouvez accéder facilement au paramètre correspondant dans KONTAKT.
3.8.1 Assigner des contrôles MIDI
Pour assigner n’importe quel bouton ou tirette de KONTAKT à un contrôle MIDI :
1. Effectuez un clic droit sur le curseur ou la tirette à laquelle vous souhaitez assigner le
contrôle MIDI.
2. Sélectionnez Learn MIDI CC# Automation.
3. Tournez le bouton ou déplacez la tirette sur votre contrôleur MIDI externe. Ce mouve-
ment devrait être automatiquement reconnu. Vous pouvez assigner d’autres contrôleurs MIDI (CC#s) à ce même contrôle dans KONTAKT. De même, vous pouvez assigner plusieurs boutons ou tirettes virtuel(le)s à un seul contrôleur MIDI.
Si vous ne pouvez pas assigner de contrôles MIDI de cette manière, reportez-vous à la section ↑12.7, Onglet Automation pour une méthode d’assignation alternative.
MIDI Learn
3.8.2 Supprimer des assignations de contrôles MIDI
Pour supprimer l’assignation à un contrôle spécifique :
1. Dans KONTAKT, effectuez un clic droit sur le curseur ou la tirette.
2. Sélectionnez Remove MIDI Automation: CC#.
KONTAKT 5 - Manuel d’utilisation - 30
Page 31

KONTAKT : vue d’ensemble
Blocs de construction
4 KONTAKT : vue d’ensemble
KONTAKT est un instrument extrêmement puissant et complexe. Avant d’entrer dans les
détails, prenons un peu de recul et décrivons KONTAKT dans ses grandes lignes.
La structure de la plupart des samplers (« échantillonneurs » en bon français), matériels
comme logiciels, est semblable à celle d’un synthétiseur : à leur source, un générateur de
sons produit des signaux non traités en réponse aux notes MIDI entrantes ; ces signaux
sont ensuite traités de diverses manières puis envoyés en sortie. La différence réside dans
le fait que le générateur de sons d’un synthétiseur typique crée lui-même ses formes d’onde à partir de procédés électriques ou mathématiques, se limitant souvent à un éventail
de formes d’onde bien définies, tandis qu’un sampler peut utiliser n’importe quelle donnée audio préalablement enregistrée – des instruments acoustiques échantillonnés, des effets sonores, des voix, et bien sûr toute forme d’onde classique utilisée par un synthétiseur.
La structure globale de KONTAKT n’est pas différente de ce point de vue, mais elle est de
loin plus sophistiquée que celle de nombreux samplers conventionnels. Par exemple,
KONTAKT n’impose au signal aucun chemin particulier dans vos Instruments – son approche du traitement du son et de la modulation des paramètres est entièrement modulaire.
Tout est possible, du simple déclenchement de samples lus une seule fois à la construction d’instruments virtuels sophistiqués qui reproduisent fidèlement tous les aspects de
leurs pendants acoustiques et réagissent intelligemment à vos actions.
Mais comme d’habitude, cette puissance a un prix : si vous pouvez charger et jouer sur
vos premier Instruments KONTAKT immédiatement, il vous faudra un peu plus d’entraînement pour passer maître (ou maîtresse) dans la création de vos propres Instruments. Nous
espérons que ce manuel vous y aidera ; rappelez-vous également que, si jamais vous calez,
vous avez toujours à votre disposition l’aide précieuse de l’Info Pane, décrit dans la section ↑3.1, Info Pane.
4.1
Blocs de construction
L’environnement d’échantillonnage entier de KONTAKT est divisé en plusieurs sections
plus petites, ce qui vous permet de vous concentrer sur la tâche en cours sans être distrait(e) par aucun autre détail. Cette division fonctionnelle se reflète également dans l’interface utilisateur : la plupart des éléments concernant une tâche spécifique sont regroupés dans un panneau, un onglet ou une boîte de dialogue spécifique.
KONTAKT 5 - Manuel d’utilisation - 31
Page 32

KONTAKT : vue d’ensemble
Blocs de construction
Dans cette section, nous distinguerons deux types généraux de blocs de construction : les
blocs essentiels, qui sont organisés hiérarchiquement et constituent la chaîne transformant les données MIDI en son, et les outils, qui vous permettent d’effectuer toute une série de tâches de gestion, de configuration et de contrôle subalternes.
4.1.1 Les blocs essentiels de construction
Suivons le chemin utilisé par KONTAKT pour passer de simples fichiers audio à des configurations instrumentales prêtes à jouer, en partant du plus petit élément pour remonter
dans la structure :
▪ Le Sample est un simple fichier audio sur votre disque dur. Les Samples contiennent
éventuellement des méta données additionnelles, mais dans leur forme la plus pure,
ils ne sont rien d’autre qu’un signal audio enregistré. Un exemple de Sample peut
être l’enregistrement numérique d’une note de piano. Les Samples peuvent être dans
différents formats tels que WAV, AIFF ou REX.
▪ La Zone est le moyen utilisé par KONTAKT pour placer un Sample dans un contexte
jouable. Considérez la Zone comme une coquille autour d’un seul Sample ; en plus
du Sample lui-même, la Zone contient des informations sur les données MIDI qui déclencheront ce Sample, à quel pitch (hauteur tonale) le Sample a été enregistré, et
quelques autres détails. Un exemple de Zone serait le Sample de piano mentionné
au-dessus, accompagné d’informations indiquant qu’il doit être joué sans transposition, dès que KONTAKT reçoit une note F3 (fa médian) dont la vélocité est comprise
entre 64 et 95. Comme les Zones ne contiennent pas beaucoup de données supplémentaires, elles ne prennent sens que dans un contexte plus large et ne peuvent être
enregistrées ni chargées individuellement.
▪ Le Groupe est un conteneur qui vous permet de combiner plusieurs Zones. Comme
toutes les Zones appartiennent à un Groupe (et seulement un), chaque Instrument
contient au moins un Groupe ; généralement, vous ajouterez plusieurs autres Groupes
afin de combiner vos Zones selon des aspects différents – vous choisirez ces aspects
selon votre bon plaisir, mais il y a des approches typiques. Toutes les Zones appartenant à un Groupe particulier partagent un certain nombre de paramètres et de modules du flux du signal ; par exemple, leurs Samples sont joués par le même Source Module. Par conséquent, si vous voulez que certaines de vos Zones soient jouées par un
Source Module avec des réglages différents, vous devrez d’abord les placer dans un
Groupe séparé. Dans ce manuel, les modules ayant trait à un Groupe seront appelés
« modules de niveau Groupe ». Un exemple typique de Groupe serait : « toutes les
KONTAKT 5 - Manuel d’utilisation - 32
Page 33

KONTAKT : vue d’ensemble
Blocs de construction
Zones de mon Instrument qui doivent être jouées à un niveau mezzoforte ». Les Groupes peuvent être sauvegardés et chargés individuellement sous la forme de fichiers
avec l’extension .nkg.
▪ L’Instrument est l’entité que vous rencontrerez le plus souvent lors de votre travail
avec les bibliothèques prêtes à l’emploi de KONTAKT. Comme son nom le suggère, il
est l’équivalent virtuel de l’instrument acoustique – lorsqu’il est joué, il produit un
ensemble spécifique de sons, vraisemblablement avec plusieurs timbres, dynamiques
et articulations. Techniquement parlant, un Instrument de KONTAKT est un conteneur pour un certain nombre de Groupes dont les signaux de sortie sont mélangés et
traversent une même chaîne du signal ; les modules de cette chaîne se situent donc
dans ce que l’on nommera le « niveau Instrument ». Un exemple typique d’Instrument serait « un piano ». Les Instruments peuvent être sauvegardés et chargés individuellement ; les fichiers Instruments de KONTAKT ont l’extension .nki.
▪ L’Instrument Bank (Banque d’Instruments) est le seul élément optionnel de cette hié-
rarchie de base de KORE ; autrement dit, vous pouvez vous en passer si vous le souhaitez ! Les Instrument Banks vous permettent de combiner jusqu’à 128 Instruments
dans un conteneur qui répondra à un seul canal MIDI ; vous pouvez alors changer
d’Instrument actif via des messages MIDI Program Change sur ce canal. Ceci vous
permet de créer des ensembles de sons compatibles avec la norme General MIDI
(GM), ou encore de combiner en un seul lieu des Instruments contenant diverses articulations du même instrument acoustique. Un exemple typique d’une Instrument
Bank serait plusieurs Instruments de violon qui contiendraient respectivement des
Samples legato, détachés, staccato et pizzicato. Les Instrument Banks peuvent être
sauvegardées et chargées individuellement sous la forme de fichiers avec l’extension .nkb.
▪ Enfin, le Multi vous permet de combiner librement jusqu’à 64 Instruments dans une
configuration de production. Le Multi est l’élément le plus élevé dans le hiérarchie de
base de KONTAKT. Chaque Instrument dans un Multi répond à un canal MIDI spécifique et envoie son signal de sortie à un canal de sortie spécifique, les signaux de tous
les Instruments étant alors mixés et transmis à la sortie physique de votre interface
audio ou à votre programme hôte. Un exemple typique de Multi serait un « trio de
jazz ». Les Multis peuvent être sauvegardés et chargés individuellement sous la forme
de fichiers avec l’extension .nkm.
KONTAKT 5 - Manuel d’utilisation - 33
Page 34

KONTAKT : vue d’ensemble
Blocs de construction
4.1.2 Outils
En plus de l’architecture de base, KONTAKT propose un certain nombres d’outils qui faciliteront votre travail au quotidien :
▪ Le Browser (navigateur) est situé dans la partie gauche de la fenêtre de KONTAKT, et
vous pouvez le masquer pour gagner de la place ; il fournit un moyen pratique pour
organiser et accéder à tous les fichiers liés à KONTAKT sur votre système, comme les
Instruments, les Multis ou les Banks. Le panneau du Browser propose aussi un certain nombre de fonctions supplémentaires ; celles-ci seront décrites en détail au chapitre ↑12, Le Browser.
▪ La Database (base de données) garde la trace de tous les fichiers de votre système qui
peuvent être utilisés par KONTAKT ; elle vous permet de naviguer et d’accéder à ces
fichiers sans avoir la lourdeur d’un système de fichiers complet, et d’effectuer des recherches rapides dans une grande quantité de données. Elle sera expliquée en détail
à la section ↑12.1, Onglet Files.
▪ Le Rack occupe la plus grande partie de la fenêtre de KONTAKT ; il peut fonctionner
sous deux modes. En mode Multi Instrument, le Rack propose une vue d’ensemble de
tous les Instruments actuellement dans votre Multi, accompagnés de quelques paramètres généraux. En cliquant sur l’icône de clé plate sur la gauche d’un Instrument
Header, vous passez le Rack en mode Instrument Edit, qui propose une vue flexible
et adaptable des panneaux des modules contenus dans l’Instrument et des tables de
modulation pour cet Instrument.
▪ La section Outputs est un environnement de type console de mixage dans lequel vous
pouvez ajuster les niveaux de sortie, assigner des Output Channels (Canaux de sortie)
aux sorties physiques, et utiliser des modules de traitement du signal qui traitent les
signaux de sortie de tous les Instruments de votre Multi.
▪ Le On-Screen Keyboard (clavier) virtuel, le Master Editor, l’Info Pane et la boîte de dia-
logue Options fournissent diverses fonctions utilitaires ; ces éléments seront expliqués
en détail dans des sections dédiées, plus loin dans ce manuel.
KONTAKT 5 - Manuel d’utilisation - 34
Page 35

5 La fenêtre de KONTAKT
Jetons un œil à la fenêtre principale de KONTAKT lors d’une session typique :
La fenêtre de KONTAKT
KONTAKT en action.
L’utilisateur (ou utilisatrice !) de cette session a configuré plusieurs Instruments de manière à pouvoir les jouer via différents canaux MIDI. Approchons-nous un peu des principaux éléments visibles de l’interface :
KONTAKT 5 - Manuel d’utilisation - 35
Page 36

La fenêtre de KONTAKT
Menu du mode autonome
▪ En haut de l’interface d’utilisation, le Main Control Panel propose des boutons qui affi-
chent et masquent diverses parties optionnelles de l’interface, comme par exemple le
Browser ; il inclut également un menu déroulant contenant des fonctions et options
globales, ainsi que des indicateurs d’état.
▪ Le Browser (partie gauche de l’interface) propose des fonctions permettant de gérer
votre collection de fichiers pertinents pour KONTAKT. Sur la copie d’écran, il est actuellement ouvert sur l’onglet Files, qui contient un navigateur pour le système de fichiers.
▪ Le Rack, qui prend la plus grande partie de l’interface d’utilisation, est actuellement
en mode Multi Instrument (Multi Rack) ; sous son propre en-tête, il affiche plusieurs
autres en-têtes, les Instrument Headers (En-têtes d’Instruments) ; ceux-ci représentent tous les Instruments du Multi actuel.
▪ À l’intérieur du Multi Rack, les Instrument Headers sont affichés en taille normale ; ils
contiennent le nom de l’Instrument et différents paramètres, tels que le canal MIDI
d’entrée, le niveau de sortie, la position panoramique et l’accordage.
▪ Un Instrument Header qui a été minimisé pour gagner de la place.
▪ La section Outputs, qui affiche une tranche de canal pour chaque Output Channel (Ca-
nal de sortie) configuré, plus quatre Aux Channels (Canaux auxiliaires).
▪ L’Info Pane, qui affiche sous le Browser quelques détails concernant le fichier Instru-
ment actuellement sélectionné, et sous le Rack une courte explication du contrôle actuellement survolé par la souris.
▪ La Status Bar (barre d’état), dans laquelle apparaissent les Scripts en cours d’exécu-
tion ainsi que, au démarrage, la progression dans le chargement de la Database.
Chacun de ces éléments est expliqué par le menu dans une section dédiée de ce manuel.
5.1
Menu du mode autonome
En plus du contenu de la fenêtre principale, la version Stand-alone (autonome) de KONTAKT propose un menu déroulant intitulé Help. Celui-ci est situé en haut du Bureau sur
Mac OS X, et en haut de la fenêtre de KONTAKT sur Windows. Le menu Help vous permet
de lancer le Service Center de Native Instruments, d’accéder aux documents PDF additionnels qui sont inclus dans l’installation de KONTAKT et qui traitent de thèmes particuliers, ou encore d’ouvrir votre navigateur web sur le site de KONTAKT.
KONTAKT 5 - Manuel d’utilisation - 36
Page 37

La fenêtre de KONTAKT
Le Main Control Panel
5.2 Le Main Control Panel
Le Main Control Panel est l’élément tout en haut de la fenêtre de KONTAKT. Là, vous pouvez activer et désactiver les principales parties de l’interface utilisateur, accéder à divers
menus globaux, ouvrir la boîte de dialogue Options et voir des statistiques sur l’utilisation
globale de ressources par KONTAKT.
5.2.1 Les boutons contrôlant l’interface utilisateur
Les six premiers boutons du Main Control Panel vous permettent de choisir les éléments
clés de l’interface de KONTAKT devant être affichés. Ce sont des boutons-commutateurs :
des clics répétés affichent et masquent alternativement l’élément correspondant.
Chaque bouton affiche et masque un élément clé de l’interface de KONTAKT.
De gauche à droite, voilà les éléments contrôlés par ces boutons :
Browse : cliquez sur ce bouton pour afficher ou masquer le Browser dans la partie gauche
de la fenêtre de KONTAKT. C’est le seul élément optionnel qui réduit la taille de la fenêtre
globale lorsqu’il est masqué. Vous saurez tout sur le Browser en lisant le chapitre ↑12, Le
Browser de ce manuel.
Master : ce bouton affiche ou masque un panneau contenant de nombreux paramètres globaux et autres fonctions d’utilité générale. Cette fonction est détaillée au chapitre ↑11, Le
Master Editor.
Info : ce bouton affiche/masque l’Info Pane, qui apparaît en bas de la fenêtre. Celui-ci affiche ou masque un panneau tout en bas de la fenêtre qui fournit des informations sur le
fichier actuellement sélectionné (si le Browser est actif) et sur l’élément de l’interface actuellement survolé par la souris.
Output : ce bouton affiche ou masque la section Outputs de KONTAKT, qui sera expliquée
en détail au chapitre ↑14, La section Outputs.
Keyboard : affiche ou masque l’On-Screen Keyboard (clavier) virtuel, qui vous permet de
générer des notes et des événements de contrôle, et qui indique où sont placés les Zones
et les Keyswitches sur l’Instrument sélectionné. L’On-Screen Keyboard est expliqué au
chapitre ↑10, L’On-Screen Keyboard.
KONTAKT 5 - Manuel d’utilisation - 37
Page 38

La fenêtre de KONTAKT
Le Main Control Panel
Quick : affiche/masque le menu Quick-Load, qui est un navigateur personnalisé vous permettant d’accéder rapidement à vos fichiers KONTAKT favoris. Ce menu est décrit plus en
détails au chapitre ↑13, Le catalogue Quick-Load.
5.2.2 Menu Files
Le menu Files.
Ce menu déroulant affiche une icône de disquette. Le menu Files (Fichiers) contient les
fonctions suivantes :
New Instrument : ajoute un nouvel Instrument à votre Multi.
À chaque fois que vous créez un nouvel Instrument, KONTAKT utilise comme modèle un fichier Instrument par défaut, qui est généralement vide. En remplaçant ce fichier par un autre de votre crû, vous pouvez définir votre propre Instrument par défaut. Par exemple, si vous
voulez que les nouveaux Instruments contiennent dès le départ un module Send Levels dans
leur chaîne d’Instrument Insert Effects (Effets inserts de l’Instrument), créez simplement un
nouvel Instrument, insérez le module dans la chaîne, et choisissez « Save as Default Instrument » dans le menu Save lorsque l’Instrument est ouvert pour l’édition.
New instrument bank : ajoute une Instrument Bank (Banque d’Instruments) vide à votre
Multi. Les Instrument Banks sont décrites en détail au chapitre ↑9, Charger et créer des
Instrument Banks.
Load : ouvre une boîte de dialogue de sélection de fichier vous demandant de localiser et
de charger un objet quelconque que KONTAKT puisse manipuler, qu’il s’agisse d’un Instrument (extension de fichier : .nki), d’un Multi (.nkm) ou d’une Instrument Bank (.nkb).
KONTAKT 5 - Manuel d’utilisation - 38
Page 39

La fenêtre de KONTAKT
Le Main Control Panel
Load recent… : ce sous-menu contient une liste à jour des fichiers que vous avez récemment ouverts dans KONTAKT. La sélection de l’un d’entre eux le charge à nouveau.
New instrument from list : ce sous-menu vous donne accès au contenu de votre catalogue
Quick-Load d’Instruments sous une forme structurée. Sélectionnez une entrée pour ajouter
l’Instrument correspondant à votre Multi. Le catalogue Quick-Load est expliqué au chapitre ↑13, Le catalogue Quick-Load.
New instrument bank from list : ce sous-menu donne accès au contenu de votre catalogue
Quick-Load de Banks d’Instruments.
Save as… : cette fonction vous permet de sauvegarder n’importe quel Instrument de votre
Multi sous la forme d’un fichier .nki pour un usage ultérieur. Lorsque vous déplacez la
souris sur cette entrée, un sous-menu s’ouvre avec une liste de tous les Instruments contenus dans le Multi actuel. Lorsque vous sélectionnez l’un d’entre eux, une boîte de dialogue d’enregistrement s’ouvre et vous permet de choisir un emplacement et un nom pour le
fichier Instrument. Notez que le nom du fichier – sans l’extension .nki – sera utilisé comme nom pour l’Instrument dans l’Instrument Header.
Sous la zone de sélection de fichier, la boîte de dialogue vous permet de choisir comment
KONTAKT doit manipuler les Samples référencés par l’Instrument. Si vous avez ajouté ces
Samples à votre Instrument lors de la session actuelle, les Samples se trouvent encore à
leur emplacement d’origine, et les Zones de votre Instrument leur font référence via leur
chemin d’accès complet ; les différentes options de la boîte de dialogue d’enregistrement
vous permettent d’ajuster ce comportement avant que l’Instrument ne soit écrit sur le disque dur :
▪ Patch Only laisse les Samples à leurs emplacements originaux et laisse les références
aux fichiers dans leur état actuel. Ceci entraîne la création de fichiers très légers,
puisque seuls les paramètres de l’Instrument sont enregistrés. Attention, cette méthode ne maintient le lien entre l’Instrument et ses Samples que de manière relativement fragile ; si vous déplacez les Samples ou si vous les supprimez, KONTAKT ne
sera plus en mesure de les retrouver la prochaine fois que vous tenterez de charger
cet Instrument. Si c’est le cas, une boîte de dialogue « Samples Missing » (Samples
manquants) apparaît, vous demandant les emplacements où KONTAKT doit rechercher les Samples. Le boîte de dialogue « Samples Missing » et ses différentes options
sont décrites au chapitre↑8, Charger et créer des Instruments
KONTAKT 5 - Manuel d’utilisation - 39
Page 40

La fenêtre de KONTAKT
Le Main Control Panel
Lorsqu’un Instrument est chargé dans KONTAKT, ne déplacez jamais manuellement ses
Samples référencés ! Il n’y a aucune garantie que KONTAKT puisse garder en mémoire tous
les Samples référencés ; l’enregistrement ultérieur de l’Instrument avec ses Samples risque
alors d’entraîner la création de données de Samples invalides.
▪ Si vous cochez la case Absolute Sample Paths sous l’option Patch Only, les fichiers
Samples seront référencés dans l’Instrument par leur chemin d’accès absolu ; ceci a
l’avantage que KONTAKT sera toujours capable de les trouver, même si vous déplacez
le fichier Instrument. Cependant, si vous savez que les Samples se trouvent dans un
dossier qui sera systématiquement déplacé et sauvegardé en même temps que le dossier de destination de votre Instrument, vous pouvez garder des références relatives
dans le fichier Instrument enregistré, en désactivant cette option Absolute Sample
Paths.
▪ Patch + Samples enregistrera le fichier .nki et copiera les Samples inclus à un nouvel
emplacement, remplaçant lors de l’enregistrement les références du fichier Instrument par celles pointant vers les copies des Samples. Si vous laissez l’option Sample
Sub-Folder à sa valeur Use Default, KONTAKT enregistrera les fichiers Samples dans
un dossier « Samples » à côté du fichier Instrument, dans le dossier de destination ;
s’il n’existe pas encore, ce dossier sera créé. De cette manière, les Samples restent
auprès de l’Instrument, ce qui vous aide à garder leur trace lorsque vous effectuez
des sauvegardes ou lorsque vous déplacez des répertoires. Mais vous pouvez également spécifier un emplacement différent pour les Samples ; par exemple, vous voudrez peut-être utiliser un dossier « Samples » commun situé dans le répertoire de votre projet.
▪ Monolith combine l’Instrument et ses Samples référencés dans un seul gros fichier.
C’est l’option la plus sûre pour garder intactes les références aux Samples, puisque
ceux-ci ne pourront pas être séparés accidentellement de l’Instrument. C’est aussi un
bon moyen de créer des Instruments qui peuvent être distribués à d’autres utilisa-
teurs de KONTAKT.
Si vous décidez de sauvegarder les Samples référencés avec votre Instrument via Patch +
Samples ou Monolith, vous avez la possibilité de les enregistrer sous un format compressé
en cochant la case sous le champ du sous-dossier. Dans ce cas, KONTAKT écrit les Samples en utilisant un codec audio propriétaire sans perte qui permet d’atteindre des taux de
compression entre 30 % et 50 %. Ceci aura non seulement l’avantage d’accélérer l’accès
au disque lors de la lecture de l’Instrument, mais également celui de réduire son empreinte mémoire, car KONTAKT décompressera les Samples à la volée depuis la mémoire, et ce
KONTAKT 5 - Manuel d’utilisation - 40
Page 41

La fenêtre de KONTAKT
Le Main Control Panel
avec une très faible surcharge pour le processeur. L’inconvénient d’utiliser des Samples
compressés, cependant, est que vous ne pouvez plus y accéder au moyen d’éditeurs audio
externes.
Il est important de garder une trace de la manière dont les fichiers Samples et Instruments sont reliés entre eux sur votre disque dur ; ceci vous évitera des surprises désagréables lorsque vous déplacerez des fichiers, en supprimerez, ou récupérerez des données de
KONTAKT depuis une sauvegarde.
Lorsque vous utilisez KONTAKT en plug-in dans votre application hôte et enregistrez votre
session, toutes les données du Multi et des Instruments sont incluses dans le fichier de la
session. Les références aux Samples sont enregistrées à la sauce absolue ; vous verrez donc
apparaître la boîte de dialogue « Samples Missing » si vous ouvrez à nouveau votre session
après avoir déplacé les Samples. Si toutefois les Samples se trouvent à l’intérieur du dossier
de la Bibliothèque de KONTAKT (que vous pouvez spécifier manuellement dans l’onglet Load/
Import de la boîte de dialogue Options), les références aux Samples seront enregistrées relative-
ment à ce dossier ; ceci permet de partager des fichiers de sessions avec d’autres instances
de KONTAKT sur d’autres plateformes. Ainsi, il est conseillé de garder systématiquement
vos bibliothèques de KONTAKT quelque part DANS le dossier que vous avez spécifié comme
étant votre dossier bibliothèque.
Save multi as… : enregistre votre Multi actuel dans un fichier .nkm sur votre disque dur.
Quand bien même le fichier Multi contient toutes les données des Instruments, KONTAKT
a néanmoins besoin de faire attention aux Samples référencés par les Instruments. C’est
pourquoi la boîte de dialogue d’enregistrement propose les mêmes options de gestion des
Samples que celles décrites dans le paragraphe sur la commande Save as… ci-dessus. Lors
de l’enregistrement d’un Multi, les options de routage des sorties sont également sauvegardées.
Save as default instrument : cette commande est uniquement visible lorsque vous éditez un
Instrument. Elle sauvegarde l’Instrument sélectionné en tant qu’Instrument par défaut :
dès que vous créerez un nouvel Instrument (via la commande New instrument du menu Files
ou en glissant des Samples depuis le Browser vers le Rack), KONTAKT utilisera cet Instrument comme modèle.
Save as default multi : cette commande enregistre votre Multi en tant que modèle de Multi
par défaut, que KONTAKT chargera au démarrage ou lorsque vous utiliserez la commande
Reset Multi.
Reset Multi : rappelle le Multi par défaut chargé au démarrage, retirant tous les Instruments de votre Multi actuel.
KONTAKT 5 - Manuel d’utilisation - 41
Page 42

La fenêtre de KONTAKT
Le Main Control Panel
Batch Re-Save : comme expliqué dans le paragraphe précédent sur la fonction Save, les
Instruments de KONTAKT qui incluent des références à des fichiers Samples externes
peuvent causer des problèmes si le fichier Instrument ou les fichiers Samples sont déplacés. Dans de tels cas, vous verrez apparaître la boîte de dialogue « Samples Missing » qui
vous demandera où KONTAKT doit chercher les fichiers manquants (cf. chapitre ↑8, Char-
ger et créer des Instruments). S’il n’est pas très gênant de demander à KONTAKT de relo-
caliser les Samples d’un ou deux Instruments par cette méthode, puis de réenregistrer ces
Instruments afin de pérenniser les changements d’emplacements, la situation empire de
manière exponentielle lorsqu’il s’agit d’une bibliothèque entière. Ceci peut arriver si vous
déplacez le dossier bibliothèque entier ou ses sous-dossiers ; tout accès à la bibliothèque
devient fastidieux, puisque le chargement d’un Instrument entraîne alors systématiquement l’apparition de cette boîte de dialogue « Samples Missing ».
Pour corriger ce problème manuellement, il vous faudrait charger chaque Instrument, localiser les Samples manquants via la boîte de dialogue Samples Missing, puis réenregistrer l’Instrument à son emplacement original dans le dossier de la bibliothèque. Pour les
bibliothèques de taille conséquente, ceci est en pratique infaisable. Heureusement, la
fonction Batch Re-Save automatise ce processus : lorsque vous la sélectionnez, une boîte
de dialogue de sélection apparaît et vous demande de choisir un dossier. Lorsque vous cliquez sur
Choose
(Choisir), les références invalides sont automatiquement recherchées dans
tous les fichiers Instruments, Banks et Multis de ce dossier et de ses sous-dossiers ; si
une ou plusieurs références invalides sont détectées, la boîte de dialogue « Samples Missing » apparaît une seule et unique fois, vous permettant de spécifier les emplacements à
balayer pour corriger les références corrompues.
Puisque le processus Batch Re-Save écrase les fichiers Instruments, Multis et Banks dans le
dossier sélectionné, il est recommandé d’effectuer une sauvegarde de ce dossier avant de
lancer la commande.
Une fois les Samples correctement localisés par KONTAKT, les fichiers Instruments, Multis ou Banks concernés sont ré-enregistrés avec les références correctes, redonnant à votre
bibliothèque toute sa consistance.
Collect samples/Batch compress : si vous travaillez sur une bibliothèque de fichiers .nki qui
référencent des samples situés en des endroits divers, ou bien si vous souhaitez compresser (ou décompresser) les samples d’une bibliothèque, cette fonction vous permet de compiler les samples, Instruments, Banks et Multis dans un endroit unique.
KONTAKT 5 - Manuel d’utilisation - 42
Page 43

La fenêtre de KONTAKT
Le Main Control Panel
La boîte de dialogue Batch Compress.
Lorsque vous sélectionnez cette option, une boîte de dialogue apparaît. Dans cette boîte
de dialogue, sélectionnez un dossier source (où se trouvent vos fichiers .nki, .nkb et .nkm)
puis une destination dans laquelle vous souhaitez copier et compiler les fichiers.
Il y a deux stratégies de création des dossiers :
▪
Mirror source folder structure in the destination location : ce mode conserve la structure de dos-
siers du dossier source lors de la création de la structure des dossiers de destination ;
dans ce mode, il n’y a donc pas de sous-dossiers « Instruments » et « Collected Samples » explicites dans le dossier destination.
KONTAKT 5 - Manuel d’utilisation - 43
Page 44

La fenêtre de KONTAKT
Le Main Control Panel
Exception : lors de la compression par lot d’un dossier source ou d’une bibliothèque, si un
Instrument du dossier bibliothèque fait référence à un Sample en dehors du dossier source/
de la bibliothèque (et de ses sous-dossiers), un sous-dossier « Collected Samples » sera créé
dans le dossier destination et ce Sample y sera sauvegardé.
▪
Collect Samples and create new destination folder structure : dans ce mode, la structure interne
du dossier destination est différente de celle du dossier source : les fichiers Instruments sont sauvegardés dans un sous-dossier « Instruments », tandis que tous les
Samples sont sauvegardés dans un sous-dossier « Collected Samples ». Ceci évite
d’avoir à ré-enregistrer le même Sample plus d’une fois (s’il est référencé par plusieurs Instruments dans le dossier source, par exemple).
Quelle que soit la stratégie choisie, les Samples et Instruments du dossier source ne seront
jamais supprimés ni mis à jour. Les Samples de réponses impulsionnelles seront également
ré-enregistrés, mais sans compression.
▪ Pour convertir les Samples non compressés en fichiers .ncw compressés sans perte,
sélectionnez Lossless compressed NCW.
▪ Pour reconvertir des fichiers .ncw compressés en Samples au format non compressé,
sélectionnez Uncompressed WAV / AIF.
Notez que Batch Compress ne fonctionne pas avec les bibliothèques protégées contre la copie.
KONTAKT 5 - Manuel d’utilisation - 44
Page 45

5.3 Boîte de dialogue Options
La fenêtre de KONTAKT
Boîte de dialogue Options
la boîte de dialogue Options.
En cliquant sur l’icône des petites roues dentées dans le Main Control Panel, vous ouvrez
la boîte de dialogue Options. C’est là que vous pouvez configurer les préférences globales
de KONTAKT, telles que le comportement de l’interface, les paramètres du moteur audio
et les options d’importation. Les préférences sont divisées en plusieurs catégories, accessibles via les onglets sur la gauche de la boîte de dialogue Options.
KONTAKT 5 - Manuel d’utilisation - 45
Page 46

5.3.1 Onglet Interface
La fenêtre de KONTAKT
Boîte de dialogue Options
L’onglet Interface de la boîte de dialogue Options.
Cette page contient les options modifiant l’apparence et le comportement de l’interface
utilisateur de KONTAKT.
Reset Size : si l’interface de KONTAKT devient trop grande et si vous ne pouvez plus accéder à la poignée en bas à droite de la fenêtre de KONTAKT permettant de redimensionner
cette dernière, vous pouvez utiliser ce bouton pour réinitialiser la taille de la fenêtre de
KONTAKT.
Show Mapping and Keyswitches on Keyboard : si cette option est activée, l’On-Screen Keyboard (clavier) virtuel de KONTAKT colore les touches qui commandent les Zones ou les
Keyswitches dans l’Instrument actuellement sélectionné. Par défaut, les touches qui déclenchent des Zones sont colorées en bleu et celles qui déclenchent des Keyswitches sont
colorées en rouge ; toutefois, certaines bibliothèques peuvent s’écarter de ces conventions.
KONTAKT 5 - Manuel d’utilisation - 46
Page 47

La fenêtre de KONTAKT
Boîte de dialogue Options
Auto-refresh Browser : si cette option est activée, le Browser vérifie périodiquement si votre
système de fichiers a été modifié et se met à jour de lui-même, sans que vous ayez à rafraîchir manuellement son affichage.
Font Size : cette liste déroulante vous permet de choisir entre deux tailles de police pour
l’interface ; la grande taille facilite la lisibilité, mais elle prend plus de place à l’écran. La
modification de cette option nécessite de redémarrer KONTAKT afin d’être appliquée.
Language : KONTAKT peut afficher les informations de l’Info Pane en anglais, en allemand, en français, en espagnol ou en japonais. Vous pouvez choisir la langue souhaitée
dans le menu déroulant Language. Si vous sélectionnez Automatic, KONTAKT utilise le réglage de langue de votre système d’exploitation.
5.3.2 Onglet Engine
L’onglet Engine de la boîte de dialogue Options.
Default Volume for New Instruments and Volume Reset : cette valeur sera utilisée comme volume de sortie par défaut pour les nouveaux Instruments et les Instruments importés.
C’est également la valeur à laquelle la tirette de volume de sortie sera ramenée lorsque
vous effectuerez un [Ctrl]/[Cmd]-clic dessus.
KONTAKT 5 - Manuel d’utilisation - 47
Page 48

La fenêtre de KONTAKT
Boîte de dialogue Options
CPU Overload Protection : un trop grand nombre de voix peut surcharger votre processeur ;
dans de tels cas, le moteur audio risque de s’étrangler et d’être rendu inutilisable, vous
obligeant à le redémarrer manuellement via le bouton Restart Engine (affichant un point
d’exclamation) sur l’onglet Engine du Browser. Ce scénario peut être évité grâce au mécanisme de protection contre les surcharges, qui permet à KONTAKT de tuer des voix lorsque le processeur commence à être surchargé. Les réglages Relaxed, Medium et Strict ajustent en quelque sorte le degré de « paranoïa » de KONTAKT vis-à-vis du processeur. Rela-
xed ne commencera à tuer des voix que lorsque le processeur sera très proche de la sur-
charge, vous autorisant le plus grand nombre de voix possible tout en fournissant une protection en dernier recours ; si la charge du processeur reste trop élevée, essayez l’un des
réglages plus rigoureux.
Multiprocessor support : KONTAKT peut tenter de tirer profit des processeurs multiples ou
des processeurs à plusieurs cœurs, si votre machine en est équipée. Pour allumer ou
éteindre le fonctionnement multi-processeur et définir le nombre de processeurs / cœurs
utilisés par KONTAKT, sélectionnez l’entrée souhaitée dans le menu Multiprocessor Support. Les configurations multi-processeur sont sauvegardées indépendamment pour a) l’application autonome et b) toutes les versions plug-in. Sur les systèmes multi-processeur ou
multi-core, de nombreux facteurs influencent le comportement du système. Lorsque KONTAKT est utilisé comme plug-in, le mode multi-processeur peut parfois entraîner des craquements et des ruptures. L’apparition ou non de ces bruits dépend largement de votre
configuration logicielle et matérielle particulière. C’est pourquoi la meilleure option consiste à tester les différents réglages multi-processeur pour déterminer celui qui fonctionne
le mieux avec le plug-in KONTAKT. Veuillez noter que la gestion multi-processeur est désactivée par défaut dans le plug-in KONTAKT (entrée off dans le menu Multiprocessor Support).
Pour l’utilisation en mode autonome, de manière générale, nous vous recommandons d’activer la gestion multi-processeur. Utilisez le réglage ci-dessus sur l’onglet Engine de la fenêtre Options pour activer le fonctionnement multi-processeur avec le nombre de processeurs
ou de cœurs présents.
Send MIDI to Outside World : ce menu déroulant vous permet de choisir quelles classes
d’événements MIDI doivent être envoyées aux ports de sortie MIDI de KONTAKT. Toutes
les entrées du menu peuvent être activées (un petit losange apparaît alors près du nom)
ou désactivées lorsque vous cliquez dessus. Les classes d’événements disponibles sont les
suivantes :
KONTAKT 5 - Manuel d’utilisation - 48
Page 49

La fenêtre de KONTAKT
Boîte de dialogue Options
▪ GUI Keyboard : événements MIDI générés lorsque vous cliquez sur l’On-Screen Key-
board virtuel de KONTAKT.
▪ Script Generated CCs : événements de contrôleurs MIDI issus de l’exécution des
Scripts.
▪ Script Generated Notes : événements Note-on et Note-off issus de l’exécution des
Scripts.
▪ Incoming CCs : ceci crée une boucle qui renvoie les événements de contrôleurs MIDI
entrants vers la sortie MIDI.
▪ Incoming Notes : boucle qui renvoie les événements de notes MIDI entrantes vers la
sortie MIDI.
Offline Interpolation Quality : cette option vous permet de spécifier un réglage de qualité
d’interpolation (HQI), à utiliser lors des exportations (bounce) et gels « offline », réglage
qui est différent de celui spécifié dans les Source Modules de vos Instruments. Par exemple, vous voudrez peut-être conserver le réglage Standard sur vos Modules Sources afin
d’économiser des ressources processeur pendant votre travail, mais passer à Perfect pour
les exportations pour obtenir un mixage de la meilleure qualité possible. Le réglage pas
défaut est Like Realtime, qui utilise le réglage de HQI de chaque Source Module également pour les opération hors-ligne.
KONTAKT 5 - Manuel d’utilisation - 49
Page 50

5.3.3 Onglet Handling
La fenêtre de KONTAKT
Boîte de dialogue Options
L’onglet Handling de la boîte de dialogue Options.
Use Computer Keyboard for MIDI Playback : lorsque cette option est activée, vous pouvez utiliser votre clavier d’ordinateur pour déclencher des notes MIDI pour l’Instrument sélectionné. La ligne de lettres QWERTY/AZERTY joue l’octave du milieu.
Keyboard Velocity : ajuste la vélocité des notes lancées depuis votre clavier d’ordinateur.
Solo Mode : ce réglage détermine le comportement de KONTAKT lorsque vous activez les
boutons Solo de plusieurs Instruments. In Place permettra un seul Instrument en solo à la
fois, tous les autres étant coupés ; Latch autorisera plus d’un Instrument à la fois en mode
Solo.
Browser: Double-click Loads Instrument : si cette option est activée, vous pouvez ajouter des
Instruments dans le Rack depuis le Browser en double-cliquant sur leur nom.
Browser: Show Files Before Folders : ce réglage détermine l’ordre dans lequel les fichiers et
les dossiers sont listés dans le panneau inférieur du Browser.
KONTAKT 5 - Manuel d’utilisation - 50
Page 51

La fenêtre de KONTAKT
Boîte de dialogue Options
Default Root Key for New Zones : lorsque vous créez des Zones à partir de Samples qui n’ont
pas d’informations supplémentaires sur la note à laquelle ils ont été échantillonnés, les
Zones sont générées avec la note de base spécifiée ici.
MIDI Channel Assignment for Loaded Patches : ce menu déroulant vous permet de choisir entre deux modes qui influent sur la manière dont KONTAKT assigne les canaux MIDI aux
Instruments nouvellement ajoutés : Assign 1st Free est le comportement par défaut, il assigne le port MIDI le plus petit non encore utilisé (si disponible) ; Assign at Omni était le
comportement standard de KONTAKT 1, il assigne tous les Instruments chargés à Omni
(ils répondent alors aux messages sur tous les ports). L’option supplémentaire Keep Chan-
nels from K1.x Patches vous permet de spécifier si KONTAKT doit utiliser le canal MIDI in-
diqué dans les patches de KONTAKT 1 (les versions ultérieures ne sauvegardent plus les
assignations MIDI dans les fichiers Instruments, seulement dans les fichiers Multis).
External Wave Editor : vous pouvez ici indiquer votre éditeur de forme d’onde préféré. Lorsque vous cliquerez sur le bouton Ext. Editor du Wave Editor, KONTAKT lancera l’éditeur
indiqué ici avec le Sample actuel chargé et il prendra automatiquement en compte les
changements effectués sur le Sample lorsque vous l’enregistrerez dans votre éditeur externe.
KONTAKT 5 - Manuel d’utilisation - 51
Page 52

5.3.4 Onglet Load / Import
La fenêtre de KONTAKT
Boîte de dialogue Options
L’onglet Load / Import de la boîte de dialogue Options.
Show « Replace Multi » dialog : lorsque cette option est activée, KONTAKT affiche un message d’avertissement vérifiant si, lorsque vous chargez un Multi, vous êtes certain(e) de retirer le Multi actuel. Lorsque cette option est désactivée, KONTAKT n’effectue pas la vérification et remplace instantanément le Multi actuel.
Load samples in background : lorsque cette option est activée, KONTAKT peut charger les
Instruments post 4.1 en tâche de fond. Cette fonction est utile pour les Instruments utilisant de nombreux samples et nécessitant un long temps de chargement. Lorsque le chargement en tâche de fond est activé, KONTAKT affiche l’interface de l’Instrument et celuici est utilisable dès que possible, même si certaines touches peuvent ne pas sonner immédiatement si leurs samples ne sont pas encore chargés en mémoire.
Convert 3rd Party Samples to WAV when Saving : si cette option est activée, KONTAKT enregistre systématiquement au format WAV les Samples utilisés par des Instruments qui sont
dans des formats tiers, comme le format REX ; sinon, ils sont enregistrés dans leur format
original.
KONTAKT 5 - Manuel d’utilisation - 52
Page 53

La fenêtre de KONTAKT
Boîte de dialogue Options
Unwind Automation IDs for Additional Loaded Patches : lorsque cette option est activée, KONTAKT réassigne les ID d’automatisation des Instruments nouvellement chargés si un Instrument de votre Multi utilise déjà ces ID. Par exemple, supposons que vous souhaitez
ajouter un Instrument deux fois dans un Multi, cet Instrument utilisant les IDs d’automatisation de 0 à 9 ; si cette option est activée, KONTAKT modifiera les IDs assignées au second Instrument et lui donnera les IDs 10 à 19 lors du chargement, en supposant que ces
IDs ne sont pas elles-mêmes déjà prises par un autre Instrument du Multi.
Force-Load Pre-2.0 Patches in DFD Mode : comme le mode DFD (Direct From Disk) a été introduit après la sortie de KONTAKT 1.0, les anciennes bibliothèques ne l’utilisent pas ; si
cette option est activée, les Instruments au format KONTAKT 1.X seront chargés avec
leurs Source Modules réglés sur le mode DFD par défaut, les grandes bibliothèques occupant alors moins de mémoire vive. Cependant, notez que le mode DFD ne propose pas toutes les fonctions du mode Sampler : si vos Instruments KONTAKT 1.X utilisent l’une de
ces fonctions, l’activation de cette option risque de modifier leur comportement.
Limit File Names to 31 Characters : lorsque cette option est activée, KONTAKT limite les
noms de fichiers à 31 caractères lors de l’importation. Ceci peut être utile dans certains
scénarios multi-plateformes, car certains anciens systèmes de fichiers ne gèrent que les
noms de fichiers contenant moins de trente-deux caractères.
Import Keyswitched Sources into Separate Instruments : si cette option est activée et que
KONTAKT rencontre des Keyswitches lors de l’importation depuis des formats de tierces
parties, il sépare le patch concerné en plusieurs Instruments, chacun d’eux contenant les
Groupes assignés à une seule note dans le patch originel.
Write Absolute Paths Instead of Relative Paths : lorsque cette option est activée, KONTAKT
utilise les références absolues aux Samples convertis via le bouton Import du File Browser.
Les chemins absolus garantissent que les références aux Samples resteront intactes lorsque vous déplacerez le fichier Instrument ultérieurement. Notez que cette option n’influe
que sur le fonctionnement du bouton Import : lorsque vous sauvegardez manuellement les
Instruments ou Multis, le logiciel vous demande spécifiquement s’il doit utiliser des chemins absolus ou relatifs vers les fichiers Samples.
Browser Import: Destination Sample Format : lors de la conversion de données de Samples
via le bouton Import du File Browser, KONTAKT enregistrera les Samples au format spécifié
ici.
KONTAKT 5 - Manuel d’utilisation - 53
Page 54

5.3.5 Onglet Database
La fenêtre de KONTAKT
Boîte de dialogue Options
L’onglet Database de la boîte de dialogue Options.
Les réglages de cet onglet concernent le fonctionnement de la Database de KONTAKT, expliquée dans le détail à la section ↑12.4, Onglet Database de ce manuel.
Automatically Add Loaded / Saved Files to Database : lorsque cette option est activée, KONTAKT ajoute automatiquement à la Database tout fichier auquel vous accédez, s’il n’y est
pas déjà présent. Ceci aide à maintenir votre Database à jour sans devoir la reconstruire
manuellement.
Include Samples in Database Scan : si cette option est activée, KONTAKT inclut dans la Database les informations sur les Samples individuels (les fichiers audio) lorsqu’il balaie votre système de fichiers à la recherche d’objets intéressants. Ceci peut s’avérer utile lorsque vous créez et éditer fréquemment vos propres Instruments ; sinon, il est plutôt déconseillé d’activer cette option, car elle augmente de beaucoup la taille de votre Database.
Database Location List : là, vous pouvez spécifier les emplacements devant être inclus dans
la Database, tels que les répertoires ou les partitions qui contiennent vos bibliothèques de
samples. Vous pouvez ajouter des emplacements dans cette liste en cliquant sur le bouton
KONTAKT 5 - Manuel d’utilisation - 54
Page 55

La fenêtre de KONTAKT
Boîte de dialogue Options
Add, puis en sélectionnant un nouvel emplacement dans la boîte de dialogue de sélection
qui apparaît ; pour supprimer un emplacement de la liste, sélectionnez-le puis cliquez sur
le bouton Remove. Lorsque vous avez modifié les emplacements selon vos souhaits, vous
pouvez effectuer directement une reconstruction de la Database avec votre nouvelle configuration. Un clic sur le bouton Update prendra en compte tous les changements effectués
dans la Database tout en préservant les éventuels réglages utilisateur (par exemple les
champs Rating et Color), au prix d’une taille accrue de la Database, tandis que le bouton
Reset and Scan effacera entièrement la Database pour la reconstruire depuis zéro, tous les
réglages utilisateur étant alors perdus.
5.3.6 Onglet Memory
L’onglet Memory de la boîte de dialogue Options.
Sur l’onglet Memory, vous pouvez optimiser les réglages d’utilisation de la mémoire par
KONTAKT en fonction de la configuration particulière de votre ordinateur.
Override Instrument’s Preload Size : si cette option est activée, KONTAKT ignore la taille du
tampon de pré-chargement indiquée dans les fichiers Instruments depuis KONTAKT 2, et
utilise à la place la taille de tampon spécifiée. Nous vous recommandons de laisser la tail-
KONTAKT 5 - Manuel d’utilisation - 55
Page 56

La fenêtre de KONTAKT
Boîte de dialogue Options
le de tampon à sa valeur par défaut. Il est possible d’obtenir des améliorations mémoire
en glissant la tirette à sa plus faible valeur possible sans qu’il ne se produise d’erreurs de
lecture.
Options du KONTAKT Memory Server (Mac OS X uniquement)
Mac OS X 10.5 (Leopard) et toutes les versions antérieures de Mac OS X sont incapables
d’exploiter plus de 4 Go de RAM par application (le maximum est de 3,5 Go de RAM). Si
vous utilisez KONTAKT sur un Mac 32-bit, vous pouvez exploiter plus de 4 Go de RAM
grâce au KONTAKT Memory Server (KMS).
L’utilisation du KMS n’est recommandée que lorsque vous travaillez avec un très grand nombre de samples, qui nécessitent plus de mémoire physique que celle à laquelle l’instance de
KONTAKT peut accéder. N’activez pas le KONTAKT Memory Server à moins que cela ne soit
absolument nécessaire !
Pour utiliser KMS sur votre ordinateur, il vous faut disposer de Mac OS 10.5 (Leopard) ou
plus récent, ainsi que d’au moins 4 Go de RAM physique. L’utilisation de KMS nécessite
également des privilèges d’administrateur ; assurez-vous d’être connecté(e) en tant qu’administrateur. KONTAKT détectera automatiquement la version de Mac OS X et la quantité
de RAM disponible. Le logiciel vous proposera alors d’activer l’accès mémoire avancé.
Après avoir activé KMS, il vous faut redémarrer KONTAKT pour que ce réglage prenne effet.
KONTAKT 5 - Manuel d’utilisation - 56
Page 57

La fenêtre de KONTAKT
Boîte de dialogue Options
Cochez la case activant le Memory Server dans Options > Memory.
KONTAKT ajustera automatiquement la quantité de RAM accessible à une valeur adéquate à la plupart des cas. Vous trouverez la quantité de RAM accessible déterminée dans la
fenêtre KMS Options.
KONTAKT Memory Server est une application indépendante qui tourne en tâche de fond.
KONTAKT ne charge plus les samples lui-même tant que KMS est activé. Toutes les instances de KONTAKT tournant simultanément partagent le même KONTAKT Memory Server pour accéder aux samples chargés. Le KONTAKT Memory Server est automatiquement
démarré dès qu’une instance de KONTAKT est lancée.
L’utilitaire KMS apparaît dans la barre système de Mac OS X, afin que vous puissiez vérifier la quantité de RAM utilisée par le processus KMS. Les utilisations de RAM et de CPU
de l’utilitaire KMS lui-même sont négligeables. Veuillez remarquer qu’il n’est pas possible
de fermer l’utilitaire KMS en mode Manual.
Modes du Memory Server
KONTAKT 5 - Manuel d’utilisation - 57
Page 58

La fenêtre de KONTAKT
Boîte de dialogue Options
Sélection des modes du Memory Server dans Options > Memory.
Automatic mode : en mode automatique, le KMS conserve en mémoire tous les Samples
actuellement utilisés par les instances de KONTAKT. Si un Instrument est enlevé du rack
de KONTAKT, les samples qui ne sont plus requis seront eux-mêmes retirés du pool de
samples du Memory Server. Le KMS s’éteint automatiquement lorsque toutes les instances de KONTAKT sont fermées.
Manual mode : en mode manuel, le KONTAKT Memory Server ne retire pas les samples du
serveur lorsqu’un instrument est retiré du rack de KONTAKT ou lorsque toutes les instances de KONTAKT sont fermées. Tous les samples restent en mémoire tant que KMS fonctionne. Ceci peut être pratique, par exemple si vous ré-ouvrez un projet utilisant KONTAKT
comme plug-in dans votre séquenceur hôte et que vous travaillez avec beaucoup d’instruments différents. Les temps de chargements seront alors significativement raccourcis,
puisque les samples sont déjà stockés en RAM et n’ont pas besoin d’y être chargés à nouveau.
KONTAKT 5 - Manuel d’utilisation - 58
Page 59

La fenêtre de KONTAKT
L’utilitaire KMS dans la barre de menus système de Mac OS X.
Gérer le KONTAKT Memory Server
Le KONTAKT Memory Server se pilote grâce à l’utilitaire KMS, qui permet de purger manuellement les samples inutiles si vous désirez libérer de la mémoire. Si jamais vous arriviez à court de mémoire lors du chargement de nouveaux Instruments, le serveur mémoire
purgera automatiquement les samples n’étant référencés par aucun Instrument chargé.
5.4 Menu Purge
Le mécanisme de purge de KONTAKT garde la trace des Samples d’un Instrument qui ont
été effectivement joués depuis que l’Instrument a été chargé, et vous propose de retirer
tous les autres Samples de l’Instrument. De cette manière, vous pouvez ramener le nombre de Samples gardés en mémoire à ceux dont vous avez réellement besoin dans votre
arrangement.
Considérons l’exemple suivant : vous êtes en train de travailler sur une pièce pour grand
orchestre et vous venez de terminer la partie pour le violoncelle. L’Instrument Cello de votre Multi couvre l’intervalle allant des notes C1 à G4 en demi-tons chromatiques, avec
cinq Zones de vélocité pour chaque note ; en d’autres mots, l’Instrument est énorme. Votre partie de violoncelle, de son côté, consiste en des noires C2 et G1 alternées. Il y a clairement ici un gros gaspillage de mémoire vive. Grâce à la fonction de purge, vous pouvez
jouer une fois la partie pour violoncelle en entier – ce qui permet à KONTAKT de savoir
quels Samples sont utilisés – puis retirer de la mémoire vive tous les Samples inutilisés.
Votre Instrument fonctionne comme avant, mais les intervalles de notes et de vélocités qui
ne surviennent pas dans l’analyse ne joueront plus. Si vous changez d’avis plus tard, vous
pourrez toujours recharger tous les Samples en un clic de souris.
Menu Purge
Utilisées ainsi, les fonctions de purge peuvent entraîner des problèmes avec les Instruments
qui déclenchent des samples de manière aléatoire ou qui utilisent des options de Round Robin. Vérifiez les spécifications de la bibliothèque avant d’utiliser ces options.
KONTAKT 5 - Manuel d’utilisation - 59
Page 60

La fenêtre de KONTAKT
Vous pouvez contrôler le mécanisme de purge via quatre fonctions, disponibles à la fois au
niveau global et au niveau local. Les fonctions de purge globale agissent sur tous les Instruments de votre Multi ; elles sont accessibles depuis le bouton Purge situé à droite du
bouton Options dans le Main Control Panel.
Tout le mécanisme de purge est contrôlé par ces quatre fonctions.
Le même menu est disponible pur chaque Instrument ; de cette manière, vous pouvez appliquer la purge aux Instruments dont la partie est achevée, tout en gardant les autres Instruments dans leur intégralité. Vous pouvez accéder au menu purge local d’un Instrument
sur le côté droit de son Instrument Header, juste au-dessous du nom de l’Instrument. Passons en revue chacune de ces fonctions :
Reset Markers : dès que KONTAKT joue une Zone de votre Instrument, il marque le Sample
correspondant d’un label « utilisé ». Avec cette fonction, vous pouvez supprimer tous les
marqueurs déjà apposés, effaçant toutes les données que KONTAKT a conservées jusque
là sur l’utilisation des Samples. Après avoir achevé une partie, sélectionnez cette fonction
une fois, puis jouez la partie en question ; de cette manière, seules les notes effectivement jouées dans la version finale de cette partie seront marquées comme « utilisées ».
Vous pouvez alors poursuivre avec la fonction Update Sample Pool décrite ci-dessous.
Update Sample Pool : cette fonction retire de la mémoire tous les Samples qui ne sont pas
marqués comme « utilisés », et recharge tous les Samples actuellement purgés qui ont été
lus depuis la dernière purge. Autrement dit, la fonction synchronise le pool de Samples en
mémoire avec la liste des Samples marqués comme « utilisés » depuis la dernière purge.
Purge All Samples : retire tous les Samples de la RAM. Ceci vous permet d’inverser le pro-
cessus de purge habituel : vous pouvez jouer votre arrangement « en silence », puis charger ensuite uniquement les Samples qui ont effectivement été utilisés, via la commande
Update Sample Pool.
Reload All Samples : recharge tous les Samples, annulant toutes les purges antérieures.
Menu Purge
KONTAKT 5 - Manuel d’utilisation - 60
Page 61

La fenêtre de KONTAKT
Les System Performance Meters
5.5 Les System Performance Meters
Dans le coin supérieur droit du Main Control Panel, vous trouverez un certain nombre d’indicateurs système mis à jour en permanence durant le fonctionnement de l’application.
Indicateurs du nombre de voix, de la mémoire, du processeur et du disque.
La valeur près de l’icône de notes indique le nombre total de voix actuellement jouées. Audessous, la quantité totale de mémoire vive allouée aux Samples est affichée ; cette valeur
sera bien plus faible si vous utilisez beaucoup d’Instruments en DFD (lecture directe depuis le disque dur).
Les indicateurs à droite affichent les utilisations actuelles du processeur (CPU) et du disque (Disk) sous la forme de barres de diodes. Ils vous fournissent une indication visuelle
instantanée du risque d’atteindre les limites de votre ordinateur.
5.6 La Minimized View
Cliquez sur le bouton Minimized View pour réduire la fenêtre de KONTAKT.
Lorsque vous cliquez sur le bouton tout à droite du Main Control Panel, la fenêtre de KONTAKT se réduit à l’en-tête de l’Instrument actuellement sélectionné et à sa Performance
View, s’il y en a une. Ceci est un moyen pratique de gagner de la place à l’écran dans les
situations où vous utilisez KONTAKT comme simple lecteur de samples.
KONTAKT 5 - Manuel d’utilisation - 61
Page 62

La fenêtre de KONTAKT
La Minimized View
Un Instrument de KONTAKT en Minimized View.
Au-dessus de l’Instrument Header, un panneau de contrôle réduit propose deux boutons
en flèches permettant de changer d’Instrument, les boutons clavier et Quick-Load, les System Performance Meters, et enfin le bouton Maximized View, qui vous ramène à l’affichage
normal.
KONTAKT 5 - Manuel d’utilisation - 62
Page 63

Le mode Multi Instrument du Rack
Le Multi Instrument Header
6 Le mode Multi Instrument du Rack
Le Rack est le lieu où votre souris passera le plus clair de son temps lors de votre travail
avec KONTAKT. Il fonctionne dans l’un des deux modes suivants : le mode Multi Instrument vous permet de voir et d’éditer votre Multi, tandis que le mode Instrument Edit vous
permet d’éditer un Instrument. Penchons-nous ici sur le premier mode.
Lorsque vous lancez KONTAKT, le Rack est en mode Multi Instrument. Dans ce mode,
tout Instrument de votre Multi est représenté par un Instrument Header horizontal, qui
contient le nom de l’Instrument et quelques contrôles pour ses paramètres généraux. Votre
Multi peut contenir jusqu’à 64 Instruments, qui se répartiront sur 4 pages contenant chacune jusqu’à 16 Instruments.
6.1 Le Multi Instrument Header
En haut du Rack, vous noterez un en-tête (en anglais « header ») qui contient un champ
de nom et quelques boutons ; cet en-tête est toujours visible tant que le Rack est en mode
Multi Instrument.
Le Header du Rack en mode Multi Instrument vous permet de gérer votre Multi, de passer d’une page du Multi à l’autre,
d’afficher ou de masquer l’éditeur Multi-Script et les contrôles Aux Send, et de redimensionner tous les Instrument Headers
(les En-têtes d’Instruments).
Sur son côté gauche, un champ de texte contient le nom du Multi actuellement chargé ; si
vous venez de lancer KONTAKT, le champ affiche « New (default) », le nom du Multi par
défaut chargé au démarrage. Pour modifier le nom, cliquez simplement dessus et saisissez-en un nouveau. Les boutons en flèches gauche et droite remplacent le Multi par le
précédent ou le suivant dans le même répertoire, s’il y en a.
Près du champ de nom du Multi, quatre boutons de pages vous permettent de naviguer
parmi les quatre pages d’Instruments.
Chaque Multi peut contenir jusqu’à 64 Instruments, répartis sur quatre pages de 16 Instruments chacune.
KONTAKT 5 - Manuel d’utilisation - 63
Page 64

Le mode Multi Instrument du Rack
L’Instrument Header
Vous pouvez utiliser ces pages pour placer vos Instruments dans différentes catégories
lorsque votre Multi est très gros, ou bien vous pouvez simplement passer à la page suivante lorsque les 16 emplacements pour Instruments de la page actuelle sont occupés. Une
autre option consiste à assigner tous les Instruments d’une même page aux canaux MIDI
d’un même port : si vous avez quatre ports à votre disposition, cette méthode vous permet
de garder la trace de vos assignations MIDI pour les gros Multis. Bien entendu, rien ne
vous empêche d’assigner plusieurs Instruments au même canal MIDI – c’est un moyen rapide pour créer des sons en couche.
Le bouton KSP.
Le bouton KSP, près des boutons des pages, affiche/masque le panneau du Script Editor ;
celui-ci vous permet de créer, d’éditer et de gérer les Scripts de Multis, qui sont actifs à
un niveau plus élevé que les Scripts d’Instruments habituels, mais fonctionnent sinon de
la même manière. Les Scripts de Multis sont expliqués au chapitre ↑18, Le Script Editor.
Sur le côté droit de l’en-tête, vous noterez deux boutons ; ils vous permettent de contrôler
les types d’informations visibles dans chaque Instrument Header. Le bouton de gauche,
intitulé Aux, affiche ou masque une ligne de contrôles Aux Send qui vous permet d’ajuster
le niveau du signal de chaque Instrument envoyé aux Aux Channels, comme expliqué dans
la section ↑14.3, Travailler avec les Aux Channels en détail. Le bouton de droite passe
tous les Instruments Headers de votre Multi en affichage minimisé/maximisé.
Afficher/masquer les Aux Sends et minimiser/maximiser les en-têtes.
À leur taille normale, les Instrument Headers contiennent plus d’informations, mais ils occupent plus de place à l’écran – si vous ne prévoyez pas de modifier les paramètres des
Instruments et préférez avoir une vue d’ensemble de tous les Instruments sur une page,
passez simplement tous les Instrument Headers en taille réduite.
6.2
L’Instrument Header
Lorsque vous créez un nouvel Instrument ou en ajoutez un à votre Multi actuel, l’Instrument apparaît dans le Rack sous la forme d’un Instrument Header (En-tête d’Instrument).
KONTAKT 5 - Manuel d’utilisation - 64
Page 65

Le mode Multi Instrument du Rack
L’Instrument Header
Un Instrument Header à sa taille normale.
Chaque Instrument Header peut aussi être affiché en taille réduite ; l’en-tête montré ici
est à sa taille normale. Dans ce mode, il affiche les paramètres qui décrivent le fonctionnement de l’Instrument dans le contexte du Multi actuel ; de plus, il fournit des contrôles
vous permettant d’ajuster quelques paramètres comme le volume de sortie de l’Instrument, sa position panoramique ou encore sa fonction Mute. Voici la liste des contrôles :
▪ Bouton Edit : ce bouton affiche une icône de clé plate. Pour les Instrument verrouillés,
cette icône est remplacée par une roue dentée. Si vous cliquez sur ce bouton, le Rack
passe en mode Instrument Edit et vous pouvez modifier l’intérieur de l’Instrument.
Dans ce mode Instrument Edit, le même bouton vous ramène au mode Multi Instrument du Rack.
▪ Icône de l’Instrument : cette icône est située sous le bouton Edit. Les créateurs des
Instruments de KONTAKT peuvent choisir parmi toute une série d’icônes indiquant la
catégorie générale de leur création. Certaines bibliothèques utilisent leurs propres
icônes.
▪ Menu Quick-Load : le menu déroulant à gauche du nom de l’Instrument permet d’ac-
céder au Quick-Load Browser.
▪ Nom de l’Instrument : ce champ contient le nom de votre Instrument. Vous pouvez édi-
ter le nom en cliquant dessus puis en saisissant un autre nom. Notez que le nom affiché ici est identique au nom du fichier (sans l’extension .nki) que vous utilisez lorsque vous chargez ou sauvegardez un Instrument.
▪ Boutons Previous/Next : les boutons en flèche gauche/droite situés sur la droite du
nom de l’Instrument permettent de remplacer l’Instrument par l’Instrument précédent
ou l’Instrument suivant dans le même répertoire. L’échange s’effectue sur place, le
nouvel Instrument occupant le même emplacement.
▪ Output Channel : ce champ affiche l’Output Channel (Canal de sortie) actuellement sé-
lectionné qui recevra le signal de sortie de cet Instrument. Un clic sur le nom du canal ouvre un menu déroulant listant tous les Output Channels actuellement définis :
de cette façon, vous pouvez assigner l’Instrument à un autre canal de sortie.
KONTAKT 5 - Manuel d’utilisation - 65
Page 66

Le mode Multi Instrument du Rack
L’Instrument Header
▪ MIDI Channel : ce champ indique le canal d’entrée MIDI actuellement assigné auquel
l’Instrument répondra. Un clic dessus ouvre un menu déroulant qui vous permet de
sélectionner un autre canal MIDI pour cet Instrument. Avec le réglage Omni, l’Instrument répond aux données MIDI arrivant sur tous les canaux ; au-dessous, les ports
disponibles sur votre interface MIDI apparaissent sous la forme de sous-menus, chacun d’eux contenant les 16 canaux du port en question. Notez que le nombre maximal de canaux MIDI distincts utilisables est de 64 dans la version Stand-alone (autonome) de KONTAKT, et de 16 lorsque KONTAKT est utilisé en plug-in.
▪ Voices : ce nombre indique combien de voix sont actuellement utilisées par l’Instru-
ment.
▪ Max Voices : nombre maximal de voix que l’Instrument peut utiliser simultanément.
Vous pouvez modifier cette valeur en cliquant dessus, puis en glissant la souris verticalement. Si vous remarquez que le nombre de voix actuellement utilisées par l’Instrument s’approche trop près de cette valeur Max Voices lors du jeu, et si vous entendez que des voix sont coupées, essayez d’augmenter Max Voices.
▪ Purge : ce bouton ouvre un menu déroulant qui vous permet d’exécuter les fonctions
contrôlant le mécanisme de purge de KONTAKT, Instrument par Instrument. La fonction de purge est expliquée dans la section ↑5.4, Menu Purge.
▪ Memory : cette valeur indique la quantité de mémoire vive actuellement utilisée par
les données de Samples de cet Instrument.
▪ Bouton Solo : lorsque vous cliquez sur ce bouton, tous les autres Instruments de votre
Multi sont coupés, afin de n’entendre que la sortie de celui-ci. La manière dont KONTAKT gère plusieurs Instruments en Solo dépend du réglage de l’option Solo Mode,
expliquée dans la section ↑5.3.3, Onglet Handling.
▪ Bouton Mute : ce bouton coupe temporairement le son de l’Instrument en question en
retirant son signal de sortie de l’Output Channel.
▪ Tune : en tournant ce curseur dans le sens horaire ou antihoraire, vous augmentez ou
diminuez le pitch (la hauteur tonale) de l’Instrument. Le contrôle couvre une plage de
+/- 3 octaves par pas d’un demi-ton, à moins de maintenir la touche [Maj] enfoncée
lorsque vous le tournez, ce qui permet un réglage plus fin.
▪ Pan : cette tirette ajuste la position du signal de sortie de l’Instrument dans le champ
panoramique stéréo.
▪ Level Meters (Indicateurs de niveaux) : ces indicateurs de type « barre de diodes » in-
diquent les niveaux de sortie actuels sur tous les canaux de l’Instrument.
KONTAKT 5 - Manuel d’utilisation - 66
Page 67

Le mode Multi Instrument du Rack
L’Instrument Header (minimisé)
▪ Volume : cette tirette ajuste le volume de sortie de l’Instrument. Dans la boîte de dia-
logue Options, vous pouvez choisir si la valeur par défaut des tirettes Volume doit être
de -6 dB ou de 0 dB.
▪ Remove Instrument : en cliquant sur le bouton en croix « X » dans le coin supérieur
droit de l’Instrument Header, vous retirez l’Instrument de votre Multi.
▪ Minimize View : lorsque vous cliquez sur ce bouton, l’Instrument Header passe en tail-
le réduite. Ceci vous permet d’ajuster la taille d’affichage de chaque en-tête individuellement.
▪ Aux : un clic sur ce bouton affiche ou masque les tirettes Aux Send sous l’Instrument
Header.
▪ PV : si l’Instrument propose un panneau Performance View, ce bouton l’affiche ou le
masque. Vous saurez tout sur la fonctionnalité Performance View en lisant la section
↑6.4, La Performance View de ce manuel.
6.3 L’Instrument Header (minimisé)
Pour gagner de la place à l’écran, vous pouvez passer tous les Instrument Headers en vue
réduite (Minimized View), qui contient seulement les contrôles et paramètres essentiels.
Un Instrument Header en taille réduite.
Dans ce mode, l’Instrument Header contient seulement le bouton Edit, le champ de nom
de l’Instrument, les boutons Solo et Mute, les tirettes Volume et Pan, les Level Meters et les boutons permettant de retirer l’Instrument du Multi et de ramener l’Instrument Header à sa
taille normale. Pour une explication de chacun de ces contrôles, veuillez vous référer à la
section précédente.
6.4 La Performance View
En utilisant le langage de script interne de KONTAKT, les Instruments peuvent proposer
des panneaux de contrôle particuliers, appelés Performance Views. L’idée est de rendre
accessibles certains réglages spécifiques à l’Instrument d’une manière conviviale, sans devoir passer en mode Instrument Edit. Par exemple, un Instrument de guitare funk pourrait
proposer une Performance View qui vous permette d’ajuster ses effets, comme une pédale
wah-wah ou une simulation d’ampli. L’avantage principal de cette approche est que les
KONTAKT 5 - Manuel d’utilisation - 67
Page 68

Le mode Multi Instrument du Rack
La Performance View
Performance Views apparaissent sous l’Instrument Header dans le Rack ; vous n’avez pas
besoin de passer en mode Instrument Edit pour localiser les paramètres en question ou
pour retrouver à quels contrôleurs MIDI ils sont assignés. Tous les Instruments inclus dans
la bibliothèque de KONTAKT 5 proposent des Performance Views.
Si un Instrument propose une Performance View, son panneau spécifique apparaît sous l’Instrument Header dans le Rack.
Comme vous pouvez le voir, cette fonction permet de construire des interfaces utilisateur
entièrement personnalisables ; dans cet exemple, la Performance View a un ensemble de
contrôles personnalisés ainsi qu’une ligne d’onglets en bas qui permet à l’utilisatrice ou
utilisateur de naviguer entre différentes pages de contrôles.
Notez que les Performance Views apparaissent seulement sous les Instrument Headers en
taille normale, et non sous les en-têtes en taille réduite. De plus, vous pouvez transformer
vous-même les panneaux de contrôles des Scripts de votre Instrument en Performance
Views ; nous détaillerons cette opération dans la section ↑18.3, Éditer et sauvegarder un
Script de ce manuel.
KONTAKT 5 - Manuel d’utilisation - 68
Page 69

Le mode Instrument Edit du Rack
7 Le mode Instrument Edit du Rack
Lorsque vous modifiez un Instrument, le Rack passe automatiquement en mode Instrument Edit. Dans ce mode, tous les autres Instrument Headers sont masqués (vous pouvez
toujours y accéder via le panneau Instrument Navigator du Browser – cf. la section
↑12.1.3, Panneau Instrument Navigator de ce manuel) ; à la place, tout l’espace du Rack
est dédié aux éditeurs, panneaux de contrôles et autres tables de modulation de l’Instrument sélectionné. Pour éditer un Instrument, cliquez sur l’icône de clé plate située sur la
gauche de l’Instrument Header lorsque le Rack est en mode Multi Instrument.
Tout en haut du Rack, vous noterez également que le passage en mode Instrument Edit a
modifié le Header.
L’en-tête du Rack, en mode Instrument Edit, vous permet de gérer vos Groupes, d’annuler (Undo) et répéter (Redo) vos actions les plus récentes, de sauvegarder l’Instrument, ou de passer à l’Instrument suivant ou précédent de votre Multi, toujours en mode Instrument Edit.
De gauche à droite, voici la fonction de ces différents éléments :
▪ Bouton Exit : un clic sur ce bouton « replie » l’Instrument et vous ramène au mode
Multi Instrument.
▪ Edited Groups : ce champ indique si les réglages des paramètres du niveau Groupe
agissent sur un seul Groupe ou sur plusieurs. Si le champ indique Group, la modification d’un paramètre n’influera que sur le Groupe actuel ; Multi indique que plusieurs
Groupes sont actuellement sélectionnés pour l’édition, et All vous prévient que tous
les Groupes de votre Instrument sont actuellement sélectionnés pour l’édition.
▪ Displayed Group : ce champ indique le nom du Groupe dont les paramètres sont ac-
tuellement affichés par les modules du niveau Groupe. Lorsque vous cliquez sur ce
champ, un menu déroulant apparaît avec tous les Groupes de votre Instrument. En
choisissant l’un de ces Groupes, vous le sélectionnez pour l’affichage et l’édition.
▪ Bouton Edit All Groups : ce bouton sélectionne tous les Groupes pour l’édition. Il a la
même fonction que le bouton
tor.
▪ Bouton Undo : lorsque vous cliquez sur la flèche circulaire de ce bouton, votre dernière
action est annulée. KONTAKT gardant en mémoire la liste de vos actions, vous pouvez annuler plusieurs actions pour revenir à un point particulier de votre édition. Lors-
Edit All Groups
dans coin supérieur gauche du Group Edi-
KONTAKT 5 - Manuel d’utilisation - 69
Page 70

Le mode Instrument Edit du Rack
que vous cliquez sur la petite flèche vers le bas située sur la droite du bouton, une
boîte de dialogue s’ouvre avec l’historique de vos opérations d’édition ; en sélectionnant une opération dans la liste, vous êtes ramené(e) à ce point précis de l’historique.
Notez que les fonctions Undo et Redo sont uniquement disponibles si vous vous trouvez
en mode Instrument Edit. Pour activer la fonction Undo, allez sur l’onglet Handling de
la fenêtre Options. Sélectionnez Enable Undo.
▪
Bouton Redo : si vous avez annulé un certain nombre d’opérations avec le bouton Undo
puis changez d’avis, vous pouvez récupérer certaines de vos modifications en cliquant
sur la flèche circulaire du bouton Redo. Notez que vous devez le faire juste après avoir
utilisé la fonction Undo : si vous effectuez d’autres opérations après avoir utilisé Undo,
l’historique de vos éditions ne peut plus être rappelé. Comme le bouton Undo, le bouton Redo propose aussi une liste affichant l’historique des éditions lorsque vous cliquez sur la flèche vers le bas, du côté droit du bouton.
▪ Quick-Save : ce bouton sauvegarde votre Instrument dans son état actuel ; si vous ne
l’avez pas encore enregistré, une boîte de dialogue « Save » apparaît, sinon KONTAKT
écrase la version précédente de l’Instrument. Utilisez ce bouton sans compter lorsque
vous êtes plongé(e) au milieu de tâches d’édition complexes : vous pourrez ainsi toujours revenir à la dernière version enregistrée si quelque chose tourne mal.
▪ Boutons Previous / Next Instrument : en cliquant sur ces boutons, vous passez à l’Ins-
trument précédent ou suivant dans votre Multi, directement en mode Instrument Edit.
Sous son propre en-tête, le Rack affiche l’Instrument Header de l’Instrument en cours
d’édition (le même que celui affiché en mode Multi Instrument), une ligne de boutons qui
affichent et masquent les éditeurs contrôlant les différents aspects de votre Instrument,
ainsi qu’un affichage vertical flexible qui vous permet d’accéder à tous les éditeurs, tables
de modulation et de routage, panneaux de contrôles et autres chaînes de traitement du signal de votre Instrument. Les quatre sections en bas du Rack – Buses, Insert Effects, Send Ef-
fects et Modulation – peuvent être masquées en cliquant sur le bouton près de leur titre. Si
vous choisissez d’afficher tous les détails, le mode Instrument Edit d’un Instrument complexe à la taille normale ressemblera à ceci :
KONTAKT 5 - Manuel d’utilisation - 70
Page 71

Le mode Instrument Edit du Rack
Le Rack en mode Instrument Edit, avec tous les éditeurs et panneaux ouverts.
SI vous trouvez cela un peu intimidant, ne vous inquiétez pas ; vous n’avez pas besoin de
connaître tous les panneaux par le menu pour être capable de créer des Instruments intéressants ou pour modifier des Instruments existants. Prenez petit à petit vos marques dans
l’interface, et consultez ce manuel ainsi que l’Info Pane dès que vous avez un doute sur la
fonction d’un bouton, d’un curseur ou d’un menu particulier ; de cette manière, vous arriverez à tirer efficacement parti de KONTAKT plus tôt que vous ne le pensez.
KONTAKT 5 - Manuel d’utilisation - 71
Page 72

Le mode Instrument Edit du Rack
Jetons un œil à la fonction de chaque panneau. Tous les éléments de l’interface seront expliqués en détail dans les chapitres correspondants de ce manuel.
▪ Instrument Header : c’est le même en-tête que celui affiché par le Rack lorsqu’il est en
mode Multi Instrument. Vous pouvez revenir en mode Multi Instrument en cliquant
sur l’icône de clé plate.
▪ Boutons des Editors : ces boutons affichent ou masquent différents panneaux d’édi-
teurs du mode Instrument Edit. Les boutons des Mapping Editor et Wave Editor ont
une icône en flèche sur leur côté droit ; lorsque KONTAKT fonctionne en mode
Stand-alone (autonome), un clic sur cette flèche ouvre l’éditeur correspondant dans
une fenêtre séparée. Le bouton le plus à gauche, nommé Instrument Options, est particu-
lier et sera expliqué plus bas.
▪ Script Editor (visible si le bouton Script Editor est activé) : dans cet éditeur, vous pou-
vez charger des Scripts, accéder à leur interface utilisateur, et modifier leur code
source.
▪ Group Editor (visible si le bouton Group Editor est activé) : c’est là que vous sélection-
nez, éditez et gérez les Groupes de votre Instrument.
▪ Mapping Editor (visible si le bouton Mapping Editor est activé) : cet éditeur vous per-
met d’ajouter des Samples à votre Instrument, de leur assigner des notes du clavier et
des intervalles de vélocité, et de gérer les Zones de votre Instrument.
▪ Wave Editor (visible si le bouton Wave Editor est activé) : c’est là que vous pourrez
travailler au niveau du Sample pour créer des boucles, définir des marqueurs de tran-
ches pour les Samples rythmiques, créer des Zone Envelopes et effectuer des opéra-
tions destructives d’édition audio.
▪ Source Module : ce module de base gère la lecture des Samples pour un Groupe.
▪ Source Modulation Router : dans ce tableau, vous pouvez définir les assignations de
modulations, qui modifient dans le temps les paramètres du Source Module de diver-
ses manières.
▪ Group Insert Effects : cette chaîne comporte 8 emplacements, chacun d’eux pouvant
recevoir un module de traitement du signal. Chaque Groupe dispose de sa propre
chaîne d’effets inserts qui fonctionne de manière polyphonique (autrement dit, qui
traite le signal de chacune des voix générées par le Groupe en question).
▪ Signal Processor Controls (visible si le bouton Edit du module de la chaîne au-dessus
est activé) : ce panneau contient les contrôles d’un des modules de traitement du si-
gnal de la chaîne des Group Insert Effects.
KONTAKT 5 - Manuel d’utilisation - 72
Page 73

Le mode Instrument Edit du Rack
La boîte de dialogue Instrument Options
▪ Amplifier Module : ce module contrôle le volume des signaux source dans chaque
Groupe.
▪ Modulation Router (visible si le bouton Channel Routing du panneau Amplifier est acti-
vé) : cette matrice vous permet de configurer la transmission du signal entre les ni-
veaux Group et Instrument.
▪ Chaîne d’Instrument Bus Effects : dans cette zone, vous pouvez appliquer différentes
chaînes d’effets à des bus différents (jusqu’à seize bus). Les bus peuvent servir à ap-
pliquer des chaînes d’effets à différents ensembles de Groupes.
▪ Signal Processor Controls (visible si le bouton Edit du module de la chaîne au-dessus
est activé) : ce panneau contient les contrôles d’un des modules de traitement du si-
gnal de la chaîne d’Instrument Bus Effects.
▪ Chaîne d’Instrument Insert Effects : cette chaîne pourrait être considérée comme les ef-
fets master de l’Instrument ; elle affecte tous les signaux passant par la sortie princi-
pale de l’Instrument.
▪ Signal Processor Controls (visible si le bouton Edit du module de la chaîne au-dessus
est activé) : ce panneau contient les contrôles d’un des modules de traitement du si-
gnal de la chaîne des Instrument Insert Effects.
▪ Send Effects Slots : ces emplacements (« slots » en anglais) accueillent des modules
de traitement du signal qui agiront comme effets send ; ils peuvent être « nourris »
individuellement par des signaux prélevés en différents points du chemin du signal.
▪ Signal Processor Controls (visible si le bouton Edit du module des Send Effects Slots
au-dessus est activé) : ce panneau contient les contrôles de l’un des modules de trai-
tement du signal des Send Effects Slots.
▪ Modulation Sources : cette section contient un panneau pour chacune des sources de
modulation que vous avez définies pour votre Instrument.
7.1
La boîte de dialogue Instrument Options
Lorsque vous éditez un Instrument, si vous cliquez sur le bouton tout à gauche sous l’Instrument Header, la boîte de dialogue Instrument Options apparaît. Elle vous permet d’ajuster
les paramètres qui contrôlent la lecture, la réponse MIDI et l’apparence de cet Instrument.
Les Instrument Options sont divisées en quatre catégories, accessibles via les onglets sur la
gauche de la boîte de dialogue.
KONTAKT 5 - Manuel d’utilisation - 73
Page 74

Le mode Instrument Edit du Rack
La boîte de dialogue Instrument Options
7.1.1 Onglet Instrument
L’onglet Instrument de la boîte de dialogue Instrument Options contient des options générales qui contrôlent le comportement en lecture de l’Instrument en question.
Voice Stealing Mode : la façon par défaut dont KONTAKT doit libérer des voix lorsque le
nombre maximal de voix pour l’Instrument est atteint. Ces options sont expliquées dans la
section ↑15.3, Les Voice Groups, dans le chapitre sur le Group Editor.
Voice Stealing Fadeout Time : lorsque KONTAKT doit recycler une voix, il ne la coupe pas
brusquement mais lui applique un court fondu sortant ; ceci évite les clics et autres
bruits. Ce paramètre ajuste la longueur du fondu sortant, en millisecondes.
Key Switch Default Key : si vous avez défini des Keyswitches pour votre Instrument, cette
valeur spécifie la touche qui sera activée par défaut lorsque vous chargerez l’Instrument.
MIDI Transpose : ce paramètre vous permet d’appliquer une transposition à toutes les notes
MIDI entrantes. Contrairement au curseur Tune de l’Instrument Header, qui modifie le
pitch de la lecture du Sample, cette valeur modifie seulement les notes MIDI ; par exemple, un réglage de 12 aura le même effet que de tout jouer une octave plus haut.
Key Range : l’intervalle du clavier auquel cet Instrument doit répondre. En réglant plusieurs Instruments sur différents intervalles du clavier, vous pouvez facilement créer des
séparations de clavier.
Velocity Range : limite l’intervalle des vélocités auxquelles l’Instrument doit répondre.
KONTAKT 5 - Manuel d’utilisation - 74
Page 75

Le mode Instrument Edit du Rack
La boîte de dialogue Instrument Options
Skin Bitmap : pour donner une apparence particulière à votre Instrument dans le Rack,
vous pouvez créer vos propres skins (« habillages »). Ce paramètre vous permet de choisir
un fichier image au format TGA ou PNG, qui sera utilisé à la place de l’habillage par défaut de l’Instrument Header dans sa taille normale. L’image doit avoir une profondeur de
couleurs de 16, 24 ou 32 bits et doit avoir une largeur de 633 pixels – les images plus
larges seront coupées, et les images plus étroites seront remplies avec du noir. Nous avons
inclus quelques exemples de skins dans l’installation de KONTAKT.
Cette fonctionnalité devient encore plus intéressante lorsqu’elle est utilisée conjointement
avec les Performance Views ; la hauteur d’une Performance View peut être définie dans les
scripts de l’Instrument.
Après avoir ajouté une skin à votre Instrument, nous vous recommandons de l’enregistrer
une fois avec les Samples ; ceci placera l’image de la skin dans un sous-dossier « wallpaper » (« papier peint ») à l’intérieur du dossier des Samples de votre Instrument.
Resource Container : les bibliothèques de KONTAKT pouvant désormais contenir de nombreux types de fichiers différents, nous avons développé le Resource Container, un outil
aidant les concepteurs de bibliothèques à conserver tous ces fichiers à un emplacement
commode. Dans cette zone, vous pouvez créer un Resource Container (
tacher un fichier .nki à un Resource Container via le bouton
Browse
Create
) ou encore at-
.
KONTAKT 5 - Manuel d’utilisation - 75
Page 76

Le mode Instrument Edit du Rack
La boîte de dialogue Instrument Options
7.1.2 Onglet DFD
L’onglet DFD de la boîte de dialogue Instrument Options.
DFD Preload Buffer Size : avec cette tirette, vous pouvez ajuster la taille de la portion de
chaque Sample qui sera pré-chargée en mémoire vive pour une lecture instantanée. Cette
valeur s’applique seulement aux Samples appartenant aux Groupes dont le Source Module
fonctionne en mode DFD. Si un Groupe quelconque en mode DFD entraîne des interruptions audio qui disparaissent lorsque vous passez le Source Module correspondant en mode Sampler, essayez d’augmenter ce paramètre.
Background Loading : l’option de chargement en tâche de fond Allow instant playback for samples
which are not loaded yet est disponible ici. Activez cette option pour que KONTAKT joue cha-
cune des notes déclenchées durant le chargement en tâche de fond.
Dans certaines circonstances, les notes déclenchées durant le chargement des Samples en
tâche de fond peuvent entraîner des petits glissements « bégayants » et autres artéfacts
audio. Désactivez cette option pour éviter de tels artéfacts.
KONTAKT 5 - Manuel d’utilisation - 76
Page 77

Le mode Instrument Edit du Rack
La boîte de dialogue Instrument Options
7.1.3 Onglet Controller
L’onglet Controller de la boîte de dialogue Instrument Options.
MIDI Controller #64 (Sustain Pedal) : vous pouvez choisir la manière dont KONTAKT doit interpréter et manipuler les messages venant du contrôleur MIDI CC 64, généralement envoyés par la pédale de maintien (ou pédale forte) :
▪ Pedal + CC maintient l’Instrument en phase de maintien (!) tant que la pédale de
maintien est enfoncée, et sinon il traite le message comme celui d’un contrôleur con-
tinu MIDI normal (ce qui vous permet de l’utiliser comme source de modulation).
▪ Sustain Pedal Without Controller maintient l’Instrument dans sa phase de maintien (!!)
tant que la pédale de maintien est enfoncée ; les messages ne sont pas considérés
comme provenant d’un contrôleur MIDI normal.
▪ Controller Only : KONTAKT n’utilise pas les messages de la pédale de maintien pour
maintenir les Instruments, vous n’y avez accès que sous la forme de contrôleurs MIDI
classiques, pour vos usages propres.
Accept All Notes Off / All Sounds Off : lorsque cette option est activée, KONTAKT interprète
et obéit aux messages MIDI « all notes off » (« couper toutes les notes »).
KONTAKT 5 - Manuel d’utilisation - 77
Page 78

Le mode Instrument Edit du Rack
La boîte de dialogue Instrument Options
Accept Standard Controllers for Volume and Pan : lorsque cette option est activée, vous pouvez modifier le volume de sortie et la position panoramique de l’Instrument via les contrôleurs continus MIDI n°7 et n°10, respectivement. Il s’agit des numéros de contrôleurs
standard pour le volume et le panoramique.
MIDI Controller #7 (Volume) Range : ce menu déroulant vous permet de choisir comment
l’intervalle à 128 valeurs du contrôleur continu MIDI n°7 doit être assigné à la tirette du
volume de sortie, si l’option précédente est activée. Les valeurs extrêmes sélectionnées
sont les niveaux du volume correspondant aux valeurs MIDI 0 (minimum) et 127 (maximum). Le réglage par défaut est negative infinity .. 0 dB, ce qui coupe l’Instrument pour la
valeur de contrôleur 0, et le monte au gain 1 (gain maximal) pour la valeur de contrôleur
127.
7.1.4 Onglet Infos
L’onglet Infos de la boîte de dialogue Instrument Options.
Instrument Icon : KONTAKT vous permet de choisir les icônes de vos Instruments ; celles-ci
sont affichées dans les Instrument Headers en taille normale, dans le Rack ; elles fournissent une indication visuelle du type de l’Instrument. L’icône la plus à droite dans la liste,
appelée New, est l’icône par défaut pour les Instruments nouvellement créés. Notez que
KONTAKT assignera des icônes spéciales aux Instruments importés depuis des formats de
tierces parties ; ces icônes n’apparaissent pas dans la liste.
KONTAKT 5 - Manuel d’utilisation - 78
Page 79

Le mode Instrument Edit du Rack
La boîte de dialogue Instrument Options
Instrument Info : utilisez ce champ de texte pour saisir n’importe quelle information, des
crédits ou des notes de production que vous souhaiteriez joindre à votre Instrument.
Author : lorsque vous avez créé un Instrument et que vous souhaitez le distribuer, vous
pouvez saisir ici votre nom ou celui de votre entreprise.
Weblink : ce champ vous permet d’indiquer une adresse web où les gens peuvent trouver
plus d’informations sur vous et sur vos créations pour KONTAKT.
KONTAKT 5 - Manuel d’utilisation - 79
Page 80

Charger et créer des Instruments
8 Charger et créer des Instruments
Pour ajouter à votre Multi un Instrument déjà créé, qu’il soit au format KONTAKT (.nki) ou
dans l’un des formats tiers reconnus, commencez par localiser son fichier Instrument dans
le Browser. Vous pouvez alors soit le glisser sur un espace vide du Rack (ce qui l’ajoutera
au Multi), soit le glisser sur un Instrument Header du Rack (ce qui remplacera l’Instrument en question). Vous pouvez également utiliser la commande Load du menu Files : une
boîte de dialogue vous permet de localiser, sélectionner puis charger le fichier Instrument,
Multi ou Instrument Bank souhaité.
Si vous avez activé l’option « Browser: Double-click loads instrument » dans la boîte de dialogue Options, vous pouvez aussi charger les Instruments en double-cliquant sur eux dans le
Browser.
Après avoir chargé l’Instrument, son Instrument Header apparaît dans le Rack. Si nécessaire, vous pouvez modifier ses assignations de canaux de sortie et MIDI. Une fois ceux-ci
correctement configurés, vous devriez pouvoir jouer de cet Instrument depuis votre clavier
MIDI ou depuis l’On-Screen Keyboard virtuel.
Si vous souhaitez créer un Instrument depuis zéro, vous avez plusieurs options. La commande New Instrument du menu Files ajoute un Instrument vide basé sur le modèle d’Instrument par défaut (vous pouvez modifier ce modèle par défaut en créant un Instrument
selon vos goûts puis en le sauvegardant via la commande Save as Default Instrument du menu Files). Dans la plupart des cas, vous continuerez en passant au mode Instrument Edit,
en ouvrant le Mapping Editor du nouvel Instrument, puis en glissant des Samples depuis
le Browser vers la grille de Zones afin de les assigner au clavier – ce processus est détaillé
au chapitre ↑16, Le Mapping Editor de ce manuel.
Vous pouvez également partir d’un Sample ou d’un ensemble de Samples et laisser KONTAKT les combiner ensemble pour vous. Localisez et sélectionnez simplement dans le
Browser les fichiers Samples que vous souhaitez utiliser, puis glissez-les dans un espace
vide du Rack ; KONTAKT crée un nouvel Instrument (encore une fois basé sur le modèle
d’Instrument par défaut) et répartit les Samples tout au long du clavier. Si vous effectuez
cette opération avec un fichier WAV qui contient des marqueurs de tranches ou bien avec
un fichier REX, KONTAKT passera le nouvel Instrument en mode Beat Machine, afin que
vous puissiez synchroniser directement votre Sample au tempo de votre morceau.
KONTAKT 5 - Manuel d’utilisation - 80
Page 81

Charger et créer des Instruments
Boîte de dialogue Samples Missing
Comme nous l’avons expliqué dans la section décrivant le menu Files du chapitre sur le
Main Control Panel, KONTAKT a différents moyens de référencer dans le fichier Instrument les Samples que celui-ci utilise. Lorsque les Instruments sont sauvegardés en monolithes, les données de Samples sont intégrées au fichier lui-même, et ne peuvent donc pas
en être séparées accidentellement. Dans de nombreux cas, cependant, vous rencontrerez
des Instruments qui font référence à des fichiers Samples externes sur votre système, via
leurs chemins d’accès et noms de fichiers respectifs. Si cette méthode permet de créer
des fichiers Instruments beaucoup plus légers et évite de dupliquer inutilement les données de Samples, elle n’est clairement pas aussi robuste que la création d’un fichier monolithe incluant l’Instrument et ses Samples : dès que vous déplacez les Samples référencés, KONTAKT n’est plus capable de les retrouver à l’endroit spécifié dans les fichiers Instruments. En fonction de l’utilisation par KONTAKT de chemins d’accès relatifs ou absolus pour référencer les Samples, le problème peut même survenir si vous déplacez simplement le fichier Instrument, sans toucher aux fichiers Samples.
Si vous tentez de charger un Instrument dont les Samples sont introuvables à l’endroit
prévu, KONTAKT ouvre la boîte de dialogue « Samples Missing » (« Samples manquants »). Cette fenêtre offre diverses options pour aider KONTAKT à retrouver les fichiers
manquants sur votre système. Une fois que le logiciel les a retrouvés, vous pouvez réenregistrer l’Instrument avec les références correctes, afin de sauvegarder ces changements.
KONTAKT 5 - Manuel d’utilisation - 81
Page 82

Charger et créer des Instruments
Boîte de dialogue Samples Missing, indiquant que 10 Samples utilisés par l’Instrument sont introuvables à l’endroit prévu.
Dans sa moitié supérieure, la boîte de dialogue « Samples Missing » affiche une liste de
tous les fichiers Samples référencés dans le fichier Instrument qui n’ont pu être localisés
aux endroits prévus ; ces endroits sont indiqués dans la colonne de droite. Si vous n’êtes
pas sûr(e) de ce qui a pu entraîner l’apparition de la boîte de dialogue « Samples Missing », étudiez attentivement les emplacements indiqués dans cette colonne Assumed At :
vous pourrez peut-être reconnaître un dossier que vous avez déplacé à un moment ou à un
autre.
KONTAKT 5 - Manuel d’utilisation - 82
Page 83

Charger et créer des Instruments
Dans la moitié inférieure de la boîte de dialogue, KONTAKT vous propose plusieurs commandes qui soit cherchent automatiquement les fichiers manquants (partie gauche), soit
vous permettent de spécifier manuellement les nouveaux emplacements (partie droite). Si
vous ne savez pas trop où les Samples manquants peuvent bien se nicher, choisissez l’une
des options automatiques de la partie gauche :
Search Filesystem : cette commande effectue une recherche des Samples manquants sur
tous les systèmes de fichiers de vos disques durs. En fonction de la taille et de la rapidité
de vos disques durs, le processus de balayage peut prendre un temps considérable, mais
si les Samples n’ont pas été renommés ni supprimés, ils pourront être retrouvés.
Search Database : cette commande recherche les Samples dans la propre Database de
KONTAKT, puis utilise les traces éventuellement détectées pour localiser les fichiers sur
votre disque dur. L’idée derrière cette commande est que les Samples ont peut-être été
localisés lors d’une reconstruction de la Database effectuée après qu’ils ont été déplacés ;
si c’est le cas, leur nouvel emplacement dans votre système de fichiers est inscrit dans la
Database. Cette option requiert une Database correctement construite, et configurée pour
inclure les données de Samples.
Notez que, par défaut, toutes ces options recherchent les Samples manquants par leurs
noms de fichiers uniquement ; plusieurs Samples différents de votre disque dur pourront
partager le même nom. KONTAKT risque donc de charger le mauvais Sample ; si vous
vous en rendez compte dans votre Instrument, ne le sauvegardez pas ! Au lieu de cela, retirez-le du Multi, chargez-le à nouveau et répétez le processus de recherche après avoir activé l’option Check for Duplicates en bas de la boîte de dialogue « Samples Missing ». KONTAKT examinera alors plus attentivement tous les fichiers ayant le même nom et trouvera
les doublons ; la recherche prendra cependant plus de temps.
Si vous savez déjà où sont situés les Samples manquants, vous n’avez pas besoin de lancer la recherche automatique. Choisissez plutôt l’une des options de la partie droite, qui
vous permettent de localiser les fichiers manuellement :
Browse for Folder : lorsque vous cliquez sur ce bouton, une boîte de dialogue apparaît et
vous permet de sélectionner un dossier. Après avoir localisé puis sélectionné un dossier,
KONTAKT cherchera les Samples manquants dans ce dossier et tous ses sous-dossiers.
Browse for Files : cette option vous demande de localiser manuellement chaque fichier
manquant, un à la fois, via une boîte de dialogue de sélection de fichier. Lors de ce processus, le nom du fichier actuellement recherché est affiché dans la barre de titre de la
boîte de dialogue de sélection.
KONTAKT 5 - Manuel d’utilisation - 83
Page 84

Charger et créer des Instruments
Si l’option Resolve All Possible est activée, en bas de la partie droite, KONTAKT cherchera
tous les Samples manquants à chaque emplacement que vous spécifierez via les commandes Browse for Folder et Browse for Files. Si cette option est désactivée, le logiciel vous
demandera de spécifier à nouveau un emplacement pour chaque fichier manquant.
Une fois la recherche appropriée sélectionnée, KONTAKT lance le balayage. Lors du balayage, la liste des Samples manquants se réduit au fur et à mesure que les Samples sont
retrouvés. Une fois que tous les Samples ont été localisés, la boîte de dialogue disparaît et
l’Instrument est chargé dans votre Rack. Vous devriez maintenant vérifier que tout fonctionne correctement, puis ré-enregistrer l’Instrument à son emplacement d’origine via la
commande Save du menu Files.
S’il s’avère que vous avez déplacé une bibliothèque entière et que la boîte de dialogue Samples Missing apparaît à chaque fois que vous tentez de charger un Instrument de cette bibliothèque, vous n’avez pas besoin de cliquer systématiquement sur la boîte de dialogue
Samples Missing puis de ré-enregistrer chaque Instrument ; la commande Batch Re-Save du
menu Files vous permet de localiser en une fois les Samples référencés par tous les Instruments, puis de les ré-enregistrer tous automatiquement. Cette commande est expliquée à la
section ↑5.3.3, Onglet Handling de ce manuel.
Si certains Samples sont encore introuvables après le balayage, la boîte de dialogue
« Samples Missing » réapparaît, ce qui vous permet d’essayer une autre méthode de recherche. Si toutes vos tentatives pour localiser les Samples manquants échouent, il ne
reste que deux possibilités : soit les Samples n’existent plus sur votre système, soit ils ont
été renommés. Dans de tels cas, vous pouvez choisir soit d’interrompre le chargement de
l’Instrument en cliquant sur le bouton droit en bas de la boîte de dialogue, soit de charger
l’Instrument sans les Samples manquants via le bouton gauche.
Allow Alternate File Types : cette option vous permet d’ignorer l’extension des fichiers audio
et de retrouver les samples manquants grâce à d’éventuels fichiers d’un autre type mais
portant le même nom. Par exemple, si vous aviez un Instrument qui référençait des fichiers WAV, mais qu’à un moment ou un autre vous avez compressé ces fichiers au format
NCW, vous pouvez ainsi référencer les fichiers NCW à la place des fichiers WAV.
KONTAKT 5 - Manuel d’utilisation - 84
Page 85

Charger et créer des Instrument Banks
9 Charger et créer des Instrument Banks
Une Instrument Bank vous permet de combiner jusqu’à 128 Instruments de KONTAKT
dans un emplacement de votre Rack. Un seul Instrument de la Bank peut être actif à la
fois, et vous pouvez passer d’un Instrument à l’autre en envoyant des messages MIDI Program Change. Tous les Instruments d’une bank partagent les mêmes réglages de canal MIDI, d’Output Channel (Canal de sortie), de nombre maximal de voix, de volume de sortie et
de panoramique, ainsi que de niveaux d’Aux Send. Vous pouvez ajuster ces réglages dans
le Bank Header qui apparaît dans le Rack et qui ressemble par sa structure à un Instrument Header.
Considérons l’exemple suivant : une bibliothèque de samples d’orchestre propose de nombreuses articulations et techniques de jeu différentes pour chaque instrument ; ceux-ci
sont divisés en plusieurs fichiers Instruments de KONTAKT. Par exemple, le dossier « Solo
Flute » peut contenir les quatre fichiers « Flute sustain.nki », « Flute staccato.nki », « Flute halftone trill.nki » et « Flute flutter tongue.nki ». Bien entendu, vous pouvez ajouter
simplement ces Instruments à votre Rack et leur assigner des canaux MIDI différents ;
mais ceci n’est pas très efficace, en particulier si vous comptez n’utiliser qu’une seule flûte solo dans votre arrangement (vous n’avez donc pas besoin de plusieurs articulations simultanément), puisque vous gaspillez trois canaux MIDI sur les 64 emplacements d’Instruments disponibles. Au lieu de cela, vous pouvez créer une Bank « Flute » et insérer toutes les articulations dont vous avez besoin dans les emplacements de cette Bank ; ceci
vous permet de changer d’articulation en envoyant des messages MIDI Program Change.
Cette méthode de travail est plus proche de la façon dont vous interagiriez avec un vrai
flûtiste : afin qu’il adapte son style de jeu à votre musique, vous devez ajouter à votre partition musicale des marques d’expression, de dynamique et d’articulation, ainsi que des
directives de jeu.
Certains programmes de notation vous permettent de spécifier comment vos différentes marques d’articulation, d’expression, de dynamique et de directives de jeu seront traduites lorsque vous lancerez la lecture en MIDI. En assignant ces éléments aux messages MIDI Program Change qui correspondent aux Instruments de votre Bank, vous pouvez créer des configurations très sophistiquées qui vous permettent de créer instantanément des maquettes
réalistes, sans aucune optimisation MIDI supplémentaire. Veuillez consulter le manuel de
votre programme de notation pour savoir s’il gère ou non cette méthode.
KONTAKT 5 - Manuel d’utilisation - 85
Page 86

Charger et créer des Instrument Banks
De manière similaire, vous pouvez créer des messages MIDI Program Change à des endroits spécifiques de vos séquences dans n’importe quel séquenceur MIDI.
Pour ajouter une nouvelle Instrument Bank vide à votre Multi actuel, choisissez New Instru-
ment Bank dans le menu Files. Un nouveau Bank Header apparaît dans le Rack ; ses contrô-
les sont similaires à ceux d’un Instrument Header, mais ils s’appliquent à tous les Instruments de la Bank. Dans le champ de nom, le Bank Header affiche le nom de l’Instrument
présentement actif. Afin de pouvoir ajouter d’autres Instruments à cette Bank, cliquez sur
l’icône de clé plate sur le côté gauche de son en-tête : une liste de 128 emplacements
d’Instruments s’ouvre.
Pour accéder aux Instruments de votre Bank et en assigner d’autres, ouvrez la liste d’emplacements en cliquant sur l’icône
de clé plate, dans le coin supérieur gauche de l’en-tête de la Bank.
Le glisser-déposer d’un fichier Instrument (.nki) depuis le Browser vers un emplacement
de l’Instrument Bank lance le chargement de cet Instrument dans cet emplacement. Le
nombre dans le champ de l’emplacement indique le numéro de Program Change qui activera cet Instrument ; dans l’exemple ci-dessus, les notes entrantes sur le canal MIDI de la
Bank piloteront l’Instrument Jazz Guitar « pur » de l’emplacement 001 (ce qui est indiqué
dans le champ de nom du Bank Header) ; si on envoie un message MIDI Program Change
ayant une valeur de 2, on passe à la version de l’Instrument avec égalisation et réverbération, qui reste ensuite active jusqu’à ce que la Bank reçoive un nouveau message Program
Change.
Vous pouvez éditer un Instrument à l’intérieur d’une Bank en double-cliquant sur l’emplacement correspondant : le Rack passe alors en mode Instrument Edit. Une fois que vos
modifications sont effectuées, pensez bien à revenir au mode Multi Instrument en cliquant
sur l’icône de clé plate dans le coin supérieur gauche du Rack, car un clic sur le bouton
KONTAKT 5 - Manuel d’utilisation - 86
Page 87

Charger et créer des Instrument Banks
en « X » du coin supérieur droit retirera de votre Multi la Bank entière. De plus, notez que
l’Instrument modifié peut être sauvegardé uniquement dans le fichier Bank ; il n’y aucun
moyen de l’enregistrer dans un fichier Instrument séparé.
Les Instrument Banks et leur contenu sont chargés et enregistrés avec votre Multi, mais
vous pouvez également les charger et les enregistrer séparément. Les fichiers Instrument
Banks de KONTAKT portent l’extension .nkb. Vous pouvez les charger comme les Instruments : double-cliquez dessus ou glissez-les depuis le Browser vers un espace vide de votre Rack, ou bien utilisez la commande Load du menu Files.
KONTAKT 5 - Manuel d’utilisation - 87
Page 88

L’On-Screen Keyboard
10 L’On-Screen Keyboard
KONTAKT peut afficher un On-Screen Keyboard (Clavier à l’écran) virtuel sur lequel vous
pouvez « jouer » à la souris, au cas où vous n’avez pas de clavier MIDI connecté à votre
ordinateur. Vous pouvez afficher ou masquer le clavier, qui apparaîtra en bas du Rack, en
cliquant sur l’icône de clavier en haut de la fenêtre de KONTAKT.
L’On-Screen Keyboard, indiquant les Keyswitches (en rouge) et les intervalles de notes jouables (en bleu).
Lorsque vous cliquez sur une touche, le clavier génère l’événement de note correspondant,
qui sera reçu par l’Instrument sélectionné. Si vous cliquez puis déplacez les molettes Pitch
et Mod, sur le côté gauche, le clavier génère respectivement des données de Pitch Bend et
du Contrôleur Continu MIDI CC n°1. Sous les molettes, un contrôle de transposition vous
permet de décaler l’intervalle de touches affiché vers le haut ou vers le bas.
De plus, le clavier indique par des couleurs les intervalles de touches utilisés par l’Instrument actuellement sélectionné : par défaut, les touches qui commandent des Zones sont
en bleu, tandis que les Keyswitches (touches qui modifient le comportement de l’Instrument) sont en rouge. Dans certaines bibliothèques, ces couleurs peuvent être différentes
et indiquer d’autres choses (séparations de clavier, types d’Instruments, etc.) ; toutefois,
dans la majorité des cas, les touches seront bleues et rouges – les touches non colorées
n’étant pas assignées. Cette fonction fournit une indication visuelle rapide des intervalles
sur lesquels l’Instrument peut être joué et des notes qui commanderont les changements
d’articulation.
KONTAKT 5 - Manuel d’utilisation - 88
Page 89

Le Master Editor
11 Le Master Editor
Le panneau Master Editor contient un certain nombre de contrôles globaux qui influent
sur le comportement de tous les Instruments de votre Multi, ainsi que quelques fonctions
utilitaires. Il peut être affiché et masqué en cliquant sur le bouton intitulé Master, en haut
de la fenêtre de KONTAKT ; il s’affiche en haut du Rack.
Le Master Editor en mode autonome.
De gauche à droite, voici ce que l’on trouve dans le panneau Master Editor :
Master Volume : ce contrôle ajuste simultanément le volume de tous les Output Channels
et Aux Channels – et donc de tous les signaux audio qui sortent de KONTAKT. Son réglage
par défaut est 0.0 dB, ce qui laisse les niveaux de sortie intacts.
Master Tempo : ce champ affiche le tempo global actuel, en battements par minute (BPM),
ainsi que les options de synchronisation et les contrôles de position. La valeur de tempo
(sous le label BPM) contrôle la vitesse de lecture des boucles découpées en tranches et
tous les contrôles temporels pouvant être synchronisés au tempo, tels que le control Speed
ou les LFOs. Si vous utilisez KONTAKT en mode Stand-alone (autonome), vous pouvez
modifier le tempo master en cliquant sur la valeur puis en saisissant une nouvelle valeur,
ou bien en tapant un nouveau tempo sur le bouton décrit ci-dessous. Si vous utilisez KONTAKT en plug-in dans un programme hôte, KONTAKT suit par défaut le tempo de votre
morceau ; vous pouvez désactiver ce comportement en désactivant le bouton intitulé
Sync.
près de la valeur de tempo, ce qui vous permet de spécifier le tempo manuellement.
En mode autonome, le bouton
Ext.
vous permet de synchroniser KONTAKT à une horloge
MIDI externe. Les boutons lecture et rembobinage situés au dessous contrôlent la position
de lecture interne de KONTAKT, cette information étant indispensable à certains Instruments tels que les boîtes à rythme.
Bouton Tap : ce bouton propose un moyen plus intuitif pour ajuster le tempo du Master
Editor. Tapotez simplement en rythme sur ce bouton, sur les noires ; KONTAKT mesure le
temps entre chaque tapotement et détermine la valeur de tempo correspondante. Si vous
utilisez KONTAKT en plug-in dans un programme hôte, ce bouton ne fonctionne que si
vous avez désactivé le paramètre Extern Sync.
Extern
KONTAKT 5 - Manuel d’utilisation - 89
Page 90

Le Master Editor
Metronome : ce petit panneau fournit un métronome simple, ce qui peut se révéler bien
pratique dans diverses situations de réglages ou de répétition, à la fois au studio et en live. Le métronome peut être activé et désactivé à tout moment via le bouton On. Le curseur
près de ce dernier vous permet d’ajuster le volume du clic du métronome. Le tempo étant
également indiqué par la DEL clignotante, vous pouvez descendre complètement le curseur Volume pour avoir un métronome uniquement visuel.
Master Tune : ce curseur vous permet de modifier l’accordage master de référence, réglé
sur le A3 = 440 Hz par défaut. Ceci peut s’avérer nécessaire dans certaines situations, par
exemple si KONTAKT est utilisé conjointement avec des sons d’orchestres ou d’ensembles
historiques, qui utilisent souvent des accordages de référence légèrement différents.
Reference Tone : cette fonction fournit un ton de référence qui vous permet d’accorder
d’autres instruments par rapport au ton de référence actuel de KONTAKT. Pour activer le
ton de référence, cliquez sur le bouton On : KONTAKT joue une onde sinusoïdale à la fréquence de la note spécifiée dans le champ tout à droite. Vous pouvez ajuster le volume de
ce ton de référence via le curseur à gauche du panneau.
KONTAKT 5 - Manuel d’utilisation - 90
Page 91

12 Le Browser
Le Browser (« Navigateur » en français) vous permet d’organiser et de parcourir un nombre
quelconque de fichiers susceptibles d’être utilisés par KONTAKT, et ce de manière rapide
et efficace. Vos pouvez l’utiliser entre autres pour :
▪ naviguer dans votre système de fichiers, localiser puis charger des objets de KON-
TAKT tels que des Instruments et des Samples,
▪ importer des Instruments depuis divers formats de samplers de tierces parties,
▪ gérer et parcourir le contenu de la Database de KONTAKT,
▪ afficher une vue d’ensemble pratique sur divers aspects de l’Instrument actuellement
édité,
▪ naviguer et choisir des modules dans la bibliothèque des effets, filtres et modulateurs
disponibles,
▪ assigner des sources d’automatisation via l’hôte ou via MIDI à des paramètres des
Instruments.
Dès que l’opération a un sens, vous pouvez glisser-déposer des éléments depuis le Browser
vers le Rack ; vous n’aurez jamais besoin de glisser quoi que ce soit depuis le bureau.
Le Browser peut être affiché et masqué via un clic sur le bouton tout à gauche du Main
Control Panel. Lorsqu’il est actif, la partie gauche de la fenêtre est constituée d’une section avec 6 onglets : Files, Libraries, Database, Monitor, Modules et Auto. Penchons-nous sur les
fonctions de chacun d’eux.
Le Browser
Onglet Files
12.1
Onglet Files
Cette partie du Browser est intitulée File Browser ; elle vous permet de naviguer dans votre
système de fichiers de manière arborescente, qui vous sera immédiatement familière si
vous êtes un(e) habitué(e) des explorateurs et autres sélecteurs de fichiers de votre système d’exploitation. Elle contient deux panneaux principaux et une barre d’outils de préécoute, tout en bas de la section. Un troisième panneau optionnel, l’Instrument Navigator,
peut être affiché via le bouton tout à droite, juste au-dessous des onglets. Ce panneau est
également disponible sur les onglets Database et Monitor – il sera décrit plus loin en détail.
KONTAKT 5 - Manuel d’utilisation - 91
Page 92

Le Browser
Onglet Files
L’onglet Files du Browser fournit un navigateur pour le système de fichiers.
Vous pouvez cliquer sur le séparateur horizontal entre les panneaux puis le glisser verticalement pour ajuster la taille relative des deux panneaux. Ceci fonctionne également pour
les autres onglets du Browser.
12.1.1
Panneau supérieur (Conteneurs)
Ce panneau affiche sous une forme arborescente tous les objets conteneurs présents sur
votre ordinateur. Le terme « conteneur » rassemble tous les éléments qui contiennent
d’autres objets, tels que les volumes (disques durs, CD-ROM et disques réseau), les dossiers et les fichiers de samplers monolithiques qui servent de « dossiers virtuels » (nous y
KONTAKT 5 - Manuel d’utilisation - 92
Page 93

reviendrons plus tard). Une icône « + » près d’un objet indique qu’il contient d’autres objets qui ne sont pas actuellement affichés ; vous pouvez les afficher en cliquant sur le
« + ». Inversement, en cliquant sur le « - » près d’un objet, vous masquez tout son contenu dans l’arborescence.
Le Browser
Onglet Files
Le panneau supérieur du File Browser représente une structure arborescente de votre système de fichiers, dans laquelle vous
pouvez naviguer.
12.1.2 Panneau du milieu (Objets)
Dès qu’un objet conteneur sélectionné dans le panneau supérieur contient des éléments
susceptibles d’être utilisés dans KONTAKT, ceux-ci apparaissent dans ce panneau. Contrairement à la structure arborescente du panneau supérieur, celui-ci présente une liste
« plate » et n’inclut pas plusieurs dossiers. En plus des fichiers pertinents, les dossiers
(s’il y en a) apparaissent également dans cette liste et ils peuvent être ouverts via un double-clic ; enfin, le premier élément de la liste sera généralement le répertoire parent (indiqué par une icône de flèche). Ceci signifie que vous n’avez pas forcément besoin de repasser au panneau supérieur pour naviguer dans les dossiers ; mais c’est généralement plus
rapide et plus pratique.
KONTAKT 5 - Manuel d’utilisation - 93
Page 94

Le panneau du milieu du File Browser, affichant plusieurs Samples avec leur taille de fichier, leur tempo interne et leur date
de modification.
Les informations concernant les éléments affichés sont rassemblées dans 4 colonnes : en
plus du nom du fichier, de sa taille et de sa date de modification, on trouve une colonne
Tempo qui indique le tempo interne des boucles découpées en tranches. Vous pouvez
changer la largeur de ces colonnes en cliquant sur les barres de séparation entre les labels
des colonnes, puis en les glissant horizontalement. Un clic sur le label d’une colonne trie
la liste selon cette colonne ; un nouveau clic sur le même label inverse l’ordre du tri.
Une fois que vous avez trouvé un ou plusieurs éléments que vous souhaitez utiliser dans
KONTAKT, il y a plusieurs moyens de les charger :
▪ Double-cliquez sur un fichier Multi (.nkm) ou glissez-le depuis le Browser vers le
Rack pour le charger ; KONTAKT vous demande si vous souhaitez remplacer le Multi
actuel ou mélanger le nouveau Multi avec celui existant dans le Rack.
▪ Double-cliquez sur un fichier Instrument (.nki) ou glissez-le depuis le Browser sur un
espace libre du Rack pour l’ajouter au Multi actuel. KONTAKT lui assigne un canal
MIDI en fonction du réglage MIDI Channel Assignment for Loaded Patches de la boîte de
dialogue Options. Ceci fonctionne également avec plusieurs Instruments.
▪ Glissez un Instrument sur un Instrument Header existant dans votre Rack pour le
remplacer par le nouvel Instrument. KONTAKT garde le réglage du canal MIDI de
l’Instrument précédent.
Le Browser
Onglet Files
KONTAKT 5 - Manuel d’utilisation - 94
Page 95

▪ Double-cliquez sur un Sample (ie un fichier audio) ou glissez-le sur un espace libre
du Rack pour créer un nouvel Instrument (basé sur votre Instrument par défaut) con-
tenant une Zone avec ce Sample assigné au clavier entier. Si vous faites ceci avec
plusieurs Samples, KONTAKT crée un seul Instrument mais avec autant de Zones ad-
jacentes. Notez que ceci ne fonctionne pas avec les Samples 8-bit, car le Groupes
créés de cette manière sont réglés par défaut sur le mode DFD, qui ne gère pas les
données 8-bit.
▪ Cliquez sur un Sample et glissez-le sur le Mapping Editor d’un Instrument existant
pour créer une Zone et la placer sur la note ou l’intervalle de notes que vous pointez.
Tout en glissant le Sample, déplacez le pointeur de la souris verticalement dans le
Mapping Editor pour élargir ou rétrécir l’intervalle de notes cibles. Ceci fonctionne
également avec plusieurs Samples, auquel cas KONTAKT crée autant de Zones adja-
centes. Si vous souhaitez créer plusieurs Zones empilées (combinant ainsi plusieurs
Samples sur une même touche, déclenchés selon la vélocité), déplacez le pointeur de
la souris tout en bas sur le clavier.
L’ordre du tri dans le panneau du milieu du Browser détermine l’ordre dans lequel les Samples multiples seront utilisés dans KONTAKT. Par exemple, lorsque vous voulez empiler plusieurs Samples déclenchés selon la vélocité, si vous vous rendez compte que les assignations des vélocités sont à l’envers, inversez l’ordre de la liste dans le Browser et glissez à
nouveau les Samples.
Le Browser
Onglet Files
Il y a deux manières de sélectionner plusieurs éléments dans la panneau des objets : les
ensembles continus d’éléments de la liste peuvent être sélectionnés en cliquant sur le
premier élément puis sur le dernier, tout en maintenant la touche [Maj] enfoncée. Les éléments non-adjacents peuvent être sélectionnés via un [Ctrl]+clic ([Cmd]+clic sur Mac
OS X).
12.1.3 Panneau Instrument Navigator
Une fois activé via le bouton tout à droite de la barre d’outils du File Browser, le panneau
Instrument Navigator apparaît en bas du Browser. Il affiche une liste de tous les Instruments de votre Rack, liste maintenue à jour en permanence. Il partage de nombreux aspects avec le Rack en mode Multi Instrument : il est divisé en 4 pages avec au maximum
16 Instruments chacune, et il présente les noms des Instruments ainsi que leurs indica-
KONTAKT 5 - Manuel d’utilisation - 95
Page 96

teurs Mute et Solo. Le panneau Instrument Navigator est un bon moyen de garder une vue
d’ensemble lorsque vous éditez un Instrument particulier, car le Rack en mode Instrument
Edit ne donne aucune information sur les autres Instruments.
L’Instrument Navigator n’est pas spécifique à l’onglet Files, c’est une fenêtre utilitaire disponible dans plusieurs onglets du Browser. Nous le détaillons ici pour la cohérence du discours, et lorsque nous rencontrerons à nouveau l’Instrument Navigator aux différents endroits où il est disponible, nous ferons référence à cette section-ci.
Le panneau Instrument Navigator, affichant un certain nombre d’Instruments chargés dans le Multi.
La liste de l’Instrument Navigator reflète en permanence la sélection d’Instrument et de
page dans le Rack, et réciproquement. Pour choisir une des quatre pages d’Instruments,
vous pouvez soit utiliser les boutons de pages dans l’en-tête du Rack (s’il est en mode
Multi Instrument), soit cliquer sur les numéros de pages en haut de la liste de l’Instrument Navigator. De a même manière, vous pouvez sélectionner un Instrument en cliquant
soit sur son en-tête dans le Rack, soit sur son nom dans l’Instrument Navigator. Si l’Instrument sur lequel vous cliquez est actuellement invisible dans la liste de l’Instrument Navigator, celle-ci défile automatiquement pour l’afficher.
Un double-clic sur l’Instrument dans l’Instrument Navigator ouvre cet Instrument pour
l’édition dans le Rack. Lorsque vous éditez un Instrument, vous pouvez rapidement passer
à un autre Instrument en cliquant sur son nom dans la liste de l’Instrument Navigator ;
KONTAKT tente de faire correspondre les positions verticales des éditeurs des deux Instruments, ce qui est un moyen bien pratique pour comparer les réglages entre les deux Instruments.
Le Browser
Onglet Files
12.1.4
L’Audition Strip
L’Audition Strip (Bande d’audition, ou de pré-écoute) vous permet d’écouter les fichiers
audio avant de les charger. Cette fonctionnalité marche avec les fichiers audio et les boucles découpées en tranches que vous aurez sélectionnées dans le panneau inférieur du
Browser. Notez que lorsque vous écoutez des boucles découpées en tranches, elles ne
KONTAKT 5 - Manuel d’utilisation - 96
Page 97

sont pas lues à leur tempo original (affiché dans la liste du Browser) mais au tempo actuel
de votre hôte, ou bien, si KONTAKT est en mode Stand-alone, au tempo réglé dans le
Master Editor.
L’Audition Strip est située tout en bas du File Browser et elle contient trois contrôles.
L’Audition Strip vous permet de lire n’importe quel Sample sélectionné dans le Browser.
Tirette Volume : cette tirette ajuste le volume de lecture du Sample.
Bouton Auto : lorsque ce bouton est activé, KONTAKT lit automatiquement le Sample que
vous sélectionnez.
Bouton Speaker : ce bouton lit une fois le Sample sélectionné, ou interrompt la lecture si
celle-ci est en cours.
12.1.5 Boutons Refresh et Eject
Juste au dessous des onglets du Browser, vous trouverez une série de boutons et menus
déroulants qui sont spécifiques à l’onglet visible. Sur l’onglet Files, cette ligne commence
sur la gauche avec le bouton Refresh (Rafraîchir), arborant une flèche circulaire.
Le Browser
Onglet Files
Les boutons Refresh et Eject du Browser.
Si le File Browser n’a pas encore pris en compte les changements effectués dans votre
système de fichiers, comme l’ajout ou la suppression de bibliothèques de Samples par
exemple, vous pouvez forcer la mise à jour de l’affichage des fichiers via ce bouton Refresh.
Le bouton juste à sa droite (Refresh) vous permet d’éjecter un éventuel CD/DVD de votre
ordinateur, directement depuis KONTAKT. Sélectionnez simplement le lecteur dans le
panneau supérieur puis cliquez sur ce bouton pour l’éjecter.
12.1.6 Le menu View
Le menu View est un menu déroulant qui contient des options et fonctions modifiant la
présentation des informations dans les panneaux du File Browser.
KONTAKT 5 - Manuel d’utilisation - 97
Page 98

Le menu View du File Browser contient des options qui déterminent les éléments à afficher.
Les trois premiers éléments du menu, nommés Show Network Drives, Show Removable Drives
et Show Foreign Formats, peuvent être activés (un losange apparaît devant) ou désactivés en
les sélectionnant à la souris. Ces options déterminent si le File Browser doit inclure dans
sa liste (respectivement) les volumes réseau montés, les disques amovibles et les formats
de fichiers non natifs (mais pouvant être importés par KONTAKT).
Sous ces trois options, vous trouverez de nombreux emplacements nommés Quick-jump et
numérotés de 1 à 10. Les Quick-jumps sont des mémoires qui vous permettent d’accéder
rapidement aux emplacements que vous visitez souvent sur votre système de fichiers, sans
avoir à naviguer à chaque fois jusqu’aux emplacements en question via le panneau conteneur. La manip est simple : tout emplacement vers lequel vous naviguez dans le File
Browser est automatiquement enregistré dans l’entrée Quick-jump actuellement sélectionnée. Lorsque vous passez à un autre emplacement Quick-jump, le précédent conserve sa
valeur. Si vous y revenez, vous êtes ramené(e) à l’emplacement précédent – mais attention : si vous reprenez la navigation depuis ce point, la mémoire Quick-jump est mise à
jour avec vos pérégrinations. Pour éviter cela, activez l’option Lock Current Quick-jump en
bas du menu View pour geler l’emplacement enregistré. Au lieu d’utiliser le menu déroulant, vous pouvez également vous servir des raccourcis clavier [Ctrl] + [F1] à [Ctrl] + [F10]
(Windows) ou [Alt] + [F1] à [Alt] + [F10] (Mac OS X) pour accéder aux emplacements
Quick-jump correspondants.
Le Browser
Onglet Files
KONTAKT 5 - Manuel d’utilisation - 98
Page 99

Importer dans KONTAKT des fichiers non natifs
12.2 Importer dans KONTAKT des fichiers non natifs
En plus de ses propres formats natifs, KONTAKT peut charger et utiliser une multitude de
formats tiers de manière transparente, sans devoir recourir à de quelconques convertisseurs externes ni procédures d’importation ésotériques. Dans de nombreux cas, l’utilisation de contenus de tierces parties s’effectue tout simplement en glissant les fichiers en
question dans un espace vide du Rack – KONTAKT s’occupe en coulisse de toutes les
conversions nécessaires. Dans d’autres cas, vous souhaiterez peut-être importer une bibliothèque entière et la sauvegarder sur votre disque dur au format KONTAKT. Cette fonctionnalité est fournie par un puissant convertisseur par lots intégré.
Vous trouverez une liste complète des formats tiers utilisables dans KONTAKT dans le dernier chapitre de ce document.
12.2.1 Accès direct aux formats tiers
Vous pouvez importer dans votre Multi un ou plusieurs Instruments issus d’une bibliothèque d’un autre fabricant, sans devoir transcrire d’abord la bibliothèque dans le format de
KONTAKT. Dans le plupart des cas, cet accès « à la volée » fonctionne de manière très
similaire au chargement des propres formats de KONTAKT ; il faut avoir toutefois en tête
quelques particularités, qui proviennent des approches différentes pour chaque échantillonneur concernant la gestion des fichiers.
▪ Certains samplers (par exemple l’EXS-24) conservent les données des programmes
dans des fichiers séparés, qui contiennent les références aux emplacements effectifs
des samples dans le système de fichiers, tandis que d’autres (comme GigaStudio)
combinent les données des programmes et les samples dans des gros fichiers monoli-
thiques – exactement comme le format « monolith » de KONTAKT ; ceux-ci peuvent
être ouverts et parcourus via le File Browser de KONTAKT comme des dossiers nor-
maux. Dans les deux cas, vous pouvez glisser les fichiers programmes dans le Rack
après les avoir localisés.
▪ Les formats de samplers mentionnés ci-dessus, parmi d’autres, apparaissent sous la
forme de fichiers classiques que vous pouvez gérer depuis votre système d’exploita-
tion. Certains autres formats (comme l’AKAI S-1000/S-3000 ou l’EOS d’E-mu) sont
basés sur des systèmes de fichiers propriétaires et se trouvent généralement sur CD-
ROM. KONTAKT permet la lecture de CD dans ces formats tiers, même si votre systè-
me d’exploitation ne le peut pas.
Le Browser
KONTAKT 5 - Manuel d’utilisation - 99
Page 100

Importer dans KONTAKT des fichiers non natifs
Pour vous aider à saisir comment les différents formats tiers peuvent être utilisés dans
KONTAKT, voici quelques instructions qui couvrent les scénarios les plus classiques.
Commençons avec les étapes nécessaires pour charger un simple programme EXS24. Ces
étapes s’appliquent également au HALion et à la plupart des autres formats de samplers
logiciels.
1. Dans le panneau supérieur du File Browser, localisez et sélectionnez le dossier conte-
nant votre fichier programme EXS24.
2. Localisez le fichier programme EXS24 dans le panneau inférieur du File Browser, et
glissez-le sur un espace vide du Rack.
3. KONTAKT convertit alors le programme en mémoire. Durant ce processus, il tente de
trouver tous les Samples référencés aux endroits spécifiés dans le fichier programme.
S’il ne trouve pas un ou plusieurs samples, il affiche la boîte de dialogue « Samples
Missing » qui vous demande comment poursuivre ; veuillez consulter le chapitre ↑8,
Charger et créer des Instruments pour en savoir plus sur le fonctionnement de cette
boîte de dialogue.
Comme nous l’avons mentionné plus haut, les fichiers monolithiques peuvent être ouverts
et parcourus dans le File Browser exactement comme des dossiers.
Bien qu’un Instrument qui vient d’être importé depuis un fichier monolithe (tel qu’un fichier .gig) soit directement jouable, il n’y a aucun moyen de référencer de manière permanente les samples contenus dans le monolithe. Ceci signifie que, si vous sauvegardez votre
Multi ou votre projet dans l’application hôte puis le rappelez plus tard, la boîte de dialogue
Samples Missing apparaîtra lorsque KONTAKT tentera de charger l’Instrument en question.
Pour éviter ceci, nous vous recommandons d’enregistrer votre Instrument au format .nki juste après l’avoir importé ; KONTAKT enregistre alors les Samples avec le fichier.
Le Browser
Voici comment localiser et charger un programme GigaStudio. Ces étapes s’appliquent
aussi aux formats Kurzweil K2x00, SoundFont2, Unity et REX I/II, ainsi qu’à certains formats de mapping de REAKTOR :
1. Dans le panneau supérieur du File Browser, localisez le monolithe GigaStudio (fi-
chier .gig) qui contient votre programme. Vous remarquerez que le fichier dispose
d’un « + » devant son nom, indiquant qu’il s’agit d’un conteneur. Sélectionnez ce fi-
chier. Le panneau inférieur affiche alors les programmes et samples contenus.
2. Dans le panneau inférieur, sélectionnez le programme que vous souhaitez charger et
glissez-le dans un espace vide du Rack.
KONTAKT 5 - Manuel d’utilisation - 100
 Loading...
Loading...