Page 1
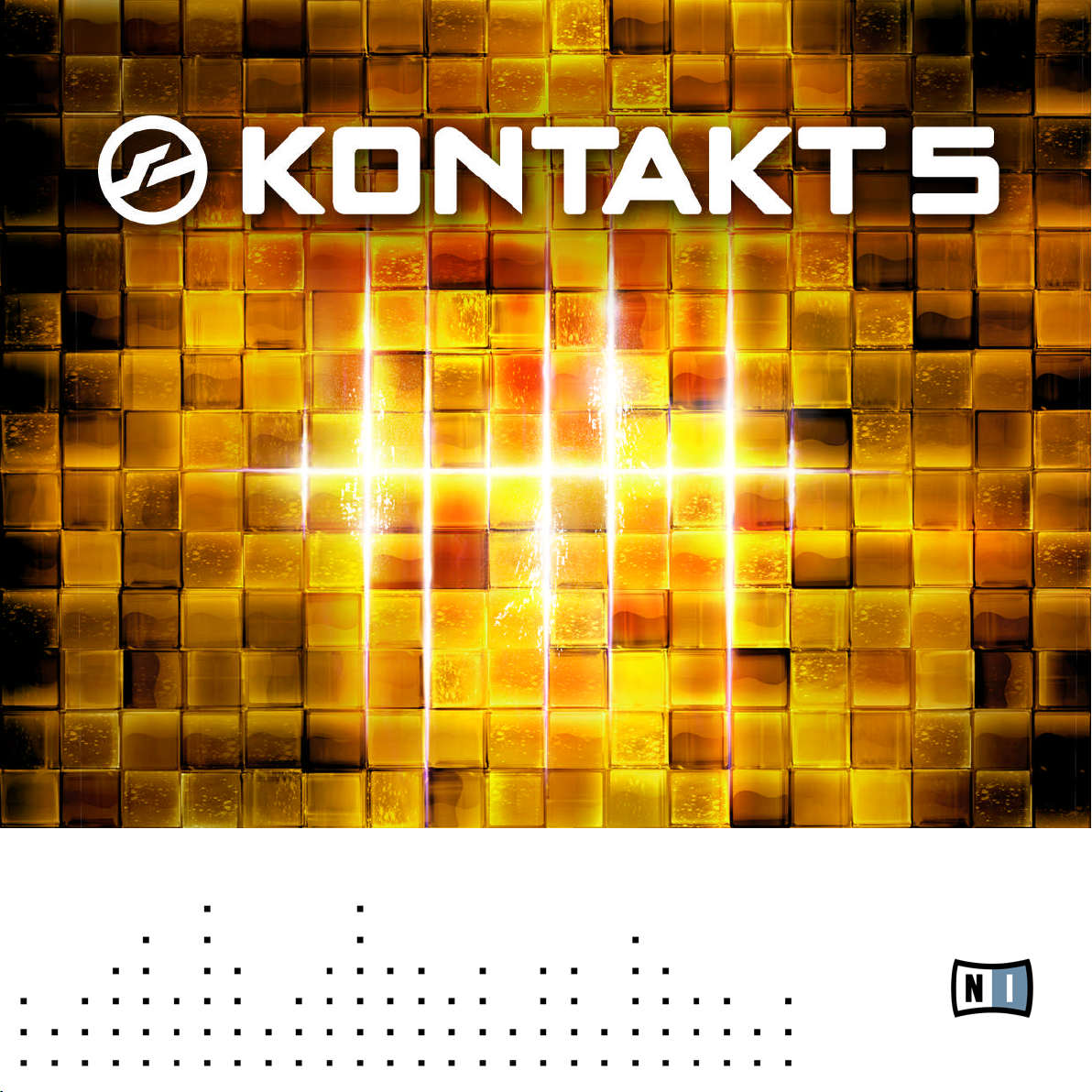
Guide d’Installation
Page 2
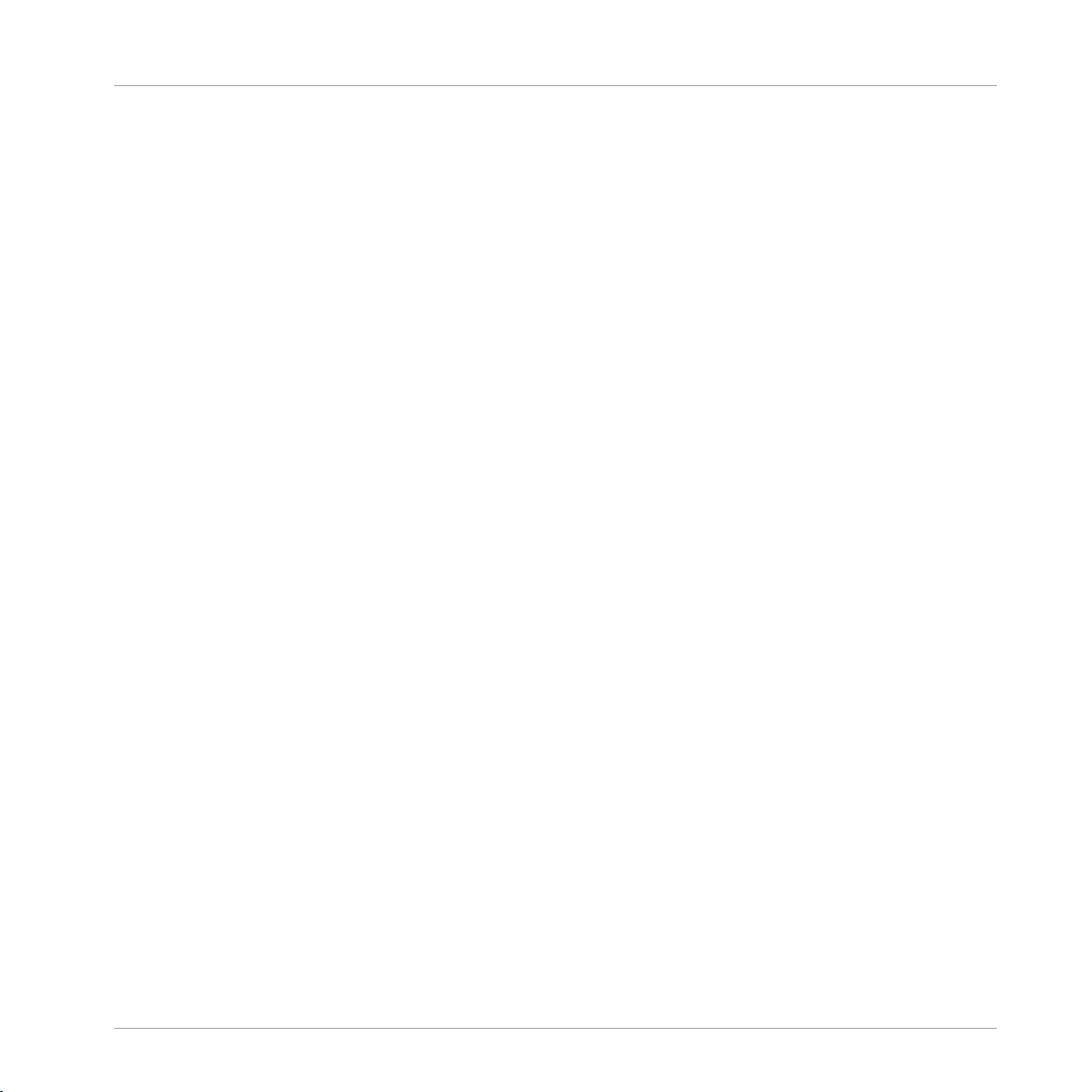
Les informations contenues dans ce document peuvent être modifiées à tout moment sans
préavis et n’engagent pas la responsabilité de Native Instruments GmbH. Le Logiciel décrit dans ce document est soumis à l’acceptation d’une Licence d’Utilisation et ne doit
pas être copié sur d’autres supports. Aucune partie de ce manuel ne peut être copiée, reproduite, transférée ou enregistrée, sous quelque forme que ce soit et pour quelque usage
que ce soit, sans l’accord écrit explicite de Native Instruments GmbH. Tous les noms de
produits et d’entreprises sont des marques déposées par leurs propriétaires respectifs.
“Native Instruments”, “NI” and associated logos are (registered) trademarks of Native Instruments GmbH.
Mac, Mac OS, GarageBand, Logic, iTunes and iPod are registered trademarks of Apple
Inc., registered in the U.S. and other countries.
Windows, Windows Vista and DirectSound are registered trademarks of Microsoft Corporation in the United States and/or other countries.
All other trade marks are the property of their respective owners and use of them does not
imply any affiliation with or endorsement by them.
Écrit par : Native Instruments GmbH
Version du document : 1.0 (06/2011)
Remerciements spéciaux à l’équipe de bêta-testeurs, dont l’aide nous fut précieuse non
seulement pour trouver et corriger les bogues, mais aussi pour rendre ce produit encore
meilleur.
Avertissement
Page 3
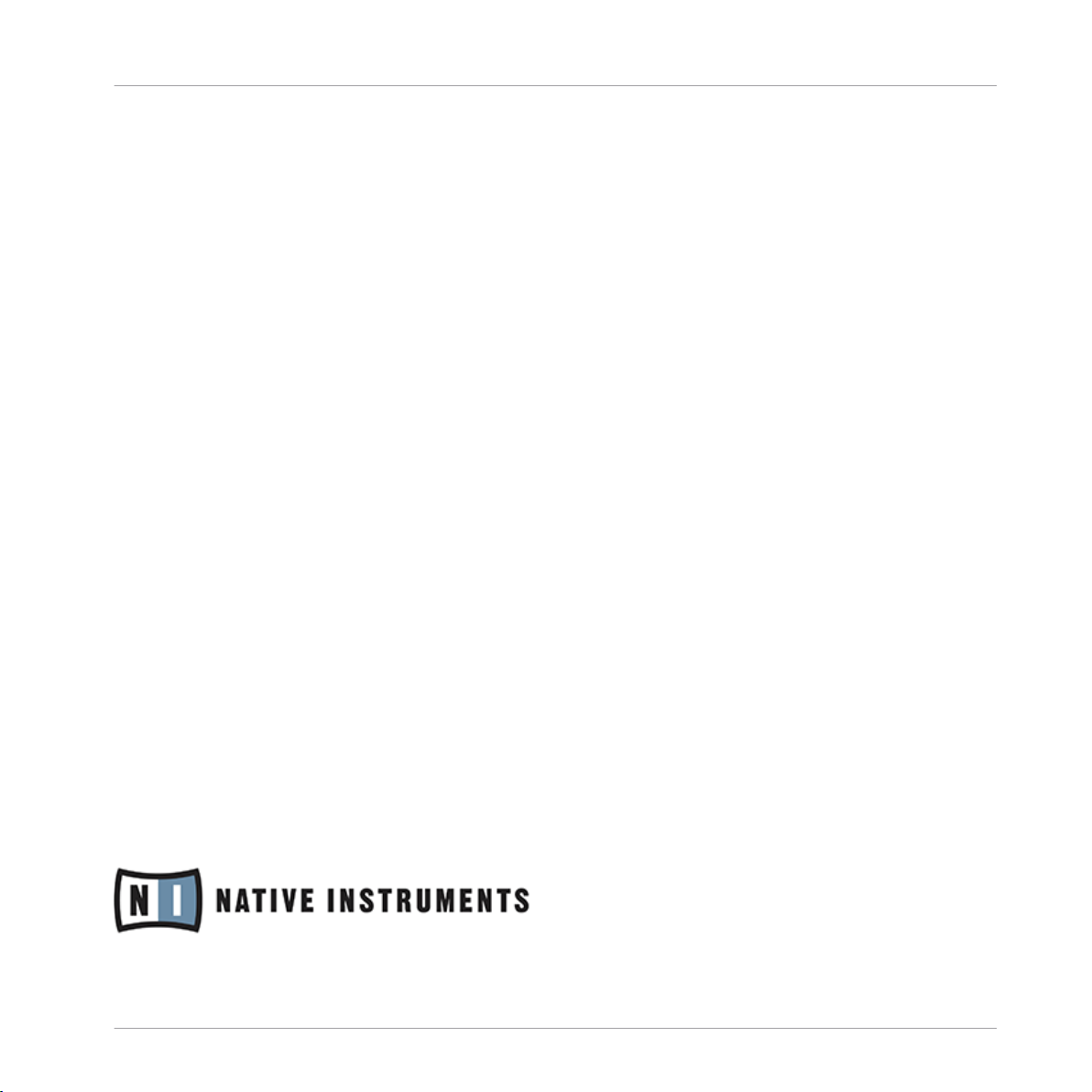
Germany
Native Instruments GmbH
Schlesische Str. 29-30
D-10997 Berlin
Germany
www.native-instruments.de
USA
Native Instruments North America, Inc.
6725 Sunset Boulevard
Los Angeles, CA 90028
USA
www.native-instruments.com
Contact
© Native Instruments GmbH, 2011. Tous droits réservés.
Page 4
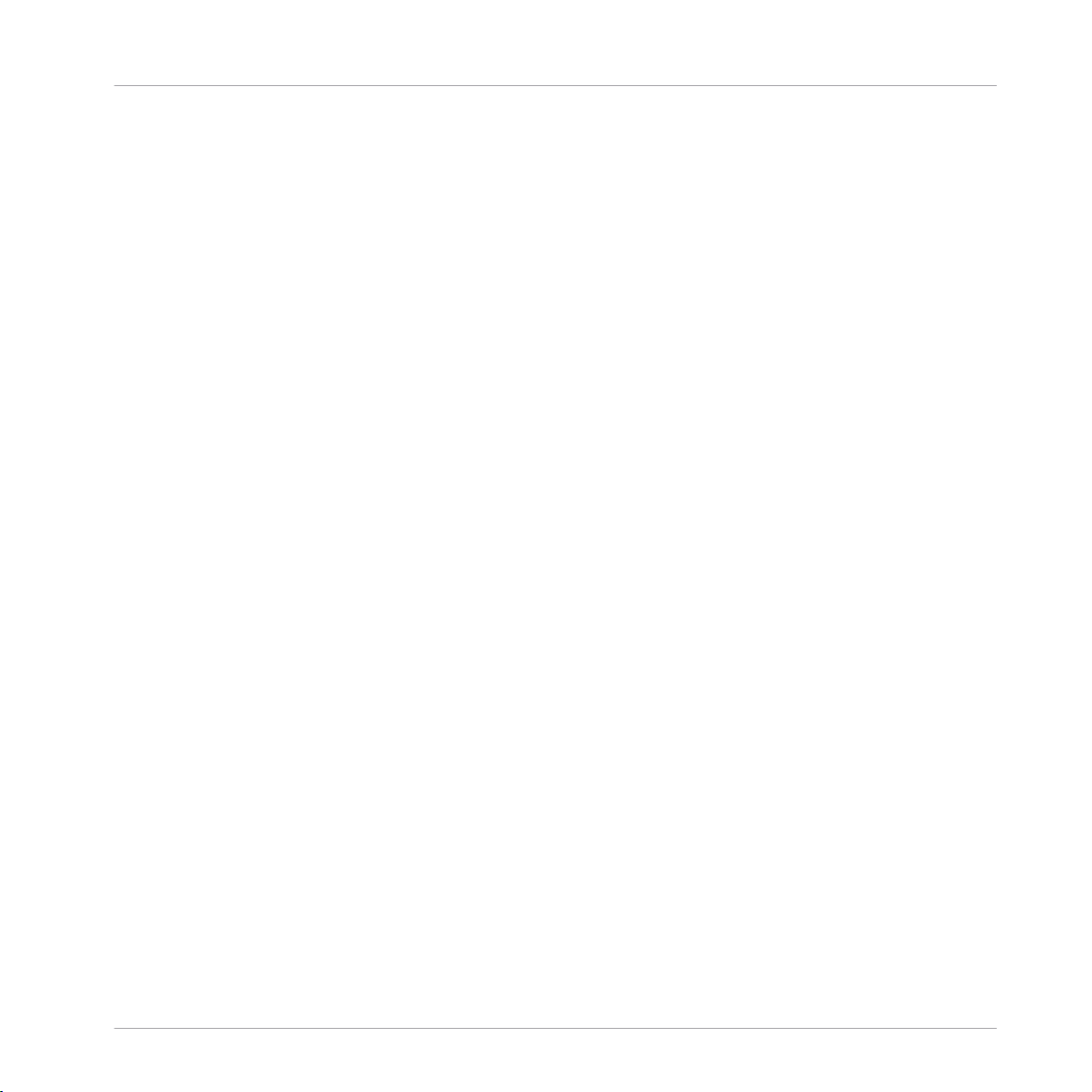
Table des matières
Table des matières
1 Bienvenue dans KONTAKT 5 .......................................................................................
1.1 Contenu de la boîte .................................................................................................................... 7
1.2 Vue d’ensemble de l’installation ................................................................................................ 7
2 Installation ...............................................................................................................
2.1 À lire avant de lancer l’installation ............................................................................................ 8
2.2 Installation sur Mac OS X ........................................................................................................... 8
2.3 Installation sur Windows ............................................................................................................ 12
2.2.1 Lancez le programme d’installation .......................................................................... 9
2.2.2 Sélectionnez les éléments à installer ......................................................................... 9
2.2.3 Spécifiez les emplacements d’installation pour le contenu ....................................... 11
2.2.4 Terminez l’installation ............................................................................................... 12
2.3.1 Lancez le programme d’installation .......................................................................... 13
2.3.2 Sélectionnez les éléments à installer ......................................................................... 13
2.3.3 Définissez l’emplacement d’installation des applications ......................................... 15
2.3.4 Définissez un emplacement d’installation pour les plug-ins VST .............................. 16
2.3.5 Définissez un emplacement pour les bibliothèques ................................................... 17
2.3.6 Terminez l’installation ............................................................................................... 19
3 Activation du produit via le Service Center .................................................................
3.1 Activer votre produit en ligne ...................................................................................................... 20
3.2 Mettre à jour votre produit .......................................................................................................... 24
3.1.1 Lancez le Service Center ............................................................................................ 20
3.1.2 Connectez-vous à votre Compte Utilisateur ............................................................... 21
3.1.3 Activez le produit ....................................................................................................... 22
3.1.4 Terminez l’activation en ligne .................................................................................... 23
3.2.1 Sélectionnez les mises à jour ..................................................................................... 24
3.2.2 Téléchargez les mises à jour ...................................................................................... 25
7
8
20
KONTAKT 5 - Guide d’Installation - 4
Page 5
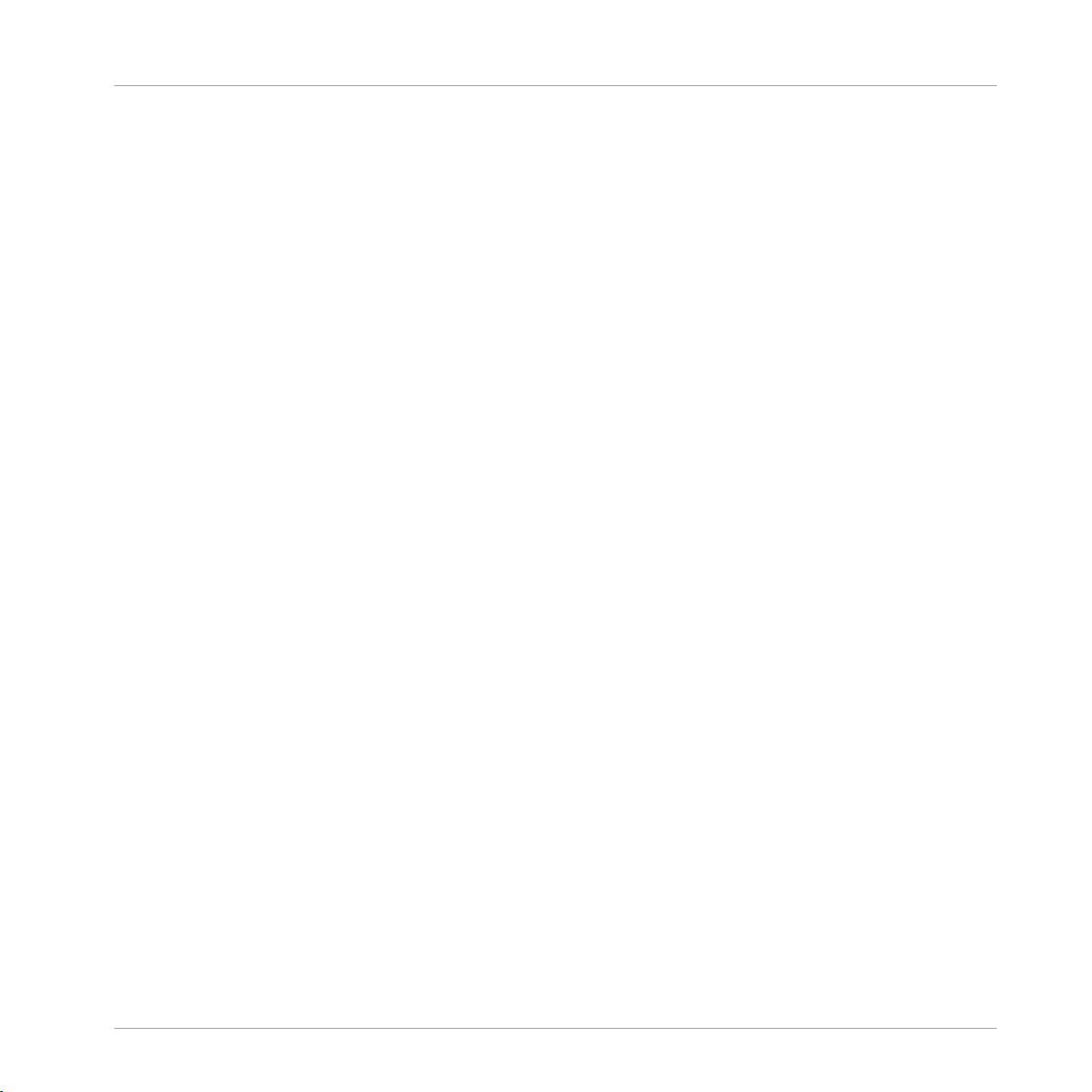
Table des matières
3.3 Activer votre produit hors ligne ................................................................................................... 27
3.2.3 Ouvrez votre dossier de téléchargement et installez les mises à jour ........................ 26
3.2.4 Installez les mises à jour ........................................................................................... 26
3.3.1 Lancez l’activation hors ligne .................................................................................... 27
3.3.2 Créez le Fichier de Demande d’Activation .................................................................. 28
3.3.3 Saisissez le numéro de série ...................................................................................... 29
3.3.4 Transférez le Fichier de Demande d’Activation .......................................................... 30
3.3.5 Ouvrez le Fichier de Retour d’Activation .................................................................... 31
3.3.6 Terminez l’activation hors ligne ................................................................................. 32
4 Fonctionnement en mode autonome ............................................................................
4.1 Choisir une interface audio ........................................................................................................ 33
4.2 Optimiser la latence ................................................................................................................... 34
4.3 Configurer les connexions MIDI ................................................................................................... 35
5 Fonctionnement en plug-in .........................................................................................
6 Autres sources de documentation et d’assistance .......................................................
6.1 Manuels PDF ...............................................................................................................................38
6.2 Tutoriels vidéo ............................................................................................................................ 38
6.3 Base de connaissances / Readme / Assistance en ligne ............................................................ 39
6.4 Forum ......................................................................................................................................... 39
6.5 Mises à jour ................................................................................................................................ 40
7 Dépannage et questions fréquentes ............................................................................
7.1 L’installeur d’une mise à jour ne trouve pas le dossier d’installation ......................................... 41
7.2 L’installeur d’une mise à jour ne trouve pas l’emplacement de la bibliothèque ......................... 41
7.3 Contrôle du compte utilisateur et sécurité Internet .................................................................... 41
7.4 Comment convertir des morceaux réalisés avec une version ancienne du plug-in vers la der-
7.5 Emplacement du dossier de plug-ins VST sous Windows ........................................................... 42
7.6 Le plug-in n’apparaît pas dans mon séquenceur ....................................................................... 43
nière version du plug-in ............................................................................................................. 42
33
37
38
41
KONTAKT 5 - Guide d’Installation - 5
Page 6
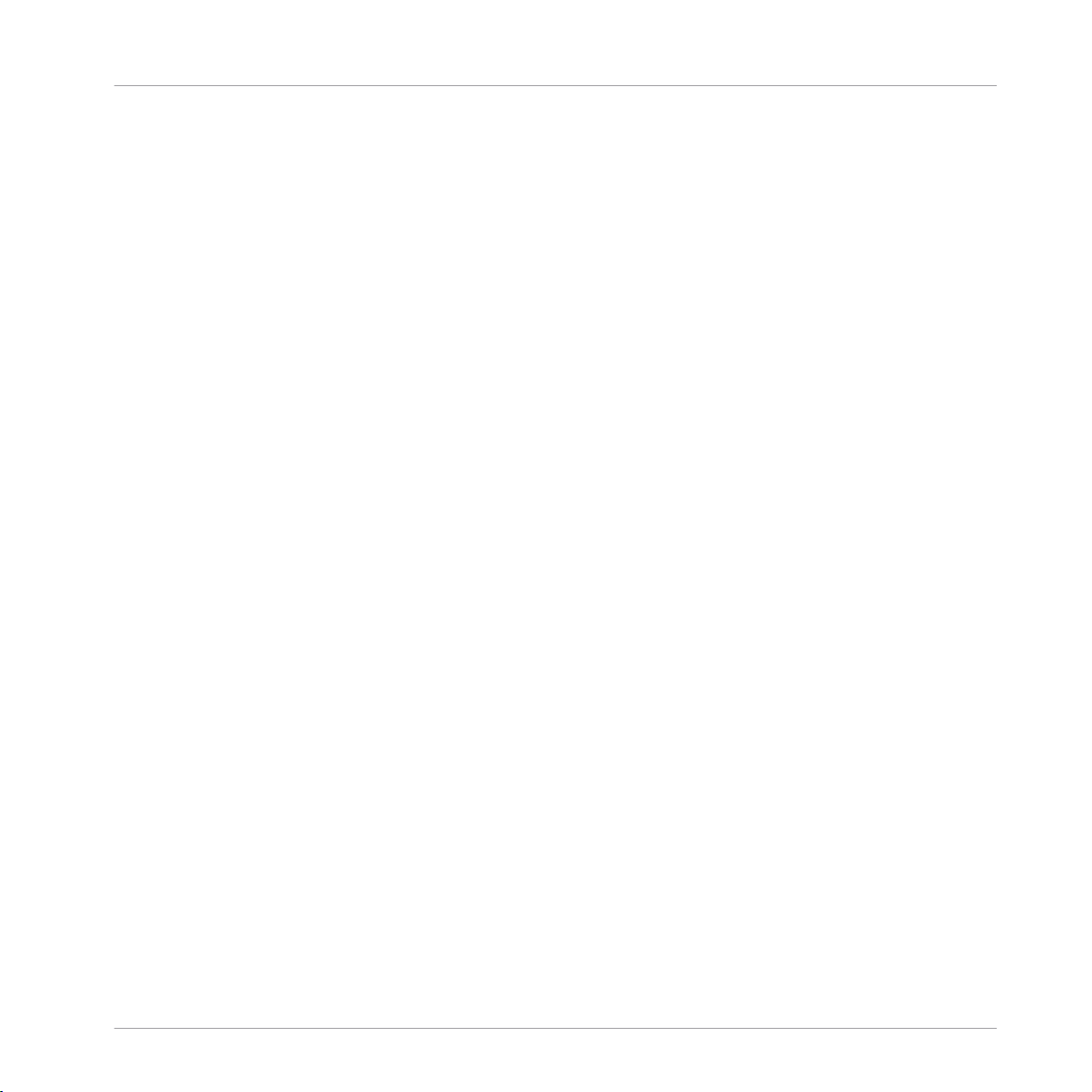
7.7 Tutoriels avec les séquenceurs ................................................................................................... 43
8 Retours de produits ...................................................................................................
Table des matières
45
KONTAKT 5 - Guide d’Installation - 6
Page 7

Bienvenue dans KONTAKT 5
Contenu de la boîte
1 Bienvenue dans KONTAKT 5
Avant tout, nous vous remercions chaleureusement d’avoir acheté KONTAKT 5. Ce document va vous guider dans les premières étapes de la mise en place de KONTAKT 5. Après
l’avoir lu, vous serez capable d’installer et d’activer KONTAKT 5 et de l’utiliser en mode
autonome comme en plug-in dans votre séquenceur. Nous vous recommandons de prendre
le temps de lire ce petit guide en entier !
1.1 Contenu de la boîte
La boîte de KONTAKT 5 contient :
▪ un ensemble de cinq DVD contenant le programme d’installation du logiciel ainsi que
la bibliothèque de samples,
▪ votre numéro de série de KONTAKT 5, situé à l’intérieur du boîtier des DVD,
▪ ce Setup Guide (Guide d’Installation).
1.2 Vue d’ensemble de l’installation
Cette section propose un aperçu des quelques étapes nécessaires pour faire fonctionner
KONTAKT 5 : l’installation, l’activation, la mise à jour et la configuration – chacune de ces
étapes sera décrite plus en détail dans les chapitres suivants de ce guide.
▪ Installation : insérez le DVD d’installation dans votre lecteur optique, localisez le fi-
chier de l’installeur de KONTAKT 5 sur le DVD et double-cliquez dessus pour lancer
la procédure d’installation. Lisez et suivez attentivement les instructions à l’écran, acceptez les Accords de Licence et saisissez le mot de passe de votre ordinateur si nécessaire (Mac OS X uniquement).
▪ Activation : activez votre produit via l’application Service Center. L’activation peut
s’effectuer en ligne ou hors ligne.
▪ Mise à jour : téléchargez les dernières mises à jour via l’application Service Center.
Naviguez ensuite jusqu’au dossier de téléchargement et installez toutes les mises à
jour téléchargées.
▪ Configuration : configurez votre nouveau logiciel afin qu’il utilise vos interfaces audio
et MIDI.
▪ Les derniers chapitres de ce guide vous proposent des suggestions de lectures complé-
mentaires, une aide au dépannage, des réponses aux questions fréquentes et des infor-
mations concernant les retours de produits.
KONTAKT 5 - Guide d’Installation - 7
Page 8
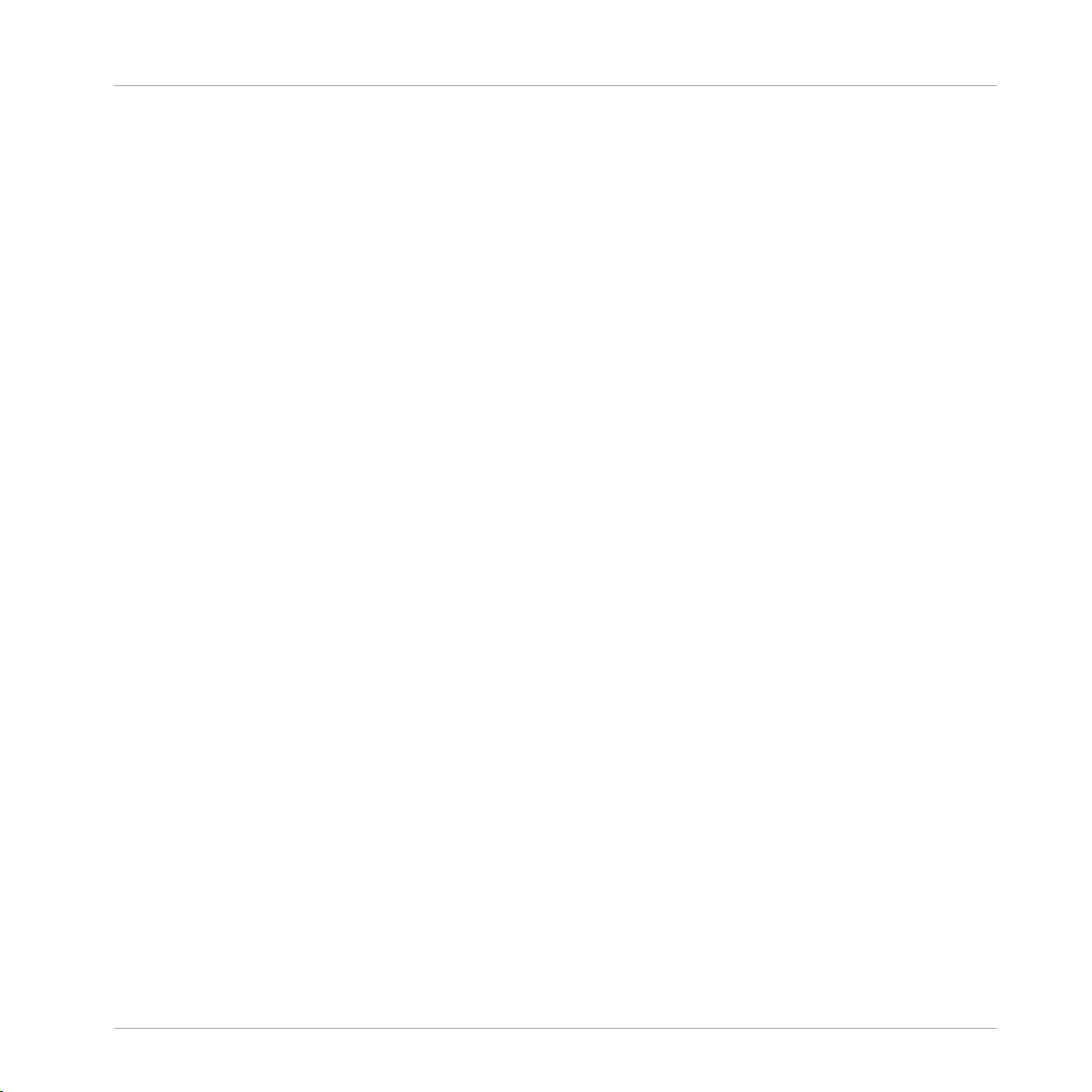
À lire avant de lancer l’installation
2 Installation
2.1 À lire avant de lancer l’installation
Avant de lancer la procédure d’installation de KONTAKT 5, voici quelques points à avoir à
l’esprit :
▪ Assurez-vous de conserver les DVD d’installation de KONTAKT 5 dans un endroit sûr pour
tout usage ultérieur – par exemple au cas où vous décidiez un jour d’installer KONTAKT 5 sur un nouvel ordinateur.
▪ Veuillez lire attentivement les écrans de l’installeur et vérifier les emplacements d’in-
stallation proposés, afin qu’aucun dossier non souhaité ne soit créé sur votre disque
dur.
▪ Utilisez toujours le programme d’installation de KONTAKT 5 pour installer KONTAKT 5
sur votre ordinateur, même si vous souhaitez n’installer que des composants particuliers. Le lancement des installeurs individuels à partir d’images disques ne permet
pas d’installer quoi que ce soit correctement.
▪ Lors de l’installation, vous pouvez définir des emplacements alternatifs pour les biblio-
thèques de samples. Pour connaître l’emplacement d’installation par défaut de ces
éléments, veuillez consulter la section ↑2.2, Installation sur Mac OS X (Mac OS X) ou
↑2.3, Installation sur Windows (Windows).
▪ Le déplacement d’un quelconque dossier lié à un logiciel Native Instruments une fois
l’installation effectuée est déconseillé. Les mises à jour futures du logiciel se basent
sur les emplacements d’installation spécifiés lors de l’installation initiale.
▪ L’installation de tous les composants de KONTAKT 5 nécessite environ 25 gigaoctets
d’espace libre sur votre disque dur. La majeure partie de cet espace est occupée par
les bibliothèques de samples.
Installation
2.2
Installation sur Mac OS X
Par défaut, le dossier suivant (incluant un certain nombre de sous-dossiers) sera créé lors
de l’installation :
Macintosh HD/Applications/Native Instruments
Nous vous recommandons fortement de conserver cet emplacement d’installation.
KONTAKT 5 - Guide d’Installation - 8
Page 9
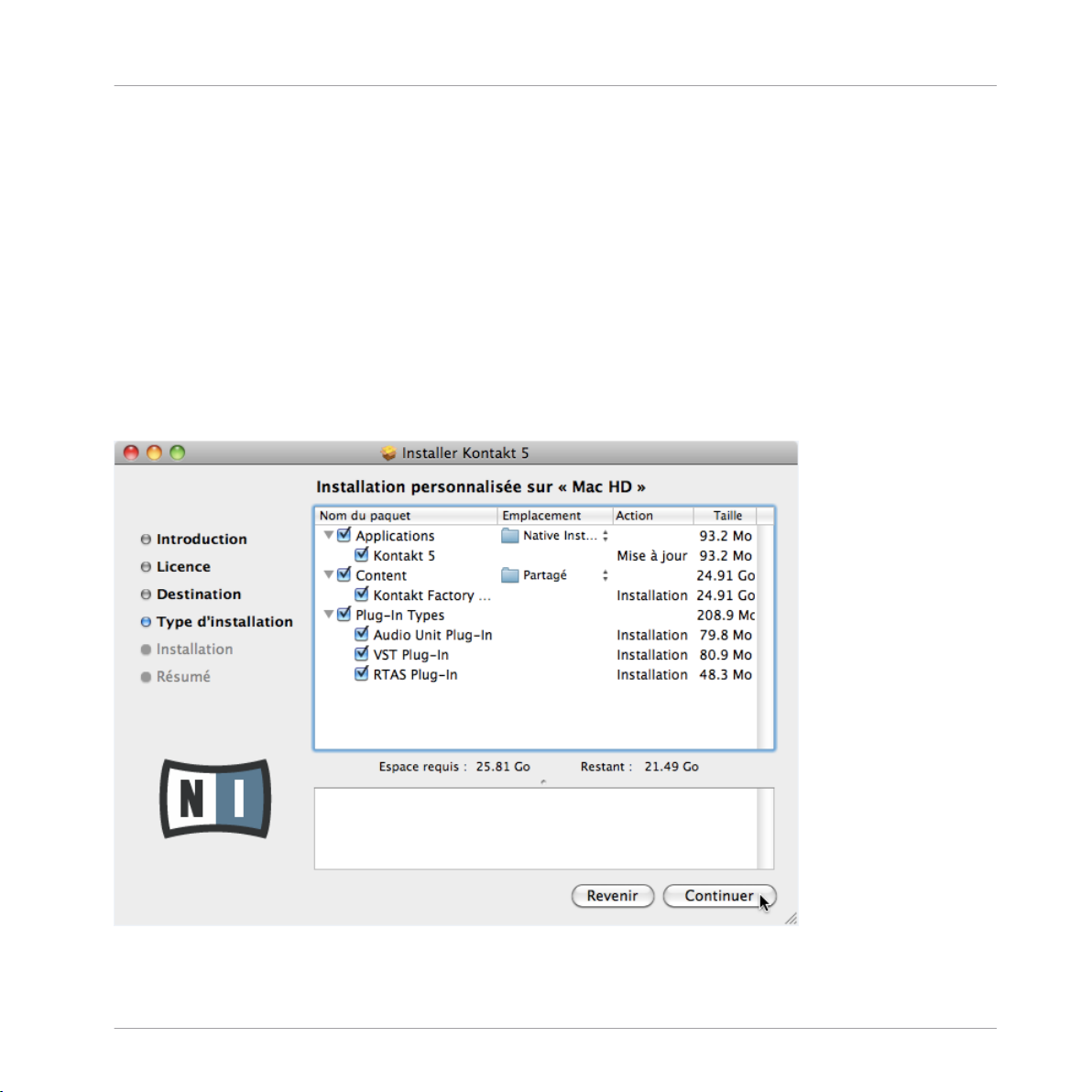
Installation sur Mac OS X
2.2.1 Lancez le programme d’installation
1. Insérez le DVD intitulé KONTAKT 5 Installation Disc dans votre lecteur optique.
2. Une fois que l’icône du DVD d’installation de KONTAKT 5 est apparue sur le bureau
de Mac OS X, double-cliquez dessus pour afficher le contenu du DVD.
3. Localisez le fichier Kontakt 5 Installer Mac.mpkg sur le DVD et double-cliquez dessus
afin de lancer la procédure d’installation.
4. Suivez les instructions à l’écran.
2.2.2 Sélectionnez les éléments à installer
Les éléments disponibles pour l’installation sont regroupés par catégories : Applications, Con-
tent, Service Center et Plug-In Types. Cliquez sur les triangles pour dérouler chacune des listes.
Installation
L’écran de sélection des éléments dans le programme d’installation.
KONTAKT 5 - Guide d’Installation - 9
Page 10
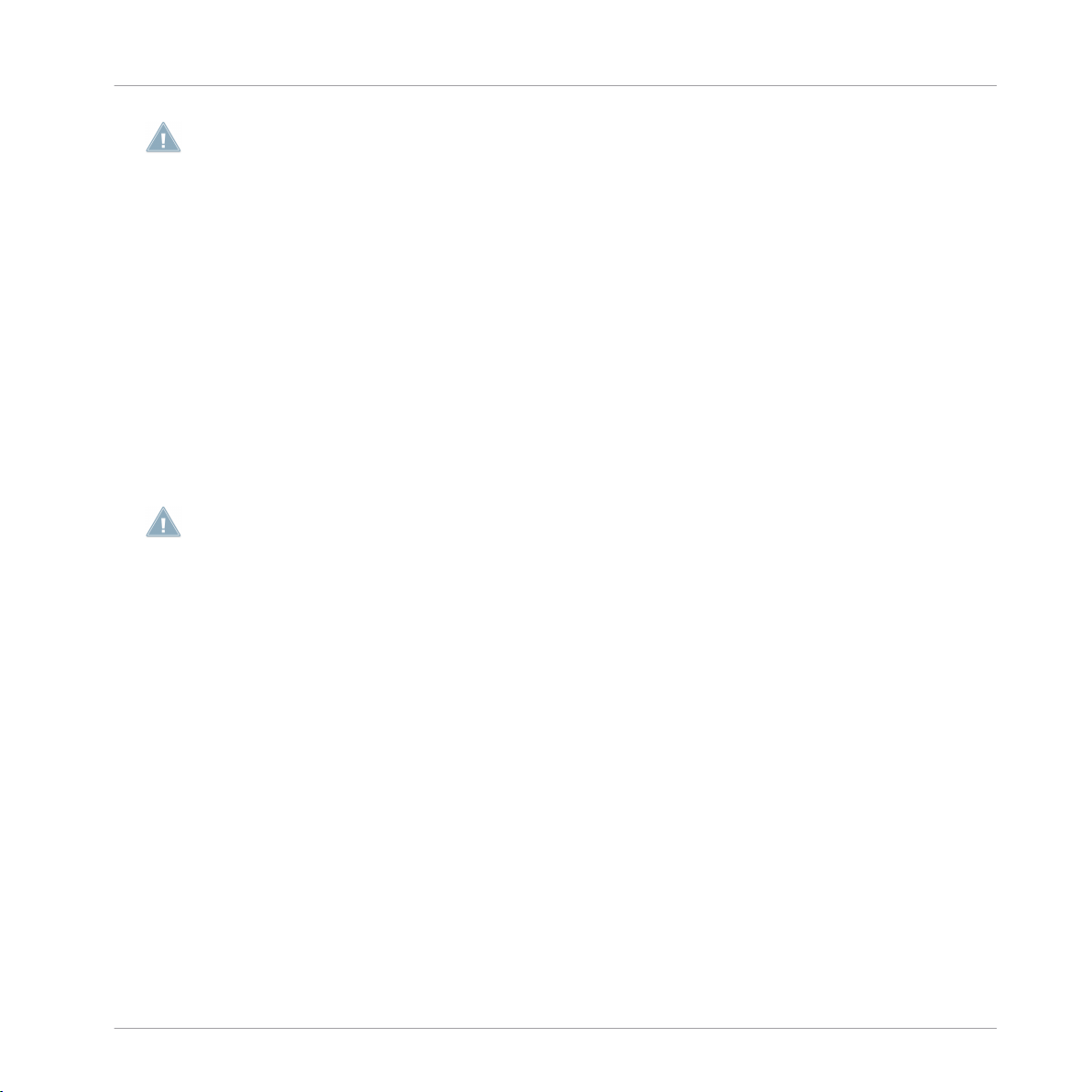
Installation sur Mac OS X
Les éléments de la catégorie Content ne sont utiles que si les applications correspondantes
(dans la catégorie Applications) sont elles aussi installées. Nous vous recommandons de laisser
tous les éléments sélectionnés.
Applications : détermine si l’application autonome KONTAKT doit être installée ou non (si
oui, tous les fichiers nécessaires à son fonctionnement sur votre ordinateur seront également installés). Pour pouvoir utiliser le logiciel KONTAKT, vous devez laisser cette case
cochée.
Content : détermine si la Factory Library de KONTAKT (bibliothèque d’usine) doit être installée. Pour installer la Factory Library de KONTAKT, laissez cette case cochée.
Plug-In Types : spécifie les types de plug-ins (VST, Audio Unit et RTAS) à installer. Sélectionnez le(s) type(s) de plug-ins géré(s) par votre logiciel de séquençage. Le format Audio Unit est utilisé par de nombreux séquenceurs tels que Logic, Live, Digital Performer ou
encore Garage Band. Le format VST est utilisé par Cubase, tandis que le format RTAS est
le format de plug-in natif de Pro Tools. Si vous n’êtes pas sûr(e) des formats acceptés par
votre application hôte, laissez tous les types de plug-ins sélectionnés.
L’application Service Center nécessaire à l’activation du produit sera systématiquement installée (à moins que la même version ou qu’une version plus récente de l’application soit déjà présente sur votre ordinateur).
Installation
Mise à jour depuis KONTAKT 4
Nous vous recommandons de laisser les bibliothèques de samples de KONTAKT 4 installées si vous avez des morceaux encore inachevés qui utilisent ces bibliothèques. Si vous
avez besoin de supprimer la Factory Library de KONTAKT 4 pour libérer de la place sur
votre disque dur, vous pouvez l’effacer sans risque et la remplacer par celle de KONTAKT 5. Pour ce faire, suivez ces quelques étapes :
1. Supprimez le dossier intitulé Kontakt 4 Library et contenant tous les Instruments et
samples de KONTAKT 4 (ne vous inquiétez pas, les Instruments et Multis de votre
projet dans votre application hôte sont en sécurité).
2. Ouvrez le fichier de votre projet – une boîte de dialogue Samples Missing (« Samples
manquants ») apparaît.
3.
Assurez-vous que l’option Check for Alternate file types est cochée.
4.
Cliquez sur le bouton Browse for Folder.
5.
Naviguez jusqu’au dossier Kontakt Factory Library et cliquez sur OK.
KONTAKT 5 - Guide d’Installation - 10
Page 11
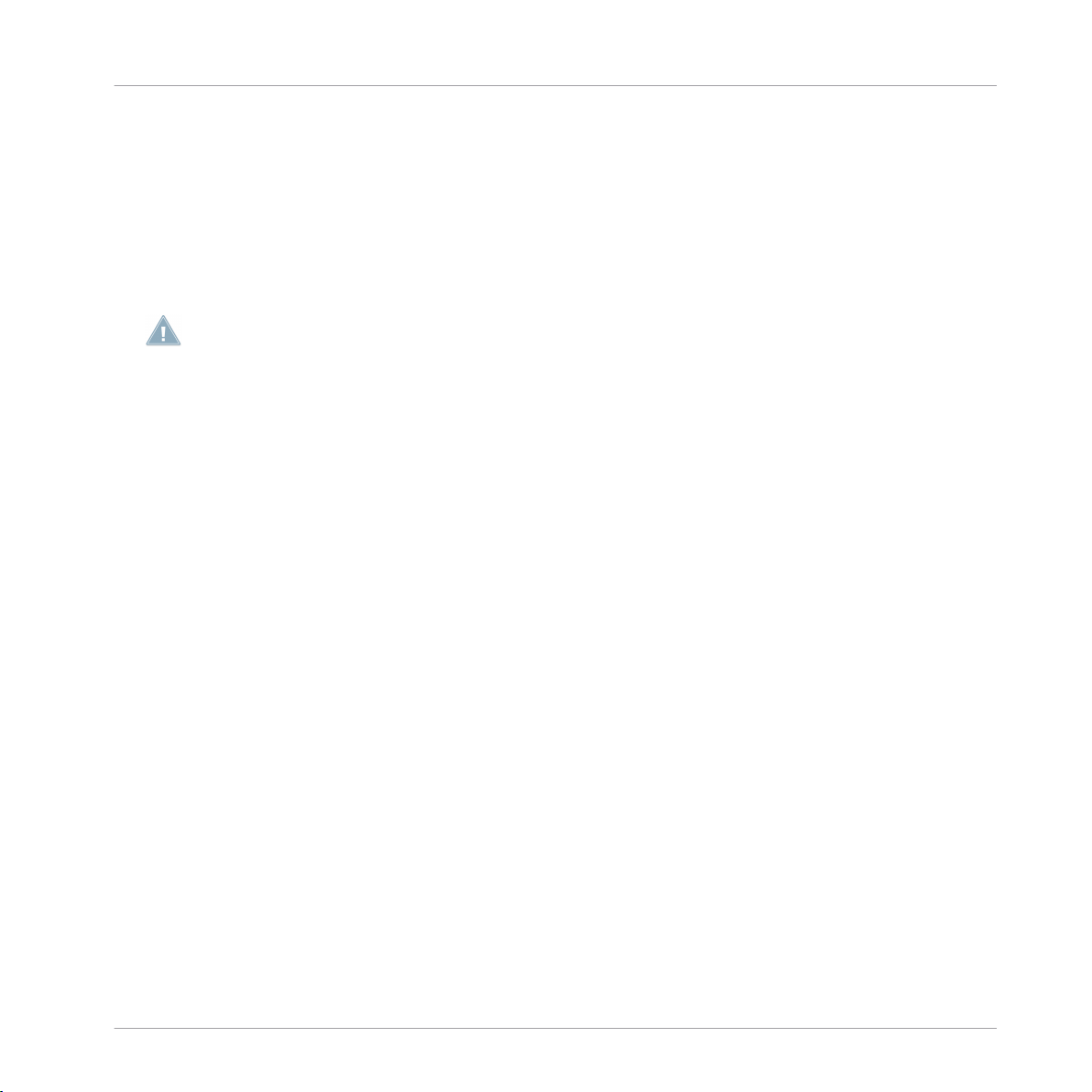
Installation sur Mac OS X
6. Pour gagner du temps, vous pouvez naviguer jusqu’au sous-dossier adéquat dans le
sous-dossier Samples du dossier Kontakt Factory Library.
7. Ré-enregistrez le projet.
2.2.3 Spécifiez les emplacements d’installation pour le contenu
Dans la colonne Location, vous pouvez sélectionner un dossier ou volume de destination
pour la Factory Library de KONTAKT.
Le contenu nécessitant une grande quantité d’espace disque, il est crucial de choisir son
emplacement d’installation avec soin. Pour des performances optimales, il est recommandé
d’installer le contenu sur un disque dur dédié.
► Après avoir personnalisé l’installation selon vos souhaits, cliquez sur Continue puis suivez
les instructions à l’écran.
Installation
KONTAKT 5 - Guide d’Installation - 11
Page 12
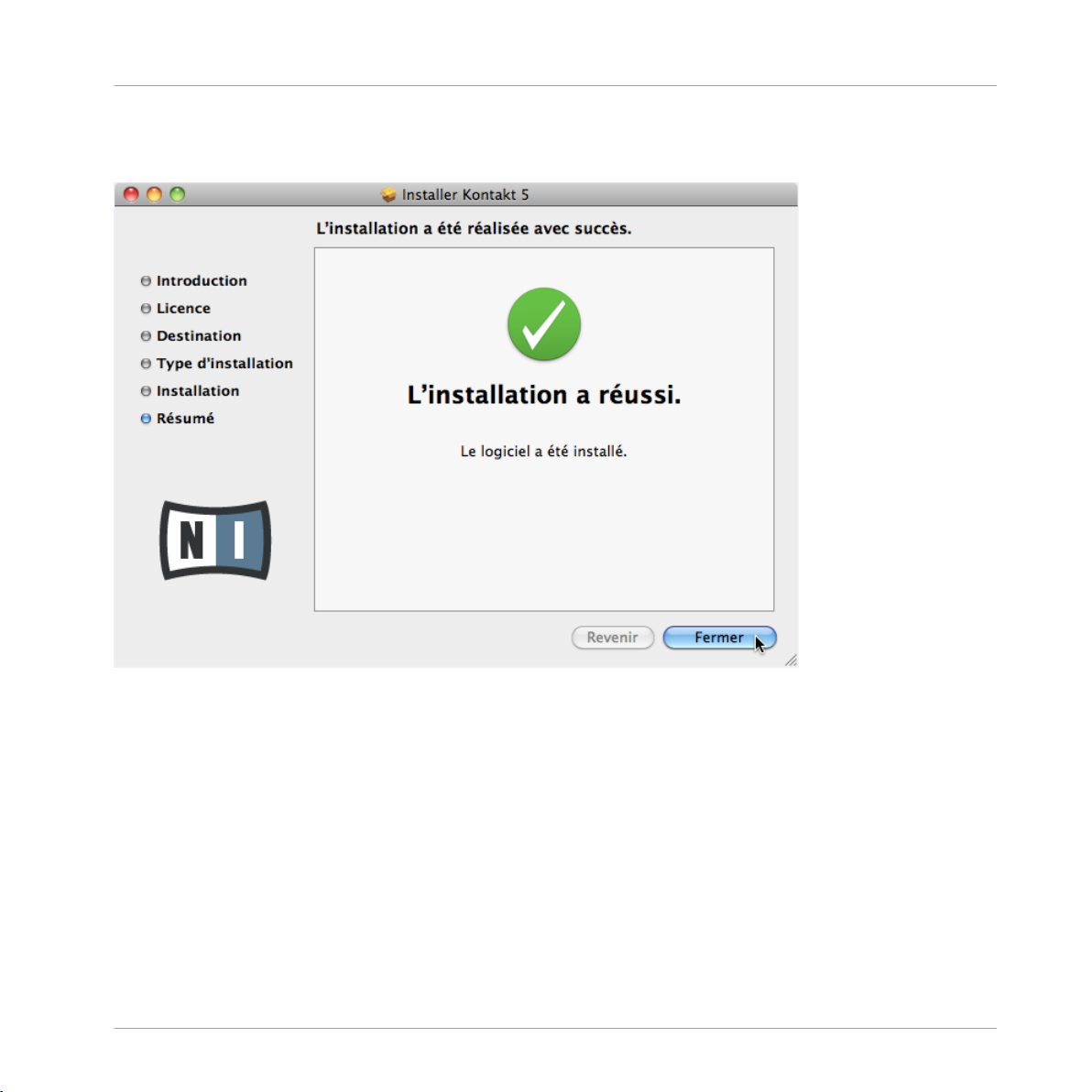
2.2.4 Terminez l’installation
Installation
Installation sur Mac OS X
L’écran final du programme d’installation.
► Sur le dernier écran du programme d’installation, cliquez sur Close pour achever l’instal-
lation.
► Veuillez maintenant activer votre produit via le Service Center, tel qu’expliqué au chapitre ↑3, Activation du produit via le Service Center de ce guide.
2.3 Installation sur Windows
Par défaut, le dossier suivant (incluant un certain nombre de sous-dossiers) sera créé lors
de l’installation :
C:\Program Files\Native Instruments\
Nous vous recommandons fortement de conserver cet emplacement d’installation.
KONTAKT 5 - Guide d’Installation - 12
Page 13
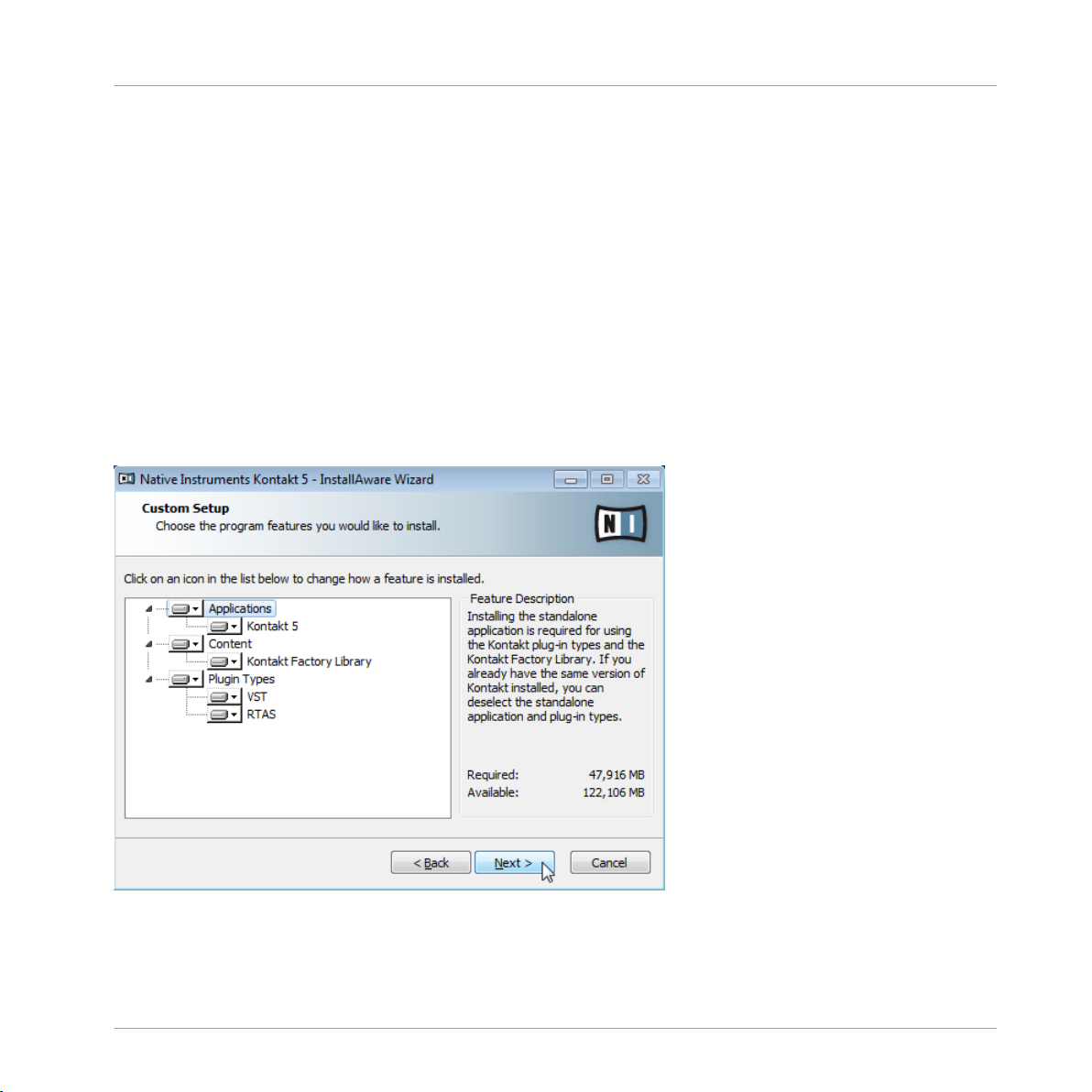
Installation sur Windows
2.3.1 Lancez le programme d’installation
1. Insérez le DVD intitulé KONTAKT 5 Installation Disc dans votre lecteur optique.
2. Une fois que l’icône du DVD d’installation de KONTAKT 5 est apparue dans l’Explorateur de Windows, double-cliquez dessus pour afficher le contenu du DVD.
3. Localisez le fichier Kontakt 5 Setup PC.exe sur le DVD et double-cliquez dessus afin de
lancer la procédure d’installation.
4. Suivez les instructions à l’écran.
2.3.2 Sélectionnez les éléments à installer
Les éléments disponibles pour l’installation sont regroupés dans les thèmes Applications,
Content, Service Center et Plugin Types. Cliquez sur les triangles pour dérouler chacune des lis-
tes.
Installation
L’écran de sélection des éléments dans le programme d’installation.
KONTAKT 5 - Guide d’Installation - 13
Page 14
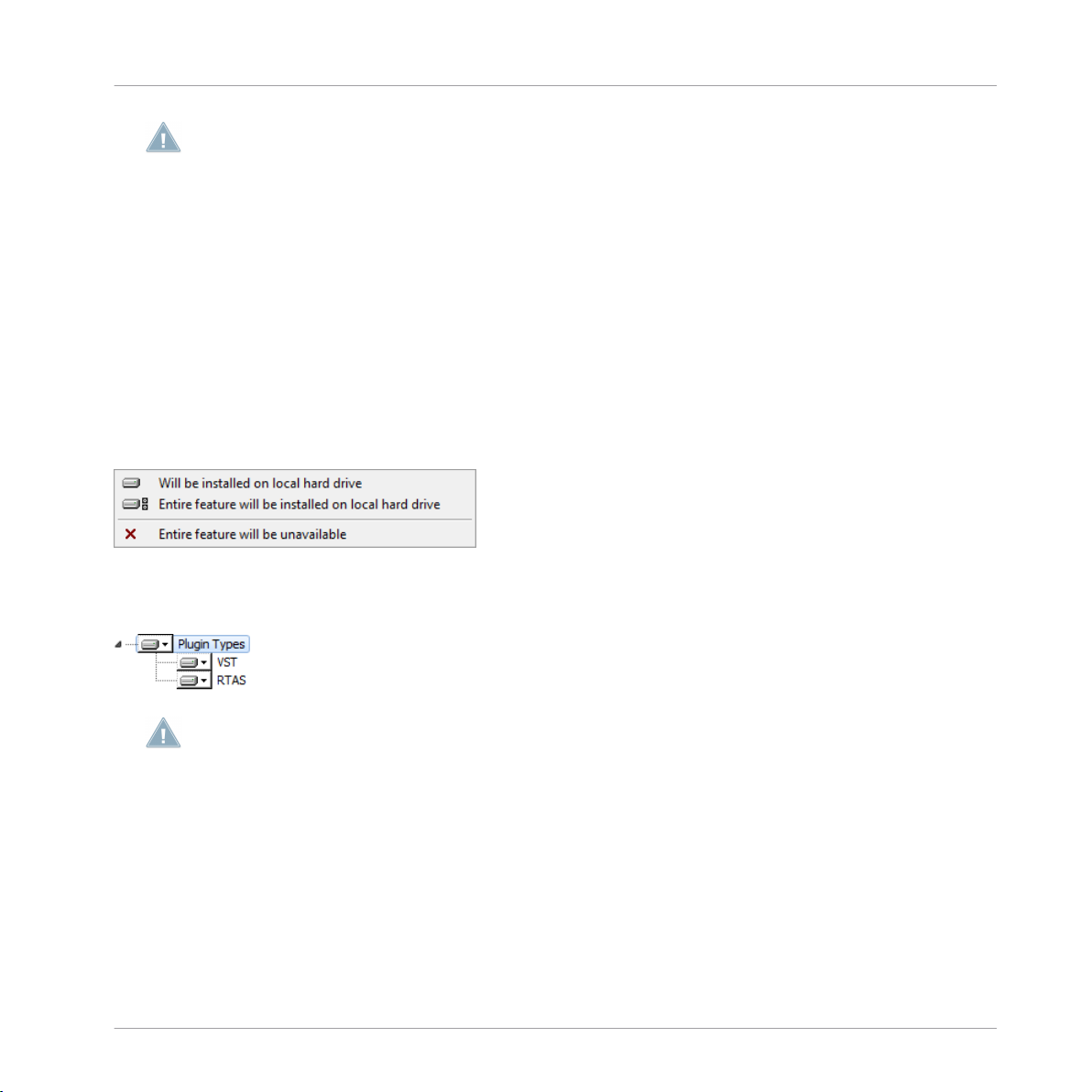
Installation sur Windows
Les éléments de la catégorie Content ne sont utiles que si les applications correspondantes
(dans la catégorie Applications) sont elles aussi installées. Nous vous recommandons de laisser
tous les éléments sélectionnés.
Applications : détermine si l’application autonome KONTAKT doit être installée ou non (si
oui, tous les fichiers nécessaires à son fonctionnement sur votre ordinateur seront également installés). Pour pouvoir utiliser le logiciel KONTAKT, vous devez laisser cet élément
sélectionné.
Content : détermine si la Factory Library de KONTAKT (bibliothèque d’usine) doit être installée. Pour installer la Factory Library de KONTAKT, laissez cette case cochée.
Plugin Types : spécifie les types de plug-ins (VST® ou RTAS) à installer. Sélectionnez le(s)
type(s) de plug-ins géré(s) par votre logiciel de séquençage. Si vous n’êtes pas sûr(e) du
format requis par votre application hôte, laissez tous les types de plug-ins sélectionnés.
► Pour désélectionner des éléments individuels, cliquez sur la petite icône de disque dur
près de chaque élément et choisissez Entire feature will be unavailable.
► Vous pouvez spécifier les types de plug-ins que vous souhaitez installer. Le format VST
est utilisé par de nombreux séquenceurs tels que Cubase, Sonar ou Live, tandis que le format RTAS est le format de plug-in natif de Pro Tools.
Installation
L’application Service Center nécessaire à l’activation du produit sera systématiquement installée (à moins que la même version ou qu’une version plus récente de l’application soit déjà présente sur votre ordinateur).
Mise à jour depuis KONTAKT 4
Nous vous recommandons de laisser les bibliothèques de samples de KONTAKT 4 installées si vous avez des morceaux encore inachevés qui utilisent ces bibliothèques. Si vous
avez besoin de supprimer la Factory Library de KONTAKT 4 pour libérer de la place sur
votre disque dur, vous pouvez l’effacer sans risque et la remplacer par celle de KONTAKT 5. Pour ce faire, suivez ces quelques étapes :
KONTAKT 5 - Guide d’Installation - 14
Page 15

Installation sur Windows
1. Supprimez le dossier intitulé Kontakt 4 Library et contenant tous les Instruments et
samples de KONTAKT 4 (ne vous inquiétez pas, les Instruments et Multis de votre
projet dans votre application hôte sont en sécurité).
2. Ouvrez le fichier de votre projet – une boîte de dialogue Samples Missing (« Samples
manquants ») apparaît.
3.
Assurez-vous que l’option Check for Alternate file types est cochée.
4.
Cliquez sur le bouton Browse for Folder.
5.
Naviguez jusqu’au dossier Kontakt Factory Library et cliquez sur OK.
6. Pour gagner du temps, vous pouvez naviguer jusqu’au sous-dossier adéquat dans le
sous-dossier Samples du dossier Kontakt Factory Library.
7. Ré-enregistrez le projet.
2.3.3 Définissez l’emplacement d’installation des applications
Vous définissez ici l’emplacement d’installation de l’application KONTAKT 5.
Installation
L’écran définissant l’emplacement d’installation dans le programme d’installation.
KONTAKT 5 - Guide d’Installation - 15
Page 16

Installation sur Windows
Ce chemin d’installation est utilisé pour les applications et la documentation mais pas pour
les bibliothèques de contenu. Vous pourrez spécifier un chemin pour les bibliothèques dans
un écran ultérieur de l’installeur.
2.3.4 Définissez un emplacement d’installation pour les plug-ins VST
Si vous avez choisi d’installer les plug-ins VST, cet écran vous permet de définir un emplacement pour les plug-ins VST sur votre ordinateur. Vous pouvez définir un emplacement
unique si vous utilisez une version 32-bit de Windows. Si vous utilisez une version 64-bit
de Windows, vous devez définir des emplacements distincts pour les plug-ins 32-bit et
64-bit.
Ne sélectionnez pas le même dossier pour les versions 32-bit et 64-bit du plug-in !
Si des plug-ins de tierces parties sont déjà installés sur votre ordinateur, assurez-vous de
choisir le même répertoire d’installation pour les plug-ins Native Instruments. Vérifiez également le chemin d’accès par défaut aux plug-ins VST tel qu’il est configuré dans votre logiciel hôte. Le même chemin d’accès doit y être spécifié afin que le logiciel hôte puisse détecter les plug-ins installés.
Installation
KONTAKT 5 - Guide d’Installation - 16
Page 17

L’écran de sélection des dossiers de plug-ins dans le programme d’installation.
Installation
Installation sur Windows
Assurez-vous de choisir sur cet écran les bons emplacements pour les plug-ins VST. Vous en
saurez plus à ce sujet dans le chapitre ↑7, Dépannage et questions fréquentes de ce guide.
2.3.5 Définissez un emplacement pour les bibliothèques
Sur l’écran suivant, vous pouvez sélectionner un dossier ou volume de destination pour la
Factory Library de KONTAKT.
La bibliothèque de sons nécessitant une grande quantité d’espace disque, il est crucial de
choisir son emplacement d’installation avec soin. Pour des performances optimales, il est recommandé d’installer la bibliothèque de sons sur un disque dur dédié.
► Pour installer la bibliothèque de sons sur un disque dur distinct, cliquez sur Change… et
naviguez jusqu’au dossier de destination souhaité.
KONTAKT 5 - Guide d’Installation - 17
Page 18

L’écran de sélection du dossier de destination de la bibliothèque dans le programme d’installation.
Installation
Installation sur Windows
► Après avoir personnalisé l’installation selon vos souhaits, cliquez sur Next puis suivez les
instructions à l’écran.
KONTAKT 5 - Guide d’Installation - 18
Page 19

2.3.6 Terminez l’installation
Installation
Installation sur Windows
L’écran final du programme d’installation.
► Sur le dernier écran du programme d’installation, cochez la case Run Service Center for pro-
duct activation now pour lancer le Service Center automatiquement. Cliquez ensuite sur Finish
pour terminer l’installation.
► Une fois l’installation achevée, l’application Service Center est lancée. Veuillez maintenant activer votre produit via le Service Center, tel qu’expliqué au chapitre ↑3, Activation
du produit via le Service Center de ce guide.
KONTAKT 5 - Guide d’Installation - 19
Page 20

Activation du produit via le Service Center
Activer votre produit en ligne
3 Activation du produit via le Service Center
Les copies d’écran de cette section utilisent le nom générique « NI Product ». La partie correspondante sur votre écran affiche à la place le nom du produit Native Instruments que
vous êtes en train d’activer.
3.1 Activer votre produit en ligne
Veuillez passer directement à la section ↑3.3, Activer votre produit hors ligne si votre ordinateur n’est pas connecté à Internet.
3.1.1 Lancez le Service Center
1. Localisez l’application Service Center sur votre disque dur. Lors de l’installation, un
dossier intitulé Native Instruments a été créé dans le dossier Applications (Mac OS X) /
Program Files (Windows). Dans ce dossier, un sous-dossier intitulé Service Center contient l’application en question.
2. Double-cliquez sur l’application Service Center pour lancer la procédure d’activation.
Afin d’utiliser votre produit Native Instruments avec toutes ses fonctionnalités, il est nécessaire de l’activer.
KONTAKT 5 - Guide d’Installation - 20
Page 21

3.1.2 Connectez-vous à votre Compte Utilisateur
Activation du produit via le Service Center
Activer votre produit en ligne
L’écran de connexion du Service Center.
► Connectez-vous en utilisant votre adresse électronique et votre mot de passe Native Instruments.
► Si vous ne disposez pas encore de compte Native Instruments, cliquez sur Créer un nou-
veau Compte Utilisateur. Remplissez le formulaire. Le mot de passe vous sera envoyé par cour-
rier électronique.
KONTAKT 5 - Guide d’Installation - 21
Page 22

3.1.3 Activez le produit
Activation du produit via le Service Center
Activer votre produit en ligne
L’écran d’activation des produits du Service Center.
1. Saisissez le numéro de série dans le champ adéquat. Le numéro de série est situé sur
un autocollant à l’intérieur du boîtier des DVD de KONTAKT.
2.
Cliquez sur Activer pour valider.
KONTAKT 5 - Guide d’Installation - 22
Page 23

3.1.4 Terminez l’activation en ligne
Activation du produit via le Service Center
Activer votre produit en ligne
Le Service Center confirmant l’activation du produit.
Le Service Center vous confirme que le produit a été activé avec succès. La recherche de
mises à jour est automatiquement lancée.
▪ Si des mises à jour sont disponibles pour certains produits activés, le bouton dans le
coin inférieur droit affiche Mise à jour. Pour télécharger les mises à jour, cliquez sur le
bouton Mise à jour et continuez avec les instructions de la section ↑3.2, Mettre à jour
votre produit.
▪ Si aucune mise à jour n’est disponible, le bouton dans le coin inférieur droit affiche
Quitter. Vous pouvez cliquer dessus pour fermer le Service Center.
KONTAKT 5 - Guide d’Installation - 23
Page 24

3.2 Mettre à jour votre produit
3.2.1 Sélectionnez les mises à jour
Activation du produit via le Service Center
Mettre à jour votre produit
L’écran de mise à jour des produits du Service Center.
1.
Dans le Service Center, cliquez sur l’onglet Mise à jour pour voir la liste des mises à jour
disponibles.
2. Sélectionnez les mises à jour que vous désirez télécharger en cochant les cases correspondantes sur la gauche. Nous vous recommandons de télécharger toutes les mises à jour présélectionnées.
3.
Cliquez sur Télécharger. Le téléchargement commence.
KONTAKT 5 - Guide d’Installation - 24
Page 25

3.2.2 Téléchargez les mises à jour
Activation du produit via le Service Center
Mettre à jour votre produit
La mise à jour du produit est en cours de téléchargement.
En fonction de la taille des fichiers et de la vitesse de votre connexion Internet, le téléchargement des fichiers peut prendre un certain temps. Nous vous recommandons fortement d’installer systématiquement les mises à jour les plus récentes.
KONTAKT 5 - Guide d’Installation - 25
Page 26

Activation du produit via le Service Center
3.2.3 Ouvrez votre dossier de téléchargement et installez les mises à jour
Mettre à jour votre produit
Le Service Center confirme que toutes les mises à jour sélectionnées ont été téléchargées et propose d’ouvrir le dossier de
téléchargement.
Lorsque tous les fichiers ont été téléchargés avec succès, le Service Center vous propose
d’ouvrir le dossier de destination des téléchargements.
► Cliquez sur Oui pour ouvrir le dossier de téléchargement.
► Une fois le dossier ouvert, vous pouvez quitter le Service Center en cliquant sur Quitter.
3.2.4 Installez les mises à jour
1. Lancez le premier fichier d’installeur trouvé dans le dossier de téléchargement.
KONTAKT 5 - Guide d’Installation - 26
Page 27

Activation du produit via le Service Center
Activer votre produit hors ligne
2. Suivez les instructions fournies par l’Installation Wizard (assistant d’installation).
3. Continuez ainsi jusqu’à avoir installé toutes les mises à jour.
3.3 Activer votre produit hors ligne
Si l’ordinateur sur lequel vous souhaitez utiliser les produits Native Instruments n’est jamais connecté à Internet, vous pouvez activer les produits via la procédure d’activation
hors ligne. Notez que vous aurez besoin d’un autre ordinateur disposant lui d’une connexion à Internet.
3.3.1 Lancez l’activation hors ligne
L’écran de connexion à Internet du Service Center.
KONTAKT 5 - Guide d’Installation - 27
Page 28

Activation du produit via le Service Center
Activer votre produit hors ligne
1.
Lancez le Service Center. Si aucune connexion Internet n’est détectée, l’écran Conne-
xion Internet apparaît (cf. image ci-dessus).
2.
Dans la zone Continuer sans se connecter à Internet en bas de l’écran, cliquez sur Déconnecté.
Vous serez dirigé(e) vers l’écran Activer.
3.3.2 Créez le Fichier de Demande d’Activation
L’écran d’activation hors ligne du Service Center.
► Sur l’écran Activer, cliquez sur Créer. L’écran Activer affiche alors des champs permettant
de saisir le numéro de série (cf. étape suivante).
KONTAKT 5 - Guide d’Installation - 28
Page 29

3.3.3 Saisissez le numéro de série
Activation du produit via le Service Center
Activer votre produit hors ligne
L’écran d’activation des produits du Service Center.
1. Saisissez le numéro de série dans le champ adéquat. Le numéro de série est situé sur
un autocollant à l’intérieur du boîtier des DVD de KONTAKT.
2.
Cliquez sur Créer pour sauvegarder le Fichier de Demande d’Activation (ActivationRequestFile.html). Une boîte de dialogue Sauvegarder le Fichier apparaît et vous permet
de choisir un emplacement pour le fichier sauvegardé.
3. Sauvegardez le Fichier de Demande d’Activation dans le dossier souhaité.
KONTAKT 5 - Guide d’Installation - 29
Page 30

3.3.4 Transférez le Fichier de Demande d’Activation
Activation du produit via le Service Center
Activer votre produit hors ligne
La procédure d’activation hors ligne.
1. Copiez le Fichier de Demande d’Activation sur un périphérique de stockage portable
puis transférez-le sur un ordinateur connecté à Internet.
2. Ouvrez le Fichier de Demande d’Activation en double-cliquant dessus.
3. Suivez les instructions se trouvant sur la page web d’activation du produit du Service
Center. Si vous êtes une nouvelle utilisatrice ou un nouvel utilisateur Native Instruments, vous devez créer un nouveau compte avant de pouvoir vous connecter.
4. Transférez le Fichier de Retour d’Activation sur le premier ordinateur (sur lequel le
produit NI est installé).
KONTAKT 5 - Guide d’Installation - 30
Page 31

3.3.5 Ouvrez le Fichier de Retour d’Activation
Activation du produit via le Service Center
Activer votre produit hors ligne
L’écran d’activation hors ligne du Service Center.
1.
Sur votre ordinateur audio, démarrez à nouveau le Service Center. Dans la zone Conti-
nuer sans se connecter à Internet en bas de l’écran, cliquez sur Déconnecté.
2.
Sélectionnez l’onglet Activer et cliquez sur Ouvrir afin de charger le Fichier de Retour
d’Activation.
KONTAKT 5 - Guide d’Installation - 31
Page 32

3.3.6 Terminez l’activation hors ligne
Activation du produit via le Service Center
Activer votre produit hors ligne
Le Service Center confirmant l’activation du produit.
Une fois le Fichier de Retour d’Activation ouvert, le Service Center vous confirme que le
produit a bien été activé. Vous pouvez quitter le Service Center en cliquant sur Quitter.
► Pour obtenir les mises à jour pour vos produits, connectez-vous sur https://co.nativeinstruments.com/?id=updates avec les identifiant et mot de passe de votre compte utilisateur Native Instruments. Téléchargez toutes les mises à jour utiles depuis le Personal Update Manager, transférez-les sur votre ordinateur musical via un périphérique de stockage
portable, puis installez-les.
KONTAKT 5 - Guide d’Installation - 32
Page 33

Fonctionnement en mode autonome
Choisir une interface audio
4 Fonctionnement en mode autonome
Une fois la procédure d’installation achevée, vous trouverez un dossier d’installation de
KONTAKT 5 (contenant l’application et la documentation) dans le dossier Native Instruments de votre dossier Applications (Mac OS X) ou Program Files (Windows).
Lorsque vous lancez KONTAKT 5 depuis son dossier d’installation, le logiciel démarre en
mode autonome et propose sa propre barre de menus, comme n’importe quelle autre application sur votre ordinateur.
Réglages audio et MIDI
Lorsque vous démarrez une application en mode autonome pour la première fois, ses réglages audio et MIDI ne sont pas encore configurés. Afin de permettre à l’application de
recevoir les notes MIDI venant de votre clavier et de jouer des sons via votre interface audio en réponse, vous devez d’abord lui indiquer quel matériel audio et MIDI utiliser. Ceci
s’effectue dans la boîte de dialogue
marrage.
Vous pouvez ouvrir cette boîte de dialogue à tout moment en cliquant sur l’entrée Options…
dans le menu File de KONTAKT.
Options
qui apparaît automatiquement au premier dé-
4.1 Choisir une interface audio
La page Audio de la boîte de dialogue Options dans Windows.
La page Audio de la boîte de dialogue Options vous permet de spécifier l’interface audio que
l’application doit utiliser pour la lecture et d’ajuster des paramètres de lecture globaux. La
boîte de dialogue propose les options suivantes :
▪
Driver : ce menu déroulant vous permet de sélectionner l’architecture de pilote (parmi
celles disponibles sur votre système d’exploitation) que l’application doit utiliser. Voici la liste des formats de pilotes communs et leurs caractéristiques :
◦ Core Audio : unique format de pilote audio sur Mac OS X. Haute performance.
◦ ASIO : format de pilote audio recommandé sur Windows. Conçu pour les applica-
tions audio en temps réel, haute performance. Ce type de pilote est généralement
installé avec les interfaces audio de niveau professionnel.
KONTAKT 5 - Guide d’Installation - 33
Page 34

Fonctionnement en mode autonome
◦ WASAPI : format standard actuel de pilote audio sur Windows 7. Ses performances
varient beaucoup selon la qualité de votre matériel audio et des pilotes l’accompagnant.
◦ DirectSound : format standard de pilote audio utilisé sur les versions plus anciennes
de Windows. Performances modérées à faibles.
◦ WDM : format standard de pilote audio utilisé sur les versions plus anciennes de
Windows. Performances modérées à faibles.
◦ MME : format standard de pilote audio utilisé sur les premières versions de Win-
dows. Performances faibles, à éviter.
▪
Device : ce menu dresse la liste de toutes les interfaces audio connectées acceptant
l’architecture de pilote choisie au dessus. Sélectionnez l’interface audio que vous
souhaitez utiliser pour la lecture.
▪
Device driver configuration
: sur Windows, le bouton
ASIO Config
ouvre le panneau de contrô-
le de l’interface audio sélectionnée. Ce bouton est absent sur Mac OS X.
▪
Sample Rate
: ce menu déroulant vous permet de régler le taux d’échantillonnage global
auquel l’application doit fonctionner. Les valeurs habituelles sont de 44100 Hz pour
la musique et 48000 Hz pour la production cinématographique.
▪
Latency
: affiche la taille du tampon de lecture audio, en échantillons [pour éviter une
confusion classique, nous utiliserons la convention suivante : le mot anglais « sample » désignera le morceau de son lu par un sampler, tandis que le mot français
« échantillon » désignera une valeur issue de la conversion analogique/numérique du
signal, influencée notamment par le taux d’échantillonnage – NdT]. Les valeurs faibles raccourcissent le délai entre l’appui sur une touche et la production effective du
son (ce délai est appelé « latence »), mais elles risquent d’entraîner des ruptures et
des bégaiements dans l’audio lorsque de nombreuses voix sont jouées simultanément.
À l’inverse, les valeurs élevées garantissent une lecture sans accroc mais rallongent le
délai dans le jeu.
Optimiser la latence
4.2
Optimiser la latence
Le réglage Latency contrôle la taille du tampon de lecture. Afin de trouver la taille optimale
de tampon pour votre système, nous vous recommandons de commencer par régler la latence à une valeur généreuse entre 256 et 512 échantillons, puis de la diminuer progressivement alors que vous travaillez normalement.
KONTAKT 5 - Guide d’Installation - 34
Page 35

Fonctionnement en mode autonome
Configurer les connexions MIDI
Sur Mac OS X, une tirette Latency dédiée vous permet de régler la taille du tampon. Sur
Windows, la taille du tampon peut être configurée dans le panneau ASIO de votre interface audio si vous utilisez un pilote ASIO à faible latence. Le panneau ASIO peut être ouvert
en cliquant sur le bouton ASIO Config situé sur la page Audio de la boîte de dialogue Options.
Certains autres formats standard de pilotes sous Windows ne proposent aucune option permettant d’ajuster la fréquence. Si c’est le cas, nous vous conseillons de mettre votre pilote
et/ou votre interface audio à niveau.
Si vous utilisez des pilotes à faible latence mais n’arrivez pas à descendre sous une certaine taille de tampon sans entendre d’interruptions audio, consultez la documentation de
votre matériel audio pour déterminer si vous pouvez atteindre cette taille de tampon via
une autre architecture de pilote, certaines architectures permettant un accès bas-niveau
au matériel plus efficace que d’autres.
4.3 Configurer les connexions MIDI
La page MIDI de la boîte de dialogue Options affiche la liste de toutes les entrées et sorties
MIDI disponibles sur votre système. Il s’agit non seulement des ports des interfaces MIDI
physiques connectées à votre ordinateur, mais aussi des éventuels ports MIDI virtuels fournis par les pilotes ou par d’autres applications pour faciliter l’utilisation du MIDI entre applications.
Afin de permettre à l’application de répondre aux données MIDI provenant de l’extérieur,
vous devez activer un ou plusieurs ports apparaissant dans la liste d’entrées de la page
MIDI. Vérifiez que le bouton Inputs est éclairé et identifiez dans la liste le(s) port(s) que vous
comptez utiliser comme entrée(s) MIDI. Si le champ Status à la droite d’une entrée indique
Off
, cliquez sur ce mot
Off
pour activer l’entrée (le champ se change alors en On).
KONTAKT 5 - Guide d’Installation - 35
Page 36

Fonctionnement en mode autonome
Configurer les connexions MIDI
La page MIDI de la boîte de dialogue Options dans Windows.
Certaines applications permettent d’envoyer des données MIDI vers des ports MIDI externes ou vers d’autres applications :
► Cliquez sur le bouton Outputs dans le coin supérieur gauche de la page MIDI (s’il est ac-
cessible) et activez les ports souhaités de la même manière que précédemment.
KONTAKT 5 - Guide d’Installation - 36
Page 37

Fonctionnement en plug-in
5 Fonctionnement en plug-in
Vous pouvez également utiliser KONTAKT sous la forme d’un plug-in VST (Virtual Studio
Technology), AU (Audio Units) ou RTAS (Real Time Audio Suite). Veuillez consulter la documentation de votre logiciel hôte pour savoir quels formats de plug-ins sont compatibles
avec votre logiciel particulier et comment charger des plug-ins d’instruments et d’effets
virtuels.
Le plug-in KONTAKT est ajouté au menu de plug-ins à l’intérieur de votre séquenceur et
peut être utilisé selon la procédure habituelle dans votre séquenceur. La procédure permettant de charger les plug-ins d’instruments et d’effets virtuels varie d’un séquenceur à
l’autre.
La Factory Library de KONTAKT est conçue pour être chargée dans KONTAKT. Son nom
n’apparaît donc pas dans la liste de plug-ins de votre séquenceur. À la place, elle est insérée
dans le Browser de KONTAKT et peut y être utilisée.
KONTAKT 5 - Guide d’Installation - 37
Page 38

Autres sources de documentation et d’assistance
6 Autres sources de documentation et d’assistance
6.1 Manuels PDF
La documentation pour chacun des éléments est disponible au format PDF dans le répertoire
d’installation de l’application ou bibliothèque en question sur votre disque dur. Lorsque
vous utilisez les applications Native Instruments en mode autonome, vous pouvez également accéder à ces documents depuis le menu Help de l’application.
En plus de ce guide, KONTAKT 5 est livré avec les documents suivants :
▪ Le guide Getting Started (Prise en main) décrit les tâches de base telles que le charge-
ment de presets et leur utilisation dans l’application.
▪ Le document Application Reference (Référence de l’application) est la principale sour-
ce d’informations. Il fournit des descriptions détaillées pour tous les éléments de l’interface d’utilisation, options, outils, éditeurs et autres modules de traitement du son
que vous pourrez trouver dans l’application. Vous pouvez vous en servir à la fois comme manuel de référence et comme guide détaillé pour votre travail avec l’application.
Dans certains produits, ce document est intitulé Operation Manual (Manuel d’utilisation).
▪ Le manuel de la Factory Library de KONTAKT décrit la bibliothèque de samples four-
nie et les Instruments et Multis qu’elle contient.
▪ Le fichier Readme.txt contient entre autres des informations de dernière minute ainsi
qu’un historique des versions.
En outre, certains produits sont livrés avec un document Manual Addendum (Complément
du manuel) traitant des fonctions modifiées et des nouvelles fonctions introduites lors de
la dernière mise à jour ; certains produits proposent en outre des documents spécifiques
décrivant les bibliothèques ou modules inclus.
Manuels PDF
Pour pouvoir ouvrir ces documents, les utilisateurs de Windows devront peut-être installer le
logiciel gratuit Adobe Reader (www.adobe.com) ou tout autre logiciel capable de lire les fichiers PDF.
6.2 Tutoriels vidéo
Vous trouverez une série de tutoriels vidéo sur notre site web à l’adresse :
http://www.native-instruments.com/#/en/media-center/
KONTAKT 5 - Guide d’Installation - 38
Page 39

Autres sources de documentation et d’assistance
Base de connaissances / Readme / Assistance en ligne
Regardez ces vidéos pour apprendre à effectuer les tâches de base dans KONTAKT 5.
Nous vous recommandons de suivre ces vidéos avec l’application correspondante lancée
sur votre ordinateur.
6.3 Base de connaissances / Readme / Assistance en ligne
► Ouvrez l’application Service Center et cliquez sur le bouton Assistance dans le coin supé-
rieur droit. Là, vous trouverez des liens directs vers la Base de Connaissances en ligne
(Online Knowledge Base) et le formulaire d’assistance en ligne (Online Support Form) de Native Instruments.
Le formulaire d’assistance vous demandera de préciser les caractéristiques de votre configuration matérielle et logicielle. Ces informations sont essentielles pour que notre équipe
d’assistance puisse vous fournir une aide de qualité.
Lors de vos communications avec l’équipe d’assistance, ayez à l’esprit que plus vous lui
fournirez d’informations sur votre matériel, votre système d’exploitation, la version du logiciel que vous utilisez et le problème que vous rencontrez, mieux elle pourra vous venir en
aide. Dans votre description, pensez à mentionner :
▪ comment reproduire le problème,
▪ ce que vous avez déjà tenté pour y remédier,
▪ une description de votre configuration comprenant tout votre matériel,
▪ la marque et les caractéristiques de votre ordinateur.
Consultez systématiquement le fichier Readme.txt (« Lisez-moi ») d’une nouvelle version
d’un logiciel. Il contient des informations importantes et les modifications de dernière minute qui n’étaient pas disponibles lors de l’écriture du manuel.
6.4 Forum
Sur le Forum d’Utilisateurs de Native Instruments, vous pouvez discuter du fonctionnement des produits avec d’autres utilisateurs et utilisatrices ainsi qu’avec les experts qui
modèrent le forum.
http://www.native-instruments.com/forum
KONTAKT 5 - Guide d’Installation - 39
Page 40

Autres sources de documentation et d’assistance
6.5 Mises à jour
Lorsque vous rencontrez un problème, il est recommandé de commencer par télécharger
et installer les éventuelles mises à jour du logiciel. Des mises jour paraissent régulièrement afin de corriger les problèmes connus et d’améliorer constamment le logiciel. Le numéro de version de votre logiciel est affiché dans la boîte de dialogue About de chaque application Native Instruments. Cette boîte de dialogue peut être ouverte en cliquant sur le
logo de NI dans le coin supérieur droit de l’interface d’utilisation. Vous trouverez également les numéros de version de toutes les applications Native Instruments installées sur
votre ordinateur en affichant les détails pour chaque application dans l’onglet Vue d’ensem-
ble du Service Center. Les mises à jour disponibles sont affichées dans l’onglet Mise à jour
du Service Center ainsi que sur notre site web à l’adresse :
http://www.native-instruments.com/updates
Mises à jour
KONTAKT 5 - Guide d’Installation - 40
Page 41

Dépannage et questions fréquentes
L’installeur d’une mise à jour ne trouve pas le dossier d’installation
7 Dépannage et questions fréquentes
Cette section propose des réponses aux questions les plus fréquentes ainsi que des références aux articles de la Base de Connaissances (Knowledge Base) pour obtenir plus de
détails. Pour trouver un article, rendez-vous sur le site web de Native Instruments, naviguez vers la Knowledge Base dans la section Support et saisissez le numéro de l’article
dans le champ de recherche.
7.1 L’installeur d’une mise à jour ne trouve pas le dossier d’installation
Si vous avez déplacé manuellement une application Native Instruments sur votre disque
dur, l’installeur affichera un message d’erreur lorsqu’il tentera d’appliquer la mise à jour
et l’installation de la mise à jour s’interrompra. Vous pouvez corriger le chemin d’accès à
l’application depuis la page Vue d’ensemble du Service Center. Si une application est introuvable, un bouton Localiser apparaît sur cette page. Cliquez sur ce bouton et naviguez jusqu’à l’emplacement véritable de l’application.
7.2 L’installeur d’une mise à jour ne trouve pas l’emplacement de la bibliothèque
Si vous avez déplacé manuellement le dossier contenant vos samples et vos presets (dossier de bibliothèque) ou encore ajouté un nouveau disque dur à votre ordinateur, vous pouvez spécifier le nouvel emplacement du dossier en question depuis l’application correspondante. Ceci s’effectue habituellement dans la fenêtre Options ou Preferences de l’application en question.
7.3 Contrôle du compte utilisateur et sécurité Internet
Le contrôle du compte utilisateur (User Account Control, ou UAC) ainsi que tout logiciel
de sécurité Internet ou anti-virus doivent être temporairement désactivés pour installer
KONTAKT 5, car ces logiciels risquent d’interférer avec l’installation. Si vous êtes inquiet
ou inquiète concernant la sécurité de vos fichiers, déconnectez votre ordinateur du réseau
durant l’installation.
KONTAKT 5 - Guide d’Installation - 41
Page 42

Dépannage et questions fréquentes
Comment convertir des morceaux réalisés avec une version ancienne du plug-in vers la dernière version du plug-in
1. Pour ouvrir les options de configuration UAC dans Windows 7 ou Vista, cliquez sur le
bouton Démarrer dans la barre des tâches puis saisissez « UAC » dans le champ de
recherche et appuyez sur [Entrée]. Désactivez la case de l’UAC dans Windows Vista
ou glissez la tirette UAC à fond vers le bas dans Windows 7.
2. Consultez la documentation de votre logiciel de sécurité Internet et de votre logiciel
anti-virus pour savoir comment désactiver temporairement leurs services de protection.
3. Une fois l’installation effectuée, assurez-vous de bien réactiver l’UAC et vos logiciels
de sécurité Internet et anti-virus.
7.4 Comment convertir des morceaux réalisés avec une version ancienne du plug-in vers la dernière version du plug-in
Si une version majeure plus ancienne de KONTAKT est déjà installée sur votre ordinateur
(par exemple KONTAKT 4 au lieu de KONTAKT 5), l’installation de la dernière version ne
remplacera pas la précédente. Si vous souhaitez transférer des morceaux réalisés avec
l’ancienne version, vous devrez le faire manuellement. Voici les étapes nécessaires :
1. Ouvrez le morceau dans votre station audio-numérique.
2. Ouvrez tous les plug-ins Native Instruments concernés.
3. Exportez sur votre disque dur les patches ou Multis depuis chacune des instances de
plug-ins Native Instruments. Nous vous recommandons de les sauvegarder dans un
dossier dédié au morceau. Donnez aux patches des noms clairs (par exemple contenant le nom des pistes correspondantes dans votre morceau) afin de pouvoir les identifier ultérieurement.
4. Remplacez chacune des instances de plug-ins par la nouvelle version.
5. Chargez les patches précédemment sauvegardés dans les instances de plug-ins appro-
priées.
6. Sauvegardez à nouveau votre morceau.
7.5 Emplacement du dossier de plug-ins VST sous Windows
Les plug-ins VST des logiciels Native Instruments peuvent être placés n’importe où sur votre disque dur. Cependant, quasiment tous les hôtes ou séquenceurs VST vous permettent
de spécifier un emplacement par défaut pour les plug-ins VST dans leur préférences. Pour
KONTAKT 5 - Guide d’Installation - 42
Page 43

Dépannage et questions fréquentes
Le plug-in n’apparaît pas dans mon séquenceur
cette raison, assurez-vous d’installer les plug-ins VST de Native Instruments dans le dossier spécifié dans les préférences de votre hôte, sinon ils n’apparaîtront pas dans l’application hôte.
Lors de l’installation, étudiez attentivement l’écran de configuration VST plug-ins et assurezvous de sélectionner manuellement le bon chemin d’accès si le chemin correct n’est pas automatiquement détecté.
Pour en savoir plus sur l’emplacement des plug-ins VST et la manipulation des plug-ins
VST dans les versions 64-bit de Windows, veuillez consulter l’article suivant de la Base de
Connaissances : www.native-instruments.com/knowledge/questions/764
7.6 Le plug-in n’apparaît pas dans mon séquenceur
Si un plug-in n’apparaît pas dans votre hôte, relancez l’installeur depuis le DVD intitulé
KONTAKT 5 Installation Disc et assurez-vous que le plug-in approprié est sélectionné pour
l’installation. Les étapes nécessaires pour charger les plug-ins d’instruments et d’effets
virtuels varient d’un séquenceur à l’autre. Veuillez vous référer à la documentation de votre application hôte pour plus d’informations sur le chargement des plug-ins d’instruments
ou d’effets.
Windows : par défaut, Windows masque certains types de fichiers ; c’est notamment le cas
pour les fichiers de plug-ins. Ils n’apparaissent donc pas lorsque vous naviguez dans votre
dossier de plug-ins VST via l’Explorateur de Windows. Pour voir les fichiers de plug-ins
dans l’Explorateur de Windows, vous devez modifier un réglage de Windows (« Afficher les
fichiers cachés »). Ceci est indispensable si vous souhaitez vérifier manuellement que les
fichiers de plug-ins ont été correctement installés dans le dossier de plug-ins VST.
L’article suivant de la Base de Connaissances explique comment modifier ce réglage :
www.native-instruments.com/knowledge/questions/883
7.7 Tutoriels avec les séquenceurs
La Base de Connaissances (Knowledge Base) de Native Instruments contient plusieurs tutoriels illustrant l’utilisation des plug-ins dans la plupart des séquenceurs hôte :
http://www.native-instruments.com/sequencer-guides
À la date d’écriture de ce guide, des tutoriels avec les séquenceurs sont disponibles pour
Logic, Pro Tools, Cubase, Ableton Live, Sonar et Digital Performer ; ils traitent des thèmes
suivants :
KONTAKT 5 - Guide d’Installation - 43
Page 44

▪ Comment insérer un plug-in Native Instruments
▪ Administration des plug-ins
▪ Automation
▪ Listes de programmes
▪ Sorties multiples
▪ Dépannage
Dépannage et questions fréquentes
Tutoriels avec les séquenceurs
KONTAKT 5 - Guide d’Installation - 44
Page 45

Retours de produits
8 Retours de produits
Avant de renvoyer un produit, veuillez contacter notre équipe d’Assistance Technique
(Technical Support). Si votre produit doit être renvoyé, l’équipe vous fournira un numéro
RA (Return Authorization, Autorisation de Retour) pour accélérer le traitement de votre retour.
Contacter l’Assistance Technique de Native Instruments
http://www.native-instruments.com/support
KONTAKT 5 - Guide d’Installation - 45
 Loading...
Loading...