Page 1

MANUEL D'UTILISATION
Page 2

Les informations contenues dans ce document peuvent être modifiées à tout moment sans préavis et n’engagent pas la responsabilité de Native Instruments GmbH. Le Logiciel décrit dans
ce document est soumis à l’acceptation d’une Licence d’Utilisation et ne doit pas être copié
sur d’autres supports. Aucune partie de ce manuel ne peut être copiée, reproduite, transférée
ou enregistrée, sous quelque forme que ce soit et pour quelque usage que ce soit, sans l’accord écrit explicite de Native Instruments GmbH. Tous les noms de produits et d’entreprises
sont des marques déposées par leurs propriétaires respectifs.
“Native Instruments”, “NI” and associated logos are (registered) trademarks of Native Instruments GmbH.
Mac, Mac OS, GarageBand, Logic, iTunes and iPod are registered trademarks of Apple Inc.,
registered in the U.S. and other countries.
Windows, Windows Vista and DirectSound are registered trademarks of Microsoft Corporation
in the United States and/or other countries.
VST and Cubase are registered trademarks of Steinberg Media Technologies GmbH. ASIO is a
trademark of Steinberg Media Technologies GmbH.
RTAS and Pro Tools are registered trademarks of Avid Technology, Inc., or its subsidiaries or
divisions.
Avertissement
All other trade marks are the property of their respective owners and use of them does not imply any affiliation with or endorsement by them.
Écrit par : Jan Ola Korte, Nicolas Sidi, Gustav Sto. Tomas, David Gover
Traduit par : Nicolas Durand, Nicolas Sidi
Version du logiciel :1.7 (09/2016)
Remerciements spéciaux à l’équipe de bêta-testeurs, dont l’aide nous fut précieuse non seulement pour trouver et corriger les bogues, mais aussi pour rendre ce produit encore meilleur.
Page 3
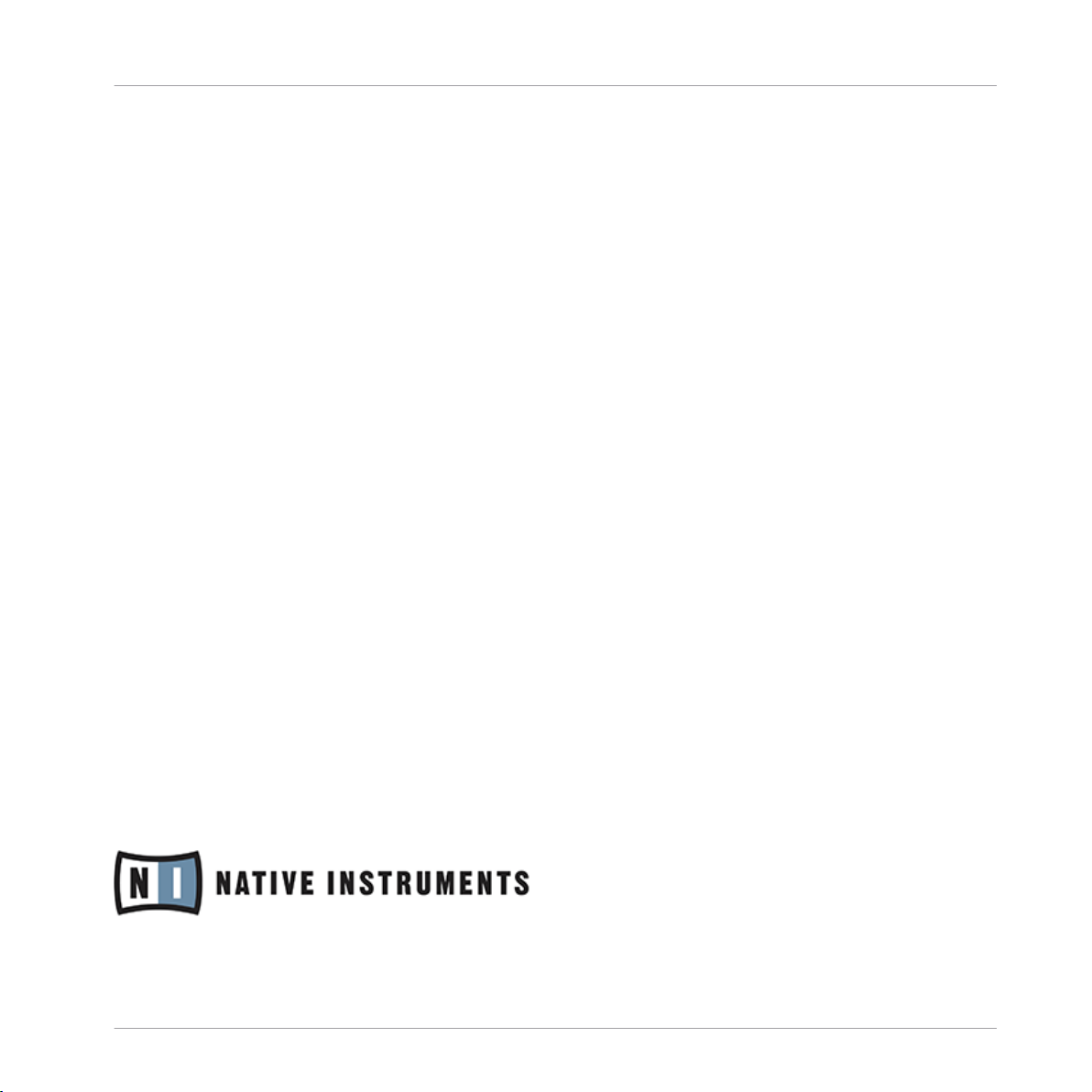
NATIVE INSTRUMENTS GmbH
Schlesische Str. 29-30
D-10997 Berlin
Allemagne
www.native-instruments.de
NATIVE INSTRUMENTS North America, Inc.
6725 Sunset Boulevard
5th Floor
Los Angeles, CA 90028
États-Unis
www.native-instruments.com
NATIVE INSTRUMENTS K.K.
YO Building 3F
Jingumae 6-7-15, Shibuya-ku,
Tokyo 150-0001
Japon
www.native-instruments.co.jp
Contact
NATIVE INSTRUMENTS UK Limited
18 Phipp Street
London EC2A 4NU
UK
www.native-instruments.com
© NATIVE INSTRUMENTS GmbH, 2016. Tous droits réservés.
Page 4
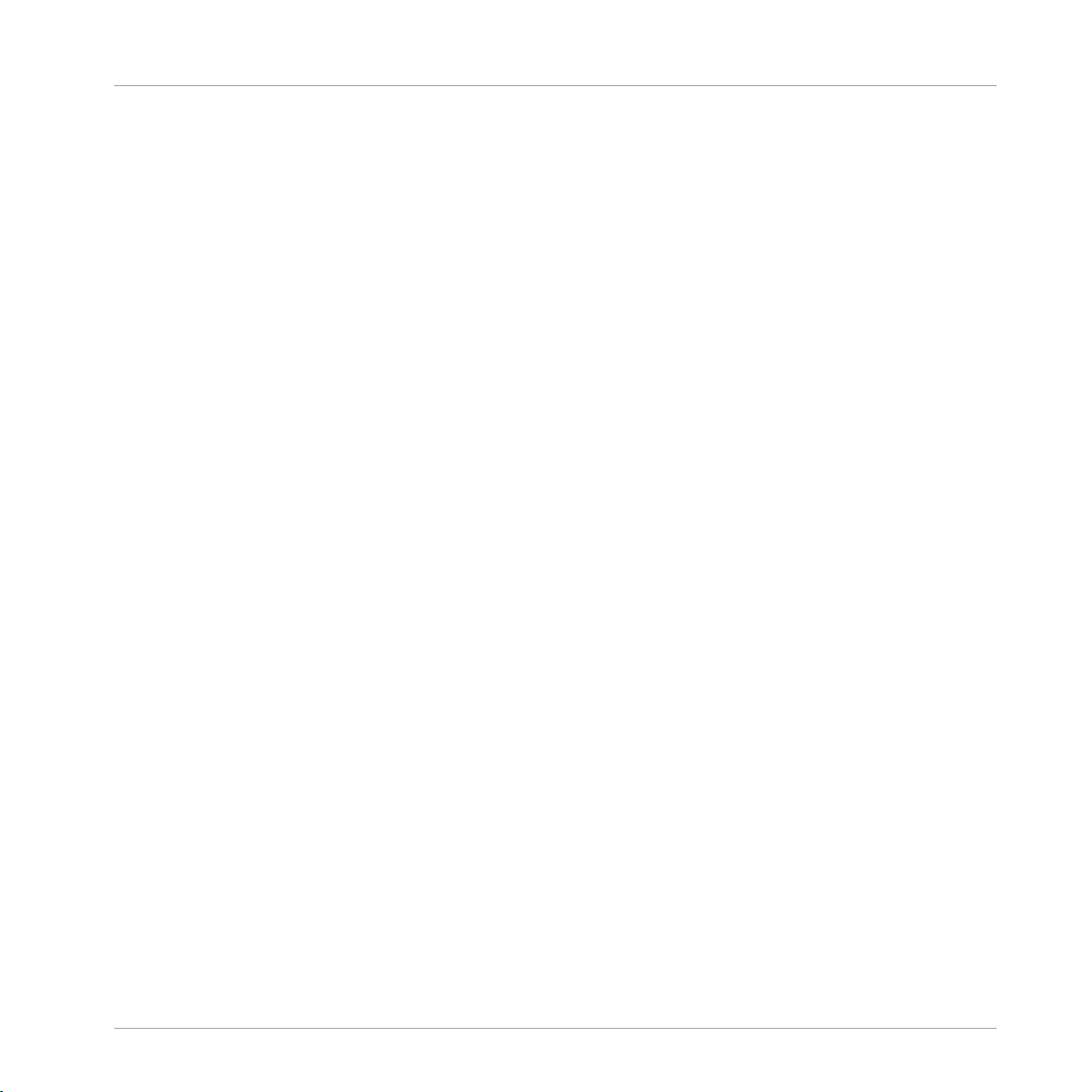
Table des matières
Table des matières
1 Bienvenue dans KOMPLETE KONTROL .........................................................................
1.1 Par où commencer ? ................................................................................................................... 11
1.2 Conventions dans ce manuel ...................................................................................................... 13
1.3 Configuration Requise ................................................................................................................ 15
1.4 Accessibilité ............................................................................................................................... 16
2 Concepts de base ......................................................................................................
2.1 KOMPLETE KONTROL et KOMPLETE KONTROL S-SERIES .............................................................. 19
2.2 Modifier l’interface d’utilisation du logiciel KOMPLETE KONTROL ............................................... 26
2.3 Charger des plug-ins ..................................................................................................................29
2.4 Mode autonome et mode plug-in ................................................................................................ 31
2.5 Mode MIDI ...................................................................................................................................37
2.6 Préférences .................................................................................................................................37
2.1.1 Le Browser et la section Navigate .............................................................................. 21
2.1.2 La section PERFORM et le Perform Panel (Smart Play) .............................................. 22
2.1.3 Le Light Guide ........................................................................................................... 23
2.1.4 La section Control et les paramètres de l’instrument ................................................ 24
2.1.5 La section Transport et votre application hôte ........................................................... 25
2.2.1 Afficher/masquer le Browser ..................................................................................... 26
2.2.2 Afficher/masquer le Perform Panel ............................................................................ 26
2.2.3 Afficher/masquer le Plug-in Panel ............................................................................. 27
2.2.4 Sélectionner les affichages des instruments ............................................................. 28
2.4.1 Différences entre le mode autonome et le mode plug-in ............................................ 32
2.4.2 Basculer d’une instance à une autre ......................................................................... 33
2.4.3 Configurer votre application hôte .............................................................................. 35
2.6.1 Preferences – page Audio .......................................................................................... 38
11
19
KOMPLETE KONTROL - Manuel d’utilisation - 4
Page 5
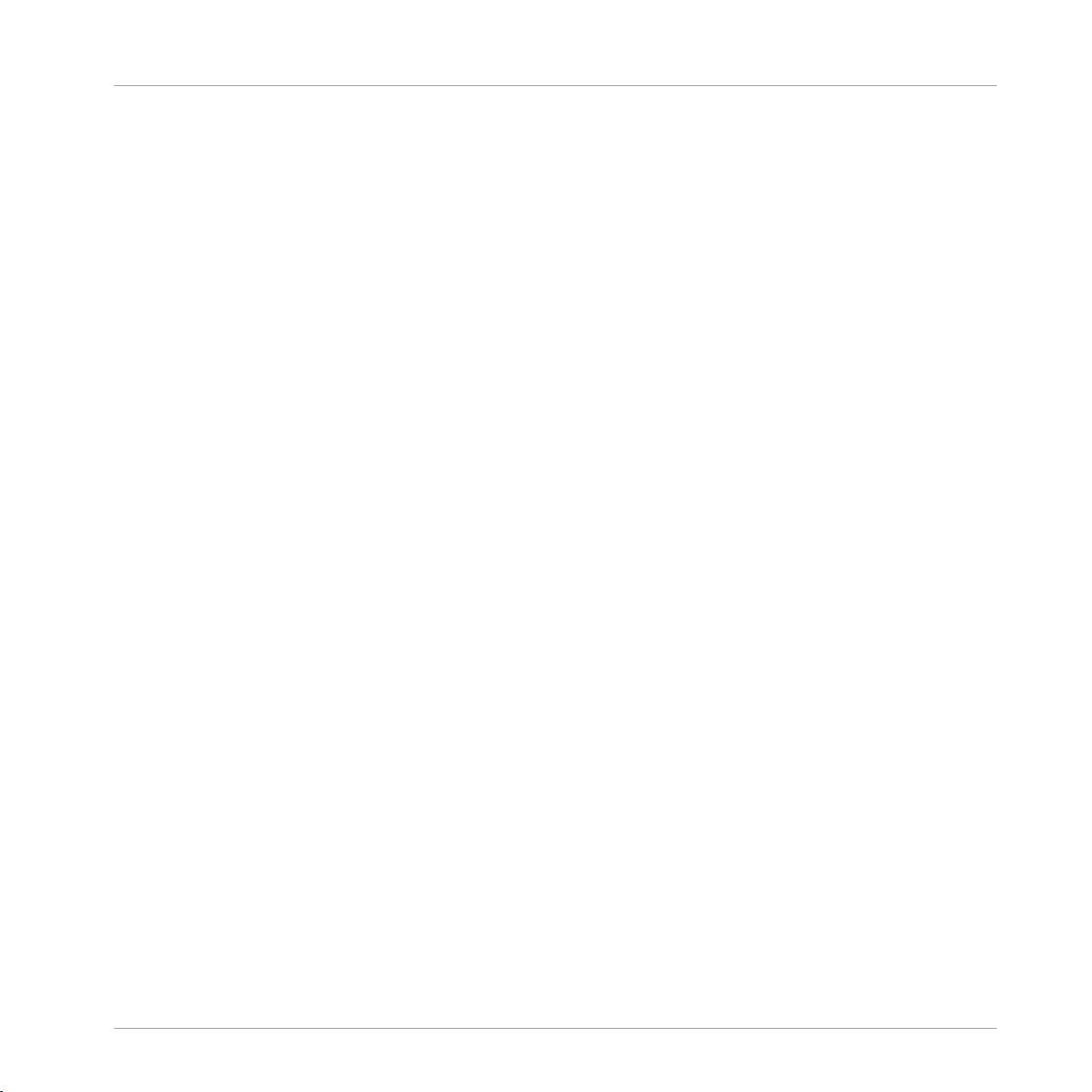
Table des matières
2.7 Connecter des appareils MIDI à votre clavier KOMPLETE KONTROL S-SERIES ............................. 55
2.8 MIDI entrant et sortant ............................................................................................................... 56
2.9 Native Map ................................................................................................................................. 58
2.10 Contrôler des paramètres via MIDI et automatisation par l’hôte ................................................59
2.11 Utiliser les pédales avec le clavier KOMPLETE KONTROL S-SERIES ............................................. 63
2.6.2 Preferences – page MIDI ............................................................................................ 41
2.6.3 Preferences – Page Library ........................................................................................ 43
2.6.4 Preferences – page Plug-ins ..................................................................................... 49
2.6.5 Preferences – page Hardware .................................................................................... 53
2.8.1 MIDI entrant et automatisation par l’hôte ................................................................. 56
2.8.2 MIDI sortant et contrôle de l’hôte ............................................................................... 57
2.8.3 Mode MIDI et fonctionnement autonome (Stand-alone) ............................................. 58
2.10.1 Enregistrer une automatisation ................................................................................. 60
2.10.2 ID d’automatisation ................................................................................................... 62
3 Prise en main ............................................................................................................
3.1 Premiers pas .............................................................................................................................. 66
3.2 Contrôler les instruments ........................................................................................................... 76
3.3 Utiliser Smart Play : Scale, Arp et le Light Guide ........................................................................ 77
3.4 Et ensuite ? ................................................................................................................................ 80
3.1.1 Ouvrir le Browser ....................................................................................................... 66
3.1.2 Trouver et charger un preset d’instrument ................................................................ 68
3.2.1 Contrôler les paramètres de l’instrument .................................................................. 76
3.2.2 Plus de huit paramètres : changer de page de paramètres ....................................... 76
3.3.1 Sélectionner une gamme ........................................................................................... 78
3.3.2 Jouer des accords ...................................................................................................... 78
3.3.3 Jouer des accords arpégés ......................................................................................... 79
65
KOMPLETE KONTROL - Manuel d’utilisation - 5
Page 6
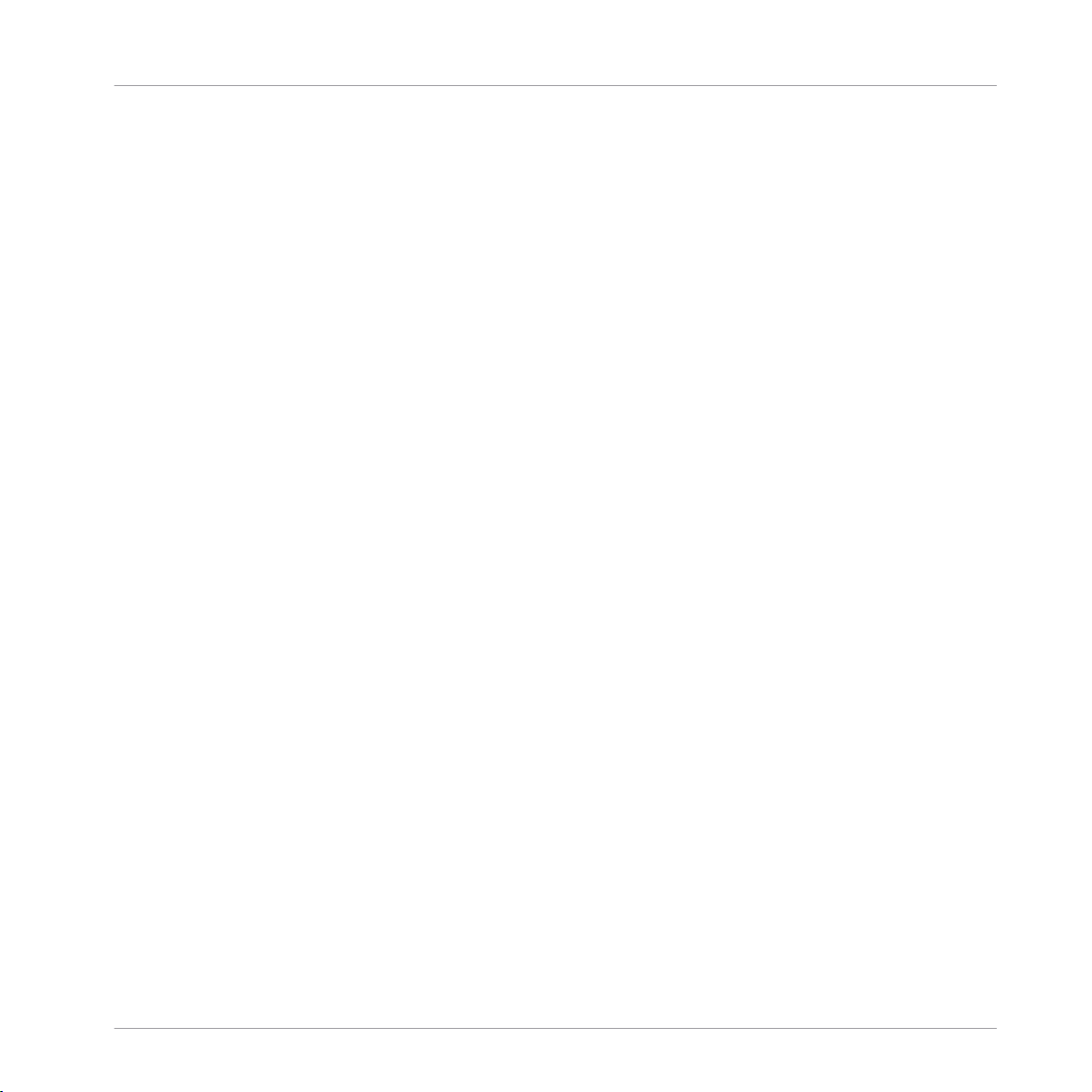
Table des matières
4 Vue d’ensemble du logiciel KOMPLETE KONTROL ........................................................
4.1 Vue d’ensemble de l’interface du logiciel ................................................................................... 82
4.2 Header ........................................................................................................................................ 84
4.3 Plug-in Panel ..............................................................................................................................86
4.4 La zone d’instrument .................................................................................................................. 89
4.4.1 Affichage par défaut (Default View) .......................................................................... 90
4.4.2 Affichage additionnel (Additional View) .................................................................... 91
4.4.3 Affichage d’édition (Edit View) .................................................................................. 93
5 Vue d’ensemble des KOMPLETE KONTROL S-SERIES ....................................................
5.1 Vue d’ensemble de l’interface du clavier .................................................................................... 95
5.2 Mode MIDI ...................................................................................................................................98
5.3 Fonctionnement en mode autonome ........................................................................................... 99
5.4 Contrôle de l’hôte et section Transport ....................................................................................... 100
5.5 Section Control ........................................................................................................................... 107
5.6 Contrôleurs à ruban ....................................................................................................................116
5.2.1 Changer le mode du contrôleur .................................................................................. 98
5.2.2 Contrôle de l’hôte en mode MIDI ................................................................................ 99
5.4.1 Contrôles de transport ............................................................................................... 101
5.4.2 Suivi automatique de piste et la section Navigate .................................................... 103
5.4.3 Changer d’instance de KOMPLETE KONTROL ............................................................. 106
5.5.1 Éléments de la section Control .................................................................................. 108
5.5.2 Native Map ................................................................................................................ 109
5.5.3 Contrôler les paramètres de l’instrument depuis la section Control .......................... 110
5.5.4 Contrôler Smart Play depuis la section Control .......................................................... 115
5.5.5 Contrôler les réglages des contrôleurs à rubans depuis la section Control ................ 115
5.6.1 Ruban de pitch .......................................................................................................... 119
81
95
KOMPLETE KONTROL - Manuel d’utilisation - 6
Page 7
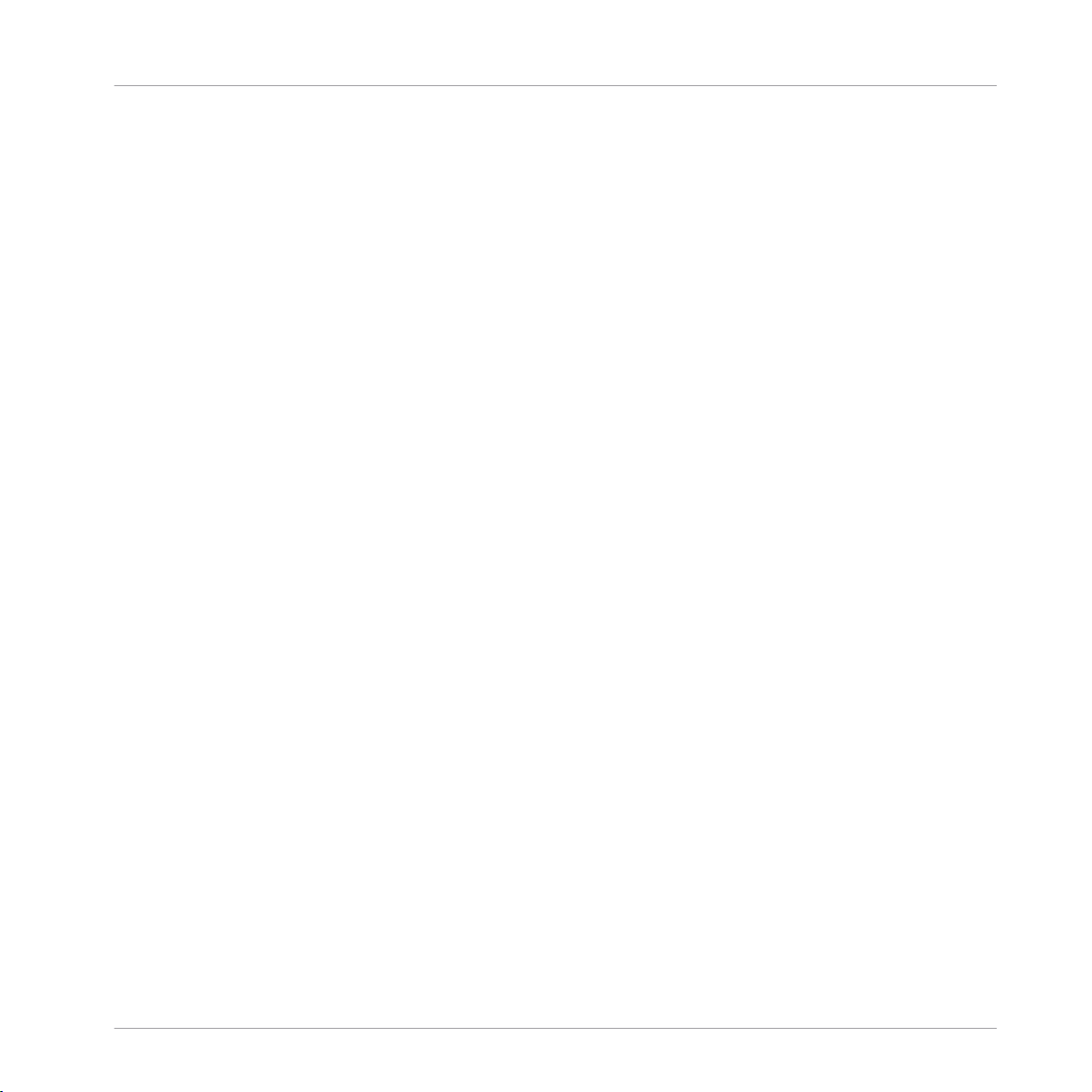
Table des matières
5.7 Le Light Guide ............................................................................................................................ 128
5.6.2 Ruban de modulation ................................................................................................ 123
5.7.1 Assignation des instruments ..................................................................................... 129
5.7.2 Assignation de Smart Play ......................................................................................... 130
6 Browser de KOMPLETE KONTROL ................................................................................
6.1 Principes élémentaires du Browser ............................................................................................. 132
6.2 Rechercher et charger des fichiers depuis la Bibliothèque ......................................................... 138
6.3 Charger et importer des fichiers depuis votre système de fichiers .............................................160
6.4 Sauvegarder des fichiers dans la bibliothèque personnelle ........................................................ 169
6.5 Afficher et modifier les informations des fichiers ....................................................................... 171
6.1.1 La librairie ................................................................................................................. 132
6.1.2 Native Kontrol Standard ............................................................................................ 133
6.1.3 Naviguer dans la Bibliothèque vs. parcourir vos disques durs .................................. 137
6.2.1 Vue d’ensemble du panneau Library .......................................................................... 138
6.2.2 Choisir le contenu d’usine ou le contenu personnel ................................................... 141
6.2.3 Sélectionner ou charger un Produit et choisir une Banque ........................................ 141
6.2.4 Filtrer selon le type et le mode ................................................................................... 150
6.2.5 Effectuer une recherche textuelle .............................................................................. 154
6.2.6 Utiliser la liste de résultats dans le panneau Library ................................................ 155
6.2.7 Utiliser les Favoris dans le panneau Library .............................................................. 158
6.3.1 Vue d’ensemble du panneau Files ............................................................................. 160
6.3.2 Utiliser les Favoris ..................................................................................................... 162
6.3.3 Utiliser la Location Bar .............................................................................................. 164
6.3.4 Naviguer vers les emplacements récents .................................................................. 165
6.3.5 Utiliser la liste de résultats dans le panneau Files .................................................... 165
6.3.6 Importer des fichiers dans la Bibliothèque de KOMPLETE KONTROL .......................... 168
131
KOMPLETE KONTROL - Manuel d’utilisation - 7
Page 8
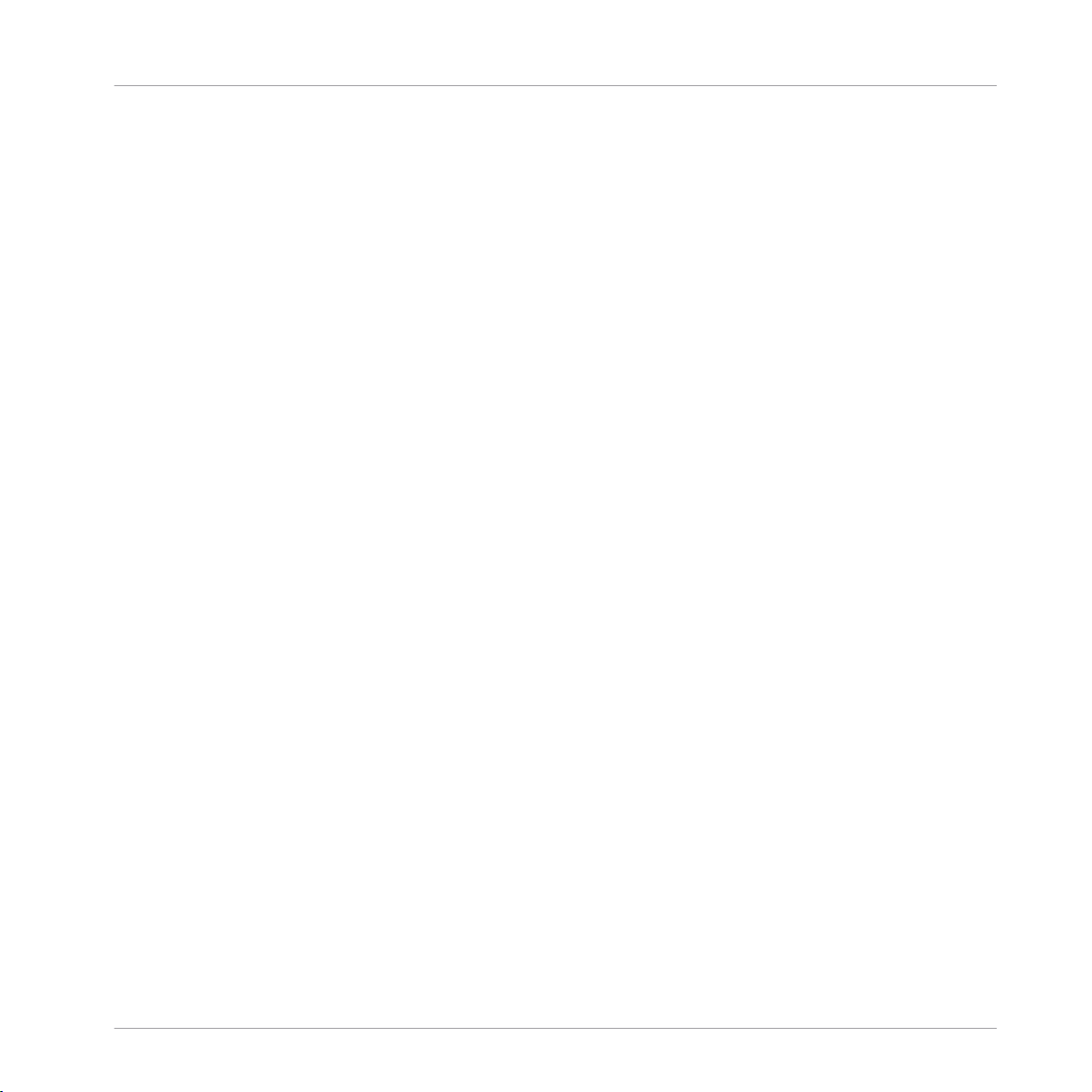
Table des matières
6.6 Naviguer depuis le clavier KOMPLETE KONTROL S-SERIES ......................................................... 181
6.5.1 Afficher les informations des fichiers ........................................................................ 172
6.5.2 Modifier les tags et les propriétés des fichiers .......................................................... 173
6.5.2.1 Principes élémentaires de l’Attribute Editor ..............................................173
6.5.2.2 La page BANK ............................................................................................175
6.5.2.3 Les pages TYPES et MODES .......................................................................176
6.5.2.4 La page PROPERTIES .................................................................................179
6.6.1 Mode Browse et navigation depuis le contrôleur ........................................................ 183
6.6.2 Navigation depuis le contrôleur ................................................................................. 184
6.6.3 Vue d’ensemble du Browser ....................................................................................... 186
6.6.4 Choisir entre le contenu d’usine et le contenu personnel via l’écran en surimpres-
6.6.5 Sélectionner un produit via l’écran en surimpression ................................................ 189
6.6.6 Sélectionner une banque via l’écran en surimpression .............................................. 193
6.6.7 Filtrer selon le type via l’écran en surimpression ....................................................... 195
6.6.8 Filtrer selon le mode via l’écran en surimpression ..................................................... 201
6.6.9 Utiliser la liste des résultats dans l’écran en surimpression ..................................... 203
6.6.10 Filtrer selon le Favori via l’écran en surimpression .................................................... 204
6.6.11 Ajouter et retirer des Favoris ...................................................................................... 205
sion ........................................................................................................................... 188
7 Smart Play de KOMPLETE KONTROL ............................................................................
206
7.1 Vue d’ensemble du Perform Panel dans le logiciel ..................................................................... 207
7.2 Vue d’ensemble de la section PERFORM sur le clavier ................................................................ 211
7.3 Un peu de théorie musicale ........................................................................................................ 213
7.2.1 Fonctions du bouton SCALE ....................................................................................... 212
7.2.2 Fonctions du bouton ARP ........................................................................................... 213
7.3.1 Gammes .................................................................................................................... 214
KOMPLETE KONTROL - Manuel d’utilisation - 8
Page 9
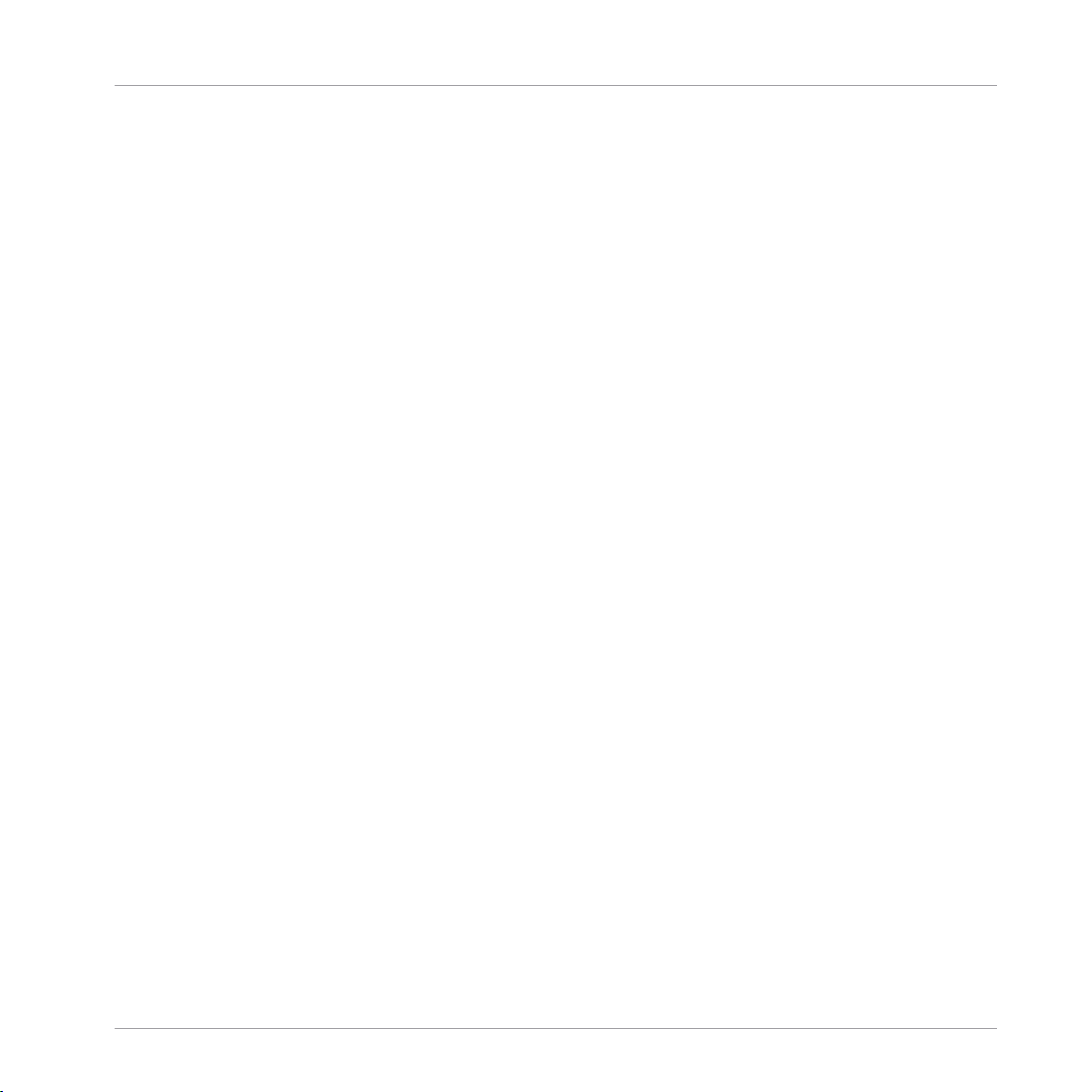
Table des matières
7.4 Moteur de gammes ..................................................................................................................... 215
7.5 Paramètres Scale ....................................................................................................................... 217
7.6 Arpégiateur .................................................................................................................................236
7.7 Paramètres Arp ...........................................................................................................................238
7.8 Utiliser ARP avec une pédale de maintien .................................................................................. 251
7.9 Sortie MIDI des gammes et arpèges ........................................................................................... 252
7.3.2 Accords ...................................................................................................................... 214
7.3.3 Arpèges ..................................................................................................................... 215
7.5.1 Scale ......................................................................................................................... 218
7.5.2 Key Mode ................................................................................................................... 224
7.5.3 Chord Mode ............................................................................................................... 229
7.5.4 Chord Type ................................................................................................................. 232
7.7.1 Main .......................................................................................................................... 239
7.7.2 Rhythm ...................................................................................................................... 241
7.7.3 Other ......................................................................................................................... 244
7.7.4 Advanced ................................................................................................................... 246
7.7.5 Range ........................................................................................................................ 248
7.7.6 Hold ........................................................................................................................... 250
7.9.1 Sortie MIDI de l’application autonome KOMPLETE KONTROL ...................................... 252
7.9.2 Sortie MIDI du plug-in KOMPLETE KONTROL .............................................................. 252
8 Dépannage — Obtenir de l’aide ..................................................................................
254
8.1 Dépannage ................................................................................................................................. 254
8.1.1 Le logiciel KOMPLETE KONTROL ne démarre pas ........................................................ 254
8.1.2 Pas de sortie provenant de votre instrument KOMPLETE ............................................ 255
8.1.3 Problèmes de latence ................................................................................................ 255
8.1.4 Le logiciel KOMPLETE KONTROL plante ...................................................................... 256
KOMPLETE KONTROL - Manuel d’utilisation - 9
Page 10
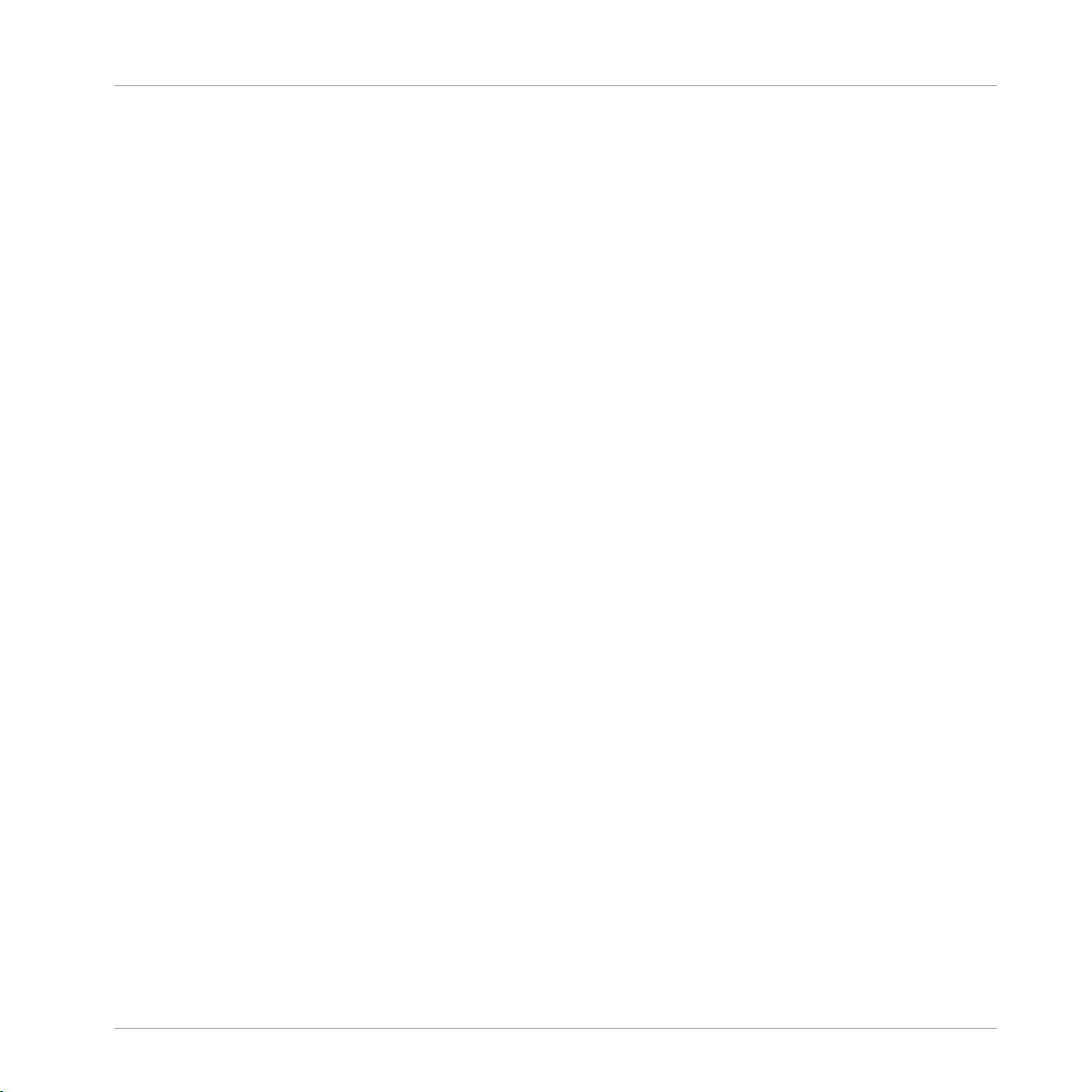
Table des matières
8.2 Obtenir de l’Aide ......................................................................................................................... 256
8.1.5 Mises à jour ............................................................................................................... 256
8.2.1 Base de Connaissances (Knowledge Base) ................................................................ 257
8.2.2 Forum des Utilisateurs .............................................................................................. 258
8.2.3 Assistance technique ................................................................................................ 258
8.2.4 Assistance à l’enregistrement ................................................................................... 259
Index ........................................................................................................................
260
KOMPLETE KONTROL - Manuel d’utilisation - 10
Page 11

Bienvenue dans KOMPLETE KONTROL
Par où commencer ?
1 Bienvenue dans KOMPLETE KONTROL
Merci d’avoir choisi KOMPLETE KONTROL !
KOMPLETE KONTROL et son clavier dédié KOMPLETE KONTROL S-SERIES constituent un
système hautement intégré dédié à la production musicale studio et live à utiliser avec vos instruments logiciels ; son intégration poussée des Instruments KOMPLETE permet un contrôle
total des instruments, également déclinable avec tout autre instrument répondant à la norme
Native Kontrol Standard (NKS).
KOMPLETE KONTROL vous permet de naviguer intuitivement parmi vos instruments et de les
jouer de manière créative grâce à ses exceptionnelles fonctionnalités Smart Play. Vous pouvez
également contrôler votre logiciel hôte depuis le clavier KOMPLETE KONTROL S-SERIES et
personnaliser les fonctions des contrôleurs à rubans, des curseurs rotatifs et des boutons pour
piloter d’autres logiciels grâce à l’application Controller Editor incluse. Nous espérons que
vous apprécierez autant que nous cet instrument fantastique. En avant la musique !
L’équipe de Native Instruments
1.1 Par où commencer ?
KOMPLETE KONTROL est accompagné de multiples sources de documentation. Les principaux documents sont censés être lus dans l’ordre suivant :
1. Komplete Kontrol Setup Guide (Guide d’installation)
2. Komplete Kontrol Manual (le manuel que vous avez sous les yeux)
L’ensemble de la documentation est disponible au format PDF dans le dossier d’installation de KOMPLETE KONTROL sur votre disque dur. Ces documents sont également
accessibles depuis le menu Help de la barre de menus de l’application ou depuis le
sous-menu Help du menu KOMPLETE KONTROL.
Consultez régulièrement le Service Center ou le site web de Native Instruments pour
vous procurer les versions mises à jour et traduites de ces documents. Pour lancer le
Service Center, sélectionnez Launch Service Center dans le menu Help de la barre de
menus de l’application, ou dans le sous-menu Help du menu KOMPLETE KONTROL.
KOMPLETE KONTROL - Manuel d’utilisation - 11
Page 12
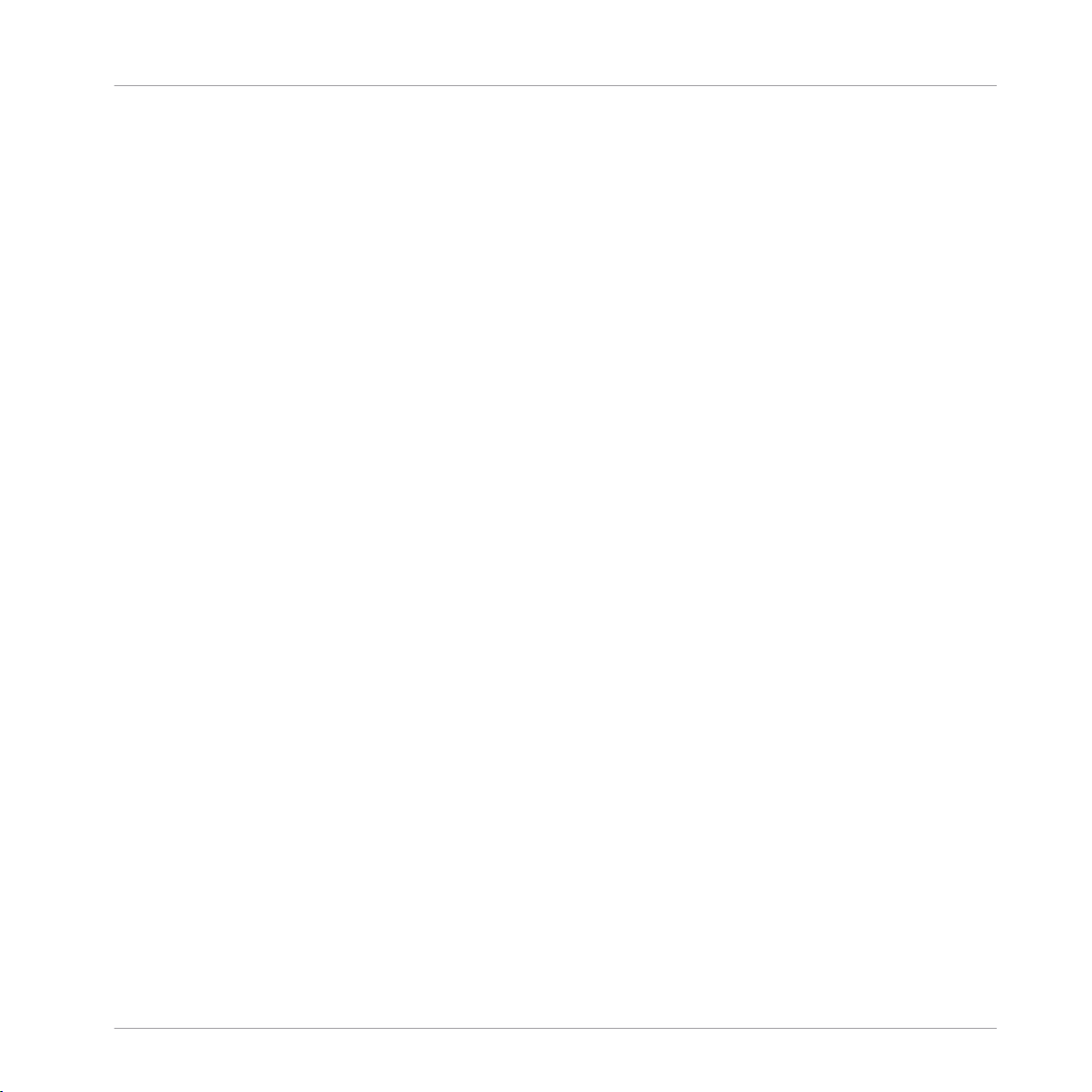
Bienvenue dans KOMPLETE KONTROL
Par où commencer ?
Les documentations complémentaires fournissent des détails concernant des sujets plus spécifiques :
▪ KOMPLETE KONTROL S-SERIES Ableton Live Setup
▪ Controller Editor Manual (Manuel du Controller Editor)
Vous trouverez ci-dessous une brève description de chacun de ces documents.
Votre première étape : le Setup Guide (Guide d’installation)
Le Setup Guide Guide d’Installation) vous accompagnera tout au long de l’installation logicielle et matérielle de KOMPLETE KONTROL et du clavier KOMPLETE KONTROL S-SERIES, depuis le tout début jusqu’au moment où le premier son sortira de vos enceintes.
Commencez par lire le Setup Guide. Après avoir lu le Setup Guide et suivi les instructions qu’il
contient, KOMPLETE KONTROL et votre clavier KOMPLETE KONTROL S-SERIES devraient
être installés et prêts à l’emploi. Passez ensuite à la lecture du présent Manuel de KOMPLETE KONTROL pour vous familiariser avec KOMPLETE KONTROL.
Komplete Kontrol Manual (manuel de KOMPLETE KONTROL)
Le Manuel de KOMPLETE KONTROL fournit une description détaillée de toutes les fonctions
du logiciel KOMPLETE KONTROL et des claviers KOMPLETE KONTROL S-SERIES.
KOMPLETE KONTROL S-SERIES Ableton Live Setup
Pour utiliser au mieux votre clavier KOMPLETE KONTROL S-SERIES avec votre logiciel hôte,
veillez à utiliser une version compatible de votre hôte. Pour pouvoir bénéficier de l’utilisation
combinée d’Ableton Live et du clavier KOMPLETE KONTROL S-SERIES, Ableton Live 9.1.4
est requis. En outre, la configuration suivante est nécessaire. Un guide détaillant comment
configurer Ableton Live pour l’utiliser avec les claviers KOMPLETE KONTROL S-SERIES est
disponible au format PDF dans le sous-dossier « Host Integration Files » du dossier d’installation de KOMPLETE KONTROL sur votre disque dur. Il est également disponible à l’adresse suivante : http://www.native-instruments.com/support/knowledge-base/show/2643/
KOMPLETE KONTROL - Manuel d’utilisation - 12
Page 13

Bienvenue dans KOMPLETE KONTROL
Conventions dans ce manuel
Controller Editor Manual (Manuel du Controller Editor)
Non content d’utiliser votre clavier KOMPLETE KONTROL S-SERIES avec son logiciel KOMPLETE KONTROL dédié, vous pouvez aussi l’utiliser comme un contrôleur MIDI puissant et
flexible permettant de piloter n’importe quel autre appareil ou application MIDI. Ceci est possible grâce au logiciel Controller Editor, une petite application qui vous permettra de définir
précisément chacune des assignations MIDI de votre clavier KOMPLETE KONTROL S-SERIES.
Le Controller Editor doit déjà avoir été installé lors de la procédure d’installation de KOMPLETE KONTROL. Pour plus d’informations à ce sujet, veuillez consulter le Manuel du Controller
Editor, disponible au format PDF dans le sous-dossier Documentation du dossier d’installation
du Controller Editor, sur votre disque dur.
Autres sources de documentation en ligne
Si vous rencontrez des problèmes avec votre produit Native Instruments qui ne sont pas traités
par la documentation fournie, il existe plusieurs moyens d’obtenir de l’aide :
▪ Base de Connaissances (Knowledge Base)
▪ Forum des Utilisateurs
▪ Assistance technique
▪ Assistance à l’enregistrement
Vous trouverez plus d’informations sur ces sujets dans la section ↑8, Dépannage — Obtenir de
l’aide.
1.2 Conventions dans ce manuel
Cette section présente les conventions de symboles et de styles utilisées dans le présent manuel. Ce manuel utilise des formats particuliers pour souligner certains points ou pour vous
avertir de problèmes potentiels. Les icônes précédant ces notes vous permettront de distinguer
immédiatement le type d’information dont il s’agit :
L’icône en forme de bulle indique une astuce pratique qui vous permettra d’accomplir
une tâche plus efficacement.
KOMPLETE KONTROL - Manuel d’utilisation - 13
Page 14
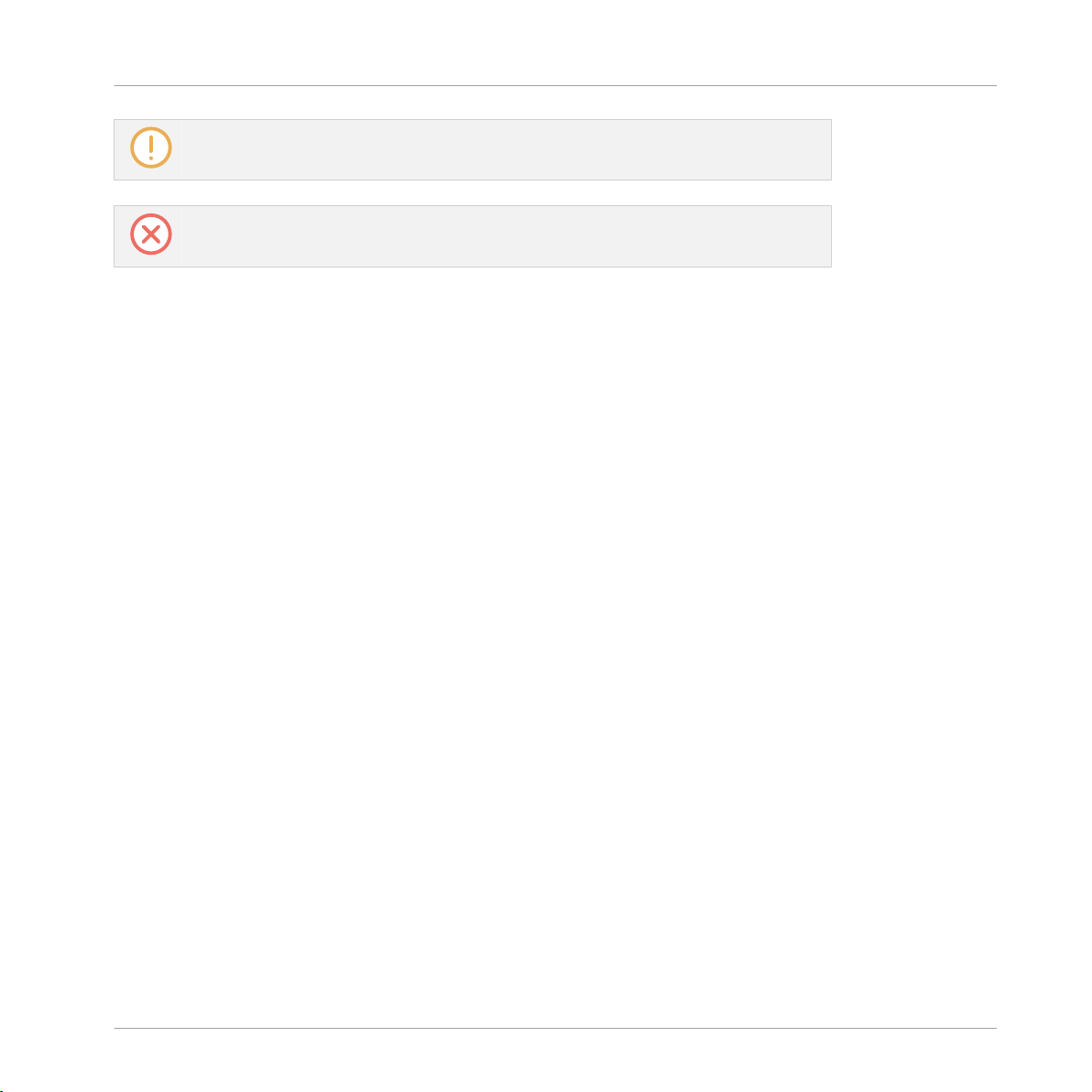
Bienvenue dans KOMPLETE KONTROL
Conventions dans ce manuel
L’icône en forme de point d’exclamation souligne des informations importantes dans le
contexte donné.
L’icône en forme de croix rouge signale des problèmes sérieux ou des risques potentiels
qui requièrent toute votre attention.
En outre, le formatage suivant est utilisé :
▪ Les textes apparaissant dans des menus (tels que Open…, Save as…, etc.) ainsi que les
chemins d’accès aux emplacements sur votre disque dur (ou sur tout autre périphérique de
stockage) sont imprimés en italique.
▪ Les textes apparaissant ailleurs (noms des boutons, contrôles, textes situés à côté des ca-
ses à cocher, etc.) sont imprimés en bleu. Lorsque vous voyez cette mise en forme, vous
pouvez être sûr(e) de retrouver le même texte sur votre écran d’ordinateur.
▪ Les textes apparaissant sur les écrans du clavier sont imprimés en gris clair. Lorsque vous
voyez cette mise en forme, vous pouvez être sûr(e) de trouver le même texte quelque part
sur un écran de votre clavier.
▪ Les textes apparaissant sur le clavier sont imprimés en orange. Lorsque vous voyez cette
mise en forme, vous pouvez être sûr(e) de trouver le même texte inscrit quelque part sur
votre contrôleur.
▪ Les noms et concepts importants sont imprimés en gras.
▪ Les références aux touches de votre clavier d’ordinateur sont entourées de crochets (par
exemple : « Appuyez sur [Shift] + [Entrée] »).
Les instructions uniques sont indiquées par cette flèche de type « bouton lecture ».
►
Les résultats des actions sont indiqués par cette flèche plus petite.
→
Nomenclature
Tout au long de la documentation, nous utiliserons le terme KOMPLETE KONTROL S-SERIES pour
faire référence au clavier et le terme « KOMPLETE KONTROL » pour faire référence au logiciel
installé sur votre ordinateur.
KOMPLETE KONTROL - Manuel d’utilisation - 14
Page 15
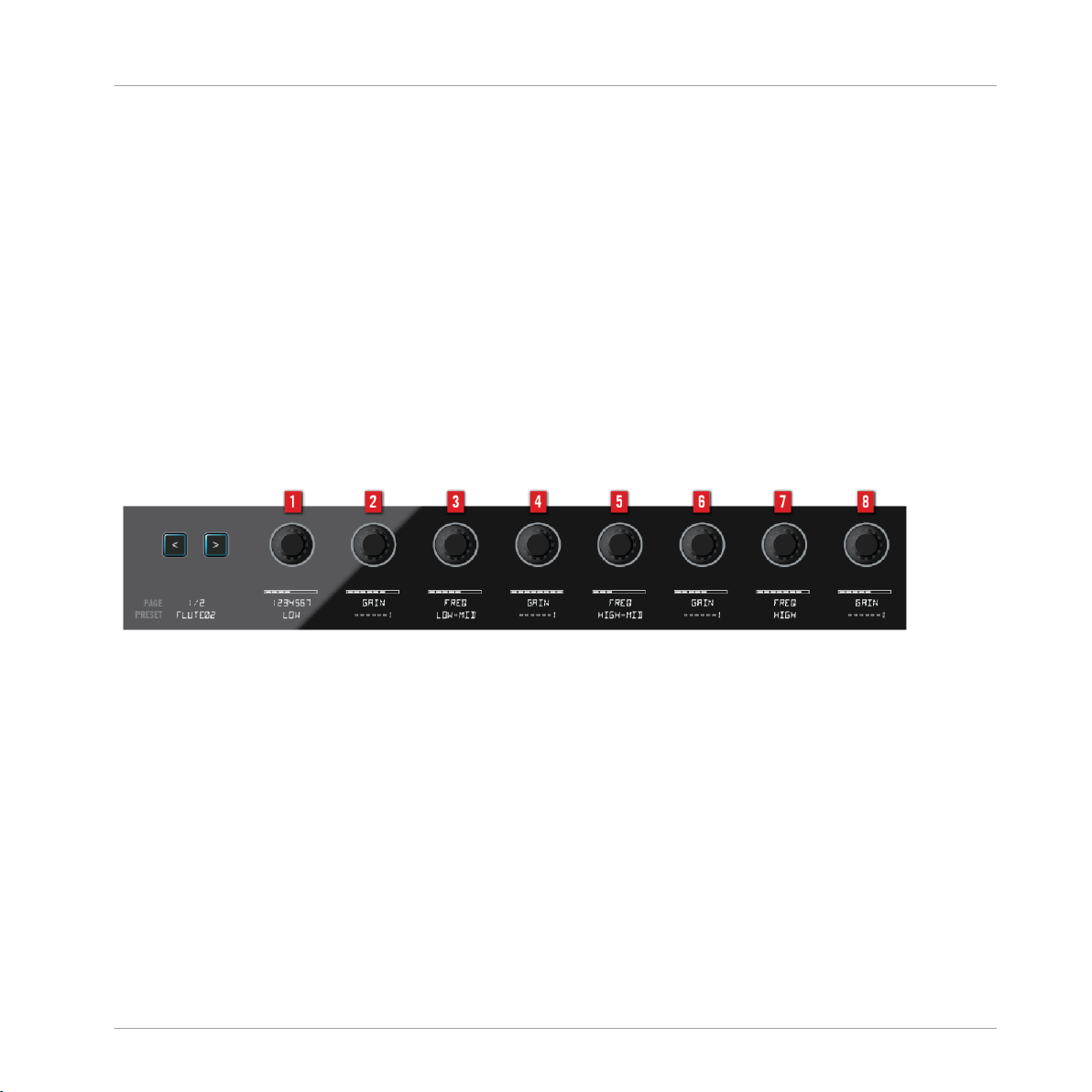
Bienvenue dans KOMPLETE KONTROL
Configuration Requise
Combinaisons de boutons et raccourcis sur votre clavier
La plupart des instructions utiliseront le signe « + » pour signaler des boutons qui doivent être
enfoncés simultanément, en commençant par le premier bouton indiqué. Par exemple, une instruction telle que :
« Appuyez sur SHIFT + PLAY » signifie :
1. Appuyez sur SHIFT et maintenez le bouton enfoncé.
2. Tout en maintenant SHIFT enfoncé, appuyez sur PLAY puis relâchez-le.
3. Relâchez le bouton SHIFT.
Curseurs sans label sur les claviers KOMPLETE KONTROL S-SERIES
Les curseurs rotatifs situés au-dessus des écrans de votre clavier KOMPLETE KONTROL S-SERIES n’ont pas de labels.
Les curseurs sans label sur le clavier KOMPLETE KONTROL S-SERIES.
Pour mieux les reconnaître dans la documentation, nous les nommons systématiquement à
l’aide d’une majuscule et d’un numéro : ainsi, les curseurs au-dessus des écrans sont les Curseurs 1 à 8. Par exemple, lorsque vous verrez une instruction telle que : « Tournez le Curseur 2
pour augmenter la valeur », vous saurez qu’il s’agit du deuxième curseur rotatif à partir de la
gauche au-dessus des écrans.
1.3 Configuration Requise
Pour un fonctionnement normal et total de KOMPLETE KONTROL et du KOMPLETE KONTROL S-SERIES, votre système doit remplir certaines conditions.
KOMPLETE KONTROL - Manuel d’utilisation - 15
Page 16
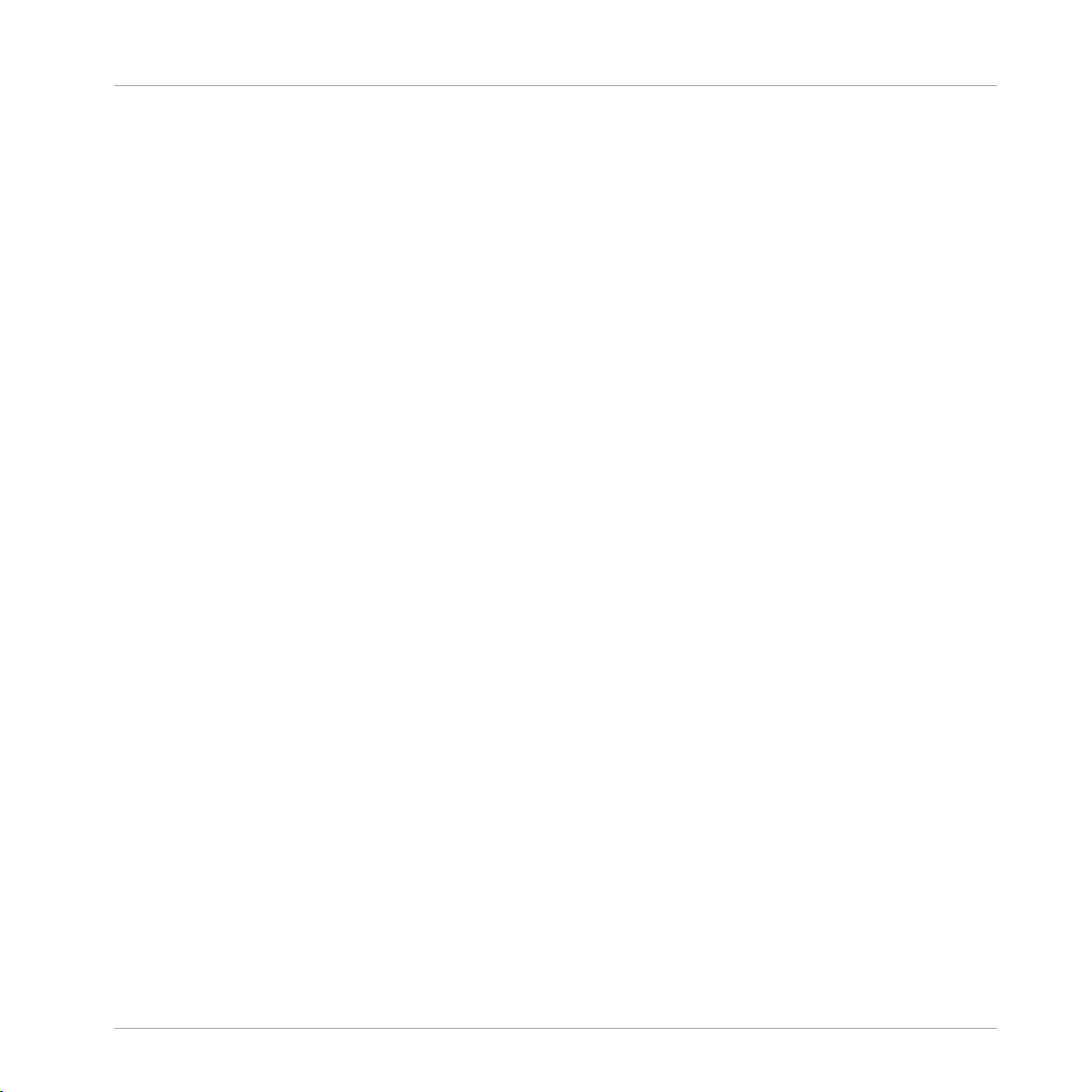
Bienvenue dans KOMPLETE KONTROL
Pour obtenir les informations les plus récentes concernant la configuration requise et la compatibilité de KOMPLETE KONTROL, y compris la compatibilité avec les logiciels d’autres éditeurs, veuillez vous rendre à l’adresse :
www.native-instruments.com/products/komplete/keyboards/komplete-kontrol-s-series/specifications/
KOMPLETE
KOMPLETE KONTROL est optimisé pour une utilisation avec KOMPLETE SELECT, KOMPLETE 10 et KOMPLETE 10 ULTIMATE.
Pour les informations les plus récentes concernant la configuration requise et la compatibilité
de KOMPLETE, veuillez vous rendre à l’adresse :
www.native-instruments.com/products/komplete/bundles/komplete-10/specifications/
Applications hôtes prises en charge
Pour un fonctionnement normal des fonctions d’intégration avancées de KOMPLETE KONTROL à votre logiciel hôte, celui-ci doit être compatible. L’article suivant de la Base de Connaissances vous fournira un aperçu des fonctionnalités disponibles dans les DAW (logiciels audionumériques) les plus répandus :
Accessibilité
www.native-instruments.com/support/knowledge-base/show/2765/
1.4 Accessibilité
KOMPLETE KONTROL comporte un ensemble de fonctions d’accessibilité pour les utilisatrices
et utilisateurs malvoyants intégrant une description vocale des fonctions suivantes :
▪ Tous les boutons Perform et Transpose, les boutons Parameter Page gauche/droit et les
boutons flèches de navigation.
▪ Toutes les fonctions du Browser.
▪ Sélection de l’instance (cf. ↑5.4.3, Changer d’instance de KOMPLETE KONTROL).
KOMPLETE KONTROL - Manuel d’utilisation - 16
Page 17
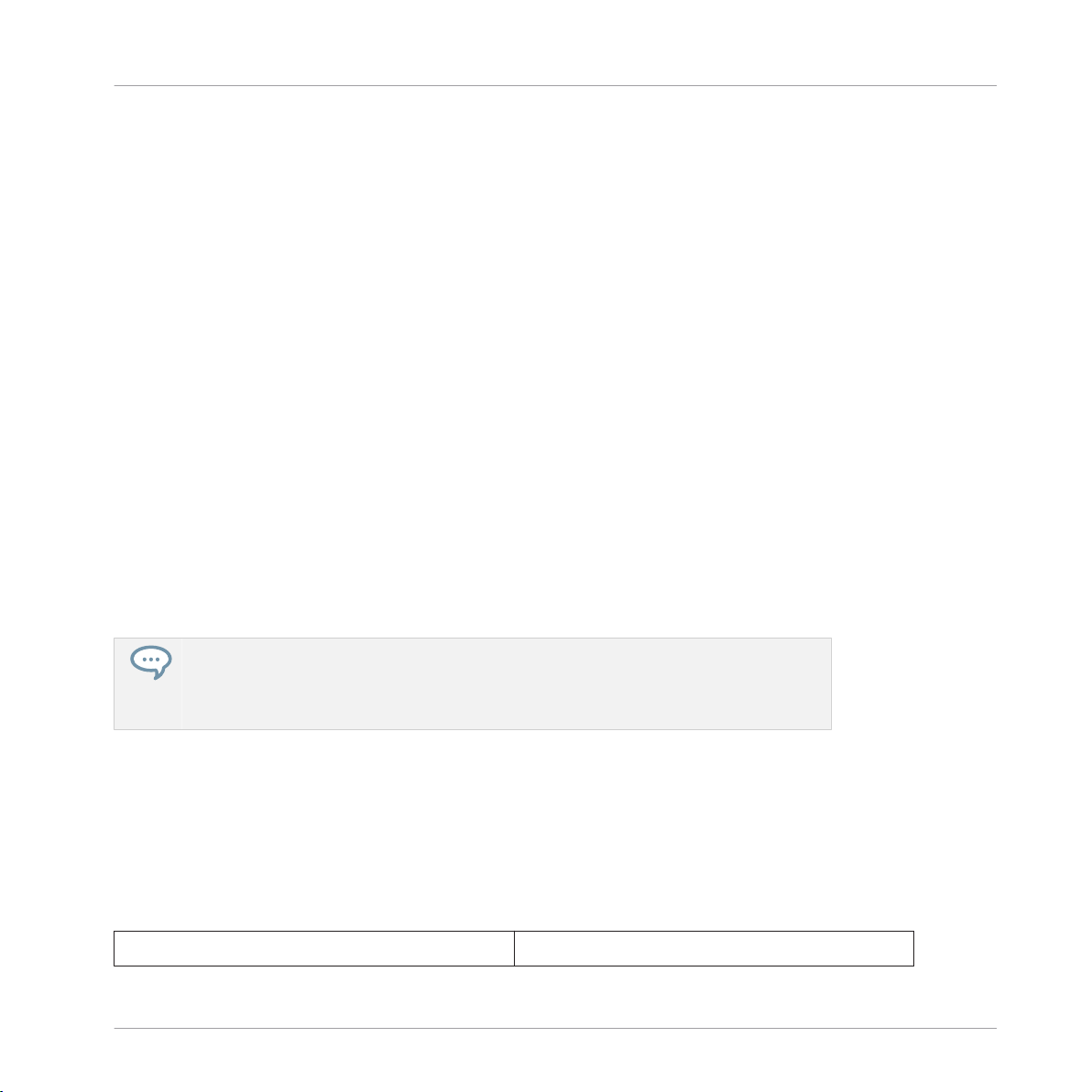
Bienvenue dans KOMPLETE KONTROL
▪ Le mode d’édition actuel, comprenant les panneaux Plug-in, Scale et Arp ainsi que le con-
trôleur à ruban (pour plus d’infos, voir les sections ↑4.3, Plug-in Panel, ↑7, Smart Play de
KOMPLETE KONTROL et ↑5.6, Contrôleurs à ruban).
▪ Les noms des paramètres et des sections de paramètres lorsque vous touchez les curseurs,
y compris tous les modes d’édition.
Pour activer ou désactiver les fonctions d’accessibilité depuis le clavier KOMPLETE KON-
►
TROL S-SERIES lorsque le logiciel KOMPLETE KONTROL est ouvert, maintenez le bouton SHIFT enfoncé dans le coin supérieur gauche du clavier et appuyez sur le bouton
PRESET haut dans le coin supérieur droit du clavier.
La description vocale confirme que les fonctions d’accessibilité sont bien activées ou
→
désactivées.
L’activation des fonctions d’accessibilité passe automatiquement le mode de navigation de
KOMPLETE KONTROL sur Hardware. Pour plus d’informations, voir ↑6.6.1, Mode Browse et
navigation depuis le contrôleur.
Les fonctions d’accessibilité sont conçues pour être utilisées avec le plug-in KOMPLETE KONTROL. Toutefois, l’application autonome KOMPLETE KONTROL doit être lancée après l’installation initiale ainsi qu’après chaque installation d’instruments supplémentaires. Ceci permet
de garantir que tous les instruments apparaissent correctement dans le Browser de KOMPLETE KONTROL.
Accessibilité
Les fonctions d’accessibilité s’avèrent très pratiques lorsqu’elles sont utilisées conjointement avec le VoiceOver et l’intégration dans Apple Logic Pro X ou GarageBand. Pour
plus d’informations sur les fonctions d’intégration dans l’hôte de KOMPLETE KONTROL,
voir ↑5.4, Contrôle de l’hôte et section Transport.
Vue d’ensemble de l’appareil
Le clavier KOMPLETE KONTROL S-SERIES comporte cinq sections principales : Transpose,
Perform, Transport, Control et Navigate.
La section Transpose (pour plus d’infos, voir ↑5.1, Vue d’ensemble de l’interface du clavier)
est tout à gauche du clavier, près des touches, juste au-dessus des contrôleurs à ruban. Elle
contient deux boutons :
OCT -
OCT +
KOMPLETE KONTROL - Manuel d’utilisation - 17
Page 18

Bienvenue dans KOMPLETE KONTROL
La section Perform (pour plus d’infos, voir ↑7.2, Vue d’ensemble de la section PERFORM sur
le clavier) se trouve en haut à gauche du clavier et contient trois boutons :
SHIFT SCALE ARP
La section Transport (pour plus d’infos, voir ↑5.4, Contrôle de l’hôte et section Transport) se
trouve juste en dessous de la section Perform et contient six boutons :
LOOP RWD FFW
PLAY REC STOP
Les huit encodeurs rotatifs continus au centre du clavier KOMPLETE KONTROL S-SERIES
constituent la section Control (pour plus d’infos, voir ↑5.5, Section Control). À leur gauche,
deux petits boutons permettent de passer à la page de paramètres précédente ou suivante.
La section Navigate (pour plus d’infos, voir ↑6.6, Naviguer depuis le clavier KOMPLETE KON-
TROL S-SERIES) se trouve en haut à droite du clavier KOMPLETE KONTROL S-SERIES et
contient dix boutons ainsi qu’un gros encodeur à pression. Ces éléments sont les suivants :
Accessibilité
BROWSE
Encodeur Control PRESET haut
INSTANCE PRESET bas
BACK Haut Enter
Gauche Down Droit
Mode Training
Le mode Training de KOMPLETE KONTROL S-SERIES permet de localiser un bouton ou un
paramètre particulier sans risquer de déclencher une action accidentellement. Lorsque le mode Training est activé, les pressions sur les boutons et les noms des paramètres sont annoncés
mais les actions correspondantes ne sont pas déclenchées.
Pour activer ou désactiver le mode Training depuis le clavier KOMPLETE KONTROL S-
►
SERIES lorsque le logiciel KOMPLETE KONTROL est ouvert, appuyez deux fois sur
SHIFT dans le coin supérieur gauche du clavier.
Le mode Training est disponible uniquement lorsque les fonctions d’accessibilité sont
activées.
KOMPLETE KONTROL - Manuel d’utilisation - 18
Page 19
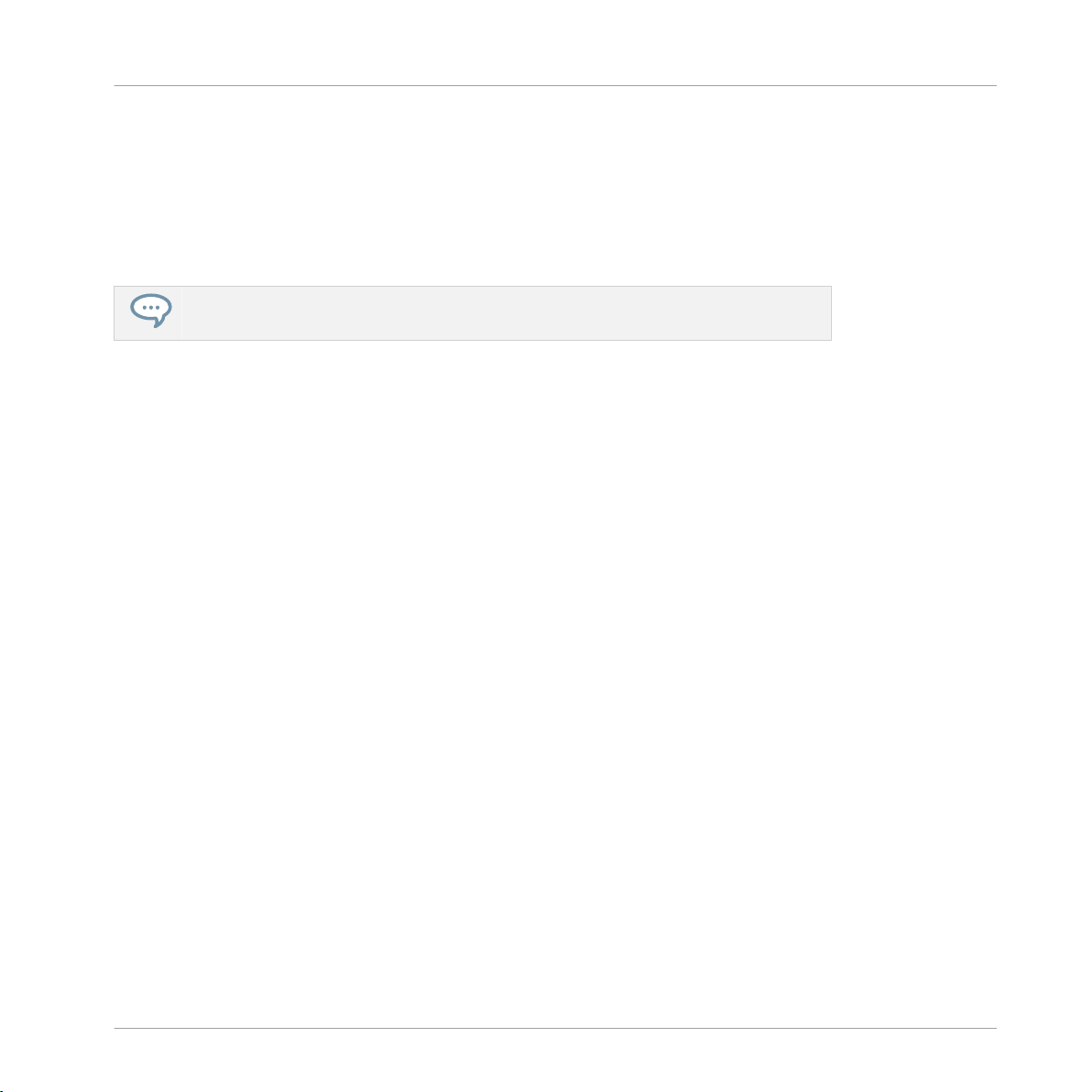
Concepts de base
KOMPLETE KONTROL et KOMPLETE KONTROL S-SERIES
2 Concepts de base
Ce chapitre présente les principaux éléments de KOMPLETE KONTROL et leurs liens mutuels.
Vous y apprendrez également comment connecter et configurer votre interface audio et vos périphériques MIDI.
Avant de lire ce chapitre, nous vous recommandons fortement de lire le Guide d’installation (KOMPLETE KONTROL Setup Guide).
2.1 KOMPLETE KONTROL et KOMPLETE KONTROL S-SERIES
KOMPLETE KONTROL est la combinaison de deux éléments : d’une part le logiciel KOMPLETE KONTROL avec son expérience intuitive de navigation et ses puissantes fonctionnalités de
jeu, et d’autre part le clavier polyvalent KOMPLETE KONTROL S-SERIES — l’ensemble des
deux étant lui-même étroitement intégré à la collection d’Instruments KOMPLETE de Native Instruments, ainsi qu’à tout autre instrument répondant à la norme Native Kontrol Standard
(pour de plus amples informations, veuillez consulter la section ↑6.1.2, Native Kontrol Stan-
dard).
Chaque partie de l’interface d’utilisation de KOMPLETE KONTROL correspond à une section
sur votre clavier KOMPLETE KONTROL S-SERIES. Les réglages des paramètres d’instruments
que vous effectuez via les curseurs sur votre clavier sont directement transmis aux contrôles
correspondants dans le logiciel. Vous pouvez voir les contrôles du logiciel se déplacer en temps
réel lorsque vous tournez les curseurs, glissez votre doigt sur les contrôleurs à ruban ou appuyez sur les boutons de votre clavier.
Le Browser de KOMPLETE KONTROL vous permet de charger n’importe quel instrument et
même de chercher des types de fichiers particuliers dans votre Bibliothèque KOMPLETE KONTROL, tels que « soundscapes » ou « percussion ». Il vous permet également de sauvegarder,
d’étiqueter et d’organiser vos propres presets personnels et de les ajouter à Bibliothèque de
KOMPLETE KONTROL.
KOMPLETE KONTROL - Manuel d’utilisation - 19
Page 20
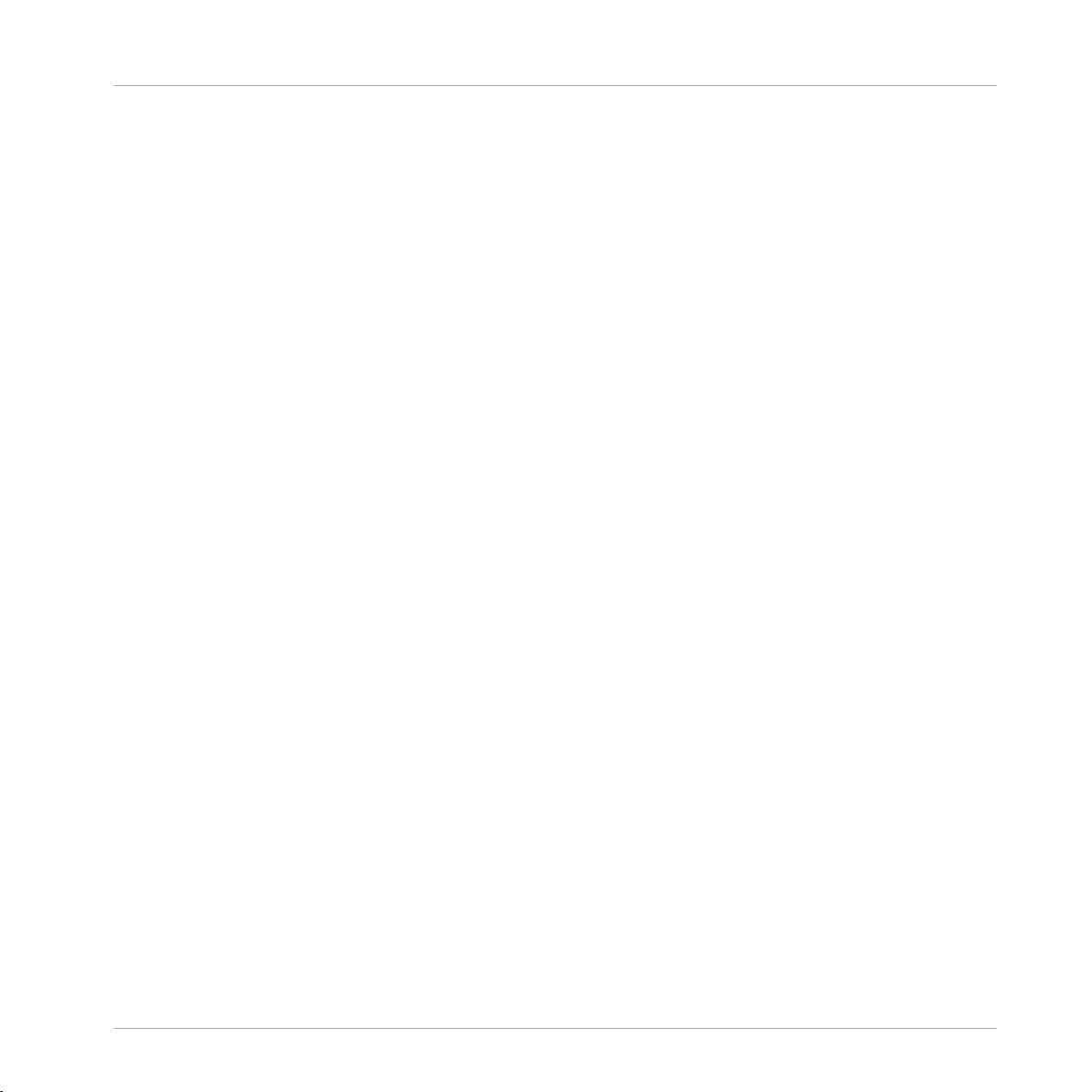
Concepts de base
KOMPLETE KONTROL et KOMPLETE KONTROL S-SERIES
Lorsque vous chargez un instrument dans KOMPLETE KONTROL, vous avez instantanément
accès aux contrôles de l’instrument depuis votre clavier KOMPLETE KONTROL S-SERIES. Les
curseurs, écrans, et contrôleurs à rubans de votre clavier sont automatiquement assignés aux
paramètres de l’instrument chargé, via le protocole Native Map développé par Native Instruments.
Les fonctions Smart Play de KOMPLETE KONTROL vous permettent de générer et jouer une
multitude de gammes, accords et arpèges en enfonçant une simple touche sur votre clavier
KOMPLETE KONTROL S-SERIES. En assignant les touches du clavier à une gamme, vous
pouvez vous assurer de rester dans la tonalité ou bien apprendre à jouer de nouveaux styles
musicaux intéressants.
Les diodes du Light Guide vous donnent des informations visuelles en temps réel, vous indiquant les touches actives et les notes jouées. Vous pouvez même suivre le Light Guide lorsque
vous lancez la lecture d’une séquence MIDI dans l’application hôte.
▪ Pour un aperçu de la synergie entre KOMPLETE KONTROL et KOMPLETE KONTROL S-SE-
RIES, poursuivez votre lecture.
▪ Pour une prise en main rapide du clavier KOMPLETE KONTROL S-SERIES, rendez-vous di-
rectement au chapitre ↑3, Prise en main.
▪ Pour une description détaillée du logiciel KOMPLETE KONTROL, consulter le chapitre ↑4,
Vue d’ensemble du logiciel KOMPLETE KONTROL et les suivants.
▪ Pour une description détaillée du clavier KOMPLETE KONTROL S-SERIES, consulter le
chapitre ↑5, Vue d’ensemble des KOMPLETE KONTROL S-SERIES et les suivants.
▪ Pour une description détaillée du Browser de KOMPLETE KONTROL, consultez le chapitre
↑6, Browser de KOMPLETE KONTROL et les suivants.
▪ Pour une description détaillée des fonctions Smart Play de KOMPLETE KONTROL, consul-
tez le chapitre ↑7, Smart Play de KOMPLETE KONTROL et les suivants.
Fonctions correspondantes
Les sections suivantes présentent les grandes lignes du logiciel KOMPLETE KONTROL et du
clavier KOMPLETE KONTROL S-SERIES ; elles vous donnent aussi un aperçu de leurs liens
mutuels.
KOMPLETE KONTROL - Manuel d’utilisation - 20
Page 21
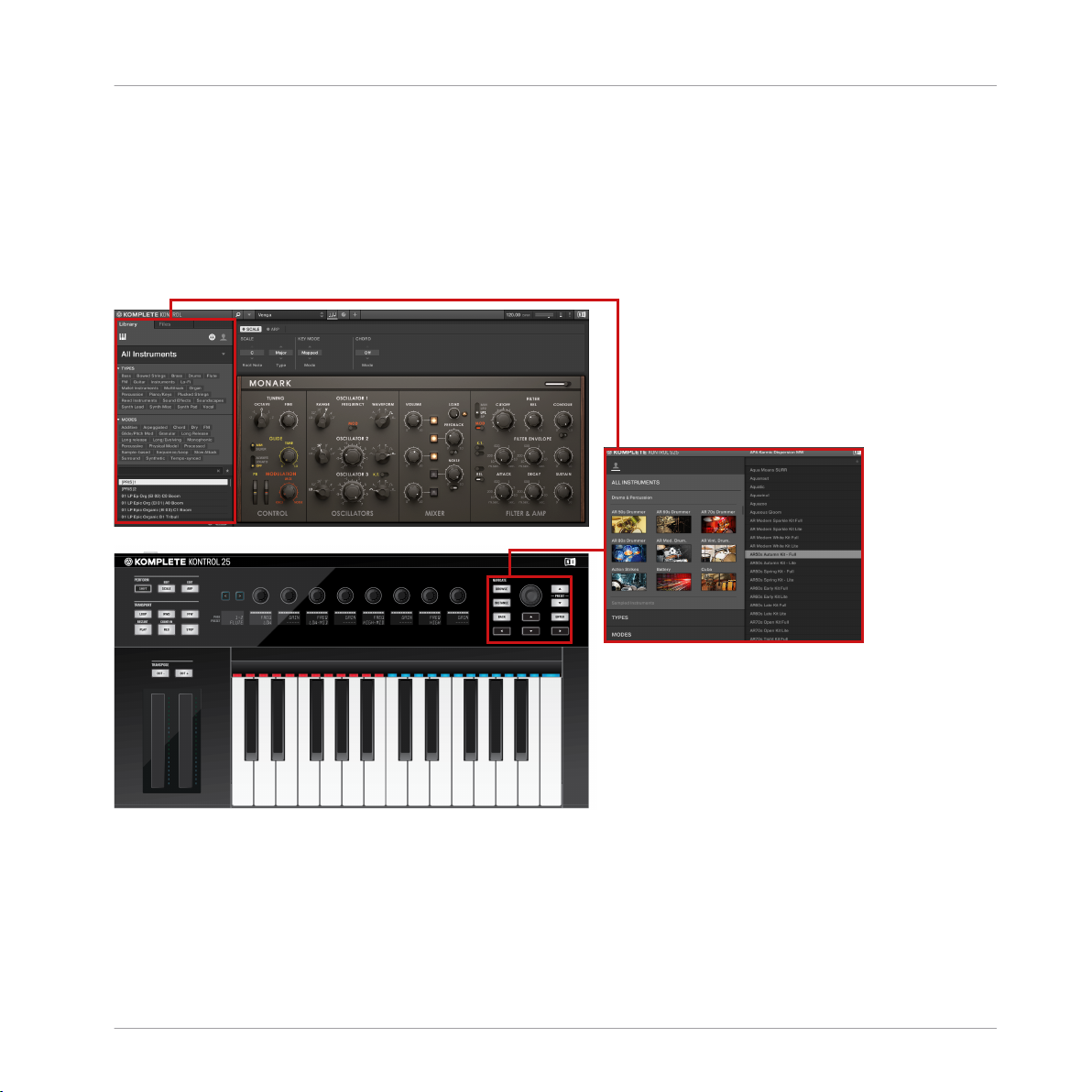
Concepts de base
KOMPLETE KONTROL et KOMPLETE KONTROL S-SERIES
2.1.1 Le Browser et la section Navigate
Le Browser de KOMPLETE KONTROL est l’interface permettant de trouver, charger et organiser vos instruments et fichiers. La section NAVIGATE du clavier KOMPLETE KONTROL S-SERIES vous permet d’accéder instantanément à votre Bibliothèque KOMPLETE KONTROL via
les contrôles matériels.
Le Browser dans la partie gauche de la fenêtre du logiciel KOMPLETE KONTROL, et le Browser affiché en surimpression via
la section NAVIGATE du clavier KOMPLETE KONTROL S-SERIES (ici, le S25)..
Sehen Sie dazu auch
2 Browser de KOMPLETE KONTROL [➙ 131]
KOMPLETE KONTROL - Manuel d’utilisation - 21
Page 22
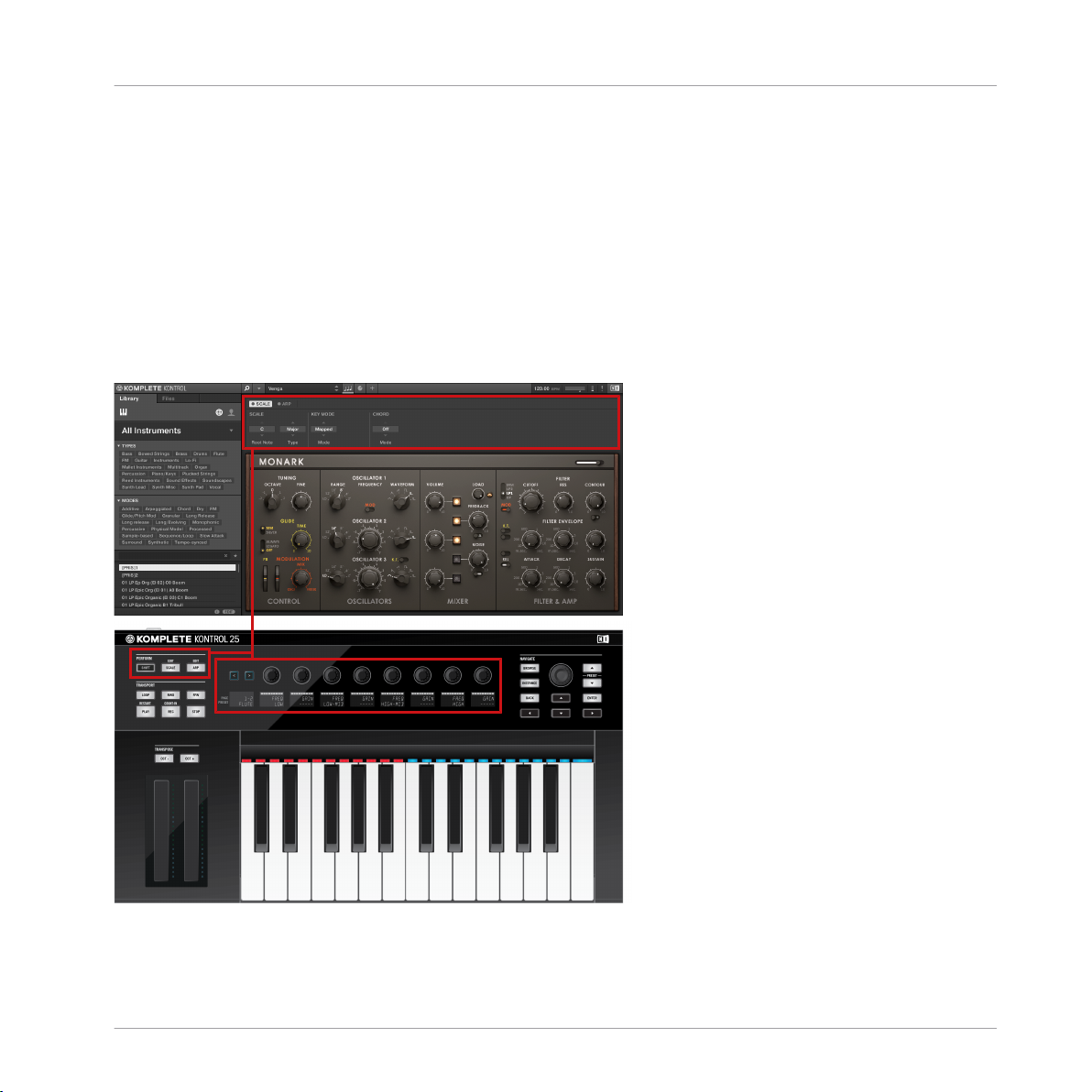
Concepts de base
KOMPLETE KONTROL et KOMPLETE KONTROL S-SERIES
2.1.2 La section PERFORM et le Perform Panel (Smart Play)
Smart Play vous propose des fonctions permettant de générer et jouer des gammes, des accords et des arpèges sur les instruments provenant de votre Bibliothèque KOMPLETE KONTROL ou sur tout autre instrument piloté via MIDI. Les paramètres sont accessibles depuis le
Perform Panel situé en haut de l’interface du logiciel KOMPLETE KONTROL ainsi que depuis
la section PERFORM se trouvant dans le coin supérieur gauche de votre clavier KOMPLETE KONTROL S-SERIES. Les paramètres Smart Play sont alors assignés aux curseurs et aux
écrans de votre clavier, ce qui vous permet de modifier les gammes et les arpèges depuis votre
appareil.
Le Perform Panel dans le logiciel KOMPLETE KONTROL et les contrôles correspondants de la section PERFORM sur le clavier KOMPLETE KONTROL S-SERIES, assignés aux curseurs et aux écrans.
KOMPLETE KONTROL - Manuel d’utilisation - 22
Page 23
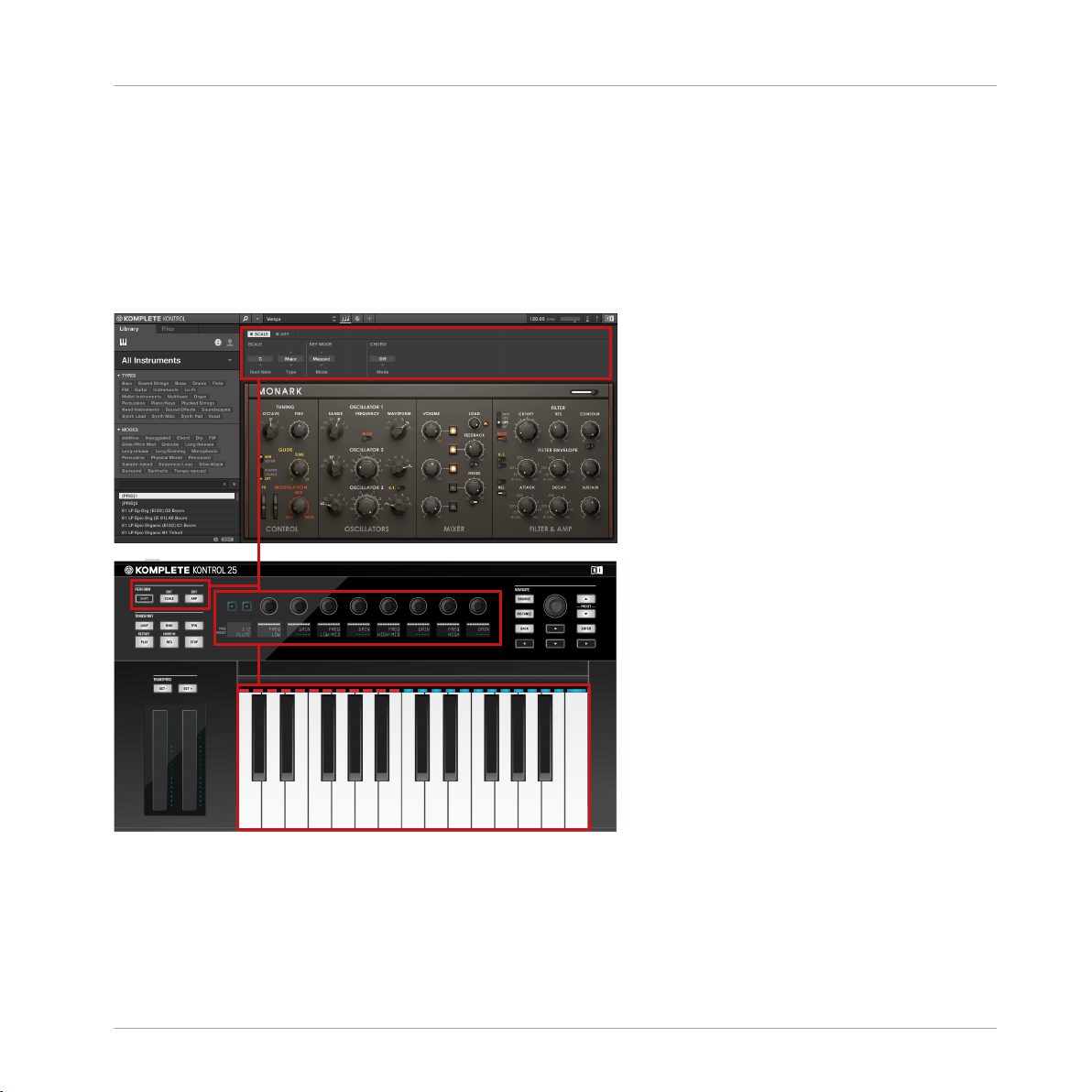
Concepts de base
KOMPLETE KONTROL et KOMPLETE KONTROL S-SERIES
2.1.3 Le Light Guide
Les réglages des paramètres Smart Play sont immédiatement reflétés par les diodes du
Light Guide (juste au-dessus des touches) : les diodes allumées vous indiquent les touches appartenant à la gamme sélectionnée dans le Perform Panel (logiciel) ou dans la section PER-
FORM (clavier). Le Light Guide vous donne également des indications visuelles lorsque vous
lancez la lecture d’une séquence de notes MIDI depuis votre logiciel hôte.
Le Light Guide reflète les réglages des paramètres Perform en allumant/éteignant les diodes indiquant la gamme sélectionnée (ici, do majeur).
KOMPLETE KONTROL - Manuel d’utilisation - 23
Page 24
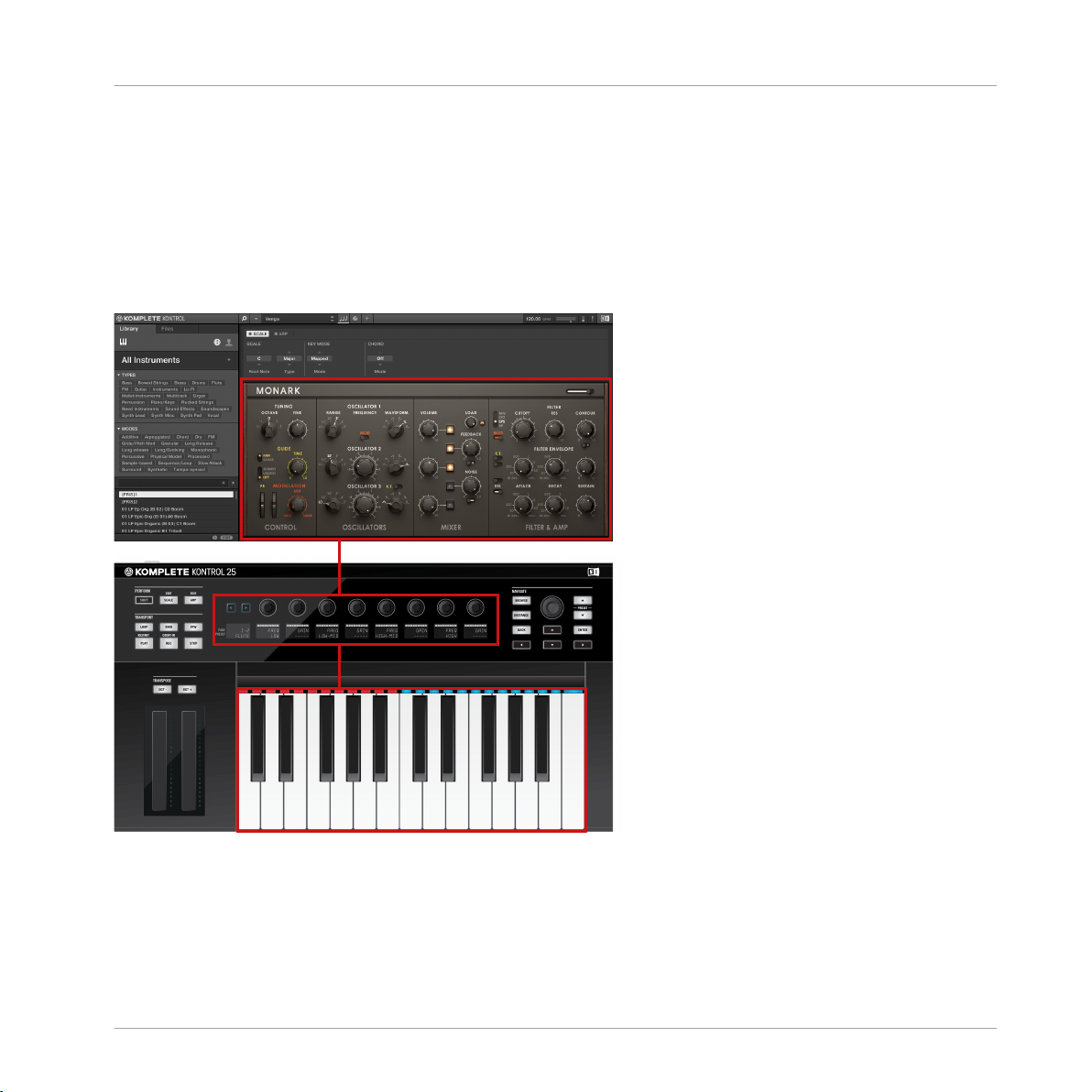
Concepts de base
KOMPLETE KONTROL et KOMPLETE KONTROL S-SERIES
2.1.4 La section Control et les paramètres de l’instrument
Les contrôleurs à rubans, curseurs et écrans de votre clavier KOMPLETE KONTROL S-SERIES
sont automatiquement assignés aux contrôles et paramètres de l’instrument chargé, grâce au
protocole d’assignation dédié Native Map spécialement conçu par Native Instruments. Aucune
assignation MIDI supplémentaire n’est nécessaire : chargez simplement un instrument depuis
le Browser et commencez à jouer !
MONARK chargé dans KOMPLETE KONTROL – les contrôleurs à ruban, curseurs et écrans du KOMPLETE KONTROL S-SERIES sont automatiquement assignés aux contrôles de l’instrument.
KOMPLETE KONTROL - Manuel d’utilisation - 24
Page 25
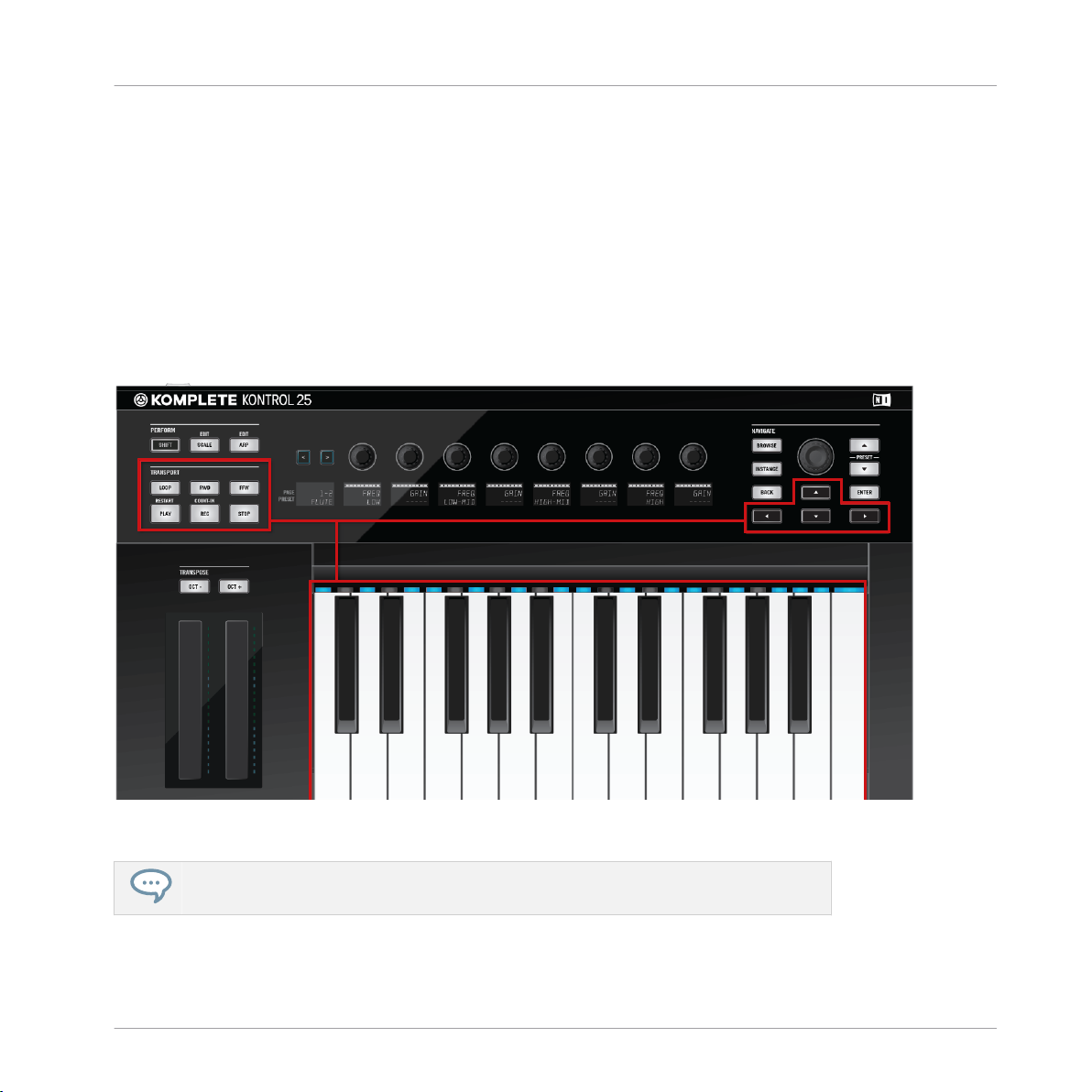
Concepts de base
KOMPLETE KONTROL et KOMPLETE KONTROL S-SERIES
2.1.5 La section Transport et votre application hôte
Le contrôle de votre application hôte directement depuis le clavier KOMPLETE KONTROL SSERIES vous permet de rester concentrée sur vos tâches du moment sans devoir faire un détour par l’ordinateur et la souris, ce qui peut être très pratique pendant un live. La section
TRANSPORT située tout à gauche ainsi que les boutons flèches de la section NAVIGATE sur la
droite servent à sélectionner les pistes dans votre DAW (application hôte) et à armer leur enregistrement ; vous n’avez plus qu’à jouer et enregistrer les notes depuis votre clavier. Pour des
informations détaillées sur le contrôle de votre hôte depuis les claviers KOMPLETE KONTROL S-SERIES, veuillez lire la section ↑5.4, Contrôle de l’hôte et section Transport.
La section TRANSPORT et les boutons NAVIGATE vous permettent de contrôler votre application hôte depuis le clavier
KOMPLETE KONTROL S-SERIES.
Pour savoir comment configurer votre application hôte afin de l’utiliser avec un appareil
MIDI externe, veuillez consulter la documentation de l’application hôte.
KOMPLETE KONTROL - Manuel d’utilisation - 25
Page 26
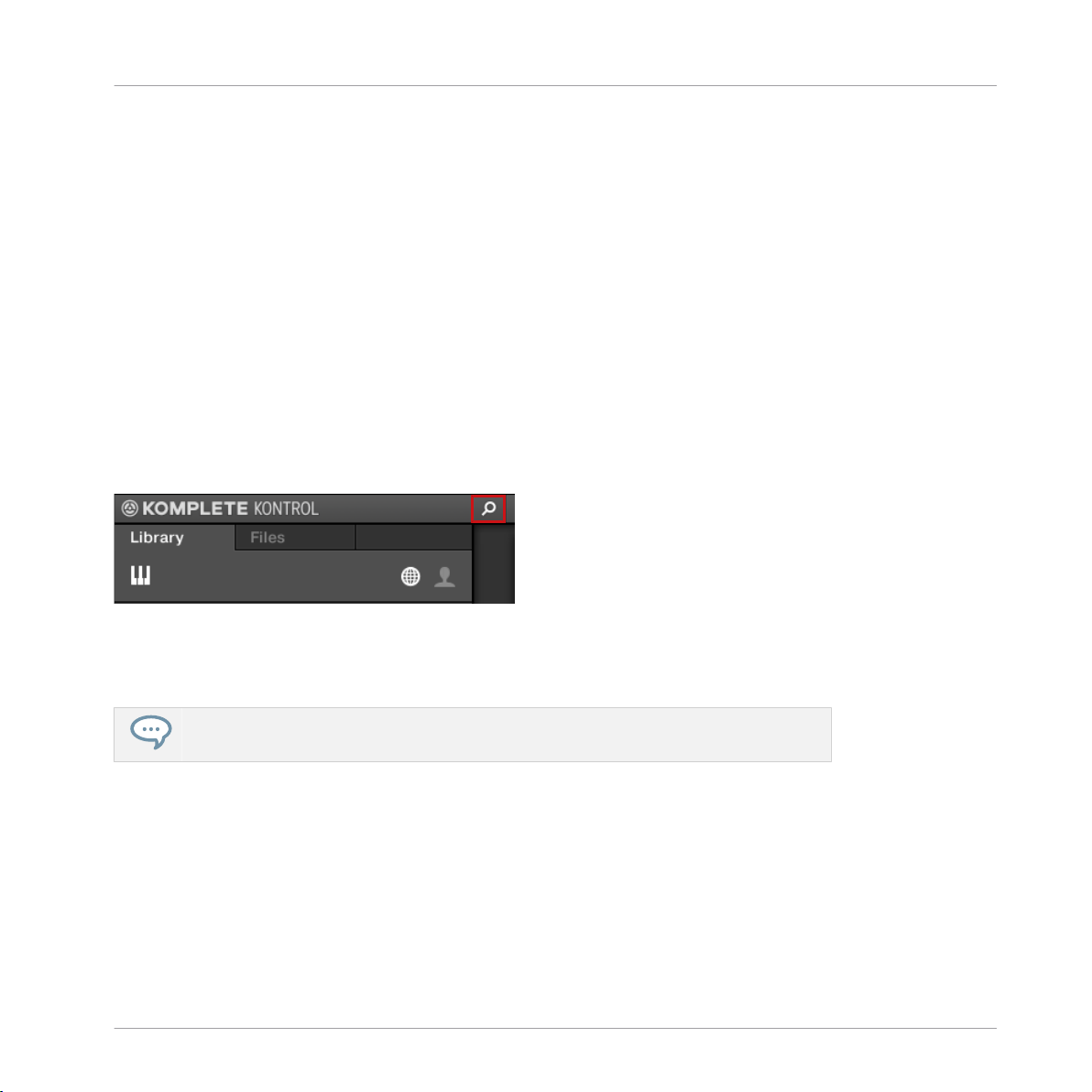
Concepts de base
Modifier l’interface d’utilisation du logiciel KOMPLETE KONTROL
2.2 Modifier l’interface d’utilisation du logiciel KOMPLETE KONTROL
L’interface d’utilisation du logiciel KOMPLETE KONTROL est très flexible. Vous pouvez choisir
ce qui est affiché et ce qui ne l’est pas, de sorte à vous concentrer sur votre style de travail
personnel. Cette section vous montre comment adapter l’interface de KOMPLETE KONTROL à
vos besoins.
2.2.1 Afficher/masquer le Browser
Cliquez sur le bouton Browser (affichant une loupe) dans le Header pour afficher et mas-
►
quer le Browser. Vous pouvez également sélectionner Browser dans le menu View de la
barre de menus de l’application ou dans le sous-menu View du menu KOMPLETE KONTROL.
Le bouton Browser dans le Header.
Pour des informations détaillées concernant le Browser de KOMPLETE KONTROL, veuillez
consulter la section ↑6, Browser de KOMPLETE KONTROL.
En mode autonome, vous pouvez également afficher/masquer le Browser depuis votre
clavier d’ordinateur via la touche [B].
2.2.2 Afficher/masquer le Perform Panel
Pour afficher ou masquer le Perform Panel, cliquez sur le bouton Perform Panel (repré-
►
sentant trois petites touches) dans le Header. Vous pouvez également sélectionner Perform Panel dans le menu View de la barre de menus de l’application ou dans le sous-
menu View du menu KOMPLETE KONTROL.
KOMPLETE KONTROL - Manuel d’utilisation - 26
Page 27
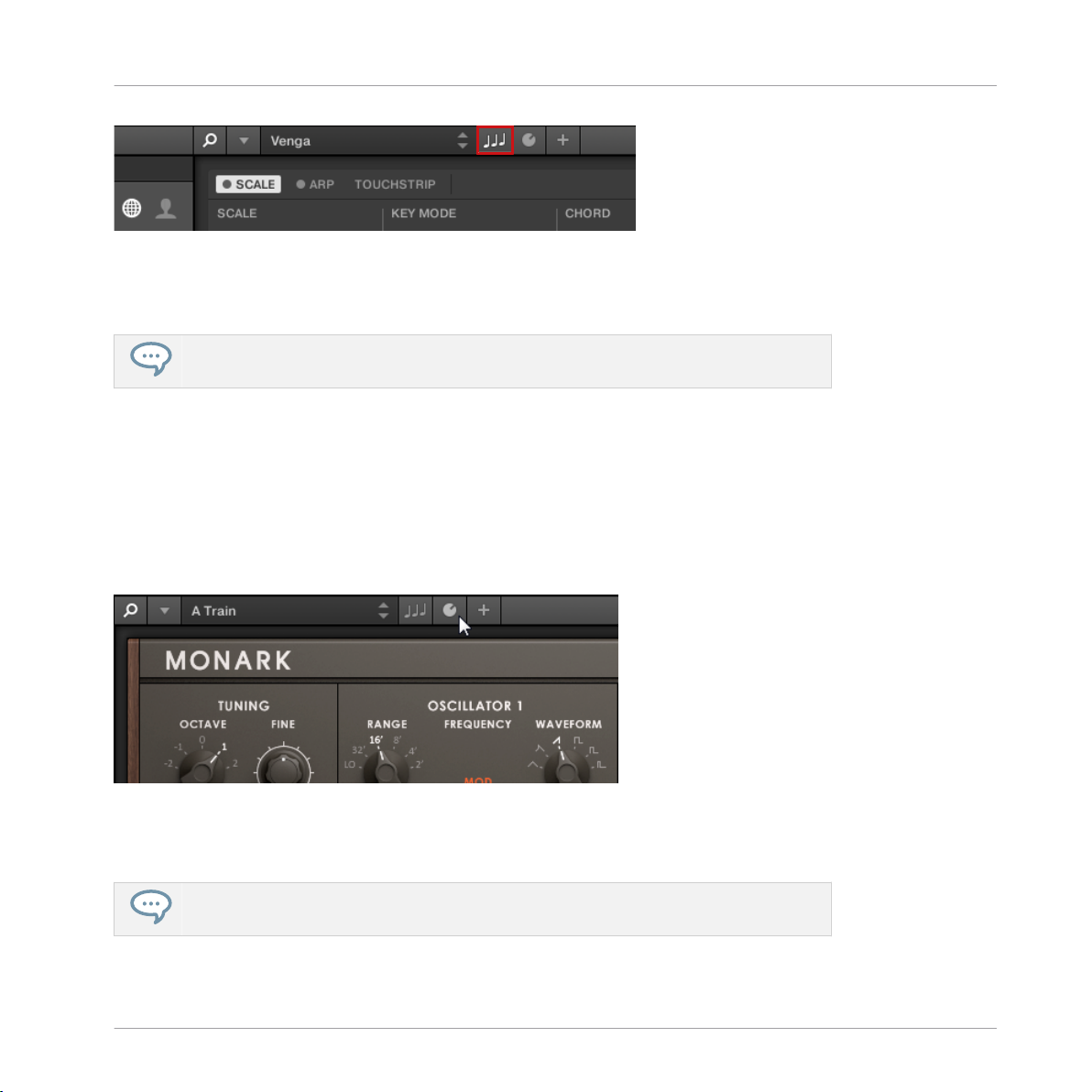
Concepts de base
Modifier l’interface d’utilisation du logiciel KOMPLETE KONTROL
Le bouton Perform Panel dans le Header.
Pour des informations complètes concernant le Perform Panel, veuillez consulter la section ↑7,
Smart Play de KOMPLETE KONTROL.
En mode autonome, vous pouvez également afficher/masquer le Perform Panel depuis
votre clavier d’ordinateur via la touche [P].
2.2.3 Afficher/masquer le Plug-in Panel
Pour afficher ou masquer le Plug-in Panel, cliquez sur le bouton Plug-in Panel situé dans
►
le Header. Vous pouvez également sélectionner Plug-in Panel dans le menu View de la
barre de menus de l’application ou dans le sous-menu View du menu KOMPLETE KONTROL.
Le bouton Plug-in Panel situé dans le Header.
Pour des informations complètes concernant le Plug-in Panel, veuillez consulter la section
↑4.3, Plug-in Panel.
En mode autonome, vous pouvez également afficher/masquer le Plug-in Panel depuis
votre clavier d’ordinateur via la touche [I].
KOMPLETE KONTROL - Manuel d’utilisation - 27
Page 28
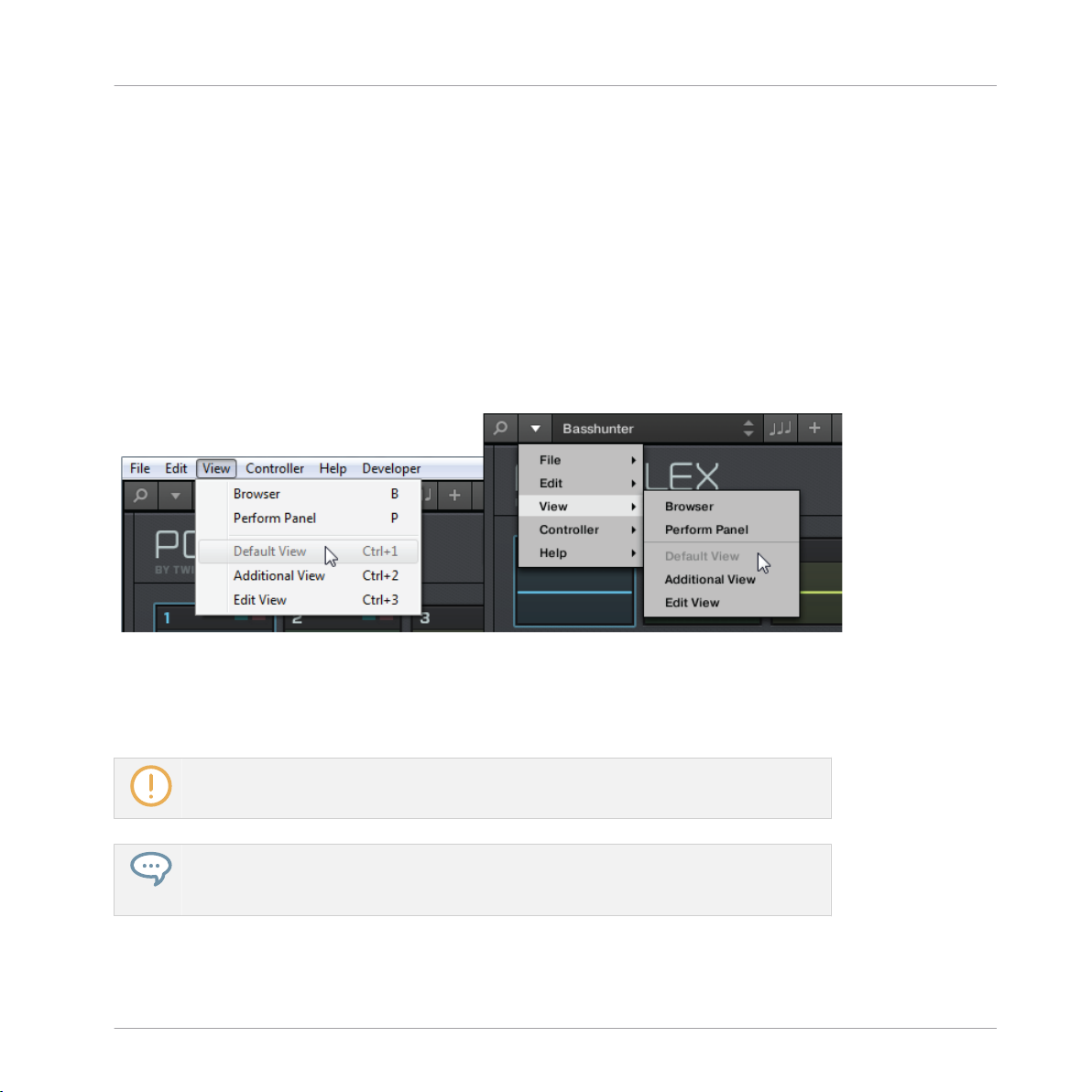
Concepts de base
Modifier l’interface d’utilisation du logiciel KOMPLETE KONTROL
2.2.4 Sélectionner les affichages des instruments
Après avoir chargé un instrument depuis le Browser, celui-ci apparaît dans la zone d’instrument du logiciel KOMPLETE KONTROL. La plupart des Instruments KOMPLETE proposent
plusieurs affichages donnant accès à différents contrôles ou permettant de modifier plus finement certaines fonctionnalités. Les trois affichages d’instruments possibles sont décrits ci-dessous.
Pour passer d’un affichage à l’autre, cliquez sur View dans la barre de menus de l’appli-
►
cation ou bien sur le sous-menu View dans le menu KOMPLETE KONTROL et sélectionnez Default View, Additional View ou Edit View.
Les affichages d’instruments dans le menu View de la barre de menus de l’application (ici sur Windows) et dans le sousmenu View du menu KOMPLETE KONTROL.
Pour des informations détaillées concernant l’affichage des instruments, veuillez consulter la
section ↑4.4, La zone d’instrument.
Les affichages disponibles peuvent varier selon l’instrument chargé.
Tous les paramètres des instruments peuvent être ajustés à tout moment depuis le clavier KOMPLETE KONTROL S-SERIES, quel que soit l’affichage d’instrument actuellement actif dans le logiciel KOMPLETE KONTROL.
KOMPLETE KONTROL - Manuel d’utilisation - 28
Page 29
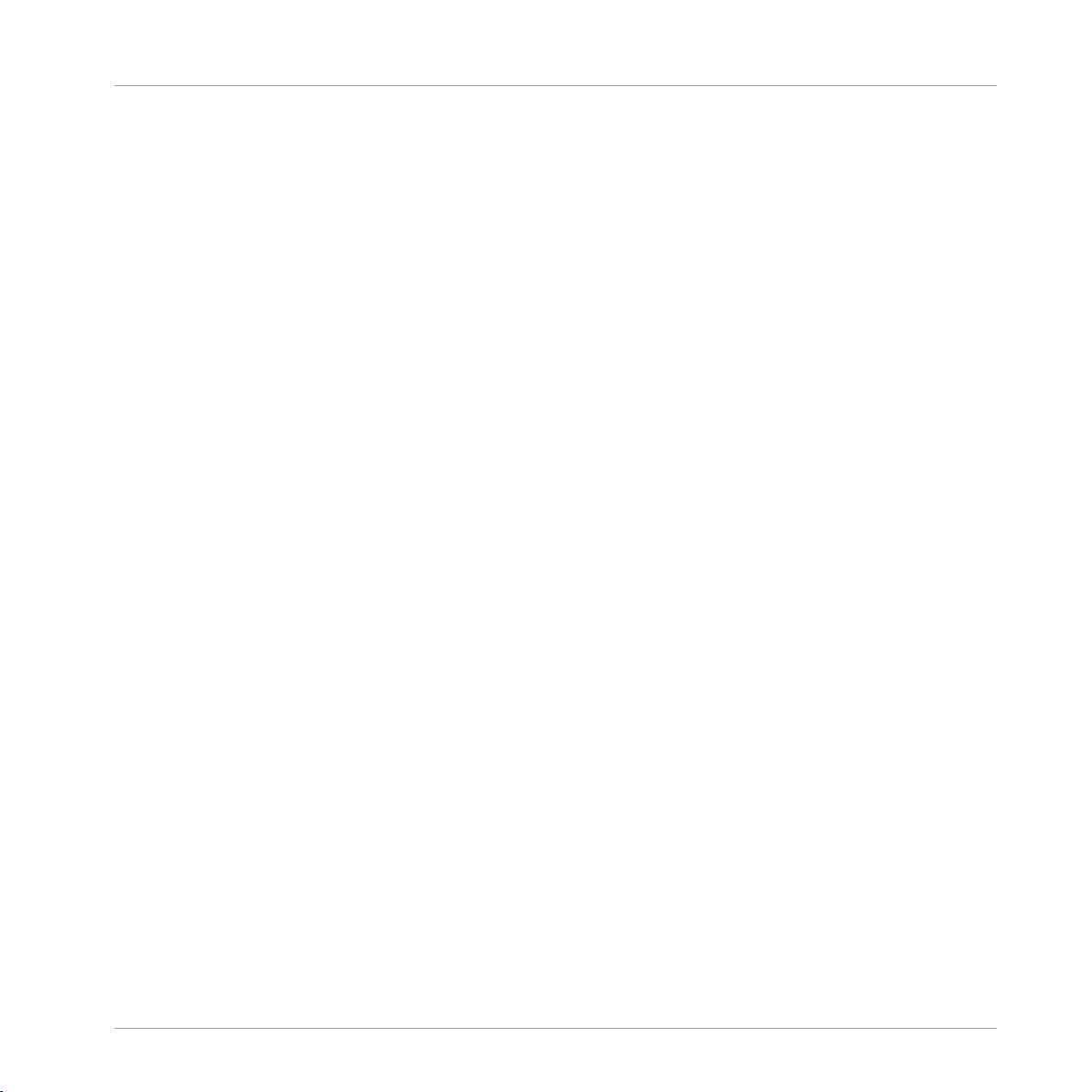
Concepts de base
Charger des plug-ins
2.3 Charger des plug-ins
Les Instruments KOMPLETE et les plug-ins VST répondant à la norme Native Kontrol Standard
(NKS) sont automatiquement chargés lorsque vous sélectionnez un preset dans la Bibliothèque
de KOMPLETE KONTROL. Le Browser permet de parcourir en toute simplicité les presets de
tous ces Instruments et plug-ins ; vous n’aurez donc plus besoin de charger un plug-in avant
de parcourir ses presets pour en trouver un à votre goût. Profitez ainsi des fonctionnalités d’étiquetage (« tagging ») et de filtrage du Browser de KOMPLETE KONTROL, ainsi que du contrôle direct offert par votre clavier KOMPLETE KONTROL S-SERIES.
KOMPLETE KONTROL - Manuel d’utilisation - 29
Page 30
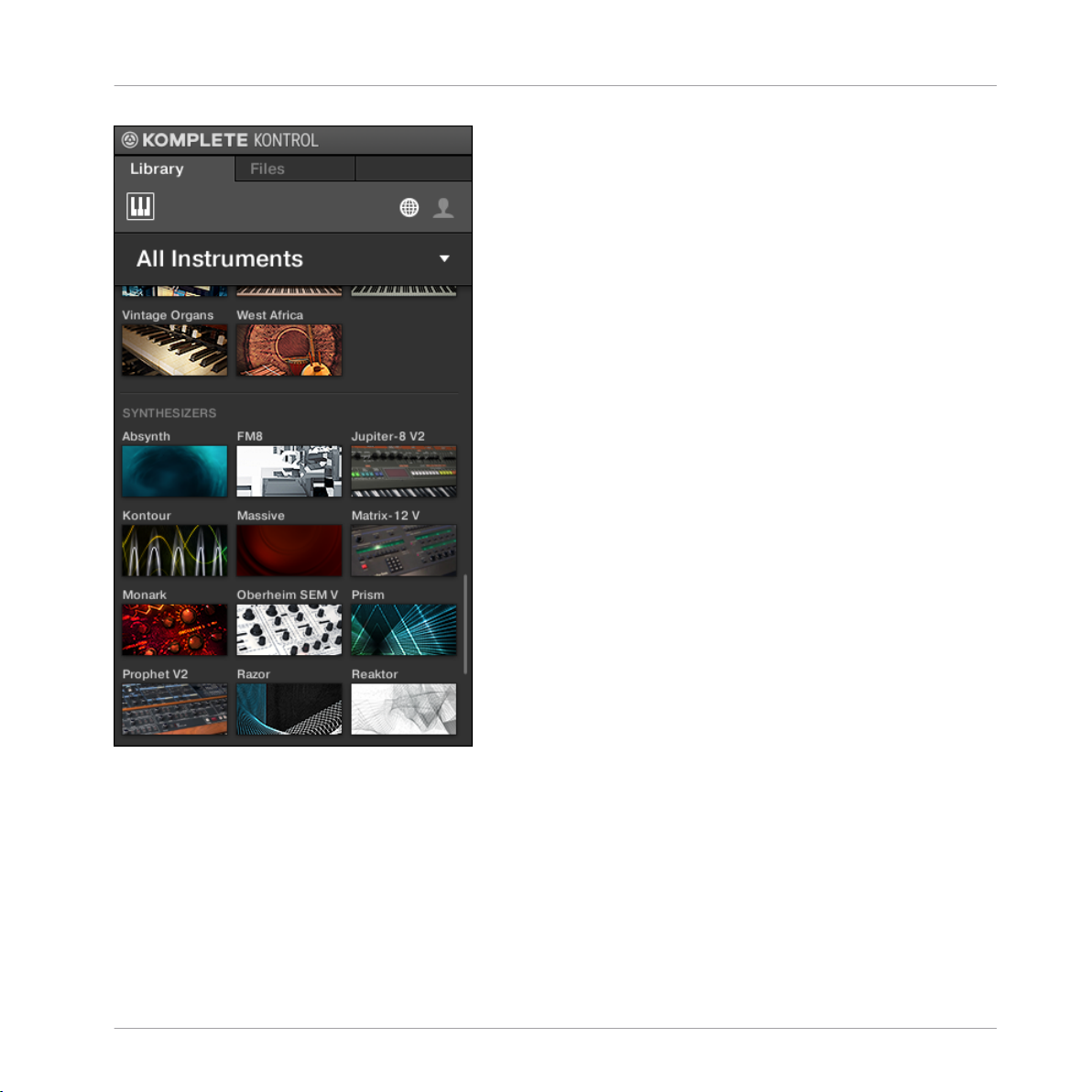
Concepts de base
Charger des plug-ins
Des Instruments KOMPLETE et NKS au sein du Browser de KOMPLETE KONTROL.
Vous pouvez également charger vos plug-ins VST de manière directe ; tout plug-in VST peut
ainsi être intégré au workflow de KOMPLETE KONTROL. Il est ainsi possible de jouer avec vos
plug-ins VST en utilisant les fonctionnalités Smart Play et les Touch Strips, d’assigner leurs
paramètres aux contrôles de votre clavier KOMPLETE KONTROL S-SERIES et de sauvegarder
leurs presets dans votre Bibliothèque utilisateur :
▪ Pour plus d’informations sur les fonctionnalités Smart Play, voir la section ↑7, Smart Play
de KOMPLETE KONTROL.
KOMPLETE KONTROL - Manuel d’utilisation - 30
Page 31

Mode autonome et mode plug-in
▪ Pour plus d’informations concernant la personnalisation des assignations de paramètres,
voir la section ↑4.3, Plug-in Panel.
▪ Pour plus d’informations concernant la sauvegarde de vos presets dans votre Bibliothèque
utilisateur, veuillez consulter la section ↑6.4, Sauvegarder des fichiers dans la bibliothèque
personnelle.
Pour charger un plug-in VST dans KOMPLETE KONTROL, allez dans le sous-menu Plug-
►
ins du menu KOMPLETE KONTROL et cliquez sur le plug-in que vous souhaitez charger.
Concepts de base
Si vos plug-ins VST n’apparaissent pas dans le sous-menu Plug-ins, assurez-vous que
les dossiers de plug-ins VST situés sur votre disque dur ont correctement été ajoutés
dans le panneau Locations de la page Plug-ins des Préférences. Pour plus d’informations, voir la section ↑2.6.4, Preferences – page Plug-ins.
2.4 Mode autonome et mode plug-in
Vous pouvez faire fonctionner le logiciel KOMPLETE KONTROL en application autonome ou
bien l’intégrer à votre STAN (station de travail audionumérique, DAW en anglais) préférée sous
la forme d’un plug-in. Le logiciel KOMPLETE KONTROL est disponible dans les formats de
plug-ins VST, Audio Unit et AAX. Pour plus d’informations sur la compatibilité des plug-ins et
pour une description détaillée de leur utilisation dans votre séquenceur hôte, veuillez vous ré-
KOMPLETE KONTROL - Manuel d’utilisation - 31
Page 32

Concepts de base
Mode autonome et mode plug-in
férer à la documentation de ce dernier. Si vous n’avez pas installé les plug-ins en même temps
que le logiciel KOMPLETE KONTROL, veuillez consulter le Setup Guide (disponible dans le
sous-dossier « Documentation » du dossier d’installation du logiciel KOMPLETE KONTROL).
Vous ne pouvez pas enregistrer de MIDI en mode autonome. Pour plus d’informations
sur les routages audio et MIDI, cf. section ↑2.6, Préférences.
Pour savoir comment charger KOMPLETE KONTROL en tant que plug-in VST, AAX ou
AU, veuillez consulter la documentation de votre application hôte.
2.4.1 Différences entre le mode autonome et le mode plug-in
Fonctions de transport et contrôles de navigation
Lorsque KOMPLETE KONTROL est utilisé comme plug-in dans un séquenceur hôte (p. ex. Cubase ou Pro Tools), les fonctions de transport et les contrôles de navigation du clavier KOMPLETE KONTROL S-SERIES permettent de piloter votre application hôte. Par exemple, vous
pouvez changer de piste dans votre séquenceur, armer l’enregistrement pour la piste ou encore
lancer la lecture de vos enregistrements, le tout depuis votre clavier. Pour plus d’informations,
voir la section ↑5.4, Contrôle de l’hôte et section Transport.
Lorsque vous utilisez KOMPLETE KONTROL S-SERIES en mode MIDI, vous pouvez faire
la même chose sans qu’aucune instance de KOMPLETE KONTROL ne soit lancée.
Lorsque KOMPLETE KONTROL est utilisé comme plug-in dans un séquenceur hôte (p. ex. Cubase ou Logic), KOMPLETE KONTROL reçoit exclusivement l’horloge MIDI de l’hôte : vous ne
pouvez pas modifier le tempo de votre projet hôte depuis le plug-in KOMPLETE KONTROL
— celui-ci est synchronisé aux fonctions de transport et aux réglages de tempo de votre hôte.
Par conséquent, lorsque KOMPLETE KONTROL est utilisé comme plug-in, le champ du tempo
est grisé et inactif dans le Header de KOMPLETE KONTROL.
KOMPLETE KONTROL - Manuel d’utilisation - 32
Page 33

Concepts de base
Mode autonome et mode plug-in
Configuration audio et MIDI
Lorsque KOMPLETE KONTROL est utilisé en mode autonome, le logiciel communique directement avec votre interface audio et MIDI. Vous pouvez choisir les ports physiques audio/MIDI à
utiliser sur votre interface, et configurer des réglages audio cruciaux tels que la fréquence
d’échantillonnage. Tout ceci se fait depuis les pages Audio et MIDI des Preferences (pour plus
d’informations, voir la section ↑2.6, Préférences).
▪ À l’opposé, lorsque KOMPLETE KONTROL est utilisé comme plug-in au sein d’une applica-
tion hôte, la communication avec vos interfaces audio et MIDI est gérée par le logiciel hôte — le plug-in KOMPLETE KONTROL ne communique qu’avec l’hôte.
Pour tous les détails concernant la configuration audio et MIDI de votre logiciel hôte,
veuillez consulter sa documentation propre.
Instances multiples du plug-in
Lorsque vous utilisez KOMPLETE KONTROL comme plug-in dans une application hôte, vous
pouvez ouvrir plusieurs instances de KOMPLETE KONTROL. En fait, le nombre d’instances de
KOMPLETE KONTROL que vous pouvez charger est limité uniquement par la puissance de votre processeur et les capacités de gestion de votre application hôte. Contrairement à l’application autonome, les instances du plug-in sont en permanence synchronisées au tempo de l’hôte. En mode plug-in, vous pouvez également enregistrer une automatisation des paramètres de
KOMPLETE KONTROL ou de l’instrument depuis votre hôte. Pour en savoir plus, jetez un œil
aux sections ↑5.4.3, Changer d’instance de KOMPLETE KONTROL et ↑2.10, Contrôler des pa-
ramètres via MIDI et automatisation par l’hôte.
2.4.2 Basculer d’une instance à une autre
Lorsque plusieurs instances du logiciel KOMPLETE KONTROL tournent en même temps (p. ex.
en tant que plug-ins sur différentes pistes de votre système audionumérique hôte), il vous faut
choisir l’instance que vous souhaitez piloter depuis votre clavier KOMPLETE KONTROL S-SERIES. Ce choix peut être fait depuis votre clavier ou bien depuis le logiciel.
KOMPLETE KONTROL - Manuel d’utilisation - 33
Page 34

Mode autonome et mode plug-in
Cliquez sur le bouton Connect pour connecter le clavier à cette instance.
Changer d’instance depuis le logiciel
Pour sélectionner votre clavier depuis l’une des instances de KOMPLETE KONTROL, cli-
►
quez sur le bouton Connect (icône de clavier) dans le Header de l’instance en question.
Changer d’instance depuis le clavier
Pour sélectionner l’une des instances de KOMPLETE KONTROL depuis votre clavier :
En fonction de la compatibilité et de la version de votre application hôte, le changement
d’instance de KOMPLETE KONTROL peut ne pas fonctionner tel que décrit ici.
Pour utiliser KOMPLETE KONTROL dans Ableton Live, veuillez consulter le document
« KOMPLETE KONTROL S-SERIES Ableton Live Setup » disponible au format PDF dans
le sous-dossier « Host Integration Files » du dossier d’installation de KOMPLETE KONTROL sur votre disque dur.
Concepts de base
Pour sélectionner une instance de KOMPLETE KONTROL depuis votre clavier, utilisez les
►
boutons flèche haute/basse dans la section NAVIGATE du KOMPLETE KONTROL S-SERIES pour sélectionner la piste contenant l’instance en question dans votre DAW (application hôte). L’instance KOMPLETE KONTROL chargée sur cette piste est automatiquement sélectionnée.
Pour des informations détaillées sur la sélection des pistes et des instances de KOMPLETE KONTROL depuis votre clavier, cf. section ↑5.4, Contrôle de l’hôte et section Transport.
KOMPLETE KONTROL - Manuel d’utilisation - 34
Page 35
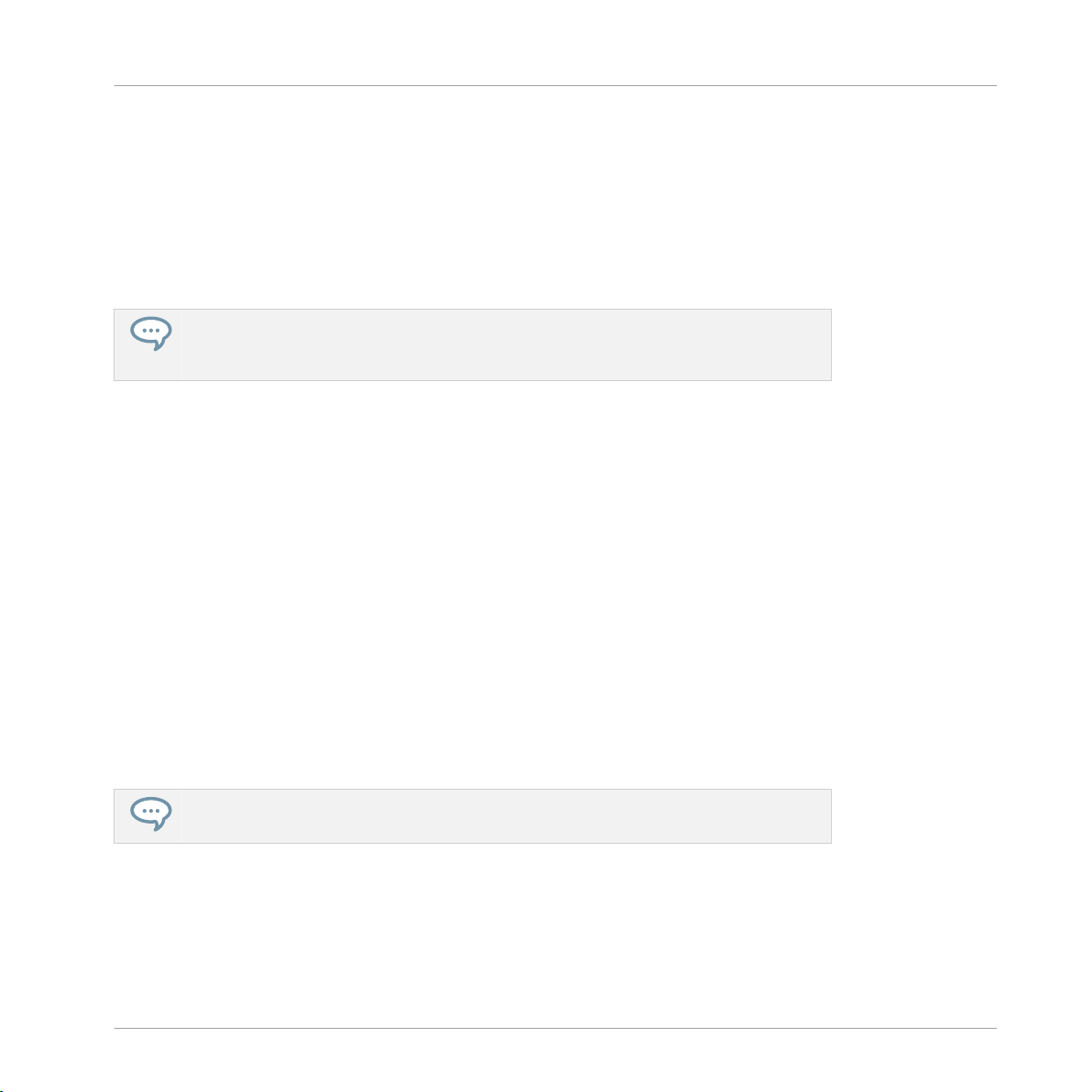
Concepts de base
Mode autonome et mode plug-in
2.4.3 Configurer votre application hôte
Bien que KOMPLETE KONTROL puisse être utilisé en application autonome, vous souhaiterez
généralement le charger comme plug-in dans une application hôte. Avant d’utiliser le clavier
KOMPLETE KONTROL S-SERIES pour contrôler votre application hôte, voici quelques points à
avoir à l’esprit. Pour en savoir plus sur les étapes nécessaires à la configuration, veuillez poursuivre votre lecture.
Pour des informations détaillées sur la configuration de votre application hôte afin d’intégrer KOMPLETE KONTROL et le clavier KOMPLETE KONTROL S-SERIES, veuillez
consulter la documentation de votre application hôte.
Configurer votre hôte pour l’utilisation des claviers KOMPLETE KONTROL S-SERIES
Pour un fonctionnement normal des fonctions d’intégration les plus avancées de KOMPLETE KONTROL à votre logiciel hôte, celui-ci doit gérer les fonctions en question. Pour une vue
d’ensemble des fonctions d’intégration à l’hôte gérées par les différentes applications hôtes,
veuillez consulter l’article suivant de la Base de Connaissances (Knowledge Base) : http://
www.native-instruments.com/support/knowledge-base/show/2765/.
À la date d’écriture de ce manuel, les DAW suivantes gèrent toutes les fonctionnalités des claviers KOMPLETE KONTROL S-SERIES :
▪ Ableton Live 9.1.4 (configuration supplémentaire requise, cf. l’article de la Base de Con-
naissances mentionné ci-dessous)
▪ Apple Logic X 10.0.7
▪ Steinberg Cubase 7.5.1
▪ Steinberg Nuendo 6.0.7
Pour savoir comment configurer votre application hôte afin de l’utiliser avec un appareil
MIDI externe, veuillez consulter la documentation de l’application hôte.
Pour des instructions détaillées vous aidant à configurer votre application hôte afin d’utiliser
un clavier KOMPLETE KONTROL S-SERIES, veuillez consulter les articles suivants de la Base
de Connaissances :
KOMPLETE KONTROL - Manuel d’utilisation - 35
Page 36

Concepts de base
Mode autonome et mode plug-in
▪ Configuration d’Ableton Live pour KOMPLETE KONTROL :
www.native-instruments.com/support/knowledge-base/show/2643/
▪ Configuration de Logic (Apple) pour KOMPLETE KONTROL :
www.native-instruments.com/support/knowledge-base/show/2787/
▪ Configuration de Steinberg Cubase / Nuendo pour KOMPLETE KONTROL :
www.native-instruments.com/support/knowledge-base/show/2785/
Compatibilité avec d’autres appareils MCU connectés
Si vous disposez d’autres appareils MIDI utilisant le protocole MCU (Mackie Control
Universal) dans votre studio, la connexion et la configuration du clavier KOMPLETE KONTROL S-SERIES dans votre hôte peut entraîner des interférences avec les autres
appareils.
En fonction de l’application hôte utilisée, les mesures suivantes peuvent vous permettre d’éliminer les interférences avec d’autres appareils MCU connectés. Si vous utilisez l’un des hôtes
gérés (cf. liste ci-dessous) :
Pour conserver l’ensemble des fonctionnalités du clavier KOMPLETE KONTROL S-SE-
►
RIES à l’exception des fonctions d’intégration à l’hôte (les fonctions de transport et de suivi
automatique des pistes), assurez-vous de ne pas configurer le clavier KOMPLETE KONTROL S-SERIES comme surface de contrôle MCU dans votre application hôte. Ce faisant,
vous pourrez utiliser d’autres appareils MCU simultanément.
Pour conserver l’ensemble des fonctionnalités du clavier KOMPLETE KONTROL S-SE-
►
RIES y compris les fonctions d’intégration à l’hôte (les fonctions de transport et de suivi automatique des pistes), configurez le clavier KOMPLETE KONTROL S-SERIES comme surface de contrôle MCU dans votre application hôte. Ce faisant, vous ne pourrez pas utiliser
d’autres appareils MCU simultanément.
Pour un guide détaillé de l’utilisation d’un clavier KOMPLETE KONTROL S-SERIES
avec d’autres appareils MCU, veuillez consulter l’article suivant de la Base de Connaissances : http://www.native-instruments.com/support/knowledge-base/show/2895/
KOMPLETE KONTROL - Manuel d’utilisation - 36
Page 37

Concepts de base
2.5 Mode MIDI
Outre l’utilisation de votre clavier KOMPLETE KONTROL S-SERIES avec son logiciel KOMPLETE KONTROL dédié, vous pouvez aussi l’utiliser comme un contrôleur MIDI puissant et flexible
vous permettant de piloter n’importe quelle autre application MIDI lancée sur l’ordinateur auquel votre clavier est connecté via USB ou n’importe quel autre appareil MIDI.
Les ports MIDI situés à l’arrière du KOMPLETE KONTROL S-SERIES ne sont actifs que
lorsque le clavier est connecté via USB à votre ordinateur.
Passer en mode MIDI
Pour passer votre clavier en mode KOMPLETE KONTROL ou en mode MIDI :
Appuyez sur SHIFT + INSTANCE sur votre clavier KOMPLETE KONTROL S-SERIES.
►
Pour en savoir plus sur le mode MIDI, cf. section ↑5.2, Mode MIDI.
►
Mode MIDI
Controller Editor
La flexibilité du mode MIDI est rendue possible grâce au logiciel Controller Editor, une application qui vous permet de définir précisément chacune des assignations MIDI de votre clavier
KOMPLETE KONTROL S-SERIES. Le Controller Editor a été installé lors de la procédure d’installation de KOMPLETE KONTROL. Pour plus d’informations à ce sujet, veuillez consulter le
Manuel du Controller Editor, disponible au format PDF dans le sous-dossier Documentation du
dossier d’installation du Controller Editor, sur votre disque dur.
2.6 Préférences
Le panneau Preferences permet de définir de nombreux réglages de KOMPLETE KONTROL.
KOMPLETE KONTROL - Manuel d’utilisation - 37
Page 38

Pour ouvrir le panneau Preferences, cliquez sur Preferences… dans le menu Komple-
►
te Kontrol (Mac OS X) ou le menu Edit (Windows) dans la barre de menus de l’applica-
tion, ou encore dans le sous-menu Edit du menu KOMPLETE KONTROL :
Le panneau Preferences contient les pages suivantes :
▪ Audio : voir ↑2.6.1, Preferences – page Audio.
▪ MIDI : voir ↑2.6.2, Preferences – page MIDI.
▪ Library : voir ↑2.6.3, Preferences – Page Library.
▪ Plug-ins : voir ↑2.6.4, Preferences – page Plug-ins.
▪ Hardware : voir ↑2.6.5, Preferences – page Hardware.
Concepts de base
Préférences
2.6.1 Preferences – page Audio
La page Audio contient les réglages liés à votre interface audio lorsque KOMPLETE KONTROL
fonctionne comme application autonome.
Lorsque KOMPLETE KONTROL fonctionne comme plug-in dans un logiciel hôte, sa configuration audio est gérée par l’hôte ; la page Audio n’est alors pas disponible. Pour plus
d’informations sur l’utilisation de KOMPLETE KONTROL dans un environnement hôte,
veuillez consulter la section ↑2.4, Mode autonome et mode plug-in.
La section Routing vous permet de configurer les connexions entre les sorties virtuelles de
KOMPLETE KONTROL et les sorties physiques de votre interface audio.
KOMPLETE KONTROL - Manuel d’utilisation - 38
Page 39

Concepts de base
Préférences
Panneau Preferences – page Audio.
Réglage Description
Driver Sélectionnez ici votre pilote audio.
Device Ce menu vous permet de choisir l’une des interfaces audio
disponibles si plusieurs sont connectées simultanément.
KOMPLETE KONTROL - Manuel d’utilisation - 39
Page 40

Réglage Description
État Ce champ indique si votre interface audio est actuellement en
fonctionnement.
Concepts de base
Préférences
Fréquence
d’échantillonnage
Ce champ affiche la fréquence d’échantillonnage sélectionnée
pour votre interface audio. Veuillez relancer KOMPLETE
KONTROL après avoir modifié la fréquence d’échantillonnage.
Taille du Buffer Mac OS X : Cette tirette permet d’ajuster la taille du tampon de
votre interface audio, en échantillons (samples). Les valeurs
faibles entraînent une réaction plus rapide à votre jeu mais
augmentent la charge de travail de votre processeur, au risque
d’entraîner des craquements et des ruptures de son. Les valeurs
plus élevées sont moins exigeantes pour le processeur mais
introduisent une latence plus grande (un léger délai entre
l’instant où vous frappez sur un pad et l’instant où vous
entendez le son résultant). Nous vous recommandons de trouver
la valeur de latence la plus faible qui n’entraîne aucun clic ni
rupture dans l’audio même lorsque vous utilisez des instruments
gourmands en ressources processeur.
Windows : Si vous utilisez un pilote ASIO, la page Audio affiche
un bouton ASIO Config à la place de la tirette Buffer Size.
Cliquez sur ce bouton pour ouvrir la fenêtre des réglages du
pilote ASIO sélectionné.
Latency
Affiche les délais introduits par le réglage actuel de Buffer Size.
Routings Dans Routings, vous voyez apparaître la liste des 16 sorties
stéréo de KOMPLETE KONTROL ; dans la colonne de droite,
vous pouvez les assigner aux sorties de votre interface audio.
Cliquez sur les champs de la colonne de droite pour
sélectionner les sorties désirées dans les menus déroulants.
KOMPLETE KONTROL - Manuel d’utilisation - 40
Page 41

Concepts de base
2.6.2 Preferences – page MIDI
La page MIDI vous permet de configurer les ports d’entrée et de sortie MIDI que vous souhaitez utiliser lorsque KOMPLETE KONTROL fonctionne comme application autonome. Pour plus
d’informations sur les fonctionnalités MIDI de KOMPLETE KONTROL, veuillez consulter la
section ↑2.8, MIDI entrant et sortant.
Lorsque KOMPLETE KONTROL fonctionne comme plug-in dans un logiciel hôte, sa configuration MIDI est gérée par l’hôte ; la page MIDI n’est alors pas disponible. Pour plus
d’informations sur l’utilisation de KOMPLETE KONTROL dans un environnement hôte,
veuillez consulter la section ↑2.4, Mode autonome et mode plug-in.
Préférences
KOMPLETE KONTROL - Manuel d’utilisation - 41
Page 42
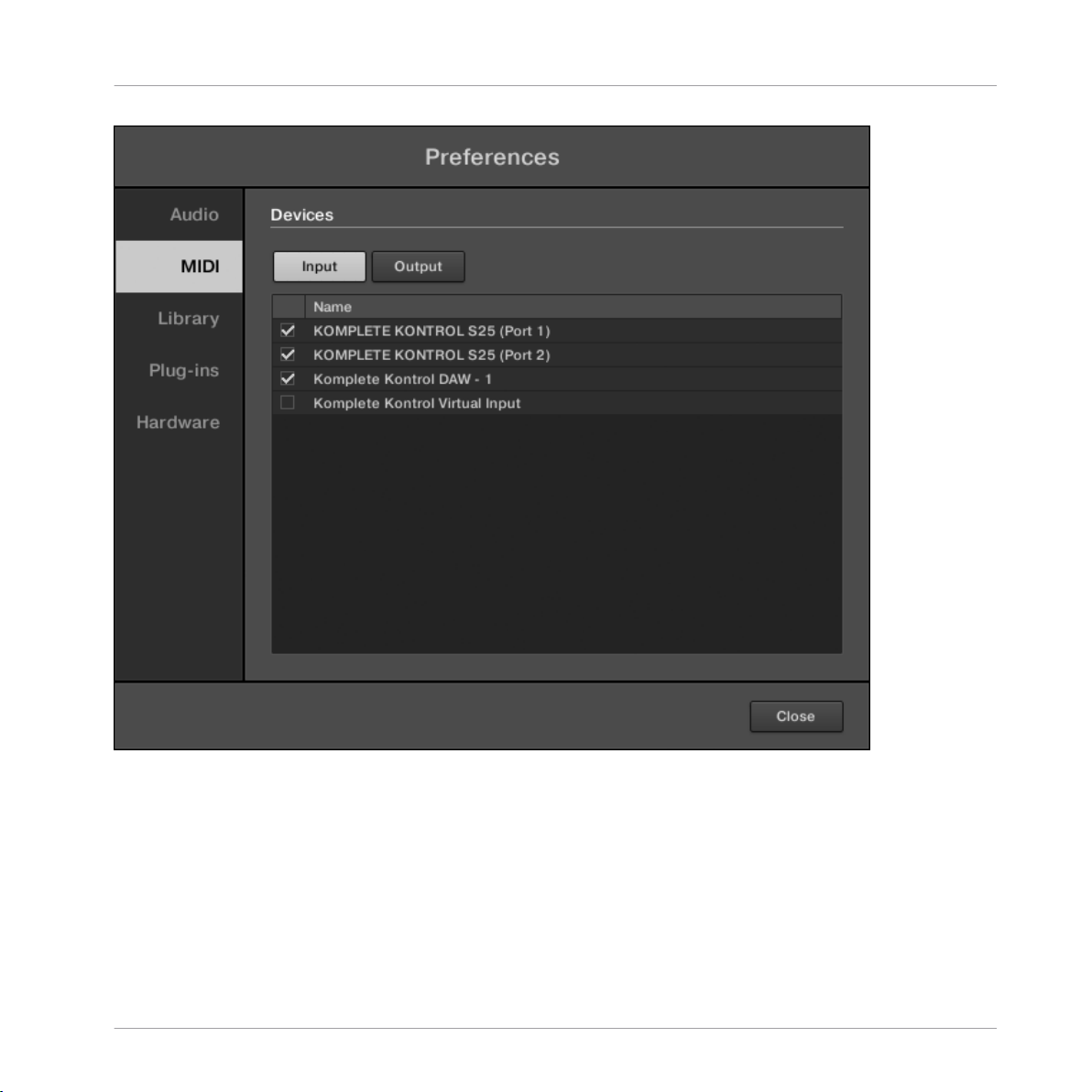
Concepts de base
Préférences
Panneau Preferences – page MIDI (les entrées peuvent varier selon votre ordinateur).
KOMPLETE KONTROL - Manuel d’utilisation - 42
Page 43

Concepts de base
Élément Description
Entrée Cliquez sur Input pour afficher une liste de toutes les entrées
MIDI disponibles sur votre système. Vous pouvez activer/
désactiver chacune des entrées en cliquant sur la case à côté de
son nom.
Output Cliquez sur Output pour afficher une liste de toutes les sorties
MIDI disponibles sur votre système. Vous pouvez activer/
désactiver chacune des entrées en cliquant sur la case à côté de
son nom.
Les réglages de sortie MIDI sont nécessaires pour pouvoir utiliser les fonctions Smart
Play de KOMPLETE KONTROL avec d’autres instruments MIDI. Pour plus d’informations, voir la section ↑7.9, Sortie MIDI des gammes et arpèges.
2.6.3 Preferences – Page Library
La page Library permet d’éditer les emplacements de tous les fichiers de la Bibliothèque de
KOMPLETE KONTROL (fichiers d’usine et fichiers personnels) qui apparaissent dans le panneau Library du Browser.
Préférences
Le panneau Library du Browser est décrit à la section ↑6.2, Rechercher et charger des
fichiers depuis la Bibliothèque.
Pour afficher la page Library, cliquez sur l’onglet Library situé sur la gauche du panneau
►
Preferences.
En haut de la page, les boutons Factory et User permettent d’afficher le volet Factory ou le
volet User.
Volet Factory
Le volet Factory affiche toutes les Bibliothèques d’usine disponibles. Ces Bibliothèques apparaîtront dans l’Affichage Factory du panneau Library du Browser.
KOMPLETE KONTROL - Manuel d’utilisation - 43
Page 44
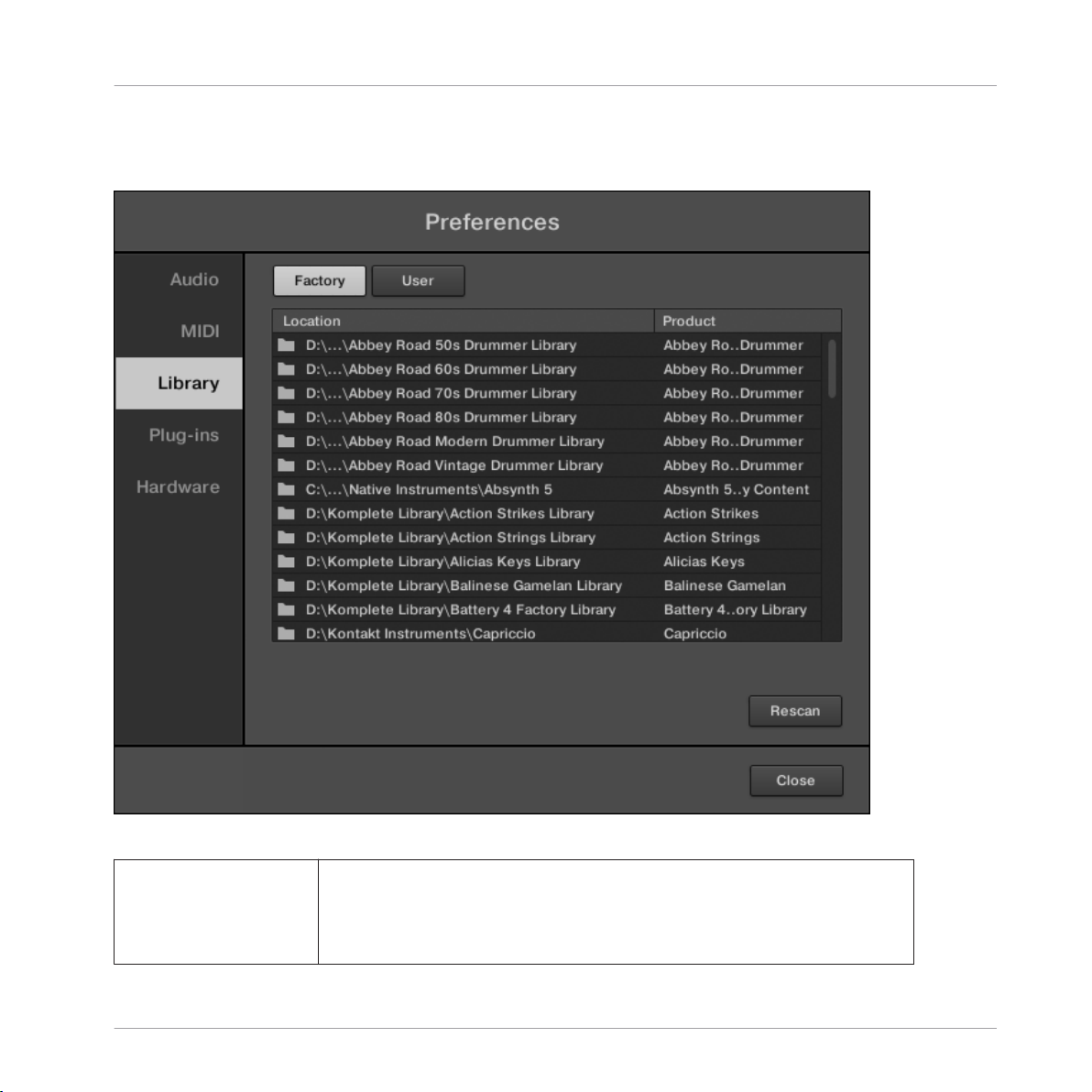
Pour ouvrir le volet Factory, cliquez sur le bouton Factory situé en haut de la page Libra-
►
ry.
Concepts de base
Préférences
Panneau Preferences – le volet Factory de la page Library.
Colonne Location Affiche le chemin d’accès à chaque Librairie. Si vous avez déplacé
une Librairie à un nouvel emplacement sur votre ordinateur, cliquez
sur l’icône de dossier située à gauche de cette Librairie pour
sélectionner le nouveau chemin d’accès.
KOMPLETE KONTROL - Manuel d’utilisation - 44
Page 45

Concepts de base
Colonne Product Affiche le nom de chaque produit. Ces noms ne peuvent pas être
modifiés.
Bouton Rescan Si vous avez apporté une modification à une Bibliothèque (par ex. si
vous l’avez déplacée), sélectionnez-la dans la liste et cliquez sur le
bouton Rescan pour lancer un nouveau scan de cette Bibliothèque.
Volet User
Le volet User affiche toutes les Bibliothèques utilisateur actuellement utilisées. Cela inclut le
répertoire utilisateur standard de KOMPLETE KONTROL ainsi que tout autre répertoire utilisateur que vous pourrez définir. Ces Bibliothèques apparaîtront dans l’Affichage User du panneau Library du Browser.
Pour afficher le volet User, cliquez sur le bouton User situé en haut de la page Library.
►
Préférences
KOMPLETE KONTROL - Manuel d’utilisation - 45
Page 46

Concepts de base
Préférences
Panneau Preferences – le volet User de la page Library.
Colonne Location Affiche le chemin d’accès à chaque Librairie. Si vous avez déplacé
une Librairie à un nouvel emplacement sur votre ordinateur, cliquez
sur l’icône de dossier située à gauche de cette Librairie pour
sélectionner le nouveau chemin d’accès.
KOMPLETE KONTROL - Manuel d’utilisation - 46
Page 47

Colonne Alias Affiche les alias enregistrés pour chaque Librairie. Cliquez sur un
alias pour le modifier. Il n’est pas indispensable de définir des alias
pour vos dossiers utilisateur, mais cela peut se révéler bien utile si
vous travaillez sur plusieurs ordinateurs (voir description ci-dessous).
Après avoir ajouté un nouvel emplacement (voir Add ci-dessous),
cliquez sur le champ situé à l’intersection de la nouvelle rangée et de
la colonne Alias pour définir un alias du nouveau chemin d’accès.
L’alias du dossier utilisateur par défaut, Native Instruments User
Directory, ne peut pas être modifié – c’est l’emplacement auquel
tous vos fichiers utilisateur seront enregistrés par défaut.
Concepts de base
Préférences
Scan user content for
changes at start-up
Activée par défaut, cette option détecte automatiquement au
démarrage de KOMPLETE KONTROL tout nouveau contenu
personnel que vous auriez créé dans MASCHINE.
Bouton Add Cliquez sur Add pour ajouter manuellement des répertoires à la
Bibliothèque utilisateur. Voir ci-dessous pour plus de détails.
Bouton Remove Cliquez sur Remove pour retirer la Bibliothèque utilisateur
sélectionnée. Les fichiers seront uniquement retirés du Browser de
KOMPLETE KONTROL, ils ne seront pas effacés de votre disque dur.
Bouton Rescan Si vous avez apporté une modification à une Bibliothèque (par ex. si
vous avez ajouté/ôté des fichiers), sélectionnez-la dans la liste et
cliquez sur le bouton Rescan pour lancer un nouveau scan de cette
Bibliothèque.
Vous pouvez modifier la taille du panneau Preferences à votre convenance, de la manière habituelle sous votre système d’exploitation. En outre, chaque colonne peut être redimensionnée : cliquez sur la limite entre les en-têtes de deux colonnes et faites glisser la
souris.
Ajouter des dossiers à la Librairie utilisateur
Dans le panneau User de la page Library, vous pouvez ajouter des dossiers au contenu personnel de votre Bibliothèque KOMPLETE KONTROL. Pour ce faire :
1. Cliquez sur Add en bas du panneau.
Une fenêtre de dialogue permettant de sélectionner un dossier s’ouvre alors.
KOMPLETE KONTROL - Manuel d’utilisation - 47
Page 48

Concepts de base
2. Dans cette fenêtre, naviguez jusqu’au dossier désiré, puis cliquez sur OK (Choose sous
Mac OS X).
Tous les fichiers compatibles avec KOMPLETE KONTROL se trouvant dans le dossier sé-
→
lectionné seront ajoutés à votre contenu personnel dans KOMPLETE KONTROL.
Les fichiers compatibles avec KOMPLETE KONTROL sont les fichiers ens, rkplr, nrkt,
nksn, nfm8, nabs, nki, nmsv, nbkt, nis.
En outre, tous les fichiers importés conserveront leurs attributs (tags produit/banque/sous-banque, type/sous-type/mode, ainsi que les propriétés).
Lorsque vous ajoutez un dossier au contenu personnel de votre Bibliothèque KOMPLETE KONTROL, vous rendez les fichiers qu’il contient accessibles depuis le panneau Library du Browser – bien utile pour des recherches et des chargements efficaces ! Pour plus d’informations
concernant l’utilisation du panneau Library du Browser, veuillez consulter la section ↑6.2, Re-
chercher et charger des fichiers depuis la Bibliothèque.
Les chemins d’accès aux dossiers ajoutés à l’aide du bouton IMPORT (situé dans le
panneau Files du Browser) apparaîtront aussi ici. La seule différence entre l’ajout de
dossiers via le bouton Add (panneau Preferences) décrit ici et via le bouton IMPORT
(panneau Files du Browser) est que cette dernière méthode permet de définir les attributs des fichiers lors de leur importation. Voir la section ↑6.3.5, Utiliser la liste de ré-
sultats dans le panneau Files pour plus d’informations concernant l’importation de dos-
siers via le panneau Files.
Préférences
Veuillez remarquer que le dossier sélectionné ne peut pas contenir ni être contenu dans un fichier déjà présent dans la liste du volet User ou Factory. Si KOMPLETE KONTROL détecte un
tel dossier lorsque vous cliquez sur OK (Choose sous Mac OS X) dans la fenêtre de sélection de
dossier, un message Duplicate Location apparaît : cliquez sur OK pour revenir à la fenêtre de
sélection de dossier et choisir un autre dossier de votre ordinateur.
Retirer des dossiers de la Librairie utilisateur
Vous pouvez également retirer tout dossier utilisateur de votre Bibliothèque – à l’exception du
dossier utilisateur par défaut Native Instruments User Content.
KOMPLETE KONTROL - Manuel d’utilisation - 48
Page 49

Concepts de base
2.6.4 Preferences – page Plug-ins
La page Plug-ins est dédiée à la gestion de vos plug-ins VST au sein de KOMPLETE KONTROL.
Pour afficher la page Plug-ins, cliquez sur l’onglet Plug-ins situé sur la gauche du pan-
►
neau Preferences.
En haut de la page, les boutons Manager et Locations permettent d’afficher le panneau Mana-
ger ou le panneau Locations.
Volet Manager
Le panneau Manager est dédié à l’affichage et à la gestion de tous les plug-ins VST disponibles dans KOMPLETE KONTROL. Par défaut, tous les plug-ins disponibles sont activés pour
l’utilisation au sein de KOMPLETE KONTROL.
Pour désactiver un plug-in pour l’utilisation au sein de KOMPLETE KONTROL, décochez
►
la case située à côté du nom du plug-in.
L’option Always use latest version of NI plug-ins permet de choisir si les éléments de votre Bibliothèque doivent toujours être chargés avec la version la plus récente du plug-in associé. Si
cette option est désactivée, les éléments de votre Bibliothèque seront chargés avec la version
minimale du plug-in associé se trouvant sur votre ordinateur.
Préférences
Cette option est par exemple essentielle si vous disposez à la fois de la version complète
de REAKTOR 5 et d’un Instrument KOMPLETE livré avec REAKTOR 6 Player. Si vous
désactivez l’option, les éléments de la Bibliothèque d’Usine de REAKTOR 5 seront chargés avec la version complète de REAKTOR 5, tandis que l’Instrument KOMPLETE sera
chargé avec REAKTOR 6 Player. Cette manipulation est nécessaire, car la Bibliothèque
d’Usine de REAKTOR 5 ne peut pas être utilisée avec REAKTOR 6 Player.
Pour ouvrir le panneau Manager, cliquez sur le bouton Manager situé en haut de la page
►
Plug-ins.
KOMPLETE KONTROL - Manuel d’utilisation - 49
Page 50

Concepts de base
Préférences
Panneau Preferences – le volet Manager de la page Plug-ins.
Colonne de cases à
cocher
Active ou désactive le plug-in pour son utilisation au sein de
KOMPLETE KONTROL.
KOMPLETE KONTROL - Manuel d’utilisation - 50
Page 51

Colonne Plug-in Liste de tous les plug-ins VST disponibles dans
KOMPLETE KONTROL.
Concepts de base
Préférences
Always use latest
version of NI Plug-ins
Si cette option est activée (réglage par défaut), les éléments de votre
Bibliothèque seront chargés avec la version la plus récente du plugin associé.
Si cette option est désactivée, les éléments de votre Bibliothèque
seront chargés avec la version minimale du plug-in associé.
Volet Locations
Le panneau Locations permet de gérer les dossiers de votre disque dur contenant vos plug-ins.
KOMPLETE KONTROL effectue un scan de ces dossiers et ajoute les plug-ins VST trouvés au
panneau Manager. Vous pouvez ajouter (Add) et retirer (Remove) des dossiers de cette liste, ou
encore utiliser la fonction Rescan pour effectuer une mise à jour des plug-ins disponibles au
sein de KOMPLETE KONTROL, dans le cas où vous auriez modifié ces dossiers ou leur contenu.
Pour ouvrir le panneau Locations, cliquez sur le bouton Locations situé en haut de la pa-
►
ge Plug-ins.
KOMPLETE KONTROL - Manuel d’utilisation - 51
Page 52

Concepts de base
Préférences
Panneau Preferences – le volet Locations de la page Plug-ins.
Colonne Plug-in Liste de tous les dossiers scannés par KOMPLETE KONTROL à la
recherche de plug-ins VST.
Add Ouvre une fenêtre de dialogue permettant d’ajouter un dossier à la
liste.
KOMPLETE KONTROL - Manuel d’utilisation - 52
Page 53

Concepts de base
Remove Supprime le dossier sélectionné au sein de la liste.
Rescan Effectue un scan de tous les dossiers à la recherche des plug-ins
compatibles, et procède à la mise à jour en conséquence du panneau
Manager.
2.6.5 Preferences – page Hardware
La page Hardware permet de personnaliser la manière dont les touches réagissent à votre jeu,
ainsi que d’activer ou désactiver le Light Guide (cf. section ↑5.7, Le Light Guide).
Pour afficher la page Hardware, cliquez sur l’onglet Hardware sur la gauche du panneau
►
Preferences lorsque le clavier KOMPLETE KONTROL S-SERIES est connecté.
Préférences
KOMPLETE KONTROL - Manuel d’utilisation - 53
Page 54

Concepts de base
Préférences
Panneau Preferences – page Hardware.
Keyboard
KOMPLETE KONTROL - Manuel d’utilisation - 54
Page 55

Connecter des appareils MIDI à votre clavier KOMPLETE KONTROL S-SERIES
Velocity Scaling Velocity Scaling (réponse en vélocité) définit la manière dont
votre jeu est traduit en valeurs de vélocités : les réglages
possibles vont de Soft 3 (une frappe légère suffit à générer une
vélocité élevée) à Hard 3 (vous devez vraiment frapper fort sur
la touche pour obtenir une vélocité élevée), en passant par
Linear (comportement neutre, réglage par défaut).
Light Guide
Enabled Light Guide vous permet d’activer ou de désactiver les diodes
colorées au-dessus des touches du clavier. Le Light Guide
permet de visualiser les séquences MIDI en cours de lecture
dans votre application hôte ainsi que les touches actives de la
gamme sélectionnée dans le Perform Panel.
Navigate
Mode Browse Permet de choisir entre les modes Hardware et On-Screen
Overlay pour la navigation depuis le clavier
KOMPLETE KONTROL S-SERIES. Pour plus d’informations, voir
la section ↑6.6.1, Mode Browse et navigation depuis le
contrôleur.
Concepts de base
Accessibilité
Enabled Active la fonction de synthèse vocale pour les utilisatrices et
utilisateurs malvoyants (OS X uniquement). Pour plus
d’informations, voir la section ↑1.4, Accessibilité.
Volume Contrôle le volume de la synthèse vocale.
2.7 Connecter des appareils MIDI à votre clavier
KOMPLETE KONTROL S-SERIES
Vous pouvez intégrer le clavier KOMPLETE KONTROL S-SERIES à votre studio MIDI.
KOMPLETE KONTROL - Manuel d’utilisation - 55
Page 56

Concepts de base
MIDI entrant et sortant
Les prises MIDI sur le panneau arrière du clavier KOMPLETE KONTROL S-SERIES.
Pour connecter votre équipement MIDI externe :
1. Branchez-le à la prise MIDI IN ou MIDI OUT du panneau arrière du clavier KOMPLETE KONTROL S-SERIES au moyen d’un câble MIDI standard.
2. Si KOMPLETE KONTROL fonctionne comme application autonome, activez l’entrée et/ou
la sortie MIDI correspondante(s) de votre clavier KOMPLETE KONTROL S-SERIES dans la
page MIDI du panneau Preferences (voir section ↑2.6, Préférences).
3. Si KOMPLETE KONTROL fonctionne en tant que plug-in au sein d’un logiciel hôte, sa
configuration MIDI est gérée par l’hôte (voir sections ↑2.4, Mode autonome et mode plug-
in et ↑2.4.3, Configurer votre application hôte). Pour en savoir plus sur la configuration
MIDI de votre logiciel hôte, veuillez vous référer à sa documentation propre.
4. Si vous utilisez le KOMPLETE KONTROL S-SERIES sans connexion USB, les données MIDI sont directement envoyées et reçues via les prises MIDI IN et MIDI OUT sur le panneau arrière du clavier (cf. section ↑5.3, Fonctionnement en mode autonome).
2.8 MIDI entrant et sortant
KOMPLETE KONTROL possède des fonctionnalités de contrôle MIDI et d’automatisation par le
logiciel hôte qui peuvent s’adapter à de nombreuses situations.
2.8.1 MIDI entrant et automatisation par l’hôte
KOMPLETE KONTROL et les instruments que vous y chargez peuvent être contrôlés via MIDI
et depuis l’hôte (lorsque KOMPLETE KONTROL est utilisé comme plug-in) :
KOMPLETE KONTROL - Manuel d’utilisation - 56
Page 57

Concepts de base
MIDI entrant et sortant
▪ Piloter les instruments via des notes MIDI : par défaut, les notes MIDI entrantes pilotent
l’instrument chargé et sont visualisées sur le Light Guide. Pour plus d’informations sur les
réglages MIDI, voir la section ↑2.6.2, Preferences – page MIDI.
▪ Contrôler les paramètres via l’automatisation dans l’hôte : vous pouvez contrôler à la fois les
paramètres de KOMPLETE KONTROL et ceux des instruments chargés à l’intérieur via l’automatisation dans l’hôte (lorsque KOMPLETE KONTROL est utilisé comme plug-in). Ceci
est décrit dans la section ↑2.10, Contrôler des paramètres via MIDI et automatisation par
l’hôte.
Recevoir l’horloge MIDI
Lorsque vous chargez KOMPLETE KONTROL comme plug-in dans une application hôte, le
tempo est automatiquement synchronisé au tempo de l’hôte. L’affichage du tempo dans le
Header de KOMPLETE KONTROL est grisé et le tempo est ajusté dans l’hôte.
2.8.2 MIDI sortant et contrôle de l’hôte
Vous pouvez également envoyer des données MIDI depuis le clavier KOMPLETE KONTROL S-SERIES :
▪ Enregistrer des notes MIDI : lorsque KOMPLETE KONTROL fonctionne comme plug-in dans
un environnement hôte, vous pouvez enregistrer votre jeu sur les touches de votre KOMPLETE KONTROL S-SERIES sous la forme d’une séquence MIDI dans votre application hôte.
▪ Router et enregistrer les notes MIDI traitées : l’application autonome KOMPLETE KONTROL
comme le plug-in KOMPLETE KONTROL produisent les notes MIDI générées par le moteur
de gammes et l’arpégiateur (cf. section ↑7, Smart Play de KOMPLETE KONTROL). Vous
pouvez router les notes MIDI vers d’autres instruments MIDI ou les enregistrer sous la forme d’un pattern MIDI dans votre application hôte (cf. section ↑7.9, Sortie MIDI des gam-
mes et arpèges).
La sortie MIDI est uniquement gérée par l’application autonome ainsi que par les versions VST et AAX du plug-in. La version AU (Audio Units) du plug-in ne gère pas la sortie MIDI.
KOMPLETE KONTROL - Manuel d’utilisation - 57
Page 58

Concepts de base
MIDI entrant et sortant
▪ Contrôler l’application hôte : vous pouvez contrôler les applications hôtes gérées depuis vo-
tre clavier KOMPLETE KONTROL S-SERIES via les sections TRANSPORT et NAVIGATE.
Ceci est décrit dans la section ↑5.4, Contrôle de l’hôte et section Transport.
2.8.3 Mode MIDI et fonctionnement autonome (Stand-alone)
En plus de contrôler KOMPLETE KONTROL, vous pouvez utiliser votre clavier KOMPLETE KONTROL S-SERIES en mode MIDI pour assigner et contrôler n’importe quel paramètre via
MIDI CC (cf. section ↑5.2, Mode MIDI).
Pour plus d’informations sur l’assignation de contrôles via MIDI, veuillez consulter le
Manuel du Controller Editor, disponible au format PDF dans le sous-dossier Documentation du dossier d’installation du Controller Editor, sur votre disque dur.
Fonctionnement en mode autonome
Vous pouvez utilisez votre clavier hors connexion USB, les ports MIDI à 5 broches situés sur le
panneau arrière du KOMPLETE KONTROL S-SERIES permettant alors de contrôler d’autres
appareils MIDI en mode autonome (à ce propos, voir section ↑5.3, Fonctionnement en mode
autonome).
2.9 Native Map
Vous n’avez pas besoin d’assigner les paramètres de KOMPLETE KONTROL à des messages
MIDI pour les contrôler et les automatiser via MIDI. À la place, KOMPLETE KONTROL dispose
de son propre système d’assignations propriétaire appelé Native Map vous permettant d’allumer votre clavier, de charger un instrument dans KOMPLETE KONTROL et d’accéder instantanément à ses paramètres depuis les curseurs, les écrans et les contrôleurs à rubans de votre
clavier KOMPLETE KONTROL S-SERIES.
KOMPLETE KONTROL - Manuel d’utilisation - 58
Page 59

Concepts de base
Contrôler des paramètres via MIDI et automatisation par l’hôte
Assignation automatique des contrôles via Native Map
Dès le chargement d’un instrument depuis le Browser, les paramètres de l’instrument sont automatiquement assignés aux huit curseurs situés au centre de votre clavier KOMPLETE KONTROL S-SERIES et aux deux contrôleurs à rubans situés sur la gauche. Vous n’avez besoin
d’effectuer aucune configuration compliquée pour relier les contrôles du logiciel à ceux de
l’appareil.
L’assignation de chaque curseur est reflétée sur l’écran correspondant. Les deux boutons flèche situés à gauche des curseurs vous permettent de parcourir tous les paramètres de l’instrument chargé en les assignant automatiquement aux huit curseurs de votre clavier. La modification des assignations est indiquée sur les écrans, ceux-ci vous informant en permanence des
assignations actuelles. Pour des informations détaillées, voir la section ↑5.5, Section Control.
L’assignation des paramètres de chaque preset peut être personnalisée dans le Plugin Panel du logiciel KOMPLETE KONTROL. Pour plus d’informations, voir la section
↑4.3, Plug-in Panel.
2.10 Contrôler des paramètres via MIDI et automatisation par l’hôte
Lorsque vous chargez KOMPLETE KONTROL comme plug-in dans votre application hôte, les
paramètres de l’instrument chargé, actuellement assignés aux curseurs et aux écrans du clavier KOMPLETE KONTROL S-SERIES, deviennent également disponibles pour l’automatisation
depuis l’hôte.
Quels paramètres de KOMPLETE KONTROL peuvent être automatisés ?
Tous les paramètres disponibles pour l’automatisation se trouvent dans le Perform Panel ou
dans l’instrument chargé. Vous ne pouvez pas automatiser les contrôles situés dans le Browser
car ils n’envoient pas de données MIDI et sont donc introuvables dans votre application hôte.
Autrement dit, seuls les paramètres assignés aux curseurs et aux écrans de votre clavier KOMPLETE KONTROL S-SERIES (via Native Map ou via MIDI CC) peuvent être automatisés.
Pour plus d’informations sur l’assignation de contrôles via MIDI, veuillez consulter le
Manuel du Controller Editor disponible dans le dossier d’installation du logiciel sur votre
disque dur.
KOMPLETE KONTROL - Manuel d’utilisation - 59
Page 60

Concepts de base
Contrôler des paramètres via MIDI et automatisation par l’hôte
En retour, vous pouvez aussi utiliser votre clavier KOMPLETE KONTROL S-SERIES pour contrôler votre application hôte. Ceci est décrit dans la section ↑5.4, Contrôle de l’hôte et section
Transport.
2.10.1 Enregistrer une automatisation
De nombreuses STAN (stations de travail audionumériques, DAW en anglais) ne peuvent enregistrer une automatisation que si l’enregistrement est lancé (cf. section ↑5.4.1, Contrôles de
transport), tandis que d’autres utilisent des contrôles d’automatisation distincts.
Pour des informations détaillées concernant l’enregistrement d’une automatisation dans
votre DAW, veuillez consulter la documentation de votre logiciel hôte.
Pour enregistrer des données d’automatisation dans votre hôte en utilisant KOMPLETE KONTROL, vous pouvez prendre les mesures suivantes :
Boutons on/off
Pour changer l’état d’un bouton on/off :
Cliquez sur le bouton en question avec votre souris.
►
ou :
Tournez le curseur assigné au paramètre en question sur votre clavier KOMPLETE KON-
►
TROL S-SERIES.
Menus déroulants
Pour sélectionner une autre entrée dans un menu déroulant :
KOMPLETE KONTROL - Manuel d’utilisation - 60
Page 61

Contrôler des paramètres via MIDI et automatisation par l’hôte
Cliquez sur le menu en question avec votre souris et sélectionnez une entrée.
►
Concepts de base
ou :
Tournez le curseur assigné au paramètre en question sur votre clavier KOMPLETE KON-
►
TROL S-SERIES.
Contrôles glissés
Pour modifier la valeur d’un contrôle glissé :
Cliquez et glissez le contrôle en question avec votre souris.
►
KOMPLETE KONTROL - Manuel d’utilisation - 61
Page 62

Concepts de base
Contrôler des paramètres via MIDI et automatisation par l’hôte
ou :
Tournez le curseur assigné au paramètre en question sur votre clavier KOMPLETE KON-
►
TROL S-SERIES.
2.10.2 ID d’automatisation
Certaines DAW proposent de travailler sur l’automatisation via des ID d’automatisation assignées aux paramètres spécifiques du plug-in. KOMPLETE KONTROL fournit une liste prédéfinie d’ID d’automatisation permettant à votre application hôte de les trouver automatiquement.
Pour des informations détaillées concernant l’enregistrement d’une automatisation dans
votre DAW, veuillez consulter la documentation de votre logiciel hôte.
ID d’automatisation pour le Perform Panel
Les ID d’automatisation suivantes sont réservées aux paramètres de performance de KOMPLETE KONTROL :
ID d’automati-
Paramètre
sation
000 Réservé à la reconnaissance de
l’instance et au suivi automatique du
focus.
001 Scale On / Off
002 Root Note (Scale)
003 Scale Type (Scale)
004 Key Mode (Scale)
006 Chord Mode (Scale)
007 Chord Type (Scale)
026 Arp On / Off
027 Mode (Arp)
KOMPLETE KONTROL - Manuel d’utilisation - 62
Page 63

Concepts de base
Utiliser les pédales avec le clavier KOMPLETE KONTROL S-SERIES
ID d’automati-
Paramètre
sation
028 Type (Arp)
029 Rate (Arp)
030 Sequence (Arp)
031 Swing (Arp)
032 Octaves (Arp)
033 Dynamic (Arp)
034 Gate (Arp)
041 Hold (Arp)
Si vous configurez vos propres ID d’automatisation, prenez soin de ne pas écraser l’ID
NIKB00 car elle permet à votre hôte de reconnaître le clavier KOMPLETE KONTROL SSERIES.
ID d’automatisation pour les instruments KOMPLETE
Les ID d’automatisation 101–1194 sont réservées aux paramètres des Instruments KOMPLETE.
Ainsi, les ID d’automatisation précédemment utilisées par KONTAKT ou REAKTOR sont réassignées comme suit :
▪ L’ID d’automatisation 000 de KONTAKT ou REAKTOR est remplacée par l’ID d’automatisa-
tion 100 dans KOMPLETE KONTROL.
▪ L’ID d’automatisation 100 de KONTAKT ou REAKTOR est remplacée par l’ID d’automatisa-
tion 200 dans KOMPLETE KONTROL.
2.11 Utiliser les pédales avec le clavier KOMPLETE KONTROL S-SERIES
Votre clavier KOMPLETE KONTROL S-SERIES est équipé de deux entrées pour pédales jack
6,3 mm sur son panneau arrière : SUSTAIN et EXPRESSION.
KOMPLETE KONTROL - Manuel d’utilisation - 63
Page 64

Concepts de base
Utiliser les pédales avec le clavier KOMPLETE KONTROL S-SERIES
Les entrées pour pédales sur le panneau arrière de votre clavier.
Ces prises vous permettent de connecter des pédales de maintien et d’expression afin d’enrichir votre jeu.
▪ SUSTAIN : permet de connecter un footswitch (interrupteur au pied) pour contrôler le
maintien des notes que vous jouez. C’est un bouton on/off.
▪ EXPRESSION : permet de connecter une pédale d’expression pour contrôler, par exemple,
la vélocité. C’est un contrôle continu.
Pour des informations sur l’assignations des pédales via MIDI, veuillez vous référer au
manuel du Controller Editor.
Régler la polarité de la pédale de sustain
Le KOMPLETE KONTROL S-SERIES configure automatiquement la polarité de la pédale de
sustain connectée lorsque vous allumez le clavier.
Assurez-vous que votre pédale de sustain est en position « éteinte » ou « non appuyée »
►
lorsque vous allumez votre KOMPLETE KONTROL S-SERIES, de sorte à ce que le réglage
de polarité soit correctement configuré.
Si votre pédale de sustain réagit « à l’envers », voici comment corriger son réglage de polarité :
1. Éteignez votre clavier KOMPLETE KONTROL S-SERIES.
2. Assurez-vous que votre pédale est en position « éteinte » ou « non appuyée».
3. Allumez votre clavier KOMPLETE KONTROL S-SERIES.
La polarité de votre pédale de sustain doit maintenant être correctement configurée.
→
KOMPLETE KONTROL - Manuel d’utilisation - 64
Page 65

3 Prise en main
Après avoir suivi les étapes du Setup Guide (achever l’installation, connecter votre clavier
KOMPLETE KONTROL S-SERIES à votre ordinateur et à l’alimentation électrique, et enfin effectuer les configurations nécessaires dans votre DAW et dans KOMPLETE KONTROL), vous
êtes prête à jouer de la musique avec KOMPLETE KONTROL. Dans cette section, nous allons
vous montrer quelques tâches et situations de base pour se faire la main.
Cette section décrit l’intégration avancée et l’utilisation de KOMPLETE KONTROL et du
clavier KOMPLETE KONTROL S-SERIES. Si vous ne possédez pas encore de clavier
KOMPLETE KONTROL S-SERIES, continuez votre lecture à la section ↑4, Vue d’ensem-
ble du logiciel KOMPLETE KONTROL.
KOMPLETE KONTROL S-SERIES et mode MIDI
Lorsque vous allumez votre clavier KOMPLETE KONTROL S-SERIES, ses écrans affichent soit
un message indiquant PRESS BROWSE (« APPUYEZ SUR BROWSE »), soit les différents numéros de MIDI CC, selon que le clavier est en mode KOMPLETE KONTROL ou en mode MIDI.
Prise en main
▪ Si vous avez d’abord lancé le logiciel KOMPLETE KONTROL sur votre ordinateur puis allumé
votre clavier KOMPLETE KONTROL S-SERIES, votre clavier démarre en mode KOMPLE-
TE KONTROL. Pour plus d’informations sur le mode KOMPLETE KONTROL, poursuivez votre
lecture à la section ↑3.1, Premiers pas. Si vous souhaitez passer en mode MIDI, appuyez
sur le bouton INSTANCE de votre clavier et sélectionnez MIDI MODE dans l’écran qui apparaît en surimpression.
▪ Si vous avez allumé votre clavier KOMPLETE KONTROL S-SERIES sans avoir d’abord lancé
le logiciel KOMPLETE KONTROL sur votre ordinateur, votre clavier démarre en mode MIDI.
Pour passer en mode KOMPLETE KONTROL, lancez le logiciel sur votre ordinateur. Pour
plus d’informations sur le changement de mode, voir la section ↑2.5, Mode MIDI.
▪ Si vous utilisez votre clavier KOMPLETE KONTROL S-SERIES comme contrôleur MIDI pour
contrôler votre STAN (DAW en anglais) sans utiliser le logiciel KOMPLETE KONTROL, votre
clavier est en mode MIDI. Pour plus d’informations sur le mode MIDI, cf. section ↑5.2, Mo-
de MIDI.
KOMPLETE KONTROL - Manuel d’utilisation - 65
Page 66
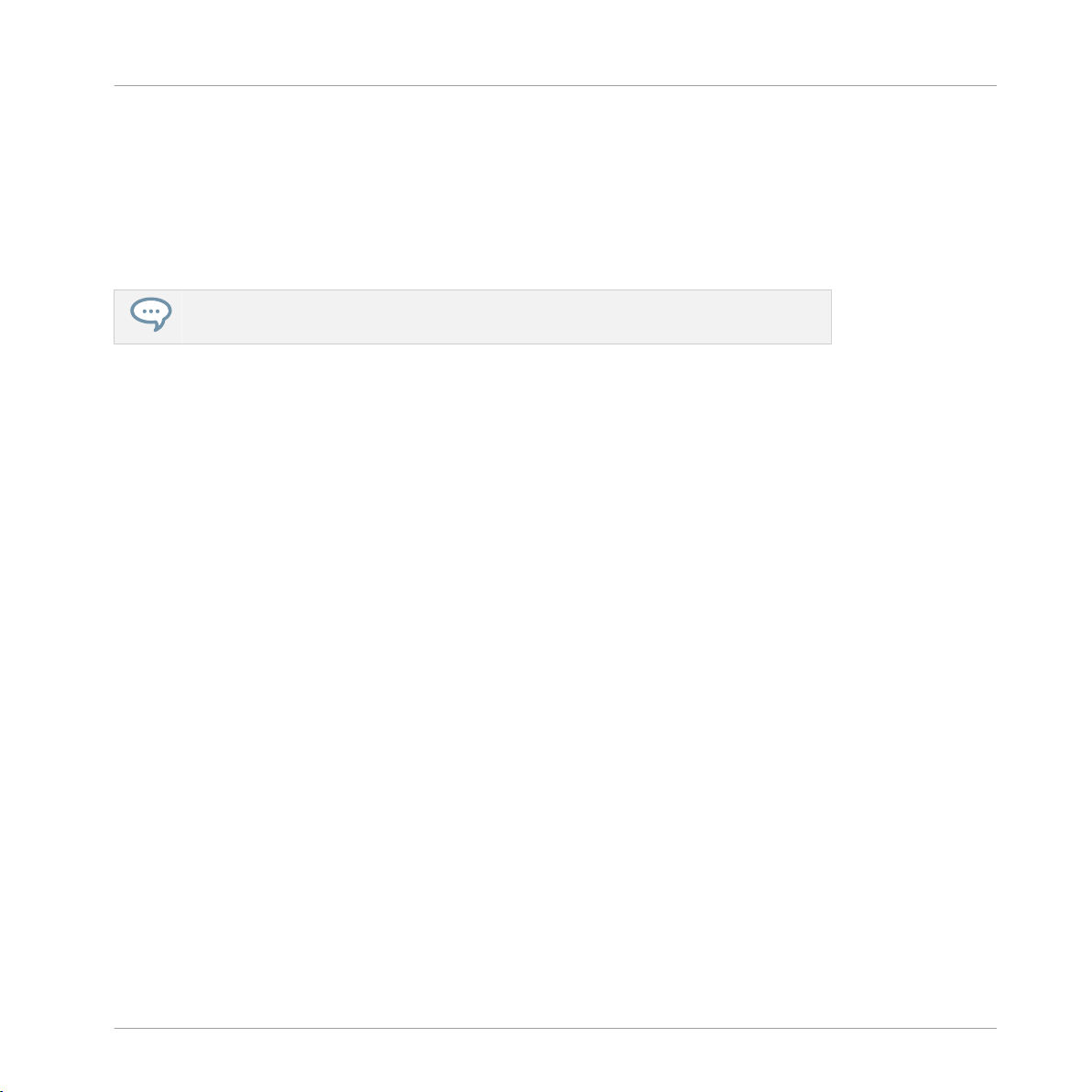
3.1 Premiers pas
Une fois le logiciel KOMPLETE KONTROL et votre clavier KOMPLETE KONTROL S-SERIES installés et prêts à l’emploi, votre première étape est le Browser. Pour des informations détaillées, voir la section ↑6, Browser de KOMPLETE KONTROL.
Cette section suppose que le logiciel KOMPLETE KONTROL est lancé en mode autonome ou comme plug-in dans une application hôte.
3.1.1 Ouvrir le Browser
Pour ouvrir le Browser et accéder à votre Bibliothèque KOMPLETE KONTROL, appuyez
►
sur le bouton BROWSE de votre clavier KOMPLETE KONTROL S-SERIES. Celui-ci se
trouve à droite des écrans dans la section NAVIGATE.
Prise en main
Premiers pas
KOMPLETE KONTROL - Manuel d’utilisation - 66
Page 67

Prise en main
Premiers pas
L’écran en surimpression affichant le Browser.
L’aspect du Browser dépend des contenus installés dans votre Bibliothèque KOMPLETE KONTROL.
Si vous avez correctement configuré le dossier de plug-ins lors de l’installation, tous les Instruments KOMPLETE ainsi que les instruments NKS doivent apparaître en surimpression sur votre écran d’ordinateur. Si vous ne trouvez pas vos instruments, référez-vous à la section
↑2.6.3, Preferences – Page Library.
KOMPLETE KONTROL - Manuel d’utilisation - 67
Page 68

Sehen Sie dazu auch
2 Mode Browse et navigation depuis le contrôleur [➙ 183]
3.1.2 Trouver et charger un preset d’instrument
Parcourir l’intégralité de votre Bibliothèque KOMPLETE KONTROL peut prendre un certain
temps (ce qui n’est pas idéal pendant un live), aussi le Browser est-il équipé de fonctions bien
pratiques destinées à faciliter votre navigation, telles que les filtres TYPES et MODES. Dans ce
tutoriel, vous apprendrez à :
▪ Naviguer dans le Browser depuis votre clavier.
▪ Filtrer la bibliothèque grâce aux filtres TYPES et MODES.
▪ Sélectionner et charger un preset d’instrument depuis la liste de résultats.
Prise en main
Premiers pas
KOMPLETE KONTROL - Manuel d’utilisation - 68
Page 69

1. Pour ouvrir le Browser, appuyez sur le bouton BROWSE.
Prise en main
Premiers pas
Par défaut, le contenu d’usine est sélectionné. Pour des informations détaillées sur le
contenu personnel, voir la section ↑6.2.2, Choisir le contenu d’usine ou le contenu per-
sonnel.
Si vous savez déjà quel instrument vous voulez charger, vous pouvez parcourir la liste
d’icônes des produits en tournant l’encodeur Control.
KOMPLETE KONTROL - Manuel d’utilisation - 69
Page 70

2. Pour passer le focus sur le filtre TYPES, appuyez sur l’encodeur Control ou sur le bouton
NAVIGATE bas (flèche vers le bas).
Prise en main
Premiers pas
3. Pour sélectionner un type, tournez l’encodeur Control jusqu’à ce que le type souhaité soit
surligné. Sur la droite, la liste de résultats est filtrée en conséquence. Si vous ne souhaitez pas filtrer les résultats selon leur type, tournez l’encodeur Control vers la gauche jusqu’à ce qu’aucun type ne soit sélectionné.
KOMPLETE KONTROL - Manuel d’utilisation - 70
Page 71

Prise en main
Premiers pas
Si le type sélectionné contient des sous-types, ceux-ci apparaissent sous les types. Pour
passer le focus sur le filtre SUBTYPES, appuyez sur l’encodeur Control ou sur le bouton
NAVIGATE droit (flèche vers la droite). Vous pouvez alors sélectionner un sous-type pour
filtrer plus avant la liste des résultats.
KOMPLETE KONTROL - Manuel d’utilisation - 71
Page 72

4. Pour passer le focus sur le filtre MODES, appuyez sur l’encodeur Control ou sur le bouton
NAVIGATE bas (flèche vers le bas).
Prise en main
Premiers pas
5. Pour sélectionner un mode, tournez l’encodeur Control jusqu’à ce que le mode souhaité
soit surligné. Sur la droite, la liste de résultats est filtrée en conséquence. Si vous ne souhaitez pas filtrer les résultats selon leur mode, tournez l’encodeur Control vers la gauche
KOMPLETE KONTROL - Manuel d’utilisation - 72
Page 73

jusqu’à ce qu’aucun mode ne soit sélectionné.
Prise en main
Premiers pas
Sur la droite, la liste de résultats est filtrée en conséquence.
KOMPLETE KONTROL - Manuel d’utilisation - 73
Page 74

6. Pour passer le focus sur la liste de résultats sur la droite, appuyez sur l’encodeur Control
ou sur le bouton NAVIGATE droit (flèche vers la droite).
Prise en main
Premiers pas
7. Pour choisir un preset d’instrument à charger, tournez l’encodeur Control.
KOMPLETE KONTROL - Manuel d’utilisation - 74
Page 75

8. Pour charger le preset d’instrument, appuyez sur l’encodeur Control ou bien sur le bouton
ENTER.
Prise en main
Premiers pas
L’instrument est chargé avec le preset en question dans le logiciel KOMPLETE KONTROL
et ses paramètres sont automatiquement assignés aux curseurs, aux écrans et aux rubans
de votre clavier KOMPLETE KONTROL S-SERIES, vous donnant un accès intuitif et direct
aux contrôles situés sur le panneau de l’instrument.
Pour plus d’informations sur l’assignation automatique des contrôles, voir la section
↑2.9, Native Map.
Vous êtes prêt à jouer l’instrument chargé, depuis les touches et les curseurs de votre
→
clavier KOMPLETE KONTROL S-SERIES ou via des notes MIDI depuis l’application hôte
de votre choix. Amusez-vous bien !
KOMPLETE KONTROL - Manuel d’utilisation - 75
Page 76

Contrôler les instruments
3.2 Contrôler les instruments
Cette section vous montrera comment contrôler les instruments depuis votre clavier.
3.2.1 Contrôler les paramètres de l’instrument
Une fois l’instrument chargé, vous pouvez contrôler ses paramètres depuis votre clavier KOMPLETE KONTROL S-SERIES sans même devoir les assigner via MIDI Learn. Les huit curseurs
de votre clavier et leurs écrans associés sont automatiquement assignés à huit paramètres de
l’instrument. Dès que vous tournez un curseur sur votre clavier, le paramètre assigné suit votre
mouvement dans le logiciel KOMPLETE KONTROL.
Pour ajuster un paramètre de l’instrument, tournez le curseur correspondant sur votre cla-
►
vier KOMPLETE KONTROL S-SERIES. L’assignation de chaque curseur est indiquée sur
l’écran correspondant.
Prise en main
Les écrans de votre clavier KOMPLETE KONTROL S-SERIES assignés aux contrôles de MONARK (le preset chargé est At
The Parade, ATTHPRD).
Si vous jouez un instrument KONTAKT avec des Keyswitches (zones du clavier), le nom
du Keyswitch apparaît dans l’écran tout à gauche de la section Control (affichage PRESET) après avoir appuyé sur la touche correspondante (pour en savoir plus sur les Keyswitches, veuillez consulter le manuel de votre instrument KONTAKT).
3.2.2 Plus de huit paramètres : changer de page de paramètres
De nombreux instruments disposent de bien plus que huit paramètres. Pour ces instruments,
KOMPLETE KONTROL vous propose les boutons PAGE (flèches gauche et droite). Ceux-ci vous
permettent de parcourir rapidement les pages de paramètres et ré-assignent les curseurs à un
KOMPLETE KONTROL - Manuel d’utilisation - 76
Page 77

Utiliser Smart Play : Scale, Arp et le Light Guide
autre ensemble de paramètres. La page de paramètres actuelle est toujours indiquée sur
l’écran PAGE (l’écran à gauche). La valeur affichée dépend de l’instrument chargé et du nombre de contrôles qu’il propose.
L’écran PAGE sur la gauche indique les assignations actuelles (1/8).
Pour passer à une autre page de paramètres et ré-assigner les huit curseurs à un nouvel
►
ensemble de contrôles, appuyez les boutons-flèches PAGE (gauche ou droit). L’écran PA-
GE indique la nouvelle page de paramètres et les huit curseurs (et leurs écrans associés)
s’adaptent en conséquence.
L’assignation des paramètres de chaque preset peut être personnalisée dans le Plugin Panel du logiciel KOMPLETE KONTROL. Pour plus d’informations, voir la section
↑4.3, Plug-in Panel.
Prise en main
3.3 Utiliser Smart Play : Scale, Arp et le Light Guide
Une fois que vous savez comment ouvrir le Browser dans l’écran en surimpression et comment
l’utiliser pour charger un instrument, il est grand temps de découvrir les fonctionnalités qui
font tout l’intérêt de KOMPLETE KONTROL : Smart Play et le Light Guide.
Smart Play
KOMPLETE KONTROL n’est pas qu’un simple navigateur permettant de charger vos instruments : il est également équipé de fonctions Smart Play puissantes et flexibles. Vous pouvez
générer et jouer toute une variété de gammes, d’accords et de séquences, et les visualiser grâce aux diodes du Light Guide sur votre clavier KOMPLETE KONTROL S-SERIES. Pour des informations détaillées sur Smart Play et ses paramètres, voir la section ↑7, Smart Play de KOM-
PLETE KONTROL. Les tutoriels ci-dessous vous apprendront à :
▪ Modifier les paramètres de gamme et d’arpège.
▪ Assigner les touches à une gamme et jouer celle-ci.
KOMPLETE KONTROL - Manuel d’utilisation - 77
Page 78

Utiliser Smart Play : Scale, Arp et le Light Guide
▪ Comprendre les informations fournies par le Light Guide.
▪ Jouer automatiquement les notes sous forme d’accords harmoniques.
▪ Jouer automatiquement des accords sous forme de séquences de notes arpégées.
3.3.1 Sélectionner une gamme
Pour ouvrir et éditer les paramètres de gamme dans la section Control du clavier, suivez ces
instructions :
1. Appuyez sur SHIFT + SCALE pour assigner les écrans et curseurs de la section Control
aux paramètres SCALE :
2. Pour sélectionner une gamme, tournez le Curseur 2 (par défaut réglé sur MAJOR) jusqu’à
trouver une gamme qui vous plaît.
3. Pour activer la gamme sélectionnée, appuyez sur le bouton SCALE (il s’allume).
Prise en main
3.3.2 Jouer des accords
Vous pouvez jouer des accords de manière classique en jouant simultanément un nombre quelconque de touches (ou en envoyant simultanément des notes MIDI depuis votre application
hôte), mais KOMPLETE KONTROL vous permet aussi de créer et jouer des accords en utilisant
Smart Play.
Pour jouer plusieurs notes simultanément (bref, jouer un accord), l’instrument chargé
doit être capable de gérer la polyphonie.
Pour jouer un accord en n’enfonçant qu’une seule touche sur votre clavier, faites comme suit :
KOMPLETE KONTROL - Manuel d’utilisation - 78
Page 79
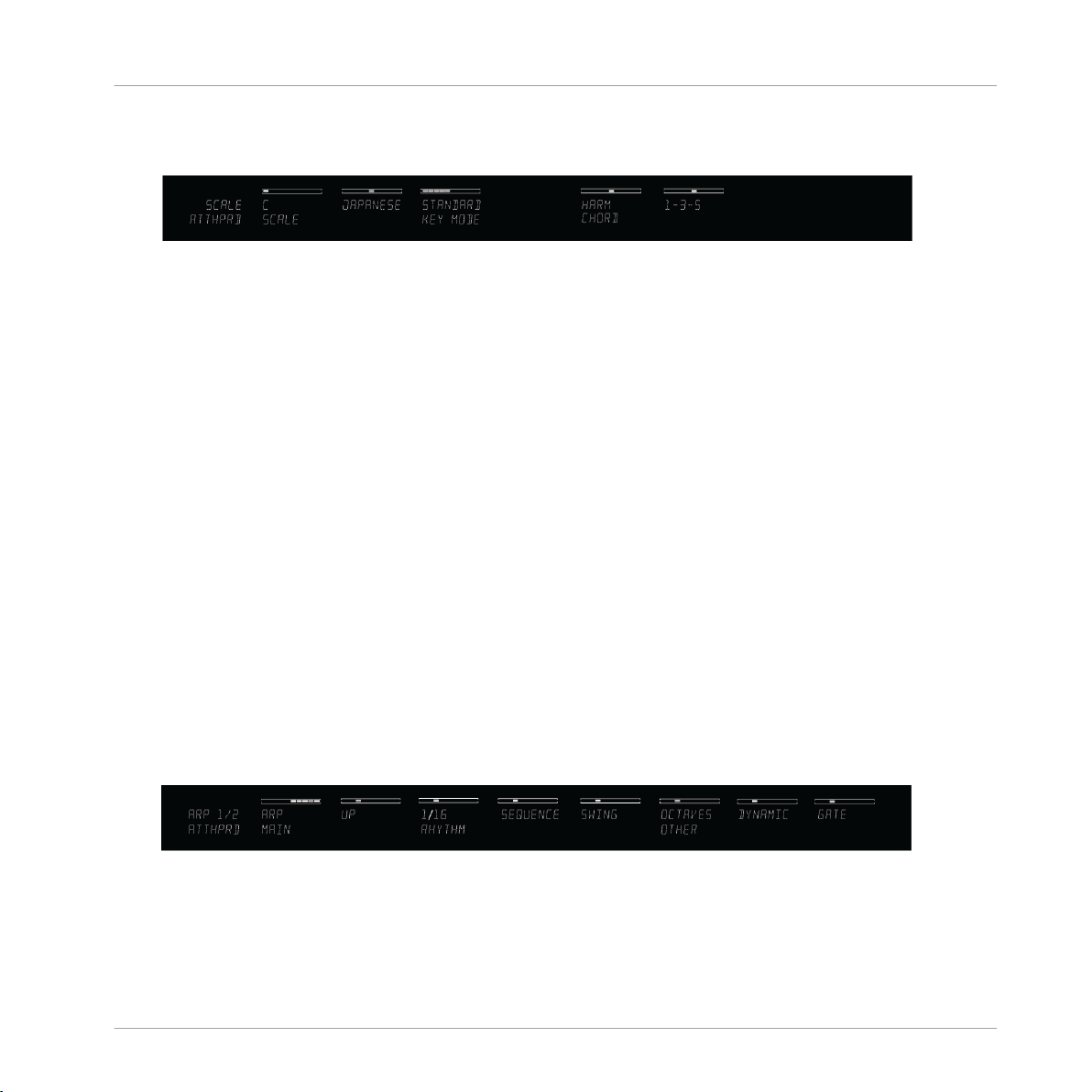
Utiliser Smart Play : Scale, Arp et le Light Guide
1. Appuyez sur SHIFT + SCALE pour assigner les écrans et curseurs de la section Control
aux paramètres SCALE :
2. Pour activer Chord Mode, réglez CHORD sur HARM en tournant le Curseur 5 (par défaut
réglé sur OFF).
3. Définissez les intervalles de votre accord via le paramètre Chord Type qui apparaît sur
l’écran sous le Curseur 6 (par défaut il est réglé sur 1-3-5).
4. Pour activer le jeu en accords, assurez-vous que le bouton SCALE est allumé.
3.3.3 Jouer des accords arpégés
Dans les tutoriaux ci-dessus, vous avez appris à choisir une gamme et à jouer des accords suivant cette gamme. Vous pouvez également jouer un accord sous la forme d’une séquence de
notes arpégées :
Pour activer l’arpégiateur, appuyez sur le bouton ARP (il s’allume).
►
Prise en main
Lorsque vous enfoncez une touche (ou lorsqu’une note MIDI arrive), l’arpégiateur est lan-
→
cé et joue automatiquement les notes de l’accord défini par les réglages SCALE sous forme d’une séquence (au lieu de les jouer simultanément).
Vous pouvez également modifier les paramètres ARP dans la section Control pour modifier plus
avant la séquence :
1. Appuyez sur SHIFT + ARP pour assigner les écrans et curseurs de la section Control aux
paramètres ARP :
2. Pour changer la direction de la séquence (par défaut réglée sur UP), tournez le Curseur 2
(par exemple sur UP-DOWN).
KOMPLETE KONTROL - Manuel d’utilisation - 79
Page 80

3. Pour ajuster le nombre d’OCTAVES sur lesquelles s’étend l’arpège (par défaut 1 octave),
tournez le Curseur 6 (par exemple sur 4).
3.4 Et ensuite ?
Vous avez déjà appris à utiliser certaines des principales fonctions de KOMPLETE KONTROL.
N’hésitez pas à tester les contrôles non décrits dans les tutoriaux précédents ou à charger un
instrument et essayer les différents réglages par vous-même. Pour des informations détaillées
sur KOMPLETE KONTROL, poursuivez votre lecture avec les sections et chapitres suivants :
▪ Pour une vue d’ensemble du logiciel KOMPLETE KONTROL, voir la section ↑4, Vue d’ensem-
ble du logiciel KOMPLETE KONTROL.
▪ Pour une vue d’ensemble du clavier KOMPLETE KONTROL S-SERIES, voir la section ↑5, Vue
d’ensemble des KOMPLETE KONTROL S-SERIES.
▪ Pour une description détaillée du Browser et de l’ajout ou la modification des fichiers de la
Bibliothèque KOMPLETE KONTROL, voir la section ↑6, Browser de KOMPLETE KONTROL.
▪ Pour des informations détaillées concernant Smart Play et tous les paramètres et réglages
des gammes et de l’arpégiateur, veuillez consulter les sections ↑7, Smart Play de KOMPLE-
TE KONTROL.
Prise en main
Et ensuite ?
▪ Pour des informations sur le contrôle de votre application hôte, voir la section ↑5.4, Contrô-
le de l’hôte et section Transport.
▪ Pour des informations sur les contrôleurs à rubans, voir la section ↑5.6, Contrôleurs à ru-
ban.
▪ Pour des informations sur les diodes multicolores du Light Guide, voir la section ↑5.7, Le
Light Guide.
▪ Pour des informations sur le mode MIDI, voir la section ↑5.2, Mode MIDI.
▪ Pour l’aide et le dépannage, voir la section ↑8, Dépannage — Obtenir de l’aide.
KOMPLETE KONTROL - Manuel d’utilisation - 80
Page 81

Vue d’ensemble du logiciel KOMPLETE KONTROL
4 Vue d’ensemble du logiciel KOMPLETE KONTROL
Même si l’intégration des claviers KOMPLETE KONTROL S-SERIES et du logiciel KOMPLETE KONTROL est précisément ce qui rend KOMPLETE KONTROL à la fois aussi puissant et
aussi simple à utiliser, vous pouvez également vous servir du logiciel tout seul. Dans cette section, nous vous proposons une vue d’ensemble de l’interface du logiciel.
▪ Pour en savoir plus sur l’interface du logiciel KOMPLETE KONTROL et comment accéder à
toutes ses fonctions, poursuivez votre lecture.
▪ Pour en découvrir plus sur le Browser et comment accéder à / organiser votre Bibliothèque
KOMPLETE KONTROL, voir section ↑6, Browser de KOMPLETE KONTROL.
▪ Pour en savoir plus sur les puissantes fonctions Smart Play de KOMPLETE KONTROL et
comment les contrôler dans le logiciel comme depuis le clavier, cf. section ↑7, Smart Play
de KOMPLETE KONTROL.
KOMPLETE KONTROL - Manuel d’utilisation - 81
Page 82

Vue d’ensemble du logiciel KOMPLETE KONTROL
Vue d’ensemble de l’interface du logiciel
L’interface du logiciel KOMPLETE KONTROL.
4.1 Vue d’ensemble de l’interface du logiciel
La plupart des paramètres de KOMPLETE KONTROL sont accessibles à la fois depuis les contrôles de votre clavier KOMPLETE KONTROL S-SERIES et via la souris dans le logiciel KOMPLETE KONTROL. Cette section vous donne un vue d’ensemble des zones et des contrôles du
logiciel KOMPLETE KONTROL.
KOMPLETE KONTROL - Manuel d’utilisation - 82
Page 83

1
2
3
Vue d’ensemble du logiciel KOMPLETE KONTROL
Vue d’ensemble de l’interface du logiciel
Vue d’ensemble du logiciel KOMPLETE KONTROL.
(1) Header : donne accès aux contrôles généraux tels que le menu KOMPLETE KONTROL ou
encore les contrôles d’affichage d’autres parties de l’interface telles que le Browser ou le Perform Panel. Pour plus de détails, voir la section ↑4.2, Header.
(2) Browser : permet de rechercher, modifier et charger tous les fichiers des instruments. Pour
plus de détails, voir la section ↑6, Browser de KOMPLETE KONTROL.
(3) Zone de l’instrument : affiche l’instrument chargé ainsi que toutes les modifications effectuées depuis le clavier KOMPLETE KONTROL S-SERIES. Pour plus d’infos, voir les sections
↑2.2.4, Sélectionner les affichages des instruments et ↑4.4, La zone d’instrument.
KOMPLETE KONTROL - Manuel d’utilisation - 83
Page 84

Vue d’ensemble du logiciel KOMPLETE KONTROL
4.2 Header
Le Header rassemble les réglages généraux de KOMPLETE KONTROL et permet de modifier
l’apparence du logiciel KOMPLETE KONTROL (cf. section ↑2.2, Modifier l’interface d’utilisa-
tion du logiciel KOMPLETE KONTROL).
Le Header.
(1) Logo KOMPLETE : Le logo NI et le logo KOMPLETE ouvrent l’écran About (À propos de) qui
affiche le numéro de version de votre logiciel KOMPLETE KONTROL.
(2) Bouton Browser : affiche ou masque le Browser. Pour des informations détaillées sur le
Browser, voir la section ↑6, Browser de KOMPLETE KONTROL.
(3) Menu KOMPLETE KONTROL : ouvre le menu KOMPLETE KONTROL qui vous permet de choisir les réglages généraux tels que l’affichage de l’instrument ou d’accéder au panneau Preferences (cf. section ↑2.6, Préférences).
Header
(4) Affichage Preset: affiche le nom du fichier preset chargé ou du Keyswitch de KONTAKT
chargé. Les boutons-flèches sur la droite permettent de passer au preset suivant dans la liste
de résultats du Browser. Les presets de tous les instruments peuvent être parcourus dans le
Browser ou même à l’aide du bouton BROWSE de votre clavier KOMPLETE KONTROL S-SERIES (cf. sections ↑6, Browser de KOMPLETE KONTROL et ↑6.6, Naviguer depuis le clavier
KOMPLETE KONTROL S-SERIES).
(5) Bouton Perform Panel : affiche ou masque le Perform Panel, qui vous permet d’accéder aux
paramètres Scale et Arp. Le bouton Perform Panel s’allume en bleu lorsque la fonction Scale
ou Arp est active. Pour des informations détaillées sur le Perform Panel et´comment générer
des gammes et des accords grâce à Smart Play, voir la section ↑7, Smart Play de KOMPLE-
TE KONTROL.
KOMPLETE KONTROL - Manuel d’utilisation - 84
Page 85

Vue d’ensemble du logiciel KOMPLETE KONTROL
(6) Bouton Control Area : affiche ou masque la zone Control qui permet pour chaque preset de
personnaliser les assignations des paramètres de la section Control de votre KOMPLETE KONTROL S-SERIES. Pour plus de détails, voir la section ↑4.3, Plug-in Panel.
(7) Bouton + : fait basculer l’affichage de l’instrument chargé entre affichage par défaut et affichage additionnel. Pour ouvrir l’affichage d’édition, utilisez le menu KOMPLETE KONTROL
(3). Pour plus de détails, voir la section ↑2.2.4, Sélectionner les affichages des instruments.
(8) Affichage clavier : affiche le clavier KOMPLETE KONTROL S-SERIES actuellement connecté (S25, S49, S61 ou S88). Si plusieurs instances du logiciel KOMPLETE KONTROL tournent
simultanément (par ex. au sein d’une application hôte), cliquez ici pour connecter votre KOMPLETE KONTROL S-SERIES à l’instance de votre choix.
(9) Tempo : indique le tempo actuel, en battements par minute (BPM). Pour modifier le tempo,
cliquez sur cet affichage glissez la souris verticalement, ou bien double-cliquez dessus puis
saisissez la valeur souhaitée sur votre clavier d’ordinateur. Lorsque KOMPLETE KONTROL est
chargé comme plug-in dans une application hôte, le tempo est automatiquement synchronisé
au tempo de l’hôte et l’affichage est grisé.
(10) Contrôle et indicateur Volume : vous permet d’ajuster le volume de la sortie globale de
KOMPLETE KONTROL. L’indicateur vous montre le niveau de crête actuel du signal de sortie.
Vous pouvez également contrôler le volume de sortie de l’instance de KOMPLETE KONTROL
active depuis le clavier en appuyant sur SHIFT et en tournant simultanément l’encodeur
BROWSE. Ceci ajuste le volume de sortie par incréments de 0,5 dB entre -30 dB et +10 dB.
Sous -30 dB, le contrôle de volume du clavier suit une échelle exponentielle et atténue rapidement le signal de sortie pour atteindre le silence.
Header
(11) Indicateur CPU : affiche la puissance processeur utilisée ; celle-ci est mesurée en permanence – ne la laissez pas dépasser 70 % pour éviter les craquements et les ruptures de son.
(12) Bouton ! : cliquez sur le bouton ! pour désactiver complètement tout le traitement audio
de KOMPLETE KONTROL.
(13) Logo NI : Le logo NI et le logo KOMPLETE ouvrent l’écran About (À propos de) qui affiche
le numéro de version de votre logiciel KOMPLETE KONTROL.
KOMPLETE KONTROL - Manuel d’utilisation - 85
Page 86

Vue d’ensemble du logiciel KOMPLETE KONTROL
4.3 Plug-in Panel
Le Plug-in Panel permet de visualiser et de personnaliser les paramètres assignés à la section
Control de votre clavier KOMPLETE KONTROL S-SERIES (voir ↑5.5, Section Control), de manière séparée pour chaque preset d’instrument.
Pour ouvrir le Plug-in Panel, cliquez sur le bouton Plug-in Panel situé dans le Header du
►
logiciel KOMPLETE KONTROL.
Le Plug-in Panel s’ouvre alors ; il affiche les assignations de paramètres pour chaque pa-
→
ge de la section Control.
Plug-in Panel
Si vous souhaitez personnaliser l’assignation des paramètres pour un preset d’instrument, il
vous faut activer le mode Edit du Plug-in Panel.
KOMPLETE KONTROL - Manuel d’utilisation - 86
Page 87

Vue d’ensemble du logiciel KOMPLETE KONTROL
Pour activer ou désactiver le mode Edit du Plug-in Panel, cliquez sur le bouton Mode
►
Edit situé dans le coin, en haut à droite.
Le mode Edit permet de :
▪ Ajouter, supprimer et remplacer les paramètres assignés.
▪ Assigner des paramètres aux éléments de contrôle via la fonction « Learn »
▪ Renommer les éléments de contrôle.
▪ Ajouter des pages à la section Control, ou supprimer des pages existantes.
▪ Ajouter et renommer des sections afin de regrouper des contrôles sur les pages.
Plug-in Panel
Vue d’ensemble du mode Edit dans le Plug-in Panel
Le mode Edit dans le Plug-in Panel
(1) Pages de la section Control : chaque page de la section Control de votre clavier KOMPLETE KONTROL S-SERIES est affichée sous la forme d’un label en haut du Plug-in Panel.
KOMPLETE KONTROL - Manuel d’utilisation - 87
Page 88

Vue d’ensemble du logiciel KOMPLETE KONTROL
Cliquez sur un de ces labels pour afficher et éditer les contrôles de la page correspondan-
►
te. La page affichée apparaît en surbrillance.
Pour supprimer une page, cliquez sur l’icône en forme de croix située à côté du nom cor-
►
respondant.
(2) Ajouter une page : ce bouton permet d’ajouter des pages supplémentaires à la section Control du preset en cours d’édition.
Cliquez sur le bouton Ajouter une page pour créer une nouvelle page.
►
(3) Mode Learn : ce bouton active le mode Learn pour le Plug-in Panel.
En mode Learn, sélectionnez un contrôle dans le Plug-in Panel, puis modifiez n’importe
►
quel paramètre sur le panneau de l’instrument ; le paramètre modifié est alors assigné au
contrôle sélectionné (surligné en bleu).
(4) Nom du contrôle : dans le Plug-in Panel, le nom de chaque élément de contrôle est affiché
en-dessous du curseur correspondant.
Pour modifier le nom d’un élément de contrôle, double-cliquez dessus et saisissez un
►
nouveau nom. Appuyez sur [Entrée] ou cliquez ailleurs pour confirmer la modification.
Plug-in Panel
(5) Sections : les éléments de contrôle peuvent être regroupés en sections, afin d’afficher de
manière cohérente les paramètres liés entre eux.
Pour créer une nouvelle section commençant à partir d’un paramètre donné, double-cli-
►
quez sur l’espace vide situé au-dessus d’un paramètre, saisissez un nom, puis appuyez
sur [Entrée] ou cliquez ailleurs.
Pour modifier le nom d’une section existante, double-cliquez dessus, puis saisissez un
►
nouveau nom. Appuyez sur [Entrée] ou cliquez ailleurs pour confirmer la modification.
(6) Control : en mode Edit, lorsque vous faites passer la souris au-dessus d’un élément de contrôle, des options supplémentaires apparaissent, qui permettent de modifier l’assignation du
paramètre à ce contrôle.
Cliquez sur l’icône en forme de flèche située à gauche du curseur de contrôle et sélec-
►
tionnez un paramètre dans le menu déroulant pour l’assigner à cet élément de contrôle.
KOMPLETE KONTROL - Manuel d’utilisation - 88
Page 89

Vue d’ensemble du logiciel KOMPLETE KONTROL
La zone d’instrument
Cliquez sur l’icône en forme de croix située à droite du curseur de contrôle pour suppri-
►
mer cet élément de contrôle de la page.
Pour rendre vos modifications permanentes, il vous faut sauvegarder le preset dans la
Bibliothèque de KOMPLETE KONTROL. Pour plus d’informations concernant la sauvegarde des presets dans la Bibliothèque utilisateur, veuillez consulter la section ↑6.4,
Sauvegarder des fichiers dans la bibliothèque personnelle.
4.4 La zone d’instrument
La zone d’instrument dans le logiciel KOMPLETE KONTROL affiche les instruments une fois
chargés depuis le Browser. Chaque instrument propose un ensemble différent de contrôles et
autres paramètres, mais tous sont facilement contrôlables, que ce soit avec votre souris ou depuis votre clavier KOMPLETE KONTROL S-SERIES. Le clavier dispose ici de quelques avantages certains tels que les touches (qui vous permettent de jouer mélodies et accords) et le contrôle tactile via les curseurs et les contrôleurs à rubans. D’une manière comme de l’autre, les
paramètres de l’instrument chargé sont reflétés sur les écrans du clavier KOMPLETE KONTROL S-SERIES ainsi que dans la zone d’instrument de l’interface du logiciel.
Sélectionner les affichages des instruments
Après avoir chargé un instrument depuis le Browser, celui-ci apparaît dans la zone d’instrument du logiciel KOMPLETE KONTROL. La plupart des Instruments KOMPLETE proposent
plusieurs affichages donnant accès à différents contrôles ou permettant de modifier plus finement certaines fonctionnalités. Les trois affichages d’instruments possibles sont décrits ci-dessous.
Pour passer d’un affichage à l’autre, cliquez sur View dans la barre de menus de l’appli-
►
cation ou bien sur le sous-menu View dans le menu KOMPLETE KONTROL et sélectionnez Default View, Additional View ou Edit View.
KOMPLETE KONTROL - Manuel d’utilisation - 89
Page 90

Vue d’ensemble du logiciel KOMPLETE KONTROL
La zone d’instrument
Les affichages d’instruments dans le menu View de la barre de menus de l’application (ici sur Windows) et dans le sousmenu View du menu KOMPLETE KONTROL.
Les affichages disponibles peuvent varier selon l’instrument chargé.
Tous les paramètres des instruments peuvent être ajustés à tout moment depuis le clavier KOMPLETE KONTROL S-SERIES, quel que soit l’affichage d’instrument actuellement actif dans le logiciel KOMPLETE KONTROL.
4.4.1 Affichage par défaut (Default View)
L’affichage par défaut est celui qui apparaît lorsque vous chargez un instrument depuis le
Browser. Il vous donne accès aux principales fonctions de chaque Instrument KOMPLETE via
une interface simple.
KOMPLETE KONTROL - Manuel d’utilisation - 90
Page 91
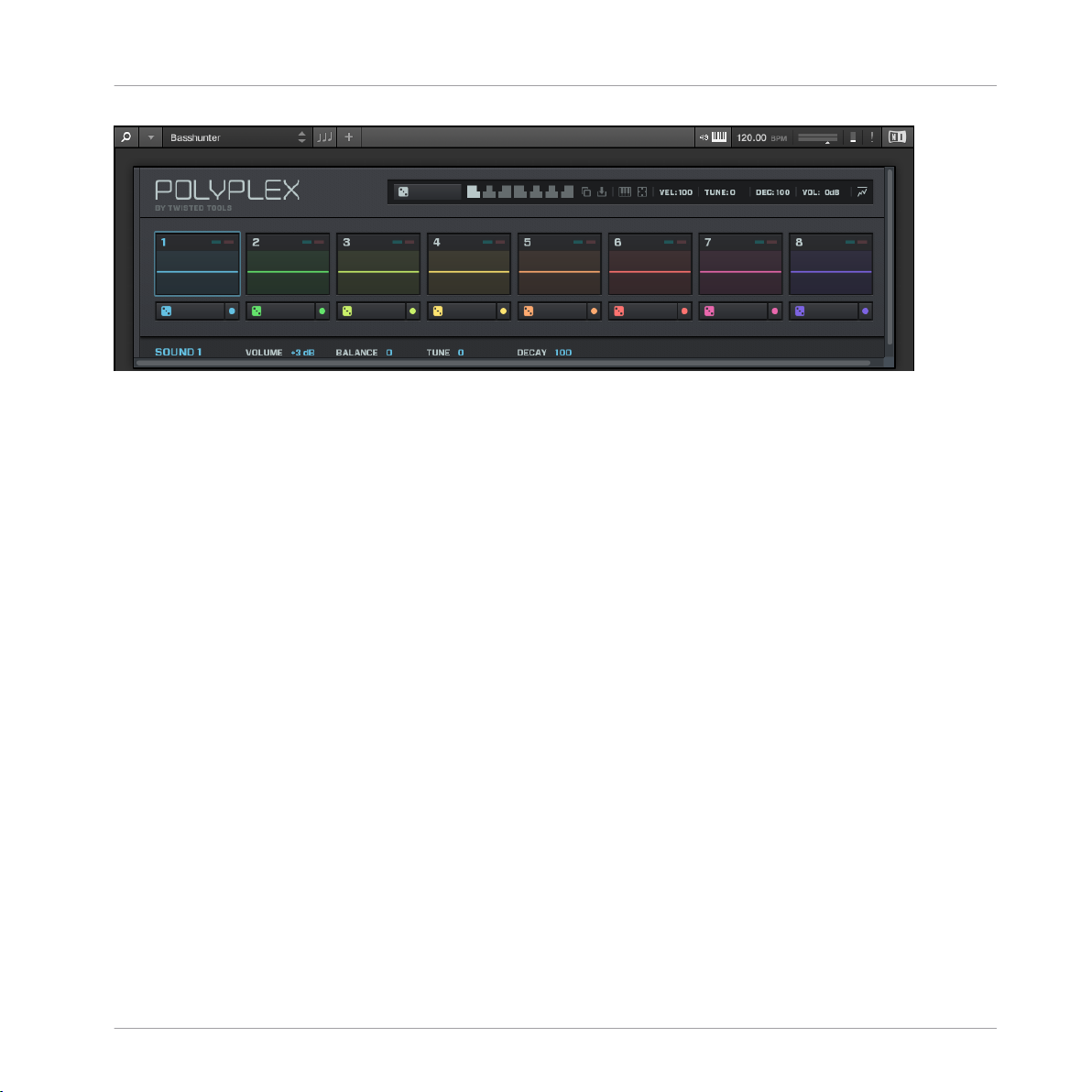
Vue d’ensemble du logiciel KOMPLETE KONTROL
La zone d’instrument
Le POLYPLEX dans l’affichage par défaut.
4.4.2 Affichage additionnel (Additional View)
La plupart des Instruments KOMPLETE contiennent trop de paramètres pour pouvoir tout afficher sur une petite surface et, en conséquence, proposent un affichage additionnel. L’affichage additionnelL’affichage additionnel vous donne accès aux contrôles d’édition détaillée ou à
des ensembles de paramètres entièrement différents selon l’instrument chargé.
KOMPLETE KONTROL - Manuel d’utilisation - 91
Page 92

Vue d’ensemble du logiciel KOMPLETE KONTROL
La zone d’instrument
Le POLYPLEX dans l’affichage additionnel.
Pour passer à l’affichage additionnel, cliquez sur le bouton + situé dans le Header de
►
KOMPLETE KONTROL.
Cliquez à nouveau sur le bouton pour ramener l’Instrument KOMPLETE à son affichage
par défaut.
KOMPLETE KONTROL - Manuel d’utilisation - 92
Page 93

Vue d’ensemble du logiciel KOMPLETE KONTROL
La zone d’instrument
4.4.3 Affichage d’édition (Edit View)
Tous les Instruments KOMPLETE pouvant être chargés et joués dans KONTAKT ou REAKTOR
disposent également d’un affichage d’édition. Utilisez l’affichage d’édition pour accéder à tous
les contrôles et fonctions avancé(e)s disponibles dans KONTAKT ou REAKTOR utilisé en application autonome.
Pour passer à l’affichage d’édition, cliquez sur Edit View dans le sous-menu View du me-
►
nu KOMPLETE KONTROL.
L’affichage d’édition est disponible uniquement pour les instruments propulsés par
KONTAKT ou REAKTOR.
L’affichage d’édition permet d’accéder à des fichiers non disponibles dans le Browser
de KOMPLETE KONTROL, p. ex. les Multis de KONTAKT qui pourront être chargés depuis le Browser de KONTAKT.
KOMPLETE KONTROL - Manuel d’utilisation - 93
Page 94

Vue d’ensemble du logiciel KOMPLETE KONTROL
La zone d’instrument
Le POLYPLEX en affichage d’édition.
KOMPLETE KONTROL - Manuel d’utilisation - 94
Page 95

Vue d’ensemble des KOMPLETE KONTROL S-SERIES
Vue d’ensemble de l’interface du clavier
5 Vue d’ensemble des KOMPLETE KONTROL S-SERIES
Le clavier KOMPLETE KONTROL S-SERIES est l’appareil dédié à KOMPLETE KONTROL. Il
est hautement intégré au logiciel et vous permet de parcourir, contrôler et jouer vos instruments, ainsi que contrôler votre application hôte.
Les claviers KOMPLETE KONTROL S-SERIES sont au nombre de quatre : les S25, S49 et S61
intègrent tous le même type de clavier Fatar semi-lesté de haute qualité avec Aftertouch. Le
S88 possède quant à lui un clavier à touches lestées et mécaniques à marteaux, également
produit par Fatar. Mais au-delà des touches, tous les claviers KOMPLETE KONTROL S-SERIES
proposent les mêmes fonctionnalités.
Les sections suivantes se concentrent sur l’utilisation du clavier KOMPLETE KONTROL S-SERIES. Pour des informations sur le logiciel KOMPLETE KONTROL, voir la
section ↑4, Vue d’ensemble du logiciel KOMPLETE KONTROL.
5.1 Vue d’ensemble de l’interface du clavier
Le clavier comprend les sections suivantes :
KOMPLETE KONTROL - Manuel d’utilisation - 95
Page 96

KOMPLETE KONTROL S-SERIES, ici le S25.
Vue d’ensemble des KOMPLETE KONTROL S-SERIES
Vue d’ensemble de l’interface du clavier
(1) Section PERFORM : permet de contrôler et modifier les puissantes fonctions Smart Play
telles que les gammes, les accords et les arpèges. Les réglages effectuées dans la section
PERFORM sont affichés dans la section Control (5) et reflétés sur le Light Guide du clavier (7).
Pour plus de détails, voir la section ↑7, Smart Play de KOMPLETE KONTROL.
(2) Section TRANSPORT : rassemble les contrôles de transport de votre application hôte lors-
que KOMPLETE KONTROL est utilisé en plug-in. Pour plus d’informations sur les fonctions de
contrôle de l’hôte, voir la section ↑5.4, Contrôle de l’hôte et section Transport.
(3) Boutons TRANSPOSE : les boutons OCT- et OCT+ vous permettent de transposer le clavier
d’une octave vers le bas ou vers le haut. Appuyez simultanément sur OCT- et OCT+ pour ramener le clavier sur l’octave centrale (OCT 0). Lorsque vous modifiez le réglage TRANSPOSE,
l’octave actuelle est indiquée sur l’affichage PAGE dans la section Control. En outre, vous pouvez accéder aux paramètres des contrôleurs à rubans (4) depuis le clavier en appuyant sur
SHIFT + OCT- (ruban de pitch) et SHIFT + OCT+(ruban de modulation). Pour plus de détails,
voir la section ↑5.6, Contrôleurs à ruban.
KOMPLETE KONTROL - Manuel d’utilisation - 96
Page 97

Vue d’ensemble des KOMPLETE KONTROL S-SERIES
Vue d’ensemble de l’interface du clavier
(4) Contrôleurs à rubans : les rubans de pitch et de modulation sont automatiquement assignés
aux contrôles correspondants de l’instrument chargé. Pour des informations sur les contrôleurs
à rubans, voir la section ↑5.6, Contrôleurs à ruban.
(5) Section Control : les boutons pages, les curseurs et les écrans au centre de votre clavier
KOMPLETE KONTROL S-SERIES sont automatiquement assignés aux contrôles correspondants de l’instrument chargé. Utilisez les boutons pages pour passer à un autre ensemble d’assignations des curseurs, afin de contrôler tous les paramètres de l’instrument depuis votre clavier. Les curseurs et les écrans servent également à ajuster les paramètres de la section PER-
FORM et des contrôleurs à rubans. Pour des informations sur la section Control et l’assignation
automatique des paramètres (ainsi que Native Map), voir la section ↑5.5, Section Control. Pour
des informations sur la section PERFORM, voir la section ↑7, Smart Play de KOMPLETE KON-
TROL. Pour plus d’informations sur les contrôleurs à rubans, voir la section ↑5.6, Contrôleurs à
ruban.
(6) Section NAVIGATE : vous permet de parcourir et charger vos instruments. Le bouton
BROWSE ouvre un écran en surimpression permettant de filtrer et faire défiler les presets
d’instruments à l’aide de l’encodeur Control. Le bouton INSTANCE vous permet d’alterner entre les différentes instances actives du logiciel KOMPLETE KONTROL, dans le cas où vous utilisez une application hôte non prise en charge. Si vous utilisez une application hôte prise en
charge, vous pouvez utiliser les flèches Navigate pour changer de piste ou changer d’instance
du plug-in. En outre, vous pouvez ajuster le volume global de l’instance active de KOMPLETE KONTROL en appuyant sur SHIFT et en tournant simultanément l’encodeur Control. Pour
des informations sur la navigation dans la Bibliothèque de KOMPLETE KONTROL via l’écran
en surimpression, voir section ↑6.6, Naviguer depuis le clavier KOMPLETE KONTROL S-SE-
RIES. Pour des informations sur le contrôle de l’hôte, voir section ↑5.4.2, Suivi automatique
de piste et la section Navigate. Pour plus d’informations sur le contrôle du volume, voir section
↑4.2, Header.
(7) Light Guide et clavier : reflètent les fonctions Smart Play en allumant/éteignant les diodes
pour indiquer les touches actives/inactives. Le Light Guide reflète également les réglages de
l’instrument chargé ; il est notamment très utile pour illustrer les assignations de BATTERY ou
KONTAKT.
KOMPLETE KONTROL - Manuel d’utilisation - 97
Page 98

Vue d’ensemble des KOMPLETE KONTROL S-SERIES
Pour aller plus loin
▪ Pour savoir comment connecter votre clavier KOMPLETE KONTROL S-SERIES, veuillez lire
le Setup Guide (Guide d’installation) situé dans le dossier d’installation du logiciel sur votre disque dur.
▪ Pour en savoir plus sur l’intégration du clavier KOMPLETE KONTROL S-SERIES et du logi-
ciel KOMPLETE KONTROL, voir la section ↑2, Concepts de base.
▪ Pour des informations sur les réglages audio et MIDI, voir la section ↑2.6, Préférences.
▪ Pour un résumé des principales fonctions de KOMPLETE KONTROL et du clavier KOMPLE-
TE KONTROL S-SERIES, voir la section ↑3, Prise en main.
▪ Pour en savoir plus sur le mode MIDI et les fonctions de contrôle de l’hôte du clavier KOM-
PLETE KONTROL S-SERIES, voir les sections ↑5.2, Mode MIDI et ↑5.4, Contrôle de l’hôte
et section Transport.
5.2 Mode MIDI
Lorsque vous allumez votre clavier KOMPLETE KONTROL S-SERIES avant d’avoir lancé le logiciel KOMPLETE KONTROL, votre clavier démarre en mode MIDI. Lorsqu’il est en mode MIDI, votre clavier fonctionne comme un contrôleur MIDI flexible et de haute qualité ; par exemple, vous pouvez l’utiliser pour contrôler votre application hôte ou pour jouer sur des appareils
MIDI externes.
Mode MIDI
Les écrans du clavier KOMPLETE KONTROL S-SERIES en mode MIDI.
5.2.1 Changer le mode du contrôleur
Le bouton INSTANCE, situé dans la section NAVIGATE de votre clavier KOMPLETE KONTROL S-SERIES, permet de changer le mode du contrôleur.
KOMPLETE KONTROL - Manuel d’utilisation - 98
Page 99

Vue d’ensemble des KOMPLETE KONTROL S-SERIES
Utilisation en plug-in
Pour passer votre clavier du mode KOMPLETE KONTROL au mode MIDI (et vice-versa) lorsque
KOMPLETE KONTROL est utilisé comme plug-in :
Appuyez sur SHIFT + INSTANCE sur votre clavier KOMPLETE KONTROL S-SERIES.
►
Utilisation en application autonome
Pour passer votre clavier en mode KOMPLETE KONTROL autonome ou en mode MIDI :
Appuyez sur SHIFT + INSTANCE sur votre clavier KOMPLETE KONTROL S-SERIES.
►
Mode MIDI
Vous pouvez également ouvrir l’écran en surimpression en appuyant sur le bouton
INSTANCE
et en sélectionnant Switch to MIDI modedans les options disponibles. Une fois passé en mode
MIDI via l’écran en surimpression, vous pouvez quitter ce mode MIDI en appuyant sur SHIFT +
INSTANCE.
Le passage en mode MIDI via l’écran en surimpression est possible uniquement un mode autonome.
5.2.2 Contrôle de l’hôte en mode MIDI
Lorsque vous utilisez un hôte intégré, le clavier KOMPLETE KONTROL S-SERIES passe automatiquement en mode KOMPLETE KONTROL ou en mode MIDI selon que la piste sélectionnée dans votre hôte contient ou non une instance de KOMPLETE KONTROL. Pour des informations détaillées sur le contrôle de l’hôte, poursuivez votre lecture (↑5.4, Contrôle de l’hôte et
section Transport). Pour lire directement les informations sur le suivi automatique des pistes,
veuillez passer à la section ↑5.4.2, Suivi automatique de piste et la section Navigate.
5.3 Fonctionnement en mode autonome
Si vous allumez votre KOMPLETE KONTROL S-SERIES sans connexion USB, vous pouvez
l’utiliser comme contrôleur MIDI autonome en connectant votre équipement MIDI aux prises
MIDI à cinq broches sur le panneau arrière du KOMPLETE KONTROL S-SERIES.
KOMPLETE KONTROL - Manuel d’utilisation - 99
Page 100
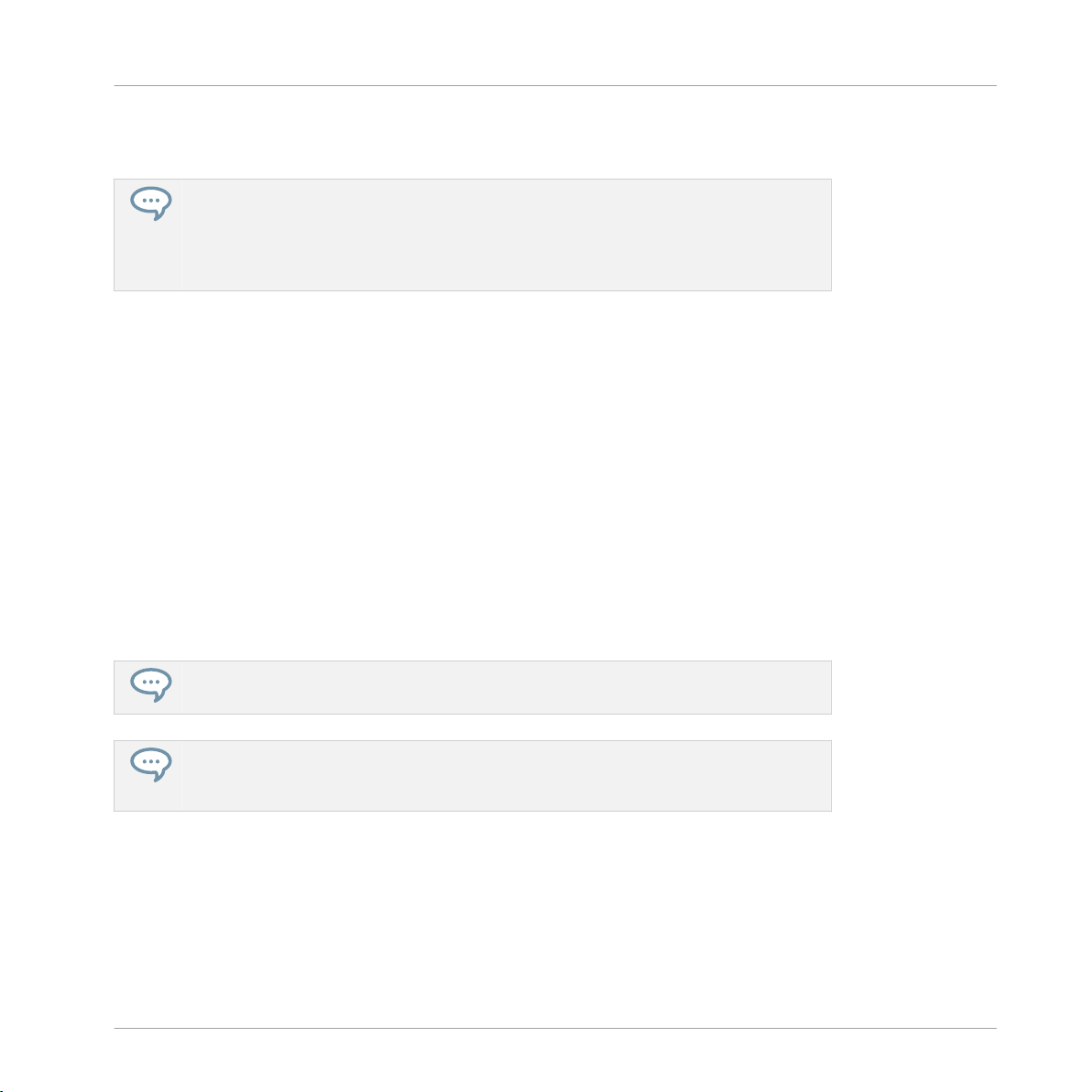
Vue d’ensemble des KOMPLETE KONTROL S-SERIES
Contrôle de l’hôte et section Transport
Le clavier et les contrôles envoient des notes MIDI et des messages MIDI CC tels que définis
dans le Template par défaut pour le fonctionnement autonome.
Vous pouvez changer le Template par défaut pour le fonctionnement autonome dans
l’application Controller Editor en effectuant un clic droit sur le Template et en sélectionnant Set as Standalone Default. Pour plus d’informations, veuillez consulter le Manuel
du Controller Editor, disponible au format PDF dans le sous-dossier Documentation du
dossier d’installation du Controller Editor, sur votre disque dur.
5.4 Contrôle de l’hôte et section Transport
Lorsque vous utilisez un hôte intégré, le clavier KOMPLETE KONTROL S-SERIES devient la
pièce maîtresse de votre studio. Vous apprécierez de pouvoir l’utiliser pour contrôler non seulement vos instruments chargés dans KOMPLETE KONTROL mais aussi des éléments clés de
l’application hôte, vous permettant ainsi de vous concentrer sur le clavier KOMPLETE KONTROL S-SERIES lorsque vous enregistrez vos idées.
Si vous avez chargé KOMPLETE KONTROL comme plug-in sur une ou plusieurs pistes de votre
application hôte tandis que d’autres pistes s’occupent d’audio ou d’autres appareils MIDI, votre clavier KOMPLETE KONTROL S-SERIES passera automatiquement en mode MIDI ou en
mode KOMPLETE KONTROL selon la piste sélectionnée. Dans les sections suivantes, nous décrirons comment tout ceci fonctionne.
Pour savoir comment charger KOMPLETE KONTROL en tant que plug-in VST, AAX ou
AU, veuillez consulter la documentation de votre application hôte.
Lorsque vous sauvegardez ou chargez un projet contenant une ou plusieurs instances de
KOMPLETE KONTROL, les réglages de KOMPLETE KONTROL et des instruments chargés sont rappelés.
Note à propos du contrôle de l’hôte
En fonction de votre application hôte et de son interface d’utilisation, le comportement exact
des contrôles des sections TRANSPORT et NAVIGATE peut varier. Pour savoir quelles fonctions d’intégration à l’hôte de KOMPLETE KONTROL sont disponibles pour votre application
hôte particulière, veuillez consulter l’article suivant de la Base de Connaissances :
KOMPLETE KONTROL - Manuel d’utilisation - 100
 Loading...
Loading...