Page 1
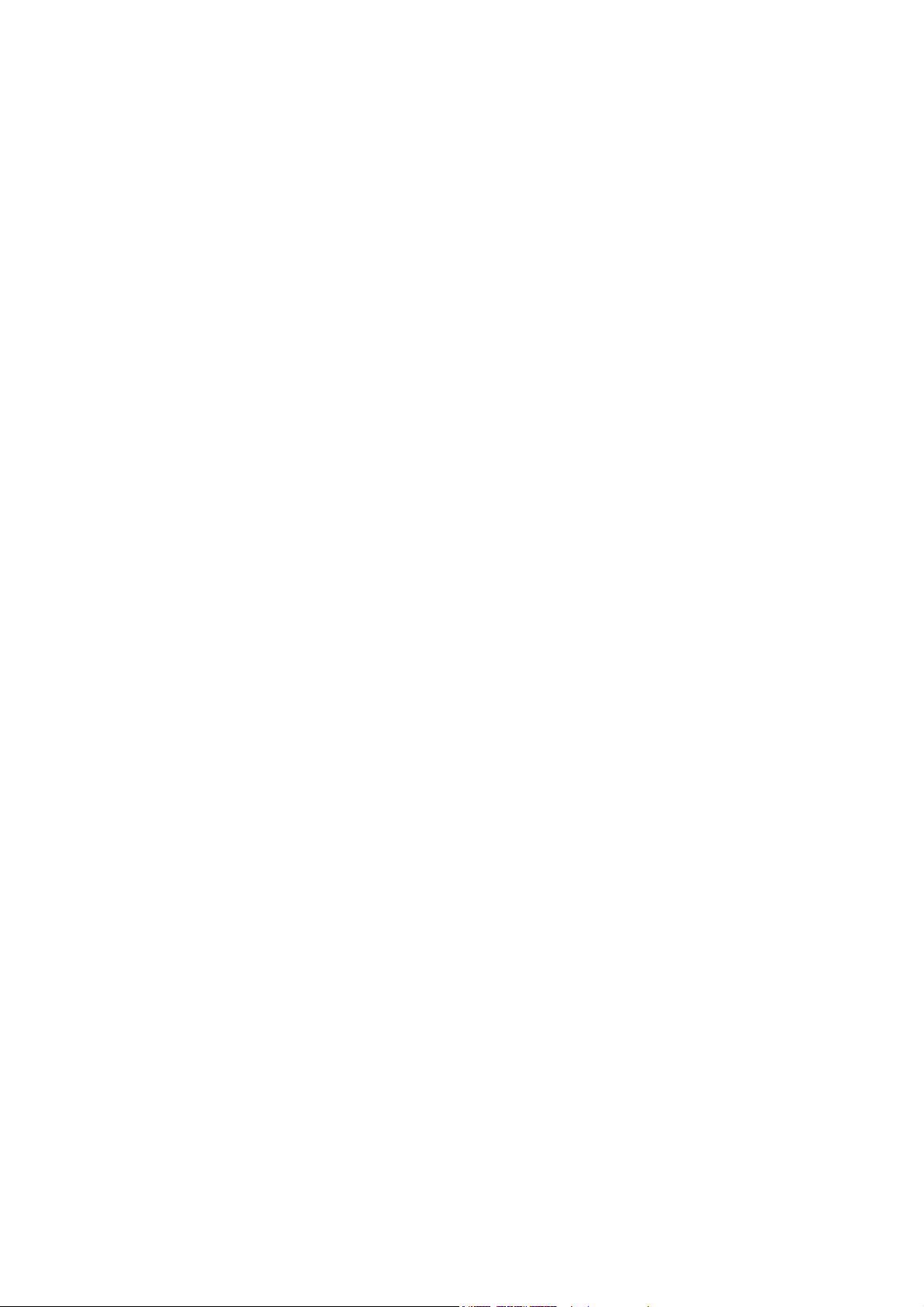
DP-8800Plus/DP-8600 Digital Ultrasonic Diagnostic Imaging System
Operator’s Manual
[Advanced Volume]
Page 2
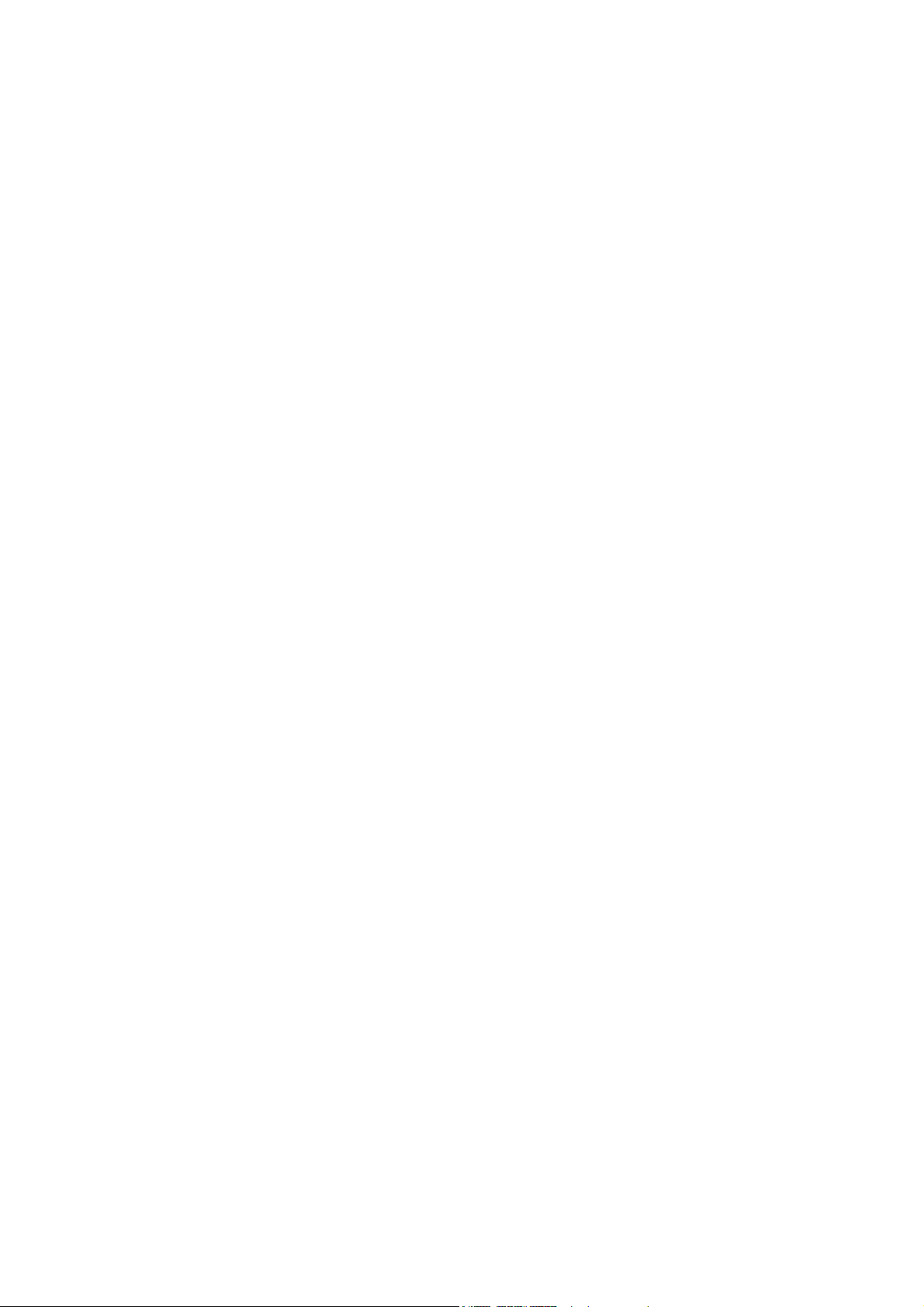
i
Page 3
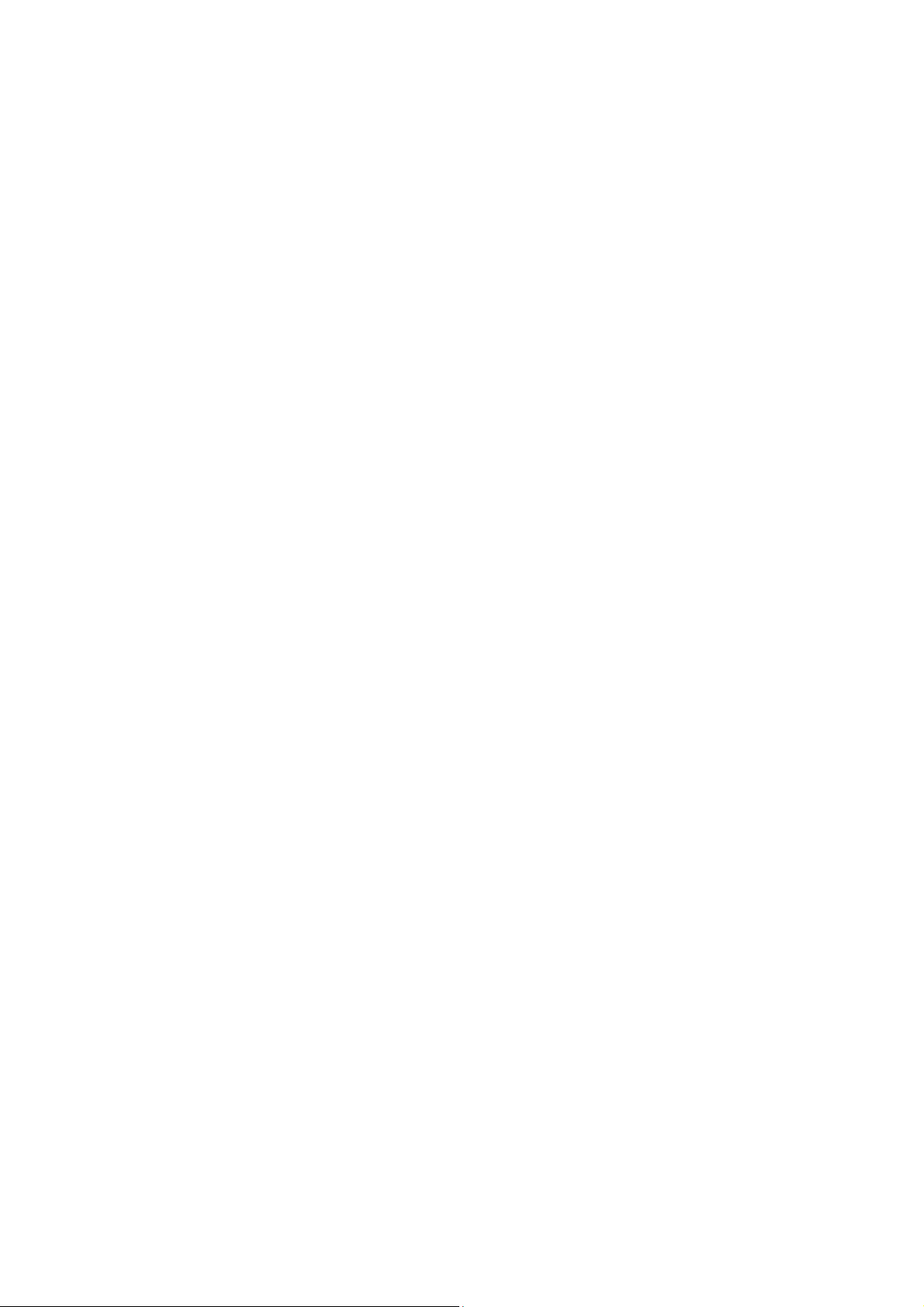
Contents
Contents ........................................................................................................................i
Product Information ...................................................................................................... I
Intellectual Property
Introduction of the Operator
Safety Precautions ...................................................................................................... III
Statement ..................................................................................... I
’s Manuals ........................................................................ II
1 Preset ..................................................................................................... 1-1
1.1 Entering/Ex
1.2 Display
1.3 Gener
1.4 Mode Param
1.5 Measurement & Calculati
1.6 Post Process Preset
1.7 Comment Preset ........................................................................................... 1-12
1.8 Dat
1.9 Maintenance ................................................................................................. 1-15
1.10 DICOM Preset
a Preset ................................................................................................... 1-13
iting Preset Mode ......................................................................... 1-1
ing/Modifying Preset Information ......................................................... 1-1
al Preset ................................................................................................ 1-3
eter Preset .................................................................................. 1-4
on Preset ................................................................ 1-6
....................................................................................... 1-9
.............................................................................................. 1-15
2 Basic Operation of Measurements & Calculations ............................ 2-1
2.1 Accessing Measurement
2.2 Measurement Menu
2.3 Measured Result and Help Information .......................................................... 2-3
2.4 Keys Used during Measur
2.5 Classifi
2.6 Attention ......................................................................................................... 2-6
cation of Measurements and Calculations ........................................... 2-6
Status ...................................................................... 2-1
........................................................................................ 2-1
ement ..................................................................... 2-4
3 B mode General Measurements & Calculations ................................. 3-1
3.1 Dist
3.2 Circumference and
3.3 V
3.4 Ratio ............................................................................................................... 3-5
3.5 S
3.6 Angle .............................................................................................................. 3-8
3.7 Histogram ....................................................................................................... 3-8
ance .......................................................................................................... 3-1
Area ................................................................................. 3-2
olume ............................................................................................................ 3-4
tenosis Ratio ................................................................................................. 3-6
3.8 Profile ............................................................................................................. 3-9
Page 4
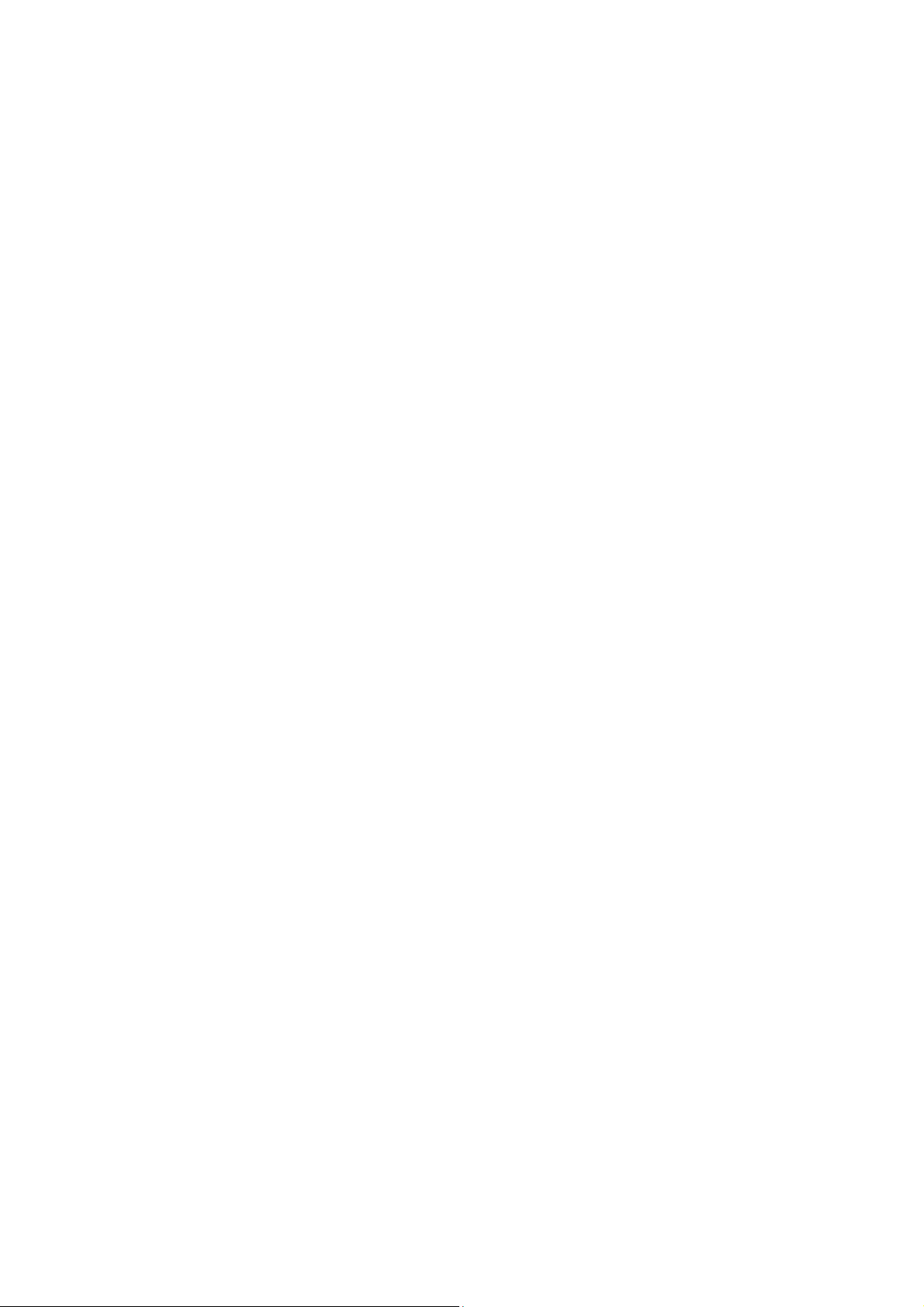
3.9 Other Measurements .................................................................................... 3-11
3.10 Printing General Report
................................................................................ 3-11
4 M Mode General Measurements & Calculations ................................ 4-1
4.1 Dist
4.2 T
4.3 Slope .............................................................................................................. 4-2
4.4 Heart Rate ...................................................................................................... 4-3
4.5 Others ............................................................................................................. 4-3
ance .......................................................................................................... 4-1
ime ................................................................................................................ 4-2
5 Obstetric Measurements & Calculations ............................................ 5-1
5.1 Measurement
5.2 OB T
5.3 Fet
5.4 EDD Calc
5.5 EFW Calculations ........................................................................................... 5-9
5.6 Result
wins Measurement .................................................................................. 5-2
al Growth Measurements ........................................................................... 5-3
s .......................................................................................................... 5-11
s and Calculations ..................................................................... 5-1
ulations ............................................................................................ 5-8
5.7 Others ........................................................................................................... 5-22
5.8 References ................................................................................................... 5-22
6 Cardiac Measurements & Calculations ............................................... 6-1
6.1 M Mode Measurements .................................................................................. 6-1
6.2 B Mode Measurements ................................................................................. 6-10
6.3 Cardiac Exam Report
................................................................................... 6-17
7 Gynecology Measurements & Calculations ........................................ 7-1
7.1 UT ................................................................................................................... 7-2
7.2 Endo ............................................................................................................... 7-3
7.3 OV
7.4 FO-D ............................................................................................................... 7-3
7.5 CX ................................................................................................................... 7-4
7.6 UT
7.7 Gy
-V ............................................................................................................... 7-3
-L/CX-L ....................................................................................................... 7-4
necology Exam Report ............................................................................... 7-4
7.8 Others ............................................................................................................. 7-5
8 Small parts Measurements & Calculations ......................................... 8-1
8.1 THY ................................................................................................................ 8-2
ii
Page 5
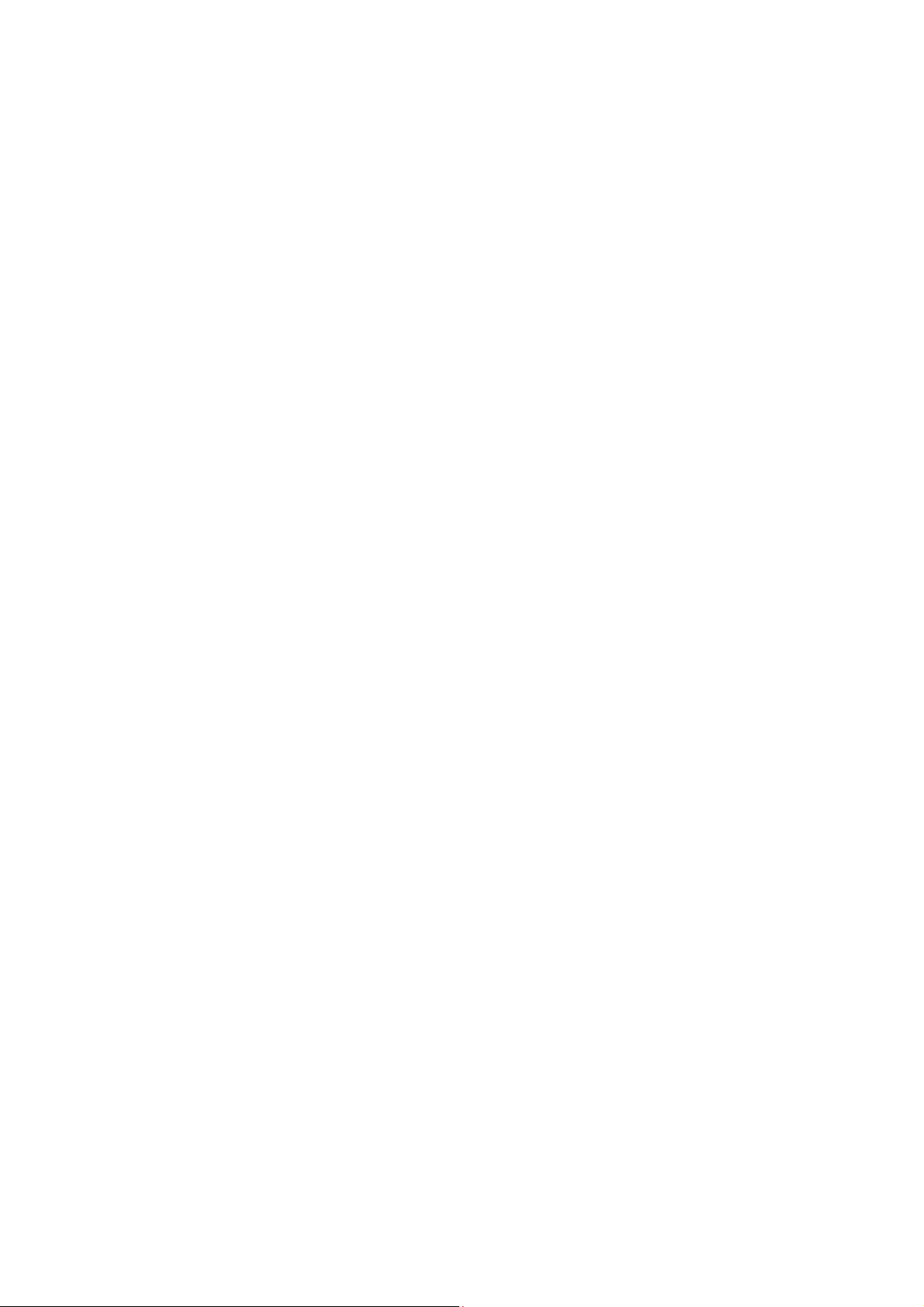
8.2 Thyroid Exam Report ...................................................................................... 8-3
8.3 Others ............................................................................................................. 8-3
9 Urology Measurements & Calculations ............................................... 9-1
9.1 RUV ................................................................................................................ 9-2
9.2 Prost
9.3 PSAD .............................................................................................................. 9-2
9.4 Urology Exam Report
9.5 Others ............................................................................................................. 9-3
ate Volume ............................................................................................. 9-2
..................................................................................... 9-3
10 Orthopedics Measurements & Calculations ..................................... 10-1
10.1 HIP ................................................................................................................ 10-1
10.2 HIP
10.3 Others ........................................................................................................... 10-2
Exam Report .......................................................................................... 10-2
iii
Page 6
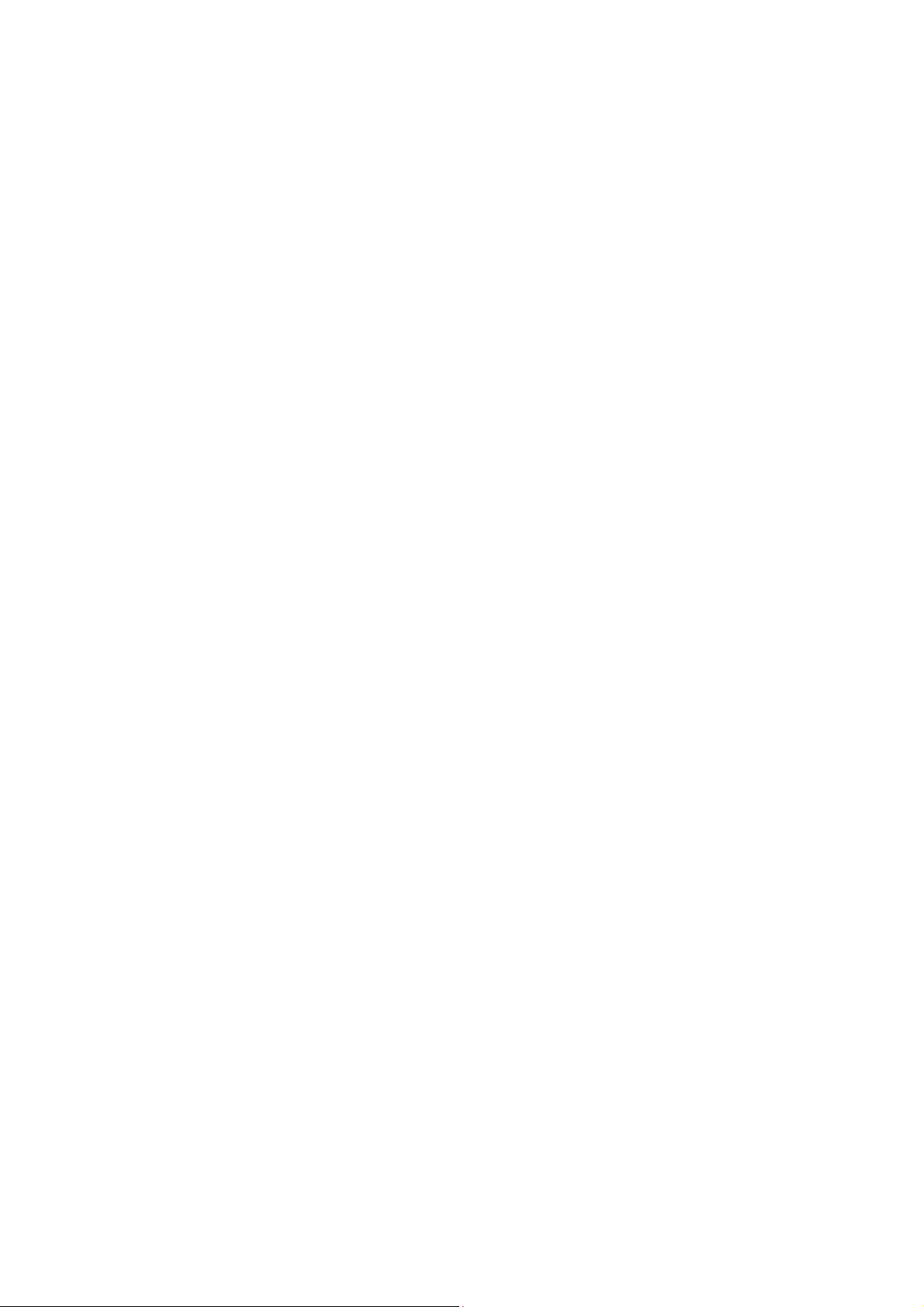
Page 7
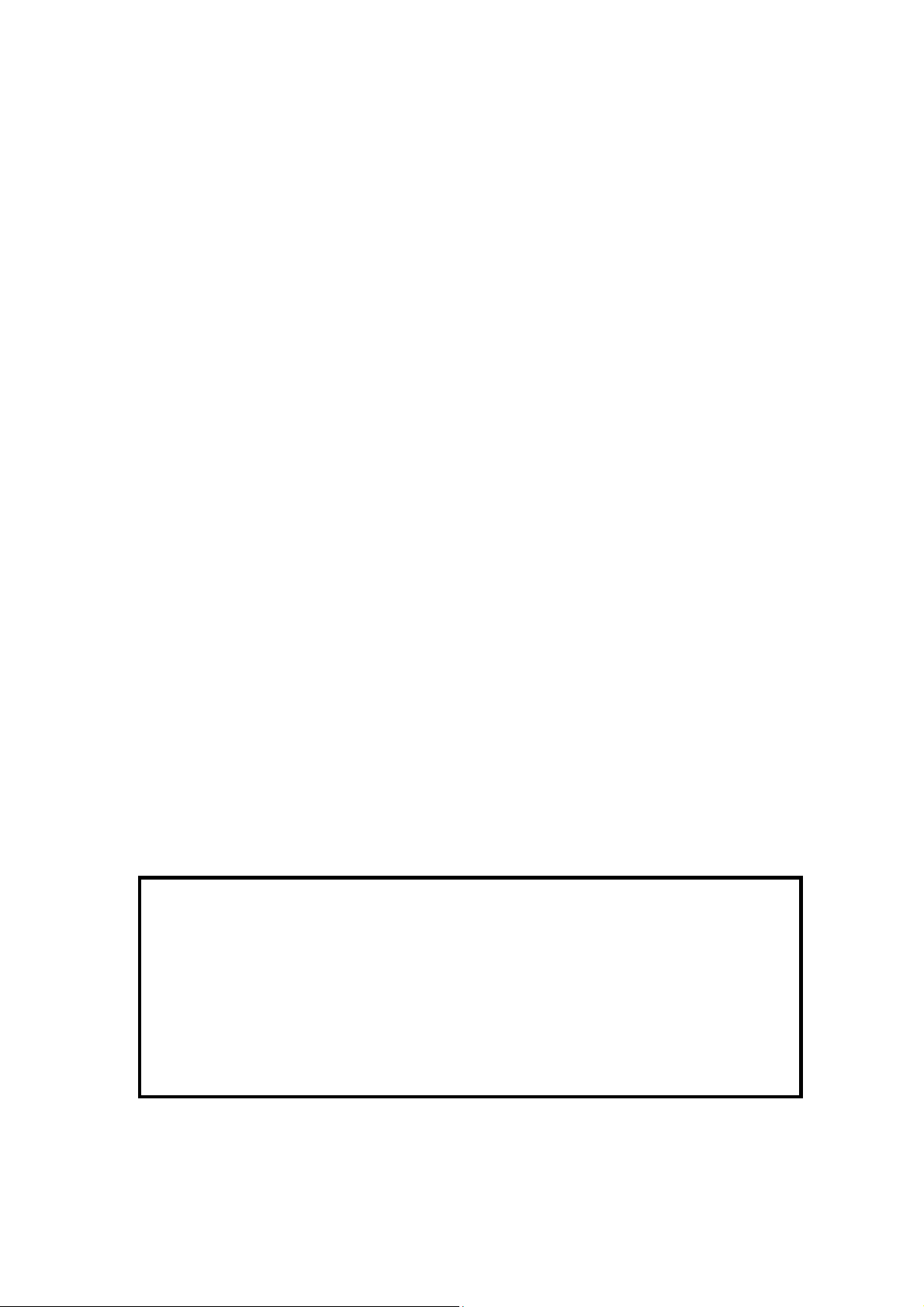
© 2006-2009 Shenzhen Mindray Bio-medical Electronics Co., Ltd. All rights Reserved.
r
Product Information
Product Name: Digital Ultrasonic Diagnostic Imaging System
Model: DP-8800Plus/DP-8600
Issued date of this manual: 2009-01
Version: 1.3
Intellectual Property Statement
SHENZHEN MINDRAY BIO-MEDICAL ELECTRONICS CO., LTD. (hereinafter called Mindray)
owns the intellectual property rights to this Mindray product and this manual. This manual may
refer to information protected by copyrights or patents and does not convey any license under
the patent rights of Mindray, nor the rights of others.
Mindray intends to maintain the contents of this manual as confidential information. Disclosure
of the information in this manual in any manner whatsoever without the written permission of
Mindray is strictly forbidden.
Release, amendment, reproduction, distribution, rental, adaption and translation of this manual
in any manner whatsoever without the written permission of Mindray is strictly forbidden.
IMPORTANT!
1. No part of this manual may be copied or reprinted, in whole or in part, without written
permission.
2. The contents of this manual are subject to change without prior notice and without ou
legal obligation.
I
Page 8
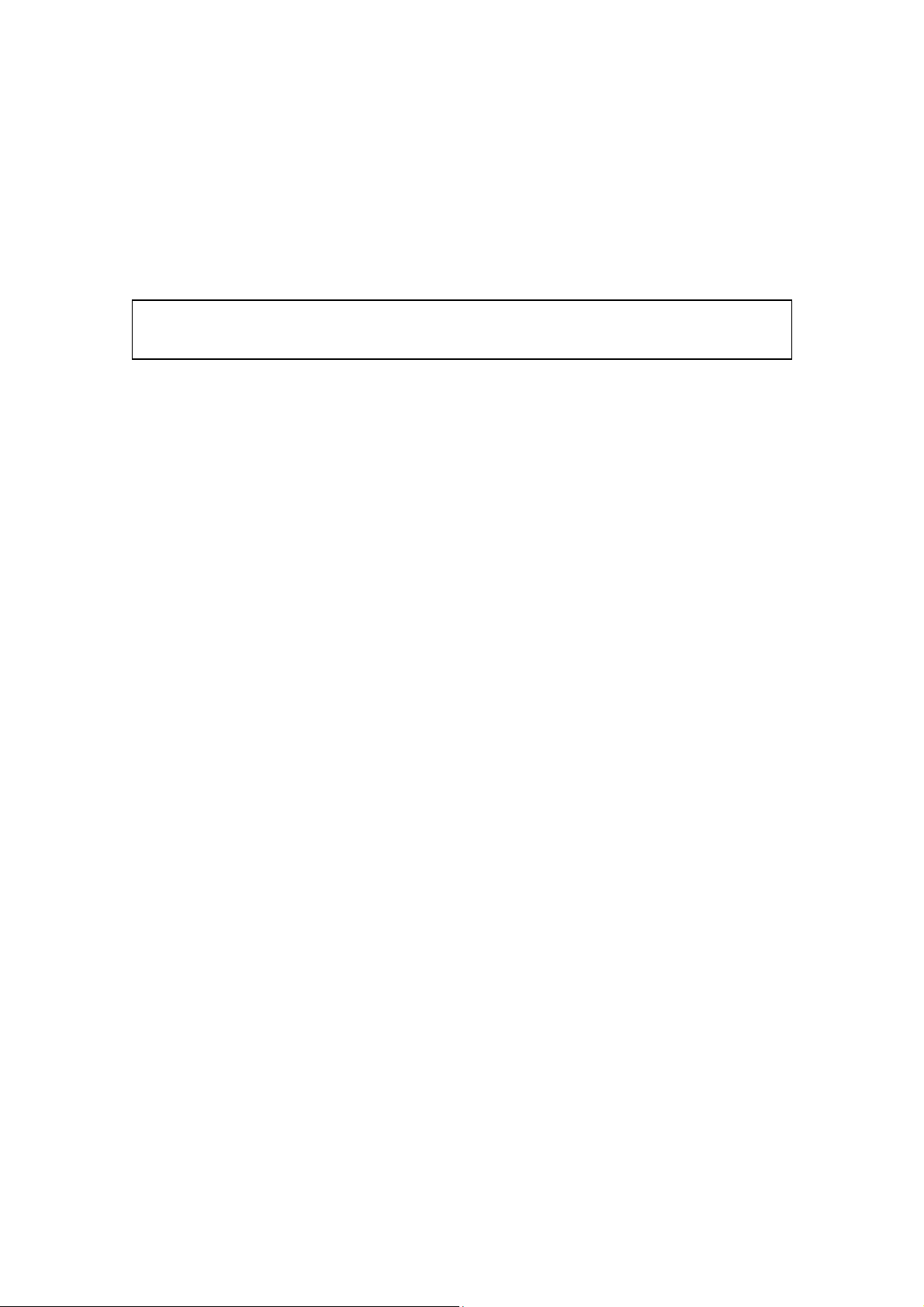
Introduction of the Operator’s Manuals
1. Notation Conventions
In this operator’s manual, the following words are used in addition to the signal words related
to the safety precautions (refer to "Safety Precautions"). Please read this operator’s manual
before using the system.
NOTE: Indicates information of interest to users of system as to exceptional conditions or
operating procedures.
2. Operator’s Manuals
A Mindray service person or instructor will explain the basic operating procedures for this
system at the time of delivery. However, read this operator’s manual carefully before using
the system in order to understand the detailed operating procedures, functions, performance,
and maintenance procedures. The organization of the documents supplied with this system is
shown below:
Operator’s manuals of the main unit ------ Describe detailed system information on preparation,
operating procedures, maintenance checks, and
functions.
Operator’s manuals of transducers ------ Describe the operating and sterilization procedures for
transducers.
3. Interface in This Operator’s Manual
Depending on the software version, the actual interface may appear different from those
shown in this manual.
II
Page 9
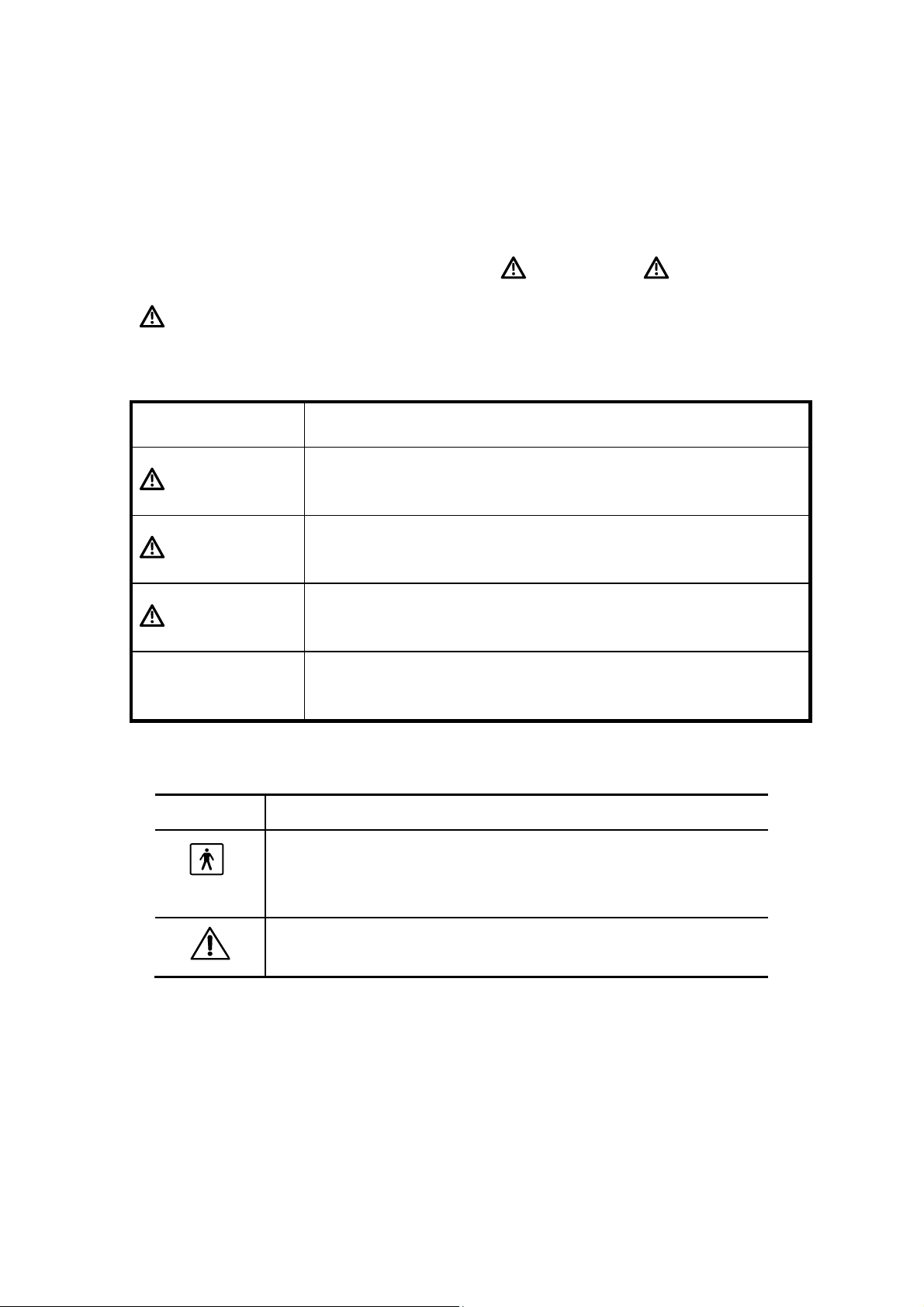
Safety Precautions
1. Meaning of Signal Words
In this operator’s manual, the signal words
DANGER, WARNING,
CAUTION and NOTE are used regarding safety and other important instructions. The
signal words and their meanings are defined as follows. Please understand their meanings
clearly before reading this manual.
Signal word Meaning
DANGER
WARNING
CAUTION
NOTE
Indicates an imminently hazardous situation which, if not avoided,
will result in death or serious injury.
Indicates a potentially hazardous situation which, if not avoided,
could result in death or serious injury.
Indicates a potentially hazardous situation which, if not avoided,
may result in minor or moderate injury.
Indicates a potentially hazardous situation which, if not avoided, may
result in property damage.
2. Meaning of Safety Symbols
Symbol Description
Type-BF applied part
NOTE :All ultrasound transducers can be connected to this system
are Type-BF applied part.
"Attention" indicates the points requiring attention. Be sure to read the
operator’s manual concerning these points before using the equipment.
III
Page 10
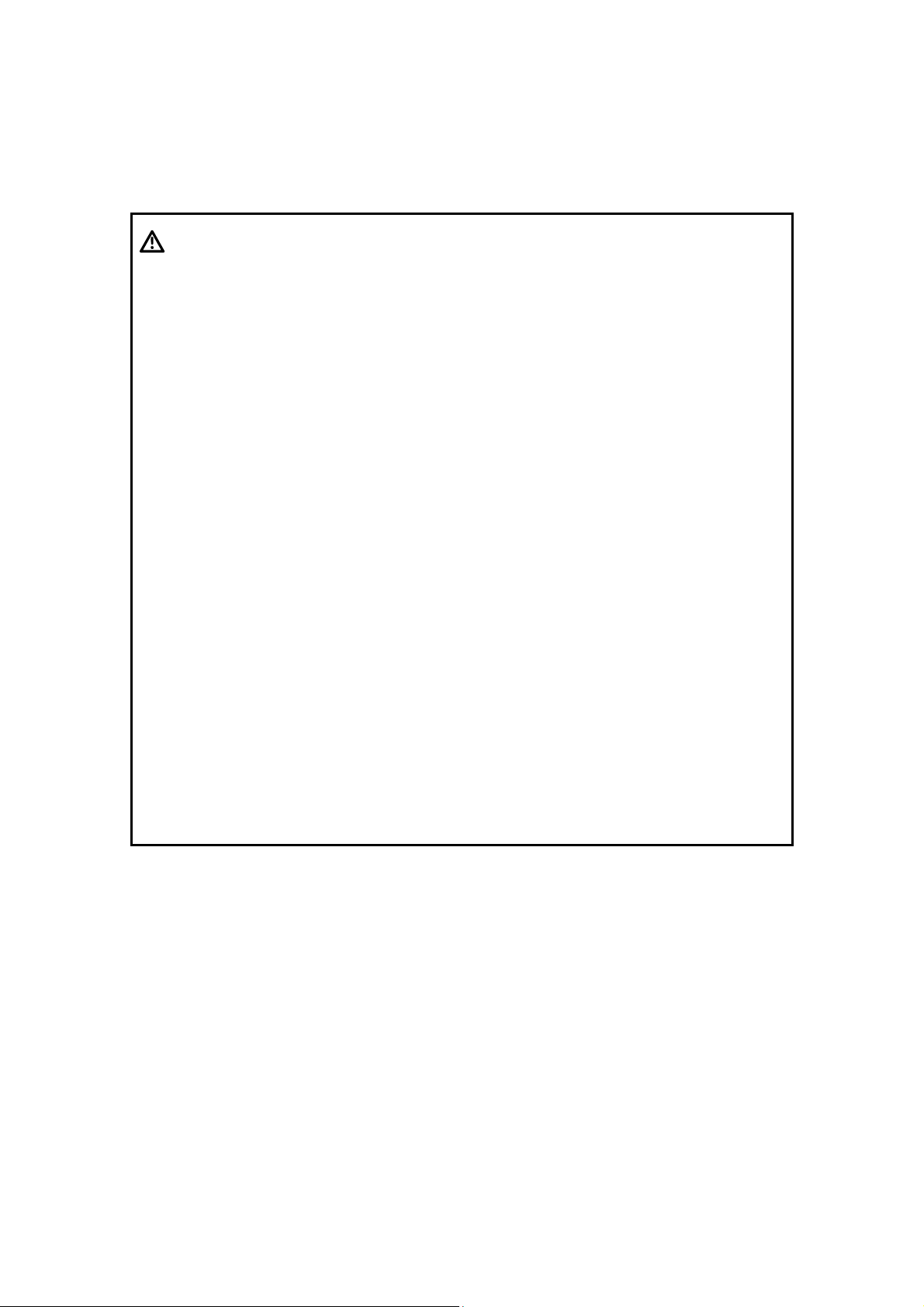
3. Safety Precautions
Please observe the following precautions to ensure patient and operator safety when using
this system.
CAUTION: 1. Display the most suitable image and select the most suitable
measurement mode for the intended measurement. The results
must be determined by a specialist.
2. The basic measurement results are not displayed in the exam
report.
3. Be sure to perform measurement within images. If the area is
outside the image, incorrect diagnosis may result.
4. In the obstetric measurement, ensure the measurement data
corresponds to the specific fetus one by one.
5. The detailed precautions for each measurement are described in
the corresponding section. Read and understand these
precautions before performing the measurement.
6. Data in temporary storage areas, such as the CINE memory, is
deleted when the power supply is turned OFF or when the Patient
switch is pressed. Such data may also occasionally be deleted due
to accidents. To minimize the possibility of reexamination being
required as a result of unintended data deletion, back up the
required images on external storage media.
7. Refer to the Operator’s Manual (Basic Volume) for precautions
regarding the use of this system.
IV
Page 11
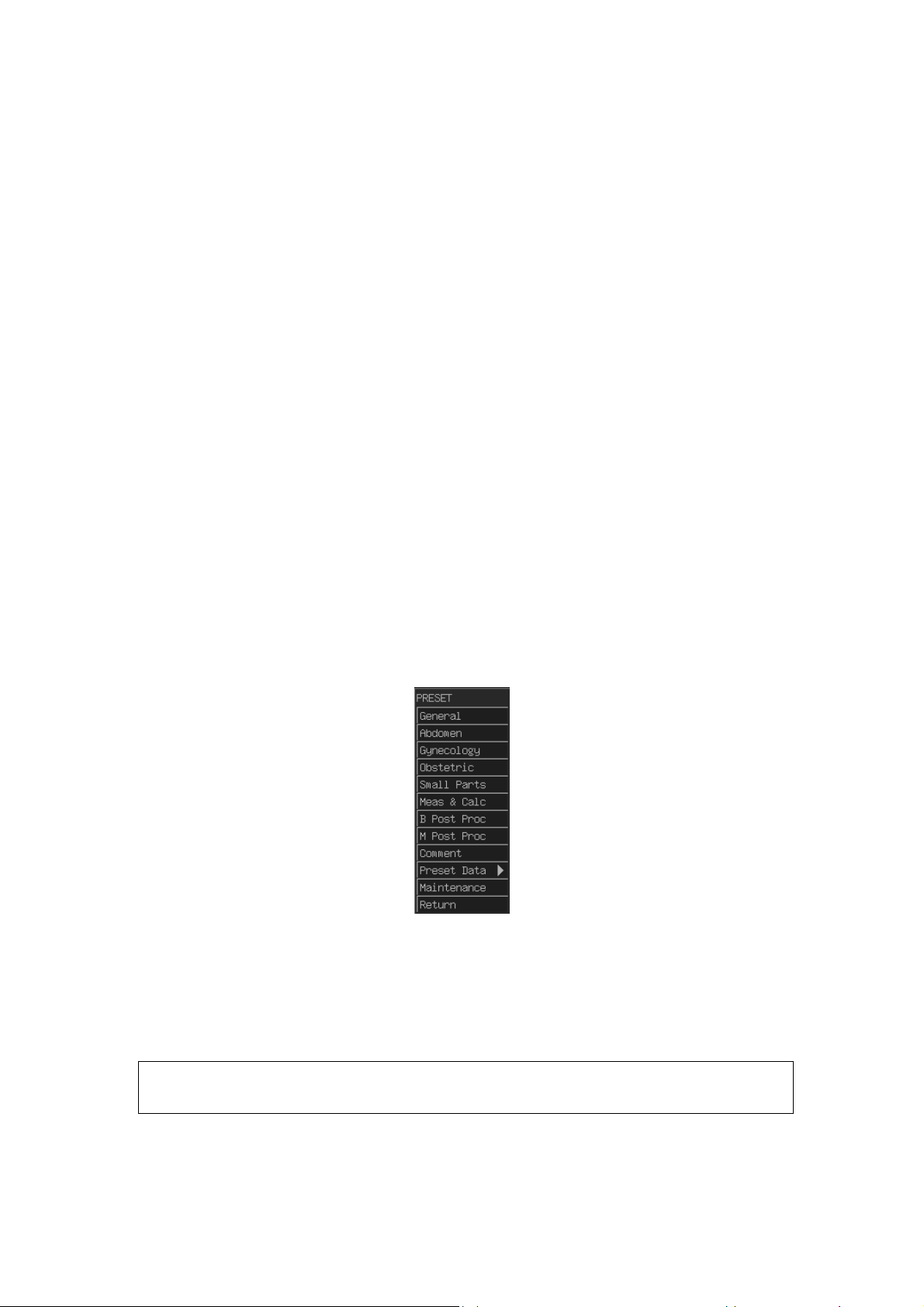
1 Preset
Preset function is used to set the system operating environment, status and the configuration
parameters for each exam mode. The preset values are saved in the memory inside the
system, which will not be lost if power-off occurs so as to ensure that the system operates in
the user-desired status automatically after each start-up. This chapter gives detailed
description about how to make system configuration through using the preset menu in Preset
mode.
1.1 Entering/Exiting Preset Mode
To enter the preset mode:
Press the 『Preset』 key on the upper left part of the control panel. The Preset lamp lights up.
The PRESET menu appears on the right part of the screen. See the following figure. The
system accesses the Preset mode.
Select the item in the PRESET menu to preset the corresponding parameters.
To exit Preset mode:
In Preset mode, to close the PRESET menu, press 『Preset』 key, or press 『Exit』 key, or
move the cursor to the [Return] item of the menu and press the 『Set』 key. The Preset
indicator turns off. The system exits the Preset mode and begins running according the
modified parameters.
NOTE: Only after exiting preset mode by using the methods above, the preset parameters
can be effective.
1.2 Displaying/Modifying Preset Information
To set up all the preset parameters and curves, the user should select the item in the PRESET
1-1
Page 12
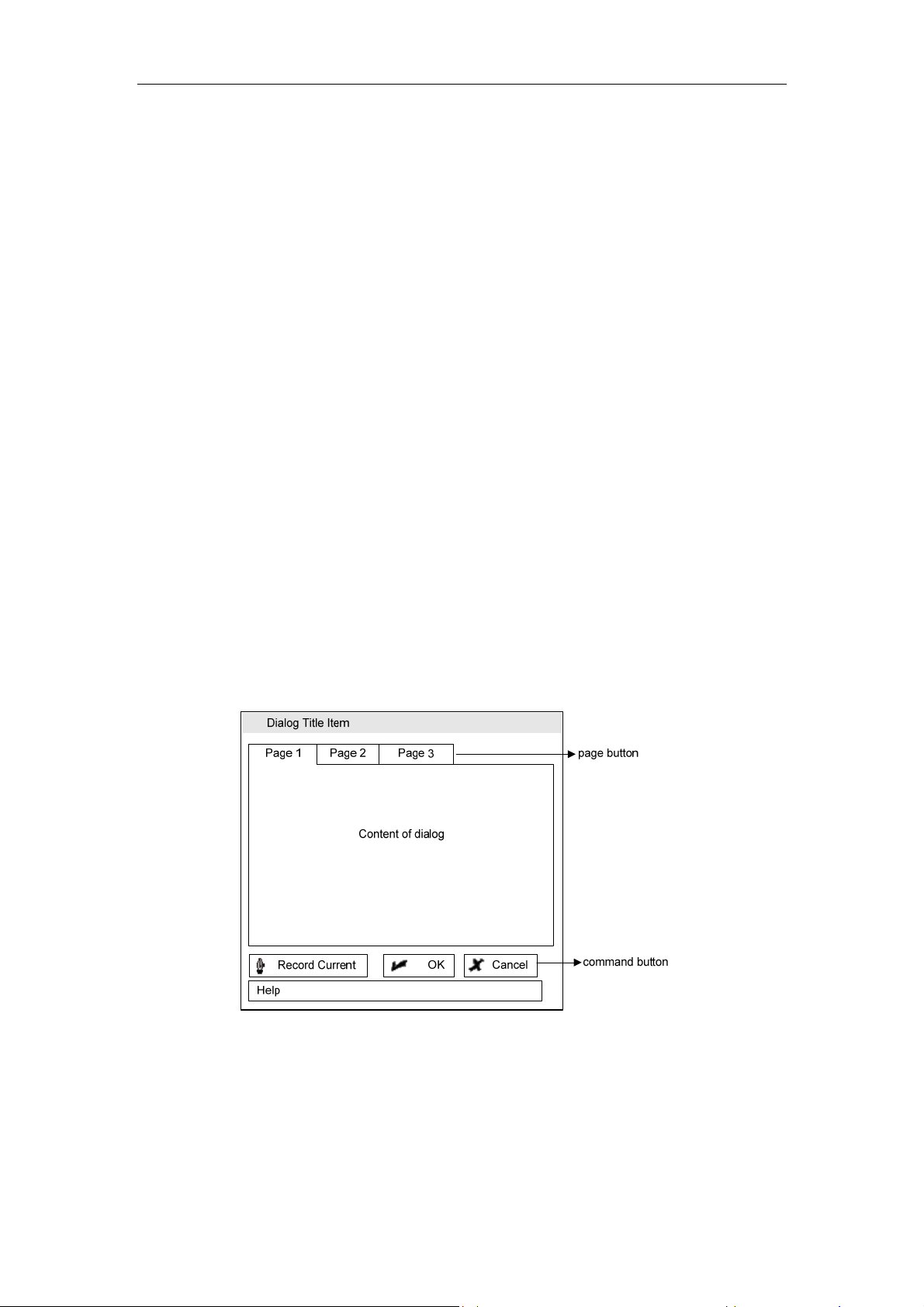
Preset
menu to call up the preset dialog box. The general outline of the preset dialog box is as shown
in the following figure.
To modify the preset parameters or curves:
1 Press the 『Preset』 key, and the indicator lights up. The PRESET menu appears on the
right part of the screen.
2 Move the cursor to the item in the PRESET menu and press the 『Set』 key to pop up the
corresponding preset dialog box.
3 If the dialog box has more than one page, move the cursor to the button of the desired
page and press the 『Set』 key to open the corresponding page.
4 Move the cursor to the bar of the parameter to be adjusted and use the 『Set』 or the
『Back』 key to adjust the parameter. At this time, the operating information is displayed in
the Help bar.
5 After setting the information in the current page, select the button of another page to set
other parameters. After all the parameters have been set up, press the 『Set』 key on the
[OK] button to save the settings and close the dialog box.
6 To cancel the modifications, just press the 『Set』 key on the [Cancel] button. This action
at the same time closes the dialog box.
7 Press the 『Preset』 or 『Exit』 key, or move the cursor to the [Return] item of the preset
menu and press the 『Set』 key, to close the PRESET menu. The Preset indicator turns off.
The system exits the Preset mode and begins running according to the modified
parameters.
The function of special buttons:
Record Current]
[
Besides setting the parameters in the current page one by one, the user can also use the
“record the current value” method to preset parameters. Press the 『Set』 key on the [Record
Current] to set each parameter (curve) as the value (parameter or curve) used by the system
before accessing the preset mode. That is to say to set up the current operating parameters of
1-2
Page 13
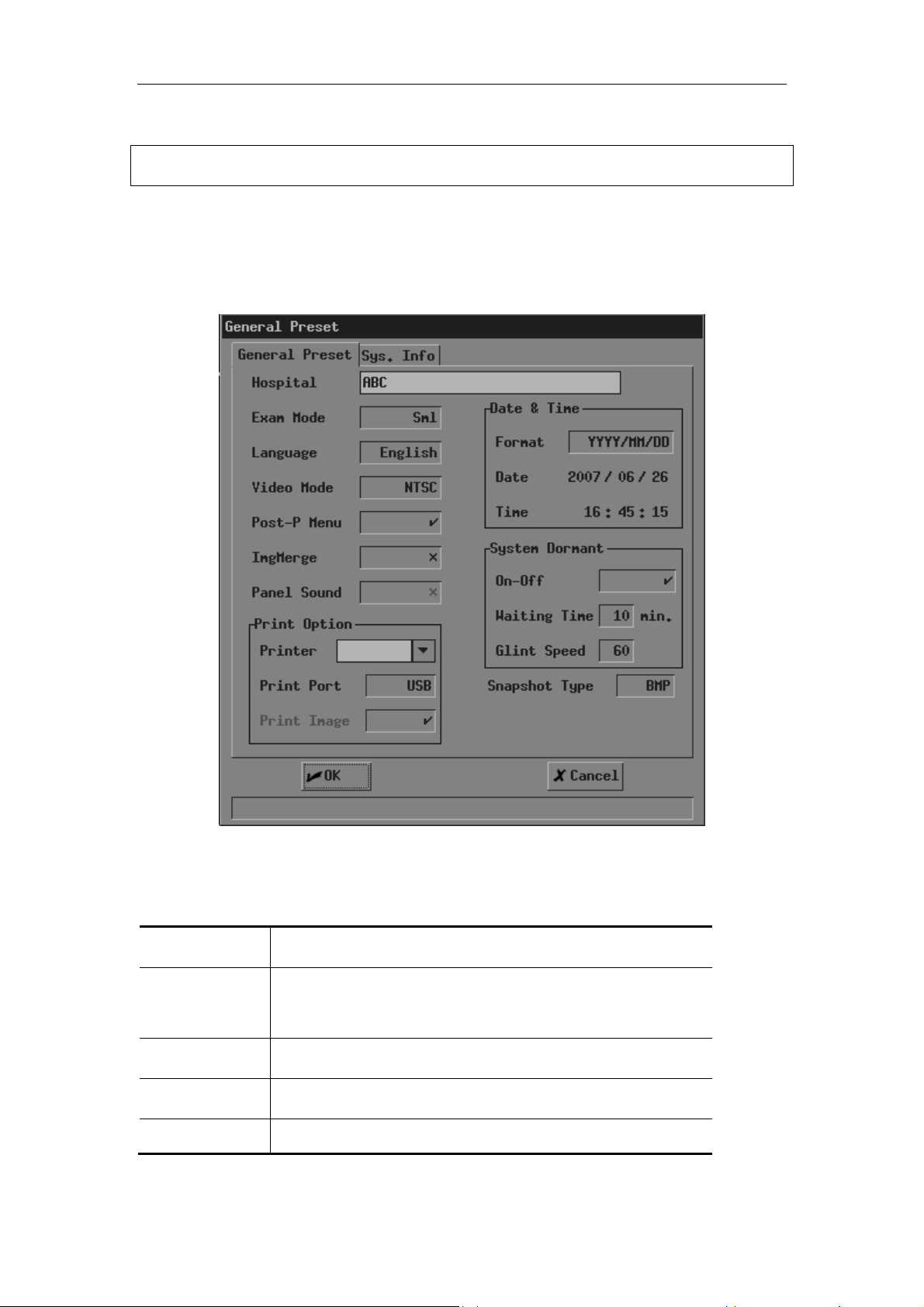
Preset
the system as the preset parameters.
NOTE: [Record Current] button is only valid in the current page.
1.3 General Preset
Move the cursor to select the [General] item in the menu to call up the [General Preset] dialog
box. See the following figure.
The table below is the description of the preset items in the dialog box, see table below.
Items in the General Preset dialog box
Item Functional Description
Hospital To enter the hospital name displayed on the top left corner of
the screen and in the diagnosis report.
Exam Mode To select the exam mode.
Language To select the language used by the system.
Video Mode Set the mode of video.
1-3
Page 14
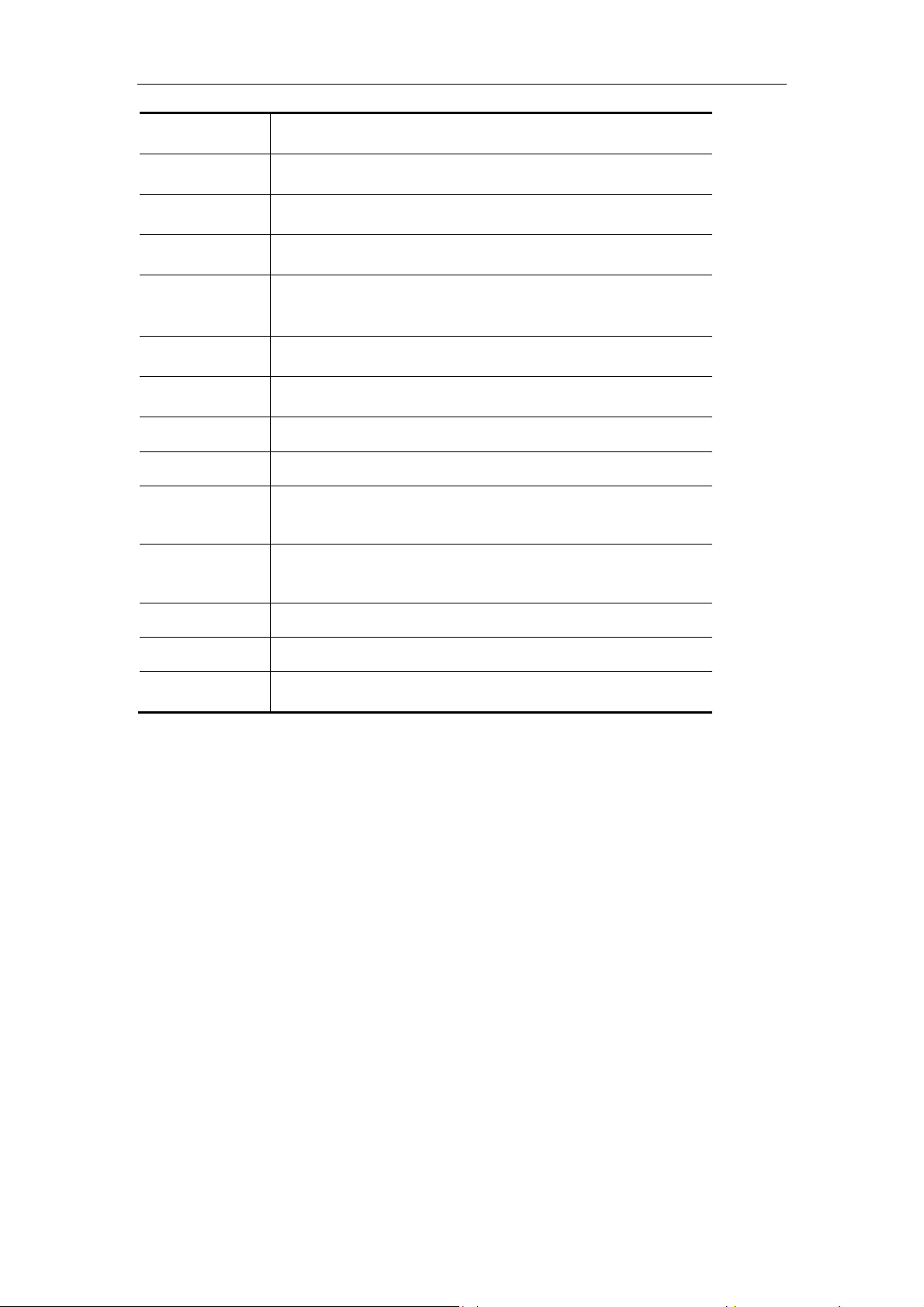
Item Functional Description
Post-P Menu To show/hide the Post-P submenu.
ImgMerge To select merge image or not.
Panel Sound To select if sound gives off when a key is pressed.
Printer Select the printer type (generally use the system default).
Print Port Select the way how the printer is connected.
Print Image Select to print image or not.
Date Format Set date format of the system.
Date Set system date. Adjusting range of Year is 2000-2099.
Preset
Time
(System
dormant)On-Off
Waiting Time Set the system dormant waiting time.
Glint speed Set the system dormant mark move speed.
Snapshot Type To set the image format when the File key is pressed.
Press the 『Sys. Info』button, and the system configuration information is displayed. Users
cannot edit the information.
Set system time. Its format is XX hour: XX minutes: XX
seconds.
Set the system dormant or not.
1.4 Mode Parameter Preset
The system has four exam modes, which are abdomen (general), gynecology, obstetric, and
small parts. The most appropriate operating environment can be preset for each exam mode.
The preset parameters of different exam modes are similar. Now use the obstetric exam as an
example to illustrate how to preset the operating environment.
The preset dialog box of the obstetric exam has two pages, which are “Parameter” and “B IP”.
To preset parameters:
1 Move the cursor to the [Obstetric] item in the PRESET menu and press the 『Set』 key,
then the dialog box of “Obstetric Preset” pops up. The default page Parameter is opened.
The dialog box is as shown in the following figure.
1-4
Page 15
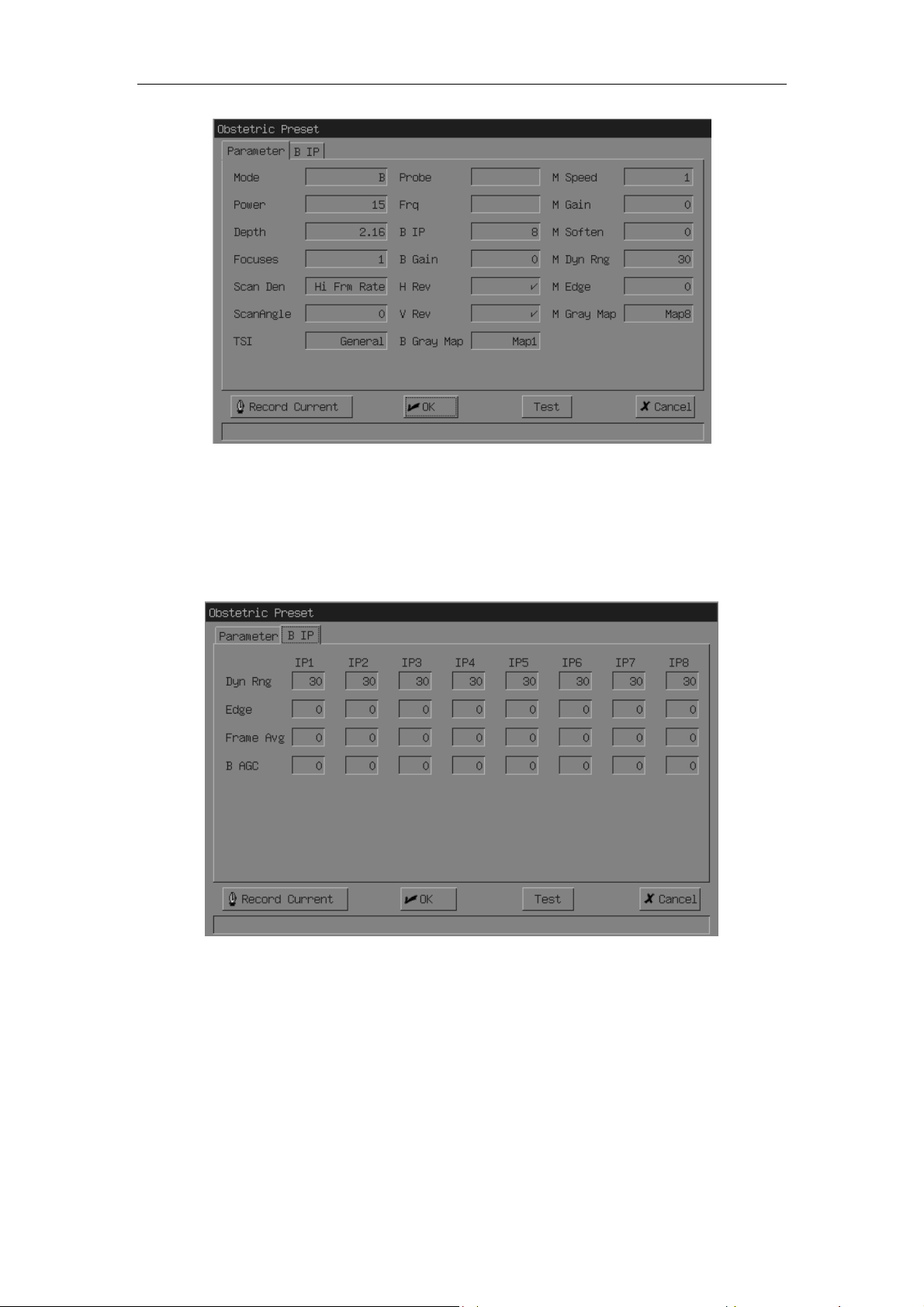
Preset
2 Move the cursor onto the adjustment button for the parameter item to be modified, and
press the 『Set』 or 『Back』key to modify the parameters. At this time the prompt
information is displayed in the help information bar.
3 Select the [B IP] preset page. See the dialog box below.
4 Set the
parameters of B IP page using the same method.
5 After all the parameters are set, press the 『OK』button, and all the settings become
effective and
be stored in the system. To cancel these settings, press the 『Cancel』button.
1-5
Page 16
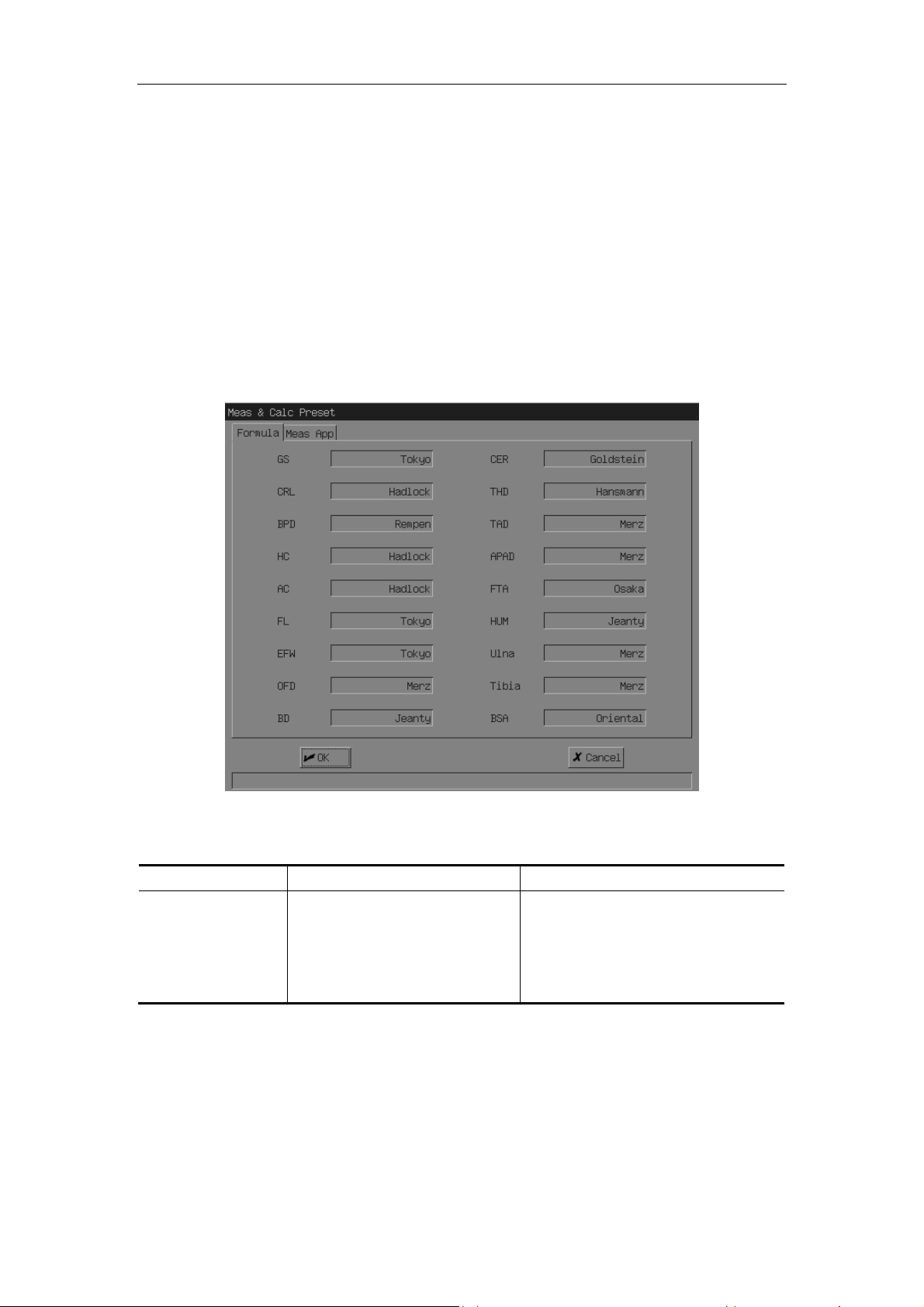
Preset
1.5 Measurement & Calculation Preset
1.5.1 Formula Preset
Formula Preset define formulae for calculating obstetric items, including GS, CRL, BPD,HC,
AC,FL, EFW, OFD, OOD, CER, THD, TAD, APAD, FTA, HUM, Ulna, Tibia and BSA.
Move the cursor to the [Meas & Calc] in the [Preset] menu and press the 『Set』 key, then the
dialog box pops up. The dialog box is displayed in two separate pages of formula and measure
application. Select “Formula” item in “Meas & Calc Preset” page to open “Formula” preset
page, See the figure below.
Preset formula
Preset items Options Gestational Age Calculating Table
FG+GA
FG
FG+GA
FG+GA
GA
GS
Tokyo
Hellman
Rempen
Hansmann
China
1-6
Page 17
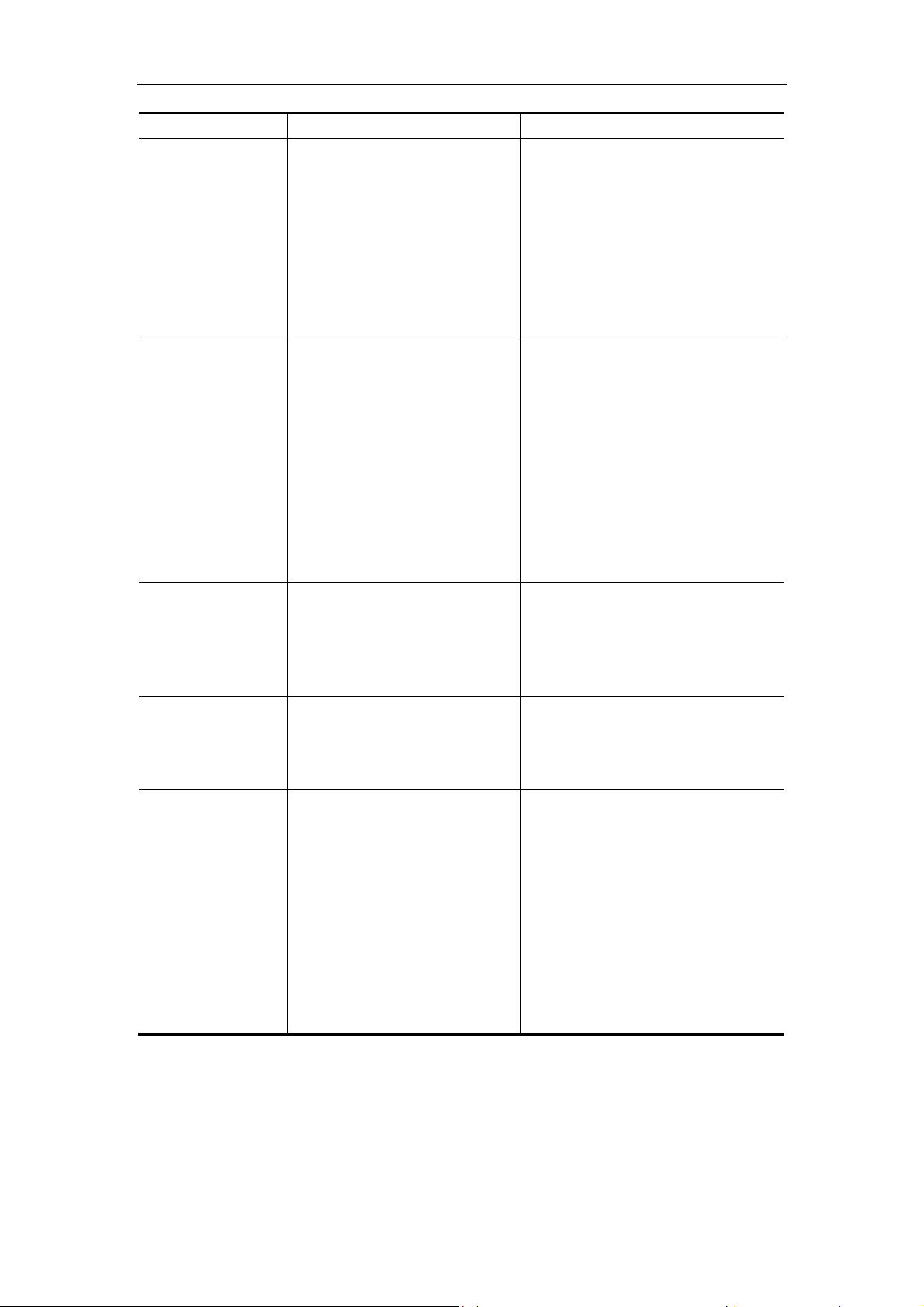
Preset
Preset items Options Gestational Age Calculating Table
FG+GA
GA
FG+GA
GA
FG+GA
FG+GA
FG+GA
FG+GA
GA
FG+GA
FG+GA
GA
FG
FG
FG+GA
FG+GA
FG+GA
FG+GA
GA
FG+GA
FG+GA
GA
FG
FG+GA
FG+GA
FG+GA
FG
FG
FG
FG+GA
FG+GA
GA
GA
FG+GA
FG+GA
FG
FG+GA
FG+GA
GA
FG+GA
CRL
BPD
HC
AC
FL
Tokyo
Jeanty
Hadlock
Nelson
Robinson
Rempen
Hansmann
Osaka
China
Tokyo
Hadlock
Jeanty
Kurtz
Sabbagha
Hansmann
Merz
Rempen
Osaka
China
ChittyOI
Hadlock
Jeanty
Merz
Hansmann
ChittyPL
Hadlock
Jeanty
Merz
ChittyPL
Tokyo
Hadlock
Jeanty
Hohler
Merz
Hansmann
O’Brien
Warda
Osaka
China
Chitty
1-7
Page 18
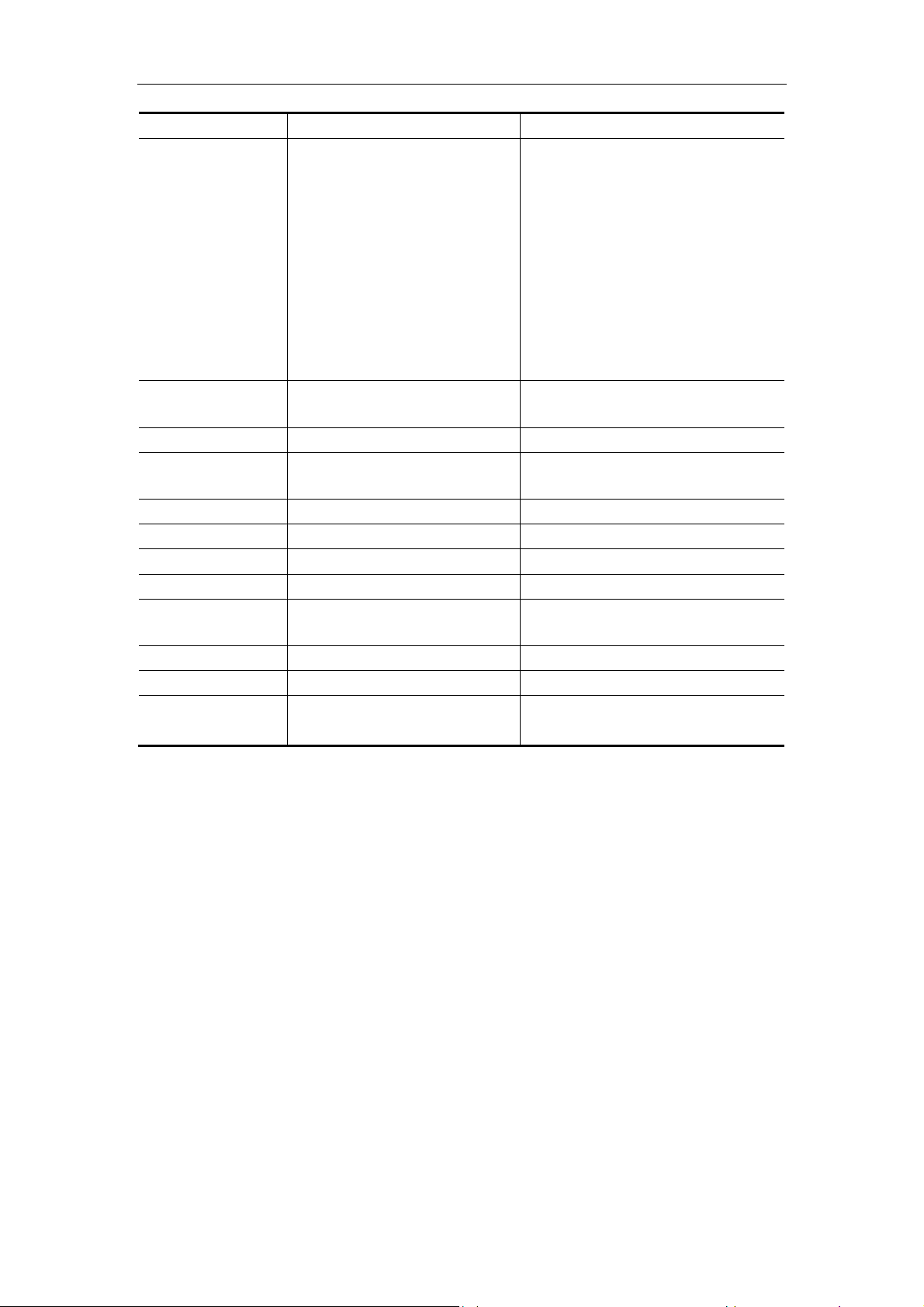
Preset
Preset items Options Gestational Age Calculating Table
/
/
/
/
/
/
/
/
/
/
/
FG
FG+GA
EFW
OFD
Tokyo
Hadlock1
Hadlock2
Hadlock3
Hadlock4
Shepard
Campbell
Merz1
Merz2
Hansmann
Osaka
Merz
Hansmann
OOD Jeanty GA
CER
Hill
Goldstein
FG+GA
FG
THD Hansmann FG+GA
TAD Merz FG
APAD Merz FG
FTA Osaka FG+GA
HUM
Jeanty
Merz
GA
FG
Ulna Merz FG
Tibia Merz FG
BSA
Oriental
Occidental
/
/
FG table and GA table are used in these formulae. In formula preset, three situations are
presented for each item. Some formulae are included in both FG and GA tables but others are
exclusive for GA or FG table. Please select reasonable formula according to below
information:
(1) In the process of obstetric measurement, if the user does not enter LMP or BBT, GA table
will be required for calculating GA. If the preset formula does not have corresponding GA table,
the system will not display GA. If the user has entered LMP or BBT, FG table will then be
required for calculating GA. If the preset formula does not have corresponding FG table, the
system will not display GA. After the user has entered LMP or BBT, the system will calculate
GA based on FG table for all obstetric measured items. And at the same time the result
window and the obstetric report will be refreshed.
(2) Data of growth curve are all sourced from FG table. The user could select the formula in the
pull-down list. The system will accordingly display the growth curve corresponding to the
formula. The initial curve being displayed is decided by the preset formula. If the formula does
not have corresponding FG table, fetal growth curve will not be displayed.
1-8
Page 19
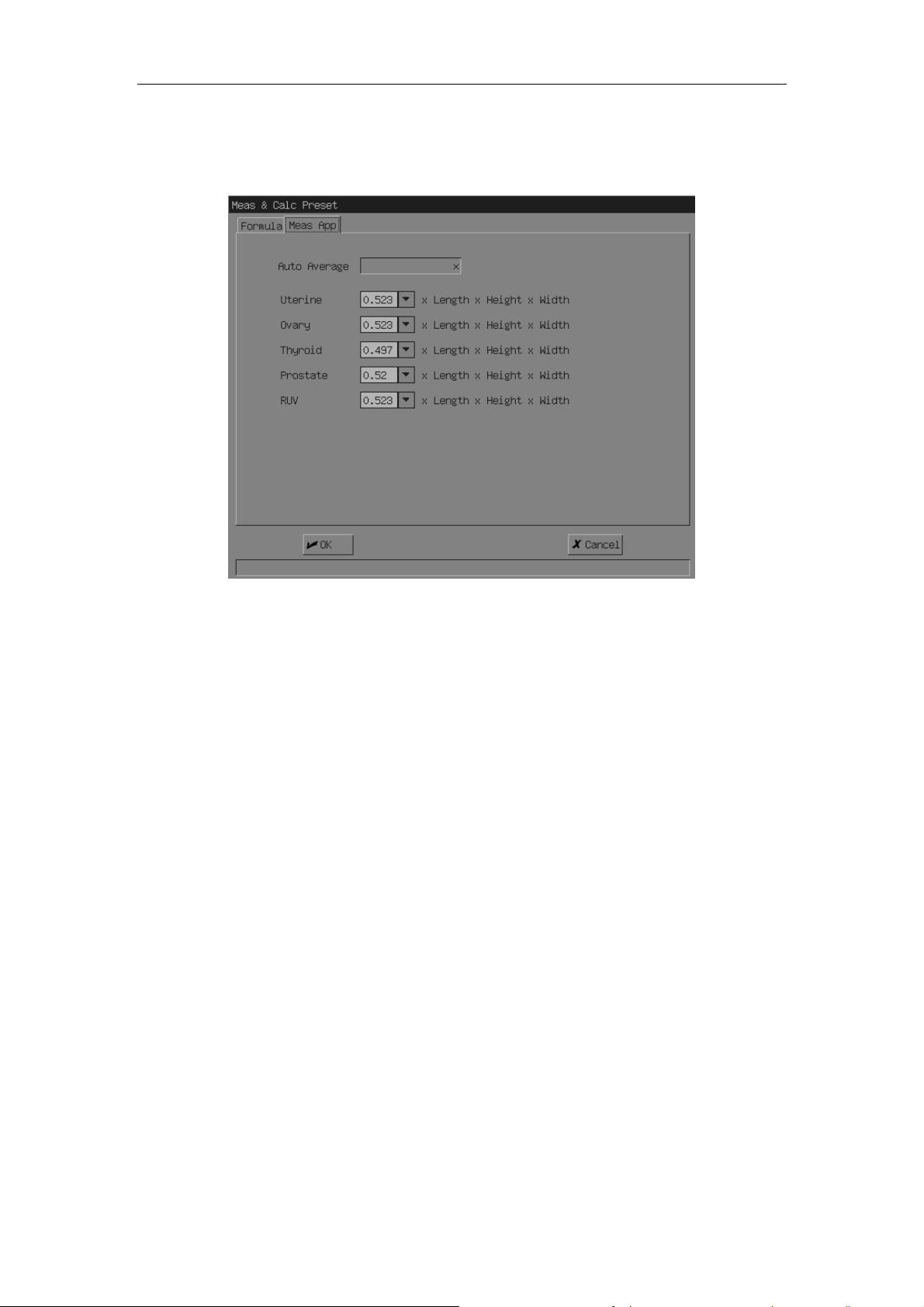
1.5.2 Measurement application preset
The [Meas App] preset page is shown in the figure below.
Preset
Auto average (only available for obstetric measurements)
It is used to preset if the measure items are to be calculated with the average values.
√: Calculate the average of the recent measurement values (up to three) . (Note: the
calculation item can’t calculate the average, use the measure average to calculate.)
X: the average calculation isn’t conducted, and the latest measure value is the
measurement result.
Formulae
It is used to preset the formulae for calculating the uteras volume, ovary volume, thyroid
volume, prostate volume, and residual urine volume. You can either use the default factors
in the formulae or modify them.
To modify a factor, move the cursor to the box where the factor to be modified locates,
press the 『Set』 key, and then edit the factor.
1.6 Post Process Preset
The post process preset is used to set parameters and curves for post process.
The items can be preset include gray transformation curve, gray rejection curve and γ
correction.
The post process preset of B-mode and M-mode is realized via two dialog boxes. The preset
procedures for the two modes are basically the same. Now we use B-mode post process
preset as an example to illustrate the procedures.
Move the cursor to the [B Post Proc] item in the Preset menu and press the 『Set』 key. Then
1-9
Page 20
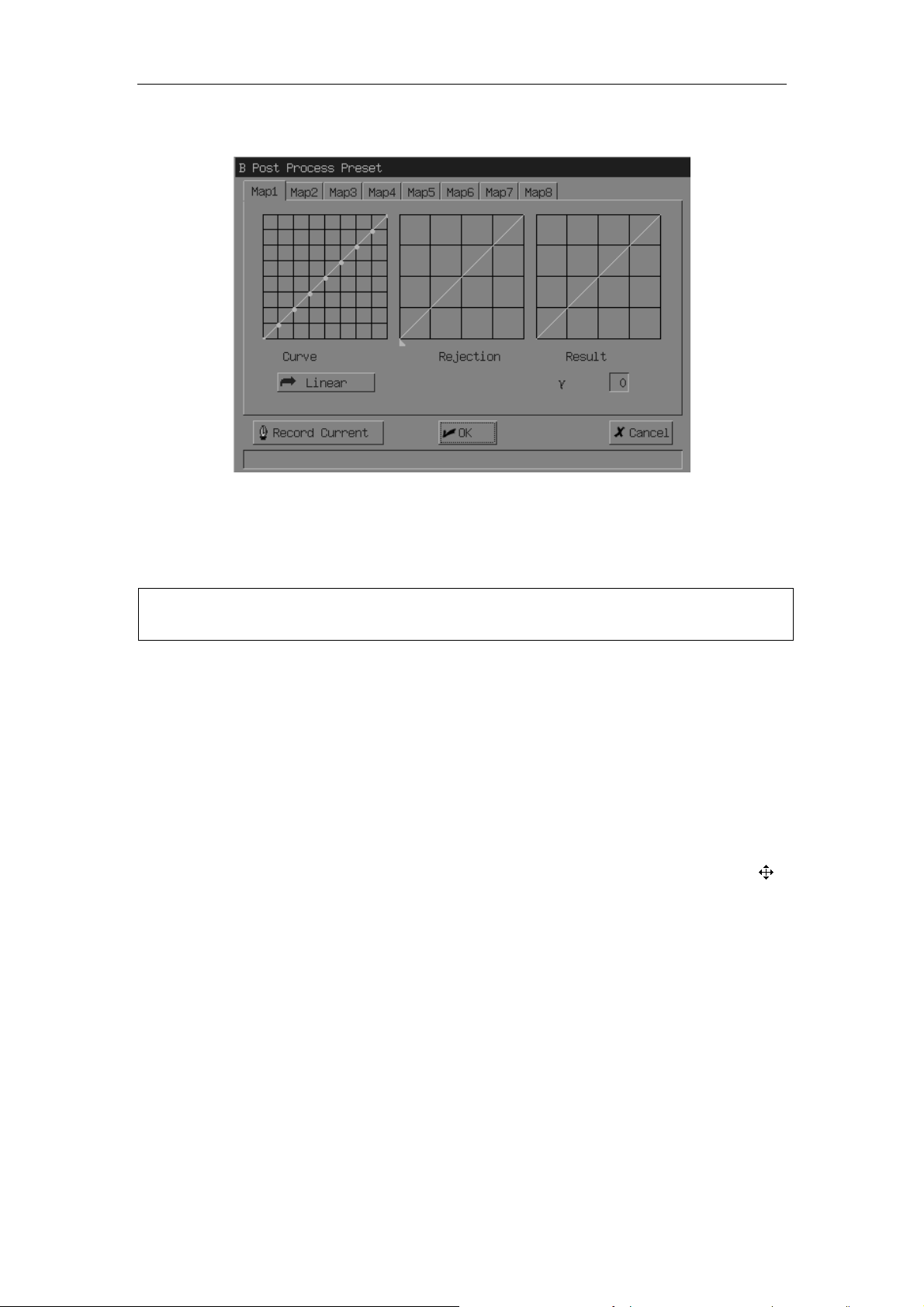
Preset
the B Post Process Preset dialog box pops up. See the following figure.
The B Post Process Preset dialog box has eight pages representing eight kinds of gray map.
The preset items and preset method in these eight pages are the same.
Now use the Map1 page as an example.
NOTE: The post process curves and parameters practically used by the system are set in the
“Parameter” page of the preset dialog box of exam mode.
1.6.1 Gray transformation curve
There are nine “y” adjusting points on the gray transformation curve used to adjust the shape
of the curve.
To adjust the gray transformation curve:
1 Press 『Set』 key on the “Map1” page button of the B Post Process Preset dialog box to
select the “standard” gray map.
2 Move the cursor to an adjusting point on the curve, and the cursor changes into a “
Press the 『Set』 key and roll the trackball to move the “y” so as to adjust the curve. After
adjusting the curve, press the 『Set』 key again to finish the adjustment. Or press the
『Back』 key to cancel the operation, and the “y” point will return to the original position.
The system updates the “Result” curve. Use the same method to adjust other points.
”.
3 Another way to set the gray transformation curve is adjusted by using the [Record Current]
button. Actually, this method is a more practical one. Press the 『Set』 key on the [Record
Current] to set the curve as the one currently used by the system and simultaneously to
load the gray rejection curve and γ correction currently used by the system into the current
page of the dialog box.
1-10
Page 21
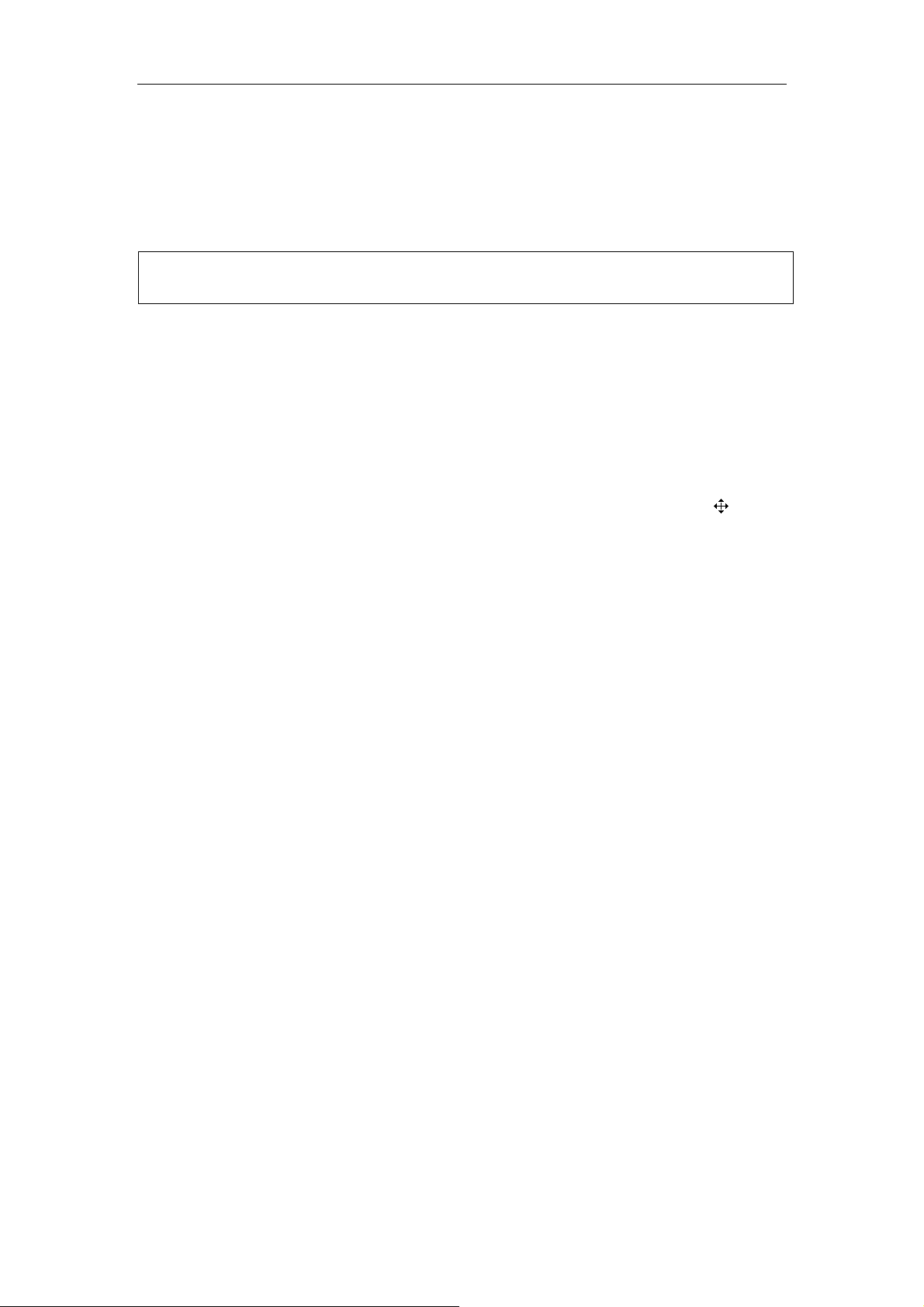
Preset
4 Press the 『Set』 key on the [Linear] button, the gray transformation curve will return to the
factory default shape.
5 Press the 『Set』 key on the [OK] button to save the modification or on the [Cancel] button
to give up the modification and close the dialog box at the same time.
NOTE: The [Linear] button is only valid to the gray transformation curve. This button is invalid
to gray rejection curve and γ correction.
1.6.2 Gray rejection curve
There is only one “▲” adjusting point on the gray rejection curve used to adjust the rejection
gray of the curve.
To adjust the gray rejection curve:
1 Press 『Set』 key on the [Map1] button in the dialog box to select the “Map1” gray map.
2 Move the cursor to the “▲” point on the curve, and the cursor changes into a “
the 『Set』 key and roll the trackball to move the “▲” point so as to adjust the curve. After
adjusting the curve, press the 『Set』 key again to finish the adjustment. Or press the
『Back』 key to cancel the operation, and the “▲” point will return to the original position.
The system updates the “Result” curve.
3 Or use the [Record Current] button to set the gray rejection curve. Press the 『Set』 key on
the [Record Current] button to set the curve as the one currently used by the system and
simultaneously to load the gray transformation curve and γ correction currently used by the
system into the current page of the dialog box.
4 Press the 『Set』 key on the [OK] button to save the modification or on the [Cancel] button
to give up the modification and close the dialog box at the same time.
”. Press
1.6.3 γ correction
γ correction has four 4 steps, which are 0, 1, 2 and 3 corresponding respectively to the factor
1.0, 1.1, 1.2 and 1.3.
To adjust theγ correction:
1 Press the [Map1] button in the dialog box to select the “Map1” gray map.
2 Move the cursor to the [γ] button and press the 『Set』 or the 『Back』 key to select an
appropriate γ value. The system updates the “Result” curve.
3 Or use the [Record Current] button to set γ value. Press the 『Set』 key on the [Record
Current] to set the γ value as the one currently used by the system and simultaneously to
1-11
Page 22
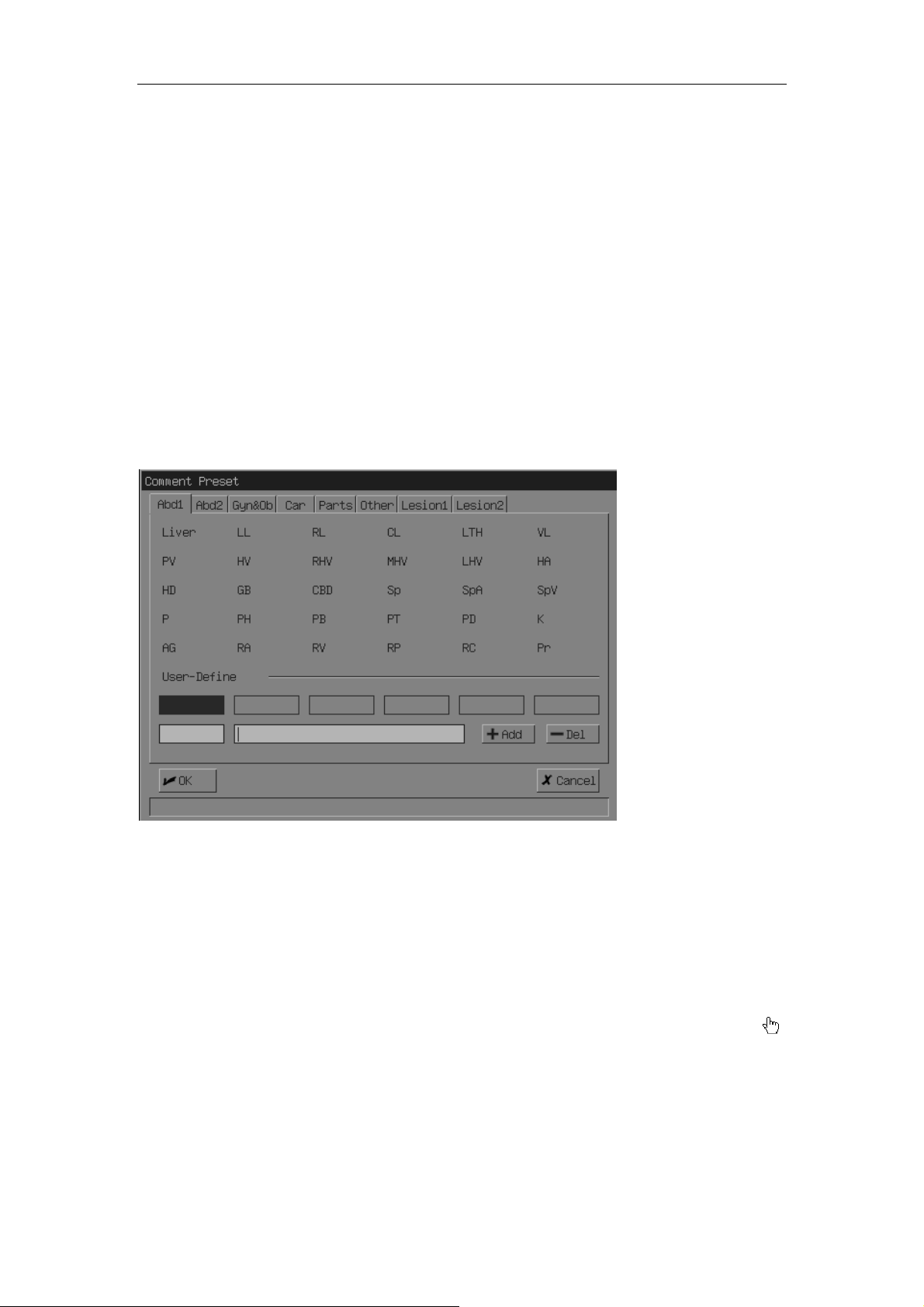
Preset
load the gray transformation curve and gray rejection curve currently used by the system
into the current page of the dialog box.
4 Press the 『Set』 key on the [OK] button to save the modification or on the [Cancel] button
to give up the modification and close the dialog box at the same time.
1.7 Comment Preset
There are 6 types of comments to be preset, which are abdomen, gynecology and obstetrics,
cardiac, small parts, general, and lesion. Each type has many pieces of factory default
comments. Also the user-defined comments (maximum 6 pieces) are also provided. You can
add, modify or delete the user-defined comments.
Move the cursor to the [Comment] item in the PRESET menu and press the 『Set』 key. Then
the dialog box of “Comment Preset” appears on the screen. See the following figure.
The method for adding, and deleting the user-defined comments is given below.
1.7.1 Adding comment
Now use adding user-defined comments into the [Parts] page as an example to illustrate the
process.
Press the [Parts] page button to open the “Small Parts” comment page.
1 Move the cursor to a piece of “User-Define” button, the cursor then changes into a
Press the 『Set』 key to highlight this piece of comment.
2 Move the cursor into the left edit bar of “User-Define” comment and press the 『Set』 key.
Then the “|” cursor displays in the edit bar. Use the keyboard to enter the content of the
user-defined comment.
1-12
.
Page 23
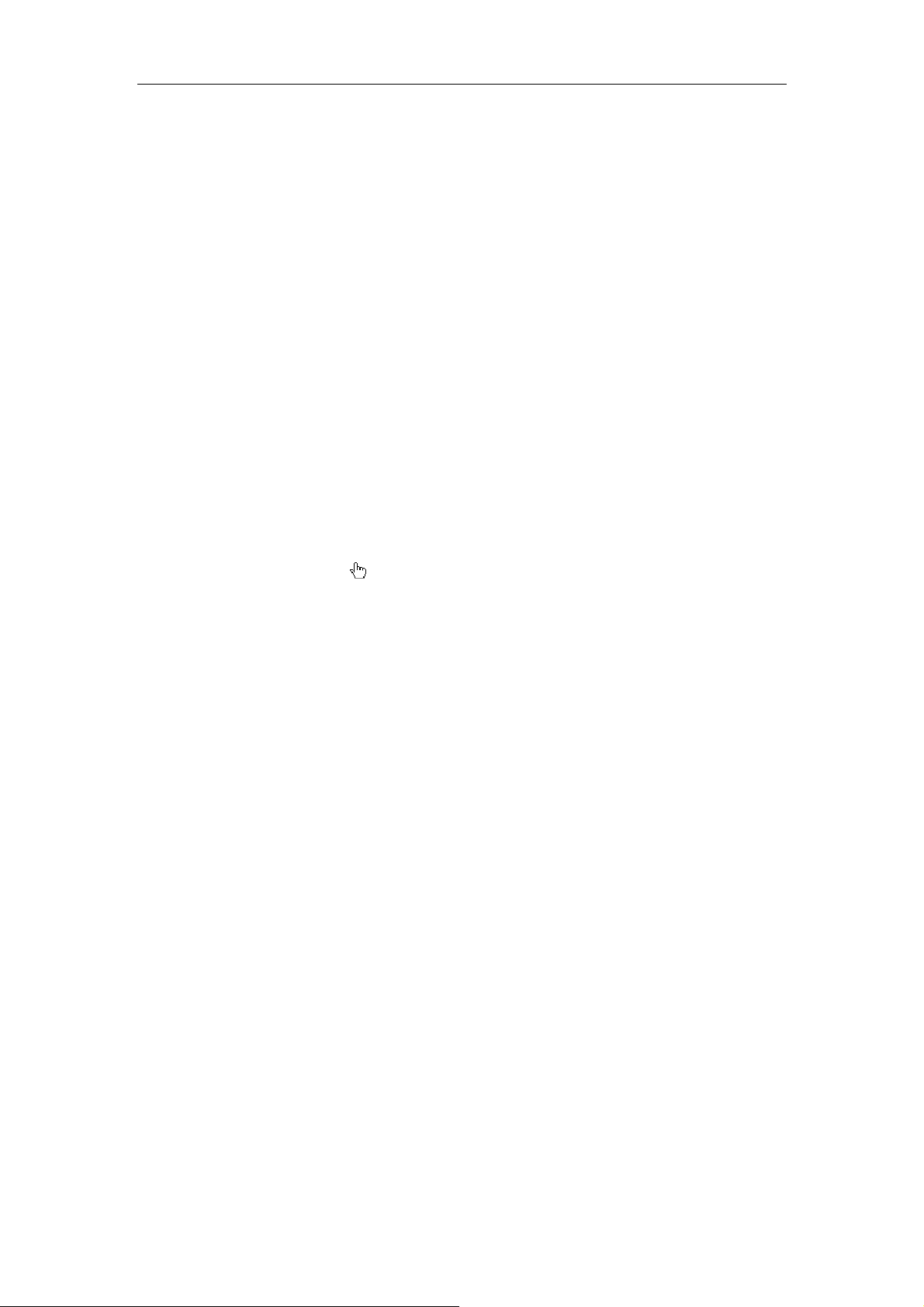
Preset
3 Move the cursor into the right edit bar of the “User-Define” comment and press the 『Set』
key. Then the “|” cursor displays in this edit bar. Use the keyboard to enter the help or
explanation information for this piece of user-defined comment. (If no help information is to
be added, this step can be omitted.)
4 Press the 『Set』 key on the [Add] button. The entered comment is displayed in the item of
the user-defined comment selected the step 2.
5 Press the 『Set』 key on the [OK] button to save the modification or on the [Cancel] button
to give up the modification and close the dialog box at the same time.
1.7.2 Deleting user-defined comment
Use the deletion of the user-defined comment in the [Small Parts] page as an example to
illustrate the process.
1 Press the [Parts] button to open the “Parts” comment page.
2 Move the cursor on the button of a piece of already existed “user-defined comment”, then
the cursor changes into a
3 Move the cursor to the [Del] button and press the 『Set』 key. The selected piece of
comment is then deleted.
4 Press the 『Set』 key on the [OK] button to save the modification or on the [Cancel] button
to give up the modification and close the dialog box at the same time.
. Press the 『Set』 key to highlight this piece of comment.
1.8 Data Preset
1.8.1 Saving preset
DTA file is used to save/load the preset data of the system.
1 Move the cursor to the [Save] item of the [Preset Data] sub Menu and press the 『Set』 key.
The dialog box o
f Save As appears on the screen.
1-13
Page 24
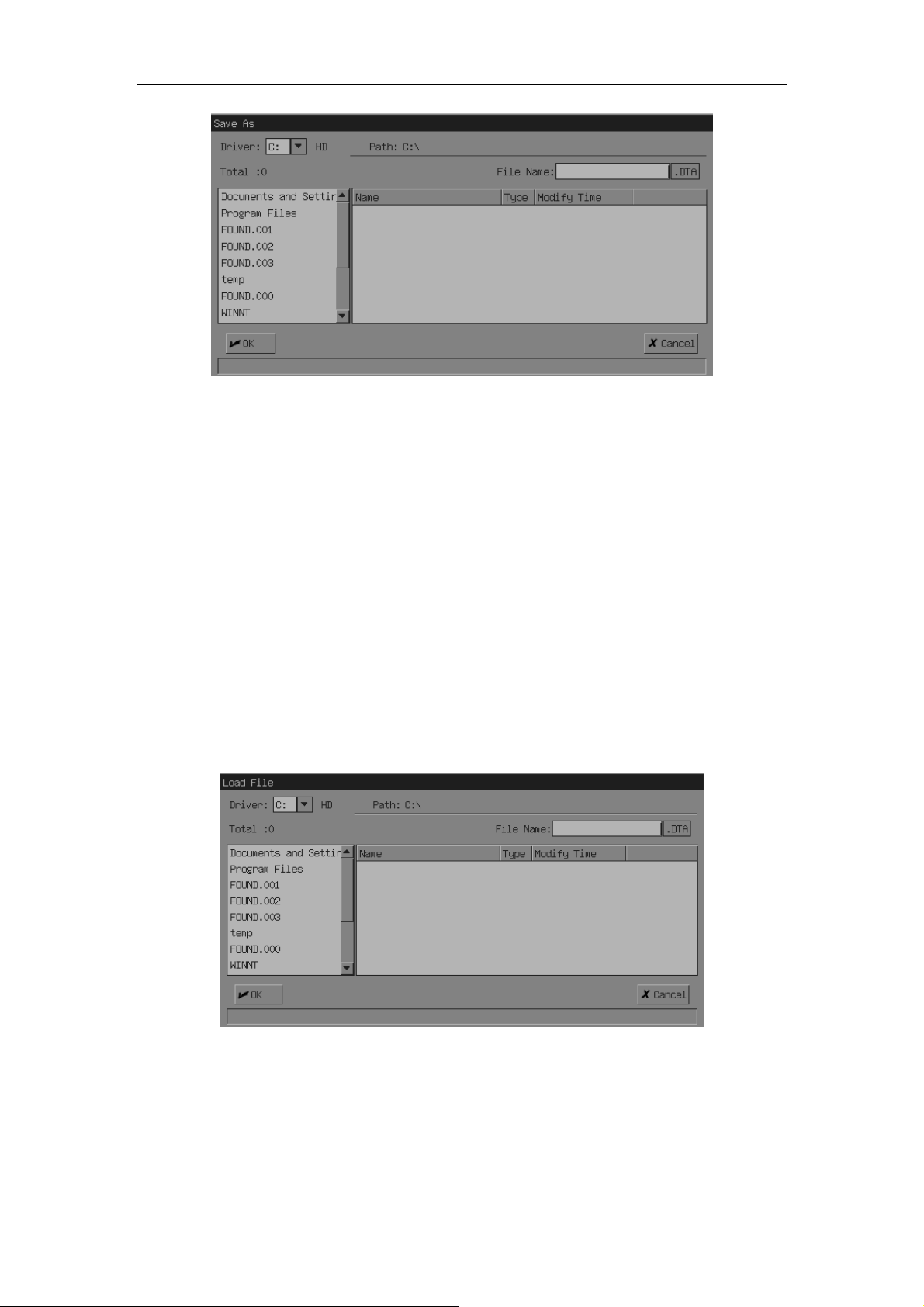
Preset
2 Select the file path and enter the file name. (Please refer to “Save BMP file” for the details).
3 Press the 『Set』 key on the [OK] button to close the dialog box. The system will
automatically save the information displayed on the current screen into the specified file.
1.8.2 Loading preset
Load the preset data in the DTA file into the preset data memory of the system and reset the
system at the same time. Use the newly updated system preset data to organize and display
the images.
1 Move the cursor to the [Load] item of the [Preset Data] sub menu and press the 『Set』 key.
The “Load File” dialog box appears on the screen.
2 The operating procedures for selecting the drive and the disk directory are the same as
those to save the file.
3 Move the cursor to the file to be opened in the list and press the 『Set』 key. The selected
file is then highlighted.
4 Press the 『Set』 key on the [OK] button or just press the 『Set』 key on the selected file
to close the dialog box.
1-14
Page 25
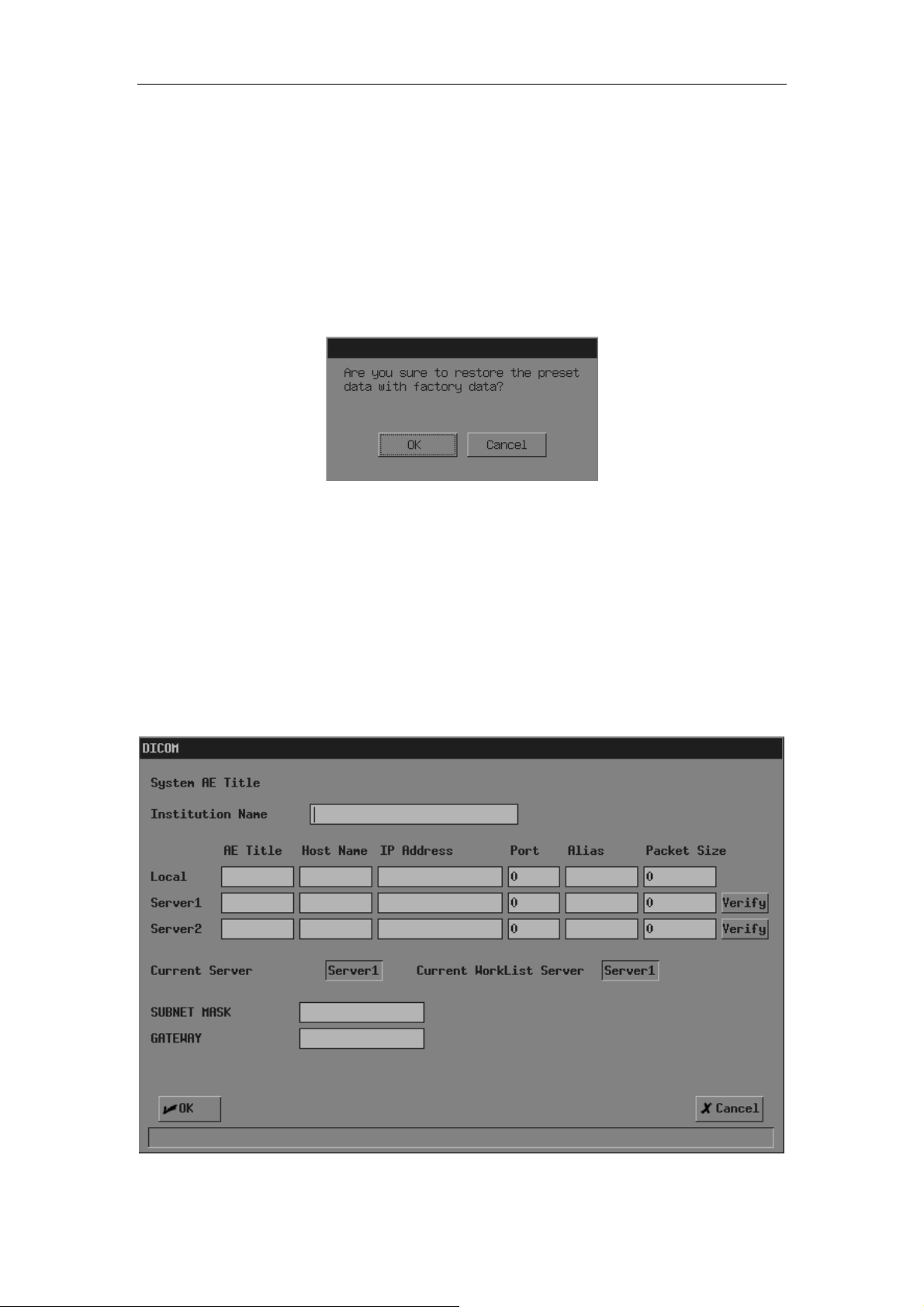
Preset
5 After opening the DTA file, exit the File status. The system then resets and displays the
images based on the updated system preset data.
1.8.3 Factory data preset
Move the cursor onto the [default] of the [Preset Data] submenu, and press the [Set] key, and
then a dialog box pops up. See the figure below. If the [OK] button is pressed, the system will
restore the preset data with factory data. To cancel the restoring of factory data, press the
[Cancel] button.
1.9 Maintenance
The [Maintenance] item in PRESET menu is provided to update system software and realize
special user requirement. If you want any special functions, please contact Mindray Company
or its Local Office.
1.10 DICOM Preset
Move the cursor to the [DICOM] item and press the 『Set』 key to call up the [DICOM] dialog
box. See the following figure.
The table below is the description of the preset items in the dialog box, see table below.
1-15
Page 26
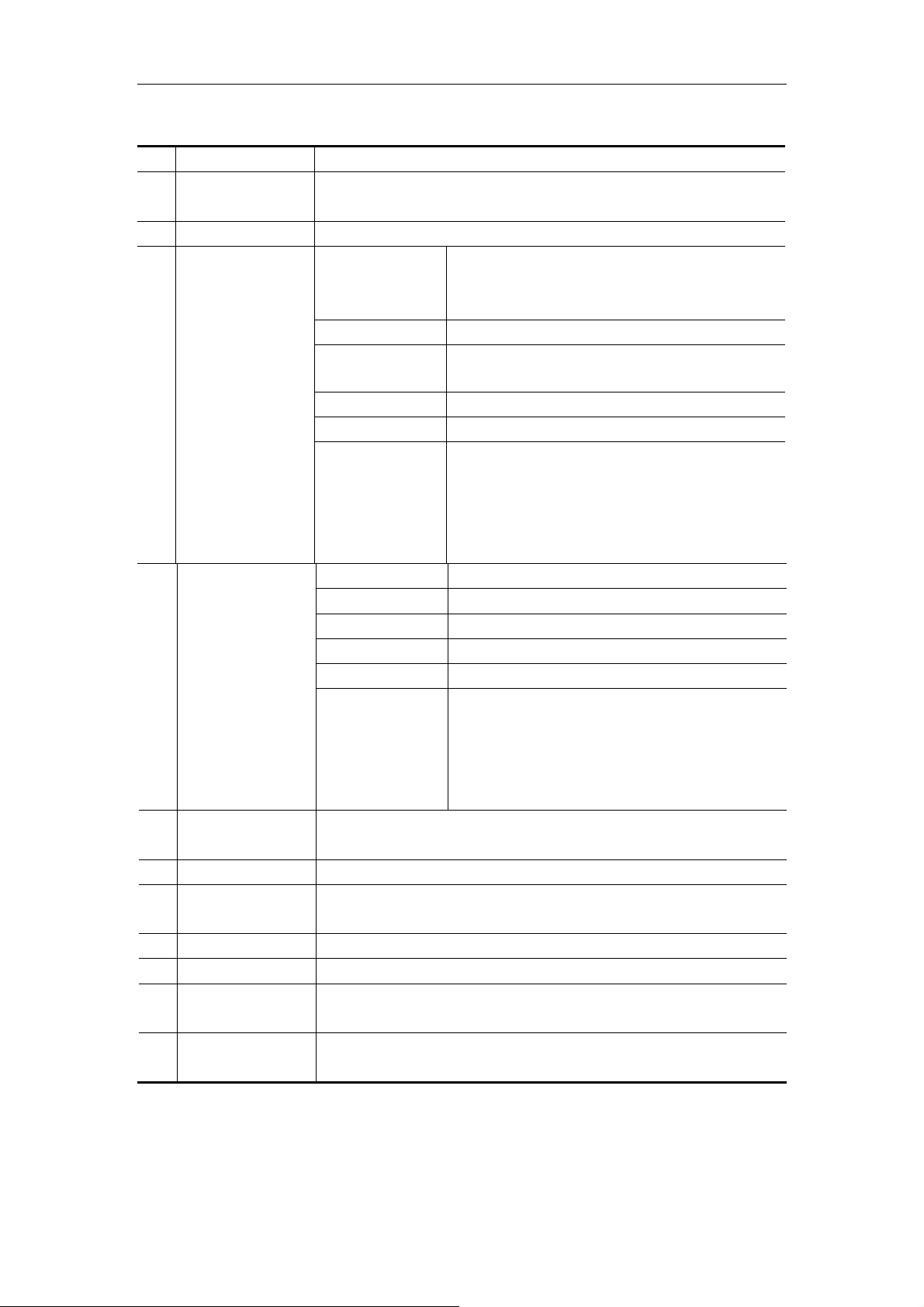
Preset
Items in the DICOM Preset dialog box
No. Item name Meaning
1 System AE Title The name that has been set in the AE Title field of “Local” preset
column is displayed.
2 Institution Name Set the hospital name.
3 Local (1) AE Title Set the AE title of the local system. This name
is the same as that set in the System AE Title
field.
(2) Host Name Set the host name of the local system.
(3) IP
Set the IP address of the local system.
Address
(4) Port
Set the port number of the local system.
(5) Alias Set the alias of the local system.
(6) Packet Size Maximum PDU transmission size in bytes (does
not need to be changed).
This setting can be changed in the range from
4K to 64K. If a value more than 64K is
entered, a value of 16K is set.
4 Server1/Server2 (1) AE Title Set the AE title of the remote system.
(2) Host Name Set the host name of the remote system.
(3) IP Address Set the IP address of the remote system.
(4) Port Set the port number of the remote system.
(5) Alias Set the alias of Server1/Server2.
(6) Packet Size Maximum PDU reception size in bytes (does not
need to be changed).
This setting can be changed in the range from
4K to 64 K. If a value less than 4K or more
than 64K is entered, a value of 16K is set.
5 Verify After set the information of Server, click this button to verify the
server is connected or not.
6 Current Server Select the current storage server.
7 Current Worklist
Select the current worklist server
server
8 SUBNET MASK Select subnet mask
9 GATEWAY Select gateway address
10 OK When this button is clicked, the changed parameters are saved and
the window is closed.
11 Cancel When this button is clicked, the window is closed without saving the
changed parameters.
1-16
Page 27
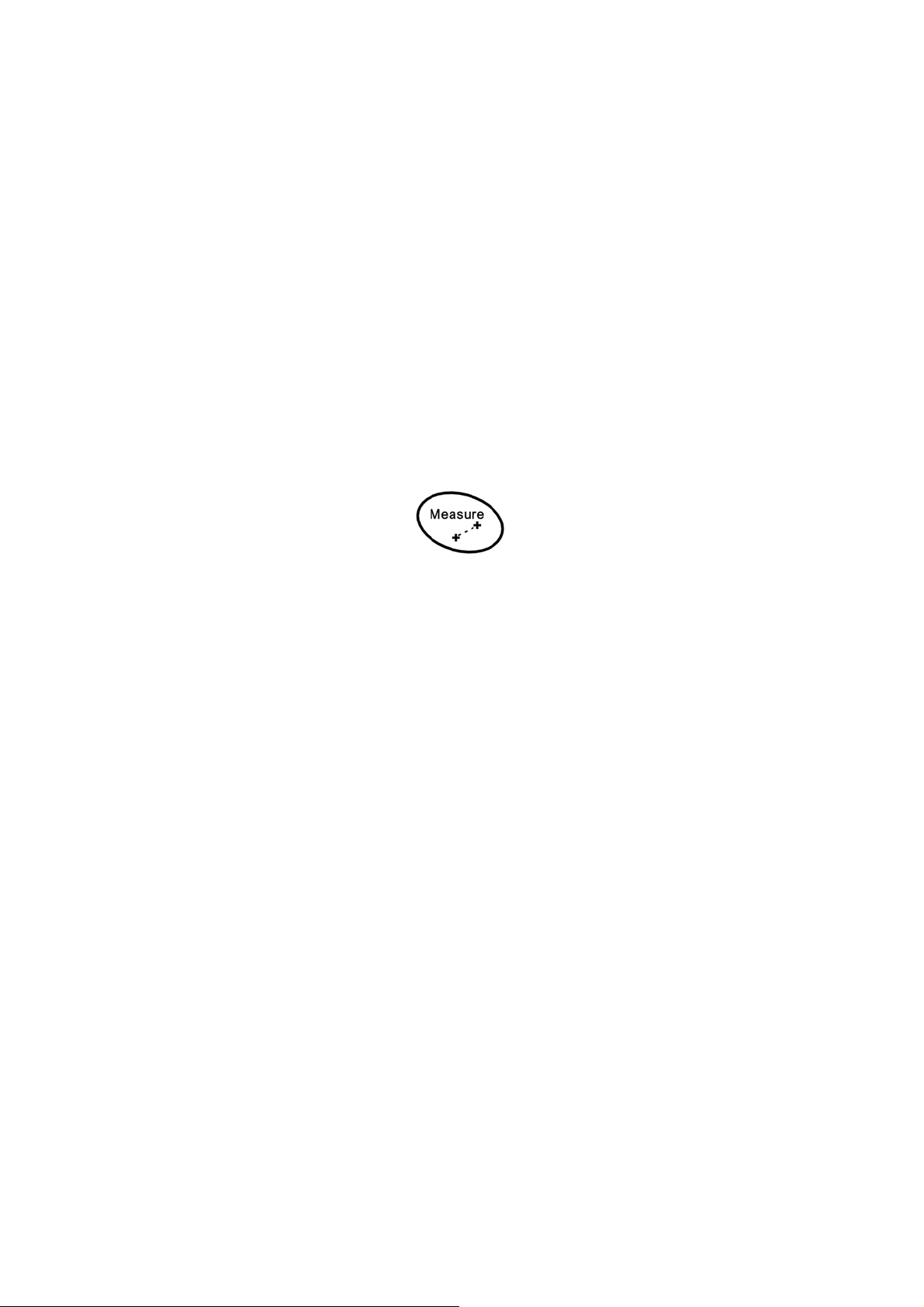
2 Basic Operation of
Measurements & Calculations
2.1 Accessing Measurement Status
Press the 『Measure』 key to access Measurement status. The 『Measure』 lamp is on. The
menu on the right side of the screen switches to Measurements and Calculations menu.
2.2 Measurement Menu
The measurement menu is displayed on the right part of the screen. If the menu is not
displayed, press the 『Menu』 key.
There are 8 menus for B mode measurements and calculations.
¾ B MEAS menu: used for general measurements and calculations of abdomen,
gynecology, and small parts exam mode.
¾ B-OB MEAS menus: used for calculations of GA, fetal weight and EDD in obstetric
exam mode.
¾ B-OB TWIN MEAS menus: used for GA calculation, fetal weight calculation, and EDD
calculation in the OB twins exam mode.
¾ B-CAR MEAS: used for left ventricular function calculations, end-diastolic right
ventricular internal diameter measurement, PA internal diameter measurement in
cardiac exam mode.
¾ B-GYN MEAS menu: used for uterine and ovary measurements & calculations in
gynecology exam mode.
¾ B-SML MEAS menu: used for thyroid measurements in small part exam mode.
¾ B-URO MEAS menu: used for residual volume, PV and PPSA measurements and
calculations in urology exam mode.
¾ B-ORTH MEAS menu: used for HIP measurements in orthopedics exam.
2-1
Page 28
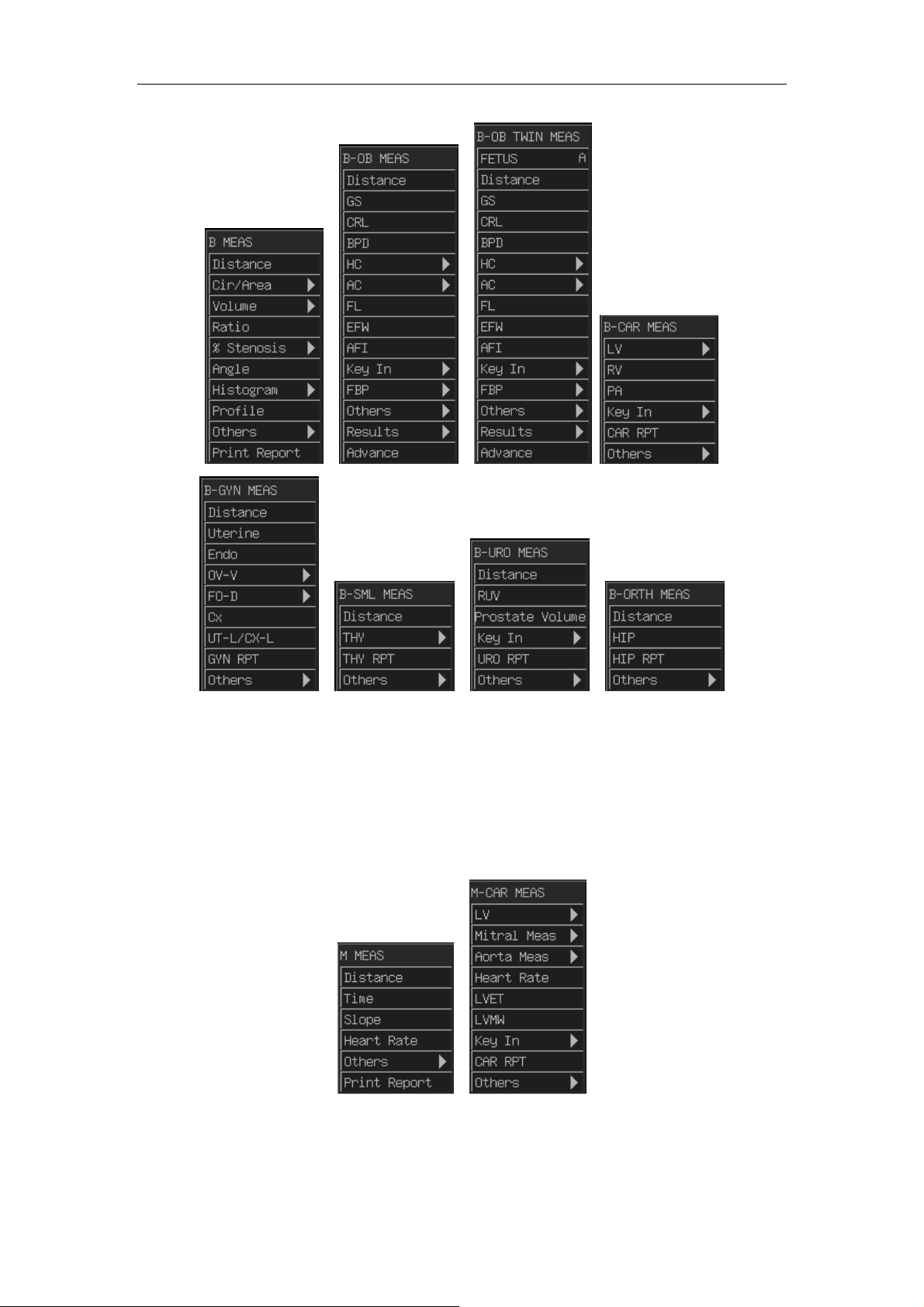
Basic Operation of Measurements & Calculations
Menu of M measurement refers to figure below:
M MEAS: used for the general measurements on the M mode image, such as distance,
heart rate, time, and slope.
M-CAR MEAS menu: Used for the general measurements and calculations in M cardiac
exam mode, such as LV function calculations, MV measument, AV measurement and
so on.
Toggle among measurement menus:
The type of the displayed measurement menu depends on the current exam mode and
image mode.
2-2
Page 29
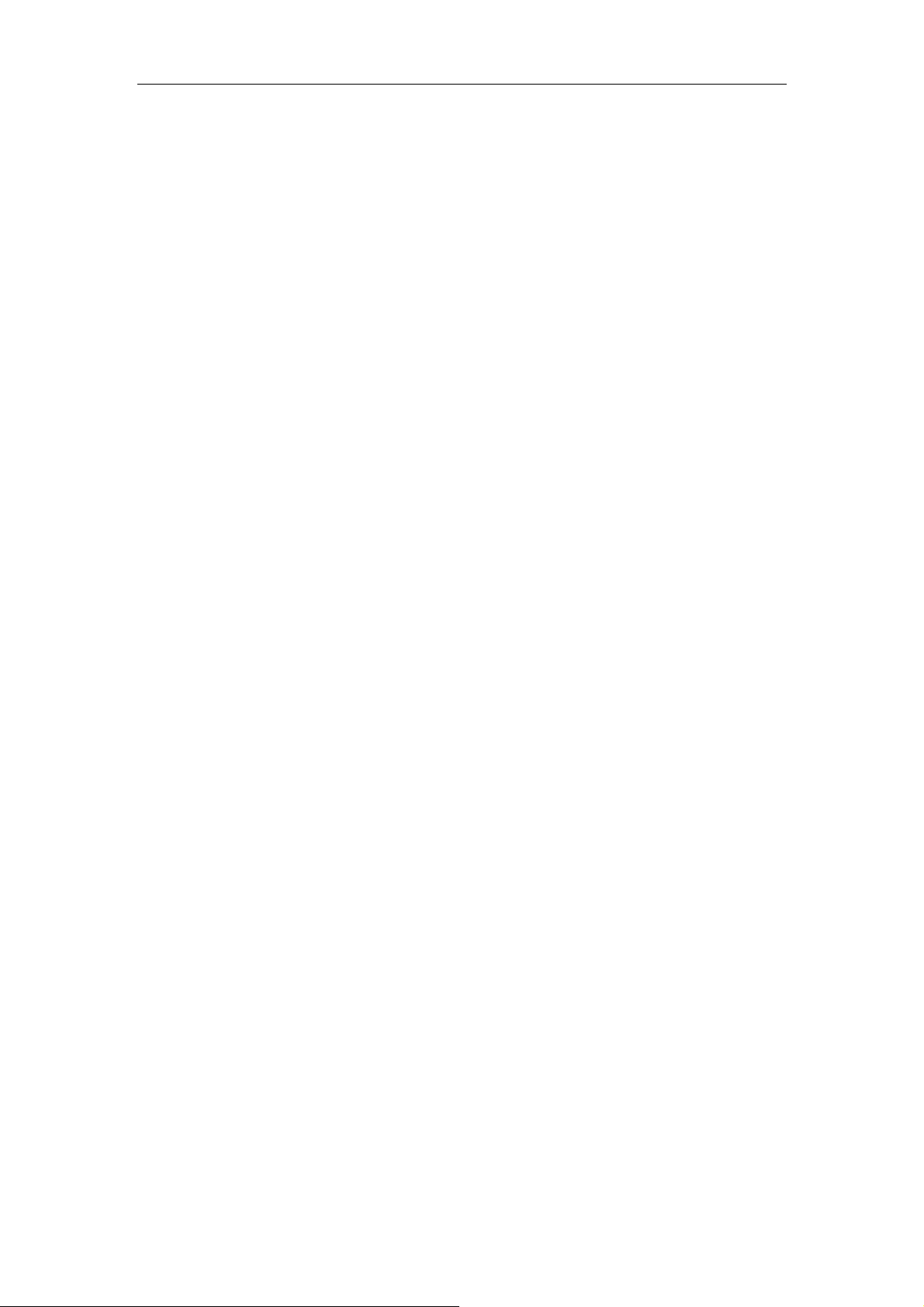
Basic Operation of Measurements & Calculations
The user can also switch to one measurement menu by selecting the menu item in
[Others] submenu.
The details of measurement menus are explained in following description of measurements.
2.3 Measured Result and Help Information
The general measurement results are displayed in the result window below the menu.
The application measurement results are displayed in the result window below the menu as
well as the corresponding exam reports.
Except cardiac measurements, the values of the measured results in other application
measurements can be averaged. This function is set in the Meas & Calc Preset dialog box.
Results of application measurements
When a measurement item is measured several times, only the last measured result is
displayed in the result window, but all results as well as the average values are displayed in the
exam report (When the measurement times exceed three, the results of the lately three
measurements and the average value of the lately three measurements are displayed). When
the exam report is printed, only the average valued is printed out.
Note: the averaging function is not available for AF and AFI, and only the last measured result
is displayed.
Calculation results
The calculation results are obtained based on the average values of the relevant
measurements. If the averaging function is turned off, the calculation results are obtained
based on the last measured value of the relevant measurements. The calculation results can
be printed out.
The prompt information for each step in the process of measurement and calculation is
displayed in the Help Bar located at the bottom of the screen, see figure below.
2-3
Page 30
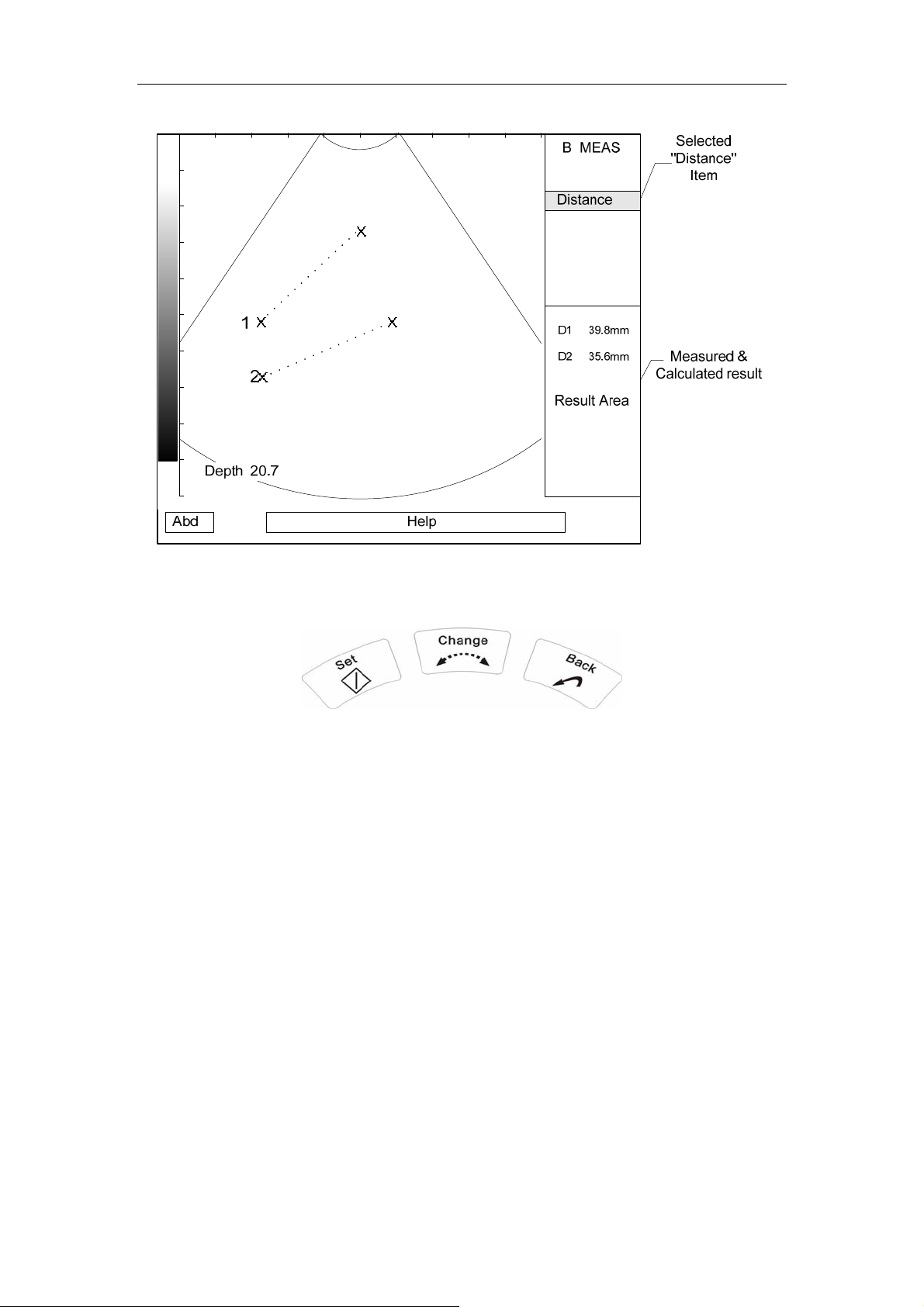
Basic Operation of Measurements & Calculations
2.4 Keys Used during Measurement
The keys used during measurement are shown in the figure, which are to be used in
conjunction with the trackball.
『Set』: used to start or end the measurement, or to anchor the two point of line measuring
scale. The function of the key is to be described detailed in following practice.
『Back』: this key has two functions: to return to the previous step during measurement; to
delete the previous measurement.
Return to the previous step
Before finishing a measurement, the user can use this key to go back to the previous step. To
different measuring scale, the 『Back』 key has different functions, which are to be discussed
below.
Distance ruler:
Before defining the end point, the result of pressing the 『Back』 key is shown in figure below.
2-4
Page 31

Basic Operation of Measurements & Calculations
Press『Back』
Ellipse ruler:
Before defining the active axis of the ellipse, the result of press the 『Back』 key is shown in
figure below.
Trace ruler:
Before the start point and the end point of the trace scale join together, the result of pressing
the 『Back』 key is shown in figure below.
....
Press『Back』
Press『Back』again Press『Back』repeatedly
Delete the previous measurement
After the completion of one or more measurements, press the 『Back』 key in the image
window to delete the previous measurement and also to clear the corresponding measured
result in the Result Window. Press the 『Back』 key continuously to clear all the measuring
scales. See figure below.
1
2
3
4
1
2
Press『Back』
3
1
2
Press『Back』again
1
Press『Back』again
Press『Back』again
『Change』: used to exchange the fixed end and the active end of the distance scale in the
process of the measurement. See figure below.
2-5
Page 32

Basic Operation of Measurements & Calculations
Press 『Change』
Press『Change』again
2.5 Classification of Measurements and Calculations
All items in the measurement menu are divided into two major categories: measurement and
calculation.
Measurement is only active in the current image mode. Switching the image mode will
clear all the measurements and the displayed results in the current image window.
Calculation consists of some measurements, which are organized based on a certain
steps. According to each measured result, the system determines the calculated results
using specific formula. Calculations can be made in different image windows. As long as
the current measuring step of the calculation can be done in the new image window, the
current step of the calculation can be performed.
Lock the cursor into the image window:
During measurement, handlers can not move the cursor out of the image window until after the
completion of measurement.
Measurement can be performed on either the magnified image, or the CINE review image ,
or the real-time image.
2.6 Attention
1. Press 『Clear』 key., all comments, Body Mark, and measurements scale and general
measurement data on the screen will be cleared up.
2. If measurement is to be done on a frozen image, unfreezing the image will clear up the
basic measurements information. After open the CIN file or FRM file, unfreezing the image
will clear up all comments, measurements, bodymarks and patient data.
3. The results are displayed as:“D1 XXXX,D2 XXXX,D3 XXXX……”.If more than
measurement channels are executed, the latest measuring result “D1 XXXX” will be
displayed at bottom of Result Window while the earliest result “D1 XXXX” will be deleted.
D2 XXXX
D3 XXXX
……
D1 XXXX
2-6
Page 33

Basic Operation of Measurements & Calculations
4. Both caliper (s) and result(s) can be displayed when you perform one or several
continuous general measurement (s); but when you enter application measurement (from
a general measurement; or, from one application measurement to another application
measurement), the caliper and result will be cleared.
2-7
Page 34

3 B mode General Measurements
& Calculations
Press the 『B』 key to access B mode.
Press the 『ABD』 key to access abdomen (B general) mode.
Then press the 『Measure』 key to enter B general measurement status.
Confirm the B MEAS menu is displayed on the screen. If not, press the 『Menu』 key.
In measurement status, the cursor turns into a “+” in the image area.
After accessing the B mode B MEAS menu, the default is “Distance” measurement, i.e., if no
measurement item is selected, the system will access the “Distance” measurement
automatically.
3.1 Distance
Function: to measure the distance between two points.
Measurement channels: 4
Measuring method:
1 Move the cursor to the [Distance] item in the B MEAS menu and press the 『Set』 key.
2 Move the cursor into the image window, the cursor changes into a “+”. Roll the trackball to
move the cursor to the start point of the measurement. Press the 『Set』 key, the fixed
mark “
start point determined just now.
” is displayed at the start point. The user can press the 『Back』 key to delete the
3-1
Page 35

B mode General Measurements & Calculations
3 Roll the trackball to move the cursor, the cursor “+” and the start mark “ ” are always
connected by a broken line. The system updates the measured result in the Result
Window. At this time, press the 『Change』 key to exchange the fixed point and the active
point of the measuring scale or press the 『Back』 key to delete the start point determined
just now.
4 Roll the trackball to move the cursor “+” to the end point of the measurement. Press the
『Set』 key, the fixed mark “
and the measurement is completed.
5 Repeat the steps from 2 to 4 to perform a new measurement.
Press『Set』to
anchor start point
” is displayed at the end point. The final result is determined
+
Roll trackball to move
cursor to end point
Press『Set』to
anchor end point
3.2 Circumference and Area
Ellipse
Function: to measure the circumference and area of a close region
Measurement channels: 4
Measuring method:
1 Move the cursor to the [Cir/Area] item, and then the [Cir/Area] submenu pops up
automatically. Move the cursor to the [Ellipse] item in this submenu and press the 『Set』
key, the cursor changes into a “+”.
2 Move the cursor to the start point of the fixed axis of the region to be measured. Press the
『Set』 key, mark “
3 Move the cursor to the end point of the fixed axis, the cursor “+” and the start point “
always connected by a broken line, and an ellipse is displayed on the screen. At this time
pressing the 『Change』 key switches between the fixed end and the active end or
pressing the 『Back』 key changes the previous fixed end to the active end, or pressing
the 『Set』key determines the end point of the fixed axis.
4 Roll the trackball to adjust the length of the changeable axis of the ellipse to make the
” is displayed at the start point of the fixed axis.
” are
3-2
Page 36

B mode General Measurements & Calculations
ellipse rally with the region to be measured. Roll the trackball to left to shorten the
changeable axis or to right to increase the changeable axis. At this time pressing
『Change』 or 『Back』key determines the length of the second axis, and activates the
previous fixed end; or pressing the 『Set』key determines the ellipse measurement region;
the measurement ends.
+
Trace
Function: to measure the circumference and area of a close region.
Measurement channels: 4
Measuring method:
1 Move the cursor to the [Cir/Area] item and the [Cir/Area] submenu pops up automatically.
Move the cursor then to the [Trace] item in the submenu, press the 『Set』 key and the
cursor changes into a “+”.
2 Move the cursor to the start point of the measurement, press the 『Set』 key, then the fixed
mark “
” is displayed at the start point.
3 Roll the trackball to move the cursor along the edge of the target region to be measured so
as to draw out the trace line. To correct the trace line, press the 『Back』 key each time to
remove the trace line of a certain number of pixels.
4 Press the 『Set』 key; a straight line connects the start point and the end point. Or when
the cursor is very near to the start point of the trace line, the trace line automatically forms
into a loop. The measured result is displayed in the Result Window. The measurement
ends.
5 Press the 『Set』 key to start a new measurement.
3-3
Page 37

B mode General Measurements & Calculations
1
Line closed
Move cursor to start
point and press『Set』
Move cursor along the
edge of target region
Press『Back』to remove
the trace line of a certain
number of pixels
Press『Set』to
make curve closed
3.3 Volume
2-Axis method
Function: to measure the volume of the target object. 2-Axis method is used to measure the
vertical section.
Channel number: 4.
The formula for 2-Axis method:
2
V=(π/6)×A×B
In the formula, A is the long axis of the ellipse and B the short axis.
Measuring procedures for 2-Axis method:
The procedures are the same as those of Ellipse method for circumference and area; the
volume result is displayed in the result window.
3-Axis method
Function: to measure the volume of the target object. 3-Axis method is used to measure the
vertical and horizontal sections.
Channel number: 1.
The formula for 3-Axis method:
V=2/3×A×B×M
In the formula, M is the length of the third axis.
Measuring procedures for 3-Axis method:
1 In B mode, scan and freeze the image.
2 Select the [3-Axis] item in the [Volume] submenu. Draw an ellipse on the screen to make it
meet the size of the region to be measured.
3 Unfreeze the image, re-scan and display the profile perpendicular to the previous image.
Freeze the image and measure the length of the third axis. The method is the same as that
to measure the distance.
4 After the measurement, the measured result of the volume is displayed in the Result
Window.
3-4
Page 38

B mode General Measurements & Calculations
5 Repeat the step 1 through 4 to perform a new measurement.
3-Dist method:
Function: to calculate the volume through measurements of three axis lengths of the
object.
Formula:
V=(π/6)×D1×D2×D3
D1,D2 and D3 are respectively lengths of the three axes.
The measuring method is as follows:
1. Move the cursor onto 3-Dist of the sub-menu of the Volume item and press to
enter the measurement status.
2. Respectively measure lengths of the first, second and third axis, and the
measuring method is the same as that of Distance measurement.
3. After the three lengths are measured, the calculated result of the volume is
displayed in the result window.
3.4 Ratio
Function: to measure and calculate the ratio between two measured distance values. The first
measured value is used as the numerator and the second measured value is used as the
denominator.
Measurement channels: 4
Measuring method:
1 Move the cursor to the [Ratio] item, press the 『Set』 key. Move the cursor into the image
window, the cursor changes into a “+”.
2 Measure the first distance D11. The method is the same as that to measure “Distance”.
3 Measure the second distanceD12. Move the cursor into the image window, the cursor
changes into a “+”. Roll the trackball to move the cursor to the start point of the
measurement. Press the 『Set』 key, the fixed mark “
3-5
” is displayed at the start point. Roll
Page 39

B mode General Measurements & Calculations
the trackball to move the cursor, the cursor “+” and the start mark “ ” are always
connected by a broken line. The system updates the measured result in the Result
Window. At this time, press the 『Change』 key to exchange the fixed point and the active
point of the measuring scale Press 『Change』 key again to exchange the numerator and
denominator .
4 After finishing the measurements, the final calculated result of ratio is displayed in the
Result Window.
5 Press the 『Set』 key to start a new measurement and calculation.
1
1
Press『Set』to set end
point of second line
Press『Set』to set
start point of first line
1
Press『Set』to set
end point of first line
1
Press『Set』to set start
point of second line
3.5 Stenosis Ratio
Function: to measure and calculate the stenosis of the blood vessels. The stenosis distance
ratio and the stenosis area ratio are to be calculated according to the distance and area
respectively.
Stenosis ratio of length: use the distance caliper to respectively measure the
diameters of the vessel at normal region and the vessel at the stenosis region, and
apply the formula below to calculate the stenosis ratio.
Stenosis ratio of area (Ellipse): use the Ellipse caliper to respectively measure the
cross section areas of the vessel at normal region and the vessel at the stenosis
region, and apply the formula below to calculate the stenosis ratio.
Stenosis ratio of area (Trace): use the Trace caliper to respectively measure the
cross section areas of the vessel at normal region and the vessel at the stenosis
region, and apply the formula below to calculate the stenosis ratio.
The formulae for stenosis ratio:
%D=((D1-D2)÷D1)×100%
%A=((A1-A2)÷A1)×100%
In the formulae, D1 and A1 respectively represent the distance and area at the non-stenosis
position. D2 and A2 respectively represent the distance and area at the stenosis position.
Measurement channels: 4
3-6
Page 40

B mode General Measurements & Calculations
Method of measuring stenosis distance ratio:
1 Move the cursor to the [Distance] item of the [% Stenosis] submenu, press the 『Set』 key,
the cursor changes into a “+”.
2 Measure the distance D1 at the non-stenosis position. The method is the same as that to
measure distance.
3 Measure the distance D2 at the stenosis position. The method is the same as that to
Distance measure. After the measurements, the final calculated result of stenosis ratio
(DSR) is displayed in the Result Window.
See the following figures:
1
1
1
1
Method of measuring stenosis ratio of area (Ellipse):
1 Move the cursor to the [Area (Ellipse)] item of the [% Stenosis] submenu, press the 『Set』
key, and the cursor changes into a “+”.
2 Measure the area A1 at the non-stenosis point. The method is the same as ellipse method
of measuring “Circumference/Area”.
3 Measure the area A2 at the stenosis point. The method is the same as ellipse method of
measuring “Circumference/Area”. After the measurements, the calculated value ASR of
the stenosis area ratio is displayed in the Result Window.
4 Repeat the steps 1 through 3 to do a new measurement.
Method of measuring stenosis ratio of area (Trace):
a) Move the cursor to the [Area (Trace)] item of the [% Stenosis] submenu, press the
『Set』 key, and the cursor changes into a “+”.
b) Measure the area A1 at the non-stenosis point. The method is the same as ellipse
method of measuring “Circumference/Area”.
3-7
Page 41

B mode General Measurements & Calculations
c) Measure the area A2 at the stenosis point. The method is the same as ellipse method
of measuring “Circumference/Area”. After the measurements, the calculated value
ASR of the stenosis area ratio is displayed in the Result Window.
d) Repeat the steps 1 through 3 to do a new measurement.
3.6 Angle
Function: to measure the angle between two straight lines (0~180°).
Measurement channels: 4
Measuring method:
1 Move the cursor to the [Angle] item, press the 『Set』 key. Move the cursor into the image
window, the cursor changes into a “+”.
2 First draw a segment along one edge of the angle. The method is the same as that to
measure distance.
3 Draw a segment along the other edge of the angle. The method is the same as that to
measure distance. After the measurements, the angle between two segments as well as
their each length is displayed in the Result Window.
4 Press the 『Set』 key to start a new measurement.
1
Press『Set』to set start
point of second line
1
Press『Set』to set end
point of second line
1
Press『Set』to set
start point of first line
1
Press『Set』to set
end point of first line
3.7 Histogram
Function: to calculate the gray distribution of the ultrasound echo signals within a specified
region. Use the rectangle, ellipse or the trace to close the region to be measured. The result is
shown in the form of histogram.
Histogram can be measured only on the frozen image.
Measurement channels: 4
Measuring method:
1 Freeze the image.
3-8
Page 42

B mode General Measurements & Calculations
2 Move the cursor to the [Histogram] item, and then the [Histogram] submenu pops up.
Move the cursor to the [Rectangle] item and press the 『Set』 key. Move the cursor into the
image window, the cursor changes into a “+”.
3 First press the 『Set』 key to determine an apex of the rectangle.
4 Roll the trackball, a rectangle scale is displayed and updated with the move of trackball.
5 Press the 『Set』 key again to determine the apex of the across corner of the rectangle. In
this way the rectangle area to be measured is determined. The calculated result of the
histogram is displayed in the image window.
6 Repeat the step 3 through 5 to do a new measurement. The calculated results are in turn
displayed in the upper right corner, the upper left corner, lower left corner and lower right
corner of the image window.
Press『Set』to set
apex of rectangle
Press『Set』to
set apex of the
across corner
To measure the histogram using ellipse and trace methods, the method is the same as that to
measure “circumference/area”.
The measured result of the histogram is as shown in the following figure, in which the X-axis
represents the gray scale of the image ranging from 0 to 255 and the Y-axis represents the
distribution ratio of each gray scale. The maximum value on the left represents the percentage
of the maximally distributed gray in the whole gray distribution.
MAX:
14.58%
3.8 Profile
Function: to measure the gray distribution of the ultrasound signals on a profile in the vertical
or horizontal direction.
3-9
Page 43

B mode General Measurements & Calculations
Profile can be measured only on the frozen image.
Measurement channels: 4
Measuring method:
1 Freeze the image.
2 Move the cursor to the [Profile] item and press the『Set』key. Move the cursor into the
image window, the cursor changes into a “+”.
3 Draw a straight line at the measuring position. Refer to the method to measure distance.
4 The profile is displayed in the window. See the following figure, in which,
5 Horizontal axis----the projection of the profile line on the horizontal direction.
6 Vertical axis----the gray distribution of the corresponding points on the profile line. The
range is 0 to 255.
When the angle between the straight line and the horizontal direction is above 45°, the
profile is displayed as shown in the following figure, in which:
Vertical axis ---- the projection of the profile line on the vertical direction.
Horizontal axis ---- the gray distribution of the corresponding points on the profile line. The
range is 0 to 255.
7 Press the『Set』key to start a new measurement.
Press『Set』to
set start point
Press『Set』to
set end point
Measure profile
a
Measured result of profile
3-10
b
Page 44

B mode General Measurements & Calculations
3.9 Other Measurements
Select the [Others] item in the [B MEAS] menu to access other modes.
3.10 Printing General Report
After connected with the printers supported by system, the system can output a General
Report in A4 style. This General Report has three parts: basic hospital and patient information;
an image having the same size as the original one displayed on the screen; an area for the
doctor to fill in his examining results (Exam) and diagnosis (Diagnosis).
Either in B MEAS menu, M MEAS menu or FREEZE MENU, after the [Print Report] item being
selected, the system will output a General Report onto the connected printer. Let’s take the
printing operation in B MEAS as an example.
Procedures:
1 Check if there is paper in the paper box of the printer and if the printer is in normal state.
The user can use the printer only when printer is in normal status. For the detailed
information, refer to the operator’s manual of the printer.
Click the [Print Report] item in B MEAS menu, the dialog box appears indicating that the
system is processing the printed data, please wait.
2 The printer starts printing out the report. Waiting until the dialog box closes; the user can
perform other operations.
3 The printer feeds out the paper and then printing process ends. The whole printing
process spends about 90 seconds.
WARNING: Strictly prohibit plug in/out the power cable and the signal cable
of the printer when the power is still on, otherwise the system and
the printer will be damaged.
3-11
Page 45

4 M Mode General Measurements
& Calculations
Press the 『M』 or 『M/B』 key to access M or M/B mode.
Then press the 『Measure』 key to call up the M MEAS menu.
Make sure the M MEAS menu is on the right of the screen. If not, press the 『Menu』 key.
4.1 Distance
Function: To measure the distance between two points on the M mode image.
Measurement channels: 4
Method:
1 Move the cursor to the [Distance] item of the [M MEAS] menu and press the 『Set』 key.
Move the cursor into the image window, the cursor changes into a big “+”.
2 Move the cursor to the start point of the measurement. Press the 『Set』 key, then the fixed
mark “—” is displayed at the start point. Press the 『Back』 key to delete the start point
determined just now.
3 Roll the trackball to move the cursor, the big “+” can only be moved along the vertical
direction. The system updates the measured value in the Result Window. The user can
press the 『Change』 key to exchange the fixed end and the active end of the measuring
scale or press the 『Back』 key to delete the start point determined just now.
4 Roll the trackball to move the big “+” to the end point of the measurement. Press the 『Set』
key, the fixed mark “—” is displayed at the end point. The measured result is finally
determined. The measurement ends.
5 Repeat the steps from 2 to 4 to do a new measurement.
4-1
Page 46

M Mode General Measurements & Calculations
Press『Set』to
set start point
Move cursor to
end point
Press『Set』to
set end point
4.2 Time
Function: to measure the time interval between two points on the M mode image.
Measurement channels: 4
Measuring method:
1 Move the cursor to the [Time] item of the [M MEAS] menu, and press the 『Set』 key. Move
the cursor into the image window, the cursor changes into a big “+”.
2 Move the cursor to the start point of the measurement. Press the 『Set』 key, the fixed
mark of big “┆” is displayed at the start point. Press the 『Back』 key to delete the start
point determined just now.
3 Roll the trackball to move the cursor, the big “|” can only be moved along the horizontal
direction. The system updates the measured value in the Result Window. Now user can
press the 『Change』 key to exchange the fixed end and the active end of the scale or
press the 『Back』 key to delete the start point determined just now.
4 Roll the trackball to move the big “|” to the end point of the measurement. Press the 『Set』
key, the fixed mark “┆” is displayed at the end point. The measured result is finally
determined. The measurement ends.
5 Repeat the steps from 2 to 4 to do a new measurement.
Press『Set』to
set start point
Move Cursor to
end point
Press『Set』to
set end point
4.3 Slope
Function: to measure the slope (speed) between two points and also distance and time
between two points.
Measurement channels: 4
4-2
Page 47

M Mode General Measurements & Calculations
Measuring method:
1 Move the cursor to the [Slope] item of the [M MEAS] menu, and press the 『Set』 key.
Move the cursor into the image window. The cursor changes into a big “+”.
2 Move the cursor to the start point of the measurement, press the 『Set』 key, the fixed
mark “
point determined just now.
3 Roll the trackball to move the cursor, the big “+” and the start point “
connected by a broken line. The system updates the measured value in the Result
Window. Press the 『Change』 key to exchange the fixed end and the active end of the
scale or press the 『Back』 key to delete the start point determined just now.
4 Roll the trackball to move the big “+” to the end point of the measurement. Press the 『Set』
key, the fixed mark “
The measurement ends.
5 Repeat the steps from 2 to 4 to do a new measurement.
” is displayed at the start point. Now can press the 『Back』 key to delete the start
” are always
” is displayed at the end point. The measured results are determined.
Press『Set』to
set start point
Move cursor to
end point
Press『Set』to
set end point
4.4 Heart Rate
Function: to calculate the number of heart beats per minute on the cardiac image.
Measurement channels: 4
Measuring method:
1 Move the cursor to the [Heart Rate] item, press the 『Set』 key. Move the cursor into the
image window. The cursor changes into a big “+”.
2 The default is to measure the time of two cardiac cycles. The procedures of measurement
are the same as those to measure M mode time.
3 After the measurement, the calculated HR result is displayed in the Result Window.
4 Press the 『Set』 key to start a new measurement.
4.5 Others
Move the cursor to the [Others] item of the [M MEAS] menu and press the 『Set』 key. Then
move the cursor to the [M-CAR MEAS] item of the [OTHERS] menu and press the 『Set』 key
to enter the M-CAR MEAS menu.
4-3
Page 48

5 Obstetric Measurements &
Calculations
Obstetric measurements and calculations are usually performed on B mode image.
Press the 『OB』 key to access the Obstetric mode.
Press the 『Measure』 key to access the Measurement mode.
Confirm that the [B-OB MEAS] menu is displayed on the right part of the screen. If not, press
the 『Menu』 key.
The default is “Distance” measurement in [B-OB MEAS] menu.
You can move the cursor to the [Advance] item of the [B-OB Meas] menu and press the 『Set』
key to enter the [B-OB ADV MEAS] menu. “OFD” measurement is the default measurement in
[B-OB ADV MEAS] menu.
5.1 Measurements and Calculations
5.1.1 Items measured and calculated
z GS (gestational sac diameter)
z CRL (crown rump length)
z BPD (biparietal diameter)
z HC (head circumference)
z AC (abdominal circumference)
5-1
Page 49

z FL (femur length)
z AF(amniotic fluid)
z AFI (amniotic fluid index)
z OFD (occipitofrontal diameter)
z OOD(Outer Orbital Diameter)
z CER (cerebellum)
z THD (thoracic diameter)
z TAD (transverse abdominal diameter)
z APAD (anteroposterior abdominal diameter)
z FTA (fetal trunk cross-sectional area)
z HUM (humerus length)
z Ulna (ulna length)
Obstetric Measurements & Calculations
z Tibia (tibia length)
z YS (Yolk Sac)
z NT (Nuchal Translucency)
z EFW (estimated fetal weight)
z GA (diagnosed gestational age or clinical gestational age)
z EDD (estimated date of delivery)
5.1.2 Items keyed in
z LMP (last menstrual period)
z BBT(Basal Body Temperature)
z FBP(fetus biophysical profile)
5.2 OB Twins Measurement
Select the [B-OB TWIN MEAS] item in the submenu of [Others]; users can perform the OB
measurement for twins. The measurement items are the same as that in the B-OB MEAS
menu, the difference include:
z Fetus switching (by the “Fetus” item of the “B-OB TWIN MEAS” menu, select fetus A or
fetus B);
z Respectively measure and browse the OB data of the two fetuses, and see if the
measurement items in the measurement result window are displayed as
“(A)”and“(B)”for distinguishing the results of the fetus A and the fetus B;
z Respectively generate the OB exam reports for the two fetuses;
z Respectively generate the growth curves for the two fetuses;
5-2
Page 50

Obstetric Measurements & Calculations
z Respectively complete the fetal biophysical profile and generate the reports for the two
fetuses;
z Respectively print the OB exam reports for the two fetuses;
z For all the dialog boxes, users can respectively view the data of fetus A and fetus B by
means of switching the [A<->B] button.
The [B-OB TWIN MEAS] menu is shown in the figure below:
5.3 Fetal Growth Measurements
The parameters given below are general indexes used to evaluate the fetal growth. After
measuring each parameter, the system will automatically calculate the GA based on the
measured results.
NOTE:
1. GA derived from the calculation of entered LMP or BBT is called clinic GA; GA
derived from the calculation of the measured data is diagnostic GA.
2. If GA is outside the range of the gestational evaluation table or exceeds 45
weeks, GA is displayed as “GA OOR(GA Out of Range)”; GA will not be
displayed if the measurement item cannot correspond to the gestational
evaluation table.
3. The formula that used in every measured item can be preset. Please refer
to “1.5.1 Formula Preset”.
4. Every measurement must be measured in the effect image area.
5.3.1 GS
1 Move the cursor to the [GS] item, press the 『Set』 key and move the cursor into the image
window. The cursor changes into a “+”.
5-3
Page 51

Obstetric Measurements & Calculations
2 To measure GS, refer to the “Distance” measurement in B mode general measurements.
3 The measured result of GS is displayed in the Result Window. Whether GA is displayed in
the result window or not lies on the formula preset and whether LMP or BBT has been
entered or not before the measurement (refer to “Formula Preset” for details.).
5.3.2 CRL
1 Move the cursor to the [CRL] item. Press the 『Set』 key and move the cursor into the
image window. The cursor changes into a “+”.
2 To measure CRL, refer to the “Distance” measurement in B mode general measurements.
3 The measured result of CRL is displayed in the Result Window. Whether GA is displayed
in the result window or not lies on the formula preset and whether LMP or BBT has been
entered or not before the measurement (refer to “Formula Preset” for details.).
5.3.3 BPD
1 Move the cursor to the [BPD] item. Press the 『Set』 key and move the cursor into the
image window. The cursor changes into a “+”.
2 To measure BPD, refer to the “Distance” measurement in B mode general measurements.
3 The measured result of BPD is displayed in the Result Window. Whether GA is displayed
in the result window or not lies on the formula preset and whether LMP or BBT has been
entered or not before the measurement (refer to “Formula Preset” for details.).
5.3.4 HC
Two methods are available to measure HC. They are Ellipse method and Trace method.
1 Move the cursor to the [HC] item. The [HC] submenu pops up. Move the cursor to the
[Ellipse] or [Trace] in this submenu. Press the 『Set』 key, the cursor changes into a “+”.
2 To measure HC, refer to the “Circumference and Area” measurement in B mode general
measurements.
3 The measured result of HC is displayed in the Result Window. Whether GA is displayed in
the result window or not lies on the formula preset and whether LMP or BBT has been
entered or not before the measurement (refer to “Formula Preset” for details.).
5.3.5 AC
Two methods are available to measure AC. They are Ellipse method and Trace method.
5-4
Page 52

Obstetric Measurements & Calculations
1 Move the cursor to the [AC] item. The [AC] submenu pops up. Move the cursor to the
[Ellipse] or [Trace] item in this submenu. Press the 『Set』 key, the cursor changes into a
“+”.
2 To measure AC, refer to the “Circumference and Area” measurement in B mode general
measurements.
3 The measured result of AC is displayed in the Result Window. Whether GA is displayed in
the result window or not lies on the formula preset and whether LMP or BBT has been
entered or not before the measurement (refer to “Formula Preset” for details.).
5.3.6 FL
1 Move the cursor to the [FL] item. Press the『Set』 key and move the cursor into the image
window. The cursor changes into a “+”.
2 To measure FL, refer to the “Distance” measurement in B mode general measurements.
3 The measured result of FL is displayed in the Result Window. Whether GA is displayed in
the result window or not lies on the formula preset and whether LMP or BBT has been
entered or not before the measurement (refer to “Formula Preset” for details.).
5.3.7 AFI
Number of measurement channels: one.
1 Move the cursor to the [AFI] item in the [B-OB MEAS] menu. Press the 『Set』 key to enter
AFI measurement.
2 The lengths are to be measured. The details of measurement operation are the same as to
measure “Distance”.
3 When the four lengths are all measured, the AFI result will be displayed on the screen
automatically.
5.3.8 OFD
1 Move the cursor to the [OFD] item of the [B-OB ADV MEAS] menu and press the『Set』key
to enter measurement status.
2 Method to measure OFD is the same as that to measure “Distance” in B-mode.
3 After measurement, OFD result will be displayed in the Result Window. Whether GA is
displayed in the result window or not lies on the formula preset and whether LMP or BBT
has been entered or not before the measurement (refer to “Formula Preset” for details.).
5-5
Page 53

Obstetric Measurements & Calculations
5.3.9 OOD
1 Move the cursor to the [OOD] item of the [B-OB ADV MEAS] menu and press the 『Set』
key to enter measurement status.
2 Method to measure OOD is the same as that to measure “Distance” in B-mode.
3 After measurement, OOD result will be displayed in the Result Window. Whether GA is
displayed in the result window or not lies on whether LMP or BBT has been entered or not
before the measurement.
5.3.10 CER
1 Move the cursor to the [CER] item of the [B-OB ADV MEAS] menu and press the 『Set』
key to enter measurement status.
2 Method to measure CER is the same as that to measure “Distance” in B-mode.
3 After measurement, CER result will be displayed in the Result Window. Whether GA is
displayed in the result window or not lies on the formula preset and whether LMP or BBT
has been entered or not before the measurement (refer to “Formula Preset” for details.).
5.3.11 THD
1 Move the cursor to the [THD] item of the [B-OB ADV MEAS] menu and press the 『Set』
key to enter measurement status.
2 Method to measure THD is the same as that to measure “Distance” in B-mode.
3 After measurement, THD result will be displayed in the Result Window. Whether GA is
displayed in the result window or not lies on the formula preset and whether LMP or BBT
has been entered or not before the measurement (refer to “Formula Preset” for details.).
5.3.12 TAD
1 Move the cursor to the [TAD] item of the [B-OB ADV MEAS] menu; press the 『Set』 key
to enter measurement status.
2 Method to measure TAD is the same as that to measure “Distance” in B-mode.
3 After measurement, TAD result will be displayed in the Result Window. Whether GA is
displayed in the result window or not lies on whether LMP or BBT has been entered or not
before the measurement.
5-6
Page 54

Obstetric Measurements & Calculations
5.3.13 APAD
1 Move the cursor to the [APAD] item of the [B-OB ADV MEAS] menu and press the 『Set』
key to enter measurement status.
2 Method to measure APAD is the same as that to measure “Distance” in B-mode.
3 After measurement, APAD result will be displayed in the Result Window. Whether GA is
displayed in the result window or not lies on whether LMP or BBT has been entered or not
before the measurement.
5.3.14 FTA
Two methods are available to measure FTA. They are Ellipse method and Trace method.
1 Move the cursor to the [FTA] item of the [B-OB ADV MEAS] manu and the [FTA] submenu
pops up.
2 Select the [Ellipse] or [Trace] item from the [FTA] submenu; press the 『Set』key to enter
measurement status.
3 Method to measure FTA is the same as that to measure “Circumference/Area” in B-mode.
4 After measurement, FTA result will be displayed in the result window. Whether GA is
displayed in the result window or not lies on the formula preset and whether LMP or BBT
has been entered or not before the measurement (refer to “Formula Preset” for details.).
5.3.15 HUM
1 Move the cursor to the [HUM] item of the [B-OB ADV MEAS] menu and press the 『Set』
key to enter measurement status.
2 Method to measure HUM is the same as that to measure “Distance” in B-mode.
3 After measurement, HUM result will be displayed in the Result Window. Whether GA is
displayed in the result window or not lies on the formula preset and whether LMP or BBT
has been entered or not before the measurement (refer to “Formula Preset” for details.).
5.3.16 Ulna
1 Move the cursor to the [Ulna] item of the [B-OB ADV MEAS] menu and press the 『Set』
key to enter measurement status.
2 Method to measure Ulna is the same as that to measure “Distance” in B-mode.
3 After measurement, Ulna result will be displayed in the Result Window. Whether GA is
displayed in the result window or not lies on whether LMP or BBT has been entered or not
5-7
Page 55

Obstetric Measurements & Calculations
before the measurement.
5.3.17 Tibia
1 Move the cursor to the [Tibia] item of the [B-OB ADV MEAS] menu and press the 『Set』
key to enter measurement status.
2 Method to measure Tibia is the same as that to measure “Distance” in B-mode.
3 After measurement, Tibia result will be displayed in the Result Window. Whether GA is
displayed in the result window or not lies on whether LMP or BBT has been entered or not
before the measurement.
5.3.18 YS
1. Move the cursor onto the [YS] item of [B-OB ADV MEAS] menu, and press the
『Set』 key to enter the measurement.
2. Refer to the distance measurement of the B MEAS menu for the measuring
method.
3. After the measurement finishes, the result will be displayed in the result window.
5.3.19 NT
1. Move the cursor onto the [NT] item of [B-OB ADV MEAS] menu, and press the『Set』
key to enter the measurement.
2. Refer to the distance measurement of the B MEAS menu for the measuring method.
3. After the measurement finishes, the result will be displayed in the result window.
5.4 EDD Calculations
5.4.1 Calculating EDD according to LMP
1 Move the cursor to the [Key In] item, and then the [Key In] submenu pops up. Move the
cursor to the [LMP] item of the submenu. Press the 『Set』 key, the dialog box of [Enter
LMP] pops up.
2 Enter the date of LMP into the edit bar according to the date format which displays in the
dialog box. (Can only enter the LMP value that make the calculated GA not exceeds 45
weeks).
3 Move the cursor to the [OK] item and press the 『Set』 key. The result of EDD is displayed
5-8
Page 56

Obstetric Measurements & Calculations
in the Result Window. Or move the cursor to the [Cancel] item and press the 『Set』 key to
give up the input and the result of EDD will not be displayed.
The full name of LMP is: Last Menstrual Period.
EDD=LMP+280days
5.4.2 Calculating EDD according to BBT
1 Move the cursor to the [Key In] item, and then the [Key In] submenu pops up. Move the
cursor to the [BBT] item of the submenu. Press the 『Set』 key, the dialog box of [Enter
BBT] pops up.
2 Enter the date of last BBT into the dialog box according to the date format which displays
in the dialog box. (Can only enter the BBT value that make the calculated GA not exceeds
45 weeks).
3 Move the cursor to the [OK] item and press the 『Set』 key. The result of EDD is displayed
in the Result Window. Or move the cursor to the [Cancel] item and press the 『Set』 key to
give up the input and the result of EDD will not be displayed.
The full name of BBT is: Basal Body Temperature.
EDD=BBT+266days
5.5 EFW Calculations
The system can calculate EFW based on the measured data of some fetal growth indexes.
5.5.1 Formulae
Formula to be used to calculate EFW must be set in advance in PRESET menu. There are
eleven formulae to calculate EFW, listed below:
Tokyo University formula:
5-9
Page 57

Obstetric Measurements & Calculations
EFW=(1.07*(BPD^3))+(3.42*APTD*TTD*FL)
In which, APTD is anteroposterior trunk diameter; TTD is transverse trunk
diameter. The EFW unit is g, and the unit of measurement items is cm.
Osaka University formula:
3
EFW=1.25674*(BPD^
)+3.50665×FTA×FL+6.3
In which, FTA is fetal trunk cross-sectional area. The EFW unit is g, and the unit of
2
measurement items except FTA is cm. FTA unit is cm
HADLOCK1 formula:
.
EFW=10^(1.304 +(0.05281 * AC) + (0.1938 * FL)–(0.004 * FL * AC))
HADLOCK2 formula:
EFW=10^(1.335 – (0.0034*AC*FL)+(0.0316*BPD)+(0.0457*AC)+(0.1623*FL))
HADLOCK3 formula:
EFW=10^(1.326-(0.00326*AC*FL)+(0.0107*HC)+(0.0438*AC)+(0.158*FL))
HADLOCK4 formula:
EFW=10^ ( 1.3596-(0.00386*AC*FL)+(0.0064*HC)+ ( 0.00061*BPD*AC )
+(0.0424*AC)+(0.174*FL))
In formulae of HADLOCK1 to HADLOCK4, the EFW unit is g, and the unit of
measurement items is cm.
Shepard formula:
EFW(Kg)=10^(-1.7492+(0.166*BPD)+(0.046*AC)-(2.646*AC*BPD/1000))
The EFW unit is kg, and the unit of measurement items is cm.
Merz1 formula:
EFW=-3200.40479+(157.07186*AC)+(15.90391*(BPD^2))
The EFW unit is g, and the unit of measurement items is cm.
Merz2 formula:
EFW=0.1*(AC^3)
The EFW unit is g, and the unit of measurement items is cm.
Hansmann formula:
EFW ( Kg ) =(-1.05775*BPD)+0.0930707*(BPD^2)+ ( 0.649145*THD )
-0.020562*(THD^2)+0.515263
The EFW unit is kg, and the unit of measurement items is cm.
Campbell formula:
EFW(Kg)=EXP(-4.564+(0.282*AC)-(0.00331*(AC^2)))
The EFW unit is kg, and the unit of measurement items is cm.
5.5.2 Measurement items
When users select different formula, there are different items to be measured. So user can
evaluate EFW according to real measurement items in applications.
5-10
Page 58

Obstetric Measurements & Calculations
5.5.3 Sample
Refer to the prompt information on the lower part of the screen for detailed measurement
procedures.
Following uses “Tokyo University” formula as an example to explain how to calculate EFW.
1 Move the cursor onto [EFW] menu item and press『Set』key. Move the cursor into Image
Window, the cursor will turn into a “+”.
2 Method to measure BPD is the same as that to measure “Distance” in B-mode.
3 Follow the step to measure APTD.
4 Follow the step to measure TTD.
5 Follow the step to measure FL. After finishing all measurements, the system will calculate
EFW value and display it in the Result Window.
5.6 Results
5.6.1 Obstetric exam report
After finishing the obstetric exam, the system can automatically generate the obstetrics report.
The data in the obstetrics report include:
Hospital Name
General Data of the Patient (name, ID, age)
Exam Date and time
Measured Values and Calculated Results
Calculation Formula
Comments
Save/Printout Report
After one of more measurements and calculations of obstetric exam, move the cursor to the
[Report] item of the [Results] submenu, press the 『Set』 key to open the dialog box of
Obstetric Exam Report. See figure below.
5-11
Page 59

Obstetric Measurements & Calculations
Obstetric Exam Report
In the above OB exam report, there are two “GA” and two “EDD”; the former “GA” and
“EDD” are “clinic gestational week” and “clinic estimated date of delivery”; the latter “GA”
and “EDD” are “diagnostic gestational week” and “diagnostic estimated date of delivery”.
The “clinic gestational week” and “clinic estimated date of delivery” are derived from the
calculation of LMP or BBT. The “diagnostic gestational week” and “diagnostic estimated
date of delivery” are derived from the calculation of the measured data. The “average GA”
and “average EDD” are respectively the average of multiple “diagnostic gestational week”
and the average of multiple “diagnostic estimated date of delivery”.
In the OB exam report, the displayed measured values are the latest ones (3
measurements at most), and the average value of these measurements is displayed.
If users want to add the comments of the doctor into the report, move the cursor into the
edit bar of “Comments”, and press the 『Set』key, and then the cursor will be displayed as
“|”in the edit bar. Now users can add the comments.
To print the exam report, press the [Print] button. To save this report in the file list of this
patient, press the [Save] button (If there isn’t the clinic gestational week or clinic EDD
calculated from LMP or BBT, pressing this button is invalid and the report cannot be
saved).
In the Twins measurement mode, the [A<->B] button is used for switching between OB
5-12
Page 60

Obstetric Measurements & Calculations
exam reports of fetal A and fetal B.
During the process of or after finishing the measurements and calculations, the report can
be generated at any time for the user to view the measuring process. Then use the cursor
to select [OK] or [Cancel] button to close the report and continue the measurement.
NOTE:
1. The system cannot save data being measured.
2. Before clicking [Save], be sure that the data to be saved is what you really want. If the saved
data is wrong or not complete, misdiagnoses will occur.
5.6.2 Growth curves comparison
Data of growth curve are all sourced from FG table. Function: “growth curve comparison”
means to compare the measured data of the fetus with the normal growth curve in order to
determine if the fetus grows normally. In addition, the growth curve can indicate a fetus history
measurement data.
Procedure:
1 Measure one or more items of fetal growth indexes (including GS, CRL, BPD, HC, AC, FL,
OFD, CER, THD, TAD, APAD, FTA, HUM, Ulna, Tibia).
2 Enter LMP or BBT. For the detailed procedure, please refer to section 5.4.1 and 5.4.2.
3 Move the cursor onto [Results] menu item; the [Results] submenu will pop up automatically.
Then move the cursor onto [Growth Curve] submenu item and press『Set』key. The screen
will display “Obstetric Growth Curve” dialog.
4 The default page “GS” is opened in the dialog. The formula displayed on the right is the
one based on which the current growth curve is generated. Move the cursor onto other
Formula button and press 『Set』 key; the screen will display the normal growth curve of
this Formula in order to determine the growth situation of the fetus.
5 Move the cursor onto the button for other page and press 『Set』 key; the growth curve of
other exam item and the corresponding position of the measured parameter value on the
growth curve will be displayed.
6 Now use the BPD page as an example to illustrate the BPD growth curve, see figure 5-5.
In which the BPD growth curve and the corresponding position of measured BPD value
(marked with “+”, “■” or ”
” ) on the growth curve are displayed. The current growth curve
is based on Tokyo formula.
5-13
Page 61

Obstetric Measurements & Calculations
Meanings of the marks on the growth curve:
■:represents history measurement value
+:represents the current measurement value, and the current results is not saved.
:represents the current measurement value, and the current results have been saved.
7 Move the cursor onto [Close] button and press 『Set』. The dialog will disappear and the
screen restores original display.
8 User can select “Single” or “Quad” mode in exam report. See the figures as follows.
Note:If the patient ID is empty, clinical GA is not calculated or the measurement value is
not valid, the factual growth curve will not be displayed.
Dialog box of growth curve for obstetric exam(Single)
5-14
Page 62

Obstetric Measurements & Calculations
Dialog box of growth curve for obstetric twins exam(Single)
Press [Single/Quad] in above figure. User can get the figure as follow.
Dialog box of growth curve for obstetric exam(Quad)
5-15
Page 63

Obstetric Measurements & Calculations
Dialog box of growth curve for obstetric twins exam(Quad)
5.6.3 History report
Move the cursor onto the [History Report] of the submenu of [Results]; users can view the
history reports of the patient (30 reports at most). The history report is shown in the figure
below.
5-16
Page 64

Obstetric Measurements & Calculations
Obstetric History Report
n the “Obstetric” list at the left side, there displays the history reports of this patient (displayed
I
in the sequence of exam time). When a report is selected, the content of it will be displayed at
the right side. When a report is selected, it can be deleted by pressing the [Del] button.
Press the [Close] button, the dialog box closes.
5.6.4 Fetal biophysical profile
Fetal Biophysical Profile means to first obtain a few indexes related to fetal growth through the
way of experiment or measurement and then evaluate the hazardous situation that the fetus is
facing by grading these indexes respectively. The result scores can be used as guidance to
clinical treatment.
There are 6 indexes to be obtained at the help of experiment or measurement:
Stress fetal heart rate acceleration (FHR)
Fetal movement (FM)
Fetal breathing movement (FBM)
Fetal tension (FT)
Amniotic fluid (AF)
Placenta level (PL)
Of these 6 indexes, AF is obtained through measuring the depth of amniotic fluid. Placenta
level means to divide the growing period of the fetus into four levels based on the placenta
5-17
Page 65

Obstetric Measurements & Calculations
images of different stages. The four levels are 0, I, II and III.
Other indexes are obtained through fetal stress experiment, which requires about 20 to 30
minutes.
5.6.4.1 Measuring depth of amniotic fluid
Number of measurement channels: one.
1 Move the cursor to the [FBP] item in the menu, the [AF] submenu pops up automatically.
Move the cursor to the [AF] item and press 『Set』 key, the cursor then moves into the
image window and displays as a “+”.
2 Measure the depth of amniotic fluid. Refer to the method of “Distance” measurement in
B-mode Measurement.
3 After measurement, the depth of amniotic fluid will be displayed in the Result window. If the
scores of the fetal stress experiment have been entered, the total scores of fetal
biophysical profile will then be displayed in the Result window.
FBP grading criteria:
2 scores: max. amniotic fluid depth > 2 cm;
1 score: max. amniotic fluid depth is 1 to 2cm;
0: max. amniotic fluid depth < 1cm.
5.6.4.2 Entering scores for each index based on fetal stress experiment
and placenta level
FBP grading criteria:
1. FHR
Examining time: 20 minutes
FBP grading criteria:
and lasting time≥15S. It is 2 scores if the appearance of the situation meeting the
condition ≥5 times within 20 minutes;
and lasting time ≥15s. It is 1 score if the appearance of the situation meeting the condition
is 1~4 times within 20 minutes;
2 scores: Condition is during fetal movements, FHR acceleration ≥15 times/minute
1 score: Condition is during fetal movements, FHR acceleration≥15 times/minute
2. FM
0 score: during fetal movements, FHR acceleration≤1 times within 20 minutes
Examining time: 30 minutes
FBP grading criteria:
5-18
Page 66

Obstetric Measurements & Calculations
3. FBM
4. FT
2 scores: fetal movements ≥3 times within 30 minutes;
1 score: fetal movements is 1~2 times within 30 minutes;
0 score: no fetal movements within 30 minutes.
Examining time: 30 minutes
FBP grading criteria:
2 scores: FBM≥1, lasting time ≥60s;
1 score: FBM≥1, lasting time is 30-60s;
0 score: no FBM or lasting time ≤30s.
Examining time: 30 minutes
FBP grading criteria:
2 scores: limbs and spine stretch-and-bend movements ≥1 within 30 minutes;
1 score: limbs or spine stretch-and-bend movements ≥1 within 30 minutes;
0 score: limbs only stretch , no bend, and fingers loose within 30 minutes
5. PL
FBP grading criteria:
2 scores: placental level ≤Ⅱ;
1 score: placenta is on the posterior wall, therefore difficult to estimate placental
level;
0 score: placental level is III.
Enter scores for each index:
1 Move the cursor to [FBP] item, the [Key In] submenu pops up automatically. Move the
cursor to the [Key In] item in the submenu and press 『Set』 key, the dialog box of “Fetal
Biophysical Profile” pops up as shown in the figure below.
5-19
Page 67

Obstetric Measurements & Calculations
2 Based on the results of fetal stress experiment, set up the scores for each fetal index:
Move the cursor to one of the buttons used to adjust the scores of indexes, use 『Set』 key
or 『Back』key to change the value. The fetal stress experiment information corresponding
to the value is displayed in the Information bar on the right side.
3 After giving all indexes scores, press 『Set』 key on the [OK] button to make the setups
into effect and close the dialog box at the same time. If the AF value has been set up, the
total value of FBP will then be displayed in the Result window.
4 Or just press 『Set』 key on the [Cancel] button to give up these setups and close the
dialog box at the same time.
5.6.4.3 FBP report
After the depth of amniotic fluid being measured and the scores of fetal stress experiment and
the placenta level being entered, the system can automatically form FBP Report based on the
specified formula.
Formula: Vintzileos formula.
The data displayed in the report include:
Fetal growing state based on individual index:
Scores of individual index Growing condition
2 scores: Normal
1 score: Slight Abnormity
0 score: Obvious Abnormity
Total scores and general fetal growing condition
Total scores Growing condition
7-12 scores Normal fetus, chronic asphyxia’s risk is low.
5-20
Page 68

Obstetric Measurements & Calculations
3-6 scores Fetus chronic asphyxia’s risk is suspicious.
0-2 scores Fetus chronic asphyxia’s risk is highly suspicious.
FBP Report
Operating method:
Move the cursor to the [FBP Report] item in the [Results] menu and press 『Set』 key to open
the dialog box of “Fetal Biophysical Profile Report” as shown in the figure below.
The dialog box of Fetal Biophysical Profile Report
5.6.5 Print obstetric report
The Obstetric Report generated by the system can be printed out in A4 paper size. Besides the
information in the dialog box, the report also contains an image as the same as the image
displayed on the screen (marked with “fetal A” or “fetal B” in twin report).
Move the cursor to the
『Set』 key to print the obstetric report.
Procedures:
1 Check if there is paper in the paper box of the printer and if the printer is in normal state.
The user can use the printer only when printer is in normal status. For the detailed
information, refer to the operator’s manual of the printer.
button at the Obstetric Exam Report screen and press the
5-21
Page 69

Obstetric Measurements & Calculations
2 Open the dialog box of Obstetric Exam Report.
3 Click the [Print] button in the dialog box, the dialog box of Obstetric Exam Report closes
and a dialog box appear indicating that the system is processing the printed data, please
wait.
NOTE: After clicking the [Print] button, the entered data in the dialog box is then accepted
by the system, i.e. the function of clicking the [Print] button is the same as clicking
the [OK] button, and then print.
4 The printer starts printing out the report. Waiting until the dialog box closes; the user can
perform other operations.
5 The printer feeds out the paper and then printing process ends.
WARNING: Never plug in/out the power cable and the signal cable of the
printer when the power is still on, otherwise the system and the
printer will be damaged.
5.7 Others
Users can enter other application measurements through [Others] item from the [B-OB MEAS]
menu. Select corresponding item referring to the following figure and press 『Set』 key to
switch it.
5.8 References
GS
Rempen A., 1991
Arztliche Fragen. Biometrie in der Fruhgraviditat (i.Trimenon): 425-430.
Hansmann M, Hackelöer BJ, Staudach A
Ultraschalldiagnostik in Geburtshilfe und Gynäkologie 1985
Hellman LM, Kobayashi M, Fillisti L, et al. Growth and development of the
human fetus prior to the 20th week of gestation. Am J Obstet Gynecol 1969;
103:784-800.
Studies on Fetal Growth and Functional Developments, Takashi Okai,
Department of Obstetrics and Gynecology, Faculty of Medicine, University of
Tokyo
China
Wu Zhongyu etc.
5-22
Page 70

CRL
BPD
Obstetric Measurements & Calculations
Ultrasonography on Obstetrics and Gynecology. Tianjin Science & Technology
Translation & Publishing Co.1995
Rempen A., 1991
Arztliche Fragen. Biometrie in der Fruhgraviditat (i.Trimenon): 425-430.
Hansmann M, Hackelöer BJ, Staudach A
Ultraschalldiagnostik in Geburtshilfe und Gynäkologie 1985
Hadlock FP, et al. Fetal Crown-Rump Length: Reevaluation of Relation to
Menstrual
Age (5-18 weeks) with High-Resolution Real-time US. Radiology 182:501-505.
Jeanty P, Romero R. "Obstetrical Sonography", p. 56. New York, McGraw-Hill,
1984.
Nelson L. Comparison of methods for determining crown-rump measurement
by realtime ultrasound. J Clin Ultrasound February 1981; 9:67-70.
Robinson HP, Fleming JE. A critical evaluation of sonar crown rump length
measurements. Br J Obstetric and Gynaecologic September 1975;
82:702-710.
Fetal Growth Chart Using the Ultrasonotomographic Technique
Keiichi Kurachi, Mineo Aoki
Department of Obstetrics and Gynecology, Osaka University Medical School
Revision 3 (September 1983)
Studies on Fetal Growth and Functional Developments
Takashi Okai
Department of Obstetrics and Gynecology, Faculty of Medicine, University of
Tokyo
China
Wu Zhongyu etc.
Ultrasonography on Obstetrics and Gynecology. Tianjin Science & Technology
Translation & Publishing Co.1995
Merz E., Werner G. & Ilan E. T., 1991
Ultrasound in Gynaecology and Obstetrics Textbook and Atlas 312, 326-336.
Rempen A., 1991
Arztliche Fragen. Biometrie in der Fruhgraviditat (i.Trimenon): 425-430.
5-23
Page 71

HC
AC
Obstetric Measurements & Calculations
Hansmann M, Hackelöer BJ, Staudach A
Ultraschalldiagnostik in Geburtshilfe und Gynäkologie 1985
Hadlock FP, et al. Estimating Fetal Age: Computer-Assisted Analysis of
Multiple Fetal Growth Parameters. Radiology 1984; 152 (No. 2):499.
Jeanty P, Romero R. "Obstetrical Ultrasound." McGraw-Hill Book Company,
1984, pp. 57-61.
Sabbagha RE, Hughey M. Standardization of sonar cephalometry and
gestational age. Obstetrics and Gynecology October 1978; 52:402-406.
Kurtz AB, Wapner RJ, Kurtz RJ, et al. Analysis of bipariental diameter as an
accurate indicator of gestational age. J Clin Ultrasound 1980;8:319-326.
Fetal Growth Chart Using the Ultrasonotomographic Technique, Keiichi
Kurachi, Mineo Aoki, Department of Obstetrics and Gynecology, Osaka
University Medical School Revision 3 (September 1983)
Studies on Fetal Growth and Functional Developments, Takashi Okai,
Department of Obstetrics and Gynecology, Faculty of Medicine, University of
Tokyo
China
Wu Zhongyu etc.
Ultrasonography on Obstetrics and Gynecology. Tianjin Science & Technology
Translation & Publishing Co.1995
Merz E., Werner G. & Ilan E. T., 1991
Ultrasound in Gynecology and Obstetrics Textbook and Atlas 312, 326-336.
Hadlock FP, et al. Estimating Fetal Age: Computer-Assisted Analysis of
Multiple Fetal Growth Parameters. Radiology 1984; 152 (No. 2):499.
Jeanty P, Romero R. "Obstetrical Ultrasound." McGraw-Hill Book Company,
1984.
Hansmann M, Hackelöer BJ, Staudach A
Ultraschalldiagnostik in Geburtshilfe und Gynäkologie 1985
Merz E., Werner G. & Ilan E. T., 1991
Ultrasound in Gynaecology and Obstetrics Textbook and Atlas 312, 326-336.
Hadlock FP, et al. Estimating Fetal Age: Computer-Assisted Analysis of
5-24
Page 72

FL
Obstetric Measurements & Calculations
Multiple Fetal Growth Parameters. Radiology 1984; 152 (No. 2):499.
Jeanty P, Romero R. A longitudinal study of fetal abdominal growth,
"Obstetrical Ultrasound." MacGraw-Hill Book Company, 1984.
Merz E., Werner G. & Ilan E. T., 1991
Ultrasound in Gynaecology and Obstetrics Textbook and Atlas 312, 326-336.
Hansmann M, Hackelöer BJ, Staudach A
Ultraschalldiagnostik in Geburtshilfe und Gynäkologie 1995
Hadlock FP, et al. Estimating Fetal Age: Computer-Assisted Analysis of
Multiple Fetal Growth Parameters. Radiology 1984; 152 (No. 2):499.
Warda A. H., Deter R. L. & Rossavik, I. K., 1985.
Fetal femur length: a critical re-evaluation of the relationship to menstrual age.
Obstetrics and Gynaecology, 66,69-75.
O'Brien GD, Queenan JT (1981)
Growth of the ultrasound femur length during normal pregnancy,
American Journal of Obstetrics and Gynecology 141:833-837.
Jeanty P, Rodesch F, Delbeke D, Dumont J. Estimation of gestational age from
measurements of fetal long bones. Journal of Ultrasound Medicine
February 1984; 3:75-79.
Hohler C., Quetel T. Fetal femur length: equations for computer calculation of
gestational age from ultrasound measurements. American Journal of
Obstetrics and Gynecology June 15, 1982; 143 (No. 4):479-481.
Keiichi Kurachi, Mineo Aoki
Department of Obstetrics and Gynecology, Osaka University Medical School
Revision 3 (September 1983)
Studies on Fetal Growth and Functional Developments
Takashi Okai
Department of Obstetrics and Gynecology, Faculty of Medicine, University of
Tokyo
China
Wu Zhongyu etc.
Ultrasonography on Obstetrics and Gynecology. Tianjin Science & Technology
Translation & Publishing Co.1995
5-25
Page 73

Obstetric Measurements & Calculations
APAD
Merz E., Werner G. & Ilan E. T., 1991
Ultrasound in Gynaecology and Obstetrics Textbook and Atlas 312, 326-336.
TAD
Merz E., Werner G. & Ilan E. T., 1991
Ultrasound in Gynecology and Obstetrics Textbook and Atlas 312, 326-336.
CER
Goldstein I, et al. Cerebellar measurements with ultrasonography in the
evaluation of fetal growth and development. Am J Obstet Gynecol 1987;
156:1065-1069.
Hill LM, et al. Transverse cerebellar diameter in estimating gestational age in
the large for gestational age fetus, Obstet Gynecol 1990; 75:981-985.
FTA
Fetal Growth Chart Using the Ultrasonotomographic Technique
Keiichi Kurachi, Mineo Aoki
Department of Obstetrics and Gynecology, Osaka University Medical School
Revision 3 (September 1983)
HUM
Merz E., Werner G. & Ilan E. T., 1991
Ultrasound in Gynaecology and Obstetrics Textbook and Atlas 312, 326-336.
Jeanty P, Rodesch F, Delbeke D, Dumont J. Estimation of gestational age from
measurements of fetal long bones. Journal of Ultrasound Medicine February
1984;
3:75-79.
OFD
Merz E., Werner G. & Ilan E. T., 1991
Ultrasound in Gynecology and Obstetrics Textbook and Atlas 312, 326-336.
Hansmann M, Hackelöer BJ, Staudach A
Ultraschalldiagnostik in Geburtshilfe und Gynäkologie 1985
THD Hansmann M, Hackelöer BJ, Staudach A
Ultraschalldiagnostik in Geburtshilfe und Gynäkologie 1985
Tibia
Merz E., Werner G. & Ilan E. T., 1991
Ultrasound in Gynaecology and Obstetrics Textbook and Atlas 312, 326-336.
Ulna
Merz E., Werner G. & Ilan E. T., 1991
Ultrasound in Gynaecology and Obstetrics Textbook and Atlas 312, 326-336.
OOD
Jeanty P, Cantraine R, Cousaert E, et al.
J Ultrasound Med 1984; 3:241-243.
5-26
Page 74

Obstetric Measurements & Calculations
Estimated Fetal Weight
Merz E., Werner G. & Ilan E. T., 1991
Ultrasound in Gynaecology and Obstetrics Textbook and Atlas 312, 326-336.
Hansmann M, Hackelöer BJ, Staudach A
Ultraschalldiagnostik in Geburtshilfe und Gynäkologie 1995
Campbell S, Wilkin D. "Ultrasonic Measurement of Fetal Abdomen Circumference in
the Estimation of Fetal Weight." Br J Obstetrics and Gynaecology September 1975; 82
(No. 9):689-697.
Hadlock F, Harrist R, et al. Estimation of fetal weight with the use of head, body, and
femur measurements - a prospective study. American Journal of Obstetrics and
Gynecology February 1, 1985; 151 (No. 3):333-337.
Shepard M, Richards V, Berkowitz R, Warsof S, Hobbins J. An Evaluation of Two
Equations for Predicting Fetal Weight by Ultrasound. American Journal of Obstetrics
and Gynecology January 1982; 142 (No. 1): 47-54.
Fetal Growth Chart Using the Ultrasonotomographic Technique
Keiichi Kurachi, Mineo Aoki
Department of Obstetrics and Gynecology, Osaka University Medical School
Revision 3 (September 1983)
Studies on Fetal Growth and Functional Developments
Takashi Okai
Department of Obstetrics and Gynecology, Faculty of Medicine, University of Tokyo
5-27
Page 75

6 Cardiac Measurements &
Calculations
The cardiac exam and measurements are generally performed in M mode or M/B mode.
6.1 M Mode Measurements
Two ways to enter the [M-CAR MEAS] menu are as follows:
1. Press the 『CAR』 key.
Press the 『M』 or 『M/B』 key to access the M mode or M/B mode.
Press the 『Measure』 key to access the Measurement mode.
Confirm that the [M-CAR MEAS] menu is displayed on the right part of the screen. If not,
press the 『Menu』 key.
2. Press the 『M』 or 『M/B』 key to access the M mode or M/B mode.
Press the 『Measure』 key to access the Measurement mode.
Confirm that the menu is displayed on the right part of the screen. If not, press the
『Menu』 key. Move the cursor to the [Others] item, select the [M-CAR MEAS] item and
then press the 『Set』 key.
The [M-CAR MEAS] menu is as follows:
6-1
Page 76

Cardiac Measurements & Calculations
The items of cardiac exam in M mode are included in the following table:
1. Cube
Abb. Description Formula or operation Units
LVIDd
LVIDs
LVET Ejection time Time measurement in M mode
Left ventricular short-axis
diameter at end diastole
Left ventricular short-axis
diameter at end systole
Distance measurement in M mode mm
Distance measurement in M mode mm
ms or
s
HR Heart rate Measured in M mode or keyed in bpm
EDV
ESV
End-diastolic left
ventricular volume
End-systolic left
ventricular volume
EDV [ml] = LVIDd
ESV [ml] = LVIDs
3
[mm]3 / 1000 ml
3
[mm]3 / 1000 ml
SV Stroke volume SV [ml] = EDV [ml] - ESV [ml] ml
CO Cardiac output CO [l/min] = SV [ml] × HR [bpm] / 1000 l/min
EF Ejection fraction
FS Fractional shortening
EF = (SV [ml] / EDV [ml])×100%
FS = ((LVIDd [mm] – LVIDs [mm]) / LVIDd
[mm])×100%
/
/
SI SV Index SI = SV [ml] / BSA [m2] /
CI CO Index CI = CO [l/min] / BSA [m2] /
MVCF
Mean velocity of
circumferential fiber
shortening
MVCF = (LVIDd [mm] – LVIDs [mm]) /
(LVIDd [mm] × LVET [ms] / 1000)
/
Calculated by selecting a formula.
Oriental:
BSA Body surface area
BSA = WT
0.425
Occidental :
BSA = WT
0.425
* HT
* HT
0.725
* 73.58 / 10000
0.725
* 71.84 / 10000
m
HT: height (cm)
WT: weight (kg)
2
BSA: area of body surface (m
)
2
6-2
Page 77

Cardiac Measurements & Calculations
2. Teichholz
Abb. Description Formula or operation Units
LVIDd
LVIDs
LVET Ejection time Time measurement in M mode
Left ventricular short-axis
diameter at end diastole
Left ventricular short-axis
diameter at end systole
Distance measurement in M mode mm
Distance measurement in M mode mm
ms or
s
HR Heart rate Measured in M mode or keyed in bpm
33
][7
cmLVIDd
][4.2
cmLVIDd
33
][7
cmLVIDs
][4.2
cmLVIDs
ml
ml
EDV
ESV
End-diastolic left ventricular
volume
End-systolic left ventricular
volume
×
][
mlEDV
=
+
×
][
mlESV
=
+
SV Stroke volume SV [ml] = EDV [ml] - ESV [ml] ml
CO Cardiac output
CO [l/min] = SV [ml] × HR [bpm] /
1000
l/min
EF Ejection fraction
FS Fractional shortening
EF = (SV [ml] / EDV [ml]) ×100%
FS = ((LVIDd [mm] – LVIDs [mm]) /
LVIDd [mm])×100%
SI SV Index SI = SV [ml] / BSA [m2] /
CI CO Index CI = CO [l/min] / BSA [m2] /
MVCF[circ/s] = (LVIDd [mm] – LVIDs
[mm]) / (LVIDd [mm] × LVET [ms] /
1000)
MVCF
Mean velocity of
circumferential fiber shortening
Calculated by selecting a formula.
Oriental:
BSA Body surface area
BSA = WT
0.425
*HT
0.725
*73.58/10000
Occidental:
BSA = WT
0.425
*HT
0.725
*71.84/10000
/
/
circ/s
2
m
6-3
Page 78

Cardiac Measurements & Calculations
3. Others
Abb. Description Formula or operation Units
EF Slope Mitral valve closing speed Slope measurement in M mode mm/
ACV AC descending speed Slope measurement in M mode mm/s
CA Amplitude of the A wave Distance measurement in M mode mm
CE Amplitude of the E wave Distance measurement in M mode mm
CA/CE CA/CE ratio CA/CE = CA [mm]/CE[mm] /
DEV Mitral valve
Slope measurement in M mode mm/s
openingspeed
DCT Mitral valve opening time Time measurement in M mode s
QMV Mitral valve volume QMV[ml]=4*DEV[cm/s]*DCT[s] ml
AOD The diameter of the aorta Distance measurement in M mode mm
LAD The diameter of the left
Distance measurement in M mode mm
atrium
LAD/AOD Ratio of left atrium to
LAD/AOD = LAD[mm]/AOD[mm] /
aortic
MAVO1 The opening diameter of
Distance measurement in M mode mm
that the aorta valve at the
beginning
MAVO2 The opening diameter of
Distance measurement in M mode mm
that the aorta valve at the
end
AA The amplitude of the
Distance measurement in M mode mm
aorta posterior wall
AVSV Aortic valve volume
AVSV[ml]=(MAVO1[cm] + MAVO2[cm])
ml
*LVET[s] *50+AA[cm]
LVPWd Left ventricular posterior
wall thickness at end
Same to distance measurement in M
mode
mm
diastole
LVSTd Interventricular septal
thickness at end diastole
LVIDd Left ventricular short-axis
diameter at end diastole
LVMW Left ventricle muscle
weight
LVMWI Left ventricle muscle
Same to distance measurement in M
mm
mode
Same to distance measurement in M
mm
mode
LVMW[g]=1.04*[(IVSTd[cm]+LVIDd[cm]
3
+ LVPWd[cm])
– LVIDd3[cm]3]–13.6
g
LVMWI = LVMW[g]/BSA[m2] /
weight index
6-4
Page 79

Cardiac Measurements & Calculations
Abb. Description Formula or operation Units
Calculated by selecting a formula.
Oriental:
BSA Body surface area
BSA = WT
0.425
*HT
0.725
*73.58/10000
m
2
Occidental:
BSA = WT
0.425
*HT
0.725
*71.84/10000
6.1.1 LV
The LV measurement on M-mode image is performed based on the EDV and ESV values
calculated by left ventricular end systolic and end diastolic short-axis diameters.
Measurement items regarding left ventricular function include LVIDd and LVIDs. The
physiological parameters that can be calculated are SV, EF, FS, CO, MVCF, CI and SI.
There are two formulae available to calculate Cardiac Volume in M-mode. They are Teichholz
and CUBE.
Teichholz formula:
33
][7
cmLVIDd
][4.2
cmLVIDd
33
][7
][4.2
cmLVIDs
mlEDV
][
mlESV
CUBE formula:
EDV [ml] = LVIDd
ESV [ml] = LVIDs
×
=
][
+
×
=
+
cmLVIDs
3
[mm]3 / 1000
3
[mm]3 / 1000
Teichholz and CUBE formulae adopt same measuring process. Detailed measuring methods
are to be introduced in the coming sections.
NOTE:
LVIDd > LVIDs must be met in order to ensure correct measurement. Otherwise; measurement
and calculation cannot be performed correctly.
6.1.2 SV, EF, FS
Calculations of SV, EF and FS on M-mode image are performed based on the ESV and EDV
values calculated according to the measuring results of left ventricular end systolic and end
diastolic internal diameters.
Procedure:
1. Move the cursor to the [LV] item of the [M-CAR MEAS] menu; the [LV] submenu will pop
6-5
Page 80

Cardiac Measurements & Calculations
up. Move the cursor to the [Teichholz] or [CUBE] submenu item and press 『Set』 key. The
cursor will turn into a big “+”.
2. Measure LVIDs at the end of left ventricular systole. The method is the same as that to
measure “Distance” in “M MEAS” menu. The LVIDs value and ESV result will be displayed
in the Result Window.
3. Measure LVIDd at the end of left ventricular diastole. The method is the same as that to
measure “Distance” in “M MEAS” menu. The LVIDd value and EDV result will be displayed
in the Result Window.
4. After measuring LVIDd, the system will simultaneously calculate SV, EF and FS and
display their values in the Result Window.
6.1.3 CO
After measuring left ventricular function, the system can further calculate CO based on the
measured HR value or input HR value.
Measuring HR:
1. Move the cursor onto [Heart Rate] item and press 『Set』 key. Move the cursor into Image
Window, the cursor will turn into a big “+”.
2. Measure HR by using the same method as that to measure HR in “M MEAS” menu.
3. After measuring HR, the Result Window will display measured HR value and calculated CO
value.
Entering HR value directly using the keyboard:
Procedure:
1. Move the cursor onto [Key In] item. The [Key In] submenu will pop up. Move the cursor onto
[Heart Rate] item and press 『Set』 key. The “Enter HR” dialog will appear on the center of
the screen.
2. Enter the correct HR value (beats/min) or user can select the value through “
range of HR able to be keyed in is 30~180 bpm.
” key. The
3. Press『Set』key on [√ OK] button to confirm the input value. The calculated CO value will be
6-6
Page 81

Cardiac Measurements & Calculations
displayed in the Result Window.
6.1.4 MVCF
After measuring left ventricular function, the system can further calculate MVCF based on the
measured LVET value or input LVET value.
Measuring LVET:
1. Move the cursor onto [LVET] item and press 『Set』 key. Move the cursor into Image
Window, the cursor will turn into a “+”.
2. Measure LVET using the same method as that to measure “Time” in “M MEAS” menu.
3. After measuring LVET, LVET and MVCF values will be displayed in the Result Window.
Entering LVET time directly using keyboard:
Procedure:
1. Move the cursor onto [Key In] item. The [Key In] submenu will pop up. Move the cursor onto
[LVET] item and press 『Set』 key. The “Enter LVET (ms)” dialog will appear on the center
of the screen.
2. Enter LVET value (ms) or select the value through “
keyed in is 10~300ms.
” key. The range of LVET able to be
3. Press 『Set』 key on [OK] button to confirm the input value. The MVCF value will be
displayed in the Cardiac Exam Report.
6.1.5 CI, SI
After measuring left ventricular function and HR, the system can further calculate CI and SI
based on the input height and weight values.
Entering height and weight:
1. Move the cursor onto [Key In] item. The [Key In] submenu will pop up. Move the cursor onto
[H & W] item and press 『Set』 key. The “Height & Weight” dialog will appear on the center
of the screen.
2. Enter height (cm) and weight (kg) values. The range of height is 20~300 cm; the weight
range is 1~150 kg.
6-7
Page 82

Cardiac Measurements & Calculations
3. Press 『Set』 key on [OK] button to confirm the input value. The BSA, CI and SI values will
be displayed in the Result Window.
6.1.6 Measuring all parameters of LV simultaneous
The calculating items introduced above can be measured and calculated on the same image
window by following the procedure below.
Procedure:
1. Enter or measure HR value.
2. Enter or measure LVET time.
3. Enter patient height and weight.
4. Measure LV function.
5. The parameter values mentioned above will then be obtained. They will be displayed in
the Result Window.
6.1.7 LVMW and LVMWI
After measuring the left ventricular function and HR, the system can calculate LVMW using the
measured values of LVPWd (left ventricular posterior wall thickness at end diastole) and IVSTd
(inter-ventricular septum thickness at end diastole). If the height and weight are entered, the
system can also calculate LVMWI.
Method of calculating the LVMW:
1. Move the cursor to the [LVMW] item and press the 『Set』 key. Move the cursor into the
image window, the cursor changes into a big “+”.
2. Measure the LVPWd.
3. Measure the IVSTd and LVIDd.
4. After the measurements, the calculated values of LVMW is displayed in the Result Window.
If the height and weight are entered before the measurement, the LVMWI value can be
displayed simultaneously.
6.1.8 Mitral measurement
Move the cursor to the [Mitral Meas] item, and then the submenu pops up as shown in the
figure below:
6-8
Page 83

Cardiac Measurements & Calculations
The method of measuring EF Slope, ACV and CA/CE:
1. Move the cursor to the [Mitral Meas] item, and then the submenu pops up. Move the cursor
to the [EF Slope], [ACV] or the [CA/CE] item of the submenu and press the 『Set』 key. The
cursor changes into a big “+”.
2. Measure EF Slope. The method is the same as the “Slope” measurement of M mode
general measurements.
3. Measure ACV. The method is the same as the “Slope” measurement of M mode general
measurements.
4. Measure CA/CE. Respectively measures the amplitude of peak A to C and peak E to C.
The method is the same as the “Distance” measurement of M mode general
measurements. After the measurements, the calculated values are displayed in the Result
Window.
Calculating QMV:
Calculation formula: QMV = 4 * DEV * DCT
Method:
1. Move the cursor to the [Mitral Meas] item, and then the submenu pops up. Move the
cursor to the [Valve Volume] item and press the 『Set』 key. The cursor changes into a “+”.
2. First measure DEV. The Method is the same as the “Slope” measurement of M mode
general measurements”.
3. Then measure DCT, the method is the same as the “Time” measurement of M mode
general measurements”.
4. The calculated QMV result is displayed in the Result Window.
6.1.9 Aorta measurement
Aorta measurements contains: Ratio of left atrium dimension and aortic root dimension
(LAD/AOD) and aorta valve volume (AVSV).
Calculating LAD/AOD:
1. Move the cursor to the [AORTA MEAS] item, the submenu pops up. Move the cursor to
the [LAD/AOD] item of the submenu. Press the 『Set』 key, the cursor changes into a big
“+”.
6-9
Page 84

Cardiac Measurements & Calculations
2. Respectively measure LAD and AOD, the method is the same as the “Distance”
measurement of M mode general measurements.
3. After the measurements, the calculated results of LAD/AOD are displayed in the Result
Window.
Calculating AVSV:
1. Move the cursor to the [Aorta Meas] item, the submenu pops up. Move the cursor to the
[Valve Volume] item and press the 『Set』 key. The cursor changes into a big “+”.
2. Measure MAVO1. The method is the same as the “Distance” measurement of M mode
general measurements.
3. Measure MAVO2. The method is the same as the “Distance” measurement of M mode
general measurements.
4. Measure AA. The method is the same as the “Distance” measurement of M mode general
measurements.
5. Measure LVET. The method is the same as the “Time” measurement of M mode general
measurements.
6. After finishing the above measurements, the calculated AVSV value is displayed in the
Result Window.
6.2 B Mode Measurements
It is relatively more accurate to measure the left ventricular volume on a two-dimensional
echocardiography, especially on M/B mode image, on which both the end systolic
two-dimensional echocardiography and the end diastolic two-dimensional echocardiography
can be easily and accurately obtained. Moreover, the calculated result is more accurate, too.
Therefore, it is recommended to perform cardiac measurements and calculations on M/B
mode image.
Two ways to enter the [B-CAR MEAS] menu are as follows:
1. Press the 『CAR』 key.
Press the 『B』 key or 『M/B』 key to access B or M/B mode.
Press the 『Measure』 key.
Confirm that the menu is displayed on the right part of the screen. If not, press the 『Menu』
key.
If in B mode, the system will automatically access the [B-CAR MEAS] menu. If in M/B mode,
the [M-CAR MEAS] menu will display in the screen. Move the cursor to the [Others] item in
the [M-CAR MEAS] menu and select the [B-MEAS] item, then press the 『Set』 key to enter
the [B-CAR MEAS] menu.
2. Press the 『B』 key or 『M/B』 key to access B or M/B mode.
6-10
Page 85

Cardiac Measurements & Calculations
Press the 『Measure』 key to enter Measurement status.
Confirm that the menu is displayed on the right part of the screen. If not, press the 『Menu』
key.
If in M/B mode, the system will automatically access the [M MEAS] menu. Move the cursor to
the [Others] item and select the [B-MEAS] item, then press the 『Set』 key to enter the B
mode Measurement menu. If in B mode, the system will automatically access the B mode
Measurement menu. Move the cursor to the [Others] item of the B mode Measurement
menu and select the [B-CAR MEAS] menu, then press the 『Set』 key to enter the [B-CAR
MEAS] menu.
The default measurement is the left ventricular function measurements using “single-plane
ellipse formula”.
The items of cardiac exam in B mode are included in the following table:
1. S-P Ellipse
Abb. Description Formula or operation Units
LVLd Left ventricular long-axis
Distance measurement in B mode mm
length at end diastole
LVALd Left ventricular long-axis
area at end diastole
LVLs Left ventricular long-axis
Ellipse of Cir/Area measurement in B
mode
mm2 or
cm
Distance measurement in B mode mm
length at end systole
LVALs Left ventricular long-axis
area at end systole
Ellipse of Cir/Area measurement in B
mode
mm2 or
cm
HR Heart rate Keyed In bpm
EDV End-diastolic left ventricular
EDV [ml] = (8/3/π) × (LVALd[mm2])2 /
ml
2
2
volume
ESV End-systolic left ventricular
volume
LVLd [mm] / 1000
ESV [ml] = (8/3/π) × (LVALs[mm2])2/
LVLs [mm] / 1000
ml
SV Stroke volume SV [ml] = EDV [ml] – ESV [ml] ml
CO Cardiac output CO [l/min] = SV [ml] × HR [bpm] / 1000 l/min
6-11
Page 86

Cardiac Measurements & Calculations
Abb. Description Formula or operation Units
EF Ejection fraction
EF = (SV [ml] / EDV [ml]) × 100%
/
SI SV Index SI = SV [ml] / BSA [m2] /
CI CO Index CI = CO [l/min] / BSA [m2] /
BSA Body surface area Calculated by the selected formula m2
2. B-P Ellipse
Abb. Description Formula or operation Units
LVALd Left ventricular long-axis area
at end diastole
LVAMd Left ventricular short-axis area
at the level of the Mitral valve
Ellipse of Cir/Area measurement in
B mode
Ellipse of Cir/Area measurement in
B mode
mm2 or
cm
mm2 or
cm
at end diastole
LVIDd Left ventricular short-axis
Distance measurement in B mode mm
diameter at end diastole
LVALs Left ventricular long-axis area
at end systole
Ellipse of Cir/Area measurement in
B mode
mm2 or
cm
2
2
2
LVAMs Left ventricular short-axis area
at the level of the Mitral valve
Ellipse of Cir/Area measurement in
B mode
mm2 or
2
cm
at end systole
LVIDs Left ventricular short-axis
Distance measurement in B mode mm
diameter at end systole
HR Heart rate Keyed In bpm
EDV End-diastolic left ventricular
volume
ESV End-systolic left ventricular
volume
EDV [ml] = (8/3/π) × LVALd [mm2]×
LVAMd [mm
2
] / LVIDd [mm] / 1000
ESV [ml] = (8/3/π) × LVALs [mm2] ×
LVAMs [mm
2
] / LVIDs [mm] / 1000
ml
ml
SV Stroke volume SV [ml] = EDV [ml] – ESV [ml] ml
CO Cardiac output CO [l/min] = SV [ml] × HR [bpm] /
l/min
1000
EF Ejection fraction
EF = (SV [ml] / EDV [ml]) ×100%
/
SI SV Index SI = SV [ml] / BSA [m2] /
CI CO Index CI = CO [l/min] / BSA [m2] /
BSA Body surface area Calculated by the selected formula m2
6-12
Page 87

Cardiac Measurements & Calculations
3. Bullet
Abb. Description Formula or operation Units
LVAMd Left ventricular short-axis area at the
level of the Mitral valve at end
Ellipse of Cir/Area
measurement in B mode
mm2 or
cm
2
diastole
LVLd Left ventricular long-axis length at
end diastole
LVAMs Left ventricular short-axis area at the
level of the Mitral valve at end
Distance measurement in B
mm
mode
Ellipse of Cir/Area
measurement in B mode
mm2 or
cm
2
systole
LVLs Left ventricular long-axis length at
end systole
Distance measurement in B
mode
mm
HR Heart rate Keyed In bpm
EDV End-diastolic left ventricular volume EDV [ml] = (5/6) × LVLd [mm] ×
2
LVAMd [mm
] / 1000
ESV End-systolic left ventricular volume ESV [ml] = (5/6) × LVLs [mm] ×
2
LVAMs [mm
] / 1000
ml
ml
SV Stroke volume SV [ml] = EDV [ml] – ESV [ml] ml
CO Cardiac output CO [l/min] = SV [ml] × HR
l/min
[bpm] / 1000
EF Ejection fraction EF = (SV [ml] / EDV
/
[ml])×100%
SI SV Index SI = SV [ml] / BSA [m2] /
CI CO Index CI = CO [l/min] / BSA [m2] /
BSA Body surface area Calculated by the selected
m2
formula.
4. Mod. simpson
Abb. Description Formula or operation Units
LVAMd Left ventricular short-axis area at the
level of the Mitral valve at end diastole
LVLd Left ventricular long-axis length at end
diastole
LVAPd Left ventricular short-axis area at the
level of the papillary muscle at end
Ellipse of Cir/Area
measurement in B mode
Distance measurement
in B mode
Ellipse of Cir/Area
measurement in B mode
mm2
or cm
mm
mm2
or cm
diastole
LVAMs Left ventricular short-axis area at the
level of the Mitral valve at end systole
LVLs Left ventricular long-axis length at end
systole
6-13
Ellipse of Cir/Area
measurement in B mode
Distance measurement
in B mode
mm2
or cm
mm
2
2
2
Page 88

Cardiac Measurements & Calculations
Abb. Description Formula or operation Units
LVAPs Left ventricular short-axis area at the
level of the papillary muscle at end
Ellipse of Cir/Area
measurement in B mode
mm2
or cm
systole
HR Heart rate Keyed In bpm
EDV End-diastolic left ventricular volume *1 ml
ESV End-systolic left ventricular volume *1 ml
SV Stroke volume SV [ml] = EDV [ml] –
ml
ESV [ml]
CO Cardiac output CO [l/min] = SV [ml] ×
l/min
HR [bpm] / 1000
EF Ejection fraction EF = (SV [ml] / EDV [ml])
/
×100%
SI SV Index SI = SV [ml] / BSA [m2] /
CI CO Index CI = CO [l/min] / BSA
2
]
[m
BSA Body surface area Calculated by the
/
m2
selected formula.
][
*1
][
mlEDV ×+×+××=
mmLVLd
()
9
2222
1000][][][2][4
mmLVAPdmmLVAMdmmLVAPdmmLVAMd
2
][
mlESV ×+×+××=
mmLVLs
(
9
2222
mmLVAPsmmLVAMsmmLVAPsmmLVAMs
)
1000][][][2][4
][
5. Other measurements and calculations in B mode
Abb. Description Formula or operation Units
LVET Ejection time keyed in ms
FS ractional shortening FS = ((LVIDd [mm] – LVIDs [mm]) /
/
LVIDd [mm])×100%
MVCF Mean velocity of
circumferential fiber shortening
MVCF = (LVIDd [mm] – LVIDs [mm]) /
(LVIDd [mm] × ET [ms] / 1000)
/
6.2.1 LV measurement using Single Plane Ellipse method
1. Move the cursor onto [LV] menu item. The “LV” submenu will pop up. Move the cursor
onto [S-P Ellipse] submenu item and press 『Set』 key. The cursor will turn into a “+”.
2. At left ventricular end systole, measurement following parameters:
LVLs: using the same method as that to measure “Distance” in “B MEAS” menu.
LVALs: using the same method as that to measure “Circumference/Area” in “B
MEAS” menu by means of Ellipse method.
The ESV value will be calculated.
3. At left ventricular end diastole, measure following parameters:
6-14
Page 89

Cardiac Measurements & Calculations
LVLd: using the same method as that to measure “Distance” in “B MEAS” menu.
LVALd: using the same method as that to measure “Circumference/Area” in “B
MEAS” menu by means of Ellipse method.
The EDV value will be calculated.
4. After measuring LVALd, the system will calculate SV and EF values and at the same time
display them in the same way as M mode Cardiac Measurement Results.
6.2.2 Others measurement method for LV
Other measurement methods are similar to Single Plane Ellipse method. The measuring
procedure is the same as that for the corresponding item in “B MEAS” menu. You can proceed
with the operation by following the message given in HELP bar.
NOTE:
When using the Mod. Simpson method to measure LV, be sure the two-chamber and the
four-chamber cross-sectional images are perpendicular to avoid wrong measurement
results.
6.2.3 CO
After measuring left ventricular function, the system can further calculate CO according to the
HR value entered by the user.
To enter HR value directly from keyboard:
1. Move the cursor onto [Key In] item. The [Key In] submenu will pop up. Move the cursor onto
[Heart Rate] submenu item and press 『Set』 key. The “Enter HR” dialog will appear on the
center of the screen.
2. Enter HR value (beats/min), or use the
able to be keyed in is 30~180 bpm.
3. Press 『Set』 key on [OK] button to confirm the input value. The calculated CO value will be
displayed in the Result Window.
key to select proper value. The range of HR
6.2.4 Entering LVET and calculating MVCF
1. Move the cursor onto [Key In] item. The [Key In] submenu will pop up. Move the cursor onto
[LVET] submenu item and press 『Set』 key. The “Enter LVET (ms)” dialog will appear on
the center of the screen.
6-15
Page 90

Cardiac Measurements & Calculations
2. Enter LVET value (ms), or use the key to select proper value. The range of LVET able
to keyed in is 10~300 ms. See figure below.
3. Press 『Set』 key on [OK] button to confirm the input value.
4. If FS has been measured, the LVET and calculated MVCF value will be displayed in the
result window.
6.2.5 CI, SI
After measuring left ventricular function and HR, the system can further calculate CI and SI
based on the input height and weight values.
To enter patient height and weight:
1. Move the cursor onto [Key In] item. The [Key In] submenu will pop up. Move the cursor onto
[H & W] submenu item and press 『Set』 key. The “Height & Weight” dialog will appear on
the center of the screen.
2. Enter height (cm) and weight (kg) values. Height range: 20~300 cm; weight range: 1~150
kg.
3. Press 『Set』 key on [OK] button to confirm the input value. The BSA, CI and SI values will
be displayed in the Result Window.
6.2.6 RV
1. Move the cursor to the [RV] item. Press the 『Set』 key and move the cursor into the
image window. The cursor changes into a “+”.
2. To measure RV, refer to the “Distance” measurement in B mode general measurements.
3. The measured result of RV is displayed in the Result Window.
4. Repeat the steps from 1 to 3 to do a new RV measurement.
6-16
Page 91

Cardiac Measurements & Calculations
6.2.7 PA
1. Move the cursor to the [PA] item. Press the 『Set』 key and move the cursor into the
image window. The cursor changes into a “+”.
2. To measure PA, refer to the “Distance” measurement in B mode general measurements.
3. The measured result of PA is displayed in the Result Window.
4. Repeat the steps from 1 to 3 to do a new PA measurement.
6.2.8 Other parameters
To measure other parameters of cardiology, the user may access the M mode image.
6.3 Cardiac Exam Report
6.3.1 Previewing exam report
After finishing the cardiac exam, the system can automatically generate the Cardiac Exam
Report.
The cardiac Exam Report contains following information:
Hospital Name
General Information of the Patient
Exam Date
Measured Values and Calculated Results
Comments
Print out Report
After one or more measurements have be completed or in the process of measurements and
calculations of cardiac exam, move the cursor to the [CAR RPT] item of either the [B-CAR
MEAS] menu or the [M-CAR MEAS] menu and press the 『Set』 key to call up the dialog box
of Cardiac Exam Report as shown in figure below.
6-17
Page 92

Cardiac Measurements & Calculations
All the measuring items and calculating indexes are displayed in the report. Also all the
measured data and calculated results are displayed in the report.
If the doctor’s diagnosis needs to be added into the report, just anchor the cursor into the
Edit Bar of “Comments”, then press the 『Set』 key. When the annotation cursor “|”
appears in the Edit Bar, the user can start entering the comments.
Press the [Print] button, the corresponding report is then printed out.
During the process of or after finishing the measurements and calculations, the report can be
generated at any time for the user to view the measuring data. Then move the cursor to the
[OK] or the [Cancel] button and press the 『Set』 key to close the report and continue the
measurement.
6.3.2 Printing cardiac report
Move the cursor to the [Print] button in the [Cardiac Exam Report] window, and press the
『Set』 key to print the cardiac exam report. Refer to the section “Printing out the Obstetric
Report” for detailed procedures.
6-18
Page 93

7 Gynecology Measurements &
Calculations
Gynecology measurements and calculations are usually performed on B mode image.
Press the 『GYN』 key to access the gynecology mode. Press the 『Measure』 key to access
the Measurement mode.
Confirm that the [B-GYN MEAS] menu is displayed on the right part of the screen. If not, press
the 『Menu』 key. The system accesses the gynecology mode. The default is “Distance”
measurement.
The whole menu of gynecology measurements details as below:
The measurement & calculations items of gynecology exam are included in the following table:
Abb. Description Formula or operation Units
UT-L Uterus length Distance measurement mm
UT-H Uterus height Distance measurement mm
UT-W Uterus width Distance measurement mm
UT-V Uterus volume UT-V[mm3]=K×UT-L[mm] ×UT-H[mm]×UT-W[mm]
K is a presettable factor, the default of which is
0.523.
UT Uterus diameter UT[mm]=UT-L[mm]+UT-W[mm]+UT-H[mm] mm
Endo Endometrium Distance measurement mm
L.OV-L Left ovary length Distance measurement mm
L.OV-H Left ovary height Distance measurement mm
mm3
7-1
Page 94

Gynecology Measurements & Calculations
Abb. Description Formula or operation Units
L.OV-W Left ovary width Distance measurement mm
L.OV-V Left ovary
volume
L.OV-V[mm
-H[mm]
3
]=K×L.OV-L[mm]×L.OV-W[mm]×L.OV
mm
3
K is a presettable factor, the default of which is
0.523.
R.OV-L Right ovary
Distance measurement mm
length
R.OV-H Right ovary
Distance measurement mm
height
R.OV-W Right ovary
Distance measurement mm
width
R.OV-V Right ovary
volume
R.OV-V[mm3]=K×R.OV-L[mm]×R.OV-W[mm]×R.O
V-H[mm]
mm
K is a presettable factor, the default of which is
0.523.
L.FO-L Left follicle
Distance measurement mm
length
L.FO-W Left follicle width Distance measurement mm
R.FO-L Right follicle
Distance measurement mm
length
3
R.FO-W Right follicle
Distance measurement mm
width
CX-L Uterine cervix
Distance measurement mm
length
CX-W Uterine cervix
Distance measurement mm
width
CX-P Uterine cervix
Distance measurement mm
ply
UT-L/CX-L Uterine body /
Ratio of UT-L / CX-L /
cervix
7.1 UT
1. Move the cursor to the [Uterine] item of the [B-GYN MEAS] menu and press the 『Set』
key.
7-2
Page 95

Gynecology Measurements & Calculations
2. The UT measurement includes the UT-L, UT-H and UT-W measurements. The details of
operations are the same as “Distance measurement” in B general measurement mode.
Please refer to it.
3. When the measurements of UT-L, UT-W and UT-H are completed, the values of UT and
UT-V will be displayed on the screen.
7.2 Endo
1. Move the cursor to the [Endo] item of the [B-GYN MEAS] menu and press the 『Set』 key.
2. The detailed operations are the same as “Distance measurement” in B general
measurement mode. Please refer to it.
3. When the measurement is completed, the value of Endo will be displayed on the screen.
7.3 OV-V
7.3.1 L.OV-V
1. Move the cursor to the [OV-V] item of the [B-GYN MEAS] menu, select the [L.OV-V] item
from the submenu, and then press the 『Set』 key.
2. The measurement includes the L.OV-L, L.OV-H and L.OV-W measurements. The details
of operations are the same as “Distance measurement” in B general measurement mode.
Please refer to it.
3. When the measurements of L.OV-L, L.OV-W and L.OV-H are completed, the value of
L.OV-V will be displayed on the screen.
7.3.2 R.OV-V
The details of operations are the same as the L.OV-V measurement described above. Please
refer to it.
7.4 FO-D
7.4.1 L.FO
1. Move the cursor to the [FO-D] item of the [B-GYN MEAS] menu, select the [L.FO] from the
submenu, and then press the 『Set』 key.
2. The measurement includes the L.FO-L and L.FO-W measurements. The details of
operations are the same as “Distance measurement” in B general measurement mode.
Please refer to it.
3. When the measurements of L.FO-L and L.FO-W are completed, the values will be
displayed on the screen.
7-3
Page 96

Gynecology Measurements & Calculations
7.4.2 R.FO
The details of operations are the same as the L.FO measurement described above. Please
refer to it.
7.5 CX
1. Move the cursor to the [CX] item of the [B-GYN MEAS] menu and press the 『Set』 key.
2. The measurement includes the CX-L, CX-P and CX-W measurements. The details of
operations are the same as “Distance measurement” in B general measurement mode.
Please refer to it.
3. When the measurements are completed, the values will be displayed on the screen. If the
UT-L has been measured before, the result of UT-L/CX-L will be displayed.
7.6 UT-L/CX-L
1. Move the cursor to the [UT-L/CX-L] item of the [B-GYN MEAS] menu and press the 『Set』
key.
2. The measurement includes the UT-L and CX-L measurements. The details of operations
are the same as “Distance measurement” in B general measurement mode. Please refer
to it.
3. When the measurements of UT-L and CX-L are finished, the value of UT-L/CX-L will be
displayed on the screen automatically .
4. If any of the UT-L and CX-L has been measured before, the ratio of UT-L/CX-L will be
displayed automatically when the other item is measured.
7.7 Gynecology Exam Report
7.7.1 Previewing gynecology exam report
The application measurement values of gynecology exam are displayed in report
automatically.
7-4
Page 97

Gynecology Measurements & Calculations
7.7.2 Printing gynecology exam report
Move the cursor to the [Print] button in the [Gynecology Exam Report] window and press the
『Set』key to print the report. Refer to the section “Obstetric Exam Report” for detailed
procedure.
7.8 Others
Users can enter other application measurements through [Others] item of the [B-GYN MEAS]
menu.
7-5
Page 98

8 Small parts Measurements &
Calculations
Small parts measurements and calculations are usually performed on B mode image.
Press the 『SML』 key to access the small parts mode. Press the 『Measure』 key to access
the Measurement mode.
Confirm that the [B-SML MEAS] menu is displayed on the right part of the screen. If not, press
the 『Menu』 key. The system accesses the small parts measurement mode. The default is
“Distance” measurement.
The menu of small parts measurements details as below:
The measurement & calculation items of small parts exam are included in the following table:
Abb. Description Formula or operation Units
L.THY-V Left thyroid volume L.THY-V[mm3]=K×L.THY-L[mm]×L.THY-W[m
m]×L.THY-H[mm]
K is a presettable factor, the default of which is
0.497.
L.THY-L Left thyroid length Distance measurement mm
L.THY-W Left thyroid width Distance measurement mm
L.THY-H Left thyroid height Distance measurement mm
mm3
8-1
Page 99

Small parts Measurements & Calculations
Abb. Description Formula or operation Units
R.THY-V Right thyroid volume R.THY-V[mm3]=K×R.THY-L[mm]×R.THY-W[m
m]× R.THY-H[mm]
K is a presettable factor, the default of which is
0.497.
R.THY-L Right thyroid length Distance measurement mm
R.THY-W Right thyroid width Distance measurement mm
R.THY-H Right thyroid height Distance measurement mm
mm3
8.1 THY
8.1.1 L.THY-V
1. Move the cursor to the [THY] item of the [B-SML MEAS] menu, select the [L.THY-V] item
from the submenu, and then press the 『Set』 key.
2. The measurement includes the L.THY-L, L.THY-W and L.THY-H measurements. The
details of operations are the same as “Distance measurement” in B general measurement
mode. Please refer to it.
3. When the measurements of L.THY-L, L.THY-W and L.THY-H are completed, the value of
L.THY-V will be displayed on the screen.
8.1.2 R.THY-V
The details of operations are the same as the L.THY-V measurement described above. Please
refer to it.
8-2
Page 100

8.2 Thyroid Exam Report
Small parts Measurements & Calculations
Move the cursor to the [Print] button in the [Thyroid Exam Report] window and press the 『Set』
key to print the report. Refer to the section “Obstetric Exam Report” for detailed procedure.
8.3 Others
Users can enter other application measurements through [Others] item of the [B-SML MEAS]
menu.
8-3
 Loading...
Loading...