LOWRANCE HDS-8, HDS-10 User Manual [fr]

9 8801 7 6 -
H D S - 8 &
F ish F inding Sonar and G P S
O p erat i ons G
Mise à jour du logiciel de votre appareil :
Pour une mise à jour gratuite de votre appareil, consulter occasionnellement le site Lowrance www.lowrance.com. Sélectionner l’option Downloads sur la page principale du site web. Sélectionner Products Software Updates. Faire défiler la liste de produits et sélectionnez votre appareil pour télécharger la mise à jour.

|
Table des matières |
Table des matières |
|
Introduction ....................................................................................... |
5 |
Pour commencer............................................................................... |
7 |
Allum er l' unité. . . . . . . . . . . . . . . . . . . . . . . . |
. . . . . . . . . . . . . |
Le pavé de flèches. . . . . . . . . . . . . . . . . . . . . . |
. . . . . . . . . . . . . |
Éclairage de l'écran . . . . . . . . . . . . . . . . . . . . . |
. . . . . . . . . . . . . |
Curseur . . . . . . . . . . . . . . . . . . . . . . . . . . . . |
. . . . . . . . . . . . . |
Langage. . . . . . . . . . . . . . . . . . . . . . . . . . . |
. . . . . . . . . . . . . |
Menus . . . . . . . . . . . . . . . . . . . . . . . . . . . . |
. . . . . . . . . . . . . |
Touches logicielles. . . . . . . . . . . . . . . . . . . . . . |
. . . . . . . . . . . . . |
Sélection des données Cartographique . . . . . . . . . . |
. . . . . . . . . . . . . |
Sélection d’un Mode Pêche. . . . . . . . . . . . . . . . . |
. . . . . . . . . . . . . |
Saisir des données dans les boîtes de texte. . . . . . . . |
. . . . . . . . . . . . . |
Retour Réglages Usine. . . . . . . . . . . . . . . . . . . |
. . . . . . . . . . . . . . |
Pages................................................................................................ |
11 |
L'écran Pages. . . . . . . . . . . . . . . . . . . . . . . . . . . . . . . . . . . . . .
Données Overlay. . . . . . . . . . . . . . . . . . . . . . . . . . . . . . . . . . . .
Les touches logicielles. . . . . . . . . . . . . . . . . . . . . . . . . . . . . . . . .
Menu Réglages. . . . . . . . . . . . . . . . . . . . . . . . . . . . . . . . . . . . .
La page Sondeur . . . . . . . . . . . . . . . . . . . . . . . . . . . . . . . . . . . .
La page Carte. . . . . . . . . . . . . . . . . . . . . . . . . . . . . . . . . . . . .
La page Radar . . . . . . . . . . . . . . . . . . . . . . . . . . . . . . . . . . . . .
La page Info. . . . . . . . . . . . . . . . . . . . . . . . . . . . . . . . . . . . . .
La page Outils. . . . . . . . . . . . . . . . . . . . . . . . . . . . . . . . . . . . .
Afficher des pages combinées . . . . . . . . . . . . . . . . . . . . . . . . . . . .
Utilisation du Sondeur.................................................................... |
31 |
Visualiser l'historique du Sondeur . . . . . . . . . . . . . . . . . . . . . . . . . . .
L e m enu Sondeur . . . . . . . . . . . . . . . . . . . . . . . . . . . . . . . . . .
1

Table des matières
Les touches logicielles. . . . . . . . . . . . . . . . . . . . . . . . . . . . . . . . .
Options Sondeur. . . . . . . . . . . . . . . . . . . . . . . . . . . . . . . . . . . .
Palette. . . . . . . . . . . . . . . . . . . . . . . . . . . . . . . . . . . . . . . . .
Log Sondeur . . . . . . . . . . . . . . . . . . . . . . . . . . . . . . . . . . . . . .
Utilisation de la carte...................................................................... |
43 |
Waypoints . . . . . . . . . . . . . . . . . . . . . . . . . . . . . . . . . . . . . . .
Routes. . . . . . . . . . . . . . . . . . . . . . . . . . . . . . . . . . . . . . . . .
Traces . . . . . . . . . . . . . . . . . . . . . . . . . . . . . . . . . . . . . . . . .
Mesurer des distances dans la page Carte. . . . . . . . . . . . . . . . . . . . . .
Recherche par coordonnées . . . . . . . . . . . . . . . . . . . . . . . . . . . . .
Rechercher des Objets de la carte. . . . . . . . . . . . . . . . . . . . . . . . . .
Orientation de la carte. . . . . . . . . . . . . . . . . . . . . . . . . . . . . . . . .
Voir devant . . . . . . . . . . . . . . . . . . . . . . . . . . . . . . . . . . . . . . .
Chart categories . . . . . . . . . . . . . . . . . . . . . . . . . . . . . . . . . . . .
2D et Relief grisé . . . . . . . . . . . . . . . . . . . . . . . . . . . . . . . . . . .
Navionics . . . . . . . . . . . . . . . . . . . . . . . . . . . . . . . . . . . . . . . .
Utilisation du Radar....................................................................... |
65 |
Les touches logicielles de la page Radar. . . . . . . . . . . . . . . . . . . . . . .
L e m enu Radar . . . . . . . . . . . . . . . . . . . . . . . . . . . . . . . . . . .
Les touches logicielles Curseur de la page Radar. . . . . . . . . . . . . . . . . .
La boîte de position du curseur . . . . . . . . . . . . . . . . . . . . . . . . . . . .
Overlay Radar. . . . . . . . . . . . . . . . . . . . . . . . . . . . . . . . . . . . .
Le menu Réglages ......................................................................... |
75 |
|
Capture Écran. . . . . . . . . . . . . . . . . . . . . . . . . . . . . . . |
. . . . . . |
|
L e m |
enu Carte . . . . . . . . . . . . . . . . . . . . . . . . . . . . . |
. . . . . . . |
L e m |
enu Sondeur . . . . . . . . . . . . . . . . . . . . . . . . . . . . |
. . . . . . |
M ode m anuel. . . . . . . . . . . . . . . . . . . . . . . . . . . . . . . . |
. . . . . . |
|
En pêche . . . . . . . . . . . . . . . . . . . . . . . . . . . . . . . . . . |
. . . . . . |
|
Le menu Installation. . . . . . . . . . . . . . . . . . . . . . . . . . . . . |
. . . . . |
|
Offset de quille. . . . . . . . . . . . . . . . . . . . . . . . . . . . . . . |
. . . . . . |
|
2

Table des matières
L e m enu Radar . . . . . . . . . . . . . . . . . . . . . . . . . . . . . . . . . . .
Carburant. . . . . . . . . . . . . . . . . . . . . . . . . . . . . . . . . . . . . . . .
Alarmes. . . . . . . . . . . . . . . . . . . . . . . . . . . . . . . . . .1. 03. . . . . .
Traces . . . . . . . . . . . . . . . . . . . . . . . . . . . . . . . . . . .1.05. . . . .
Unités. . . . . . . . . . . . . . . . . . . . . . . . . . . . . . . . . . .1. 06. . . . . .
Réseau. . . . . . . . . . . . . . . . . . . . . . . . . . . . . . . . . . 1. .07. . . . .
Bateaux. . . . . . . . . . . . . . . . . . . . . . . . . . . . . . . . . .1. 41. . . . . .
Sim ulateur. . . . . . . . . . . . . . . . . . . . . . . . . . . . . . . . .1.61. . . . .
Spécifications................................................................................ |
119 |
Entretien de l'unité........................................................................ |
120 |
Dépannage..................................................................................... |
121 |
Index............................................................................................... |
129 |
3

Table des matières
4
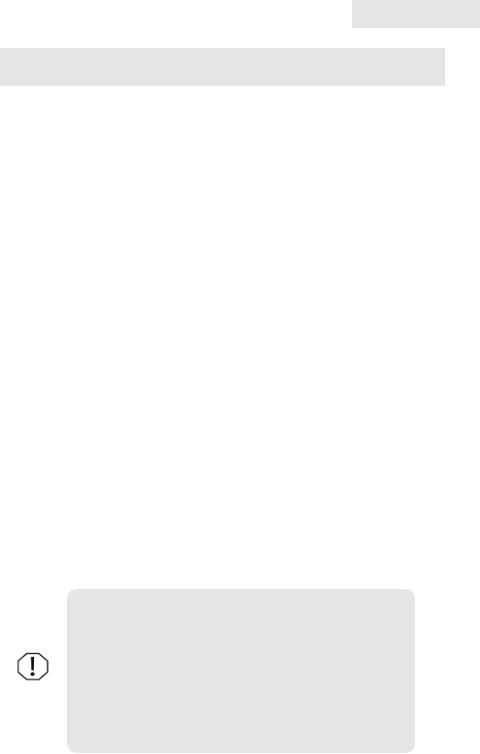
Introduction
Introduction
Merci pour votre achat d'un produit Lowrance, le leader de l'industrie de la technologie marine. Le présent manuel est accompagné d'un Guide de démarrage rapide, d'un Guide d'installation, d'un livret de Licence et Garantie et des Instructions d'installation de réseaux NMEA 2000. Si l'un de ces documents manquerait, vous pouvez toujours les obtenir par l'intermédiaire d'un téléchargement gratuit à www.lowrance.com ou en contactant le service clientèle.
Service clientèle de Lowrance
12000 E Skelly Dr
Tulsa, OK 74128
(800) 324-1356
Canada (800) 661-3983 ou (905) 629-1614
À propos de ce manuel
Le présent manuel décrit comment configurer les fonctions et les options de votre unité d'affichage. Les informations de chaque chapitre suivent le même ordre que celui des menus de votre unité d'affichage. Si vous souhaitez apprendre à utiliser toutes les fonctionnalités de votre unité, visitez notre site Web www.lowrance.com, cliquez sur l'onglet Support et sélectionnez Tips and Tutorials.
Conventions du manuel
Lorsque les instructions dans le présent manuel vous demandent d'appuyer sur un bouton, le nom de ce bouton sera imprimé en majuscules et en gras, par exemple : MEnU, EXIT (QUITTER), EnTER (EnTRéE), etc. Lorsque les instructions vous demandent de sélectionner un élément d'un menu, l'élément à sélectionner sera imprimé en gras, par exemple : Luminosité, Beeps touches, etc.
Par exemple : Appuyez sur MEnU, sélectionnez Langage et appuyez sur EnTER.
A v ert i s s ement: Lorsqu'un appareil GPS est utilisé dans un véhicule, le conducteur est l'unique responsable de l'utilisation prudente de ce véhicule. Les utilisateurs doivent à tout moment être attentifs aux conditions de conduite ou de navigation maritime ou aérienne. Un accident ou une collision engendrant des dommages matériels, des blessures corporelles ou le décès d'individus peut avoir lieu si le conducteur d'un véhicule équipé d'un appareil GPS ne prêtait pas suffisamment attention à son environnement et au fonctionnement du
véhicule qu'il conduit.
5
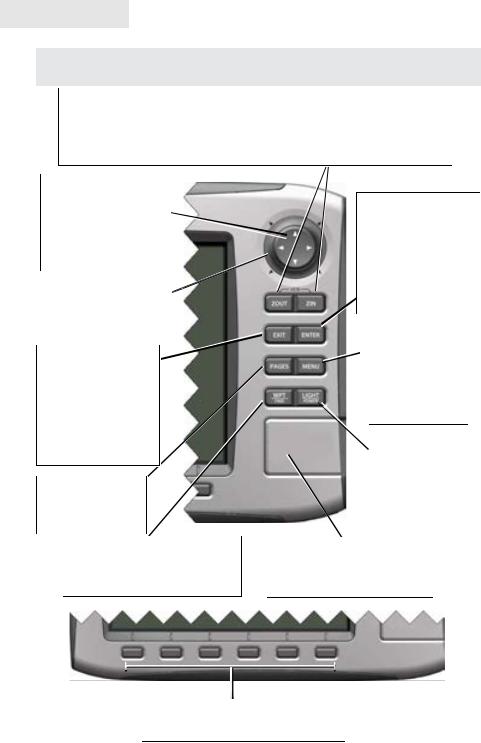
Introduction
Lowrance HDS-8 et HDS-10
ZOUT (Zoom arrière) : permet d'afficher une surface plus importante de la carte, mais avec moins de détails.
ZIn (Zoom avant) : permet d'afficher une surface moins importante de la carte, mais avec plus de détails.
MOB (Homme à la mer) : permet d'ajouter un point d'étape d'homme à la mar, en appuyant simultanément sur ZOUT et ZIN.
KEYPAD (Pavé de flèches) : perm et de déplacer le curseur, de faire défiler les menus, de régler des fonctions et de visualiser l'historique
Sondeur/GPS.
FLYWHEEL (Anneau de sélection) : permet de parcourir les menus et de régler des fonctions
EXIT (Quitter) : perm et d'annuler des saisies, de fermer des menus ou des fenêtres et
d' alterner entre la position du curseur et l'emplacement sur la carte dans la page Chart (Carte).
MEnU : perm et d'ouvrir les menus contextuels et le menu Réglages
WPT/FInD (Point d'étape/Recherche) : permet de créer un point d'étape à la position actuelle et d'accéder aux outils de recherche.
EnTER (Entrée) : permet de compléter des sélections de menu et agit en tant que touche de raccourci pour des fonctions telles que l'enregistrement d'un point d'étape à la position du curseur.
PAGES : perm et d' ouvrir le m enu
Pages et de sélectionner le volet actif en affichage combiné.
LIGHT/POWER
(éclairage/ Alimentation) : permet de régler l'intensité du rétro-éclairage et
d' allum er/ é teindre l' unité .
Rainure pour carte MMC/SD : insérez les cartes mémoire MMC/SD contenant les cartes détaillées dans cette rainure.
SOFTKEYS (Touches logicielles) : permettent de configurer les commandes et les fonctions fréquemment utilisées.
6
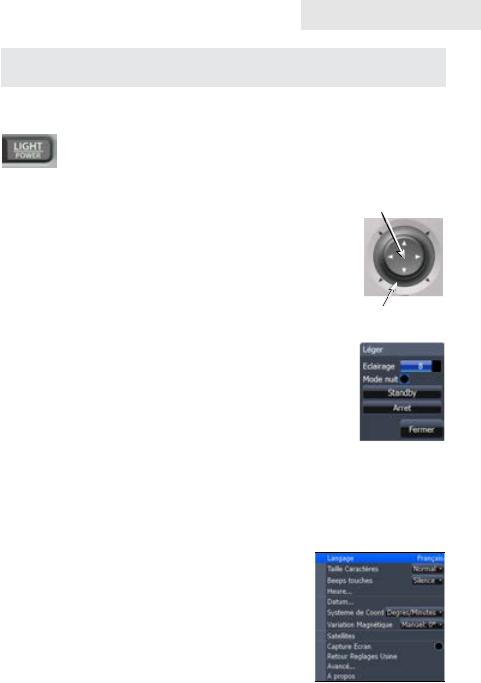
Pour commencer...
Pour commencer...
A llu mer l' u ni t é
Appuyez sur la touche POWER/LIGHT pour allumer l'unité. Si l'unité n'est pas branchée sur un transducteur, l'unité démarre en mode Simulateur. Pour éteindre l'unité, maintenez actionnée la touche POWER/LIGHT pendant trois secondes.
Le pavé de flèches
Vous pouvez utiliser le pavé de flèches de cette unité de deux manières. Appuyez sur les flèches du pavé pour déplacer le curseur dans le sens correspondant ou pour parcourir les menus. L'anneau de sélection contenant le pavé de flèches directionnelles permet de parcourir les menus et de configurer certaines fonctions.
Éclairage de l'écran
L e pavé de flèches
L ' anneau de sélection
Appuyer sur la touche LIGHT/POWER pour ajuster niveau de rétro-éclairage et ouvrir le menu Rétro-Eclairage. Pour allumer le Mode Nuit, sélectionnez Mode Nuit dans le menu et Appuyer sur
EnTER. Le Mode Nuit optimise l’affichage pour des conditions de faibles luminosités.
C u rs eu r
Utilisez le pavé à flèches de l'unité pour déplacer les curseur à l'écran, sélectionner des objets à l'écran, mettre en évidence des éléments de données et visualiser l'historique du sondeur. Appuyez sur EXIT pour retirer le curseur de l'écran.
Langage
Permet de sélectionner la langue des menus, des boîtes de saisie de texte et des messages.
Pour sélectionner une langue :
1 . Appuyez à deux reprises sur MEnU.
2.Sélectionnez Système et appuyez sur EnTER.
3. Sélectionnez Langage et appuyez sur EnTER.
4. Utilisez le pavé à flèches pour sélectionner une langue et appuyez sur EnTER.
7
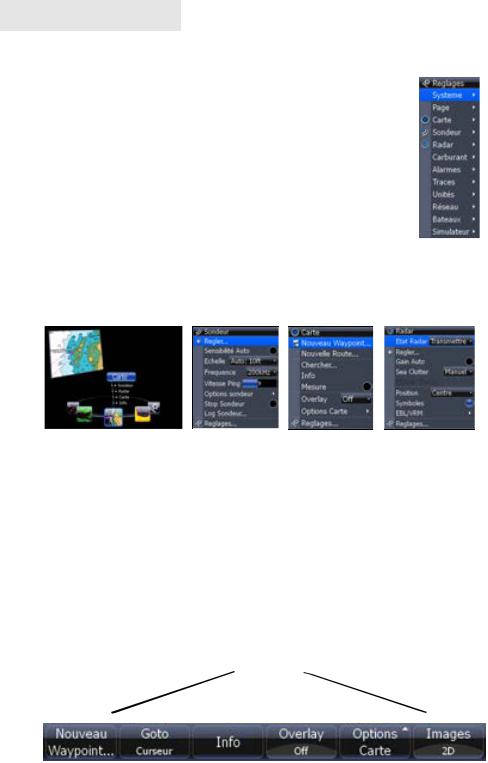
Pour commencer...
M enu s
Cette unité dispose d'un menu Réglages, un écran Pages et plusieurs menus contextuels. Le menu Réglages permet d'accéder aux menus de configuration des trois modes principaux d'utilisation : Sondeur, Carte et Radar. Vous pouvez accéder au menu Réglages en appuyant à deux reprises sur MEnU.
L'écran Pages permet de sélectionner une page à afficher à l'écran.
L'écran Pages permet également d'accéder aux utilitaires. Appuyez sur la touche PAGES pour sélectionner une page.
Chacune des pages dispose d'un menu contextuel qui vous permet d'accéder aux fonctions de cette page. Les menus contextuels ne sont disponibles que lorsque leurs pages respectives sont affichées.
Par exemple, le menu Sondeur n'est disponible que lorsque la page
Sondeur est affichée. Pour accéder à un menu contextuel, sélectionnez la page désirée et appuyez sur la touche MEnU.
L e menu
Réglages
L'écran Pages |
L |
e menu |
L e |
menu L e menu R ad ar |
|
S |
ond eu r |
C |
art e |
Fermer des menus
Appuyez sur la touche EXIT pour fermer un menu.Appuyez à plusieurs reprises sur EXIT pour fermer tous les menus et retourner à l'écran principal.
Touches logicielles
Ces touches permettent d'accéder rapidement aux commandes et fonctions fréquemment utilisées.
Appuyez sur le bouton sous la touche logicielle à l'écran pour apporter des modifications. Apportez les modifications souhaitées et appuyez de nouveau sur le bouton pour fermer le menu ou la fonction.
Les touches logicielles
8
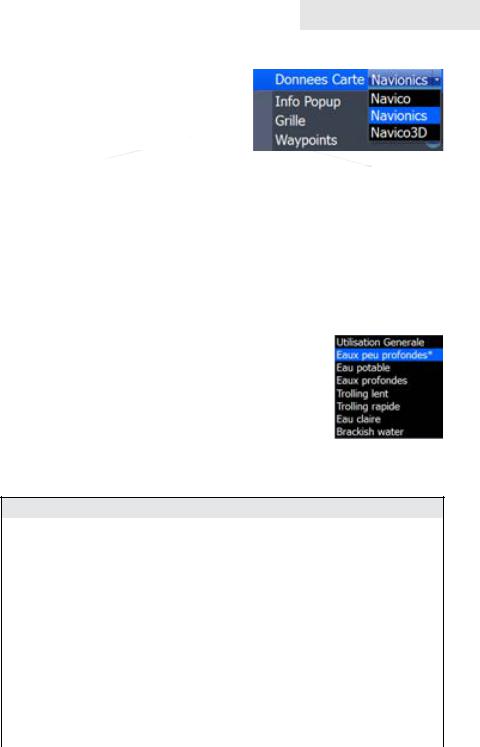
Pour commencer...
Sélection des données Cartographique
Cette unité supporte trois types de données cartographiques : Navico, Navionics et Navico 3D (USA uniquement). Pour utiliser les données Navionics ou Navico 3D, vous devez les valider dans le menu  graphie.
graphie.
Pour sélect r les données Cartographiques
r les données Cartographiques
1 . Appuyez à deux reprises sur MEnU.
2. Sélectionner Carte et appuyez sur EnTER.
3. Sélectionnez Données Carte et appuyez sur EnTER.
4. Sélectionnez l’option de carte désiré et appuyez sur EnTER.
Sélection d’un Mode Pêche
La fonction Mode Pêche augmente la performance de votre unité en fournissant des réglages prédéfinis sondeur adaptés aux conditions
spécifiques de pêche.
Pour sélectionner un Mode de Pêche :
1 . Appuyez à deux reprises sur MEnU.
2. Sélectionner Sondeur et appuyez sur EnTER.
3. Sélectionnez Mode de Pêche et appuyez sur EnTER.
4. Sélectionnez le mode de pêche désiré et appuyez sur EnTER.
Les options du mode Pêche
Utilisation Générale |
Fond brun/arrière-plan bleu, vitesse ping 50% |
|
|||
Eaux peu profond- |
Fond brun/arrière-plan blanc, meilleur compromis pour es |
||||
es |
fond de moins de 100ft |
|
|
|
|
Eau Douce |
Fond brun/arrière-plan blanc, vitesse ping 50% |
|
|||
Eaux profondes |
Bleu |
foncé, vitesse ping 50%, |
fréquence primaire de |
||
transducteur 50kHz |
|
|
|
||
|
|
|
|
||
Trolling lent |
Fond brun/arrière-plan blanc, vitesse ping 50% |
|
|||
|
|
|
|
|
|
Trolling rapide |
Fond |
brun/arrière-plan |
blanc, |
vitesse de |
défilement |
légèrement inférieure |
|
|
|
||
|
|
|
|
||
Eau claire |
Fond brun/arrière-plan blanc, vitesse ping 50% |
|
|||
Brackish Water |
Fond |
brun/arrière-plan |
bleu, ASP |
plus élevé, |
vitesse de |
défilement légèrement inférieure |
|
|
|||
|
|
|
|||
9
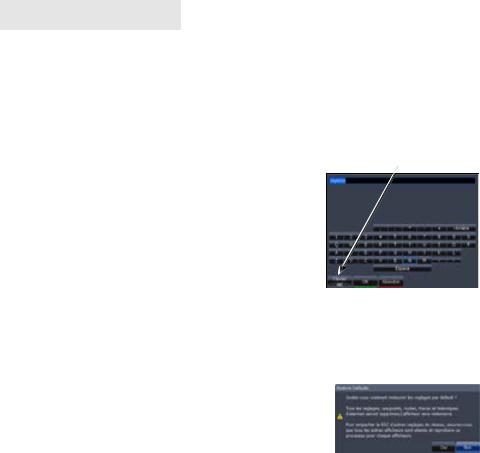
Pour commencer...
S ai s i r d es d onné es d ans les b oî
Certaines commandes et fonctions dont dispose cette unité, exigent que vous saisissiez des données dans une boîte de saisie de texte.
Pour saisir des données dans les boîtes de texte :
1 . Sélectionnez la boîte de texte et appuyez sur EnTER. Un clavier apparaît à l'écran.
2.Utilisez le pavé à flèches pour sélectionner le premier caractère et appuyez sur EnTER. Répétez cette procédure jusqu'à ce que vous ayez saisi tous les caractères nécessaires.
3 . Sélectionnez OK et appuyez sur
EnTER.
Le bouton du pavé permet de basculer les majuscules/ minuscules 
Le clavier
Retour Réglages Usine
La commande Retour Réglages Usine restaure les valeurs de tous les paramètres aux valeurs enregistrées dans l'unité lorsque vous l'avez achetée (paramètres par défaut).
Pour restaurer les valeurs par défaut :
1 . Appuyez à deux reprises sur MEnU.
2. Sélectionnez Système et appuyez sur EnTER.
3 . Sélectionnez Retour Réglages Usine et appuyez sur EnTER. Un message de confirmation apparaît.
4 . Sélectionnez Oui et appuyez sur EnTER.
10
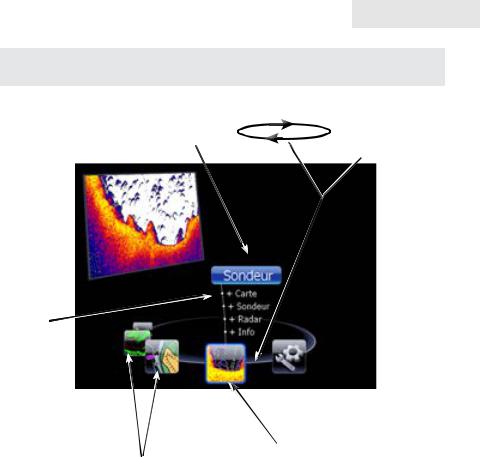
Pages
Pages
Lorsque Sondeur est sélectionné, l'unité affichera l'écran Sondeur complet
Les options d'affichage combiné perm ettent d'afficher un écran divisé.
Icônes de page
Les icones de page défilent dans le menu circulaire Pages
L'icone du sondeur placé au centre de la page ; le cadre bleu indique qu'il s'agit de l'option de page sélectionnée.
L'écran Pages
comporte cinq icones de pages qui défilent horizontalement sur le menu Pages. Appuyez sur la touche PAGES pour accéder à l'écran Pages.
Sélectionner des pages
Appuyez sur les flèches du pavé pour déplacer les icones de pages dans le menu.
Déplacez l'icone de la page désirée au centre de l'écran.
Une fois la page sélectionnée, le nom de la page est mis en évidence et affiché en bleu, en haut d'une liste d'options d'affichage combiné. Un cadre bleu entoure l'icone de la page, sous la liste. Appuyez sur EnTER pour afficher la page.
11
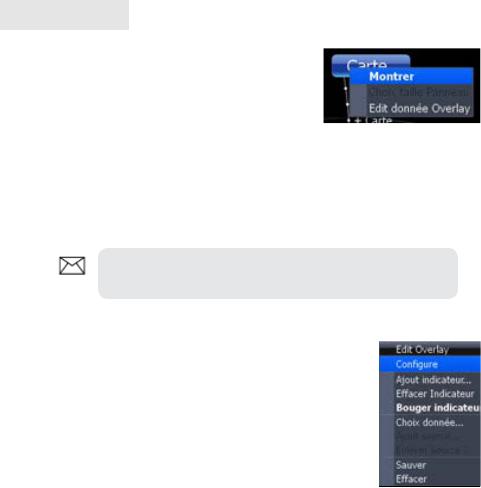
Pages
Données Overlay
Les informations contenues dans l'Overlay (le calque de données) sont affichées superposées à l'écran de la page, ce qui permet de personnaliser chacune des pages avec les données désirées.
L e menu d onné es O v erlay
Chacune des options de page dispose de son propre menu de données Overlay. Ce menu permet de modifier, d'ajouter ou de supprimer les données du calque superposé
à l'écran. Pour accéder au menu de données Overlay, sélectionnez une option de page et appuyez sur MEnU.
REMARQUE : Le réglage de la taille des volets est expliqué plus loin dans ce chapitre sous le titre Afficher des pages combinées.
L e menu E d i t O v erlay
Permet d'accéder aux options du calque de données de toutes les pages de l'unité.
Pour accéder au menu Edit données Overlay :
1 . Sélectionnez Edit données Overlay à partir du menu de données Overlay et appuyez sur
EnTER.
2.Appuyez sur MEnU. Le menu Edit Overlay apparaît avec l'option Ajout indicateur sélectionnée.
L e |
menu E d i t |
O |
v erlay |
12
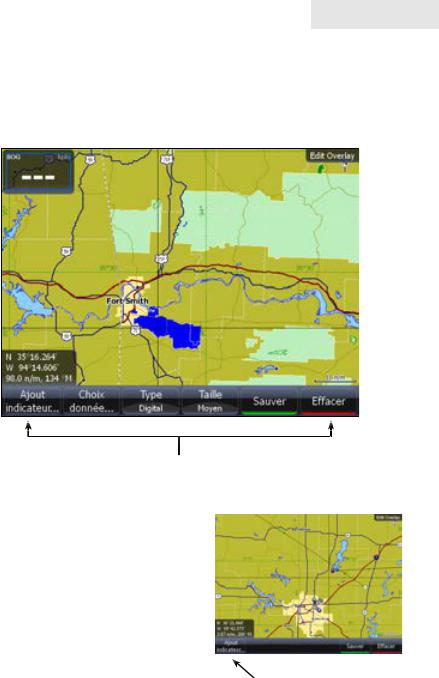
Pages
Les touches logicielles
Le calque des données peut être affiché par l'intermédiaire du menu Edit Overlay ou de la touche logicielle Data Overlay. Le menu Edit données Overlay permet de supprimer des indicateurs ou de configurer les paramètres Bezel, Caption et Inverser texte.
Des touches logicielles du calque de données apparaissent en bas de l'écran.
Ajout indicateur
Permet d'ajouter un indicateur dans le calque de données, dans le coin supérieur gauche de l'écran. Pour ajouter un indicateur à l'écran, appuyez sur la touche logicielle Ajout indicateur. Répétez l'étape précédente pour ajouter plusieurs indicateurs à l'écran.
Pour supprimer un indicateur :
1 . Sélectionnez Enlever indicateur
à partir du menu Edit Overlay et appuyez sur EnTER. Un message de confirmation apparaît.
 La touche logicielle Ajout indicateur
La touche logicielle Ajout indicateur
2. Sélectionnez Effacer et appuyez sur EnTER.
13

Pages
L e mod e É d i t i on
Lorsqu'un indicateur est ajouté à l'écran, il sera affiché en mode Édition. Les indicateurs analogiques ou à barrettes sont ombrés en bleu lorsqu'ils sont en mode Édition. Les indicateurs numériques seront affichés avec un cadre bleu.
Indicateur analogique |
Indicateur numérique en mode |
en mod e É d i t i on |
É d i t i on |
Insérer ou déplacer un indicateur
La commande Bouger indicateur permet de déplacer l'indicateur dans le calque de données à une position quelconque de l'écran. Lorsque vous utilisez la commande Ajout indicateur, l'indicateur sera verrouillé à sa position actuelle.
Pour ajouter ou déplacer un indicateur :
1 . Appuyez sur la touche EnTER lorsque l'indicateur est en mode Édition. Quatre flèches directionnelles apparaissent, indiquant que vous pouvez déplacer l'indicateur.
2.Utilisez le pavé à flèches pour déplacer le compteur vers la position souhaitée de l'écran.
3 . Appuyez sur EnTER pour fixer la position de l'indicateur.
Choix données
Permet de sélectionner les données qui seront affichées dans le calque de données.
Pour sélectionner des données, ouvrez d'abord une catégorie principale de données, puis sélectionnez les données à afficher dans l'une des sous-catégories de données.
14
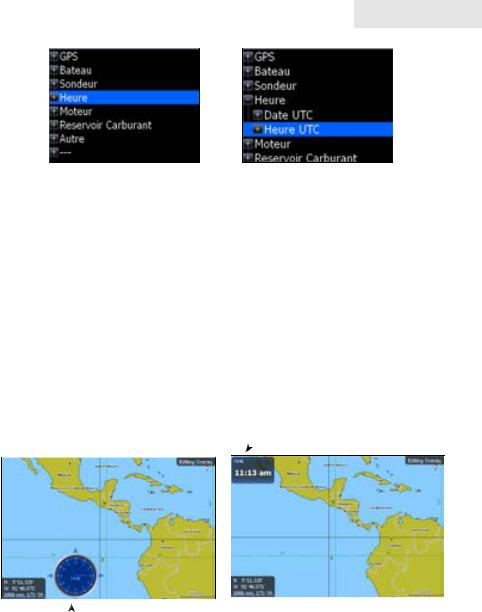
Pages
Le menu Choix données |
La sous-catégorie Heure |
Pour sélectionner un calque de données :
1 . Appuyez sur la touche logicielle Choix données. Le menu Choix données apparaît.
2.Utilisez le pavé à flèches pour sélectionner la catégorie désirée et appuyez sur EnTER. Une liste de sous-catégories apparaît.
3 . Sélectionnez la sous-catégorie désirée et appuyez sur EnTER.
T y p e
Permet de sélectionner le type d'indicateur ; analogique, numérique ou à barrettes, à condition que le format soit approprié pour le type de données sélectionné.
Pour modifier le type, appuyez sur la touche logicielle Type pour alterner entre les
formats numériques et analogiques.
L'heure au format 
 numérique
numérique

 L'heure au format analogique
L'heure au format analogique
T ai lle
Permet de sélectionner la taille de l'indicateur sur le calque. Quatre tailles sont disponibles.
Avec l'indicateur en mode Édition (ombré en bleu) appuyez sur la touche ZOOM OUT (ZOOM ARRIèRE)pour augmenter la taille ou appuyez sur la touche ZOOM In (ZOOM AvAnT) pour diminuer la taille.
15
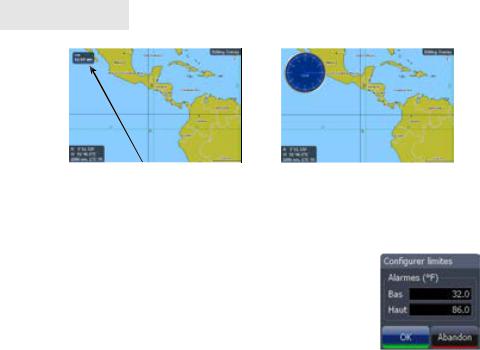
Pages
Petit indicateur analogique |
Grand indicateur analogique |
L i mi t es
Permet de configurer l'échelle numérique des indicateurs sur le calque et de sélectionner des seuils d'alarme. La modification des limites
sur un indicateur analogique ou à barrettes permet d'éliminer des chiffres non nécessaires de l'indicateur pour en simplifier la lecture. Les seuils d'alarme vous permettront de ne pas dépasser des valeurs minimales ou maximales.
Vous pouvez configurer les limites en saisissant des valeurs de seuil dans les boîtes de saisie des limites minimum et maximum. Les seuils d'avertissement doivent être saisis dans les boîtes de saisie Bas et Haut.
Pour configurer les limites :
L e menu
Configurer li mi t es
1 . Appuyez sur la touche logicielle Limites. Le menu Configurer limites apparaît.
2.Sélectionnez la boîte de texte Limites ou Alarmes et appuyez sur
EnTER.
3. Utilisez le pavé numérique pour saisir les seuils désirés.
4. Sélectionnez OK et appuyez sur EnTER.
F i n E d i t
Permet de finaliser les modifications au calque de données. Après avoir apporté des modifications aux paramètres du calque, vous devez finaliser l'édition avant de pouvoir enregistrer les modifications.
Pour enregistrer les modifications :
1 . Appuyez sur la touche logicielleFin Edit. Un message de confirmation apparaît.
2. Sélectionnez Sauver et appuyez sur EnTER.
16
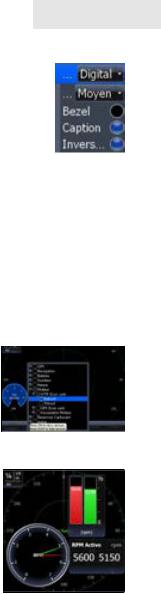
Pages
Menu Réglages
Permet d'ajouter ou de supprimer des sources ou de configurer les paramètres Bezel, Caption et Inverser texte. Les autres options du menu Réglages ont déjà été décrites dans ce chapitre.
Pour accéder au menu Réglages, sélectionnez Réglages dans le menu Edit données Overlay et appuyez sur EnTER.
|
Options de configuration |
|
Bezel |
Permet de rendre translucide le cadran de l'indicateur, |
|
pour le rendre plus visible sur certains arrière-plans. |
||
|
||
Caption |
Permet d'ajouter ou de supprimer la légende du type de |
|
|
données de l'indicateur |
|
Inverser texte |
Permet de changer l'aspect du texte de la légende |
Ajout source
Permet d'afficher le même type de données, provenant de différentes sources, sur le même compteur analogique.
Par exemple, si vous avez plusieurs moteurs, vous pourriez sélectionner les RPM du moteur de bâbord comme votre type de données et ensuite afficher les RPM du moteur de tribord à l'aide de la commande Ajout source.
Les deux sources de données pourraient alors être affichées simultanément sur un compteur analogique avec deux aiguilles ; une pour chaque source.
Pour utiliser Ajouter source
1 . Sélectionnez Ajout source à partir du menu Edit Overlay et appuyez sur EnTER. Le menu Ajout de source apparaît.
2.Sélectionnez une catégorie et appuyez sur EnTER. Une liste de sous-catégories apparaît.
3 . Sélectionnez la sous-catégorie désirée et appuyez sur EnTER.
L e menu A j ou t source
Indicateur analogique affichant
les R P M d e d eu moteurs.
17
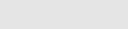
Pages
P ou supprimer les données d’une source ajoutée :
1 . SélectionnezEnlever source à partir du menu Edit Overlay et appuyez sur EnTER. Une liste de sources apparaît.
2. Sélectionnez la source à supprimer et appuyez sur EnTER
18
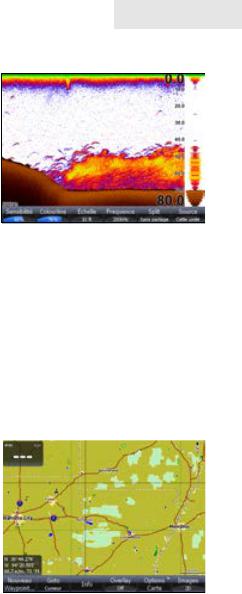
Pages
La page Sondeur
Permet d'afficher la colonne d'eau qui se déplace de droite à gauche à l'écran de votre unité. À droite de l'écran, la colonne Scope Amplitude prévisualise des échos sur le point d'apparaître à l'écran.
La page Sondeur dispose de trois vues d'écran divisé et 14 paramètres de palette de couleurs. Les options d'affichage du sondeur sont décrites avec plus de détails dans le chapitre Utilisation du Sondeur.
La page Sondeur permet de :
•Déplacer le curseur à une position quelconque de l'écran pour obtenir une lecture de la profondeur
•Visualiser les échos de poissons en tant que symboles de poissons, avec la profondeur à laquelle ils se trouvent
•Régler la portée, pour ne visualiser que la section désirée de la colonne d'eau
Pour accéder à la page Sondeur, utilisez le pavé à flèches pour mettre en évidence l'icone Sondeur dans le menu Pages et appuyez sur EnTER.
La page Carte
comporte une carte qui se déplace en temps réel lorsque votre embarcation se déplace. Par défaut, la carte est affichée en vue du dessus, avec le Nord en haut de l'écran.
Cette page dispose de trois options d'orientation de la carte ; North Up, Heads Up et Course Up et deux options de visualisation de la carte : 2D et Relief grisé (uniquement disponible sur les modèles spéciaux). Le curseur permet de faire défiler la carte, de sélectionner des objets et de mesurer la distance entre des objets. La page
Carte est décrite avec plus de détails dans le chapitre Utilisation de la carte.
La page Carte permet de :
•Enregistrer des points d'étape
•Rechercher des points d'intérêt (POI)
•Naviguer des routes ; naviguer au curseur et aux points d'étape
Pour accéder à la page Carte, utilisez le pavé à flèches pour mettre en évidence l'icone Carte dans le menu Pages et appuyez sur EnTER.
19
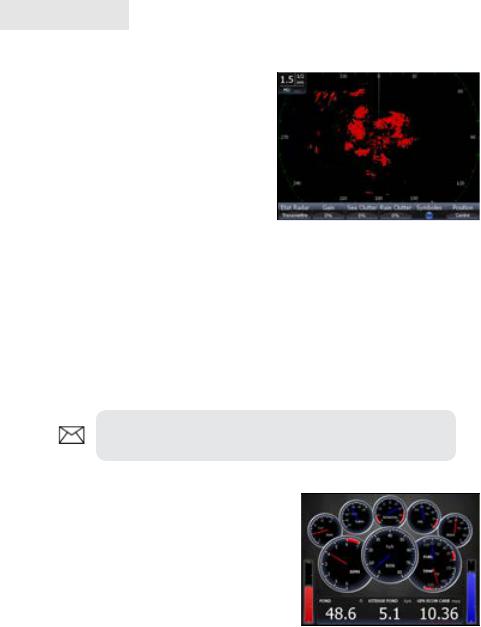
Pages
La page Radar
affiche l'écran PPI (Position Plan Indicator -
Indicateur de plan de position), des cercles de portée et le curseur.
Le PPI peut être décalé pour afficher plus de détails d'une portion souhaitée de l'écran avec les options Voir devant, Centre et Offset et la palette de couleurs peut être changée pour afficher les retours en blanc, en jaune, en noir ou en vert. La page Radar est décrite avec plus de détails dans le chapitre Utilisation du radar.
La page Radar permet de :
•Superposer des données du compas, des cercles de portée et les EBL/VRM sur l'écran
•Sélectionner l'orientation de l'écran parmi Heading Up, Course Up et North Up
•Rendre plus visibles les cibles radar par l'intermédiaire de l'option Expansion cible
Utilisez le pavé à flèches pour mettre en évidence l'icone Radar dans le menu Pages et appuyez sur EnTER pour accéder à la page Radar.
REMARQUE : Vous ne pourrez afficher la page Radar que lorsque votre unité est connectée à un radar.
La page Info
comporte plusieurs types d'indicateurs ; analogiques, numériques et à barrettes, que vous pouvez personnaliser pour afficher des données déterminées. La personnalisation de la page Info permet d'afficher simultanément plusieurs types de données.
La page Info permet de :
•Sélectionner des données pour les afficher sur des indicateurs analogiques ou numériques
•Modifier la présentation par le biais de l'un de trois modèles
•Sélectionner la plage (échelle) des indicateurs analogiques
Pour accéder à la page Info, utilisez le pavé à flèches pour mettre en évidence l'icone
Info dans le menu Pages et appuyez sur EnTER.
20
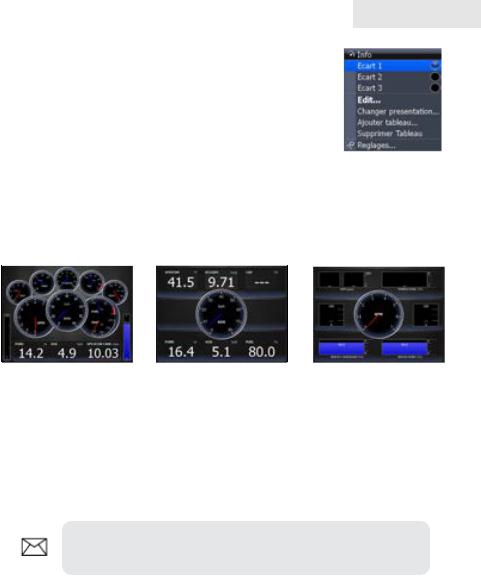
Pages
L e menu D onné es
Permet de configurer les données de la page Info et de sélectionner la présentation et le format d'affichage des données. Pour accéder au menu Données, appuyez sur MEnU
à partir de la page Info.
Ecart 1, Ecart 2 et Ecart 3 (Tableaux de bord)
sont des modèles de tableau de bord de différents aspects, pouvant prendre en charge différents nombres d'indicateurs. Les modèles
permettent de gagner du temps puisque vous pourrez utiliser la page Info sans avoir à créer manuellement une présentation des indicateurs.
Les modèles de présentation des indicateurs
Présentation générale |
P ré s ent at i on |
P ré s ent at i on |
M ot eu r |
numérique |
Bargraphes |
Vous pouvez modifier la présentation des modèles Ecart 1 (présentation générale moteurs), Ecart 2 (présentation numérique) et Ecart 3 (présentation à barrettes), à l'aide de la commande Changer présentation. Pour sélectionner une présentation de tableau de bord, sélectionnez le modèle désiré dans le menu Données et appuyez sur
EnTER.
REMARQUE : Vous pouvez parcourir les modèles de tableaux de bord an appuyant sur les flèches gauche/droite du pavé.
E d i t
permet de sélectionner des informations affichées à la page Info. Pour passer l'écran en mode Édition, sélectionnezEdit à partir du menu Données et appuyez sur EnTER.
L'indicateur actif sera ombré en bleu (analogique) ou affiché dans un cadre bleu
(numériques et à barrettes).
21
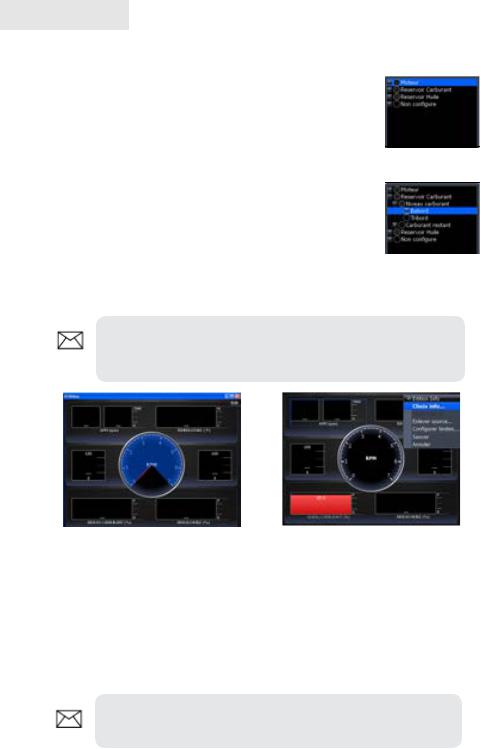
Pages
P ou éditer l'affichage des indicateurs :
1. Utilisez le pavé à flèches pour sélectionner l'indicateur
àéditer et appuyez sur EnTER. Le menu Choix données apparaît.
2.Utilisez le pavé à flèches pour sélectionner une catégorie de données et appuyez sur EnTER. Une liste de sous-catégories apparaît.
3 . Sélectionnez la sous-catégorie désirée et appuyez sur
EnTER.
La catégorie
G P S
4 |
. Appuyez sur MEnU. Le menu Edit Données |
|
apparaîtra. |
5 |
. Sélectionnez Fin Editet appuyez sur EnTER. L e m enu |
|
Fin Edit Données apparaît. |
6 |
. Mettez en évidence le bouton Sauver et appuyez sur |
|
EnTER. |
L a s ou s - catégorie
V i t es s e F ond
REMARQUE : Appuyez sur EnTER ou sur EXIT pour passer les indicateurs en mode Édition ou en mode Normal.
É d i t er les d onné es indicateur analogique
d ' u nÉ d i t er les d onné es d ' u indicateur numérique
L e menu E d i t d onné es
permet de modifier les données des indicateurs à la page Info pour configurer l'affichage des données désirées sur les indicateurs analogiques, numériques et à barrettes. Il permet
également de configurer les limites des indicateurs.
Pour accéder au menu Edit Data (Éditer les données), passez l'écran en mode Édition et appuyez sur MEnU.
REMARQUE :Les détails des fonctions Choix données, Ajout source et Configurer limites sont décrits dans le chapitre Calque de données.
22
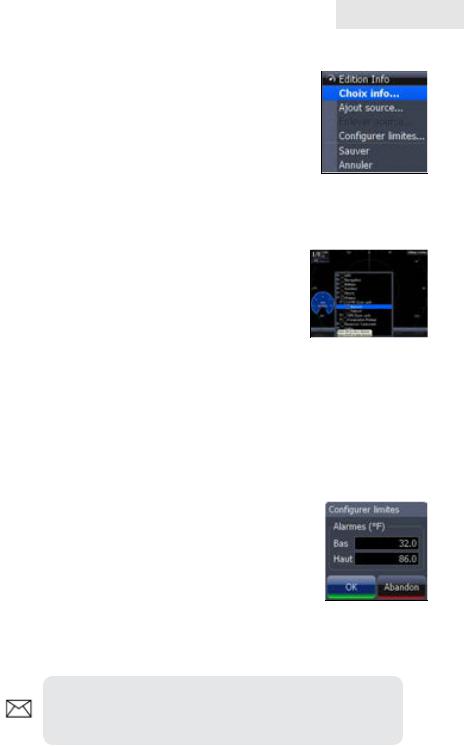
Pages
Pou sélectionner des données :
1. Sélectionnez Choix donnéesà partir du menu Edit Données et appuyez sur EnTER. Le menu Choix données apparaît.
2.Utilisez le pavé à flèches pour sélectionner la catégorie désirée et appuyez sur EnTER. Une liste de sous-catégories apparaît.
3 . Sélectionnez la sous-catégorie désirée et appuyez sur EnTER.
P ou ajouter une source :
1 . Sélectionnez Ajout source à partir du menu Edit Données et appuyez sur EnTER.
2.Utilisez le pavé à flèches pour sélectionner la catégorie désirée et appuyez sur EnTER. Une liste de sous-catégories apparaît.
3 . Sélectionnez la sous-catégorie désirée et appuyez sur EnTER.
Pou supprimer une source :
1. Sélectionnez Enlever source à partir du menu Edit Données et appuyez sur EnTER. La fenêtre Enlever source apparaît.
2. Sélectionnez la source à supprimer et appuyez sur EnTER.
P ou configurer les limites :
1 . Sélectionnez Configurer limites à partir du menu Edit Données et appuyez sur EnTER. L e m enu Configurer limites apparaît.
2.Sélectionnez la boîte de saisie de texte appropriée et appuyez sur EnTER.
3. Utilisez le pavé numérique pour saisir les limites et/ou seuils d'avertissement désirés.
4. Sélectionnez OK et appuyez sur EnTER.
REMARQUE : La partie Limites du menu Configurer limites ne sera visible que lors de la configuration des limites d'indicateurs analogiques.
23

Pages
Pou finaliser l'édition :
1. Sélectionnez Fin Edit à partir du menu Edit Données et appuyez sur EnTER. Un message de confirmation apparaît.
2.Sélectionnez Sauver et appuyez sur EnTER.
Changer présentation
Permet de configurer la présentation des modèles de tableau de bord et des tableaux de bord personnalisés. Vous pouvez ainsi sélectionner un modèle de présentation des indicateurs pour tous les tableaux de bord.
Pour modifier la présentation :
1 . Sélectionnez le tableau de bord désiré et appuyez sur EnTER.
2.Sélectionnez Changer présentation
àpartir du menu Données et appuyez sur EnTER.
3 . Utilisez le pavé à flèches pour sélectionner un modèle de
présentation des indicateurs et appuyez sur EnTER.
A j ou t er t ab leau
permet de personnaliser et d'enregistrer plusieurs modèles de tableau de bord. Des données désirées peuvent être ajoutées à chaque tableau de bord, permettant ainsi de créer des tableaux de bord personnalisés pour une grande variété de conditions de pêche. Vous pouvez même utiliser le même modèle de présentation des indicateurs pour chaque tableau de bord.
Une fois que vous avez créé tous les tableaux de bord dont vous avez besoin, utilisez les flèches gauche/droite du pavé pour parcourir vos tableaux de bord personnels.
Pour ajouter un tableau de bord :
1 .Sélectionnez Ajouter tableau à partir du menu Données et appuyez sur EnTER. Le menu Changer présentation apparaît.
2.Sélectionnez la présentation des indicateurs désirée et appuyez sur EnTER. Reportez-vous au chapitre précédent concernant l'édition des données pour personnaliser le tableau de bord.
24
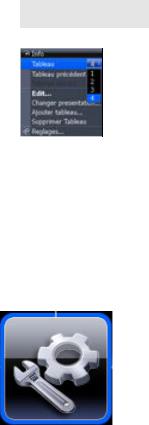
Pages
P ou supprimer des tableaux de bord :
1 . Sélectionnez le numéro du tableau de bord à supprimer dans la liste numérique des tableaux de bord.
2.Sélectionnez Supprimer tableau et appuyez sur EnTER. Un message de confirmation apparaît.
3 . Sélectionnez Effacer et appuyez sur EnTER.
Réglages
L a |
li s t e |
numérique des |
|
t ab leau |
x d e b o |
permet d'ouvrir le menu Réglages. Les options sont décrites en détail dans le chapitre du menu Réglages.
La page Outils
permet de configurer des alarmes, de visualiser les journaux du sondeur et d'accéder
à d'autres paramètres de système.
Pour accéder à la page Outils :
1 . Utilisez le pavé à flèches pour placer l'icone des outils au centre de l'écran.
2. Faites défiler la liste d'outils pour mettre en
évidence l'option désirée.
L'icone des outils
3 . Appuyez sur la touche EnTER.
|
La page Outils |
|
Waypoints, |
permet d'accéder à l'écran Waypoints et Routes ; explication |
|
Routes, Traces |
dans le chapitre Utilisation des cartes. |
|
|
|
|
Chercher |
permet de rechercher des Objets Carte, des Bateaux, des |
|
Coordonnées, des Traces, des Waypoints et des Routes ; |
||
|
explication dans le chapitre Utilisation des cartes. |
|
Alarmes |
permet d'accéder à l'historique et à l'état des alarmes et de |
|
configurer les paramètres des alarmes. |
||
|
||
Bateaux |
permet de visualiser l'état des embarcations dans vos environs |
|
et leurs messages. |
||
|
||
Soleil, Lune |
affiche l'heure du lever/coucher du soleil et de la lune |
|
Calculateur |
affiche alternativement le nombre total/quotidien d'heures |
|
Trajet |
m oteur |
|
Fichier |
permet d'ouvrir, de copier et de supprimer des fichiers de |
|
données et des journaux du sondeur. |
||
|
25
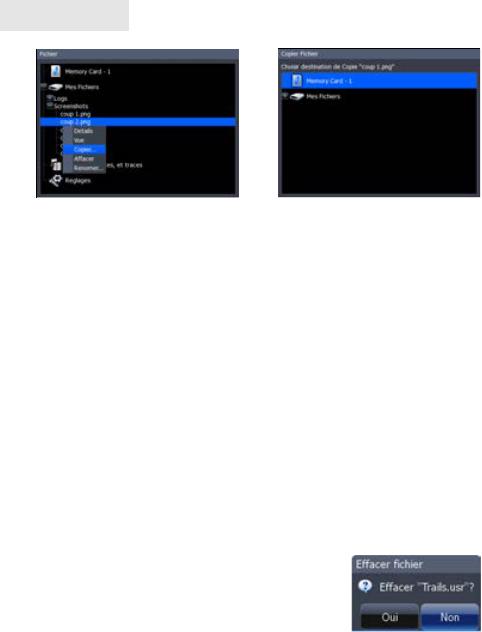
Pages
Copier une capture d'écran |
L'écran Copier fichier |
Pour copier des fichiers de données/journaux du sondeur :
1 . Sélectionnez Fichier à partir de la page des outils et appuyez sur
EnTER.
2.Utilisez le pavé à flèches pour sélectionner la catégorie de fichiers désirée et appuyez sur la flèche de droite. Une liste de sous-catégories apparaît.
3 . Sélectionnez la sous-catégorie désirée et appuyez sur la flèche de droite. Sélectionnez le fichier de données/journal du sondeur désiré.
4 . Appuyez sur MEnU. Sélectionnez Copier et appuyez sur EnTER. L'écran Copier fichier apparaît.
5 . Sélectionnez un emplacement où copier le fichier ; par ex. une carte mémoire MMC. Appuyez sur EnTER.
Pour supprimer des fichiers de données/journaux du sondeur :
1 . Sélectionnez Fichier à partir de la page des outils et appuyez sur EnTER.
2.Sélectionnez la catégorie de fichiers désirée et appuyez sur EnTER. Une liste de souscatégories apparaît.
3 . Sélectionnez la sous-catégorie désirée et appuyez sur EnTER. Sélectionnez le fichier de données/journal du sondeur désiré. Les boutons Copier et Supprimer apparaissent en bas de l'écran.
4. Sélectionnez le bouton Supprimer et appuyez sur EnTER. Un message de confirmation apparaît.
5. Sélectionnez Oui et appuyez sur EnTER.
26

Pages
La page Info sélectionnée |
La page combinée GPS/Info |
en tant qu'option |
|
d'affichage combiné |
|
Afficher des pages combinées
Vous pouvez afficher simultanément plusieurs pages en plaçant l'icone de la page désirée au centre de l'écran et en sélectionnant ensuite une page secondaire à partir de la liste d'options d'affichage de pages combinées.
Pour afficher une page combinée :
1 . Utilisez le pavé à flèches pour sélectionner la première page pour l'affichage combiné. Cette page est la page primaire ; elle sera affichée dans le volet de gauche.
2.Sélectionnez une autre page à partir de la liste d'options d'affichage combiné de la page primaire. Cette page est la page secondaire ; elle sera affichée dans le volet de droite.
3 . Appuyez sur EnTER. La combinaison des pages sélectionnées sera affichée.
Page
p ri mai re
Page secondaire
Sélectionner une page active
Lorsque des pages combinées sont affichées, une seule page peut être active à la fois. Le volet dans un cadre orange est la page active. Vous ne pouvez accéder au menu contextuel du volet actif.
Appuyez sur la touche MEnU pour ouvrir le menu contextuel du volet actif.
Pour rendre actif l'autre volet de l'écran, appuyez pendant 1 seconde sur la touche PAGES.
Le volet Carte est actif, comme l'indique le cadre orange
27

Pages
Afficher plusieurs volets
Vous pouvez afficher plusieurs volets en configurant un affichage combiné avec une page prenant en charge la fonction Split. En affichant plusieurs volets, vous pourrez visualiser plus d'informations simultanément.
Étape 1 : Sélectionnez l'écran |
Étape 2 : Sélectionnez une |
d i v i s é S ond eu r |
page dans la liste d'options |
|
d'affichage combiné |
Pour afficher plusieurs volets :
1 . Sélectionnez une vue divisée pour la page Sondeur. (L'accès à la fonction Split est expliqué en
détail dans le chapitre Utilisation du sondeur).
2.Appuyez sur la touche PAGES et utilisez le pavé à flèches pour placer l'icone de la page Sondeur au centre de l'écran.
3 . Utilisez le pavé à flèches pour sélectionner la page Info à partir de la liste d'options d'affichage combiné. Appuyez sur EnTER. La page combinée sera affichée,
Le sondeur Flasher, le sondeur normal et la page Info, affichés à un écran à plusieurs volets.
avec la vue divisée du sonar à gauche et la page Info à droite.
Choix taille Panneau
Permet de configurer la taille des volets lorsque vous en affichez plusieurs simultanément. Le réglage de la taille des volets permet d'agrandir le volet que vous souhaitez voir plus clairement.
La taille des volets ne peut être réglée qu'en |
|
|
|
largeur ; la taille verticale des volets du côté |
|
|
|
de la vue divisée ne peut donc pas être |
A j u |
s t er la |
t ai lle d es |
modifiée. |
sélectionnés dans le menu |
||
|
d |
onné es |
O v erlay |
28
 Loading...
Loading...