LOWRANCE GLOBALNAV 12 User Manual
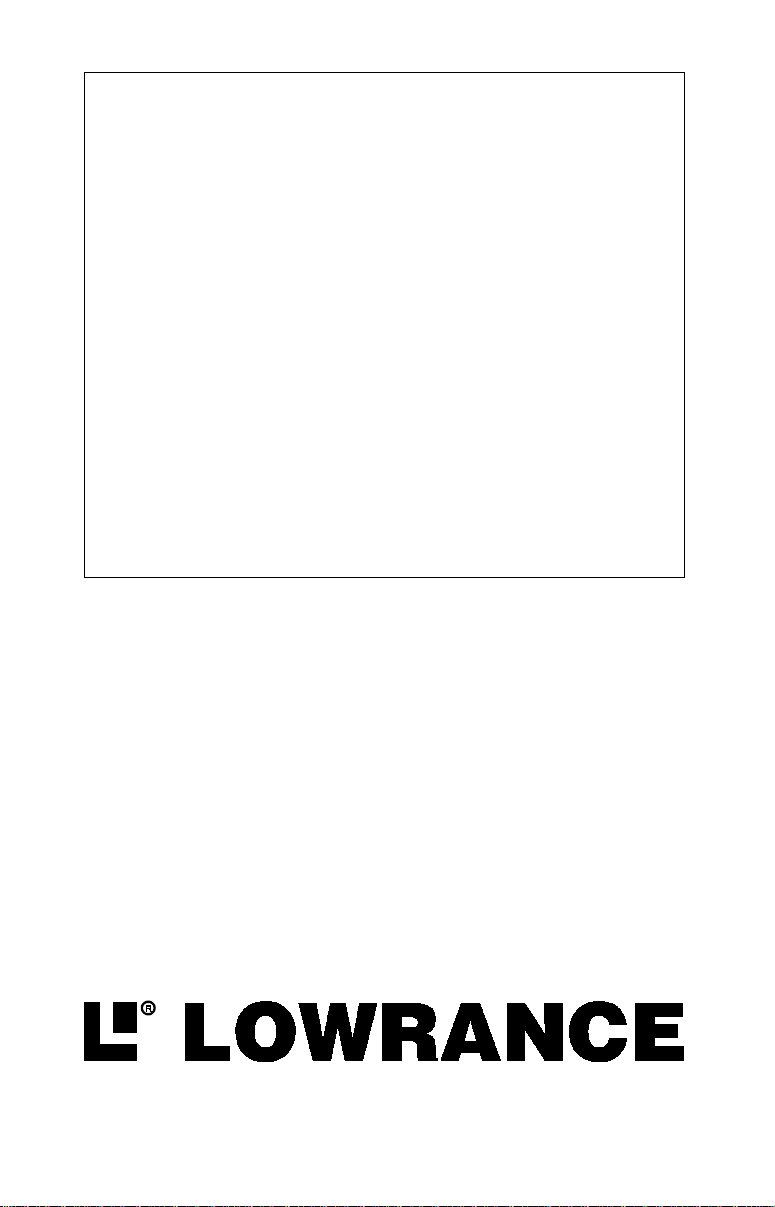
DIRECTIVES D’INSTALLATION
ET NOTICE TECHNIQUE
GlobalNav 12
TM
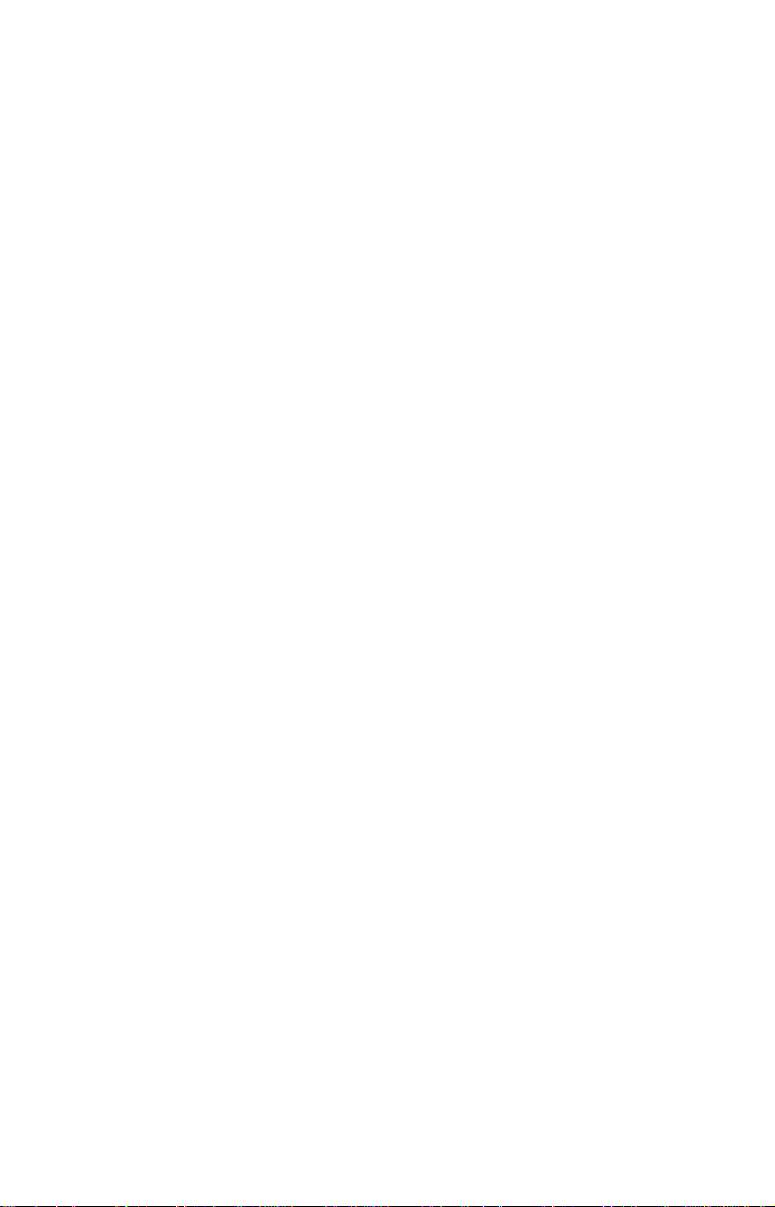
Copyright © 1996, 1997 Lowrance Electronics, Inc.
T ous droits réservés.
GlobalNav 212
MC
est une marque de commerce de Lowrance Electronics,
Inc.
Lowrance
MD
est une marque déposée de Lowrance Electronics, Inc.
A VERTISSEMENT!
UTILISEZ CET APPAREIL SEULEMENT EN TANT QU’AIDE DE NAVI-
GATION. UN NAVIGATEUR AVISÉ NE SE FIE PAS À UNE SEULE
MÉTHODE POUR OBTENIR DES RENSEIGNEMENTS SUR SA POSI-
TION.
N’utilisez pas cet appareil durant le fonctionnement d’un véhicule.
A TTENTION
Quand cet appareil affichera une donnée de navigation à une position
(repère de balisage), il vous indiquera le chemin le plus court et le plus
direct jusqu’à un repère de balisage sans tenir compte des obstacles. Par
conséquent, un navigateur prudent utilisera tous les outils de navigation
disponibles pour naviguer jusqu’à un repère de balisage et s’assurera aussi
visuellement que le parcours jusqu’au repère soit exempt d’obstacles et
sûr.
La température d’entreposage pour votre appareil varie entre -4 degrés et
+167 degrés Fahrenheit (-20 degrés à +75 deg rés Celsius). Un entreposage
prolongé à des températures supérieures ou inférieures à celles indiquées
provoquera une panne de l’affichage à cristaux liquides. Ce type de panne
et ses conséquences ne sont pas couverts par la garantie. Pour de plus
amples informations, veuillez contacter le service à la clientèle de l’usine.
Toutes les caractéristiques et spécifications peuvent changer sans a vis.
Lowrance Electronics peut déterminer qu’il est nécessaire de changer ou
terminer les lignes directrices, règlements et offres spéciales en tout temps.
Nous nous réservons ce droit, sans avis.
Tous les écrans présentés dans ce man uel sont simulés.
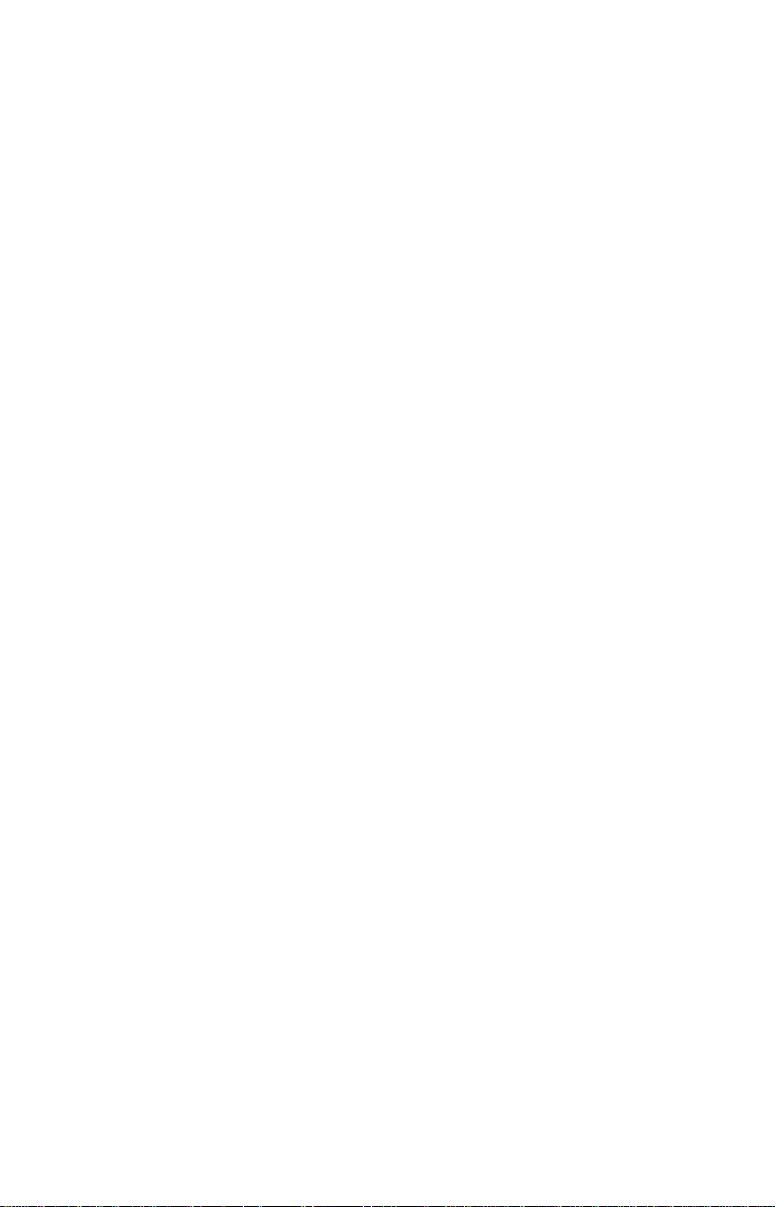
INTRODUCTION......................................................................................................... 1
Que sont les SA ...................................................................................................... 2
Ne vous perdez pas ............................................................................................... 2
MISE EN MARCHE ...................................................................................................... 3
Allimentation ............................................................................................................. 3
PILES ....................................................................................................................... 3
Pose des piles ......................................................................................................... 3
Pile NiMH ................................................................................................................. 3
Antenne externe ...................................................................................................... 4
FONCTIONNEMENT .................................................................................................. 4
Clavier ...................................................................................................................... 4
Menus ...................................................................................................................... 4
Mise en marche ....................................................................................................... 5
Écran d’état de satellite ........................................................................................... 5
Détermination de votre position .............................................................................. 6
Recherche automatique .................................................................................... 6
Initialisation rapide .............................................................................................. 7
Initialisation complète ......................................................................................... 7
Acquisition de position ....................................................................................... 8
ÉCRANS DE POSITION/NAVIGATION ...................................................................... 8
Écrans de navigation ......................................................................................... 9
Écran de navigation n° 1 ................................................................................... 9
Écran de navigation n° 2 ................................................................................... 10
Indicateur de déviation de parcours “CDI” ....................................................... 10
Traceur .................................................................................................................... 11
Curseur .............................................................................................................. 12
Options du traceur ............................................................................................. 1 2
Options de mise à jour ....................................................................................... 12
Orientation du traceur ........................................................................................ 13
Pistes de traceur ................................................................................................ 14
Sauvegarde de la piste ................................................................................. 14
Portée des anneaux/du grillage..................................................................... 14
ICÔNES .............................................................................................................. 1 5
Positionnement de l’icône à la position actuelle............................................ 15
Positionnement de l’icône à la position du curseur....................................... 16
Options des icônes ....................................................................................... 16
FENÊTRES ............................................................................................................. 17
Groupe A, B ....................................................................................................... 17
Groupe C, D, E, F .............................................................................................. 18
Groupe G,H, I, ................................................................................................... 1 9
Groupe J, K ........................................................................................................ 20
Groupe L, M, N .................................................................................................. 20
Reprogrammation des cases ................................................................................. 22
RÉGLAGE DES GROUPES ................................................................................... 22
REPÈRES DE BALISAGE....................................................................................... 23
Menu des repères de balisage .......................................................................... 23
Sauvegarde de votre position actuelle en tant que repère de balisage
(méthode rapide) ................................................................................................ 23
Sauvegarde de la position du curseur en tant que repère de balisage ........... 24
Sauvegarde de votre position actuelle en tant que repère de balisage
(méthode de sélection du numéro) ................................................................... 2 4
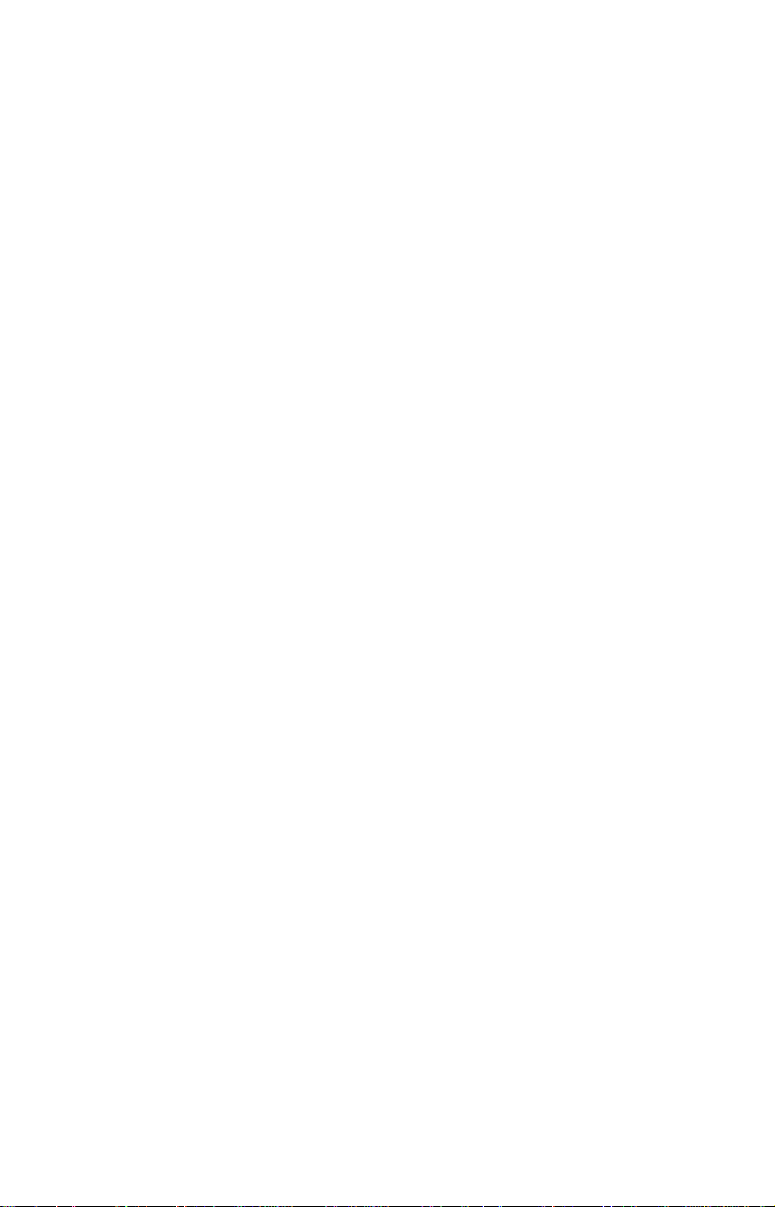
Sélection d’un repère de balisage ..................................................................... 2 5
Numéro de repère de balisage .......................................................................... 25
Liste des repères de balisage ........................................................................... 25
Repère de balisage le plus près ........................................................................ 25
ENTRÉE D’UN REPÈRE DE BALISAGE .................................................................... 2 5
Entrée d’un nom ................................................................................................. 26
Entrée d’une position ......................................................................................... 26
Entrée d’un icône ............................................................................................... 26
NAVIGATION VERS UN REPÈRE DE BALISAGE ..................................................... 27
Navigation vers la position du curseur................................................................... 27
Navigation vers un repère de balisage à l’aide du traceur .................................... 28
AUTRES OPTIONS DE REPÈRES DE BALISAGE ............................................... 28
Déplacement d’un repère de balisage ............................................................... 28
DISTANCE ENTRE LES REPÈRES DE BALISAGE ........................................ 29
Projection d’un repère de balisage .................................................................... 30
Moyenne de position .......................................................................................... 31
Retrait d’un repère de balisage ......................................................................... 31
Retrait de tous les repères de balisage ............................................................ 31
PARCOURS ................................................................................................................. 3 1
Créer un parcours .................................................................................................. 32
Retrait d’un repère de balisage............................................................................... 33
Détail de repère de balisage ................................................................................... 33
Suivi d’un parcours ................................................................................................. 34
Effacement d’un parcours ....................................................................................... 35
ANNULATION DE LA NAVIGATION ........................................................................... 35
Notes de navigation ..................................................................................................... 35
RÉGLAGE DU SYSTÈME ........................................................................................... 35
Éclairage .................................................................................................................. 35
Contraste ................................................................................................................. 36
Unités de mesure .................................................................................................... 3 6
NMEA/DGPS ........................................................................................................... 36
Données NMEA ....................................................................................................... 37
Configuration de données NMEA ........................................................................... 37
NMEA, Version 0183 ............................................................................................... 37
Phrases GLL, RMC/RMB, APB, GGA, GSA/GSV ...................................................... 37
DGPS ....................................................................................................................... 37
Réglage des communications séquentielles .......................................................... 3 9
Options de remise à zéro ....................................................................................... 39
Réglages de groupes .............................................................................................. 39
Informations sur le système ................................................................................... 40
RÉGLAGE DU DGPS .................................................................................................. 4 0
Format de position .................................................................................................. 40
RÉFÉRENCE .......................................................................................................... 41
PCF (Facteur compensateur de position) .............................................................. 41
REPÉRAGE DE POSITION ................................................................................... 42
ALARMES ..................................................................................................................... 43
MESSAGES .................................................................................................................. 44
CALCULATRICE DU LEVER/COUCHER DE SOLEIL/LUNE .................................... 44
SIMULATEUR ............................................................................................................... 45
DÉFINITION DES TERMES/ABRÉVIATIONS ............................................................ 46
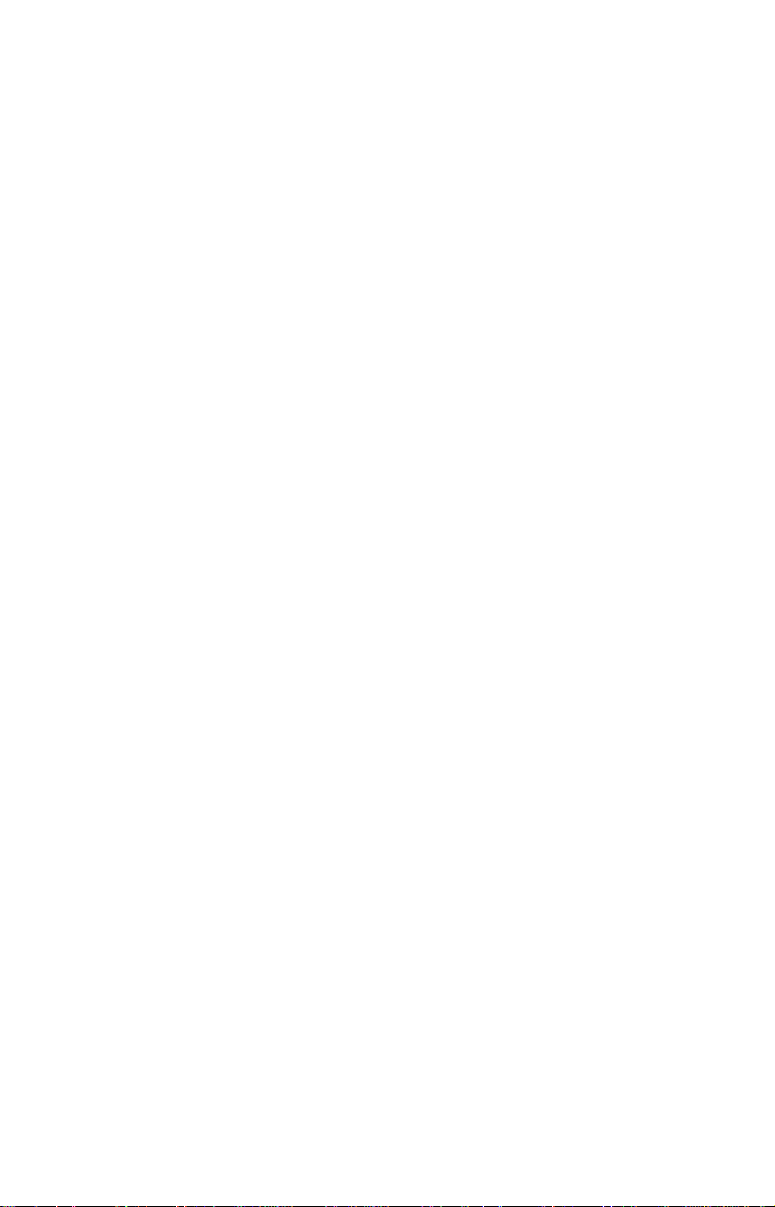
1
INTRODUCTION
Bienvenue dans le monde passionnant du GPS! Que vous soyez un
utilisateur débutant ou un navigateur professionnel, le GlobalNav 12 est
un récepteur GPS complet à un prix excellent. Le récepteur RockwellMD
intégré est muni de 12 canaux qui repéreront tous les satellites en vue à
votre emplacement. Son temps d’acquisition et son habilité à capter en
font le premier de sa catégorie.
Le système de positionnement global (GPS) a été déveoppé par le ministère
de la Défense des États-Unis. Il s’agit d’un système de navigation
fonctionnant 24 heures sur 24, 365 jours par an pour les militaires. La
disponibilité civile a été ajoutée avec moins de précision en utilisant les
mêmes satellites. Vingt-quatre satellites gravitent autour de la Terre. Trois
de ces satellites sont de réserve, ils ne sont utilisés qu’en cas de besoin.
Les autres satellites garantissent qu’au moins quatre satellites sont en
vue sur la Terre à n’importe quel endroit et à n’importe quel moment.
Le système a besoin de trois satellites pour déterminer une position. Il
s’agit d’une position 2D. Il faut quatre satellites pour déterminer la position
et l’élévation (votre hauteur au-dessus du niveau de la mer, appelée aussi
altitude). Il s’agit d’une position 3D.
Souvenez-vous que l’appareil doit avoir une vue dégagée des satellites
pour recevoir leurs signaux. Contrairement à la radio ou à la télévision, le
GPS fonctionne à de très hautes fréquences. Les signaux peuvent être
bloqués facilement par les arbres, les immeubles et même votre corps.
Heureusement, ils traversent le verre et le plastique, votre récepteur
fonctionnera donc dans la voiture s’il a une vue dégagée des satellites à
travers le pare-brise ou les fenêtres latérales. Laissez une autre personne
conduire si vous l’utilisez dans une voiture ou un autre véhicule.
N’utilisez jamais ce récepteur GPS lorsque vous conduisez un
véhicule!
La première fois que vous utilisez cet appareil, marchez à l’extérieur et
allumez-le dans votre jardin, un champ à découvert ou un parc. Lorsqu’il
capte les satellites, vous pouvez l’essayer autour des immeubles et des
arbres. Cela vous permettra de connaître sa sensibilité à capter.
Comme la plupart des récepteurs GPS, cette unité ne renferme pas de
boussole ni aucun accessoire de navigation. Il ne dépend que des signaux
des satellites pour déterminer sa position. Vitesse, direction de déplacement
et distance sont calculées à partir des informations de position. Ainsi, afin
qu’il puisse déterminer la direction que vous suivez, vous devez vous
déplacer et plus vous allez vite, mieux c’est. Cela ne signifie pas que
l’appareil ne fonctionnera pas aux vitesses au pas. Il y aura simplement
plus de “variation” des données affichées à l’écran.
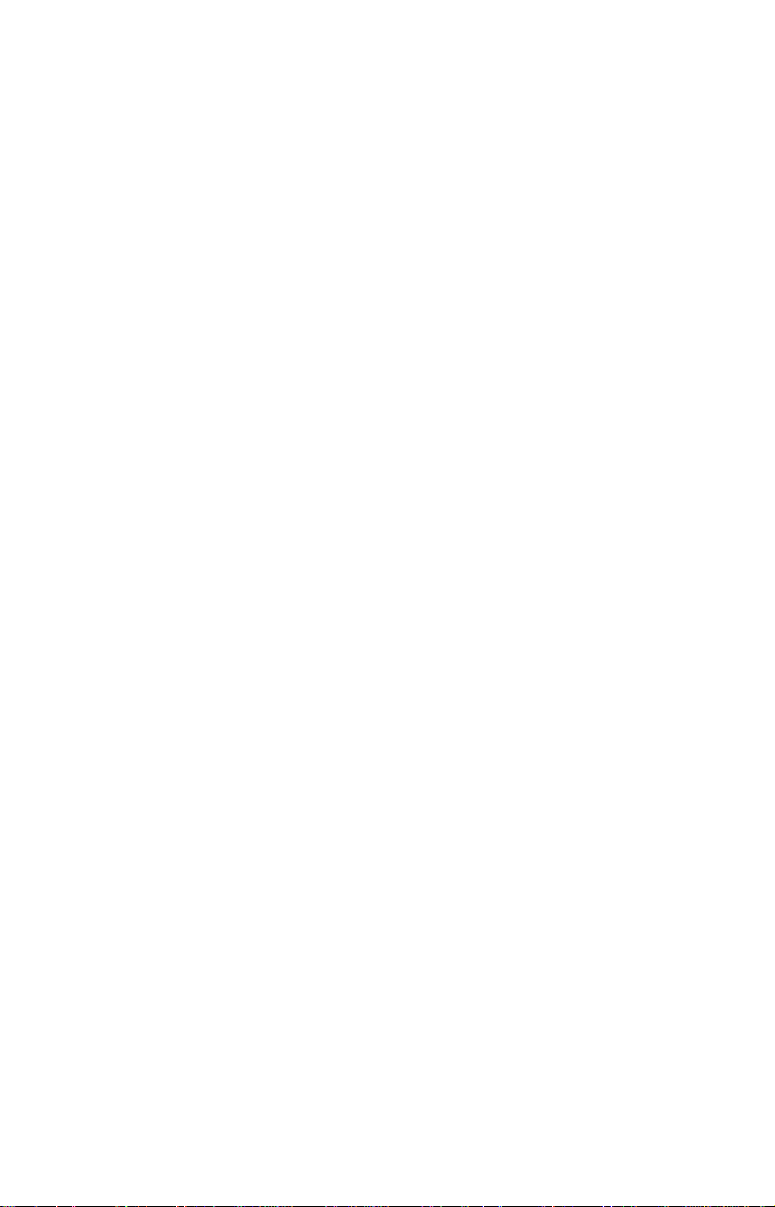
2
Que sont les SA?
Un autre facteur influençant grandement la capacité du récepteur à
déterminer la position sont les SA. Le gouvernement des États-Unis diminue
intentionnellement le signal des satellites pour les utilisateurs civils. Ils
introduisent des petites erreurs dans les signaux du satellite qui rendent le
récepteur GPS moins précis. Ces erreurs s’appellent la disponibilité sélective
ou SA. Quelle est leur conséquence? Elles garantissent que la position
signalée par un récepteur GPS répondant à leurs précisions soit dans les
100 mètres horizontalement et dans les 150 mètres verticalement et ce,
95 % des fois. (La position peut être meilleure ou pire et ce, 5 % des fois).
En d’autres mots, la position affichée sur votre récepteur est dans les 100
mètres de votre position actuelle et ce, 95 % des fois. C’est plus de 300
pieds! Ce n’est pas une précision parfaite, mais peu de gens ont besoin
d’une meilleure précision de positionnement. Toutefois, si vous désirez
une meilleure performance, de nombreux fabricants (incluant Eagle) vendent
un récepteur DGPS qui se fixe à votre récepteur GPS. Le système du
DGPS transmet des signaux de correction qui annulent les effets des SA.
Le récepteur DGPS capte les signaux émis par ces transmetteurs terrestres
et les transmet au récepteur GPS qui les utilise pour afficher une position
plus précise. Le gouvernement fédéral a créé les SA et fait fonctionner
aussi de nombreux transmetteurs DGPS. (Vous pouvez utiliser les signaux
de toutes les stations du DGPS de la gendarmerie maritime gratuitement).
L’inconvénient est qu’il vous f aut un autre appareil électronique (le récepteur
DGPS) qui est généralement trop grand pour que vous puissiez l’apporter
avec vous mais qui fonctionnera très bien sur un véhicule. Vous devez
être suffisamment proche d’une station pour recevoir les signaux DGPS.
Ne vous perdez pas
Généralement, vous trouverez que l’utilisation de votre récepteur GPS
sans DGPS est facile et étonnamment précise. Aujourd’hui, il est de loin
la méthode la plus précise de navigation électronique disponible pour le
public. Souvenez-vous que ce récepteur n’est qu’un outil. Ayez toujours
une autre méthode de navigation disponible comme une carte ou une
boussole. Vous devriez aussi apporter des piles de rechange, sur tout si
vous vous aventurez sur un territoire inconnu.
Souvenez-vous aussi que cet appareil affichera toujours des informations
de navigation de la ligne la plus courte à partir de votre position actuelle
jusqu’à un repère de balisage, sans tenir compte du terrain! Il calcule
uniquement la position et ne peut pas savoir ce qu’il y a entre vous et
votre camp, par exemple. C’est à vous de naviguer en toute sécurité autour
des obstacles et ce, peu importe la manière dont vous utilisez ce produit.
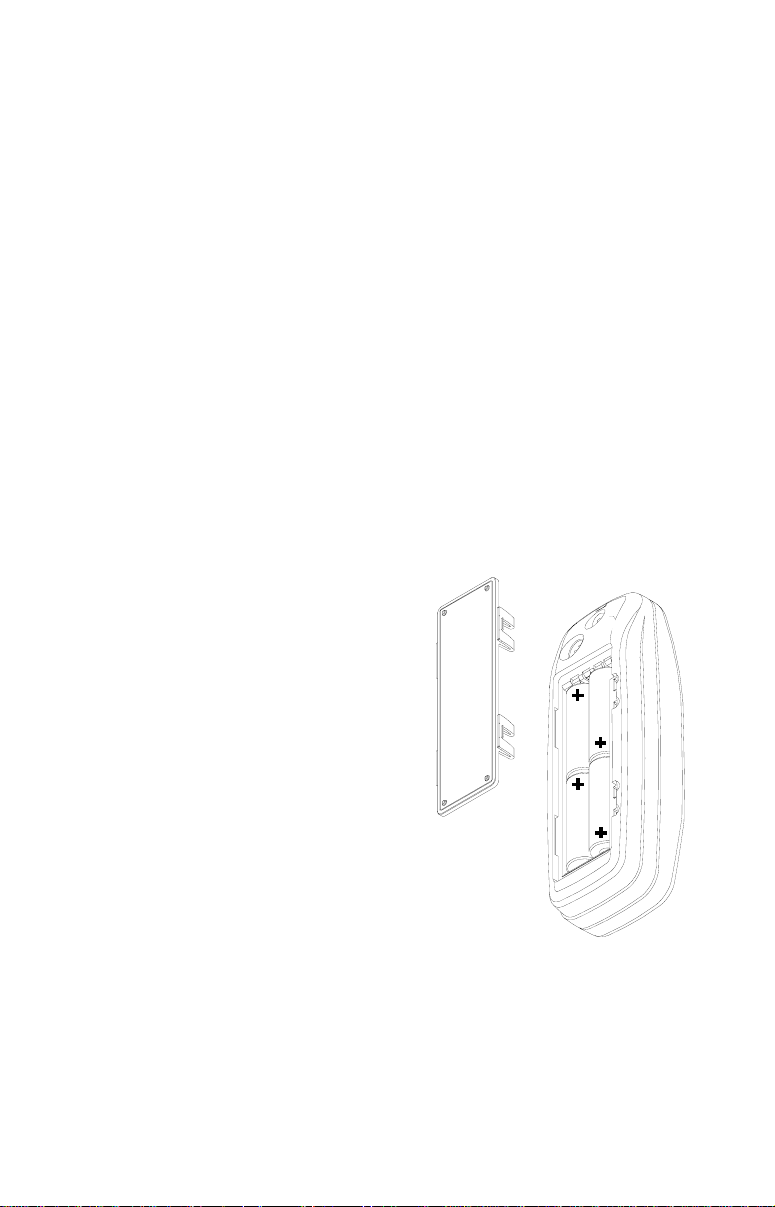
3
MISE EN MARCHE
Alimentation
Le GlobalNav 12 fonctionne avec quatre piles “AA” ou une pile recharge-
able NiMH DURACELL
MD
ou un CC de 5 à 16 volts en utilisant le câble
d’alimentation externe. Lors de l’utilisation du câble d’alimentation, le
GlobalNav 12 passe automatiquement sur ce dernier si l’alimentation
externe est plus forte que la tension des piles. Si l’alimentation exter ne ne
fonctionne pas, l’appareil passe automatiquement sur les piles.
PILES
L’appareil requiert quatre piles “AA”. Nous recommandons d’utiliser les
piles alcalines. Toutefois, vous pouvez utiliser des piles nickel-cadmium
(ni-cad) ou des piles au lithium. V ous pouv ez aussi utiliser des piles alcalines
rechargeables telles que RayOVac
MD
Renewals
MD
. À l’exception des piles
au lithium, les piles ci-dessus ne dureront pas aussi longtemps que des
piles alcalines régulières. Nous recommandons la marque DURACELL
MD
,
mais d’autres marques conviennent aussi. N’utilisez pas de piles “service
intensif” ni de piles autres que celles listées ci-dessus. Ne combinez pas
différents types de piles. (Par exemple, alcalines et ni-cad).
Pose des piles
Retournez l’appareil en orientant le dos vers
vous. Glissez les deux onglets vers la
gauche et retirez le couvercle du
compartiment à piles comme montré à
droite. Posez les piles selon ce diag ramme.
(Une décalcomanie dans le compartiment
à piles montre la polarité correcte).
Replacez le couvercle du compartiment à
piles et l’appareil est prêt à l’emploi.
Pile NiMH
La pile (NiMH) hybride nickel-métal DR-
121 DURACELL
MD
remplace les quatre
piles régulières. Elle est vendue comme
accessoire, modèle BR-1 qui inclut un
chargeur personnalisé pour la pile DR-121.
La pile ne doit jamais être retirée de
l’appareil puisque le chargeur se branche
sur le récepteur GPS et charge la pile DR-
121. Vous pouvez utiliser le récepteur pendant le chargement!
Pour installer la pile NiMH, retirez le couvercle du compartiment à piles et
insérez la pile dans le compartiment comme montré à la page suivante.
Elle se pose d’une seule façon; si vous avez des difficultés, retournez-la
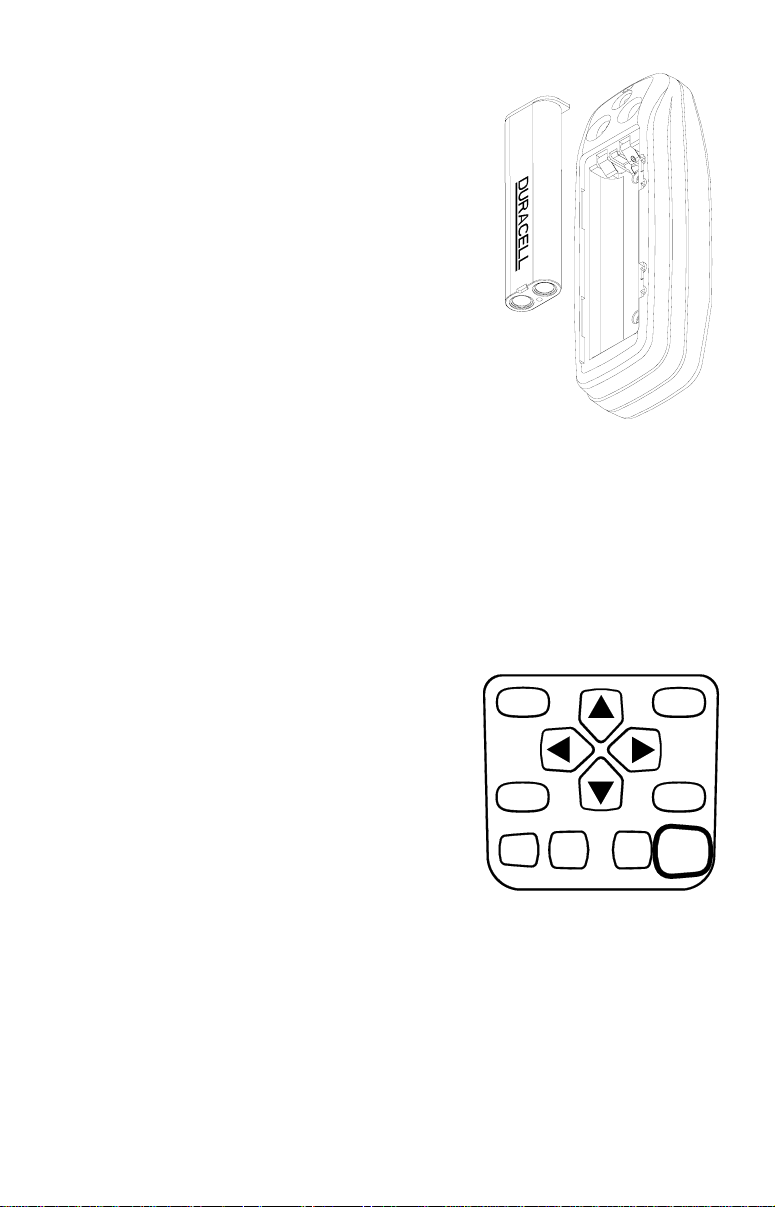
4
simplement pour la poser. Replacez le
couvercle du compartiment à piles et suivez
les instructions de charge incluses avec le
BR-1.
(Note: La pile DR-121 est la seule pile qui peut
être rechargée dans cet appareil! L’utilisation
du câble d’alimentation externe seul ne charge
pas la pile! Vous devez utiliser un chargeur
fourni par Eagle pour charger la pile. Ce
chargeur ne chargera qu’une pile DR-121. Il
ne chargera aucun autre type de pile incluant
les piles ni-cad et les piles alcalines
rechargeables).
FONCTIONNEMENT
Clavier
Le clavier comprend 12 touches. Vous naviguez parmi les menus, réglez
le graphique du curseur et entrez des données à l’aide des touches fléchées.
Vous accédez aux cinq modes principaux de fonctionnement à l’aide de la
touche “PAGES”. Appuyez sur la touche “MENU” pour sélectionner ou
régler une caractéristique d’une liste. Les
touches “Z-IN” et “Z-OUT” grossissent ou
réduisent l’affichage sur l’écran du traceur.
Les touches “ENT” et “EXIT” permettent
d’entrer ou d’effacer des données ou des
écrans. Sauvegardez ou entrez des repères
de balisage à l’aide de la touche “WPT”. La
touche “PWR” allume ou éteint l’appareil. Si
vous appuyez une fois sur cette touche
lorsque l’appareil est en marche, l’éclairage
sur l’écran s’allume. Pour éviter une coupure
d’alimentation accidentelle, appuyez sur la
touche “PWR” pendant quelques secondes afin d’éteindre l’appareil.
Menus
La plupart des caractéristiques de l’appareil figurent dans les “menus”.
Vous pouvez visualiser les menus en appuyant sur la touche “MENU”. Ce
produit comprend des “menus intelligents”. De nombreux menus se
rapportent seulement au traceur, par exemple. Lorsque vous appuyez sur
la touche “MENU” et que le traceur est affiché, les rubriques du menu du
traceur apparaissent en plus des menus normaux. Si l’écran de navigation
PAGES WPT
MENU EXIT
ZOUT
ZIN ENT
PWR

5
apparaît et si vous appuyez sur “MENU”, les rubriques du menu du traceur
n’apparaissent pas. Ceci vous permet de trouver la rubrique dont vous
avez besoin sans avoir à faire défiler les menus inutilement.
Mise en marche
Pour allumer le GlobalNav 12, appuyez simplement sur
la touche “PWR”. Un écran similaire à celui de droite
apparaît. Lisez le message à l’écran, puis appuyez sur
la touche “EXIT” pour l’effacer ou attendez quelques
secondes pour qu’il s’efface automatiquement. L’écran
illustré ci-dessous sera mis en évidence.
Écran d’état de satellite
Cet écran apparaît chaque fois que vous allumez
l’appareil. Il montre une vue graphique des satellites
qui sont en vue. Chaque satellite apparaît sur le graphique
circulaire relatif à votre position. Le point au milieu du
graphique est directement au-dessus. Le petit anneau
interne représente 45° au-dessus de l’horizon et le grand
anneau représente l’horizon. Le nord est au haut de
l’écran. Vous pouvez l’utiliser pour voir quels satellites
sont obstrués par des obstacles dans votre zone
immédiate si vous tenez l’appareil orienté vers le nord.
Le récepteur GPS repère les satellites qui sont entourés
d’une case noire. Si le numéro du satellite n’est pas
entouré d’une case, le récepteur n’a pas capté ce sat-
ellite et ne l’utilise pas pour trouver la position.
Des graphiques à barre sont sous le graphique, un pour chaque satellite
en vue. Bien que l’appareil ait douze canaux, il consacre un canal par
satellite visible. Par conséquent, si six satellites seulement sont visibles,
six graphiques à barre apparaissent au bas de l’écran. Plus la barre est
haute sur le graphique, mieux l’appareil reçoit les signaux du satellite.
Le chiffre au coin gauche supérieur est “l’erreur de position horizontale
prévue” ou l’erreur prévue d’un emplacement de repère. En d’autres mots,
si l’erreur prévue montre 50 pieds, la position affichée par l’appareil est
estimée dans les 50 pieds de l’emplacement actuel. Toutefois, ce chiffre
n’est valide que si vous utilisez le DGPS ou si les S/A sont éteintes. En
raison des S/A, la précision peut être seulement de moins de 100 mètres
et ce, 95 % des fois, selon les spécifications du gouvernement américain.
Bien que l’erreur prévue ne soit pas précise sauf si vous avez un récepteur
DGPS, elle vous donne une indication de la qualité de l’appareil. Plus le
chiffre d’erreur prévue est petit, meilleure (et plus précise) est la position.
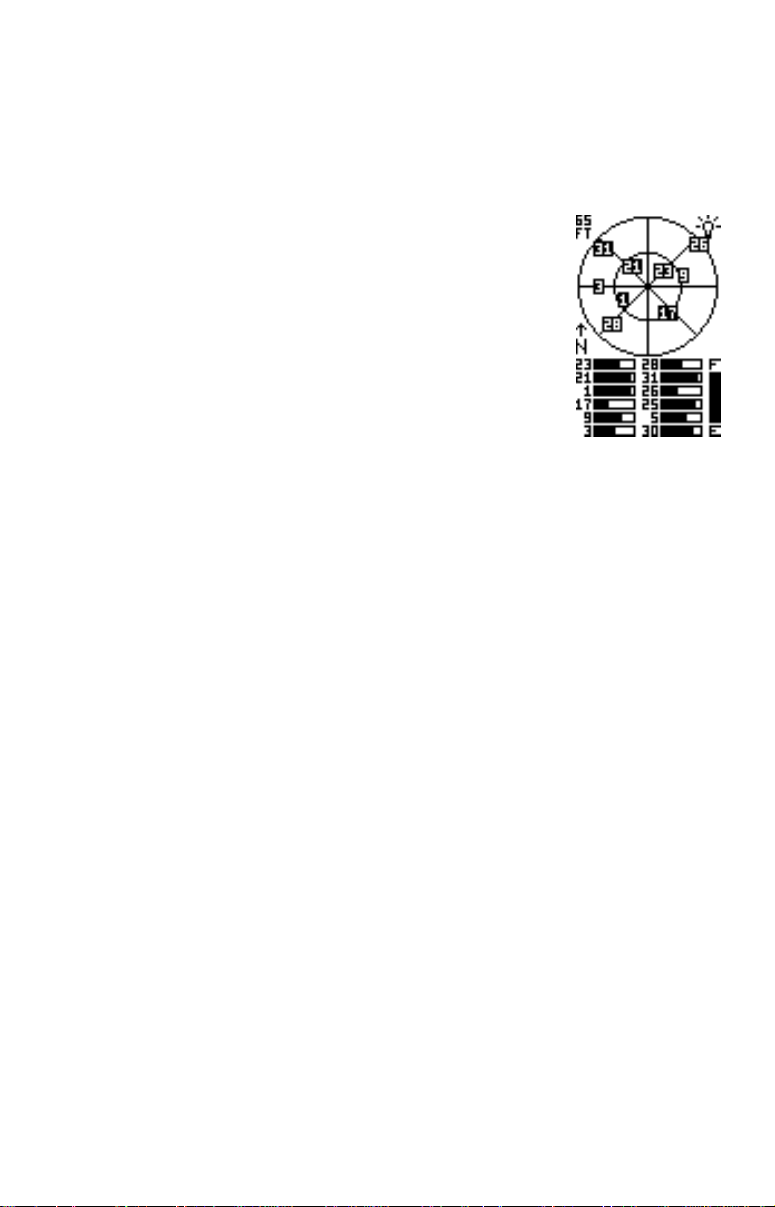
6
Si l’erreur prévue clignote, l’appareil n’a pas capté les satellites et le chiffre
affiché n’est pas valide.
Un indicateur de niveau de pile au côté droit inférieur de l’écran affiche la
durée approximative des piles. Il va de “F” (complètement chargé) à “E”
(épuisé).
Un indicateur d’ampoule au coin droit supérieur de l’écran
apparaît lorsque l’éclairage est allumé.
Vous pouvez appuyer sur la touche “EXIT” à tout mo-
ment pour effacer cet écran. L’appareil passera
automatiquement au dernier écran de navigation, de
traceur ou de groupe de fenêtres utilisé.
Détermination de votre position
Recherche automatique
Pour capter les satellites, le récepteur GPS doit
connaître sa position actuelle, l’heure locale et la date.
(L’élévation (altitude) est aussi utilisée dans l’équation mais elle est rarement
requise pour déterminer une position). Il a besoin de ces données pour
calculer quels satellites devraient être en vue. Il cherche alors ces satel-
lites. Lors de la mise sous tension initiale du récepteur GPS, il ne connaît
pas votre position ou votre élévation (altitude). Il connaît l’heure UTC et la
date puisqu’elles ont été programmées à l’usine et qu’une horloge interne
maintient l’heure lorsque l’appareil est éteint. Il commence à chercher les
satellites en utilisant les données ci-dessus qu’il a acquises la dernière
fois qu’il était allumé. C’était cer tainement à l’usine Eagle. Puisqu’il est
très probable que vous ne soyez pas à l’usine Eagle, il cherche
certainement les mauvais satellites. S’il ne trouve pas les satellites qu’il
cherche après cinq minutes, il passe à l’écran d’initialisation rapide. Ceci
vous permet d’entrer votre emplacement à partir d’une liste d’États et de
pays. Si vous appuyez sur la touche “EXIT” lorsque l’écran d’initialisation
rapide est affiché, quelques minutes plus tard l’appareil commencera à
chercher les satellites. Ceci s’appelle une “recherche automatique”. En
raison de la technologie de pointe, le temps de recherche automatique est
passé à cinq minutes environ. Vous devr iez donc attendre 10 minutes au
maximum entre le moment où vous allumez l’appareil et le moment où il
capte les satellites et affiche une position. Lorsque l’appareil capte les
satellites, il devrait prendre moins d’une minute pour trouver votre position
la prochaine fois que vous l’allumerez et ce, si vous ne vous êtes pas
déplacé à plus de 100 milles environ du dernier emplacement où vous
l’avez utilisé.
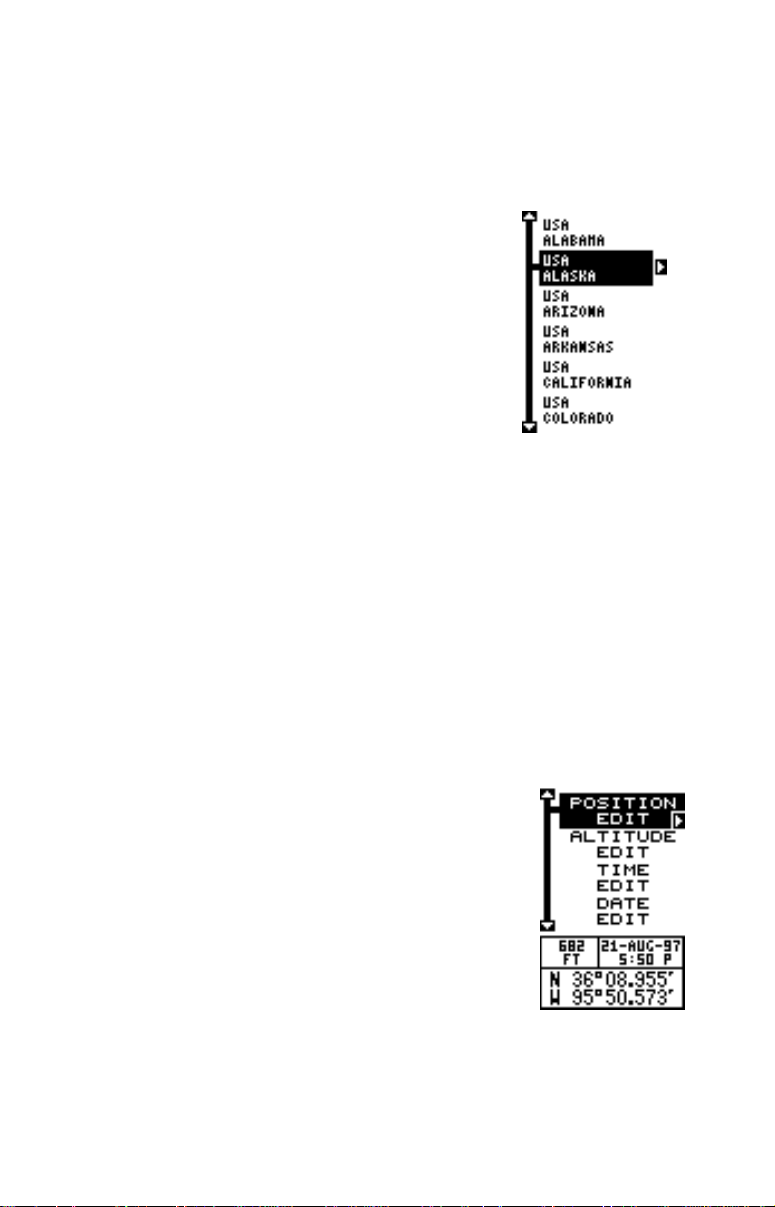
7
Initialisation rapide
Si vous ne voulez pas attendre pour la recherche automatique, accélérez
le procédé d’initialisation en utilisant “Quick Initialization”. Pour ce faire,
allumez l’appareil, appuyez sur “KEY”. L’écran montré ci-dessous apparaît.
Appuyez sur la touche fléchée descendante jusqu’à ce que le titre “GPS
SETUP” soit mis en évidence. Appuyez sur la touche
fléchée droite. Le titre “INIT GPS” est mis en évidence.
Appuyez sur la touche fléchée droite. Le titre “Quick
Initialization” est mis en évidence. Appuyez sur la
touche fléchée droite. L’écran à droite apparaît. Tous
les États d’Amérique sont listés, ainsi que la plupart
des pays du monde. À l’aide des touches fléchées
ascendante ou descendante, mettez en évidence
l’État ou le pays le plus proche et appuyez sur la
touche fléchée droite. L’appareil revient au menu
d’initialisation du GPS. Appuyez sur la touche “EXIT”
trois fois pour effacer les menus. L’appareil revient à
l’écran d’état de satellite.
L’utilisation de la méthode d’initialisation rapide charge dans le récepteur
GPS une position qui est proche de la vôtre. Il devrait avoir maintenant
une position, l’heure et la date, ce qui lui fournit les données dont il a
besoin pour déterminer quels sont les satellites en vue. Une fois que les
satellites sont connus, le récepteur cherche seulement ces satellites, les
captant plus rapidement qu’avec une méthode de recherche automatique.
Initialisation complète
Parfois, vous voudrez ou devrez initialiser manuellement l’appareil en en-
trant la position, l’élévation, l’heure et la date. Pour ce faire, appuyez sur la
touche “MENU” et appuyez sur la touche fléchée descendante jusqu’à ce
que “GPS SETUP” soit mis en évidence. Appuyez sur la touche fléchée
droite. “INIT GPS” (“Initialize GPS”) est mis en évidence.
Appuyez sur la touche fléchée droite. Mettez en
évidence “FULL INIT” et appuyez sur la touche fléchée
droite. L’écran à droite apparaît.
Il s’agit de l’écran d’initialisation complète. La position,
l’altitude, l’heure et la date utilisées par le récepteur
GPS pour trouver les satellites sont affichées au bas
de l’écran. Pour mettre à jour ces données, mettez en
évidence le titre désiré à l’aide des touches fléchées
ascendante ou descendante et appuyez sur la touche
fléchée droite. Le titre “Position” (référez-vous au haut
de la page suivante) a été sélectionné dans cet exemple.
Pour changer un chiffre de la position, mettez-le en évidence à l’aide de la
touche fléchée droite et utilisez la touche fléchée ascendante ou
descendante pour changer sa valeur. La touche fléchée gauche sert
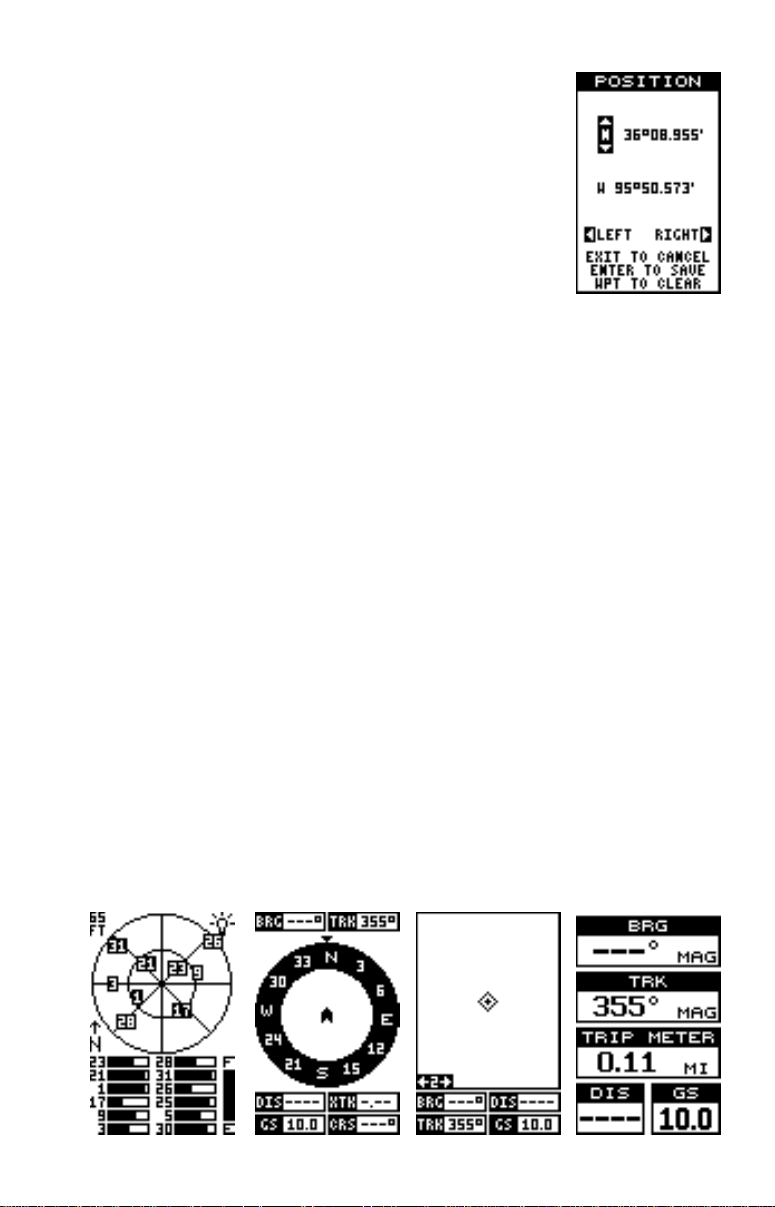
8
d’espace arrière. Lorsque la position est correcte,
appuyez sur la touche “ENT”. L’appareil revient à l’écran
d’initialisation complète.
Répétez cette étape pour les autres réglages jusqu’à
ce que votre emplacement et votre heure soient cor-
rects. Note: La position n’a pas à être très précise. Si
vous entrez une position à moins de un degré de votre
emplacement actuel, l’appareil pourra acquérir les sat-
ellites appropriés.
Appuyez sur la touche “EXIT” pour effacer le menu
d’initialisation complète. L’appareil utilisera les données entrées pour trouver
les satellites qui sont actuellement en vue. Le receveur les captera et
montrera une position en quelques minutes.
Acquisition de position
Lorsque le récepteur capte un satellite et calcule une position, il affiche le
message “Position Acquired” à l’écran. Toutes les données de position et
de navigation clignotent jusqu’à ce que l’appareil trouve une position.
Ne
vous fiez jamais aux données qui clignotent!
Lorsque les chiffres clignotent,
ils représentent les dernières valeurs connues avant que l’appareil ne perde
les satellites.
(Note: Les données d’altitude peuvent clignoter même si l’appareil affiche
un message “P osition Acquired” et si toutes les autres données ne clignotent
pas. L’appareil doit capter au moins quatre satellites pour déterminer
l’altitude. Il faut trois satellites pour déterminer la position. Vous pouvez
naviguer avec cet appareil si l’altitude clignote, ignorez simplement
l’affichage de l’altitude jusqu’à ce qu’il cesse de clignoter).
SOUVENEZ-VOUS: NE NAVIGUEZ PAS AVEC CET APPAREIL TANT QUE
LES CHIFFRES CLIGNOTENT!
ÉCRANS DE POSITION/NAVIGATION
Cet appareil est muni de quatre modes: état, traceur, navigation et groupes
de fenêtres. Utilisez la touche “PAGES” et les touches fléchées pour changer
d’écran. Les quatre écrans par défaut apparaissent ci-dessous.
STATUS NAVIGATION PLOTTER WINDOWS
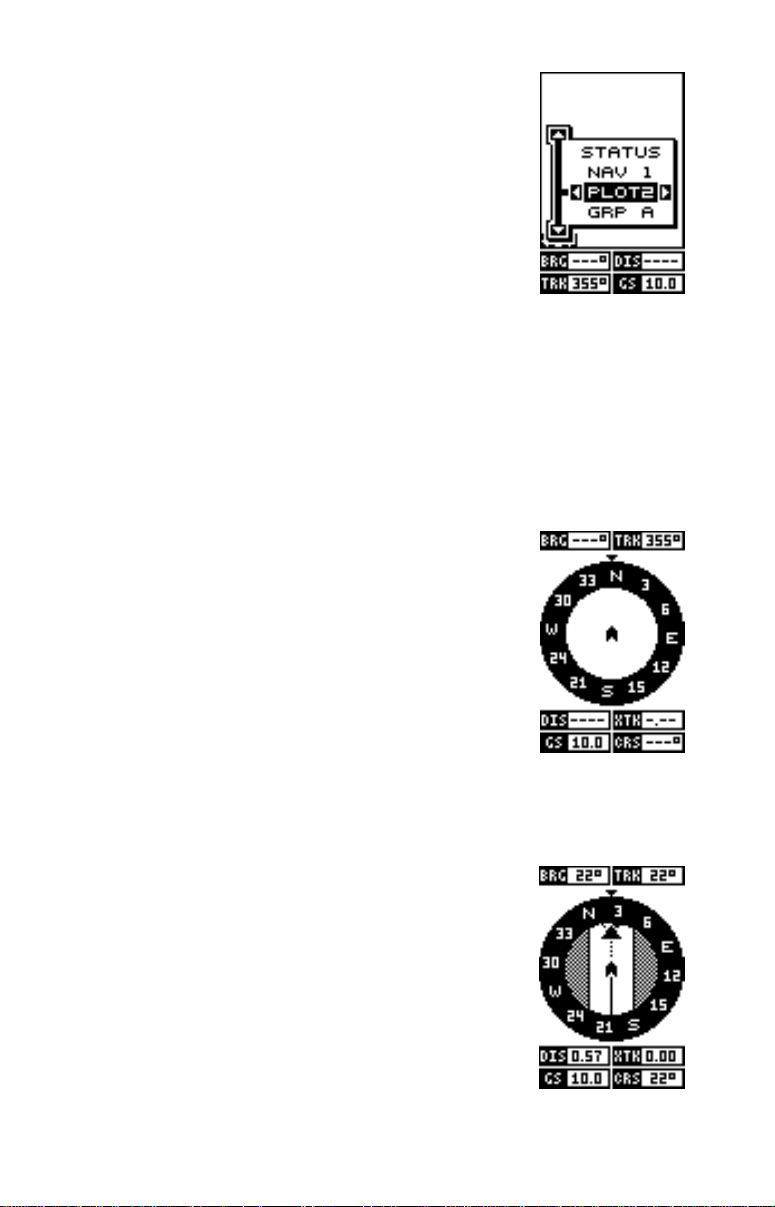
9
Pour changer les écrans, appuyez simplement sur la
touche “PAGES”. Un écran similaire à celui de droite
apparaît. Appuyez sur la touche fléchée ascendante ou
descendante pour changer les pages. (L’affichage de
fenêtres est montré en tant que “GRP” (groupes). Par
exemple, le groupe A est le premier groupe de fenêtres
sur le menu “PAGES”).
Appuyez sur la touche fléchée droite pour visualiser
plus d’écrans sur chaque page. Lorsque l’écran désiré
apparaît, appuyez sur la touche “EXIT” pour effacer le
menu.
Écrans de navigation
Il y a deux écrans de navigation. L’écran “Nav” numéro un affiche une vue
graphique de votre parcours, l’autre écran affiche tous les détails de
navigation à l’aide de gros chiffres. Vous pouvez personnaliser les écrans
de navigation pour montrer des données différentes de celles choisies par
Lowrance. Référez-vous à la section “Programmation des cases” pour
obtenir de plus amples renseignements.
Écran de “Nav” n° 1
Cet écran a une rose des vents illustrant la direction du
parcours de même que la direction envers un repère de
balisage. L’écran ressemble à celui ci-dessus lorsque
vous ne naviguez pas v ers un repère de balisage. Votre
position se trouve au centre du cercle, désignée par
une flèche qui pointe toujours vers le haut. Votre parcours
(direction du trajet) est indiqué par une flèche orientée
vers le bas en direction de la rose des vents au centre
supérieur de l’écran. Sur l’écran de droite, le parcours
est de 355°. Votre vitesse par rapport au fond de l’eau
(“GS”) est affichée dans la case numérique du coin gauche inférieur de
l’écran.
Lorsque vous naviguez vers un repère de balisage,
l’écran de navigation numéro un ressemble à celui de
droite.Le relèvement par rapport au repère de balisage
de la destination est affiché dans le coin gauche
supérieur de l’écran. Le relèvement est aussi montré
par la grande flèche pointant vers la boussole, au-
dessus de la flèche de position actuelle. La distance
de la position actuelle vers le repère de balisage (DIS)
apparaît sous la boussole sur le côté gauche inférieur
de l’écran. Le relèvement est de 176° à l’écran de droite.
Les lignes des deux côtés de la flèche indiquant la
position actuelle montrent la portée de l’erreur de déviation. L’erreur de
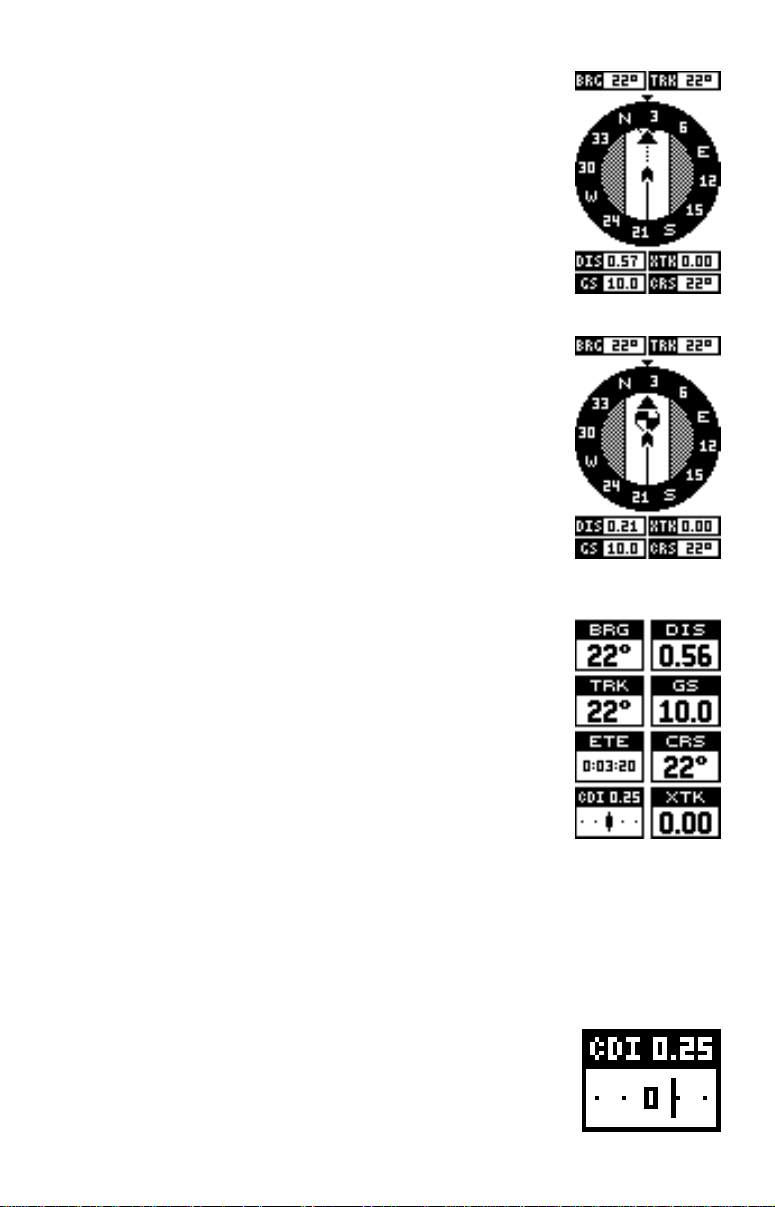
10
déviation est la distance déviée de la ligne de parcours
désirée. La ligne de parcours est une ligne imaginaire
tirée de votre position au départ et naviguant au repère
de balisage voulu. Elle est montrée à l’écran comme
une ligne verticale pointillée. Le défaut pour la gamme
d’erreur de déviation est 0,25 milles. Par exemple, si le
symbole de position actuelle touche la ligne d’erreur de
déviation droite, vous êtes à 0,25 mille à droite de du
parcours désiré. vous devez naviguer à gauche pour
retourner au parcours désiré. L’erreur de déviation est
aussi affichéé dans la case “XTK”. Au bas de cette
case s’affiche la case de parcours (CRS) monstrant la
direction à partir de votre position de départ jusqu’au
repère de balisage. Souvenez-vous, un parcours est
une route proposée de la position de départ à la
destination. La déviation est la direction véritable du
parcours.
Un cercle représentant votre destination apparaît à
l’écran lorsque vous vous approchez du repère de
balisage, comme montré à l’écran de droite.
Écran de “Nav” n° 2
Cet écran de navigation affiche des informations de
navigation à l’aide de gros chiffres. Pour consulter cet
écran, appuyez sur la touche “MODE”, puis la touche
fléchée ascendante jusqu’à ce que le titre “NAV 1” soit
mis en évidence. Lorsqu’il est souligné, appuyez sur la
touche fléchée droite. Un écran similaire à celui de droite
apparaît. Pressez “EXIT” pour effacer le menu.
Cet écran se compose de 8 cases à affichage numérique
montrant votre parcours (“TRK”) et la vitesse par rapport
au fond de l’eau (“GS”). Les autres cases affichent les
données de navigation quand un repère de balisage est
rappelé, incluant le relèvement par rapport au repère
de balisage (“BRG”), la distance jusqu’au repère de balisage (“DIS”), le
temps estimé du parcours (“ETE”), le parcours (“CRS”), l’erreur de déviation
(“XTK”) et un “CDI”. Référez-vous à la section ci-dessous “CDI”.
Indicateur de déviation de parcours (“CDI”)
Le “CDI” affiche votre distance vers la gauche ou la droite du parcours
désiré. Vous devez rappeler un repère de balisage ou
effectuer un parcours pour utiliser le “CDI”. La ligne
verticale du centre de la case indique la direction vers
la destination. Par exemple, si vous vous déplacez en
ligne droite vers la destination, du départ, la ligne
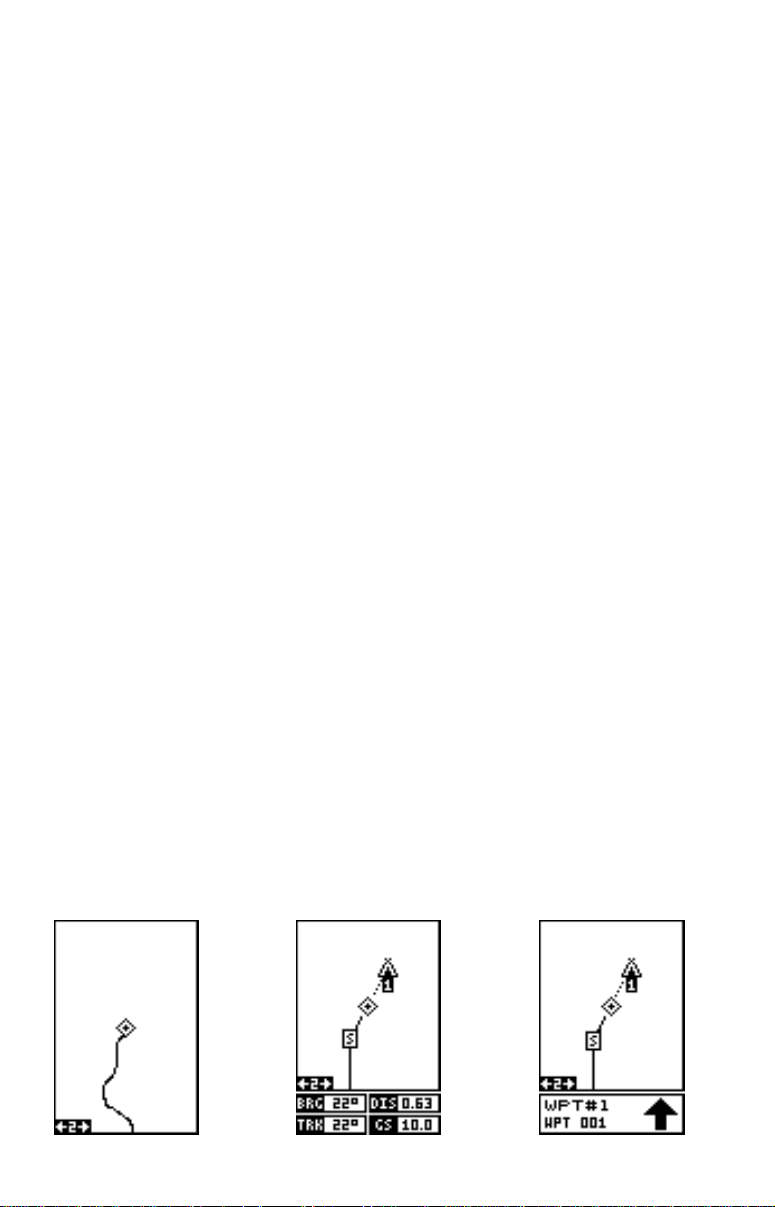
11
demeure au centre du “CDI”. Si vous tournez vers la droite, la ligne se
déplace vers la gauche, indiquant que la destination se trouve à votre
gauche. La portée du “CDI” est indiquée dans le coin supérieur gauche. La
valeur de défaut est de 0,25 mille. Les points à la droite et à la gauche du
“CDI” représentent 0,25 mille. Si la ligne se trouve d’un côté ou l’autre de
ces points, alors la déviation par rapport au parcours est de 0,25 mille.
N’oubliez pas que si la barre se déplace vers la gauche, ceci indique que
vous êtres trop loin vers la
droite
par rapport à la ligne du parcours désiré
et vice versa. Sur l’indicateur montré ci-dessus, nous sommes presque à
0,2 mille à la gauche du parcours souhaité. Vous pouvez régler la portée
du “CDI” par le biais du menu “ALARMS/CDI”.
L’emploi du “CDI” avec le traceur vous aide à visualiser votre position par
rapport au parcours. Le “CDI” se trouve sur plusieurs des fenêtres de le
GlobalNav 212.
Traceur
Le traceur vous permet de voir une vue d’ensemble du parcours. Si vous
naviguez vers un repère de balisage, le traceur indique votre position de
départ, votre position actuelle, ligne de parcours et la destination.
Cependant, il n’est pas nécessaire de naviguer vers un repère de balisage
pour utiliser le traceur.
Pour utiliser le traceur, appuyez sur la touche “PAGES”, puis mettez en
évidence le titre “Plot”. Un écran similaire à celui montré ci-dessous paraît.
Le losange clignotant au centre de l’écran indique votre position actuelle.
La ligne unie se prolongeant à l’extérieur du losange est votre piste du
traceur ou trajet parcouru. La portée du traceur est indiquée dans le coin
gauche inférieur de l’écran. Dans cet exemple, la portée du traceur est de
deux milles à partir du bord gauche de l’écran vers la droite.
Trois écrans différents de traceur sont disponibles. Pour visualiser l’autre
écran de traceur, appuyez sur la touche “PAGES”. Soulignez le titre “PLOT”
et appuyez sur la touche fléchée droite. Cet écran (montré à droite) montre
les données de navigation affichées au bas de l’écran. Ces données
indiquent le relèvement à un repère de balisage (“BRG”), la distance à un
repère de balisage (“DIS”), la vitesse par rapport au fond de l’eau (“GS”) et
le parcours (“TRK”).
PLOT-1 PLOT-2 PLOT-3
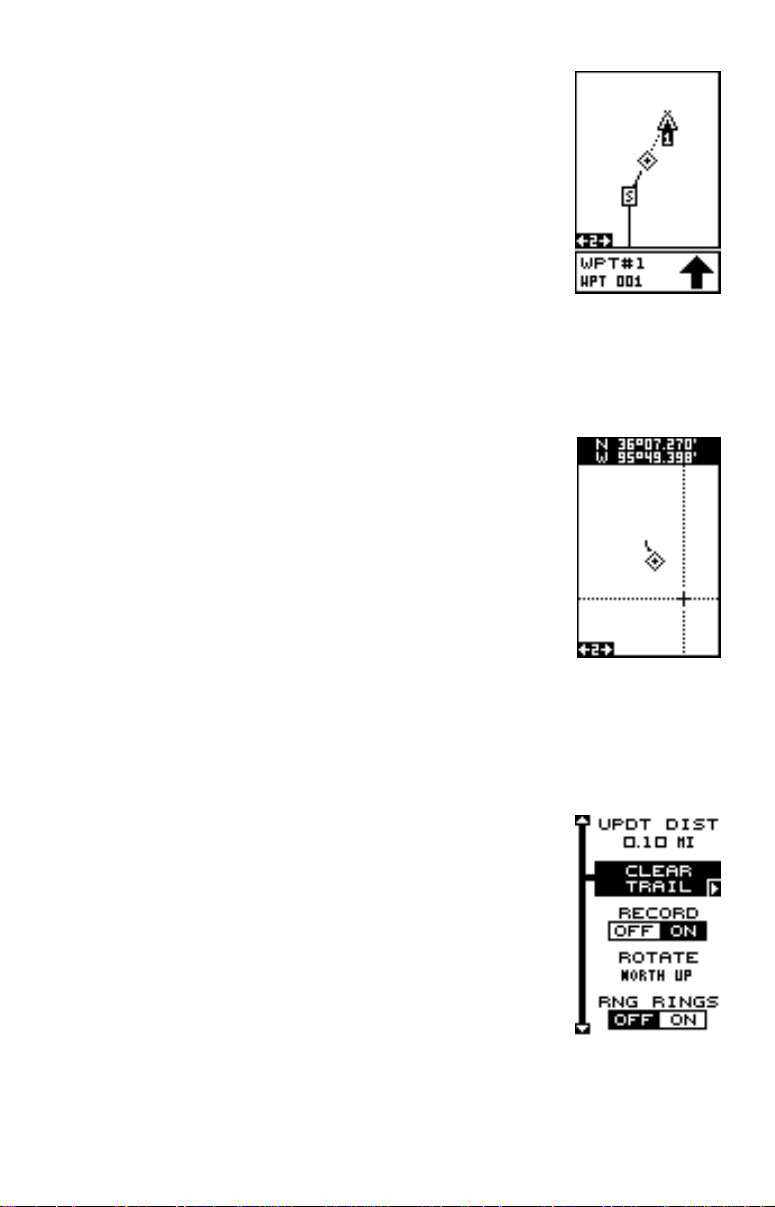
12
Plot-3 (voyez la page suivante) est similaire à plot-2.
La différence principale s’avère la flèche de direction et
l’information de repère de balisage à la partie inférieure
de l’écran. Quand vous naviguez vers un repère de
balisage, son nom et numéro sont affichés au bas de
cet écran. La flèche de direction est toujours orientée
dans la direction du repère de balisage.
Utilisez les touches “Z-IN” et “Z-OUT” pour accroître ou
réduire la zone du traceur . Les portées disponibles sont:
0,1; 0,15; 0,2; 0,3; 0,4; 0,6; 0,8; 1; 1,5; 2; 3; 4; 5; 6; 8; 10;
15; 20; 30; 40; 60; 80; 100; 150; 212; 300; 400; 600; 800; 1000; 1500 et 2000
milles. Pressez en même temps Z-IN et Z-OUT pour centrer la position du
curseur sur l’écran.
Curseur
Si vous appuyez sur une touche fléchée deux lignes en
pointillé se croisant sur votre position actuelle
apparaissent. Ces lignes en pointillé s’appellent un
“curseur” et ont diverses utilisations.
Vous pouvez déplacer le curseur autour de l’écran en
appuyant sur les touches fléchées dans la direction que
vous voulez prendre. Ceci vous permet de visualiser
les différentes zones du traceur, loin de votre position
actuelle. Une fois allumées, les touches “zoom-in” et
“zoom-out” f onctionnent à partir de la position du curseur
et non pas de la position actuelle. Ainsi, lorsque vous
naviguez, vous pouvez faire le zoom sur n’importe quel détail, n’importe
où. La latitude/longitude du curseur apparaît dans la case au haut de l’écran
du tracé 1 lorsque le curseur est actionné. Le curseur est aussi utilisé pour
placer et effacer les icônes et les repères de balisage.
Appuyez sur “EXIT” pour effacer le curseur.
Options du traceur
Cette unité vous permet de personnaliser le traceur
(sauvegarde des pistes du traceur) utilisant “Plotter
Options”. Appuyez d’abord sur la touche “MENU”, puis
mettre en évidence le titre “Plotter Options”. Appuyez
sur la touche fléchée droite pour afficher l’écran à droite.
Options de mise à jour
Par défaut, le traceur place un point sur l’écran toutes
les 3 secondes pour créer la piste du traceur. Vous
pouvez changer ce temps d’une fois par seconde à une fois toutes les
trente minutes. La piste du traceur peut être aussi mise à jour par la distance
au lieu du temps. Le taux de mise à jour de la distance peut être réglé de
0,01 à une fois tous les 10 milles.
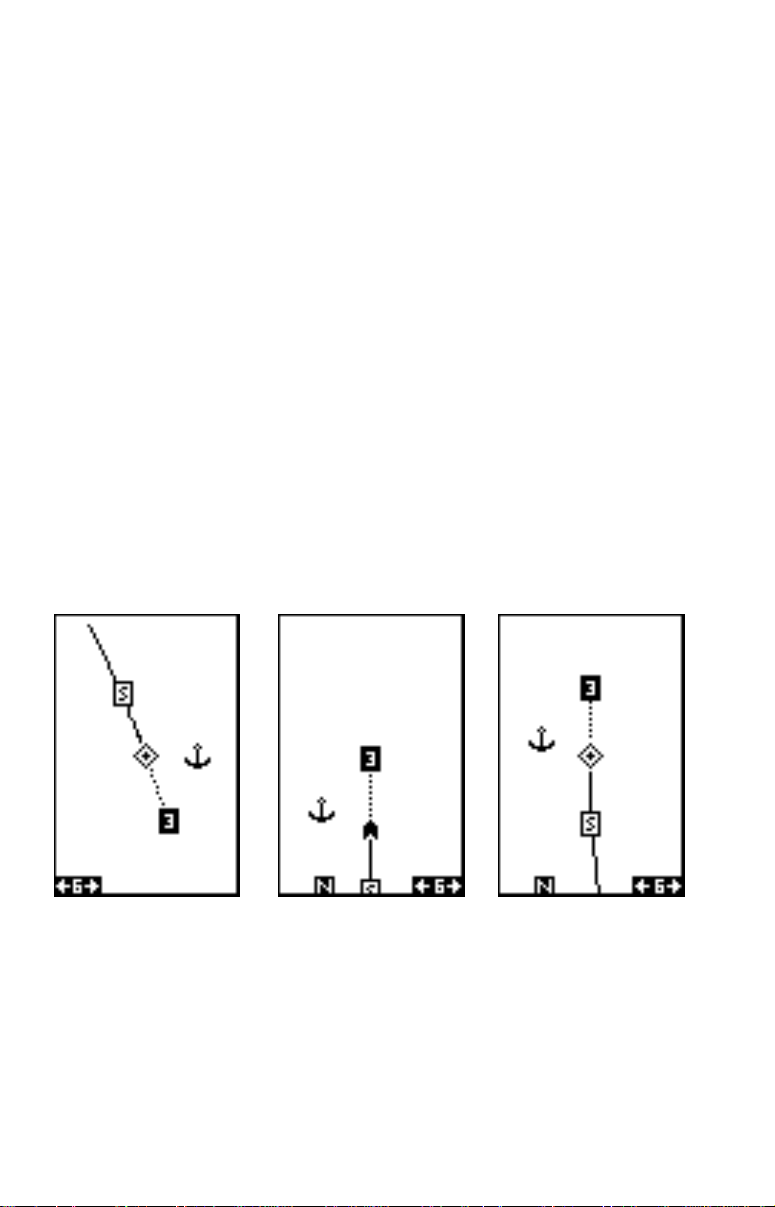
13
Sur le menu ”Plotter Options”, choisissez ”Update Option” pour changer le
taux ou le type de mise à jour. Sélectionnez l’option que vous désirez
changer, utilisez les touches fléchées gauche ou droite pour la régler et
appuyez sur la touche ”EXIT” pour effacer le menu.
Orientation du traceur
Normalement, le traceur affiche le nord toujours situé au haut de l’écran.
La plupart des car tes sont ainsi imprimées. Ceci convient si vous vous
déplacez toujours vers le nord. Les repères de balisage que vous voyez à
votre gauche correspondent au côté gauche du traceur, etc. Toutefois, si
vous vous déplacez dans une autre direction, le traceur ne correspond
pas à votre vue du monde.
Pour remédier à ce problème, cette unité a un mode trajet vers le haut qui
pivote le traceur lorsque vous changez d’orientation. Il tourne le traceur au
fur et à mesure que vous tournez. Ainsi, ce que vous voyez à la gauche du
traceur devrait être à votre gauche. Il est aussi muni d’un mode parcours
vers le haut qui maintient le parcours au haut de l’écran.
Dans les exemples montrés ci-dessous, nous voyageons vers le sud-est
(environ 150° magnétique). Sur la vue vers le nord, l’indicateur de la position
actuelle semble se déplacer vers le coin inférieur droit de l’écran. L’icône
d’ancre montré du côté droit de l’écran se trouve réellement à notre gauche.
Le nord se trouve toujours dans la partie supérieure de l’écran.
Sur la vue trajet vers le haut, la position actuelle (qui est devenue une
flèche) se déplace vers le haut de l’affichage. Comme vous le voyez, un
icône d’ancre est maintenant affiché dans son orientation appropriée, soit
à notre gauche. Un “N” apparaît pour vous aider à repérer quelle direction
est le nord lorsque le mode trajet vers le haut est activé. Souvenez-vous
qu’en mode trajet vers le haut, l’écran pivote lorsque vous changez de
direction. Il maintient toujours votre position de déplacement (parcours)
orientée vers le haut de l’écran.
TRAJET VERS LE HAUTTRAJET VERS LE
NORD
PARCOURS VERS LE
HAUT

14
GRILLAGE
ANNEAUX LES DEUX
Au mode parcours vers le haut, l’écran est bloqué sur le relèvement originel
par rapport au repère de balisage rappelé quand la navigation a débutée.
Pour sélectionner le mode désiré, soulignez le titre “ROTATE” sur le menu
“Options de traceur”. Appuyez sur la touche fléchée gauche ou droite jusqu’à
ce que le mode désiré apparaisse. Appuyez sur la touche “EXIT” pour
quitter ce menu.
PISTES DE TRACEUR
La ligne tirée de votre position actuelle est votre piste
de traceur ou, le trajet que vous avez choisi. L’unité
sauvegarde automatiquement votre piste du traceur
actuelle en mémoire lorsque vous l’éteignez.
Annulation de la piste
Pour effacer la piste actuelle du traceur de l’écran,
sélectionnez “Clear Trail” sur le menu “Plotter Options”.
Un message apparaît vous demandant si vous voulez
vraiment effacer la piste du traceur. Suivez les instruc-
tions à l’écran. Lorsque la piste est effacée, l’appareil
revient à l’écran du traceur.
Sauvegarde de la piste
Pour ne pas sauvegarder la piste de traceur sur l’écran de traceur,
choississez “RECORD” du menu d’options de traceur, puis appuyez sur la
touche fléchée droite. Pour commencer à sauvegarder à nouveau la piste,
répétez les démarches ci-haut, puis appuyez sur la touche fléchée droite.
Portée des anneaux/du grillage
L’écran du traceur peut être personnalisé avec des anneaux d’une portée
de 1/4 et/ou un grillage divisant le traceur en segments égaux de latitude
et de longitude. Sur le menu “Plotter Options”, choisissez “Range Rings”
ou “Grid” et appuyez sur la touche fléchée droite pour les activer. Un
exemple d’écran de chaque est montré au haut de la page suivante.
 Loading...
Loading...