
Getting started with
Logitech® Ultrathin Keyboard Cover
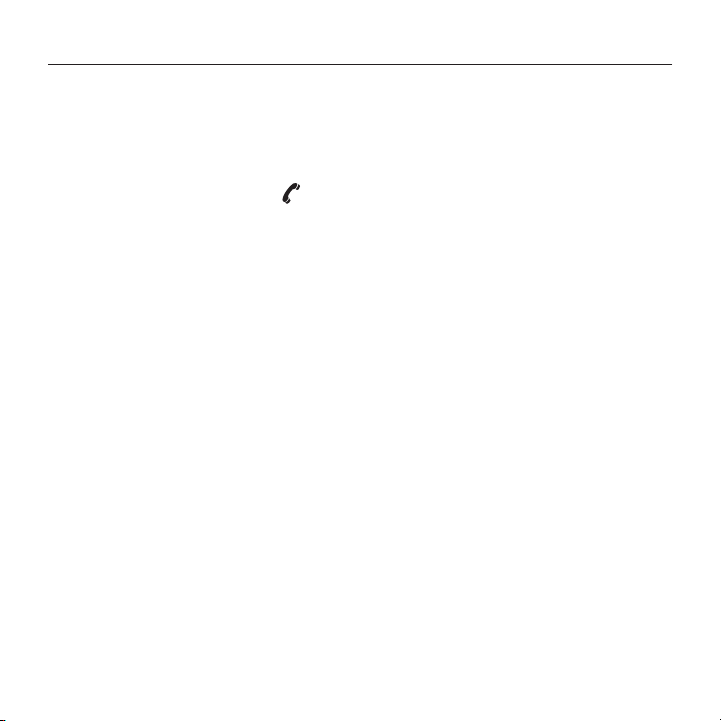
Logitech Ultrathin Keyboard Cover
Contents
English. . . . . . . . . . . . . . . . . . 3
Deutsch . . . . . . . . . . . . . . . . .11
www.logitech.com/support . . . . . . . . . . . . . . . . . . . . . . . . . . 35
2
Français . . . . . . . . . . . . . . . . 19
Italiano. . . . . . . . . . . . . . . . . 27
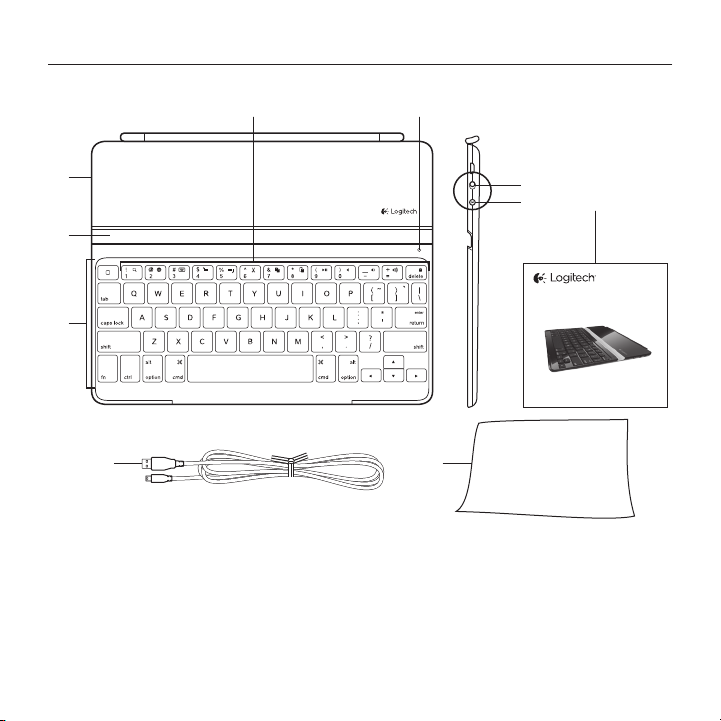
Know your product
Logitech Ultrathin Keyboard Cover
4
5
1
2
3
9 10
1. Protective cover
2. iPad holder
3. Keyboard
4. Function keys
5. Status light
6
7
Getting started with
Logitech® Ultrathin Keyboard Cover
6. On/O switch
7. Bluetooth connect button
8. Documentation
9. Micro-USB charging cable
10. Cleaning cloth
8
English 3
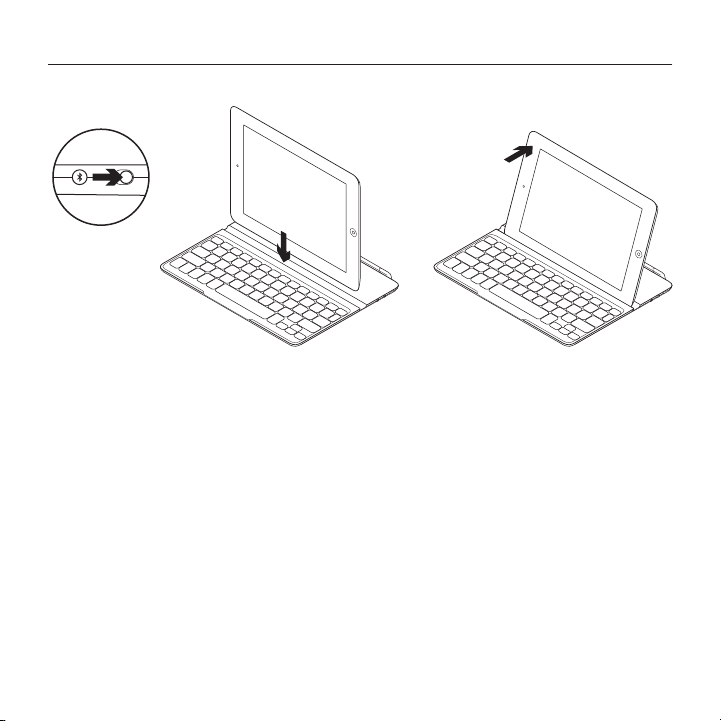
Logitech Ultrathin Keyboard Cover
Set up your product
1. Turn on the Keyboard Cover:
• Bluetooth discovery starts
automatically and continues
for 15 minutes. The Status light
blinks blue.
• If the Status light briefly
turns red, charge the batteries.
For more information,
see “Charge the batteries.”
2. Make sure your iPad’s Bluetooth
feature is on. Select Settings > General >
Bluetooth > On.
4 English
3. Select “Logitech Ultrathin KB cover”
on the iPad’s Devices menu.
4. If your iPad requests a PIN,
enter the code using the Keyboard Cover
and not your iPad’s virtual keyboard.
After the Bluetooth connection is made,
the Status light briefly turns blue,
and then it turns o.
5. Place the iPad on the Keyboard Cover.

Charge the batteries
Logitech Ultrathin Keyboard Cover
USB
1. Plug the Micro-USB Charging cable into
the Keyboard Cover and a USB port
on a computer. The Status light
blinks green.
2. Charge the batteries until the Status
light turns solid green.
Battery information:
• A fully charged battery provides about
6 months of power when the Keyboard
Cover is used about two hours a day.
• Charge the batteries when the Status
light briefly turns red after the Keyboard
Cover turns on.
• When not in use, turn o the Keyboard
Cover to conserve battery power.
• The Keyboard Cover enters sleep mode
if powered on and not used. Press any
key to wake.
English 5
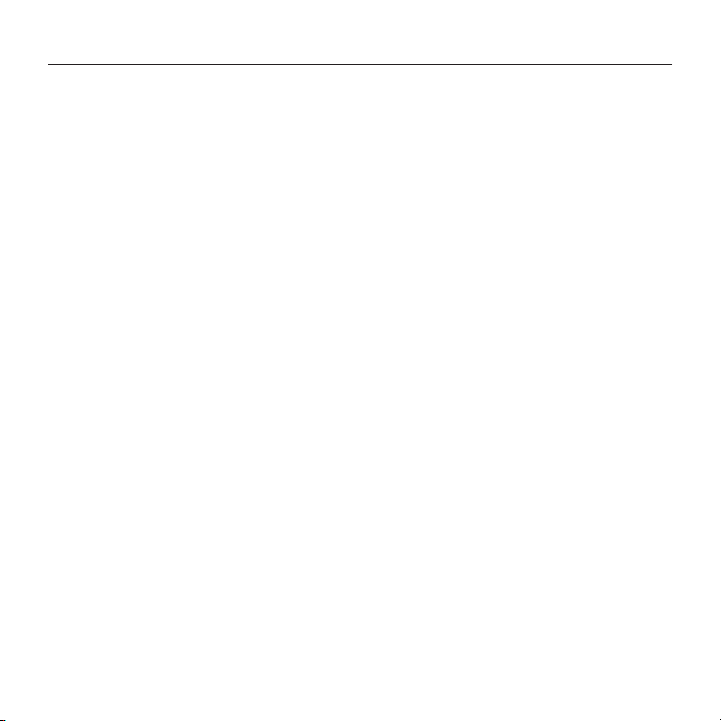
Logitech Ultrathin Keyboard Cover
Visit Product Central
There’s more information and support
online for your product. Take a moment
to visit Product Central to learn more
about your new Keyboard Cover.
Browse online articles for setup help,
usage tips, or information about additional
features.
Connect with other users in our Community
Forums to get advice, ask questions,
and share solutions.
At Product Central, you’ll find a wide
selection of content:
• Tutorials
• Troubleshooting
• Support community
• Software downloads
• Online documentation
• Warranty information
• Spare parts (when available)
Go to www.logitech.com/support/
ultrathinkeyboardcover
6 English
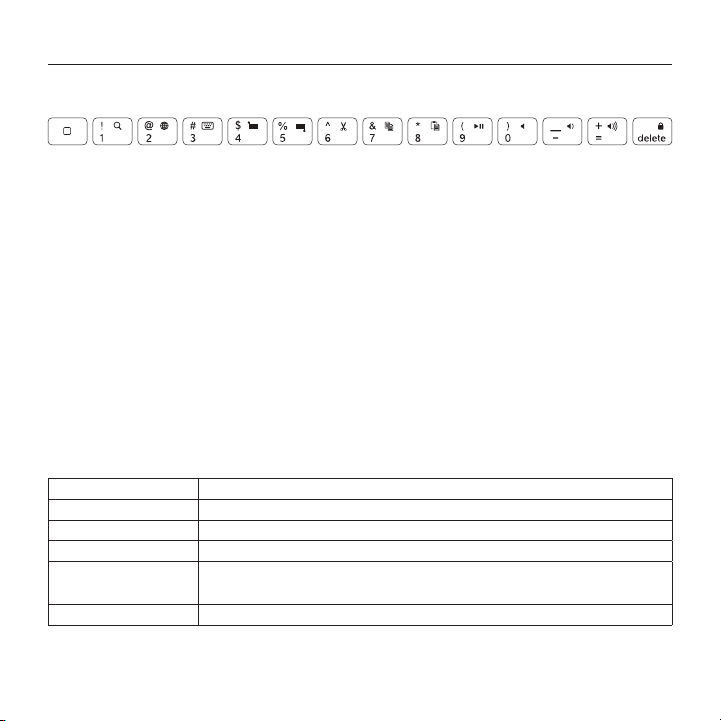
Logitech Ultrathin Keyboard Cover
Use your product
1 2 3 4 5 6 7 8 9 10 11 12 13 14
Product features
1. Home Displays the iPad Home screen.
Function keys To use, press and hold the
Fn key, and then press a key listed below.
2. Fn + 1 = Search Launches the iPad
search function.
3. Fn + 2 = Switch language
Switches the keyboard language.
4. Fn + 3 = Virtual keyboard
Shows/hides the virtual keyboard.
5. Fn + 4 = Select left Selects text
on the left, word by word.
6. Fn + 5 = Select right Selects text
on the right, word by word.
Status light indications
Light Description
Blinking green The battery is charging.
Green The battery is charged (more than 5%).
Red Battery power is low (less than 5%). Charge the batteries.
Blinking blue Fast: Keyboard Case is in discovery mode.
Slow: Keyboard Case is trying to reconnect to your Apple device.
Solid blue Bluetooth pairing is successful.
7. Fn + 6 = Cut
8. Fn + 7 = Copy
9. Fn + 8 = Paste
10. Fn + 9 = Play/Pause
11. Fn + 0 = Mute
12. Fn + dash = Volume down
13. Fn + plus = Volume up
14. Fn + delete = Lock screen Locks or
unlocks the iPad screen.
English 7
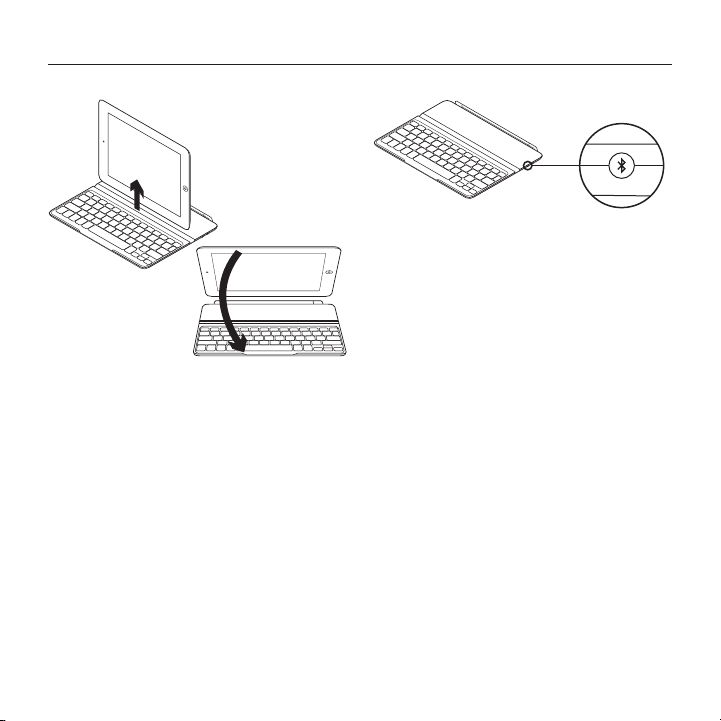
Logitech Ultrathin Keyboard Cover
Storing the iPad for travel
1. Lift the iPad from the Keyboard Cover.
2. Rotate the iPad, with the screen
side down, so the Home button
is on the right.
3. Place the iPad on to the Keyboard
Cover. A magnetic clip holds the iPad
in position.
Connecting to a dierent iPad
1. Make sure the Keyboard Cover
is turned on.
2. Check that your iPad’s Bluetooth
feature is on. Select Settings > General >
Bluetooth > On.
3. Press the Bluetooth Connect Button.
The Keyboard Cover is discoverable
for 3 min.
4. Select “Logitech Ultrathin KB cover”
on the iPad’s Devices menu.
5. If your iPad requests a PIN,
enter the code using the Keyboard Cover
and not your iPad’s virtual keyboard.
After the Bluetooth connection is made,
the Status light briefly turns blue,
and then it turns o.
6. Place the new iPad on the Keyboard
Cover.
8 English
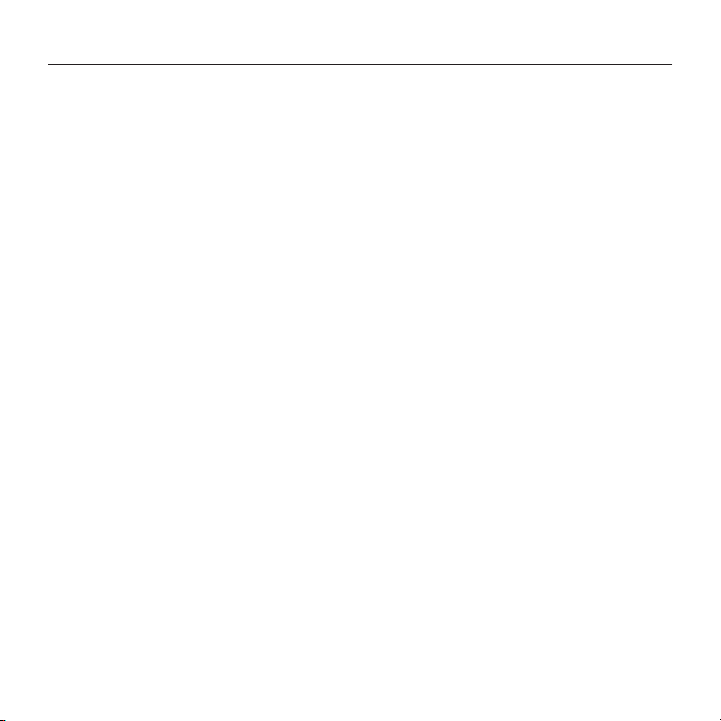
Troubleshooting
The Keyboard Cover does not work
• Press any key to wake the Keyboard
Cover from sleep mode.
• Turn the Keyboard Cover O and than
back On.
• Recharge the internal batteries.
For more information, refer to
“Charge the batteries.”
• Re-establish the Bluetooth connection
between the Keyboard Cover and iPad:
• Verify that iPad’s Bluetooth feature
is turned on.
• Choose “Logitech Ultrathin KB cover”
from the Devices menu on your iPad.
The Status light briefly turns blue after
the Bluetooth connection is made.
Logitech Ultrathin Keyboard Cover
What do you think?
Please take a minute to tell us.
Thank you for purchasing our product.
www.logitech.com/ithink
English 9
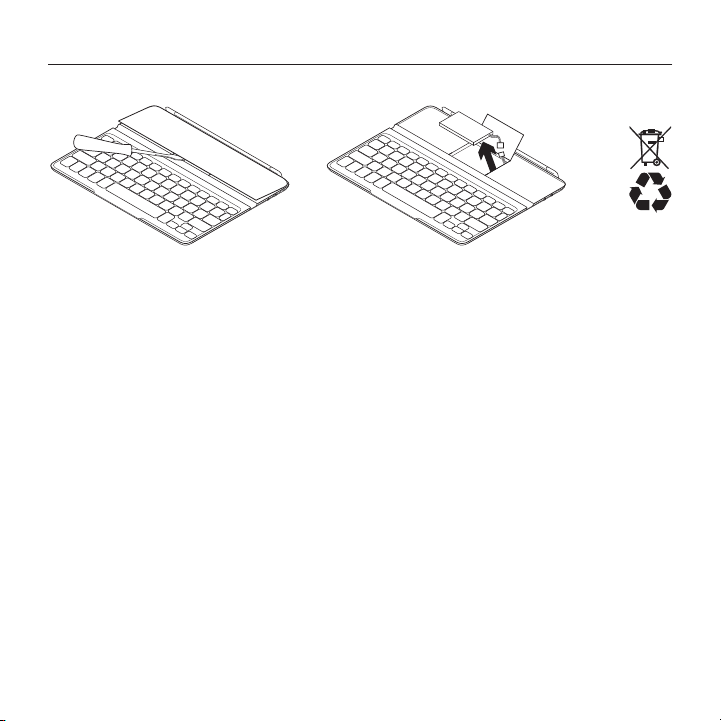
Logitech Ultrathin Keyboard Cover
Battery disposal at product end of life
1 2 3
1. Pry o top cover of keyboard
with screwdriver.
2. Detach battery from circuit board
and remove battery.
10 English
3. Dispose of your product and its battery
according to local laws.
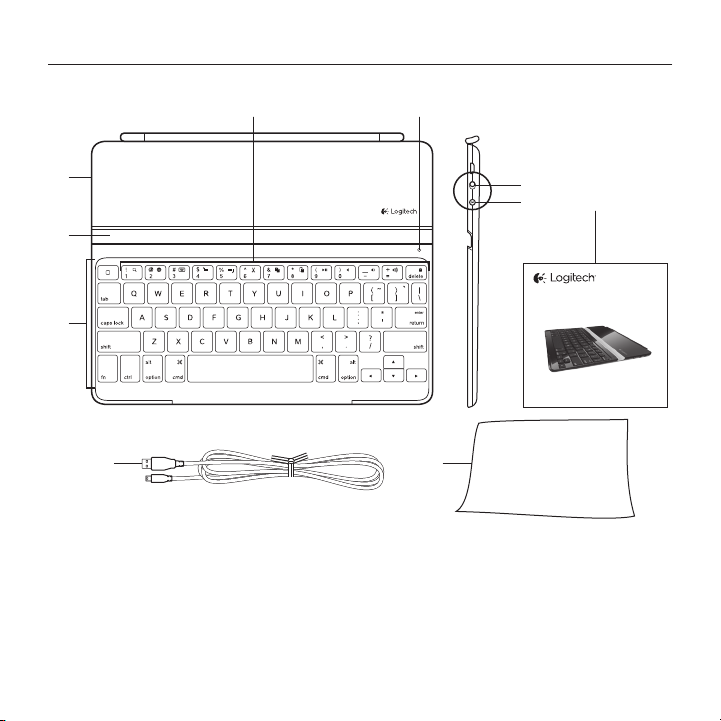
Produkt auf einen Blick
4
Logitech Ultrathin Keyboard Cover
5
1
2
3
9 10
1. Schutzabdeckung
2. iPad-Halterung
3. Tastatur
4. Funktionstasten
5. Statusanzeige
6
7
Getting started with
Logitech® Ultrathin Keyboard Cover
6. Ein-/Ausschalter
7. Bluetooth-Verbindungstaste
8. Bedienungsanleitung
9. Mikro-USB-Ladekabel
10. Reinigungstuch
8
Deutsch 11

Logitech Ultrathin Keyboard Cover
Einrichtung des Produkts
1. Schalten Sie das Keyboard Cover ein:
• Die Bluetooth-Erkennung startet
automatisch und läuft 15 Minuten.
Die Statusanzeige blinkt blau.
• Sollte die Statusanzeige kurz rot
leuchten, laden Sie den Akku auf.
Weitere Informationen finden Sie
unter „Aufladen des Akkus“.
2. Vergewissern Sie sich, dass die
Bluetooth-Funktion des iPads aktiviert
ist. Wählen Sie „Einstellungen >
Allgemein > Bluetooth > Ein“.
12 Deutsch
3. Wählen Sie im Gerätemenü des iPads
„Logitech Ultrathin KB Cover“.
4. Wenn Sie nach einer PIN gefragt
werden, tippen Sie den Code mithilfe
des Keyboard Cover und nicht über
die virtuelle Tastatur des iPads ein.
Sobald die Bluetooth-Verbindung
hergestellt wurde, leuchtet die
Statusanzeige kurz blau und geht
dann aus.
5. Positionieren Sie das iPad auf
dem Keyboard Cover.

Aufladen des Akkus
Logitech Ultrathin Keyboard Cover
USB
1. Verbinden Sie das Keyboard Cover
über das Mikro-USB-Ladekabel mit
einem USB-Anschluss des Computers.
Die Statusanzeige blinkt grün.
2. Laden Sie den Akku, bis die Statusanzeige dauerhaft grün leuchtet.
Informationen zum Akku:
• Eine Vollladung des Akkus gewährleistet
etwa sechs Monate Laufzeit, wenn das
Keyboard Cover ca. zwei Stunden am
Tag genutzt wird.
• Laden Sie den Akku auf, wenn die Statusanzeige nach dem Einschalten des
Keyboard Cover kurz rot leuchtet.
• Schalten Sie das Keyboard Cover aus,
während Sie es nicht verwenden,
um den Akku zu schonen.
• Wenn das Keyboard Cover eingeschaltet
ist und länger nicht verwendet wird,
wechselt es in den Energiesparmodus.
Drücken Sie eine beliebige Taste,
um den Energiesparmodus zu beenden.
Deutsch 13

Logitech Ultrathin Keyboard Cover
Produktzentrale
Hier erhalten Sie weitere Informationen und
den Online-Kundendienst für Ihr Produkt.
Nehmen Sie sich einen Augenblick Zeit
und besuchen Sie die Produktzentrale,
um mehr über Ihr neues Keyboard Cover
herauszufinden.
Durchsuchen Sie Online-Artikel zur
Unterstützung beim Einrichten, für Tipps
zur Nutzung und für Informationen
zu weiteren Funktionen.
Treten Sie in unseren Community-Foren
mit anderen Benutzern in Verbindung und
holen Sie sich Tipps, stellen Sie Fragen
und teilen Sie Ihre Problemlösungen
mit anderen.
In der Produktzentrale finden Sie
zahlreiche Inhalte:
• Tutorials
• Fehlerbehebung
• Support-Community
• Software-Downloads
• Online-Bedienungsanleitungen
• Garantieinformationen
• Ersatzteile (falls verfügbar)
Rufen Sie die Seite www.logitech.com/
support/ultrathinkeyboardcover auf.
14 Deutsch

Logitech Ultrathin Keyboard Cover
Verwendung des Produkts
1 2 3 4 5 6 7 8 9 10 11 12 13 14
Produktfunktionen:
1. Home Zeigt den Startbildschirm
des iPads an.
Funktionstasten Halten Sie zur
Verwendung die FN-Taste gedrückt
und drücken Sie eine der unten
aufgeführten Tasten.
2. FN + 1 = Suchen Startet die Suchfunktion des iPads.
3. FN + 2 = Sprache ändern
Ändert die Tastatursprache.
4. FN + 3 = Virtuelle Tastatur
Zeigt die virtuelle Tastatur an oder
blendet sie aus.
5. FN + 4 = Auswählen links
Wählt den Text auf der linken Seite
Wort für Wort aus.
6. FN + 5 = Auswählen rechts
Wählt den Text auf der rechten Seite
Wort für Wort aus.
7. FN + 6 = Ausschneiden
8. FN + 7 = Kopieren
9. FN + 8 = Einfügen
10. FN + 9 = Wiedergabe/Pause
11. FN + 0 = Stummschalten
12. FN + Minus = Leiser
13. FN + Plus = Lauter
14. FN + delete = Bildschirm sperren
Sperrt oder entsperrt den Bildschirm
LED-Statusanzeigen
des iPads.
LED Beschreibung
Blinkt grün Der Akku wird aufgeladen.
Grün Der Akku ist aufgeladen (mehr als 5 %).
Rot Der Batteriestand ist niedrig (weniger als 5 %). Laden Sie den Akku auf.
Blinkt blau Schnell: Das Keyboard Case befindet sich im Erkennungsmodus.
Langsam: Das Keyboard Case versucht, erneut eine Verbindung mit
Ihrem Apple-Gerät herzustellen.
Leuchtet
Bluetooth-Pairing erfolgreich durchgeführt.
dauerhaft blau
Deutsch 15

Logitech Ultrathin Keyboard Cover
Verstauen des iPads für
den Transport
1. Nehmen Sie das iPad aus dem Keyboard
Cover.
2. Drehen Sie das iPad mit dem Display
nach unten, sodass sich die Home-Taste
auf der rechten Seite befindet.
3. Positionieren Sie das iPad auf dem
Keyboard Cover. Eine magnetische
Halterung sorgt für einen sicheren Sitz
des iPads.
Verbinden mit einem anderen iPad
1. Stellen Sie sicher, dass das Keyboard
Cover eingeschaltet ist.
2. Vergewissern Sie sich, dass die BluetoothFunktion des iPads aktiviert ist. Wählen
Sie „Einstellungen > Allgemein >
Bluetooth > Ein“.
3. Drücken Sie die BluetoothVerbindungstaste. Das Keyboard Cover
ist für drei Minuten erkennbar.
4. Wählen Sie im Gerätemenü des iPads
„Logitech Ultrathin KB Cover“.
5. Wenn Sie nach einer PIN gefragt
werden, tippen Sie den Code mithilfe
des Keyboard Cover und nicht über die
virtuelle Tastatur des iPads ein. Sobald
die Bluetooth-Verbindung hergestellt
wurde, leuchtet die Statusanzeige kurz
blau und geht dann aus.
6. Positionieren Sie das neue iPad auf dem
Keyboard Cover.
16 Deutsch

Fehlerbehebung
Das Keyboard Cover
funktioniert nicht
• Drücken Sie eine beliebige Taste,
um den Energiesparmodus des Keyboard
Cover zu beenden.
• Schalten Sie das Keyboard Cover
aus und wieder ein.
• Laden Sie den internen Akku auf.
Weitere Informationen finden Sie
unter „Aufladen des Akkus“.
• Stellen Sie die Bluetooth-Verbindung
zwischen Keyboard Cover und iPad
wieder her.
• Vergewissern Sie sich, dass die BluetoothFunktion des iPads aktiviert ist.
• Wählen Sie im Gerätemenü des iPads
„Logitech Ultrathin KB Cover“. Sobald die
Bluetooth-Verbindung hergestellt wurde,
leuchtet die Statusanzeige kurz blau.
Logitech Ultrathin Keyboard Cover
Ihre Meinung ist gefragt.
Bitte nehmen Sie sich etwas Zeit,
um einige Fragen zu beantworten.
Vielen Dank, dass Sie sich für unser Produkt
entschieden haben.
www.logitech.com/ithink
Deutsch 17

Logitech Ultrathin Keyboard Cover
Akkuentsorgung
1 2 3
1. Entfernen Sie mithilfe eines Schraubendrehers die obere Abdeckung
des Keyboard Cover.
2. Trennen Sie den Akku von der Platine
und entnehmen Sie ihn.
18 Deutsch
3. Entsorgen Sie das Produkt und
den Akku entsprechend den in
Ihrer Region gültigen Bestimmungen.

Présentation du produit
4
Logitech Ultrathin Keyboard Cover
5
1
2
3
9 10
1. Etui de protection
2. Support pour iPad
3. Clavier
4. Touches de fonction
5. Témoin d'état
6
7
Getting started with
Logitech® Ultrathin Keyboard Cover
6. Commutateur Marche/Arrêt
7. Bouton de connexion Bluetooth
8. Documentation
9. Câble de charge micro-USB
10. Chion nettoyant
Français 19
8

Logitech Ultrathin Keyboard Cover
Installation du produit
1. Mettez la coque clavier sous tension:
• La détection Bluetooth démarre
automatiquement et dure 15 minutes.
Le témoin d'état clignote en bleu.
• Si le témoin d'état s'allume brièvement en rouge, rechargez la batterie.
Pour plus d'informations,
reportez-vous à la section
Chargement de la batterie.
2. Vérifiez que la fonction Bluetooth
est activée sur votre iPad.
Sélectionnez Paramètres > Général >
Bluetooth > Activé.
20 Français
3. Dans le menu des dispositifs sur
votre iPad, sélectionnez Logitech
Ultrathin KB cover.
4. Si votre iPad vous demande un code PIN,
saisissez ce code à l'aide de la coque
clavier (et non du clavier virtuel de
l'iPad). Une fois la connexion Bluetooth
établie, le témoin d'état s'allume
brièvement en bleu avant de s'éteindre.
5. Placez l'iPad sur la coque clavier.

Chargement de la batterie
Logitech Ultrathin Keyboard Cover
USB
1. Branchez le câble d'alimentation
micro-USB entre la coque clavier et
le port USB d'un ordinateur. Le témoin
d'état clignote en vert.
2. Rechargez la batterie jusqu'à ce que
le témoin d'état ache une lumière
verte continue.
Informations sur la batterie:
• Chargée au maximum, l'autonomie
de la batterie peut durer jusqu'à 6 mois
dans le cas d'une utilisation du clavier
en moyenne deux heures par jour.
• Rechargez la batterie lorsque le témoin
d'état s'allume brièvement en rouge
après la mise sous tension de la coque
clavier.
• Lorsque vous n'utilisez pas la coque
clavier, éteignez-la pour préserver
la batterie.
• La coque clavier passe en mode de veille
après une certaine durée d'inactivité.
Appuyez sur n'importe quelle touche
pour le réactiver.
Français 21

Logitech Ultrathin Keyboard Cover
Visite des pages Produits
Des informations supplémentaires et
une assistance en ligne sont disponibles
pour votre produit. Prenez le temps de
visiter les pages Produits pour en savoir
plus sur votre nouvelle coque clavier.
Parcourez les articles en ligne pour
obtenir de l'aide en matière de
configuration, des conseils d'utilisation
ou des informations sur les fonctions
supplémentaires.
Connectez-vous avec d'autres utilisateurs
sur nos forums communautaires
pour demander des conseils, poser des
questions et partager des solutions.
Dans les pages Produits, vous trouverez
un large éventail de contenu:
• Didacticiels
• Dépannage
• Communauté d'entraide
• Téléchargement de logiciels
• Documentation en ligne
• Informations sur la garantie
• Pièces de rechange (si disponibles)
Accédez au site www.logitech.com/
support/ultrathinkeyboardcover
22 Français

Logitech Ultrathin Keyboard Cover
Utilisation du produit
1 2 3 4 5 6 7 8 9 10 11 12 13 14
Caractéristiques du produit
1. Accueil Acher l'écran d'accueil
de l'iPad.
Touches de fonction Pour utiliser
une fonction, maintenez la touche Fn
enfoncée et appuyez sur une des touches
répertoriées ci-dessous.
2. Fn + 1 = Rechercher
Lancer la fonction de recherche
de l'iPad.
3. Fn + 2 = Changer de langue
Changer la langue du clavier.
4. Fn + 3 = Clavier virtuel
Acher/Masquer le clavier virtuel.
Indications du témoin d'état
Témoin Description
Vert clignotant La batterie est en cours de charge.
Vert La batterie est chargée (niveau supérieur à 5 %).
Rouge Le niveau de charge de la batterie est faible (inférieur à 5 %).
Chargement requis.
Bleu clignotant Rapide: la coque clavier est en mode de détection.
Lent: la coque clavier tente de se reconnecter à votre dispositif Apple.
Bleu en continu Le couplage Bluetooth est eectif.
5. Fn + 4 = Sélection gauche
Sélectionner du texte en partant
de la gauche, mot par mot.
6. Fn + 5 = Sélection droite
Sélectionner du texte en partant
de la droite, mot par mot.
7. Fn + 6 = Couper
8. Fn + 7 = Copier
9. Fn + 8 = Coller
10. Fn + 9 = Lecture/Pause
11. Fn + 0 = Muet
12. Fn + tiret = Volume -
13. Fn + plus = Volume +
14. Fn + delete = Verrouiller l'écran
Verrouiller/Déverrouiller l'écran
de l'iPad.
Français 23

Logitech Ultrathin Keyboard Cover
Stockage de l'iPad en cas
de déplacement
1. Retirez l'iPad de la coque clavier.
2. Faites pivoter l'iPad, l'écran orienté
vers le bas, de sorte à placer le bouton
d'accueil à droite.
3. Placez l'iPad sur la coque clavier.
Une fixation aimantée permet
de maintenir l'iPad.
Connexion à un autre iPad
1. Vérifiez que la coque clavier
est sous tension.
2. Vérifiez que la fonction Bluetooth
est activée sur votre iPad.
Sélectionnez Paramètres > Général >
Bluetooth > Activé.
3. Appuyez sur le bouton de connexion
Bluetooth. La coque clavier passe en
mode de détection pendant 3 minutes.
4. Dans le menu des dispositifs sur
votre iPad, sélectionnez Logitech
Ultrathin KB cover.
5. Si votre iPad vous demande un code PIN,
saisissez ce code à l'aide de la coque
clavier (et non du clavier virtuel de
l'iPad). Une fois la connexion Bluetooth
établie, le témoin d'état s'allume
brièvement en bleu avant de s'éteindre.
6. Placez le nouvel iPad sur la coque
clavier.
24 Français

Dépannage
La coque clavier ne fonctionne pas
• Appuyez sur une touche du clavier
pour quitter le mode de veille.
• Mettez le clavier hors tension,
puis remettez-le sous tension.
• Rechargez la batterie interne.
Pour plus d'informations, reportez-vous
à la section Chargement de la batterie.
• Rétablissez la connexion Bluetooth
entre la coque clavier et l'iPad:
• Vérifiez que la fonction Bluetooth est
activée sur l'iPad.
• Sélectionnez Logitech Ultrathin KB
cover dans le menu des dispositifs
sur votre iPad. Une fois la connexion
Bluetooth établie, le témoin d'état
s'allume brièvement en bleu.
Logitech Ultrathin Keyboard Cover
Qu'en pensez-vous?
Veuillez prendre quelques minutes
pour nous faire part de vos commentaires.
Nous vous remercions d'avoir acheté
notre produit.
www.logitech.com/ithink
Français 25

Logitech Ultrathin Keyboard Cover
Recyclage de la batterie à la fin du cycle de vie du produit
1 2 3
1. Retirez le couvercle du clavier à l'aide
d'un tournevis.
2. Détachez la batterie et retirez-la.
26 Français
3. Mettez au rebut le produit et sa batterie
conformément à la législation locale.

Panoramica del prodotto
4
Logitech Ultrathin Keyboard Cover
5
1
2
3
9 10
1. Coperchio protettivo
2. Supporto per iPad
3. Tastiera
4. Tasti funzione
5. Spia di stato
6
7
8
Getting started with
Logitech® Ultrathin Keyboard Cover
6. Pulsante di accensione/spegnimento
7. Pulsante di connessione Bluetooth
8. Documentazione
9. Cavo di ricarica micro USB
10. Panno di pulizia
Italiano 27

Logitech Ultrathin Keyboard Cover
Configurazione del prodotto
1. Accendere la tastiera Keyboard Cover:
• Il rilevamento Bluetooth viene avviato
automaticamente, proseguendo per
15 minuti. La spia di stato lampeggia
di colore blu.
• Se la spia di stato diventa rossa per
qualche istante, caricare la batteria.
Per ulteriori informazioni, vedere la
sezione "Caricamento della batteria".
2. Assicurarsi che la funzionalità
Bluetooth dell'iPad sia attivata
selezionando Impostazioni > Generali >
Bluetooth > On.
28 Italiano
3. Nel menu dei dispositivi dell'iPad,
selezionare "Logitech Ultrathin KB Cover".
4. Se l'iPad richiede un PIN, immettere
il codice utilizzando Keyboard Cover
e non la tastiera virtuale dell'iPad.
Quando la connessione Bluetooth
viene stabilita, la spia di stato si
illumina brevemente di colore blu,
quindi si spegne.
5. Collocare l'iPad sopra la tastiera
Keyboard Cover.

Caricamento della batteria
Logitech Ultrathin Keyboard Cover
USB
1. Collegare il cavo di ricarica micro USB
a Keyboard Cover e a una porta USB
del computer. La spia di stato lampeggia
di colore verde.
2. Caricare la batteria finché la spia di stato
non diventa di colore verde fisso.
Informazioni sulla batteria:
• Una carica completa della batteria
garantisce una durata di circa 6 mesi,
con un utilizzo di Keyboard Cover
di circa due al giorno.
• Se la spia di stato diventa rossa per
qualche istante dopo l'accensione
di Keyboard Cover, caricare la batteria.
• Quando non è in uso, spegnere
Keyboard Cover per ridurre il consumo
della batteria.
• Se Keyboard Cover è accesa e non
in uso, viene attivata la modalità
di sospensione. Per riattivarla,
premere un tasto qualsiasi.
Italiano 29

Logitech Ultrathin Keyboard Cover
Sezione Prodotti di punta
Online sono disponibili ulteriori
informazioni e il supporto per il prodotto.
Per approfondire la conoscenza della nuova
Keyboard Cover, si consiglia di visitare
la sezione Prodotti di punta.
Per la guida alla configurazione, consigli
sull'utilizzo o informazioni su funzionalità
aggiuntive, consultare gli articoli online.
Per ottenere consigli, porre domande
e condividere soluzioni, è inoltre possibile
connettersi con altri utenti tramite i forum
della community Logitech.
Nella sezione Prodotti di punta,
è disponibile un'ampia selezione
di contenuti:
• Esercitazioni
• Risoluzione dei problemi
• Community di supporto
• Download del software
• Documentazione online
• Informazioni sulla garanzia
• Parti di ricambio (se disponibili)
Visitare www.logitech.com/support/
ultrathinkeyboardcover
30 Italiano

Logitech Ultrathin Keyboard Cover
Utilizzo del prodotto
1 2 3 4 5 6 7 8 9 10 11 12 13 14
Caratteristiche del prodotto
1. Home Consente di visualizzare
la schermata iniziale dell'iPad.
Tasti funzione Per utilizzarli,
tenere premuto il tasto Fn, quindi premere
uno dei tasti riportati di seguito.
2. Fn + 1 = Ricerca Consente di avviare
la funzione di ricerca dell'iPad.
3. Fn + 2 = Cambia lingua Consente di
cambiare la lingua della tastiera.
4. Fn + 3 = Tastiera virtuale
Consente di mostrare/nascondere
la tastiera virtuale.
Indicazioni della spia di stato
Spia Descrizione
Spia verde lampeggiante La batteria è in carica.
Spia verde La batteria è carica (oltre il 5%).
Spia rossa Il livello di carica della batteria è basso (inferiore al 5%).
Caricare la batteria.
Spia blu lampeggiante Veloce: Keyboard Cover è in modalità di rilevamento.
Lenta: Keyboard Case sta tentando di riconnettersi
al dispositivo Apple.
Spia blu fissa Il pairing Bluetooth è avvenuto correttamente.
5. Fn + 4 = Seleziona a sinistra
Consente di selezionare il testo
sulla sinistra, parola per parola.
6. Fn + 5 = Seleziona a destra
Consente di selezionare il testo
sulla destra, parola per parola.
7. Fn + 6 = Taglia
8. Fn + 7 = Copia
9. Fn + 8 = Incolla
10. Fn + 9 = Riproduzione/pausa
11. Fn + 0 = Disattivazione audio
12. Fn + trattino = Diminuzione volume
13. Fn + più = Aumento volume
14. Fn + CANC = Blocca schermo
Consente di bloccare o sbloccare
lo schermo dell'iPad.
Italiano 31

Logitech Ultrathin Keyboard Cover
Protezione dell'iPad durante
il trasporto
1. Sollevare l'iPad da Keyboard Cover.
2. Ruotare l'iPad, con lo schermo rivolto
verso il basso, di modo che il pulsante
Home sia a destra.
3. Posizionare l'iPad su Keyboard Cover.
Una clip magnetica consente
di mantenere l'iPad in posizione.
Connessione a un diverso iPad
1. Accertarsi che Keyboard Cover
sia accesa.
2. Verificare che la funzionalità
Bluetooth dell'iPad sia attivata
selezionando Impostazioni > Generali >
Bluetooth > On.
3. Premere il pulsante per la connessione
Bluetooth. Keyboard Cover sarà
rilevabile per 3 minuti.
4. Nel menu dei dispositivi dell'iPad,
selezionare "Logitech Ultrathin
KB Cover".
5. Se l'iPad richiede un PIN, immettere
il codice utilizzando Keyboard Cover
e non la tastiera virtuale dell'iPad.
Quando la connessione Bluetooth
viene stabilita, la spia di stato
si illumina brevemente di colore blu,
quindi si spegne.
6. Collocare l'iPad sopra la tastiera
Keyboard Cover.
32 Italiano

Risoluzione dei problemi
Keyboard Cover non funziona
• Premere un tasto qualsiasi per riattivare
Keyboard Cover dalla modalità
di sospensione.
• Spegnere Keyboard Cover, quindi
riaccenderla.
• Ricaricare la batteria interna.
Per ulteriori informazioni, vedere la
sezione "Caricamento della batteria".
• Ristabilire la connessione Bluetooth
tra Keyboard Cover e l'iPad:
• Verificare che la funzionalità Bluetooth
dell'iPad sia attiva.
• Nel menu dei dispositivi sull'iPad,
selezionare "Logitech Ultrathin
KB Cover". Quando la connessione
Bluetooth viene stabilita, la spia di stato
si illumina brevemente di colore blu.
Logitech Ultrathin Keyboard Cover
Cosa ne pensi?
Dedicaci qualche minuto del tuo tempo
e inviaci un commento.
Grazie per avere acquistato
questo prodotto.
www.logitech.com/ithink
Italiano 33

Logitech Ultrathin Keyboard Cover
Smaltimento della batteria al termine del ciclo di vita del prodotto
1 2 3
1. Sollevare il coperchio della tastiera
con un cacciavite.
2. Separare la batteria dalla scheda del
circuito elettrico e rimuovere la batteria.
34 Italiano
3. Smaltire il prodotto e la batteria secondo
le normative locali vigenti.

Logitech Ultrathin Keyboard Cover
www.logitech.com/support/ultrathinkeyboardcover
België/Belgique Dutch: +32-(0)2 200 64 44;
French: +32-(0)2 200 64 40
Česká Republika +420 239 000 335
Danmark +45-38 32 31 20
Deutschland +49-(0)69-51 709 427
España +34-91-275 45 88
France +33-(0)1-57 32 32 71
Ireland +353-(0)1 524 50 80
Italia +39-02-91 48 30 31
Magyarország +36 (1) 777-4853
Nederland +31-(0)-20-200 84 33
Norge +47-(0)24 159 579
Österreich +43-(0)1 206 091 026
Polska 00800 441 17 19
Portugal +351-21-415 90 16
Россия +7(495) 641 34 60
Schweiz/Suisse D +41-(0)22 761 40 12
Svizzera F +41-(0)22 761 40 16
I +41-(0)22 761 40 20
E +41-(0)22 761 40 25
South Africa 0800 981 089
Suomi +358-(0)9 725 191 08
Sverige +46-(0)8-501 632 83
Türkiye 00800 44 882 5862
United Arab 8000 441-4294
Emirates
United Kingdom +44-(0)203-024-81 59
European, English: +41-(0)22 761 40 25
Mid. East., & Fax: +41-(0)21 863 54 02
African Hq.
Morges,
Switzerland
Eastern Europe English: 41-(0)22 761 40 25
United States +1 646-454-3200
Argentina +0800 555 3284
Brasil +0800 891 4173
Canada +1-866-934-5644
Chile +1230 020 5484
Latin America +1 800-578-9619
Mexico +001 800 578 9619
35

www.logitech.com
© 2012 Logitech. All rights reserved. Logitech, the Logitech logo, and other Logitech marks are owned by Logitech
andmaybe registered. Apple and iPad are trademarks of Apple Inc., registered in the U.S. and other countries.
Bluetoothisa registered trademark of Bluetooth SIG, Inc. All other trademarks are the property of their respective owners.
Logitech assumes no responsibility for any errors that may appear in this manual. Information contained herein is subject
tochange without notice.
620-004139.005
 Loading...
Loading...