Logitech TypeAway Setup

TypeAway Keyboard
TypeAway Keyboard
Setup
Setup
™

English
Welcome!
Congratulations on your purchase of the Logitech® TypeAway™ Keyboard. The Logitech® TypeAway™ keyboard is a slim, lightweight,
and simple solution for typing text and accessing applications on your Palm™ handheld. Small and portable, you can conveniently take
this keyboard wherever you are.
®
Before using the Logitech
TypeAway™ Keyboard, you must disable any other keyboard applications you may have on the Palm™
handheld. Then perform a HotSync® operation to back up the data. (Refer to the documentation that came with your Palm™ handheld
®
for more information about performing a HotSync
operation.) Next, install the keyboard software on your computer. This software
contains the required keyboard application for the Palm™ handheld and an online User’s Guide.
Installing the Software
The Logitech® TypeAway™ Keyboard requires that you install the software that is located on the Logitech® software CD-ROM in order to
function. After installing, you should perform a HotSync® operation to transfer the software from your computer to the Palm™ handheld.
For a Windows® Installation
1. Turn on the computer.
®
2. Perform a HotSync
operation to back up the data on your Palm™ handheld.
with your Palm™ handheld for more information about performing a HotSync™ operation.)
3. Insert the Logitech® TypeAway™ Software CD-ROM into the computer’s CD-ROM drive.
(Refer to the documentation that came
4. Follow the on-screen instructions to install the software on your computer.
®
go to the Windows
Taskbar and click Start, then Run. Type D:\SETUP.EXE, where D: is the designation of the CD-ROM drive.)
If the Setup screen does not display,
Follow the on-screen instructions to finish installing the software.
5. Perform another HotSync® operation to transfer the keyboard software to the Palm™ handheld.
(Refer to the documentation that came with your Palm™ handheld for more information about performing a HotSync® operation.)
6. Reset the Palm™ handheld by tapping the Reset button on the screen.
7. After resetting the Palm
handheld, disable other keyboard drivers.
If you use other serial port devices on your Palm™
™
handheld, you must disable those drivers as well.
8. On the Palm™ handheld, tap the Logitech® icon to launch the driver software.
™
9. Turn off the Palm
handheld and connect it to the Logitech® TypeAway™ keyboard, as described in the section
“Setting Up the Keyboard.”
2

English
For a Macintosh® Installation
1. Turn on the computer, then perform a HotSync® operation to back up the data on your handheld.
handheld documentation.)
(Refer to your Palm™
2. Insert the Logitech® TypeAway™ software CD into the computer’s CD ROM drive.
Open the CD by double-clicking its icon
located on the desktop.
3. Open the “Macintosh” folder, then the “TypeAway Keyboard” folder.
Double-click “TypeAway.prc” to install that program.
4. Follow the on-screen instructions to finish software installation.
®
5. Perform another HotSync
operation to transfer the keyboard software application to your handheld.
(Refer to the documentation that came with your Palm™ handheld for more information about performing a HotSync® operation.)
6. Reset the Palm™ handheld by tapping the Reset button on the screen.
7. After resetting the Palm
handheld, disable other keyboard drivers.
If you use other serial port devices on your Palm™
™
handheld, you must disable those drivers as well.
8. On the Palm™ handheld, tap the Logitech® icon to launch the driver software.
™
9. Turn off the Palm
handheld and connect it to the Logitech® TypeAway™ keyboard, as described in the section
“Setting Up the Keyboard.”
3
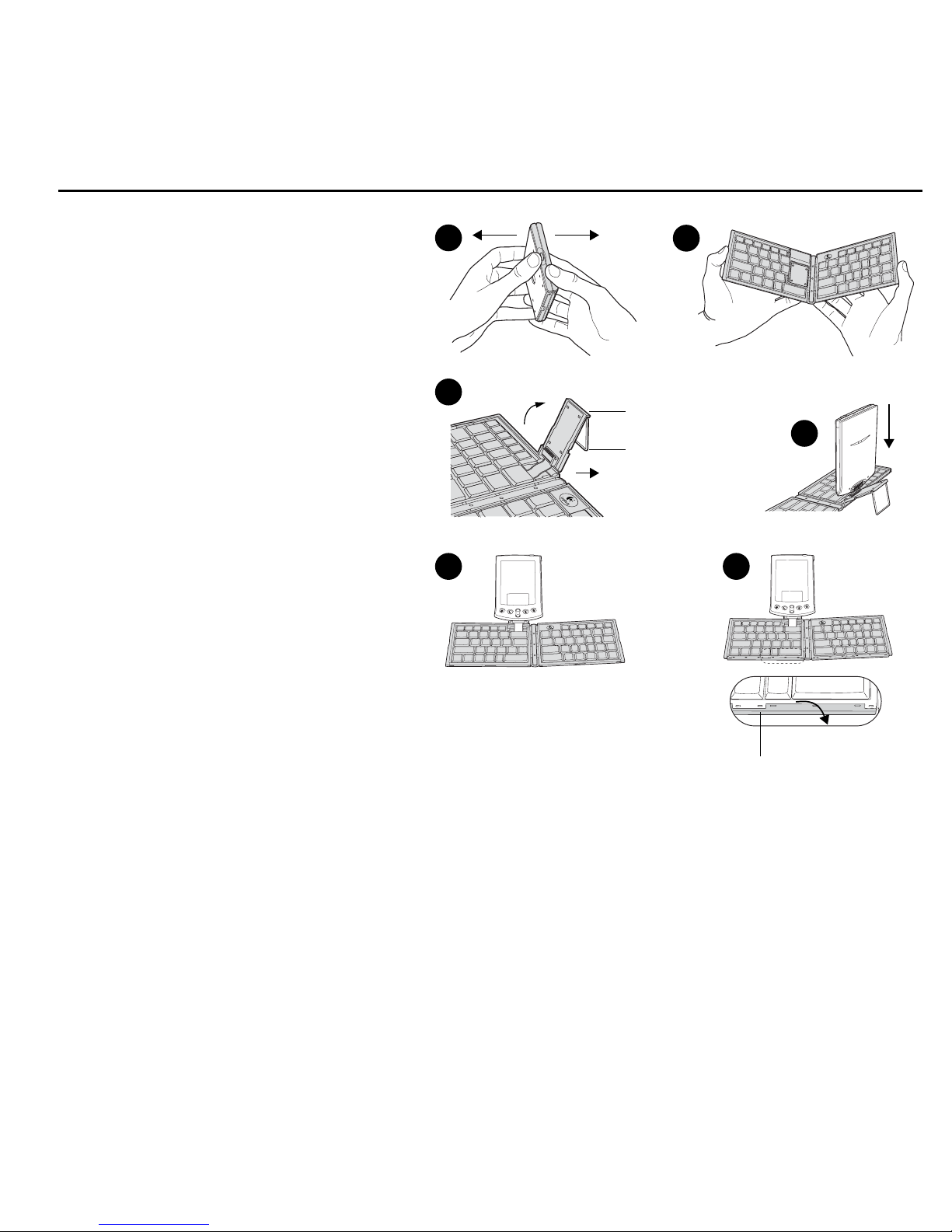
English
Setting Up the Keyboard
Connecting the Palm™ handheld to the keyboard
is a simple operation.
1. Grasp the keyboard in your hands (A)
and press the release button to open
the keyboard (B).
2. Lay the keyboard on a flat surface.
3. Lift up the stand, pulling the metal support
out so that the stand rests on the flat
surface (C).
™
4. Attach the Palm
it onto the stand (D).
turn on when you press a key on the keyboard.
If you are attaching a Palm
m500 series handheld, please pay special
attention to how it connects to the keyboard
stand, as the connection varies depending on
the Palm
is shown here.
5. Rest the Palm
Note
™
handheld being used. The Palm™ Vx
While the Palm™ handheld is connected
to the keyboard, you will not be able
to beam information.
handheld by sliding
The Palm™ handheld will
™
m100 or Palm™
™
handheld on the stand (E).
A
C
B
PDA stand
D
Metal support
E
F
6. With your finger tips, extend the thumb
rests by pushing them towards the flat
surface (F).
Thumb rest
Launching the Logitech® Application Software
1. On the Palm™ handheld, tap the Home icon to display the Applications Launcher.
2. Tap the Logitech® icon to display the Setup screen.
3. Refer to the online User’s Guide for more information about the Setup screen and how to use the Logitech®
application software.
on your computer.)
(See “Getting More Information” in this booklet for details about viewing the keyboard User’s Guide installed
4
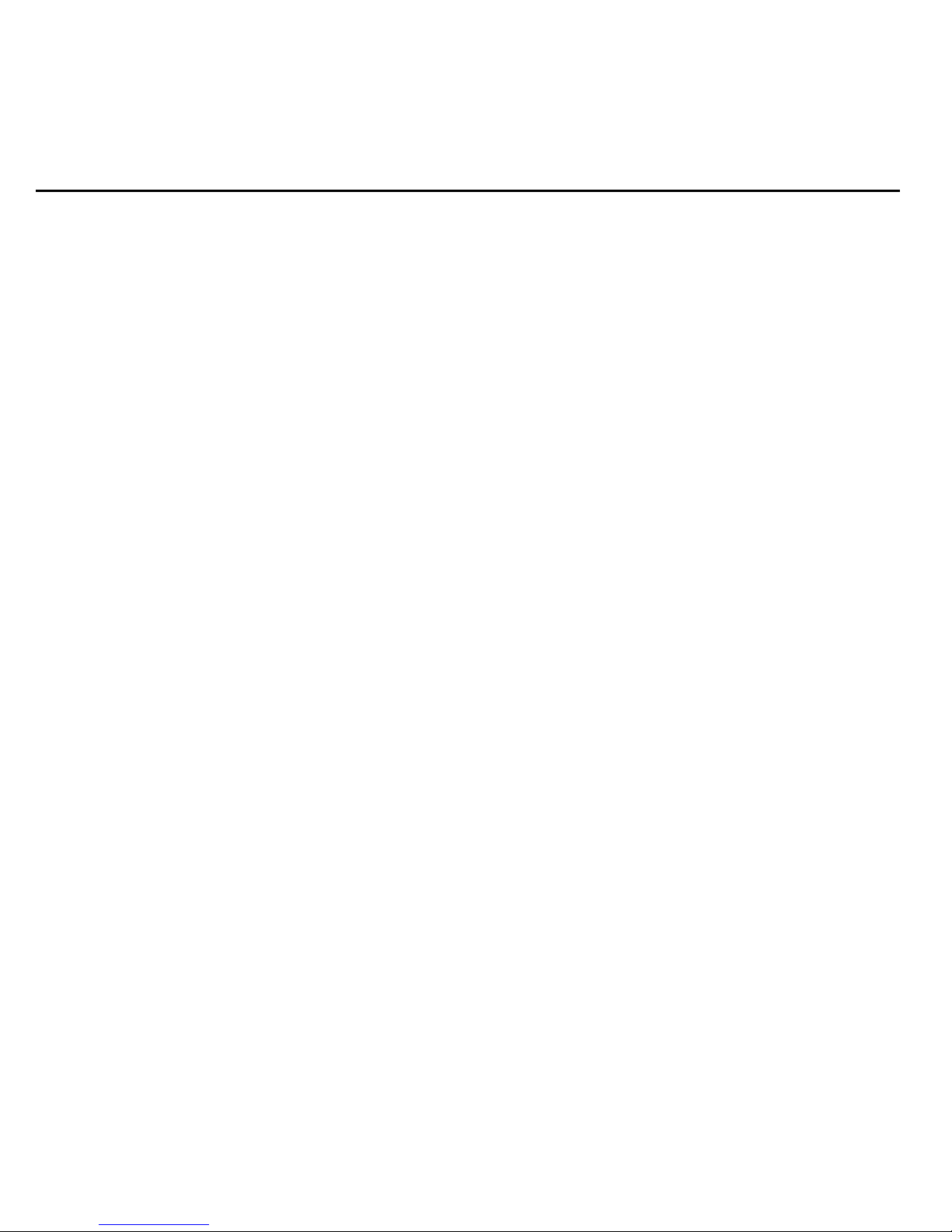
English
Using the Keyboard
To enhance your typing experience, the Logitech® TypeAway™ Keyboard comes equipped with an application to make your typing
experience convenient and comfortable.
General Keyboard Settings
Using the Logitech® application on the Palm™ handheld, you can easily customize the hardware settings for your keyboard.
1. On the Palm™ handheld, tap the Home icon to display the Applications Launcher.
2. Tap the Logitech® icon.
When the Logitech® setup screen displays, the following hardware settings display. You can customize each setting by tapping
on your preference with a stylus.
Keyboard status.
Key clicks.
Repeat delay.
Repeat rate.
Test keyboard.
Enables the keyboard driver. The status must be [on] for your keyboard to work.
Sets an audible click each time a key is pressed. Removing the checkmark removes the audible click.
Sets the initial delay after which a character is repeated when a key is held down.
Sets the rate at which a character is repeated when a key is held down.
Tests the settings you have chosen. Type characters into this field and adjust the settings as necessary.
Shortcut Keys
Using the Function (Fn) key, the Logitech® TypeAway™ keyboard features eight shortcut buttons to make accessing common Palm™
handheld applications more convenient.
Applications.
Date.
Launches the Date Book, which is used to schedule appointments and activities.
Address.
and business contacts.
To Do.
Memo.
Mail.
Calc.
Back Light.
The keyboard also features one touch instant access to commonly used commands on the Palm
Menu, Find, New, Show, Details, Text Shortcuts
Launches your To Do List, which is used to create reminders and prioritize your tasks.
Launches Mail, which is used to send, receive and manage E-mail through the E-mail application on your desktop computer.
Launches Calc, which provides a basic calculator facility.
Launches the Applications utility, from which you can launch any installed application.
Launches the Address Book, which holds the names, addresses, phone numbers and other information about your personal
Launches the Memo Pad, which provides a place to take general notes.
™
Illuminates the Palm
handheld’s back light for use in the dark. Pressing the shortcut keys again will turn the light off.
™
, and
Note
handheld:
.
Done, OK, Delete, Cancel
,
For information on using the shortcut keys, please see the online User’s Guide. (See “Getting More Information” in this booklet for details
about viewing the keyboard User’s Guide installed on your computer.)
5
 Loading...
Loading...