Page 1
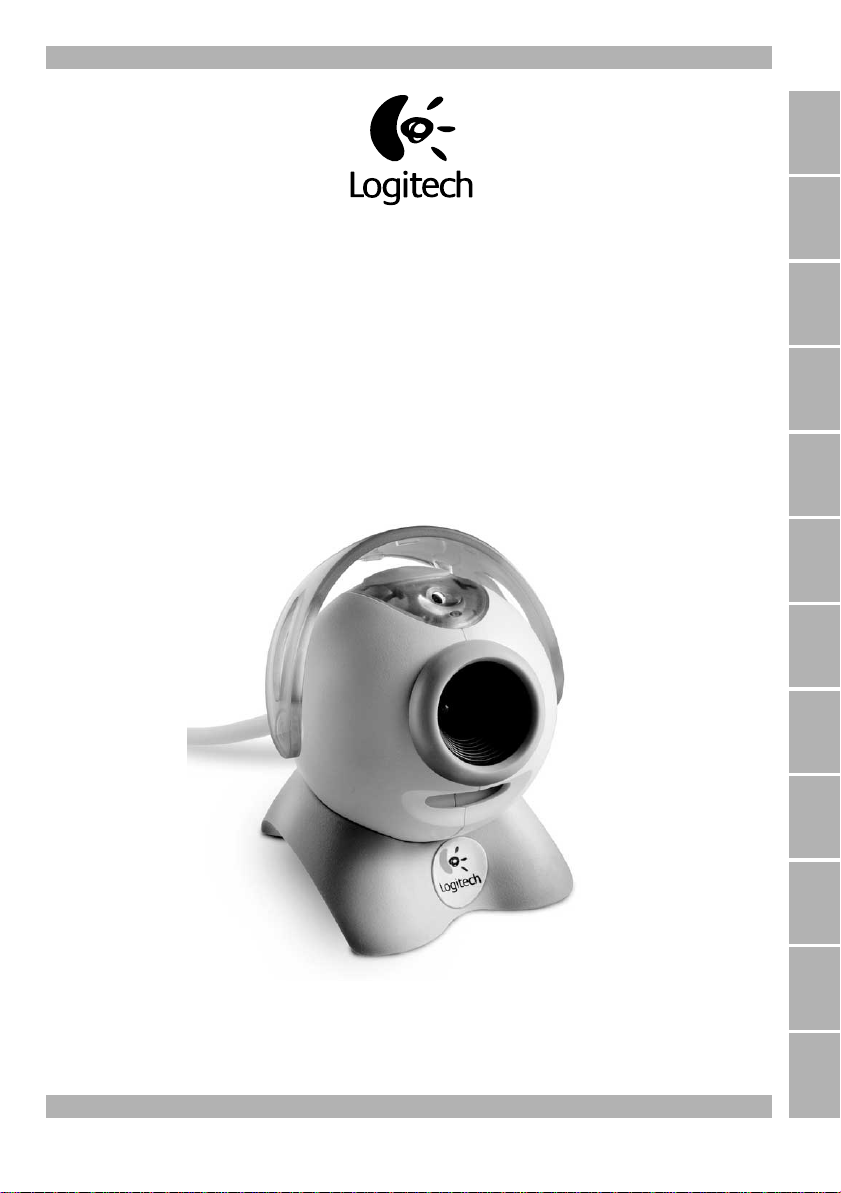
English
®
DeutschFrançaisItalianoEspañolPortuguêsNederlandsSvenskaDanskNorskSuomi
Getting Started with Logitech
QuickCam
™
Web
®
Ελληνικά
Page 2
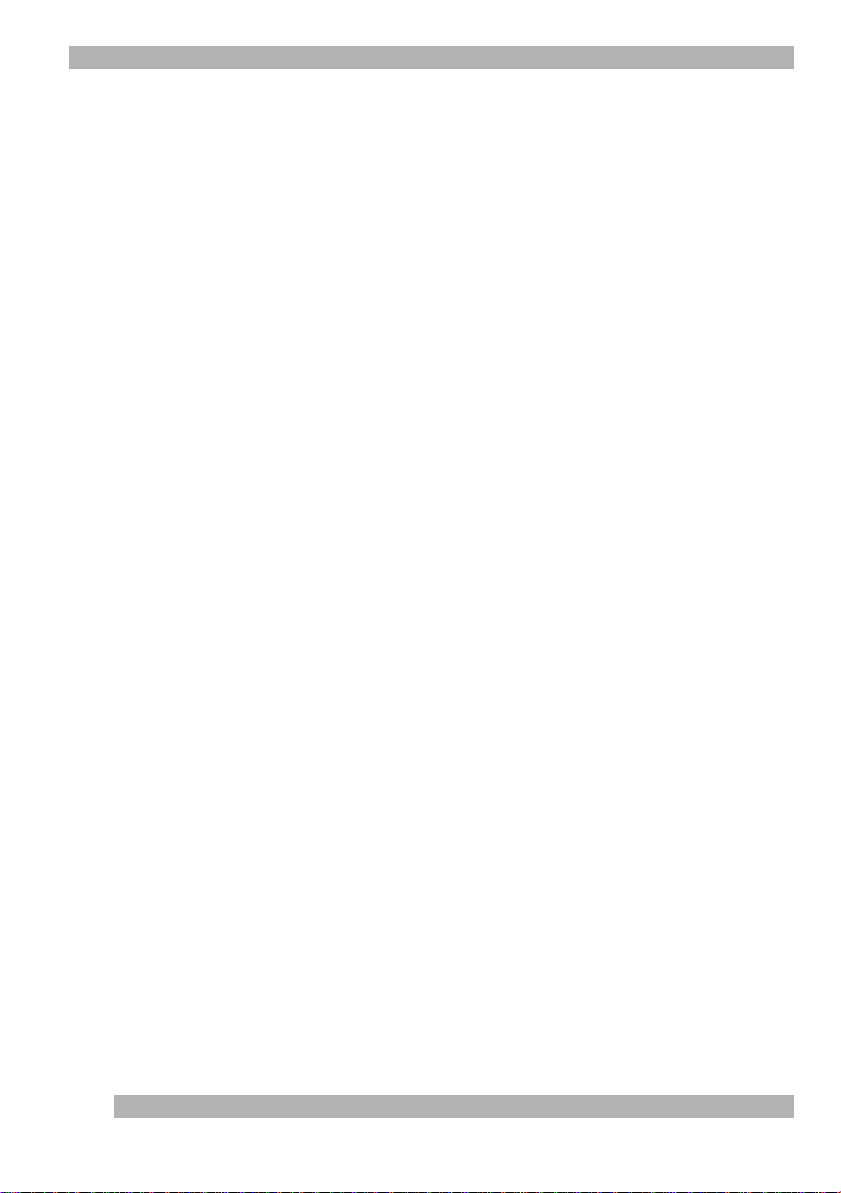
Copyright
© 2000 Logitech. All Rights Reserved. Logitech, the Logitech logo, and other Logitech marks are owned by Logitech and my be
registered. All other trademarks are the property of their respective owners. Logitech assumes no responsibility for any errors that
may appear in this manual. Information contained herein is subject to change without notice.
Part Number:
Software License Agreement.
THAT YOU ACCEPT ALL OF THE TERMS CONTAINED IN THIS LICENSE AGREEMENT.
an individual end-user or an entity) and Logitech. By opening the software package, you are agreeing to be bound
by the terms and conditions of the Agreement. If you do not agree to the terms of this Agreement, promptly return
the software package and other items that are part of this product in their original package with your payment
receipt to your point of purchase for a full refund. Grant of License.
license to use one copy of the enclosed software program (“Software”) on one computer only with the Logitech product you have
purchased. No other rights are granted. The Software is in use if it is loaded on the computer’s permanent or temporary memory.
For backup purposes only, you may make one copy of the Software. You must include on the backup copy all copyright and other
notices included on the Software as supplied by Logitech. Installation on a network server for the sole purpose of your internal
distribution of the Software is permitted only if you have purchased an individual Software package for each networked computer
to which the Software is distributed.
decompile, disassemble, reverse-engineer, or modify the Software in any way. You may not transmit the Software over a network
(except as expressly permitted above), by telephone, or electronically using any means. You may not transfer the Software except
upon a permanent transfer of the enclosed Logitech product provided that all Software updates are included in the transfer, you do
not retain a copy of the Software, and the transferee agrees to be bound by the terms and conditions in this license. Upon any
violation of any of the provisions of this Agreement, rights to use the Software shall automatically terminate and the Software must
be returned to Logitech or all copies of the Software destroyed.
hardware products accompanying this documentation shall be free from significant defects in material and workmanship for a period
of two years from the date of purchase. Logitech also warrants that the software accompanying this documentation will perform
substantially in accordance with the documentation for a period of 90 days from the date of purchase. Logitech’s hardware
and software warranty is nontransferable and is limited to the original purchaser.
and the Licensee’s exclusive remedy for any breach of warranty, shall be, at Logitech’s option, either (a) return of the price paid
or (b) repair or replacement of the hardware or software, provided that the hardware or software is returned to the point of purchase,
with a copy of the sales receipt. Any replacement hardware or software will be warranted for the remainder of the original
warranty period or 30 days for the hardware and 30 days for the software, whichever is longer. These remedies are void if failure
of the hardware or software has resulted from accident, abuse, or misapplication.
LIMITATION OF LIABILITY.
EXPRESSLY DISCLAIMS ALL OTHER WARRANTIES, INCLUDING, BUT NOT LIMITED TO, THE IMPLIED WARRANTIES OF MERCHANTABILITY
AND FITNESS FOR A PARTICULAR PURPOSE AND NONINFRINGEMENT OF THIRD-PARTY RIGHTS WITH RESPECT TO THE DOCUMENTATION,
SOFTWARE, AND HARDWARE. NO LOGITECH DEALER, AGENT, OR EMPLOYEE IS AUTHORIZED TO MAKE ANY MODIFICATION, EXTENSION,
OR ADDITION TO THIS WARRANTY. IN NO EVENT WILL LOGITECH OR ITS SUPPLIERS BE LIABLE FOR ANY COSTS OF PROCUREMENT
OF SUBSTITUTE PRODUCTS OR SERVICES, LOST PROFITS, LOSS OF INFORMATION OR DATA, OR ANY OTHER SPECIAL, INDIRECT,
CONSEQUENTIAL, OR INCIDENTAL DAMAGES ARISING IN ANY WAY OUT OF THE SALE OF, USE OF, OR INABILITY TO USE ANY LOGITECH
PRODUCT OR SERVICE, EVEN IF LOGITECH HAS BEEN ADVISED OF THE POSSIBILITY OF SUCH DAMAGES. IN NO CASE SHALL LOGITECH’S
LIABILITY EXCEED THE ACTUAL MONEY PAID FOR THE PRODUCTS AT ISSUE. Because some jurisdictions do not allow the limitation of
implied warranties or liability for incidental, consequential, special, or indirect damages, the above limitation may not always apply.
The above limitations will not apply in case of personal injury where and to the extent that applicable law requires such liability.
U.S. Government Restricted Rights.
rights. Use, duplication, or disclosure by the U.S. Government is subject to restrictions set forth in 48 C.F.R. 2.101 (October 1995),
consisting of “Commercial Computer Software” and “Commercial Computer Software Documentation” as such terms are used
in 48 C.F.R. 12.212 (September 1995), and in FAR Sections 52-227-14 and 52-227-19 or DFARS Section 52.227-7013 (C) (1) (ii),
or their successors, as applicable. Consistent with 48 C.F.R. 12.212 and 48 C.F.R. 227.7202-1 through 227.7204-4 (June 1995),
or any successor regulations, this Software is provided to U.S. Government users pursuant to the terms and conditions herein.
Contractor/Manufacturer is Logitech Inc., 6505 Kaiser Drive, Fremont, CA 94555.
FCC Compliance and Advisory Statement.
to the following two conditions: 1) this device may not cause harmful interference, and 2) this device must accept any interference
received, including interference that may cause undesired operation. This equipment has been tested and found to comply with
the limits for a Class B digital device, pursuant to Part 15 of the FCC Rules. These limits are designed to provide reasonable protection
against harmful interference in a residential installation. This equipment generates, uses, and can radiate radio frequency energy
and, if not installed or used in accordance with the instructions, may cause harmful interference to radio communications. However,
there is no guarantee that interference will not occur in a particular installation. If this equipment does cause harmful interference
to radio or television reception, which can be determined by turning the equipment off and on, the user is encouraged to try
to correct the interference by one or more of the following measures: 1) reorient or relocate the receiving antenna; 2) increase the
separation between the equipment and the receiver; 3) connect the equipment to an outlet on a circuit different from that to which
the receiver is connected; 4) consult the dealer or an experienced radio/TV technician for help. Any changes or modifications not
expressly approved by the party responsible for compliance could void the user's authority to operate the equipment. Where shielded
interface cables have been provided with the product or specified additional components or accessories elsewhere defined to be
used with the installation of the product, they must be used in order to ensure compliance with FCC regulations.
Canadian DOC Statement.
specified in the interference-causing equipment standard entitled “Digital Apparatus,” ICES-003 of the Department of
Communications.
Cet appareil numérique respecte les limites bruits radioélectriques applicables aux appareils numériques de Classe B prescrites dans
la norme sur le matériel brouilleur: “Appareils Numériques,” NMB-003 édictée par le Ministère des Communications.
This device complies with RSS-210 of Industry and Science Canada. Operation is subject to the following two conditions: 1) this device
may not cause interference, and 2) this device must accept any interference, including interference that may cause undesired
operation of the device.
622684-0909
LOGITECH IS WILLING TO LICENSE THE ENCLOSED SOFTWARE TO YOU ONLY ON THE CONDITION
Restrictions.
THE WARRANTIES SET FORTH IN THIS AGREEMENT REPLACE ALL OTHER WARRANTIES. LOGITECH
The Software is provided to the U.S. Government only with restricted rights and limited
This digital device does not exceed the Class B limits for radio noise emissions from digital apparatus
Logitech and its suppliers retain ownership of the Software. You shall not
This hardware device complies with Part 15 of the FCC Rules. Operation is subject
This is a legal agreement between you (either
Logitech and its suppliers grant you a nonexclusive
Limited Product Warranty.
Product Remedies.
Logitech warrants that any
Logitech’s entire liability
ii
Page 3
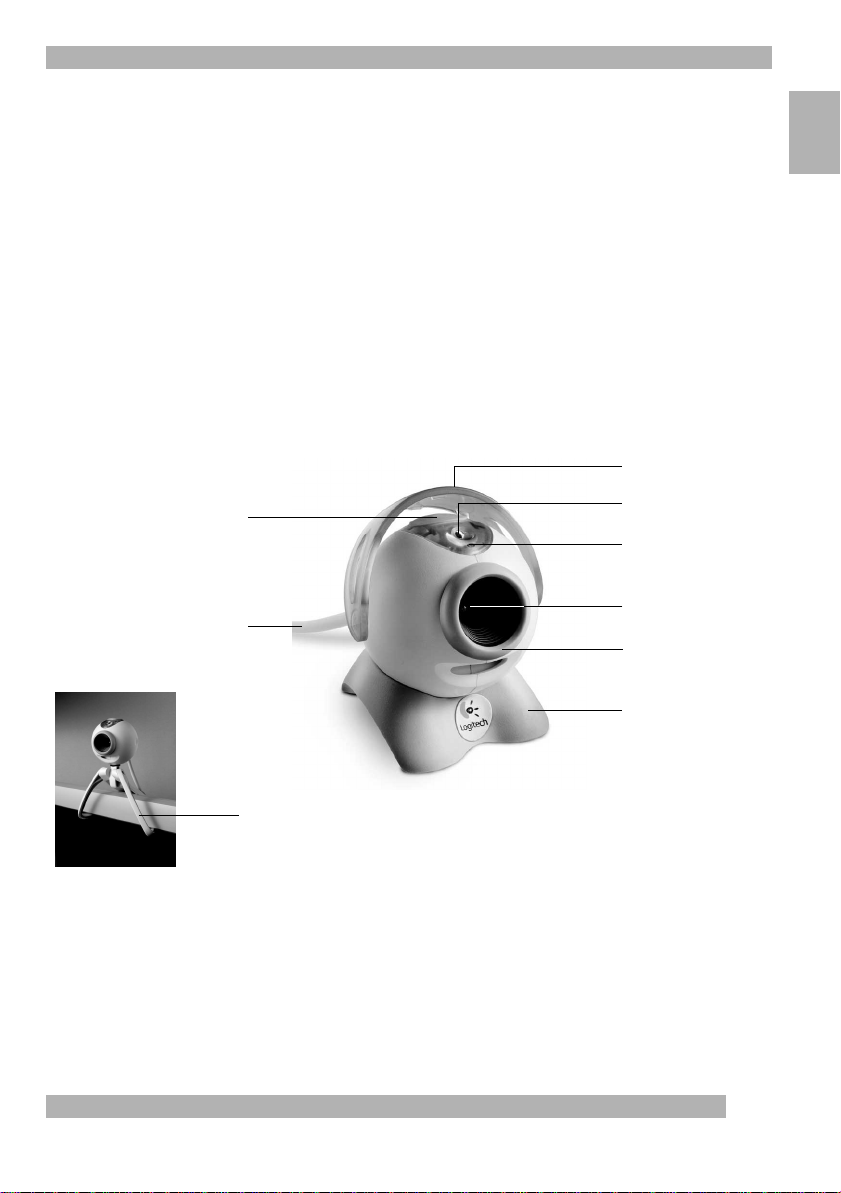
1
Congratulations!
2
You have purchased the Logitech® QuickCam® Web video camera, the latest innovation
in convenient and exciting video communication. QuickCam Web gives you endless ways
to have fun: send video e-mail, take instant snapshots, enjoy live video calls,
broadcast live video over the web, or create exciting web albums. QuickCam Web
comes with
• The QuickCam
• A camera base and SmartClip
™
Web Video Camera
™
(pre-assembled)
• A software CD
• A How to Guide and Logitech literature
Getting to Know Your Camera
Privacy cover
Picture taking button
Camera cable
Ready light
Microphone
Lens
Focusing ring
Standard base
English
SmartClip™ is included for flat screen monitors,
laptops, and tabletop use
1
Page 4

Installing Your Camera
3
Installing Your Camera
To use QuickCam® Web, you must run Windows® 98 or later on your computer.
1. Install the software first!
your computer’s CD-ROM drive.
2. If the Setup screen does not display,
• Go to the Taskbar and click Start, then Run.
• Type D:\SETUP.EXE and press the Enter key, where D: is the drive
designation of your CD-ROM drive.
3. Follow the on-screen instructions.
4. Assemble the camera.
installation, Setup will prompt you to connect the camera cable to your computer:
• Remove the camera and its standard base and SmartClip™ from the packaging.
• Mount the camera on either the standard base or the SmartClip. The standard
base is used for traditional computer monitors. The SmartClip is used for flat
screen monitors (e.g., found on notebook computers) or tabletop use.
• Remove the protective cap from the end of the camera cable.
• Insert the camera cable into your computer’s USB port.
Insert the QuickCam Web software CD into
After you reboot your system at the end of software
2
• Continue to follow the on-screen prompts until you finish installing the camera.
Page 5
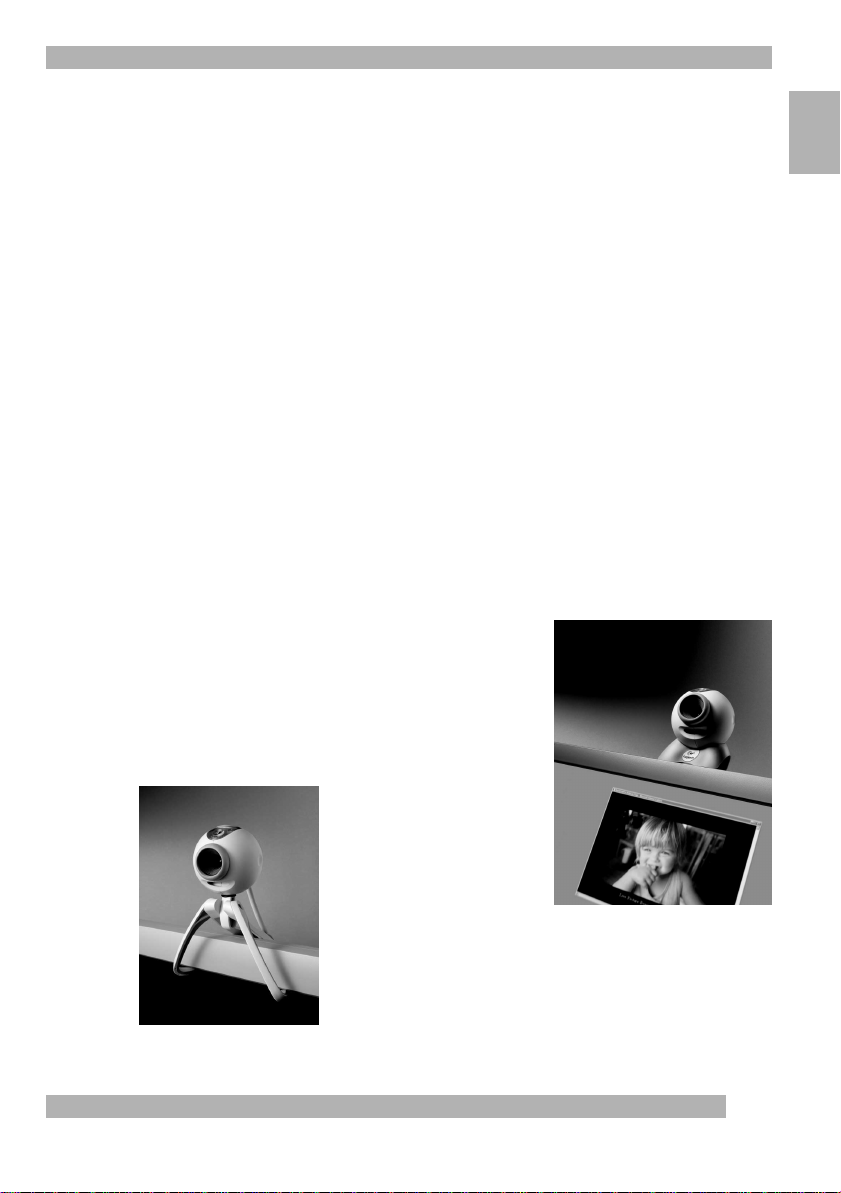
Launching the Software
4
5
Launching the Software
QuickCam® Web comes with video capture and enhancement software called
the QuickCam® software. You launch the QuickCam software and display its main
dialog box by
• Pressing the picture taking button on top of the camera.
• Or, clicking the QuickCam Web icon located on the Windows® 98 Quick Launch Bar.
®
• Or, clicking the Start menu on the Windows
98 Taskbar, then selecting Programs,
Logitech QuickCam, then QuickCam software.
The main dialog box is where you create pictures, videos, e-mail containing pictures and
videos, web cams, and web albums. You can also post your web cams and web albums
to the SpotLife
™
web site. You can also send live video to this site for others to see.
Refer to the online help for more information about using the QuickCam software.
After launching the QuickCam software, go to the How to Guide for simple step-by-step
instructions for using your camera.
Setting Up and Using Your Camera
The QuickCam® Web camera provides optimal eye contact when mounted on top of
your computer monitor. Try several positions before mounting the camera.
Consider placing the camera in the middle of your monitor
To use the camera, pull up the privacy cover.
To focus the camera, rotate the focusing ring
(around the camera lens) back and forth. View live video
in QuickCam software to guide your adjustments.
for optimal eye contact.
English
Did you know that you can place your camera on a tabletop, or hold it in
your hand?
For a flat surface, simply move the camera from the monitor to the tabletop.
Either the standard base or the SmartClip
To hold the camera in your hand, simply pick it up, base and all, and point
it at your subject.
™
will support the camera well.
3
Page 6
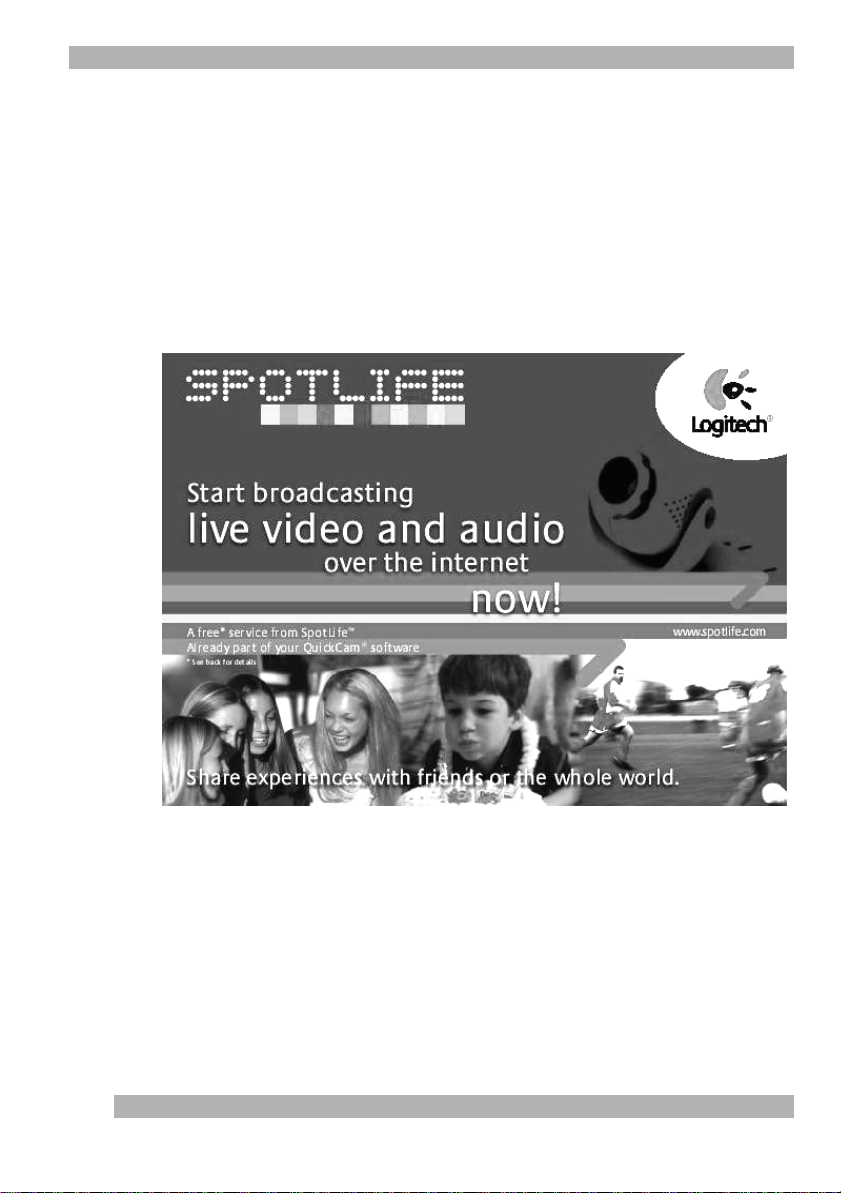
Setting Up and Using Your Camera
6
Broadcasting Live on SpotLife
Now you can share that special occasion, as it happens. Create your own shows,
share hobbies, birthdays, or baby’s first steps with family, friends, or even the world.
It’s easy with your Logitech® QuickCam® software, QuickCam® Internet Video camera,
and SpotLife.com
Your free* Spotlife™ membership includes web space (password optional) for live
broadcasts, web cams, and web albums (stills and video). You can also view a constantly
updated list of SpotLife top ten shows or view shows from a wide variety of the most
innovative channels on the Internet. To learn more about SpotLife, refer to the SpotLife
online help system at www.spotlife.com.
™
, the web site that lets anyone stream live video over the Net.
™
4
Page 7
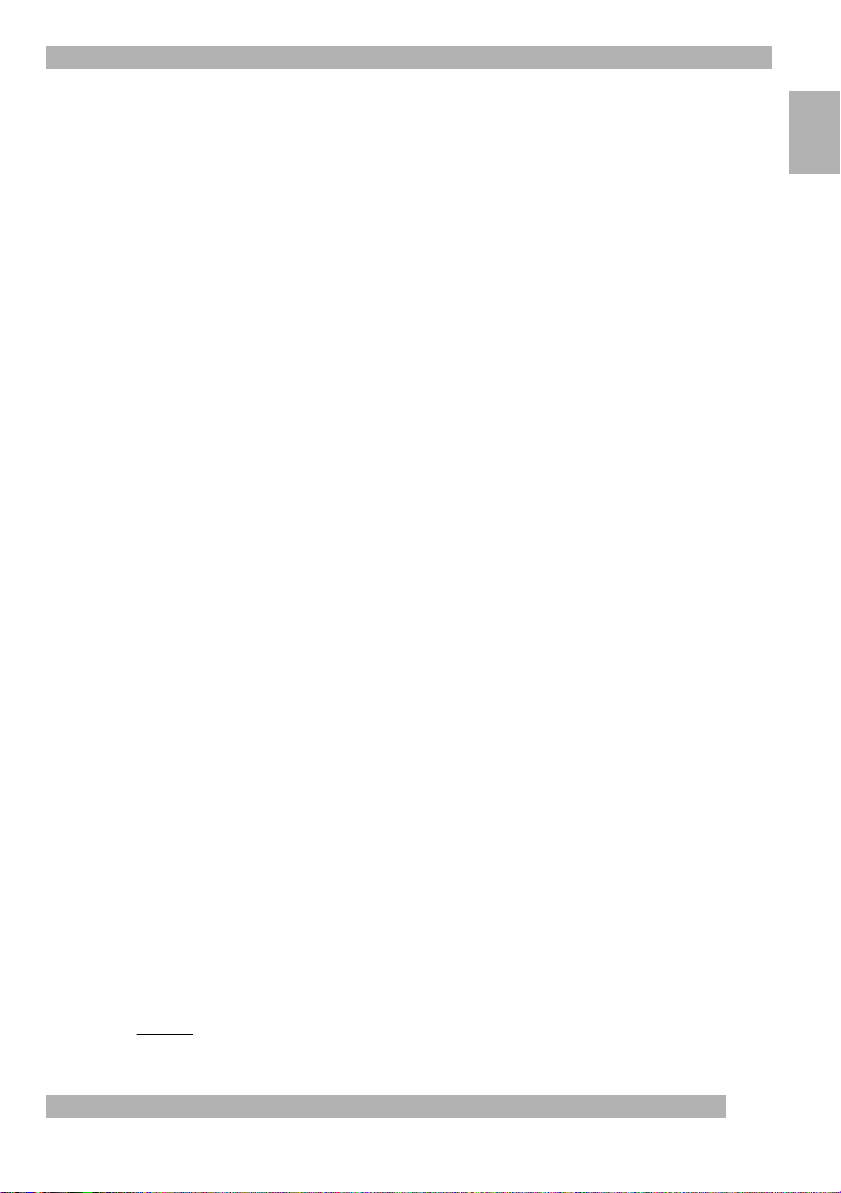
Setting Up and Using Your Camera
Start a Show Today!
To broadcast, make sure you have installed the Quickcam® software and connected
the QuickCam® camera to your computer, then follow these easy steps to start a show:
1. To begin, launch the QuickCam software by clicking the QuickCam icon on
your Windows® desktop.
2. Click the “Broadcast Now” button for streaming audio and video.
3. Point the camera at a subject, then click the “Setup Show” button.
4. Click the “Go Live” button to begin broadcasting.
How to Register and Categorize Your Show
1. Complete the SpotLife
registration.
Registration is required for free*
™
broadcasting on SpotLife.
2. Create a profile for your show.
Profiling enables your friends to view your show.
Tell Your Friends
Spread the word about SpotLife™. Simply click the “Email a Friend” button at the top of
the SpotLife screen to send a link from your show to your friends and family, or the world!
English
*
Free Charter Membership includes 15 MB of space for stored content and 240 streaming minutes per month
with a maximum of 25 simultaneous viewers.
5
Page 8
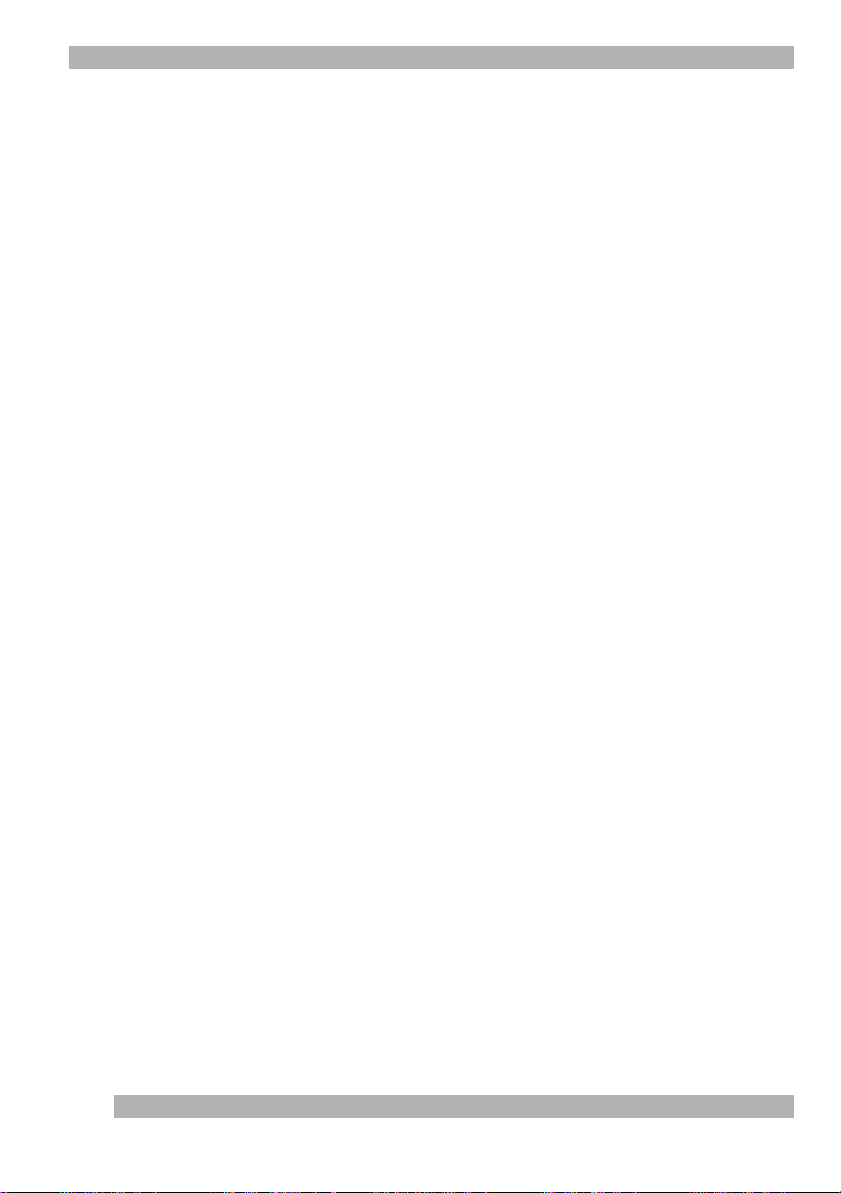
Tips
7
Tips
Here are a few things to keep in mind that will help you get the most from
QuickCam® Web.
Versatility.
your desktop, QuickCam Web provides flexibility. Placing the camera on your monitor
usually provides excellent eye contact. But holding the camera makes it possible for you
to move up close to objects.
Lighting.
quality, try not to place bright light (e.g., sunlight through a window) behind your
subjects. In harsh, contrasty light, you will appear too dark or your subject will lack detail.
Sound.
Placing the camera too close to a sound source may affect the camera’s sound quality
by creating audio feedback.
Software Updates.
the Logitech web site, determines whether you have the latest version of the QuickCam
software, and if an update exists, downloads the newer version for you. To check for new
software updates, click the Help button on the QuickCam software Taskbar, then click
“Check for Software Updates.”
Logitech
at
www.Logitech.com/cam.
special offers, and customer support. You can also register your product online.
Simply click the Globe button on the QuickCam software Taskbar.
Whether you hold it in your hand, place it on your monitor, or put it on
QuickCam Web works well with all types of room lighting. But for good video
While recording, it is best to keep your computer’s speakers behind the camera.
®
Internet Update software automatically checks
We have lots of information about new products,
®
Web Site.
The Logitech
When you get the chance, come and visit us on the Internet
8
6
Getting More Information — Important!
QuickCam® Web comes with an easy-to-use
help system. Both show you how to use all the features of QuickCam Web.
You can access the online help quickly via the help menu in the QuickCam® software.
To access the
1. From the Windows® Taskbar, select Start, Programs, Logitech QuickCam,
then the “View How to Guide.”
2. The How to Guide displays automatically (if Adobe® Acrobat® is installed).
To view a topic, click one of the bookmarks listed on the left side of the title page.
Or you can print the How to Guide by clicking “File” then “Print” in the menu bar
on the first page of the Guide.
How to Guide
, do the following:
How to Guide
and an extensive online
Page 9
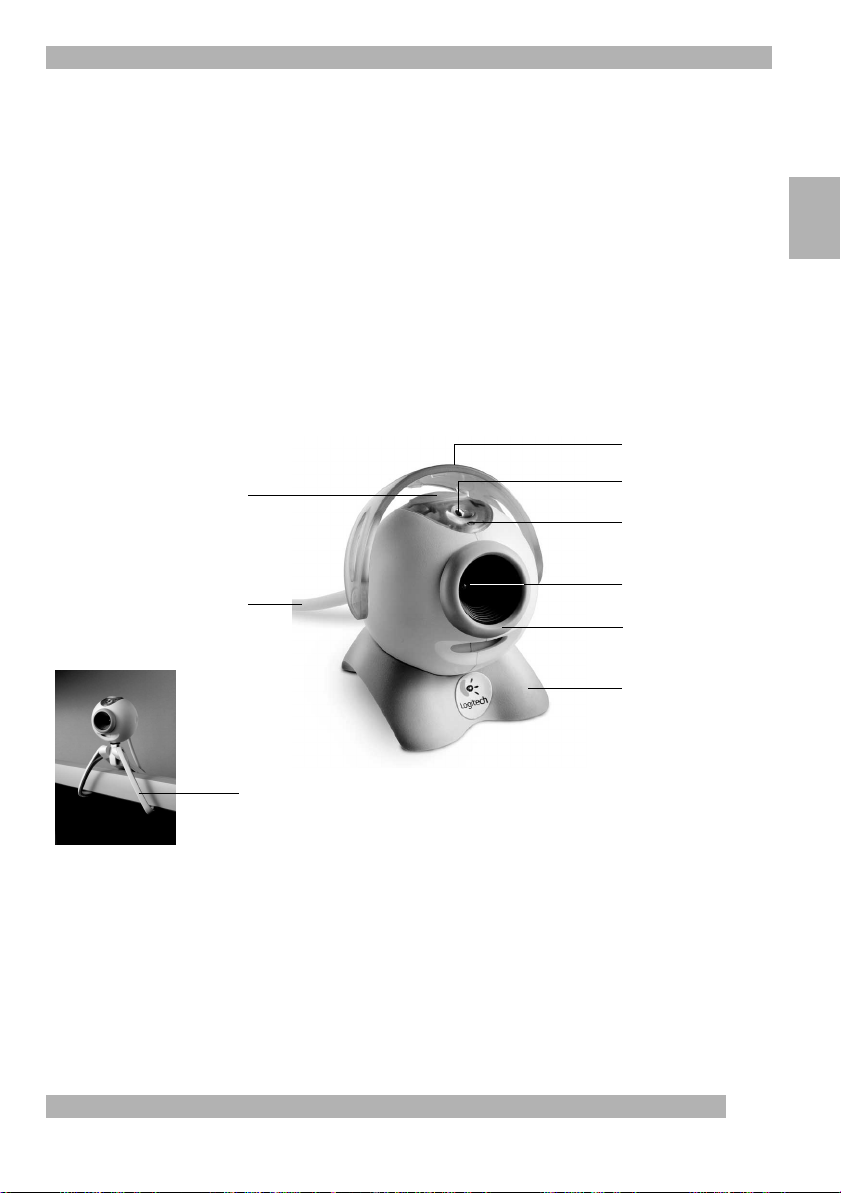
1
Herzlichen Glückwunsch!
Sie haben die Videokamera Logitech QuickCam Web erworben, die neueste
Errungenschaft auf dem Gebiet der Videokommunikation. Logitech bietet unbegrenzte
Möglichkeiten: Video-Mails, Schnappschüsse, Videokonferenzen, Live-Übertragungen
über das Internet und Web-Alben. Lieferumfang:
• Die Videokamera QuickCam Web
• Kamerafuß und SmartClip (kein Zusammenbau erforderlich)
• Software-CD
• Handbuch und andere Logitech-Dokumentation
Deutsch
2
Beschreibung
Auslöser
Kabel
SmartClip zum Anbringen an Flachbildschirmen, Laptops und Tischen
Abdeckblende
Bereitschaftsleuchte
Mikrofon
Objektiv
Fokusring
Kamerafuß
7
Page 10
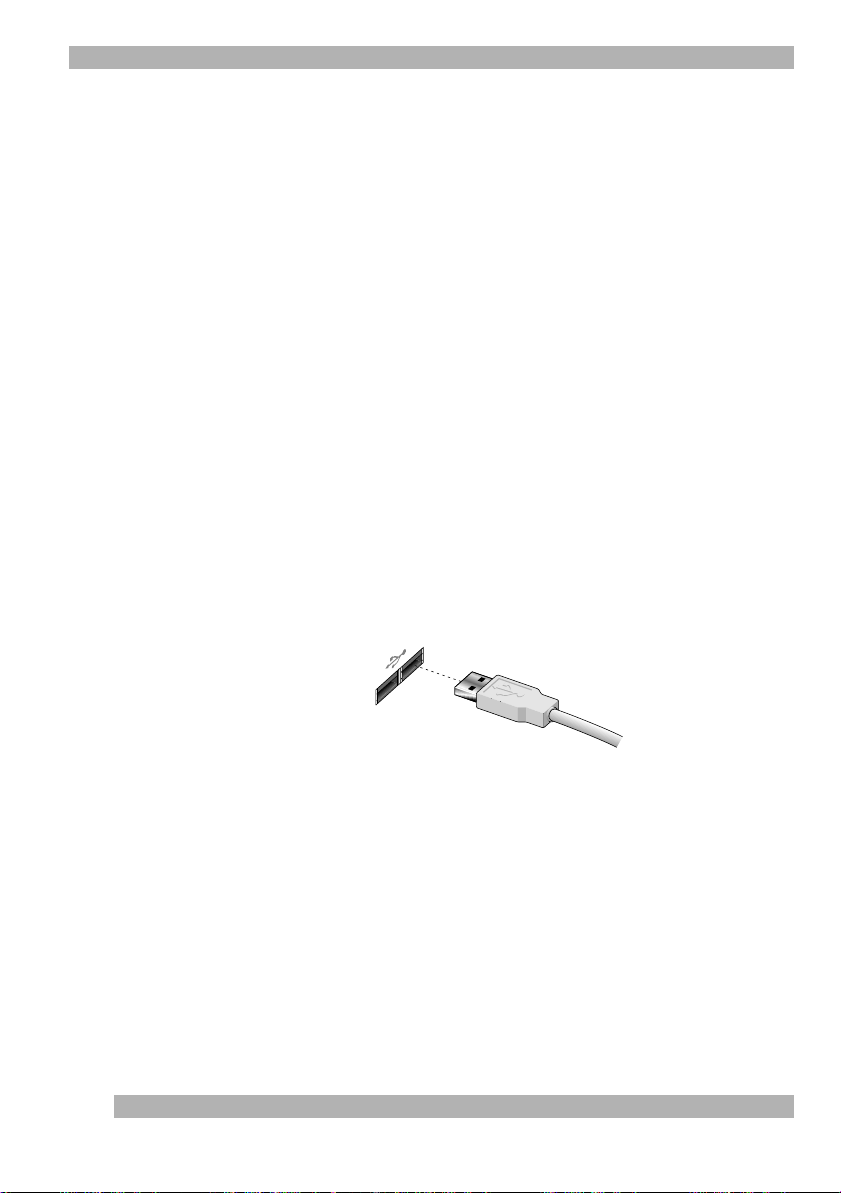
Installieren der Kamera
3
Installieren der Kamera
Beachten Sie, dass zum Betrieb von QuickCam Web Windows 98 oder höher
erforderlich ist.
1. Installieren Sie zuerst die Software!
CD ein.
2. Wird das Setup-Dialogfeld nicht automatisch angezeigt:
• Wählen Sie im Startmenü den Befehl „Ausführen“.
• Geben Sie D:\SETUP.EXE (D: ist der Buchstabe des CD-ROM-Laufwerks)
ein, und drücken Sie die Eingabetaste.
3. Folgen Sie den Anweisungen auf dem Bildschirm.
4. Schließen Sie die Kamera an.
einem Neustart werden Sie aufgefordert, das Kamerakabel anzuschließen.
• Nehmen Sie Kamera, Kamerafuß und SmartClip aus der Verpackung.
• Stellen Sie die Kamera entweder mit dem Kamerafuß oder mit SmartClip auf.
Der Kamerafuß ist für herkömmliche Monitore gedacht, SmartClip für Flachbildschirme (z.B. Laptops) oder Tischkanten.
• Entfernen Sie die Schutzkappe vom Kamerakabel.
• Schließen Sie die Kamera an der USB-Schnittstelle an.
Legen Sie die QuickCam Web Software-
Nach Abschluss der Software-Installation und
8
• Folgen Sie zum Abschließen der Installation den Anweisungen auf dem Bildschirm.
Page 11
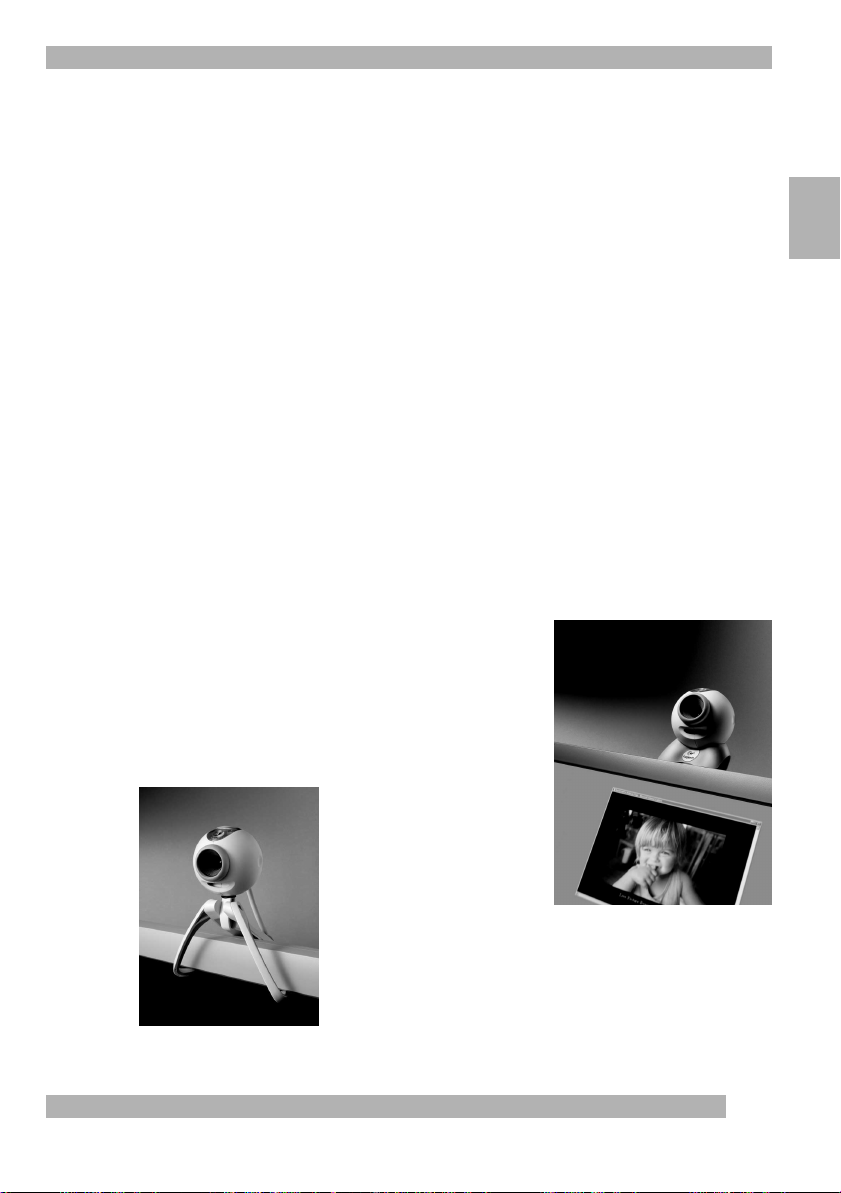
Starten der Software
4
5
Starten der Software
Im Lieferumfang von QuickCam Web ist Software zum Erfassen und Bearbeiten
von Videos enthalten (QuickCam). Sie können die QuickCam-Software folgendermaßen
starten:
• Drücken Sie den Kameraauslöser
• Klicken Sie in der Schnellstartleiste von Windows 98 auf das QuickCam-Symbol.
• Wählen Sie im Startmenü die Optionen “Programme”, “Logitech QuickCam”
und “QuickCam-Software”.
Das Hauptdialogfeld enthält eine Reihe von Funktionen, mit denen Sie Bilder, Videos,
E-Mails mit Bildern und Videos, Web-Kameras und Web-Alben erstellen können.
Sie können die Web-Kamera und die Web-Alben auch auf der SpotLife-Web-Seite
veröffentlichen. Außerdem können Sie auf dieser Seite Live-Videos übertragen.
Weitere Informationen zur QuickCam-Software finden Sie in der Online-Hilfe.
Im Handbuch finden Sie einfache Anweisungen zum Einsatz der Kamera.
Einrichten und Einsetzen der Kamera
Die Kamera QuickCam Web bietet den besten Aufnahmewinkel, wenn sie am Monitor
montiert wird. Testen Sie einfach verschiedene Positionen.
Der Aufnahmewinkel ist ideal, wenn Sie die Kamera
in der Mitte des Monitors anbringen.
Heben Sie vor Einsatz der Kamera
Drehen Sie zum Scharfstellen des Bildes
Beobachten Sie dabei das Live-Bild
die Abdeckblende an.
den Fokus-Ring am Objektiv.
in der QuickCam-Software.
Deutsch
Sie können die Kamera auch auf den Tisch stellen
oder in die Hand nehmen.
Stellen Sie die Kamera einfach auf den Tisch.
Verwenden Sie dazu entweder den Kamerafuß
oder SmartClip.
Sie können die Kamera auch einfach in die Hand
nehmen und auf das Motiv ausrichten.
9
Page 12
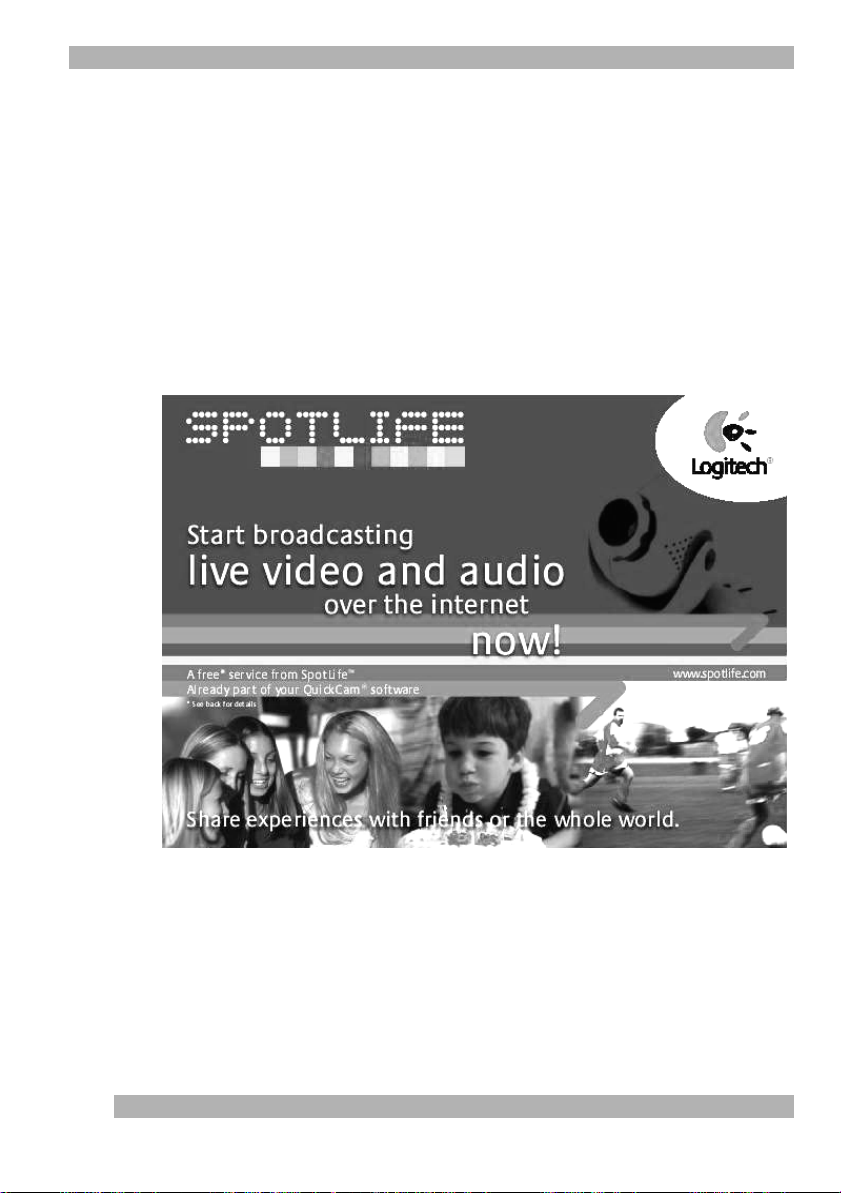
Einrichten und Einsetzen der Kamera
6
Erstellen von Live-Sendungen auf SpotLife
Jetzt können Sie besondere Ereignisse live übertragen. Erstellen Sie Ihre eigenen Shows
und lassen Sie Ihre Verwandten, Freunde oder die ganze Welt an Ihrer Freizeit,
an Geburtstagsfeiern oder den ersten Schritten Ihres Kindes teilhaben. Es ist ganz einfach
mit der Logitech QuickCam-Software, der QuickCam Internet-Videokamera und
SpotLife.com, der Website, auf der jedermann Live-Videos über das Internet übertragen
kann. Zur kostenlosen* Mitgliedschaft bei SpotLife gehört Speicherplatz mit optionalem
Kennwort für Live-Übertragungen, Web-Kameras und Web-Alben (Bilder und Videos).
Sie können außerdem eine ständig aktualisierte Liste der zehn besten SpotLife-Shows
aufrufen oder eine Show aus einer Auswahl der innovativsten Kanäle des Internet
genießen. Weitere Informationen über SpotLife finden Sie in der Online-Hilfe unter
www.spotlife.com.
10
Übertragen Sie schon heute eine Show
Vergewissern Sie sich, daß die QuickCam-Software installiert und die QuickCam-Kamera
angeschlossen ist. Gehen Sie dann folgendermaßen vor:
1. Starten Sie die QuickCam-Software, indem Sie auf das QuickCam-Symbol
auf dem Desktop doppelklicken.
2. Klicken Sie auf “Jetzt senden”, um die Funktion zum Übertragen von Audio
und Video zu starten.
Page 13
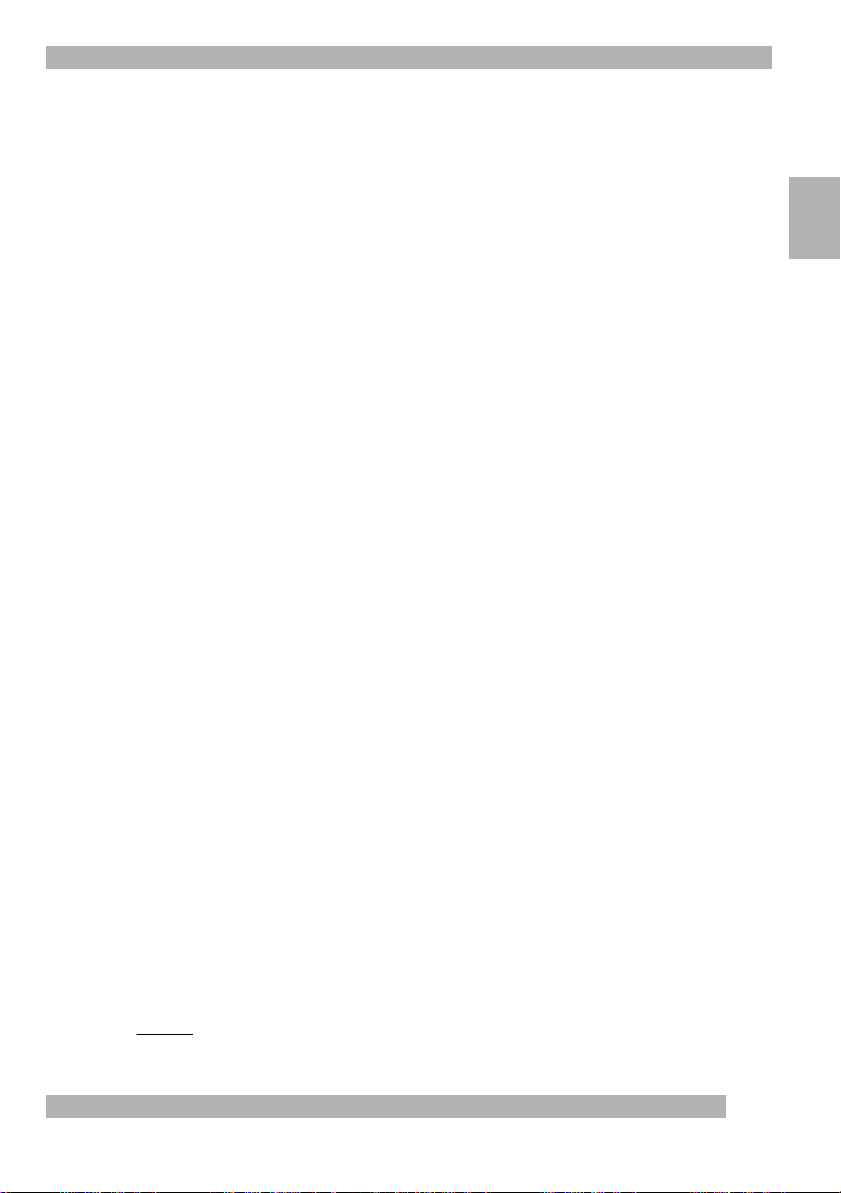
Tipps
3. Richten Sie die Kamera auf das Motiv aus, und klicken Sie auf “Show
einrichten”.
4. Klicken Sie auf “Live-Sendung”, um die Übertragung zu starten.
So registrieren Sie die Show in einer passenden Kategorie
1. Füllen Sie das SpotLife-Registrierungsformular aus.
erforderlich, damit Sie SpotLife kostenlos* nutzen können.
2. Erstellen Sie ein Profil für Ihre Show.
damit die Show gesendet werden kann.
Sagen Sie es Ihren Freunden
Machen Sie Werbung für SpotLife. Klicken Sie einfach auf “Email a Friend” am oberen
Bildschirmrand, um einen Link zu Ihrer Show zu versenden.
Die Informationen sind erforderlich,
Die Registrierung ist
Deutsch
7
Tipps
Es folgen einige Hinweise zum Einsatz von QuickCam Web:
Vielseitigkeit.
auf den Tisch stellen, QuickCam Web ist flexibel. Der beste Aufnahmewinkel ist
gewährleistet, wenn Sie die Kamera am Monitor anbringen. Nehmen Sie die Kamera
in die Hand, wenn Sie Nahaufnahmen machen möchten.
Ausleuchtung.
Lichtverhältnissen. Damit eine gute Bildqualität gewährleistet ist, vermeiden Sie
Gegenlicht (z.B. ein helles Fenster hinter dem Motiv). Bei kontrastreicher Beleuchtung
kann das Motiv zu dunkel oder undeutlich erscheinen.
Sound.
Die Computerlautsprecher sollten sich während der Aufnahme hinter
der Kamera befinden, um Rückkopplungen zu vermeiden, die die Tonqualität des Videos
beeinträchtigen.
Software-Updates.
ob Sie die aktuelle Version der QuickCam-Software besitzen. Ist ein Update verfügbar,
wird die aktuellere Version heruntergeladen. Wenn Sie wissen wollen, ob es Updates gibt,
klicken Sie in der QuickCam-Task-Leiste auf “Hilfe”, und wählen Sie die Option
“Nach Software-Updates suchen”.
Logitech-Web-Seite.
Dort finden Sie viele Informationen über neue Produkte, Sonderangebote und
Kundendienst. Außerdem können Sie das Produkt online registrieren. Klicken Sie einfach
in der Statusleiste der QuickCam-Software auf das Globus-Symbol.
Egal ob Sie sie in der Hand halten, am Monitor befestigen oder
QuickCam Web funktioniert bei den unterschiedlichsten
Die Software prüft automatisch auf der Logitech-Web-Seite,
Besuchen Sie uns im Internet unter
www.logitech.com/cam
.
* Die kostenlose Charter-Mitgliedschaft beinhaltet 15 MB Speicherplatz für Web-Inhalte und monatlich
240 Streaming-Minuten mit einem Maximum von 25 Zuschauern gleichzeitig.
11
Page 14
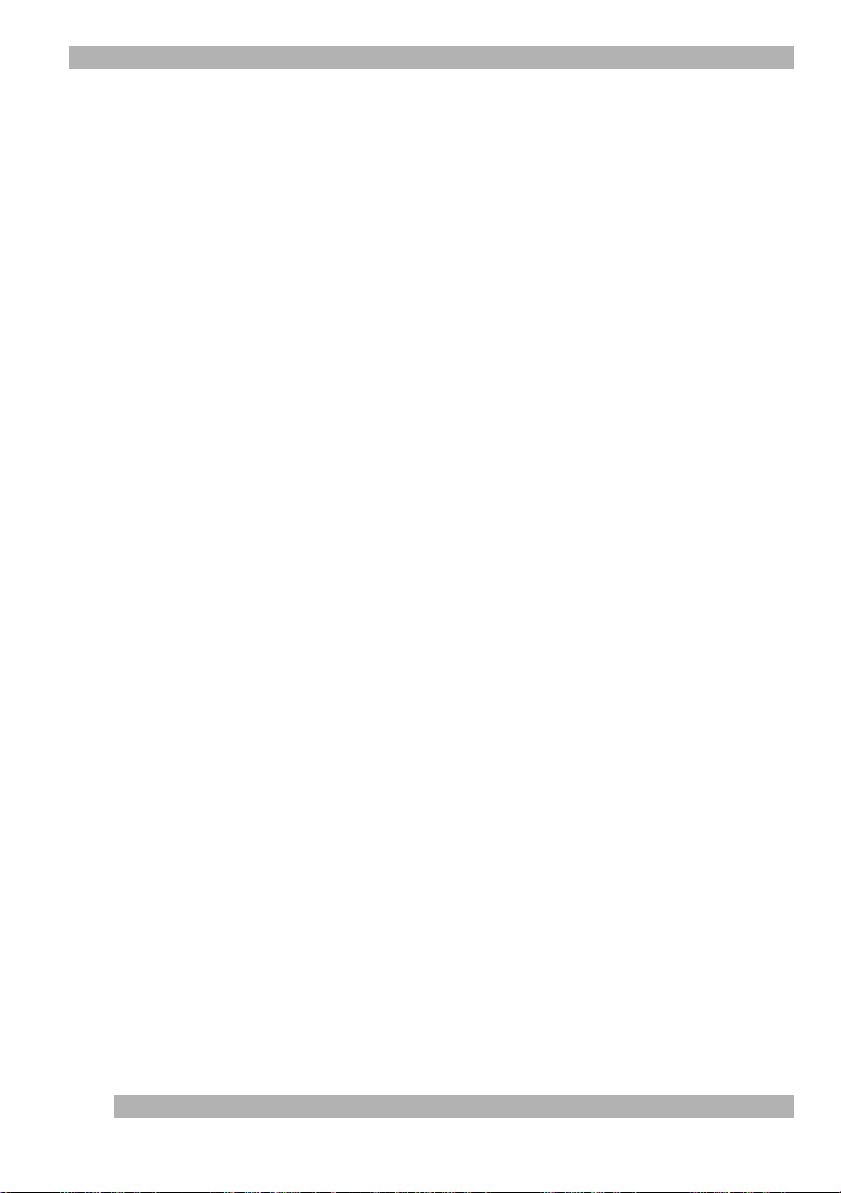
Weitere Informationen – Wichtig!
8
Weitere Informationen – Wichtig!
Im Lieferumfang von QuickCam Web ist ein verständliches
eine umfangreiche Online-Hilfe enthalten. Diese Dokumente beschreiben
alle Funktionen von QuickCam Web. Die Online-Hilfe können Sie über das Menü “Hilfe”
in der QuickCam-Software aufrufen. So rufen Sie das
1. Wählen Sie im Windows-Startmenü die Optionen “Programme”,
“Logitech QuickCam” und “Handbuch anzeigen”.
2. Wenn Adobe Acrobat Reader installiert ist, wird das Handbuch aufgerufen.
Klicken Sie zum Anzeigen eines Kapitels auf den entsprechenden Eintrag in der linken
Spalte des Fensters. Sie können das Handbuch auch ausdrucken, indem Sie im Menü
“Datei” den Befehl “Drucken” wählen.
Handbuch
Handbuch
und
auf:
12
Page 15
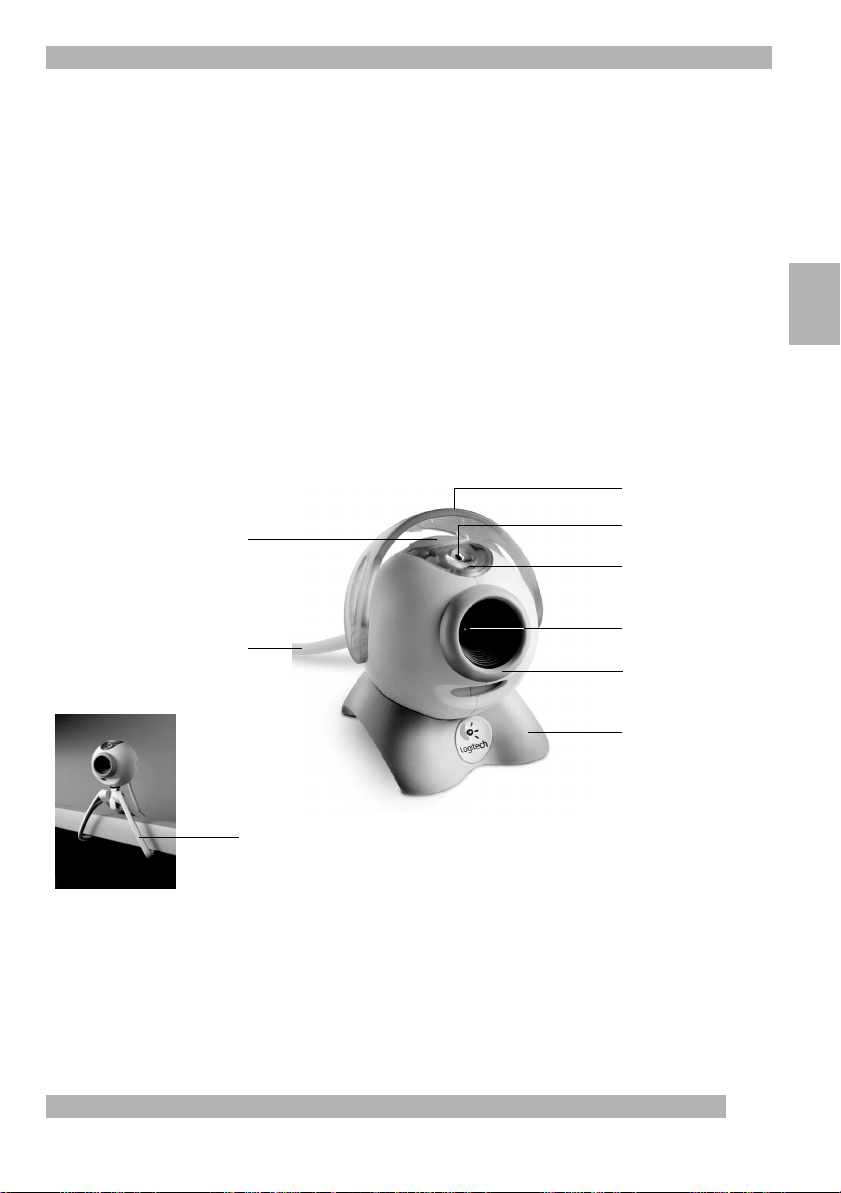
1
Félicitations!
Vous venez d’acquérir une caméra vidéo QuickCam Web de Logitech, caméra novatrice
dans le monde pratique et passionnant de la communication vidéo. QuickCam Web
est une source inépuisable de divertissement: envoi de courrier électronique vidéo,
capture d’images instantanées, appels vidéos en direct, diffusion en direct de vidéos
sur le Web ou création d’albums Web passionnants. QuickCam Web est livrée avec
• une caméra vidéo QuickCam Web
• un socle de caméra et un dispositif de fixation pour moniteur SmartClip
(préassemblés)
• un CD-ROM contenant le logiciel
• un Guide d'installation et de la documentation Logitech
Français
2
Découverte de la caméra
Bouton de capture d’image
Câble de la caméra
Le disposition de fixation SmartClip s’adapte aux écrans plats,
aux ordinateurs portables et aux bureaux
Volet de protection
Voyant de fonctionnement
Microphone
Objectif
Bague de mise au point
Socle standard
13
Page 16
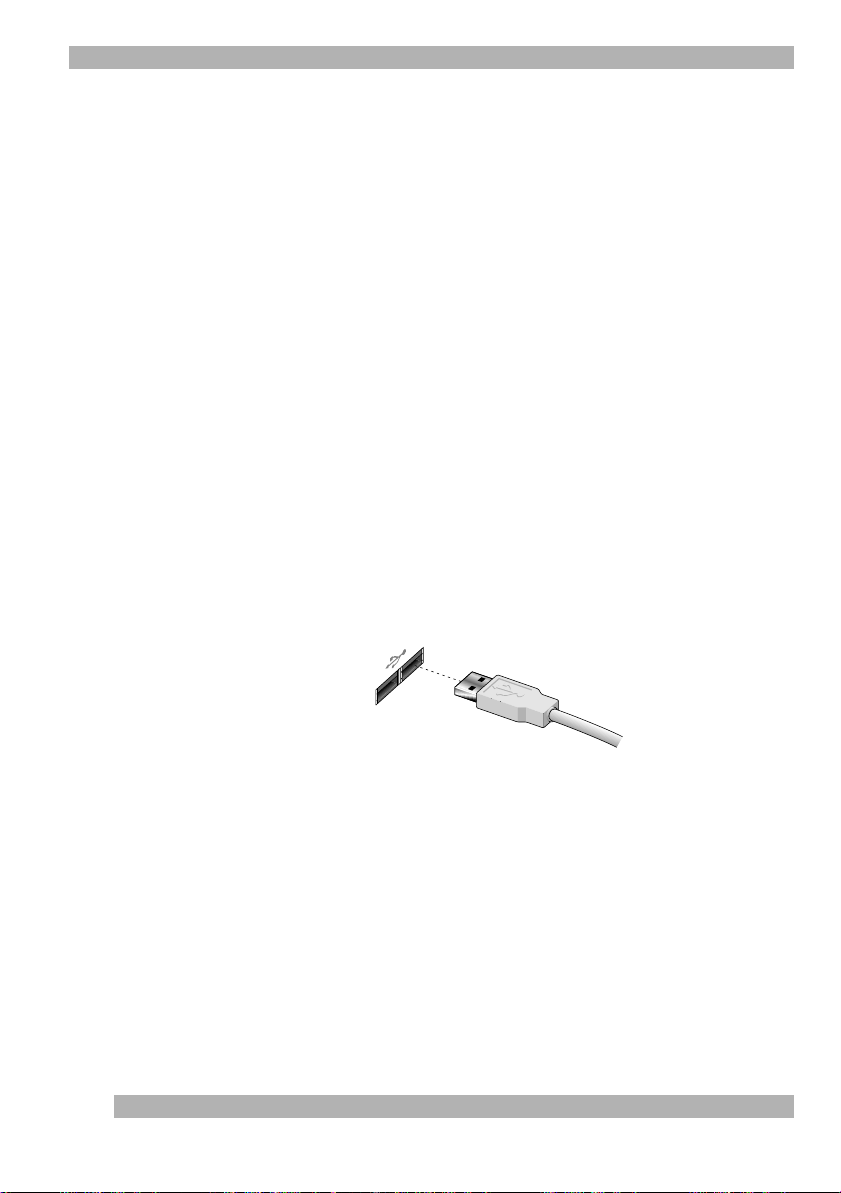
Installation de la caméra
3
Installation de la caméra
Pour utiliser QuickCam Web, Windows 98 ou ultérieur doit être installé sur l’ordinateur.
1. Commencez par installer le logiciel!
QuickCam Web dans le lecteur de CD-ROM de l'ordinateur.
2. Si l'écran d'installation ne s'affiche pas automatiquement,
• Cliquez sur “Démarrer” dans la barre des tâches de Windows,
puis sur “Exécuter”.
• Tapez D:\SETUP.EXE et appuyez sur la touche “Entrée”, D: désignant
votre lecteur de CD-ROM.
3. Suivez les instructions qui s'affichent à l'écran.
4. Montez la caméra.
le programme d'installation vous invite à brancher la caméra sur l'ordinateur.
• Sortez la caméra, son socle standard et le dispositif SmartClip de l’emballage.
• Placez la caméra, soit sur son socle standard, soit sur le dispositif SmartClip.
Le socle standard s’adapte aux moniteurs traditionnels. SmartClip s’adapte
aux écrans plats (ceux des ordinateurs portables, par exemple) ou à un bureau.
• Otez la protection de l’extrémité du câble de la caméra.
• Branchez le câble de la caméra sur le port USB de l’ordinateur.
Après avoir redémarré l’ordinateur à l’issue de l’installation,
Insérez le CD-ROM du logiciel
14
• Suivez les instructions qui s'affichent à l’écran pour poursuivre et terminer
l'installation.
Page 17
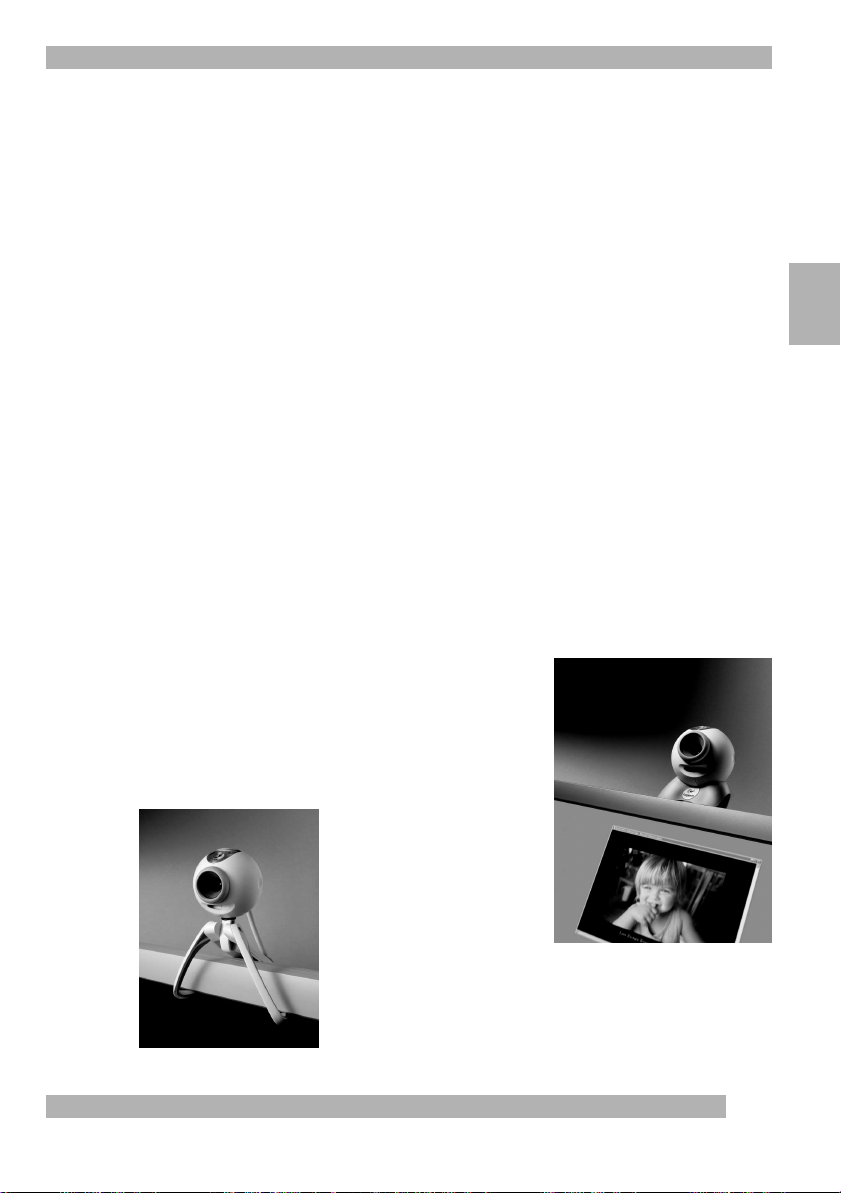
Lancement du logiciel
4
5
Lancement du logiciel
QuickCam Web est livrée avec un logiciel de retouche et de capture vidéo, le logiciel
QuickCam. Pour lancer le logiciel QuickCam, procédez comme suit:
• appuyez sur le bouton de capture d'image situé en haut de la caméra,
• cliquez sur l’icône “QuickCam Web” située sur la barre de lancement de Windows 98,
• ou cliquez sur le bouton “Démarrer” dans la barre des tâches de Windows,
puis sur “Programmes”, “Logitech QuickCam” et “QuickCam”.
C'est dans la boîte de dialogue principale que vous allez créer des images, des vidéos,
des courriers électroniques contenant des images et des vidéos, des caméras Web
et des albums Web. Il est également possible de publier les images de ses caméras et
albums Web sur le site Web de SpotLife. Il est également possible de diffuser des vidéos
en direct vers ce site afin que d’autres utilisateurs les voient. Consultez l’aide en ligne
pour de plus amples informations sur l’utilisation du logiciel QuickCam. Une fois
le logiciel QuickCam lancé, consultez le Guide d’installation pour obtenir des instructions
simples étape par étape concernant l’utilisation de la caméra.
Installation et utilisation de la caméra
La caméra QuickCam Web fournit un contact visuel optimal une fois fixée sur le moniteur
de votre ordinateur. Lors du montage de la caméra, essayez de l’orienter de différentes
manières.
Fixez la caméra au milieu du moniteur
pour un contact visuel optimal.
Pour utiliser la caméra, ôtez le volet
Pour régler la mise au point, faites tourner la bague de mise
au point (située autour de l’objectif) d’avant en arrière.
Affichez une vidéo en direct dans le logiciel QuickCam
pour vous aider à effectuer vos réglages.
de protection de l'objectif.
Français
Saviez-vous que vous pouvez placer
la caméra sur un bureau ou la tenir
à la main?
Sur une surface plane, déplacez simplement la caméra
du moniteur au bureau.
Le socle standard ou le dispositif SmartClip permettent
un excellent maintien de la caméra.
Pour tenir la caméra à la main, saisissez-la avec son socle
et dirigez-la vers le sujet.
15
Page 18
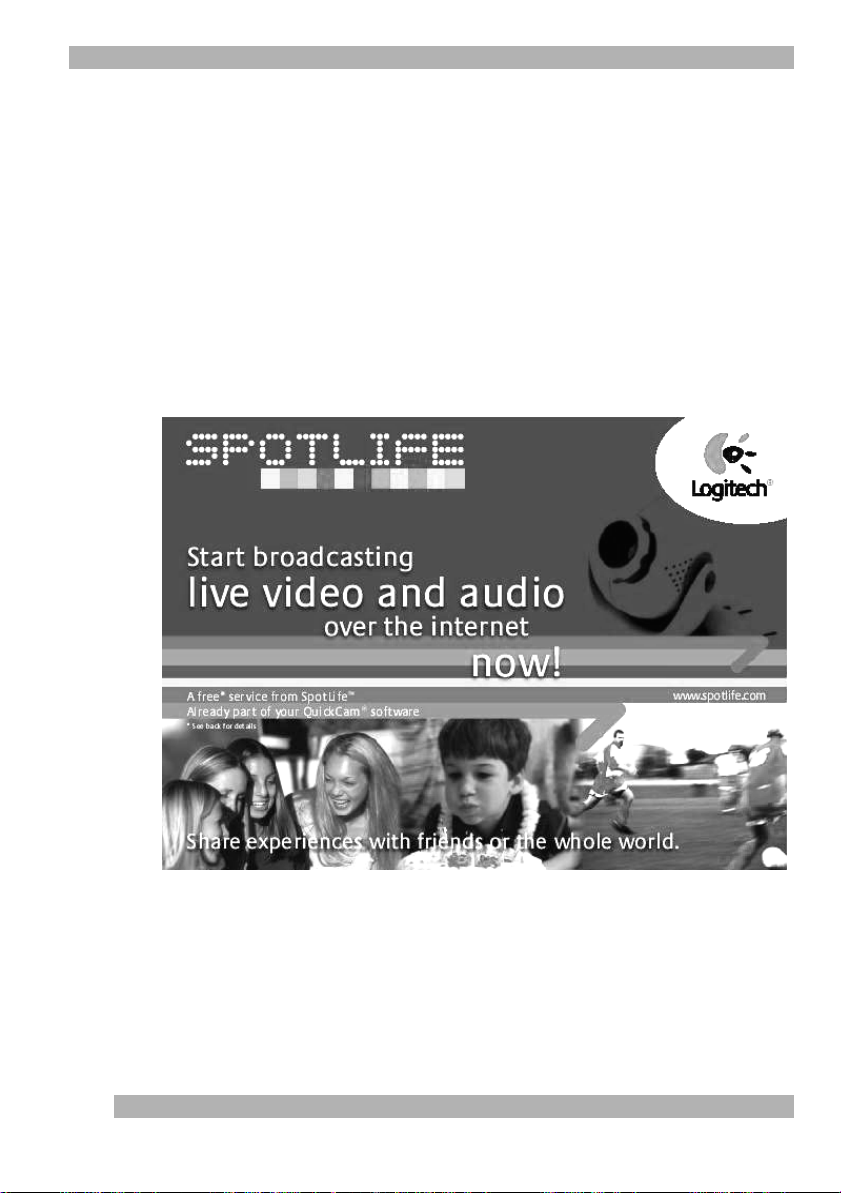
Installation et utilisation de la caméra
6
Diffusion en direct sur SpotLife
Vous pouvez désormais partager des moments uniques dès l'instant où ils se produisent.
Créez vos propres programmes, partagez vos passe-temps favoris, les anniversaires
ou les premiers pas de bébé avec votre famille ou vos amis dans le monde entier.
C'est un vrai jeu d'enfant grâce au logiciel QuickCam de Logitech, à la caméra vidéo
Internet QuickCam et à SpotLife.com, le site Web qui permet à tout le monde de diffuser
de la vidéo en direct sur le Net. Votre abonnement SpotLife gratuit* comprend
l'allocation d'un espace sur le Web (mot de passe facultatif) pour les diffusions en direct,
les caméras Web et les albums Web (images fixes et vidéos). Vous pouvez également
afficher la liste constamment actualisée des dix premiers programmes sur Spotlife,
ou afficher des programmes provenant d'un large éventail de chaînes novatrices
disponibles sur Internet. Pour en savoir plus sur SpotLife, reportez-vous au système d'aide
en ligne à l'adresse www.spotlife.com.
16
Page 19
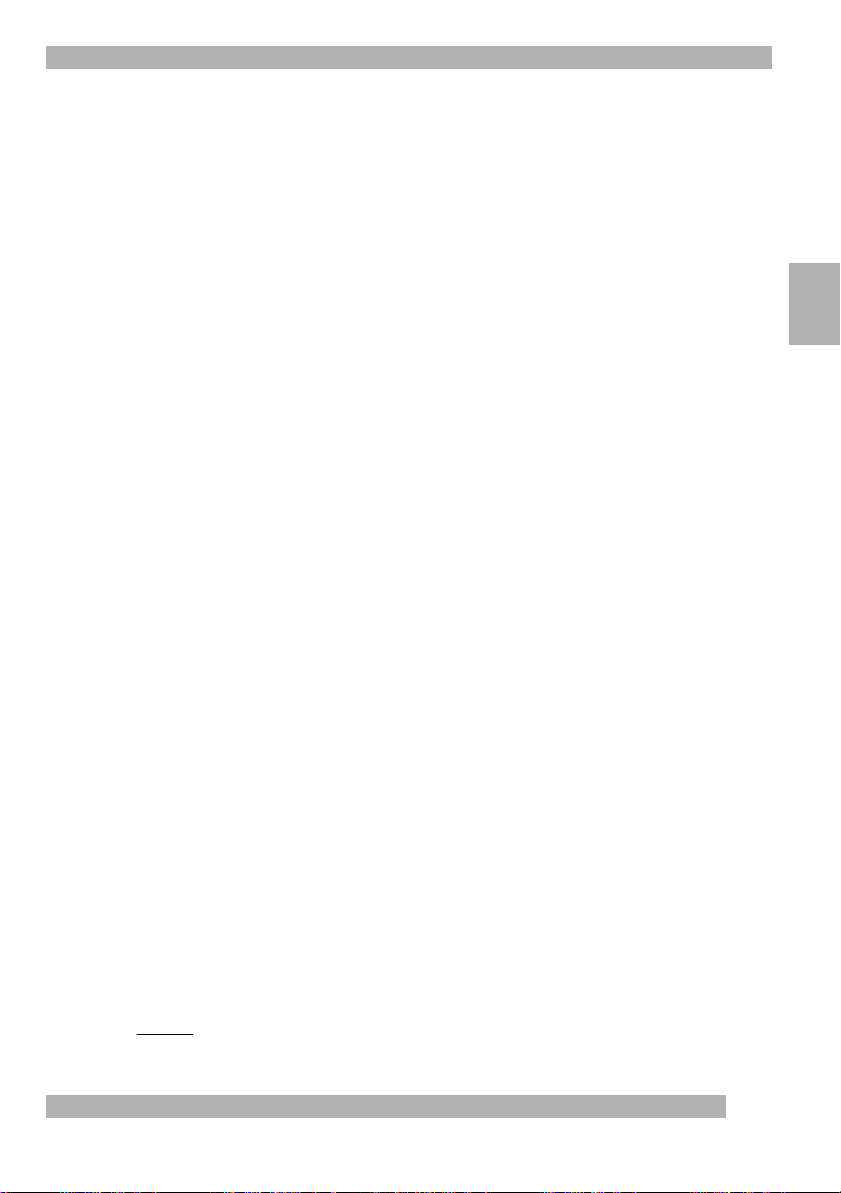
Installation et utilisation de la caméra
Vous pouvez diffuser votre programme dès aujourd'hui!
Avant de procéder à la diffusion, vérifiez que vous avez bien installé le logiciel QuickCam
et connecté la caméra QuickCam à l'ordinateur, puis suivez les étapes ci-dessous pour
commencer un programme.
1. Lancez le logiciel QuickCam en cliquant sur l'icône QuickCam sur le bureau
de Windows.
2. Cliquez sur le bouton “Diffuser maintenant” pour les émissions audio
et vidéo.
3. Orientez la caméra vers le sujet, puis cliquez sur le bouton “Configuration
du programme”.
4. Cliquez sur le bouton “Diffuser maintenant” pour commencer la diffusion.
Inscription et classification de votre programme
1. Remplissez le formulaire d'inscription SpotLife.
Vous devez vous inscrire
pour bénéficier de l'offre de diffusion gratuite* sur SpotLife.
2. Création d'un profil pour votre programme.
La création d'un profil permet
à vos amis de voir le programme.
Parlez-en à vos amis
Faites circuler la bonne nouvelle concernant SpotLife. Il suffit de cliquer sur le bouton
“Email a Friend” situé dans la partie supérieure de la fenêtre SpotLife pour envoyer le lien
du programme à votre famille et à vos amis dans le monde entier!
Français
* L’inscription gratuite comprend 15 Mo d’espace pour le stockage d’un contenu pouvant atteindre 240 minutes
d’émission par mois avec un maximum de 25 spectateurs simultanés.
17
Page 20
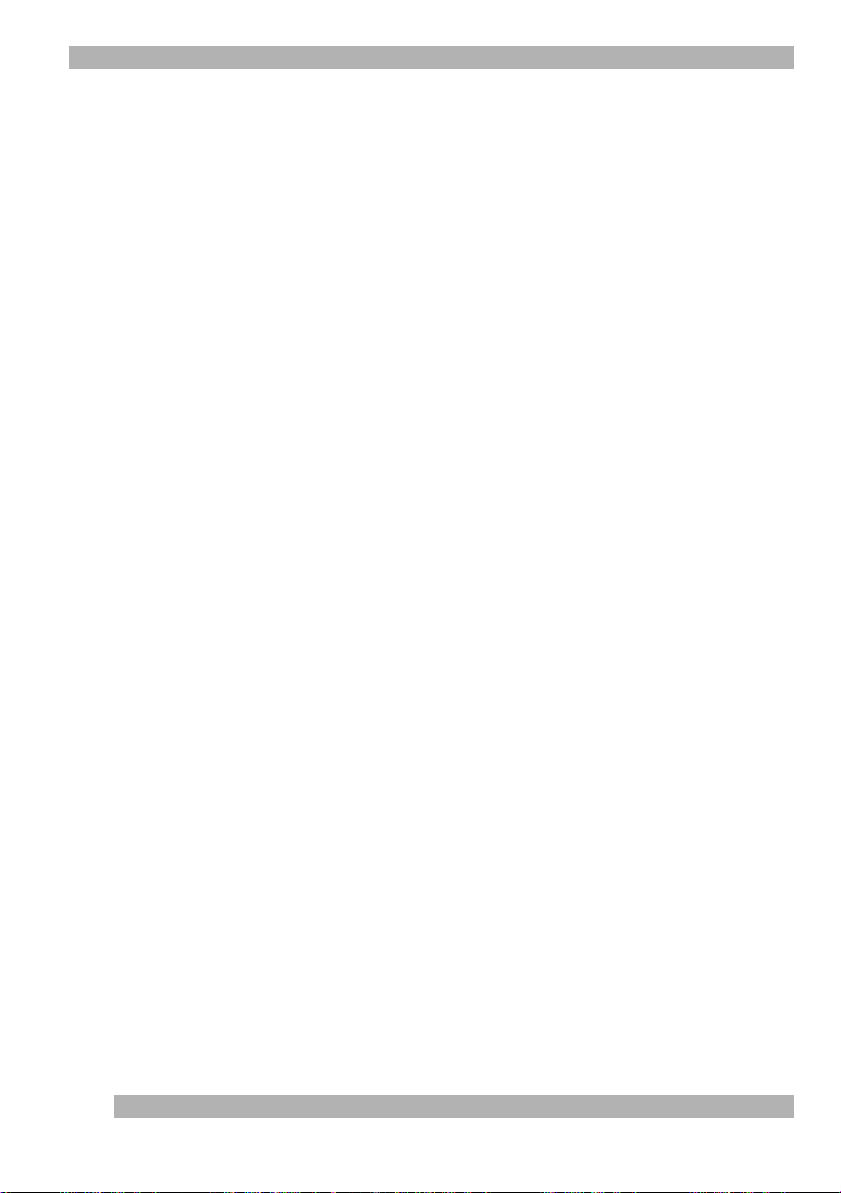
Conseils
7
Conseils
Gardez les points suivants à l’esprit, ils vous aideront à tirer le meilleur parti
de votre caméra QuickCam Web.
Souplesse d’emploi.
ou sur votre bureau, QuickCam Web est synonyme de flexibilité. En plaçant la caméra
sur votre moniteur, le contact visuel est excellent. Mais le fait de pouvoir tenir la caméra
à la main permet de se rapprocher des objets.
Eclairage.
Toutefois, pour une bonne qualité vidéo, évitez de filmer vos sujets à contre-jour
(devant une fenêtre par exemple). Dans une lumière crue, à contre-jour, le sujet
sera trop sombre ou pas assez détaillé.
Son.
votre ordinateur derrière la caméra. Le fait de placer la caméra trop près d’une source
sonore risque d’affecter la qualité du son de la caméra en créant un effet Larsen.
Mise à jour logicielles.
de Logitech, détermine si vous possédez ou non la toute dernière version du logiciel
QuickCam et, si une mise à jour existe, télécharge la version la plus récente.
Pour rechercher des mises à jour logicielles, cliquez sur le bouton d’aide de la barre
des tâches du logiciel QuickCam, puis cliquez sur “Recherche des mises à jour
logicielles”.
Site Web de Logitech.
www.Logitech.com/cam
les nouveaux produits, les offres spéciales et le service clientèle. Vous pouvez également
enregistrer votre produit en ligne. Il suffit de cliquer sur le globe terrestre de la barre
des tâches du logiciel QuickCam.
QuickCam Web fonctionne bien quel que soit le type d’éclairage.
Pendant l’enregistrement, il est préférable de placer les haut-parleurs de
Que vous la teniez à la main, la placiez sur votre moniteur
Le logiciel de mise à jour vérifie automatiquement le site Web
N’hésitez pas à visiter notre site Web à l’adresse suivante:
. Vous y trouverez de nombreuses informations sur
8
18
Plus d’informations — Important!
QuickCam Web est livrée avec un
d’aide en ligne très complet. Ces documents vous indiquent comment utiliser toutes
les fonctions de la caméra QuickCam Web. Il est possible de lancer rapidement l’aide
en ligne via le menu d’aide du logiciel QuickCam. Pour lire le
procédez comme suit:
1. Dans la barre des tâches Windows, sélectionnez “Démarrer”,
“Programmes”, “Logitech”, puis “Visualiser le Guide d'installation”.
2. Cette commande permet d’afficher automatiquement le guide
(si Adobe Acrobat est installé).
des signets répertoriés sur le côté gauche de la page de titre. Vous pouvez
également imprimer le guide en cliquant sur “Fichier”, puis sur “Imprimer” dans
la barre de menu de la première page du guide.
Guide d'installation
Pour consulter une rubrique, cliquez sur l’un
facile à utiliser et un système
Guide d’installation
,
Page 21
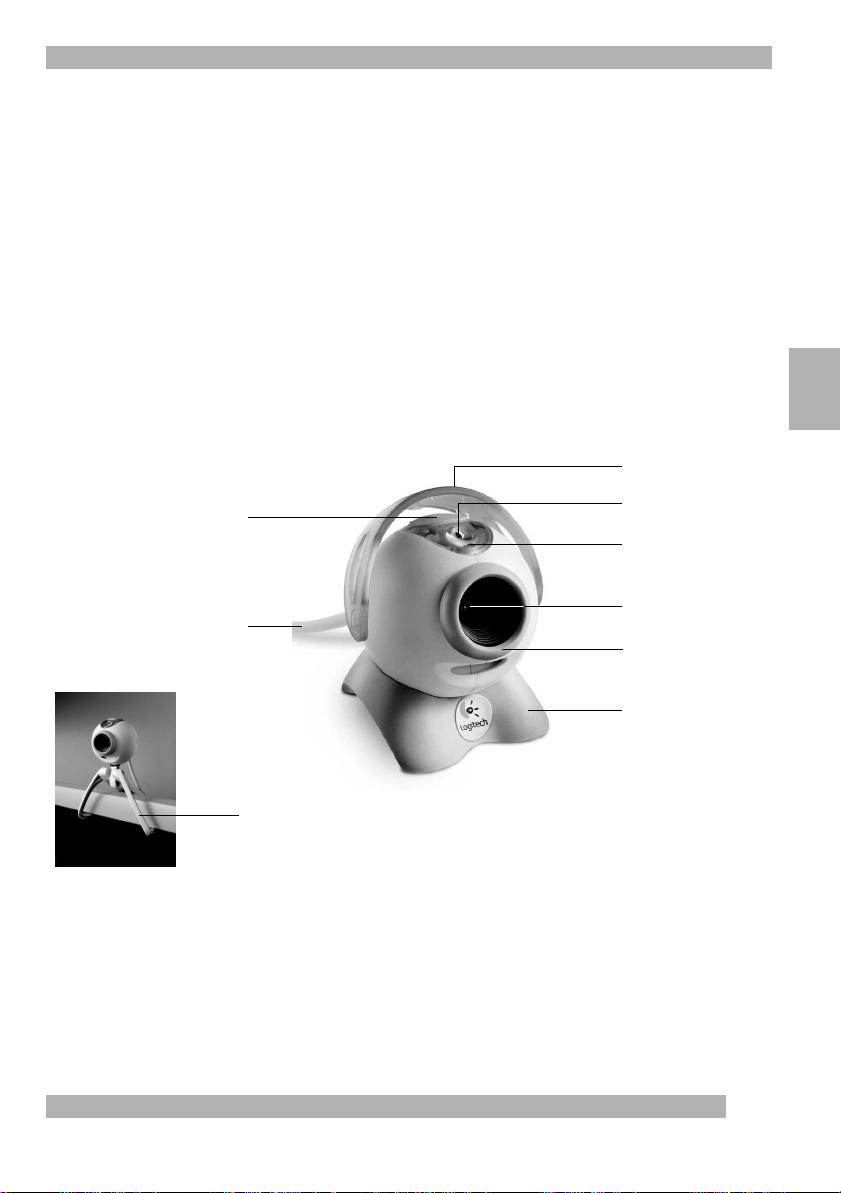
1 Complimenti!
Avete acquistato la videocamera Logitech QuickCam Web, l'ultima novità di Logitech per
una comunicazione video pratica e stimolante. QuickCam Web offre infinite possibilità
di divertimento: si possono infatti inviare video mail, scattare istantanee, fare chiamate
video in diretta, trasmettere video in diretta Internet o creare eccitanti album Web.
La confezione contiene:
• Videocamera QuickCam Web
• Base della videocamera con SmartClip (preassemblati)
• Un CD software
• Una Guida all’uso e materiale informativo Logitech
2 Conoscere la videocamera
Italiano
Copriobiettivo
Pulsante di scatto
Cavo videocamera
il supporto SmartClip può essere utilizzato per monitor ultrapiatti,
computer portatili e tavoli
Spia videocamera pronta
Microfono
Obiettivo
Anello per la messa a fuoco
Base standard
19
Page 22
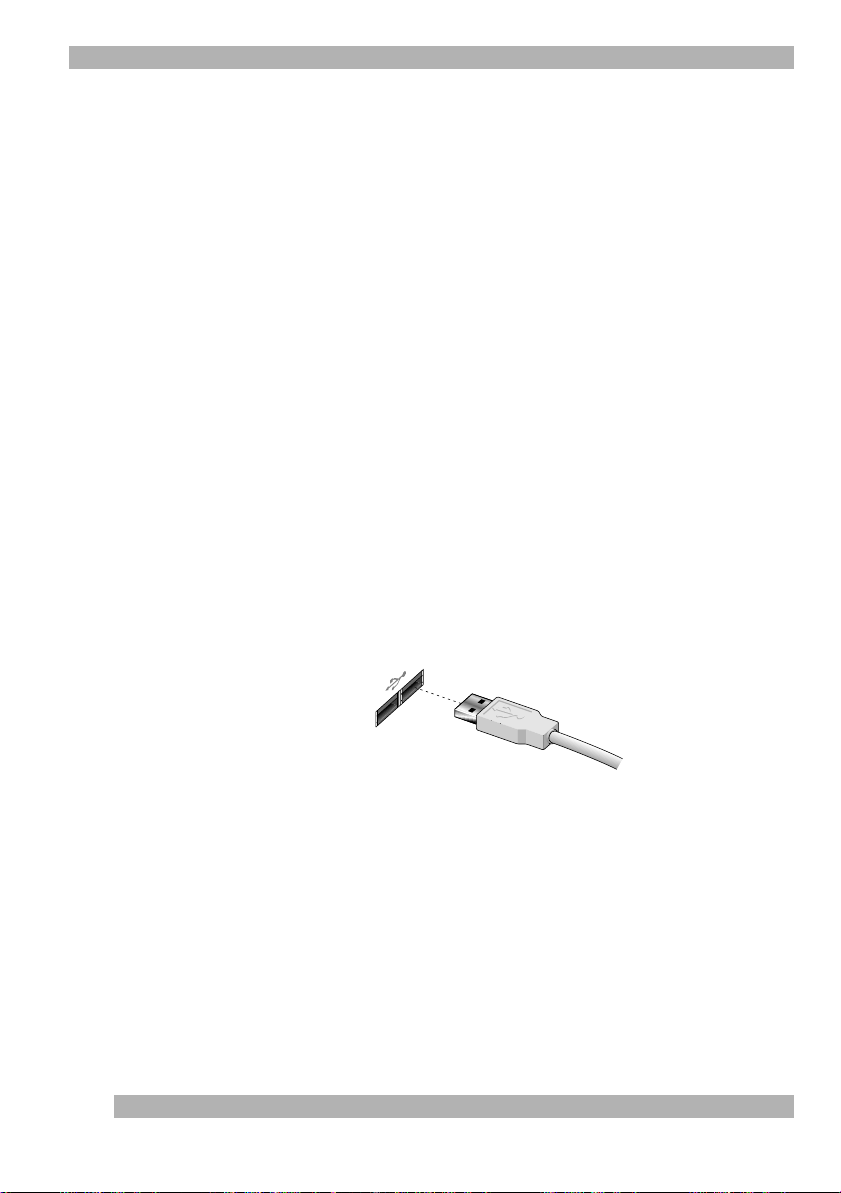
Installazione della videocamera
3 Installazione della videocamera
Per utilizzare QuickCam Web, è necessario disporre di Windows 98 o versione successiva.
1. Per prima cosa installare il software. Inserire il CD software QuickCam Web
software CD nell’apposita unità del computer.
2. Se la schermata iniziale di Setup non viene visualizzata automaticamente,
• Nella barra delle applicazioni fare clic su Start e quindi su Esegui,
• Digitare D:\SETUP.EXE e premere Invio, dove D: rappresenta l'unità
CD-ROM.
3. Attenersi alle istruzioni visualizzate sullo schermo.
4. Montare la videocamera. Dopo aver riavviato il sistema, una volta completata
l’installazione, verrà chiesto di collegare il cavo della videocamera al computer:
• Rimuovere dalla confezione la videocamera, la base standard e il supporto
SmartClip.
• Applicare la videocamera alla base standard o al supporto SmartClip. La base
standard viene utilizzata per gli schermi tradizionali. il supporto SmartClip
può essere utilizzato per fissare la videocamera a monitor ultrapiatti, ad esempio
quelli dei computer portatili, o al bordo di un tavolo.
• Rimuovere la protezione posta sull'estremità del cavo della videocamera.
• Inserire l'apposito cavo nella porta USB del computer.
20
• Attenersi alle istruzioni visualizzate sullo schermo fino al completamento
dell’installazione.
Page 23
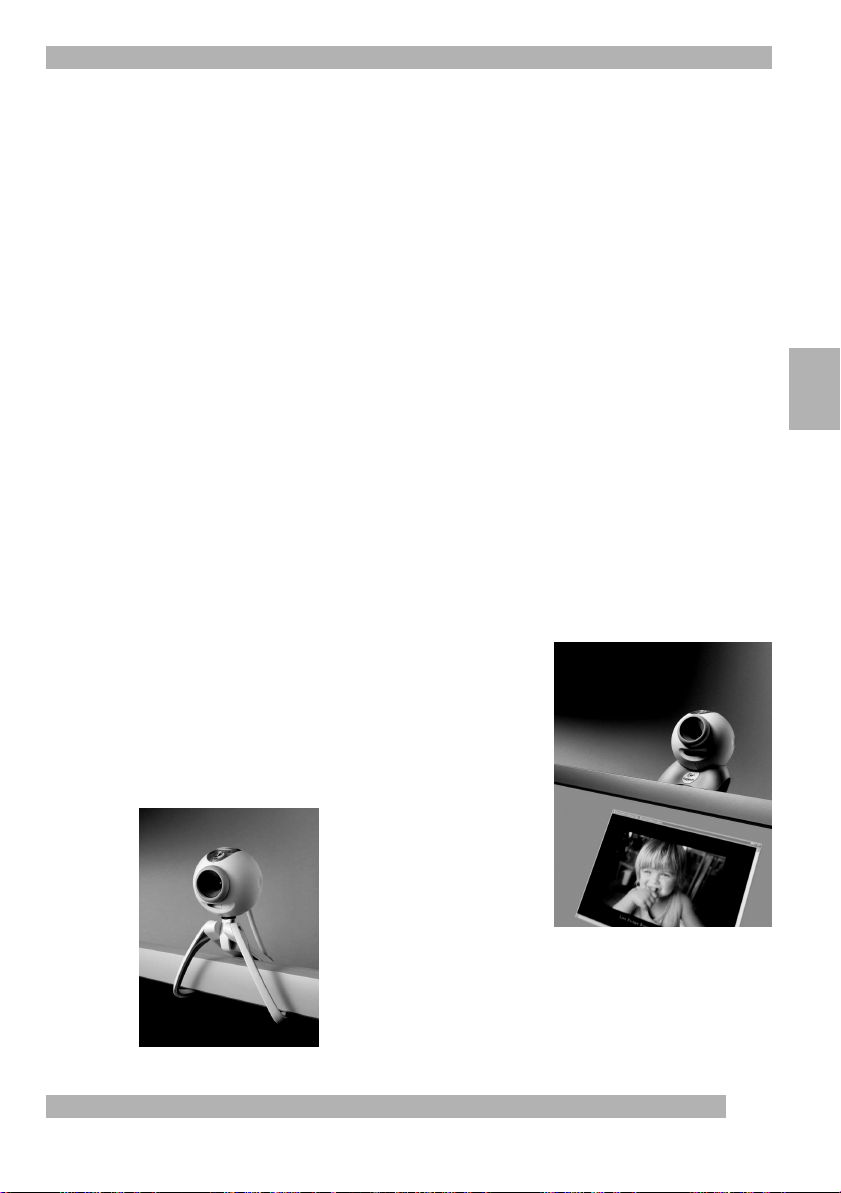
Avvio del software
4 Avvio del software
QuickCam Web viene fornita con il software per l'acquisizione e l’ottimizzazione
dei video, denominato software QuickCam. È possibile avviare il software QuickCam
eseguendo una delle azioni riportate di seguito.
• Premere il pulsante di scatto situato nella parte superiore della videocamera.
• Oppure, fare clic sull'icona QuickCam Web nella barra di avvio veloce di Windows 98.
• In alternativa selezionare il pulsante Start nella barra delle applicazioni di Windows,
scegliere Programmi, Logitech QuickCam, quindi Software QuickCam.
La finestra di dialogo principale consente di creare immagini, video e messaggi di posta
elettronica contenenti immagini, video, trasmissioni Web e album Web. È anche
possibile pubblicare gli album Web e le trasmissioni Web sul sito Web SpotLife dove
è inoltre possibile trasmettere video in diretta a disposizione dei visitatori di questo sito.
Per ulteriori informazioni sull'uso del software QuickCam consultare la guida in linea.
Una volta avviato il software QuickCam, consultare la Guida all'uso per ottenere istruzioni
passo passo sull’utilizzo della videocamera QuickCam Web.
5 Installazione e uso della videocamera
La videocamera QuickCam Web permette di ottenere risultati migliori quando è fissata
al monitor del computer. Prima di fissarla, provare diverse posizioni.
Per un puntamento ottimale, si consiglia di fissare
Per utilizzare la videocamera, sollevare il copriobiettivo.
e antiorario. Guarda un video in diretta con il software
la videocamera sul monitor al centro.
Per mettere a fuoco, ruotare l’anello attorno
all'obiettivo della videocamera in senso orario
QuickCam per effettuare le regolazioni.
Italiano
Lo sapevate che si può posizionare
la videocamera su un tavolo o tenerla
sul palmo della mano?
Per le superfici piane, basta spostare la videocamera
dallo schermo alla superficie del tavolo.
Sia la base standard che il supporto SmartClip sono
un’ottima base per la videocamera.
Per tenere la videocamera in mano, basta afferrarla,
appoggiarla sulla mano e inquadrare il soggetto
da riprendere.
21
Page 24

Installazione e uso della videocamera
6 Trasmissione in diretta su SpotLife
Ora è possibile condividere le occasioni speciali in tempo reale. È possibile creare filmati,
condividere hobby, compleanni e i primi passi del proprio figlio con amici e famigliari
o con tutto il mondo. Tutto questo è semplicissimo grazie al software Logitech QuickCam,
alla videocamera per Internet QuickCam e a SpotLife.com, il sito Web che consente
di trasmettere video in diretta tramite Internet. L'iscrizione gratuita* a Spotlife include
spazio Web (password facoltativa) per la trasmissione in diretta, la trasmissione Web
e gli album Web (immagini fisse e video). È anche possibile visualizzare un elenco
sempre aggiornato dei dieci filmati di maggior successo di SpotLife, nonché i filmati tratti
da una gamma ampia dei canali Internet più innovativi. Per ulteriori informazioni
su SpotLife, consultare la guida in linea di SpotLife sul sito www.spotlife.com.
22
Page 25

Suggerimenti
La trasmissione è possibile sin da adesso
Per trasmettere un filmato, assicurarsi di avere installato il software QuickCam e di aver
collegato la videocamera QuickCam al computer, quindi seguire i seguenti passaggi
di facile comprensione.
1. Per iniziare, avviare il software QuickCam facendo clic sull'icona QuickCam
sul desktop di Windows.
2. Fare clic sul pulsante “Trasmetti ora” per inviare flussi audio e video.
3. Puntare la videocamera verso il soggetto da riprendere e fare clic
sul pulsante “Imposta filmato”.
4. Per avviare la trasmissione, fare clic sul pulsante “In diretta”.
Registrazione e scelta della categoria per la trasmissione
1. Completare la registrazione SpotLife. La registrazione è necessaria
per trasmettere gratuitamente* su SpotLife.
2. Creare un profilo per il filmato. La creazione del profilo serve per consentire
agli amici di vedere la trasmissione.
Una novità da far sapere agli amici
Per pubblicizzare SpotLife, basta fare clic sul pulsante Email a friend nella parte superiore
della schermata SpotLife e inviare l'Url della trasmissione agli amici, ai famigliari o al resto
del mondo.
Italiano
7 Suggerimenti
Di seguito vengono riportati alcuni suggerimenti per un uso ottimale della videocamera
QuickCam Web.
Versatilità. QuickCam Web offre la massima flessibilità sia che la si tenga in mano,
che la si posizioni sul monitor o la si collochi sulla scrivania. Il posizionamento
della videocamera sul monitor offre di solito un puntamento ottimale. Tuttavia quando
la si tiene in mano è possibile avvicinarla agli oggetti da riprendere.
Illuminazione. QuickCam Web funziona bene con tutti i tipi di illuminazione.
Tuttavia per una qualità video elevata, si consiglia di evitare di riprendere i soggetti
in controluce. Le riprese effettuate con una luce molto forte saranno scure o poco nitide.
* Con l'iscrizione gratuita si possono ottenere 15 MB di spazio Web per memorizzare i file e 240 minuti
di trasmissione al mese per un massimo di 25 spettatori simultanei.
23
Page 26

Informazioni supplementari — Importante!
Audio. Durante la registrazione si consiglia di tenere gli altoparlanti del computer dietro
la videocamera. Se la videocamera viene collocata troppo vicino a una sorgente audio,
è possibile che si verifichi un ritorno di segnale che compromette la qualità audio
della videocamera.
Aggiornamenti del software. L’Aggiornamento Internet Logitech controlla
automaticamente il sito Web Logitech e determina se si dispone dell'ultima versione
del software QuickCam e, nel caso in cui esista l'aggiornamento, si consiglia di scaricare
la versione più recente. Per controllare se è disponibile nuovo software, fare clic
sul pulsante ? nella barra della applicazione del software QuickCam, quindi fare clic
su Verifica gli aggiornamenti software.
Sito Web di Logitech. Quando se ne ha la possibilità, visitare il sito Web di Logitech
all'indirizzo www.Logitech.com/cam. Sono disponibili numerose informazioni
relative alle novità di Logitech, alle offerte speciali e al servizio di assistenza clienti.
Inoltre è possibile effettuare online la registrazione dei prodotti. Fare clic sul pulsante
che raffigura il Globo nella barra delle applicazioni di QuickCam.
8 Informazioni supplementari — Importante!
24
QuickCam Web viene fornita con una
guida in linea. Entrambe le guide forniscono informazioni su come utilizzare le funzioni
di QuickCam Web. È possibile accedere alla guida in linea velocemente tramite il menu
della guida nel software QuickCam. Per aprire la
istruzioni:
1. Dalla barra delle applicazioni di Windows selezionare Start, Programmi,
Logitech iTouch, quindi Consulta la Guida all’uso.
2. La Guida all'uso viene visualizzata automaticamente (se Adobe Acrobat
è installato). Per visualizzare un argomento, fare clic su uno dei segnalibri,
elencati nella parte sinistra della pagina del titolo. In alternativa è possibile
stampare la Guida all’uso facendo clic su File e poi su Stampa nella barra dei menu
nella prima pagina della Guida all'uso.
Guida all'uso
Guida all’uso
facile da usare e con un'esauriente
, attenersi alle seguenti
Page 27

1
Enhorabuena!
¡
Ha adquirido Logitech QuickCam Web, la más innovadora cámara de vídeo para Internet
que permite realizar fácilmente videoconferencias más emocionantes. QuickCam Web
ofrece infinitas formas de diversión: enviar vídeo por correo electrónico,
capturar instantáneas, disfrutar con videoconferencias en directo, difundir vídeo
en directo a través de Internet o crear álbumes Web. QuickCam Web se entrega con:
• Cámara de vídeo para Internet QuickCam Web
• Base de la cámara y soporte SmartClip (ya montado)
• Un CD-ROM con el software
• El Manual del usuario y otros documentos de Logitech
2 Componentes de la cámara
Botón de captura de imagen
Tapa del obturador
Indicador luminoso
(cámara lista)
Micrófono
Español
Cable de la cámara
Se incluye SmartClip para su uso con pantallas planas,
portátiles y mesas
Objetivo
Control de enfoque
Base estándar
25
Page 28

Instalación de la cámara
3 Instalación de la cámara
Para utilizar QuickCam Web, es preciso que el ordenador disponga de Windows 98
o posterior.
1. Primero instale el software. Introduzca el CD del software QuickCam Web
en la unidad de CD-ROM del ordenador.
2. Si no aparece la pantalla de instalación,
• En la barra de tareas, haga clic en “Inicio” y elija “Ejecutar”.
• Escriba D:\SETUP.EXE (si “D:” corresponde a la unidad de CD-ROM
del ordenador) y pulse la tecla Entrar.
3. Siga las instrucciones que se muestran en pantalla.
4. Monte la cámara. Después de finalizar la instalación del software y de reiniciar
el sistema, el programa de instalación le pedirá que conecte el cable de la cámara
al ordenador:
• Saque la cámara, la base estándar y el soporte SmartClip de la caja.
• Monte la cámara en la base estándar o en el soporte SmartClip. La base estándar
se utiliza para monitores de ordenador tradicionales. El soporte SmartClip se
utiliza para pantallas planas (como las de los ordenadores portátiles) o para mesas.
• Retire la placa protectora que cubre el extremo del cable de la cámara.
• Conecte el cable de la cámara al puerto USB del ordenador.
• Siga las instrucciones en pantalla hasta finalizar la instalación de la cámara.
4 Inicio del software
QuickCam Web incluye un programa para la captura y mejora de vídeo denominado
software QuickCam. Este programa se inicia mediante una de estas operaciones:
• Pulse el botón situado en la parte superior de la cámara.
• En la barra de inicio rápido de Windows 98, haga clic en el icono QuickCam Web.
• En la barra de tareas de Windows, haga clic en el botón “Inicio”, elija “Programas”,
“Logitech QuickCam” y, por último, el software QuickCam.
26
Page 29

Montaje y uso de la cámara
En el cuadro de diálogo principal se pueden crear imágenes fijas, vídeos, mensajes
de correo electrónico con imágenes fijas y vídeos, cámaras Web y álbumes Web.
Además, es posible publicar las cámaras Web y los álbumes Web en la página Web de
SpotLife. Incluso es posible enviar vídeo en directo a dicha página para que otros usuarios
puedan verlo. Consulte el sistema de ayuda en pantalla para obtener más información
sobre el modo de empleo de QuickCam. Tras iniciar QuickCam, consulte el Manual
del usuario, donde se explican detalladamente las operaciones necesarias para utilizar
la cámara QuickCam Web.
5 Montaje y uso de la cámara
La cámara QuickCam Web permite un contacto visual óptimo si se sitúa encima
del monitor del ordenador. Pruebe varias posiciones antes de montar la cámara
definitivamente.
Coloque la cámara en el centro del monitor para
obtener un contacto visual más directo.
Para usar la cámara, levante la tapa del obturador.
Para enfocar la cámara, gire el control de enfoque
(situado por debajo del objetivo de la cámara)
hasta encontrar la posición más adecuada.
Mientras realiza esta operación,
utilice como referencia vídeo en directo
en el software QuickCam.
Español
¿Sabía que puede colocar la cámara
sobre una mesa o sostenerla en la mano?
Si se trata de una superficie plana, basta
desplazar la cámara del monitor a la mesa.
Tanto la base estándar como el soporte
SmartClip servirán.
Para sostener la cámara en la mano: retírela
del monitor, con base incluida, y oriéntela
al objeto deseado.
6 Difusión en directo con SpotLife
Ahora podrá compartir las ocasiones especiales en el momento en que ocurren. Cree
sus propios espectáculos, comparta sus aficiones, cumpleaños o los primeros pasos de
sus hijos con sus familiares y amigos. Con el software QuickCam de Logitech, cámara de
vídeo para Internet QuickCam y SpotLife.com, la página Web que permite el envío de
vídeos en directo por secuencias a través de Internet podrá realizar todo eso. La
suscripción gratuita* a Spotlife incluye espacio disponible en Internet (con contraseña
opcional) para difundir espectáculos en directo, cámaras Web y álbumes Web (con
27
Page 30

Montaje y uso de la cámara
imágenes fijas y vídeo). Además, podrá ver una lista, que se actualiza constantemente,
de los diez mejores espectáculos de SpotLife o ver una gran variedad de espectáculos
en los canales más innovadores de Internet. Para obtener más información sobre
SpotLife, consulte la ayuda en línea de SpotLife en www.spotlife.com.
28
Empieza el espectáculo.
Para difundir, asegúrese de que ha instalado el software QuickCam y conectado
la cámara QuickCam al ordenador, a continuación, siga estos pasos para iniciar
un espectáculo:
1. Para comenzar, haga clic en el icono QuickCam en el escritorio de Windows
para iniciar el software QuickCam.
2. Haga clic en el botón “Difundir ahora” para activar la transmisión de audio
y vídeo por secuencias.
3. Dirija la cámara al objeto deseado y haga clic en el botón “Configurar
espectáculo”.
4. Haga clic en el botón “Difundir en directo” para empezar la difusión.
Page 31

Registro y clasificación de espectáculos
1. Complete el registro a SpotLife. El registro es necesario para poder difundir
de forma gratuita* en SpotLife.
2. Creación de perfiles de espectáculos. La creación de perfiles permite que
sus amistades vean sus espectáculos.
Notificación a las amistades
Haga conocer SpotLife a todo el mundo. Haga clic en el botón "E-mail a Friend",
situado en la parte superior de la pantalla, para enviar un vínculo a su espectáculo
a amistades, familiares o al mundo entero.
7 Consejos
A continuación, se ofrecen algunos consejos a tener en cuenta para sacar el máximo
partido de QuickCam Web:
Versatilidad: tanto si se sostiene en la mano, se coloca sobre el monitor o encima
de una mesa, QuickCam Web ofrece máxima flexibilidad. Al colocar la cámara
sobre el monitor, se obtiene normalmente un contacto visual insuperable. Por su parte,
al sostener la cámara en la mano es posible acercarse a los objetos.
Iluminación: QuickCam Web ofrece buenos resultados independientemente de la luz
ambiente. En cualquier caso, para obtener buena calidad de vídeo, se aconseja no
colocar los objetos delante de una fuente de luz muy brillante (como la luz solar a través
de una ventana). Con luces intensas de grandes contrastes, la figura enviada será
demasiado oscura y los objetos enfocados no presentarán suficiente detalle.
Sonido: durante las grabaciones de sonido con la cámara, se aconseja colocar
los altavoces del ordenador por detrás de la cámara. Al colocar la cámara demasiado
cerca de una fuente de sonido, puede originarse retroalimentación de audio
y disminuirse, por tanto, la calidad del sonido de la cámara.
Actualizaciones de software: El software Logitech Internet Update examina
automáticamente la página Web de Logitech para averiguar si dispone de la versión más
actualizada del software QuickCam. Si existe una versión más actualizada en Internet,
el programa de actualización la descarga de forma automática. Para buscar nuevas
actualizaciones de software, haga clic en el botón “Ayuda” situado en la barra de tareas
de QuickCam y, a continuación, en “Buscar actualizaciones de software”.
Página Web de Logitech: no pierda la oportunidad de acceder a la página Web
de Logitech (www.logitech.com/cam). Esta página ofrece abundante información
sobre productos nuevos, ofertas especiales y servicios de atención al cliente.
Además, es posible registrar el producto en línea con sólo hacer clic en el botón
del globo terráqueo situado en la barra de tareas de QuickCam.
Consejos
Español
* La suscripción Charter gratuita incluye 15 MB de espacio de almacenaje y 240 minutos de envío por secuencias
cada mes con un máximo de 25 espectadores simultáneos.
29
Page 32

Información adicional — Importante
8 Información adicional — Importante
QuickCam Web se entrega con un sencillo
de ayuda en pantalla. Ambos documentos muestran cómo utilizar todas las funciones
de QuickCam Web. Para acceder al sistema de ayuda en pantalla, basta hacer clic
en el menú “Ayuda” del software QuickCam. Para acceder al
haga lo siguiente:
1. En la barra de tareas de Windows, haga clic en “Inicio”, seleccione
“Programas”, “Logitech QuickCam” y, por último, “Ver Manual del usuario”.
2. El Manual del usuario se muestra de forma automática (si está instalado
Adobe Acrobat). Para consultar un tema, haga clic en uno de los marcadores
que aparecen a la izquierda de la portada. Si lo desea, puede imprimir el Manual
del usuario haciendo clic en la opción “Imprimir” del menú “Archivo” de la barra
de menús de la primera página.
Manual del usuario
Manual del usuario
y un completo sistema
,
30
Page 33

1 Parabéns!
Você acabou de adquirir a videocâmara Logitech QuickCam Web, a mais recente
inovação em comunicação de vídeo prática e estimulante. A QuickCam Web
proporciona diversas maneiras para você se divertir: envie vídeo-mail, tire instantâneos,
divirta-se com chamadas de vídeo ao vivo, transmita vídeo ao vivo na Web ou crie álbuns
emocionantes da Web. QuickCam Web inclui
• Videocâmara QuickCam Web
• Base da câmara e SmartClip (pré-montados)
• Um CD do software
• Um Manual do Usuário e a documentação da Logitech
2 Conhecendo a Câmara
Tampa protetora
Botão para tirar fotos
Cabo da câmara
SmartClip está incluído para monitores de tela plana, laptop,
e para usar na mesa
Luz de "pronto"
Microfone
Português
Lente
Anel de focalização
Base padrão
31
Page 34

Instalando a Câmara
3 Instalando a Câmara
Para usar a QuickCam Web, é preciso executar o Windows 98 ou posterior
no computador.
1. Instale primeiro o software! Insira o CD do software QuickCam Web na unidade
de CD-ROM.
2. Se não aparecer a tela de Instalação,
• Vá para a barra de tarefas, clique em "Iniciar" e em "Executar".
• Digite D:\SETUP.EXE e pressione a tecla Enter, onde D: é a letra
da unidade de CD-ROM.
3. Siga as instruções na tela.
4. Monte a câmara. Depois de reiniciar o sistema, ao concluir a instalação, o programa
de Instalação solicitará que você conecte o cabo da câmara ao computador:
• Remova a câmara, a base padrão e o SmartClip da embalagem.
• Monte a câmara na base padrão ou no SmartClip. A base padrão é usada
para monitores tradicionais. SmartClip é usado para monitores de tela plana
(por exemplo, computadores notebook) ou para usar na mesa.
• Remova a capa de proteção da extremidade do cabo da câmara.
• Insira o cabo da câmara na porta USB do computador.
32
• Siga as instruções na tela até terminar a instalação da câmara.
Page 35

Iniciando o Software
4 Iniciando o Software
A QuickCam inclui software de captura e otimização de vídeo, chamado de software
QuickCam. Você inicia o software da QuickCam
• Pressionando o botão na parte superior da câmara.
• Clicando no ícone QuickCam Web, localizado na barra "Inicialização Rápida"
do Windows 98.
• Ou clicando no menu "Iniciar", na barra de tarefas do Windows 98, selecionando
"Programas", "Logitech QuickCam" e, em seguida, o software QuickCam.
A caixa de diálogo principal é aquela em que você cria fotografias, vídeos e e-mail
contendo fotografias e vídeos, câmaras Web e álbuns da Web. Você pode enviar
suas câmaras Web e seus álbuns da Web para o site SpotLife. Também, enviar vídeo
ao vivo para este site para outras pessoas verem. Para mais informações sobre como usar
o software QuickCam, consulte a ajuda on-line. Após iniciar o software QuickCam,
consulte o Manual do Usuário para as instruções simples passo a passo de como usar
a câmara QuickCam Web.
5 Configurando e Usando a Câmara
A câmara QuickCam Web proporciona um melhor contato visual quando montada
no monitor do computador. Experimente várias posições antes de montar a câmara.
Experimente colocar a câmara na parte central
do monitor para um melhor contato visual.
Para usar a câmara, abra o tampa protetora.
Para focalizar a câmara, gire para trás e para a frente
o anel de focalização (ao redor da lente da câmara).
Visualize o vídeo ao vivo no software QuickCam
Sabia que você pode segurar a câmara
ou colocá-la em cima da mesa?
Para uma superfície plana, basta tirar a câmara
do monitor e colocar na mesa.
A base padrão ou o SmartClip manterá
a câmara segura.
Para segurar a câmara, basta pegá-la
e apontá-la para o objeto.
para orientar os ajustes.
Português
33
Page 36

Configurando e Usando a Câmara
6 Transmissão ao Vivo na SpotLife
Agora você pode compartilhar aquela ocasião especial enquanto acontece. Crie seus
próprios shows, compartilhe um hobby, aniversários ou os primeiros passos do bebê
com familiares, amigos ou mesmo o mundo inteiro. É fácil com o software Logitech
QuickCam, com a videocâmara Internet QuickCam e o SpotLife.com, o site Web que
deixa todo o mundo transmitir vídeo ao vivo pela Internet. A admissão gratuita* como
sócio do Spotlife inclui espaço na Web (senha opcional) para transmissões ao vivo,
câmaras Web e álbuns da Web (fotografias e vídeo). Você pode também consultar
uma lista constantemente atualizada dos dez melhores shows do SpotLife, ou ver
os shows a partir de uma grande variedade dos mais inovadores canais na Internet.
Para saber mais sobre SpotLife, consulte o sistema da ajuda on-line do SpotLife
em www.spotlife.com.
34
Inicie um Show Hoje Mesmo!
Para transmitir, instale o software QuickCam e conecte a câmara QuickCam
ao computador, em seguida siga estas etapas para iniciar um show:
1. Em primeiro lugar, inicie o software QuickCam clicando no ícone
"QuickCam", na área de trabalho do Windows.
2. Clique no botão "Transmitir Agora" para o fluxo de áudio e vídeo.
3. Aponte a câmara para um objeto e clique no botão "Configurar Show".
4. Clique no botão "Ir ao Vivo" para começar a transmissão.
Page 37

Como Registrar-se e Classificar seu Show
1. Complete o registro do SpotLife. É preciso registrar-se para a transmissão
gratuita* no SpotLife.
2. Crie um perfil para seu show. Com a criação de um perfil, seus amigos podem
assistir a seu show.
Conte para seus Amigos
Conte para todo o mundo o que é SpotLife. Clique no botão "Email a Friend", no alto da
tela SpotLife, para enviar um link do show para amigos e familiares, ou para o mundo
inteiro!
7 Dicas:
Seguem-se algumas dicas para o máximo proveito da QuickCam Web.
Versatilidade. Segurando a câmara, apoiando-a no monitor ou na mesa,
a QuickCam Web proporciona flexibilidade. Colocar a câmara no monitor em geral
propicia excelente contato visual. Segurar a câmara torna possível aproximar-se
de objetos.
Iluminação. A QuickCam funciona bem com todos os tipos de iluminação interior.
Mas, para obter uma boa qualidade de vídeo, aconselha-se não colocar uma luz muito
forte (luz do sol através da janela) atrás dos objetos. Com luzes intensas e de muito
contraste, a imagem ficará muito escura ou o objeto em foco não apresentará detalhes.
Som. Durante a gravação, mantenha os alto-falantes do computador atrás da câmara.
Colocar a câmara muito perto de uma fonte de som poderá interferir na qualidade
de som da câmara, criando realimentação de áudio.
Atualizações do Software. O software do Logitech Internet Update examina
automaticamente o site Web da Logitech, verifica se você possui a versão mais recente
do software QuickCam, se existe uma atualização, e descarrega para você a versão mais
recente. Para verificar as atualizações de software, clique no botão "Ajuda", na barra
de tarefas do software QuickCam, e clique em "Verificar Atualizações do Software".
Site Web da Logitech. Quando tiver uma oportunidade, visite-nos na Internet
em www.logitech.com/cam. Temos muitas informações sobre novos produtos,
ofertas especiais e atendimento ao cliente. Você também pode registrar seu produto
on-line. Para isso, basta clicar no botão Globo, na barra de tarefas do software QuickCam.
Dicas:
Português
* A associação gratuita inclui 15 MB de espaço para conteúdo armazenado e 240 minutos de fluxo por mês, com
um máximo de 25 espectadores simultâneos.
35
Page 38

Obtendo Mais Informações — Importante!
8 Obtendo Mais Informações — Importante!
A QuickCam Web vem com um
sistema de ajuda on-line. Esses documentos mostram como usar todos os recursos
da QuickCam Web. Acesse a ajuda on-line rapidamente através do menu de ajuda,
no software QuickCam. Para acessar o
procedimento:
1. A partir da barra de tarefas do Windows, selecione "Iniciar", "Programas",
"Logitech QuickCam", em seguida "Manual do Usuário".
2. O Manual do Usuário é exibido automaticamente (se o Adobe Acrobat
estiver instalado). Para visualizar um tópico, clique em um dos indicadores
alistados no lado esquerdo da página de título. Ou imprima o Manual do Usuário
ao clicar em "Arquivo" e em "Imprimir", na barra de menus da primeira página
do Manual.
Manual do Usuário
Manual do Usuário
fácil de usar e com um amplo
, adote o seguinte
36
Page 39

1 Gefeliciteerd!
U heeft de Logitech QuickCam Web-videocamera aangeschaft, het nieuwste snufje
op het gebied van handige en boeiende videocommunicatie. Met de QuickCam Web
kunt u eindeloos plezier beleven: videomail versturen, instant-kiekjes nemen,
live videotelefoontjes ontvangen en plegen, video live over het web uitzenden
of spectaculaire webalbums maken. QuickCam Web wordt geleverd met
• de QuickCam Web- videocamera
• een cameravoetstuk en SmartClip (vooraf gemonteerd)
• een software-cd
• een gebruikersgids en Logitech-literatuur
2 Uw camera leren kennen
Lensklepje
Opnameknop
Camerasnoer
SmartClip wordt meegeleverd voor platte schermen,
laptopcomputers en gebruik op een tafelblad
Indicatielampje
Microfoon
Lens
Scherpstelring
Nederlands
Voetstuk
37
Page 40

Uw camera installeren
3 Uw camera installeren
U dient Windows 98 of later op uw computer te draaien om QuickCam Web te kunnen
gebruiken.
1. Installeer de software eerst! Plaats de QuickCam Web-software-cd in de cd-rom-
drive van uw computer.
2. Wordt het installatiescherm niet vertoond, dan
• gaat u naar de taakbalk en klikt u op 'Start' en daarna 'Uitvoeren'.
• typt u 'D:\SETUP.EXE' en drukt u op de Enter–toets, waarbij 'D:' de
aanduiding van uw cd-rom-drive is.
3. Volg de instructies op het scherm.
4. Zet de camera in elkaar. Nadat u uw systeem aan het einde van de software-
installatie opnieuw gestart heeft, zal Setup u vragen om het camerasnoer op de
computer aan te sluiten:
• Haal de camera, het voetstuk en SmartClip uit de verpakking.
• Zet de camera op het voetstuk of op SmartClip. Het voetstuk wordt gebruikt
voor traditionele computermonitors. SmartClip wordt gebruikt voor platte
schermen (bijvoorbeeld op notebookcomputers) of op een tafelblad.
• Verwijder het beschermkapje aan het uiteinde van het camerasnoer.
• Sluit het camerasnoer op de USB-poort van uw computer aan.
38
• Ga verder en volg de instructies op het scherm tot de installatie van de camera
voltooid is.
Page 41
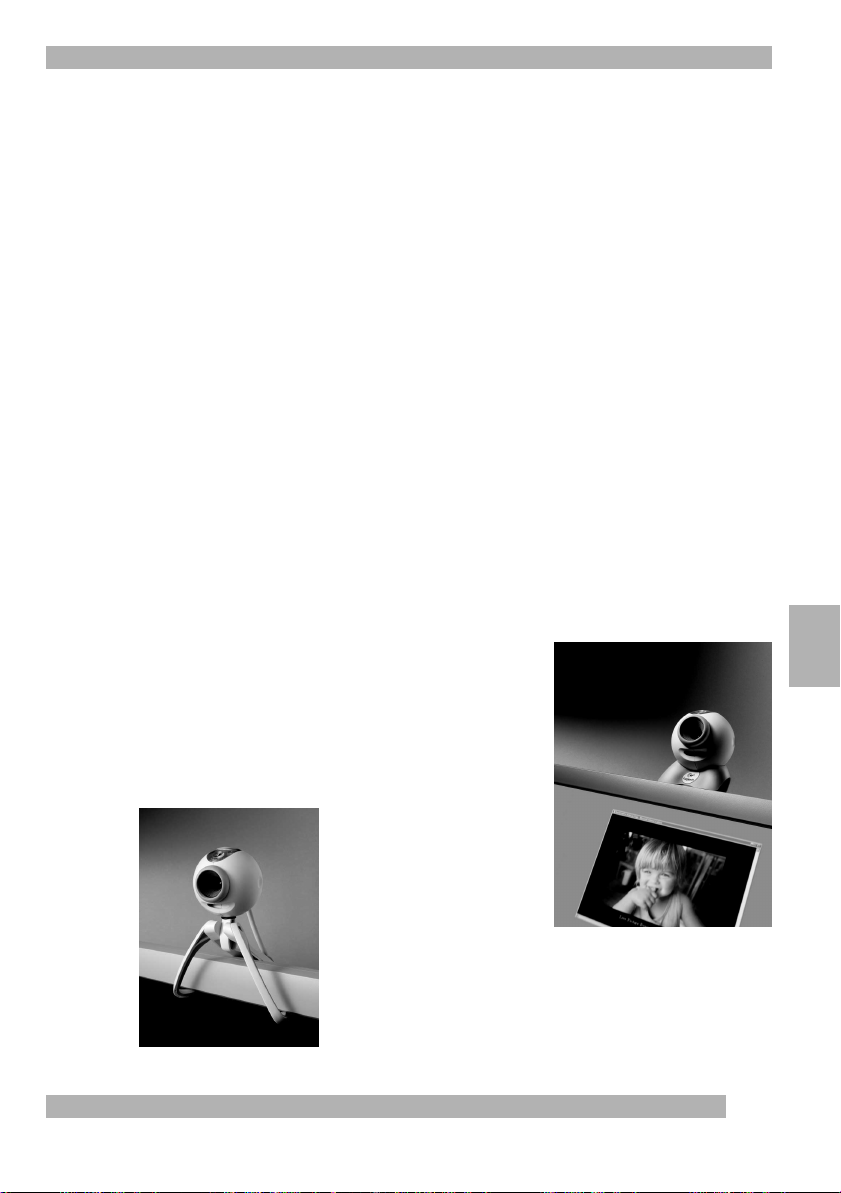
De software starten
4 De software starten
QuickCam Web wordt geleverd met de QuickCam-software voor video-opnames
en -verbeteringen. U start de QuickCam-software als volgt:
• Druk op de opnameknop boven op de camera;
• U kunt ook het QuickCam Web-pictogram op de balk Snelstarten van Windows 98
aanklikken;
• Of u gaat naar het Start-menu op de taakbalk van Windows 98 en selecteert
“Programma's”, “QuickCam” en dan “QuickCam-software”.
In het hoofdvenster maakt u foto's, video's, e-mails met foto's en video's, webcams
en webalbums. U kunt uw webcams en webalbums ook op de website van SpotLife
zetten. U kunt ook livevideo's naar deze site sturen, zodat anderen ze kunnen zien.
Raadpleeg de online-Help voor meer informatie over het gebruik van de QuickCamsoftware. Nadat u de QuickCam-software gestart heeft, gaat u naar de gebruikersgids
voor eenvoudige, stapsgewijze instructies om uw camera te gebruiken.
5 Uw camera instellen en gebruiken
De QuickCam Web-camera biedt optimaal oogcontact wanneer hij boven op
uw computermonitor bevestigd is. Probeer eerst verschillende posities uit voordat u
de camera bevestigt.
Voor optimaal oogcontact is het raadzaam de camera
op het midden van uw monitor te plaatsen.
Trek het lensklepje omhoog om de camera
U stelt de camera scherp door de scherpstelring
(om de cameralens) heen en weer te draaien.
Bekijk livevideo in de QuickCam-software
te gebruiken.
voor aanwijzingen.
Nederlands
Wist u dat u uw camera op een tafelblad
kunt zetten of in uw hand kunt houden?
Voor een vlakke ondergrond verplaatst u de camera
gewoon van uw monitor naar het tafelblad.
De camera wordt zowel door het voetstuk
als SmartClip goed ondersteund.
Wilt u de camera in uw hand houden, dan tilt u
hem gewoon met voetstuk en al op en richt u hem
op uw onderwerp.
39
Page 42

Uw camera instellen en gebruiken
6 Live op SpotLife uitzenden
Het is nu mogelijk die speciale gebeurtenis direct te delen. Maak uw eigen shows,
deel hobby's, verjaardagen of de eerste stapjes van uw baby met familie, vrienden
of zelfs de hele wereld. Dit kunt u heel gemakkelijk doen met uw Logitech QuickCamsoftware, QuickCam-internetvideocamera en SpotLife.com, de website waar iedereeen
live video over het net kan streamen. Uw gratis* Spotlife-lidmaatschap omvat
webruimte (wachtwoord optioneel) voor live-uitzendingen, webcams en webalbums
(foto's en video). U kunt ook een lijst bekijken met de tien beste shows van SpotLife
die voortdurend bijgewerkt wordt, en een groot aantal van de meest innovatieve kanalen
op het internet. Raadpleeg de online-Help van SpotLife op www.spotlife.com voor meer
informatie over SpotLife.
40
Page 43
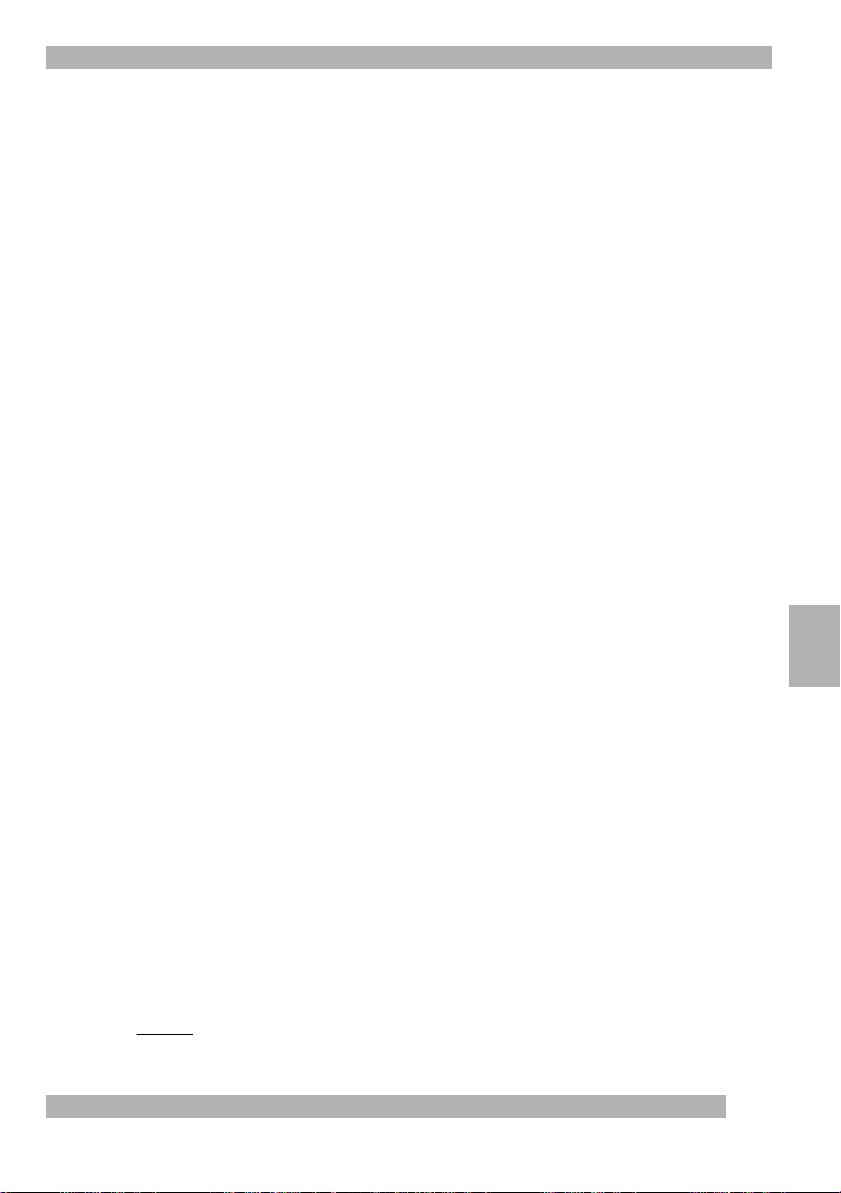
Uw camera instellen en gebruiken
Maak vandaag nog een show!
Wilt u gaan uitzenden, dan dient u de QuickCam-software geïnstalleerd te hebben
en de QuickCam-camera op uw computer aangesloten hebben. Daarna volgt u deze
gemakkelijke stappen om een show te starten.
1. Start de QuickCam-software door het QuickCam-pictogram op uw
Windows-bureaublad aan te klikken.
2. Klik op de knop “Nu uitzenden” om audio en video te streamen.
3. Richt de camera op een voorwerp en klik dan op de knop “Show instellen”.
4. Klik op de knop “Live” om met uitzenden te beginnen.
Uw show registreren en categoriseren
1. Voltooi de SpotLife-registratie. Registratie is vereist om gratis* op SpotLife
te kunnen uitzenden.
2. Maak een profiel voor uw show. Wanneer u een profiel heeft, kunnen uw
vrienden uw show bekijken.
Zeg het voort!
Vertel uw vrienden over SpotLife. Klik gewoon op de knop “Email a Friend” boven in het
SpotLife-scherm om een koppeling van uw show naar familie, vrienden of de wereld te
sturen!
* Gratis lidmaatschap omvat 15 mB ruimte voor opgeslagen inhoud en 240 streaming-minuten per maand met
een maximum van 25 gelijktijdige kijkers.
41
Nederlands
Page 44

7 Tips
Hieronder volgen een aantal tips om uw QuickCam Web optimaal te benutten:
Veelzijdigheid. De QuickCam Web biedt altijd flexibiliteit, of u de camera nu
in uw hand houdt, op uw monitor plaatst of op uw bureaublad zet. Als u de camera
op uw monitor plaatst, krijgt u meestal uitstekend oogcontact. Houdt u de camera
echter in uw hand, dan kunt u dicht bij objecten komen.
Verlichting. QuickCam Web werkt goed met alle soorten kamerverlichting. Voor goede
videokwaliteit kunt u echter het beste geen fel licht (bijvoorbeeld zonlicht door
een raam) achter uw onderwerp hebben. In verblindend, contrastrijk licht verschijnt u
te donker of vallen de details van het onderwerp weg.
Geluid. Terwijl u opnames maakt, kunt u de luidsprekers van uw computer het beste
achter de camera houden. Als u de camera te dicht bij een geluidsbron plaatst,
kan dat de geluidskwaliteit van de camera beïnvloeden omdat er geluidsweerkaatsingen
veroorzaakt worden.
Software-updates. De Internet Update-software van Logitech controleert
automatisch de website van Logitech, bepaalt of u de laatste versie van de QuickCamsoftware heeft en downloadt de nieuwere versie voor u als er een update bestaat.
Als u op nieuwe software-updates wilt controleren, klikt u de Help-knop op de taakbalk
van de QuickCam-software en vervolgens “Op software-updates controleren” aan.
Website van Logitech. Wanneer u de kans heeft, breng ons dan eens een bezoekje
op het internet op www.Logitech.com/cam. We hebben veel informatie over
nieuwe producten, speciale aanbiedingen en klantenondersteuning. U kunt uw product
ook on line registreren. Klik gewoon de knop Globe aan op de Taakbalk van
de QuickCam-software.
Tips
8 Meer informatie — Belangrijk!
De QuickCam Web wordt geleverd met een duidelijke
een uitgebreid online-Help-systeem. Daarin staat precies hoe u alle functies
van QuickCam Web gebruikt. U kunt de online-Help snel oproepen via het Help-menu
in de QuickCam-software. U roept de
1. Via de Windows-taakbalk selecteert u “Start”, “Programma’s”,
“Logitech QuickCam” en vervolgens “Gebruikersgids bekijken”.
2. De Gebruikersgids wordt nu automatisch vertoond (als Adobe Acrobat
geïnstalleerd is). U bekijkt een onderwerp door op een van de bladwijzers
te klikken, die aan de linkerkant van de titelpagina staan. U kunt de gebruikersgids
ook afdrukken door in de menubalk van de eerste pagina op “Bestand” en vervolgens
op “Afdrukken” te klikken.
42
gebruikersgids
gebruikersgids
als volgt op:
en
Page 45

1 Grattis!
Du har köpt videokameran Logitech QuickCam Web, den senaste nyheten inom
videokommunikation, både spännande och lätt att använda. QuickCam Web ger dig
obegränsade möjligheter till både nytta och nöje: skicka video-e-post, ta snabba bilder,
ha riktiga videosamtal, visa videofilmer över webben eller skapa spännande webbalbum.
QuickCam Web levereras med:
• Videokameran QuickCam Web
• En kamerasockel och SmartClip (färdigmonterade)
• En program-CD
• En "How to Guide" (anvisningar) och annan information från Logitech
2 Förstå dig på din kamera
Skyddshölje
Bildtagningsknapp
Kamerasladd
SmartClip ingår för platta bildskärmar, bärbara datorer
och användning på skrivbord.
Redo-lampa
Mikrofon
Objektiv
Fokuseringsring
Standardbas
Svenska
43
Page 46

Installera din kamera
3 Installera din kamera
För att kunna använda QuickCam Web måste du ha Windows 98 eller senare
på din dator.
1. Installera programvaran först! Sätt i program-CD:n QuickCam Web i datorns
CD-ROM-enhet.
2. Om installationen inte startas gör du så här:
• Gå till aktivitetsfältet och klicka på Start och sedan på Kör.
• Skriv D:\SETUP.EXE och tryck på Retur, där D: är beteckningen på
CD-ROM-enheten.
3. Följ instruktionerna som visas på skärmen.
4. Montera kameran. När du har startat om datorn i slutet av programvaruinstallationen
ombeds du ansluta kamerasladden till datorn:
• Ta ur kameran, standardbasen och SmartClip från paketet.
• Montera kameran på antingen standardbasen eller SmartClip. Standardbasen
används för vanliga datorskärmar. SmartClip används för platta bildskärmar
(t.ex. på bärbara datorer) eller för användning på skrivbord.
• Ta bort skyddshylsan från kamerasladdens ände.
• Anslut kamerasladden till datorns USB-port.
44
• Fortsätt att följa anvisningarna på skärmen tills installationen av kameran
har slutförts.
Page 47
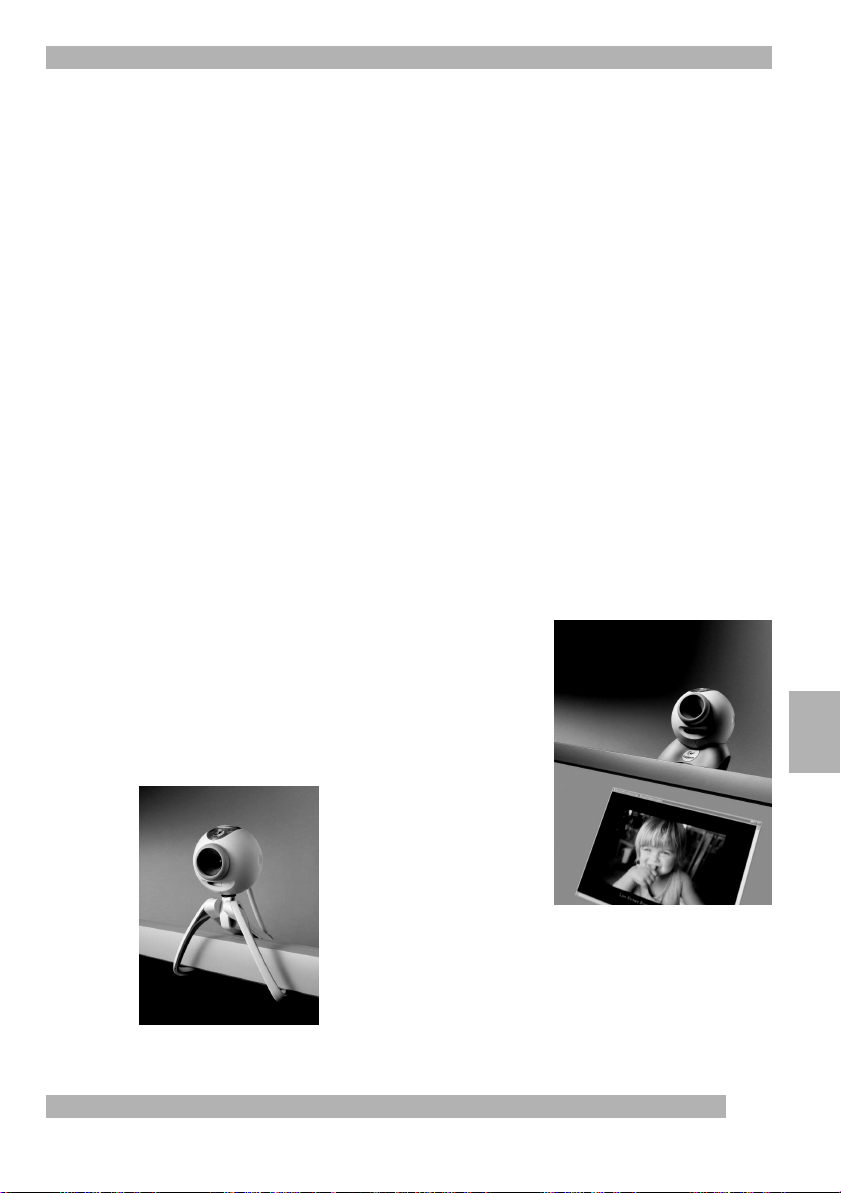
Starta programmet
4 Starta programmet
QuickCam Web levereras med videoklipp och programvara för bearbetning som heter
QuickCam. Du startar programmet till QuickCam genom att
• trycka på bildtagningsknappen på kamerans ovansida
• eller klicka på QuickCam Web-ikonen i snabbstartfältet i Windows 98
• eller klicka på startmenyn i aktivitetsfältet i Windows 98, därefter välja Program,
Logitech QuickCam och sedan programmet till QuickCam.
I huvuddialogrutan kan du skapa bilder, videofilmer, e-post som innehåller bilder
och videofilmer, webbkameror och webbalbum. Du kan också publicera dina bilder
tagna med webbkameror och webbalbum på webbplatsen SpotLife. Du kan också skicka
rörliga videobilder till den här webbplatsen så att andra kan se dem. Mer information
om hur du använder programmet till QuickCam finns i direkthjälpen. När du har startat
programmet till QuickCam, går du till "How to Guide" för att få stegvisa anvisningar
om hur du använder kameran.
5 Installera och använda kameran
Kameran QuickCam Web ger bäst ögonkontakt när den monteras ovanpå datorns
bildskärm. Pröva några olika lägen innan du slutgiltigt monterar kameran.
Pröva att placera kameran i mitten på skärmen, så att du
När du vill använda kameran drar du upp skyddshöljet.
Ställ in skärpan genom att vrida på fokuseringsringen
(runt kameralinsen). Titta på den rörliga videobilden
får så bra ögonkontakt som möjligt.
i programmet till QuickCam och se resultatet
av de inställningar du gör.
Visste du att du både kan placera kameran
på ett skrivbord och hålla den i handen?
Om du har en plan yta flyttar du enkelt kameran
från skärmen till skrivbordet.
Både standardbasen och SmartClip fungerar
som ett bra stöd till kameran.
Om du vill hålla kameran i handen tar du
upp den, med basen och allt, och riktar den
mot motivet.
Svenska
45
Page 48

Installera och använda kameran
6 Visa videofilmer på webben på SpotLife
Nu kan du dela med dig av speciella händelser, direkt när de inträffar. Skapa dina
egna filmer. Låt familjen, vännerna eller hela världen ta del av födelsedagar eller babyns
första steg. Det är enkelt med Logitech QuickCam programvara, QuickCam Internet
videokamera och SpotLife.com, webbplatsen där vem som helst kan visa sin video direkt
på nätet. Medlemsskapet i Spotlife är gratis* och innehåller webbplats (lösenordsskydd
valfritt) för direktvisning, webbkameror och webbalbum (stillbilder och video). Du kan
även se en ständigt uppdaterad lista över de 10 bästa filmerna på SpotLife eller se
program på många av de allra mest nyskapande kanalerna på Internet. Om du vill veta
mer om SpotLife kan du använda direkthjälpen på SpotLife på www.spotlife.com.
46
Starta ett program idag!
För att kunna sända måste du ha installerat Quickcam programvara och kopplat
QuickCam-kameran till din dator. Följ sedan de här enkla stegen för att starta ett
program:
1. Börja med att starta QuickCam-programvaran genom att klicka på
QuickCam-ikonen på Windows-skrivbordet.
2. Klicka på knappen "Broadcast Now" för att spela upp ljud och video.
3. Vänd kameran mot motivet och klicka på knappen "Setup Show".
4. Klicka på knappen "Go Live" för att börja sända.
Page 49

Så här registrerar och kategoriserar du ditt program
1. Fyll i SpotLife-registreringen. Du måste registrera dig för att kunna sända gratis*
på SpotLife.
2. Skapa en profil för ditt program. När du har gjort det kan dina vänner se ditt
program.
Berätta för dina vänner
Sprid nyheten om SpotLife. Klicka bara på knappen "Email a Friend" längst upp
på SpotLife-skärmen så skickas en länk från ditt program till dina vänner, din familj
eller till hela världen!
7 Tips
Här följer några tips som kan vara bra när du vill få ut det mesta möjliga från
QuickCam Web.
Mångsidig användning. QuickCam Web ger flexibilitet, vare sig du håller
den i handen, placerar den på bildskärmen eller sätter den på en bordsskiva.
Bäst ögonkontakt får du vanligen med kameran monterad ovanpå skärmen. Men när du
håller kameran i handen kan du komma närmare inpå motivet.
Belysning. QuickCam Web fungerar bra med alla typer av rumsbelysning. För att få
bästa möjliga bildkvalitet bör du dock undvika att ha en stark ljuskälla (till exempel solljus
genom ett fönster) direkt bakom motivet. Om belysningen är för skarp och kontrastrik
blir motivet för mörkt eller får dålig detaljskärpa.
Ljud. När du spelar in är det bäst att hålla datorhögtalarna bakom kameran. Placerar du
kameran för nära en ljudkälla kan den påverka kamerans ljudkvalitet genom att framkalla
rundgång.
Programuppdateringar. Programmet Logitech Internet Update kontrollerar
automatiskt Logitechs webbplats och avgör om du har den senaste versionen av
programmet till QuickCam. Finns det en uppdatering hämtas den till dig. Om du vill titta
efter nya programuppdateringar klickar du på Help i aktivitetsfältet till programmet
QuickCam och därefter på "Check for Software Updates."
Logitechs webbplats. Kom och besök oss på Internet-adressen
www.Logitech.com/cam. Vi har massor av information om nya produkter,
specialerbjudanden och kundstöd. Där kan du också registrera din produkt online.
Klicka bara på knappen Globe i aktivitetsfältet till programmet QuickCam.
Tips
Svenska
* Ett gratis medlemskap (Charter Membership) innehåller ett utrymme på 15 MB för sparat innehåll och 240
uppspelningsminuter per månad med maximalt 25 tittare samtidigt.
47
Page 50
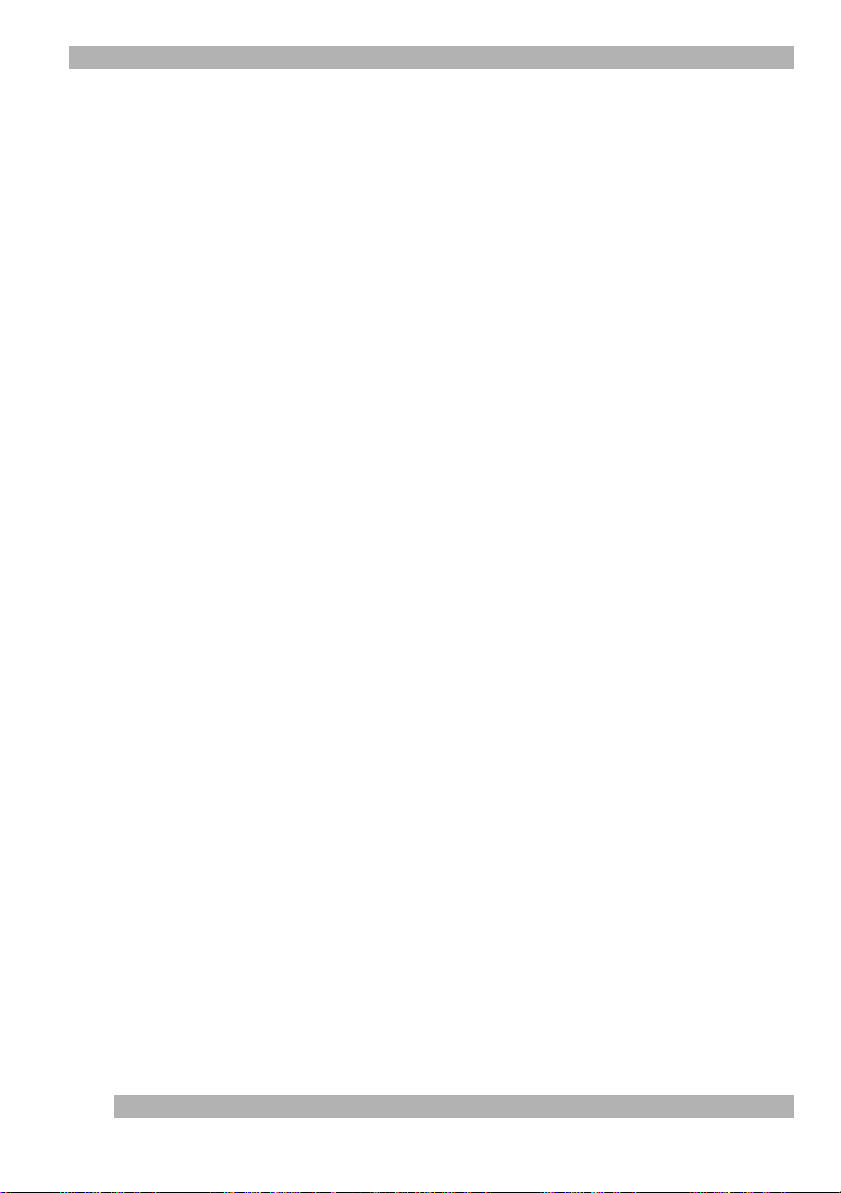
Mer information – viktigt!
8 Mer information – viktigt!
QuickCam Web levereras med den lättanvända handboken "How to Guide"
och ett omfattande hjälpsystem. Båda dessa visar hur du använder alla funktioner
i QuickCam Web. Du kommer snabbt åt direkthjälpen via hjälpmenyn i programmet
QuickCam. Följ anvisningarna nedan om du vill komma åt handboken
1. Välj Start från aktivitetsfältet. Välj Program, Logitech QuickCam
och därefter “View How to Guide”.
2. "How to Guide" visas automatiskt (om Adobe Acrobat är installerat).
Om du vill visa ett särskilt ämne, klickar du på ett av de bokmärken som finns listat
på vänster sida av introduktionssidan. Du kan skriva ut "How to Guide" genom
att klicka på File och Print i menyraden på den första sidan i handboken.
How to Guide
.
48
Page 51

1 Tillykke!
Du har købt Logitech QuickCam Web-videokameraet, den seneste nyskabelse inden for
videokommunikation, der er spændende og let at gå til. QuickCam Web giver dig utallige
muligheder for at blive underholdt: sende video-e-mail, tage hurtige snapshots,
have fornøjelsen af live videoopkald, udsende live video på Internettet eller oprette
interessante Webalbum. QuickCam Web leveres med
• QuickCam Web-videokamera
• Kamerasokkel og SmartClip (samlet)
• Software-cd
• Guiden Sådan gør du og Logitech-dokumentation
2 Få mere at vide om kameraet
Sikkerhedsdæksel
Udløserknap
Kameraledning
SmartClip leveres sammen med flade skærme, bærbare computere
og til brug på bordplader
Klar-indikator
Mikrofon
Linse
Fokuseringsring
Standardsokkel
Dansk
49
Page 52
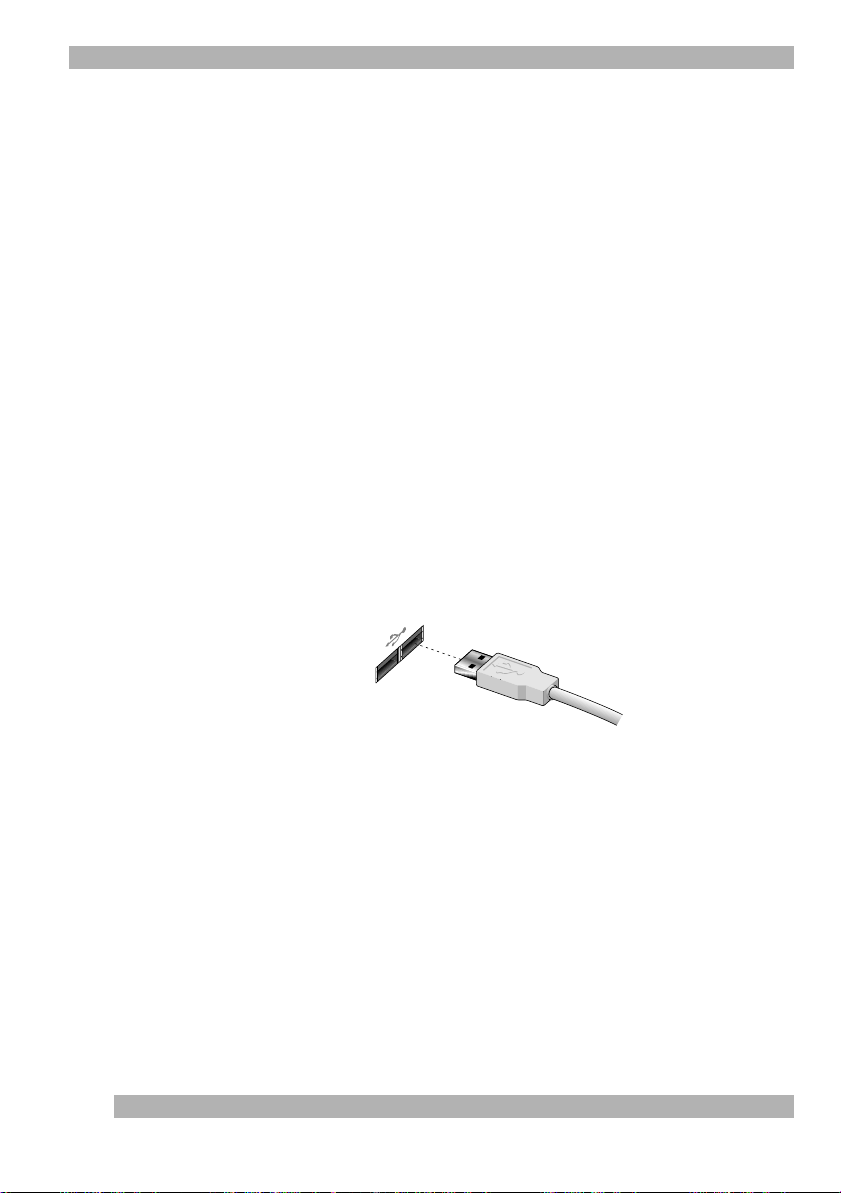
Installation af kameraet
3 Installation af kameraet
Du skal køre Windows 98 eller nyere på computeren, når du vil bruge QuickCam Web.
1. Installer softwaren først. Indsæt QuickCam Web-software-cd'en i computerens
cd-rom-drev.
2. Hvis installationsskærmbilledet ikke vises, skal du
• Gå til proceslinjen og klikke på Start og derefter på Kør.
• Skrive D:\SETUP.EXE, og trykke på Enter, hvor D: er drevbetegnelsen
for cd-rom-drevet.
3. Følg vejledningen på skærmen.
4. Saml kameraet. Når du har genstartet computeren ved installationens slutning,
bliver du bedt om at tilslutte kameraledningen til computeren:
• Fjern emballagen fra kameraet, standardsoklen og SmartClip.
• Monter kameraet på enten standardsoklen eller SmartClip. Standardsoklen
bruges til almindelige computerskærme. SmartClip bruges til flade skærme
(f.eks. på notebook-computere) eller til brug på bordplader.
• Fjern den beskyttende hætte i enden af kameraledningen.
• Indsæt kameraledningen i computerens USB-port.
50
• Fortsæt med at følge anvisningerne på skærmen, indtil du har fuldført
installationen af kameraet.
Page 53

Start af programmet
4 Start af programmet
QuickCam Web leveres med videocapture og et udvidelsesprogram kaldet programmet
QuickCam. Du kan starte programmet QuickCam ved at:
• Trykke på udløserknappen øverst på kameraet.
• Eller klikke på QuickCam Web-ikonet, der er placeret på Windows 98-linjen
Hurtig start.
• Eller klikke i menuen Start på proceslinjen i Windows 98, og vælg derefter
Programmer, Logitech QuickCam og derefter programmet QuickCam.
I hoveddialogboksen kan du oprette billeder, videoer, e-mailmeddelelser, som indeholder
billeder og videoer, Webkameraer og Webalbum. Du kan også anbringe Webkameraer
og Webalbum på Webstedet SporLife. Du kan også sende live video til dette Websted,
så andre kan se det. Se i online Hjælp for at få flere oplysninger om, hvordan du bruger
programmet QuickCam. Når du har startet programmet QuickCam, skal du gå til guiden
Sådan gør du for at få enkle trin-for-trin-instruktioner i brug af kameraet.
5 Indstilling og brug af kameraet
Med QuickCam Webkameraet får du optimal øjenkontakt, når det er monteret oven
på computerskærmen. Prøv forskellige placeringer, før du monterer kameraet.
Overvej at placere kameraet midt på skærmen for
Hvis du vil bruge kameraet, skal du løfte
Når kameraet skal fokusere, skal du dreje
fokuseringsringen (omkring kameralinsen) frem
og tilbage. Se live video i programmet QuickCam,
så du kan få hjælp til dine indstillinger.
at få optimal øjenkontakt.
sikkerhedsdækslet.
Vidste du, at du kan placere kameraet
på en bordplade eller holde det i din hånd?
Hvis du vil have en plan overflade, skal du bare
flytte kameraet fra skærmen til en bordplade.
Du kan bruge standardsoklen eller SmartClip til
at understøtte kameraet korrekt.
Hvis du vil holde kameraet i din hånd, skal du bare
tage det op, med sokkel og det hele, og pege
det mod objektet.
Dansk
51
Page 54

Indstilling og brug af kameraet
6 Live-udsendelse på SpotLife
Du kan nu dele specielle begivenheder, mens de sker. Opret dine egne shows, del
hobbyer, fødselsdage eller dit barns første skridt med familie, venner eller hele verden.
Det er let med Logitech QuickCam-softwaren, QuickCam Internet Video-kamera og
SpotLife.com, som er det Websted, hvor alle kan streame live videooptagelser over
Internettet. Det gratis* SpotLife-medlemsskab inkluderer plads på Internettet (brug af
adgangskode er valgfri), hvor du kan sende liveoptagelser, Webkameraer og Webalbum
(stillbilleder og videoer). Du kan også få vist den konstant opdaterede liste over SpotLifes
top ti-shows eller få vist shows fra en række af de mest nyskabende kanaler på
Internettet. Se på SpotLifes onlinehjælp på www.spotlife.com, hvis du vil vide mere om
SpotLife.
52
Start et show i dag!
Kontroller, at du har installeret QuickCam-softwaren og tilsluttet QuickCam-kameraet til
computeren for at udsende, og følg disse lette trin for at starte et show:
1. Start QuickCam-softwaren ved at klikke på QuickCam-ikonet på
computerens skrivebord for at begynde.
2. Klik på knappen " Broadcast Now" for at streame lyd og video.
3. Ret kameraet mod et emne, og klik på knappen "Setup Show".
4. Klik på knappen "Go Live" for at starte udsendelsen.
Page 55

Sådan registreres og kategoriseret showet
1. Udfyld SpotLife-registreringen. Registrering er påkrævet for at udsende gratis*
på SpotLife.
2. Opret en profil for showet. Profilering giver dine venner mulighed for at få
vist showet.
Fortæl det til dine venneer
Fortæl alle om SpotLife. Du skal blot klikke på knappen "Email a Friend" øverst i SpotLifes
skærmbillede for at sende en link fra dit show til dine venner og familie eller hele verden!
7 Tip!
Her er nogle få tip, der er værd at huske, hvis du vil have mest muligt ud
af QuickCam Web:
Alsidighed. Uanset, om du holder kameraet i din hånd, placerer det på skærmen
eller stiller det på dit skrivebord, giver QuickCam Web fleksible løsningsmuligheder.
Placeres kameraet på skærmen, får du normalt en god øjenkontakt. Holder du i stedet
kameraet, er det muligt at flytte tæt på objekter.
Lys. QuickCam Web fungerer godt med alle former for rumbelysning. Hvis du imidlertid
vil opnå en god videokvalitet, skal du forsøge ikke at placere dine motiver foran et stærkt
lys (f.eks. sollys gennem et vindue). I stærkt kontrastlys fremtræder personen for mørk,
eller motivet mangler detaljer.
Lyd. Under optagelse er det bedst at beholde computerens højttalere bagved kameraet.
Placeres kameraet for tæt på en lydkilde, kan det påvirke kameraets lydkvalitet ved
at give resonans.
Programopdateringer. Programmet Logitech Internet Update kontrollerer
automatisk Logitechs Websted, bestemmer, om du har den seneste version af
programmet QuickCam, og hvis der findes en opdatering, hentes den nyere version.
Hvis du vil søge efter nye programopdateringer, skal du klikke på knappen Hjælp
på proceslinjen i programmet QuickCam og derefter klikke på "Check for Software
Updates".
Logitechs Websted. Når du får mulighed for det, skal du besøge os på Internettet
på adressen www.Logitech.com/cam. Vi har mange oplysninger om nye produkter,
specialtilbud og kundesupport. Du kan også registrere dit produkt online. Klik blot
på knappen Globus på proceslinjen til programmet QuickCam.
Tip!
Dansk
* Det gratis Charter-medlemsskab inkluderer 15 MB plads til at gemme indhold og 240 streamingminutter pr.
måned med maksimalt 25 samtidige seere.
53
Page 56

Indhentning af oplysninger – Vigtigt!
8 Indhentning af oplysninger – Vigtigt!
QuickCam Web leveres med en letanvendelig
online hjælpsystem. Begge dokumenter viser, hvordan du bruger alle funktionerne
i QuickCam Web. Du kan hurtigt få adgang til onlinehjælpen via Hjælp-menuen
i programmet QuickCam. Hvis du vil have adgang til guiden
gøre følgende:
1. Vælg Start, Programmer, Logitech QuickCam og derefter guiden to fra
Windows proceslinje.
2. Guiden Sådan gør du vises automatisk (hvis Adobe Acrobat er installeret).
Hvis du vil have vist et emne, skal du klikke på et af de bogmærker, som er anført
i venstre side af forsiden. Du kan også udskrive guiden Sådan gør du ved at klikke
på "File" og "Print" på menulinjen på guidens forside.
Sådan gør du-guide
Sådan gør du
og et omfattende
, skal du
54
Page 57

1 Gratulerer!
Du har kjøpt Logitech QuickCam Web-videokamera, den siste nyskapningen innenfor
praktisk og spennende videokommunikasjon. Med QuickCam Web kan du ha det gøy
på uendelig mange måter: sende video-epost, ta øyeblikksbilder, ha samtaler med
levende video, sende ut levende videobilder over web eller lage spennede web-album.
QuickCam Web leveres med
• QuickCam Web videokamera
• Kamerafot og SmartClip (forhåndsmontert)
• CD med programvare
• En brukerveiledning og Logitech-litteratur
2 Bli kjent med kameraet
Innsynsdeksel
Bildetakingsknapp
Kamerakabel
SmartClip leveres med for bruk med flatskjermer, bærbare maskiner
og på bordflater
Klar-lys
Mikrofon
Linse
Fokuseringsring
Standardfot
Norsk
55
Page 58

Installere kameraet
3 Installere kameraet
For å kunne bruke QuickCam Web må du kjøre Windows 98 eller nyere på datamaskinen.
1. Installer programvaren først! Sett inn CD-en med QuickCam Web-programvaren
i CD-ROM-stasjonen på datamaskinen.
2. Hvis installeringsskjermbildet ikke vises,
• Gå til oppgavelinjen og velg Kjør på Start-menyen.
• Skriv D:\SETUP.EXE, og trykk på Enter-tasten. D: er stasjonsbokstaven
for CD-ROM-stasjonen.
3. Følg instruksjonene på skjermen.
4. Sett sammen kameraet. Etter at du har startet maskinen på nytt på slutten
av programvareinstalleringen, vil installeringsprogrammet be deg om å koble
kamerakabelen til datamaskinen:
• Ta ut kameraet, standardfoten og SmartClip av emballasjen.
• Monter kameraet enten på standardfoten eller SmartClip. Standardfoten brukes
til tradisjonelle dataskjermer. SmartClip brukes for flate skjermer (for eksempel
bærbare maskiner) eller for bordflater.
• Fjern beskyttelseshetten fra kontakten på kameraledningen.
• Sett kamerakabelen i USB-porten på datamaskinen.
56
• Fortsett med å følge anvisningene på skjermen til du er ferdig med å installere
kameraet.
Page 59

Starte programvaren
4 Starte programvaren
QuickCam Web leveres med programvare for opptak og forbedring av video som kalles
QuickCam-programvare. Du starter QuickCam-programvaren ved å:
• Trykke på bildetakingsknappen oppå kameraet.
• Eller klikke på ikonet QuickCam Web på Hurtigstart-linjen i Windows 98
• Eller ved å klikke på Start-menyen på oppgavelinjen i Windows 98 og så velge
Programmer, Logitech QuickCam og så QuickCam-programvare.
Det er i hoved-dialogboksen du kan lage bilder, video, e-post som inneholder bilder
og video, web-kameraer og web-album. Du kan også poste web-kameraene og webalbumene på SpotLife-webområdet. Du kan også sende levende video til området
slik at andre kan se det. Du finner mer informasjon om hvordan du bruker QuickCamprogramvaren i det elektroniske hjelpesystemet. Når du har startet QuickCamprogramvaren, går du til brukerveiledningen for å få enkle trinnvise instruksjoner
om hvordan du bruker kameraet.
5 Sette opp og bruke kameraet
QuickCam Web-kameraet gir optimal øyekontakt når det monteres oppå skjermen
til datamaskinen. Prøv ut flere posisjoner før du fester kameraet.
Vurder å plassere kameraet midt på skjermen for
Når du skal bruke kameraet, trekker du
fokuseringsringen (rundt kameralinsen) frem
og tilbake. Bruk levende video i QuickCam-
å få optimal øyekontakt.
opp innsynsdekselet.
Du fokuserer kameraet ved å rotere
programvaren til justeringene.
Visste du at du kan plassere kameraet
på en bordplate eller holde det i hånden?
For plane flater flytter du bare kameraet
fra skjermen til bordflaten.
Både standardfoten og SmartClip gir god støtte
til kameraet.
Hvis du vil holde kameraet i hånden, bare plukker du
det opp, med fot og alt, og retter det inn mot det
du vil filme.
Norsk
57
Page 60

Sette opp og bruke kameraet
6 Kringkaste direkte på SpotLife
Nå kan du dele spesielle anledninger med andre, mens de er i gang. Du kan lage dine
egne show, dele hobbyer, bursdager eller barnets første steg med familie, venner eller
til og med hele verden. Dette er enkelt med Logitech QuickCam-programvaren,
QuickCam Internet-videokamera og SpotLife.com web-området som gir alle mulighet til
å sende levende video over nettet. Gratis* Spotlife-medlemskap inkluderer web-område
(passord valgfritt) for direkte kringkasting, web-kameraer og web-album (stillbilder og
video). Du kan også se på en kontinuerlig oppdatert ti på topp-liste over show på SpotLife
eller vise show fra et stort utvalg av de mest nyskapende kanalene på Internett. Hvis du
vil vite mer om SpotLife, kan du se i det skjermbaserte hjelpesystemet for SpotLife på
www.spotlife.com.
58
Page 61

Start et show i dag!
For å kunne kringkaste må du sjekke at du har installert QuickCam-programvaren
og koblet QuickCam-programvaren til datamaskinen. Følg så disse anvisningene for
å starte et show:
1. Først starter du QuickCam-programvaren ved å klikke på QuickCam-ikonet
på skrivebordet i Windows.
2. Klikk på knappen “Broadcast Now” for streamet lyd og video.
3. Rett inn kameraet mot det du vil vise, og klikk på knappen “Setup Show”.
4. Klikk på knappen “Go Live” når du vil starte kringkastingen.
Slik registrerer du showet og plasserer det i en kategori
1. Fullfør registreringen på SpotLife. Registrering er nødvendig for gratis*
kringkasting på SpotLife.
2. Opprett en profil for showet. Profilen gjør det mulig for vennene dine
å se showet.
Fortell det til vennene dine
Spre info om SpotLife. Du klikker bare på “Email a Friend”-knappen øverst i SpotLifeskjermbildet hvis du vil sende en kobling fra showet til venner og familie eller hele verden!
7 Tips
Tips
Her er et par ting som det kan være lurt å huske på for å få mest mulig ut av
QuickCam Web:
Allsidighet. QuickCam Web er fleksibelt, uansett om du holder det i hånden,
fester det på skjermen eller setter det på bordet. Å plassere kameraet på skjermen gir
vanligvis god øyekontakt. Men å holde kameraet i hånden gjør det mulig å komme tett
inntil objektene.
Belysning. QuickCam Web fungerer godt i alle typer rombelysning. Men du får best
videokvalitet hvis du ikke har skarpt lys (for eksempel sollys gjennom et vindu)
bak objektene. I hardt, kontrastrikt lys vil resultatet bli for mørkt eller uten detaljer.
* Gratis ”Charter”-medlemskap inkluderer 15 MB med plass for lagret innhold og 240 minutter streaming per
måned med maksimalt 25 samtidige seere.
59
Norsk
Page 62

Få mer informasjon — Viktig!
Lyd. Under opptak er det best å ha datamaskinens høyttalere bak kameraet.
Hvis kameraet plasseres for nær en lydkilde, kan kameraets lydkvalitet påvirkes ved
at det oppstår lydforstyrrelser.
Programvareoppdateringer. Logitech Internet Update-programvaren sjekker
automatisk Logitechs Web-område og finner ut om du har siste versjon av QuickCamprogramvaren. Hvis det finnes en oppdatering, blir den nye versjonen lastet ned.
Hvis du vil sjekke om det finnes programvareoppdateringer, klikker du Hjelp-knappen
i oppgavelinjen i QuickCam-programvaren og klikker så “Check for Software Updates.”
Logitechs webside. Når du får sjansen, må du komme og besøke oss på Internett
på www.Logitech.com/cam. Vi har massevis av informasjon om nye produkter,
spesialtilbud og kundestøtte. Du kan også registrere produktet elektronisk. Bare klikk
på Globus-knappen på QuickCam-oppgavelinjen.
8 Få mer informasjon — Viktig!
QuickCam Web leveres med en
og et omfattende skjermbasert hjelpesystem. Begge viser deg hvordan du bruker
alle funksjonene i QuickCam Web. Du får tilgang til skjermbasert hjelp raskt via hjelpmenyen i QuickCam-programvaren. Slik får du tilgang til
1. Fra oppgavelinjen i Windows velger du Start, Programmer,
Logitech QuickCam og deretter ”Vis Brukerhåndbok”.
2. Brukerhåndboken blir vist automatisk (hvis Adobe Acrobat er installert).
Hvis du vil se på et emne, klikker du på et av bokmerkene på venstre side av forsiden.
Alternativt kan du skrive ut brukerhåndboken ved å klikke "File" og deretter "Print"
i menylinjen på første side i brukerhåndboken.
Brukerhåndbok
som er enkel å bruke,
Brukerhåndbok
:
60
Page 63

1 Onneksi olkoon!
Olet hankkinut Logitech QuickCam Web -kameran, uutuuden, jolla pääset mukavaan
ja kiehtovaan videoviestintään. QuickCam Web antaa sinulle monia mahdollisuuksia:
voit lähettää videosähköpostia, ottaa hetkessä valokuvia, käyttää kuvapuheluja,
lähettää elävää kuvaa Internetiin tai luoda näyttäviä Web-albumeja. QuickCam Web
-pakkaus sisältää seuraavat osat:
• QuickCam Web -videokamera
• kamerajalusta ja SmartClip-kiinnike (esiasennettu)
• ohjelmisto-CD
• How to Guide -käyttöopas ja Logitechin kirjallista materiaalia.
2 Tutustuminen kameraan
Suojakansi
Kuvauspainike
Kameran johto
SmartClip-kiinnike on tarkoitettu litteille näytöille,
kannettaville tietokoneille ja pöytäkäyttöön.
Valmiusmerkkivalo
Mikrofoni
Linssi
Tarkennusrengas
Vakiojalusta
Suomi
61
Page 64

Kameran asentaminen
3 Kameran asentaminen
Tietokoneessasi on oltava Windows 98 tai uudempi, jotta voit käyttää QuickCam Web
-kameraa.
1. Asenna ohjelmisto ensin. Aseta QuickCam Web -ohjelmisto-CD-levy tietokoneen
CD-ROM-asemaan.
2. Jos asennusnäyttö ei tule näkyviin:
• Siirry tehtäväpalkkiin, napsauta Käynnistä ja sitten Suorita.
• Kirjoita D:\SETUP.EXE ja paina Enter-näppäintä (D: edustaa tietokoneesi
CD-ROM-aseman tunnuskirjainta).
3. Noudata näyttöön tulevia ohjeita.
4. Kokoa kamera. Kun käynnistät tietokoneen uudelleen asennuksen päätteeksi,
asennusohjelma pyytää sinua liittämään kameran johdon tietokoneeseen:
• Poista kamera ja sen vakiojalusta sekä SmartClip-kiinnike pakkauksesta.
• Asenna kamera joko vakiojalustaan tai SmartClip-kiinnikkeeseen. Vakiojalusta on
tarkoitettu perinteisille tietokonenäytöille. SmartClip-kiinnike on tarkoitettu litteille
näytöille (esimerkiksi kannettavissa tietokoneissa) tai pöytään asennettaviksi.
• Poista suojus kameran johdon päästä.
• Liitä kameran johto tietokoneen USB-porttiin.
• Jatka kameran asennusta noudattamalla näyttöön tulevia ohjeita.
4 Ohjelmiston käynnistäminen
QuickCam Web -kameran mukana tulee videosieppaus- ja -käsittelyohjelmisto.
Voit käynnistää QuickCam-ohjelmiston seuraavilla tavoilla:
• painamalla kameran päällä olevaa kuvauspainiketta
• napsauttamalla Windows 98:n pikakäynnistyspalkissa olevaa QuickCam Web
-kuvaketta
• napsauttamalla Windows 98:n tehtäväpalkin Käynnistä-painiketta,
valitsemalla Ohjelmat, Logitech QuickCam ja sitten QuickCam-ohjelmisto.
62
Page 65

Kameran asentaminen ja käyttäminen
Päävalintaikkunassa voit luoda kuvia, videoita sekä kuvia ja videoita sisältäviä
sähköpostiviestejä. Voit luoda myös Web-kameroita ja Web-albumeja. Voit lähettää Webkamerakuvasi ja Web-albumisi myös SpotLife-sivustoon. Tähän sivustoon voit lähettää
myös elävää videokuvaa muiden nähtäväksi. Katso lisätietoja QuickCam-ohjelmiston
käyttämisestä sen käytönaikaisesta ohjeesta. Kun olet käynnistänyt QuickCamohjelmiston, siirry How to Guide -oppaaseen, niin saat vaiheittaisia ohjeita kameran
käyttöön.
5 Kameran asentaminen ja käyttäminen
Saat parhaan katsekontaktin QuickCam Web -kameraan, kun sijoitat sen tietokoneen
näytön päälle. Kokeile useita kameran asentoja, ennen kuin kiinnität kameran.
Saat parhaan katsekontaktin, jos sijoitat kameran
Vedä suojakansi ylös, jotta voit käyttää kameraa.
Voit tarkentaa kameran kuvaa pyörittämällä
tarkennusrengasta (kameran linssin ympärillä).
Seuraa kuvan tarkkuuden muuttumista QuickCam-
ohjelmistossa näkyvästä liikkuvasta videokuvasta.
näytön päälle keskelle.
Voit sijoittaa kameran myös pöydälle tai pitää
sitä kädessäsi.
Siirrä kamera näytön päältä pöydälle tasaiselle pinnalle.
Vakiojalusta tai SmartClip-kiinnike tukevat kameraa hyvin.
Jos haluat pitää kameraa kädessäsi, tartu siihen
jalustoineen ja suuntaa se haluamaasi kohteeseen.
6 Suora lähetys SpotLife-sivuston kautta
Nyt voit jakaa erikoistapahtuman muiden kanssa juuri silloin, kun se on. Voit luoda oman
esityksesi tai jakaa harrastuksesi tai lapsesi ensi askelet sukulaistesi, ystäviesi tai koko
maailman kanssa. Tämä on helppoa Logitech QuickCam -ohjelmiston, QuickCamInternet-videokameran ja SpotLife.com-sivuston avulla. Tämän sivuston kautta voit
lähettää elävää videokuvaa Internetiin. Maksuton* SpotLife-jäsenyytesi sisältää tilaa
(salasana vapaaehtoinen) eläviä lähetyksiä, Web-kameroita ja Web-albumeja varten
Suomi
63
Page 66

Kameran asentaminen ja käyttäminen
(valokuvia ja videokuvaa). Voit myös katsoa jatkuvasti päivittyvää luetteloa SpotLifesivuston 10 suosituimmasta esityksestä tai katsella esityksiä Internetissä olevilta kanavilta,
joiden valikoima on laaja. Saat lisätietoja SpotLife-sivustosta sen online-ohjeesta
osoitteesta www.spotlife.com.
64
Aloita esitys tänään
Jotta esityksen lähettäminen on mahdollista, varmista, että olet asentanut Quickcamohjelmiston ja liittänyt Quickcam-kameran tietokoneeseesi. Aloita sitten esitys
noudattamalla seuraavia ohjeita:
1. Käynnistä QuickCam-ohjelmisto napsauttamalla Windowsin työpöydällä
olevaa QuickCam-kuvaketta.
2. Napsauta Broadcast Now -painiketta, niin voit lähettää elävää kuvaa
ja ääntä.
3. Suuntaa kamera kohteeseen ja napsauta Setup Show -painiketta.
4. Aloita lähetys napsauttamalla Go Live -painiketta.
Page 67

Esityksen rekisteröinti ja luokittelu
1. Rekisteröidy SpotLife-sivustoon. Rekisteröintiä vaaditaan, jotta voit lähettää
esityksesi maksutta* SpotLife-sivuston kautta.
2. Luo profiili esitystäsi varten. Profiilin avulla ystäväsi voivat katsella esitystäsi.
Kerro ystävillesi
Levitä sanaa SpotLife-sivustosta. Napsauta SpotLife-näytön yläreunassa olevaa Email
a Friend -painiketta, niin voit lähettää linkin esitykseesi ystävillesi ja sukulaisillesi tai
muualle maailmaan.
7 Vihjeitä
Seuraavassa on muutamia vihjeitä, jotka sinun kannattaa pitää mielessä saadaksesi
suurimman hyödyn QuickCam Web -kamerasta:
Monipuolisuus. Riippumatta siitä, pidätkö kameraa kädessäsi vai sijoitatko sen näytön
päälle tai pöydälle, QuickCam Web on monipuolinen. Sijoittamalla kameran näytön
päälle saat tavallisesti parhaan katsekontaktin. Jos pidät kameraa kädessäsi, voit kuitenkin
siirtää sen haluamasi kohteen lähelle.
Valaistus. QuickCam Web toimii hyvin kaikentyyppisessä huonevalaistuksessa.
Älä kuitenkaan sijoita kameraa niin, että kohteen takana on kirkas valo (esimerkiksi ikkuna,
josta tulee auringonvaloa), jotta videokuvan laatu on paras mahdollinen.
Voimakkaassa, kontrastikkaassa valaistuksessa kohde näyttää liian tummalta
tai yksityiskohdattomalta.
Ääni. Kun äänität, sinun kannattaa pitää tietokoneen kaiuttimet kameran takana.
Jos sijoitat kameran liian lähelle äänilähdettä, voi syntyä äänen kiertoilmiö,
joka huonontaa kameran ääntä.
Ohjelmistopäivitykset. Logitechin Internet-päivitysohjelma tutkii automaattisesti
Logitechin Web-sivuston ja tarkistaa, onko sinulla uusin QuickCam-ohjelmistoversio.
Jos päivitys on olemassa, päivitysohjelma hakee sen sinulle. Voit tarkistaa uusien
ohjelmistopäivityksien olemassaolon napsauttamalla QuickCam-ohjelmiston
tehtäväpalkissa olevaa Help-painiketta ja napsauttamalla sitten Check for Software
Updates.
Logitechin Web-sivusto. Kun sinulla on mahdollisuus, tutustu Internet-sivustoomme
osoitteessa www.Logitech.com/cam. Sivustossamme on paljon tietoja uusista
tuotteista, erikoistarjouksista ja asiakastuesta. Voit myös rekisteröidä tuotteesi Internetin
kautta. Sinun tarvitsee vain napsauttaa QuickCam-ohjelmiston tehtäväpalkissa olevaa
Globe-painiketta.
Vihjeitä
Suomi
* Maksuton Free Charter Membership -jäsenyys sisältää 15 Mt tallennustilaa ja 240 lähetysminuuttia kuukaudessa
sekä enintään 25 samanaikaista katselijaa.
65
Page 68

Lisätietojen saaminen — Tärkeää!
8 Lisätietojen saaminen — Tärkeää!
QuickCam Web -kameran mukana tulee helppokäyttöinen
käytönaikaiset ohjeet. Niissä molemmissa on ohjeet QuickCam Web -kameran
kaikkien toimintojen käyttöön. Voit käyttää käytönaikaisia ohjeita nopeasti
QuickCam Web -ohjelmiston Help-valikon kautta.
näyttöön seuraavasti:
1. Valitse Windowsin tehtäväpalkista Käynnistä, Ohjelmat,
Logitech QuickCam ja sitten View How to Guide.
2. How to Guide -käyttöopas tulee automaattisesti näyttöön
(jos Adobe Acrobat on asennettu). Voit katsella haluamaasi aihetta
napsauttamalla otsikkosivun vasemmassa reunassa olevia kirjanmerkkejä.
Voit myös tulostaa How to Guide -oppaan napsauttamalla sen ensimmäisellä
sivulla valikkoriviltä File ja sitten Print.
How to Guide
How to Guide
-käyttöoppaan saat
-opas ja laajat
66
Page 69

1 Συγχαρητήρια!
Αγοράσατε τη βιντεοκάµερα QuickCam Web τησ Logitech, µια καινοτοµία
που κάνει εύκολη και συναρπαστική την επικοινωνία µέσω βίντεο. Η κάµερα
QuickCam Web παρέχει ανεξάντλητουσ τρπουσ ψυχαγωγίασ: αποστολή
video e-mail, λήψη στιγµιαίων φωτογραφιών, ζωντανέσ συνοµιλίεσ µέσω
βίντεο, εκποµπή ζωντανού βίντεο µέσω του web ή δηµιουργία εντυπωσιακών
άλµπουµ στο web. Η συσκευασία τησ κάµερασ QuickCam Web περιλαµβάνει:
• Τη βιντεοκάµερα QuickCam Web
• Μια βάση κάµερασ και ένα κλιπ προσαρµογήσ SmartClip
(προ-συναρµολογηµένο)
• Ένα CD λογισµικού
• Έναν οδηγ χρήσησ και έντυπο υλικ τησ Logitech
2 Τα εξαρτήµατα τησ κάµερασ
Κουµπί λήψησ φωτογραφιών
Καλώδιο τησ κάµερασ
Κάλυµµα αποµνωσησ
Λυχνία ένδειξησ
ετοιµτητασ
Μικρφωνο
Φακσ
∆ακτύλιοσ εστίασησ
Συµπεριλαµβάνεται ένα κλιπ προσαρµογήσ SmartClip
για λεπτέσ, επίπεδεσ οθνεσ, φορητούσ υπολογιστέσ
και για χρήση στην επιφάνεια γραφείου.
Βάση
67
Ελληνικά
Page 70

Εγκατάσταση τησ κάµερασ
3 Εγκατάσταση τησ κάµερασ
Για να χρησιµοποιήσετε την κάµερα QuickCam Web, πρέπει να διαθέτετε
λειτουργικ σύστηµα Windows 98 ή νετερη έκδοση.
1. Εγκαταστήστε πρώτα το λογισµικ! Τοποθετήστε το CD λογισµικού
QuickCam Web στη µονάδα CD-ROM του υπολογιστή σασ.
2. Αν δεν εµφανιστεί η οθνη εγκατάστασησ:
• Μεταβείτε στη γραµµή εργασιών των Windows, κάντε κλικ στο µενού
Έναρξη και στη συνέχεια επιλέξτε Εκτέλεση.
• Πληκτρολογήστε D:\SETUP.EXE και πατήστε το πλήκτρο Enter,
που D: είναι ο προσδιορισµσ τησ µονάδασ CD-ROM.
3. Ακολουθήστε τισ οδηγίεσ που εµφανίζονται στην οθνη.
4. Συναρµολογήστε την κάµερα. Αφού εκτελέσετε επανεκκίνηση του
συστήµατοσ στο τέλοσ τησ εγκατάστασησ του λογισµικού, το πργραµµα
εγκατάστασησ θα σασ προτρέψει να συνδέσετε το καλώδιο τησ κάµερασ
στον υπολογιστή σασ:
• Βγάλτε την κάµερα, τη βάση τησ και το κλιπ προσαρµογήσ SmartClip
απ τη συσκευασία.
• Προσαρµστε την κάµερα είτε στη βάση είτε στο SmartClip. Η βάση
χρησιµοποιείται για παραδοσιακέσ οθνεσ υπολογιστών. Το κλιπ
προσαρµογήσ SmartClip χρησιµοποιείται για λεπτέσ, επίπεδεσ οθνεσ
(π.χ., οθνεσ φορητών υπολογιστών) ή για προσαρµογή σε επιφάνεια
γραφείου.
• Αφαιρέστε το προστατευτικ κάλυµµα απ το άκρο του καλωδίου
τησ κάµερασ.
• Συνδέστε το καλώδιο τησ κάµερασ στη θύρα USB του υπολογιστή σασ.
68
• Συνεχίστε να ακολουθείτε τισ οδηγίεσ που εµφανίζονται στην οθνη
µέχρι να ολοκληρώσετε την εγκατάσταση τησ κάµερασ.
Page 71

Εκκίνηση του λογισµικού
4 Εκκίνηση του λογισµικού
Η κάµερα QuickCam Web συνοδεύεται απ το λογισµικ QuickCam
για εγγραφή και βελτίωση των βίντεο. Μπορείτε να εκκινήσετε το λογισµικ
QuickCam µε τουσ εξήσ τρπουσ:
• Πατήστε το κουµπί λήψησ φωτογραφιών στο πάνω µέροσ τησ κάµερασ.
• Ή κάντε κλικ στο εικονίδιο τησ κάµερασ QuickCam Web, στη γραµµή
Γρήγορησ εκκίνησησ των Windows 98.
• Ή κάντε κλικ στο µενού Έναρξη τησ γραµµήσ εργασιών των Windows 98,
επιλέξτε Προγράµµατα, Logitech QuickCam και στη συνέχεια QuickCam
software.
Στο κύριο παράθυρο διαλγου, µπορείτε να δηµιουργήσετε φωτογραφίεσ,
βίντεο, e-mail που να περιέχει φωτογραφίεσ και βίντεο, κάµερεσ και άλµπουµ
για το web. Μπορείτε επίσησ να προβάλετε τισ κάµερεσ και τα άλµπουµ
για το web στην τοποθεσία SpotLife στο web. Ακµη, µπορείτε να στείλετε
βίντεο πραγµατικού χρνου σ' αυτή την τοποθεσία για να τα δουν
άλλοι χρήστεσ. Ανατρέξτε στην ηλεκτρονική βοήθεια για περισστερεσ
πληροφορίεσ σχετικά µε τη χρήση του λογισµικού QuickCam.
Αφού εκκινήσετε το λογισµικ QuickCam, µεταβείτε στον οδηγ
"How to Guide" για να βρείτε απλέσ και αναλυτικέσ οδηγίεσ για τη χρήση
τησ κάµερασ.
69
Ελληνικά
Page 72

Τοποθέτηση και χρήση τησ κάµερασ
5 Τοποθέτηση και χρήση τησ κάµερασ
Θα έχετε άριστη οπτική επαφή µε την κάµερα QuickCam Web αν την
τοποθετήσετε πάνω στην οθνη του υπολογιστή σασ. ∆οκιµάστε διάφορεσ
θέσεισ προτού προσαρµσετε την κάµερα.
Συνιστάται να τοποθετήσετε την κάµερα στο µέσο τησ οθνησ
Για να χρησιµοποιήσετε την κάµερα, τραβήξτε προσ τα πάνω το κάλυµµα
Για να εστιάσετε την κάµερα, περιστρέψτε το δακτύλιο εστίασησ
(γύρω απ το φακ τησ κάµερασ) προσ τα εµπρσ και προσ τα πίσω.
∆είτε τα βίντεο πραγµατικού χρνου που περιέχονται στο λογισµικ
QuickCam για να ρυθµίσετε σωστά τισ διάφορεσ λειτουργίεσ.
για καλύτερη οπτική επαφή.
αποµνωσησ.
Γνωρίζετε τι µπορείτε να τοποθετήσετε την κάµερα στην επιφάνεια
του γραφείου σασ ή να την κρατάτε στο χέρι σασ;
Για να την τοποθετήσετε σε επίπεδη επιφάνεια, απλώσ µετακινήστε
την κάµερα απ την οθνη στην επιφάνεια του γραφείου.
Τσο ή βάση σο και το κλιπ προσαρµογήσ SmartClip είναι κατάλληλα
για τη στήριξη τησ κάµερασ.
Αν θέλετε να κρατάτε την κάµερα στο χέρι σασ, πιάστε τη µαζί µε
τη βάση τησ και στρέψτε τη προσ το αντικείµενο που σασ ενδιαφέρει.
6 Ζωντανέσ εκποµπέσ στην τοποθεσία SpotLife
Τώρα, µπορείτε να µοιραστείτε κάποιο σηµαντικ γεγονσ την ώρα που
συµβαίνει. ∆ηµιουργήστε τισ δικέσ σασ παρουσιάσεισ, µοιραστείτε
τα χµπι σασ ή τα πρώτα βήµατα του παιδιού σασ µε την οικογένεια σασ,
τουσ φίλουσ σασ ή και ολκληρο τον κσµο. Είναι εύκολο χάρη στο λογισµικ
Logitech QuickCam, την κάµερα QuickCam Internet και το SpotLife.com,
την τοποθεσία στο web που δίνει τη δυναττητα σε οποιονδήποτε
να προβάλλει βίντεο πραγµατικού χρνου µέσω του διαδικτύου. Η δωρεάν*
συνδροµή σασ στο SpotLife περιλαµβάνει χώρο στο web (ο κωδικσ
πρσβασησ είναι προαιρετικσ) για ζωντανέσ εκποµπέσ βίντεο, κάµερεσ
και άλµπουµ (σταθερέσ εικνεσ και βίντεο) για το web. Μπορείτε επίσησ
να έχετε µια ενηµερωµένη λίστα µε τισ δέκα καλύτερεσ παρουσιάσεισ
ή να επιλέγετε παρουσιάσεισ απ µια µεγάλη γκάµα πρωτοποριακών
καναλιών στο Internet. Για περισστερεσ πληροφορίεσ σχετικά µε το SpotLife,
ανατρέξτε στο σύστηµα ηλεκτρονικήσ βοήθειασ του SpotLife, στη διεύθυνση
www.spotlife.com.
70
Page 73

Συµβουλέσ
Ξεκινήστε µια παρουσίαση σήµερα!
Για να µεταδώσετε την παρουσίασή σασ, βεβαιωθείτε τι έχετε εγκαταστήσει
το λογισµικ Quickam και τι έχετε συνδέσει την κάµερα QuickCam στον
υπολογιστή σασ. Στη συνέχεια, ακολουθήστε τα παρακάτω απλά βήµατα:
1. Για να ξεκινήσετε, ανοίξτε το λογισµικ QuickCam κάνοντασ διπλ
κλικ στο εικονίδιο QuickCam Software που υπάρχει στη γραµµή
εργασιών των Windows.
2. Κάντε κλικ στο κουµπί "Broadcast Now" για να µεταδώσετε ήχο
και βίντεο.
3. Εστιάστε την κάµερα στο θέµα σασ και κάντε κλικ στο κουµπί
"Setup Show".
4. Κάντε κλικ στο κουµπί "Go Live" για να αρχίσει η µετάδοση.
Πώσ να καταχωρίσετε και να κατηγοριοποιήσετε την παρουσίασή σασ
1. Συµπληρώστε τη φρµα εγγραφήσ στο SpotLife. Η εγγραφή σασ
απαιτείται για τη δωρεάν* εκποµπή στο SpotLife.
2. ∆ηµιουργήστε ένα προφίλ για την παρουσίασή σασ. Η δηµιουργία προφίλ
διευκολύνει τουσ φίλουσ σασ να δούνε την παρουσίασή σασ
Πείτε το στουσ φίλουσ σασ
Ενηµερώστε τουσ για το SpotLife. Απλώσ κάντε κλικ στο κουµπί "Email
a Friend" στην κορυφή τησ οθνησ του SpotLife για να στείλετε τη διεύθυνση
τησ παρουσίασήσ σασ στουσ φίλουσ σασ και την οικογένειά σασ ή και σε
ολκληρο τον κσµο!
7 Συµβουλέσ
Ακολουθούν ορισµένεσ χρήσιµεσ υποδείξεισ που θα σασ βοηθήσουν
να εκµεταλλευτείτε πλήρωσ τισ δυναττητεσ τησ κάµερασ QuickCam Web.
∆υναττητα πολλών θέσεων. Είτε επιλέξετε να κρατήσετε την κάµερα
στο χέρι σασ, είτε να την τοποθετήσετε στην οθνη σασ ή στην επιφάνεια
του γραφείου σασ, η κάµερα QuickCam Web παρέχει ευελιξία. Η τοποθέτηση
τησ κάµερασ πάνω στην οθνη συνήθωσ παρέχει εξαιρετική οπτική επαφή.
Κρατώντασ µωσ την κάµερα στο χέρι σασ, έχετε τη δυναττητα να
πλησιάσετε πολύ κοντά στα διάφορα αντικείµενα.
* Το Free Charter Membership (δωρεάν συνδροµή) περιλαµβάνει 15 MB χώρο για την αποθήκευση
περιεχοµένων και 240 λεπτά προβολήσ το µήνα µε µέγιστο ριο 25 θεατέσ ταυτοχρνωσ.
71
Ελληνικά
Page 74

Λήψη περισστερων πληροφοριών – Σηµαντικ!
Φωτισµσ. Η κάµερα QuickCam Web λειτουργεί σωστά µε κάθε τύπο
φωτισµού δωµατίου. Αλλά αν θέλετε βίντεο καλήσ ποιτητασ, προσπαθήστε
να αποφύγετε τον έντονο φωτισµ (π.χ., ηλιακή ακτινοβολία απ
το παράθυρο) των αντικειµένων που σασ ενδιαφέρουν. Αν ο φωτισµσ
είναι σκληρσ µε έντονεσ φωτεινέσ αντιθέσεισ, η εικνα σασ θα είναι
υπερβολικά σκοτεινή ή το αντικείµενο που σασ ενδιαφέρει θα είναι
λιγτερο ευκρινέσ.
Ήχοσ. Κατά την εγγραφή, καλ θα ήταν τα ηχεία του υπολογιστή να είναι
πίσω απ την κάµερα. Αν τοποθετήσετε την κάµερα πολύ κοντά σε πηγή
ήχου, ενδέχεται να επηρεαστεί η ποιτητα ήχου τησ κάµερασ λγω τησ
δηµιουργίασ ηχητικών παρεµβολών.
Ενηµερωµένεσ εκδσεισ λογισµικού. Το πργραµµα ενηµέρωσησ Internet
Update τησ Logitech ελέγχει αυτµατα την τοποθεσία τησ Logitech στο web,
εντοπίζει αν διαθέτετε την τελευταία έκδοση του λογισµικού QuickCam και,
αν υπάρχει κάποια ενηµερωµένη έκδοση του λογισµικού, αντιγράφει τη
νετερη έκδοση στον τοπικ σασ δίσκο. Για να ελέγξετε αν υπάρχουν νέεσ,
ενηµερωµένεσ εκδσεισ του λογισµικού, κάντε κλικ στο κουµπί Help
(Βοήθεια) στη γραµµή εργασιών του λογισµικού QuickCam και στη συνέχεια
κάντε κλικ στο "Check for Software Updates".
Τοποθεσία τησ Logitech στο web. ποτε έχετε την ευκαιρία, επισκεφτείτε
µασ στο Internet, στη διεύθυνση www.Logitech.com/cam. Θα βρείτε πολλέσ
πληροφορίεσ σχετικά µε νέα προϊντα, ειδικέσ προσφορέσ και υποστήριξη
πελατών. Μπορείτε επίσησ να δηλώσετε το προϊν σασ online. Απλώσ πατήστε
το κουµπί Globe στη γραµµή εργασιών του λογισµικού QuickCam.
8 Λήψη περισστερων πληροφοριών – Σηµαντικ!
Η κάµερα QuickCam Web συνοδεύεται απ έναν εύχρηστο οδηγ How
to Guide και ένα εκτεταµένο σύστηµα ηλεκτρονικήσ βοήθειασ. Και στα δύο
περιέχονται πληροφορίεσ σχετικά µε τη χρήση λων των λειτουργιών τησ
κάµερασ QuickCam Web. Μπορείτε να έχετε πρσβαση στην ηλεκτρονική
βοήθεια γρήγορα µέσω του µενού βοήθειασ στο λογισµικ QuickCam.
Για να αποκτήσετε πρσβαση στον οδηγ How to Guide, κάντε τα εξήσ:
1. Απ τη γραµµή εργασιών των Windows, επιλέξτε Έναρξη, Προγράµµατα,
Logitech QuickCam και στη συνέχεια "View How to Guide".
2. Ο οδηγσ How to Guide εµφανίζεται αυτµατα (αν έχετε εγκαταστήσει
την εφαρµογή Adobe Acrobat). Για να διαβάσετε ένα συγκεκριµένο θέµα,
κάντε κλικ σε έναν απ τουσ σελιδοδείκτεσ, οι οποίοι εµφανίζονται
σε λίστα στην αριστερή πλευρά τησ σελίδασ τίτλου. Επίσησ, µπορείτε
να τυπώσετε τον οδηγ How to Guide κάνοντασ κλικ στο µενού "File"
και στη συνέχεια στην εντολή "Print" τησ γραµµήσ µενού στην πρώτη
σελίδα του οδηγού.
72
Page 75

Page 76

Logitech Addresses and Phone Numbers*
Country Address
Benelux (B, LUX, NL)
LOGITECH Northern Europe B.V.
Denmark
LOGITECH Representation
Deutschland & Eastern European countries
LOGITECH GmbH
España
LOGITECH Europe S.A.
France
LOGITECH France SARL
Hungary
IMSZ Kft. (Logitech)
Italia
LOGITECH Italia S.r.l
Österreich
LOGITECH Repräsentanz
Schweiz/ Suisse/Svizzera
LOGITECH Europe S.A.
(Switzerland)
Sweden, Iceland, Norway & Finland
Logitech Representation
UK + Eire
LOGI (U.K.) Ltd.
Bedrijvenpark Lindenholt
Kerkenbos 1045
NL - 6546 BB Ni
Århusgade 88, 4.sal
DK - 2100 Københa
Gabriele-Münter-Strasse 3
D - 82110 Ger
Oficina de representación en España
Calle Nicaragua, 48 2º 1ª
E - 08029 Bar
26-28 Rue Danielle Casanova
F - 75002 P
Vamhaz Krt. 10. 1/13
1053 Budapes
Centro Direzionale Colleoni
Palazzo Andromeda 3
I - 20041 A
Rohrergasse 32
A - 1130 W
Täfernstrasse 16
CH - 5405 Baden-Dättwil
Geometrivägen 3-7
S - 141 75 K
The Old Court House
267-273 High Street
GB - Dorking
jmegen
vn Ø
mering
celona
aris
t - HUNGARY
grate Brianza, MI
ien
ungens Kurva
, RH4 1RL, Surrey
Product Information
(Infoline)
✆ +31 (0)10 243 88 97
✆ +32 (0)2 626 89 63
✆ +32 (0)2 626 89 61
Nederlands
Français (Belg.)
Vlaams (Belg.)
✆ +45-35 44 55 16 ✆ +45-35 44 55 17
✆ +49 (0)69-92 032 165 ✆ +49 (0)69-92 032 166
✆ +34 91-375 33 68 ✆ +34 91-375 33 69
✆ +33 (0)1-43 62 34 13 ✆ +33 (0)1-43 62 34 14
✆ +41-21 863 54 00
English
✆ +39-02 215 1062 ✆ +39-02 214 0871
✆ +43 (0)1 502 221 349 ✆ +43 (0)1 502 221 348
✆ D +41 (0)21 863 54 10
✆ F +41 (0)21 863 54 30
✆ I +41 (0)21 863 54 60
✆ +46 (0)8-519 920 19
✆ +47 (0)23 500 084
✆ +358 (0)9 817 100 21
Sweden
Norway
Finland
✆ +44 (0)171 309 01 27 ✆ +44 (0)171 309 01 26
Logitech Headquarters
European, Middle Eastern
& African Headquarters
LOGITECH Europe S.A.
Corporate Headquarters
LOGITECH Inc.
Asian Pacific Headquarters
LOGITECH Far East Ltd.
Australia
Logitech Australia Computer Peripherals Pty Ltd.
Canada
Sales & Marketing Office
Japan
LOGICOOL Co. Ltd.
In Latin America and the Caribbean: Contact your local authorized distributor, or call our Customer Support Hotline in the USA, at
* Refer to your Registration Card for the most up-to-date addresses and phone numbers.
Note Please read the following prior to exchanging or returning your product. To exchange or return your product
within the first 30 days, we recommend returning it to the point of purchase. If you return or exchange your product
through Logitech, you must first contact Customer Support to obtain a Return Merchandise Authorization (RMA)
number. Customer Support will give you an RMA number and a special address for the exchange.
Moulin-du-Choc
CH - 1122 R
6505 Kaiser Drive
remont, CA 94555
USA - F
#2 Creation Road IV
Science-Based – Industrial Park
ROC - Hsinc
Level 2, 633 Pittwater Road
AUS - Dee Wh
5025 Orbitor Dr., Bldg. 6, Suite 200
CDN - Mississaug
Ryoshin Ginza East Mirror Bldg., 7F
3-15-10 Ginza
Chuo-ku, T
World Wide Web:
omanel-sur-Morges
hu, Taiwan
y NSW 2099, Australia
a, ON L4W 4Y5
okyo, Japan 104-0061
http://www.logitech.com
✆ +41 (0)21 863 54 00
Fax +41 (0)21 863 54 02
English
✆ (800) 231-7717 ✆ +1 (702) 269 3457
✆ (800) 231-7717 ✆ +1 702 269 3457
FTP:
ftp://ftp.logitech.com/pub
Technical Help
(Hotline)
✆ +31 (0)10 243 88 98
✆ +32 (0)2 626 89 62
✆ +32 (0)2 626 89 60
✆ +41-21 863 54 01
✆ D +41 (0)21 863 54 11
✆ F +41 (0)21 863 54 31
✆ I +41 (0)21 863 54 61
✆ +46 (0)8-519 920 20
✆ +47 (0)23 500 083
✆ +358 (0)9 817 100 21
✆ +41 (0)21 863 54 01
Fax +41 (0)21 863 54 02
✆ +886 (2)-2761-5235
✆ +61 (02)9804 6968
✆ +61 (02)9972 3561
✆ +81 (3) 3543 2122
Fax +81 (3) 3543 2911
+1 (702) 269 3457.
✆
Nederlands
Français (Belg.)
Vlaams (Belg.)
English
Sweden
Norway
Finland
English
 Loading...
Loading...