
English
Deutsch
Français
Italiano
Español
Nederlands
Logitech
®
Owner’s Guide
™

™
Squeezebox
Owner’s Guide
Table of Contents
About Squeezebox™ .............................................................................................. 2
System Requirements ............................................................................................ 2
Before You Begin ................................................................................................... 3
Installing the SlimServer Software .......................................................................... 4
®
Installing on Windows
Installing on Mac OS X ....................................................................................... 5
Installing on Linux
Connecting Squeezebox ....................................................................................... 6
Confi guring Squeezebox ....................................................................................... 7
Set Up Networking ............................................................................................ 7
Connecting to SlimServer .................................................................................. 8
Using the Remote ................................................................................................. 8
Playing Your Music .................................................................................................12
Using the Remote to Play Music .........................................................................12
Searching for Music with the Remote ................................................................13
Creating and Saving a Playlist ............................................................................14
Listening to Internet Radio ..................................................................................... 15
SqueezeNetwork ................................................................................................... 16
Special Features .....................................................................................................17
Alarm Clock .......................................................................................................17
Graphic Visualizers ............................................................................................ 18
Using Squeezebox as a Wireless Bridge ............................................................. 18
Crossfading Between Tracks .............................................................................19
RSS News Ticker .................................................................................................20
Controlling Multiple Squeezeboxes with one SlimServer .................................... 21
Wake-on-LAN .................................................................................................... 21
Troubleshooting .................................................................................................... 22
Getting More Information ......................................................................................25
AC POWERED PRODUCTS: IMPORTANT SAFETY INFORMATION ............................ 26
...................................................................................... 4
®
or Other Operating System .................................................. 5
1
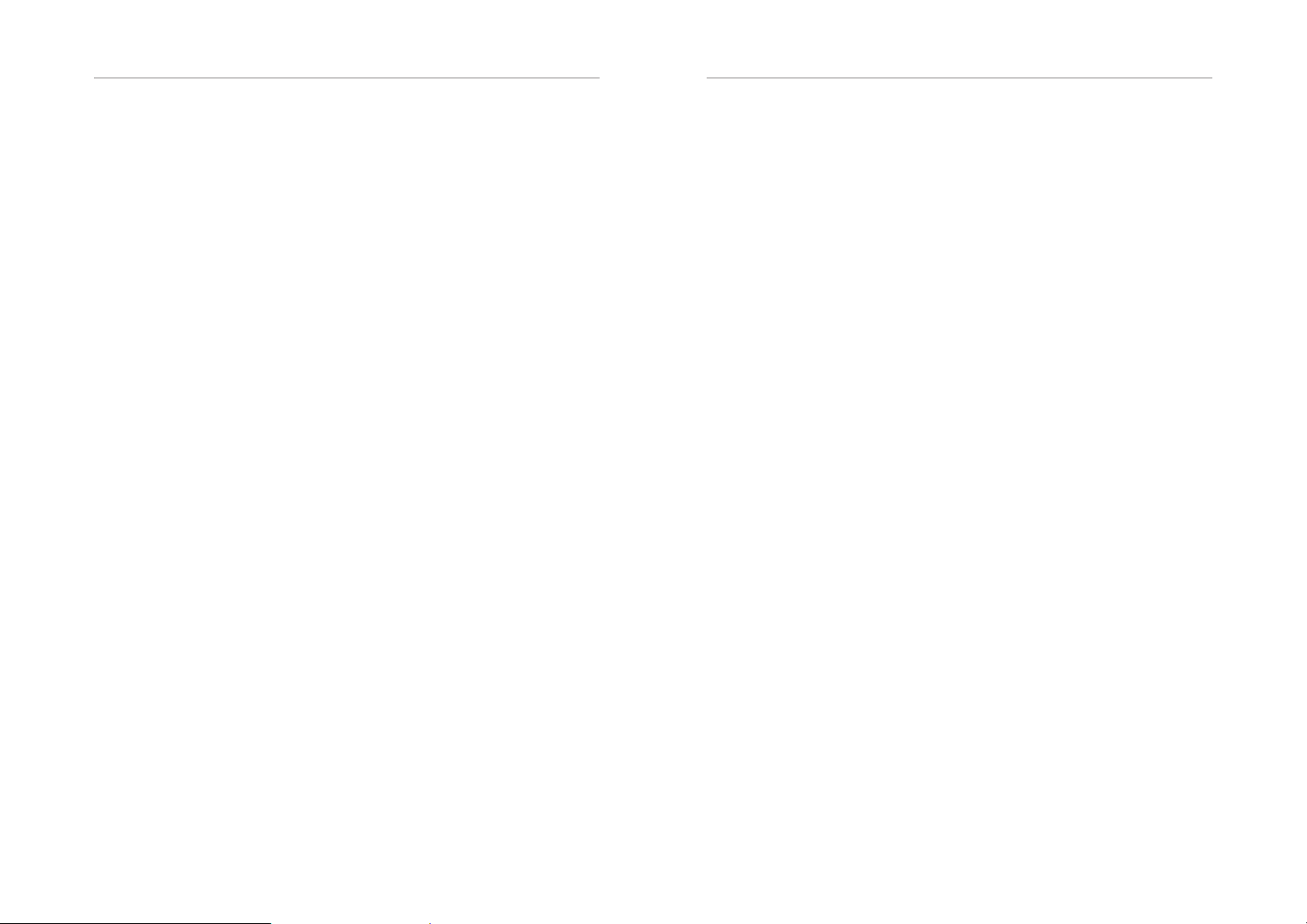
2 Logitech
®
Squeezebox
™
Owner’s Guide
3
About Squeezebox
™
Thank you for purchasing the Squeezebox™ music player. Squeezebox™ lets you play
your digitized music collection through your stereo system using your wireless or ethernet
network. With Squeezebox
™
, you can also listen to Internet radio stations, set alarms,
display RSS feeds, and more!
This user guide includes setup and basic operating instructions for your new player.
Because new features are being added to Squeezebox
new capabilities may not be covered here. You can fi nd additional information about
the latest Squeezebox
at
http://www.slimdevices.com/.
™
features, as well as detailed documentation for developers,
™
on a continuous basis, some
Squeezebox™ is powered by the open source SlimServer™ software, which is the result
of the efforts of software developers worldwide working together in an open community.
We are grateful to everyone who has helped to create Squeezebox
We hope you enjoy Squeezebox
™
and that you’ll tell a friend about your new music player.
™
.
System Requirements
• Macintosh®: Mac OS X 10.3 or later, 256MB RAM, ethernet or wireless network,
and 20MB of hard disk space for SlimServer
• Windows
network, and 20MB hard disk space for SlimServer
• Linux
network, and 20MB hard disk space for SlimServer
• Broadband internet connection for internet radio and SqueezeNetwork
®
XP/2000/NT: 733 MHz Pentium, 256MB RAM, ethernet or wireless
®
/BSD/Solaris®/Other: Perl 5.8.3 or later, 256MB RAM, ethernet or wireless
™
Before You Begin
If you already have a wireless or ethernet network and a computer to use as a server,
setting up Squeezebox
your music playing through Squeezebox
1. First, collect your digitized music into one place on your computer. You can put all
the fi les in a single directory, or create a series of subdirectories. The software you
use to ‘rip’ your CDs, such as iTunes, may already do this and organize your music
fi les by album or by artist.
2. Next, download the latest version of the SlimServer software to the same computer
as your music collection. You can fi nd the latest version of SlimServer
http://www.slimdevices.com/download
™
and SlimServer™ takes just a few minutes—all you need to get
™
is in this owner’s guide.
™
here:

4 Logitech
®
Squeezebox
™
Owner’s Guide
5
Installing the SlimServer Software
Installing on Windows
1. Download the SlimServer installer program to a location you can fi nd again on
your computer. Your Desktop is a good choice.
2. When the fi le has fi nished downloading, double-click on the SlimServer
installer icon. The SlimServer Setup Wizard starts.
Tip: You may see an ‘Open File - Security Warning’, if so, click Run.
3. Follow the instructions to set up SlimServer, and specify:
• Where to install the SlimServer software
• Where on your computer your music collection is (you can change this later)
• Where to save and look for any playlists you create
• Where to place shortcuts and icons for the application
4. Click NEXT to accept the default value at each panel. If you want to go back and
change your selection, click BACK.
When you have fi nished confi guring your installation, the Setup Wizard displays
a summary of your choices.
5. Click INSTALL.
SlimServer is installed and the “Completing the SlimServer Setup Wizard” panel is
displayed.
6. Click OK.
7. A Squeezebox icon will appear in your Windows
of your screen, right-click on this icon to show a menu and choose to open the
SlimServer software, Stop SlimServer or go to the Slim Devices web site.
®
®
System Tray at the bottom right
Installing on Mac OS X
1. Save the .dmg fi le to your Desktop.
2. When the fi le has fi nished downloading, double-click on the disk image fi le
(.dmg) to make it appear on your desktop. Your web browser may do this for you
automatically.
3. Double-click on the SlimServer Installer icon. The SlimServer Installer will start.
4. You can choose whether you want to install SlimServer for all users or just for the
current user. If you want to install SlimServer for all users, you must provide an
administrator password. (If you install SlimServer for all users, the user that starts
SlimServer will be the only user who can stop SlimServer later on.)
5. Click INSTALL. After the Installer completes the installation, click OK.
6. System Preferences will open and show you the SlimServer preference pane.
Here you can choose whether you would like the SlimServer to start automatically
whenever you start or log in to your computer.
7. Click START SERVER. After a few seconds you can click on the Web Access button.
The SlimServer web interface will open in your web browser. Feel free to bookmark
this page so you can get back to it quickly in the future.
Installing on Linux® or Other Operating System
If you are running Red Hat Linux® or other compatible distributions, you can install the RPM
fi le using the rpm tool.
If you are using another Unix
scripts available in gzipped tar or zip format. Instructions for starting the perl server are
included with the scripts.
Additional information about installing SlimServer on other platforms can
be found on our web site at
at
http://forums.slimdevices.com.
®
platform, you can download the SlimServer software perl
http://wiki.slimdevices.com or in our forums
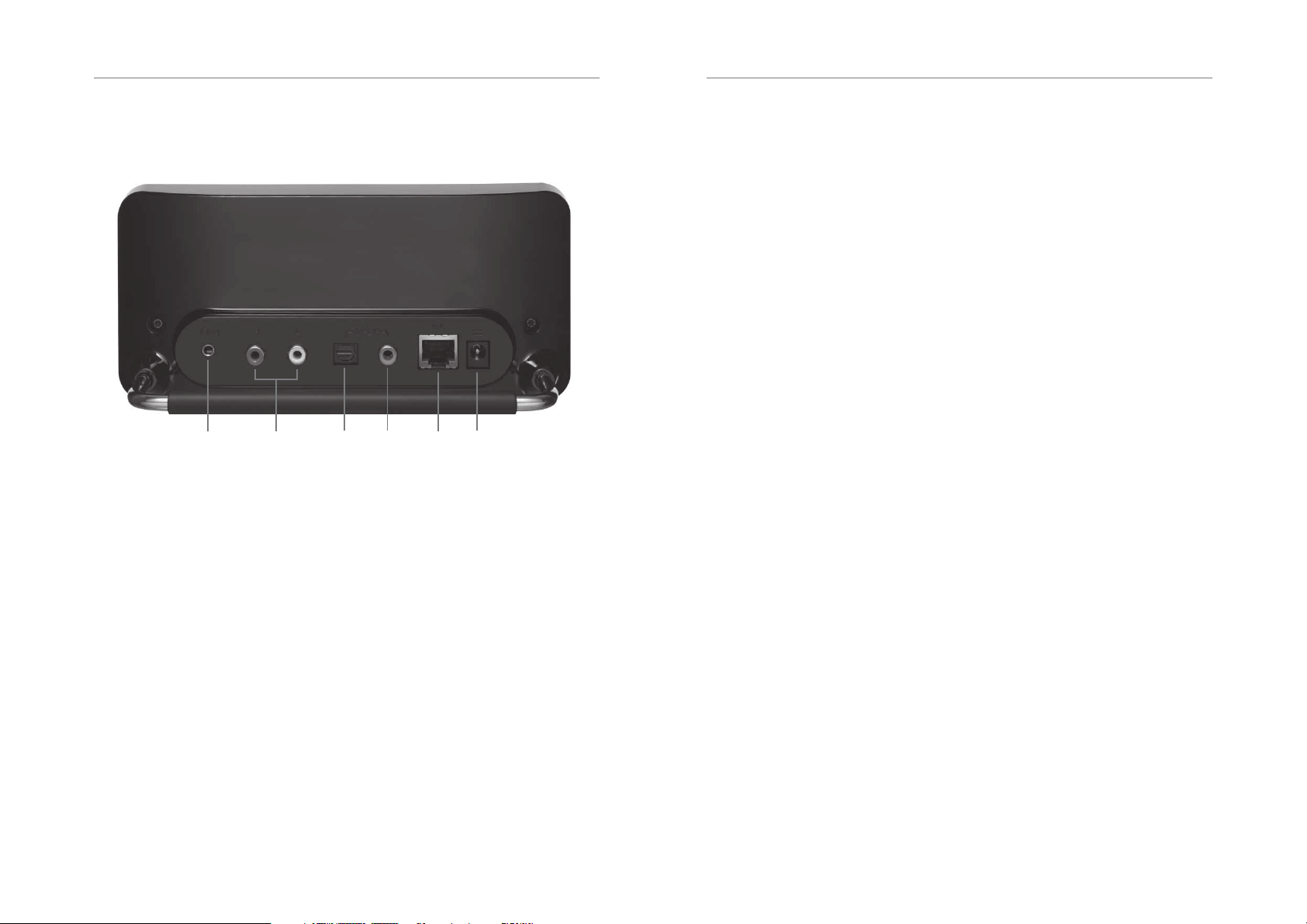
6 Logitech
®
Squeezebox
™
Owner’s Guide
7
Connecting Squeezebox
Ethernet Power
Headphone
Mini Jack
Analog Audio
(RCA)
1. Connect Squeezebox to your stereo amplifi er or receiver using the included RCA
cable with the red and white connectors.
You can also connect a digital optical cable to the square connector or digital
coaxial cable to the orange connector. (These cables are not included.)
If you are using headphones or powered speakers, you can connect them to
the 1/8” mini-jack.
2. Connect an ethernet cable from your hub or switch to Squeezebox.
3. Put the two AA batteries into the remote control.
4. Connect the power supply to Squeezebox and plug it in.
You can leave Squeezebox plugged in at all times. When not in use, it enters
standby mode and powers down the display.
Note: Squeezebox comes with a regulated power adaptor. Do not use
a different power supply; this may damage the player.
Digital
Optical
Output
Digital
Coax
Output
Confi guring Squeezebox
When you plug in Squeezebox, a logo is displayed briefl y, followed by a welcome message.
Set Up Networking
1. Press the RIGHT arrow on the remote control. The SET UP NETWORKING menu
option is displayed.
2. Press the RIGHT arrow to enter networking setup.
3. Choose whether you want to connect Squeezebox to a wireless or wired network
by pressing the UP and DOWN arrows on the remote. When you have made your
selection, press the RIGHT arrow.
4. Squeezebox asks you for your local region or country. Scroll using the DOWN
arrow on the remote until you fi nd the local region. Press the RIGHT arrow to select
your region.
Note: Failure to select the appropriate region may violate local laws.
5. Squeezebox will scan to fi nd your wireless network. Select your network name
(SSID) and press the RIGHT arrow.
If you are in an area where there are multiple wireless networks, you can scroll
down using the remote until you fi nd the one you want to use. If your router is not
broadcasting your network name, you will need to select “Enter a network name”.
Tip: You can use the number buttons on the remote to enter text as you
might on a cell phone. Use the ADD button on the remote as a backspace
and the PLAY button to insert a letter.
6. If your network is secured with WEP or WPA encryption, you’ll need to enter the
network password or key using the numbers and letters on the remote and press
the RIGHT arrow. If your network supports more than one type of encryption
at a time or is not broadcasting its SSID, Squeezebox may ask you to choose
your encryption method fi rst.
Tip: WEP keys consist of a string of ten or twenty-six digits or letters A
through F. WPA passwords are a string of letters, numbers or punctuation.
Squeezebox connects to your wireless network. If Squeezebox does not connect
to your wireless access point, you can press the LEFT arrow to go back and fi x
your settings. If you are still having trouble, check the Troubleshooting section at
the end of this guide.
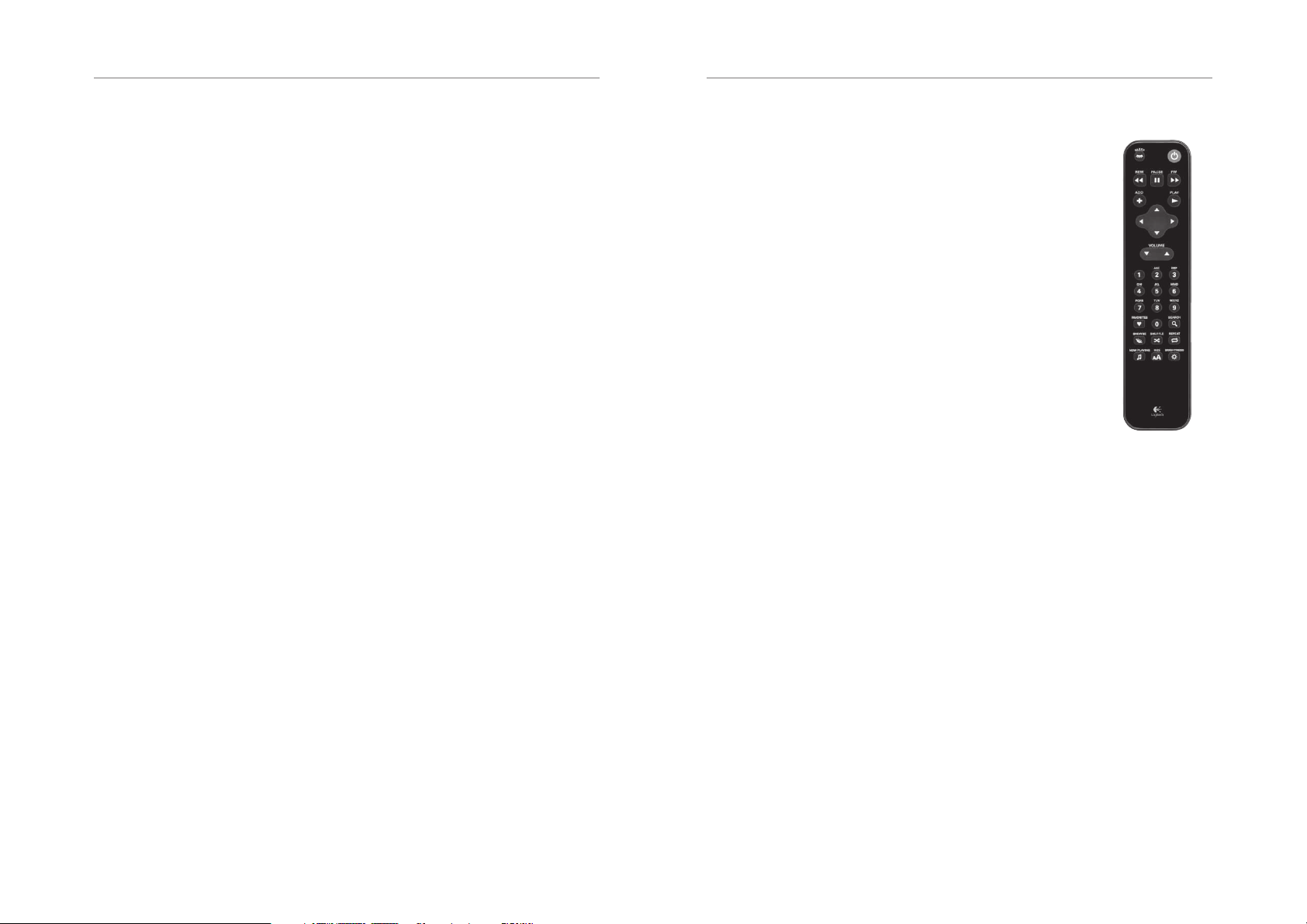
8 Logitech
®
Squeezebox
™
Owner’s Guide
9
7. Choose whether you want the Squeezebox to obtain an IP address automatically
using DHCP, or whether you want to assign it a static IP address. Most networks
will let Squeezebox obtain an address automatically. Press the RIGHT arrow.
If you chose to assign Squeezebox a static IP, enter it using the numbers on the
remote. Press the RIGHT arrow to save the address.
Tip: Use leading zeroes to specify numbers with fewer than 3 digits,
for example, you would enter 010.001.004.281 for 10.1.4.281.
Enter the subnet mask for the network, the default gateway IP address,
and the address of your DNS server, pressing the right arrow on the remote
to move to each one.
Connecting to SlimServer
1. If SlimServer isn’t already running, start it now.
Squeezebox will scan your local network to fi nd the computer that’s running
SlimServer. If you started SlimServer after confi guring Squeezebox, you may need
to scroll to fi nd it.
2. Select the computer you want to use. If you are running SlimServer on multiple
computers on your local network, you can use the DOWN arrow to scroll to the
one you want to use.
3. Press the RIGHT arrow on the remote to connect.
Setup is complete.
Tip: If you want to go back to setup later press the left arrow on
the remote down and hold it for fi ve seconds. Squeezebox will return
to the Set Up Networking menu.
Using the Remote
Press POWER to put Squeezebox into standby mode. This will dim the display,
stop the music and show a clock. Press POWER again to wake Squeezebox.
Use the VOLUME buttons to adjust the loudness of the audio Squeezebox is producing.
Press REW to immediately begin the current song again. Press REW twice to skip to
the previous song. Press and hold REW to scan backwards through the current song.
Press PAUSE to pause the current song. Press PAUSE again to continue. Press and hold
PAUSE to stop playback.
Press FWD to skip to the next song. Press and hold FWD to scan forward
through the current song.
Use the UP, DOWN, LEFT, and RIGHT arrows to navigate within
the music library. UP displays the previous item within a list, DOWN the
next item. Press LEFT to go out of the current list. Press RIGHT to go
into the item or to display additional information about a song.
Press PLAY to play the songs contained within the displayed selection.
If you press PLAY while displaying:
• Genre, artist or album—Squeezebox plays all the songs for the
displayed genre, artist, or album
• Song—Squeezebox plays that song. If that song is displayed
within the rest of an album, the whole album is played, starting
at the song on the display.
• Playlist—Squeezebox plays all of the songs in that playlist.
• Folder—Squeezebox plays all songs in that folder and subfolders.
Tip: To save a playlist, press NOW PLAYING then press and
hold PLAY. You will be prompted to save the current playlist
for use later.
Press ADD to append the displayed selection to the end of the current playlist. If you press
ADD while displaying a
• Genre, artist or album—Squeezebox adds all the songs for the displayed genre,
artist, or album to the end of the Now Playing playlist
• Song—Squeezebox adds that song to the end of the list.
• Playlist—Squeezebox adds all of the songs in that playlist.
• Folder—Squeezebox adds all the songs in that folder and sub-folders.
Tip: You can press and hold ADD to insert the item on the screen to be
played immediately after the currently playing song.
Tip: When in the Now Playing list: Press ADD to remove the visible song
from the playlist. Press and hold ADD to move the song from the current
playlist to the end of the Zapped Songs playlist.
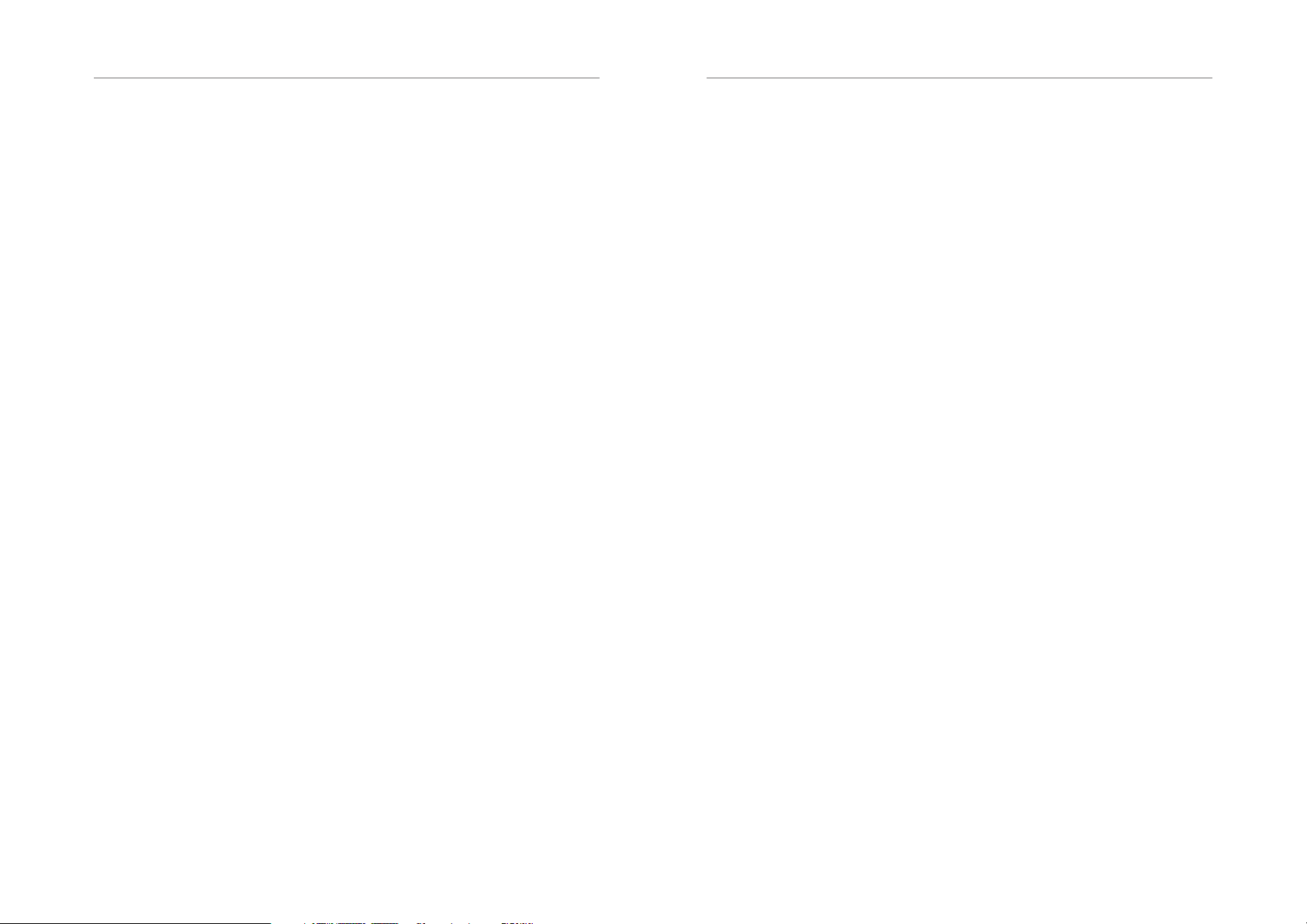
10 Logitech
®
Squeezebox
™
Owner’s Guide
11
Press FAVORITES to jump to the list of favorite items you’ve saved.
Press and hold FAVORITES while displaying a song, radio station or playlist name to add it
to your favorites list
Press BROWSE to browse through your music library by Genre, Artist, Album, and more.
Press SEARCH to search for Albums, Artists, or Songs. When Squeezebox displays SEARCH
Music, press the RIGHT arrow to enter your search text.
Use the number buttons to enter letters (just like entering text with a cell phone.)
For example, press the 2 button once for “A,” twice for “B,” three times for “C,”
and four times for “2”. Use 0 for spaces. Press 1 to cycle through punctuation.
Press RIGHT to see the results of your search.
Tip: In sorted lists such as lists of artists, albums or genres, press
the number buttons to jump to the fi rst item that starts with the
corresponding letter.
Tip: In unsorted lists such as playlists, press a number button to jump
proportionally through the list.
Press SHUFFLE to cycle between the following settings:
• Shuffl e All Songs
• Shuffl e By Album
• No Shuffl e
Press REPEAT to cycle between the following settings:
• Repeat Off (stop playing at the end of the current playlist)
• Repeat Current Song
• Repeat All Songs
Press SLEEP to tell Squeezebox to turn itself off in 15 minutes. Add 15 minute increments
(up to a total of 90 minutes) by pressing SLEEP repeatedly. If you wish to cancel the Sleep
function, press SLEEP until the player displays SLEEP CANCELLED.
Press NOW PLAYING to display the song you are listening to. Press NOW PLAYING again
to cycle through different display formats for the now playing song, including graphic
visualizers and progress meters.
Press SIZE to cycle between different display font sizes. You can do this while Squeezebox
is powered on or off.
Press BRIGHTNESS to cycle through Squeezebox display brightness levels. You can do this
while Squeezebox is powered either on or off. If you want to dim the display completely,
press BRIGHTNESS to cycle to a completely dark screen. If Squeezebox is powered off,
it will stay dark until you power it back on or press BRIGHTNESS again. If Squeezebox is
powered on, press any button on the remote to turn on the display.

12 Logitech
®
Squeezebox
™
Owner’s Guide
13
Playing Your Music
Squeezebox plays music that you select with the remote control or the web interface.
Using the Remote to Play Music
1. Use the LEFT arrow to go to SQUEEZEBOX HOME. You may have to press the
LEFT arrow more than once to get there.
2. Use the UP and DOWN arrows to fi nd the BROWSE MUSIC option.
3. Press the RIGHT arrow. The BROWSE ALBUMS option is displayed. You can scroll
down to browse by artist, genre, year, new music, existing playlists, or browse the
contents of your music folder.
4. To browse an album, artist, or genre, press the RIGHT arrow to select it,
then the UP and DOWN arrows to scroll through the list.
5. When you fi nd an album, artist, genre or song you want to listen to, press PLAY to
play all the songs associated with the displayed item.
Tip: If you want to play the selected songs after the songs that you are
already listening to, press ADD and they will be added to the end of
the list.
6. Press NOW PLAYING to jump to the list of songs that you have selected to play.
Scroll through the list with the UP and DOWN arrows. Press the LEFT arrow to
return to the main SQUEEZEBOX HOME menu.
Using the Web Interface to Play Music
1. Open the web interface in your browser.
If you are using the computer where you installed SlimServer,
go to
http://localhost:9000/
If you are using a different computer on the same local network as the SlimServer
computer, use “
or name of the SlimServer computer. See the Troubleshooting section at the end of
this guide for details.
Tip: Windows® users can use the SlimServer System Tray icon to bring up
the web interface automatically on their SlimServer computer. Mac users
can use the SlimServer pane in System Preferences to bring up the web
interface.
http://<IPaddress>:9000/” where <IPaddress> is the IP address
2. From the left pane of the web interface, you can browse by a variety of categories,
including album, artist, genre, album cover art (if available), new music, by year,
and more.
3. When you fi nd an album, artist, track, or playlist you want to listen to, click on the
play icon to the right of it to hear it immediately. To add an item to be played at
the end of the playlist, click on the add icon.
Searching for Music with the Remote
You can enter the name of the song, artist or album you are looking for in two ways. In
each case, the cursor automatically advances three seconds after you press a button. If the
button you want next is different from the last button you pressed, you can proceed as
quickly as you want. If you have to press the same button consecutively, wait for the cursor
to advance before pressing the button again, or press the RIGHT arrow to move on.
Tip: You don’t have to enter the entire album name, artist name, or song
title to search successfully; just enter the fi rst few letters and press right,
then scroll down through the results using the DOWN arrow.
Using the LEFT, RIGHT, UP, and DOWN arrows to enter letters or numbers:
1. Press the UP or DOWN arrows until the character you want is displayed.
2. Press the RIGHT arrow once to advance one space to the right.
3. Fix errors by pressing the LEFT arrow.
4. After you’ve entered all of the text you want to use for the search, press the RIGHT
arrow twice to run the search.
Using the “cellphone” method to enter letters or numbers:
1. Press the black number buttons (2 – 9) one, two, three or four times for letters
and numbers.
2. Press the 0 (zero) button for a space.
3. Press the 1 button repeatedly to cycle through punctuation.
4. Press the LEFT arrow to erase letters. Press and hold to erase more than one
character.
5. Press the RIGHT arrow when you are fi nished entering text to run the search.

14 Logitech
®
Squeezebox
™
Owner’s Guide
15
Creating and Saving a Playlist
You can use the remote control or the web interface to create playlists and save them
for later. Before you create and save a playlist, make sure you have specifi ed a folder for
Squeezebox to use for saving playlists.
To specify a playlists folder:
1. From the web interface, click the SERVER SETTINGS link.
2. In the Playlists Folder section, enter the path to the folder on your hard drive
that you want Squeezebox to use for saving playlists, and click CHANGE.
To create a playlist using the web interface:
1. Search or browse through your music library for music you want to put in
the playlist.
2. When you locate a song, album, artist or genre you want to put in the playlist,
click the plus (+) sign next to it. It is added to the current NOW PLAYING playlist.
3. To change the order of the tracks in the playlist, use the up and down arrows to
move tracks up and down the list.
4. To save the playlist, click the SAVE button at the top of the current playlist, on the
right half of the page. The new playlist should appear on the left side of the page.
Enter the name you want to give this playlist and click Save. The playlist is saved to
the folder you specifi ed. To fi nd it again, use the Browse Playlists feature.
To create a playlist using the remote control:
1. Search or browse through your music library for music you want to put in
the playlist.
2. When you locate a song, album, artist or genre you want to put in the playlist,
press ADD. It is added to the NOW PLAYING playlist.
3. To save the playlist, press NOW PLAYING and then press and hold PLAY on
the remote. Using the remote keypad, enter the name you want to give this playlist
and press the RIGHT arrow.
4. The playlist is saved. To fi nd it again, use BROWSE PLAYLISTS.
Listening to Internet Radio
You can listen to thousands of internet radio stations with Squeezebox. To access internet
radio stations using the remote:
1. Press LEFT to go back to SQUEEZEBOX HOME. (You may have to press LEFT
more than once.)
2. Press DOWN to scroll to Internet Radio, then press RIGHT.
3. Press DOWN to scroll through a list of internet radio providers.
PICKS is a frequently updated list of stations recommended by Slim Devices.
Other providers show more stations organized by genre, type, name, popularity or
recommendation.
4. Press RIGHT to enter a provider’s area. Use the arrow buttons to navigate through
the choices to display the station you’d like to tune to.
4. Press PLAY to tune into the station. It may take a few seconds to connect to an
internet radio station.
To play an internet radio station that’s not shown in the Internet Radio area:
1. Using the SlimServer web interface, click the RADIO TUNE In link.
2. Enter the URL for the radio station you want to listen to in the Radio URL fi eld and
click Tune In.
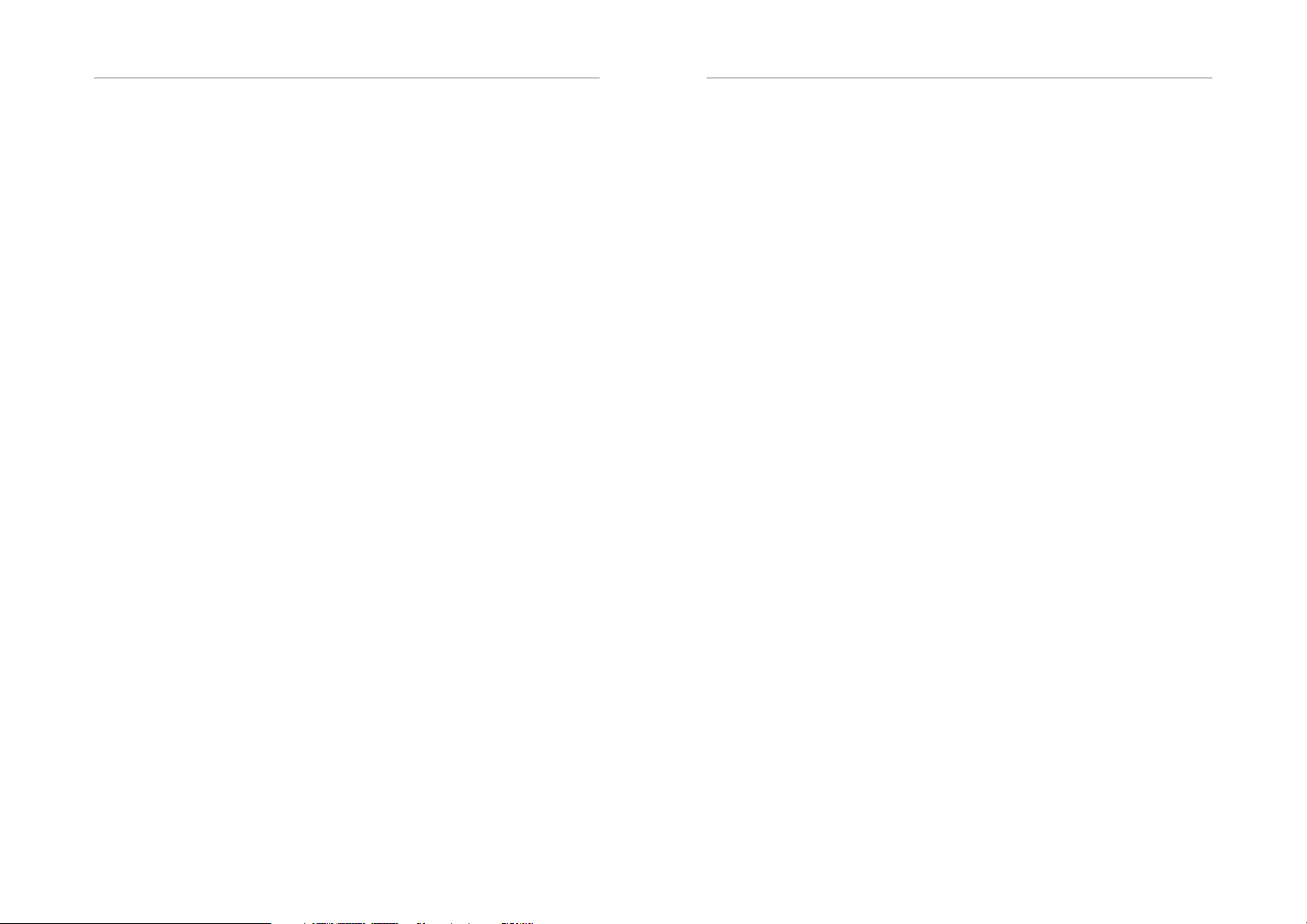
16 Logitech
®
Squeezebox
™
Owner’s Guide
17
SqueezeNetwork
SqueezeNetwork is an always-on service that provides access to Internet Radio,
alarm clock, natural sounds, news feeds and more, even when your computer is off.
Your Squeezebox connects to SqueezeNetwork using your broadband Internet connection.
When your Squeezebox is connected to SqueezeNetwork, it’s not connected to your
SlimServer computer.
To connect to SqueezeNetwork, press the left button until SQUEEZEBOX SETUP
or SQUEEZEBOX HOME are displayed on the screen. Then use the DOWN button to scroll
to SQUEEZENETWORK and press RIGHT.
The fi rst time you connect to SqueezeNetwork, you’ll be asked to choose a language
and time zone. You’ll then be provided with a Personal Identifi cation Number (PIN) for your
Squeezebox.
Visit
http://www.squeezenetwork.com/ with your web browser to create an account on
SqueezeNetwork and enter your PIN to register. From that web site you can add favorites to
your SqueezeNetwork account, add and modify your favorite radio stations, RSS News feeds
and more.
If you ever need to fi nd your PIN again later, connect to SqueezeNetwork with your remote
and scroll DOWN to SETTINGS, press RIGHT, then scroll to SQUEEZEBOX PIN and press
RIGHT again.
To switch back to your SlimServer from SqueezeNetwork, press LEFT until you see
SQUEEZENETWORK on the top line of the display, then scroll to LOG OFF, then press
RIGHT.
Tip: “Where am I?” Press LEFT repeatedly until you get to the top
most menu. If you are connected to SqueezeNetwork, you’ll see
SqueezeNetwork on the top line. If you are connected to your SlimServer
computer, you’ll see Squeezebox Home.
Special Features
Squeezebox has a beautiful high-resolution vacuum fl uorescent display. In addition to
displaying the name of the track or internet radio station you’re currently listening to,
you can tell Squeezebox to show you dynamic content via RSS feeds, gorgeous graphic
music visualizers, as well as a variety of screensavers, games and more.
There are a wide range of settings to let you customize your Squeezebox to your liking.
Explore! You won’t be sorry. Here are a few to get you started.
Alarm Clock
Squeezebox has a built-in alarm clock feature with eight alarms—one for each day of
the week and another that goes off every day at the same time.
To set the alarms using the remote control:
1. Press the left arrow until you see SQUEEZEBOX HOME or SQUEEZENETWORK
on the top line of the display. Scroll down until you see SETTINGS and press
the RIGHT arrow.
2. Scroll down until you see ALARM CLOCK then press the right arrow.
3. To set an alarm that goes off every day:
Press RIGHT when displaying SET ALARM TIME to enter the alarm time.
Use the arrow keys to move and set the time. Press LEFT when you’ve set the time.
Press DOWN to see Alarm Playlist, then press right. Choose from this list the playlist
that you’d like to hear when the alarm goes off. Press left once you’ve chosen
your playlist.
Press DOWN to see ALARM VOLUME, then press RIGHT. Use the UP and DOWN
buttons to adjust the volume for the alarm. Press RIGHT when you’ve fi nished.
Press DOWN to see ALARM CLOCK OFF. Press right to turn on the alarm.
Press RIGHT again to turn it off.

18 Logitech
®
Squeezebox
™
Owner’s Guide
19
4. To set alarms for individual days of the week, press DOWN until you see WEEKDAY
ALARMS.
Press RIGHT to see a list of days of the week. Scroll to the day you want to change
and press RIGHT.
Press RIGHT when displaying SET ALARM TIME to enter the alarm time.
Use the arrow keys to move and set the time. Press LEFT when you’ve set the time.
Press DOWN to see ALARM PLAYLIST, then press right. Choose from this list the
playlist that you’d like to hear when the alarm goes off. Press LEFT once you’ve
chosen your playlist.
Press DOWN to see Alarm Volume, then press right. Use the up and down buttons
to adjust the volume for the alarm. Press right when you’ve fi nished.
Press DOWN to see ALARM CLOCK OFF. Press RIGHT to turn on the alarm.
Press RIGHT again to turn it off.
To set alarms using the web interface:
1. Open the SlimServer web interface and click on PLAYER SETTINGS for the player.
2. Click on the ALARM tab on the top left area of the page.
3. Use the form to choose which alarms you’d like to set, the time you’d like them to
go off and what playlist you’d like to hear when the alarm goes off. Click Change to
save your choices.
Once you’ve set the alarms you like, your Squeezebox will wake up on the day and time
you’ve set and start playing.
Graphic Visualizers
Squeezebox can display graphic visualizers such as spectrum analyzers and VU meters that
beat to the music as it’s playing. You can choose to show visualizers on the display all the
time or as a screensaver.
To choose a graphic visualizer to display all the time:
Press NOW PLAYING several times to cycle through the visualizer choices.
To choose a graphic visualizer to display as a screensaver:
1. Under settings, choose Player Settings, then scroll to Screensavers.
2. Choose from the list of screensavers.
Using Squeezebox as a Wireless Bridge
Squeezebox Wireless has both 802.11g and ethernet connections. You can easily connect
non-wireless devices (such as a TiVo, PlayStation, XBox, or a home theatre PC) to your
wireless network. To set up Squeezebox as a wireless bridge:
1. Plug the device that you want to connect to your wireless network into the
ethernet port on the back of Squeezebox using an ethernet crossover cable.
You can purchase a crossover cable at most retail computer stores.
2. Press and hold the LEFT arrow on the remote for fi ve seconds to enter the
Squeezebox setup screens.
3. Press UP to scroll to the SET UP NETWORKING selection and press RIGHT.
4. Go through the network setup screens, choosing to connect to a wireless network
and then select your region.
5. You should be presented with the option to turn on wireless bridging. Select YES
and then press RIGHT.
6. Continue pressing RIGHT to fi nish setting up your wireless connection. At the end,
your Squeezebox will be acting as a wireless bridge.
Crossfading Between Tracks
Squeezebox can crossfade between songs. You can change the type of crossfade or turn it
off completely.
1. From the web interface, click PLAYER SETTINGS.
2. From the menu at the top, click AUDIO.
3. In the Transition section, choose the type of transition you want from the drop
down list and click CHANGE. Choose from:
• Crossfading between the two songs
• Fading in at the beginning of a song
• Fading out at the end of a song
• Fading out and in at song transitions
• No fading at all
4. In the Transition Duration section, enter the number of seconds you want the
transition between tracks to last and click CHANGE.
Squeezebox will now crossfade between tracks as you specifi ed.
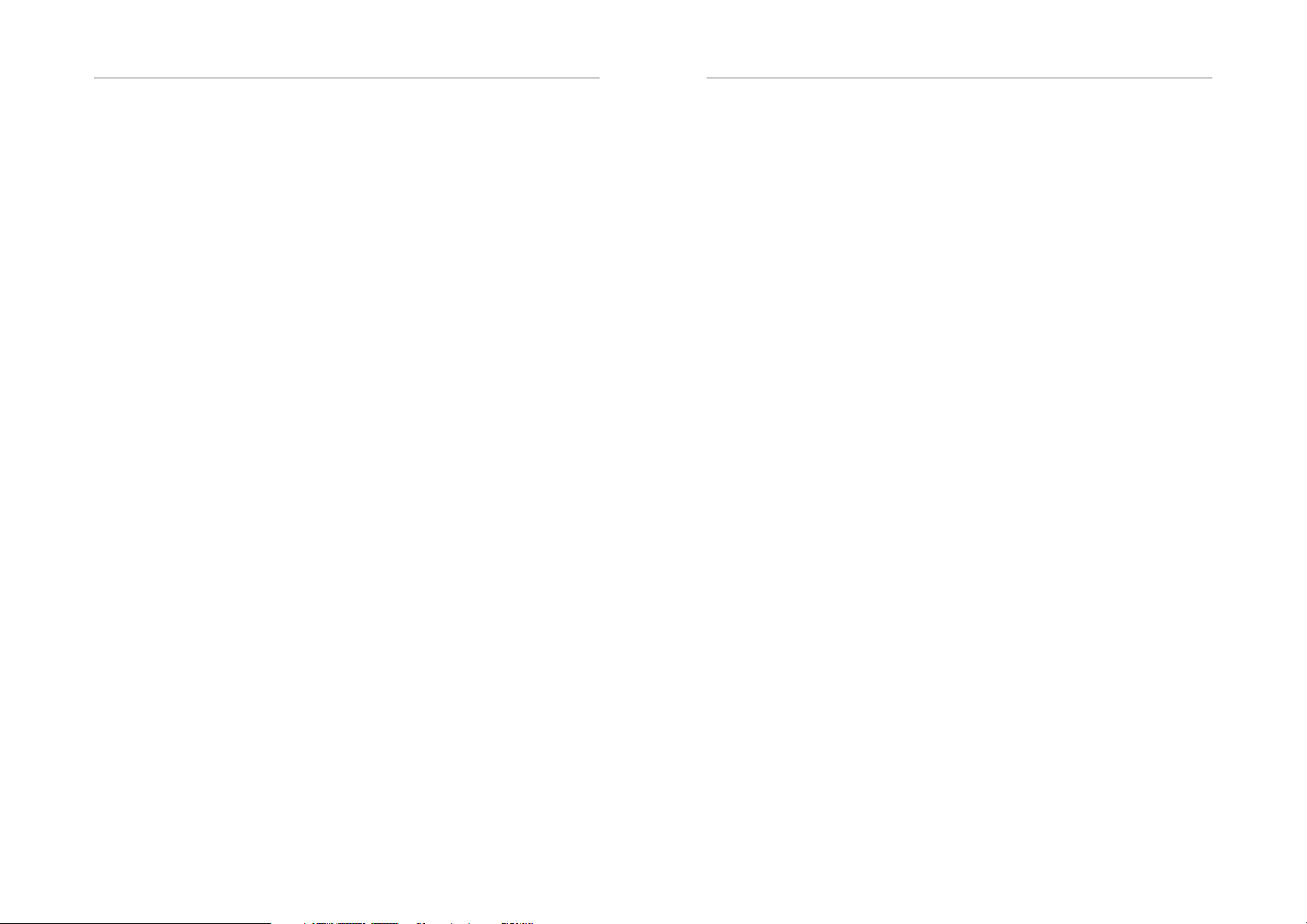
20 Logitech
®
Squeezebox
™
Owner’s Guide
21
RSS News Ticker
Squeezebox can display RSS news feeds on its display. SlimServer is pre-confi gured with
subscriptions to several RSS news feeds.
To view an existing RSS feed:
1. Press LEFT to go back to SQUEEZEBOX HOME. (You may have to press LEFT more
than once.)
2. Press DOWN to scroll to PLUGINS, then press RIGHT.
3. Press DOWN to scroll to the RSS NEWS TICKER option. Press RIGHT.
4. Press DOWN to scroll through the list of available news feeds.
5. Press RIGHT to view the list of items in that feed, press again to view the details of
a specifi c feed.
To change the list of RSS feeds available on Squeezebox:
1. From the web interface, click Server Settings, then Plugins.
2. Scroll down to the RSS News Ticker section and enter the URL for an RSS feed into
one of the fi elds.
You can replace the existing subscriptions, add one to the end, or delete them entirely.
To view RSS feeds as a screensaver:
1. From the web interface, choose Player Settings, then scroll to Screensavers.
2. Choose the RSS News Ticker from the list of screensaver choices. Click Change.
Controlling Multiple Squeezeboxes with one SlimServer
Any number of Squeezeboxes on your local network can connect to a single SlimServer.
Each player operates independently of the others, so you can play different music on each
one. You can also synchronize them to play the same music in every room of your house
simultaneously.
If you have more than one player connected to your SlimServer, a drop-down list will appear
in the upper right-hand corner of the web interface so that you can choose which player to
control.
To synchronize multiple players with the web interface:
1. In the web interface, click on Player Settings, then Audio.
2. In the Synchronize section of the page, choose the player that you’d like to
synchronize. Click Change.
Wake-on-LAN
Your computer may be confi gured to wake up when you access it with your remote
control. To set this up:
Mac: Open the System Preferences and click on the ENERGY SAVER icon, then click
OPTIONS. Check the box “Wake for Ethernet network administrator access.”
Windows
Connections. Open Local Area Connection, then click on Properties. Click on Confi gure,
then Power Management. Check the boxes marked “Allow this devices to bring the
computer out of standby” and “Only allow management stations to bring this computer
out of standby.” Then click OK.
Now, when your computer is asleep, you can press the POWER button on the Squeezebox
remote to wake it up.
®
XP: From the Start menu, choose Control Panel, then choose Network

22 Logitech
®
Squeezebox
™
Owner’s Guide
23
Troubleshooting
The following tips and answers to frequently asked questions will help resolve problems
you may encounter. You can fi nd answers to additional questions on our web site at
http://faq.slimdevices.com/.
How do I get back to the Squeezebox Setup menu?
Press and hold the LEFT arrow for fi ve seconds to bring Squeezebox back to the setup
menu.
How do I reset Squeezebox to factory default settings?
Plug the power connector into Squeezebox while holding down the ADD button on
the
remote until you see the SET UP NETWORKING prompt.
The player doesn’t obtain an IP address.
Check all your network connections, and make sure that the DHCP server is running.
Try a different ethernet cable, even if the hub indicates a good link. Make sure you are using
the latest fi rmware for your router or access point.
Can I connect Squeezebox directly to my computer?
You can connect Squeezebox directly to your computer (without a local network or hub)
using an ethernet crossover cable. You can purchase a crossover cable at most retail
computer stores. Confi gure your network adaptor and Squeezebox with static IP addresses
so that they can fi nd each other. Visit
CROSSOVER for additional information.
I can’t enter my wireless password.
If your network is using WEP encryption, you’ll need the hexadecimal WEP key for your
wireless network. Hexadecimal keys are either 10 or 26 digits of 0-9 or the letters A to
F. Some wireless access points or routers use text passwords for WEP. The confi guration
software for your wireless device can show the key in hexadecimal. Airport users can use
Airport Admin Utilities. Use the Base Station menu to fi nd the Equivalent Network Password
and use the value displayed.
The web interface won’t come up, even though Squeezebox is working.
Try using the following URL:
http://127.0.0.1:9000/. (Be sure to type the “http://” part, as
some versions of Internet Explorer require it when accessing a URL by IP address.)
http://faq.slimdevices.com and search for
How do I fi nd the IP address of the computer where I have installed SlimServer?
On Windows
®
: Click Start > Run, type in cmd and hit enter. In the DOS window, type
ipconfi g and hit enter.
On Mac OS X: Go to System Preferences > Network. Under the ‘Show:’ drop-down,
pick the network interface you are using, then click TCP/IP. Your IP address will be displayed.
®
On Linux
or UNIX®: Open up a shell and type ipconfi g and hit enter.
Squeezebox can’t connect to my computer running SlimServer.
This could be due to a fi rewall being active on the computer.
Macintosh
®
: You will have to create a new exception in the built-in fi rewall to allow the
Squeezebox to connect to SlimServer. To do this:
1. Open System Preferences > Sharing, and click ‘Firewall’
2. Click ‘New...’ to create a new rule
3. For ‘Port Name:’ choose ‘Other’
4. For ‘Port Number, Range or Series:’ type ‘3483, 9000’
5. For ‘UDP Port Number(s):’ specify ‘3483’ (Mac OS 10.4 only)
6. For ‘Description:’, type ‘SlimServer’
7. Click OK, and ensure that your new exception is checked on
Windows
®
: Windows® XP Service Pack 2 turns on a built-in fi rewall by default. You will need
to confi gure the fi rewall to allow access to SlimServer. To do this:
1. Go to Control Panel
2. Click Security Center
3. Click Windows Firewall under ‘Manage security settings for:’
4. Click the Exceptions tab
Add an exception for the following three ports by clicking ‘Add Port...’:
• Port number: 3483 (TCP) - Name: SlimServer Control
• Port number: 3483 (UDP) - Name: SlimDiscovery
• Port Number: 9000 (TCP) - Name: SlimServer Web
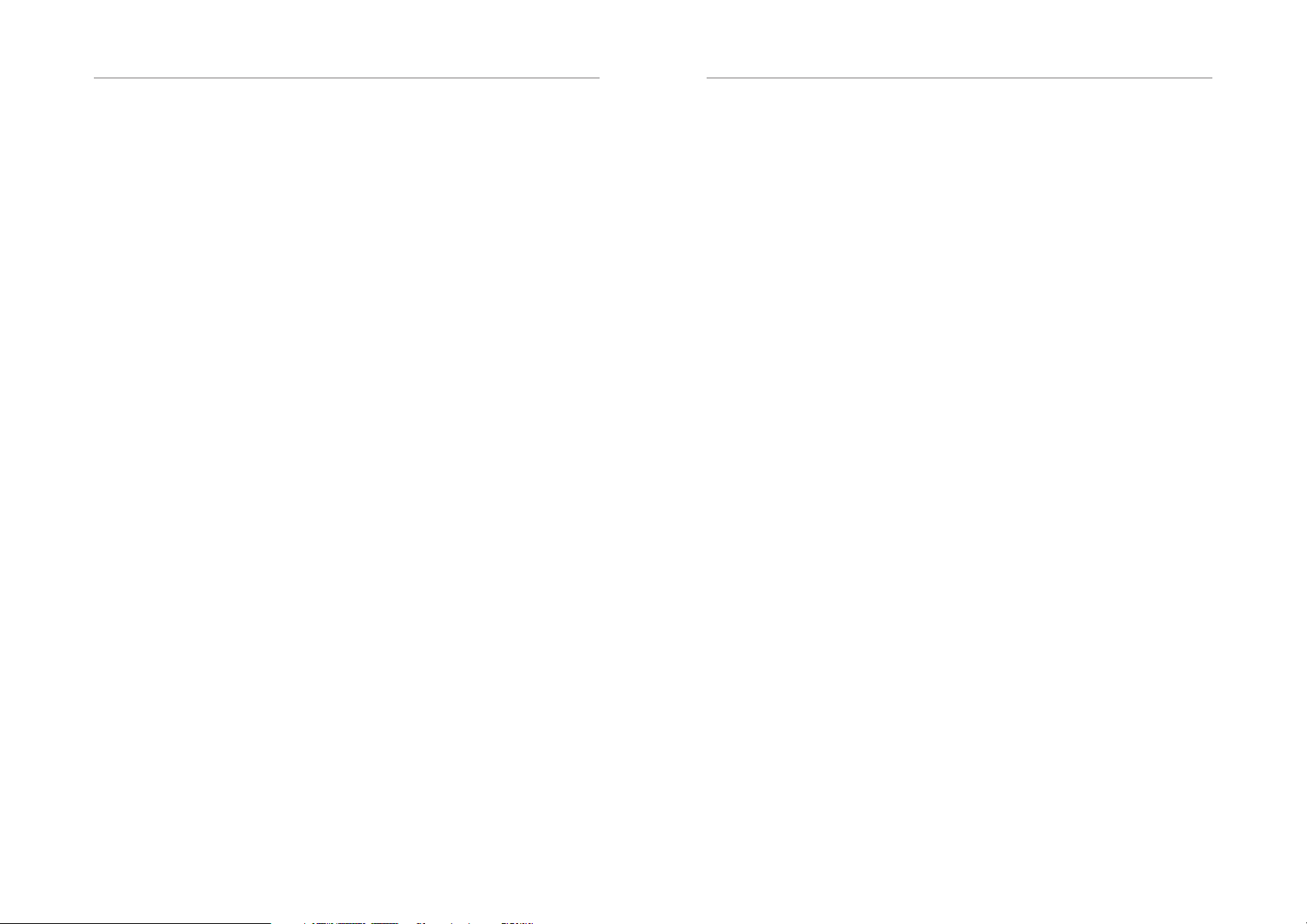
24 Logitech
®
Squeezebox
™
Owner’s Guide
25
Third-party Firewalls: Examples of third party software fi rewalls include: Brickhouse,
Norton Personal Firewall, Norton Security Center, PC-Cillin, BlackIce, McAfee Security
Center, ZoneAlarm. You will need to confi gure your fi rewall software or hardware to allow
connections to ports 3483 and 9000 for both UDP and TCP connections. Refer to the
instructions that came with your fi rewall for details. There are detailed instructions for many
third-party fi rewalls available on our web site at
http://faq.slimdevices.com.
My computer is displaying an error that says that another device on my network
is using the same IP address.
If you have a wireless Squeezebox and you have connected it using both ethernet and
wireless, your Squeezebox may have created a “loop” in your network and you need to
disconnect one of your network connections. Unplug the ethernet connection or go back
to the setup screens to set up your Squeezebox to connect using ethernet.
I’m trying to use a mapped network drive like Y:\ for my Music Folder on my
Windows
®
computer and it does not work.
If you are using Windows NT, 2000 or XP, SlimServer is running as a Windows service.
Windows services do not have permission to use networked drives by default. You must run
the SlimServer service as a user who has permission to use the shared volume. To do this,
go to Control Panel > Administrative Tools > Services. Find SlimServer and double-click to
view the properties. Click on the Log On tab, then click This Account and enter the account
information for the user account that has access to the network volume.
Tip: The user account for the service must be protected by a password for
this to work.
If you are still having problems, try using a UNC-style path to specify your music library
in the Server Settings page. Instead of X:\path for a mounted volume or mapped drive,
use \\SERVER\path\ style addressing. This may work for some servers where direct volume
letter mapping does not.
How do I use multiple folders or disks with my music library?
You can create links or shortcuts to other folders and place them in your specifi ed Music
Library Folder. The contents of the linked folders will then be part of your Music Library.
I added some music to my library but it’s not showing up.
If you add music to your music library, you may need to tell SlimServer to rescan your music
library. From the web interface, click Server Settings, and click Rescan. SlimServer begins to
examine your music folder, looking for new music.
Depending on how much music you have, this could take several minutes. The new music
will not appear in your music library on the SlimServer until the rescan is complete.
Some of the songs in my iTunes library don’t show up on Squeezebox or say
STOPPED when I try to play them. What’s up with that?
If you’ve moved your iTunes music fi les around, iTunes may export incorrect information
about the songs in its library. You’ll need to make sure that iTunes has the correct folder for
your music library. In iTunes, open Preferences and click on the Advanced tab. If the path to
your Music Library folder is incorrect, you’ll need to correct it. If it is correct, try changing it
to a different folder and then change it back to the correct folder. iTunes will then update
the information about your music and export that data correctly. (This process won’t move
any of your music, but it will force iTunes to scan your music library and update the paths to
all the songs. iTunes may prompt you to organize your music library—letting it do this will
move and rename your songs.)
My question wasn’t answered here, where can I fi nd more answers?
We keep an up-to-date list of frequently asked questions on our website at
http://faq.slimdevices.com.
Getting More Information
Where can I fi nd more documentation?
Check out the Help area at the bottom of your SlimServer home page, or visit the support
area of our web site at:
http://www.slimdevices.com/
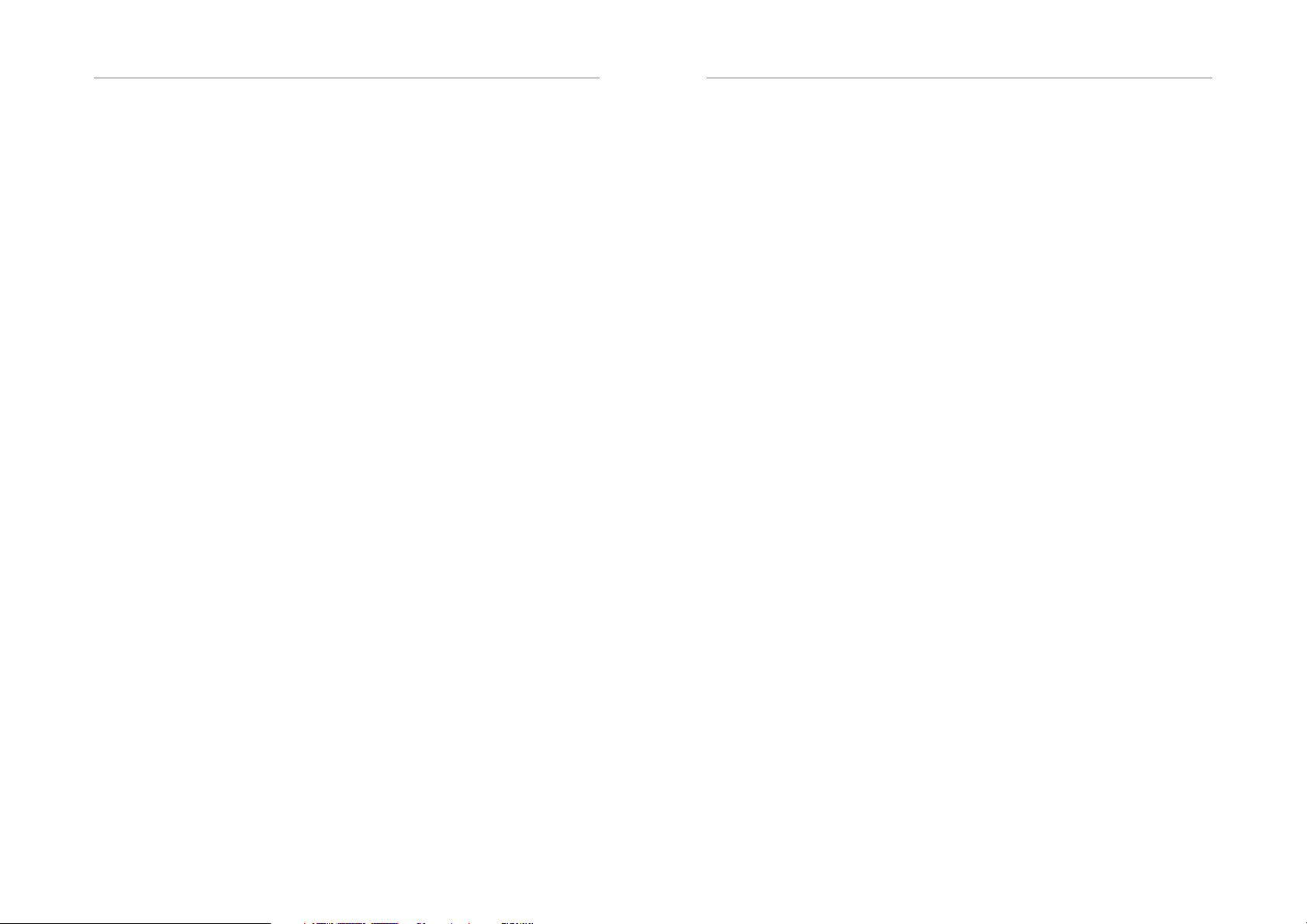
26 Logitech
®
Squeezebox
™
Owner’s Guide
27
AC POWERED PRODUCTS: IMPORTANT SAFETY INFORMATION
CAUTION ELECTRIC SHOCK HAZARD
• Do not use this apparatus near water.
• Do not block any ventilation openings. Install in accordance with the manufacturer’s instructions.
• Do not push objects into apparatus vents or slots because fi re or electric shock hazards could result.
• Maintain a minimum distance of at least 6 inches around apparatus for suffi cient ventilation.
• Ventilation should not be impeded by covering the ventilation openings with items, such as newspapers, table
clothes, curtains, etc.
• No naked (open) fl ame sources, such as lighted candles, should be placed on or near the apparatus.
• Place apparatus in a stable location so it will not fall causing product damage or bodily harm.
• Do not install near any heat sources such as radiators, heat registers, stoves, or other apparatus (including
amplifi ers) that produce heat.
• Do not defeat the safety purpose of the polarized plug. A polarized plug has two blades with one wider than
the other. The wide blade is provided for your safety. If the provided plug does not fi t into your outlet, consult an
electrician for replacement of the obsolete outlet.
• Protect the power cord from being walked on or pinched particularly at plugs, convenience receptacles, and the
point where they exit from the apparatus.
• Only use attachments/accessories specifi ed by the manufacturer.
• Unplug this apparatus during lightning storms or when unused for long periods of time.
• Refer all servicing to qualifi ed service personnel. Servicing is required when the apparatus has been damaged
in any way, such as power-supply cord or plug is damaged, liquid has been spilled or objects have fallen into the
apparatus, the apparatus has been exposed to rain or moisture, does not operate normally, or has been dropped.
• The apparatus shall be disconnected from the mains by unplugging the power cord of the apparatus from the AC
mains receptacle.
• The socket-outlet shall be installed near the equipment and shall be easily accessible.
WARNING: TO REDUCE THE RISK OF FIRE OR ELECTRIC SHOCK, DO NOT EXPOSE
THIS APPARATUS TO RAIN OR MOISTURE.
UL Safety: Your product has been UL tested. It should only be used with other UL
listed devices.
FCC Compliance and Advisory Statement
This hardware device complies with Par t 15 of the FCC Rules. Operation is subject to the following two conditions: 1)
this device may not cause harmful interference, and 2) this device must accept any interference received, including
interference that may cause undesired operation. This equipment has been tested and found to comply with the
limits for a Class B digital device, pursuant to Part 15 of the FCC Rules. These limits are designed to provide reasonable
protection against harmful interference in a residential installation. This equipment generates, uses, and can radiate radio
frequency energy and, if not installed or used in accordance with the instructions, may cause harmful interference to
radio communications. However, there is no guarantee that interference will not occur in a particular installation. If this
equipment does cause harmful interference to radio or television reception, which can be determined by turning the
equipment off and on, the user is encouraged to try to correct the interference by one or more of the following measures:
1) reorient or relocate the receiving antenna; 2) increase the separation betwe en the equipment and the receiver; 3)
connec t the equipment to an outlet on a circuit different from that to which the receiver is connected; 4) consult the
dealer or an experienced radio/TV technician for help. Any changes or modifi cations not expressly approved by the part y
responsible for compliance could void the user’s authority to operate the equipment. Where shielded interface cables
have been provided with the product or specifi ed additional components or accessories elsewhere defi ned to be use d
with the installation of the product, they must be used in order to ensure compliance with FCC regulations.
FCC Radiation Exposure Statement . This equipment complies with FCC radiation exposure limits set forth for an
uncontrolled environment. End users must follow the specifi c operating instructions for satisfying RF exposure compliance.
This transmitter must not be co-located or operating in conjunc tion with any other antenna or transmitter.
Canadian DOC Statement: This digital device does not exceed the Class B limits for radio noise emissions from digital
apparatus specifi ed in the interference-causing equipment standard entitled “Digital Apparatus, ” ICES-003 of the
Department of Communications. This device complies with RSS-210 of Industry and Science Canada. Operation is subject
to the following two conditions: 1) this device may not cause interference, and 2) this device must accept any interference,
including interference that may cause undesired operation of the device.
La Déclaration suivante d’Industrie Canada s’applique à tous les produits Logitech en général:
Déclar ation d’Industrie Canada: Cet appareil numérique est conforme aux limitations concernant l’émission d’inter férences
radio par des appareils numériques de catégorie B, telles que stipulées dans le cadre de la norme Appareils numériques
NMB-003 édictée par Industrie Canada.
Cet équipement a été déclaré conforme à la norme CNR-210 édictée par Industrie Canada. Son fonctionnement est
soumis aux conditions suivantes: 1) l’équipement concerné ne doit pas causer d’interférences, et 2) il doit accepter toute
interférence reçue, y compris les interférences risquant d’engendrer un fonctionnement indésirable.
Interference Information for 2.4 GHz Cordless Products: Yo ur Lo gite ch
and frequency-hopping technology to avoid interference with other cordless devices. Your product has been ex tensively
tested with other 2.4 GHz cordless devices and RF- (radio frequency) emitting devices (cordless phones, cordless headsets,
wireless networks, cordless cameras, A/V senders/receivers, etc.). Most likely you will not experience any RF interference
between your Logitech
interference may occur. This interference could result in erratic behavior or a complete loss of signal in the other cordless
devices. If you notice this behavior (or static, clicking, or humming) in the other cordless devices, there are two actions
you can take to reduce or eliminate the interference. 1. Increase the distance between your Logitech
(including the receiver) and the other cordless devices/receivers. 2. When using your Logitech
the other cordless devices that are in close proximity.
®
cordless product and the devices listed above. In some cases, however, it is possible that
®
2.4 GHz cordless product uses channel-
®
cordless product
®
cordless product, turn off

28 Logitech
®
Squeezebox
™
Owner’s Guide
29
[EN] Use of this product is authorized in the following countires:
[FR] L’utilisation de ce produit est autorisée dans les pays suivants:
[DE] Verbrauch dieses Produktes wird in den folgenden Ländern autorisiert:
AT, CY, BE, BGR*, DK, UK, FI, FR**, DE , GR, HU, IE, LU, NL, PT, ES, SE, IS, LI, NO, CH, CZ, PL , RO, SK, SI, EE , LV, LT,
MT
[EN] * General license require for outdoor use; ** For indoor use only
[FR] * Permis général requis pour l’usage extérieur; ** Pour l’usage d’intérieur seulement
[DE] * Allgemeine Lizenz erfordert für im Freiengebrauch; ** Für nur Innengebrauch
BATTERY WARNING
Your product uses batteries. Please follow the battery manufacturer’s instructions as well as these important safety
tips. Exercise care when handling batteries. Do not open or mutilate them. When batteries are misused, they may
leak or explode causing burns and personal injury. Conducting materials can also short out a battery causing it to
overheat and leak. Do not put batteries in a fi re, expose them to heat above 130 F (54C), or immerse them in water.
If your batteries leak, use caution and discard the batteries immediately according to the battery manufacturer’s
instructions and your local laws. When replacing batteries, remove all used batteries. Mixing old and new batteries
may cause battery leakage or rupture. When possible use alkaline battery replacements. You may use other
battery types, but do not mix them with alkalines. Make sure that you insert the batteries correctly. When not using
your product for long periods of time, remove the batteries and store them in cool, dry place at normal room
temperature.
POWER SUPPLY WARNING
Your product has a power supply so please follow these safety guidelines: 1) The power supply is for indoor use only.
2) Use the power supply that comes with your product; do not use any other power supply. 3) Do not use a damaged
power supply or attempt to repair one that is damaged. 4) Do not immerse the power supply in water or subject it to
physical abuse. 5) Inspect the power supply regularly for damage to its cable, plug, and body.
Logitech® Hardware Product Limited Warranty
Logitech® warrants that your Logitech hardware product shall be free from defects in material and workmanship
for two (2) years, beginning from the date of purchase. Except where prohibited by applicable law, this warranty
is nontransferable and is limited to the original purchaser. This warranty gives you specifi c legal rights, and you may
also have other rights that vary under local laws.
Remedies
Logitech’s entire liability and your exclusive remedy for any breach of warranty shall be, at Logitech’s option,
(1) to repair or replace the hardware, or (2) to refund the price paid, provided that the hardware is returned to the
point of purchase, or such other place as Logitech may direct, with a copy of the sales receipt or dated itemized
receipt. Shipping and handling charges may apply except where prohibited by applicable law. Logitech may, at its
option, use new or refurbished or used parts in good working condition to repair or replace any hardware product.
Any replacement hardware product will be warranted for the remainder of the original warranty period, or thirty (30)
days, whichever is longer or for any additional period of time that may be applicable in your jurisdiction.
Limits of Warranty
This warranty does not cover problems or damage resulting from (1) accident, abuse, misapplication, or any
unauthorized repair, modifi cation or disassembly; (2) improper operation or maintenance, usage not in accordance
with product instructions or connection to improper voltage supply; or (3) use of consumables, such as replacement
batteries, not supplied by Logitech except where such restriction is prohibited by applicable law.
How to Obtain Warranty Support
Before submitting a warranty claim, we recommend you visit the support section at www.logitech.com for technical
assistance. Valid warranty claims are generally processed through the point of purchase during the fi rst thirty (30)
days after purchase; however, this period of time may vary depending on where you purchased your product.
Please check with Logitech or the retailer where you purchased your product for details. Warranty claims that cannot
be processed through the point of purchase and any other product related questions should be addressed directly to
Logitech. The addresses and customer service contact information for Logitech can be found in the documentation
accompanying your product and on the web at www.logitech.com/contactus.
Limitation of Liability
LOGITECH SHALL NOT BE LIABLE FOR ANY SPECIAL, INDIRECT, INCIDENTAL, OR CONSEQUENTIAL DAMAGES
WHATSOEVER, INCLUDING BUT NOT LIMITED TO LOSS OF PROFITS, REVENUE OR DATA (WHETHER DIRECT OR INDIRECT)
OR COMMERCIAL LOSS FOR BREACH OF ANY EXPRESS OR IMPLIED WARRANTY ON YOUR PRODUCT EVEN IF LOGITECH
HAS BEEN ADVISED OF THE POSSIBILITY OF SUCH DAMAGES. Some jurisdictions do not allow the exclusion or limitation
of special, indirect, incidental, or consequential damages, so the above limitation or exclusion may not apply to you.
Duration of Implied Warranties
EXCEPT TO THE EXTENT PROHIBITED BY APPLICABLE LAW, ANY IMPLIED WARRANTY OR CONDITION OF
MERCHANTABILITY OR FITNESS FOR A PARTICULAR PURPOSE ON THIS HARDWARE PRODUCT IS LIMITED IN DURATION
TO THE DURATION OF THE APPLICABLE LIMITED WARRANTY PERIOD FOR YOUR PRODUCT. Some jurisdictions do not
allow limitations on how long an implied warranty lasts, so the above limitation may not apply to you.
National Statutory Rights
Consumers have legal rights under applicable national legislation governing the sale of consumer goods.
Such rights are not affected by the warranties in this Limited Warranty.
No Other Warranties
No Logitech dealer, agent, or employee is authorized to make any modifi cation, extension, or addition to
this warranty.
®
Address.
Logitech
Logitech, Inc., 6505 Kaiser Drive, Fremont, California 94555, U.S.A.
© 2007 Logitech. All rights reserved. Logitech, the Logitech logo, and other Logitech marks are owned by Logitech
and may be registered. All other trademarks are the property of their respective owners. Logitech assumes
no responsibility for any errors that may appear in this manual. Information contained herein is subject to change
without notice.
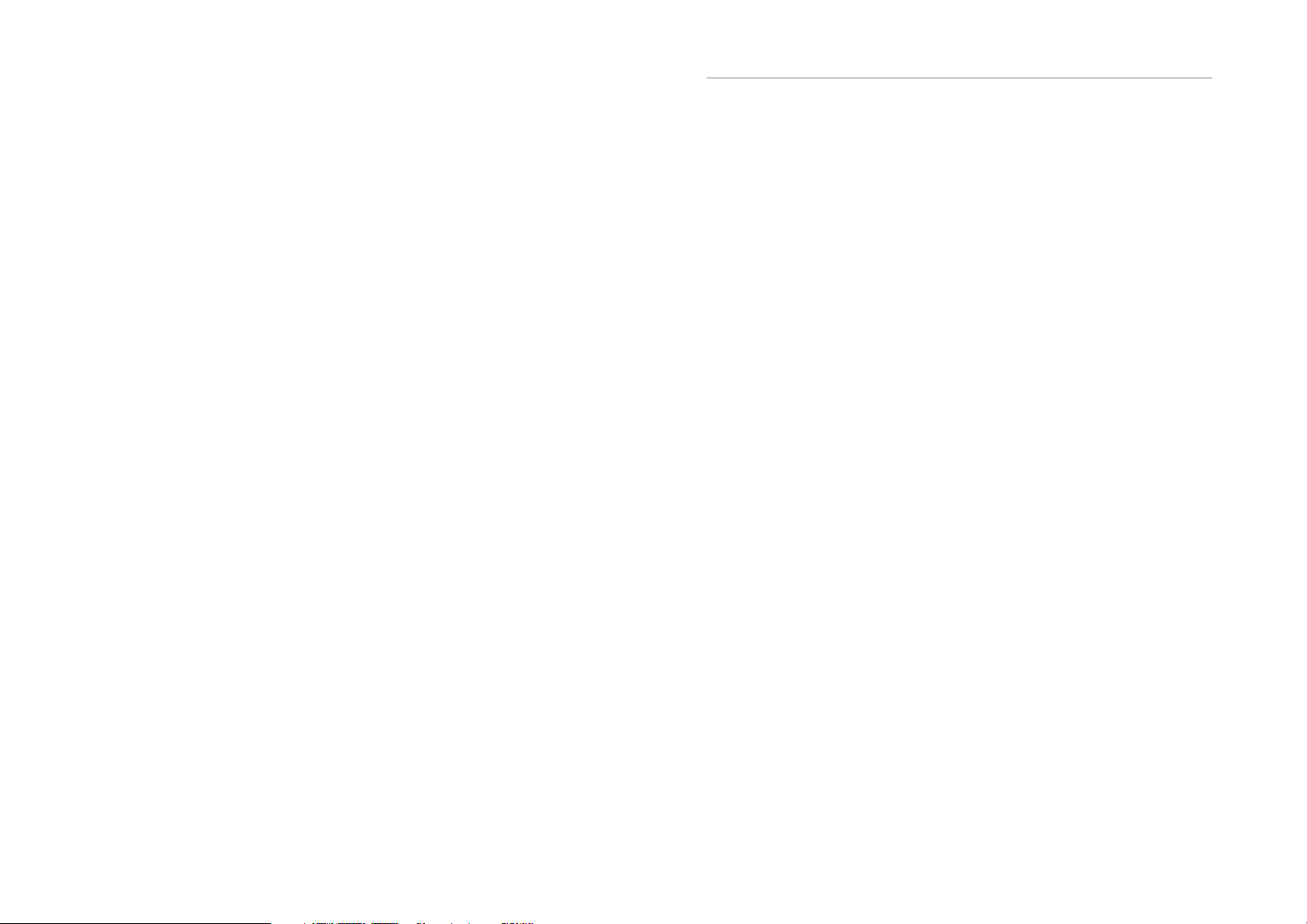
™
Squeezebox
Handbuch
Inhalt
Was ist Squeezebox™? ........................................................................................... 32
Systemvoraussetzungen ........................................................................................32
Erste Schritte ......................................................................................................... 33
Installieren der Software SlimServer ....................................................................... 34
®
Installieren unter Windows
Installieren unter Mac OS X ................................................................................ 35
Installieren unter Linux
Anschließen von Squeezebox ............................................................................... 36
Konfi gurieren von Squeezebox .............................................................................. 37
Einrichten des Netzwerks .................................................................................. 37
Herstellen einer Verbindung zu SlimServer ........................................................38
Die Fernbedienung ................................................................................................ 38
Wiedergeben von Musik ........................................................................................42
Steuern der Wiedergabe mit der Fernbedienung ..............................................42
Suchen nach Musik mit der Fernbedienung .......................................................43
Erstellen und Speichern einer Wiedergabeliste ..................................................44
Internetradio .........................................................................................................45
SqueezeNetwork ................................................................................................... 46
Sonderfunktionen .................................................................................................. 46
Wecker ..............................................................................................................47
Grafi sche Visualisierungen .................................................................................48
Einsatz von Squeezebox als drahtlose Bridge ....................................................48
Überblenden von Titeln .....................................................................................49
RSS News Ticker .................................................................................................50
Steuern mehrerer Squeezeboxes mit einem SlimServer .....................................51
Aktivieren des Computers bei LAN-Aktivität ....................................................... 51
Fehleranalyse ......................................................................................................... 52
Weitere Informationen...........................................................................................55
Wechselstromgeräte: Wichtige Sicherheitshinweise .......................................... 56
............................................................................... 34
®
oder anderen Betriebssystemen ...................................35
31

32 Logitech
®
Squeezebox
™
Handbuch
33
Was ist Squeezebox™?
Vielen Dank, dass Sie den Musik-Player Squeezebox™ erworben haben. Mit Squeezebox™
können Sie Ihre digitalisierte Musiksammlung über ein drahtloses oder Ethernet-Netzwerk
auf der Stereoanlage wiedergeben. Außerdem können Sie mit Squeezebox
™
Internetradio
hören, den Wecker einrichten, RSS-Feeds anzeigen und noch mehr!
Dieses Handbuch enthält Anweisungen zum Einrichten und Betrieb des Geräts.
Da Squeezebox
alle hier behandelt. Zusätzliche Informationen über die neuesten Funktionen von
Squeezebox
™
ständig um neue Funktionen erweitert wird, werden eventuell nicht
™
sowie ausführliche eine Dokumentation für Entwickler fi nden Sie auf
http://www.slimdevices.com/.
Squeezebox
der weltweiten Zusammenarbeit von Software-Entwicklern in einer frei zugänglich
Gemeinschaft ist. Wir sind allen dankbar, die an der Entwicklung von Squeezebox
™
wird von der Open-Source-Software SlimServer™ betrieben, die das Ergebnis
™
beteiligt
waren.
Wir hoffen, dass Sie Spaß mit Squeezebox
™
haben und Ihren Freunden davon erzählen.
Systemvoraussetzungen
• Macintosh®: Mac OS X 10.3 oder höher, 512 MB RAM, Ethernet- oder drahtloses
Netzwerk sowie 40 MB Festplattenspeicher für SlimServer
• Windows
Netzwerk sowie 40 MB Festplattenspeicher für SlimServer
• Linux
drahtloses Netzwerk sowie 40 MB Festplattenspeicher für SlimServer
• Breitband-Internetverbindung für Internetradio und SqueezeNetwork
®
XP/2000/NT: 733 MHz Pentium, 512 MB RAM, Ethernet- oder drahtloses
®
/BSD/Solaris®/Andere: Perl 5.8.3 oder höher, 512 MB RAM, Ethernet- oder
™
Erste Schritte
Wenn Sie bereits ein drahtloses bzw. Ethernet-Network mit einem Computer als Server
eingerichtet haben, dauert das Einrichten von Squeezebox
Minuten. Alle zur Musikwiedergabe über Squeezebox
diesem Handbuch enthalten.
1. Sammeln Sie zuerst die digitalisierte Musik an einer Stelle auf dem Computer.
Sie können alle Dateien in einen Ordner oder einer Reihe von Unterordnern
ablegen. Die Software, die Sie zum “Rippen” von CDs verwenden (z. B. iTunes),
hat diese Ordner evtl. bereits eingerichtet und die Musik nach Album oder Interpret
sortiert.
2. Laden Sie anschließend die neueste Version von SlimServer auf den Computer
herunter, auf dem sich die Musiksammlung befi ndet. Hier fi nden Sie die neueste
Version von SlimServer
™
: http://www.slimdevices.com/download
™
und SlimServer™ nur ein paar
™
erforderlichen Informationen sind in
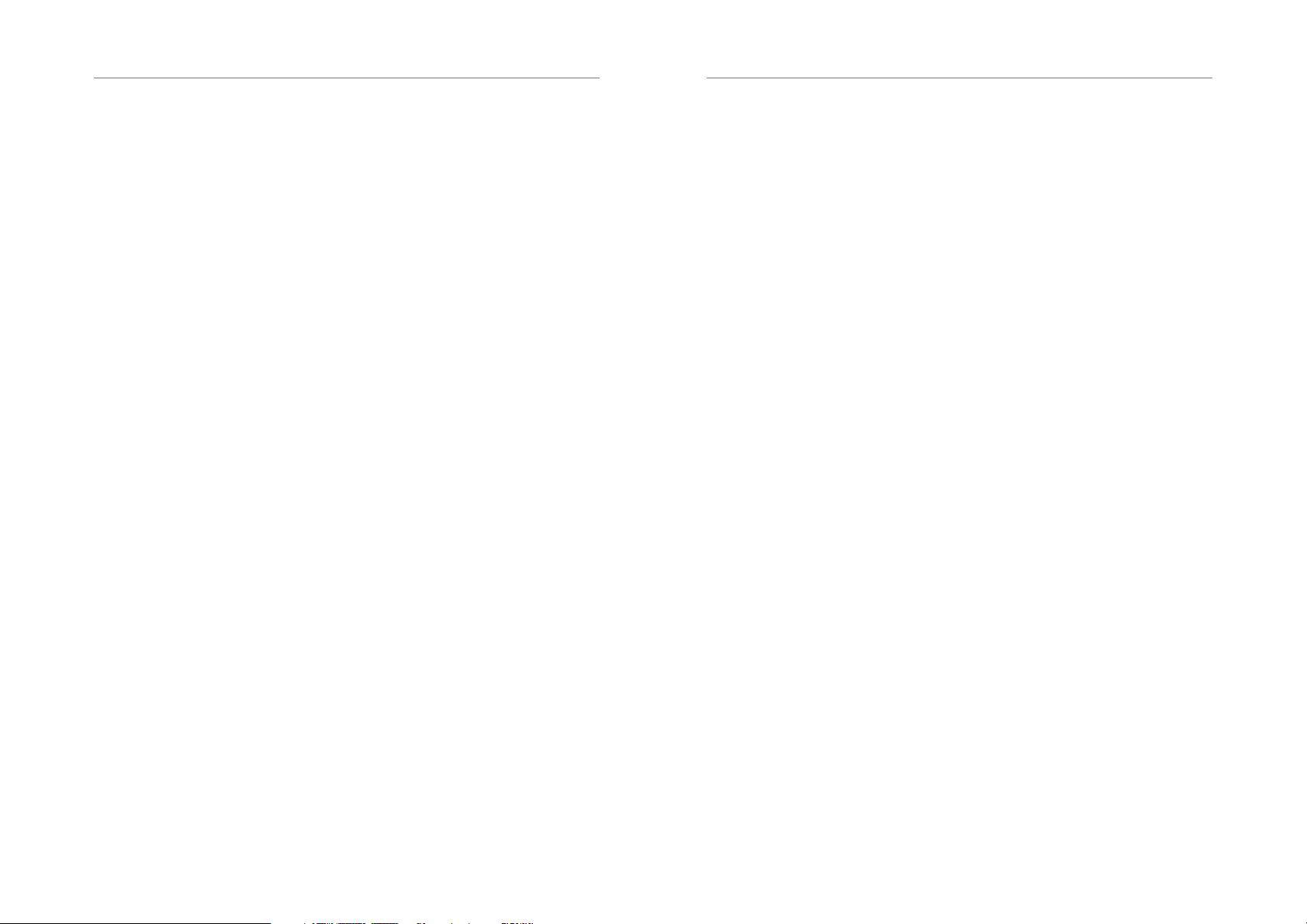
34 Logitech
®
Squeezebox
™
Handbuch
35
Installieren der Software SlimServer
Installieren unter Windows
1. Laden Sie das SlimServer-Installationsprogramm in einen Ordner (z. B. den Desktop)
herunter.
2. Doppelklicken Sie anschließend auf das Symbol zum Installieren von SlimServer.
Der Assistent zum Einrichten von SlimServer wird gestartet.
Tipp: Falls eine Sicherheitswarnung angezeigt wird, klicken Sie auf
Ausführen.
3. Folgen Sie den Anweisungen zum Einrichten von SlimServer und geben Sie
Folgendes an:
• den Ordner, in dem SlimServer installiert werden soll
• den Ordner, in dem sich die Musiksammlung befi ndet (sie können diesen später
ändern)
• einen Ordner zum Speichern von Wiedergabelisten
• wo Verknüpfungen und Symbole für die Anwendung platziert werden sollen
4. Klicken Sie auf WEITER, um die Standardeinstellungen zu akzeptieren. Wenn Sie
die Einstellungen ändern möchten, klicken Sie auf ZURÜCK.
Wenn die Konfi guration der Installation abgeschlossen ist, zeigt der Assistent
eine Zusammenfassung der Einstellungen an.
5. Klicken Sie auf INSTALL.
SlimServer wird installiert und das Dialogfeld „Completing the SlimServer Setup
Wizard“ wird geöffnet.
6. Klicken Sie auf OK.
7. In der Windows
Klicken Sie mit der rechten Maustaste darauf, um ein Kontextmenü zu öffnen,
über das Sie SlimServer starten bzw. beenden oder die Slim Devices-Website
aufrufen können.
®
-Taskleiste wird rechts ein Squeezebox-Symbol angezeigt.
®
Installieren unter Mac OS X
1. Speichern Sie die DMG-Datei auf dem Schreibtisch.
2. Doppelklicken Sie anschließend auf die DMG-Datei, um Sie auf dem Schreibtisch
anzuzeigen. Der Web-Browser führt diesen Vorgang eventuell automatisch durch.
3. Doppelklicken Sie auf das Symbol “SlimServer-Installer”. Das Installationsprogramm
wird gestartet.
4. Sie können bestimmen, ob SlimServer für alle oder nur denn aktuellen Benutzer
installiert werden soll. Soll SlimServer für alle Benutzer installiert werden, müssen
Sie ein Administratorkennwort angeben. Wenn Sie SlimServer für alle Benutzer
installieren, kann nur der Benutzer, der SlimServer startet die Anwendung wieder
beenden.
5. Klicken Sie auf INSTALL. Klicken Sie auf OK, wenn die Installation abgeschlossen ist.
6. Die Systemeinstellungen werden mit den Einstellungen für SlimServer geöffnet.
Hier können Sie bestimmen, ob SlimServer automatisch beim Hochfahren oder
Anmelden am Computer gestartet werden soll.
7. Klicken Sie auf Start Server. Nach ein paar Sekunden können Sie auf Web Access
klicken. Die Web-Benutzeroberfl äche von SlimServer wird im Webbrowser geöffnet.
Sie können ein Lesezeichen für diese Seite setzen, damit Sie später schnell darauf
zugreifen können.
Installieren unter Linux® oder anderen Betriebssystemen
Wenn Sie Red Hat Linux® oder andere kompatible Distributionen nutzen, können Sie
die RPM-Datei mit dem Tool rpm installieren.
Wenn Sie eine andere Unix
im Format TAR oder ZIP (gzip) herunterladen. Anweisungen zum Starten des Perl-Server
sind enthalten.
Weitere Informationen zum Installieren von SlimServer auf anderen Plattformen
fi nden Sie auf unserer Website
http://forums.slimdevices.com.
®
-Plattform nutzen, können Sie die Perl-Skripte für SlimServer
http://wiki.slimdevices.com bzw. unseren Foren unter
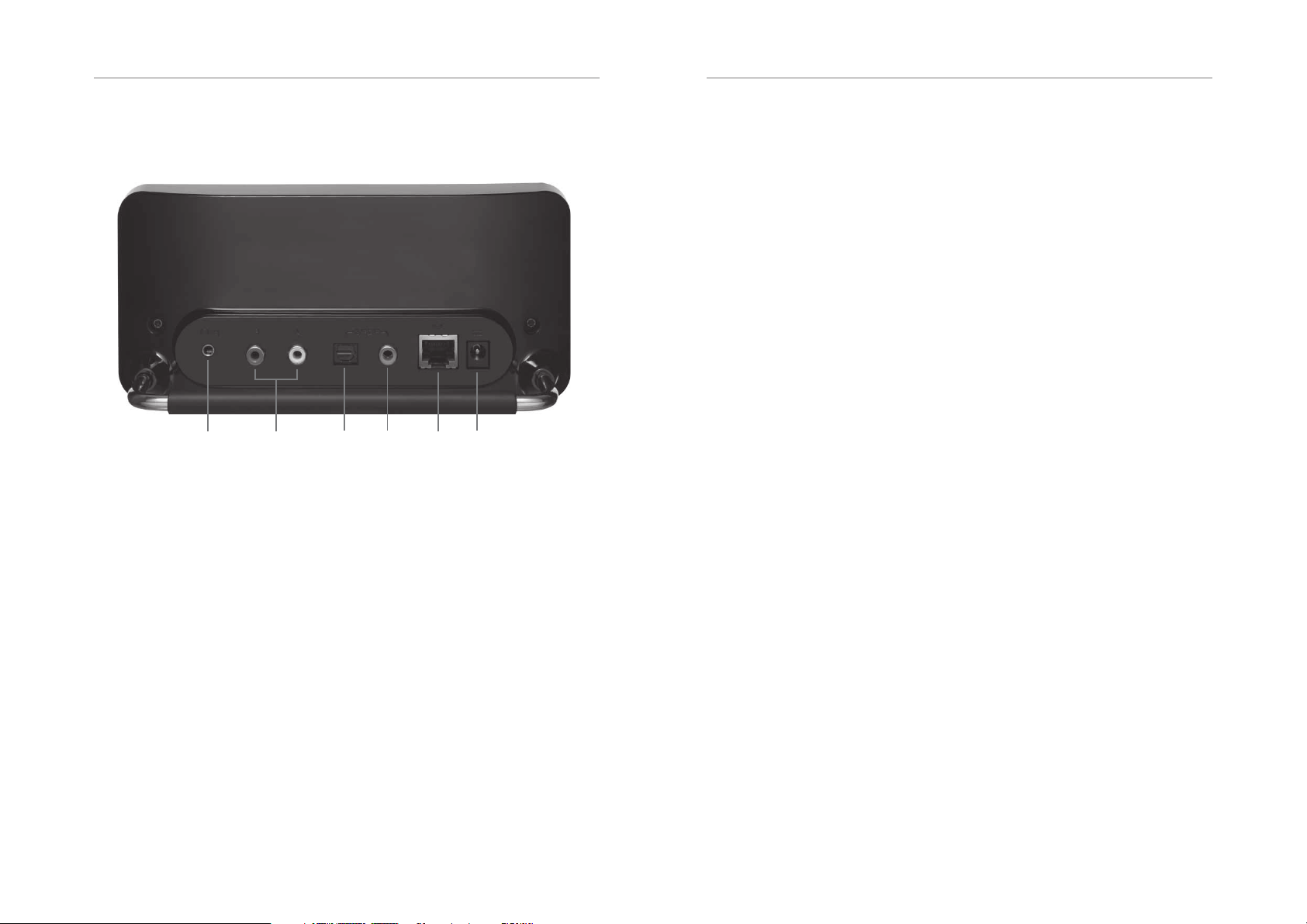
36 Logitech
®
Squeezebox
™
Handbuch
37
Anschließen von Squeezebox
Kopfhörerbuchse
(3,5 mm)
Analog-Audio
(Cinch)
Digitaler
optischer
Ausgang
Digitaler
Koaxial-
ausgang
1. Schließen Sie Squeezebox an einen Stereoverstärker oder -empfänger über das im
Lieferumfang enthaltene Cinch-Kabel mit den roten und weißen Steckern an.
Sie können auch ein digitales optisches Kabel an der quadratischen bzw. ein
digitales Koaxialkabel an der orangefarbenen Buchse anschließen (diese Kabel
sind nicht enthalten). Einen Kopfhörer oder Aktivlautsprecher können Sie an
der 3,5 mm-Buchse anschließen.
2. Schließen Sie ein Ethernet-Kabel am Hub bzw. Switch und Squeezebox an.
3. Legen Sie die beiden AA-Batterien in die Fernbedienung ein.
4. Schließen Sie das Netzteil an Squeezebox und einer Steckdose an.
Sie können Squeezebox immer eingesteckt lassen. Wird das Gerät nicht genutzt,
schaltet es in den Standby-Modus und deaktiviert das Display.
Hinweis: Verwenden Sie nur das im Lieferumfang von Squeezebox
enthaltene geregelte Netzteil, da andere Netzteile das Gerät beschädigen
könnten.
Ethernet Netzteil
Konfi gurieren von Squeezebox
Wenn Sie Squeezebox einstecken, wird kurz ein Logo und dann eine Willkommensmeldung
angezeigt.
Einrichten des Netzwerks
1. Drücken Sie RECHTS auf der Fernbedienung. Das Menü NETZWERK EINRICHTEN
wird angezeigt.
2. Drücken Sie RECHTS, um die Netzwerkeinrichtung aufzurufen.
3. Bestimmen Sie, ob Squeezebox an einem drahtlosen oder verkabelten Netzwerk
angeschlossen werden soll, indem Sie OBEN bzw. UNTEN drücken. Drücken Sie
anschließend RECHTS.
4. Squeezebox fordert Sie auf, die Region bzw. das Land anzugeben. Drücken Sie
UNTEN auf der Fernbedienung, bis die gewünschte Region angezeigt wird.
Drücken Sie RECHTS, um die Region auszuwählen.
Hinweis: Das Auswählen einer falschen Region kann gegen lokale Gesetze
verstoßen.
5. Squeezebox sucht das drahtlose Netzwerk. Wählen Sie den Netzwerknamen (SSID)
aus, und drücken Sie RECHTS.
Sollten mehrere drahtlose Netzwerke verfügbar sein, können Sie das gewünschte
mit den Pfeiltasten suchen. Sollte der Router den Netzwerkname nicht senden,
müssen Sie “Netzwerknamen eingeben” wählen.
TIPP: Mit den Zifferntasten der Fernbedienung können Sie wie auf einem
Mobiltelefon Text eingeben. Die Taste ADD dient als Rücktaste und PLAY
zum Einfügen eines Buchstabens.
6. Ist das Netzwerk mit WEP- oder WPA-Verschlüsselung gesichert, geben
Sie das Netzwerkkennwort bzw. den Schlüssel über die Zifferntasten der
Fernbedienung ein, und drücken Sie RECHTS. Unterstützt das Netzwerk mehrere
Verschlüsselungsverfahren gleichzeitig oder sendet es die SSID nicht, werden Sie
eventuell aufgefordert, zunächst das Verschlüsselungsverfahren zu wählen.
Tipp: WEP-Schlüssel bestehen aus einer Kette von zehn oder 26 Ziffern
oder den Buchstaben A bis F. WPA-Kennwörter bestehen aus einer Kette
von Buchstaben, Ziffern bzw. Satzzeichen.
Squeezebox stellt eine Verbindung zum drahtlosen Netzwerk her. Wird keine
Verbindung hergestellt, drücken Sie LINKS und korrigieren Sie die Einstellungen.
Sollten immer noch Fehler auftreten, lesen Sie den Abschnitt “Fehleranalyse”
am Ende dieses Handbuchs.
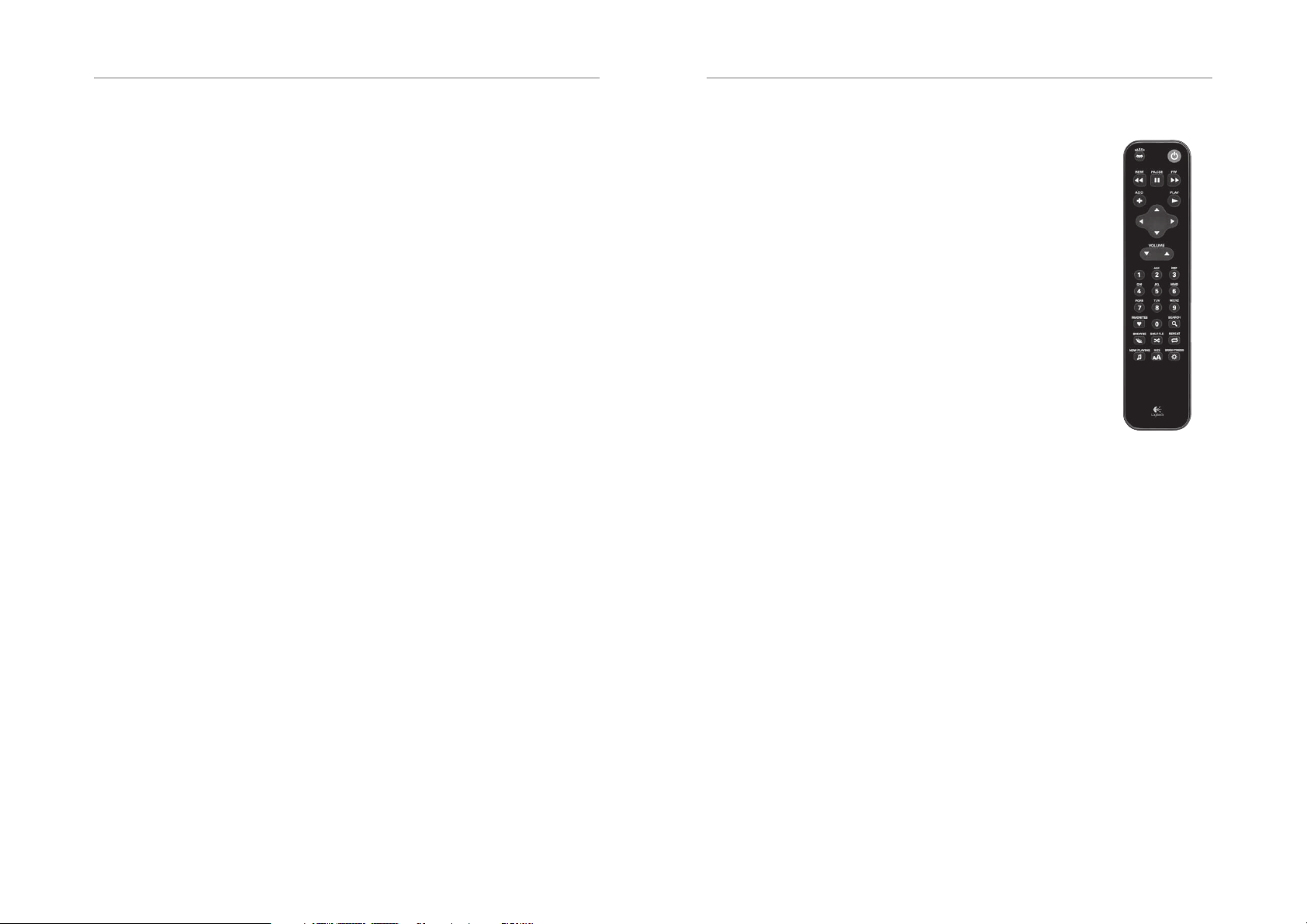
38 Logitech
®
Squeezebox
™
Handbuch
39
7. Geben Sie an, ob Squeezebox automatisch eine IP-Adresse über DHCP oder eine
statische IP-Adresse zugewiesen werden soll. Die meisten Netzwerke lassen zu, dass
Squeezebox eine automatische Adresse erhält. Drücken Sie RECHTS.
Wenn Sie Squeezebox eine statische IP-Adresse zuweisen, geben Sie sie über die
Zifferntasten der Fernbedienung ein. Drücken Sie RECHTS, um die Adresse zu
speichern.
Tipp: Geben Sie für Zahlen mit weniger als drei Stellen führende Nullen
ein. Beispiel: 010.001.004.281 für 10.1.4.281.
Geben Sie die Subnetzmaske für das Netzwerk, die Standard-Gateway-IP-Adresse
sowie die Adresse des DNS-Servers ein. Drücken Sie RECHTS, um zwischen den
Einstellungen umzuschalten.
Herstellen einer Verbindung zu SlimServer
1. Starten Sie SlimServer, falls die Anwendung noch nicht läuft.
Squeezebox durchsucht das lokale Netzwerk nach dem Computer, auf dem
SlimServer ausgeführt wird. Wenn Sie SlimServer starten, nachdem Sie Squeezebox
konfi guriert haben, müssen Sie eventuell einen Bildlauf ausführen.
2. Wählen Sie den gewünschten Computer aus. Wird SlimServer auf mehreren
Computern im Netzwerk ausgeführt, drücken Sie UNTEN, um den gewünschten
zu wählen.
3. Drücken Sie RECHTS auf der Fernbedienung, um die Verbindung herzustellen.
Die Einrichtung ist abgeschlossen.
Tipp: Wenn Sie diesen Vorgang später wiederholen möchten, drücken Sie
LINKS fünf Sekunden lang. Squeezebox zeigt erneut das Menü Netzwerk
einrichten an.
Die Fernbedienung
Drücken Sie den EINSCHALTER, um Squeezebox in den Standby-Modus zu versetzen.
Das Display wird abgedunkelt, die Wiedergabe wird angehalten und die Uhr wird
angezeigt. Drücken Sie den EINSCHALTER erneut, um Squeezebox zu aktivieren.
Mit den Tasten unter VOLUME können Sie die Lautstärke der Squeezebox regeln.
Drücken Sie REW, um die Wiedergabe des aktuellen Titels von vorne zu beginnen.
Drücken Sie REW zweimal, um zum vorherigen Titel zu springen. Halten Sie REW gedrückt,
um einen schnellen Rücklauf durch den aktuellen Titel auszuführen.
Drücken Sie PAUSE, um die Wiedergabe des aktuellen Titels anzuhalten.
Drücken Sie PAUSE erneut, um die Wiedergabe fortzusetzen. Halten Sie
PAUSE gedrückt, um die Wiedergabe zu beenden.
Drücken Sie FWD zweimal, um zum nächsten Titel zu springen. Halten Sie
FWD gedrückt, um einen schnellen Vorlauf durch den aktuellen Titel
auszuführen.
Mit OBEN, UNTEN, LINKS und RECHTS können Sie die Musikbibliothek
durchsuchen. OBEN zeigt den vorherigen Eintrag einer Liste an,
UNTEN den nächsten. Drücken Sie LINKS, um die aktuelle Liste zu verlassen.
Drücken Sie RECHTS, um den Eintrag zu öffnen oder weitere Informationen
über den Titel anzuzeigen.
Drücken Sie PLAY, um die in der angezeigten Auswahl enthaltenen Titel
wiederzugeben. Wenn Sie PLAY drücken, während Folgendes angezeigt wird:
• Musikstil, Interpret oder Album: Squeezebox gibt alle
entsprechenden Titel wieder.
• Titel: Squeezebox gibt diesen Titel wieder. Wird dieser Titel innerhalb
eines Albums angezeigt, wird das ganze Album beginnend vom
ausgewählten Titel wiedergeben.
• Wiedergabeliste: Squeezebox gibt alle Titel in dieser Wiedergabeliste
wieder.
• Ordner: Squeezebox gibt alle Titel in diesem Ordner sowie den Unterordnern
wieder.
Tipp: Drücken Sie zum Speichern einer Wiedergabeliste NOW PLAYING
und halten Sie PLAY gedrückt. Sie werden aufgefordert, die aktuelle
Wiedergabeliste zu speichern.
Drücken Sie ADD, um die angezeigte Auswahl am Ende der aktuellen Wiedergabeliste
einzufügen. Wenn Sie ADD drücken, während Folgendes angezeigt wird:
• Musikstil, Interpret oder Album: Squeezebox fügt alle entsprechenden Titel am
Ende der Wiedergabeliste “Es läuft gerade” ein.
• Titel: Squeezebox fügt diesen Titel am Ende der Liste ein.
• Wiedergabeliste: Squeezebox fügt alle Titel in dieser Wiedergabeliste ein.
• Ordner: Squeezebox fügte alle Titel in diesem Ordner sowie den Unterordnern ein.
Tipp: Halten Sie ADD gedrückt, um das angezeigte Element sofort nach
dem aktuellen Titel wiederzugeben.
Tipp: Drücken Sie in der Wiedergabeliste “Es läuft gerade” ADD, um den
unsichtbaren Titel aus der Wiedergabeliste zu entfernen: Halten Sie ADD
gedrückt, um den Titel aus der aktuellen Wiedergabeliste an das Ende
der Wiedergabeliste “Zapped Songs” zu verschieben.
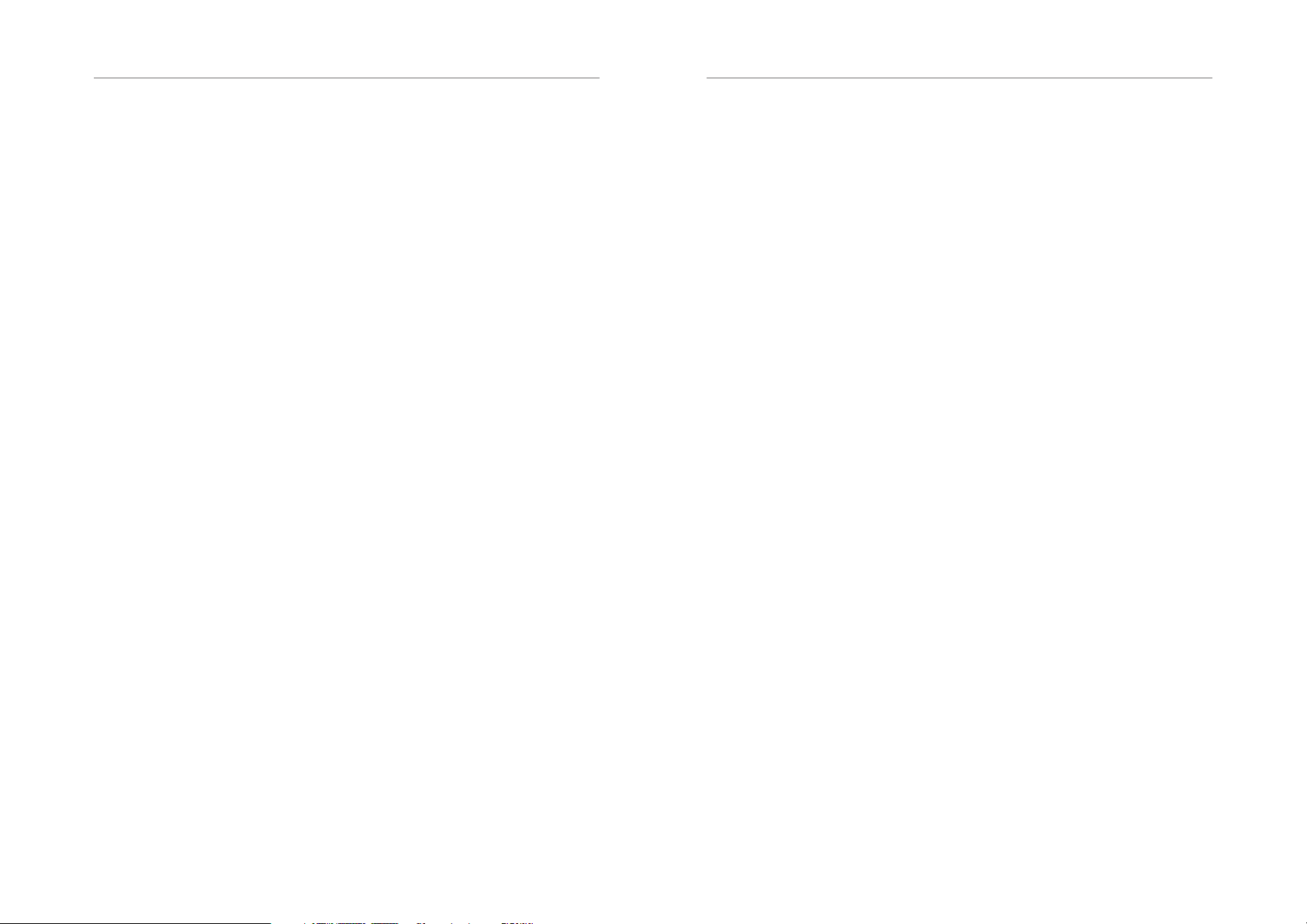
40 Logitech
®
Squeezebox
™
Handbuch
41
Drücken Sie FAVORITES, um die Liste der von Ihnen zusammengestellten Favoriten
aufzurufen. Halten Sie FAVORITES gedrückt, während der Name eines Titels,
eines Radiosenders oder einer Wiedergabeliste angezeigt wird, um ihn in die Favoritenliste
aufzunehmen.
Drücken Sie BROWSE, um die Musikbibliothek nach Musikstil, Interpret, Album oder
anderen Kriterien zu durchsuchen.
Drücken Sie SEARCH, um nach Alben, Interpreten oder Titeln zu suchen. Wird auf
Squeezebox MUSIK SUCHEN angezeigt, drücken Sie RECHTS, und geben Sie
den Suchtext ein.
Geben Sie den Text über die Zifferntasten wie bei einem Mobiltelefon ein. Beispiel:
Drücken Sie 2 einmal für “A”, zweimal für “B”, dreimal für “C” und viermal für “2”.
Drücken Sie 0 zum Eingeben eines Leerzeichen. Drücken Sie 1, um durch die Satzzeichen
zu schalten. Drücken Sie RECHTS, um die Suchergebnisse anzuzeigen.
Tipp: In sortierten Listen (Interpreten, Alben, Musikstile) können Sie eine
Zifferntaste drücken, um den ersten Eintrag, der mit dem entsprechenden
Buchstaben beginnt, anzuzeigen.
Tipp: In unsortierten Listen (z. B. Wiedergabelisten) können Sie eine
Zifferntaste drücken, um entsprechend schrittweise durch die Liste zu
springen.
Drücken Sie SHUFFLE, um zwischen den folgenden Einstellungen umzuschalten:
• Titel zufällig wiedergeben
• Alben zufällig wiedergeben
• Keine Zufallswiedergabe
Drücken Sie REPEAT, um zwischen den folgenden Einstellungen umzuschalten:
• Wiederholung ausgeschaltet (die Wiedergabe wird am Ende der aktuellen
Wiedergabeliste beendet)
• Wiederholen des aktuellen Titels
• Wiedergabeliste wiederholen
Wenn Sie SLEEP, wird Squeezebox nach 15 Minuten ausgeschaltet. Sie können SLEEP
wiederholt drücken, um die Spielzeit um jeweils 15 Minuten (bis maximal 90 Minuten)
zu verlängern. Sie können den Schlafmodus abbrechen, indem Sie SLEEP drücken, bis
Schlafmodus abgebrochen angezeigt wird.
Drücken Sie NOW PLAYING, um den aktuellen Titel anzuzeigen. Drücken Sie NOW
PLAYING erneut, um durch die verschiedenen Anzeigeformate (z. B. Visualisierung
und Fortschrittsanzeige) für den aktuellen Titel zu schalten.
Drücken Sie SIZE, um durch die verfügbaren Schriftgrößen zu schalten. Sie können
dies tun, wenn Squeezebox ein- oder ausgeschaltet ist.
Drücken Sie BRIGHTNESS, um durch die verfügbaren Helligkeitsstufen zu schalten.
Sie können dies tun, wenn Squeezebox ein- oder ausgeschaltet ist. Soll das Display
vollständig abgedunkelt werden, drücken Sie BRIGHTNESS, bis das Display ganz dunkel ist.
Ist Squeezebox ausgeschaltet, bleibt das Display dunkel, bis Sie das Gerät einschalten oder
BRIGHTNESS erneut drücken. Ist Squeezebox eingeschaltet, drücken Sie eine beliebige
Taste der Fernbedienung, um das Display zu aktivieren.

42 Logitech
®
Squeezebox
™
Handbuch
43
Wiedergeben von Musik
Squeezebox gibt Musik wieder, die Sie über die Fernbedienung oder die WebBenutzeroberfl äche auswählen.
Steuern der Wiedergabe mit der Fernbedienung
1. Drücken Sie LINKS, um das SQUEEZEBOX-HAUPTMENÜ anzuzeigen. Sie müssen
LINKS evtl. mehrfach drücken, bis das Menü angezeigt wird.
2. Drücken Sie OBEN bzw. UNTEN, bis die Option MUSIK DURCHSUCHEN
angezeigt wird.
3. Drücken Sie RECHTS. Die Option Alben durchsuchen wird angezeigt. Sie können
die Titel eines Interpreten, Musikstils, Jahrs, der neuen Musik, einer vorhandenen
Wiedergabeliste oder des Musikordners durchsuchen.
4. Drücken Sie zum Durchsuchen nach Album, Interpret oder Musikstil RECHTS,
um die entsprechenden Option auszuwählen und dann OBEN bzw. UNTEN,
um die Liste zu durchsuchen.
5. Wenn Sie ein interessantes Album, einen Künstler, einen Musikstil oder einen
Titel gefunden haben, drücken Sie PLAY, um alle mit dem angezeigten Eintrag
verknüpften Titel wiederzugeben.
Tipp: Sollen die ausgewählten Titel nach den Titeln in der aktuellen
Wiedergabeliste wiedergeben werden, drücken Sie ADD, um sie am Ende
der Liste einzufügen.
6. Drücken Sie NOW PLAYING, um die Liste der ausgewählten Titel aufzurufen.
Sie können die Liste mit OBEN bzw. UNTEN durchsuchen. Drücken Sie LINKS,
um das SQUEEZEBOX-HAUPTMENÜ anzuzeigen.
Wiedergeben von Musik über die Web-Benutzeroberfl äche
1. Öffnen Sie die Web-Benutzeroberfl äche im Browser.
Wenn Sie den Computer verwenden, auf dem SlimServer installiert ist, rufen Sie
http://localhost:9000/ auf.
Wenn Sie einen anderen Computer am selben lokalen Netzwerk wie SlimServer
verwenden, geben Sie “
IP-Adresse bzw. der Name des SlimServer-Computers ist. Weitere Informationen
hierzu fi nden Sie im Abschnitt “Fehleranalyse” am Ende dieses Handbuchs.
Tipp: Windows®-Benutzer können auf dem SlimServer-Computer die Web-
Benutzeroberfl äche über das SlimServer-Taskleistensymbol starten.
Mac-Benutzer können den Bereich “SlimServer” in den
Systemeinstellungen verwenden.
http://<IP-Adresse>:9000/” ein, wobei <IP-Adresse> die
2. Im linken Bereich der Web-Benutzeroberfl äche können Sie die Musiksammlung
nach verschiedenen Kategorien (Album, Künstler, Musikstil, Plattenhülle
(falls verfügbar), neue Musikstücke, Jahr usw.) durchsuchen.
3. Wenn Sie ein interessantes Album, einen Künstler, einen Musikstil, einen Titel oder
eine Wiedergabeliste gefunden haben, klicken Sie auf das Wiedergabesymbol
rechts daneben, um den Eintrag wiederzugeben. Klicken Sie auf das
Hinzufügensymbol, um den Eintrag am Ende der Wiedergabeliste einzufügen.
Suchen nach Musik mit der Fernbedienung
Sie haben zwei Möglichkeiten zum Eingeben des Namens des zu suchenden Titels,
Interpreten oder Albums. In beiden Fällen springt die Einfügemarke drei Sekunden nach
dem Drücken einer Taste weiter. Wenn Sie jeweils eine andere Taste drücken, können Sie
schneller schreiben, aber wenn Sie dieselbe Taste mehrmals drücken müssen, müssen Sie
warten, bis die Einfügemarke weitergesprungen ist. Drücken Sie zum Fortfahren RECHTS.
Tipp: Sie brauchen nicht den ganzen Namen des Albums, Interpreten oder
Titels einzugeben. Drücken Sie nach den ersten paar Buchstaben RECHTS
und dann UNTEN, um die Ergebnisse zu durchsuchen.
Eingeben von Buchstaben oder Ziffern mit LINKS, RECHTS, OBEN und UNTEN:
1. Drücken Sie OBEN bzw. UNTEN, bis das gewünschte Zeichen angezeigt wird.
2. Drücken Sie einmal RECHTS, um die Einfügemarke um eine Stelle nach rechts
zu verschieben.
3. Sie können Fehler korrigieren, indem Sie LINKS drücken.
4. Nachdem Sie den Suchtext eingegeben haben, drücken Sie zweimal RECHTS,
um die Suche auszuführen.
Eingeben von Buchstaben und Ziffern über die Zifferntasten:
1. Drücken Sie die schwarzen Zifferntasten (2 bis 9) ein-, zwei-, drei- oder viermal,
um Buchstaben bzw. Ziffern einzugeben.
2. Drücken Sie 0 (Null), um einen Leerschritt einzugeben.
3. Drücken Sie 1, um durch die Satzzeichen zu schalten.
4. Drücken Sie LINKS, um das letzte Zeichen zu löschen. Halten Sie die Taste
gedrückt, um mehrere Zeichen zu löschen.
5. Wenn Sie den Suchtext eingegeben haben, drücken Sie RECHTS, um die Suche
zu starten.

44 Logitech
®
Squeezebox
™
Handbuch
45
Erstellen und Speichern einer Wiedergabeliste
Sie können Wiedergabelisten über die Fernbedienung oder die Web-Benutzeroberfl äche
erstellen und speichern. Vergewissern Sie sich vorher, dass Sie einen Ordner angegeben
haben, in dem Squeezebox die Wiedergabelisten speichern soll.
So geben Sie einen Ordner für Wiedergabelisten an:
1. Klicken Sie in der Web-Benutzeroberfl äche auf SERVER EINSTELLUNGEN.
2. Geben Sie im Bereich “Wiedergabenlisten Ordner” den Pfad des Ordners an,
in dem Squeezebox Wiedergabelisten speichern soll und klicken Sie auf ÄNDERN.
So erstellen Sie eine Wiedergabeliste über die Web-Benutzeroberfl äche:
1. Durchsuchen Sie die Musiksammlung nach den Titeln, die in die Wiedergabeliste
aufgenommen werden sollen.
2. Klicken Sie neben dem gewünschten Titel, Album, Interpret oder Musikstil
auf das Pluszeichen (+), um die entsprechenden Titel in die Wiedergabeliste
ES LÄUFT GERADE einzufügen.
3. Sie können die Reihenfolge der Titel in der Wiedergabeliste ändern, indem Sie sie
mit den Pfeiltasten nach oben oder unten verschieben.
4. Klicken Sie zum Speichern der Wiedergabeliste im rechten Fensterbereich oben
in der Wiedergabeliste auf SPEICHERN. Die neue Wiedergabeliste sollte jetzt im
linken Bereich angezeigt werden. Geben Sie den gewünschten Namen ein und
klicken Sie auf “Speichern”. Die Wiedergabeliste wird im angegebenen Ordner
gespeichert. Mit der Funktion “Wiedergabelisten nachschlagen” können Sie später
danach suchen.
So erstellen Sie eine Wiedergabeliste über die Fernbedienung:
1. Durchsuchen Sie die Musiksammlung nach den Titeln, die in die Wiedergabeliste
aufgenommen werden sollen.
2. Wenn Sie einen Titel, ein Album, einen Interpret oder Musikstil gefunden haben,
drücken Sie ADD, um die entsprechenden Titel in die Wiedergabeliste ES LÄUFT
GERADE einzufügen.
3. Drücken Sie zum Speichern einer Wiedergabeliste NOW PLAYING und halten Sie
PLAY gedrückt. Geben Sie den gewünschten Namen über die Zifferntasten ein und
drücken Sie RECHTS.
4. Die Wiedergabeliste wird gespeichert. Mit der Funktion WIEDERGABELISTEN
NACHSCHLAGEN können Sie später danach suchen.
Internetradio
Mit Squeezebox können Sie Tausende von Internetradiosendern hören. So greifen Sie über
die Fernbedienung auf Internetradiosender zu:
1. Drücken Sie LINKS, um das Squeezebox-Hauptmenü anzuzeigen. Sie müssen
LINKS evtl. mehrfach drücken, bis das Menü angezeigt wird.
2. Drücken Sie UNTEN, um Internetradio anzuzeigen, und drücken Sie RECHTS.
3. Drücken Sie UNTEN, um eine Liste von Internetradiosender-Anbietern zu
durchsuchen.
PICKS ist eine regelmäßige und von Slim Devices empfohlene Liste. Andere
Anbieter zeigen mehr Sender nach Musikstil, Typ, Name, Beliebtheit oder
Empfehlung geordnet an.
4. Drücken Sie RECHTS, um den Anbieter aufzurufen. Markieren Sie den gewünschten
Sender mit den Pfeiltasten.
4. Drücken Sie PLAY, um den Sender aufzurufen. Dieser Vorgang kann ein paar
Minuten dauern.
So geben Sie einen Internetradiosender wieder, der nicht im Bereich Internet Radio
angezeigt werden:
1. Klicken Sie in der Web-Benutzeroberfl äche auf INTERNET ADRESSE ABSPIELEN.
2. Geben Sie im Feld Radio-URL die URL für den gewünschten Radiosender ein und
klicken Sie auf Station wählen.

46 Logitech
®
Squeezebox
™
Handbuch
47
SqueezeNetwork
SqueezeNetwork ist ein ständig aktiver Dienst, der Zugriff auf Internetradio, Wecker,
natürliche Töne, RSS-Feeds usw. ermöglicht, auch wenn der Computer ausgeschaltet
ist. Squeezebox stellt über die Breitband-Internetverbindung eine Verbindung zu
SqueezeNetwork. Ist Squeezebox mit SqueezeNetwork verbunden, wird die Verbindung
zum SlimServer-Computer getrennt.
Drücken Sie zum Herstellen einer Verbindung zu SqueezeNetwork LINKS, bis
SQUEEZEBOX EINRICHTEN oder Squeezebox-Hauptmenü angezeigt wird. Drücken Sie
dann UNTEN, bis SQUEEZENETWORK angezeigt wird, und drücken Sie RECHTS.
Wenn Sie zum ersten Mal eine Verbindung zu SqueezeNetwork herstellen, werden Sie
aufgefordert, eine Sprache und Zeitzone zu wählen. Sie erhalten dann eine Persönliche
Identifi kationsnummer (PIN) für Squeezebox.
Öffnen Sie
SqueezeNetwork zu erstellen, und geben Sie die PIN ein, um sich zu registrieren. Auf dieser
Website können Sie Favoriten zum SqueezeNetwork-Konto hinzufügen sowie Radiosender,
RSS-Feeds usw. hinzufügen oder ändern.
Wenn Sie die PIN vergessen haben, stellen Sie mit der Fernbedienung eine Verbindung
zu SqueezeNetwork her, drücken Sie UNTEN, bis EINSTELLUNGEN angezeigt wird,
drücken Sie RECHTS, zeigen Sie SQUEEZEBOX-PIN an und drücken Sie RECHTS erneut.
Wenn Sie wieder von SqueezeNetwork auf SlimServer umschalten möchten, drücken
Sie LINKS, bis in der oberen Zeile SQUEEZENETWORK angezeigt wird, dann UNTEN,
bis Abmelden angezeigt wird, und drücken Sie RECHTS.
http://www.squeezenetwork.com/ im Browser, um ein Konto auf
Tipp: “Wo bin ich?” Drücken Sie LINKS, bis das Menü der obersten Ebene
angezeigt wird. Besteht eine Verbindung zu SQUEEZENETWORK, wird in
der obersten Zeile SqueezeNetwork angezeigt. Besteht eine Verbindung
zum SlimServer-Computer, wird Squeezebox-Hauptmenü angezeigt.
Sonderfunktionen
Squeezebox ist mit einem schönen hoch aufl ösenden Vakuumfl uoreszenz-Display
ausgestattet. Neben dem Namen des aktuellen Titels bzw. Internetradiosenders kann
Squeezebox dynamische Inhalte über RSS-Feeds, grafi sche Musikvisualisierungen sowie
eine Reihe von Bildschirmschonern, Spielen und mehr anzeigen.
Sie können Squeezebox mithilfe einer großen Auswahl an verschiedenen Einstellungen
an Ihre Bedürfnisse anpassen. Probieren Sie es aus, Sie werden es nicht bereuen. Ein paar
Vorschläge:
Wecker
Squeezebox enthält einen Wecker mit acht Alarmen (einen für jeden Wochentag und
einen weiteren, der jeden Tag zur selben Zeit aktiviert wird).
So richten Sie einen Alarm über die Fernbedienung ein:
1. Drücken Sie LINKS, bis in der obersten Zeile des Display SQUEEZEBOX-
HAUPTMENÜ oder SQUEEZENETWORK angezeigt wird. Drücken Sie UNTEN,
bis EINSTELLUNGEN angezeigt wird, und drücken Sie RECHTS.
2. Drücken Sie UNTEN, bis Wecker angezeigt wird, und drücken Sie RECHTS.
3. So richten Sie einen Alarm ein, der täglich aktiviert wird:
Zeigen Sie WECKZEIT EINSTELLEN an, drücken Sie RECHTS und geben Sie
die gewünschte Uhrzeit ein. Stellen Sie die Zeit mit den Pfeiltasten ein und
drücken Sie LINKS , wenn Sie fertig sind.
Drücken Sie UNTEN, um WECKER-WIEDERGABELISTE anzuzeigen
und drücken Sie RECHTS. Wählen Sie die Wiedergabeliste, die beim Aktivieren
des Weckers abgespielt werden soll, und drücken Sie LINKS.
Drücken Sie UNTEN, bis WECKER-LAUTSTÄRKE angezeigt wird,
und drücken Sie RECHTS. Drücken Sie OBEN bzw. UNTEN, um die Lautstärke
zu regeln, und drücken Sie RECHTS.
Drücken Sie UNTEN, bis Wecker aus angezeigt wird, und drücken Sie RECHTS,
um den Alarm zu aktivieren. Drücken Sie RECHTS erneut, um ihn zu deaktivieren.
4. Wenn Sie einen Alarm für einen bestimmten Wochentag einrichten möchten,
drücken Sie UNTEN, bis WOCHENTAG-ALARM angezeigt wird.
Drücken Sie RECHTS, um die Liste der Wochentage anzuzeigen. Drücken Sie
UNTEN, bis der gewünschte Wochentag angezeigt wird, und drücken Sie RECHTS.
Zeigen Sie WECKZEIT EINSTELLEN an, drücken Sie RECHTS und geben Sie die
gewünschte Uhrzeit ein. Stellen Sie die Zeit mit den Pfeiltasten ein und drücken Sie
LINKS, wenn Sie fertig sind.
Drücken Sie UNTEN, um WECKER-WIEDERGABELISTE anzuzeigen,
und drücken Sie RECHTS. Wählen Sie die Wiedergabeliste, die beim Aktivieren
des Weckers abgespielt werden soll, und drücken Sie LINKS.
Drücken Sie UNTEN, bis Wecker-Lautstärke angezeigt wird, und drücken
Sie RECHTS. Drücken Sie OBEN bzw. UNTEN, um die Lautstärke zu regeln,
und drücken Sie RECHTS.
Drücken Sie UNTEN, bis Wecker aus angezeigt wird, und drücken Sie
um den Alarm zu aktivieren. Drücken Sie RECHTS erneut, um ihn zu deaktivieren.
RECHTS,

48 Logitech
®
Squeezebox
™
Handbuch
49
So richten Sie einen Alarm über die Web-Benutzeroberfl äche ein:
1. Öffnen Sie die Web-Benutzeroberfl äche von SlimServer, und klicken Sie auf PLAYER
EINSTELLUNGEN.
2. Wählen Sie in der Dropdownliste oben links die Option WECKER.
3. Wählen Sie die gewünschten Alarme aus und geben Sie die gewünschte Weckzeit
sowie die Wiedergabeliste an. Klicken Sie auf ÄNDERN, um die Einstellungen
zu speichern.
Squeezebox wacht dann am eingestellten Tag zur eingestellten Zeit auf und startet
die Wiedergabe.
Grafi sche Visualisierungen
Squeezebox kann Visualisierungen (z. B. Oszillograph und VU-Meter) anzeigen, die sich
mit dem Takt der Musik ändern. Die Visualisierungen können ständig oder nur als
Bildschirmschoner angezeigt werden.
So legen Sie fest, dass die Visualisierung ständig angezeigt wird:
Drücken Sie NOW PLAYING mehrfach, um durch die verfügbaren Visualisierungen
zu schalten.
So legen Sie fest, dass die Visualisierung als Bildschirmschoner angezeigt wird:
1. Wählen Sie unter EINSTELLUNGEN die Option PLAYER-EINSTELLUNGEN und
dann BILDSCHIRMSCHONER.
2. Wählen Sie aus der Liste von Bildschirmschonern.
4. Richten Sie das Netzwerk ein, wobei Sie eine Verbindung zu einem drahtlosen
Netzwerk herstellen, und wählen Sie anschließend die Region.
5. Es sollte eine Option zum Aktivieren von drahtlosem Bridging angezeigt werden.
Wählen Sie JA und drücken Sie RECHTS.
6. Drücken Sie RECHTS, bis die drahtlose Verbindung eingerichtet ist. Nach Abschluss
des Vorgangs funktioniert Squeezebox als drahtlose Bridge.
Überblenden von Titeln
Squeezebox kann Titel überblenden. Sie können die Art der Überblendung wählen oder
ganz deaktivieren.
1. Klicken Sie in der Web-Benutzeroberfl äche auf PLAYER EINSTELLUNGEN.
2. Wählen Sie in der Dropdownliste oben die Option AUDIO.
3. Wählen Sie im Abschnitt “Übergang” in der Dropdownliste die gewünschte Option
und klicken Sie auf ÄNDERN. Folgende Optionen stehen zur Verfügung:
• Überblendung zwischen zwei Titeln
• Einblenden am Beginn eines Titels
• Ausblenden am Ende eines Titels
• Ein- und Ausblenden beim Übergang zwischen Titeln
• Keine Überblendung
4. Bestimmen Sie im Abschnitt “Dauer der Überblendung” die Überblendungsdauer
in Sekunden zwischen Titeln und klicken Sie auf ÄNDERN.
Squeezebox fügt jetzt die angegebene Überblendung zwischen Titeln ein.
Einsatz von Squeezebox als drahtlose Bridge
Squeezebox Wireless hat sowohl einen 802.11g- als auch einen Ethernet-Anschluss.
Sie können verkabelte Geräte (z. B. PVR, PlayStation, Xbox oder Multimedia-PC) einfach am
drahtlosen Netzwerk anschließen. So richten Sie Squeezebox als drahtlose Bridge ein:
1. Schließen Sie das Gerät, das mit dem drahtlosen Netzwerk verbunden werden soll,
über ein Ethernet-Crossover-Kabel am Ethernet-Anschluss auf der Rückseite von
Squeezebox an. Crossover-Kabel sind im Computerfachhandel erhältlich.
2. Halten Sie auf der Fernbedienung LINKS fünf Sekunden lang gedrückt,
um das Menü zum Einrichten von Squeezebox aufzurufen.
3. Drücken Sie OBEN, um NETZWERK EINRICHTEN anzuzeigen, und drücken Sie
RECHTS.

50 Logitech
®
Squeezebox
™
Handbuch
51
RSS News Ticker
Squeezebox kann RSS-Feeds anzeigen. In SlimServer sind bereits mehrere RSS-Feeds
konfi guriert.
So zeigen Sie einen bestehenden RSS-Feed an:
1. Drücken Sie LINKS, um das SQUEEZEBOX-HAUPTMENÜ anzuzeigen. Sie müssen
LINKS evtl. mehrfach drücken, bis das Menü angezeigt wird.
2. Drücken Sie UNTEN, um PLUGINS anzuzeigen, und drücken Sie RECHTS.
3. Drücken Sie UNTEN, um RSS-FEEDS anzuzeigen, und drücken Sie RECHTS.
Drücken Sie RECHTS.
4. Drücken Sie UNTEN, um eine Liste von verfügbaren RSS-Feeds zu durchsuchen.
5. Drücken Sie RECHTS, um die für diesen Eintrag verfügbaren Feeds anzuzeigen,
und erneut, um Informationen zu einem bestimmten Feed aufzurufen.
So ändern Sie die Liste der auf Squeezebox verfügbaren RSS-Feeds:
1. Klicken Sie in der Web-Benutzeroberfl äche auf Server Einstellungen und wählen Sie
in der Dropdownliste die Option Plugins.
2. Geben Sie im Abschnitt RSS News Ticker in einem der Felder die URL für einen RSSFeed ein.
Sie können ein vorhandenes Abonnement ersetzen, eines am Ende hinzufügen oder
alle löschen.
So zeigen Sie RSS-Feeds als Bildschirmschoner an:
1. Klicken Sie in der Web-Benutzeroberfl äche auf Player Einstellungen und gehen Sie
zum Abschnitt Bildschirmschoner.
2. Wählen Sie in der Dropdownliste den Bildschirmschoner RSS News Ticker. Klicken Sie
auf Ändern.
Steuern mehrerer Squeezeboxes mit einem SlimServer
In einem lokalen Netzwerk können beliebig viele Squeezeboxes eine Verbindung zu nur
einem SlimServer herstellen. Da jeder Player von den anderen unabhängig funktioniert,
können Sie auf jeweils andere Musik wiedergeben. Sie können die Geräte auch
synchronisieren, um dieselbe Musik auf allen wiederzugeben.
Sind mehrere Player mit SlimServer verbunden, wird in der oberen rechten Ecke der WebBenutzeroberfl äche eine Dropdownliste angezeigt, in der Sie denn zu steuernden Player
auswählen können.
So synchronisieren Sie mehrere Player über die Web-Benutzeroberfl äche:
1. Klicken Sie in der Web-Benutzeroberfl äche auf Player Einstellungen und wählen Sie
in der Dropdownliste die Option Audio.
2. Wählen Sie im Abschnitt Synchronisieren den gewünschten Player und klicken Sie
auf Ändern.
Aktivieren des Computers bei LAN-Aktivität
Sie können den Computer so einrichten, dass er aktiviert wird, wenn Sie mit der
Fernbedienung darauf zugreifen:
Mac: Öffnen Sie die Systemeinstellungen, klicken Sie auf Energie sparen und dann auf
Optionen. Aktivieren Sie das Kontrollkästchen Bei administrativen Netzwerk-Zugriffen
aufwachen.
Windows
Netzwerkverbindungen. Öffnen Sie LAN-Verbindung und klicken Sie auf Eigenschaften.
Klicken Sie auf Konfi gurieren und dann auf die Registerkarte Energieverwaltung. Aktivieren
Sie die Kontrollkästchen Gerät kann den Computer aus dem Standbymodus aktivieren und
Nur Verwaltungsstationen können Standbycomputer aktivieren und klicken Sie auf OK.
Wenn sich jetzt der Computer im Standby-Modus befi ndet, können Sie den EINSCHALTER
auf der Squeezebox-Fernbedienung drücken, um ihn zu aktivieren.
®
XP: Wählen Sie im Menü Start die Befehle Einstellungen und

52 Logitech
®
Squeezebox
™
Handbuch
53
Fehleranalyse
Die folgenden Tipps und Antworten auf häufi g gestellte Fragen sollen Ihnen beim Lösen
etwaiger Probleme helfen. Weitere Fragen und Antworten fi nden Sie auf unserer Website
unter
http://faq.slimdevices.com/.
Wie rufe ich das Menü zum Einrichten von Squeezebox auf?
Halten Sie auf der Fernbedienung LINKS fünf Sekunden lang gedrückt.
Wie setze ich Squeezebox auf die Standardeinstellungen zurück?
Schließen Sie das Netzteil an Squeezebox an während Sie ADD auf der Fernbedienung
gedrückt halten, bis NETZWERK EINRICHTEN angezeigt wird.
Der Player kann keine IP-Adresse fi nden.
Überprüfen Sie die Netzwerkverbindungen und vergewissern Sie sich, dass der DHCP-Server
ausgeführt wird. Versuchen Sie es mit einem anderen Ethernet-Kabel, auch wenn der Hub
eine gute Verbindung meldet. Vergewissern Sie sich, dass die Firmware für Router oder
Zugriffspunkt auf dem neuesten Stand ist.
Kann ich Squeezebox direkt am Computer anschließen?
Sie können Squeezebox direkt (ohne LAN oder Hub) über ein Ethernet-CrossoverKabel am Computer anschließen. Crossover-Kabel sind im Computerfachhandel
erhältlich. Konfi gurieren Sie Netzwerkkarte und Squeezebox mit statischen IP-Adressen,
damit sie einander fi nden können. Weitere Informationen erhalten Sie, wenn Sie unter
http://faq.slimdevices.com nach CROSSOVER suchen.
I kann das Kennwort für das drahtlose Netzwerk nicht eingeben.
Nutzt das drahtlose Netzwerk WEP-Verschlüsselung, benötigen Sie einen hexadezimalen
WEP-Schlüssel. Hexadezimale Schlüssel enthalten 10 oder 26 Stellen mit den Ziffern 0
bis 9 bzw. den Buchstaben A bis F. Manche drahtlose Zugriffspunkte oder Router nutzen
Text-Kennwörter für WEP. Die Konfi gurationssoftware für das drahtlose Gerät zeigt
den Schlüssel eventuell im hexadezimalen Format an. Airport-Benutzer (Mac) können
die entsprechenden Admin-Dienstprogramme verwenden. Suchen Sie über das Menü
Basisstation das Alternative Netzwerk-Kennwort und verwenden Sie den angezeigten Wert.
Die Web-Benutzeroberfl äche wird nicht angezeigt, obwohl Squeezebox
funktioniert.
Geben Sie folgende URL ein:
da es von manchen Versionen von Internet Explorer zum Zugriff auf URLs nach IP-Adresse
benötigt wird.
http://127.0.0.1:9000/. Vergessen Sie “http://” nicht,
Wie fi nde ich die IP-Adresse des Computers, auf dem SlimServer installiert ist?
Windows
®
: Wählen Sie Start > Ausführen, geben Sie cmd ein und drücken Sie die
Eingabetaste. Geben Sie im DOS-Fenster ipconfi g ein und drücken Sie die Eingabetaste.
Mac OS X: Öffnen Sie Systemeinstellungen > Netzwerk. Wählen Sie in der Dropdownliste
Zeige: die genutzte Netzwerkschnittstelle und klicken Sie auf TCP/IP. Die IP-Adresse wird
angezeigt.
Unter Linux
®
bzw. UNIX®: Öffnen Sie eine Shell, geben Sie ifconfi g ein und drücken Sie die
Eingabetaste.
Squeezebox kann keine Verbindung zum SlimServer-Computer herstellen?
Dies kann daran liegen, dass auf dem Computer eine Firewall aktiv ist.
Macintosh
®
: Sie müssen eine neue Ausnahme in der integrierten Firewall einrichten, damit
Squeezebox eine Verbindung zu SlimServer herstellen kann:
1. Öffnen Sie Systemeinstellungen > Sharing und klicken Sie auf Firewall.
2. Klicken Sie auf New..., um eine neue Regel zu erstellen.
3. Wählen Sie unter Dienst: die Option Andere.
4. Geben Sie unter Port-Nummer, Bereich oder Folge: “3483, 9000” ein.
5. Geben Sie unter UDP-Port-Nummer(n): “3483” ein (nur Mac OS 10.4).
6. Geben Sie unter Beschreibung “SlimServer” ein.
7. Klicken Sie auf OK und vergewissern Sie sich, dass die neue Ausnahme aktiviert ist.
Windows
®
: Windows® XP Service Pack 2 aktiviert standardmäßig eine integrierte Firewall.
Sie müssen die Firewall so konfi gurieren, dass SlimServer Zugriff auf SlimServer hat:
1. Öffnen Sie die Systemsteuerung.
2. Klicken Sie auf Sicherheitscenter.
3. Klicken Sie unter Sicherheitseinstellungen verwalten für: auf Windows-Firewall.
4. Klicken Sie auf die Registerkarte Ausnahmen.
Klicken Sie auf Port... und fügen Sie eine Ausnahme für die folgenden drei Ports hinzu:
• Portnummer: 3483 (TCP) - Name: SlimServer Control
• Portnummer: 3483 (TCP) - Name: SlimDiscovery
• Portnummer: 9000 (TCP) - Name: SlimServer Web

54 Logitech
®
Squeezebox
™
Handbuch
55
Firewalls anderer Hersteller: Beispiele für Firewalls anderer Hersteller: Brickhouse,
Norton Personal Firewall, Norton Security Center, PC-Cillin, BlackIce, McAfee Security
Center, ZoneAlarm. Sie müssen die Firewall-Software bzw. -Hardware so konfi gurieren,
dass Verbindungen an Port 3483 und 9000 für UDP- und TCP-Verbindungen
zugelassen werden. Lesen Sie in der Dokumentation zur Firewall nach. Sie fi nden
ausführliche Anweisungen für viele verschiedene Firewalls auf unserer Website unter
http://faq.slimdevices.com/.
Der Computer meldet, dass ein Gerät im Netzwerk dieselbe IP-Adresse nutzt.
Wenn Sie eine Wireless Squeezebox über Ethernet- und drahtloses Netzwerk angeschlossen
haben, wurde im Netzwerk eventuell eine “Schleife” erzeugt und Sie müssen eine der
Netzwerkverbindungen trennen. Trennen Sie die Ethernet-Verbindung oder rufen Sie das
Menü zum Einrichten von Squeezebox auf, um eine Ethernet-Verbindung herzustellen.
Ich habe auf dem Windows
®
-Computer ein verbundenes Netzlaufwerk (z. B. Y:\)
für meinen Musikordner eingerichtet, aber er funktioniert nicht.
Unter Windows NT, 2000 oder XP wird SlimServer als Windows-Dienst ausgeführt.
Windows-Dienste sind standardmäßig nicht berechtigt, auf Netzlaufwerke zuzugreifen.
Sie müssen SlimServer als Benutzer ausführen, der Zugriffsrechte auf den freigegebenen
Datenträger hat: Wählen Sie Systemsteuerung > Verwaltung > Dienste. Doppelklicken
Sie auf den Eintrag SlimServer, um die Eigenschaften anzuzeigen. Klicken Sie auf die
Registerkarte Anmelden und dann auf Dieses Konto:, und geben Sie die Daten für das
Benutzerkonto, das Zugriff auf das Netzlaufwerk hat, ein.
Tipp: Das Benutzerkonto für den Dienst muss durch ein Kennwort
geschützt sein, damit dies funktioniert.
Sollten immer noch Probleme auftreten, geben Sie auf der Seite Server Einstellungen
einen UNC-Pfad zur Musiksammlung ein: Geben Sie anstatt “X:\path” für ein verbundenes
Netzlaufwerk “\\SERVER\Pfad\” ein. Dies funktioniert eventuell für bestimmte Server,
auf denen das Angeben von verbundenen Laufwerken nicht funktioniert.
Wie kann ich mehrere Ordner oder Datenträger in die Musiksammlung
aufnehmen?
Sie können Verknüpfungen zu anderen Ordnern im für die Musiksammlung angegebenen
Ordner erstellen. Der Inhalt der verknüpften Order werden dann in die Musiksammlung
aufgenommen.
Ich habe meine Musiksammlung erweitert, aber die neuen Titel werden
nicht angezeigt.
Wenn Sie die Musiksammlung erweitern, müssen Sie eventuell SlimServer mitteilen,
die Sammlung erneut zu durchsuchen. Klicken Sie in der Web-Benutzeroberfl äche auf
Server Einstellungen und dann unter Musiksammlung neu einlesen auf Durchsuchen.
SlimServer sucht neue Einträger im Musikordner.
Je nach Größe der Musiksammlung kann dieser Vorgang mehrere Minuten dauern.
Die neuen Titel werden erst in der Musiksammlung auf SlimServer angezeigt, wenn der
Vorgang abgeschlossen ist.
Warum werden manche Titel in der iTunes-Bibliothek nicht auf Squeezebox
angezeigt oder warum wird GESTOPPT angezeigt, wenn ich versuche,
sie wiederzugeben?
Wenn Sie die Musikdateien innerhalb von iTunes verschoben haben, exportiert iTunes
eventuell falsche Angaben über die Titel in der Bibliothek. Sie müssen sicherstellen,
dass iTunes den richtigen Ordner für die Musiksammlung nutzt. Öffnen Sie in iTunes die
Einstellungen und klicken Sie auf die Registerkarte Erweitert. Korrigieren Sie gegebenenfalls
den Pfad zum Musik-Ordner. Ist der Pfad korrekt, wählen Sie einen anderen Ordner
und dann wieder den richtigen Ordner. iTunes aktualisiert dann die Informationen und
exportiert die Daten ordnungsgemäß. Bei diesem Vorgang wird zwar die Musiksammlung
nicht verschoben, aber iTunes durchsucht die Musiksammlung erneut und aktualisiert die
Pfade zu den Titeln. iTunes fordert Sie eventuell auf, die Musiksammlung neu zu ordnen.
Wenn Sie dies tun, werden die Titel verschoben und umbenannt.
Ich fi nde hier keine Antwort auf meine Frage. Wo fi nde ich weitere
Informationen?
Sie fi nden eine aktuelle Liste häufi g gestellter Fragen auf unserer Website
unter
http://faq.slimdevices.com.
Weitere Informationen
Wo fi nde ich zusätzliche Dokumentation?
Sie können auf der SlimServer-Startseite den Hilfebereich oder den Support-Bereich unserer
Website nutzen:
http://www.slimdevices.com/

56 Logitech
®
Squeezebox
™
Handbuch
57
Wechselstromgeräte: Wichtige Sicherheitshinweise
Vorsicht - Elektroschockgefahr
• Verwenden Sie das Gerät nicht in der Nähe von Wasser.
• Verdecken Sie keine Lüftungsöffnungen. Installieren Sie das Gerät gemäß den Anweisungen des Herstellers.
• Führen Sie zur Vermeidung von Elektroschock oder Brand keine Gegenstände in die Geräteöffnungen ein.
• Stellen Sie das Gerät in einem Abstand von mindestens 20 cm von anderen Geräten auf, um eine ausreichende
Lüftung zu gewährleisten.
• Verdecken Sie die Lüftungsöffnungen des Geräts nicht mit Zeitungen, Tischtüchern, Vorhängen usw.
• Stellen Sie in der Nähe des Geräts keine Feuerquellen (z. B. brennende Kerzen) auf.
• Das Gerät muss auf einer stabilen Unterlage stehen, um zu verhindern, dass es herunterfällt und dabei Personen
oder das Gerät zu Schaden kommen.
• Stellen Sie das Gerät nicht in der Nähe von Wärmequellen (Heizkörpern, Öfen, Herden oder anderen Wärme
abgebenden Geräten, z.B. Verstärkern) auf.
• (Nicht für den europäischen Markt) Beachten Sie die Sicherheitsvorkehrungen und verwenden Sie den gepolten
Stecker ordnungsgemäß. Wenn das Gerät mit einem Netzstecker ausgestattet ist, der nicht in Ihre Steckdose
passt, wenden Sie sich an Ihren Fachhändler.
• Achten Sie darauf, dass das Netzkabel nicht geknickt oder gedehnt wird und dass Sie keine Gegenstände darauf
stellen. Achten Sie besonders auf Kabelenden an Steckern, Mehrfachsteckdosen und Geräteanschlüssen.
• Verwenden Sie nur vom Hersteller genehmigtes Zubehör.
• Ziehen Sie den Netzstecker während Gewittern oder wenn Sie das Gerät längere Zeit nicht benutzen.
• Lassen Sie die Wartung nur von Fachpersonal vornehmen. Das Gerät muss gewartet werden, wenn es
auf irgendeine Weise beschädigt wurde (z.B. wenn das Netzkabel oder der Stecker beschädigt wurde,
wenn Flüssigkeiten oder Gegenstände in das Gerät gelangt sind oder wenn das Gerät Regen oder Feuchtigkeit
ausgesetzt war, nicht ordnungsgemäß funktioniert oder fallen gelassen wurde).
• Um das Gerät von der Stromversorgung zu trennen, ziehen Sie des Netzstecker des Geräts aus der Steckdose.
• Die Steckdose sollte sich leicht erreichbar in der Nähe des Geräts befi nden.
Einhaltung von FCC-Bestimmungen und Hinweise
Dieses Gerät entspricht Abschnitt 15 der FCC-Bestimmungen. Der Betrieb ist unter den folgenden zwei Bedingungen
erlaubt: 1) Dieses Gerät darf keinerlei Funkstörungen verursachen und (2) es muss Störungen hinnehmen, auch
solche, die zu einer ungewollten Inbetriebnahme führen. Dieses Gerät wurde getestet und mit den für ein
Digitalgerät der Klasse B geltenden Beschränkungen gemäß Abschnitt 15 der FCC-Bestimmungen für konform erklärt.
Diese Beschränkungen sollen einen angemessenen Schutz gegen schädliche Interferenzen in einer Privatinstallation
bieten. Da dieses Gerät Hochfrequenz erzeugt, benutzt und ausstrahlen kann, besteht die Gefahr, dass es
Funkstörungen verursacht, wenn es nicht entsprechend den Anweisungen installiert oder verwendet wird. Es kann
jedoch nicht garantiert werden, dass keine Störungen auftreten. Falls eine Störung des Radio- oder Fernsehempfangs
vorliegt, kann durch Aus- und Einschalten festgestellt werden, ob sie durch dieses Gerät verursacht wird. Ist dies der
Fall, sollte der Benutzer versuchen, die Störung durch eine oder mehrere der folgenden Maßnahmen zu beheben:
1) Ändern der Ausrichtung oder Position der Empfangsantenne; 2) Vergrößern des Abstands zwischen dem Gerät
und dem Empfänger; 3) Verbinden des Geräts mit einem anderen Stromkreis als dem, mit dem der Empfänger
verbunden ist; 4) Beratung durch den Händler oder einen erfahrenen Fachmann. Durch Änderungen , die nicht
ausdrücklich von der für die Einhaltung verantwortlichen Partei genehmigt wurden, kann die Befugnis des Benutzers
zur Inbetriebnahme des Geräts erlöschen. Sind abgeschirmte Kabel im Lieferumfang des Geräts oder angegebenen
Zubehörgeräten enthalten, müssen diese verwendet werden, damit die Einhaltung der FCC-Bestimmungen
gewährleistet ist.
FCC-Bestimmung zu Funkstrahlung Dieses Gerät entspricht den in den FCC-Bestimmungen angegebenen
Grenzwerten für Funkstrahlung in einer nicht kontrollierten Umgebung. Endbenutzer müssen die entsprechenden
Betriebsanweisungen befolgen, um die Einhaltung der Bestimmungen zu gewährleisten. Dieser Sender darf sich nicht
in der Nähe eines anderen Senders bzw. einer Antenne befi nden und darf nicht gleichzeitig betrieben werden.
Interferenzinformationen für kabellose 2,4-GHz-Geräte: Das kabellose 2,4-GHz-Gerät von Logitech
Kanal- und Frequenzsprungverfahren zur Vermeidung von Interferenzen mit anderen kabellosen Geräten. Das Gerät
wurde umfangreich mit anderen kabellosen 2,4-GHz- und Funkgeräten (Telefone, Headsets, Kameras, A/V-Empfänger/
Sender, drahtlose Netzwerke usw.) getestet. Es werden höchstwahrscheinlich keine Funkstörungen zwischen dem
kabellosen Logitech
Die Störungen könnten zu ungewöhnlichem Verhalten oder einem vollständigen Verlust des Signals in anderen
kabellosen Geräten führen. Ist dies der Fall oder tritt Rauschen, Klicken oder Brummen in den anderen kabellosen
Geräten auf, gibt es zwei Möglichkeiten zum Reduzieren oder Verhindern der Störungen: 1. Vergrößern Sie den
Abstand zwischen dem kabellosen Gerät von Logitech
2. Schalten Sie anderen in der Nähe Geräte aus, wenn Sie das kabellose Gerät von Logitech
®
-Gerät und den oben genannten Geräten auftreten, aber in bestimmten Fällen ist dies möglich.
®
(mit Empfänger) und den anderen Geräten bzw. Empfängern.
®
verwenden.
®
nutzt
Achtung: Um das Risiko eines elektrischen Schlags oder eines Brands
zu reduzieren, schützen Sie das Gerät vor Regen und Feuchtigkeit.
UL-Sicherheit: Das Gerät wurde von UL getestet und sollte nur mit andern von
UL genehmigten Geräten verwendet werden.

58 Logitech
®
Squeezebox
™
Handbuch
59
[EN] Use of this product is authorized in the following countires:
[FR] L’utilisation de ce produit est autorisée dans les pays suivants:
[DE] Verbrauch dieses Produktes wird in den folgenden Ländern autorisiert:
AT, CY, BE, BGR*, DK, UK, FI, FR**, DE , GR, HU, IE, LU, NL, PT, ES, SE, IS, LI, NO, CH, CZ, PL , RO, SK, SI, EE , LV, LT,
MT
[EN] * General license require for outdoor use; ** For indoor use only
[FR] * Permis général requis pour l’usage extérieur; ** Pour l’usage d’intérieur seulement
[DE] * Allgemeine Lizenz erfordert für im Freiengebrauch; ** Für nur Innengebrauch
Batteriewarnung
Halten Sie sich beim Einsatz von Batterien immer an die Anweisungen des Herstellers sowie an die folgenden
Sicherheitshinweise: Gehen Sie vorsichtig mit Batterien um. Öffnen oder beschädigen Sie die Batterien nicht.
Durch unsachgemäße Behandlung können Batterien explodieren oder auslaufen, wobei es zu Verätzungen oder
anderen Verletzungen kommen kann. Leiter können einen Kurzschluss in der Batterie verursachen, wodurch sie
überhitzt wird und auslaufen kann. Werfen Sie Batterien nicht ins Feuer, setzen Sie sie keinen Temperaturen von
über 54° C aus und werfen Sie sie nicht ins Wasser. Sollten Batterien auslaufen, entsorgen Sie sie entsprechend
den Anweisungen des Herstellers und der Gesetzgebung Ihres Landes. Wechseln Sie immer alle Batterien im
Gerät aus. Wenn Sie alte und neue Batterien kombinieren, können diese auslaufen oder platzen. Verwenden Sie
möglichst Alkalibatterien. Sie können andere Batterietypen verwenden, dürfen diese jedoch nicht mit Alkalibatterien
kombinieren. Vergewissern Sie sich, dass die Batterien ordnungsgemäß eingelegt sind. Wenn Sie das Gerät längere
Zeit nicht verwenden, nehmen Sie die Batterien heraus und lagern Sie sie an einem kühlen, trockenen Ort bei
normaler Zimmertemperatur.
Hinweis zum Netzteil
Beachten Sie folgende Sicherheitsrichtlinen zum Einsatz des Netzteils: 1) Das Netzteil ist nur auf den Betrieb im
Haus ausgelegt. 2) Verwenden Sie nur das im Lieferumfang enthaltene Netzteil. 3) Verwenden Sie das Netzteil nicht,
wenn es beschädigt ist, und versuchen Sie nicht, es zu reparieren. 4) Legen Sie das Netzteil nicht in Wasser und
beschädigen Sie es nicht. 5) Prüfen Sie das Netzteil regelmäßig auf Schäden am Kabel, Stecker und Gehäuse.
Beschränkte Garantie für Hardwareprodukte von Logitech
Logitech garantiert, dass Ihr Logitech Hardwareprodukt für 2 Jahre ab dem Kaufdatum keine Material- und Verarbeitungsfehler
aufweisen wird. Außer dort, wo dies vom anwendbaren Recht untersagt ist, ist diese Garantie nicht übertragbar und auf den
Originalkäufer beschränkt. Diese Garantie gewährt Ihnen besondere gesetzliche Rechte, Sie können jedoch auch andere
Rechte besitzen, die je nach örtlichen Gesetzen unterschiedlich sind.
Rechtsmittel
Logitechs gesamte Haftung und Ihr einziges Rechtsmittel für jegliche Art der Garantieverletzung ist nach Logitechs Ermessen
entweder (1) die Reparatur oder der Austausch der Hardware oder (2) die Rückerstattung des bezahlten Preises, vorausgesetzt,
dass die Hardware an den Kaufort oder solch anderen Ort zurückgebracht wird, der von Logitech bestimmt wird, und zwar
zusammen mit einer Kopie der Kaufquittung oder einer datierten aufgeschlüsselten Quittung. Versandkosten können anfallen,
außer dort, wo dies vom anwendbaren Recht untersagt wird. Logitech kann nach seinem Ermessen neue oder instand gesetzte
oder gebrauchte Teile, die sich in gutem Betriebszustand befi nden, zur Reparatur oder zum Austausch eines beliebigen
Hardwareprodukts verwenden. Jedes Ersatzhardwareprodukt wird für den Rest der ursprünglichen Garantielaufzeit bzw.
für dreißig (30) Tage mit einer Garantie versehen, je nachdem, welcher Zeitraum länger ist, oder für solch eine zusätzliche
Zeitspanne, die in Ihrer Gerichtsbarkeit Anwendung fi ndet.
Diese Garantie deckt keine Probleme oder Schäden ab, die durch Folgendes entstanden sind: (1) unvorhergesehenes Ereignis,
Missbrauch, falsche Anwendung oder jedwede nicht genehmigte Reparatur, Modifi kation oder Demontage, (2) unsachgemäße
Bedienung oder unvorschriftsmäßige Wartung, eine von den Produktanweisungen abweichende Nutzung oder Anschluss
an eine ungeeignete Spannungsversorgung oder (3) Gebrauch von Verbrauchsmaterialien wie Ersatzbatterien, die nicht von
Logitech geliefert wurden, außer dort, wo eine solche Beschränkung vom anwendbaren Recht untersagt ist.
Erhalt des durch die Garantie gewährten Supports
Wir empfehlen Ihnen, vor der Stellung eines Garantieanspruchs auf www.logitech.com den Abschnitt „Support“ zu besuchen,
um technische Unterstützung in Anspruch zu nehmen. Gültige Garantieansprüche werden normalerweise innerhalb der ersten
dreißig (30) Tage nach dem Kauf über den Kaufort abgewickelt; abhängig von dem Ort, an dem Sie das Produkt gekauft
haben, kann diese Zeitspanne jedoch unterschiedlich sein – bitte erkundigen Sie sich diesbezüglich bei Logitech oder dem
Händler, bei dem Sie das Produkt gekauft haben, nach Einzelheiten. Bei Garantieansprüchen, die nicht über den Kaufort
abgewickelt werden können, oder sonstigen produktbezogenen Fragen wenden Sie sich bitte direkt an Logitech. Die Adressen
und Kontaktinformationen für den Kundendienst von Logitech fi nden Sie in den Begleitunterlagen zum Produkt und im
Internet unter www.logitech.com/contactus.
Haftungsbeschränkung
LOGITECH IST IN KEINEM FALL HAFTBAR FÜR JEGLICHEN SCHADENERSATZ FÜR BESONDERE SCHADENSFOLGEN, FÜR INDIREKTEN
SCHADEN, FÜR NEBEN- UND FOLGESCHÄDEN, EINSCHLIESSLICH, JEDOCH NICHT BESCHRÄNKT AUF, DEN VERLUST VON
GEWINNEN, EINNAHMEN ODER DATEN (OB DIREKT ODER INDIREKT) ODER KOMMERZIELLEN VERLUST AUF GRUND EINER
VERLETZUNG EINER BELIEBIGEN AUSDRÜCKLICHEN ODER STILLSCHWEIGENDEN GARANTIE FÜR IHR PRODUKT, UND ZWAR SELBST
DANN, WENN LOGITECH AUF DIE MÖGLICHKEIT SOLCHER SCHÄDEN AUFMERKSAM GEMACHT WURDE. Einige Gerichtsbarkeiten
erlauben nicht den Ausschluss oder die Beschränkung von Schadenersatz für besondere Schadensfolgen, für indirekten
Schaden, für Neben- und Folgeschäden, sodass die vorstehende Beschränkung bzw. der vorstehende Ausschluss eventuell
nicht auf Sie zutreffen.
Laufzeit von stillschweigenden Zusagen und Gewährleistungen
AUSSER IN DEM VOM ANWENDBAREN RECHT ZUGELASSENEN UMFANG IST JEDE STILLSCHWEIGENDE ZUSAGE ODER
GEWÄHRLEISTUNG DER ALLGEMEINEN GEBRAUCHSTAUGLICHKEIT ODER EIGNUNG FÜR EINEN BESTIMMTEN ZWECK IN BEZUG AUF
DIESES HARDWAREPRODUKT ZEITLICH AUF DIE LAUFZEIT DER ANWENDBAREN BESCHRÄNKTEN GARANTIE FÜR IHR PRODUKT
BEGRENZT. Einige Gerichtsbarkeiten lassen Beschränkungen in Bezug auf die Dauer einer stillschweigenden Zusage bzw.
Gewährleistung nicht zu, sodass die vorstehende Beschränkung eventuell nicht auf Sie zutrifft.
Nationale gesetzliche Rechte
Verbraucher besitzen Rechte nach anwendbarer nationaler Gesetzgebung, die sich auf den Verkauf von Konsumgütern
beziehen. Diese Rechte sind von den in dieser beschränkten Garantie enthaltenen Zusicherungen nicht betroffen.
Keine anderen Garantien
Kein Händler, Vertreter oder Mitarbeiter von Logitech ist befugt, an dieser Garantie etwaige Modifi kationen, Erweiterungen
oder Zusätze vorzunehmen.
Adresse von Logitech
Logitech, Inc., 6505 Kaiser Drive, Fremont, California 94555,
U.S.A.
© 2007 Logitech. Tous droits réservés. Logitech, le logo Logitech et les autres marques Logitech sont la propriété de
Logitech et sont susceptibles d’être déposés. Toutes les autres marques sont la propriété exclusive de leurs détenteurs
respectifs. Logitech décline toute responsabilité en cas d’erreurs dans ce manuel. Les informations énoncées dans ce
document peuvent faire l’objet de modifi cations sans avis préalable.

Guide de l’utilisateur de la Squeezebox
™
Sommaire
A propos de la Squeezebox™..................................................................................62
Confi guration requise ...........................................................................................62
Avant de commencer ............................................................................................63
Installation du SlimServer ....................................................................................... 64
®
Installation sous Windows
Installation sous Mac OS X .................................................................................65
Installation sous Linux
Connexion de la Squeezebox ................................................................................ 66
Confi guration de la Squeezebox ............................................................................ 67
Mise en réseau .................................................................................................. 67
Connexion au SlimServer ................................................................................... 68
Utilisation de la télécommande .............................................................................68
Lecture de la musique ........................................................................................... 72
Lecture de la musique à l’aide de la télécommande .........................................72
Lecture de la musique à l’aide de l’interface Web ..............................................72
Recherche de musique à l’aide de la télécommande ........................................73
Création et enregistrement d’une liste de lecture .................................................74
Ecoute de stations de radio Internet ...................................................................... 75
SqueezeNetwork ................................................................................................... 76
Fonctions spéciales ................................................................................................ 76
Réveil ................................................................................................................77
Effets visuels graphiques ...................................................................................78
Utilisation de la Squeezebox en tant que pont sans fi l .......................................78
Transition entre les morceaux ............................................................................79
Visualisation des fl ux RSS ...................................................................................80
Contrôle de plusieurs Squeezebox à l’aide d’un SlimServer ................................ 81
Mise en marche de l’ordinateur depuis le réseau ...............................................81
Dépannage ...........................................................................................................82
Pour en savoir plus .................................................................................................85
CONSIGNES DE SECURITE IMPORTANTES RELATIVES AUX PRODUITS ALIMENTES
EN ELECTRICITE: .................................................................................................86
................................................................................64
®
ou d’autres systèmes d’exploitation ...............................65
61

62 Logitech
®
Guide de l’utilisateur de la Squeezebox
™
63
A propos de la Squeezebox
™
Vous venez d’acheter une platine Squeezebox™ et nous vous en félicitons. La Squeezebox™
vous permet de diffuser de la musique au format numérique par le biais de votre système
stéréo à l’aide d’un réseau sans fi l ou Ethernet. Grâce à la Squeezebox
™
, vous pouvez
également écouter les stations de radio Internet, programmer des alarmes, affi cher des fl ux
RSS, et bien plus encore.
Ce guide inclut les instructions de base relatives à l’installation et l’utilisation de la platine.
Il est possible que ce guide n’aborde pas toutes les fonctionnalités de la platine, celleci bénéfi ciant de nouveautés de manière régulière. Pour en savoir plus sur les dernières
fonctions de la Squeezebox
développeurs, rendez-vous à l’adresse
La Squeezebox
™
utilise le logiciel Open Source SlimServer™, qui est le fruit des efforts
™
et pour consulter une documentation détaillée pour les
http://www.slimdevices.com/.
combinés des membres d’une communauté de développeurs Open Source du monde
entier. Nous tenons à remercier tout ceux qui ont participé à la création de la Squeezebox
Nous espérons que vous apprécierez votre platine Squeezebox
™
et que vous la ferez
découvrir à vos amis.
Confi guration requise
• Macintosh®: Mac OS X 10.3 ou version ultérieure, 512 Mo de RAM, réseau sans fi l
ou Ethernet, 40 Mo d’espace disque disponible pour le SlimServer
• Windows
fi l ou Ethernet, 40 Mo d’espace disque disponible pour le SlimServer
• Linux
réseau sans fi l ou Ethernet, 40 Mo d’espace disque disponible pour le SlimServer
• Connexion Internet haut débit pour la radio sur Internet et pour SqueezeNetwork
®
XP/2000/NT: processeur Pentium 733 MHz, 512 Mo de RAM, réseau sans
®
/BSD/Solaris® ou autre: Perl 5.8.3 ou version ultérieure, 512 Mo de RAM,
™
Avant de commencer
Si vous disposez déjà d’un réseau sans fi l ou Ethernet et d’un ordinateur sur lequel installer
le serveur, la confi guration de la Squeezebox
minutes. Il vous suffi t de diffuser votre musique par la Squeezebox
dans ce guide.
1. Sélectionnez d’abord un emplacement sur votre ordinateur pour vos fi chiers
musicaux. Vous pouvez tous les placer dans un même dossier ou créer plusieurs
sous-dossiers. Les logiciels tels qu’iTunes, permettant d’extraire les pistes de CD
audio, permettent déjà d’organiser les fi chiers musicaux par album ou par artiste.
2. Téléchargez ensuite la dernière version en date du logiciel SlimServer
sur l’ordinateur sur lequel se trouvent les fi chiers musicaux. Vous pouvez
télécharger la dernière version en date de SlimServer à l’adresse suivante:
™
.
http://www.slimdevices.com/download
™
et de SlimServer™ ne prendra que quelques
™
, procédure décrite

64 Logitech
®
Guide de l’utilisateur de la Squeezebox
™
65
Installation du SlimServer
Installation sous Windows
1. Téléchargez le programme d’installation du SlimServer. Vous pouvez le placer
sur votre bureau pour le retrouver facilement.
2. Une fois le téléchargement terminé, cliquez deux fois sur l’icône du programme.
L’assistant d’installation du SlimServer démarre.
Conseil: il est possible qu’un avertissement de sécurité s’affi che lors de
l’ouverture du fi chier. Le cas échéant, sélectionnez Exécuter.
3. Suivez les instructions à l’écran pour installer le SlimServer et spécifi ez les éléments
suivants:
• l’emplacement d’installation du SlimServer;
• l’emplacement de votre collection musicale sur votre ordinateur (vous pouvez
le modifi er ultérieurement);
• l’emplacement de sauvegarde des listes de lecture que vous créez;
• l’emplacement des raccourcis et des icônes de l’application.
4. Cliquez sur SUIVANT pour accepter les valeurs par défaut pour chaque panneau.
Si vous souhaitez revenir en arrière pour modifi er votre sélection, cliquez sur
PRÉCÉDENT.
Lorsque la confi guration de l’installation est terminée, l’assistant de confi guration
récapitule vos sélections.
5. Cliquez sur INSTALLER.
SlimServer s’installe, et le panneau de fi n de l’assistant de confi guration
de SlimServer s’affi che.
6. Cliquez sur OK.
7. Une icône de la Squeezebox s’affi che dans la barre d’état système de Windows
en bas à droite de l’écran. Cliquez dessus avec le bouton droit de la souris
pour affi cher un menu contextuel vous permettant de démarrer et d’arrêter
le SlimServer, ou de vous rendre sur le site Web de Slim Devices.
®
Installation sous Mac OS X
1. Enregistrez le fi chier .dmg sur votre bureau.
2. Une fois le fi chier téléchargé, cliquez deux fois dessus pour le faire apparaître
sur votre bureau. Il est possible que votre navigateur Internet exécute cette action
automatiquement.
3. Cliquez deux fois sur l’icône du programme d’installation du SlimServer.
L’installation démarre.
4. Vous pouvez choisir d’installer le SlimServer pour tous les utilisateurs ou
pour l’utilisateur en cours. Si vous souhaitez installer le SlimServer pour
tous les utilisateurs, vous devez spécifi er un mot de passe administrateur.
Dans un cas comme celui-ci, seul l’utilisateur démarrant le SlimServer pourra
l’arrêter ultérieurement.
5. Cliquez sur INSTALLER. Cliquez sur OK une fois l’installation terminée.
6. La fenêtre Préférences Système s’ouvre et affi che le volet des préférences
du SlimServer. Vous pouvez spécifi er si vous souhaitez que le SlimServer démarre
automatiquement au démarrage de l’ordinateur.
7. Cliquez sur START SERVER (DÉMARRER LE SERVEUR). Après quelques secondes,
vous pouvez cliquez sur le bouton Web Access. L’interface Web du SlimServer
s’ouvre dans votre navigateur Web. Vous pouvez enregistrer cette page dans vos
favoris afi n de pouvoir la retrouver rapidement.
Installation sous Linux® ou d’autres systèmes d’exploitation
Si vous exécutez Red Hat Linux® ou une autre distribution compatible, vous pouvez installer
le fi chier RPM à l’aide de l’outil approprié.
Si vous utilisez une autre plate-forme , vous pouvez télécharger les scripts Perl pour
le SlimServer au format compressé ZIP ou TAR. Ces scripts incluent des instructions relatives
®
au démarrage du serveur Perl.
Pour en savoir plus sur l’installation du SlimServer sur d’autres plates-formes, rendez-vous
sur notre site Web à l’adresse
à l’adresse
http://forums.slimdevices.com.
http://wiki.slimdevices.com ou consultez nos forums

66 Logitech
®
Guide de l’utilisateur de la Squeezebox
™
67
Connexion de la Squeezebox
Prise
Mini-prise audio Prises RCA
audio
analogiques
Prise pour
optique
câble
Prise
pour câble
coaxial
Ethernet
1. Connectez la Squeezebox à votre amplifi cateur ou votre récepteur stéréo à l’aide
des connecteurs rouge et blanc du câble RCA inclus.
Vous pouvez également connecter un câble optique numérique sur la prise carrée
ou un câble coaxial numérique sur la prise orange. Ces câbles ne sont pas inclus.
Si vous utilisez un casque ou des haut-parleurs alimentés en électricité, vous
pouvez les connecter à la mini-prise audio.
2. Reliez la Squeezebox à un hub ou commutateur réseau à l’aide d’un câble
Ethernet.
3. Placez les deux piles AA dans la télécommande.
4. Branchez le câble d’alimentation sur la Squeezebox.
Vous pouvez laisser la Squeezebox branchée en permanence. Lorsque vous
ne l’utilisez pas, elle se place en mode veille et l’écran se désactive.
Remarque: la Squeezebox est livrée avec un adaptateur secteur à
régulation. La platine risque d’être endommagée si vous utilisez un câble
différent.
Alimentation
Confi guration de la Squeezebox
Lorsque vous branchez la Squeezebox, un logo s’affi che brièvement, suivi d’un message
de bienvenue.
Mise en réseau
1. Appuyez sur la fl èche DROITE de la télécommande. L’option de menu MISE
EN RÉSEAU s’affi che à l’écran.
2. Appuyez sur la fl èche DROITE pour confi gurer la mise en réseau.
3. Spécifi ez si vous souhaitez connecter la Squeezebox à un réseau sans fi l ou câblé
en appuyant sur les fl èches HAUT et BAS de la télécommande. Appuyez sur
la fl èche DROITE lorsque vous avez effectué votre sélection.
4. Vous êtes ensuite invité à spécifi er votre emplacement géographique.
Parcourez la liste à l’aide de la fl èche BAS de la télécommande pour sélectionner
votre emplacement géographique. Appuyez sur la fl èche DROITE pour effectuer
votre sélection.
Remarque: si vous ne spécifi ez pas d’emplacement géographique
approprié, votre utilisation risque de constituer une violation de
la législation locale.
5. La Squeezebox recherche votre réseau sans fi l. Sélectionnez le nom de votre réseau
(SSID) et appuyez sur la fl èche DROITE.
Si vous vous trouvez à proximité de plusieurs réseaux sans fi l, vous pouvez faire
défi ler la liste à l’aide de la télécommande pour rechercher le réseau à utiliser.
Si le routeur n’affi che pas le nom de votre réseau, vous devez spécifi er ce nom
vous-même.
Conseil: vous pouvez utiliser les boutons numérotés de la télécommande
pour saisir du texte, comme sur un téléphone portable. Utilisez le bouton
ADD pour effacer une lettre et le bouton PLAY pour insérer une lettre.
6. Si le réseau est sécurisé à l’aide d’un chiffrement WEP ou WAP, vous devez saisir
la clé ou le mot de passe du réseau à l’aide des boutons de la télécommande,
puis appuyer sur la fl èche DROITE. Si le réseau prend en charge plusieurs types
de chiffrement ou s’il n’affi che pas les informations de SSID, il est possible que
vous deviez d’abord sélectionner une méthode de chiffrement.
Conseil: les clés WEP sont constituées d’une chaîne de 10 à 26 caractères
composés de chiffres et de lettres entre A et F. Les mots de passe WAP sont
composés d’une chaîne de lettres, de chiffres ou de signes de ponctuation.
La Squeezebox se connecte au réseau sans fi l. Si elle ne se connecte pas au point
d’accès sans fi l, appuyez sur la fl èche GAUCHE pour modifi er les paramètres.
Si vous rencontrez encore des diffi cultés, reportez-vous à la section Dépannage
à la fi n de ce guide.
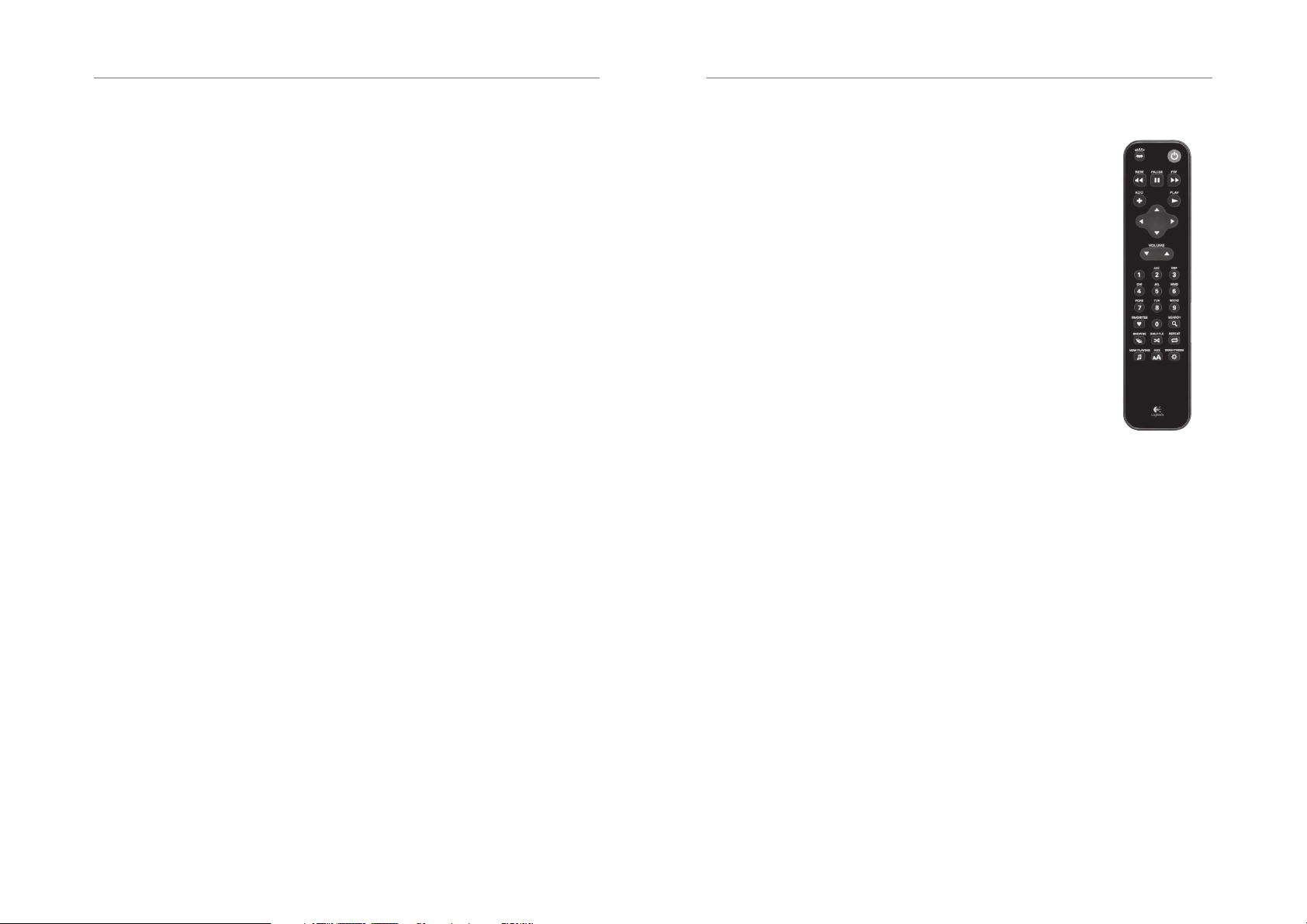
68 Logitech
®
Guide de l’utilisateur de la Squeezebox
™
69
7. Spécifi ez si vous souhaitez que la Squeezebox obtienne une adresse IP
automatiquement par le protocole DHCP ou si vous souhaitez lui attribuer une
adresse IP fi xe. La plupart des réseaux autorisent la Squeezebox à obtenir une
adresse IP automatiquement. Appuyez sur la fl èche DROITE.
Si vous choisissez d’attribuer une adresse IP fi xe à la Squeezebox, saisissez-la à l’aide
des boutons numérotés de la télécommande. Appuyez sur la fl èche DROITE pour
enregistrer l’adresse.
CONSEIL: utilisez des zéros à gauche pour spécifi er des nombres composés
de moins de trois chiffres. Par exemple, saisissez 010.001.004.281 pour
spécifi er l’adresse 10.1.4.281.
Spécifi ez le masque de sous-réseau, l’adresse IP de la passerelle par défaut et
l’adresse du serveur DNS, en appuyant sur la fl èche DROITE de la télécommande
pour effectuer chaque sélection.
Connexion au SlimServer
1. Démarrez le SlimServer, s’il n’est pas déjà en cours d’exécution.
La Squeezebox recherche le réseau local pour détecter l’ordinateur qui exécute le
SlimServer. Si vous avez démarré le SlimServer après avoir confi guré la Squeezebox,
il est possible que vous deviez le rechercher.
2. Sélectionnez l’ordinateur que vous souhaitez utiliser. Si vous exécutez le SlimServer
sur plusieurs ordinateurs sur un réseau local, vous pouvez parcourir la liste de ces
ordinateurs à l’aide de la fl èche BAS.
3. Appuyez sur la fl èche DROITE de la télécommande pour vous connecter.
L’installation est terminée.
Conseil: si vous souhaitez revenir à la confi guration ultérieurement,
maintenez le bouton GAUCHE enfoncé pendant cinq secondes.
La Squeezebox vous ramène au menu Mise en réseau.
Utilisation de la télécommande
Appuyez sur le bouton MARCHE/ARRET pour placer la Squeezebox en veille. L’éclairage
de l’écran baisse, la musique s’arrête et une horloge s’affi che. Appuyez sur ce bouton à
nouveau pour réactiver la Squeezebox.
Utilisez les boutons VOLUME pour régler le niveau sonore de la Squeezebox.
Appuyez sur le bouton REW pour recommencer la lecture du morceau en cours. Appuyez
deux fois dessus pour revenir au morceau précédent. Maintenez ce bouton enfoncé pour
effectuer un retour rapide dans le morceau en cours.
Appuyez sur PAUSE pour interrompre momentanément la lecture du morceau en cours.
Appuyez sur ce bouton à nouveau pour reprendre la lecture. Maintenez-le
enfoncé pour arrêter la lecture.
Appuyez sur FWD pour passer au morceau suivant. Maintenez ce bouton
enfoncé pour effectuer une avance rapide dans le morceau en cours.
Utilisez les fl èches HAUT, BAS, GAUCHE et DROITE pour parcourir votre
collection musicale. La fl èche HAUT permet d’affi cher l’élément précédent
et le bouton BAS permet d’affi cher l’élément suivant dans une liste. La fl èche
GAUCHE permet de sortir de la liste en cours. La fl èche DROITE permet
d’entrer dans un menu ou d’affi cher des informations supplémentaires sur
un morceau.
Appuyez sur PLAY pour lire les morceaux de la collection musicale
sélectionnée. Effets du bouton PLAY pendant l’affi chage des éléments
suivants:
• Genre, artiste ou album: la Squeezebox lit tous les morceaux du
genre, de l’artiste ou de l’album affi ché.
• Morceau: la Squeezebox lit le morceau. Si ce morceau est affi ché
parmi les autres morceaux d’un album, l’album est lu en entier,
en commençant par le morceau sélectionné.
• Liste de lecture: la Squeezebox lit tous les morceaux contenus dans la liste
de lecture.
• Dossier: la Squeezebox lit tous les morceaux contenus dans le dossier et ses sousdossiers.
Conseil: pour enregistrer une liste de lecture, appuyez sur NOW PLAYING,
puis maintenez le bouton PLAY enfoncé. Vous serez invité à enregistrer
la liste de lecture en cours.
Appuyez sur ADD pour ajouter la sélection en cours à la fi n de la liste de lecture en cours.
Effets du bouton ADD pendant l’affi chage des éléments suivants:
• Genre, artiste ou album: la Squeezebox ajoute tous les morceaux du genre,
de l’artiste ou de l’album affi ché à la fi n de la liste de lecture en cours.
• Morceau: la Squeezebox ajoute le morceau à la fi n de la liste de lecture.
• Liste de lecture: la Squeezebox ajoute tous les morceaux contenus dans la liste
de lecture.
• Dossier: la Squeezebox ajoute tous les morceaux contenus dans le dossier et
ses sous-dossiers.
Conseil: maintenez le bouton ADD enfoncé pour insérer l’élément
sélectionné à l’écran directement après le morceau en cours de lecture.
Conseil: lorsque vous vous trouvez dans la liste en cours de lecture,
appuyez sur ADD pour supprimer le morceau à l’écran de la liste de
lecture. Maintenez le bouton ADD enfoncé pour déplacer le morceau de
la liste de lecture en cours vers la fi n de la liste des morceaux zappés.
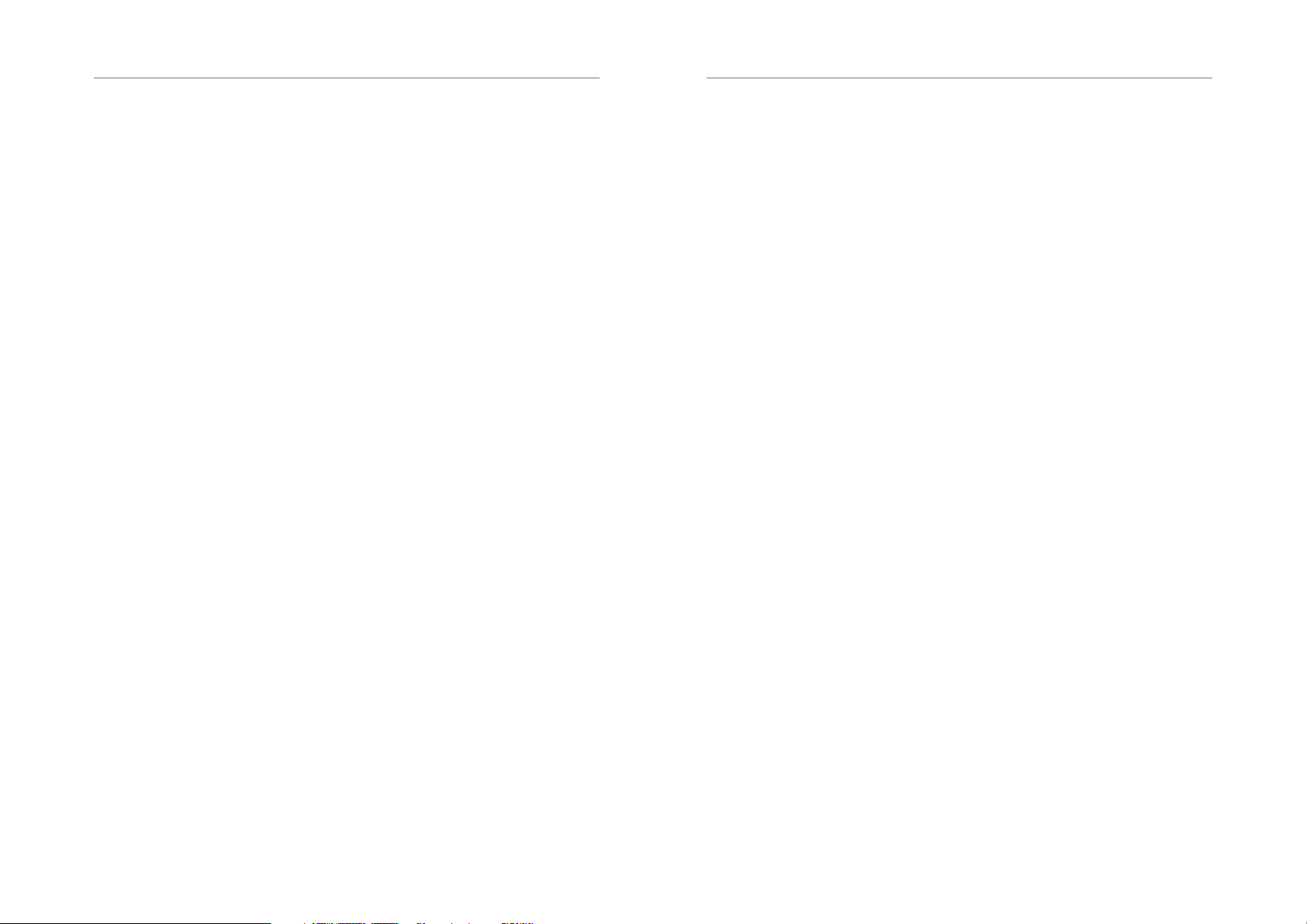
70 Logitech
®
Guide de l’utilisateur de la Squeezebox
™
71
Appuyez sur FAVORITES pour accéder à la liste des morceaux favoris. Maintenez le bouton
FAVORITES enfoncé lors de l’affi chage d’un morceau, d’une station de radio ou du nom
d’une liste de lecture pour l’ajouter à la liste des favoris.
Appuyez sur BROWSE pour parcourir la collection musicale par genre, par artiste,
par album ou en fonction d’un critère différent.
Appuyez sur SEARCH pour rechercher des albums, des artistes ou des morceaux.
Lorsque la Squeezebox affi che RECHERCHER, appuyez sur la fl èche DROITE pour saisir
le texte de votre recherche.
Utilisez les boutons numérotés pour saisir les lettres, comme avec un téléphone portable.
Appuyez sur le bouton 2 une fois pour saisir A, deux fois pour saisir B, trois fois pour saisir
C et quatre fois pour saisir 2, par exemple. Utilisez le bouton 0 pour insérer des espaces.
Appuyez sur 1 pour affi cher les signes de ponctuation. Appuyez sur la fl èche DROITE
pour affi cher les résultats de la recherche.
CONSEIL: dans les listes triées par artiste, album ou genre, appuyez sur
un
bouton numéroté pour rechercher le premier élément commençant
par la lettre correspondante.
CONSEIL: dans les listes non triées comme les listes de lecture, appuyez sur
un bouton numéroté pour parcourir la liste plus rapidement.
Appuyez sur SHUFFLE pour passer en revue les options suivantes.
• Mélanger par morceau
• Mélanger par album
• Aucun mélange
Appuyez sur REPEAT pour passer en revue les options suivantes.
• Répétition désactivée (arrête la lecture à la fi n du morceau en cours)
• Répète le morceau en cours
• Répète tous les morceaux
Appuyez sur SLEEP pour que la Squeezebox se mette en veille après 15 minutes.
Appuyez sur SLEEP de manière répétée pour incrémenter ce délai par tranches
de 15 minutes (jusqu’à 90 minutes). Si vous souhaitez annuler la fonction de veille,
appuyez sur SLEEP jusqu’à ce que la platine affi che MISE EN VEILLE ANNULÉE.
Appuyez sur NOW PLAYING pour affi cher le morceau en cours de lecture. Appuyez sur ce
bouton à nouveau pour passer en revue les différents formats d’affi chage du morceau en
cours de lecture, parmi lesquels des barres de progression ou des effets visuels graphiques.
Appuyez sur SIZE pour passer en revue les différentes tailles de police. Vous pouvez
effectuer cette action lorsque la Squeezebox est activée ou désactivée.
Appuyez sur BRIGHTNESS pour passer en revue les niveaux de luminosité de l’écran
de la Squeezebox. Vous pouvez effectuer cette action lorsque la Squeezebox est activée
ou désactivée. Si vous souhaitez entièrement réduire la luminosité de l’écran, appuyez sur
BRIGHTNESS jusqu’à ce que l’écran soit noir. Si la Squeezebox est désactivée, l’écran reste
noir jusqu’à ce que vous réactiviez l’appareil ou que vous appuyiez sur BRIGHTNESS
à nouveau. Si la Squeezebox est activée, appuyez sur un bouton de la télécommande pour
allumer l’écran.
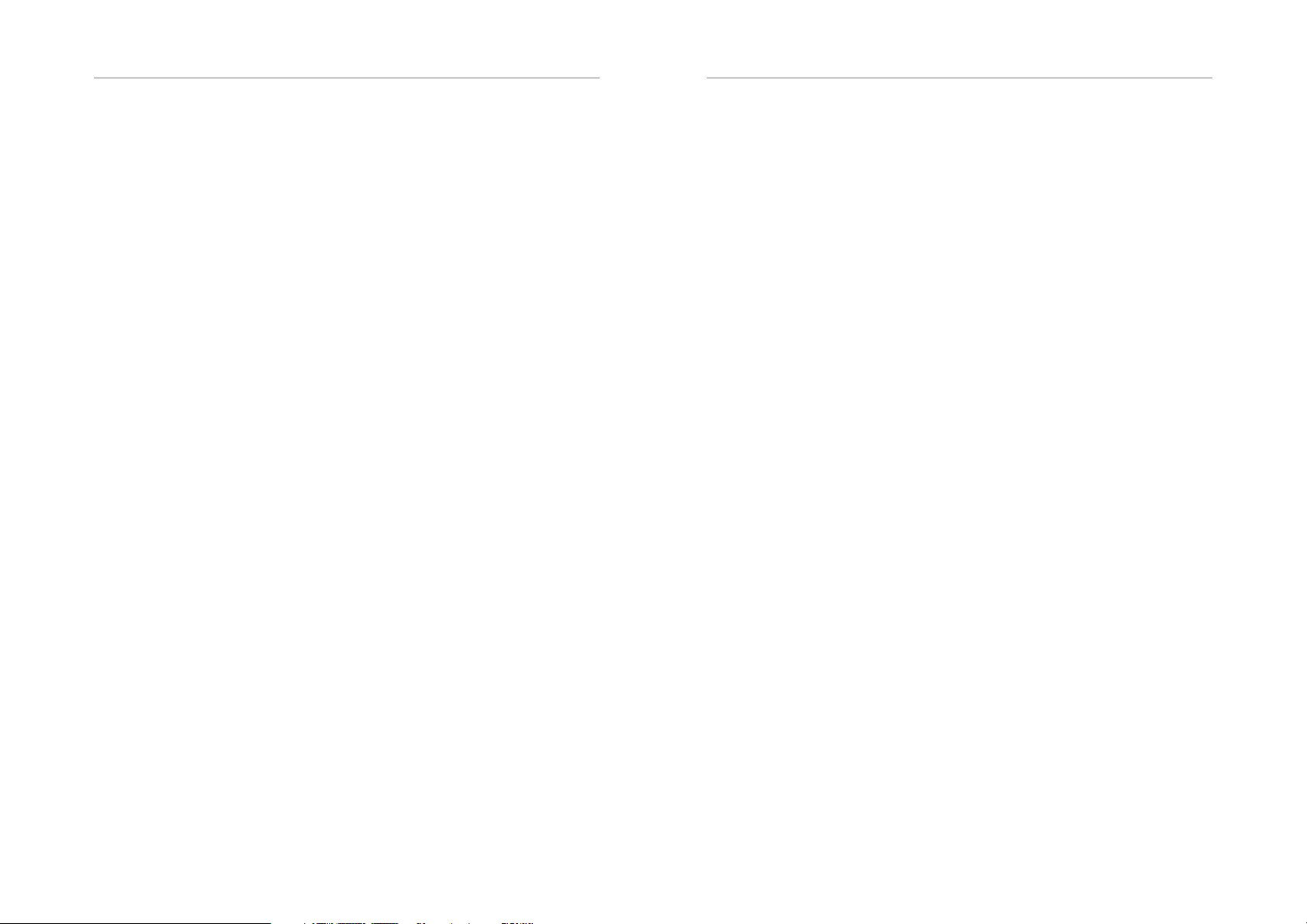
72 Logitech
®
Guide de l’utilisateur de la Squeezebox
™
73
Lecture de la musique
La Squeezebox permet de lire la musique que vous sélectionnez à l’aide de la
télécommande ou de l’interface Web.
Lecture de la musique à l’aide de la télécommande
1. Rendez-vous dans le Menu Squeezebox à l’aide de la fl èche GAUCHE. Il est
possible que vous deviez appuyer dessus plusieurs fois pour y accéder.
2. Recherchez l’option PARCOURIR LA MUSIQUE à l’aide des fl èches HAUT et BAS.
3. Appuyez sur la fl èche DROITE. L’option PARCOURIR LES ALBUMS s’affi che. Vous
pouvez faire défi ler la liste vers le bas pour effectuer une recherche par artiste, par
genre, par année, par nouveautés, par liste de lecture existante, ou pour parcourir
le contenu de votre collection musicale.
4. Pour parcourir les morceaux d’un album, d’un artiste ou d’un genre, appuyez sur
la fl èche DROITE pour effectuer votre sélection, puis sur les fl èches HAUT et BAS
pour parcourir la liste.
5. Lorsque vous sélectionnez un album, un artiste, un genre ou un morceau à écouter,
appuyez sur PLAY pour lire tous les morceaux associés à l’élément sélectionné.
Conseil: si vous souhaitez lire les morceaux sélectionnés après le morceau
en cours de lecture, appuyez sur ADD pour les ajouter à la fi n de la liste
de lecture.
6. Appuyez sur NOW PLAYING pour passer à la liste de morceaux que vous avez
sélectionnés pour lecture. Parcourez la liste à l’aide des fl èches HAUT et BAS.
Appuyez sur la fl èche GAUCHE pour revenir au Menu Squeezebox.
Lecture de la musique à l’aide de l’interface Web
1. Ouvrez l’interface Web dans votre navigateur.
Si vous utilisez l’ordinateur sur lequel vous avez installé le SlimServer, rendez-vous
à l’adresse
Si vous utilisez un ordinateur différent situé sur le même réseau local que
l’ordinateur sur lequel le SlimServer est installé, utilisez une adresse du
type
de l’ordinateur sur lequel se trouve le serveur. Pour en savoir plus, reportez-vous
à la section Dépannage à la fi n de ce guide.
CONSEIL: les utilisateurs Windows® peuvent utiliser l’icône SlimServer dans
la barre d’état système pour affi cher l’interface Web automatiquement
sur l’ordinateur sur lequel le serveur est installé. Les utilisateurs Mac
peuvent utiliser le volet SlimServer dans Préférences système pour affi cher
l’interface Web.
http://localhost:9000/.
http://<IPaddress>:9000/ où <adresse_IP> représente l’adresse IP
2. Dans le volet de gauche de l’interface Web, vous pouvez accéder à différentes
catégories, par exemple les albums, les artistes, les genres, les pochettes d’album
(le cas échéant), les nouveautés ou encore les années.
3. Lorsque vous sélectionnez un album, un artiste, un morceau ou une liste de lecture
à écouter, cliquez sur l’icône de lecture à droite de l’élément pour l’écouter. Pour
ajouter un élément à lire à la fi n de la liste de lecture, cliquez sur l’icône d’ajout.
Recherche de musique à l’aide de la télécommande
Vous pouvez spécifi er le nom du morceau, de l’artiste ou de l’album à rechercher de deux
manières. Dans chacun des cas, le curseur avance automatiquement en avance de trois
secondes une fois que vous appuyez sur un bouton. Si vous souhaitez appuyer sur un
bouton différent du bouton précédent, cette action n’est soumise à aucun délai. Si vous
devez appuyer sur le même bouton de manière consécutive, attendez que le curseur se
soit déplacé avant d’appuyer de nouveau sur le bouton, ou appuyez sur la fl èche DROITE
pour continuer.
Conseil: vous n’avez pas besoin de saisir le nom complet de l’album,
de l’artiste ou du morceau pour que la recherche aboutisse. Il vous suffi t
d’en saisir les premières lettres, d’appuyer sur la fl èche DROITE, puis de
faire défi ler les résultats à l’aide de la fl èche BAS.
Utilisation des fl èches HAUT, BAS, GAUCHE et DROITE pour saisir des lettres et
des chiffres:
1. Appuyez sur les fl èches HAUT et BAS jusqu’à ce que le caractère souhaité s’affi che.
2. Appuyez sur la fl èche DROITE une fois pour avancer d’un espace vers la droite.
3. Corrigez les erreurs de saisie à l’aide de la fl èche GAUCHE.
4. Après avoir saisi le texte à rechercher, appuyez sur la fl èche DROITE deux fois pour
lancer la recherche.
Saisie de lettres et de chiffres comme sur un téléphone portable:
1. Appuyez sur les boutons numérotés (2-9) une, deux, trois ou quatre fois pour saisir
les lettres et les chiffres.
2. Appuyez sur le bouton 0 (zéro) pour insérer un espace.
3. Appuyez sur le bouton 1 de manière répéter pour faire défi ler les signes de
ponctuation.
4. Appuyez sur le bouton GAUCHE pour effacer des caractères. Maintenez ce bouton
enfoncé pour effacer plusieurs caractères.
5. Lorsque vous avez terminé de saisir le texte, appuyez sur la fl èche DROITE pour
lancer la recherche.
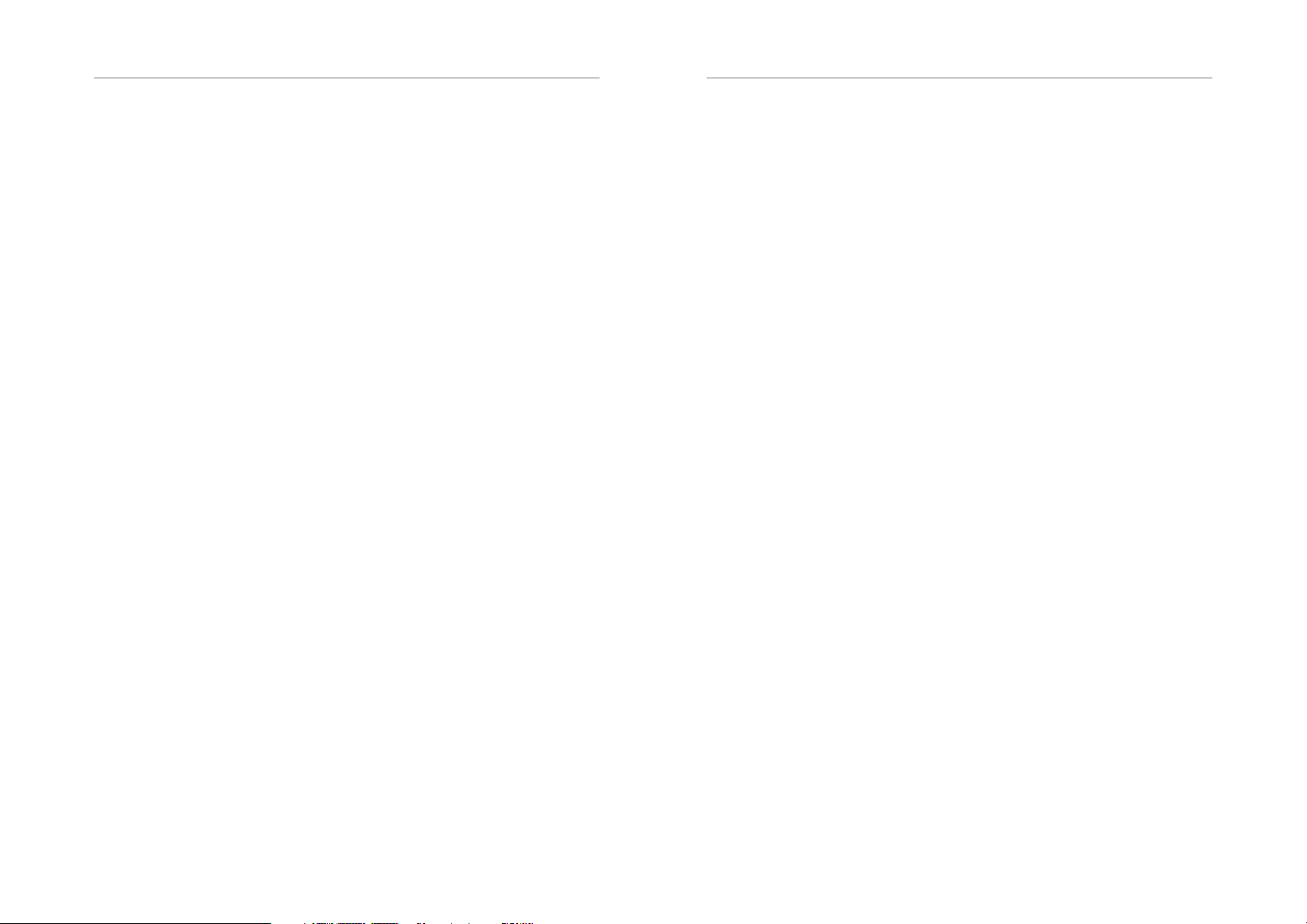
74 Logitech
®
Guide de l’utilisateur de la Squeezebox
™
75
Création et enregistrement d’une liste
de lecture
Vous pouvez créer une liste de lecture par le biais de la télécommande ou de l’interface
Web, puis l’enregistrer pour l’utiliser ultérieurement. Avant de créer et d’enregistrer une
liste de lecture, vérifi ez que vous avez spécifi é un dossier dans lequel la Squeezebox pourra
l’enregistrer.
Spécifi cation du dossier des listes de lecture:
1. Dans l’interface Web, cliquez sur RÉGLAGES DU SERVEUR.
2. Dans la section du dossier contenant les listes de lecture, spécifi ez le chemin
d’accès au dossier dans lequel la Squeezebox doit enregistrer les listes de lecture,
puis cliquez sur MODIFIER.
Pour créer une liste de lecture dans l’interface Web:
1. Recherchez dans votre collection musicale les morceaux que vous souhaitez ajouter
à la liste de lecture.
2. Pour ajouter un morceau, un album, un artiste ou un genre à la liste de lecture,
cliquez sur le signe «+» en regard de l’élément sélectionné. Celui-ci est ensuite
ajouté à la liste de lecture en cours.
3. Pour modifi er l’ordre des pistes dans la liste de lecture, utilisez les fl èches HAUT et
BAS pour les déplacer.
4. Pour enregistrer la liste de lecture, cliquez sur le bouton ENREGISTRER dans la
partie droite de la page. La nouvelle liste de lecture s’affi che dans la partie gauche
de la page. Attribuez un nom à la liste, puis cliquez sur ENREGISTRER. La liste est
enregistrée dans le dossier que vous avez spécifi é. Vous pouvez la retrouver à l’aide
de la fonction permettant de parcourir les listes de lecture.
Pour créer une liste de lecture à l’aide de la télécommande:
1. Recherchez dans votre collection musicale les morceaux que vous souhaitez ajouter
à la liste de lecture.
2. Pour ajouter un morceau, un album, un artiste ou un genre à la liste de lecture,
cliquez sur le bouton ADD. L’élément est ajouté à la liste de lecture en cours.
3. Pour enregistrer la liste de lecture, appuyez sur NOW PLAYING, puis maintenez
le bouton PLAY enfoncé. A l’aide des boutons numérotés, saisissez le nom que
vous souhaitez attribuer à la liste de lecture, puis appuyez sur la fl èche DROITE.
4. La liste de lecture est enregistrée. Vous pouvez la retrouver à l’aide de la fonction
permettant de parcourir les listes de lecture.
Ecoute de stations de radio Internet
La Squeezebox vous permet d’écouter des milliers de stations de radio Internet.
Pour accéder aux stations de radio Internet à l’aide de la télécommande:
1. Appuyez sur la fl èche GAUCHE pour revenir au MENU SQUEEZEBOX.
Il est possible que vous deviez appuyer plusieurs fois sur ce bouton.
2. Appuyez sur la fl èche BAS pour accéder à RADIOS INTERNET, puis appuyez sur
la fl èche DROITE.
3. Appuyez sur la fl èche DROITE pour parcourir la liste de diffuseurs de radios
Internet.
La Liste des stations recommandées par Slim Devices est fréquemment mise à jour
par Slim Devices. Les autres diffuseurs proposent des stations de radio classées par
genre, par type, par nom, par popularité ou par recommandation.
4. Appuyez sur la fl èche DROITE pour accéder aux stations d’un diffuseur. Utilisez les
boutons fl échés pour parcourir les stations de radio disponibles et rechercher celle
à laquelle vous souhaitez vous connecter.
4. Appuyez sur PLAY pour vous connecter à la station. La connexion peut prendre
quelques secondes.
Pour écouter une station de radio Internet qui n’est pas affi chée dans la liste des stations
de radio:
1. Cliquez sur CONNEXION RADIO dans l’interface Web.
2. Dans le champ URL radio, spécifi ez l’URL de la station de radio que vous souhaitez
écouter, puis cliquez sur Connecter.
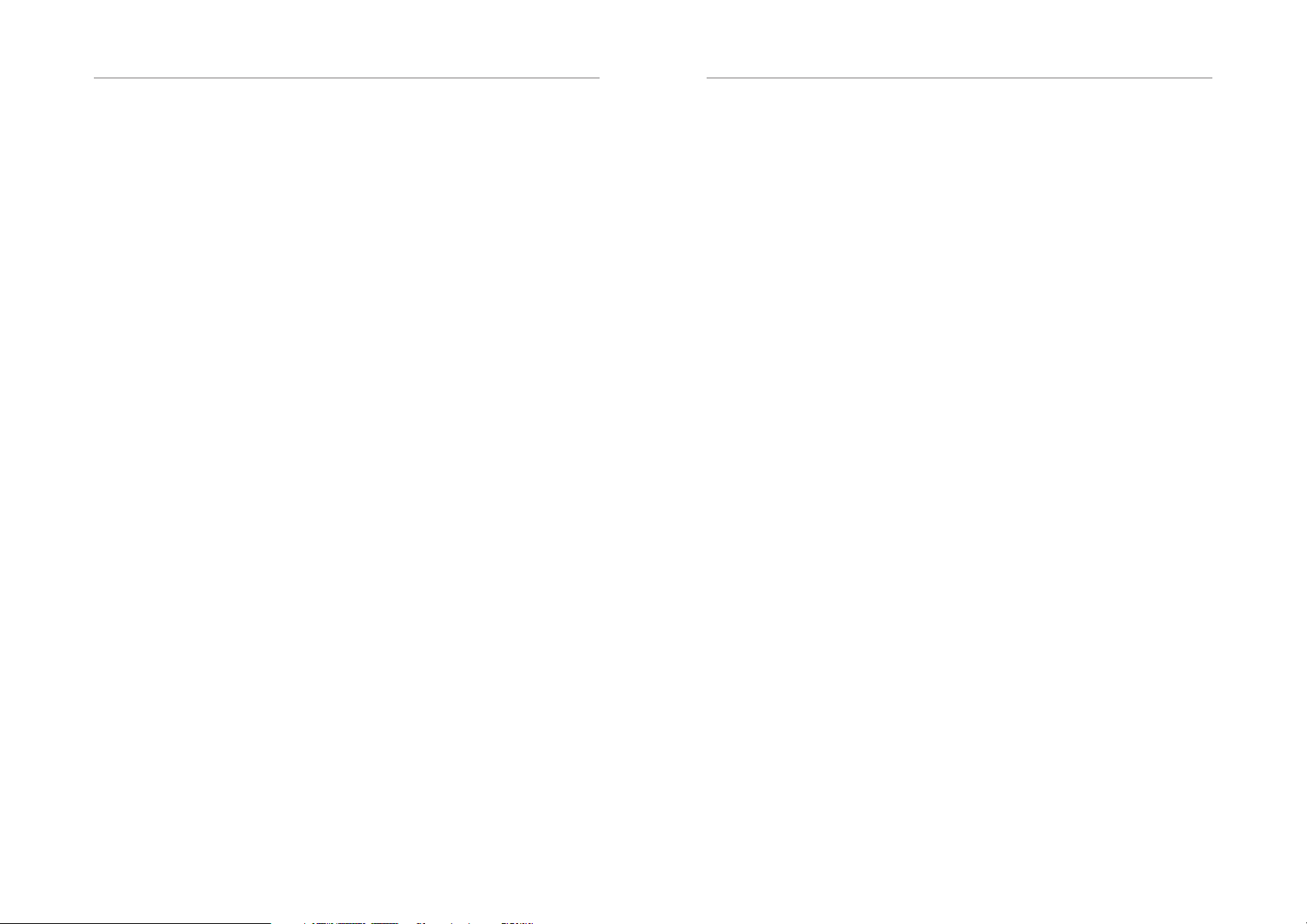
76 Logitech
®
Guide de l’utilisateur de la Squeezebox
™
77
SqueezeNetwork
SqueezeNetwork est un service activé en permanence qui vous permet d’avoir accès aux
stations de radio Internet, au réveil, aux fl ux d’informations ou à d’autres fonctionnalités,
même lorsque l’ordinateur est éteint. La Squeezebox se connecte à SqueezeNetwork
à l’aide de votre connexion Internet haut débit. Lorsque la Squeezebox est connectée
à SqueezeNetwork, elle n’est plus connectée au SlimServer installé sur l’ordinateur.
Pour vous connecter à SqueezeNetwork, appuyez sur la fl èche GAUCHE jusqu’à ce
que l’écran affi che CONFIGURATION DE LA SQUEEZEBOX ou MENU SQUEEZEBOX.
Utilisez ensuite la fl èche BAS pour rechercher l’option SqueezeNetwork, puis validez
votre sélection en appuyant sur la fl èche DROITE.
Lorsque vous vous connectez à SqueezeNetwork pour la première fois, vous êtes invité
à sélectionner une langue et un fuseau horaire. Un code PIN est ensuite attribué à votre
Squeezebox.
Rendez-vous sur
SqueezeNetwork et spécifi ez le code PIN pour vous enregistrer. A partir de cette page
Web, vous pouvez ajouter des favoris à votre compte SqueezeNetwork et ajouter et
modifi er vos stations et fl ux RSS favoris.
Si vous avez à nouveau besoin du code PIN, connectez-vous à SqueezeNetwork à l’aide
de la télécommande, appuyez sur la fl èche BAS pour sélectionner RÉGLAGES, appuyez sur
la fl èche DROITE, recherchez l’option PIN SQUEEZEBOX, puis appuyez à nouveau sur la
fl èche DROITE.
Pour vous reconnecter au SlimServer à partir de SQUEEZENETWORK, appuyez sur la fl èche
GAUCHE jusqu’à ce que la ligne du haut affi che SqueezeNetwork, recherchez l’option
DÉCONNEXION, puis appuyez sur la fl èche DROITE.
Conseil: Comment savoir où vous vous trouvez? Appuyez sur la fl èche
GAUCHE de manière répétée pour remonter dans le menu. La ligne du
haut affi che SqueezeNetwork si vous êtes connecté à SqueezeNetwork.
Elle affi che Menu Squeezebox si vous êtes connecté au SlimServer.
http://www.squeezenetwork.com/ pour créer un compte
Fonctions spéciales
La Squeezebox est dotée d’un écran fl uorescent à haute résolution. En plus d’affi cher
le nom du morceau ou de la station de radio Internet en cours, la Squeezebox peut
également affi cher du contenu dynamique par le biais de fl ux RSS, d’effets visuels
graphiques, ou encore de jeux ou d’économiseurs d’écrans.
Une large gamme de paramètres vous permet de personnaliser la Squeezebox.
Découvrez toutes ces fonctionnalités, vous n’en reviendrez pas. Voici une présentation
des principales fonctionnalités.
Réveil
La Squeezebox dispose d’une fonction de réveil intégrée avec huit alarmes (une pour
chaque jour de la semaine et une qui se déclenche chaque jour à la même heure).
Pour régler les alarmes à l’aide de la télécommande:
1. Appuyez sur la fl èche GAUCHE jusqu’à ce que la ligne du haut affi che MENU
SQUEEZEBOX ou SQUEEZENETWORK. Recherchez l’option RÉGLAGES,
puis appuyez sur la fl èche DROITE.
2. Recherchez l’option RÉVEIL, puis appuyez sur la fl èche DROITE.
3. Pour régler une alarme qui se déclenche tous les jours:
Appuyez sur la fl èche DROITE après avoir sélectionné RÉGLER L’HEURE
DE L’ALARME pour régler l’alarme. Utilisez les boutons fl échés pour régler l’heure.
Appuyez sur la fl èche GAUCHE une fois l’heure défi nie.
Appuyez sur la fl èche BAS pour sélectionner Sélection de la liste de lecture pour
le réveil, puis appuyez sur la fl èche DROITE. Dans cette liste, sélectionnez la liste
de lecture que vous souhaitez écouter lorsque l’alarme se déclenche. Appuyez sur
la fl èche GAUCHE pour valider la sélection.
Appuyez sur la fl èche BAS pour sélectionner Réglage du volume de réveil,
puis appuyez sur la fl èche DROITE. Appuyez sur les fl èches HAUT et BAS pour
régler le volume. Appuyez sur la fl èche DROITE lorsque vous avez terminé.
Appuyez sur la fl èche BAS pour affi cher Réveil désactivé. Appuyez sur la fl èche
DROITE pour activer le réveil. Appuyez dessus à nouveau pour désactiver le réveil.
4. Pour régler des alarmes pour les différents jours de la semaine, appuyez sur
la fl èche BAS pour affi cher Réveils semaine.
Appuyez sur la fl èche DROITE pour affi cher la liste des jours de la semaine.
Sélectionnez un jour, puis appuyez sur la fl èche DROITE.
Appuyez sur la fl èche DROITE après avoir sélectionné Régler l’heure de l’alarme
pour régler l’alarme. Utilisez les boutons fl échés pour régler l’heure. Appuyez sur
la fl èche GAUCHE une fois l’heure défi nie.
Appuyez sur la fl èche BAS pour sélectionner Sélection de la liste de lecture pour
le réveil, puis appuyez sur la fl èche DROITE. Dans cette liste, sélectionnez la liste
de lecture que vous souhaitez écouter lorsque l’alarme se déclenche. Appuyez sur
la fl èche GAUCHE pour valider la sélection.
Appuyez sur la fl èche BAS pour sélectionner Réglage du volume de réveil,
puis appuyez sur la fl èche DROITE. Appuyez sur les fl èches HAUT et BAS pour
régler le volume. Appuyez sur la fl èche DROITE lorsque vous avez terminé.
Appuyez sur la fl èche BAS pour affi cher Réveil désactivé. Appuyez sur la fl èche
DROITE pour activer le réveil. Appuyez dessus à nouveau pour désactiver le réveil.

78 Logitech
®
Guide de l’utilisateur de la Squeezebox
™
79
Pour régler des alarmes à l’aide de l’interface Web:
1. Ouvrez l’interface Web du SlimServer, puis cliquez sur RÉGLAGES DE LA PLATINE.
2. Cliquez sur l’onglet RÉVEIL en haut à gauche de la page.
3. Utilisez le formulaire pour sélectionner le réveil à régler, l’heure d’activation et
la liste de lecture à lire lorsque l’alarme se déclenche. Cliquez sur MODIFIER pour
enregistrer les modifi cations.
Une fois que vous avez réglé le réveil, la Squeezebox s’active à l’heure prévue, le jour prévu
et lit le morceau sélectionné.
Effets visuels graphiques
La Squeezebox peut affi cher des effets visuels graphiques tels que des analyseurs de
spectre ou des vumètres qui réagissent au rythme de la musique. Vous pouvez choisir
d’affi cher les effets visuels en permanence ou en tant qu’écrans de veille.
Pour sélectionner un effet visuel graphique à affi cher en permanence:
Appuyez plusieurs fois sur NOW PLAYING pour passer en revue les différents effets visuels.
Pour sélectionner un effet visuel graphique à affi cher en tant qu’écran de veille:
1. Sous Réglages, sélectionnez RÉGLAGES DE LA PLATINE, puis ECRANS DE VEILLE.
2. Effectuez votre sélection dans la liste des écrans de veille.
Utilisation de la Squeezebox en tant que pont sans fi l
La Squeezebox dispose d’une connectivité Ethernet et 802.11g. Vous pouvez connecter
des périphériques fi laires (comme un décodeur TiVo, une console Playstation ou Xbox,
ou un PC avec installation home cinéma) à un réseau sans fi l. Pour confi gurer la Squeezebox
en tant que pont sans fi l:
1. Branchez le périphérique sur le port Ethernet à l’arrière de la Squeezebox
en utilisant un câble Ethernet croisé. Ce type de câble croisé est disponible dans
la plupart des magasins d’informatique.
2. Maintenez le bouton GAUCHE de la télécommande enfoncé pendant
cinq secondes pour accéder aux écrans de confi guration de la Squeezebox.
3. Appuyez sur le bouton HAUT pour sélectionner l’option Mise en réseau,
puis appuyez sur la fl èche DROITE.
4. Effectuez les réglages nécessaires dans les écrans de confi guration, choisissez de
vous connecter à un réseau sans fi l, puis sélectionnez votre zone géographique.
5. Vous devriez être invité à activer la fonction de pont sans fi l. Sélectionnez OUI,
puis appuyez sur la fl èche DROITE.
6. Continuez d’appuyer sur la fl èche DROITE pour terminer la confi guration de la
connexion sans fi l. Une fois la confi guration terminée, la Squeezebox agit comme
un pont sans fi l.
Transition entre les morceaux
La Squeezebox peut utiliser un effet de transition entre les morceaux de musique.
Vous pouvez sélectionner un type de transition ou désactiver cette fonction.
1. Dans l’interface Web, sélectionnez RÉGLAGES DE LA PLATINE.
2. Dans le menu du haut, sélectionnez AUDIO.
3. Dans la section des transitions, sélectionnez le type souhaité dans la liste
déroulante, puis cliquez sur MODIFIER. Vous avez le choix entre les options
suivantes:
• Transition entre deux morceaux
• Fondu au début du morceau
• Fondu à la fi n du morceau
• Fondu enchaîné entre les chansons
• Aucune transition
4. Dans la section de la durée de la transition, spécifi ez la durée en secondes de la
transition entre les morceaux, puis cliquez sur MODIFIER.
La Squeezebox utilise maintenant l’effet de transition spécifi é.

80 Logitech
®
Guide de l’utilisateur de la Squeezebox
™
81
Visualisation des fl ux RSS
La Squeezebox peut affi cher le contenu de fl ux RSS à l’écran. Le SlimServer contient par
défaut des abonnements à plusieurs fl ux RSS.
Pour visualiser le contenu d’un fl ux RSS existant:
1. Appuyez sur la fl èche GAUCHE pour revenir au Menu Squeezebox. Il est possible
que vous deviez appuyer plusieurs fois sur ce bouton.
2. Appuyez sur la fl èche BAS pour accéder à Modules d’extension, puis appuyez sur
la fl èche DROITE.
3. Appuyez sur la fl èche BAS pour sélectionner l’option Flux RSS. Appuyez sur la fl èche
DROITE.
4. Appuyez sur la fl èche BAS pour parcourir la liste des fl ux RSS disponibles.
5. Appuyez sur la fl èche DROITE pour affi che la liste d’éléments contenus dans
un fl ux. Appuyez une nouvelle fois pour affi cher des informations détaillées sur
ce fl ux.
Pour modifi er la liste des fl ux RSS disponibles sur la Squeezebox:
1. Dans l’interface Web, cliquez sur Réglages du serveur puis sur Modules d’extension.
2. Accédez à la section Flux RSS et spécifi ez l’URL d’un fl ux RSS dans l’un des champs.
Vous pouvez remplacer les abonnements préréglés, les supprimer entièrement ou ajouter
des abonnements.
Pour affi cher le contenu d’un fl ux RSS en tant qu’écran de veille:
1. Dans l’interface Web, sélectionnez Réglages de la platine, puis Ecrans de veille.
2. Dans la liste des écrans de veille disponibles, sélectionnez Flux RSS. Cliquez sur
Modifi er.
Contrôle de plusieurs Squeezebox à l’aide d’un SlimServer
Il est possible de connecter plusieurs Squeezebox sur un réseau local à un même
SlimServer. Chaque platine agit de manière indépendante et peut lire des morceaux
différents. Vous pouvez également les synchroniser pour qu’elles lisent le même morceau
de musique dans toutes les pièces de manière simultanée.
Si plusieurs platines sont connectées au SlimServer, une liste déroulante en haut à droite
de l’interface Web vous permet de sélectionner la platine à contrôler.
Pour synchroniser plusieurs platines à l’aide de l’interface Web:
1. Dans l’interface Web, sélectionnez Réglages de la platine, puis Audio.
2. Dans la section relative à la synchronisation, sélectionnez la platine à synchroniser.
Cliquez sur Modifi er.
Mise en marche de l’ordinateur depuis le réseau
Vous pouvez confi gurer un ordinateur pour qu’il se mette en marche lorsque vous
y accédez à l’aide de la télécommande de la Squeezebox. Confi guration:
Mac: dans Préférences Système, sélectionnez Économiseur d’énergie, puis Options.
Cochez la case Réactiver pour l’accès au réseau Ethernet de l’administrateur.
Windows
puis Connexions réseau. Sélectionnez Connexion au réseau local, puis Propriétés.
Cliquez sur Confi gurer, puis Gestion de l’alimentation. Cochez les cases Autoriser
ce spériphérique à sortir cet ordinateur de la mise en veille et Autoriser uniquement les
stations de gestion à sortir cet ordinateur de la mise en veille. Cliquez sur OK.
Vous pouvez maintenant appuyer sur le bouton MARCHE/ARRET de la télécommande
de sla Squeezebox pour activer l’ordinateur lorsque celui-ci est en veille.
®
XP: dans le menu Démarrer, sélectionnez Panneau de confi guration,

82 Logitech
®
Guide de l’utilisateur de la Squeezebox
™
83
Dépannage
Les conseils et les réponses aux questions fréquentes suivantes ont pour but de vous aider
à résoudre certains problèmes potentiels. Vous trouverez des réponses à des questions
supplémentaires sur notre site Web à l’adresse
Comment retourner au menu Confi guration de la Squeezebox?
Appuyez sur la fl èche GAUCHE et maintenez-la enfoncée pendant cinq secondes pour
revenir au menu Confi guration de la Squeezebox.
Comment rétablir les paramètres par défaut de la Squeezebox?
Branchez la prise d’alimentation dans la Squeezebox tout en appuyant sur le bouton ADD
de la télécommande jusqu’à ce que l’invite Mise en réseau s’affi che.
La platine ne parvient pas à obtenir une adresse IP.
Vérifi ez toutes vos connexions réseau et assurez-vous que le serveur DHCP est en cours
d’exécution. Remplacez le câble Ethernet même si le hub indique un branchement correct.
Vérifi ez que vous utilisez le dernier micrologiciel disponible pour votre routeur ou votre
point d’accès.
Est-il possible de connecter la Squeezebox directement à l’ordinateur?
Vous pouvez connecter la Squeezebox directement à un ordinateur (sans passer par
un réseau local ou un hub) à l’aide d’un câble Ethernet. Ce type de câble croisé est
disponible dans la plupart des magasins d’informatique. Confi gurez votre adaptateur
réseau et votre Squeezebox en leur attribuant des adresses IP fi xes de manière à ce
qu’ils puissent communiquer l’un avec l’autre. Pour plus d’informations, visitez la page
http://faq.slimdevices.com et effectuez une recherche sur le mot crossover (croisé).
Je ne parviens pas à saisir mon mot de passe de réseau sans fi l
Si votre réseau utilise le chiffrement WEP, vous devez vous procurer la clé WEP
hexadécimale de votre réseau sans fi l. Les clés hexadécimales sont composées de 10
ou de 26 chiffres compris entre 0 et 9 ou de lettres comprises entre A et F. Certains
points d’accès ou routeurs utilisent des mots de passe textuels pour le WEP. Le logiciel
de confi guration de votre dispositif sans fi l vous permet d’affi cher la clé hexadécimale de
votre réseau. Les utilisateurs de AirPort peuvent avoir recours à l’Utilitaire Admin AirPort.
Utilisez le menu de la Station de base pour identifi er le mot de passe équivalent au réseau
et utilisez la valeur affi chée.
L’interface Web est inaccessible bien que la Squeezebox fonctionne.
Essayez d’utiliser l’URL suivante:
http://127.0.0.1:9000/. Prenez soin de saisir le préfi xe
«http://» car certaines versions d’Internet Explorer le nécessitent pour accéder à une URL
par l’intermédiaire d’une adresse IP.
http://faq.slimdevices.com/.
Comment identifi er l’adresse IP de l’ordinateur sur lequel le SlimServer
est installé?
Sous Windows
®
: cliquez sur Démarrer > Exécuter, saisissez cmd et appuyez sur Entrée. Dans
la fenêtre DOS, saisissez ipconfi g et appuyez sur Entrée.
Sous Mac OS X: cliquez sur Préférences Système > Réseau. Sous le menu déroulant
«Affi cher :», sélectionnez l’interface Web que vous utilisez puis cliquez sur TCP/IP. Votre
adresse IP s’affi che alors.
Sous Linux
®
ou UNIX®: ouvrez un shell et saisissez ifconfi g avant d’appuyer sur Entrée.
La Squeezebox ne parvient pas à se connecter à l’ordinateur qui exécute
le SlimServer.
Ce problème peut être dû au fait qu’un pare-feu a été activé sur l’ordinateur.
Macintosh
®
: vous devez créer une exception dans le pare-feu intégré afi n de permettre à
la Squeezebox de se connecter au SlimServer. Pour ce faire:
1. Ouvrez Préférences Système > Partage et cliquez sur «Coupe-feu».
2. Cliquez sur «Nouveau...» pour créer une règle
3. Pour «Nom de port :», choisissez «Autre».
4. Pour «Série, plage ou numéro de port :», saisissez 3483, 9000.
5. Pour «Numéro(s) de port UDP :», spécifi ez 3483 (Mac OS 10.4 uniquement).
6. Pour «Description :», saisissez SlimServer.
7. Cliquez sur OK et assurez-vous que la nouvelle exception est activée.
Windows
®
: Windows® XP Service Pack 2 active un pare-feu intégré par défaut. Vous devez
confi gurer ce pare-feu de manière à ce qu’il permette l’accès au SlimServer. Pour ce faire:
1. Ouvrez le Panneau de confi guration.
2. Cliquez sur «Centre de sécurité».
3. Cliquez sur «Pare-feu Windows» sous «Gérer les paramètres de sécurité pour :».
4. Cliquez sur l’onglet Exceptions.
Ajoutez une exception pour les trois ports suivants en cliquant sur «Ajouter un port...».
• Numéro du port: 3483 (TCP) – Nom: SlimServer Control
• Numéro du port: 3483 (UDP) – Nom: SlimDiscovery
• Numéro du port: 9000 (TCP) – Nom: SlimServer Web

84 Logitech
®
Guide de l’utilisateur de la Squeezebox
™
85
Logiciels de Pare-feu tiers: il existe divers types de logiciels de pare-feu tiers,
notamment Brickhouse, Norton Personal Firewall, Norton Security Center, PC-Cillin, BlackIce,
McAfee Security Center et ZoneAlarm. Vous devez confi gurer votre pare-feu ou matériel
de manière à ce qu’il autorise les protocoles UDP et TCP à se connecter aux ports 3483
et 9000. Consultez les instructions fournies avec votre pare-feu pour plus de détails.
De nombreuses informations concernant les pare-feu tiers sont disponibles à partir de
notre site Web à l’adresse
http://faq.slimdevices.com.
Mon ordinateur affi che un message d’erreur expliquant qu’un autre service
utilise la même adresse IP sur mon réseau.
Si votre Squeezebox sans fi l est connectée à l’aide d’un câble Ethernet ainsi que d’une
connexion sans fi l, il est possible que votre Squeezebox crée une «boucle» sur le réseau.
Si tel est le cas, vous devez déconnecter l’une des connexions réseau. Débranchez le câble
Ethernet ou retournez aux écrans de confi guration pour confi gurer votre Squeezebox de
manière à ce qu’elle se connecte à l’aide du câble Ethernet.
Je ne parviens pas à utiliser un lecteur réseau mappé tel que Y:\ pour le dossier
Ma musique de mon ordinateur Windows
®
.
Si vous utilisez Windows NT, 2000 ou XP, le SlimServer s’exécute en tant que service
Windows. Par défaut, les services Windows ne sont pas autorisés à utiliser des lecteurs
réseau. Vous devez exécuter le service SlimServer par l’intermédiaire d’un utilisateur
disposant des autorisations nécessaires pour utiliser le volume partagé. Pour ce faire,
cliquez sur Panneau de confi guration > Outils d’administration > Services. Localisez le
SlimServer et cliquez deux fois dessus pour affi cher les propriétés. Cliquez sur l’onglet
Connexion puis sur «Ce compte :» et saisissez les informations du compte utilisateur ayant
accès au volume réseau.
Conseil: pour que cette procédure fonctionne, le compte utilisateur utilisé
pour le service doit être protégé par un mot de passe.
Si votre problème persiste, essayez d’utiliser un chemin de type UNC pointant vers votre
collection musicale dans la page Réglages du serveur. Plutôt que d’utiliser un adressage
de type X:\chemin pour un volume monté ou un lecteur mappé, spécifi ez \\SERVER\
chemin\. Cette procédure est susceptible de fonctionner pour les serveurs dont les lettres
de volume ne peuvent être directement mappées.
Comment utiliser plusieurs dossiers ou disques pour la collection musicale?
Vous pouvez créer des liens ou des raccourcis vers d’autres dossiers et les placer dans
le dossier de votre collection musicale. Le contenu des dossiers liés sera intégré à votre
collection musicale.
J’ai ajouté des morceaux à ma collection musicale mais ils ne s’affi chent pas.
Si vous ajoutez des morceaux à votre collection musicale, vous devez paramétrer le
SlimServer de manière à ce qu’il répertorie votre collection musicale. Dans l’interface Web,
cliquez sur Réglages du serveur puis sur Répertorier. SlimServer lance l’analyse de votre
dossier musical en recherchant les nouveaux morceaux.
Selon le nombre de morceaux dont vous disposez, ce processus peut prendre plusieurs
minutes. Une fois ce processus terminé, les nouveaux morceaux apparaissent dans votre
collection musicale sur le SlimServer.
Certains morceaux issus de ma bibliothèque iTunes n’apparaissent pas
sur la Squeezebox ou sont à l’état arrêté lorsque je tente de les lire.
A quoi cela est-il dû?
Si vous avez déplacé vos fi chiers audio, il est possible qu’iTunes exporte les informations
relatives aux morceaux de façon incorrecte vers la bibliothèque. Vous devez vous assurer
que iTunes utilise bien le dossier de votre bibliothèque musicale. Dans iTunes, ouvrez
Préférences et cliquez sur l’onglet Avancées. Si le chemin du dossier de votre bibliothèque
musicale est incorrect, corrigez-le. S’il est correct, remplacez-le par le chemin d’un dossier
différent puis remplacez-le à nouveau par le dossier approprié. De cette manière, iTunes
mettra à jour les informations concernant vos morceaux et les exportera correctement.
Ce processus n’entraîne pas le déplacement de vos fi chiers audio mais il force iTunes à
répertorier votre collection musicale et à mettre à jour les chemins d’accès aux morceaux.
Il est possible qu’iTunes vous invite à organiser votre bibliothèque musicale, un processus
qui implique le déplacement de vos morceaux et l’attribution d’un nouveau nom.
Je n’ai trouvé aucune réponse à ma question dans cette section. Où puis-je
trouver des réponses supplémentaires?
Une liste de questions fréquentes mise à jour se trouve à votre disposition sur notre site
Web à l’adresse
http://faq.slimdevices.com.
Pour en savoir plus
Où trouver des informations supplémentaires?
Consultez la section Aide disponible en bas de la page d’accueil de votre SlimServer ou
visitez la page de support technique de notre site Web à l’adresse:
http://www.slimdevices.com/

86 Logitech
®
Guide de l’utilisateur de la Squeezebox
™
87
CONSIGNES DE SECURITE IMPORTANTES RELATIVES
AUX PRODUITS ALIMENTES EN ELECTRICITE:
ATTENTION: RISQUE D’ELECTROCUTION
• N’utilisez pas l’appareil à proximité d’une source d’eau.
• Ne bloquez pas les évents de ventilation. Procédez à l’installation en respectant les instructions du fabricant.
• N’introduisez aucun objet dans les évents et les fentes de l’appareil, vous risqueriez de vous électrocuter.
• Dégagez une zone d’au moins 15 cm autour de l’appareil pour garantir une aération suffi sante.
• L’aération ne doit pas être obstruée: ne couvrez en aucune manière les évents de ventilation avec des journaux,
des nappes, des rideaux, etc.
• Tenez l’appareil éloigné de toute source incandescente ou fl amme (nue), telle qu’une bougie allumée.
• Placez l’appareil sur un support stable pour prévenir toute chute qui pourrait endommager son boîtier ou son
mécanisme.
• N’installez pas les haut-parleurs à proximité d’un radiateur, d’un poêle ou de toute autre source de chaleur
(y compris les amplifi cateurs).
• Ne supprimez pas la fonction de sécurité de la fi che polarisée. Une fi che polarisée possède deux broches,
dont l’une est plus large que l’autre. La broche la plus large assure votre sécurité. Si la fi che fournie n’est pas
adaptée à votre prise, consultez un électricien pour la remplacer.
• Evitez de marcher sur le cordon d’alimentation ou de le pincer, en particulier au niveau des prises, des socles
de prises d’alimentation et du point de sortie de l’appareil.
• N’utilisez que les éléments annexes et les accessoires spécifi és par le fabricant.
• Débranchez cet appareil en cas d’orage ou si vous ne l’utilisez pas pendant des périodes prolongées.
• Les réparations doivent être effectuées par des techniciens qualifi és. L’appareil doit être réparé dès qu’il a été
endommagé (par exemple, au niveau du cordon d’alimentation ou de la prise), si un liquide a été renversé,
si des objets sont tombés dessus, s’il a été exposé à la pluie ou à l’humidité, s’il ne fonctionne pas normalement
ou s’il est tombé.
• L’appareil doit être déconnecté de l’alimentation secteur. Pour ce faire, débranchez le cordon d’alimentation
de l’appareil de la prise secteur.
• La prise d’alimentation doit se trouver à proximité de l’équipement et doit être facilement accessible.
Déclaration FCC
Ce dispositif a été testé et déclaré conforme à la section 15 du règlement de la FCC. L’utilisation de la caméra est
soumise aux deux conditions suivantes: 1) le dispositif concerné ne doit pas causer d’interférences dangereuses et
2) il doit accepter toute interférence reçue, y compris les interférences risquant d’engendrer un fonctionnement
indésirable. Cet équipement a été testé et déclaré conforme aux limitations prévues dans le cadre de la catégorie
B des appareils numériques selon la défi nition de la section 15 du règlement de la FCC. Ces limitations ont été
conçues pour fournir une protection raisonnable contre tout brouillage nuisible au sein d’une installation résidentielle.
Cet équipement génère, utilise et diffuse des ondes radio et, s’il n’est pas installé ni utilisé en conformité avec les
instructions dont il fait l’objet, peut causer des interférences gênantes avec les communications radio. Nous ne
saurions toutefois garantir l’absence d’interférences dans une installation particulière. Si cet équipement produit
des interférences graves lors de réceptions radio ou télévisées, ce qui peut être détecté en allumant et en éteignant
l’équipement, vous êtes invité à les supprimer de plusieurs manières: 1) réorienter ou déplacer l’antenne de
réception; 2) augmenter la distance séparant l’équipement et le récepteur; 3) connecter l’équipement à un circuit
différent de celui auquel le récepteur est connecté; 4) contacter votre revendeur ou un technicien radio/TV qualifi é.
Toutes modifi cations ou tous changements effectués sans l’accord exprès de la partie responsable de la compatibilité
pourraient annuler le droit de l’utilisateur à utiliser son équipement. Si des câbles d’interface blindés ont été fournis
avec le produit ou si des composants ou des accessoires complémentaires sont recommandés, ils doivent être utilisés
lors de l’installation du produit afi n d’assurer la conformité avec le règlement FCC.
Déclaration FCC sur la radioexposition Cet équipement est conforme aux normes FCC sur les limites de radioexposition en usage dans les environnements non contrôlés. Les utilisateurs fi nals doivent suivre les consignes
d’utilisation pour se conformer aux normes de radioexposition. Cet émetteur ne doit pas être placé dans le voisinage
d’un autre émetteur ou d’une autre antenne, ni être utilisé en conjonction avec un autre émetteur ou une autre
antenne.
Informations sur les interférences pour les produits sans fi l de 2,4 GHz: votre produit Logitech
de 2,4 GHz fait appel à la technologie de saut de canal et de fréquence, qui permet d’éviter toute interférence
avec les autres dispositifs sans fi l. Il a fait l’objet de tests approfondis impliquant d’autres dispositifs sans fi l de
2,4 GHz, ainsi que des dispositifs émetteurs de fréquences radio (téléphones, casques, réseaux et caméras sans
fi l, émetteurs/récepteurs audiovisuels, etc.). Les risques d’interférence entre votre produit Logitech sans fi l et les
dispositifs énumérés ci-dessus sont minimes. Toutefois, il est possible que des interférences se produisent dans
certains cas. De telles interférences peuvent entraîner un fonctionnement irrégulier des autres dispositifs sans fi l
ou une perte totale du signal. Si vous remarquez ce type de comportement, de la friture, des cliquetis ou un léger
bourdonnement des autres dispositifs sans fi l, vous pouvez réduire les interférences, voire les supprimer de deux
façons. 1. Augmentez la distance entre le produit Logitech
récepteurs sans fi l. 2. Lorsque vous utilisez votre produit Logitech
sans fi l qui se trouvent à proximité.
®
sans fi l (y compris le récepteur) et les autres dispositifs/
®
sans fi l, mettez hors tension les autres dispositifs
®
sans fi l
AVERTISSEMENT: POUR REDUIRE LE RISQUE D’INCENDIE OU D’ELECTROCUTION,
N’EXPOSEZ PAS CET APPAREIL A LA PLUIE NI A L’HUMIDITE.
SECURITE UL: votre produit est certifi é UL. Il doit être utilisé uniquement avec
des appareils certifi és UL.

88 Logitech
®
Guide de l’utilisateur de la Squeezebox
™
89
[EN] Use of this product is authorized in the following countires:
[FR] L’utilisation de ce produit est autorisée dans les pays suivants:
[DE] Verbrauch dieses Produktes wird in den folgenden Ländern autorisiert:
AT, CY, BE, BGR*, DK, UK, FI, FR**, DE , GR, HU, IE, LU, NL, PT, ES, SE, IS, LI, NO, CH, CZ, PL , RO, SK, SI, EE , LV, LT,
MT
[EN] * General license require for outdoor use; ** For indoor use only
[FR] * Permis général requis pour l’usage extérieur; ** Pour l’usage d’intérieur seulement
[DE] * Allgemeine Lizenz erfordert für im Freiengebrauch; ** Für nur Innengebrauch
AVERTISSEMENT RELATIF AUX PILES
Votre produit fonctionne avec des piles. Veuillez suivre les instructions du fabricant ainsi que les consignes de sécurité
suivantes. Manipulez les piles avec précaution. N’essayez pas d’ouvrir ni d’altérer les piles. En cas de mauvaise
utilisation, les piles peuvent exploser ou couler, entraînant des dommages matériels et corporels. Les matériaux
conducteurs peuvent provoquer des courts-circuits, faisant ainsi surchauffer les piles au risque de les faire couler.
Ne jetez pas les piles au feu et ne les exposez pas à une température supérieure à 54 °C. Ne les plongez pas dans
l’eau. Si les piles coulent, prenez les précautions d’usage et débarrassez-vous en immédiatement en vous référant
aux instructions du fabricant, ainsi qu’aux règlements locaux. Lorsque vous changez les piles, retirez toutes les
piles usagées. L’utilisation simultanée d’anciennes et de nouvelles piles risque de faire couler celles-ci ou de les
endommager. Dans la mesure du possible, utilisez des piles alcalines. Vous pouvez utiliser d’autres types de piles,
mais vous ne devez pas les associer à des piles alcalines. Assurez-vous d’insérer les piles correctement. Lorsque vous
n’utilisez pas votre produit pendant des périodes prolongées, retirez les piles et conservez-les dans un endroit sec,
à température ambiante.
AVERTISSEMENT CONCERNANT L’ALIMENTATION
Votre produit dispose d’un dispositif d’alimentation et vous devez donc vous conformer aux règles de sécurité
suivantes: 1) Le dispositif d’alimentation est limité à un usage en intérieur. 2) Utilisez uniquement le boîtier
d’alimentation fourni avec le produit. 3) Si le boîtier d’alimentation est endommagé, ne l’utilisez pas et ne tentez
en aucun cas de le réparer. 4) Ne plongez pas le boîtier d’alimentation dans l’eau et ne le soumettez à aucune
utilisation abusive. 5) Vérifi ez régulièrement l’état du câble, de la prise et des parois du boîtier d’alimentation.
Garantie limitée du matériel Logitech
Logitech garantit que votre produit Logitech exempt de tout défaut de matériel et de construction pour 2 ans, à partir de sa
date d’achat. Hormis lorsque les lois en vigueur l’interdisent, cette garantie n’est pas transférable et elle est limitée à l’acheteur
initial. Cette garantie vous octroie un certain nombre de droits et vous bénéfi ciez également d’autres droits qui varient selon
les lois locales en vigueur.
Recours
En cas de rupture de garantie, la seule obligation de Logitech et votre seul recours consistent, à la discrétion de Logitech,
(1) à réparer ou remplacer le matériel, ou (2) à rembourser le montant payé, sous réserve qu’il soit renvoyé au point de vente
ou à tout autre lieu indiqué par Logitech, accompagné d’un justifi catif d’achat ou d’un reçu détaillé et daté. Des frais de port
et de traitement peuvent être demandés, sauf si cela est contraire aux lois applicables. Logitech se réserve le droit d’utiliser
des pièces neuves, remises à neuf ou déjà utilisées mais en état de marche pour réparer ou remplacer le produit. Tout matériel
de remplacement sera garanti pour le reste de la période de garantie initiale ou pour trente (30) jours, selon la période la plus
longue, ou pour toute durée supplémentaire éventuellement requise par la loi dans votre juridiction.
Cette garantie ne couvre pas les problèmes ou les préjudices résultant (1) d’un accident, d’un abus, d’une mauvaise utilisation,
d’une modifi cation ou d’un désassemblage ; (2) d’une utilisation ou d’un entretien incorrect, d’une utilisation non conforme
aux instructions fournies avec le produit ou d’un branchement à une alimentation dont la tension est inadaptée ; ou (3) de
l’utilisation de consommables (piles de remplacement, par exemple) non fournis par Logitech, hormis là où une telle restriction
est interdite par les lois en vigueur.
Comment bénéfi cier de la garantie
Avant de soumettre une réclamation relative à la garantie, nous vous recommandons de consulter la rubrique de support
technique de notre site Web, disponible à l’adresse www.logitech.com, afi n d’obtenir de l’aide. Les réclamations fondées,
et qui sont liées à la garantie, sont en général traitées par l’intermédiaire du point de vente dans les trente (30) jours suivant
l’achat. Cette durée peut toutefois varier en fonction du lieu d’achat. Veuillez vous renseigner auprès de Logitech ou de la
boutique qui vous a vendu le produit pour plus de détails. Les réclamations qui ne peuvent être traitées par l’intermédiaire
du point de vente, et les autres questions liées au produit, doivent être adressées directement à Logitech. Les adresses et les
coordonnées du service client de Logitech sont mentionnées dans la documentation qui accompagne votre produit, et sur
Internet à l’adresse www.logitech.com/contactus.
Limite de responsabilité
LOGITECH NE PEUT ÊTRE TENU RESPONSABLE DE TOUT PRÉJUDICE SPÉCIAL, INDIRECT, CONSÉCUTIF OU ACCIDENTEL, Y COMPRIS,
MAIS SANS RESTRICTION, DE TOUT MANQUE À GAGNER, DE TOUTE PERTE DE RECETTES OU DE DONNÉES (DIRECTE OU
INDIRECTE) OU DE TOUT PRÉJUDICE COMMERCIAL POUR RUPTURE DE TOUTE GARANTIE EXPLICITE OU IMPLICITE CONCERNANT
VOTRE PRODUIT, MÊME SI LOGITECH A ÉTÉ INFORMÉ DE L’ÉVENTUALITÉ DE CES PRÉJUDICES. Certaines juridictions n’autorisant
pas l’exclusion ou la limitation des préjudices spéciaux, indirects, consécutifs ou accidentels, les limitations ou les exclusions
susmentionnées peuvent ne pas s’appliquer à votre cas.
Durée des garanties implicites
HORMIS LORSQUE CELA EST INTERDIT PAR LES LOIS EN VIGUEUR, TOUTE GARANTIE IMPLICITE OU CONDITION DE QUALITÉ
MARCHANDE OU D’ADAPTATION À UN USAGE PARTICULIER EST LIMITÉE EN TEMPS, POUR UNE DURÉE CORRESPONDANT
À LA DURÉE DE LA PÉRIODE DE GARANTIE LIMITÉE APPLICABLE À VOTRE PRODUIT. Certaines juridictions ne reconnaissant pas
les limitations de durée des garanties implicites, les limitations susmentionnées peuvent ne pas s’appliquer à votre cas.
Droits nationaux prévus par la loi
Les consommateurs bénéfi cient de droits reconnus par la loi en vertu de la législation nationale applicable régissant la vente
de biens de consommation. Ces droits ne sont pas affectés par les garanties mentionnées dans cette garantie limitée.
Aucune autre garantie
Aucun distributeur, représentant ou employé de Logitech n’est autorisé à modifi er ou étendre la présente garantie,
ni à y ajouter des éléments.
Adresse de Logitech
Logitech, Inc., 6505 Kaiser Drive, Fremont, California 94555,
© 2007 Logitech. Tous droits réservés. Logitech, le logo Logitech et les autres marques Logitech sont la propriété de
Logitech et sont susceptibles d’être déposés. Toutes les autres marques sont la propriété exclusive de leurs détenteurs
respectifs. Logitech décline toute responsabilité en cas d’erreurs dans ce manuel. Les informations énoncées dans
ce document peuvent faire l’objet de modifi cations sans avis préalable.
U.S.A.

Manuale dell’utente di Squeezebox
™
Sommario
Informazioni su Squeezebox™ ................................................................................ 92
Requisiti di sistema ............................................................................................ 92
Operazioni preliminari ........................................................................................... 93
Installazione del software SlimServer .....................................................................94
®
Installazione in sistemi operativi Windows
Installazione in sistemi operativi Mac OS X ......................................................... 95
®
Installazione in Linux
Collegamento di Squeezebox
o in altri sistemi operativi ................................................. 95
............................................................................... 96
Confi gurazione di Squeezebox .............................................................................. 97
Impostazione della rete ..................................................................................... 97
Connessione a SlimServer ..................................................................................98
Utilizzo del telecomando ......................................................................................98
Riproduzione dei brani musicali ............................................................................. 102
Riproduzione dei brani musicali tramite telecomando ....................................... 102
Riproduzione dei brani musicali tramite l’interfaccia Web ................................. 102
Ricerca dei brani musicali tramite telecomando ................................................ 103
Creazione e salvataggio di una sequenza di brani ............................................. 104
Ascolto di stazioni radio Internet............................................................................105
SqueezeNetwork ................................................................................................... 106
Caratteristiche particolari ....................................................................................... 107
Sveglia ...............................................................................................................107
Visualizzatori musicali .......................................................................................108
Utilizzo di Squeezebox come ponte senza fi li ...................................................109
Impostazione della dissolvenza tra i brani .........................................................109
RSS News Ticker .................................................................................................110
Gestione di più dispositivi Squeezebox con un solo server SlimServer ................111
Attivazione LAN ................................................................................................. 111
Risoluzione dei problemi .......................................................................................112
Ulteriori informazioni ............................................................................................. 115
INFORMAZIONI IMPORTANTI SULLA SICUREZZA DEI PRODOTTI
CON ALIMENTAZIONE A CORRENTE ALTERNATA .................................................. 116
........................................................ 94
91

92 Logitech
®
Manuale dell’utente di Squeezebox
™
93
Informazioni su Squeezebox
™
Grazie per avere acquistato il lettore musicale Squeezebox™. Squeezebox™ consente
di riprodurre raccolte di brani musicali digitali tramite l’impianto stereo utilizzando la
rete senza fi li o Ethernet. Con Squeezebox
™
è inoltre possibile ascoltare le stazioni radio
Internet, utilizzare la funzione di sveglia, visualizzare i feed RSS e altro ancora.
In questo manuale dell’utente vengono fornite istruzioni di installazione e istruzioni
operative di base per il lettore; tuttavia, poiché Squeezebox
™
viene continuamente
aggiornato con nuove funzioni, alcune di esse potrebbero non essere trattate in questo
manuale. Nel sito Web
informazioni sulle funzioni più recenti di Squeezebox
http://www.slimdevices.com/ sono disponibili ulteriori
™
, nonché la documentazione
dettagliata per gli sviluppatori.
Squeezebox
tra sviluppatori di software di ogni parte del mondo. Desideriamo esprimere la nostra
riconoscenza a tutti coloro che hanno contribuito alla creazione di Squeezebox
Auspicando che Squeezebox
™
è basato sul software open source SlimServer™, risultato della collaborazione
™
.
™
soddisfi appieno le vostre esigenze, vi invitiamo a
diffonderne il nome tra i vostri amici.
Requisiti di sistema
• Macintosh®: Mac OS X 10.3 o versioni successive, 512 MB di RAM, rete Ethernet
o senza fi li e 40 MB di spazio libero su disco per SlimServer
• Windows
e 40 MB di spazio libero su disco per SlimServer
• Linux
512 MB di RAM, rete Ethernet o senza fi li e 40 MB di spazio libero su disco
per SlimServer
• Connessione Internet a banda larga per le stazioni radio Internet
e SqueezeNetwork
®
XP/2000/NT: Pentium 733 MHz, 512 MB di RAM, rete Ethernet o senza fi li
®
/BSD/Solaris® o altro sistema operativo: Perl 5.8.3 o versione successiva,
™
Operazioni preliminari
Se già si dispone di una rete Ethernet o senza fi li e di un computer da utilizzare come
server, l’installazione di Squeezebox
Tutte le istruzioni per riprodurre musica con Squeezebox
manuale dell’utente.
1. Innanzitutto, è necessario raccogliere tutti i brani musicali digitali in un’unica
directory del computer o in una serie di directory secondarie. Con alcuni software
di acquisizione dei CD, ad esempio iTunes, questa operazione viene eseguita
automaticamente e i fi le musicali vengono organizzati per album o per artista.
2. Scaricare quindi la versione più recente del software SlimServer nel computer in cui
è presente la raccolta musicale. La versione più recente di SlimServer
all’indirizzo:
http://www.slimdevices.com/download
™
e SlimServer™ richiede solo qualche minuto.
™
sono contenute in questo
™
è disponibile
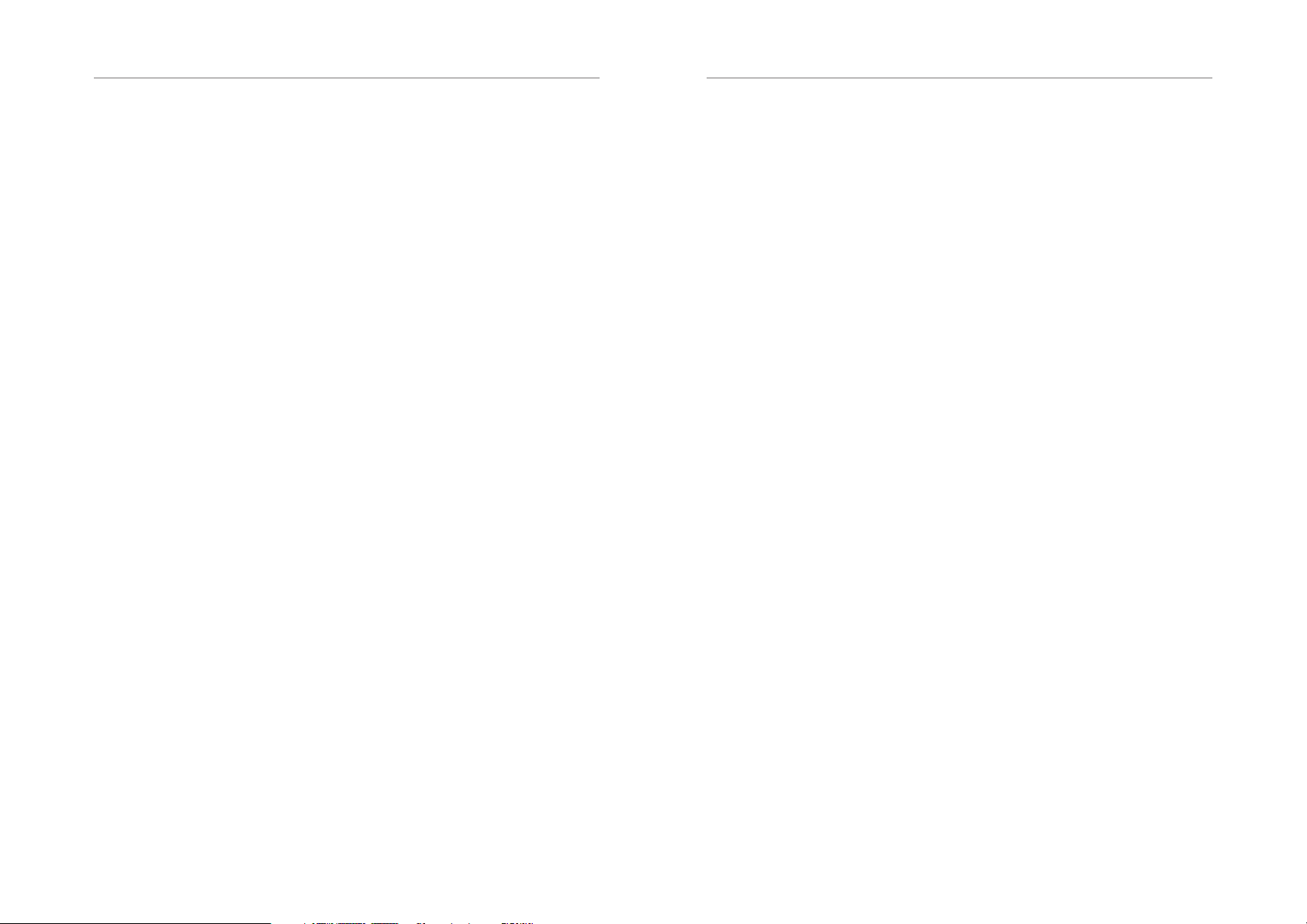
94 Logitech
®
Manuale dell’utente di Squeezebox
™
95
Installazione del software SlimServer
Installazione in sistemi operativi Windows
1. Scaricare il programma di installazione di SlimServer in un percorso facile
da ricordare, ad esempio sul desktop.
2. Al termine del download del fi le, fare doppio clic sull’icona del programma
di installazione di SlimServer. Viene avviata l’installazione guidata di SlimServer.
Suggerimento: nel caso in cui venga visualizzato il messaggio Apertura
fi le in corso - Avviso di protezione, fare clic su Esegui.
3. Seguire le istruzioni di installazione di SlimServer e specifi care quanto segue:
• Il percorso in cui installare il software SlimServer
• Il percorso del computer in cui si trova la raccolta musicale (in seguito
è possibile indicarne uno diverso)
• Il percorso in cui salvare e ricercare le eventuali sequenze di brani create
• Il percorso in cui memorizzare collegamenti e icone dell’applicazione
4. Per accettare le impostazioni predefi nite in ogni fi nestra, fare clic su NEXT.
Se si desidera tornare a una fi nestra precedente per modifi care le selezioni
eseguite, fare clic su BACK.
Al termine della confi gurazione delle opzioni di installazione, viene visualizzato
un riepilogo delle stesse.
5. Fare clic su INSTALL.
SlimServer viene installato e viene visualizzata la fi nestra Completing the SlimServer
Setup Wizard.
6. Fare clic su OK.
7. Sulla barra delle applicazioni di Windows
schermo, viene visualizzata l’icona di Squeezebox. Fare clic con il pulsante destro
del mouse su questa icona per visualizzare un menu con le opzioni per avviare il
software SlimServer, chiuderlo o accedere al sito Web di Slim Devices.
®
, nella parte inferiore destra dello
®
Installazione in sistemi operativi Mac OS X
1. Registrare il fi le .dmg sulla Scrivania.
2. Al termine del download, fare doppio clic sul fi le di immagine del disco (.dmg)
per aprirlo sulla Scrivania nel caso in cui non sia stato aperto automaticamente
dal browser Web utilizzato.
3. Fare doppio clic sull’icona del programma di installazione di SlimServer per avviarlo.
4. È possibile scegliere se installare SlimServer per tutti gli utenti o solo per quello
corrente. Nel primo caso è necessario specifi care una password di amministratore
e l’utente che avvia SlimServer sarà l’unico autorizzato a chiudere il programma
successivamente.
5. Fare clic su INSTALL. Al termine dell’installazione, fare clic su OK.
6. Viene visualizzata la fi nestra Preferenze di Sistema con il riquadro delle preferenze
di SlimServer, nel quale è possibile specifi care se si desidera che SlimServer venga
avviato automaticamente all’avvio del computer o quando si esegue l’accesso.
7. Fare clic su Start Server. Dopo qualche secondo è possibile fare clic sul pulsante
Accesso Web. L’interfaccia Web di SlimServer viene visualizzata nel browser Web.
È consigliabile aggiungere la pagina ai Preferiti in modo da potervi accedere
rapidamente in seguito.
Installazione in Linux® o in altri sistemi operativi
Se si esegue Red Hat Linux® o altre distribuzioni compatibili, è possibile installare il fi le RPM
utilizzando lo strumento rpm.
Se si utilizza un’altra piattaforma Unix
SlimServer disponibili nel formato gzipped tar o zip. Le istruzioni per avviare il server Perl
sono incluse negli script.
Ulteriori informazioni sull’installazione di SlimServer in altre piattaforme sono disponibili
nel sito Web di Slim Devices, all’indirizzo
Devices all’indirizzo
http://forums.slimdevices.com.
®
, è possibile scaricare gli script Perl per il software
http://wiki.slimdevices.com o nei forum di Slim

96 Logitech
®
Manuale dell’utente di Squeezebox
™
97
Porta
Ethernet
Alimentazione
Collegamento di Squeezebox
Uscita
Presa minijack
per cuffi e
Ingressi audio
analogici
(RCA)
Uscita
digitale
ottica
digitale
coassiale
1. Collegare Squeezebox all’amplifi catore o al ricevitore stereo utilizzando il cavo RCA
fornito.
È inoltre possibile collegare un cavo digitale ottico al connettore quadrato
o un cavo digitale coassiale al connettore arancione. Questi cavi non vengono
forniti con il prodotto. Se si utilizzano cuffi e o altoparlanti alimentati, è possibile
collegarli alla presa minijack da 3,5 mm.
2. Collegare Squeezebox all’hub o allo switch con un cavo Ethernet.
3. Inserire le due batterie AA nel telecomando.
4. Collegare l’alimentatore a Squeezebox e inserirlo nella presa.
È possibile lasciare Squeezebox sempre collegato all’alimentazione.
Quando non è utilizzato, passa alla modalità standby disattivando il display.
Nota: Squeezebox viene fornito con un adattatore di alimentazione
regolato. Non utilizzare altri alimentatori; potrebbero verifi carsi danni
al lettore.
Confi gurazione di Squeezebox
Quando si collega Squeezebox all’alimentazione, viene visualizzato un logo per qualche
istante e quindi un messaggio iniziale.
Impostazione della rete
1. Premere il pulsante freccia DESTRA del telecomando. Viene visualizzata l’opzione
di menu Imposta rete.
2. Premere il pulsante freccia DESTRA per accedere alle impostazioni della rete.
3. Scegliere se collegare Squeezebox a una rete con fi li o senza fi li utilizzando
i pulsanti freccia SU e GIÙ del telecomando. Una volta effettuata la selezione,
premere il pulsante feccia DESTRA.
4. Viene chiesto di indicare l’area o il paese di appartenenza. Per individuare l’opzione
desiderata, scorrere il display con il pulsante freccia GIÙ, quindi selezionarla con il
pulsante freccia DESTRA.
Nota: la selezione di un’area diversa potrebbe determinare la violazione
delle disposizioni legali locali.
5. Viene eseguita la ricerca della rete senza fi li. Selezionare il nome della rete (SSID)
e premere il pulsante freccia DESTRA.
Se nella propria area geografi ca sono presenti più reti senza fi li, è possibile
scorrerne l’elenco con il telecomando fi no a individuare quella desiderata.
Se il router non trasmette il nome della rete, è necessario selezionare l’opzione
Immetti un nome rete.
Suggerimento: per immettere un testo con il telecomando, è possibile
utilizzare i pulsanti numerici come in un telefono cellulare. Utilizzare il
pulsante ADD del telecomando in modo analogo a un tasto BACKSPACE
e il pulsante PLAY per inserire una lettera.
6. Se la rete è protetta con crittografi a WEP o WPA, è necessario immettere
la password o la chiave di rete utilizzando i numeri e le lettere disponibili sul
telecomando e premere il pulsante freccia DESTRA. Se la rete supporta più tipi
di crittografi a contemporaneamente o non trasmette il SSID, potrebbe essere
visualizzato un messaggio che chiede di scegliere il metodo di crittografi a
da utilizzare.
Suggerimento: le chiavi WEP sono costituite da una stringa di 10 o
26 cifre o di lettere da A a F. Le password WPA sono costituite da stringhe
di lettere, numeri o segni di punteggiatura.
Viene stabilita la connessione di Squeezebox alla rete senza fi li. Se il collegamento
di Squeezebox al punto di accesso senza fi li non riesce, è possibile premere
il pulsante freccia SINISTRA e regolare le impostazioni.
Se il problema persiste,
consultare la sezione Risoluzione dei problemi nella parte fi nale del manuale.
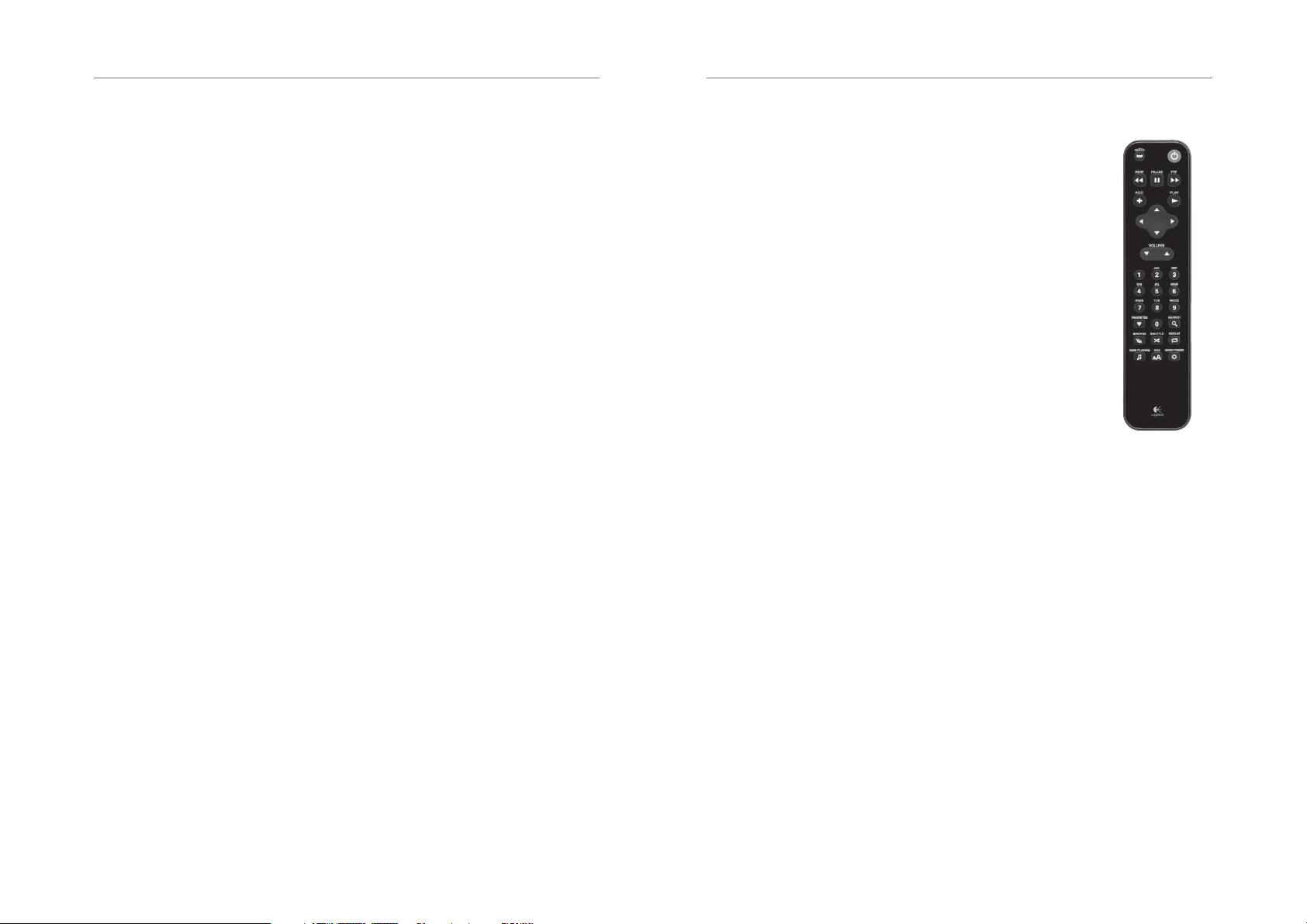
98 Logitech
®
Manuale dell’utente di Squeezebox
™
99
7. Scegliere se ottenere automaticamente un indirizzo IP per Squeezebox tramite
DHCP o assegnare manualmente un indirizzo IP statico. Nella maggior parte delle
reti l’indirizzo viene fornito automaticamente. Premere il pulsante freccia DESTRA.
Se si sceglie di assegnare a Squeezebox un indirizzo IP statico, immetterlo
utilizzando i pulsanti numerici del telecomando. Premere il pulsante freccia
DESTRA per salvare l’indirizzo.
Suggerimento: per specifi care numeri composti da meno di tre cifre,
anteporvi degli zeri; ad esempio per indicare 10.1.4.281, immettere
010.001.004.281.
Immettere la subnet mask per la rete, l’indirizzo IP del gateway predefi nito e
l’indirizzo del server DNS utilizzando il pulsante freccia DESTRA del telecomando
per spostarsi su ciascuna di queste voci.
Connessione a SlimServer
1. Se SlimServer non è già in esecuzione, avviarlo.
Squeezebox esegue una ricerca del computer in cui è in esecuzione
SlimServer all’interno della rete locale. Se SlimServer è stato avviato in seguito
alla confi gurazione di Squeezebox, potrebbe essere necessario individuarlo
manualmente.
2. Selezionare il computer che si desidera utilizzare. Se si esegue SlimServer in
più computer della rete locale, è possibile utilizzare il pulsante freccia GIÙ per
individuare quello desiderato.
3. Premere il pulsante freccia DESTRA del telecomando per stabilire la connessione.
La confi gurazione è stata completata.
Suggerimento: se in seguito si desidera tornare alle impostazioni
di confi gurazione, tenere premuto il pulsante freccia SINISTRA del
telecomando per cinque secondi. Viene visualizzata nuovamente l’opzione
di menu Imposta rete.
Utilizzo del telecomando
Premere il pulsante di ACCENSIONE per impostare la modalità standby. Viene attenuata
la luminosità dello schermo, interrotta la riproduzione musicale e visualizzato un orologio.
Per riattivare Squeezebox, premere nuovamente il pulsante di ACCENSIONE.
Per regolare il livello dell’audio di Squeezebox, utilizzare i pulsanti VOLUME.
Per riavviare immediatamente la riproduzione del brano corrente, premere il pulsante
REW. Premere due volte il pulsante REW se si desidera passare alla riproduzione del brano
precedente. Per avviare la riproduzione rapida a ritroso del brano corrente, tenere premuto
il pulsante REW.
Premere il pulsante PAUSE per sospendere la riproduzione del brano
corrente. Per continuare, premere nuovamente il pulsante PAUSE.
Per interrompere la riproduzione, tenere premuto il pulsante PAUSE.
Per passare al brano successivo, premere il pulsante FWD. Per avviare
la riproduzione rapida in avanti del brano corrente, tenere premuto
il pulsante FWD.
Utilizzare i pulsanti freccia SU, GIÙ, SINISTRA e DESTRA per spostarsi
all’interno della libreria musicale. Il pulsante freccia SU consente di
visualizzare la voce precedente di un elenco, mentre il pulsante freccia GIÙ
consente di visualizzare quella successiva. Per uscire dall’elenco corrente,
premere il pulsante freccia SINISTRA. Premere il pulsante freccia DESTRA
per accedere alla voce o visualizzare ulteriori informazioni su un brano.
Premere il pulsante PLAY per riprodurre i brani della selezione visualizzata.
Se si preme PLAY quando è visualizzato:
• Genere, artista o album: vengono riprodotti tutti i brani relativi
a genere, artista o album visualizzato
• Brano: viene riprodotto il brano visualizzato. Se il brano fa parte
di un album, viene riprodotto l’intero album, a partire dal brano
visualizzato.
• Lista di esecuzione: vengono riprodotti tutti i brani della sequenza.
• Cartella: vengono riprodotti tutti i brani presenti nella cartella e nelle relative
sottocartelle.
Suggerimento: per salvare una sequenza di brani, premere il pulsante
NOW PLAYING, quindi tenere premuto il pulsante PLAY. Viene visualizzato
un messaggio in cui si chiede di salvare la sequenza di brani correnti per
utilizzarla in seguito.
Premere ADD per aggiungere la selezione visualizzata alla fi ne della sequenza di brani
corrente. Se si preme ADD quando è visualizzato:
• Genere, artista o album: tutti i brani relativi al genere, artista o album visualizzato
vengono aggiunti alla fi ne della sequenza di brani dell’elenco Riproduzione in corso
• Brano: il brano visualizzato viene aggiunto alla fi ne della sequenza.
• Lista di esecuzione: vengono aggiunti tutti i brani della sequenza visualizzata.
• Cartella: vengono aggiunti tutti i brani presenti nella cartella e nelle relative
sottocartelle.
Suggerimento: per inserire il brano visualizzato in modo da avviarne
la riproduzione immediatamente dopo quella del brano corrente,
tenere premuto il pulsante ADD.
SUGGERIMENTO: nell’elenco Riproduzione in corso: premere ADD
per rimuovere dalla sequenza il brano visualizzato. Tenere premuto
ADD per spostare il brano dalla sequenza corrente alla fi ne dell’elenco
Sequenza rapida di brani.

100 Logitech
®
Manuale dell’utente di Squeezebox
™
101
Premere il pulsante FAVORITES per passare all’elenco di brani preferiti salvati. Per
aggiungere all’elenco dei preferiti un brano, una stazione radio o una sequenza di brani,
tenere premuto FAVORITES quando è visualizzato l’elemento interessato.
Premere BROWSE per esplorare la libreria musicale in base al genere, all’artista, all’album
o ad altri elementi.
Premere SEARCH per eseguire la ricerca di album, artisti o brani. Quando viene visualizzato
il messaggio Ricerca musica, premere il pulsante freccia DESTRA per immettere il testo
da cercare.
Utilizzare i pulsanti numerici per immettere le lettere, come con un telefono cellulare.
Ad esempio, premere il pulsante 2 una volta per immettere la lettera A, due volte per
la lettera B, tre volte per la lettera C e quattro volte per immettere 2. Per inserire spazi,
utilizzare il pulsante 0. Per scorrere i segni di punteggiatura, premere 1. Per visualizzare
i risultati della ricerca, premere il pulsante freccia DESTRA.
Suggerimento: negli elenchi in ordine alfabetico, ad esempio elenchi
di artisti, album o generi, premere i pulsanti numerici per passare al primo
elemento che inizia con la lettera corrispondente.
Suggerimento: negli elenchi con ordine casuale, ad esempio le sequenze
di brani, premere un pulsante numerico per spostarsi di un numero
corrispondente di posizioni all’interno dell’elenco.
Premere il pulsante SHUFFLE per scorrere le seguenti impostazioni:
• Riproduzione casuale per brano
• Riproduzione casuale per album
• Disattiva l’ordinamento casuale dei brani
Premere il pulsante REPEAT per scorrere le seguenti impostazioni:
• Ripetizione disattivata (consente di interrompere la riproduzione al termine
della sequenza di brani corrente)
• Ripeti il brano corrente
• Ripeti la lista dei brani
Premere SLEEP per impostare lo spegnimento automatico di Squeezebox dopo 15 minuti.
Per aggiungere incrementi di 15 minuti (fi no a un massimo di 90 minuti), premere più
volte il pulsante SLEEP. Se si desidera disattivare la funzione di spegnimento automatico,
premere il pulsante SLEEP fi no a quando non viene visualizzato il messaggio Sleep
cancellato.
Premere il pulsante NOW PLAYING per visualizzare il brano in corso di riproduzione.
Premere nuovamente NOW PLAYING per visualizzare diversi formati di visualizzazione
del brano in corso di riproduzione, ad esempio diversi visualizzatori musicali e indicatori
dell’avanzamento.
Premere SIZE per scorrere le varie dimensioni disponibili per il carattere visualizzato.
Questa operazione può essere eseguita sia se Squeezebox è acceso, sia se è spento.
Per visualizzare i diversi livelli di luminosità del display Squeezebox, premere il pulsante
BRIGHTNESS. Questa operazione può essere eseguita sia se Squeezebox è acceso,
sia se è spento. Se si desidera disattivare completamente la luminosità del display,
premere BRIGHTNESS fi no a quando non viene visualizzato un display completamente
scuro. Se Squeezebox è spento, il display resta disattivato fi no a quando non si riaccende
Squeezebox o si preme nuovamente il pulsante BRIGHTNESS. Se Squeezebox è acceso,
per riattivare il display è suffi ciente premere un pulsante del telecomando.
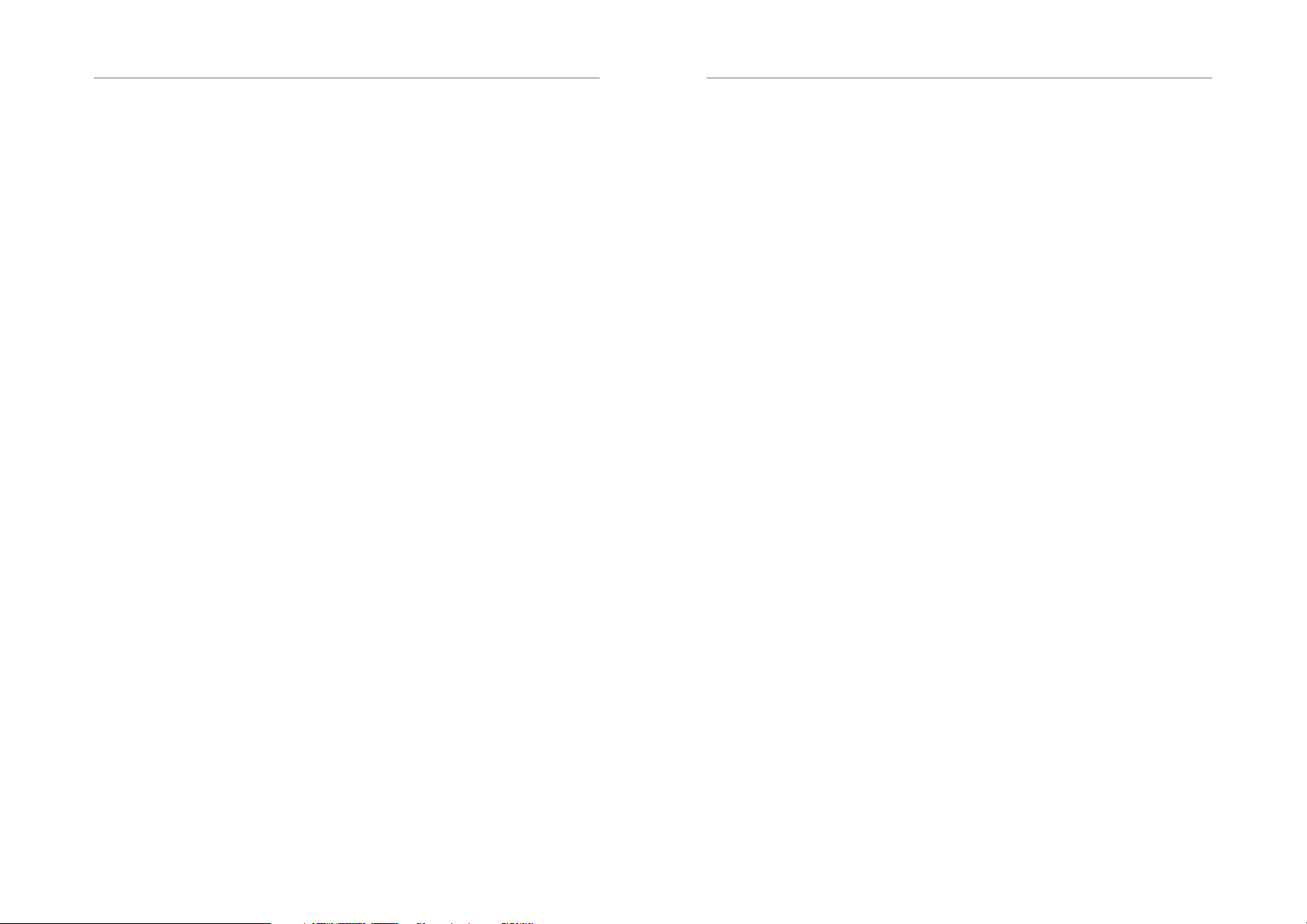
102 Logitech
®
Manuale dell’utente di Squeezebox
™
103
Riproduzione dei brani musicali
Squeezebox consente di riprodurre i brani musicali selezionati con il telecomando o tramite
l’interfaccia Web.
Riproduzione dei brani musicali tramite telecomando
1. Utilizzare il pulsante freccia SINISTRA per accedere alla Pagina iniziale
Squeezebox. Potrebbe essere necessario premere il pulsante più volte per
visualizzare la pagina.
2. Per individuare l’opzione Sfoglia musica, utilizzare i pulsanti freccia SU e GIÙ.
3. Premere il pulsante freccia DESTRA. Viene visualizzata l’opzione Sfoglia per album.
È possibile scorrere verso il basso le diverse opzioni che consentono di sfogliare
per artista, genere, anno, nuovi brani musicali e sequenza di brani esistente oppure
esplorare il contenuto della cartella dei brani musicali.
4. Per esplorare un album, artista o genere, selezionarlo con il pulsante freccia
DESTRA, quindi utilizzare i pulsanti freccia SU e GIÙ per scorrere l’elenco.
5. Una volta individuato un album, artista, genere o brano da ascoltare, premere il
pulsante PLAY per riprodurre tutti i brani associati all’elemento visualizzato.
SUGGERIMENTO: se si desidera riprodurre i brani selezionati al termine
della riproduzione dei brani in corso, premere ADD per aggiungerli alla
fi ne della sequenza.
6. Premere NOW PLAYING per passare direttamente all’elenco di brani selezionati
per la riproduzione. Scorrere l’elenco con il pulsanti freccia SU e GIÙ. Premere
il pulsante freccia SINISTRA per tornare al menu principale della Pagina iniziale
Squeezebox.
Riproduzione dei brani musicali tramite l’interfaccia Web
1. Visualizzare l’interfaccia Web nel browser utilizzato.
Se si utilizza il computer in cui è installato SlimServer, immettere l’indirizzo
http://localhost:9000/
Se si utilizza un computer diverso nella stessa rete locale in cui si trova il computer
con SlimServer, immettere l’indirizzo
“
http://<indirizzo IP>:9000/” in cui <indirizzo IP> corrisponde all’indirizzo IP
o al nome del computer in cui è installato SlimServer. Per ulteriori informazioni,
vedere la sezione Risoluzione dei problemi nella parte fi nale di questo manuale.
Suggerimento: nei sistemi operativi Windows®, per visualizzare
automaticamente l’interfaccia Web nel computer in cui è installato
SlimServer, è possibile utilizzare l’icona di SlimServer presente sulla barra
delle applicazioni. Nei sistemi operativi Macintosh è invece possibile
utilizzare il riquadro di SlimServer visualizzato nella fi nestra Preferenze
di Sistema.
2. Nel riquadro sinistro dell’interfaccia Web è possibile esplorare i brani musicali
in base a una serie di categorie, ad esempio per album, artista, genere,
copertina dell’album (se disponibile), nuovi brani musicali, anno e altro ancora.
3. Una volta individuato l’album, l’artista, il brano o la sequenza di brani che
si desidera ascoltare, fare clic sull’icona di riproduzione a destra dell’elemento
per avviarne immediatamente la riproduzione. Per aggiungere un elemento
di cui avviare la riproduzione al termine della sequenza di brani in corso, fare clic
sull’icona di aggiunta.
Ricerca dei brani musicali tramite telecomando
Sono disponibili due metodi per immettere il titolo del brano o dell’album oppure
il nome dell’artista di cui eseguire una ricerca. In entrambi i casi, il cursore avanza
automaticamente tre secondi dopo aver premuto un pulsante. Se il successivo pulsante
che si desidera utilizzare è diverso dall’ultimo pulsante premuto, è possibile procedere
nei tempi desiderati. Se occorre utilizzare lo stesso pulsante consecutivamente, attendere
l’avanzamento del cursore prima di premere nuovamente il pulsante o premere il pulsante
freccia DESTRA per procedere.
Suggerimento: per eseguire una ricerca non è necessario immettere
il titolo completo dell’album o del brano, né l’intero nome dell’artista;
è suffi ciente immetterne le prime lettere e premere il pulsante freccia
DESTRA, quindi scorrere i risultati con il pulsante freccia GIÙ.
Quando si utilizzano i pulsanti freccia SINSITRA, DESTRA, SU e GIÙ per immettere lettere
o numeri:
1. Premere i pulsanti freccia SU o GIÙ fi no a quando non viene visualizzato il carattere
desiderato.
2. Premere una volta il pulsante freccia DESTRA per avanzare di uno spazio a destra.
3. Per correggere eventuali errori, utilizzare il pulsante freccia SINISTRA.
4. Una volta immesso il testo da utilizzare per la ricerca, premere due volte il pulsante
freccia DESTRA per eseguire la ricerca.
Se si utilizza lo stesso metodo adottato con i telefoni cellulari per immettere lettere
o numeri:
1. Premere i pulsanti numerici neri da 2 A 9 una, due, tre o quattro volte per
immettere lettere e numeri.
2. Premere il pulsante 0 (zero) per immettere uno spazio.
3. Premere più volte il pulsante 1 per selezionare i diversi simboli di punteggiatura.
4. Premere il pulsante freccia SINISTRA per cancellare un carattere e tenerlo premuto
se si desidera cancellarne più di uno.
5. Dopo aver immesso il testo, premere il pulsante freccia DESTRA per eseguire la
ricerca.
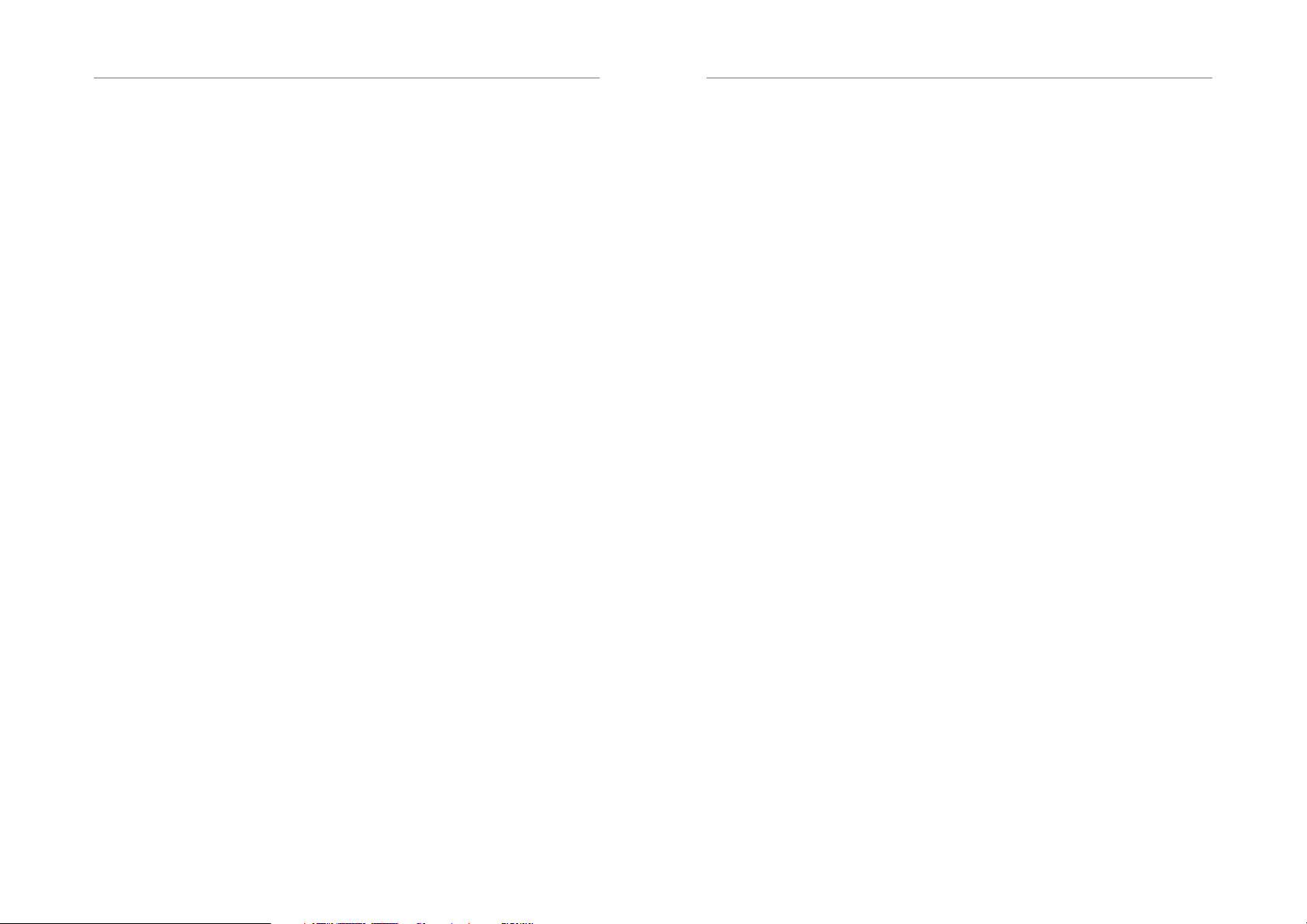
104 Logitech
®
Manuale dell’utente di Squeezebox
™
105
Creazione e salvataggio di una sequenza di brani
È possibile utilizzare il telecomando o l’interfaccia Web per creare sequenze di brani
e salvarle per un utilizzo successivo. Prima di creare e salvare una sequenza di brani,
assicurarsi di avere specifi cato una cartella per il salvataggio delle sequenze di brani
per Squeezebox.
Per specifi care una cartella per le sequenze di brani:
1. Dall’interfaccia Web, fare clic sul collegamento IMPOSTAZIONI SERVER.
2. Nella sezione Cartella delle liste di esecuzione, immettere il percorso della cartella
situata nel disco rigido del computer in cui si desidera salvare le sequenze di brani,
quindi fare clic su CAMBIA.
Per creare una sequenza di brani tramite l’interfaccia Web:
1. Eseguire all’interno della raccolta musicale una ricerca dei brani musicali che si
desidera inserire nella sequenza di brani.
2. Una volta individuato un brano, album, artista o genere da inserire nella
sequenza di brani, fare clic sul segno più (+) in corrispondenza dell’elemento.
L’elemento viene aggiunto alla sequenza di brani RIPRODUZIONE IN CORSO.
3. Per modifi care l’ordine dei brani nella sequenza, utilizzare i pulsanti freccia SU
e GIÙ per spostarli verso l’alto o verso il basso.
4. Per salvare la sequenza di brani, fare clic sul pulsante SALVA nella parte superiore
della sequenza di brani corrente, nella parte destra della pagina. La nuova
sequenza di brani viene visualizzata nella parte sinistra della pagina. Immettere
il nome desiderato per la sequenza e fare clic su SALVA. La sequenza di brani viene
salvata nella cartella specifi cata. Per trovare la cartella, utilizzare la funzione Sfoglia
le liste di esecuzione.
Per creare una sequenza di brani tramite il telecomando:
1. Eseguire all’interno della raccolta musicale una ricerca dei brani musicali
che si desidera inserire nella sequenza di brani.
2. Una volta individuato un brano, album, artista o genere da inserire nella sequenza
di brani, premere il pulsante ADD. L’elemento viene aggiunto alla sequenza di brani
RIPRODUZIONE IN CORSO.
3. Per salvare una sequenza di brani, premere il pulsante NOW PLAYING,
quindi tenere premuto il pulsante PLAY. Immettere il nome desiderato
per la sequenza di brani utilizzando i pulsanti numerici, quindi premere il pulsante
freccia DESTRA.
4. La sequenza di brani viene salvata. Per trovarla successivamente,
utilizzare la funzione Sfoglia le liste di esecuzione.
Ascolto di stazioni radio Internet
Con Squeezebox è possibile ascoltare numerose stazioni radio Internet. Per accedere alle
stazioni radio Internet tramite telecomando:
1. Premere il pulsante freccia SINISTRA per visualizzare nuovamente la PAGINA
INIZIALE SQUEEZEBOX. Potrebbe essere necessario premere più volte il pulsante
freccia SINISTRA.
2. Premere il pulsante freccia GIÙ è scorrere fi no a RADIO SU INTERNET, quindi
premere il pulsante freccia DESTRA.
3. Premere il pulsante freccia GIÙ per scorrere un elenco di provider di stazioni radio
Internet.
PICKS è un elenco di stazioni aggiornato frequentemente, consigliato da Slim
Devices. Altri provider forniscono ulteriori elenchi di stazioni organizzati per genere,
tipo, nome, popolarità o segnalazione.
4. Per accedere all’area di un provider specifi co, premere il pulsante freccia DESTRA.
Utilizzare i pulsanti freccia per scorrere le opzioni e visualizzare la stazione su cui si
desidera sintonizzarsi.
4. Premere PLAY per sintonizzarsi sulla stazione. La connessione a una stazione radio
Internet potrebbe richiedere alcuni secondi.
Per riprodurre musica da una stazione radio Internet non visualizzata nell’area RADIO
SU INTERNET:
1. Fare clic sul collegamento SINTONIZZA URL nell’interfaccia Web di SlimServer.
2. Immettere l’URL della stazione radio che si desidera ascoltare nel campo URL radio
e fare clic su Sintonizza.

106 Logitech
®
Manuale dell’utente di Squeezebox
™
107
SqueezeNetwork
SqueezeNetwork è un servizio sempre attivo che consente di accedere a stazioni radio
Internet, funzione sveglia, suoni naturali, feed di notizie e altro ancora, anche a computer
spento. Squeezebox si collega a SqueezeNetwork tramite la connessione Internet a banda
larga. Se Squeezebox è connesso a SqueezeNetwork, non è collegato al computer con
SlimServer.
Per stabilire una connessione con SQUEEZENETWORK, premere il pulsante freccia
SINISTRA fi no a quando non viene visualizzato sullo schermo il menu IMPOSTAZIONI
o la PAGINA INIZIALE SQUEEZEBOX. Utilizzare il pulsante freccia GIÙ per individuare
SQUEEZENETWORK, quindi premere il pulsante freccia DESTRA.
La prima volta che ci si connette a SqueezeNetwork, è necessario specifi care la lingua
desiderata e il fuso orario di appartenenza. Viene quindi fornito un codice di identifi cazione
personale (PIN) per Squeezebox.
Accedere al sito
un account in SqueezeNetwork e immettere il PIN ricevuto per eseguire la registrazione.
Da tale sito Web è possibile aggiungere brani preferiti all’account SqueezeNetwork,
aggiungere e modifi care stazioni radio e feed RSS preferiti e altro ancora.
Se in seguito è necessario recuperare nuovamente il PIN, connettersi a SqueezeNetwork
con il telecomando e scorrere fi no a Impostazioni utilizzando il pulsante freccia GIÙ,
quindi premere il pulsante freccia DESTRA; scorrere quindi fi no a PIN Squeezebox e
premere nuovamente il pulsante freccia DESTRA.
Per tornare nuovamente a SlimServer da SqueezeNetwork, premere il pulsante freccia
SINISTRA fi no a quando non viene visualizzato SqueezeNetwork nella prima riga del
display, quindi scorrere fi no a Disconnetti e premere il pulsante freccia DESTRA.
Suggerimento: per visualizzare il servizio o il server a cui si è collegati,
premere più volte il pulsante freccia SINISTRA fi no a quando non viene
visualizzato il menu principale. Se si è connessi a SqueezeNetwork,
viene visualizzato SqueezeNetwork nella prima riga. Se si è collegati
al computer in cui è installato SlimServer, viene visualizzata la PAGINA
INIZIALE SQUEEZEBOX.
http://www.squeezenetwork.com/ dal browser Web, quindi creare
Caratteristiche particolari
Squeezebox è dotato di un elegante display fl uorescente VFD ad alta risoluzione. È possibile
impostare Squeezebox in modo che venga visualizzato, oltre al titolo del brano o della
stazione radio Internet di cui si esegue l’ascolto, anche contenuto dinamico tramite i feed
RSS e vengano ricercati visualizzatori musicali, nonché una varietà di screen saver, giochi
e così via.
Sono disponibili numerose impostazioni che consentono di personalizzare Squeezebox
nel modo desiderato. Di seguito ne riportiamo alcune, invitandovi a scoprirne altre ancora.
Sveglia
Squeezebox è dotato di una funzione di sveglia integrata con otto diverse confi gurazioni,
ossia sette per i giorni della settimana e una per attivare la sveglia ogni giorno alla stessa
ora.
Per impostare la sveglia tramite telecomando:
1. Premere il pulsante freccia SINISTRA fi no a quando non viene visualizzato Pagina
iniziale Squeezebox o SqueezeNetwork nella prima riga del display.
il basso fi no a visualizzare IMPOSTAZIONI e premere il pulsante freccia DESTRA.
2. Scorrere verso il basso fi no a visualizzare SVEGLIA e premere il pulsante freccia
DESTRA.
3. Per impostare la sveglia ogni giorno alla stessa ora:
Per impostare l’ora della sveglia, premere il pulsante freccia DESTRA quando
viene visualizzato Imposta orario sveglia. Utilizzare i pulsanti freccia per modifi care
e impostare l’ora.
Al termine dell’operazione, premere il pulsante freccia SINISTRA.
Premere il pulsante freccia giù per visualizzare Lista di esecuzione sveglia,
quindi premere il pulsante freccia DESTRA. Scegliere dall’elenco visualizzato la
sequenza di brani che si desidera ascoltare quando si attiva la sveglia.
scelto la sequenza di brani desiderata, premere il pulsante freccia SINISTRA.
Premere il pulsante freccia GIÙ per visualizzare Volume sveglia, quindi premere
il pulsante freccia DESTRA. Utilizzare i pulsanti freccia su e giù per regolare
il volume della sveglia.
Al termine dell’operazione, premere il pulsante freccia
DESTRA.
Premere il pulsante freccia GIÙ per visualizzare Sveglia disattivata.
Premere il pulsante freccia DESTRA per attivare la sveglia. Premere una seconda
volta il pulsante freccia DESTRA per disattivarla nuovamente.
Scorrere verso
Dopo aver
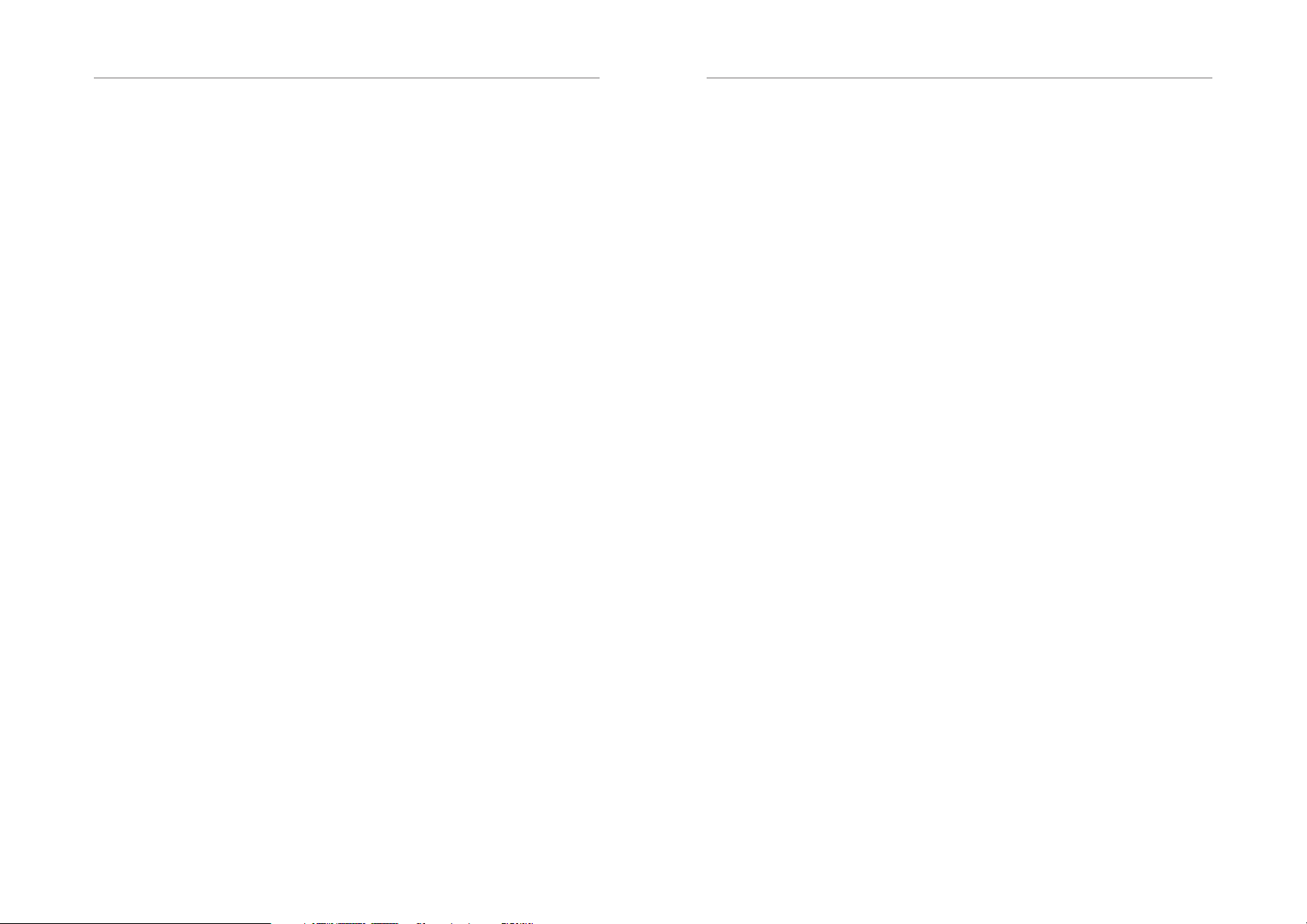
108 Logitech
®
Manuale dell’utente di Squeezebox
™
109
4. Per impostare sveglie diverse per i singoli giorni della settimana, premere il pulsante
freccia GIÙ fi no a visualizzare Sveglia settimanale.
Premere il pulsante freccia DESTRA per visualizzare un elenco dei giorni della
settimana.
Scorrere fi no al giorno che si desidera modifi care e premere il pulsante
freccia DESTRA.
Per impostare l’ora della sveglia, premere il pulsante freccia DESTRA quando
viene visualizzato Imposta orario sveglia. Utilizzare i pulsanti freccia per modifi care
e impostare l’orario.
Una volta impostata l’ora, premere il pulsante freccia SINISTRA.
Premere il pulsante freccia giù per visualizzare Lista di esecuzione sveglia,
quindi premere il pulsante freccia DESTRA. Scegliere dall’elenco visualizzato
la sequenza di brani che si desidera ascoltare quando la sveglia si disattiva.
Dopo aver scelto la sequenza di brani desiderata, premere il pulsante freccia
SINISTRA.
Premere il pulsante freccia giù per visualizzare Volume sveglia, quindi
premere il pulsante freccia DESTRA. Utilizzare i pulsanti freccia SU e GIÙ per
regolare il volume della sveglia.
Premere il pulsante freccia DESTRA al termine
dell’operazione.
Premere il pulsante freccia GIÙ per visualizzare Sveglia disattivata.
Premere il pulsante freccia DESTRA per attivare la sveglia. Premere una seconda
volta il pulsante freccia DESTRA per disattivarla nuovamente.
Per impostare la sveglia utilizzando l’interfaccia Web:
1. Visualizzare l’interfaccia Web SlimServer e fare clic su IMPOSTAZIONI LETTORE.
2. Fare clic sulla scheda SVEGLIA nell’area superiore sinistra della pagina.
3. Utilizzare il modulo per scegliere le sveglie che si desidera impostare, l’ora di
attivazione e la sequenza di brani da ascoltare al momento dell’attivazione
della sveglia.
Fare clic su CAMBIA per salvare le selezioni effettuate.
Una volta confi gurati gli allarmi desiderati, Squeezebox verrà attivato nel giorno
e all’ora impostati, avviando la riproduzione dei brani musicali.
Visualizzatori musicali
In Squeezebox sono disponibili visualizzatori musicali quali analizzatori di spettro
e indicatori VU sincronizzati con i brani musicali riprodotti. È possibile impostare
i visualizzatori come immagine permanente sul display o come screen saver.
Per impostare i visualizzatori come immagine permanente:
Premere più volte il pulsante NOW PLAYING per visualizzare le diverse opzioni relative
ai visualizzatori.
Per impostarli come screen saver:
1. In Impostazioni, scegliere Impostazioni lettore, quindi scorrere fi no a Salvaschermo.
2. Effettuare una selezione dall’elenco di screen saver.
Utilizzo di Squeezebox come ponte senza fi li
Il dispositivo Squeezebox senza fi li può essere utilizzato con connessioni 802.11g ed
Ethernet. È possibile collegare facilmente dispositivi con fi li (quali TiVo, PlayStation, XBox o un
PC con home theatre) alla rete senza fi li. Per impostare Squeezebox come ponte senza fi li:
1. Collegare il dispositivo che si desidera connettere alla rete senza fi li alla porta
Ethernet disponibile nella parte posteriore di Squeezebox con un cavo Ethernet
incrociato, in vendita nella maggior parte dei negozi di computer.
2. Per accedere alle schermate di impostazione di Squeezebox, tenere premuto
il pulsante freccia SINISTRA del telecomando per cinque secondi.
3. Premere il pulsante freccia SU e scorrere fi no al menu Imposta rete, quindi premere
il pulsante freccia DESTRA.
4. Visualizzare le diverse schermate di impostazione della rete e scegliere
la connessione a una rete senza fi li, quindi selezionare l’area geografi ca
di appartenenza.
5. Viene visualizzata l’opzione di attivazione del ponte senza fi li. Selezionare Sì,
quindi premere il pulsante freccia DESTRA.
6. Continuare a premere il pulsante freccia DESTRA per completare l’impostazione
della connessione senza fi li. Al termine dell’operazione, Squeezebox funzionerà
come ponte senza fi li.
Impostazione della dissolvenza tra i brani
In Squeezebox è possibile impostare vari tipi di dissolvenza tra i brani musicali o disattivare
tale funzione.
1. Nell’interfaccia Web fare clic su Impostazioni lettore.
2. Scegliere Audio dal menu nella parte superiore dello schermo.
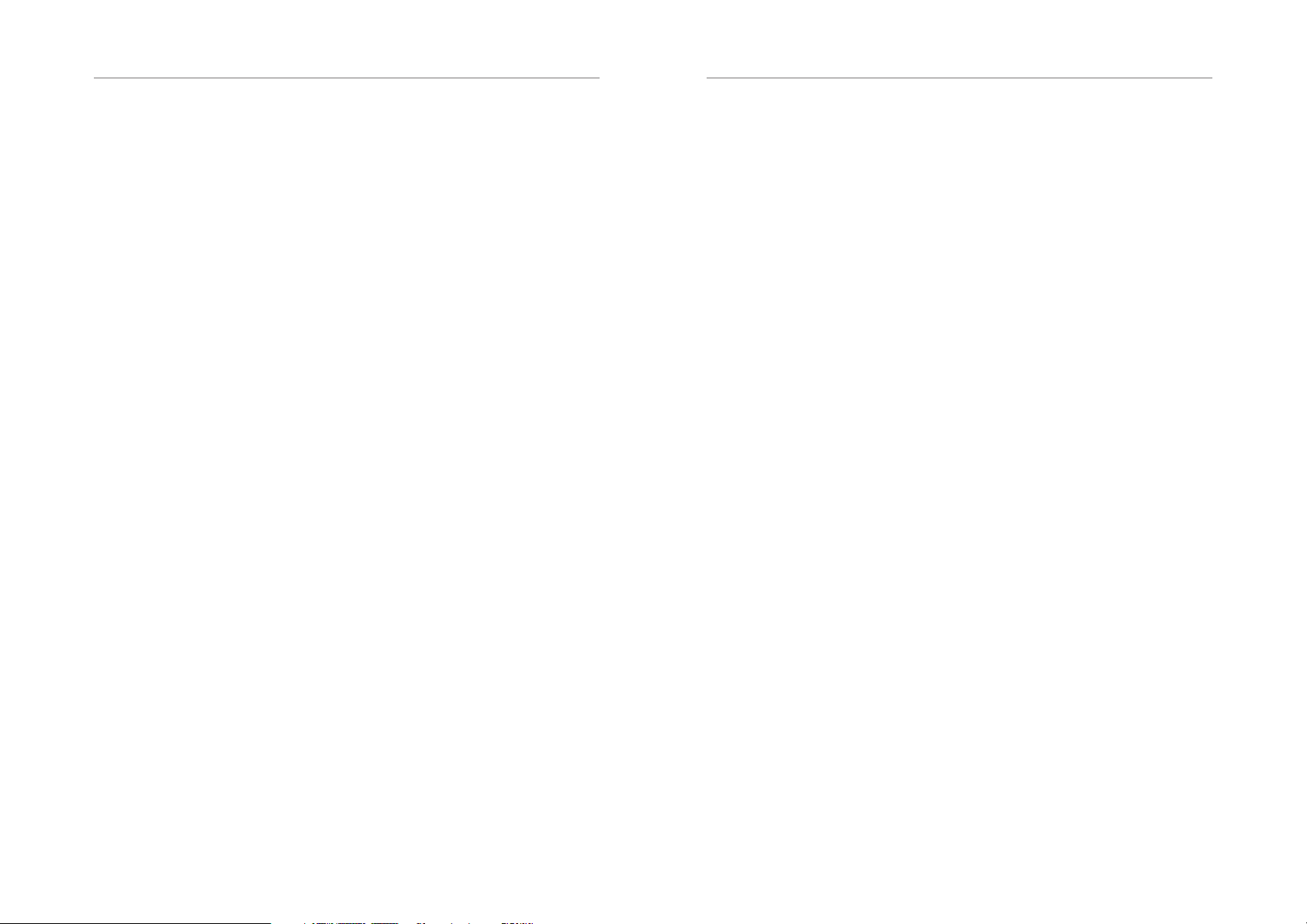
110 Logitech
®
Manuale dell’utente di Squeezebox
™
111
3. Nella sezione Dissolvenza, scegliere il tipo di transizione desiderato dall’elenco
a discesa e fare clic su Cambia. Scegliere una delle opzioni seguenti:
•
Dissolvenza
•
In entrata
•
In uscita
•
In entrata e in uscita
•
Nessuna
4. Nella sezione Durata dissolvenza, immettere il numero di secondi desiderato per
la transizione tra i brani e fare clic su CAMBIA.
In Squeezebox viene quindi impostato il tipo di dissolvenza tra brani specifi cato.
RSS News Ticker
È possibile visualizzare sul display di Squeezebox i feed RSS. SlimServer è preconfi gurato
con sottoscrizioni a diversi feed RSS.
Per visualizzare un feed RSS esistente:
1. Premere il pulsante freccia SINISTRA per tornare alla Pagina iniziale Squeezebox.
Potrebbe essere necessario premere più volte il pulsante freccia SINISTRA.
2. Premere il pulsante freccia GIÙ è scorrere fi no a Plugins, quindi premere il pulsante
freccia DESTRA.
3. Premere il pulsante freccia GIÙ per scorrere fi no all’opzione RSS News Ticker.
Premere il pulsante freccia DESTRA.
4. Premere il pulsante freccia GIÙ per scorrere l’elenco dei feed di notizie disponibili.
5. Premere il pulsante freccia DESTRA per visualizzare l’elenco delle notizie di un feed
specifi co; premerlo nuovamente per visualizzare informazioni relative al feed.
Per modifi care l’elenco dei feed RSS disponibili in Squeezebox:
1. Dall’interfaccia Web fare clic su Impostazioni server, quindi su Plugins.
2. Scorrere la schermata fi no alla sezione RSS News Ticker e immettere l’URL
di un feed RSS in uno dei campi.
È possibile sostituire le sottoscrizioni esistenti, aggiungerne una alla fi ne o eliminarle
completamente.
Per impostare i feed RSS come screen saver:
1. Nell’interfaccia Web scegliere Impostazioni lettore, quindi scorrere fi no
a Salvaschermo.
2. Scegliere RSS News Ticker dall’elenco delle opzioni di screen saver. Fare clic
su CAMBIA.
Gestione di più dispositivi Squeezebox con un solo server
SlimServer
È possibile collegare il numero desiderato di dispositivi Squeezebox presenti nella rete
locale a un unico server SlimServer. Ciascun lettore funziona in modo indipendente dagli
altri, quindi è possibile riprodurre in ognuno di essi brani musicali diversi. I lettori possono
essere inoltre sincronizzati in modo da riprodurre contemporaneamente gli stessi brani
musicali in tutte le stanze della casa.
Se si collegano più lettori a SlimServer, nell’angolo superiore destro dell’interfaccia Web
viene visualizzato un elenco a discesa da cui è possibile scegliere il lettore che si desidera
controllare.
Per sincronizzare più lettori tramite l’interfaccia Web:
1. Nell’interfaccia Web fare clic su IMPOSTAZIONI SERVER, quindi su AUDIO.
2. Nella sezione Sincronizza della pagina, scegliere il lettore che si desidera
sincronizzare. Fare clic su CAMBIA.
Attivazione LAN
È possibile confi gurare il computer in modo che si attivi quando vi si accede tramite
telecomando. Per confi gurare questa opzione:
In sistemi operativi Macintosh: visualizzare Preferenze di Sistema e fare clic sull’icona
Risparmio Energia, quindi fare clic su Opzioni. Selezionare l’opzione Riattiva per accesso
amministratore di rete Ethernet.
In sistemi operativi Windows
quindi Connessioni di rete. Fare doppio clic su Connessione alla rete locale (LAN), quindi fare
clic su Proprietà. Fare clic su Confi gura, quindi su Risparmio energia. Selezionare le opzioni
Consenti alla periferica di interrompere lo stato standby del computer e Consenti solo alle
stazioni di gestione di interrompere lo standby, quindi fare clic su OK.
Con queste impostazioni, quando il computer è in standby, è possibile riattivarlo premendo
il pulsante di ACCENSIONE del telecomando di Squeezebox.
®
XP: dal menu Start, scegliere Pannello di controllo,

112 Logitech
®
Manuale dell’utente di Squeezebox
™
113
Risoluzione dei problemi
I suggerimenti e le risposte alle domande frequenti presenti in questa sezione sono forniti
a scopo di assistenza nella risoluzione di eventuali problemi relativi al dispositivo.
informazioni riguardo a ulteriori problemi non trattati in questa sezione, consultare il sito
Web all’indirizzo
http://faq.slimdevices.com/.
Come è possibile tornare al menu di impostazione di Squeezebox?
Per tornare al menu di impostazione di Squeezebox, tenere premuto il pulsante freccia
SINISTRA per cinque secondi.
Come è possibile ripristinare le impostazioni di fabbrica di Squeezebox?
Tenere premuto il pulsante ADD sul telecomando e collegare il cavo di alimentazione
a Squeezebox fi nché non viene visualizzato il menu IMPOSTA RETE.
Non è possibile ottenere un indirizzo IP.
Verifi care tutte le connessioni di rete e assicurarsi che il server DHCP sia in esecuzione.
Provare a utilizzare un altro cavo Ethernet anche se l’hub indica un collegamento corretto.
Verifi care di utilizzare il fi rmware più aggiornato per il router o il punto di accesso.
È possibile collegare Squeezebox direttamente al computer?
È possibile collegare Squeezebox direttamente al computer, senza rete locale o hub,
utilizzando un cavo Ethernet incrociato, in vendita nella maggior parte dei negozi
di computer. Confi gurare la scheda di rete e Squeezebox con indirizzi IP statici per
consentire la comunicazione fra i due dispositivi. Per ulteriori informazioni visitare il sito
Web
http://faq.slimdevices.com ed eseguire la ricerca di INCROCIATO.
Non è possibile immettere la password per la connessione senza fi li.
Se la rete utilizza la crittografi a WEP, è necessaria la chiave WEP esadecimale per la rete
senza fi li. Le chiavi esadecimali sono composte da 10 o 26 caratteri costituiti da numeri da
0 a 9 o da lettere da A ad F. Alcuni punti di accesso o router senza fi li utilizzano password
WEP rappresentate da un testo. Nel software di confi gurazione del dispositivo senza fi li
la chiave può essere visualizzata come valore esadecimale. Negli aeroporti è possibile
utilizzare Airport Admin Utility. Individuare la password di rete equivalente tramite il menu
Stazione base e utilizzare il valore visualizzato.
Squeezebox è in funzione, ma l’interfaccia Web non viene visualizzata.
Provare a utilizzare il seguente URL:
http://127.0.0.1:9000/. Assicurarsi di immettere
http://, in quanto per alcune versioni di Internet Explorer ciò è indispensabile per accedere
a un URL tramite indirizzo IP.
Per
Come è possibile individuare l’indirizzo IP del computer in cui è stato installato
SlimServer?
In Windows
®
: fare clic su Start > Esegui, digitare cmd e premere Invio. Nella fi nestra di DOS
digitare IPCONFIG e premere Invio.
In Mac OS X: scegliere Preferenze di Sistema > Network. Nel menu a discesa Mostra,
selezionare l’interfaccia di rete utilizzata e fare clic su TCP/IP. Viene visualizzato l’indirizzo IP.
®
In Linux
o UNIX®: aprire una shell, digitare IFCONFIG e premere Invio.
Non è possibile stabilire la connessione con il computer in cui è in esecuzione
SlimServer.
Il problema potrebbe essere dovuto alla presenza di un fi rewall attivo nel computer.
Macintosh
®
: è necessario creare una nuova eccezione nel fi rewall integrato per consentire
la connessione fra Squeezebox e SlimServer. A questo scopo:
1. Visualizzare Preferenze di Sistema > Condivisione e fare clic su Firewall.
2. Fare clic su Nuovo per creare una nuova regola.
3. In Nome porta, scegliere Altra.
4. In Numero porta, intervallo o serie, digitare 3483, 9000.
5. Come numero di porta UDP, specifi care 3483 (solo Mac OS 10.4).
6. In Descrizione, immettere SlimServer.
7. Fare clic su OK e assicurarsi che la nuova eccezione sia selezionata.
Windows
®
: in Windows® XP Service Pack 2 il fi rewall integrato è attivato per impostazione
predefi nita ed è necessario confi gurarlo per consentire l’accesso a SlimServer. A questo
scopo:
1. Visualizzare il Pannello di controllo.
2. Fare clic su Centro sicurezza PC, WinXP SP2
3. In Gestione impostazioni di protezione per: fare clic su Windows Firewall.
4. Selezionare la scheda Eccezioni
Fare clic su Aggiungi porta per aggiungere un’eccezione per le tre porte seguenti:
•
Numero porta: 3483 (TCP) - Nome: SlimServer Control
•
Numero porta: 3483 (TCP) - Nome: SlimDiscovery
•
Numero porta: 9000 (TCP) - Nome: SlimServer Web

114 Logitech
®
Manuale dell’utente di Squeezebox
™
115
FIREWALL DI TERZE PARTI. Alcuni esempi di software fi rewall di terze parti sono:
Brickhouse, Norton Personal Firewall, Norton Security Center, PC-Cillin, BlackIce, McAfee
Security Center, ZoneAlarm. È necessario confi gurare il software o l’hardware del fi rewall
in modo da consentire la connessione alle porte 3483 e 9000 per le due connessioni UDP
e TCP. Per ulteriori informazioni consultare le istruzioni fornite con il fi rewall. È possibile
reperire istruzioni dettagliate su molti fi rewall di terze parti nel sito Web del prodotto
all’indirizzo
http://faq.slimdevices.com.
Nel computer viene visualizzato un messaggio di errore indicante che un altro
dispositivo della rete sta utilizzando lo stesso indirizzo IP.
Se si utilizza Squeezebox senza fi li e sono state effettuate le connessioni Ethernet e senza
fi li, potrebbe essere stato creato un loop nella rete e potrebbe essere necessario terminare
una delle due connessioni di rete. Scollegare il cavo Ethernet o tornare alle schermate
di installazione per impostare Squeezebox in modo da eseguire la connessione tramite
Ethernet.
Non è possibile utilizzare un’unità di rete mappata quale Y:\ per la cartella
Musica in Windows
®
.
Se si utilizza Windows NT, 2000 o XP, SlimServer è in esecuzione come servizio di Windows.
Per impostazione predefi nita i servizi di Windows non dispongono dell’autorizzazione
per utilizzare le unità di rete. È necessario avviare il servizio SlimServer come utente
che dispone dell’autorizzazione per utilizzare il volume condiviso. A questo scopo,
scegliere Pannello di controllo > Strumenti di amministrazione > Servizi. Fare doppio clic
su SlimServer per visualizzarne le proprietà. Fare clic sulla scheda Connessione, quindi
selezionare Account e immettere i dati dell’account utente con accesso al volume di rete.
Suggerimento: affi nché l’account utente per il servizio funzioni,
è
necessario impostare una password.
Se si verifi cano ancora problemi, provare a utilizzare un percorso di tipo UNC per la libreria
musicale nella pagina Impostazioni server. Per indicare un volume montato o mappato,
invece di X:\percorso utilizzare un percorso di tipo \\SERVER\percorso\. Ciò potrebbe
funzionare per alcuni server che non consentono di utilizzare la mappatura diretta dei
volumi.
Come è possibile utilizzare più cartelle o dischi con la libreria musicale?
È possibile creare collegamenti o scelte rapide per altre cartelle e collocarli in una cartella
specifi ca della libreria musicale. Il contenuto delle cartelle a cui puntano i collegamenti sarà
incluso nella libreria musicale.
Non è possibile visualizzare i brani musicali aggiunti alla libreria.
Se si aggiungono brani musicali alla libreria, potrebbe essere necessario eseguire
nuovamente l’analisi della libreria musicale tramite SlimServer. Dall’interfaccia Web fare clic
su Impostazioni server, quindi su Rianalisi. La cartella contenente i brani musicali viene
esaminata per individuare i nuovi brani aggiunti.
Questa operazione potrebbe richiedere molto tempo, a seconda della quantità di fi le
presenti nella cartella. I nuovi brani verranno visualizzati nella libreria musicale solo
al termine dell’analisi.
Alcuni brani della libreria iTunes non vengono visualizzati in Squeezebox
oppure viene visualizzato il messaggio STOP quando si cerca di riprodurli.
Qual è il motivo?
Se i fi le musicali iTunes sono stati spostati, nella libreria di iTunes potrebbero essere
esportate informazioni errate relative ai brani. Verifi care che in iTunes sia impostata
la cartella corretta per la libreria musicale. In iTunes, scegliere Preferenze e selezionare
la scheda Avanzate. Verifi care il percorso impostato per la cartella della libreria musicale
e, se necessario, correggerlo. Se il percorso è corretto, provare a impostarlo su un’altra
cartella e quindi a reimpostarlo sulla cartella corretta. Verrà eseguito l’aggiornamento delle
informazioni musicali in iTunes e verranno esportati i dati corretti. Questa operazione non
comporta lo spostamento dei fi le musicali. In iTunes viene rieseguita l’analisi della libreria
musicale e viene effettuato l’aggiornamento dei percorsi di tutti i brani. Potrebbe essere
visualizzato un messaggio che chiede se si desidera organizzare la libreria musicale: se si
accetta di eseguire questa operazione, i brani musicali verranno spostati e rinominati.
In questa sezione non è presente una risposta alla mia domanda.
Dove è possibile trovare altre informazioni?
È possibile consultare un elenco aggiornato di domande frequenti sul sito Web
del prodotto all’indirizzo
http://faq.slimdevices.com.
Ulteriori informazioni
Dove è possibile trovare ulteriori informazioni?
Verifi care la sezione AIUTO nella parte inferiore della pagina iniziale di SlimServer o visitare
la sezione del supporto sul sito Web del prodotto all’indirizzo:
http://www.slimdevices.com/

116 Logitech
®
Manuale dell’utente di Squeezebox
™
117
INFORMAZIONI IMPORTANTI SULLA SICUREZZA DEI PRODOTTI
CON ALIMENTAZIONE A CORRENTE ALTERNATA
ATTENZIONE: PERICOLO DI SCOSSE ELETTRICHE
• Non utilizzare il dispositivo vicino all’acqua.
• Non bloccare le aperture per la ventilazione. Eseguire l’installazione secondo le istruzioni del produttore.
• Non forzare oggetti nelle aperture per la ventilazione o in altre fessure del dispositivo, in quanto ciò potrebbe
determinare un rischio di incendio o di scosse elettriche.
• Non collocare alcun oggetto nel raggio di 15 cm dal dispositivo per garantire una ventilazione suffi ciente.
• Non ostacolare la ventilazione coprendo le relative aperture con oggetti quali giornali, tovaglie, tende e così via.
• Non posizionare fonti di fi amme libere non riparate, quali candele accese, sul dispositivo.
• Collocare il dispositivo in posizione stabile per evitare che possa cadere danneggiandosi o causando lesioni
personali.
• Non installare gli altoparlanti vicino a fonti di calore, quali termosifoni, stufe e altri apparecchi che emanano calore,
inclusi gli amplifi catori.
• Non disattivare il dispositivo di sicurezza della spina polarizzata. Una spina polarizzata presenta due lamine, una
più larga dell’altra. La lamina larga viene fornita per garantire maggiore sicurezza. Se la spina fornita in dotazione
non è compatibile con la presa di corrente esistente, contattare un elettricista per sostituire la presa obsoleta.
• Evitare che il cavo di alimentazione venga pestato o schiacciato, in particolare in corrispondenza di spine, prese
integrate e punti in cui i cavi fuoriescono dal dispositivo.
• Utilizzare soltanto collegamenti o accessori specifi cati dal produttore.
• Scollegare il dispositivo durante i temporali con fulmini o durante lunghi periodi di inattività.
• Tutti gli interventi di assistenza dovranno essere effettuati da personale specializzato. Sono necessari interventi
di assistenza se si verifi cano guasti del dispositivo, ad esempio se il cavo di alimentazione o la spina vengono
danneggiati, se è stato versato del liquido o sono caduti oggetti sul dispositivo, se il dispositivo è stato esposto
a pioggia o acqua o se non funziona correttamente o è caduto.
• Il dispositivo deve essere scollegato dalla presa di corrente rimuovendo il cavo dell’alimentazione dalla presa CA.
• La presa di corrente a muro deve trovarsi vicino all’apparecchiatura e deve essere facilmente accessibile.
Conformità FCC e disposizioni legali
Si dichiara che il presente dispositivo hardware è conforme alla sezione 15 delle norme FCC. Il funzionamento è
soggetto alle due seguenti condizioni: 1) il dispositivo non deve causare interferenze dannose e 2) il dispositivo
deve accettare qualsiasi interferenza, comprese quelle che possono provocare un funzionamento indesiderato.
Questo dispositivo è stato collaudato e risulta conforme ai limiti per i dispositivi digitali della classe B, secondo le
disposizioni della sezione 15 delle norme FCC. Tali limiti vengono stabiliti per fornire una ragionevole protezione
contro interferenze dannose in caso di installazione in edifi ci residenziali. Questo dispositivo genera, usa e può
emettere energia a radiofrequenza e, se non è installato o utilizzato conformemente alle istruzioni, può causare
interferenze dannose alle radiocomunicazioni. L’assenza di interferenze non è tuttavia garantita per alcun tipo di
installazione. Se questo dispositivo dovesse provocare interferenze nella ricezione radio o televisiva, fenomeno che
può essere stabilito accendendo o spegnendo il dispositivo, si consiglia di provare a eliminare le interferenze in
uno dei seguenti modi: 1) Orientare diversamente o cambiare la posizione dell’antenna ricevente. 2) Aumentare
la distanza tra il dispositivo e il ricevitore. 3) Collegare il dispositivo a una presa di corrente in un circuito elettrico
diverso da quello in cui è collegato il ricevitore. 4) Per assistenza rivolgersi al concessionario o a un tecnico
radiotelevisivo. Modifi che o cambiamenti apportati a questo dispositivo non espressamente approvati dal responsabile
della conformità potrebbero determinare l’annullamento del diritto di utilizzo del prodotto. Affi nché sia garantita
la conformità con le norme FCC, è necessario utilizzare i cavi di interfaccia schermati eventualmente forniti con
il prodotto, specifi ci componenti aggiuntivi o accessori, qualora questi siano forniti e ne sia espressamente indicato
il necessario utilizzo.
Dichiarazione FCC sull’esposizione alle radiazioni. Il presente dispositivo è conforme ai limiti FCC
sull’esposizione alle radiazioni previsti per ambienti privi di controllo. Gli utenti sono tenuti a osservare le specifi che
istruzioni di funzionamento per garantire la conformità alle istruzioni sull’esposizione alla radiofrequenza.
Il trasmettitore non deve essere situato accanto ad altre antenne o trasmettitori e non deve essere utilizzato
in concomitanza con tali dispositivi.
Informazioni sulle interferenze per i prodotti cordless a 2,4 GHz. Questo prodotto cordless Logitech
da 2,4 GHz utilizza una sofi sticata tecnologia di ricerca automatica del canale e della frequenza che consente
di evitare interferenze con altri dispositivi cordless. Il prodotto è stato sottoposto a test esaustivi con altri dispositivi
cordless da 2,4 GHz e con dispositivi che emettono radiofrequenze quali telefoni e cuffi e cordless, reti senza fi li,
webcam cordless, trasmettitori/ricevitori audio/video e così via. In genere non dovrebbero verifi carsi interferenze
di radiofrequenze fra il prodotto cordless Logitech
casi potrebbero manifestarsi interferenze che potrebbero provocare un comportamento anomalo del dispositivo o la
completa perdita di segnale negli altri dispositivi cordless. Se si rileva un comportamento anomalo del dispositivo o si
verifi ca l’arresto o un rumore simile a un clic o a un ronzio negli altri apparecchi cordless, è possibile provare a ridurre
o eliminare l’interferenza in due modi: 1. Aumentare la distanza tra il prodotto Logitech
e gli altri dispositivi/ricevitori cordless. 2. Quando si utilizza il dispositivo cordless Logitech
cordless situati nelle immediate vicinanze.
®
e i dispositivi di cui sopra. Ciò non esclude tuttavia che in alcuni
®
cordless (ricevitore incluso)
®
, spegnere gli altri dispositivi
®
AVVISO: PER RIDURRE IL RISCHIO DI INCENDIO O SCOSSE ELETTRICHE,
NON ESPORRE IL DISPOSITIVO A PIOGGIA O UMIDITÀ.
Sicurezza UL: questo prodotto è stato sottoposto a test UL e deve essere
utilizzato esclusivamente con altri dispositivi provvisti di certifi cazione UL.

118 Logitech
®
Manuale dell’utente di Squeezebox
™
119
[EN] Use of this product is authorized in the following countires:
[FR] L’utilisation de ce produit est autorisée dans les pays suivants:
[DE] Verbrauch dieses Produktes wird in den folgenden Ländern autorisiert:
AT, CY, BE, BGR*, DK, UK, FI, FR**, DE , GR, HU, IE, LU, NL, PT, ES, SE, IS, LI, NO, CH, CZ, PL , RO, SK, SI, EE , LV, LT,
MT
[EN] * General license require for outdoor use; ** For indoor use only
[FR] * Permis général requis pour l’usage extérieur; ** Pour l’usage d’intérieur seulement
[DE] * Allgemeine Lizenz erfordert für im Freiengebrauch; ** Für nur Innengebrauch
AVVISO RELATIVO ALLE BATTERIE
Questo prodotto è alimentato a batterie. Seguire le istruzioni del produttore delle batterie e le importanti disposizioni
sulla sicurezza riportate di seguito. Prestare attenzione quando si maneggiano le batterie. Non aprire o danneggiare
le batterie. Se le batterie non sono utilizzate correttamente, potrebbero presentare perdite o esplodere causando
ustioni e lesioni personali. I materiali conduttori possono inoltre provocare un corto circuito nella batteria con
conseguente surriscaldamento e perdita di liquido. Non incendiare le batterie, né esporle a temperature superiori
a 54° C o immergerle in acqua. Se le batterie presentano perdite, prestare la massima attenzione e smaltirle
immediatamente conformemente alle istruzioni del produttore e alle disposizioni di legge vigenti. Quando si
sostituiscono le batterie, rimuovere tutte le batterie usate. L’utilizzo contemporaneo di batterie usate e nuove
potrebbe provocare perdite o guasti. Se possibile, utilizzare sempre batterie alcaline. È possibile utilizzare un tipo
diverso di batterie, ma non unitamente alle batterie alcaline. Verifi care di avere inserito le batterie in modo corretto.
Se il prodotto rimane inutilizzato per un periodo prolungato, rimuovere le batterie e conservarle in un luogo asciutto
a temperatura ambiente.
AVVISO RELATIVO ALL’ALIMENTATORE
Questo prodotto è dotato di un alimentatore. Attenersi alle seguenti disposizioni di sicurezza: 1) L’alimentatore deve
essere utilizzato soltanto al chiuso. 2) Utilizzare l’alimentatore fornito con il prodotto; non utilizzare altri alimentatori
disponibili in commercio. 3) Non utilizzare o tentare di riparare un alimentatore danneggiato. 4) Non immergere
l’alimentatore in acqua o sottoporlo a eccessive sollecitazioni fi siche. 5) Ispezionare l’alimentatore regolarmente per
controllare l’eventuale presenza di danni al cavo, alla spina e al corpo stesso.
Garanzia limitata prodotto hardware Logitech
Logitech garantisce che il prodotto Logitech acquistato sarà privo di difetti dei materiali e di produzione per il periodo
di 2 anni a decorrere dalla data dell’acquisto. Fatta eccezione per quanto proibito dalla legge in vigore, la presente
garanzia non è trasferibile ed è limitata all’acquirente originale. La presente garanzia attribuisce all’acquirente diritti
legali specifi ci, e l’acquirente può a sua volta vantare altri diritti che variano a seconda delle leggi locali.
Rimedi
L’intera responsabilità di Logitech ed il rimedio esclusivo dell’acquirente per qualsiasi violazione di garanzia sarà,
a discrezione di Logitech: (1) riparazione o sostituzione dell’hardware, oppure (2) rimborso del prezzo pagato,
a condizione che l’hardware sia stato restituito al punto di acquisto o al luogo eventualmente indicato da Logitech,
accompagnato dalla copia della ricevuta d’acquisto o dalla ricevuta dettagliata e datata. Possono essere applicate spese
di spedizione e di movimentazione, fatta eccezione per i casi in cui ciò è proibito dalla legge in vigore. Per riparare o
sostituire un prodotto hardware, Logitech ha la facoltà, a propria discrezione, di utilizzare parti nuove, rinnovate o usate
in buone condizioni di funzionamento. Qualsiasi prodotto hardware di sostituzione sarà garantito per tutto il tempo
rimanente del periodo di garanzia originale, o per trenta (30) giorni, quale dei due periodi sia il più lungo, oppure per
qualsiasi periodo di tempo aggiuntivo che sia conforme alle disposizioni di legge in vigore localmente.
La presente garanzia non copre problemi o danni risultanti da: (1) incidente, abuso, applicazione impropria,
riparazione, modifi ca o disassemblaggio non autorizzati; (2) operazione impropria di manutenzione, utilizzo non
conforme alle istruzioni relative al prodotto o collegamento ad una tensione di alimentazione impropria; oppure
(3) utilizzo di accessori non forniti da Logitech, quali ad es. batterie di ricambio, fatta eccezione per i casi in cui tali
restrizioni siano proibite dalla legge in vigore.
Come ottenere assistenza per la garanzia
Prima di presentare una richiesta di intervento in garanzia, si raccomanda di visitare per ulteriori informazioni la
sezione relativa all’assistenza tecnica all’indirizzo www.logitech.com. Le richieste di intervento in garanzia valide
vengono di norma gestite attraverso il punto di acquisto del prodotto nel caso vengano presentate nei primi
trenta (30) giorni dopo l’acquisto stesso; questo periodo di tempo può tuttavia variare a seconda del luogo in cui
è stato effettuato l’acquisto. Si prega di accertare questo particolare con Logitech o con il dettagliante presso il
quale si è acquistato il prodotto. Le richieste di intervento in garanzia che non possono essere gestite attraverso
il punto di acquisto, nonché qualsiasi altra domanda relativa al prodotto, dovranno essere rivolte direttamente
a Logitech. Gli indirizzi e le informazioni di contatto per il servizio di assistenza clienti Logitech sono rinvenibili nella
documentazione che accompagna il prodotto acquistato, nonché sul Web all’indirizzo www.logitech.com/contactus.
Esclusione di responsabilità
LOGITECH NON SARÀ RESPONSABILE PER ALCUN DANNO SPECIALE, INDIRETTO, INCIDENTALE O CONSEQUENZIALE DI
QUALSIASI GENERE, COMPRESE - A TITOLO ESEMPLIFICATIVO E SENZA LIMITAZIONI - PERDITE DI PROFITTI, DI INTROITI
O DI DATI (SIA DIRETTAMENTE CHE INDIRETTAMENTE) O PERDITE COMMERCIALI PER LA VIOLAZIONE DI QUALSIASI
GARANZIA ESPLICITA O IMPLICITA SUL PRODOTTO ACQUISTATO, ANCHE NEL CASO IN CUI LOGITECH SIA STATA
INFORMATA DELLA POSSIBILITÀ DI TALI DANNI. Alcune giurisdizioni non ammettono l’esclusione o la limitazione di
responsabilità per danni speciali, indiretti, incidentali o consequenziali: per tale motivo la limitazione o l’esclusione
sopra riportata potrebbe non essere valida nella giurisdizione dell’acquirente.
Durata delle garanzie implicite
FATTA ECCEZIONE PER QUANTO PROIBITO DALLA LEGGE IN VIGORE, QUALSIASI GARANZIA IMPLICITA O CONDIZIONE
DI COMMERCIABILITÀ O DI IDONEITÀ AD UN USO PARTICOLARE RELATIVA A QUESTO PRODOTTO HARDWARE È LIMITATA
ALLA DURATA DEL PERIODO DI GARANZIA LIMITATA SPECIFICO PER IL PRODOTTO ACQUISTATO. Alcune giurisdizioni non
ammettono limitazioni di durata della garanzia implicita: per tale motivo la limitazione sopra riportata potrebbe non
essere valida nella giurisdizione dell’acquirente.
Diritti legali nazionali
I consumatori godono dei diritti legali sanciti dalle leggi nazionali in vigore relative alla vendita di prodotti destinati
ai consumatori. Tali diritti non sono infl uenzati dalle garanzie contenute nella presente garanzia.
Assenza di altre garanzie
Nessun venditore, agente o dipendente Logitech è autorizzato ad apportare modifi che, estensioni o aggiunte
alla presente garanzia.
Indirizzo Logitech
Logitech, Inc., 6505 Kaiser Drive, Fremont, California 94555,
© 2007 Logitech. Tutti i diritti riservati. Logitech, il logo Logitech e altri marchi Logitech sono di proprietà di Logitech
e potrebbero essere registrati. Tutti gli altri marchi appartengono ai rispettivi proprietari. Logitech declina ogni
responsabilità relativa a errori eventualmente contenuti nel presente manuale. Le informazioni contenute nel presente
documento sono soggette a modifi ca senza preavviso.
U.S.A.

Manual del usuario de Squeezebox
™
Índice
Acerca de Squeezebox™ ........................................................................................122
Requisitos del sistema ....................................................................................... 122
Antes de empezar ................................................................................................. 123
Instalación del software de SlimServer ................................................................... 124
®
Instalación en Windows
Instalación en Mac OS X ....................................................................................125
Instalación en Linux
Conexión de Squeezebox .....................................................................................126
Confi guración de Squeezebox ...............................................................................127
Confi guración de red ........................................................................................ 127
Conexión a SlimServer ....................................................................................... 128
Uso del mando a distancia ....................................................................................128
Reproducción de música ....................................................................................... 132
Uso del mando a distancia para reproducir música ...........................................132
Uso de la interfaz Web para reproducir música ................................................ 132
Búsqueda de música con el mando a distancia .................................................133
Cómo crear y guardar una lista de reproducción ...............................................134
Cómo escuchar radio por Internet ......................................................................... 135
SqueezeNetwork ................................................................................................... 136
Funciones especiales .............................................................................................137
Reloj despertador .............................................................................................. 137
Visualizadores gráfi cos ......................................................................................138
Uso de Squeezebox como puente inalámbrico .................................................139
Fundido gradual de pistas .................................................................................139
Teletipo de noticias RSS ..................................................................................... 140
Control de varios dispositivos Squeezebox con un SlimServer ............................ 141
Wake-on-LAN .................................................................................................... 141
Resolución de problemas ....................................................................................... 142
Cómo obtener más información ............................................................................145
PRODUCTOS QUE FUNCIONAN CON CA: INFORMACIÓN IMPORTANTE
SOBRE SEGURIDAD ............................................................................................ 146
....................................................................................124
®
u otros sistemas operativos ............................................... 125
121

122 Logitech
®
Manual del usuario de Squeezebox
™
123
Acerca de Squeezebox
™
Gracias por adquirir el reproductor de música Squeezebox™. Squeezebox™ permite
reproducir la colección de música digitalizada mediante el sistema estéreo utilizando la red
inalámbrica o Ethernet. Con Squeezebox
™
también puede escuchar emisoras de radio por
Internet, confi gurar alarmas, mostrar fuentes de noticias RSS, etc.
Este manual del usuario incluye instrucciones de instalación y funcionamiento básico del
nuevo reproductor. Como se están agregando continuamente funciones a Squeezebox
puede que algunas de ellas no se expliquen aquí. Puede encontrar información adicional
sobre las funciones más recientes de Squeezebox
para programadores en
Squeezebox
™
utiliza el software de código abierto SlimServer™, resultado de los esfuerzos
http://www.slimdevices.com/.
de programadores de todo el mundo que colaboran en una comunidad abierta. Nuestro
agradecimiento a todos los que han contribuido a crear Squeezebox
Esperamos que disfrute de Squeezebox
™
™
, así como documentación detallada
™
.
y que comente a sus amistades sobre este nuevo
™
,
reproductor de música.
Requisitos del sistema
• Macintosh®: Mac OS X 10.3 o posterior, 512 MB de RAM, red Ethernet o inalámbrica
y 40 MB de espacio en disco para SlimServer
• Windows
Ethernet o inalámbrica y 40 MB de espacio en disco para SlimServer
• Linux
inalámbrica y 40 MB de espacio en disco para SlimServer
• Conexión de banda ancha a Internet para radio por Internet y SqueezeNetwork
®
XP/2000/NT: Procesador Pentium a 733 MHz, 512 MB de RAM, red
®
/BSD/Solaris®/Otros: Perl 5.8.3 o posterior, 512 MB de RAM, red Ethernet o
™
Antes de empezar
Si ya tiene una red Ethernet o inalámbrica y un ordenador que utilizar como servidor,
la instalación de Squeezebox
para reproducir música mediante Squeezebox
1. Primero reúna toda la música digital en una ubicación del ordenador. Puede colocar
todos los archivos en un solo directorio o crear una serie de subdirectorios.
El software que utiliza para digitalizar los CD, como iTunes, quizás organice
la música por álbum o artista.
2. A continuación, descargue la versión más reciente del software
de SlimServer al mismo ordenador donde se encuentre la colección
de música. Puede encontrar la versión más reciente de SlimServer
http://www.slimdevices.com/download
™
y SlimServer™ sólo tarda unos minutos: todo lo que necesita
™
está en este manual del usuario.
™
en:
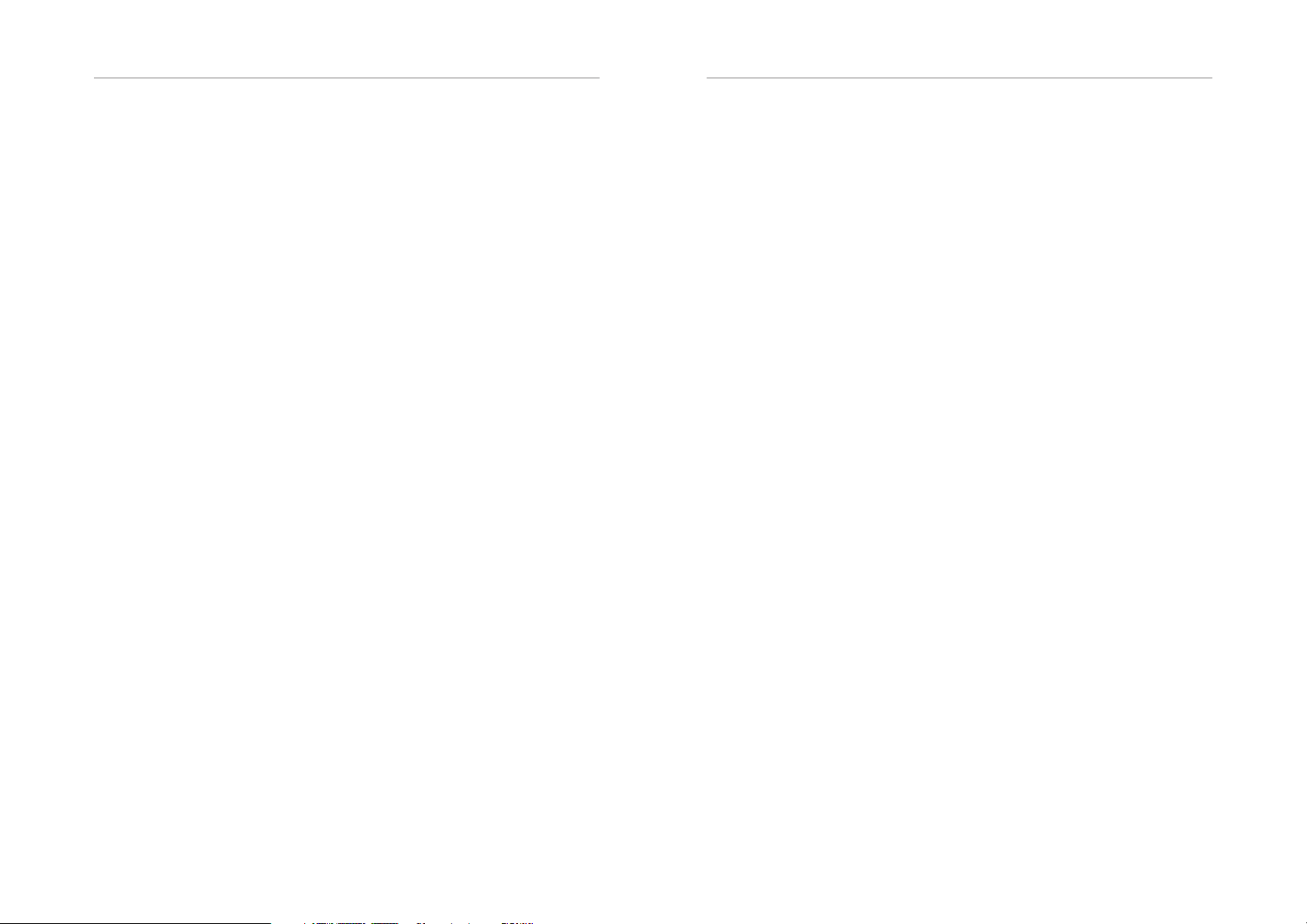
124 Logitech
®
Manual del usuario de Squeezebox
™
125
Instalación del software de SlimServer
Instalación en Windows
1. Descargue el programa de instalación de SlimServer a una ubicación que pueda
encontrar posteriormente en el ordenador. El escritorio es una buena opción.
2. Cuando termine de descargar el archivo, haga doble clic en el icono del instalador
de SlimServer. Se iniciará el asistente para la instalación SlimServer Setup Wizard.
Sugerencia: si aparece un mensaje de ‘Open File - Security Warning’,
haga clic en Run.
3. Siga las instrucciones para la instalación de SlimServer y especifi que:
• Dónde se debe instalar el software de SlimServer
• Dónde se encuentra la colección de música en el ordenador (puede cambiar
esta ubicación posteriormente)
• Dónde se deben guardar y buscar las listas de reproducción que cree
• Dónde se deben colocar los accesos directos e iconos de la aplicación
4. Haga clic en NEXT para aceptar los valores predeterminados en cada panel.
Si desea volver atrás y cambiar la selección, haga clic en BACK.
Cuando haya fi nalizado la instalación, el asistente para la instalación mostrará un
resumen de opciones.
5. Haga clic en INSTALL.
SlimServer se instalará y aparecerá el panel “Completing the SlimServer Setup
Wizard”.
6. Haga clic en OK.
7. Aparecerá un icono de Squeezebox en la bandeja del sistema de Windows
en la parte inferior derecha de la pantalla. Haga clic con el botón derecho del ratón
en este icono para que aparezca un menú con las opciones de abrir el software
de SlimServer, detener SlimServer o ir al sitio Web de Slim Devices.
®
Instalación en Mac OS X
1. Guarde el archivo .dmg en el escritorio.
2. Cuando termine de descargar el archivo, haga doble clic en el archivo de imagen
de disco (.dmg) para que aparezca en el escritorio. Quizás el navegador Web
realice este paso automáticamente.
3. Haga doble clic en el icono del instalador SlimServer Installer. Se iniciará
el instalador de SlimServer.
4. Puede elegir entre instalar SlimServer para todos los usuarios o sólo para el usuario
activo. Si desea instalar SlimServer para todos los usuarios, debe proporcionar una
contraseña de administrador. Si instala SlimServer para todos los usuarios, el usuario
que inicie SlimServer será el único que pueda detenerlo SlimServer posteriormente.
5. Haga clic en INSTALL. Cuando fi nalice la instalación, haga clic en OK.
6. Se abrirá Preferencias del sistema con el panel de preferencias de SlimServer.
Aquí puede decidir si desea que SlimServer se inicie automáticamente cada vez
que inicie sesión en el ordenador.
7. Haga clic en START SERVER. Tras unos segundos, podrá hacer clic en el botón
Web Access. Se abrirá la interfaz Web de SlimServer en el navegador Web.
Puede marcar esta página para regresar fácilmente a ella en el futuro.
Instalación en Linux® u otros sistemas operativos
Si utiliza Red Hat Linux® u otras distribuciones compatibles, puede instalar el archivo RPM
mediante la herramienta rpm.
Si utiliza otra plataforma Unix
del software de SlimServer disponibles en formato gzip, tar o zip. Las instrucciones para
®
,
iniciar el servidor perl se incluyen con las secuencias de comandos.
Puede encontrar información adicional sobre la instalación de SlimServer en otras
plataformas en el sitio Web
http://forums.slimdevices.com.
®
, puede descargar las secuencias de comandos perl
http://wiki.slimdevices.com o en nuestros foros en
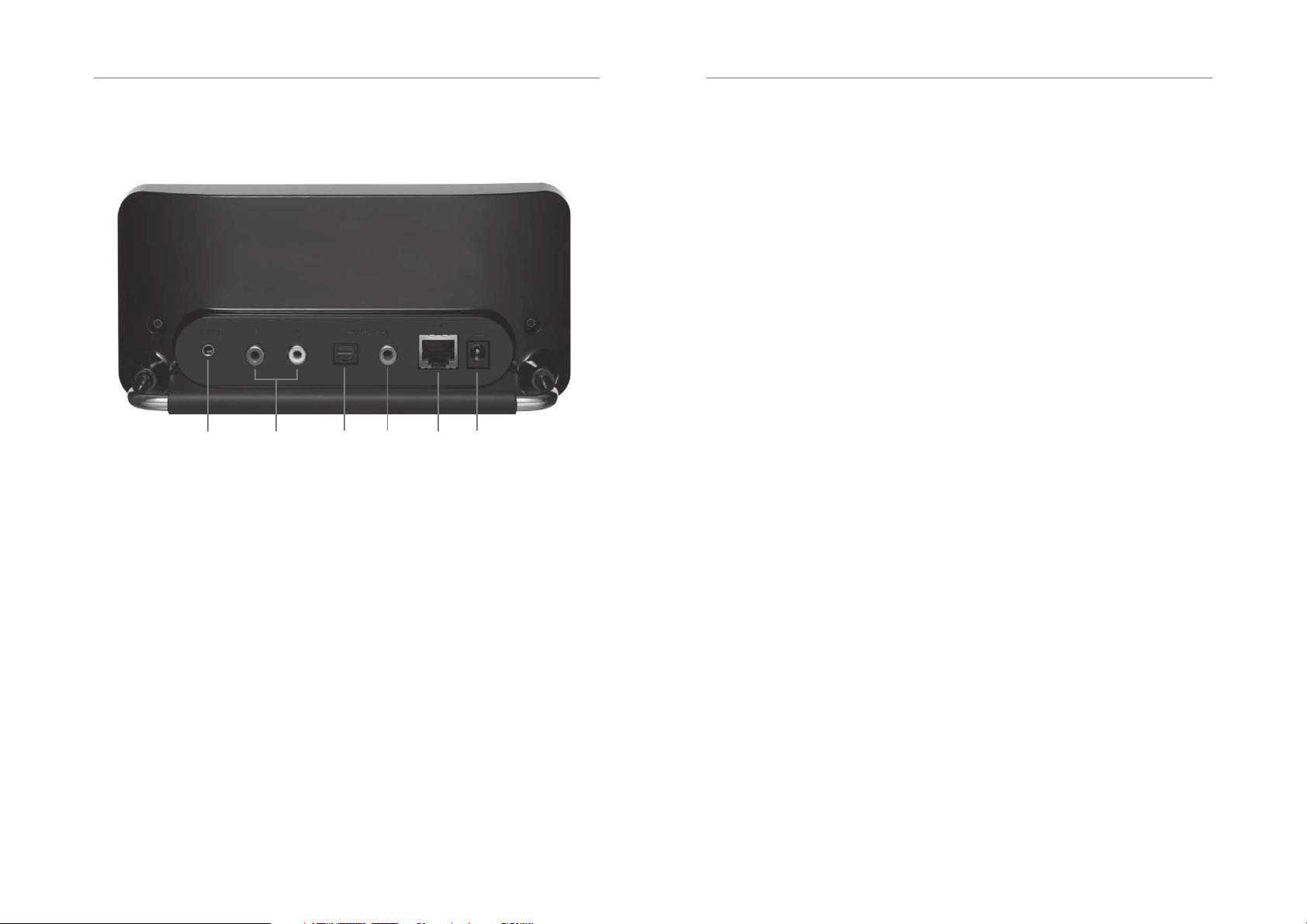
126 Logitech
®
Manual del usuario de Squeezebox
™
127
Conexión de Squeezebox
Miniconector
para auriculares
Audio
analógico
(RCA)
Salida
óptica
digital
coaxial
digital
Ethernet Alimentación
Salida
1. Conecte Squeezebox al amplifi cador o receptor estéreo mediante el cable RCA
con conectores rojo y blanco que se incluyen.
También puede conectar un cable óptico digital al conector cuadrado, o un cable
coaxial digital al conector naranja. Estos cables no se incluyen. Si usa auriculares
o altavoces con alimentación, puede conectarlos al miniconector de 3,5 mm.
2. Conecte un cable Ethernet del concentrador o conmutador a Squeezebox.
3. Coloque las dos pilas AA en el mando a distancia.
4. Conecte Squeezebox a la fuente de alimentación.
Puede dejar Squeezebox conectado todo el tiempo. Cuando no está en uso,
entra en modo de suspensión y apaga la pantalla.
Nota: Squeezebox se entrega con un adaptador de alimentación regulada.
No use otro tipo de fuente de alimentación: puede dañar el reproductor.
Confi guración de Squeezebox
Cuando se conecta Squeezebox, aparece brevemente un logotipo, seguido por un mensaje
de bienvenida.
Confi guración de red
1. Pulse la fl echa DERECHA en el mando a distancia. Aparecerá la opción de menú
CONFIGURACIÓN DE RED.
2. Pulse la fl echa DERECHA para introducir la confi guración de red.
3. Elija si desea conectar Squeezebox a una red con o sin cables pulsando las fl echas
ARRIBA y ABAJO en el mando a distancia. Cuando haya realizado la selección,
pulse la fl echa DERECHA.
4. Squeezebox le pedirá la región o el país. Desplácese con la fl echa ABAJO
en el mando a distancia hasta que encuentre la región. Pulse la fl echa DERECHA
para seleccionar la región.
Nota: no seleccionar la región pertinente puede infringir las leyes locales.
5. Squeezebox realizará una búsqueda de la red inalámbrica. Seleccione el nombre
de la red (SSID) y pulse la fl echa DERECHA.
Si se encuentra en una zona con varias redes inalámbricas, puede desplazarse
hacia abajo mediante el mando a distancia hasta encontrar la que desee utilizar.
Si el enrutador no transmite el nombre de la red, deberá seleccionar “Introduzca
un nombre de red”.
Sugerencia: puede usar los botones numéricos en el mando a distancia
para introducir texto igual que en un teléfono móvil. Use el botón ADD del
mando a distancia como retroceso y el botón PLAY para insertar una letra.
6. Si la red se ha protegido con cifrado WEP o WPA, deberá introducir la contraseña
o clave de red mediante los números y las letras en el mando a distancia,
y pulsar la fl echa DERECHA. Si la red admite más de un tipo de cifrado a la vez,
o no transmite su SSID, Squeezebox puede pedir que se elija primero el método
de cifrado.
Sugerencia: las claves WEP consisten en una cadena de 10 o 26 dígitos
o letras de la A a la F. Las contraseñas WPA son una cadena de letras,
números o signos de puntuación.
Squeezebox realizará la conexión a la red inalámbrica. Si Squeezebox no se
conecta al punto de acceso inalámbrico, puede pulsar la fl echa IZQUIERDA para
volver atrás y corregir la confi guración. Si los problemas persisten, consulte la
sección Resolución de problemas al fi nal de este manual.

128 Logitech
®
Manual del usuario de Squeezebox
™
129
7. Elija si desea que Squeezebox obtenga una dirección IP automáticamente
mediante DHCP, o si desea asignarle una dirección IP estática. La mayoría de
las redes permitirán que Squeezebox obtenga una dirección automáticamente.
Pulse la fl echa DERECHA.
Si decide asignar a Squeezebox una dirección IP estática, introdúzcala mediante
los números del mando a distancia. Pulse la fl echa DERECHA para guardar la
dirección.
Sugerencia: use ceros a la izquierda para especifi car números con menos
de tres dígitos, por ejemplo, 010.001.004.281 para 10.1.4.281.
Introduzca la máscara de subred para la red, la dirección IP de puerta de enlace
predeterminada, así como la dirección del servidor DNS, pulsando la fl echa
DERECHA en el mando a distancia para desplazarse a cada una de ellas.
Conexión a SlimServer
1. Si SlimServer no está en ejecución, inícielo.
Squeezebox analizará la red local para buscar el ordenador que ejecuta SlimServer.
Si inició SlimServer tras confi gurar Squeezebox, quizás deba desplazarse hasta
encontrarlo.
2. Seleccione el ordenador que desee utilizar. Si ejecuta SlimServer en varios
ordenadores en la red local, puede usar la fl echa ABAJO para desplazarse hasta
el que desee utilizar.
3. Pulse la fl echa DERECHA en el mando a distancia para la conexión.
Ha fi nalizado la confi guración.
Sugerencia: si desea regresar a la confi guración posteriormente,
pulse
la fl echa IZQUIERDA en el mando a distancia y manténgala
presionada durante cinco segundos. Squeezebox regresará al menú
Confi guración de
red.
Uso del mando a distancia
Pulse el botón de encendido para que Squeezebox pase al modo de suspensión.
Se oscurecerá la pantalla, se detendrá la música y aparecerá un reloj. Pulse el botón de
encendido nuevamente para activar Squeezebox.
Use los botones VOLUME para ajustar el nivel de volumen del audio que produce
Squeezebox.
Pulse REW para volver a comenzar inmediatamente la canción activa. Pulse REW dos veces
para pasar a la canción anterior. Pulse y mantenga presionado REW para rebobinar
la canción activa.
Pulse PAUSE para poner en pausa la canción activa. Pulse PAUSE
nuevamente para continuar. Pulse y mantenga presionado PAUSE para
detener la reproducción.
Pulse FWD para pasar a la canción siguiente. Pulse y mantenga presionado
FWD para avanzar dentro de la canción activa.
Use las fl echas ARRIBA, ABAJO, IZQUIERDA y DERECHA para navegar
dentro de la biblioteca de música. ARRIBA muestra el elemento anterior
dentro de una lista; ABAJO, el siguiente. Pulse IZQUIERDA para salir
de la lisa activa. Pulse DERECHA para entrar en un elemento o mostrar
información adicional sobre una canción.
Pulse PLAY para reproducir las canciones de la selección que se muestra.
Si pulsa PLAY durante la visualización de:
• Género, artista o álbum: Squeezebox reproduce todas las canciones
del género, artista o álbum que se muestra
• Canción: Squeezebox reproduce esa canción. Si esa canción
aparece dentro del resto de un álbum, se reproduce todo el álbum,
comenzando por la canción que se muestra.
• Lista de reproducción: Squeezebox reproduce todas las canciones en
esa lista de reproducción.
• Carpeta: Squeezebox reproduce todas las canciones en esa carpeta y sus
subcarpetas.
Sugerencia: para guardar una lista de reproducción, pulse NOW PLAYING
y, a continuación, pulse y mantenga presionado PLAY. Le pedirán que
guarde la lista de reproducción activa para utilizarla posteriormente.
Pulse ADD para agregar la selección al fi nal de la lista de reproducción activa. Si pulsa ADD
durante la visualización de:
• Género, artista o álbum: Squeezebox agrega todas las canciones del género,
artista o álbum que se muestra al fi nal de la lista de reproducción
Se está escuchando.
Canción: Squeezebox agrega esa canción al fi nal de la lista.
• Lista de reproducción: Squeezebox agrega todas las canciones en esa lista
de reproducción.
• Carpeta: Squeezebox agrega todas las canciones en esa carpeta y sus subcarpetas.
Sugerencia: puede pulsar y mantener presionado el botón ADD para
insertar el elemento en pantalla que se debe reproducir inmediatamente
después de la canción que se esté escuchando.
Sugerencia: dentro de la lista Se está escuchando: Pulse ADD para quitar
la canción visible de la lista de reproducción. Pulse y mantenga presionado
ADD para mover la canción de la lista de reproducción activa al fi nal de la
lista de reproducción Canciones Zapped.

130 Logitech
®
Manual del usuario de Squeezebox
™
131
Pulse FAVORITES para pasar a la lista de elementos favoritos que haya guardado.
Pulse y mantenga presionado FAVORITES durante la visualización del nombre de canción,
emisora de radio o lista de reproducción para agregarlo a la lista de elementos favoritos.
Pulse BROWSE para examinar la biblioteca de música por género, artista, álbum, etc.
Pulse SEARCH para buscar álbumes, artistas o canciones. Cuando Squeezebox muestre
Buscar, pulse la fl echa DERECHA para introducir el texto de búsqueda.
Use los botones numéricos para introducir letras (igual que en un teléfono móvil).
Por ejemplo, pulse el botón 2 una vez para “A”, dos veces para “B”, tres veces para “C”
y cuatro veces para “2”. Use 0 para los espacios. Pulse 1 para alternar entre signos de
puntuación. Pulse DERECHA para ver los resultados de la búsqueda.
Sugerencia: en las listas ordenadas, como listas de artistas, álbumes
o
géneros, pulse los botones numéricos para pasar al primer elemento que
comienza con la letra correspondiente.
Sugerencia: en listas no ordenadas, como listas de reproducción,
pulse
un botón numérico para desplazarse proporcionalmente por la lista.
Pulse SHUFFLE para alternar entre las confi guraciones siguientes:
• Al Azar por Canción
• Al Azar por Álbum
• Al Azar desactivado
Pulse REPEAT para alternar entre las confi guraciones siguientes:
• Sin repetir (detener la reproducción al fi nal de la lista de reproducción activa)
• Repetir esta canción
• Repetir la lista entera
Pulse SLEEP para que Squeezebox se apague en 15 minutos. Agregue incrementos
de 15 minutos (hasta un total de 90 minutos) pulsando SLEEP repetidamente. Si desea
cancelar esta función, pulse SLEEP hasta que el reproductor muestre NO SE DORMIRÁ.
Pulse NOW PLAYING para mostrar la canción que esté escuchando. Pulse NOW PLAYING
nuevamente para alternar entre los diferentes formatos de visualización para la canción
que se esté escuchando, incluidos los visualizadores gráfi cos y de progreso.
Pulse SIZE para alternar entre los diferentes tamaños de fuente. Esta acción se puede
realizar con Squeezebox encendido o apagado.
Pulse BRIGHTNESS para alternar entre los niveles de brillo de Squeezebox. Esta acción se
puede realizar con Squeezebox encendido o apagado. Si desea oscurecer completamente
la pantalla, pulse BRIGHTNESS para desplazarse hasta una pantalla completamente
oscura. Si Squeezebox está apagado, la pantalla permanecerá oscura hasta que se
encienda o se vuelva a pulsar BRIGHTNESS. Si Squeezebox está encendido, pulse cualquier
botón en el mando a distancia para encender la pantalla.
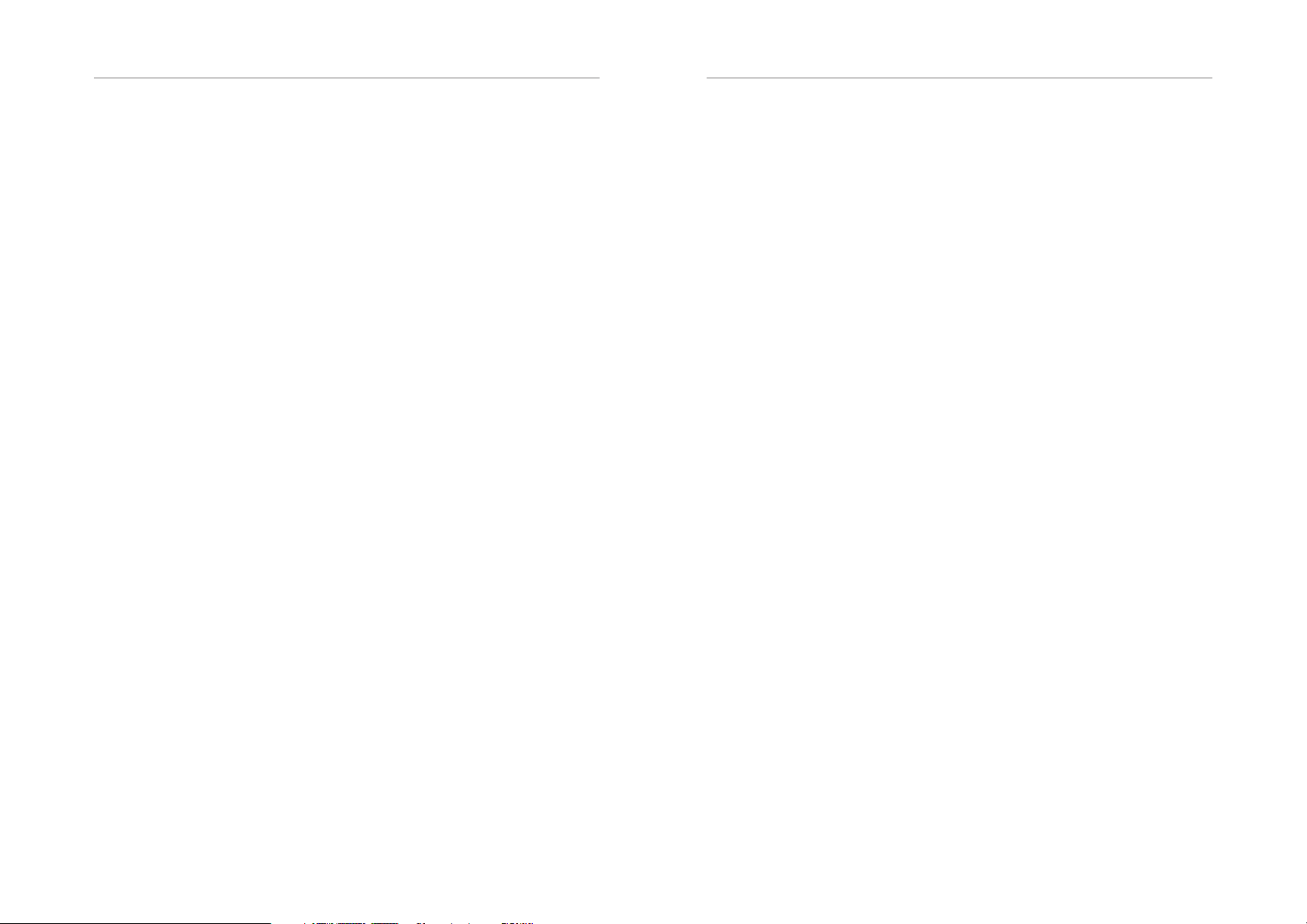
132 Logitech
®
Manual del usuario de Squeezebox
™
133
Reproducción de música
Squeezebox reproduce la música que se seleccione con el mando a distancia
o la interfaz Web.
Uso del mando a distancia para reproducir música
1. Use la fl echa IZQUIERDA para ir a Inicio Squeezebox. Quizás deba pulsar la fl echa
IZQUIERDA más de una vez para llegar.
2. Use las fl echa ARRIBA y ABAJO para buscar la opción Examinar música.
3. Pulse la fl echa DERECHA. Aparecerá la opción Examinar álbumes.
Puede desplazarse hacia abajo para examinar por artista, género, año,
música nueva, listas de reproducción existentes o el contenido de la carpeta
de música.
4. Para examinar un álbum, artista o género, pulse la fl echa DERECHA para
seleccionarlo y, a continuación, las fl echas ARRIBA y ABAJO para desplazarse por
la lista.
5. Cuando encuentre el álbum, artista, género o la canción que desee escuchar, pulse
PLAY para reproducir todas las canciones asociadas al elemento que se muestra.
Sugerencia: si desea reproducir las canciones seleccionadas después de
las que está escuchando, pulse ADD y se agregarán al fi nal de la lista.
6. Pulse NOW PLAYING para ir a la lista de canciones que haya seleccionado
para su reproducción. Desplácese por la lista con las fl echas ARRIBA y ABAJO.
Pulse la fl echa IZQUIERDA para regresar al menú principal Inicio Squeezebox.
Uso de la interfaz Web para reproducir música
1. Abra la interfaz Web en el navegador.
Si usa el ordenador donde instaló SlimServer, vaya a
Si usa otro ordenador en la misma red local del ordenador de SlimServer,
use “
http://<dirección_IP>:9000/” donde <IPaddress> es la dirección IP
o el nombre del ordenador de SlimServer. Consulte la sección Resolución
de problemas al fi nal de este manual para obtener información detallada.
Sugerencia: los usuarios de Windows® pueden usar el icono de SlimServer
en la bandeja del sistema para abrir automáticamente la interfaz Web en
el ordenador de SlimServer. Los usuarios de Mac pueden utilizar el panel
SlimServer en las preferencias del sistema para abrir la interfaz Web.
http://localhost:9000/
2. Desde el panel izquierdo de la interfaz Web, puede explorar varias categorías,
como álbum, artista, género, cubierta de álbum (si está disponible), música nueva,
año, etc.
3. Cuando encuentre un álbum, artista, pista o lista de reproducción que desee
escuchar, haga clic en el icono de reproducción a su derecha para que se
reproduzca inmediatamente. Para que un elemento se reproduzca al fi nal de
la lista de reproducción, haga clic en el botón ADD.
Búsqueda de música con el mando a distancia
Puede introducir de dos modos el nombre de la canción, el artista o álbum que busca.
En cada caso, el cursor avanza automáticamente tres segundos después de pulsar el botón.
Si el botón que desea pulsar a continuación no es el último que pulsó, puede proceder con
la rapidez que desee. Si debe pulsar el mismo botón de forma consecutiva, espere a que el
cursor avance antes de volver a pulsar el botón, o pulse la fl echa DERECHA para moverlo.
Sugerencia: no tiene que introducir todo el nombre de álbum,
artista
o canción para realizar la búsqueda: introduzca solamente
las
primeras letras, pulse DERECHA y desplácese por los resultados
mediante la tecla ABAJO.
Uso de las fl echas ARRIBA, ABAJO, IZQUIERDA y DERECHA para introducir letras
o números:
1. Pulse las letras ARRIBA o ABAJO hasta que aparezca el carácter que desee.
2. Pulse la fl echa DERECHA una vez para avanzar un espacio hacia la derecha.
3. Corrija los errores pulsando la fl echa IZQUIERDA.
4. Tras haber introducido todo el texto que desee usar para la búsqueda,
pulse la fl echa DERECHA dos veces para realizar la búsqueda.
Uso del método “teléfono móvil” para introducir letras o números:
1. Pulse los botones numéricos negros (2 – 9) una, dos, tres o cuatro veces para letras
y números.
2. Pulse el botón 0 (cero) para un espacio.
3. Pulse el botón 1 repetidamente para alternar entre signos de puntuación.
4. Pulse la fl echa IZQUIERDA para borrar letras. Manténgala presionada para borrar
más de un carácter.
5. Pulse la fl echa DERECHA cuando haya terminado de introducir texto para realizar
la búsqueda.

134 Logitech
®
Manual del usuario de Squeezebox
™
135
Cómo crear y guardar una lista de reproducción
Puede usar el mando a distancia o la interfaz Web para crear listas de reproducción
y guardarlas para su uso posterior. Antes de crear y guardar una lista de reproducción,
compruebe que haya especifi cado una carpeta para que Squeezebox guarde en ella
las listas de reproducción.
Para especifi car una carpeta de listas de reproducción:
1. En la interfaz Web, haga clic en el vínculo CONFIGURACIÓN DEL SERVIDOR.
2. En la sección Carpeta de listas de reproducción, escriba la ruta de la carpeta en el
disco duro donde desee que Squeezebox guarde las listas de reproducción y haga
clic en CAMBIAR.
Para crear una lista de reproducción mediante la interfaz Web:
1. Busque en la biblioteca de música la música que desee colocar en la lista de
reproducción.
2. Cuando localice una canción, un álbum, artista o género que desee colocar en
la lista de reproducción, haga clic en el signo (+) que aparece al lado. Se agregará
a la lista de reproducción SE ESTÁ ESCUCHANDO activa.
3. Si desea cambiar el orden de las pistas en la lista de reproducción, use las fl echas
arriba y abajo para mover las pistas en estas direcciones en la lista.
4. Para guardar la lista de reproducción, haga clic en el botón GUARDAR en la parte
superior de la lista de reproducción activa, en la mitad derecha de la página.
La nueva lista de reproducción aparece en la parte izquierda de la página.
Introduzca el nombre que desee asignar a esta lista de reproducción y haga
clic en GUARDAR. La lista de reproducción se guardará en la carpeta que haya
especifi cado. Para volver a buscarla, use la función Examinar listas de reproducción.
Para crear una lista de reproducción mediante el mando a distancia:
1. Busque en la biblioteca de música la música que desee colocar en la lista de
reproducción.
2. Cuando localice una canción, un álbum, artista o género que desee colocar
en la lista de reproducción, pulse ADD y se agregará a la lista de reproducción
Se está escuchando.
3. Para guardar la lista de reproducción, pulse NOW PLAYING y, a continuación,
pulse y mantenga presionado PLAY en el mando a distancia. Mediante el teclado
del mando a distancia, introduzca el nombre que desee asignar a esta lista de
reproducción y pulse la fl echa DERECHA.
4. Se guardará la lista de reproducción. Para volver a buscarla, use Examinar listas
de reproducción.
Cómo escuchar radio por Internet
Puede escuchar miles de emisoras de radio por Internet con Squeezebox. Para acceder
a emisoras de radio por Internet mediante el mando a distancia:
1. Pulse IZQUIERDA para regresar a INICIO SQUEEZEBOX. Quizás deba pulsar
IZQUIERDA más de una vez.
2. Pulse ABAJO para desplazarse hasta Radio por Internet y pulse DERECHA.
3. Pulse ABAJO para desplazarse por una lista de proveedores de radio por Internet.
PICKS es una lista de emisoras que se actualiza con frecuencia y que Slim Devices
recomienda. Otros proveedores muestran más emisoras organizadas por género,
tipo, nombre, popularidad o recomendación.
4. Pulse DERECHA para introducir el área de un proveedor. Use los botones de fl echa
para navegar por las opciones y visualizar la emisora que desee sintonizar.
5. Pulse PLAY para sintonizar la emisora. La conexión a una emisora de radio por
Internet puede tardar varios segundos.
Para escuchar una emisora de radio por Internet que no aparezca en la sección Radio
por Internet:
1. En la interfaz Web de SlimServer, haga clic en el vínculo SINTONIZAR RADIO.
2. Introduzca la URL para la emisora de radio que desee escuchar en el campo URL
de Radio y haga clic en Sintonizar.

136 Logitech
®
Manual del usuario de Squeezebox
™
137
SqueezeNetwork
SqueezeNetwork es un servicio que se encuentra activado permanentemente y que
proporciona acceso a radio por Internet, reloj despertador, sonidos naturales, fuentes de
noticias, etc., incluso cuando el ordenador está apagado. Squeezebox se conecta
a SqueezeNetwork mediante la conexión de banda ancha a Internet. Cuando Squeezebox
está conectado a SqueezeNetwork, no está conectado al ordenador de SlimServer.
Para realizar la conexión a SqueezeNetwork, pulse el botón IZQUIERDA hasta que
aparezca en pantalla CONFIGURACIÓN DE SQUEEZEBOX o Inicio Squeezebox.
Use el botón ABAJO para desplazarse hasta SQUEEZENETWORK y pulse DERECHA.
La primera vez que se conecte a SqueezeNetwork, le pedirán que elija un idioma
y una zona horaria. Le proporcionarán un número de identifi cación personal (PIN)
para Squeezebox.
Visite
http://www.squeezenetwork.com/ con el navegador Web para crear una cuenta
en SqueezeNetwork e introduzca el PIN para registrarse. Desde este sitio Web puede
agregar favoritos a la cuenta SqueezeNetwork, agregar y modifi car las emisoras de radio
favoritas, fuentes de noticias RSS, etc.
Si en el futuro debe buscar el PIN, conéctese a SqueezeNetwork con el mando a distancia
y desplácese con la fl echa ABAJO hasta Confi guración, pulse DERECHA, desplácese hasta
PIN de Squeezebox y vuelva a pulsar DERECHA.
Para regresar a SlimServer desde SqueezeNetwork, pulse IZQUIERDA hasta que vea
SqueezeNetwork en la línea superior de la pantalla, vaya a Cerrar sesión y pulse DERECHA.
Sugerencia: “¿Dónde estoy?” Pulse IZQUIERDA repetidamente
hasta llegar al menú superior. Si está conectado a SqueezeNetwork,
verá
SqueezeNetwork en la línea superior. Si está conectado al ordenador
SlimServer, verá Inicio Squeezebox.
Funciones especiales
Squeezebox tiene una atractiva pantalla fl uorescente al vacío de alta resolución. Además
de mostrar el nombre de la pista o emisora de radio por Internet que se esté escuchando,
se puede indicar a Squeezebox que muestre contenido dinámico mediante fuentes
de noticias RSS, atractivos visualizadores gráfi cos de música, así como una variedad
de protectores de pantalla, juegos, etc.
Existe una gran variedad de parámetros que permiten personalizar Squeezebox. Explórelos.
No se arrepentirá. A continuación describimos algunos de ellos.
Reloj despertador
Squeezebox tiene integrada una función de reloj despertador con ocho alarmas, una para
cada día de la semana y otra que se activa cada día a la misma hora.
Para confi gurar alarmas mediante el mando a distancia:
1. Pulse la fl echa IZQUIERDA hasta que vea INICIO SQUEEZEBOX
o SQUEEZENETWORK en la línea superior de la pantalla. Desplácese hacia abajo
hasta que vea CONFIGURACIÓN y pulse la fl echa DERECHA.
2. Desplácese hacia abajo hasta que vea RELOJ DE ALARMA y pulse la fl echa
DERECHA.
3. Para confi gurar una alarma que se active cada día:
Pulse DERECHA cuando vea ESTABLECER HORA DE ALARMA e introduzca
la hora de la alarma. Use las fl echas para desplazarse y confi gurar la hora.
Pulse IZQUIERDA cuando haya confi gurado la hora.
Pulse ABAJO para ver ELEGIR LISTA PARA ALARMA y, a continuación,
pulse DERECHA. Elija la lista de reproducción que desea escuchar cuando se active
la alarma. Pulse IZQUIERDA una vez que haya elegido la lista de reproducción.
Pulse ABAJO para ver Establecer volumen de alarma y, a continuación,
pulse DERECHA. Use los botones ARRIBA y ABAJO para ajustar el volumen de
la alarma. Pulse DERECHA cuando haya terminado.
Pulse ABAJO para ver RELOJ DESPERTADOR DESACTIVADO. Pulse DERECHA
para activar la alarma. Pulse DERECHA otra vez para desactivarla.
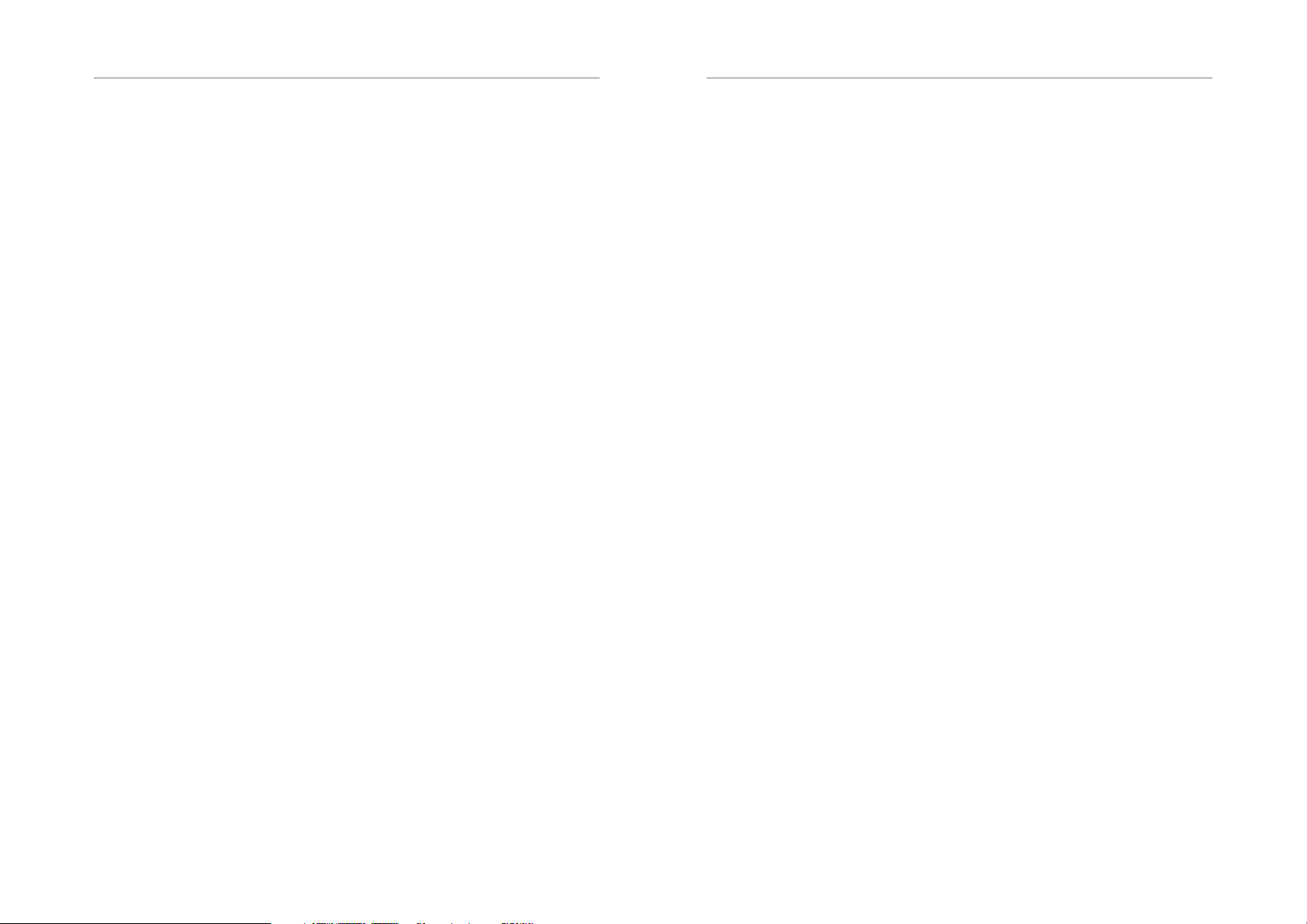
138 Logitech
®
Manual del usuario de Squeezebox
™
139
4. Para confi gurar alarmas para días individuales de la semana, pulse ABAJO hasta
que vea ALARMAS EN DÍAS DE SEMANA.
Pulse DERECHA para ver una lista de días de la semana. Desplácese hasta el día
que desee cambiar y pulse DERECHA.
Pulse DERECHA cuando vea ESTABLECER HORA DE ALARMA e introduzca
la hora de la alarma. Use las fl echas para desplazarse y confi gurar la hora.
Pulse IZQUIERDA cuando haya confi gurado la hora.
Pulse ABAJO para ver ELEGIR LISTA PARA ALARMA y, a continuación,
pulse DERECHA. Elija la lista de reproducción que desea escuchar cuando se active
la alarma. Pulse IZQUIERDA una vez que haya elegido la lista de reproducción.
Pulse ABAJO para ver ESTABLECER VOLUMEN DE ALARMA y, a continuación,
pulse DERECHA. Use los botones ARRIBA y ABAJO para ajustar el volumen de
la alarma. Pulse DERECHA cuando haya terminado.
Pulse ABAJO para ver RELOJ DESPERTADOR DESACTIVADO. Pulse DERECHA
para activa la alarma. Pulse DERECHA otra vez para desactivarla.
Para confi gurar alarmas mediante la interfaz Web:
1. Abra la interfaz Web de SlimServer y haga clic en CONFIGURACIÓN
DEL REPRODUCTOR para el reproductor.
2. Haga clic en la fi cha ALARMA en la parte superior izquierda de la página.
3. Use el formulario para elegir qué alarma querría confi gurar, la hora a la que deben
activarse y qué lista de reproducción quisiera escuchar cuando se active la alarma.
Haga clic en CAMBIAR para guardar las opciones.
Cuando haya confi gurado las alarmas que desee, Squeezebox se activará en el día y la hora
que haya confi gurado y comenzará la reproducción.
Visualizadores gráfi cos
Squeezebox puede mostrar visualizadores gráfi cos como analizadores de espectro
y medidores VU que siguen el ritmo de la música. Puede mostrar los visualizadores en
la pantalla todo el tiempo o como protector de pantalla.
Para que un visualizador gráfi co se muestre todo el tiempo:
Pulse NOW PLAYING varias veces para alternar entre las opciones de visualizador.
Para que un visualizador gráfi co se muestre como protector de pantalla:
1. En Confi guración, elija CONFIGURACIÓN DEL REPRODUCTOR y desplácese hasta
SALVAPANTALLAS.
2. Elija en la lista de protectores de pantalla.
Uso de Squeezebox como puente inalámbrico
Squeezebox Wireless tiene conexiones de 802.11g y Ethernet. Puede conectar fácilmente
a la red inalámbrica dispositivos que no son inalámbricos (como TiVo, PlayStation, XBox
o un equipo de cine en casa). Para confi gurar Squeezebox como puente inalámbrico:
1. Conecte el dispositivo que desee conectar a la red inalámbrica al puerto Ethernet
que se encuentra en la parte posterior de Squeezebox mediante un cable
Ethernet cruzado. Puede adquirir un cable cruzado en la mayoría de las tiendas
de informática.
2. Pulse y mantenga presionada durante cinco segundos la fl echa IZQUIERDA en
el mando a distancia para entrar en las pantallas de confi guración de Squeezebox.
3. Pulse ARRIBA para desplazarse hasta la selección CONFIGURACIÓN DE RED
y pulse DERECHA.
4. Desplácese por las pantallas de confi guración de red, conéctese a una red
inalámbrica y seleccione la región.
5. Debe ver una opción para activar puentes inalámbricos. Seleccione SI y pulse
DERECHA.
6. Continúe pulsando DERECHA para fi nalizar la confi guración de la conexión
inalámbrica. Al fi nal, Squeezebox actuará como un puente inalámbrico.
Fundido gradual de pistas
Squeezebox puede realizar un fundido gradual entre canciones. Puede cambiar el tipo
de fundido gradual o desactivarlo completamente.
1. En la interfaz Web, haga clic en Confi guración del reproductor.
2. En el menú superior, haga clic en AUDIO.
3. En la sección Transición, elija el tipo de transición que desee en la lista desplegable
y haga clic en CAMBIAR. Elija entre:
• Fundido gradual entre las dos canciones
• Fundido de aparición al comienzo de una canción
• Fundido de desaparición al fi nal de una canción
• Fundido de desaparición y aparición en transiciones entre canciones
• Sin fundido
4. En la sección Duración de transición, introduzca el número de segundos que debe
durar la transición entre pistas y haga clic en CAMBIAR.
Squeezebox realizará un fundido gradual entre pistas como se haya especifi cado.

140 Logitech
®
Manual del usuario de Squeezebox
™
141
Teletipo de noticias RSS
Squeezebox puede mostrar fuentes de noticias RSS en su pantalla. SlimServer está
preconfi gurado con suscripciones a varias fuentes de noticias RSS.
Para ver una fuente de noticias RSS existente:
1. Pulse IZQUIERDA para regresar a INICIO SQUEEZEBOX. Quizás deba pulsar
IZQUIERDA más de una vez.
2. Pulse ABAJO para desplazarse hasta Plugins y pulse DERECHA.
3. Pulse ABAJO para desplazarse hasta la opción TELETIPO DE NOTICIAS RSS.
Pulse DERECHA.
4. Pulse ABAJO para desplazarse por la lista de fuentes de noticias disponibles.
5. Pulse DERECHA para ver la lista de elementos en esa fuente de noticias;
vuelva a pulsar para ver los detalles de una fuente de noticias específi ca.
Para cambiar la lista de fuentes de noticias RSS disponibles en Squeezebox:
1. En la interfaz Web, haga clic en Confi guración del servidor y, a continuación,
en PLUGINS.
2. Desplácese hacia abajo hasta la sección Teletipo de noticias RSS e introduzca
una URL para una fuente de noticias RSS en uno de los campos.
Puede sustituir las suscripciones existentes, agregar una al fi nal o eliminarlas
completamente.
Para ver fuentes de noticias RSS como un protector de pantalla:
1. En la interfaz Web, elija Confi guración del reproductor y desplácese hasta
Salvapantallas.
2. Elija el teletipo de noticias RSS en la lista de opciones de protectores de pantalla.
Haga clic en Cambiar.
Control de varios dispositivos Squeezebox con un SlimServer
Cualquier número de dispositivos Squeezebox en la red local se puede conectar a un solo
SlimServer. Cada reproductor funciona independientemente de los demás, por lo que se
puede reproducir música diferente en cada uno. También se pueden sincronizar para que
reproduzcan simultáneamente la misma música en cada habitación de la casa.
Si tiene más de un reproductor conectado a SlimServer, aparecerá una lista desplegable en
la esquina superior derecha de la interfaz Web para que se pueda elegir el reproductor que
se desea controlar.
Para sincronizar varios reproductores con la interfaz Web:
1. En la interfaz Web, haga clic en Confi guración del reproductor y, a continuación,
en AUDIO.
2. En la sección Sincronizar de la página, elija el reproductor que desee sincronizar.
Haga clic en Cambiar.
Wake-on-LAN
El ordenador se puede confi gurar para que se reactive cuando se acceda al mismo con
el mando a distancia. Para realizar esta confi guración:
Mac: Abra Preferencias del sistema, haga clic en el icono Economizador y luego en
Opciones. Seleccione la casilla de verifi cación “Activar el ordenador para permitir acceder
al administrador de redes Ethernet”.
Windows
Abra Conexión de área local y haga clic en Propiedades. Haga clic en Confi gurar y,
a continuación, en Administración de energía. Seleccione las casillas de verifi cación
“Permitir a este dispositivo reactivar el equipo” y “Permitir reactivar el equipo sólo
a emisoras de administración”. Haga clic en Aceptar.
Ahora, cuando el ordenador se encuentre en suspensión, podrá pulsar el botón
de encendido en el mando a distancia de Squeezebox para reactivarlo.
®
XP: En el menú Inicio, elija Panel de control y, luego, Conexiones de red.
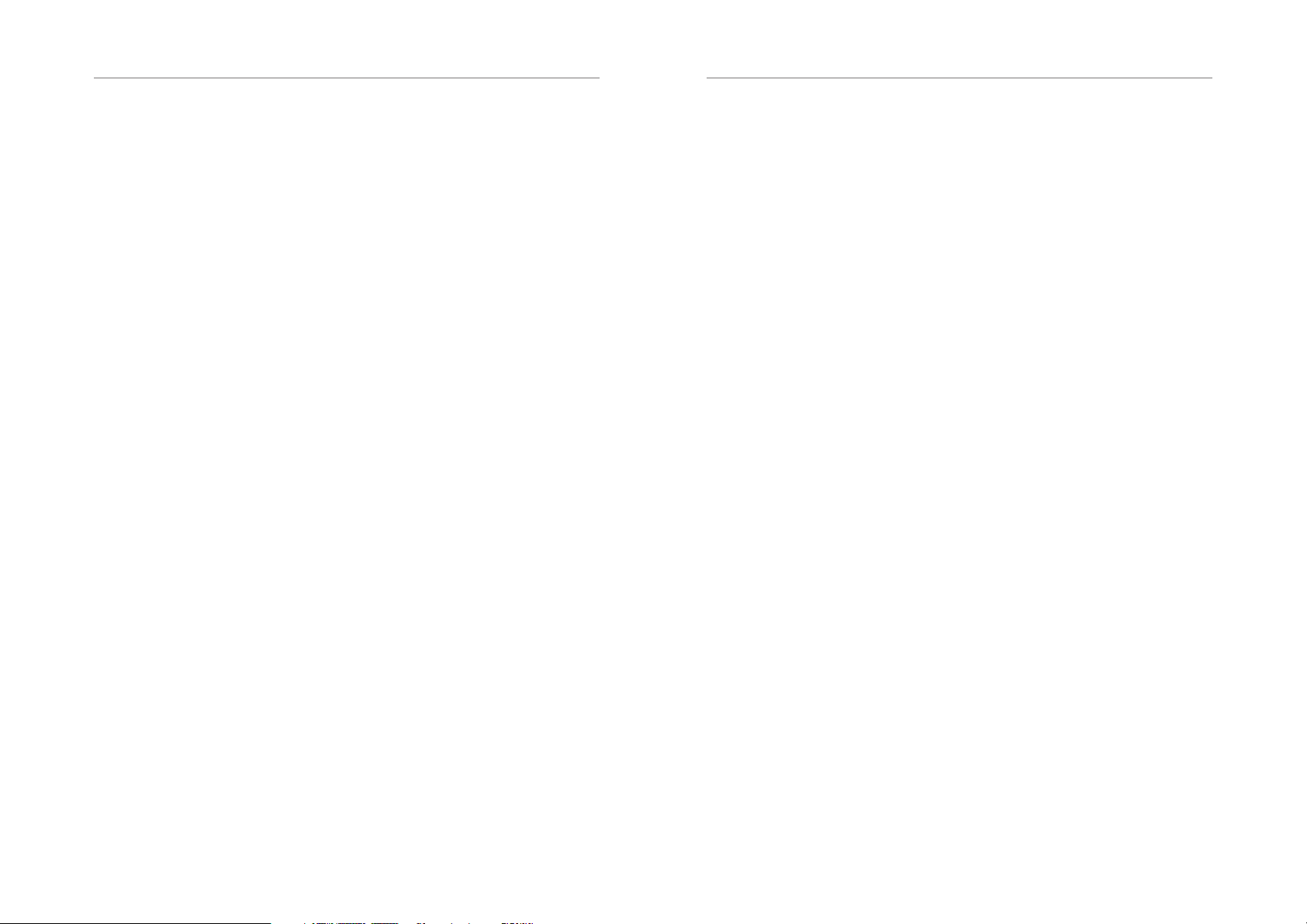
142 Logitech
®
Manual del usuario de Squeezebox
™
143
Resolución de problemas
Las sugerencias y respuestas a preguntas habituales que aparecen a continuación pueden
ayudar a resolver problemas. Puede encontrar respuestas a otras preguntas en nuestro
sitio Web,
¿Cómo regreso al menú de confi guración de Squeezebox?
Pulse y mantenga presionada la fl echa IZQUIERDA durante cinco segundos para que
Squeezebox regrese al menú de confi guración.
¿Cómo vuelvo a confi gurar Squeezebox con los valores predeterminados
de fábrica?
Conecte el cable de alimentación a Squeezebox mientras mantiene presionado el botón
ADD en el mando a distancia hasta que vea el mensaje Confi guración de red.
El reproductor no obtiene una dirección IP.
Compruebe todas las conexiones de red y que el servidor DHCP esté funcionando.
Utilice un cable Ethernet distinto, aunque el concentrador indique un buen vínculo.
Compruebe que utilice al fi rmware más reciente para el enrutador o punto de acceso.
¿Puedo conectar Squeezebox directamente a mi ordenador?
Puede conectar Squeezebox directamente al ordenador (sin una red local o concentrador)
mediante un cable Ethernet cruzado. Puede adquirir un cable cruzado en la mayoría de
las tiendas de informática. Confi gure el adaptador de red y Squeezebox con direcciones
IP estáticas para que se puedan encontrar. Visite
crossover (cruzado) para obtener información adicional.
No puedo introducir mi contraseña para la red inalámbrica.
Si la red utiliza cifrado WEP, necesitará una clave WEP hexadecimal para la red inalámbrica.
Las claves hexadecimales tienen o bien 10 o 26 dígitos de 0-9, o bien las letras A a F.
Algunos puntos de acceso o enrutadores inalámbricos utilizan contraseñas de texto
para WEP. El software de confi guración para el dispositivo inalámbrico puede mostrar la
clave en hexadecimales. Los usuarios de aeropuertos pueden usar Utilidad Administración
AirPort. Mediante el menú Estación base, busque la Contraseña equivalente para la red
y utilice el valor que aparezca.
La interfaz Web no aparece a pesar de que Squeezebox está en funcionamiento.
Intente utilizar esta URL:
versiones de Internet Explorer la requieren para acceder a una URL mediante dirección IP.
http://faq.slimdevices.com/.
http://faq.slimdevices.com y busque
http://127.0.0.1:9000/. Escriba la parte “http://”, ya que algunas
¿Cómo encuentro la dirección IP del ordenador donde he instalado SlimServer?
En Windows
®
: Haga clic en Inicio > Ejecutar, escriba cmd y pulse Entrar. En la ventana para
líneas de comandos DOS, escriba ipconfi g y pulse Entrar.
En Mac OS X: Vaya a Preferencias del sistema > Red. En la lista desplegable ‘Mostrar:’,
seleccione la interfaz de red que esté utilizando y haga clic en TCP/IP. Aparecerá la
dirección IP.
®
En Linux
o UNIX®: Abra un intérprete de comandos, escriba ipconfi g y pulse Entrar.
Squeezebox no se puede conectar al ordenador donde tengo SlimServer.
Esto puede deberse a que hay un servidor de seguridad activo en el ordenador.
Macintosh
®
: Tendrá que crear una excepción en el servidor de seguridad integrado
para permitir que Squeezebox se conecte a SlimServer. Para ello:
1. Abra Preferencias del Sistema > Compartir, y haga clic en ‘Firewall’
2. Haga clic en ‘Nuevo...’ para crear una regla
3. Para ‘Nombre del puerto:’ elija ‘Otro’
4. Para ‘Número de puerto, Intervalo o Serie:’ escriba ‘3483, 9000’
5. Para ‘Número de puerto(s) UDP:’ especifi que ‘3483’ (sólo Mac OS 10.4)
6. Para ‘Descripción:’ escriba ‘SlimServer’
7. Haga clic en OK y asegúrese de que se comprueba la nueva excepción
Windows
®
: Windows® XP Service Pack 2 activa de forma predeterminada un servidor
de seguridad integrado. Deberá confi gurar el servidor de seguridad para permitir el acceso
a SlimServer. Para ello:
1. Vaya al Panel de control
2. Haga clic en Centro de seguridad
3. En Administrar la confi guración de seguridad para, haga clic en Firewwall
de Windows
4. Haga clic en la fi cha Excepciones
Agregue una excepción para los tres puertos siguientes haciendo clic en Agregar puerto:
• Número de puerto: 3483 (TCP) - Nombre: SlimServer Control
• Número de puerto: 3483 (UDP) - Nombre: SlimDiscovery
• Número de puerto: 9000 (TCP) - Nombre: SlimServer Web

144 Logitech
®
Manual del usuario de Squeezebox
™
145
Servidores de seguridad de otros fabricantes: Ejemplos de servidores de seguridad
de software de otros fabricantes: Brickhouse, Norton Personal Firewall, Norton Security
Center, PC-Cillin, BlackIce, McAfee Security Center, ZoneAlarm. Deberá confi gurar
el software o hardware del servidor de seguridad para permitir las conexiones a los puertos
3483 y 9000 para las conexiones UDP y TCP. Consulte las instrucciones que se entregan
con el servidor de seguridad si desea obtener información detallada. Puede consultar
instrucciones detalladas para muchos servidores de seguridad de otros fabricantes
en nuestro sitio Web,
http://faq.slimdevices.com.
El ordenador muestra un error de que otro dispositivo en la red está utilizando
la misma dirección IP.
Si tiene un dispositivo Squeezebox inalámbrico y lo ha conectado mediante Ethernet y una
conexión inalámbrica, Squeezebox quizás haya creado un «bucle» en la red y debe anular
una de las conexiones de red. Desconecte el cable Ethernet o regrese a las pantallas de
confi guración para confi gurar Squeezebox de modo que se conecte mediante Ethernet.
Intento utilizar una unidad de red asignada como Y:\ para la carpeta Mi música
en mi ordenador con Windows
®
, pero no funciona.
Si usa Windows NT, 2000 o XP, SlimServer se ejecuta como servicio de Windows.
Los servicios de Windows no tienen permiso para usar unidades de red de forma
predeterminada. Debe ejecutar el servicio SlimServer como un usuario que tiene permiso
para utilizar el volumen compartido. Para ello, vaya al Panel de control > Herramientas
administrativas > Servicios. Busque SlimServer y haga doble clic para ver las propiedades.
Haga clic en la fi cha Iniciar sesión, seleccione Esta cuenta e introduzca la información
de cuenta para la cuenta de usuario con acceso al volumen de red.
Sugerencia: la cuenta de usuario para el servicio debe estar protegida
mediante una contraseña.
Si persisten los problemas, intente utilizar una ruta de estilo UNC para especifi car la
biblioteca de música en la página Confi guración del servidor. En vez de X:\ruta para un
volumen montado o unidad asignada, use \\SERVIDOR\ruta\ direccionamiento de estilo.
Esto puede funcionar en algunos servidores donde no funciona la asignación directa de
la letra de volumen.
¿Cómo puedo usar varias carpetas o discos con mi biblioteca de música?
Puede crear vínculos o accesos directos a otras carpetas y colocarlos en la carpeta
de biblioteca de música especifi cada. El contenido de las carpetas vinculadas formará parte
de la Biblioteca de música.
He agregado música a mi biblioteca, pero no aparece.
Si agrega música a la biblioteca de música, quizás deba indicar a SlimServer que vuelva
a examinar la biblioteca de música. En la interfaz Web, haga clic en Confi guración
del servidor y, a continuación, en Recopilar nuevamente. SlimServer comenzará a examinar
la carpeta de música para buscar música nueva.
Según la cantidad de música que tenga, el proceso puede tardar varios minutos. La música
nueva no aparecerá en la biblioteca de música en el dispositivo SlimServer hasta que no
termine este proceso.
Algunas de las canciones en la biblioteca my iTunes no aparecen en Squeezebox
o dicen PARADO cuando intento reproducirlas. ¿Cuál es el problema?
Si ha movido los archivos de música de iTunes, iTunes puede exportar información
incorrecta sobre las canciones en su biblioteca. Deberá comprobar que iTunes tenga
la carpeta correcta para la biblioteca de música. En iTunes, abra Preferencias y haga clic
en la fi cha Avanzadas. Si la ruta a la carpeta de la biblioteca de música no es correcta,
deberá corregirla. Si es correcta, intente cambiarla a otra carpeta y luego volver a cambiarla
a la carpeta correcta. iTunes actualizará entonces la información sobre la música y
exportará correctamente los datos. Este proceso no moverá la música, sino que obligará
a iTunes a examinar la biblioteca de música y actualizar las rutas de todas las canciones.
iTunes puede pedir que se organice la biblioteca de música; si permite esto, se moverán
y cambiarán de nombre las canciones.
No encuentro aquí la respuesta a mi pregunta. ¿Dónde puedo encontrar más respuestas?
Mantenemos una lista actualizada de preguntas habituales en nuestro sitio Web,
http://faq.slimdevices.com.
Cómo obtener más información
¿Dónde puedo obtener más documentación?
Consulte la sección Ayuda en la parte inferior de la página de inicio de SlimServer, o visite
la sección de asistencia de nuestro sitio Web en:
http://www.slimdevices.com/

146 Logitech
®
Manual del usuario de Squeezebox
™
147
PRODUCTOS QUE FUNCIONAN CON CA:
INFORMACIÓN IMPORTANTE SOBRE SEGURIDAD
PRECAUCIÓN: PELIGRO DE DESCARGAS ELÉCTRICAS
• No use este aparato cerca del agua.
• No bloquee ningún orifi cio para la ventilación. Realice la instalación según las instrucciones del fabricante.
• No introduzca objetos en las ranuras o los orifi cios de ventilación del aparato, ya que podrían producirse descargas
eléctricas o incendios.
• Mantenga una distancia mínima de 15 cm alrededor del aparato para que la ventilación sea sufi ciente.
• No se debe impedir la ventilación cubriendo los orifi cios con elementos como periódicos, manteles, cortinas, etc.
• No coloque el aparato cerca de fuentes de luz o calor con llama al descubierto.
• Coloque el aparato en un lugar seguro para evitar caídas que pudieran ocasionar lesiones físicas o dañar
el producto.
• No realice la instalación cerca de fuentes de calor como radiadores, calentadores, estufas u otros aparatos
(incluidos amplifi cadores) que generen calor.
• No anule, bajo ninguna circunstancia, las prestaciones de seguridad del enchufe polarizado. Un enchufe
polarizado tiene dos clavijas, una más ancha que la otra. La clavija ancha representa su seguridad. Si el enchufe
suministrado no encaja en la toma de corriente, encargue a un electricista la sustitución de la toma de corriente
antigua.
• Evite que el cable de alimentación quede expuesto a pisadas o excesivamente doblado especialmente cerca
del enchufe, puntos de conexión y el punto desde el que sale del dispositivo.
• Utilice únicamente adaptadores o accesorios específi camente recomendados por el fabricante.
• Desenchufe este dispositivo si no va a utilizarlo durante periodos de tiempo prolongados o durante tormentas
con relámpagos.
• Solicite la realización de cualquier operación de mantenimiento y reparación a personal técnico cualifi cado.
El dispositivo requerirá servicio técnico en aquellos casos en los que haya sufrido algún desperfecto, como daños
en el cable o en la clavija de alimentación, contacto con líquidos o introducción de objetos en el interior del
dispositivo, exposición a lluvia o humedad excesiva, funcionamiento incorrecto o golpes o caídas.
• El aparato se desconectará de la toma de corriente desenchufando el cable de alimentación de la toma de CA.
• La toma de pared debería estar instalada cerca del equipo, en un lugar fácilmente accesible.
Declaración de asesoramiento y cumplimiento de las normativas FCC
Este dispositivo de hardware cumple todos los requisitos especifi cados en la sección 15 de las normativas FCC.
El funcionamiento está sujeto a las dos condiciones siguientes: 1) este dispositivo no debe originar interferencias
perjudiciales y (2) este dispositivo no debe rechazar ninguna interferencia recibida, incluso cuando ésta pudiera
originar el funcionamiento indebido del dispositivo. Este equipo ha sido sometido a las pruebas pertinentes y cumple
con los límites establecidos para un dispositivo digital de la Clase B, según lo establecido en el apartado 15 de las
normas de la FCC. Estos límites están destinados a proporcionar protección adecuada ante interferencias perjudiciales
en instalaciones domésticas. Este equipo genera, usa y puede emitir energía radioeléctrica. Respete las instrucciones
pertinentes durante la instalación y utilización del equipo para evitar la aparición de posibles interferencias de
radio. No obstante, no hay garantía de que no vayan a producirse interferencias en una instalación concreta. Si este
equipo es el responsable de la presencia de interferencias en la recepción de radio o televisión (lo que puede
verifi carse apagando y encendiendo el equipo), se aconseja tomar una o varias de las medidas siguientes para
intentar eliminar las interferencias: 1) cambie la orientación o la ubicación de la antena receptora; 2) aumente la
separación entre el equipo y el receptor; 3) conecte el equipo a una toma de corriente perteneciente a un circuito
diferente al que está conectado el receptor; 4) recurra a su distribuidor o a personal técnico especializado en radio
y televisión. La realización de cualquier cambio o modifi cación no autorizado expresamente por los responsables
del cumplimiento de estas normas podría anular los derechos del usuario para utilizar el equipo. Si el producto
incluye cables de interfaz blindados o si se emplean componentes o accesorios adicionales especifi cados por un
tercero para su utilización con la instalación del producto, deben respetarse en todo momento las normas de la FCC.
Declaración de la FCC sobre radiaciones peligrosas. Este equipo cumple con los límites de radiaciones
peligrosas establecidos por la FCC para un entorno no controlado. Los usuarios fi nales deben seguir las instrucciones
de funcionamiento específi cas para el cumplimiento de las normas sobre radiaciones peligrosas. Este transmisor no se
debe colocar ni utilizar en conjunción con otra antena o transmisor.
Información sobre interferencia en productos inalámbricos a 2,4 GHz: Este producto inalámbrico Logitech
a 2,4 GHz usa tecnología de saltos de frecuencia y canal para evitar interferencias con otros dispositivos inalámbricos.
El producto se ha sometido a pruebas exhaustivas de funcionamiento con otros dispositivos inalámbricos a 2,4 GHz
y emisores de radiofrecuencia (teléfonos inalámbricos, auriculares inalámbricos, redes inalámbricas, cámaras
inalámbricas, emisores/receptores audiovisuales, etc.). Es poco probable que se produzcan interferencias de
radiofrecuencia entre el producto inalámbrico Logitech y los dispositivos citados. En algunos casos, sin embargo,
pueden producirse interferencia Estas interferencias pueden ser responsables del comportamiento errático o de
una pérdida total de la señal de otros dispositivos inalámbricos. Si experimenta anomalías, electricidad estática,
ruidos o zumbidos de otros dispositivos inalámbricos, las dos acciones citadas a continuación pueden reducir
o eliminar las interferencias. 1. Aumente la distancia entre el producto inalámbrico de Logitech
y los otros dispositivos/receptores inalámbricos. 2. Cuando utilice el producto inalámbrico de Logitech
otros dispositivos inalámbricos cercanos al mismo.
®
(incluido el receptor)
®
, apague los
®
ADVERTENCIA: PARA REDUCIR AL MÍNIMO EL RIESGO DE DESCARGAS
ELÉCTRICAS, NO EXPONGA ESTE DISPOSITIVO A LLUVIA O HUMEDAD.
Seguridad UL: Este producto ha superado las pruebas UL. Debe utilizarse
únicamente con otros dispositivos que hayan superado dichas pruebas.

148 Logitech
®
Manual del usuario de Squeezebox
™
149
[EN] Use of this product is authorized in the following countires:
[FR] L’utilisation de ce produit est autorisée dans les pays suivants:
[DE] Verbrauch dieses Produktes wird in den folgenden Ländern autorisiert:
AT, CY, BE, BGR*, DK, UK, FI, FR**, DE , GR, HU, IE, LU, NL, PT, ES, SE, IS, LI, NO, CH, CZ, PL , RO, SK, SI, EE , LV, LT,
MT
[EN] * General license require for outdoor use; ** For indoor use only
[FR] * Permis général requis pour l’usage extérieur; ** Pour l’usage d’intérieur seulement
[DE] * Allgemeine Lizenz erfordert für im Freiengebrauch; ** Für nur Innengebrauch
ADVERTENCIA SOBRE LAS PILAS
El producto usa pilas. Siga las instrucciones del fabricante de las pilas y estas sugerencias sobre seguridad. Maneje las
pilas con cuidado. No abra ni rompa una pila. Un uso inadecuado de las mismas puede originar escapes o hacerlas
explotar, con el consiguiente riesgo de quemaduras y lesiones físicas. Los materiales conductores pueden ocasionar
el cortocircuito de una pila y su posterior recalentamiento y escape de líquido. No arroje las pilas al fuego ni las
exponga a temperaturas superiores a 54º C. Tampoco las sumerja en agua. Si detecta una fuga de líquido, deshágase
de las pilas de forma apropiada, de acuerdo con las instrucciones del fabricante y la legislación local. Al poner pilas
nuevas debe sustituir todas las usadas. La mezcla de pilas viejas y nuevas o de tipos diferentes puede causar fugas
de líquido o rupturas. Utilice pilas alcalinas siempre que sea posible. Aunque puede utilizar otros tipos de pilas, tenga
cuidado de no combinarlas con pilas alcalinas. Asegúrese de que las pilas estén colocadas correctamente. Si no tiene
previsto utilizar el producto durante un tiempo, quite las pilas y guárdelas en un lugar seco a temperatura ambiente.
ADVERTENCIA SOBRE LA FUENTE DE ALIMENTACIÓN
Su producto tiene una fuente de alimentación. Siga las normas de seguridad indicadas a continuación: 1) La fuente
de alimentación es para uso en interiores exclusivamente. 2) Use la fuente de alimentación que se proporciona
con el producto; no use otro tipo de fuente de alimentación. 3) No use ni intente reparar una fuente de alimentación
dañada. 4) Trate la fuente de alimentación con cuidado y no la sumerja en líquidos. 5) Examine la fuente de
alimentación periódicamente para comprobar el buen estado del cable, el conector y la caja.
Garantía Limitada de Productos de Hardware Logitech
Logitech garantiza que sus productos de hardware Logitech no presentarán defectos materiales ni de fabricación
durante 2 años, a partir de la fecha de compra. Salvo disposición legal contraria, esta garantía no es transferible
y se limita al comprador original. Esta garantía le otorga derechos legales específi cos y es posible que usted también
tenga otros derechos que varían según las leyes locales.
Recursos
La responsabilidad total de Logitech y su recurso exclusivo en caso de violación de la garantía consistirá en, según
el criterio de Logitech, (1) reparar o reemplazar el hardware, o (2) reembolsar el precio abonado, siempre que se
devuelva el hardware al punto de venta u otro lugar similar indicado por Logitech, con una copia del recibo de venta
o del recibo detallado y fechado Es posible que se apliquen gastos de envío y entrega, salvo disposición legal contraria.
Es posible que Logitech utilice, según su criterio, piezas nuevas, restauradas o usadas en buenas condiciones para
reparar o reemplazar cualquier producto de hardware. Todo producto de hardware de reemplazo estará cubierto por
la garantía durante el período restante correspondiente al período de la garantía original o durante treinta (30) días,
el período que sea más largo, o durante cualquier período adicional establecido en su jurisdicción.
Esta garantía no cubre los problemas o daños ocasionados por (1) accidente, abuso, mal uso o toda reparación,
modifi cación o desmontaje no autorizados; (2) uso o mantenimiento inadecuados, uso no compatible con las
instrucciones del producto o conexión a una fuente de alimentación eléctrica inadecuada o (3) utilización de
insumos, como baterías de reemplazo, no proporcionados por Logitech, salvo disposición legal contraria a esta
restricción.
Cómo obtener respaldo de la garantía
Antes de gestionar un reclamo de garantía, le recomendamos que visite la sección de asistencia en www.logitech.
com para recibir soporte técnico. Los reclamos de garantía válidos generalmente son procesados a través del
punto de venta durante los primeros treinta (30) días posteriores a la compra. Sin embargo, dicho período podrá
variar de acuerdo con el lugar donde usted adquirió el producto: consulte con Logitech o con el minorista donde
usted adquirió el producto para obtener más detalles al respecto. Los reclamos de garantía que no puedan ser
procesados a través del punto de venta y toda inquietud relacionada con el producto adquirido deberán ser enviados
a Logitech. Usted podrá encontrar las direcciones y la información de contacto del servicio al cliente de Logitech
en la documentación adjunta al producto y en la página web www.logitech.com/contactus.
Limitaciones de responsabilidad
LOGITECH NO ASUMIRÁ NINGUNA RESPONSABILIDAD POR DAÑOS ESPECIALES, INDIRECTOS, FORTUITOS O
CONSIGUIENTES, A SABER, ENTRE OTROS, LA PÉRDIDA DE GANANCIAS, INGRESOS O INFORMACIÓN (YA SEA DIRECTA
O INDIRECTA) O LA PÉRDIDA COMERCIAL POR VIOLACIÓN DE CUALQUIER GARANTÍA EXPRESA O IMPLÍCITA DE
SU PRODUCTO, AÚN CUANDO LOGITECH HAYA SIDO ASESORADO CON RESPECTO A LOS POSIBLES DAÑOS Algunas
jurisdicciones no permiten la exclusión o limitación de los daños especiales, indirectos, fortuitos o consiguientes,
de modo que es posible que la limitación o exclusión antes mencionada no lo afecte a usted.
Duración de las garantías implícitas
SALVO DISPOSICIÓN LEGAL CONTRARIA, LA DURACIÓN DE TODA GARANTÍA O CONDICIÓN IMPLÍCITA DE APTITUD
E IDONEIDAD QUE TENGA UN PROPÓSITO ESPECÍFICO PARA ESTE PRODUCTO DE HARDWARE ESTARÁ LIMITADA
A LA DURACIÓN DEL PERÍODO CORRESPONDIENTE A LA GARANTÍA LIMITADA DE SU PRODUCTO Algunas jurisdicciones
no avalan limitaciones relativas a la duración de la garantía implícita, de modo que es posible que la limitación antes
mencionada no lo afecte a usted.
Derechos legales nacionales
Los consumidores poseen derechos legales establecidos por la legislación nacional vigente con respecto a la venta
de bienes de consumo. Dichos derechos no se ven afectados por las garantías establecidas en esta Garantía Limitada.
Ninguna otra garantía
Ningún distribuidor, representante o empleado de Logitech tiene autorización para realizar modifi caciones,
extensiones o adiciones a esta garantía.
Dirección de Logitech
Logitech, Inc., 6505 Kaiser Drive, Fremont, California 94555, U.S.A.
© 2007 Logitech. Reservados todos los derechos. Logitech, el logotipo de Logitech y las demás marcas de
Logitech son propiedad de Logitech y pueden ser marcas registradas. Las demás marcas comerciales pertenecen
a sus respectivos propietarios. Logitech no asume ninguna responsabilidad por la presencia de posibles errores
en el presente manual. La información que se proporciona aquí está sujeta a posibles cambios sin previo aviso.

™
Squeezebox
-handleiding
Inhoudsopgave
Squeezebox™ ......................................................................................................... 152
Systeemvereisten .............................................................................................. 152
Voordat je begint ..................................................................................................153
De SlimServer-software installeren .........................................................................154
®
Installatie op Windows
Installatie op Mac OS X ...................................................................................... 155
Installatie op Linux
De Squeezebox aansluiten ....................................................................................156
De Squeezebox confi gureren ................................................................................157
Netwerk instellen ...............................................................................................157
Een verbinding maken met SlimServer .............................................................. 158
De afstandsbediening gebruiken ........................................................................... 158
Je muziek afspelen ................................................................................................162
De afstandsbediening gebruiken om muziek af te spelen ................................. 162
De webinterface gebruiken om muziek af te spelen.......................................... 162
Met de afstandsbediening naar muziek zoeken ................................................163
Een playlist maken en opslaan ........................................................................... 164
Naar internetradio luisteren ...................................................................................165
SqueezeNetwork ................................................................................................... 166
Speciale functies .................................................................................................... 167
Wekker ..............................................................................................................167
Grafi sche visualizers .......................................................................................... 168
De Squeezebox als een draadloze brug gebruiken ............................................ 169
Crossfading tussen nummers ...........................................................................169
RSS-nieuwsberichten ......................................................................................... 170
Meerdere Squeezeboxes met één SlimServer bedienen ....................................171
Wake-on-LAN .................................................................................................... 171
Problemen oplossen ..............................................................................................172
Meer informatie ..................................................................................................... 175
PRODUCTEN OP WISSELSTROOM: BELANGRIJKE VEILIGHEIDSINFORMATIE ............ 176
..................................................................................... 154
®
of ander besturingssysteem ................................................155
151

152 Logitech
®
Squeezebox
™
-handleiding
153
Squeezebox
™
Hartelijk dank voor de aankoop van de Squeezebox™-muziekspeler. Met de Squeezebox™
kun je je digitale muziekcollectie via je draadloze of ethernet-netwerk op je stereosysteem
afspelen. Verder kun je naar internetradiostations luisteren, wekkers instellen, RSS-kanalen
weergeven, en meer!
Deze gebruikersgids bevat instructies voor de installatie en basiswerking van je
nieuwe speler. Er worden continu nieuwe functies aan de Squeezebox
™
toegevoegd,
en het is daarom mogelijk dat sommige functies hierin nog niet besproken worden.
Ga naar
http://www.slimdevices.com/ voor aanvullende informatie over de nieuwste
Squeezebox
De Squeezebox
de inspanningen van softwareontwikkelaars wereldwijd die in een open community
samenwerken. We zijn iedereen die een bijdrage aan de Squeezebox
™
-functies, en gedetailleerde documentatie voor ontwikkelaars.
™
werkt met de SlimServer™-opensourcesoftware, het resultaat van
™
geleverd heeft,
erg dankbaar.
We hopen dat je plezier zult hebben van je Squeezebox
™
en vrienden over je nieuwe
muziekspeler zult vertellen.
Systeemvereisten
• Macintosh®: Mac OS X 10.3 of later, 512 MB RAM, draadloos of ethernet-netwerk
en 40 MB vasteschijfruimte voor SlimServer
• Windows
netwerk en 40 MB vasteschijfruimte voor SlimServer
• Linux
of ethernet-netwerk en 40 MB vasteschijfruimte voor SlimServer
• Breedbandinternetverbinding voor internetradio en SqueezeNetwork
®
XP/2000/NT: 733 MHz Pentium, 512 MB RAM, draadloos of ethernet-
®
/BSD/Solaris®/Ander systeem: Perl 5.8.3 of later, 512 MB RAM, draadloos
™
Voordat je begint
Heb je al een draadloos of ethernet-netwerk en een computer die als server kan dienen,
dan kun je de Squeezebox
nodig hebt om muziek via de Squeezebox
1. Verzamel eerst je digitale muziek in één plaats op je computer. Je kunt alle
bestanden in één map zetten of een reeks submappen maken. Het is mogelijk
dat de software die je gebruikt om je cd’s te rippen, zoals iTunes, dit al doet en
je muziekbestanden op album of artiest sorteert.
2. Download vervolgens de recentste versie van de SlimServer-software naar de
computer waarop ook je muziekcollectie staat. De recentste versie van SlimServer
vindt je hier:
™
en SlimServer™ in een paar minuten installeren. Alles wat je
™
te kunnen afspelen, is deze handleiding.
http://www.slimdevices.com/download
™

154 Logitech
®
Squeezebox
™
-handleiding
155
De SlimServer-software installeren
Installatie op Windows
1. Download het SlimServer-installatieprogramma naar een gemakkelijk vindbare
locatie op je computer, zoals het bureaublad.
2. Wanneer het bestand gedownload is, dubbelklik je op het pictogram voor het
SlimServer-installatieprogramma. De installatiewizard van SlimServer wordt gestart.
Tip: Het kan zijn dat je ‘Open File - Security Warning’ ziet. Klik in dat geval
op Uitvoeren.
3. Volg de instructies om SlimServer in te stellen. Geef daarbij het volgende op:
• Waar de SlimServer-software geïnstalleerd moet worden
• Waar je muziekcollectie op je computer staat (je kunt dit later veranderen)
• Waar playlists die je maakt, opgeslagen en gezocht moeten worden
• Waar snelkoppelingen en pictogrammen voor de toepassing geplaatst
moeten worden
4. Klik op NEXT om de standaardwaarde in elk paneel te accepteren. Klik op BACK
als je terug wilt gaan om je selectie te veranderen.
Wanneer je de installatie geconfi gureerd hebt, geeft de installatiewizard
een overzicht van je keuzes weer.
5. Klik op INSTALL.
SlimServer wordt geïnstalleerd en vervolgens verschijnt het paneel De SlimServer-
installatiewizard wordt voltooid.
6. Klik op OK.
7. In het Windows
pictogram. Rechtsklik hierop om een menu op te roepen en kies de optie om de
SlimServer-software te openen of stoppen, of naar de website voor Slim-apparaten
te gaan.
®
-systeemvak rechtsonder in het scherm verschijnt een Squeezebox-
®
Installatie op Mac OS X
1. Sla het bestand .dmg naar je bureaublad op.
2. Nadat het bestand is gedownload, dubbelklik je op het schijfkopiebestand (.dmg)
om het op het bureaublad weer te geven. Het is mogelijk dat je webbrowser dit
al automatisch doet.
3. Dubbelklik op het pictogram van het SlimServer-installatieprogramma.
Het programma wordt nu gestart.
4. Je kunt bepalen of SlimServer voor alle gebruikers of alleen de huidige gebruiker
geïnstalleerd moet worden. Als je SlimServer voor alle gebruikers wilt installeren,
moet je een beheerderswachtwoord opgeven. (Als SlimServer voor alle gebruikers
geïnstalleerd wordt, is de gebruiker die SlimServer start, de enige gebruiker die
SlimServer later kan stoppen.)
5. Klik op INSTALL. Klik op OK nadat het programma de installatie voltooid heeft.
6. ‘Systeemvoorkeuren’ wordt geopend met het SlimServer-voorkeurenpaneel.
Je kunt hierin desgewenst instellen dat SlimServer automatisch gestart wordt
wanneer je je computer start of wanneer je je aanmeldt.
7. Klik op START SERVER. Na een paar seconden kun je op de knop voor webtoegang
klikken. De SlimServer-webinterface wordt in je webbrowser geopend. Maak er een
bladwijzer van zodat je hem later snel terug kunt vinden.
Installatie op Linux® of ander besturingssysteem
Als je Red Hat Linux® of andere compatibele distributies uitvoert, kun je het RPM-bestand
met behulp van de rpm-tool installeren.
Gebruik je een ander Unix
in gzipped tar- of zip-formaat downloaden. In de scripts vindt je instructies voor het starten
van de perl-server.
Aanvullende informatie over de installatie van SlimServer op andere platforms
vindt je op onze website op
op
http://forums.slimdevices.com.
®
-platform, dan kun je de perl-scripts van de SlimServer-software
http://wiki.slimdevices.com of in onze forums
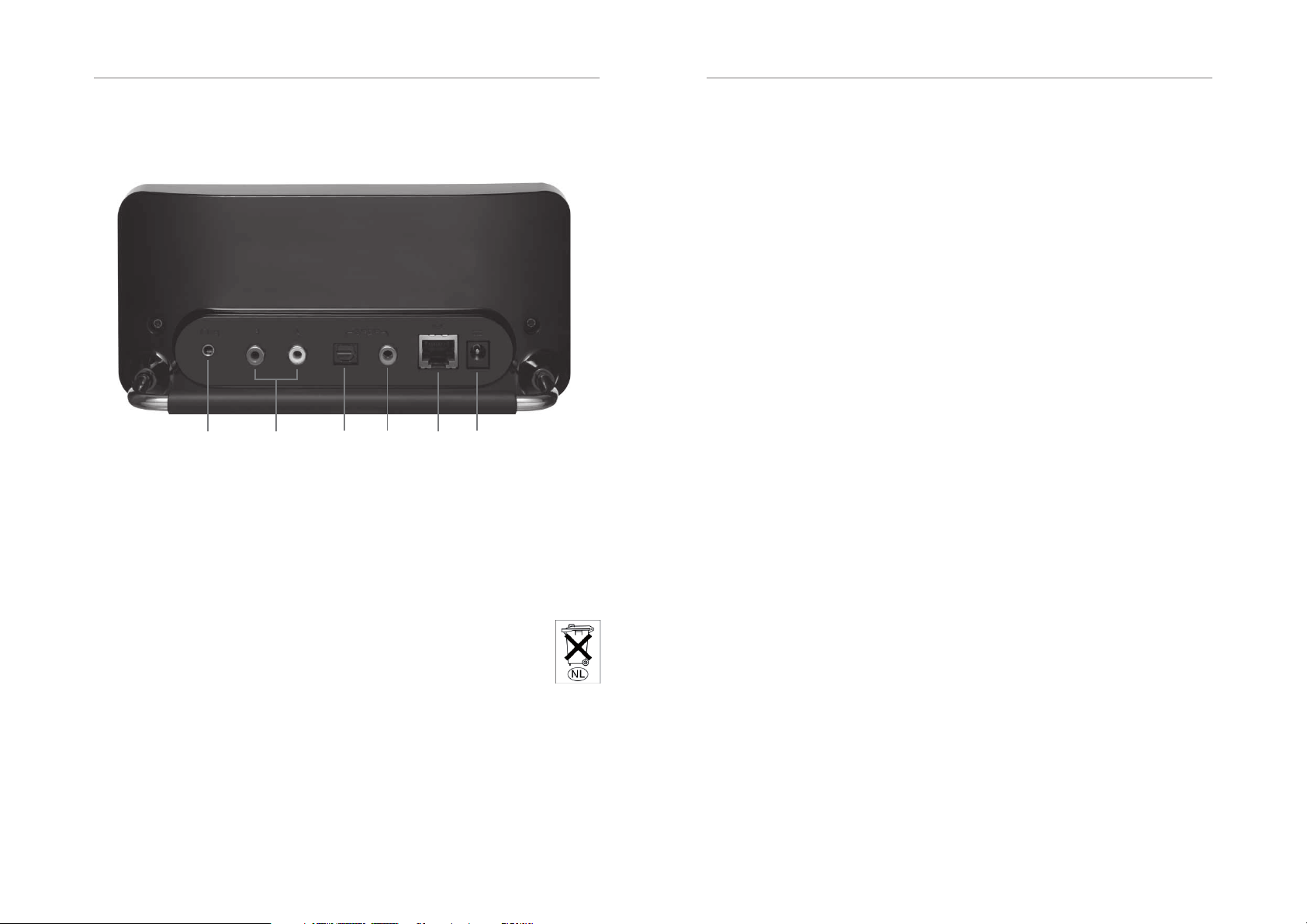
156 Logitech
®
Squeezebox
™
-handleiding
157
De Squeezebox aansluiten
Mini-ingang voor
koptelefoon
1. Sluit de Squeezebox op je stereoversterker of -ontvanger aan via de meegeleverde
RCA-draad met de rode en witte connectors.
Je kunt ook een optische digitale draad op de vierkante connector of een
coaxiale digitale draad op de oranje connector aansluiten. (Deze draden zijn niet
inbegrepen.) Als je een koptelefoon of actieve speakers gebruikt, kun je deze op
de 3,5 mm mini-ingang aansluiten.
2. Sluit je hub of switch via een ethernetdraad op de Squeezebox aan.
3. Plaats de twee AA-batterijen in de afstandsbediening.
4. Sluit de stroomtoevoer op de Squeezebox aan en stop de stekker in
het stopcontact.
Je kunt de Squeezebox altijd aangesloten laten. Wanneer het apparaat
niet gebruikt wordt, gaat het in stand-by en wordt het display
uitgeschakeld.
Opmerking: De Squeezebox wordt met een gereguleerde
stroomadapter
dit
kan de speler beschadigen.
Analoge audio
RCA)
Optische
digitale
uitgang
Coaxiale
digitale
uitgang
Ethernet Stroomtoevoer
geleverd. Gebruik geen andere stroomadapter;
De Squeezebox confi gureren
Wanneer je de Squeezebox aansluit, wordt er kort een logo weergegeven en vervolgens
een welkomstbericht.
Netwerk instellen
1. Druk op het pijltje naar RECHTS op de afstandsbediening. De menuoptie
NETWERK INSTELLEN verschijnt nu.
2. Druk op het pijltje naar RECHTS om deze optie te selecteren.
3. Bepaal of je de Squeezebox op een draadloos of bedraad netwerk wilt aansluiten
door op de pijltjes OMHOOG en OMLAAG op de afstandsbediening te drukken.
Druk op het pijltje naar RECHTS wanneer je een keuze gemaakt hebt.
4. De Squeezebox vraagt je om je regio of land. Scroll met behulp van het pijltje
OMLAAG naar de gewenste regio. Druk op het pijltje naar RECHTS om je regio
te selecteren.
Opmerking: Selectie van de verkeerde regio kan tot schending
van
plaatselijke wetgeving leiden.
5. De Squeezebox voert nu een scan uit om je draadloze netwerk te vinden.
Selecteer je netwerknaam (SSID) en druk op het pijltje naar RECHTS.
Als er meerdere draadloze netwerken in een gebied zijn, kun je met behulp van
de afstandsbediening omlaagscrollen tot je het gewenste netwerk gevonden hebt.
Zendt je router je netwerknaam niet uit, dan moet je ‘Netwerknaam invoeren’
selecteren.
Tip: Je kunt net als op een mobiele telefoon tekst invoeren met behulp
van de cijfertoetsen op de afstandsbediening. Gebruik de toets ADD als
de
Backspace-toets en de toets PLAY om een letter in te voegen.
6. Als je netwerk met WEP- of WPA-codering beveiligd is, moet je het
netwerkwachtwoord of de netwerksleutel via de cijfers en letters op de
afstandsbediening invoeren. Druk dan op het pijltje naar RECHTS. Als je netwerk
meerdere coderingstypen tegelijk ondersteunt of zijn SSID niet uitzendt, wordt je
misschien door de Squeezebox gevraagd eerst een coderingsmethode te kiezen.
Tip: WEP-sleutels bestaan uit een reeks van 10 of 26 cijfers of letters
(A t/m F). WPA-wachtwoorden bestaan uit een reeks letters, cijfers of
leestekens.
De Squeezebox maakt een verbinding met je draadloze netwerk.
Als de Squeezebox geen verbinding met het draadloze toegangspunt maakt,
druk je op het pijltje naar LINKS om terug te gaan en de instellingen aan te passen.
Ondervindt je nog steeds problemen, kijk dan in de sectie Problemen oplossen
aan het einde van deze gids.

158 Logitech
®
Squeezebox
™
-handleiding
159
7. Je kunt de Squeezebox automatisch een IP-adres via DHCP laten ophalen,
of de Squeezebox zelf een statisch IP-adres toewijzen. Op de meeste netwerken
zal de Squeezebox automatisch een adres kunnen verkrijgen. Druk op het pijltje
naar RECHTS.
Besluit je de Squeezebox een statische IP toe te wijzen, voer deze dan in via
de cijfertoetsen op de afstandsbediening. Druk op het pijltje naar RECHTS om
het adres op te slaan.
Tip: Gebruik voorloopnullen voor getallen met minder dan 3 cijfers
(10.1.4.281 wordt bijvoorbeeld als 010.001.004.281 ingevoerd).
Typ het subnetmasker voor het netwerk, het IP-adres voor de standaardgateway
en het adres van je DNS-server. Druk op het pijltje naar RECHTS op
de afstandsbediening om naar elk van deze instellingen te gaan.
Een verbinding maken met SlimServer
1. Als SlimServer nog niet actief is, start je het programma nu.
De Squeezebox zoekt op je locale netwerk naar de computer waarop SlimServer
actief is. Als je SlimServer hebt gestart nadat de Squeezebox geconfi gureerd is,
moet je misschien scrollen om SlimServer te vinden.
2. Selecteer de computer die je wilt gebruiken. Als SlimServer op meerdere computers
op je locale netwerk actief is, kun je met het pijltje OMLAAG naar de gewenste
computer scrollen.
3. Druk op het pijltje naar RECHTS op de afstandsbediening om een verbinding
te maken.
De set-up is voltooid.
Tip: Als je later naar de set-up terug wilt gaan, houd je het pijltje naar
LINKS op de afstandsbediening vijf seconden ingedrukt. De Squeezebox
gaat terug naar het menu Netwerk instellen.
De afstandsbediening gebruiken
Druk op de AAN-UITKNOP om de Squeezebox in stand-bymodus te zetten. Het display
wordt gedimd, de muziek wordt gestopt en er verschijnt een klok. Druk nogmaals op de
AAN-UITKNOP om de Squeezebox weer te activeren.
Met behulp van de VOLUME-toets kun je het audiovolume van de Squeezebox instellen.
Druk op REW om het huidige nummer meteen opnieuw af te spelen. Druk tweemaal
op REW om naar het voorgaande nummer te springen. Houd REW ingedrukt om in het
huidige nummer achteruit te scannen.
Druk op PAUSE om het huidige nummer te pauzeren. Druk nogmaals
op PAUSE om het afspelen te hervatten. Houd PAUSE ingedrukt om het
afspelen te stoppen.
Druk op FWD om naar het volgende nummer te springen. Houd FWD
ingedrukt om in het huidige nummer vooruit te scannen.
Gebruik de pijltjes OMHOOG, OMLAAG, LINKS en RECHTS om binnen
de muziekcollectie te navigeren. Met OMHOOG wordt het vorige item in
een lijst weergegeven, met OMLAAG het volgende. Druk op het pijltje naar
LINKS om de actieve lijst te verlaten. Druk op het pijltje naar RECHTS om
het item te openen of extra informatie over een nummer weer te geven.
Druk op PLAY om de nummers binnen de weergegeven selectie af te spelen.
Als je op PLAY drukt met op het display:
• Genre, artiest of album: Squeezebox speelt alle nummers voor het
weergegeven genre, de weergegeven artiest of het weergegeven
album af
• Een nummer: Squeezebox speelt dat nummer af. Als het nummer
met de rest van een album wordt weergegeven, wordt het hele
album afgespeeld, beginnende bij het nummer op het display.
• Een playlist: Squeezebox speelt alle nummers in die playlist af.
• Een map: Squeezebox speelt alle nummers in die map en submappen af.
Tip: Druk op NOW PLAYING en houd dan PLAY ingedrukt om een playlist
op te slaan. Je wordt gevraagd de actieve playlist voor later gebruik op
te
slaan.
Druk op ADD om de weergegeven selectie aan het einde van de actieve playlist toe
te voegen. Als je op ADD drukt met op het display:
• Genre, artiest of album: Squeezebox voegt alle nummers voor het weergegeven
genre, de weergegeven artiest of het weergegeven album aan het einde van de
playlist Now Playing toe.
• Een nummer: Squeezebox voegt dat nummer aan het einde van de lijst toe.
• Een playlist: Squeezebox voegt alle nummers in die playlist toe.
• Een map: Squeezebox voegt alle nummers in die map en submappen toe.
Tip: Houd ADD ingedrukt om het item op het scherm in te voegen,
zodat
het direct na het huidige nummer wordt afgespeeld.
Tip: Wanneer je in de lijst Speelt nu staat, kun je op ADD drukken om het
zichtbare nummer uit de playlist te verwijderen. Houd ADD ingedrukt om
het nummer van de actieve playlist naar het einde van de playlist Gezapte
liedjes te verplaatsen.
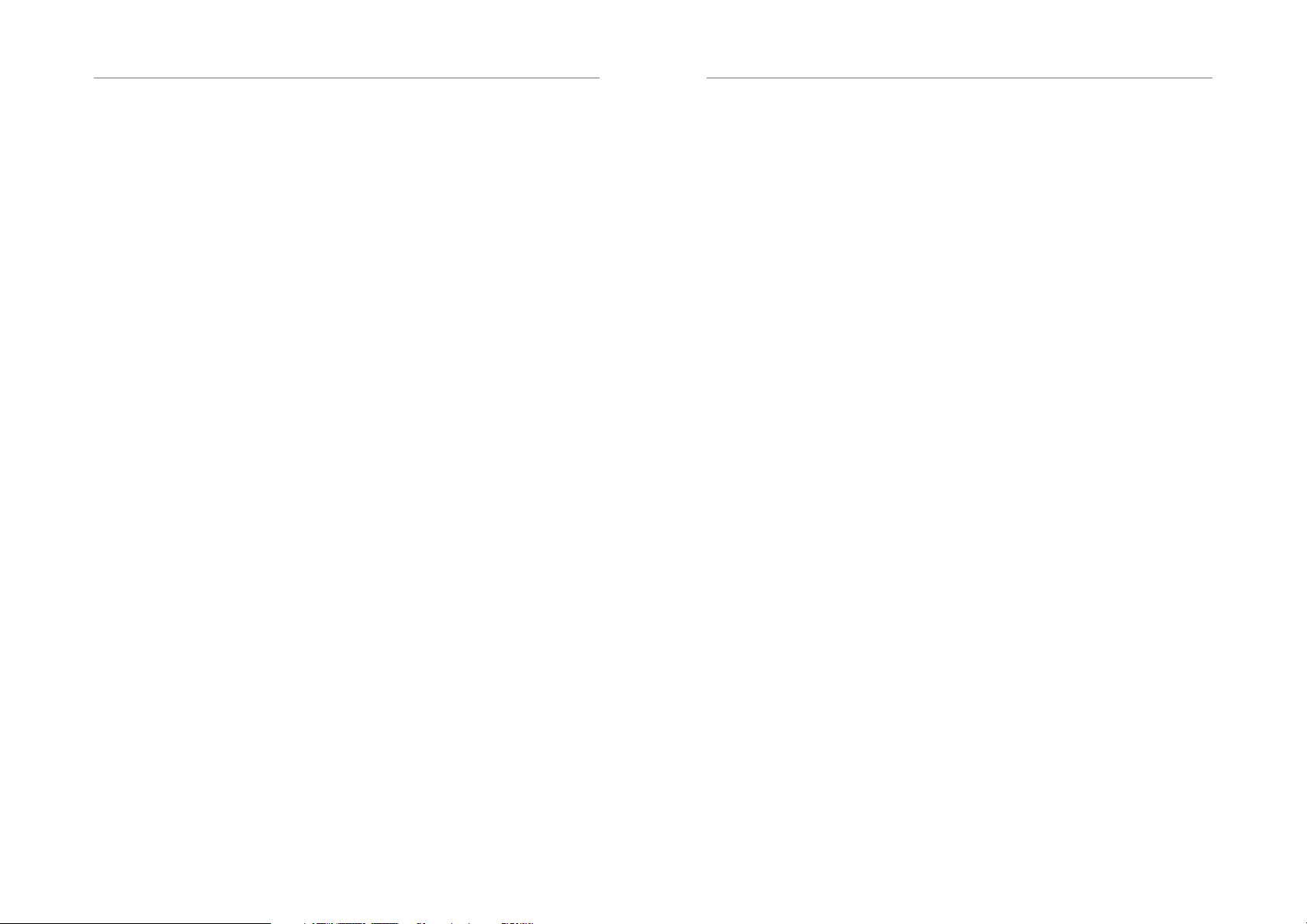
160 Logitech
®
Squeezebox
™
-handleiding
161
Druk op FAVORITES om naar de lijst te springen met favoriete items die je hebt
opgeslagen. Houd FAVORITES ingedrukt terwijl de naam van een nummer, radiostation
of playlist wordt weergegeven om deze aan je favorietenlijst toe te voegen.
Druk op BROWSE om op genre, artiest, album enzovoort door je muziekcollectie
te bladeren.
Druk op SEARCH om naar albums, artiesten of nummers te zoeken. Wanneer op de
Squeezebox SEARCH MUSIC weergegeven wordt, druk je op het pijltje naar RECHTS
om je zoektekst in te voeren.
Gebruik de cijfertoetsen om letters in te voeren (net als op een mobiele telefoon).
Druk bijvoorbeeld eenmaal op de toets 2 voor ‘A’, tweemaal voor ‘B’, driemaal voor ‘C’
en viermaal voor ‘2’. Gebruik 0 voor spaties. Druk op 1 om door leestekens te gaan.
Druk op het pijltje naar RECHTS om de resultaten van je zoekopdracht te bekijken.
Tip: In gesorteerde lijsten zoals lijsten met artiesten, albums of genres
je op de cijfers drukken om naar het eerste item te springen dat met
kun
die letter begint.
Tip: In niet-gesorteerde lijsten zoals playlists kun je op een cijfer drukken
om in corresponderende stappen door de lijst te springen.
Druk op SHUFFLE om tussen de volgende instellingen te schakelen:
• Willekeurige volgorde per liedje
• Willekeurige volgorde per album
• Willekeurig afspelen uit
Druk op REPEAT om tussen de volgende instellingen te schakelen:
• Herhalen uit (afspelen stopt aan het einde van de actieve playlist)
• Huidig nummer herhalen
• Alle nummers herhalen
Druk op SLEEP om ervoor te zorgen dat de Squeezebox na 15 minuten vanzelf uitgezet
wordt. Verhoog dit met telkens 15 minuten (tot een totaal van 90 minuten) door
herhaaldelijk op SLEEP te drukken. Als je de sluimerfunctie wilt annuleren, druk je op SLEEP
tot SLUIMERMODUS uit op de speler weergegeven wordt.
Druk op NOW PLAYING om het nummer waar je naar luistert weer te geven.
Druk nogmaals op NOW PLAYING om door verschillende weergave-indelingen
te gaan voor het nummer dat nu wordt afgespeeld, waaronder grafi sche visualizers
en voortgangsmeters.
Druk op SIZE om door verschillende lettertypegrootten voor de weergave te gaan.
Je kunt dit doen terwijl de Squeezebox aan- of uitstaat.
Druk op BRIGHTNESS om door de helderheidsniveaus voor het Squeezebox-display te
gaan. Je kunt dit doen terwijl de Squeezebox aan- of uitstaat. Als je het display volledig
wilt dimmen, druk je op BRIGHTNESS om naar een geheel donker scherm te gaan. Als de
Squeezebox uitstaat, blijft het scherm donker tot je het apparaat weer aanzet of nogmaals
op BRIGHTNESS drukt. Staat de Squeezebox aan, druk dan op een willekeurige toets van
de afstandsbediening om het display in te schakelen.

162 Logitech
®
Squeezebox
™
-handleiding
163
Je muziek afspelen
Met de Squeezebox kun je muziek afspelen die je via de afstandsbediening of webinterface
selecteert.
De afstandsbediening gebruiken om muziek af te spelen
1. Gebruik het pijltje naar LINKS om naar het SQUEEZEBOX-HOOFDMENU te gaan.
(Misschien moet je het pijltje meermaals indrukken.)
2. Zoek de optie MUZIEK BEKIJKEN met behulp van de pijltjes OMHOOG
en OMLAAG.
3. Druk op het pijltje naar RECHTS. De optie Albums bekijken wordt weergegeven.
Je kunt omlaagscrollen om op artiest, genre, jaar, nieuwe muziek of bestaande
playlists te bladeren, of door de inhoud van je muziekmap bladeren.
4. Als je een album, artiest of genre wilt bekijken, druk je op het pijltje naar RECHTS
om een selectie te maken. Druk vervolgens op de pijltjes OMHOOG en OMLAAG
om door de lijst te scrollen.
5. Wanneer je een album, artiest, genre of nummer vindt waar je naar wilt luisteren,
druk je op PLAY om alle nummers die aan het weergegeven item gekoppeld zijn,
af te spelen.
Tip: Als je de geselecteerde nummers wilt beluisteren na de nummers
waar je al naar luistert, druk je op ADD om ze aan het einde van de lijst toe
te voegen.
6. Druk op NOW PLAYING om naar de lijst te springen met nummers die voor
afspelen geselecteerd zijn. Scroll met de pijltjes OMHOOG en OMLAAG door
de lijst. Druk op het pijltje naar LINKS om naar het Squeezebox-hoofdmenu terug
te gaan.
De webinterface gebruiken om muziek af te spelen
1. Open de webinterface in je browser.
Als je de computer gebruikt waarop SlimServer geïnstalleerd is, ga je
naar
http://localhost:9000/
Gebruik je een andere computer op hetzelfde locale netwerk als de SlimServer-
computer, gebruik dan
“
http://<IP-adres>:9000/” waar <IP-adres> het IP-adres of de naam van
de SlimServer-computer is. Zie de sectie Problemen oplossen aan het einde van
deze gids voor meer informatie.
Tip: Windows®-gebruikers kunnen de webinterface automatisch op hun
SlimServer-computer laten verschijnen via het SlimServer-pictogram in het
systeemvak. Mac-gebruikers kunnen de webinterface via het SlimServerpaneel in ‘Systeemvoorkeuren’ openen.
2. In het linkerpaneel van de webinterface kun je door verschillende categorieën
bladeren, zoals album, artiest, genre, hoesafbeeldingen (indien beschikbaar),
nieuwe muziek en jaar.
3. Wanneer je een album, artiest, nummer of playlist vindt waar je naar wilt luisteren,
klik je op het afspeelpictogram rechts ervan om het onmiddellijk te beluisteren. Klik
op het pluspictogram om een af te spelen item aan het einde van de playlist toe te
voegen.
Met de afstandsbediening naar muziek zoeken
Als je de naam van een nummer, artiest of album zoekt, kun je de zoektekst op twee
manieren invoeren. Bij beide manieren gaat de cursor automatisch vooruit, drie seconden
nadat je op een toets hebt gedrukt. Is de volgende toets die je wilt gebruiken, niet
hetzelfde als de laatste toets die je ingedrukt hebt, dan kun zo snel vooruitgaan als je
wilt. Moet je herhaaldelijk op dezelfde toets drukken, wacht dan tot de cursor vooruitgaat
voordat je nogmaals op de toets drukt. Je kunt ook op het pijltje naar RECHTS drukken
om verder te gaan.
Tip: Je hoeft niet de volledige naam van het album, de artiest of het
nummer in te voeren om deze te vinden. Je kunt gewoon de eerste paar
letters invoeren, op het pijltje naar RECHTS drukken en dan met het pijltje
OMLAAG door de resultaten scrollen.
Letters of cijfers invoeren met behulp van de pijltjes LINKS, RECHTS, OMHOOG
en OMLAAG:
1. Druk op het pijltje OMHOOG of OMLAAG tot het gewenste teken wordt
weergegeven.
2. Druk eenmaal op het pijltje naar RECHTS om één spatie naar rechts te gaan.
3. Corrigeer fouten door op het pijltje naar LINKS te drukken.
4. Wanneer alle tekst voor de zoekopdracht is ingevoerd, druk je tweemaal
op het pijltje naar RECHTS om de opdracht uit te voeren.
Letters en cijfers invoeren als op een mobiele telefoon:
1. Druk een-, twee-, drie- of viermaal op de zwarte cijfertoetsen (2 – 9) voor letters
en cijfers.
2. Druk op de toest 0 (nul) voor een spatie.
3. Druk herhaaldelijk op de toets 1 om door leestekens te gaan.
4. Druk op het pijltje naar LINKS om letters te wissen. Houd deze toets ingedrukt
om meerdere tekens te wissen.
5. Druk op het pijltje naar RECHTS wanneer je de tekst voor de zoekopdracht
hebt ingevoerd.
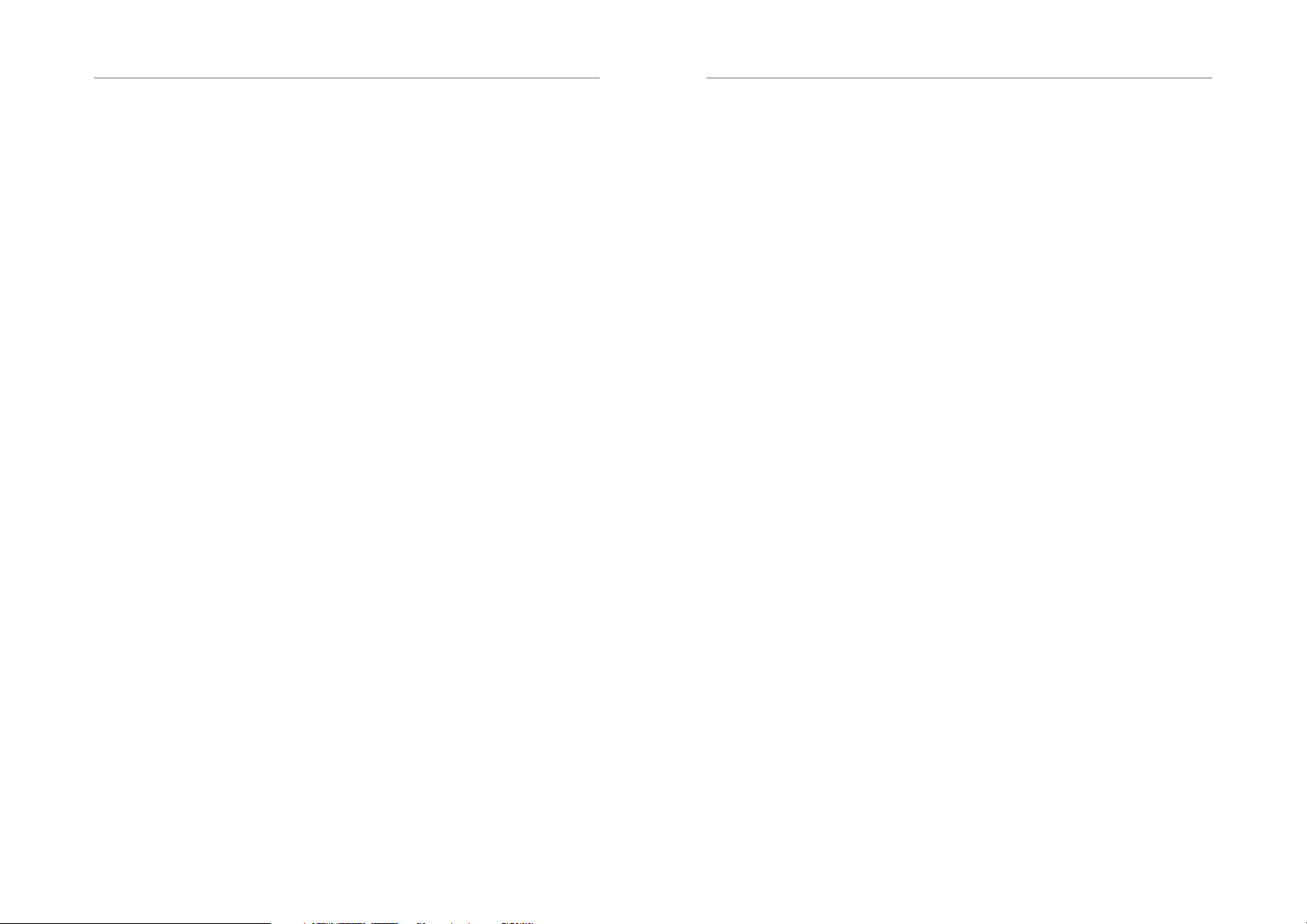
164 Logitech
®
Squeezebox
™
-handleiding
165
Een playlist maken en opslaan
Je kunt via de afstandsbediening of de webinterface een playlist maken en voor later
gebruik opslaan. Controleer echter eerst of je een map hebt opgegeven waarin playlists
door de Squeezebox moeten worden opgeslagen.
Een map voor playlists opgeven:
1. Klik op de koppeling SERVERINSTELLINGEN in de webinterface.
2. Voer in de toepasselijke sectie het pad in naar de map op je vaste
schijf waarin playlists door de Squeezebox moeten worden opgeslagen.
Klik dan op VERANDEREN.
Een playlist maken via de webinterface:
1. Zoek of blader in je muziekcollectie naar muziek die je in de playlist wilt zetten.
2. Wanneer je iets vindt dat je in de playlist wilt zetten (een nummer, album,
artiest of genre), klik je op het plusteken (+) ernaast. Het wordt dan aan de actieve
playlist SPEELT NU toegevoegd.
3. Als je de volgorde van de nummers in de playlist wilt veranderen, gebruik je
de pijltjes omhoog en omlaag om nummers hoger of lager in de lijst te zetten.
4. Klik op de toets OPSLAAN boven aan de actieve playlist aan de rechterkant van de
pagina. De nieuwe playlist moet nu aan de linkerkant van de pagina verschijnen.
Voer de gewenste naam in voor deze playlist en klik op ‘Opslaan’. De playlist
wordt in de opgegeven map opgeslagen. Via de functie Playlists bekijken kun je
de playlist terugvinden.
Een playlist maken via de afstandsbediening:
1. Zoek of blader in je muziekcollectie naar muziek die je in de playlist wilt zetten.
2. Wanneer je iets vindt dat je in de playlist wilt zetten (een nummer, album,
artiest of genre), druk je op ADD om het aan de playlist SPEELT NU toe te voegen.
3. Druk op NOW PLAYING en houd vervolgens PLAY op de afstandsbediening
ingedrukt om de playlist op te slaan. Voer de naam voor de playlist in via het
toetsenblok van de afstandsbediening en druk op het pijltje naar RECHTS.
4. De playlist wordt opgeslagen. Via PLAYLISTS BEKIJKEN kun je de playlist
terugvinden.
Naar internetradio luisteren
Met de Squeezebox kun je naar duizenden internetradiostations luisteren.
Internetradiostations oproepen via de afstandsbediening:
1. Druk op het pijltje naar LINKS om naar het SQUEEZEBOX-HOOFDMENU terug
te gaan. (Misschien moet je het pijltje meermaals indrukken.)
2. Druk op het pijltje OMLAAG om naar INTERNETRADIO te scrollen en druk dan
op het pijltje naar RECHTS.
3. Druk op het pijltje OMLAAG om door een lijst met internetradioproviders
te scrollen.
DE BESTE is een lijst met stations die regelmatig worden bijgewerkt en door Slim
Devices worden aanbevolen. Andere providers geven meer stations gesorteerd op
genre, type, naam, populariteit of aanbeveling.
4. Druk op het pijltje naar RECHTS om naar het domein van een provider te gaan.
Navigeer met de pijltjestoetsen door de keuzes om het gewenste station weer
te geven.
5. Druk op PLAY om het station in te stellen. Het kan enkele seconden duren om een
verbinding met een internetradiostation tot stand te brengen.
Naar een internetradiostation luisteren dat niet bij ‘Internetradio’ wordt weergegeven:
1. Klik op de koppeling RADIO INSTELLEN in de SlimServer-webinterface.
2. Voer in het veld Radio-URL de URL in van het radiostation waar je naar wilt luisteren,
en klik dan op ‘Instellen’.
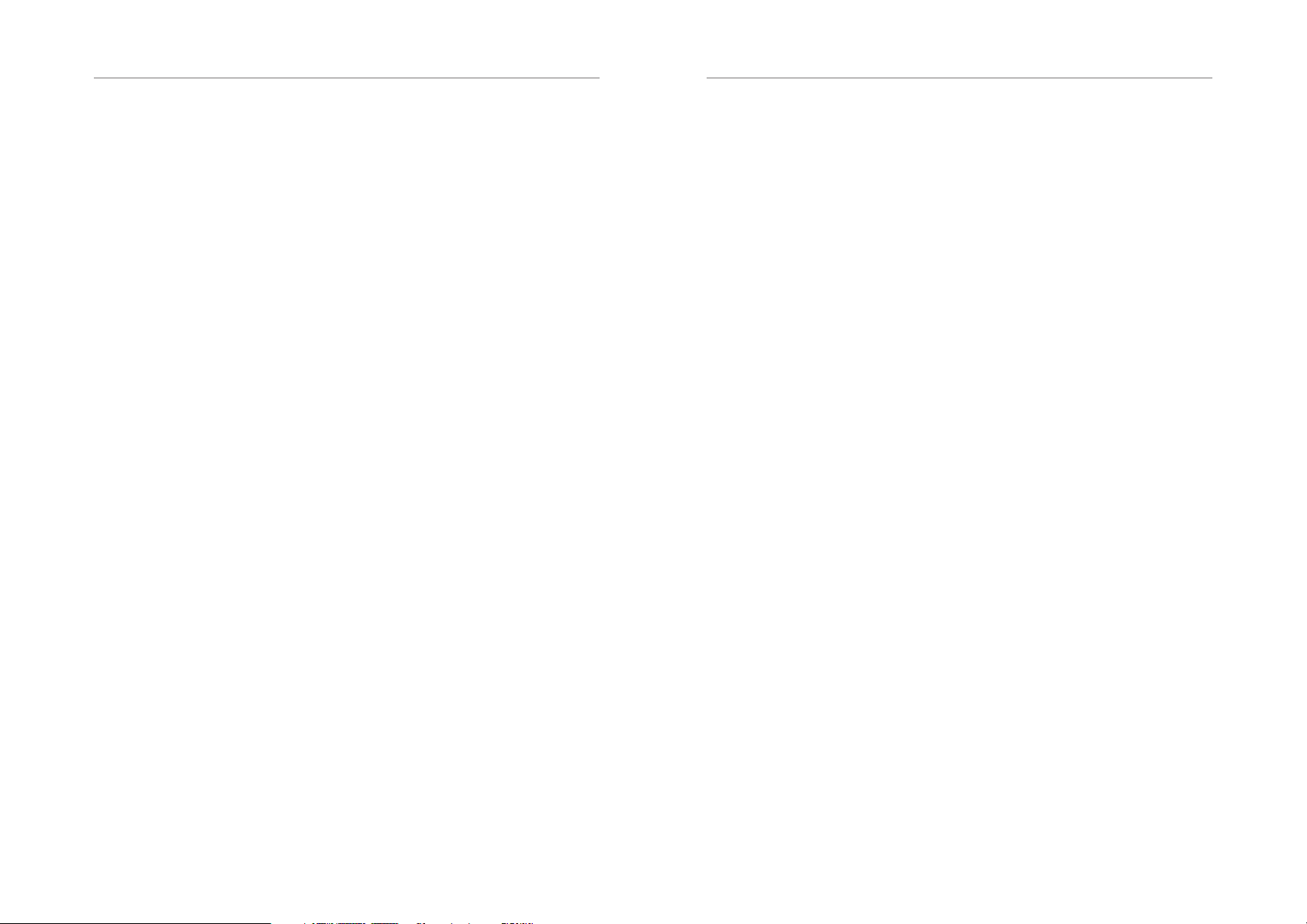
166 Logitech
®
Squeezebox
™
-handleiding
167
SqueezeNetwork
SqueezeNetwork is een service die altijd actief is en toegang biedt tot internetradio,
een wekker, natuurlijke geluiden, nieuwskanalen en meer, zelfs wanneer je computer
uitstaat. Je Squeezebox kan via je breedbandinternetverbinding met SqueezeNetwork
verbonden worden. Wanneer de Squeezebox met SqueezeNetwork is verbonden,
is deze niet met je SlimServer-computer verbonden.
Druk op de linkertoets tot SQUEEZEBOX-SETUP of SQUEEZEBOX-HOOFDMENU
op het scherm wordt weergegeven om SqueezeNetwork te verbinden. Scroll dan met
het pijltje OMLAAG naar SQUEEZENETWORK en druk op het pijltje naar RECHTS.
Wanneer je voor het eerst een verbinding met SqueezeNetwork maakt,
wordt je gevraagd een taal en tijdzone te kiezen. Je ontvangt vervolgens een PIN
(Persoonlijk Identifi catienummer) voor je Squeezebox.
Ga via je webbrowser naar
op SqueezeNetwork te maken en voer je PIN in om je te registreren. Vanaf die website
kun je favorieten aan je SqueezeNetwork-account toevoegen, favoriete radiostations
en RSS-nieuwskanalen toevoegen en wijzigen, en meer.
Als je je PIN op een later tijdstip terug wilt vinden, maak je een verbinding met
SqueezeNetwork via je afstandsbediening. Scroll dan OMLAAG naar INSTELLINGEN,
druk op het pijltje naar RECHTS, scroll naar SQUEEZEBOX-PIN en druk nogmaals op
het pijltje naar RECHTS.
Je gaat weer terug naar je SlimServer door op het pijltje naar LINKS te drukken tot
SQUEEZENETWORK op de bovenste regel van het display verschijnt. Scroll dan naar
UITLOGGEN en druk op het pijltje naar RECHTS.
Tip: ‘Waar ben ik?’ Druk herhaaldelijk op het pijltje naar LINKS tot je in het hoofdmenu
bent. Als je met SqueezeNetwork verbonden bent, zie je SQUEEZENETWORK
op de bovenste regel. Ben je met je SlimServer-computer verbonden, dan zie
je SQUEEZEBOX-HOOFDMENU.
http://www.squeezenetwork.com/ om een account
Speciale functies
De Squeezebox heeft een prachtig vacuüm fl uorescerend display met hoge
resolutie. De Squeezebox kan niet alleen de naam weergeven van het nummer
of internetradiostation waar je momenteel naar luistert, maar ook dynamische inhoud via
RSS-kanalen, fantastische grafi sche muziek-visualizers en verschillende schermbeveiligers,
games en meer.
Er zijn vele verschillende instellingen waarmee je de Squeezebox naar wens kunt
aanpassen. Ga op ontdekking! Je zult er geen spijt van hebben. Hier zijn wat instellingen
om je op weg te helpen.
Wekker
De Squeezebox heeft een ingebouwde wekkerfunctie met acht weksignalen: één voor elke
dag van de week plus een andere die elke dag op dezelfde tijd afgaat.
De weksignalen via de afstandsbediening instellen:
1. Druk op het pijltje naar LINKS tot je SQUEEZEBOX-HOOFDMENU of
SQUEEZENETWORK op de bovenste regel van het display ziet. Scroll omlaag
naar Instellingen en druk op het pijltje naar RECHTS.
2. Scroll omlaag naar WEKKER en druk op het pijltje naar RECHTS.
3. Een wekker instellen die elke dag afgaat:
Druk op het pijltje naar RECHTS wanneer WEKTIJD INSTELLEN weergegeven
wordt om een tijd in te voeren. Gebruik de pijltjestoetsen om de tijd te veranderen
en in te stellen. Druk op het pijltje naar LINKS wanneer je de tijd ingesteld hebt.
Druk op het pijltje OMLAAG om PLAYLIST VOOR WEKKER op te roepen.
Druk dan op het pijltje naar rechts. Kies hier de playlist die je wilt horen wanneer de
wekker afgaat. Druk op het pijltje naar LINKS wanneer je een playlist hebt gekozen.
Druk op het pijltje OMLAAG en ga naar Kies wekvolume. Druk dan op het pijltje
naar rechts. Pas het wekvolume aan met de pijltjes OMHOOG en OMLAAG.
Druk op het pijltje naar RECHTS wanneer je klaar bent.
Druk op het pijltje OMLAAG om naar WEKKER UIT te gaan. Druk op het pijltje
naar RECHTS om de wekker aan te zetten. Druk nogmaals op het pijltje naar
RECHTS om deze uit te zetten.
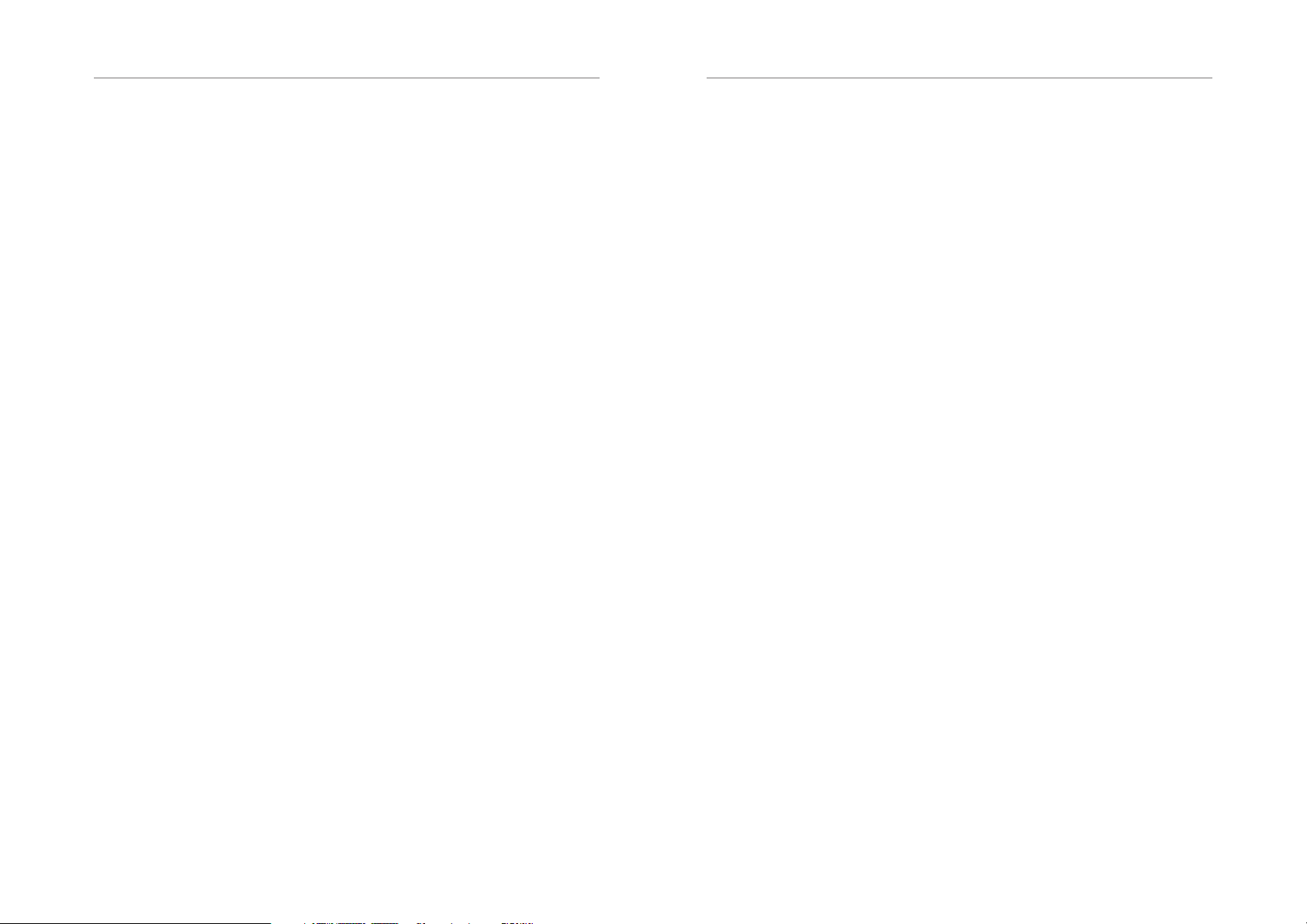
168 Logitech
®
Squeezebox
™
-handleiding
169
4. Ga met behulp van het pijltje OMLAAG naar WEKTIJD WEEKDAGEN om
wektijden voor aparte dagen van de week in te stellen.
Druk op het pijltje naar RECHTS voor een lijst met weekdagen. Scroll naar de dag
die je wilt veranderen, en druk op het pijltje naar RECHTS.
Druk op het pijltje naar RECHTS wanneer Wektijd instellen wordt weergegeven
om de tijd in te voeren. Gebruik de pijltjestoetsen om de tijd te veranderen en in
te stellen. Druk op het pijltje naar LINKS wanneer je de tijd ingesteld hebt.
Druk op het pijltje OMLAAG om PLAYLIST VOOR WEKKER op te roepen.
Druk dan op het pijltje naar rechts. Kies hier de playlist die je wilt horen wanneer de
wekker afgaat. Druk op het pijltje naar LINKS wanneer je een playlist hebt gekozen.
Druk op het pijltje OMLAAG en ga naar KIES WEKVOLUME. Druk dan op het
pijltje naar rechts. Pas het wekvolume aan met de pijltjes OMHOOG en OMLAAG.
Druk op het pijltje naar RECHTS wanneer je klaar bent.
Druk op het pijltje OMLAAG om naar WEKKER UIT te gaan. Druk op het pijltje
naar RECHTS om de wekker aan te zetten. Druk nogmaals op het pijltje naar
RECHTS om deze uit te zetten.
Wekkers instellen via de webinterface:
1. Open de SlimServer-webinterface en klik op SPELERINSTELLINGEN voor de speler.
2. Klik op de tab WEKKER linksboven aan de pagina.
3. Via het formulier kun je de gewenste wekkers instellen, de tijd waarop ze moeten
afgaan en welke playlist je dan wilt horen. Klik op VERANDEREN om je keuzes
op te slaan.
Nadat je de gewenste wekkers hebt ingesteld, zal je Squeezebox op de ingestelde dag
en tijd geactiveerd worden en het afspelen starten.
Grafi sche visualizers
De Squeezebox kan grafi sche visualizers zoals spectrum-analyzers en VU-meters
weergeven die de beat van de muziek aangeven terwijl deze afgespeeld wordt. Je kunt
visualizers continu op het display laten weergeven of als schermbeveiliger.
Een grafi sche visualizer continu laten weergeven:
Druk herhaaldelijk op NOW PLAYING om door de visualizer-opties te gaan.
Een grafi sche visualizer als schermbeveiliger gebruiken:
1. Kies SPELERINSTELLINGEN onder ‘Instellingen’ en scroll dan naar
SCHERMBEVEILIGERS.
2. Maak een keuze uit de lijst.
De Squeezebox als een draadloze brug gebruiken
Squeezebox Wireless heeft zowel een 802.11g- als een ethernetverbinding. Je kunt
gemakkelijk niet-draadloze apparaten (zoals een TiVo, PlayStation, XBox of thuisbioscooppc) met je draadloze netwerk verbinden. De Squeezebox als een draadloze brug instellen:
1. Sluit het apparaat dat je met je draadloze netwerk wilt verbinden, via een
crossoverdraad op de ethernetpoort van de Squeezebox aan (zie achterkant).
(verkrijgbaar in de meeste computerzaken).
2. Houd het pijltje naar LINKS op de afstandsbediening vijf seconden ingedrukt
om naar de set-upschermen van de Squeezebox te gaan.
3. Druk op het pijltje OMHOOG om naar NETWERK INSTELLEN te gaan en druk
op het pijltje naar RECHTS.
4. Ga door de schermen, kies de optie om een verbinding met een draadloos netwerk
te maken en selecteer dan je regio.
5. Je moet nu de mogelijkheid krijgen draadloze overbrugging in te schakelen.
Selecteer JA en druk op het pijltje naar RECHTS.
6. Blijf op het pijltje naar RECHTS drukken om de instelling van je draadloze
verbinding te voltooien. Wanneer je klaar bent, zal je Squeezebox als een
draadloze brug fungeren.
Crossfading tussen nummers
De Squeezebox kan tussen nummers crossfaden. Je kunt het type crossfade veranderen
of dit helemaal uitschakelen.
1. Klik op SPELERINSTELLINGEN in de webinterface.
2. Klik op AUDIO in het menu bovenaan.
3. Kies het gewenste type overgang uit de vervolgkeuzelijst in de toepasselijke sectie
en klik op VERANDEREN. Je kunt kiezen uit:
• Crossfading tussen de twee nummers
• Infaden aan het begin van een nummer
• Uitfaden aan het einde van een nummer
• Uit- en infaden bij overgang tussen nummers
• Geen in- of uitfaden
4. Voer in de sectie Crossfade tijdsduur in hoeveel seconden de overgang tussen
nummers moet duren en klik op VERANDEREN.
De Squeezebox voert nu de ingestelde crossfade tussen nummers uit.
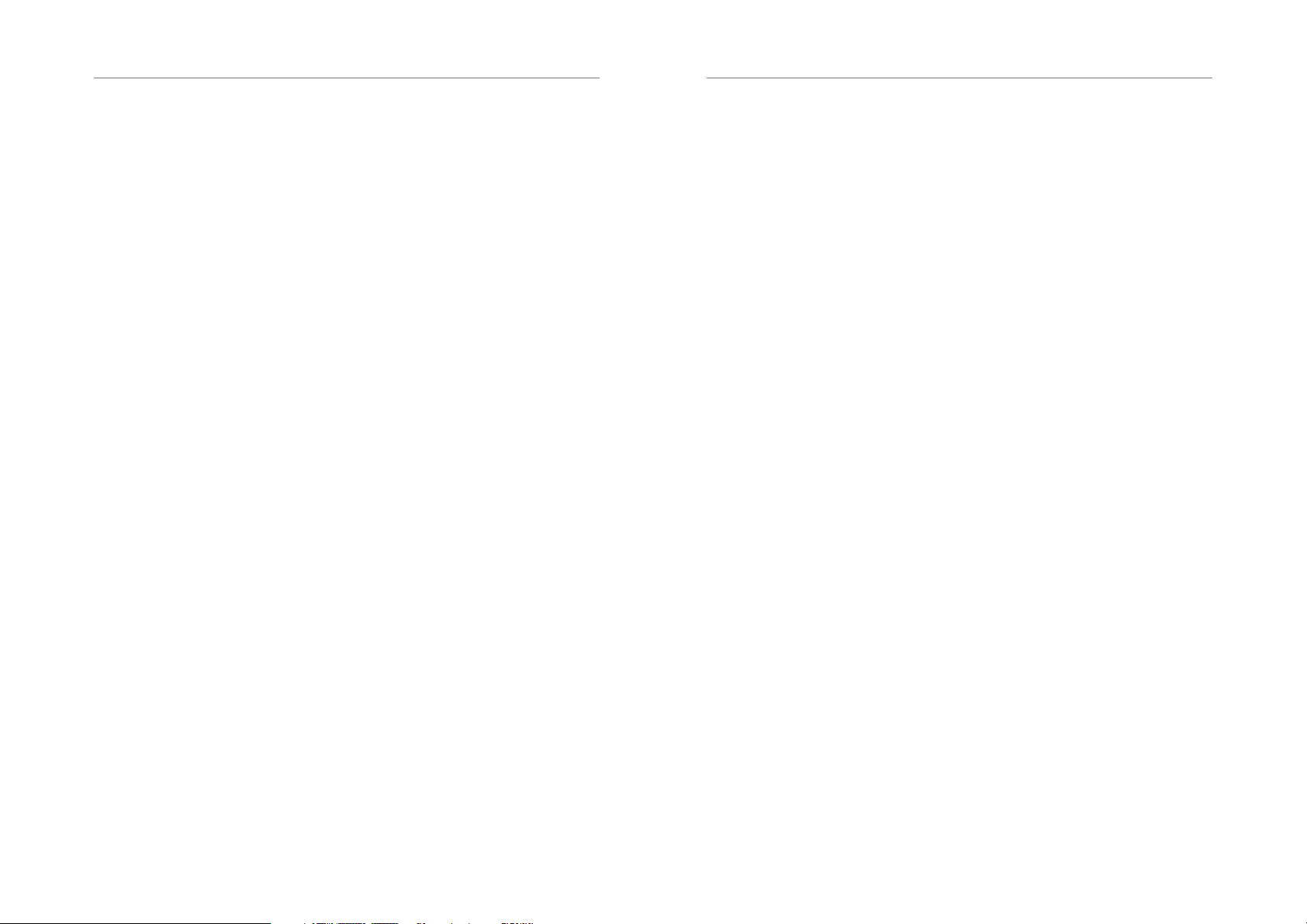
170 Logitech
®
Squeezebox
™
-handleiding
171
RSS-nieuwsberichten
De Squeezebox kan RSS-nieuwsberichten op het display weergeven. SlimServer is vooraf
geconfi gureerd met abonnementen op verschillende RSS-nieuwskanalen.
Een bestaand RSS-kanaal bekijken:
1. Druk op het pijltje naar LINKS om naar het SQUEEZEBOX-HOOFDMENU
terug te gaan. (Misschien moet je het pijltje meermaals indrukken.)
2. Druk op het pijltje OMLAAG om naar PLUG-INS te scrollen en druk dan
op het pijltje naar RECHTS.
3. Druk op het pijltje OMLAAG om naar de optie RSS-NIEUWSBERICHTEN
te scrollen. Druk op het pijltje naar RECHTS.
4. Druk op het pijltje OMLAAG om door de lijst met beschikbare nieuwskanalen
te scrollen.
5. Druk op het pijltje naar RECHTS om de lijst met items in dat kanaal te bekijken.
Druk nogmaals om de details van een specifi ek kanaal te bekijken.
De lijst met beschikbare RSS-kanalen op de Squeezebox wijzigen:
1. Klik op ‘Serverinstellingen’ in de webinterface en vervolgens op ‘Plug-ins’.
2. Scroll omlaag naar de sectie RSS-nieuwsberichten en voer in een van de velden
de URL voor een RSS-kanaal in.
Je kunt de bestaande abonnementen vervangen, een abonnement toevoegen of
een abonnement volledig verwijderen.
RSS-kanalen als schermbeveiliger gebruiken:
1. Kies ‘Spelerinstellingen’ in de webinterface en scroll dan naar ‘Schermbeveiligers’.
2. Kies het RSS-nieuwskanaal uit de lijst met schermbeveiligers. Klik op ‘Veranderen’.
Meerdere Squeezeboxes met één SlimServer bedienen
Je kunt een willekeurig aantal Squeezeboxes op je locale netwerk op één SlimServer
aansluiten. Elke speler werkt onafhankelijk van de andere, zodat je op elke speler andere
muziek kunt afspelen. Je kunt ze ook synchroniseren zodat ze in elke kamer van je huis
tegelijk dezelfde muziek afspelen.
Als er meerdere spelers op je SlimServer zijn aangesloten, verschijnt er in de
rechterbovenhoek van de webinterface een vervolgkeuzelijst. Hierin kun je kiezen welke
speler je wilt bedienen.
Meerdere spelers via de webinterface synchroniseren:
1. Klik op ‘Spelerinstellingen’ in de webinterface en dan op ‘Audio’.
2. Kies in de sectie Synchroniseren van de pagina de speler die je wilt synchroniseren.
Klik op ‘Veranderen’.
Wake-on-LAN
Je kunt je computer zo confi gureren dat deze ontwaakt wanneer je de afstandsbediening
gebruikt. Je kunt dit als volgt instellen:
Mac: Open ‘Systeemvoorkeuren’ en klik op het pictogram Energiestand. Klik dan
op ‘Opties’. Selecteer het vakje ‘Schakel sluimerstand uit voor netwerkbeheertoegang
via ethernet’.
Windows
‘Netwerkverbindingen’. Open ‘LAN-verbinding’ en klik op ‘Eigenschappen’.
Klik op ‘Confi gureren’ en dan op ‘Energiebeheer’. Selecteer de vakjes ‘Dit apparaat mag
de computer uit stand-by halen’ en ‘Alleen netwerkbeheerstations mogen de computer
uit stand-by halen’. Klik dan op OK.
Wanneer de computer zich nu in sluimerstand bevindt, kun je deze activeren door
op de AAN-UITKNOP van de Squeezebox te drukken.
®
XP: Kies Confi guratiescherm in het menu Start en vervolgens
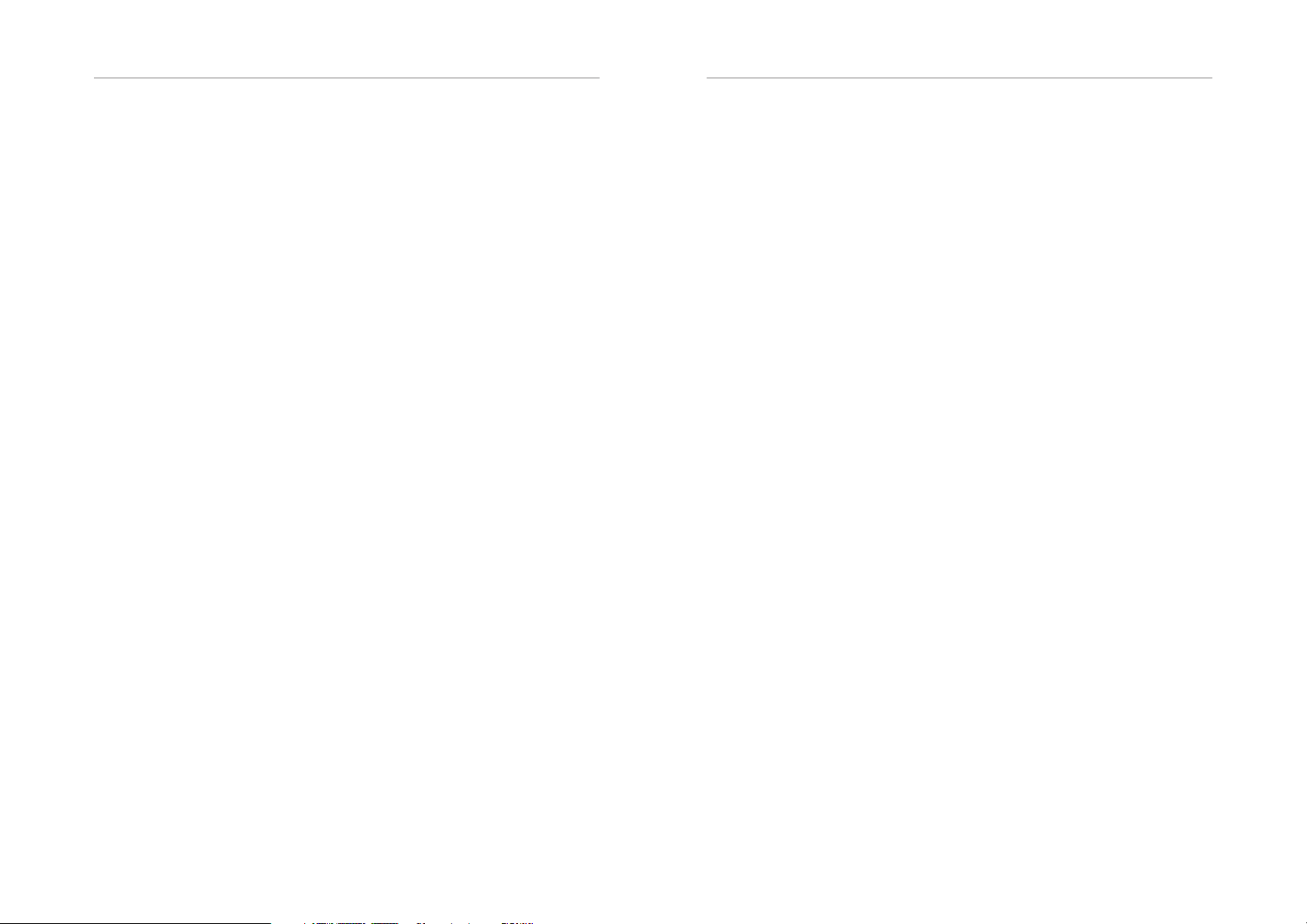
172 Logitech
®
Squeezebox
™
-handleiding
173
Problemen oplossen
De volgende tips en antwoorden op veelgestelde vragen kunnen uitkomst bieden bij
eventuele problemen. Op onze website
op verdere vragen.
Hoe ga ik naar het Squeezebox-setupmenu?
Houd het pijltje naar LINKS vijf seconden ingedrukt om weer naar het set-upmenu van
de Squeezebox te gaan.
Hoe herstel ik de fabrieksinstellingen van de Squeezebox?
Sluit de stroomtoevoer op de Squeezebox aan terwijl je de toets ADD op de
afstandsbediening ingedrukt houdt tot de prompt NETWORK INSTELLEN verschijnt.
De speler haalt geen IP-adres op.
Controleer alle netwerkaansluitingen en zorg ervoor dat de DHCP-server ingeschakeld is.
Probeer een andere ethernetdraad, zelfs als de hub aangeeft dat de verbinding goed is.
Zorg ervoor dat je de nieuwste fi rmware voor je router en toegangspunt gebruikt.
Kan ik de Squeezebox direct op mijn computer aansluiten?
Je kunt de Squeezebox direct op je computer aansluiten, zonder een lokaal netwerk
of hub, via een ethernet-crossoverdraad (verkrijgbaar in de meeste computerzaken).
Confi gureer je netwerkadapter en de Squeezebox met statische IP-adressen zodat
ze elkaar kunnen vinden. Ga naar
voor aanvullende informatie.
Ik kan mijn wachtwoord voor draadloos niet invoeren.
Als je netwerk gebruik maakt van WEP-codering, heb je een hexadecimale WEPsleutel voor je draadloze netwerk nodig. Hexadecimale sleutels bestaan uit 10 of
26 cijfers (0 t/m 9) of letters (A t/m F). Sommige draadloze toegangspunten of routers
gebruiken tekstwachtwoorden voor WEP. De confi guratiesoftware van je draadloze
apparaat kan de sleutel hexadecimaal weergeven. Gebruikers op vliegvelden kunnen
‘Airport-hulpprogramma’ gebruiken. Zoek de optie Equivalent netwerkwachtwoord
in het basisstationmenu en gebruik de weergegeven waarde.
De Squeezebox werkt, maar de webinterface verschijnt niet.
Probeer de volgende URL:
http://127.0.0.1:9000/. (Voer het gedeelte http:// in omdat
dit voor sommige versies van Internet Explorer vereist is wanneer een URL via een IP-adres
wordt opgeroepen.)
http://faq.slimdevices.com/ vindt je antwoorden
http://faq.slimdevices.com en zoek op crossover
Hoe vind ik het IP-adres van de computer waarop ik SlimServer geïnstalleerd
heb?
Onder Windows
®
: Klik op Start > Uitvoeren, typ cmd en druk op Enter. Typ ipconfi g in het
DOS-venster en druk op Enter.
Onder Mac OS X: Ga naar Systeemvoorkeuren > Netwerk. Selecteer in de vervolgkeuzelijst
Toon de gebruikte netwerkinterface en klik dan op ‘TCP/IP’. Het IP-adres wordt nu
weergegeven.
Onder Linux
®
of UNIX®: Open een shell, typ ifconfi g en druk op Enter.
De Squeezebox kan geen verbinding maken met mijn computer waarop
SlimServer actief is.
Dit kan veroorzaakt worden door een actieve fi rewall op de computer.
Macintosh
®
: Maak een nieuwe uitzondering voor de ingebouwde fi rewall zodat
de Squeezebox een verbinding met SlimServer kan maken. Zo doe je dit:
1. Open Systeemvoorkeuren > Delen en klik op ‘Firewall’
2. Klik op ‘Nieuw...’ om een nieuwe regel te maken
3. Kies ‘Andere’ bij ‘Poortnaam’
4. Typ ‘3483, 9000’ bij ‘Nummer, bereik of reeks’
5. Geef ‘3483’ op voor ‘UDP-poortnummer(s)’ (alleen Mac OS 10.4)
6. Typ ‘SlimServer’ bij ‘Beschrijving’
7. Klik op OK en zorg ervoor dat je nieuwe uitzondering ingeschakeld is
Windows
®
: Windows® XP Service Pack 2 schakelt standaard een ingebouwde fi rewall in.
De fi rewall moet geconfi gureerd worden om toegang tot SlimServer mogelijk te maken.
Zo doe je dit:
1. Ga naar Confi guratiescherm
2. Klik op ‘Beveiligingscentrum’
3. Klik op ‘Windows Firewall’ onder ‘Beveiligingsinstellingen beheren in’
4. Klik op de tab Uitzonderingen
Voeg een uitzondering voor de volgende drie poorten toe door op ‘Poort toevoegen’
te klikken.
• Poortnummer: 3483 (TCP) - Naam: SlimServer Control
• Poortnummer: 3483 (UDP) - Naam: SlimDiscovery
• Poortnummer: 9000 (TCP) - Naam: SlimServer Web

174 Logitech
®
Squeezebox
™
-handleiding
175
Firewalls van derden: Voorbeelden van softwarefi rewalls van derden zijn: Brickhouse,
Norton Personal Firewall, Norton Security Center, PC-Cillin, BlackIce, McAfee Security
Center, ZoneAlarm. Je moet je fi rewallsoftware of hardware confi gureren om
verbindingen met de poorten 3483 en 9000 toe te staan voor zowel UDP- als TCPverbindingen. Raadpleeg de instructies bij je fi rewall voor meer informatie. Op onze
website,
http://faq.slimdevices.com, zijn gedetailleerde instructies voor vele fi rewalls
beschikbaar.
Er verschijnt een foutbericht op mijn computer met de mededeling dat
een ander apparaat op mijn netwerk hetzelfde IP-adres gebruikt.
Als je een draadloze Squeezebox hebt en deze zowel via ethernet als draadloos hebt
verbonden, kan de Squeezebox een ‘lus’ in je netwerk gemaakt hebben en moet je een van
de netwerkverbindingen verbreken. Verbreek de ethernetverbinding of ga terug naar de
set-upschermen om je Squeezebox in te stellen een verbinding via ethernet te maken.
Ik wil een toegewezen netwerkstation (bijv. Y:\) voor de map Mijn muziek
op mijn Windows
®
-computer gebruiken, maar het werkt niet.
Als je Windows NT, 2000 of XP gebruikt, wordt SlimServer als een Windows-service
uitgevoerd. Windows-services hebben standaard geen rechten om netwerkstations te
gebruiken. Je moet de SlimServer-service uitvoeren als een gebruiker die rechten heeft om
het gedeelde volume te gebruiken. Ga hiervoor naar Confi guratiescherm > Systeembeheer
> Services. Zoek ‘SlimServer’ en dubbelklik hierop om de eigenschappen te bekijken.
Klik op de tab Aanmelden en dan op ‘Deze account’. Voer de accountinformatie in voor de
gebruikersaccount die toegang tot het netwerkvolume heeft.
Tip: Dit werkt alleen als de gebruikersaccount voor de service door een
wachtwoord beschermd wordt.
Heb je nog steeds problemen, gebruik dan een UNC-achtig pad om je muziekcollectie
op de pagina Serverinstellingen op te geven. Gebruik adressering zoals \\SERVER\pad\
in plaats van X:\pad voor een gekoppeld volume of toegewezen station. Dit kan werken
op sommige servers waar directe toewijzing van volumeletters niet werkt.
Hoe kan ik meerdere mappen of schijven met mijn muziekcollectie gebruiken?
Je kunt koppelingen of snelkoppelingen naar andere mappen maken en deze in de
opgegeven map voor je muziekcollectie zetten. De inhoud van de gekoppelde mappen
wordt dan opgenomen in je muziekcollectie.
Ik heb muziek aan mijn collectie toegevoegd, maar ik zie het niet.
Als je muziek aan je muziekcollectie toevoegt, kan het zijn dat je SlimServer opdracht moet
geven je muziekcollectie opnieuw te scannen. Klik op ‘Serverinstellingen’ in de webinterface
en vervolgens op ‘Opnieuw scannen’. Je muziekmap wordt nu door SlimServer op nieuwe
muziek doorzocht.
Afhankelijk van de hoeveelheid muziek die je hebt, kan dit enige minuten duren. De nieuwe
muziek verschijnt pas in je muziekcollectie op de SlimServer wanneer de scan voltooid is.
Sommige nummers in de iTunes-collectie verschijnen niet op de Squeezebox of
er staat GESTOPT wanneer ik ze probeer af te spelen. Hoe komt dit?
Als je je iTunes-muziekbestanden verplaatst hebt, kan iTunes onjuiste informatie over
de nummers in zijn collectie exporteren. Je moet ervoor zorgen dat iTunes de juiste
map voor jouw muziekcollectie gebruikt. Open ‘Voorkeuren’ in iTunes en klik op de tab
Geavanceerd. Als het pad naar de map met je muziekcollectie verkeerd is, moet je dit hier
corrigeren. Is het pad juist, wijzig het dan naar een andere map en vervolgens weer terug
naar de juiste map. iTunes werkt de informatie over je muziek dan bij en zal de gegevens
goed exporteren. (Je muziek wordt hierbij niet verplaatst, maar iTunes wordt gedwongen
je muziekcollectie te scannen en de paden naar alle nummers bij te werken. iTunes kan
je vragen je muziekcollectie te organiseren en als je dit toestaat, worden je nummers
verplaatst en hernoemd.)
Ik heb hier geen antwoord op mijn vraag gevonden. Waar vind ik meer
antwoorden?
Op onze website,
http://faq.slimdevices.com, vind je een up-to-date lijst met
veelgestelde vragen.
Meer informatie
Waar vind ik meer documentatie?
Kijk in de Help-sectie onder aan de SlimServer-startpagina, of ga naar de
ondersteuningssectie van onze website op:
http://www.slimdevices.com/

176 Logitech
®
Squeezebox
™
-handleiding
177
PRODUCTEN OP WISSELSTROOM:
BELANGRIJKE VEILIGHEIDSINFORMATIE
WAARSCHUWING: GEVAAR OP ELEKTRISCHE SCHOK
• Gebruik dit apparaat niet in de buurt van water.
• Blokkeer geen ventilatieopeningen. Voer de installatie uit volgens de instructies van de fabrikant.
• Stop geen voorwerpen in openingen of gleuven van het apparaat vanwege brandgevaar of kans op
elektrische schokken.
• Laat een ruimte van ten minste 15 cm rond het apparaat vrij voor voldoende ventilatie.
• Belemmer de ventilatie niet door blokkering van de ventilatieopeningen met voorwerpen zoals kranten,
tafellakens, gordijnen enzovoort.
• Plaats geen naakte (open) vlammen, zoals brandende kaarsen, op of dicht bij het apparaat.
• Zet het apparaat op een stabiele plaats zodat het niet kan vallen, wat tot beschadiging van het product
of lichamelijk letsel zou kunnen leiden.
• Installeer apparatuur niet in de buurt van hittebronnen zoals radiatoren, hitteroosters, fornuizen of andere hitte
producerende apparatuur (inclusief versterkers).
• Doe het veiligheidsdoel van de gepolariseerde stekker niet teniet. Een gepolariseerde stekker heeft twee pennen,
waarvan de ene pen breder is dan de andere. De brede pen is voor uw veiligheid. Als de bijgeleverde stekker niet
in uw stopcontact past, raadpleeg dan een elektricien voor vervanging van het verouderde stopcontact.
• Bescherm de stroomdraad om te voorkomen dat erover gelopen wordt of dat hij bekneld raakt, vooral bij stekkers,
stopcontacten en het punt waar de draad uit het apparaat komt.
• Gebruik alleen toebehoren/accessoires die door de fabrikant gespecifi ceerd zijn.
• Ontkoppel dit apparaat tijdens onweersbuien of wanneer het langere tijd niet gebruikt wordt.
• Laat alle reparaties aan deskundig servicepersoneel over. Onderhoud is vereist wanneer het apparaat op enigerlei
wijze beschadigd is, zoals wanneer er iets aan de draad of de stekker mankeert, er vloeistof op het apparaat
gemorst is of voorwerpen in gevallen zijn, het blootgesteld is aan regen of vocht, niet normaal werkt of
is gevallen.
• Ontkoppel het apparaat van het lichtnet door de stroomdraad van het apparaat uit het wisselstroomstopcontact
te halen.
• Het stopcontact moet zich dicht bij de apparatuur bevinden en gemakkelijk bereikbaar zijn.
FCC-verklaring voor navolging en advies
Dit hardware-apparaat voldoet aan deel 15 van de FCC-regels. De werking is onderworpen aan de volgende
twee voorwaarden: 1) dit apparaat mag geen schadelijke storing veroorzaken, en 2) dit apparaat dient eventuele
ontvangen storing te accepteren, waaronder storing die ongewenste werking kan veroorzaken. Deze apparatuur
is getest en voldoet aan de beperkingen voor een klasse B digitaal apparaat volgens deel 15 van de FCC-regels.
Deze beperkingen zijn bedoeld om redelijke bescherming te bieden tegen schadelijke storing in een residentiële
installatie. Deze apparatuur genereert en gebruikt radiofrequentie-energie en kan deze uitstralen, en als zij niet
volgens de instructies geïnstalleerd of gebruikt wordt, kan zij schadelijke storing aan radiocommunicatie toebrengen.
Er is echter geen garantie dat bij een bepaalde installatie geen storing zal optreden. Als deze apparatuur wel
schadelijke storing toebrengt aan radio- of televisie-ontvangst, wat kan worden vastgesteld door de apparatuur uit
en aan te zetten, wordt de gebruiker aangemoedigd te proberen de storing door een of meer van de volgende
maatregelen te verhelpen: 1) de ontvangende antenne heroriënteren of verplaatsen; 2) de afstand tussen de
apparatuur en de ontvanger vergroten; 3) de apparatuur op een stopcontact aansluiten van een ander circuit dan
waar de ontvanger op aangesloten is; 4) contact opnemen met de leverancier of een ervaren radio-tv-technicus
voor hulp. Veranderingen of wijzigingen die aangebracht worden zonder uitdrukkelijke goedkeuring van de partij
verantwoordelijk voor navolging, zouden de bevoegdheid van de gebruiker om met de apparatuur te werken
ongeldig kunnen maken. Wanneer er afgeschermde interfacedraden bij het product geleverd zijn, of gespecifi ceerde
extra onderdelen of accessoires waarvan elders bepaald is dat zij gebruikt worden bij de installatie van het product,
dienen deze gebruikt te worden om navolging van FCC-voorschriften te verzekeren.
FCC-verklaring voor blootstelling aan straling Deze apparatuur voldoet aan de FCC-beperkingen voor
blootstelling aan straling zoals uiteengezet voor een onbeheerde omgeving. Eindgebruikers moeten de specifi eke
bedieningsinstructies navolgen om aan deze beperkingen voor RF-blootstelling te voldoen. Plaats deze zender
niet op dezelfde plaats als andere antennes of zenders. Gebruik deze zender niet samen met andere antennes
of zenders.
Storingsinformatie voor draadloze 2,4GHZ-producten: Uw draadloze 2,4GHz-product van Logitech
gebruik van technologie voor channel- en frequency-hopping om storing met andere draadloze apparaten te
vermijden. Uw product is uitgebreid getest met andere 2,4GHz-apparaten, en apparaten die radiofrequenties (RF)
uitzenden (draadloze telefoons, draadloze headsets, draadloze netwerken, draadloze camera’s, A/V-zenders/ontvangers enzovoort). U zult hoogstwaarschijnlijk geen RF-storing ondervinden tussen uw draadloze Logitech
product en de bovenstaande apparaten. Het is echter mogelijk dat er in sommige gevallen storing optreedt. Deze
storing zou tot onvoorspelbaar gedrag van de andere draadloze apparaten of volledig verlies van het signaal kunnen
leiden. Mocht dit gedrag (of statische elektriciteit, geklik of gezoem) in de andere apparaten optreden, dan kunt u de
storing op twee manieren verminderen of elimineren. 1. Vergroot de afstand tussen uw draadloze Logitech
(inclusief de ontvanger) en de andere draadloze apparaten/ontvangers. 2. Wanneer u uw draadloze Logitech
product gebruikt, zet dan de andere draadloze apparaten in de buurt uit.
®
maakt
®
-product
®
-
®
-
WAARSCHUWING: STEL DIT APPARAAT NIET BLOOT AAN REGEN OF VOCHT
OM
HET RISICO OP BRAND OF EEN ELEKTRISCHE SCHOK TE VERMINDEREN.
UL-veiligheid: Uw product is door UL getest. Het mag alleen gebruikt worden
met andere apparaten die op de UL-lijst staan.
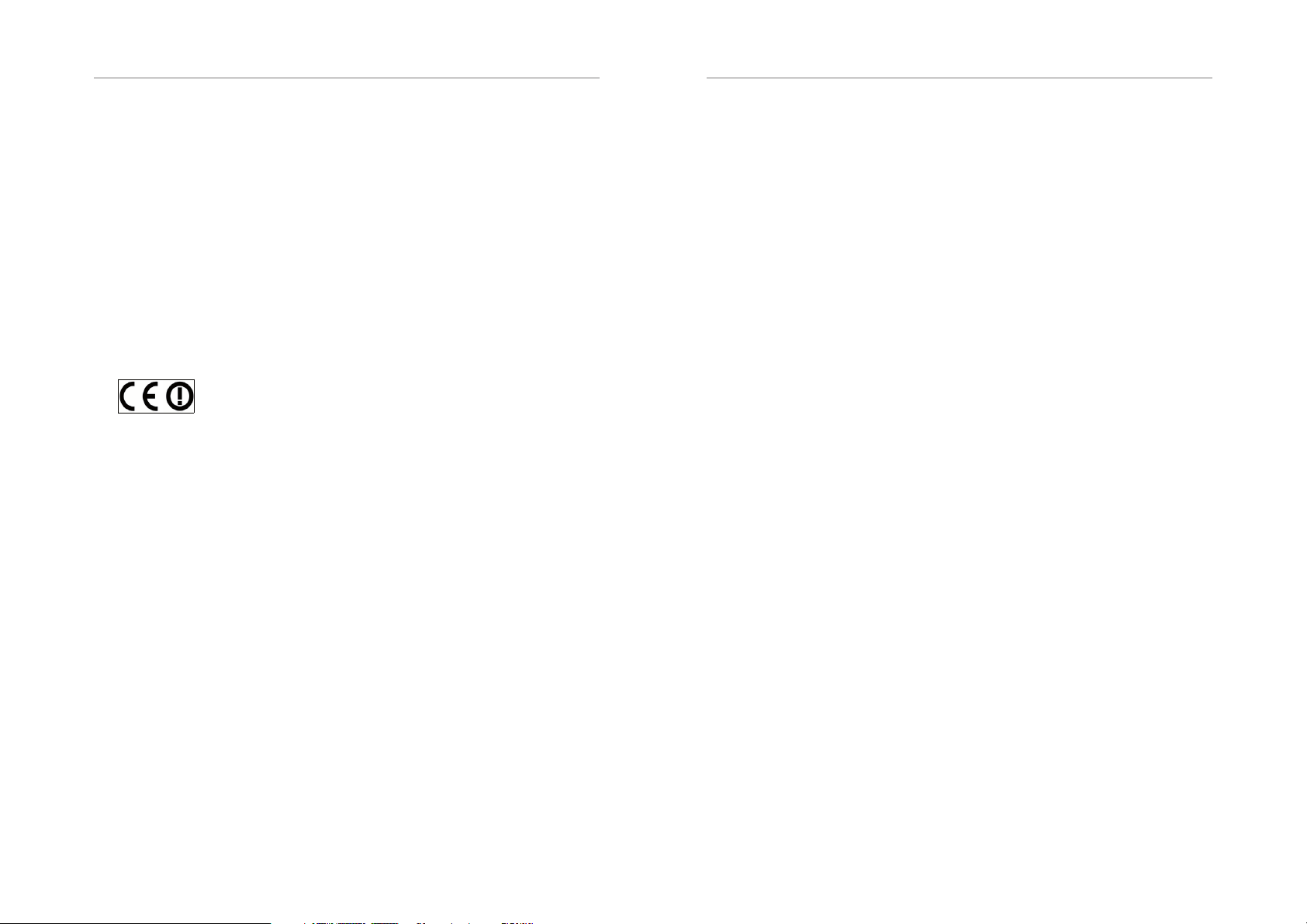
178 Logitech
®
Squeezebox
™
-handleiding
179
[EN] Use of this product is authorized in the following countires:
[FR] L’utilisation de ce produit est autorisée dans les pays suivants:
[DE] Verbrauch dieses Produktes wird in den folgenden Ländern autorisiert:
AT, CY, BE, BGR*, DK, UK, FI, FR**, DE , GR, HU, IE, LU, NL, PT, ES, SE, IS, LI, NO, CH, CZ, PL , RO, SK, SI, EE , LV, LT,
MT
[EN] * General license require for outdoor use; ** For indoor use only
[FR] * Permis général requis pour l’usage extérieur; ** Pour l’usage d’intérieur seulement
[DE] * Allgemeine Lizenz erfordert für im Freiengebrauch; ** Für nur Innengebrauch
BATTERIJWAARSCHUWING
Uw product gebruikt batterijen. Volg de instructies van de batterijfabrikant evenals deze belangrijke veiligheidstips:
Ga voorzichtig met batterijen om. De batterijen niet openen of kapotmaken. Wanneer batterijen verkeerd
gebruikt worden, kunnen ze gaan lekken of ontploffen, en brandwonden of persoonlijk letsel veroorzaken.
Geleidende materialen kunnen batterijen ook kortsluiten, zodat ze oververhit raken en mogelijk gaan lekken.
Gooi de batterijen niet in vuur, stel ze niet bloot aan temperaturen boven 54° C en dompel ze ook niet onder
in water. Als uw batterijen lekken, wees dan voorzichtig en gooi de batterijen onmiddellijk weg volgens de instructies
van de batterijfabrikant en uw plaatselijke wetten. Wanneer u batterijen vervangt, dient u alle gebruikte batterijen
te verwijderen. Het mengen van oude en nieuwe batterijen kan ertoe leiden dat batterijen scheuren of gaan lekken.
Vervang ze indien mogelijk met alkalinebatterijen. U kunt andere batterijtypes gebruiken, maar niet samen
met alkalinebatterijen. Zorg dat u de batterijen goed plaatst. Wanneer u uw product langere tijd niet gebruikt,
verwijder de batterijen dan en bewaar ze op een koele, droge plaats bij normale kamertemperatuur.
WAARSCHUWING VOOR STROOMTOEVOER
Aangezien uw product een stroomtoevoer heeft, dient u deze veiligheidsvoorschriften te volgen:
1) De stroomtoevoer kan alleen binnenshuis gebruikt worden. 2) Gebruik de stroomtoevoer die bij uw product
geleverd is; gebruik geen andere stroomtoevoer. 3) Gebruik een beschadigde stroomtoevoer niet en probeer
een beschadigde stroomtoevoer ook niet te repareren. 4) Dompel de stroomtoevoer niet in water en ga er niet
hardhandig mee om. 5) Controleer de stroomtoevoer regelmatig op schade aan de draad, plug en behuizing.
Logitech Hardware Beperkte Produkt Garantie
Logitech garandeert dat uw Logitech hardware produkt geen materiële en afwerkingsgebreken zal vertonen
gedurende 2 jaar vanaf de datum van aankoop. Behoudens daar waar verboden op grond van toepasbare
wetgeving is deze garantie niet overdraagbaar en is deze beperkt tot de oorspronkelijke aankoper. Deze garantie
verschaft u specifi eke juridische rechten en voorts kunt u eveneens aanspraak maken op andere rechten,
afhankelijk van lokale wetgeving.
Rechtsmiddelen
De volledige aansprakelijkheid van Logitech en uw exclusieve rechtsmiddelen in geval van enige inbreuk op de
garantie zullen, als door Logitech bepaald, omvatten: (1) het repareren dan wel vervangen van de hardware dan wel
(2) het terugbetalen van de aankoopprijs, op voorwaarde dat de hardware teruggebracht wordt naar het punt van
aankoop dan wel naar een andere lokatie als door Logitech aangegeven tezamen met een kopie van de aankoopbon
dan wel een kopie van een gedateerde, gespecifi cieerde ontvangstbon. Verzend- en administratiekosten kunnen
van toepassing zijn behoudens daar waar verboden op grond van toepasbare wetgeving, Logitech kan, naar eigen
goeddunken, gebruikmaken van nieuwe, opgeknapte en gebruikte onderdelen welke goed functioneren om uw
hardware produkt te repareren dan wel te vervangen. Ieder vervangend hardware produkt zal voor de resterende
periode van de oorspronkelijke garantie dan wel een periode van dertig (30) dagen gegarandeerd zijn, afhankelijk van
welke periode langer is, dan wel gedurende een additionele periode zoals van toepasbaar binnen uw rechtsgebied.
Deze garantie strekt zich niet uit tot problemen dan wel schade welke het resultaat zijn van (1) een ongeluk,
misbruik, foutieve toepassing dan wel ongeautoriseerde reparatie, wijziging dan wel demontage; (2) onjuist gebruik
dan wel onderhoud, gebruik in strijd met de produkt instructies dan wel verbinding met onjuiste spanningstoevoer;
dan wel (3) gebruik van comsumptieartikelen, zoals vervangende batterijen, welke niet door Logitech zijn geleverd,
behoudens daar waar een dergelijke restrictie op grond van toepasbare wetgeving is verboden.
Hoe verkrijgt u Assistentie op basis van de Garantie
Voordat u een garantie aanspraak indient adviseren wij u de assistentiepagina van www.logitech.com voor technische
assistentie raad te plegen. Geldige garantie aanspraken worden gedurende de eerste dertig (30) dagen na de
aankoop normaal gesproken via het aankooppunt in behandeling genomen; deze periode kan echter afwijken
afhankelijk van het aangekochte produkt dan wel van het aankooppunt – neem contact op met Logitech dan wel met
de detailhandelaar waar u het produkt heeft aangekocht voor nadere informatie. Garantie aanspraken die niet via het
aankooppunt in behandeling kunnen worden genomen dienen direct aan Logitech gericht te worden. De Logitech
adressen en klantenservice contact informatie kunnen in de documentatie die u bij uw produkt heeft ontvangen
gevonden worden dan wel via het web op www.logitech.com/contactus.
Beperking van Aansprakelijkheid
LOGITECH ZAL NIET AANSPRAKELIJK ZIJN VOOR ENIGE SPECIALE, INDIRECTE, INCIDENTELE DAN WEL GEVOLGSCHADE
WAARONDER, MAAR NIET BEPERKT TOT, WINSTDERVING, DERVING VAN INKOMEN DAN WEL VERLIES VAN INFORMATIE
(DIRECT DAN WEL INDIRECT) DAN WEL COMMERCIEEL VERLIES ALS GEVOLG VAN ENIGE INBREUK OP EEN EXPLICIETE
DAN WEL IMPLICIETE GARANTIE TEN AANZIEN VAN UW PRODUKT, ZELFS IN GEVAL LOGITECH OVER DE MOGELIJKHEID
VAN DERGELIJKE SCHADE IS GEÏNFORMEERD. Sommige rechtsgebieden staan uitsluiting dan wel beperking van
speciale, indirecte, incidentele dan wel gevolgschade niet toe, zodat de voorstaande beperking dan wel uitsluiting
mogelijk geen toepassing zal vinden.
Duur van Impliciete Garanties
BEHOUDENS DAAR WAAR VERBODEN OP GROND VAN TOEPASBARE WETGEVING, ZAL IEDERE IMPLICIETE GARANTIE
DAN WEL VOORWAARDE AANGAANDE VERKOOPBAARHEID DAN WEL AANGAANDE DE GESCHIKTHEID VOOR EEN
BEPAALD DOEL MET BETREKKING TOT DIT HARDWARE PRODUKT BEPERKT ZIJN IN DUUR TOT DE DUUR VAN DE
TOEPASBARE BEPERKTE GARANTIE PERIODE MET BETREKKING TOT UW PRODUKT. Sommige rechtsgebieden staan
beperkingen aangaande de duur van impliciete garanties niet toe, zodat de voorstaande beperking mogelijk geen
toepassing zal vinden.
Nationale Rechten op grond van de Wet
Consumenten hebben bepaalde rechten op grond van toepasbare nationale wetgeving aangaande de verkoop van
consumptiegoederen. Dergelijke rechten worden niet aangetast door de garanties vervat in deze Beperkte Garantie.
Geen Andere Garanties
Geen enkele Logitech handelaar, tussenpersoon dan wel werknemer is bevoegd enige wijziging, verlenging dan wel
toevoeging in te voeren met betrekking tot deze garantie.
Logitech Adres
Logitech, Inc. 6505 Kaiser Drive Fremont, Californië 94555 Verenigde Staten van Amerika
©2007 Logitech. Alle rechten voorbehouden. Logitech, het Logitech-logo en andere Logitech-merken zijn
het eigendom van Logitech en kunnen gedeponeerd zijn. Alle andere handelsmerken zijn het eigendom van hun
respectieve eigenaren. Logitech aanvaardt geen aansprakelijkheid voor eventuele fouten in deze handleiding.
De informatie hierin is zonder kennisgeving aan verandering onderhevig.

logitech.com
© 2007 Logitech. All rights reserved. Logitech, the Logitech logo, and other Logitech marks are owned by Logitech and may
be registered. All other trademarks are the property of their respective owners. Logitech assumes no responsibility for any
errors that may appear in this manual. Information contained herein is subject to change without notice.
© 2007 Logitech. Tous droits réservés. Logitech, le logo Logitech et les autres marques Logitech sont la propriété exclusive
de Logitech et sont susceptibles d’être des marques déposées. Toutes les autres marques sont la propriété exclusive de leurs
détenteurs respectifs. Logitech décline toute responsabilité en cas d’erreurs dans ce manuel. Les informations énoncées dans
le présent document peuvent faire l’objet de modifi cations sans avis préalable.
620-000360.001
 Loading...
Loading...