Page 1

Page 2
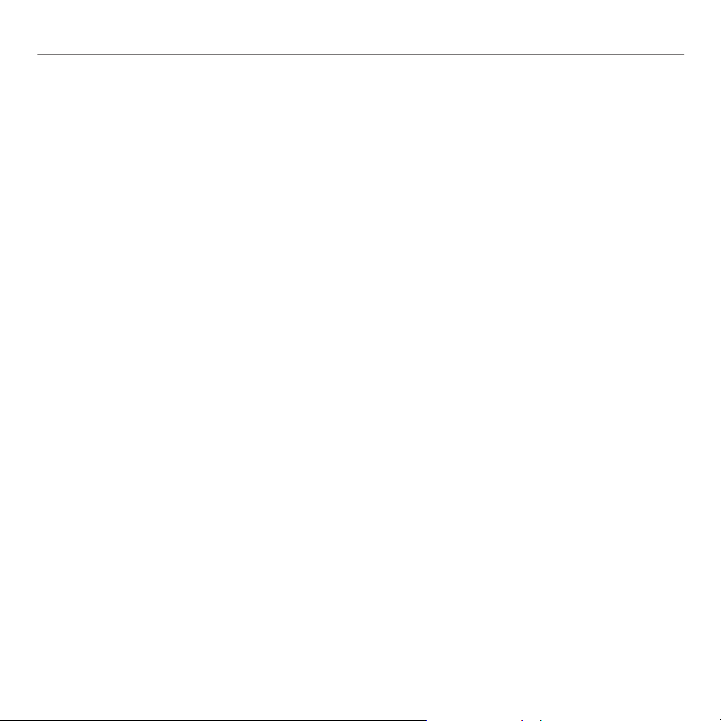
Logitech Wireless Desktop MK710
Contents
English
繁體中文
简体中文
한국어
2
Setup, 4 Features and troubleshooting, 8
安裝, 4 功能說明和疑難排解, 21
安装, 4 功能和故障排除, 34
설치, 4 기능 및 문제 해결, 47
Page 3
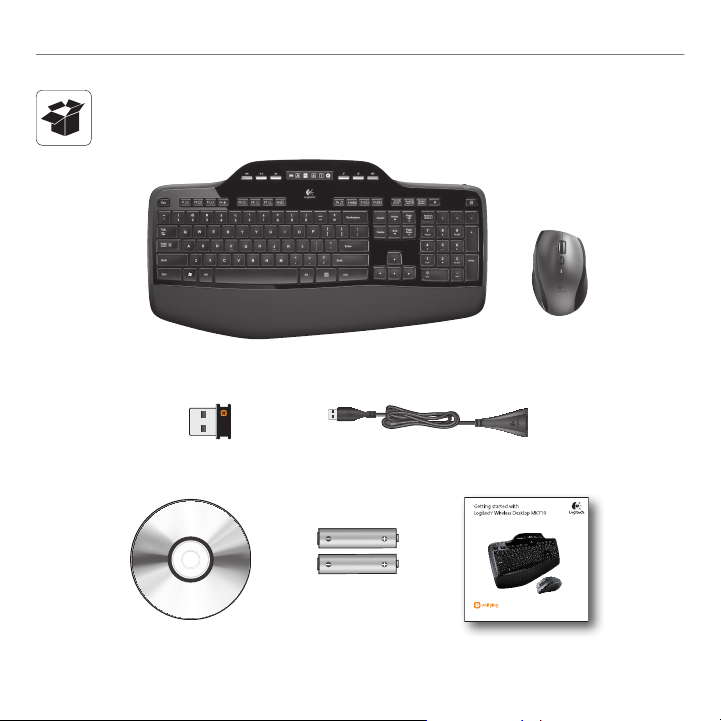
MK700
M705
Logitech Wireless Desktop MK710
3
Page 4
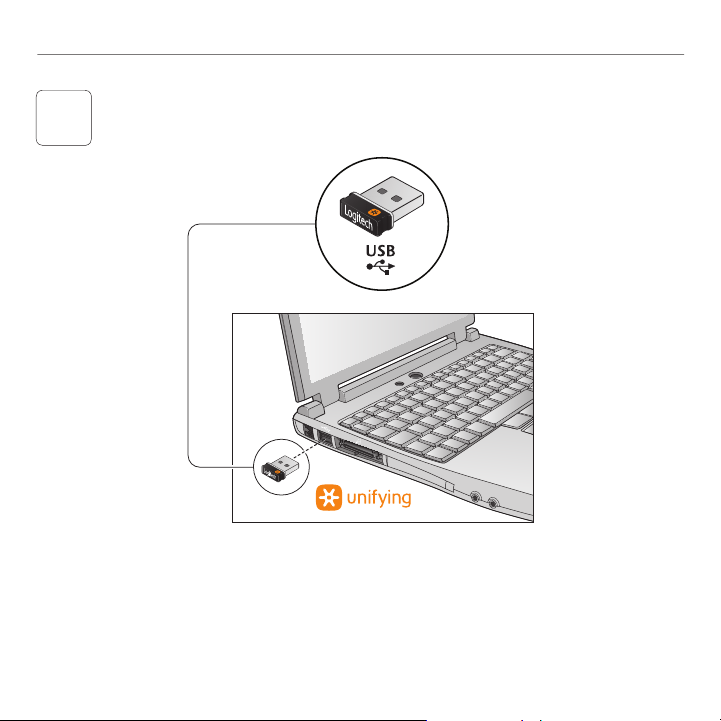
Logitech Wireless Desktop MK710
1
4
Page 5
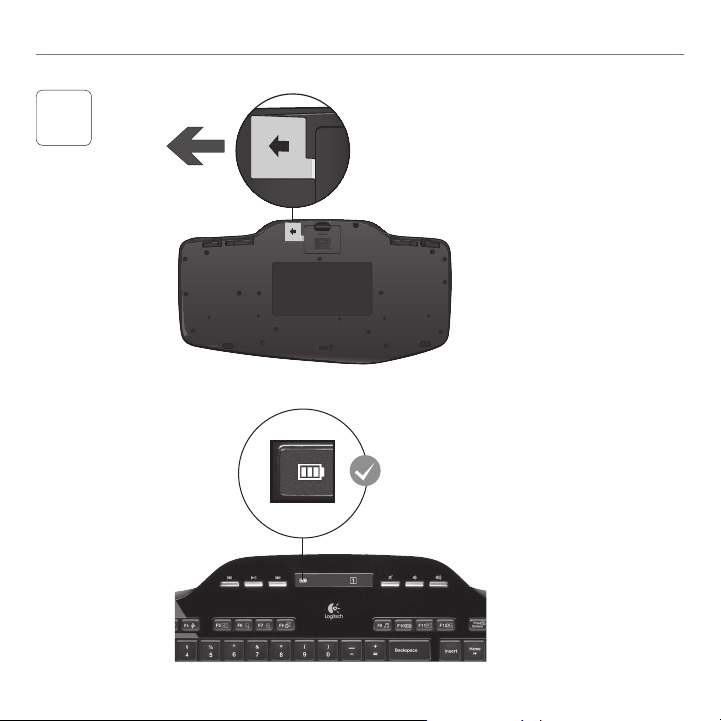
Pull
2
繁體中文 拉出
简体中文
拉出
한국어
당기기
Logitech Wireless Desktop MK710
5
Page 6
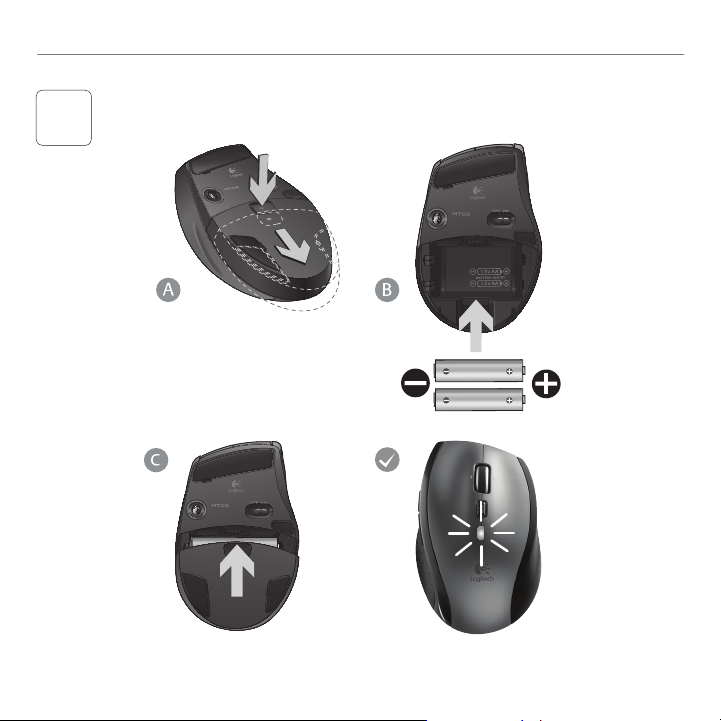
Logitech Wireless Desktop MK710
3
6
Page 7
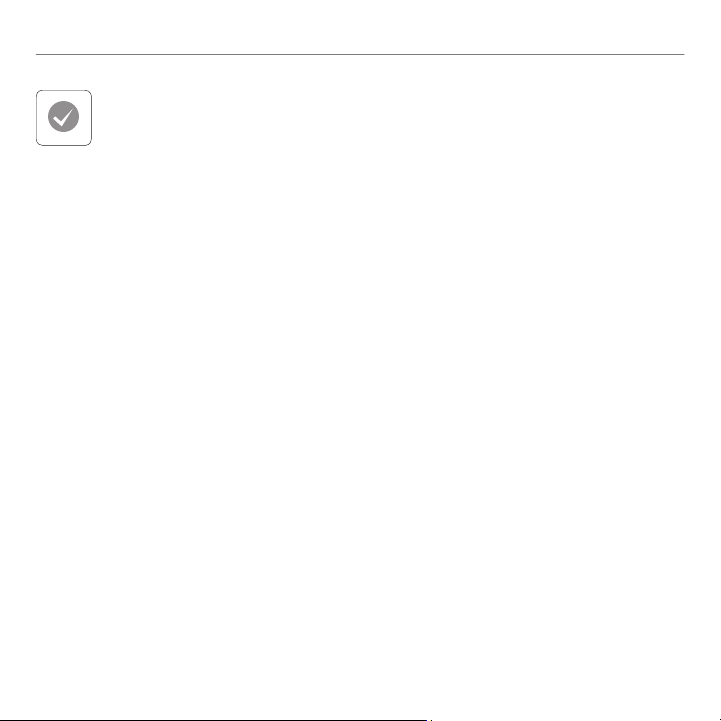
Logitech Wireless Desktop MK710
English
Your Keyboard and mouse are now ready for
use. Install the Logitech SetPoint Software to do
the following:
Enable some of the F-keys and customize up •
to 14 keys on the keyboard
Enable the Mute icon on the LCD •
Enable the tilt wheel and customize up to •
6 buttons on the mouse
繁體中文
您現在已經可以開始使用鍵盤和滑鼠。安裝
羅技 SetPoint 軟體可以:
啟用部分•• F 功能鍵,並且最多可自訂鍵盤
上 14 個按鍵的功能
啟用•• LCD 上的靜音圖示
啟用傾斜滾輪,並且最多可自訂滑鼠••
上 6 個按鈕的功能
简体中文
现在,您即可开始使用键盘和鼠标。安装
Logitech SetPoint 软件可执行以下操作:
启用部分 • F 功能键,最多可自定义多达 14
个按键功能
启动 • LCD 上的静音图标
启用倾斜滚轮并在鼠标中自定义最多 • 6 个
按钮
한국어
키보드 및 마우스를 사용할 준비가
되었습니다. Logitech SetPoint 소프트웨어를
설치하면 다음과 같은 작업이 가능합니다.
키보드의 • 일부 F 키 활성화 및 최대 14개의
키 사용자 정의
LCD • 에서 음소거 아이콘 활성화
마우스의 • 틸트 휠 활성화 및 최대 6 개의
버튼 사용자 정의
7
Page 8
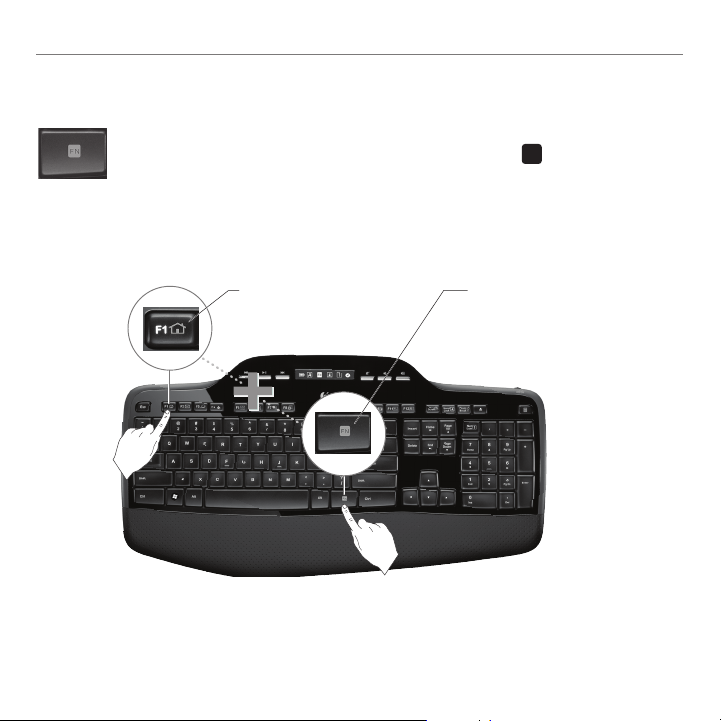
Logitech Wireless Desktop MK710
F N
1st - Press and hold
the FN key
2nd - Press an F-key
Tip In the software settings, you can invert the FN mode if you prefer to access directly
the enhanced functions without having to press the FN key.
Keyboard features: F-key usage
User-friendly enhanced F-keys let you launch applications easily. To use
the enhanced functions (yellow icons), rst press and hold the
second, press the F-key you want to use.
key;
8 English
Page 9
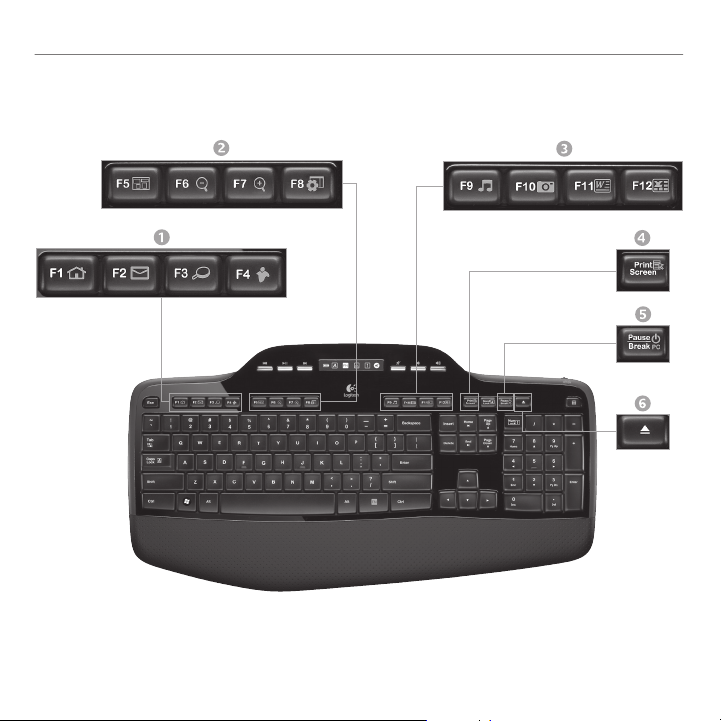
Keyboard features: F-keys and more
Getting started with
English 9
Page 10
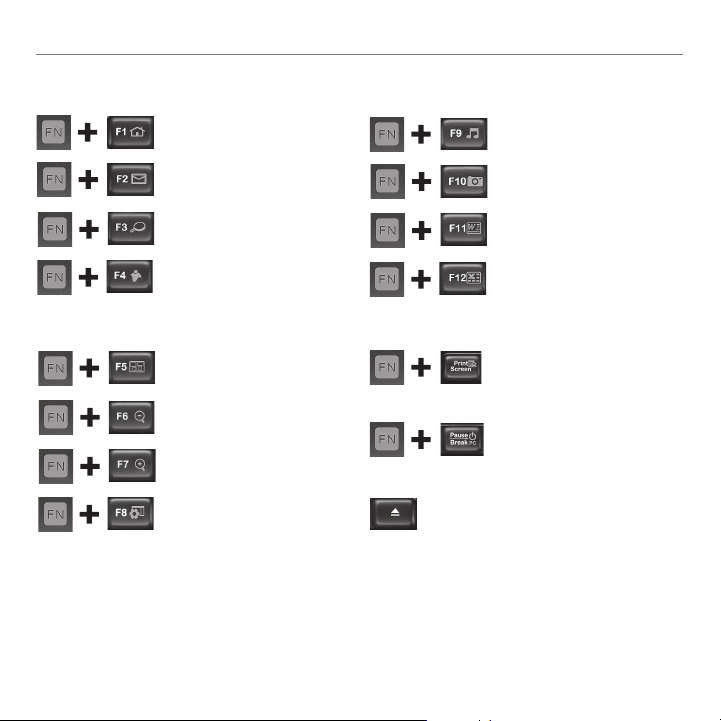
Logitech Wireless Desktop MK710
One Touch Search*
Launches instant message
application*
2. Convenience zone
Launches application switcher*
Zoom out*
Zoom in*
Windows
Gadget*
3. Productivity zone
Launches media player
Launches Photo Gallery*
Launches document
application*
Launches spreadsheet
application*
Display contextual menu
of selected item.
Places your computer in energysaving sleep mode.
4. Context menu
5. PC sleep mode
1. Internet zone
Launches Internet browser
Launches e-mail application
Opens CD/DVD-ROM drive drawer.
6. Eject button*
* Logitech SetPoint Software installation is required.
10 English
Page 11
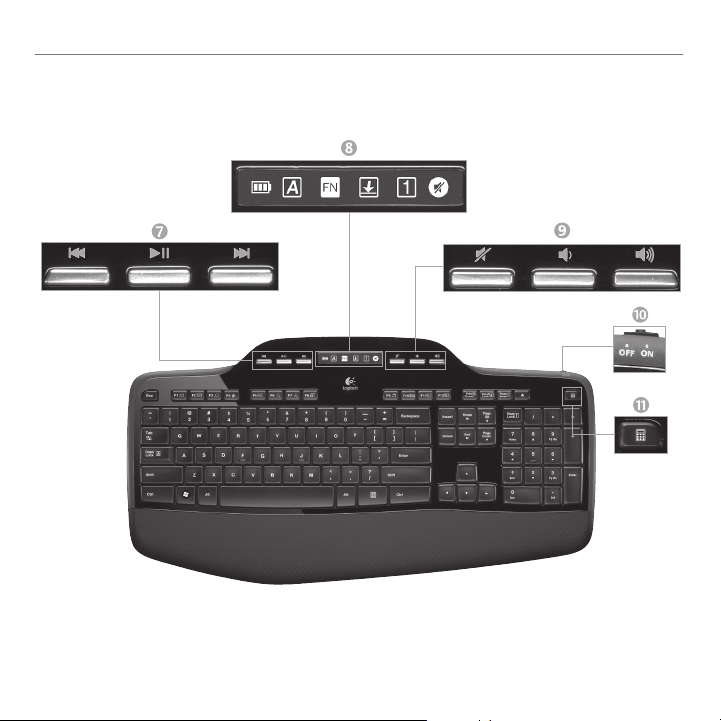
Keyboard features: Media keys and status icons
Getting started with
English 11
Page 12
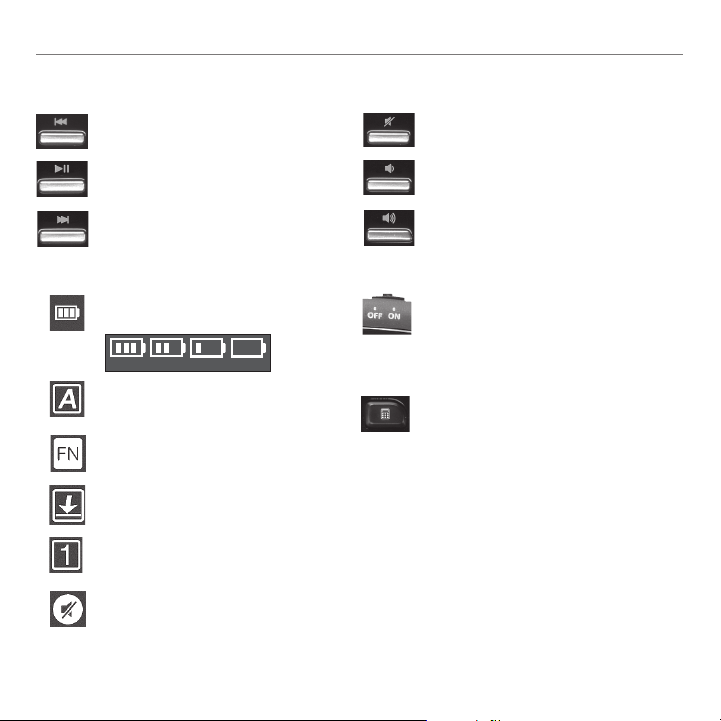
Logitech Wireless Desktop MK710
100%
60% 30% 10 %
7. Multimedia navigation
Back/previous track
Play/pause
Forward/next track
8. LCD Dashboard icon status
Battery status indicator (see Battery
management for more information)
Caps lock on
FN on
Scroll lock on
Num lock on
Mute on*
* Logitech SetPoint Software installation is required.
12 English
9. Volume control
Mute
Volume down
Volume up
10. Keyboard off/on switch
11. Launches calculator
Page 13
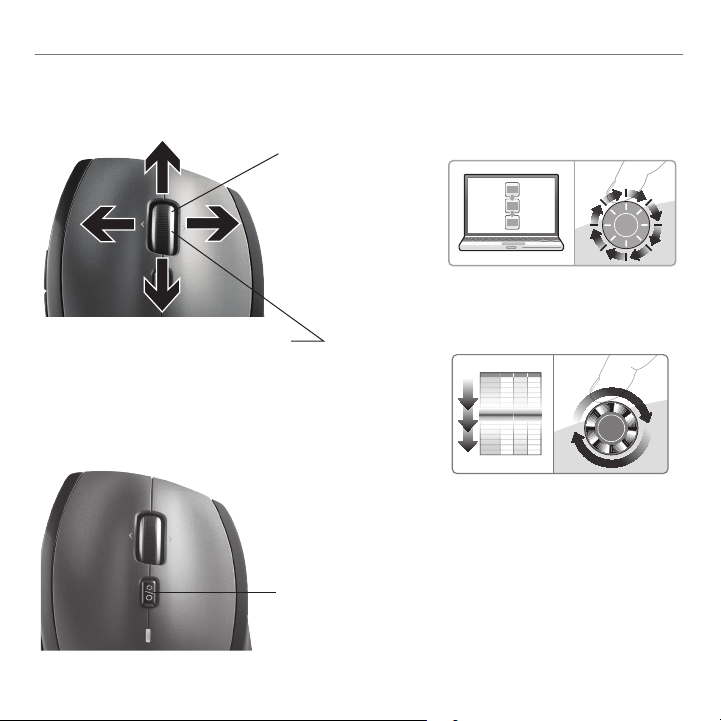
Mouse features
1
1
2
3
Precision scrolling
Hyper-fast scrolling
Use click-to-click mode to navigate lists
or slides.
The wheel spins freely, allowing you
to y through long documents and
Web pages.
MicroGear precision scroll wheel
Tilt wheel for side-to-side (horizontal) scrolling
through spreadsheets or wide documents.
The scroll wheel doubles as a middle button.
Press down to use and press again to release.
Zoom
Press scroll wheel
to zoom.
Getting started with
Scroll toggle
With the ick of a switch, change between precision
(click-to-click) scrolling and hyper-fast scrolling.
English 13
Page 14
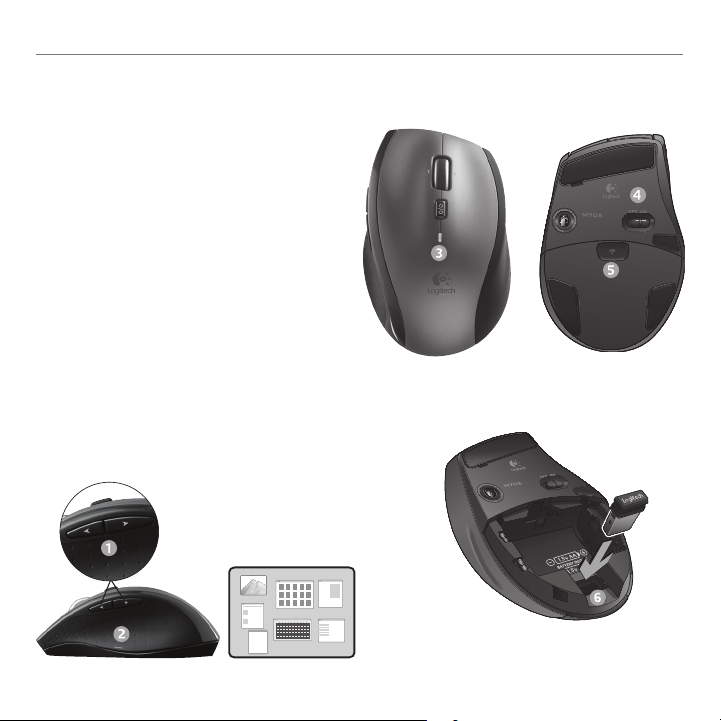
Logitech Wireless Desktop MK710
More mouse features
1. Back and Forward Buttons* – Press to
ip between web pages.
2. Application Switch* – Press rubber grip
to switch between applications.
3. Battery Indicator Light – Turns red when
a couple weeks of battery life remain.
4. On/Off Switch – Slide to turn mouse on
and off.
5. Battery Door Release – Press where indicated
and slide door off mouse. Reduce weight by
installing a single battery.
6. Receiver Storage Space Inside the Mouse
* Application Switcher and side-to-side scrolling require
Logitech software. Depending on your operating system,
the back, forward, and middle buttons may also require
Logitech software.
14 English
Page 15
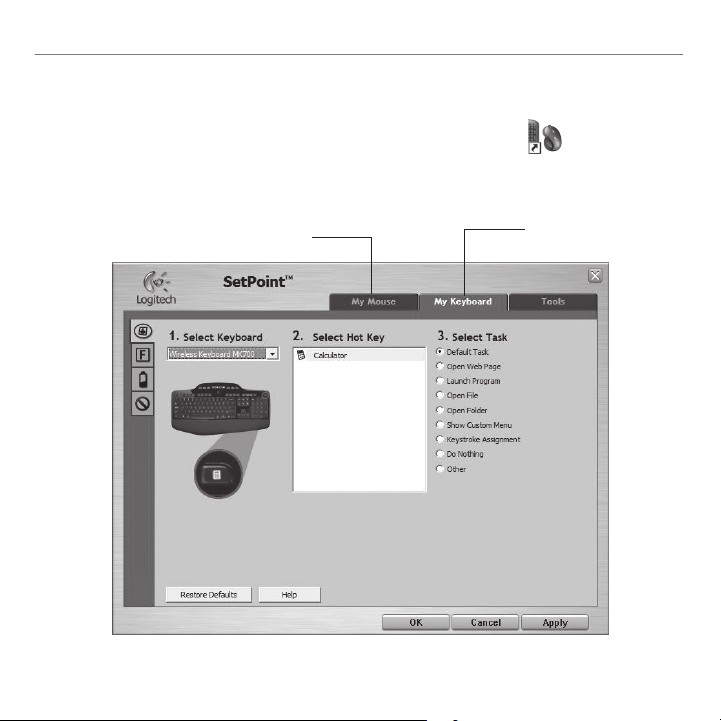
Getting started with
Customizing the keyboard and mouse
1. Double-click the Mouse and Keyboard Settings icon on the Windows® desktop to make changes.
2. To customize the keyboard, click the My Keyboard tab. For the mouse, click the My Mouse tab.
3. For either the keyboard or mouse, a series of tabs is shown on the left.
Click to customize the mouse
Click to customize
the keyboard
English 15
Page 16
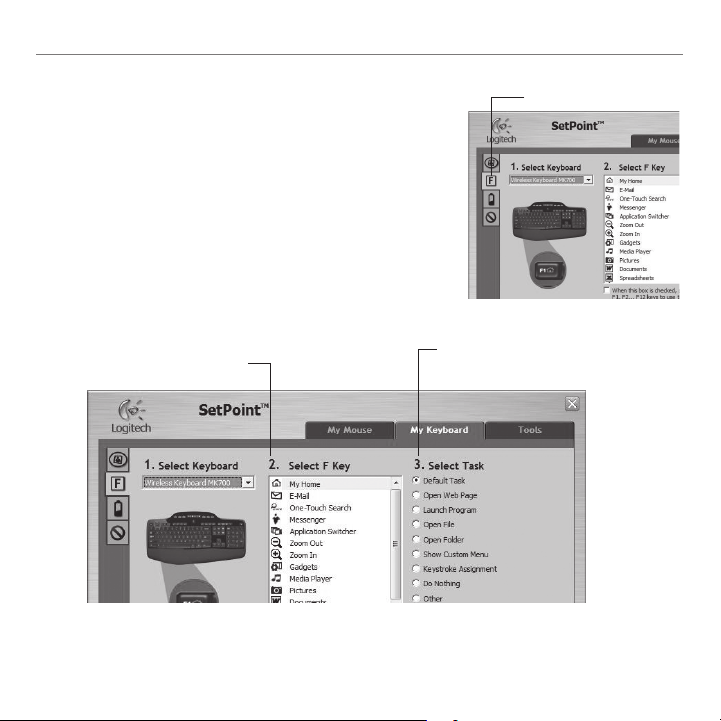
Logitech Wireless Desktop MK710
4. Choose a tab, such as the keyboard F-key Settings. A picture of
the keyboard is displayed showing F-keys (list 2) to which tasks can be
assigned (list 3).
5. In the 2. Select F-key list, highlight the F-key to be reassigned a task.
6. In the 3. Select Task list, highlight the new task.
7. When you are done, click OK to save the new F-key assignments.
Select an F-key
Choose a task for
the F-key
Choose a tab
Keyboard F-key Settings tab
16 English
Page 17
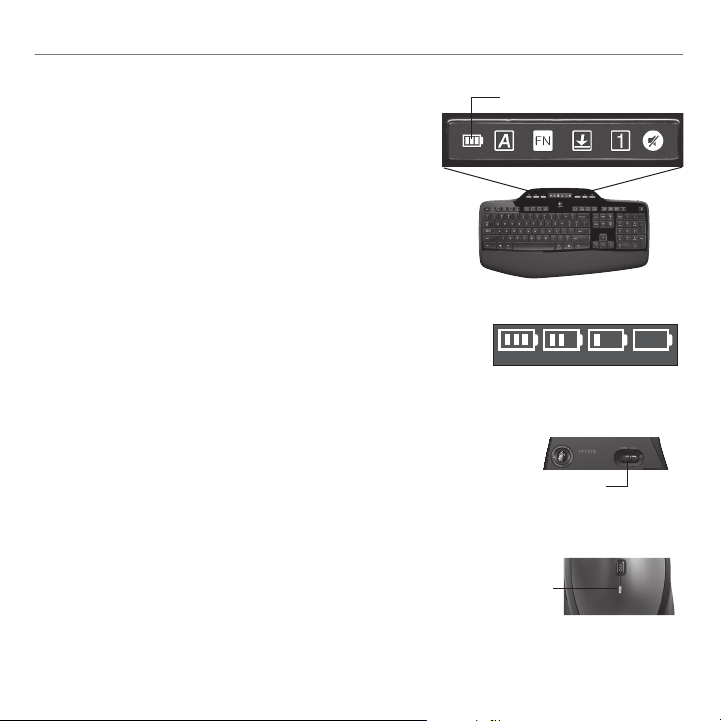
Getting started with
Battery icon
100%
60% 30% 10 %
Battery management
Your keyboard and mouse have up to three years
of battery life.*
Battery sleep mode
Did you know that your keyboard and mouse go into
sleep mode after you stop using them for a few minutes?
This feature helps limit battery usage and eliminates
the need to keep switching your devices on and off.
Both your keyboard and mouse are up and running
immediately once you begin using them again.
How to check the battery level for the keyboard
The battery icon on the keyboard LCD shows the current battery
level for the keyboard. As the battery level decreases, the battery
icon shows how much battery power remains, as shown in the image
to the right.
How to check the battery level for the mouse
Option 1: Turn the mouse off then back on using the On/Off switch
on the mouse bottom. If the LED on top of the mouse glows green
for 10 seconds, the batteries are good. If the LED blinks red, the battery
level has dropped to 10% and you have only a few days of battery
power left.
Option 2: Launch the SetPoint Software, and click the Mouse Battery
tab to see the current battery level of the mouse.
* Battery life varies with usage and computing conditions. Heavy usage usually results in shorter battery life.
LED
Mouse bottom
On/Off
switch
Mouse top
English 17
Page 18
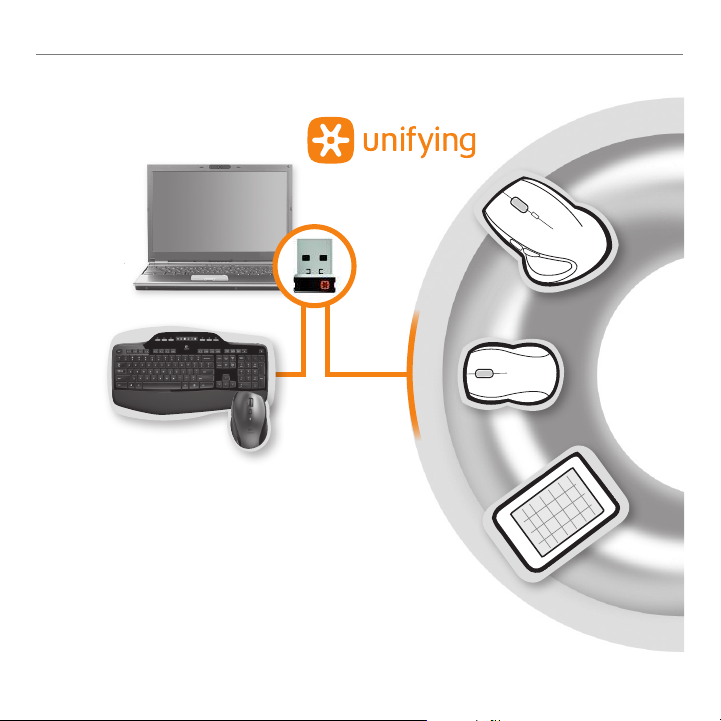
Logitech Wireless Desktop MK710
Plug it. Forget it. Add to it.
You’ve got a Logitech Unifying receiver. Now add
a compatible wireless keyboard or mouse that uses
the same receiver. It’s easy. Just start the Logitech
Unifying software* and follow the onscreen instructions.
For more information and to download the software, visit
www.logitech.com/unifying
*Go to Start / All Programs / Logitech / Unifying / Logitech Unifying Software
18 English
Page 19
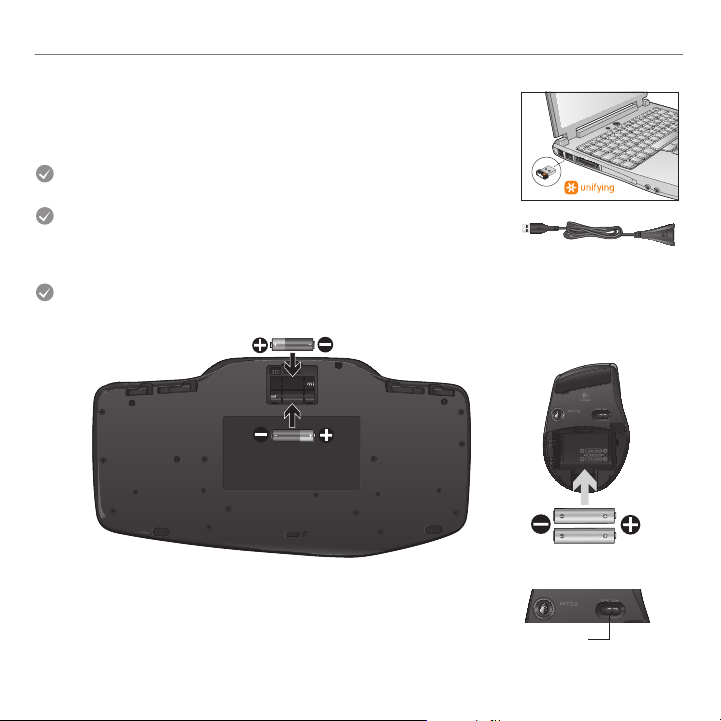
Troubleshooting
On the mouse bottom, slide the On/Off switch right to turn on
the mouse. The Battery LED on the mouse top case should light green
for 10 seconds. (
See Battery management
for more information.)
Mouse bottom
On/Off
switch
Keyboard and mouse are not working
Check the USB connection. Also, try changing USB ports.
Move closer? Try moving the keyboard and mouse closer to
the Unifying receiver, or plug the Unifying receiver into the receiver
extender cable to bring it closer to the keyboard and mouse.
Check battery installation. Also check the battery power of each device.
(
See Battery management
for more information.)
Getting started with
English 19
Page 20

Logitech Wireless Desktop MK710
Re-establish the connection. Use the Unifying software to reset the connection
between the keyboard/mouse and Unifying receiver. Refer to the Unifying section in
this guide for more information (p. 18).
Troubleshooting
Are you experiencing slow or jerky cursor movement?
Try the mouse on a different surface (e.g., deep, dark surfaces may
affect how the cursor moves on the computer screen).
Is the keyboard turned on? Slide the keyboard Off/On switch to
the On position, as shown in the image below. The keyboard Status
icons should light up.
ON
Status icons
Also visit www.logitech.com/comfort for more information about using your product, and for ergonomics.
20 English
Page 21

Getting started with
F N
第 1 步 - 按住 FN 鍵
第 2 步 - 按下 F 功能鍵
秘訣: 如果您偏好直接使用進階功能而無須按下 FN 鍵,可以在軟體設定中轉換 FN
模式。
鍵盤功能:F 功能鍵使用方式
簡單易用的進階 F 功能鍵,可讓您輕鬆啟動各種應用程式。若要使用進
階功能 (黃色圖示),請先按住
鍵,然後按下要使用的 F 功能鍵。
繁體中文 21
Page 22

Logitech Wireless Desktop MK710
鍵盤功能:F 功能鍵和其他功能
22 繁體中文
Page 23

Getting started with
啟動應用程式切換鍵*
縮小*
放大*
Windows
小工具*
3. 工作區
啟動媒體播放器
啟動相片圖庫*
啟動文件應用程式*
啟動試算表應用程式*
顯示選取項目的右鍵選單。
讓電腦進入省電的休眠模式。
4. 右鍵選單
5. PC 休眠模式
1. 網際網路區
啟動網際網路瀏覽器
啟動電子郵件應用程式
開啟 CD/DVD-ROM 光碟機門。
6. 退出按鈕*
One Touch Search*
啟動即時通訊應用程式*
2. 便捷區
* 必須安裝羅技 SetPoint 軟體。
繁體中文 23
Page 24

Logitech Wireless Desktop MK710
鍵盤功能:媒體鍵與狀態圖示
24 繁體中文
Page 25

Getting started with
100%
60% 30% 10 %
7. 多媒體導覽
後退/上一首
播放/暫停
前進/下一首
8. LCD 螢幕圖示狀態
電池狀態指示燈 (請參閱「電池管理」
瞭解詳細資訊)
開啟大寫鎖定
FN 開啟
Scroll Lock 開啟
數字鎖定開啟
靜音開啟*
* 必須安裝羅技 SetPoint 軟體。
9. 音量控制
靜音
音量減小
音量增大
10. 鍵盤電源開關
11. 啟動小算盤
繁體中文 25
Page 26

Logitech Wireless Desktop MK710
1
1
2
3
分段捲動
超快捲動
使用點擊模式瀏覽清單或投影片。
滾輪可自由滾動,讓您飛快地瀏覽
長文件和網頁。
MicroGear 精密滾輪
傾斜滾輪可在試算表或寬文件中進行邊界至
邊界 (水平) 捲動。滾輪可當作中鍵使用。按
下可使用,再按一次可恢復。
縮放功能
按下滾輪可縮放。
滑鼠功能
26 繁體中文
捲動模式切換
輕鬆切換,可在分段捲動 (點擊) 和超快捲動模式之
間變換。
Page 27

更多滑鼠功能
1. 前進與後退按鈕* – 按下可在網頁之間翻頁。
2. 應用程式切換* – 按下橡皮握把可在應用程式
之間切換。
3. 電池電量指示燈 – 電池電量剩下幾個星期的
壽命時,會變成紅色。
4. 電源開關 – 滑動可開啟和關閉滑鼠電源。
5. 電池蓋開啟鍵 – 按下指示的位置,可將電池
的滑蓋打開。只安裝一個電池,可減輕重
量。
6. 滑鼠內部的接收器收納槽
* 應用程式切換鍵和邊界至邊界捲動瀏覽需要安裝羅技軟
體。根據您的作業系統而定,前進、後退和中鍵功能也可
能需要安裝羅技軟體。
Getting started with
繁體中文 27
Page 28

Logitech Wireless Desktop MK710
按一下以自訂滑鼠
自訂鍵盤和滑鼠
1. 按兩下 Windows® 桌面上的 「滑鼠與鍵盤設定」圖示來進行變更。
2. 若要自訂鍵盤,請按一下「我的鍵盤」索引標籤。若要自訂滑鼠,請按一下「我的滑鼠」索引標籤。
3. 不論是鍵盤或滑鼠,左側都會顯示一系列的索引標籤。
28 繁體中文
按一下以自訂鍵盤
Page 29

Getting started with
鍵盤 F 功能鍵設定索引標籤
4. 選擇一個索引標籤,例如鍵盤「F 功能鍵設定」。鍵盤圖片會顯
示 F 功能鍵 (第 2 列) 可指派給哪些工作 (第 3 列)。
5. 在「2. 選取 F 功能鍵」清單中,選取要重新指派工作的 F 功能
鍵。
6. 在「3. 選取工作」清單中,選取新的工作。
7. 完成之後,請按一下「確定」儲存新的 F 功能鍵指派內容。
選取 F 功能鍵
選擇索引標籤
選擇 F 功能鍵的工作
繁體中文 29
Page 30

Logitech Wireless Desktop MK710
LED
滑鼠頂端
電池圖示
100%
60% 30% 10 %
鍵盤和滑鼠的電池壽命最長為三年。*
電池休眠模式
您知道嗎,如果鍵盤和滑鼠在幾分鐘內皆未使用,便會
進入休眠模式。此功能有助於限制電池使用狀況,並且
免去不時切換裝置電源開關的需要。只要再度使用,鍵
盤和滑鼠就會立即運作。•
電池管理
如何檢查鍵盤的電池電量
鍵盤 LCD 上的電池圖示會顯示鍵盤目前的電池電量。隨著電池電
量減少,電池圖示會顯示還剩下多少電力,如右圖所示。
如何檢查滑鼠的電池電量
第一種方式:使用滑鼠底部的電源開關先關閉滑鼠電源然後再開
啟。若滑鼠頂端的 LED 指示燈持續亮起綠燈 10 秒鐘,即表示電池
狀態良好。若 LED 指示燈閃爍紅燈,表示電池電量剩下 10%,只剩
下幾天的電力。
第二種方式: 啟動 SetPoint 軟體,按一下「滑鼠電池」索引標籤,
查看滑鼠目前的電池電量。
* 電池使用壽命視使用狀況與電腦使用情況而異。過度使用通常會導致電池壽命縮短。
滑鼠底部
電源開關
30 繁體中文
Page 31

隨插即忘、加入即用。
您已擁有羅技 Unifying 接收器。現在您已可使用相
同的接收器,添加相容的無線鍵盤或滑鼠。過程輕
鬆簡便。只要啟動羅技 Unifying 軟體*,然後遵循螢
幕上的指示即可。如需更多資訊或下載軟體,請瀏覽
www.logitech.com/unifying
Getting started with
* 前往「開始」/「所有程式」/「羅技」/「Unifying」/「羅技 Unifying 軟體」
繁體中文 31
Page 32

Logitech Wireless Desktop MK710
將滑鼠底部的電源開關,滑向右邊以開啟滑鼠電源。滑鼠頂端的電
池 LED 指示燈應該要持續亮起綠燈 10 秒鐘。(請參閱「
電池管理
」
瞭解詳細資訊。)
滑鼠底部
電源開關
疑難排解
鍵盤和滑鼠無法正常運作
檢查 USB 連接線。 或者嘗試變更 USB 連接埠。
再靠近一點? 嘗試將鍵盤和滑鼠移近 Unifying 接收器,或是將
Unifying 接收器插至接收器延長線,使其更為接近鍵盤和滑鼠。
檢查電池的安裝。一併檢查每個裝置的電池電力。(請參閱「
電池管理
細資訊。)
32 繁體中文
」瞭解詳
Page 33

疑難排解
重新建立連線。 使用 Unifying 軟體重新設定鍵盤/滑鼠與 Unifying 接收器之間的連
線。如需相關資訊,請參閱本指南的「Unifying」一節 (第 31 頁)。
游標移動緩慢或不順暢?
嘗試在其他材質表面使用滑鼠 (顏色過深或過黑的表面可能會影響
游標在電腦螢幕上移動的方式)。
鍵盤電源是否開啟? 將鍵盤的電源開關滑動到開 (ON) 的位置,如
下圖所示。鍵盤的狀態圖示應該要亮起。
ON
狀態圖示
Getting started with
如需更多產品使用和人體工學的相關資訊,請瀏覽 www.logitech.com/comfort。
繁體中文 33
Page 34

Logitech Wireless Desktop MK710
F N
第 1 步 - 按住 FN 键
第 2 步 - 按下某个 F 键
提示 在软件设置中,如果您喜欢直接访问增强型功能而不必按 FN 键,则可以反
转 FN 模式。
键盘功能:F 功能键使用方法
便于用户使用的增强功能 F 键可让您轻松开启应用程序。要使用增强功
能 (黄色图标),请按住
键,然后按所需 F 键。
34 简体中文
Page 35

键盘功能:F 功能键及更多功能
Getting started with
简体中文 35
Page 36

Logitech Wireless Desktop MK710
One Touch Search*
启动即时信息应用程序*
2. 便捷区
启动应用程序切换开关*
缩小*
放大*
Windows
小工具*
3. 工作区
启动媒体播放器
启动图片库*
启动文档应用程序*
启动电子表格应用程序*
显示选定项目的上下文菜单。
使电脑进入节能的睡眠模式。
4. 上下文菜单
5. PC 睡眠模式
1. 网络区
启动互联网浏览器
启动电子邮件应用程序
打开 CD/DVD-ROM 驱动盘。
6. 弹出按钮*
* 需要安装罗技 SetPoint 软件。
36 简体中文
Page 37

键盘功能:多媒体键和状态图标
Getting started with
简体中文 37
Page 38

Logitech Wireless Desktop MK710
100%
60% 30% 10 %
7. 多媒体导航
后退/上一个曲目
播放/暂停
前进/下一个曲目
8. LCD 控制板图标状态
电池状态指示灯 (有关详细信息,请参
阅电池管理)
Caps lock 开启
FN 开启
Scroll lock 开启
Num lock 开启
静音模式开启*
* 需要安装罗技 SetPoint 软件。
38 简体中文
9. 音量控制
静音
音量减小
音量增大
10. 键盘电源开关
11. 启动计算器
Page 39

鼠标功能
1
1
2
3
精确滚动
疾速滚动
使用精确点击模式浏览图片或幻灯
片文件。
滚轮可自由滚动,让您疾速浏览超
长文件和网页。
MicroGear 精确滚轮
倾斜滚轮以便左右 (水平) 滚动浏览电子表格
或宽文档。滚轮兼做鼠标中键。按下即可使
用中键,再次按下可恢复。
缩放控制
按下滚轮可缩放。
Getting started with
滚动切换
通过轻触开关,可在精确 (点击) 滚动与疾速滚动之
间切换。
简体中文 39
Page 40

Logitech Wireless Desktop MK710
更多鼠标功能
1. 前进/后退按钮* – 按下可在网页间翻页。
2. 应用程序切换* – 按下橡胶握槽可在应用程序
之间切换。
3. 电池电量指示灯 – 当电池使用寿命只剩下几
周时变为红色。
4. 电源开关 – 滑动以打开和关闭鼠标电源。
5. 电池滑盖开启键 – 按下指示的位置,可将电
池滑盖打开。只安装一个电池,可减轻重
量。
6. 接收器可存放于鼠标之内
* 应用程序切换开关和左右滚动功能需要安装罗技软件才
能使用。根据您的操作系统,后退按钮、前进按钮和中间
按钮也可能要求安装罗技软件。
40 简体中文
Page 41

Getting started with
自定义键盘和鼠标
1. 要进行更改,请在 Windows® 桌面上双击 鼠标和键盘设置图标。
2. 要自定义键盘,请单击 My Keyboard (我的键盘) 选项卡。对于鼠标,请单击 My Mouse (我的鼠标) 选项
卡。
3. 对于键盘或鼠标,将在左侧显示一系列选项卡。
单击以自定义鼠标
单击以自定义键盘
简体中文 41
Page 42

Logitech Wireless Desktop MK710
4. 选择一个选项卡,例如键盘 F 键设置。键盘的图片显示 F 键 (列
表 2) 以及可给 F 键指定的任务 (列表 3)。
5. 在列表 2. 选择 F 键中,要重新指定一项任务,请突出显示该 F 键
6. 在列表 3. 选择任务中,突出显示新任务。
7. 在完成之后,单击 “确定” 以储存 F 键新指定的功能。
选择 F 键
为 F 键选择一项任务
选择选项卡
键盘 F-key Settings(F 键设置)选项卡
42 简体中文
Page 43

Getting started with
电池图标
100%
60% 30% 10 %
电池管理
键盘和鼠标有长达三年的电池寿命。*
电池睡眠模式
您是否知道在您停止使用键盘和鼠标几分钟后,它们将
进入睡眠模式?此功能有助于减少电池消耗,并且可免
去繁复开关电源的繁琐。一旦您开始再次使用键盘和鼠
标,它们将立即启动并运行。
如何检查键盘的电池电量
键盘 LCD 上的电池图标显示键盘的当前电池电量。随着电池电量
的下降,电池图标将显示剩余电量的多少,如右图中所示。
如何检查鼠标的电池电量
选项 1:关闭鼠标电源,然后使用鼠标底部的电源开关开启鼠标。
如果鼠标顶部的 LED 指示灯呈绿色亮起约 10 秒,则表示电池电量
充足。如果该 LED 指示灯呈红色闪烁,则表示电池电量已下降到
10% 以下并且剩下的电池电量仅可供使用几天。
选项 2:启动 SetPoint 软件,然后单击 Mouse Battery (鼠标电池) 选
项卡以查看鼠标的当前电池电量。
* 电池寿命视使用方式和状况而定。过度使用通常会导致缩短电池使用寿命。
鼠标底部
电源开关
鼠标顶部
LED 指示灯
简体中文 43
Page 44

Logitech Wireless Desktop MK710
即插即忘,轻松添加,即刻使用。
您已拥有罗技 Unifying 接收器。现在您可在同一个
接收器上,添加可兼容的无线键盘或鼠标。非常轻
松。只需启动罗技 Unifying 软件* 并按照屏幕上的指示
进行操作。有关该软件的更多信息以及下载该软件,请
访问 www.logitech.com/unifying
* 开始 / 所有程序 / 罗技 / Unifying / 罗技 Unifying 软件
44 简体中文
Page 45

故障排除
向右滑动位于鼠标底部的电源开关以开启鼠标电源。鼠标顶部盒
上的电池 LED 指示灯应呈绿色亮起约 10 秒。(有关详细信息,请参
阅
电池管理
。)
鼠标底部
电源开关
键盘和鼠标无法正常工作
检查 USB 连接。或者,尝试更改 USB 端口。
再接近一点?尝试移动键盘和滑鼠与 Unifying 接收器接近,或
将 Unifying 接收器插入接收器延长线以使接收器更接近键盘和
鼠标。
检查电池的安装。此外,也请检查每个设备的电池电量。(有关详细信息,请参
阅
电池管理
。)
Getting started with
简体中文 45
Page 46

Logitech Wireless Desktop MK710
重新建立连接。要重置在键盘/鼠标和 Unifying 接收器之间的连接,请使用 Unifying 软
件。如需更多信息,请参照本指南中的 Unifying 部分 (第 44 页)。
故障排除
光标移动是否反应过慢或出现间歇性反应?
请尝试在其他材质表面上使用鼠标 (例如,深色、较暗的表面可能
影响光标在电脑屏幕上移动的方式)。
是否已打开键盘电源?将键盘电源开关滑动到 ON (开) 位置,如下
图中所示。键盘状态图标应亮起。
ON
状态图标
有关使用本产品以及人体工程学的详细信息,另请访问 www.logitech.com/comfort。
46 简体中文
Page 47

Getting started with
F N
1 - FN 키 누르고
있기
2 - F 키 누르기
팁 FN 키를 누르지 않고 고급 기능에 직접 액세스하려면 소프트웨어 설정에서
FN 모드를 끕니다.
키보드 특징: F 키 사용법
사용자에게 친숙한 고급 F 키를 사용하여 응용 프로그램을 쉽게 실행할
수 있습니다. 고급 기능 (노란색 아이콘) 을 사용하려면
사용하려는 F 키를 누릅니다.
키를 누른 채
한국어 47
Page 48

Logitech Wireless Desktop MK710
키보드 특징: F 키 및 기타 키
48 한국어
Page 49

Getting started with
응용 프로그램 전환기 실행*
축소*
확대*
Windows
가젯*
3. 작업 영역
미디어 플레이어 실행
사진 갤러리 실행*
문서 응용 프로그램 실행*
스프레드시트 응용 프로그램
실행*
선택된 항목의 상황에 맞는
메뉴 표시
컴퓨터를 에너지 절약 절전
모드로 설정
4. 상황에 맞는 메뉴
5. PC 절전 모드
1. 인터넷 영역
인터넷 브라우저 실행
전자
메일 응용 프로그램 실행
CD/DVD-ROM 드라이브 트레이
열기
6. 꺼내기 버튼*
One Touch Search*
인스턴트
메시지 응용
실행*
프로그램
2. 편의 영역
* Logitech SetPoint 소프트웨어를 설치해야 합니다.
한국어 49
Page 50

Logitech Wireless Desktop MK710
키보드 특징: 미디어 키 및 상태 아이콘
50 한국어
Page 51

Getting started with
100%
60% 30% 10 %
7. 멀티미디어 탐색
뒤로/이전 트랙
재생/일시 정지
앞으로/다음 트랙
8. LCD 대시보드 아이콘 상태
배터리 상태 표시기 (자세한 내용은
배터리 관리 참조)
Caps Lock 켜기
FN 켜기
Scroll Lock 켜기
Num Lock 켜기
음소거 켜기*
* Logitech SetPoint 소프트웨어를 설치해야 합니다.
9. 볼륨 컨트롤
음소거
볼륨 줄이기
볼륨 높이기
10. 키보드 켜기/끄기 스위치
11. 계산기 실행
한국어 51
Page 52

Logitech Wireless Desktop MK710
1
1
2
3
정밀 스크롤링
초고속 스크롤링
클릭 투 클릭 (click-to-click) 모드를
사용하여 목록이나 슬라이드를
탐색할 수 있습니다.
휠이 자유롭게 회전하여 긴 문서나
웹 페이지를 빠르게 훑어볼 수
있습니다.
MicroGear 정밀 스크롤 휠
스프레드시트나 폭이 넓은 문서에서 수평
(side-to-side) 으로 스크롤할 수 있는 틸트
휠로, 스크롤 휠을 가운데 버튼으로 사용할
수도 있습니다. 가운데 버튼으로 사용하려면
누르고 해제하려면 다시 한 번 누릅니다.
확대/축소
스크롤 휠을 눌러
확대/축소
마우스 특징
52 한국어
스크롤 토글
스위치를 눌러 정밀 (click-to-click) 스크롤링과
초고속 스크롤링 간에 전환할 수 있습니다.
Page 53

기타 마우스 특징
1. 뒤로 및 앞으로 버튼* – 웹 페이지에서 앞뒤로
이동합니다.
2. 응용 프로그램 전환* – 고무 그립을 눌러 응용
프로그램 간에 전환합니다.
3. 배터리 표시등 – 배터리 수명이 2 주 정도
남아 있으면 빨간색으로 변합니다.
4. 켜기/끄기 스위치 – 옆으로 밀어 마우스를
켜거나 끕니다.
5. 배터리 덮개 분리 – 표시된 위치를 누른 후
밀면 덮개가 열립니다. 배터리를 1 개만
설치해도 사용가능하여 무게를 줄일 수
있습니다.
6. 마우스 내부의 수신기 보관 장소
* 응용 프로그램 전환기 및 좌우 (side-to-side) 스크롤링에는
Logitech 소프트웨어가 필요합니다. 운영 체제에 따라 뒤로,
앞으로 및 가운데 버튼 사용에도 Logitech 소프트웨어가
필요할 수 있습니다.
Getting started with
한국어 53
Page 54

Logitech Wireless Desktop MK710
마우스를 사용자 정의하려면 클릭
키보드 및 마우스 사용자 정의
1. 설정을 변경하려면 Windows® 바탕 화면에서 마우스 및 키보드 설정 아이콘을 더블 클릭합니다.
2. 키보드를 사용자 정의하려면 My Keyboard (내 키보드) 탭을 클릭합니다. 마우스를 사용자 정의하려면
My Mouse (내 마우스) 탭을 클릭합니다.
3. 키보드 또는 마우스에 대해 왼쪽에 여러 탭이 표시됩니다.
키보드를 사용자
정의하려면 클릭
54 한국어
Page 55

Getting started with
키보드 F 키 설정 탭
4. 키보드 F-key Settings (F 키 설정) 등의 탭을 선택합니다.
키보드 그림과 함께 작업을 지정 (목록 3) 할 수 있는 F 키 (목록 2)
가 표시됩니다.
5. 2. Select F-key (F 키 선택) 목록에서 작업을 재지정할 F 키를 강조
표시합니다.
6. 3. Select Task (작업 선택) 목록에서 새 작업을 강조 표시합니다.
7. 작업이 완료되면 OK (확인) 를 클릭하여 새 F 키 지정을
저장합니다.
F 키 선택
탭 선택
F 키에 지정할 작업
선택
한국어 55
Page 56

Logitech Wireless Desktop MK710
LED
마우스 윗면
배터리 아이콘
100%
60% 30% 10 %
키보드 및 마우스의 배터리 수명은 최대 3 년입니다.*
배터리 절전 모드
키보드 및 마우스를 몇 분 동안 사용하지 않으면 절전
모드로 전환되는 것을 알고 계십니까? 이 기능 덕분에
배터리 사용을 제한할 수 있으며 장치를 계속 껐다 켤
필요가 없습니다. 키보드 및 마우스를 다시 사용하기
시작하면 해당 장치가 즉시 실행됩니다.
배터리 관리
키보드의 배터리 레벨 확인 방법
키보드 LCD 의 배터리 아이콘에 키보드의 현재 배터리 레벨이
표시됩니다. 배터리 레벨이 감소하면 오른쪽 이미지와 같이
배터리 아이콘에 남아 있는 배터리 전원이 표시됩니다.
마우스 밑면
마우스의 배터리 레벨 확인 방법
옵션 1: 마우스 밑면의 켜기/끄기 스위치를 사용하여 마우스를 끈
다음 다시 켭니다. 마우스 윗면의 LED 에 녹색등이 10 초간 켜지면
배터리가 양호한 상태입니다. LED 가 빨간색으로 깜박이면 배터리
레벨이 10% 로 감소한 상태로, 배터리 전원이 며칠 정도 사용할 수
있는 양만 남아 있는 것입니다.
켜기/끄기
스위치
옵션 2: SetPoint 소프트웨어를 실행하고 Mouse Battery (마우스
배터리) 탭을 클릭하여 마우스의 현재 배터리 레벨을 확인합니다.
* 배터리 수명은 사용량과 컴퓨터 작업 환경에 따라 달라질 수 있습니다. 사용량이 많으면 배터리 수명이 짧아집니다.
56 한국어
Page 57

간편한 설치, 자유로운 이동, 다양한 장치 추가
이 장치에는 Logitech Unifying 수신기가 포함되어
있습니다. 이제 동일한 수신기를 사용하는 호환
무선 키보드나 마우스를 추가할 차례입니다. 이
작업은 쉽고 간단합니다. Logitech Unifying 소프트웨어*
를 시작하고 화면에 나타나는 지침을 따르기만
하면 됩니다. 소프트웨어에 대한 자세한 내용을 보고
소프트웨어를 다운로드하려면 다음 사이트를 방문하십시오.
www.logitech.com/unifying
*시작 / 모든 프로그램 / Logitech / Unifying / Logitech Unifying Software 로 이동합니다.
Getting started with
한국어 57
Page 58

Logitech Wireless Desktop MK710
마우스 밑면에서 켜기/끄기 스위치를 오른쪽으로 밀어 마우스를
켭니다. 마우스 윗면 케이스의 배터리 LED 에 10 초 동안 녹색등이
켜져야 합니다. 자세한 내용은 배터리 관리를 참조하십시오.
마우스 밑면
켜기/끄기 스
위치
문제 해결
키보드 및 마우스가 작동하지 않음
USB 연결을 점검합니다. USB 포트도 변경해 봅니다.
가까이 이동합니다. 키보드 및 마우스를 Unifying 수신기에
가깝게 이동하거나 Unifying 수신기를 수신기 연장 케이블에
꽂아 키보드 및 마우스에 가깝게 가져갑니다.
배터리 설치를 점검합니다. 각 장치의 배터리 전원도 점검합니다.
자세한 내용은 배터리 관리를 참조하십시오.
58 한국어
Page 59

문제 해결
연결을 재설정합니다. Unifying 소프트웨어를 사용하여 키보드/마우스와 Unifying
수신기 사이의 연결을 재설정합니다. 자세한 내용은 이 가이드의 Unifying 단원을
참조하십시오 (57 페이지).
커서의 움직임이 느리거나 급격히 빠릅니까?
다른 표면에서 마우스를 움직여 봅니다. 예를 들어 짙고 어두운
표면은 컴퓨터 화면의 커서 움직임에 영향을 줄 수 있습니다.
키보드가 켜져 있습니까? 아래 이미지와 같이 키보드의 켜기/
끄기 스위치를 켜기 위치로 밉니다. 키보드 상태 아이콘이 켜져야
합니다.
ON
상태 아이콘
Getting started with
자세한 제품 사용법 및 인체공학 관련 내용은 www.logitech.com/comfort 에서 확인할 수 있습니다.
한국어 59
Page 60

哴
Keyboard
Logitech Inc.
Made in China
1. ⯜⒬⮹: 㥐䖼 ⢰ⷜ㜄 䖐ὤ═ ‘M/N’ 㵬㦤
2. 㥐㦤≸㠈: ⷸ⓸ 䖐ὤ(㥐䖼 ⢰ⷜ 䝭㡴 㥐䖼)
Mouse
Logitech Inc.
Made in China
1. ⯜⒬⮹: 㥐䖼 ⢰ⷜ㜄 䖐ὤ═ ‘M/N’ 㵬㦤
2. 㥐㦤≸㠈: ⷸ⓸ 䖐ὤ(㥐䖼 ⢰ⷜ 䝭㡴 㥐䖼)
Receiver
Logitech Inc.
Made in China
1. ⯜⒬⮹: 㥐䖼 ⢰ⷜ㜄 䖐ὤ═ ‘M/N’ 㵬㦤
2. 㥐㦤≸㠈: ⷸ⓸ 䖐ὤ(㥐䖼 ⢰ⷜ 䝭㡴 㥐䖼)
Page 61

䚨Gⱨ㉔㉘⽸⏈G㤸䑀䝰㐔Gᴴ⏙㉥㢨G㢼㡰⦐G
㢬⮹㙼㤸ḰGḴ⥜═G㉐⽸㏘⏈G䚔G㍌G㛺㢀
依據台灣「低功率電波輻射性電機管理辦法」規定:
第十二條 經型式認證合格之低功率射頻電機,非經許可,公司、商號或使用者均不得擅自
變更頻率、加大功率或變更原設計之特性及功能。
第十四條 低功率射頻電機之使用不得影響飛航安全及干擾合法通信;經發現有干擾現象時,
應立即停用,並改善至無干擾時方得繼續使用。前項合法通信,指依電信法規定作
業之無線電通信。低功率射頻電機須忍受合法通信或工業、科學及醫療用電波輻射
性電機設備之干擾。
M/N:C-U0003
CMIIT ID: 2009DJ1025
Approval No.: ETA-0035/2009/WRLO
CCAI09LP0060T1
Z855
DZL-C-U0003
5
,
11059/POSTEL/2009
2100
M/N:C-U0004
CMIIT ID: 2010DJ0190
Approval No.: ETA-404/2009/WRLO
CCAI09LP1700T0
DZL-C-U0004
5
,
14417/POSTEL/2010
2100
M/N:C-U0007
CMIIT ID: 2010DJ0355
Approval No.: ETA-418/2010/WRLO
CCAI10LP0020T1
DZL-C-U0007
5
,
14418/POSTEL/2010
2100
Page 62

www.logitech.com
© 2010 Logitech. All rights reserved. Logitech, the Logitech logo, and other Logitech marks are owned
by Logitech and may be registered. All other trademarks are the property of their respective owners.
Logitech assumes no responsibility for any errors that may appear in this manual. Information contained
herein is subject to change without notice.
620-002445.004
 Loading...
Loading...