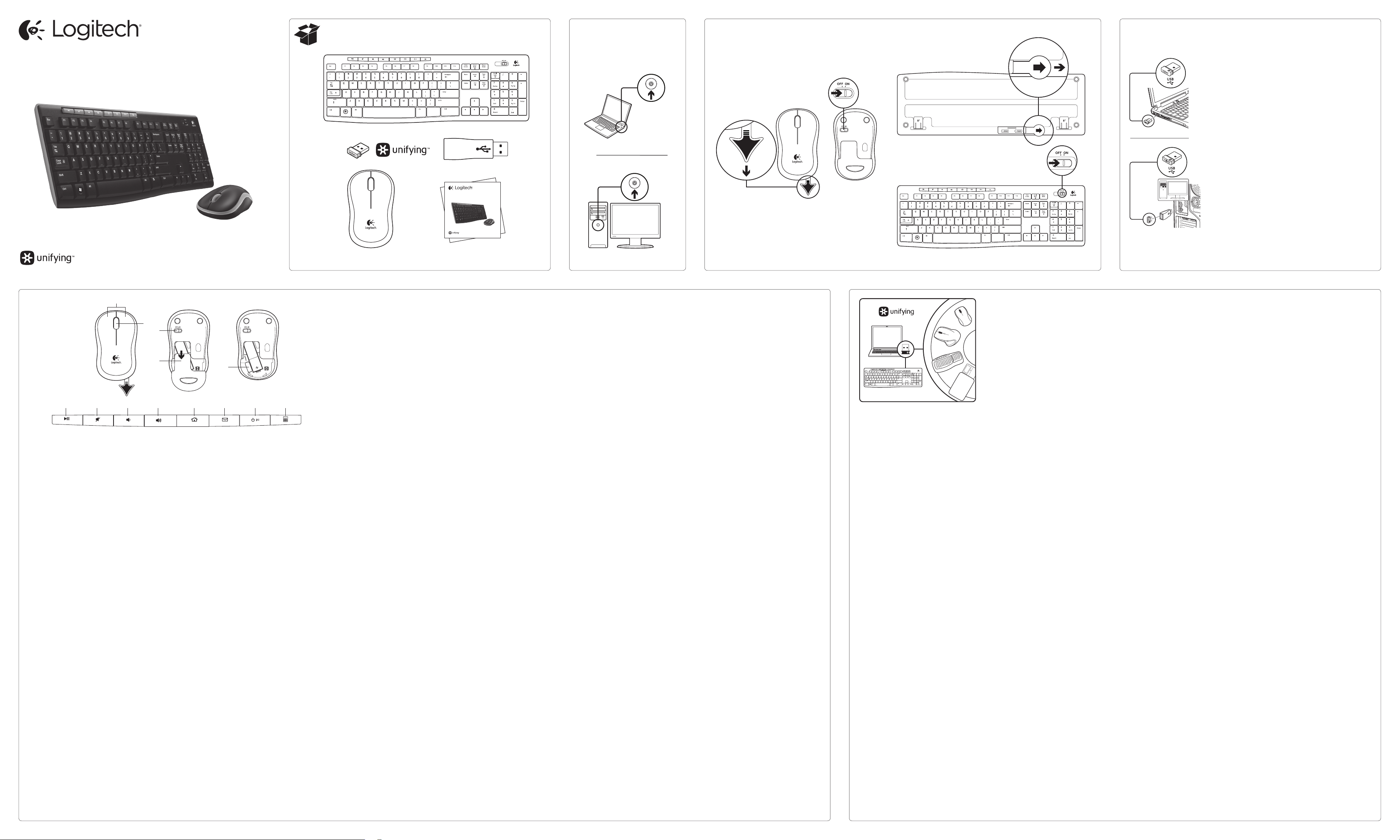
Logitech® Wireless Combo MK270
Setup Guide
M185
K270
Logitech® Wireless Combo MK270
Setup Guide
On
On
Deutsch
Maus und
21
3
Tastatur sind
nun einsatzbereit.
Français
Votre souris
et votre clavier
sont prêts
à être utilisés.
По-русски
Теперь мышь
и клавиатура готовы
к использованию.
Po polsku
Klawiatura i mysz
są teraz gotowe
do użytku.
Українська
Миша та клавіатура
готові до
використання.
Magyar
Egere és
billentyűzete
English
Your mouse and keyboard
are now ready for use.
használatra kész.
Slovenčina
Myš a klávesnica
sú pripravené
na používanie.
Български
Вашите мишка
и клавиатура
са вече готови
за работа.
Română
Acum tastatura şi
mouse-ul dvs. sunt
gata de utilizare.
Hrvatski
Vaša tipkovnica
i miš sada
su spremni
za korištenje.
Srpski
Miš i tastatura
su spremni
za upotrebu.
Slovenščina
Vaša miška
in tipkovnica sta
zdaj pripravljeni
na uporabo.
Eesti
Teie hiir
ja klaviatuur on
nüüd kasutamiseks
valmis.
Latviski
Jūsu tastatūra
un pele ir gatavas
lietošanai.
Lietuvių
Jūsų klaviatūra
ir pelė dabar
paruoštos naudoti.
Italiano
Il mouse
e la tastiera
sono ora pronti
per l’uso.
Česká verze
Vaše myš
a klávesnice jsou
nyní připraveny
k použití.
1
1 2 3 4 5 6 7 8
English
Mouse features
1. Left and right mouse buttons
2. Scroll wheel
• Press the wheel down for middle
button (function can vary by
software application)
3. On/O slider switch
4. Battery door release
5. USB Nano-receiver storage
Keyboard features
1. Play/Pause
2. Mute volume
3. Decrease volume
4. Increase volume
5. Navigate to Internet home
6. Launch email application
7. Place PC in standby mode
8. Launch calculator
Deutsch
Mausfunktionen
1. Linke und rechte Maustaste
2. Scrollrad
• Drücken Sie das Scrollrad,
um die Funktion der mittleren Taste
(Funktion je nach Anwendung
unterschiedlich) auszuführen.
3. Ein-/Ausschalter
4. Batteriefachdeckel-Entriegelung
5. USB-Nano-Empfängerfach
Tastaturfunktionen
1. Wiedergabe/Pause
2. Ton aus
3. Lautstärke verringern
4. Lautstärke erhöhen
5. Internet-Startseite aufrufen
6. E-Mail-Anwendung starten
7. PC in den Standby-Modus versetzen
8. Taschenrechner starten
2
3
4
5
Français
Fonctions de la souris
1. Boutons gauche et droit de la souris
2. Roulette de défilement
• Appuyez sur la roulette pour l’utiliser
comme bouton central
(la fonction varie selon l’application
logicielle).
3. Commutateur Marche/Arrêt
4. Bouton d’ouverture du compartiment
des piles
5. Compartiment de stockage du nanorécepteur USB
Fonctions du clavier
1. Lecture/Pause
2. Sourdine
3. Baisser le volume
4. Augmenter le volume
5. Page d’accueil Internet
6. Démarrage de l’application de
messagerie électronique
7. Mise en veille de l’ordinateur
8. Démarrage de la calculatrice
По-русски
Функции мыши
1. Левая и правая кнопки мыши
2. Колесико прокрутки
• Нажмите колесико, чтобы
использовать его как среднюю
кнопку (функция может различаться
в зависимости от программного
приложения)
3. Ползунковый выключатель
4. Фиксатор крышки батарейного отсека
5. Отсек для хранения наноприемника USB
Функции клавиатуры
1. Воспроизведение/пауза
2. Отключить звук
3. Уменьшение громкости
4. Увеличение громкости
5. Перейти к домашней странице
в Интернете
6. Запустить почтовую программу
7. Перевести ПК в ждущий режим
8. Запустить калькулятор
AA
Po polsku
Funkcje myszy
1. Lewy i prawy przycisk myszy
2. Kółko przewijania
• Środkowy przycisk jest ukryty pod
kółkiem przewijania (działanie
różni się w zależności od ustawień
oprogramowania)
3. Suwak wyłącznika
4. Przycisk zwalniający drzwiczki komory
na baterie
5. Schowek nanoodbiornika USB
Funkcje klawiatury
1. Odtwórz/Wstrzymaj
2. Wyciszanie dźwięku
3. Zmniejszanie głośności
4. Zwiększanie głośności
5. Przechodzenie do strony głównej
w Internecie
6. Uruchamianie aplikacji poczty e-mail
7. Przełączanie komputera w stan
wstrzymania
8. Uruchamianie kalkulatora
Українська
Функції миші
1. Ліва та права кнопки миші
2. Коліщатко
• Натисніть коліщатко для виконання
функції середньої кнопки
(функція може різнитися залежно
від програмного забезпечення).
3. Перемикач увімкнення/вимкнення
4. Фіксатор відділення для акумуляторів
5. Відділення для USB міні-приймача
Функції клавіатури
1. Відтворення/пауза
2. Вимкнути гучність
3. Зменшення рівня гучності
4. Збільшення рівня гучності
5. Перехід до домашньої веб-сторінки
6. Запустити програму для електронної
пошти
7. Перевести ПК у режим очікування
8. Запустити калькулятор
Magyar
Egérfunkciók
1. Jobb és bal egérgomb
2. Görgetőkerék
• A görgetőkerék lenyomva középső
gombként működik (a funkció
alkalmazásonként eltérhet)
3. Ki/Be csúszókapcsoló
4. Az elemrekesz fedelének kioldója
5. Az USB-s Nano vevőegység
tárolórekesze
A billentyűzet szolgáltatásai
1. Lejátszás/szünet
2. Hangerő elnémítása
3. Hangerő csökkentése
4. Hangerő növelése
5. Internet kezdőlapjának megnyitása
6. Levelezőalkalmazás indítása
7. Számítógép készenléti üzemmódba
helyezése
8. Számológép megnyitása
Slovenčina
Funkcie myši
1. Ľavé a pravé tlačidlo myši
2. Posúvacie koliesko
• Po stlačení slúži koliesko ako
stredné tlačidlo myši (táto funkcia
sa môže líšiť v závislosti
od softvérovej aplikácie)
3. Posuvný vypínač napájania
4. Tlačidlo na otvorenie krytu batérií
5. Úložný priestor pre nanoprijímač USB
Funkcie klávesnice
1. Prehrávanie/pozastavenie
2. Stlmenie hlasitosti
3. Zníženie hlasitosti
4. Zvýšenie hlasitosti
5. Prechod na domovskú stránku
v sieti Internet
6. Spustenie aplikácie na prácu
s e-mailom
7. Prepnutie počítača
do pohotovostného režimu
8. Spustenie kalkulačky
Български
Функции на мишката
1. Ляв и десен бутон на мишката
2. Колелце за превъртане
• Натискайте колелцето надолу
като среден бутон (тази функция
може да е различна в различните
софтуерни приложения)
3. Плъзгач на слайдера за вкл./изкл.
4. Бутон за освобождаване на капачето
за батериите
5. Отделение за USB нано-приемника
Функции на клавиатурата
1. Изпълнение/пауза
2. Заглушаване на силата на звука
3. Намаляване на силата на звука
4. Увеличаване на силата на звука
5. Придвижване в началната страница
за Интернет
6. Стартиране на приложение
за електронна поща
7. Поставяне на компютъра в режим
на готовност
8. Стартиране на калкулатора
Română
Caracteristicile mouse-ului
1. Butoanele din stânga şi din dreapta ale
mouse-ului
2. Rotiţa de derulare
• Apăsaţi rotiţa pentru butonul
din mijloc (în funcţie de aplicaţia
software, funcţia poate diferi)
3. Comutator glisant Pornit/Oprit
4. Dispozitiv de deblocare a uşiţei
compartimentului pentru baterii
5. Compartiment de depozitare a
nanoreceptorului USB
Caracteristici tastatură
1. Redare/Pauză
2. Anulare volum
3. Scădere volum
4. Creştere volum
5. Navigare la pagina Internet de pornire
6. Lansare aplicaţia de e-mail
7. Trecere PC în modul standby
8. Lansare calculator
Hrvatski
Značajke miša
1. Lijeva i desna tipka miša
2. Kotačić za listanje
• Srednju tipku aktivirajte tako da
pritisnete kotačić prema dolje
(funkcija se može razlikovati ovisno
o softverskoj aplikaciji)
3. Klizni prekidač za uključivanje i
isključivanje
4. Otvaranje vratašca odjeljka za baterije
5. Spremnik USB nanoprijamnika
Značajke tipkovnice
1. Reproduciraj/pauziraj
2. Isključivanje zvuka
3. Smanji glasnoću
4. Povećaj glasnoću
5. Navigacija na internetsku početnu
stranicu
6. Pokretanje aplikacije za e-poštu
7. Postavlja računalo u stanje čekanja
8. Pokretanje kalkulatora
Srpski
Funkcije miša
1. Levi i desni taster miša
2. Točak za pomeranje
• Pritisnite točak za funkcije srednjeg
tastera (funkcije se mogu razlikovati
u zavisnosti od softverske aplikacije)
3. Klizač za uključivanje/isključivanje
4. Dugme za otvaranje poklopca baterije
5. Odeljak USB Nano-prijemnika
Funkcije tastature
1. Reprodukuj/pauziraj
2. Privremeno isključi zvuk
3. Utišaj zvuk
4. Pojačaj zvuk
5. Dođi do Internet matične stranice
6. Pokreni aplikaciju e-pošte
7. Postavi računar u stanje pripravnosti
8. Pokreni kalkulator
Slovenščina
Funkcije miške
1. Leva in desna tipka miške
2. Drsno kolesce
• Pritisnite kolesce navzdol za
funkcijo srednje tipke (funkcija se
lahko razlikuje glede na aplikacijo
programske opreme)
3. Drsno stikalo za vklop/izklop
4. Zatič vratc prostora za baterijo
5. Pomnilnik nano-sprejemnika USB
Funkcije tipkovnice
1. Predvajanj/začasno ustavi
2. Izklopi zvok
3. Zmanjšanje glasnosti
4. Povečanje glasnosti
5. Krmarjenje do internetne domače
strani
6. Zagon e-poštnega programa
7. Postavite osebni računalnik v stanje
pripravljenosti
8. Zagon kalkulatorja
Eesti
Hiire osad
1. Vasak ja parem hiireklahv
2. Kerimisratas
• Keskmise nupuna kasutamiseks
vajutage kerimisratas alla
(funktsioon võib sõltuda
kasutatavast tarkvararakendusest)
3. Sisse-/väljalülitamise liuglüliti
4. Patareipesa kaane vabasti
5. USB Nano-vastuvõtja hoiustamine
Klaviatuuri funktsioonid
1. Esitus/paus
2. Heli vaigistamine
3. Helitugevuse vähendamine
4. Helitugevuse suurendamine
5. Interneti-brauseri avalehele liikumine
6. E-posti rakenduse käivitamine
7. Arvuti lülitamine ooterežiimile
8. Kalkulaatori käivitamine
Latviski
Peles apraksts
1. Kreisā un labā peles poga
2. Ritenītis
• Nospiediet ritenīti, kas darbojas kā
vidējā poga (funkcija var atšķirties
atkarībā no programmatūras
lietojumprogrammas).
3. Bīdāmais ieslēgšanas/izslēgšanas
slēdzis
4. Baterijas nodalījuma vāciņa sprūds.
5. Nodalījums USB nanotehnoloģijas
uztvērēja glabāšanai
Tastatūras apraksts
1. Atskaņot/pauzēt
2. Izslēgt skaņu
3. Samazināt skaļumu
4. Palielināt skaļumu
5. Pāriet uz interneta sākumlapu
6. Palaist e-pasta lietotni
7. Iestatīt datoru gaidstāves režīmā
8. Palaist kalkulatoru
Lietuvių
Pelės funkcijos
1. Kairysis ir dešinysis pelės klavišai
2. Slinkties ratukas
• Spauskite ratuką, kad galėtumėte
naudoti vidurinį mygtuką
(funkcija gali skirtis atsižvelgiant
į naudojamą programinę įrangą)
3. Įjungimo / išjungimo slankiojamasis
jungiklis
4. Baterijų dangtelio fiksatorius
5. USB nanoimtuvo saugojimo vieta
Klaviatūros funkcijos
1. Groti / pristabdyti
2. Nutildyti garsą
3. Sumažinti garsumą
4. Padidinti garsumą
5. Eiti į pagrindinį interneto puslapį
6. Paleisti el. pašto programą
7. Įjungti kompiuterio budėjimo režimą
8. Paleisti skaičiuotuvą
Italiano
Caratteristiche delmouse
1. Pulsanti sinistro e destro del mouse
2. Scroller
• Premere lo scroller per le funzioni
del pulsante centrale (la funzionalità
può variare in base all’applicazione)
3. Interruttore scorrevole di accensione/
spegnimento
4. Rilascio del coperchio del vano batterie
5. Alloggiamento del ricevitore Nano USB
Caratteristiche dellatastiera
1. Riproduzione/pausa
2. Disattivazione audio
3. Riduce il volume
4. Aumenta il volume
5. Apre la pagina iniziale di Internet
6. Avvia l’applicazione di posta elettronica
predefinita
7. Attiva la modalità standby per il PC
8. Avvia la Calcolatrice
Česká verze
Funkce myši
1. Levé a pravé tlačítko myši
2. Rolovací kolečko
• Stisknutím kolečka získáte funkci
středního tlačítka (v závislosti
na softwarové aplikaci se mohou
funkce lišit)
3. Posuvný vypínač napájení
4. Tlačítko pro otevření krytu baterií
5. Úložný prostor pro nanopřijímač USB
Funkce klávesnice
1. Přehrát/Pozastavit
2. Ztlumení hlasitosti
3. Snížení hlasitosti
4. Zvýšení hlasitosti
5. Přechod na domovskou stránku v síti
Internet
6. Spuštění aplikace pro práci s e-mailem
7. Přepnutí počítače do pohotovostního
režimu
8. Spuštění kalkulačky
English
The Logitech® Unifying receiver
Logitech® Unifying technology connects up to
six compatible Logitech mice and keyboards
to the same receiver, using only one USB
port for multiple devices. To learn more,
visit www.logitech.com/unifying.
Getting started is easy
If you’re ready to pair your device(s)
viaUnifying, here’s what you need to do:
1. Make sure your Unifying receiver
ispluggedin.
2. If you haven’t already,
downloadtheLogitech® Unifying software
from www.logitech.com/unifying.
3. Start the Unifying software* and follow the
onscreen instructions to pair the new wireless
device with your existing Unifyingreceiver.
*Go to Start / All Programs / Logitech / Unifying /
Logitech Unifying Software
Deutsch
Der Logitech® UnifyingEmpfänger
Die Logitech® Unifying-Technologie verbindet
bis zu sechs kompatible Logitech Mäuse und
Tastaturen über einen einzigen Empfänger.
Nur ein USB-Anschluss ist erforderlich.
Weitere Informationen finden Sie unter
www.logitech.com/unifying.
Es ist ganz einfach
Wenn Sie eines oder mehrere Geräte
überUnifying einrichten möchten, führenSie
folgende Schritte durch:
1. Vergewissern Sie sich, dass Ihr UnifyingEmpfänger eingesteckt ist.
2. Laden Sie die Logitech® Unifying-Software
unter www.logitech.com/unifying herunter,
wenn Sie dies nicht bereits getan haben.
3. Starten Sie die Unifying-Software* undfolgen
Sie den Anweisungen auf demBildschirm,
um das neue kabellose Gerät mit Ihrem
vorhandenen Unifying-Empfänger zu pairen.
* Wählen Sie „Start/Programme/Logitech/Unifying/
Logitech Unifying Software“.
Français
Récepteur Logitech® Unifying
La technologie Logitech® Unifying
permet de connecter jusqu’à six claviers
et souris Logitech compatibles
au même récepteur, le tout avec un seul
port USB. Pour en savoir plus, visitez le site
www.logitech.com/unifying.
L’installation est très facile.
Si vous êtes prêt à associer vos dispositifs
enutilisant le récepteur Unifying, voicicomment
procéder:
1. Vérifiez que le récepteur Unifying
estcorrectement branché.
2. Si ce n’est déjà fait, téléchargez lelogiciel
Logitech® Unifying à partir dusite
www.logitech.com/unifying.
3. Lancez le logiciel Unifying* etsuivez
lesinstructions à l’écran pour coupler
lenouveau dispositif sans fil aurécepteur
Unifying existant.
*Cliquez sur Démarrer / Tous les programmes /
Logitech / Unifying / Logiciel Logitech Unifying
По-русски
Приемник Logitech® Unifying
Технология Logitech® Unifying дает возможность
подключать до шести совместимых мышей
или клавиатур Logitech к одному приемнику,
что позволяет использовать только один порт USB
для нескольких устройств. Для получения
дополнительных сведений посетите веб-сайт
www.logitech.com/unifying.
Приступить к работе очень просто.
Когда все готово к подключению
устройствстандарта Unifying,
выполнитеследующие действия.
1. Убедитесь, что приемник Unifying подключен
к порту.
2. Если ПО Logitech® Unifying еще не
былозагружено, то загрузите его по адресу
www.logitech.com/unifying.
3. Чтобы подключить новое беспроводное
устройство к имеющемуся приемнику Unifying,
запустите программу Unifying* иследуйте
инструкциям на экране.
* Воспользуйтесь пунктами меню Пуск / Все программы /
Logitech / Unifying / Logitech Unifying Software.
Po polsku
Odbiornik Logitech® Unifying
Technologia Logitech® Unifying umożliwia
podłączenie do sześciu zgodnych myszy
i klawiatur firmy Logitech do tego samego
odbiornika z wykorzystaniem tylko
jednego portu USB dla kilku urządzeń.
Aby uzyskać więcej informacji, odwiedź
witrynę www.logitech.com/unifying.
Konfiguracja jest łatwa
Jeżeli chcesz powiązać urządzenia
zodbiornikiem Unifying, wykonaj następujące
czynności:
1. Sprawdź, czy odbiornik Unifying
jestpodłączony.
2. Jeżeli nie masz jeszcze oprogramowania
Logitech® Unifying, pobierz je ze strony
www.logitech.com/unifying.
3. Uruchom oprogramowanie Unifying*
i postępuj zgodnie z instrukcjami
naekranie, abypowiązać nowe urządzenie
bezprzewodowe z dotychczasowym
odbiornikiem Unifying.
*Wybierz polecenie Start > Wszystkie programy >
Logitech > Unifying > Oprogramowanie
Logitech Unifying
Українська
Приймач Logitech® Unifying
Технологія Logitech® Unifying дозволяє
підключати до 6 сумісних мишей і клавіатур
Logitech до одного приймача, використовуючи
тільки один USB-порт для декількох пристроїв.
Щоб дізнатися більше, відвідайте веб-сайт
www.logitech.com/unifying.
Початок роботи без зайвих зусиль
Щоб підключити пристрій або пристрої
задопомогою приймача Unifying,
виконайтетакідії.
1. Переконайтеся, що приймач Unifying
під’єднано.
2. Якщо це не так, завантажте програмне
забезпечення Logitech® Unifying заадресою
www.logitech.com/unifying.
3. Запустіть програмне забезпечення
Unifying* і дотримуйтеся вказівок наекрані,
щобпідключити бездротовий пристрій до
приймача Unifying.
*Перейдіть до меню “Пуск”/”Усі програми”/
“Logitech”/”Unifying”/”Logitech Unifying Software”.
Magyar
A Logitech® Unifying vevőegység
A Logitech® Unifying technológia segítségével
akár hat kompatibilis Logitech egér és
billentyűzet is csatlakoztatható ugyanahhoz
a vevőegységhez, több eszközt kiszolgáló
egyetlen USB-port használatával. Bővebb
információért keresse fel a www.logitech.com/
unifying oldalt.
A használatbavétel egyszerű
A Unifying vevőegységen keresztüli
eszközpárosításhoz kövesse az alábbi lépéseket:
1. Győződjön meg arról, hogy a Unifying
vevőegység csatlakoztatva van.
2. Ha még nem tette meg, töltseleaLogitech®
Unifying szoftvertawww.logitech.com/
unifying webhelyről.
3. Indítsa el a Unifying szoftvert*,
majdaképernyőn látható utasításokat
követve párosítsa az új vezeték nélküli eszközt
ameglévő Unifying vevőegységgel.
*Válassza a Start > Minden program > Logitech >
Unifying > Logitech Unifying Software parancsot
Slovenčina
Prijímač Logitech® Unifying
Pomocou technológie Logitech® Unifying
budete môcť pripojiť až šesť kompatibilných
myší a klávesníc Logitech k jednému prijímaču
- využijete tak iba jeden port USB pre viac
zariadení. Ďalšie informácie nájdete na stránke
www.logitech.com/unifying.
Začať je jednoduché
Hneď ako budete pripravení na párovanie
zariadení pomocou prijímača Unifying, nižšiesú
uvedené pokyny, ako postupovať:
1. Uistite sa, že je prijímač Unifying zapojený.
2. Ak ste tak už neurobili, prevezmite si
softvér Logitech® Unifying zo stránok
www.logitech.com/unifying.
3. Spustite softvér Unifying* a riaďte sa pokynmi
na obrazovke pre spárovanie nového
bezdrôtového zariadenia s vaším súčasným
prijímačom Unifying.
*Kliknite na tlačidlo Štart a vyberte položky
All Programs (Všetky programy) / Logitech / Unifying /
Logitech Unifying Software
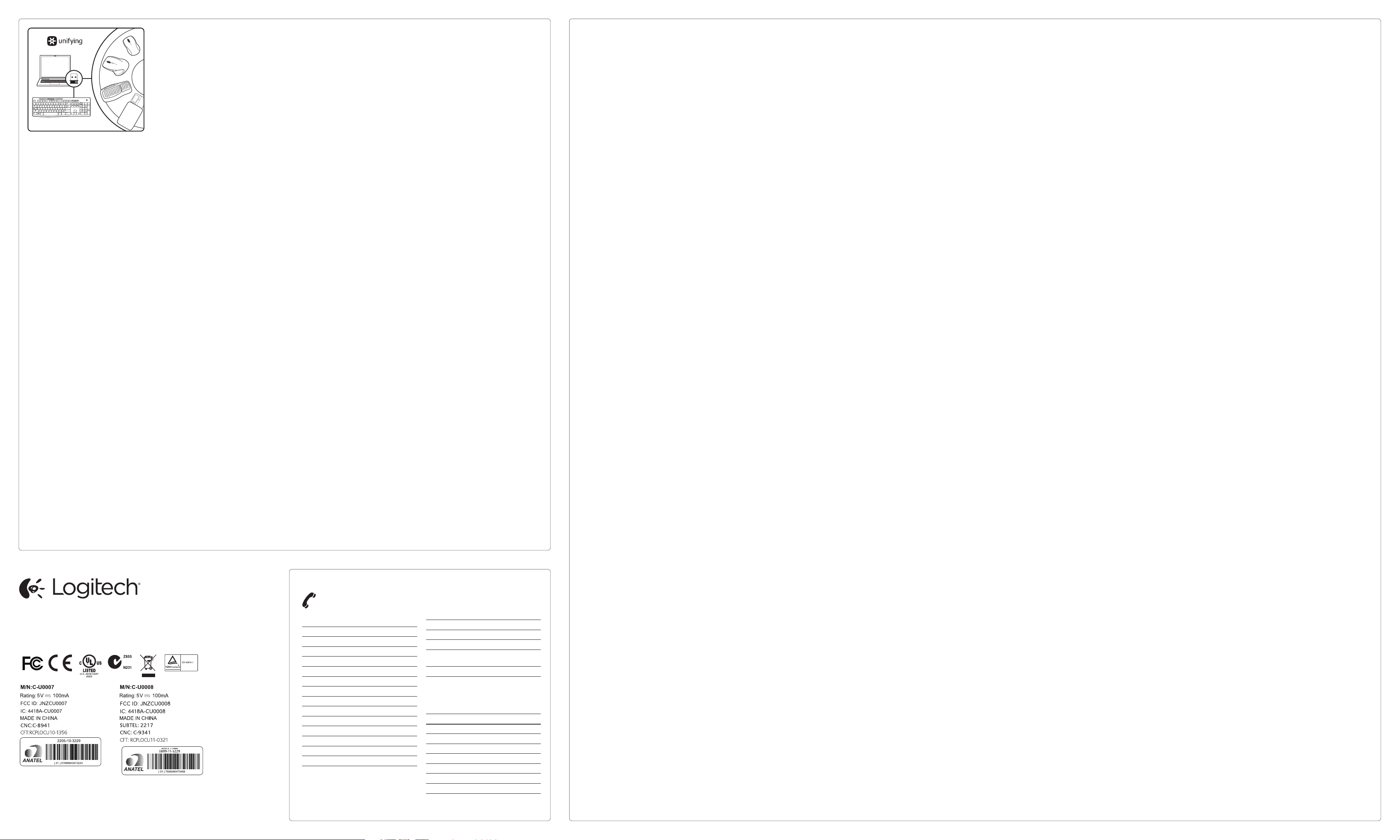
Hrvatski
Prijamnik Logitech® Unifying
Tehnologija Logitech® Unifying povezuje
do šest kompatibilnih Logitechovih miševa
ili tipkovnica na isti prijamnik pomoću samo
jedne USB priključnice za više uređaja.
Dodatne informacije potražite na web-mjestu
www.logitech.com/unifying.
Prvi su koraci jednostavni
Ako ste spremni za uparivanje svojih uređaja
upotrebom prijamnika Unifying, učinite ovako:
1. Provjerite je li prijamnik Unifying priključen.
2. Ako to još niste učinili, preuzmite softver
Logitech® Unifying nawww.logitech.com/
unifying.
Български
Приемникът Logitech® Unifying
Технологията Logitech® Unifying свързва до шест
съвместими мишки и клавиатури Logitech с
един и същ приемник с помощта на само един
USB порт, предназначен за няколко устройства.
За да научите повече, посетете уеб сайта
www.logitech.com/unifying.
Лесно е да започнете
Ако вече сте готови да свържете своето(ите)
устройство(а) чрез Unifying, ето какво трябва
данаправите:
1. Проверете дали вашият приемник Unifying е
включен.
2. Ако все още не сте го направили,
изтеглетесофтуера Logitech® Unifying
наадрес www.logitech.com/unifying.
3. Изпълнете софтуера Unifying* иследвайте
екранните инструкции, задасвържете
новото безжично устройство с настоящия
сиприемник Unifying.
*Отидете на “Старт/Всички програми/Logitech/Unifying/
Logitech Unifying Software”
Română
Receptorul Logitech® Unifying
Tehnologia Logitech® Unifying poate
conecta până la 6 mouse-uri şi tastaturi
Logitech compatibile la acelaşi receptor,
utilizând un singur port USB pentru mai
multe dispozitive. Pentru a afla mai multe,
accesaţi www.logitech.com/unifying.
Este uşor să începeţi
Dacă sunteţi gata să asociaţi dispozitivele
prinUnifying, iată ce trebuie să faceţi:
1. Asiguraţi-vă că receptorul Unifying
esteconectat.
2. Dacă nu aţi făcut-o deja, descărcaţi
software-ul Logitech® Unifying de laadresa
www.logitech.com/unifying.
3. Porniţi software-ul Unifying* şi urmaţi
instrucţiunile de pe ecran pentru a asocia
noul dispozitiv fără fir cu receptorul Unifying
existent.
*Accesaţi Start/All Programs (Toate programele)/
Logitech/Unifying/Logitech Unifying Software
(Software Logitech Unifying)
3. Za uparivanje novog bežičnog uređaja
sprijamnikom Unifying, pokrenite softver
Unifying* i slijedite zaslonske upute.
*Idite na Start / All Programs (Svi programi) /
Logitech / Unifying / Logitech Unifying Software
Srpski
Logitech® Unifying prijemnik
Logitech® Unifying tehnologija povezuje i do
šest kompatibilnih Logitech miševa i tastatura
sa istim prijemnikom, koristeći samo jedan
USB port za više uređaja. Da biste saznali
više, posetite stranicu www.logitech.com/
unifying.
Početak rada je lak
Ukoliko želite da uparite uređaje koristeći
Unifying, evo šta treba da uradite:
1. Uverite se da je Unifying prijemnik uključen.
2. Ukoliko to već niste uradili, preuzmite
Logitech® Unifying softver sa lokacije
www.logitech.com/unifying.
3. Pokrenite Unifying softver* i pratite uputstva
na ekranu da biste uparili novibežični uređaj
i Unifying prijemnik kojiveć imate.
*Idite na Start/Svi programi/Logitech/Unifying/
Logitech Unifying Software
Slovenščina
Sprejemnik Logitech® Unifying
Tehnologija Logitech® Unifying v isti
sprejemnik povezuje do šest združljivih
mišk in tipkovnic Logitech, pri čemer
uporablja leena vrata USB za več naprav.
Zavečinformacij obiščite spletno
mestowww.logitech.com/unifying.
Začetek je enostaven
Če želite seznaniti naprave prek sprejemnika
Unifying, naredite to:
1. Preverite, ali je sprejemnik
Unifyingpriključen.
2. Če še nimate programske opreme Logitech®
Unifying, jo prenesite sspletnega mesta
www.logitech.com/unifying.
3. Zaženite programsko opremo Unifying*
in po navodilih na zaslonu seznanite
novo brezžično napravo z obstoječim
sprejemnikom Unifying.
*Kliknite Start / Vsi programi / Logitech / Unifying /
Logitech Unifying Software
www.logitech.com
© 2012 Logitech. All rights reserved. Logitech, the Logitech logo, and other Logitech marks are owned byLogitech
andmaybe registered. All other trademarks are the property of their respective owners. Logitechassumes no responsibility
for any errors that may appear in this manual. Information contained hereinissubject to change without notice.
620-004446.003
Eesti
Logitech®-i Unifying-vastuvõtja
Tehnoloogia Logitech® Unifying ühendab
kuni kuus ühilduvat Logitechi hiirt
ja klaviatuuri ühe ja sama vastuvõtjaga,
kasutades mitme seadme jaoks vaid üht
USB-porti. Lisateavet leiate aadressilt
www.logitech.com/unifying.
Alustamine on lihtne
Kui olete valmis seadet/seadmeid Unifyingu
kaudu ühildama, tuleb teha järgmist:
1. Veenduge, et Unifying-vastuvõtja
onühendatud.
2. Laadige aadressilt www.logitech.com/
unifying alla tarkvara Logitech® Unifying,
kuite seda veel teinud pole.
3. Käivitage Unifyingu tarkvara* ja järgige
uue juhtmevaba seadme ühildamiseks
olemasoleva Unifying-vastuvõtjaga ekraanil
kuvatavaid juhiseid.
*Valige Start / All Programs (Kõik programmid) /
Logitech / Unifying / Logitech Unifying Software
Latviski
„Logitech® Unifying” uztvērējs
Ar „Logitech® Unifying” tehnoloģiju
vienam uztvērējam var pieslēgt līdz sešām
saderīgām „Logitech” pelēm un tastatūrām,
vairākām ierīcēm izmantojot tikai vienu
USB pieslēgvietu. Lai uzzinātu vairāk,
apmeklējiet vietni www.logitech.com/
unifying.
To ir ļoti viegli uzstādīt
Ja vēlaties savienot ierīci(-es) pārī,
izmantojot„Unifying” uztvērēju, rīkojieties,
kānorādīts tālāk.
1. Pārliecinieties, ka ir pievienots
„Unifying”uztvērējs.
2. Ja vēl neesat to izdarījis,
vietnēwww.logitech.com/unifying
lejupielādējiet „Logitech® Unifying”
programmatūru.
3. Lai jauno bezvadu ierīci savienotu pārī
arpašreizējo „Unifying” uztvērēju, palaidiet
„Unifying” programmatūru* unrīkojieties
atbilstīgi ekrānā redzamajām norādēm.
*Dodieties uz Start (Sākt)/All Programs
(Visas programmas)/Logitech/Unifying/
Logitech Unifying Software
www.logitech.com/support/
België/Belgique Dutch: +32-(0)2 200 64 44;
French: +32-(0)2 200 64 40
Česká Republika +420 239 000 335
Danmark +45-38 32 31 20
Deutschland +49-(0)69-51 709 427
España +34-91-275 45 88
France +33-(0)1-57 32 32 71
Ireland +353-(0)1 524 50 80
Italia +39-02-91 48 30 31
Magyarország +36 (1) 777-4853
Nederland +31-(0)-20-200 84 33
Norge +47-(0)24 159 579
Österreich +43-(0)1 206 091 026
Polska 00800 441 17 19
Portugal +351-21-415 90 16
Россия +7(495) 641 34 60
Schweiz/Suisse D +41-(0)22 761 40 12
Svizzera F +41-(0)22 761 40 16
I +41-(0)22 761 40 20
E +41-(0)22 761 40 25
Lietuvių
„Logitech® Unifying“ imtuvas
”Unifying” Logitech® technologija prijungia
iki šešių atitinkamu Logitch pelių ir klaviatūrų
prie to paties priėmėjo, naudojant tik
vieną USB jungtį keliems įrenginiams.
Norėdami sužinoti daugiau, apsilankykite
www.logitech.com/unifying svetainėje.
Paprasta pradėti
Jei pasiruošėte suporuoti savo prietaisą (-Us)
per „unifying“, jums reikės:
1. įsitikinti, kad jūsų „Unifying“ imtuvas
yraprijungtas;
2. jei dar To Nepadarėte, atsisiųsti
„logitech®unifying“ programinę įrangą
išwww.logitech.com/unifying;
3. paleisti „Unifying“ programinę įrangą*
irvykdyti ekrane pateikiamas instrukcijas,
kad suporuotumėte naująbelaidžio ryšio
įrenginį su jau turimu „Unifying“ imtuvu.
*Eikite į Pradžia / Visos programos /
„Logitech“ / „Unifying“ / „Logitech Unifying“
programinė įranga
Italiano
Ricevitore Logitech® Unifying
Grazie alla tecnologia Logitech® Unifying,
è possibile connettere allo stesso ricevitore
fino a sei mouse e tastiere Logitech
compatibili, utilizzando una sola porta USB.
Per ulteriori informazioni, visitare il sito Web
www.logitech.com/unifying.
Iniziare è semplice
Di seguito sono indicati i passaggi pereseguire
il pairing dei dispositivi tramiteUnifying:
1. Verificare che il ricevitore Unifying
siacollegato.
2. Se necessario, scaricare ilsoftware Logitech®
Unifying da www.logitech.com/unifying.
3. Avviare il software Unifying* e seguire
le istruzioni visualizzate per eettuare
ilpairing del nuovo dispositivo wireless
conilricevitore Unifying esistente.
*Accedere a Start > Programmi > Logitech > Unifying >
Logitech Unifying Software
Česká verze
Přijímač Logitech® Unifying
Pomocí technologie Logitech® Unifying
budete moci připojit až šest kompatibilních
myší a klávesnicí Logitech k jednomu
přijímači - využijete tak pouze jeden port USB
pro více zařízení. Další informace naleznete
na stránce www.logitech.com/unifying.
Začít je snadné
Jakmile budete připraveni k párování
zařízenípomocí přijímače Unifying, nížejsou
uvedeny pokyny, jak postupovat:
1. Ujistěte se, že je přijímač Unifying zapojen.
2. Pokud jste tak již neučinili, stáhněte si
aplikaci Logitech® Unifying ze stránky www.
logitech.com/unifying.
3. Spusťte software Unifying* a řiďte sepokyny
na obrazovce pro spárování nového
bezdrátového zařízení s vaším stávajícím
přijímačem Unifying.
*Otevřete nabídku Start / Všechny programy /
Logitech / Unifying / Logitech Unifying Software
South Africa 0800 981 089
Suomi +358-(0)9 725 191 08
Sverige +46-(0)8-501 632 83
Türkiye 00800 44 882 5862
United Arab 8000 441-4294
Emirates
United Kingdom +44-(0)203-024-81 59
European, English: +41-(0)22 761 40 25
Mid. East., & Fax: +41-(0)21 863 54 02
African Hq.
Morges,
Switzerland
Eastern Europe English: 41-(0)22 761 40 25
United States +1 646-454-3200
Argentina +0800 555 3284
Brasil +0800 891 4173
Canada +1-866-934-5644
Chile +1230 020 5484
Colombia 01-800-913-6668
Latin America +1 800-578-9619
Mexico 01.800.800.4500
English
Help with setup
• Are the mouse and keyboard powered on?
• Is the Unifying receiver securely plugged
into a computer USB port? Try changing
USB ports.
• If the Unifying receiver is plugged
into a USB hub, try plugging it directly into
a USB port on your computer.
• Did you pull the battery tab on the mouse
and keyboard? Check the orientation of the
batteries inside the mouse and keyboard,
or replace the batteries. The mouse uses
one AA alkaline battery and the keyboard
uses two AAA alkaline batteries.
• Remove metallic objects between the
mouse/keyboard and the Unifying receiver.
• Try moving the Unifying receiver to a USB
port closer to the mouse and keyboard.
• Try reconnecting the mouse/keyboard
and Unifying receiver using the Logitech
Unifying software. (Refer to the Unifying
section in this guide.)
What do you think?
Please take a minute to tell us.
Thank you for purchasing our product.
www.logitech.com/ithink
Deutsch
Probleme bei der Einrichtung?
• Sind die Maus und Tastatur eingeschaltet?
• Ist der Unifying-Empfänger fest in
einen USB-Anschluss Ihres Computers
eingesteckt? Verwenden Sie einen anderen
USB-Anschluss.
• Wenn der Unifying-Empfänger
an einen USB-Hub angeschlossen ist,
stecken Sie ihn direkt in einen USBAnschluss des Computers ein.
• Haben Sie den Schutzstreifen der Batterien
an beiden Geräten herausgezogen?
Überprüfen Sie die Ausrichtung
der Batterien in der Maus und der Tastatur
oder tauschen Sie die Batterien aus.
Die Maus benötigt eine Alkalibatterie vom
Typ AA, die Tastatur zwei Alkalibatterien
vom Typ AAA.
• Entfernen Sie metallische Gegenstände
zwischen der Maus/Tastatur und
dem Unifying-Empfänger.
• Stecken Sie den Unifying-Empfänger
in einen USB-Anschluss, der sich näher
bei der Maus und Tastatur befindet.
• Stellen Sie die Verbindung zwischen
Maus/Tastatur und Unifying-Empfänger
mithilfe der Logitech Unifying-Software
erneut her. (Weitere Informationen
finden Sie in diesem Handbuch im Abschnitt
zum Unifying-Empfänger.)
Ihre Meinung ist gefragt.
Bitte nehmen Sie sich etwas Zeit, um einige
Fragen zu beantworten. Vielen Dank, dass Sie
sich für unser Produkt entschieden haben.
www.logitech.com/ithink
Français
Aide à la configuration
• La souris et le clavier sont-ils sous tension?
• Le récepteur Unifying est-il branché sur
un port USB? Réessayez en changeant
de port USB.
• Si le récepteur Unifying est branché
sur un hub USB, branchez-le directement
sur unport USB de l’ordinateur.
• Avez-vous retiré la languette de protection
des piles de la souris et du clavier?
Vérifiez que les piles sont bien orientées
dans la souris et le clavier, ou remplacez-les.
La souris utilise une pile alcaline AA et
le clavier deux piles alcalines AAA.
• Déplacez tout objet métallique se trouvant
entre la souris/le clavier et le récepteur
Unifying.
• Essayez de brancher le récepteur Unifying
sur un port USB plus proche de la souris
et du clavier.
• Reconnectez la souris/le clavier
au récepteur Unifying à l’aide du logiciel
Logitech Unifying (reportez-vous
à la section Unifying de ce guide).
Qu’en pensez-vous?
Veuillez prendre quelques minutes
pournousfaire part de vos commentaires.
Vous venez d’acheter ce produit et nous
vousen félicitons.
www.logitech.com/ithink
По-русски
Помощь в настройке
• Подключено ли питание мыши и клавиатуры?
• Подключен ли приемник Unifying к USB-
порту компьютера? Попробуйте сменить
USB-порт.
• Если приемник Unifying подключен к USBконцентратору, попробуйте подключить его
непосредственно к USB-порту компьютера.
• Снят ли защитный язычок с батареек мыши
и клавиатуры? Проверьте правильность
установки батарей в клавиатуре и мыши
или замените батареи. В мыши используется
одна щелочная батарейка AA, а в клавиатуре
— две щелочные батарейки AAA.
• Удалите металлические предметы,
которые находятся между мышью/
клавиатурой и приемником Unifying.
• Попробуйте подключить приемник
Unifying к ближайшему от мыши
и клавиатуры USB-порту.
• Попробуйте заново подключить мышь/
клавиатуру и приемник Unifying,
используя программное обеспечение
Logitech Unifying. (См. раздел
«Приемник Unifying» данного руководства.)
Каково ваше впечатление?
Пожалуйста, уделите минуту, чтобыподелиться
с нами своиммнением.
Благодарим за приобретение нашегопродукта.
www.logitech.com/ithink
Po polsku
Pomoc dotycząca instalacji
• Czy klawiatura i mysz są włączone?
• Czy odbiornik Unifying jest podłączony
poprawnie do portu USB komputera?
Spróbuj użyć innego portu USB.
• Jeśli odbiornik Unifying jest podłączony
do koncentratora USB, spróbuj podłączyć
go bezpośrednio do portu USB komputera.
• Czy w myszy i klawiaturze zostały
wyciągnięte paski osłaniające baterie?
Sprawdź ułożenie baterii w myszce
lub klawiaturze lub wymień baterie.
Mysz zasilana jest z dwóch baterii AA,
a klawiatura – z dwóch baterii AAA.
• Usuń metalowe przedmioty znajdujące się
między myszą a odbiornikiem Unifying.
• Spróbuj przenieść odbiornik Unifying
do portu USB znajdującego się bliżej myszy
i klawiatury.
• Spróbuj ponownie połączyć mysz/
klawiaturę i odbiornik Unifying, używając
oprogramowania Logitech Unifying.
(O tym, jak to zrobić, przeczytasz w punkcie
dotyczącym oprogramowania Unifying.)
Co o tym myślisz?
Poświęć chwilę, aby podzielić się
znamiswojąopinią. Dziękujemy za zakup
naszego produktu.
www.logitech.com/ithink
Українська
Довідка з настроювання
• Мишу та клавіатуру ввімкнено?
• Переконайтеся, що приймач Unifying
надійно під’єднано до USB-порту.
Спробуйте змінити USB-порти.
• Якщо приймач Unifying під’єднано
до концентратора USB, спробуйте
під’єднати його безпосередньо до USB-порту
комп’ютера.
• Потягніть за язички акумуляторів миші
та клавіатури. Перевірте розташування
акумуляторів всередині миші чи клавіатури
та замініть їх за потреби. Використовуйте
для миші 1 лужний акумулятор розміром
АА, а для клавіатури – 2 лужні акумулятори
розміром ААА.
• Приберіть металічні предмети, розташовані
між мишею/клавіатурою та приймачем
Unifying.
• Під’єднайте приймач Unifying до USBпорту, розташованого ближче до миші та
клавіатури.
• Спробуйте повторно підключити мишу/
клавіатуру та приймач Unifying за допомогою
програмного забезпечення Logitech Unifying.
(Див. розділ «Unifying» цього посібника).
Ваші думки
Будь ласка, поділіться з нами
своїмивраженнями. Дякуємо за покупку
нашогопродукту.
www.logitech.com/ithink
Magyar
Segítség az üzembe helyezéshez
• Bekapcsolta az egeret és a billentyűzetet?
• Megfelelően csatlakoztatta a Unifying
vevőegységet a számítógép egyik USBportjához? Próbálkozzon másik USB-port
használatával.
• Ha a Unifying vevőegység USB-elosztóhoz
csatlakozik, próbálja meg közvetlenül
a számítógép egyik USB-portjához
csatlakoztatni.
• Kihúzta az egér és a billentyűzet elemeinek
elválasztólapját? Ellenőrizze az elemek
helyzetét az egérben és a billentyűzetben,
vagy cserélje ki újra. Az egér kettő
AA méretű, a billentyűzet pedig három,
AAA méretű alkálielemmel működik.
• Távolítsa el a fémtárgyakat az egér/
billentyűzet és a Unifying vevőegység közül.
• Próbálja áthelyezni a Unifying vevőegységet
a billentyűzethez és az egérhez közelebbi
USB-portba.
• Próbálja ismét csatlakoztatni az egeret/
billentyűzetet a Unifying vevőegységheza
Logitech Unifying szoftver használatával.
(Olvassa el a jelen útmutató Unifying
vevőegységre vonatkozó részét.)
Mi a véleménye?
Kérjük, ossza meg velünk.
Köszönjük, hogy termékünket választotta.
www.logitech.com/ithink
Slovenčina
Pomoc pri inštalácii
• Sú myš a klávesnica zapnuté?
• Je prijímač Unifying riadne pripojený
k portu USB v počítači? Skúste prijímač
pripojiť k inému portu USB.
• Ak je prijímač Unifying pripojený
k rozbočovaču USB, skúste ho pripojiť
priamo k portu USB v počítači.
• Vytiahli ste jazýček batérie myši
a klávesnice? Preverte polohu batérií v myši
a klávesnici alebo batérie vymeňte za nové.
V myši je použitá jedna alkalická batéria
typu AA, v klávesnici dve alkalické batérie
typu AAA.
• Odstráňte kovové predmety, ktoré sa
nachádzajú medzi myšou/klávesnicou
a prijímačom Unifying.
• Skúste prijímač Unifying pripojiť
k inému portu USB, ktorý je bližšie k myši
a klávesnici.
• Skúste prepojiť myš/klávesnicu a prijímač
Unifying pomocou aplikácie Logitech
Unifying. (Postupujte podľa časti Unifying
v tejto príručke.)
Aký je váš názor?
Venujte nám chvíľu času apovedzte nám to.
Ďakujeme vám za kúpu nášho produktu.
www.logitech.com/ithink
Български
Помощ с настройката
• Включени ли са мишката и клавиатурата?
• Добре ли е включен приемникът Unifying
в USB порта на компютъра? Опитайте да
смените USB портовете.
• Ако приемникът Unifying е включен
в a USB концентратор, опитайте да го включите
директно в USB порт на компютъра.
• Дръпнали ли сте щифта на батерията
върху мишката и клавиатурата?
Проверете насочеността на батериите
в мишката и клавиатурата или сменете
батериите. Мишката работи с една алкална
батерия тип AA, а клавиатурата работи с две
алкални батерии тип AAA.
• Махнете металните предмети между мишката
и приемника Unifying.
• Опитайте да преместите приемника Unifying
на USB порт, който е по-близо до мишката
и клавиатурата.
• Опитайте да свържете отново мишката
и приемника Unifying с помощта на софтуера
Logitech Unifying. (Разгледайте раздела Unifying
в това ръководство.)
Какво мислите?
Отделете няколко минути, за да ни кажете.
Благодарим ви, че закупихте нашия продукт.
www.logitech.com/ithink
Română
Ajutor pentru configurare
• Sunt pornite mouse-ul şi tastatura?
• Receptorul Unifying este conectat
corect la un port USB al computerului?
Încercaţi să schimbaţi porturile USB.
• Dacă receptorul Unifying este conectat
la un hub USB, încercaţi conectarea acestuia
direct la un port USB al computerului.
• Aţi scos plasticul protector al bateriilor
din mouse şi din tastatură?
Verificaţi orientarea bateriilor din tastatură
şi mouse sau înlocuiţi bateriile. Mouse-ul
utilizează o baterie alcalină AA, iar tastatura
2 baterii alcaline AAA.
• Îndepărtaţi obiectele de metal dintre mouse/
tastatură şi receptorul Unifying.
• Încercaţi să mutaţi receptorul Unifying într-un
port USB mai aproape de mouse şi tastatură.
• Încercaţi să reconectaţi mouse-ul/tastatura
şi receptorul Unifying utilizând software-ul
Logitech Unifying. (Consultaţi secţiunea
despre Unifying din acest ghid.)
Ce părere aveţi?
Acordaţi-ne un minut pentru a ne spune.
Vă mulţumim că aţi achiziţionat
produsulnostru.
www.logitech.com/ithink
Hrvatski
Pomoć pri postavljanju
• Jesu li miš i tipkovnica uključeni?
• Je li prijamnik Unifying sigurno
priključen u USB priključnicu računala?
Pokušajte promijeniti USB priključnice.
• Ako je prijamnik Unifying priključen
u USB koncentrator, pokušajte ga priključiti
izravno u USB priključnicu na računalu.
• Jeste li povukli jezičak baterije na mišu ili
tipkovnici? Provjerite položaj baterija u mišu
i tipkovnici ili zamijenite baterije. Miš koristi
jednu alkalnu bateriju AA, a tipkovnica
koristi dvije alkalne baterije AAA.
• Uklonite metalne objekte između miša/
tipkovnice i prijamnika Unifying.
• Pokušajte prijamnik Unifying primaknuti
USB priključnici koja je bliže mišu
i tipkovnici.
• Pokušajte ponovo povezati miš/tipkovnicu
i prijamnik Unifying upotrebom softvera
Logitech Unifying. (Pogledajte odjeljak
Unifying u ovom vodiču.)
Što mislite?
Odvojite nekoliko minuta i dajte
namsvojemišljenje. Zahvaljujemo na kupnji
našeg proizvoda.
www.logitech.com/ithink
Srpski
Pomoć sa podešavanjem
• Da li su miš i tastatura uključeni?
• Da li je Unifying prijemnik dobro
priključen na USB port računara?
Pokušajte da promenite USB port.
• Ako je Unifying prijemnik priključen
na USB čvorište, pokušajte da ga priključite
direktno na USB port na računaru.
• Da li ste povukli jezičak za bateriju
na mišu i tastaturi? Proverite da li su baterije
u tastaturi i mišu pravilno postavljene ili
ih zamenite ako je potrebno. Miš koristi
jednu AA alkalnu bateriju, a tastatura koristi
dve AAA alkalne baterije.
• Uklonite metalne predmete između miša/
tastature i Unifying prijemnika.
• Pokušajte da premestite Unifying prijemnik
u USB port koji je bliži mišu i tastaturi.
• Pokušajte ponovo da uspostavite
vezu između miša/tastature i Unifying
prijemnika pomoću Logitech Unifying
softvera. (Pogledajte odeljak „Unifying“
u ovom vodiču.)
Kakvi su vašu utisci?
Odvojite malo vremena da nam saopštite.
Hvala vam što ste kupili naš proizvod.
www.logitech.com/ithink
Slovenščina
Pomoč pri namestitvi
• Ali sta miška in tipkovnica vklopljeni?
• Ali je sprejemnik Unifying trdno priključen
v vrata USB na računalniku? Poskusite
uporabiti druga vrata USB.
• Če je sprejemnik Unifying priključen
v zvezdišče USB, ga poskusite priključiti
neposredno v vrata USB na računalniku.
• Ali ste povlekli jeziček baterije na miški
in tipkovnici? Preverite usmerjenost baterij
v miški in tipkovnici ali zamenjajte baterije.
Miška uporablja eno alkalno baterijo AA,
tipkovnica pa dve alkalni bateriji AAA.
• Odstranite kovinske predmete med miško/
tipkovnico in sprejemnikom Unifying.
• Poskusite premakniti sprejemnik Unifying
v vrata bližje miški in tipkovnici.
• Poskusite znova povezati miško/tipkovnico
in sprejemnik Unifying s programsko
opremo Logitech Unifying. (Glejte razdelek
Unifying v tem priročniku.)
Kakšno je vaše mnenje?
Vzemite si minuto, da nam poveste.
Zahvaljujemo se vam za nakup izdelka.
www.logitech.com/ithink
Eesti
Abiks kasutamisel
• Kas hiire ja klaviatuuri toide on sisse
lülitatud?
• Kas Unifying-vastuvõtja on korralikult arvuti
USB-porti ühendatud? Proovige USB-porte
vahetada.
• Kui Unifying-vastuvõtja on ühendatud
USB-jaoturisse, proovige see otse oma
arvuti USB-porti ühendada.
• Kas tõmbasite ikka hiire ja klaviatuuri
patareilipiku välja? Kontrollige hiires
ja klaviatuuris asuvate patareide suunda või
vahetage patareid välja. Hiires kasutatakse
ühte AA-leelispatareid ja klaviatuuris kahte
AAA-leelispatareid.
• Kõrvaldage hiire/klaviatuuri ja Unifyingvastuvõtja vahele jäävad metallesemed.
• Proovige Unifying-vastuvõtja hiirele
ja klaviatuurile lähemal asuvasse
USB-porti tõsta.
• Proovige hiir/klaviatuur ja Unifyingvastuvõtja Logitechi Unifyingu tarkvara
abil uuesti ühendada. (Vaadake käesoleva
juhendi Unifyingu jaotist.)
Milline on teie arvamus?
Varuge hetk aega ja andke meile teada.
Täname teid meie toote ostmise eest.
www.logitech.com/ithink
Latviski
Palīdzība uzstādīšanā
• Vai pele un tastatūra ir ieslēgta?
• Vai „Unifying” uztvērējs ir pareizi pievienots
pie datora USB pieslēgvietas? Izmēģiniet
citas USB pieslēgvietas.
• Ja „Unifying” uztvērējs ir ievietots USB
centrmezglā, mēģiniet uztvērēju ievietot
tieši datora USB pieslēgvietā.
• Vai peles un tastatūras bateriju
aizsargelements ir izvilkts?
Pārliecinieties, vai baterijas tastatūrā
un pelē ievietotas, ievērojot polaritāti,
vai arī nomainiet baterijas. Pelei izmanto
vienu AA tipa sārma bateriju, tastatūrai –
divas AAA tipa sārma baterijas.
• Pārliecinieties, ka starp peli/tastatūru
un „Unifying” uztvērēju neatrodas metāla
priekšmeti.
• Ievietojiet „Unifying” uztvērēju
USB pieslēgvietā, kas atrodas tuvāk pelei
un tastatūrai.
• Pamēģiniet vēlreiz izveidot savienojumu
starp peli/tastatūru un „Unifying”
uztvērēju, izmantojot „Logitech Unifying”
programmatūru. (Skatiet šīs rokasgrāmatas
sadaļu „Unifying”.)
Kāds ir jūsu viedoklis?
Lūdzu, veltiet nedaudz laika, lai mums
to izklāstītu. Paldies, ka iegādājāties
mūsu izstrādājumu.
www.logitech.com/ithink
Lietuvių
Reikia pagalbos nustatant?
• Ar pelė ir klaviatūra yra įjungtos?
• Ar „Unifying“ imtuvas saugiai prijungtas
prie USB prievado? Pabandykite pakeisti
USB prievadus.
• Jei „Unifying“ imtuvas prijungtas prie
USB šakotuvo, pabandykite jį prijungti
tiesiai prie savo kompiuterio USB prievado.
• Ar įstatėte į pelę ir klaviatūrą baterijas?
Patikrinkite, kaip įdėtos baterijos
į pelę ir klaviatūrą, arba pakeiskite
dvi AA šarmines baterijas. Pelė naudoja
vieną AA šarminę bateriją,
klaviatūra naudoja dvi AAA šarmines
baterijas.
• Pašalinkite bet kokius metalinius daiktus,
esančius tarp pelės / klaviatūros
ir „Unifying“ imtuvo.
• Pabandykite perkelti „Unifying“ imtuvą
prie USB prievado arčiau prie pelės
ir klaviatūros.
• Naudodamiesi programine įranga
„Logitech Unifying“ pabandykite
iš naujo sujungti pelę ir „Unifying“ imtuvą.
(Žiūrėkite į šio vadovo skyrių
apie „Unifying“.)
Ką manote?
Skirkite mums minutėlę ir pasakykite.
Dėkojame, kad įsigijote mūsų gaminį.
www.logitech.com/ithink
Italiano
Problemi di installazione
• Verificare che mouse e tastiera siano accesi.
• Verificare che il ricevitore Unifying sia
saldamente collegato a una porta USB
del computer. Cambiare la porta USB.
• Se il ricevitore Unifying è collegato
a un hub USB, provare a collegarlo
direttamente a una porta USB del computer.
• La linguetta di protezione delle batterie
è stata rimossa da mouse e tastiera?
Controllare l’orientamento delle batterie
all’interno del mouse e della tastiera
oppure sostituirle. Il mouse funziona con
una batteria alcalina di tipo AA e la tastiera
con due batterie alcaline di tipo AAA.
• Rimuovere eventuali oggetti metallici
presenti nella traiettoria tra il mouse/
la tastiera e il ricevitore Unifying.
• Provare a inserire il ricevitore Unifying
in una porta USB più vicina al mouse
e alla tastiera.
• Riprovare a collegare il mouse/la tastiera
e il ricevitore Unifying utilizzando il software
Logitech Unifying. (Fare riferimento
alla sezione Unifying di questa guida).
Cosa ne pensi?
Dedicaci qualche minuto del tuo tempo
e inviaci un commento. Grazie per avere
acquistato questo prodotto.
www.logitech.com/ithink
Česká verze
Pomoc při instalaci
• Je myš a klávesnice zapnutá?
• Je přijímač Unifying řádně připojen
k portu USB v počítači? Zkuste přijímač
připojit k jinému portu USB.
• Pokud je přijímač Unifying připojen
k rozbočovači USB, zkuste jej připojit přímo
k portu USB v počítači.
• Vytáhli jste jazýček baterie myši
a klávesnice? Prověřtepolohubaterií uvnitř
myši a klávesnice, nebobaterie vyměňte.
V myši je použita jedna alkalická baterie
typu AA, v klávesnici dvě alkalické baterie
typu AAA.
• Odstraňte kovové předměty mezi myší/
klávesnicí a přijímačem Unifying.
• Zkuste přijímač Unifying připojit k jinému
portu USB, který je blíže k myši a klávesnici.
• Zkuste propojit myš/klávesnici
a přijímač Unifying pomocí softwaru
Logitech Unifying. (Postupujte podle
části Unifying této příručky).
Jaký je váš názor?
Udělejte si chvíli čas a řekněte nám svůj názor.
Děkujeme, že jste zakoupili náš produkt.
www.logitech.com/ithink
 Loading...
Loading...